Skanery serii i4000 Plus
|
|
|
- Kamil Kowalski
- 6 lat temu
- Przeglądów:
Transkrypt
1 Skanery serii i4000 Plus Podręcznik konfiguracji skanowania do aplikacji TWAIN A-61653_pl
2 Korzystanie ze sterownika TWAIN Datasource Uruchamianie programu Scan Validation Tool... 2 Okno dialogowe programu Scan Validation Tool... 2 Korzystanie ze sterownika TWAIN Datasource... 4 Jak zacząć?... 4 Tworzenie nowego skrótu do ustawień... 5 Zmiana ustawień obrazu... 6 Zmiana ustawień urządzenia... 7 Główne okno programu Kodak Scanner... 8 Okno Image Settings (Ustawienia obrazu) Obszar podglądu Karta General (Ogólne) Karta Size (Rozmiar) Karta Adjustments (Korekty): tryb czarno-biały Karta Adjustments (Korekty): kolory lub skala szarości Karta Enhancements (Ulepszenia) Zaawansowana konfiguracja obrazu Karta Advanced (Zaawansowane) Karta Content Settings (Ustawienia zawartości) Tworzenie obrazów kolorowych i w skali szarości lub czarno-białych na podstawie zawartości dokumentów, przykład Tworzenie wielu obrazów dla każdej strony dokumentu, przykład Tworzenie różnych ustawień dla każdej strony dokumentu, przykład Okno Device Settings (Ustawienia urządzenia) Karta Device General (Urządzenie Ogólne) Karta Device Printer (Urządzenie Drukarka) Karta Device Multifeed (Device Pobranie wielu arkuszy) Okno Diagnostics (Diagnostyka) Karta Diagnostics General (Diagnostyka Ogólne) Karta Diagnostics Debug (Diagnostyka Usuwanie błędów) Karta Diagnostics Logs (Diagnostyka Dzienniki) Skanery Kodak serii i4000 Plus umożliwiają przetwarzanie zeskanowanych obrazów w celu poprawy ich jakości. Termin Przetwarzanie obrazów dotyczy funkcji skanera pozwalających na automatyczne dostosowanie każdego obrazu, co może przyczynić się do poprawienia wynikowych obrazów (tj. na korygowanie dowolnego przekrzywienia dokumentów, cięcie brzegów obrazu w celu usunięcia niepotrzebnych krawędzi lub czyszczenie pochodzących z zewnątrz szumów obrazu). W tym podręczniku przedstawiono procedury korzystania ze sterownika TWAIN Datasource oraz opisy funkcji. Te same funkcje powinny być dostępne w interfejsie użytkownika aplikacji używanej do skanowania (tj. oprogramowania Kodak Capture Software). A-61653_pl/TWAIN sierpień
3 Uruchamianie programu Scan Validation Tool 1. Wybierz kolejno opcje: Start>Programy>Kodak>Document Imaging> Scan Validation Tool. 2. W polu Driver Type (Typ sterownika) wybierz TWAIN i określ sterownik KODAK Scanner i4200/i4600. Zostanie wyświetlone okno dialogowe programu Scan Validation Tool. Okno dialogowe programu Scan Validation Tool Scan Validation Tool (SVT) to aplikacja diagnostyczna dostarczana przez firmę Kodak. Interfejs użytkownika programu SVT zapewnia dostęp do wszystkich funkcji skanera i pozwala łatwo sprawdzić, czy urządzenie działa prawidłowo. Program Scan Validation Tool umożliwia sprawdzenie funkcjonalności skanera przy użyciu sterownika TWAIN Datasource. 2 A-61653_pl/TWAIN sierpień 2013
4 Przyciski na pasku narzędzi Setup (Konfiguracja) wyświetla interfejs użytkownika wybranego sterownika. Destination (Miejsce docelowe) pozwala wybrać katalog, w którym będą zapisywane zeskanowane obrazy, oraz ich nazwy plików. Ta opcja jest dostępna tylko wtedy, gdy jest zaznaczona opcja Save Images to Files (Zapisz obrazy w plikach). Start Scanning (Rozpocznij skanowanie) skanuje dokumenty w podnośniku wejściowym. Scan one page (Skanuj jedną stronę) skanuje tylko jedną stronę. Stop Scanning (Zatrzymaj skanowanie) kończy sesję skanowania. License Key (Klucz licencji) wyświetla okno License Key. No Image Display mode (Tryb niewyświetlania obrazów) zamyka okno Image Viewer (Przeglądarka obrazów), w wyniku czego nie są wyświetlane żadne obrazy. One Image Display mode (Tryb wyświetlania jednego obrazu) powoduje wyświetlenie jednego obrazu. Two Image Display mode (Tryb wyświetlania dwóch obrazów) powoduje jednoczesne wyświetlenie dwóch obrazów. Four Image Display mode (Tryb wyświetlania czterech obrazów) powoduje jednoczesne wyświetlenie czterech obrazów. Eight Image Display mode (Tryb wyświetlania ośmiu obrazów) powoduje jednoczesne wyświetlenie ośmiu obrazów. Save Images to Files (Zapisz obrazy w plikach) gdy ta opcja jest zaznaczona, obrazy są zapisywane w określonym katalogu. Display Every (Wyświetl każdy) wprowadź częstotliwość wyświetlania próbek obrazów podczas skanowania. Aby na przykład zobaczyć każdy obraz, wprowadź wartość 1. Aby zobaczyć co dziesiąty obraz, wprowadź wartość 10. Total (Suma) wyświetla całkowitą liczbę obrazów skanowanych w bieżącej sesji programu Validation Scan Tool. Aby uzyskać dostęp do sterownika TWAIN Datasource (lub sterownika ISIS), kliknij dwukrotnie ikonę Setup (Konfiguracja) w oknie dialogowym Scan Validation Tool, aby uzyskać dostęp do głównego okna programu Kodak Scanner Last File (Ostatni plik) wyświetla pełną ścieżkę i nazwę pliku ostatniego zapisanego obrazu. A-61653_pl/TWAIN sierpień
5 Korzystanie ze sterownika TWAIN Datasource Skanery Kodak z serii i4000 Plus mogą generować wiele rodzajów obrazów elektronicznych. Obrazy te można uzyskać przy użyciu dostarczanego przez firmę Kodak sterownika TWAIN Datasource w połączeniu z posiadaną aplikacją do skanowania. Sterownik TWAIN Datasource jest częścią systemu przechwytywania, który łączy skaner z aplikacją do skanowania. Podczas korzystania ze sterownika TWAIN Datasource w głównym oknie programu Kodak Scanner będzie wyświetlana lista Setting Shortcuts (Skróty do ustawień). Każdy ze skrótów odwołuje się do grupy określonych parametrów obrazu i ustawień urządzenia. Gotowe skróty opisują najczęściej używane formaty obrazów elektronicznych, odpowiednie dla większości skanowanych dokumentów. Jeśli okaże się, że żaden z proponowanych zestawów ustawień nie odpowiada potrzebom w zakresie skanowania, można utworzyć własny skrót do ustawień. Można na przykład utworzyć skrót o nazwie Faktury i wybierać go podczas skanowania faktur. Więcej informacji można znaleźć w sekcjach Tworzenie nowego skrótu do ustawień i Zmiana ustawień obrazu w dalszej części tego rozdziału. Jak zacząć? Skanowanie powinno być czynnością jak najprostszą. Aby rozpocząć skanowanie, wybierz opcję Setting Shortcut (Skrót do ustawień) w głównym oknie programu Kodak Scanner, a następnie kliknij opcję OK/Scan (OK/Skanuj). Niektóre skróty do ustawień są wstępnie zdefiniowane w skanerze. W większości przypadków ustawienia te spełnią wszystkie oczekiwania użytkowników. Gdy zachodzi potrzeba użycia innych ustawień, należy utworzyć własny skrót do ustawień. Skrót zastanie dodany do listy skrótów i będzie można z niego korzystać przy kolejnych skanowaniach. Większość potrzebnych opcji jest dostępna w tych dwóch oknach: Image Settings (Ustawienia obrazu): kliknięcie przycisku Settings (Ustawienia) w głównym oknie programu Kodak Scanner powoduje wyświetlenie okna Image Settings (Ustawienia obrazu). Można tu określić parametry przetwarzania obrazu pogrupowane na kartach: General (Ogólne), Size (Rozmiar), Adjustments (Korekty) i Enhancements (Ulepszenia). Oprócz tego można uzyskać dostęp do okna Device settings (Ustawienia urządzenia), klikając przycisk Device (Urządzenie), lub do okna Advanced settings (Ustawienia zaawansowane), klikając ikonę Advanced Image Setup (Zaawansowana konfiguracja obrazu). Device Settings (Ustawienia urządzenia): przycisk Device (Urządzenie) znajduje się w oknie Image Settings (Ustawienia obrazu). Wybranie przycisku Device (Urządzenie) zapewnia dostęp do kart General (Ogólne) i Multifeed (Pobranie wielu arkuszy) oraz do karty Printer (Drukarka), jeśli jest zainstalowana ulepszona drukarka. Z okna Device Settings (Ustawienia urządzenia) można również przejść do okna Diagnostics (Diagnostyka). 4 A-61653_pl/TWAIN sierpień 2013
6 Poniżej opisano tworzenie własnego skrótu do ustawień. Pełny opis funkcji i opcji dostępnych w oknie programu Kodak Scanner i na kartach znajduje się w sekcji Główne okno programu Kodak Scanner. UWAGA: W pewnych sytuacjach aplikacje mogą zmieniać niektóre wartości określone w skrótach do ustawień. Jeśli tak się stanie, wybrany skrót będzie wyświetlany w głównym oknie programu Kodak Scanner kursywą, a obok niego będzie umieszczona etykieta <Changed> (Zmieniono). Jest to normalne zachowanie aplikacji, która nie obsługuje skrótów do ustawień i najpierw pobiera preferowane, indywidualne ustawienia do skanera, a następnie zapewnia dostęp do sterownika TWAIN Datasource. Po kliknięciu przycisku OK w celu rozpoczęcia skanowania zostanie wyświetlone pytanie o chęć zapisania zmienionych ustawień. Jeśli używasz aplikacji nieobsługującej skrótów do ustawień, wybierz odpowiedź No (Nie) i kontynuuj skanowanie. Tworzenie nowego skrótu Setting Shortcut (Skrót do ustawień) W głównym oknie programu Kodak Scanner: 1. Wybierz skrót do ustawień z listy Setting Shortcuts (Skróty do ustawień). Zaleca się wybranie skrótu do ustawień najlepiej opisującego żądany obraz wyjściowy. 2. Określ, czy chcesz przechwycić obraz elektroniczny z przodu, z tyłu, czy z obu stron dokumentu, a następnie wybierz opcję z listy rozwijanej Input document is (Dokument wejściowy jest). 3. W głównym oknie programu Scanner wybierz opcję Settings (Ustawienia). Zostanie wyświetlona karta General (Ogólne) okna Image Settings (Ustawienia obrazu). A-61653_pl/TWAIN sierpień
7 4. Wybierz odpowiednie ustawienia na karcie General (Ogólne). UWAGA: W razie potrzeby przejrzyj ustawienia na pozostałych kartach i wprowadź ewentualne zmiany. 5. Umieść jeden reprezentatywny dokument w podnośniku skanera. 6. Wybierz opcję Preview (Podgląd), aby sprawdzić obraz wynikowy. UWAGA: Jeśli nie jest on zadowalający, możesz wybrać inny spośród gotowych skrótów Setting Shortcut (Skrót do ustawień) lub wprowadzić dodatkowe zmiany na pozostałych kartach w oknie Image Settings (Ustawienia obrazu). 7. Określ żądane ustawienia urządzenia. W tym celu w oknie Image Settings (Ustawienia obrazu) wybierz opcję Device (Urządzenie), aby wyświetlić okno Device Settings (Ustawienia urządzenia). 8. Przejrzyj wszystkie karty i wybierz odpowiednie opcje lub działania, jakie ma wykonać skaner. 9. Aby wrócić do głównego okna programu Scanner, wybierz opcję Home (Ekran główny). 10. Aby wyświetlić okno Save As (Zapisywanie jako), wybierz opcję Save As (Zapisz jako). 11. Wpisz nową, czytelną dla Ciebie nazwę skrótu, a następnie wybierz opcję Save (Zapisz). Zmiana ustawień obrazu 1. W głównym oknie programu Scanner wybierz z listy Setting Shortcuts (Skróty do ustawień) taki skrót do ustawień, który najlepiej opisuje żądany obraz wynikowy. 2. W głównym oknie programu Scanner wybierz opcję Input document is (Dokument wejściowy jest). 3. Wybierz opcję Settings (Ustawienia), aby wyświetlić okno Image Settings (Ustawienia obrazu). 4. Przed wprowadzeniem jakichkolwiek zmian przejrzyj karty znajdujące się w oknie Image Settings (Ustawienia obrazu), aby zapoznać się z ich zawartością. 5. Dla każdej opcji, z której zamierzasz korzystać, wprowadź odpowiednie ustawienia, jakie mają być uwzględniane podczas skanowania. 6. Po zakończeniu kliknij przycisk Home (Ekran główny), aby wrócić do głównego okna programu Scanner, a następnie kliknij przycisk Save (Zapisz), aby zapisać ustawienia wybrane dla tego skrótu. 6 A-61653_pl/TWAIN sierpień 2013
8 Zmiana ustawień urządzenia 1. W głównym oknie programu Scanner wybierz z listy Setting Shortcuts (Skróty do ustawień) taki skrót do ustawień, który najlepiej opisuje żądany wynik. 2. Wybierz opcję Settings (Ustawienia), aby przejść do okna Image Settings (Ustawienia obrazu). 3. Wybierz opcję Device (Urządzenie). Zostanie wyświetlone okno Device Settings (Ustawienia urządzenia). 4. Przed wprowadzeniem jakichkolwiek zmian klikaj karty znajdujące się w oknie Device Settings (Ustawienia urządzenia), aby zapoznać się z dostępnymi funkcjami. Więcej informacji o tych funkcjach zawiera sekcja Okno Device Settings (Ustawienia urządzenia). 5. Dla każdej opcji, z której zamierzasz korzystać, wprowadź odpowiednie ustawienia, jakie mają być uwzględniane podczas skanowania. 6. Po zakończeniu wybierz opcję Home (Ekran główny), aby wrócić do głównego okna programu Scanner, a następnie kliknij opcję Save (Zapisz), aby zapisać wybrane opcje w ramach skrótu do ustawień. A-61653_pl/TWAIN sierpień
9 Główne okno programu Kodak Scanner Główne okno programu Kodak Scanner to podstawowe okno interfejsu użytkownika. Aby rozpocząć skanowanie, wystarczy wybrać skrót do ustawień, a następnie wybrać opcję OK/Scan (OK/Skanuj). Setting Shortcuts (Skróty do ustawień) umożliwia wyświetlenie listy aktualnie skonfigurowanych skrótów do ustawień. Standardowo są dostępne następujące skróty: Default (Domyślne) domyślne ustawienia skanera Black and White Perfect Page Document (Czarno-biały dokument Perfect Page) Color Perfect Page Document (Kolorowy dokument Perfect Page) 8 A-61653_pl/TWAIN sierpień 2013
10 UWAGA: Jeśli skrót do ustawień został zmieniony, a zmiany nie zostały jeszcze zapisane, obok skrótu będzie wyświetlana etykieta <Changed> (Zmieniono), a nazwa skrótu będzie wyświetlana kursywą (np., *Default<Changed> (Domyślny <Zmieniono>)). Input document is (Dokument wejściowy jest) umożliwia wybór strony dokumentu, po której znajdują się informacje, których obraz elektroniczny ma być uzyskany. Two Sided (Dwustronny): skanowanie przedniej i tylnej strony dokumentu. One Sided Front (Jednostronny przód): skanowanie tylko przedniej strony dokumentu. One Sided Back (Jednostronny tył): skanowanie tylko tylnej strony dokumentu. UWAGA: Dokumenty należy umieszczać w podnośniku wejściowym stroną zadrukowaną do dołu. A-61653_pl/TWAIN sierpień
11 Ikony Save (Zapisz) powoduje zapisanie dowolnych zmian wybranego skrótu do ustawień. Save As (Zapisz jako) powoduje wyświetlanie okna Save As (Zapisywanie jako) pozwalającego na zapisanie bieżących ustawień jako nowych skrótów do ustawień. Delete (Usuń) powoduje usunięcie wybranego skrótu do ustawień; zostanie wyświetlony monit z prośbą o potwierdzenie. Opcja ta jest dostępna tylko w przypadku skrótów utworzonych przez użytkownika. Rename (Zmień nazwę) umożliwia zmianę nazwy wybranego skrótu do ustawień. Opcja ta jest dostępna tylko w przypadku skrótów utworzonych przez użytkownika. Reset (Resetuj) umożliwia cofnięcie wszelkich niezapisanych zmian wprowadzonych w wybranym skrócie do ustawień. Nazwa zmienionego skrótu jest wyświetlana kursywą z umieszczoną obok etykietą <Changed> (Zmieniono). Restore (Przywróć) powoduje wyświetlenie okna Restore (Przywracanie), w którym można cofnąć wszystkie zmiany wprowadzone do skrótów dostarczonych ze skanerem. Ta opcja jest dostępna tylko wtedy, gdy zmieniono lub usunięto co najmniej jeden skrót dostarczony ze skanerem. Import (Importuj) importuje zestaw skrótów do ustawień, które zastępują wszystkie istniejące skróty. Po wybraniu tej opcji użytkownik zostanie wyświetlony monit o potwierdzenie. Następnie zostanie wyświetlone okno systemu operacyjnego Otwieranie pliku, w którym będzie można wybrać zestaw skrótów do zaimportowania. Export (Eksportuj) eksportuje wszystkie istniejące skróty do ustawień do zestawu skrótów. Po wybraniu tej opcji jest wyświetlane okno systemu operacyjnego Zapisywanie pliku umożliwiające wybranie nazwy folderu i pliku dla zestawu skrótów. Move Up (Przenieś w górę) przenosi wybrany skrót na liście Setting Shortcuts (Skróty do ustawień) o jedno miejsce w górę. Po przeniesieniu danego skrótu Setting Shortcut pozostanie on w tym miejscu, dopóki nie zostanie ponownie przeniesiony przez użytkownika. Move Down (Przenieś w dół) przenosi wybrany skrót na liście Setting Shortcuts (Skróty do ustawień) o jedno miejsce w dół. UWAGI: Opcje Delete (Usuń), Rename (Zmień nazwę), Restore (Przywróć), Import (Importuj) i Export (Eksportuj) nie są dostępne, jeśli wybrany skrót do ustawień jest zmieniany, tzn. jego nazwa jest wyświetlana kursywą, a obok niej znajduje się etykieta <Changed> (Zmieniono). Po przeniesieniu danego skrótu Setting Shortcut pozostanie on w tym miejscu, dopóki nie zostanie ponownie przeniesiony przez użytkownika. Aby przenieść skróty do ustawień na inny komputer: wybierz opcję Export (Eksportuj) na komputerze, na którym znajdują się skróty do przeniesienia, a następnie wybierz opcję Import (Importuj) na drugim komputerze. Aby dodać skrót do ustawień do istniejącego zestawu skrótów: 1. Wybierz opcję Import (Importuj), aby wczytać zestaw skrótów. 2. Utwórz nowy skrót do ustawień. 10 A-61653_pl/TWAIN sierpień 2013
12 3. Zastąp zestaw skrótów, wybierając opcję Export (Eksportuj) i zapisując zestaw pod taką samą nazwą. Settings (Ustawienia) powoduje wyświetlenie okna Image Settings (Ustawienia obrazu), w którym można wprowadzić zmiany do wybranego skrótu do ustawień. Z poziomu tego okna można również uzyskać dostęp do okien Device settings (Ustawienia urządzenia) i Diagnostic (Diagnostyka). Preview (Podgląd) inicjuje skanowanie, a następnie wyświetla okno Image Settings (Ustawienia obrazu) ze skanowanym obrazem umieszczonym w obszarze podglądu. Wyświetlany obraz jest wersją próbną zeskanowaną zgodnie z bieżącymi ustawieniami skrótu. OK/Scan (OK/Skanuj) po wybraniu tej opcji zostanie wyświetlony monit o zapisanie wszelkich niezapisanych wcześniej zmian. UWAGA: Jeśli zostanie wybrany przycisk OK, wszelkie niezapisane zmiany będą nadal stosowane podczas bieżącej sesji skanowania. Cancel (Anuluj) powoduje zamknięcie głównego okna programu Kodak Scanner bez zapisywania jakichkolwiek zmian. Ikony informacyjne About (Informacje): wyświetla wersję skanera i informacje o prawach autorskich. Help (Pomoc): umożliwia wyświetlenie informacji pomocniczych na temat widocznego aktualnie okna programu. A-61653_pl/TWAIN sierpień
13 Okno Image Settings (Ustawienia obrazu) W tym oknie można skonfigurować opcje przetwarzania obrazu, korzystając z dostępnych kart. Wartości występujące w oknie Image Settings (Ustawienia obrazu) są zapisywane w wybranym skrócie Setting Shortcut (Skrót do ustawień). W oknie Image Settings (Ustawienia obrazu) znajdują się następujące karty: General (Ogólne), Size (Rozmiar), Adjustments (Korekty) kolor/skala szarości i czarno-białe oraz Enhancements (Ulepszenia). Side (Strona) pozwala wybrać stronę i obraz do skonfigurowania (np. Front (Przód), Back (Tył), Both: Color (24-bit) (Obie strony: kolorowe (24 bity)) itd.). Wszystkie ustawienia obrazu zostaną zastosowane do wybranego obrazu. UWAGA: Opcja Side (Strona) jest dostępna tylko wtedy, gdy na karcie Advanced (Zaawansowane) wybrano ustawienia zaawansowane. Advanced Image Setup (Zaawansowana konfiguracja obrazu): umożliwia wyświetlenie karty Advanced (Zaawansowane). 12 A-61653_pl/TWAIN sierpień 2013
14 Przyciski na pasku narzędzi Zoom In (Powiększ): umożliwia powiększenie obrazu wyświetlanego aktualnie w obszarze podglądu. Zoom Out (Pomniejsz): umożliwia pomniejszenie obrazu wyświetlanego aktualnie w obszarze podglądu. Rotate Outline (Obróć kontur): umożliwia obrócenie konturu o 90 stopni. UWAGA: opcja ta jest dostępna tylko, jeśli obrócony kontur nie wykracza poza maksymalną szerokość skanera. Center Outline (Wyśrodkuj kontur): ustawia współrzędną X punktu wyjściowego konturu w taki sposób, aby kontur był wyśrodkowany względem maksymalnej szerokości skanera. Preview Quality (Jakość podglądu): umożliwia wybranie jakości skanowanego obrazu. Normal (Normalna): zadowalająca jakość obrazu przy niższej rozdzielczości. High (Wysoka): najdokładniejsze odwzorowanie rzeczywistego obrazu. Obraz wyświetlany w obszarze podglądu bardzo dobrze odzwierciedla ostateczny wygląd obrazu. UWAGA: Zależnie od zawartości dokumentu wyświetlenie prawdziwego wyglądu obrazu może wymagać powiększenia. Units (Jednostki): Umożliwia wybranie dla skanera jednostek miary. Dotyczy to obszaru podglądu i wszystkich opcji związanych z rozmiarami. Opcja Units (Jednostki) ma następujące ustawienia: Inches (Cale), Centimeters (Centymetry) i Pixels (Piksele). Obszar podglądu W obszarze podglądu jest wyświetlana wersja próbna obrazu zgodna z bieżącymi ustawieniami skrótu. Obraz jest wyświetlany w tym obszarze po wykonaniu skanowania podglądowego. Outline (Kontur) jeśli na karcie Size (Rozmiar) zostanie wybrana opcja Document: Manually Select (Dokument: wybierz ręcznie) lub Image: Part of document (Obraz: część dokumentu), w obszarze podglądu będą również wyświetlane wybrane opcje konturu. Jeśli kontur nie zgadza się z obrazem podglądu, można użyć myszy w celu dostosowania rozmiaru i położenia konturu. W miarę przesuwania kursora myszy wzdłuż konturu, kursor będzie się zmieniał, wskazując na możliwość dostosowania konturu przez naciśnięcie i przytrzymanie lewego przycisku myszy. Move (Przenieś): umieść kursor myszy w obrębie konturu, aby dostosować jego położenie. Corner (Narożnik): umieść kursor myszy nad jedną z grafik narożnika, aby dostosować dwie strony jednocześnie. Side (Bok): umieść kursor myszy nad jedną z grafik boku, aby dostosować ten bok. A-61653_pl/TWAIN sierpień
15 Rotate (Obróć): umieść kursor myszy nad grafiką obracania, aby dostosować ustawienie kąta konturu. Home (Ekran główny) umożliwia powrót do głównego okna programu Kodak Scanner. Device (Urządzenie) powoduje wyświetlenie okna Device Settings (Ustawienia urządzenia). Preview (Podgląd) powoduje zainicjowanie skanowania i umieszczenie obrazu w obszarze podglądu. Wyświetlany obraz jest wersją próbną zeskanowaną zgodnie z bieżącymi ustawieniami skrótu. OK/Scan (OK/Skanuj) po wybraniu tej opcji zostanie wyświetlony monit o zapisanie wszelkich niezapisanych wcześniej zmian. UWAGA: Jeśli zostanie wybrany przycisk OK, wszelkie niezapisane zmiany będą nadal stosowane podczas bieżącej sesji skanowania. Cancel (Anuluj) powoduje zamknięcie głównego okna programu Kodak Scanner bez zapisywania jakichkolwiek zmian. 14 A-61653_pl/TWAIN sierpień 2013
16 Karta General (Ogólne) Karta General (Ogólne) zawiera najczęściej używane opcje obrazu. W większości przypadków nie ma potrzeby modyfikowania opcji występujących na innych kartach. Scan as (Skanuj jako) umożliwia wybór formatu obrazu elektronicznego. Color (24-bit) (Kolor (24 bity)): utworzenie kolorowej wersji dokumentu. Grayscale (8-bit) (Skala szarości (8 bitów)): utworzenie wersji dokumentu w odcieniach szarości. Black and white (1-bit) (Czarno-biały (1 bit)): utworzenie czarno-białej wersji dokumentu. UWAGA: Opcja Scan as (Skanuj jako) jest dostępna tylko wtedy, gdy na karcie Advanced (Zaawansowane) wybrano opcję Images per side: One (Obrazów na stronę: jeden). Document type (Typ dokumentu) umożliwia wybór typu zawartości dokumentów. Text with Graphics (Tekst z grafiką): dokumenty zawierają mieszaninę tekstu, grafiki biznesowej (wykresy słupkowe, kołowe itp.) i rysunków. Text (Tekst): dokumenty zawierają głównie tekst. A-61653_pl/TWAIN sierpień
17 Text with Photographs (Tekst ze zdjęciami): dokumenty stanowią połączenie tekstu i zdjęć. W tym przypadku w przeciwieństwie do innych opcji ustawienia Document type (Typ dokumentu) skaner analizuje każdy dokument, automatycznie wykrywa grafikę w wysokiej rozdzielczości i stosuje półtony tylko w stosunku do tego obszaru obrazu. Photographs (Zdjęcia): dokumenty zawierają głównie zdjęcia. Media type (Typ nośnika) umożliwia wybór rodzaju papieru używanego do skanowania na podstawie tekstury i gramatury. Dostępne ustawienia: Plain Paper (Zwykły papier), Thin Paper (Cienki papier), Glossy Paper (Błyszczący papier), Card Stock (Karty) i Magazine (Czasopismo). Resolution (Rozdzielczość) umożliwia wybór liczby punktów na cal (dots per inch dpi), a tym samym jakości obrazu. Jej większe wartości powodują wydłużenie czasu skanowania i zwiększenie rozmiaru pliku z obrazem. Dostępne ustawienia: 100, 150, 200, 240, 300, 400 i 600 dpi. Compression (Kompresja) umożliwia zmniejszenie rozmiaru obrazu elektronicznego. Type (Typ): utworzenie przez skaner kolorowej wersji dokumentu. UWAGA: Opcje Group-4 i JPEG są dostępne tylko wtedy, gdy wybrano ustawienie Scan as: Black and White (1 bit) (Skanuj jako: czarno-biały (1 bit)). - (none) (brak): brak kompresji, co może spowodować zwiększenie rozmiaru pliku z obrazem. - Group-4: zastosowanie standardu CCITT do kompresji obrazów czarno-białych, używanego najczęściej w przypadku plików TIFF. - JPEG: zastosowanie algorytmów JPEG do kompresji obrazów kolorowych lub w odcieniach szarości. Quality (Jakość): jeśli zostanie wybrana kompresja JPEG, wybierz jedną z opcji jakości: - Draft (Wersja robocza): maksymalna kompresja, która zapewnia najmniejszy rozmiar pliku w obrazem. - Good (Dobra): spora kompresja, zapewniająca jednak zadowalającą jakość obrazu. - Better (Lepsza): niewielka kompresja, która pozwala na uzyskanie przyzwoitej jakości obrazu. - Best (Najlepsza): minimalna kompresja, która zapewnia bardzo dobrą jakość obrazu. - Superior (Doskonała): najmniejsza intensywność kompresji, która przekłada się na największy rozmiar pliku z obrazem. 16 A-61653_pl/TWAIN sierpień 2013
18 Karta Size (Rozmiar) Document (Dokument) umożliwia wybór sposobu, w jaki skaner będzie wykrywał pobierany do niego dokument. Automatically Detect and Straighten (Wykryj automatycznie i wyprostuj): skaner automatycznie wykryje każdy dokument (niezależnie od jego rozmiaru) i wyprostuje te z nich, które zostały pobrane krzywo. Automatically Detect (Wykryj automatycznie): skaner automatycznie wykrywa każdy dokument (niezależnie od jego rozmiaru). Jeśli dokument zostanie załadowany krzywo, nie będzie prostowany przez skaner. Photograph (Zdjęcie): skaner zlokalizuje zdjęcie w dokumencie i zwróci obraz zawierający wyłącznie to zdjęcie. Jeżeli skaner wykryje więcej niż jedno zdjęcie w dokumencie, zostanie zwrócony jeden obraz zawierający wszystkie zdjęcia. Manually Select (Wybierz ręcznie): skaner utworzy obraz z uwzględnieniem obszaru określonego w ustawieniach opcji Outline (Kontur). Zaleca się korzystanie z wykrywania ręcznego tylko w przypadku zadań skanowania, które składają się z dokumentów o identycznym rozmiarze. A-61653_pl/TWAIN sierpień
19 Image (Obraz) umożliwia wybranie części dokumentu, na podstawie której ma zostać utworzony obraz elektroniczny. Entire document (Cały dokument): - w przypadku wybrania opcji Document: Automatically Detect and Straighten (Dokument: wykryj automatycznie i wyprostuj), Document: Automatically Detect (Dokument: wykryj automatycznie) lub Document: Manually Select (Wybierz ręcznie), zostanie zwrócony obraz całego dokumentu. - w przypadku wybrania opcji Document: Photograph (Dokument: zdjęcie), urządzenie wyszuka zdjęcia w całym dokumencie. Part of the document (Część dokumentu): - w przypadku wybrania opcji Document: Automatically Detect and Straighten (Dokument: wykryj automatycznie i wyprostuj), zostanie zwrócony obraz części dokumentu określonej w opcjach Outline (Kontur). - w przypadku wybrania opcji Document: Photograph (Dokument: zdjęcie), do zlokalizowania zdjęcia zostanie użyta tylko ta część dokumentu, która została określona w opcjach Outline (Kontur). Outline (Kontur) umożliwia wybór lokalizacji i rozmiaru na potrzeby tworzenia obrazu elektronicznego. Kontur jest widoczny w obszarze podglądu. Origin (x, y) (Współrzędna punktu wyjściowego (x, y)): - w przypadku wybrania opcji Document: Automatically Detect and Straighten (Dokument: wykryj automatycznie i wyprostuj) lub Document: Photograph (Dokument: zdjęcie) wartość (x)będzie odległością od lewej krawędzi dokumentu, a wartość (y) od górnej. - w przypadku wybrania opcji Document: Manually Select (Dokument: wybierz ręcznie) wartość (x) będzie odległością od lewej krawędzi ścieżki papieru skanera, a wartość (y) od pierwszej części dokumentu wykrytej przez skaner. Size (w, h) (Rozmiar (szer., wys.)): - w przypadku wybrania opcji Document: Automatically Detect and Straighten (Dokument: wykryj automatycznie i wyprostuj) lub Document: Manually Select (Wybierz ręcznie) ta opcja określa szerokość i wysokość obrazu elektronicznego. - w przypadku wybrania opcji Document: Photograph (Zdjęcie) ta opcja będzie określać szerokość i wysokość obszaru dokumentu, który będzie używany do lokalizowania zdjęcia. UWAGA: Obraz elektroniczny może być mniejszy od określonego przez użytkownika, jeśli kontur wykracza poza krawędź skanowanego dokumentu. Angle (Kąt): umożliwia wybór kąta, pod jakim jest ustawiony kontur. Predefined sizes (Wstępnie zdefiniowane rozmiary): udostępnia listę najczęściej używanych rozmiarów papieru. Wybranie pozycji z listy powoduje automatyczne dopasowanie rozmiaru konturu do wskazanego rozmiaru papieru. Jeśli rozmiar konturu nie odpowiada żadnemu rozmiarowi na liście, wyświetlana jest pozycja Custom (Niestandardowy). UWAGA: Kontur wyświetlany w obszarze podglądu można też dostosować za pomocą myszy. 18 A-61653_pl/TWAIN sierpień 2013
20 Border (Krawędź) umożliwia wybór działania do wykonania na krawędziach obrazu elektronicznego. Ta opcja nie jest stosowana na obrazie podglądu. (none) (brak) Add (Dodaj): dodaje ok. 0,25 cm (0,1 cala) krawędzi wzdłuż wszystkich boków obrazu. UWAGA: Ta opcja jest dostępna tylko wtedy, gdy wybrano ustawienia Document: Automatically Detect (Dokument: wykryj automatycznie) lub Document: Manually Select (Wybierz ręcznie). Remove (Usuń): zeskanowany obraz zawiera tylko sam dokument po wyeliminowaniu wszelkich ramek okalających. Ramka okalająca może występować w związku ze zmianami w krawędzi dokumentu, na przykład gdy dokument nie jest idealnym prostokątem i/lub został krzywo pobrany. UWAGI: O ile to ustawienie nie pozwala na usunięcie szerokiej ramki okalającej, o tyle może spowodować utratę małej części dokumentu. Ta opcja jest dostępna tylko wtedy, gdy wybrano oba ustawienia: Document: Automatically Detect and Straighten (Dokument: wykryj automatycznie i wyprostuj) i Image: Entire Document (Cały dokument). Post-scan rotation options (Opcje obracania po skanowaniu) umożliwia wybór obrotu obrazu elektronicznego o dowolny kąt po zeskanowaniu dokumentu. Ta opcja nie jest stosowana na obrazie podglądu. (none) (brak) Automatic (Automatycznie) skaner przeanalizuje każdy dokument, aby określić, jak został pobrany, i odpowiednio obróci obraz. 90, 180, 270 degrees (90, 180, 270 stopni) kąt, o który zostanie obrócony obraz. W poniższym przykładzie zilustrowano wpływ tych ustawień na dokument umieszczony poziomo w skanerze: Orientacja pozioma 90 degrees (90 stopni) 180 degrees (180 stopni) 270 degrees (270 stopni) A-61653_pl/TWAIN sierpień
21 Karta Adjustments (Korekty): black and white (tryb czarno-biały) Opcje dostępne na karcie Adjustments (Korekty) zależą od wyboru ustawienia Scan as (Skanuj jako) na karcie General (Ogólne). Następujące opcje są dostępne, jeśli dla ustawienia Scan as (Skanuj jako) wybrano wartość Black and White (Czarno-biały). Conversion quality (Jakość konwersji) od tych ustawień zależy sposób, w jaki skaner będzie analizował dokument w skali szarości używany do utworzenia czarno-białego obrazu elektronicznego. Best Intelligent QC (Najlepsza inteligentna kontrola jakości): powoduje wykonanie tej samej analizy, co opcja Best (Najlepsza), ale ma dodatkową zaletę, ponieważ umożliwia wykonanie inteligentnej kontroli jakości. W przypadku skomplikowanych dokumentów wykonywana jest wersja w skali szarości, co pozwala na przeprowadzenie końcowej kontroli jakości obrazu w oprogramowaniu. UWAGA: Ta opcja jest dostępna jedynie z oprogramowaniem Kodak Capture Pro. Więcej informacji można znaleźć w dokumentacji oprogramowania. Best (ithresholding) (Najlepsza (ithresholding)): skaner analizuje każdy dokument w celu zapewnienia najwyższej jakości obrazu. Ta opcja umożliwia skanowanie mieszanych dokumentów o zróżnicowanej jakości (np. wyblakły tekst, zacienione tła, kolorowe tła) oraz jednolitych zestawów dokumentów. Normal (ATP) (Normalna (ATP)): umożliwia określenie optymalnych ustawień w celu uzyskania oczekiwanej jakości obrazu. Ta opcja sprawdza się najlepiej przy skanowaniu jednolitych zestawów dokumentów. Można jej również używać do skanowania skomplikowanych dokumentów, dla których nie można znaleźć odpowiedniego ustawienia Contrast (Kontrast) dla opcji Best (Najlepsza) pozwalającego na uzyskanie żądanej jakości. Draft (Fixed) (Wersja robocza (Stała)): umożliwia wybór wartości granicznej skali szarości, która służy do określenia, czy dany piksel jest czarny, czy biały. Ta opcja sprawdza się najlepiej w przypadku dokumentów o dużym kontraście. 20 A-61653_pl/TWAIN sierpień 2013
22 Contrast (Kontrast) umożliwia wyostrzenie lub zmiękczenie obrazu. Zmniejszanie wartości tego ustawienia powoduje zmiękczanie obrazu i ograniczanie występującego w nim szumu. Zwiększanie wartości tego ustawienia zwiększa wyrazistość i jasność obrazu. Zakres ustawienia wynosi od -50 do 50. Wartość domyślna to 0. UWAGA: To ustawienie jest dostępne tylko wtedy, gdy jest wybrana opcja Conversion quality: Best (Jakość konwersji: najlepsza) i Conversion quality: Normal (Jakość konwersji: normalna). Threshold (Wartość progowa) ułatwia sterowanie poziomem, przy którym piksel jest postrzegany jako czarny lub biały. Zmniejszanie wartości tego ustawienia powoduje rozjaśnianie obrazu i może służyć do ograniczania szumów tła. Zwiększanie wartości tego ustawienia powoduje przyciemnienie obrazu i przydaje się do uwidocznienia fragmentów o większej jasności. Zakres ustawienia wynosi od 0 do 255. Wartość domyślna to 90. UWAGA: To ustawienie jest dostępne tylko wtedy, gdy jest wybrana opcja Conversion quality: Normal (Jakość konwersji: normalna) i Conversion quality: Draft (Jakość konwersji: wersja robocza). Filters (Filtry) Noise (Szum) - (none) (brak) - Lone Pixel (Samotny piksel): ograniczanie losowego szumu przez zamianę pojedynczych czarnych pikseli na białe, jeśli są one całkowicie otoczone przez białe piksele, lub zamianę pojedynczych białych pikseli na czarne, jeśli są one całkowicie otoczone przez czarne piksele. - Majority Rule (Zasada większości): określenie koloru każdego piksela na podstawie otaczających go pikseli. Dany piksel otrzyma kolor biały, jeśli większość otaczających go pikseli jest biała, i vice versa. Image (Obraz) - (none) (brak) - Halftone Removal (Usuwanie półtonów): poprawianie jakości rastrowych tekstów i obrazów wzbogaconych o ilustracje złożone z półtonów (np. zdjęcia w gazetach). Invert Colors (Odwróć kolory) pozwala wybrać sposób zapisu czarnych pikseli na obrazie. Domyślnie czarne piksele są zapisywane jako czarne, a białe piksele jako białe. Po włączeniu tej opcji czarne piksele są zapisywane jako białe, a białe piksele jako czarne. A-61653_pl/TWAIN sierpień
23 Karta Adjustments (Korekty): color (kolor) lub grayscale (skala szarości) Opcje dostępne na karcie Adjustments (Korekty) zależą od wyboru ustawienia Scan as (Skanuj jako) na karcie General (Ogólne). Poniższe opcje zależą od tego, czy dla opcji Scan as (Skanuj jako) wybrano ustawienie Color (Kolor), czy Grayscale (Skala szarości). UWAGA: Większość opcji ma dodatkowe ustawienia. Te ustawienia są widoczne tylko wtedy, gdy opcja jest włączona. Jeśli nie wszystkie ustawienia mieszczą się na ekranie, zostanie wyświetlony pasek przewijania, który umożliwi dostęp do wszystkich ustawień. Brightness and contrast (Jasność i kontrast) (none) (brak) Manual (Ręcznie): pozwala na ustawienie określonych wartości, które będą stosowane do wszystkich obrazów: - Brightness (Jasność) zmienia ilość bieli na obrazie kolorowym lub w skali szarości. Zakres wartości wynosi od -50 do Contrast (Kontrast) powoduje, że obraz jest ostrzejszy lub bardziej miękki. Zakres wartości wynosi od -50 do 50. Color Balance (Zrównoważenie kolorów) (none) (brak) Manual (Ręcznie): pozwala na ustawienie określonych wartości, które będą stosowane do wszystkich obrazów: - Red (Czerwony) zmienia ilość czerwieni na obrazie kolorowym. Zakres wartości wynosi od -50 do Blue (Niebieski) zmienia ilość koloru niebieskiego na obrazie kolorowym. Zakres wartości wynosi od -50 do Green (Zielony) zmienia ilość zieleni na obrazie kolorowym. Zakres wartości wynosi od -50 do 50. UWAGA: Opcja Color Balance (Zrównoważenie kolorów) nie jest dostępna w przypadku obrazów w skali szarości. 22 A-61653_pl/TWAIN sierpień 2013
24 Sharpen (Wyostrz) zwiększa kontrast krawędzi na obrazie. (none) (brak) Normal (Normalny) High (Wysoki) Exaggerated (Nadmierny) Background Smoothing (Wygładzanie tła) użycie tej opcji w przypadku dokumentów lub formularzy z kolorowym tłem pomaga utworzyć obrazy o bardziej jednolitym kolorze tła. Ta opcja poprawia jakość obrazu i może zmniejszyć rozmiar pliku. (none) (brak) Automatic (Automatycznie): wygładza do trzech kolorów tła. Automatic advanced (Automatycznie zaawansowane): dla zaawansowanych użytkowników, którzy chcą jeszcze bardziej dostosować opcję Automatyczne. - Aggressiveness (Agresywność) pozwala dostosować poziom określania teł. Zakres wartości wynosi od -10 do 10. Change to White (Zmień na białe): identyfikuje do trzech kolorów tła i zamienia każdy na biały. - Apply to (Zastosuj do): Predominant (Zasadniczy): wygładza i zmienia na biały zasadniczy kolor tła. Neutral (Neutralny): wygładza i zmienia na biały tylko kolor neutralny oraz wygładza maksymalnie dwa dodatkowe kolory tła. All (Wszystkie): wygładza i zmienia na biały kolor neutralny oraz maksymalnie dwa dodatkowe kolory. - Aggressiveness (Agresywność): pozwala dostosować poziom określania teł. Zakres wartości wynosi od -10 do 10. A-61653_pl/TWAIN sierpień
25 Karta Enhancements (Ulepszenia) Opcje na karcie Enhancements (Ulepszenia) zależą od wyboru ustawienia Scan as (Skanuj jako) na karcie General (Ogólne). UWAGA: Większość opcji ma dodatkowe ustawienia. Te ustawienia są widoczne tylko wtedy, gdy opcja jest włączona. Jeśli nie wszystkie ustawienia mieszczą się na ekranie, zostanie wyświetlony pasek przewijania, który umożliwi dostęp do wszystkich ustawień. Hole Fill (Uzupełnianie braków) umożliwia uzupełnianie pustych miejsc wokół krawędzi dokumentu. Uzupełniane są następujące typy braków: koliste, prostokątne i o nieregularnym kształcie (np. ślady po dziurkaczu lub naddarciu papieru podczas wyjmowania dokumentu z bindownicy). On (Włącz): włącza uzupełnianie braków. UWAGA: Funkcji Hole Fill (Uzupełnianie braków) nie należy włączać w przypadku skanowania zdjęć. Blank Image Detection (Wykrywanie pustego obrazu) umożliwia takie skonfigurowanie skanera, aby nie przekazywał pustych obrazów do aplikacji skanującej. (none) (brak): wszystkie obrazy są przekazywane do aplikacji skanującej. Based on Document Content (Na podstawie zawartości dokumentu): obrazy będą traktowane jak puste zależnie od zawartości dokumentu w obrazie. - Content amount (Ilość zawartości): umożliwia wybór maksymalnej ilości zawartości, w przypadku której skaner będzie traktował dokument jak pusty. Dowolny inny obraz, który ma więcej zawartości, niż określa wartość tego ustawienia, będzie traktowany jako niepusty i zostanie przekazany do aplikacji skanującej. Zakres wartości wynosi od 0 do 100 procent. 24 A-61653_pl/TWAIN sierpień 2013
26 - : pole Content amount (Ilość zawartości) będzie uzupełniane na podstawie ilości zawartości na obrazie podglądu. W przypadku dysponowania reprezentatywnym pustym dokumentem (np. pustym arkuszem papieru firmowego z nagłówkiem) można go użyć do określenia ustawień opcji Content amount (Ilość zawartości). W tym celu należy wykonać skanowanie podglądu, kliknąć ten przycisk, a następnie odpowiednio dostosować ustawienia opcji Content amount (Ilość zawartości). UWAGA: Ta opcja jest dostępna tylko wtedy, gdy istnieje obraz podglądu. Based on Size (Na podstawie rozmiaru): zdjęcia będą traktowane jako puste na podstawie rozmiaru obrazu, który ma być przekazany do aplikacji skanującej (tj. po zastosowaniu wszystkich innych ustawień). - Final image size (Ostateczny rozmiar pliku z obrazem): umożliwia wybór minimalnego rozmiaru pliku z obrazem, w przypadku którego skaner będzie traktował dokument jako niepusty. Każdy obraz o mniejszym rozmiarze pliku niż ta wartość będzie uważany za pusty i nie zostanie przekazany do aplikacji skanującej. Zakres wartości wynosi od 1 do 1000 KB (1 KB to 1024 bajty). Image Edge Fill (Wypełnienie krawędzi obrazu) wypełnia krawędzie końcowego obrazu elektronicznego poprzez pokrycie obszaru określonym kolorem. Ta opcja nie jest stosowana na obrazie podglądu. Color (Kolor): umożliwia wybór koloru, którym będą wypełnione krawędzie. - (none) (brak) - White (Biały) - Black (Czarny) All sides match (Wszystkie boki identycznie): po włączeniu tej opcji wszystkie boki zostają wypełnione w identycznym stopniu. Top (Góra): pozwala określić stopień wypełnienia górnej krawędzi. UWAGA: To ustawienie jest stosowane do wszystkich krawędzi, jeśli opcja All sides match (Wszystkie boki identyczne) jest włączona. Left/Right (Lewo/prawo): ustawienie po lewej stronie pozwala określić stopień wypełnienia lewej krawędzi, a ustawienie po prawej stopień wypełnienia prawej krawędzi. Bottom (Dół): pozwala określić stopień wypełnienia dolnej krawędzi. UWAGA: Podczas używania opcji Image Edge Fill (Wypełnienie krawędzi obrazu) należy uważać, aby nie wprowadzić zbyt dużej wartości, ponieważ może to spowodować pokrycie kolorem danych obrazu, które powinny być zachowane. A-61653_pl/TWAIN sierpień
27 Streak Filter (Filtr smug) umożliwia skonfigurowanie skanera w taki sposób, aby odfiltrowywał pionowe smugi z obrazów. Smugi to linie, które mogą pojawić się na obrazie, a które nie są częścią oryginału. Powstawanie smug mogą powodować zanieczyszczenia na dokumentach (np. brud, kurz lub wystrzępione krawędzie) lub niestosowanie się do zalecanych procedur czyszczenia skanera. On (Włącz): włącza filtr smug. Aggressiveness (Agresywność): pozwala dostosować poziom filtrowania smug. Zakres wartości wynosi od -2 do 2. Wartość domyślna to 0. Color Dropout (Rozdzielanie kolorów) służy do usuwania tła formularzy, tak aby na obrazie elektronicznym znalazły się tylko wprowadzone dane (tj. powoduje usuwanie z formularzy linii i pól). W przypadku obrazów czarno-białych ustawienia te wpływają na wersję dokumentu w odcieniach szarości, która jest analizowana przez skaner w celu utworzenia czarno-białego obrazu elektronicznego. Color (Kolor): wybór koloru do wyeliminowania. - (none) (brak) - Multiple (Wiele): usuwa kolory inne niż ciemne odcienie (np. czarnego lub ciemnoniebieskiego atramentu) - Predominate (Zasadniczy): usuwa zasadniczy kolor - Red (Czerwony) - Green (Zielony) - Blue (Niebieski) Aggressiveness (Agresywność): pozwala dostosować poziom usuwania kolorów. Zakres wartości wynosi od -10 do 10. Wartość domyślna to 0. UWAGA: Opcje ustawienia Color Dropout (Rozdzielanie kolorów) są dostępne tylko wtedy, gdy dla opcji Scan as (Skanuj jako) wybrano ustawienie Black and White (Czarno-biały) lub Grayscale (Skala szarości). 26 A-61653_pl/TWAIN sierpień 2013
28 Advanced Image Setup (Zaawansowana konfiguracja obrazu) Karta Advanced (Zaawansowane) Ikona Advanced Image Setup (Zaawansowana konfiguracja obrazu) znajduje się na górze okna Image Settings (Ustawienia obrazu) obok listy rozwijanej Side (Strona). Po kliknięciu ikony Advanced Image Setup (Zaawansowana konfiguracja obrazu) zostanie wyświetlona karta Advanced (Zaawansowane). Input document is (Dokument wejściowy jest) wybierz opcję Two Sided (Dwustronny), One sided Front (Jednostronny przód) lub One sided Back (Jednostronny tył) zależnie od tego, jakie strony chcesz skonfigurować. Different settings per side (Różne ustawienia dla każdej strony) domyślnie wprowadzane ustawienia mają zastosowanie do obu stron obrazu. Włączenie tej opcji przydaje się w sytuacji, gdy zachodzi konieczność określenia różnych ustawień przetwarzania obrazu dla każdej strony skanowanego dokumentu. Jeśli np. przednia strona ma być kolorowa, a tylna czarno-biała, należy najpierw z rozwijanej listy Input Document is (Dokument wejściowy jest) wybrać ustawienie Two Sided (Dwustronny), a następnie zaznaczyć pole wyboru Different Settings per side (Różne ustawienia dla każdej strony). A-61653_pl/TWAIN sierpień
29 Po wykonaniu tej czynności opcja Side (Strona) w oknie Image Settings (Ustawienia obrazu) stanie się aktywna (nie będzie już zacieniowana), umożliwiając wybór różnych ustawień dla każdej strony skanowanych arkuszy. Po zaznaczeniu pola wyboru Different settings per side (Różne ustawienia dla każdej strony) wprowadzone wstępnie ustawienia będą miały zastosowanie tylko do przedniej strony skanowanego dokumentu. Po wprowadzeniu ustawienia dla przedniej strony należy za pomocą opcji Side (Strona) wybrać tylną stronę i określić dla niej ustawienia. Combine front and back images (Połącz obrazy z przodu i z tyłu) zwykle w przypadku dokumentu jeden obraz jest tworzony dla przedniej strony, a drugi dla tylnej. Tę opcję należy włączyć, jeśli jeden obraz ma zawierać zarówno przednią, jak i tylną stronę dokumentu. Do wyboru są następujące opcje: Front on Top (Przednia strona na górze): na obrazie strona przednia będzie znajdować się nad tylną. Front on Bottom (Przednia strona na dole): na obrazie strona tylna będzie znajdować się nad przednią. Front on Left (Przednia strona po lewej): na obrazie strona przednia będzie znajdować się po lewej stronie. Front on Right (Przednia strona po prawej): na obrazie strona tylna będzie znajdować się po lewej od przedniej strony. UWAGI: Ta opcja jest dostępna tylko wtedy, gdy opcja Input document is (Dokument wejściowy jest) ma ustawienie Two Sided (Dwustronny), funkcja Different settings per side (Różne ustawienia dla każdej strony) jest wyłączona, aopcja Images per side (Liczba obrazów na stronę) ma ustawienie One (Jeden). Oprócz tego dokument musi być skanowany przy użyciu podajnika dokumentów. Ta opcja nie jest stosowana na obrazie podglądu. 28 A-61653_pl/TWAIN sierpień 2013
30 White background (Białe tło) jeśli ta opcja jest włączona, pozwala określić, na których stronach dokumentu tło będzie wykrywane jako białe zamiast czarnego, kiedy skończy się papier. (none) (brak): czarne tło jest używane dla strony przedniej i tylnej. Both Sides (Obie strony): białe tło jest używane dla strony przedniej i tylnej. Front Only (Tylko przednia): białe tło jest używane tylko w przypadku przedniej strony, na tylnej będzie stosowane czarne tło. Ta opcja jest dostępna tylko wtedy, gdy funkcja Input document is (Dokument wejściowy jest) ma ustawienie Two Sided (Dwustronny) i jest włączona opcja Different settings per side (Różne ustawienia dla każdej strony) lub gdy funkcja Input document is (Dokument wejściowy jest) ma ustawienie One Sided Front (Jednostronny przód). Tylko tylna: białe tło jest używane tylko w przypadku tylnej strony, na przedniej będzie stosowane czarne tło. Ta opcja jest dostępna tylko wtedy, gdy funkcja Input document is Dokument wejściowy jest) ma ustawienie Two Sided (Dwustronny) i jest włączona opcja Different settings per side (Różne ustawienia dla każdej strony) lub gdy funkcja Input document is ma ustawienie One Sided Back (Jednostronny tył). Poniżej przedstawiono przykłady użycia białego tła: Skanowanie dokumentów innych niż prostokątne i (na końcowym obrazie) zmiana tła obszaru poza dokumentem z białego na czarne. Skanowanie lekkiego lub cienkiego papieru zadrukowanego jednostronnie i eliminacja przebić czarnego tła na ostatecznym obrazie. Images per side (Liczba obrazów na stronę) pozwala określić, ile obrazów skaner utworzy na jednej stronie z uwzględnieniem ustawień przetwarzania obrazu. One (Jeden): skaner utworzy jeden obraz. One Based on Document Content (Jeden na podstawie zawartości dokumentu): skaner automatycznie wykryje, czy dokument jest kolorowy, w skali szarości, czy czarno-biały. One Based on Toggle Patch (Jeden na podstawie wzorca przełączania): skaner przy użyciu dokumentu z wzorcem przełączania określi, czy dokument jest kolorowy, w skali szarości, czy czarno-biały. Multiple (Wiele): skaner utworzy więcej niż jeden obraz. UWAGA: W przypadku wybrania ustawienia One Based on Document Content (Jeden na podstawie zawartości dokumentu) opcji Images per side (Liczba obrazów na stronę), zostanie wyświetlona karta Content Settings (Ustawienia zawartości). A-61653_pl/TWAIN sierpień
31 Images to Configure (Obrazy do skonfigurowania) wskazuje obrazy elektroniczne, które należy skonfigurować. UWAGA: Ta opcja jest dostępna tylko po wybraniu dla opcji Images per side (Liczba obrazów na stronę) dowolnego ustawienia innego niż ustawienie One (Jeden). Informacje na temat konfigurowania opcji zaawansowanych można znaleźć w poniższych sekcjach zatytułowanych: Tworzenie obrazów kolorowych i w skali szarości lub czarno-białych na podstawie zawartości dokumentów, przykład 1. Tworzenie wielu obrazów na każdej stronie dokumentu, przykład 2. Wprowadzanie różnych ustawień dla każdej strony dokumentu, przykład 3. Jeśli są dostępne strzałki w górę i w dół, można za ich pomocą wybrać kolejność obrazów dostarczanych przez skaner do aplikacji skanującej. Przyciski na pasku narzędzi: Add (Dodaj): umożliwia dodanie typu obrazu na sam dół listy konfiguracji. Change (Zmień): pozwala na zmianę wybranego aktualnie typu obrazu. Delete (Usuń): pozwala usunąć wybrany typ obrazu. Done (Gotowe) umożliwia powrót do okna Image Settings (Ustawienia obrazu). 30 A-61653_pl/TWAIN sierpień 2013
32 Karta Content Settings (Ustawienia zawartości) Opcje na karcie Content Settings (Ustawienia zawartości) mogą być używane do zadań drukowania jedno- lub dwustronnego. Side (Strona) określa, do której strony są stosowane ustawienia opcji Sensivity (Czułość). Ta opcja jest dostępna tylko w przypadku wybrania opcji Different settings per side (Różne ustawienia dla każdej strony) na karcie Advanced (Zaawansowane). Sensitivity (Czułość) Low (Niska): dokumenty wymagające niewielkich ilości koloru mają zostać zapisane jako obrazy kolorowe / w skali szarości. Ta opcja jest używana do rejestrowania dokumentów, które w większości zawierają czarny tekst zmałymi logotypami albo małe ilości wyróżnionego tekstu lub niewielkie kolorowe zdjęcia. Medium (Średnia): dokumenty wymagające większych ilości koloru w porównaniu z opcją Low (Niska) zanim zostaną zapisane jako obrazy kolorowe / w skali szarości. High (Wysoka): dokumenty wymagające większych ilości koloru w porównaniu z opcją Medium (Średnia) zanim zostaną zapisane jako obrazy kolorowe / w skali szarości. Ta opcja jest używana do rozróżniania dokumentów zawierających kolorowe zdjęcia o średnim lub dużym rozmiarze od zwykłego, czarnego tekstu. Zdjęcia o neutralnych kolorach mogą wymagać do odpowiedniego zarejestrowania dostosowania wartości Color Threshold (Wartość progowa koloru) lub Color Amount (Ilość koloru). A-61653_pl/TWAIN sierpień
33 Custom (Niestandardowe): ta opcja umożliwia ręczne dostosowywanie wartości Color amount (Ilość koloru) i/lub Color threshold (Wartość progowa koloru). UWAGA: Podczas ustawiania wartości opcji Sensitivity (Czułość) zaleca się rozpoczęcie od ustawienia Medium (Średnia) i zeskanowania typowego zestawu dokumentów. Jeśli zbyt wiele dokumentów zostanie zwróconych jako kolorowe / w skali szarości zamiast jako czarno-białe, należy wybrać ustawienie High (Wysoka) i powtórzyć zadanie. Jeśli zbyt mało dokumentów zostanie zwróconych jako kolorowe / w skali szarości zamiast jako czarno-białe, należy wybrać ustawienie Low (Niska) i powtórzyć zadanie. Jeśli żadna z tych opcji nie zapewni żądanych wyników, należy wybrać opcję Custom (Niestandardowy), aby ręcznie dostosować wartości Color Amount (Ilość koloru) i/lub Color Threshold (Wartość progowa koloru). Opcja Custom (Niestandardowy) zapewnia dostęp do trybu Learn (Uczenie się), który umożliwia skanerowi analizowanie dokumentów i proponowanie ustawień. Color amount (Ilość koloru) ilość koloru, która musi zostać zastosowana w dokumencie, zanim zostanie on zapisany jako kolorowy / w skali szarości. Wraz ze wzrostem wartości opcji Color Amount (Ilość koloru) wymagana jest większa liczba kolorowych pikseli. Zakres prawidłowych wartości wynosi od 1 do 200. Color threshold (Wartość progowa koloru) wartość progowa koloru lub nasycenie (tj. położenie na skali np. między kolorem jasnoniebieskim a ciemnoniebieskim) to poziom, przy którym dany kolor zostanie uwzględniony w obliczeniu ilości koloru. Wyższa wartość oznacza, że wymagany jest bardziej intensywny kolor. Zakres prawidłowych wartości wynosi od 0 do 100. Learn (Uczenie się) pozwala na obliczanie ustawień na podstawie zeskanowanych kolorowych dokumentów reprezentatywnych. Przed wybraniem opcji Learn (Uczenie się) należy umieścić w podnośniku wejściowym co najmniej 5 reprezentatywnych kolorowych dokumentów. Dokumenty zostaną zeskanowane i przeanalizowane w celu określenia zalecanego ustawienia Color amount (Ilość koloru). UWAGA: Suwaki Color amount (Ilość koloru) i Color threshold (Wartość progowa koloru) zostaną zaktualizowane automatycznie. Jeśli te wartości nie zapewnią żądanych wyników dla zestawu dokumentów, konieczne może być ręczne dostosowanie ustawień opcji Color Threshold (Wartość progowa koloru). 32 A-61653_pl/TWAIN sierpień 2013
34 Tworzenie obrazów kolorowych i w skali szarości lub czarnobiałych na podstawie zawartości dokumentów, przykład 1 W tym przykładzie założono, że jest konfigurowana sesja skanowania obejmująca mieszaninę dokumentów kolorowych i czarno-białych z informacjami zapisanymi po obu stronach arkusza. Oprócz tego skaner ma wykrywać, czy strona jest kolorowa, czy nie, a następnie na tej podstawie generować obraz kolorowy lub czarno-biały. 1. W głównym oknie programu Kodak Scanner wybierz z listy Setting Shortcuts (Skróty do ustawień) skrót, który najlepiej odpowiada zamierzonym efektom. 2. Wybierz opcję Settings (Ustawienia), aby wyświetlić okno Image Settings (Ustawienia obrazu). 3. W oknie Image Settings (Ustawienia obrazu) kliknij ikonę Advanced Image Setup (Zaawansowana konfiguracja obrazu), aby wyświetlić kartę Advanced (Zaawansowane). 4. Wybierz ustawienie Input document is: Two Sided (Dokument wejściowy jest: Dwustronny). 5. Wybierz ustawienie Images per side: One based on document content (Liczba obrazów na stronę: Jeden na podstawie zawartości dokumentu). UWAGA: Na karcie Advanced (Zaawansowane) pojawi się obszar Images to Configure (Obrazy do skonfigurowania), który będzie zawierać elementy obrazu kolorowego i obrazu czarno-białego. Zostanie również wyświetlona karta Content Settings (Ustawienia zawartości). 6. Jeśli zamiast obrazu kolorowego wolisz obraz w odcieniach szarości, gdy w dokumencie zostało wykryte dostatecznie dużo obszarów kolorowych: upewnij się, że została wybrana opcja Color (24-bit) (Kolor (24 bity)); wybierz opcję Change (Zmień), aby wyświetlić listę opcji; wybierz opcję Grayscale (Skala szarości). A-61653_pl/TWAIN sierpień
35 7. Przejdź do karty Content Settings (Ustawienia zawartości). 8. Wybierz opcję Sensitivity (Czułość). 9. Kliknij przycisk Done (Gotowe), aby powrócić do okna Image Settings (Ustawienia obrazu). UWAGA: Opcja Side (Strona) ma obecnie dwie pozycje: Both: Color (24-bit) (Obie strony: Kolor (24 bity)) i Both: Black and White (1-bit) (Obie strony: Czarno-biały (1-bit)). 10. Wybierz ustawienie Sides: Both: Color (24-bit) (Strony: Obie strony: Kolor (24 bity)). UWAGA: Na pozostałych kartach w oknie Image Settings (Ustawienia obrazu) wprowadź wszystkie niezbędne korekty w ustawieniach obrazu kolorowego. 11. Wybierz ustawienie Sides: Both: Black and White (1-bit) (Strony: Obie strony: Czarno-biały (1 bit)). UWAGA: Na pozostałych kartach w oknie Image Settings (Ustawienia obrazu) wprowadź wszystkie niezbędne korekty w ustawieniach obrazu czarno-białego. 12. Po zakończeniu wybierz opcję Home (Ekran główny), aby wrócić do głównego okna programu Kodak Scanner, a następnie kliknij przycisk Save (Zapisz), aby zapisać ustawienia wybrane dla tego skrótu. 34 A-61653_pl/TWAIN sierpień 2013
36 Tworzenie wielu obrazów na każdej stronie dokumentu, przykład 2 W tym przykładzie założono, że jest konfigurowana sesja skanowania obejmująca dokumenty z informacjami zawartymi po obu stronach arkuszy, a skaner ma wygenerować obrazy kolorowe i czarno-białe dla każdej strony każdego dokumentu. 1. W głównym oknie programu Kodak Scanner wybierz z listy Setting Shortcuts (Skróty do ustawień) skrót, który najlepiej odpowiada zamierzonym efektom. 2. Wybierz opcję Settings (Ustawienia), aby wyświetlić okno Image Settings (Ustawienia obrazu). 3. W oknie Image Settings (Ustawienia obrazu) kliknij ikonę Advanced Image Setup (Zaawansowana konfiguracja obrazu), aby wyświetlić kartę Advanced (Zaawansowane). 4. Wybierz ustawienie Input document is: Two Sided (Dokument wejściowy jest: Dwustronny). 5. Wybierz ustawienie Images per side: Multiple (Liczba obrazów na stronę: Wiele). UWAGA: Na karcie Advanced (Zaawansowane) pojawi się obszar Images to Configure (Obrazy do skonfigurowania), który będzie zawierać elementy obrazu kolorowego i obrazu czarno-białego. 6. Jeśli zamiast obrazu kolorowego wolisz obraz w odcieniach szarości, gdy w dokumencie zostało wykryte dostatecznie dużo obszarów kolorowych: upewnij się, że została wybrana opcja Color (24-bit) (Kolor (24 bity)); wybierz opcję Change (Zmień), aby wyświetlić listę opcji; wybierz opcję Grayscale (Skala szarości). A-61653_pl/TWAIN sierpień
37 7. Domyślnie skaner tworzy najpierw obraz kolorowy/w odcieniach szarości i dostarcza go aplikacji skanującej, a następnie generuje i dostarcza obraz czarno-biały. Jeśli chcesz, aby najpierw był tworzony i dostarczany obraz czarno-biały: upewnij się, że jest wybrane ustawienie Black and White (1-bit) (Czarno-biały (1 bit)); klikając przycisk Move up (Przenieś w górę), umieść obraz czarno-biały na pierwszym miejscu listy. 8. Kliknij przycisk Done (Gotowe), aby powrócić do okna Image Settings (Ustawienia obrazu). UWAGA: Opcja Side (Strona) ma obecnie dwie pozycje: Both: Color (24-bit) (Obie strony: Kolor (24 bity)) i Both: Black and White (1-bit) (Obie strony: Czarno-biały (1 bit)). 9. Wybierz ustawienie Sides: Both: Color (24-bit) (Strony: Obie strony: Kolor (24 bity)). UWAGA: Na pozostałych kartach w oknie Image Settings (Ustawienia obrazu) wprowadź wszystkie niezbędne korekty w ustawieniach obrazu kolorowego. 10. Wybierz ustawienie Sides: Both: Black and White (1-bit) (Strony: Obie strony: Czarno-biały (1 bit)). UWAGA: Na pozostałych kartach w oknie Image Settings (Ustawienia obrazu) wprowadź wszystkie niezbędne korekty w ustawieniach obrazu czarno-białego. 11. Po zakończeniu wybierz opcję Home (Ekran główny), aby wrócić do głównego okna programu Kodak Scanner, a następnie kliknij przycisk Save (Zapisz), aby zapisać ustawienia wybrane dla tego skrótu. 36 A-61653_pl/TWAIN sierpień 2013
38 Wprowadzanie różnych ustawień dla każdej strony dokumentu, przykład 3 Załóżmy w tym przykładzie, że chcesz skonfigurować zestaw dwustronnych dokumentów biznesowych, które na przedniej stronie są kolorowe, ale na tylnej zawierają czarno-białe rysunki. 1. Jeśli nie jest wyświetlona karta Advanced (Zaawansowane): W głównym oknie programu Kodak Scanner wybierz z listy Setting Shortcuts (Skróty do ustawień) skrót, który najlepiej odpowiada zamierzonym efektom. Wybierz opcję Settings (Ustawienia), aby wyświetlić okno Image Settings (Ustawienia obrazu). W oknie Image Settings (Ustawienia obrazu) kliknij ikonę Advanced Image Setup (Zaawansowana konfiguracja obrazu), aby wyświetlić kartę Advanced (Zaawansowane). 2. Wybierz ustawienie Input document is: Two Sided (Dokument wejściowy jest: Dwustronny). 3. Włącz opcję Different settings per side (Różne ustawienia dla każdej strony). 4. Wybierz ustawienie Images per side: One (Liczba obrazów na stronę: Jeden). 5. Kliknij przycisk Done (Gotowe), aby powrócić do okna Image Settings (Ustawienia obrazu). UWAGA: Opcja Side (Strona) ma obecnie dwie pozycje: Front (Przód) i Back (Tył). 6. Wybierz ustawienie Sides: Front (Strony: Przód). 7. Na karcie General (Ogólne) wybierz dla opcji Scan as (Skanuj jako) ustawienie Color (24-bit) (Kolor (24 bity)). UWAGA: Na pozostałych kartach w oknie Image Settings (Ustawienia obrazu) wprowadź wszystkie niezbędne korekty w ustawieniach przedniej strony. 8. Wybierz ustawienie Sides: Back (Strony: Tył). A-61653_pl/TWAIN sierpień
39 9. Na karcie General (Ogólne) wybierz dla opcji Scan as (Skanuj jako) ustawienie Black and White (1-bit) (Czarno-biały (1 bit). UWAGA: Na pozostałych kartach w oknie Image Settings (Ustawienia obrazu) wprowadź wszystkie niezbędne korekty w ustawieniach tylnej strony. 10. Po zakończeniu wybierz opcję Home (Ekran główny), aby wrócić do głównego okna programu Kodak Scanner, a następnie kliknij przycisk Save (Zapisz), aby zapisać ustawienia wybrane dla tego skrótu. UWAGA: Jeśli w kroku 4 została wybrana jakakolwiek opcja inna niż Images per side: One (Liczba obrazów na stronę: Jeden), zostaną udostępnione dwie grupy opcji Images to Configure (Obrazy do skonfigurowania). Obrazy, które zostaną utworzone dla każdej strony dokumentu, można skonfigurować pojedynczo. 38 A-61653_pl/TWAIN sierpień 2013
40 Okno Device Settings (Ustawienia urządzenia) Korzystając z kart dostępnych w tym oknie, można wprowadzać ustawienia wszystkich opcji dotyczących skanera oraz przeprowadzać diagnostykę jego stanu. Wartości występujące w oknie Device Settings (Ustawienia urządzenia) są zapisywane w wybranym skrócie do ustawień. Okno Device Setting (Ustawienia urządzenia) zwiera następujące karty: General (Ogólne), Printer (Drukarka) i Multifeed (Pobranie wielu stron). Home (Ekran główny) umożliwia powrót do głównego okna programu Kodak Scanner. Image (Obraz) pozwala wyświetlić okno Image Settings (Ustawienia obrazu). Preview (Podgląd) inicjuje skanowanie, a następnie wyświetla okno Image Settings (Ustawienia obrazu) ze skanowanym obrazem umieszczonym w obszarze podglądu. Wyświetlany obraz jest wersją próbną zeskanowaną zgodnie z bieżącymi ustawieniami skrótu. OK/Scan (OK/Skanuj) po wybraniu tej opcji zostanie wyświetlony monit o zapisanie wszelkich niezapisanych wcześniej zmian. UWAGA: Jeśli zostanie wybrany przycisk OK, wszelkie niezapisane zmiany będą nadal stosowane podczas bieżącej sesji skanowania. Cancel (Anuluj) powoduje zamknięcie głównego okna programu Kodak Scanner bez zapisywania jakichkolwiek zmian. Ikony informacyjne About (Informacje): wyświetla wersję skanera i informacje o prawach autorskich. Help (Pomoc): umożliwia wyświetlenie informacji pomocniczych na temat widocznego aktualnie okna programu. A-61653_pl/TWAIN sierpień
41 Karta Device General (Urządzenie Ogólne) Karta General (Ogólne) umożliwia ustawianie opcji skanera i zapewnia dostęp do jego diagnostyki. Paper Source (Źródło papieru) Automatic (Automatycznie): urządzenie najpierw szuka papieru w podajniku dokumentów. Jeśli na tacy wejściowej nie ma dokumentów, urządzenie będzie skanowało materiały ze skanera płaskiego. Automatic 100 Sheets (Automatycznie 100 arkuszy): urządzenie najpierw szuka papieru w podnośniku wejściowym, a jeśli nie ma w nim dokumentów, skanuje materiały ze skanera płaskiego. Taki wybór jest zalecany do skanowania od 25 do 100 arkuszy przy użyciu podnośnika wejściowego. Automatic 250 Sheets (Automatycznie 250 arkuszy): urządzenie najpierw szuka papieru w podnośniku wejściowym, a jeśli nie ma w nim dokumentów, skanuje materiały ze skanera płaskiego. Taki wybór jest zalecany do skanowania od 100 do 250 arkuszy przy użyciu podnośnika wejściowego. Automatic 500 Sheets (Automatycznie 500 arkuszy): urządzenie najpierw szuka papieru w podnośniku wejściowym, a jeśli nie ma w nim dokumentów, skanuje materiały ze skanera płaskiego. Taki wybór jest zalecany do skanowania od 250 do 500 arkuszy przy użyciu podnośnika wejściowego. Document Feeder (Podajnik dokumentów): podnośnik wejściowy jest w najwyższym położeniu. Taki wybór jest zalecany do skanowania do 25 arkuszy przy użyciu podnośnika wejściowego. 100 Sheets (100 arkuszy): Taki wybór jest zalecany do skanowania od 25 do 100 arkuszy przy użyciu podnośnika wejściowego. 250 Sheets (250 arkuszy): Taki wybór jest zalecany do skanowania od 100 do 250 arkuszy przy użyciu podnośnika wejściowego. 500 Sheets (500 arkuszy): Taki wybór jest zalecany do skanowania od 250 do 500 arkuszy przy użyciu podnośnika wejściowego. Flatbed (Skaner płaski): urządzenie będzie skanowało materiały ze skanera płaskiego. 40 A-61653_pl/TWAIN sierpień 2013
42 UWAGA: Opcje Automatic (Automatycznie) i Flatbed (Skaner płaski) są dostępne tylko wtedy, gdy podczas używania aplikacji skanującej do urządzenia jest podłączony moduł skanera płaskiego. Power Saver (Oszczędzanie energii) umożliwia określenie czasu braku aktywności skanera (w minutach), po upływie którego zostaje włączony tryb oszczędzania energii. Power Off (Wyłączenie zasilania) umożliwia ustawienie czasu (w minutach) braku aktywności skanera, po jakim ma zostać wyłączone zasilanie. UWAGA: Ustawienie Power Saver (Oszczędzanie energii) jest dostępne we wszystkich skrótach do ustawień. Wszelkie zmiany będą miały wpływ na pozostałe skróty, o ile nie zostanie włączona opcja Only save to this Setting Shortcut (Zapisz tylko w tym skrócie do ustawień). Document Feeder (Podajnik dokumentów) Timeout (Limit czasu): umożliwia określenie czasu (w sekundach), jaki może maksymalnie upłynąć od momentu umieszczenia ostatniego dokumentu w podajniku do momentu przekroczenia limitu czasu. Tę opcję można wyłączyć. Action when timeout occurs (Czynność do wykonania po przekroczeniu limitu czasu): wskazuje czynność, jaka ma zostać wykonana po przekroczeniu limitu czasu dla podajnika dokumentów. - Stop Scanning (Zatrzymaj skanowanie): skanowanie zostaje przerwane, a sterowanie przejmuje ponownie aplikacja skanująca, co oznacza zakończenie zadania. - Pause Scanning (Wstrzymaj skanowanie): skanowanie zostanie zatrzymane, ale aplikacja skanująca będzie oczekiwać na dodatkowe obrazy (zostanie zatrzymany podajnik). Skanowanie można wznowić, naciskając przycisk Start/Resume (Uruchom/Wznów) na skanerze. Skanowanie można zatrzymać, naciskając przycisk Stop/Pause (Zatrzymaj/Wstrzymaj) na skanerze lub za pośrednictwem aplikacji skanującej. Automatically Start Scanning (Rozpocznij skanowanie automatycznie) jeśli ta opcja jest wybrana, skaner będzie czekał maks. 10 sekund na umieszczenie dokumentów w podnośniku wejściowym przed rozpoczęciem skanowania. Oprócz tego po opróżnieniu podnośnika wejściowego skaner automatycznie wznowi skanowanie po włożeniu papieru do podnośnika wejściowego. Skaner będzie czekał przez czas określony w ustawieniu limitu czasu podajnika dokumentów. UWAGA: Ustawienia opcji Document Feeder (Podajnik dokumentów) są wspólne dla wszystkich skrótów do ustawień. Wszelkie zmiany będą miały wpływ na pozostałe skróty, o ile nie zostanie włączona opcja Only save to this Setting Shortcut (Zapisz tylko w tym skrócie do ustawień). Sheet Counter (Licznik arkuszy) wprowadź liczbę, która ma zostać przypisana następnemu fizycznemu arkuszowi papieru wprowadzanemu do skanera. Skaner przypisuje kolejne, coraz większe liczby, które są widoczne w nagłówku obrazu. UWAGA: Zmiana tego ustawienia będzie miała wpływ na opcję Counter (Licznik) na karcie Device Printer (Urządzenie Drukarka). A-61653_pl/TWAIN sierpień
43 Document Management (Zarządzanie dokumentami) Handling (Obsługa) pozwala wybrać sposób, w jaki dokumenty będą przechodzić przez skaner. To ustawienie określa, w jaki sposób dokumenty są podawane do skanera, jak szybko są przenoszone w skanerze, a także jak są umieszczane na tacy wyjściowej. - Normal (Normalna): dodatkowa obsługa nie jest wykonywana. Ta opcja sprawdza się w przypadku, gdy wszystkie dokumenty mają podobny rozmiar. - Improved Stacking (Udoskonalone układanie w stos): w przypadku różnych plików dokumentów ułatwia sterowanie sposobem układania dokumentów w stos i ich porządkowania na tacy wyjściowej. Ta opcja sprawdza się dobrze w przypadku większości mieszanych zestawów dokumentów. - Best Stacking (Najlepsze układanie w stos): jeśli zestaw dokumentów zawiera materiały o bardzo różnym rozmiarze, ta opcja zapewnia najlepszą kontrolą nad tym, w jaki sposób dokumenty są układane w stosy i porządkowane na tacy wyjściowej. Maximum Length (Maksymalna długość) wybierz wartość określającą długość najdłuższego materiału w zestawie dokumentów. UWAGI: - Zmiana tej wartości będzie mieć wpływ ma wartości maksymalne następujących ustawień: Image Size Outline (Rozmiar pliku z obrazem Kontur); Printer Offset From Lead Edge (Drukarka Odstęp od krawędzi wiodącej); Multifeed Length Detection (Pobranie wielu arkuszy Wykrywanie długości). - Nie wszystkie kombinacje ustawień są obsługiwane przy większych długościach (tj. połączenia rozdzielczości, koloru, skali szarości itd.). Aby zapewnić większą elastyczność pracy, skaner nie będzie generował błędu, dopóki nie wykryje dokumentu, którego długość jest nieobsługiwana. - Wydajność skanera może zostać zmniejszona w przypadku dłuższych dokumentów. Diagnostics (Diagnostyka) wyświetla kartę Diagnostics (Diagnostics). 42 A-61653_pl/TWAIN sierpień 2013
44 Karta Device Printer (Urządzenie Drukarka) Ulepszona drukarka obsługuje funkcje druku w pionie oraz znaki alfanumeryczne, daty, godziny, licznik dokumentów i komunikaty niestandardowe. Wszystkie informacje o druku są rejestrowane w nagłówku obrazu każdego dokumentu. On (Włącz) włącza drukowanie i powoduje udostępnienie wszystkich opcji na tej karcie. Template: Format (Szablon: Format) umożliwia zdefiniowanie własnego drukowanego łańcucha. Maksymalna liczba znaków dla drukowanego łańcucha to 40 (ze spacjami). Przyciski na pasku narzędzi Add (Dodaj): wyświetla listę pozycji, które można dodać do drukowanego łańcucha. Po wybraniu pozycji będzie ona wyświetlana na końcu listy Format. Change (Zmień): pozwala na zmianę aktualnie wybranej pozycji na liście Format na inną pozycję z tej listy. Delete (Usuń): umożliwia usuniecie aktualnie wybranej pozycji z listy Format. UWAGA: Podczas budowania drukowanego łańcucha na listach Add (Dodaj) i Change (Zmień) będą dostępne tylko te pozycje, które są zgodne z ograniczeniem do 40 znaków. A-61653_pl/TWAIN sierpień
45 Items (Pozycje) po wybraniu pozycji po prawej stronie listy Format są wyświetlane powiązane z nią opcje. Counter (Licznik): zlicza dokumenty w sesji skanowania. Skaner przypisuje kolejne, coraz większe liczby, które są widoczne w nagłówku obrazu. - Starting value (Wartość początkowa): umożliwia ustawienie licznika dokumentów dla następnego dokumentu, który będzie skanowany. UWAGA: Zmiana tego ustawienia będzie miała wpływ na opcję Sheet Counter (Licznik arkuszy) na karcie Device General (Urządzenie Ogólne). - Field width (Szerokość pola): pozwala na skonfigurowanie szerokości licznika (wartości od 1 do 9). Jeśli jednak w drukowanym łańcuchu zostało np. tylko 6 znaków, szerokość pola zostanie ograniczona do 6. - Leading zeroes (Zera wiodące): umożliwia konfigurację formatu licznika, jeśli wartości szerokość jest mniejsza niż szerokość pola (w przykładach przedstawiono szerokość pola wynoszącą 3 i licznika 4). Dostępne opcje: Display (Pokazuj): 004 Do Not Display (Nie pokazuj): 4 Display As Spaces (Pokazuj jako spacje): 4 Date (Data) - Format (Format): MMDDYYYY (MMDDRRRR) DDMMYYYY (DDMMRRRR) YYYYMMDD (RRRRMMDD) DDD (Julian) (DDD, kalendarz juliański) YYYYDDD (Julian) (RRRRDDD, kalendarz juliański) - Separator: (w przykładach podano format YYYYMMDD) None (Brak) Slash (Ukośnik): 2010/08/24 Hyphen (Łącznik): Period (Kropka): Space (Spacja): Specific date (Konkretna data): umożliwia ustawienie określonej daty, jeśli nie ma być stosowana bieżąca data ze skanera. 44 A-61653_pl/TWAIN sierpień 2013
46 Time (Godzina): format godziny to GG:MM. - Specific time (Konkretna godzina): umożliwia ustawienie określonej godziny, jeśli nie ma być stosowana bieżąca godzina ze skanera. - Space (Spacja): dodaje spację. - Message (Komunikat): pozwala wprowadzić niestandardowy tekst, który zostanie dołączony do drukowanego łańcucha. Maksymalna dozwolona liczba znaków to 40 (ze spacjami). UWAGA: Aby zapewnić poprawne wyświetlanie znaków alfabetu japońskiego, należy ustawić zestaw czcionek MS Gothic przez zainstalowanie modułu Microsoft Global IME 5.01 for Japanese z pakietem językowym w wersji angielskiej, który można znaleźć pod adresem ime5_win32/en/ime5_win32.htm. Template Example (Przykład szablonu) przedstawia przykładowy wygląd drukowanego łańcucha. Po wybraniu określonego elementu na liście Format w przykładzie zostanie wyróżniony odpowiadający mu fragment. Font (Czcionka) umożliwia wybranie kierunek drukowanych informacji. - Style (Styl): dostępne style znaków: Normal (Normalny), Bold (Pogrubiony) i Extra Bold (Bardzo pogrubiony). Normal (Normalny): obrót o 90 Bold (Pogrubiony): obrót o 90 Extra Bold (Bardzo pogrubiony): obrót o 90 - Orientation (Orientacja): w związku z tym, że znaki są drukowane w pionie (zaczynając od krawędzi wiodącej dokumentu), umożliwia wybór orientacji drukowanego łańcucha. Dostępne opcje to: 0 i 90. Feed Direction (Kierunek podawania) 0 90 A-61653_pl/TWAIN sierpień
47 Offset from lead edge (Odstęp od krawędzi wiodącej) umożliwia wybranie odległości drukowanych informacji od krawędzi wiodącej. UWAGI: Drukowanie zatrzymuje się automatycznie około 6,3 cm (1/4 cala) od dolnej krawędzi dokumentu, nawet jeśli nie wszystkie informacje zostały wydrukowane. Pozioma pozycja drukowania wynika z umiejscowienia pojemnika z atramentem w skanerze. Więcej informacji o ustawianiu położenia druku można znaleźć w Podręczniku użytkownika. 46 A-61653_pl/TWAIN sierpień 2013
48 Karta Device Multifeed (Urządzenie Pobranie wielu arkuszy) Wykrywanie pobrania wielu arkuszy naraz pomaga w przetwarzaniu dokumentów, ponieważ wykrywa dokumenty, które zaszły na siebie, przechodząc przez podajnik. Może się to zdarzyć w przypadku dokumentów zszywanych, naklejek na dokumentach lub arkuszy naładowanych elektrostatycznie. Ultrasonic Detection (Wykrywanie ultradźwiękowe) Sensitivity (Czułość) steruje agresywnością wykrywania przez skaner możliwości pobrania więcej niż jednego dokumentu. Ostrzeżenia o pobraniu wielu dokumentów są uruchamiane po wykryciu kieszeni powietrza między dokumentami. Dzięki temu wykrywanie pobierania wielu arkuszy może być używane w przypadku zestawów dokumentów zawierających arkusze o różnej grubości. (none) (brak) Low (Niska): jest to najmniej agresywne ustawienie, które nie daje dużej szansy wykrycia faktu pobrania wielu etykiet, dokumentów o niskiej jakości, dużej grubości lub pomarszczonych. Medium (Średnia): tego ustawienia należy używać, jeśli zestaw dokumentów składa się z arkuszy o różnej grubości lub etykiet dołączonych do dokumentów. Zależnie od materiału, z jakiego wykonano etykiety, większość dokumentów z etykietami nie powinna być wykrywana jako wiele arkuszy pobranych naraz. High (Wysoka): najbardziej agresywne ustawienie. Jego stosowanie zaleca się w przypadku, gdy wszystkie materiały ma gramaturę nie większą niż 75,2 g/m 2 (papier dokumentowy). UWAGA: Niezależnie od tego ustawienia kartki samoprzylepne nadal mogą powodować wyświetlanie komunikatów o pobraniu wielu arkuszy. A-61653_pl/TWAIN sierpień
49 Sensors (Czujniki) na ścieżce papieru znajdują się trzy czujniki. Aby funkcja wykrywania pobrania wielu dokumentów działała prawidłowo, arkusze muszą przejść pod jednym z tych czujników. Left, Center, Right (Lewy, Środkowy, Prawy): ta opcja umożliwia wybór czujników, które mają być włączone lub wyłączone. Jeśli na przykład wiadomo, że po lewej stronie dokumentu znajduje się kartka samoprzylepna, można wyłączyć lewy czujnik. Length Detection (Wykrywanie długości) umożliwia wybór maksymalnej długości arkuszy wchodzących w skład skanowanego zestawu dokumentów. Jeśli skaner wykryje dokument dłuższy niż ta wartość, potraktuje to jako pobranie wielu dokumentów. Tę opcję można wyłączyć. Action When Detected (Czynność po wykryciu) umożliwia wybór czynności, jaką ma wykonać skaner po wykryciu pobrania wielu arkuszy naraz. W przypadku każdego ustawienia warunki wykrycia zostaną zapisane przez skaner w dzienniku. Stop Scanning (Zatrzymaj skanowanie): Skanowanie zostaje przerwane, a sterowanie przejmuje ponownie aplikacja skanująca, co oznacza zakończenie zadania. Należy sprawdzić, czy ścieżka papieru została oczyszczona i uruchomić ponownie sesję skanowania w aplikacji skanującej. Stop Scanning generate image(s) (Zatrzymaj skanowanie generuj obrazy): Skanowanie zostaje przerwane, a sterowanie przejmuje ponownie aplikacja skanująca, co oznacza zakończenie zadania. Zostaną wygenerowane obrazy dla dokumentu, w przypadku którego zostało pobranych wiele arkuszy naraz. Należy sprawdzić, czy ścieżka papieru została oczyszczona i uruchomić ponownie sesję skanowania w aplikacji skanującej. Stop Scanning leave paper in path (Zatrzymaj skanowanie zostaw papier na ścieżce): skanowanie zostanie natychmiast przerwane (nie zostanie podjęta próba oczyszczenia ścieżki papieru), a sterowanie zostanie przekazane do aplikacji skanującej (nastąpi zakończenie zadania). Przed ponownym rozpoczęciem sesji skanowania przy użyciu aplikacji skanującej należy usunąć wszelkie dokumenty ze ścieżki papieru. Continue Scanning (Kontynuuj skanowanie): urządzenie będzie kontynuować skanowanie. Pause Scanning (Wstrzymaj skanowanie): skanowanie zostanie zatrzymane, ale aplikacja skanująca będzie oczekiwać na dodatkowe obrazy (zostanie zatrzymany podajnik). Skanowanie można wznowić, naciskając przycisk Start/Resume (Uruchom/Wznów) na skanerze. Skanowanie można zatrzymać, naciskając przycisk Stop/Pause (Zatrzymaj/Wstrzymaj) na skanerze lub za pośrednictwem aplikacji skanującej. Play sound on PC (Odtwórz dźwięk na komputerze) po wybraniu tego ustawienia wykrycie pobrania wielu arkuszy naraz spowoduje wyemitowanie dźwięku przez komputer. W celu wybrania żądanego pliku WAV można kliknąć przycisk Browse (Przeglądaj). UWAGA: Odtworzenie dźwięku przez komputer może nie nastąpić dokładnie w chwili wykrycia przez skaner pobrania wielu arkuszy naraz. 48 A-61653_pl/TWAIN sierpień 2013
50 Okno Diagnostics (Diagnostyka) W tym oknie są udostępniane funkcje diagnostyczne skanera. Znajdują się wnim następujące karty: General (Ogólne), Debug (Usuwanie błędów) i Logs (Dzienniki). Okno Diagnostics (Diagnostyka) można wyświetlić, klikając przycisk Diagnostics (Diagnostyka), który znajduje się na karcie General (Ogólne) w oknie Device Settings (Ustawienia urządzenia). Done (Gotowe) umożliwia powrót do okna Device Settings (Ustawienia urządzenia). A-61653_pl/TWAIN sierpień
51 Karta Diagnostics General (Diagnostyka Ogólne) Karta General (Ogólne) umożliwia przetestowanie skanera i wyświetlenie jego zegara. Tests (Testy) Scanner (Skaner): podobny do autotestu włączania zasilania, ale ma o wiele szerszy zakres. Wybranie tej opcji spowoduje natychmiastowe uruchomienie kolejnych testów urządzenia w celu określenia, czy wszystkie podzespoły skanera działają. Count only (Tylko zliczanie): zlicza dokumenty wprowadzane do skanera bez wysyłania obrazów do aplikacji skanującej. Jeśli ta opcja jest włączona, test jest wykonywany podczas każdej sesji skanowania. Printer (Drukarka): testuje funkcjonalność ulepszonej drukarki, np. sprawdza, czy działają wszystkie dysze atramentu. Jeśli ta opcja jest włączona, test jest wykonywany podczas każdej sesji skanowania. UWAGA: Testy Count only (Tylko zliczanie) i Printer (Drukarka) są automatycznie wyłączane po zakończeniu połączenia aplikacji skanującej ze skanerem. Scanner Time (Czas w skanerze) Actual (GMT) (Rzeczywisty (GMT)): wyświetla czas uniwersalny Greenwich skanera. Corresponding local time (Odpowiedni czas lokalny): wyświetla czas uniwersalny Greenwich skanera zgodnie z lokalną strefą czasową określoną w ustawieniach komputera. : Refresh (Odśwież): powoduje ponowne wyświetlenie wskazania czasu skanera. Calibrate (Kalibruj) wyświetla okno Calibration (Kalibracja) umożliwiające przeprowadzenie kalibracji obrazu lub ultradźwiękowej. UWAGA: Częsta kalibracja skanera nie jest potrzebna ani zalecana. Kalibrację należy wykonywać tylko wtedy, gdy została zalecona przez personel pomocy technicznej. 50 A-61653_pl/TWAIN sierpień 2013
52 Karta Diagnostics Debug (Diagnostyka Usuwanie błędów) Karta Debug (Usuwanie błędów) umożliwia włączenie opcji pozwalających personelowi pomocy technicznej na diagnozowanie wszelkich problemów ze skanerem. Wprowadzanie zmian na tej karcie powinno być wykonywane jedynie w przypadku uzyskania takich zaleceń od personelu pomocy technicznej. UWAGI: Każda opcja na tej karcie dotyczy wszystkich skrótów do ustawień, a nie tylko bieżącego skrótu. Aby zastosować ewentualne zmiany na tej karcie, należy zrestartować aplikację. Logging (Rejestrowanie) zapisuje komunikację między skanerem a aplikacją skanującą. Dostępne ustawienia: Off (Wyłącz), On (Włącz) lub Custom (Niestandardowe). Images (Obrazy) Received From Scanner (Otrzymane ze skanera): powoduje zapisywanie na komputerze obrazów otrzymanych ze skanera. Sent To Application (Wysłane do aplikacji): powoduje zapisywanie obrazów otrzymanych ze skanera w aplikacji skanującej. Simulation (Symulacja) umożliwia korzystanie ze sterownika TWAIN Datasource bez używania samego skanera. Model (Model): umożliwia wybór konkretnego modelu skanera w celu przeprowadzenia symulacji. Flatbed (Skaner płaski): umożliwia wybór modułu skanera płaskiego, na którym ma przebiegać symulacja. Flags (Flagi): jeśli sterownik TWAIN Datasource obsługuje flagi, będą one zawierać listę akcesoriów zainstalowanych w skanerze, na którym przebiega symulacja. A-61653_pl/TWAIN sierpień
53 Karta Diagnostics Logs (Diagnostyka Dzienniki) Na karcie Logs (Dzienniki) można wyświetlić informacje o skanerze. Logs (Dzienniki) General (Ogólne): ta karta zawiera informacje o wersji skanera, numerze seryjnym, dołączonych/zainstalowanych akcesoriach, miernikach itd. Operator (Operator): zawiera dziennik skanera. Ten dziennik może zostać wyczyszczony jedynie przez personel pomocy technicznej firmy Kodak. Przyciski na pasku narzędzi Save As (Zapisz jako): umożliwia zapisywanie wszystkich dzienników na potrzeby ich przeglądania przez personel pomocy technicznej firmy Kodak. Po wybraniu tego polecenia zostaje wyświetlone okno Save as (Zapisywanie jako): Description (Opis): umożliwia wprowadzenie krótkiego opisu problemu/przyczyny zapisywania dzienników. Folder: miejsce zapisu dzienników. Browse (Przeglądaj): wyświetla okno systemu operacyjnego Otwieranie pliku, w którym można znaleźć żądany folder. Include debug images (Dołącz obrazy usuwania błędów): dołącza do dzienników wszelkie wygenerowane obrazy usuwania błędów. Ta funkcja jest domyślnie włączona i powinna zostać wyłączona jedynie w przypadku otrzymania takiego zalecenia od personelu pomocy technicznej. Save (Zapisz): zapisuje dzienniki w pliku z rozszerzeniem EKLOG. Refresh (Odśwież): pozwala odświeżyć zawartość wyświetlanego aktualnie dziennika. 52 A-61653_pl/TWAIN sierpień 2013
Podręcznik konfiguracji skanowania do sterownika TWAIN Datasource
 Podręcznik konfiguracji skanowania do sterownika TWAIN Datasource Uruchamianie programu Scan Validation Tool... 2 Okno dialogowe programu Scan Validation Tool... 3 Korzystanie ze sterownika TWAIN Datasource...
Podręcznik konfiguracji skanowania do sterownika TWAIN Datasource Uruchamianie programu Scan Validation Tool... 2 Okno dialogowe programu Scan Validation Tool... 3 Korzystanie ze sterownika TWAIN Datasource...
Skanery serii. ScanMate. i900. Podręcznik konfiguracji skanowania do aplikacji TWAIN. A-61733_pl
 Skanery serii ScanMate i900 Podręcznik konfiguracji skanowania do aplikacji TWAIN A-61733_pl Podręcznik konfiguracji skanowania do sterownika TWAIN Datasource Okno dialogowe programu Scan Validation Tool...
Skanery serii ScanMate i900 Podręcznik konfiguracji skanowania do aplikacji TWAIN A-61733_pl Podręcznik konfiguracji skanowania do sterownika TWAIN Datasource Okno dialogowe programu Scan Validation Tool...
Korzystanie ze sterownika TWAIN Datasource
 Korzystanie ze sterownika TWAIN Datasource Uruchamianie programu Scan Validation Tool... 2 Okno dialogowe programu Scan Validation Tool... 2 Korzystanie ze sterownika TWAIN Datasource... 4 Jak zacząć?...
Korzystanie ze sterownika TWAIN Datasource Uruchamianie programu Scan Validation Tool... 2 Okno dialogowe programu Scan Validation Tool... 2 Korzystanie ze sterownika TWAIN Datasource... 4 Jak zacząć?...
Skanery serii i3000. Podręcznik konfiguracji skanowania do aplikacji TWAIN. A-61788_pl
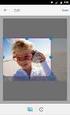 Skanery serii i3000 Podręcznik konfiguracji skanowania do aplikacji TWAIN A-61788_pl Korzystanie ze sterownika TWAIN Datasource Uruchamianie programu Scan Validation Tool... 2 Okno dialogowe programu Scan
Skanery serii i3000 Podręcznik konfiguracji skanowania do aplikacji TWAIN A-61788_pl Korzystanie ze sterownika TWAIN Datasource Uruchamianie programu Scan Validation Tool... 2 Okno dialogowe programu Scan
Skanery serii ScanMate. i900. Podręcznik konfiguracji skanowania aplikacji ISIS. A-61734_pl
 Skanery serii ScanMate i900 Podręcznik konfiguracji skanowania aplikacji ISIS A-61734_pl Podręcznik konfiguracji skanowania do sterownika ISIS Spis treści Okno dialogowe programu Scan Validation Tool...
Skanery serii ScanMate i900 Podręcznik konfiguracji skanowania aplikacji ISIS A-61734_pl Podręcznik konfiguracji skanowania do sterownika ISIS Spis treści Okno dialogowe programu Scan Validation Tool...
Skaner. ScanMate. i940m. Podręcznik konfiguracji skanowania dla komputerów MACINTOSH. A-61806_pl
 Skaner ScanMate i940m Podręcznik konfiguracji skanowania dla komputerów MACINTOSH A-61806_pl Podręcznik konfiguracji skanowania dla komputerów Macintosh Korzystanie z funkcji skanera... 2 Jak zacząć?...
Skaner ScanMate i940m Podręcznik konfiguracji skanowania dla komputerów MACINTOSH A-61806_pl Podręcznik konfiguracji skanowania dla komputerów Macintosh Korzystanie z funkcji skanera... 2 Jak zacząć?...
Podręcznik konfiguracji skanowania do sterownika ISIS
 Podręcznik konfiguracji skanowania do sterownika ISIS Spis treści Uruchamianie programu Scan Validation Tool... 2 Okno dialogowe programu Scan Validation Tool... 4 Konfigurowanie ustawień obrazu... 6 Karta
Podręcznik konfiguracji skanowania do sterownika ISIS Spis treści Uruchamianie programu Scan Validation Tool... 2 Okno dialogowe programu Scan Validation Tool... 4 Konfigurowanie ustawień obrazu... 6 Karta
Skanery serii i5x50. Podręcznik konfiguracji skanowania do aplikacji TWAIN. A-61848_pl
 Skanery serii i5x50 Podręcznik konfiguracji skanowania do aplikacji TWAIN A-61848_pl Korzystanie ze sterownika TWAIN Datasource Uruchamianie programu Scan Validation Tool... 2 Okno dialogowe programu Scan
Skanery serii i5x50 Podręcznik konfiguracji skanowania do aplikacji TWAIN A-61848_pl Korzystanie ze sterownika TWAIN Datasource Uruchamianie programu Scan Validation Tool... 2 Okno dialogowe programu Scan
Skanery serii i5x50. Podręcznik konfiguracji skanowania do aplikacji TWAIN. A-61848_pl
 Skanery serii i5x50 Podręcznik konfiguracji skanowania do aplikacji TWAIN A-61848_pl Spis treści Sterownik TWAIN Datasource...1 Korzystanie ze sterownika TWAIN Datasource...1 Jak zacząć?...2 Zmienianie
Skanery serii i5x50 Podręcznik konfiguracji skanowania do aplikacji TWAIN A-61848_pl Spis treści Sterownik TWAIN Datasource...1 Korzystanie ze sterownika TWAIN Datasource...1 Jak zacząć?...2 Zmienianie
Skaner i1120. Podręcznik konfiguracji skanowania sterownik ISIS. A-61809_pl
 Skaner i1120 Podręcznik konfiguracji skanowania sterownik ISIS A-61809_pl Podręcznik konfiguracji skanowania sterownik ISIS Spis treści Uruchamianie programu narzędziowego Scan Validation Tool... 2 Okno
Skaner i1120 Podręcznik konfiguracji skanowania sterownik ISIS A-61809_pl Podręcznik konfiguracji skanowania sterownik ISIS Spis treści Uruchamianie programu narzędziowego Scan Validation Tool... 2 Okno
A-61619_pl 5K2153. Scanning Setup Guide (Podręcznik konfiguracji skanowania)
 A-61619_pl 5K2153 Scanning Setup Guide (Podręcznik konfiguracji skanowania) Podręcznik konfiguracji skanowania do sterownika TWAIN Datasource Uruchamianie programu Scan Validation Tool... 2 Okno dialogowe
A-61619_pl 5K2153 Scanning Setup Guide (Podręcznik konfiguracji skanowania) Podręcznik konfiguracji skanowania do sterownika TWAIN Datasource Uruchamianie programu Scan Validation Tool... 2 Okno dialogowe
Uwaga: Aby uniknąć przycięcia obrazu, upewnij się, że rozmiary oryginalnego dokumentu i kopii są identyczne.
 Strona 1 z 5 Kopiowanie Szybkie kopiowanie 1 Załaduj oryginał nadrukiem do góry, krótszą krawędzią do podajnika ADF lub nadrukiem w dół na szybę skanera. Uwagi: Do automatycznego podajnika dokumentów nie
Strona 1 z 5 Kopiowanie Szybkie kopiowanie 1 Załaduj oryginał nadrukiem do góry, krótszą krawędzią do podajnika ADF lub nadrukiem w dół na szybę skanera. Uwagi: Do automatycznego podajnika dokumentów nie
Kopiowanie. Szybkie kopiowanie. Kopiowanie przy użyciu podajnika ADF. Kopiowanie przy użyciu szyby skanera. Kopiowanie
 Strona 1 z 5 Kopiowanie Szybkie kopiowanie 1 Załaduj oryginał nadrukiem do góry, krótszą krawędzią do automatycznego podajnika dokumentów lub umieść nadrukiem w dół na szybie skanera. Uwaga: Do automatycznego
Strona 1 z 5 Kopiowanie Szybkie kopiowanie 1 Załaduj oryginał nadrukiem do góry, krótszą krawędzią do automatycznego podajnika dokumentów lub umieść nadrukiem w dół na szybie skanera. Uwaga: Do automatycznego
Skaner Mustek Scan Express
 INSTRUKCJA OBSŁUGI Nr produktu 884056 Skaner Mustek Scan Express Strona 1 z 14 Instalacja sterownika skanera TWAIN. Sterownik TWAIN jest modułem skanującym dostarczonym wraz Twoim skanerem. Jest on łatwo
INSTRUKCJA OBSŁUGI Nr produktu 884056 Skaner Mustek Scan Express Strona 1 z 14 Instalacja sterownika skanera TWAIN. Sterownik TWAIN jest modułem skanującym dostarczonym wraz Twoim skanerem. Jest on łatwo
Fiery Remote Scan. Uruchamianie programu Fiery Remote Scan. Skrzynki pocztowe
 Fiery Remote Scan Program Fiery Remote Scan umożliwia zarządzanie skanowaniem na serwerze Fiery server i drukarce ze zdalnego komputera. Programu Fiery Remote Scan można użyć do wykonania następujących
Fiery Remote Scan Program Fiery Remote Scan umożliwia zarządzanie skanowaniem na serwerze Fiery server i drukarce ze zdalnego komputera. Programu Fiery Remote Scan można użyć do wykonania następujących
2014 Electronics For Imaging. Informacje zawarte w niniejszej publikacji podlegają postanowieniom opisanym w dokumencie Uwagi prawne dotyczącym tego
 2014 Electronics For Imaging. Informacje zawarte w niniejszej publikacji podlegają postanowieniom opisanym w dokumencie Uwagi prawne dotyczącym tego produktu. 23 czerwca 2014 Spis treści 3 Spis treści...5
2014 Electronics For Imaging. Informacje zawarte w niniejszej publikacji podlegają postanowieniom opisanym w dokumencie Uwagi prawne dotyczącym tego produktu. 23 czerwca 2014 Spis treści 3 Spis treści...5
Przed skonfigurowaniem tego ustawienia należy skonfigurować adres IP urządzenia.
 Korzystanie z Usług internetowych podczas skanowania sieciowego (dotyczy systemu Windows Vista z dodatkiem SP2 lub nowszym oraz systemu Windows 7 i Windows 8) Protokół Usług internetowych umożliwia użytkownikom
Korzystanie z Usług internetowych podczas skanowania sieciowego (dotyczy systemu Windows Vista z dodatkiem SP2 lub nowszym oraz systemu Windows 7 i Windows 8) Protokół Usług internetowych umożliwia użytkownikom
Kopiowanie przy użyciu szyby skanera. 1 Umieść oryginalny dokument na szybie skanera stroną zadrukowaną skierowaną w dół, w lewym, górnym rogu.
 Skrócony opis Kopiowanie Kopiowanie Szybkie kopiowanie 3 Naciśnij przycisk na panelu operacyjnym 4 Po umieszczeniu dokumentu na szybie skanera dotknij opcji Zakończ zadanie, aby powrócić do ekranu głównego.
Skrócony opis Kopiowanie Kopiowanie Szybkie kopiowanie 3 Naciśnij przycisk na panelu operacyjnym 4 Po umieszczeniu dokumentu na szybie skanera dotknij opcji Zakończ zadanie, aby powrócić do ekranu głównego.
Fiery Remote Scan. Łączenie z serwerami Fiery servers. Łączenie z serwerem Fiery server przy pierwszym użyciu
 Fiery Remote Scan Program Fiery Remote Scan umożliwia zarządzanie skanowaniem na serwerze Fiery server i drukarce ze zdalnego komputera. Programu Fiery Remote Scan można użyć do wykonania następujących
Fiery Remote Scan Program Fiery Remote Scan umożliwia zarządzanie skanowaniem na serwerze Fiery server i drukarce ze zdalnego komputera. Programu Fiery Remote Scan można użyć do wykonania następujących
Skanery. ScanMate. i1150/i1180. Podręcznik konfiguracji skanowania do sterownika ISIS. A-61820_pl
 Skanery ScanMate i1150/i1180 Podręcznik konfiguracji skanowania do sterownika ISIS A-61820_pl Podręcznik konfiguracji skanowania do sterownika ISIS Spis treści Używanie sterownika ISIS... 1 Uruchamianie
Skanery ScanMate i1150/i1180 Podręcznik konfiguracji skanowania do sterownika ISIS A-61820_pl Podręcznik konfiguracji skanowania do sterownika ISIS Spis treści Używanie sterownika ISIS... 1 Uruchamianie
UWAGA: poniższe procedury przygotowane zostały w oparciu o program HiTi PhotoDesiree 2 w wersji 2.4.11.12.
 Drukowanie zdjęć do nowych paszportów biometrycznych (format zdjęcia 35mm x 45mm) przy użyciu fotograficznych drukarek termosublimacyjnych HiTi i programu HiTi PhotoDesiree 2. UWAGA: poniższe procedury
Drukowanie zdjęć do nowych paszportów biometrycznych (format zdjęcia 35mm x 45mm) przy użyciu fotograficznych drukarek termosublimacyjnych HiTi i programu HiTi PhotoDesiree 2. UWAGA: poniższe procedury
Obsługiwane rozmiary, typy i gramatury oraz pojemność papieru
 Strona z 5 Nośniki Drukarka obsługuje rozmiary papieru i innych nośników specjalnych wymienione poniżej. Rozmiary niestandardowe można ustawiać w granicach określonych dla ustawienia uniwersalnego. Obsługiwane
Strona z 5 Nośniki Drukarka obsługuje rozmiary papieru i innych nośników specjalnych wymienione poniżej. Rozmiary niestandardowe można ustawiać w granicach określonych dla ustawienia uniwersalnego. Obsługiwane
Skanery serii i5000. Podręcznik konfiguracji skanowania aplikacji ISIS. A-61672_pl
 Skanery serii i5000 Podręcznik konfiguracji skanowania aplikacji ISIS A-61672_pl Używanie sterownika ISIS Spis treści Uruchamianie programu Scan Validation Tool... 2 Okno dialogowe programu Scan Validation
Skanery serii i5000 Podręcznik konfiguracji skanowania aplikacji ISIS A-61672_pl Używanie sterownika ISIS Spis treści Uruchamianie programu Scan Validation Tool... 2 Okno dialogowe programu Scan Validation
Skanery z serii i3000
 Skanery z serii i3000 Podręcznik konf iguracji skanowania aplikacji ISIS A-61789_pl Używanie sterownika ISIS Spis treści Uruchamianie programu Scan Validation Tool... 2 Konfigurowanie ustawień obrazu...
Skanery z serii i3000 Podręcznik konf iguracji skanowania aplikacji ISIS A-61789_pl Używanie sterownika ISIS Spis treści Uruchamianie programu Scan Validation Tool... 2 Konfigurowanie ustawień obrazu...
Skanery serii i3000. Podręcznik konfiguracji skanowania do aplikacji ISIS. A-61789_pl
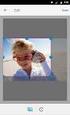 Skanery serii i3000 Podręcznik konfiguracji skanowania do aplikacji ISIS A-61789_pl Używanie sterownika ISIS Spis treści Uruchamianie programu SVT Diagnostics/Scan Validation Tool... 2 Okno dialogowe programu
Skanery serii i3000 Podręcznik konfiguracji skanowania do aplikacji ISIS A-61789_pl Używanie sterownika ISIS Spis treści Uruchamianie programu SVT Diagnostics/Scan Validation Tool... 2 Okno dialogowe programu
Oprogramowanie Capture Pro
 Oprogramowanie Capture Pro Wprowadzenie A-61640_pl Wprowadzenie do programów Kodak Capture Pro i Capture Pro Limited Edition Instalowanie oprogramowania: Kodak Capture Pro i Network Edition... 1 Instalowanie
Oprogramowanie Capture Pro Wprowadzenie A-61640_pl Wprowadzenie do programów Kodak Capture Pro i Capture Pro Limited Edition Instalowanie oprogramowania: Kodak Capture Pro i Network Edition... 1 Instalowanie
MS Office Picture Manager
 MS Office Picture Manager Edycja obrazów cyfrowych Poradnik powstał w ramach projektu Informacja dla obywateli cybernawigatorzy w bibliotekach, zainicjowanego przez polskich uczestników programu wymiany
MS Office Picture Manager Edycja obrazów cyfrowych Poradnik powstał w ramach projektu Informacja dla obywateli cybernawigatorzy w bibliotekach, zainicjowanego przez polskich uczestników programu wymiany
HYUNDAI Magic Scan Nr produktu 0001233529
 INSTRUKCJA OBSŁUGI HYUNDAI Magic Scan Nr produktu 0001233529 Strona 1 z 11 HYUNDAI Magic Scan Podręcznik użytkownika - Skanowanie zdjęć/artykułów/wizytówek - Szybkie i łatwe skanowanie, archiwizowanie
INSTRUKCJA OBSŁUGI HYUNDAI Magic Scan Nr produktu 0001233529 Strona 1 z 11 HYUNDAI Magic Scan Podręcznik użytkownika - Skanowanie zdjęć/artykułów/wizytówek - Szybkie i łatwe skanowanie, archiwizowanie
etrader Pekao Podręcznik użytkownika Strumieniowanie Excel
 etrader Pekao Podręcznik użytkownika Strumieniowanie Excel Spis treści 1. Opis okna... 3 2. Otwieranie okna... 3 3. Zawartość okna... 4 3.1. Definiowanie listy instrumentów... 4 3.2. Modyfikacja lub usunięcie
etrader Pekao Podręcznik użytkownika Strumieniowanie Excel Spis treści 1. Opis okna... 3 2. Otwieranie okna... 3 3. Zawartość okna... 4 3.1. Definiowanie listy instrumentów... 4 3.2. Modyfikacja lub usunięcie
Tworzenie prezentacji w MS PowerPoint
 Tworzenie prezentacji w MS PowerPoint Program PowerPoint dostarczany jest w pakiecie Office i daje nam możliwość stworzenia prezentacji oraz uatrakcyjnienia materiału, który chcemy przedstawić. Prezentacje
Tworzenie prezentacji w MS PowerPoint Program PowerPoint dostarczany jest w pakiecie Office i daje nam możliwość stworzenia prezentacji oraz uatrakcyjnienia materiału, który chcemy przedstawić. Prezentacje
Skanery serii i4000 Plus
 Skanery serii i4000 Plus Podręcznik konfiguracji skanowania aplikacji ISIS A-61654_pl Używanie sterownika ISIS Spis treści Uruchamianie programu Scan Validation Tool... 2 Konfigurowanie ustawień obrazu...
Skanery serii i4000 Plus Podręcznik konfiguracji skanowania aplikacji ISIS A-61654_pl Używanie sterownika ISIS Spis treści Uruchamianie programu Scan Validation Tool... 2 Konfigurowanie ustawień obrazu...
I. Program II. Opis głównych funkcji programu... 19
 07-12-18 Spis treści I. Program... 1 1 Panel główny... 1 2 Edycja szablonu filtrów... 3 A) Zakładka Ogólne... 4 B) Zakładka Grupy filtrów... 5 C) Zakładka Kolumny... 17 D) Zakładka Sortowanie... 18 II.
07-12-18 Spis treści I. Program... 1 1 Panel główny... 1 2 Edycja szablonu filtrów... 3 A) Zakładka Ogólne... 4 B) Zakładka Grupy filtrów... 5 C) Zakładka Kolumny... 17 D) Zakładka Sortowanie... 18 II.
pozwala wydrukować kopię czarno-białą, a przycisku kopię kolorową. Kopiowanie przy użyciu szyby skanera
 Skrócony opis Kopiowanie Kopiowanie Szybkie kopiowanie 2 W przypadku ładowania dokumentu do automatycznego podajnika dokumentów należy wyregulować prowadnice papieru. 3 Naciśnięcie na panelu sterowania
Skrócony opis Kopiowanie Kopiowanie Szybkie kopiowanie 2 W przypadku ładowania dokumentu do automatycznego podajnika dokumentów należy wyregulować prowadnice papieru. 3 Naciśnięcie na panelu sterowania
Dell Display Manager podręcznik użytkownika
 Dell Display Manager podręcznik użytkownika Przegląd Korzystanie z okna dialogowego szybkich ustawień Ustawianie podstawowych funkcji wyświetlania Przypisywanie trybów ustawień wstępnych do aplikacji Stosowanie
Dell Display Manager podręcznik użytkownika Przegląd Korzystanie z okna dialogowego szybkich ustawień Ustawianie podstawowych funkcji wyświetlania Przypisywanie trybów ustawień wstępnych do aplikacji Stosowanie
Podręcznik użytkownika
 Podręcznik użytkownika Moduł kliencki Kodak Asset Management Software Stan i ustawienia zasobów... 1 Menu Stan zasobów... 2 Menu Ustawienia zasobów... 3 Obsługa alertów... 7 Komunikaty zarządzania zasobami...
Podręcznik użytkownika Moduł kliencki Kodak Asset Management Software Stan i ustawienia zasobów... 1 Menu Stan zasobów... 2 Menu Ustawienia zasobów... 3 Obsługa alertów... 7 Komunikaty zarządzania zasobami...
Formatowanie komórek
 Formatowanie komórek Korzystając z włączonego paska narzędziowego Formatowanie możemy, bez szukania dodatkowych opcji sformatować wartości i tekst wpisany do komórek Zmiana stylu czcionki (pogrubienie,
Formatowanie komórek Korzystając z włączonego paska narzędziowego Formatowanie możemy, bez szukania dodatkowych opcji sformatować wartości i tekst wpisany do komórek Zmiana stylu czcionki (pogrubienie,
narzędzie Linia. 2. W polu koloru kliknij kolor, którego chcesz użyć. 3. Aby coś narysować, przeciągnij wskaźnikiem w obszarze rysowania.
 Elementy programu Paint Aby otworzyć program Paint, należy kliknąć przycisk Start i Paint., Wszystkie programy, Akcesoria Po uruchomieniu programu Paint jest wyświetlane okno, które jest w większej części
Elementy programu Paint Aby otworzyć program Paint, należy kliknąć przycisk Start i Paint., Wszystkie programy, Akcesoria Po uruchomieniu programu Paint jest wyświetlane okno, które jest w większej części
Kolory elementów. Kolory elementów
 Wszystkie elementy na schematach i planach szaf są wyświetlane w kolorach. Kolory te są zawarte w samych elementach, ale w razie potrzeby można je zmienić za pomocą opcji opisanych poniżej, przy czym dotyczy
Wszystkie elementy na schematach i planach szaf są wyświetlane w kolorach. Kolory te są zawarte w samych elementach, ale w razie potrzeby można je zmienić za pomocą opcji opisanych poniżej, przy czym dotyczy
1. Wprowadzenie. 1.1 Uruchamianie AutoCAD-a 14. 1.2 Ustawienia wprowadzające. Auto CAD 14 1-1. Aby uruchomić AutoCada 14 kliknij ikonę
 Auto CAD 14 1-1 1. Wprowadzenie. 1.1 Uruchamianie AutoCAD-a 14 Aby uruchomić AutoCada 14 kliknij ikonę AutoCAD-a 14 można uruchomić również z menu Start Start Programy Autodesk Mechanical 3 AutoCAD R14
Auto CAD 14 1-1 1. Wprowadzenie. 1.1 Uruchamianie AutoCAD-a 14 Aby uruchomić AutoCada 14 kliknij ikonę AutoCAD-a 14 można uruchomić również z menu Start Start Programy Autodesk Mechanical 3 AutoCAD R14
Jak przygotować pliki gotowe do publikacji w sieci za pomocą DigitLabu?
 Jak przygotować pliki gotowe do publikacji w sieci za pomocą DigitLabu? Po zainstalowaniu DigitLabu na komputerze otrzymujemy pakiet programów niezbędnych do przygotowania cyfrowych wersji obiektów tekstowych.
Jak przygotować pliki gotowe do publikacji w sieci za pomocą DigitLabu? Po zainstalowaniu DigitLabu na komputerze otrzymujemy pakiet programów niezbędnych do przygotowania cyfrowych wersji obiektów tekstowych.
Przewodnik... Tworzenie Landing Page
 Przewodnik... Tworzenie Landing Page Spis treści Kreator strony landing page Stwórz stronę Zarządzaj stronami 2 Kreator strony landing page Kreator pozwala stworzyć własną stronę internetową z unikalnym
Przewodnik... Tworzenie Landing Page Spis treści Kreator strony landing page Stwórz stronę Zarządzaj stronami 2 Kreator strony landing page Kreator pozwala stworzyć własną stronę internetową z unikalnym
Skanery serii i4x50. Podręcznik konfiguracji skanowania aplikacji ISIS. A-61838_pl
 Skanery serii i4x50 Podręcznik konfiguracji skanowania aplikacji ISIS A-61838_pl Używanie sterownika ISIS Spis treści Uruchamianie programu Scan Validation Tool... 2 Okno dialogowe programu Scan Validation
Skanery serii i4x50 Podręcznik konfiguracji skanowania aplikacji ISIS A-61838_pl Używanie sterownika ISIS Spis treści Uruchamianie programu Scan Validation Tool... 2 Okno dialogowe programu Scan Validation
Laboratorium - Monitorowanie i zarządzanie zasobami systemu Windows 7
 5.0 5.3.3.5 Laboratorium - Monitorowanie i zarządzanie zasobami systemu Windows 7 Wprowadzenie Wydrukuj i uzupełnij to laboratorium. W tym laboratorium, będziesz korzystać z narzędzi administracyjnych
5.0 5.3.3.5 Laboratorium - Monitorowanie i zarządzanie zasobami systemu Windows 7 Wprowadzenie Wydrukuj i uzupełnij to laboratorium. W tym laboratorium, będziesz korzystać z narzędzi administracyjnych
Podział na strony, sekcje i kolumny
 Formatowanie stron i sekcji Formatowanie stron odnosi się do całego dokumentu lub jego wybranych sekcji. Dla całych stron ustalamy na przykład marginesy, które określają odległość tekstu od krawędzi papieru.
Formatowanie stron i sekcji Formatowanie stron odnosi się do całego dokumentu lub jego wybranych sekcji. Dla całych stron ustalamy na przykład marginesy, które określają odległość tekstu od krawędzi papieru.
Zaznaczanie komórek. Zaznaczenie pojedynczej komórki polega na kliknięciu na niej LPM
 Zaznaczanie komórek Zaznaczenie pojedynczej komórki polega na kliknięciu na niej LPM Aby zaznaczyć blok komórek które leżą obok siebie należy trzymając wciśnięty LPM przesunąć kursor rozpoczynając od komórki
Zaznaczanie komórek Zaznaczenie pojedynczej komórki polega na kliknięciu na niej LPM Aby zaznaczyć blok komórek które leżą obok siebie należy trzymając wciśnięty LPM przesunąć kursor rozpoczynając od komórki
Wstawianie nowej strony
 Wstawianie nowej strony W obszernych dokumentach będziemy spotykali się z potrzebą dzielenia dokumentu na części. Czynność tę wykorzystujemy np.. do rozpoczęcia pisania nowego rozdziału na kolejnej stronie.
Wstawianie nowej strony W obszernych dokumentach będziemy spotykali się z potrzebą dzielenia dokumentu na części. Czynność tę wykorzystujemy np.. do rozpoczęcia pisania nowego rozdziału na kolejnej stronie.
Dell UltraSharp UP3017 Dell Display Manager Instrukcja użytkownika
 Dell UltraSharp UP3017 Dell Display Manager Instrukcja użytkownika Model: UP3017 Model - zgodność z przepisami: UP3017t UWAGA: UWAGA oznacza ważną informację, pomocną w lepszym używaniu komputera. Copyright
Dell UltraSharp UP3017 Dell Display Manager Instrukcja użytkownika Model: UP3017 Model - zgodność z przepisami: UP3017t UWAGA: UWAGA oznacza ważną informację, pomocną w lepszym używaniu komputera. Copyright
ABCDE ABCDE ABCDE. Jakość wydruku. Identyfikacja problemów z jakością druku. Nieregularności wydruku
 Strona 1 z 8 Jakość wydruku Wiele problemów z jakością wydruku można rozwiązać, wymieniając zużyte materiały eksploatacyjne lub elementy zestawu konserwacyjnego. Sprawdź, czy na panelu operacyjnym drukarki
Strona 1 z 8 Jakość wydruku Wiele problemów z jakością wydruku można rozwiązać, wymieniając zużyte materiały eksploatacyjne lub elementy zestawu konserwacyjnego. Sprawdź, czy na panelu operacyjnym drukarki
Instalacja urządzenia
 Wstęp Do drukarki zwykle dołączona jest płyta ze sterownikami Systemy Windows mogą już posiadać sterowniki, jednak zapewniają one jedynie podstawową funkcjonalność urządzenia Do drukarki może nie być dołączony
Wstęp Do drukarki zwykle dołączona jest płyta ze sterownikami Systemy Windows mogą już posiadać sterowniki, jednak zapewniają one jedynie podstawową funkcjonalność urządzenia Do drukarki może nie być dołączony
Laboratorium - Monitorowanie i zarządzanie zasobami systemu Windows XP
 5.0 5.3.3.7 Laboratorium - Monitorowanie i zarządzanie zasobami systemu Windows XP Wprowadzenie Wydrukuj i uzupełnij to laboratorium. W tym laboratorium, będziesz korzystać z narzędzi administracyjnych
5.0 5.3.3.7 Laboratorium - Monitorowanie i zarządzanie zasobami systemu Windows XP Wprowadzenie Wydrukuj i uzupełnij to laboratorium. W tym laboratorium, będziesz korzystać z narzędzi administracyjnych
Drukowanie. Ładowanie zasobników. Drukowanie. 1 Wyciągnij zasobnik całkowicie na zewnątrz.
 Strona 1 z 11 Drukowanie W tej części opisano ładowanie zasobników na 250 i 550 arkuszy oraz ładowanie podajnika uniwersalnego. Zawiera ona również informacje na temat orientacji arkusza papieru, ustawień
Strona 1 z 11 Drukowanie W tej części opisano ładowanie zasobników na 250 i 550 arkuszy oraz ładowanie podajnika uniwersalnego. Zawiera ona również informacje na temat orientacji arkusza papieru, ustawień
Océ Podręcznik użytkownika
 Océ Podręcznik użytkownika Océ Client Tools Instrukcje podstawowej obsługi Copyright 2010 Océ Wszelkie prawa zastrzeżone. Żadna część tego podręcznika nie może być powielana, kopiowana, adaptowana ani
Océ Podręcznik użytkownika Océ Client Tools Instrukcje podstawowej obsługi Copyright 2010 Océ Wszelkie prawa zastrzeżone. Żadna część tego podręcznika nie może być powielana, kopiowana, adaptowana ani
OPIS PRZEDMIOTU ZAMÓWIENIA
 OPIS PRZEDMIOTU ZAMÓWIENIA Przedmiot zamówienia jest określony we Wspólnym Słowniku Zamówień jako: kod CPV: 30216110-0 - Skanery komputerowe Przedmiotem zamówienia jest dostawa oraz instalacja skanerów
OPIS PRZEDMIOTU ZAMÓWIENIA Przedmiot zamówienia jest określony we Wspólnym Słowniku Zamówień jako: kod CPV: 30216110-0 - Skanery komputerowe Przedmiotem zamówienia jest dostawa oraz instalacja skanerów
KOMPAKTOWA I STYLOWA DRUKARKA Z ODDZIELNYMI WKŁADAMI Z ATRAMENTEM
 KOMPAKTOWA I STYLOWA DRUKARKA Z ODDZIELNYMI WKŁADAMI Z ATRAMENTEM Kompaktowa drukarka atramentowa do wydruku wysokiej jakości dokumentów i zdjęć jak odbitki z laboratorium fotograficznego Oszczędność dzięki
KOMPAKTOWA I STYLOWA DRUKARKA Z ODDZIELNYMI WKŁADAMI Z ATRAMENTEM Kompaktowa drukarka atramentowa do wydruku wysokiej jakości dokumentów i zdjęć jak odbitki z laboratorium fotograficznego Oszczędność dzięki
Skanery serii i5x50. Podręcznik konfiguracji skanowania aplikacji ISIS. A-61849_pl
 Skanery serii i5x50 Podręcznik konfiguracji skanowania aplikacji ISIS A-61849_pl Spis treści Używanie sterownika ISIS...1 Program Scan Validation Tool...1 Uruchamianie programu Scan Validation Tool...1
Skanery serii i5x50 Podręcznik konfiguracji skanowania aplikacji ISIS A-61849_pl Spis treści Używanie sterownika ISIS...1 Program Scan Validation Tool...1 Uruchamianie programu Scan Validation Tool...1
Oficyna Wydawnicza UNIMEX ebook z zabezpieczeniami DRM
 Oficyna Wydawnicza UNIMEX ebook z zabezpieczeniami DRM Opis użytkowy aplikacji ebookreader Przegląd interfejsu użytkownika a. Okno książki. Wyświetla treść książki podzieloną na strony. Po prawej stronie
Oficyna Wydawnicza UNIMEX ebook z zabezpieczeniami DRM Opis użytkowy aplikacji ebookreader Przegląd interfejsu użytkownika a. Okno książki. Wyświetla treść książki podzieloną na strony. Po prawej stronie
Jak uzyskać efekt 3D na zdjęciach z wykorzystaniem programu InkScape
 Jak uzyskać efekt 3D na zdjęciach z wykorzystaniem programu InkScape Program InkScape jest bezpłatnym polskojęzycznym programem grafiki wektorowej do pobrania ze strony http://www.dobreprogramy.pl/inkscape,program,windows,12218.html.
Jak uzyskać efekt 3D na zdjęciach z wykorzystaniem programu InkScape Program InkScape jest bezpłatnym polskojęzycznym programem grafiki wektorowej do pobrania ze strony http://www.dobreprogramy.pl/inkscape,program,windows,12218.html.
Creative Photos. program do tworzenia kompozycji fotoksiążek instrukcja instalacji i obsługi
 Laboratorium Fotograficzne Kodak Express FOTOS ul. Hoża 9, 16-300 Augustów tel. 087 643 24 66 www.fotos.augustow.pl fotos@fotos.augustow.pl Godz. otwarcia pn-pt 9.00 17.00 sob 9.00 13.00 Creative Photos
Laboratorium Fotograficzne Kodak Express FOTOS ul. Hoża 9, 16-300 Augustów tel. 087 643 24 66 www.fotos.augustow.pl fotos@fotos.augustow.pl Godz. otwarcia pn-pt 9.00 17.00 sob 9.00 13.00 Creative Photos
Dell P2018H Dell Display Manager Instrukcja użytkownika
 Dell P2018H Dell Display Manager Instrukcja użytkownika Model monitora: P2018H Model - zgodność z przepisami: P2018Hc UWAGA: UWAGA oznacza ważną informację, która może pomóc w lepszym wykorzystaniu komputera.
Dell P2018H Dell Display Manager Instrukcja użytkownika Model monitora: P2018H Model - zgodność z przepisami: P2018Hc UWAGA: UWAGA oznacza ważną informację, która może pomóc w lepszym wykorzystaniu komputera.
Drukarki termosublimacyjne
 INK JET PHOTO IMAGING PREPRESS MEDICAL IMAGING Drukarki termosublimacyjne DS40 DS80 Instrukcja instalacji i ustawienia sterownika drukarki w systemie operacyjnym Windows 2000 i XP Wersja 3.10 Spis treści
INK JET PHOTO IMAGING PREPRESS MEDICAL IMAGING Drukarki termosublimacyjne DS40 DS80 Instrukcja instalacji i ustawienia sterownika drukarki w systemie operacyjnym Windows 2000 i XP Wersja 3.10 Spis treści
Dell Display Manager - przewodnik użytkownika
 Dell Display Manager - przewodnik użytkownika Przegląd Dell Display Manager to aplikacja dla systemu Microsoft Windows, używana do zarządzania monitorem lub grupą monitorów. Umożliwia ręczną regulację
Dell Display Manager - przewodnik użytkownika Przegląd Dell Display Manager to aplikacja dla systemu Microsoft Windows, używana do zarządzania monitorem lub grupą monitorów. Umożliwia ręczną regulację
Opis funkcji programu AnaRIP mpower v.2.0
 Opis funkcji programu AnaRIP mpower v.2.0 Funkcja podglądu działa zgodnie z zasadą WYSWIG, czyli zmiany jakiegokolwiek parametru wydruku powoduje zmianę podglądu. Dzięki temu możemy zobaczyć na komputerze
Opis funkcji programu AnaRIP mpower v.2.0 Funkcja podglądu działa zgodnie z zasadą WYSWIG, czyli zmiany jakiegokolwiek parametru wydruku powoduje zmianę podglądu. Dzięki temu możemy zobaczyć na komputerze
Scan Station 700 Series
 Scan Station 700 Series Konfigurowanie ustawień użytkownika A-61808_pl Konfigurowanie ustawień użytkownika w urządzeniu Scan Station Spis treści Logowanie do aplikacji Scan Station... 2 Wyłączanie aplikacji
Scan Station 700 Series Konfigurowanie ustawień użytkownika A-61808_pl Konfigurowanie ustawień użytkownika w urządzeniu Scan Station Spis treści Logowanie do aplikacji Scan Station... 2 Wyłączanie aplikacji
LASERJET PRO 500 COLOR MFP. Skrócona instrukcja obsługi M570
 LASERJET PRO 500 COLOR MFP Skrócona instrukcja obsługi M570 Drukowanie z urządzenia USB 1. Włóż dysk USB do portu na przedniej części urządzenia. 2. Otworzy się menu Dysk flash USB. Dotykając przycisków
LASERJET PRO 500 COLOR MFP Skrócona instrukcja obsługi M570 Drukowanie z urządzenia USB 1. Włóż dysk USB do portu na przedniej części urządzenia. 2. Otworzy się menu Dysk flash USB. Dotykając przycisków
Temat: Organizacja skoroszytów i arkuszy
 Temat: Organizacja skoroszytów i arkuszy Podstawowe informacje o skoroszycie Excel jest najczęściej wykorzystywany do tworzenia skoroszytów. Skoroszyt jest zbiorem informacji, które są przechowywane w
Temat: Organizacja skoroszytów i arkuszy Podstawowe informacje o skoroszycie Excel jest najczęściej wykorzystywany do tworzenia skoroszytów. Skoroszyt jest zbiorem informacji, które są przechowywane w
Skanery serii i4x50. Podręcznik konfiguracji skanowania do aplikacji TWAIN. A-61839_pl
 Skanery serii i4x50 Podręcznik konfiguracji skanowania do aplikacji TWAIN A-61839_pl Korzystanie ze sterownika TWAIN Datasource Uruchamianie programu Scan Validation Tool... 2 Okno dialogowe programu Scan
Skanery serii i4x50 Podręcznik konfiguracji skanowania do aplikacji TWAIN A-61839_pl Korzystanie ze sterownika TWAIN Datasource Uruchamianie programu Scan Validation Tool... 2 Okno dialogowe programu Scan
Expo Composer. www.doittechnology.pl 1. Garncarska 5 70-377 Szczecin tel.: +48 91 404 09 24 e-mail: info@doittechnology.pl. Dokumentacja użytkownika
 Expo Composer Dokumentacja użytkownika Wersja 1.0 www.doittechnology.pl 1 SPIS TREŚCI 1. O PROGRAMIE... 3 Wstęp... 3 Wymagania systemowe... 3 Licencjonowanie... 3 2. PIERWSZE KROKI Z Expo Composer... 4
Expo Composer Dokumentacja użytkownika Wersja 1.0 www.doittechnology.pl 1 SPIS TREŚCI 1. O PROGRAMIE... 3 Wstęp... 3 Wymagania systemowe... 3 Licencjonowanie... 3 2. PIERWSZE KROKI Z Expo Composer... 4
Co nowego w programie GM EPC
 Co nowego w programie GM EPC Nawigacja graficzna Program GM EPC następnej generacji posiada szereg nowych funkcji, dzięki którym wyszukiwanie właściwej części jest szybsze i łatwiejsze. Aby uzyskać szczegółowe
Co nowego w programie GM EPC Nawigacja graficzna Program GM EPC następnej generacji posiada szereg nowych funkcji, dzięki którym wyszukiwanie właściwej części jest szybsze i łatwiejsze. Aby uzyskać szczegółowe
Skanery serii i5000. Informacje o kodach separujących. A-61801_pl
 Skanery serii i5000 Informacje o kodach separujących A-61801_pl Informacje o kodach separujących Spis treści Wzory kodów separujących... 4 Orientacja wzorów kodów separujących... 5 Kody kreskowe wzorów...
Skanery serii i5000 Informacje o kodach separujących A-61801_pl Informacje o kodach separujących Spis treści Wzory kodów separujących... 4 Orientacja wzorów kodów separujących... 5 Kody kreskowe wzorów...
Operacja macro. czyli jak podpisać zdjęcie i zrobić miniaturę. Tworzymy nową akcję. Anna Góra. Zmiana dpi zdjęcia na 300 piks/cal.
 Operacja macro czyli jak podpisać zdjęcie i zrobić miniaturę 29 września 2009 29 września 2009r. Tworzymy nową akcję 1. Otwieramy zdjęcie w Photoshopie. W palecie Operacje, po prawej stronie obszaru roboczego
Operacja macro czyli jak podpisać zdjęcie i zrobić miniaturę 29 września 2009 29 września 2009r. Tworzymy nową akcję 1. Otwieramy zdjęcie w Photoshopie. W palecie Operacje, po prawej stronie obszaru roboczego
dokumentacja Edytor Bazy Zmiennych Edytor Bazy Zmiennych Podręcznik użytkownika
 asix 4 Edytor Bazy Zmiennych Podręcznik użytkownika asix 4 dokumentacja Edytor Bazy Zmiennych ASKOM i asix to zastrzeżone znaki firmy ASKOM Sp. z o. o., Gliwice. Inne występujące w tekście znaki firmowe
asix 4 Edytor Bazy Zmiennych Podręcznik użytkownika asix 4 dokumentacja Edytor Bazy Zmiennych ASKOM i asix to zastrzeżone znaki firmy ASKOM Sp. z o. o., Gliwice. Inne występujące w tekście znaki firmowe
Rozdział 2. Konfiguracja środowiska pracy uŝytkownika
 Rozdział 2. Konfiguracja środowiska pracy uŝytkownika Ćwiczenia zawarte w tym rozdziale pozwolą na dostosowanie pulpitu i menu Start do indywidualnych potrzeb uŝytkownika. Środowisko graficzne systemu
Rozdział 2. Konfiguracja środowiska pracy uŝytkownika Ćwiczenia zawarte w tym rozdziale pozwolą na dostosowanie pulpitu i menu Start do indywidualnych potrzeb uŝytkownika. Środowisko graficzne systemu
Pokaz slajdów na stronie internetowej
 Pokaz slajdów na stronie internetowej... 1 Podpisy pod zdjęciami... 3 Publikacja pokazu slajdów w Internecie... 4 Generator strony Uczelni... 4 Funkcje dla zaawansowanych użytkowników... 5 Zmiana kolorów
Pokaz slajdów na stronie internetowej... 1 Podpisy pod zdjęciami... 3 Publikacja pokazu slajdów w Internecie... 4 Generator strony Uczelni... 4 Funkcje dla zaawansowanych użytkowników... 5 Zmiana kolorów
SKRó CONA INSTRUKCJA OBSŁUGI
 SKRó CONA INSTRUKCJA OBSŁUGI dla systemu Windows Vista SPIS TREśCI Rozdział 1: WYMAGANIA SYSTEMOWE...1 Rozdział 2: INSTALACJA OPROGRAMOWANIA DRUKARKI W SYSTEMIE WINDOWS...2 Instalowanie oprogramowania
SKRó CONA INSTRUKCJA OBSŁUGI dla systemu Windows Vista SPIS TREśCI Rozdział 1: WYMAGANIA SYSTEMOWE...1 Rozdział 2: INSTALACJA OPROGRAMOWANIA DRUKARKI W SYSTEMIE WINDOWS...2 Instalowanie oprogramowania
Dodawanie grafiki i obiektów
 Dodawanie grafiki i obiektów Word nie jest edytorem obiektów graficznych, ale oferuje kilka opcji, dzięki którym można dokonywać niewielkich zmian w rysunku. W Wordzie możesz zmieniać rozmiar obiektu graficznego,
Dodawanie grafiki i obiektów Word nie jest edytorem obiektów graficznych, ale oferuje kilka opcji, dzięki którym można dokonywać niewielkich zmian w rysunku. W Wordzie możesz zmieniać rozmiar obiektu graficznego,
Konfiguracja programu CorelDRAW dla drukarki Ricoh z profilem ICC
 Konfiguracja programu CorelDRAW dla drukarki Ricoh z profilem ICC PAMIĘTAJ: PO ZAINSTALOWANIU KOMPLETU KARTRIDŻY DO DRUKARKI RICOH, DRUKARKA OD TEJ PORY POWINNA BYĆ ZAWSZE WŁĄCZONA!!! Przestrzeń kolorów
Konfiguracja programu CorelDRAW dla drukarki Ricoh z profilem ICC PAMIĘTAJ: PO ZAINSTALOWANIU KOMPLETU KARTRIDŻY DO DRUKARKI RICOH, DRUKARKA OD TEJ PORY POWINNA BYĆ ZAWSZE WŁĄCZONA!!! Przestrzeń kolorów
Instrukcja użytkownika Dell Display Manager
 Instrukcja użytkownika Dell Display Manager Informacje ogólne Dell Display Manager to aplikacja Windows wykorzystywana do zarządzania monitorem lub grupą monitorów. Umożliwia ona ręczną regulację wyświetlanego
Instrukcja użytkownika Dell Display Manager Informacje ogólne Dell Display Manager to aplikacja Windows wykorzystywana do zarządzania monitorem lub grupą monitorów. Umożliwia ona ręczną regulację wyświetlanego
Tomography Tracking Instrukcja użytkownika
 Tomography Tracking Instrukcja użytkownika 1 Spis treści 1. Wymagania... 3 2. Pierwsze uruchomienie... 3 3. Główne okno aplikacji... 3 4. Menu podręczne... 4 a. Zakładka File... 4 b. Zakładka Edit... 4
Tomography Tracking Instrukcja użytkownika 1 Spis treści 1. Wymagania... 3 2. Pierwsze uruchomienie... 3 3. Główne okno aplikacji... 3 4. Menu podręczne... 4 a. Zakładka File... 4 b. Zakładka Edit... 4
WinSkład / WinUcz 15.00
 WinSkład 15.00 / WinUcz 15.00 Instrukcja obsługi interfejsu użytkownika Spis treści: 1. Filtrowanie danych... 2 1.1. Nowy filtr Wg okresu - ograniczenie liczby danych... 3 1.2. Konfiguracja filtrów...
WinSkład 15.00 / WinUcz 15.00 Instrukcja obsługi interfejsu użytkownika Spis treści: 1. Filtrowanie danych... 2 1.1. Nowy filtr Wg okresu - ograniczenie liczby danych... 3 1.2. Konfiguracja filtrów...
Moduł rozliczeń w WinUcz (od wersji 18.40)
 Moduł rozliczeń w WinUcz (od wersji 18.40) Spis treści: 1. Rozliczanie objęć procedurą status objęcia procedurą... 2 2. Uruchomienie i funkcjonalności modułu rozliczeń... 3 3. Opcje rozliczeń automatyczna
Moduł rozliczeń w WinUcz (od wersji 18.40) Spis treści: 1. Rozliczanie objęć procedurą status objęcia procedurą... 2 2. Uruchomienie i funkcjonalności modułu rozliczeń... 3 3. Opcje rozliczeń automatyczna
WSTAWIANIE GRAFIKI DO DOKUMENTU TEKSTOWEGO
 WSTAWIANIE GRAFIKI DO DOKUMENTU TEKSTOWEGO Niezwykle uŝyteczną cechą programu Word jest łatwość, z jaką przy jego pomocy moŝna tekst wzbogacać róŝnymi obiektami graficznymi, np. zdjęciami, rysunkami czy
WSTAWIANIE GRAFIKI DO DOKUMENTU TEKSTOWEGO Niezwykle uŝyteczną cechą programu Word jest łatwość, z jaką przy jego pomocy moŝna tekst wzbogacać róŝnymi obiektami graficznymi, np. zdjęciami, rysunkami czy
Informacje. Dysk CD-ROM z oprogramowaniem i dokumentacją. Strony pomocy. Strona internetowa firmy Lexmark. Inne języki.
 Informacje Strona 1 z 1 Informacje Istnieje szereg publikacji ułatwiających zapoznanie się z drukarką wielofunkcyjną i jej funkcjami. Informacje dostępne na tej stronie mają na celu ułatwienie poszukiwania
Informacje Strona 1 z 1 Informacje Istnieje szereg publikacji ułatwiających zapoznanie się z drukarką wielofunkcyjną i jej funkcjami. Informacje dostępne na tej stronie mają na celu ułatwienie poszukiwania
INSTRUKCJA UŻYTKOWNIKA
 UP-LED PLAYER INSTRUKCJA UŻYTKOWNIKA Spis treści 1. Wstęp... 3 2. Instalacja programu UP-LED Player... 3 3. Spis pojęć... 9 3.1. Pasek Menu... 10 3.1.1. Menu Plik... 10 3.1.2. Menu Odtwarzanie... 16 3.1.3.
UP-LED PLAYER INSTRUKCJA UŻYTKOWNIKA Spis treści 1. Wstęp... 3 2. Instalacja programu UP-LED Player... 3 3. Spis pojęć... 9 3.1. Pasek Menu... 10 3.1.1. Menu Plik... 10 3.1.2. Menu Odtwarzanie... 16 3.1.3.
Włączanie/wyłączanie paska menu
 Włączanie/wyłączanie paska menu Po zainstalowaniu przeglądarki Internet Eksplorer oraz Firefox domyślnie górny pasek menu jest wyłączony. Czasem warto go włączyć aby mieć szybszy dostęp do narzędzi. Po
Włączanie/wyłączanie paska menu Po zainstalowaniu przeglądarki Internet Eksplorer oraz Firefox domyślnie górny pasek menu jest wyłączony. Czasem warto go włączyć aby mieć szybszy dostęp do narzędzi. Po
Przewodnik po obszarze roboczym
 Przewodnik po obszarze roboczym Witamy w programie CorelDRAW, wszechstronnym programie do tworzenia rysunków wektorowych i projektów graficznych przeznaczonym dla profesjonalnych grafików. Projekty tworzone
Przewodnik po obszarze roboczym Witamy w programie CorelDRAW, wszechstronnym programie do tworzenia rysunków wektorowych i projektów graficznych przeznaczonym dla profesjonalnych grafików. Projekty tworzone
MG6400 series. Podręcznik online. Skanowanie. polski (Polish)
 MG6400 series Podręcznik online Skanowanie polski (Polish) Zawartość Skanowanie...................................................... 4 Skanowanie z komputera...................................................
MG6400 series Podręcznik online Skanowanie polski (Polish) Zawartość Skanowanie...................................................... 4 Skanowanie z komputera...................................................
1. Przypisy, indeks i spisy.
 1. Przypisy, indeks i spisy. (Wstaw Odwołanie Przypis dolny - ) (Wstaw Odwołanie Indeks i spisy - ) Przypisy dolne i końcowe w drukowanych dokumentach umożliwiają umieszczanie w dokumencie objaśnień, komentarzy
1. Przypisy, indeks i spisy. (Wstaw Odwołanie Przypis dolny - ) (Wstaw Odwołanie Indeks i spisy - ) Przypisy dolne i końcowe w drukowanych dokumentach umożliwiają umieszczanie w dokumencie objaśnień, komentarzy
Edytor tekstu OpenOffice Writer Podstawy
 Edytor tekstu OpenOffice Writer Podstawy OpenOffice to darmowy zaawansowany pakiet biurowy, w skład którego wchodzą następujące programy: edytor tekstu Writer, arkusz kalkulacyjny Calc, program do tworzenia
Edytor tekstu OpenOffice Writer Podstawy OpenOffice to darmowy zaawansowany pakiet biurowy, w skład którego wchodzą następujące programy: edytor tekstu Writer, arkusz kalkulacyjny Calc, program do tworzenia
Podstawy technologii cyfrowej i komputerów
 BESKIDZKIE TOWARZYSTWO EDUKACYJNE Podstawy technologii cyfrowej i komputerów Budowa komputerów cz. 2 systemy operacyjne mgr inż. Radosław Wylon 2010 1 Spis treści: Rozdział I 3 1. Systemy operacyjne 3
BESKIDZKIE TOWARZYSTWO EDUKACYJNE Podstawy technologii cyfrowej i komputerów Budowa komputerów cz. 2 systemy operacyjne mgr inż. Radosław Wylon 2010 1 Spis treści: Rozdział I 3 1. Systemy operacyjne 3
Zadanie 9. Projektowanie stron dokumentu
 Zadanie 9. Projektowanie stron dokumentu Przygotowany dokument można: wydrukować i oprawić, zapisać jako strona sieci Web i opublikować w Internecie przekonwertować na format PDF i udostępnić w postaci
Zadanie 9. Projektowanie stron dokumentu Przygotowany dokument można: wydrukować i oprawić, zapisać jako strona sieci Web i opublikować w Internecie przekonwertować na format PDF i udostępnić w postaci
Korzystanie z aplikacji P-touch Transfer Manager
 Korzystanie z aplikacji P-touch Transfer Manager Wersja 0 POL Wprowadzenie Ważna uwaga Treść niniejszego dokumentu i dane techniczne produktu mogą ulegać zmianom bez powiadomienia. Firma Brother zastrzega
Korzystanie z aplikacji P-touch Transfer Manager Wersja 0 POL Wprowadzenie Ważna uwaga Treść niniejszego dokumentu i dane techniczne produktu mogą ulegać zmianom bez powiadomienia. Firma Brother zastrzega
Instrukcja obsługi funkcji specjalnych szablonu C01 v.1.0
 Instrukcja obsługi funkcji specjalnych szablonu C01 v.1.0 UWAGA 1: Przed dokonaniem jakichkolwiek zmian, zalecamy skopiować wcześniej kod html modułu do pliku na lokalnym dysku. W przypadku problemów ułatwi
Instrukcja obsługi funkcji specjalnych szablonu C01 v.1.0 UWAGA 1: Przed dokonaniem jakichkolwiek zmian, zalecamy skopiować wcześniej kod html modułu do pliku na lokalnym dysku. W przypadku problemów ułatwi
Laboratorium - Narzędzia linii uruchamiania w systemie Windows 7
 5.0 5.3.7.4 Laboratorium - Narzędzia linii uruchamiania w systemie Windows 7 Wprowadzenie Wydrukuj i uzupełnij to laboratorium. W tym laboratorium, będziesz korzystać z narzędzi linii komend Windows, aby
5.0 5.3.7.4 Laboratorium - Narzędzia linii uruchamiania w systemie Windows 7 Wprowadzenie Wydrukuj i uzupełnij to laboratorium. W tym laboratorium, będziesz korzystać z narzędzi linii komend Windows, aby
1.3. Tworzenie obiektów 3D. Rysunek 1.2. Dostępne opcje podręcznego menu dla zaznaczonego obiektu
 1. Edytor grafiki Draw 1.1. Okno programu Draw W bezpłatnym pakiecie OpenOffice zawarty jest program graficzny Draw (rysunek 1.1), wyposażony w liczne narzędzia do obróbki obiektów. Program możesz uruchomić,
1. Edytor grafiki Draw 1.1. Okno programu Draw W bezpłatnym pakiecie OpenOffice zawarty jest program graficzny Draw (rysunek 1.1), wyposażony w liczne narzędzia do obróbki obiektów. Program możesz uruchomić,
Adobe InDesign lab.1 Jacek Wiślicki, Paweł Kośla. Spis treści: 1 Podstawy pracy z aplikacją Układ strony... 2.
 Spis treści: 1 Podstawy pracy z aplikacją... 2 1.1 Układ strony... 2 strona 1 z 7 1 Podstawy pracy z aplikacją InDesign jest następcą starzejącego się PageMakera. Pod wieloma względami jest do niego bardzo
Spis treści: 1 Podstawy pracy z aplikacją... 2 1.1 Układ strony... 2 strona 1 z 7 1 Podstawy pracy z aplikacją InDesign jest następcą starzejącego się PageMakera. Pod wieloma względami jest do niego bardzo
Instalowanie VHOPE i plików biblioteki VHOPE
 Instalowanie VHOPE i plików biblioteki VHOPE Krok 1. Zainstaluj aplikację VHOPE Przed rozpoczęciem korzystania z materiałów prezentacyjnych znajdujących się na tym dysku USB należy zainstalować na komputerze
Instalowanie VHOPE i plików biblioteki VHOPE Krok 1. Zainstaluj aplikację VHOPE Przed rozpoczęciem korzystania z materiałów prezentacyjnych znajdujących się na tym dysku USB należy zainstalować na komputerze
Pasek menu. Ustawienia drukowania
 Polecenie Ustawienia drukowania... z menu Plik pozwala określić urządzenie drukujące poprzez jego wybór z pola kombi. Urządzenie można skonfigurować poprzez przycisk właściwości. Otwiera się wówczas okno
Polecenie Ustawienia drukowania... z menu Plik pozwala określić urządzenie drukujące poprzez jego wybór z pola kombi. Urządzenie można skonfigurować poprzez przycisk właściwości. Otwiera się wówczas okno
Ćwiczenie 1: Pierwsze kroki
 Ćwiczenie 1: Pierwsze kroki z programem AutoCAD 2010 1 Przeznaczone dla: nowych użytkowników programu AutoCAD Wymagania wstępne: brak Czas wymagany do wykonania: 15 minut W tym ćwiczeniu Lekcje zawarte
Ćwiczenie 1: Pierwsze kroki z programem AutoCAD 2010 1 Przeznaczone dla: nowych użytkowników programu AutoCAD Wymagania wstępne: brak Czas wymagany do wykonania: 15 minut W tym ćwiczeniu Lekcje zawarte
Edytor tekstu OpenOffice Writer Podstawy
 Edytor tekstu OpenOffice Writer Podstawy Cz. 3. Rysunki w dokumencie Obiekt Fontwork Jeżeli chcemy zamieścić w naszym dokumencie jakiś efektowny napis, na przykład tytuł czy hasło promocyjne, możemy w
Edytor tekstu OpenOffice Writer Podstawy Cz. 3. Rysunki w dokumencie Obiekt Fontwork Jeżeli chcemy zamieścić w naszym dokumencie jakiś efektowny napis, na przykład tytuł czy hasło promocyjne, możemy w
