Skaner. ScanMate. i940m. Podręcznik konfiguracji skanowania dla komputerów MACINTOSH. A-61806_pl
|
|
|
- Grzegorz Janiszewski
- 7 lat temu
- Przeglądów:
Transkrypt
1 Skaner ScanMate i940m Podręcznik konfiguracji skanowania dla komputerów MACINTOSH A-61806_pl
2 Podręcznik konfiguracji skanowania dla komputerów Macintosh Korzystanie z funkcji skanera... 2 Jak zacząć?... 2 Wybieranie ustawień obrazu... 5 Wybieranie ustawień opcji Urządzenie... 7 Główne okno programu Scanner... 8 Okno Ustawienia obrazu Obszar podglądu Karta Ogólne Karta Rozmiar Karta Korekty: tryb czarno-biały...18 Karta Korekty: kolor lub skala szarości Karta Ulepszenia Zaawansowana konfiguracja obrazu Karta Zaawansowane Tworzenie wielu obrazów na każdej stronie dokumentu, przykład Wprowadzanie różnych ustawień dla każdej strony dokumentu, przykład Tworzenie nowego skrótu Skrót do ustawień Zmiana ustawień obrazu Okno Ustawienia urządzenia Karta Urządzenie - Ogólne Karta Urządzenie - Pobranie wielu arkuszy Zmiana ustawień urządzenia Okno Diagnostyka Karta Diagnostyka - Usuwanie błędów Karta Diagnostyka - Dzienniki Skaner Kodak ScanMate i940m umożliwia przetwarzanie skanowanych obrazów za pomocą funkcji przetwarzania obrazów w celu poprawy ich jakości. Termin Przetwarzanie obrazów dotyczy funkcji skanera pozwalających na automatyczne dostosowanie każdego obrazu, co może przyczynić się do poprawienia wynikowych obrazów (tj. na korygowanie dowolnego przekrzywienia dokumentów, cięcie brzegów obrazu w celu usunięcia niepotrzebnych krawędzi lub czyszczenie pochodzących z zewnątrz szumów obrazu). W tym podręczniku przedstawiono funkcje skanera oraz procedury korzystania z nich. Podobne funkcje powinny być dostępne w interfejsie używanych aplikacji do obsługi skanowania. A-61806_pl Marzec
3 Korzystanie z funkcji skanera Skaner Kodak ScanMate i940m może generować wiele rodzajów obrazów elektronicznych. Służą do tego udostępniane przez firmę Kodak funkcje współdziałające z aplikacjami do skanowania. Funkcje skanowania są częścią systemu przechwytywania, który łączy skaner z aplikacją do skanowania. Podczas korzystania z funkcji skanowania w głównym oknie skanera jest wyświetlana lista Skróty do ustawień. Każdy ze skrótów odwołuje się do grupy określonych parametrów obrazu i ustawień urządzenia. Gotowe skróty opisują najczęściej używane formaty obrazów elektronicznych, odpowiednie dla większości skanowanych dokumentów. Jeśli okaże się, że żaden z proponowanych zestawów ustawień nie odpowiada potrzebom w zakresie skanowania, można utworzyć własny skrót do ustawień. Można na przykład utworzyć skrót o nazwie Faktury i wybierać go podczas skanowania faktur. Jak zacząć? Skanowanie powinno być czynnością jak najprostszą. W tym celu należy otworzyć aplikację PageManager. 1 Kliknij kolejno Plik>Ustawienia skanowania. Zostanie wyświetlone okno Domyślne opcje skanowania. 2 A-61806_pl Marzec 2013
4 2Zmień ustawienia w tym oknie lub kliknij przycisk Zarządzaj profilem, aby wyświetlić okno Skróty do ustawień i wprowadzić dodatkowe zmiany (np. ustawić inną rozdzielczość). Niektóre skróty do ustawień są wstępnie zdefiniowane w skanerze. W większości przypadków ustawienia te spełnią wszystkie oczekiwania użytkowników. Gdy zachodzi potrzeba użycia innych ustawień, należy utworzyć własny skrót do ustawień. Skrót zastanie dodany do listy skrótów i będzie można z niego korzystać przy kolejnych skanowaniach. A-61806_pl Marzec
5 Większość przydatnych opcji jest dostępnych w dwóch niżej opisanych oknach. Ustawienia obrazu: kliknięcie przycisku Ustawienia w głównym oknie programu Scanner powoduje wyświetlenie okna Ustawienia obrazu. Można tu określić parametry przetwarzania obrazu pogrupowane na kartach: Ogólne, Rozmiar, Korekty i Ulepszenia. Oprócz tego można uzyskać dostęp do okna Ustawienia urządzenia, klikając przycisk Urządzenie, lub do okna Ustawienia zaawansowane, klikając ikonę Zaawansowana konfiguracja obrazu. Ustawienia urządzenia: przycisk Urządzenie znajduje się w oknie Ustawienia obrazu. Po kliknięciu przycisku Urządzenie uzyskuje się dostęp do kart Ogólne i Pobranie wielu arkuszy. Z okna Ustawienia urządzenia można również przejść do okna Diagnostyka. Poniżej opisano tworzenie własnego skrótu do ustawień. Szczegółowy opis opcji i funkcji dostępnych w głównym oknie programu Scanner oraz na kartach można znaleźć w części Główne okno programu Scanner. UWAGA: W pewnych sytuacjach aplikacje mogą zmieniać niektóre wartości określone w skrótach do ustawień. Jeśli tak się stanie, wybrany skrót będzie wyświetlany w głównym oknie programu Scanner kursywą, a obok niego będzie umieszczona etykieta <Zmieniono>. Jest to normalne zachowanie aplikacji, która nie obsługuje skrótów do ustawień i najpierw pobiera preferowane, indywidualne ustawienia do skanera, a następnie zapewnia dostęp do funkcji skanera. Po kliknięciu przycisku OK w celu rozpoczęcia skanowania zostanie wyświetlone pytanie o chęć zapisania zmienionych ustawień. Jeśli używasz aplikacji nieobsługującej skrótów do ustawień, wybierz odpowiedź Nie i kontynuuj skanowanie. 4 A-61806_pl Marzec 2013
6 Wybieranie ustawień obrazu W głównym oknie skanera 1. Z listy Skróty ustawień wybierz predefiniowany skrót ustawień. Powinien być to skrót, który możliwie najlepiej będzie opisywał efekt, jaki chce osiągnąć użytkownik. 2. Określ, czy chcesz przechwycić obraz elektroniczny z przodu, z tyłu, czy z obu stron dokumentu, a następnie wybierz opcję z listy rozwijanej Dokument wejściowy jest. Dostępne są następujące opcje: Dwustronny: skanowanie obejmie obie strony dokumentu. Jednostronny - przód: skanowanie obejmie tylko stronę przednią. Jednostronny - tył: skanowanie obejmie tylko stronę tylną. 3. Na tacy wejściowej skanera umieść jeden lub dwa dokumenty. 4. Aby obejrzeć efekty wybranych ustawień przetwarzania obrazu i ewentualnie dokonać poprawek, kliknij przycisk Podgląd w celu wyświetlenia i dopasowania obrazu. UWAGA: Wykonanie tej czynności jest konieczne tylko, jeśli w wybranych opcjach przetwarzania obrazu mają być wprowadzane interaktywne korekty. Podczas wprowadzania interaktywnych korekt zaleca się wyświetlanie podglądu obrazu w najwyższej jakości. A-61806_pl Marzec
7 5. Jeśli wybrane opcje przetwarzania obrazu zapewniają zadowalające efekty, należy w razie potrzeby ponownie załadować dokument i kliknąć przycisk OK/Skanuj. Jeśli obrazy mają zadowalającą jakość, ustawienia przetwarzania obrazu są odpowiednie i nie trzeba klikać przycisku Ustawienia w celu zmiany wartości na karcie Ogólne, Rozmiar, Korekty lub Ulepszenia. Jeśli jakość obrazów jest niezadowalająca, można albo wybrać inny z gotowych skrótów Skrót do ustawień, który ściślej odpowiada zamierzonemu efektowi, albo kontynuować pracę z aktualnie wybranym skrótem Skrót do ustawień, przeglądając i w razie potrzeby odpowiednio modyfikując ustawienia na kartach Ogólne, Rozmiar, Korekty i Ulepszenia. Po wprowadzeniu jakichkolwiek zmian należy powtarzać kroki 3-5, aż do uzyskania oczekiwanych efektów. 6. Po wprowadzeniu jakichkolwiek zmian w gotowym, domyślnym skrócie Skrót do ustawień należy kliknąć przycisk Zapisz jako wgłównym oknie programu Scanner. Zostanie wyświetlone okno dialogowe Zapisz jako. 7. Należy wprowadzić nową, opisową nawę dla skrótu Skrót do ustawień, a następnie kliknąć przycisk Zapisz. W ten sposób zostanie utworzony niestandardowy skrót Skrót do ustawień, z którego można korzystać przy skanowaniu. 6 A-61806_pl Marzec 2013
8 Wybieranie ustawień opcji Urządzenie 1. Wybierz utworzony właśnie skrót Skrót do ustawień. 2. Wybierz opcję Ustawienia, aby przejść do okna Ustawienia obrazu. 3. Wybierz opcję Urządzenie. Zostanie wyświetlone okno Ustawienia urządzenia. 4. Przed wprowadzeniem jakichkolwiek zmian klikaj karty znajdujące się w oknie Ustawienia urządzenia, aby zapoznać się z dostępnymi funkcjami. Więcej informacji o tych funkcjach zawiera sekcja Okno Ustawienia urządzenia. 5. Określ, których opcji chcesz używać podczas skanowania, i wybierz odpowiednią kartę. 6. Na każdej karcie wybierz odpowiednie opcje lub działania, jakie ma wykonać skaner. 7. Po zakończeniu: Kliknij przycisk Ekran główny, aby powrócić do głównego okna programu Scanner, a następnie kliknij przycisk Zapisz, aby zapisać zmiany wprowadzone w niestandardowym skrócie Skrót do ustawień lub. Kliknij przycisk Obraz, aby powrócić do okna Ustawienia obrazu w celu ewentualnego wprowadzenia dodatkowych zmian. A-61806_pl Marzec
9 Główne okno programu Scanner Główne okno programu Scanner to podstawowe okno interfejsu użytkownika. Aby rozpocząć skanowanie, wystarczy wybrać skrót do ustawień, a następnie wybrać opcję OK/Skanuj. Skróty do ustawień umożliwia wyświetlenie listy aktualnie skonfigurowanych skrótów do ustawień. Standardowo są dostępne następujące skróty: Domyślne: domyślne ustawienia skanera Czarno-biały dokument Perfect Page Kolorowy dokument Perfect Page Kolorowe zdjęcie UWAGI: Dostępne skróty do ustawień można usunąć. Nie zaleca się usuwania domyślnych profili. Jeśli skrót do ustawień został zmieniony, a zmiany nie zostały jeszcze zapisane, obok skrótu będzie wyświetlana etykieta <Zmieniono>, a nazwa skrótu będzie wyświetlana kursywą (np. *Domyślny <Zmieniono>). Dokument wejściowy jest umożliwia wybór strony dokumentu, po której znajdują się informacje, których obraz elektroniczny ma być uzyskany. Dwustronny: skanowanie przedniej i tylnej strony dokumentu. Jednostronny - przód: skanowanie tylko przedniej strony dokumentu. Jednostronny - tył: skanowanie tylko tylnej strony dokumentu. UWAGA: Dokumenty należy umieszczać w tacy wejściowej stroną zadrukowaną do dołu. 8 A-61806_pl Marzec 2013
10 Zapisz zapisanie wszystkich zmian wprowadzonych w bieżącym skrócie Skrót do ustawień. Opcja ta jest dostępna tylko w przypadku skrótów utworzonych przez użytkownika. Zapisz jako powoduje wyświetlenie okna Zapisz jako pozwalającego na zapisanie bieżących ustawień jako nowych skrótów do ustawień. Usuń powoduje usunięcie wybranego skrótu do ustawień; zostanie wyświetlony monit z prośbą o potwierdzenie. Opcja ta jest dostępna tylko w przypadku skrótów utworzonych przez użytkownika. Zmień nazwę powoduje wyświetlenie okna Zmień nazwę pozwalającego na zmianę nazwy skrótu do ustawień. Opcja ta jest dostępna tylko w przypadku skrótów utworzonych przez użytkownika. Zerowanie umożliwia cofnięcie wszystkich zmian wprowadzonych w wybranym skrócie Skrót do ustawień. Opcja ta jest dostępna tylko w przypadku skrótów zmodyfikowanych przez użytkownika (tzn. takich, których nazwy są pisane kursywą i mają obok napis <zmieniono>). Strzałka Przenieś w górę przenosi wybrany skrót na liście Skróty do ustawień o jedno miejsce w górę. Po przeniesieniu danego skrótu pozostanie on w tym miejscu, dopóki nie zostanie ponownie przeniesiony przez użytkownika. Strzałka Przenieś w dół przenosi wybrany skrót na liście Skróty do ustawień o jedno miejsce w dół. Po przeniesieniu danego skrótu pozostanie on w tym miejscu, dopóki nie zostanie ponownie przeniesiony przez użytkownika. Ustawienia powoduje wyświetlenie okna Ustawienia obrazu, w którym można wprowadzić zmiany do wybranego skrótu do ustawień. Za pośrednictwem tego okna można też uzyskać dostęp do ustawień opcji Urządzenie i do okna Diagnostyka. Podgląd inicjuje skanowanie, a następnie wyświetla okno Ustawienia obrazu ze skanowanym obrazem umieszczonym w obszarze podglądu. Wyświetlany obraz jest wersją próbną zeskanowaną zgodnie zbieżącymi ustawieniami skrótu. OK/Skanuj po wybraniu tej opcji zostanie wyświetlony monit o zapisanie wszelkich niezapisanych wcześniej zmian. UWAGA: Jeśli zostanie wybrany przycisk OK, wszelkie niezapisane zmiany będą nadal stosowane podczas bieżącej sesji skanowania. Anuluj powoduje zamknięcie głównego okna programu Scanner bez zapisywania jakichkolwiek zmian. Ikona Informacje Umożliwia wyświetlenie wersji skanera i informacji o prawach autorskich. A-61806_pl Marzec
11 Okno Ustawienia obrazu W tym oknie można skonfigurować opcje przetwarzania obrazu, korzystając z dostępnych kart. Wartości występujące w oknie Ustawienia obrazu są zapisywane w wybranym skrócie Skrót do ustawień. W oknie Ustawienia obrazu znajdują się następujące karty: Ogólne, Rozmiar, Korekty i Ulepszenia. Strona pozwala wybrać stronę i obraz do skonfigurowania (np. Przód, Tył, Obie strony: kolorowe (24 bity) itd.). Wszystkie ustawienia obrazu zostaną zastosowane do wybranego obrazu. UWAGA: Opcja Strona jest dostępna tylko wtedy, gdy na karcie Zaawansowane wybrano ustawienia zaawansowane. Zaawansowana konfiguracja obrazu: umożliwia wyświetlenie karty Zaawansowane. 10 A-61806_pl Marzec 2013
12 Przyciski na pasku narzędzi Powiększ: umożliwia powiększenie obrazu wyświetlanego aktualnie w obszarze podglądu. Pomniejsz: umożliwia pomniejszenie obrazu wyświetlanego aktualnie w obszarze podglądu. Obróć kontur: umożliwia obrócenie konturu o 90 stopni. UWAGA: opcja ta jest dostępna tylko, jeśli obrócony kontur nie wykracza poza maksymalną szerokość skanera. Wyśrodkuj kontur: ustawia współrzędną X punktu wyjściowego konturu w taki sposób, aby kontur był wyśrodkowany względem maksymalnej szerokości skanera. Jakość podglądu: umożliwia wybór jakości zeskanowanego obrazu. Normalna: zadowalająca jakość obrazu przy niższej rozdzielczości. Wysoka: najdokładniejsze odwzorowanie rzeczywistego obrazu. Obraz wyświetlany w obszarze podglądu bardzo dobrze odzwierciedla ostateczny wygląd obrazu. Automatyczne aktualizacje podglądu: umożliwia wybór sposobu, w jaki aktualizowany jest wyświetlany obraz. Włącz: na wyświetlonym obrazie będą automatycznie uwzględniane zmiany wprowadzane w ustawieniach, w większości przypadków bez potrzeby ponownego skanowania dokumentu. Jeśli ponowne skanowanie jest jednak konieczne, pojawi się monit o powtórne włożenie dokumentu. Wyłączony: zmiany na wyświetlonym obrazie będą wyświetlane dopiero po wykonaniu następnego skanowania podglądowego. Jednostki: Umożliwia wybranie dla skanera jednostek miary. Dotyczy to obszaru podglądu i wszystkich opcji związanych z rozmiarami. Jednostki ma następujące ustawienia: Cale, Centymetry i Piksele. A-61806_pl Marzec
13 Obszar podglądu W obszarze podglądu jest wyświetlana wersja próbna obrazu zgodna zbieżącymi ustawieniami skrótu. Obraz jest wyświetlany w tym obszarze po wykonaniu skanowania podglądowego. Kontur: W przypadku wybrania opcji Dokument: wybierz ręcznie lub Obraz: część dokumentu, w obszarze podglądu będą również wyświetlane wybrane opcje konturu. Jeśli kontur nie zgadza się z obrazem podglądu, można użyć myszy w celu dostosowania rozmiaru i położenia konturu. W miarę przesuwania kursora myszy wzdłuż konturu, kursor będzie się zmieniał, wskazując na możliwość dostosowania konturu przez naciśnięcie i przytrzymanie lewego przycisku myszy. - Przenieś: umieść kursor myszy w obrębie konturu, aby dostosować jego położenie. - Narożnik: umieść kursor myszy nad jedną z grafik narożnika, aby dostosować dwie strony jednocześnie. - Bok: umieść kursor myszy nad jedną z grafik boku, aby dostosować ten bok. - Obróć: umieść kursor myszy nad grafiką obracania, aby dostosować ustawienie kąta konturu. Ekran główny umożliwia powrót do głównego okna programu Scanner. Urządzenie powoduje wyświetlenie okna Ustawienia urządzenia. Podgląd powoduje zainicjowanie skanowania i umieszczenie obrazu w obszarze podglądu. Wyświetlany obraz jest wersją próbną zeskanowaną zgodnie z bieżącymi ustawieniami skrótu. OK/Skanuj po wybraniu tej opcji zostanie wyświetlony monit o zapisanie wszelkich niezapisanych wcześniej zmian. UWAGA: Jeśli zostanie wybrany przycisk OK, wszelkie niezapisane zmiany będą nadal stosowane podczas bieżącej sesji skanowania. Anuluj powoduje zamknięcie głównego okna programu Scanner bez zapisywania jakichkolwiek zmian. 12 A-61806_pl Marzec 2013
14 Karta General (Ogólne) Na karcie Ogólne znajdują się najczęściej używane opcje obrazu. Wwiększości przypadków nie ma potrzeby modyfikowania opcji występujących na innych kartach. Skanuj jako umożliwia wybór formatu obrazu elektronicznego. Kolor (24 bity): utworzenie kolorowej wersji dokumentu. Skala szarości (8 bitów): utworzenie wersji dokumentu w odcieniach szarości. Czarno-biały (1 bit): utworzenie czarno-białej wersji dokumentu. UWAGA: Opcja Skanuj jako jest dostępna tylko wtedy, gdy na karcie Zaawansowane wybrano opcję Liczba obrazów na stronę: jeden. Typ dokumentu umożliwia wybór typu zawartości dokumentów. Tekst z grafiką: dokumenty zawierają mieszaninę tekstu, grafiki biznesowej (wykresy słupkowe, kołowe itp.) i rysunków. Tekst: dokumenty zawierają głównie tekst. Zdjęcia: dokumenty zawierają głównie zdjęcia. Typ nośnika umożliwia wybór typu skanowanego papieru zuwzględnieniem jego tekstury/gramatury. Dostępne ustawienia: Zwykły papier, Cienki papier, Papier błyszczący, Karty i Czasopismo. Rozdzielczość w punktach na cal (ang. dots per inch, dpi) umożliwia wybór żądanej rozdzielczości skanowania, która decyduje o jakości uzyskanego obrazu. Jej większe wartości powodują wydłużenie czasu skanowania i zwiększenie rozmiaru pliku z obrazem. Dostępne rozdzielczości: 100, 150, 200, 240, 250, 300, 400, 600 i 1200 dpi. A-61806_pl Marzec
15 Kompresja umożliwia zmniejszenie rozmiaru obrazu elektronicznego. Typ: utworzenie przez skaner kolorowej wersji dokumentu. - (brak): brak kompresji, co może spowodować zwiększenie rozmiaru pliku z obrazem. - Group-4: zastosowanie standardu CCITT do kompresji obrazów czarno-białych, używanego najczęściej w przypadku plików TIFF. - JPEG: zastosowanie algorytmów JPEG do kompresji obrazów kolorowych lub w odcieniach szarości. UWAGA: Opcje Group-4 i JPEG są dostępne tylko wtedy, gdy wybrano ustawienie Skanuj jako: Czarno-biały (1 bit). Jakość: jeśli zostanie wybrana kompresja JPEG, wybierz jedną z opcji jakości: - Wersja robocza: maksymalna kompresja, która zapewnia najmniejszy rozmiar pliku z obrazem. - Dobra: spora kompresja, zapewniająca jednak zadowalającą jakość obrazu. - Lepsza: niewielka kompresja, która pozwala na uzyskanie przyzwoitej jakości obrazu. - Najlepsza: minimalna kompresja, która zapewnia bardzo dobrą jakość obrazu. - Znakomita: najmniejsza intensywność kompresji, która przekłada się na największy rozmiar pliku z obrazem. 14 A-61806_pl Marzec 2013
16 Karta Size (Rozmiar) Karta Rozmiar umożliwia określanie parametrów dotyczących obrazu wyjściowego (np. wartości przycięcia, rozmiaru papieru itd.). Dokument umożliwia wybór sposobu, w jaki skaner będzie wykrywał pobierany do niego dokument. Wykryj automatycznie i wyprostuj: skaner automatycznie wykryje każdy dokument (niezależnie od jego rozmiaru) i wyprostuje te z nich, które zostały pobrane krzywo. Wykryj automatycznie: skaner automatycznie wykrywa każdy dokument (niezależnie od jego rozmiaru). Jeśli dokument zostanie załadowany krzywo, nie będzie prostowany przez skaner. Wybierz ręcznie: skaner utworzy obraz z uwzględnieniem obszaru określonego w ustawieniach opcji Kontur. Zaleca się korzystanie z wykrywania ręcznego tylko w przypadku zadań skanowania, które składają się z dokumentów o identycznym rozmiarze. Obraz umożliwia wybranie części dokumentu, na podstawie której ma zostać utworzony obraz elektroniczny. Cały dokument: w przypadku wybrania opcji Dokument: wykryj automatycznie i wyprostuj, Dokument: wykryj automatycznie lub Dokument: wybierz ręcznie uwzględniony zostanie cały dokument. Część dokumentu: w przypadku wybrania opcji Dokument: wykryj automatycznie i wyprostuj, zostanie zwrócony obraz części dokumentu określonej w opcjach Kontur. A-61806_pl Marzec
17 Kontur umożliwia wybór lokalizacji i rozmiaru na potrzeby tworzenia obrazu elektronicznego. Kontur jest widoczny w obszarze podglądu. Współrzędna punktu wyjściowego (x, y): - w przypadku wybrania opcji Dokument: wykryj automatycznie i wyprostuj wartość (x) będzie odległością od lewej krawędzi dokumentu, a wartość (y) od górnej. - w przypadku wybrania opcji Dokument: wybierz ręcznie wartość (x) będzie odległością od lewej krawędzi ścieżki papieru skanera, a wartość (y) od pierwszej części dokumentu wykrytej przez skaner. Rozmiar (szer., wys.): w przypadku wybrania opcji Dokument: wykryj automatycznie i wyprostuj lub Dokument: wybierz ręcznie ta opcja określa szerokość i wysokość obrazu elektronicznego. UWAGA: Obraz elektroniczny może być mniejszy od określonego przez użytkownika, jeśli kontur wykracza poza krawędź skanowanego dokumentu. Kąt: umożliwia wybór kąta, pod jakim jest ustawiony kontur. Wstępnie zdefiniowane rozmiary: udostępnia listę najczęściej używanych rozmiarów papieru. Wybranie pozycji z listy powoduje automatyczne dopasowanie rozmiaru konturu do wskazanego rozmiaru papieru. Jeśli rozmiar konturu nie odpowiada żadnemu rozmiarowi na liście, wyświetlana jest pozycja Niestandardowy. UWAGA: Kontur wyświetlany w obszarze podglądu można też dostosować za pomocą myszy. Krawędź umożliwia wybór działania do wykonania na krawędziach obrazu elektronicznego. (brak) Dodaj: wokół wszystkich krawędzi obrazu elektronicznego jest dodawana ramka o grubości około 0,1 cala (2,5 mm). UWAGA: Ustawienie to jest niedostępne po jednoczesnym wybraniu ustawień Dokument: wykryj automatycznie i wyprostuj i Obraz: część dokumentu. 16 A-61806_pl Marzec 2013
18 Usuń: zeskanowany obraz zawiera tylko sam dokument po wyeliminowaniu wszelkich ramek okalających. Ramka okalająca przydaje się czasami w przypadku występowania nierówności na krawędziach dokumentu, np. gdy dokument nie jest idealnym prostokątem i (lub) został krzywo umieszczony w skanerze. UWAGA: O ile to ustawienie nie pozwala na usunięcie szerokiej ramki okalającej, o tyle może spowodować utratę małej części dokumentu. Ta opcja jest dostępna tylko wtedy, gdy wybrano oba ustawienia: Dokument: wykryj automatycznie i wyprostujz i Obraz: Cały dokument. Opcje obrotu po skanowaniu można wybrać jeden z kątów obrotu zeskanowanego obrazu. (brak) Automatycznie: skaner przeanalizuje każdy dokument, aby określić, jak został pobrany, i odpowiednio obróci obraz. 90, 180, 270 stopni: kąt, o który zostanie obrócony obraz. W poniższym przykładzie zilustrowano wpływ tych ustawień na dokument umieszczony poziomo w skanerze: Orientacja pozioma 90 stopni 180 stopni 270 stopni A-61806_pl Marzec
19 Karta Korekty: tryb czarno-biały Opcje dostępne na karcie Korekty zależą od wyboru ustawienia Skanuj jako na karcie Ogólne. Następujące opcje są dostępne, jeśli dla ustawienia Skanuj jako wybrano wartość Czarno-biały, 1 bit. Jakość konwersji od tych ustawień zależy sposób, w jaki skaner będzie analizował dokument w skali szarości używany do utworzenia czarno-białego obrazu elektronicznego. Najlepsza (ithresholding): skaner analizuje każdy dokument w celu zapewnienia najwyższej jakości obrazu. Ta opcja umożliwia skanowanie mieszanych dokumentów o zróżnicowanej jakości (np. wyblakły tekst, zacienione tła, kolorowe tła) oraz jednolitych zestawów dokumentów. Normalna (ATP): umożliwia określenie optymalnych ustawień w celu uzyskania oczekiwanej jakości obrazu. Ta opcja sprawdza się najlepiej przy skanowaniu jednolitych zestawów dokumentów. Można jej również używać do skanowania skomplikowanych dokumentów, dla których nie można znaleźć odpowiedniego ustawienia Kontrast dla opcji Najlepsza pozwalającego na uzyskanie żądanej jakości. Wersja robocza (Stała): umożliwia wybór wartości granicznej skali szarości, która służy do określenia, czy dany piksel jest czarny, czy biały. Ta opcja sprawdza się najlepiej w przypadku dokumentów odużym kontraście. Kontrast umożliwia wyostrzenie lub zmiękczenie obrazu. Zmniejszanie wartości tego ustawienia powoduje zmiękczanie obrazu i ograniczanie występującego w nim szumu. Zwiększanie wartości tego ustawienia zwiększa wyrazistość i jasność obrazu. Zakres ustawienia wynosi od -50 do 50. Wartość domyślna to 0. UWAGA: Ustawienie to jest niedostępne po wybraniu ustawienia Jakość konwersji: najlepsza i Jakość konwersji: normalna. 18 A-61806_pl Marzec 2013
20 Wartość progowa ułatwia sterowanie poziomem, przy którym piksel jest postrzegany jako czarny lub biały. Zmniejszanie wartości tego ustawienia powoduje rozjaśnianie obrazu i może służyć do ograniczania szumów tła. Zwiększanie wartości tego ustawienia powoduje przyciemnienie obrazu i przydaje się do uwidocznienia fragmentów owiększej jasności. Wartości tego ustawienia wybiera się z zakresu od 0 do 255. Wartość domyślna to 90. UWAGA: Ustawienie to jest niedostępne po wybraniu ustawienia Jakość konwersji: najlepsza i Jakość konwersji: normalna. Wartość graniczna: 50 Wartość graniczna: 127 Filtry Szum - (brak) - Samotny piksel: ograniczanie losowego szumu przez zamianę pojedynczych czarnych pikseli na białe, jeśli są one całkowicie otoczone przez białe piksele, lub zamianę pojedynczych białych pikseli na czarne, jeśli są one całkowicie otoczone przez czarne piksele. - Zasada większości: określenie koloru każdego piksela na podstawie otaczających go pikseli. Dany piksel otrzyma kolor biały, jeśli większość otaczających go pikseli jest biała, i vice versa. Obraz - (brak) - Usuwanie półtonów: poprawianie jakości rastrowych tekstów i obrazów wzbogaconych o ilustracje złożone z półtonów (np. zdjęcia w gazetach). Odwróć kolory pozwala wybrać sposób zapisu czarnych pikseli na obrazie. Domyślnie czarne piksele są zapisywane jako czarne, a białe piksele jako białe. Po włączeniu tej opcji czarne piksele są zapisywane jako białe, a białe piksele jako czarne. A-61806_pl Marzec
21 Karta Korekty: kolor lub skala szarości Opcje dostępne na karcie Korekty zależą od wyboru ustawienia Skanuj jako na karcie Ogólne. Poniższe opcje zależą od tego, czy dla opcji Skanuj jako wybrano ustawienie Kolor, czy Skala szarości. Jasność i kontrast (brak) Ręcznie: pozwala na ustawienie określonych wartości, które będą stosowane do wszystkich obrazów. - Jasność: umożliwia zmianę ilości bieli na obrazie kolorowym lub w skali szarości. Wartości wybiera się z zakresu od -50 do 50. Wartość domyślna to 0. - Kontrast: umożliwia wyostrzenie lub zmiękczenie obrazu. Wartości wybiera się z zakresu od -50 do 50. Wartość domyślna to A-61806_pl Marzec 2013
22 Zrównoważenie kolorów opcja nie jest dostępna w przypadku obrazów w skali szarości. (brak) Automatycznie: dostosowuje białe tło każdego dokumentu do czystej bieli. Ta opcja kompensuje różnice między różnymi gramaturami i markami papieru. Stosowanie jej nie jest zalecane w przypadku zdjęć. Automatycznie - zaawansowane: dla zaawansowanych użytkowników, którzy chcą jeszcze bardziej dostosować opcję Automatycznie. - Agresywność: umożliwia dostosowanie wielkości różnicy. Zwiększenie tej wartości może być pomocne w przypadku dokumentów, które pożółkły ze starości. Zakres wartości wynosi od -2 do 2. Ręcznie: pozwala na ustawienie określonych wartości, które będą stosowane do wszystkich obrazów. - Czerwony: umożliwia zmianę intensywności barwy czerwonej na obrazie kolorowym. Wartości wybiera się z zakresu od -50 do 50. Wartość domyślna to 0. - Zielony: umożliwia zmianę intensywności barwy zielonej na obrazie kolorowym. Wartości wybiera się z zakresu od -50 do 50. Wartość domyślna to 0. - Niebieski: umożliwia zmianę intensywności barwy niebieskiej na obrazie kolorowym. Wartości wybiera się z zakresu od -50 do 50. Wartość domyślna to 0. Wyostrz zwiększa kontrast krawędzi na obrazie. Dostępne są następujące opcje: Normalny,Wysoki oraz Przesadny. A-61806_pl Marzec
23 Karta Ulepszenia Opcje na karcie Ulepszenia zależą od wyboru ustawienia Skanuj jako na karcie Ogólne. UWAGA: Większość opcji ma dodatkowe ustawienia. Te ustawienia są widoczne tylko wtedy, gdy opcja jest włączona. Jeśli nie wszystkie ustawienia mieszczą się na ekranie, zostanie wyświetlony pasek przewijania, który umożliwi dostęp do wszystkich ustawień. Wykrywanie pustego obrazu umożliwia takie skonfigurowanie skanera, aby nie przekazywał pustych obrazów do aplikacji skanującej. (brak): wszystkie obrazy są przekazywane do aplikacji skanującej. Na podstawie zawartości dokumentu: obrazy będą uznawane za puste na podstawie zawartości dokumentu na obrazie. - Ilość zawartości: umożliwia wybór maksymalnej ilości zawartości, w przypadku której skaner będzie traktował dokument jak pusty. Dowolny inny obraz, który ma więcej zawartości, niż określa wartość tego ustawienia, będzie traktowany jako niepusty i zostanie przekazany do aplikacji skanującej. Zakres wartości wynosi od 0 do 100 procent. - : pole Ilość zawartości będzie uzupełniane na podstawie ilości zawartości na obrazie podglądu. W przypadku dysponowania reprezentatywnym pustym dokumentem (np. pustym arkuszem papieru firmowego z nagłówkiem) można go użyć do określenia ustawień opcji Ilość zawartości. W tym celu należy wykonać skanowanie podglądu, kliknąć ten przycisk, a następnie odpowiednio dostosować ustawienia opcji Ilość zawartości. UWAGA: Ta opcja jest dostępna tylko wtedy, gdy istnieje obraz podglądu. 22 A-61806_pl Marzec 2013
24 Na podstawie rozmiaru: zdjęcia będą traktowane jako puste na podstawie rozmiaru obrazu, który ma być przekazany do aplikacji skanującej (tj. po zastosowaniu wszystkich innych ustawień). - Ostateczny rozmiar pliku z obrazem: umożliwia wybór minimalnego rozmiaru pliku z obrazem, w przypadku którego skaner będzie traktował dokument jako niepusty. Każdy obraz o mniejszym rozmiarze pliku niż ta wartość będzie uważany za pusty i nie zostanie przekazany do aplikacji skanującej. Zakres wartości wynosi od 1 do 1000 KB (1 KB to 1024 bajty). Wypełnienie krawędzi obrazu wypełnia krawędzie końcowego obrazu elektronicznego poprzez pokrycie obszaru określonym kolorem. Kolor: umożliwia wybór koloru, którym będą wypełnione krawędzie. - (brak) - Biały - Czarny Dopasowanie wszystkich boków: po włączeniu tej opcji wszystkie boki zostają wypełnione w identycznym stopniu. Góra: pozwala określić stopień wypełnienia górnej krawędzi. Lewo/prawo: ustawienie po lewej stronie pozwala określić stopień wypełnienia lewej krawędzi, a ustawienie po prawej stopień wypełnienia prawej krawędzi. Dół: pozwala określić stopień wypełnienia dolnej krawędzi. UWAGI: Opcje Góra, Lewo/prawo oraz Dół są niedostępne w przypadku włączenia opcji Dopasowanie wszystkich boków. W przypadku używania opcji Wypełnianie krawędzi obrazu należy uważać, by nie wprowadzić zbyt dużej wartości, ponieważ może to spowodować pokrycie danych obrazu, które powinny zostać zachowane. Ta opcja nie jest stosowana na obrazie podglądu. Rozdzielanie kolorów służy do usuwania tła formularzy, tak aby na obrazie elektronicznym znalazły się tylko wprowadzone dane (tj. powoduje usuwanie z formularzy linii i pól). W przypadku obrazów czarno-białych ustawienia te wpływają na wersję dokumentu w odcieniach szarości, która jest analizowana przez skaner w celu utworzenia czarno-białego obrazu elektronicznego. Kolor: wybór koloru do wyeliminowania. - (brak) - Czerwony - Zielony - Niebieski Opcje ustawienia Rozdzielanie kolorów są dostępne tylko wtedy, gdy dla opcji Skanuj jako wybrano ustawienie Czarno-biały lub Skala szarości. A-61806_pl Marzec
25 Zaawansowana konfiguracja obrazu Karta Zaawansowane Ikona Zaawansowana konfiguracja obrazu znajduje się na górze okna Ustawienia obrazu obok listy rozwijanej Strona. Po kliknięciu ikony Zaawansowana konfiguracja obrazu zostanie wyświetlona karta Zaawansowane. Dokument wejściowy jest wybierz opcję Dwustronny, Jednostronny - przód lub Jednostronny - tył zależnie od tego, jakie strony chcesz skonfigurować. Różne ustawienia dla każdej strony domyślnie wprowadzane ustawienia mają zastosowanie do obu stron obrazu. Włączenie tej opcji przydaje się w sytuacji, gdy zachodzi konieczność określenia różnych ustawień przetwarzania obrazu dla każdej strony skanowanego dokumentu. Jeśli na przykład przednia strona ma być kolorowa, a tylna czarno-biała, należy najpierw z rozwijanej listy Dokument wejściowy jest wybrać ustawienie Dwustronny, a następnie zaznaczyć pole wyboru Różne ustawienia dla każdej strony. Po wykonaniu tej czynności lista rozwijana Strona w oknie Ustawienia obrazu stanie się aktywna (nie będzie już wyszarzona) i umożliwi wybór różnych ustawień dla każdej strony skanowanych arkuszy. Po zaznaczeniu pola wyboru Różne ustawienia dla każdej strony wprowadzone wstępnie ustawienia będą miały zastosowanie tylko do przedniej strony skanowanego dokumentu. 24 A-61806_pl Marzec 2013
26 Po wprowadzeniu ustawienia dla przedniej strony, należy za pomocą listy rozwijanej Strona wybrać tylną stronę i określić dla niej ustawienia. Połącz obrazy z przodu i z tyłu zwykle w przypadku dokumentu jeden obraz jest tworzony dla przedniej strony, a drugi dla tylnej. Tę opcję należy włączyć, jeśli jeden obraz ma zawierać zarówno przednią, jak i tylną stronę dokumentu. Do wyboru są następujące opcje: Widok z przodu Widok z tyłu Widok z tyłu Widok z przodu Przednia strona na górze: na obrazie strona przednia będzie znajdować się nad tylną. Przednia strona na dole: na obrazie strona tylna będzie znajdować się nad przednią. Widok z przodu Widok z tyłu Widok z tyłu Widok z przodu Przednia strona po lewej: na obrazie strona przednia będzie znajdować się po lewej stronie. Przednia strona po prawej: na obrazie strona tylna będzie znajdować się po lewej od przedniej strony. UWAGA: Ta opcja jest dostępna tylko wtedy, gdy opcja Dokument wejściowy jest ma ustawienie Dwustronny, funkcja Różne ustawienia dla każdej strony jest wyłączona, a opcja Liczba obrazów na stronę ma ustawienie Jeden. Oprócz tego dokument musi być skanowany przy użyciu podajnika dokumentów. A-61806_pl Marzec
27 Liczba obrazów na stronę pozwala określić, ile obrazów skaner utworzy na jednej stronie z uwzględnieniem ustawień przetwarzania obrazu. Jeden: skaner utworzy jeden obraz. Wiele: skaner utworzy więcej niż jeden obraz. Obrazy do skonfigurowania wskazuje obrazy elektroniczne, które należy skonfigurować. UWAGA: Ta opcja jest dostępna tylko po wybraniu dla opcji Liczba obrazów na stronę dowolnego ustawienia innego niż ustawienie Jeden. Procedury konfiguracji zaawansowanych opcji opisano w następujących sekcjach: Tworzenie wielu obrazów na każdej stronie dokumentu, przykład 1. Wprowadzanie różnych ustawień dla każdej strony dokumentu, przykład 2. Jeśli są dostępne strzałki w górę i w dół, można za ich pomocą wybrać kolejność obrazów dostarczanych przez skaner aplikacji skanującej. Przyciski na pasku narzędzi Dodaj: umożliwia dodanie typu obrazu na sam dół listy konfiguracji. Zmień: pozwala na zmianę wybranego aktualnie typu obrazu. Usuń: pozwala usunąć wybrany typ obrazu. Gotowe umożliwia powrót do okna Ustawienia obrazu. 26 A-61806_pl Marzec 2013
28 Tworzenie wielu obrazów na każdej stronie dokumentu, przykład 1 W tym przykładzie założono, że jest konfigurowana sesja skanowania obejmująca dokumenty z informacjami zawartymi po obu stronach arkuszy, a skaner ma wygenerować obrazy kolorowe i czarno-białe dla każdej strony każdego dokumentu. 1. W głównym oknie programu Scanner wybierz z listy Skróty do ustawień skrót, który najlepiej odpowiada zamierzonym efektom. 2. Wybierz opcję Ustawienia, aby wyświetlić okno Ustawienia obrazu. 3. W oknie Ustawienia obrazu kliknij ikonę Zaawansowana konfiguracja obrazu, aby wyświetlić kartę Zaawansowane. 4. Wybierz ustawienie Dokument wejściowy jest: Dwustronny. 5. Wybierz ustawienie Liczba obrazów na stronę: wiele. UWAGA: Na karcie Zaawansowane pojawi się obszar Obrazy do skonfigurowania, który będzie zawierać elementy obrazu kolorowego i obrazu czarno-białego. 6. Jeśli zamiast obrazu kolorowego wolisz obraz w odcieniach szarości, gdy w dokumencie zostało wykryte dostatecznie dużo obszarów kolorowych: upewnij się, że została wybrana opcja Kolor (24 bity); wybierz opcję Zmień, aby wyświetlić listę opcji; wybierz opcję Skala szarości. A-61806_pl Marzec
29 7. Domyślnie skaner wygeneruje pierwszy w kolejności obraz na liście (czarno-biały w tym przykładzie) i dostarczy go do aplikacji skanującej, a następnie wygeneruje i dostarczy drugi obraz na liście (kolorowy/w skali szarości w tym przykładzie). Jeśli chcesz, aby najpierw był tworzony i dostarczany obraz kolorowy/w skali szarości: upewnij się, że została wybrana opcja Kolor (24 bity); klikając przycisk Przenieś w górę, umieść obraz kolorowy/w skali szarości na pierwszym miejscu listy. 8. Kliknij przycisk Gotowe, aby powrócić do okna Ustawienia obrazu. UWAGA: Opcja Strona ma obecnie dwie pozycje: Obie strony: Kolor (24 bity) i Obie strony: Czarno-biały (1 bit). 9. Wybierz ustawienie Strony: Obie strony: Kolor (24 bity). UWAGA: Na pozostałych kartach w oknie Ustawienia obrazu wprowadź wszystkie niezbędne korekty w ustawieniach obrazu kolorowego. 10.Wybierz ustawienie Strony: Obie strony: Czarno-biały (1 bit). UWAGA: Na pozostałych kartach w oknie Ustawienia obrazu wprowadź wszystkie niezbędne korekty w ustawieniach obrazu czarno-białego. 11. Po zakończeniu kliknij przycisk Ekran główny, aby wrócić do głównego okna programu Scanner, a następnie kliknij przycisk Zapisz, aby zapisać ustawienia wybrane dla tego skrótu. 28 A-61806_pl Marzec 2013
30 Wprowadzanie różnych ustawień dla każdej strony dokumentu, przykład 2 Załóżmy w tym przykładzie, że chcesz skonfigurować zestaw dwustronnych dokumentów biznesowych, które na przedniej stronie są kolorowe, ale na tylnej zawierają czarno-białe rysunki. 1. Jeśli nie jest wyświetlona karta Zaawansowane: W głównym oknie programu Scanner wybierz z listy Skróty do ustawień skrót, który najlepiej odpowiada zamierzonym efektom. Wybierz opcję Ustawienia, aby wyświetlić okno Ustawienia obrazu. W oknie Ustawienia obrazu kliknij ikonę Zaawansowana konfiguracja obrazu, aby wyświetlić kartę Zaawansowane. 2. Wybierz ustawienie Dokument wejściowy jest: Dwustronny. 3. Włącz opcję Różne ustawienia dla każdej strony. 4. Wybierz ustawienie Liczba obrazów na stronę: jeden. 5. Kliknij przycisk Gotowe, aby powrócić do okna Ustawienia obrazu. UWAGA: Opcja Strona ma obecnie dwie pozycje: Przód i Tył. 6. Wybierz ustawienie Strony: Przód. 7. Na karcie Ogólne wybierz dla opcji Skanuj jako ustawienie Kolor (24 bity). UWAGA: Na pozostałych kartach w oknie Ustawienia obrazu wprowadź wszystkie niezbędne korekty w ustawieniach przedniej strony. 8. Wybierz ustawienie Strony: Tył. 9. Na karcie Ogólne wybierz dla opcji Skanuj jako ustawienie Czarnobiały (1 bit). UWAGA: Na pozostałych kartach w oknie Ustawienia obrazu wprowadź wszystkie niezbędne korekty w ustawieniach tylnej strony. 10.Po zakończeniu kliknij przycisk Ekran główny, aby wrócić do głównego okna programu Scanner, a następnie kliknij przycisk Save, aby zapisać ustawienia wybrane dla tego skrótu. A-61806_pl Marzec
31 Tworzenie nowego skrótu Skrót do ustawień 1. W głównym oknie programu Scanner wybierz z listy skrót Skrót do ustawień. Zaleca się wybranie skrótu, który najbardziej odpowiada oczekiwanym parametrom obrazu wyjściowego. 2. Określ, czy chcesz otrzymać obraz elektroniczny przedniej strony dokumentu, tylnej, czy też obu, a następnie wprowadź odpowiednie ustawienie w polu Dokument wejściowy jest. 3. W głównym oknie programu Scanner wybierz opcję Ustawienia. Zostanie wyświetlona karta Ogólne okna Ustawienia obrazu. 30 A-61806_pl Marzec 2013
32 4. Wybierz odpowiednie ustawienia na karcie Ogólne. UWAGA: W razie potrzeby przejrzyj ustawienia na pozostałych kartach i wprowadź ewentualne zmiany. 5. Umieść na tacy wejściowej skanera jeden reprezentatywny dokument. 6. Wybierz opcję Podgląd, aby sprawdzić obraz wynikowy. UWAGI: Jeśli nie jest on zadowalający, możesz wybrać inny spośród gotowych skrótów Skrót do ustawień lub wprowadzić dodatkowe zmiany na pozostałych kartach w oknie Ustawienia obrazu. Podczas wprowadzania interaktywnych korekt zaleca się wyświetlanie podglądu obrazu w najwyższej jakości. 7. Określ żądane ustawienia urządzenia. W tym celu w oknie Ustawienia obrazu wybierz opcję Urządzenie, aby wyświetlić okno Ustawienia urządzenia. 8. Przejrzyj wszystkie karty i wybierz odpowiednie opcje lub działania, jakie ma wykonać skaner. 9. Aby wrócić do głównego okna programu Scanner, wybierz opcję Ekran główny. 10.Aby wyświetlić okno Zapisywanie jako, wybierz opcję Zapisz jako. 11. Wpisz nową, czytelną dla Ciebie nazwę skrótu, a następnie wybierz opcję Zapisz. A-61806_pl Marzec
33 Zmiana ustawień obrazu 1. W głównym oknie programu Scanner wybierz z listy Skróty do ustawień skrót, który najlepiej odpowiada zamierzonym efektom. 2. W głównym oknie programu Scanner wybierz opcję Dokument wejściowy jest. 3. Wybierz opcję Ustawienia, aby wyświetlić okno Ustawienia obrazu. 4. Przed wprowadzeniem jakichkolwiek zmian przejrzyj karty znajdujące się w oknie Ustawienia obrazu, aby zapoznać się z ich zawartością. 5. Dla każdej opcji, z której zamierzasz korzystać, wprowadź odpowiednie ustawienia, jakie mają być uwzględniane podczas skanowania. 6. Jeśli chcesz zobaczyć efekt działania wybranych opcji: Umieść na tacy wejściowej skanera reprezentatywny dokument. Wybierz opcję Podgląd, aby wykonać skanowanie podglądowe. UWAGI: Jeśli wygląd obrazów nie jest zadowalający, możesz albo wybrać inny skrót Skrót do ustawień, albo kontynuować pracę z bieżącym skrótem Skrót do ustawień, przeglądając ponownie karty w oknie Ustawienia obrazu i modyfikując ustawienia. Powtórz ten krok w razie potrzeby. Podczas wprowadzania interaktywnych korekt zaleca się wyświetlanie podglądu obrazu w najwyższej jakości. 7. Po zakończeniu kliknij przycisk Ekran główny, aby wrócić do głównego okna programu Scanner, a następnie kliknij przycisk Zapisz, aby zapisać ustawienia wybrane dla tego skrótu. 32 A-61806_pl Marzec 2013
34 Okno Ustawienia urządzenia Korzystając z kart dostępnych w tym oknie, można wprowadzać ustawienia wszystkich opcji dotyczących skanera oraz przeprowadzać diagnostykę jego stanu. Wartości występujące w oknie Ustawienia urządzenia są zapisywane w wybranym skrócie do ustawień. W oknie Ustawienia urządzenia znajdują się karty Ogólne i Pobranie wielu arkuszy. Ekran główny umożliwia powrót do głównego okna programu Scanner. Obraz pozwala wyświetlić okno Ustawienia obrazu. Podgląd inicjuje skanowanie, a następnie wyświetla okno Ustawienia obrazu ze skanowanym obrazem umieszczonym w obszarze podglądu. Wyświetlany obraz jest wersją próbną zeskanowaną zgodnie z bieżącymi ustawieniami skrótu. OK/Skanuj po wybraniu tej opcji zostanie wyświetlony monit o zapisanie wszelkich niezapisanych wcześniej zmian. UWAGA: Jeśli zostanie wybrany przycisk OK, wszelkie niezapisane zmiany będą nadal stosowane podczas bieżącej sesji skanowania. Anuluj powoduje zamknięcie głównego okna programu Scanner bez zapisywania jakichkolwiek zmian. Ikona Informacje Umożliwia wyświetlenie wersji skanera i informacji o prawach autorskich. A-61806_pl Marzec
35 Karta Urządzenie - Ogólne Karta Ogólne umożliwia ustawianie opcji skanera i zapewnia dostęp do jego diagnostyki. Źródło papieru Podajnik dokumentów: skaner będzie wykonywał tylko skanowanie dokumentów znajdujących się na tacy wejściowej. Oszczędzanie energii umożliwia określenie czasu braku aktywności skanera (w minutach), po upływie którego zostaje włączony tryb oszczędzania energii. Wyłączanie umożliwia określenie czasu (w minutach), przez jaki skaner musi znajdować się w trybie oszczędzania energii, zanim zostanie automatycznie wyłączony. UWAGA: Ustawienie Oszczędzanie energii jest dostępne we wszystkich skrótach do ustawień. Wszelkie zmiany będą miały wpływ na pozostałe skróty, o ile nie zostanie zaznaczona opcja Zapisz tylko w tym skrócie do ustawień. Podajnik dokumentów Limit czasu: umożliwia określenie czasu (w sekundach), jaki może maksymalnie upłynąć od momentu umieszczenia ostatniego dokumentu w podajniku do momentu przekroczenia limitu czasu. Czynność do wykonania po przekroczeniu limitu czasu: wskazuje czynność, jaka ma zostać wykonana po przekroczeniu limitu czasu dla podajnika dokumentów. - Przerwij skanowanie: skanowanie zostaje przerwane, a sterowanie przejmuje ponownie aplikacja skanująca, co oznacza zakończenie zadania. 34 A-61806_pl Marzec 2013
36 UWAGA: Ustawienia opcji Podajnik dokumentów są wspólne dla wszystkich skrótów do ustawień. Wszelkie zmiany będą miały wpływ na pozostałe skróty, o ile nie zostanie zaznaczona opcja Zapisz tylko w tym skrócie do ustawień. Licznik arkuszy wprowadź liczbę, która ma zostać przypisana następnemu fizycznemu arkuszowi papieru wprowadzanemu do skanera. Skaner przypisuje kolejne, coraz większe liczby, które są widoczne w nagłówku obrazu. Zarządzanie dokumentami Maksymalna długość wybierz wartość określającą długość najdłuższego materiału w zestawie dokumentów. UWAGI: Zmiana tej wartości wpłynie na wartości maksymalne następujących ustawień: Rozmiar pliku z obrazem - Kontur; Pobranie wielu arkuszy - Wykrywanie długości. W przypadku skanowania dłuższych dokumentów nie wszystkie kombinacje ustawień opcji Skanuj jako oraz Rozdzielczość są obsługiwane. W celu zapewnienia elastyczności stosowania skaner nie zgłosi błędu, dopóki nie zostanie wprowadzony dokument o nieobsługiwanej długości. Podczas skanowania dłuższych dokumentów wydajność skanera może być niższa. Diagnostyka wyświetla kartę Diagnostyka. A-61806_pl Marzec
37 Karta Urządzenie - Pobranie wielu arkuszy Wykrywanie pobrania wielu arkuszy naraz pomaga w przetwarzaniu dokumentów, ponieważ wykrywa dokumenty, które zaszły na siebie, przechodząc przez podajnik. Może się to zdarzyć w przypadku dokumentów zszywanych, naklejek na dokumentach lub arkuszy naładowanych elektrostatycznie. Wykrywanie długości umożliwia wybór maksymalnej długości arkuszy wchodzących w skład skanowanego zestawu dokumentów. Jeśli skaner wykryje dokument dłuższy niż ta wartość, potraktuje to jako pobranie wielu dokumentów. Można wyłączyć tę opcję lub ustawić długość. Czynność po wykryciu umożliwia wybór czynności, jaką ma wykonać skaner po wykryciu pobrania wielu arkuszy naraz. W przypadku każdego ustawienia warunki wykrycia zostaną zapisane przez skaner w dzienniku. Przerwij skanowanie: Skanowanie zostaje przerwane, a sterowanie ponownie przejmuje aplikacja skanująca, co oznacza zakończenie zadania. Należy sprawdzić, czy ścieżka prowadzenia papieru została oczyszczona, i ponownie uruchomić sesję skanowania w aplikacji skanującej. Przerwij skanowanie - generuj obrazy: Skanowanie zostaje przerwane, a sterowanie ponownie przejmuje aplikacja skanująca, co oznacza zakończenie zadania. Zostaną wygenerowane obrazy dla dokumentu, w przypadku którego zostało pobranych wiele arkuszy naraz. Należy sprawdzić, czy ścieżka papieru została oczyszczona iuruchomić ponownie sesję skanowania w aplikacji skanującej. 36 A-61806_pl Marzec 2013
38 Przerwij skanowanie - pozostaw papier w ścieżce: skanowanie zostaje natychmiast przerwane (bez próby oczyszczenia ścieżki papieru) i kontrola powraca do aplikacji skanującej (czyli zadanie zostanie zakończone). Przed ponownym uruchomieniem skanowania za pomocą aplikacji skanującej należy usunąć wszystkie dokumenty ze ścieżki papieru. Kontynuuj skanowanie: skaner będzie kontynuować skanowanie. Odtwórz dźwięk na komputerze po wybraniu tego ustawienia wykrycie pobrania wielu arkuszy naraz spowoduje wyemitowanie dźwięku przez komputer. W celu wybrania żądanego pliku WAV można kliknąć przycisk Przeglądaj. UWAGA: Odtworzenie dźwięku przez komputer może nie nastąpić dokładnie w chwili wykrycia przez skaner pobrania wielu arkuszy naraz. Zmiana ustawień urządzenia 1. W głównym oknie programu Scanner wybierz z listy Skróty do ustawień skrót, który najlepiej odpowiada zamierzonym efektom. 2. Wybierz opcję Ustawienia, aby wyświetlić okno Ustawienia obrazu. 3. Wybierz opcję Urządzenie, aby wyświetlić okno Ustawienia urządzenia. 4. Przed wprowadzeniem jakichkolwiek zmian przejrzyj karty znajdujące się w oknie Ustawienia urządzenia, aby zapoznać się z ich zawartością. 5. Dla każdej opcji, z której zamierzasz korzystać, wprowadź odpowiednie ustawienia, jakie mają być uwzględniane podczas skanowania. 6. Po zakończeniu kliknij przycisk Ekran główny, aby wrócić do głównego okna programu Scanner, a następnie kliknij przycisk Zapisz, aby zapisać ustawienia wybrane dla tego skrótu. A-61806_pl Marzec
39 Okno Diagnostyka Karta Diagnostyka - Usuwanie błędów W tym oknie są udostępniane funkcje diagnostyczne skanera. Znajdują się w nim następujące karty: Ogólne, Usuwanie błędów i Dzienniki. Okno Diagnostyka można wyświetlić, klikając przycisk Diagnostyka, który znajduje się na karcie Ogólne w oknie Ustawienia urządzenia. Karta Usuwanie błędów umożliwia włączenie opcji pozwalających personelowi pomocy technicznej na diagnozowanie wszelkich problemów ze skanerem. Wprowadzanie zmian na tej karcie powinno być wykonywane jedynie w przypadku uzyskania takich zaleceń od personelu pomocy technicznej firmy Kodak. UWAGI: Każda opcja na tej karcie dotyczy wszystkich skrótów do ustawień, a nie tylko bieżącego skrótu. Aby zastosować ewentualne zmiany na tej karcie, należy zrestartować aplikację. Rejestrowanie zapisuje komunikację między skanerem a aplikacją skanującą. Dostępne ustawienia: Wyłącz, Włącz lub Niestandardowe. Obrazy Uzyskane ze skanera: powoduje zapisywanie na komputerze obrazów otrzymanych ze skanera. Wysłane do aplikacji: powoduje zapisywanie obrazów otrzymanych ze skanera w aplikacji skanującej. Symulacja umożliwia korzystanie z funkcji skanera bez używania samego skanera. Model: umożliwia wybór konkretnego modelu w celu przeprowadzenia symulacji. 38 A-61806_pl Marzec 2013
40 Flagi: jeśli funkcje skanera obsługują flagi, będą one zawierać listę akcesoriów zainstalowanych w skanerze, na którym przebiega symulacja. Karta Diagnostyka - Dzienniki Na karcie Dzienniki można wyświetlić informacje o skanerze. Dzienniki: Ogólne wyświetla informacje o wersji skanera, numerze seryjnym, dołączonych/zainstalowanych akcesoriach, miernikach itd. Przyciski na pasku narzędzi Zapisz jako umożliwia zapisywanie wszystkich dzienników na potrzeby przeglądania ich przez pracowników działu pomocy technicznej firmy Kodak. Po wybraniu tego polecenia zostaje wyświetlone okno Zapisz jako: Opis: umożliwia wprowadzenie krótkiego opisu problemu/ przyczyny zapisywania dzienników. Folder: miejsce zapisu dzienników. Przeglądaj: wyświetla okno systemu operacyjnego Otwieranie pliku, w którym można znaleźć żądany folder. Dołącz obrazy usuwania błędów: dołącza do dzienników wszelkie wygenerowane obrazy usuwania błędów. Ta funkcja jest domyślnie włączona i powinna zostać wyłączona jedynie w przypadku otrzymania takiego zalecenia od personelu pomocy technicznej. Zapisz: zapisuje dzienniki w pliku z rozszerzeniem EKLOG. Odśwież: pozwala odświeżyć zawartość wyświetlanego aktualnie dziennika. A-61806_pl Marzec
Skanery serii. ScanMate. i900. Podręcznik konfiguracji skanowania do aplikacji TWAIN. A-61733_pl
 Skanery serii ScanMate i900 Podręcznik konfiguracji skanowania do aplikacji TWAIN A-61733_pl Podręcznik konfiguracji skanowania do sterownika TWAIN Datasource Okno dialogowe programu Scan Validation Tool...
Skanery serii ScanMate i900 Podręcznik konfiguracji skanowania do aplikacji TWAIN A-61733_pl Podręcznik konfiguracji skanowania do sterownika TWAIN Datasource Okno dialogowe programu Scan Validation Tool...
Skanery serii ScanMate. i900. Podręcznik konfiguracji skanowania aplikacji ISIS. A-61734_pl
 Skanery serii ScanMate i900 Podręcznik konfiguracji skanowania aplikacji ISIS A-61734_pl Podręcznik konfiguracji skanowania do sterownika ISIS Spis treści Okno dialogowe programu Scan Validation Tool...
Skanery serii ScanMate i900 Podręcznik konfiguracji skanowania aplikacji ISIS A-61734_pl Podręcznik konfiguracji skanowania do sterownika ISIS Spis treści Okno dialogowe programu Scan Validation Tool...
Korzystanie ze sterownika TWAIN Datasource
 Korzystanie ze sterownika TWAIN Datasource Uruchamianie programu Scan Validation Tool... 2 Okno dialogowe programu Scan Validation Tool... 2 Korzystanie ze sterownika TWAIN Datasource... 4 Jak zacząć?...
Korzystanie ze sterownika TWAIN Datasource Uruchamianie programu Scan Validation Tool... 2 Okno dialogowe programu Scan Validation Tool... 2 Korzystanie ze sterownika TWAIN Datasource... 4 Jak zacząć?...
Kopiowanie. Szybkie kopiowanie. Kopiowanie przy użyciu podajnika ADF. Kopiowanie przy użyciu szyby skanera. Kopiowanie
 Strona 1 z 5 Kopiowanie Szybkie kopiowanie 1 Załaduj oryginał nadrukiem do góry, krótszą krawędzią do automatycznego podajnika dokumentów lub umieść nadrukiem w dół na szybie skanera. Uwaga: Do automatycznego
Strona 1 z 5 Kopiowanie Szybkie kopiowanie 1 Załaduj oryginał nadrukiem do góry, krótszą krawędzią do automatycznego podajnika dokumentów lub umieść nadrukiem w dół na szybie skanera. Uwaga: Do automatycznego
Uwaga: Aby uniknąć przycięcia obrazu, upewnij się, że rozmiary oryginalnego dokumentu i kopii są identyczne.
 Strona 1 z 5 Kopiowanie Szybkie kopiowanie 1 Załaduj oryginał nadrukiem do góry, krótszą krawędzią do podajnika ADF lub nadrukiem w dół na szybę skanera. Uwagi: Do automatycznego podajnika dokumentów nie
Strona 1 z 5 Kopiowanie Szybkie kopiowanie 1 Załaduj oryginał nadrukiem do góry, krótszą krawędzią do podajnika ADF lub nadrukiem w dół na szybę skanera. Uwagi: Do automatycznego podajnika dokumentów nie
Skanery serii i3000. Podręcznik konfiguracji skanowania do aplikacji TWAIN. A-61788_pl
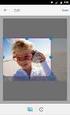 Skanery serii i3000 Podręcznik konfiguracji skanowania do aplikacji TWAIN A-61788_pl Korzystanie ze sterownika TWAIN Datasource Uruchamianie programu Scan Validation Tool... 2 Okno dialogowe programu Scan
Skanery serii i3000 Podręcznik konfiguracji skanowania do aplikacji TWAIN A-61788_pl Korzystanie ze sterownika TWAIN Datasource Uruchamianie programu Scan Validation Tool... 2 Okno dialogowe programu Scan
Kopiowanie przy użyciu szyby skanera. 1 Umieść oryginalny dokument na szybie skanera stroną zadrukowaną skierowaną w dół, w lewym, górnym rogu.
 Skrócony opis Kopiowanie Kopiowanie Szybkie kopiowanie 3 Naciśnij przycisk na panelu operacyjnym 4 Po umieszczeniu dokumentu na szybie skanera dotknij opcji Zakończ zadanie, aby powrócić do ekranu głównego.
Skrócony opis Kopiowanie Kopiowanie Szybkie kopiowanie 3 Naciśnij przycisk na panelu operacyjnym 4 Po umieszczeniu dokumentu na szybie skanera dotknij opcji Zakończ zadanie, aby powrócić do ekranu głównego.
Przed skonfigurowaniem tego ustawienia należy skonfigurować adres IP urządzenia.
 Korzystanie z Usług internetowych podczas skanowania sieciowego (dotyczy systemu Windows Vista z dodatkiem SP2 lub nowszym oraz systemu Windows 7 i Windows 8) Protokół Usług internetowych umożliwia użytkownikom
Korzystanie z Usług internetowych podczas skanowania sieciowego (dotyczy systemu Windows Vista z dodatkiem SP2 lub nowszym oraz systemu Windows 7 i Windows 8) Protokół Usług internetowych umożliwia użytkownikom
Skaner Mustek Scan Express
 INSTRUKCJA OBSŁUGI Nr produktu 884056 Skaner Mustek Scan Express Strona 1 z 14 Instalacja sterownika skanera TWAIN. Sterownik TWAIN jest modułem skanującym dostarczonym wraz Twoim skanerem. Jest on łatwo
INSTRUKCJA OBSŁUGI Nr produktu 884056 Skaner Mustek Scan Express Strona 1 z 14 Instalacja sterownika skanera TWAIN. Sterownik TWAIN jest modułem skanującym dostarczonym wraz Twoim skanerem. Jest on łatwo
2014 Electronics For Imaging. Informacje zawarte w niniejszej publikacji podlegają postanowieniom opisanym w dokumencie Uwagi prawne dotyczącym tego
 2014 Electronics For Imaging. Informacje zawarte w niniejszej publikacji podlegają postanowieniom opisanym w dokumencie Uwagi prawne dotyczącym tego produktu. 23 czerwca 2014 Spis treści 3 Spis treści...5
2014 Electronics For Imaging. Informacje zawarte w niniejszej publikacji podlegają postanowieniom opisanym w dokumencie Uwagi prawne dotyczącym tego produktu. 23 czerwca 2014 Spis treści 3 Spis treści...5
Fiery Remote Scan. Łączenie z serwerami Fiery servers. Łączenie z serwerem Fiery server przy pierwszym użyciu
 Fiery Remote Scan Program Fiery Remote Scan umożliwia zarządzanie skanowaniem na serwerze Fiery server i drukarce ze zdalnego komputera. Programu Fiery Remote Scan można użyć do wykonania następujących
Fiery Remote Scan Program Fiery Remote Scan umożliwia zarządzanie skanowaniem na serwerze Fiery server i drukarce ze zdalnego komputera. Programu Fiery Remote Scan można użyć do wykonania następujących
Podręcznik użytkownika
 Podręcznik użytkownika Moduł kliencki Kodak Asset Management Software Stan i ustawienia zasobów... 1 Menu Stan zasobów... 2 Menu Ustawienia zasobów... 3 Obsługa alertów... 7 Komunikaty zarządzania zasobami...
Podręcznik użytkownika Moduł kliencki Kodak Asset Management Software Stan i ustawienia zasobów... 1 Menu Stan zasobów... 2 Menu Ustawienia zasobów... 3 Obsługa alertów... 7 Komunikaty zarządzania zasobami...
Skanery serii i5x50. Podręcznik konfiguracji skanowania do aplikacji TWAIN. A-61848_pl
 Skanery serii i5x50 Podręcznik konfiguracji skanowania do aplikacji TWAIN A-61848_pl Korzystanie ze sterownika TWAIN Datasource Uruchamianie programu Scan Validation Tool... 2 Okno dialogowe programu Scan
Skanery serii i5x50 Podręcznik konfiguracji skanowania do aplikacji TWAIN A-61848_pl Korzystanie ze sterownika TWAIN Datasource Uruchamianie programu Scan Validation Tool... 2 Okno dialogowe programu Scan
Fiery Remote Scan. Uruchamianie programu Fiery Remote Scan. Skrzynki pocztowe
 Fiery Remote Scan Program Fiery Remote Scan umożliwia zarządzanie skanowaniem na serwerze Fiery server i drukarce ze zdalnego komputera. Programu Fiery Remote Scan można użyć do wykonania następujących
Fiery Remote Scan Program Fiery Remote Scan umożliwia zarządzanie skanowaniem na serwerze Fiery server i drukarce ze zdalnego komputera. Programu Fiery Remote Scan można użyć do wykonania następujących
Skanery serii i5x50. Podręcznik konfiguracji skanowania do aplikacji TWAIN. A-61848_pl
 Skanery serii i5x50 Podręcznik konfiguracji skanowania do aplikacji TWAIN A-61848_pl Spis treści Sterownik TWAIN Datasource...1 Korzystanie ze sterownika TWAIN Datasource...1 Jak zacząć?...2 Zmienianie
Skanery serii i5x50 Podręcznik konfiguracji skanowania do aplikacji TWAIN A-61848_pl Spis treści Sterownik TWAIN Datasource...1 Korzystanie ze sterownika TWAIN Datasource...1 Jak zacząć?...2 Zmienianie
Obsługiwane rozmiary, typy i gramatury oraz pojemność papieru
 Strona z 5 Nośniki Drukarka obsługuje rozmiary papieru i innych nośników specjalnych wymienione poniżej. Rozmiary niestandardowe można ustawiać w granicach określonych dla ustawienia uniwersalnego. Obsługiwane
Strona z 5 Nośniki Drukarka obsługuje rozmiary papieru i innych nośników specjalnych wymienione poniżej. Rozmiary niestandardowe można ustawiać w granicach określonych dla ustawienia uniwersalnego. Obsługiwane
MS Office Picture Manager
 MS Office Picture Manager Edycja obrazów cyfrowych Poradnik powstał w ramach projektu Informacja dla obywateli cybernawigatorzy w bibliotekach, zainicjowanego przez polskich uczestników programu wymiany
MS Office Picture Manager Edycja obrazów cyfrowych Poradnik powstał w ramach projektu Informacja dla obywateli cybernawigatorzy w bibliotekach, zainicjowanego przez polskich uczestników programu wymiany
Tworzenie prezentacji w MS PowerPoint
 Tworzenie prezentacji w MS PowerPoint Program PowerPoint dostarczany jest w pakiecie Office i daje nam możliwość stworzenia prezentacji oraz uatrakcyjnienia materiału, który chcemy przedstawić. Prezentacje
Tworzenie prezentacji w MS PowerPoint Program PowerPoint dostarczany jest w pakiecie Office i daje nam możliwość stworzenia prezentacji oraz uatrakcyjnienia materiału, który chcemy przedstawić. Prezentacje
etrader Pekao Podręcznik użytkownika Strumieniowanie Excel
 etrader Pekao Podręcznik użytkownika Strumieniowanie Excel Spis treści 1. Opis okna... 3 2. Otwieranie okna... 3 3. Zawartość okna... 4 3.1. Definiowanie listy instrumentów... 4 3.2. Modyfikacja lub usunięcie
etrader Pekao Podręcznik użytkownika Strumieniowanie Excel Spis treści 1. Opis okna... 3 2. Otwieranie okna... 3 3. Zawartość okna... 4 3.1. Definiowanie listy instrumentów... 4 3.2. Modyfikacja lub usunięcie
Dell Display Manager podręcznik użytkownika
 Dell Display Manager podręcznik użytkownika Przegląd Korzystanie z okna dialogowego szybkich ustawień Ustawianie podstawowych funkcji wyświetlania Przypisywanie trybów ustawień wstępnych do aplikacji Stosowanie
Dell Display Manager podręcznik użytkownika Przegląd Korzystanie z okna dialogowego szybkich ustawień Ustawianie podstawowych funkcji wyświetlania Przypisywanie trybów ustawień wstępnych do aplikacji Stosowanie
pozwala wydrukować kopię czarno-białą, a przycisku kopię kolorową. Kopiowanie przy użyciu szyby skanera
 Skrócony opis Kopiowanie Kopiowanie Szybkie kopiowanie 2 W przypadku ładowania dokumentu do automatycznego podajnika dokumentów należy wyregulować prowadnice papieru. 3 Naciśnięcie na panelu sterowania
Skrócony opis Kopiowanie Kopiowanie Szybkie kopiowanie 2 W przypadku ładowania dokumentu do automatycznego podajnika dokumentów należy wyregulować prowadnice papieru. 3 Naciśnięcie na panelu sterowania
Skanery. ScanMate. i1150/i1180. Podręcznik konfiguracji skanowania do sterownika ISIS. A-61820_pl
 Skanery ScanMate i1150/i1180 Podręcznik konfiguracji skanowania do sterownika ISIS A-61820_pl Podręcznik konfiguracji skanowania do sterownika ISIS Spis treści Używanie sterownika ISIS... 1 Uruchamianie
Skanery ScanMate i1150/i1180 Podręcznik konfiguracji skanowania do sterownika ISIS A-61820_pl Podręcznik konfiguracji skanowania do sterownika ISIS Spis treści Używanie sterownika ISIS... 1 Uruchamianie
Wstawianie nowej strony
 Wstawianie nowej strony W obszernych dokumentach będziemy spotykali się z potrzebą dzielenia dokumentu na części. Czynność tę wykorzystujemy np.. do rozpoczęcia pisania nowego rozdziału na kolejnej stronie.
Wstawianie nowej strony W obszernych dokumentach będziemy spotykali się z potrzebą dzielenia dokumentu na części. Czynność tę wykorzystujemy np.. do rozpoczęcia pisania nowego rozdziału na kolejnej stronie.
Laboratorium - Monitorowanie i zarządzanie zasobami systemu Windows 7
 5.0 5.3.3.5 Laboratorium - Monitorowanie i zarządzanie zasobami systemu Windows 7 Wprowadzenie Wydrukuj i uzupełnij to laboratorium. W tym laboratorium, będziesz korzystać z narzędzi administracyjnych
5.0 5.3.3.5 Laboratorium - Monitorowanie i zarządzanie zasobami systemu Windows 7 Wprowadzenie Wydrukuj i uzupełnij to laboratorium. W tym laboratorium, będziesz korzystać z narzędzi administracyjnych
Oficyna Wydawnicza UNIMEX ebook z zabezpieczeniami DRM
 Oficyna Wydawnicza UNIMEX ebook z zabezpieczeniami DRM Opis użytkowy aplikacji ebookreader Przegląd interfejsu użytkownika a. Okno książki. Wyświetla treść książki podzieloną na strony. Po prawej stronie
Oficyna Wydawnicza UNIMEX ebook z zabezpieczeniami DRM Opis użytkowy aplikacji ebookreader Przegląd interfejsu użytkownika a. Okno książki. Wyświetla treść książki podzieloną na strony. Po prawej stronie
Włączanie/wyłączanie paska menu
 Włączanie/wyłączanie paska menu Po zainstalowaniu przeglądarki Internet Eksplorer oraz Firefox domyślnie górny pasek menu jest wyłączony. Czasem warto go włączyć aby mieć szybszy dostęp do narzędzi. Po
Włączanie/wyłączanie paska menu Po zainstalowaniu przeglądarki Internet Eksplorer oraz Firefox domyślnie górny pasek menu jest wyłączony. Czasem warto go włączyć aby mieć szybszy dostęp do narzędzi. Po
Edytor tekstu OpenOffice Writer Podstawy
 Edytor tekstu OpenOffice Writer Podstawy Cz. 3. Rysunki w dokumencie Obiekt Fontwork Jeżeli chcemy zamieścić w naszym dokumencie jakiś efektowny napis, na przykład tytuł czy hasło promocyjne, możemy w
Edytor tekstu OpenOffice Writer Podstawy Cz. 3. Rysunki w dokumencie Obiekt Fontwork Jeżeli chcemy zamieścić w naszym dokumencie jakiś efektowny napis, na przykład tytuł czy hasło promocyjne, możemy w
Podręcznik konfiguracji skanowania do sterownika TWAIN Datasource
 Podręcznik konfiguracji skanowania do sterownika TWAIN Datasource Uruchamianie programu Scan Validation Tool... 2 Okno dialogowe programu Scan Validation Tool... 3 Korzystanie ze sterownika TWAIN Datasource...
Podręcznik konfiguracji skanowania do sterownika TWAIN Datasource Uruchamianie programu Scan Validation Tool... 2 Okno dialogowe programu Scan Validation Tool... 3 Korzystanie ze sterownika TWAIN Datasource...
Dodawanie grafiki i obiektów
 Dodawanie grafiki i obiektów Word nie jest edytorem obiektów graficznych, ale oferuje kilka opcji, dzięki którym można dokonywać niewielkich zmian w rysunku. W Wordzie możesz zmieniać rozmiar obiektu graficznego,
Dodawanie grafiki i obiektów Word nie jest edytorem obiektów graficznych, ale oferuje kilka opcji, dzięki którym można dokonywać niewielkich zmian w rysunku. W Wordzie możesz zmieniać rozmiar obiektu graficznego,
Temat: Organizacja skoroszytów i arkuszy
 Temat: Organizacja skoroszytów i arkuszy Podstawowe informacje o skoroszycie Excel jest najczęściej wykorzystywany do tworzenia skoroszytów. Skoroszyt jest zbiorem informacji, które są przechowywane w
Temat: Organizacja skoroszytów i arkuszy Podstawowe informacje o skoroszycie Excel jest najczęściej wykorzystywany do tworzenia skoroszytów. Skoroszyt jest zbiorem informacji, które są przechowywane w
Formatowanie tekstu przy uz yciu stylo w
 Formatowanie tekstu przy uz yciu stylo w Czy stosowanie wciąż tego samego formatowania albo zmienianie koloru, rozmiaru lub rodzaju czcionki w celu wyróżnienia tekstu należy do często wykonywanych czynności?
Formatowanie tekstu przy uz yciu stylo w Czy stosowanie wciąż tego samego formatowania albo zmienianie koloru, rozmiaru lub rodzaju czcionki w celu wyróżnienia tekstu należy do często wykonywanych czynności?
narzędzie Linia. 2. W polu koloru kliknij kolor, którego chcesz użyć. 3. Aby coś narysować, przeciągnij wskaźnikiem w obszarze rysowania.
 Elementy programu Paint Aby otworzyć program Paint, należy kliknąć przycisk Start i Paint., Wszystkie programy, Akcesoria Po uruchomieniu programu Paint jest wyświetlane okno, które jest w większej części
Elementy programu Paint Aby otworzyć program Paint, należy kliknąć przycisk Start i Paint., Wszystkie programy, Akcesoria Po uruchomieniu programu Paint jest wyświetlane okno, które jest w większej części
Skanery z serii i3000
 Skanery z serii i3000 Podręcznik konf iguracji skanowania aplikacji ISIS A-61789_pl Używanie sterownika ISIS Spis treści Uruchamianie programu Scan Validation Tool... 2 Konfigurowanie ustawień obrazu...
Skanery z serii i3000 Podręcznik konf iguracji skanowania aplikacji ISIS A-61789_pl Używanie sterownika ISIS Spis treści Uruchamianie programu Scan Validation Tool... 2 Konfigurowanie ustawień obrazu...
Laboratorium - Monitorowanie i zarządzanie zasobami systemu Windows XP
 5.0 5.3.3.7 Laboratorium - Monitorowanie i zarządzanie zasobami systemu Windows XP Wprowadzenie Wydrukuj i uzupełnij to laboratorium. W tym laboratorium, będziesz korzystać z narzędzi administracyjnych
5.0 5.3.3.7 Laboratorium - Monitorowanie i zarządzanie zasobami systemu Windows XP Wprowadzenie Wydrukuj i uzupełnij to laboratorium. W tym laboratorium, będziesz korzystać z narzędzi administracyjnych
Elektroniczny Urząd Podawczy
 Elektroniczny Urząd Podawczy Dzięki Elektronicznemu Urzędowi Podawczemu Beneficjent może wypełnić i wysłać formularz wniosku o dofinansowanie projektów w ramach Regionalnego Programu Operacyjnego Województwa
Elektroniczny Urząd Podawczy Dzięki Elektronicznemu Urzędowi Podawczemu Beneficjent może wypełnić i wysłać formularz wniosku o dofinansowanie projektów w ramach Regionalnego Programu Operacyjnego Województwa
Spis treści 1. Wstęp Logowanie Główny interfejs aplikacji Ogólny opis interfejsu Poruszanie się po mapie...
 Spis treści 1. Wstęp... 2 2. Logowanie... 2 3. Główny interfejs aplikacji... 2 3.1. Ogólny opis interfejsu... 2 3.2. Poruszanie się po mapie... 3 3.3. Przełączanie widocznych warstw... 3 4. Urządzenia...
Spis treści 1. Wstęp... 2 2. Logowanie... 2 3. Główny interfejs aplikacji... 2 3.1. Ogólny opis interfejsu... 2 3.2. Poruszanie się po mapie... 3 3.3. Przełączanie widocznych warstw... 3 4. Urządzenia...
Edytor tekstu OpenOffice Writer Podstawy
 Edytor tekstu OpenOffice Writer Podstawy OpenOffice to darmowy zaawansowany pakiet biurowy, w skład którego wchodzą następujące programy: edytor tekstu Writer, arkusz kalkulacyjny Calc, program do tworzenia
Edytor tekstu OpenOffice Writer Podstawy OpenOffice to darmowy zaawansowany pakiet biurowy, w skład którego wchodzą następujące programy: edytor tekstu Writer, arkusz kalkulacyjny Calc, program do tworzenia
Laboratorium - Monitorowanie i zarządzanie zasobami systemu Windows Vista
 5.0 5.3.3.6 Laboratorium - Monitorowanie i zarządzanie zasobami systemu Windows Vista Wprowadzenie Wydrukuj i uzupełnij to laboratorium. W tym laboratorium, będziesz korzystać z narzędzi administracyjnych
5.0 5.3.3.6 Laboratorium - Monitorowanie i zarządzanie zasobami systemu Windows Vista Wprowadzenie Wydrukuj i uzupełnij to laboratorium. W tym laboratorium, będziesz korzystać z narzędzi administracyjnych
Drukowanie. Ładowanie zasobników. Drukowanie. 1 Wyciągnij zasobnik całkowicie na zewnątrz.
 Strona 1 z 11 Drukowanie W tej części opisano ładowanie zasobników na 250 i 550 arkuszy oraz ładowanie podajnika uniwersalnego. Zawiera ona również informacje na temat orientacji arkusza papieru, ustawień
Strona 1 z 11 Drukowanie W tej części opisano ładowanie zasobników na 250 i 550 arkuszy oraz ładowanie podajnika uniwersalnego. Zawiera ona również informacje na temat orientacji arkusza papieru, ustawień
Tworzenie szablonów użytkownika
 Poradnik Inżyniera Nr 40 Aktualizacja: 12/2018 Tworzenie szablonów użytkownika Program: Plik powiązany: Stratygrafia 3D - karty otworów Demo_manual_40.gsg Głównym celem niniejszego Przewodnika Inżyniera
Poradnik Inżyniera Nr 40 Aktualizacja: 12/2018 Tworzenie szablonów użytkownika Program: Plik powiązany: Stratygrafia 3D - karty otworów Demo_manual_40.gsg Głównym celem niniejszego Przewodnika Inżyniera
I. Program II. Opis głównych funkcji programu... 19
 07-12-18 Spis treści I. Program... 1 1 Panel główny... 1 2 Edycja szablonu filtrów... 3 A) Zakładka Ogólne... 4 B) Zakładka Grupy filtrów... 5 C) Zakładka Kolumny... 17 D) Zakładka Sortowanie... 18 II.
07-12-18 Spis treści I. Program... 1 1 Panel główny... 1 2 Edycja szablonu filtrów... 3 A) Zakładka Ogólne... 4 B) Zakładka Grupy filtrów... 5 C) Zakładka Kolumny... 17 D) Zakładka Sortowanie... 18 II.
Instalacja urządzenia
 Wstęp Do drukarki zwykle dołączona jest płyta ze sterownikami Systemy Windows mogą już posiadać sterowniki, jednak zapewniają one jedynie podstawową funkcjonalność urządzenia Do drukarki może nie być dołączony
Wstęp Do drukarki zwykle dołączona jest płyta ze sterownikami Systemy Windows mogą już posiadać sterowniki, jednak zapewniają one jedynie podstawową funkcjonalność urządzenia Do drukarki może nie być dołączony
Dodawanie stron do zakładek
 Dodawanie stron do zakładek Aby dodać adres strony do zakładek otwieramy odpowiednią stronę a następnie wybieramy ikonę Dodaj zakładkę Po wybraniu ikony otworzy się okno umożliwiające dodanie adresy strony
Dodawanie stron do zakładek Aby dodać adres strony do zakładek otwieramy odpowiednią stronę a następnie wybieramy ikonę Dodaj zakładkę Po wybraniu ikony otworzy się okno umożliwiające dodanie adresy strony
Instrukcja obsługi funkcji specjalnych szablonu C01 v.1.0
 Instrukcja obsługi funkcji specjalnych szablonu C01 v.1.0 UWAGA 1: Przed dokonaniem jakichkolwiek zmian, zalecamy skopiować wcześniej kod html modułu do pliku na lokalnym dysku. W przypadku problemów ułatwi
Instrukcja obsługi funkcji specjalnych szablonu C01 v.1.0 UWAGA 1: Przed dokonaniem jakichkolwiek zmian, zalecamy skopiować wcześniej kod html modułu do pliku na lokalnym dysku. W przypadku problemów ułatwi
Skanery serii i5000. Podręcznik konfiguracji skanowania aplikacji ISIS. A-61672_pl
 Skanery serii i5000 Podręcznik konfiguracji skanowania aplikacji ISIS A-61672_pl Używanie sterownika ISIS Spis treści Uruchamianie programu Scan Validation Tool... 2 Okno dialogowe programu Scan Validation
Skanery serii i5000 Podręcznik konfiguracji skanowania aplikacji ISIS A-61672_pl Używanie sterownika ISIS Spis treści Uruchamianie programu Scan Validation Tool... 2 Okno dialogowe programu Scan Validation
Podręcznik Użytkownika aplikacji NOVO Szkoła. Profil Ucznia
 Podręcznik Użytkownika aplikacji NOVO Szkoła Profil Ucznia Spis treści 1 Podstawowe informacje 3 1.1 Przeglądarka internetowa........................................ 3 1.2 Logowanie i wylogowanie, sesja
Podręcznik Użytkownika aplikacji NOVO Szkoła Profil Ucznia Spis treści 1 Podstawowe informacje 3 1.1 Przeglądarka internetowa........................................ 3 1.2 Logowanie i wylogowanie, sesja
Grafika komputerowa. Zajęcia IX
 Grafika komputerowa Zajęcia IX Ćwiczenie 1 Usuwanie efektu czerwonych oczu Celem ćwiczenia jest usunięcie efektu czerwonych oczu u osób występujących na zdjęciu tak, aby plik wynikowy wyglądał jak wzor_1.jpg
Grafika komputerowa Zajęcia IX Ćwiczenie 1 Usuwanie efektu czerwonych oczu Celem ćwiczenia jest usunięcie efektu czerwonych oczu u osób występujących na zdjęciu tak, aby plik wynikowy wyglądał jak wzor_1.jpg
1. Pobieranie i instalacja FotoSendera
 Jak zamówić zdjęcia przez FotoSender? Spis treści: 1. Pobieranie i instalacja FotoSendera 2. Logowanie 3. Opis okna programu 4. Tworzenie i wysyłanie zlecenia Krok 1: Wybór zdjęć Krok 2: Podsumowanie zlecenia
Jak zamówić zdjęcia przez FotoSender? Spis treści: 1. Pobieranie i instalacja FotoSendera 2. Logowanie 3. Opis okna programu 4. Tworzenie i wysyłanie zlecenia Krok 1: Wybór zdjęć Krok 2: Podsumowanie zlecenia
Podręcznik Użytkownika LSI WRPO
 Podręcznik użytkownika Lokalnego Systemu Informatycznego do obsługi Wielkopolskiego Regionalnego Programu Operacyjnego na lata 2007 2013 w zakresie wypełniania wniosków o dofinansowanie Wersja 1 Podręcznik
Podręcznik użytkownika Lokalnego Systemu Informatycznego do obsługi Wielkopolskiego Regionalnego Programu Operacyjnego na lata 2007 2013 w zakresie wypełniania wniosków o dofinansowanie Wersja 1 Podręcznik
INSTRUKCJA OBSŁUGI PROGRAMU FOTOLASER
 INSTRUKCJA OBSŁUGI PROGRAMU FOTOLASER Okno startowe programu W jednym zamówieniu można wysłać do 1000 zdjęć Wybierz odpowiednią opcję : Przelew ( tylko poczta) Wybieramy w momencie kiedy zdjęcia mają być
INSTRUKCJA OBSŁUGI PROGRAMU FOTOLASER Okno startowe programu W jednym zamówieniu można wysłać do 1000 zdjęć Wybierz odpowiednią opcję : Przelew ( tylko poczta) Wybieramy w momencie kiedy zdjęcia mają być
Dodawanie stron do zakładek
 Dodawanie stron do zakładek Aby dodać adres strony do zakładek otwieramy odpowiednią stronę a następnie wybieramy ikonę Dodaj zakładkę Po wybraniu ikony otworzy się okno umożliwiające dodanie adresy strony
Dodawanie stron do zakładek Aby dodać adres strony do zakładek otwieramy odpowiednią stronę a następnie wybieramy ikonę Dodaj zakładkę Po wybraniu ikony otworzy się okno umożliwiające dodanie adresy strony
1) Naciśnij i przytrzymaj przez 2 sekundy ikonę z menu głównego, następnie naciśnij Potwierdź.
 Instrukcja obsługi aplikacji do projekcji I. Uruchom/zatrzymaj projekcję Są trzy sposoby uruchamiania/zatrzymywania projekcji: 1) Naciśnij i przytrzymaj przez 2 sekundy ikonę z menu głównego, następnie
Instrukcja obsługi aplikacji do projekcji I. Uruchom/zatrzymaj projekcję Są trzy sposoby uruchamiania/zatrzymywania projekcji: 1) Naciśnij i przytrzymaj przez 2 sekundy ikonę z menu głównego, następnie
Celem ćwiczenia jest zapoznanie się z podstawowymi funkcjami i pojęciami związanymi ze środowiskiem AutoCAD 2012 w polskiej wersji językowej.
 W przygotowaniu ćwiczeń wykorzystano m.in. następujące materiały: 1. Program AutoCAD 2012. 2. Graf J.: AutoCAD 14PL Ćwiczenia. Mikom 1998. 3. Kłosowski P., Grabowska A.: Obsługa programu AutoCAD 14 i 2000.
W przygotowaniu ćwiczeń wykorzystano m.in. następujące materiały: 1. Program AutoCAD 2012. 2. Graf J.: AutoCAD 14PL Ćwiczenia. Mikom 1998. 3. Kłosowski P., Grabowska A.: Obsługa programu AutoCAD 14 i 2000.
Korzystanie z aplikacji P-touch Transfer Manager
 Korzystanie z aplikacji P-touch Transfer Manager Wersja 0 POL Wprowadzenie Ważna uwaga Treść niniejszego dokumentu i dane techniczne produktu mogą ulegać zmianom bez powiadomienia. Firma Brother zastrzega
Korzystanie z aplikacji P-touch Transfer Manager Wersja 0 POL Wprowadzenie Ważna uwaga Treść niniejszego dokumentu i dane techniczne produktu mogą ulegać zmianom bez powiadomienia. Firma Brother zastrzega
Eura-Tech. Instrukcja Obsługi Aplikacji Mobilnej
 Eura-Tech Instrukcja Obsługi Aplikacji Mobilnej Pobieranie aplikacji Przed rozpoczęciem ustawiania kamery IP, pobierz i zainstaluj aplikację Eura Cam. W sklepie Google Play wyszukaj aplikację EuraCam Funkcjonalność
Eura-Tech Instrukcja Obsługi Aplikacji Mobilnej Pobieranie aplikacji Przed rozpoczęciem ustawiania kamery IP, pobierz i zainstaluj aplikację Eura Cam. W sklepie Google Play wyszukaj aplikację EuraCam Funkcjonalność
MS Word 2010. Długi dokument. Praca z długim dokumentem. Kinga Sorkowska 2011-12-30
 MS Word 2010 Długi dokument Praca z długim dokumentem Kinga Sorkowska 2011-12-30 Dodawanie strony tytułowej 1 W programie Microsoft Word udostępniono wygodną galerię wstępnie zdefiniowanych stron tytułowych.
MS Word 2010 Długi dokument Praca z długim dokumentem Kinga Sorkowska 2011-12-30 Dodawanie strony tytułowej 1 W programie Microsoft Word udostępniono wygodną galerię wstępnie zdefiniowanych stron tytułowych.
Projektowanie przy uz yciu motywo w częś c 1: informacje podśtawowe
 Projektowanie przy uz yciu motywo w częś c 1: informacje podśtawowe Motyw to skoordynowany zestaw czcionek, kolorów i efektów wizualnych. Za pomocą pojedynczego kliknięcia można zastosować jeden z kilkudziesięciu
Projektowanie przy uz yciu motywo w częś c 1: informacje podśtawowe Motyw to skoordynowany zestaw czcionek, kolorów i efektów wizualnych. Za pomocą pojedynczego kliknięcia można zastosować jeden z kilkudziesięciu
SKRó CONA INSTRUKCJA OBSŁUGI
 SKRó CONA INSTRUKCJA OBSŁUGI dla systemu Windows Vista SPIS TREśCI Rozdział 1: WYMAGANIA SYSTEMOWE...1 Rozdział 2: INSTALACJA OPROGRAMOWANIA DRUKARKI W SYSTEMIE WINDOWS...2 Instalowanie oprogramowania
SKRó CONA INSTRUKCJA OBSŁUGI dla systemu Windows Vista SPIS TREśCI Rozdział 1: WYMAGANIA SYSTEMOWE...1 Rozdział 2: INSTALACJA OPROGRAMOWANIA DRUKARKI W SYSTEMIE WINDOWS...2 Instalowanie oprogramowania
Zadanie 1. Stosowanie stylów
 Zadanie 1. Stosowanie stylów Styl to zestaw elementów formatowania określających wygląd: tekstu atrybuty czcionki (tzw. styl znaku), akapitów np. wyrównanie tekstu, odstępy między wierszami, wcięcia, a
Zadanie 1. Stosowanie stylów Styl to zestaw elementów formatowania określających wygląd: tekstu atrybuty czcionki (tzw. styl znaku), akapitów np. wyrównanie tekstu, odstępy między wierszami, wcięcia, a
Opcja szyby dokumentów
 Urządzenie wielofunkcyjne Xerox WorkCentre 9/9 Jak zrobić kopię. Załaduj dokumenty stroną przednią do góry na tacę wejściową podajnika dokumentów. Wyreguluj prowadnicę, aby tylko. Naciśnij raz przycisk
Urządzenie wielofunkcyjne Xerox WorkCentre 9/9 Jak zrobić kopię. Załaduj dokumenty stroną przednią do góry na tacę wejściową podajnika dokumentów. Wyreguluj prowadnicę, aby tylko. Naciśnij raz przycisk
LASERJET PRO 500 COLOR MFP. Skrócona instrukcja obsługi M570
 LASERJET PRO 500 COLOR MFP Skrócona instrukcja obsługi M570 Drukowanie z urządzenia USB 1. Włóż dysk USB do portu na przedniej części urządzenia. 2. Otworzy się menu Dysk flash USB. Dotykając przycisków
LASERJET PRO 500 COLOR MFP Skrócona instrukcja obsługi M570 Drukowanie z urządzenia USB 1. Włóż dysk USB do portu na przedniej części urządzenia. 2. Otworzy się menu Dysk flash USB. Dotykając przycisków
Zaznaczanie komórek. Zaznaczenie pojedynczej komórki polega na kliknięciu na niej LPM
 Zaznaczanie komórek Zaznaczenie pojedynczej komórki polega na kliknięciu na niej LPM Aby zaznaczyć blok komórek które leżą obok siebie należy trzymając wciśnięty LPM przesunąć kursor rozpoczynając od komórki
Zaznaczanie komórek Zaznaczenie pojedynczej komórki polega na kliknięciu na niej LPM Aby zaznaczyć blok komórek które leżą obok siebie należy trzymając wciśnięty LPM przesunąć kursor rozpoczynając od komórki
Formularze w programie Word
 Formularze w programie Word Formularz to dokument o określonej strukturze, zawierający puste pola do wypełnienia, czyli pola formularza, w których wprowadza się informacje. Uzyskane informacje można następnie
Formularze w programie Word Formularz to dokument o określonej strukturze, zawierający puste pola do wypełnienia, czyli pola formularza, w których wprowadza się informacje. Uzyskane informacje można następnie
Podział na strony, sekcje i kolumny
 Formatowanie stron i sekcji Formatowanie stron odnosi się do całego dokumentu lub jego wybranych sekcji. Dla całych stron ustalamy na przykład marginesy, które określają odległość tekstu od krawędzi papieru.
Formatowanie stron i sekcji Formatowanie stron odnosi się do całego dokumentu lub jego wybranych sekcji. Dla całych stron ustalamy na przykład marginesy, które określają odległość tekstu od krawędzi papieru.
WinSkład / WinUcz 15.00
 WinSkład 15.00 / WinUcz 15.00 Instrukcja obsługi interfejsu użytkownika Spis treści: 1. Filtrowanie danych... 2 1.1. Nowy filtr Wg okresu - ograniczenie liczby danych... 3 1.2. Konfiguracja filtrów...
WinSkład 15.00 / WinUcz 15.00 Instrukcja obsługi interfejsu użytkownika Spis treści: 1. Filtrowanie danych... 2 1.1. Nowy filtr Wg okresu - ograniczenie liczby danych... 3 1.2. Konfiguracja filtrów...
Stosowanie, tworzenie i modyfikowanie stylów.
 Stosowanie, tworzenie i modyfikowanie stylów. We wstążce Narzędzia główne umieszczone są style, dzięki którym w prosty sposób możemy zmieniać tekst i hurtowo modyfikować. Klikając kwadrat ze strzałką w
Stosowanie, tworzenie i modyfikowanie stylów. We wstążce Narzędzia główne umieszczone są style, dzięki którym w prosty sposób możemy zmieniać tekst i hurtowo modyfikować. Klikając kwadrat ze strzałką w
Zadanie 9. Projektowanie stron dokumentu
 Zadanie 9. Projektowanie stron dokumentu Przygotowany dokument można: wydrukować i oprawić, zapisać jako strona sieci Web i opublikować w Internecie przekonwertować na format PDF i udostępnić w postaci
Zadanie 9. Projektowanie stron dokumentu Przygotowany dokument można: wydrukować i oprawić, zapisać jako strona sieci Web i opublikować w Internecie przekonwertować na format PDF i udostępnić w postaci
Kolory elementów. Kolory elementów
 Wszystkie elementy na schematach i planach szaf są wyświetlane w kolorach. Kolory te są zawarte w samych elementach, ale w razie potrzeby można je zmienić za pomocą opcji opisanych poniżej, przy czym dotyczy
Wszystkie elementy na schematach i planach szaf są wyświetlane w kolorach. Kolory te są zawarte w samych elementach, ale w razie potrzeby można je zmienić za pomocą opcji opisanych poniżej, przy czym dotyczy
Creative Photos. program do tworzenia kompozycji fotoksiążek instrukcja instalacji i obsługi
 Laboratorium Fotograficzne Kodak Express FOTOS ul. Hoża 9, 16-300 Augustów tel. 087 643 24 66 www.fotos.augustow.pl fotos@fotos.augustow.pl Godz. otwarcia pn-pt 9.00 17.00 sob 9.00 13.00 Creative Photos
Laboratorium Fotograficzne Kodak Express FOTOS ul. Hoża 9, 16-300 Augustów tel. 087 643 24 66 www.fotos.augustow.pl fotos@fotos.augustow.pl Godz. otwarcia pn-pt 9.00 17.00 sob 9.00 13.00 Creative Photos
Océ Podręcznik użytkownika
 Océ Podręcznik użytkownika Océ Client Tools Instrukcje podstawowej obsługi Copyright 2010 Océ Wszelkie prawa zastrzeżone. Żadna część tego podręcznika nie może być powielana, kopiowana, adaptowana ani
Océ Podręcznik użytkownika Océ Client Tools Instrukcje podstawowej obsługi Copyright 2010 Océ Wszelkie prawa zastrzeżone. Żadna część tego podręcznika nie może być powielana, kopiowana, adaptowana ani
Prezentacja multimedialna MS PowerPoint 2010 (podstawy)
 Prezentacja multimedialna MS PowerPoint 2010 (podstawy) Cz. 2. Wstawianie obiektów do slajdu Do slajdów w naszej prezentacji możemy wstawić różne obiekty (obraz, dźwięk, multimedia, elementy ozdobne),
Prezentacja multimedialna MS PowerPoint 2010 (podstawy) Cz. 2. Wstawianie obiektów do slajdu Do slajdów w naszej prezentacji możemy wstawić różne obiekty (obraz, dźwięk, multimedia, elementy ozdobne),
Skrócona instrukcja korzystania z Platformy Zdalnej Edukacji w Gliwickiej Wyższej Szkole Przedsiębiorczości
 Skrócona instrukcja korzystania z Platformy Zdalnej Edukacji w Gliwickiej Wyższej Szkole Przedsiębiorczości Wstęp Platforma Zdalnej Edukacji Gliwickiej Wyższej Szkoły Przedsiębiorczości (dalej nazywana
Skrócona instrukcja korzystania z Platformy Zdalnej Edukacji w Gliwickiej Wyższej Szkole Przedsiębiorczości Wstęp Platforma Zdalnej Edukacji Gliwickiej Wyższej Szkoły Przedsiębiorczości (dalej nazywana
Przewodnik... Tworzenie Landing Page
 Przewodnik... Tworzenie Landing Page Spis treści Kreator strony landing page Stwórz stronę Zarządzaj stronami 2 Kreator strony landing page Kreator pozwala stworzyć własną stronę internetową z unikalnym
Przewodnik... Tworzenie Landing Page Spis treści Kreator strony landing page Stwórz stronę Zarządzaj stronami 2 Kreator strony landing page Kreator pozwala stworzyć własną stronę internetową z unikalnym
Formatowanie komórek
 Formatowanie komórek Korzystając z włączonego paska narzędziowego Formatowanie możemy, bez szukania dodatkowych opcji sformatować wartości i tekst wpisany do komórek Zmiana stylu czcionki (pogrubienie,
Formatowanie komórek Korzystając z włączonego paska narzędziowego Formatowanie możemy, bez szukania dodatkowych opcji sformatować wartości i tekst wpisany do komórek Zmiana stylu czcionki (pogrubienie,
5.4. Tworzymy formularze
 5.4. Tworzymy formularze Zastosowanie formularzy Formularz to obiekt bazy danych, który daje możliwość tworzenia i modyfikacji danych w tabeli lub kwerendzie. Jego wielką zaletą jest umiejętność zautomatyzowania
5.4. Tworzymy formularze Zastosowanie formularzy Formularz to obiekt bazy danych, który daje możliwość tworzenia i modyfikacji danych w tabeli lub kwerendzie. Jego wielką zaletą jest umiejętność zautomatyzowania
Dlaczego stosujemy edytory tekstu?
 Edytor tekstu Edytor tekstu program komputerowy służący do tworzenia, edycji i formatowania dokumentów tekstowych za pomocą komputera. Dlaczego stosujemy edytory tekstu? możemy poprawiać tekst możemy uzupełniać
Edytor tekstu Edytor tekstu program komputerowy służący do tworzenia, edycji i formatowania dokumentów tekstowych za pomocą komputera. Dlaczego stosujemy edytory tekstu? możemy poprawiać tekst możemy uzupełniać
PODRĘCZNIK UŻYTKOWNIKA SYSTEMU MONITOROWANIA KSZTAŁCENIA PRACOWNIKÓW MEDYCZNYCH
 PODRĘCZNIK UŻYTKOWNIKA SYSTEMU MONITOROWANIA KSZTAŁCENIA PRACOWNIKÓW MEDYCZNYCH WNIOSKI O EGZAMIN SPECJALIZACYJNY ROLA: PIELĘGNIARKA/POŁOŻNA 12.06.2018 Spis treści WPROWADZENIE... 3 1. LOGOWANIE DO SYSTEMU...
PODRĘCZNIK UŻYTKOWNIKA SYSTEMU MONITOROWANIA KSZTAŁCENIA PRACOWNIKÓW MEDYCZNYCH WNIOSKI O EGZAMIN SPECJALIZACYJNY ROLA: PIELĘGNIARKA/POŁOŻNA 12.06.2018 Spis treści WPROWADZENIE... 3 1. LOGOWANIE DO SYSTEMU...
Instalacja i obsługa generatora świadectw i arkuszy ocen
 Instalacja i obsługa generatora świadectw i arkuszy ocen 1. Uruchom plik setup.exe 2. Pojawi się okno instalacji programu. Program wybierze miejsce instalacji, np. C:\Users\Ewa\AppData\Roaming\Generator
Instalacja i obsługa generatora świadectw i arkuszy ocen 1. Uruchom plik setup.exe 2. Pojawi się okno instalacji programu. Program wybierze miejsce instalacji, np. C:\Users\Ewa\AppData\Roaming\Generator
Aby pobrać program FotoSender naleŝy na stronę www.fotokoda.pl lub www.kodakwgalerii.astral.pl i kliknąć na link Program do wysyłki zdjęć Internetem.
 FotoSender 1. Pobranie i instalacja programu Aby pobrać program FotoSender naleŝy na stronę www.fotokoda.pl lub www.kodakwgalerii.astral.pl i kliknąć na link Program do wysyłki zdjęć Internetem. Rozpocznie
FotoSender 1. Pobranie i instalacja programu Aby pobrać program FotoSender naleŝy na stronę www.fotokoda.pl lub www.kodakwgalerii.astral.pl i kliknąć na link Program do wysyłki zdjęć Internetem. Rozpocznie
Konfiguracja Połączenia
 2012.07.17Aktualizacja: 2012.10.11, 12:50 Konfiguracjaja klienta PPPoE w Windows 7 1. Klikamy na ikonę połączeń sieciowych przy zegarze i otwieramy "Centrum sieci i udostępniania". Aby wyłączyć protokół
2012.07.17Aktualizacja: 2012.10.11, 12:50 Konfiguracjaja klienta PPPoE w Windows 7 1. Klikamy na ikonę połączeń sieciowych przy zegarze i otwieramy "Centrum sieci i udostępniania". Aby wyłączyć protokół
Podręcznik użytkownika programu. Ceremonia 3.1
 Podręcznik użytkownika programu Ceremonia 3.1 1 Spis treści O programie...3 Główne okno programu...4 Edytor pieśni...7 Okno ustawień programu...8 Edycja kategorii pieśni...9 Edytor schematów slajdów...10
Podręcznik użytkownika programu Ceremonia 3.1 1 Spis treści O programie...3 Główne okno programu...4 Edytor pieśni...7 Okno ustawień programu...8 Edycja kategorii pieśni...9 Edytor schematów slajdów...10
Adobe InDesign lab.1 Jacek Wiślicki, Paweł Kośla. Spis treści: 1 Podstawy pracy z aplikacją Układ strony... 2.
 Spis treści: 1 Podstawy pracy z aplikacją... 2 1.1 Układ strony... 2 strona 1 z 7 1 Podstawy pracy z aplikacją InDesign jest następcą starzejącego się PageMakera. Pod wieloma względami jest do niego bardzo
Spis treści: 1 Podstawy pracy z aplikacją... 2 1.1 Układ strony... 2 strona 1 z 7 1 Podstawy pracy z aplikacją InDesign jest następcą starzejącego się PageMakera. Pod wieloma względami jest do niego bardzo
,Aplikacja Okazje SMS
 , jest rozwiązaniem, które umożliwia bez umiejętności programistycznych uruchomić własną aplikację na fanpage-u firmy lub marki. Pozwala ona na dodanie numeru telefonu do swojej bazy w SerwerSMS.pl, umożliwiając
, jest rozwiązaniem, które umożliwia bez umiejętności programistycznych uruchomić własną aplikację na fanpage-u firmy lub marki. Pozwala ona na dodanie numeru telefonu do swojej bazy w SerwerSMS.pl, umożliwiając
e-podręcznik dla seniora... i nie tylko.
 Pliki i foldery Czym są pliki? Plik to w komputerowej terminologii pewien zbiór danych. W zależności od TYPU pliku może to być: obraz (np. zdjęcie z imienin, rysunek) tekst (np. opowiadanie) dźwięk (np.
Pliki i foldery Czym są pliki? Plik to w komputerowej terminologii pewien zbiór danych. W zależności od TYPU pliku może to być: obraz (np. zdjęcie z imienin, rysunek) tekst (np. opowiadanie) dźwięk (np.
Dell UltraSharp UP3017 Dell Display Manager Instrukcja użytkownika
 Dell UltraSharp UP3017 Dell Display Manager Instrukcja użytkownika Model: UP3017 Model - zgodność z przepisami: UP3017t UWAGA: UWAGA oznacza ważną informację, pomocną w lepszym używaniu komputera. Copyright
Dell UltraSharp UP3017 Dell Display Manager Instrukcja użytkownika Model: UP3017 Model - zgodność z przepisami: UP3017t UWAGA: UWAGA oznacza ważną informację, pomocną w lepszym używaniu komputera. Copyright
1. Przypisy, indeks i spisy.
 1. Przypisy, indeks i spisy. (Wstaw Odwołanie Przypis dolny - ) (Wstaw Odwołanie Indeks i spisy - ) Przypisy dolne i końcowe w drukowanych dokumentach umożliwiają umieszczanie w dokumencie objaśnień, komentarzy
1. Przypisy, indeks i spisy. (Wstaw Odwołanie Przypis dolny - ) (Wstaw Odwołanie Indeks i spisy - ) Przypisy dolne i końcowe w drukowanych dokumentach umożliwiają umieszczanie w dokumencie objaśnień, komentarzy
Podręcznik Użytkownika aplikacji NOVO Szkoła. Profil Opiekuna
 Podręcznik Użytkownika aplikacji NOVO Szkoła Profil Opiekuna Spis treści 1 Podstawowe informacje 3 1.1 Przeglądarka internetowa........................................ 3 1.2 Logowanie i wylogowanie, sesja
Podręcznik Użytkownika aplikacji NOVO Szkoła Profil Opiekuna Spis treści 1 Podstawowe informacje 3 1.1 Przeglądarka internetowa........................................ 3 1.2 Logowanie i wylogowanie, sesja
1. Wstęp Niniejszy dokument jest instrukcją użytkownika dla aplikacji internetowej DM TrackMan.
 Instrukcja korzystania z aplikacji TrackMan wersja WEB 1. Wstęp... 1 2. Logowanie... 1 3. Główny interfejs aplikacji... 2 3.1. Ogólny opis interfejsu... 2 3.2. Poruszanie się po mapie... 2 3.3. Przełączanie
Instrukcja korzystania z aplikacji TrackMan wersja WEB 1. Wstęp... 1 2. Logowanie... 1 3. Główny interfejs aplikacji... 2 3.1. Ogólny opis interfejsu... 2 3.2. Poruszanie się po mapie... 2 3.3. Przełączanie
Instrukcja użytkownika WYKŁADOWCY AKADEMICKIEGO SYSTEMU ARCHIWIZACJI PRAC
 Instrukcja użytkownika WYKŁADOWCY AKADEMICKIEGO SYSTEMU ARCHIWIZACJI PRAC 1. Logowanie do systemu ASAP Logowanie do systemu ASAP odbywa się poprzez zalogowanie się do systemu dziekanatowego (ehms). Po
Instrukcja użytkownika WYKŁADOWCY AKADEMICKIEGO SYSTEMU ARCHIWIZACJI PRAC 1. Logowanie do systemu ASAP Logowanie do systemu ASAP odbywa się poprzez zalogowanie się do systemu dziekanatowego (ehms). Po
Pasek menu. Ustawienia drukowania
 Polecenie Ustawienia drukowania... z menu Plik pozwala określić urządzenie drukujące poprzez jego wybór z pola kombi. Urządzenie można skonfigurować poprzez przycisk właściwości. Otwiera się wówczas okno
Polecenie Ustawienia drukowania... z menu Plik pozwala określić urządzenie drukujące poprzez jego wybór z pola kombi. Urządzenie można skonfigurować poprzez przycisk właściwości. Otwiera się wówczas okno
1.Formatowanie tekstu z użyciem stylów
 1.Formatowanie tekstu z użyciem stylów Co to jest styl? Styl jest ciągiem znaków formatujących, które mogą być stosowane do tekstu w dokumencie w celu szybkiej zmiany jego wyglądu. Stosując styl, stosuje
1.Formatowanie tekstu z użyciem stylów Co to jest styl? Styl jest ciągiem znaków formatujących, które mogą być stosowane do tekstu w dokumencie w celu szybkiej zmiany jego wyglądu. Stosując styl, stosuje
UONET+ moduł Dziennik
 UONET+ moduł Dziennik Sporządzanie ocen opisowych i diagnostycznych uczniów z wykorzystaniem schematów oceniania Przewodnik System UONET+ umożliwia sporządzanie ocen opisowych uczniów w oparciu o przygotowany
UONET+ moduł Dziennik Sporządzanie ocen opisowych i diagnostycznych uczniów z wykorzystaniem schematów oceniania Przewodnik System UONET+ umożliwia sporządzanie ocen opisowych uczniów w oparciu o przygotowany
Instrukcja użytkownika systemu medycznego. Pracownik medyczny psycholog / rehabilitant
 Instrukcja użytkownika systemu medycznego Pracownik medyczny psycholog / rehabilitant 05-10-2018 Spis treści 1. Logowanie do systemu...3 2. Przyciski w systemie...4 3. Moi pacjenci...5 4. Lista pacjentów
Instrukcja użytkownika systemu medycznego Pracownik medyczny psycholog / rehabilitant 05-10-2018 Spis treści 1. Logowanie do systemu...3 2. Przyciski w systemie...4 3. Moi pacjenci...5 4. Lista pacjentów
Ćwiczenie 1: Pierwsze kroki
 Ćwiczenie 1: Pierwsze kroki z programem AutoCAD 2010 1 Przeznaczone dla: nowych użytkowników programu AutoCAD Wymagania wstępne: brak Czas wymagany do wykonania: 15 minut W tym ćwiczeniu Lekcje zawarte
Ćwiczenie 1: Pierwsze kroki z programem AutoCAD 2010 1 Przeznaczone dla: nowych użytkowników programu AutoCAD Wymagania wstępne: brak Czas wymagany do wykonania: 15 minut W tym ćwiczeniu Lekcje zawarte
Przewodnik po obszarze roboczym
 Przewodnik po obszarze roboczym Witamy w programie CorelDRAW, wszechstronnym programie do tworzenia rysunków wektorowych i projektów graficznych przeznaczonym dla profesjonalnych grafików. Projekty tworzone
Przewodnik po obszarze roboczym Witamy w programie CorelDRAW, wszechstronnym programie do tworzenia rysunków wektorowych i projektów graficznych przeznaczonym dla profesjonalnych grafików. Projekty tworzone
Instrukcja użytkownika NAUCZYCIELA AKADEMICKIEGO SYSTEMU ARCHIWIZACJI PRAC
 Instrukcja użytkownika NAUCZYCIELA AKADEMICKIEGO SYSTEMU ARCHIWIZACJI PRAC 1. Logowanie do systemu ASAP Logowanie do systemu ASAP odbywa się na stronie www. asap.pwsz-ns.edu.pl W pola login i hasło znajdujące
Instrukcja użytkownika NAUCZYCIELA AKADEMICKIEGO SYSTEMU ARCHIWIZACJI PRAC 1. Logowanie do systemu ASAP Logowanie do systemu ASAP odbywa się na stronie www. asap.pwsz-ns.edu.pl W pola login i hasło znajdujące
1. Pobierz i zainstaluj program w 3 krokach : 2. Wybierz produkt -> FotoAlbum (Photo Books)
 1. Pobierz i zainstaluj program w 3 krokach : 2. Wybierz produkt -> FotoAlbum (Photo Books) 3. Wybór produktu w zależności od formatu, ceny : 4. Po wyborze formatu przechodzimy do okna z wyborem szablonu.
1. Pobierz i zainstaluj program w 3 krokach : 2. Wybierz produkt -> FotoAlbum (Photo Books) 3. Wybór produktu w zależności od formatu, ceny : 4. Po wyborze formatu przechodzimy do okna z wyborem szablonu.
Kadry Optivum, Płace Optivum
 Kadry Optivum, Płace Optivum Jak seryjnie przygotować wykazy absencji pracowników? W celu przygotowania pism zawierających wykazy nieobecności pracowników skorzystamy z mechanizmu Nowe wydruki seryjne.
Kadry Optivum, Płace Optivum Jak seryjnie przygotować wykazy absencji pracowników? W celu przygotowania pism zawierających wykazy nieobecności pracowników skorzystamy z mechanizmu Nowe wydruki seryjne.
Dell Display Manager - przewodnik użytkownika
 Dell Display Manager - przewodnik użytkownika Przegląd Dell Display Manager to aplikacja dla systemu Microsoft Windows, używana do zarządzania monitorem lub grupą monitorów. Umożliwia ręczną regulację
Dell Display Manager - przewodnik użytkownika Przegląd Dell Display Manager to aplikacja dla systemu Microsoft Windows, używana do zarządzania monitorem lub grupą monitorów. Umożliwia ręczną regulację
