Skanery serii i5000. Podręcznik konfiguracji skanowania aplikacji ISIS. A-61672_pl
|
|
|
- Jolanta Krzemińska
- 8 lat temu
- Przeglądów:
Transkrypt
1 Skanery serii i5000 Podręcznik konfiguracji skanowania aplikacji ISIS A-61672_pl
2 Używanie sterownika ISIS Spis treści Uruchamianie programu Scan Validation Tool... 2 Okno dialogowe programu Scan Validation Tool... 4 Konfigurowanie ustawień obrazu... 6 Karta Ogólne... 8 Karta Układ...11 Okno dialogowe Obszar skanowania Karta Przetwarzanie obrazów Karta Automatyczne wykrywanie kolorów Karta Rozdzielanie Karta Korekty Karta Tło Karta Wypełnianie krawędzi obrazu Karta Wykrywanie pustej strony Karta Informacje Konfigurowanie ustawień skanera Karta Skaner Karta Wykrywanie pobrania kilku arkuszy Karta Moduł drukujący Karta Układanie Konfiguracje zalecane przy używaniu opcji układania Karta Dzienniki W niniejszym podręczniku przedstawiono procedury korzystania ze sterownika ISIS oraz opisy funkcji. Te same funkcje powinny być dostępne w interfejsie użytkownika aplikacji używanej do skanowania (tj. oprogramowania Kodak Capture Pro Software). W niniejszym podręczniku opisano domyślny interfejs sterownika ISIS. Interfejs użytkownika sterownika ISIS może zostać zmieniony w celu dostosowania do potrzeb używanej aplikacji. Jeśli dostawca aplikacji dostosował interfejs sterownika ISIS, może on różnić się od domyślnych konfiguracji ekranu opisanych w tym podręczniku. A-61672_pl/ISIS luty
3 Uruchamianie programu Scan Validation Tool 1. Wybierz kolejno opcje: Start>Programy>Kodak>Document Imaging>Scan Validation Tool. 2. Wybierz opcję ISIS jako typ sterownika oraz KODAK i5200 (i5600, i5800) jako sterownik i kliknij przycisk OK. 3. Aby umożliwić wyświetlanie paneli podglądu obrazu, kliknij jeden z przycisków trybu wyświetlania obrazu. 4. Kliknij ikonę Konfiguracja na ekranie głównym programu Scan Validation Tool. UWAGA: Opis ikon dostępnych na tym ekranie znajduje się w następnej części dokumentu Okno dialogowe programu Scan Validation Tool. Pojawi się okno dialogowe Konfiguracja. 2 A-61672_pl/ISIS luty 2013
4 5. Kliknij przycisk ISIS. Zostanie wyświetlone okno dialogowe Zaprogramowane konfiguracje. Zawiera ono listę zapisanych ustawień sterownika. Można zapisywać, usuwać lub importować zaprogramowane konfiguracje albo wybierać konfigurację gotową lub do zmodyfikowania. 6. Kliknij przycisk Obraz, aby skonfigurować ustawienia obrazu. Opisy i procedury konfigurowania ustawień obrazu znajdują się wnastępnych częściach. Aby poznać procedury konfiguracji skanera, zobacz Konfigurowanie ustawień skanera w dalszej części tego rozdziału. A-61672_pl/ISIS luty
5 Okno dialogowe programu Scan Validation Tool Scan Validation Tool (SVT) to aplikacja diagnostyczna dostarczana przez firmę Kodak. Interfejs użytkownika programu SVT zapewnia dostęp do wszystkich funkcji skanera i pozwala łatwo sprawdzić, czy urządzenie działa prawidłowo. Program Scan Validation Tool pozwala sprawdzić działanie skanera przy użyciu sterowników ISIS. Przyciski na pasku narzędzi Konfiguracja wyświetla interfejs użytkownika wybranego sterownika. Miejsce docelowe pozwala wybrać katalog, w którym będą zapisywane zeskanowane obrazy, oraz ich nazwy plików. Ta opcja jest dostępna tylko wtedy, gdy jest zaznaczona opcja Zapisz obrazy w plikach. Rozpocznij skanowanie skanuje dokumenty w podnośniku wejściowym. Skanuj jedną stronę skanuje tylko jedną stronę. Zatrzymaj skanowanie kończy sesję skanowania. Klucz licencji wyświetla okno License Key. Tryb niewyświetlania obrazów zamyka okno Przeglądarka obrazów, w wyniku czego nie są wyświetlane żadne obrazy. Tryb wyświetlania jednego obrazu powoduje wyświetlenie jednego obrazu. Tryb wyświetlania dwóch obrazów powoduje jednoczesne wyświetlenie dwóch obrazów. Tryb wyświetlania czterech obrazów powoduje jednoczesne wyświetlenie czterech obrazów. Tryb wyświetlania ośmiu obrazów powoduje jednoczesne wyświetlenie ośmiu obrazów. Informacje wyświetla wersję programu Scan Validation Tool. 4 A-61672_pl/ISIS luty 2013
6 Zapisz obrazy w plikach gdy ta opcja jest zaznaczona, obrazy są zapisywane w określonym katalogu. Wyświetl każdy wprowadź częstotliwość wyświetlania próbek obrazów podczas skanowania. Aby na przykład zobaczyć każdy obraz, wprowadź wartość 1. Aby zobaczyć co dziesiąty obraz, wprowadź wartość 10. Suma wyświetla całkowitą liczbę obrazów skanowanych w bieżącej sesji programu Validation Scan Tool. Aby uzyskać dostęp do sterownika ISIS (lub sterownika TWAIN Datasource), kliknij dwukrotnie ikonę Konfiguracja w oknie dialogowym Scan Validation Tool, aby uzyskać dostęp do głównego okna programu Kodak Scanner. Ostatni plik wyświetla pełną ścieżkę i nazwę pliku ostatniego zapisanego obrazu. A-61672_pl/ISIS luty
7 Konfigurowanie ustawień obrazu Główne okno sterownika ISIS zawiera zestaw domyślnych kart służących do konfigurowania ustawień obrazów. Można przełączyć na dowolną z nich w celu wybrania odpowiednich opcji skanowania. W tej części opisano domyślny interfejs sterownika ISIS (w postaci wyświetlanej w programie Scan Validation Tool). Używana aplikacja hosta może wprowadzić do interfejsu takie modyfikacje, jak niewyświetlanie niektórych kart lub ograniczenie przedstawionych na nich opcji. UWAGA: Opcje Tryb obrazu i Wzorzec przełączania są dostępne na wszystkich kartach obrazu, czyli na karcie Ogólne, Układ, Przetwarzanie obrazów itd. Tryb obrazu umożliwia wybranie jednej z następujących opcji modułu optycznego: Moduł optyczny opcje dostępne na liście Moduł optyczny przedstawiają dostępne strony (przednią i tylną) obrazu, dla których można określić indywidualne wartości przetwarzania obrazów. Obejmują one: Obraz przedni nr 1, Obraz przedni nr 2, Obraz tylny nr 1 oraz Obraz tylny nr 2. Sterowniki skanera firmy Kodak pozwalają na niezależne konfigurowanie ustawień modułu optycznego. Niektóre z ustawień dotyczą wyłącznie obrazów czarno-białych, inne zaś dotyczą obrazów kolorowych lub obrazów w skali szarości. 6 A-61672_pl/ISIS luty 2013
8 Tryb umożliwia wybranie jednego z następujących trybów: - Czarno-biały: należy go wybrać, jeśli na obrazie elektronicznym wszystkie elementy dokumentu mają być przedstawione w czerni i bieli. - Skala szarości: należy go wybrać, jeśli obraz elektroniczny ma być przedstawiony w różnych odcieniach szarości, od czarnego do białego. - Kolor: należy go wybrać, jeśli obraz elektroniczny ma być kolorowy. - Automatyczne wykrywanie skali szarości: powoduje ustawienie automatycznego wykrywania kolorów dla skali szarości. Aby uzyskać więcej informacji, zobacz Karta Automatyczne wykrywanie kolorów. - Automatyczne wykrywanie kolorów: powoduje ustawienie automatycznego wykrywania kolorów dla obrazów kolorowych. Aby uzyskać więcej informacji, zobacz Karta Automatyczne wykrywanie kolorów. Wzorzec przełączania wskazuje, czy użytkownik informuje skaner za pośrednictwem wzorca przełączania dokumentu, czy dokument jest kolorowy lub w skali szarości, czy czarno-biały. Wyłączony: nie będą używane żadne wzorce. Ta sama strona: będzie przełączana tylko ta strona, na której zostanie rozpoznany wzorzec arkusza. Obie strony: wzorzec zostanie rozpoznany na przedniej lub tylnej stronie. Przyciski przyciski znajdujące się u dołu okna są widoczne na wszystkich kartach: Kopiuj to funkcja dostępna wyłącznie w przypadku skanowania dokumentów dwustronnych. Przycisk kopiowania udostępnia możliwość wygodnego konfigurowania ustawień obrazu w kolorze, skali szarości lub czerni i bieli na jednej stronie, a następnie przenoszenia ich na inną stronę. Na przykład po wybraniu i skonfigurowaniu opcji Obraz przedni nr 1 można za pomocą przycisku kopiowania przenieść określone ustawienia do opcji Obraz tylny nr 1. OK powoduje zapisanie wartości określonych na wszystkich kartach. Anuluj powoduje zamknięcie okna bez zapisywania zmian. Pomoc powoduje wyświetlenie pomocy online dotyczącej opcji dostępnych w wybranym oknie. Domyślne powoduje przywrócenie wszystkich wartości na wszystkich kartach do ustawień fabrycznych. A-61672_pl/ISIS luty
9 Karta Ogólne Na karcie Ogólne są dostępne następujące opcje: Dots per inch (Punkty na cal, dpi), czyli rozdzielczość określa rozdzielczość skanowania, która w dużym stopniu decyduje o jakości zeskanowanego obrazu. Im większa rozdzielczość, tym lepsze odwzorowanie. Zastosowanie dużej rozdzielczości powoduje jednak także zwiększenie rozmiaru pliku oraz wydłużenie czasu skanowania. Żądaną rozdzielczość należy wybrać z listy rozwijanej. Wartością domyślną jest 200 dpi. Dostępne są następujące rozdzielczości: 100, 150, 200, 240, 300, 400 i 600 dpi. Przycinanie umożliwia przechwycenie fragmentu skanowanego dokumentu. Zarówno w odniesieniu do dokumentów kolorowych lub wskali szarości, jak i do dokumentów czarno-białych można stosować wszystkie opcje przycinania. Ustawienia przycinania strony przedniej itylnej są niezależne od siebie, ale w przypadku skanowania dwustrumieniowego dokumentów kolorowych, czarno-białych i w skali szarości przycinanie musi być takie samo na wszystkich stronach. Do danego obrazu można zastosować tylko jedną opcję przycinania. Automatyczne: dynamicznie dopasowuje okno przycinania do różnych rozmiarów dokumentów na podstawie krawędzi obrazu. Intensywne: eliminuje wszystkie pozostałości czarnego obramowana z wszystkich krawędzi obrazu. Zastosowanie tej opcji może skutkować utraceniem niewielkiej ilości danych obrazu na krawędzi dokumentu. 8 A-61672_pl/ISIS luty 2013
10 Dopasowane do transportu: (używane w przypadku plików dokumentów o tym samym rozmiarze) umożliwia zdefiniowanie obszaru do odwzorowania. Przycinanie dopasowane do transportu jest używane razem z opcjami rozmiaru papieru i układu strony oraz zakłada centralne podawanie dokumentów. W przypadku stosowania podawania innego niż centralne należy wybrać kartę Układ w celu zdefiniowania obszaru skanowania. Zobacz Karta Układ w dalszej części tego podręcznika. Względne wobec dokumentu: (przetwarzanie strefowe): (używane w przypadku plików dokumentów o tym samym rozmiarze) przetwarzanie strefowe to swobodne okno przycinania stałego (strefa) umieszczone względem lewego górnego rogu dokumentu. Umożliwia wybranie obszaru dokumentu, który ma zostać dostarczony w kolorze lub skali szarości albo w czerni i bieli (można zdefiniować osobne okna dla obrazów kolorowych lub w skali szarości oraz czarno-białych). Można wybrać różne parametry dla przedniej i tylnej strony obrazu. Z tej opcji można korzystać w połączeniu z przycinaniem automatycznym, gdy zachodzi potrzeba osobnego zapisania obszarów w kolorze lub skali szarości oraz czarno-białych. Przydaje się to w przypadkach, gdy na stałym obszarze aplikacji jest widoczna fotografia, podpis, wytłoczenie lub pieczęć (wtedy można wybrać odwzorowanie tego małego obszaru w kolorze lub skali szarości, a reszty dokumentu w czerni i bieli). Aby zdefiniować strefę, przejdź do karty Układ. Binaryzacja te opcje są stosowane w przypadku obrazów w skali szarości w celu uzyskania czarno-białych obrazów elektronicznych. Pozwalają one na odseparowanie informacji na pierwszym planie od informacji tła, nawet jeśli kolor lub cieniowanie tła nie jest jednolite, ajakość i jasność koloru informacji na pierwszym planie są różne. Zużyciem tych samych parametrów przetwarzania obrazów można skanować różnego typu dokumenty z zapewnieniem doskonałej jakości. Najlepsza - inteligentna kontrola jakości: powoduje wykonanie tej samej analizy co opcja ithresholding, ale ma dodatkową zaletę, ponieważ umożliwia wykonanie inteligentnej kontroli jakości. W przypadku skomplikowanych dokumentów wykonywana jest wersja w skali szarości, co pozwala na przeprowadzenie końcowej kontroli jakości obrazu w oprogramowaniu. UWAGA: Ta opcja jest dostępna jedynie z oprogramowaniem Kodak Capture Pro. Więcej informacji można znaleźć w dokumentacji oprogramowania. ithresholding: umożliwia skanerowi dynamiczne ocenianie każdego dokumentu w celu określenia optymalnej wartości progowej potrzebnej do zwrócenia obrazu o jak najwyższej jakości. Pozwala to skanować zestawy różnych dokumentów o różnej jakości (np. wyblakły tekst, cieniowane tło, tło kolorowe) za pomocą jednego ustawienia, dzięki czemu nie trzeba sortować dokumentów. Podczas korzystania z opcji ithresholding jedynym ustawieniem, które można regulować, jest kontrast. A-61672_pl/ISIS luty
11 Jednolite przetwarzanie (FP): używane w przypadku dokumentów czarno-białych i innych o dużym kontraście. Po wybraniu opcji jednolitego przetwarzania można wyregulować tylko jasność. Adaptacyjne przetwarzanie progowe (ATP): oddziela informacje na pierwszym planie obrazu (np. tekst, grafikę, linie itd.) od informacji tła (np. białe lub inne tło papieru). W przypadku adaptacyjnego przetwarzania progowego można regulować jasność i kontrast. Z tej opcji należy korzystać podczas skanowania dokumentów podobnego typu. Próg (Jasność) ta opcja jest dostępna po wybraniu opcji Jednolite przetwarzanie lub Adaptacyjne przetwarzanie progowe (ATP). Umożliwia ona przyciemnienie lub rozjaśnienie obrazu czarno-białego. Im wyższa wartość progowa, tym ciemniejszy obraz. Za pomocą suwaka można wybrać wartości od 0 do 255. Wartość domyślna to 9. Kontrast pozwala na określenie widoczności niewyraźnych szczegółów na obrazie wyjściowym. Im wyższa wartość kontrastu, tym mniej widoczne linie zostaną odwzorowane na zeskanowanym obrazie. Im niższa wartość kontrastu, tym czystszy (czyli zawierający mniej szczegółów) będzie obraz zeskanowany. W przypadku ustawienia zbyt wysokiej wartości kontrastu na zeskanowanym obrazie mogą się pojawić niepożądane linie lub czarne obszary. W przypadku ustawienia zbyt niskiej wartości kontrastu na zeskanowanym obrazie mogą nie być widoczne niektóre litery lub linie. Wartość opcji kontrastu można regulować w zakresie od -50 do 50. Wartość domyślna to A-61672_pl/ISIS luty 2013
12 Karta Układ Na karcie Układ są dostępne następujące opcje: Rozmiar strony przy pierwszym wybraniu skanera ustawiany jest domyślny rozmiar strony. Inny rozmiar strony można wybrać z listy rozwijanej. W przypadku korzystania z opcji przycinania Automatyczne, Intensywne lub Zdjęcie należy dla rozmiaru strony ustawić wartość Maksymalna obsługiwana przez skaner. Orientacja obrazu Pionowo: obraz jest wyświetlany w kształcie tradycyjnego portretu wysokość jest większa niż szerokość. Poziomo: obraz jest wyświetlany w kształcie tradycyjnego pejzażu szerokość jest większa niż wysokość. Automatycznie: skaner przeanalizuje każdy dokument, aby określić, jak został pobrany, i odpowiednio obróci obraz. - Automatycznie - domyślnie 90: skaner analizuje zawartość każdego dokumentu w celu ustalenia sposobu jego podania i obraca obraz do odpowiedniej orientacji. Jeśli skaner nie może ustalić sposobu podania dokumentu, obraz zostanie obrócony o 90 stopni. - Automatycznie - domyślnie 180: skaner analizuje zawartość każdego dokumentu w celu ustalenia sposobu jego podania i obraca obraz do odpowiedniej orientacji. Jeśli skaner nie może ustalić sposobu podania dokumentu, obraz zostanie obrócony o 180 stopni. - Automatycznie - domyślnie 270: skaner analizuje zawartość każdego dokumentu w celu ustalenia sposobu jego podania i obraca obraz do odpowiedniej orientacji. Jeśli skaner nie może ustalić sposobu podania dokumentu, obraz zostanie obrócony o 270 stopni. A-61672_pl/ISIS luty
13 Orientacja strony umożliwia wybranie sposobu umieszczenia dokumentów w skanerze Górną krawędzią do przodu, Dolną krawędzią do przodu, Lewą krawędzią do przodu lub Prawą krawędzią do przodu. Obszar skanowania powoduje wyświetlenie okna dialogowego Obszar skanowania. Opcje obszaru skanowania są dostępne tylko wtedy, gdy wybrana jest opcja przycinania Dopasowane do transportu lub Względne wobec dokumentu. Więcej informacji można znaleźć wczęści Okno dialogowe Obszar skanowania. Okno dialogowe Obszar skanowania Okno dialogowe Obszar skanowania umożliwia określenie ilości danych obrazu, które mają zostać zwrócone. UWAGA: Wybierz Tryb modułu optycznego (np. Obraz przedni nr 1, Obraz przedni nr 2, Obraz tylny nr 1 oraz/lub Obraz tylny nr 2). Aby uzyskać dostęp do okna dialogowego Obszar skanowania, kliknij przycisk Obszar skanowania na karcie Układ. 12 A-61672_pl/ISIS luty 2013
14 UWAGA: Okno dialogowe Obszar skanowania jest dostępne tylko wtedy, gdy na karcie Ogólne wybrano opcję Dopasowane do transportu lub Względne wobec dokumentu. Rozmiar strony po pierwszym wybraniu skanera ustawiany jest domyślny rozmiar papieru. Inny rozmiar papieru można wybrać z listy rozwijanej. UWAGA: Opcja Rozmiar strony jest dostępna także na karcie Układ. Zmiany wprowadzone w oknie dialogowym Obszar skanowania będą widoczne także na karcie układ i na odwrót. Układ strony Pionowo: obraz jest wyświetlany w kształcie tradycyjnego portretu wysokość jest większa niż szerokość. Poziomo: obraz jest wyświetlany w kształcie tradycyjnego pejzażu szerokość jest większa niż wysokość. Obszar Przyciąganie: umożliwia określanie rozmiaru obszaru podglądu przyrostowo po 0,3175 cm (1/8 cala). Ta opcja nie jest dostępna w trybie Piksele. X: odległość od lewego końca skanera do lewej krawędzi obszaru skanowania. Y: położenie od górnego końca dokumentu do górnego końca obszaru skanowania. Szerokość: szerokość obszaru skanowania. Wysokość: wysokość obszaru skanowania. Jednostki umożliwia określenie, czy obszar ma być definiowany w (pikselach), (calach), czy (centymetrach). A-61672_pl/ISIS luty
15 Karta Przetwarzanie obrazów Na karcie Przetwarzanie obrazów są dostępne następujące opcje: Opcje ogólne Eliminacja przekosu automatycznie wyrównuje dokument z dokładnością do ±0,3 stopnia względem przedniej krawędzi dokumentu. Eliminacja przekosu może wykryć przekrzywienie do 45 stopni i skorygować kąt przekrzywienia do 24 stopni przy rozdzielczości 200 dpi lub do 10 stopni przy rozdzielczości 300 dpi. Ta opcja jest dostępna tylko wtedy, gdy wybrano ustawienie Automatyczne. UWAGA: W celu uniknięcia utraty danych wszystkie cztery rogi dokumentu powinny znajdować się na ścieżce obrazu. Usuwanie półtonów poprawia obrazy zawierające tekst rastrowy i/lub obrazy o zacienionym bądź kolorowym tle, korzystające z ilustracji złożonych z półtonów, oraz skutecznie eliminuje szumy spowodowane ilustracjami złożonymi z półtonów. Odwróć obraz umożliwia określenie sposobu zapisywania czarnych pikseli na obrazie. Domyślnie czarne piksele są zapisywane jako czarne, a białe piksele jako białe. Po włączeniu tej opcji czarne piksele są zapisywane jako białe, a białe piksele jako czarne. UWAGA: Przydaje się to w przypadku, gdy używana aplikacja źle rozpoznaje dane obrazu i zapisuje je przeciwnie do oczekiwań. Dodaj obramowanie umożliwia dodanie ustalonej ilości obramowania do prawej, lewej, górnej i dolnej krawędzi obrazu. Ta opcja nie jest dostępna, gdy wybrano opcję Intensywne. 14 A-61672_pl/ISIS luty 2013
16 Wypełnianie otworów umożliwia wypełnianie otworów wokół krawędzi dokumentu. Wypełniane rodzaje otworów: okrągłe, prostokątne i nieregularne (np. powstałe w wyniku podwójnego dziurkowania lub przedarcia podczas wyjmowania dokumentu z oprawy). Opcji Wypełnianie otworów nie należy włączać podczas skanowania zdjęć. Typ dokumentu Tekst: gdy skanowane dokumenty zawierają głównie tekst. Tekst z grafiką: gdy skanowane dokumenty zawierają tekst i grafikę biznesową (wykresy słupkowe, kołowe itd.) oraz grafikę liniową. Tekst ze zdjęciami: gdy skanowane dokumenty zawierają tekst izdjęcia. Zdjęcia: gdy skanowane dokumenty składają się głównie ze zdjęć. Typ nośnika umożliwia wybór typu skanowanego papieru zuwzględnieniem jego tekstury/gramatury. Dostępne ustawienia: Zwykły papier, Cienki papier, Papier błyszczący, Karty i Czasopismo. Jakość JPEG (Joint Photographic Editor Group) po wybraniu kompresji JPEG należy wybrać jedną z opcji jakości: Robocza: maksymalna kompresja, która zapewnia najmniejszy rozmiar pliku z obrazem. Dobra: spora kompresja, zapewniająca jednak zadowalającą jakość obrazu. Lepsza: niewielka kompresja, która pozwala na uzyskanie przyzwoitej jakości obrazu. Najlepsza: minimalna kompresja, która zapewnia bardzo dobrą jakość obrazu. Znakomita: najmniejsza intensywność kompresji, która przekłada się na największy rozmiar pliku z obrazem. Filtr szumów Brak Samotny piksel: ograniczanie losowego szumu przez zamianę pojedynczych czarnych pikseli na białe, jeśli są one całkowicie otoczone przez białe piksele, lub zamianę pojedynczych białych pikseli na czarne, jeśli są one całkowicie otoczone przez czarne piksele. Zasada większości: określenie koloru każdego piksela zuwzględnieniem otaczających go pikseli. Piksel zostanie zmieniony na biały, jeśli większość otaczających go pikseli ma kolor biały, i na odwrót. A-61672_pl/ISIS luty
17 Filtr smug umożliwia skonfigurowanie skanera pod kątem usuwania pionowych smug z obrazów. Smugi to linie, które mogą się pojawić na obrazie, choć ich nie ma na oryginalnym dokumencie. Mogą być spowodowane zanieczyszczeniami dokumentu (np. brudem, kurzem lub postrzępionymi brzegami) lub nieprzestrzeganiem zalecanych procedur czyszczenia skanera. Zakres usuwania smug można wyregulować, przesuwając suwak od -2 do 2. Wartość domyślna to 0. Karta Automatyczne wykrywanie kolorów Na karcie Automatyczne wykrywanie kolorów są dostępne następujące opcje: Zawartość koloru Wyłączony: jest to ustawienie domyślne. Nie zostanie wykryta żadna zawartość koloru. Niska: dokumenty wymagające zapisania niewielkiej ilości koloru w obrazach kolorowych lub w skali szarości. Używane w przypadku dokumentów zawierających głównie tekst i małe znaki logo albo niewielkie ilości pokreślonego tekstu lub małe zdjęcia kolorowe. Średnia: dokumenty wymagające zapisania większej ilości koloru w porównaniu z opcją Niska w obrazach kolorowych lub w skali szarości. Wysoka: dokumenty wymagające zapisania większej ilości koloru w porównaniu z opcją Średnia w obrazach kolorowych lub w skali szarości. Używane do odróżniania dokumentów zawierających średnie i duże zdjęcia kolorowe od zwykłego czarnego tekstu. W przypadku zdjęć o kolorach neutralnych może być konieczne wyregulowanie opcji Wartość progowa koloru lub Ilość koloru w celu prawidłowego odwzorowania. 16 A-61672_pl/ISIS luty 2013
18 Niestandardowa: umożliwia ręczne ustawienie opcji Ilość koloru i/lub Wartość progowa koloru. UWAGA: Podczas ustawiania wartości automatycznego wykrywania kolorów zalecamy rozpoczęcie od ustawienia opcji Średnia i zeskanowania typowego zestawu dokumentów. Jeśli za dużo dokumentów zostanie zwróconych w kolorze lub skali szarości w porównaniu z liczbą dokumentów zwróconych w czerni i bieli, należy zmienić ustawienie na Wysoka i powtórzyć zadanie. Jeśli za mało dokumentów zostanie zwróconych w kolorze lub skali szarości w porównaniu zliczbą dokumentów zwróconych w czerni i bieli, należy zmienić ustawienie na Niska i powtórzyć zadanie. Jeśli żadna z tych opcji nie daje pożądanego wyniku, należy wybrać opcję Niestandardowa i ręcznie wyregulować opcje Ilość koloru i/lub Wartość progowa koloru. Ilość koloru: ilość koloru wymagana w dokumencie przed jego zapisaniem w kolorze lub skali szarości. Im większa wartość ustawienia opcji Ilość koloru, tym więcej pikseli kolorowych jest potrzebnych. Prawidłowe są wartości od 1 do 200. Wartość progowa koloru: wartość progowa koloru, czyli jego intensywność (np. jasnoniebieski w porównaniu z ciemnoniebieskim), przy której dany kolor zostanie włączony w obliczenie ilości koloru. Im większa wartość, tym intensywniejszy kolor jest wymagany. Prawidłowe są wartości od 0 do 100. Rozpoznanie umożliwia obliczenie ustawień na podstawie zeskanowanych dokumentów w danym kolorze. Przed wybraniem opcji Rozpoznanie należy umieścić na podnośniku wejściowym co najmniej 5 dokumentów zawierających dany kolor. Zostaną one zeskanowane i przeanalizowane w celu ustalenia zalecanego ustawienia opcji Ilość koloru. UWAGA: Suwaki Ilość koloru i Wartość progowa koloru zostaną wyregulowane automatycznie. Jeśli te wartości nie dają pożądanych wyników w odniesieniu do danego zestawu dokumentów, może być konieczne ręczne wyregulowanie wartości Wartość progowa koloru. A-61672_pl/ISIS luty
19 Karta Eliminacja Na karcie Eliminacja są dostępne następujące opcje: Eliminacja koloru służy do eliminacji tła formularzy, aby do obrazu elektronicznego trafiały tylko wprowadzone w nich dane (np. usuwanie linii i kratek formularzy). W przypadku obrazów czarno-białych ustawienia te wpływają na wersję dokumentu w odcieniach szarości, która jest analizowana przez skaner w celu utworzenia czarno-białego obrazu elektronicznego. Kolor: wybór koloru do wyeliminowania. - Brak - Kilka: usuwa kolory inne niż ciemne odcienie (np. czarnego lub ciemnoniebieskiego atramentu). Ta funkcja umożliwia wykonanie analizy kolorystycznej zeskanowanych obrazów i wyeliminowanie do 5 kolorów. Można wybrać do wyeliminowania każdy z palety ponad 16 milionów kolorów. Aby dostosować kolor, należy użyć suwaka Intensywność. Charakterystyczną cechą tej funkcji jest przetwarzanie każdej skanowanej strony. Użytkownik nie musi wybierać kolorów do wyeliminowania. Opcja Kilka jest dostępna w przypadku skanów w skali szarości. - Dominujący: usuwa zasadniczy kolor. Tej opcji można użyć, nawet jeżeli wszystkie formularze są tego samego koloru, ponieważ eliminuje ona szerszy zakres jednego koloru. Ta opcja przydaje się również w przypadku posiadania kilku formularzy, z których każdy ma odrębny kolor, ponieważ można umieścić różne formularze w jednym pakiecie. - Czerwony - Zielony - Niebieski Intensywność: pozwala dostosować poziom usuwania kolorów. Wartości wybiera się z zakresu od -10 do 10. Wartość domyślna to 0. Ta opcja jest dostępna tylko wtedy, gdy dla opcji Kolor wybrano ustawienie Kilka lub Dominujący. 18 A-61672_pl/ISIS luty 2013
20 UWAGI: Wszystkie opcje ustawienia Eliminacja kolorów są dostępne, gdy dla opcji Skanuj jako wybrano ustawienie Czarno-biały. Opcje Czerwony, Zielony i Niebieski są dostępne w przypadku skanowania w skali szarości. Eliminacja kolorów nie jest dostępna w przypadku skanowania obrazów kolorowych. Wymienione niżej wartości Pantome koloru czerwonego, zielonego i niebieskiego powinny zapewnić dobrą skuteczność eliminacji. Wartości te zostały ustalone na podstawie normy Pantone Matching System dotyczącej kolorów (175-liniowy ekran bez powłoki). Jeżeli tło używanego dokumentu nie jest jasno białe, efekty mogą być różne. Zalecamy korzystanie z opcji ithresholding. Jeśli opcja ithresholding nie zapewnia satysfakcjonujących wyników eliminacji koloru, ustawienie jakości konwersji ATP da większą kontrolę nad binaryzacją. Poniżej znajduje się lista kolorów, które można zastosować w przypadku opcji eliminacji koloru czerwonego, zielonego lub niebieskiego. Elektroniczna eliminacja kolorów RGB dla skanerów serii i5000, oprogramowanie sprzętowe w wersji Eliminacja koloru czerwonego 144U 150U 151U 1485U 1495U 1505U Pomarańczowy 156U 021U 157U 158U 1555U 1565U 1575U 1585U 162U 163U 164U 165U 1625U 1635U 1645U 1655U 169U 170U 171U 172U 176U 177U 178U Ciepły czerwony U 179U 1765U 1775U 1785U 1788U 1767U 1777U 1787U Czerwony 182U 032U 183U 184U 185U 186U 189U 190U 191U 192U 1895U 1905U 1915U 1925U 196U 197U 198U 199U 200U 203U 204U 205U 206U 210U 211U 212U 213U 217U 218U 219U Rubinowy U 223U 224U 225U 226U 230U 231U 232U Różowy U 236U 237U 238U 239U 240U 2365U 2375U 2385U 2395U 2405U 243U 244U 245U 246U 247U 250U 251U 252U Fioletowy U 253U 256U 257U 2562U 2572U 2582U 2563U 2573U 2567U 263U 264U 2635U 2645U 236U 2365U 2375U 243U 244U 245U 250U 251U 256U 257U 2562U 2572U 2582U 2563U 2567U 263U 264U 2635U 2645U 1375U A-61672_pl/ISIS luty
21 Eliminacja koloru zielonego 106U 107U 108U 109U 113U 114U 115U 120U 121U 122U 1205U 1215U 127U 134U 135U 1345U 148U 317U 3245U 331U 332U 333U 337U 3375U 3385U 3395U 344U 345U 351U 352U 353U 358U 359U 360U 365U 366U 367U 368U 372U 373U 374U 375U 376U 379U 380U 381U 382U 386U 387U 388U 389U 390U 393U 394U 395U 396U 397U 3935U 3945U 3955U 3965U 317U 3294U Eliminacja koloru niebieskiego 317U 3245U 236U 2365U 2375U 243U 244U 245U 250U 251U 256U 257U 2562U 2572U 2582U 2563U 2567U 263U 264U 2635U 2645U 236U 2365U 2375U 243U 244U 245U 250U 251U 256U 257U 2562U 2572U 2582U 2563U 2567U 263U 264U 265U 266U 2635U 2645U 2655U 270U 271U 272U 2705U 2715U 2725U 2706U 2716U 2726U 2707U 2717U 2727U 2708U 2718U 2728U 277U 278U 279U 283U 284U 285U 290U 291U 292U 293U 2905U 2915U 2925U 2935U 297U 298U 299U 300U 2975U 2985U 2995U 3005U 304U 305U 306U Niebieski 310U 311U 312U 313U triadowy U 3105U 3115U 3125U 317U 318U 319U 324U 3242U 3252U 3245U 20 A-61672_pl/ISIS luty 2013
22 Karta Korekty Na karcie Korekty są dostępne następujące opcje: Jasność i kontrast Brak Automatycznie: automatycznie dostosowuje każdy obraz. Ręcznie: pozwala na ustawienie określonych wartości, które będą stosowane do wszystkich obrazów. - Jasność umożliwia zmianę ilości bieli na obrazie kolorowym lub w skali szarości. Wartości wybiera się z zakresu od -50 do 50. Wartość domyślna to 0. - Kontrast umożliwia wyostrzenie lub zmiękczenie obrazu. Wartości wybiera się z zakresu od -50 do 50. Wartość domyślna to 0. Zrównoważenie kolorów opcja niedostępna w przypadku obrazów w skali szarości. Brak Automatycznie: dostosowuje białe tło każdego dokumentu do czystej bieli. Ta opcja kompensuje różnice między różnymi gramaturami i markami papieru. Stosowanie jej nie jest zalecane w przypadku zdjęć. Automatycznie - zaawansowane: dla zaawansowanych użytkowników, którzy chcą jeszcze bardziej dostosować opcję Automatycznie. Ręcznie: pozwala na ustawienie określonych wartości, które będą stosowane do wszystkich obrazów. - Czerwony umożliwia zmianę intensywności czerwieni na obrazie kolorowym. Wartości wybiera się z zakresu od -50 do 50. Wartość domyślna to 0. - Zielony umożliwia zmianę intensywności barwy zielonej na obrazie kolorowym. Wartości wybiera się z zakresu od -50 do 50. Wartość domyślna to 0. - Niebieski umożliwia zmianę intensywności barwy niebieskiej na obrazie kolorowym. Wartości wybiera się z zakresu od -50 do 50. Wartość domyślna to 0. A-61672_pl/ISIS luty
23 Wyostrz umożliwia zwiększenie kontrastu krawędzi na obrazie. Dostępne opcje: Normalny, Wysoki oraz Nadmierny. Karta Tło Na karcie Tło dostępne są następujące opcje: Wygładzanie tła użycie tej opcji w przypadku dokumentów lub formularzy o kolorowym tle pomoże uzyskać obrazy o bardziej jednolitym kolorze tła. Brak: nie będzie stosowane wygładzanie tła. Automatycznie: wygładzane są maksymalnie trzy kolory tła. Automatycznie - zaawansowane: dla zaawansowanych użytkowników, którzy chcą jeszcze bardziej dostosować opcję Automatycznie. - Intensywność pozwala dostosować poziom określania tła. Wartości wybiera się z zakresu od -10 do 10. Zmień na biały: identyfikowane są maksymalnie trzy kolory tła, które są zastępowane kolorem białym. - Zastosuj do: Dominujący wygładza dominujący kolor tła do białego. Neutralny tylko kolor neutralny jest wygładzany do białego, a ponadto są wygładzane maksymalnie dwa dodatkowe kolory tła. Wszystkie kolor neutralny oraz maksymalnie dwa dodatkowe kolory tła są wygładzane do białego. - Intensywność: pozwala dostosować poziom określania tła. Wartości wybiera się z zakresu od -10 do A-61672_pl/ISIS luty 2013
24 Karta Wypełnianie krawędzi obrazu Na karcie Wypełnianie krawędzi obrazu są dostępne następujące opcje: Wypełnienie krawędzi obrazu wypełnia krawędzie końcowego obrazu elektronicznego przez pokrycie obszaru określonym kolorem. Kolor wypełnienia: - Brak - Automatycznie: skaner automatycznie wypełni brzegi obrazu, używając otaczającego koloru. - Automatycznie uwzględnij przedarcia: oprócz wypełnienia brzegów, skaner uzupełni także przedarcia w dokumencie. -Biały - Czarny Tryb ramki po wybraniu opcji Czarny lub Biały można wprowadzić rozmiar ramki, która ma zostać wypełniona. Jednakowa ilość koloru wybranego z listy rozwijanej Wypełnianie krawędzi obrazu posłuży do wypełnienia krawędzi obrazu ze wszystkich stron. Jeżeli opcja Tryb ramki nie została wybrana, można wybrać wielkość obszaru przy każdej krawędzi zeskanowanego obrazu Lewa, Prawa, Góra i/lub Dół który zostanie wypełniony wybranym kolorem: czarnym lub białym. UWAGA: Przy korzystaniu z tej opcji należy uważać, aby nie wpisać zbyt dużej wartości, ponieważ mogłoby to spowodować wypełnienia części obrazu, które mają być widoczne. A-61672_pl/ISIS luty
25 Karta Wykrywanie pustej strony Na karcie Wykrywanie pustej strony dostępne są następujące opcje: Wykrywanie pustego obrazu umożliwia takie skonfigurowanie skanera, aby nie przekazywał pustych obrazów do aplikacji skanującej. Należy wybrać rozmiar pliku z obrazem (w kb), poniżej którego obraz jest uznawany za pusty. Obrazy o rozmiarach pliku nieprzekraczających określonej wartości nie będą tworzone. W przypadku korzystania z tej opcji należy określić rozmiar pliku z pustym obrazem dla każdego typu obrazu (Czarno-biały, Skala szarości i Kolorowy), jaki ma być usuwany. Jeśli w tych polach nie zostaną wprowadzone żadne wartości, wszystkie obrazy będą zachowywane. Wyłączony: wszystkie obrazy są przekazywane do aplikacji obsługującej skanowanie. Rozmiar: obrazy będą uznawane za puste na podstawie rozmiaru pliku z obrazem, który miałby zostać przekazany do aplikacji obsługującej skanowanie (po zastosowaniu wszystkich innych ustawień). Zawartość: obrazy będą uznawane za puste na podstawie zawartości dokumentu na obrazie. W celu wybrania maksymalnej ilości zawartości, którą skaner ma uznać za pustą, należy skorzystać z opcji Czarno-biały, Skala szarości lub Kolor. Każdy obraz, którego zawartość przekracza tę wartość, będzie uważany za niepusty i zostanie przekazany do aplikacji obsługującej skanowanie. Wartości wybiera się z zakresu od 0 do 100 procent. 24 A-61672_pl/ISIS luty 2013
26 UWAGA: Funkcja wykrywania pustego obrazu według zawartości została udoskonalona w wersji (i nowszych) oprogramowania sprzętowego skanera i lepiej wykrywa strony zawierające niewielką ilość tekstu. Ulepszona funkcja jest w stanie rozpoznać różnice między zaledwie kilkoma znakami na stronie. Ponieważ funkcja ta jest teraz bardziej wrażliwa, może się okazać, że są usuwane obrazy, które użytkownik chce zachować. W takim przypadku należy zwiększyć procentową wartość zawartości na stronie. Dla przykładu, poprzednie ustawienie of 5% odpowiada ustawieniu 12-13% przy udoskonalonej funkcji. Rozpoznanie zawartości umożliwia skanerowi określenie ilości zawartości na podstawie skanowanych dokumentów. Aby skorzystać z tej funkcji, należy kliknąć przycisk Rozpoznanie. UWAGA: Trybu rozpoznania nie można stosować do stron przednich i tylnych jednocześnie. Należy wybrać stronę, która ma zostać skonfigurowana. Karta Informacje Na karcie Informacje wyświetlane są informacje na temat skanera isterownika. A-61672_pl/ISIS luty
27 Konfigurowanie ustawień skanera Aby uzyskać dostęp do ustawień skanera z poziomu sterownika ISIS, należy otworzyć program Scan Validation Tool według opisu zamieszczonego w tym podręczniku i przejść do sterownika ISIS. Kliknij przycisk Skaner, aby skonfigurować ustawienia związane ze skanerem. Opisy i procedury konfigurowania ustawień skanera znajdują się w następnych częściach. Aby poznać procedury konfigurowania ustawień obrazu, zobacz Konfigurowanie ustawień obrazu w niniejszym podręczniku. Karta Skaner Na karcie Skaner są dostępne następujące opcje: 26 A-61672_pl/ISIS luty 2013
28 Podajnik dokumentów Źródło papieru ADF (automatyczny podajnik dokumentów). Wszystkie dokumenty zostaną zeskanowane przy użyciu podnośnika wejściowego. Położenie podajnika wybierz jedno z następujących położeń podnośnika wejściowego: Normalne: podnośnik wejściowy jest w najwyższym położeniu. Takie położenie jest zalecane do skanowania do 25 arkuszy przy użyciu podnośnika wejściowego. 100 arkuszy: to ustawienie jest zalecane w przypadku skanowania od 25 do 100 arkuszy przy użyciu podnośnika wejściowego. 250 arkuszy: to ustawienie jest zalecane w przypadku skanowania od 100 do 250 arkuszy przy użyciu podnośnika wejściowego. 500 arkuszy: to ustawienie jest zalecane w przypadku skanowania od 250 do 500 arkuszy przy użyciu podnośnika wejściowego. 750 arkuszy: to ustawienie jest zalecane w przypadku skanowania od 500 do 750 arkuszy przy użyciu podnośnika wejściowego. Automatyczne rozpoczęcie przenoszenia po wybraniu tej opcji skaner poczeka maks. 10 sekund na umieszczenie dokumentów w podnośniku wejściowym, zanim rozpocznie skanowanie. Licznik arkuszy wprowadź liczbę, która ma zostać przypisana następnemu fizycznemu arkuszowi papieru wprowadzanemu do skanera. Skaner przypisuje kolejne, coraz większe liczby, które są widoczne w nagłówku obrazu. Limit czasu umożliwia określenie czasu, jaki ma upływać od wejścia ostatniego dokumentu do mechanizmu przenoszenia do podjęcia czynności związanej z upływem limitu czasu przenoszenia. Reakcja umożliwia wskazanie czynności, jaka ma zostać wykonana po upływie czasu wyłączenia podajnika dokumentów. Zatrzymaj skanowanie: skanowanie zostaje przerwane, a sterowanie ponownie przejmuje aplikacja skanująca, co oznacza zakończenie zadania. Wstrzymaj skanowanie: skanowanie zostaje przerwane, ale aplikacja skanująca czeka na dodatkowe obrazy (czyli zatrzymywany jest podajnik). Skanowanie można wznowić, naciskając przycisk Start/Resume na skanerze. Skanowanie można przerwać, naciskając przycisk Stop/Pause na skanerze lub za pośrednictwem aplikacji obsługującej skanowanie. Białe tło jeśli ta opcja jest włączona, pozwala określić, na których stronach dokumentu tło będzie wykrywane jako białe zamiast czarnego, kiedy skończy się papier. (Brak): używane jest czarne tło na stronach przednich i tylnych. Przednia: białe tło jest używane tylko na stronach przednich; na stronach tylnych używane jest tło czarne. A-61672_pl/ISIS luty
29 Tylna: białe tło jest używane tylko na stronach tylnych; na stronach przednich używane jest tło czarne. Obie: białe tło jest używane na stronach przednich i tylnych. Poniżej przedstawiono przykłady użycia białego tła: Skanowanie dokumentów o kształtach innych niż prostokątne, gdy na gotowych obrazach obszar poza dokumentem ma być biały, a nie czarny. Skanowanie dokumentów na cienkim papierze zadrukowanym po jednej stronie, gdy trzeba wyeliminować przebijanie czarnego tła przez dokument, tak aby nie było ono widoczne na gotowym obrazie. Układanie umożliwia określenie sposobu przenoszenia dokumentów przez skaner. To ustawienie określa, w jaki sposób dokumenty są podawane do skanera, jak szybko są przenoszone w skanerze, a także jak są umieszczane na tacy wyjściowej. UWAGA: Kiedy jest włączony podwójny moduł do sterowanego układania, dla funkcji Obsługa dokumentów jest automatycznie ustawiany poziom niestandardowy, przy którym szybkość skanowania będzie niższa niż przy ustawieniu Najlepsze układanie. Normalne: nie są wykonywane żadne dodatkowe czynności. Ta opcja działa najlepiej, gdy wszystkie dokumenty mają ten sam rozmiar. - Pełna wydajność - Sterowane układanie: Wyłączone - Minimalny odstęp między dokumentami Ulepszone układanie: pomaga sterować sposobem układania plików mieszanych dokumentów na tacy wyjściowej. Ta opcja powinna działać w przypadku większości niejednorodnych plików dokumentów. - Możliwy lekki spadek wydajności - Sterowane układanie: Włączone - Minimalny odstęp między dokumentami Najlepsze układanie: gdy dokumenty w pliku mają bardzo różne rozmiary, ta opcja zapewnia najlepszą kontrolę ich układania na tacy wyjściowej. - Lekki spadek wydajności - Sterowane układanie: Włączone - Duży odstęp między dokumentami Delikatne: dla dokumentów wymagających specjalnej ostrożności podczas przenoszenia przez skaner i umieszczania na tacy wyjściowej. - Znaczne ograniczenie wydajności - Sterowane układanie: Wyłączone - Minimalny odstęp między dokumentami - Szybkość przenoszenia na poziomie 25% 28 A-61672_pl/ISIS luty 2013
30 Grube: dla dokumentów grubszych niż karty (gramatura 413 g/m² / grubość 0,25 mm). - Znaczne ograniczenie wydajności - Sterowane układanie: Włączone - Minimalny odstęp między dokumentami - Szybkość przenoszenia na poziomie 25% Maksymalna długość wybierz wartość określającą długość najdłuższego materiału w zestawie dokumentów. UWAGI: Nie wszystkie kombinacje ustawień są obsługiwane w przypadku większych długości (np. rozdzielczość, kolor, skala szarości itd.). W celu zapewnienia lepszej elastyczności skaner nie zgłosi błędu, dopóki nie zostanie wprowadzony dokument o nieobsługiwanej długości. Podczas skanowania dłuższych dokumentów wydajność skanera jest niższa. Jeśli skanowany jest dokument dłuższy niż wynika z podanej wartości, przenoszenie zostanie zatrzymane (dokument pozostanie w skanerze) i zostanie wyświetlony komunikat o zacięciu dokumentu. Wartość opcji Maksymalna długość wynosi zawsze od 2,5 do 180 cali, jednak rzeczywista maksymalna długość skanowanego dokumentu zależy od głębi bitowej (kolor/skala szarości/czarno-biały i rozdzielczość skanowania). W przypadku skanu czarno-białego z rozdzielczością 200 dpi wynosi ona 180 cali, natomiast w przypadku skanu kolorowego z rozdzielczością 600 dpi jest znacznie mniejsza. Jeśli przed osiągnięciem podanej przez użytkownika wartości opcji Maksymalna długość zostanie przekroczona zdolność przetwarzania skanera, zostanie wyświetlony komunikat o zacięciu dokumentu, a obraz strony nie zostanie przesłany do aplikacji głównej. W przypadku skanowania wielu różnych dokumentów, spośród których niektóre są bardzo długie, najlepszym wyjściem może być wybór momentu włączenia skanowania długich dokumentów za pomocą opcji Zastąp dla pojedynczego dokumentu lub Zastąp dla pliku dokumentów na ekranie dotykowym skanera. Kiedy jest włączony podwójny moduł do sterowanego układania, domyślne ustawienie długości nie może być większe niż 10 cali/ 254 mm. Więcej informacji na ten temat zawiera rozdział 5, Ochrona długości włączona w Podręczniku użytkownika. Oszczędzanie energii umożliwia ustawienie czasu (od 1 do 240 minut) braku aktywności skanera, po jakim ma on być przełączany w stan bezczynności. Ustawienie domyślne wynosi 15 minut. A-61672_pl/ISIS luty
31 Karta Wykrywanie pobrania kilku arkuszy Wykrywanie pobrania kilku arkuszy jednocześnie pomaga w przetwarzaniu dokumentów, ponieważ wykrywa dokumenty, które zaszły na siebie, przechodząc przez podajnik. Pobranie kilku arkuszy może nastąpić, gdy dokumenty są zszyte, zawierają naklejki lub są naładowane elektrostatycznie. Na karcie Wykrywanie pobrania kilku arkuszy są dostępne następujące opcje: Wykrywanie ultradźwiękowe tę opcję należy zaznaczyć, aby ustawić wykrywanie pobrania kilku arkuszy. Czułość określa stopień intensywności, z jaką skaner będzie wykrywał pobranie kilku arkuszy do mechanizmu przenoszenia. Ostrzeżenia o pobraniu kilku arkuszy są wyzwalane na podstawie wykrywania przerw (powietrza) między dokumentami. Dzięki temu funkcja wykrywania pobrania kilku arkuszy może być używana podczas skanowania pakietów dokumentów o różnej grubości. - Niska: ustawienie o najmniejszej intensywności, przy którym zachodzi mniejsze prawdopodobieństwo generowania ostrzeżeń o pobraniu kilku arkuszy w przypadku etykiet lub dokumentów o niskiej jakości, grubych albo pomiętych. - Średnia: średniej czułości należy używać w przypadku skanowania dokumentów o różnych grubościach albo z przytwierdzonymi etykietami. Większość dokumentów z etykietami nie powinna generować ostrzeżeń o pobraniu kilku arkuszy (choć zależy to od materiału, z jakiego jest wykonana etykieta). - Wysoka: ustawienie o największej intensywności. Warto z niego korzystać, jeśli wszystkie dokumenty mają grubość zbliżoną do papieru dokumentowego o gramaturze 75,2 g/m 2 (20 funtów). 30 A-61672_pl/ISIS luty 2013
32 Czujniki pięć czujników obejmujących szerokość ścieżki prowadzenia papieru. Aby przypadki pobrania kilku dokumentów były wykrywane prawidłowo, dokumenty muszą przechodzić pod jednym zczujników. Od W lewo do W prawo: za pomocą tych elementów sterujących można wybrać, które spośród pięciu czujników mają być włączone. Jeśli na przykład wiadomo, że po lewej stronie dokumentu znajduje się naklejka, można wyłączyć lewy czujnik. Ignoruj do: powoduje ignorowanie pobrania kilku arkuszy w dowolnym miejscu dokumentu, jeśli długość tego obszaru jest mniejsza od podanej wartości. Ta opcja jest przydatna, jeśli wiadomo, że wystąpi pobranie kilku arkuszy, a użytkownik chce do tego dopuścić, nie chcąc jednocześnie wyłączać czujników dla całego dokumentu (np. w przypadku trzycalowej kartki samoprzylepnej). UWAGI: - Ta opcja jest dostępna, gdy dla co najmniej jednego czujnika wybrano ustawienie Włącz - ignoruj. - Ta długość ma zastosowanie do wszystkich czujników, dla których wybrano ustawienie Włącz - ignoruj. Wykrywanie długości: po włączeniu wykrywania długości można określić maksymalną długość dokumentu, która może zostać zeskanowana bez wykrycia pobrania kilku arkuszy. Funkcja wykrywania długości jest używana podczas skanowania dokumentów o jednakowym rozmiarze w celu sprawdzenia, czy nie nachodzą one na siebie. Na przykład podczas skanowania dokumentów w formacie A4 (210 x 297 mm (8,5 x 11 cali)) w trybie pionowym w polu Maksymalna długość należy wprowadzić wartość 28,57 cm (11,25 cala). Wartość maksymalna wynosi 35,56 cm (13,99 cala). Automatyczne ustawianie: automatycznie ustawia wartość maksymalnej długości o 1,27 cm (0,5 cala) większą niż długość aktualnie wybranego rozmiaru strony. Czynność po wykryciu umożliwia wybór czynności, którą ma wykonać skaner po wykryciu pobrania kilku arkuszy. W przypadku każdego ustawienia warunki wykrycia zostaną zapisane przez skaner w dzienniku. Kontynuuj skanowanie: skaner będzie kontynuować skanowanie. Skaner wyemituje skonfigurowany przez użytkownika dźwięk przypisany do zdarzenia pobrania kilku arkuszy. Zatrzymaj skanowanie: skanowanie zostaje przerwane, a sterowanie ponownie przejmuje aplikacja skanująca, co oznacza zakończenie zadania. Należy sprawdzić, czy ścieżka prowadzenia papieru została oczyszczona, i ponownie uruchomić sesję skanowania w aplikacji skanującej. Strona zostanie wysunięta. Obraz obejmujący kilka arkuszy pobranych naraz nie zostanie wysłany do aplikacji głównej. A-61672_pl/ISIS luty
33 Przewij skanowanie pozostaw papier w ścieżce: skanowanie zostaje natychmiast przerwane (bez próby oczyszczenia ścieżki prowadzenia papieru), a kontrolę przejmuje ponownie aplikacja skanująca (czyli zadanie zostanie zakończone). Przed ponownym uruchomieniem skanowania za pomocą aplikacji skanującej należy usunąć wszystkie dokumenty ze ścieżki papieru. Obraz zeskanowany z kilku arkuszy pobranych naraz nie zostanie przesłany do aplikacji głównej. Wstrzymaj skanowanie: skanowanie zostaje przerwane, ale aplikacja skanująca czeka na dodatkowe obrazy (czyli zatrzymywany jest podajnik). Skanowanie można wznowić, naciskając przycisk Start/Resume na skanerze. Skanowanie można zatrzymać, naciskając przycisk Stop/Pause. Wstrzymaj skanowanie (interaktywne pobranie kilku arkuszy): opcja ta pozwala sprawdzić podgląd zeskanowanej strony i wybrać opcję Akceptuj, aby zatwierdzić, lub Skanuj ponownie, aby odrzucić obraz zeskanowany podczas wykonywania zadania, które uruchomiło alarm pobierania kilku arkuszy. Zeskanowany obraz nie zostanie wysłany do aplikacji głównej do chwili zaakceptowania go. Opcja pozwala reagować na wszystkie przypadki pobrania kilku arkuszy z poziomu skanera. Nie jest wymagana edycja obrazu w aplikacji do skanowania. Dzięki tej opcji nie trzeba odchodzić od skanera iwykonywać zbędnych ruchów. Opcja jest dostępna w skanerze. Nie są wymagane jakiekolwiek zmiany w aplikacji do skanowania. UWAGA: Opcja zostanie automatycznie uruchomiona w przypadku zastosowania czynności Wstrzymaj skanowanie po pobraniu kilku arkuszy, przy czym skaner musi być wyposażony w oprogramowanie sprzętowe w wersji lub nowszej. Podgląd obrazu zostanie ułożony według ustawień przetwarzania obrazu określonych w sterowniku ISIS (automatyczne obracanie). Jeżeli aplikacja do skanowania obraca obraz lub przetwarza go w inny sposób, nie zostanie to odzwierciedlone w obrazie podglądu. W przypadku skanowania w trybie dwustronnym (przód i tył) zostaną wyświetlone oba obrazy. W przypadku skanowania w trybie biało-czarnym zostanie wyświetlony biało-czarny obraz. 32 A-61672_pl/ISIS luty 2013
34 W przypadku skanowania w kolorze/skali szarości zostanie wyświetlony obraz w kolorze/skali szarości. W przypadku skanowania dwustrumieniowego zostanie wyświetlony obraz w kolorze/skali szarości. W przypadku skanowania w trybie biało-czarnym z wykorzystaniem oprogramowania VRS zostanie wyświetlony obraz w skali szarości. Zatwierdzanie obrazów: jeśli chcesz zaakceptować obraz, dotknij przycisku Akceptuj na panelu sterowania operatora lub naciśnij przycisk Start/Resume w skanerze. Po wybraniu opcji Akceptuj obrazy wyświetlane przez podgląd skanera zostaną natychmiast wysłane do aplikacji do skanowania, a skanowanie zostanie wznowione. Ponowne skanowanie strony: w razie potrzeby ponownego zeskanowania strony zdejmij arkusz (lub arkusze) znajdujący się na wierzchu stosu wyprowadzonych dokumentów i połóż je z powrotem na tacy wejściowej (pamiętaj o naprawieniu problemów związanych z przygotowaniem dokumentów). Gdy strony będą gotowe do zeskanowania, dotknij polecenia Skanuj ponownie na panelu sterowania operatora. Obrazy podglądu zostaną odrzucone. Jeżeli nie zostało uruchomione drukowanie, skaner natychmiast rozpocznie skanowanie. Jeśli drukowanie zostało uruchomione, skaner wyświetli ekran wstrzymania, który umożliwia wybór opcji Pomiń druk przy następnej zeskanowanej stronie. Następnie można nacisnąć przycisk Start/Resume w skanerze, aby kontynuować skanowanie. Głośność alarmu jeśli w przypadku wykrycia pobrania kilku arkuszy skaner ma emitować sygnał dźwiękowy, należy wybrać ustawienie Niska, Średnia lub Wysoka. Skaner wyemituje skonfigurowany przez użytkownika dźwięk przypisany do zdarzenia pobrania kilku arkuszy. UWAGA: Kliknięcie ikony głośnika powoduje wyświetlenie okna dialogowego Otwieranie, w którym można wybrać żądany dźwięk (plik.wav) alarmu. Kalibracja powoduje wyświetlenie okna kalibracji, w którym można przeprowadzić kalibrację elementów odpowiadających następującym opcjom: Łańcuch obrazów oraz UDDS (Ultradźwiękowy układ wykrywania dokumentów). UWAGA: Częsta kalibracja skanera nie jest potrzebna ani zalecana. Kalibrację należy przeprowadzać tylko po otrzymaniu takiego zalecenia od personelu obsługi technicznej. A-61672_pl/ISIS luty
Skanery serii ScanMate. i900. Podręcznik konfiguracji skanowania aplikacji ISIS. A-61734_pl
 Skanery serii ScanMate i900 Podręcznik konfiguracji skanowania aplikacji ISIS A-61734_pl Podręcznik konfiguracji skanowania do sterownika ISIS Spis treści Okno dialogowe programu Scan Validation Tool...
Skanery serii ScanMate i900 Podręcznik konfiguracji skanowania aplikacji ISIS A-61734_pl Podręcznik konfiguracji skanowania do sterownika ISIS Spis treści Okno dialogowe programu Scan Validation Tool...
Skanery z serii i3000
 Skanery z serii i3000 Podręcznik konf iguracji skanowania aplikacji ISIS A-61789_pl Używanie sterownika ISIS Spis treści Uruchamianie programu Scan Validation Tool... 2 Konfigurowanie ustawień obrazu...
Skanery z serii i3000 Podręcznik konf iguracji skanowania aplikacji ISIS A-61789_pl Używanie sterownika ISIS Spis treści Uruchamianie programu Scan Validation Tool... 2 Konfigurowanie ustawień obrazu...
Skanery. ScanMate. i1150/i1180. Podręcznik konfiguracji skanowania do sterownika ISIS. A-61820_pl
 Skanery ScanMate i1150/i1180 Podręcznik konfiguracji skanowania do sterownika ISIS A-61820_pl Podręcznik konfiguracji skanowania do sterownika ISIS Spis treści Używanie sterownika ISIS... 1 Uruchamianie
Skanery ScanMate i1150/i1180 Podręcznik konfiguracji skanowania do sterownika ISIS A-61820_pl Podręcznik konfiguracji skanowania do sterownika ISIS Spis treści Używanie sterownika ISIS... 1 Uruchamianie
Skanery serii i4x50. Podręcznik konfiguracji skanowania aplikacji ISIS. A-61838_pl
 Skanery serii i4x50 Podręcznik konfiguracji skanowania aplikacji ISIS A-61838_pl Używanie sterownika ISIS Spis treści Uruchamianie programu Scan Validation Tool... 2 Okno dialogowe programu Scan Validation
Skanery serii i4x50 Podręcznik konfiguracji skanowania aplikacji ISIS A-61838_pl Używanie sterownika ISIS Spis treści Uruchamianie programu Scan Validation Tool... 2 Okno dialogowe programu Scan Validation
Skanery serii. ScanMate. i900. Podręcznik konfiguracji skanowania do aplikacji TWAIN. A-61733_pl
 Skanery serii ScanMate i900 Podręcznik konfiguracji skanowania do aplikacji TWAIN A-61733_pl Podręcznik konfiguracji skanowania do sterownika TWAIN Datasource Okno dialogowe programu Scan Validation Tool...
Skanery serii ScanMate i900 Podręcznik konfiguracji skanowania do aplikacji TWAIN A-61733_pl Podręcznik konfiguracji skanowania do sterownika TWAIN Datasource Okno dialogowe programu Scan Validation Tool...
2014 Electronics For Imaging. Informacje zawarte w niniejszej publikacji podlegają postanowieniom opisanym w dokumencie Uwagi prawne dotyczącym tego
 2014 Electronics For Imaging. Informacje zawarte w niniejszej publikacji podlegają postanowieniom opisanym w dokumencie Uwagi prawne dotyczącym tego produktu. 23 czerwca 2014 Spis treści 3 Spis treści...5
2014 Electronics For Imaging. Informacje zawarte w niniejszej publikacji podlegają postanowieniom opisanym w dokumencie Uwagi prawne dotyczącym tego produktu. 23 czerwca 2014 Spis treści 3 Spis treści...5
Kopiowanie. Szybkie kopiowanie. Kopiowanie przy użyciu podajnika ADF. Kopiowanie przy użyciu szyby skanera. Kopiowanie
 Strona 1 z 5 Kopiowanie Szybkie kopiowanie 1 Załaduj oryginał nadrukiem do góry, krótszą krawędzią do automatycznego podajnika dokumentów lub umieść nadrukiem w dół na szybie skanera. Uwaga: Do automatycznego
Strona 1 z 5 Kopiowanie Szybkie kopiowanie 1 Załaduj oryginał nadrukiem do góry, krótszą krawędzią do automatycznego podajnika dokumentów lub umieść nadrukiem w dół na szybie skanera. Uwaga: Do automatycznego
Fiery Remote Scan. Uruchamianie programu Fiery Remote Scan. Skrzynki pocztowe
 Fiery Remote Scan Program Fiery Remote Scan umożliwia zarządzanie skanowaniem na serwerze Fiery server i drukarce ze zdalnego komputera. Programu Fiery Remote Scan można użyć do wykonania następujących
Fiery Remote Scan Program Fiery Remote Scan umożliwia zarządzanie skanowaniem na serwerze Fiery server i drukarce ze zdalnego komputera. Programu Fiery Remote Scan można użyć do wykonania następujących
Skanery serii i5x50. Podręcznik konfiguracji skanowania aplikacji ISIS. A-61849_pl
 Skanery serii i5x50 Podręcznik konfiguracji skanowania aplikacji ISIS A-61849_pl Spis treści Używanie sterownika ISIS...1 Program Scan Validation Tool...1 Uruchamianie programu Scan Validation Tool...1
Skanery serii i5x50 Podręcznik konfiguracji skanowania aplikacji ISIS A-61849_pl Spis treści Używanie sterownika ISIS...1 Program Scan Validation Tool...1 Uruchamianie programu Scan Validation Tool...1
Korzystanie ze sterownika TWAIN Datasource
 Korzystanie ze sterownika TWAIN Datasource Uruchamianie programu Scan Validation Tool... 2 Okno dialogowe programu Scan Validation Tool... 2 Korzystanie ze sterownika TWAIN Datasource... 4 Jak zacząć?...
Korzystanie ze sterownika TWAIN Datasource Uruchamianie programu Scan Validation Tool... 2 Okno dialogowe programu Scan Validation Tool... 2 Korzystanie ze sterownika TWAIN Datasource... 4 Jak zacząć?...
Skanery serii i3000. Podręcznik konfiguracji skanowania do aplikacji ISIS. A-61789_pl
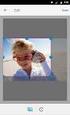 Skanery serii i3000 Podręcznik konfiguracji skanowania do aplikacji ISIS A-61789_pl Używanie sterownika ISIS Spis treści Uruchamianie programu SVT Diagnostics/Scan Validation Tool... 2 Okno dialogowe programu
Skanery serii i3000 Podręcznik konfiguracji skanowania do aplikacji ISIS A-61789_pl Używanie sterownika ISIS Spis treści Uruchamianie programu SVT Diagnostics/Scan Validation Tool... 2 Okno dialogowe programu
Kopiowanie przy użyciu szyby skanera. 1 Umieść oryginalny dokument na szybie skanera stroną zadrukowaną skierowaną w dół, w lewym, górnym rogu.
 Skrócony opis Kopiowanie Kopiowanie Szybkie kopiowanie 3 Naciśnij przycisk na panelu operacyjnym 4 Po umieszczeniu dokumentu na szybie skanera dotknij opcji Zakończ zadanie, aby powrócić do ekranu głównego.
Skrócony opis Kopiowanie Kopiowanie Szybkie kopiowanie 3 Naciśnij przycisk na panelu operacyjnym 4 Po umieszczeniu dokumentu na szybie skanera dotknij opcji Zakończ zadanie, aby powrócić do ekranu głównego.
Uwaga: Aby uniknąć przycięcia obrazu, upewnij się, że rozmiary oryginalnego dokumentu i kopii są identyczne.
 Strona 1 z 5 Kopiowanie Szybkie kopiowanie 1 Załaduj oryginał nadrukiem do góry, krótszą krawędzią do podajnika ADF lub nadrukiem w dół na szybę skanera. Uwagi: Do automatycznego podajnika dokumentów nie
Strona 1 z 5 Kopiowanie Szybkie kopiowanie 1 Załaduj oryginał nadrukiem do góry, krótszą krawędzią do podajnika ADF lub nadrukiem w dół na szybę skanera. Uwagi: Do automatycznego podajnika dokumentów nie
Przed skonfigurowaniem tego ustawienia należy skonfigurować adres IP urządzenia.
 Korzystanie z Usług internetowych podczas skanowania sieciowego (dotyczy systemu Windows Vista z dodatkiem SP2 lub nowszym oraz systemu Windows 7 i Windows 8) Protokół Usług internetowych umożliwia użytkownikom
Korzystanie z Usług internetowych podczas skanowania sieciowego (dotyczy systemu Windows Vista z dodatkiem SP2 lub nowszym oraz systemu Windows 7 i Windows 8) Protokół Usług internetowych umożliwia użytkownikom
Obsługiwane rozmiary, typy i gramatury oraz pojemność papieru
 Strona z 5 Nośniki Drukarka obsługuje rozmiary papieru i innych nośników specjalnych wymienione poniżej. Rozmiary niestandardowe można ustawiać w granicach określonych dla ustawienia uniwersalnego. Obsługiwane
Strona z 5 Nośniki Drukarka obsługuje rozmiary papieru i innych nośników specjalnych wymienione poniżej. Rozmiary niestandardowe można ustawiać w granicach określonych dla ustawienia uniwersalnego. Obsługiwane
Fiery Remote Scan. Łączenie z serwerami Fiery servers. Łączenie z serwerem Fiery server przy pierwszym użyciu
 Fiery Remote Scan Program Fiery Remote Scan umożliwia zarządzanie skanowaniem na serwerze Fiery server i drukarce ze zdalnego komputera. Programu Fiery Remote Scan można użyć do wykonania następujących
Fiery Remote Scan Program Fiery Remote Scan umożliwia zarządzanie skanowaniem na serwerze Fiery server i drukarce ze zdalnego komputera. Programu Fiery Remote Scan można użyć do wykonania następujących
Podręcznik konfiguracji skanowania do sterownika ISIS
 Podręcznik konfiguracji skanowania do sterownika ISIS Spis treści Uruchamianie programu Scan Validation Tool... 2 Okno dialogowe programu Scan Validation Tool... 4 Konfigurowanie ustawień obrazu... 6 Karta
Podręcznik konfiguracji skanowania do sterownika ISIS Spis treści Uruchamianie programu Scan Validation Tool... 2 Okno dialogowe programu Scan Validation Tool... 4 Konfigurowanie ustawień obrazu... 6 Karta
etrader Pekao Podręcznik użytkownika Strumieniowanie Excel
 etrader Pekao Podręcznik użytkownika Strumieniowanie Excel Spis treści 1. Opis okna... 3 2. Otwieranie okna... 3 3. Zawartość okna... 4 3.1. Definiowanie listy instrumentów... 4 3.2. Modyfikacja lub usunięcie
etrader Pekao Podręcznik użytkownika Strumieniowanie Excel Spis treści 1. Opis okna... 3 2. Otwieranie okna... 3 3. Zawartość okna... 4 3.1. Definiowanie listy instrumentów... 4 3.2. Modyfikacja lub usunięcie
Skaner i1120. Podręcznik konfiguracji skanowania sterownik ISIS. A-61809_pl
 Skaner i1120 Podręcznik konfiguracji skanowania sterownik ISIS A-61809_pl Podręcznik konfiguracji skanowania sterownik ISIS Spis treści Uruchamianie programu narzędziowego Scan Validation Tool... 2 Okno
Skaner i1120 Podręcznik konfiguracji skanowania sterownik ISIS A-61809_pl Podręcznik konfiguracji skanowania sterownik ISIS Spis treści Uruchamianie programu narzędziowego Scan Validation Tool... 2 Okno
Opcja szyby dokumentów
 Urządzenie wielofunkcyjne Xerox WorkCentre 9/9 Jak zrobić kopię. Załaduj dokumenty stroną przednią do góry na tacę wejściową podajnika dokumentów. Wyreguluj prowadnicę, aby tylko. Naciśnij raz przycisk
Urządzenie wielofunkcyjne Xerox WorkCentre 9/9 Jak zrobić kopię. Załaduj dokumenty stroną przednią do góry na tacę wejściową podajnika dokumentów. Wyreguluj prowadnicę, aby tylko. Naciśnij raz przycisk
Skaner Mustek Scan Express
 INSTRUKCJA OBSŁUGI Nr produktu 884056 Skaner Mustek Scan Express Strona 1 z 14 Instalacja sterownika skanera TWAIN. Sterownik TWAIN jest modułem skanującym dostarczonym wraz Twoim skanerem. Jest on łatwo
INSTRUKCJA OBSŁUGI Nr produktu 884056 Skaner Mustek Scan Express Strona 1 z 14 Instalacja sterownika skanera TWAIN. Sterownik TWAIN jest modułem skanującym dostarczonym wraz Twoim skanerem. Jest on łatwo
pozwala wydrukować kopię czarno-białą, a przycisku kopię kolorową. Kopiowanie przy użyciu szyby skanera
 Skrócony opis Kopiowanie Kopiowanie Szybkie kopiowanie 2 W przypadku ładowania dokumentu do automatycznego podajnika dokumentów należy wyregulować prowadnice papieru. 3 Naciśnięcie na panelu sterowania
Skrócony opis Kopiowanie Kopiowanie Szybkie kopiowanie 2 W przypadku ładowania dokumentu do automatycznego podajnika dokumentów należy wyregulować prowadnice papieru. 3 Naciśnięcie na panelu sterowania
Skanery serii i5000. Informacje o kodach separujących. A-61801_pl
 Skanery serii i5000 Informacje o kodach separujących A-61801_pl Informacje o kodach separujących Spis treści Wzory kodów separujących... 4 Orientacja wzorów kodów separujących... 5 Kody kreskowe wzorów...
Skanery serii i5000 Informacje o kodach separujących A-61801_pl Informacje o kodach separujących Spis treści Wzory kodów separujących... 4 Orientacja wzorów kodów separujących... 5 Kody kreskowe wzorów...
Podręcznik użytkownika
 Podręcznik użytkownika Moduł kliencki Kodak Asset Management Software Stan i ustawienia zasobów... 1 Menu Stan zasobów... 2 Menu Ustawienia zasobów... 3 Obsługa alertów... 7 Komunikaty zarządzania zasobami...
Podręcznik użytkownika Moduł kliencki Kodak Asset Management Software Stan i ustawienia zasobów... 1 Menu Stan zasobów... 2 Menu Ustawienia zasobów... 3 Obsługa alertów... 7 Komunikaty zarządzania zasobami...
I. Program II. Opis głównych funkcji programu... 19
 07-12-18 Spis treści I. Program... 1 1 Panel główny... 1 2 Edycja szablonu filtrów... 3 A) Zakładka Ogólne... 4 B) Zakładka Grupy filtrów... 5 C) Zakładka Kolumny... 17 D) Zakładka Sortowanie... 18 II.
07-12-18 Spis treści I. Program... 1 1 Panel główny... 1 2 Edycja szablonu filtrów... 3 A) Zakładka Ogólne... 4 B) Zakładka Grupy filtrów... 5 C) Zakładka Kolumny... 17 D) Zakładka Sortowanie... 18 II.
Dell UltraSharp UP3017 Dell Display Manager Instrukcja użytkownika
 Dell UltraSharp UP3017 Dell Display Manager Instrukcja użytkownika Model: UP3017 Model - zgodność z przepisami: UP3017t UWAGA: UWAGA oznacza ważną informację, pomocną w lepszym używaniu komputera. Copyright
Dell UltraSharp UP3017 Dell Display Manager Instrukcja użytkownika Model: UP3017 Model - zgodność z przepisami: UP3017t UWAGA: UWAGA oznacza ważną informację, pomocną w lepszym używaniu komputera. Copyright
Eura-Tech. Instrukcja Obsługi Aplikacji Mobilnej
 Eura-Tech Instrukcja Obsługi Aplikacji Mobilnej Pobieranie aplikacji Przed rozpoczęciem ustawiania kamery IP, pobierz i zainstaluj aplikację Eura Cam. W sklepie Google Play wyszukaj aplikację EuraCam Funkcjonalność
Eura-Tech Instrukcja Obsługi Aplikacji Mobilnej Pobieranie aplikacji Przed rozpoczęciem ustawiania kamery IP, pobierz i zainstaluj aplikację Eura Cam. W sklepie Google Play wyszukaj aplikację EuraCam Funkcjonalność
ABCDE ABCDE ABCDE. Jakość wydruku. Identyfikacja problemów z jakością druku. Nieregularności wydruku
 Strona 1 z 8 Jakość wydruku Wiele problemów z jakością wydruku można rozwiązać, wymieniając zużyte materiały eksploatacyjne lub elementy zestawu konserwacyjnego. Sprawdź, czy na panelu operacyjnym drukarki
Strona 1 z 8 Jakość wydruku Wiele problemów z jakością wydruku można rozwiązać, wymieniając zużyte materiały eksploatacyjne lub elementy zestawu konserwacyjnego. Sprawdź, czy na panelu operacyjnym drukarki
Skanery serii i3000. Podręcznik konfiguracji skanowania do aplikacji TWAIN. A-61788_pl
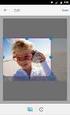 Skanery serii i3000 Podręcznik konfiguracji skanowania do aplikacji TWAIN A-61788_pl Korzystanie ze sterownika TWAIN Datasource Uruchamianie programu Scan Validation Tool... 2 Okno dialogowe programu Scan
Skanery serii i3000 Podręcznik konfiguracji skanowania do aplikacji TWAIN A-61788_pl Korzystanie ze sterownika TWAIN Datasource Uruchamianie programu Scan Validation Tool... 2 Okno dialogowe programu Scan
Dell Display Manager podręcznik użytkownika
 Dell Display Manager podręcznik użytkownika Przegląd Korzystanie z okna dialogowego szybkich ustawień Ustawianie podstawowych funkcji wyświetlania Przypisywanie trybów ustawień wstępnych do aplikacji Stosowanie
Dell Display Manager podręcznik użytkownika Przegląd Korzystanie z okna dialogowego szybkich ustawień Ustawianie podstawowych funkcji wyświetlania Przypisywanie trybów ustawień wstępnych do aplikacji Stosowanie
Wstawianie nowej strony
 Wstawianie nowej strony W obszernych dokumentach będziemy spotykali się z potrzebą dzielenia dokumentu na części. Czynność tę wykorzystujemy np.. do rozpoczęcia pisania nowego rozdziału na kolejnej stronie.
Wstawianie nowej strony W obszernych dokumentach będziemy spotykali się z potrzebą dzielenia dokumentu na części. Czynność tę wykorzystujemy np.. do rozpoczęcia pisania nowego rozdziału na kolejnej stronie.
2017 Electronics For Imaging, Inc. Informacje zawarte w niniejszej publikacji podlegają postanowieniom opisanym w dokumencie Uwagi prawne dotyczącym
 2017 Electronics For Imaging, Inc. Informacje zawarte w niniejszej publikacji podlegają postanowieniom opisanym w dokumencie Uwagi prawne dotyczącym tego produktu. 17 kwietnia 2017 Spis treści 3 Spis treści...5
2017 Electronics For Imaging, Inc. Informacje zawarte w niniejszej publikacji podlegają postanowieniom opisanym w dokumencie Uwagi prawne dotyczącym tego produktu. 17 kwietnia 2017 Spis treści 3 Spis treści...5
Jak dodać własny szablon ramki w programie dibudka i dilustro
 Aby dodać własną ramkę otwórz moduł administracyjny dibudkaadmin.exe, wejdź do zakładki Ramki, tła, id i następnie Edycja. 1. Kliknij przycisk Dodaj ramkę 2. Określ wymiary nowej ramki Jeżeli dodajesz
Aby dodać własną ramkę otwórz moduł administracyjny dibudkaadmin.exe, wejdź do zakładki Ramki, tła, id i następnie Edycja. 1. Kliknij przycisk Dodaj ramkę 2. Określ wymiary nowej ramki Jeżeli dodajesz
Skaner. ScanMate. i940m. Podręcznik konfiguracji skanowania dla komputerów MACINTOSH. A-61806_pl
 Skaner ScanMate i940m Podręcznik konfiguracji skanowania dla komputerów MACINTOSH A-61806_pl Podręcznik konfiguracji skanowania dla komputerów Macintosh Korzystanie z funkcji skanera... 2 Jak zacząć?...
Skaner ScanMate i940m Podręcznik konfiguracji skanowania dla komputerów MACINTOSH A-61806_pl Podręcznik konfiguracji skanowania dla komputerów Macintosh Korzystanie z funkcji skanera... 2 Jak zacząć?...
Drukowanie. Ładowanie zasobników. Drukowanie. 1 Wyciągnij zasobnik całkowicie na zewnątrz.
 Strona 1 z 11 Drukowanie W tej części opisano ładowanie zasobników na 250 i 550 arkuszy oraz ładowanie podajnika uniwersalnego. Zawiera ona również informacje na temat orientacji arkusza papieru, ustawień
Strona 1 z 11 Drukowanie W tej części opisano ładowanie zasobników na 250 i 550 arkuszy oraz ładowanie podajnika uniwersalnego. Zawiera ona również informacje na temat orientacji arkusza papieru, ustawień
Oprogramowanie Capture Pro
 Oprogramowanie Capture Pro Wprowadzenie A-61640_pl Wprowadzenie do programów Kodak Capture Pro i Capture Pro Limited Edition Instalowanie oprogramowania: Kodak Capture Pro i Network Edition... 1 Instalowanie
Oprogramowanie Capture Pro Wprowadzenie A-61640_pl Wprowadzenie do programów Kodak Capture Pro i Capture Pro Limited Edition Instalowanie oprogramowania: Kodak Capture Pro i Network Edition... 1 Instalowanie
MS Office Picture Manager
 MS Office Picture Manager Edycja obrazów cyfrowych Poradnik powstał w ramach projektu Informacja dla obywateli cybernawigatorzy w bibliotekach, zainicjowanego przez polskich uczestników programu wymiany
MS Office Picture Manager Edycja obrazów cyfrowych Poradnik powstał w ramach projektu Informacja dla obywateli cybernawigatorzy w bibliotekach, zainicjowanego przez polskich uczestników programu wymiany
Tworzenie prezentacji w MS PowerPoint
 Tworzenie prezentacji w MS PowerPoint Program PowerPoint dostarczany jest w pakiecie Office i daje nam możliwość stworzenia prezentacji oraz uatrakcyjnienia materiału, który chcemy przedstawić. Prezentacje
Tworzenie prezentacji w MS PowerPoint Program PowerPoint dostarczany jest w pakiecie Office i daje nam możliwość stworzenia prezentacji oraz uatrakcyjnienia materiału, który chcemy przedstawić. Prezentacje
Pokaz slajdów na stronie internetowej
 Pokaz slajdów na stronie internetowej... 1 Podpisy pod zdjęciami... 3 Publikacja pokazu slajdów w Internecie... 4 Generator strony Uczelni... 4 Funkcje dla zaawansowanych użytkowników... 5 Zmiana kolorów
Pokaz slajdów na stronie internetowej... 1 Podpisy pod zdjęciami... 3 Publikacja pokazu slajdów w Internecie... 4 Generator strony Uczelni... 4 Funkcje dla zaawansowanych użytkowników... 5 Zmiana kolorów
Skanowanie OCR w aplikacji Kancelaria Komornika. Instrukcja dla użytkownika
 Skanowanie OCR w aplikacji Kancelaria Komornika Instrukcja dla użytkownika Spis treści 1. Zakładka Wyrażenia... 3 2. Zakładka Grupy wyrażeń... 5 3. Opcje Skanowania / OCR... 7 4. Rozpoznawanie Danych...
Skanowanie OCR w aplikacji Kancelaria Komornika Instrukcja dla użytkownika Spis treści 1. Zakładka Wyrażenia... 3 2. Zakładka Grupy wyrażeń... 5 3. Opcje Skanowania / OCR... 7 4. Rozpoznawanie Danych...
Ćwiczenie 12 Różdżka, szybkie zaznaczanie i zakres koloru
 Ćwiczenie 12 Różdżka, szybkie zaznaczanie i zakres koloru Różdżka 1. zaznacza wszystkie piksele o podobnym kolorze w zakresie Tolerancji ustalanej na pasku Opcji, 2. ma zastosowanie dla obszarów o dość
Ćwiczenie 12 Różdżka, szybkie zaznaczanie i zakres koloru Różdżka 1. zaznacza wszystkie piksele o podobnym kolorze w zakresie Tolerancji ustalanej na pasku Opcji, 2. ma zastosowanie dla obszarów o dość
Taca 5 (opcjonalna) Taca 6 (przekładkowa) (opcjonalna) Panel sterowania. Finisher dużej pojemności (opcjonalny) Panel sterowania
 Xerox ColorQube 90/ 90/ 90 Informacje o maszynie Informacje o maszynie Funkcje W zależności od konfiguracji urządzenie jest wyposażone w: 8 Kopiowanie E-mail Faks internetowy Faks serwera Podajnik dokumentów
Xerox ColorQube 90/ 90/ 90 Informacje o maszynie Informacje o maszynie Funkcje W zależności od konfiguracji urządzenie jest wyposażone w: 8 Kopiowanie E-mail Faks internetowy Faks serwera Podajnik dokumentów
Opcja szyby dokumentów
 Xerox WorkCentre 8/8/8/87/890 Jak zrobić kopię Strona główna usług Stan Pracy Ekran dotykowy Start Wyczyść wszystko Zatrzymaj. Załaduj dokumenty stroną przednią do góry na tacę wejściową podajnika dokumentów.
Xerox WorkCentre 8/8/8/87/890 Jak zrobić kopię Strona główna usług Stan Pracy Ekran dotykowy Start Wyczyść wszystko Zatrzymaj. Załaduj dokumenty stroną przednią do góry na tacę wejściową podajnika dokumentów.
Skanery serii i5x50. Podręcznik konfiguracji skanowania do aplikacji TWAIN. A-61848_pl
 Skanery serii i5x50 Podręcznik konfiguracji skanowania do aplikacji TWAIN A-61848_pl Spis treści Sterownik TWAIN Datasource...1 Korzystanie ze sterownika TWAIN Datasource...1 Jak zacząć?...2 Zmienianie
Skanery serii i5x50 Podręcznik konfiguracji skanowania do aplikacji TWAIN A-61848_pl Spis treści Sterownik TWAIN Datasource...1 Korzystanie ze sterownika TWAIN Datasource...1 Jak zacząć?...2 Zmienianie
Instalacja urządzenia
 Wstęp Do drukarki zwykle dołączona jest płyta ze sterownikami Systemy Windows mogą już posiadać sterowniki, jednak zapewniają one jedynie podstawową funkcjonalność urządzenia Do drukarki może nie być dołączony
Wstęp Do drukarki zwykle dołączona jest płyta ze sterownikami Systemy Windows mogą już posiadać sterowniki, jednak zapewniają one jedynie podstawową funkcjonalność urządzenia Do drukarki może nie być dołączony
Włączanie/wyłączanie paska menu
 Włączanie/wyłączanie paska menu Po zainstalowaniu przeglądarki Internet Eksplorer oraz Firefox domyślnie górny pasek menu jest wyłączony. Czasem warto go włączyć aby mieć szybszy dostęp do narzędzi. Po
Włączanie/wyłączanie paska menu Po zainstalowaniu przeglądarki Internet Eksplorer oraz Firefox domyślnie górny pasek menu jest wyłączony. Czasem warto go włączyć aby mieć szybszy dostęp do narzędzi. Po
Informacje. Dysk CD-ROM z oprogramowaniem i dokumentacją. Strony pomocy. Strona internetowa firmy Lexmark. Inne języki.
 Informacje Strona 1 z 1 Informacje Istnieje szereg publikacji ułatwiających zapoznanie się z drukarką wielofunkcyjną i jej funkcjami. Informacje dostępne na tej stronie mają na celu ułatwienie poszukiwania
Informacje Strona 1 z 1 Informacje Istnieje szereg publikacji ułatwiających zapoznanie się z drukarką wielofunkcyjną i jej funkcjami. Informacje dostępne na tej stronie mają na celu ułatwienie poszukiwania
Skaner do slajdów i negatywów REFLECTA IMAGEBOX LCD9, z wbudowanym wyświetlaczem
 INSTRUKCJA OBSŁUGI Skaner do slajdów i negatywów REFLECTA IMAGEBOX LCD9, z wbudowanym wyświetlaczem Nr produktu 884041 Strona 1 z 5 1. Widok z przodu 2. Widok z tyłu Wejście zasilacza Złącze USB 2.0 Złącze
INSTRUKCJA OBSŁUGI Skaner do slajdów i negatywów REFLECTA IMAGEBOX LCD9, z wbudowanym wyświetlaczem Nr produktu 884041 Strona 1 z 5 1. Widok z przodu 2. Widok z tyłu Wejście zasilacza Złącze USB 2.0 Złącze
Temat: Organizacja skoroszytów i arkuszy
 Temat: Organizacja skoroszytów i arkuszy Podstawowe informacje o skoroszycie Excel jest najczęściej wykorzystywany do tworzenia skoroszytów. Skoroszyt jest zbiorem informacji, które są przechowywane w
Temat: Organizacja skoroszytów i arkuszy Podstawowe informacje o skoroszycie Excel jest najczęściej wykorzystywany do tworzenia skoroszytów. Skoroszyt jest zbiorem informacji, które są przechowywane w
1. Pobierz i zainstaluj program w 3 krokach : 2. Wybierz produkt -> FotoAlbum (Photo Books)
 1. Pobierz i zainstaluj program w 3 krokach : 2. Wybierz produkt -> FotoAlbum (Photo Books) 3. Wybór produktu w zależności od formatu, ceny : 4. Po wyborze formatu przechodzimy do okna z wyborem szablonu.
1. Pobierz i zainstaluj program w 3 krokach : 2. Wybierz produkt -> FotoAlbum (Photo Books) 3. Wybór produktu w zależności od formatu, ceny : 4. Po wyborze formatu przechodzimy do okna z wyborem szablonu.
Skanery serii i5x50. Podręcznik konfiguracji skanowania do aplikacji TWAIN. A-61848_pl
 Skanery serii i5x50 Podręcznik konfiguracji skanowania do aplikacji TWAIN A-61848_pl Korzystanie ze sterownika TWAIN Datasource Uruchamianie programu Scan Validation Tool... 2 Okno dialogowe programu Scan
Skanery serii i5x50 Podręcznik konfiguracji skanowania do aplikacji TWAIN A-61848_pl Korzystanie ze sterownika TWAIN Datasource Uruchamianie programu Scan Validation Tool... 2 Okno dialogowe programu Scan
Rozpoczęcie pracy. Kalibracja nabojów drukujących bez użycia komputera
 Rozpoczęcie pracy Kalibracja nabojów drukujących bez użycia komputera Należy najpierw wykonać czynności opisane na arkuszu Instalacja, aby zakończyć instalację sprzętu. Następnie należy wykonać czynności
Rozpoczęcie pracy Kalibracja nabojów drukujących bez użycia komputera Należy najpierw wykonać czynności opisane na arkuszu Instalacja, aby zakończyć instalację sprzętu. Następnie należy wykonać czynności
Instrukcje ustawień funkcji zwalniania wydruku
 Instrukcje ustawień funkcji zwalniania wydruku SPIS TREŚCI O INSTRUKCJI........................................................................................ 2 FUNKCJA ZWALNIANIA WYDRUKU......................................................................
Instrukcje ustawień funkcji zwalniania wydruku SPIS TREŚCI O INSTRUKCJI........................................................................................ 2 FUNKCJA ZWALNIANIA WYDRUKU......................................................................
Podręcznik użytkownika programu. Ceremonia 3.1
 Podręcznik użytkownika programu Ceremonia 3.1 1 Spis treści O programie...3 Główne okno programu...4 Edytor pieśni...7 Okno ustawień programu...8 Edycja kategorii pieśni...9 Edytor schematów slajdów...10
Podręcznik użytkownika programu Ceremonia 3.1 1 Spis treści O programie...3 Główne okno programu...4 Edytor pieśni...7 Okno ustawień programu...8 Edycja kategorii pieśni...9 Edytor schematów slajdów...10
Rozkład menu narzędzi
 Tylko administrator systemu ma dostęp do wszystkich opcji Narzędzi. Ustawienia urządzenia Ogólne Oszczędzanie energii Inteligentny Uruchamiany pracą Planowany Data i godzina Strefa czasowa (różnica dla
Tylko administrator systemu ma dostęp do wszystkich opcji Narzędzi. Ustawienia urządzenia Ogólne Oszczędzanie energii Inteligentny Uruchamiany pracą Planowany Data i godzina Strefa czasowa (różnica dla
JAK STWORZYĆ WŁASNĄ FOTOKSIĄŻKĘ
 JAK STWORZYĆ WŁASNĄ FOTOKSIĄŻKĘ Dzięki udostępnianemu przez ProfiLab programowi, możesz stworzyć własną, niepowtarzalną FotoKsiążkę. Zachowaj swoje najpiękniejsze chwile i dziel się nimi z najbliższymi.
JAK STWORZYĆ WŁASNĄ FOTOKSIĄŻKĘ Dzięki udostępnianemu przez ProfiLab programowi, możesz stworzyć własną, niepowtarzalną FotoKsiążkę. Zachowaj swoje najpiękniejsze chwile i dziel się nimi z najbliższymi.
1. Dockbar, CMS + wyszukiwarka aplikacji Dodawanie portletów Widok zawartości stron... 3
 DODAJEMY TREŚĆ DO STRONY 1. Dockbar, CMS + wyszukiwarka aplikacji... 2 2. Dodawanie portletów... 3 Widok zawartości stron... 3 Omówienie zawartości portletu (usunięcie ramki itd.)... 4 3. Ikonki wybierz
DODAJEMY TREŚĆ DO STRONY 1. Dockbar, CMS + wyszukiwarka aplikacji... 2 2. Dodawanie portletów... 3 Widok zawartości stron... 3 Omówienie zawartości portletu (usunięcie ramki itd.)... 4 3. Ikonki wybierz
Instrukcja użytkownika Dell Display Manager
 Instrukcja użytkownika Dell Display Manager Informacje ogólne Dell Display Manager to aplikacja Windows wykorzystywana do zarządzania monitorem lub grupą monitorów. Umożliwia ona ręczną regulację wyświetlanego
Instrukcja użytkownika Dell Display Manager Informacje ogólne Dell Display Manager to aplikacja Windows wykorzystywana do zarządzania monitorem lub grupą monitorów. Umożliwia ona ręczną regulację wyświetlanego
1722/85 I 1722/86 INSTRUKCJA UŻYTKOWNIKA. Panel MIKRA i monitory głośnomówiące CXMODO. Nr ref. 1722/85 Nr ref. 1722/86 INSTRUKCJA UŻYTKOWNIKA
 Panel MIKRA i monitory głośnomówiące CXMODO Dla domu jednorodzinnego Dla domu dwurodzinnego Nr ref. 1722/85 Nr ref. 1722/86 INSTRUKCJA UŻYTKOWNIKA MIWI URMET Sp. z o. o. ul. Pojezierska 90A 91-341 Łódź
Panel MIKRA i monitory głośnomówiące CXMODO Dla domu jednorodzinnego Dla domu dwurodzinnego Nr ref. 1722/85 Nr ref. 1722/86 INSTRUKCJA UŻYTKOWNIKA MIWI URMET Sp. z o. o. ul. Pojezierska 90A 91-341 Łódź
SKRó CONA INSTRUKCJA OBSŁUGI
 SKRó CONA INSTRUKCJA OBSŁUGI dla systemu Windows Vista SPIS TREśCI Rozdział 1: WYMAGANIA SYSTEMOWE...1 Rozdział 2: INSTALACJA OPROGRAMOWANIA DRUKARKI W SYSTEMIE WINDOWS...2 Instalowanie oprogramowania
SKRó CONA INSTRUKCJA OBSŁUGI dla systemu Windows Vista SPIS TREśCI Rozdział 1: WYMAGANIA SYSTEMOWE...1 Rozdział 2: INSTALACJA OPROGRAMOWANIA DRUKARKI W SYSTEMIE WINDOWS...2 Instalowanie oprogramowania
Instrukcje ustawień funkcji zwalniania wydruku
 Instrukcje ustawień funkcji zwalniania wydruku SPIS TREŚCI O INSTRUKCJI........................................................................................ 2 FUNKCJA ZWALNIANIA WYDRUKU......................................................................
Instrukcje ustawień funkcji zwalniania wydruku SPIS TREŚCI O INSTRUKCJI........................................................................................ 2 FUNKCJA ZWALNIANIA WYDRUKU......................................................................
Podział na strony, sekcje i kolumny
 Formatowanie stron i sekcji Formatowanie stron odnosi się do całego dokumentu lub jego wybranych sekcji. Dla całych stron ustalamy na przykład marginesy, które określają odległość tekstu od krawędzi papieru.
Formatowanie stron i sekcji Formatowanie stron odnosi się do całego dokumentu lub jego wybranych sekcji. Dla całych stron ustalamy na przykład marginesy, które określają odległość tekstu od krawędzi papieru.
Expo Composer. www.doittechnology.pl 1. Garncarska 5 70-377 Szczecin tel.: +48 91 404 09 24 e-mail: info@doittechnology.pl. Dokumentacja użytkownika
 Expo Composer Dokumentacja użytkownika Wersja 1.0 www.doittechnology.pl 1 SPIS TREŚCI 1. O PROGRAMIE... 3 Wstęp... 3 Wymagania systemowe... 3 Licencjonowanie... 3 2. PIERWSZE KROKI Z Expo Composer... 4
Expo Composer Dokumentacja użytkownika Wersja 1.0 www.doittechnology.pl 1 SPIS TREŚCI 1. O PROGRAMIE... 3 Wstęp... 3 Wymagania systemowe... 3 Licencjonowanie... 3 2. PIERWSZE KROKI Z Expo Composer... 4
1) Naciśnij i przytrzymaj przez 2 sekundy ikonę z menu głównego, następnie naciśnij Potwierdź.
 Instrukcja obsługi aplikacji do projekcji I. Uruchom/zatrzymaj projekcję Są trzy sposoby uruchamiania/zatrzymywania projekcji: 1) Naciśnij i przytrzymaj przez 2 sekundy ikonę z menu głównego, następnie
Instrukcja obsługi aplikacji do projekcji I. Uruchom/zatrzymaj projekcję Są trzy sposoby uruchamiania/zatrzymywania projekcji: 1) Naciśnij i przytrzymaj przez 2 sekundy ikonę z menu głównego, następnie
PRZEWODNIK PO ETRADER ROZDZIAŁ XII. ALERTY SPIS TREŚCI
 PRZEWODNIK PO ETRADER ROZDZIAŁ XII. ALERTY SPIS TREŚCI 1. OPIS OKNA 3 2. OTWIERANIE OKNA 3 3. ZAWARTOŚĆ OKNA 4 3.1. WIDOK AKTYWNE ALERTY 4 3.2. WIDOK HISTORIA NOWO WYGENEROWANYCH ALERTÓW 4 3.3. DEFINIOWANIE
PRZEWODNIK PO ETRADER ROZDZIAŁ XII. ALERTY SPIS TREŚCI 1. OPIS OKNA 3 2. OTWIERANIE OKNA 3 3. ZAWARTOŚĆ OKNA 4 3.1. WIDOK AKTYWNE ALERTY 4 3.2. WIDOK HISTORIA NOWO WYGENEROWANYCH ALERTÓW 4 3.3. DEFINIOWANIE
Kolory elementów. Kolory elementów
 Wszystkie elementy na schematach i planach szaf są wyświetlane w kolorach. Kolory te są zawarte w samych elementach, ale w razie potrzeby można je zmienić za pomocą opcji opisanych poniżej, przy czym dotyczy
Wszystkie elementy na schematach i planach szaf są wyświetlane w kolorach. Kolory te są zawarte w samych elementach, ale w razie potrzeby można je zmienić za pomocą opcji opisanych poniżej, przy czym dotyczy
dokumentacja Edytor Bazy Zmiennych Edytor Bazy Zmiennych Podręcznik użytkownika
 asix 4 Edytor Bazy Zmiennych Podręcznik użytkownika asix 4 dokumentacja Edytor Bazy Zmiennych ASKOM i asix to zastrzeżone znaki firmy ASKOM Sp. z o. o., Gliwice. Inne występujące w tekście znaki firmowe
asix 4 Edytor Bazy Zmiennych Podręcznik użytkownika asix 4 dokumentacja Edytor Bazy Zmiennych ASKOM i asix to zastrzeżone znaki firmy ASKOM Sp. z o. o., Gliwice. Inne występujące w tekście znaki firmowe
Oficyna Wydawnicza UNIMEX ebook z zabezpieczeniami DRM
 Oficyna Wydawnicza UNIMEX ebook z zabezpieczeniami DRM Opis użytkowy aplikacji ebookreader Przegląd interfejsu użytkownika a. Okno książki. Wyświetla treść książki podzieloną na strony. Po prawej stronie
Oficyna Wydawnicza UNIMEX ebook z zabezpieczeniami DRM Opis użytkowy aplikacji ebookreader Przegląd interfejsu użytkownika a. Okno książki. Wyświetla treść książki podzieloną na strony. Po prawej stronie
1. Pobieranie i instalacja FotoSendera
 Jak zamówić zdjęcia przez FotoSender? Spis treści: 1. Pobieranie i instalacja FotoSendera 2. Logowanie 3. Opis okna programu 4. Tworzenie i wysyłanie zlecenia Krok 1: Wybór zdjęć Krok 2: Podsumowanie zlecenia
Jak zamówić zdjęcia przez FotoSender? Spis treści: 1. Pobieranie i instalacja FotoSendera 2. Logowanie 3. Opis okna programu 4. Tworzenie i wysyłanie zlecenia Krok 1: Wybór zdjęć Krok 2: Podsumowanie zlecenia
DesignCAD 3D Max 24.0 PL
 DesignCAD 3D Max 24.0 PL Październik 2014 DesignCAD 3D Max 24.0 PL zawiera następujące ulepszenia i poprawki: Nowe funkcje: Tryb RedSDK jest teraz dostępny w widoku 3D i jest w pełni obsługiwany przez
DesignCAD 3D Max 24.0 PL Październik 2014 DesignCAD 3D Max 24.0 PL zawiera następujące ulepszenia i poprawki: Nowe funkcje: Tryb RedSDK jest teraz dostępny w widoku 3D i jest w pełni obsługiwany przez
Zadanie 9. Projektowanie stron dokumentu
 Zadanie 9. Projektowanie stron dokumentu Przygotowany dokument można: wydrukować i oprawić, zapisać jako strona sieci Web i opublikować w Internecie przekonwertować na format PDF i udostępnić w postaci
Zadanie 9. Projektowanie stron dokumentu Przygotowany dokument można: wydrukować i oprawić, zapisać jako strona sieci Web i opublikować w Internecie przekonwertować na format PDF i udostępnić w postaci
Spis treści 1. Wstęp Logowanie Główny interfejs aplikacji Ogólny opis interfejsu Poruszanie się po mapie...
 Spis treści 1. Wstęp... 2 2. Logowanie... 2 3. Główny interfejs aplikacji... 2 3.1. Ogólny opis interfejsu... 2 3.2. Poruszanie się po mapie... 3 3.3. Przełączanie widocznych warstw... 3 4. Urządzenia...
Spis treści 1. Wstęp... 2 2. Logowanie... 2 3. Główny interfejs aplikacji... 2 3.1. Ogólny opis interfejsu... 2 3.2. Poruszanie się po mapie... 3 3.3. Przełączanie widocznych warstw... 3 4. Urządzenia...
Dell Display Manager - przewodnik użytkownika
 Dell Display Manager - przewodnik użytkownika Przegląd Dell Display Manager to aplikacja dla systemu Microsoft Windows, używana do zarządzania monitorem lub grupą monitorów. Umożliwia ręczną regulację
Dell Display Manager - przewodnik użytkownika Przegląd Dell Display Manager to aplikacja dla systemu Microsoft Windows, używana do zarządzania monitorem lub grupą monitorów. Umożliwia ręczną regulację
TWORZENIE DANYCH DO DRUKU W PROGRAMIE MICROSOFT POWERPOINT 2013
 TWORZENIE DANYCH DO DRUKU W PROGRAMIE MICROSOFT POWERPOINT 2013 Niniejsza instrukcja nie daje gwarancji utworzenia prawidłowych danych do druku. Jest to raczej wskazówka pomocnicza. Jeśli nie masz doświadczenia
TWORZENIE DANYCH DO DRUKU W PROGRAMIE MICROSOFT POWERPOINT 2013 Niniejsza instrukcja nie daje gwarancji utworzenia prawidłowych danych do druku. Jest to raczej wskazówka pomocnicza. Jeśli nie masz doświadczenia
POLSKI. Macro Key Manager Podręcznik użytkownika
 POLSKI Macro Key Manager Podręcznik użytkownika Wprowadzenie Macro Key Manager to specjalna aplikacja oprogramowania tabletu. Korzystając z oprogramowania Macro Key Manager, można konfigurować funkcje
POLSKI Macro Key Manager Podręcznik użytkownika Wprowadzenie Macro Key Manager to specjalna aplikacja oprogramowania tabletu. Korzystając z oprogramowania Macro Key Manager, można konfigurować funkcje
Scan Station 700 Series
 Scan Station 700 Series Konfigurowanie ustawień użytkownika A-61808_pl Konfigurowanie ustawień użytkownika w urządzeniu Scan Station Spis treści Logowanie do aplikacji Scan Station... 2 Wyłączanie aplikacji
Scan Station 700 Series Konfigurowanie ustawień użytkownika A-61808_pl Konfigurowanie ustawień użytkownika w urządzeniu Scan Station Spis treści Logowanie do aplikacji Scan Station... 2 Wyłączanie aplikacji
Instrukcja użytkownika NAUCZYCIELA AKADEMICKIEGO SYSTEMU ARCHIWIZACJI PRAC
 Instrukcja użytkownika NAUCZYCIELA AKADEMICKIEGO SYSTEMU ARCHIWIZACJI PRAC 1. Logowanie do systemu ASAP Logowanie do systemu ASAP odbywa się na stronie www. asap.pwsz-ns.edu.pl W pola login i hasło znajdujące
Instrukcja użytkownika NAUCZYCIELA AKADEMICKIEGO SYSTEMU ARCHIWIZACJI PRAC 1. Logowanie do systemu ASAP Logowanie do systemu ASAP odbywa się na stronie www. asap.pwsz-ns.edu.pl W pola login i hasło znajdujące
IRIScan Anywhere 5. Scan anywhere, go paperless! PDF. Mobile scanner & OCR software. for Windows and Mac
 IRIScan Anywhere 5 PDF Scan anywhere, go paperless! for Windows and Mac Mobile scanner & OCR software Rozpoczęcie użytkowania Niniejsza skrócona instrukcja obsługi pomaga w rozpoczęciu korzystania z urządzenia
IRIScan Anywhere 5 PDF Scan anywhere, go paperless! for Windows and Mac Mobile scanner & OCR software Rozpoczęcie użytkowania Niniejsza skrócona instrukcja obsługi pomaga w rozpoczęciu korzystania z urządzenia
Dell UltraSharp U2518D/U2518DX/U2518DR Dell Display Manager Instrukcja użytkownika
 Dell UltraSharp U2518D/U2518DX/U2518DR Dell Display Manager Instrukcja użytkownika Model: U2518D/U2518DX/U2518DR Model - zgodność z przepisami: U2518Dt UWAGA: UWAGA oznacza ważną informację, pomocną w
Dell UltraSharp U2518D/U2518DX/U2518DR Dell Display Manager Instrukcja użytkownika Model: U2518D/U2518DX/U2518DR Model - zgodność z przepisami: U2518Dt UWAGA: UWAGA oznacza ważną informację, pomocną w
Panel sterowania. Urządzenie wielofunkcyjne Xerox AltaLink B8045/B8055/B8065/B8075/B8090
 Panel sterowania Dostępność aplikacji zależy od ustawień drukarki. Szczegółowy opis aplikacji i funkcji można znaleźć w przewodniku użytkownika. 5 9 8 7 6 0 5 6 7 8 9 0 Strona główna umożliwia powrót do
Panel sterowania Dostępność aplikacji zależy od ustawień drukarki. Szczegółowy opis aplikacji i funkcji można znaleźć w przewodniku użytkownika. 5 9 8 7 6 0 5 6 7 8 9 0 Strona główna umożliwia powrót do
Raytracer. Seminaria. Hotline. początkujący zaawansowani na miejscu
 Seminaria początkujący zaawansowani na miejscu Hotline wsparcie techniczne +420 571 894 330 zdalne sterowanie przez Team Viewer email carat@technodat.cz Zespół Spis treści Spis treści... - 2 - Informacja...
Seminaria początkujący zaawansowani na miejscu Hotline wsparcie techniczne +420 571 894 330 zdalne sterowanie przez Team Viewer email carat@technodat.cz Zespół Spis treści Spis treści... - 2 - Informacja...
Laboratorium - Monitorowanie i zarządzanie zasobami systemu Windows XP
 5.0 5.3.3.7 Laboratorium - Monitorowanie i zarządzanie zasobami systemu Windows XP Wprowadzenie Wydrukuj i uzupełnij to laboratorium. W tym laboratorium, będziesz korzystać z narzędzi administracyjnych
5.0 5.3.3.7 Laboratorium - Monitorowanie i zarządzanie zasobami systemu Windows XP Wprowadzenie Wydrukuj i uzupełnij to laboratorium. W tym laboratorium, będziesz korzystać z narzędzi administracyjnych
LASERJET ENTERPRISE COLOR FLOW MFP. Skrócona instrukcja obsługi M575
 LASERJET ENTERPRISE COLOR FLOW MFP Skrócona instrukcja obsługi M575 Drukowanie zapisanego zadania Aby wydrukować zadanie zapisane w pamięci urządzenia, wykonaj następującą procedurę. 1. Na ekranie głównym
LASERJET ENTERPRISE COLOR FLOW MFP Skrócona instrukcja obsługi M575 Drukowanie zapisanego zadania Aby wydrukować zadanie zapisane w pamięci urządzenia, wykonaj następującą procedurę. 1. Na ekranie głównym
INSTRUKCJA OBSŁUGI. Przekaźnik czasowy ETM ELEKTROTECH Dzierżoniów. 1. Zastosowanie
 INSTRUKCJA OBSŁUGI 1. Zastosowanie Przekaźnik czasowy ETM jest zadajnikiem czasowym przystosowanym jest do współpracy z prostownikami galwanizerskimi. Pozwala on załączyć prostownik w stan pracy na zadany
INSTRUKCJA OBSŁUGI 1. Zastosowanie Przekaźnik czasowy ETM jest zadajnikiem czasowym przystosowanym jest do współpracy z prostownikami galwanizerskimi. Pozwala on załączyć prostownik w stan pracy na zadany
LampScan. Nr produktu
 INSTRUKCJA OBSŁUGI LampScan Nr produktu 000284255 Strona 1 z 14 Wymagania systemowe Pentium 43GHz lub podobny AMD-CPU 1 GB RAM 300MB wolnego miejsca na dysku twardym Windows XP SP3, Windows Vista, Windows
INSTRUKCJA OBSŁUGI LampScan Nr produktu 000284255 Strona 1 z 14 Wymagania systemowe Pentium 43GHz lub podobny AMD-CPU 1 GB RAM 300MB wolnego miejsca na dysku twardym Windows XP SP3, Windows Vista, Windows
Dostosowuje wygląd kolorów na wydruku. Uwagi:
 Strona 1 z 7 Jakość koloru Wskazówki dotyczące jakości kolorów informują o sposobach wykorzystania funkcji drukarki w celu zmiany ustawień wydruków kolorowych i dostosowania ich według potrzeby. Menu jakości
Strona 1 z 7 Jakość koloru Wskazówki dotyczące jakości kolorów informują o sposobach wykorzystania funkcji drukarki w celu zmiany ustawień wydruków kolorowych i dostosowania ich według potrzeby. Menu jakości
Dodawanie stron do zakładek
 Dodawanie stron do zakładek Aby dodać adres strony do zakładek otwieramy odpowiednią stronę a następnie wybieramy ikonę Dodaj zakładkę Po wybraniu ikony otworzy się okno umożliwiające dodanie adresy strony
Dodawanie stron do zakładek Aby dodać adres strony do zakładek otwieramy odpowiednią stronę a następnie wybieramy ikonę Dodaj zakładkę Po wybraniu ikony otworzy się okno umożliwiające dodanie adresy strony
Instrukcja użytkownika WYKŁADOWCY AKADEMICKIEGO SYSTEMU ARCHIWIZACJI PRAC
 Instrukcja użytkownika WYKŁADOWCY AKADEMICKIEGO SYSTEMU ARCHIWIZACJI PRAC 1. Logowanie do systemu ASAP Logowanie do systemu ASAP odbywa się poprzez zalogowanie się do systemu dziekanatowego (ehms). Po
Instrukcja użytkownika WYKŁADOWCY AKADEMICKIEGO SYSTEMU ARCHIWIZACJI PRAC 1. Logowanie do systemu ASAP Logowanie do systemu ASAP odbywa się poprzez zalogowanie się do systemu dziekanatowego (ehms). Po
Divar - Archive Player. Instrukcja obsługi
 Divar - Archive Player PL Instrukcja obsługi Divar Odtwarzacz Instrukcja obsługi PL 1 Divar Digital Versatile Recorder Divar Odtwarzacz Instrukcja obsługi Spis treści Rozpoczęcie pracy........................................2
Divar - Archive Player PL Instrukcja obsługi Divar Odtwarzacz Instrukcja obsługi PL 1 Divar Digital Versatile Recorder Divar Odtwarzacz Instrukcja obsługi Spis treści Rozpoczęcie pracy........................................2
Skaner do slajdów i negatywów ION Pics 2 SD, 1800 dpi, USB, czytnik kart pamięci Instrukcja obsługi
 Skaner do slajdów i negatywów ION Pics 2 SD, 1800 dpi, USB, czytnik kart pamięci Instrukcja obsługi Numer produktu: 956561 Strona 1 z 1 ZAWARTOŚĆ OPAKOWANIA Skaner PICS 2 SD Kabel USB Zasilacz na USB Uchwyt
Skaner do slajdów i negatywów ION Pics 2 SD, 1800 dpi, USB, czytnik kart pamięci Instrukcja obsługi Numer produktu: 956561 Strona 1 z 1 ZAWARTOŚĆ OPAKOWANIA Skaner PICS 2 SD Kabel USB Zasilacz na USB Uchwyt
ROZDZIAŁ 1. PRZEGLĄD APLIKACJI SAFE...
 Spis treści INSTRUKCJA OBSŁUGI SPIS TREŚCI ROZDZIAŁ 1. PRZEGLĄD APLIKACJI SAFE... 2 1.1. OPIS... 2 1.2. FUNKCJE... 2 1.3. WYMAGANIA SYSTEMU... 2 1.4. ROZPOCZĘCIE UŻYTKOWANIA... 3 1.4.1. PRACA Z BRAMOFONEM...
Spis treści INSTRUKCJA OBSŁUGI SPIS TREŚCI ROZDZIAŁ 1. PRZEGLĄD APLIKACJI SAFE... 2 1.1. OPIS... 2 1.2. FUNKCJE... 2 1.3. WYMAGANIA SYSTEMU... 2 1.4. ROZPOCZĘCIE UŻYTKOWANIA... 3 1.4.1. PRACA Z BRAMOFONEM...
PROCEDURA USTAWIANIA CZUJNIKÓW
 www.alcaplast.cz PROCEDURA USTAWIANIA CZUJNIKÓW 1. Cechy oprogramowania Oprogramowanie Alca IR służy do ustawiania parametrów czujników podczerwieni M673D spółki ALCAPLAST. Do ustawienia czujnika konieczny
www.alcaplast.cz PROCEDURA USTAWIANIA CZUJNIKÓW 1. Cechy oprogramowania Oprogramowanie Alca IR służy do ustawiania parametrów czujników podczerwieni M673D spółki ALCAPLAST. Do ustawienia czujnika konieczny
Instrukcja obsługi. Zewnętrzny panel videodomofonowy IP. Konfiguracja i obsługa aplikacji DMSS Plus.
 Instrukcja obsługi Zewnętrzny panel videodomofonowy IP. Konfiguracja i obsługa aplikacji DMSS Plus. Uwagi: Niniejsza instrukcja została sporządzona wyłącznie w celach informacyjnych. Producent zastrzega
Instrukcja obsługi Zewnętrzny panel videodomofonowy IP. Konfiguracja i obsługa aplikacji DMSS Plus. Uwagi: Niniejsza instrukcja została sporządzona wyłącznie w celach informacyjnych. Producent zastrzega
Instrukcja Użytkownika (Nauczyciel Akademicki) Akademickiego Systemu Archiwizacji Prac
 Instrukcja Użytkownika (Nauczyciel Akademicki) Akademickiego Systemu Archiwizacji Prac Akademicki System Archiwizacji Prac (ASAP) to nowoczesne, elektroniczne archiwum prac dyplomowych zintegrowane z systemem
Instrukcja Użytkownika (Nauczyciel Akademicki) Akademickiego Systemu Archiwizacji Prac Akademicki System Archiwizacji Prac (ASAP) to nowoczesne, elektroniczne archiwum prac dyplomowych zintegrowane z systemem
INSTRUKCJA OBSŁUGI DIODOWEGO WYŚWIETLACZA TEKSTÓW PIEŚNI STEROWANEGO Z TABLETU 10,1 '
 INSTRUKCJA OBSŁUGI DIODOWEGO WYŚWIETLACZA TEKSTÓW PIEŚNI STEROWANEGO Z TABLETU 10,1 ' -1- Spis treści - 1. O programie... 3 2. Uruchomienie programu... 3 3. Przygotowanie urządzenia do pracy... 4 4. Wyświetlanie
INSTRUKCJA OBSŁUGI DIODOWEGO WYŚWIETLACZA TEKSTÓW PIEŚNI STEROWANEGO Z TABLETU 10,1 ' -1- Spis treści - 1. O programie... 3 2. Uruchomienie programu... 3 3. Przygotowanie urządzenia do pracy... 4 4. Wyświetlanie
Dodawanie stron do zakładek
 Dodawanie stron do zakładek Aby dodać adres strony do zakładek otwieramy odpowiednią stronę a następnie wybieramy ikonę Dodaj zakładkę Po wybraniu ikony otworzy się okno umożliwiające dodanie adresy strony
Dodawanie stron do zakładek Aby dodać adres strony do zakładek otwieramy odpowiednią stronę a następnie wybieramy ikonę Dodaj zakładkę Po wybraniu ikony otworzy się okno umożliwiające dodanie adresy strony
Jakość koloru. Menu Jakość. Strona 1 z 7
 Strona 1 z 7 Jakość koloru Wskazówki dotyczące jakości kolorów stanowią pomoc w poznawaniu, jak za pomocą dostępnych funkcji drukarki można zmieniać ustawienia kolorowych wydruków i dostosowywać je do
Strona 1 z 7 Jakość koloru Wskazówki dotyczące jakości kolorów stanowią pomoc w poznawaniu, jak za pomocą dostępnych funkcji drukarki można zmieniać ustawienia kolorowych wydruków i dostosowywać je do
SKANUJ BEZPOŚREDNIO DO SERCA SWOJEJ FIRMY SKANERY SIECIOWE DOSTOSOWANE DO TWOJEGO SPOSOBU PRACY
 KV-S1058Y/KV-S1028Y Skanery dokumentów SKANUJ BEZPOŚREDNIO DO SERCA SWOJEJ FIRMY SKANERY SIECIOWE DOSTOSOWANE DO TWOJEGO SPOSOBU PRACY Skanuj do każdej lokalizacji docelowej Technologia musi nadążać za
KV-S1058Y/KV-S1028Y Skanery dokumentów SKANUJ BEZPOŚREDNIO DO SERCA SWOJEJ FIRMY SKANERY SIECIOWE DOSTOSOWANE DO TWOJEGO SPOSOBU PRACY Skanuj do każdej lokalizacji docelowej Technologia musi nadążać za
INSTRUKCJA MONTAŻU I OBSŁUGI PRZENOŚNEGO PANELU KONTROLUJĄCEGO
 INSTRUKCJA MONTAŻU I OBSŁUGI PRZENOŚNEGO PANELU KONTROLUJĄCEGO Kompletny panel kontrolny składa się z przenośnego monitora, 3 baterii, stojaka oraz nadajnika (płytki). 1. INSTALACJA PRZENOŚNEGO PANELU
INSTRUKCJA MONTAŻU I OBSŁUGI PRZENOŚNEGO PANELU KONTROLUJĄCEGO Kompletny panel kontrolny składa się z przenośnego monitora, 3 baterii, stojaka oraz nadajnika (płytki). 1. INSTALACJA PRZENOŚNEGO PANELU
