Skanery serii i3000. Podręcznik konfiguracji skanowania do aplikacji TWAIN. A-61788_pl
|
|
|
- Julian Brzozowski
- 7 lat temu
- Przeglądów:
Transkrypt
1 Skanery serii i3000 Podręcznik konfiguracji skanowania do aplikacji TWAIN A-61788_pl
2 Korzystanie ze sterownika TWAIN Datasource Uruchamianie programu Scan Validation Tool... 2 Okno dialogowe programu Scan Validation Tool... 3 Ekran Ustawienia sterownika TWAIN... 4 Korzystanie ze sterownika TWAIN Datasource... 5 Jak zacząć?... 5 Tworzenie nowego skrótu do ustawień... 6 Zmienianie ustawień obrazu... 7 Zmienianie ustawień urządzenia... 8 Główne okno programu Kodak Scanner... 9 Okno Ustawienia obrazu Obszar podglądu Karta Ogólne Karta Rozmiar Karta Korekty: tryb czarno-biały Karta Korekty: kolory lub skala szarości Karta Ulepszenia Karta Wykrywanie Zaawansowana konfiguracja obrazu Karta Zaawansowane Karta Ustawienia zawartości Tworzenie obrazów kolorowych i w skali szarości lub czarno-białych na podstawie zawartości dokumentów, Przykład Tworzenie wielu obrazów dla każdej strony dokumentu, przykład Tworzenie różnych ustawień dla każdej strony dokumentu, przykład Okno Ustawienia urządzenia Urządzenie karta Ogólne Urządzenie karta Drukarka Urządzenie karta Pobranie wielu arkuszy Okno Diagnostyka Diagnostyka karta Ogólne Diagnostyka karta Usuwanie błędów Diagnostyka karta Dzienniki Skanery Kodak serii i3000 umożliwiają przetwarzanie skanowanych obrazów za pomocą funkcji przetwarzania obrazów w celu poprawy ich jakości. Niniejszy podręcznik zawiera informacje o skanerach Kodak serii i3200, i3250, i3300, i3400 oraz i3450. Wszelkie różnice między tymi modelami skanerów będą odnotowywane. A-61788_pl/TWAIN Styczeń 2016 roku 1
3 Przetwarzanie obrazów dotyczy funkcji skanera umożliwiających automatyczne regulowanie wszystkich obrazów w celu poprawy jakości obrazów wynikowych (np. korygowanie przekrzywień w podawanym dokumencie, obcinanie krawędzi obrazu w celu usunięcia niepotrzebnych obramowań czy usuwanie z obrazu szumów ). W tym podręczniku przedstawiono procedury korzystania ze sterownika TWAIN Datasource oraz opisy funkcji. Te same funkcje powinny być dostępne w interfejsie użytkownika aplikacji używanej do skanowania (tj. oprogramowania Kodak Capture Software). Uruchamianie programu Scan Validation Tool 1. Wybierz kolejno pozycje Start>Programy>Kodak>Document Imaging>Scan Validation Tool. 2. Wybierz opcję TWAIN jako typ sterownika oraz Kodak i3000 jako sterownik i kliknij przycisk OK. Zostanie wyświetlone okno dialogowe programu Scan Validation Tool. 2 A-61788_pl/TWAIN Styczeń 2016 roku
4 Okno dialogowe programu Scan Validation Tool Scan Validation Tool (SVT) to aplikacja diagnostyczna firmy Kodak Alaris. Za pośrednictwem interfejsu użytkownika aplikacji SVT można korzystać ze wszystkich funkcji skanera, a także sprawdzić, czy urządzenie działa poprawnie. Program Scan Validation Tool umożliwia sprawdzenie funkcjonalności skanera przy użyciu sterownika TWAIN Datasource. Przyciski na pasku narzędzi Konfiguracja wyświetla interfejs użytkownika wybranego sterownika. Rozpocznij skanowanie uruchamia skanowanie dokumentów znajdujących się na tacy wejściowej. Skanuj jedną stronę skanuje tylko jedną stronę. Zatrzymaj skanowanie kończy sesję skanowania. Zmień/Otwórz sterownik zamyka aktualnie otwarty sterownik i wyświetla okno Wybór sterownika. Lokalizacja docelowa pozwala wybrać katalog, w którym będą zapisywane zeskanowane obrazy, oraz ich nazwy plików. Ta opcja jest dostępna tylko wtedy, gdy jest zaznaczona opcja Zapisz obrazy w plikach. Klucz licencji wyświetla okno Klucz licencji. Tryb niewyświetlania obrazów zamyka okno Przeglądarka obrazów, w wyniku czego nie są wyświetlane żadne obrazy. Tryb wyświetlania jednego obrazu powoduje wyświetlenie jednego obrazu. Tryb wyświetlania dwóch obrazów powoduje jednoczesne wyświetlenie dwóch obrazów. Tryb wyświetlania czterech obrazów powoduje jednoczesne wyświetlenie czterech obrazów. Tryb wyświetlania ośmiu obrazów powoduje jednoczesne wyświetlenie ośmiu obrazów. Ustawienia sterownika TWAIN wyświetla ekran ustawień sterownika TWAIN. Więcej informacji na ten temat zawiera następna sekcja. Informacje wyświetla okno Informacje. A-61788_pl/TWAIN Styczeń 2016 roku 3
5 Ekran Ustawienia sterownika TWAIN Po kliknięciu ikony Ustawienia sterownika TWAIN zostanie wyświetlony następujący ekran. Typ transferu (ICAP_XFERMECH) umożliwia wybranie typu transferu TWAIN. Plik (TWSX_FILE): sterownik zapisuje obraz bezpośrednio w pliku. Aplikacja SVT odczytuje obraz z pliku i wyświetla go. Pamięć (TWSX_MEMORY): sterownik zapisuje obraz w obszarze pamięci utworzonym przez aplikację SVT. Macierzysty (TWSX_NATIVE): sterownik przesyła reprezentację obrazu w postaci nieskompresowanej bitmapy do obszaru pamięci utworzonego przez sterownik, a następnie przekazuje aplikacji SVT prawo własności tego obszaru pamięci. Pliki do zapisania Obrazy skanowane obrazy zostaną zapisane w określonym Katalogu docelowym z określonym Prefiksem plików docelowych. UWAGA: Ta opcja jest niedostępna, jeśli wybrano ustawienie Typ transferu Plik (TWSX_FILE). Informacje o obrazie (DAT_EXTIMAGEINFO) informacje zostaną zapisane w pliku.xml. Plik zostanie zapisany w określonym Katalogu docelowym z określonym Prefiksem plików docelowych i powiązanym numerem obrazu. (brak): informacje o obrazach nie zostaną zapisane. Wszystko: zostaną zapisane wszystkie informacje o obrazach. Tylko dane kodów kreskowych: zostaną zapisane tylko informacje dotyczące kodów kreskowych. 4 A-61788_pl/TWAIN Styczeń 2016 roku
6 Korzystanie ze sterownika TWAIN Datasource Skanery Kodak serii i3000 mogą generować wiele rodzajów obrazów elektronicznych. Obrazy te można uzyskać przy użyciu dostarczanego przez firmę Kodak Alaris sterownika TWAIN Datasource stosowanego w połączeniu z posiadaną aplikacją do skanowania. Sterownik TWAIN Datasource jest częścią systemu przechwytywania, który łączy skaner z aplikacją do skanowania. Podczas korzystania ze sterownika TWAIN Datasource w głównym oknie programu Kodak Scanner będzie wyświetlana lista Setting Shortcuts (Skróty do ustawień). Każdy ze skrótów odwołuje się do grupy określonych parametrów obrazu i urządzenia. Gotowe skróty opisują najczęściej używane formaty elektroniczne, odpowiednie dla większości skanowanych dokumentów. Jeśli się okaże, że żaden z proponowanych zestawów ustawień nie odpowiada potrzebom, można utworzyć własny skrót do ustawień. Może to być np. skrót o nazwie Faktura, opisujący szczególne ustawienia wykorzystywane podczas skanowania faktur. Więcej informacji można znaleźć w sekcjach Tworzenie nowego skrótu do ustawień i Zmienianie ustawień obrazu w dalszej części tego rozdziału. Jak zacząć? Skanowanie powinno być czynnością jak najprostszą. Aby rozpocząć skanowanie, wybierz opcję Setting Shortcut (Skrót do ustawień) w głównym oknie programu Kodak Scanner, a następnie kliknij opcję OK/Scan (OK/Skanuj). Niektóre skróty do ustawień skanera zostały już zdefiniowane. W większości przypadków ustawienia te spełnią wszystkie oczekiwania użytkowników. Gdy zachodzi potrzeba użycia innych ustawień, należy utworzyć własny skrót ustawień. Skrót zostanie dodany do listy skrótów i będzie można z niego korzystać przy kolejnych skanowaniach. Większość potrzebnych opcji jest dostępna w tych dwóch oknach: Ustawienia obrazu: kliknięcie przycisku Settings (Ustawienia) w głównym oknie programu Kodak Scanner powoduje wyświetlenie okna Image Settings (Ustawienia obrazu). Można tu określić parametry przetwarzania obrazu pogrupowane na kartach: Ogólne, Rozmiar, Korekty, Ulepszenia i Wykrywanie. Oprócz tego można uzyskać dostęp do okna Ustawienia urządzenia, klikając przycisk Urządzenie, lub do okna Ustawienia zaawansowane, klikając ikonę Zaawansowana konfiguracja obrazu. Ustawienia urządzenia: przycisk Urządzenie znajduje się w oknie Ustawienia obrazu. Wybranie przycisku Urządzenie zapewnia dostęp do kart Ogólne i Pobranie wielu arkuszy oraz do karty Drukarka, jeśli jest zainstalowana ulepszona drukarka. Z okna Ustawienia urządzenia można również przejść do funkcji diagnostycznych. A-61788_pl/TWAIN Styczeń 2016 roku 5
7 Poniżej opisano tworzenie własnego skrótu ustawień. Pełny opis funkcji i opcji dostępnych w oknie programu Kodak Scanner i na kartach znajduje się w sekcji Główne okno programu Kodak Scanner. UWAGA: W pewnych sytuacjach aplikacje mogą zmieniać niektóre wartości określone w skrótach ustawień. Jeśli tak się stanie, wybrany skrót będzie wyświetlany w głównym oknie programu Kodak Scanner kursywą, a obok niego będzie umieszczona etykieta <Changed> (Zmieniono). Jest to normalne zachowanie aplikacji, która nie obsługuje skrótów do ustawień i najpierw pobiera preferowane, indywidualne ustawienia do skanera, anastępnie zapewnia dostęp do sterownika TWAIN Datasource. Po kliknięciu przycisku OK w celu rozpoczęcia skanowania zostanie wyświetlone pytanie o chęć zapisania zmienionych ustawień. Jeśli używana aplikacja nie obsługuje skrótów do ustawień, wybierz odpowiedź Nie i kontynuuj skanowanie. Tworzenie nowego skrótu do ustawień Z poziomu głównego okna programu Kodak Scanner: 1. Wybierz skrót do ustawień z listy Skróty do ustawień. Zaleca się wybranie skrótu do ustawień najlepiej opisującego żądany obraz wyjściowy. 2. Określ, czy chcesz przechwycić obraz elektroniczny z przodu, z tyłu, czy z obu stron dokumentu, a następnie wybierz opcję z listy rozwijanej Dokument wejściowy jest. 3. W głównym oknie skanera wybierz opcję Ustawienia. Zostanie wyświetlona karta Ogólne okna Ustawienia obrazu. 6 A-61788_pl/TWAIN Styczeń 2016 roku
8 4. Wybierz odpowiednie ustawienia na karcie Ogólne. UWAGA: W razie potrzeby przejrzyj ustawienia na pozostałych kartach i wprowadź zmiany. 5. Umieść jeden reprezentatywny dokument w podnośniku skanera. 6. Wybierz opcję Podgląd, aby sprawdzić obraz wynikowy. UWAGA: Jeśli nie jest on zadowalający, możesz wybrać inny spośród gotowych skrótów do ustawień lub wprowadzić dodatkowe zmiany na pozostałych kartach w oknie Ustawienia obrazu. 7. Określ żądane ustawienia urządzenia. W tym celu w oknie Ustawienia obrazu wybierz opcję Urządzenie, aby wyświetlić okno Ustawienia urządzenia. 8. Przejrzyj wszystkie karty i wybierz odpowiednie opcje lub działania, które ma wykonać skaner. 9. Aby powrócić do głównego okna skanera, wybierz opcję Ekran główny. 10.Aby wyświetlić okno Zapisywanie jako, wybierz opcję Zapisz jako. 11. Wpisz nową, czytelną dla Ciebie nazwę skrótu, a następnie kliknij przycisk Zapisz. Zmienianie ustawień obrazu 1. W głównym oknie skanera wybierz z listy Skróty do ustawień taki skrót do ustawień, który najlepiej opisuje żądany obraz wynikowy. 2. W głównym oknie skanera wybierz opcję Dokument wejściowy jest. 3. Wybierz opcję Ustawienia, aby wyświetlić okno Ustawienia obrazu. 4. Przed wprowadzeniem jakichkolwiek zmian przejrzyj karty znajdujące się w oknie Ustawienia obrazu, aby zapoznać się z ich zawartością. 5. Dla każdej opcji, z której zamierzasz korzystać, wprowadź odpowiednie ustawienia, które mają być uwzględniane podczas skanowania. 6. Po zakończeniu kliknij przycisk Ekran główny, aby wrócić do głównego okna skanera, a następnie kliknij przycisk Zapisz, aby zapisać ustawienia wybrane dla tego skrótu. A-61788_pl/TWAIN Styczeń 2016 roku 7
9 Zmienianie ustawień urządzenia 1. W głównym oknie skanera wybierz z listy Skróty do ustawień taki skrót do ustawień, który najlepiej opisuje żądany wynik. 2. Wybierz opcję Ustawienia, aby przejść do okna Ustawienia obrazu. 3. Wybierz opcję Urządzenie. Zostanie wyświetlone okno Ustawienia urządzenia. 4. Przed wprowadzeniem jakichkolwiek zmian klikaj karty znajdujące się w oknie Ustawienia urządzenia, aby zapoznać się z ich zawartością. Więcej informacji o tych funkcjach zawiera sekcja Okno Ustawienia urządzenia. 5. Dla każdej opcji, z której zamierzasz korzystać, wprowadź odpowiednie ustawienia, jakie mają być uwzględniane podczas skanowania. 6. Po zakończeniu wybierz opcję Ekran główny, aby wrócić do głównego okna skanera, a następnie kliknij opcję Zapisz, aby zapisać wybrane opcje jako skrót do ustawień. 8 A-61788_pl/TWAIN Styczeń 2016 roku
10 Główne okno programu Kodak Scanner Główne okno programu Kodak Scanner to podstawowe okno interfejsu użytkownika. Aby rozpocząć skanowanie, wystarczy wybrać skrót do ustawień, a następnie wybrać opcję OK/Skanuj. Skróty do ustawień umożliwia wyświetlenie listy aktualnie skonfigurowanych skrótów do ustawień. Standardowo są dostępne następujące skróty: Domyślne domyślne ustawienia skanera Czarno-biały dokument Perfect Page Kolorowy dokument Perfect Page Zdjęcie kolorowe A-61788_pl/TWAIN Styczeń 2016 roku 9
11 UWAGA: Jeśli skrót do ustawień został zmieniony, a zmiany nie zostały jeszcze zapisane, obok skrótu będzie wyświetlana etykieta <Changed> (Zmieniono), a nazwa skrótu będzie wyświetlana kursywą (np., *Default <Changed> (Domyślny <Zmieniono>)). Dokument wejściowy jest umożliwia wybranie strony dokumentu, po której znajdują się informacje, których obraz elektroniczny ma być uzyskany. Dwustronny: skanowanie przedniej i tylnej strony dokumentu. Jednostronny przód: skanowanie tylko przedniej strony dokumentu. Jednostronny tył: skanowanie tylko tylnej strony dokumentu. UWAGA: Dokumenty należy umieszczać w podnośniku wejściowym stroną zadrukowaną do dołu. 10 A-61788_pl/TWAIN Styczeń 2016 roku
12 Ikony Zapisz powoduje zapisanie dowolnych zmian wybranego skrótu do ustawień. Zapisz jako powoduje wyświetlanie okna Zapisywanie jako pozwalającego na zapisanie bieżących ustawień jako nowych skrótów do ustawień. Usuń powoduje usunięcie wybranego skrótu do ustawień; zostanie wyświetlony monit z prośbą o potwierdzenie. Opcja ta jest dostępna tylko w przypadku skrótów utworzonych przez użytkownika. Zmień nazwę umożliwia zmianę nazwy wybranego skrótu do ustawień. Opcja ta jest dostępna tylko w przypadku skrótów utworzonych przez użytkownika. Resetuj umożliwia cofnięcie wszelkich niezapisanych zmian wprowadzonych w wybranym skrócie do ustawień. Nazwa zmienionego skrótu jest wyświetlana kursywą z umieszczoną obok etykietą <Zmieniono>. Przywróć powoduje wyświetlenie okna Przywracanie, w którym można cofnąć wszystkie zmiany wprowadzone do skrótów dostarczonych ze skanerem. Ta opcja jest dostępna tylko wtedy, gdy zmieniono lub usunięto co najmniej jeden skrót dostarczony ze skanerem. Importuj importuje zestaw skrótów do ustawień, które zastępują wszystkie istniejące skróty. Po wybraniu tej opcji użytkownik zostanie wyświetlony monit o potwierdzenie. Następnie zostanie wyświetlone okno systemu operacyjnego Otwieranie pliku, w którym będzie można wybrać zestaw skrótów do zaimportowania. Eksportuj eksportuje wszystkie istniejące skróty do ustawień do zestawu skrótów. Po wybraniu tej opcji jest wyświetlane okno systemu operacyjnego Zapisywanie pliku umożliwiające wybranie nazwy folderu i pliku dla zestawu skrótów. Przenieś w górę przenosi wybrany skrót na liście Skróty do ustawień o jedno miejsce w górę. Po przeniesieniu danego skrótu do ustawień pozostanie on w tym miejscu, dopóki nie zostanie ponownie przeniesiony przez użytkownika. Przenieś w dół przenosi wybrany skrót na liście Skróty do ustawień o jedno miejsce w dół. UWAGI: Opcje Usuń, Zmień nazwę, Przywróć, Importuj i Eksportuj nie są dostępne, jeśli wybrany skrót do ustawień jest zmieniany, tzn. jego nazwa jest wyświetlana kursywą, a obok niej znajduje się etykieta <Zmieniono>. Po przeniesieniu danego skrótu do ustawień pozostanie on w tym miejscu, dopóki nie zostanie ponownie przeniesiony przez użytkownika. Aby przenieść skróty do ustawień na inny komputer: wybierz opcję Eksportuj na komputerze, na którym znajdują się skróty do przeniesienia, a następnie wybierz opcję Importuj na drugim komputerze. A-61788_pl/TWAIN Styczeń 2016 roku 11
13 Aby dodać skrót do ustawień do istniejącego zestawu skrótów: 1. Wybierz opcję Importuj, aby wczytać zestaw skrótów. 2. Utwórz nowy skrót do ustawień. 3. Zastąp zestaw skrótów, wybierając opcję Eksportuj i zapisując zestaw pod taką samą nazwą. Ustawienia powoduje wyświetlenie okna Ustawienia obrazu, w którym można wprowadzić zmiany do wybranego skrótu do ustawień. Z poziomu tego okna można również uzyskać dostęp do okien Ustawienia urządzenia i Diagnostyka. Podgląd inicjuje skanowanie, a następnie wyświetla okno Ustawienia obrazu ze skanowanym obrazem umieszczonym w obszarze podglądu. Wyświetlany obraz jest wersją próbną zeskanowaną zgodnie z bieżącymi ustawieniami skrótu. OK/Skanuj po wybraniu tej opcji zostanie wyświetlony monit o zapisanie wszelkich niezapisanych wcześniej zmian. UWAGA: Jeśli zostanie wybrany przycisk OK, wszelkie niezapisane zmiany będą nadal stosowane podczas bieżącej sesji skanowania. Cancel (Anuluj) powoduje zamknięcie głównego okna programu Kodak Scanner bez zapisywania jakichkolwiek zmian. Ikony informacyjne Informacje: umożliwia wyświetlenie wersji skanera i informacji o prawach autorskich. Pomoc: umożliwia wyświetlenie informacji pomocniczych na temat widocznego okna programu. 12 A-61788_pl/TWAIN Styczeń 2016 roku
14 Okno Ustawienia obrazu W tym oknie można skonfigurować opcje przetwarzania obrazu, korzystając z dostępnych kart. Wartości występujące w oknie Ustawienia obrazu są zapisywane w wybranym skrócie do ustawień. W oknie Ustawienia obrazu znajdują się następujące karty: Ogólne, Rozmiar, Korekty (tryb kolorowy/skali szarości i tryb czarno-biały), Ulepszenia oraz Wykrywanie. Strona pozwala wybrać stronę i obraz do skonfigurowania (np. Przód, Tył, Przód i tył: Kolor (24 bity) itd.). Wszystkie ustawienia obrazu zostaną zastosowane do wybranego obrazu. UWAGA: Opcja Strona jest dostępna tylko wtedy, gdy na karcie Zaawansowane wybrano ustawienia zaawansowane. Zaawansowana konfiguracja obrazu: umożliwia wyświetlenie karty Zaawansowane. A-61788_pl/TWAIN Styczeń 2016 roku 13
15 Przyciski na pasku narzędzi Powiększ: umożliwia powiększenie obrazu wyświetlanego aktualnie w obszarze podglądu. Pomniejsz: umożliwia pomniejszenie obrazu wyświetlanego aktualnie w obszarze podglądu. Obróć kontur: umożliwia obrócenie konturu o 90 stopni. UWAGA: opcja ta jest dostępna tylko, jeśli obrócony kontur nie wykracza poza maksymalną szerokość skanera. Wyśrodkuj kontur: ustawia współrzędną x punktu wyjściowego konturu w taki sposób, aby kontur był wyśrodkowany względem maksymalnej szerokości skanera. Jakość podglądu: umożliwia wybranie jakości skanowanego obrazu. Normalny: zadowalająca jakość obrazu przy niższej rozdzielczości. Wysoka: najdokładniejsze odwzorowanie rzeczywistego obrazu. Obraz wyświetlany w obszarze podglądu bardzo dobrze odzwierciedla ostateczny wygląd obrazu. UWAGA: Zależnie od zawartości dokumentu wyświetlenie prawdziwego wyglądu obrazu może wymagać powiększenia. Jednostki: Umożliwia wybranie dla skanera jednostek miary. Dotyczy to obszaru podglądu i wszystkich opcji związanych z rozmiarami. Opcja Jednostki ma następujące ustawienia: Cale, Centymetry i Piksele. Obszar podglądu W obszarze podglądu jest wyświetlana próbna wersja obrazu zgodna z bieżącymi ustawieniami skrótu. Obraz w tym obszarze jest wyświetlany po wykonaniu skanowania podglądowego. Kontur jeśli na karcie Rozmiar zostanie wybrana opcja Dokument: Wybierz ręcznie lub Obraz: Część dokumentu, w obszarze podglądu będą również wyświetlane wybrane opcje konturu. Jeśli kontur nie zgadza się z obrazem podglądu, można użyć myszy w celu dostosowania rozmiaru i położenia konturu. W miarę przesuwania kursora myszy wzdłuż konturu, kursor będzie się zmieniał, wskazując na możliwość dostosowania konturu przez naciśnięcie i przytrzymanie lewego przycisku myszy. Przenieś: umieść kursor myszy w obrębie konturu, aby dostosować jego położenie. Narożnik: umieść kursor myszy nad jedną z grafik narożnika, aby dostosować dwie strony jednocześnie. Bok: umieść kursor myszy nad jedną z grafik boku, aby dostosować ten bok. 14 A-61788_pl/TWAIN Styczeń 2016 roku
16 Obróć: umieść kursor myszy nad grafiką obracania, aby dostosować ustawienie kąta konturu. Home (Ekran główny) umożliwia powrót do głównego okna programu Kodak Scanner. Urządzenie powoduje wyświetlenie okna Ustawienia urządzenia. Podgląd powoduje zainicjowanie skanowania i umieszczenie obrazu w obszarze podglądu. Wyświetlany obraz jest wersją próbną zeskanowaną zgodnie z bieżącymi ustawieniami skrótu. OK/Skanuj po wybraniu tej opcji zostanie wyświetlony monit o zapisanie wszelkich niezapisanych wcześniej zmian. UWAGA: Jeśli zostanie wybrany przycisk OK, wszelkie niezapisane zmiany będą nadal stosowane podczas bieżącej sesji skanowania. Cancel (Anuluj) powoduje zamknięcie głównego okna programu Kodak Scanner bez zapisywania jakichkolwiek zmian. A-61788_pl/TWAIN Styczeń 2016 roku 15
17 Karta Ogólne Karta Ogólne zawiera najczęściej używane opcje obrazu. W większości przypadków nie ma potrzeby modyfikowania opcji występujących na innych kartach. Skanuj jako umożliwia wybranie formatu obrazu elektronicznego. Kolor (24 bity): powoduje utworzenie kolorowej wersji dokumentu. Skala szarości (8 bitów): powoduje utworzenie wersji dokumentu w odcieniach szarości. Czarno-biały (1 bit): powoduje utworzenie czarno-białej wersji dokumentu. UWAGA: Opcja Skanuj jako jest dostępna tylko wtedy, gdy na karcie Zaawansowane wybrano opcję Liczba obrazów na stronę: Jeden. Typ dokumentu umożliwia wybranie typu zawartości dokumentów. Tekst z grafiką: dokumenty zawierają połączenie tekstu, grafiki biznesowej (wykresy słupkowe, tortowe itp.) i rysunków. Tekst: dokumenty zawierają głównie tekst. Tekst ze zdjęciami: dokumenty stanowią kombinację tekstu i zdjęć. W przeciwieństwie do innych opcji typu dokumentu skaner będzie analizował każdy dokument. Na podstawie analizy skaner będzie wykonywać różne zadania przetwarzania dla każdego obszaru dokumentu. Zdjęcia: dokumenty zawierają głównie zdjęcia. 16 A-61788_pl/TWAIN Styczeń 2016 roku
18 Typ nośnika umożliwia wybranie typu skanowanego papieru z uwzględnieniem jego tekstury/gramatury. Dostępne ustawienia: Zwykły papier, Cienki papier, Papier błyszczący, Karty i Czasopismo. Rozdzielczość umożliwia wybranie liczby punktów na cal (dots per inch dpi), a tym samym jakości obrazu. Jej większe wartości powodują wydłużenie czasu skanowania i zwiększenie rozmiaru pliku z obrazem. Dostępne ustawienia: 100, 150, 200, 240, 250, 300, 400, 500, 600 i 1200 dpi. UWAGA: Tej opcji w przypadku obrazu podglądu nie stosuje się, gdy Jakość podglądu jest ustawiona na Zwykłą. Kompresja umożliwia zmniejszenie rozmiaru obrazu elektronicznego. Typ: utworzenie przez skaner kolorowej wersji dokumentu. UWAGA: Opcje Group-4 i (brak) są dostępne tylko wtedy, gdy wybrano ustawienie Skanuj jako: czarno-biały (1 bit). - (brak): brak kompresji, co może spowodować zwiększenie rozmiaru pliku z obrazem. - Group-4: zastosowanie standardu CCITT do kompresji obrazów czarno-białych, używanego najczęściej w przypadku plików TIFF. - JPEG: zastosowanie algorytmów JPEG do kompresji obrazów kolorowych lub w odcieniach szarości. Jakość jeśli zostanie wybrana kompresja JPEG, wybierz jedną z opcji jakości: - Robocza: maksymalna kompresja, która zapewnia najmniejszy rozmiar pliku w obrazem. - Dobra: spora kompresja, zapewniająca jednak zadowalającą jakość obrazu. - Lepsza: niewielka kompresja, która pozwala na uzyskanie przyzwoitej jakości obrazu. - Najlepsza: minimalna kompresja, która zapewnia bardzo dobrą jakość obrazu. - Maksymalna: najmniejsza intensywność kompresji, która przekłada się na największy rozmiar pliku z obrazem. UWAGA: Ta opcja nie jest stosowana na obrazie podglądu. A-61788_pl/TWAIN Styczeń 2016 roku 17
19 Karta Rozmiar Na karcie Rozmiar są dostępne następujące opcje. Dokument umożliwia wybranie sposobu, w jaki skaner będzie wykrywał pobierany do niego dokument. Wykryj automatycznie i wyprostuj: skaner automatycznie wykryje każdy dokument (niezależnie od jego rozmiaru) i wyprostuje te z nich, które zostały pobrane krzywo. Wykryj automatycznie: skaner automatycznie wykrywa każdy dokument (niezależnie od jego rozmiaru). Jeśli dokument zostanie załadowany krzywo, nie będzie prostowany przez skaner. Photograph (Zdjęcie): skaner zlokalizuje zdjęcie w dokumencie i zwróci obraz zawierający wyłącznie to zdjęcie. Jeżeli skaner wykryje więcej niż jedno zdjęcie w dokumencie, zostanie zwrócony jeden obraz zawierający wszystkie zdjęcia. Wybierz ręcznie: skaner utworzy obraz z uwzględnieniem obszaru określonego w ustawieniach opcji Kontur. Producent zaleca korzystanie z wykrywania ręcznego tylko w przypadku zadań skanowania składających się z dokumentów o identycznym rozmiarze. Continuous (Ciągle): skaner podzieli dokument na osobne obrazy z uwzględnieniem obszaru określonego w ustawieniach opcji Kontur. Zaleca się wybranie konturu, który obejmie całą szerokość dokumentu, mający wysokość 11 cali (297 mm). 18 A-61788_pl/TWAIN Styczeń 2016 roku
20 Obraz umożliwia wybranie części dokumentu, na podstawie której ma zostać utworzony obraz elektroniczny. Entire document (Cały dokument): - w przypadku wybrania opcji Dokument: Wykryj automatycznie i wyprostuj, Dokument: Wykryj automatycznie lub Dokument: Wybierz ręcznie zostanie zwrócony obraz całego dokumentu. - w przypadku wybrania opcji Dokument: Zdjęcie, urządzenie wyszuka zdjęcia w całym dokumencie. Part of document (Część dokumentu): - w przypadku wybrania opcji Dokument: Wykryj automatycznie i wyprostuj lub Ciągły dokument, zostanie zwrócony obraz części dokumentu określonej w opcjach Kontur. - w przypadku wybrania opcji Dokument: Photograph (Dokument: zdjęcie), do zlokalizowania zdjęcia zostanie użyta tylko ta część dokumentu, która została określona w opcjach Outline (Kontur). Kontur umożliwia wybranie lokalizacji i rozmiaru na potrzeby tworzenia obrazu elektronicznego. Kontur jest widoczny w obszarze podglądu. Współrzędna punktu wyjściowego (x, y): - w przypadku wybrania opcji Dokument: Wykryj automatycznie i wyprostuj lub Zdjęcie w dokumencie, wartość (x) będzie odległością od lewej krawędzi dokumentu, a wartość (y) od górnej. - w przypadku wybrania opcji Dokument: Wybierz ręcznie lub Dokument: Ciągły, wartość (x) będzie odległością od lewej krawędzi ścieżki papieru skanera, a wartość (y) od pierwszej części dokumentu wykrytej przez skaner. Rozmiar (szer., wys.): - w przypadku wybrania opcji Dokument: Wykryj automatycznie i wyprostuj lub Dokument: Wybierz ręcznie ta opcja określa szerokość i wysokość obrazu elektronicznego. - w przypadku wybrania opcji Dokument: Zdjęcie, ta opcja będzie określać szerokość i wysokość obszaru dokumentu, który będzie używany do lokalizowania zdjęcia. - w przypadku wybrania opcji Dokument: Wybierz ręcznie, ta opcja określa szerokość i wysokość obrazu elektronicznego. UWAGA: Obraz elektroniczny może być mniejszy od określonego przez użytkownika, jeśli kontur wykracza poza krawędź skanowanego dokumentu. Kąt: umożliwia wybranie kąta, pod jakim jest ustawiony kontur. Wstępnie zdefiniowane rozmiary: udostępnia listę najczęściej używanych rozmiarów papieru. Wybranie pozycji z listy powoduje automatyczne dopasowanie rozmiaru konturu do wskazanego rozmiaru papieru. Jeśli rozmiar konturu nie odpowiada żadnemu rozmiarowi na liście, wyświetlana jest pozycja Niestandardowy. A-61788_pl/TWAIN Styczeń 2016 roku 19
21 UWAGA: Rozmiar konturu wyświetlanego w obszarze podglądu można też dostosować za pomocą myszy. Krawędź umożliwia wybranie działania do wykonania na krawędziach obrazu elektronicznego. Ta opcja nie jest stosowana na obrazie podglądu. (brak) Dodaj: dodaje ok. 0,25 cm (0,1 cala) krawędzi wzdłuż wszystkich boków obrazu. UWAGA: Ta opcja jest dostępna tylko wtedy, gdy wybrano ustawienia Dokument: Wykryj automatycznie lub Dokument: Wybierz ręcznie. Usuń: zeskanowany obraz zawiera tylko sam dokument po wyeliminowaniu wszelkich ramek okalających. Ramka okalająca może występować w związku ze zmianami w krawędzi dokumentu, na przykład gdy dokument nie jest idealnym prostokątem i/lub został krzywo pobrany. UWAGI: To ustawienie nie pozwala na usunięcie szerokiej ramki okalającej, ale może dla odmiany spowodować utratę części dokumentu. Ta opcja jest dostępna tylko wtedy, gdy wybrano oba ustawienia: Dokument: Wykryj automatycznie i wyprostuj i Obraz: Cały dokument. Opcje obracania po skanowaniu umożliwia wybór obrotu obrazu elektronicznego o dowolny kąt po zeskanowaniu dokumentu. Ta opcja nie jest stosowana na obrazie podglądu. (brak) Automatycznie: skaner przeanalizuje każdy dokument, aby określić, jak został pobrany, i odpowiednio obróci obraz. Automatycznie (domyślnie 90): skaner analizuje zawartość każdego dokumentu w celu ustalenia sposobu jego podania i obraca obraz do odpowiedniej orientacji. Jeśli skaner nie może ustalić sposobu podania dokumentu, obraz zostanie obrócony o 90 stopni. Automatycznie (domyślnie 180): skaner analizuje zawartość każdego dokumentu w celu ustalenia sposobu jego podania i obraca obraz do odpowiedniej orientacji. Jeśli skaner nie może ustalić sposobu podania dokumentu, obraz zostanie obrócony o 180 stopni. Automatycznie (domyślnie 270): skaner analizuje zawartość każdego dokumentu w celu ustalenia sposobu jego podania i obraca obraz do odpowiedniej orientacji. Jeśli skaner nie może ustalić sposobu podania dokumentu, obraz zostanie obrócony o 270 stopni. 90, 180, 270 stopni: wartość kąta obrotu, jaki ma zostać wykonany. 20 A-61788_pl/TWAIN Styczeń 2016 roku
22 W poniższym przykładzie zilustrowano wpływ tych ustawień na dokument umieszczony poziomo w skanerze: Orientacja pozioma 90 stopni 180 stopni 270 stopni Karta Korekty: Czarno-biały Opcje dostępne na karcie Korekty zależą od wyboru ustawienia Skanuj jako na karcie Ogólne. Następujące opcje są dostępne, jeśli dla ustawienia Skanuj jako wybrano wartość Czarno-biały. Jakość konwersji od tych ustawień zależy sposób, w jaki skaner będzie analizował dokument w skali szarości używany do utworzenia czarno-białego obrazu elektronicznego. Najlepsza: inteligentna kontrola jakości: powoduje wykonanie tej samej analizy, co opcja Najlepsza, ale ma dodatkową zaletę, ponieważ umożliwia wykonanie inteligentnej kontroli jakości. W przypadku skomplikowanych dokumentów wykonywana jest wersja w skali szarości, co pozwala na przeprowadzenie końcowej kontroli jakości obrazu w oprogramowaniu. UWAGA: Ta opcja jest dostępna wyłącznie w przypadku korzystania z oprogramowania Kodak Capture Pro, więcej informacji zamieszczono w dokumentacji oprogramowania. A-61788_pl/TWAIN Styczeń 2016 roku 21
23 Najlepsza (ithresholding): skaner analizuje każdy dokument w celu zapewnienia najwyższej jakości obrazu. To ustawienie umożliwia skanowanie mieszanych dokumentów o zróżnicowanej jakości (np. wyblakły tekst, zacienione tła, kolorowe tła) oraz jednolitych zestawów dokumentów. Normalna (ATP): umożliwia określenie optymalnych ustawień w celu uzyskania oczekiwanej jakości obrazu. To ustawienie sprawdza się najlepiej przy skanowaniu jednolitych zestawów dokumentów. Można jej również używać do skanowania skomplikowanych dokumentów, dla których nie można znaleźć odpowiedniego ustawienia Kontrast dla opcji Najlepsza pozwalającego na uzyskanie żądanej jakości. Wersja robocza (Stała): umożliwia wybranie wartości granicznej odcieni szarości, która służy do określenia, czy dany piksel jest czarny, czy biały. To ustawienie sprawdza się najlepiej w przypadku dokumentów o dużym kontraście. Kontrast umożliwia wyostrzenie lub zmiękczenie obrazu. Zmniejszanie wartości tego ustawienia powoduje zmiękczanie obrazu i ograniczanie występującego na nim szumu. Zwiększanie wartości tego ustawienia zwiększa wyrazistość i jasność obrazu. Zakres ustawienia wynosi od -50 do 50. Wartość domyślna to 0. UWAGA: To ustawienie jest dostępne tylko wtedy, gdy wybrano opcję Jakość konwersji: Najlepsza lub Jakość konwersji: Normalna. Wartość progowa ułatwia sterowanie poziomem, przy którym piksel jest postrzegany jako czarny lub biały. Zmniejszenie wartości tego ustawienia powoduje rozjaśnianie obrazu i może służyć do ograniczania szumów tła. Zwiększenie wartości tego ustawienia prowadzi do ściemniania obrazu i przydaje się w celu wydobycia informacji o jasności. Wartości tego ustawienia wybiera się z zakresu od 0 do 255. Wartość domyślna to 90. UWAGA: To ustawienie jest dostępne tylko wtedy, gdy wybrano opcję Jakość konwersji: Normalna lub Jakość konwersji: Robocza. Filtry Szum - (brak) - Samotny piksel: ograniczanie losowego szumu przez zamianę pojedynczych czarnych pikseli na białe, jeśli są one całkowicie otoczone przez białe piksele, lub zamianę pojedynczych białych pikseli na czarne, jeśli są one całkowicie otoczone przez czarne piksele. - Zasada większości: określenie koloru każdego piksela z uwzględnieniem otaczających go pikseli. Dany piksel otrzyma kolor biały, jeśli większość otaczających go pikseli ma kolor biały, i vice versa. 22 A-61788_pl/TWAIN Styczeń 2016 roku
24 Obraz - (brak) - Usuwanie półtonów: poprawianie jakości rastrowych tekstów i obrazów wzbogaconych o ilustracje złożone z półtonów (np. zdjęcia w gazetach). Odwróć kolory pozwala wybrać sposób zapisu czarnych pikseli na obrazie. Domyślnie czarne piksele są zapisywane jako czarne, a białe piksele jako białe. Po włączeniu tej opcji czarne piksele są zapisywane jako białe, a białe piksele jako czarne. Karta Korekty: kolor lub skala szarości Opcje dostępne na karcie Korekty zależą od wyboru ustawienia Skanuj jako na karcie Ogólne. Poniższe opcje zależą od tego, czy dla opcji Scan as (Skanuj jako) wybrano ustawienie Color (Kolor), czy Grayscale (Skala szarości). UWAGA: Większość opcji ma dodatkowe ustawienia. Te ustawienia są widoczne tylko wtedy, gdy dana opcja jest włączona. Jeśli nie wszystkie ustawienia mieszczą się na ekranie, zostanie wyświetlony pasek przewijania, który umożliwi dostęp do wszystkich ustawień. Jasność i kontrast (brak) Automatycznie: automatycznie dostosowuje każdy obraz. Ręcznie: pozwala na ustawienie określonych wartości, które będą stosowane do wszystkich obrazów: - Jasność umożliwia zmianę ilości bieli na obrazie kolorowym lub w skali szarości. Wartości muszą należeć do przedziału od -50 do 50. A-61788_pl/TWAIN Styczeń 2016 roku 23
25 - Kontrast umożliwia wyostrzenie lub zmiękczenie obrazu. Wartości muszą należeć do przedziału od -50 do 50. Równoważenie kolorów (brak) Automatycznie: dostosowuje białe tło każdego dokumentu do czystej bieli. Ta opcja kompensuje różnice między różnymi gramaturami i markami papieru. Nie jest zalecane stosowanie tej opcji do zdjęć. Automatycznie zaawansowane: dla zaawansowanych użytkowników, którzy chcą bardziej precyzyjnie dostosować działanie opcji Automatycznie. - Intensywność:umożliwia dostosowanie wielkości różnicy. Zwiększenie tej wartości może być pomocne w przypadku dokumentów, które pożółkły ze starości. Wartości muszą należeć do przedziału od -2 do 2. Ręczne: pozwala na ustawienie określonych wartości, które będą stosowane do wszystkich obrazów: - Czerwony: umożliwia zmianę intensywności koloru czerwonego na obrazie kolorowym. Wartości muszą należeć do przedziału od -50 do Zielony: umożliwia zmianę intensywności koloru zielonego na obrazie kolorowym. Wartości muszą należeć do przedziału od -50 do Niebieski: umożliwia zmianę intensywności koloru niebieskiego na obrazie kolorowym. Wartości muszą należeć do przedziału od -50 do 50. UWAGA: Opcja Color Balance (Zrównoważenie kolorów) nie jest dostępna w przypadku obrazów w skali szarości. Wyostrzenie zwiększa kontrast krawędzi na obrazie. (brak) Normalne Wysokie Nadmierne Uwydatnienie pierwszego planu tej opcji można użyć w przypadku dokumentów i formularzy, w których zawartość na pierwszym planie (np. tekst, linie itd.) powinna być lepiej wyeksponowana. (brak) Automatycznie: cały pierwszy plan zostanie uwydatniony. Automatycznie - zaawansowane: dla zaawansowanych użytkowników, którzy chcą bardziej precyzyjnie dostosować działanie opcji Automatycznie. - Intensywność: pozwala dostosować stopień wyodrębniania pierwszego planu. Wartości muszą należeć do przedziału od -10 do A-61788_pl/TWAIN Styczeń 2016 roku
26 Wygładzanie tła użycie tej opcji w przypadku dokumentów lub formularzy o kolorowym tle pomoże uzyskać obrazy o bardziej jednolitym kolorze tła. Ta opcja poprawia jakość obrazu i może zmniejszyć rozmiar pliku. (brak) Automatycznie: wygładza do trzech kolorów tła. Automatycznie - zaawansowane: dla zaawansowanych użytkowników, którzy chcą bardziej precyzyjnie dostosować działanie opcji Automatycznie. - Intensywność: pozwala dostosować poziom określania tła. Wartości muszą należeć do przedziału od -10 do 10. Karta Ulepszenia Opcje na karcie Ulepszenia zależą od wyboru ustawienia Skanuj jako na karcie Ogólne. UWAGA: Większość opcji ma dodatkowe ustawienia. Te ustawienia są widoczne tylko wtedy, gdy dana opcja jest włączona. Jeśli nie wszystkie ustawienia mieszczą się na ekranie, zostanie wyświetlony pasek przewijania, który umożliwi dostęp do wszystkich ustawień. Wypełnianie otworów umożliwia uzupełnianie pustych miejsc wokół krawędzi dokumentu. Wypełniane są otwory: okrągłe, prostokątne i nieregularne (np. powstałe w wyniku podwójnego dziurkowania lub przedarcia podczas wyjmowania dokumentu z oprawy). Włącz: włącza uzupełnianie braków. Blank Image Detection (Wykrywanie pustego obrazu) umożliwia takie skonfigurowanie skanera, aby nie przekazywał pustych obrazów do aplikacji skanującej. A-61788_pl/TWAIN Styczeń 2016 roku 25
27 (brak): wszystkie obrazy są przekazywane do aplikacji skanującej. Based on Document Content (Na podstawie zawartości dokumentu): obrazy będą traktowane jak puste zależnie od zawartości dokumentu w obrazie. - Content amount (Ilość zawartości): umożliwia wybór maksymalnej ilości zawartości, w przypadku której skaner będzie traktował dokument jak pusty. Każdy obraz o ilości zawartości przekraczającej tę wartość będzie uważany za niepusty i zostanie przekazany do aplikacji obsługującej skanowanie. Zakres wartości wynosi od 0 do 100 procent. - : pole Ilość zawartości będzie uzupełniane na podstawie ilości zawartości na obrazie podglądu. W przypadku dysponowania reprezentatywnym pustym dokumentem (np. pustym arkuszem papieru firmowego z nagłówkiem) można go użyć do określenia ustawień opcji Content amount (Ilość zawartości). W tym celu należy wykonać skanowanie podglądu, kliknąć ten przycisk, a następnie odpowiednio dostosować ustawienia opcji Content amount (Ilość zawartości). UWAGA: Ta opcja jest dostępna tylko wtedy, gdy istnieje obraz podglądu. Na podstawie rozmiaru: obrazy będą uznawane za puste na podstawie rozmiaru pliku z obrazem, który miałby zostać przekazany do aplikacji obsługującej skanowanie (po zastosowaniu wszystkich innych ustawień). - Final image size (Ostateczny rozmiar pliku z obrazem): umożliwia wybór minimalnego rozmiaru pliku z obrazem, który ma być traktowany przez skaner jako niepusty. Każdy obraz o mniejszym rozmiarze pliku niż ta wartość będzie uważany za pusty i nie zostanie przekazany do aplikacji skanującej. Zakres wartości wynosi od 1 do 1000 KB (1 KB to 1024 bajty). Wypełnienie krawędzi obrazu wypełnia krawędzie końcowego obrazu elektronicznego poprzez pokrycie obszaru określonym kolorem. Kolor: umożliwia wybranie koloru, którym będą wypełnione krawędzie. - (brak) - Automatycznie: skaner automatycznie wypełni krawędzie obrazu kolorem sąsiadującego obszaru - Automatycznie z naderwaniami: oprócz wypełniania krawędzi skaner wypełni także naderwane obszary wzdłuż krawędzi dokumentu. - Biały - Czarny All sides match (Wszystkie strony tak samo): po włączeniu tej opcji wszystkie krawędzie zostają wypełnione w identycznym stopniu. UWAGA: Ta opcja jest dostępna tylko po wybraniu ustawienia White (Biały) lub Black (Czarny). Góra: pozwala określić stopień wypełnienia górnej krawędzi. 26 A-61788_pl/TWAIN Styczeń 2016 roku
28 UWAGA: To ustawienie nie jest dostępne, jeśli jest włączona opcja All sides match (Wszystkie strony tak samo). Lewa/prawa: ustawienie po lewej stronie pozwala określić stopień wypełnienia lewej krawędzi, a ustawienie po prawej stopień wypełnienia prawej krawędzi. UWAGA: Te ustawienia nie są dostępne, jeśli jest włączona opcja All sides match (Wszystkie strony tak samo). Dół: pozwala określić stopień wypełnienia dolnej krawędzi. UWAGA: To ustawienie nie jest dostępne, jeśli jest włączona opcja All sides match (Wszystkie strony tak samo). UWAGI: Przy korzystaniu z opcji Wypełnienie krawędzi obrazu należy uważać, aby nie wpisać zbyt dużej wartości, ponieważ mogłoby to spowodować wypełnienie części obrazu, które mają być widoczne. Ta opcja nie jest stosowana na obrazie podglądu. Filtr smug umożliwia skonfigurowanie skanera pod kątem usuwania pionowych smug z obrazów. Smugi to linie, które mogą się pojawić na obrazie, choć ich nie ma na oryginalnym dokumencie. Mogą być spowodowane zanieczyszczeniami dokumentu (np. brudem, kurzem lub postrzępionymi brzegami) lub nieprzestrzeganiem zalecanych procedur czyszczenia skanera. Włącz: włącza filtr smug. Intensywność: pozwala dostosować poziom filtrowania smug. Wartości tego ustawienia muszą należeć do przedziału od -2 do 2. Wartość domyślna: 0. Rozdzielanie kolorów służy do usuwania tła formularzy, aby do obrazu elektronicznego trafiały tylko wprowadzone w nich dane (np. usuwanie linii i kratek formularzy). W przypadku obrazów czarno-białych ustawienia te wpływają na wersję dokumentu w odcieniach szarości, która jest analizowana przez skaner w celu utworzenia czarno-białego obrazu elektronicznego. Kolor: wybierz kolor do usunięcia. - (brak) - Wiele: usuwa kolory inne niż ciemne odcienie (np. czarnego lub ciemnoniebieskiego atramentu) - Zasadniczy: usuwa zasadniczy kolor - Niebieski - Czerwony - Zielony Intensywność: pozwala dostosować poziom usuwania kolorów. Wartości muszą należeć do przedziału od -10 do 10. Wartością domyślną jest 0. Ta opcja jest dostępna tylko wtedy, gdy dla ustawienia Kolor wybrano wartość Wiele lub Zasadniczy. A-61788_pl/TWAIN Styczeń 2016 roku 27
29 UWAGA: Opcje ustawienia Rozdzielanie kolorów są dostępne tylko wtedy, gdy dla opcji Skanuj jako wybrano ustawienie Czarnobiały lub Skala szarości. Karta Wykrywanie Na karcie Wykrywanie są dostępne następujące opcje. Wykrywanie pustego obrazu umożliwia takie skonfigurowanie skanera, aby nie przekazywał pustych obrazów do aplikacji skanującej. (brak): wszystkie obrazy są przekazywane do aplikacji skanującej. Na podstawie zawartości dokumentu: obrazy będą uznawane za puste na podstawie zawartości dokumentu na obrazie. - Ilość zawartości: umożliwia wybranie maksymalnej ilości zawartości, w przypadku której skaner będzie traktował dokument jak pusty. Każdy obraz o ilości zawartości przekraczającej tę wartość będzie uważany za niepusty i zostanie przekazany do aplikacji obsługującej skanowanie. Zakres wartości wynosi od 0 do 100 procent. - : pole Ilość zawartości będzie uzupełniane na podstawie ilości zawartości na obrazie podglądu. W przypadku dysponowania reprezentatywnym pustym dokumentem (np. pustym arkuszem papieru firmowego z nagłówkiem) można go użyć do określenia ustawień opcji Ilość zawartości. W tym celu należy wykonać skanowanie podglądu, kliknąć ten przycisk, a następnie odpowiednio dostosować ustawienia opcji Ilość zawartości. UWAGA: Ta opcja jest dostępna tylko wtedy, gdy istnieje obraz podglądu. 28 A-61788_pl/TWAIN Styczeń 2016 roku
30 Na podstawie rozmiaru: obrazy będą uznawane za puste na podstawie rozmiaru pliku z obrazem, który miałby zostać przekazany do aplikacji obsługującej skanowanie (po zastosowaniu wszystkich innych ustawień). - Ostateczny rozmiar obrazu: umożliwia wybranie minimalnego rozmiaru pliku obrazu, który ma być traktowany przez skaner jako niepusty. Każdy obraz o mniejszym rozmiarze pliku niż ta wartość będzie uważany za pusty i nie zostanie przekazany do aplikacji skanującej. Wartości wybiera się z zakresu od 1 do 1000 KB (1 KB równa się 1024 bajty). Kod kreskowy umożliwia skonfigurowanie wykrywania kodów kreskowych na obrazach. Skaner wyszuka pierwszy kod kreskowy na obrazie i zwróci informacje do aplikacji skanującej. Wykrywane są następujące rodzaje kodów kreskowych: Interleaved 2 of 5 Code 3 of 9 Code 128 Codabar UPC-A UPC-E EAN-13 EAN-8 PDF417 Włącz: włącza wykrywanie kodów kreskowych. A-61788_pl/TWAIN Styczeń 2016 roku 29
31 Zaawansowana konfiguracja obrazu Karta Zaawansowane Ikona Advanced Image Setup (Zaawansowana konfiguracja obrazu) znajduje się na górze okna Image Settings (Ustawienia obrazu) obok listy rozwijanej Side (Strona). Po kliknięciu ikony Zaawansowana konfiguracja obrazu zostanie wyświetlona karta Zaawansowane. Dokument wejściowy jest wybierz opcję Dwustronny, Jednostronny - przód lub Jednostronny - tył zależnie od tego, jakie strony chcesz skonfigurować. 30 A-61788_pl/TWAIN Styczeń 2016 roku
32 Różne ustawienia dla każdej strony domyślnie wprowadzane ustawienia mają zastosowanie do obu stron obrazu. Włączenie tej opcji przydaje się w sytuacji, gdy zachodzi konieczność określenia różnych ustawień przetwarzania obrazu dla każdej strony skanowanego dokumentu. Jeśli np. przednia strona ma być kolorowa, a tylna czarnobiała, należy najpierw z rozwijanej listy Dokument wejściowy jest wybrać ustawienie Dwustronny, a następnie zaznaczyć pole wyboru Różne ustawienia dla każdej strony. Po wykonaniu tej czynności opcja Strona w oknie Ustawienia obrazu stanie się aktywna (nie będzie już zacieniowana), umożliwiając wybranie różnych ustawień dla każdej strony skanowanych arkuszy. Po zaznaczeniu pola wyboru Różne ustawienia dla każdej strony wprowadzone wstępnie ustawienia będą miały zastosowanie tylko do przedniej strony skanowanego dokumentu. Po wprowadzeniu ustawienia dla przedniej strony należy za pomocą opcji Strona wybrać tylną stronę i określić dla niej ustawienia. Połącz obrazy z przodu i z tyłu zwykle w przypadku dokumentu jeden obraz jest tworzony dla przedniej strony, a drugi dla tylnej. Tę opcję należy włączyć, jeśli jeden obraz ma zawierać zarówno przednią, jak i tylną stronę dokumentu. Do wyboru są następujące opcje: Przednia strona na górze: na obrazie strona przednia będzie znajdować się nad tylną. A-61788_pl/TWAIN Styczeń 2016 roku 31
33 Przednia strona na dole: na obrazie strona tylna będzie znajdować się nad przednią. Przednia strona po lewej: na obrazie strona przednia będzie znajdować się po lewej stronie. Przednia strona po prawej: na obrazie strona tylna będzie znajdować się po lewej od przedniej strony. UWAGI: Ta opcja jest dostępna tylko wtedy, gdy dla opcji Dokument wejściowy jest wybrano ustawienie Dwustronny, opcja Różne ustawienia dla każdej strony jest wyłączona, a opcja Liczba obrazów na stronę ma ustawienie Jeden. Oprócz tego dokument musi być skanowany przy użyciu podajnika dokumentów. Ta opcja nie jest stosowana na obrazie podglądu. Liczba obrazów na stronę pozwala określić, ile obrazów skaner utworzy na jednej stronie z uwzględnieniem ustawień przetwarzania obrazu. Jeden: skaner utworzy jeden obraz. Jeden na podstawie zawartości dokumentu: skaner automatycznie wykryje, czy dokument jest kolorowy, w skali szarości, czy czarno-biały. Jeden na podstawie kodu przełączania: skaner przy użyciu dokumentu z kodem przełączania określi, czy dokument jest kolorowy, w skali szarości, czy czarno-biały. Wiele: skaner utworzy więcej niż jeden obraz. UWAGA: W przypadku wybrania ustawienia Jeden na podstawie zawartości dokumentu dla opcji Liczba obrazów na stronę zostanie wyświetlona karta Ustawienia zawartości. Obrazy do skonfigurowania wskazuje obrazy elektroniczne, które należy skonfigurować. UWAGA: Ta opcja jest dostępna tylko po wybraniu dla opcji Liczba obrazów na stronę dowolnego ustawienia innego niż ustawienie Jeden. Informacje na temat konfigurowania opcji zaawansowanych można znaleźć w poniższych podrozdziałach zatytułowanych: Tworzenie obrazów kolorowych i w skali szarości lub czarnobiałych na podstawie zawartości dokumentów, przykład 1. Tworzenie wielu obrazów na każdej stronie dokumentu, przykład 2. Wprowadzanie różnych ustawień dla każdej strony dokumentu, przykład A-61788_pl/TWAIN Styczeń 2016 roku
34 Jeśli są dostępne strzałki w górę i w dół, można za ich pomocą wybrać kolejność obrazów dostarczanych przez skaner do aplikacji skanującej. Przyciski na pasku narzędzi: Dodaj: umożliwia dodanie typu obrazu na sam dół listy konfiguracji. Zmień: pozwala na zmianę wybranego aktualnie typu obrazu. Usuń: pozwala usunąć wybrany typ obrazu. Gotowe umożliwia powrót do okna Ustawienia obrazu. A-61788_pl/TWAIN Styczeń 2016 roku 33
35 Karta Ustawienia zawartości Opcje na karcie Ustawienia zawartości mogą być używane do zadań drukowania jedno- lub dwustronnego. Strona określa, do której strony są stosowane ustawienia opcji Czułość. Ta opcja jest dostępna tylko w przypadku wybrania opcji Różne ustawienia dla każdej strony na karcie Zaawansowane. Czułość Niska: dokumenty wymagające niewielkich ilości koloru, mające zostać zapisane jako obrazy kolorowe/w skali szarości. Używane w przypadku dokumentów zawierających głównie tekst i małe znaki logo albo niewielkie ilości określonego tekstu lub małe zdjęcia kolorowe. Średnia: dokumenty wymagające większych ilości koloru w porównaniu z opcją Niska, zanim zostaną zapisane jako obrazy kolorowe/w skali szarości. Wysoka: dokumenty wymagające większych ilości koloru w porównaniu z opcją Średnia, zanim zostaną zapisane jako obrazy kolorowe/w skali szarości. Ustawienie używane do odróżniania dokumentów zawierających średnie i duże zdjęcia kolorowe od zwykłego czarnego tekstu. Zdjęcia o neutralnych kolorach mogą wymagać do odpowiedniego zarejestrowania dostosowania wartości Wartość progowa koloru lub Ilość koloru. Niestandardowa: ta opcja umożliwia ręczne dostosowywanie wartości Ilość koloru i/lub Wartość progowa koloru. 34 A-61788_pl/TWAIN Styczeń 2016 roku
36 UWAGA: Podczas ustawiania wartości opcji Czułość zaleca się rozpoczęcie od ustawienia Średnia i zeskanowania typowego zestawu dokumentów. Jeśli za dużo dokumentów zostanie zwróconych w kolorze lub skali szarości w porównaniu z liczbą dokumentów zwróconych w czerni i bieli, należy zmienić ustawienie na Wysoka i powtórzyć zadanie. Jeśli za mało dokumentów zostanie zwróconych w kolorze lub skali szarości w porównaniu z liczbą dokumentów zwróconych w czerni i bieli, należy zmienić ustawienie na Niska i powtórzyć zadanie. Jeśli żadna z tych opcji nie zapewni żądanych wyników, należy wybrać opcję Niestandardowa, aby ręcznie dostosować wartości Ilość koloru i/lub Wartość progowa koloru. Opcja Niestandardowa zapewnia dostęp do trybu Rozpoznawanie, który umożliwia skanerowi analizowanie dokumentów i proponowanie ustawień. Ilość koloru ilość koloru, która musi zostać zastosowana w dokumencie, zanim zostanie on zapisany jako kolorowy / w skali szarości. Wraz ze wzrostem wartości opcji Ilość koloru wymagana jest większa liczba kolorowych pikseli. Wartości muszą należeć do przedziału od 1 do 200. Wartość progowa koloru wartość progowa koloru lub nasycenie (tj. położenie na skali np. między kolorem jasnoniebieskim a ciemnoniebieskim) to poziom, przy którym dany kolor zostanie uwzględniony w obliczeniu ilości koloru. Im większa wartość, tym intensywniejszy jest wymagany kolor. Wartości muszą należeć do przedziału od 0 do 100. Rozpoznawanie umożliwia obliczenie ustawień na podstawie zeskanowanych dokumentów w danym kolorze. Przed wybraniem opcji Rozpoznawanie należy umieścić na podnośniku wejściowym co najmniej 5 dokumentów zawierających dany kolor. Dokumenty zostaną zeskanowane i przeanalizowane w celu określenia zalecanego ustawienia Ilość koloru. UWAGA: Suwaki Ilość koloru i Wartość progowa koloru zostaną zaktualizowane automatycznie. Jeśli te wartości nie dają pożądanych wyników w odniesieniu do danego zestawu dokumentów, może być konieczne ręczne wyregulowanie wartości Wartość progowa koloru. A-61788_pl/TWAIN Styczeń 2016 roku 35
Skanery serii. ScanMate. i900. Podręcznik konfiguracji skanowania do aplikacji TWAIN. A-61733_pl
 Skanery serii ScanMate i900 Podręcznik konfiguracji skanowania do aplikacji TWAIN A-61733_pl Podręcznik konfiguracji skanowania do sterownika TWAIN Datasource Okno dialogowe programu Scan Validation Tool...
Skanery serii ScanMate i900 Podręcznik konfiguracji skanowania do aplikacji TWAIN A-61733_pl Podręcznik konfiguracji skanowania do sterownika TWAIN Datasource Okno dialogowe programu Scan Validation Tool...
Korzystanie ze sterownika TWAIN Datasource
 Korzystanie ze sterownika TWAIN Datasource Uruchamianie programu Scan Validation Tool... 2 Okno dialogowe programu Scan Validation Tool... 2 Korzystanie ze sterownika TWAIN Datasource... 4 Jak zacząć?...
Korzystanie ze sterownika TWAIN Datasource Uruchamianie programu Scan Validation Tool... 2 Okno dialogowe programu Scan Validation Tool... 2 Korzystanie ze sterownika TWAIN Datasource... 4 Jak zacząć?...
Skanery serii ScanMate. i900. Podręcznik konfiguracji skanowania aplikacji ISIS. A-61734_pl
 Skanery serii ScanMate i900 Podręcznik konfiguracji skanowania aplikacji ISIS A-61734_pl Podręcznik konfiguracji skanowania do sterownika ISIS Spis treści Okno dialogowe programu Scan Validation Tool...
Skanery serii ScanMate i900 Podręcznik konfiguracji skanowania aplikacji ISIS A-61734_pl Podręcznik konfiguracji skanowania do sterownika ISIS Spis treści Okno dialogowe programu Scan Validation Tool...
Skaner. ScanMate. i940m. Podręcznik konfiguracji skanowania dla komputerów MACINTOSH. A-61806_pl
 Skaner ScanMate i940m Podręcznik konfiguracji skanowania dla komputerów MACINTOSH A-61806_pl Podręcznik konfiguracji skanowania dla komputerów Macintosh Korzystanie z funkcji skanera... 2 Jak zacząć?...
Skaner ScanMate i940m Podręcznik konfiguracji skanowania dla komputerów MACINTOSH A-61806_pl Podręcznik konfiguracji skanowania dla komputerów Macintosh Korzystanie z funkcji skanera... 2 Jak zacząć?...
Skanery serii i5x50. Podręcznik konfiguracji skanowania do aplikacji TWAIN. A-61848_pl
 Skanery serii i5x50 Podręcznik konfiguracji skanowania do aplikacji TWAIN A-61848_pl Spis treści Sterownik TWAIN Datasource...1 Korzystanie ze sterownika TWAIN Datasource...1 Jak zacząć?...2 Zmienianie
Skanery serii i5x50 Podręcznik konfiguracji skanowania do aplikacji TWAIN A-61848_pl Spis treści Sterownik TWAIN Datasource...1 Korzystanie ze sterownika TWAIN Datasource...1 Jak zacząć?...2 Zmienianie
Skanery serii i5x50. Podręcznik konfiguracji skanowania do aplikacji TWAIN. A-61848_pl
 Skanery serii i5x50 Podręcznik konfiguracji skanowania do aplikacji TWAIN A-61848_pl Korzystanie ze sterownika TWAIN Datasource Uruchamianie programu Scan Validation Tool... 2 Okno dialogowe programu Scan
Skanery serii i5x50 Podręcznik konfiguracji skanowania do aplikacji TWAIN A-61848_pl Korzystanie ze sterownika TWAIN Datasource Uruchamianie programu Scan Validation Tool... 2 Okno dialogowe programu Scan
Skanery. ScanMate. i1150/i1180. Podręcznik konfiguracji skanowania do sterownika ISIS. A-61820_pl
 Skanery ScanMate i1150/i1180 Podręcznik konfiguracji skanowania do sterownika ISIS A-61820_pl Podręcznik konfiguracji skanowania do sterownika ISIS Spis treści Używanie sterownika ISIS... 1 Uruchamianie
Skanery ScanMate i1150/i1180 Podręcznik konfiguracji skanowania do sterownika ISIS A-61820_pl Podręcznik konfiguracji skanowania do sterownika ISIS Spis treści Używanie sterownika ISIS... 1 Uruchamianie
Kopiowanie. Szybkie kopiowanie. Kopiowanie przy użyciu podajnika ADF. Kopiowanie przy użyciu szyby skanera. Kopiowanie
 Strona 1 z 5 Kopiowanie Szybkie kopiowanie 1 Załaduj oryginał nadrukiem do góry, krótszą krawędzią do automatycznego podajnika dokumentów lub umieść nadrukiem w dół na szybie skanera. Uwaga: Do automatycznego
Strona 1 z 5 Kopiowanie Szybkie kopiowanie 1 Załaduj oryginał nadrukiem do góry, krótszą krawędzią do automatycznego podajnika dokumentów lub umieść nadrukiem w dół na szybie skanera. Uwaga: Do automatycznego
Podręcznik konfiguracji skanowania do sterownika TWAIN Datasource
 Podręcznik konfiguracji skanowania do sterownika TWAIN Datasource Uruchamianie programu Scan Validation Tool... 2 Okno dialogowe programu Scan Validation Tool... 3 Korzystanie ze sterownika TWAIN Datasource...
Podręcznik konfiguracji skanowania do sterownika TWAIN Datasource Uruchamianie programu Scan Validation Tool... 2 Okno dialogowe programu Scan Validation Tool... 3 Korzystanie ze sterownika TWAIN Datasource...
Uwaga: Aby uniknąć przycięcia obrazu, upewnij się, że rozmiary oryginalnego dokumentu i kopii są identyczne.
 Strona 1 z 5 Kopiowanie Szybkie kopiowanie 1 Załaduj oryginał nadrukiem do góry, krótszą krawędzią do podajnika ADF lub nadrukiem w dół na szybę skanera. Uwagi: Do automatycznego podajnika dokumentów nie
Strona 1 z 5 Kopiowanie Szybkie kopiowanie 1 Załaduj oryginał nadrukiem do góry, krótszą krawędzią do podajnika ADF lub nadrukiem w dół na szybę skanera. Uwagi: Do automatycznego podajnika dokumentów nie
Skanery z serii i3000
 Skanery z serii i3000 Podręcznik konf iguracji skanowania aplikacji ISIS A-61789_pl Używanie sterownika ISIS Spis treści Uruchamianie programu Scan Validation Tool... 2 Konfigurowanie ustawień obrazu...
Skanery z serii i3000 Podręcznik konf iguracji skanowania aplikacji ISIS A-61789_pl Używanie sterownika ISIS Spis treści Uruchamianie programu Scan Validation Tool... 2 Konfigurowanie ustawień obrazu...
Skanery serii i5000. Podręcznik konfiguracji skanowania aplikacji ISIS. A-61672_pl
 Skanery serii i5000 Podręcznik konfiguracji skanowania aplikacji ISIS A-61672_pl Używanie sterownika ISIS Spis treści Uruchamianie programu Scan Validation Tool... 2 Okno dialogowe programu Scan Validation
Skanery serii i5000 Podręcznik konfiguracji skanowania aplikacji ISIS A-61672_pl Używanie sterownika ISIS Spis treści Uruchamianie programu Scan Validation Tool... 2 Okno dialogowe programu Scan Validation
Skanery serii i4000 Plus
 Skanery serii i4000 Plus Podręcznik konfiguracji skanowania do aplikacji TWAIN A-61653_pl Korzystanie ze sterownika TWAIN Datasource Uruchamianie programu Scan Validation Tool... 2 Okno dialogowe programu
Skanery serii i4000 Plus Podręcznik konfiguracji skanowania do aplikacji TWAIN A-61653_pl Korzystanie ze sterownika TWAIN Datasource Uruchamianie programu Scan Validation Tool... 2 Okno dialogowe programu
2014 Electronics For Imaging. Informacje zawarte w niniejszej publikacji podlegają postanowieniom opisanym w dokumencie Uwagi prawne dotyczącym tego
 2014 Electronics For Imaging. Informacje zawarte w niniejszej publikacji podlegają postanowieniom opisanym w dokumencie Uwagi prawne dotyczącym tego produktu. 23 czerwca 2014 Spis treści 3 Spis treści...5
2014 Electronics For Imaging. Informacje zawarte w niniejszej publikacji podlegają postanowieniom opisanym w dokumencie Uwagi prawne dotyczącym tego produktu. 23 czerwca 2014 Spis treści 3 Spis treści...5
Fiery Remote Scan. Uruchamianie programu Fiery Remote Scan. Skrzynki pocztowe
 Fiery Remote Scan Program Fiery Remote Scan umożliwia zarządzanie skanowaniem na serwerze Fiery server i drukarce ze zdalnego komputera. Programu Fiery Remote Scan można użyć do wykonania następujących
Fiery Remote Scan Program Fiery Remote Scan umożliwia zarządzanie skanowaniem na serwerze Fiery server i drukarce ze zdalnego komputera. Programu Fiery Remote Scan można użyć do wykonania następujących
Kopiowanie przy użyciu szyby skanera. 1 Umieść oryginalny dokument na szybie skanera stroną zadrukowaną skierowaną w dół, w lewym, górnym rogu.
 Skrócony opis Kopiowanie Kopiowanie Szybkie kopiowanie 3 Naciśnij przycisk na panelu operacyjnym 4 Po umieszczeniu dokumentu na szybie skanera dotknij opcji Zakończ zadanie, aby powrócić do ekranu głównego.
Skrócony opis Kopiowanie Kopiowanie Szybkie kopiowanie 3 Naciśnij przycisk na panelu operacyjnym 4 Po umieszczeniu dokumentu na szybie skanera dotknij opcji Zakończ zadanie, aby powrócić do ekranu głównego.
Przed skonfigurowaniem tego ustawienia należy skonfigurować adres IP urządzenia.
 Korzystanie z Usług internetowych podczas skanowania sieciowego (dotyczy systemu Windows Vista z dodatkiem SP2 lub nowszym oraz systemu Windows 7 i Windows 8) Protokół Usług internetowych umożliwia użytkownikom
Korzystanie z Usług internetowych podczas skanowania sieciowego (dotyczy systemu Windows Vista z dodatkiem SP2 lub nowszym oraz systemu Windows 7 i Windows 8) Protokół Usług internetowych umożliwia użytkownikom
Skanery serii i4x50. Podręcznik konfiguracji skanowania do aplikacji TWAIN. A-61839_pl
 Skanery serii i4x50 Podręcznik konfiguracji skanowania do aplikacji TWAIN A-61839_pl Korzystanie ze sterownika TWAIN Datasource Uruchamianie programu Scan Validation Tool... 2 Okno dialogowe programu Scan
Skanery serii i4x50 Podręcznik konfiguracji skanowania do aplikacji TWAIN A-61839_pl Korzystanie ze sterownika TWAIN Datasource Uruchamianie programu Scan Validation Tool... 2 Okno dialogowe programu Scan
Skaner Mustek Scan Express
 INSTRUKCJA OBSŁUGI Nr produktu 884056 Skaner Mustek Scan Express Strona 1 z 14 Instalacja sterownika skanera TWAIN. Sterownik TWAIN jest modułem skanującym dostarczonym wraz Twoim skanerem. Jest on łatwo
INSTRUKCJA OBSŁUGI Nr produktu 884056 Skaner Mustek Scan Express Strona 1 z 14 Instalacja sterownika skanera TWAIN. Sterownik TWAIN jest modułem skanującym dostarczonym wraz Twoim skanerem. Jest on łatwo
Skanery serii i4x50. Podręcznik konfiguracji skanowania aplikacji ISIS. A-61838_pl
 Skanery serii i4x50 Podręcznik konfiguracji skanowania aplikacji ISIS A-61838_pl Używanie sterownika ISIS Spis treści Uruchamianie programu Scan Validation Tool... 2 Okno dialogowe programu Scan Validation
Skanery serii i4x50 Podręcznik konfiguracji skanowania aplikacji ISIS A-61838_pl Używanie sterownika ISIS Spis treści Uruchamianie programu Scan Validation Tool... 2 Okno dialogowe programu Scan Validation
Podręcznik użytkownika
 Podręcznik użytkownika Moduł kliencki Kodak Asset Management Software Stan i ustawienia zasobów... 1 Menu Stan zasobów... 2 Menu Ustawienia zasobów... 3 Obsługa alertów... 7 Komunikaty zarządzania zasobami...
Podręcznik użytkownika Moduł kliencki Kodak Asset Management Software Stan i ustawienia zasobów... 1 Menu Stan zasobów... 2 Menu Ustawienia zasobów... 3 Obsługa alertów... 7 Komunikaty zarządzania zasobami...
Fiery Remote Scan. Łączenie z serwerami Fiery servers. Łączenie z serwerem Fiery server przy pierwszym użyciu
 Fiery Remote Scan Program Fiery Remote Scan umożliwia zarządzanie skanowaniem na serwerze Fiery server i drukarce ze zdalnego komputera. Programu Fiery Remote Scan można użyć do wykonania następujących
Fiery Remote Scan Program Fiery Remote Scan umożliwia zarządzanie skanowaniem na serwerze Fiery server i drukarce ze zdalnego komputera. Programu Fiery Remote Scan można użyć do wykonania następujących
Obsługiwane rozmiary, typy i gramatury oraz pojemność papieru
 Strona z 5 Nośniki Drukarka obsługuje rozmiary papieru i innych nośników specjalnych wymienione poniżej. Rozmiary niestandardowe można ustawiać w granicach określonych dla ustawienia uniwersalnego. Obsługiwane
Strona z 5 Nośniki Drukarka obsługuje rozmiary papieru i innych nośników specjalnych wymienione poniżej. Rozmiary niestandardowe można ustawiać w granicach określonych dla ustawienia uniwersalnego. Obsługiwane
Skanery serii i5000. Informacje o kodach separujących. A-61801_pl
 Skanery serii i5000 Informacje o kodach separujących A-61801_pl Informacje o kodach separujących Spis treści Wzory kodów separujących... 4 Orientacja wzorów kodów separujących... 5 Kody kreskowe wzorów...
Skanery serii i5000 Informacje o kodach separujących A-61801_pl Informacje o kodach separujących Spis treści Wzory kodów separujących... 4 Orientacja wzorów kodów separujących... 5 Kody kreskowe wzorów...
Skanery serii i5x50. Podręcznik konfiguracji skanowania aplikacji ISIS. A-61849_pl
 Skanery serii i5x50 Podręcznik konfiguracji skanowania aplikacji ISIS A-61849_pl Spis treści Używanie sterownika ISIS...1 Program Scan Validation Tool...1 Uruchamianie programu Scan Validation Tool...1
Skanery serii i5x50 Podręcznik konfiguracji skanowania aplikacji ISIS A-61849_pl Spis treści Używanie sterownika ISIS...1 Program Scan Validation Tool...1 Uruchamianie programu Scan Validation Tool...1
Podręcznik konfiguracji skanowania do sterownika ISIS
 Podręcznik konfiguracji skanowania do sterownika ISIS Spis treści Uruchamianie programu Scan Validation Tool... 2 Okno dialogowe programu Scan Validation Tool... 4 Konfigurowanie ustawień obrazu... 6 Karta
Podręcznik konfiguracji skanowania do sterownika ISIS Spis treści Uruchamianie programu Scan Validation Tool... 2 Okno dialogowe programu Scan Validation Tool... 4 Konfigurowanie ustawień obrazu... 6 Karta
pozwala wydrukować kopię czarno-białą, a przycisku kopię kolorową. Kopiowanie przy użyciu szyby skanera
 Skrócony opis Kopiowanie Kopiowanie Szybkie kopiowanie 2 W przypadku ładowania dokumentu do automatycznego podajnika dokumentów należy wyregulować prowadnice papieru. 3 Naciśnięcie na panelu sterowania
Skrócony opis Kopiowanie Kopiowanie Szybkie kopiowanie 2 W przypadku ładowania dokumentu do automatycznego podajnika dokumentów należy wyregulować prowadnice papieru. 3 Naciśnięcie na panelu sterowania
Scan Station 700 Series
 Scan Station 700 Series Konfigurowanie ustawień użytkownika A-61808_pl Konfigurowanie ustawień użytkownika w urządzeniu Scan Station Spis treści Logowanie do aplikacji Scan Station... 2 Wyłączanie aplikacji
Scan Station 700 Series Konfigurowanie ustawień użytkownika A-61808_pl Konfigurowanie ustawień użytkownika w urządzeniu Scan Station Spis treści Logowanie do aplikacji Scan Station... 2 Wyłączanie aplikacji
Skaner i1120. Podręcznik konfiguracji skanowania sterownik ISIS. A-61809_pl
 Skaner i1120 Podręcznik konfiguracji skanowania sterownik ISIS A-61809_pl Podręcznik konfiguracji skanowania sterownik ISIS Spis treści Uruchamianie programu narzędziowego Scan Validation Tool... 2 Okno
Skaner i1120 Podręcznik konfiguracji skanowania sterownik ISIS A-61809_pl Podręcznik konfiguracji skanowania sterownik ISIS Spis treści Uruchamianie programu narzędziowego Scan Validation Tool... 2 Okno
Oprogramowanie Capture Pro
 Oprogramowanie Capture Pro Wprowadzenie A-61640_pl Wprowadzenie do programów Kodak Capture Pro i Capture Pro Limited Edition Instalowanie oprogramowania: Kodak Capture Pro i Network Edition... 1 Instalowanie
Oprogramowanie Capture Pro Wprowadzenie A-61640_pl Wprowadzenie do programów Kodak Capture Pro i Capture Pro Limited Edition Instalowanie oprogramowania: Kodak Capture Pro i Network Edition... 1 Instalowanie
Skanery serii i3000. Podręcznik konfiguracji skanowania do aplikacji ISIS. A-61789_pl
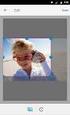 Skanery serii i3000 Podręcznik konfiguracji skanowania do aplikacji ISIS A-61789_pl Używanie sterownika ISIS Spis treści Uruchamianie programu SVT Diagnostics/Scan Validation Tool... 2 Okno dialogowe programu
Skanery serii i3000 Podręcznik konfiguracji skanowania do aplikacji ISIS A-61789_pl Używanie sterownika ISIS Spis treści Uruchamianie programu SVT Diagnostics/Scan Validation Tool... 2 Okno dialogowe programu
etrader Pekao Podręcznik użytkownika Strumieniowanie Excel
 etrader Pekao Podręcznik użytkownika Strumieniowanie Excel Spis treści 1. Opis okna... 3 2. Otwieranie okna... 3 3. Zawartość okna... 4 3.1. Definiowanie listy instrumentów... 4 3.2. Modyfikacja lub usunięcie
etrader Pekao Podręcznik użytkownika Strumieniowanie Excel Spis treści 1. Opis okna... 3 2. Otwieranie okna... 3 3. Zawartość okna... 4 3.1. Definiowanie listy instrumentów... 4 3.2. Modyfikacja lub usunięcie
Korzystanie z aplikacji P-touch Transfer Manager
 Korzystanie z aplikacji P-touch Transfer Manager Wersja 0 POL Wprowadzenie Ważna uwaga Treść niniejszego dokumentu i dane techniczne produktu mogą ulegać zmianom bez powiadomienia. Firma Brother zastrzega
Korzystanie z aplikacji P-touch Transfer Manager Wersja 0 POL Wprowadzenie Ważna uwaga Treść niniejszego dokumentu i dane techniczne produktu mogą ulegać zmianom bez powiadomienia. Firma Brother zastrzega
Expo Composer. www.doittechnology.pl 1. Garncarska 5 70-377 Szczecin tel.: +48 91 404 09 24 e-mail: info@doittechnology.pl. Dokumentacja użytkownika
 Expo Composer Dokumentacja użytkownika Wersja 1.0 www.doittechnology.pl 1 SPIS TREŚCI 1. O PROGRAMIE... 3 Wstęp... 3 Wymagania systemowe... 3 Licencjonowanie... 3 2. PIERWSZE KROKI Z Expo Composer... 4
Expo Composer Dokumentacja użytkownika Wersja 1.0 www.doittechnology.pl 1 SPIS TREŚCI 1. O PROGRAMIE... 3 Wstęp... 3 Wymagania systemowe... 3 Licencjonowanie... 3 2. PIERWSZE KROKI Z Expo Composer... 4
Dell Display Manager podręcznik użytkownika
 Dell Display Manager podręcznik użytkownika Przegląd Korzystanie z okna dialogowego szybkich ustawień Ustawianie podstawowych funkcji wyświetlania Przypisywanie trybów ustawień wstępnych do aplikacji Stosowanie
Dell Display Manager podręcznik użytkownika Przegląd Korzystanie z okna dialogowego szybkich ustawień Ustawianie podstawowych funkcji wyświetlania Przypisywanie trybów ustawień wstępnych do aplikacji Stosowanie
Podział na strony, sekcje i kolumny
 Formatowanie stron i sekcji Formatowanie stron odnosi się do całego dokumentu lub jego wybranych sekcji. Dla całych stron ustalamy na przykład marginesy, które określają odległość tekstu od krawędzi papieru.
Formatowanie stron i sekcji Formatowanie stron odnosi się do całego dokumentu lub jego wybranych sekcji. Dla całych stron ustalamy na przykład marginesy, które określają odległość tekstu od krawędzi papieru.
Opcja szyby dokumentów
 Urządzenie wielofunkcyjne Xerox WorkCentre 9/9 Jak zrobić kopię. Załaduj dokumenty stroną przednią do góry na tacę wejściową podajnika dokumentów. Wyreguluj prowadnicę, aby tylko. Naciśnij raz przycisk
Urządzenie wielofunkcyjne Xerox WorkCentre 9/9 Jak zrobić kopię. Załaduj dokumenty stroną przednią do góry na tacę wejściową podajnika dokumentów. Wyreguluj prowadnicę, aby tylko. Naciśnij raz przycisk
I. Program II. Opis głównych funkcji programu... 19
 07-12-18 Spis treści I. Program... 1 1 Panel główny... 1 2 Edycja szablonu filtrów... 3 A) Zakładka Ogólne... 4 B) Zakładka Grupy filtrów... 5 C) Zakładka Kolumny... 17 D) Zakładka Sortowanie... 18 II.
07-12-18 Spis treści I. Program... 1 1 Panel główny... 1 2 Edycja szablonu filtrów... 3 A) Zakładka Ogólne... 4 B) Zakładka Grupy filtrów... 5 C) Zakładka Kolumny... 17 D) Zakładka Sortowanie... 18 II.
Jak uzyskać efekt 3D na zdjęciach z wykorzystaniem programu InkScape
 Jak uzyskać efekt 3D na zdjęciach z wykorzystaniem programu InkScape Program InkScape jest bezpłatnym polskojęzycznym programem grafiki wektorowej do pobrania ze strony http://www.dobreprogramy.pl/inkscape,program,windows,12218.html.
Jak uzyskać efekt 3D na zdjęciach z wykorzystaniem programu InkScape Program InkScape jest bezpłatnym polskojęzycznym programem grafiki wektorowej do pobrania ze strony http://www.dobreprogramy.pl/inkscape,program,windows,12218.html.
Océ Podręcznik użytkownika
 Océ Podręcznik użytkownika Océ Client Tools Instrukcje podstawowej obsługi Copyright 2010 Océ Wszelkie prawa zastrzeżone. Żadna część tego podręcznika nie może być powielana, kopiowana, adaptowana ani
Océ Podręcznik użytkownika Océ Client Tools Instrukcje podstawowej obsługi Copyright 2010 Océ Wszelkie prawa zastrzeżone. Żadna część tego podręcznika nie może być powielana, kopiowana, adaptowana ani
Wstawianie nowej strony
 Wstawianie nowej strony W obszernych dokumentach będziemy spotykali się z potrzebą dzielenia dokumentu na części. Czynność tę wykorzystujemy np.. do rozpoczęcia pisania nowego rozdziału na kolejnej stronie.
Wstawianie nowej strony W obszernych dokumentach będziemy spotykali się z potrzebą dzielenia dokumentu na części. Czynność tę wykorzystujemy np.. do rozpoczęcia pisania nowego rozdziału na kolejnej stronie.
narzędzie Linia. 2. W polu koloru kliknij kolor, którego chcesz użyć. 3. Aby coś narysować, przeciągnij wskaźnikiem w obszarze rysowania.
 Elementy programu Paint Aby otworzyć program Paint, należy kliknąć przycisk Start i Paint., Wszystkie programy, Akcesoria Po uruchomieniu programu Paint jest wyświetlane okno, które jest w większej części
Elementy programu Paint Aby otworzyć program Paint, należy kliknąć przycisk Start i Paint., Wszystkie programy, Akcesoria Po uruchomieniu programu Paint jest wyświetlane okno, które jest w większej części
Tworzenie prezentacji w MS PowerPoint
 Tworzenie prezentacji w MS PowerPoint Program PowerPoint dostarczany jest w pakiecie Office i daje nam możliwość stworzenia prezentacji oraz uatrakcyjnienia materiału, który chcemy przedstawić. Prezentacje
Tworzenie prezentacji w MS PowerPoint Program PowerPoint dostarczany jest w pakiecie Office i daje nam możliwość stworzenia prezentacji oraz uatrakcyjnienia materiału, który chcemy przedstawić. Prezentacje
MS Office Picture Manager
 MS Office Picture Manager Edycja obrazów cyfrowych Poradnik powstał w ramach projektu Informacja dla obywateli cybernawigatorzy w bibliotekach, zainicjowanego przez polskich uczestników programu wymiany
MS Office Picture Manager Edycja obrazów cyfrowych Poradnik powstał w ramach projektu Informacja dla obywateli cybernawigatorzy w bibliotekach, zainicjowanego przez polskich uczestników programu wymiany
Kolory elementów. Kolory elementów
 Wszystkie elementy na schematach i planach szaf są wyświetlane w kolorach. Kolory te są zawarte w samych elementach, ale w razie potrzeby można je zmienić za pomocą opcji opisanych poniżej, przy czym dotyczy
Wszystkie elementy na schematach i planach szaf są wyświetlane w kolorach. Kolory te są zawarte w samych elementach, ale w razie potrzeby można je zmienić za pomocą opcji opisanych poniżej, przy czym dotyczy
Formatowanie komórek
 Formatowanie komórek Korzystając z włączonego paska narzędziowego Formatowanie możemy, bez szukania dodatkowych opcji sformatować wartości i tekst wpisany do komórek Zmiana stylu czcionki (pogrubienie,
Formatowanie komórek Korzystając z włączonego paska narzędziowego Formatowanie możemy, bez szukania dodatkowych opcji sformatować wartości i tekst wpisany do komórek Zmiana stylu czcionki (pogrubienie,
Pokaz slajdów na stronie internetowej
 Pokaz slajdów na stronie internetowej... 1 Podpisy pod zdjęciami... 3 Publikacja pokazu slajdów w Internecie... 4 Generator strony Uczelni... 4 Funkcje dla zaawansowanych użytkowników... 5 Zmiana kolorów
Pokaz slajdów na stronie internetowej... 1 Podpisy pod zdjęciami... 3 Publikacja pokazu slajdów w Internecie... 4 Generator strony Uczelni... 4 Funkcje dla zaawansowanych użytkowników... 5 Zmiana kolorów
ABCDE ABCDE ABCDE. Jakość wydruku. Identyfikacja problemów z jakością druku. Nieregularności wydruku
 Strona 1 z 8 Jakość wydruku Wiele problemów z jakością wydruku można rozwiązać, wymieniając zużyte materiały eksploatacyjne lub elementy zestawu konserwacyjnego. Sprawdź, czy na panelu operacyjnym drukarki
Strona 1 z 8 Jakość wydruku Wiele problemów z jakością wydruku można rozwiązać, wymieniając zużyte materiały eksploatacyjne lub elementy zestawu konserwacyjnego. Sprawdź, czy na panelu operacyjnym drukarki
Drukowanie. Ładowanie zasobników. Drukowanie. 1 Wyciągnij zasobnik całkowicie na zewnątrz.
 Strona 1 z 11 Drukowanie W tej części opisano ładowanie zasobników na 250 i 550 arkuszy oraz ładowanie podajnika uniwersalnego. Zawiera ona również informacje na temat orientacji arkusza papieru, ustawień
Strona 1 z 11 Drukowanie W tej części opisano ładowanie zasobników na 250 i 550 arkuszy oraz ładowanie podajnika uniwersalnego. Zawiera ona również informacje na temat orientacji arkusza papieru, ustawień
WSTAWIANIE GRAFIKI DO DOKUMENTU TEKSTOWEGO
 WSTAWIANIE GRAFIKI DO DOKUMENTU TEKSTOWEGO Niezwykle uŝyteczną cechą programu Word jest łatwość, z jaką przy jego pomocy moŝna tekst wzbogacać róŝnymi obiektami graficznymi, np. zdjęciami, rysunkami czy
WSTAWIANIE GRAFIKI DO DOKUMENTU TEKSTOWEGO Niezwykle uŝyteczną cechą programu Word jest łatwość, z jaką przy jego pomocy moŝna tekst wzbogacać róŝnymi obiektami graficznymi, np. zdjęciami, rysunkami czy
Creative Photos. program do tworzenia kompozycji fotoksiążek instrukcja instalacji i obsługi
 Laboratorium Fotograficzne Kodak Express FOTOS ul. Hoża 9, 16-300 Augustów tel. 087 643 24 66 www.fotos.augustow.pl fotos@fotos.augustow.pl Godz. otwarcia pn-pt 9.00 17.00 sob 9.00 13.00 Creative Photos
Laboratorium Fotograficzne Kodak Express FOTOS ul. Hoża 9, 16-300 Augustów tel. 087 643 24 66 www.fotos.augustow.pl fotos@fotos.augustow.pl Godz. otwarcia pn-pt 9.00 17.00 sob 9.00 13.00 Creative Photos
Instalacja urządzenia
 Wstęp Do drukarki zwykle dołączona jest płyta ze sterownikami Systemy Windows mogą już posiadać sterowniki, jednak zapewniają one jedynie podstawową funkcjonalność urządzenia Do drukarki może nie być dołączony
Wstęp Do drukarki zwykle dołączona jest płyta ze sterownikami Systemy Windows mogą już posiadać sterowniki, jednak zapewniają one jedynie podstawową funkcjonalność urządzenia Do drukarki może nie być dołączony
SKRó CONA INSTRUKCJA OBSŁUGI
 SKRó CONA INSTRUKCJA OBSŁUGI dla systemu Windows Vista SPIS TREśCI Rozdział 1: WYMAGANIA SYSTEMOWE...1 Rozdział 2: INSTALACJA OPROGRAMOWANIA DRUKARKI W SYSTEMIE WINDOWS...2 Instalowanie oprogramowania
SKRó CONA INSTRUKCJA OBSŁUGI dla systemu Windows Vista SPIS TREśCI Rozdział 1: WYMAGANIA SYSTEMOWE...1 Rozdział 2: INSTALACJA OPROGRAMOWANIA DRUKARKI W SYSTEMIE WINDOWS...2 Instalowanie oprogramowania
1. Pobierz i zainstaluj program w 3 krokach : 2. Wybierz produkt -> FotoAlbum (Photo Books)
 1. Pobierz i zainstaluj program w 3 krokach : 2. Wybierz produkt -> FotoAlbum (Photo Books) 3. Wybór produktu w zależności od formatu, ceny : 4. Po wyborze formatu przechodzimy do okna z wyborem szablonu.
1. Pobierz i zainstaluj program w 3 krokach : 2. Wybierz produkt -> FotoAlbum (Photo Books) 3. Wybór produktu w zależności od formatu, ceny : 4. Po wyborze formatu przechodzimy do okna z wyborem szablonu.
Dell UltraSharp UP3017 Dell Display Manager Instrukcja użytkownika
 Dell UltraSharp UP3017 Dell Display Manager Instrukcja użytkownika Model: UP3017 Model - zgodność z przepisami: UP3017t UWAGA: UWAGA oznacza ważną informację, pomocną w lepszym używaniu komputera. Copyright
Dell UltraSharp UP3017 Dell Display Manager Instrukcja użytkownika Model: UP3017 Model - zgodność z przepisami: UP3017t UWAGA: UWAGA oznacza ważną informację, pomocną w lepszym używaniu komputera. Copyright
Temat: Organizacja skoroszytów i arkuszy
 Temat: Organizacja skoroszytów i arkuszy Podstawowe informacje o skoroszycie Excel jest najczęściej wykorzystywany do tworzenia skoroszytów. Skoroszyt jest zbiorem informacji, które są przechowywane w
Temat: Organizacja skoroszytów i arkuszy Podstawowe informacje o skoroszycie Excel jest najczęściej wykorzystywany do tworzenia skoroszytów. Skoroszyt jest zbiorem informacji, które są przechowywane w
Przewodnik po obszarze roboczym
 Przewodnik po obszarze roboczym Witamy w programie CorelDRAW, wszechstronnym programie do tworzenia rysunków wektorowych i projektów graficznych przeznaczonym dla profesjonalnych grafików. Projekty tworzone
Przewodnik po obszarze roboczym Witamy w programie CorelDRAW, wszechstronnym programie do tworzenia rysunków wektorowych i projektów graficznych przeznaczonym dla profesjonalnych grafików. Projekty tworzone
Przewodnik... Tworzenie Landing Page
 Przewodnik... Tworzenie Landing Page Spis treści Kreator strony landing page Stwórz stronę Zarządzaj stronami 2 Kreator strony landing page Kreator pozwala stworzyć własną stronę internetową z unikalnym
Przewodnik... Tworzenie Landing Page Spis treści Kreator strony landing page Stwórz stronę Zarządzaj stronami 2 Kreator strony landing page Kreator pozwala stworzyć własną stronę internetową z unikalnym
Zaznaczanie komórek. Zaznaczenie pojedynczej komórki polega na kliknięciu na niej LPM
 Zaznaczanie komórek Zaznaczenie pojedynczej komórki polega na kliknięciu na niej LPM Aby zaznaczyć blok komórek które leżą obok siebie należy trzymając wciśnięty LPM przesunąć kursor rozpoczynając od komórki
Zaznaczanie komórek Zaznaczenie pojedynczej komórki polega na kliknięciu na niej LPM Aby zaznaczyć blok komórek które leżą obok siebie należy trzymając wciśnięty LPM przesunąć kursor rozpoczynając od komórki
Jak dodać własny szablon ramki w programie dibudka i dilustro
 Aby dodać własną ramkę otwórz moduł administracyjny dibudkaadmin.exe, wejdź do zakładki Ramki, tła, id i następnie Edycja. 1. Kliknij przycisk Dodaj ramkę 2. Określ wymiary nowej ramki Jeżeli dodajesz
Aby dodać własną ramkę otwórz moduł administracyjny dibudkaadmin.exe, wejdź do zakładki Ramki, tła, id i następnie Edycja. 1. Kliknij przycisk Dodaj ramkę 2. Określ wymiary nowej ramki Jeżeli dodajesz
HYUNDAI Magic Scan Nr produktu 0001233529
 INSTRUKCJA OBSŁUGI HYUNDAI Magic Scan Nr produktu 0001233529 Strona 1 z 11 HYUNDAI Magic Scan Podręcznik użytkownika - Skanowanie zdjęć/artykułów/wizytówek - Szybkie i łatwe skanowanie, archiwizowanie
INSTRUKCJA OBSŁUGI HYUNDAI Magic Scan Nr produktu 0001233529 Strona 1 z 11 HYUNDAI Magic Scan Podręcznik użytkownika - Skanowanie zdjęć/artykułów/wizytówek - Szybkie i łatwe skanowanie, archiwizowanie
Oficyna Wydawnicza UNIMEX ebook z zabezpieczeniami DRM
 Oficyna Wydawnicza UNIMEX ebook z zabezpieczeniami DRM Opis użytkowy aplikacji ebookreader Przegląd interfejsu użytkownika a. Okno książki. Wyświetla treść książki podzieloną na strony. Po prawej stronie
Oficyna Wydawnicza UNIMEX ebook z zabezpieczeniami DRM Opis użytkowy aplikacji ebookreader Przegląd interfejsu użytkownika a. Okno książki. Wyświetla treść książki podzieloną na strony. Po prawej stronie
1.3. Tworzenie obiektów 3D. Rysunek 1.2. Dostępne opcje podręcznego menu dla zaznaczonego obiektu
 1. Edytor grafiki Draw 1.1. Okno programu Draw W bezpłatnym pakiecie OpenOffice zawarty jest program graficzny Draw (rysunek 1.1), wyposażony w liczne narzędzia do obróbki obiektów. Program możesz uruchomić,
1. Edytor grafiki Draw 1.1. Okno programu Draw W bezpłatnym pakiecie OpenOffice zawarty jest program graficzny Draw (rysunek 1.1), wyposażony w liczne narzędzia do obróbki obiektów. Program możesz uruchomić,
Podręcznik użytkownika programu. Ceremonia 3.1
 Podręcznik użytkownika programu Ceremonia 3.1 1 Spis treści O programie...3 Główne okno programu...4 Edytor pieśni...7 Okno ustawień programu...8 Edycja kategorii pieśni...9 Edytor schematów slajdów...10
Podręcznik użytkownika programu Ceremonia 3.1 1 Spis treści O programie...3 Główne okno programu...4 Edytor pieśni...7 Okno ustawień programu...8 Edycja kategorii pieśni...9 Edytor schematów slajdów...10
Co nowego w programie GM EPC
 Co nowego w programie GM EPC Nawigacja graficzna Program GM EPC następnej generacji posiada szereg nowych funkcji, dzięki którym wyszukiwanie właściwej części jest szybsze i łatwiejsze. Aby uzyskać szczegółowe
Co nowego w programie GM EPC Nawigacja graficzna Program GM EPC następnej generacji posiada szereg nowych funkcji, dzięki którym wyszukiwanie właściwej części jest szybsze i łatwiejsze. Aby uzyskać szczegółowe
LASERJET PRO 500 COLOR MFP. Skrócona instrukcja obsługi M570
 LASERJET PRO 500 COLOR MFP Skrócona instrukcja obsługi M570 Drukowanie z urządzenia USB 1. Włóż dysk USB do portu na przedniej części urządzenia. 2. Otworzy się menu Dysk flash USB. Dotykając przycisków
LASERJET PRO 500 COLOR MFP Skrócona instrukcja obsługi M570 Drukowanie z urządzenia USB 1. Włóż dysk USB do portu na przedniej części urządzenia. 2. Otworzy się menu Dysk flash USB. Dotykając przycisków
Dodawanie grafiki i obiektów
 Dodawanie grafiki i obiektów Word nie jest edytorem obiektów graficznych, ale oferuje kilka opcji, dzięki którym można dokonywać niewielkich zmian w rysunku. W Wordzie możesz zmieniać rozmiar obiektu graficznego,
Dodawanie grafiki i obiektów Word nie jest edytorem obiektów graficznych, ale oferuje kilka opcji, dzięki którym można dokonywać niewielkich zmian w rysunku. W Wordzie możesz zmieniać rozmiar obiektu graficznego,
Zadanie 9. Projektowanie stron dokumentu
 Zadanie 9. Projektowanie stron dokumentu Przygotowany dokument można: wydrukować i oprawić, zapisać jako strona sieci Web i opublikować w Internecie przekonwertować na format PDF i udostępnić w postaci
Zadanie 9. Projektowanie stron dokumentu Przygotowany dokument można: wydrukować i oprawić, zapisać jako strona sieci Web i opublikować w Internecie przekonwertować na format PDF i udostępnić w postaci
UWAGA: poniższe procedury przygotowane zostały w oparciu o program HiTi PhotoDesiree 2 w wersji 2.4.11.12.
 Drukowanie zdjęć do nowych paszportów biometrycznych (format zdjęcia 35mm x 45mm) przy użyciu fotograficznych drukarek termosublimacyjnych HiTi i programu HiTi PhotoDesiree 2. UWAGA: poniższe procedury
Drukowanie zdjęć do nowych paszportów biometrycznych (format zdjęcia 35mm x 45mm) przy użyciu fotograficznych drukarek termosublimacyjnych HiTi i programu HiTi PhotoDesiree 2. UWAGA: poniższe procedury
Zawartość. Wstęp. Moduł Rozbiórki. Wstęp Instalacja Konfiguracja Uruchomienie i praca z raportem... 6
 Zawartość Wstęp... 1 Instalacja... 2 Konfiguracja... 2 Uruchomienie i praca z raportem... 6 Wstęp Rozwiązanie przygotowane z myślą o użytkownikach którzy potrzebują narzędzie do podziału, rozkładu, rozbiórki
Zawartość Wstęp... 1 Instalacja... 2 Konfiguracja... 2 Uruchomienie i praca z raportem... 6 Wstęp Rozwiązanie przygotowane z myślą o użytkownikach którzy potrzebują narzędzie do podziału, rozkładu, rozbiórki
1. Przypisy, indeks i spisy.
 1. Przypisy, indeks i spisy. (Wstaw Odwołanie Przypis dolny - ) (Wstaw Odwołanie Indeks i spisy - ) Przypisy dolne i końcowe w drukowanych dokumentach umożliwiają umieszczanie w dokumencie objaśnień, komentarzy
1. Przypisy, indeks i spisy. (Wstaw Odwołanie Przypis dolny - ) (Wstaw Odwołanie Indeks i spisy - ) Przypisy dolne i końcowe w drukowanych dokumentach umożliwiają umieszczanie w dokumencie objaśnień, komentarzy
Pasek menu. Ustawienia drukowania
 Polecenie Ustawienia drukowania... z menu Plik pozwala określić urządzenie drukujące poprzez jego wybór z pola kombi. Urządzenie można skonfigurować poprzez przycisk właściwości. Otwiera się wówczas okno
Polecenie Ustawienia drukowania... z menu Plik pozwala określić urządzenie drukujące poprzez jego wybór z pola kombi. Urządzenie można skonfigurować poprzez przycisk właściwości. Otwiera się wówczas okno
Dlaczego stosujemy edytory tekstu?
 Edytor tekstu Edytor tekstu program komputerowy służący do tworzenia, edycji i formatowania dokumentów tekstowych za pomocą komputera. Dlaczego stosujemy edytory tekstu? możemy poprawiać tekst możemy uzupełniać
Edytor tekstu Edytor tekstu program komputerowy służący do tworzenia, edycji i formatowania dokumentów tekstowych za pomocą komputera. Dlaczego stosujemy edytory tekstu? możemy poprawiać tekst możemy uzupełniać
Opis Edytora postaci Logomocji
 Opis Edytora postaci Logomocji Przyciski na pasku narzędzi Przyciski Wygląd Opis W Edytorze postaci można otwierać pliki o rozszerzeniach: Otwórz plik postaci lgf (plik Edytora postaci), imp (plik projektu
Opis Edytora postaci Logomocji Przyciski na pasku narzędzi Przyciski Wygląd Opis W Edytorze postaci można otwierać pliki o rozszerzeniach: Otwórz plik postaci lgf (plik Edytora postaci), imp (plik projektu
Edytor tekstu OpenOffice Writer Podstawy
 Edytor tekstu OpenOffice Writer Podstawy Cz. 3. Rysunki w dokumencie Obiekt Fontwork Jeżeli chcemy zamieścić w naszym dokumencie jakiś efektowny napis, na przykład tytuł czy hasło promocyjne, możemy w
Edytor tekstu OpenOffice Writer Podstawy Cz. 3. Rysunki w dokumencie Obiekt Fontwork Jeżeli chcemy zamieścić w naszym dokumencie jakiś efektowny napis, na przykład tytuł czy hasło promocyjne, możemy w
Instrukcja do aplikacji Trezor BUZA Moduł Wykonanie Planów Finansowych
 Instrukcja do aplikacji Trezor BUZA Moduł Wykonanie Planów Finansowych Aplikacja współfinansowana przez Unię Europejską ze środków Europejskiego Funduszu Społecznego Spis treści 1. Wymogi techniczne...
Instrukcja do aplikacji Trezor BUZA Moduł Wykonanie Planów Finansowych Aplikacja współfinansowana przez Unię Europejską ze środków Europejskiego Funduszu Społecznego Spis treści 1. Wymogi techniczne...
WinSkład / WinUcz 15.00
 WinSkład 15.00 / WinUcz 15.00 Instrukcja obsługi interfejsu użytkownika Spis treści: 1. Filtrowanie danych... 2 1.1. Nowy filtr Wg okresu - ograniczenie liczby danych... 3 1.2. Konfiguracja filtrów...
WinSkład 15.00 / WinUcz 15.00 Instrukcja obsługi interfejsu użytkownika Spis treści: 1. Filtrowanie danych... 2 1.1. Nowy filtr Wg okresu - ograniczenie liczby danych... 3 1.2. Konfiguracja filtrów...
Włączanie/wyłączanie paska menu
 Włączanie/wyłączanie paska menu Po zainstalowaniu przeglądarki Internet Eksplorer oraz Firefox domyślnie górny pasek menu jest wyłączony. Czasem warto go włączyć aby mieć szybszy dostęp do narzędzi. Po
Włączanie/wyłączanie paska menu Po zainstalowaniu przeglądarki Internet Eksplorer oraz Firefox domyślnie górny pasek menu jest wyłączony. Czasem warto go włączyć aby mieć szybszy dostęp do narzędzi. Po
1. Pobieranie i instalacja FotoSendera
 Jak zamówić zdjęcia przez FotoSender? Spis treści: 1. Pobieranie i instalacja FotoSendera 2. Logowanie 3. Opis okna programu 4. Tworzenie i wysyłanie zlecenia Krok 1: Wybór zdjęć Krok 2: Podsumowanie zlecenia
Jak zamówić zdjęcia przez FotoSender? Spis treści: 1. Pobieranie i instalacja FotoSendera 2. Logowanie 3. Opis okna programu 4. Tworzenie i wysyłanie zlecenia Krok 1: Wybór zdjęć Krok 2: Podsumowanie zlecenia
Instrukcja obsługi funkcji specjalnych szablonu C01 v.1.0
 Instrukcja obsługi funkcji specjalnych szablonu C01 v.1.0 UWAGA 1: Przed dokonaniem jakichkolwiek zmian, zalecamy skopiować wcześniej kod html modułu do pliku na lokalnym dysku. W przypadku problemów ułatwi
Instrukcja obsługi funkcji specjalnych szablonu C01 v.1.0 UWAGA 1: Przed dokonaniem jakichkolwiek zmian, zalecamy skopiować wcześniej kod html modułu do pliku na lokalnym dysku. W przypadku problemów ułatwi
FS-Sezam SQL. Obsługa kart stałego klienta. INFOLINIA : tel. 14/698-20-02, kom. 608/92-10-60. edycja instrukcji : 2013-11-25
 FS-Sezam SQL Obsługa kart stałego klienta INFOLINIA : tel. 14/698-20-02, kom. 608/92-10-60 edycja instrukcji : 2013-11-25 Aplikacja FS-Sezam SQL jest programem służącym do obsługi kart stałego klienta.
FS-Sezam SQL Obsługa kart stałego klienta INFOLINIA : tel. 14/698-20-02, kom. 608/92-10-60 edycja instrukcji : 2013-11-25 Aplikacja FS-Sezam SQL jest programem służącym do obsługi kart stałego klienta.
Skanowanie OCR w aplikacji Kancelaria Komornika. Instrukcja dla użytkownika
 Skanowanie OCR w aplikacji Kancelaria Komornika Instrukcja dla użytkownika Spis treści 1. Zakładka Wyrażenia... 3 2. Zakładka Grupy wyrażeń... 5 3. Opcje Skanowania / OCR... 7 4. Rozpoznawanie Danych...
Skanowanie OCR w aplikacji Kancelaria Komornika Instrukcja dla użytkownika Spis treści 1. Zakładka Wyrażenia... 3 2. Zakładka Grupy wyrażeń... 5 3. Opcje Skanowania / OCR... 7 4. Rozpoznawanie Danych...
Dodawanie stron do zakładek
 Dodawanie stron do zakładek Aby dodać adres strony do zakładek otwieramy odpowiednią stronę a następnie wybieramy ikonę Dodaj zakładkę Po wybraniu ikony otworzy się okno umożliwiające dodanie adresy strony
Dodawanie stron do zakładek Aby dodać adres strony do zakładek otwieramy odpowiednią stronę a następnie wybieramy ikonę Dodaj zakładkę Po wybraniu ikony otworzy się okno umożliwiające dodanie adresy strony
Dodawanie stron do zakładek
 Dodawanie stron do zakładek Aby dodać adres strony do zakładek otwieramy odpowiednią stronę a następnie wybieramy ikonę Dodaj zakładkę Po wybraniu ikony otworzy się okno umożliwiające dodanie adresy strony
Dodawanie stron do zakładek Aby dodać adres strony do zakładek otwieramy odpowiednią stronę a następnie wybieramy ikonę Dodaj zakładkę Po wybraniu ikony otworzy się okno umożliwiające dodanie adresy strony
Divar - Archive Player. Instrukcja obsługi
 Divar - Archive Player PL Instrukcja obsługi Divar Odtwarzacz Instrukcja obsługi PL 1 Divar Digital Versatile Recorder Divar Odtwarzacz Instrukcja obsługi Spis treści Rozpoczęcie pracy........................................2
Divar - Archive Player PL Instrukcja obsługi Divar Odtwarzacz Instrukcja obsługi PL 1 Divar Digital Versatile Recorder Divar Odtwarzacz Instrukcja obsługi Spis treści Rozpoczęcie pracy........................................2
Edytor tekstu OpenOffice Writer Podstawy
 Edytor tekstu OpenOffice Writer Podstawy OpenOffice to darmowy zaawansowany pakiet biurowy, w skład którego wchodzą następujące programy: edytor tekstu Writer, arkusz kalkulacyjny Calc, program do tworzenia
Edytor tekstu OpenOffice Writer Podstawy OpenOffice to darmowy zaawansowany pakiet biurowy, w skład którego wchodzą następujące programy: edytor tekstu Writer, arkusz kalkulacyjny Calc, program do tworzenia
Obsługa mapy przy użyciu narzędzi nawigacji
 Obsługa mapy przy użyciu narzędzi nawigacji Narzędzia do nawigacji znajdują się w lewym górnym rogu okna mapy. Przesuń w górę, dół, w lewo, w prawo- strzałki kierunkowe pozwalają przesuwać mapę w wybranym
Obsługa mapy przy użyciu narzędzi nawigacji Narzędzia do nawigacji znajdują się w lewym górnym rogu okna mapy. Przesuń w górę, dół, w lewo, w prawo- strzałki kierunkowe pozwalają przesuwać mapę w wybranym
Laboratorium - Monitorowanie i zarządzanie zasobami systemu Windows 7
 5.0 5.3.3.5 Laboratorium - Monitorowanie i zarządzanie zasobami systemu Windows 7 Wprowadzenie Wydrukuj i uzupełnij to laboratorium. W tym laboratorium, będziesz korzystać z narzędzi administracyjnych
5.0 5.3.3.5 Laboratorium - Monitorowanie i zarządzanie zasobami systemu Windows 7 Wprowadzenie Wydrukuj i uzupełnij to laboratorium. W tym laboratorium, będziesz korzystać z narzędzi administracyjnych
Podstawy technologii cyfrowej i komputerów
 BESKIDZKIE TOWARZYSTWO EDUKACYJNE Podstawy technologii cyfrowej i komputerów Budowa komputerów cz. 2 systemy operacyjne mgr inż. Radosław Wylon 2010 1 Spis treści: Rozdział I 3 1. Systemy operacyjne 3
BESKIDZKIE TOWARZYSTWO EDUKACYJNE Podstawy technologii cyfrowej i komputerów Budowa komputerów cz. 2 systemy operacyjne mgr inż. Radosław Wylon 2010 1 Spis treści: Rozdział I 3 1. Systemy operacyjne 3
e-podręcznik dla seniora... i nie tylko.
 Pliki i foldery Czym są pliki? Plik to w komputerowej terminologii pewien zbiór danych. W zależności od TYPU pliku może to być: obraz (np. zdjęcie z imienin, rysunek) tekst (np. opowiadanie) dźwięk (np.
Pliki i foldery Czym są pliki? Plik to w komputerowej terminologii pewien zbiór danych. W zależności od TYPU pliku może to być: obraz (np. zdjęcie z imienin, rysunek) tekst (np. opowiadanie) dźwięk (np.
1) Naciśnij i przytrzymaj przez 2 sekundy ikonę z menu głównego, następnie naciśnij Potwierdź.
 Instrukcja obsługi aplikacji do projekcji I. Uruchom/zatrzymaj projekcję Są trzy sposoby uruchamiania/zatrzymywania projekcji: 1) Naciśnij i przytrzymaj przez 2 sekundy ikonę z menu głównego, następnie
Instrukcja obsługi aplikacji do projekcji I. Uruchom/zatrzymaj projekcję Są trzy sposoby uruchamiania/zatrzymywania projekcji: 1) Naciśnij i przytrzymaj przez 2 sekundy ikonę z menu głównego, następnie
Moduł rozliczeń w WinUcz (od wersji 18.40)
 Moduł rozliczeń w WinUcz (od wersji 18.40) Spis treści: 1. Rozliczanie objęć procedurą status objęcia procedurą... 2 2. Uruchomienie i funkcjonalności modułu rozliczeń... 3 3. Opcje rozliczeń automatyczna
Moduł rozliczeń w WinUcz (od wersji 18.40) Spis treści: 1. Rozliczanie objęć procedurą status objęcia procedurą... 2 2. Uruchomienie i funkcjonalności modułu rozliczeń... 3 3. Opcje rozliczeń automatyczna
E-geoportal Podręcznik użytkownika.
 PROCAD SA E-geoportal Podręcznik użytkownika. gis@procad.pl 2 Spis treści 1. Wstęp.... 3 2. Ikony narzędziowe.... 4 2.1. Ikony narzędziowe przesuwanie obszaru mapy.... 5 2.2. Ikony narzędziowe informacja
PROCAD SA E-geoportal Podręcznik użytkownika. gis@procad.pl 2 Spis treści 1. Wstęp.... 3 2. Ikony narzędziowe.... 4 2.1. Ikony narzędziowe przesuwanie obszaru mapy.... 5 2.2. Ikony narzędziowe informacja
Informacje. Dysk CD-ROM z oprogramowaniem i dokumentacją. Strony pomocy. Strona internetowa firmy Lexmark. Inne języki.
 Informacje Strona 1 z 1 Informacje Istnieje szereg publikacji ułatwiających zapoznanie się z drukarką wielofunkcyjną i jej funkcjami. Informacje dostępne na tej stronie mają na celu ułatwienie poszukiwania
Informacje Strona 1 z 1 Informacje Istnieje szereg publikacji ułatwiających zapoznanie się z drukarką wielofunkcyjną i jej funkcjami. Informacje dostępne na tej stronie mają na celu ułatwienie poszukiwania
Ćwiczenie 12 Różdżka, szybkie zaznaczanie i zakres koloru
 Ćwiczenie 12 Różdżka, szybkie zaznaczanie i zakres koloru Różdżka 1. zaznacza wszystkie piksele o podobnym kolorze w zakresie Tolerancji ustalanej na pasku Opcji, 2. ma zastosowanie dla obszarów o dość
Ćwiczenie 12 Różdżka, szybkie zaznaczanie i zakres koloru Różdżka 1. zaznacza wszystkie piksele o podobnym kolorze w zakresie Tolerancji ustalanej na pasku Opcji, 2. ma zastosowanie dla obszarów o dość
1. Dockbar, CMS + wyszukiwarka aplikacji Dodawanie portletów Widok zawartości stron... 3
 DODAJEMY TREŚĆ DO STRONY 1. Dockbar, CMS + wyszukiwarka aplikacji... 2 2. Dodawanie portletów... 3 Widok zawartości stron... 3 Omówienie zawartości portletu (usunięcie ramki itd.)... 4 3. Ikonki wybierz
DODAJEMY TREŚĆ DO STRONY 1. Dockbar, CMS + wyszukiwarka aplikacji... 2 2. Dodawanie portletów... 3 Widok zawartości stron... 3 Omówienie zawartości portletu (usunięcie ramki itd.)... 4 3. Ikonki wybierz
A-61619_pl 5K2153. Scanning Setup Guide (Podręcznik konfiguracji skanowania)
 A-61619_pl 5K2153 Scanning Setup Guide (Podręcznik konfiguracji skanowania) Podręcznik konfiguracji skanowania do sterownika TWAIN Datasource Uruchamianie programu Scan Validation Tool... 2 Okno dialogowe
A-61619_pl 5K2153 Scanning Setup Guide (Podręcznik konfiguracji skanowania) Podręcznik konfiguracji skanowania do sterownika TWAIN Datasource Uruchamianie programu Scan Validation Tool... 2 Okno dialogowe
Jak zamówić zdjęcia przez FotoSender?
 Laboratorium Fotograficzne Kodak Express FOTOS ul. Hoża 9, 16-300 Augustów tel. 087 643 24 66 www.fotos.augustow.pl fotos@fotos.augustow.pl Godz. otwarcia pn-pt 9.00 17.00 sob 9.00 13.00 Jak zamówić zdjęcia
Laboratorium Fotograficzne Kodak Express FOTOS ul. Hoża 9, 16-300 Augustów tel. 087 643 24 66 www.fotos.augustow.pl fotos@fotos.augustow.pl Godz. otwarcia pn-pt 9.00 17.00 sob 9.00 13.00 Jak zamówić zdjęcia
Przewodnik po soczewkach
 Przewodnik po soczewkach 1. Wchodzimy w program Corel Draw 11 następnie klikamy Plik /Nowy => Nowy Rysunek. Następnie wchodzi w Okno/Okno dokowane /Teczka podręczna/ Przeglądaj/i wybieramy plik w którym
Przewodnik po soczewkach 1. Wchodzimy w program Corel Draw 11 następnie klikamy Plik /Nowy => Nowy Rysunek. Następnie wchodzi w Okno/Okno dokowane /Teczka podręczna/ Przeglądaj/i wybieramy plik w którym
