Microsoft Outlook Express 6.0 PL Wykorzystanie certyfikatów niekwalifikowanych w oprogramowaniu Microsoft Outlook Express 6.0 PL. wersja 1.
|
|
|
- Izabela Sawicka
- 8 lat temu
- Przeglądów:
Transkrypt
1 Microsoft Outlook Express 6.0 PL Wykorzystanie certyfikatów niekwalifikowanych w oprogramowaniu Microsoft Outlook Express 6.0 PL wersja 1.0
2 Spis treści 1. WSTĘP KONFIGURACJA SKRZYNKI POCZTOWEJ W CELU UŻYCIA WŁASNEGO CERTYFIKATU INSTALACJA WŁASNEGO CERTYFIKATU Z PLIKU *.PFX INSTALACJA CERTYFIKATÓW INNYCH OSÓB USUWANIE CERTYFIKATÓW WYKONYWANIE KOPII BEZPIECZEŃSTWA WŁASNEGO CERTYFIKATU PODPISYWANIE I/LUB SZYFROWANIE POJEDYNCZYCH WIADOMOŚCI AUTOMATYCZNE PODPISYWANIE I/LUB SZYFROWANIE WYSYŁANYCH WIADOMOŚCI ODBIERANIE PODPISANYCH I/LUB ZASZYFROWANYCH WIADOMOŚCI... 35
3 1. Wstęp Microsoft Outlook Express to program służący do obsługi poczty elektronicznej. Umożliwia elektroniczne podpisywanie oraz szyfrowanie wysyłanych wiadomości dzięki wykorzystaniu certyfikatów w standardzie x509 v.3, zapewniając wysoki poziom bezpieczeństwa przesyłanych danych. Microsoft Outlook Express dostarczany jest wraz z systemem operacyjnym Microsoft Windows i część swoich funkcji opiera na rozwiązaniach systemowych. Dotyczy to głównie mechanizmów zarządzania certyfikatami. Dlatego też należy wiedzieć, że wiele rozwiązań programu opisanych w niniejszej instrukcji wynika po prostu z cech systemu operacyjnego a nie Microsoft Outlook Express. Ze względu jednak na to, że są one również integralną częścią opisywanego programu i bez nich jego działanie nie byłoby możliwe, funkcje te zostały opisane jako funkcje programu pocztowego Microsoft Outlook Express. Niniejsza instrukcja opisuje wykorzystanie certyfikatów niekwalifikowanych w oprogramowaniu Microsoft Outlook Express i zakłada, że użytkownik programu Microsoft Outlook Express posiada własny certyfikat wraz z kluczem prywatnym (w instrukcji nazywany również certyfikatem osobistym). 2. Konfiguracja skrzynki pocztowej w celu użycia własnego certyfikatu Do korzystania z możliwości elektronicznego podpisywania wysyłanych wiadomości i odbierania zaszyfrowanej korespondencji elektronicznej konieczne jest posiadanie własnego certyfikatu oraz odpowiednio skonfigurowanego konta pocztowego przypisanego do tego certyfikatu. Jeżeli już posiadamy własny certyfikat, należy przystąpić do skonfigurowania konta pocztowego. W tym celu należy wybrać w menu programu Outlook Express pozycję Narzędzia, a następnie Konta. Potem należy wybrać zakładkę Poczta i zaznaczyć konto pocztowe, do którego posiadamy certyfikat. Microsoft Outlook Express 6.0 PL Wstęp 3
4 W momencie zaznaczenia konta po prawej stronie okna uaktywni się przycisk Właściwości, który należy kliknąć. Spowoduje to otwarcie okna właściwości wskazanego konta, w którym wybieramy zakładkę Zabezpieczenia umożliwiającą wybranie certyfikatu do podpisywania, certyfikatu do szyfrowania oraz algorytmu szyfrowania. W górnej części okna umożliwiającej wybór certyfikatu podpisywania klikamy przycisk Wybierz Microsoft Outlook Express 6.0 PL Konfiguracja skrzynki pocztowej w celu użycia własnego certyfikatu 4
5 znajdujący się po prawej stronie certyfikatu podpisywania. Następnie w oknie wyboru identyfikatora cyfrowego wybieramy certyfikat, którego będziemy używać do elektronicznego podpisywania wysyłanych wiadomości. Naciskamy OK zatwierdzając wybór. Następnie w dolnej części okna umożliwiającej wybór preferencji szyfrowania używamy przycisku Wybierz znajdującego się po prawej stronie certyfikatu szyfrowania. Ukaże się okno wyboru identyfikatora cyfrowego; tu wybieramy certyfikat do szyfrowania, który będzie dołączany do elektronicznie podpisanych wiadomości. Umożliwi to innym osobom wysyłanie nam zaszyfrowanej poczty. Po zaznaczeniu certyfikatu naciskamy OK. Oprogramowanie dopuszcza wybór tego samego certyfikatu do podpisywania i szyfrowania. Robi taki wielu użytkowników, należy jednak zwrócić uwagę na fakt, że tylko użycie do podpisywania innego certyfikatu niż do szyfrowania zapewnia najwyższy poziom bezpieczeństwa. Zakładka Zabezpieczenia umożliwia również wybór algorytmu szyfrowania. Nadawcy będą używali tego algorytmu, gdy będą szyfrować wysyłane do nas wiadomości. Domyślnym algorytmem szyfrowania jest 3DES, jednak zaawansowani użytkownicy mogą skorzystać z kilku dodatkowych algorytmów wybieranych z rozwijalnej listy Algorytm. Na dole zakładki Zabezpieczenia klikamy Zastosuj, aby program zapamiętał wprowadzone zmiany. Aby uaktywnić automatyczne sprawdzanie ważności certyfikatów w trybie online, z menu programu Outlook Express należy wybrać Narzędzia, a następnie Opcje. Microsoft Outlook Express 6.0 PL Konfiguracja skrzynki pocztowej w celu użycia własnego certyfikatu 5
6 W nowo otwartym oknie wybieramy zakładkę Zabezpieczenia. Potem klikamy przycisk Zaawansowane. Pojawi się poniższe okno. Microsoft Outlook Express 6.0 PL Konfiguracja skrzynki pocztowej w celu użycia własnego certyfikatu 6
7 W celu uaktywnienia funkcji automatycznego sprawdzania ważności certyfikatów w trybie online należy zaznaczyć opcję Tylko w trybie online, która znajduje się w dolnej części okna dotyczącej Sprawdzania odwołań. Dzięki temu program Outlook Express będzie sprawdzał za pośrednictwem Internetu listę certyfikatów unieważnionych (CRL) i ustalał, czy używane certyfikaty są ważne. Dodatkowo w oknie Zaawansowane ustawienia zabezpieczeń należy zaznaczyć opcję Dołącz mój identyfikator cyfrowy przy wysyłaniu podpisanych wiadomości, aby odbiorca elektronicznie podpisanej przez nadawcę wiadomości uzyskał razem z nią certyfikat nadawcy i mógł szyfrować wysyłane do niego wiadomości. Wybór opcji Dodaj certyfikaty nadawców do mojej książki adresowej umożliwi automatyczne dodawanie certyfikatów nadawców do książki adresowej. Dzięki temu będzie możliwe wysyłanie do nich zaszyfrowanych wiadomości bez konieczności ręcznego dodawania ich certyfikatów do książki adresowej. Konto pocztowe jest skonfigurowane do użycia własnego certyfikatu. 3. Instalacja własnego certyfikatu z pliku *.pfx Pliki z rozszerzeniem *.pfx są plikami zawierającymi kopię bezpieczeństwa naszego certyfikatu osobistego. Jeżeli posiadamy plik z rozszerzeniem *.pfx zawierający klucz prywatny, klucz publiczny oraz certyfikat, możemy przystąpić do jego importu. Możemy to zrobić na trzy sposoby: 1. Lokalizujemy plik na dysku, klikamy nań dwa razy lewym przyciskiem myszy. Uruchomi się Kreator importu certyfikatów, w którym klikamy przycisk Dalej. Następnie wskazujemy lokalizację pliku, z którego będziemy pobierać certyfikat (program domyślnie tworzy ścieżkę do importowanego certyfikatu). Microsoft Outlook Express 6.0 PL Instalacja własnego certyfikatu z pliku *.pfx 7
8 Naciskamy Przeglądaj. Ukaże się okno, w którym w polu Pliki typu wybieramy Wymiana informacji osobistych (*.pfx;*.p12). Lokalizujemy plik *.pfx z certyfikatem, a następnie zaznaczamy go i zatwierdzamy wybór przyciskiem Otwórz. Klikamy Dalej, a następnie podajemy hasło, którym zabezpieczony jest klucz prywatny. W tym samym oknie można zaznaczyć dwie dodatkowe opcje: Włącz silną ochronę klucza prywatnego oraz Oznacz ten klucz jako eksportowalny. Zaznaczenie opcji Włącz silną ochronę klucza prywatnego spowoduje, że użytkownik będzie informowany o każdym użyciu klucza prywatnego przez aplikacje. Zaznaczenie opcji Oznacz ten klucz jako eksportowalny umożliwi użytkownikowi wykonanie w przyszłości kopii bezpieczeństwa kluczy, a następnie przeniesienie certyfikatu i kluczy na inną stację roboczą. Naciskamy przycisk Dalej. Microsoft Outlook Express 6.0 PL Instalacja własnego certyfikatu z pliku *.pfx 8
9 Następnie zaznaczamy Automatycznie wybierz magazyn certyfikatów na podstawie typu certyfikatu i zatwierdzamy wybór przyciskiem Dalej. Można również samodzielnie wybrać magazyn, do którego zostanie przypisany importowany certyfikat. W tym celu należy zaznaczyć Umieść wszystkie certyfikaty w następującym magazynie i wybrać Microsoft Outlook Express 6.0 PL Instalacja własnego certyfikatu z pliku *.pfx 9
10 Przeglądaj. Następnie wybieramy magazyn Osobisty i zatwierdzamy wybór przyciskiem OK. Po kliknięciu Dalej ukaże się okno z wcześniej zdefiniowanymi przez nas danymi związanymi z importem certyfikatu. Operację kończymy klikając Zakończ. Microsoft Outlook Express 6.0 PL Instalacja własnego certyfikatu z pliku *.pfx 10
11 Certyfikat osobisty jest już zainstalowany w programie Outlook Express. 2. Kreator importu certyfikatów możemy także uruchomić poprzez wybór z menu programu Outlook Express pozycji Narzędzia, a następnie Opcje. W oknie opcji wybieramy zakładkę Zabezpieczenia. Microsoft Outlook Express 6.0 PL Instalacja własnego certyfikatu z pliku *.pfx 11
12 W części okna dotyczącej ustawień bezpiecznej poczty klikamy przycisk Identyfikatory cyfrowe. W nowo otwartym oknie Certyfikaty klikamy przycisk Importuj. Teraz postępujemy jak w punkcie 1 od momentu pojawienia się Kreatora importu certyfikatów. 3. Trzecią metodą na zainstalowanie własnego certyfikatu z pliku *.pfx jest uruchomienie Kreatora importu certyfikatów z Panelu sterowania w systemie operacyjnym Windows. W tym celu z menu Start wybieramy Ustawienia, a następnie Panel sterowania. Ukaże się okno Panel sterowania. Microsoft Outlook Express 6.0 PL Instalacja własnego certyfikatu z pliku *.pfx 12
13 Wybieramy Opcje internetowe. W nowo otwartym oknie klikamy zakładkę Zawartość. Klikamy przycisk Certyfikaty. Pojawi się okno Certyfikaty. Klikamy Importuj. Teraz postępujemy jak w Microsoft Outlook Express 6.0 PL Instalacja własnego certyfikatu z pliku *.pfx 13
14 punkcie 1 od momentu pojawienia się Kreatora importu certyfikatów. 4. Instalacja certyfikatów innych osób Jeżeli chcemy zainstalować certyfikaty innych osób, po to, aby móc weryfikować ich podpisy elektroniczne lub szyfrować wysyłane do nich wiadomości, należy zaimportować certyfikaty tych osób do programu Outlook Express. Możemy to zrobić kilkoma sposobami. 1. Kiedy odbierzemy przesyłkę elektronicznie podpisaną z załączonym certyfikatem nadawcy, program Outlook Express powinien automatycznie zainstalować załączony certyfikat. Jeżeli jednak funkcja automatycznego instalowania certyfikatów nadawców jest wyłączona, musimy z menu programu wybrać Narzędzia, a następnie Opcje. W nowo otwartym oknie wybieramy zakładkę Zabezpieczenia. Microsoft Outlook Express 6.0 PL Instalacja certyfikatów innych osób 14
15 Potem klikamy przycisk Zaawansowane. Pojawi się poniższe okno. W części Wiadomości podpisane cyfrowo należy zaznaczyć Dodaj certyfikaty nadawców do mojej Microsoft Outlook Express 6.0 PL Instalacja certyfikatów innych osób 15
16 książki adresowej. Wprowadzone zmiany zatwierdzamy klikając przycisk OK. W tym momencie funkcja automatycznego dodawania certyfikatów nadawców jest uaktywniona. 2. Jeżeli certyfikaty nadawców nie są ładowane automatycznie, możemy samemu inicjować instalację certyfikatu nadawcy poprzez dodanie nadawcy do książki adresowej. Klikamy prawym przyciskiem myszy na nazwę nadawcy w nagłówku odebranej wiadomości, czyli na pole Od:, a następnie w otwartym menu kontekstowym wybieramy Dodaj do książki adresowej. Wybór ten spowoduje zainstalowanie certyfikatu nadawcy. 3. Następnym sposobem jest pobranie certyfikatu innej osoby ze strony internetowej Powszechnego Centrum Certyfikacji CERTUM a następnie postępowanie według dalszych wskazówek. Certyfikat osoby wyszukujemy według jej adresu , nazwy podmiotu (imienia i nazwiska) lub numeru seryjnego certyfikatu. Klikamy Szukaj, a następnie z listy wyszukanych certyfikatów (w przypadku, gdy osoba ma ich kilka) wybieramy certyfikat, który chcemy zainstalować. Microsoft Outlook Express 6.0 PL Instalacja certyfikatów innych osób 16
17 Klikamy na podkreślonym i pogrubionym tekście w polu Dane wybranego przez nas certyfikatu. Ukaże się strona z informacjami o wybranym certyfikacie. Microsoft Outlook Express 6.0 PL Instalacja certyfikatów innych osób 17
18 Klikamy przycisk Instaluj obok pola Certyfikat do poczty WWW. Zapisujemy plik z certyfikatem na dysku, a następnie możemy kontynuować import według jednej z trzech metod opisanych poniżej w punktach 4, 5 i 6. Opisana wyżej metoda pobierania certyfikatów dotyczy certyfikatów wydawanych przez CERTUM Powszechne Centrum Certyfikacji. Pobieranie certyfikatów innych wystawców może przebiegać inaczej. 4. Posiadając plik z certyfikatem odbiorcy należy zlokalizować plik z certyfikatem, a następnie kliknąć na niego dwukrotnie lewym przyciskiem myszy. Pojawi się okno Certyfikat, gdzie w zakładce Ogólne wybieramy Zainstaluj certyfikat. Microsoft Outlook Express 6.0 PL Instalacja certyfikatów innych osób 18
19 Ukaże się Kreator importu certyfikatów, w którym klikamy Dalej. Microsoft Outlook Express 6.0 PL Instalacja certyfikatów innych osób 19
20 W następnym oknie zaznaczamy Automatycznie wybierz magazyn certyfikatów na podstawie typu certyfikatu i zatwierdzamy wybór przyciskiem Dalej. Można również samodzielnie wybrać magazyn, do którego zostanie przypisany importowany certyfikat. W tym celu należy zaznaczyć Umieść wszystkie certyfikaty w następującym magazynie i wybrać Microsoft Outlook Express 6.0 PL Instalacja certyfikatów innych osób 20
21 Przeglądaj. Następnie wybieramy magazyn Inne osoby i potwierdzamy wybór przyciskiem OK. Po kliknięciu Dalej ukaże się okno z wcześniej zdefiniowanymi przez nas danymi związanymi z importem certyfikatu. Operację kończymy klikając Zakończ. Poprawne zainstalowanie certyfikatu zostanie potwierdzone następującym komunikatem. 5. Alternatywnym sposobem jest użycie Kreatora importu certyfikatów uruchomionego z programu Outlook Express. Z menu wybieramy Narzędzia, a następnie Opcje. Microsoft Outlook Express 6.0 PL Instalacja certyfikatów innych osób 21
22 W nowym oknie Opcje wybieramy zakładkę Zabezpieczenia. Klikamy przycisk Identyfikatory cyfrowe. W oknie Certyfikaty wybieramy zakładkę Inne osoby i klikamy przycisk Importuj. Następnie w Kreatorze importu certyfikatów klikamy Dalej. Podajemy ścieżkę dostępu do pliku z certyfikatem, który chcemy zainstalować. Jeżeli jej nie znamy, klikamy Przeglądaj. Microsoft Outlook Express 6.0 PL Instalacja certyfikatów innych osób 22
23 W nowym oknie Otwieranie lokalizujemy plik z certyfikatem i klikamy Otwórz. W Kreatorze importu certyfikatów klikamy Dalej. W następnym oknie zaznaczamy Automatycznie wybierz magazyn certyfikatów na podstawie typu certyfikatu i zatwierdzamy wybór przyciskiem Dalej. Microsoft Outlook Express 6.0 PL Instalacja certyfikatów innych osób 23
24 W nowym oknie klikamy Zakończ. 6. Kolejną metodą na zainstalowanie certyfikatu innej osoby jest uruchomienie Kreatora importu certyfikatów z Panelu sterowania w systemie operacyjnym Windows. W tym celu z menu Start wybieramy Ustawienia, a następnie Panel sterowania. Ukaże się okno Panel sterowania. Microsoft Outlook Express 6.0 PL Instalacja certyfikatów innych osób 24
25 Wybieramy Opcje internetowe. W oknie, które się otworzy, wybieramy zakładkę Zawartość. Klikamy Certyfikaty. Pojawi się okno Certyfikaty. Naciskamy Importuj. Teraz postępujemy jak w Microsoft Outlook Express 6.0 PL Instalacja certyfikatów innych osób 25
26 punkcie 5 od momentu pojawienia się Kreatora importu certyfikatów. 5. Usuwanie certyfikatów W menu Narzędzia wybieramy Opcje. W nowym oknie wybieramy zakładkę Zabezpieczenia. Microsoft Outlook Express 6.0 PL Usuwanie certyfikatów 26
27 Klikamy Identyfikatory cyfrowe. Pojawi się okno Certyfikaty. Jeżeli chcemy usunąć certyfikat osobisty, wyszukujemy go w zakładce Osobisty. Następnie zaznaczamy certyfikat i klikamy Usuń. Pojawi się okno z pytaniem, czy chcemy usunąć certyfikat. Klikamy Tak. Certyfikat innej osoby usuwa się analogicznie jak certyfikat osobisty, tylko wyszukujemy go w zakładce Inne osoby. 6. Wykonywanie kopii bezpieczeństwa własnego certyfikatu Aby wykonać kopie bezpieczeństwa własnego certyfikatu, należy z menu głównego wybrać Narzędzia, a następnie Opcje. Microsoft Outlook Express 6.0 PL Wykonywanie kopii bezpieczeństwa własnego certyfikatu 27
28 Potem wskazujemy zakładkę Zabezpieczenia, W części okna dotyczącej bezpiecznej poczty klikamy przycisk Identyfikatory cyfrowe. Teraz możemy wybrać certyfikat, który chcemy eksportować. W folderze Osobiste zaznaczamy własny certyfikat. Następnie klikamy przycisk Eksportuj. Pojawi się Kreator eksportu certyfikatów, w którym klikamy przycisk Dalej. Następnie należy zdecydować, czy certyfikat ma być eksportowany z kluczem prywatnym. Microsoft Outlook Express 6.0 PL Wykonywanie kopii bezpieczeństwa własnego certyfikatu 28
29 Jeśli tak, zaznaczamy opcję Tak, eksportuj klucz prywatny, co spowoduje umieszczenie klucza prywatnego w pliku z certyfikatem. Dzięki temu w trakcie późniejszego importu certyfikatu z tego pliku Outlook Express będzie rozpoznawał certyfikat jako certyfikat osobisty. UWAGA! W przypadku zaznaczenia opcji Nie eksportuj klucza prywatnego utworzony zostanie plik z certyfikatem, którego nie będzie można zaimportować jako certyfikatu osobistego. Możliwy będzie jedynie import tego certyfikatu jako certyfikatu innej osoby. Po dokonaniu wyboru klikamy Dalej. W kolejnym oknie należy zwrócić uwagę na opcję Włącz silną ochronę. Zaznaczenie opcji Włącz silną ochronę może uniemożliwić import certyfikatu w przeglądarkach internetowych i programach pocztowych producentów innych niż Microsoft. Jeżeli zatem planujemy import certyfikatu z utworzonego pliku w programach innych producentów, nie należy zaznaczać opcji Włącz silną ochronę. Microsoft Outlook Express 6.0 PL Wykonywanie kopii bezpieczeństwa własnego certyfikatu 29
30 Wpisujemy hasło, które będzie zabezpieczało nasz klucz prywatny, a następnie potwierdzamy to hasło wpisując je ponownie w polu poniżej. Klikamy Dalej. Kreator eksportu certyfikatów poprosi o podanie nazwy pliku. Klikamy przycisk Przeglądaj. W nowo otwartym oknie wskazujemy lokalizację oraz wpisujemy nazwę pliku w polu Nazwa pliku. Wprowadzone dane zatwierdzamy przyciskiem Zapisz. Microsoft Outlook Express 6.0 PL Wykonywanie kopii bezpieczeństwa własnego certyfikatu 30
31 Po powrocie do głównego okna Kreatora eksportu certyfikatów klikamy Dalej. Kreator pokaże okno ze wszystkimi zdefiniowanymi przez nas informacjami związanymi z eksportem. Microsoft Outlook Express 6.0 PL Wykonywanie kopii bezpieczeństwa własnego certyfikatu 31
32 Jeżeli informacje są prawidłowe, klikamy przycisk Zakończ. Ukaże się okno informujące, że program żąda dostępu do elementu chronionego. Klikamy OK. Zakończenie operacji eksportu zostanie potwierdzone komunikatem Eksport zakończył się pomyślnie. Klikamy OK. We wcześniej zdefiniowanym katalogu został utworzony plik z certyfikatem osobistym. 7. Podpisywanie i/lub szyfrowanie pojedynczych wiadomości W celu elektronicznego podpisania stworzonej przez nas wiadomości należy w oknie, w którym edytujemy wiadomość, kliknąć przycisk Podpisz, natomiast w przypadku, kiedy chcemy zaszyfrować wiadomość, klikamy przycisk Szyfruj. Możliwe jest również włączenie obu przycisków, co spowoduje, że wiadomość zostanie elektronicznie podpisana oraz zaszyfrowana. Podpisanie wiadomości sygnalizowane jest pojawieniem się symbolu kotylionu, a zaszyfrowanie wiadomości pojawieniem się symbolu kłódki. Symbole te wyświetlone są po prawej stronie pól Od: i Do:. Microsoft Outlook Express 6.0 PL Podpisywanie i/lub szyfrowanie pojedynczych wiadomości 32
33 Innym sposobem jest wybranie z menu okna edycji wiadomości pozycji Narzędzia, a następnie zaznaczenie pozycji Szyfruj i/lub Podpisz cyfrowo. Złożenie podpisu elektronicznego przez nadawcę pod wysyłaną wiadomością i jego pozytywna weryfikacja przez odbiorcę daje pewność, że nadawca jest prawdziwym autorem wiadomości oraz że treść wiadomości nie została zmodyfikowana. Szyfrowanie wiadomości daje pewność, że osoba nieuprawniona nie może przeczytać wysyłanej wiadomości. Należy zaznaczyć, że samo szyfrowanie nie zabezpiecza przed zmodyfikowaniem wiadomości. Dlatego też przy szyfrowaniu należy zawsze dołączać elektroniczny podpis uzyskując w ten sposób najwyższy stopień zabezpieczenia wiadomości. 8. Automatyczne podpisywanie i/lub szyfrowanie wysyłanych wiadomości Możemy także zdefiniować automatyczne podpisywanie i/lub szyfrowanie wszystkich wysyłanych przez nas wiadomości. Aby tę funkcję zainicjować, należy w menu programu Outlook Express wybrać Narzędzia, następnie Opcje, a na końcu zakładkę Zabezpieczenia. W części zakładki opisanej jako Bezpieczna poczta można zaznaczyć dwie opcje: - Szyfruj zawartość i załączniki wszystkich wysyłanych wiadomości, - Dodaj podpis cyfrowy do wszystkich wysyłanych wiadomości. Microsoft Outlook Express 6.0 PL Automatyczne podpisywanie i/lub szyfrowanie wysyłanych wiadomości 33
34 Jeżeli wszystkie wysyłane wiadomości mają być automatycznie podpisywane, zaznaczamy opcję Dodaj podpis cyfrowy do wszystkich wysyłanych wiadomości, natomiast jeżeli wszystkie wysyłane wiadomości mają być szyfrowane, zaznaczamy opcję Szyfruj zawartość i załączniki wszystkich wysyłanych wiadomości. Zaznaczenie obu opcji umożliwi automatyczne podpisywanie i szyfrowanie wszystkich wysyłanych wiadomości. Należy pamiętać, że do szyfrowania konieczne jest posiadanie zainstalowanego certyfikatu osoby, do której wysyłamy wiadomość. Bez niego nie będzie ono możliwe. W przypadku próby szyfrowania wiadomości do osoby, której certyfikat nie znajduje się w magazynie programu Outlook Express, wyświetlony zostanie komunikat: Microsoft Outlook Express 6.0 PL Automatyczne podpisywanie i/lub szyfrowanie wysyłanych wiadomości 34
35 Oznacza to, że aby zaszyfrować wiadomość do podanego w oknie adresata, konieczne będzie zainstalowanie jego certyfikatu. 9. Odbieranie podpisanych i/lub zaszyfrowanych wiadomości Jeżeli otrzymamy wiadomość, która została elektronicznie podpisana i/lub zaszyfrowana przez nadawcę, program Outlook Express automatycznie nas o tym powiadomi w chwili otwarcia tej wiadomości: Jeżeli zaznaczymy opcję Nie pokazuj więcej tego ekranu Pomocy, program nie wyświetli powyższego ekranu, gdy następnym razem będziemy otwierać wiadomość podpisaną elektronicznie Microsoft Outlook Express 6.0 PL Odbieranie podpisanych i/lub zaszyfrowanych wiadomości 35
36 i/lub zaszyfrowaną. Po kliknięciu przycisku Kontynuuj otwiera się okno z treścią otrzymanej wiadomości. Informacja o podpisaniu i zaszyfrowaniu otrzymanej wiadomości znajduje się również w nagłówku wiadomości, w polu Zabezpieczenia. Potwierdzenie tej informacji jest także widoczne z prawej strony okna wiadomości w postaci symbolu kotylionu (wiadomość podpisania elektronicznie) i symbolu kłódki (wiadomość zaszyfrowana). Aby uzyskać szczegółowe informacje na temat elektronicznego podpisu lub szyfrowania otrzymanej wiadomości, należy kliknąć symbol kotylionu lub kłódki. Poniżej widać okno ze szczegółowymi informacjami o wiadomości podpisanej i zaszyfrowanej, dla której pozytywnie zweryfikowano podpis elektroniczny nadawcy. Microsoft Outlook Express 6.0 PL Odbieranie podpisanych i/lub zaszyfrowanych wiadomości 36
37 Wiadomość, dla której elektroniczny podpis nadawcy został poprawnie zweryfikowany: Pole Nie zmieniona zawartość powinna zawierać wpis Tak. Pole Zaufany podpis powinno zawierać wpis Tak. Pole Stan odwołania wyświetla informacje o tym, czy certyfikat (identyfikator cyfrowy) nadawcy został odwołany czy nie. Uaktywnienie funkcji sprawdzania ważności certyfikatów w trybie online zostało opisane w rozdziale II niniejszej instrukcji Konfiguracja skrzynki pocztowej w celu użycia własnego certyfikatu. W przypadku, gdy funkcja sprawdzania ważności certyfikatów w trybie online jest uaktywniona, pole Sprawdzone odwołanie identyfikatora cyfrowego będzie zawierało wpis Tak, a pole Stan odwołania powinno zawierać treść Identyfikator cyfrowy nie został odwołany lub nie można określić informacji o odwołaniu tego certyfikatu. W przypadku, gdy funkcja sprawdzania ważności certyfikatów w trybie online jest wyłączona, pole Sprawdzone odwołanie identyfikatora cyfrowego będzie zawierało wpis Nie, a pole Stan odwołania zawsze będzie zawierało treść Sprawdzanie odwołań zostało przez Ciebie wyłączone. UWAGA! Program Outlook Express nie zawsze poprawnie sprawdza ważność certyfikatów w trybie online. Żeby rozwiązać ten problem użytkownicy stosujący funkcję sprawdzania ważności certyfikatów w trybie online muszą przed każdym uruchomieniem programu Outlook Express usuwać całą zawartość katalogu: C:\Documents and Settings\UŻYTKOWNIK\Dane aplikacji\microsoft\cryptneturlcache\metadata gdzie UŻYTKOWNIK to nazwa konta użytkownika zalogowanego w systemie. Po usunięciu zawartości katalogu funkcja sprawdzania ważności certyfikatów w trybie online programu Outlook Express będzie działała poprawnie aż do zamknięcia aplikacji. Informacje dotyczące szyfrowania przedstawione są w dolnej części okna otwartego po kliknięciu Microsoft Outlook Express 6.0 PL Odbieranie podpisanych i/lub zaszyfrowanych wiadomości 37
38 kotylionu lub kłódki. Szyfrowanie przesyłki potwierdzone jest w polu Zaszyfrowana zawartość i załączniki wpisem Tak, natomiast wpis w polu Szyfrowanie za pomocą podaje algorytm użyty do szyfrowania (np. 3DES). Aby zapoznać się z dodatkowymi szczegółami dotyczącymi certyfikatów użytych do podpisywania i szyfrowania, klikamy przycisk Wyświetl certyfikaty znajdujący się w dolnej części okna. W nowo otwartym oknie przyciski Certyfikat podpisywania, Certyfikat szyfrowania oraz Certyfikat nadawcy umożliwiają dostęp do informacji o poszczególnych certyfikatach. Możemy spotkać się z sytuacją, kiedy przesyłana do nas wiadomość została zmodyfikowana po podpisaniu jej przez nadawcę. Program Outlook Express powiadomi nas o tym przy pomocy odpowiedniego komunikatu w momencie otwierania takiej zmodyfikowanej wiadomości. Jeżeli otrzymana wiadomość była przed modyfikacją jedynie elektronicznie podpisana, przed zaprezentowaniem treści wiadomości, ukaże się Ostrzeżenie o zabezpieczeniach. Na liście zaznaczone będą znakiem oraz czerwoną czcionką zabezpieczenia, które zostały naruszone. Microsoft Outlook Express 6.0 PL Odbieranie podpisanych i/lub zaszyfrowanych wiadomości 38
39 W polu Zabezpieczenia znajdującym się poniżej tematu wiadomości zobaczymy potwierdzenie tej informacji w postaci komunikatu Cyfrowo podpisana nieprawidłowy podpis. Treść wiadomości można wyświetlić klikając przycisk Wyświetl wiadomość, należy jednak wziąć pod uwagę, że naruszone zostały zabezpieczenia wiadomości, a zatem jest ona niewiarygodna i nie ma pewności co do autentyczności jej treści. Potwierdzenie naruszenia zabezpieczeń można także ujrzeć po kliknięciu symbolu kotylionu z wykrzyknikiem. W nowo otwartym oknie w polu Nie zmieniona zawartość zobaczymy wpis Nie, który potwierdza, że zawartość wiadomości została zmodyfikowana. Microsoft Outlook Express 6.0 PL Odbieranie podpisanych i/lub zaszyfrowanych wiadomości 39
40 W przypadku, gdy wiadomość została elektronicznie podpisana oraz zaszyfrowana, po czym zmodyfikowana, rozszyfrowanie jej będzie niemożliwe, a w trakcie próby otwarcia wiadomości program Outlook Express wyświetli komunikat w oknie wiadomości. Jeżeli funkcja sprawdzania ważności certyfikatów w trybie online jest włączona podczas otwierania Microsoft Outlook Express 6.0 PL Odbieranie podpisanych i/lub zaszyfrowanych wiadomości 40
41 poczty, może się okazać, że certyfikat nadawcy, przy pomocy którego jest weryfikowany elektroniczny podpis, jest już nieważny. Jeśli otworzy się taką wiadomość, zamiast treści wiadomości ukaże się komunikat o odwołaniu certyfikatu (identyfikatora cyfrowego). W polu Zabezpieczenia zobaczymy potwierdzenie odwołania certyfikatu w postaci komunikatu Cyfrowo podpisana podpisujący identyfikator cyfrowy jest odwołany. Przejście do treści wiadomości możliwe będzie poprzez wybór przycisku Otwórz wiadomość, należy jednak wziąć pod uwagę, że wiadomość jest niewiarygodna, bo certyfikat jest już nieważny. Po wybraniu przycisku Przeglądaj identyfikator cyfrowy można zobaczyć m.in. informację potwierdzającą odwołanie certyfikatu. Jeżeli klikniemy na ikonę kotylionu z wykrzyknikiem ukaże się okno, w którym zobaczymy w polu Stan odwołania wpis Identyfikator cyfrowy został odwołany. Microsoft Outlook Express 6.0 PL Odbieranie podpisanych i/lub zaszyfrowanych wiadomości 41
42 Microsoft Outlook Express 6.0 PL Odbieranie podpisanych i/lub zaszyfrowanych wiadomości 42
Microsoft Office Outlook 2003 PL. Wykorzystanie certyfikatów niekwalifikowanych w oprogramowaniu Microsoft Office Outlook 2003 PL. wersja 1.
 Microsoft Office Outlook 2003 PL Wykorzystanie certyfikatów niekwalifikowanych w oprogramowaniu Microsoft Office Outlook 2003 PL wersja 1.0 Spis treści 1. WSTĘP... 3 2. KONFIGURACJA SKRZYNKI POCZTOWEJ
Microsoft Office Outlook 2003 PL Wykorzystanie certyfikatów niekwalifikowanych w oprogramowaniu Microsoft Office Outlook 2003 PL wersja 1.0 Spis treści 1. WSTĘP... 3 2. KONFIGURACJA SKRZYNKI POCZTOWEJ
Instrukcja obsługi certyfikatów w programie pocztowym MS Outlook Express 5.x/6.x
 Spis treści Wstęp... 1 Instalacja certyfikatów w programie pocztowym... 1 Instalacja certyfikatów własnych... 1 Instalacja certyfikatów innych osób... 3 Import certyfikatów innych osób przez odebranie
Spis treści Wstęp... 1 Instalacja certyfikatów w programie pocztowym... 1 Instalacja certyfikatów własnych... 1 Instalacja certyfikatów innych osób... 3 Import certyfikatów innych osób przez odebranie
Microsoft Office Outlook 2003 PL. Wykorzystanie certyfikatów niekwalifikowanych w oprogramowaniu Microsoft Office Outlook 2003 PL. wersja 1.2.
 Microsoft Office Outlook 2003 PL Wykorzystanie certyfikatów niekwalifikowanych w oprogramowaniu Microsoft Office Outlook 2003 PL wersja 1.2.1 Spis treści 1. WSTĘP... 3 2. KONFIGURACJA SKRZYNKI POCZTOWEJ
Microsoft Office Outlook 2003 PL Wykorzystanie certyfikatów niekwalifikowanych w oprogramowaniu Microsoft Office Outlook 2003 PL wersja 1.2.1 Spis treści 1. WSTĘP... 3 2. KONFIGURACJA SKRZYNKI POCZTOWEJ
Certyfikat niekwalifikowany zaufany Certum Silver. Instalacja i użytkowanie pod Windows Vista. wersja 1.0 UNIZETO TECHNOLOGIES SA
 Certyfikat niekwalifikowany zaufany Certum Silver Instalacja i użytkowanie pod Windows Vista wersja 1.0 Spis treści 1. POBRANIE CERTYFIKATU SILVER... 3 2. IMPORT CERTYFIKATU DO PROGRAMU POCZTA SYSTEMU
Certyfikat niekwalifikowany zaufany Certum Silver Instalacja i użytkowanie pod Windows Vista wersja 1.0 Spis treści 1. POBRANIE CERTYFIKATU SILVER... 3 2. IMPORT CERTYFIKATU DO PROGRAMU POCZTA SYSTEMU
Certyfikat niekwalifikowany zaufany Certum Silver. Instrukcja dla uŝytkowników Windows Vista. wersja 1.1 UNIZETO TECHNOLOGIES SA
 Certyfikat niekwalifikowany zaufany Certum Silver Instrukcja dla uŝytkowników Windows Vista wersja 1.1 Spis treści 1. POBRANIE CERTYFIKATU SILVER... 3 2. IMPORTOWANIE CERTYFIKATU DO PROGRAMU POCZTA SYSTEMU
Certyfikat niekwalifikowany zaufany Certum Silver Instrukcja dla uŝytkowników Windows Vista wersja 1.1 Spis treści 1. POBRANIE CERTYFIKATU SILVER... 3 2. IMPORTOWANIE CERTYFIKATU DO PROGRAMU POCZTA SYSTEMU
Wykorzystanie certyfikatów niekwalifikowanych zaufanych. w pakiecie oprogramowania Microsoft Office: - Outlook 2007 PL. wersja 1.2
 Wykorzystanie certyfikatów niekwalifikowanych zaufanych w pakiecie oprogramowania Microsoft Office: - Outlook 2007 PL wersja 1.2 Spis treści 1. WSTĘP... 3 2. KONFIGURACJA SKRZYNKI POCZTOWEJ W CELU UŻYCIA
Wykorzystanie certyfikatów niekwalifikowanych zaufanych w pakiecie oprogramowania Microsoft Office: - Outlook 2007 PL wersja 1.2 Spis treści 1. WSTĘP... 3 2. KONFIGURACJA SKRZYNKI POCZTOWEJ W CELU UŻYCIA
Wykorzystanie certyfikatów niekwalifikowanych zaufanych. w pakiecie oprogramowania Microsoft Office: - Outlook 2007 PL. wersja 1.2
 Wykorzystanie certyfikatów niekwalifikowanych zaufanych w pakiecie oprogramowania Microsoft Office: - Outlook 2007 PL wersja 1.2 Spis treści 1. WSTĘP... 3 2. KONFIGURACJA SKRZYNKI POCZTOWEJ W CELU UŻYCIA
Wykorzystanie certyfikatów niekwalifikowanych zaufanych w pakiecie oprogramowania Microsoft Office: - Outlook 2007 PL wersja 1.2 Spis treści 1. WSTĘP... 3 2. KONFIGURACJA SKRZYNKI POCZTOWEJ W CELU UŻYCIA
Wykorzystanie certyfikatów niekwalifikowanych zaufanych. w pakiecie oprogramowania Microsoft Office: - Outlook 2010 PL. wersja 1.1
 Wykorzystanie certyfikatów niekwalifikowanych zaufanych w pakiecie oprogramowania Microsoft Office: - Outlook 2010 PL wersja 1.1 Spis treści 1. WSTĘP... 3 2. KONFIGURACJA SKRZYNKI POCZTOWEJ W CELU UŻYCIA
Wykorzystanie certyfikatów niekwalifikowanych zaufanych w pakiecie oprogramowania Microsoft Office: - Outlook 2010 PL wersja 1.1 Spis treści 1. WSTĘP... 3 2. KONFIGURACJA SKRZYNKI POCZTOWEJ W CELU UŻYCIA
1. MOZILLA THUNDERBIRD (31.3.0) 2 2. WINDOWS LIVE MAIL 2011 13 3. THE BAT HOME EDITION (6.7.7.0 32 BIT) 30
 Zakładamy, że użytkownik posiada paczkę pfx z certyfikatem I kluczem prywatnym. Poniższe informacje dotyczą wyłącznie instalacji certyfikatu własnego (z pliku pfx) oraz osoby trzeciej. 1. MOZILLA THUNDERBIRD
Zakładamy, że użytkownik posiada paczkę pfx z certyfikatem I kluczem prywatnym. Poniższe informacje dotyczą wyłącznie instalacji certyfikatu własnego (z pliku pfx) oraz osoby trzeciej. 1. MOZILLA THUNDERBIRD
Certyfikat Certum Basic ID. Instrukcja dla użytkowników Windows Vista. wersja 1.3 UNIZETO TECHNOLOGIES SA
 Certyfikat Certum Basic ID Instrukcja dla użytkowników Windows Vista wersja 1.3 Spis treści 1. INSTALACJA CERTYFIKATU... 3 1.1. KLUCZ ZAPISANY BEZPOŚREDNIO DO PRZEGLĄDARKI (NA TYM KOMPUTERZE),... 3 1.2.
Certyfikat Certum Basic ID Instrukcja dla użytkowników Windows Vista wersja 1.3 Spis treści 1. INSTALACJA CERTYFIKATU... 3 1.1. KLUCZ ZAPISANY BEZPOŚREDNIO DO PRZEGLĄDARKI (NA TYM KOMPUTERZE),... 3 1.2.
Instrukcja dla użytkowników Windows Vista Certyfikat Certum Basic ID
 Instrukcja dla użytkowników Windows Vista Certyfikat Certum Basic ID wersja 1.3 Spis treści 1. INSTALACJA CERTYFIKATU... 3 1.1. KLUCZ ZAPISANY BEZPOŚREDNIO DO PRZEGLĄDARKI (NA TYM KOMPUTERZE),... 3 1.2.
Instrukcja dla użytkowników Windows Vista Certyfikat Certum Basic ID wersja 1.3 Spis treści 1. INSTALACJA CERTYFIKATU... 3 1.1. KLUCZ ZAPISANY BEZPOŚREDNIO DO PRZEGLĄDARKI (NA TYM KOMPUTERZE),... 3 1.2.
Wykorzystanie certyfikatów niekwalifikowanych zaufanych. w pakiecie oprogramowania Microsoft Office: - Outlook 2003 PL. wersja 1.2.
 Wykorzystanie certyfikatów niekwalifikowanych zaufanych w pakiecie oprogramowania Microsoft Office: - Outlook 2003 PL wersja 1.2.2 Spis treści 1. WSTĘP... 3 2. KONFIGURACJA SKRZYNKI POCZTOWEJ W CELU UŻYCIA
Wykorzystanie certyfikatów niekwalifikowanych zaufanych w pakiecie oprogramowania Microsoft Office: - Outlook 2003 PL wersja 1.2.2 Spis treści 1. WSTĘP... 3 2. KONFIGURACJA SKRZYNKI POCZTOWEJ W CELU UŻYCIA
Wykorzystanie certyfikatów niekwalifikowanych zaufanych. w pakiecie oprogramowania Microsoft Office: - Outlook 2010 PL. wersja 1.1
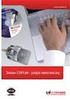 Wykorzystanie certyfikatów niekwalifikowanych zaufanych w pakiecie oprogramowania Microsoft Office: - Outlook 2010 PL wersja 1.1 Spis treści 1. WSTĘP... 3 2. KONFIGURACJA SKRZYNKI POCZTOWEJ W CELU UŻYCIA
Wykorzystanie certyfikatów niekwalifikowanych zaufanych w pakiecie oprogramowania Microsoft Office: - Outlook 2010 PL wersja 1.1 Spis treści 1. WSTĘP... 3 2. KONFIGURACJA SKRZYNKI POCZTOWEJ W CELU UŻYCIA
Microsoft Internet Explorer 6.0 PL Wykorzystanie certyfikatów niekwalifikowanych w oprogramowaniu Microsoft Internet Explorer 6.0 PL. wersja 1.
 Microsoft Internet Explorer 6.0 PL Wykorzystanie certyfikatów niekwalifikowanych w oprogramowaniu Microsoft Internet Explorer 6.0 PL wersja 1.0 Spis treści 1. WSTĘP... 3 2. WYKORZYSTANIE CERTYFIKATÓW SERWERÓW
Microsoft Internet Explorer 6.0 PL Wykorzystanie certyfikatów niekwalifikowanych w oprogramowaniu Microsoft Internet Explorer 6.0 PL wersja 1.0 Spis treści 1. WSTĘP... 3 2. WYKORZYSTANIE CERTYFIKATÓW SERWERÓW
Korzystanie z Certyfikatów CC Signet w programie MS Outlook 98
 Korzystanie z Certyfikatów CC Signet w programie MS Outlook 98 1. Wprowadzenie... 2 2. Podpisywanie i szyfrowanie wiadomości pocztowych... 2 2.1. Wysyłanie wiadomości z podpisem cyfrowym... 3 2.2. Odbieranie
Korzystanie z Certyfikatów CC Signet w programie MS Outlook 98 1. Wprowadzenie... 2 2. Podpisywanie i szyfrowanie wiadomości pocztowych... 2 2.1. Wysyłanie wiadomości z podpisem cyfrowym... 3 2.2. Odbieranie
System Zdalnej Obsługi Certyfikatów Instrukcja użytkownika
 System Zdalnej Obsługi Certyfikatów Instrukcja użytkownika Departament Bezpieczeństwa, Wydział Kryptografii Warszawa, 2015 Spis treści Wstęp 2 1. Generowanie kluczy kryptograficznych i certyfikatów za
System Zdalnej Obsługi Certyfikatów Instrukcja użytkownika Departament Bezpieczeństwa, Wydział Kryptografii Warszawa, 2015 Spis treści Wstęp 2 1. Generowanie kluczy kryptograficznych i certyfikatów za
Korzystanie z Certyfikatów CC Signet w programie MS Outlook 2000
 Korzystanie z Certyfikatów CC Signet w programie MS Outlook 2000 1 SPIS TREŚCI 1. Wprowadzenie....3 2. Rozpoczęcie pracy....3 3. Podpisywanie i szyfrowanie wiadomości pocztowych....3 3.1. Wysyłanie wiadomości
Korzystanie z Certyfikatów CC Signet w programie MS Outlook 2000 1 SPIS TREŚCI 1. Wprowadzenie....3 2. Rozpoczęcie pracy....3 3. Podpisywanie i szyfrowanie wiadomości pocztowych....3 3.1. Wysyłanie wiadomości
PGP - Pretty Good Privacy. Użycie certyfikatów niekwalifikowanych w programie PGP
 PGP - Pretty Good Privacy Użycie certyfikatów niekwalifikowanych w programie PGP Spis treści: Wstęp...3 Tworzenie klucza prywatnego i certyfikatu...3 Import kluczy z przeglądarki...9 2 Wstęp PGP - to program
PGP - Pretty Good Privacy Użycie certyfikatów niekwalifikowanych w programie PGP Spis treści: Wstęp...3 Tworzenie klucza prywatnego i certyfikatu...3 Import kluczy z przeglądarki...9 2 Wstęp PGP - to program
UNIZETO TECHNOLOGIES SA. Wykorzystanie certyfikatów niekwalifikowanych zaufanych w oprogramowaniu Lotus Notes 7.03 PL. wersja 1.0
 Wykorzystanie certyfikatów niekwalifikowanych zaufanych w oprogramowaniu Lotus Notes 7.03 PL wersja 1.0 Spis treści 1. WSTĘP... 3 2. KONFIGURACJA SKRZYNKI POCZTOWEJ W CELU UŻYCIA WŁASNEGO CERTYFIKATU...
Wykorzystanie certyfikatów niekwalifikowanych zaufanych w oprogramowaniu Lotus Notes 7.03 PL wersja 1.0 Spis treści 1. WSTĘP... 3 2. KONFIGURACJA SKRZYNKI POCZTOWEJ W CELU UŻYCIA WŁASNEGO CERTYFIKATU...
System Zdalnej Obsługi Certyfikatów 2.0 Instrukcja użytkownika
 System Zdalnej Obsługi Certyfikatów 2.0 Instrukcja użytkownika Departament Bezpieczeństwa, Wydział Kryptografii Warszawa, 2016 Spis treści Wstęp 2 1. Generowanie kluczy kryptograficznych i certyfikatów
System Zdalnej Obsługi Certyfikatów 2.0 Instrukcja użytkownika Departament Bezpieczeństwa, Wydział Kryptografii Warszawa, 2016 Spis treści Wstęp 2 1. Generowanie kluczy kryptograficznych i certyfikatów
Microsoft Office Outlook 2007 PL. Wykorzystanie certyfikatów niekwalifikowanych w oprogramowaniu Microsoft Office Outlook 2007 PL. wersja 1.
 Microsoft Office Outlook 2007 PL Wykorzystanie certyfikatów niekwalifikowanych w oprogramowaniu Microsoft Office Outlook 2007 PL wersja 1.1 Spis treści 1. WSTĘP... 3 2. KONFIGURACJA SKRZYNKI POCZTOWEJ
Microsoft Office Outlook 2007 PL Wykorzystanie certyfikatów niekwalifikowanych w oprogramowaniu Microsoft Office Outlook 2007 PL wersja 1.1 Spis treści 1. WSTĘP... 3 2. KONFIGURACJA SKRZYNKI POCZTOWEJ
Przed przystąpieniem do instalacji certyfikatów należy zweryfikować czy są spełnione poniższe wymagania systemowe.
 INSTRUKCJA INSTALACJI CERTYFIKATU INTERNETOWEGO (U2A) Działania wymagane wskazano w punktach I.1 - I.4 Działania opcjonalne (zalecane) w punktach I.5-I.6. I.1. Wymagania systemowe Przed przystąpieniem
INSTRUKCJA INSTALACJI CERTYFIKATU INTERNETOWEGO (U2A) Działania wymagane wskazano w punktach I.1 - I.4 Działania opcjonalne (zalecane) w punktach I.5-I.6. I.1. Wymagania systemowe Przed przystąpieniem
Outlook Instrukcja podpisywania i szyfrowania wiadomości certyfikatem niekwalifikowanym.
 Outlook 2016. Instrukcja podpisywania i szyfrowania wiadomości e-mail certyfikatem niekwalifikowanym. Białystok, 16-08-2017 Spis treści 1 Podpisywanie wiadomości e-mail certyfikatem niekwalifikowanym....
Outlook 2016. Instrukcja podpisywania i szyfrowania wiadomości e-mail certyfikatem niekwalifikowanym. Białystok, 16-08-2017 Spis treści 1 Podpisywanie wiadomości e-mail certyfikatem niekwalifikowanym....
POLITECHNIKA POZNAŃSKA
 POLITECHNIKA POZNAŃSKA DZIAŁ OBSŁUGI I EKSPLOATACJI Konfiguracja sieci eduroam na urządzeniach opartych o system Windows 8 Krok 1. Aby poprawnie skonfigurować sieć eduroam użytkownik powinien mieć mozliwość
POLITECHNIKA POZNAŃSKA DZIAŁ OBSŁUGI I EKSPLOATACJI Konfiguracja sieci eduroam na urządzeniach opartych o system Windows 8 Krok 1. Aby poprawnie skonfigurować sieć eduroam użytkownik powinien mieć mozliwość
1. Proszę wejść na stronę: poczta.home.pl i zalogować się do nowej skrzynki e-mail za pomocą otrzymanych danych.
 1. Proszę wejść na stronę: poczta.home.pl i zalogować się do nowej skrzynki e-mail za pomocą otrzymanych danych. 2. Po poprawnym zalogowaniu się, przejdziemy do nowej skrzynki. Ważną informacją jest zajętość
1. Proszę wejść na stronę: poczta.home.pl i zalogować się do nowej skrzynki e-mail za pomocą otrzymanych danych. 2. Po poprawnym zalogowaniu się, przejdziemy do nowej skrzynki. Ważną informacją jest zajętość
Wysyłka wniosko w ZUS - EKS. Instrukcja użytkownika aplikacji Wysyłka wniosków ZUS EKS
 Wysyłka wniosko w ZUS - EKS Instrukcja użytkownika aplikacji Wysyłka wniosków ZUS EKS Spis treści Wysyłka elektronicznych wniosków ZUS EKS do portalu PUE ZUS... 2 Instalacja aplikacji... 2 Aktualizacja
Wysyłka wniosko w ZUS - EKS Instrukcja użytkownika aplikacji Wysyłka wniosków ZUS EKS Spis treści Wysyłka elektronicznych wniosków ZUS EKS do portalu PUE ZUS... 2 Instalacja aplikacji... 2 Aktualizacja
Instalacja certyfikatu CCK NBP w przeglądarce Internet Explorer
 Instalacja certyfikatu CCK NBP w przeglądarce Internet Explorer 1. W celu zainstalowania certyfikatu urzędu certyfikacji CCK NBP lub CCK-TEST w przeglądarce internetowej, należy uruchomić stronę internetową
Instalacja certyfikatu CCK NBP w przeglądarce Internet Explorer 1. W celu zainstalowania certyfikatu urzędu certyfikacji CCK NBP lub CCK-TEST w przeglądarce internetowej, należy uruchomić stronę internetową
Certyfikat niekwalifikowany zaufany Certum Basic ID. Instrukcja dla użytkowników Windows Vista. wersja 1.2 UNIZETO TECHNOLOGIES SA
 Certyfikat niekwalifikowany zaufany Certum Basic ID Instrukcja dla użytkowników Windows Vista wersja 1.2 Spis treści 1 ZAKUP I AKTYWACJA CERTYFIKATU BASIC ID... 3 1.1. GENEROWANIE PARY KLUCZY... 13 1.1.1.
Certyfikat niekwalifikowany zaufany Certum Basic ID Instrukcja dla użytkowników Windows Vista wersja 1.2 Spis treści 1 ZAKUP I AKTYWACJA CERTYFIKATU BASIC ID... 3 1.1. GENEROWANIE PARY KLUCZY... 13 1.1.1.
Instrukcja szyfrowania poczty do ESKOM. na przykładzie wykorzystania narzędzia MS Outlook
 Instrukcja szyfrowania poczty do ESKOM na przykładzie wykorzystania narzędzia MS Outlook Dokument ten ma charakter ogólnodostępny, jednak nie może być rozpowszechniany w jakiejkolwiek formie, w całości
Instrukcja szyfrowania poczty do ESKOM na przykładzie wykorzystania narzędzia MS Outlook Dokument ten ma charakter ogólnodostępny, jednak nie może być rozpowszechniany w jakiejkolwiek formie, w całości
System Zdalnej Obsługi Certyfikatów Instrukcja użytkownika
 System Zdalnej Obsługi Certyfikatów Instrukcja użytkownika Departament Bezpieczeństwa, Wydział Kryptografii Warszawa, 2016 Spis treści Wstęp 2 1. Generowanie kluczy kryptograficznych i certyfikatów za
System Zdalnej Obsługi Certyfikatów Instrukcja użytkownika Departament Bezpieczeństwa, Wydział Kryptografii Warszawa, 2016 Spis treści Wstęp 2 1. Generowanie kluczy kryptograficznych i certyfikatów za
Wykorzystanie certyfikatów niekwalifikowanych zaufanych. w oprogramowaniu Mozilla Firefox 10.0.x PL. wersja 1.3
 Wykorzystanie certyfikatów niekwalifikowanych zaufanych w oprogramowaniu Mozilla Firefox 10.0.x PL wersja 1.3 Spis treści 1. WSTĘP... 3 2. INSTALACJA CERTYFIKATÓW URZĘDÓW POŚREDNICH... 3 3. INSTALACJA
Wykorzystanie certyfikatów niekwalifikowanych zaufanych w oprogramowaniu Mozilla Firefox 10.0.x PL wersja 1.3 Spis treści 1. WSTĘP... 3 2. INSTALACJA CERTYFIKATÓW URZĘDÓW POŚREDNICH... 3 3. INSTALACJA
System Zdalnej Obsługi Certyfikatów 2.0 Instrukcja użytkownika
 Elektronicznie podpisany przez Narodowy Bank Polski Data: 2017.10.19 13:22:17 +02'00' System Zdalnej Obsługi Certyfikatów 2.0 Instrukcja użytkownika Departament Bezpieczeństwa, Wydział Kryptografii Warszawa,
Elektronicznie podpisany przez Narodowy Bank Polski Data: 2017.10.19 13:22:17 +02'00' System Zdalnej Obsługi Certyfikatów 2.0 Instrukcja użytkownika Departament Bezpieczeństwa, Wydział Kryptografii Warszawa,
Instrukcjaaktualizacji
 Instrukcja Instrukcjaaktualizacji aktualizacji oprogramowania oprogramowaniainpro InProBMS BMS SPIS TREŚCI 1. AKTUALIZACJA 3 1.1. ARCHIWIZACJA BAZY DANYCH...3 1.1.1. AUTOMATYCZNA...3 1.1.2. RĘCZNA...4
Instrukcja Instrukcjaaktualizacji aktualizacji oprogramowania oprogramowaniainpro InProBMS BMS SPIS TREŚCI 1. AKTUALIZACJA 3 1.1. ARCHIWIZACJA BAZY DANYCH...3 1.1.1. AUTOMATYCZNA...3 1.1.2. RĘCZNA...4
Wykorzystanie certyfikatów niekwalifikowanych zaufanych w oprogramowaniu Microsoft Internet Explorer 7.0 PL. wersja 1.1
 Wykorzystanie certyfikatów niekwalifikowanych zaufanych w oprogramowaniu Microsoft Internet Explorer 7.0 PL wersja 1.1 Spis treści 1. WSTĘP... 3 2. WYKORZYSTANIE CERTYFIKATÓW SERWERÓW WWW... 3 3. WYKORZYSTANIE
Wykorzystanie certyfikatów niekwalifikowanych zaufanych w oprogramowaniu Microsoft Internet Explorer 7.0 PL wersja 1.1 Spis treści 1. WSTĘP... 3 2. WYKORZYSTANIE CERTYFIKATÓW SERWERÓW WWW... 3 3. WYKORZYSTANIE
INSTRUKCJA AKTYWACJI I INSTALACJI CERTYFIKATU ID
 Instrukcja jak aktywować certyfikat BASIC ID oraz PROFESSIONAL ID znajduje się na stronie www.efpe.pl dla zalogowanych użytkowników. Login i hasło do strony efpe.pl znajduje się wewnątrz twojego identyfikatora
Instrukcja jak aktywować certyfikat BASIC ID oraz PROFESSIONAL ID znajduje się na stronie www.efpe.pl dla zalogowanych użytkowników. Login i hasło do strony efpe.pl znajduje się wewnątrz twojego identyfikatora
Instalacja aplikacji komunikacyjnej modułu pl.id
 Instalacja aplikacji komunikacyjnej modułu pl.id Spis treści 1. Wymagania... 3 2. Import certyfikatu osobistego... 3 3. Uzyskanie odcisku palca (Thumbprint) certyfikatu prywatnego... 7 4. Instalacja aplikacji
Instalacja aplikacji komunikacyjnej modułu pl.id Spis treści 1. Wymagania... 3 2. Import certyfikatu osobistego... 3 3. Uzyskanie odcisku palca (Thumbprint) certyfikatu prywatnego... 7 4. Instalacja aplikacji
Repozytorium Cyfrowe BN
 1 Repozytorium Cyfrowe BN Instrukcja pozyskiwania certyfikatu oraz importowania certyfikatu osobistego w celu dodatkowej weryfikacji użytkownika podczas logowania do systemu 2 Spis treści 1. Informacje
1 Repozytorium Cyfrowe BN Instrukcja pozyskiwania certyfikatu oraz importowania certyfikatu osobistego w celu dodatkowej weryfikacji użytkownika podczas logowania do systemu 2 Spis treści 1. Informacje
Konfiguracja poczty IMO dla urządzeń mobilnych z systemem ios oraz Android.
 Konfiguracja poczty IMO dla urządzeń mobilnych z systemem ios oraz Android. Konfiguracja programu pocztowego dla urządzeń z systemem Android. W zależności od marki telefonu, użytej nakładki systemowej
Konfiguracja poczty IMO dla urządzeń mobilnych z systemem ios oraz Android. Konfiguracja programu pocztowego dla urządzeń z systemem Android. W zależności od marki telefonu, użytej nakładki systemowej
Instalacja certyfikatu CCK NBP w przeglądarce Mozilla Firefox
 Instalacja certyfikatu CCK NBP w przeglądarce Mozilla Firefox 1. W celu zainstalowania certyfikatu urzędu certyfikacji CCK NBP lub CCK-TEST w przeglądarce internetowej należy uruchomić stronę internetową
Instalacja certyfikatu CCK NBP w przeglądarce Mozilla Firefox 1. W celu zainstalowania certyfikatu urzędu certyfikacji CCK NBP lub CCK-TEST w przeglądarce internetowej należy uruchomić stronę internetową
INSTRUKCJA KONFIGURACJI KLIENTA POCZTOWEGO
 INSTRUKCJA KONFIGURACJI KLIENTA POCZTOWEGO UWAGA!!! Wskazówki dotyczą wybranych klientów pocztowych Zespół Systemów Sieciowych Spis treści 1. Konfiguracja klienta pocztowego Outlook Express 3 2. Konfiguracja
INSTRUKCJA KONFIGURACJI KLIENTA POCZTOWEGO UWAGA!!! Wskazówki dotyczą wybranych klientów pocztowych Zespół Systemów Sieciowych Spis treści 1. Konfiguracja klienta pocztowego Outlook Express 3 2. Konfiguracja
Memeo Instant Backup Podręcznik Szybkiego Startu
 Wprowadzenie Memeo Instant Backup pozwala w łatwy sposób chronić dane przed zagrożeniami cyfrowego świata. Aplikacja regularnie i automatycznie tworzy kopie zapasowe ważnych plików znajdujących się na
Wprowadzenie Memeo Instant Backup pozwala w łatwy sposób chronić dane przed zagrożeniami cyfrowego świata. Aplikacja regularnie i automatycznie tworzy kopie zapasowe ważnych plików znajdujących się na
1. Instalacja certyfkatu OSX 10.9
 1. Instalacja certyfkatu na OS X 10.9 2. Konfguracja Maila na OS X 10.9 3. Podpisywanie na OS X 10.9 4. Instalacja certyfkatu na IOS 7 5. Konfguracja Maila na IOS 7 6. Podpisywanie na IOS7 7. Konfguracja
1. Instalacja certyfkatu na OS X 10.9 2. Konfguracja Maila na OS X 10.9 3. Podpisywanie na OS X 10.9 4. Instalacja certyfkatu na IOS 7 5. Konfguracja Maila na IOS 7 6. Podpisywanie na IOS7 7. Konfguracja
Instrukcja uzyskania certyfikatu niekwalifikowanego w Urzędzie Miasta i Gminy Strzelin
 Instrukcja uzyskania certyfikatu niekwalifikowanego w Urzędzie Miasta i Gminy Strzelin Strzelin 2012 Certyfikat niekwalifikowany pozwala podpisywać korespondencję elektroniczną za pomocą podpisu cyfrowego
Instrukcja uzyskania certyfikatu niekwalifikowanego w Urzędzie Miasta i Gminy Strzelin Strzelin 2012 Certyfikat niekwalifikowany pozwala podpisywać korespondencję elektroniczną za pomocą podpisu cyfrowego
epuap Archiwizacja w Osobistym Składzie Dokumentów
 epuap Archiwizacja w Osobistym Składzie Dokumentów Projekt współfinansowany ze środków Europejskiego Funduszu Rozwoju Regionalnego w ramach Programu Operacyjnego Innowacyjna Gospodarka SPIS TREŚCI SPIS
epuap Archiwizacja w Osobistym Składzie Dokumentów Projekt współfinansowany ze środków Europejskiego Funduszu Rozwoju Regionalnego w ramach Programu Operacyjnego Innowacyjna Gospodarka SPIS TREŚCI SPIS
Dodanie strony aplikacji SAC do strefy intranetowej
 Opis konfiguracji ustawień sieci i przeglądarki dla potrzeb Statystycznej Aplikacji Centralnej (SAC) Aby móc poprawnie pracować w Statystycznej Aplikacji Centralnej musimy odpowiednio skonfigurować ustawienia
Opis konfiguracji ustawień sieci i przeglądarki dla potrzeb Statystycznej Aplikacji Centralnej (SAC) Aby móc poprawnie pracować w Statystycznej Aplikacji Centralnej musimy odpowiednio skonfigurować ustawienia
The Bat 3.5.30. Wykorzystanie certyfikatów niekwalifikowanych w oprogramowaniu The Bat. wersja 1.0
 The Bat 3.5.30 Wykorzystanie certyfikatów niekwalifikowanych w oprogramowaniu The Bat wersja 1.0 Spis treści 1. PRZYGOTOWANIE PARAMETRÓW PROGRAMU DO INSTALACJI CERTYFIKATÓW... 3 1.1. KORZYSTANIE Z PROGRAMOWEGO
The Bat 3.5.30 Wykorzystanie certyfikatów niekwalifikowanych w oprogramowaniu The Bat wersja 1.0 Spis treści 1. PRZYGOTOWANIE PARAMETRÓW PROGRAMU DO INSTALACJI CERTYFIKATÓW... 3 1.1. KORZYSTANIE Z PROGRAMOWEGO
Instrukcja wymiany certyfikatów przeznaczonych do komunikacji aplikacji Komornik SQL z systemem ZUS
 Instrukcja wymiany certyfikatów przeznaczonych do komunikacji aplikacji Komornik SQL z systemem ZUS Spis treści Wstęp... 2 Usunięcie nieaktualnego certyfikatu PROD-NPI z systemu operacyjnego komputera...
Instrukcja wymiany certyfikatów przeznaczonych do komunikacji aplikacji Komornik SQL z systemem ZUS Spis treści Wstęp... 2 Usunięcie nieaktualnego certyfikatu PROD-NPI z systemu operacyjnego komputera...
Instalacja certyfikatu
 Warunkiem poprawnej autoryzacji użytkownika w aplikacji AZU jest zainstalowanie tzw. klucza firmowego w przeglądarce internetowej, wydanego przez NBP w systemie DOCert NBP. Weryfikacja poprawności oraz
Warunkiem poprawnej autoryzacji użytkownika w aplikacji AZU jest zainstalowanie tzw. klucza firmowego w przeglądarce internetowej, wydanego przez NBP w systemie DOCert NBP. Weryfikacja poprawności oraz
Instrukcja pobrania i instalacji. certyfikatu Microsoft Code Signing. wersja 1.4
 Instrukcja pobrania i instalacji certyfikatu Microsoft Code Signing wersja 1.4 Spis treści 1. WSTĘP... 4 2. TWORZENIE CERTYFIKATU... 4 3. WERYFIKACJA... 9 3.1. WERYFIKACJA DOKUMENTÓW... 9 3.1.1. W przypadku
Instrukcja pobrania i instalacji certyfikatu Microsoft Code Signing wersja 1.4 Spis treści 1. WSTĘP... 4 2. TWORZENIE CERTYFIKATU... 4 3. WERYFIKACJA... 9 3.1. WERYFIKACJA DOKUMENTÓW... 9 3.1.1. W przypadku
"Repozytorium transakcji "
 "Repozytorium transakcji " Instrukcja użytkownika Wersja 1.0 Spis treści Wymagania systemowe... 3 Dostęp do Repozytorium transakcji... 4 Pierwsze uruchomienie... 4 Wniosek certyfikacyjny... 5 Status zgłoszenia
"Repozytorium transakcji " Instrukcja użytkownika Wersja 1.0 Spis treści Wymagania systemowe... 3 Dostęp do Repozytorium transakcji... 4 Pierwsze uruchomienie... 4 Wniosek certyfikacyjny... 5 Status zgłoszenia
Instrukcja instalacji certyfikatu kwalifikowanego w programie Płatnik. wersja 1.8
 Instrukcja instalacji certyfikatu kwalifikowanego w programie Płatnik wersja 1.8 Spis treści 1. INSTALACJA CERTYFIKATU Z KARTY KRYPTOGRAFICZNEJ W MAGAZYNIE SYSTEMOWYM... 3 Wczytanie danych z karty CryptoCERTUM...
Instrukcja instalacji certyfikatu kwalifikowanego w programie Płatnik wersja 1.8 Spis treści 1. INSTALACJA CERTYFIKATU Z KARTY KRYPTOGRAFICZNEJ W MAGAZYNIE SYSTEMOWYM... 3 Wczytanie danych z karty CryptoCERTUM...
Włączanie/wyłączanie paska menu
 Włączanie/wyłączanie paska menu Po zainstalowaniu przeglądarki Internet Eksplorer oraz Firefox domyślnie górny pasek menu jest wyłączony. Czasem warto go włączyć aby mieć szybszy dostęp do narzędzi. Po
Włączanie/wyłączanie paska menu Po zainstalowaniu przeglądarki Internet Eksplorer oraz Firefox domyślnie górny pasek menu jest wyłączony. Czasem warto go włączyć aby mieć szybszy dostęp do narzędzi. Po
Instrukcja obsługi Outlook Web App i konfiguracji Thunderbird
 i konfiguracji Thunderbird Spis treści 1 Wstęp... 3 2 Outlook Web App... 4 2.1 Logowanie do poczty poprzez przeglądarkę... 4 2.2 Korzystanie z OWA... 7 2.2.1 Tworzenie nowej wiadomości... 7 2.2.2 Dodanie
i konfiguracji Thunderbird Spis treści 1 Wstęp... 3 2 Outlook Web App... 4 2.1 Logowanie do poczty poprzez przeglądarkę... 4 2.2 Korzystanie z OWA... 7 2.2.1 Tworzenie nowej wiadomości... 7 2.2.2 Dodanie
KONFIGURACJA KONTA POCZTOWEGO DO POBRANIA WIADOMOŚCI Z OBECNEGO SERWERA POCZTOWEGO. Zespół Systemów Sieciowych
 KONFIGURACJA KONTA POCZTOWEGO DO POBRANIA WIADOMOŚCI Z OBECNEGO SERWERA POCZTOWEGO Zespół Systemów Sieciowych Spis treści 1. Konfiguracja klienta pocztowego Outlook Express 3 2. Konfiguracja klienta pocztowego
KONFIGURACJA KONTA POCZTOWEGO DO POBRANIA WIADOMOŚCI Z OBECNEGO SERWERA POCZTOWEGO Zespół Systemów Sieciowych Spis treści 1. Konfiguracja klienta pocztowego Outlook Express 3 2. Konfiguracja klienta pocztowego
Praca w programie dodawanie pisma.
 Praca w programie dodawanie pisma. Wybór zakładki z danymi z Currendy (1) (tylko w przypadku włączenia opcji korzystania z danych Currendy). Wyszukanie i wybranie pisma. Po wybraniu wiersza dane z Currendy
Praca w programie dodawanie pisma. Wybór zakładki z danymi z Currendy (1) (tylko w przypadku włączenia opcji korzystania z danych Currendy). Wyszukanie i wybranie pisma. Po wybraniu wiersza dane z Currendy
Usuwanie ustawień sieci eduroam
 Wymagania wstępne Aby korzystać z sieci eduroam działającej na Politechnice Lubelskiej należy 1. posiadać działający adres e-mail w domenie pollub.pl, który zazwyczaj ma postać i.nazwisko@pollub.pl (w
Wymagania wstępne Aby korzystać z sieci eduroam działającej na Politechnice Lubelskiej należy 1. posiadać działający adres e-mail w domenie pollub.pl, który zazwyczaj ma postać i.nazwisko@pollub.pl (w
Aplikacja do podpisu cyfrowego npodpis
 ABS Bank Spółdzielczy Aplikacja do podpisu cyfrowego npodpis (instrukcja użytkownika) Wersja 1.0 http://www.absbank.pl 1. Aplikacja do podpisu cyfrowego - npodpis Słownik pojęć: Aplikacja do podpisu cyfrowego
ABS Bank Spółdzielczy Aplikacja do podpisu cyfrowego npodpis (instrukcja użytkownika) Wersja 1.0 http://www.absbank.pl 1. Aplikacja do podpisu cyfrowego - npodpis Słownik pojęć: Aplikacja do podpisu cyfrowego
PUE ZUS Wysyłka elektronicznych zapytan. Instrukcja wysyłki zapytań do ZUZ-PUE za pomocą aplikacji Komornik SQL
 PUE ZUS Wysyłka elektronicznych zapytan Instrukcja wysyłki zapytań do ZUZ-PUE za pomocą aplikacji Komornik SQL Spis treści Wysyłka elektronicznych wniosków ZUS EKS do portalu PUE ZUS... 2 Konfiguracja
PUE ZUS Wysyłka elektronicznych zapytan Instrukcja wysyłki zapytań do ZUZ-PUE za pomocą aplikacji Komornik SQL Spis treści Wysyłka elektronicznych wniosków ZUS EKS do portalu PUE ZUS... 2 Konfiguracja
"Procedura obsługi certyfikatów dla KDPW_TR (A2A)"
 "Procedura obsługi certyfikatów dla KDPW_TR (A2A)" Wersja 1.0 Spis treści Dostęp do Repozytorium transakcji KDPW_TR w trybie A2A... 3 Wymagania systemowe... 4 Wniosek certyfikacyjny... 5 Status zgłoszenia
"Procedura obsługi certyfikatów dla KDPW_TR (A2A)" Wersja 1.0 Spis treści Dostęp do Repozytorium transakcji KDPW_TR w trybie A2A... 3 Wymagania systemowe... 4 Wniosek certyfikacyjny... 5 Status zgłoszenia
Viatoll Calc v1.3. Viatoll Calc. Instrukcja użytkownika. Strona 1
 Viatoll Calc Instrukcja użytkownika Strona 1 Spis treści 1 Wstęp...3 2 Opis panelu głównego...3 2.1 Menu aplikacji...4 2.2 Tabela z trasami...5 2.3 Strona kalkulatora viatoll...6 2.4 Pasek statusu...7
Viatoll Calc Instrukcja użytkownika Strona 1 Spis treści 1 Wstęp...3 2 Opis panelu głównego...3 2.1 Menu aplikacji...4 2.2 Tabela z trasami...5 2.3 Strona kalkulatora viatoll...6 2.4 Pasek statusu...7
Inwentarz Optivum. Jak wykorzystać kolektor danych do wypełniania arkuszy spisowych?
 Inwentarz Optivum Jak wykorzystać kolektor danych do wypełniania arkuszy spisowych? Kolektor danych jest to urządzenie, które umożliwia automatyczną identyfikację kodów kreskowych. Program Inwentarz Optivum
Inwentarz Optivum Jak wykorzystać kolektor danych do wypełniania arkuszy spisowych? Kolektor danych jest to urządzenie, które umożliwia automatyczną identyfikację kodów kreskowych. Program Inwentarz Optivum
Instrukcja podłączania komputerów z systemem Microsoft Windows Vista/7 do sieci eduroam
 Instrukcja podłączania komputerów z systemem Microsoft Windows Vista/7 do sieci eduroam Przed rozpoczęciem konfiguracji sieci eduroam należy upewnić się, że bezprzewodowa karta sieciowa w komputerze jest
Instrukcja podłączania komputerów z systemem Microsoft Windows Vista/7 do sieci eduroam Przed rozpoczęciem konfiguracji sieci eduroam należy upewnić się, że bezprzewodowa karta sieciowa w komputerze jest
Opis konfiguracji i wysyłki wniosków EKW w aplikacji Komornik SQL-VAT
 Opis konfiguracji i wysyłki wniosków EKW w aplikacji Komornik SQL-VAT 2016 Currenda Sp. z o.o. Spis treści 1. Wstęp... 3 2. Instalacja certyfikatu EKW... 3 2.1. Instalacja na nową kartę... 3 2.2. Instalacja
Opis konfiguracji i wysyłki wniosków EKW w aplikacji Komornik SQL-VAT 2016 Currenda Sp. z o.o. Spis treści 1. Wstęp... 3 2. Instalacja certyfikatu EKW... 3 2.1. Instalacja na nową kartę... 3 2.2. Instalacja
Instalowanie certyfikatów celem obsługi pracy urządzenia SIMOCODE pro V PN z poziomu przeglądarki internetowej w systemie Android
 Instalowanie certyfikatów celem obsługi pracy urządzenia SIMOCODE pro V PN z poziomu przeglądarki internetowej w systemie Android Wstęp Dostępna od grudnia 2013 roku jednostka podstawowa SIMOCODE pro V
Instalowanie certyfikatów celem obsługi pracy urządzenia SIMOCODE pro V PN z poziomu przeglądarki internetowej w systemie Android Wstęp Dostępna od grudnia 2013 roku jednostka podstawowa SIMOCODE pro V
I. WSTĘP... 2 II. WYMAGANIA SYSTEMOWE... 2 III. DOSTĘP DO REPOZYTORIUM TRANSAKCJI... 2
 Procedura obsługi certyfikatów KDPW_TR U2A Spis treści I. WSTĘP... 2 II. WYMAGANIA SYSTEMOWE... 2 III. DOSTĘP DO REPOZYTORIUM TRANSAKCJI... 2 IV. OBSŁUGA WNIOSKU CERTYFIKACYJNEGO... 2 IV.1. Złożenie wniosku
Procedura obsługi certyfikatów KDPW_TR U2A Spis treści I. WSTĘP... 2 II. WYMAGANIA SYSTEMOWE... 2 III. DOSTĘP DO REPOZYTORIUM TRANSAKCJI... 2 IV. OBSŁUGA WNIOSKU CERTYFIKACYJNEGO... 2 IV.1. Złożenie wniosku
INSTALACJA DOSTĘPU DO INTERNETU
 INSTALACJA DOSTĘPU DO INTERNETU Za pomocą protokołu PPPoE UWAGA: Niniejsza instrukcja dotyczy tylko przypadków połączeń kablowych oraz radiowych BEZ użycia routera domowego. W przypadku posiadania routera
INSTALACJA DOSTĘPU DO INTERNETU Za pomocą protokołu PPPoE UWAGA: Niniejsza instrukcja dotyczy tylko przypadków połączeń kablowych oraz radiowych BEZ użycia routera domowego. W przypadku posiadania routera
Instrukcja obsługi aplikacji Karty Pojazdów dla Dealerów Samochodowych
 Instrukcja obsługi aplikacji Karty Pojazdów dla Dealerów Samochodowych ver. 0.6 1 Instalacja 1. Proces instalacji należy rozpocząć od sprawdzenia, czy w systemie MS Windows jest zainstalowana aplikacja
Instrukcja obsługi aplikacji Karty Pojazdów dla Dealerów Samochodowych ver. 0.6 1 Instalacja 1. Proces instalacji należy rozpocząć od sprawdzenia, czy w systemie MS Windows jest zainstalowana aplikacja
SimplySign logowanie i rejestracja na komputerze oraz dodanie certyfikatu do programu Płatnik
 SimplySign logowanie i rejestracja na komputerze oraz dodanie certyfikatu do programu Płatnik 1. INSTALACJA CERTYFIKATU SIMPLY SIGN W MAGAZYNIE SYSTEMOWYM. W celu użytkowania certyfikatu SimplySign na
SimplySign logowanie i rejestracja na komputerze oraz dodanie certyfikatu do programu Płatnik 1. INSTALACJA CERTYFIKATU SIMPLY SIGN W MAGAZYNIE SYSTEMOWYM. W celu użytkowania certyfikatu SimplySign na
Instrukcja dla pracowników Politechniki Poznańskiej
 POLITECHNIKA POZNAŃSKA Konfiguracja sieci eduroam na urządzeniach z systemem Windows Vista/7 Instrukcja dla pracowników Politechniki Poznańskiej wersja 2013022702 POLITECHNIKA POZNAŃSKA DZIAŁ OBSŁUGI I
POLITECHNIKA POZNAŃSKA Konfiguracja sieci eduroam na urządzeniach z systemem Windows Vista/7 Instrukcja dla pracowników Politechniki Poznańskiej wersja 2013022702 POLITECHNIKA POZNAŃSKA DZIAŁ OBSŁUGI I
Outlook Express - konfigurowanie i korzystanie.
 Outlook Express - konfigurowanie i korzystanie. Po udanej konfiguracji połączenia internetowego możemy rozpocząć konfigurację konta pocztowego. Po pierwsze, skoro od teraz będziemy często uruchamiać program
Outlook Express - konfigurowanie i korzystanie. Po udanej konfiguracji połączenia internetowego możemy rozpocząć konfigurację konta pocztowego. Po pierwsze, skoro od teraz będziemy często uruchamiać program
"Procedura obsługi certyfikatów dla KDPW_TR (U2A)"
 "Procedura obsługi certyfikatów dla KDPW_TR (U2A)" Wersja 1.0 Spis treści Dostęp do Repozytorium transakcji KDPW_TR w trybie U2A... 3 Wymagania systemowe... 4 Wniosek certyfikacyjny... 5 Status zgłoszenia
"Procedura obsługi certyfikatów dla KDPW_TR (U2A)" Wersja 1.0 Spis treści Dostęp do Repozytorium transakcji KDPW_TR w trybie U2A... 3 Wymagania systemowe... 4 Wniosek certyfikacyjny... 5 Status zgłoszenia
Pakiet informacyjny dla nowych użytkowników usługi Multimedia Internet świadczonej przez Multimedia Polska S.A. z siedzibą w Gdyni
 Pakiet informacyjny dla nowych użytkowników usługi Multimedia Internet świadczonej przez Multimedia Polska S.A. z siedzibą w Gdyni Rozdział I Konfiguracja komputera do pracy w sieci Multimedia w systemie
Pakiet informacyjny dla nowych użytkowników usługi Multimedia Internet świadczonej przez Multimedia Polska S.A. z siedzibą w Gdyni Rozdział I Konfiguracja komputera do pracy w sieci Multimedia w systemie
Procedura obsługi certyfikatów KDPW_TR (A2A) I DOSTĘP DO REPOZYTORIUM TRANSAKCJI KDPW_TR W TRYBIE A2A... 2 II WYMAGANIA SYSTEMOWE...
 Procedura obsługi certyfikatów KDPW_TR (A2A) Spis treści I DOSTĘP DO REPOZYTORIUM TRANSAKCJI KDPW_TR W TRYBIE A2A... 2 II WYMAGANIA SYSTEMOWE... 2 III WNIOSEK CERTYFIKACYJNY... 3 IV STATUS ZGŁOSZENIA CERTYFIKACYJNEGO...
Procedura obsługi certyfikatów KDPW_TR (A2A) Spis treści I DOSTĘP DO REPOZYTORIUM TRANSAKCJI KDPW_TR W TRYBIE A2A... 2 II WYMAGANIA SYSTEMOWE... 2 III WNIOSEK CERTYFIKACYJNY... 3 IV STATUS ZGŁOSZENIA CERTYFIKACYJNEGO...
Exchange 2007 Konfiguracja protokołu SSL/TLS w serwerze pocztowym Exchange 2007 wersja 1.1 UNIZETO TECHNOLOGIES S.A.
 Exchange 2007 Konfiguracja protokołu SSL/TLS w serwerze pocztowym Exchange 2007 wersja 1.1 Spis treści 1. GENEROWANIE ŻĄDANIA WYSTAWIENIA CERTYFIKATU... 3 2. WYSYŁANIE ŻĄDANIA DO CERTUM... 4 5. INSTALACJA
Exchange 2007 Konfiguracja protokołu SSL/TLS w serwerze pocztowym Exchange 2007 wersja 1.1 Spis treści 1. GENEROWANIE ŻĄDANIA WYSTAWIENIA CERTYFIKATU... 3 2. WYSYŁANIE ŻĄDANIA DO CERTUM... 4 5. INSTALACJA
Instrukcja podłączania komputerów z systemem Microsoft Windows 8 do sieci eduroam
 Instrukcja podłączania komputerów z systemem Microsoft Windows 8 do sieci eduroam Przed rozpoczęciem konfiguracji sieci eduroam należy upewnić się, że bezprzewodowa karta sieciowa w komputerze jest włączona.
Instrukcja podłączania komputerów z systemem Microsoft Windows 8 do sieci eduroam Przed rozpoczęciem konfiguracji sieci eduroam należy upewnić się, że bezprzewodowa karta sieciowa w komputerze jest włączona.
Korzystanie z podpisywania cyfrowo widomości elektronicznych wymaga kilku spełnionych warunków:
 1. Wstęp Korzystanie z podpisywania cyfrowo widomości elektronicznych wymaga kilku spełnionych warunków: 1. Skonfigurowanie dobrze klienta pocztowego dla adresu uczelnianego: imie.nazwiasko@student.put.poznan.pl
1. Wstęp Korzystanie z podpisywania cyfrowo widomości elektronicznych wymaga kilku spełnionych warunków: 1. Skonfigurowanie dobrze klienta pocztowego dla adresu uczelnianego: imie.nazwiasko@student.put.poznan.pl
SKRÓCONA INSTRUKCJA INSTALACJI MODEMU I KONFIGURACJA POŁĄCZENIA Z INTERNETEM NA WINDOWS 8 DLA AnyDATA ADU-520L
 SKRÓCONA INSTRUKCJA INSTALACJI MODEMU I KONFIGURACJA POŁĄCZENIA Z INTERNETEM NA WINDOWS 8 DLA AnyDATA ADU-520L Przed rozpoczęciem instalacji przygotuj wszystkie niezbędne elementy wymagane do poprawnej
SKRÓCONA INSTRUKCJA INSTALACJI MODEMU I KONFIGURACJA POŁĄCZENIA Z INTERNETEM NA WINDOWS 8 DLA AnyDATA ADU-520L Przed rozpoczęciem instalacji przygotuj wszystkie niezbędne elementy wymagane do poprawnej
SKRÓCONA INSTRUKCJA OBSŁUGI POCZTY ELEKTRONICZNEJ ZIMBRA WEBMAIL
 AKADEMIA MORSKA W SZCZECINIE ul. W ały Chrobrego 1-2 70-500 Szczecin telefon (+48 91) 480 93 3 6 fax (+48 91) 480 95 75 www.am.szczecin.pl e-mail:uci@am.szczecin.pl SKRÓCONA INSTRUKCJA OBSŁUGI POCZTY ELEKTRONICZNEJ
AKADEMIA MORSKA W SZCZECINIE ul. W ały Chrobrego 1-2 70-500 Szczecin telefon (+48 91) 480 93 3 6 fax (+48 91) 480 95 75 www.am.szczecin.pl e-mail:uci@am.szczecin.pl SKRÓCONA INSTRUKCJA OBSŁUGI POCZTY ELEKTRONICZNEJ
Opis aktualizacji programu Kancelaria Komornika
 Opis aktualizacji programu Kancelaria Komornika ZUS-EKS Currenda sp. z o.o.; 30-348 K rakó w, ul. B o b rz y ńs ki e g o 3 9 b / 1 7 t el. (12) 3 5 8-01-3 1, (12) 359-78-98 f a x (1 2 ) 358-01-01 w. 6
Opis aktualizacji programu Kancelaria Komornika ZUS-EKS Currenda sp. z o.o.; 30-348 K rakó w, ul. B o b rz y ńs ki e g o 3 9 b / 1 7 t el. (12) 3 5 8-01-3 1, (12) 359-78-98 f a x (1 2 ) 358-01-01 w. 6
Konfiguracja poczty IMO w programach Microsoft Outlook oraz Mozilla Thunderbird
 Konfiguracja poczty IMO w programach Microsoft Outlook oraz Mozilla Thunderbird 1. Mozilla Thunderbird Rozpocząć konfigurację IMO poczty należy od kliknięcia opcji utworzenia nowego konta w programie.
Konfiguracja poczty IMO w programach Microsoft Outlook oraz Mozilla Thunderbird 1. Mozilla Thunderbird Rozpocząć konfigurację IMO poczty należy od kliknięcia opcji utworzenia nowego konta w programie.
elektroniczna Platforma Usług Administracji Publicznej
 elektroniczna Platforma Usług Administracji Publicznej Instrukcja użytkownika Profil Zaufany wersja 02-02. Ministerstwo Spraw Wewnętrznych i Administracji ul. Batorego 5, 02-591 Warszawa www.epuap.gov.pl
elektroniczna Platforma Usług Administracji Publicznej Instrukcja użytkownika Profil Zaufany wersja 02-02. Ministerstwo Spraw Wewnętrznych i Administracji ul. Batorego 5, 02-591 Warszawa www.epuap.gov.pl
Instrukcja 1: Instalacja certyfikatu niekwalifikowanego w systemie Microsoft Windows:
 Instrukcja 1: Instrukcja zawnioskowania, pobrania i zainstalowania Certyfikatu Użytkownika wydanego przez Miasto Poznań Zarząd transportu Miejskiego w Poznaniu, oraz podpisywania Niekwalifikowanym Podpisem
Instrukcja 1: Instrukcja zawnioskowania, pobrania i zainstalowania Certyfikatu Użytkownika wydanego przez Miasto Poznań Zarząd transportu Miejskiego w Poznaniu, oraz podpisywania Niekwalifikowanym Podpisem
Exchange 2013. Konfiguracja protokołu SSL/TLS w serwerze pocztowym Exchange 2013. wersja 1.0
 Exchange 2013 Konfiguracja protokołu SSL/TLS w serwerze pocztowym Exchange 2013 wersja 1.0 Spis treści 1. GENEROWANIE ŻĄDANIA WYSTAWIENIA CERTYFIKATU (NA PRZYKŁADZIE CERTYFIKATU TYPU WILDCARD I DOMENY
Exchange 2013 Konfiguracja protokołu SSL/TLS w serwerze pocztowym Exchange 2013 wersja 1.0 Spis treści 1. GENEROWANIE ŻĄDANIA WYSTAWIENIA CERTYFIKATU (NA PRZYKŁADZIE CERTYFIKATU TYPU WILDCARD I DOMENY
Instrukcja. importu dokumentów. z programu Fakt do programu Płatnik. oraz. przesyłania danych do ZUS. przy pomocy programu Płatnik
 Fakt Dystrybucja, Instrukcja z dnia 06.2010 Instrukcja importu dokumentów z programu Fakt do programu Płatnik oraz przesyłania danych do ZUS przy pomocy programu Płatnik 1/22 1 Eksport danych z Programu
Fakt Dystrybucja, Instrukcja z dnia 06.2010 Instrukcja importu dokumentów z programu Fakt do programu Płatnik oraz przesyłania danych do ZUS przy pomocy programu Płatnik 1/22 1 Eksport danych z Programu
Płace Optivum. Konfiguracja skrzynki nadawczej, z której wysyłane będą paski do pracowników
 Płace Optivum Jak drogą elektroniczną wysyłać pracownikom paski z list płac? Program Płace Optivum wyposażany jest w mechanizm umożliwiający wysyłanie pasków z zatwierdzonych list płac za pomocą poczty
Płace Optivum Jak drogą elektroniczną wysyłać pracownikom paski z list płac? Program Płace Optivum wyposażany jest w mechanizm umożliwiający wysyłanie pasków z zatwierdzonych list płac za pomocą poczty
Nagrywamy podcasty program Audacity
 Pobieranie i instalacja Program Audacity jest darmowym zaawansowanym i wielościeżkowym edytorem plików dźwiękowych rozpowszechnianym na licencji GNU GPL. Jest w wersjach dla systemów typu Unix/Linux, Microsoft
Pobieranie i instalacja Program Audacity jest darmowym zaawansowanym i wielościeżkowym edytorem plików dźwiękowych rozpowszechnianym na licencji GNU GPL. Jest w wersjach dla systemów typu Unix/Linux, Microsoft
Instalacja zaświadczeń certyfikacyjnych CERTUM PCC i CENTRAST. wersja 1.0
 Instalacja zaświadczeń certyfikacyjnych CERTUM PCC i CENTRAST wersja 1.0 Spis treści 1. KOMUNIKAT: SYSTEM WINDOWS NIE MA WYSTARCZAJĄCYCH INFORMACJI, ABY ZWERYFIKOWAĆ CERTYFIKAT....3 2. INSTALACJA ZAŚWIADCZENIA
Instalacja zaświadczeń certyfikacyjnych CERTUM PCC i CENTRAST wersja 1.0 Spis treści 1. KOMUNIKAT: SYSTEM WINDOWS NIE MA WYSTARCZAJĄCYCH INFORMACJI, ABY ZWERYFIKOWAĆ CERTYFIKAT....3 2. INSTALACJA ZAŚWIADCZENIA
Portal SRG BFG. Instrukcja korzystania z Portalu SRG BFG
 Portal SRG BFG Instrukcja korzystania z Portalu SRG BFG Opracowano w Departamencie Informatyki i Administracji Bankowego Funduszu Gwarancyjnego Październik 2013 Spis treści: 1. Dostęp do strony portalu...
Portal SRG BFG Instrukcja korzystania z Portalu SRG BFG Opracowano w Departamencie Informatyki i Administracji Bankowego Funduszu Gwarancyjnego Październik 2013 Spis treści: 1. Dostęp do strony portalu...
Platforma szkoleniowa krok po kroku. Poradnik Kursanta
 - 1 - Platforma szkoleniowa krok po kroku Poradnik Kursanta PORA - 2 - Jeśli masz problemy z uruchomieniem Platformy szkoleniowej warto sprawdzić poprawność poniższych konfiguracji: - 3 - SPRZĘT Procesor
- 1 - Platforma szkoleniowa krok po kroku Poradnik Kursanta PORA - 2 - Jeśli masz problemy z uruchomieniem Platformy szkoleniowej warto sprawdzić poprawność poniższych konfiguracji: - 3 - SPRZĘT Procesor
Kancelaria Prawna.WEB - POMOC
 Kancelaria Prawna.WEB - POMOC I Kancelaria Prawna.WEB Spis treści Część I Wprowadzenie 1 Część II Wymagania systemowe 1 Część III Instalacja KP.WEB 9 1 Konfiguracja... dostępu do dokumentów 11 Część IV
Kancelaria Prawna.WEB - POMOC I Kancelaria Prawna.WEB Spis treści Część I Wprowadzenie 1 Część II Wymagania systemowe 1 Część III Instalacja KP.WEB 9 1 Konfiguracja... dostępu do dokumentów 11 Część IV
Obsługa systemu OGNIVO w aplikacji Kancelaria Komornika
 Obsługa systemu OGNIVO w aplikacji Kancelaria Komornika Rozoczęcie korzystania z modułu odpowiedzialnego za systemu OGNIVO wymaga prawidłowej konfiguracji aplikacji Kancelaria Komornika oraz zainstalowania
Obsługa systemu OGNIVO w aplikacji Kancelaria Komornika Rozoczęcie korzystania z modułu odpowiedzialnego za systemu OGNIVO wymaga prawidłowej konfiguracji aplikacji Kancelaria Komornika oraz zainstalowania
Program dla praktyki lekarskiej. Instrukcja Modułu Importu Dokumentacji Zewnętrznej
 Program dla praktyki lekarskiej Instrukcja Modułu Importu Dokumentacji Zewnętrznej Copyright Ericpol Telecom sp. z o.o. 2012 1 Spis treści 1. Wprowadzenie... 3 2. Konfiguracja... 3 2.1 Wykonywanie kopii
Program dla praktyki lekarskiej Instrukcja Modułu Importu Dokumentacji Zewnętrznej Copyright Ericpol Telecom sp. z o.o. 2012 1 Spis treści 1. Wprowadzenie... 3 2. Konfiguracja... 3 2.1 Wykonywanie kopii
Klient poczty elektronicznej - Thunderbird
 Klient poczty elektronicznej - Thunderbird Wstęp Wstęp Klient poczty elektronicznej, to program który umożliwia korzystanie z poczty bez konieczności logowania się na stronie internetowej. Za jego pomocą
Klient poczty elektronicznej - Thunderbird Wstęp Wstęp Klient poczty elektronicznej, to program który umożliwia korzystanie z poczty bez konieczności logowania się na stronie internetowej. Za jego pomocą
etrader Pekao Podręcznik użytkownika Strumieniowanie Excel
 etrader Pekao Podręcznik użytkownika Strumieniowanie Excel Spis treści 1. Opis okna... 3 2. Otwieranie okna... 3 3. Zawartość okna... 4 3.1. Definiowanie listy instrumentów... 4 3.2. Modyfikacja lub usunięcie
etrader Pekao Podręcznik użytkownika Strumieniowanie Excel Spis treści 1. Opis okna... 3 2. Otwieranie okna... 3 3. Zawartość okna... 4 3.1. Definiowanie listy instrumentów... 4 3.2. Modyfikacja lub usunięcie
Ćw. I. Środowisko sieciowe, połączenie internetowe, opcje internetowe
 Ćw. I. Środowisko sieciowe, połączenie internetowe, opcje internetowe 1) Znajdowanie komputerów podłączonych do sieci lokalnej. Z menu Start bądź z Pulpitu wybierz opcję Moje miejsca sieciowe. Z dostępnych
Ćw. I. Środowisko sieciowe, połączenie internetowe, opcje internetowe 1) Znajdowanie komputerów podłączonych do sieci lokalnej. Z menu Start bądź z Pulpitu wybierz opcję Moje miejsca sieciowe. Z dostępnych
Konfiguracja programu pocztowego Outlook Express i toŝsamości.
 Konfiguracja programu pocztowego Outlook Express i toŝsamości. Kiedy mamy juŝ załoŝone konto internetowe warto skonfigurować poprawnie swój program pocztowy. Mamy wprawdzie spory wybór ale chyba najpowszechniejszym
Konfiguracja programu pocztowego Outlook Express i toŝsamości. Kiedy mamy juŝ załoŝone konto internetowe warto skonfigurować poprawnie swój program pocztowy. Mamy wprawdzie spory wybór ale chyba najpowszechniejszym
Poniżej znajduje się instrukcja konfiguracji najpopularniejszych programów do obsługi poczty.
 Uwagi ogólne System pocztowy NetMail wspiera protokoły pocztowe IMAP oraz SMTP (protokół POP3 został wyłączony). Umożliwia to współpracę z programami pocztowymi takimi jak Outlook Express, Mozilla Thunderbird
Uwagi ogólne System pocztowy NetMail wspiera protokoły pocztowe IMAP oraz SMTP (protokół POP3 został wyłączony). Umożliwia to współpracę z programami pocztowymi takimi jak Outlook Express, Mozilla Thunderbird
Instrukcja konfiguracji połączenia PPPoE w Windows XP
 Instrukcja konfiguracji połączenia PPPoE w Windows XP Dział techniczny Inter-Reh 1. Klikamy na przycisk Start i z rozwiniętego menu wybieramy Panel sterowania 2. Otworzy się okno Panel sterowania, w oknie
Instrukcja konfiguracji połączenia PPPoE w Windows XP Dział techniczny Inter-Reh 1. Klikamy na przycisk Start i z rozwiniętego menu wybieramy Panel sterowania 2. Otworzy się okno Panel sterowania, w oknie
Portal SRG BFG Instrukcja korzystania z Portalu SRG BFG
 Portal SRG BFG Instrukcja korzystania z Portalu SRG BFG Opracowano w Departamencie Informatyki Bankowego Funduszu Gwarancyjnego Październik 2016 Spis treści: 1. Dostęp do strony Portalu... 3 1.1. Adres
Portal SRG BFG Instrukcja korzystania z Portalu SRG BFG Opracowano w Departamencie Informatyki Bankowego Funduszu Gwarancyjnego Październik 2016 Spis treści: 1. Dostęp do strony Portalu... 3 1.1. Adres
