UNIZETO TECHNOLOGIES SA. Wykorzystanie certyfikatów niekwalifikowanych zaufanych w oprogramowaniu Lotus Notes 7.03 PL. wersja 1.0
|
|
|
- Józef Kaczmarek
- 8 lat temu
- Przeglądów:
Transkrypt
1 Wykorzystanie certyfikatów niekwalifikowanych zaufanych w oprogramowaniu Lotus Notes 7.03 PL wersja 1.0
2 Spis treści 1. WSTĘP KONFIGURACJA SKRZYNKI POCZTOWEJ W CELU UŻYCIA WŁASNEGO CERTYFIKATU KONFIGURACJA NIEZBĘDNYCH PARAMETRÓW LOTUS NOTES 7.03 PL KONFIGURACJA OŚRODKÓW CERTYFIKATÓW CERTUM WŁĄCZANIE OBSŁUGI KARTY KRYPTOGRAFICZNEJ CERTUM LOGOWANIE DO PROGRAMU LOTUS NOTES PRZY UŻYCIU KARTY KRYPTOGRAFICZNEJ CERTUM INSTALACJA WŁASNEGO CERTYFIKATU Z PLIKU *.PFX *.P INSTALACJA WŁASNEGO CERTYFIKATU Z KARTY INSTALACJA CERTYFIKATÓW INNYCH OSÓB PODPISYWANIE I/LUB SZYFROWANIE POJEDYNCZYCH WIADOMOŚCI PODPISYWANIE I/LUB SZYFROWANIE WIADOMOŚCI PODPISYWANIE WIADOMOŚCI PRZY UŻYCIU CERTYFIKATU WŁASNEGO Z KARTY AUTOMATYCZNE PODPISYWANIE I/LUB SZYFROWANIE WYSYŁANYCH WIADOMOŚCI ODBIERANIE WIADOMOŚCI PODPISANYCH I/LUB ZASZYFROWANYCH SPIS RYSUNKÓW...27
3 1. Wstęp W niniejszej instrukcji znajdą Państwo informację dotyczące instalacji oraz możliwych zastosowań certyfikatów niekwalifikowanych zaufanych w oprogramowaniu Lotus Notes PL 7.03, służącym m.in. do obsługi poczty elektronicznej. Szczegółowe informacje na temat certyfikatów niekwalifikowanych zaufanych można znaleźć na stronie Certyfikaty niekwalifikowane zaufane potwierdzają tożsamość właściciela w Internecie, co gwarantuje pewny i zaufany obieg komunikacji owej. Posiadają standard X.509 v.3, umożliwiający elektroniczne podpisywanie oraz szyfrowanie wysyłanych wiadomości, zapewniając wysoki poziom bezpieczeństwa przesyłanych danych. Opisywane certyfikaty są wydawane przez CERTUM PCC i posiadają certyfikat WebTrust, co oznacza, że są rozpoznawane przez większość znanych na świecie przeglądarek internetowych oraz produktów Microsoft Corp jako zaufane. 2. Konfiguracja skrzynki pocztowej w celu użycia własnego certyfikatu Do korzystania z możliwości elektronicznego podpisywania wysyłanych wiadomości i odbierania zaszyfrowanej korespondencji elektronicznej konieczne jest posiadanie własnego certyfikatu oraz odpowiednio skonfigurowanego konta pocztowego przypisanego do tego certyfikatu. Jeżeli już posiadamy własny certyfikat, należy przystąpić do skonfigurowania konta pocztowego. W tym celu należy wybrać w menu Lotus Notes pozycję Plik Zabezpieczenia Zabezpieczenia Użytkownika. Po chwili na ekranie pojawi się okno autoryzacji. Wpisz hasło dostępu do Lotus Notes. Rysunek 1: Lotus Notes hasło użytkownika Lotus Notes 7.03 PL Wersja 1.0 3
4 Wybierz i rozwiń Tożsamość użytkownika Rysunek 2: Tożsamość użytkownika Lotus Notes 7.03 PL W rozwiniętej gałęzi wybierz Pobierz certyfikaty. Rysunek 3: Certyfikaty użytkownika Lotus Notes 7.03 PL W zależności od miejsca przechowywania pary kluczy z certyfikatem należy wybrać dla: certyfikatu zapisanego w pfx lub p12 wybierz Importuj certyfikaty internetowe (patrz pkt 4 niniejszej instrukcji); certyfikatu zapisanego na karcie kryptograficznej wybierz Importuj certyfikat internetowy z karty inteligentnej (patrz pkt 5 niniejszej instrukcji). Lotus Notes 7.03 PL Konfiguracja skrzynki pocztowej w celu użycia własnego certyfikatu Wersja 1.0 4
5 3. Konfiguracja niezbędnych parametrów Lotus Notes 7.03 PL 3.1. Konfiguracja ośrodków certyfikatów Certum Przed rozpoczęciem modyfikacji parametrów w kliencie Lotus Notes 7.03 PL należy wykonać kopię bezpieczeństwa pliku User.ID. Domyślnie znajduje się on w lokalizacji profilu użytkownika (np. C:\Users\nazwaprofilu\AppData\Local\Lotus\Notes\Data). Po wykonaniu kopii, uruchom program Lotus Notes 7.03 PL. Zaloguj się i wybierz Plik Zabezpieczenia Zabezpieczenia Użytkownika. Po chwili na ekranie pojawi się okno autoryzacji. Wpisz hasło dostępu do Lotus Notes. Rysunek 4: Hasło użytkownika Lotus Notes 7.03 PL Po zalogowaniu, należy wybrać Tożsamość innych-ośrodki Rysunek 5: Tożsamość innych-ośrodki Lotus Notes 7.03 PL W prawym dolnym rogu wybierz Inne czynności-pobierz domyślne ustawienia zaufania na poziomie administracyjnym serwera macierzystego. Następnie wybierz Inne czynności-pobierz certyfikaty ośrodków na serwerze. Wybierz serwer: Rysunek 6: Wybór serwera Lotus Notes 7.03 PL Następnie z listy wybierz Wszystkie Certyfikaty internetowe, zaznacz certyfikaty ośrodków Certum. Lotus Notes 7.03 PL Konfiguracja niezbędnych parametrów Lotus Notes 7.03 PL Wersja 1.0 5
6 Rysunek 7: Wybór wszystkich certyfikatów ośrodków Certum Lotus Notes 7.03 PL Zatwierdź wybór przyciskiem OK. Certyfikaty ośrodków zostaną skopiowane do lokalnej książki adresowej Włączanie obsługi karty kryptograficznej Certum W celu obsługi karty kryptograficznej z certyfikatem w programie Lotus Notes 7.03 PL należy skonfigurować parametry. uruchom program Lotus Notes 7.03 PL. Zaloguj się i wybierz Plik Zabezpieczenia Zabezpieczenia Użytkownika. Po chwili na ekranie pojawi się okno autoryzacji. Wpisz hasło dostępu do Lotus Notes. Rysunek 8: Hasło użytkownika Lotus Notes 7.03 PL Po zalogowaniu, należy wybrać Tożsamość użytkownika-karta inteligentna Lotus Notes 7.03 PL Konfiguracja niezbędnych parametrów Lotus Notes 7.03 PL Wersja 1.0 6
7 Rysunek 9: Tożsamość użytkownika Karta inteligentna Lotus Notes 7.03 PL Wybierz Szczegóły konfiguracji a następnie wskaż lokalizację biblioteki obsługując twój typ karty kryptograficznej (np. dla kart Certum wskaż plik C:\windows\system32\crypto3PKCS.dll) Rysunek 10: Szczegóły konfiguracji karty inteligentnej Lotus Notes 7.03 PL Prawidłowe wskazanie biblioteki potwierdzone zostanie wyświetleniem parametrów karty kryptograficznej. Lotus Notes 7.03 PL Konfiguracja niezbędnych parametrów Lotus Notes 7.03 PL Wersja 1.0 7
8 Rysunek 11: Szczegóły konfiguracji karty inteligentnej Lotus Notes 7.03 PL Od tej chwili można korzystać z karty kryptograficznej w programie Lotus Notes 7.03 PL Logowanie do programu Lotus Notes przy użyciu karty kryptograficznej Certum Karty inteligentne są podobne do kart kredytowych, ale zamiast paska magnetycznego zawieraja mikroprocesor i pamięć. Do logowania w programie Lotus Notes można używać karty inteligentnej z identyfikatorem użytkownika, pod warunkiem, ze w komputerze jest zainstalowany czytnik kart inteligentnych. Jeżeli została włączona opcja logowania z użyciem karty inteligentnej, zamiast pytania o hasło programu Notes wyświetlane będzie pytanie o kod PIN (Personal Identification Number) karty inteligentnej. Jedna z głównych różnic pomiędzy logowaniem się w programie przy użyciu hasła i kodu PIN jest fakt, ze po kilkukrotnym wprowadzeniu błędnego kodu PIN karta inteligentna zostanie zablokowana i niezbędna będzie interwencja administratora. Uwaga Pojęcie karty inteligentnej obejmuje tokeny kryptograficzne. Są to urządzenia sprzętowe zazwyczaj podłączane do portu USB. Pełnia one taka sama funkcje, jak karty inteligentne. Zaleta korzystania z karty inteligentnej jest blokowanie przez nią możliwości użycia identyfikatora użytkownika. Jeżeli nie korzysta się z karty inteligentnej, aby uzyskać dostęp do programu Notes wystarczy identyfikator użytkownika i hasło. W przypadku korzystania z karty inteligentnej, przy próbie uzyskania dostępu do programu Notes niezbędne są: identyfikator użytkownika, karta inteligentna oraz jej kod PIN. Ponieważ kartę inteligentna nosi się przy sobie jak kartę kredytowa, nie jest tez tak niebezpieczny fakt kradzieży samego identyfikatora użytkownika. Uwaga W programie Notes w wersji 5 lub wcześniejszej nie ma możliwości korzystania z identyfikatorów użytkownika przystosowanych do pracy z kartami inteligentnymi. Włączanie opcji logowania przy użyciu karty inteligentnej: Sprawdź, czy w komputerze jest zainstalowany czytnik kart inteligentnych oraz, czy administrator skonfigurował informacje potrzebne do odzyskania identyfikatora użytkownika. Włóż kartę inteligentna do czytnika. Z menu Plik wybierz pozycje Zabezpieczenia, a następnie Zabezpieczenia użytkownika. Kliknij kartę Tożsamość użytkownika, a następnie Karta inteligentna. W sekcji Używanie karty inteligentnej z programem Notes kliknij przycisk Włącz logowanie karta inteligentna. Lotus Notes 7.03 PL Konfiguracja niezbędnych parametrów Lotus Notes 7.03 PL Wersja 1.0 8
9 Rysunek 12: Włączanie logowania karty inteligentnej Lotus Notes 7.03 PL Po wyświetleniu prośby o hasło programu Notes i kod PIN karty inteligentnej wprowadź je. Jeżeli wyświetlony zostanie komunikat informujący o włączeniu opcji logowania przy użyciu karty inteligentnej, podczas każdej następnej próby zalogowania się w programie Notes konieczne będzie podanie kodu PIN. Rysunek 13: Włączanie logowania karty inteligentnej Lotus Notes 7.03 PL Rysunek 14: Włączanie logowania karty inteligentnej Lotus Notes 7.03 PL Po wyświetleniu odpowiedniego komunikatu, w sekcji Konfiguracja karty inteligentnej w polu Etykieta logowania karta inteligentna wprowadź nazwę opisowa karty inteligentnej (tylko jesli funkcja ta jest obsługiwana przez dana kartę inteligentna). Na przykład: Karta inteligentna Jana Lotus Notes 7.03 PL Konfiguracja niezbędnych parametrów Lotus Notes 7.03 PL Wersja 1.0 9
10 Nowaka. Uwaga Kartę inteligentna należy zabierać ze sobą za każdym razem, gdy odchodzi się od swojej stacji roboczej. Jeżeli używany jest zestaw sterowników do karty inteligentnej w standardzie PKCS#11 w wersji 2.01 lub nowszej, wyjecie karty inteligentnej z czytnika spowoduje zablokowanie wyświetlania programu Notes. Aby go odblokować, wystarczy włożyć ja ponownie i wprowadzić poprawny kod PIN. 4. Instalacja własnego certyfikatu z pliku *.pfx *.p12 Pliki z rozszerzeniem *.pfx lub *.p12 są plikami zawierającymi kopię bezpieczeństwa naszego certyfikatu osobistego. Jeżeli posiadamy plik z rozszerzeniem *.pfx lub *p12 zawierający klucz prywatny, klucz publiczny oraz certyfikat, możemy przystąpić do jego importu. W tym celu wybierz Plik Zabezpieczenia Zabezpieczenia Użytkownika. Po chwili na ekranie pojawi się okno autoryzacji. Wpisz hasło dostępu do Lotus Notes. Rysunek 15: Lotus Notes hasło użytkownika Lotus Notes 7.03 PL Instalacja własnego certyfikatu z pliku *.pfx *.p12 Wersja
11 Wybierz i rozwiń Tożsamość użytkownika Rysunek 16: Tożsamość użytkownika Lotus Notes 7.03 PL W rozwiniętej gałęzi wybierz Pobierz certyfikaty. Rysunek 17: Certyfikaty użytkownika Lotus Notes 7.03 PL W zależności od miejsca przechowywania pary kluczy z certyfikatem należy wybrać Importuj certyfikaty internetowe. Następnie wskaż lokalizację pliku *.pfx lub *.p12. Lotus Notes 7.03 PL Instalacja własnego certyfikatu z pliku *.pfx *.p12 Wersja
12 Rysunek 18: Import certyfikatu z *pfx lub *.p12 Lotus Notes 7.03 PL Podaj hasło zabezpieczające plik z kluczem prywatnym i certyfikatem. Rysunek 19: Import certyfikatu z *pfx lub *.p12 Lotus Notes 7.03 PL Następnie zaakceptuj łańcuch certyfikatów ośrodków Certum. Lotus Notes 7.03 PL Instalacja własnego certyfikatu z pliku *.pfx *.p12 Wersja
13 Rysunek 20: Import certyfikatu z *pfx lub *.p12 Lotus Notes 7.03 PL W celu końcowej akceptacji podaj hasło do pliku User.ID. Potwierdzeniem poprawności importu certyfikatu jest poniższy komunikat. Rysunek 21: Import certyfikatu z *pfx lub *.p12 Lotus Notes 7.03 PL Możesz zweryfikować poprawność poprzez wyświetlenie certyfikatów. W tym celu wyświetl Tożsamość użytkownika Certyfikaty użytkownika. Za pomocą filtra zawęź wynik do wszystkich certyfikatów internetowych. Lotus Notes 7.03 PL Instalacja własnego certyfikatu z pliku *.pfx *.p12 Wersja
14 Rysunek 22: Import certyfikatu z *pfx lub *.p12 Lotus Notes 7.03 PL Lotus Notes 7.03 PL Instalacja własnego certyfikatu z pliku *.pfx *.p12 Wersja
15 5. Instalacja własnego certyfikatu z karty W celu zainstalowania certyfikatu z karty, należy pobrać oprogramowanie o nazwie procertum CardManager, do zarządzania kartą kryptograficzną. Oprogramowanie to dostępne jest na stronie Po zainstalowaniu oprogramowania, można przystąpić do importu certyfikatu z karty. Aby zainstalować certyfikat z karty, należy: a. podłączyć czytnik kart do komputera, b. włożyć kartę do czytnika, c. uruchomić aplikację procertum CardManager. Aby program wykrył czytnik, zaleca się postępowanie według powyższej kolejności. Automatycznie zostanie odnaleziony rodzaj czytnika: Rysunek 23: Główne okno aplikacji ProCertum CardManager Po naciśnięciu przycisku Czytaj kartę, ukaże się okno z informacją o karcie i zakładki do wyboru profilu. Należy wybrać zakładkę Profil zwykły: Ukaże się poniższe okno: Rysunek 24: Okno wyboru profilu Lotus Notes 7.03 PL Instalacja własnego certyfikatu z karty Wersja
16 Rysunek 25: Okno profilu zwykłego z widocznym certyfikatem Upewnij się, że na karcie znajduje się certyfikat osobisty. Następnie uruchom i zaloguj się do programu Lotus Notes 7.03 PL. Z menu Plik Zabezpieczenia Zabezpieczenia Użytkownika zaloguj się w celu modyfikacji ustawień. Po chwili na ekranie pojawi się okno autoryzacji. Wpisz hasło dostępu do Lotus Notes. Rysunek 26: Lotus Notes hasło użytkownika Lotus Notes 7.03 PL Instalacja własnego certyfikatu z karty Wersja
17 Wybierz i rozwiń Tożsamość użytkownika Rysunek 27: Tożsamość użytkownika Lotus Notes 7.03 PL W rozwiniętej gałęzi wybierz Pobierz certyfikaty. Rysunek 28: Certyfikaty użytkownika Lotus Notes 7.03 PL W zależności od miejsca przechowywania pary kluczy z certyfikatem należy wybrać Importuj certyfikat internetowy z karty inteligentnej. Po chwili na ekranie pojawi się monit o hasło. Wpisz hasło i zaakceptuj przyciskiem ok. Rysunek 29: Import certyfikatu z karty Lotus Notes 7.03 PL Lotus Notes 7.03 PL Instalacja własnego certyfikatu z karty Wersja
18 Potwierdzeniem zakończenia importu certyfikatu z karty inteligentnej będzie poniższy komunikat. Rysunek 30: Import certyfikatu z karty Lotus Notes 7.03 PL W gałęzi Certyfikaty użytkownika pojawi się na liście certyfikat z karty inteligentnej. Program Lotus Notes 7.03 jest gotowy do obsługi certyfikatów i podpisu elektronicznego. W kolejnym korku zweryfikuj poprawność danych zarówno w miejscu pobytu Lotus Notes jak i w certyfikacie. W tym celu wybierz zakładkę Poczta-Opcje poczty internetowej. Rysunek 31: Zakładka Poczta Lotus Notes 7.03 PL W zakładce Opcje poczty internetowej można ustawić i zweryfikować szereg opcji związanych z certyfikatem. Lotus Notes 7.03 PL Instalacja własnego certyfikatu z karty Wersja
19 Rysunek 32 Opcje poczty internetowej Lotus Notes 7.03 PL 6. Instalacja certyfikatów innych osób Jeżeli chcemy zainstalować certyfikaty innych osób, po to, aby móc weryfikować ich podpisy elektroniczne lub szyfrować wysyłane do nich wiadomości, należy zaimportować certyfikaty tych osób do programu Lotus Notes 7.03 PL. Możemy to zrobić na kilka sposobów. 1. Kiedy odbierzemy przesyłkę podpisaną elektronicznie z załączonym certyfikatem nadawcy, możemy zainstalować dołączony certyfikat poprzez dodanie nadawcy do książki adresowej programu Lotus Notes 7.03 PL UWAGA! Program Lotus Notes 7.03 PL do przechowywania certyfikatów innych osób wykorzystuje własną książkę adresową, a nie książkę adresową systemu Windows, którą standardowo wykorzystuje drugi program pocztowy, Microsoft Outlook Express. W oknie otrzymanej wiadomości w menu Narzędzia, a następnie w otwartym menu kontekstowym wybieramy pozycję Dodaj nadawcę do książki adresowej. Lotus Notes 7.03 PL Instalacja certyfikatów innych osób Wersja
20 Rysunek 33: Dodanie kontaktu do książki adresowej Lotus Notes 7.03 PL Ukaże się okno Dodaj nadawcę do książki adresowej. Rysunek 34: Dodanie kontaktu do książki adresowej Lotus Notes 7.03 PL Uzupełnij dane i przejdź do zakładki Zaawansowane. Lotus Notes 7.03 PL Instalacja certyfikatów innych osób Wersja
21 Rysunek 35: Rysunek 36: Dodanie kontaktu do książki adresowej Lotus Notes 7.03 PL W polu system poczty wybierz Internet, a w polu adres wpisz adres w notacji internetowej. Potwierdź tak zdefiniowany kontakt przyciskiem OK. Od tej chwili możemy szyfrować pocztę do adresatów. 2. Innym sposobem na zaimportowanie certyfikatu innej osoby do programu pocztowego Lotus Notes 7.03 PL jest wyszukanie certyfikatu klucza publicznego z wykorzystaniem usługi katalogowej LDAP. W tym celu uruchom Lotus Notes 7.03 PL. Po zalogowaniu przejdź do zakładki książka adresowa. Rysunek 37: Definiowanie usługi katalogowej LDAP w Lotus Notes 7.03 PL Lotus Notes 7.03 PL Instalacja certyfikatów innych osób Wersja
22 Rozwiń gałąź Zaawansowane-Konta, z belki wybierz Nowy element-konto. Na ekranie pojawi się formularz, który należy wypełnić danymi usługi katalogowej LDAP. Wykorzystanie tej usługi pozwoli użytkownikom pozyskiwanie certyfikatów klucza publicznego. W przypadku certyfikatów Certum należ podać dane zgodne z poniższym ekranem: Rysunek 38: Definiowanie usługi katalogowej LDAP w Lotus Notes 7.03 PL Przyciskiem Zapisz i zamknij, konto usługi LDAP będzie dostępne podczas adresowania wiadomości pocztowych. 7. Podpisywanie i/lub szyfrowanie pojedynczych wiadomości 7.1. Podpisywanie i/lub szyfrowanie wiadomości W celu elektronicznego podpisania stworzonej przez nas wiadomości należy wybrać zakładkę Narzędzia-Preferencje-Zabezpieczenia użytkownika a następnie Podpisuj pocztę wysyłaną. Możesz również skorzystać z pola wielokrotnego wyboru w belce narzędziowej okna wiadomości zaznaczając pole wielokrotnego wybory Podpisz. Lotus Notes 7.03 PL Podpisywanie i/lub szyfrowanie pojedynczych wiadomości Wersja
23 Rysunek 39: Podpisywanie wiadomości Lotus Notes 7.03 PL Następnie zatwierdź wybór certyfikatu (w przypadku posiadania ich w kilku sztukach). Rysunek 40: Podpisywanie wiadomości Lotus Notes 7.03 PL Lotus Notes 7.03 PL Podpisywanie i/lub szyfrowanie pojedynczych wiadomości Wersja
24 Złożenie podpisu elektronicznego przez nadawcę pod wysyłaną wiadomością i jego pozytywna weryfikacja przez odbiorcę daje pewność, że nadawca jest prawdziwym autorem wiadomości oraz że treść wiadomości nie została zmodyfikowana. Szyfrowanie wiadomości daje pewność, że osoba nieuprawniona nie może przeczytać wysyłanej wiadomości. Należy zaznaczyć, że samo szyfrowanie nie zabezpiecza przed zmodyfikowaniem wiadomości. Dlatego też przy szyfrowaniu należy zawsze dołączać elektroniczny podpis uzyskując w ten sposób najwyższy stopień zabezpieczenia wiadomości Podpisywanie wiadomości przy użyciu certyfikatu własnego z karty Po zainstalowaniu certyfikatu zgodnie opisem w pkt. 5 niniejszego dokumentu, przygotuj wiadomość, która ma zostać podpisana. Kiedy wiadomość jest gotowa do wysłania, po naciśnięciu przycisku Wyślij, ukaże się okno umożliwiające wprowadzenie PIN karty. Rysunek 41: Podpisywanie wiadomości Lotus Notes 7.03 PL Po wpisaniu PIN, należy wcisnąć OK. Wiadomość podpisana certyfikatem własnym zostanie wysłana. 8. Automatyczne podpisywanie i/lub szyfrowanie wysyłanych wiadomości Możemy zdefiniować automatyczne podpisywanie i/lub szyfrowanie wszystkich wysyłanych przez nas wiadomości. Aby tę funkcję włączyć, należy w menu programu Lotus Notes 7.03 PL wybrać Narzędzia- Lotus Notes 7.03 PL Automatyczne podpisywanie i/lub szyfrowanie wysyłanych wiadomości Wersja
25 >Preferencje, a następnie Zabezpieczenia użytkownika. Po podaniu hasła wybierz zakładkę Poczta Rysunek 42: Zabezpieczenia użytkownika opcje zabezpieczeń Lotus Notes 7.03 PL W sekcji Opcje zabezpieczeń dotyczące całej poczty programu Notes zaznacz pole wielokrotnego wyboru przy Podpisuj pocztę wysyłaną oraz Szyfruj pocztę wysyłaną. Zaznaczenie opcji Szyfruj pocztę wysyłaną spowoduje, że treść i załączniki wysyłanych wiadomości będą automatycznie szyfrowane, natomiast zaznaczenie opcji Podpisuj pocztę wysyłaną spowoduje, że każda wysyłana przez nas wiadomość będzie automatycznie podpisywana elektronicznie. Zaznaczenie obu opcji umożliwi automatyczne podpisywanie i szyfrowanie wszystkich wysyłanych wiadomości. Należy pamiętać, iż aby móc szyfrować wiadomości, trzeba mieć zainstalowany certyfikat osoby, do której wysyłamy wiadomość. Bez niego nie będzie możliwe szyfrowanie. W przypadku próby szyfrowania wiadomości do osoby, której certyfikat nie został umieszczony w książce adresowej programu Lotus Notes 7.03 PL, wyświetlony zostanie komunikat: Rysunek 43: Komunikat błędu szyfrowania Oznaczać to będzie, że aby zaszyfrować wiadomość do podanego w oknie adresata, konieczne jest dodanie jego certyfikatu do książki adresowej według procedury opisanej w rozdziale Instalacja Lotus Notes 7.03 PL Automatyczne podpisywanie i/lub szyfrowanie wysyłanych wiadomości Wersja
26 certyfikatów innych osób niniejszej instrukcji (Rozdział 6). 9. Odbieranie wiadomości podpisanych i/lub zaszyfrowanych Jeżeli otrzymamy wiadomość, która została elektronicznie podpisana, program Lotus Notes 7.03 PL automatycznie oznaczy tę wiadomość w naszej Skrzynce odbiorczej. W pasku stanu zostanie zapisana informacja o odszyfrowaniu poczty. Rysunek 44: Zaszyfrowane i podpisane wiadomości w skrzynce odbiorczej Lotus Notes 7.03 PL Jeżeli otworzymy podpisaną i/lub zaszyfrowaną przez nadawcę wiadomość, program Lotus Notes 7.03 wyświetli o tym informacje w postaci symboli jak na rysunku 44. Lotus Notes 7.03 PL Odbieranie wiadomości podpisanych i/lub zaszyfrowanych Wersja
27 10. Spis rysunków Rysunek 1: Lotus Notes hasło użytkownika... 3 Rysunek 2: Tożsamość użytkownika Lotus Notes 7.03 PL... 4 Rysunek 3: Certyfikaty użytkownika Lotus Notes 7.03 PL... 4 Rysunek 4: Hasło użytkownika Lotus Notes 7.03 PL... 5 Rysunek 5: Tożsamość innych-ośrodki Lotus Notes 7.03 PL... 5 Rysunek 6: Wybór serwera Lotus Notes 7.03 PL... 5 Rysunek 7: Wybór wszystkich certyfikatów ośrodków Certum Lotus Notes 7.03 PL... 6 Rysunek 8: Hasło użytkownika Lotus Notes 7.03 PL... 6 Rysunek 9: Tożsamość użytkownika Karta inteligentna Lotus Notes 7.03 PL... 7 Rysunek 10: Szczegóły konfiguracji karty inteligentnej Lotus Notes 7.03 PL... 7 Rysunek 11: Szczegóły konfiguracji karty inteligentnej Lotus Notes 7.03 PL... 8 Rysunek 12: Włączanie logowania karty inteligentnej Lotus Notes 7.03 PL... 9 Rysunek 13: Włączanie logowania karty inteligentnej Lotus Notes 7.03 PL... 9 Rysunek 14: Włączanie logowania karty inteligentnej Lotus Notes 7.03 PL... 9 Rysunek 15: Lotus Notes hasło użytkownika...10 Rysunek 16: Tożsamość użytkownika Lotus Notes 7.03 PL...11 Rysunek 17: Certyfikaty użytkownika Lotus Notes 7.03 PL...11 Rysunek 18: Import certyfikatu z *pfx lub *.p12 Lotus Notes 7.03 PL...12 Rysunek 19: Import certyfikatu z *pfx lub *.p12 Lotus Notes 7.03 PL...12 Rysunek 20: Import certyfikatu z *pfx lub *.p12 Lotus Notes 7.03 PL...13 Rysunek 21: Import certyfikatu z *pfx lub *.p12 Lotus Notes 7.03 PL...13 Rysunek 22: Import certyfikatu z *pfx lub *.p12 Lotus Notes 7.03 PL...14 Rysunek 23: Główne okno aplikacji ProCertum CardManager...15 Rysunek 24: Okno wyboru profilu...15 Rysunek 25: Okno profilu zwykłego z widocznym certyfikatem...16 Rysunek 26: Lotus Notes hasło użytkownika...16 Rysunek 27: Tożsamość użytkownika Lotus Notes 7.03 PL...17 Rysunek 28: Certyfikaty użytkownika Lotus Notes 7.03 PL...17 Rysunek 29: Import certyfikatu z karty Lotus Notes 7.03 PL...17 Rysunek 30: Import certyfikatu z karty Lotus Notes 7.03 PL...18 Rysunek 31: Zakładka Poczta Lotus Notes 7.03 PL...18 Rysunek 32 Opcje poczty internetowej Lotus Notes 7.03 PL...19 Rysunek 33: Dodanie kontaktu do książki adresowej Lotus Notes 7.03 PL...20 Rysunek 34: Dodanie kontaktu do książki adresowej Lotus Notes 7.03 PL...20 Rysunek 35: Rysunek 36: Dodanie kontaktu do książki adresowej Lotus Notes 7.03 PL...21 Rysunek 37: Definiowanie usługi katalogowej LDAP w Lotus Notes 7.03 PL...21 Rysunek 38: Definiowanie usługi katalogowej LDAP w Lotus Notes 7.03 PL...22 Rysunek 39: Podpisywanie wiadomości Lotus Notes 7.03 PL...23 Rysunek 40: Podpisywanie wiadomości Lotus Notes 7.03 PL...23 Rysunek 41: Podpisywanie wiadomości Lotus Notes 7.03 PL...24 Rysunek 42: Zabezpieczenia użytkownika opcje zabezpieczeń Lotus Notes 7.03 PL...25 Lotus Notes 7.03 PL Spis rysunków Wersja
28 Rysunek 43: Komunikat błędu szyfrowania...25 Rysunek 44: Zaszyfrowane i podpisane wiadomości w skrzynce odbiorczej Lotus Notes 7.03 PL...26 Lotus Notes 7.03 PL Spis rysunków Wersja
Certyfikat Certum Basic ID. Instrukcja dla użytkowników Windows Vista. wersja 1.3 UNIZETO TECHNOLOGIES SA
 Certyfikat Certum Basic ID Instrukcja dla użytkowników Windows Vista wersja 1.3 Spis treści 1. INSTALACJA CERTYFIKATU... 3 1.1. KLUCZ ZAPISANY BEZPOŚREDNIO DO PRZEGLĄDARKI (NA TYM KOMPUTERZE),... 3 1.2.
Certyfikat Certum Basic ID Instrukcja dla użytkowników Windows Vista wersja 1.3 Spis treści 1. INSTALACJA CERTYFIKATU... 3 1.1. KLUCZ ZAPISANY BEZPOŚREDNIO DO PRZEGLĄDARKI (NA TYM KOMPUTERZE),... 3 1.2.
Instrukcja dla użytkowników Windows Vista Certyfikat Certum Basic ID
 Instrukcja dla użytkowników Windows Vista Certyfikat Certum Basic ID wersja 1.3 Spis treści 1. INSTALACJA CERTYFIKATU... 3 1.1. KLUCZ ZAPISANY BEZPOŚREDNIO DO PRZEGLĄDARKI (NA TYM KOMPUTERZE),... 3 1.2.
Instrukcja dla użytkowników Windows Vista Certyfikat Certum Basic ID wersja 1.3 Spis treści 1. INSTALACJA CERTYFIKATU... 3 1.1. KLUCZ ZAPISANY BEZPOŚREDNIO DO PRZEGLĄDARKI (NA TYM KOMPUTERZE),... 3 1.2.
Instrukcja obsługi certyfikatów w programie pocztowym MS Outlook Express 5.x/6.x
 Spis treści Wstęp... 1 Instalacja certyfikatów w programie pocztowym... 1 Instalacja certyfikatów własnych... 1 Instalacja certyfikatów innych osób... 3 Import certyfikatów innych osób przez odebranie
Spis treści Wstęp... 1 Instalacja certyfikatów w programie pocztowym... 1 Instalacja certyfikatów własnych... 1 Instalacja certyfikatów innych osób... 3 Import certyfikatów innych osób przez odebranie
Microsoft Outlook Express 6.0 PL Wykorzystanie certyfikatów niekwalifikowanych w oprogramowaniu Microsoft Outlook Express 6.0 PL. wersja 1.
 Microsoft Outlook Express 6.0 PL Wykorzystanie certyfikatów niekwalifikowanych w oprogramowaniu Microsoft Outlook Express 6.0 PL wersja 1.0 Spis treści 1. WSTĘP... 3 2. KONFIGURACJA SKRZYNKI POCZTOWEJ
Microsoft Outlook Express 6.0 PL Wykorzystanie certyfikatów niekwalifikowanych w oprogramowaniu Microsoft Outlook Express 6.0 PL wersja 1.0 Spis treści 1. WSTĘP... 3 2. KONFIGURACJA SKRZYNKI POCZTOWEJ
1. MOZILLA THUNDERBIRD (31.3.0) 2 2. WINDOWS LIVE MAIL 2011 13 3. THE BAT HOME EDITION (6.7.7.0 32 BIT) 30
 Zakładamy, że użytkownik posiada paczkę pfx z certyfikatem I kluczem prywatnym. Poniższe informacje dotyczą wyłącznie instalacji certyfikatu własnego (z pliku pfx) oraz osoby trzeciej. 1. MOZILLA THUNDERBIRD
Zakładamy, że użytkownik posiada paczkę pfx z certyfikatem I kluczem prywatnym. Poniższe informacje dotyczą wyłącznie instalacji certyfikatu własnego (z pliku pfx) oraz osoby trzeciej. 1. MOZILLA THUNDERBIRD
Microsoft Office Outlook 2003 PL. Wykorzystanie certyfikatów niekwalifikowanych w oprogramowaniu Microsoft Office Outlook 2003 PL. wersja 1.
 Microsoft Office Outlook 2003 PL Wykorzystanie certyfikatów niekwalifikowanych w oprogramowaniu Microsoft Office Outlook 2003 PL wersja 1.0 Spis treści 1. WSTĘP... 3 2. KONFIGURACJA SKRZYNKI POCZTOWEJ
Microsoft Office Outlook 2003 PL Wykorzystanie certyfikatów niekwalifikowanych w oprogramowaniu Microsoft Office Outlook 2003 PL wersja 1.0 Spis treści 1. WSTĘP... 3 2. KONFIGURACJA SKRZYNKI POCZTOWEJ
Korzystanie z Certyfikatów CC Signet w programie MS Outlook 98
 Korzystanie z Certyfikatów CC Signet w programie MS Outlook 98 1. Wprowadzenie... 2 2. Podpisywanie i szyfrowanie wiadomości pocztowych... 2 2.1. Wysyłanie wiadomości z podpisem cyfrowym... 3 2.2. Odbieranie
Korzystanie z Certyfikatów CC Signet w programie MS Outlook 98 1. Wprowadzenie... 2 2. Podpisywanie i szyfrowanie wiadomości pocztowych... 2 2.1. Wysyłanie wiadomości z podpisem cyfrowym... 3 2.2. Odbieranie
Microsoft Office Outlook 2003 PL. Wykorzystanie certyfikatów niekwalifikowanych w oprogramowaniu Microsoft Office Outlook 2003 PL. wersja 1.2.
 Microsoft Office Outlook 2003 PL Wykorzystanie certyfikatów niekwalifikowanych w oprogramowaniu Microsoft Office Outlook 2003 PL wersja 1.2.1 Spis treści 1. WSTĘP... 3 2. KONFIGURACJA SKRZYNKI POCZTOWEJ
Microsoft Office Outlook 2003 PL Wykorzystanie certyfikatów niekwalifikowanych w oprogramowaniu Microsoft Office Outlook 2003 PL wersja 1.2.1 Spis treści 1. WSTĘP... 3 2. KONFIGURACJA SKRZYNKI POCZTOWEJ
Wykorzystanie certyfikatów niekwalifikowanych zaufanych. w pakiecie oprogramowania Microsoft Office: - Outlook 2007 PL. wersja 1.2
 Wykorzystanie certyfikatów niekwalifikowanych zaufanych w pakiecie oprogramowania Microsoft Office: - Outlook 2007 PL wersja 1.2 Spis treści 1. WSTĘP... 3 2. KONFIGURACJA SKRZYNKI POCZTOWEJ W CELU UŻYCIA
Wykorzystanie certyfikatów niekwalifikowanych zaufanych w pakiecie oprogramowania Microsoft Office: - Outlook 2007 PL wersja 1.2 Spis treści 1. WSTĘP... 3 2. KONFIGURACJA SKRZYNKI POCZTOWEJ W CELU UŻYCIA
Certyfikat niekwalifikowany zaufany Certum Silver. Instalacja i użytkowanie pod Windows Vista. wersja 1.0 UNIZETO TECHNOLOGIES SA
 Certyfikat niekwalifikowany zaufany Certum Silver Instalacja i użytkowanie pod Windows Vista wersja 1.0 Spis treści 1. POBRANIE CERTYFIKATU SILVER... 3 2. IMPORT CERTYFIKATU DO PROGRAMU POCZTA SYSTEMU
Certyfikat niekwalifikowany zaufany Certum Silver Instalacja i użytkowanie pod Windows Vista wersja 1.0 Spis treści 1. POBRANIE CERTYFIKATU SILVER... 3 2. IMPORT CERTYFIKATU DO PROGRAMU POCZTA SYSTEMU
Outlook Instrukcja podpisywania i szyfrowania wiadomości certyfikatem niekwalifikowanym.
 Outlook 2016. Instrukcja podpisywania i szyfrowania wiadomości e-mail certyfikatem niekwalifikowanym. Białystok, 16-08-2017 Spis treści 1 Podpisywanie wiadomości e-mail certyfikatem niekwalifikowanym....
Outlook 2016. Instrukcja podpisywania i szyfrowania wiadomości e-mail certyfikatem niekwalifikowanym. Białystok, 16-08-2017 Spis treści 1 Podpisywanie wiadomości e-mail certyfikatem niekwalifikowanym....
Wykorzystanie certyfikatów niekwalifikowanych zaufanych. w pakiecie oprogramowania Microsoft Office: - Outlook 2007 PL. wersja 1.2
 Wykorzystanie certyfikatów niekwalifikowanych zaufanych w pakiecie oprogramowania Microsoft Office: - Outlook 2007 PL wersja 1.2 Spis treści 1. WSTĘP... 3 2. KONFIGURACJA SKRZYNKI POCZTOWEJ W CELU UŻYCIA
Wykorzystanie certyfikatów niekwalifikowanych zaufanych w pakiecie oprogramowania Microsoft Office: - Outlook 2007 PL wersja 1.2 Spis treści 1. WSTĘP... 3 2. KONFIGURACJA SKRZYNKI POCZTOWEJ W CELU UŻYCIA
Wykorzystanie certyfikatów niekwalifikowanych zaufanych. w oprogramowaniu Mozilla Firefox 10.0.x PL. wersja 1.3
 Wykorzystanie certyfikatów niekwalifikowanych zaufanych w oprogramowaniu Mozilla Firefox 10.0.x PL wersja 1.3 Spis treści 1. WSTĘP... 3 2. INSTALACJA CERTYFIKATÓW URZĘDÓW POŚREDNICH... 3 3. INSTALACJA
Wykorzystanie certyfikatów niekwalifikowanych zaufanych w oprogramowaniu Mozilla Firefox 10.0.x PL wersja 1.3 Spis treści 1. WSTĘP... 3 2. INSTALACJA CERTYFIKATÓW URZĘDÓW POŚREDNICH... 3 3. INSTALACJA
Certyfikat niekwalifikowany zaufany Certum Silver. Instrukcja dla uŝytkowników Windows Vista. wersja 1.1 UNIZETO TECHNOLOGIES SA
 Certyfikat niekwalifikowany zaufany Certum Silver Instrukcja dla uŝytkowników Windows Vista wersja 1.1 Spis treści 1. POBRANIE CERTYFIKATU SILVER... 3 2. IMPORTOWANIE CERTYFIKATU DO PROGRAMU POCZTA SYSTEMU
Certyfikat niekwalifikowany zaufany Certum Silver Instrukcja dla uŝytkowników Windows Vista wersja 1.1 Spis treści 1. POBRANIE CERTYFIKATU SILVER... 3 2. IMPORTOWANIE CERTYFIKATU DO PROGRAMU POCZTA SYSTEMU
Wykorzystanie certyfikatów niekwalifikowanych zaufanych. w pakiecie oprogramowania Microsoft Office: - Outlook 2010 PL. wersja 1.1
 Wykorzystanie certyfikatów niekwalifikowanych zaufanych w pakiecie oprogramowania Microsoft Office: - Outlook 2010 PL wersja 1.1 Spis treści 1. WSTĘP... 3 2. KONFIGURACJA SKRZYNKI POCZTOWEJ W CELU UŻYCIA
Wykorzystanie certyfikatów niekwalifikowanych zaufanych w pakiecie oprogramowania Microsoft Office: - Outlook 2010 PL wersja 1.1 Spis treści 1. WSTĘP... 3 2. KONFIGURACJA SKRZYNKI POCZTOWEJ W CELU UŻYCIA
Instrukcja pobrania i instalacji. certyfikatu niekwalifikowanego na komputerze lub karcie kryptograficznej. wersja 1.4 UNIZETO TECHNOLOGIES SA
 Instrukcja pobrania i instalacji certyfikatu niekwalifikowanego na komputerze lub karcie kryptograficznej wersja 1.4 Spis treści 1 NIEZBĘDNE ELEMENTY DO WGRANIA CERTYFIKATU NIEKWALIFIKOWANEGO NA KARTĘ
Instrukcja pobrania i instalacji certyfikatu niekwalifikowanego na komputerze lub karcie kryptograficznej wersja 1.4 Spis treści 1 NIEZBĘDNE ELEMENTY DO WGRANIA CERTYFIKATU NIEKWALIFIKOWANEGO NA KARTĘ
Instrukcja pobrania i instalacji certyfikatu niekwalifikowanego na komputerze lub karcie. Instrukcja dla użytkowników. wersja 1.4
 Instrukcja pobrania i instalacji certyfikatu niekwalifikowanego na komputerze lub karcie Instrukcja dla użytkowników wersja 1.4 Spis treści 1 NIEZBĘDNE ELEMENTY DO WGRANIA CERTYFIKATU NIEKWALIFIKOWANEGO
Instrukcja pobrania i instalacji certyfikatu niekwalifikowanego na komputerze lub karcie Instrukcja dla użytkowników wersja 1.4 Spis treści 1 NIEZBĘDNE ELEMENTY DO WGRANIA CERTYFIKATU NIEKWALIFIKOWANEGO
Instrukcja instalacji i konfiguracji czytników kart kryptograficznych, aplikacji procertum CardManager, obsługa aplikacji procertum CardManager w
 Instrukcja instalacji i konfiguracji czytników kart kryptograficznych, aplikacji procertum CardManager, obsługa aplikacji procertum CardManager w systemach OS X wersja 1.0 Spis treści 1 WSTĘP... 4 2 INSTALACJA
Instrukcja instalacji i konfiguracji czytników kart kryptograficznych, aplikacji procertum CardManager, obsługa aplikacji procertum CardManager w systemach OS X wersja 1.0 Spis treści 1 WSTĘP... 4 2 INSTALACJA
Korzystanie z Certyfikatów CC Signet w programie MS Outlook 2000
 Korzystanie z Certyfikatów CC Signet w programie MS Outlook 2000 1 SPIS TREŚCI 1. Wprowadzenie....3 2. Rozpoczęcie pracy....3 3. Podpisywanie i szyfrowanie wiadomości pocztowych....3 3.1. Wysyłanie wiadomości
Korzystanie z Certyfikatów CC Signet w programie MS Outlook 2000 1 SPIS TREŚCI 1. Wprowadzenie....3 2. Rozpoczęcie pracy....3 3. Podpisywanie i szyfrowanie wiadomości pocztowych....3 3.1. Wysyłanie wiadomości
Przed przystąpieniem do instalacji certyfikatów należy zweryfikować czy są spełnione poniższe wymagania systemowe.
 INSTRUKCJA INSTALACJI CERTYFIKATU INTERNETOWEGO (U2A) Działania wymagane wskazano w punktach I.1 - I.4 Działania opcjonalne (zalecane) w punktach I.5-I.6. I.1. Wymagania systemowe Przed przystąpieniem
INSTRUKCJA INSTALACJI CERTYFIKATU INTERNETOWEGO (U2A) Działania wymagane wskazano w punktach I.1 - I.4 Działania opcjonalne (zalecane) w punktach I.5-I.6. I.1. Wymagania systemowe Przed przystąpieniem
Wykorzystanie certyfikatów niekwalifikowanych zaufanych. w pakiecie oprogramowania Microsoft Office: - Outlook 2003 PL. wersja 1.2.
 Wykorzystanie certyfikatów niekwalifikowanych zaufanych w pakiecie oprogramowania Microsoft Office: - Outlook 2003 PL wersja 1.2.2 Spis treści 1. WSTĘP... 3 2. KONFIGURACJA SKRZYNKI POCZTOWEJ W CELU UŻYCIA
Wykorzystanie certyfikatów niekwalifikowanych zaufanych w pakiecie oprogramowania Microsoft Office: - Outlook 2003 PL wersja 1.2.2 Spis treści 1. WSTĘP... 3 2. KONFIGURACJA SKRZYNKI POCZTOWEJ W CELU UŻYCIA
Wykorzystanie certyfikatów niekwalifikowanych zaufanych. w pakiecie oprogramowania Microsoft Office: - Outlook 2010 PL. wersja 1.1
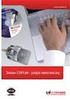 Wykorzystanie certyfikatów niekwalifikowanych zaufanych w pakiecie oprogramowania Microsoft Office: - Outlook 2010 PL wersja 1.1 Spis treści 1. WSTĘP... 3 2. KONFIGURACJA SKRZYNKI POCZTOWEJ W CELU UŻYCIA
Wykorzystanie certyfikatów niekwalifikowanych zaufanych w pakiecie oprogramowania Microsoft Office: - Outlook 2010 PL wersja 1.1 Spis treści 1. WSTĘP... 3 2. KONFIGURACJA SKRZYNKI POCZTOWEJ W CELU UŻYCIA
Certyfikat niekwalifikowany zaufany Certum Basic ID. Instrukcja dla użytkowników Windows Vista. wersja 1.2 UNIZETO TECHNOLOGIES SA
 Certyfikat niekwalifikowany zaufany Certum Basic ID Instrukcja dla użytkowników Windows Vista wersja 1.2 Spis treści 1 ZAKUP I AKTYWACJA CERTYFIKATU BASIC ID... 3 1.1. GENEROWANIE PARY KLUCZY... 13 1.1.1.
Certyfikat niekwalifikowany zaufany Certum Basic ID Instrukcja dla użytkowników Windows Vista wersja 1.2 Spis treści 1 ZAKUP I AKTYWACJA CERTYFIKATU BASIC ID... 3 1.1. GENEROWANIE PARY KLUCZY... 13 1.1.1.
Instrukcja pobrania i instalacji. certyfikatu Microsoft Code Signing. wersja 1.4
 Instrukcja pobrania i instalacji certyfikatu Microsoft Code Signing wersja 1.4 Spis treści 1. WSTĘP... 4 2. TWORZENIE CERTYFIKATU... 4 3. WERYFIKACJA... 9 3.1. WERYFIKACJA DOKUMENTÓW... 9 3.1.1. W przypadku
Instrukcja pobrania i instalacji certyfikatu Microsoft Code Signing wersja 1.4 Spis treści 1. WSTĘP... 4 2. TWORZENIE CERTYFIKATU... 4 3. WERYFIKACJA... 9 3.1. WERYFIKACJA DOKUMENTÓW... 9 3.1.1. W przypadku
Instalacja i konfiguracji czytników kart kryptograficznych, aplikacji procertum CardManager w systemach Mac OS X
 Instalacja i konfiguracji czytników kart kryptograficznych, aplikacji procertum CardManager w systemach Mac OS X wersja 1.0 Spis treści 1 WSTĘP... 3 2 INSTALACJA CZYTNIKÓW KART KRYPTOGRAFICZNYCH W SYSTEMACH
Instalacja i konfiguracji czytników kart kryptograficznych, aplikacji procertum CardManager w systemach Mac OS X wersja 1.0 Spis treści 1 WSTĘP... 3 2 INSTALACJA CZYTNIKÓW KART KRYPTOGRAFICZNYCH W SYSTEMACH
Instrukcja pobrania i instalacji. certyfikatu niekwalifikowanego na komputerze lub karcie kryptograficznej wersja 1.2
 Instrukcja pobrania i instalacji certyfikatu niekwalifikowanego na komputerze lub karcie kryptograficznej wersja 1.2 Spis treści 1. NIEZBĘDNE ELEMENTY DO WGRANIA CERTYFIKATU NIEKWALIFIKOWANEGO NA KARTĘ
Instrukcja pobrania i instalacji certyfikatu niekwalifikowanego na komputerze lub karcie kryptograficznej wersja 1.2 Spis treści 1. NIEZBĘDNE ELEMENTY DO WGRANIA CERTYFIKATU NIEKWALIFIKOWANEGO NA KARTĘ
INSTRUKCJA AKTYWACJI I INSTALACJI CERTYFIKATU ID
 Instrukcja jak aktywować certyfikat BASIC ID oraz PROFESSIONAL ID znajduje się na stronie www.efpe.pl dla zalogowanych użytkowników. Login i hasło do strony efpe.pl znajduje się wewnątrz twojego identyfikatora
Instrukcja jak aktywować certyfikat BASIC ID oraz PROFESSIONAL ID znajduje się na stronie www.efpe.pl dla zalogowanych użytkowników. Login i hasło do strony efpe.pl znajduje się wewnątrz twojego identyfikatora
Instrukcja instalacji certyfikatu kwalifikowanego w programie Płatnik. wersja 1.8
 Instrukcja instalacji certyfikatu kwalifikowanego w programie Płatnik wersja 1.8 Spis treści 1. INSTALACJA CERTYFIKATU Z KARTY KRYPTOGRAFICZNEJ W MAGAZYNIE SYSTEMOWYM... 3 Wczytanie danych z karty CryptoCERTUM...
Instrukcja instalacji certyfikatu kwalifikowanego w programie Płatnik wersja 1.8 Spis treści 1. INSTALACJA CERTYFIKATU Z KARTY KRYPTOGRAFICZNEJ W MAGAZYNIE SYSTEMOWYM... 3 Wczytanie danych z karty CryptoCERTUM...
Instrukcja instalacji nos niko w USB w bankowos ci Alior Banku
 Instrukcja instalacji nos niko w USB w bankowos ci Alior Banku Nośnik USB służy do przechowywania klucza elektronicznego, używanego do logowania i autoryzacji transakcji. Opcja dostępna jest wyłącznie
Instrukcja instalacji nos niko w USB w bankowos ci Alior Banku Nośnik USB służy do przechowywania klucza elektronicznego, używanego do logowania i autoryzacji transakcji. Opcja dostępna jest wyłącznie
System Zdalnej Obsługi Certyfikatów Instrukcja użytkownika
 System Zdalnej Obsługi Certyfikatów Instrukcja użytkownika Departament Bezpieczeństwa, Wydział Kryptografii Warszawa, 2015 Spis treści Wstęp 2 1. Generowanie kluczy kryptograficznych i certyfikatów za
System Zdalnej Obsługi Certyfikatów Instrukcja użytkownika Departament Bezpieczeństwa, Wydział Kryptografii Warszawa, 2015 Spis treści Wstęp 2 1. Generowanie kluczy kryptograficznych i certyfikatów za
Krok 3 Pobranie certyfikatu kwalifikowanego
 Krok 3 Pobranie certyfikatu kwalifikowanego wersja 1.5 Spis treści KROK 3 - POBRANIE CERTYFIKATU KWALIFIKOWANEGO... 3 INFORMACJE OGÓLNE... 3 AUTOMATYCZNA INSTALACJA CERTYFIKATU KWALIFIKOWANEGO... 7 ZAAWANSOWANA
Krok 3 Pobranie certyfikatu kwalifikowanego wersja 1.5 Spis treści KROK 3 - POBRANIE CERTYFIKATU KWALIFIKOWANEGO... 3 INFORMACJE OGÓLNE... 3 AUTOMATYCZNA INSTALACJA CERTYFIKATU KWALIFIKOWANEGO... 7 ZAAWANSOWANA
Instrukcja instalacji i konfiguracji czytników kart kryptograficznych, aplikacji procertum CardManager, obsługa aplikacji procertum CardManager w
 Instrukcja instalacji i konfiguracji czytników kart kryptograficznych, aplikacji procertum CardManager, obsługa aplikacji procertum CardManager w systemach Linux wersja 1.0 Spis treści 1 WSTĘP...3 2 INSTALACJA
Instrukcja instalacji i konfiguracji czytników kart kryptograficznych, aplikacji procertum CardManager, obsługa aplikacji procertum CardManager w systemach Linux wersja 1.0 Spis treści 1 WSTĘP...3 2 INSTALACJA
Procedura uzyskania certyfikatu kwalifikowanego. Krok 3. Pobieranie certyfikatu kwalifikowanego wersja 1.1
 Procedura uzyskania certyfikatu kwalifikowanego Krok 3 Pobieranie certyfikatu kwalifikowanego wersja 1.1 Spis treści 1. WYMAGANIA...3 2. PROCES WGRYWANIA CERTYFIKATU KWALIFIKOWANEGO NA KARTĘ...3 2.1. AUTOMATYCZNA
Procedura uzyskania certyfikatu kwalifikowanego Krok 3 Pobieranie certyfikatu kwalifikowanego wersja 1.1 Spis treści 1. WYMAGANIA...3 2. PROCES WGRYWANIA CERTYFIKATU KWALIFIKOWANEGO NA KARTĘ...3 2.1. AUTOMATYCZNA
Instrukcja 1: Instalacja certyfikatu niekwalifikowanego w systemie Microsoft Windows:
 Instrukcja 1: Instrukcja zawnioskowania, pobrania i zainstalowania Certyfikatu Użytkownika wydanego przez Miasto Poznań Zarząd transportu Miejskiego w Poznaniu, oraz podpisywania Niekwalifikowanym Podpisem
Instrukcja 1: Instrukcja zawnioskowania, pobrania i zainstalowania Certyfikatu Użytkownika wydanego przez Miasto Poznań Zarząd transportu Miejskiego w Poznaniu, oraz podpisywania Niekwalifikowanym Podpisem
PGP - Pretty Good Privacy. Użycie certyfikatów niekwalifikowanych w programie PGP
 PGP - Pretty Good Privacy Użycie certyfikatów niekwalifikowanych w programie PGP Spis treści: Wstęp...3 Tworzenie klucza prywatnego i certyfikatu...3 Import kluczy z przeglądarki...9 2 Wstęp PGP - to program
PGP - Pretty Good Privacy Użycie certyfikatów niekwalifikowanych w programie PGP Spis treści: Wstęp...3 Tworzenie klucza prywatnego i certyfikatu...3 Import kluczy z przeglądarki...9 2 Wstęp PGP - to program
ZESTAW PLATINUM. - instrukcja pobrania i instalacji certyfikatu niekwalifikowanego wersja 1.2
 ZESTAW PLATINUM - instrukcja pobrania i instalacji certyfikatu niekwalifikowanego wersja 1.2 Spis treści 1. ZAMÓWIENIE I ZAKUP ZESTAWU PLATINUM...3 2. ZESTAW PLATINUM INSTALACJA I AKTYWACJA PROFILU NA
ZESTAW PLATINUM - instrukcja pobrania i instalacji certyfikatu niekwalifikowanego wersja 1.2 Spis treści 1. ZAMÓWIENIE I ZAKUP ZESTAWU PLATINUM...3 2. ZESTAW PLATINUM INSTALACJA I AKTYWACJA PROFILU NA
Certyfikat kwalifikowany
 Certyfikat kwalifikowany Krok 3 Pobranie certyfikatu kwalifikowanego. Instrukcja uzyskania certyfikatu kwalifikowanego Krok 3 Pobranie certyfikatu kwalifikowanego Wersja 1.6 Spis treści 1. KROK 3 Pobranie
Certyfikat kwalifikowany Krok 3 Pobranie certyfikatu kwalifikowanego. Instrukcja uzyskania certyfikatu kwalifikowanego Krok 3 Pobranie certyfikatu kwalifikowanego Wersja 1.6 Spis treści 1. KROK 3 Pobranie
"Procedura obsługi certyfikatów dla KDPW_TR (A2A)"
 "Procedura obsługi certyfikatów dla KDPW_TR (A2A)" Wersja 1.0 Spis treści Dostęp do Repozytorium transakcji KDPW_TR w trybie A2A... 3 Wymagania systemowe... 4 Wniosek certyfikacyjny... 5 Status zgłoszenia
"Procedura obsługi certyfikatów dla KDPW_TR (A2A)" Wersja 1.0 Spis treści Dostęp do Repozytorium transakcji KDPW_TR w trybie A2A... 3 Wymagania systemowe... 4 Wniosek certyfikacyjny... 5 Status zgłoszenia
Instrukcja instalacji nośników USB w systemie internetowym Alior Banku
 Instrukcja instalacji nośników USB w systemie internetowym Alior Banku Nośnik USB służy do przechowywania klucza elektronicznego, używanego do logowania i autoryzacji transakcji. Opcja dostępna jest wyłącznie
Instrukcja instalacji nośników USB w systemie internetowym Alior Banku Nośnik USB służy do przechowywania klucza elektronicznego, używanego do logowania i autoryzacji transakcji. Opcja dostępna jest wyłącznie
I. WSTĘP... 2 II. WYMAGANIA SYSTEMOWE... 2 III. DOSTĘP DO REPOZYTORIUM TRANSAKCJI... 2
 Procedura obsługi certyfikatów KDPW_TR U2A Spis treści I. WSTĘP... 2 II. WYMAGANIA SYSTEMOWE... 2 III. DOSTĘP DO REPOZYTORIUM TRANSAKCJI... 2 IV. OBSŁUGA WNIOSKU CERTYFIKACYJNEGO... 2 IV.1. Złożenie wniosku
Procedura obsługi certyfikatów KDPW_TR U2A Spis treści I. WSTĘP... 2 II. WYMAGANIA SYSTEMOWE... 2 III. DOSTĘP DO REPOZYTORIUM TRANSAKCJI... 2 IV. OBSŁUGA WNIOSKU CERTYFIKACYJNEGO... 2 IV.1. Złożenie wniosku
Zintegrowany system usług certyfikacyjnych. Dokumentacja użytkownika. Obsługa wniosków certyfikacyjnych i certyfikatów. Wersja dokumentacji 1.
 Dokumentacja użytkownika Zintegrowany system usług certyfikacyjnych Obsługa wniosków certyfikacyjnych i certyfikatów Wersja dokumentacji 1.05 Unizeto Technologies SA - www.unizeto.pl Autorskie prawa majątkowe
Dokumentacja użytkownika Zintegrowany system usług certyfikacyjnych Obsługa wniosków certyfikacyjnych i certyfikatów Wersja dokumentacji 1.05 Unizeto Technologies SA - www.unizeto.pl Autorskie prawa majątkowe
Instalacja certyfikatu CCK NBP w przeglądarce Internet Explorer
 Instalacja certyfikatu CCK NBP w przeglądarce Internet Explorer 1. W celu zainstalowania certyfikatu urzędu certyfikacji CCK NBP lub CCK-TEST w przeglądarce internetowej, należy uruchomić stronę internetową
Instalacja certyfikatu CCK NBP w przeglądarce Internet Explorer 1. W celu zainstalowania certyfikatu urzędu certyfikacji CCK NBP lub CCK-TEST w przeglądarce internetowej, należy uruchomić stronę internetową
"Procedura obsługi certyfikatów dla KDPW_TR (U2A)"
 "Procedura obsługi certyfikatów dla KDPW_TR (U2A)" Wersja 1.0 Spis treści Dostęp do Repozytorium transakcji KDPW_TR w trybie U2A... 3 Wymagania systemowe... 4 Wniosek certyfikacyjny... 5 Status zgłoszenia
"Procedura obsługi certyfikatów dla KDPW_TR (U2A)" Wersja 1.0 Spis treści Dostęp do Repozytorium transakcji KDPW_TR w trybie U2A... 3 Wymagania systemowe... 4 Wniosek certyfikacyjny... 5 Status zgłoszenia
"Repozytorium transakcji "
 "Repozytorium transakcji " Instrukcja użytkownika Wersja 1.0 Spis treści Wymagania systemowe... 3 Dostęp do Repozytorium transakcji... 4 Pierwsze uruchomienie... 4 Wniosek certyfikacyjny... 5 Status zgłoszenia
"Repozytorium transakcji " Instrukcja użytkownika Wersja 1.0 Spis treści Wymagania systemowe... 3 Dostęp do Repozytorium transakcji... 4 Pierwsze uruchomienie... 4 Wniosek certyfikacyjny... 5 Status zgłoszenia
Instrukcja aktywacji i instalacji Certum Code Signing
 Instrukcja aktywacji i instalacji Code Signing S t r o n a 2 Spis treści 1 Opis produktu... 3 2 Instalacja certyfikatu... 3 2.1 Wymagania... 3 2.2 Aktywacja certyfikatu... 3 3 Wgrywanie certyfikatu na
Instrukcja aktywacji i instalacji Code Signing S t r o n a 2 Spis treści 1 Opis produktu... 3 2 Instalacja certyfikatu... 3 2.1 Wymagania... 3 2.2 Aktywacja certyfikatu... 3 3 Wgrywanie certyfikatu na
Procedura obsługi certyfikatów KDPW_TR (A2A) I DOSTĘP DO REPOZYTORIUM TRANSAKCJI KDPW_TR W TRYBIE A2A... 2 II WYMAGANIA SYSTEMOWE...
 Procedura obsługi certyfikatów KDPW_TR (A2A) Spis treści I DOSTĘP DO REPOZYTORIUM TRANSAKCJI KDPW_TR W TRYBIE A2A... 2 II WYMAGANIA SYSTEMOWE... 2 III WNIOSEK CERTYFIKACYJNY... 3 IV STATUS ZGŁOSZENIA CERTYFIKACYJNEGO...
Procedura obsługi certyfikatów KDPW_TR (A2A) Spis treści I DOSTĘP DO REPOZYTORIUM TRANSAKCJI KDPW_TR W TRYBIE A2A... 2 II WYMAGANIA SYSTEMOWE... 2 III WNIOSEK CERTYFIKACYJNY... 3 IV STATUS ZGŁOSZENIA CERTYFIKACYJNEGO...
Podręcznik użytkownika. Certification Request Services Wersja dokumentacji Asseco Data Systems S.A.-
 Podręcznik użytkownika Certification Request Services Wersja dokumentacji 1.03 Asseco Data Systems S.A.- www.assecods.pl Autorskie prawa majątkowe do tej dokumentacji oraz opisywanego przez nią oprogramowania
Podręcznik użytkownika Certification Request Services Wersja dokumentacji 1.03 Asseco Data Systems S.A.- www.assecods.pl Autorskie prawa majątkowe do tej dokumentacji oraz opisywanego przez nią oprogramowania
ZESTAW ENTERPRISE ID. instrukcja pobrania i instalacji certyfikatu niekwalifikowanego. wersja 1.3
 ZESTAW ENTERPRISE ID instrukcja pobrania i instalacji certyfikatu niekwalifikowanego wersja 1.3 Spis treści 1 ZAMÓWIENIE I ZAKUP ZESTAWU PLATINUM.... 3 2 ZESTAW PLATINUM - INSTALACJA I AKTYWACJA PROFILU
ZESTAW ENTERPRISE ID instrukcja pobrania i instalacji certyfikatu niekwalifikowanego wersja 1.3 Spis treści 1 ZAMÓWIENIE I ZAKUP ZESTAWU PLATINUM.... 3 2 ZESTAW PLATINUM - INSTALACJA I AKTYWACJA PROFILU
Instrukcja składania wniosku w ramach konkursów na finansowanie projektów ze środków Regionalnego Programu Operacyjnego Województwa Śląskiego
 Instrukcja składania wniosku w ramach konkursów na finansowanie projektów ze środków Regionalnego Programu Operacyjnego Województwa Śląskiego 2014-2020 1 Spis treści 1. Zakładanie skrzynki kontaktowej
Instrukcja składania wniosku w ramach konkursów na finansowanie projektów ze środków Regionalnego Programu Operacyjnego Województwa Śląskiego 2014-2020 1 Spis treści 1. Zakładanie skrzynki kontaktowej
Procedura uzyskania certyfikatu kwalifikowanego. Krok 3. Pobieranie certyfikatu kwalifikowanego wersja 1.5
 Procedura uzyskania certyfikatu kwalifikowanego Krok 3 Pobieranie certyfikatu kwalifikowanego wersja 1.5 Spis treści 1. WYMAGANIA...3 2. PROCES WGRYWANIA CERTYFIKATU KWALIFIKOWANEGO NA KARTĘ...3 2.1. AUTOMATYCZNA
Procedura uzyskania certyfikatu kwalifikowanego Krok 3 Pobieranie certyfikatu kwalifikowanego wersja 1.5 Spis treści 1. WYMAGANIA...3 2. PROCES WGRYWANIA CERTYFIKATU KWALIFIKOWANEGO NA KARTĘ...3 2.1. AUTOMATYCZNA
Exchange 2013. Konfiguracja protokołu SSL/TLS w serwerze pocztowym Exchange 2013. wersja 1.0
 Exchange 2013 Konfiguracja protokołu SSL/TLS w serwerze pocztowym Exchange 2013 wersja 1.0 Spis treści 1. GENEROWANIE ŻĄDANIA WYSTAWIENIA CERTYFIKATU (NA PRZYKŁADZIE CERTYFIKATU TYPU WILDCARD I DOMENY
Exchange 2013 Konfiguracja protokołu SSL/TLS w serwerze pocztowym Exchange 2013 wersja 1.0 Spis treści 1. GENEROWANIE ŻĄDANIA WYSTAWIENIA CERTYFIKATU (NA PRZYKŁADZIE CERTYFIKATU TYPU WILDCARD I DOMENY
Wysyłka wniosko w ZUS - EKS. Instrukcja użytkownika aplikacji Wysyłka wniosków ZUS EKS
 Wysyłka wniosko w ZUS - EKS Instrukcja użytkownika aplikacji Wysyłka wniosków ZUS EKS Spis treści Wysyłka elektronicznych wniosków ZUS EKS do portalu PUE ZUS... 2 Instalacja aplikacji... 2 Aktualizacja
Wysyłka wniosko w ZUS - EKS Instrukcja użytkownika aplikacji Wysyłka wniosków ZUS EKS Spis treści Wysyłka elektronicznych wniosków ZUS EKS do portalu PUE ZUS... 2 Instalacja aplikacji... 2 Aktualizacja
Instrukcja logowania do systemu e-bank EBS
 Instrukcja logowania do systemu e-bank EBS 1. Instalacja programu JAVA Przed pierwszą rejestracją do systemu e-bank EBS na komputerze należy zainstalować program JAVA w wersji 6u7 lub nowszej. Można go
Instrukcja logowania do systemu e-bank EBS 1. Instalacja programu JAVA Przed pierwszą rejestracją do systemu e-bank EBS na komputerze należy zainstalować program JAVA w wersji 6u7 lub nowszej. Można go
Microsoft Office Outlook 2007 PL. Wykorzystanie certyfikatów niekwalifikowanych w oprogramowaniu Microsoft Office Outlook 2007 PL. wersja 1.
 Microsoft Office Outlook 2007 PL Wykorzystanie certyfikatów niekwalifikowanych w oprogramowaniu Microsoft Office Outlook 2007 PL wersja 1.1 Spis treści 1. WSTĘP... 3 2. KONFIGURACJA SKRZYNKI POCZTOWEJ
Microsoft Office Outlook 2007 PL Wykorzystanie certyfikatów niekwalifikowanych w oprogramowaniu Microsoft Office Outlook 2007 PL wersja 1.1 Spis treści 1. WSTĘP... 3 2. KONFIGURACJA SKRZYNKI POCZTOWEJ
procertum SmartSign 3.2 wersja 1.0.2
 Instrukcja obsługi- kwalifikowany i niekwalifikowany znacznik czasu procertum SmartSign 3.2 wersja 1.0.2 Spis treści 1. URUCHOMIENIE APLIKACJI... 3 2. KONFIGURACJA - USTAWIENIA OGÓLNE... 4 3. KONFIGURACJA
Instrukcja obsługi- kwalifikowany i niekwalifikowany znacznik czasu procertum SmartSign 3.2 wersja 1.0.2 Spis treści 1. URUCHOMIENIE APLIKACJI... 3 2. KONFIGURACJA - USTAWIENIA OGÓLNE... 4 3. KONFIGURACJA
procertum SmartSign 3.2 kwalifikowany i niekwalifikowany znacznik czasu instrukcja obsługi wersja UNIZETO TECHNOLOGIES SA
 procertum SmartSign 3.2 kwalifikowany i niekwalifikowany znacznik czasu instrukcja obsługi wersja 1.0.2 Spis treści 1. URUCHOMIENIE APLIKACJI... 3 2. KONFIGURACJA - USTAWIENIA OGÓLNE... 4 3. KONFIGURACJA
procertum SmartSign 3.2 kwalifikowany i niekwalifikowany znacznik czasu instrukcja obsługi wersja 1.0.2 Spis treści 1. URUCHOMIENIE APLIKACJI... 3 2. KONFIGURACJA - USTAWIENIA OGÓLNE... 4 3. KONFIGURACJA
System Zdalnej Obsługi Certyfikatów 2.0 Instrukcja użytkownika
 System Zdalnej Obsługi Certyfikatów 2.0 Instrukcja użytkownika Departament Bezpieczeństwa, Wydział Kryptografii Warszawa, 2016 Spis treści Wstęp 2 1. Generowanie kluczy kryptograficznych i certyfikatów
System Zdalnej Obsługi Certyfikatów 2.0 Instrukcja użytkownika Departament Bezpieczeństwa, Wydział Kryptografii Warszawa, 2016 Spis treści Wstęp 2 1. Generowanie kluczy kryptograficznych i certyfikatów
Portal SRG BFG. Instrukcja korzystania z Portalu SRG BFG
 Portal SRG BFG Instrukcja korzystania z Portalu SRG BFG Opracowano w Departamencie Informatyki i Administracji Bankowego Funduszu Gwarancyjnego Październik 2013 Spis treści: 1. Dostęp do strony portalu...
Portal SRG BFG Instrukcja korzystania z Portalu SRG BFG Opracowano w Departamencie Informatyki i Administracji Bankowego Funduszu Gwarancyjnego Październik 2013 Spis treści: 1. Dostęp do strony portalu...
Płace Optivum. Konfiguracja skrzynki nadawczej, z której wysyłane będą paski do pracowników
 Płace Optivum Jak drogą elektroniczną wysyłać pracownikom paski z list płac? Program Płace Optivum wyposażany jest w mechanizm umożliwiający wysyłanie pasków z zatwierdzonych list płac za pomocą poczty
Płace Optivum Jak drogą elektroniczną wysyłać pracownikom paski z list płac? Program Płace Optivum wyposażany jest w mechanizm umożliwiający wysyłanie pasków z zatwierdzonych list płac za pomocą poczty
Portal SRG BFG Instrukcja korzystania z Portalu SRG BFG
 Portal SRG BFG Instrukcja korzystania z Portalu SRG BFG Opracowano w Departamencie Informatyki Bankowego Funduszu Gwarancyjnego Październik 2016 Spis treści: 1. Dostęp do strony Portalu... 3 1.1. Adres
Portal SRG BFG Instrukcja korzystania z Portalu SRG BFG Opracowano w Departamencie Informatyki Bankowego Funduszu Gwarancyjnego Październik 2016 Spis treści: 1. Dostęp do strony Portalu... 3 1.1. Adres
Instrukcja użytkownika aplikacji npodpis r.
 Instrukcja użytkownika aplikacji npodpis 21.03.2017 r. Spis treści Warunki wstępne... 3 Rodzaje urządzeń... 3 Instalacja i obsługa podpisów przelewów... 3 Autoryzacja pozostałych czynności... 15 Instrukcja
Instrukcja użytkownika aplikacji npodpis 21.03.2017 r. Spis treści Warunki wstępne... 3 Rodzaje urządzeń... 3 Instalacja i obsługa podpisów przelewów... 3 Autoryzacja pozostałych czynności... 15 Instrukcja
Procedura uzyskania certyfikatu kwalifikowanego. Krok 3. Pobieranie certyfikatu kwalifikowanego wersja 1.8
 Procedura uzyskania certyfikatu kwalifikowanego Krok 3 Pobieranie certyfikatu kwalifikowanego wersja 1.8 Spis treści 1. WYMAGANIA... 3 2. PROCES WGRYWANIA CERTYFIKATU KWALIFIKOWANEGO NA KARTĘ... 3 2.1.
Procedura uzyskania certyfikatu kwalifikowanego Krok 3 Pobieranie certyfikatu kwalifikowanego wersja 1.8 Spis treści 1. WYMAGANIA... 3 2. PROCES WGRYWANIA CERTYFIKATU KWALIFIKOWANEGO NA KARTĘ... 3 2.1.
POLITECHNIKA POZNAŃSKA
 POLITECHNIKA POZNAŃSKA DZIAŁ OBSŁUGI I EKSPLOATACJI Konfiguracja sieci eduroam na urządzeniach opartych o system Windows 8 Krok 1. Aby poprawnie skonfigurować sieć eduroam użytkownik powinien mieć mozliwość
POLITECHNIKA POZNAŃSKA DZIAŁ OBSŁUGI I EKSPLOATACJI Konfiguracja sieci eduroam na urządzeniach opartych o system Windows 8 Krok 1. Aby poprawnie skonfigurować sieć eduroam użytkownik powinien mieć mozliwość
Instrukcja aktywacji tokena w usłudze BPTP
 Instrukcja aktywacji tokena w usłudze BPTP Użytkownicy usługi BPTP, którzy otrzymali przesyłki pocztowe zawierające token USB wraz z listem informującym o potrzebie aktywacji urządzenia powinni wykonać
Instrukcja aktywacji tokena w usłudze BPTP Użytkownicy usługi BPTP, którzy otrzymali przesyłki pocztowe zawierające token USB wraz z listem informującym o potrzebie aktywacji urządzenia powinni wykonać
Opis konfiguracji i wysyłki wniosków EKW w aplikacji Komornik SQL-VAT
 Opis konfiguracji i wysyłki wniosków EKW w aplikacji Komornik SQL-VAT 2016 Currenda Sp. z o.o. Spis treści 1. Wstęp... 3 2. Instalacja certyfikatu EKW... 3 2.1. Instalacja na nową kartę... 3 2.2. Instalacja
Opis konfiguracji i wysyłki wniosków EKW w aplikacji Komornik SQL-VAT 2016 Currenda Sp. z o.o. Spis treści 1. Wstęp... 3 2. Instalacja certyfikatu EKW... 3 2.1. Instalacja na nową kartę... 3 2.2. Instalacja
I. Uruchomić setup i postępować według instrukcji
 I. Uruchomić setup i postępować według instrukcji 1 Wybrać INSTALUJ Program domyślnie podpowiada, które programy należy zainstalować. Uruchom program Sterowniki do czytnika kart wybrać jeżeli czytnik został
I. Uruchomić setup i postępować według instrukcji 1 Wybrać INSTALUJ Program domyślnie podpowiada, które programy należy zainstalować. Uruchom program Sterowniki do czytnika kart wybrać jeżeli czytnik został
Konfiguracja klienta Lotus Notes R6 z certyfikatami i kluczami na karcie kryptograficznej lub w pliku.
 Konfiguracja klienta Lotus Notes R6 z certyfikatami i kluczami na karcie kryptograficznej lub w pliku. Do prawidłowego korzystania z certyfikatu komercyjnego do podpisywania poczty w Lotus Notes, umieszczonego
Konfiguracja klienta Lotus Notes R6 z certyfikatami i kluczami na karcie kryptograficznej lub w pliku. Do prawidłowego korzystania z certyfikatu komercyjnego do podpisywania poczty w Lotus Notes, umieszczonego
Instalacja certyfikatu CCK NBP w przeglądarce Mozilla Firefox
 Instalacja certyfikatu CCK NBP w przeglądarce Mozilla Firefox 1. W celu zainstalowania certyfikatu urzędu certyfikacji CCK NBP lub CCK-TEST w przeglądarce internetowej należy uruchomić stronę internetową
Instalacja certyfikatu CCK NBP w przeglądarce Mozilla Firefox 1. W celu zainstalowania certyfikatu urzędu certyfikacji CCK NBP lub CCK-TEST w przeglądarce internetowej należy uruchomić stronę internetową
SimplySign logowanie i rejestracja na komputerze oraz dodanie certyfikatu do programu Płatnik
 SimplySign logowanie i rejestracja na komputerze oraz dodanie certyfikatu do programu Płatnik 1. INSTALACJA CERTYFIKATU SIMPLY SIGN W MAGAZYNIE SYSTEMOWYM. W celu użytkowania certyfikatu SimplySign na
SimplySign logowanie i rejestracja na komputerze oraz dodanie certyfikatu do programu Płatnik 1. INSTALACJA CERTYFIKATU SIMPLY SIGN W MAGAZYNIE SYSTEMOWYM. W celu użytkowania certyfikatu SimplySign na
Instrukcja instalacji oraz obsługi czytników i kart procesorowych dla Klientów SBI Banku BPH S.A.
 Instrukcja instalacji oraz obsługi czytników i kart procesorowych dla Klientów SBI Sez@m Banku BPH S.A. Warszawa 2006 Pakiet instalacyjny 1. Elementy niezbędne do obsługi kluczy zapisanych na kartach procesorowych
Instrukcja instalacji oraz obsługi czytników i kart procesorowych dla Klientów SBI Sez@m Banku BPH S.A. Warszawa 2006 Pakiet instalacyjny 1. Elementy niezbędne do obsługi kluczy zapisanych na kartach procesorowych
Instrukcja szyfrowania poczty do ESKOM. na przykładzie wykorzystania narzędzia MS Outlook
 Instrukcja szyfrowania poczty do ESKOM na przykładzie wykorzystania narzędzia MS Outlook Dokument ten ma charakter ogólnodostępny, jednak nie może być rozpowszechniany w jakiejkolwiek formie, w całości
Instrukcja szyfrowania poczty do ESKOM na przykładzie wykorzystania narzędzia MS Outlook Dokument ten ma charakter ogólnodostępny, jednak nie może być rozpowszechniany w jakiejkolwiek formie, w całości
System Zdalnej Obsługi Certyfikatów Instrukcja użytkownika
 System Zdalnej Obsługi Certyfikatów Instrukcja użytkownika Departament Bezpieczeństwa, Wydział Kryptografii Warszawa, 2016 Spis treści Wstęp 2 1. Generowanie kluczy kryptograficznych i certyfikatów za
System Zdalnej Obsługi Certyfikatów Instrukcja użytkownika Departament Bezpieczeństwa, Wydział Kryptografii Warszawa, 2016 Spis treści Wstęp 2 1. Generowanie kluczy kryptograficznych i certyfikatów za
PODRĘCZNIK OBSŁUGI BUSINESSNET
 PODRĘCZNIK OBSŁUGI BUSINESSNET. LOGOWANIE. AUTORYZACJA ZLECENIA. NOWY KLUCZ. PRZELEWY 5. ZLECENIA STAŁE 6. MODUŁ PRAWNY 7. DOSTĘP DO DEALINGNET 8. CERTYFIKAT KWALIFIKOWANY JAK ZALOGOWAĆ SIĘ DO BUSINESSNET
PODRĘCZNIK OBSŁUGI BUSINESSNET. LOGOWANIE. AUTORYZACJA ZLECENIA. NOWY KLUCZ. PRZELEWY 5. ZLECENIA STAŁE 6. MODUŁ PRAWNY 7. DOSTĘP DO DEALINGNET 8. CERTYFIKAT KWALIFIKOWANY JAK ZALOGOWAĆ SIĘ DO BUSINESSNET
Instrukcja użytkownika aplikacji npodpis r.
 21.03.2017 r. Spis treści Warunki wstępne...3 Rodzaje urządzeń...3 Instalacja i obsługa podpisów przelewów...4 Autoryzacja pozostałych czynności...13 Instalacja certyfikatów w systemie...16 2 Warunki wstępne
21.03.2017 r. Spis treści Warunki wstępne...3 Rodzaje urządzeń...3 Instalacja i obsługa podpisów przelewów...4 Autoryzacja pozostałych czynności...13 Instalacja certyfikatów w systemie...16 2 Warunki wstępne
Instrukcja postępowania w celu złożenia podpisu elektronicznego na dokumentach składanych do SISC za pośrednictwem portalu PUESC.
 Instrukcja postępowania w celu złożenia podpisu elektronicznego na dokumentach składanych do SISC za pośrednictwem portalu PUESC. Wersja 1.2 z dnia 14.08.2015 r. ul. Świętokrzyska 12, 00-916 Warszawa tel.:
Instrukcja postępowania w celu złożenia podpisu elektronicznego na dokumentach składanych do SISC za pośrednictwem portalu PUESC. Wersja 1.2 z dnia 14.08.2015 r. ul. Świętokrzyska 12, 00-916 Warszawa tel.:
Aplikacja do podpisu cyfrowego npodpis
 ABS Bank Spółdzielczy Aplikacja do podpisu cyfrowego npodpis (instrukcja użytkownika) Wersja 1.0 http://www.absbank.pl 1. Aplikacja do podpisu cyfrowego - npodpis Słownik pojęć: Aplikacja do podpisu cyfrowego
ABS Bank Spółdzielczy Aplikacja do podpisu cyfrowego npodpis (instrukcja użytkownika) Wersja 1.0 http://www.absbank.pl 1. Aplikacja do podpisu cyfrowego - npodpis Słownik pojęć: Aplikacja do podpisu cyfrowego
Aplikacja npodpis do obsługi certyfikatu
 BANK SPÓŁDZIELCZY w Łosicach Aplikacja npodpis do obsługi certyfikatu (instrukcja użytkownika) Wersja 02 http://www.bslosice.pl I. Aplikacja npodpis do obsługi certyfikatu Słownik pojęć: Aplikacja npodpis
BANK SPÓŁDZIELCZY w Łosicach Aplikacja npodpis do obsługi certyfikatu (instrukcja użytkownika) Wersja 02 http://www.bslosice.pl I. Aplikacja npodpis do obsługi certyfikatu Słownik pojęć: Aplikacja npodpis
"Systemu Obsługi Emitentów"
 "Systemu Obsługi Emitentów" Instrukcja użytkownika Wersja 0.3 Spis treści Wymagania systemowe... 3 Dostęp do systemu... 4 Pierwsze uruchomienie... 4 Wniosek certyfikacyjny... 5 Status zgłoszenia certyfikacyjnego...
"Systemu Obsługi Emitentów" Instrukcja użytkownika Wersja 0.3 Spis treści Wymagania systemowe... 3 Dostęp do systemu... 4 Pierwsze uruchomienie... 4 Wniosek certyfikacyjny... 5 Status zgłoszenia certyfikacyjnego...
elektroniczna Platforma Usług Administracji Publicznej
 elektroniczna Platforma Usług Administracji Publicznej Instrukcja użytkownika Profil Zaufany wersja 02-02. Ministerstwo Spraw Wewnętrznych i Administracji ul. Batorego 5, 02-591 Warszawa www.epuap.gov.pl
elektroniczna Platforma Usług Administracji Publicznej Instrukcja użytkownika Profil Zaufany wersja 02-02. Ministerstwo Spraw Wewnętrznych i Administracji ul. Batorego 5, 02-591 Warszawa www.epuap.gov.pl
Instrukcja podłączania komputerów z systemem Microsoft Windows 8 do sieci eduroam
 Instrukcja podłączania komputerów z systemem Microsoft Windows 8 do sieci eduroam Przed rozpoczęciem konfiguracji sieci eduroam należy upewnić się, że bezprzewodowa karta sieciowa w komputerze jest włączona.
Instrukcja podłączania komputerów z systemem Microsoft Windows 8 do sieci eduroam Przed rozpoczęciem konfiguracji sieci eduroam należy upewnić się, że bezprzewodowa karta sieciowa w komputerze jest włączona.
Instrukcja instalacji certyfikatu na karcie kryptograficznej Certum Code Signing
 Instrukcja instalacji certyfikatu na karcie kryptograficznej Code Signing S t r o n a 2 Spis treści 1 Opis produktu... 3 2 Wgrywanie certyfikatu na kartę... 3 3 Konfiguracja oprogramowania... 9 infolinia@
Instrukcja instalacji certyfikatu na karcie kryptograficznej Code Signing S t r o n a 2 Spis treści 1 Opis produktu... 3 2 Wgrywanie certyfikatu na kartę... 3 3 Konfiguracja oprogramowania... 9 infolinia@
The Bat 3.5.30. Wykorzystanie certyfikatów niekwalifikowanych w oprogramowaniu The Bat. wersja 1.0
 The Bat 3.5.30 Wykorzystanie certyfikatów niekwalifikowanych w oprogramowaniu The Bat wersja 1.0 Spis treści 1. PRZYGOTOWANIE PARAMETRÓW PROGRAMU DO INSTALACJI CERTYFIKATÓW... 3 1.1. KORZYSTANIE Z PROGRAMOWEGO
The Bat 3.5.30 Wykorzystanie certyfikatów niekwalifikowanych w oprogramowaniu The Bat wersja 1.0 Spis treści 1. PRZYGOTOWANIE PARAMETRÓW PROGRAMU DO INSTALACJI CERTYFIKATÓW... 3 1.1. KORZYSTANIE Z PROGRAMOWEGO
Instalacja. Jak skonfigurować Twój e-podpis?
 Page 1 of 7 Instalacja Jak skonfigurować Twój e-podpis? Jak aktywować Twoją kartę i jak uŝywać e-podpisu? JeŜeli odebrałeś juŝ przesyłkę (krok1) zawierającą zestaw Certum i chcesz juŝ teraz uŝywać Twojego
Page 1 of 7 Instalacja Jak skonfigurować Twój e-podpis? Jak aktywować Twoją kartę i jak uŝywać e-podpisu? JeŜeli odebrałeś juŝ przesyłkę (krok1) zawierającą zestaw Certum i chcesz juŝ teraz uŝywać Twojego
Instrukcja instalacji urządzeń kryptograficznych
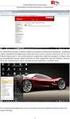 Instrukcja instalacji urządzeń kryptograficznych dla użytkowników rozpoczynających korzystanie z systemu Pl@net lub BiznesPl@net Bank BGŻ BNP Paribas Spółka Akcyjna z siedzibą w Warszawie przy ul. Kasprzaka
Instrukcja instalacji urządzeń kryptograficznych dla użytkowników rozpoczynających korzystanie z systemu Pl@net lub BiznesPl@net Bank BGŻ BNP Paribas Spółka Akcyjna z siedzibą w Warszawie przy ul. Kasprzaka
procertum SmartSign 3.2 kwalifikowany znacznik czasu do użycia z procertum CLIDE Client - Instrukcja obsługi wersja 1.0.2 UNIZETO TECHNOLOGIES SA
 procertum SmartSign 3.2 kwalifikowany znacznik czasu do użycia z procertum CLIDE Client - Instrukcja obsługi wersja 1.0.2 Spis treści 1. KONFIGURACJA - USTAWIENIA OGÓLNE... 3 2. KONFIGURACJA USTAWIENIA
procertum SmartSign 3.2 kwalifikowany znacznik czasu do użycia z procertum CLIDE Client - Instrukcja obsługi wersja 1.0.2 Spis treści 1. KONFIGURACJA - USTAWIENIA OGÓLNE... 3 2. KONFIGURACJA USTAWIENIA
Podręcznik użytkownika. procertum SmartSign 3.0 Wersja dokumentacji 1.16. Unizeto Technologies SA - www.unizeto.pl
 Podręcznik użytkownika procertum SmartSign 3.0 Wersja dokumentacji 1.16 Unizeto Technologies SA - www.unizeto.pl Autorskie prawa majątkowe do tej dokumentacji oraz opisywanego przez nią oprogramowania
Podręcznik użytkownika procertum SmartSign 3.0 Wersja dokumentacji 1.16 Unizeto Technologies SA - www.unizeto.pl Autorskie prawa majątkowe do tej dokumentacji oraz opisywanego przez nią oprogramowania
Aplikacja npodpis do obsługi certyfikatu
 BANK SPÓŁDZIELCZY W SŁUPCY Aplikacja npodpis do obsługi certyfikatu (instrukcja użytkownika) Wersja 04 http://www.bsslupca.pl I. Słownik pojęć: dalej zwana aplikacją; Internet Banking dla Firm dalej zwany
BANK SPÓŁDZIELCZY W SŁUPCY Aplikacja npodpis do obsługi certyfikatu (instrukcja użytkownika) Wersja 04 http://www.bsslupca.pl I. Słownik pojęć: dalej zwana aplikacją; Internet Banking dla Firm dalej zwany
Aplikacja npodpis do obsługi certyfikatu
 BANK SPÓŁDZIELCZY w Piotrkowie Kujawskim Aplikacja npodpis do obsługi certyfikatu (instrukcja użytkownika) Wersja 05 https://www.bspk.pl I. Słownik pojęć dalej zwana aplikacją; Internet Banking dla Firm
BANK SPÓŁDZIELCZY w Piotrkowie Kujawskim Aplikacja npodpis do obsługi certyfikatu (instrukcja użytkownika) Wersja 05 https://www.bspk.pl I. Słownik pojęć dalej zwana aplikacją; Internet Banking dla Firm
Ministerstwo Finansów
 Ministerstwo Finansów System e-deklaracje Instrukcja użytkownika Wersja 1.00 1/21 SPIS TREŚCI I. INFORMACJE OGÓLNE...3 WYMAGANIA NIEZBĘDNE DO SKŁADANIA DEKLARACJI ZA POMOCĄ INTERAKTYWNYCH FORMULARZY...3
Ministerstwo Finansów System e-deklaracje Instrukcja użytkownika Wersja 1.00 1/21 SPIS TREŚCI I. INFORMACJE OGÓLNE...3 WYMAGANIA NIEZBĘDNE DO SKŁADANIA DEKLARACJI ZA POMOCĄ INTERAKTYWNYCH FORMULARZY...3
Microsoft Office 365
 44-330 Jastrzębie-Zdrój, ul. Armii Krajowej 56 Tel. 32 476 2345, Fax: 32 476 1185 e-mail: firma@advicom.pl Instrukcja instalacji w domu UWAGA! Microsoft Office 365 Uprzejmie informujemy, że prawo do korzystania
44-330 Jastrzębie-Zdrój, ul. Armii Krajowej 56 Tel. 32 476 2345, Fax: 32 476 1185 e-mail: firma@advicom.pl Instrukcja instalacji w domu UWAGA! Microsoft Office 365 Uprzejmie informujemy, że prawo do korzystania
Instrukcja odnawiania certyfikatów. przez stronê internetow¹ www.kir.pl. Podrêcznik u ytkownika
 Instrukcja odnawiania certyfikatów przez stronê internetow¹ www.kir.pl Podrêcznik u ytkownika 2 Instrukcja odnawiania certyfikatów przez www Spis treści 1. Wprowadzenie... 3 2. Wypełnienie formularza www...
Instrukcja odnawiania certyfikatów przez stronê internetow¹ www.kir.pl Podrêcznik u ytkownika 2 Instrukcja odnawiania certyfikatów przez www Spis treści 1. Wprowadzenie... 3 2. Wypełnienie formularza www...
