INSTRUKCJA UŻYTKOWNIKA PLATFORMY MOBILNEJ ipko dealer DLA KLIENTÓW PKO Banku Polskiego. Wersja dokumentu 2.0
|
|
|
- Aleksander Małek
- 6 lat temu
- Przeglądów:
Transkrypt
1 INSTRUKCJA UŻYTKOWNIKA PLATFORMY MOBILNEJ ipko dealer DLA KLIENTÓW PKO Banku Polskiego Wersja dokumentu 2.0
2 Spis treści 1. O PLATFORMIE MOBILNEJ IPKO DEALER KORZYSTANIE Z PLATFORMY MOBILNEJ IPKO DEALER Wymagania systemowe Logowanie Kursy walut ekran początkowy Zmiana wyświetlanych par walutowych Przejście do transakcji FX Menu/Nawigacja Kursy walut FX SPOT/Forward Przykładowa transakcja FX SPOT Przykładowa transakcja FX Forward Przykładowa transakcja FX Forward z rozliczeniem netto Lokata negocjowana Przykładowa transakcja zakładania lokaty negocjowanej Historia transakcji Ordery Typy Orderów Termin ważności Orderu Limit z wygaśnięciem GTDT Trailing Stop z wygaśnięciem EOD Zlecenia powiązane OCO Anulowanie Orderu Lista Orderów Wiadomości Zmiana języka Zmiana klienta Wylogowanie Interwencja Dealerska Zabezpieczenia Komunikaty MIFID
3 1. O platformie mobilnej ipko dealer ipko dealer to profesjonalna, internetowa platforma transakcyjna dla urządzeń mobilnych, pozwalająca osobiście zawierać transakcje wymiany walut, zarządzać ryzykiem kursowym oraz lokować wolne środki w dogodnym miejscu i czasie, z dowolnego urządzenia mobilnego takiego jak smartphone lub tablet, z dostępem do internetu, bez konieczności kontaktu z oddziałem ani dealerem w Banku. Platforma zapewnia wygodny dostęp do bieżących kursów rynku walutowego, historii transakcji oraz bieżącej pozycji walutowej. Platforma ipko dealer oferuje wszystkim przedsiębiorcom możliwość uzyskania atrakcyjnych cen transakcyjnych dzięki bezpośredniemu dostępowi do kwotowań na rynku międzybankowym wszystkich walut z Tabeli Walut PKO Banku Polskiego i kwotowań krzyżowych wszystkich ich kombinacji (łącznie 190 par walutowych). Platforma ipko dealer dla urządzeń mobilnych zapewnia szereg możliwości: zawieranie transakcji natychmiastowych (FX SPOT) i terminowych (FX Forward) zawieranie lokat negocjowanych na okres od 1 dnia do 1 roku natychmiastowy dostęp do kursów wybranych par walutowych przeglądanie historii zawartych transakcji przeglądnie listy Orderów oraz ich anulowanie 2. Korzystanie z platformy mobilnej ipko dealer 2.1. Wymagania systemowe Aby móc korzystać z pełnej funkcjonalności platformy ipko dealer należy posiadać urządzenie mobilne z dostępem do internetu. PKO Bank Polski gwarantuje poprawne działanie platformy na urządzeniach z systemami Android, ios oraz Windows Phone z zainstalowanymi przeglądarkami dla urządzeń mobilnych we wskazanych lub wyższych wersjach: Internet Explorer Mobile 10.0, Safari dla systemu operacyjnego ios 7 Google Chrome Logowanie Logowanie do serwisu mobilnego ipko jest możliwe po wejściu na stronę m.ipko.pl lub po wpisaniu w przeglądarce telefonu adresu Po wprowadzeniu w przeglądarce telefonu adresu zostanie wyświetlona strona rozprowadzająca, na której umieszczone będą następujące odnośniki do serwisów PKO Banku Polskiego: ipko serwis mobilny, ipko biznes serwis mobilny, ipko serwis internetowy, ipko biznes serwis internetowy, PKOBP.PL serwis informacyjny. W celu zalogowania się do serwisu mobilnego ipko należy wybrać jeden z odnośników przeznaczonych dla urządzeń mobilnych a następnie, w odpowiednie pola wprowadzić numer klienta i hasło. Pamiętaj! Hasło do serwisu internetowego i mobilnego jest wspólne. Aby rozpocząć pracę z systemem ipko dealer należy po zalogowaniu się do Systemu Bankowości Elektronicznej PKO Banku Polskiego (ipko lub ipko Biznes), przejść do zakładki ipko dealer. 3
4 Dostęp do platformy oraz dostępne produkty i funkcjonalności są uwarunkowane tym, jakie umowy klient zawarł z Bankiem. Jeśli użytkownik jest upoważniony tylko do jednego klienta, po zalogowaniu otwarty zostanie ekran początkowy KURSY WALUT (rozdział 2.3.). Jeśli użytkownik posiada więcej niż jednego klienta przypisanego do swojego konta, po zalogowaniu się, pojawi się okno wyboru klienta: Nazwa aktualnie zalogowanego użytkownika. Wyloguj przycisk umożliwiający wylogowanie się użytkownika, bez wyboru żadnego klienta. Przycisk wyboru klienta pozycja klienta z listy możliwych do wyboru dla aktualnie zalogowanego użytkownika. Aby rozpocząć pracę w kontekście innego klienta należy kliknąć w pozycję reprezentowaną przez preferowanego klienta Kursy walut ekran początkowy Pierwszym wyświetlanym ekranem, zaraz po zalogowaniu się i wyborze żądanego klienta, jest ekran KURSÓW WALUT. Przedstawia on listę wybranych przez użytkownika par walutowych wraz z ich kursami dla stron kupna i sprzedaży (SPRZEDAJĘ/KUPUJĘ): 4
5 Ikona panelu nawigacyjnego systemu ikona otwierająca i zamykająca panel nawigacyjny systemu. Więcej informacji w rozdziale 2.4. Aktualnie wybrany klient aktualnie wybrany klient, którego dotyczą operacje wykonywane przez użytkownika. Odśwież kursy przycisk umożliwiający manualne odświeżanie kursów wyświetlanych w oknie. Kursy nie są odświeżane automatycznie. Kurs z Godzina o której nastąpiło ostatnie odświeżenie kursów prezentowanych par walutowych. Lista wybranych przez użytkownika par walutowych wraz z kursami dla obydwu stron rynku (Kupuję/Sprzedaję) lista par walutowych wybranych przez użytkownika do wyświetlenia wraz z ich aktualnymi kursami dla stron kupna i sprzedaży. Wciśnięcie pola z kursem przeniesie użytkownika do okna zawierania transakcji FX z uwzględnieniem pary walutowej i wybranej strony transakcji (więcej w rozdziale ). Wybierz pary walutowe przycisk pozwalający użytkownikowi przejść do okna umożliwiającego wybór par walutowych, które mają być wyświetlane wraz z kursami w powyższym oknie (więcej w rozdziale ). Wyświetlane kursy par walutowych są kursami na datę SPOT. 5
6 Zmiana wyświetlanych par walutowych System ipko dealer dla urządzeń mobilnych, pozwala użytkownikowi wybrać pary walutowe, które mają być wyświetlane na ekranie KURSY WALUT. Aby przejść do ekranu wyboru walut, należy, mając otwarty ekran KURSY WALUT, wcisnąć przycisk WYBIERZ PARY WALUTOWE, znajdujący się w dolnej części okna. Po jego wciśnięciu, otwarte zostanie okno wyboru par walutowych. Maksymalna ilość par walutowych jaka może być wybrana do wyświetlania na raz to 4. UWAGA: Odświeżenie par walutowych niesie za sobą ich zmianę. Aplikacja wykorzystuje kolory aby pokazać kierunek zmiany poszczególnych kursów w stosunku do poprzedzającego: Niebieski kurs pierwszy po otwarciu okna KURSY WALUT Czerwony oznacza spadek kursu po odświeżeniu, w stosunku do poprzedniego Zielony oznacza wzrost kursu po odświeżeniu, w stosunku do poprzedniego 6
7 Lista możliwych do wyboru par walutowych wszystkie dostępne do wyboru dla użytkownika pary walutowe. Maksymalna liczba zaznaczonych par to 4. Zaznaczenie maksymalnej ilości, spowoduje wyszarzenie pozostałych, niewybranych par. Zaznaczona para walutowa zaznaczona para walutowa będzie widoczna w oknie KURSY WALUT wraz z aktualnym kursem. Aby odznaczyć lub zaznaczyć parę walutową, należy ją wcisnąć. Jeśli maksymalna liczba par została wybrana, odznaczenie jednej z nich, aktywuje uprzednio wyszarzone pary walutowe, które staną się wybieralne. Zapisz wciśnięcie tego przycisku spowoduje zapisanie dokonanych zmian i powrót do okna KURSY WALUT. Anuluj wciśnięcie tego przycisku spowoduje powrót do okna KURSY WALUT bez zapisywania żadnych zmian dokonanych przez użytkownika Przejście do transakcji FX System umożliwia wygodne zawieranie transakcji FX Short/SPOT oraz FX Forward prosto z ekranu KURSY WALUT. Aby skorzystać z tej funkcjonalności należy: 1. Otworzyć panel nawigacyjny 2. Z panelu wybrać pozycję KURSY WALUT: 3. W oknie KURSY WALUT, wcisnąć przycisk z kursem, odpowiadającym preferowanej parze walutowej oraz stronie transakcji (Sprzedaję/Kupuję): 7
8 4. Otwarte zostanie okno transakcji FX z ustawionymi opcjami, odpowiadającymi wybranej parze walutowej i stronie: 2.4. Menu/Nawigacja Panel nawigacyjny jest dostępny z każdego miejsca w aplikacji. Aby go otworzyć, należy wcisnąć ikonę listy, znajdującą się w lewym górnym rogu ekranu : 8
9 Po lewej stronie otwarta zostanie zakładka nawigacyjna, w której znajduje się lista opcji prowadzących do różnych funkcjonalności w systemie: Lista pozycji menu nawigacyjnego lista zawierająca pozycje prowadzące do poszczególnych funkcjonalności w systemie. Wciśnięcie przeniesie użytkownika do żądanego ekranu. Ikona panelu nawigacyjnego systemu jej wciśnięcie otwiera i zamyka panel nawigacyjny aplikacji mobilnej. Ikona liczby wiadomości ikona wyświetlająca ilość wiadomości jakie otrzymał użytkownik Kursy walut Platforma ipko dealer dla urządzeń mobilnych daje użytkownikowi wgląd w kursy wybranych przez siebie par walutowych. Więcej szczegółów na temat okna KURSY WALUT w rozdziale 2.3. Aby przejść do okna KURSY WALUT należy: 1. Otworzyć panel nawigacyjny 2. Z panelu wybrać pozycję KURSY WALUT: 9
10 FX SPOT/Forward Transakcje FX Spot i FX Forward to standardowe transakcje wymiany waluty realizowane pomiędzy posiadanymi w Banku rachunkami. FX Spot to transakcja z rozliczeniem w bliskiej dacie (Dziś/Jutro/SPOT), natomiast FX Forward to transakcja z rozliczeniem w dalszym terminie (dalszym niż SPOT). Aby przejść do ekranu transakcyjnego należy: 1. Otworzyć panel nawigacyjny 2. Z panelu wybrać pozycję FX SPOT I FX FORWARD: Zostanie otwarte okno do zawierania transakcji wymiany walut: 10
11 Wybór strony transakcji należy wybrać zgodnie z tym, czy transakcja będzie dotyczyć zakupu czy sprzedaży waluty. Wybór waluty kupowanej (sprzedawanej) oraz jej kwoty dotyczy wybranej w punkcie strony transakcji. Wybór waluty sprzedawanej (kupowanej). W polu KWOTA DO WYLICZENIA po pobraniu kwotowania pojawi się kwota waluty sprzedawanej (lub kupowanej) obliczona na podstawie pobranego kursu. Data rozliczenia (lista rozwijana) wybór za pomocą rozwijanej listy spośród predefiniowanych okresów. Po wybraniu żądanej wartości w polu obliczona na podstawie wybranego okresu. pojawi się data Data rozliczenia (pole i kalendarz) wybór dowolnej daty za pomocą kalendarza. Po wybraniu żądanej daty z kalendarza pole zostanie odpowiednio zaktualizowane. Rozliczenie netto - umożliwia uruchomienie trybu rozliczenia netto. Opcja dostępna tylko dla transakcji FX Forward (patrz rozdz ) Sprawdź saldo umożliwia sprawdzenie salda wybranych rachunków. Aby zobaczyć pobrane saldo należy rozwinąć listę rachunków saldo będzie znajdować się pod listą rozwijaną wybranego rachunku. Rachunek dla waluty pierwszej strony transakcji (pole ) jeśli klient posiada więcej niż jeden rachunek w walucie pierwszej strony transakcji, po rozwinięciu listy możliwy jest wybór 11
12 innego rachunku. Jeśli klient posiada więcej niż jeden rachunek w walucie transakcji i jeśli wskazał któryś z nich jako domyślny, rachunek ten zostanie podstawiony automatycznie. Jeśli rachunek domyślny nie został wskazany, wtedy w sytuacji większej liczby rachunków w walucie transakcji żaden z nich nie zostanie podstawiony automatycznie i konieczne będzie ręczne wybranie rachunku dla transakcji. Rachunek dla drugiej strony transakcji (pole ) - jeśli klient posiada więcej niż jeden rachunek w walucie drugiej strony transakcji, po rozwinięciu listy możliwy jest wybór innego rachunku. Zabezpieczenie pozwala na wybór typu zabezpieczenia (jeśli jest wymagane do zawarcia transakcji) za pomocą rozwijanej listy. Możliwe typy zabezpieczeń: Blokada środków, Depozyt, Limit. Rachunek zabezpieczenia jeśli jako typ zabezpieczenia wybrany został depozyt bądź blokada środków, należy wskazać rachunek, który zostanie użyty dla zabezpieczenia transakcji. Pobierz kwotowanie przycisk umożliwiający pobranie kwotowania dla wprowadzonych danych transakcyjnych Przykładowa transakcja FX SPOT W celu przeprowadzenia transakcji FX dla krótkiego terminu rozliczenia (Dziś/Jutro/SPOT) należy: 1. Na ekranie transakcyjnym wybrać parametry transakcji: stronę (kupno/sprzedaż), waluty (dostępne z rozwijanej listy), kwotę, okres, możliwy do wybrania z rozwijanej listy (dla tego typu transakcji - Dziś, Jutro lub SPOT) bądź bezpośrednio z kalendarza, rachunki (do wyboru spośród posiadanych przez klienta w wybranych walutach) dla pierwszej i drugiej strony transakcji. 2. Następnie wybrać typ zabezpieczenia transakcji. Dostępność typów zabezpieczeń zależy od rodzaju transakcji. Jeśli dla transakcji możliwe jest wybranie blokady środków, bądź depozytu gwarancyjnego jako zabezpieczenia transakcji należy wybrać numer rachunku, na jakim blokada bądź depozyt zostaną założone. 3. Pobrać kwotowanie naciskając przycisk POBIERZ KWOTOWANIE. 12
13 4. Po otrzymaniu kwotowania wypełnione zostaje pole KWOTA DO WYLICZENIA. Użytkownik może zaakceptować (przycisk ZATWIERDŹ ), bądź odrzucić (przycisk ODRZUĆ ) zawarcie transakcji po otrzymanym kursie. Czas na zaakceptowanie transakcji jest ograniczony. Brak potwierdzenia w przewidzianym czasie skutkuje odrzuceniem aktualnego kwotowania i powrotem do poprzedniego ekranu. UWAGA: Naciśnięcie przycisku Zatwierdź skutkuje zawarciem transakcji, jeżeli spełniony zostanie warunek dotyczący zabezpieczenia. 13
14 5. Po zatwierdzeniu otworzy się ekran podsumowujący transakcję, potwierdzający jej zawarcie i prezentujący szczegółowe informacje. Aby powrócić do ekranu transakcji należy wcisnąć przycisk POWRÓT: Przykładowa transakcja FX Forward FX Forward to transakcje terminowe, czyli zakładane na daty zapadalności dalsze niż data SPOT. Transakcje FX Forward zawierane są analogicznie do transakcji FX SPOT, różnią się jedynie wybraną datą rozliczenia oraz dostępnymi typami zabezpieczenia. W celu przeprowadzenia transakcji FX dla długiego terminu rozliczenia (powyżej daty SPOT) należy: 1. Na ekranie transakcyjnym wybrać parametry transakcji: stronę (kupno/sprzedaż), waluty (dostępne z rozwijanej listy), kwotę, okres, możliwy do wybrania z listy rozwijanej (dla tego typu transakcji SN, 1W, 2W, ) bądź bezpośrednio z kalendarza, rachunki (do wyboru spośród posiadanych przez klienta w wybranych walutach) dla pierwszej i drugiej strony transakcji. 2. Następnie wybrać typ zabezpieczenia transakcji. Dla transakcji FX Forward dostępne są dwa typy zabezpieczenia transakcji: o zawarcie transakcji pod limit, jeśli taki został klientowi przyznany. o założenie depozytu - transakcja z zabezpieczeniem depozytowym wymaga podania rachunku pod depozyt. Nie ma możliwości zawarcia transakcji jednocześnie pod limit i pod depozyt gwarancyjny, tj. tak, aby część środków była zabezpieczona limitem a część pod depozyt dla tej samej transakcji. 3. Pobrać kwotowanie naciskając przycisk POBIERZ KWOTOWANIE. 14
15 4. Po otrzymaniu kwotowania wypełnione zostaje pole KWOTA DO WYLICZENIA. Użytkownik może zaakceptować (przycisk ZATWIERDŹ ), bądź odrzucić (przycisk ODRZUĆ ) zawarcie transakcji po otrzymanym kursie. Czas na zaakceptowanie transakcji jest ograniczony. Brak potwierdzenia w przewidzianym czasie skutkuje odrzuceniem aktualnego kwotowania i powrotem do poprzedniego ekranu. UWAGA: Naciśnięcie przycisku Zatwierdź skutkuje zawarciem transakcji, jeżeli spełniony zostanie warunek dotyczący zabezpieczenia. 15
16 5. Po zatwierdzeniu otworzy się ekran podsumowujący transakcję, potwierdzający jej zawarcie i prezentujący szczegółowe informacje. Aby powrócić do ekranu transakcji należy wcisnąć przycisk POWRÓT: Przykładowa transakcja FX Forward z rozliczeniem netto 1. Możliwe jest wykonanie transakcji terminowej Forward z rozliczeniem netto (NDF), czyli transakcji, której zawarcie nie wiąże się z fizyczną dostawą waluty, a rozliczeniu podlega jedynie różnica kursu powstała w okresie pomiędzy datą zawarcia transakcji a datą rozliczenia (lub datą zamknięcia transakcji). Transakcje takie stosowane są w celu zabezpieczenia się przed ryzykiem kursowym. 2. Transakcję Forward NDF wykonuje się analogicznie do transakcji Forward, przy czym na ekranie transakcyjnym należy zaznaczyć opcję ROZLICZENIE NETTO wybranie tylko rachunku w walucie kwotowanej :. Przy tego typu transakcji wymagane jest 16
17 Lokata negocjowana Strona mobilna ipko dealer pozwala użytkownikowi zakładać lokaty terminowe. Aby przejść do ekranu transakcyjnego należy: 1. Otworzyć panel nawigacyjny 2. Z panelu wybrać pozycję LOKATA NEGOCJOWANA: 17
18 Zostanie otwarte okno transakcyjne do wprowadzania lokat negocjowanych: Waluta lista rozwijana pozwalająca na wybór waluty w jakiej będzie zawarta lokata negocjowana. Kwota kwota jaką klient przeznaczył na lokatę. Data rozpoczęcia lista rozwijana umożliwiająca wybór daty rozpoczęcia lokaty. Po wyborze opcji z listy, adekwatna data zostanie umieszczona w polu obok. Data zwrotu (lista rozwijana) umożliwia wybranie jednego ze standardowych ustawień daty zwrotu. Wciśnięcie preferowanej opcji spowoduje zmianę daty w polu odpowiadającą wyborowi z listy. Data zwrotu (pole i kalendarz) jeśli predefiniowane opcje nie zawierają odpowiedniej opcji, możliwe jest wpisanie konkretnej daty z klawiatury (format: DD.MM.YYYY) w pole tekstowe lub wciśnięcie ikony kalendarza w celu wyboru daty z okienka w formie kalendarzowej. Sprawdź saldo przycisk umożliwia sprawdzenie salda dla rachunku wybranego w polu rachunku lokaty. na 18
19 Rachunek lokaty lista rozwijana pozwalająca wskazać rachunek z którego mają zostać pobrane środki do realizacji lokaty negocjowanej. Lista jest ograniczona do rachunków w tej samej walucie, która została wprowadzona jako waluta lokaty w polu. Pobierz kwotowanie przycisk służący do zatwierdzenia wprowadzonych danych do lokaty i uruchomienia procesu kwotowania Przykładowa transakcja zakładania lokaty negocjowanej Na Platformie transakcyjnej możliwe jest zakładanie lokat terminowych. Aby przejść do ekranu transakcyjnego należy: 1. Wybrać walutę oraz kwotę depozytu, datę rozpoczęcia (ON, TN, SPOT) oraz datę zwrotu (dowolna, dalsza niż data rozpoczęcia) możliwą do wybrania z rozwijanej listy bądź bezpośrednio z kalendarza, oraz rachunek, który ma zostać obciążony w walucie zakładanego depozytu) 2. Pobrać kwotowanie naciskając przycisk POBIERZ KWOTOWANIE. (możliwe do wyboru są jedynie rachunki 3. Po otrzymaniu kwotowania pojawia się KWOTA ODSETEK. Użytkownik może zaakceptować (przycisk ZATWIERDŹ ), bądź odrzucić (przycisk ODRZUĆ ) założenie lokaty po otrzymanym oprocentowaniu. Czas na akceptację jest ograniczony. Brak potwierdzenia w przewidzianym czasie skutkuje odrzuceniem aktualnego kwotowania i powrotem do poprzedniego ekranu. 19
20 4. Po zatwierdzeniu otworzy się ekran podsumowujący transakcję, potwierdzający jej zawarcie i prezentujący szczegółowe informacje. Aby powrócić do ekranu transakcji należy wcisnąć przycisk POWRÓT: Historia transakcji Strona ipko dealer dla urządzeń mobilnych pozwala udostępnia użytkownikowi wgląd we wszystkie zawarte transakcje w kontekście aktualnie wybranego klienta. Aby otworzyć listę transakcji należy: 3. Otworzyć panel nawigacyjny 20
21 4. Z panelu wybrać pozycję HISTORIA TRANSAKCJI: Zostanie otwarte okno z listą zawartych transakcji danego klienta: Pojedyncza transakcja na liście prezentuje podstawowe dane dotyczące zawartych transakcji w kontekście aktualnie wybranego klienta. Wciśnięcie pozycji transakcji spowoduje otwarcie okna ze szczegółami. Przyciski nawigacyjne umożliwiają nawigację pomiędzy stronami historii transakcji 21
22 Ordery Platforma mobilna ipko dealer umożliwia klientowi składanie zleceń warunkowych na transakcje FX. W zależności od uprawnień możliwe są trzy typy Orderów do utworzenia: Limit, Stop Market oraz Trailing Stop. Klient ma również do wyboru dwa rodzaje terminu wygaśnięcia: GTDT (Good Till Date Till Time) oraz EOD (End Of Day). Aby otworzyć okno do tworzenia Orderów należy z MENU GŁÓWNEGO wybrać zakładkę NOWY ORDER, po wybraniu której przejdziemy do ekranu transakcyjnego: Typy Orderów System pozwala na składanie zleceń warunkowych w jednym z trzech typów per zlecenie: Limit typ Orderu, którego realizacja następuje po kursie Orderu, w momencie zrównania się kursu wymiany walut z kursem Orderu. Stop Market typ Orderu dostępny dla Klientów nie będących Konsumentami, w którym transakcja natychmiastowa jest realizowana po kursie równym lub wyższym od kursu aktywacji (dla Orderu kupna) lub równym lub niższym od kursu aktywacji (dla Orderu sprzedaży); odpowiadającemu kursowi po którym PKO Bank Polski SA, przy zachowaniu należytej staranności, mógł zawrzeć transakcję na rynku międzybankowym, po osiągnięciu przez kurs wymiany walut poziomu kursu aktywacji; tym samym Bank nie gwarantuje zawarcia transakcji po kursie aktywacji. Trailing Stop jest podtypem Orderu typu Stop Market, z zastrzeżeniem, że kurs aktywacji: o zmienia się zgodnie z ustalonym z dokładnością do czterech miejsc po przecinku odchyleniem od aktualnego kursu wymiany walut o, gdy kurs ten zmienia się w kierunku preferowanym przez Klienta lub o pozostaje w miejscu, jeżeli kurs wymiany walut: rośnie w stosunku do kursu minimalnego (kursu odniesienia) zanotowanego od momentu złożenia przez Klienta Orderu dla Orderu kupna lub spada w stosunku do kursu maksymalnego (kursu odniesienia) zanotowanego od momentu złożenia przez Klienta Orderu dla Orderu sprzedaży. 22
23 Termin ważności Orderu System umożliwia użytkownikowi ustawienie jednego z dwóch typów terminów ważności Orderu, do której będzie on aktywny: EOD (End Of Day) do godziny 17:00 w dniu w którym został przyjęty Order - dla Orderów typu Stop Market, Trailing Stop oraz OCO w przypadku, gdy jeden z dwóch Orderów jest typem Stop Market lub Trailing Stop, GTDT (Good Till Date Till time) do określonej daty i godziny; maksymalny termin ważności GTDT wynosi 3 miesięcy; - dla Orderów Limit oraz OCO w przypadku, gdy dwa Ordery są typu Limit Limit z wygaśnięciem GTDT Aby utworzyć Order o typie Limit oraz wygaśnięciem typu GTDT, po otwarciu okna NOWY ORDER, należy: Na ekranie transakcyjnym wybrać parametry zlecenia: stronę transakcji, walutę kupowaną/sprzedawaną (waluta dostępna dla klienta z rozwijanej listy), kontr walutę (waluta dostępna dla klienta z rozwijanej listy), okres na jaki ma zostać zawarta transakcja FX (opcje do wyboru: T+0, T+1, T+2), rachunki (do wyboru spośród posiadanych przez klienta w wybranych walutach), typ Orderu (ustawić na LIMIT), Kurs Orderu (dla typu limit, musi być bardziej korzystny dla zawierającego transakcję klienta niż aktualny kurs wymiany walut), rodzaj daty wygaśnięcia (ustawić na GTDT), data i godzina wygaśnięcia Orderu oraz numer telefonu na który zostanie przysłana wiadomość SMS o zmianie statusu Orderu (opcjonalnie). 23
24 Po wypełnieniu wszystkich wymaganych pól należy kliknąć przycisk ZATWIERDŹ ORDER. Wyświetlone zostanie okno posumowania ze szczegółami zawartego Orderu Trailing Stop z wygaśnięciem EOD Platforma mobilna ipko dealer pozwala użytkownikowi złożyć zlecenie warunkowe typu Trailing Stop. Ordery tego typu mogą być zawierane tylko z terminem wygaśnięcia EOD lub GTDT nie przekraczającym końca dnia. Aby złożyć zlecenie typu Trailing Stop z terminem wygśnięcia EOD należy: Wypełnić pola: stronę transakcji, walutę kupowaną/sprzedawaną (waluta dostępna dla klienta z rozwijanej listy), kontr walutę zostać zawarta transakcja FX (waluta dostępna dla klienta z rozwijanej listy), okres na jaki ma (opcje do wyboru: Dziś, Jutro, SPOT), rachunki (do wyboru spośród posiadanych przez klienta w wybranych walutach), typ Orderu (ustawić na TRAILING STOP), odchylenie w punktach telefonu (ilość punktów odchylenia od kursu rynkowego), rodzaj daty wygaśnięcia (ustawić na EOD pola daty i ustawiane są automatycznie na koniec dnia) oraz numer na który zostanie przysłana wiadomość SMS o zmianie statusu Orderu (opcjonalnie). 24
25 Po wypełnieniu wszystkich wymaganych pól należy kliknąć przycisk ZATWIERDŹ ORDER. Wyświetlone zostanie okno posumowania ze szczegółami zawartego Orderu. 25
26 Zlecenia powiązane OCO System mobilny ipko dealer udostępnia funkcjonalność składania zlecenia warunkowego na transakcję FX powiązanego z innym zleceniem. Tryb OCO (One Cancels Other) jest to zlecenie dwóch Orderów powiązanych, w ten sposób, że wykonanie jednego z nich skutkuje automatycznym anulowaniem drugiego. Aby utworzyć zlecenie warunkowe OCO należy: podczas składania zwykłego zlecenia zaznaczyć opcję OCO. Spowoduje to otwarcie nowego segmentu na ekranie pozwalającego wprowadzić ustawienia do drugiego Orderu. Oba zlecenia mogą mieć różne parametry, za wyjątkiem sekcji przeznaczonej na datę wygaśnięcia oraz numer telefonu, które są wspólne dla obydwu powiązanych Orderów. 26
27 Aby zapisać Order należy kliknąć przycisk ZATWIERDŹ ORDER. Nastąpi utworzenie dwóch zleceń powiązanych. 27
28 Anulowanie Orderu Platforma mobilna ipko dealer pozwala użytkownikowi, w dowolnym momencie zrezygnować z aktywnego zlecenia warunkowego. Wyjątek stanowi zlecenie OvernightPricing, którego anulacja możliwa jest wyłącznie w godzinach pracy Departamentu Skarbu. Aby anulować Order należy: 1. Otworzyć panel nawigacyjny 2. Z panelu wybrać pozycję LOKATA NEGOCJOWANA: 3. Z wyświetlonej listy wybrać i wcisnąć pozycję Orderu do anulowania : 4. Nastąpi otwarcie okna szczegółów Orderu. Wcisnąć przycisk ANULUJ ORDER. 28
29 5. Nastąpi dezaktywacja i usunięcie Orderu z listy: 29
30 Lista Orderów Platforma mobilna ipko dealer, umożliwia użytkownikowi dostęp do złożonych zleceń warunkowych na transakcje FX w kontekście aktywnego klienta. Aplikacja wyświetla listę wszystkich aktywnych Orderów wybranego klienta. 1. Otworzyć panel nawigacyjny 2. Z panelu wybrać pozycję LISTA ORDERÓW: Zostanie otwarte okno z listą złożonych Orderów danego klienta: Pojedynczy Order na liście prezentuje podstawowe dane dotyczące złożonego zamówienia w kontekście aktualnie wybranego klienta. Wciśnięcie pozycji Orderu spowoduje otwarcie okna ze szczegółami. Przyciski nawigacyjne umożliwiają nawigację pomiędzy stronami listy Orderów Poprzez wciśnięcie pozycji Orderu na liście zostanie otwarte okno ze szczegółami: 30
31 Anuluj order jego wciśnięcie skutkuje usunięciem zlecenia warunkowego. Powrót przycisk zamykający okno szczegółów orderu Wiadomości Strona ipko dealer dla urządzeń mobilnych, umożliwia użytkownikowi odbieranie i czytanie wiadomości wysyłanych do niego przez PKO Bank Polski. Aby otworzyć okno wiadomości należy: 1. Otworzyć panel nawigacyjny 2. Z panelu wybrać pozycję WIADOMOŚCI (liczba w czerwonym kole oznacza ilość nieprzeczytanych wiadomości w skrzynce: 31
32 Nastąpi otwarcie okna zawierającego listę wiadomości wysłanych przez PKO Bank Polski do klienta: Lista wiadomości odebranych lista wiadomości jakie klient otrzymał od PKO Banku Polskiego Pojedyncza wiadomość pojedyncza wiadomość. Aby ją odczytać należy kliknąć wyświetlany na liście tytuł. Ikona usuwania wiadomości jej wciśnięcie spowoduje usunięcie wiadomości z listy. UWAGA: Proces jest nieodwracalny. Wciśnięcie pola pozycji wiadomości spowoduje otwarcie treści wiadomości. Aby zamknąć wiadomość i powrócić do listy, należy kliknąć ikonę zamknięcia w prawym górnym rogu wiadomości: 32
33 Zmiana języka Platforma mobilna ipko dealer jest dostępna w dwóch wersjach językowych: polskiej i angielskiej. W celu zmiany języka należy: 3. Otworzyć panel nawigacyjny 4. Z panelu wybrać pozycję ZMIEŃ JĘZYK: 5. Zostanie otwarte okno USTAWIENIA REGIONALNE. Aby zmienić język należy kliknąć listę rozwijaną i wybrać z niej żądany język: 33
34 Zmiana klienta Jeśli użytkownik ma przypisanego więcej niż jednego klienta możliwa jest jego zmiana. Aby zmienić klienta należy: 1. Otworzyć panel nawigacyjny 2. Z panelu wybrać pozycję WYBIERZ KLIENTA: 3. Zostanie otwarte okno zawierające listę klientów przypisanych do aktualnie zalogowanego użytkownika. Aby rozpocząć pracę w kontekście preferowanego klienta należy wcisnąć pozycję zawierającą jego nazwę : 34
35 Nazwa aktualnie zalogowanego użytkownika Aktualnie wybrany klient Przycisk wyboru klienta pozycja klienta z listy możliwych do wyboru dla aktualnie zalogowanego użytkownika. Aby rozpocząć pracę w kontekście innego klienta należy kliknąć w pozycję reprezentowaną przez preferowanego klienta Wylogowanie Aby wylogować się ze strony mobilnej ipko dealer, należy: 1. Otworzyć panel nawigacyjny 2. Z panelu wybrać pozycję WYLOGUJ: 35
36 2.5. Interwencja Dealerska Niektóre transakcje wymagają interwencji Dealerskiej. W takim przypadku, po wybraniu przycisku POBIERZ KWOTOWANIE w polu kwotowania pojawi się poniższy komunikat: Jeśli zaistnieje taka sytuacja, należy poczekać na rezultat interwencji Dealera. Jeśli transakcja zostanie zaakceptowana, proponowany kurs pojawi się w oknie kwotowania. W trakcie oczekiwania na interwencję dealerską, można odrzucić kwotowanie przed jego zakończeniem wciskając przycisk ODRZUĆ Zabezpieczenia Podczas zakładania transakcji FX lub lokat negocjowanych, użytkownik jest proszony o wybór zabezpieczenia i w niektórych wypadkach rachunku do tego zabezpieczenia. W zależności od produktu i wybranych przez użytkownika parametrów system może zaoferować jeden z trzech zabezpieczeń: Limit opera się o limit przyznany użytkownikowi przez PKO Bank Polski na podstawie ustaleń z klientem Depozyt gwarancyjny zabezpieczenie opierające się o kwotę wyliczoną przez system w zależności od wartości tworzonej transakcji. Zabezpieczenie powiązane z rachunkiem. Blokada blokuje określoną kwotę na poczet wykonania transakcji na wybranym przez użytkownika rachunku. Kwota blokady zależna od wartości transakcji Komunikaty MIFID W oparciu o ankietę wypełnianą przez klienta na temat stanu jego wiedzy o poszczególnych grupach produktów, możliwe są trzy komunikaty jakie mogą się pojawić podczas próby zawarcia transakcji należącej do jednej z tych grup: 1. Jeśli zadeklarowana w ankiecie wiedza klienta o produkcie, jest nieadekwatna do aktualnie zawieranej transakcji: Możliwe jest warunkowe wykonanie transakcji na własną odpowiedzialność lub jej anulowanie. 2. Jeśli klient podpisał oświadczenie o rezygnacji z ochrony i próbuje zawrzeć transakcję należącą do jednej z grup produktów objętych ochroną MIFID: 36
37 Klient może warunkowo wykonać transakcję na swoją odpowiedzialność lub ją anulować. 3. Jeśli klient nie wypełnił ankiety ani nie podpisał oświadczenia o rezygnacji z ochrony lub jeśli nie występuje w bazie MIFID lub jeśli wystąpił błąd w systemie: W celu zawarcia transakcji, wymagane wypełnienie formularza MIFID lub podpisanie oświadczenia o rezygnacji z ochrony. 37
INSTRUKCJA UŻYTKOWNIKA PLATFORMY MOBILNEJ ipko dealer DLA KLIENTÓW PKO Banku Polskiego. Wersja dokumentu 1.0
 INSTRUKCJA UŻYTKOWNIKA PLATFORMY MOBILNEJ ipko dealer DLA KLIENTÓW PKO Banku Polskiego Wersja dokumentu 1.0 Spis treści 1. O PLATFORMIE MOBILNEJ IPKO DEALER... 3 2. KORZYSTANIE Z PLATFORMY MOBILNEJ IPKO
INSTRUKCJA UŻYTKOWNIKA PLATFORMY MOBILNEJ ipko dealer DLA KLIENTÓW PKO Banku Polskiego Wersja dokumentu 1.0 Spis treści 1. O PLATFORMIE MOBILNEJ IPKO DEALER... 3 2. KORZYSTANIE Z PLATFORMY MOBILNEJ IPKO
Ordery. Aby wejść do ekranu orderów, należy wybrać: Ordery i alerty -> Nowy order. Strona 1 z 6
 Ordery Produkt przeznaczony do zawierania transakcji wymiany walutowej FX, w momencie zaistnienia preferowanych przez klienta warunków rynkowych. Możliwe są 3 typy zleceń: 1. Limit transakcja zawierana
Ordery Produkt przeznaczony do zawierania transakcji wymiany walutowej FX, w momencie zaistnienia preferowanych przez klienta warunków rynkowych. Możliwe są 3 typy zleceń: 1. Limit transakcja zawierana
INSTRUKCJA UŻYTKOWNIKA PLATFORMY ipko dealer DLA KLIENTÓW PKO Banku Polskiego. Wersja dokumentu 4.0
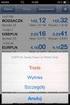 INSTRUKCJA UŻYTKOWNIKA PLATFORMY ipko dealer DLA KLIENTÓW PKO Banku Polskiego Wersja dokumentu 4.0 Spis treści 1 O PLATFORMIE IPKO DEALER... 4 2 KORZYSTANIE Z PLATFORMY IPKO DEALER... 4 2.1. Wymagania
INSTRUKCJA UŻYTKOWNIKA PLATFORMY ipko dealer DLA KLIENTÓW PKO Banku Polskiego Wersja dokumentu 4.0 Spis treści 1 O PLATFORMIE IPKO DEALER... 4 2 KORZYSTANIE Z PLATFORMY IPKO DEALER... 4 2.1. Wymagania
INSTRUKCJA UŻYTKOWNIKA PLATFORMY ipko dealer DLA KLIENTÓW PKO Banku Polskiego. Wersja dokumentu 5.0
 INSTRUKCJA UŻYTKOWNIKA PLATFORMY ipko dealer DLA KLIENTÓW PKO Banku Polskiego Wersja dokumentu 5.0 Spis treści 1 O PLATFORMIE IPKO DEALER... 4 2 KORZYSTANIE Z PLATFORMY IPKO DEALER... 4 2.1. Wymagania
INSTRUKCJA UŻYTKOWNIKA PLATFORMY ipko dealer DLA KLIENTÓW PKO Banku Polskiego Wersja dokumentu 5.0 Spis treści 1 O PLATFORMIE IPKO DEALER... 4 2 KORZYSTANIE Z PLATFORMY IPKO DEALER... 4 2.1. Wymagania
INSTRUKCJA UŻYTKOWNIKA PLATFORMY ipko dealer DLA KLIENTÓW PKO Banku Polskiego. Wersja dokumentu 1.0
 INSTRUKCJA UŻYTKOWNIKA PLATFORMY ipko dealer DLA KLIENTÓW PKO Banku Polskiego Wersja dokumentu 1.0 Spis treści 1. O PLATFORMIE IPKO DEALER... 3 2. KORZYSTANIE Z PLATFORMY IPKO DEALER... 3 2.1. Wymagania
INSTRUKCJA UŻYTKOWNIKA PLATFORMY ipko dealer DLA KLIENTÓW PKO Banku Polskiego Wersja dokumentu 1.0 Spis treści 1. O PLATFORMIE IPKO DEALER... 3 2. KORZYSTANIE Z PLATFORMY IPKO DEALER... 3 2.1. Wymagania
INSTRUKCJA UŻYTKOWNIKA PLATFORMY ipko dealer DLA KLIENTÓW PKO Banku Polskiego. Wersja dokumentu 5.0
 INSTRUKCJA UŻYTKOWNIKA PLATFORMY ipko dealer DLA KLIENTÓW PKO Banku Polskiego Wersja dokumentu 5.0 Spis treści 1 O PLATFORMIE IPKO DEALER... 4 2 KORZYSTANIE Z PLATFORMY IPKO DEALER... 4 2.1. Wymagania
INSTRUKCJA UŻYTKOWNIKA PLATFORMY ipko dealer DLA KLIENTÓW PKO Banku Polskiego Wersja dokumentu 5.0 Spis treści 1 O PLATFORMIE IPKO DEALER... 4 2 KORZYSTANIE Z PLATFORMY IPKO DEALER... 4 2.1. Wymagania
1 Nowa funkcjonalność w Systemie
 1 Nowa funkcjonalność w Systemie BiznesPl@net W systemie BiznesPl@net udostępniliśmy nową funkcjonalność: elektroniczną platformę walutową FX Pl@net (zakładka o nazwie FX Pl@net). Pozwala ona na realizację
1 Nowa funkcjonalność w Systemie BiznesPl@net W systemie BiznesPl@net udostępniliśmy nową funkcjonalność: elektroniczną platformę walutową FX Pl@net (zakładka o nazwie FX Pl@net). Pozwala ona na realizację
INSTRUKCJA UŻYTKOWNIKA PLATFORMY ipko dealer DLA KLIENTÓW PKO Banku Polskiego. Wersja dokumentu 5.0
 INSTRUKCJA UŻYTKOWNIKA PLATFORMY ipko dealer DLA KLIENTÓW PKO Banku Polskiego Wersja dokumentu 5.0 Spis treści 1. PLATFORMIE IPKO DEALER... 4 2. KORZYSTANIE Z PLATFORMY IPKO DEALER... 4 2.1. Wymagania
INSTRUKCJA UŻYTKOWNIKA PLATFORMY ipko dealer DLA KLIENTÓW PKO Banku Polskiego Wersja dokumentu 5.0 Spis treści 1. PLATFORMIE IPKO DEALER... 4 2. KORZYSTANIE Z PLATFORMY IPKO DEALER... 4 2.1. Wymagania
www.meritumbank.pl Instrukcja negocjacji on-line oprocentowania lokat i kursów walut
 www.meritumbank.pl Instrukcja negocjacji on-line oprocentowania lokat i kursów walut Bankowość elektroniczna 2 Aktualizacja: 7 listopada 2013 r. Spis treści I. NEGOCJACJE ON-LINE OPROCENTOWANIA LOKAT ZA
www.meritumbank.pl Instrukcja negocjacji on-line oprocentowania lokat i kursów walut Bankowość elektroniczna 2 Aktualizacja: 7 listopada 2013 r. Spis treści I. NEGOCJACJE ON-LINE OPROCENTOWANIA LOKAT ZA
PODRĘCZNIK UŻYTKOWNIKA
 ELEKTRONICZNA PLATFORMA WALUTOWA FX PL@NET PODRĘCZNIK UŻYTKOWNIKA FX PL@NET 801 321 123 WWW.BGZBNPPARIBAS.PL 1. NOWA FUNKCJONALNOŚĆ W SYSTEMIE BIZNES PL@NET W systemie BiznesPl@net została udostępniona
ELEKTRONICZNA PLATFORMA WALUTOWA FX PL@NET PODRĘCZNIK UŻYTKOWNIKA FX PL@NET 801 321 123 WWW.BGZBNPPARIBAS.PL 1. NOWA FUNKCJONALNOŚĆ W SYSTEMIE BIZNES PL@NET W systemie BiznesPl@net została udostępniona
Instrukcja użytkownika Platforma Walutowa
 Instrukcja użytkownika Platforma Walutowa Radomsko, Sierpień 2018 r. 1. Wstęp Platforma Walutowa ESBANK jest aplikacją internetową służącą do przeprowadzania transakcji walutowych. Do prawidłowego działania
Instrukcja użytkownika Platforma Walutowa Radomsko, Sierpień 2018 r. 1. Wstęp Platforma Walutowa ESBANK jest aplikacją internetową służącą do przeprowadzania transakcji walutowych. Do prawidłowego działania
W prawym górnym rogu widoczna jest nazwa zalogowanego użytkownika.
 1 Wstęp ekantor jest aplikacją internetową służącą do przeprowadzania transakcji walutowych. Do prawidłowego działania potrzebna jest aktualna przeglądarka internetowa w najnowszej wersji. Minimalna rozdzielczość
1 Wstęp ekantor jest aplikacją internetową służącą do przeprowadzania transakcji walutowych. Do prawidłowego działania potrzebna jest aktualna przeglądarka internetowa w najnowszej wersji. Minimalna rozdzielczość
Backoffice instrukcja użytkowania. Metryka dokumentu Wersja Data Zmiany Wersja inicjalna dokumentu
 Backoffice instrukcja użytkowania Metryka dokumentu Wersja Data Zmiany 1.0 2017-03-27 Wersja inicjalna dokumentu 1 Wstęp Backoffice jest aplikacją zarządzającą Platformą Walutową, aplikacją internetową
Backoffice instrukcja użytkowania Metryka dokumentu Wersja Data Zmiany 1.0 2017-03-27 Wersja inicjalna dokumentu 1 Wstęp Backoffice jest aplikacją zarządzającą Platformą Walutową, aplikacją internetową
Instrukcja logowania i realizacji podstawowych transakcji w systemie bankowości internetowej dla klientów biznesowych BusinessPro.
 Instrukcja logowania i realizacji podstawowych transakcji w systemie bankowości internetowej dla klientów biznesowych BusinessPro aktualizacja: 8 listopada 2017 r. Spis treści: 1. Logowanie do bankowości
Instrukcja logowania i realizacji podstawowych transakcji w systemie bankowości internetowej dla klientów biznesowych BusinessPro aktualizacja: 8 listopada 2017 r. Spis treści: 1. Logowanie do bankowości
SUPERMAKLER FX INSTRUKCJA OBSŁUGI TERMINALA TRANSAKCYJNEGO
 SUPERMAKLER FX INSTRUKCJA OBSŁUGI TERMINALA TRANSAKCYJNEGO 1. Menu główne... 2 1.1 Logo... 2 1.2 Dane rachunku... 2 1.3 Filtry... 2 1.4 Menu... 2 1.5 Ustawienia... 3 1.6 Pomoc... 6 1.7 Wyloguj... 6 2.
SUPERMAKLER FX INSTRUKCJA OBSŁUGI TERMINALA TRANSAKCYJNEGO 1. Menu główne... 2 1.1 Logo... 2 1.2 Dane rachunku... 2 1.3 Filtry... 2 1.4 Menu... 2 1.5 Ustawienia... 3 1.6 Pomoc... 6 1.7 Wyloguj... 6 2.
System epon Dokumentacja użytkownika
 System epon Dokumentacja użytkownika Prawa autorskie tego opracowania należą do MakoLab S.A. Dokument ten, jako całość, ani żadna jego część, nie może być reprodukowana lub rozpowszechniana w jakiejkolwiek
System epon Dokumentacja użytkownika Prawa autorskie tego opracowania należą do MakoLab S.A. Dokument ten, jako całość, ani żadna jego część, nie może być reprodukowana lub rozpowszechniana w jakiejkolwiek
INSTRUKCJA - ZASADY UŻYTKOWANIA DEALINGBPS
 Załącznik nr 1 do Uchwały Zarządu Banku Spółdzielczego w Limanowej Nr 17/10/2018 z dnia 29 października 2018 r. INSTRUKCJA - ZASADY UŻYTKOWANIA DEALINGBPS L i m a n o w a p a ź d z i e r n i k 2 0 1 8
Załącznik nr 1 do Uchwały Zarządu Banku Spółdzielczego w Limanowej Nr 17/10/2018 z dnia 29 października 2018 r. INSTRUKCJA - ZASADY UŻYTKOWANIA DEALINGBPS L i m a n o w a p a ź d z i e r n i k 2 0 1 8
INSTRUKCJA obsługi certyfikatów
 INSTRUKCJA obsługi certyfikatów dla użytkownika bankowości internetowej Pocztowy24 z wybraną metodą autoryzacji Certyfikat Spis treści 1. Wstęp... 3 1.1 Wymagania techniczne... 3 2. Certyfikat jako jedna
INSTRUKCJA obsługi certyfikatów dla użytkownika bankowości internetowej Pocztowy24 z wybraną metodą autoryzacji Certyfikat Spis treści 1. Wstęp... 3 1.1 Wymagania techniczne... 3 2. Certyfikat jako jedna
INSTRUKCJA OTWARCIA RACHUNKU ALIOR TRADER DLA KLIENTÓW ALIOR BANKU
 INSTRUKCJA OTWARCIA RACHUNKU ALIOR TRADER DLA KLIENTÓW ALIOR BANKU 1. PODPISANIE UMOWY Klienci Alior Banku mają możliwość otwarcia rachunku Alior Trader przez System Bankowości Internetowej. Aby to zrobić,
INSTRUKCJA OTWARCIA RACHUNKU ALIOR TRADER DLA KLIENTÓW ALIOR BANKU 1. PODPISANIE UMOWY Klienci Alior Banku mają możliwość otwarcia rachunku Alior Trader przez System Bankowości Internetowej. Aby to zrobić,
INSTRUKCJA OTWARCIA RACHUNKU ALIOR TRADER PRZEZ INTERNET
 INSTRUKCJA OTWARCIA RACHUNKU ALIOR TRADER PRZEZ INTERNET OTWARCIE RACHUNKU ROR PRZEZ INTERNET Aby otworzyć rachunek ROR przez Internet należy, uruchomić portal Alior Banku i przejść do sekcji Klienci Indywidualni/Konta
INSTRUKCJA OTWARCIA RACHUNKU ALIOR TRADER PRZEZ INTERNET OTWARCIE RACHUNKU ROR PRZEZ INTERNET Aby otworzyć rachunek ROR przez Internet należy, uruchomić portal Alior Banku i przejść do sekcji Klienci Indywidualni/Konta
Instrukcja użytkownika tokena mobilnego (mtokena) systemu KBI
 Instrukcja użytkownika tokena mobilnego (mtokena) systemu KBI Instrukcja mtoken Bank Spółdzielczy w Brodnicy Strona 1 Wstęp Głównym zadaniem aplikacji token mobilny (Asseco MAA) zwanej dalej mtokenem jest
Instrukcja użytkownika tokena mobilnego (mtokena) systemu KBI Instrukcja mtoken Bank Spółdzielczy w Brodnicy Strona 1 Wstęp Głównym zadaniem aplikacji token mobilny (Asseco MAA) zwanej dalej mtokenem jest
Instrukcja logowania i realizacji podstawowych transakcji w systemie bankowości internetowej dla klientów biznesowych BusinessPro.
 Instrukcja logowania i realizacji podstawowych transakcji w systemie bankowości internetowej dla klientów biznesowych BusinessPro aktualizacja: 12 czerwca 2017 r. Spis treści: 1. Pierwsze logowanie do
Instrukcja logowania i realizacji podstawowych transakcji w systemie bankowości internetowej dla klientów biznesowych BusinessPro aktualizacja: 12 czerwca 2017 r. Spis treści: 1. Pierwsze logowanie do
Skrócona instrukcja pracy z Generatorem Wniosków
 Skrócona instrukcja pracy z Generatorem Wniosków I. OGÓLNA OBSŁUGA GENERATORA WNIOSKÓW Rozpoczynanie pracy z generatorem przez nowych użytkowników Aby skorzystać z Generatora Wniosków należy posiadać konto
Skrócona instrukcja pracy z Generatorem Wniosków I. OGÓLNA OBSŁUGA GENERATORA WNIOSKÓW Rozpoczynanie pracy z generatorem przez nowych użytkowników Aby skorzystać z Generatora Wniosków należy posiadać konto
Instrukcja użytkownika Platformy Walutowej
 Instrukcja użytkownika Platformy Walutowej Metryka dokumentu Wersja Data Zmiany 1.0 2017-03-27 Wersja inicjalna dokumentu 1.1 2017-03-28 Opisanie logowania dwuetapowego, drobne poprawki językowe 1.2 2018-06-18
Instrukcja użytkownika Platformy Walutowej Metryka dokumentu Wersja Data Zmiany 1.0 2017-03-27 Wersja inicjalna dokumentu 1.1 2017-03-28 Opisanie logowania dwuetapowego, drobne poprawki językowe 1.2 2018-06-18
Aplikacja mobilna Nasz Bank
 Aplikacja mobilna Nasz Bank Instrukcja Użytkownika BANK SPÓŁDZIELCZY w ZATORZE Aplikacja mobilna Nasz Bank Przewodnik Użytkownika system operacyjny Android 1 Spis treści WSTĘP... 3 Pobranie Aplikacji mobilnej...
Aplikacja mobilna Nasz Bank Instrukcja Użytkownika BANK SPÓŁDZIELCZY w ZATORZE Aplikacja mobilna Nasz Bank Przewodnik Użytkownika system operacyjny Android 1 Spis treści WSTĘP... 3 Pobranie Aplikacji mobilnej...
Bank Spółdzielczy w Suszu Spółdzielcza Grupa Bankowa. Aplikacja mobilna. Nasz Bank. Przewodnik Użytkownika. system operacyjny Android
 Bank Spółdzielczy w Suszu Spółdzielcza Grupa Bankowa Aplikacja mobilna Nasz Bank Przewodnik Użytkownika system operacyjny Android https://www.bssusz.pl Spis treści WSTĘP... 3 Pobranie Aplikacji mobilnej...
Bank Spółdzielczy w Suszu Spółdzielcza Grupa Bankowa Aplikacja mobilna Nasz Bank Przewodnik Użytkownika system operacyjny Android https://www.bssusz.pl Spis treści WSTĘP... 3 Pobranie Aplikacji mobilnej...
Instrukcja dla użytkowników serwisu internetowego
 Instrukcja dla użytkowników serwisu internetowego 1 2 Spis treści SPIS TREŚCI... 2 I WSTĘP... 3 II OPIS FUNKCJONALNOŚCI... 3 1. LOGOWANIE DO SERWISU INTERNETOWEGO... 3 1.1 Reguły bezpieczeństwa... 3 2.
Instrukcja dla użytkowników serwisu internetowego 1 2 Spis treści SPIS TREŚCI... 2 I WSTĘP... 3 II OPIS FUNKCJONALNOŚCI... 3 1. LOGOWANIE DO SERWISU INTERNETOWEGO... 3 1.1 Reguły bezpieczeństwa... 3 2.
WPROWADZANIE ZLECEŃ POPRZEZ STRONĘ WWW.KACZMARSKI.PL INSTRUKCJA UŻYTKOWNIKA
 WPROWADZANIE ZLECEŃ POPRZEZ STRONĘ WWW.KACZMARSKI.PL INSTRUKCJA UŻYTKOWNIKA WSTĘP... 2 1 UWARUNKOWANIA TECHNICZNE... 2 2 UWARUNKOWANIA FORMALNE... 2 3 LOGOWANIE DO SERWISU... 2 4 WIDOK STRONY GŁÓWNEJ...
WPROWADZANIE ZLECEŃ POPRZEZ STRONĘ WWW.KACZMARSKI.PL INSTRUKCJA UŻYTKOWNIKA WSTĘP... 2 1 UWARUNKOWANIA TECHNICZNE... 2 2 UWARUNKOWANIA FORMALNE... 2 3 LOGOWANIE DO SERWISU... 2 4 WIDOK STRONY GŁÓWNEJ...
Instrukcja użytkownika Platforma Walutowa
 Instrukcja użytkownika Platforma Walutowa Metryka dokumentu Wersja Data Zmiany 1.0 2017-03-27 Wersja inicjalna dokumentu 1.1 2017-03-29 Zmiana tytułu dokument, opisanie logowania dwuetapowego oraz powiadomień
Instrukcja użytkownika Platforma Walutowa Metryka dokumentu Wersja Data Zmiany 1.0 2017-03-27 Wersja inicjalna dokumentu 1.1 2017-03-29 Zmiana tytułu dokument, opisanie logowania dwuetapowego oraz powiadomień
CitiManager. Przewodnik dla Pracowników / Posiadaczy kart. Bank Handlowy w Warszawie S.A.
 CitiManager Przewodnik dla Pracowników / Posiadaczy kart www.citihandlowy.pl Bank Handlowy w Warszawie S.A. Spis treści Logowanie/wylogowanie z CitiManager... 3 Resetowanie zapomnianego hasła... 6 Odzyskiwanie
CitiManager Przewodnik dla Pracowników / Posiadaczy kart www.citihandlowy.pl Bank Handlowy w Warszawie S.A. Spis treści Logowanie/wylogowanie z CitiManager... 3 Resetowanie zapomnianego hasła... 6 Odzyskiwanie
Instrukcja użytkownika kantoru PKO Banku Polskiego SA. Wersja dokumentu 1.1
 Instrukcja użytkownika kantoru PKO Banku Polskiego SA Wersja dokumentu 1.1 1 Spis treści 1. Szczegółowe warunki funkcjonowania kantoru... 3 2. Minimalne i maksymalne kwoty pojedynczych transakcji... 3
Instrukcja użytkownika kantoru PKO Banku Polskiego SA Wersja dokumentu 1.1 1 Spis treści 1. Szczegółowe warunki funkcjonowania kantoru... 3 2. Minimalne i maksymalne kwoty pojedynczych transakcji... 3
Instrukcja użytkownika
 Instrukcja użytkownika Spis treści 1. Instalacja platformy... 2 2. Logowanie do rachunku demo... 3 3. Logowanie do rachunku rzeczywistego... 5 4. Informacje o rachunku... 6 dibre.pl 1 1. Instalacja platformy
Instrukcja użytkownika Spis treści 1. Instalacja platformy... 2 2. Logowanie do rachunku demo... 3 3. Logowanie do rachunku rzeczywistego... 5 4. Informacje o rachunku... 6 dibre.pl 1 1. Instalacja platformy
Platforma Walutowa Instrukcja Użytkowania
 Platforma Walutowa Instrukcja Użytkowania POZNAŃSKI BANK SPÓŁDZIELCZY z siedzibą w Poznaniu, ul. Bolesława Krzywoustego 3, 61-144 Poznań, Spółdzielcza Grupa Bankowa zarejestrowany pod nr KRS 0000042300
Platforma Walutowa Instrukcja Użytkowania POZNAŃSKI BANK SPÓŁDZIELCZY z siedzibą w Poznaniu, ul. Bolesława Krzywoustego 3, 61-144 Poznań, Spółdzielcza Grupa Bankowa zarejestrowany pod nr KRS 0000042300
System rejestracji wizyt w BIOBANKU Instrukcja uz ytkownika systemu
 System rejestracji wizyt w BIOBANKU Instrukcja uz ytkownika systemu Logowanie do systemu W celu zalogowania do systemu należy na stronie powitalnej systemu wpisać nazwę użytkownika i hasło użytkownika,
System rejestracji wizyt w BIOBANKU Instrukcja uz ytkownika systemu Logowanie do systemu W celu zalogowania do systemu należy na stronie powitalnej systemu wpisać nazwę użytkownika i hasło użytkownika,
Elektroniczny Urząd Podawczy
 Elektroniczny Urząd Podawczy Dzięki Elektronicznemu Urzędowi Podawczemu Beneficjent może wypełnić i wysłać formularz wniosku o dofinansowanie projektów w ramach Regionalnego Programu Operacyjnego Województwa
Elektroniczny Urząd Podawczy Dzięki Elektronicznemu Urzędowi Podawczemu Beneficjent może wypełnić i wysłać formularz wniosku o dofinansowanie projektów w ramach Regionalnego Programu Operacyjnego Województwa
Instrukcja korzystania z aplikacji mobilnej mtoken Asseco MAA klient korporacyjny
 Instrukcja korzystania z aplikacji mobilnej mtoken Asseco MAA klient korporacyjny Kowal lipiec 2018 Spis treści 1. Wstęp 2. Instalacja mtoken Asseco MAA 3. Powiązania urządzenia mobilnego z bankowością
Instrukcja korzystania z aplikacji mobilnej mtoken Asseco MAA klient korporacyjny Kowal lipiec 2018 Spis treści 1. Wstęp 2. Instalacja mtoken Asseco MAA 3. Powiązania urządzenia mobilnego z bankowością
INSTRUKCJA OBŁUGI APLIKACJI ASSECO MAA
 INSTRUKCJA OBŁUGI APLIKACJI ASSECO MAA 1. REJESTRACJA URZĄDZENIA AUTORYZUJĄCEGO W celu zarejestrowania urządzenia autoryzującego, w aplikacji mobilnej Asseco MAA należy wybrać przycisk [ROZPOCZNIJ]. Strona
INSTRUKCJA OBŁUGI APLIKACJI ASSECO MAA 1. REJESTRACJA URZĄDZENIA AUTORYZUJĄCEGO W celu zarejestrowania urządzenia autoryzującego, w aplikacji mobilnej Asseco MAA należy wybrać przycisk [ROZPOCZNIJ]. Strona
Miniaplikacja Lokaty zapewnia dostęp do lokat, do których uprawniony jest użytkownik.
 1. INFORMACJE O DOKUMENCIE Niniejszy dokument jest dokumentacją użytkownika systemu bankowości elektronicznej CBP - ebank.bsszczytno.pl. 2. WPROWADZENIE Miniaplikacja Lokaty zapewnia dostęp do lokat, do
1. INFORMACJE O DOKUMENCIE Niniejszy dokument jest dokumentacją użytkownika systemu bankowości elektronicznej CBP - ebank.bsszczytno.pl. 2. WPROWADZENIE Miniaplikacja Lokaty zapewnia dostęp do lokat, do
Polityka cookies w serwisie internetowym
 Polityka cookies w serwisie internetowym www.bacca.pl Bacca dokłada wszelkich starań, aby Serwis był wygodny w użyciu. Dla poprawy wygody korzystania z Serwisu korzystamy z plików cookie. Za pomocą technologii
Polityka cookies w serwisie internetowym www.bacca.pl Bacca dokłada wszelkich starań, aby Serwis był wygodny w użyciu. Dla poprawy wygody korzystania z Serwisu korzystamy z plików cookie. Za pomocą technologii
Instrukcja korzystania z aplikacji mobilnej mtoken Asseco MAA. Przewodnik dla użytkownika
 1. Wstęp... 3 2. Wymagania techniczne... 3 3. Instalacja mtoken Asseco MAA na urządzeniu mobilnym... 4 4. Powiązanie urządzenia mobilnego z bankowością elektroniczną... 5 5. Logowanie do aplikacji mtoken
1. Wstęp... 3 2. Wymagania techniczne... 3 3. Instalacja mtoken Asseco MAA na urządzeniu mobilnym... 4 4. Powiązanie urządzenia mobilnego z bankowością elektroniczną... 5 5. Logowanie do aplikacji mtoken
INSTRUKCJA OBSŁUGI V-TERMU LYONESS.
 INSTRUKCJA OBSŁUGI V-TERMU LYONESS Uruchomienie programu V-Term Lyoness jest interfejsem bazującym na stronie internetowej, który można uruchomić bezpośrednio w przeglądarce internetowej, bez potrzeby
INSTRUKCJA OBSŁUGI V-TERMU LYONESS Uruchomienie programu V-Term Lyoness jest interfejsem bazującym na stronie internetowej, który można uruchomić bezpośrednio w przeglądarce internetowej, bez potrzeby
Instrukcja obsługi Platformy Wymiany Walut
 Instrukcja obsługi Platformy Wymiany Walut 1 1. Ochrona danych osobowych. Informacje uzyskane od Klienta w związku z wykonywaniem czynności na zlecenie Klienta są przedmiotem ochrony danych osobowych.
Instrukcja obsługi Platformy Wymiany Walut 1 1. Ochrona danych osobowych. Informacje uzyskane od Klienta w związku z wykonywaniem czynności na zlecenie Klienta są przedmiotem ochrony danych osobowych.
Awizowanie. Instrukcja użytkownika systemu bankowości internetowej dla firm. BOŚBank24 iboss
 BANK OCHRONY ŚRODOWISKA S.A. ul. Żelazna 32 / 00-832 Warszawa tel.: (+48 22) 850 87 35 faks: (+48 22) 850 88 91 e-mail: bos@bosbank.pl Instrukcja użytkownika systemu bankowości internetowej dla firm Awizowanie
BANK OCHRONY ŚRODOWISKA S.A. ul. Żelazna 32 / 00-832 Warszawa tel.: (+48 22) 850 87 35 faks: (+48 22) 850 88 91 e-mail: bos@bosbank.pl Instrukcja użytkownika systemu bankowości internetowej dla firm Awizowanie
PODRĘCZNIK OBSŁUGI BUSINESSNET
 PODRĘCZNIK OBSŁUGI BUSINESSNET. LOGOWANIE. AUTORYZACJA ZLECENIA. NOWY KLUCZ. PRZELEWY 5. ZLECENIA STAŁE 6. MODUŁ PRAWNY 7. DOSTĘP DO DEALINGNET 8. CERTYFIKAT KWALIFIKOWANY JAK ZALOGOWAĆ SIĘ DO BUSINESSNET
PODRĘCZNIK OBSŁUGI BUSINESSNET. LOGOWANIE. AUTORYZACJA ZLECENIA. NOWY KLUCZ. PRZELEWY 5. ZLECENIA STAŁE 6. MODUŁ PRAWNY 7. DOSTĘP DO DEALINGNET 8. CERTYFIKAT KWALIFIKOWANY JAK ZALOGOWAĆ SIĘ DO BUSINESSNET
Podręcznik Użytkownika aplikacji NOVO Szkoła. Profil Ucznia
 Podręcznik Użytkownika aplikacji NOVO Szkoła Profil Ucznia Spis treści 1 Podstawowe informacje 3 1.1 Przeglądarka internetowa........................................ 3 1.2 Logowanie i wylogowanie, sesja
Podręcznik Użytkownika aplikacji NOVO Szkoła Profil Ucznia Spis treści 1 Podstawowe informacje 3 1.1 Przeglądarka internetowa........................................ 3 1.2 Logowanie i wylogowanie, sesja
Przewodnik dla użytkownika. Instrukcja korzystania z aplikacji mobilnej mtoken Asseco MAA
 1. Wstęp... 3 2. Wymagania techniczne... 3 3. Instalacja mtoken Asseco MAA na urządzeniu mobilnym... 4 5. Logowanie do aplikacji mtoken Asseco MAA...10 5. Autoryzacja dyspozycji złożonej w systemie bankowości
1. Wstęp... 3 2. Wymagania techniczne... 3 3. Instalacja mtoken Asseco MAA na urządzeniu mobilnym... 4 5. Logowanie do aplikacji mtoken Asseco MAA...10 5. Autoryzacja dyspozycji złożonej w systemie bankowości
PekaoBIZNES 24 Szybki START. Przewodnik dla Użytkowników z dostępem podstawowym
 PekaoBIZNES 24 Szybki START Przewodnik dla Użytkowników z dostępem podstawowym Podręcznik przygotowany na potrzeby wdrożenia systemu w zborach i obwodach Świadków Jehowy ZAWARTOŚĆ PRZEWODNIKA Niniejszy
PekaoBIZNES 24 Szybki START Przewodnik dla Użytkowników z dostępem podstawowym Podręcznik przygotowany na potrzeby wdrożenia systemu w zborach i obwodach Świadków Jehowy ZAWARTOŚĆ PRZEWODNIKA Niniejszy
INSTRUKCJA AKTUALIZACJI PRZEGLĄDARKI. Wersja dokumentu 1.0
 INSTRUKCJA AKTUALIZACJI PRZEGLĄDARKI Wersja dokumentu 1.0 SPIS TREŚCI 1. WYMAGANIA SYSTEMOWE IPKO DEALER... 3 2. JAK ZAINSTALOWAĆ PRZEGLĄDARKĘ?... 3 1. JAK ZAKTUALIZOWAĆ BIEŻĄCĄ WERSJĘ PRZEGLĄDARKI?...
INSTRUKCJA AKTUALIZACJI PRZEGLĄDARKI Wersja dokumentu 1.0 SPIS TREŚCI 1. WYMAGANIA SYSTEMOWE IPKO DEALER... 3 2. JAK ZAINSTALOWAĆ PRZEGLĄDARKĘ?... 3 1. JAK ZAKTUALIZOWAĆ BIEŻĄCĄ WERSJĘ PRZEGLĄDARKI?...
etrader Pekao Podręcznik użytkownika Strumieniowanie Excel
 etrader Pekao Podręcznik użytkownika Strumieniowanie Excel Spis treści 1. Opis okna... 3 2. Otwieranie okna... 3 3. Zawartość okna... 4 3.1. Definiowanie listy instrumentów... 4 3.2. Modyfikacja lub usunięcie
etrader Pekao Podręcznik użytkownika Strumieniowanie Excel Spis treści 1. Opis okna... 3 2. Otwieranie okna... 3 3. Zawartość okna... 4 3.1. Definiowanie listy instrumentów... 4 3.2. Modyfikacja lub usunięcie
Aplikacja Mobilna. Platformy B2B Kompanii Biurowej
 Aplikacja Mobilna Platformy B2B Kompanii Biurowej Zapraszamy Państwa do zapoznania się z wersją Platformy b2b dostosowaną do urządzeń mobilnych (smartfony, tablety). Aplikacja ta zostanie uruchomiona automatycznie
Aplikacja Mobilna Platformy B2B Kompanii Biurowej Zapraszamy Państwa do zapoznania się z wersją Platformy b2b dostosowaną do urządzeń mobilnych (smartfony, tablety). Aplikacja ta zostanie uruchomiona automatycznie
SYSTEM OBSŁUGI ZGŁOSZEŃ SERWISOWYCH
 SYSTEM OBSŁUGI ZGŁOSZEŃ SERWISOWYCH - INSTRUKCJA UŻYTKOWANIA W trosce o naszych Klientów uruchomiliśmy nowy System Obsługi Zgłoszeń Serwisowych. Każde zgłoszenie ma przyporządkowany unikalny numer, którego
SYSTEM OBSŁUGI ZGŁOSZEŃ SERWISOWYCH - INSTRUKCJA UŻYTKOWANIA W trosce o naszych Klientów uruchomiliśmy nowy System Obsługi Zgłoszeń Serwisowych. Każde zgłoszenie ma przyporządkowany unikalny numer, którego
Instrukcja pierwszego logowania do Mobilnego Banku. Strona 1
 Instrukcja pierwszego logowania do Mobilnego Banku Strona 1 Drogi Kliencie, przygotowaliśmy dla Ciebie instrukcję, która w sposób przejrzysty poprowadzi Cię przez pierwsze logowanie do systemu Mobilny
Instrukcja pierwszego logowania do Mobilnego Banku Strona 1 Drogi Kliencie, przygotowaliśmy dla Ciebie instrukcję, która w sposób przejrzysty poprowadzi Cię przez pierwsze logowanie do systemu Mobilny
INSTRUKCJA DOSTĘPU i OBSŁUGI DO WERSJI DEMONSTRACYJNEJ SERWISU EUROBANK ONLINE DEDYKOWANEGO DLA DOSTAWCÓW USŁUG PSD2
 INSTRUKCJA DOSTĘPU i OBSŁUGI DO WERSJI DEMONSTRACYJNEJ SERWISU EUROBANK ONLINE DEDYKOWANEGO DLA DOSTAWCÓW USŁUG PSD2 1 Spis treści INSTRUKCJA DOSTĘPU i OBSŁUGI DO WERSJI DEMONSTRACYJNEJ SERWISU EUROBANK
INSTRUKCJA DOSTĘPU i OBSŁUGI DO WERSJI DEMONSTRACYJNEJ SERWISU EUROBANK ONLINE DEDYKOWANEGO DLA DOSTAWCÓW USŁUG PSD2 1 Spis treści INSTRUKCJA DOSTĘPU i OBSŁUGI DO WERSJI DEMONSTRACYJNEJ SERWISU EUROBANK
DOKUMENTACJA. dla użytkowników systemu i-łask. Rozwiązanie zostało przygotowane przez: TITUTO Sp. z o.o. ul. Zelwerowicza 52G Rzeszów
 Rzeszów, 8.01.2018 r. DOKUMENTACJA dla użytkowników systemu i-łask Rozwiązanie zostało przygotowane przez: TITUTO Sp. z o.o. ul. Zelwerowicza 52G 35-601 Rzeszów NIP: 813-367-20-85 REGON: 180833938 KRS:
Rzeszów, 8.01.2018 r. DOKUMENTACJA dla użytkowników systemu i-łask Rozwiązanie zostało przygotowane przez: TITUTO Sp. z o.o. ul. Zelwerowicza 52G 35-601 Rzeszów NIP: 813-367-20-85 REGON: 180833938 KRS:
Konsolidacja FP- Depozyty
 Instrukcja użytkowania modułu Konsolidacja FP- Depozyty w ramach systemu BGK@24BIZNES BGK PEWNY PARTNER Kwiecień 2011 Spis Treści Wstęp... 3 Konsolidacja FP Depozyty... 3 1. Przeglądanie listy dyspozycji
Instrukcja użytkowania modułu Konsolidacja FP- Depozyty w ramach systemu BGK@24BIZNES BGK PEWNY PARTNER Kwiecień 2011 Spis Treści Wstęp... 3 Konsolidacja FP Depozyty... 3 1. Przeglądanie listy dyspozycji
Instrukcja obsługi dla wykonawcy
 Instrukcja obsługi dla wykonawcy wymagania techniczne 1) Wymagania techniczne, jakim musi odpowiadać sprzęt komputerowych Wykonawcy, aby móc korzystać z Platformy. a) Dopuszczalne przeglądarki internetowe:
Instrukcja obsługi dla wykonawcy wymagania techniczne 1) Wymagania techniczne, jakim musi odpowiadać sprzęt komputerowych Wykonawcy, aby móc korzystać z Platformy. a) Dopuszczalne przeglądarki internetowe:
INSTRUKCJA OBSŁUGI PROGRAMU
 INSTRUKCJA OBSŁUGI PROGRAMU wersja 1.0 Uwagi ogólne: Aplikacja była testowana i działa poprawnie na przeglądarkach: Chrome Desktop 16+ Firefox Desktop 15+ Safari Desktop 5+ Opera Desktop 10+ Internet Explorer
INSTRUKCJA OBSŁUGI PROGRAMU wersja 1.0 Uwagi ogólne: Aplikacja była testowana i działa poprawnie na przeglądarkach: Chrome Desktop 16+ Firefox Desktop 15+ Safari Desktop 5+ Opera Desktop 10+ Internet Explorer
Podręcznik Użytkownika aplikacji NOVO Szkoła. Profil Opiekuna
 Podręcznik Użytkownika aplikacji NOVO Szkoła Profil Opiekuna Spis treści 1 Podstawowe informacje 3 1.1 Przeglądarka internetowa........................................ 3 1.2 Logowanie i wylogowanie, sesja
Podręcznik Użytkownika aplikacji NOVO Szkoła Profil Opiekuna Spis treści 1 Podstawowe informacje 3 1.1 Przeglądarka internetowa........................................ 3 1.2 Logowanie i wylogowanie, sesja
PODRĘCZNIK OBSŁUGI BUSINESSNET
 PODRĘCZNIK OBSŁUGI BUSINESSNET. LOGOWANIE. AUTORYZACJA ZLECENIA. NOWY KLUCZ. PRZELEWY 5. ZLECENIA STAŁE 6. MODUŁ PRAWNY 7. DOSTĘP DO DEALINGNET 8. ANKIETA MIFID 9. CERTYFIKAT KWALIFIKOWANY JAK ZALOGOWAĆ
PODRĘCZNIK OBSŁUGI BUSINESSNET. LOGOWANIE. AUTORYZACJA ZLECENIA. NOWY KLUCZ. PRZELEWY 5. ZLECENIA STAŁE 6. MODUŁ PRAWNY 7. DOSTĘP DO DEALINGNET 8. ANKIETA MIFID 9. CERTYFIKAT KWALIFIKOWANY JAK ZALOGOWAĆ
ZLECENIA STAŁE. Instrukcja Użytkownika systemu bankowości internetowej dla firm. BOŚBank24 iboss
 BANK OCHRONY ŚRODOWISKA S.A. ul. Żelazna 32 / 00-832 Warszawa tel.: (+48 22) 850 87 35 faks: (+48 22) 850 88 91 e-mail: bos@bosbank.pl Instrukcja Użytkownika systemu bankowości internetowej dla firm ZLECENIA
BANK OCHRONY ŚRODOWISKA S.A. ul. Żelazna 32 / 00-832 Warszawa tel.: (+48 22) 850 87 35 faks: (+48 22) 850 88 91 e-mail: bos@bosbank.pl Instrukcja Użytkownika systemu bankowości internetowej dla firm ZLECENIA
Wnioski i dyspozycje elektroniczne. Instrukcja użytkownika systemu bankowości internetowej dla firm. BOŚBank24 iboss
 BANK OCHRONY ŚRODOWISKA S.A. ul. Żelazna 32 / 00-832 Warszawa tel.: (+48 22) 850 87 35 faks: (+48 22) 850 88 91 e-mail: bos@bosbank.pl Instrukcja użytkownika systemu bankowości internetowej dla firm Wnioski
BANK OCHRONY ŚRODOWISKA S.A. ul. Żelazna 32 / 00-832 Warszawa tel.: (+48 22) 850 87 35 faks: (+48 22) 850 88 91 e-mail: bos@bosbank.pl Instrukcja użytkownika systemu bankowości internetowej dla firm Wnioski
Instrukcja użytkownika. Panel Partnera CreamCRM
 Instrukcja użytkownika Panel Partnera CreamCRM Spis treści Rozdział I Konfiguracja konta... 3 Informacje... 4 Adresy... 5 Numery telefonów... 5 Konta bankowe... 6 Odbiorcy indywidualni... 6 Lista zamówień...
Instrukcja użytkownika Panel Partnera CreamCRM Spis treści Rozdział I Konfiguracja konta... 3 Informacje... 4 Adresy... 5 Numery telefonów... 5 Konta bankowe... 6 Odbiorcy indywidualni... 6 Lista zamówień...
Instrukcja korzystania z aplikacji mobilnej mtoken Asseco MAA
 Instrukcja korzystania z aplikacji mobilnej mtoken Asseco MAA Kowal lipiec 2018 Spis treści 1. Wstęp 2. Instalacja mtoken Asseco MAA 3. Powiązania urządzenia mobilnego z bankowością elektroniczną 4. Logowanie
Instrukcja korzystania z aplikacji mobilnej mtoken Asseco MAA Kowal lipiec 2018 Spis treści 1. Wstęp 2. Instalacja mtoken Asseco MAA 3. Powiązania urządzenia mobilnego z bankowością elektroniczną 4. Logowanie
Obsługa aplikacji Walne Zgromadzenia. Instrukcja użytkownika. wersja 6.1
 Obsługa aplikacji Walne Zgromadzenia Instrukcja użytkownika wersja 6.1 Spis treści Logowanie użytkownika do systemu... 3 Obsługa aplikacji... 5 Okno główne systemu... 5 Pobieranie wykazu osób uprawnionych
Obsługa aplikacji Walne Zgromadzenia Instrukcja użytkownika wersja 6.1 Spis treści Logowanie użytkownika do systemu... 3 Obsługa aplikacji... 5 Okno główne systemu... 5 Pobieranie wykazu osób uprawnionych
Skrócona instrukcja korzystania z Platformy Zdalnej Edukacji w Gliwickiej Wyższej Szkole Przedsiębiorczości
 Skrócona instrukcja korzystania z Platformy Zdalnej Edukacji w Gliwickiej Wyższej Szkole Przedsiębiorczości Wstęp Platforma Zdalnej Edukacji Gliwickiej Wyższej Szkoły Przedsiębiorczości (dalej nazywana
Skrócona instrukcja korzystania z Platformy Zdalnej Edukacji w Gliwickiej Wyższej Szkole Przedsiębiorczości Wstęp Platforma Zdalnej Edukacji Gliwickiej Wyższej Szkoły Przedsiębiorczości (dalej nazywana
Instrukcja obsługi Zaplecza epk w zakresie zarządzania tłumaczeniami opisów procedur, publikacji oraz poradników przedsiębiorcy
 Instrukcja obsługi Zaplecza epk w zakresie zarządzania tłumaczeniami opisów procedur, publikacji oraz poradników przedsiębiorcy Spis treści: 1 WSTĘP... 3 2 DOSTĘP DO SYSTEMU... 3 3 OPIS OGÓLNY SEKCJI TŁUMACZENIA...
Instrukcja obsługi Zaplecza epk w zakresie zarządzania tłumaczeniami opisów procedur, publikacji oraz poradników przedsiębiorcy Spis treści: 1 WSTĘP... 3 2 DOSTĘP DO SYSTEMU... 3 3 OPIS OGÓLNY SEKCJI TŁUMACZENIA...
Instrukcja obsługi platformy B2B ARA Pneumatik
 Instrukcja obsługi platformy B2B ARA Pneumatik Spis treści 1. DOSTĘP DO SERWISU... 2 1.1 REJESTRACJA... 2 1.2 LOGOWANIE... 4 1.3 RESETOWANIE HASŁA... 4 2. SKŁADANIE ZAMÓWIENIA... 5 2.1 WYBÓR GRUPY PRODUKTÓW...
Instrukcja obsługi platformy B2B ARA Pneumatik Spis treści 1. DOSTĘP DO SERWISU... 2 1.1 REJESTRACJA... 2 1.2 LOGOWANIE... 4 1.3 RESETOWANIE HASŁA... 4 2. SKŁADANIE ZAMÓWIENIA... 5 2.1 WYBÓR GRUPY PRODUKTÓW...
Instrukcja uruchomienia i korzystania z mtoken Asseco MAA na urządzeniach mobilnych oraz powiązania z Asseco CBP
 Instrukcja uruchomienia i korzystania z mtoken Asseco MAA na urządzeniach mobilnych oraz powiązania z Asseco CBP Pisz, wrzesień 2019 1. Wstęp Aplikacja mobilna mtoken Asseco MAA umożliwia autoryzację dyspozycji
Instrukcja uruchomienia i korzystania z mtoken Asseco MAA na urządzeniach mobilnych oraz powiązania z Asseco CBP Pisz, wrzesień 2019 1. Wstęp Aplikacja mobilna mtoken Asseco MAA umożliwia autoryzację dyspozycji
CitiManager. Przewodnik dla Pracowników / Posiadaczy kart. Bank Handlowy w Warszawie S.A.
 CitiManager Przewodnik dla Pracowników / Posiadaczy kart www.citihandlowy.pl Bank Handlowy w Warszawie S.A. Spis treści Logowanie/wylogowanie z CitiManager... 3 Resetowanie zapomnianego hasła... 6 Odzyskiwanie
CitiManager Przewodnik dla Pracowników / Posiadaczy kart www.citihandlowy.pl Bank Handlowy w Warszawie S.A. Spis treści Logowanie/wylogowanie z CitiManager... 3 Resetowanie zapomnianego hasła... 6 Odzyskiwanie
Voicer. SPIKON Aplikacja Voicer V100
 Voicer SPIKON Aplikacja Voicer V100 SPIKON Voicer Aplikacja Voicer w platformie SPIKON dedykowana jest przede wszystkim konsultantom kampanii wirtualnego Call Center. Dając łatwy dostęp do najważniejszych
Voicer SPIKON Aplikacja Voicer V100 SPIKON Voicer Aplikacja Voicer w platformie SPIKON dedykowana jest przede wszystkim konsultantom kampanii wirtualnego Call Center. Dając łatwy dostęp do najważniejszych
Pierwsze kroki w mforex Trader Instrukcja
 Pierwsze kroki w mforex Trader Instrukcja mforex@mbank.pl 22 697 4774 mforex.pl Spis treści 1. Instalacja platformy... 3 2. Logowanie do rachunku demo... 3 3. Logowanie do rachunku rzeczywistego... 5 4.
Pierwsze kroki w mforex Trader Instrukcja mforex@mbank.pl 22 697 4774 mforex.pl Spis treści 1. Instalacja platformy... 3 2. Logowanie do rachunku demo... 3 3. Logowanie do rachunku rzeczywistego... 5 4.
Niniejsze materiały stanowią własność Ministerstwa Finansów i są objęte ochroną prawną.
 Niniejsze materiały stanowią własność Ministerstwa Finansów i są objęte ochroną prawną. Materiały te przeznaczone są wyłącznie na użytek własny. Przekazywanie, używanie, powielanie, reprodukowanie, udostępnianie
Niniejsze materiały stanowią własność Ministerstwa Finansów i są objęte ochroną prawną. Materiały te przeznaczone są wyłącznie na użytek własny. Przekazywanie, używanie, powielanie, reprodukowanie, udostępnianie
Miejskie Przedsiębiorstwo Energetyki Cieplnej Sp. z o.o. we Włocławku. Internetowe Biuro Obsługi Klienta. Instrukcja obsługi
 Miejskie Przedsiębiorstwo Energetyki Cieplnej Sp. z o.o. we Włocławku e-bok Internetowe Biuro Obsługi Klienta Instrukcja obsługi SPIS TREŚCI 1. Jak zostać użytkownikiem systemu e-bok 3 2. Logowanie do
Miejskie Przedsiębiorstwo Energetyki Cieplnej Sp. z o.o. we Włocławku e-bok Internetowe Biuro Obsługi Klienta Instrukcja obsługi SPIS TREŚCI 1. Jak zostać użytkownikiem systemu e-bok 3 2. Logowanie do
NOWA LOKATA SKŁADANIE DYSOPOZYCJI ZAŁOŻENIA NOWEJ LOKATY
 NOWA LOKATA Aby złożyć dyspozycję założenia nowej lokaty należy z menu górnego wybrać zakładkę Produkty a następnie z menu bocznego zakładkę Lokaty i Nowa lokata. Na ekranie wyświetli się formularz z polami
NOWA LOKATA Aby złożyć dyspozycję założenia nowej lokaty należy z menu górnego wybrać zakładkę Produkty a następnie z menu bocznego zakładkę Lokaty i Nowa lokata. Na ekranie wyświetli się formularz z polami
Podręcznik korzystania z platformy szkoleniowej i szkoleń elearningowych BDOT10k
 Podręcznik korzystania z platformy szkoleniowej i szkoleń elearningowych BDOT10k Realizowanych w ramach zamówienia na kompleksową organizację szkoleń w formie kursów e-learningowych z możliwością, form
Podręcznik korzystania z platformy szkoleniowej i szkoleń elearningowych BDOT10k Realizowanych w ramach zamówienia na kompleksową organizację szkoleń w formie kursów e-learningowych z możliwością, form
Instrukcja uruchomienia i korzystania z mtoken Asseco MAA na urządzeniach mobilnych oraz powiązania z Asseco CBP
 Instrukcja uruchomienia i korzystania z mtoken Asseco MAA na urządzeniach mobilnych oraz powiązania z Asseco CBP Pisz, marzec 2019 1. Wstęp Aplikacja mobilna mtoken Asseco MAA umożliwia autoryzację dyspozycji
Instrukcja uruchomienia i korzystania z mtoken Asseco MAA na urządzeniach mobilnych oraz powiązania z Asseco CBP Pisz, marzec 2019 1. Wstęp Aplikacja mobilna mtoken Asseco MAA umożliwia autoryzację dyspozycji
Instrukcja obsługi panelu Klienta
 Instrukcja obsługi panelu Klienta Spis treści I. Logowanie 2 II. Menu aplikacji 2 III. Strefa kierowcy 3 1. ZGŁOŚ SZKODĘ 3 1.1. Określenie rodzaju zdarzenia 3 1.2. Dodawanie uszkodzonych elementów 3 1.3.
Instrukcja obsługi panelu Klienta Spis treści I. Logowanie 2 II. Menu aplikacji 2 III. Strefa kierowcy 3 1. ZGŁOŚ SZKODĘ 3 1.1. Określenie rodzaju zdarzenia 3 1.2. Dodawanie uszkodzonych elementów 3 1.3.
PRZEWODNIK PO ETRADER ROZDZIAŁ XII. ALERTY SPIS TREŚCI
 PRZEWODNIK PO ETRADER ROZDZIAŁ XII. ALERTY SPIS TREŚCI 1. OPIS OKNA 3 2. OTWIERANIE OKNA 3 3. ZAWARTOŚĆ OKNA 4 3.1. WIDOK AKTYWNE ALERTY 4 3.2. WIDOK HISTORIA NOWO WYGENEROWANYCH ALERTÓW 4 3.3. DEFINIOWANIE
PRZEWODNIK PO ETRADER ROZDZIAŁ XII. ALERTY SPIS TREŚCI 1. OPIS OKNA 3 2. OTWIERANIE OKNA 3 3. ZAWARTOŚĆ OKNA 4 3.1. WIDOK AKTYWNE ALERTY 4 3.2. WIDOK HISTORIA NOWO WYGENEROWANYCH ALERTÓW 4 3.3. DEFINIOWANIE
Dokumentacja użytkowa
 1 Dokumentacja użytkowa 2 Spis treści 1. Ekran wprowadzenia do aplikacji. 3 2. Rejestracja i logowanie 4 2.1. Ekran logowania do aplikacji 4 2.2. Ekran przypomnienia hasła 5 2.3. Ekran rejestracji 6 3.
1 Dokumentacja użytkowa 2 Spis treści 1. Ekran wprowadzenia do aplikacji. 3 2. Rejestracja i logowanie 4 2.1. Ekran logowania do aplikacji 4 2.2. Ekran przypomnienia hasła 5 2.3. Ekran rejestracji 6 3.
Instrukcja. Rejestracji i aktywacji konta w systemie so-open.pl DOTACJE NA INNOWACJE; SOFTWARE OPERATIONS SP. Z O. O.
 Instrukcja Rejestracji i aktywacji konta w systemie so-open.pl 1Strona 1 z 12 Spis treści Wstęp... 3 Rejestracja... 3 Aktywacja konta... 5 Rozpoczęcie pracy z systemem... 7 Pierwsze logowanie do systemu...
Instrukcja Rejestracji i aktywacji konta w systemie so-open.pl 1Strona 1 z 12 Spis treści Wstęp... 3 Rejestracja... 3 Aktywacja konta... 5 Rozpoczęcie pracy z systemem... 7 Pierwsze logowanie do systemu...
PRZEWODNIK TECHNICZNY DLA KART PŁATNICZYCH
 PRZEWODNIK TECHNICZNY DLA KART PŁATNICZYCH 1 SPIS TREŚCI 1. WSTĘP... 3 2. ZMIANA LIMITÓW TRANSAKCJI INTERNETOWYCH... 3 2.1 WPROWADZANIE WNIOSKU O LIMIT DLA TRANSAKCJI INTERNETOWYCH W SYSTEMIE VISIONA...
PRZEWODNIK TECHNICZNY DLA KART PŁATNICZYCH 1 SPIS TREŚCI 1. WSTĘP... 3 2. ZMIANA LIMITÓW TRANSAKCJI INTERNETOWYCH... 3 2.1 WPROWADZANIE WNIOSKU O LIMIT DLA TRANSAKCJI INTERNETOWYCH W SYSTEMIE VISIONA...
Miejskie Wodociągi i Oczyszczalnia sp. z o.o. w Grudziądzu. ibok. Internetowe Biuro Obsługi Klienta. Instrukcja obsługi
 Miejskie Wodociągi i Oczyszczalnia sp. z o.o. w Grudziądzu ibok Internetowe Biuro Obsługi Klienta Instrukcja obsługi SPIS TREŚCI 1. AUTORYZACJA UŻYTKOWNIKA W SYSTEMIE IBOK... 3 1.1 Logowanie... 3 1.2 Przywracanie
Miejskie Wodociągi i Oczyszczalnia sp. z o.o. w Grudziądzu ibok Internetowe Biuro Obsługi Klienta Instrukcja obsługi SPIS TREŚCI 1. AUTORYZACJA UŻYTKOWNIKA W SYSTEMIE IBOK... 3 1.1 Logowanie... 3 1.2 Przywracanie
Dokumentacja użytkownika systemu
 WARMIŃSKI BANK SPÓŁDZIELCZY Dokumentacja użytkownika systemu Miniaplikacja Doładowania Data aktualizacji dokumentu: 2018-10-23 1 Spis treści Rozdział 1. Wprowadzenie... 3 Rozdział 2. Widżet Doładowania...
WARMIŃSKI BANK SPÓŁDZIELCZY Dokumentacja użytkownika systemu Miniaplikacja Doładowania Data aktualizacji dokumentu: 2018-10-23 1 Spis treści Rozdział 1. Wprowadzenie... 3 Rozdział 2. Widżet Doładowania...
System Wsparcia Organizacji Zakupów w GRUPIE TAURON - Podręcznik Oferenta
 System Wsparcia Organizacji Zakupów w GRUPIE TAURON - Podręcznik Oferenta (c) 2012 Otwarty Rynek Elektroniczny S.A. 1 TAURON Polska Energia SA Marketplanet 1. Spis treści 1. SPIS TREŚCI... 2 2. WSTĘP...
System Wsparcia Organizacji Zakupów w GRUPIE TAURON - Podręcznik Oferenta (c) 2012 Otwarty Rynek Elektroniczny S.A. 1 TAURON Polska Energia SA Marketplanet 1. Spis treści 1. SPIS TREŚCI... 2 2. WSTĘP...
Instrukcja wypełniania formularza Ankieta Trwałości
 Instrukcja wypełniania formularza Ankieta Trwałości 1. Logowanie Ankieta dostępna jest jako formularz w systemie SEZAM, z którego wysyłane były wnioski: aplikacyjny oraz o płatność. Należy zalogować się
Instrukcja wypełniania formularza Ankieta Trwałości 1. Logowanie Ankieta dostępna jest jako formularz w systemie SEZAM, z którego wysyłane były wnioski: aplikacyjny oraz o płatność. Należy zalogować się
PRZEWODNIK. Dodawanie i usuwanie rachunków bankowych
 PRZEWODNIK Dodawanie i usuwanie rachunków bankowych Aby móc w pełni korzystać z funkcjonalności Serwisu topfx.pl, w Panelu Transakcyjnym należy zdefiniować rachunek bankowy prowadzony w PLN oraz minimum
PRZEWODNIK Dodawanie i usuwanie rachunków bankowych Aby móc w pełni korzystać z funkcjonalności Serwisu topfx.pl, w Panelu Transakcyjnym należy zdefiniować rachunek bankowy prowadzony w PLN oraz minimum
1. INFORMACJE O DOKUMENCIE 2. WPROWADZENIE
 1. INFORMACJE O DOKUMENCIE Niniejszy dokument jest dokumentacją użytkownika systemu bankowości elektronicznej CBP - ebank.bsszczytno.pl. 2. WPROWADZENIE zapewnia użytkownikowi możliwość wyświetlenia historii
1. INFORMACJE O DOKUMENCIE Niniejszy dokument jest dokumentacją użytkownika systemu bankowości elektronicznej CBP - ebank.bsszczytno.pl. 2. WPROWADZENIE zapewnia użytkownikowi możliwość wyświetlenia historii
Instrukcja obsługi elektronicznego modułu reklamacyjnego aplikacji KAMSOFT wdrożenie rozwiązań w hurtowniach farmaceutycznych Grupy Neuca
 Instrukcja obsługi elektronicznego modułu reklamacyjnego aplikacji KAMSOFT wdrożenie rozwiązań w hurtowniach farmaceutycznych Grupy Neuca Spis treści Instrukcja obsługi elektronicznego modułu reklamacyjnego
Instrukcja obsługi elektronicznego modułu reklamacyjnego aplikacji KAMSOFT wdrożenie rozwiązań w hurtowniach farmaceutycznych Grupy Neuca Spis treści Instrukcja obsługi elektronicznego modułu reklamacyjnego
PODRĘCZNIK UŻYTKOWNIKA PO PORTALU KARTOWYM KARTOSFERA
 PODRĘCZNIK UŻYTKOWNIKA PO PORTALU KARTOWYM KARTOSFERA Spis treści 1. Wstęp...3 1.1 Zanim zaczniesz konfiguracja przeglądarki internetowej...3 1.2 Zanim zaczniesz niezbędne kroki do wykonywania transakcji
PODRĘCZNIK UŻYTKOWNIKA PO PORTALU KARTOWYM KARTOSFERA Spis treści 1. Wstęp...3 1.1 Zanim zaczniesz konfiguracja przeglądarki internetowej...3 1.2 Zanim zaczniesz niezbędne kroki do wykonywania transakcji
Operacje. instrukcja obsługi wersja 2.9.2
 Operacje instrukcja obsługi wersja 2.9.2 2015 Informatyka POLSOFT Sp. z o.o., Plac Wolności 18, 61-739 Poznań, tel. +48 618 527 546, e-mali: polsoft@ibpolsoft.pl, www.ibpolsoft.pl SPIS TREŚCI 1. Dziennik
Operacje instrukcja obsługi wersja 2.9.2 2015 Informatyka POLSOFT Sp. z o.o., Plac Wolności 18, 61-739 Poznań, tel. +48 618 527 546, e-mali: polsoft@ibpolsoft.pl, www.ibpolsoft.pl SPIS TREŚCI 1. Dziennik
Nowe notowania epromak Professional
 Nowe notowania epromak Professional Poniższa instrukcja obsługi zawiera: 1. Pobranie pliku instalacyjnego... 1 2. Proces Instalacji... 3 3. Uruchomienie notowań... 5 4. Dodatkowe funkcjonalności... 7 1.
Nowe notowania epromak Professional Poniższa instrukcja obsługi zawiera: 1. Pobranie pliku instalacyjnego... 1 2. Proces Instalacji... 3 3. Uruchomienie notowań... 5 4. Dodatkowe funkcjonalności... 7 1.
Instrukcja obsługi Zaplecza epk dla Pracowników Instytucji w zakresie zarządzania danymi szczegółowymi dotyczącymi sposobu realizacji procedury
 Instrukcja obsługi Zaplecza epk dla Pracowników Instytucji w zakresie zarządzania danymi szczegółowymi dotyczącymi sposobu realizacji procedury 1 Spis treści: 1 WSTĘP... 3 2 DOSTĘP DO SYSTEMU... 3 3 INSTYTUCJA
Instrukcja obsługi Zaplecza epk dla Pracowników Instytucji w zakresie zarządzania danymi szczegółowymi dotyczącymi sposobu realizacji procedury 1 Spis treści: 1 WSTĘP... 3 2 DOSTĘP DO SYSTEMU... 3 3 INSTYTUCJA
Portal zarządzania Version 7.5
 Portal zarządzania Version 7.5 PODRĘCZNIK ADMINISTRATORA Wersja: 29.8.2017 Spis treści 1 Informacje na temat niniejszego dokumentu...3 2 Informacje o portalu zarządzania...3 2.1 Konta i jednostki... 3
Portal zarządzania Version 7.5 PODRĘCZNIK ADMINISTRATORA Wersja: 29.8.2017 Spis treści 1 Informacje na temat niniejszego dokumentu...3 2 Informacje o portalu zarządzania...3 2.1 Konta i jednostki... 3
System Muflon. Wersja 1.4. Dokument zawiera instrukcję dla użytkownika systemu Muflon. 2009-02-09
 System Muflon Wersja 1.4 Dokument zawiera instrukcję dla użytkownika systemu Muflon. 2009-02-09 SPIS TREŚCI 1. Firmy... 3 I. Informacje podstawowe.... 3 II. Wyszukiwanie.... 4 III. Dodawanie nowego kontrahenta....
System Muflon Wersja 1.4 Dokument zawiera instrukcję dla użytkownika systemu Muflon. 2009-02-09 SPIS TREŚCI 1. Firmy... 3 I. Informacje podstawowe.... 3 II. Wyszukiwanie.... 4 III. Dodawanie nowego kontrahenta....
APLIKACJA SHAREPOINT
 APLIKACJA SHAREPOINT Spis treści 1. Co to jest SharePoint?... 2 2. Tworzenie nowej witryny SharePoint (obszar roboczy)... 2 3. Gdzie znaleźć utworzone witryny SharePoint?... 3 4. Personalizacja obszaru
APLIKACJA SHAREPOINT Spis treści 1. Co to jest SharePoint?... 2 2. Tworzenie nowej witryny SharePoint (obszar roboczy)... 2 3. Gdzie znaleźć utworzone witryny SharePoint?... 3 4. Personalizacja obszaru
INFORMACJA I informacje@pkobp.pl, www.pkobp.pl I INFOLINIA 0 801 302 302 I opłata jak za połączenie lokalne
 1 SPIS TREŚCI WYCIĄGI BANKOWE W... 3... 4... 4... 6 4. Pobieranie wyciągów... 7... 9... 11 operacji na rachunku... 12 na rachunku w... 12... 16 2 WYCIĄGI BANKOWE W Od dnia 23 lipca 2008 roku w systemie
1 SPIS TREŚCI WYCIĄGI BANKOWE W... 3... 4... 4... 6 4. Pobieranie wyciągów... 7... 9... 11 operacji na rachunku... 12 na rachunku w... 12... 16 2 WYCIĄGI BANKOWE W Od dnia 23 lipca 2008 roku w systemie
Instrukcja użytkowania KB tokena
 Instrukcja użytkowania KB tokena Wstęp Co to jest KB token? KB token (inaczej token mobilny) jest aplikacją instalowaną w telefonie komórkowym, umożliwiającą generowanie haseł jednorazowych. Token mobilny
Instrukcja użytkowania KB tokena Wstęp Co to jest KB token? KB token (inaczej token mobilny) jest aplikacją instalowaną w telefonie komórkowym, umożliwiającą generowanie haseł jednorazowych. Token mobilny
Platforma e-learningowa
 Dotyczy projektu nr WND-RPPD.04.01.00-20-002/11 pn. Wdrażanie elektronicznych usług dla ludności województwa podlaskiego część II, administracja samorządowa realizowanego w ramach Decyzji nr UDA- RPPD.04.01.00-20-002/11-00
Dotyczy projektu nr WND-RPPD.04.01.00-20-002/11 pn. Wdrażanie elektronicznych usług dla ludności województwa podlaskiego część II, administracja samorządowa realizowanego w ramach Decyzji nr UDA- RPPD.04.01.00-20-002/11-00
Obsługa bankowości mobilnej MobileBanking
 Obsługa bankowości mobilnej MobileBanking Spis treści 1. Wstęp... 2 2. Logowanie do bankowości mobilnej MobileBanking... 2 3. Funkcjonalności systemu MobileBanking... 3 3.1. Obsługa rachunków i transakcji...
Obsługa bankowości mobilnej MobileBanking Spis treści 1. Wstęp... 2 2. Logowanie do bankowości mobilnej MobileBanking... 2 3. Funkcjonalności systemu MobileBanking... 3 3.1. Obsługa rachunków i transakcji...
