INSTRUKCJA UŻYTKOWNIKA PLATFORMY ipko dealer DLA KLIENTÓW PKO Banku Polskiego. Wersja dokumentu 1.0
|
|
|
- Kornelia Irena Kwiatkowska
- 8 lat temu
- Przeglądów:
Transkrypt
1 INSTRUKCJA UŻYTKOWNIKA PLATFORMY ipko dealer DLA KLIENTÓW PKO Banku Polskiego Wersja dokumentu 1.0
2 Spis treści 1. O PLATFORMIE IPKO DEALER KORZYSTANIE Z PLATFORMY IPKO DEALER Wymagania systemowe Logowanie/wylogowanie Ekran główny Panel Lista transakcji Panel Kursy walut i alerty Panel Analizy rynkowe Panel Wykresy Ekran transakcyjny Interwencja Dealerska Historia transakcji Alerty Ustawienia PRZYKŁADOWE SCENARIUSZE TRANSAKCYJNE FX Spot i FX Forward FX TOD/TOM/SPOT FX Forward FX Forward z rozliczeniem netto (NDF) Lokaty negocjowane FX Swap Operacje zmiany daty rozliczenia (Roll) Rozliczenie przyspieszone (Roll Back) Rozliczenie odroczone (Roll Over) Operacje zamknięcia Zamknięcia FX Spot i FX Forward Zamknięcia FX Swap Zamknięcia lokat Inna Operacja Bankowa Transfer przychodzący Transfer wychodzący
3 1. O platformie ipko dealer ipko dealer to profesjonalna internetowa platforma transakcyjna pozwalająca osobiście zawierać transakcje wymiany walut, zarządzać ryzykiem kursowym oraz lokować wolne środki w dogodnym miejscu i czasie, z dowolnego komputera z dostępem do internetu bez konieczności kontaktu z oddziałem ani dealerem w Banku. Platforma zapewnia wygodny dostęp do danych rynku walutowego: bieżących kursów, wykresów zmian cen rynkowych, informacji i analiz rynkowych, historii transakcji oraz bieżącej pozycji walutowej. Platforma ipko dealer oferuje wszystkim przedsiębiorcom możliwość uzyskania atrakcyjnych cen transakcyjnych dzięki bezpośredniemu dostępowi do kwotowań na rynku międzybankowym wszystkich walut z Tabeli Walut PKO Banku Polskiego i kwotowań krzyżowych wszystkich ich kombinacji (łącznie 190 par walutowych). Platforma ipko dealer zapewnia szereg możliwości: zawieranie transakcji natychmiastowych (FX SPOT) i terminowych (FX Forward) zawieranie zwrotnej transakcji wymiany walut (FX SWAP) zawieranie lokat negocjowanych na okres od 1 dnia do 1 roku możliwość zmiany terminu zapadalności transakcji FX Forward oraz FX Swap zamykanie otwartych transakcji w celu rozliczenia netto unikalną możliwość zawierania transakcji pod konkretne transfery zagraniczne bez konieczności posiadania rachunków walutowych (Inna Operacja Bankowa) 2. Korzystanie z platformy ipko dealer 2.1. Wymagania systemowe Aby móc korzystać z pełnej funkcjonalności platformy ipko dealer należy posiadać komputer z dostępem do internetu z zainstalowaną jedną z następujących przeglądarek, we wskazanej lub wyższej wersji: Internet Explorer 10.0, Mozilla Firefox 31.0, Google Chrome Logowanie/wylogowanie Aby zalogować się do systemu ipko dealer należy otworzyć przeglądarkę internetową, zalogować się do Systemu Bankowości Elektronicznej PKO Banku Polskiego (ipko lub ipko Biznes) i przejść do zakładki ipko dealer. Dostęp do platformy oraz dostępne produkty i funkcjonalności są uwarunkowane tym, jakie umowy klient zawarł z Bankiem. 3
4 2.3. Ekran główny Ekran główny jest pierwszym ekranem widocznym po przejściu do platformy ipko dealer. Prezentuje najważniejsze informacje dla użytkownika oraz zapewnia przejrzysty dostęp do wszystkich funkcjonalności systemu. Poniżej przedstawiono dokładny opis elementów EKRANU GŁÓWNEGO. Dane logowania o Użytkownik informuje o aktualnie zalogowanym pełnomocniku Klient rozwijana lista pozwalająca na wybranie klienta, spośród przypisanych dla danego użytkownika Wyloguj wylogowuje użytkownika kończąc pracę z systemem ipko dealer Czas do końca sesji wyświetla czas pozostały na korzystanie z platformy w ramach bieżącej sesji, po upływie którego nastąpi automatyczne wylogowanie z systemu. W celu dalszego korzystania z platformy będzie konieczne ponowne uruchomienie systemu ipko dealer. Minutę przed upływem czasu na ekranie pojawi się komunikat umożliwiający przedłużenie bieżącej sesji 4
5 Strona startowa przycisk z tą ikoną znajduje się na każdej podstronie w systemie i pozwala w dowolnej chwili powrócić do EKRANU GŁÓWNEGO ipko dealer. Menu główne Transakcje pozwala na wybór typu transakcji, która będzie wykonywana Historia transakcji pozwala przejść do odpowiedniej listy transakcji (patrz rozdz. 2.5.) Ustawienia pozwala na dostosowanie niektórych ustawień Platformy do własnych wymagań (patrz rozdz. 2.6.) Menu Informacyjne Regulaminy tu znajdują się regulaminy, taryfy prowizji i opłat i inne dokumenty prawne dotyczące użytkownika platformy ipko dealer oraz przypisanych mu produktów. Pomoc tu znajdują się dokumenty dotyczące obsługi platformy, instrukcje i porady. Wiadomości tu znajdują się wiadomości oraz bieżące informacje przesyłane przez Bank. Panele Informacyjne (szczegółowy opis każdego z paneli w dalszej części rozdziału) Panel Lista transakcji Panel Kursy walut i alerty Panel Analizy rynkowe Panel Wykresy Znacznik, za którego pomocą możliwe jest przesuwanie paneli według indywidualnych preferencji. W tym celu należy najechać kursorem na znacznik, a następnie trzymając wciśnięty lewy przycisk myszy przeciągnąć panel w wybrane miejsce na ekranie. Układ paneli zostanie przearanżowany. Puszczenie lewego przycisku myszy spowoduje umieszczenie panelu we wskazanym miejscu. Poniżej pokazany został przykład przemieszenia panelu WYKRESY : 5
6 Po przeciągnięciu panelu w stronę lewego końca EKRAN GŁÓWNY będzie wyglądał jak poniżej: Panel Lista transakcji Wybór rodzaju wyświetlanych transakcji według daty rozliczenia. Po wybraniu odpowiedniej zakładki lista widocznych transakcji zostanie dostosowana zgodnie z wybraną zakładką do transakcji z dzisiejszą datą rozliczenia, datą rozliczenia przypadającą w najbliższym tygodniu, wszystkich nierozliczonych transakcji lub wszystkich transakcji (zakładka WSZYSTKIE). 6
7 Lista transakcji prezentuje: Typ transakcji Numer transakcji Walutę i kwotę pierwszej strony transakcji Walutę i kwotę drugiej strony transakcji Datę rozliczenia W kolumnie daty rozliczenia kolor wskazuje bieżący status rozliczenia transakcji: kolorem niebieskim oznaczone są transakcje już rozliczone kolorem czerwonym jeszcze nierozliczone, brak koloru oznacza transakcje, dla których status rozliczenia nie jest znany Informację o statusie rozliczenia można otrzymać również poprzez najechanie kursorem na datę rozliczenia transakcji. Kliknięcie na jedną z transakcji powoduje otwarcie okna ze szczegółami transakcji, opisanego dokładniej w rozdz Nawigowanie po liście transakcji Panel Kursy walut i alerty Kursy walut Ten panel zapewnia bezpośredni dostęp do bieżących kursów transakcyjnych. Jeśli klient jest uprawniony do wykonywania transakcji FX, kliknięcie na wybrany kurs spowoduje otwarcie okna transakcyjnego FX Spot i FX Forward z odpowiednio uzupełnionymi parametrami transakcji, aby przyspieszyć jej zawarcie (ekran transakcyjny został dokładnie opisany w rozdziale 2.4.). Możliwe jest włączenie opcji automatycznego odświeżania wyświetlanych kursów. Jednocześnie prezentowane mogą być maksymalnie cztery pary walutowe. Aby dostosować jakie pary walutowe mają być widoczne należy kliknąć na ikonę WYBIERZ PARY WALUTOWE, po otwarciu okna edycji należy wybrać odpowiednie pary walutowe, a następnie zatwierdzić wybór przyciskiem ZAPISZ. Kliknięcie przycisku ANULUJ spowoduje zamknięcie okna bez zatwierdzenia zmian). 7
8 Alerty W tej zakładce prezentowane są aktywne alerty kursowe, które zostanie wysłane w formie SMS w momencie osiągnięcia przez wybraną parę walutową pożądanego kursu dla określonych parametrów transakcji. Data wygaśnięcia określa datę, wraz z którą dany alert przestaje obowiązywać Panel Analizy rynkowe Ten panel zapewnia dostęp do publikowanych przez Bank analiz makroekonomicznych. Obok tytułu analizy prezentowana jest data jej publikacji. Dokumenty są dostępne do pobrania w formacie.pdf. 8
9 Panel Wykresy Wykres liniowy Możliwe jest dostosowanie prezentowanych na wykresie danych poprzez wybór żądanych wartości w rozwijanych polach (po kolei od lewej): pary walutowej, okresu, dla jakiego ma być prezentowany wykres, strony transakcji oraz kwoty. Wykres świecowy Możliwe jest dostosowanie prezentowanych na wykresie danych poprzez wybór żądanych wartości w rozwijanych polach (po kolei od lewej): pary walutowej, okresu, dla jakiego ma być prezentowany wykres, strony transakcji oraz kwoty. Wykres świecowy prezentuje informacje o wartości kursu otwarcia, zamknięcia oraz maksymalnej i minimalnej wartości w określonym przedziale czasowym. Kolor niebieski oznacza, iż kurs otwarcia był niższy od kursu zamknięcia. Jeśli kurs zamknięcia był niższy niż kurs otwarcia świeca będzie w kolorze czerwonym. 9
10 Wykres rozliczeń Aby odczytać z wykresu dokładną wartość pozycji walutowej w danej dacie rozliczenia należy najechać kursorem na odpowiedni słupek wykresu. Na wykresie rozliczeń prezentowanych może być do pięciu walut jednocześnie. Możliwe jest dostosowanie prezentowanych walut poprzez kliknięcie na ikonę WALUTY, wybranie odpowiednich walut, a następnie zatwierdzenie przyciskiem ZAPISZ ANULUJ)., bądź anulowanie wprowadzonych zmian i powrót do wykresu (przycisk 10
11 2.4. Ekran transakcyjny Ekran transakcyjny jest podstawowym ekranem służącym do zawierania transakcji. Zależnie od typu transakcji niektóre pola ekranu transakcyjnego mogą być niedostępne, bądź posiadać rozszerzone funkcjonalności. W tym rozdziale przedstawiony został podstawowy ekran transakcyjny na przykładzie ekranu transakcji FX Spot: Wybór strony transakcji należy wybrać zgodnie z tym, czy transakcja będzie dotyczyć zakupu czy sprzedaży waluty. Wybór waluty kupowanej (sprzedawanej) oraz jej kwoty Wybór waluty sprzedawanej (kupowanej). W polu KWOTA DO WYLICZENIA po pobraniu kwotowania pojawi się kwota waluty sprzedawanej (lub kupowanej) obliczona na podstawie pobranego kursu. Sprawdź saldo umożliwia sprawdzenie salda wybranych rachunków. Aby zobaczyć pobrane saldo należy rozwinąć listę rachunków saldo będzie znajdować się obok nazwy rachunku, dla którego zostało pobrane. Rachunek dla waluty pierwszej strony transakcji jeśli klient posiada więcej niż jeden rachunek w walucie pierwszej strony transakcji, po rozwinięciu listy możliwy jest wybór innego rachunku. Jeśli klient posiada więcej niż jeden rachunek w walucie transakcji i jeśli wskazał któryś z nich jako domyślny dla transakcji depozytowych, rachunek ten zostanie podstawiony automatycznie. Jeśli rachunek domyślny nie został wskazany, wtedy w sytuacji większej liczby rachunków w walucie transakcji żaden z nich nie zostanie podstawiony automatycznie i konieczne będzie ręczne wybranie rachunku dla transakcji. Rachunek dla drugiej strony transakcji - jeśli klient posiada więcej niż jeden rachunek w walucie drugiej strony transakcji, po rozwinięciu listy możliwy jest wybór innego rachunku. Data Spot w polu wyświetlona zostaje data spot dla danej transakcji. 11
12 Data rozliczenia wybór za pomocą rozwijanej listy spośród predefiniowanych okresów. Po wybraniu żądanej wartości w polu 9 pojawi się data obliczona na podstawie wybranego okresu. Data rozliczenia wybór dowolnej daty za pomocą kalendarza. Po wybraniu żądanej daty z kalendarza pole 8 zostanie odpowiednio zaktualizowane. Ilość dni do rozliczenia wyświetla liczbę dni pomiędzy datą zawarcia transakcji, a datą rozliczenia. Rozliczenie netto transakcji FX Forward (patrz rozdz ) Zabezpieczenie pozwala na wybór typu zabezpieczenia (jeśli jest wymagane do zawarcia transakcji) za pomocą rozwijanej listy. Możliwe typy zabezpieczeń: Blokada środków, Depozyt, Limit Wybór rachunku pod zabezpieczenie jeśli jako typ zabezpieczenia wybrany został depozyt bądź blokada środków, należy wskazać rachunek, który zostanie użyty dla zabezpieczenia transakcji. Szacowana kwota zabezpieczenia po pobraniu kwotowania w tym polu zostanie podana wartość zabezpieczenia w walucie rachunku wybranego pod zabezpieczenie. Pobierz kwotowanie po poprawnym wprowadzeniu parametrów transakcji należy za pomocą tego przycisku pobrać kwotowanie. W przypadku kiedy nie wszystkie pola zostały wypełnione, bądź zostały uzupełnione błędnie, kwotowanie nie zostanie pobrane, a przy niewypełnionym polu pojawi się odpowiednia informacja wskazująca błąd. Powrót do strony głównej działa analogicznie do opisanego wcześniej przycisku STRONA STARTOWA skutkując powrotem do Ekranu Głównego systemu Interwencja Dealerska Niektóre transakcje wymagają interwencji Dealerskiej. W takim przypadku, po wybraniu przycisku POBIERZ KWOTOWANIE w polu kwotowania pojawi się poniższy komunikat: W takim przypadku należy poczekać na rezultat interwencji Dealera. Jeśli transakcja zostanie zaakceptowana, proponowany kurs pojawi się w oknie kwotowania. 12
13 2.6. Historia transakcji Zakładka znajduje się w MENU GŁÓWNYM: Po jej rozwinięciu dostępne są następujące opcje: Wszystkie transakcje lista wszystkich transakcji zawartych przez klienta Transakcje do rozliczenia dziś lista transakcji z datą rozliczenia w bieżącym dniu Transakcje przed datą rozliczenia Alerty (patrz rozdz. 2.7.) Po dokonaniu wyboru nastąpi przejście do odpowiedniej opcji. Ekran ten podzielony jest na dwie główne części, z których jedna służy do definiowania kryteriów wyszukiwania, a druga prezentuje transakcje spełniające wybrane kryteria: 13
14 Kryteria wyboru transakcji ta część pozwala na odpowiednie wyfiltrowanie transakcji widocznych na liście. Istnieje możliwość filtrowania według: typu transakcji, numeru transakcji, strony transakcji, waluty pierwszej/drugiej strony, daty transakcji, daty rozliczenia, kwoty transakcji i kursu transakcji. Aby dostosować listę prezentowanych transakcji należy zdefiniować żądane kryteria, a następnie zatwierdzić przyciskiem ODŚWIEŻ. Wyczyść czyści wprowadzone kryteria wyboru do wartości domyślnych. Odśwież odświeża listę transakcji do listy zgodnej z wprowadzonymi kryteriami wyboru. Eksport pozwala na wyeksportowanie aktualnie widocznej listy transakcji do pliku.csv. Lista transakcji zawiera wszystkie transakcje spełniające wprowadzone kryteria. Na jednej stronie wyświetlane jest do dziesięciu transakcji. Aby przejść do kolejnych stron listy należy użyć przycisków. Aby przejść do szczegółów transakcji należy kliknąć na odpowiedni wiersz listy lewym przyciskiem myszy. Pojawi się ekran ze szczegółami transakcji (poniżej przykład dla transakcji FX Forward): Ekran zawiera wszystkie szczegóły transakcji oraz przyciski umożliwiające wykonanie na transakcji: rozliczenia przyspieszonego (Roll Back) (rozdział ), rozliczenia odroczonego (Roll Over) (rozdział ), oraz zamknięcia (rozdział 3.5.). Dostępność przycisków umożliwiających poszczególne operacje zależy od typu transakcji. 14
15 2.7. Alerty System ipko dealer umożliwia ustawienie dwóch typów alertów, czyli powiadomień SMS, które zależnie od typu alertu informują o osiągnięciu przez wybraną parę walutową określonego kursu, bądź przypominają o zapadających w danym dniu transakcjach. Aby przejść do ustawień alertów należy wybrać z MENU GŁÓWNEGO zakładkę TRANSAKCJE, a następnie ALERTY: Po przejściu do zakładki ALERTY widoczny będzie ekran tworzenia nowego alertu. W pierwszej kolejności należy wybrać typ nowego alertu: Alert kursu walutowego zostaje wysłany w momencie, kiedy kurs pary walutowej osiągnie oczekiwaną wartość. Aby uaktywnić alert należy wypełnić wszystkie pola na ekranie, a następnie uaktywnić alert przyciskiem ZAPISZ : Wybór strony transakcji należy wybrać zgodnie z tym, czy transakcja, której dotyczy powiadomienie będzie transakcją zakupu czy sprzedaży waluty. Wybór waluty kupowanej (sprzedawanej), której dotyczyć ma powiadomienie. Wybór kwoty transakcji, dla jakiej ma być sprawdzany kurs transakcyjny. Numer telefonu komórkowego należy podać numer telefonu komórkowego, na jaki ma zostać wysłane powiadomienie SMS. 15
16 Data obowiązywania alertu należy wskazać datę, wraz z którą alert przestanie obowiązywać. Kurs docelowy kurs dla wskazanej pary walutowej, kwoty oraz strony transakcji, po osiągnięciu którego zostanie natychmiastowo wysłane powiadomienie w formie SMS na podany w polu numer. Zapisz przycisk, który po wypełnieniu wszystkich pól na ekranie uaktywnia alert. Lista wszystkich aktywnych alertów kursowych znajduje się w zakładce HISTORIA TRANSAKCJI / ALERTY: Po kliknięciu na wiersz wybranego alertu można zapoznać się z jego szczegółami bądź usunąć alert za pomocą przycisku USUŃ ALERT: Alert transakcji zapadających po uaktywnieniu wysyłany jest codziennie w formie SMS zawierającego identyfikatory transakcji zapadających w danym dniu. Aby uaktywnić alert należy zaznaczyć opcję WŁĄCZ na przełączniku, podać w polu numer telefonu, na który będzie wysyłane powiadomienie oraz zatwierdzić przyciskiem ZAPISZ : 16
17 2.8. Ustawienia System umożliwia zdefiniowanie domyślnych ustawień dla ekranu transakcyjnego, aby zapewnić sprawniejsze i wygodniejsze wprowadzanie transakcji. Do menu ustawień należy przejść z MENU GŁÓWNEGO: Możliwe jest ustawienie preferencji dla każdego typu transakcji dostępnego dla danego klienta. Po wybraniu typu transakcji należy wprowadzić odpowiednie parametry transakcji ZAPISZ, które po zatwierdzeniu przyciskiem będą domyślnymi wartościami wprowadzonymi na ekranie transakcyjnym danego typu. Poniżej przedstawiono przykład zdefiniowania domyślnych ustawień dla ekranu transakcyjnego FX Spot i FX Forward oraz wygląd ekranu transakcyjnego wprost po jego otwarciu: 17
18 Widok ekranu transakcyjnego wprost po jego otwarciu. Ramką oznaczono zastosowanie domyślnych ustawień: 18
19 3. Przykładowe scenariusze transakcyjne Aby ułatwić rozpoczęcie pracy z nowym systemem ipko dealer w tym rozdziale zaprezentowane zostały przykłady możliwych do wykonania typów transakcji. Każdy z nich przedstawia krok po kroku, wraz z widokiem poszczególnych ekranów, kolejne etapy zawierania poprawnej transakcji. Należy pamiętać, że możliwość zawierania poszczególnych typów transakcji różni się w zależności od użytkownika i jest zgodna z listą produktów dostępnych dla klienta na podstawie zawartej z Bankiem umowy FX Spot i FX Forward Transakcje FX Spot i FX Forward to standardowe transakcje wymiany waluty realizowane pomiędzy posiadanymi w Banku rachunkami. FX Spot to transakcja z rozliczeniem w bliskiej dacie (TOD/TOM/SPOT), natomiast FX Forward to transakcja z rozliczeniem w dalszym terminie (dalszym niż SPOT). Aby rozpocząć transakcję FX Spot/Forward należy z MENU GŁÓWNEGO wybrać zakładkę TRANSAKCJE, a następnie FX SPOT I FX FORWARD, po wybraniu której przejdziemy do ekranu transakcyjnego: FX TOD/TOM/SPOT W celu przeprowadzenia transakcji FX TOD/TOM/SPOT należy: Na ekranie transakcyjnym wybrać parametry transakcji: stronę (kupno/sprzedaż), waluty (dostępne z rozwijanej listy), kwotę, rachunki (do wyboru spośród posiadanych przez klienta w wybranych walutach) dla pierwszej i drugiej strony transakcji oraz okres, możliwy do wybrania z rozwijanej listy (dla tego typu transakcji - TOD, TOM lub SPOT) bądź bezpośrednio z kalendarza : 19
20 Następnie wybrać typ zabezpieczenia transakcji. Dostępność typów zabezpieczeń zależy od rodzaju transakcji. Jeśli dla transakcji możliwe jest wybranie blokady środków, bądź depozytu gwarancyjnego jako zabezpieczenia transakcji należy wybrać numer rachunku, na jakim blokada bądź depozyt zostaną założone. Pobrać kwotowanie naciskając przycisk POBIERZ KWOTOWANIE ( na rysunku powyżej). Po otrzymaniu kwotowania zaakceptować (przycisk ZATWIERDŹ ), bądź odrzucić (przycisk ODRZUĆ ) zawarcie transakcji po otrzymanym kursie. Czas na zaakceptowanie transakcji jest ograniczony. Brak potwierdzenia w przewidzianym czasie skutkuje odrzuceniem aktualnego kwotowania i powrotem do poprzedniego ekranu. 20
21 UWAGA: Naciśnięcie przycisku Zatwierdź skutkuje zawarciem transakcji, jeżeli spełniony zostanie warunek dotyczący zabezpieczenia. Po zatwierdzeniu otworzy się ekran podsumowujący transakcję, potwierdzający jej zawarcie i prezentujący szczegółowe informacje. 21
22 FX Forward FX Forward to transakcje terminowe, czyli zakładane na daty zapadalności dalsze niż data Spot. Transakcje FX Forward zawierane są analogicznie do transakcji FX Spot, różnią się jedynie wybraną datą rozliczenia oraz dostępnymi typami zabezpieczenia. W celu przeprowadzenia transakcji FX Forward należy: Na ekranie transakcyjnym wybrać parametry transakcji: stronę (kupno/sprzedaż), waluty (dostępne dla klienta z rozwijanej listy), kwotę, rachunki (do wyboru spośród posiadanych przez klienta w wybranych walutach) dla pierwszej i drugiej strony transakcji oraz datę rozliczenia możliwa do wybrania z rozwijanej listy (SN, 1W, 2W, tj. dla transakcji FX Forward - dalszych niż data Spot) bądź bezpośrednio z kalendarza. Następnie wybrać typ zabezpieczenia transakcji. Dla transakcji FX Forward dostępne są dwa typy zabezpieczenia transakcji: o zawarcie transakcji pod limit, jeśli taki został klientowi przyznany. o założenie depozytu - transakcja z zabezpieczeniem depozytowym wymaga podania rachunku pod depozyt. Nie ma możliwości zawarcia transakcji jednocześnie pod limit i pod depozyt gwarancyjny, tj. tak, aby część środków była zabezpieczona limitem a część pod depozyt dla tej samej transakcji. Pobrać kwotowanie naciskając przycisk POBIERZ KWOTOWANIE ( z rysunku powyżej). Po otrzymaniu kwotowania zaakceptować (przycisk ZATWIERDŹ ), bądź odrzucić (przycisk ODRZUĆ ) transakcję. Czas na zaakceptowanie transakcji jest ograniczony. Brak potwierdzenia w przewidzianym czasie skutkuje odrzuceniem aktualnego kwotowania i powrotem do poprzedniego ekranu. 22
23 UWAGA: Naciśnięcie przycisku ZATWIERDŹ skutkuje zawarciem transakcji, jeżeli spełnione zostaną: warunek dotyczący zabezpieczenia oraz kryteria MIFID. Po zatwierdzeniu otworzy się ekran podsumowujący transakcję, potwierdzający jej zawarcie i prezentujący szczegółowe informacje. 23
24 FX Forward z rozliczeniem netto (NDF) Możliwe jest wykonanie transakcji terminowej Forward z rozliczeniem netto (NDF), czyli transakcji, której zawarcie nie wiąże się z fizyczną dostawą waluty, a rozliczeniu podlega jedynie różnica kursu powstała w okresie pomiędzy datą zawarcia transakcji a datą rozliczenia (lub datą zamknięcia transakcji). Transakcje takie stosowane są w celu zabezpieczenia się przed ryzykiem kursowym. Transakcję Forward NDF wykonuje się analogicznie do transakcji Forward, przy czym na ekranie transakcyjnym należy zaznaczyć opcję ROZLICZENIE NETTO wybranie tylko rachunku w walucie kwotowanej :. Przy tego typu transakcji wymagane jest 3.2. Lokaty negocjowane Na Platformie transakcyjnej możliwe jest zakładanie lokat terminowych. Aby przejść do ekranu transakcyjnego należy wybrać LOKATĘ NEGOCJOWANĄ z MENU GŁÓWNEGO: Następnie, aby założyć lokatę należy kolejno: Wybrać walutę oraz kwotę depozytu, rachunek, który ma zostać obciążony (możliwe do wyboru są jedynie rachunki w walucie zakładanego depozytu), datę rozpoczęcia (TOD, TOM, SPOT) oraz datę zwrotu (dowolna, dalsza niż data rozpoczęcia) możliwą do wybrania z rozwijanej listy bądź bezpośrednio z kalendarza: 24
25 Pobrać kwotowanie naciskając przycisk POBIERZ KWOTOWANIE ( na rysunku powyżej). Potwierdzić, bądź odrzucić propozycję oprocentowania : Czas na akceptację oprocentowania lokaty jest ograniczony. Aby potwierdzić zawarcie transakcji należy użyć przycisku ZATWIERDŹ.. W celu odrzucenia kwotowania należy wybrać przycisk ODRZUĆ Po pobraniu kwotowania system oblicza i przedstawia kwotę odsetek oraz kwotę po rozliczeniu lokaty. 25
26 Po zatwierdzeniu otworzy się ekran potwierdzający transakcję: 3.3. FX Swap Transakcje FX Swap to transakcje tzw. zwrotnej wymiany walut, czyli zakup/sprzedaż kwoty na bliższą datę (I wymiana), a następnie transakcja odwrotna, tj. sprzedaż/zakup tej samej kwoty waluty w dalszej dacie (II wymiana). Aby przejść do ekranu transakcyjnego Fx Swap należy wybrać zakładkę FX SWAP z MENU GŁÓWNEGO: Następnie w celu zawarcia transakcji należy: Na ekranie transakcyjnym wybrać parametry transakcji: stronę kolejnych transakcji (transakcje FX Swap są transakcjami dwuetapowymi, w których klient dokonuje dwóch wymian walut w określonym przedziale czasowym), parę walutową i kwotę transakcji (waluta dostępna dla klienta z rozwijanej listy), rachunki (do wyboru spośród posiadanych przez klienta w wybranych walutach), termin pierwszej wymiany oraz drugiej wymiany (II wymiana data musi być późniejsza niż data pierwszej wymiany) możliwe do wybrania z rozwijanej listy (TOD, TOM, SPOT, SN ) bądź bezpośrednio z kalendarza: 26
27 Następnie wybrać typ zabezpieczenia transakcji. Dla transakcji FX Swap dostępne są dwa typy zabezpieczenia transakcji: o zawarcie transakcji pod limit, jeśli taki został klientowi przyznany. o założenie depozytu - transakcja z zabezpieczeniem depozytowym wymaga podania rachunku pod depozyt. Nie ma możliwości zawarcia transakcji jednocześnie pod limit i pod depozyt gwarancyjny, tj. tak, aby część środków była zabezpieczona limitem a część pod depozyt dla tej samej transakcji. Pobrać kwotowanie naciskając przycisk POBIERZ KWOTOWANIE ( na rysunku powyżej). Kwotowanie zostanie podane oddzielnie dla każdej z wymian w transakcji. Po otrzymaniu kwotowania w polu zostanie wpisana wyznaczona na podstawie pobranego kwotowania kwota zakupu/sprzedaży waluty dla I wymiany oraz kwota dla II wymiany. W polu zostanie podana szacowana kwota zabezpieczenia wymaganego dla danej transakcji. Należy zaakceptować (przycisk ZATWIERDŹ ), bądź odrzucić (przycisk ODRZUĆ ) transakcję. Czas na zaakceptowanie transakcji jest ograniczony. Brak potwierdzenia w przewidzianym czasie skutkuje odrzuceniem aktualnego kwotowania i powrotem do poprzedniego ekranu. 27
28 Po zatwierdzeniu otworzy się ekran potwierdzający transakcję. Na ekranie znajdują się dwie zakładki prezentujące szczegóły dla poszczególnych wymian. Każda z wymian na LIŚCIE TRANSAKCJI widoczna jest w oddzielnym wierszu, pod tym samym numerem transakcji: 28
29 3.4. Operacje zmiany daty rozliczenia (Roll) Aby przeprowadzić akcję Roll Back/Roll Over należy na LIŚCIE TRANSAKCJI odnaleźć żądaną transakcję, a następnie otworzyć jej potwierdzenie poprzez jednokrotne kliknięcie lewym przyciskiem myszy na wierszu, w którym się znajduje. Przeprowadzenie operacji Roll Back/Roll Over możliwe jest jedynie na nierozliczonych transakcjach FX Forward oraz FX Swap, nie będących transakcjami zamykającymi. Na EKRANACH SZCZEGÓŁÓW transakcji, na których możliwe będzie wykonanie akcji Roll Back/Roll Over w dolnej części ekranu (jak na rysunku poniżej) będą znajdowały się odpowiednie przyciski (jeżeli jakaś akcje nie będzie możliwa do wykonania na danej transakcji, to odpowiadający jej przycisk będzie niewidoczny). 29
30 Rozliczenie przyspieszone (Roll Back) Przyspieszone rozliczenie transakcji może być wykonane najpóźniej dzień przed datą rozliczenia danej transakcji na transakcjach FX Forward i FX Swap (w tym na transakcjach już częściowo zamkniętych). Aby przeprowadzić operację rozliczenia przyspieszonego (Roll Back) należy: Wybrać opcję ROZLICZENIE PRZYSPIESZONE ROLL BACK w oknie SZCZEGÓŁÓW TRANSAKCJI: Pojawi się ekran transakcyjny z możliwością wyboru nominału rolowanego (domyślnie podstawiona jest całkowita wartość transakcji rolowanej, jednak możliwe jest również rozliczenie tylko części nominału), nowej daty rozliczenia od pierwotnej daty rozliczenia transakcji) oraz typu zabezpieczenia a następnie pobrać kwotowanie : (data rozliczenia przyspieszonego musi być wcześniejsza dla wykonywanej transakcji, 30
31 Rolowanie transakcji realizowane jest poprzez zarejestrowanie transakcji FX Swap, której pierwsza wymiana jest faktyczną wymianą w przyspieszonej dacie rozliczenia, natomiast druga wymiana jest wykonaniem transakcji odwrotnej w stosunku do transakcji rolowanej. Dlatego też zaprezentowane kwotowanie będzie zawierało kurs dla każdej z wymian należy wybrać przycisk ZATWIERDŹ :. W celu potwierdzenia zawarcia transakcji Po zatwierdzeniu otworzy się ekran potwierdzający transakcję. Na ekranie znajdować się będą trzy zakładki prezentujące dane kolejno: pierwszej wymiany, drugiej wymiany oraz transakcji pierwotnej, której dotyczy rozliczenie: 31
32 Na liście transakcji każda z wymian wchodzących w skład operacji Roll Back widoczna jest w oddzielnym wierszu jako transakcja FX Swap o podtypie Auto Roll Back (, ). Kwota pierwotnej transakcji jest zaktualizowana o wartość nominału transakcji z przyspieszoną datą rozliczenia : Rozliczenie odroczone (Roll Over) Odroczone rozliczenie transakcji może być wykonane na transakcji FX Forward i FX Swap najpóźniej w dniu jej rozliczenia. Aby przeprowadzić operację rozliczenia odroczonego (Roll Over) należy: Wybrać opcję ROZLICZENIE ODROCZONE ROLL OVER w oknie SZCZEGÓŁÓW TRANSAKCJI: Pojawi się ekran transakcyjny z możliwością wyboru nominału rolowanego (domyślnie podstawiona jest całkowita wartość transakcji rolowanej, jednak możliwe jest również rozliczenie tylko części nominału), nowej daty rozliczenia (data rozliczenia odroczonego musi być późniejsza od pierwotnej daty rozliczenia transakcji) oraz typu zabezpieczenia a następnie pobrać kwotowanie : dla wykonywanej transakcji, 32
33 Rolowanie transakcji realizowane jest poprzez zarejestrowanie transakcji FX Swap, której pierwsza wymiana jest wykonaniem transakcji odwrotnej w stosunku do transakcji rolowanej, natomiast druga wymiana jest faktyczną wymianą w dacie odroczenia. Dlatego też zaprezentowane kwotowanie będzie zawierało kursy dla każdej z wymian przycisk ZATWIERDŹ :. W celu potwierdzenia zawarcia transakcji należy wybrać 33
34 Po zatwierdzeniu otworzy się ekran potwierdzający transakcję. Na ekranie znajdować się będą trzy zakładki prezentujące dane kolejno: pierwszej wymiany, drugiej wymiany oraz transakcji pierwotnej, której dotyczy rozliczenie: Na liście transakcji każda z wymian wchodzących w skład operacji Roll Over widoczna jest w oddzielnym wierszu jako transakcja FX Swap o podtypie Auto Roll Over (, ). Kwota pierwotnej transakcji jest zaktualizowana o wartość nominału z transakcji z odroczoną datą rozliczenia : 34
35 3.5. Operacje zamknięcia Możliwe jest zamykanie transakcji przeprowadzonych na platformie ipko dealer. Zamknięcie polega na zawarciu transakcji odwrotnej (względem strony transakcji, tj. kupna/sprzedaży) do transakcji zamykanej. Można przeprowadzać zarówno zamknięcia całkowite, czyli takie, w których zamykany nominał jest równy całkowitemu nominałowi transakcji zamykanej, jak i zamknięcia częściowe, które polegają na zamknięciu jedynie części nominału transakcji zamykanej. System ipko dealer umożliwia zamknięcia wielokrotne, czyli wielokrotne dokonywanie operacji zamknięcia, z których każda zamykać będzie określoną część nominału oryginalnej transakcji. Zamknięcie jest możliwe jedynie dla transakcji jeszcze nierozliczonych i nie zamkniętych w całości. Aby przeprowadzić akcję zamknięcia transakcji należy na LIŚCIE TRANSAKCJI odnaleźć żądaną transakcję, a następnie otworzyć jej potwierdzenie poprzez jednokrotne kliknięcie lewym przyciskiem myszy na wierszu, w którym się znajduje. Funkcja zamknięcia będzie się znajdowała w prawym dolnym rogu okienka ze szczegółami transakcji. W potwierdzeniach transakcji, na których możliwe będzie wykonanie akcji zamknięcia w dolnej części potwierdzenia (jak na rysunku poniżej) będzie znajdował się odpowiedni przycisk (jeżeli operacja nie będzie możliwa do wykonania na danej transakcji, to przycisk będzie niewidoczny). 35
36 Zamknięcia FX Spot i FX Forward Aby zamknąć wybraną transakcję FX Spot/FX Forward należy: Na ekranie ze szczegółami transakcji wybrać opcję ZAMKNIJ TRANSAKCJĘ: Określić nominał do zamknięcia podając w polu (jedyne edytowalne pole na ekranie) wartość mniejszą (zamknięcie częściowe) bądź równą (zamknięcie całkowite) nominałowi transakcji zamykanej. Domyślnie podstawiona jest maksymalna wartość nominału możliwego do zamknięcia. W pozostałych polach ekranu prezentowane są parametry transakcji zamykającej odziedziczone z transakcji zamykanej. Jedyną różnicą jest zmiana strony transakcji. 36
37 Zatwierdzić kwotowanie: Ekran kwotowania prezentuje kwotowanie dla danej transakcji zamknięcia. Kwota waluty pole zostaje uzupełnione zgodnie z pobranym kwotowaniem prezentując pełną kwotę transakcji. Czas prezentuje czas pozostały na zatwierdzenie transakcji, po upływie którego aktualne kwotowanie zostanie odrzucone. Odrzuć odrzuca kwotowanie. Po odrzuceniu następuje powrót do poprzedniego ekranu. Zatwierdź Akceptuje kwotowanie, co skutkuje zawarciem transakcji. Po zatwierdzeniu otworzy się ekran potwierdzający transakcję. W dolnej części ekranu znajdują się dwie zakładki. Pierwsza zawiera informacje o transakcji zamykającej: 37
38 Na drugiej zakładce znajdują się informacje o transakcji zamykanej: Transakcje zamykające są widoczne na liście transakcji z odpowiednim podtypem : Nie istnieje możliwość wykonywania operacji Roll Back ani Roll Over dla transakcji zamykających lub zamkniętych w całości. 38
39 Zamknięcia FX Swap Aby zamknąć wybraną transakcję FX Spot/FX Forward należy: Na ekranie ze szczegółami transakcji wybrać, która wymiana ma zostać zamknięta, a następnie kliknąć przycisk ZAMKNIJ PIERWSZĄ (LUB DRUGĄ) WYMIANĘ. Pojawi się ekran transakcyjny prezentujący parametry transakcji zamykającej odziedziczone z transakcji zamykanej. Jedyną różnicą jest zmiana strony transakcji. Aby przeprowadzić częściowe zamknięcie należy przed pobraniem kwotowania w polu kwoty (jedyne edytowalne pole na ekranie) wprowadzić żądaną kwotę, mniejszą od nominału transakcji zamykanej, a następnie pobrać kwotowanie za pomocą przycisku : 39
40 Zatwierdzić pobrane kwotowanie za pomocą przycisku ZATWIERDŹ : Po zatwierdzeniu otworzy się ekran potwierdzający transakcję: Zamknięcia lokat Dla lokat negocjowanych w systemie ipko dealer istnieje możliwość zarówno anulowania transakcji (w terminie od momentu jej utworzenia do daty rozpoczęcia lokaty), jak i możliwość zerwania już rozpoczętej lokaty (w terminie kolejnego dnia od daty rozpoczęcia lokaty do dnia poprzedzającego datę zakończenia lokaty). Do obu akcji służy ten sam przycisk znajdujący się na potwierdzeniu transakcji. Aby dokonać anulowania/zamknięcia lokaty należy: Na LIŚCIE TRANSAKCJI wybrać lokatę, na której przeprowadzona ma być operacja: 40
41 Na potwierdzeniu transakcji wybrać opcję ZERWIJ LOKATĘ: Przy zerwaniu lokaty środki zwracane są na rachunek bez naliczania odsetek. Operacja zostanie potwierdzone komunikatem: Jeśli lokata została zerwana do dnia jej rozpoczęcia (anulowanie lokaty), nie będzie widoczna na LIŚCIE TRANSAKCJI, natomiast lokaty zerwane oznaczone zostają odpowiednim podtypem: 41
42 3.6. Inna Operacja Bankowa Platforma ipko dealer umożliwia klientom zawarcie transakcji w przypadku braku rachunków w danej walucie. Możliwe jest zawarcie transakcji negocjacji kursu wymiany walut pod transfer przychodzący i wychodzący w dowolnej walucie spośród wszystkich obsługiwanych przez Bank. Aby ułatwić przeprowadzenie transakcji IOB przygotowany został dedykowany Asystent Transakcji, który za pomocą prostych pytań i intuicyjnej obsługi przeprowadzi użytkownika przez proces zawarcia wybranej transakcji. Aby rozpocząć pracę z Asystentem należy w MENU GŁÓWNYM wybrać zakładkę INNA OPERACJA BANKOWA: Po otwarciu zakładki pojawi się pierwsza strona Asystenta. Należy postępować według wskazówek na ekranie: 42
43 Transfer przychodzący Aby przeprowadzić transfer środków przychodzących do Banku należy: Na pierwszej stronie Asystenta wybrać opcję transferu przychodzącego pierwszą na liście, a następnie zatwierdzić wybór klikając przycisk DALEJ : Określić parametry transakcji: Data rozliczenia brak możliwości wyboru daty rozliczenia, transfer przychodzący wykonywany jest zawsze w dacie rozliczenia TOD. Rachunek rachunek zgodny ze wskazanym przez kontrahenta na transferze przychodzącym. Waluta służy do wskazania waluty transferu przychodzącego. Kwota tu należy podać kwotę transferu przychodzącego w walucie wybranej w punkcie. Wstecz/Dalej przyciski służące do przechodzenia pomiędzy kolejnymi ekranami Asystenta. Aby po wypełnieniu wszystkich danych przejść do ekranu transakcyjnego należy użyć przycisku DALEJ, natomiast przycisk WSTECZ spowoduje powrót do ekranu powitalnego Asystenta. 43
44 Pobrać kwotowanie: Parametry transakcji w tej części prezentowane są wszystkie dane transakcji na podstawie wprowadzonych na poprzednim ekranie informacji. Na tym ekranie nie ma możliwości edycji parametrów transakcji. Pobierz kwotowanie pozwala na pobranie kwotowania dla danej transakcji. Wstecz pozwala na powrót do poprzedniego ekranu, np. w celu zmiany parametrów transakcji. Powrót do strony głównej działa analogicznie do opisanego wcześniej przycisku STRONA STARTOWA skutkując powrotem do EKRANU GŁÓWNEGO systemu. 44
45 Zatwierdzić kwotowanie: Ekran kwotowania prezentuje kwotowanie dla danej transakcji. Kwota waluty pole zostaje uzupełnione zgodnie z pobranym kwotowaniem prezentując pełną kwotę transakcji. Czas prezentuje czas pozostały na zatwierdzenie transakcji, po upływie którego aktualne kwotowanie zostanie odrzucone. Odrzuć odrzuca kwotowanie. Po odrzuceniu następuje powrót do poprzedniego ekranu. Zatwierdź Akceptuje kwotowanie, co skutkuje zawarciem transakcji. UWAGA: Naciśnięcie przycisku ZATWIERDŹ skutkuje zawarciem transakcji. W niektórych przypadkach przed otrzymaniem kwotowania zgłoszenie trafia do interwencji Dealerskiej. W takim przypadku na panelu kwotowania pojawi się odpowiednia informacja, a kwotowanie zostanie przekazane dopiero jeśli zostanie zatwierdzone przez Dealera. 45
46 Po zatwierdzeniu otworzy się ekran potwierdzający transakcję: Na liście transakcji transfer przychodzący IOB oznaczony jest odpowiednim podtypem: 46
47 Transfer wychodzący Aby wykonać przewalutowanie środków wysyłanych do innego banku należy: Na pierwszej stronie Asystenta wybrać opcję transferu wychodzącego drugą na liście, a następnie przejść dalej klikając przycisk DALEJ : Określić parametry transakcji: Rachunek rachunek, który ma zostać obciążony transferem wychodzącym. Możliwy jest wybór dowolnego posiadanego rachunku niezależnie od waluty transferu wychodzącego. Saldo pozwala sprawdzić saldo wybranego rachunku. Waluta i kwota tu należy wybrać walutę i kwotę w wybranej walucie transferu wychodzącego. Zlecona data transakcji należy wskazać datę zlecenia transferu wychodzącego. Wstecz/Dalej przyciski służące do przechodzenia pomiędzy kolejnymi ekranami Asystenta. Aby po wypełnieniu wszystkich danych przejść do ekranu transakcyjnego należy użyć przycisku DALEJ, natomiast przycisk WSTECZ spowoduje powrót do ekranu powitalnego Asystenta. Transakcje IOB do daty Spot zawierane są bez zabezpieczenia, jeśli nastąpi wybranie daty dalszej niż Spot, pojawią się dodatkowe pola do wyboru typu zabezpieczenia i rachunku pod zabezpieczenie. 47
48 Możliwe są dwa typy zabezpieczenia transakcji: o zawarcie transakcji pod limit, jeśli taki został klientowi przyznany. o założenie depozytu - transakcja z zabezpieczeniem depozytowym wymaga podania rachunku pod depozyt. Nie ma możliwości zawarcia transakcji jednocześnie pod limit i pod depozyt gwarancyjny, tj. tak, aby część środków była zabezpieczona limitem a część pod depozyt dla tej samej transakcji. UWAGA: Wykonując transakcję wychodzącą IOB należy niezależnie zarejestrować transfer wychodzący w systemie ipko / ipko biznes. Pobrać kwotowanie: Parametry transakcji w tej części prezentowane są wszystkie dane transakcji na podstawie wprowadzonych na poprzednim ekranie informacji. Na tym ekranie nie ma możliwości edycji parametrów transakcji. 48
49 Pobierz kwotowanie pozwala na pobranie kwotowania dla danej transakcji. Wstecz pozwala na powrót do poprzedniego ekranu, np. w celu zmiany parametrów transakcji. Powrót do strony głównej działa analogicznie do opisanego wcześniej przycisku STRONA STARTOWA skutkując powrotem do Ekranu Głównego systemu. Zatwierdzić kwotowanie: Ekran kwotowania prezentuje kwotowanie dla danej transakcji. Kwota waluty pole zostaje uzupełnione zgodnie z pobranym kwotowaniem prezentując pełną kwotę transakcji. Czas prezentuje czas pozostały na zatwierdzenie transakcji, po upływie którego aktualne kwotowanie zostanie odrzucone. Odrzuć odrzuca kwotowanie. Po odrzuceniu następuje powrót do poprzedniego ekranu. Zatwierdź przyciski służące do przechodzenia pomiędzy kolejnymi ekranami Asystenta. Aby po wypełnieniu wszystkich danych przejść do ekranu transakcyjnego należy użyć przycisku DALEJ, natomiast przycisk WSTECZ spowoduje powrót do ekranu powitalnego Asystenta. UWAGA: Naciśnięcie przycisku ZATWIERDŹ skutkuje zawarciem transakcji. W niektórych przypadkach przed otrzymaniem kwotowania zgłoszenie trafia do interwencji Dealerskiej. W takim przypadku na panelu kwotowania pojawi się odpowiednia informacja., a kwotowanie zostanie przekazane dopiero jeśli zostanie zatwierdzone przez Dealera. 49
INSTRUKCJA UŻYTKOWNIKA PLATFORMY MOBILNEJ ipko dealer DLA KLIENTÓW PKO Banku Polskiego. Wersja dokumentu 1.0
 INSTRUKCJA UŻYTKOWNIKA PLATFORMY MOBILNEJ ipko dealer DLA KLIENTÓW PKO Banku Polskiego Wersja dokumentu 1.0 Spis treści 1. O PLATFORMIE MOBILNEJ IPKO DEALER... 3 2. KORZYSTANIE Z PLATFORMY MOBILNEJ IPKO
INSTRUKCJA UŻYTKOWNIKA PLATFORMY MOBILNEJ ipko dealer DLA KLIENTÓW PKO Banku Polskiego Wersja dokumentu 1.0 Spis treści 1. O PLATFORMIE MOBILNEJ IPKO DEALER... 3 2. KORZYSTANIE Z PLATFORMY MOBILNEJ IPKO
INSTRUKCJA UŻYTKOWNIKA PLATFORMY ipko dealer DLA KLIENTÓW PKO Banku Polskiego. Wersja dokumentu 4.0
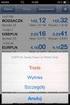 INSTRUKCJA UŻYTKOWNIKA PLATFORMY ipko dealer DLA KLIENTÓW PKO Banku Polskiego Wersja dokumentu 4.0 Spis treści 1 O PLATFORMIE IPKO DEALER... 4 2 KORZYSTANIE Z PLATFORMY IPKO DEALER... 4 2.1. Wymagania
INSTRUKCJA UŻYTKOWNIKA PLATFORMY ipko dealer DLA KLIENTÓW PKO Banku Polskiego Wersja dokumentu 4.0 Spis treści 1 O PLATFORMIE IPKO DEALER... 4 2 KORZYSTANIE Z PLATFORMY IPKO DEALER... 4 2.1. Wymagania
INSTRUKCJA UŻYTKOWNIKA PLATFORMY ipko dealer DLA KLIENTÓW PKO Banku Polskiego. Wersja dokumentu 5.0
 INSTRUKCJA UŻYTKOWNIKA PLATFORMY ipko dealer DLA KLIENTÓW PKO Banku Polskiego Wersja dokumentu 5.0 Spis treści 1 O PLATFORMIE IPKO DEALER... 4 2 KORZYSTANIE Z PLATFORMY IPKO DEALER... 4 2.1. Wymagania
INSTRUKCJA UŻYTKOWNIKA PLATFORMY ipko dealer DLA KLIENTÓW PKO Banku Polskiego Wersja dokumentu 5.0 Spis treści 1 O PLATFORMIE IPKO DEALER... 4 2 KORZYSTANIE Z PLATFORMY IPKO DEALER... 4 2.1. Wymagania
INSTRUKCJA UŻYTKOWNIKA PLATFORMY ipko dealer DLA KLIENTÓW PKO Banku Polskiego. Wersja dokumentu 5.0
 INSTRUKCJA UŻYTKOWNIKA PLATFORMY ipko dealer DLA KLIENTÓW PKO Banku Polskiego Wersja dokumentu 5.0 Spis treści 1. PLATFORMIE IPKO DEALER... 4 2. KORZYSTANIE Z PLATFORMY IPKO DEALER... 4 2.1. Wymagania
INSTRUKCJA UŻYTKOWNIKA PLATFORMY ipko dealer DLA KLIENTÓW PKO Banku Polskiego Wersja dokumentu 5.0 Spis treści 1. PLATFORMIE IPKO DEALER... 4 2. KORZYSTANIE Z PLATFORMY IPKO DEALER... 4 2.1. Wymagania
INSTRUKCJA UŻYTKOWNIKA PLATFORMY ipko dealer DLA KLIENTÓW PKO Banku Polskiego. Wersja dokumentu 5.0
 INSTRUKCJA UŻYTKOWNIKA PLATFORMY ipko dealer DLA KLIENTÓW PKO Banku Polskiego Wersja dokumentu 5.0 Spis treści 1 O PLATFORMIE IPKO DEALER... 4 2 KORZYSTANIE Z PLATFORMY IPKO DEALER... 4 2.1. Wymagania
INSTRUKCJA UŻYTKOWNIKA PLATFORMY ipko dealer DLA KLIENTÓW PKO Banku Polskiego Wersja dokumentu 5.0 Spis treści 1 O PLATFORMIE IPKO DEALER... 4 2 KORZYSTANIE Z PLATFORMY IPKO DEALER... 4 2.1. Wymagania
1 Nowa funkcjonalność w Systemie
 1 Nowa funkcjonalność w Systemie BiznesPl@net W systemie BiznesPl@net udostępniliśmy nową funkcjonalność: elektroniczną platformę walutową FX Pl@net (zakładka o nazwie FX Pl@net). Pozwala ona na realizację
1 Nowa funkcjonalność w Systemie BiznesPl@net W systemie BiznesPl@net udostępniliśmy nową funkcjonalność: elektroniczną platformę walutową FX Pl@net (zakładka o nazwie FX Pl@net). Pozwala ona na realizację
INSTRUKCJA UŻYTKOWNIKA PLATFORMY MOBILNEJ ipko dealer DLA KLIENTÓW PKO Banku Polskiego. Wersja dokumentu 2.0
 INSTRUKCJA UŻYTKOWNIKA PLATFORMY MOBILNEJ ipko dealer DLA KLIENTÓW PKO Banku Polskiego Wersja dokumentu 2.0 Spis treści 1. O PLATFORMIE MOBILNEJ IPKO DEALER... 3 2. KORZYSTANIE Z PLATFORMY MOBILNEJ IPKO
INSTRUKCJA UŻYTKOWNIKA PLATFORMY MOBILNEJ ipko dealer DLA KLIENTÓW PKO Banku Polskiego Wersja dokumentu 2.0 Spis treści 1. O PLATFORMIE MOBILNEJ IPKO DEALER... 3 2. KORZYSTANIE Z PLATFORMY MOBILNEJ IPKO
PODRĘCZNIK UŻYTKOWNIKA
 ELEKTRONICZNA PLATFORMA WALUTOWA FX PL@NET PODRĘCZNIK UŻYTKOWNIKA FX PL@NET 801 321 123 WWW.BGZBNPPARIBAS.PL 1. NOWA FUNKCJONALNOŚĆ W SYSTEMIE BIZNES PL@NET W systemie BiznesPl@net została udostępniona
ELEKTRONICZNA PLATFORMA WALUTOWA FX PL@NET PODRĘCZNIK UŻYTKOWNIKA FX PL@NET 801 321 123 WWW.BGZBNPPARIBAS.PL 1. NOWA FUNKCJONALNOŚĆ W SYSTEMIE BIZNES PL@NET W systemie BiznesPl@net została udostępniona
W prawym górnym rogu widoczna jest nazwa zalogowanego użytkownika.
 1 Wstęp ekantor jest aplikacją internetową służącą do przeprowadzania transakcji walutowych. Do prawidłowego działania potrzebna jest aktualna przeglądarka internetowa w najnowszej wersji. Minimalna rozdzielczość
1 Wstęp ekantor jest aplikacją internetową służącą do przeprowadzania transakcji walutowych. Do prawidłowego działania potrzebna jest aktualna przeglądarka internetowa w najnowszej wersji. Minimalna rozdzielczość
Instrukcja logowania i realizacji podstawowych transakcji w systemie bankowości internetowej dla klientów biznesowych BusinessPro.
 Instrukcja logowania i realizacji podstawowych transakcji w systemie bankowości internetowej dla klientów biznesowych BusinessPro aktualizacja: 8 listopada 2017 r. Spis treści: 1. Logowanie do bankowości
Instrukcja logowania i realizacji podstawowych transakcji w systemie bankowości internetowej dla klientów biznesowych BusinessPro aktualizacja: 8 listopada 2017 r. Spis treści: 1. Logowanie do bankowości
www.meritumbank.pl Instrukcja negocjacji on-line oprocentowania lokat i kursów walut
 www.meritumbank.pl Instrukcja negocjacji on-line oprocentowania lokat i kursów walut Bankowość elektroniczna 2 Aktualizacja: 7 listopada 2013 r. Spis treści I. NEGOCJACJE ON-LINE OPROCENTOWANIA LOKAT ZA
www.meritumbank.pl Instrukcja negocjacji on-line oprocentowania lokat i kursów walut Bankowość elektroniczna 2 Aktualizacja: 7 listopada 2013 r. Spis treści I. NEGOCJACJE ON-LINE OPROCENTOWANIA LOKAT ZA
Instrukcja użytkownika Platforma Walutowa
 Instrukcja użytkownika Platforma Walutowa Radomsko, Sierpień 2018 r. 1. Wstęp Platforma Walutowa ESBANK jest aplikacją internetową służącą do przeprowadzania transakcji walutowych. Do prawidłowego działania
Instrukcja użytkownika Platforma Walutowa Radomsko, Sierpień 2018 r. 1. Wstęp Platforma Walutowa ESBANK jest aplikacją internetową służącą do przeprowadzania transakcji walutowych. Do prawidłowego działania
Konsolidacja FP- Depozyty
 Instrukcja użytkowania modułu Konsolidacja FP- Depozyty w ramach systemu BGK@24BIZNES BGK PEWNY PARTNER Kwiecień 2011 Spis Treści Wstęp... 3 Konsolidacja FP Depozyty... 3 1. Przeglądanie listy dyspozycji
Instrukcja użytkowania modułu Konsolidacja FP- Depozyty w ramach systemu BGK@24BIZNES BGK PEWNY PARTNER Kwiecień 2011 Spis Treści Wstęp... 3 Konsolidacja FP Depozyty... 3 1. Przeglądanie listy dyspozycji
INSTRUKCJA OTWARCIA RACHUNKU ALIOR TRADER PRZEZ INTERNET
 INSTRUKCJA OTWARCIA RACHUNKU ALIOR TRADER PRZEZ INTERNET OTWARCIE RACHUNKU ROR PRZEZ INTERNET Aby otworzyć rachunek ROR przez Internet należy, uruchomić portal Alior Banku i przejść do sekcji Klienci Indywidualni/Konta
INSTRUKCJA OTWARCIA RACHUNKU ALIOR TRADER PRZEZ INTERNET OTWARCIE RACHUNKU ROR PRZEZ INTERNET Aby otworzyć rachunek ROR przez Internet należy, uruchomić portal Alior Banku i przejść do sekcji Klienci Indywidualni/Konta
Instrukcja logowania i realizacji podstawowych transakcji w systemie bankowości internetowej dla klientów biznesowych BusinessPro.
 Instrukcja logowania i realizacji podstawowych transakcji w systemie bankowości internetowej dla klientów biznesowych BusinessPro aktualizacja: 12 czerwca 2017 r. Spis treści: 1. Pierwsze logowanie do
Instrukcja logowania i realizacji podstawowych transakcji w systemie bankowości internetowej dla klientów biznesowych BusinessPro aktualizacja: 12 czerwca 2017 r. Spis treści: 1. Pierwsze logowanie do
INSTRUKCJA - ZASADY UŻYTKOWANIA DEALINGBPS
 Załącznik nr 1 do Uchwały Zarządu Banku Spółdzielczego w Limanowej Nr 17/10/2018 z dnia 29 października 2018 r. INSTRUKCJA - ZASADY UŻYTKOWANIA DEALINGBPS L i m a n o w a p a ź d z i e r n i k 2 0 1 8
Załącznik nr 1 do Uchwały Zarządu Banku Spółdzielczego w Limanowej Nr 17/10/2018 z dnia 29 października 2018 r. INSTRUKCJA - ZASADY UŻYTKOWANIA DEALINGBPS L i m a n o w a p a ź d z i e r n i k 2 0 1 8
PekaoBIZNES 24 Szybki START. Przewodnik dla Użytkowników z dostępem podstawowym
 PekaoBIZNES 24 Szybki START Przewodnik dla Użytkowników z dostępem podstawowym Podręcznik przygotowany na potrzeby wdrożenia systemu w zborach i obwodach Świadków Jehowy ZAWARTOŚĆ PRZEWODNIKA Niniejszy
PekaoBIZNES 24 Szybki START Przewodnik dla Użytkowników z dostępem podstawowym Podręcznik przygotowany na potrzeby wdrożenia systemu w zborach i obwodach Świadków Jehowy ZAWARTOŚĆ PRZEWODNIKA Niniejszy
SUPERMAKLER FX INSTRUKCJA OBSŁUGI TERMINALA TRANSAKCYJNEGO
 SUPERMAKLER FX INSTRUKCJA OBSŁUGI TERMINALA TRANSAKCYJNEGO 1. Menu główne... 2 1.1 Logo... 2 1.2 Dane rachunku... 2 1.3 Filtry... 2 1.4 Menu... 2 1.5 Ustawienia... 3 1.6 Pomoc... 6 1.7 Wyloguj... 6 2.
SUPERMAKLER FX INSTRUKCJA OBSŁUGI TERMINALA TRANSAKCYJNEGO 1. Menu główne... 2 1.1 Logo... 2 1.2 Dane rachunku... 2 1.3 Filtry... 2 1.4 Menu... 2 1.5 Ustawienia... 3 1.6 Pomoc... 6 1.7 Wyloguj... 6 2.
ZLECENIA STAŁE. Instrukcja Użytkownika systemu bankowości internetowej dla firm. BOŚBank24 iboss
 BANK OCHRONY ŚRODOWISKA S.A. ul. Żelazna 32 / 00-832 Warszawa tel.: (+48 22) 850 87 35 faks: (+48 22) 850 88 91 e-mail: bos@bosbank.pl Instrukcja Użytkownika systemu bankowości internetowej dla firm ZLECENIA
BANK OCHRONY ŚRODOWISKA S.A. ul. Żelazna 32 / 00-832 Warszawa tel.: (+48 22) 850 87 35 faks: (+48 22) 850 88 91 e-mail: bos@bosbank.pl Instrukcja Użytkownika systemu bankowości internetowej dla firm ZLECENIA
Miniaplikacja Lokaty zapewnia dostęp do lokat, do których uprawniony jest użytkownik.
 1. INFORMACJE O DOKUMENCIE Niniejszy dokument jest dokumentacją użytkownika systemu bankowości elektronicznej CBP - ebank.bsszczytno.pl. 2. WPROWADZENIE Miniaplikacja Lokaty zapewnia dostęp do lokat, do
1. INFORMACJE O DOKUMENCIE Niniejszy dokument jest dokumentacją użytkownika systemu bankowości elektronicznej CBP - ebank.bsszczytno.pl. 2. WPROWADZENIE Miniaplikacja Lokaty zapewnia dostęp do lokat, do
PRZEWODNIK. Wymiana walut w kantorze internetowym topfx
 PRZEWODNIK Wymiana walut w kantorze internetowym topfx Aby wykonać operację wymiany walut, Użytkownik kantoru internetowego topfx.pl musi posiadać minimum dwa rachunki bankowe: rachunek złotówkowy (PLN)
PRZEWODNIK Wymiana walut w kantorze internetowym topfx Aby wykonać operację wymiany walut, Użytkownik kantoru internetowego topfx.pl musi posiadać minimum dwa rachunki bankowe: rachunek złotówkowy (PLN)
Bank Spółdzielczy w Suszu Spółdzielcza Grupa Bankowa. Aplikacja mobilna. Nasz Bank. Przewodnik Użytkownika. system operacyjny Android
 Bank Spółdzielczy w Suszu Spółdzielcza Grupa Bankowa Aplikacja mobilna Nasz Bank Przewodnik Użytkownika system operacyjny Android https://www.bssusz.pl Spis treści WSTĘP... 3 Pobranie Aplikacji mobilnej...
Bank Spółdzielczy w Suszu Spółdzielcza Grupa Bankowa Aplikacja mobilna Nasz Bank Przewodnik Użytkownika system operacyjny Android https://www.bssusz.pl Spis treści WSTĘP... 3 Pobranie Aplikacji mobilnej...
INSTRUKCJA obsługi certyfikatów
 INSTRUKCJA obsługi certyfikatów dla użytkownika bankowości internetowej Pocztowy24 z wybraną metodą autoryzacji Certyfikat Spis treści 1. Wstęp... 3 1.1 Wymagania techniczne... 3 2. Certyfikat jako jedna
INSTRUKCJA obsługi certyfikatów dla użytkownika bankowości internetowej Pocztowy24 z wybraną metodą autoryzacji Certyfikat Spis treści 1. Wstęp... 3 1.1 Wymagania techniczne... 3 2. Certyfikat jako jedna
Aplikacja mobilna Nasz Bank
 Aplikacja mobilna Nasz Bank Instrukcja Użytkownika BANK SPÓŁDZIELCZY w ZATORZE Aplikacja mobilna Nasz Bank Przewodnik Użytkownika system operacyjny Android 1 Spis treści WSTĘP... 3 Pobranie Aplikacji mobilnej...
Aplikacja mobilna Nasz Bank Instrukcja Użytkownika BANK SPÓŁDZIELCZY w ZATORZE Aplikacja mobilna Nasz Bank Przewodnik Użytkownika system operacyjny Android 1 Spis treści WSTĘP... 3 Pobranie Aplikacji mobilnej...
Instrukcja użytkownika Platforma Walutowa
 Instrukcja użytkownika Platforma Walutowa Metryka dokumentu Wersja Data Zmiany 1.0 2017-03-27 Wersja inicjalna dokumentu 1.1 2017-03-29 Zmiana tytułu dokument, opisanie logowania dwuetapowego oraz powiadomień
Instrukcja użytkownika Platforma Walutowa Metryka dokumentu Wersja Data Zmiany 1.0 2017-03-27 Wersja inicjalna dokumentu 1.1 2017-03-29 Zmiana tytułu dokument, opisanie logowania dwuetapowego oraz powiadomień
Instrukcja użytkownika tokena mobilnego (mtokena) systemu KBI
 Instrukcja użytkownika tokena mobilnego (mtokena) systemu KBI Instrukcja mtoken Bank Spółdzielczy w Brodnicy Strona 1 Wstęp Głównym zadaniem aplikacji token mobilny (Asseco MAA) zwanej dalej mtokenem jest
Instrukcja użytkownika tokena mobilnego (mtokena) systemu KBI Instrukcja mtoken Bank Spółdzielczy w Brodnicy Strona 1 Wstęp Głównym zadaniem aplikacji token mobilny (Asseco MAA) zwanej dalej mtokenem jest
INSTRUKCJA DOSTĘPU i OBSŁUGI DO WERSJI DEMONSTRACYJNEJ SERWISU EUROBANK ONLINE DEDYKOWANEGO DLA DOSTAWCÓW USŁUG PSD2
 INSTRUKCJA DOSTĘPU i OBSŁUGI DO WERSJI DEMONSTRACYJNEJ SERWISU EUROBANK ONLINE DEDYKOWANEGO DLA DOSTAWCÓW USŁUG PSD2 1 Spis treści INSTRUKCJA DOSTĘPU i OBSŁUGI DO WERSJI DEMONSTRACYJNEJ SERWISU EUROBANK
INSTRUKCJA DOSTĘPU i OBSŁUGI DO WERSJI DEMONSTRACYJNEJ SERWISU EUROBANK ONLINE DEDYKOWANEGO DLA DOSTAWCÓW USŁUG PSD2 1 Spis treści INSTRUKCJA DOSTĘPU i OBSŁUGI DO WERSJI DEMONSTRACYJNEJ SERWISU EUROBANK
Instrukcja użytkownika Platformy Walutowej
 Instrukcja użytkownika Platformy Walutowej Metryka dokumentu Wersja Data Zmiany 1.0 2017-03-27 Wersja inicjalna dokumentu 1.1 2017-03-28 Opisanie logowania dwuetapowego, drobne poprawki językowe 1.2 2018-06-18
Instrukcja użytkownika Platformy Walutowej Metryka dokumentu Wersja Data Zmiany 1.0 2017-03-27 Wersja inicjalna dokumentu 1.1 2017-03-28 Opisanie logowania dwuetapowego, drobne poprawki językowe 1.2 2018-06-18
INSTRUKCJA OBSŁUGI V-TERMU LYONESS.
 INSTRUKCJA OBSŁUGI V-TERMU LYONESS Uruchomienie programu V-Term Lyoness jest interfejsem bazującym na stronie internetowej, który można uruchomić bezpośrednio w przeglądarce internetowej, bez potrzeby
INSTRUKCJA OBSŁUGI V-TERMU LYONESS Uruchomienie programu V-Term Lyoness jest interfejsem bazującym na stronie internetowej, który można uruchomić bezpośrednio w przeglądarce internetowej, bez potrzeby
ING BusinessOnLine FAQ. systemu bankowości internetowej dla firm
 ING BusinessOnLine FAQ systemu bankowości internetowej dla firm Krótki przewodnik po nowym systemie bankowości internetowej dla firm ING BusinessOnLine Spis Treści: 1. Jak zalogować się do systemu ING
ING BusinessOnLine FAQ systemu bankowości internetowej dla firm Krótki przewodnik po nowym systemie bankowości internetowej dla firm ING BusinessOnLine Spis Treści: 1. Jak zalogować się do systemu ING
Przewodnik po rachunku z usługą e-kantor dla firm
 Przewodnik po rachunku z usługą e-kantor dla firm Bankowość elektroniczna Przejdź do meritum 2 Przewodnik po rachunku z usługą e-kantor dla firm Bankowość elektroniczna Aktualizacja: 20 maja 2014 Spis
Przewodnik po rachunku z usługą e-kantor dla firm Bankowość elektroniczna Przejdź do meritum 2 Przewodnik po rachunku z usługą e-kantor dla firm Bankowość elektroniczna Aktualizacja: 20 maja 2014 Spis
Dokumentacja użytkownika systemu
 WARMIŃSKI BANK SPÓŁDZIELCZY Dokumentacja użytkownika systemu Miniaplikacja Doładowania Data aktualizacji dokumentu: 2018-10-23 1 Spis treści Rozdział 1. Wprowadzenie... 3 Rozdział 2. Widżet Doładowania...
WARMIŃSKI BANK SPÓŁDZIELCZY Dokumentacja użytkownika systemu Miniaplikacja Doładowania Data aktualizacji dokumentu: 2018-10-23 1 Spis treści Rozdział 1. Wprowadzenie... 3 Rozdział 2. Widżet Doładowania...
PODRĘCZNIK UŻYTKOWNIKA PO PORTALU KARTOWYM KARTOSFERA
 PODRĘCZNIK UŻYTKOWNIKA PO PORTALU KARTOWYM KARTOSFERA Spis treści 1. Wstęp...3 1.1 Zanim zaczniesz konfiguracja przeglądarki internetowej...3 1.2 Zanim zaczniesz niezbędne kroki do wykonywania transakcji
PODRĘCZNIK UŻYTKOWNIKA PO PORTALU KARTOWYM KARTOSFERA Spis treści 1. Wstęp...3 1.1 Zanim zaczniesz konfiguracja przeglądarki internetowej...3 1.2 Zanim zaczniesz niezbędne kroki do wykonywania transakcji
PKO Bank Polski SA określa w Komunikacie waluty oraz kwoty, dla których przeprowadza transakcje. Rozdział 2. Zasady zawierania transakcji terminowej
 REGULAMIN NEGOCJOWANEJ TERMINOWEJ TRANSAKCJI WYMIANY WALUT WYMIENIALNYCH ORAZ NEGOCJOWANEJ TRANSAKCJI FX SWAP W POWSZECHNEJ KASIE OSZCZĘDNOŚCI BANKU POLSKIM SPÓŁCE AKCYJNEJ Rozdział 1. Postanowienia ogólne
REGULAMIN NEGOCJOWANEJ TERMINOWEJ TRANSAKCJI WYMIANY WALUT WYMIENIALNYCH ORAZ NEGOCJOWANEJ TRANSAKCJI FX SWAP W POWSZECHNEJ KASIE OSZCZĘDNOŚCI BANKU POLSKIM SPÓŁCE AKCYJNEJ Rozdział 1. Postanowienia ogólne
INSTRUKCJA OTWARCIA RACHUNKU ALIOR TRADER DLA KLIENTÓW ALIOR BANKU
 INSTRUKCJA OTWARCIA RACHUNKU ALIOR TRADER DLA KLIENTÓW ALIOR BANKU 1. PODPISANIE UMOWY Klienci Alior Banku mają możliwość otwarcia rachunku Alior Trader przez System Bankowości Internetowej. Aby to zrobić,
INSTRUKCJA OTWARCIA RACHUNKU ALIOR TRADER DLA KLIENTÓW ALIOR BANKU 1. PODPISANIE UMOWY Klienci Alior Banku mają możliwość otwarcia rachunku Alior Trader przez System Bankowości Internetowej. Aby to zrobić,
PODRĘCZNIK UŻYTKOWNIKA PO PORTALU KARTOWYM KARTOSFERA
 PODRĘCZNIK UŻYTKOWNIKA PO PORTALU KARTOWYM KARTOSFERA 1. Wstęp...3 1.1. Zanim zaczniesz konfiguracja przeglądarki internetowej...3 1.2. Zanim zaczniesz niezbędne kroki do wykonywania transakcji internetowych...3
PODRĘCZNIK UŻYTKOWNIKA PO PORTALU KARTOWYM KARTOSFERA 1. Wstęp...3 1.1. Zanim zaczniesz konfiguracja przeglądarki internetowej...3 1.2. Zanim zaczniesz niezbędne kroki do wykonywania transakcji internetowych...3
PRZEWODNIK TECHNICZNY DLA KART PŁATNICZYCH
 PRZEWODNIK TECHNICZNY DLA KART PŁATNICZYCH 1 SPIS TREŚCI 1. WSTĘP... 3 2. ZMIANA LIMITÓW TRANSAKCJI INTERNETOWYCH... 3 2.1 WPROWADZANIE WNIOSKU O LIMIT DLA TRANSAKCJI INTERNETOWYCH W SYSTEMIE VISIONA...
PRZEWODNIK TECHNICZNY DLA KART PŁATNICZYCH 1 SPIS TREŚCI 1. WSTĘP... 3 2. ZMIANA LIMITÓW TRANSAKCJI INTERNETOWYCH... 3 2.1 WPROWADZANIE WNIOSKU O LIMIT DLA TRANSAKCJI INTERNETOWYCH W SYSTEMIE VISIONA...
Podręcznik Użytkownika aplikacji NOVO Szkoła. Profil Ucznia
 Podręcznik Użytkownika aplikacji NOVO Szkoła Profil Ucznia Spis treści 1 Podstawowe informacje 3 1.1 Przeglądarka internetowa........................................ 3 1.2 Logowanie i wylogowanie, sesja
Podręcznik Użytkownika aplikacji NOVO Szkoła Profil Ucznia Spis treści 1 Podstawowe informacje 3 1.1 Przeglądarka internetowa........................................ 3 1.2 Logowanie i wylogowanie, sesja
INSTRUKCJA OBŁUGI APLIKACJI ASSECO MAA
 INSTRUKCJA OBŁUGI APLIKACJI ASSECO MAA 1. REJESTRACJA URZĄDZENIA AUTORYZUJĄCEGO W celu zarejestrowania urządzenia autoryzującego, w aplikacji mobilnej Asseco MAA należy wybrać przycisk [ROZPOCZNIJ]. Strona
INSTRUKCJA OBŁUGI APLIKACJI ASSECO MAA 1. REJESTRACJA URZĄDZENIA AUTORYZUJĄCEGO W celu zarejestrowania urządzenia autoryzującego, w aplikacji mobilnej Asseco MAA należy wybrać przycisk [ROZPOCZNIJ]. Strona
Instrukcja obsługi Platformy Wymiany Walut
 Instrukcja obsługi Platformy Wymiany Walut 1 1. Ochrona danych osobowych. Informacje uzyskane od Klienta w związku z wykonywaniem czynności na zlecenie Klienta są przedmiotem ochrony danych osobowych.
Instrukcja obsługi Platformy Wymiany Walut 1 1. Ochrona danych osobowych. Informacje uzyskane od Klienta w związku z wykonywaniem czynności na zlecenie Klienta są przedmiotem ochrony danych osobowych.
Podręcznik Użytkownika aplikacji NOVO Szkoła. Profil Opiekuna
 Podręcznik Użytkownika aplikacji NOVO Szkoła Profil Opiekuna Spis treści 1 Podstawowe informacje 3 1.1 Przeglądarka internetowa........................................ 3 1.2 Logowanie i wylogowanie, sesja
Podręcznik Użytkownika aplikacji NOVO Szkoła Profil Opiekuna Spis treści 1 Podstawowe informacje 3 1.1 Przeglądarka internetowa........................................ 3 1.2 Logowanie i wylogowanie, sesja
Instrukcja obsługi dla wykonawcy
 Instrukcja obsługi dla wykonawcy wymagania techniczne 1) Wymagania techniczne, jakim musi odpowiadać sprzęt komputerowych Wykonawcy, aby móc korzystać z Platformy. a) Dopuszczalne przeglądarki internetowe:
Instrukcja obsługi dla wykonawcy wymagania techniczne 1) Wymagania techniczne, jakim musi odpowiadać sprzęt komputerowych Wykonawcy, aby móc korzystać z Platformy. a) Dopuszczalne przeglądarki internetowe:
1. INFORMACJE O DOKUMENCIE 2. WPROWADZENIE
 1. INFORMACJE O DOKUMENCIE Niniejszy dokument jest dokumentacją użytkownika systemu bankowości elektronicznej CBP - ebank.bsszczytno.pl. 2. WPROWADZENIE zapewnia użytkownikowi możliwość wyświetlenia historii
1. INFORMACJE O DOKUMENCIE Niniejszy dokument jest dokumentacją użytkownika systemu bankowości elektronicznej CBP - ebank.bsszczytno.pl. 2. WPROWADZENIE zapewnia użytkownikowi możliwość wyświetlenia historii
WPROWADZANIE ZLECEŃ POPRZEZ STRONĘ WWW.KACZMARSKI.PL INSTRUKCJA UŻYTKOWNIKA
 WPROWADZANIE ZLECEŃ POPRZEZ STRONĘ WWW.KACZMARSKI.PL INSTRUKCJA UŻYTKOWNIKA WSTĘP... 2 1 UWARUNKOWANIA TECHNICZNE... 2 2 UWARUNKOWANIA FORMALNE... 2 3 LOGOWANIE DO SERWISU... 2 4 WIDOK STRONY GŁÓWNEJ...
WPROWADZANIE ZLECEŃ POPRZEZ STRONĘ WWW.KACZMARSKI.PL INSTRUKCJA UŻYTKOWNIKA WSTĘP... 2 1 UWARUNKOWANIA TECHNICZNE... 2 2 UWARUNKOWANIA FORMALNE... 2 3 LOGOWANIE DO SERWISU... 2 4 WIDOK STRONY GŁÓWNEJ...
Instrukcja techniczna korzystania z Platformy Transakcyjnej (Podręcznik Użytkownika)
 Załącznik nr do Umowy o Udostępnienie Platformy Transakcyjnej Instrukcja techniczna korzystania z Platformy Transakcyjnej (Podręcznik Użytkownika) Millennium Forex Trader jest systemem elektronicznym umożliwiającym
Załącznik nr do Umowy o Udostępnienie Platformy Transakcyjnej Instrukcja techniczna korzystania z Platformy Transakcyjnej (Podręcznik Użytkownika) Millennium Forex Trader jest systemem elektronicznym umożliwiającym
INSTRUKCJA OBSŁUGI SERWISU INTERNETOWEGO DLA KLIENTÓW. Open Life Towarzystwo Ubezpieczeń Życie S.A.
 INSTRUKCJA OBSŁUGI SERWISU INTERNETOWEGO DLA KLIENTÓW Open Life Towarzystwo Ubezpieczeń Życie S.A. Po wybraniu przycisku Zatwierdź pojawia się informacja o dacie i godzinie złożenia dyspozycji oraz możliwość
INSTRUKCJA OBSŁUGI SERWISU INTERNETOWEGO DLA KLIENTÓW Open Life Towarzystwo Ubezpieczeń Życie S.A. Po wybraniu przycisku Zatwierdź pojawia się informacja o dacie i godzinie złożenia dyspozycji oraz możliwość
Nowe notowania epromak Professional
 Nowe notowania epromak Professional Poniższa instrukcja obsługi zawiera: 1. Pobranie pliku instalacyjnego... 1 2. Proces Instalacji... 3 3. Uruchomienie notowań... 5 4. Dodatkowe funkcjonalności... 7 1.
Nowe notowania epromak Professional Poniższa instrukcja obsługi zawiera: 1. Pobranie pliku instalacyjnego... 1 2. Proces Instalacji... 3 3. Uruchomienie notowań... 5 4. Dodatkowe funkcjonalności... 7 1.
Serwis jest dostępny w internecie pod adresem www.solidnyserwis.pl. Rysunek 1: Strona startowa solidnego serwisu
 Spis treści 1. Zgłoszenia serwisowe wstęp... 2 2. Obsługa konta w solidnym serwisie... 2 Rejestracja w serwisie...3 Logowanie się do serwisu...4 Zmiana danych...5 3. Zakładanie i podgląd zgłoszenia...
Spis treści 1. Zgłoszenia serwisowe wstęp... 2 2. Obsługa konta w solidnym serwisie... 2 Rejestracja w serwisie...3 Logowanie się do serwisu...4 Zmiana danych...5 3. Zakładanie i podgląd zgłoszenia...
1. INFORMACJE O DOKUMENCIE 2. WPROWADZENIE
 1. INFORMACJE O DOKUMENCIE Niniejszy dokument jest dokumentacją użytkownika systemu bankowości elektronicznej CBP - ebank.bsszczytno.pl. 2. WPROWADZENIE Miniaplikacja Wiadomości dostępna jest dla użytkownika
1. INFORMACJE O DOKUMENCIE Niniejszy dokument jest dokumentacją użytkownika systemu bankowości elektronicznej CBP - ebank.bsszczytno.pl. 2. WPROWADZENIE Miniaplikacja Wiadomości dostępna jest dla użytkownika
Awizowanie. Instrukcja użytkownika systemu bankowości internetowej dla firm. BOŚBank24 iboss
 BANK OCHRONY ŚRODOWISKA S.A. ul. Żelazna 32 / 00-832 Warszawa tel.: (+48 22) 850 87 35 faks: (+48 22) 850 88 91 e-mail: bos@bosbank.pl Instrukcja użytkownika systemu bankowości internetowej dla firm Awizowanie
BANK OCHRONY ŚRODOWISKA S.A. ul. Żelazna 32 / 00-832 Warszawa tel.: (+48 22) 850 87 35 faks: (+48 22) 850 88 91 e-mail: bos@bosbank.pl Instrukcja użytkownika systemu bankowości internetowej dla firm Awizowanie
Instrukcja użytkownika kantoru PKO Banku Polskiego SA. Wersja dokumentu 1.1
 Instrukcja użytkownika kantoru PKO Banku Polskiego SA Wersja dokumentu 1.1 1 Spis treści 1. Szczegółowe warunki funkcjonowania kantoru... 3 2. Minimalne i maksymalne kwoty pojedynczych transakcji... 3
Instrukcja użytkownika kantoru PKO Banku Polskiego SA Wersja dokumentu 1.1 1 Spis treści 1. Szczegółowe warunki funkcjonowania kantoru... 3 2. Minimalne i maksymalne kwoty pojedynczych transakcji... 3
Instrukcja korzystania z aplikacji mobilnej mtoken Asseco MAA. Przewodnik dla użytkownika
 1. Wstęp... 3 2. Wymagania techniczne... 3 3. Instalacja mtoken Asseco MAA na urządzeniu mobilnym... 4 4. Powiązanie urządzenia mobilnego z bankowością elektroniczną... 5 5. Logowanie do aplikacji mtoken
1. Wstęp... 3 2. Wymagania techniczne... 3 3. Instalacja mtoken Asseco MAA na urządzeniu mobilnym... 4 4. Powiązanie urządzenia mobilnego z bankowością elektroniczną... 5 5. Logowanie do aplikacji mtoken
Backoffice instrukcja użytkowania. Metryka dokumentu Wersja Data Zmiany Wersja inicjalna dokumentu
 Backoffice instrukcja użytkowania Metryka dokumentu Wersja Data Zmiany 1.0 2017-03-27 Wersja inicjalna dokumentu 1 Wstęp Backoffice jest aplikacją zarządzającą Platformą Walutową, aplikacją internetową
Backoffice instrukcja użytkowania Metryka dokumentu Wersja Data Zmiany 1.0 2017-03-27 Wersja inicjalna dokumentu 1 Wstęp Backoffice jest aplikacją zarządzającą Platformą Walutową, aplikacją internetową
Poradnik użytkownika systemu BibbyNet. Część I Konto użytkownika
 ` Poradnik użytkownika systemu BibbyNet Część I Konto użytkownika Spis treści Konto 1. Logowanie... 1 2. Ekran powitalny... 2 3. Nawigacja i podsumowanie... 3 4. Zmiany... 4 5. Wiekowanie... 5 6. Najwięksi
` Poradnik użytkownika systemu BibbyNet Część I Konto użytkownika Spis treści Konto 1. Logowanie... 1 2. Ekran powitalny... 2 3. Nawigacja i podsumowanie... 3 4. Zmiany... 4 5. Wiekowanie... 5 6. Najwięksi
PODRĘCZNIK OBSŁUGI BUSINESSNET
 PODRĘCZNIK OBSŁUGI BUSINESSNET. LOGOWANIE. AUTORYZACJA ZLECENIA. NOWY KLUCZ. PRZELEWY 5. ZLECENIA STAŁE 6. MODUŁ PRAWNY 7. DOSTĘP DO DEALINGNET 8. CERTYFIKAT KWALIFIKOWANY JAK ZALOGOWAĆ SIĘ DO BUSINESSNET
PODRĘCZNIK OBSŁUGI BUSINESSNET. LOGOWANIE. AUTORYZACJA ZLECENIA. NOWY KLUCZ. PRZELEWY 5. ZLECENIA STAŁE 6. MODUŁ PRAWNY 7. DOSTĘP DO DEALINGNET 8. CERTYFIKAT KWALIFIKOWANY JAK ZALOGOWAĆ SIĘ DO BUSINESSNET
Operacje. instrukcja obsługi wersja 2.9.2
 Operacje instrukcja obsługi wersja 2.9.2 2015 Informatyka POLSOFT Sp. z o.o., Plac Wolności 18, 61-739 Poznań, tel. +48 618 527 546, e-mali: polsoft@ibpolsoft.pl, www.ibpolsoft.pl SPIS TREŚCI 1. Dziennik
Operacje instrukcja obsługi wersja 2.9.2 2015 Informatyka POLSOFT Sp. z o.o., Plac Wolności 18, 61-739 Poznań, tel. +48 618 527 546, e-mali: polsoft@ibpolsoft.pl, www.ibpolsoft.pl SPIS TREŚCI 1. Dziennik
Skrócona instrukcja pracy z Generatorem Wniosków
 Skrócona instrukcja pracy z Generatorem Wniosków I. OGÓLNA OBSŁUGA GENERATORA WNIOSKÓW Rozpoczynanie pracy z generatorem przez nowych użytkowników Aby skorzystać z Generatora Wniosków należy posiadać konto
Skrócona instrukcja pracy z Generatorem Wniosków I. OGÓLNA OBSŁUGA GENERATORA WNIOSKÓW Rozpoczynanie pracy z generatorem przez nowych użytkowników Aby skorzystać z Generatora Wniosków należy posiadać konto
Korzystanie z bankowości mobilnej przez aplikację należy rozpocząć od aktywacji usługi w Millenecie dla Przedsiębiorstw.
 AKTYWACJA USŁUGI Korzystanie z bankowości mobilnej przez aplikację należy rozpocząć od aktywacji usługi w Millenecie dla Przedsiębiorstw. W tym celu: Zaloguj się do Millenetu dla Przedsiębiorstw Wybierz
AKTYWACJA USŁUGI Korzystanie z bankowości mobilnej przez aplikację należy rozpocząć od aktywacji usługi w Millenecie dla Przedsiębiorstw. W tym celu: Zaloguj się do Millenetu dla Przedsiębiorstw Wybierz
PRZEWODNIK UŻYTKOWNIKA PO PORTALU KARTOWYM KARTOSFERA
 PRZEWODNIK UŻYTKOWNIKA PO PORTALU KARTOWYM KARTOSFERA SPIS TREŚCI 1. Wstęp...3 1.1 Zanim zaczniesz konfiguracja przeglądarki internetowej...3 2. Rejestracja i logowanie w portalu kartowym...3 2.1 Rejestracja
PRZEWODNIK UŻYTKOWNIKA PO PORTALU KARTOWYM KARTOSFERA SPIS TREŚCI 1. Wstęp...3 1.1 Zanim zaczniesz konfiguracja przeglądarki internetowej...3 2. Rejestracja i logowanie w portalu kartowym...3 2.1 Rejestracja
Platforma e-learningowa
 Dotyczy projektu nr WND-RPPD.04.01.00-20-002/11 pn. Wdrażanie elektronicznych usług dla ludności województwa podlaskiego część II, administracja samorządowa realizowanego w ramach Decyzji nr UDA- RPPD.04.01.00-20-002/11-00
Dotyczy projektu nr WND-RPPD.04.01.00-20-002/11 pn. Wdrażanie elektronicznych usług dla ludności województwa podlaskiego część II, administracja samorządowa realizowanego w ramach Decyzji nr UDA- RPPD.04.01.00-20-002/11-00
etrader Pekao Podręcznik użytkownika Strumieniowanie Excel
 etrader Pekao Podręcznik użytkownika Strumieniowanie Excel Spis treści 1. Opis okna... 3 2. Otwieranie okna... 3 3. Zawartość okna... 4 3.1. Definiowanie listy instrumentów... 4 3.2. Modyfikacja lub usunięcie
etrader Pekao Podręcznik użytkownika Strumieniowanie Excel Spis treści 1. Opis okna... 3 2. Otwieranie okna... 3 3. Zawartość okna... 4 3.1. Definiowanie listy instrumentów... 4 3.2. Modyfikacja lub usunięcie
Instrukcja obsługi dla wykonawcy
 Instrukcja obsługi dla wykonawcy WYMAGANIA TECHNICZNE 1) Wymagania techniczne, jakim musi odpowiadać sprzęt komputerowych Wykonawcy, aby móc korzystać z Platformy. a) Dopuszczalne przeglądarki internetowe:
Instrukcja obsługi dla wykonawcy WYMAGANIA TECHNICZNE 1) Wymagania techniczne, jakim musi odpowiadać sprzęt komputerowych Wykonawcy, aby móc korzystać z Platformy. a) Dopuszczalne przeglądarki internetowe:
Instrukcja korzystania z aplikacji mobilnej mtoken Asseco MAA klient korporacyjny
 Instrukcja korzystania z aplikacji mobilnej mtoken Asseco MAA klient korporacyjny Kowal lipiec 2018 Spis treści 1. Wstęp 2. Instalacja mtoken Asseco MAA 3. Powiązania urządzenia mobilnego z bankowością
Instrukcja korzystania z aplikacji mobilnej mtoken Asseco MAA klient korporacyjny Kowal lipiec 2018 Spis treści 1. Wstęp 2. Instalacja mtoken Asseco MAA 3. Powiązania urządzenia mobilnego z bankowością
Instrukcja obsługi platformy B2B ARA Pneumatik
 Instrukcja obsługi platformy B2B ARA Pneumatik Spis treści 1. DOSTĘP DO SERWISU... 2 1.1 REJESTRACJA... 2 1.2 LOGOWANIE... 4 1.3 RESETOWANIE HASŁA... 4 2. SKŁADANIE ZAMÓWIENIA... 5 2.1 WYBÓR GRUPY PRODUKTÓW...
Instrukcja obsługi platformy B2B ARA Pneumatik Spis treści 1. DOSTĘP DO SERWISU... 2 1.1 REJESTRACJA... 2 1.2 LOGOWANIE... 4 1.3 RESETOWANIE HASŁA... 4 2. SKŁADANIE ZAMÓWIENIA... 5 2.1 WYBÓR GRUPY PRODUKTÓW...
INSTRUKCJA OBSŁUGI PLATFORMY TRANSAKCYJNEJ
 INSTRUKCJA OBSŁUGI PLATFORMY TRANSAKCYJNEJ Instrukcja obsługi systemu platformy transakcyjnego Aforti Exchange Spis treści strona: 1 Opis systemu 3 2 Rejestracja na Platformie 3 2.1 Rejestracja Użytkownika
INSTRUKCJA OBSŁUGI PLATFORMY TRANSAKCYJNEJ Instrukcja obsługi systemu platformy transakcyjnego Aforti Exchange Spis treści strona: 1 Opis systemu 3 2 Rejestracja na Platformie 3 2.1 Rejestracja Użytkownika
Miniaplikacja Kredyty zapewnia dostęp do produktów kredytowych, do których uprawniony jest użytkownik.
 1. INFORMACJE O DOKUMENCIE Niniejszy dokument jest dokumentacją użytkownika systemu bankowości elektronicznej CBP - ebank.bsszczytno.pl. 2. WPROWADZENIE Miniaplikacja Kredyty zapewnia dostęp do produktów
1. INFORMACJE O DOKUMENCIE Niniejszy dokument jest dokumentacją użytkownika systemu bankowości elektronicznej CBP - ebank.bsszczytno.pl. 2. WPROWADZENIE Miniaplikacja Kredyty zapewnia dostęp do produktów
E-BOK DOKUMENTACJA UŻYTKOWNIKA
 E-BOK DOKUMENTACJA UŻYTKOWNIKA Włocławek, 2018 SPIS TREŚCI 1. REJESTRACJA I LOGOWANIE W SERWISIE E-BOK 3 1.1 Rejestracja... 3 1.1 Logowanie... 5 1.1.1 Przypomnienie hasła... 5 2. FUNKCJONALNOŚCI DOSTĘPNE
E-BOK DOKUMENTACJA UŻYTKOWNIKA Włocławek, 2018 SPIS TREŚCI 1. REJESTRACJA I LOGOWANIE W SERWISIE E-BOK 3 1.1 Rejestracja... 3 1.1 Logowanie... 5 1.1.1 Przypomnienie hasła... 5 2. FUNKCJONALNOŚCI DOSTĘPNE
3) Należy kliknąć w zakładkę Ogłoszenia, w wyniku czego zostanie rozwinięta następująca belka:
 Załącznik nr 10 do SIWZ SZCZEGÓŁOWA INSTRUKCJA KORZYSTANIA Z PLATFORMY DO ELEKTRONICZNEGO OBSŁUGI ZAMÓWIEŃ PUBLICZNYCH I. INFORMACJE OGÓLNE 1) Wymagania techniczne, jakim musi odpowiadać sprzęt komputerowych
Załącznik nr 10 do SIWZ SZCZEGÓŁOWA INSTRUKCJA KORZYSTANIA Z PLATFORMY DO ELEKTRONICZNEGO OBSŁUGI ZAMÓWIEŃ PUBLICZNYCH I. INFORMACJE OGÓLNE 1) Wymagania techniczne, jakim musi odpowiadać sprzęt komputerowych
INSTRUKCJA OBSŁUGI SERWISU INTERNETOWEGO DLA KLIENTÓW. Open Life Towarzystwo Ubezpieczeń Życie S.A.
 INSTRUKCJA OBSŁUGI SERWISU INTERNETOWEGO DLA KLIENTÓW Open Life Towarzystwo Ubezpieczeń Życie S.A. SPIS TREŚCI 1. INFORMACJA O SERWISIE INTERNETOWYM DLA KLIENTÓW... 3 2. BEZPIECZEŃSTWO DANYCH... 3 3. ZASADY
INSTRUKCJA OBSŁUGI SERWISU INTERNETOWEGO DLA KLIENTÓW Open Life Towarzystwo Ubezpieczeń Życie S.A. SPIS TREŚCI 1. INFORMACJA O SERWISIE INTERNETOWYM DLA KLIENTÓW... 3 2. BEZPIECZEŃSTWO DANYCH... 3 3. ZASADY
INFORMACJA I informacje@pkobp.pl, www.pkobp.pl I INFOLINIA 0 801 302 302 I opłata jak za połączenie lokalne
 1 SPIS TREŚCI WYCIĄGI BANKOWE W... 3... 4... 4... 6 4. Pobieranie wyciągów... 7... 9... 11 operacji na rachunku... 12 na rachunku w... 12... 16 2 WYCIĄGI BANKOWE W Od dnia 23 lipca 2008 roku w systemie
1 SPIS TREŚCI WYCIĄGI BANKOWE W... 3... 4... 4... 6 4. Pobieranie wyciągów... 7... 9... 11 operacji na rachunku... 12 na rachunku w... 12... 16 2 WYCIĄGI BANKOWE W Od dnia 23 lipca 2008 roku w systemie
Panel rodzica Wersja 2.5
 Panel rodzica Wersja 2.5 WSTĘP... 3 WYMAGANIA SPRZĘTOWE... 4 POMOC TECHNICZNA... 4 URUCHOMIENIE SYSTEMU... 5 OBSŁUGA PANELU... 7 STRONA GŁÓWNA... 7 NALEŻNOŚCI... 8 OBECNOŚCI... 11 JADŁOSPIS... 15 TABLICA
Panel rodzica Wersja 2.5 WSTĘP... 3 WYMAGANIA SPRZĘTOWE... 4 POMOC TECHNICZNA... 4 URUCHOMIENIE SYSTEMU... 5 OBSŁUGA PANELU... 7 STRONA GŁÓWNA... 7 NALEŻNOŚCI... 8 OBECNOŚCI... 11 JADŁOSPIS... 15 TABLICA
INSTRUKCJA UŻYTKOWNIKA GENERATORA WNIOSKÓW O DOFINANSOWANIE DLA WNIOSKODAWCÓW
 INSTRUKCJA UŻYTKOWNIKA GENERATORA WNIOSKÓW O DOFINANSOWANIE DLA WNIOSKODAWCÓW Historia zmian dokumentu Nr wersji Data wersji Komentarz/Uwagi/Zakres zmian 1.0 2015-11-19 Utworzenie dokumentu 1 Spis treści
INSTRUKCJA UŻYTKOWNIKA GENERATORA WNIOSKÓW O DOFINANSOWANIE DLA WNIOSKODAWCÓW Historia zmian dokumentu Nr wersji Data wersji Komentarz/Uwagi/Zakres zmian 1.0 2015-11-19 Utworzenie dokumentu 1 Spis treści
PRZEWODNIK PO ETRADER ROZDZIAŁ XII. ALERTY SPIS TREŚCI
 PRZEWODNIK PO ETRADER ROZDZIAŁ XII. ALERTY SPIS TREŚCI 1. OPIS OKNA 3 2. OTWIERANIE OKNA 3 3. ZAWARTOŚĆ OKNA 4 3.1. WIDOK AKTYWNE ALERTY 4 3.2. WIDOK HISTORIA NOWO WYGENEROWANYCH ALERTÓW 4 3.3. DEFINIOWANIE
PRZEWODNIK PO ETRADER ROZDZIAŁ XII. ALERTY SPIS TREŚCI 1. OPIS OKNA 3 2. OTWIERANIE OKNA 3 3. ZAWARTOŚĆ OKNA 4 3.1. WIDOK AKTYWNE ALERTY 4 3.2. WIDOK HISTORIA NOWO WYGENEROWANYCH ALERTÓW 4 3.3. DEFINIOWANIE
Nowe notowania epromak Professional
 Nowe notowania epromak Professional Poniższa instrukcja obsługi zawiera: 1. Pobranie pliku instalacyjnego... 1 2. Proces Instalacji... 2 3. Uruchomienie notowań... 4 4. Dodatkowe funkcjonalności... 6 1.
Nowe notowania epromak Professional Poniższa instrukcja obsługi zawiera: 1. Pobranie pliku instalacyjnego... 1 2. Proces Instalacji... 2 3. Uruchomienie notowań... 4 4. Dodatkowe funkcjonalności... 6 1.
Instrukcja korzystania z systemu bankowości internetowej Volkswagen Bank
 Instrukcja korzystania z systemu bankowości internetowej Volkswagen Bank 1 Spis treści 1. Logowanie do bankowości internetowej... 3 2. Wyciągi... 6 3. Zlecenia stałe... 12 a) Ustanowienie zlecenia stałego...
Instrukcja korzystania z systemu bankowości internetowej Volkswagen Bank 1 Spis treści 1. Logowanie do bankowości internetowej... 3 2. Wyciągi... 6 3. Zlecenia stałe... 12 a) Ustanowienie zlecenia stałego...
Przewodnik. Rejestracja/logowanie
 Przewodnik Witaj w Panelu Przewodnika. Znajdziesz tu wszystkie informacje dotyczące działania i obsługi serwisu ictw.pl. Zapraszamy do zapoznania się z poniższymi informacjami, w których krok po kroku
Przewodnik Witaj w Panelu Przewodnika. Znajdziesz tu wszystkie informacje dotyczące działania i obsługi serwisu ictw.pl. Zapraszamy do zapoznania się z poniższymi informacjami, w których krok po kroku
Składanie zleceń z NOLa. Klient może złożyć zlecenie nie tylko z poziomu r-brokera, ale również z poziomu aplikacji Notowania OnLine (NOL).
 Składanie zleceń z NOLa Klient może złożyć zlecenie nie tylko z poziomu r-brokera, ale również z poziomu aplikacji Notowania OnLine (NOL). Aby aktywować zlecenia w NOLu kliknij Właściwości > Ustawienia
Składanie zleceń z NOLa Klient może złożyć zlecenie nie tylko z poziomu r-brokera, ale również z poziomu aplikacji Notowania OnLine (NOL). Aby aktywować zlecenia w NOLu kliknij Właściwości > Ustawienia
INSTRUKCJA AKTUALIZACJI PRZEGLĄDARKI. Wersja dokumentu 1.0
 INSTRUKCJA AKTUALIZACJI PRZEGLĄDARKI Wersja dokumentu 1.0 SPIS TREŚCI 1. WYMAGANIA SYSTEMOWE IPKO DEALER... 3 2. JAK ZAINSTALOWAĆ PRZEGLĄDARKĘ?... 3 1. JAK ZAKTUALIZOWAĆ BIEŻĄCĄ WERSJĘ PRZEGLĄDARKI?...
INSTRUKCJA AKTUALIZACJI PRZEGLĄDARKI Wersja dokumentu 1.0 SPIS TREŚCI 1. WYMAGANIA SYSTEMOWE IPKO DEALER... 3 2. JAK ZAINSTALOWAĆ PRZEGLĄDARKĘ?... 3 1. JAK ZAKTUALIZOWAĆ BIEŻĄCĄ WERSJĘ PRZEGLĄDARKI?...
Do korzystania ze strony elektronicznej rekrutacji zalecamy następujące wersje przeglądarek internetowych:
 Nabór CKU Przeglądanie oferty i rejestracja kandydata Informacje ogólne Do korzystania ze strony elektronicznej rekrutacji zalecamy następujące wersje przeglądarek internetowych: Internet Explorer wersja
Nabór CKU Przeglądanie oferty i rejestracja kandydata Informacje ogólne Do korzystania ze strony elektronicznej rekrutacji zalecamy następujące wersje przeglądarek internetowych: Internet Explorer wersja
Platforma Walutowa Instrukcja Użytkowania
 Platforma Walutowa Instrukcja Użytkowania POZNAŃSKI BANK SPÓŁDZIELCZY z siedzibą w Poznaniu, ul. Bolesława Krzywoustego 3, 61-144 Poznań, Spółdzielcza Grupa Bankowa zarejestrowany pod nr KRS 0000042300
Platforma Walutowa Instrukcja Użytkowania POZNAŃSKI BANK SPÓŁDZIELCZY z siedzibą w Poznaniu, ul. Bolesława Krzywoustego 3, 61-144 Poznań, Spółdzielcza Grupa Bankowa zarejestrowany pod nr KRS 0000042300
Instrukcja obsługi dla wykonawcy
 Instrukcja obsługi dla wykonawcy WYMAGANIA TECHNICZNE 1) Wymagania techniczne, jakim musi odpowiadać sprzęt komputerowych Wykonawcy, aby móc korzystać z Platformy. a) Dopuszczalne przeglądarki internetowe:
Instrukcja obsługi dla wykonawcy WYMAGANIA TECHNICZNE 1) Wymagania techniczne, jakim musi odpowiadać sprzęt komputerowych Wykonawcy, aby móc korzystać z Platformy. a) Dopuszczalne przeglądarki internetowe:
Do korzystania ze strony elektronicznej rekrutacji zalecamy następujące wersje przeglądarek internetowych:
 Nabór CKU Przeglądanie oferty i rejestracja kandydata Informacje ogólne Do korzystania ze strony elektronicznej rekrutacji zalecamy następujące wersje przeglądarek internetowych: Internet Explorer wersja
Nabór CKU Przeglądanie oferty i rejestracja kandydata Informacje ogólne Do korzystania ze strony elektronicznej rekrutacji zalecamy następujące wersje przeglądarek internetowych: Internet Explorer wersja
Instrukcja korzystania z aplikacji mobilnej mtoken Asseco MAA
 Instrukcja korzystania z aplikacji mobilnej mtoken Asseco MAA mtoken Asseco MAA to aplikacja instalowana w telefonie komórkowym lub innym urządzeniu mobilnym, służąca do autoryzacji dyspozycji pochodzących
Instrukcja korzystania z aplikacji mobilnej mtoken Asseco MAA mtoken Asseco MAA to aplikacja instalowana w telefonie komórkowym lub innym urządzeniu mobilnym, służąca do autoryzacji dyspozycji pochodzących
NOL3. Zarządzanie zleceniami. 1. Transakcyjne funkcjonalności aplikacji NOL3. Biuro Maklerskie Zlecenia
 NOL3 Zarządzanie zleceniami Biuro Maklerskie 1. Transakcyjne funkcjonalności aplikacji NOL3 NOL3 umożliwia składanie zleceń bezpośrednio z aplikacji bez konieczności przechodzenia do bankowości internetowej.
NOL3 Zarządzanie zleceniami Biuro Maklerskie 1. Transakcyjne funkcjonalności aplikacji NOL3 NOL3 umożliwia składanie zleceń bezpośrednio z aplikacji bez konieczności przechodzenia do bankowości internetowej.
Instrukcja składania wniosku o dofinansowanie w systemie informatycznym IP na potrzeby konkursu nr 1/1.1.1/2015
 Instrukcja składania wniosku o dofinansowanie w systemie informatycznym IP na potrzeby konkursu nr 1/1.1.1/2015 INFORMACJE OGÓLNE 1. Wnioski o dofinansowanie projektu w ramach konkursu nr 1/1.1.1/2015
Instrukcja składania wniosku o dofinansowanie w systemie informatycznym IP na potrzeby konkursu nr 1/1.1.1/2015 INFORMACJE OGÓLNE 1. Wnioski o dofinansowanie projektu w ramach konkursu nr 1/1.1.1/2015
Zmiany wprowadzone w pakiecie. Projekt PSZ.eDOK
 Projekt Wersja 4.0 2 kwietnia 2012 Dokument wg wzorca PULS/SW/KOD/FR/10 Strona: 1 Spis treści 1. 3 Moduł administratora 1.1. Poszerzono funkcjonalność zmiany drzewa struktury organizacyjnej 3 1.2. Umożliwiono
Projekt Wersja 4.0 2 kwietnia 2012 Dokument wg wzorca PULS/SW/KOD/FR/10 Strona: 1 Spis treści 1. 3 Moduł administratora 1.1. Poszerzono funkcjonalność zmiany drzewa struktury organizacyjnej 3 1.2. Umożliwiono
Instrukcja korzystania z aplikacji mobilnej mtoken Asseco MAA
 Instrukcja korzystania z aplikacji mobilnej mtoken Asseco MAA Kowal lipiec 2018 Spis treści 1. Wstęp 2. Instalacja mtoken Asseco MAA 3. Powiązania urządzenia mobilnego z bankowością elektroniczną 4. Logowanie
Instrukcja korzystania z aplikacji mobilnej mtoken Asseco MAA Kowal lipiec 2018 Spis treści 1. Wstęp 2. Instalacja mtoken Asseco MAA 3. Powiązania urządzenia mobilnego z bankowością elektroniczną 4. Logowanie
Instrukcja dla użytkowników serwisu internetowego
 Instrukcja dla użytkowników serwisu internetowego 1 2 Spis treści SPIS TREŚCI... 2 I WSTĘP... 3 II OPIS FUNKCJONALNOŚCI... 3 1. LOGOWANIE DO SERWISU INTERNETOWEGO... 3 1.1 Reguły bezpieczeństwa... 3 2.
Instrukcja dla użytkowników serwisu internetowego 1 2 Spis treści SPIS TREŚCI... 2 I WSTĘP... 3 II OPIS FUNKCJONALNOŚCI... 3 1. LOGOWANIE DO SERWISU INTERNETOWEGO... 3 1.1 Reguły bezpieczeństwa... 3 2.
Instrukcja uruchomienia i korzystania z mtoken Asseco MAA na urządzeniach mobilnych oraz powiązania z Asseco CBP
 Instrukcja uruchomienia i korzystania z mtoken Asseco MAA na urządzeniach mobilnych oraz powiązania z Asseco CBP Pisz, wrzesień 2019 1. Wstęp Aplikacja mobilna mtoken Asseco MAA umożliwia autoryzację dyspozycji
Instrukcja uruchomienia i korzystania z mtoken Asseco MAA na urządzeniach mobilnych oraz powiązania z Asseco CBP Pisz, wrzesień 2019 1. Wstęp Aplikacja mobilna mtoken Asseco MAA umożliwia autoryzację dyspozycji
Nabór Bursy/CKU. Do korzystania ze strony elektronicznej rekrutacji zalecamy następujące wersje przeglądarek internetowych:
 Nabór Bursy/CKU Przeglądanie oferty i rejestracja kandydata Informacje ogólne Do korzystania ze strony elektronicznej rekrutacji zalecamy następujące wersje przeglądarek internetowych: Internet Explorer
Nabór Bursy/CKU Przeglądanie oferty i rejestracja kandydata Informacje ogólne Do korzystania ze strony elektronicznej rekrutacji zalecamy następujące wersje przeglądarek internetowych: Internet Explorer
Spis treści 1. Wstęp Logowanie Główny interfejs aplikacji Ogólny opis interfejsu Poruszanie się po mapie...
 Spis treści 1. Wstęp... 2 2. Logowanie... 2 3. Główny interfejs aplikacji... 2 3.1. Ogólny opis interfejsu... 2 3.2. Poruszanie się po mapie... 3 3.3. Przełączanie widocznych warstw... 3 4. Urządzenia...
Spis treści 1. Wstęp... 2 2. Logowanie... 2 3. Główny interfejs aplikacji... 2 3.1. Ogólny opis interfejsu... 2 3.2. Poruszanie się po mapie... 3 3.3. Przełączanie widocznych warstw... 3 4. Urządzenia...
Przewodnik dla użytkownika. Instrukcja korzystania z aplikacji mobilnej mtoken Asseco MAA
 1. Wstęp... 3 2. Wymagania techniczne... 3 3. Instalacja mtoken Asseco MAA na urządzeniu mobilnym... 4 5. Logowanie do aplikacji mtoken Asseco MAA...10 5. Autoryzacja dyspozycji złożonej w systemie bankowości
1. Wstęp... 3 2. Wymagania techniczne... 3 3. Instalacja mtoken Asseco MAA na urządzeniu mobilnym... 4 5. Logowanie do aplikacji mtoken Asseco MAA...10 5. Autoryzacja dyspozycji złożonej w systemie bankowości
Skrócona instrukcja korzystania z Platformy Zdalnej Edukacji w Gliwickiej Wyższej Szkole Przedsiębiorczości
 Skrócona instrukcja korzystania z Platformy Zdalnej Edukacji w Gliwickiej Wyższej Szkole Przedsiębiorczości Wstęp Platforma Zdalnej Edukacji Gliwickiej Wyższej Szkoły Przedsiębiorczości (dalej nazywana
Skrócona instrukcja korzystania z Platformy Zdalnej Edukacji w Gliwickiej Wyższej Szkole Przedsiębiorczości Wstęp Platforma Zdalnej Edukacji Gliwickiej Wyższej Szkoły Przedsiębiorczości (dalej nazywana
Do korzystania ze strony elektronicznej rekrutacji zalecamy następujące wersje przeglądarek internetowych:
 Rejestracja- MDK Przeglądanie oferty i rejestracja kandydata Informacje ogólne Do korzystania ze strony elektronicznej rekrutacji zalecamy następujące wersje przeglądarek internetowych: Internet Explorer
Rejestracja- MDK Przeglądanie oferty i rejestracja kandydata Informacje ogólne Do korzystania ze strony elektronicznej rekrutacji zalecamy następujące wersje przeglądarek internetowych: Internet Explorer
Nowa płatność Dodaj nową płatność. Wybierz: Płatności > Transakcje > Nowa płatność
 Podręcznik Użytkownika 360 Księgowość Płatności Wprowadzaj płatności bankowe oraz gotówkowe, rozliczenia netto pomiędzy dostawcami oraz odbiorcami, dodawaj nowe rachunki bankowe oraz kasy w menu Płatności.
Podręcznik Użytkownika 360 Księgowość Płatności Wprowadzaj płatności bankowe oraz gotówkowe, rozliczenia netto pomiędzy dostawcami oraz odbiorcami, dodawaj nowe rachunki bankowe oraz kasy w menu Płatności.
Instrukcja użytkownika mforex WEB
 Instrukcja użytkownika mforex WEB Kontakt: e-mail: info@mforex.pl infolinia: 22 697 4774 www.mforex.pl 1 Spis treści 1. Informacje ogólne... 3 2. Uruchamianie platformy... 3 3. Interfejs użytkownika...
Instrukcja użytkownika mforex WEB Kontakt: e-mail: info@mforex.pl infolinia: 22 697 4774 www.mforex.pl 1 Spis treści 1. Informacje ogólne... 3 2. Uruchamianie platformy... 3 3. Interfejs użytkownika...
Instrukcja dotycząca uprawnień dysponenta i oferenta. Wersja: 1.1
 Instrukcja dotycząca uprawnień dysponenta i oferenta Wersja: 1.1 Konstancin-Jeziorna 2018 Historia aktualizacji Data Firma Wersja Opis zmiany 11.07.2018 PSE S.A. 1.0 Publikacja dokumentu 05.11.2018 PSE
Instrukcja dotycząca uprawnień dysponenta i oferenta Wersja: 1.1 Konstancin-Jeziorna 2018 Historia aktualizacji Data Firma Wersja Opis zmiany 11.07.2018 PSE S.A. 1.0 Publikacja dokumentu 05.11.2018 PSE
PODRĘCZNIK OBSŁUGI BUSINESSNET
 PODRĘCZNIK OBSŁUGI BUSINESSNET. LOGOWANIE. AUTORYZACJA ZLECENIA. NOWY KLUCZ. PRZELEWY 5. ZLECENIA STAŁE 6. MODUŁ PRAWNY 7. DOSTĘP DO DEALINGNET 8. ANKIETA MIFID 9. CERTYFIKAT KWALIFIKOWANY JAK ZALOGOWAĆ
PODRĘCZNIK OBSŁUGI BUSINESSNET. LOGOWANIE. AUTORYZACJA ZLECENIA. NOWY KLUCZ. PRZELEWY 5. ZLECENIA STAŁE 6. MODUŁ PRAWNY 7. DOSTĘP DO DEALINGNET 8. ANKIETA MIFID 9. CERTYFIKAT KWALIFIKOWANY JAK ZALOGOWAĆ
