Gastro POS. Instrukcja użytkownika. Wersja 2012.x.FR0X
|
|
|
- Gabriela Grabowska
- 8 lat temu
- Przeglądów:
Transkrypt
1 Gastro POS Instrukcja użytkownika Wersja 2012.x.FR0X SOFTECH Sp. z o.o Warszawa, ul. Palisadowa 20 / info@gastro.pl Tel.: do Działu Handlowego: (22) Tel.: do Serwisu: (22) , (22) , fax: (22) serwis@gastro.pl KRS Sąd Rejonowy w Łodzi NIP Regon Kapitał zakładowy zł 1
2 1. Wstęp Programy firmy SOFTECH stanowią kompleksowe rozwiązanie dla sprzedaży, rozliczenia oraz kontroli utargów, magazynów i kalkulacji w gastronomii oraz zarządzania zasobami w hotelarstwie. Składają się na nie programy do obsługi gastronomii: Gastro POS i Gastro Szef oraz program Chart, który służy do obsługi recepcji hotelowej. Razem nasze programy tworzą kompletny pakiet rozwiązań pozwalający na optymalne funkcjonowanie każdego obiektu hotelarsko-gastronomicznego. Komputerowy system obejmujący całą restaurację jest w pełni elastyczny, pozwala na tworzenie najwymyślniejszych konfiguracji sprzętowych, a program, który Państwu oferujemy potrafi traktować całą sieć komputerową jak jedną całość, wykonując przy tym funkcje, których nie wykonywały kasy tradycyjne. Ze względu na dużą elastyczność konfiguracji rodzaju połączenia możliwe jest zarówno jednoczesne połączenie wszystkich stanowisk sprzedaży z programem magazynowym i praca na jednej bazie transakcyjnej z bieżącą wymianą danych jak i niezależna i samodzielna praca każdego ze stanowisk z wymianą danych w dogodnym momencie. Program Gastro SZEF prowadzi gospodarkę magazynową firmy w oparciu o dokumenty magazynowe oraz sprzedaż zrealizowana na stanowiskach kelnerskich. Na podstawie założonych kart kalkulacyjnych program wykonuje odpowiednie rozchody składników potraw, oblicza kalkulację, marżę, wsad do kotła oraz zapotrzebowanie surowcowe. Dane z programu są podstawa ewidencji materiałowej w cenach zakupu oraz gastronomicznych, również z automatyczna dekretacja do wybranych systemów finansowo-księgowych. Ogromna zaleta programu jest możliwość współpracy z kasami rejestrującymi lub stanowiskami kelnerskimi POS wyposażonymi w monitory dotykowe, na których rejestrują sprzedaż kelnerzy. Pozwala to stworzyć całościowy, skomputeryzowany system rozliczania gastronomii od dostaw surowców do sprzedaży potraw. Program ma bardzo rozbudowane funkcje kontrolne zarówno w zakresie zakupów surowców, obrotu wewnątrz firmy jak i kontroli rozchodów surowców z tytułu sprzedaży potraw. Program Gastro POS jest samodzielnym programem sprzedaży kelnerskiej i barmańskiej na ekranach dotykowych. Jego obsługa przypomina pracę na zwykłej kasie z ta różnicą, że klawisze są wyświetlane na ekranie a wybór potraw jest prosty i intuicyjny, przy tym nieporównywalnie szybszy. Identyfikacja kelnera następuje wg kodu lub z użyciem karty magnetycznej. System przewyższa ergonomią oraz swoimi możliwościami każdą kasę gastronomiczną. Zalecamy, aby korzystać z obydwu naszych programów tzn. z Gastro POS a oraz z Gastro Szefa. Program Gastro Szef bez części magazynowej jest aplikacją bezpłatną, która pozwala w sposób łatwy i czytelny konfigurować wszelkie parametry definiujące sposób prowadzenia sprzedaży na POS ie a także jest niezbędny do stosowania rozszerzonych funkcjonalności oferowanych przez POS a jak na przykład dostawa na wynos ( moduł Delivery ), zdalne bonowniki czy obsługa monitorów KDS. 2
3 Gastro POS pozwala między innymi na: wydruk faktur VAT; współpracę z systemami hotelarskimi, możliwość realizacji płatności w recepcji; przechowywanie i przeglądanie danych archiwalnych; możliwość kontynuowania rachunku przez nieograniczony okres np. cały miesiąc mimo zerowania kas; podgląd niezamkniętych rachunków bez wiedzy obsługi; szerokie możliwości raportowania zmian bieżących jak i archiwalnych; możliwość natychmiastowej współpracy z programem Gastro Szef i bieżącej kontroli stanów magazynowych; obsługę kart magnetycznych służących do rejestracji pracowników; obsługę kart zbliżeniowych; możliwość rejestracji czasu pracy; obsługę rabatowych kart stałego klienta wraz z systemem lojalnościowym; możliwość udzielania rabatów z kart klientów z podziałem na kierunki zamówień; możliwość wprowadzenia kart przedpłaconych umożliwiających bezgotówkowe operacje w całym lokalu; obsługę automatycznych dystrybutorów do napoi; możliwość automatycznego rozliczenia grup zorganizowanych o ustalonym menu; możliwość stosowania Happy hours, tzn. godzin automatycznego obniżenia \ podwyższenia cen; możliwość zmiany stawki VAT lub udzielenia rabatu w zależności od formy płatności, bardzo potrzebne przy obsłudze grup zagranicznych lub rachunku właściciela; wydruk zamówień do kuchni opóźnionych w czasie; obsługę wag elektronicznych; możliwość dokonywania rezerwacji stolików na kasie; możliwość zdalnego raportowania; obsługę palmtopów ( bonowników ) kelnerskich; współpracę z wieloma drukarkami fiskalnymi; zapewnia ergonomię i szybkość wykonywania zadań; obsługę imprez zorganizowanych; dostosowanie do różnorodnych potrzeb Klientów ( POS Light dla Klientów o mniejszych wymaganiach funkcjonalnych ); możliwość prowadzenia 2 firm z poziomu programu; możliwość prowadzenia sprzedaży na wynos z dowozem ( moduł DELIVERY ) obsługę central telefonicznych Slican, Microsoft TAPI; współpracę z systemami nadzorczymi Geovision i Novus ( nagrywanie synchroniczne obrazu i działań kelnera ). 3
4 Jesteśmy przekonani, iż nasze oprogramowanie pozwoli Państwu szybciej i sprawniej prowadzić sprzedaż, dokładniej rozliczać pracowników, a przede wszystkim ułatwi i przyspieszy obsługę klienta, którego zadowolenie jest Państwa i naszym największym dobrem Uwagi wstępne Poniżej przedstawiamy opisy pomocnych w czasie czytania instrukcji wstawek. Przydadzą się wyjaśniając podstawowe i zaawansowane zagadnienia związane z instrukcją: UWAGA! W tak wyróżnionych polach będą podawane informacje ważne dla prawidłowego działania systemu i wszystkich jego składników. Wyjaśniona będzie większość problemów, z jakimi spotykają się Użytkownicy i Wdrożeniowcy systemu. Przykład 1.x W tak wyróżnionych polach będą pokazane przykłady dla lepszego zrozumienia opisanych wcześniej teoretycznych opisów konfiguracji, pracy i zarządzania systemem. Pogrubionym tekstem opisane będą opcje systemowe, konfiguracyjne i ważne informacje dotyczące systemu wraz z nazwami własnymi. Pochyłym tekstem przedstawione będą parametry opcji systemowych i konfiguracyjnych. Ważne! Wygląd i funkcjonalność niektórych ekranów w programie może się różnić od prezentowanego w powyższej instrukcji. Jednakże na bieżąco dokładamy wszelkich starań, aby dane w instrukcji pokrywały w 100% wygląd i funkcjonalności w programie. 4
5 2. Sprzęt Oddając Państwu oprogramowanie do pracy w gastronomii musimy zwrócić uwagę również na zagadnienie sprzętu. Poniżej przedstawiamy wyposażenie oferowane przez nas do pracy z programem Gastro POS i zabezpieczające jego stabilność. Kompletne stanowisko kelnerskie naszego programu powinno być wyposażone w następujący sprzęt: 2.1. Przykładowe wyposażenie stanowiska Rysunek 1 Rysunek 2 1. Terminale Posiflex Jiva 5815 i KS 6215 Bardzo dobrze zaprojektowane, solidne i wydajne terminale przeznaczone dla aplikacji sprzedaży POS. Dopracowany design i przyjazna obsługa ułatwiają pracę w trudnych warunkach dużego ruchu: Czytelny, wysokiej jakości ekran dotykowy LCD 17 TFT; Obudowa zabezpieczona przed wilgocią umożliwiająca łatwą konserwację, naprawy, czyszczenie; 5
6 Łatwa regulacja kąta nachylenia ekranu za pomocą jednej dźwigni; Możliwość montażu na ścianie (opcja); Zabezpieczenie przed nieautoryzowanym dostępem; Czytnik kart magnetycznych lub zbliżeniowych. Łatwa rozbudowa i wymiana podzespołów i HDD; Wskaźnik LED zasilania; Programowo kontrolowany wyłącznik zasilania pozwalający uniknąć przypadkowych wyłączeń; Rysunek 3 2. Drukarka fiskalna Posnet Thermal HS FV EJ najnowocześniejsze rozwiązanie fiskalne. Brak dodatkowej rolki. Kopia fiskalna zapisywana jest w specjalnej elektronicznej pamięci. Rozwiązanie posiada wszystkie homologacje wymagane przez Ministerstwo finansów. Rysunek 4 3. Drukarka rachunków Aura 8000 drukarka na papier termiczny przeznaczona do wydruków ozdobnych rachunków, faktur, zamówień, rachunków na wynos i wielu innych. 4. Drukarka A4 dowolna drukarka przeznaczona do wydruku dokumentów poza kuchnią np. w biurze przeznaczona dla raportów z programu POS. 5. Zasilacz awaryjny UPS 6
7 3. Instalacja Ważne! W poniższej instrukcji opisane są tylko i wyłącznie zasady korzystania, instalowania i sprzedaży od wersji opcje dotyczące starszych wersji i zasady kompatybilności będą wspominane w kluczowych miejscach instrukcji tylko w wypadkach, gdy opcje są jeszcze stosowane. Program jest udostępniany w dwóch postaciach na dysku CD-ROM oraz jako plik install.zip na stronie ftp://ftp.gastro.pl/pub/install/. Aby zainstalować system Gastro należy umieścić płytę z programem w napędzie CD lub DVD lub rozpakować archiwum z instalatorem w dowolne miejsce na dysku komputera, w wypadku instalowania z płyty program instalacyjny uruchomi się automatycznie. Jeśli tak się nie stanie, należy przejść do okna Eksploratora Windows, wybrać napęd, do którego włożona jest płyta z oprogramowaniem, przejść do katalogu install i uruchomić program setup.exe. Analogicznie postępujemy w momencie instalacji z pliku ZIP przechodzimy do Eksploratora Windows odnajdujemy plik ZIP, rozpakowujemy go i wyszukujemy folder z instalatorem, następnie w katalogu install wykonujemy operacje jak wyżej. Przy pierwszej instalacji na komputerze instalator oprogramowania będzie konfigurował środowisko. Po tej operacji może wymusić ponowne uruchomienie komputera: Rysunek 5 Następnym etapem jest instalacja środowiska.net Framework ver. 1.1, 2.0 oraz Visual J#.NET, (jeśli nie zostały zainstalowane wcześniej). Przy instalacji tych środowisk postępujemy zgodnie z instrukcjami podawanymi z poziomu instalatora. Później przechodzimy do instalowania właściwego programu, zatwierdzenia warunków licencji, oraz wybrania odpowiednich składników z listy programów instalatora: 7
8 Rysunek 6 Rysunek 7 Rysunek 8 Po wybraniu składników do instalacji i kliknięciu Dalej program wykonuje instalację. 8
9 Rysunek 9 Prawidłowa instalacja kończy się poniższym ekranem, na którym klikamy Zakończ: Rysunek 10 9
10 3.1. Wstępna konfiguracja do szybkiej pracy Uruchamiając zaraz po instalacji program, zostaniemy automatycznie przeniesieni do ustawień programu, gdzie należy przeprowadzić wstępną konfigurację. Do pierwszego uruchomienia programu i poprawnej pracy niezbędne jest ustawienie następujących opcji: zakładka Ustawienia Ogólne Rysunek 11 W zakładce tej należy zdefiniować numer kasy, z jakim będzie ona pracować. Numer może być dowolny (w zakresie od 1 do 999), należy jednak zwrócić uwagę, żeby inna kasa nie została oznaczona takim samym numerem. Będzie to skutkować pojawieniem się komunikatu o błędzie w konfiguracji i może powodować nieprawidłowe odczyty z kas. 10
11 zakładka Drukarki Rysunek 12 Ważne! W systemie operacyjnym musi być skonfigurowana, co najmniej jedna drukarka! Jest to bardzo ważne. W przypadku braku drukarki program nie uruchomi się. Możliwe jest rozwiązanie braku drukarki poprzez skonfigurowanie w systemie operacyjnym wirtualnej drukarki lub zainstalowanie dowolnego darmowego programu emulującego sterownik drukarki np. programy drukujące do plików PDF, itd. Szczegółowe ustawienia tej zakładki są opisane w rozdziale poświęconym konfiguracji, w tym miejscu istotne jest, żeby w opcjach Drukarka zwykła, Drukarka rachunków oraz Drukarka raportów wybrać z rozwijanej listy którąś z drukarek zainstalowanych uprzednio w systemie. Automatycznie wybierana jest drukarka domyślna w systemie Windows. 11
12 zakładka Firma Rysunek 13 Na tej zakładce należy wpisać dane firmy ze szczególnym zwróceniem uwagi na poprawność pola NIP, gdyż po wgraniu licencji, program na tej podstawie sprawdza przynależność danej licencji do konkretnego stanowiska sprzedaży. Ważne! W momencie podania nieprawidłowego NIP u program nie uruchomi się ze wskazanym plikiem licencji i będzie pracował przez 30 dni na zasadzie licencji testowej. Bez pliku licencji ( nawet czasowej ) nie będzie możliwości uruchomienia drukarki fiskalnej. Możliwość poprawienia i zmiany numeru NIP istnieje tylko w ciągu 30 dni. W późniejszym terminie jest niezbędna pomoc autoryzowanego serwisu! Przykład 1.0 Format numeru NIP Program przyjmuje do konfiguracji NIP w dowolnej postaci. Zalecane z naszej strony formaty to: lub
13 zakładka Katalogi Rysunek 14 Zakładka ta jest powiązana z zakładką Magazyn. Ustawiając interfejs wymiany na SQL, należy ustawić następujące opcje: o Typ interface SQL; o ODBC Nazwa SQL należy podać nazwę połączenia ODBC (domyślna nazwa to sqllocal); o ODBC SQL User & Password należy podać nazwę użytkownika i hasło ( domyślnie gastro, 123 ) o Nie może być uzupełniona Ścieżka do magazynu. Ważne! Nazwy i połączenia domyślne tworzone są w trakcie instalacji programów. W systemach 64- bitowych należy uruchomić program konfigurujący 32-bitowe ODBC znajdujący się w katalogu \\WINDOWS\SYSTEM32\ odbcad32.exe W momencie konfiguracji połączenia przez interfejs DBF konieczne jest następujące ustawienie: o Typ interface DBF; o Ścieżka do magazynu domyślnie C:\GASTRO_S; o Nie mogą być uzupełnione dane ODBC. 13
14 W przypadku, gdy program POS ma pracować samodzielnie nie wysyłając żadnych danych do Gastro Szefa ustawiamy poniższe opcje: o Typ interface DBF; o Ścieżka do magazynu musi być pusta!; o Brak uzupełnionych danych o ODBC. zakładka Magazyn Rysunek 15 W przypadku połączenia z Gastro Szefem należy zdefiniować rodzaj interfejsu wymiany danych. Do wyboru są interfejsy DBF oraz SQL, (TXT nie jest stosowany). Zalecanym przez nas sposobem wymiany danych jest wykorzystanie SQL. Ustawiając połączenie za pośrednictwem SQL należy wybrać: Typ interfejsu SQL; Czy bezpośrednie połączenie SQL T; oraz zaznaczyć opcje Czy automatycznie programować kasy. Wybranie interfejsu DBF wymaga następującego ustawienia powyższych opcji: Typ interfejsu DBF; Czy bezpośrednie połączenie SQL N; oraz odznaczenie opcji Czy automatycznie programować kasy. Szczegółowy opis tych funkcji opisany jest w rozdziale dotyczącym konfiguracji programu. 14
15 Konfiguracja połączenia ODBC Do prawidłowego połączenia POS a z bazą danych SQL Gastro Szefa, konieczne jest zdefiniowanie połączenia ODBC w Windows/Panel sterowania/narzędzia administracyjne/ Źródła danych (ODBC). Po poprawnie wykonanej instalacji połączenie ODBC jest skonfigurowane domyślnie i nie wymaga ingerencji ze strony użytkownika. Na zakładce Systemowe DNS powinno być widoczne połączenie o nazwie SQLLocal, które należy wybrać klikając dwa razy lewym przyciskiem myszki. Rysunek 16 Jeśli go nie ma, należy kliknąć przycisk Dodaj i z listy wybrać nazwę SQL Serwer (na dole listy). 15
16 Rysunek 17 W okno, które się pojawi trzeba wprowadzić następujące ustawienia: Rysunek 18 W polu Serwer należy wybrać z listy bądź wpisać nazwę właściwego serwera SQL. W kolejnym oknie trzeba zaznaczyć typ uwierzytelniania, jako: Uwierzytelnianie serwera SQL, oraz wpisać identyfikator (domyślnie: sa) i hasło logowania (domyślnie: 1gastro23). 16
17 Rysunek 19 Po wciśnięciu Dalej wybieramy bazę, do jakiej chcemy się podłączyć, standardowo powinna być możliwość wyboru bazy: delivery. Rysunek 20 Ważne! W oknie wyboru języka komunikatów należy zaznaczyć język komunikatów: ENGLISH. Wybór w tym miejscu, jako języka komunikatów, języka polskiego jest częstym błędem, który powoduje późniejsze, niepoprawne działanie systemu. Po zakończeniu konfiguracji należy wykonać Test połączenia, który wygeneruje informacje o poprawności konfiguracji: 17
18 Rysunek 21 Rysunek 22 Więcej szczegółów dotyczących konfiguracji połączenia między Gastro Szefem i POS em znajduje się w dziale dotyczącym konfiguracji. 18
19 3.2. Pierwsze uruchomienie programu Po zakończonej instalacji i prawidłowej konfiguracji program zgłasza się ekranem powitalnym. Rysunek 23 Powyższy ekran składa się z trzech części. Górna Podana jest nazwa programu Gastro POS, numer wersji, numer licencji, numer kasy, w nawiasie [] znajduje się rodzaj interfejsu komunikacji z programem Gastro Szef (DBF lub SQL). Po prawej stronie paska znajdują się kolejno: data i aktualna godzina ( odświeżana, co 2 sekundy ); Środkowa Logo programu ( można wymienić na dowolny obrazek nazwany reklama.jpg ). Z prawej klawiatura ekranowa. Ewentualnie przycisk zgłoszenia obecności ( uzależniony od konfiguracji programu Szef więcej w dalszej części instrukcji ); Dolna Dane producenta, informacje o użytkowniku licencji. Na samym dole znajduje się informacja o zainstalowanych interfejsach wagach, zdalnych bonownikach, połączeniu z systemem hotelowym innym niż Chart, dozownikach, module delivery ( dostawy na wynos ). Ważne! Jeśli wcześniej nie byli definiowani użytkownicy w programie Gastro Szef i nie byli przesłani do programu POS, hasłem umożliwiającym dostanie się do programu w celu utworzenia pierwszych użytkowników jest: Uwaga! 19
20 Utworzenie operatorów w programie POS nie spowoduje dodania ich do słownika w Gastro Szefie. Dane słownikowe utworzone w Gastro POS ie nie przechodzą do Gastro Szefa, z kolei dane z Szefa mogą być wysyłane do POS a jest to bardzo ważna zasada panująca w całym Systemie współpracy POS - Szef. Po wpisaniu hasła pierwszego uruchomienia pokazuje się katalog operatorów wyglądający jak na rysunku poniżej: Rysunek 24 Dostępne funkcje: Nowy dodanie nowego operatora; Poprzedni wyświetlenie poprzedniego; Następny wyświetlenie następnego operatora; Szukaj pozwala wyszukiwać operatorów w spisie; Wydruk wydruk spisu; Zmień zmiana danych; Usuń usuwanie operatora ze spisu; Koniec koniec obsługi spisu operatorów. 20
21 Znaczenie pól: Numer numer operatora w systemie. Wypełnienie pola przez program liczbą -1 ( minus jeden ) oznacza nowego operatora. Jeżeli pole zostawimy puste lub wypełnimy błędnie wyświetli się lista obecnie zdefiniowanych operatorów systemu; Nazwisko nazwisko operatora; Imię imię operatora; Karta pole do wpisania / wczytania numeru karty magnetycznej. Niewidoczne przy wypełnianiu, zamiast cyfr wpisywanych pojawiają się znaki * ; Hasło pole do wpisania hasła. Niewidoczne przy wypełnianiu, zamiast liter wpisywanych pojawiają się znaki *. Hasło może się składać tylko z cyfr. Długość od 1 do 10 znaków. Hasła puste i znak 0 ( zero ) są niedopuszczalne; Drugi raz pole do potwierdzenia hasła. Niewidoczne przy wypełnianiu, zamiast liter wpisywanych pojawiają się znaki *. Program porównuje, czy oba hasła są identyczne. Jeżeli nie, hasło nie zostaje przyjęte. Ważne! Każda zmiana w katalogu operatorów pociąga za sobą zmianę haseł. Niezależnie czy dotyczy uprawnień, czy danych użytkownika. Uprawnienia: Szef prawo do wykonywania wszelkich operacji i zmian w systemie; Ważne! 1.Nadanie pracownikowi praw szefa powoduje automatyczne nadanie mu wszystkich innych uprawnień, poza uprawnieniem - uczeń. 2.Tylko pracownik posiadający prawa szefa może wykonywać zmiany w katalogu operatorów systemu w pełnym zakresie. Przy uprawnieniach kierownika możliwe jest tylko modyfikowanie uprawnień osób o niższych uprawnieniach. Hasło wejściowe 9999 przestanie działać dopiero po wpisaniu jakiegokolwiek pracownika z uprawnieniami szefa. Raporty prawo do wykonywania raportów; Spisy prawo do zmian w słownikach z wyjątkiem słownika pracowników; Sprzedaż prawo do prowadzenia sprzedaży; Storno prawo do storna przed zamówieniem tzn. storna wykonanego przed wysłaniem zamówień do kuchni; Przejmowanie prawo do przejmowania rachunków innych pracowników, w ekranie sprzedaży kelner z tym uprawnieniem widzi rachunki innych kelnerów; 21
22 Kasa prawo do wykonywania operacji kasowych tzn. wpłat i wypłat; Rabaty prawo do udzielenia rabatów lub narzutów; Kierownik prawo do wykonania storna po wysłaniu zamówień do kuchni, do sprzedaży ilości ujemnych tzn. zwrotów po zakończeniu rachunku oraz do zamknięcia zmiany; Koniec programu prawo do zamknięcia programu; Otwarcie zmiany prawo do otwarcia zmiany; Zamknięcie zmiany prawo do zamknięcia zmiany; Otwarcie rachunku prawo do otwarcia nowego rachunku; Zamknięcie rachunku prawo do zamknięcia rachunku ( TOTAL ); Dzielenie prawo do dzielenia rachunków; Łączenie prawo do łączenia rachunków; Druga cena prawo do używania drugiego poziomu cen, wybranie sprzedaży w drugiej cenie; Dowolna cena prawo do sprzedaży w dowolnej cenie (cena ustalona); Karty klienckie prawo do zmian w kartach klientów; Otwarcie szuflady prawo do otwarcia szuflady; Konfiguracja programu prawo do wejścia w opcję Serwis; Zmiana formy płatności po zamknięciu prawo do zmiany formy płatności po zamknięciu rachunku. Ilość widocznych rachunków ustalana jest w konfiguracji programu; Uczeń nadanie tego uprawnienia powoduje, że kelner pracuje na odrębnych transakcyjnych bazach danych. Nie ma prawa fiskalizacji rachunków, natomiast pozostałe uprawnienia pozostają do ustalenia. Dzięki opcji Uczeń nowo przyjęty pracownik może ćwiczyć na autentycznych danych firmy bez ryzyka dokonania niepożądanych transakcji; Faktury VAT prawo do wystawiania faktur VAT; Faktury VAT korygujące prawo do wystawiania faktur korygujących; Archiwum faktur VAT dostęp do archiwum faktur ( np. możliwość ponownego wydruku faktury ); Rezerwacja stolików prawo do wglądu i rezerwacji stolików; Rachunek wstępny prawo do wystawienia rachunku wstępnego; Rachunek niefiskalny prawo do wystawiania rachunku niefiskalnego; Wpłaty i zaliczki prawo do dokonywania wpłat i zaliczek na rachunki; Zastrzeżone formy płatności prawo do wystawiania dokumentów na zastrzeżone formy płatności; Rozliczenie kelnerów prawo do dokonywania rozliczenia kelnerów z pieniędzy pobranych od klientów; Podgląd raportów prawo do podglądania raportów; Napiwki prawo do dobonowywania napiwków; Zmiana ilości na wadze prawo do dokonywania zmiany ilości towaru na wadze; Rachunki na grupę prawo do otwierania rachunków na grupę bądź na konferencję; Katalog operatorów prawo dostępu do katalogu operatorów; 22
23 Kredytowe formy płatności prawo do zakańczania rachunków kredytowymi formami płatności; Rozliczenie gotówki na koniec zmiany konieczność dokonania rozliczenia się z posiadanych środków we wszystkich formach płatności na koniec zmiany; Zmiana nazwy rachunku prawo do zmiany nazwy rachunku; Storno po zamówieniu prawo do wykonania storna po wydruku zamówienia; Raport finansowy bieżący prawo do wykonania raportu finansowego bieżącego ( nawet, gdy kelner nie ma prawa do wejścia w inne raporty ); Otwarte danie prawo do sprzedaży potrawy / usługi, której nie ma w słowniku; Raport fiskalny prawo do raportu fiskalnego; Ponowny wydruk rachunku wstępnego możliwość wydruku kolejnego rachunku wstępnego; Faktura VAT do paragonu możliwość wystawienia faktury VAT do paragonu; Widzi obce rachunki domyślnie kelner widzi tylko swoje rachunki, ta opcja umożliwia na podglądanie i przejmowanie rachunków innych użytkowników; Możliwość bonowania z planu imprez dostęp do zaplanowanych w Gastro Szefie imprez; Powtórny wydruk paragonu umożliwia ponowne wydrukowanie paragonu fiskalnego w oknie Rachunki zamknięte ; Zwrot zamkniętych rachunków umożliwia zwrot w oknie rachunków zamkniętych Ponowny wydruk rachunku umożliwia ponowny wydruk w oknie rachunków zamkniętych. 23
24 Przycisk Koniec powoduje wyjście z okna definicji operatorów programu. W przypadku pierwszego uruchomienia wyjście z niego powoduje zamknięcie programu. Po ponownym uruchomieniu i wpisaniu właściwego hasła administratora pojawi nam się okno umożliwiające wybór opcji programu. Przyciski te przywiązane są bezpośrednio do odpowiednich opcji, opisanych powyżej, także zależnie od uprawnień operatora będzie ich mniej lub więcej. Rysunek 25 24
25 3.3. Nawigacja w programie Poruszanie się po poszczególnych zakładkach programu odbywa się poprzez klikanie wyświetlanych na ekranie przycisków. Funkcje przycisków są opisane na każdym z guzików. W przypadku ekranu, w którym istnieje możliwość dodawania lub edycji danych, pojawiają się na dole ekranu następujące funkcje: Rysunek 26 Ich funkcje w zależności od konkretnego okna mogą się nieznacznie różnić, ale ogólne działanie jest następujące: Nowy dodanie nowego rekordu do bazy; Poprzedni wyświetlenie poprzedniego rekordu z danej formatce; Następny wyświetlenie następnego rekordu w danej formatce; Szukaj pozwala wyszukiwać dane w wybranej formatce; Wydruk wydruk rekordu; Zmień edycja wyświetlanych danych; Usuń usuwanie wyświetlanego rekordu z bazy; Koniec wyjście z danej zakładki i przejście do wcześniejszego ekranu. Dodatkowo w niektórych oknach można spotkać przyciski niestandardowe. W takim przypadku przyciski te będą opisane w stosownych rozdziałach dotyczących konkretnych ekranów. 25
26 W przypadku, kiedy zaistnieje potrzeba wpisania danych, na przykład w trakcie wystawiania faktury VAT, na ekranie zostanie wyświetlona klawiatura ekranowa: Rysunek 27 Wpisywanie danych odbywa się poprzez wybór liter i cyfr wyświetlanych na ekranie. Nie wyklucza to również wpisywania danych z poziomu normalnej, fizycznej klawiatury. 26
27 4. Konfiguracja sprzedaży Poniżej zaprezentowanie są funkcje dotyczące rozbudowanej konfiguracji prawidłowego działania systemu ( po wstępnej konfiguracji ) Słowniki Uwaga! Programowanie słowników jest zalecane i rekomendowane przez nas tylko i wyłącznie z poziomu programu Gastro Szef. Gastro Szef może zostać wykorzystany do programowania słowników na zasadzie darmowej bezterminowej licencji. Jest on dostarczany wraz z aplikacją POS w jednym instalatorze. Poniżej opisane zostaną słowniki znajdujące się w programie POS w celu zgodności z poprzednimi wersjami. Za prawidłowe definiowanie słowników traktujemy natomiast słowniki zdefiniowane w Gastro Szefie. Po wejściu w opcje słowników pojawia się ekran z dziewięcioma podopcjami w formie przycisków. Jeżeli POS nie współpracuje z Gastro Szefem informacje do słowników należy wprowadzić korzystając z opisanych poniżej opcji. Rysunek 28 27
28 Słownik operatorów Słownik operatorów został opisany na początku rozdziału Konfiguracja Sprzedaży Słownik grup Podmenu grupy konfiguruje grupy towarowe na kasie. W przypadku współpracy z programem Gastro Szef nazwy i numery grup przechodzą automatycznie. Katalog grup, podobnie jak katalog operatorów jest katalogiem lokalnym. Ekran konfiguracji grup zawiera dwa funkcyjne klawisze, służące do usuwania i dodawania grup, klawisz wyjścia oraz tabelę zdefiniowanych grup. Rysunek 29 Poszczególne kolumny tej tabeli oznaczają: Numer numer porządkowy grupy; Nazwa nazwa grupy towarowej; Od PLU, Do PLU przedział numerów PLU zajętych przez tę grupę; Skąd czy magazyn dodatkowy dla grupy ( T / N ); Wynos pozwala wpisać numer PLU towaru, który jest dobonowywany podczas sprzedaży na wynos. Np. pudełko do pizzy, które jest, dobonowywane, do każdego artykułu w grupie pizza; Za. pozwala zastrzec daną grupę towarową tylko dla osób z uprawnieniami kierownika lub wyższymi. ( T / N ); 28
29 Dodatek pozwala na wpisanie numeru PLU towaru, który ma być dobonowany automatycznie. Np. usługa serwisowa dla artykułów sprzedawanych na hotel, czy pudełko zapałek, które ma być dobonowywane do każdej paczki papierosów; Nadgrupa numer nadgrupy, do której przypisana jest dana grupa; Blokada zaznaczenie opcji umożliwia zablokowanie danej grupy towarowej, czyli grupa nie będzie widoczna na ekranie sprzedaży, ale wciąż istnieje możliwość sprzedaży towarów z tej grupy, np. poprzez zestawy. Ex. towar dodawany automatycznie przy dotacjach ( opcja nieużywana ); Ważne! Informacja Od PLU, Do PLU jest dość ważna przy wpisywaniu nowych towarów, dlatego istotne jest wcześniejsze zastanowienie się nad kształtem menu i przyjęcie zakresów gwarantujących zapas numerów. Naciśnięcie klawisza ESC powoduje opuszczenie spisu grup i powrót do ekranu Słowników Słownik Nadgrup Słownik konfiguruje Nadgrupy towarowe, do których następnie przyporządkowuje się grupy. Do zdefiniowania są tylko dwa parametry Numer nadgrupy i jej Nazwa. Definiowanie ich ma sens tylko w przypadku, gdy chcemy wykonywać raporty oparte o nie. Nigdzie indziej nie są one wykorzystywane nie mają żadnego wpływu na wygląd ekranu sprzedaży. Rysunek 30 29
30 Słownik rabatów, narzutów Kolejnym słownikiem jest katalog rabatów i narzutów. Podczas prowadzenia sprzedaży i zamykania rachunku, obsługa ma możliwość wyboru rabatu ze zdefiniowanych wcześniej, nie może natomiast wpisać zasady rabatowania np. 15 %. Rysunek 31 Numer oznacza kolejny numer rabatu. Domyślna wartość -1 ( minus jeden ) oznacza nowy, kolejny numer rabatu; Nazwa nazwa rabatu, jaka będzie wyświetlana podczas sprzedaży; Kierunek sześć pól do wpisania numeru kierunku, na który udzielany jest rabat ( tożsame z kierunkiem zamówień). Wpisanie we wszystkie sześć pól 0 oznacza, że rabat dotyczy wszystkich pozycji na rachunku; Kwota min. kwota minimalna rachunku, od jakiej rabat zostanie udzielony, tzn., jeśli rachunek jest większy niż kwota min. to rabat / narzut zostanie udzielony; Kwota kwota rabatu /narzutu. Aby uzyskać rabat kwotowy należy wpisać kwotę ze znakiem +, a w polu procent minus 100 (-100); Procent procent rabatu / narzutu. W przypadku rabatu ze znakiem minus. Wypełnienie dwóch pól jednocześnie w przypadku narzutu traktowane jest, jako informacja procent, ale nie mniej niż kwota. Dla przykładu wypełnienie pól kwota = 10zł i rabat = 20% dla serwisu hotelowego spowodują, że narzut serwisu pokojowego będzie stanowił 20% wartości potraw, ale nie mniej niż 10 złotych. W przypadku rabatu sytuacja jest odwrotna procent, ale nie więcej niż kwota. Nie wypełnienie pola kwota spowoduje, że rabat będzie czysto procentowy. Wypełnienie tylko 30
31 pola kwota spowoduje dodanie narzutu w kwocie. Zapis następuje automatycznie po wypełnieniu wszystkich pól i naciśnięciu przycisku OK. Klawisz ESC lub przycisk Koniec kończy wprowadzanie rabatów Słownik towarów Następnym katalogiem jest katalog towarów. Wygląd ekranu podczas wprowadzania nowego towaru pokazano na rysunku poniżej. Opis pól: Rysunek 32 Grupa służy do wpisania numeru grupy towarowej, w której artykuł będzie ulokowany. Pozostawienie pola pustego spowoduje wyświetlenie listy grup towarowych zarejestrowanych w systemie; Grupa 2 dodatkowa grupa dla POS, pozwala sprzedać wybrany artykuł z poziomu wybranej grupy ( np. towar Herbata oprócz grupy Napoje Gorące pokaże się w grupie Ciastka ); Kod kod towaru. Wpisanie wartości -1 (minus jeden) oznacza nowy towar, wpisanie numeru towaru powoduje przywołanie go do edycji, pozostawienie pola pustego powoduje wyświetlenie listy towarów z wpisanej wcześniej grupy towarowej. Po liście tej możemy poruszać się korzystając z klawiszy strzałek lub wpisując pierwszą literę nazwy; Nazwa nazwa towaru będzie ona wyświetlana na klawiszu bonowania; 31
32 Nazwa na fakturze VAT pole przewidziane do wpisania nazwy towaru, jaka ma się pojawiać na fakturach VAT. Pozostawienie tego pola bez wpisanej wartości spowoduje, że na fakturach będzie drukowana nazwa Usługa Gastronomiczna lub Usługa Cateringowa ( zgodnie z wyborem podczas wystawiania faktury ); Nazwa na zamówieniu nazwa, jaka ma się drukować na zamówieniu; Skrót skrót dla kas rejestrujących nazwa dla urządzeń fiskalnych ( ograniczana automatycznie do 16 znaków ; Wygląd klawisza Kliknięcie tego pola pozwala wybrać kolor klawisza; JM. jednostka miary. Pozostawienie tego pola pustego spowoduje automatyczne wpisanie tekstu "POR."; Drukarka zamówień numer drukarki zamówień od 1 do 6 ( 8 jeśli chcemy, aby drukował się bilet ). Wpisanie 0 oznacza, że nie chcemy drukować zamówienia dla tego towaru. Numery drukarek zamówień powinny odpowiadać drukarkom wpisanym w konfiguracji, w zakładce Drukarki zam.; Stawka VAT wpisujemy kod stawki VAT, zgodnie z wypełnioną tabelą VAT. Typowo A - 23%, B - 8%, C 0%, D 5%, Z - zw. Pozostawienie pola niewypełnionego spowoduje wyświetlenie podpowiedzi z tabelą VAT; Opak. zwrotne określa, że dany artykuł jest opakowaniem zwrotnym, kaucją, materiałem pomocniczym. Opakowanie zwrotne podczas sprzedaży nie jest fiskalizowane; Szybko bon. wpisanie T oznacza, że towar będzie dostępny z pierwszego poziomu bonowania przycisk towaru pojawi się obok przycisków grup towarowych; Dzielnik wartość mówiąca na ile jednostek dzieli się dany towar. Typowo wartość 100. Oznacza to, że wpisanie ilości 1.25 oznacza 1 i 25/100 towaru. Jednak ze względu na możliwość sprzedawania artykułów w jednostce czasu (np. parking strzeżony lub sauna), można wpisać w pole dzielnik liczbę 60 i wówczas 1.25 oznacza godzinę i 15 minut. Jeśli zostawimy pole niewypełnione wpisana zostanie automatycznie wartość 100; PKWiU symbol PKWiU potrzebny tylko do faktur VAT jeśli nie wypełnimy tego pola system automatycznie nada numer z konfiguracji dla stawki VAT innej niż 23%; Kod paskowy pole do wpisania kodu paskowego towaru. Praktycznie niewykorzystywane w gastronomii, umożliwia jednak sprzedaż artykułów za pomocą czytnika kodów kreskowych; Typ kodu dotyczy kodu paskowego domyślnie standard; Punkty ilość punktów w systemie lojalnościowym, jaka ma być przyznawana w przypadku zakupu danego towaru. W programie istnieje raport, wyliczający ilość punktów zebranych przez klienta, na podstawie sprzedaży i wartości wpisanych w słowniku; Informacje dod. pole mówiące o możliwości modyfikacji receptury towaru podczas sprzedaży. Możliwe są następujące wartości: o N niemodyfikowalny / normalny (cola, batonik, chleb, etc.) o Z zestaw tzn. kilka składników sprzedawanych w łącznej cenie, które po zabonowaniu będą się pojawiać na drukarce zamówień, zaś, w zależności od opcji konfiguracji ( Dokumenty >> Czy łączyć zestawy na paragonie ), na drukarce fiskalnej będą połączone pod nazwą zestawu lub rozdzielone z odpowiednio 32
33 dobranymi cenami. Po wpisaniu Z pojawi się specjalna tabelka umożliwiająca wprowadzenie składników zestawu. Pola tej tabelki oznaczają: Towar numer PLU składnika zestawu; Ilość ilość towarów jednorazowo bonowanych; Modyfikator czy podany towar jest modyfikatorem (T), dla któregoś z wcześniej wprowadzonych artykułów; Za co jeśli w polu modyfikator wstawiliśmy literę T, to w tym polu musimy zdefiniować numer artykułu, dla którego obecnie wpisywany będzie modyfikatorem. Jeśli zestawowi wpiszemy cenę zero, to cenę zestawu stanowić będzie suma cen jego składników. Dla przykładu rozpatrzmy zestaw hamburger z frytkami i napój. Niech hamburger ma PLU 1000, frytki PLU 2200, Cola PLU 3101, Fanta PLU 3102, Sprite Aby zdefiniować zestaw tak, by do hamburgera i frytek można było wybrać napój, należy w tabeli wpisać odpowiednio: Towar Ilość Modyfikator Za co N N N T T 3101 o D artykuł posiadający dodatki, które są sprzedawane osobno (np. schabowy z ziemniakami, frytkami.), czyli dodatki figurują w karcie dań, jako odrębne pozycje. Wymaga to założenia osobnej grupy towarowej Dodatki i wpisania do tej grupy wszelkich dodatków. Potem przy definicji towaru pojawi się pole grupa dod., gdzie wpiszemy numer grupy, z której brane są dodatki do dania. Aplikacja po zabonowaniu dania głównego automatycznie zmieni grupę na tą, którą wskazaliśmy, jako zawierającą dodatki; o W sprzedawany na wagę, wymagający korekty ilości po zważeniu porcji lub odczytu ilości z wagi elektronicznej podłączonej do systemu; o H hotelowy związany z rezerwacją pokoi w hotelu; o K typ artykułu pizza/zestaw w celu dokładnej definicji artykułu konieczne wprowadzenie z poziomu Gastro Szefa; o T towar modyfikowalny w pełni, czyli towar, który po zabonowaniu zapyta o sposób modyfikacji poszczególnych fragmentów receptury, np. ziemniaki zamiast frytek. Po wybraniu parametru T, wyświetli się tablica modyfikatorów. W tablicę tę można wprowadzić, co najwyżej sześć grup modyfikowalnych po 7 pozycji w każdej. Podczas bonowania można wybrać, co najwyżej jedną pozycję z każdej z grup. Opis pól tabeli: Grupa grupa porządkowa modyfikatorów; Co co modyfikujemy, ( co zostaje wyłączone z receptury ); 33
34 Czym czym modyfikujemy, ( co zostaje dołączone do receptury w zamian tego, co zostało wyłączone ). Wypełnienie pola, Co lub Czym wartością 0 powoduje, że nic nie będzie dodane lub nic nie będzie odjęte od receptury standardowej. Nazwa nazwa informacyjna, jaka pokaże się na ekranie i na bonie; Ilość ilość artykułu, która modyfikuje artykuł podstawowy (może się na przykład zdarzyć, że 100 gram ryżu będzie modyfikowane 150 gramami ziemniaków). Czynny służy do blokowania sprzedaży artykułu, jeśli jest ustawiony na N ; Prowizja procentowa prowizja dla obsługi, możliwa do odczytania z raportu prowizji; Akwizytor wpisanie litery T oznacza, że sprzedaż jest powiązana z prowizją dla akwizytorów; Numer d.f. domyślnie wartość 1; jeśli do systemu podłączone są dwie drukarki fiskalne i chcemy, aby sprzedaż danego towaru fiskalizowała się na drugiej, wpisujemy 2 (potrzebna licencja na drugą firmę). Precyzja pole określające, z jaką dokładnością możliwe jest wpisanie ilości danego artykułu: o 0 - brak określenia; o 1 - dokładność do całych porcji; o 2 - dokładność do dziesiątych części; o 3 - dokładność do setnych części; o 4 - dokładność do tysięcznych. Pozwala to unikać błędów lub celowych oszustw polegających na sprzedaży np. 0.5 porcji piwa w butelce lub 0.05 porcji zupy zamiast 0.5 porcji. Dozownik sterowanie dozownikiem. ( np. dla dozowników Drinkomat wartość 108 oznacza: jedynka to szyna numer 1, a ósemka produkt alkohol. Dla wszystkich produktów, które nalewamy z dozowników Hartek wpisujemy liczbę 101. Informacje odnośnie dozowników Eureka można znaleźć w dodatku do instrukcji; Wygląd nazwa pliku formatu *.jpg przedstawiającego wygląd potrawy. Plik musi być umieszczony w katalogu bazy danych DANE; Ceny ceny sprzedaż brutto dla czterech poziomów cenowych. Poziom trzeci dotyczy sprzedaży dla gości zagranicznych, poziom czwarty tzw. Happy Hours. Dwa ostatnie mogą być wykorzystywane również w ten sam sposób co 1 i 2. Typ ceny: 1 normalna cena stała; 2 otwarta w trakcie sprzedaży system spyta o cenę; 34
35 3 parking towar związany z taryfikacją parkingu strzeżonego. W tym wypadku należy ustalić tabelę taryfikacji parkingu. Pola Od godz. i Do godz. - interwał czasu, Stawka godzinowa, Stawka dobowa - stawka w obrębie godziny czy doby, pole Rozp./Pr. służy do określenia, czy opłata ma się odbywać za rozpoczętą godzinę (R), czy proporcjonalnie do czasu trwania (P); 4 bowling towar sprzedawany w różnych cenach zależnie od dnia tygodnia i godziny bonowania. W tym wypadku należy wypełnić tabelę cenową odpowiednimi wartościami. W hotelu - numer formy płatności w zewnętrznym systemie hotelarskim. Zapis następuje automatycznie po wypełnieniu wszystkich pól i kliknięciu przycisku OK!. Klawisz ESC lub Koniec kończy wprowadzanie karty towaru Słownik form płatności Rysunek 33 Określenia pól są następujące: Numer numer formy płatności nowa forma -1 (minus jeden); Nazwa nazwa formy płatności; Lokalna T forma płatności realizowana przez kelnera, N forma płatności, która odsyłana jest do innego systemu np. recepcyjnego. Niektóre systemy hotelarskie (np. SAS) wymagają wypełnienia dwóch kolejnych pól - Katalog celowy i Plik klientów; Czy wysyłać do CHARTA? wysyłka zafiskalizowanych paragonów w trybie offline ( przycisk Wysyłka do CHART w Wysyłkach ); Katalog celowy nazwa katalogu gdzie ma zostać odesłana informacja o dokonaniu płatności w postaci plików o nazwie TTTTTTKK.txt, gdzie TTTTTT - numer transakcji KK - numer kasy; 35
36 Plik klientów plik podstawiany z zewnątrz przez system hotelarski, pozwalający wiązać płatności gastronomiczne z hotelowymi; Waluta nazwa waluty; Rodzaj rodzaj płatności: o G gotówkowa ; o K kredytowa ( karta kredytowa, przelew ). Istnieje uprawnienie do korzystania z form płatności kredytowych; o W - waluta obca powiązana z tabelą walut i ich kursem, automatycznie przelicza wartość na walutę; o Z - zastrzeżona tzn. taka, z której mogą korzystać tylko osoby o odpowiednich uprawnieniach; o T talon. Forma płatności talonami, charakteryzująca się możliwością rozliczania nadpłat talonowych ( nie wydawaniem reszty do wartości nominalnej talonu, oraz koniecznością dopłacania w drugiej formie płatności w przypadku przekroczenia wartości talonu. Domyślny termin płatności termin, w którym ma zostać wykonana płatność w dniach; Stawka VAT kod stawki VAT, która ma być wymuszona przez wybór danej formy płatności. W przypadku wpisania litery N lub pozostawienia pola pustego stawka VAT brana jest z karty towaru. Potrzebne przy obsłudze grup zorganizowanych z zagranicy; Limit limit zamknięcia na daną formę płatności. Jeżeli kwota rachunku przekroczy ustalony limit nie pojawi się guzik zamknięcia rachunku na daną formę płatności; Prowizja powiązanie zamknięcia formą płatności z prowizją dla operatora kart kredytowych; Rabat rabat przypisany do formy płatności; Poziom cen poziom cen przypisany do formy płatności; Sposób naliczania cen dla g. zagr. pytanie o sposób postępowania w przypadku sprzedaży dla zorganizowanych wycieczek grup zagranicznych, które nie powinny odprowadzać VAT-u w Polsce. Aby rozwiązać ten problem możliwe są następujące ustawienia: 0 nie zmieniać ceny, 1 odliczyć VAT, 2 użyć ceny z trzeciego poziomu cenowego, jeżeli jest niezerowa w przeciwnym przypadku nie zmieniać. Aby mechanizm działał poprawnie musi być wypełnione pole stawka VAT; Czy karta klienta? jeżeli ustawione na T to można zamknąć rachunek tylko na kartę klienta; Czy Voucher? zamknięcie rachunku powoduje zapytanie o numer Vouchera i kontrahenta, co jest dalej powiązane w programie Gastro SZEF z cenami zbytu dla kontrahentów i raportami sprzedaży wg Voucherów. Elektroniczna portmonetka forma płatności przypisana do karty zdefiniowanej, jako elektroniczna portmonetka ( ASEC ); Czy MPay? powiązanie z systemem prepaidowym M Pay; Polcard wpisanie litery T powoduje, że przy zamykaniu rachunku na taką formę płatności, uruchomiony zostaje moduł obsługi kart kredytowych warunkiem do uruchomienia tego 36
37 okna jest aktywna opcja w konfiguracji Typ / port terminala K.K. Wybranie konkretnego terminala; Zapis następuje automatycznie po wypełnieniu wszystkich pól i wciśnięciu klawisza ENTER. Klawisz ESC kończy wprowadzanie Słownik Klientów Słownik ten służy do zakładania kartotek klientów. Ekran posiada przełącznik ( T / N ) pozwalający zaznaczyć, czy kontrahent jest płatnikiem VAT-u, przyciski z literami i cyframi umożliwiające wpisanie danych klienta bez używania klawiatury oraz przyciski funkcyjne: Rysunek 34 Wyjście umożliwia opuszczenie ekranu; Enter klawisz przejścia do następnego pola edycji; Dane OK klawisz potwierdzenia zakończenia wprowadzania / edycji danych. Opis pól: NIP NIP klienta; Kod kl. systemowy kod klienta pole nieedytowalne; Nazwa dwie linijki na wpisanie pełnej nazwy klienta, ( co najmniej dwa znaki ); 37
38 Ulica, numer, kod i miasto dane adresowe klienta ( system sprawdza czy wypełnione zostały pola ulica i miasto ); Telefon numer telefonu klienta; Uwagi linia na dodatkową informację; Odbiera linia wskazująca nazwisko osoby upoważnionej do odebrania faktury VAT, drukowane na dole faktury; Poziom cen poziom cen przypisany do danego klienta przy sprzedaży na stałego klienta program sam przełączy się na odpowiedni poziom cen; EU-NIP pole pozwala wpisać NIP europejski. Ekran danych klienta jest możliwy do wywołania także podczas prowadzanie sprzedaży, dlatego nie ma potrzeby wpisywania w tym miejscu wszystkich klientów. Ekran jest przygotowany raczej po to, by wprowadzić klientów stałych, których dane figurują w księgowości. Jest to słownik, do którego dostęp mają wszystkie stanowiska w obrębie jednej bazy transakcyjnej. Uwaga! Z zasady dane słownikowe nie przechodzą z programu Gastro POS do Gastro Szef. Istnieje jedynie możliwość przekazywania danych słownikowych z Szefa do POS a a danych sprzedażowych z POS a do Szefa. W przypadku słowników istnieje tylko jeden wyjątek w jednym konkretnym momencie: W czasie zamykania rachunku i wystawiania faktury można dodać nowego Klienta wtedy zostanie on zarówno w POS ie jak i Szefie. 38
39 Tabele kursowe Rysunek 35 Tabela wykorzystywana do przeliczania kursów walut. Przykładowo, jeśli ustawimy, jako walutę fiskalną PLN, a walutę sprzedaży np. Euro, to z tej tabeli kursowej będą przeliczane ceny, które pojawią się na drukarce fiskalnej. Tabele kursowe muszą być uzupełniane na bieżąco w momencie prowadzenia rozliczeń sprzedażowych w innych walutach Lista Szybko bonowanych Ostatnią opcją, którą możemy znaleźć w menu słowników jest lista artykułów szybko bonowanych. Opcja ta pozwala na określenie artykułów, które będą pojawiać się na ekranie sprzedaży jak szybkobonowane, czyli takie, które będą od razu dostępne bez dodatkowego przeszukiwania grup towarowych. Rysunek 36 39
40 Numer numer PLU artykułu; Nazwa nazwa artykułu; Grupa grupa, do jakiej należy dany artykuł; Szybko bonowany w tym miejscu należy określić, czy artykuł ma znaleźć się na liście artykułów szybko-bonowanych ( ustawienie T ), czy też nie ( ustawienie N ) Serwis Jeżeli zalogowaliśmy się do systemu z odpowiednimi uprawnieniami, dostępna jest dla nas również opcja serwis, przewidziana w zasadzie tylko dla administratorów systemu. Podmenu Serwis zawiera następujące elementy: Rysunek 37 40
41 Historia zmian Manifest ze zmianami w programie w kolejnych wersjach; Rysunek Archiwizacja Opcja wykonująca kopię zapasową kluczowych plików w systemie. Po jej uruchomieniu program poprosi nas o wpisanie ścieżki gdzie mają zostać skopiowane pliki archiwizacji (zapis w postaci: nazwa_rok_miesiąc_dzień_godzina_minuta.zip): ARC transakcje archiwalne z katalogu G_POS\TRANS\arc DANE pliki danych POS a z katalogu G_POS\DANE LOG plik logu G_POS\log.dbf SQL TEMP dane tymczasowe TRANS transakcje bieżące i rejestr faktur z G_POS\TRANS Rysunek 39 41
42 Konfiguracja Dostęp do konfiguracji systemu opisanej dokładnie w rozdziale Konfiguracja systemu; Wysyłka Ponowna wysyłka danych sprzedażowych z POSa do Szefa. UWAGA! Przed ponowną wysyłką danych do Gastro Szefa konieczne jest usunięcie ściągniętych danych w Szefie za dokładnie ten sam okres, który jest ponownie wysyłany. Przykład 1.5 Dane w Gastro Szefie za dzień 19.VII.2010 nie zgadzają się z informacjami w POS ie. Aby przekazać ponownie prawidłowe dane do Szefa należy wykonać następujące czynności: 1. Wykonać kopię archiwalną bazy danych programu Gastro Szef więcej w instrukcji programu Szef; 2. Usunąć sprzedaż za dzień 19.VII.2010 w programie Szef; 3. Wejść do ponownej wysyłki w POS ie, POS >> Serwis >> Wysyłka; 4. Wskazać okres wysyłki od :01 do :59 lub wskazać na numer zmiany etc. Rysunek 40 42
43 Tabela podatku VAT Tabela podatku VAT pozwalająca zmienić wysokości stawek procentowych podatku VAT. W polu procent można wpisać obowiązujące obecnie procentowe wysokości stawek VAT. Pola z wpisaną wartością -1 zarezerwowane są na nowe stawki. W pole nazwa wpisuje się nazwy stawek. Domyślna tabela VAT tworzona jest automatycznie przy instalacji programu; Rysunek Raport dobowy Polecenie wykonania raportu dobowego przez drukarkę fiskalną, w przypadku drukarek Emar i Posnet w starej homologacji konieczne jest potwierdzenie wydrukowania raportu dobowego na drukarce; Dodanie znaków do nazwy produktów. Procedura dodania znaku z przodu lub tyłu nazwy towaru przeciwdziałająca blokowaniu się drukarek fiskalnych po zmianie stawek VAT Stoliki Opis stolików restauracji pozwalający prowadzić rezerwację stolików, o ile opcja rezerwacji stolików w konfiguracji jest zaznaczona (T). Opis stolików - pola: Numer numer porządkowy stolika, wpisanie w pole numer 0 lub liczby ujemnej powoduje, że aplikacja sama przyjmie kolejny numer; Podzielność 1 godziny przy rezerwacji na ile części można podzielić godzinę podczas rezerwacji stolika. Jeśli wybierzemy np. 3 oznaczać to będzie, że dany stolik można 43
44 rezerwować na 60min/3, czyli 20 min. Opcja wykorzystywana często dla celów innych niż gastronomiczne ( np. rezerwacja solariów ), gdzie rezerwacja na pełne godziny nie ma sensu; Opis dodatkowy opis stolika. Należy zaznaczyć, że w module rezerwacji widoczne są tylko pola opis; Przyciski funkcyjne: o Nowy nowy stolik; o Szukaj szukanie zdefiniowanego uprzednio stołu; o Wydruk wydruk zdefiniowanych stolików; o Zmień zmiana opisu stolika; o Usuń usunięcie stolika; o Koniec koniec edycji katalogu i wyjście. Rysunek 42 44
45 Raport okresowy z drukarki fiskalnej Wywołanie raportu okresowego dla wybranej drukarki fiskalnej. Rysunek Karty Gości Wybór opcji karty rabatowe powoduje wyświetlenie ekranu konfiguracji kart: Rysunek 44 Wybierając z menu głównego podopcję karty gości ( domyślnie opcja ta dostępna jest tylko dla administratora, lecz wskutek odpowiedniego skonfigurowania Konfiguracja >> Specjalne >> Dostęp do kart bez Szefa, może być dostępna również dla zwykłego sprzedawcy ), komputer zgłasza się ekranem dającym możliwość wyboru obsługi różnych rodzajów kart: 45
46 karty rabatowe karty dla klientów firmy; karty pracownicze karty pracowników; mogą to być te same karty, które są wykorzystywane do logowania się w systemie, lecz muszą być zdefiniowane drugi raz w tym słowniku; Możliwe jest również uruchomienie funkcji Grupy kart, Abonamenty oraz Limity dotacji limity miesięcznych dotacji firm dla swoich pracowników Karty rabatowe Wybór opcji karty rabatowe powoduje zgłoszenie się komputera ekranem konfiguracji kart rabatowych. Rysunek 45 Ekran ten zawiera szereg pól, których znaczenie jest opisane poniżej, oraz klawisze funkcyjne o następującym znaczeniu: Edycja funkcja umożliwiająca zarejestrowanie nowej karty lub zmianę ustawień istniejącej. Po naciśnięciu klawisza kursor ustawia się w polu karta, wtedy należy odczytać kartę czytnikiem. Jeśli karta była rejestrowana to pola pozostałe wypełnią się zgodnie z poprzednimi ustawieniami, w przeciwnym razie pojawią się ustawienia domyślne; 46
47 Szukanie umożliwia odnalezienie karty po jej opisie. Po naciśnięciu przycisku pojawi się lista opisów kart zarejestrowanych w systemie; Zablok. umożliwia wybór z listy kart zablokowanych ( np. wskutek przeterminowania ); Usuwanie umożliwia usunięcie wybranej karty; Wydruk funkcja umożliwiająca wydruk listy zarejestrowanych kart rabatowych postaci: numer karty / opis / % rabatu / NIP / data ważności / limit dzienny / limit miesięczny / wymuszona forma płatności; Obroty funkcja umożliwia podejrzenie obrotów, jakie następowały na kartę w kolejnych dniach sumarycznie i na poszczególnych kierunkach rozchodów; Kopia karty kopia karty z nowym numerem, karta nie zawiera historii poprzedniej karty, jest czysta; Koniec opuszczenie ekranu kart rabatowych. Opis pól: Karta numer karty magnetycznej; Grupa numer grupy, do jakiej należy dana karta. Opcja przydatna w sytuacji, gdy mamy do wprowadzenia dużą ilość kart o takich samych właściwościach po wpisaniu numeru grupy program automatycznie wypełni pola zdefiniowane dla tej grupy; Poziom cen poziom cen przypisany do danej karty rabatowej; Rabat % - podstawowy procent rabatu; Cena jednostkowa jednostkowa cena towaru, istnieje możliwość prowadzenia sprzedaży wszystkiego np. po 1 zł; Czy zmienny pole określa, czy rabat będzie zależny od kierunku zamówień. W przypadku wpisania w to pole litery T, rabat podstawowy zostanie przemnożony przez współczynniki rabatu dla kolejnych sześciu kierunków zamówień (sześciu drukarek zamówień). Współczynniki te określone są w sześciu kolejnych polach ( Współczynnik rabatu ); Współczynnik rabatu określa współczynnik, przez jaki należy przemnożyć kwotę progu dla konkretnego kierunku zamówienia; NIP pole na wpisanie NIP u firmy lub osoby prywatnej. Wpisanie w to pole NIP u firmy zarejestrowanej w systemie spowoduje wypełnienie pola kod klienta; Kod klienta kod z katalogu kontrahentów. Wpisanie w to pole kodu zarejestrowanego w systemie automatycznie powiąże kartę rabatową z klientem, wpisanie kodu nieistniejącego pozwoli wybrać klienta z listy opisów zarejestrowanych klientów, nie wpisanie żadnego kodu powoduje automatyczne przejście do ekranu klientów umożliwiając dopisanie nowego Klienta; Zdjęcie w pole to można wpisać nazwę pliku typu *.jpg znajdującego się w katalogu transakcji Gastro POSa lub naciskając klawisz ENTER, wybrać w oknie dialogowym plik z dowolnej lokalizacji ( plik ten automatycznie zostanie skopiowany do katalogu transakcji ). Z polem tym powiązana jest opcja w konfiguracji Czy dod. info. o karcie klienta, włączenie której spowoduje wyświetlanie zdjęcia przed otwarciem rachunku; 47
48 Ważna do data ważności karty. Domyślnie karta ważna jest przez rok od momentu założenia w bazie; Opis słowny opis składający się z trzech linijek, pierwsza linia wyświetlana jest jako nazwa rachunku ( zazwyczaj w pierwszej linii wpisuje się imię i nazwisko właściciela karty ); Limit dz. dzienny limit zakupów wyliczany jest w następujący sposób program próbuje z rabatować rachunek i sprawdza czy zostanie przekroczona wartość limitu. Jeśli nie to udziela pełnego rabatu, jeśli tak, to zależnie od opcji konfiguracji Karty magn. / Czy pozwalać na przekroczenie limitu? - albo nie zamknie rachunku stwierdzając że limit jest przekroczony albo z rabatuje rachunek tylko do kwoty limitu, pozostała część będzie płatna 100%; Limit mies. miesięczny limit zakupów ( zachowanie się systemu jak przy limicie dziennym ); Ostatni dzień który dzień ma być ostatnim dniem miesiąca do obliczania limitów miesięcznych; Rabat od minimalna kwota rachunku, od której udzielany jest rabat. Jeżeli rachunek jest na kwotę większą niż określona w tym polu, to klient otrzymuje rabat od całej kwoty rachunku. W przeciwnym wypadku rabatu wcale nie otrzymuje; Maks. kwota rabatu maksymalna kwota rabatu, jaka może być udzielona na jeden rachunek; Rabat jedn. kwota rabatu jednorazowego udzielanego raz w tygodniu. Żeby rabat jednorazowy działał najpierw trzeba zdefiniować limit miesięczny. Rabat zadziała po przekroczeniu limitu miesięcznego; Udzielono kiedy został udzielony rabat jednorazowy; Wpłacono funkcji tej ( do uaktywnienia należy wpisać literę T ) używa się do przypisania karcie pewnego ustalonego limitu zakupów ( wpłacenie pewnej ilości gotówki na kartę ). Limit ten może być określony na wszelkie zakupy ( należy wypełnić pierwsze pole po polu wpłacono), bądź na zakupy artykułów z konkretnego kierunku drukowania zamówień ( numer drukarki zamówień definiowany w katalogu towarów ), tzn. można określić dla poszczególnych kierunków osobne limity ( wypełnić sześć ostatnich pól ). Jeżeli wypełni się pierwsze pole ( limit wspólny ) to wypełnienie dalszych pól będzie ignorowane, aby określić limity dla poszczególnych kierunków należy pierwsze pole pozostawić puste. Jeśli limit karty zostanie przekroczony, klient będzie musiał wykonać dopłatę; Usługi wypełnienie tego pola ( litera T ) pozwoli zdefiniować 10 różnych usług / towarów, za które system nie będzie żądał zapłaty, ich rodzaj ( kod PLU ) i ilość. Rodzaj i ilość tych usług definiuje się wpisując w specjalnej tabeli ( zostanie ona wyświetlona po zatwierdzeniu pola usługi przy wpisanej literze T ) kod PLU usługi i ilość wykupioną; Okr. obl. obr. okres obliczeniowy ( ilość dni wstecz ), za jaki liczone są obroty do zmiany rabatu. Zdefiniowanie tu jakiejkolwiek wartości, różnej od zera spowoduje, że każdorazowo przy zamknięciu zmiany zostanie naliczona zmieniona w/g zdefiniowanej poniżej tabeli wartość podstawowego rabatu. Tak więc utarg gościa w dniu dzisiejszym zostanie uwzględniony dopiero w następnym dniu; Tabela zawierająca kwotę oraz procent rabatu jaki ma obowiązywać po przekroczeniu zdefiniowanego progu: 48
49 o Kwota oraz % rab. pola opisujące pięć progów zmiany rabatu w zależności od wysokości obrotów: kwota określa dolny próg jaki musi uzyskać klient, żeby otrzymać rabat ( definiowany w polu poniżej ) powiązany z tą kwotą; % rab. określa rabat jaki należy zastosować w przypadku przekroczenia przez klienta określonego progu. Forma pł. wymuszenie określonej formy płatności ( 0 - oznacza możliwość wyboru ); Dokument możliwość wymuszenia dokumentu zamykającego transakcję: o 0 możliwość wyboru; o 1 paragon fiskalny; o 2 rachunek niefiskalny; o 3 faktura. 49
50 Karty pracownicze Rysunek 46 Karta numer karty pracownika; Nazwisko nazwisko posiadacza-pracownika; Rabat % - procent rabatu; Cena jednostkowa cena każdej bonowanej pozycji dla karty; Ważna do data ważności karty; Limit dz. maksymalny limit dzienny zakupu na kartę; Limit dz. Ilość pozycji limit dzienny ilości pozycji zakupu na kartę; Forma pł. forma płatności którą zamykany jest rachunek; Dokument rodzaj zamknięcia rachunku; Limit miesięczny limit kwoty do wydania w miesiącu; Grupy Kart Ekran jest podobny do ekranu kart rabatowych. Opcja ułatwia wprowadzanie dużej ilości kart o podobnych do siebie parametrach. Jeśli w oknie grup kart w polu Grupa wpiszemy cyfrę np. 1 i wypełnimy część pozostałych pól zgodnie z opisem w rozdziale dotyczącym kart rabatowych, to później, definiując już same karty wystarczy w pole grupa wpisać 1, a dane zdefiniowane w grupie 1 przepiszą się do karty później wystarczy wypełnić brakujące dane ( najczęściej nazwę karty ). Grupy kart służą również do definiowania wpłat i zerowań automatycznych, tj. takich, które odbywają się na początku miesiąca podczas otwarcia zmiany. 50
51 Rysunek Limity dotacji Funkcja powalająca zdefiniować limity miesięcznych dotacji dla grup kart. Opcja wykorzystywana jest przez firmy, które stosują dotacje dla swoich pracowników i ograniczają je do określonej wartości miesięcznej. Przy wykonywaniu zestawienia na koniec miesiąca system wyliczy, jaką kwotę musi pokryć pracownik, a jaką zrefunduje mu firma. Rysunek 48 51
52 Abonamenty Rysunek 49 Słownik w którym definiowane są abonamenty dla klientów. Karta numer karty abonamentowej; Rabat % - rabat obowiązujący daną kartę; Miesiąc i rok miesiąc obowiązywania; Opis można wprowadzić dowolny opis np. nazwisko i imię posiadacza; Czy standardowe danie jeśli T bez możliwości wyboru potrawy; Limit dzienny kwota limitu do wydania z kart dziennie ( 0 bez limitu dziennego ); Dokument dokument kończący rachunek na karty abonamentowe; Wykupione dni miesiąca w jakich jest wykupiony abonament są oznaczone 1 ( 0 oznacza brak ). 52
53 5. Prowadzenie sprzedaży Aby można było rozpocząć prowadzenie sprzedaży trzeba zgłosić się do systemu hasłem operatora mającego uprawnienie Szef lub Sprzed., opisane w rozdziale dotyczącym pierwszego uruchomienia programu. W przypadku, gdy jest to pierwsze uruchomienie programu lub po uprzednim zamknięciu zmiany system zgłosi się ekranem otwarcia zmiany, z którego można się wycofać lub otworzyć zmianę. Wybranie klawisza Wyjście powoduje powrót do ekranu startowego. Klawisz Otwarcie zmiany spowoduje zapoczątkowanie zmiany i zgłoszenie się normalnego ekranu sprzedaży. Po otwarciu zmiany, aż do jej zamknięcia, system zgłasza się zawsze ekranem służącym do wprowadzenia hasła. Operator musi więc wpisać swoje hasło korzystając z ekranu dotykowego lub odczytać kartę w czytniku kart. Naciśnięcie klawisza Wyjście powoduje powrót do ekranu początkowego. Jeżeli hasło wybierzemy nieprawidłowo, komputer powróci do pytania o hasło. Nie ma możliwości poprawienia wprowadzanego hasła. Jeżeli się pomylimy należy po prostu wcisnąć ENTER i wpisać hasło ponownie. W przypadku, gdy z Gastro Szefa wysyłamy informację o stanowiskach pracy, POS wymusi na wszystkich kelnerach nieposiadających uprawnienia kierownika, aby zgłosili fakt przyjścia do pracy w systemie. Wykonuje się to wybierając z menu startowego przycisk Obecności ( widoczny tylko w przypadku otrzymania od Gastro Szefa informacji o stanowiskach pracy ). Następnie kelner musi wybrać opcję Zgłaszanie przyjścia, odczytać swoją kartą w czytniku kart i potwierdzić, na jakim stanowisku pracuje. Rysunek 50 53
54 Rysunek 51 Po wprowadzeniu poprawnego hasła, komputer zgłosi się ekranem Wyboru rachunku. Okno to jest przedstawione na rysunku poniżej chyba, że mamy włączoną opcję Grafik od razu w konfiguracji systemu o tej sytuacji w dalszej części niniejszego rozdziału. Rysunek 52 Na ekranie wyboru rachunków dostępne są następujące opcje: Wyjście opuszczenie ekranu wyboru rachunku, czyli przejście do ekranu logowania operatora; Nowy rachunek możliwość otworzenia nowego rachunku z podaniem jego opisu. Pojawia się odpowiedni ekran, który zawiera przyciski alfanumeryczne służące do opisania rachunku, oraz klawisze funkcyjne, umożliwiające nadanie rachunkowi specjalnych atrybutów, są to: 54
55 o Na stolik umożliwia otwarcie stołu z podaniem numeru. System w żaden sposób nie kontroluje numerów otwieranych stołów, nie zgłosi ani problemu braku stołu o podanym numerze, ani problemu istnienia rachunku na stoliku o tym numerze. Opis figurujący przy rachunku będzie wyglądał następująco: STOLIK + numer stolika; o Opis słowny opis klienta np. Jan Kowalski ; o Na wynos bez dostawy pozwala wprowadzić informację o rachunku na towar sprzedawany na wynos. Opcja ta uaktywni się, jeśli w konfiguracji w karcie Specjalne opcji Sprzedaż na wynos numer stolika podamy jakiś numer ( np. 900 ). W przeciwieństwie do opcji otwarcia stolika Na wynos z dostawą w opcji na wynos bez dostawy nie ma możliwości wpisania danych klienta. o Na wynos z dostawą pozwala wprowadzić informację o rachunku na towar sprzedawany na wynos. Opcja ta uaktywni się, jeżeli w konfiguracji w karcie Specjalne opcji Sprzedaż na wynos numer stolika podamy jakiś numer ( np. 900 ). Ponadto, jeżeli wprowadzimy w konfiguracji karta Specjalne opcja Czy dodatkowe informacje na wynos literę T, to będziemy mogli uzupełnić informację na wynos o dane klienta. Dodatkowe informacje na wynos drukują się na drukarce bonowej ( o ile nie jest nią drukarka fiskalna ). Stolik otwierany na wynos powinien być w większości przypadków od razu zamknięty, jednak zdarza się, że konieczne jest jego odłożenie ( np. w celu opóźnionego podania ilości porcji potrawy ważonej ), aby zwrócić szczególną uwagę na taki właśnie stolik pojawia się na ekranie wyboru rachunków w kolorze czerwonym. Z opcją sprzedaży na wynos związanych jest szereg opcji konfiguracyjnych, raportów, słowników, ustawień. Dodatkowe informacje związane ze sprzedażą na wynos opisane są w dodatku F. o Grupa pozwala otwierać rachunek na grupę, skutkiem tego poza zmienionym wyglądem rachunku (kolor jasnoniebieski), jest odmienny sposób naliczania prowizji dla kelnerów ( ekran zmiany obsługi po zamknięciu rachunku ), w przypadku wprowadzenia systemu prowizji w Gastro Szefie. Dodatkowo można przejmować taki 55
56 rachunek niezależnie od uprawnień, dzięki czemu może on być obsługiwany przez wielu kelnerów jednocześnie. o Konferencja niemal identyczna sytuacja jak w przypadku otwarcia na grupę, jedyną różnicą jest możliwość wprowadzenia innej prowizji niż dla grupy. o Stały klient opcja ta umożliwia otwarcie rachunku stałemu, zaufanemu klientowi, np. w celu udzieleniu kredytu, naciśnięcie klawisza spowoduje więc otwarcie formatki, z której będzie można wybrać klienta z bazy lub dopisać nowego. Rachunek stałego klienta pojawia się w oknie wyboru rachunków w kolorze jasno zielonym. W konfiguracji istnieje opcja umożliwiająca otwieranie rachunku stałego klienta przez wybór z listy zdefiniowanych kart rabatowych. Poszczególne opcje umożliwiające otwarcie stolika na określony typ będą się pojawiać zgodnie z ustawieniami w zakładce Otw. rachunku w konfiguracji programu. Grafik opcja umożliwiająca sprzedaż na ekranie przedstawiającym graficzną reprezentację sali. Opis konfiguracji i sposobu sprzedaży w dalszej części rozdziału. Stoliki opcja umożliwiająca prowadzenie rezerwacji stolików. Dla uaktywnienia jej należy w oknie Serwis >> Stoliki wpisać listę stolików. Po wybraniu opcji Stoliki, pojawi się tabela, w której kolejne wiersze stanowią zarejestrowane stoliki, zaś w kolumnach pojawiają się kolejne godziny. Z prawej strony ekranu istnieją odpowiednie klawisze służące do zmiany daty karty rezerwacji. Kliknięcie na odpowiednią kratkę karty rezerwacji ( np. stolik przy oknie x 14 ) umożliwia w pojawiającym się ekranie, opisanie rezerwacji, np. przez podanie nazwiska rezerwującego, oraz czasu rezerwacji ( zależnie od konfiguracji konkretnego stolika przedziały: godzinne, półgodzinne, 20-minutowe, 15-minutowe bądź 10-minutowe ), po zatwierdzeniu w karcie rezerwacji w odpowiednich okienkach, pojawia się litera Z, informująca o istniejącej rezerwacji. Kliknięcie na pole z literą Z spowoduje wyświetlenie informacji o rezerwacji oraz okna dialogowego pozwalającego na zdjęcie rezerwacji. Rysunek 53 56
57 Kasa opcja operacji kasowych dająca możliwość wykonania operacji wpłaty lub wypłaty do kasy, o której informacja następnie pojawia się w raporcie finansowym bieżącej zmiany. Operację kasową wprowadzamy podając kwotę, znak operacji ( zmianie znaku towarzyszy zmiana napisu na ekranie Wpłata / Wypłata ) i formę płatności. Po wciśnięciu klawisza ENTER operacja zostanie zatwierdzona. Opcja kasa jest aktywna tylko dla Użytkowników mających uprawnienia do operacji kasowych ( kasa ). Rysunek 54 Rachunki zamknięte - Zmiana płatności funkcja umożliwiająca zmianę formy płatności, po zamknięciu rachunku. Aby dokonać zmiany formy płatności zamkniętego już rachunku należy wejść w oknie Zamknięte rachunki do pozycji na liście następnie klikając w Zmiana płatności. W nowo otwartym oknie wybieramy formę płatności i ewentualnie drugą formę płatności ( jeśli taka była ) oraz wybieramy przycisk Chcę dokonać zmiany. Rysunek 55 57
58 Rachunki zamknięte Wydruk rachunku i Wydruk Paragonu funkcje umożliwiające ponowny wydruk rachunku niefiskalnego oraz paragonu fiskalnego. Rachunki zamknięte Zwrot funkcja umożliwia zwrot ( sprzedaż ujemną ) całego wybranego rachunku. Przy włączonej opcji DELIVERY po kliknięciu w pole Opis otworzy się okno z mapą dojazdu. Połącz funkcja umożliwiająca połączenie dwóch rachunków w jeden i nadanie mu opisu. Aby dokonać tej operacji należy wybrać klawisz Połącz ( zapali się on na czerwono ), a następnie wybrać kolejno dwa łączone rachunki. W sytuacji, gdy rachunki są różnych typów, np. jeden jest rachunkiem otwartym na stolik, a drugi jest rachunkiem na kartę rabatową, to istotna będzie kolejność ich łączenia, tak więc aby bezpiecznie wykonać tę operację, po wybraniu drugiego ekranu system poinformuje jaki będzie typ zamkniętego rachunku oraz zapyta operatora, czy chce dokonać zmiany. Żeby operator mógł łączyć rachunki musi posiadać odpowiednie uprawnienia. Podziel funkcja umożliwiająca rozdzielenie rachunku na dwa odrębne rachunki. Po wybraniu przycisku podziel pojawia się tablica pozycji rachunku umożliwiająca wybranie poprzez dotknięcie pola Przesuń poszczególnych pozycji i potwierdzenie w czerwonym polu z numerem PLU. Gdy jakiś artykuł był zabonowany w ilości różnej od jeden, system podczas jego przesuwania zapyta o ilość przesuwanych artykułów. Po zakończeniu przesuwania należy wybrać przycisk Koniec rozdzielania, co spowoduje powrót do ekranu logowania lub pytania o obsługę następnego klienta ( zależnie od konfiguracji opcja Wyrejestrować automatycznie ). W oknie otwartych rachunków pojawią się dwa rachunki o tym samym opisie i tego samego typu, wyjątkiem jest dzielenie rachunku otwartego na kartę rabatową. W wyniku podzielenia powstanie jeden rachunek rabatowy, zaś z przesuniętych pozycji powstanie rachunek z dokładnym opisem. Do wyboru możliwy jest również procentowy podział rachunków. Rozliczenie funkcja rozliczeń płatności od kelnerów potrzebna jest w systemie kasjerskokelnerskim. W typowej sytuacji kasjer zamykając rachunek podaje kelnerowi rachunek, a ten pobiera pieniądze od klienta. Aby umożliwić kasjerowi kontrolę nad wpływami gotówki od poszczególnych kelnerów, kasjer ma możliwość przy pomocy tej funkcji odznaczenia, że dany kelner zdał pieniądze za dany rachunek. W praktyce po wybraniu tej funkcji kasjer widzi listę wszystkich rachunków, które zostały zamknięte na tej zmianie w postaci tabeli o polach: opis, nazwisko, kelner, kwota. Kasjer zaznacza rachunek w zielonym polu Kelner i potwierdza w czerwonym polu Opis, zaznaczona linijka rachunków znika i nie pojawia się przy następnym wybraniu. Po zakończeniu program wraca do ekranu wybrania rachunków. Aby funkcja była aktywna potrzebne jest, aby operator miał uprawnienie: ROZLICZNIE KELNERÓW. Funkcja ta w systemie dostaw na wynos pozwala rozliczyć kierowców z pieniędzy pobranych od klienta. 58
59 Rysunek 56 Faktury opcja umożliwiająca uruchomienie modułu faktur VAT. Moduł faktur VAT opisany jest w następnym rozdziale. Sortowanie rachunków na ekranie klawisze, które znajdują się w prawym dolnym rogu ekranu, umożliwiają sortowanie rachunków na ekranie. Opcja w konfiguracji pozwala ustawić domyślny porządek rachunków na ekranie. Rysunek 57 Jeżeli posiadamy uprawnienia Szef, to wpisanie w tym ekranie z klawiatury słowa zdefiniowanego w konfiguracji na karcie Specjalne opcja Hasło do pokazania stanu kasy ( standardowo FORSA ) spowoduje, że aplikacja wyświetli stan kasy według form płatności. Wpisanie hasła zdefiniowanego w konfiguracji na karcie Karty magnetyczne opcja Hasło do pokazania rachunków pozwoli nam obejrzeć rachunki otwierane na karty płatności bezgotówkowych. Ponadto komputer reaguje na czytnik kart i pozwala otwierać rachunki przy pomocy kart magnetycznych. Chodzi tu zarówno o rachunki depozytowe jak i rachunki z recepcji hotelowej otwierane kartami gości hotelowych, a także rachunki stałych gości otwierane za pomocą kart rabatowych. 59
60 Ważne! Rachunki depozytowe nie są widoczne na ekranie wyboru rachunków. Rachunki otwierane za pomocą kart stałego klienta są normalnie widoczne na ekranie i opisane tak jak pole opis w karcie stałego klienta. W przypadku przeciągnięcia karty magnetycznej przez czytnik komputer przeprowadzi identyfikację rachunku. Jeżeli będzie to karta gościa korzystającego z depozytu, to komputer zachowa się różnie w zależności od tego, czy obsługujący ma uprawnienia kasjera, czy nie. Jeśli nie ma uprawnień kasjera to rachunek zostanie wybrany do dalszej obsługi. Ważne! Brak uprawnień kasjera nie pozwala na otwarcie nowego rachunku klienta korzystającego z depozytu. 60
61 5.1. Karty bezgotówkowe W celu obsługi kart bezgotówkowych należy dodać do słownika kart rabatowych konkretne karty. Następnie aby traktować taką kartę jako bezgotówkową należy wybrać w oknie rachunków opcję Kasa: Rysunek 58 61
62 Potem Wpłata na kartę Klienta: Rysunek 59 Wybieramy formę płatności i następnie widzimy poniższe okno: Rysunek 60 W którym wpisujemy numer karty w polu Karta ( numer można również sczytać z karty magnetycznej lub zbliżeniowej za pomocą odpowiedniego czytnika ). Wpłaty możemy dokonać na konkretny kierunek zamówień. Zatwierdzenie wpłaty powoduje wydrukowanie odpowiedniego potwierdzenia i zapisanie wartości kwot w bazie danych. 62
63 Sprzedaż na kartę klienta wygląda w następujący sposób. Po utworzeniu rachunku kartą pojawia się okno jak poniżej: Rysunek 61 U góry okna opisana jest od lewej: kwota rachunku, nazwa kelnera oraz numer karty klienta. Zamknięcie rachunku na taką kartę powoduje pokazanie się standardowych okien zamknięcia sprzedaży z wybraniem formy płatności. Jeśli na karcie znajduje się wystarczająca kwota do pokrycia rachunku to program pokaże kwotę do zapłaty na poziomie 0,00 ZŁ. Z kolei w przypadku braku wystarczającej kwoty program wskaże sumę do zapłaty pomniejszoną o pieniądze z karty. 63
64 5.2. Ekran sprzedaży Ważne! Przeciągnięcie kartą pracownika w ekranie wyboru rachunku powoduje zmianę obsługi. Większą część ekranu zajmuje miejsce na pojawiające się otwarte rachunki. Każdy z rachunków opatrzony jest następującymi informacjami: nazwa operatora właściciela rachunku; suma wartości zabonowanych artykułów; godzina wykonania ostatniej operacji; nazwa rachunku, numer stolika lub nazwa klienta. Kolor rachunków zależny jest od rodzaju otwieranego rachunku i tak dla rachunków: otwartych na stolik i z dokładnym opisem jest to kolor szary; otwartych na stolik jest to kolor żółty; otwartych na grupę kolor jasnoniebieski; otwartych na wynos czerwony; klienta zielony; samoobsługowych różowy; automatycznych (z dozownika) kolor pomarańczowy. Na ekranie może znajdować się jednorazowo 21 rachunków, w sytuacji, gdy jest ich więcej niż 21 pojawia się dodatkowy klawisz następny lub poprzedni, służący do wywołania następnego ekranu z rachunkami. Uprawnienia operatorów Przejm. = T, umożliwiają operatorom oglądanie i bonowanie do wszystkich rachunków ( właścicielem rachunku jest osoba, która jako ostatnia wykonywała operację na rachunku ), a nie tylko własnych ( Przejm. = N ). Spowoduje to, że operatorzy, którzy nie mają uprawnienia do przejmowania rachunków nie będą widzieć rachunków, których nie są właścicielami ( poza rachunkami na grupę i konferencje ). Po wybraniu rachunku pojawia się Ekran bonowania 64
65 Rysunek 62 U góry znajduje się okno statusu zawierające następujące informacje: nazwisko obsługującego, opis rachunku ( w przypadku rachunków gastronomicznych otwieranych ręcznie opis składa się albo z numeru stolika, albo z komentarza oraz sumy do zapłaty ). Kolor okienka statusu zależny jest od typu otwartego rachunku i odpowiada kolorowi rachunku. Kliknięcie pola statusu pozwoli zmienić numer stolika. W przypadku rachunku na wynos można w ten sposób zmienić klienta, adres dostawy itp. Poniżej znajduje się klawisz Funkcje, pozwalający na dostęp do rzadziej używanych funkcji programu. Naciśnięcie tego klawisza powoduje wyświetlenie ekranu z funkcjami dodatkowymi takimi jak: Rysunek 63 65
66 Cena możliwość zmiany ceny przed zabonowaniem. Aby tego dokonać, należy: o Wybrać Grupę towarową; o Wybrać przycisk Funkcji; o Wybrać klawisz Cena; o Ustalić cenę w oknie dialogowym i zaakceptować; o Nacisnąć potrawę z wybranej grupy towarowej. Klawisz Cena zastrzeżony jest wyłącznie dla operatorów posiadających uprawnienia Kierownika lub Szefa. Poziom cen przełączenie programu na wybrany poziom cen. Działa tylko dla tego rachunku, na jakim był uruchomiony; Storno całości powoduje usunięcie wszystkich zabonowanych pozycji z bieżącego rachunku i zamknięcie rachunku; Zmiana obsługi umożliwia przekazanie rachunku innemu obsługującemu. Aby rachunek został przekazany potrzebna jest zgoda osoby przejmującej rachunek potwierdzona przez odczyt jego karty. W praktyce po wybraniu tego klawisza komputer prosi o podanie hasła osoby przejmującej rachunek. Jak z tego widać niemożliwe jest przekazanie rachunku komuś bez jego wiedzy; Rachunek wstępny klawisz pozwalający na wydruk rachunku wstępnego dla klienta. Jeśli wcześniej nie zostało wydrukowane zamówienie to program wykona to bezpośrednio po wydruku rachunku wstępnego. W uprawnieniach operatora istnieje możliwość ograniczenia prawa drukowania rachunków wstępnych do jednego z danego rachunku lub całkowite zabronienie drukowania rachunków wstępnych; Otwarcie szuflady otwarcie szuflady podłączonej do drukarki fiskalnej; Cena 2 wybór ceny z drugiego poziomu cenowego. Działa tylko wtedy, gdy cena ta jest różna od zera, w przeciwnym razie bonuje z ceną z poziomu pierwszego. Aby zabonować artykuł z ceną 2 należy: o Wybrać Grupę towarową; o Wybrać przycisk Funkcji; o Wybrać klawisz Cena 2; o Nacisnąć potrawę z wybranej grupy towarowej. Otwarte danie funkcja umożliwiająca sprzedaż artykułu nieznajdującego się w menu ( wypełniamy nazwę, cenę i stawkę VAT ). Wpłata częściowa możliwość wprowadzenia przedpłaty na poczet rachunku przy zamykaniu rachunku system odliczy tę kwotę od całkowitej wartości rachunku Dotacja możliwość wykonania raportu o pozostałym limicie dotacji dla danego klienta na dany miesiąc. Ilość osób ilość osób przy stoliku, opcja stworzona wyłącznie do celów statystycznych, pozwala zmienić ilość osób rejestrowanych przy otwarciu rachunku. Gratisy wyświetla listę gratisów. Planowanie wyświetla listę zaplanowanych imprez przysłanych z Gastro Szefa. 66
67 Punkty zebrane przez klienta wyświetla liczbę punktów zebranych przez klienta. Ponowny wydruk zamówienia generuje ponowny wydruk zamówienia. W oknie głównym rachunku po wyjściu z funkcji, po lewej stronie znajduje się lista zabonowanych potraw, która dostarcza również informacji na temat ilości wybranej potrawy, nazwie artykułu, jego cenie, wartości linijki oraz kodu PLU. Po naciśnięciu wybranej pozycji w kolumnie uzyskujemy dostęp do następujących opcji: Rysunek 64 STORNO umożliwia usunięcie zabonowanej pozycji z rachunku. Czasami w tabeli przy artykule pojawia się w miejscu napisu STORNO napis St. z aut., co oznacza konieczność wykonania storna z autoryzacją kierownika. Proces takiego storna odbywa się poprzez naciśnięcie pozycji St. z aut. Przez operatora, w tym momencie program wyświetli ekran wprowadzania hasła z informacją o konieczności podania danych operatora z uprawnieniami Kierownika dla wykonania storna, jeżeli kierownik wpisze swoje hasło lub odczyta je z karty identyfikującej, to system wróci do poprzedniego ekranu już bez wystornowanej pozycji. W przypadku, gdy dla stornowanej pozycji było uprzednio drukowane zamówienie, to po opuszczeniu rachunku zostanie na drukarce bonowej wydrukowany zwrot. W przypadku storna natychmiastowego ( przed zamówieniem ) nie jest drukowany żaden bon. Niektóre pozycje nie mogą zostać wystornowane z rachunku, tak będzie z artykułami wydawanymi z dozowników. Nie przewidziano możliwości poprawiania pozycji, jeżeli coś zabonujemy źle. Należy całą pozycję usunąć i wpisać poprawnie od nowa. Pozycja wystornowana nie jest oczywiście kasowana z pamięci komputera. Informacje o wykonanych stornach są przekazywane w raportach i są wysyłane do programu Gastro Szef. Rabat do pozycji umożliwia udzielanie rabatu do pozycji. Po wciśnięciu pojawi się ekran z rabatami do wyboru. Aby udzielić rabatu do pozycji muszą być spełnione 2 warunki: o 1. Operator ma prawo do udzielania rabatów 67
68 o 2. W słowniku rabatów i narzutów zdefiniowane są jakieś rabaty ( do pozycji ). Ceny pozycji rachunku, które nie są w żaden sposób rabatowane pojawiają się na żółtym tle, jeśli są zrabatowane tło jest niebieskie. Przez rabat rozumiemy w tym przypadku sprzedaż towaru w cenie innej niż podstawowa cena sprzedaży ( np. sprzedaż w drugiej cenie bądź w czasie trwania Happy hours ). UWAGA! Zależnie od konfiguracji systemu ( czy sumować rabaty ) kilkukrotne nadanie rabatu do pozycji może spowodować kilkukrotne zrabatowanie tej pozycji. W tym przypadku również nadanie rabatu do całego rachunku przy jego zamykaniu przy wcześniejszym z rabatowaniu pojedynczej pozycji spowoduje, że dana pozycja będzie w sumie dwukrotnie rabatowana. Opis dla kucharza umożliwia dodanie do wybranej pozycji komentarza, który będzie wydrukowany na zamówieniu. Waga zmiana ilości towaru ważonego lub odczyt ilości z wagi. UWAGA! Komentarz dla kucharza można wpisać tylko do momentu odłożenia rachunku. Po ponownym wejściu w rachunek dla pozycji zabonowanej wcześniej nie można dodać opisu dla kucharza. Przykład Dodajemy pozycję Schabowy z ziemniakami do rachunku. W tym momencie istnieje możliwość dodania opisu dla kucharza np. ziemniaki z koperkiem. 2. Następnie odkładamy rachunek. 3. Wracamy do rachunku. Pozycji Schabowy z ziemniakami nie możemy dodać opisu. 4. Do tego rachunku dodajemy kolejną pozycję przy niej istnieje możliwość dodania opisu dla kucharza. Po prawej stronie głównego ekranu zamówienia znajdują się klawisze grup towarowych pozwalające wybrać grupę towarową, z której będziemy wybierać potrawy, oraz towary zdefiniowane jako szybko bonowane ( patrz rozdział Słownik towarów ). Po wybraniu grupy towarowej system wyświetla wszystkie artykuły z tej grupy i umożliwia wybór potraw. Na ekranie mieści się jednorazowo 64 klawiszy grup. Jeżeli wszystkie grupy, bądź wszystkie artykuły danej grupy nie mieszczą się na ekranie, to u dołu ekranu pojawiają się klawisze następny / poprzedni, umożliwiające przechodzenie między kolejnymi ekranami grup / artykułów w przód i w tył. 68
69 Uwaga! Komputer nie wprowadza, żadnych ograniczeń na ilość towarów w grupie, jednak zdrowy rozsądek i własna wygoda powinny powstrzymać Państwa przed tworzeniem grup zawierających więcej niż 192 artykułów tzn. trzy ekrany. Powyżej tego limitu wydajność obsługi może spaść kilkukrotnie. Aby zabonować potrawę na rachunek na ekranie wciskamy klawisz z grupą towarową, z której ta potrawa pochodzi. Ekran zmienia się w ekran wyboru potraw z grupy towarowej. Miejsce klawiszy grup zajmują klawisze z towarami. Klawisz wyjdź pozwala na cofnięcie się do ekranu grup towarowych. Aby zabonować potrawę należy po prostu kliknąć klawisz jej odpowiadający. Możliwa też jest sprzedaż za pomocą klawiatury poprzez podanie ilości towaru, następnie znaku * ( gwiazdka ) i numeru PLU ( jeśli bonujemy jedną sztukę artykułu wystarczy sam numer PLU ) oraz potwierdzenie klawiszem ENTER, lub przez odczytanie kodu czytnikiem kodów paskowych podłączonym do wejścia klawiatury. Po wybraniu towaru komputer zachowa się dalej w zależności od informacji zawartej w polu Informacje dod. w karcie towaru ( patrz Konfiguracja sprzedaży >> Słowniki >> Słownik towarów ). Jeżeli wpisaliśmy tam literę: N towar zostanie dopisany do rachunku; D towar zostanie dopisany i komputer przystąpi do wprowadzania dodatków. W zależności od wartości, jaką wpisaliśmy w konfiguracji w polu Ustawienia >> Czy pytać o dodatki aplikacja przeskoczy automatycznie do grupy towarowej wskazanej w polu grupa dodatków artykułu albo zapyta nas o decyzję. Jeżeli wybierzemy opcję potrawa bez dodatków pozostaniemy w tej samej grupie, w której byliśmy bonując artykuł, jeżeli wybierzemy opcję potrawa z dodatkami zostaniemy przerzuceni do grupy dodatków; W sprzedawany na wagę. Jeśli nie mamy podłączonej wagi oznacza to, że towar bonowany jest w dwóch etapach: pierwszy tylko podający ilość porcji np. golonki, drugi już po przygotowaniu potrawy w kuchni, kiedy należy wpisać dokładną ilość potrawy. Jest to jedyna sytuacja, kiedy komputer pozwala zmienić ilość towaru. Po zabonowaniu np. 2 porcji golonki i odłożeniu rachunku pojawi się zamówienie do kuchni, na którym napisane będzie 2 porcje według wagi. Kliknięcie w zabonowaną pozycję wyświetli opcje, które umożliwią zmianę ilości artykułu na wadze; T towar modyfikowalny po zabonowaniu nie zostaje od razu dopisany do rachunku. Ekran zmieni swój wygląd i komputer zapyta nas o modyfikatory do tej potrawy. Ekran wyboru modyfikatorów ma wygląd bardzo podobny do ekranu wyboru potraw, modyfikatory wykluczające się tzn. należące do jednej grupy ułożone są w kolumnach pionowych. Można więc wybrać po jednym modyfikatorze z każdej kolumny. Próba wyboru innego modyfikatora z tej samej kolumny rozumiana jest jako skasowanie poprzedniego wyboru. Można oczywiście wybrać bez żadnych ograniczeń modyfikator z innej kolumny. Zabonowanie potrawy i dopisanie do rachunku następuje dopiero po wybraniu klawisza Koniec modyfikacji. 69
70 Klawisz Wyjdź zmienił znowu swoje znaczenie tym razem po wciśnięciu klawisza wyjdź cofamy się do ekranu z potrawami i przerywamy bonowanie potrawy; I zestaw, czyli towar składający się z kilku artykułów sprzedawanych w jednej cenie ( hotdog, frytki, napój ). Zabonowanie zestawu powoduje w rezultacie zabonowanie składników tego zestawu w cenie całego zestawu. Ceny składników są odpowiednio dopasowane ( proporcjonalnie do ceny podstawowej składników zestawu ). Gdy cena zestawu wynosi 0 to cenę zestawu stanowi suma cen jego składników. W przypadku, gdy zestaw posiada modyfikatory, w trakcie bonowania artykułu pojawi się ekran umożliwiający wybranie jednego z modyfikatorów. W zestawie modyfikowanym kolejne grupy modyfikatorów pojawią się na kolejnych ekranach ( wszystkie grupy modyfikatorów dla artykułów typu T umieszczone były na jednym ekranie ), możliwe jest, więc zdefiniowanie do 64 modyfikatorów w każdej grupie, a ilość grup nie jest ograniczona. Po wybraniu ostatniego modyfikatora program wraca do ekranu bonowania. Zestawy na zamówieniach drukują się składnikami z zaznaczeniem początku zestawu i końca, natomiast na drukarce fiskalnej drukują się pod nazwą zestawu lub w rozbiciu na składniki, co jest zależne od opcji konfiguracji Inne dokumenty / Czy łączyć zestawy na paragonie; Y wycofany typ artykułu, zastąpiony typem K ; K typ artykułu pizza zestaw. Sprzedaż tego typu artykułu następuje poprzez nowy ekran z opcjami dotyczącymi pizzy. Szczegóły konfiguracji zostały opisane w dodatku poświęconym sprzedaży pizzy. Pozostałe dostępne funkcje w ekranie bonowania to: Wyjdź - klawisz ten powoduje zawsze cofnięcie się o jeden poziom wyżej, a więc gdy jesteśmy w ekranie do wyboru potraw komputer cofnie się do ekranu wyboru grup towarowych, jeśli jesteśmy w ekranie grup towarowych komputer odłoży rachunek. Spowoduje to najpierw wydruk zamówień, a następnie opuszczenie ekranu bonowania i odejście od kasy lub obsługę następnego stolika. Patrz opcje konfiguracji Ustawienia >> Czy wyrejestrować automatycznie ( dla wartości N system zapyta kelnera, czy chce opuścić ekran rachunków i przejść do ekranu autoryzacji operatora lub obsługiwać następnych klientów i przejść do ekranu wyboru rachunków ), Ustawienia >> Czy samoobsługa ( jeśli T, system automatycznie otworzy następny rachunek, opisując go jako samoobsługa, co ma zastosowanie we wszelkiego rodzaju Fast-foodach, i barach, w których obsługa do stolika i otwarte rachunki są rzadkością lub nie ma ich wcale ); Ilość klawisz ten umożliwia przed zabonowaniem, a po wyborze grupy towarowej określenie ilości bonowanego artykułu. Ilość tę można podawać w liczbach rzeczywistych, jednak ograniczenie precyzji sprzedaży jakiegoś artykułu ( patrz Konfiguracja sprzedaży >> Spis towarów >> Precyzja ) może ograniczyć cząstkowe dzielenie artykułu do określonej liczby miejsc po przecinku. Ilość można wpisywać ze znakiem + lub -, z tym, że gdy obsługujący nie ma uprawnienia Kierownika lub Szefa, to ilość zostanie zamieniona na dodatnią, niezależnie od tego, co wpisze obsługujący. Po wpisaniu ilości sprzedawanego artykułu, klawisz ilość zmienia kolor na czerwony, oznacza to, że system oczekuje na 70
71 wybranie artykułu, na klawiszu pojawia się również wprowadzona uprzednio ilość. Po wybraniu artykułu klawisz powraca do standardowego koloru, a bonowana ilość równa jest 1. o przycisku można również użyć, jeśli sprzedajemy towar parkingowy (czasowy) i chcemy zaznaczyć koniec czasu trwania. Czas klawisz ten służy do opóźnionego wydruku zamówień, aby był on aktywny podczas bonowania, należy w konfiguracji w karcie Ustawienia ogólne / Opóźniony wydruk zamówień wpisać literę T, będzie to powodować, że zamówienia na drukarkach zamówień ( o ile nie są to drukarki fiskalne ) będą drukowane po określonym czasie ( opóźnieniu ). Kelner używając klawisza Czas musi podać ilość minut, po których od chwili obecnej wydrukować ma się zamówienie na drukarce, a następnie wskazać artykuł. Wszystkie artykuły bonowane po wybraniu opóźnionego zamówienia zostaną wydrukowane razem z artykułem bezpośrednio zabonowanym po użyciu przycisku czas. Kolejne ( podczas jednego bonowania ) użycie klawisza spowoduje wydłużenie czasu bonowania w stosunku do ostatnio zabonowanego artykułu. Przykład 1.7 Dla przykładu rozpatrzmy zamówienie na przystawki, pierwsze danie, drugie danie i deser. Kelner aby zapanować nad czasem przyrządzenia potraw musi zdecydować kiedy mają zostać wydrukowane zamówienia do kuchni. Bonuje więc: 1. artykuły składające się na przystawki; 2. czas = 5, artykuły składające się na pierwsze danie; 3. czas = 20, artykuły składające się na drugie danie; 4. czas = 60, artykuły składające się na deser. Spowoduje to natychmiastowe wydrukowanie zamówień w kuchni na przystawki, po pięciu minutach wydrukują się zamówienia na pierwsze danie, po 20 minutach wydrukują się zamówienia na drugie danie, a po godzinie wydrukują się zamówienia na deser. Kolejn. klawisz kolejności bonowania występuje wymiennie z klawiszem czas i jest aktywny jeśli w konfiguracji, w karcie Ustawienia główne w opcji Czy zam. wg kolejności serwowania pojawi się litera T. Po wciśnięciu tego klawisza system zapyta o kolejność serwowania potraw. Standardowo przyjmowana jest wartość 1. System nie zmieni tej wartości sam ( jak w przypadku klawisza Ilość ) po zabonowaniu potrawy. Działanie klawisza polega na tym, że zamówienia do kuchni są uszeregowane według kolejności serwowania i oddzielone poziomą kreską. W średniej wielkości lokalach gastronomicznych, gdzie zachowany jest stały kontakt kelnera z kucharzem rozwiązanie takie pozwala sprawnie przyrządzać potrawy, które mają być podane razem i oczekiwać na te, które planujemy serwować później. Każda grupa towarów ( odpowiednio w kolejności od 1 do 9 ) wyświetlona jest w innym kolorze. Na zamówieniu wydrukowane zostaną poziome kreski oddzielające poszczególne bloki zamówienia. Total klawisz ten pozwala zamknąć rachunek. 71
72 Total 2 ( bez rabatu ) klawisz pojawia się, jeżeli w konfiguracji na zakładce Specjalne ustawimy Czy dwa klawisze Total na T. Klawisz umożliwia zakończenie rachunku bez przechodzenia przez ekran z rabatami. Ważne! Rachunek nie daje się zamknąć w dwóch przypadkach: 1.Jeżeli w parametrach kasy zdefiniowaliśmy, że na tej kasie nie można zamykać rachunków. 2.Jeśli chcemy zakończyć rachunek paragonem fiskalnym, a drukarka fiskalna nie pracuje poprawnie. Jeżeli rachunek został otwarty przy pomocy karty bezgotówkowej, w tym miejscu nastąpi rozliczenie depozytu. Komputer obliczy kwotę rachunku i porówna ją z wielkością Minimalnej konsumpcji ( patrz konfiguracja, karta Karty >> Konsumpcja minimalna ). W przypadku, gdy kwota ta jest większa, komputer zapyta o sposób rozliczenia karty. Do wyboru są trzy możliwości ( umieszczone na trzech klawiszach ): wypłacenie całego limitu + kaucja za kartę ( kaucja za kartę zdefiniowana jest w konfiguracji, zakładka Karty / Kaucja za kartę ); wypłacenie całego limitu bez kaucji za kartę; nie wypłacanie niczego. W zależności od decyzji komputer wyliczy należność dla klienta. Następnie wyświetlony zostanie ekran, w którym mamy możliwość dokonania wydruku zestawienia wpłat dokonanych przez klienta na drukarce lub pominięcia wydruku. Jeżeli wartość rachunku jest równa zeru zostanie on zamknięty bez żadnych wydruków ( wyjątkiem jest przypadek wpisanie litery T w konfiguracji w polu Inne dokumenty >> Czy drukować rachunek o wartości zero ). Jeśli jest niezerowa, aplikacja przystąpi do wydruku dokumentów kończących transakcję. Pierwszym krokiem jest automatyczny wydruk zamówień w kuchni, o ile zamówienia te nie zostały wydrukowane wcześniej. Następnie komputer zapyta o ewentualne rabaty lub narzuty, ekran ten nie pojawi się, jeżeli: obsługujący nie jest upoważniony do dawania rabatów, narzutów; rachunek był prowadzony w oparciu o kartę rabatową; w konfiguracji jest ustawione Czy ekran z rabatami na N ; lub depozyt klienta. Ekran służący do udzielania rabatów posiada przycisk Bez rabatu, przyciski ze zdefiniowanymi rabatami ( patrz Konfiguracja sprzedaży >> Spis rabatów, narzutów ), umożliwiającymi zdecydowanie o formie rabatowania, przycisk Wyjdź umożliwiający wycofanie się z ekranu rabatów, oraz przycisk Wartość ustalona, umożliwiający zdefiniowanie kwoty zamknięcia rachunku ( ceny zabonowanych artykułów w sposób proporcjonalny do cen wyjściowych dostosują się do ustalonej wartości rachunku ). Ta funkcja może się szczególnie przydać wtedy, gdy obsługujemy grupę zorganizowaną z 72
73 ustalonym menu i z ustaloną ceną imprezy dla grupy, która odbiega od sumy cen składników według karty. Przez wybór odpowiedniego klawisza na monitorze uzyskujemy efekt rabatu, narzutu lub wybieramy opcję bez rabatu. Odczytanie w tym momencie w czytniku karty rabatowej lub pracowniczej spowoduje automatyczne udzielenie rabatu i postępowanie zgodne z opisem w definicji karty. Jeśli zdecydujemy się dalej zamykać rachunek, tzn. nie wybierzemy klawisza Wyjdź, komputer zapyta nas o formę płatności, dokument kończący transakcję i wyświetli kwotę do zapłaty. Przy ustawieniu w konfiguracji: Ustawienia główne >> Czy ekran do wydawania reszty? wartości T pojawi się dodatkowo pole do wpisania kwoty zapłaconej przez klienta ( patrz opis konfiguracji ). W przypadku, gdy kwota jest większa od sumy rachunku, pojawi się ekran do wydawania reszty, jeżeli mniejsza to ekran z wyborem 2 formy płatności. Jeśli w konfiguracji wybraliśmy (litera T) opcję Ustawienia główne >> Czy płatności tylko gotówką, na ekranie pojawi się tylko jedna forma płatności - gotówka. Cały ekran zostanie pominięty w przypadku zamknięcia rachunku otwartego na kartę rabatową, który miał zdefiniowaną formę płatności i dokument kończący transakcję. Ekran wyboru formy płatności zawiera przyciski odpowiadające definicjom w Słowniku form płatności. Niektóre formy płatności mogą nie pojawić się na ekranie, gdyż operator może nie posiadać uprawnień do zamknięcia rachunku na daną formę płatności. Ekran ten zawiera również przycisk Wyjdź umożliwiający rezygnację z zamykania rachunku, a także przycisk Napiwek, o ile w konfiguracji w polu Ustawienia główne >> Numer towaru dla napiwku został wpisany numer PLU towaru zdefiniowanego w katalogu towarów jako napiwek. Jeśli w konfiguracji napiwek będzie ustawiony jako automatyczny, przy zamknięciu rachunku przycisk napiwek będzie miał kolor czerwony, co oznacza, że napiwek będzie dobonowany. Jeśli nie chcemy bonować napiwku, należy wcisnąć klawisz, aby zmienił kolor na szary. W przypadku napiwku ręcznego sytuacja jest odwrotna należy wcisnąć przycisk Napiwek, aby go dobonować, z tym że system zapyta nas o kwotę lub procent ( zależnie od konfiguracji ) tego napiwku. Narzut zostaje dopisany do rachunku klienta, a odpowiedni raport pozwoli go rozliczyć. Opcja ta jest bardzo potrzebna w sytuacji, gdy klient chce udzielić napiwku płacąc kartą kredytową lub w przypadku udzielania napiwku, który ma znaleźć się na fakturze VAT klienta. Wybór formy płatności odbywa się przez wskazanie na ekranie monitora. Jeśli wybrana forma płatności była formą opartą o talon ( patrz Konfiguracja sprzedaży >> Słownik form płatności ), to system zapyta o nominał talonu i w przypadku niedopłaty zażąda uiszczenia różnicy w innej formie płatności, zaś w przypadku nadpłaty zapisze nadwyżkę kuponów, która będzie widoczna między innymi w Raporcie finansowym bieżącej zmiany. Jeśli wybierzemy formę płatności nielokalną ( patrz Konfiguracja sprzedaży >> Słownik form płatności ), to komputer będzie postępował różnie, w zależności od typu systemu hotelarskiego. W przypadku systemu SAS dane o meldunkach gości hotelowych zostaną automatycznie wczytane i wyświetli się lista gości z numerami pokoi. Wybór numeru pokoju będzie stopniowo filtrował listę gości. Wybór właściwego klienta odbywa się przez wciśnięcie klawisza ENTER lub wskazanie na liście. W przypadku współpracy z programem Sihot, Brilant i Fidelio aplikacja zapyta o numer pokoju, po czym poinformuje nas o nazwisku 73
74 gościa, zameldowanego w tym pokoju. Jeżeli zaakceptujemy dane gościa rachunek zostanie zaksięgowany przez program hotelowy. W przypadku systemu Chart system zapyta o numer pokoju, a następnie wyświetli listę osób oraz firm ( jeśli przypisane są do meldunków ) zameldowanych w wybranym pokoju. Po wybraniu jednej z pozycji rachunek zostanie zamknięty, a w systemie hotelowym pojawią się obciążenia. Nazwę tworzonych obciążeń oraz to, czy mają być wyświetlane konta firm, ustalić można w konfiguracji programu Chart, w zakładce Obciążenia. Z zależności od ustawienia w konfiguracji na zakładce Inne dokumenty, opcji: Rodzaj dokumentu przy wysyłce do rec. mamy możliwość zdefiniowania, jaki rodzajem dokumentu ma się kończyć transakcja odsyłana do systemu recepcyjnego. Ustawienia to: o 0 wybór ręczny; o 1 paragon fiskalny; o 2 niefiskalny rachunek ( fiskalizacja w recepcji ). Jeśli chodzi o dokumenty zamknięcia transakcji, do wyboru ( zależnie od konfiguracji, patrz karty Inne dokumenty i Faktury ) mamy co najwyżej trzy, są to: Paragon fiskalny wydruk paragonu fiskalnego na drukarce fiskalnej i jeżeli ustawiliśmy odpowiednio opcje w menu konfiguracja ( karta Inne dokumenty ) również rachunku niefiskalnego na drukarce rachunków (jeśli jest możliwość zamknięcia na paragon fiskalny dokument ten będzie podświetlony jako domyślny). Faktura faktura VAT, w konfiguracji Faktury / Czy można drukować faktury? musi być ustawione na T. Rachunek niefiskalny rachunek będący tylko specyfikacją potraw i kwoty do zapłaty najczęściej Używany jako rachunek ozdobny. W konfiguracji Inne dokumenty >> Czy można drukować rach. niefisk.? musi być ustawione na T i zdefiniowana musi być drukarka rachunków. W przypadku wyboru opcji paragon fiskalny lub rachunek wydruki nastąpią automatycznie, natomiast po wybraniu faktury, jeżeli rachunek nie był otwarty jako rachunek stałego klienta, komputer zapyta nas o dane firmy, która ma otrzymać fakturę. Ekran wyboru klienta zawiera również klawisz Wyjdź powrót do ekranu bonowania. W pole NIP można wpisać NIP klienta, jeśli go znamy, bądź fragment nazwy kontrahenta i potwierdzić klawiszem ENTER program pokaże wszystkich kontrahentów, w których nazwie zawiera się podany ciąg znaków. Należy wtedy wybrać odpowiedniego. Dalej program działa tak jak to zostało opisane wcześniej ( patrz Konfiguracja systemu >> Słowniki >> Słownik klientów ). Po wpisaniu danych klienta nastąpi pytanie o termin płatności i ewentualnie o dopiski na fakturze, po czym nastąpi wydruk faktury VAT. Po zakończeniu rachunku program zachowuje się w zależności od parametru Ustawienia główne >> Czy samoobsługa, zdefiniowanego w konfiguracji albo natychmiast otwiera nowy rachunek (w przypadku lokalu samoobsługowego), lub pyta kelnera o jego decyzję, podobnie jak przy klawiszu Wyjdź. 74
75 5.3. Graficzna reprezentacja Sali POS umożliwia sprzedaż za pomocą ekranu graficznej reprezentacji sali. Wybór stolika nie następuje wówczas przez podanie jego numeru, ale poprzez kliknięcie w jego graficzną reprezentację, na ekranie komputera. Aby takie rozwiązanie było w ogóle możliwe, należy w pierwszym etapie uruchomić POSa z opcją GRAFIK ( np. C:\G_POS\pos.exe grafik ). Po uruchomieniu programu pojawi się okno, z menu przedstawionym poniżej: Rysunek 65 Za pomocą tego menu należy narysować wszystkie obiekty znajdujące się na sali ze szczególnym uwzględnieniem stolików. W tym celu wybieramy przycisk Nowa sala, zapisujemy nazwę sali i rozpoczynamy edycję wyglądu. Pola zielone stoliki po narysowaniu system zapyta nas kolejno o opis stolika, jego numer i ilość miejsc; Pola niebieskie inne obiekty, np. kolumny, ściany itp. system spyta jedynie o nazwę obiektu; Pola szare są to pola edycyjne za ich pomocą można przesunąć, zmienić rozmiar, usunąć lub wskazać dowolny obiekt. Po wyjściu z edycji sali możemy edytować kolejną lub opuścić program. Po kolejnym uruchomieniu programu i wejściu do sprzedaży pojawi się klawisz grafik, wciskając go wejdziemy w graficzną reprezentację sali, jeśli w konfiguracji, w karcie Specjalne ustawiliśmy Czy grafik od razu na T, program po wejściu w sprzedaż automatycznie wejdzie w ten ekran. Jeśli natomiast zamiast T jest numer to system wyświetli ten nr sali na początku. 75
76 Sprzedaż na grafiku odbywa się poprzez dotknięcie danego stolika na ekranie. Pojawia się wtedy ekran z następującymi opcjami do wyboru: Nowy założenie nowego rachunku; Zarezerwuj umożliwia zarezerwowanie stolika na konkretną datę i godzinę (na ekranie jest to uwidocznione zmianą koloru obramowania stolika od czerwieni poprzez brąz do czarnego im bliższy termin rezerwacji tym jaśniejszy odcień, kolorem niebieskim zaznaczone są rezerwacje przeterminowane im bardziej przeterminowane tym ciemniejszy odcień); Wymeldowanie wyjście z ekranu. Dodatkowo pojawi się tyle klawiszy z opisem rachunku ile rachunków zostało już na ten stolik otwartych umożliwiają one dobonowanie kolejnych potraw bądź zamknięcie rachunku Jeśli dokonano rezerwacji na dany stolik pojawią się też klawisze odpowiadające tym rezerwacjom, po wybraniu rezerwacji można ją odwołać lub otworzyć rachunek. Samo bonowanie potraw i zamknięcie rachunku odbywa się tak jak w klasycznym ustawieniu POS a Moduł faktur VAT Moduł faktur VAT dostępny jest z okna wyboru rachunków pod hasłem faktury. Pozwala wydrukować fakturę do paragonu fiskalnego, drukować kopie faktur oraz wystawić fakturę korygującą. Dodatkowo wyposażony został w obsługę katalogu kontrahentów. Moduł zgłasza się ekranem oferującym następujące opcje: Rysunek 66 Faktura do paragonu wydruk faktury VAT do paragonu fiskalnego. Po wybraniu tej funkcji program zgłosi się ekranem umożliwiającym podanie numeru transakcji. Jako numer 76
77 transakcji podajemy nie numer wydruku fiskalnego tylko numer operacji, który jest umieszczony na paragonie fiskalnym i rachunku niefiskalnym.( o ile nie wyłączymy drukowania numeru patrz Konfiguracja systemu ). Po stwierdzeniu, że taka transakcja istnieje aplikacja zapyta nas o dane klienta i dalej będzie zachowywał się identycznie jak przy wystawianiu normalnej faktury VAT w sprzedaży. Rysunek 67 Rysunek 68 77
78 Rysunek 69 Rysunek 70 Archiwum faktur wydruk faktur z możliwą zmianą danych klienta i terminu płatności. Po wybraniu tej funkcji program pokaże tablicę wystawionych faktur. Polami tej tablicy są numer firmy / data wystawienia / numer faktury / NIP / nazwa klienta / kwota. Wyboru dokonuje się zaznaczając odpowiedni wiersz tablicy i naciskając klawisz Wybierz. Po wybraniu faktury komputer pokaże ekran z danymi klienta i terminem płatności, pozwalając wpisać poprawne dane lub zaakceptować istniejące. Po potwierdzeniu danych faktura zostanie pokazana na ekranie lub wydrukowana na drukarce ( zależnie od konfiguracji ), w pierwszym przypadku po wciśnięciu klawisza ESC komputer pokaże ekran z pytaniem czy drukować fakturę. Jeśli potwierdzimy wydruk faktury, zostanie on skierowany na drukarkę. Przycisk USUŃ pozwala usunąć ostatnią fakturę z listy. 78
79 Rysunek 71 Klienci katalog klientów identyczny z opisanym w części Konfiguracja sprzedaży >> Spisy >> Spis klientów. Faktura zb. klienta funkcja umożliwia wystawienie faktury dla klienta stałego, którego rachunki były zamykane paragonem fiskalnym lub rachunkiem niefiskalnym. Po wybraniu tej opcji komputer zgłosi się przez ekran, w którym należy wpisać NIP lub nazwę klienta i zatwierdzić klawiszem OK. Wyświetlone zostaną wszystkie paragony danego klienta, do których nie została wystawiona faktura. Faktury koryg. faktury korygujące umożliwiają poprawienie poszczególnych pozycji faktury. Po wybraniu tej funkcji komputer wyświetli listę faktur pozwalając wybrać dokument do korekty. Po wybraniu dokumentu komputer wyświetli na ekranie jego zawartość w formie tabeli, której wiersze składają się z następujących pól: nazwa towaru / ilość / cena / numer stawki VAT. Po wpisaniu prawidłowych ilości i cen towarów komputer wydrukuje fakturę korygującą. Należy przy tym zauważyć, że konieczne jest aby wpisywać faktyczną ilość i cenę, a nie wartość, o jaką korygujemy fakturę. Po naciśnięciu klawisza akceptacja, komputer wydrukuje dokument na drukarce faktur. Uwaga! Ani do faktury korekty, ani do skorygowanej już faktury nie da się wystawić kolejnej korekty. Odbl. paragonów po wystawieniu faktury do paragonu, system oznacza paragon, uniemożliwiając w ten sposób dwukrotne wystawienie dokumentu do tego samego paragonu. Po anulowaniu wystawionej faktury konieczne jest ręczne odblokowanie paragonu przy użyciu tej funkcji. W trakcie wystawiania faktury do paragonu, faktury zbiorczej lub faktury zbiorczej klienta istnieje możliwość wyboru konkretnej formy płatności, system dopisze w takiej sytuacji do faktury tylko te pozycje, które były sprzedane na rachunkach zamkniętych na tę formę płatności. Można także oczywiście wybrać wszystkie formy płatności na fakturze pojawi się wówczas cała sprzedaż z wybranych paragonów, lub wybranego klienta ( zależne od konfiguracji systemu ). 79
80 5.5. Zamknięcie zmiany Ostatnią operacją, którą trzeba wykonać, żeby przeprowadzić proces sprzedawania do końca jest zamknięcie zmiany i wydruk raportów. W tym celu z głównego ekranu startowego zgłaszamy się jako osoba mająca uprawnienie i wybieramy opcję Koniec zmiany. Aplikacja pyta nas czy jesteśmy pewni swojej decyzji. Jeśli naciśniemy przycisk Chcę zakończyć zmianę system wykona następujące czynności: 1. sprawdzi, czy istnieją niezamknięte rachunki, jeśli istnieją, oraz opcja konfiguracji Zamknięcie zmiany >> Czy zamk. zm. z otw. rachunkami jest ustawiona na N, odmówi zamknięcia zmiany informując o niezamkniętych rachunkach. W przeciwnym wypadku przejdzie do kolejnego etapu. 2. odpyta o posiadane przez kelnerów, mających w uprawnieniach odznaczoną opcję Rozliczanie gotówki na koniec zmiany, środki w poszczególnych formach płatności. Rysunek 72 Ważne! W sytuacji gdy kelner jest zobowiązany do rozliczenia gotówki na koniec zmiany i kończy pracę przed zamknięciem zmiany, to ma on możliwość rozliczenia się z gotówki przez naciśnięcie klawisza rozliczenie kelnera w ekranie startowym programu. Jeśli kelner po dokonaniu rozliczenia nie wejdzie ponownie do sprzedaży, program przy zamknięciu zmiany nie będzie pytał o utarg tego kelnera. 3. pytanie o wydruk raportu z rozliczenia kelnera jeśli odpowiemy twierdząco, to dla danego kelnera będzie wydrukowany raport zawierający numer i nazwisko kelnera, datę, godzinę i systemowy numer zmiany oraz zadeklarowaną przez kelnera kwotę w każdej formie płatności. 80
81 Po wydrukowaniu raportu ( lub pominięciu drukowania zależnie od decyzji operatora ) system przejdzie do pytania o kolejnego kelnera. Rysunek pytanie o wydruk raportu dobowego na drukarce fiskalnej, a dokładniej o wysłanie sygnału wydruku raportu dobowego na drukarce fiskalnej, niektóre bowiem drukarki wymagają potwierdzenia wykonania raportu przez naciśnięcie odpowiedniego przycisku na drukarce. Rysunek 74 Uwaga! Według przepisów o kasach fiskalnych raport dobowy powinien być robiony raz na dobę, tzn. nie jest on konieczny przy każdej zmianie. Bez względu na ostatnią odpowiedź komputer automatycznie zamknie zmianę, dokona zerowania kasy i przerzuci wszystkie nie zamknięte rachunki ( jeśli takie istnieją ) na następną zmianę. Na drukarce raportów zostaną wydrukowane raporty takie jak zadaliśmy w konfiguracji systemu ( patrz karta Zamknięcie zmiany opcje Czy raport...). Podstawowym raportem rozliczenia zmiany jest raport finansowy bieżący. Informacje zawarte na tym raporcie podzielone są na dwie części najpierw dotyczą szczegółowo każdego obsługującego, 81
82 potem drukowane jest podsumowanie - zbiorczo dla całej obsługi. Raport finansowy bieżący zawiera następujące pozycje: zabonowano ile dany kelner zabonował z ilością większą od zera; zwroty bonowanie ze znakiem minus; posiada posiadana przez niego kwota w formie płatności. W nawiasach kwadratowych umieszczone są wartości zadeklarowane przez poszczególnych kelnerów przy okazji rozliczania się z gotówki na koniec zmiany; storna b.z. storna z rachunków kelnera, do których nie było drukowanych zamówień, czyli storna natychmiastowe oraz storna dokonywane na artykułach, które nie mają zdefiniowanego numeru drukarki zamówień; storna z zam. storna z pozycji rachunków danego kelnera, które zostały wydrukowane na drukarce zamówień ( niekoniecznie musiał wykonywać je ten kelner, są to więc storna z pozycji zabonowanych przez kelnera ), są to pozycje wystornowane, dla których było wydrukowane zamówienie; wystornował wykonane przez tego kelnera storna, w odróżnieniu od pozycji wyżej oznacza to sytuację, gdy kelner wykonywał storno, niekoniecznie tego co sam zabonował; niezamknięte niezamknięte pozycje rachunków zabonowane przez kelnera ( bez znaczenia kto jest obecnie właścicielem tych rachunków ); wpłata/wypłata operacje kasowe, wraz z opisem wpisanym przez operatora dokonującego wpłaty; autoryzował wartość storn autoryzowanych przez wskazanego operatora; napiwki napiwki otrzymane przez kelnera, zarejestrowane klawiszem napiwek podczas zamykania zmiany; sprzedaż wielkość sprzedaży, czyli pozycje, które zostały zabonowane przez tego kelnera i zostały zamknięte ( nie koniecznie przez niego ); sprzedaż bezg. wielkość sprzedaży na karty bezgotówkowe; Raport ten ma na celu przeprowadzenie bilansu na koniec zmiany. Zwracamy uwagę Państwa na fakt, że umieszczone na raporcie słowo BILANS nie oznacza wcale stanu posiadania gotówki przez obsługującego, a jedynie świadczy o bilansowaniu się wszystkich transakcji tzn. to co każdy z kelnerów zabonował minus to co wystornował minus niezamknięte rachunki powinno być równe posiadanym przez niego środkom płatności. Innymi słowy bilans zmiany musi być na 0. Po zakończeniu aplikacja sama powróci do ekranu powitalnego, z którego możemy wyjść naciskając klawisz Wyjście. Komputer zakończy program po wybraniu przez nas przycisku chcę zakończyć program ( warunek posiadanie uprawnienia do zakończenia programu ). 82
83 6. Raporty Jeśli jesteśmy osobą o uprawnieniach szefa lub posiadającą uprawnienia do funkcji raport możemy z menu głównego wybrać funkcję raporty. Wyświetli się wówczas podmenu, dające dostęp do następujących funkcji: Rysunek 75 Moduł raportów pozwala na otrzymywanie raportów z bieżącej zmiany, oznaczonych jako bieżące lub raportów z danych archiwalnych oznaczonych jako archiwalne. Dodatkowo można otrzymać rejestr VAT, tu zawsze od dnia do dnia. Raporty bieżące przewidziane są do obsługi z ekranu dotykowego. Aby korzystać z pozostałych raportów wymagane jest użycie klawiatury komputera. Wszystkie wydruki kierowane są na drukarkę raportów. Raport finansowy bieżący został opisany w module dotyczącym zamknięcia zmiany. Ważne! Aby przemieszczać się pomiędzy kolejnymi stronami raportów generowanych w POS ie należy wykorzystać do tego klawisze: Page Up przejście o jedną stronę w górę; Page Down przejście się o jedną stronę w dół; 83
84 6.1. Raport towarowy bieżący Pojawia się ekran umożliwiający wybranie jednego z raportów, do wyboru są: Raport storn wg kelnerów i czasu raport storn; Raport storn wg kelnerów i PLU; Raport otwartych rachunków; Raport wg PLU raport pozwalający wydrukować sprzedaż według numerów PLU; Raport finansowo towarowy raport towarowy dotyczący kelnerów wraz z raportem finansowym. Raport pozycji bez storn raport pozwalający wydrukować wszystko, co było zabonowane z wyjątkiem pozycji wystornowanych; Wszystko raport pozwalający wydrukować wszystko, co było zabonowane; Nielokalne raport wykonanych wysyłek do systemu hotelowego; Raport prowizji skrócony raport prowizji; Raport wykonanych zmian form płatności raport zawiera zestawienie zmian form płatności. Grupy, operacje kasowe niefiskalny raport kasjera Raport udzielonych rabatów raport udzielonych rabatów; Napiwki raport napiwków ( o ile w konfiguracji zdefiniowany jest numer dla napiwku ); Czas pracy raport czasu pracy; 84
85 Raport czasu obsługi rachunków; Raport PLU wg kierunków zamówień zestawienie sprzedaży towarów z uwzględnieniem kierunków zamówień; Raport pozycji rachunku szczegółowy raport wszystkich rachunków bieżącej zmiany; Raport PLU wg kas raport pozwalający zorientować się o bieżącym stanie sprzedaży; Raport obrotu grup towarowych raport pozwalający wydrukować obrót grup towarowych; Dokumenty raport rachunków wg dokumentu zamykającego; Kelnerzy wg kierunków zamówień. Obroty kierowców Raport czasu przestoju kierowców Raport storn wg kelnerów i czasu. Rysunek 76 Raport storn przebiega przez kolejno otwarte stoliki, podając najpierw nazwę, ew. numer karty klienta, stolika a następnie wszystkie wystornowane pozycje w formie: Towar nazwa towaru; kod PLU; Ilość ilość zabonowana i wystornowana; Wydr. litera T lub N mówiąca o tym czy do artykułu był wydrukowany bon; ST. litera T określająca, że dany artykuł został wystornowany ( w tym raporcie wszystkie artykuły na tej pozycji będą miały literę T ); ZA. litera T lub N określa czy storno było stornem po zamówieniu, czy stornem natychmiastowym; Bonował numer operatora, który bonował wymienioną pozycję; Stornował numer operatora, który stornował wymienioną pozycję; AU. numer operatora, który autoryzował wymienioną pozycję; Cena cena stornowanego towaru; 85
86 Wartość wartość stornowanej pozycji ( iloczyn ceny i ilości ) ( nie jest zawarte w wąskim raporcie). Na dole raportu znajdują się dwie sumy po raporcie: suma sprzedaży, dla tego raportu zawsze równa 0, oraz suma storn Raport storn wg kelnerów i PLU. Rysunek 77 Raport storn wg Kelnerów i PLU pokazuje storna zgodnie założoną kolejnością. Towar numer PLU i nazwa stornowanego artykułu; Ilość ilość stornowanych sztuk / porcji, drugi numer zaokrągla do pełnych jednostek; Netto cena netto; Brutto cena brutto; Raport otwartych rachunków 86
87 Raport rachunków otwartych, to raport drukujący pełną informację o artykułach aktualnie zabonowanych oraz zabonowanych i wystornowanych, które aktualnie nie są zamknięte. Raport przebiega przez otwarte rachunki, w których wyszczególnione są w kolejnych liniach informacje o poszczególnych pozycjach rachunku w formacie: Towar nazwa towaru; kod PLU; Ilość ilość zabonowana; Wydr. litera T lub N mówiąca o tym, czy do artykułu był wydrukowany bon; ST. litera T określająca, że dany artykuł został wystornowany; ZA. litera T określa, że do artykułu było zamówienie; Bonował numer operatora, który bonował wymienioną pozycję; Stornował numer operatora, który stornował wymienioną pozycję ( 0 oznacza, że nie wykonywano tej operacji ); Au. numer operatora, który autoryzował wymienioną pozycję ( 0 oznacza, że nie wykonywano tej operacji ); Cena cena bonowanego towaru; Wartość wartość bonowanej pozycji ( iloczyn ceny i ilości ). Na dole raportu znajdują się dwie liczby określająca sumę sprzedaży oraz sumę storn Raport wg PLU Rysunek 78 Raport sprzedaży towarowy może zostać wydrukowany dla konkretnego kelnera oraz z konkretną precyzją ( należy w oknie dialogowym, które pojawi się po wyborze raportu podać właściwe dane, 87
88 mianowicie numer kelnera oraz określić precyzję ) lub dla całej załogi ( należy w oknie dialogowym wpisać 0 ). Raport ten w nagłówku, prócz standardowej informacji o dacie i lokalizacji, zawiera również nazwisko kelnera, dla którego raport jest wykonywany. Całość sprzedaży w/g PLU podzielona jest na dwa bloki nie grupowe i grupowe, czyli towary sprzedawane przez kelnerów indywidualnych i towary sprzedane przez grupę kelnerów. Wierszami tego raportu są kolejne informacje o zabonowanej pozycji w formacie: [PLU] Nazwa numer systemowy i nazwa produktu; Cena wartość towaru; Ilość; Brutto cena brutto sprzedaży towaru ( uwzględniająca rabaty i narzuty ); Netto cena netto sprzedaży towaru ( uwzględniająca rabaty i narzuty ); Ostatnie wiersze zawierają sumę wartości raportu oraz sumę zamkniętych i niezamkniętych rachunków Raport finansowo towarowy Rysunek 79 Raport towarowy dotyczący kelnerów wraz z raportem finansowym z podziałem na różne kraje. Wykorzystywany przede wszystkim dla wersji morskiej programu gdzie VAT jest odprowadzany dla różnych państw. 88
89 Raport pozycji bez storn Rysunek 80 Raport ten w swej strukturze jest bardzo podobny do raportu storn i raportu otwartych rachunków, tym razem jednak drukowane są wszystkie pozycje, które nie są wystornowane. Raport przebiega przez kolejne rachunki i po każdym nagłówku określającym nazwę rachunku zawiera linijki o następującym formacie: Towar nazwa towaru; kod PLU; Ilość ilość zabonowana; Wydr. litera T lub N mówiąca o tym czy do artykułu był wydrukowany bon; ST. litera T określająca, że dany artykuł został wystornowany ( w tym raporcie wszystkie artykuły na tej pozycji będą miały literę N ); ZA. litera T lub N określa czy storno było stornem po zamówieniu czy stornem natychmiastowym; Bonował numer operatora, który bonował wymienioną pozycję; Stornował numer operatora, który stornował wymienioną pozycję ( tu zawsze 0 ); AU. numer operatora, który autoryzował wymienioną pozycję (tu zawsze 0 ); Cena cena towaru; Wartość wartość pozycji ( iloczyn ceny i ilości ); Na dole raportu znajdują się dwie sumy po raporcie: suma sprzedaży oraz suma storn tu zawsze równa 0. 89
90 Wszystko Rysunek 81 Raport ten w swej formie podobny do poprzednich raportów, tj. do raportu storn, otwartych rachunków, wszystkiego bez storn, zawiera on sumę po poprzednich raportach, tzn. zawiera zarówno storna jak i pozycje, które nie były stornowane, zawiera rachunki otwarte i już zamknięte. Raport podobnie jak jego poprzednicy przebiega przez otwarte rachunki wyświetlając nazwy kolejnych rachunków, a pod nimi linijki tych rachunków, w postaci: Towar nazwa towaru; kod PLU; Ilość ilość zabonowana; Wydr. litera T lub N mówiąca o tym, czy do artykułu był wydrukowany bon; ST. litera T określająca, że dany artykuł został wystornowany; ZA. litera T lub N określa czy storno było stornem po zamówieniu czy stornem natychmiastowym; Bonował numer operatora, który bonował wymienioną pozycję; Stornował numer operatora, który stornował wymienioną pozycję; AU. numer operatora, który autoryzował wymienioną pozycję; Cena cena towaru; Wartość wartość pozycji ( iloczyn ceny i ilości ). Na dole raportu znajdują się dwie sumy po raporcie: suma sprzedaży oraz suma storn. 90
91 Nielokalne Rysunek 82 Raport ten w swej formie przypomina poprzednie raporty, z tym że tym razem drukowane są wyłącznie pozycje rachunków, które były zamknięte na nielokalne formy płatności ( patrz Konfiguracja sprzedaży >> Spisy >> Spis form płatności ). Raport wyświetla pozycje w sposób analogiczny jak raport wszystko Raport Prowizji Rysunek 83 Raport prowizji umożliwia rozliczenie prostego systemu prowizyjnego powiązanego ze sprzedażą kelnerów. Prowizje od sprzedaży powiązane są z konkretnym artykułem. Raport ten przebiega przez kolejnych kelnerów podając w nagłówku ich numer oraz nazwisko, a w poszczególnych pozycjach informacje na temat artykułów sprzedanych z prowizją, postaci: nazwa towaru; od PLU; ilość zabonowana; wartość zabonowana; procent prowizji; prowizja dla kelnera ( procent prowizji z wartości zabonowanej ). 91
92 Blok kelnera kończy się łączną sumą wartości wszystkich zabonowanych towarów, oraz łączną prowizją Raport wykonanych zmian form płatności Rysunek 84 Raport uwzględnia zmiany form płatności w programie POS. Uwzględnia kolejno datę i czas wykonania operacji oraz kwotę rachunku. Pokazana jest pierwotna i zmieniona forma płatności rachunku ( w nawiasie znajduje się numer ID operatora oraz jego nazwisko ) Grupy, operacje kasowe Rysunek 85 W trakcie generowania powyższego raportu można wybrać kelnera którego raport chcemy zobaczyć. Służy on do indywidualnego prostego porównywania sprzedaży kelnera z pieniędzmi jakie posiada przy sobie. Raport ten uzupełnia raport finansowy zmiany. Może być rozbieżny jeśli chodzi o ilość towarów i kwoty sprzedaży w związku z możliwością przejęcia rachunków od innych kelnerów ( jeśli opcja jest aktywna dla kelnerów w uprawnieniach ). 92
93 Raport udzielonych rabatów Rysunek 86 Raport rabatów umożliwia przegląd wszystkich rabatów, jakich udzielono na bieżącej zmianie, raport przebiega w blokach. Na blok składają się wszystkie operacje rabatowania wykonywane przez kelnera. Każdy blok zaczyna się od nazwiska i numeru kelnera, a następnie w kolejnych linijkach pojawiają się informacje na temat rabatowanych przez kelnera rachunków w formie: Data dzień w jakim przyznane były rabaty; Godz. czas udzielenia rabatu; Numer numer rachunku; Przed rab. wartość rachunku wyliczona według podstawowego poziomu cen; Po rabacie wartość rachunku wyliczona według cen sprzedaży (po rabacie); Rabat różnica wartości podstawowej i wartości rabatowanej. Na końcu każdego bloku znajdują się trzy sumy: suma wartości rachunków kelnera liczona według cen podstawowych ( z poziomu pierwszego ); suma wartości rachunków kelnera liczona według cen sprzedaży; suma różnic między cenami podstawowymi a cenami sprzedaży. Raport kończy się trzema powyższymi wartościami, sumowanymi jednak po wszystkich rachunkach wszystkich kelnerów. 93
94 Raport napiwków Rysunek 87 Raport napiwków pozwala rozliczyć wszystkie napiwki, jakie zostały wprowadzone do systemu za pomocą przycisku napiwek podczas zamykania rachunku lub przez dobonowanie napiwku do rachunku w trakcie bonowania. Raport ten zawiera kolejne linijki postaci: Nazwisko nazwisko kelnera; Kto numer kelnera; Ilość ilość napiwków; Wartość wartość napiwków. Raport kończy się podsumowaniem ilości udzielonych na tej zmianie napiwków i ich łącznej wartości. Ważne! Podczas rozliczania napiwków proszę pamiętać, że wartość napiwku jest wartością sprzedaży ( brutto ) Raport czasu pracy Rysunek 88 Raport czasu pracy umożliwia rozliczenie pracowników z godzin pracy. Pracownicy zgłaszają się do pracy na komputerze przez funkcję obecności odczytując w czytniku swoje karty magnetyczne i wybierając stanowisko. W raporcie tym zawarte są dokładne daty i godziny zgłoszenia się kelnera do pracy i jego wyjścia z pracy. Kolejne linie tego raportu zawierają: Nazwisko kelnera; 94
95 Numer numer identyfikacyjny pracownika; Od data data zgłoszenia się do pracy; Godzina godzina zgłoszenia się do pracy; Do data data wyjścia z pracy; Godzina godzinę wyjścia z pracy; Stanowisko stanowisko na jakim pracownik pracował; Czas pracy czas pracy operatora, obliczany na podstawie dat i godzin wejścia i wyjścia. Na samym dole raportu znajduje się ogólna suma czasu pracy wszystkich pracowników Raport czasu obsługi rachunku Rysunek 89 Raport zawiera następujące informacje: NR numer rachunku; Otwarty data i godzina otwarcia; Klient dane z karty klienta lub informacji z systemu hotelowego; Operator osoba odpowiedzialna za rachunek; Wysłany data i godzina wysłania zamówienia do klienta ( tylko przy module delivery ); Adres / Uwagi dane klienta do dostawy ( tylko przy module delivery ); Odebrany data i godzina dostawy ( tylko przy module delivery ); Kierowca osoba odpowiedzialna za dostawę ( tylko przy module delivery ); Zamknięty data i godzina zamknięcia rachunku. 95
96 Raport PLU wg kierunków zamówień (drukarek zamówień) Rysunek 90 Wybranie tego raportu umożliwi wydrukowanie zestawienia sprzedaży artykułów z podziałem na drukarki zamówień, bądź zestawienia sprzedaży artykułów z konkretnego kierunku rozchodu ( konkretnej drukarki zamówień ). Po wybraniu przycisku pojawia się okno dialogowe umożliwiające wprowadzenie numeru drukarki zamówień ( wprowadzenie cyfry 0 spowoduje wydruk dla wszystkich drukarek zamówień ). Forma tego raportu jest podobna do raportu według PLU, z tym że ten raport jest wykonywany dla konkretnego kierunku zamówienia ( rozchodu ) lub dla wszystkich z podziałem na bloki. Kolejne linijki tego raportu zawierają: kod PLU towaru; nazwę artykułu; ilość zabonowaną; cenę sprzedaży. Ostatnia linia tego raportu stanowi sumę iloczynów ilości i ceny dla wszystkich pozycji. 96
97 Raport pozycji rachunku Rysunek 91 Jest to najdokładniejszy raport bieżącej zmiany, jaki można wykonać. Zawiera on niemal pełną informację na temat poszczególnych rachunków i operacji wykonywanych na nich. Raport ten może zostać wykonany dla konkretnej formy płatności ( należy w oknie dialogowym, które pojawi się po wybraniu przycisku raportu wpisać numer formy płatności ) lub dla wszystkich form ( należy w oknie dialogowym podać 0 lub nic nie wpisywać ). Raport ten składa się z bloków kolejnych rachunków. Blok rachunku składa się z bonowanych linijek rachunku. Informacja o rachunku ( bloku ) zawiera: numer kasy; nazwę stolika i numer stolika ( oddzielone znakiem # ); nazwisko kelnera obsługującego rachunek; datę i godzinę zakończenia rachunku; formę płatności np. gotówka, karta itd.; Poszczególne linijki rachunku zawierają poniższe dane: PLU kod systemowy artykułu; Nazwa artykułu; Data Czas data i czas bonowania artykułu ( z dokładnością do minuty ); Ilość ilość sztuk zabonowanego artykułu; Cena sprzedaży cena faktycznej sprzedaży, uwzględniająca rabaty / narzuty; Cena bonowania cena przed ewentualnym rabatem / narzutem; Cena nominalna wynikająca z pierwszego poziomu cenowego; VAT kwota należnego podatku od wartości dodanej; Wartość ilość towaru przemnożona przez cenę; Rabat wartość rabatu w %; 97
98 Nr kelnera numer operatora wykonującego zamówienie; Nr kasy numer kasy, na której wykonywana była operacja; Wystornował numer identyfikacyjny osoby stornującej pozycję; Autoryzował numer identyfikacyjny osoby autoryzującej stornowanie ( jeśli autoryzacja była konieczna ); Raport PLU wg Kas Rysunek 92 Raport pozwalający wydrukować sprzedaż według numerów kas w systemie kas połączonych w sieć. Raport grupowany jest w bloki odpowiadające sprzedaży prowadzonej z poszczególnych kas. Każdy blok zawiera nagłówek z numerem kasy i stopkę, w której umieszczona jest łączną sumą sprzedaży netto i brutto. Poszczególne linie raportu mają format: PLU numer artykułu; Nazwa nazwa artykułu; Ilość ilość artykułu; Cena cena sprzedaży; Netto wartość netto sprzedaży; Brutto wartość brutto sprzedaży. Na samym dole raportu znajduje się łączna suma sprzedaży netto i brutto z wszystkich kas. 98
99 Raport obrotu grup towarowych Rysunek 93 Raport obrotu według grup towarowych wskazuje na sumaryczny obrót w poszczególnych grupach towarowych. Do wyboru mamy raport według cen podstawowych i po z rabatowaniu oraz zakres godzin, w jakich chcemy raportować. Kolejne linijki tego raportu zawierają: Grupa numer i nazwa grupy; Ilość ilość sprzedanych pozycji; % - procentowy stosunek ilości sprzedanych pozycji z danej grupy do całkowitej ilości sprzedanych pozycji; Brutto wartość brutto sprzedaży; VAT numer stawki VAT ( jeżeli w grupie są artykuły o różnych stawkach, to w raporcie występują pozycje dla każdej stawki VAT osobno ); Rabat udzielony rabat na artykuły z tej grupy; Netto wartość netto sprzedaży; % procentowy stosunek wartości sprzedanych pozycji z danej grupy do całkowitej wartości sprzedaży; Ramka na dole zawiera informacje: suma brutto; suma netto; suma ilości; suma rabatów; 99
100 suma sprzedaży brutto w poszczególnych stawkach VAT; liczba transakcji ogółem; netto średni czek średnia wartość netto rachunku; sprzedaż produktów na czek średnia ilość produktów sprzedawana na jeden rachunek Dokument Raport rachunków wg dokumentu zamykającego: Rysunek 94 Raport zawiera zestawienie rachunków według dokumentów, na jakie zostały one zamknięte. Raport składa się, z trzech bloków: faktury VAT, paragonu fiskalnego, rachunku niefiskalnego. Jeżeli do jednego rachunku drukowany jest więcej niż jeden dokument, to system przyjmuje, że jeżeli rachunek jest zamykany fakturą VAT, to nie jest istotny fakt drukowania rachunku fiskalnego czy niefiskalnego i rachunek zostaje zakwalifikowany do bloku rachunków zamkniętych na fakturę VAT i nigdzie więcej, dalej, jeżeli rachunek był zamknięty rachunkiem fiskalnym to kwalifikowany jest do bloku paragonu fiskalnego, bez znaczenia czy był czy nie był drukowany do niego rachunek niefiskalny. Rachunek trafi więc do bloku rachunków niefiskalnych wtedy i tylko wtedy, gdy rachunek został zamknięty wyłącznie dokumentem niefiskalnym. Kolejne linie raportu zawierają następujące informacje: kod PLU i nazwę artykułu; Ilość ilość sprzedaży; Cena cena sprzedaży; Netto wartość netto; Brutto wartość brutto. Każdy blok ma podsumowanie, w którym znajduje się sumaryczna wartość netto i brutto wszystkich rachunków zamykanych odpowiednim dokumentem. Również cały raport zamyka się 100
101 podsumowaniem netto i brutto dla wszystkich zamkniętych rachunków. Dodatkowo w katalogu głównym programu tworzony jest plik raprdok.xls, który zawiera te same informacje co opisywany raport Kelnerzy wg. kierunków zamówień Rysunek 95 Raport ten pozwala wykonać zestawienie sprzedanych towarów w rozbiciu na poszczególnych kielnerów w zależności od kierunków zamówień. 101
102 6.2. Raport archiwalny okresowy Rysunek 96 Po kliknięciu tego klawisza pojawia się ekran umożliwiający wybranie jednego z raportów, do wyboru są: Wysyłka i Archiwizacja opcje dostępne w menu Serwis w menu raportów archiwalnych przycisk jest tylko ze względu zgodności z poprzednimi wersjami. Uruchomienie którejś z opcji spowoduje pojawienie się poniższego ekranu: Rysunek
103 Pozostałe raporty są bez zmian i można je wywołać w każdym momencie: Ważne! Raporty dostępne w menu Raport towarowy bieżący pokrywają się z identycznymi zamieszczonymi w Raport archiwalny okresowy stąd też w rozdziale 6.2. opisane będą główne raporty niepowtarzające się we wcześniejszej części instrukcji. Utargi utargi kelnerów według form płatności; Storna rejestr wycofań; Nielokalne rejestr wysyłek do systemów zewnętrznych (np. recepcji hotelowej); Storna syntetyczne syntetyczny raport storn i zwrotów; Czas obsługi rachunku raport czasu oczekiwania na realizację zamówienia; Raport obrotu grup towarowych obrót według grup towarowych; Obrót PLU obrót według numerów PLU; Obrót czas rejestr statystyczny określający w jakich godzinach doby obrót był najwyższy; Kelnerzy obrót pojedynczego kelnera; Zestawy raport sprzedaży zestawów; Obrót data raport statystyczny określający wysokości obrotów w poszczególnych dniach miesiąca: 1, 2, itd; Obrót dni obrót w zależności od dnia tygodnia; VAT sprzedaż według stawek VAT; Na wynos raport sprzedaży na wynos; Karty rabatowe ->XLS raport wysyłający informacje o sprzedaży na karty rabatowe do plików XLS; Czas dostawy raport statystyczny, ile średnio wynosi czas dostawy; Raport Kier. raport rozliczający kierowców dostarczających zamówienie na wynos. Autoryzowane storna autoryzowane; Prowizje raport prowizji personelu; Rabaty raport rabatów, pokazujący precyzyjnie rabatowane pozycje; Napiwki rozliczenie napiwków; Ilość gości raport statystyczny ilości gości; Raport mapy raport sprzedaży na wynos w rozbiciu na poszczególne rejony dostaw z zaznaczeniem czy rozrzucano ulotki. Rabaty kelnerskie raport pokazujący ile rabatu udzielił każdy z kelnerów; Pracownicze raport wykorzystania kart pracowniczych; Klienci raport obrotu ze stałymi klientami; Korygowane raport zawierający wszystkie pozycje odbiegające od standardowej sprzedaży; Zmiany raport zmian; Raport kier. - Rachunki raport rachunków pokazujący całą bazę rachunków; 103
104 Czas pracy raport czasu pracy; Kier. druk. zamówień. raport sprzedaży ze względu na kierunki rozchodu ( numery drukarek zamówień ); Prowizje Kart Kredytowych raport prowizji kart kredytowych; Karty Klientów raport kart klienckich; Raport wg PLU raport sprzedaży wg kodów PLU Utargi kas raport pozwalający ustalić, jaki był utarg na każdej z kas, które są połączone w sieć; Pozycje szczegółowa specyfikacja pozycji rachunków kelnerskich; Ocena kelnera raport pracy kelnerów; Otwarcie szuflad raport otwarcia szuflady; Obroty kierowców raport obrotów kierowców z dostaw; Raport czasu przestoju kierowców raport bezczynności kierowców; Nadwyżki Talonów raport umożliwiający rozliczenie nadwyżek ze sprzedaży talonów; Opakowania zwrotne raport sprzedaży artykułów będących opakowaniami zwrotnymi; Dokument raport rachunków wg dokumentu zamykającego; Nadgrupy raport sprzedaży wg Nadgrup; PLU wg Czasu raport informujący, w jakich godzinach sprzedawane są artykuły; Raport czasu przestoju kierowców raport bezczynności kierowców; Rozdzielone raport rachunków rozdzielonych; Dotacje raport dotyczący limitów dotacji firm dla pracowników; Bez ruchu raport artykułów najrzadziej sprzedawanych; Karty wg dni pojawia się dodatkowy ekran z parametrami - okres (od do), numer karty, forma płatności oraz 3 możliwościami raportu ( wszystkie wg zadanych kryteriów ): o obrót - obrót wartościowy; o towary - obrót PLU; o miesięczny suma miesięcznych wpłat/wypłat na kartę klienta. Karty cena 1 i cena 2 raport sprzedaży na karty, zawierający kolumny cena 1 oraz cena 2 i różnicę między nimi; Raport czasu przestoju kierowców raport bezczynności kierowców; Salda kart raport obrotów na kartach; Rachunki wstępne raport opisujący, do jakich numerów transakcji zostały wystawione rachunki wstępne; Raport finansowo towarowy powiązanie raportu finansowego z towarowym, wraz z rozbiciem na kraj bonowania ( dla wersji morskiej ); VAT wg form płatności; Catering Klienci raport PLU dla rachunków na wynos z zaznaczeniem nazwiska i numeru telefonu klienta, można filtrować po nr telefonu lub obiekcie; Deliverka -> XLS tworzy plik *.xls, w którym zawarta jest lista zamówień na wynos: nr zamówienia, nazwisko kierowcy, wartość, VAT, daty przyjęcia, wydania, dostarczenia, opis 104
105 zamówienia, nr kasy, forma płatności, informacja czy był paragon, FV, czas dojazdu, kwadrat rejonu dostawy; Finansowy wybranej zmiany możliwość ponownego wydruku raportu zmianowego dowolnej zmian; Obrót PLU wg zmian raport informujący, na jakich zmianach sprzedawane były dane PLU; Zmiany form płatności raport wykonanych zmian form płatności na zamkniętych rachunkach; Stoliki raport umożliwiający podgląd realizacji zamówień na poszczególne stoliki; Kelnerzy wg kierunków zamówień raport utargów kelnerów wg kierunków zamówień; Grupy, operacje kasowe raport niefiskalny kelnera. Przed wybraniem raportu należy określić przedział czasu, dla jakiego raport ma zostać wydrukowany: Rysunek 98 Można do tego użyć klawiatury ekranowej : Utargi Rysunek 99 Raport utargów, umożliwia nam zorientowanie się, jaki utarg w poszczególnych formach płatności zrobili kolejni kelnerzy. Raport pokazuje w nagłówku nazwy form płatności, a następnie w poszczególnych liniach wyświetla informację o numerze identyfikacyjnym operatora i o sumie jego utargów w poszczególnych formach płatności, ostatnia informacja dotyczy rabatu, jaki został 105
106 udzielony przez operatora. Kwota tego rabatu nie wchodzi do zestawionych sum poszczególnych form płatności. Dodatkowo w katalogu głównym programu tworzony jest plik raputar.xls, który zawiera te same informacje co opisywany raport Storna Rysunek 100 Raport storn pokazuje wszystkie wystornowane pozycje w zadanym okresie czasu w formacie: data storna; godzina storna; towar; ilość; numer identyfikacyjny operatora stornującego; numer identyfikacyjny operatora bonującego; numer identyfikacyjny operatora autoryzującego; pole określające, czy było zamówienie; numer rachunku / operacji. Raport ten kończy się wartością będącą sumą cen stornowanych pozycji. Dodatkowo w katalogu głównym programu tworzony jest plik rapsto.xls, który zawiera te same informacje co opisywany raport. 106
107 Nielokalne Rysunek 101 Raport ten jest rejestrem wysyłek do systemów zewnętrznych (np. recepcji hotelowej), w formie: identyfikator operatora sprzedającego; PLU artykułu; nazwa artykułu; ilość bonowanych; wartość = ilość x cena. Na dole każdego bloku: numer pokoju klienta; imię i nazwisko klienta; obrót = suma wartości dla danego klienta. Na samym dole raportu suma po wszystkich płatnościach nielokalnych. Dodatkowo w katalogu głównym programu tworzony jest plik nielok.xls, który zawiera te same informacje co opisywany raport. 107
108 Storna syntetyczne Rysunek 102 Raport przedstawia wszystkie storna (przed jak i po zamówieniu) oraz zwroty w blokach odpowiadających poszczególnym kelnerom. Każdy blok składa się z następujących pól: opis ( storno lub zwrot ); nazwisko kelnera; nr PLU i nazwę wystornowanego ( zwróconego ) towaru; ogólną ilość wystornowanego PLU przez danego kelnera; ilość dokonanych storn na danym artykule; wartość netto wystornowanego artykułu; wartość brutto wystornowanego artykułu. Dodatkowo w katalogu głównym programu tworzony jest plik rapstob.xls, który zawiera te same informacje co opisywany raport. 108
109 Czas obsługi rachunku Rysunek 103 Analogicznie jak w zestawieniach bieżących tak i tutaj opis pól jest identyczny: Raport zawiera następujące informacje: NR numer rachunku; Otwarty data i godzina otwarcia; Klient dane z karty klienta lub informacji z systemu hotelowego; Operator osoba odpowiedzialna za rachunek; Wysłany data i godzina wysłania zamówienia do klienta (tylko przy module delivery); Adres / Uwagi dane klienta do dostawy (tylko przy module delivery); Odebrany data i godzina dostawy (tylko przy module delivery); Kierowca osoba odpowiedzialna za dostawę (tylko przy module delivery); Zamknięty data i godzina zamknięcia rachunku. 109
110 Raport obrotu grup towarowych Rysunek 104 Raport obrotu według grup towarowych wskazuje na sumaryczny obrót w poszczególnych grupach towarowych. Do wyboru mamy raport według cen podstawowych i po z rabatowaniu oraz zakres godzin, w jakich chcemy raportować. Kolejne linijki tego raportu zawierają: numer grupy; nazwę grupy; ilość sprzedanych pozycji; procentowy stosunek ilości sprzedanych pozycji z danej grupy do całkowitej ilości sprzedanych pozycji; wartość brutto sprzedaży; numer stawki VAT ( jeżeli w grupie są artykuły o różnych stawkach, to w raporcie występują pozycje dla każdej stawki VAT osobno ); udzielony rabat na artykuły z tej grupy; wartość netto sprzedaży; procentowy stosunek wartości sprzedanych pozycji z danej grupy do całkowitej wartości sprzedaży; Ramka na dole zawiera informacje: suma brutto; suma netto; 110
111 suma ilości; suma rabatów; suma sprzedaży brutto w poszczególnych stawkach VAT; liczba transakcji ogółem; netto średni czek średnia wartość netto rachunku; sprzedaż produktów na czek średnia ilość produktów sprzedawana na jeden rachunek Obrót PLU Rysunek 105 Raport sprzedaży według numerów PLU podaje sumaryczną sprzedaż danego artykułu w danej cenie sprzedaży. Po wybraniu tego raportu do wyboru mamy kilka opcji: raport w cenach podstawowych lub po z rabatowaniu; możliwość ustalenia godzin, dla jakich wykonujemy raport; wybór konkretnego PLU lub raport dla wszystkich towarów; raport wg czasu bonowania lub zamknięcia rachunku. Raport zawiera kolejne linijki postaci: numer PLU artykułu; 111
112 nazwa artykułu; ilość sprzedanych; cena sprzedaży; wartość netto sprzedaży; wartość brutto sprzedaży. Na końcu ekranu znajduje się suma po wartościach netto i brutto sprzedaży. Dodatkowo w katalogu głównym programu tworzony jest plik rapplu.xls, który zawiera te same informacje co opisywany raport, oraz plik blikle.xls postaci: nazwa, PLU, ilość, netto i brutto Obrót czas Rysunek 106 Rejestr statystyczny określający, w jakich godzinach doby i w jakich dniach tygodnia obrót był najwyższy. Istnieje możliwość wykonania raportu w cenach podstawowych bądź cenach po z rabatowaniu. Raport przebiega przez kolejne godziny doby ( o ile występował w ich obrębie jakiś obrót ), linia raportu ma postać: godzina; obrót brutto; obrót netto; ilość rachunków; ilość pozycji w rachunkach; średnia wartość rachunku brutto; średnia wartość rachunku netto; wartość obrotów netto i ilość rachunków w poszczególnych dniach tygodnia. U dołu podsumowanie, suma obrotów brutto i netto, sumaryczna ilość rachunków, średni rachunek brutto i netto. Dodatkowo w katalogu głównym programu tworzony jest plik rapczas.xls, który zawiera te same informacje co opisywany raport. 112
113 Kelnerzy Rysunek 107 Raport ten może zostać wydrukowany dla konkretnego kelnera ( należy w oknie dialogowym, które pojawi się po wyborze raportu podać numer kelnera ) lub dla całej załogi ( należy w oknie dialogowym wpisać 0 ). Raport ten w nagłówku, prócz standardowej informacji o dacie i lokalizacji, zawiera również nazwisko kelnera, dla którego raport jest wykonywany. Jeżeli raport jest robiony dla wszystkich kelnerów przebiega on przez bloki kelnerów, czyli dla każdego kelnera wychodzi raport tego co sprzedał pogrupowane według kodu PLU. W nagłówku bloku znajduje się numer i nazwisko operatora, w stopce bloku znajduje się: ilość rachunków; średnia wartość brutto rachunku; średnia wartość brutto sprzedanej pozycji; ilość zabonowanych pozycji; suma netto zabonowanych pozycji; suma brutto zabonowanych pozycji. Wierszami tego raportu są kolejne informacje o zabonowanej pozycji w formacie: kod PLU; nazwa towaru; ilość zabonowana; cena sprzedaży zabonowanego towaru netto; cena sprzedaży zabonowanego towaru brutto; 113
114 litera T lub N określająca, czy rachunek zawierający tę pozycje został zamknięty. Ostatnie wiersze zawierają sumę wartości raportu oraz sumę zamkniętych i niezamkniętych rachunków. Po wydrukowaniu tego raportu automatycznie tworzony jest kolejny, który zawiera same podsumowania dla poszczególnych kelnerów. Dodatkowo w katalogu głównym programu tworzony jest plik rapkeln.xls, który zawiera te same informacje co opisywany raport. Rysunek Zestawy Raport przedstawia sprzedaż zestawów i zawiera: Rysunek 109 nazwę zestawu; ilość sprzedaną w danej cenie; cenę sprzedaży zestawu; wartość sprzedaży zestawu. W podsumowaniu znajduje się całkowita wartość sprzedaży zestawów w zadanym okresie czasu. Dodatkowo w katalogu głównym programu tworzony jest plik rapzes.xls, który zawiera te same informacje co opisywany raport. 114
115 Raport mapy Rysunek 110 Raport sprzedaży dostaw na poszczególne rejony dostaw z zaznaczeniem czy rozrzucano ulotki. Od lewej zawiera następujące kolumny: Numer rejonu dostawy; Ilość dostaw do rejonu; Kwota brutto wszystkich dostaw na rejon; Kwota netto wszystkich dostaw na rejon; Obrót data Rysunek 111 Raport statystyczny określający wysokości obrotów w poszczególnych dniach miesiąca: 1, 2, itd. Linijka raportu składa się z trzech pozycji: numeru dnia miesiąca, obrotu brutto i obrotu netto, na dole raportu znajduje się suma tych obrotów. Istnieje możliwość wykonania raportu w cenach podstawowych bądź cenach po z rabatowaniu. Dodatkowo w katalogu głównym programu tworzony jest plik rapdata.xls, który zawiera te same informacje co opisywany raport. 115
116 Obrót dni Rysunek 112 Raport określa średni obrót w zależności od dnia tygodnia. Linia takiego raportu składa się z nazwy dnia tygodnia i dwóch liczb określających obrót średni brutto i netto. Tu również możemy wykonać raport w cenach podstawowych bądź cenach po z rabatowaniu. Dodatkowo w katalogu głównym programu tworzony jest plik rapdzien.xls, który zawiera te same informacje co opisywany raport VAT Rysunek 113 Jest to raport sprzedaży według stawek VAT za określony okres, w formacie: nazwa stawki; liczba określająca procent podatku; T / N fiskalizowane bądź nie; wartość brutto; wartość VAT; wartość netto. Na samym dole sumy wartości brutto, VAT i netto. Dodatkowo w katalogu głównym programu tworzony jest plik rapvat.xls, który zawiera te same informacje co opisywany raport. 116
117 Na wynos Rysunek 114 Raport sprzedaży na wynos zawiera informację o artykułach sprzedanych na wynos ( patrz prowadzenie sprzedaży oraz Konfiguracja >> Specjalne >> Sprzedaż na wynos numer stolika ). Każda linia tego raportu zawiera następujące informacje: numer PLU artykułu sprzedawanego na wynos; nazwa artykułu; ilość sprzedanych artykułów; cena sprzedaży; cena z pierwszego poziomu cenowego; udzielony rabat procentowy. Na dole raportu dodatkowa informacja o ilości zamówień, o wartości wszystkich zamówień netto i brutto, oraz o wartości średniej zamówienia. Dodatkowo w katalogu głównym programu tworzony jest plik rapwynos.xls, który zawiera te same informacje co opisywany raport Karty rabatowe XLS Rysunek
118 Rysunek 116 Funkcja ta służy do dokładnego raportowania sprzedaży na karty rabatowe. Po wybraniu tego raportu w katalogu głównym programu zakładany jest podkatalog Sodexho, w którym tworzone są następujące pliki: total_full.xls, total_mg.xls, detal_full.xls oraz pliki nnnnn.xls, gdzie nnnnn to numery kart rabatowych. Pliki nnnnn.xls mają następującą strukturę: PLU numer PLU artykułu; nazwa nazwa artykułu; ilość ilość artykułu sprzedana na daną kartę; cena cena sprzedaży; cena1 podstawowa cena z cennika; stvat numer stawki VAT; karta numer karty; dataop data sprzedaży; czasop godzina sprzedaży; nazwisko nazwisko właściciela karty; opis pierwsze pole opisowe danej karty rabatowej; opis1 drugie pole opisowe danej karty rabatowej; opis2 trzecie pole opisowe danej karty rabatowej; kto numer kelnera bonującego dany artykuł; rodzaj numer drukarki zamówień; firma1 pierwszy człon nazwy firmy; firma2 drugi człon nazwy firmy; nipfirmy NIP firmy. Plik detal_full.xls ma identyczną strukturę jak nnnnn.xls, z tym że zawiera wszystkie karty rabatowe. 118
119 Raport kierowców Rysunek 117 Raport rozliczający kierowców dostarczających zamówienie na wynos. Zawiera kolejno następujące kolumny: data przyjęcia do realizacji; zrealizowane status realizacji zamówień zrealizowane lub niezrealizowane; pojedyncze; odległość od lokalu; netto; brutto; czas opóźnienia % realizacji zamówienia Czas pracy Czas dojazdu Średni koszt dostawy Autoryzowane Rysunek 118 Raport ten zawiera informacje na temat storn, które były autoryzowane przez uprawnionego operatora. Linijka tego raportu zawiera: datę wykonania storna; godzinę wykonania storna; 119
120 nazwę stornowanego towaru; ilość stornowaną; numer identyfikacyjny osoby stornującej; numer identyfikacyjny osoby autoryzującej strono; litera T lub N określająca, czy storno było stornem po zamówieniu. Dodatkowo w katalogu głównym programu tworzony jest plik rapaut.xls, który zawiera te same informacje co opisywany raport Prowizje Rysunek 119 Raport prowizji powiązany z prowizją procentową ustawioną dla artykułów. Linijki tego raportu mają następujący format: nazwa artykułu; PLU artykułu; ilość zabonowanego artykułu; wartość zabonowanego towaru; procent prowizji ( z katalogu towarów ); prowizja dla kelnera. Dodatkowo w katalogu głównym programu tworzony jest plik prowizje.xls, który zawiera te same informacje co opisywany raport. 120
121 Rabaty Rysunek 120 Raport rabatów, pokazujący precyzyjnie rabatowane pozycje, linia tego raportu ma następujący format: numer PLU rabatowanego artykułu; nazwa artykułu; ilość sprzedana w danej cenie sprzedaży; cena sprzedaży; cena podstawowa z pierwszego poziomu cenowego; rabat (procentowo); rabat (kwotowo); Ostatnia linia raportu zawiera sumę ilości rabatowanych pozycji, średni rabat ( procentowo ), oraz sumę rabatów ( kwotowo ). Dodatkowo w katalogu głównym programu tworzony jest plik rabaty.xls, który zawiera te same informacje co opisywany raport Napiwki Rysunek
122 Raport napiwków pozwala rozliczyć w zadanym okresie czasu napiwki, jakie zostały wprowadzone do systemu w trakcie sprzedaży. Raport ten zawiera kolejne linijki postaci: nazwisko kelnera; numer kelnera; ilość udzielonych napiwków; wartość udzielonych napiwków. Raport kończy się podsumowaniem ilości udzielonych napiwków i ich łącznej wartości. Dodatkowo w katalogu głównym programu tworzony jest plik rapnap.xls, który zawiera te same informacje co opisywany raport. Uwaga! Podczas rozliczania napiwków proszę pamiętać, że wartość napiwku jest wartością sprzedaży ( brutto ), tak więc należałoby go pomniejszyć o odpowiednią stawkę podatku VAT Ilość gości Rysunek
123 Jest to raport statystyczny, który zawiera sensowne informacje jedynie wtedy, gdy w konfiguracji systemu, w zakładce Ustawienia główne / Czy pytanie o ilość gości ustawimy na T. Raport składa się z następujących kolumn: daty i godziny sprzedaży; obrotu w danej godzinie; ilości gości zarejestrowanych w danej godzinie; stosunku obrotu do ilości gości. W podsumowaniu zawarte są ogólny obrót ilość gości i średni stosunek obrót / ilość gości. W katalogu głównym programu tworzony jest plik ilegosci.xls, który zawiera te same informacje co opisywany raport Czas dostawy Rysunek 123 Czas dostawy pokazuje średni czas przejazdu kierowcy z zamówieniem do klienta. Zestawienie zawiera: Nr zamówienia; Netto kwota netto zamówienia; Zrealizowane tak / nie; Godzina zabonowania; Na godzinę / Godzina Wysłania; Wysłano jako pojedyncze lub podwójne; Czas wyjazdu / Czas jazdy; Czas dostawy / Spóźnienie; Na czas Odległość / Koszt dojazdu. Na dole zestawienia znajduje się podsumowanie zawierające dane statystyczne takie jak np. zrealizowane, niezrealizowane, na czas, o czasie, spóźnione, pojedyncze, podwójne. 123
124 Rabaty kelnerskie Rysunek 124 Raport rabatów nadanych przez kelnerów wyszczególniający ich wszystkich. Na zestawieniu widać poniższe dane: Data rabatowania; Numer rachunku; Kwota przed rabatem; Kwota po rabacie; Kwota rabatu Pracowniczy Rysunek 125 Pracowniczy raport wyżywienia. Zawiera informacje dotyczące wyżywienia pracowników i zakupu towaru na kartę pracowniczą. Aby raport mógł być generowany konieczne jest aktywowanie w konfiguracji POSa w zakładce Specjalne parametru Grupa dań pracowniczych na numer grupy z daniami dla Pracowników. Na raporcie zawarte są następujące informacje: Numer porządkowy przypisany do karty (wg zamówień); Opis karty pracowniczej - nazwisko pracownika przypisanego do karty; 124
125 Numer PLU; Ilość zamówionego towaru; Wartość rachunku; Rabat kwotowy udzielony do pozycji Klienci Rysunek 126 Rysunek 127 Raport ten umożliwia przejrzenie obrotów ze stałymi klientami w poszczególnych dniach i sumarycznie. W raporcie tym dla każdego klienta budowany jest osobny blok, który zawiera: nazwa klienta ( w nagłówku bloku ); kod klienta ( w nagłówku bloku ); data i godzina zamknięcia rachunku; nazwa rachunku; ilość pozycji rachunku; wartość rachunku; nazwa form płatności; numer rachunku/operacji; wskaźnik określający czy do rachunku została ( T ), czy nie została wydrukowana faktura. U dołu ilość rachunków w danym dniu, ilość pozycji zabonowanych tego dnia, łączny utarg dzienny z klientem. Na końcu bloku łączna ilość rachunków klienta, łączna ilość zabonowanych pozycji, łączny utarg z klientem. Raport kończy się ramką wskazującą ilość wszystkich rachunków zamkniętych na wszystkich klientów, ilość wszystkich pozycji zabonowanych na rachunki klientów, 125
126 wartość obrotów ze wszystkimi klientami. Dodatkowo w katalogu głównym programu tworzony jest plik rapklix.xls, który zawiera te same informacje co opisywany raport Korygowane Rysunek 128 Raport zawiera wszystkie pozycje, które zostały zmienione podczas bonowania lub zamykania. Znajdą się tu więc zarówno storna i zwroty jak też artykuły sprzedane z ceną inną niż standardowa, sprzedaż pracownicza i straty. Linia raportu ma następujący format: numer rachunku; data operacji; czas operacji; numer PLU korygowanego artykułu; nazwa artykułu; ilość; cena sprzedaży; cena z pierwszego poziomu cenowego ( podstawowa ); data storna; godzina storna; numer identyfikacyjny kelnera dokonującego sprzedaży; numer identyfikacyjny operatora wykonującego storno; numer identyfikacyjny operatora autoryzującego storno; kwota rabatu ( narzut ze znakiem minus ). Raport przebiega w blokach tzn. najpierw strona i zwroty, dalej straty, później sprzedaż pracownicza, w końcu rabaty. Każdy blok zaopatrzony jest w podsumowanie postaci: ilość rachunków na których wykonywana była określona korekta; ilość pozycji; łączna wartość wszystkich pozycji; łączna wartość wszystkich rabatów. Dodatkowo w katalogu głównym programu tworzony jest plik koryg.xls, który zawiera te same informacje co opisywany raport. 126
127 Zmiany Rysunek 129 Raport zawierający informacje o otwartych i zamkniętych zmianach w postaci: nr zmiany; data i godzina otwarcia zmiany; data i godzina zamknięcia zmiany; nr kelnera otwierającego daną zmianę; nr kasy na której została otwarta zmiana. Dodatkowo w katalogu głównym programu tworzony jest plik rapzm.xls, który zawiera te same informacje co opisywany raport Obroty kierowców Rysunek 130 Raport zawierający informacje dotyczące obrotu finansowego kierowcy. Raport składa się z poniższych danych: 127
128 numer PLU; Nazwa artykułu; Ilość danej pozycji; Wartość; Kierowca numer i nazwisko Rachunki Rysunek 131 Raport rachunków pokazuje bazę rachunków z podziałem na ich właścicieli ( operatorów ) oraz dni pracy operatorów. Raport ten składa się więc z informacji o rachunkach postaci: data i czas; nazwa rachunku; ilość pozycji na rachunku; kwota sprzedaży; formy płatności; numer rachunku; parametr wskazujący czy do rachunku była, czy nie była wydrukowana faktura VAT. Linie te są grupowane w grupy właścicieli rachunków, a wewnątrz tych grup rachunki są sortowane według daty i godziny. Po każdym dniu na raporcie drukowane jest podsumowanie dnia w postaci linii zawierającej: ilość rachunków; łączną ilość zabonowanych pozycji; łączną wartość rachunków. Takie podsumowanie występuje również po każdym operatorze, a także po całym raporcie na jego końcu. Dodatkowo w katalogu głównym programu tworzony jest plik raprachunkow.xls, który zawiera te same informacje co opisywany raport. 128
129 Czas pracy Rysunek 132 Raport czasu pracy umożliwia rozliczenie pracowników z godzin pracy. Pracownicy zgłaszają się do pracy na komputerze przez funkcję obecności odczytując w czytniku swoją kartę magnetyczną i wybierając stanowisko. W raporcie tym zawarte są dokładne daty i godziny zgłoszenia się kelnera do pracy i jego wyjścia z pracy. Kolejne linie tego raportu zawierają: nazwisko pracownika; numer identyfikacyjny pracownika; datę zgłoszenia się do pracy; godzinę zgłoszenia się do pracy; datę wyjścia z pracy; godzinę wyjścia z pracy; stanowisko na jakim pracownik pracował; czas jego pracy, obliczany na podstawie dat i godzin wejścia i wyjścia. Na samym dole raportu znajduje się ogólna suma czasów pracy wszystkich pracowników. Uwaga! Kolumna czas pracy pokazuje godziny oraz setną część godziny, a nie godzinę i ilość minut. Dodatkowo w katalogu określonym w konfiguracji jako: Ścieżka do programu zewnętrznego tworzony jest plik place.xls, który zawiera te same informacje co opisywany raport. 129
130 Kierunki drukowania zamówień Rysunek 133 Wybranie tego raportu umożliwi wydrukowanie z zadanego okresu zestawienia sprzedaży artykułów z podziałem na drukarki zamówień, bądź zestawienia sprzedaży artykułów z konkretnej drukarki zamówień. Po wybraniu przycisku pojawia się okno dialogowe umożliwiające wprowadzenie numeru drukarki zamówień ( wprowadzenie cyfry 0 spowoduje wydruk dla wszystkich drukarek zamówień ). Forma tego raportu jest podobna do raportu według PLU, z tym że ten raport jest wykonywany dla konkretnego kierunku zamówienia lub dla wszystkich z podziałem na bloki. Kolejne linijki tego raportu zawierają: kod PLU towaru; nazwę artykułu; ilość zabonowaną ( w podanej dalej cenie ); cenę sprzedaży. Ostatnia linia tego raportu stanowi sumę iloczynów ilości i ceny dla wszystkich pozycji, sumę iloczynów ilości i ceny z pierwszego poziomu cenowego dla wszystkich pozycji oraz sumę iloczynów ilości i cen netto dla wszystkich pozycji. Dodatkowo w katalogu głównym programu tworzony jest plik rapkier.xls, który zawiera te same informacje co opisywany raport. 130
131 Prowizje kart kredytowych Rysunek 134 Raport umożliwia rozliczenie prowizji powiązanych z formą płatności ( patrz Słowniki >> Słownik form płatności ) w zadanym okresie czasu. Kolejne linie tego raportu zawierają: nazwę formy płatności ( zawierającą prowizję ); wartość formy płatności; zdefiniowaną prowizje od operacji powiązanych z tą formą płatności ( w procentach ); łączną kwotę prowizji. Ostatnia linia raportu zawiera łączną sumę prowizji ze wszystkich form płatności, do których przypisana jest prowizja. Raport ten pozwala wyliczać kwoty prowizji związane z operacjami dokonywanymi na kartach kredytowych. Dodatkowo w katalogu głównym programu tworzony jest plik rapprow.xls, który zawiera te same informacje co opisywany raport Karty klientów Rysunek 135 Jest to raport sprzedaży na karty magnetyczne, jednak dużo ogólniejszy niż Karty rabatowe >> XLS. Zawiera obrót poszczególnych kart wg kierunków drukowania zamówień, wg stawek VAT oraz obrót ogółem, rabat z tytułu kart i ogólny rabat od ceny. Dodatkowo w katalogu głównym programu tworzony jest plik kartyrab.xls, który zawiera te same informacje co opisywany raport. 131
132 Raport czasu przestoju kierowców Rysunek 136 Powyższy raport zawiera informacje o czasie przestoju kierowcy. Zawiera następujące dane: Dane kierowcy; Adres dostawy; Nazwisko odbiorcy; Godzina wyjazdu kierowcy; Godzina przyjęcia zamówienia przez kelnera; Godzina powrotu kierowcy; Sektor dzielnica; Czas przestoju; Wartość dowiezionej sprzedaży. Podsumowanie zawiera: Łączny czas przestoju kierowcy; Łączna kwota zamówień zrealizowanych przez kelnera Raport wg PLU Rysunek
133 Raport sprzedaży wg PLU może zostać wydrukowany dla konkretnej kasy w przeciwieństwie do Raportu finansowego bieżącego >> Raport wg PLU, gdzie raport można generować dla poszczególnych kelnerów. Raport ten w nagłówku, prócz standardowej informacji o dacie i lokalizacji, zawiera również numer kasy, dla której raport jest wykonywany. Wierszami tego raportu są kolejne informacje o zabonowanej pozycji w formacie: kod PLU; nazwa towaru; ilość zabonowana; cena sprzedaży sztuki brutto; cena sprzedaży wszystkich sztuk netto; cena sprzedaży wszystkich sztuk brutto; Ostatnie wiersze zawierają sumę wartości raportu oraz sumę zamkniętych i niezamkniętych rachunków Utargi kas Rysunek 138 Raport pozwalający ustalić, jaki był utarg na każdej z kas połączonych w sieć i pracujących na nich kelnerów. Dla każdej pary ( kasa, pracownik ), dla której wartość utargu nie jest równa zero, tworzony jest blok raportu zawierający numer kelnera, numer kasy, utarg kelnera na kasie w poszczególnych formach płatności, oraz kwotę udzielonych rabatów. Na końcu raport zawiera zbiorczy utarg wszystkich kas w poszczególnych formach płatności, łączną kwotę udzielonych na kasach rabatów, i łączny obrót ( we wszystkich formach płatności ) netto i brutto. Dodatkowo w katalogu głównym programu tworzony jest plik raputka.xls, który zawiera te same informacje co opisywany raport. 133
134 Pozycje Rysunek 139 Raport ten stanowi szczegółową specyfikację rachunków kelnerskich za zadany okres czasu. Raport ten może zostać wykonany dla konkretnej formy płatności ( wszystkich form ) lub dla konkretnego rachunku ( wszystkich rachunków ). Raport składa się z bloków kolejnych rachunków. Blok rachunku składa się z linijek rachunku. Informację o rachunku stanowi: numer i nazwę rachunku; komunikat informujący czy do rachunku została wystawiona faktura VAT; numer kasy zamykającej rachunek; datę i godzinę zamknięcia rachunku; numer i nazwisko osoby zamykającej ( operatora będącego właścicielem rachunku ); nazwę formy płatności, na którą rachunek został zamknięty; wartość sprzedaży ( sumę rachunku w cenie sprzedaży ). Poszczególne linijki rachunku zawierają: kod PLU artykułu; nazwę artykułu; datę i czas zabonowania; ilość zabonowaną; cenę sprzedaży; cenę bonowania; cenę podstawową ( cenę z pierwszego poziomu cen ); numer operatora dokonującego bonowania; numer operatora dokonującego operacji stornowania ( o ile taka istniała - jeżeli nie to pole zawiera 0 ); 134
135 numer operatora dokonującego operacji autoryzacji storna ( jeżeli operacja nie była wykonywana to pole zawiera cyfrę 0 ); literę T lub N informującą czy dana pozycja została wystornowana; wartość sprzedaży ( cena sprzedaży przemnożona przez ilość ); wartość udzielonego rabatu ( cena podstawowa - cena sprzedaży ); numer stawki VAT; numer kasy, na której zostało wykonane bonowanie. Dodatkowo w katalogu głównym programu tworzony jest plik pozycje.xls, który zawiera te same informacje co opisywany raport Ocena kelnera Rysunek 140 Raport umożliwia ocenę pracy kelnerów w poszczególnych dniach tygodnia. Dla każdego kelnera tworzony jest trzywierszowy raport postaci: łączny obrót w kolejnych dniach tygodnia; łączna ilość rachunków w kolejnych dniach tygodnia; średnia wartość rachunku w kolejnych dniach tygodnia. Dodatkowo w katalogu głównym programu tworzony jest plik ocenakel.xls, który zawiera te same informacje co opisywany raport Otwarcia szuflady Rysunek 141 Prosty raport pokazujący datę, godzinę, numer kelnera i numer kasy, na której została otwarta szuflada drukarki fiskalnej. Raport ten wykazuje tylko otwarcia wykonane za pomocą funkcji dodatkowych w ekranie bonowania nie dotyczy otwarcia szuflady w chwili zakończenia rachunku. Dodatkowo w katalogu głównym programu tworzony jest plik szuflada.xls, który zawiera te same informacje co opisywany raport. 135
136 Raport dowozów wg rodzajów klientów Rysunek 142 Powyższy raport zawiera informacje dotyczące dowozów do klienta przy zgrupowaniu wg rodzajów klientów ( wcześniej zdefiniowanych w Gastro Szefie w słowniku Grup kontrahentów ). Raport zawiera następujące informacje: nr transakcji; Adres odbiorcy; Kwoty zamówienia w grupie; Pozostałe; Rodzaj klienta; Posumowanie: Całkowita ilość zamówień we wszystkich grupach / Ilość zamówień w grupach; Kwota zamówień we wszystkich grupach / Kwota zamówień w grupach; Średnia kwota zamówienia / Średnia kwota zamówienia w grupach; Nadwyżki talonów Rysunek 143 Raport zawiera informacje o kwocie nadpłaconej w stosunku do kwoty rachunku. Data zamknięcia rachunku; 136
137 Godzina zamknięcia rachunku; Kwota nadpłaty; Forma płatności; Obsługujący W podsumowaniu raportu znajduje się suma nadpłat ze wszystkich rachunków opłacanych talonami Opakowania zwrotne Rysunek 144 Raport sprzedaży artykułów będących opakowaniami zwrotnymi, zawiera w liniach raportu następujące informacje: kod PLU artykułu; nazwę artykułu; ilość sprzedanych PLU; cenę sprzedaży danego towaru; wartość netto ( iloczyn ilości i ceny sprzedaży netto ); wartość brutto ( iloczyn ilości i ceny sprzedaży brutto ). Na końcu raportu podsumowanie w postaci sumy sprzedaży netto i sumy sprzedaży brutto. Dodatkowo w katalogu głównym programu tworzony jest plik opakzw.xls, który zawiera te same informacje co opisywany raport. 137
138 Dokument Rysunek 145 Raport zawiera zestawienie rachunków według dokumentów, na jakie zostały one zamknięte. Raport składa się, z co najwyżej trzech bloków: faktury VAT, paragonu fiskalnego, rachunku niefiskalnego. Jeżeli do jednego rachunku drukowany jest więcej niż jeden dokument, to system przyjmuje, że jeżeli rachunek jest zamykany fakturą VAT, to nie jest istotny fakt drukowania rachunku fiskalnego czy niefiskalnego i rachunek zostaje zakwalifikowany do bloku rachunków zamkniętych na fakturę VAT i nigdzie więcej, dalej, jeżeli rachunek był zamknięty rachunkiem fiskalnym to kwalifikowany jest do bloku paragonu fiskalnego, bez znaczenia czy był czy nie był drukowany do niego rachunek niefiskalny. Rachunek trafi więc do bloku rachunków niefiskalnych wtedy i tylko wtedy, gdy rachunek został zamknięty wyłącznie dokumentem niefiskalnym. Kolejne linie raportu zawierają następujące informacje: kod PLU i nazwę artykułu; ilość sprzedaży; cena sprzedaży; wartość netto; wartość brutto. Każdy blok ma podsumowanie, w którym znajduje się sumaryczna wartość netto i brutto wszystkich rachunków zamykanych odpowiednim dokumentem. Również cały raport zamyka się podsumowaniem netto i brutto dla wszystkich zamkniętych rachunków. Dodatkowo w katalogu głównym programu tworzony jest plik raprdok.xls, który zawiera te same informacje co opisywany raport. 138
139 Nadgrupy Rysunek 146 Raport w swojej formie i treści identyczny z raportem Obrotu grupy, z tym że w przypadku tego raportu informacje dotyczą nadgrup. Po wybraniu tego raportu mamy możliwość wyboru cen po z rabatowaniu lub bez rabatu. Dodatkowo w katalogu głównym programu tworzony jest plik rapnadgru.xls, który zawiera te same informacje co opisywany raport PLU wg czasu Rysunek 147 Raport zawierający godziny, w których sprzedawano jeden bądź wszystkie artykuły ( wyboru dokonuje się po wywołaniu raportu ). Przed wygenerowaniem raportu należy również wybrać czy raportujemy w godzinach bonowania czy zamykania rachunku. Raport składa się z bloków dotyczących poszczególnych PLU i pokazuje następujące informacje: nr PLU i nazwę artykułu; datę sprzedaży; ilość sprzedaną danego dnia; wartość brutto sprzedaży w danym dniu; 139
140 początek sprzedaży ( dokładna godzina sprzedaży pierwszego artykułu o danym PLU w konkretnym dniu ); koniec sprzedaży ( dokładna godzina sprzedaży ostatniego artykułu o danym PLU w konkretnym dniu ). Dzień jest w tym wypadku pojęciem nieprecyzyjnym - jeśli zmiana jest otwarta w ciągu jednej doby a zamknięta w ciągu kolejnej, to koniec sprzedaży oznacza tak naprawdę ostatnią sprzedaż danego PLU na tej zmianie. Dodatkowo w katalogu głównym programu tworzony jest plik rapplucz.xls, który zawiera te same informacje co opisywany raport Deliverka -> XLS Program generuje plik del_zam_1.xls, w którym zawarta jest lista zamówień na wynos: nr zamówienia, nazwisko kierowcy, wartość, VAT, daty przyjęcia, wydania, dostarczenia, opis zamówienia, nr kasy, forma płatności, informacja czy był paragon, FV, czas dojazdu oraz kwadrat rejonu dostawy Rozdzielone Rysunek 148 Raport pozycji rozdzielonych dotyczy artykułów, które zostały przeniesione z jednego rachunku na inny i zawiera następujące dane: datę i czas bonowania artykułu; numer kelnera bonującego; numer transakcji z której zostały przeniesione artykuły; numer pozycji rachunku, która została przeniesiona na inny; PLU i nazwę artykułu przeniesionego; cenę jednostkową artykułu; ilość przeniesioną; numer kelnera rozdzielającego rachunek; datę i czas rozdzielenia rachunku; Dodatkowo w katalogu głównym programu tworzony jest plik rozdz.xls, który zawiera te same informacje, co opisywany raport. 140
141 Dotacje Rysunek 149 Raport dotyczy limitów dotacji ( dopłat ) firm dla swoich pracowników. Po wybraniu tego raportu możemy podać nr karty rabatowej pracownika ( raport dla jednej osoby ) lub nie podawać numeru ( raport dla wszystkich kart należących do firm, która mają niezerowy limit dotacji i niezerowe obroty ). Wybrany raport zawiera następujące informacje: W nagłówku: nazwę firmy; numer karty rabatowej; nazwisko pracownika; W kolejnych linijkach: datę sprzedaży; nazwę artykułu; ilość sprzedaną; cenę do zapłaty; W podsumowaniu: ogólną ilość sprzedanych artykułów; sumę do zapłaty przez danego pracownika. Na raporcie nie ma informacji o kwocie dotowanej przez firmę. Dodatkowo w katalogu głównym programu tworzony jest plik dotacje.xls, który zawiera te same informacje co opisywany raport. 141
142 Bez ruchu Rysunek 150 Raport pokazuje te artykuły, których sprzedaż w zadanym okresie czasu była najmniejsza. Po wybraniu tego rabatu wybieramy ceny do raportu ( z rabatem lub bez ), następnie kolejność wydruku ( rosnąco wg ilości lub wg PLU ) oraz możemy ograniczyć raport do ilości sprzedanych danego PLU. Raport zawiera kolejne linijki postaci: numer PLU artykułu; nazwa artykułu; ilość sprzedanych; cena sprzedaży; wartość netto sprzedaży; wartość brutto sprzedaży. Na końcu ekranu znajduje się suma po wartościach netto i brutto sprzedaży; Dodatkowo w katalogu głównym programu tworzony jest plik bezruchu.xls, który zawiera te same informacje co opisywany raport. 142
143 Karty według dni Rysunek 151 Pojawia się dodatkowy ekran z parametrami - okres ( od do ), numer karty, forma płatności oraz pięć możliwości raportu ( wszystkie wg zadanych kryteriów ): Obrót obrót wartościowy Rysunek 152 Towary obrót PLU Rysunek 153 Miesięczny suma miesięcznych wpłat/wypłat na kartę klienta. 143
144 Rysunek 154 Żywienie raport żywienia w stołówce (tylko dla gastronomii zamkniętej) Rysunek 155 FP / VAT zestawienie grup kart wg form płatności i stawek VAT Rysunek 156 >> XLS eksport danych z powyższych zestawień do plików XLS: karty_dni.xls, karty_dni_towary.xls, karty_total.xls 144
145 Karty cena1 i cena2 Rysunek 157 Raport sprzedaży na karty, zawierający kolumny cena 1 oraz cena 2 i różnicę między nimi. W nagłówku raportu znajdują się dane firmy dla której wystawiono karty oraz miesiąc dla jakiego wykonano raport. Kolumny zawierają następujące dane: Nazwisko i Imię klienta jeśli zostało wprowadzone; PESEL jeśli został wprowadzony; MPK / Dział; Wartość brutto wydanych posiłków; Kwota zapłacona przez pracownika; Wartość bonifikaty kwota do dopłacenia przez pracodawcę; Podsumowanie zawiera numer karty oraz sumę wszystkich kwot. Dodatkowo stopka zawiera podsumowanie stawek VAT Salda kart Raport obrotów na kartach. Rysunek 158 Zawiera wyszczególnienie kwot na poszczególnych kierunkach zamówień. Przy czym do rozliczania wpłat liczą się kierunki od 1 do 6. Kierunek 0 jest tylko podsumowaniem gdzie pieniądze nie są brane 145
146 na żaden z kierunków ( są zdeponowane ale będąc nieprzypisanymi do kierunku jedyne co można z nimi zrobić to wypłacić albo przekazać na faktyczny kierunek zamówień od 1 do 6 ) Rachunki wstępne Rysunek 159 Raport opisujący, do jakich numerów transakcji zostały wystawione rachunki wstępne. Zestawienie zawiera kolejno: Numer rachunku; Kelner wystawiający rachunek wstępny; Data i czas wystawienia rachunku wstępnego; Wartość zbiorcza rachunku; Numer kasy wystawienia rachunku Raport finansowo towarowy Rysunek 160 Raport zawiera zestawienie danych ze sprzedaży towarów wg PLU ich ilości oraz kwot brutto sprzedaży. Raport ten rozdziela zestawienie na poszczególnych operatorów. 146
147 VAT wg form płatności Rysunek 161 Na raporcie zawarte są informacje dotyczące sprzedaży i VATu w poszczególnych stawkach. Zestawienie zawiera następujące dane: Stawki podstawowa, preferencyjna, obniżona; Brutto; VAT; Netto; Catering klienci Rysunek 162 Raport PLU dla rachunków na wynos z zaznaczeniem nazwiska i numeru telefonu klienta, można filtrować po nr telefonu lub obiekcie. 147
148 Finansowy wybranej zmiany Rysunek 163 Raport opisany szczegółowo w rozdziale Obrót PLU wg zmian Rysunek 164 Raport sprzedaży według kolejności zmian podaje sumaryczną sprzedaż danego artykułu w danej cenie. Raport zawiera kolejne linijki postaci: 148
149 numer PLU artykułu; nazwa artykułu; ilość sprzedanych; cena sprzedaży; wartość netto sprzedaży; wartość brutto sprzedaży Zmiany form płatności Rysunek 165 Raport obejmuje wszystkie zmiany form płatności zamkniętych rachunków. Dotyczy to również zmian z płatności zwykłą formą na płatność formą nielokalną ( hotelową ) Stoliki Rysunek 166 Powyższy raport obejmuje obroty pojedynczych stolików o danej numeracji. 0 oznacza stoliki bez numeru tylko z opisem np. stolik 1 zamiast 1. Stolik 1 będzie w takim wypadku traktowany jako numer 0. Znaczenie kolumn w zestawieniu: Stolik numer stolika; Ilość ilość rachunków przez okres, za który jest raport; Wartość kwota sprzedaży na stoliku; % - oznacza ile z ogółu wszystkich stolików zajmuje stolik o danym numerze; 149
150 Kelnerzy wg kierunków zamówień Rysunek 167 Raport zawiera dane sprzedaży posortowane wg kelnerów i kierunków zamówień. Poszczególne kolumny zawierają: PLU; Nazwa; Ilość; Wartość. 150
151 Raport z dozownika Rysunek 168 Raport zawierający informacje dotyczące sprzedaży alkoholi monitorowanej z poziomu nalewaków Eureka i Escobar. Numer PLU; Nazwa; Ilość w POSie; Ilość wg licznika; Różnica między POSem a licznikiem 151
152 6.3. Raport finansowy bieżący Rysunek 169 Szczegółowy opis powyższego raportu znajduje się w podrozdziale 5.5, dotyczącym zamknięcia zmiany Rejestr VAT Rysunek 170 Zawiera wszystkie informacje dotyczące wystawionych faktur w okresie podanym w oknie Rejestru VAT. 152
153 7. Konfiguracja programu Poniżej opisane zostaną w 15 podrozdziałach opcje konfiguracyjne systemu Gastro POS. Jako że system posiada około 300 opcji konfiguracyjnych w tym wiele wpływających na zachowanie i wygląd systemu w polach tego typu: Przykład Przykład opisu. Rysunek 171 Pokazane i omówienie zostaną ekrany i pola wynikające bezpośrednio z konkretnych ustawień konfiguracyjnych. 153
154 7.1. Ustawienia główne Rysunek 172 Numer kasy maksymalnie 3 cyfry, różny od zera. Numer kasy w obrębie firmy. Nie ma żadnych wymagań odnośnie zasad numeracji, poza tym że numery nie mogą powtarzać się w obrębie jednej sieci lokali. Czy samoobsługa? wpisanie litery T powoduje, ze program nie wyrejestrowuje kelnera automatycznie po zakończeniu rachunku, ale otwiera następny rachunek. Powinno być ustawione na T w lokalach samoobsługowych, w tradycyjnych restauracjach powinna być tam litera N. Wybranie A oznacza automatyczny powrót do ekranu wyboru rachunków po zamknięciu rachunku, natomiast W otwieranie rachunku na wynos. Aktywny parametr Czy samoobsługa? T Rysunek 173 Zakończenie pustego rachunku przyciskiem Total lub wykonanie pełnego rachunku i zamknięcie go na formę płatności spowoduje pojawienie się rachunku z różowym kolorem i 154
155 podpisem Samoobsługa. Dopiero użycie opcji Wyjdź spowoduje przejście do ekranu pytania o Koniec pracy lub ponowną obsługę. A Zakończenie rachunku przy aktywnym w/w parametrze powoduje pokazanie od razu ekranu wszystkich rachunków: Rysunek 174 Zamiast ekranu wyboru czynności wymienionego wcześniej: Rysunek 175 W działa analogicznie do parametru T z wyjątkiem tego, że nowo otwartym rachunkiem jest rachunek Na wynos bez dostawy: Rysunek 176 Czy płatności tylko gotówką? parametr pozwalający określić czy przy kończeniu rachunku komputer ma zapytać o formę płatności. Jeżeli ustawimy go na T, wówczas wszystkie rachunki będą zamykane jako płacone gotówka. 155
156 Czy kredyty dla kontrahentów? wpisanie litery T wymusza podanie nazwy kontrahenta przy zamykaniu rachunku na kredytowa formę płatności. Czy kredyty dla kontrahentów? T Rysunek 177 Pojawia się standardowe okno wyboru kontrahenta, w którym podajemy bądź wybieramy już wcześniej utworzonego klienta. Czy pytać o dodatki? opcja pozwalająca ustawić, czy w momencie kiedy artykuł jest zdefiniowany jako posiadający dodatki ( nie mylić z modyfikatorami ), to komputer ma automatycznie przechodzić do wyboru dodatków, czy pytać. Czy pytać o dodatki T Rysunek 178 Przy takim ustawieniu parametru pojawia się okno z pytaniem o dodatki do potrawy. Jeśli wybierzemy Modyfikacja potrawy otworzy się odpowiednie okno z możliwością wybrania dodatków ( nieobowiązkową ). W celu ustawienia typu towaru na Ma dodatki etc. Patrz instrukcja Gastro Szefa. Czy wyrejestrowywać automatycznie? jeżeli wpiszemy T, to system po odłożeniu rachunku, automatycznie zakończy prace kelnera i będzie pytał o hasło przy ponownym podejściu do kasy lub przejściu do następnego rachunku. Czy wyrejestrować automatycznie? T Opcja ta działa odwrotnie do parametru A w opcji Czy samoobsługa? Przy jednoczesnym 156
157 aktywowaniu tych 2 opcji nadrzędną i mającą zastosowanie jest Czy wyrejestrować automatycznie? Rysunek 179 Takie okno pojawi się od razu po zakończeniu rachunku przy parametrze ustawionym na T. Czy ceny na klawiszach bonowania? wpisanie T powoduje pojawienie się cen na klawiszach bonowania. Czy ceny na klawiszach bonowania? N T Rysunek 180 Rysunek 181 Opóźniony wydruk zamówień funkcja ta powoduje możliwość bonowania z określeniem czasu ( tzn. opóźnienia), po jakim bon ma się wydrukować na drukarce bonowej, wskutek wpisania litery T pojawi się na ekranie bonowania dodatkowy przycisk czas, który umożliwi dokonanie takiej operacji. Ustawienie tej opcji na T wywołuje automatyczne ustawienie opcji: Czy zam. np. kol. serwowania na N i na odwrót. 157
158 Uwaga! Opcja nie działa w momencie wydruku bonów na drukarce fiskalnej oraz przy zastosowaniu monitorów kuchennych KDS i systemu audio video w POS ie. Czy zam. wg kol. serwowania? ustawienie tej opcji na T, spowoduje pojawienie się na ekranie przycisku kolejność, który umożliwi określenie kolejności zamawiania potraw. Bon wydrukowany za pomocą tej funkcji posiadać będzie grupy pozycji oddzielone od siebie pozioma kreska. Dzięki takiemu systemowi kucharz będzie znał wymagana kolejność wykonania potraw. Czy zam. Wg kol. Serwowania? T Rysunek 182 Zamówienie można składać w dowolnej kolejności tj. bonując fizycznie pierwszą pozycję na rachunku może ona być dopiero 3 przy serwowaniu. Pozycje, które bonowane są w ten sposób gdzie numer fizycznego bonowania jest inny od wybranej kolejności serwowania, są podświetlane na szaro. Tak jak na załączonym obrazku. Pozycje 1, 2 i 3 są zabonowane w tej samej kolejności co serwowane. Pozycja 4 jest serwowana jako 5 i w takim wypadku ma kolor szary. Rysunek 183 Rodzaj wydruku zamówień: o T z cenami; 158
159 Rysunek 184 o N bez cen; Rysunek 185 o M minimalne (linijka postaci 2 x jakiś towar); Rysunek
160 o F finansowe; Rysunek 187 o X powiększone linijki zamówienia; Rysunek 188 o B pogrubione zamówienie + podana ilość składników. Rysunek
161 Czy pytanie o ilość gości? przy otwieraniu rachunku program pyta o ilość gości potrzebne do sporządzenia raportu ilości gości. Czy pytanie o ilość gości? T Powoduje wywołanie poniższego okna między wybraniem typu zamówienia a faktycznym wbijaniem zamówienia na ekranie towarów. Rysunek 190 W momencie gdy taki parametr jest aktywny zawsze jest potrzebne podanie liczby gości. Większej od 0. Program nie przewiduje maksymalnej liczby gości, ale dla ograniczenia pomyłek przy wpisaniu dużej liczby gości ( większej bądź równej 10 ) zwraca poniższy komunikat: Rysunek
162 Pierwszy dzień tygodnia należy podać, jaki dzień system ma traktować jako pierwszy dzień tygodnia. Czy kontrola kosztów zakupu? pytanie o to, czy system ma kontrolować koszty zakupów jest to zabezpieczenie mające zapobiec sprzedaży artykułu poniżej kosztów zakupu. Jeśli opcja jest włączona a spróbujemy sprzedać cos poniżej kosztów system automatycznie podniesie cenę do ceny równej kosztowi zakupów. Aby opcja działała należy w programie Gastro Szef w konfiguracji włączyć opcje Czy wysyłać ostatnie ceny zakupów do kas?. Sortowanie rachunków definiuje sposób sortowania rachunków w oknie sprzedaży. Możliwe do wyboru opcje to: o Kelner / Stolik / Opis, Stolik / Opis, o od najstarszego otwarcie, o od najmłodszego otwarcie, o od najstarszego dotknięcie, o od najmłodszego dotknięcie, o Moje, Cudze, Wszystkie. Zaokrąglenie waluty wykorzystywane głównie w wersji morskiej Gastro POS a. Służy do rozliczania walut i sposobu wydawania reszty. Procent serwisu do pozycji wartość w % kwoty rachunku wyrażająca opłatę za obsługę. Opcja powiązana z typem napiwku Kwotowy ręczny. PLU pozycji do serwisu numer towaru, który będzie widoczny na rachunku jako serwis. Czy fiskalizować serwis jeśli parametr jest ustawiony na T to serwis będzie ujęty na paragonie fiskalnym. Czy podgląd receptur jeśli parametr jest ustawiony na N to nie będzie dostępny przycisk podgląd receptury po kliknięciu w pozycję na liście sprzedaży w POS ie. Czy podgląd receptur T (aktywny przycisk podglądu receptur) Rysunek 192 Okno podglądu receptury: 162
163 Rysunek 193 Poziom cen podstawowy poziom cen sprzedaży kasy. Wybierając tę opcję zmieniamy poziom cenowy w jakim pracuje cała kasa. Ważne! W przypadku ustawienia dowolnego poziomu koniecznym jest zwrócenie uwagi na wpisanie cen w słowniku artykułów dla poszczególnych artykułów w konkretnych poziomach cenowych. Najwyższa stawka VAT numer najwyższej stawki podatku VAT, jaki będzie używany w systemie. Stawki numerowane są od 0 do 6, gdzie 0 to 23%, 1 to 8% itd. Wpisanie 1 oznacza, że w systemie wykorzystywane będą tylko dwie stawki: 23% ( numer 0 ) i 8% ( numer 1 ). Przykład 1.8 W momencie gdy w Najwyższej stawce VAT wybierzemy parametr 1 czyli stawki VAT 23% i 8% to artykuły, które mają zdefiniowaną w słowniku stawkę niższą od najniższej z obowiązujących zostają sprzedane z VAT em najniższym obowiązującym przez ten parametr. Czyli gdy sprzedajemy towar mający stawkę 5%, a w systemie najniższą stawką jest 8% to towar ten będzie miał podwyższoną stawkę do 8%. W takim wypadku należy zwrócić również uwagę na fakt, że mając wiele POS ów spiętych we wspólnej bazie transakcyjnej parametr musi być jednakowy dla każdego z nich. W celu uniknięcia niepotrzebnych rozbieżności w systemie między identycznymi towarami. Czy ignorować ceny zerowe? jeśli wpiszemy T, to artykuły w cenie zerowej znikną z list artykułów do bonowania. 163
164 Ważne! Parametr Czy ignorować ceny zerowe nie dotyczy wydruków na rachunkach, paragonach i fakturach! Godzina automatycznego zerowania godzina, o której kasa automatycznie wykona zamkniecie zmiany, wydrukuje raporty ustawione w zakładce Zamkniecie zmiany oraz wyśle sygnał wykonania raportu dobowego na drukarce fiskalnej. Warunkiem działania zerowania jest pozostawienie systemu na pierwszym ekranie ( ekran startowy ). Uwaga! Niektóre drukarki wymagają ręcznego potwierdzenia wydruku raportu dobowego bezpośrednio na drukarce. Godzina obniżonych cen od godziny początek okresu automatycznego stosowania czwartego poziomu cenowego. Może on oznaczać obniżkę cen lub podwyżkę, w zależności od wartości wpisanych w pole cena 4 w karcie towaru. Typowo okres ten nazywany jest Happy hours. Godzina obniżonych cen do godziny koniec okresu opisanego wyżej. Rodzaj napiwku - do wyboru: o Brak; o Kwotowy ręczny przy zamykaniu rachunku pojawi się klawisz napiwek, po jego wciśnięciu system spyta o kwotę napiwku; ( po wybraniu tej opcji dostępne będą inne warunki dotyczące serwisu ) o Procentowy ręczny jw. z ta różnicą ze system spyta o procent napiwku; o Kwotowy automat w konfiguracji pojawi się okno do wpisania kwoty napiwku. W tym wypadku przy zamykaniu rachunku można tylko pominąć napiwek, nie można natomiast zmienić jego kwoty; o Procentowy automat jw., jednak wszystko odnosi się do procentu, a nie do kwoty. Numer towaru dla napiwku pojawia się tylko, jeśli zdefiniowany jest jakiś rodzaj napiwku. Jest to numer PLU towaru zdefiniowanego w katalogu towarów jako napiwek. Powoduje to uaktywnienie opcji rozliczania napiwków. Kwota (procent) napiwku automat pojawia się tylko dla automatycznego rodzaju napiwku, opisane powyżej. Czy napiwki na rap. z podziałem na ceny parametr konfiguracyjny Raportu wg PLU. Przy ustawieniu na T program rozdziela na w/w raporcie napiwki na poszczególne pojedyncze operacje. Ustawienie parametru na N sumuje wszystkie napiwki do jednej pozycji. 164
165 Czy napiwki na rap. z podziałem na ceny T N Rysunek 194 Rysunek 195 Czy pytać o fiskalizację napiwku parametr domyślnie ustawiony tak aby program fiskalizował napiwek. Jego zaznaczenie spowoduje pokazanie stosownego komunikatu z pytaniem czy fiskalizować napiwek. 165
166 Czy pytać o fiskalizację napiwku T Rysunek 196 Ważne! Szczególna uwagę należy zwrócić na stawkę VAT wpisaną dla napiwku, której wysokość należy uzgodnić z lokalnym Urzędem Skarbowym. W przypadku udzielania napiwku do rachunku dobonowywany jest towar o numerze PLU podanym w konfiguracji jako Numer towaru dla napiwku. Będzie on również wydrukowany na paragonie fiskalnym. Czy zablokować rabatowanie napiwku uniemożliwia udzielenie rabatu dla towaru będącego napiwkiem. Kwota minimalna rachunku minimalna wartość rachunku dla którego ma zastosowanie napiwku. Numer towaru dla obiadu standard numer PLU towaru zdefiniowanego jako danie standardowe przy obsłudze stołówek i kart abonamentowych. Wpisanie tutaj numeru potrawy spowoduje automatyczne jej zabonowanie, podczas przeciągnięcia karty abonamentowej. Limit czasu na obsługę stolika ilość minut, po jakiej otwarty rachunek zostanie automatycznie zablokowany dla obsługi i będzie dostępny wyłącznie dla osoby z uprawnieniami administratora. Czy ekran do wydawania reszty? ekran spełnia dwie funkcje: o W przypadku wpisania kwoty większej niż wartość rachunku program podpowie kwotę reszty do wydania; o W przypadku wpisania kwoty mniejszej niż wartość rachunku program potraktuje ta kwotę jako częściową zapłatę w wybranej formie płatności i wyświetli ekran wyboru drugiej formy płatności. 166
167 Czy ekran do wydawania reszty? T Rysunek 197 N Rysunek 198 Kwota większa od wartości rachunku powoduje pokazanie poniższego okna: Rysunek 199 Konieczność opłacenia w drugiej formie płatności sygnalizowana jest poniższym ekranem: 167
168 Rysunek 200 Formy płatności mają 3 typy: gotówka, kredyt i talon. Przy wybraniu formy płatności i podaniu w oknie, Rysunek 191, kwoty niższej od wartości rachunku program poprosi o wpłatę pozostałej kwoty w drugiej formie ( niezależnie od podania kwoty z klawiatury reszta zostanie w całości uwzględniona dla drugiej formy ). W oknie z Rysunku 194 wyświetlone zostaną tylko te rodzaje płatności, które mają inny typ niż pierwsza forma płatności. Np. jeśli wybraliśmy jako formę nr 1 Gotówkę ( typ gotówka ) to, w drugiej formie dostępne będą tylko formy z innym typem ( kredyt, talon ). Czy ekran z rabatami ustawienie na T spowoduje wyświetlanie ekranu z rabatami przed oknem wyboru formy płatności. Czy ekran z rabatami T Rysunek 201 Na w/w ekranie znajdują się zarówno rabaty jak i narzuty do transakcji. Definiowanie rabatów odbywa się w słowniku rabatów. 168
169 Dodatkowo na ekranie rabatów znajdują się przyciski Rabat kwotowy pokazuje się klawiatura do wpisania kwoty rabatu; Rysunek 202 Wartość ustalona ekran ustalania wartości końcowej rachunku. Rysunek 203 Wybranie wartości ustalonej powoduje pojawienie się ekranu potwierdzenia: Rysunek
170 Liczba rach. w ekranie zamkniętych rachunków liczba rachunków, które będą widoczne w ekranie zamkniętych rachunków, pod warunkiem, ze kelner posiada odpowiednie uprawnienia. Czy używać kody kreskowe wielokrotnie do towaru przypisany jest kod towaru, ale istnieje oprócz tego dodatkowa baza kodów w której są przechowywane kody dla tego samego towaru. Funkcjonalność ta jest wynikiem posiadania, w niektórych przypadkach, przez taki sam towar 2 lub więcej kodów kreskowych. Jeśli opcja jest ustawiona na N - program szuka kodu tylko w bazie towarów, jeśli T - program sprawdza także dodatkową bazę. Czy można zmieniać rach. automatyczne opcja powiązana jest z rachunkami tworzonymi automatycznie w momencie wykorzystania nalewaka bądź dozownika. W tym momencie jeśli nie ma otwartego żadnego rachunku POS otworzy nowy rachunek na koncie aktualnie zalogowanego pracownika. W/w parametr służy do umożliwienia edycji ( storna ) pozycji z dozownika. Jeśli parametr jest wyłączony nikt poza osobą z uprawnieniami Szefa nie ma prawa usunięcia pozycji Urządzenia Rysunek 205 Typ dozownika 1 / 2 opcja pozwalająca ustawić w systemie rodzaj dozownika alkoholi, zliczającego ilość nalanych porcji. Program współpracuje z następującymi dozownikami / licznikami: o Drinkomat dozownik / nalewak; o Hartek dozownik / nalewak; o Simex dozownik / nalewak; o Eureka - licznik; o Escobar - licznik. 170
171 Przykład 1.9 Liczniki są to urządzenia zliczające przepływ płynów przez specjalnie skonstruowane do tego celu wirniki. Służą jedynie do monitorowania sprzedaży porcji piwa, napojów, etc. Dozowniki to z kolei urządzenia mające za zadanie odmierzyć dokładną porcję w jednostkach pojemności, ( najczęściej w ml ) oraz zliczać ich ilości. Nalewaki to urządzenia służące jedynie do nalewania ciągłych porcji przez kelnera (porcję odmierza kelner). Niektóre urządzenia typu nalewak mają możliwość zliczania przepływu. Jednak najczęściej można spotkać połączenie analogowych nalewaków z licznikami przepływu. Port dozownika 1 / 2 numer portu COM, do którego podpięte są dozowniki 1 i 2. Typ pracy dozowników wybór trybu pracy dozownika alkoholu lub piwa. o Kredytowy; o Debetowy; o Jednorazowy powiązany z jednorazowym wysłaniem danych o przepływie na koniec zmiany w Gastro POS tylko z tym typem współpracują liczniki takie jak Eureka i Escobar; Liczniki BarCent firmy EPG oraz urządzenia firmy Escobar pozwalają kontrolować ilość porcji wylanego alkoholu, piwa i napojów, co w szczególnie skuteczny sposób pozwala ograniczyć w 100% wszelkiego rodzaju próby oszustw. Poniżej przedstawiono zasadę działania liczników do napojów Eureka ( BarCent ) oraz Escobar: W zakładce urządzenia w konfiguracji POSa należy wybrać typ dozownika Eureka lub Escobar oraz wybrać odpowiedni numer portu COM. Następnie towarom sprzedawanym poprzez dozownik należy nadać odpowiednie numery ( w bazie towarów Gastro szefa lub POSa ). W pole dozownik wpisujemy numery odpowiednio: 110, 130, 210, 230, 310, 330,410, 430, 510 lub 530 numery te odpowiadają kolejnym pozycjom na liczniku. Każdy numer składa się z dwóch części, kolejno są to: Pierwsza cyfra odpowiada za numer podłączenia napoju do odpowiedniej końcówki; Liczba 10 lub odpowiada za małą porcję, 30 za dużą (w konfiguracji licznika należy zdefiniować pojemność małej i dużej porcji pojemności są definiowane w licznikach na sztywno, lecz można je zmieniać w zależności od zmian w ofercie). Zgodnie z powyższym zapisem należy również pamiętać o konieczności zdefiniowania 2 niezależnych produktów w Gastro Szefie ( lub POSie odpowiednio do indywidualnej konfiguracji systemu ), odpowiednio dla dużej i małej porcji napoju. Podczas zamykania zmiany system automatycznie wygeneruje raport. Poza tym istnieje tabela, w której zapisywane są informacje odczytane z licznika, pozwalająca na wygenerowanie raportu ze zmiany archiwalnej ( Raporty >> Raport archiwalny okresowy >> Raport z dozownika ). Należy tylko podać numer zmian, z między którymi miała miejsce sprzedaż jaką chcemy zweryfikować. Dość istotną kwestią jest konieczności zamykania zmiany bez otwartych rachunków, nie należy pozwalać na zamykanie zmiany z otwartymi rachunkami zliczając ilość sprzedanych towarów system patrzy na czas bonowania, ponieważ w tym momencie nalany zostaje napój. Raport wybranej zmiany z archiwum byłby pomniejszony o to, co zostało zabonowane, a niezamknięte. 171
172 Natomiast zamknięcie tych rachunków na kolejnej zmianie wiązałoby się z tym, że dopiero raport tej zmiany uwzględniłby tą sprzedaż. Typy wag 1 /2 typ wagi podłączonej do aplikacji. Możliwe typy: o CAS o Medesa o AxisB2000 o FAWAG Mnożnik ważenia dla wagi 1 /2 wielkość, przez która należy pomnożyć wartość odczytana z wagi przy przeliczaniu na porcje. Port wagi 1 / 2 port RS, przez który waga komunikuje się z komputerem. Czytać wagę przy bonowaniu? jeśli odpowiemy N system nie będzie czytał wagi przy bonowaniu, lecz w momencie wybranym przez kelnera ( przycisk ilość w ekranie bonowania). Odczyt pustej wagi zwraca ilość jeżeli nie ma sygnału z wagi lub nie da się z innych powodów odczytać ilości to POS może przyjąć, że odczytał 0 lub 1 w zależności od ustawienia tego pola. Typ kamery określa kamerę, jaka jest podłączona do stanowiska POS. o Geovision system można podłączyć przez port COM; o Novus system można podłączyć poprzez adres IP i stosowny port TCP/IP. Typ centrali wybór typu centrali telefonicznej. o Slican TCP/IP możliwość podłączenia centrali Slican tylko poprzez protokół IP; Pojawia się pole z możliwością wprowadzenia numeru IP, Numeru telefonu oraz PINU o TAPI centrala zgodna z interfejsem TAPI firmy Microsoft ( może to być zwykły komputer klasy PC ); Pojawia się poje w którym definiujemy minimalną długość numeru telefonu Typ wyświetlacza klienta rodzaj podłączonego wyświetlacza; o WD202 o WD202 IBM o Softech o LD-720 Port wyświetlacza klienta numer portu COM; Nazwa towaru na wyświetlaczu jeden z 4 rodzajów nazwy towaru zdefiniowanych w słowniku artykułów dla każdego artykułu osobno: o Nazwa towaru; o Skrót dla kas rejestrujących o Nazwa na zamówieniu o Nazwa na fakturze Tekst reklamowy wyświetlacz tekst który będzie wyświetlać się na dodatkowym wyświetlaczu klienckim w momencie braku czynności bonowania artykułów na terminalu ( max 20 znaków w linii ). Czy sterowanie szufladą jeśli wpiszemy T system będzie wysyłał do drukarki fiskalnej sygnał otwarcia szuflady po każdym naciśnięciu klawisza TOTAL oraz umożliwi sterowanie szufladą przez klawisz funkcje w ekranie bonowania ( opis w rozdziale dotyczącym sprzedaży ). Istnieje też raport informujący o otwarciu szuflady przy pomocy przycisku. Czy sterowanie szufladą 172
173 T Rysunek 206 W Gastro POSie w otwartym rachunku w Funkcjach znajduje się przycisk otwarcia szuflady jak na w/w rysunku. Możliwość otwarcia szuflady poza zamknięciem rachunku klawiszem Total jest tylko w tym miejscu. Port szuflady port, do którego jest podłączona szuflada. Typ szuflady rodzaj podłączonej szuflady. Możliwe typy to o POSIFLEX ; o POSIFLEXUSB; Są to szuflady które działają niezależnie od tych podpiętych do drukarki fiskalnej. Dla obydwu typów ( podłączonych bezpośrednio do komputera przez port COM lub USB jak i podłączonych przez drukarkę fiskalną ) konieczne jest ustawienie parametru Czy sterowanie szufladą. Czy otwierać szufladę przy zamknięciu zm. - opcja umożliwia określenie czy szuflada ma być automatycznie otwierana przy zamykaniu zmiany. Czy otwarcie szuflady dla uprawnionych? zaznaczenie tej opcji spowoduje, że przy zakańczaniu rachunku nastąpi otwarcie szuflady jedynie dla tego operatora, który ma przydzielone uprawnienie do otwarcia szuflady. Jeśli opcja pozostanie niezaznaczona - szuflada otworzy się przy zakańczaniu rachunku bez względu na przyznane uprawnienie. Czy otwarcie przed wyborem f.p. jeśli opcja jest aktywna szuflada będzie otwierać się przed wybraniem formy płatności. W przeciwnym wypadku aktywowana będzie dopiero po wybraniu formy zapłaty, która ma aktywny parametr Czy obsługa szuflady ( w słowniku Gastro Szefa nie POSa ). Czytnik klawiaturowy ( zmiana odczytu ) parametry, które znajdują się w tej sekcji służą do zmiany ustawień domyślnych odczytu danych z czytnika klawiaturowego. Czytać od znaku program odczytuje od kolejnego znaku podanego w tym parametrze ( znaki numerowane są od 1 wzwyż ). Liczba znaków do odczytu maksymalna liczba znaków do odczytu ( wartości od 1 do 90 ) Pola bez entera i z enterem dotyczą zapisu na karcie. Inaczej będzie interpretowana karta z wpisanym zatwierdzeniem ( enter ) a inaczej bez takiego zatwierdzenia. Adres czytnika dotyczy wybrania typu czytnika kart ASEC. Typ / port czytnika kart wybór jednego z 2 dostępnych standardów czytnika kart ( opcja nieobowiązkowa przy innych typach czytników klawiaturowych niż n/w ). o ASEC o FLOTA 173
174 Typ / port czytnika kart klienta czytniki kart bankowych dzięki którym w systemie istnieje możliwość autoryzacji kart kredytowych. Typy czytników jakie obsługuje system Gastro POS: o 9000i o Verifone TRANZ 395 o Novitus Celto o MPay Typ / port terminala lojalnościowego są to te same czytniki, które służą do obsługi kart bankowych. W tym wypadku mogą służyć do obsługi kart lojalnościowych. o 9000i o Verifone TRANZ 395 o Isak System ważenia alkoholu Gastro POS współpracuje ze specjalistycznym systemem ważenia alkoholu Multivac. System kuchenny ( KDS ) aktywowanie systemu monitorów kuchennych KDS. System wspierający pracę w kuchni zastępujący drukarki kuchenne. Więcej na temat systemu KDS w osobnej instrukcji dedykowanej dla tego systemu. Czy czytnik kart zbliżeniowych firmy PCProx włącza obsługę specyficznego typu czytnika Drukarki Rysunek 207 Typ drukarki fiskalnej i port pole pierwsze z lewej służy do wpisania typu drukarki fiskalnej przyłączonej do komputera. Następne pole oznacza port komunikacyjny, przez który jest podłączona. Istnieje również możliwość podłączania drukarek poprzez program DFSerwis. Poniżej wymieniono wszystkie interfejsy zaszyte bezpośrednio w programie POS: o GIGA o FPT2001FV o ITPOSNET 174
175 o POSNET o WIKING o FP600 o OMEGA o DF300 o EMAR o IM300 o FP950 o FP300 o TORELL o VENTO o INNOVA Dodatkowym interfejsem jest DFSerwis. Poniżej zostanie opisane jego działanie i zasady konfiguracji: 1. Instalacja programu DFSerwis Program przeznaczony jest dla wszystkich systemów rodziny Windows począwszy od 98 do 7 uwzględniając również wersje serwerowe. Istnieją dwie drogi instalacji program DFSerwis. Instalacja programu z poziomu Instalatora oprogramowania firmy Softech sp. z o.o. w takim wypadku konieczne jest zaznaczenie w wybranych komponentach programu DFSerwis. Drugą możliwością jest instalacja z pliku dfserwis.zip w takim wypadku konieczne jest rozpakowanie pliku i uruchomienie aplikacji setup.exe. Program działa w postaci systemowego serwisu ( domyślna i zalecana forma działania programu, plik DFSerwis.exe) lub jako aplikacja (dla systemu Windows 98, plik DFSProg.exe ). Do działania programu konieczne jest zainstalowanie Microsoft.NET Framework w wersji 2.0. Razem z programem dostarczane są pliki wsadowe, odpowiednio: inst.bat ręczna instalacja usługi w systemie; uninst.bat deinstalacja usługi; run.bat ręczne uruchomienie usługi; stop.bat ręczne zatrzymanie usługi. W razie konieczności należy odpowiednio zmienić ścieżki do pliku installutil, zgodnie z lokalną konfiguracją systemu. Jeśli program ma działać jako aplikacja, zalecamy dodanie programu do Autostartu systemowego. 2. Konfiguracja Po zainstalowaniu programu i ewentualnym wyborze jego formy działania konieczne jest jego skonfigurowanie. Po uruchomieniu programu konfiguracyjnego DFSConf.exe w polu Plik licencji należy wskazać jeden dowolny plik licencji programów POS, Szef, Chart lub pliku dedykowanego dla DFserwisu ( np. wzory nazewnictwa plików: POS 2xxxxxxx.lic, Szef 1xxxxxxx.lic, Chart 4xxxxxxx.lic, DFserwis 5xxxxxxx.lic ). Następną czynnością jest określenie typu oraz portu podłączonej drukarki ( drukarek ). 175
176 Rysunek 208 Kolejnym krokiem jest określenie metody wymiany informacji z programem sprzedaży. Istnieją dwa sposoby: Metoda wymiany informacji Plikowa [ zalecana ]. Komunikacja odbywa się poprzez pliki umieszczane w zadanym katalogu. Możliwe jest wykorzystanie katalogu znajdującego się na dysku sieciowym. Wówczas, jeśli program działa jako usługa, konieczna jest zmiana konta uprawnień Windows, z jakiego jest ona uruchamiana. Dodatkowo, w programie konfiguracyjnym nie należy wpisywać ścieżki do katalogu, ale odwołać się poprzez UNC: \\nazwaserwera\nazwaudzialu\wymiana\. W przypadku programu działającego jako aplikacja można odwoływać się poprzez podanie ścieżki do katalogu. W ramach tego interfejsu możliwe jest również zapisywanie w pliku komunikacji prowadzonej z drukarką fiskalną. W tym celu w pole Log danych wpisujemy ścieżkę do odpowiedniego pliku, pamiętając o wskazaniu pełnego adresu (z nazwą pliku, z rozszerzeniem np. C:\log_.txt). Drugą metodą jest interfejs SQL ( zalecany tylko przy bardzo dobrej infrastrukturze sieciowej w lokalu lub przy pracy lokalnej w drukarką fiskalną ). W takim wypadku w Katalogu wybieramy przycisk i pojawia się okno j/n: Rysunek 209 Zatwierdzamy przyciskiem Zapisz dane o połączeniu z serwerem. Na koniec konfiguracji DFserwisu zapisujemy wszystkie ustawienia konfiguracyjne, klikając na przycisk Zapisz konf. 176
177 3. Zasady licencjonowania Program przeznaczony jest dla użytkowników programów Gastro POS lub Chart, produkowanych przez firmę Softech sp. z o.o. ( Do działania programu konieczne jest wskazanie za pomocą programu konfiguracyjnego ważnej licencji na jeden z tych programów. Firmy zainteresowane wykorzystaniem niniejszego oprogramowania we własnych aplikacjach prosimy o kontakt. 4. Działanie programu Po uruchomieniu program próbuje nawiązać komunikację ze zdefiniowanymi urządzeniami fiskalnymi. Jeśli operacja nie powiedzie się, działanie programu zostanie zakończone. Podobnie stanie się, jeśli nie zostanie znaleziona ważna licencja. Jeśli inicjalizacja programu przebiegnie pomyślnie, program oczekuje na dane, przesyłane z programów sprzedaży. Informacje o działaniu programu zapisywane są w dzienniku zdarzeń systemu lub, jeśli jest on niedostępny, w pliku Log.txt, znajdującym się w głównym katalogu dysku C. 5. Konfiguracja po stronie POSa Rysunek 210 Po wybraniu opcji DFSerwis i wybraniu Interface Plik w polu adresu podajemy ścieżkę do katalogu wymiany (tak jak w konfiguracji DFserwisu). Jeśli natomiast Wybrany zostanie interface SQL należy w polu adresu wpisać jedynie nazwę serwera SQL. Czy odpowiedź parametr odpowiedzialny za weryfikację połączenia z drukarką fiskalną. Przy ustawieniu parametru na T program przy braku odpowiedzi drukarki będzie informował o braku połączenia z drukarką. Czy odpowiedź T w momencie gdy jest brak połączenia: 177
178 Rysunek 211 Druga d.f. możliwość wybrania drugiej drukarki fiskalnej. Parametr wykorzystywany w momencie gdy w programie pracują dwie firmy ( aktywny moduł dwu-firmowości ). 178
179 Czy numer transakcji na paragonie parametr ustawiony na T powoduje wydruk numeru systemowego transakcji z POSa w stopce na paragonie. Rysunek 212 Na w/w rysunku numer transakcji znajduje się w prawym dolnym rogu z podpisem Numer. Powyższy paragon jest wydrukiem z Drukarki Posnet Thermal HS FV EJ. Czy przycisk paragon w rachunkach zamkniętych aktywuje przycisk ponownego wydruku paragonu dla zaznaczonego rachunku. Czy przycisk paragon w rachunkach zamkniętych Rysunek
180 Czy numer dzienny na paragonie na paragonie drukuje się numer dzienny zamówienia zamiast opisu stolika. Czy kontrola drukarek przy starcie ustawienie na T sprawdza, podczas startu programu istnienie skonfigurowanych drukarek. W przypadku ustawienia na N błędy nie będą zgłaszane. Drukarka zwykła drukarka do wydruków faktur VAT i KP/KW. Jeżeli pole zostawimy puste lub wpiszemy błędną nazwę zgłosi się podpowiedz systemu umożliwiająca wybór drukarki z listy dostępnych. Podpowiedź systemu w sprawie wyboru drukarki: Rysunek 214 Czy kontrola paragonów na SQL serwerze jeśli parametr jest aktywny program sprawdza czy na rachunku jest zapisana data końca wydruku, jeśli jest to traktuje że wydruk jest prawidłowy. Czy drukować informację o stoliku na paragonie jeśli parametr jest ustawiony na T to na paragonie drukuje się opis stolika ( nazwa wpisywana przez kelnera przy tworzeniu rachunku na stolik ). Czy mały format opcja pozwalająca wybrać rodzaj wydruku w zależności od rodzaju zastosowanego papieru. Wpisanie tutaj litery N powoduje, ze wydruki faktur odbywają się w formacie A4, wpisanie litery T oznacza wąski format. Czy wydruk faktur na drukarce fiskalnej umożliwia wydruk faktur na Drukarce Fiskalnej ( np. Posnet Thermal HS FV EJ itd. ). Drukarka rachunków drukarka stosowana do wydruku rachunków niefiskalnych. Może to oczywiście być ta sama drukarka, co do faktur VAT. Zasada wyboru identyczna jak powyżej. Wpisanie słowa BRAK powoduje brak wydruku rachunków niefiskalnych. Obok drukarki rachunków można wybrać przypisany do niej obcinacz ( jeśli drukarka jest w takowy wyposażona ). Znaki diaktr. ustawienie opcji na N powoduje wydruk rachunku bez polskich znaków. Drukarka rachunków 2 definiuje drugą drukarkę rachunków. Obcinacz tej drukraki znajduje się w opcji Obcinacz. Ust. Drukarki możliwe wartości: o paragonowy / tekstowy wydruki rachunków wykonywane są w szerokości 7 cm z dużym odstępem z dołu strony; 180
181 o specjalizowany / tekstowy program reaguje na plik rachunek.txt wydruk tekstowy, format wydruku ustalony dla konkretnych klientów; o specjalizowany / graficzny jw., z tym ze wydruk jest graficzny, a program działa na plik rachunek.dat; o U295 / graficzny specjalizowany wydruk dla drukarki U295; o brzeg A4 / graficzny wydruk graficzny na papierze formatu A4; o brzeg A5 / graficzny wydruk graficzny na papierze formatu A5 ( długość 210 mm ); o środek A5 / graficzny wydruk graficzny na formacie A5, przystosowany do drukarek z podajnikiem zsuwanym do środka drukarki; o paragonowy tekstowy netto drukuje cenę netto oraz procent rabatu; o graficzny posiflex wydruk graficzny na drukarce Posiflex; o brzeg papieru A5/graficzny netto wydruk graficzny A5 z ceną netto. Obcinacz pozwala zdefiniować sekwencje znaków dla obcinacza papieru ( o ile taki istnieje w drukarce ). Dotyczy Drukarki rachunków 2. Drukarka raportów drukarka, na którą kierowane są wszystkie raporty. Czy wąski druk? czy raporty maja być formatu A4, czy wąskie ( 7 cm ). Raporty wąskie dotyczą listy raportów w zakładce konfiguracji Zamk. zmiany. Pozostałe raporty drukowane są na A4. Nie wszystkie raporty mają swoje wąskie odpowiedniki. Ważne! Brak drukarki raportów i drukarki zwykłej spowoduje przy uruchomieniu programu Gastro POS zwrócenie komunikatu o błędzie: Błędna konfiguracja 7.4. Drukarki zamówień Rysunek
182 Sześć identycznie działających pól opisujących drukarki zamówień składających się z czterech informacji: Sposób traktowania drukarki pierwsze pole jednoznakowe służy do wpisania litery T, N lub K. o Litera T oznacza, ze drukarką zamówień jest drukarka fiskalna. o Litera N oznacza, ze drukarka zamówień jest zwykła drukarka zainstalowana w systemie Windows po wpisaniu N komputer pozwoli uzupełnić następne pole do wpisywania nazwy drukarki Windows działające identycznie, jak pole do wpisywania drukarki fakturowej. o Litera K oznacza, ze zamówienie będzie generowane w formie pliku tekstowego. Warunkiem jest podanie w następnym polu ścieżki do katalogu docelowego. Metoda ta służy do drukowania zamówień przez zewnętrzne programy drukujące. Przykładowe zamówienie wydrukowane z drukarki fiskalnej: Rysunek 216 Nazwa drukarki wpisanie nazwy BRAK w konfiguracji drukarki zamówień spowoduje brak wydruku zamówienia. Drukarka zamówień dodatkowa pojawia się przy wypełnionym polu w oknie konfiguracji zakładka Magazyn opcja numer kasy drugiego magazynu. Drukarka zam. dodatkowa Rysunek 217 Traktowana jako 7 dodatkowa drukarka zamówień bez kopii. Ważne! W przypadku stosowania drukarek atramentowych jako drukarek kuchennych należy definiując je w systemie WINDOWS nazwać je tak by nazwa zawierały słowo RAPORT. Powoduje to zmianę zasad sterowania spoolerem drukarki. Dodatkowa kopia wybór drukarki, na której ma się drukować dodatkowa kopia dokumentu ( może to być ta sama drukarka lub inna ). 182
183 Przykład 1.10 Dodatkową kopią drukarki zamówień może być ta sama drukarka lub zupełnie inna. Przykładowo zamówienie dla kucharza może być drukowane w kuchni i dzięki dodatkowej kopii w biurze managera do kontroli wykonywanych zadań przez obsługę kuchni. Typ obcinacza wskazuje na rodzaj znaków sterujących wysyłanych po zakończeniu zamówienia, należy wybrać zgodnie z typem drukarki. System audiow. - informuje, czy zamówienie ma być kierowane do systemu audiowizualnego w kuchni. System taki oparty jest na ekranie dotykowym i pozwala kucharzowi odznaczać potrawy już przygotowane ( stanowisko posiadające Audiowideo musi mieć stosowną licencję pozwalającą na pracę w tym trybie ). Typ zmiany koloru dotyczy wydruku w innym kolorze storn na drukarkach obsługiwanych przez sterownik firmy EPSON ( dotyczy tylko drukarek obsługujących kolorowe wydruki ). Drukarka biletów jest to ósma drukarka zamówień. Jeśli zdefiniujemy grupie towarowej ten numer drukarki, program wydrukuje bilet, a nie typowe zamówienie. Typ typ drukarki podłączonej jako drukarka biletów, pozostałe opcje ustalamy jak dla zwykłej drukarki zamówień. Uwaga! Na bilecie drukowany jest czas trwania atrakcji, na jaka dany bilet został sprzedany. Domyślnie jest to 1 godzina. Aby wydrukowany czas trwania atrakcji był inny niż 1 godzina należy w końcu nazwy towaru umieścić liczbę, określającą ilość minut. Tak wiec towar zdefiniowany jako BASEN90 oznacza wstęp na basen na 1,5 godziny. Jeśli w nazwie towaru umieszczony zostanie znak * ( gwiazdka ) oznacza to bilet bezterminowy ( bez określonego czasu ). Czy zestawy drukować na drukarce zestawu Ten parametr decyduje czy zestawy drukowane są ma drukarce zamówień zdefiniowanej w zestawie, czy w składniku ( stosowane przy pizzach ). Czy drukować numer transakcji na zamówieniu drukowanie numeru transakcji na zamówieniu. Czy drukować datę na zamówieniu wydruk aktualnej daty na zamówieniu. Czy wydruk dodatkowy do zamówień? parametr decydujący czy pojawią się dodatkowe wydruki do zamówienia. Czy sortowanie wg PLU na zamówieniu ustawienie sortujące pozycje na zamówieniu wg numerów PLU. Czy drukować liczniki na wynos? przełącznik drukujący numery zamówień na wynos. Czy drukować liczniki dzienne? przełącznik drukujący numery dzienne transakcji. Rach. na wynos bez dost. do licznika wynosu? przełącznik decydujący o wykazywaniu zamówień bez dostawy w numeracji operacji na wynos. Czy drukować większy numer zamówienia powoduje powiększenie czcionki numeru zamówienia. 183
184 7.5. Katalogi Rysunek 218 Ścieżka do bazy danych ścieżka do lokalnej bazy danych systemu, zawierającej takie dane jak: bazę towarów, grup towarowych, kelnerów, rabatów, form płatności. Wskazane jest, aby była ona umieszczona na dysku lokalnym stanowiska kasjerskiego, gdyż umożliwi to prace stanowiska w przypadku awarii serwera sieciowego oraz zmniejszy ruch w sieci. Ważne! Katalog DANE nie może być w żadnym wypadku współdzielony. Jest to katalog lokalny dla danej kasy. W sytuacji kiedy nie używamy programu Gastro Szef ścieżka do magazynu musi być pusta. Ścieżka do bazy transakcji w trybie jednostanowiskowym również powinna być lokalna, w trybie sieciowym powinna być tu wpisana ścieżka sieciowa. Pozwala to na kontynuacje rachunku na innej kasie niż był zaczęty, pozwala również na współdzielenie bazy kontrahentów, kart rabatowych, numeracji faktur. W systemie wielostanowiskowym na wszystkich stanowiskach należy zdefiniować jako bazę transakcyjną to samo miejsce sieciowe. Ścieżka do magazynu katalog wymiany danych z programem Gastro Szef lub innym programem magazynowym ( działa tylko w trybie DBF ). Typ interface dostępne są 3 tryby połączenia z Gastro Szefem ( wykorzystywane 2 ): o DBF do połączenia za pomocą interfejsu plikowego ( wykorzystywana jest Ścieżka do magazynu ). Dane do Gastro Szefa przekazywane są w momencie wykonania ściągnięcia sprzedaży w Szefie 184
185 o SQL do połączenia wykorzystywane jest połączenie ODBC ( o tym dalej w instrukcji ). Program przekazuje na bieżąco dane do bazy danych Gastro Szefa. o TXT opcja wykorzystywana tylko do połączenia POSa z Szefem w wersji MS DOS. ( opcja niestosowana ). Ścieżka do programu recepcyjnego ( parametr może mieć różne nazwy w zależności od ustawień typu systemu hotelarskiego ) - opcje konfiguracyjne dla połączenia z bazą systemu hotelowego lub ścieżki wymiany z systemem hotelowym. Jeśli wybranym będzie system hotelowy Chart postępujemy jak niżej: o W pierwszym polu należy wpisać nazwę połączenia ODBC ( domyślnie chart ), przez które system POS ma się komunikować, następnie nazwę użytkownika ( domyślnie chart ) oraz hasło dostępu ( domyślnie sqlchart ). Wpisane w tym miejscu dane muszą być takie same jak te zdefiniowane w połączeniach ODBC. Typ systemu hotelarskiego opcja pozwalająca wybrać, z jakim typem systemu hotelarskiego pracujemy: o Chart SQL, o Chart SQL2, o Chart SQL3 aktualnie wykorzystywany do połączeń z Chartem, o Simprom, o PZB, o Olipmic, o DMPlaza, o Vivo, o Pensionnaire, o Transfer, o Fidelio, o Hilton, o Softech ( txt ) - dla systemów niezdefiniowanych (wzorzec standardowy), o Brilliant, o Brilliant v8, o Sas, o SiHot, o Krak, o Gość, o Chart ( txt ). Ścieżka do programu zewn. wpisanie tutaj jakiejkolwiek ścieżki powoduje, że system wysyła aktualny zbiór rachunków i katalog towarów do tej lokalizacji, wykorzystywane także w przypadku współpracy z bonownikami kelnerskimi. Rodzaj obsługi bonowników do wyboru dwie najważniejsze opcje ( pozostałe istnieją w celu zgodności z poprzednimi wersjami ): o Aplikacja najważniejsza umożliwia pracę jednocześnie na bonownikach zdalnych jak i Monitorach KDS. o Monitory KDS opcja umożliwiająca pracę jedynie na monitorach kuchennych KDS. ( KDS Kitchen Display System ; system audiowizualny pozwalający na integrację współpracy kelnera i kucharza w trakcie przygotowywania zamówionych potraw. Konfiguracja i opis systemu znajduje się w załączniku do instrukcji programu Gastro Szef. ) 185
186 Ścieżka do danych dod. miejsce przeznaczone dla komunikacji z dozownikami, wpisanie tutaj ścieżki powoduje, ze system automatycznie dodaje pliki tekstowe z tej lokalizacji do rachunków. Ścieżka do kart kredyt. ścieżka do danych pochodzących z kart kredytowych. Ścieżka do Internetu katalog wykorzystywany do wymiany danych przez program rsaut.exe. (opcja niestosowana) Ścieżka do skryptów ASP ( opcja już nieużywana ) wykorzystywana w przypadku współpracy programu z bonownikami kelnerskimi działającymi na zasadzie przeglądarki internetowej. Ścieżka do czytników RS miejsce przeznaczone do komunikacji z czytnikami podłączonymi do portu COM. Aby POS odczytywał dane, które pojawia się w tej ścieżce należy uruchomić program bbb.exe dołączony do POSa i odpowiednio go skonfigurować. Czytniki zbliżeniowe BBB.exe Rysunek 219 BBB.exe jest aplikacją przeznaczoną do obsługi czytników kart zbliżeniowych opartych o złącze RS. Ścieżka do zamówień koresponduje z polem konfiguracji POS ( zakładka Katalogi -> Ścieżka do czytników RS ). Lista Rodzaj czytnika umożliwia wybór obsługiwanego urządzenia. Choć większość obsługiwanych urządzeń wymaga zdefiniowania pierwszych czterech parametrów, to opcje konfiguracyjne poszczególnych urządzeń mogą różnić się między sobą. Dla przykładu czytnik zbliżeniowy MicroMade Mm-R32/PC wymaga zdefiniowania dodatkowych parametrów: Czytanie od znaku: należy podać pozycję, od której czytnik rozpocznie identyfikację sekwencji przeznaczonej dla Gastro POSa. Przydatne w przypadku programowania kart długimi sekwencjami na potrzeby kilku programów (np. karta wykorzystywana w hotelu jako elektroniczny klucz do pokoju przez system recepcyjny i jednocześnie jako karta rabatowa w systemie gastronomicznym oraz - przykładowo - karta rejestrująca wykorzystanie określonych zasobów hotelowych - np. basenu). Czas oczekiwania na dane ( ilość odczytów ) - parametr związany ze sposobem działania 186
187 BIBI. Urządzenie to odczytuje znak po znaku, zatem w celu odczytania całej zaprogramowanej sekwencji należy podać tutaj liczbę większą od maksymalnej długości karty. Czas oczekiwania na dane pomiędzy próbami odczytu - czas upływający między zakończeniem ostatniego odczytu a rozpoczęciem kolejnego. Parametr przydatny podczas przyspieszania pracy czytnika. Zbyt krótki czas pomiędzy odczytami może jednak spowodować błędne odczyty danych zawartych na kartach. Po pierwszym uruchomieniu program bbb.exe tworzy plik konfiguracyjny. Następne uruchomienie spowoduje start programu jako rezydenta pod warunkiem, że uruchomiono POSa (bbb.exe nie uruchomi się, jeśli POS nie jest w danym momencie używany). Chcąc ponownie skonfigurować bbb.exe należy wykasować plik konfigb.mem lub uruchomić z opcją konfig. Ścieżka do kart klienta ścieżka do pliku, z którego odczytywane są karty klienta w systemie sedo. ODBC Nazwa SQL nazwa połączenia ODBC, które jest używane do łączenia z bazą, wpisana tu nazwa musi być taka sama jak ta wpisana w konfiguracji połączenia ODBC. ODBC SQL User & Password nazwa użytkownika oraz hasło do połączenia ODBC, domyślne wartości to: User - gastro, Password 123 Zamówienia on-line Parametr stosowany przez program zewnętrzny RSAUT. Wykorzystywany jest transfer danych z plików zewnętrznych np. dozowników. Ważne! Wszelkie informacje o ścieżkach należy wpisywać starannie, upewniwszy się czy istnieje możliwość założenia katalogów o podanych nazwach. W przypadku wpisania błędnych ścieżek jedyna metoda uruchomienia programu jest usuniecie pliku konfig.mem z dysku lub uruchomienie programu POS z opcją konfig. 187
188 7.6. Firma Rysunek 220 Dane o firmie możemy wpisywać w dowolny sposób, jedynym kontrolowanym polem jest NIP, bez którego nie da się zapisać konfiguracji. Pole Lokalizacja służy do wpisania informacji o miejscu zainstalowania konkretnej kasy w danym lokalu np. Restauracja Czerwona lub Lobby Bar. W polu Miejsce faktur wskazujemy miejscowość, w której wystawiane są faktury. Pole Poziom klubu służy do definiowania poziomu klubu, w jakim mogą być obsługiwani klienci. Związane jest to z kartami klienckimi, jeśli poziom członkowstwa jest większy bądź równy poziomowi klubu, to klient może być obsługiwany. Pozostawienie 0 oznacza, ze nie korzystamy z tej funkcji. Kod to przedrostek kodu klienta służy rozróżnieniu, na jakim stanowisku został dodany nowy kontrahent pole ma znaczenie w przypadku współpracy z programem Gastro Szef, musi być inne niż w konfiguracji Gastro SZEFa. Waluta fiskalna oznacza w jakiej walucie fiskalizowane są sprzedaże, wpłaty i wypłaty. 188
189 7.7. Druga Firma Rysunek 221 Karta analogiczna do poprzedniej dodatkowe pytanie dotyczy tylko drugiego numeru kasy, nie ma natomiast pytań o kod i poziom klubu. Zakładka jest wykorzystywana w przypadku konieczności sprzedaży różnego asortymentu towaru przez dwie różne firmy dzięki interfejsowi Druga Firma nie trzeba w tym przypadku uruchamiać kolejnego stanowiska sprzedaży. Aby skorzystać z interfejsu drugiej firmy konieczne jest posiadanie specjalnej licencji zawierającej wpis o możliwości istnienia drugiej firmy w POSie. Żeby artykułu mogły być sprzedawane przez drugą firmę muszą mieć ustawioną w słowniku artykułów i podłączona drugą drukarkę fiskalną. Drugi numer kasy nie zapewni takiej funkcjonalności jak oddzielne stanowisko sprzedaży. Umożliwia rozdzielenie sprzedaży konkretnych artykułów na dwie niezależne firmy zdefiniowane na jednym stanowisku sprzedaży. Nadrzędnym numerem definiującym kasę wciąż pozostaje główny numer kasy definiowany na zakładce Ustawienia główne. Wprowadzenie drugiego numeru kasy pozwoli natomiast rozróżnić sprzedaż artykułów po wysłaniu ich do Gastro SZEF-a. W Gastro Szefie będą tworzone niezależne dokumenty sprzedaży, dla każdego numeru kasy. Najlepiej skonfigurować obydwie drukarki fiskalne w DFSerwisie. Można również ustawić pierwszą drukarkę jako obsługiwaną przez DFSerwis, a drugą podłączyć bezpośrednio ( porty COM od 1 do 6 ). Nie zaleca się stosować konwerterów USB RS232. Są bardzo awaryjne i powodują występowanie wielu błędów komunikacji. 189
190 7.8. Karty Magnetyczne Rysunek 222 Ekran ten pozwala na konfigurowanie obsługi czytnika kart magnetycznych lub zbliżeniowych i kart sprzedaży bezgotówkowej. Czas czytania karty magnetycznej ponieważ czytnik kart magnetycznych przyłączony jest przez złącze klawiatury, można by dokonywać oszustw polegających na wbiciu z klawiatury kodu karty magnetycznej, aby temu zapobiec określamy czas w milisekundach, w jakim czytnik transmituje kod. Typowo 1000, oznacza, że w ciągu sekundy potencjalny oszust musiałby wbić np. 12 znaków kodu, co jest raczej niemożliwe. Czy obsługa kart bezgotówkowych wprowadzenie tu litery T oznacza, ze odczytanie czystej ( nie zarejestrowanej w systemie ) karty magnetycznej w ekranie otwarcia rachunku ( funkcja działa gdy operator ma odpowiednie uprawnienia ), spowoduje otwarcie nowego rachunku na kartę bezgotówkową i pojawi się prośba o wprowadzenie danych tej karty, tj. limitu. Czy obsługa kasy z klawiatury umożliwia wpisanie kodu karty ( pracowniczej, bezgotówkowej, lojalnościowej ) za pomocą klawiatury i zatwierdzeniem klawiszem Enter. Standardowy limit karty klienta przy stosowaniu obsługi bezgotówkowej, pytanie o typowa ( proponowana ) kwotę depozytu klienta. Kaucja za kartę i towar kaucja za kartę magnetyczna, w przypadku nie oddania jej przez klienta oraz numer PLU kaucji za kartę, potrzebny aplikacji do rozliczenia w sytuacji, gdy karta nie zostanie zwrócona przez klienta. Stawka VAT - przypisuje się automatycznie stawka o kodzie 0. Konsumpcja minimalna kwota i towar minimalna kwota konsumpcji na kartę bezgotówkowa - oznacza, ze klient otrzyma zwrot gotówki wpłaconej jako depozyt tylko 190
191 powyżej tej kwoty oraz podobnie jak przy kaucji za kartę informacja o numerze towaru, który ma zostać przypisany pobranym pieniądzom. Maksymalny limit karty magnet. maksymalna kwota, jaką osoba bez uprawnień szefa może przyjąć od gościa na bezgotówkowa kartę magnetyczna. Hasło do pokazania rachunków hasło, które osoba z uprawnieniami, co najmniej kierownika, musi wpisać na ekranie wyboru rachunków, aby komputer pokazał rachunki prowadzone przy użyciu kart bezgotówkowych. Standardowo rachunki takie nie są widoczne w systemie, co uniemożliwia dokonywanie operacji bez wiedzy klienta posiadającego kartę. Okres ważności elektronicznej portmonetki opcja dotyczy kart, na które można "nabijać" kasę lub ją ściągać, czyli kart elektronicznych, potoczenie zwanych chipowymi. Klient może później za pomocą tej karty płacić. Parametr ważność definiuje ile dni taka karta będzie ważna. Okres zwrotu elektronicznej portmonetki okres, w jakim można zwrócić taką kartę, żeby wypłacić zgromadzone pieniądze inaczej przepadają. Czy wybór rabat lub gratis daje możliwość wyboru klientowi rabatu do rachunku lub gratisu. Czy gratis w cenie zero parametr powiązany z Czy wybór rabat lub gratis ustawienie tego parametru włączonego powoduje nadanie dla gratisu ceny 0. Liczyć punkty tylko z zamykanego rachunku? ustawienie tego parametru włączonego powoduje, że podane będą tylko punkty nabite na kartę tylko w chwili danej sprzedaży. Czy pokazywać punkty na ekranie? na ekranie karty dodatkowo jest informacja o ilości punktów Czy pokazywać punkty na ekranie? T Rysunek 223 Czy gratisy na start umożliwia wydawanie gratisów przed zdobyciem przez klienta punktów ( gratis powitalny ). Ilość punktów do wydania gratisów minimalna ilość punktów przy, której można wydać gratis dla Klienta. 191
192 Grupa towarowa gratisów numer grupy towarowej zawierającej towary przeznaczone na gratisy. Cena produktu dla punktów Jeżeli jest podany ten parametr to ma on znaczenie przy wyliczaniu ilości punktów za sprzedany towar. W momencie aktywowania parametru ( wpisując wartość większą od 0 ) punkty za sprzedaż wyliczane są z poniższego wzoru: o ilość * limit punktów dla towaru * cena / x_cena_dla_punktów Jeżeli ten parametr nie jest podany to punkty liczą się wg wzoru: o ilość * limit punktów dla towaru * cena. Rodzaj zestawień kart wybór: standard, lisner możliwość wyboru typu raportu DOTACJE w raportach archiwalnych okresowych. Dotyczy zestawień kart klienta. Czy dane o kartach pobierać z grup kart opcja powodująca pobieranie definicji dla nowych kart wprost z grupy kart do jakiej ma zostać przypisana nowa. Czy przekodować kartę na pracownika? zaznaczenie tej opcji powoduje, że POS automatycznie po odczytaniu karty klienta zamienia numer karty na numer pracownika. Pozwala to stosować systemy kart w firmach gdzie jeden pracownik może mieć kilka kart, ponieważ karta jest przypisana do stanowiska, a nie do pracownika. Czy obsługa kart jednorazowego użytku? są to karty wczytywane z pliku.txt z pakietem kwotowym do jednorazowego wykorzystania. Czy dod. info. o karcie klienta? jeśli wpiszemy P, przy wczytywaniu karty klienta pojawia się dodatkowe informacje, takie jak: zdjęcie klienta, nazwisko, kwota wpłacona, wykupione usługi, rabat cotygodniowy; jeśli wpiszemy T to pojawia się te same informacje, ale dodatkowo będzie można dopisać komentarz, jeżeli N brak dodatkowych informacji. Czy zawsze kończyć rachunek? ustawienie tej opcji na T, powoduje, ze każde bonowanie do rachunku otwartego na kartę bezgotówkowa zostanie automatycznie zakończone wydrukiem paragonu fiskalnego. Czy system lojalności w Szefie? opcja ta umożliwia stanowisku sprzedaży reagowanie na karty rabatowe podane z Gastro Szefa. Czy generować dane dod. dla kart? jeśli odpowiemy T, system będzie generował dane o kartach klienta i zapisywał je w pliku hokus.dbf w katalogu wymiany danych. Będzie Obsługa sieciowego zbioru kart klienta opcja obecnie nieużywana. Czy pozwalać na przekroczenie limitu? po podaniu w konfiguracji karty rabatowej limitu dziennego bądź miesięcznego program może działać na dwa sposoby nie pozwoli na przekroczenie limitu N, lub pozwoli, ale powyżej limitu nie będą uwzględniane rabaty zapisane na karcie T. Kwota przekroczenia limitu jeśli jest ustawiona opcja: czy pozwalać na przekroczenie limitu na T to można podać na ile program może się zgodzić a po jakiej kwocie powiedzieć NIE. Czy dopłata do kart klienta druga f.p. opcja ustawiona na T zabrania przy przekroczeniu limitu na karcie dopłacić forma płatności zdefiniowana na karcie. Czy dotacje rozliczone natychmiast opcja zastrzeżona licencją - dotacje mogą być naliczane przy zamknięciu zmiany - wtedy system zlicza ile płaci firma ile pracownik. Czy karty bezgotówkowe bez limitu opcja dotyczy kart bezgotówkowych, czyli takich gdzie klient na wejście wpłaca kasę dostaje kartę i za jej pomocą płaci - przy wyjściu rozlicza się z niej. Jeżeli ustawienie na T to znaczy, że można na kartę kupować do woli, a na wyjście klient będzie musiał dopłacić brakującą kwotę. Czy pokazywać limity miesięczne można zdecydować czy wyświetlać limity miesięczne ( przy ustawionej opcji - czy dodatkowe informacje o karcie klienta ). 192
193 Czy zmiana ceny do ceny1 dotowana jak ustawimy na T - sprzedaż w cenie innej niż podstawowa będzie oznaczała że różnicę między ceną podstawową a sprzedaży dotuje zakład a kwotę sprzedaży musi zapłacić pracownik. Wykazane zostanie to w raportach dotacji. Nr f.p. dla wypłat z kart klientów forma płatności w jakiej zapisane są wypłaty z karty klienta. Czy op. Kasowe dla wypłat z k. k.? nie zaznaczenie tej opcji spowoduje, że wpłata lub wypłata z karty klienta poprzez funkcję KASA nie będzie zaliczana do operacji kasowych i tym samym nie wyświetli się w raporcie finansowym bieżącym. PLU Towaru dla wpłat z kart klientów numer artykułu, który będzie reprezentował na zestawieniach wpłaty na karty do kasy. Czy limity miesięczne to limity dotacji czy limit ustawiony jako miesięczny ma być również limitem dotacji w danym miesiącu. Czy otwarcie na stałego klienta z kart jeśli N to przy otwarciu rachunku na stałego klienta - wyświetla się ekran do wyboru/dopisania kontrahenta, jeśli T to wyświetli się lista kart rabatowych zdefiniowanych w POSie i kontrahenta wybiera się na podstawie karty. Czy limit sprzedaży karty to limit dotac wybranie T powoduje, że limit miesięczny i dzienny zapisany na karcie klienta to limit dotacji, a nie sprzedaży. ProfitCard program sedo zaznaczenie tej opcji informuje system o istnieniu kart sedo. Należy również podać ścieżkę do pliku z kartami klienckimi - wtedy system automatycznie odczytuje karty z pliku i generuje plik o nazwie ProgSedo.txt dla systemu sedo w opcji raporty archiwalne okresowe karty. Cena1 cena2 korzysta z kartotek towarów parametr sterujący sposobem liczenia wartości na zestawieniu Karta Cena1 i Cena2. Ma on znaczenie dla makro ( parametr aktywny ) i pozostałych ( parametr nieaktywny ). Dla Makro Wartość jest wyliczana z ceny 2 poziomu z tabeli towarów, w pozostałych przypadkach liczona jest wartość z ceny z pozycji dokumentu ( bonowania ). Czy połączenie ODBC z bazą PRMaster obsługa systemu kart pracowniczych ( tylko dla SODEXO ). 193
194 7.9. Specjalne Rysunek 224 Drugi numer kasy i opcje od - do godziny pozwalają na to, aby jeden terminal kasowy pełnił role dwóch terminali w przypadku, gdy w określonych porach dnia następują zmiany w przyporządkowaniu magazynów do kas fiskalnych. Godzina, do której kasa działa z drugim numerem jest równocześnie godzina jej wyzerowania. Grupa dań pracowniczych numer grupy towarowej zawierającej dania pracownicze. Pozwala to na otrzymywanie zestawień dań z tej grupy. Czy grafik od razu? ustawienie tej opcji na T powoduje, ze po wejściu do okna sprzedaży pokazuje się graficzna prezentacja pierwszej w kolejności sali, wpisanie liczby powoduje ustawienie się programu na Sali o tym numerze. Czy artykuły poniżej limitu na paragonie pytanie o to czy fiskalizowac sprzedaż na kartę poniżej kwoty wpłaconej. Jeśli ustawimy opcje na T program pokaże zerową wartość do zapłaty przez klienta, natomiast wydrukuje paragon fiskalny na artykuły znajdujące się na rachunku. Czy zamówienie po zmianie wagi? ustawienie na T powoduje wydruk potwierdzenia zważenia porcji towaru przez kelnera na drukarce zamówień. Opcja ma sens jedynie w przypadku, gdy parametr Czy czytać wagę przy bonowaniu ( zakładka Urządzenia) ustawimy na N. Czas sygnalizacji braku obsługi jeśli wpiszemy jakąś wartość (liczona w minutach) to po jej przekroczeniu, czyli braku obsługi rachunku przez ten czas, opis rachunku zostanie podkreślony. 194
195 Klawiatura Ekranowa 1/4 ekranu bonowania zostanie zamieniona na klawiaturę, na której bonuje się wpisując PLU. Czy ilość bezpośrednio z klawiatury parametr umożliwiający wbijanie ilości danego PLU za pomocą Klawiatury analogowej. W takim wypadku bonowanie potrawy z PLU np. 3 cztery razy przebiega następująco: 4 * 3. Klawiatura ekranowa T Rysunek 225 Czy ponowne obliczanie dotacji? dla systemu SODEXO, ponowne obliczanie dotacji przy zamykaniu paragonu i generowaniu zestawień. Czy wersja morska przełącza program w wersję morską. Pytanie o kraj w jakim trzeba rozliczyć podatek ( dla jednostek pływających ). Czy dwa klawisze Total jeśli ustawione na T, to na ekranie bonowania pojawia się drugi klawisz Total do szybkiej sprzedaży czyli pomija ekran rabatów i ekran do wydawania reszty. Czy dwa klawisze Total T Rysunek 226 Czy kontrola rachunków do autoryzacji? dotyczy rachunków na karty klienckie, przy zamykaniu przez kelnera rachunek odsyłany jest do kierownika w celu autoryzacji i ostatecznego zamknięcia. 195
196 Czy wycena zestawów na SQL serwerze? ( parametr domyślnie nie ) w przypadku gdy POS współpracuje z Szefem poprzez interface SQL, zaznaczenie tej opcji powoduje wycenę zestawu na podstawie cen podanych w kolumnie cena stała w edycji zestawu. Czy można sprzedać zest. bez składnika parametr decyduje, czy przy sprzedaży zestawu z zamiennikiem ma się pojawiać przycisk bez składnika. W przypadku ustawienia tej opcji na N można wymusić wybranie jakiegoś składnika za każdym razem. Czy składniki pizzy jako dodane czy składniki pizzy mają być traktowane jako osobne elementy składowe zamówienia i sprzedaży ( bon i rachunek ). Przy użyciu tego parametru pizza nie ma składników podstawowych. Grupa towarowa sugerowana parametr określa czy jest sprzedawany produkt sugerowany. Oznaczony jest poprzez podkreślenie nawy produktu na ekranie bonowania. Czy PLU z grupy dodatki ma dodatki w przypadku bonowania artykułu z dodatkami otwiera się grupa dodatków, po zabonowaniu jednego z dodatków, który ma przypisana grupę dodatków możliwa będzie dalsze bonowanie jeżeli opcja ta będzie ustawiona na T. Forma płatności określającą straty numer formy płatności określający straty. Pozwala to na otrzymywanie raportu strat dań gotowych. Hasło do pokazania stanu kasy parametr, który wpisany tak jak karta klienta ( z klawiatury ) na ekranie wyboru rachunku, powoduje uruchomienie procesu zliczania kasy na stanowisku wg form płatności. Współczynnik MPV współczynnik określający sposób naliczania przez program ceny zestawu. Hasło do pokazania statusu hasło do pokazania statusu drukarki fiskalnej, więc miedzy innymi kwoty, za jaką sprzedano od ostatniego raportu dobowego. Uporządkowanie kolejność rekordów w bazach - dla Windows 98 powinien być General, dla pozostałych Polish, dla wersji arabskiej Arabic. Rodzaj klawiatury ekranowej dla ustawień europejskich rodzaj klawiatury ustawiony powinien być na GENERAL. Wersja Arabska powinna mieć ustawione Arabic. Sortowanie towarów sortowanie towarów na ekranie bonowania. Możliwe parametry wg PLU i Nazwy. Sprzedaż na wynos numer stolika numer stolika dla sprzedaży na wynos takim numerem będą reprezentowane rachunki na zestawieniach. Stanowisko deliverki włącza stanowisko deliverki, rachunek zawsze będzie otwierany na wynos. Zam. na wynos przydzielane przez kierownika włączenie tej opcji na T powoduje, że tylko operator z uprawnieniami KIEROWNIKA może przydzielać poszczególne zamówienia dla kierowców. Szczegóły działania tej opcji opisane są poniżej. Czy dodatkowe informacje na wynos jeżeli wpiszemy literę T, to będziemy mogli uzupełnić informację na wynos o dane klienta. Ekran, który będzie się wyświetlać w przypadku ustawienia tej opcji na T wygląda następująco: 196
197 Rysunek 227 Znaczenie pól jest następujące: o Numer klienta numer klienta w systemie, o Telefon telefon klienta, o Imię, Nazwisko imię i nazwisko klienta, o Rodzaj klienta o Karta klienta - karta przypisana do klienta, o Grupa kart grupa do jakiej przypisana jest karta, o Kwadrat kwadrat rejonu dostawy, o Obiekt wybór obiektu, który zostanie przypisany do klienta, o Numer, klatka, piętro dokładny adres, o Typ budynku, klatka, piętro, domofon, wejście informacje dotyczące adresu klienta, o Opis jawny opis jawny drukowany na rachunku niefiskalnym. o Opis tajny opis tajny, nie jest drukowany. o Na godzinę godzina, na która ma zostać zrealizowana dostawa, o Grube pieniądze informacja pojawia się na wydruku zamówienia i w opisie dostawy. o Płaci kartą informacja pojawia się na wydruku zamówienia i w opisie dostawy. o Faktura VAT czy faktura VAT ma zostać wystawiona, w przypadku wpisania litery T, system przejdzie do okna wyboru kontrahentów i pozwoli wystawić fakturę. o Wpłata częściowa kwota jaka została wcześniej wpłacona na kartę klienta i ma zostać zdjęta z konta klienta (karty). Przyciski znajdujące się po lewej stronie programu oznaczają: o Nowy klient można dodać nowego klienta do bazy. o Szukaj klienta wyświetla listę dodanych klientów oraz umożliwia wybór konkretnego klienta z listy. o Rachunki numeru telefonu informacja o rachunkach danego klient (wcześniej trzeba wybrać klienta). o Ostatnie zamówienie z telefonu wywołuje ostatnie zamówienie dzwoniącego Klienta. 197
198 o Szukaj karty klienta umożliwia szukanie karty klienta. o Dodaj klienta do grupy przypisanie klienta do grupy kart rabatowych, co powoduje automatyczne założenie klientom karty rabatowej. o Obrót numeru telefonu obrót dla danego numeru telefonu. Dodanie kwot do obrotu następuje po zamknięciu zmiany. o Wyjście wyjście i powrót do ekranu otwartych rachunków. Stolik otwierany na wynos powinien być w większości przypadków od razu zamknięty, jednak zdarza się, że konieczne jest jego odłożenie (np. w celu opóźnionego podania ilości porcji potrawy ważonej), aby zwrócić szczególną uwagę na taki właśnie stolik pojawia się na ekranie wyboru rachunków w kolorze czerwonym. Żeby działały poniżej opisane funkcje musi być zdefiniowany operator, który ma zaznaczone w Słowniku operatorów pole Czy dostawca pizzy. W zależności od ustawienia opcji Zam. na wynos przydzielane przez kierownika program będzie działał na dwa sposoby: 1. Jeżeli ustawimy parametr na N to działanie będzie następujące: Po zamknięciu rachunku w głównym ekranie POSa dostępny jest przycisk Dostawa na wynos. Rysunek 228 Po wciśnięciu przycisku pojawi się okno zawierające rachunki, które zostały zamknięte na wynos. Wyświetlona jest tabelka zawierająca następujące pola: nr rach - numer wystawionego rachunku, ulica - adres, strefa - strefa dostawy, stan zamówienia - pola informujące o tym w jakim stanie znajduje się zamówienie: wolny - zamówienie nie jest realizowane, niezrealizowany - zamówienie jest w trakcie realizacji, rozliczony - zamówienie zostało zrealizowane i poprawnie rozliczone. 198
199 Rysunek 229 Wyboru rachunku dokonuje się na dwa sposoby: 1. poprzez kliknięcie myszką w rachunek ( podświetli się on wtedy na zielono ) oraz naciśnięcie guzika OK., 2. poprzez wpisanie z klawiatury wyświetlonej na ekranie numeru rachunku wciśnięciu guzika ENTER, a następnie OK. System wyjdzie z tego okna i powróci do ekranu logowania. Jeżeli ponownie wejdziemy w to okno, otrzymamy informację, o tym, że rachunek jest nierozliczony. Jeśli wszystko zostanie poprawnie zrealizowane, tzn. kierowca dostarczy towar i wróci z właściwą kwotą, należy ponownie dokonać wyboru rachunku, w sposób opisany powyżej, oraz zdecydować czy rozliczenie zostało dokonane poprawnie. Po zatwierdzeniu poprawności realizacji zamówienia, rachunek przejdzie w stan: rozliczony. Wciśnięcie guzika OK spowoduje opuszczenie okna rachunków, a rozliczony rachunek zostanie usunięty z tego okna. Wszelkie informacje na temat rachunków na wynos są dostępne po zamknięciu zmiany w raporcie okresowym bieżącym: Czas dostawy. 2. Jeżeli ustawimy parametr na T to działanie będzie następujące: Klawisz dostawy na wynos w ekranie głównym nie będzie dostępny. Przydzielanie zamówień do poszczególnych kierowców będzie się odbywać w momencie zamykania rachunku. Po wciśnięciu Total pojawi się dodatkowy ekran, w którym możemy zdecydować, któremu z kierowców ma zostać przydzielone zamówienie. Informacje o realizacji poszczególnych zamówień możemy uzyskać wciskając guzik ROZLICZENIE w ekranie rachunków. Po wciśnięciu przycisku pojawi się następujący ekran: Rysunek 230 Ekran ten przedstawia szczegółowe informacje dotyczące zamówień przydzielonych do 199
200 poszczególnych kierowców. W celu rozliczenia danego zamówienia należy kliknąć w numer kelnera, a następnie kliknąć w podświetlone pole OPIS. Na ekranie, który się wyświetli należy wybrać, czy zamówienie zostało zrealizowane, czy nie. Dodatkowo, po kliknięciu w polu Ulica w oknie wyboru zamówienia ( rys. 229 ) otwiera się dodatkowe okienko z możliwością wydruku mapy dojazdu. Czy kierowca posiada zapłatę? czy kwota zapłacona przez klienta jest w posiadaniu kierowcy. Kwota zostanie przypisana do danego kelnera ( kierowcy ), który dostarczał zamówienie na raporcie finansowym kończącym zmianę. Czy kierowca rozlicza zamówienie? kierowca sam może rozliczyć zamówienie ( działa tylko w przypadku jeżeli opcja Zam. na wynos przydzielane przez kierownika ustawiona na N ). Czy przekazanie zapłaty przy rozliczeniu jeśli kierowca ma przekazywać zapłatę kelnerowi parametr musi być aktywny w celu rejestracji przekazania zapłaty do kelnera. Czy op. kas. przy rozliczaniu kierowcy parametr wraz z: Czy przekazywanie zapłaty przy rozliczeniu. Dotyczy rozliczania kierowców tzw. deliverki czy "na wynos". W wypadku w/w parametru, przy jego aktywowaniu drukuje się potwierdzenie przekazania zapłaty do kelnera. Czy drukować potwierdzenie dla kierowcy wydruk potwierdzenia adresu dostawy dla kierowcy wraz z uwagami od przyjmującego zamówienie. Czy kontrola numerów i sufiksów w momencie, gdy mamy aktywną centralę telefoniczną, w/w parametr pozwala na pokazanie okna z informacjami na temat dzwoniącego klienta ( pod warunkiem, że jego numer z danymi znajduje się w bazie danych ). Czy deliverka do zamawiania tortów parametr, który przy odkładaniu rachunków powoduje, że wyświetlane jest zapytanie czy ma zostać wystawiony paragon czy rachunek wstępny. Przy obsłudze informacji o zamawiającym dania na wynos, w uwagach są zapisywane czas przygotowania i identyfikator osoby obsługującej. Czy rozszerzony opis jawny parametr aktywuje pobieranie informacji z kartoteki osób fizycznych do opisu o osobie. Ilość dni dla obliczenia obrotu klienta ilość dni na podstawie, której oblicza się obrót klienta w module delivery. 0 oznacza obliczanie obrotu dziennego. 200
201 7.10. Zamknięcie zmiany Rysunek 231 Czy zamk. zm. z otw. Rachunkami? parametr umożliwiający zamknięcie zmiany mimo otwartych rachunków. Ustawienie go na N spowoduje zablokowanie możliwości zamknięcia zmiany do momentu zamknięcia wszystkich odłożonych rachunków. Czy równoczesne zamk. zmiany wpisanie tu litery N spowoduje, ze przy wspólnej bazie transakcyjnej dla kilku kas zamkniecie zmiany na kasie nie będzie powodowało zamknięcia zmiany na wszystkich kasach podłączonych do wspólnej bazy transakcyjnej, a jedynie na kasie zamykającej. Ustawienie litery T spowoduje z kolei, ze zamkniecie zmiany na kasie spowoduje zamkniecie zmiany na wszystkich kasach podłączonych do danej ( wspólnej ) bazy transakcyjnej. Oczywiście również raporty ( uzyskane wskutek zamknięcia zmiany ) z tej kasy będą dotyczyły sprzedaży ze wszystkich kas w obrębie bazy transakcyjnej. Wskazane jest ustawienie na T. Godzina zamknięcia obecności godzina automatycznego zamknięcia obecności pracowników, w przypadku korzystania z opcji rozliczania czasu pracy. Jest to godzina, o której pracownicy zostają automatycznie wyrejestrowani i po tej godzinie wymagane jest ponowne ich zgłoszenie do pracy. Godzina końca doby umowna godzina końca doby wykorzystywana przy wszelkich raportach dobowych w przypadku, kiedy lokal zaczyna prace w ciągu jednej doby a kończy w następnej. Czy zamknięcie zm. wymeldowuje z pracy? jeśli zajdzie sytuacja, że ktoś się nie wymeldował ( np. zapomniał ) to ustawienie tej opcji spowoduje automatyczne wymeldowanie podczas zamykania zmiany 201
202 Godzina informacji o konieczności zamk. zm. można zdefiniować godzinę od której POS będzie informował o konieczności zamknięcia zmiany. Na ekran będzie wywoływane okno z komunikatem Zamknij zmianę. Rozliczenie kelnera: Czy drukować raport zadeklarowanych kwot czy przy rozliczeniu kelnera ma drukować się raport zdeklarowanych kwot, np. kwot zadeklarowanych przy wszelkiego rodzaju wpłatach na kasę, karty klientów, etc. Czy drukować raport finansowy kelnera czy przy rozliczeniu kelnera ma drukować się raport finansowy uwzględniający obrót, kwoty w poszczególnych formach płatności oraz przejęte i oddane innym kelnerom rachunki ( ich kwoty ). W ekranie raportów raport finansowy prosty raport generowany w raportach archiwalnych i bieżących jest uproszczony ( zawiera tylko podsumowanie całej zmiany ). Czy zamknięcie zmiany z nierozliczoną deliverką czy można zamknąć zmianę bez rozliczenia sprzedaży prowadzonej na wynos. Wydruk raportów na koniec zmiany: Rysunek 232 W tym miejscu określane są ilości kopii wydruku poszczególnych raportów ( bieżącej zmiany ) do wydruku na zakończenie zmiany. 0 oznacza wyłączenie wydruku na zakończeniu zmiany, wartości od 1 do 9 określają ilość kopii wydruku. 202
203 7.11. Magazyn Rysunek 233 Ścieżka do magazynu katalog wymiany danych z programem Gastro lub innym programem magazynowym. Typ interface o DBF w przypadku współpracy z Szefem gdy do dyspozycji mamy tylko możliwość wymiany plikowej ( np. zła infrastruktura sieciowa uniemożliwiająca działanie bezpośrednio po SQL ), o SQL w przypadku bezpośredniego połączenia z bazą danych Szefa. W przypadku interfejsu SQL należy pamiętać o pozostawieniu pustego pola Ścieżka do magazynu ( w starszych wersjach programu ). Czy pełna wysyłka o przy połączeniu DBF: jeśli wpiszemy N, system będzie na bieżąco dopisywał do pliku wynikowego dane o sprzedaży, jeśli T system wyśle do Gastro Szefa dane o sprzedaży przy zamknięciu zmiany. o przy połączeniu SQL: działanie jest niemal identyczne, z wyjątkiem parametru T w tym wypadku wysyłane są wszystkie dane znajdujące się w POSie ( również cała sprzedaż archiwalna opcja działa podobnie do ponownej wysyłki ). Ważne! Dla DBF: Ustawienie parametru Czy pełna wysyłka na T spowoduje stworzenie pliku wynikowego przy zamknięciu zmiany. Wszelkie inne dane zostaną nadpisane. 203
204 Czy można zdalnie zerować - wpisanie litery T pozwala na zdalne zerowanie z systemu Gastro Szef. Warunek pozostawienie programu na pierwszym ekranie ( ekran startowy ). Numer kasy drugiego magazynu jeżeli wpiszemy tu numer różny od 0, wówczas komputer będzie, przed każdym zabonowaniem, pozwalał wskazać skąd pochodzi dany artykuł. Istnieją dwie możliwości: standardowy magazyn przypisany do danej grupy towarowej, lub drugi magazyn. Opcja dostępna w menu Funkcje na ekranie rachunków. Rysunek 234 Kasa dodatkowej kopii fiskalnej numer kasy, na której w razie niepowodzenia wydruku paragonu, przy aktywnej wspólnej bazie Trans, będzie drukowany paragon. Czy rozchód według numerów kas? opcja informuje o tym, czy Gastro Szef ma prowadzić rozchód według numerów kas, na których bonowano potrawy ( ustawienie T ), czy według numerów kas na których kończono rachunki ( ustawienie N ). Czy kontrola stanów magazynowych jest możliwość żeby POS pilnował stanów magazynowych i informował podczas sprzedaży jeśli nie ma artykułu na stanie magazynowym ( sprawdzanie ma charakter szacunkowy, nie jest to pełny on-line ): o ustawienie N - nie sprawdzać, o ustawienie T - ma sprawdzać towary magazynowane i sprzedawane, czyli typowy sklep, o ustawienie R - ma sprawdzać także receptury, czyli czy jest wystarczająca ilość surowca w magazynie - tylko R bardzo spowalnia działanie sprzedaży. Główna nazwa towaru w zależności o tego, co zostanie wybrane to ta nazwa będzie wyświetlana w POSie na klawiszach. Czy bezpośrednie połączenie SQL w przypadku zdefiniowania połączenia bezpośrednio przez interfejs SQL pole to musi być ustawione na T. Należy również pamiętać o ustawieniu parametrów połączenia ODBC w zakładce KATALOGI. Umożliwia automatyczny odczyt słowników z SQL serwera. Czy ignorować wysłane z Gastro Szefa: Formy płatności, Rabaty, Kelnerów, Kontrahentów, Karty rabatowe, Dotacje wpisanie w odpowiednie pola litery T spowoduje, ze POS będzie się zachowywał tak, jakby Gastro Szef nie wysyłał mu nowych informacji o odpowiednich słownikach. 204
205 7.12. Faktury Rysunek 235 Czy można drukować faktury gdy wpiszemy tu N uniemożliwimy wydruk faktur VAT jako dokumentów kończących transakcje. Zbiorcze FV tylko do paragonu fisk. / transakcji niefisk.? jeśli parametr jest aktywny to wystawienie faktur zbiorczych będzie stosowane oddzielnie do rachunków fiskalnych i osobno do niefiskalnych. Czy drukować paragon do faktury VAT jeżeli wpiszemy tu N system nie będzie drukował paragonów fiskalnych do faktur VAT. Ilość kopii faktury parametr umożliwiający ustawienie ilości wydruków z opisem Kopia na fakturze. 0 powoduje wydrukowanie jednej kopii z napisem Oryginał / Kopia. Czy faktury VAT według grup wpisanie tu litery T powoduje, ze faktura VAT drukowana jest według grup towarowych, wpisanie litery N powoduje to, ze faktury drukują się według stawek VAT. Na fakturze drukowanej wg grup pojawia się pozycje o nazwach Usługa Gastronomiczna XX, gdzie XX oznacza numer grupy. Jeśli opcja ta będzie wyłączona, to na fakturze pojawia się pozycje o nazwie Usługa Gastronomiczna w kolejnych stawkach VAT. Istnieje możliwość wydrukowania na fakturze konkretnej pozycji pod konkretna nazwa, co jest z kolei uzależnione od odpowiedniej konfiguracji sprzedawanych artykułów. Patrz >> Opis Towarów. Czy numer kasy na fakturze wpisanie litery T powoduje, ze numer faktury Będzie zawierał również informacje o numerze kasy. Czy drukować rok w numerze faktury? czy bieżący rok ma być zawarty w numerze faktury VAT. Czy wystawiać faktury do parag. wg fp? istnieje możliwość wystawienia FV do wielu paragonów. Jest możliwe, że paragony są wystawione na różne formy płatności. Jeśli ten parametr będzie T, to system spyta o to, jakie paragony, na jaką fp, ma zsumować. Oprócz tego istnieje przycisk wszystkie. Jeśli opcja ustawiona jest na N, to będzie sumował całe 205
206 paragony. Korzystanie z tej funkcji wiąże się z wprowadzeniem ilości 1 w kolumnę ilość na F.V. Czy blokada powtórnej fiskalizacji? jeżeli wydruk faktur jest skierowany na drukarkę fiskalną, program przekieruje kolejny wydruk na drukarkę zwykłą. Czy faktury VAT na papierze firmowym? jeżeli wpiszemy T, uzyskamy dodatkowy margines górny 6 cm pozwalający drukować faktury na papierze firmowym z przygotowanym ozdobnym nagłówkiem. Jeśli wprowadzimy grafikę nagłówka na fakturze, wydrukuje się ona w obrębie górnego marginesu. Czy drukować rachunek do faktury VAT? wpisanie litery T spowoduje wydruk rachunku niefiskalnego do faktur VAT. Czy dopiski na fakturach VAT? wpisanie tu litery T spowoduje przy każdym uruchomieniu, włączenie edytora pozwalającego wpisać dowolny tekst, który będzie umieszczony na dole wydruku faktury VAT. Czy podgląd FV? wpisanie litery T pozwala na podgląd faktury przed wydrukiem. Nie należy stosować tej opcji przy bez klawiaturowej obsłudze programu, gdyż z podglądu możną wyjść jedynie klawiszem ESC. Czy czterocyfrowy numer faktury? czy numery faktur mają być czterocyfrowe np. dla faktury nr 43 będzie Domyślna ilość dni dla kredytowej f.p. domyślna ilość dni do zapłacenia faktury wystawianej dla kredytowej formy płatności. Czy faktury w walucie parametr umożliwiający wystawianie faktur w walutach obcych. Warunkiem koniecznym jest zdefiniowanie w tabeli Kusów walut poszczególnych wartości dla walut obcych. Kwota wyrażana na fakturze będzie kwotą w walucie. Czy faktury w walucie Aktywne Rysunek 236 Przy wystawianiu faktury program zapyta się o walutę transakcji. Domyślny PKWiU domyślny numer PKWiU drukowany na fakturze ( pierwsze od lewej pole dla usługi gastronomicznej, drugie dla usługi cateringowej ). Nazwy na fakturze nazwa, jaka ma się drukować na każdej wystawianej fakturze. Podpis na F.V. podpis jaki ma być dołączany do każdej faktury VAT. 206
207 Dodatkowe oznaczenie faktur informacja drukowana po numerze faktury np. nr 4/2010/dodatkowe_oznaczenie. Drukować numer transakcji na fakturze program może drukować numer transakcji na fakturze VAT zawsze ( numer transakcji wewnętrzny ), pytać się o takowy wydruk lub drukować numer tylko ściśle określonych typów rachunków ( fiskalnych lub niefiskalnych ). Grafika nagłówka na fakturze ścieżka do pliku graficznego, który ma być wydrukowany w nagłówku faktury ( działa tylko przy ustawieniu wydruku faktur na papierze firmowym). Plik z grafiką musi mieć rozmiar w stosunku 4 do 1 ( szerokość do wysokości ). Stały dopisek na fakturze tekst, który będzie dopisywany do każdej faktury VAT Inne dokumenty Rysunek 237 Czy można drukować rachunki niefisk. gdy wpiszemy tu N uniemożliwimy wydruk rachunków niefiskalnych na kasie. Czy drukować rachunek do P.F. jeżeli wpiszemy literę T oznacza to, ze do każdego paragonu fiskalnego drukowany będzie rachunek na drukarce niefiskalnej. Jest to praktykowane przez restauracje posiadające firmowe druki rachunków i pragnące wręczać swoim gościom ładnie wyglądające rachunki oprócz paragonów fiskalnych. Wpisanie litery P spowoduje, ze komputer będzie pytał po każdym paragonie fiskalnym czy chcemy wydrukować rachunek dla klienta. Ma to na celu oszczędności druków rachunków. Czy drukować rachunek o wartości 0 jak wiadomo drukarka fiskalna nie wydrukuje paragonu o zerowych cenach sprzedaży. Odpowiedz tak na to pytanie powoduje, ze paragony takie będą drukowane jako rachunki niefiskalne. 207
208 Czy drukować nagłówek na rachunku dotyczy to rachunku niefiskalnego. Brak nagłówka często jest pożądany przy stosowaniu papieru firmowego z pierwotnie nadrukowanym nagłówkiem lub przy dodrukowywaniu nagłówka z pliku graficznego ( grafika nagłówka na rachunku ). Plik z grafiką musi mieć rozmiar w stosunku 2 do 1 ( szerokość do wysokości ). Ilość kopii rachunku wybranie ilości kopii rachunków, które maja być drukowane po zamknięciu rachunku dokumentem rachunek niefiskalny. Wartość 0 oznacza zero kopii, czyli tylko oryginał. Czy stawki VAT na rachunkach jeśli odpowiemy T na rachunkach niefiskalnych pojawi się rozbicie kwoty rachunku na stawki VAT. Czy można zamknąć rachunek? wpisanie litery N uniemożliwi zamykanie rachunków na kasie. Potrzebne w dużych systemach kasjersko - kelnerskich lub na stanowiskach nie wyposażonych w drukarki fiskalne. Czy rachunki wykładane ustawienie parametru na T włącza opcje wydruku na blankietach rachunków wszystkiego co zostało zabonowane w momencie wydruku zamówień. W momencie zakończenia rachunku system dodrukowuje na nim zakończenie i podsumowanie. System taki wymaga, aby kelner zawsze podczas bonowania wkładał rachunek klienta do drukarki. Połączenie tej funkcji z drukarka rachunków typu paragonowego ( patrz karta drukarki ), powoduje, ze po każdym bonowaniu rachunek jest drukowany od początku ( w całości ). Ilość kopii PolCard opcja umożliwia wydrukowanie potwierdzenia płatności karta kredytowa w odpowiedniej ilości kopii, 0 - oznacza bez kopii ( tylko oryginał ). Rodzaj dokumentu przy wysyłce rec. - pozwala zdefiniować, jakim dokumentem ma kończyć się transakcja odsyłana do systemu recepcyjnego i tak: o 0 - wybór ręczny; o 1 - paragon fiskalny; o 2 - niefiskalny rachunek (fiskalizacja w recepcji). Czy nazwisko kelnera na paragonie jeżeli wstawimy tu literę N, to na paragonie fiskalnym i rachunku ozdobnym w miejscu nazwiska pojawi się numer operatora. Czy łączyć zestawy na paragonie zestaw to zbiór artykułów sprzedawanych jako całość ( np. Cola, frytki i hot-dog sprzedawane są w cenie 10 zł jako zestaw 1 ). Opcja ta ustawiona na T umożliwia drukowanie zestawów na drukarce fiskalnej pod nazwa zestawu ( czasami, gdy zestaw ma artykuły w różnych stawkach VAT program drukuje dwie pozycje z nazwa zestawu ), ustawiona na N będzie rozdzielać zestaw na drukarce fiskalnej, drukując poszczególne składniki zestawu w odpowiednio dopasowanych cenach. Czy drukować informacje rabatowe? wpisanie T oznacza wydruk informacji rabatowych na rachunku. Czy rabaty na paragonie? tylko na drukarce Posnet, na paragonie umieszczana jest informacja o rabacie Ilość kopii dokumentu kasowego należy podać ilość kopii dokumentu KP i KW. o 0 oznacza wydruk oryginału, o 1 oryginał i jedna kopia itd. Czy sumować rabaty odpowiedz T spowoduje, ze system pozwoli na wielokrotne rabatowanie tych samych pozycji rachunku np. w przypadku gdy udzielamy rabatu do konkretnej pozycji a później rabatujemy cały rachunek. Odpowiedz N spowoduje, że pozycja o zmienionej cenie nie będzie rabatowana. Ilość linii na rachunku wykładanym - pytanie o to ile linii ma program drukować na jednym blankiecie. 208
209 Czy kontrola schodka podatkowego? - w przypadku ustawienia tej opcji na T, program będzie dopisywał do nazwy towaru i nr stawki VAT. Grafika nagłówka na rachunku ścieżka do pliku graficznego, który ma być wydrukowany w nagłówku rachunku ( działa tylko przy ustawieniu czy drukować nagłówek na N ). Napis na dole rachunku dwuwierszowy napis, który ma się pojawić na dole rachunku niefiskalnego. Rodzaj nazwy na paragonie fiskalnym z tego pola pobierania jest nazwa na paragonie. Czy pytać o rabat na rachunkach wstępnych program będzie pytać o drukowanie rabatu na rachunku wstępnym. Czy talony w nominałach po sprzedaży na formę płatności pojawia się okno w którym zlicza się talony w odpowiednich nominałach. Rysunek 238 Czy zliczać stany Funkcjonalność polega na wprowadzeniu śledzenia zmian stanów magazynowych w ciągu dnia i kontroli zapasów towarów w magazynie w połączeniu ze sprzedażą z POS a ( co kilka minut jest generowany plik zawierający informację to co w Gastro SZEF minus to co w buforze Gastro POS ). Czy rabaty rozszerzone z Gastro Szefa parametr wyłącza możliwość definiowania rabatów w słowniku POSa i pobiera je z Gastro Szefa. Rozszerza to możliwość tworzenia rabatów zależnych od kilku warunków np. od grupy towarowej i czasu bonowania. Czy rabat progresywny do kart klienta pozwala udzielać rosnącego rabatu wraz ze wzrostem kwoty obrotów klienta. Działa tylko wraz z opcją Czy rabaty rozszerzone z Gastro Szefa. Czy system lojalnościowy LMS włącza funkcjonalność współpracy z systemem lojalnościowym kart klienta. Dokładny opis znajduje się w dodatku H. Czy blokada pełnego importu kart TOPAZ włącza obsługę systemu lojalnościowego kart klienta. 209
210 Czy blokada połączenia z OnQ połączenie z systemem HILTON Czy wysyłka do CHART online włącza wysyłanie paragonów zamykanych specjalną formą płatności. Czy zatwierdzać wagę po zabonowaniu - wyświetla komunikat z prośbą o zatwierdzenie wagi Wygląd Rysunek 239 Przyciski bonowania Czcionka parametr umożliwiający definiowanie wszystkich parametrów czcionki dla przycisków bonowania. Liczba znaków na linijce klawisza maksymalna liczba znaków w jednej linijce klawisza bonowania. Pozycja obrazka na klawiszu domyślne 12 na środku przycisku. Sposób sortowania grup sposób sortowania grup towarowych na ekranie bonowania. Reset przycisk resetowania wyglądu do ustawień standardowych. Etykiety zamówionych pozycji Czcionka parametr umożliwiający definiowanie wszystkich parametrów czcionki dla artykułów zabonowanych na liście zamówień. Schemat linijki dane jakie mają znajdować się na linijce rachunku zabonowanego (wzór). Pozostałe Czcionka czcionka wykorzystywana w programie w pozostałych miejscach. Rodzaj grafik na ekranach rozmiar przycisków 85x85 dpi, 112x112 dpi lub brak grafik. Czy skalować napisy klawiszy grup i bonowania? pozwala włączyć skalowanie czcionek w zależności od ilości znaków. 210
211 7.15. Otw. rachunku Rysunek 240 Czy można otworzyć rachunek ustawienie wyboru jakie typy rachunków można otworzyć w programie ( Na wynos z dostawą potrzebuje osobnej licencji na moduł delivery ). Czy doliczać napiwek typy rachunków do jakich można doliczać napiwek. Czy tylko jeden rachunek na stolik? zaznaczenie tej opcji powoduje, że nie jest możliwe otwarcie kolejnego rachunku na ten sam numer stolika. Czy przy pierwszym rachunku podawać obrót? przy otwieraniu pierwszego rachunku przez kelnera podawana jest informacja dotycząca wielkości obrotu danego kelnera w stosunku do obrotów pozostałych kelnerów. Czy pokazywać okno okresów serwowania w słownikach POS a pojawi się odpowiednie menu, w którym definiujemy okresy obowiązywania odpowiednich rodzajów posiłków ( np. śniadania, obiady, kolacje ). Czy pokazywać okno okresów serwowania Aktywne Rysunek
212 Okno słownika okresów serwowania. Rysunek 242 Czy potwierdzać formę płatności T/N wyświetla dodatkowe okienko z pytaniem o potwierdzenie czy wybrana forma płatności jest poprawna przed zakończeniem transakcji. Czy obsługa COASTER ów wyświetla pytanie o numer coastera przy odkładaniu rachunku i drukuje go na zamówieniu. Czy pozwalać na otwarcie rachunku bez podania numeru stolika Zamknięcie na wiele form płatności funkcjonalność pozwala podczas dzielenia rachunku zamykać wydzielone pozycje na wybrane formy płatności. 212
213 8.Dodatki 8.1.Dodatek A: ZACHOWANIE SYSTEMU W PRZYPADKU AWARII SERWERA SIECIOWEGO System obsługi kelnerskiej pozwala pracować w sieci. Wówczas katalogi transakcji i programu magazynowego muszą być zdefiniowane jako katalogi sieciowe. System kontroluje poprawność działania serwera sieciowego. Jeżeli stwierdza awarię serwera wówczas przekonfigurowywuje się w tryb pracy lokalnej. Operacja ta przebiega według następującego algorytmu: 1. Skopiowanie pliku konfig.mem do pliku konfig.old; 2. Wpisanie lokalnych ścieżek do pliku konfig.mem; 3. Restart systemu; 4. Ostrzeżenie o konieczności zmiany katalogu transakcji; 5. Monit o hasło Powyższe operacje wykonywane są automatycznie w momencie stwierdzenia awarii połączenia. Ważne! Hasłem jest słowo wpisane w konfiguracji w polu hasło do pokazania stanu kasy. Zmiana ścieżek jest trwała, tzn. po usunięciu awarii serwera trzeba skopiować plik konfig.old na konfig.mem. W celu naprawy zaistniałej sytuacji, czyli przywrócenia spójności baz, zastosować procedurę przedstawioną poniżej. Zakładając, że na jednym POSie powstała lokalna baza transakcyjna i funkcjonuje tam do dzisiaj, aby połączyć rachunki z bazy lokalnej tego z bazą główną należy: zamknąć rachunki z bazy lokalnej POS-a, zamknąć zmianę w na tym POS-ie, podłączyć POS-a do głównej bazy transakcyjnej, zamknąć zmianę na wszystkich kasach ( po tej operacji zbiory w centralnym zbiorze transakcji powinny po zamknięciu zmiany być puste proszę upewnić się że baza //SERWER/TRANS/rachunki.dbf jest pusta ), wykonać archiwizację zbiorów POS-a, przede wszystkim centralny katalog transakcji, z lokalnego katalogu transakcji archiwalnych omawianej kasy POS przekopiować pliki: o TRANS/ARC/rachunki.dbf, o TRANS/ARC/rachunki.cdx, o TRANS/ARC/rachlin.dbf, o TRANS/ARC/rachlin.cdx do centralnego katalogu transakcji bieżących, czyli do: o // SERWER/TRANS/rachunki.dbf, o // SERWER /TRANS/rachunki.cdx, o // SERWER /TRANS/rachlin.dbf, o // SERWER /TRANS/rachlin.cdx nadpisując tam istniejące pliki. otworzyć zmianę na dowolnym POSie, a następnie ją zamknąć. Rachunki z bieżącej bazy transakcji zostaną przepisane do archiwum, przy czym zostaną przenumerowane. Mogą więc 213
214 wystąpić trudności w późniejszym zidentyfikowaniu transakcji po numerze. Operacja ta może trwać kilkanaście minut Dodatek B: SPRZEDAŻ PIZZY. Program POS ma możliwość zdefiniowania rodzaju towaru jako pizza zestaw. Do zdefiniowania pizzy należy użyć programu Gastro Szef ( wersja demonstracyjna również ma taką możliwość ). W słowniku artykułów w Szefie określamy typ artykułu jako PIZZA ZESTAW, tworzymy dodatkową grupę, która będzie zawierać pizze wraz z ich recepturami. Tworząc artykuł PIZZA ZESTAW, definiujemy w recepturze, że składa on się z pizzy wybranej z tej dodatkowej grupy oraz z określonych dodatków ( składników ), które dopisujemy również w oknie receptury ( Ważne: jako typ dodatków wybieramy z listy: ZAMIENNIK ). Przykład konfiguracji: definiujemy grupę surowców zawierającą np. sosy, sery itp. definiujemy grupę podreceptur, w której zostaną stworzone składniki bezpośrednio wchodzące w skład pizzy ( bez cen), tworzymy grupę, która będzie wysyłana do POSa. W grupie tej będą się znajdować pizze wraz z recepturami zdefiniowanymi w sposób standardowy. Dla przykładu załóżmy, że definiujemy pizze o nazwie Capriciosa. Rysunek 243 Przykładowa receptura wygląda następująco: Rysunek 244 Należy zwrócić uwagę, żeby w skład receptury wchodziły tylko i wyłącznie składniki, których z pewnością nie będziemy zmieniać w trakcie sprzedaży pizzy. Błędem byłoby zdefiniowanie w tym miejscu np. składnika szynka, bo może zaistnieć potrzeba usunięcia go w trakcie sprzedaży pizzy. 214
215 tworzymy grupy dodatków, np. dodatki do pizzy małej, dodatki do pizzy dużej, w których określamy jakie dodatki są możliwe do dodania do pizzy. Stworzone tu dodatki są określone jako sprzedawalne oraz mają recepturę i cenę, ostatni etap to stworzenie zestawów, czyli grupy zawierającej pizze zdefiniowane jako pizza/zestaw oraz powiązanie jej za pośrednictwem receptur z poprzednimi grupami. Docelowo tylko z tej grupy będzie odbywało się bonowanie pizzy. Grupa zawierająca zestawy podobnie jak w pierwszym przypadku musi mieć zdefiniowaną grupę z dodatkami. Rysunek 245 W tym miejscu należy określić cenę, za jaką pizza ma być sprzedawana. Numer grupy oznaczonej jako 40 wskazuje na grupę, która zawiera dodatki do pizzy. Okno z recepturą wygląda następująco: Rysunek 246 Na pierwszej pozycji umieszczamy artykuł, w którym zdefiniowaliśmy podstawę pizzy. Na kolejnych pozycjach dodajemy właściwe składniki wchodzące w skład pizzy. Jako typ należy wybrać ZAMIENNIK, a w pole Podst. wpisać PLU artykułu podstawowego dla tej pizzy. 215
216 Sprzedaż PIZZY: Po wyborze grupy towarowej zawierającej artykuły zdefiniowane jako pizza zestaw pojawia się okno: Rysunek 247 Składnik podstawowy zaznaczony jest kolorem zielonym, pozostałe składki zdefiniowane jako ZAMIENNIKI, maja kolor żółty. Na dole ekranu wyświetlane są pozostałe możliwe do dodania składniki. W przypadku skreślenia z lisy jednego ze składników podstawowych zostanie on zaznaczony kolorem pomarańczowym: 216
217 Rysunek 248 Należ zauważyć, że cena pizzy nie zmieniła się mimo odjęcia jednego ze składników. Jest to działanie poprawne, raz ustalona cena pizzy nie podlega zmianie poniżej ustalonego poziomu. W tej chwili system pamięta, że jeden składnik w określonej cenie został zdjęty. Jeżeli dodamy kolejny składnik, który będzie droższy od tego wykreślonego system doliczy różnice do kwoty do zapłaty: 217
218 Rysunek 249 Wykreślony został składnik w cenie 3,5 zł a dodany w cenie 5zł różnica wynosi 1,5zł, czyli cena pizzy zwiększy się o 1,5 zł. Na ekranie podobnie jak w sprzedaży poprzedniego rodzaju pizzy dostępne są następujące opcje: Na ile części umożliwia dodawanie dodatków na każdą część pizzy oddzielnie, ekran zostaje podzielony na tyle części na ile ma być podzielona pizza. W przykładzie poniżej został zastosowany podział na dwie części, przez co ekran podzielił się na dwie niezależne kolumny, które umożliwiają oddzielne dodawanie dodatków do każdej połówki pizzy. Rysunek
219 Jak krojona pytanie na ile części ma być pokrojona pizza. Ile talerzy na ile talerzy ma być rozdzielona pizza. Przycisk PIZZA pozwala, nie wychodząc z tego ekranu powrócić do grupy towarowej zawierającej pizze. Umożliwia to np. wybranie jako drugiej polowy pizze innego rodzaju, do której oczywiście będzie można dobonować dodatkowe składniki. Przycisk strzałki przechodzi do następnego ekranu z dodatkami, jeżeli nie mieszczą się one na jednym ekranie. Wyjście pozwala powrócić do głównego ekranu bonowania po zakończeniu bonowania pizzy. Ważne! Pizza sprzedawana w tej konfiguracji ma możliwość usuwania składników. Cena pizzy nie zostanie jednak zmniejszona poniżej pewnego ustalonego w polu cena poziomu. Cena będzie się zmieniać w zależności od tego czy dodamy nowe składniki do pizzy. Może się zdarzyć, że usuniemy dwa standardowe składniki, z których każdy ma cenę 3 zł, czyli suma 6zł, a następnie dodamy 3 składniki, z których każde sprzedawany jest w cenie 2zł. Cena pizzy również nie ulegnie zmianie. 219
220 8.3. Dodatek C: WSPÓŁPRACA Z WAGĄ ELEKTRONICZNĄ I KABEL ŁĄCZĄCY. System POS współpracuje z następującymi wagami elektronicznymi: CAS Typ Angel 15 MX, która wymaga następującego kabla łączącego: Strona wagi Strona komputera 9 pin wtyczka męska 9 pin wtyczka żeńska TXD - PIN RXD PIN 2 RXD - PIN TXD PIN 3 GND - PIN GND PIN 5 PIN 7 zwarty z PIN 8 PIN 4 zwarty z PIN 6 Dane pochodzą z firmy TORELL w Pruszczu Gdańskim tel MEDESA Typ MEDESA BASIC AXISB2000 Odczyt wagi jest automatyczny po wybraniu towaru, który ma w opisie informację, że jest towarem ważonym. System wymaga by waga była ustabilizowana w momencie dokonywania odczytu wartości z wagi. 220
221 8.4. Dodatek D: WŁASNY PROTOKÓŁ TRANSMISJI DO HOTELU Własny protokół transmisji do systemów hotelarskich stworzony został w celu możliwości współpracy z systemami, których autorzy dopiero pragną przystosować swój program hotelowy do współpracy z POS. Protokół ten zakłada, że system hotelarski posiada własny serwis, który na bieżąco jest w stanie reagować na istnienie plików w katalogu wymiany danych. Protokół oparty jest o pliki tekstowe, więc nie powinien sprawiać trudności autorom oprogramowania hotelowego. Protokół przewiduje dwie fazy komunikacji: 1. Stwierdzenie zameldowania gościa w pokoju i możliwości udzielania mu kredytu; 2. Faktyczne księgowanie rachunku z potwierdzeniem. Opis fazy pierwszej. POS wysyła do wspólnego katalogu plik o nazwie PXXXXXXX.DAT o strukturze PPPPKKKKKKKKK.KK, gdzie: o P numer pokoju, o K kwota transakcji. System hotelowy odsyła plik o nazwie OXXXXXXX.DAT o strukturze GGGGGGGGGGGGGGGGGGGGGGGGGGGGGGGGGGGNNNNNNNN, gdzie: G nazwisko gościa, N numer gościa w systemie hotelowym. Jeśli nie można księgować, odsyłany plik jest pusty. POS czeka na odpowiedź 50 sekund. W przypadku braku odpowiedzi przerywa transakcję. XXXXXXX numer operacji, trzy pierwsze cyfry numer kasy, dalej losowo generowane liczby. Opis fazy drugiej. POS wysyła do wspólnego katalogu plik o nazwie RXXXXXXX.DAT o strukturze PPPPGGGGGGGG , gdzie: P numer pokoju, G numer gościa, 1 kwota 23% VAT, 2 kwota 8 % VAT, 3 kwota 0% VAT, 4 kwota zwolniona z VAT. System hotelowy odsyła plik ZXXXXXXX.DAT zawierający słowo OK, gdy wszystko jest prawidłowo i cokolwiek innego lub nic, gdy nie doszło do księgowania. POS czeka na odpowiedź 50 sekund. W przypadku braku odpowiedzi przerywa transakcję. 221
222 XXXXXXX numer operacji, trzy pierwsze cyfry numer kasy, dalej losowo generowane liczby. Ważne! 1.System hotelowy nie powinien zakładać, że koniecznie muszą zajść obie fazy. 2.Możliwe jest wykonanie tylko fazy drugiej bez fazy pierwszej. 222
223 8.5. Dodatek E: PARAMETRY STARTOWE POS a Poza standardowym uruchomieniem programu Gastro POS istnieje również możliwość jego uruchomienia z różnymi parametrami startowymi. Uruchomienie to polega na wpisaniu w linii poleceń systemu Windows ścieżki do programu, następnie spacji i parametru np. C:\G_POS\pos.exe IMPORT. Kilka z parametrów startowych zostało już opisanych w poprzednich rozdziałach, przy okazji opisu instalacji, konfiguracji czy sprzedaży, tu zostaną opisane jeszcze raz wszystkie możliwe opcje: Import powoduje uruchomienie importu baz powoduje przeindeksowanie i przebudowanie baz danych - automatycznie występuje po zmianie wersji oprogramowania. Uwaga! 1.Jeśli pracujemy na kilku stanowiskach na wspólnej bazie transakcyjnej, podczas importu baz na jednym stanowisku inne muszą być wyłączone. 2.Nie można przerywać działania programu podczas importu baz, takie działanie grozi utratą danych! W przypadku awarii systemu podczas działania importu lub jakichkolwiek innych okoliczności które nie pozwoliłyby na pomyślne jego zakończenie należy bezwzględnie przed ponownym uruchomieniem importu skopiować zawartość katalogu trans\stare do katalogu trans i zawartość katalogu trans\arc\stare do katalogu trans\arc ( zakładając że katalog trans jest katalogiem transakcyjnym POS-a ). Podobnie należy postąpić z katalogiem dane tzn. skopiować pliki z dane/stare do dane. Numer powoduje uruchomienie formularza zamówienia pliku licencji; Grafik uruchomienie programu do edycji graficznej reprezentacji sali; Log przeglądanie logu programu Export w katalogu głównym programu tworzony jest plik towary.txt, zawierający pełną listę artykułów z POSa. Każda linijka zawiera nazwę artykułu, jednostkę miary sprzedaży, numer PLU, numer grupy do której przyporządkowany jest dany artykuł, ceny w czterech poziomach i numer drukarki zamówień. Napisy pozwala na edycję bazy napisów ( plik napisy.dbf ). Większość tekstów występujących w programie ( w oknach i na raportach ) jest pobieranych z tej właśnie bazy. Jeśli z jakichś powodów konkretny napis nie odpowiada naszym potrzebom możemy go zmienić poprzez edycję uruchamiając POS-a właśnie z opcją napisy. Bufet uruchomienie programu z tą opcją powoduje przejście POSa w tryb pracy tzw. wydawki. Pojawia się ekran z pięcioma przyciskami: o Wydania wydający wpisuje numer kelnera i kolejno pozycje wydane temu kelnerowi ( towar ilość ) potwierdzenie wydania drukuje się na pierwszej drukarce zamówień; o Kontrola wydruk kontrolny danego kelnera, składający się z nazwiska kelnera, numeru kasy, daty, oraz kolejnych pozycji towarowych z informacją o ilości pobranej, ilości sprzedanej i stanu końcowego ( drukowane na pierwszej drukarce zamówień ); o Rozliczenie pojawia się ekran z nazwami artykułów należy wypełnić pole Oddał faktycznymi ilościami zwróconymi przez kelnera po wyjściu z ekranu następuje 223
224 wydruk rozliczenia kelnera. Wydruk składa się z dwu bonów jeden jest identyczny z tym drukowanym w przypadku kontroli, drugi zawiera pełne rozliczenie tzn. informację o tym ile kelner pobrał, ile sprzedał, ile zadeklarował i różnicę pomiędzy tym, co zadeklarował a tym, co mieć powinien. Ponadto drukowana jest suma rozchodu w podstawowych cenach sprzedaży oraz obrót w cenach sprzedaży uwzględniających wszystkie rabaty. Wydruk na pierwszej drukarce zamówień. o Wyjdź opuszczenie programu Usun - umożliwia usunięcie danych do podanego w wyświetlonym oknie dnia. Start - umożliwia zdefiniowanie numeru startowego ( początkowego ) dla faktur. Napraw - automatyczne przeglądanie baz i próba naprawy. Opcja wykonuje kopię w katalogu stare podobnie jak opcja import, jest więc dość bezpieczna w użyciu Testbazy - opcja uruchamia ekran gdzie można wskazać konkretny plik dbf i próbować go naprawić, a także wykonać test pliku. Ważne! Przed naprawą plików koniecznie należy wykonać kopię zapasową. 224
225 8.6. Dodatek F: SYSTEM AUDIOWIZUALNY Aby zainstalować stanowisko audiowizualnej komunikacji z kuchnią, potrzebny jest komputer z systemem Windows wyposażony w kartę sieciową i dźwiękową, głośniki, klawiatura, mysz i monitor. System audiowizualny przewidziany jest do obsługi z nakładki dotykowej, jednak jego konstrukcja przewiduje również operowanie za pomocą samej klawiatury. Program został skonstruowany w taki sposób, aby wszelkie operacje dało się wykonać posługując się wyłącznie numerycznym fragmentem klawiatury. Takie założenie pozwala pomniejszyć koszty, rezygnując z nakładki dotykowej i wyposażyć stanowisko wyłącznie w klawiaturę numeryczną, co pozwala z kolei zaoszczędzić sporo miejsca w kuchni. Na rynku dostępne są klawiatury numeryczne w cenie kilkudziesięciu złotych. Po zainstalowaniu systemu i skonfigurowaniu urządzeń i sieci należy na stanowisku zainstalować oprogramowanie Gastro POS. Po uruchomieniu należy w zakładce Ustawienia Główne ustawić kolejny numer kasy. W zakładce Katalogi wskazać jako katalog danych i transakcji, katalogi, do których podłączone są stanowiska sprzedaży. Konieczne będzie posiadanie odpowiedniej licencji programu POS rozszerzoną o obsługę systemu AV oraz Gastro Szef, która będzie umożliwiała podłączenie dodatkowego stanowiska. Należy również w konfiguracji, w zakładce Drukarki zamówień ustawić literę T w polu System audiow, dla tych numerów drukarek zamówień, których zamówienia mają pojawiać się w systemie audiowizualnym. Oczywiście dla drukarek zamówień obsługiwanych przez system audiowizualny nie jest konieczne określanie fizycznej drukarki zamówień. Z drugiej strony system audiowizualny wydrukuje jednocześnie zamówienia na drukarce, w przypadku, gdy drukarka zamówień zostanie jednak skonfigurowana. W konfiguracji można również ustalić opcje dotyczące podłączonej wagi i sposobu jej obsługi: Typ wagi, port wagi, mnożnik ważenia, odczytanie pustej wagi zwraca ilość. Ostatnią opcją konfiguracji, konieczną do jej zapisania jest wprowadzenie numeru NIP w zakładce Firma. Wszelkie inne opcje konfiguracyjne nie będą w żaden sposób wpływały na sposób działania systemu audiowizualnego. Program podczas uruchomienia zakłada w katalogu z danymi pomocniczą bazę audiolokx.dbf, gdzie X jest numerem stanowiska przypisanym w konfiguracji. Podczas uruchomienia baza jest czyszczona, indeksowana i ładowane są w nią dane o zamówieniach. Po uruchomieniu program przedstawi ekran zamówień, które nie zostały przygotowywane. Ekran ten przedstawia poniższy rysunek: 225
226 Rysunek 251 W centralnej tabeli zgromadzone są informacje na temat kolejnych linijek zamówień. W pierwszej kolumnie numer transakcji oraz liczba porządkowa, która służy do wybrania przez operatora odpowiedniej linijki. W drugiej kolumnie znajduje się nazwisko kelnera zamawiającego i jego numer identyfikacyjny, numer kasy, na której zostało złożone zamówienie, a pod spodem numer stolika lub opis rachunku, jaki został nadany w programie Gastro POS. Trzecia kolumna zawiera numer pozycji na rachunku, ilość zamówionego towaru, jego nazwę i cenę, a w drugiej linijce ew. opis dodatkowy wprowadzony przez kelnera i opis modyfikacji potrawy. Kolumna ta ma kolor odpowiadający kolorowi kolejności zamawiania w programie Gastro, czyli dla kolejności 1 jest żółty, dla kolejności 2 jest koloru khaki, dla kolejności 3 koloru beżowego. Jeśli napis w tej kolumnie jest skreślony, to oznacza to, że dany artykuł został wystornowany ( po zamówieniu ) przez kelnera. Ostatnia kolumna zawiera czas bonowania i czas wykonania potrawy ( o ile taki został ustalony ). Kolor tej kolumny jest zależny od różnicy czasu zamówienia i bieżącej godziny. Jeżeli czas zamówienia nie został formalnie ustawiony, to program przyjmuje, że zamówienie ma być wykonane natychmiast. Kolor kolumny dla artykułów, które mają czekać na realizację zmienia się od granatowego do błękitnego, a artykułów spóźnionych z realizacją od jasnego różu do ciemnej czerwieni. Kolor jest więc tym bardziej intensywny, im dłuższy jest okres czasu, który dzieli godzinę zamówienia od bieżącego czasu. Szara linijka oznacza aktualnie wybraną pozycję. Po tabeli można poruszać się za pomocą przycisków strzałek umieszczonych z prawej strony ekranu, klawiszy na klawiaturze: strzałek, plus, minus, PgUp, PgDown, Home, End lub klikając poszczególne rekordy. Odpowiedni rekord można też wybrać wpisując z klawiatury jego numer porządkowy ( dolna liczba w pierwszej kolumnie ). Klikając opis kolumny można zmienić porządek ułożenia rekordów, odpowiednio w/g numerów transakcji, nazwiska kelnera, nazwy towarów, czasu przygotowania. Sortowaniem tabeli można również sterować przez klawisze dzielenia i mnożenia. Poniżej strzałek z prawej strony ekranu znajduje się przycisk filtru. Jego wciśnięcie powoduje zmianę sposobu filtrowania linijek zamówień, pokazując: 226
227 N nowe zamówienia i storna, czyli takie które nie zostały zaznaczone jako wykonane lub będące w trakcie wykonywania P przygotowywane, czyli takie, które zostały zaznaczone przez kucharza jako będące w trakcie realizacji G gotowe, czyli takie które kucharz oznaczył jako przygotowane i czekające na odbiór przez kelnera Z zakończone, czyli oznaczone przez kelnera w programie Gastro POS jako odebrane... wszystkie, wszystkie linijki razem Zmianę filtra można też dokonać naciskając klawisz kropki na klawiaturze numerycznej. Operacji na linijce zamówienia dokonuje się przez kliknięcie na niej lub wciśnięcie klawisza Enter na klawiaturze. Wtedy pojawia się ekran funkcji, przedstawiony poniżej: Rysunek 252 Ilość i rodzaj dostępnych funkcji zależny jest od rodzaju towaru i jego stanu w realizacji zamówienia. Kolejne funkcje oznaczają: Wyjście [0] wyjście z ekranu funkcji bez wykonania zmian Oznacz pozycję jako przygotowywaną [1] oznacza daną pozycję zamówienia jako znajdującą się w realizacji. Pozycja taka znika z ekranu nowych zamówień, a pojawia się na ekranie zamówień czekających na zakończenie przygotowywania. Opcja ta pojawia się tylko dla nowo zamówionych artykułów. Oznacz cały zestaw jako przygotowywany [4] wykonuje to samo, co funkcja powyżej, z tym, że oznacza wszystkie składniki danego zestawu. Oczywiście pojawia się tylko wtedy, gdy wybrany artykuł jest składnikiem zestawu lub artykułem typu pizza / zestaw. 227
1. OGÓLNY OPIS PROGRAMU. logika działania w programie, zastosowanie programu, omówienie możliwości programu, sprzęt wymagany do uruchomienia.
 1. OGÓLNY OPIS PROGRAMU logika działania w programie, zastosowanie programu, omówienie możliwości programu, sprzęt wymagany do uruchomienia. 2. INSTALACJA POS-A ETAPY INSTALACJI: instalacja środowiska.net
1. OGÓLNY OPIS PROGRAMU logika działania w programie, zastosowanie programu, omówienie możliwości programu, sprzęt wymagany do uruchomienia. 2. INSTALACJA POS-A ETAPY INSTALACJI: instalacja środowiska.net
1. Ogólny opis programu
 1. Ogólny opis programu rodzaje dokumentów. magazynowych rodzaje dokumentów. sprzedaży powiązanie dokumentów rozchodowych z dokumentami sprzedaży raporty sprzedaży (kontrola pracowników, systemy prowizyjne)
1. Ogólny opis programu rodzaje dokumentów. magazynowych rodzaje dokumentów. sprzedaży powiązanie dokumentów rozchodowych z dokumentami sprzedaży raporty sprzedaży (kontrola pracowników, systemy prowizyjne)
Opis programu: www.optikom.eu
 Opis programu: 1) Naliczanie minutowe... 2 2) Karnety... 5 3) Barek... 5 4) Imprezy urodzinowe... 7 5) Rejestracja sprzedaży... 10 6) Raport... 15 7) Magazyn... 18 8) Rejestracja czasu pracy... 18 9) Instalacja
Opis programu: 1) Naliczanie minutowe... 2 2) Karnety... 5 3) Barek... 5 4) Imprezy urodzinowe... 7 5) Rejestracja sprzedaży... 10 6) Raport... 15 7) Magazyn... 18 8) Rejestracja czasu pracy... 18 9) Instalacja
INSTRUKCJA KONFIGURACJI I OBSŁUGI MODUŁÓW FS-GASTRO FS-PUB. infolinia oraz pomoc techniczna tel. 014 / 698-20-02
 INSTRUKCJA KONFIGURACJI I OBSŁUGI MODUŁÓW FS-GASTRO FS-PUB (C) 2002-2009 FlySoft.pl www.flysoft.pl infolinia oraz pomoc techniczna tel. 014 / 698-20-02 Programy FS-Gastro/ FS-PUB są modułami rozbudowującym
INSTRUKCJA KONFIGURACJI I OBSŁUGI MODUŁÓW FS-GASTRO FS-PUB (C) 2002-2009 FlySoft.pl www.flysoft.pl infolinia oraz pomoc techniczna tel. 014 / 698-20-02 Programy FS-Gastro/ FS-PUB są modułami rozbudowującym
Rysunek 178. Programowanie monitorów KDS
 9.3. GASTRO KDS Gastro KDS to wersja KDS przeznaczona do wyświetlania zamówień na urządzeniach z systemem Android. Do działania potrzebuje urządzenia z systemem Android w wersji co najmniej 4.0. Wykorzystuje
9.3. GASTRO KDS Gastro KDS to wersja KDS przeznaczona do wyświetlania zamówień na urządzeniach z systemem Android. Do działania potrzebuje urządzenia z systemem Android w wersji co najmniej 4.0. Wykorzystuje
Rysunek 178. Programowanie monitorów KDS
 9.3. KDSMOBILE KDSMobile to wersja KDS przeznaczona do wyświetlania zamówień na urządzeniach z systemem Android. Do działania potrzebuje urządzenia z systemem Android w wersji co najmniej 4.0. Wykorzystuje
9.3. KDSMOBILE KDSMobile to wersja KDS przeznaczona do wyświetlania zamówień na urządzeniach z systemem Android. Do działania potrzebuje urządzenia z systemem Android w wersji co najmniej 4.0. Wykorzystuje
Instrukcja programowania kasy Bursztyn z aplikacji PLU Manager (KF-03) 2013
 Instrukcja programowania kasy Bursztyn z aplikacji PLU Manager (KF-03) 2013 Edata Polska Sp. z o.o. Ul. Jana Cybisa 6 02-784 Warszawa Tel. 22 545-32-40 Fax. 22 670-60-29 Ver 1.02 Spis treści: 1 Wstęp...
Instrukcja programowania kasy Bursztyn z aplikacji PLU Manager (KF-03) 2013 Edata Polska Sp. z o.o. Ul. Jana Cybisa 6 02-784 Warszawa Tel. 22 545-32-40 Fax. 22 670-60-29 Ver 1.02 Spis treści: 1 Wstęp...
Integracja oprogramowania GASTRO z systemem Blue Pocket
 Integracja oprogramowania GASTRO z systemem Blue Pocket I. Wstęp 1. Czym jest blue pocket? blue pocket to mobilna aplikacja na telefony komórkowe - w szczególności smartfony, która umożliwia bezpłatne
Integracja oprogramowania GASTRO z systemem Blue Pocket I. Wstęp 1. Czym jest blue pocket? blue pocket to mobilna aplikacja na telefony komórkowe - w szczególności smartfony, która umożliwia bezpłatne
MANIFEST Gastro Klasyka
 MANIFEST 2016.1.1 15.08.2016 Uwagi ogólne: W celu poprawnego działania programów należy zaktualizować wszystkie składniki systemu do wersji 2016.1.1. W zależności od systemu operacyjnego należy doinstalować
MANIFEST 2016.1.1 15.08.2016 Uwagi ogólne: W celu poprawnego działania programów należy zaktualizować wszystkie składniki systemu do wersji 2016.1.1. W zależności od systemu operacyjnego należy doinstalować
SklepEF moduł sklepu i zamówień internetowych do programu Hermes SQL firmy Humansoft
 SklepEF moduł sklepu i zamówień internetowych do programu Hermes SQL firmy Humansoft Funkcja stworzona została z założeniem szybkiej instalacji modułu i uruchomienia witryny internetowej umożliwiającej
SklepEF moduł sklepu i zamówień internetowych do programu Hermes SQL firmy Humansoft Funkcja stworzona została z założeniem szybkiej instalacji modułu i uruchomienia witryny internetowej umożliwiającej
Rejestracja faktury VAT. Instrukcja stanowiskowa
 Rejestracja faktury VAT Instrukcja stanowiskowa 1. Uruchomieni e formatki Faktury VAT. Po uruchomieniu aplikacji pojawi się okno startowe z prośbą o zalogowanie się. Wprowadzamy swoją nazwę użytkownika,
Rejestracja faktury VAT Instrukcja stanowiskowa 1. Uruchomieni e formatki Faktury VAT. Po uruchomieniu aplikacji pojawi się okno startowe z prośbą o zalogowanie się. Wprowadzamy swoją nazwę użytkownika,
BSX PRINTER INSTRUKCJA UŻYTKOWNIKA. Autor: Karol Wierzchołowski 30 marca 2015
 ! BSX PRINTER INSTRUKCJA UŻYTKOWNIKA Autor: Karol Wierzchołowski 30 marca 2015 SPIS TREŚCI WSTĘP... 3 INTERFEJS PROGRAMU... 5 KONFIGURACJA PROGRAMU... 6 DRUKOWANIE PARAGONÓW I FAKTUR... 8 REJESTRACJA PROGRAMU...
! BSX PRINTER INSTRUKCJA UŻYTKOWNIKA Autor: Karol Wierzchołowski 30 marca 2015 SPIS TREŚCI WSTĘP... 3 INTERFEJS PROGRAMU... 5 KONFIGURACJA PROGRAMU... 6 DRUKOWANIE PARAGONÓW I FAKTUR... 8 REJESTRACJA PROGRAMU...
Instalacja rozwiązania... 2. Uruchomienie rozwiązania w systemie Sage... 3. Konfiguracja dodatku... 4. Ustawienia dodatkowe rozwiązania...
 Rozwiązanie przygotowane do wymiany danych pomiędzy programem Sage Handel a serwisem www.allegro.pl za pośrednictwem oprogramowania Firmy PhotoSoft EasyUploader. Rozwiązanie pozwala na przesyłanie towarów
Rozwiązanie przygotowane do wymiany danych pomiędzy programem Sage Handel a serwisem www.allegro.pl za pośrednictwem oprogramowania Firmy PhotoSoft EasyUploader. Rozwiązanie pozwala na przesyłanie towarów
WPROWADZANIE ZLECEŃ POPRZEZ STRONĘ WWW.KACZMARSKI.PL INSTRUKCJA UŻYTKOWNIKA
 WPROWADZANIE ZLECEŃ POPRZEZ STRONĘ WWW.KACZMARSKI.PL INSTRUKCJA UŻYTKOWNIKA WSTĘP... 2 1 UWARUNKOWANIA TECHNICZNE... 2 2 UWARUNKOWANIA FORMALNE... 2 3 LOGOWANIE DO SERWISU... 2 4 WIDOK STRONY GŁÓWNEJ...
WPROWADZANIE ZLECEŃ POPRZEZ STRONĘ WWW.KACZMARSKI.PL INSTRUKCJA UŻYTKOWNIKA WSTĘP... 2 1 UWARUNKOWANIA TECHNICZNE... 2 2 UWARUNKOWANIA FORMALNE... 2 3 LOGOWANIE DO SERWISU... 2 4 WIDOK STRONY GŁÓWNEJ...
FS-Sezam SQL. Obsługa kart stałego klienta. INFOLINIA : tel. 14/698-20-02, kom. 608/92-10-60. edycja instrukcji : 2013-11-25
 FS-Sezam SQL Obsługa kart stałego klienta INFOLINIA : tel. 14/698-20-02, kom. 608/92-10-60 edycja instrukcji : 2013-11-25 Aplikacja FS-Sezam SQL jest programem służącym do obsługi kart stałego klienta.
FS-Sezam SQL Obsługa kart stałego klienta INFOLINIA : tel. 14/698-20-02, kom. 608/92-10-60 edycja instrukcji : 2013-11-25 Aplikacja FS-Sezam SQL jest programem służącym do obsługi kart stałego klienta.
Po uzupełnieniu informacji i zapisaniu formularza, należy wybrać firmę jako aktywną, potwierdzając na liście dostępnych firm klawiszem Wybierz.
 Pierwsze kroki Krok 1. Uzupełnienie danych własnej firmy Przed rozpoczęciem pracy z programem, należy uzupełnić informacje o własnej firmie. Odbywa się to dokładnie tak samo, jak uzupełnianie informacji
Pierwsze kroki Krok 1. Uzupełnienie danych własnej firmy Przed rozpoczęciem pracy z programem, należy uzupełnić informacje o własnej firmie. Odbywa się to dokładnie tak samo, jak uzupełnianie informacji
Podręcznik Operacyjny TXM
 I. Założenia ogólne 1. Każdy kasjer pracuje na swoim indywidualnym loginie i haśle do programu TEMA. 2. Każdy kasjer ma obowiązek mieć przy sobie klucz do szuflady kasowej. 3. Szuflada kasowa jest otwierana
I. Założenia ogólne 1. Każdy kasjer pracuje na swoim indywidualnym loginie i haśle do programu TEMA. 2. Każdy kasjer ma obowiązek mieć przy sobie klucz do szuflady kasowej. 3. Szuflada kasowa jest otwierana
UNISERV s.c. K.Gałązka, P.Szewczyk ul. Kościuszki 42, Wyszków NIP:
 KRÓTKI WSTĘP Witamy Cię jako nowego użytkownika programu Kantor, przeznaczonego do prowadzenia ewidencji wymiany walut w kantorach. Żywimy nadzieję, że nasz program spełni Twoje oczekiwania i będzie stanowić
KRÓTKI WSTĘP Witamy Cię jako nowego użytkownika programu Kantor, przeznaczonego do prowadzenia ewidencji wymiany walut w kantorach. Żywimy nadzieję, że nasz program spełni Twoje oczekiwania i będzie stanowić
INSTRUKCJA PROGRAMOWANIA KASY FISKALNEJ I-ERGOS 3050 PRZY POMOCY PROGRAMU PLU MANAGER I-ERGOS.
 INSTRUKCJA PROGRAMOWANIA KASY FISKALNEJ I-ERGOS 3050 PRZY POMOCY PROGRAMU PLU MANAGER I-ERGOS. Edata Polska Sp. z o.o. ul. Puławska 314 02-819 Warszawa Tel 22 545-32-40 Fax 22 678-60-29 biuro@edatapolska.pl
INSTRUKCJA PROGRAMOWANIA KASY FISKALNEJ I-ERGOS 3050 PRZY POMOCY PROGRAMU PLU MANAGER I-ERGOS. Edata Polska Sp. z o.o. ul. Puławska 314 02-819 Warszawa Tel 22 545-32-40 Fax 22 678-60-29 biuro@edatapolska.pl
SKRÓCONY OPIS systemu lojalnościowego
 SKRÓCONY OPIS systemu lojalnościowego na podstawie wersji 2.0 PRODUCENT: Basic-Soft Ostrów Wlkp. AKTUALNA WERSJA: Kontrahent GT wersja 2.0 Zabrania się powielania, publikowania i rozpowszechniania bez
SKRÓCONY OPIS systemu lojalnościowego na podstawie wersji 2.0 PRODUCENT: Basic-Soft Ostrów Wlkp. AKTUALNA WERSJA: Kontrahent GT wersja 2.0 Zabrania się powielania, publikowania i rozpowszechniania bez
Gastro POS. Instrukcja użytkownika. Wersja 2012.x.FR0X
 Gastro POS Instrukcja użytkownika Wersja 2012.x.FR0X SOFTECH Sp. z o.o. 01-940 Warszawa, ul. Palisadowa 20 / 22 www.gastro.pl e-mail: info@gastro.pl Tel.: do Działu Handlowego: (22) 610 77 42 Tel.: do
Gastro POS Instrukcja użytkownika Wersja 2012.x.FR0X SOFTECH Sp. z o.o. 01-940 Warszawa, ul. Palisadowa 20 / 22 www.gastro.pl e-mail: info@gastro.pl Tel.: do Działu Handlowego: (22) 610 77 42 Tel.: do
Posejdon Instrukcja użytkownika
 Posejdon Instrukcja użytkownika 1 Spis treści Wstęp... 4 Logowanie do systemu... 4 Menu główne... 4 Uprawnienia... 5 Menu Sprzedaż... 5 Paragon... 5 Wybór towaru... 5 Wybór klienta.... 8 Podsumowanie...
Posejdon Instrukcja użytkownika 1 Spis treści Wstęp... 4 Logowanie do systemu... 4 Menu główne... 4 Uprawnienia... 5 Menu Sprzedaż... 5 Paragon... 5 Wybór towaru... 5 Wybór klienta.... 8 Podsumowanie...
Dla kas Nano E w wersjach od 3.02 oraz Sento Lan E we wszystkich wersjach.
 INSTRUKCJA KONFIGURACJI USŁUGI BUSOWEJ PRZY UŻYCIU PROGRAMU NSERWIS. Dla kas Nano E w wersjach od 3.02 oraz Sento Lan E we wszystkich wersjach. Usługa busowa w kasach fiskalnych Nano E oraz Sento Lan E
INSTRUKCJA KONFIGURACJI USŁUGI BUSOWEJ PRZY UŻYCIU PROGRAMU NSERWIS. Dla kas Nano E w wersjach od 3.02 oraz Sento Lan E we wszystkich wersjach. Usługa busowa w kasach fiskalnych Nano E oraz Sento Lan E
MODUŁ OFERTOWANIE INSTRUKCJA OBSŁUGI
 MODUŁ OFERTOWANIE INSTRUKCJA OBSŁUGI 1 1. MOŻLIWOŚCI Moduł Ofertowanie jest przeznaczony do programu Symfonia Handel Forte. Jego zadaniem jest wspomaganie działania pracowników firmy w przygotowywaniu
MODUŁ OFERTOWANIE INSTRUKCJA OBSŁUGI 1 1. MOŻLIWOŚCI Moduł Ofertowanie jest przeznaczony do programu Symfonia Handel Forte. Jego zadaniem jest wspomaganie działania pracowników firmy w przygotowywaniu
Instrukcja obsługi Szybkiego paragonu w programie LiderSim [ProLider].
![Instrukcja obsługi Szybkiego paragonu w programie LiderSim [ProLider]. Instrukcja obsługi Szybkiego paragonu w programie LiderSim [ProLider].](/thumbs/26/2090827.jpg) Instrukcja obsługi Szybkiego paragonu w programie LiderSim [ProLider]. W wersji 6.31.0 programu LiderSim [ProLider] została wprowadzona funkcjonalność o nazwie Szybki paragon umożliwiająca łatwe wystawianie
Instrukcja obsługi Szybkiego paragonu w programie LiderSim [ProLider]. W wersji 6.31.0 programu LiderSim [ProLider] została wprowadzona funkcjonalność o nazwie Szybki paragon umożliwiająca łatwe wystawianie
WYMAGANIA SPRZĘTOWE...3 INSTALACJA PROGRAMU...3 INFORMATOR OPERATORSKI...4 KOLEJNE KROKI URUCHAMIANIA PROGRAMU...5 WYSTAWIANIE FAKTURY...
 1 Sprzedaż SPA 2 Spis treści: WPROWADZENIE...3 WYMAGANIA SPRZĘTOWE...3 LICENCJA...3 INSTALACJA PROGRAMU...3 INFORMATOR OPERATORSKI...4 KOLEJNE KROKI URUCHAMIANIA PROGRAMU...5 WYSTAWIANIE FAKTURY...6 WYSTAWIANIE
1 Sprzedaż SPA 2 Spis treści: WPROWADZENIE...3 WYMAGANIA SPRZĘTOWE...3 LICENCJA...3 INSTALACJA PROGRAMU...3 INFORMATOR OPERATORSKI...4 KOLEJNE KROKI URUCHAMIANIA PROGRAMU...5 WYSTAWIANIE FAKTURY...6 WYSTAWIANIE
Minimalna wspierana wersja systemu Android to 2.3.3 zalecana 4.0. Ta dokumentacja została wykonana na telefonie HUAWEI ASCEND P7 z Android 4.
 Dokumentacja dla Scandroid. Minimalna wspierana wersja systemu Android to 2.3.3 zalecana 4.0. Ta dokumentacja została wykonana na telefonie HUAWEI ASCEND P7 z Android 4. Scandroid to aplikacja przeznaczona
Dokumentacja dla Scandroid. Minimalna wspierana wersja systemu Android to 2.3.3 zalecana 4.0. Ta dokumentacja została wykonana na telefonie HUAWEI ASCEND P7 z Android 4. Scandroid to aplikacja przeznaczona
SklepEF5 moduł sklepu i zamówień internetowych do programu EuroFirma i Hermes firmy Humansoft
 SklepEF5 moduł sklepu i zamówień internetowych do programu EuroFirma i Hermes firmy Humansoft Funkcja stworzona została z założeniem szybkiej instalacji modułu i uruchomienia witryny internetowej umożliwiającej
SklepEF5 moduł sklepu i zamówień internetowych do programu EuroFirma i Hermes firmy Humansoft Funkcja stworzona została z założeniem szybkiej instalacji modułu i uruchomienia witryny internetowej umożliwiającej
PROGRAMOWANIE KAS PRZY POMOCY PLU MANAGERA
 PROGRAMOWANIE KAS PRZY POMOCY PLU MANAGERA Edata Polska Sp. z o.o. ul. Puławska 314 02-819 Warszawa Tel 22 545-32-40 Fax 22 678-60-29 biuro@edatapolska.pl Ver 1.01 Spis treści: 1 Wstęp... 3 1.1 Współpraca
PROGRAMOWANIE KAS PRZY POMOCY PLU MANAGERA Edata Polska Sp. z o.o. ul. Puławska 314 02-819 Warszawa Tel 22 545-32-40 Fax 22 678-60-29 biuro@edatapolska.pl Ver 1.01 Spis treści: 1 Wstęp... 3 1.1 Współpraca
1. Instalacja Programu
 Instrukcja obsługi dla programu Raporcik 2005 1. Instalacja Programu Program dostarczony jest na płycie cd, którą otrzymali Państwo od naszej firmy. Aby zainstalować program Raporcik 2005 należy : Włożyć
Instrukcja obsługi dla programu Raporcik 2005 1. Instalacja Programu Program dostarczony jest na płycie cd, którą otrzymali Państwo od naszej firmy. Aby zainstalować program Raporcik 2005 należy : Włożyć
SYSTEM GASTRONOMICZNY FIS-POS BISTRO
 SYSTEM GASTRONOMICZNY FIS-POS BISTRO FIS POS BISTRO OGÓLNA CHARAKTERYSTYKA FIS-POS BISTRO jest to system gastronomiczny, który odpowiada za sprzedaż i obsługę klienta w punktach gastronomicznych i restauracjach.
SYSTEM GASTRONOMICZNY FIS-POS BISTRO FIS POS BISTRO OGÓLNA CHARAKTERYSTYKA FIS-POS BISTRO jest to system gastronomiczny, który odpowiada za sprzedaż i obsługę klienta w punktach gastronomicznych i restauracjach.
Wysyłka dokumentacji serwisowej z Sekafi3 SQL do producentów.
 Wysyłka dokumentacji serwisowej z Sekafi3 SQL do producentów. Możliwość wysyłki dokumentacji serwisowej do producentów poprzez API możliwa jest od wersji 3.0.48.6 (Aby sprawdzić wersję swojego oprogramowania
Wysyłka dokumentacji serwisowej z Sekafi3 SQL do producentów. Możliwość wysyłki dokumentacji serwisowej do producentów poprzez API możliwa jest od wersji 3.0.48.6 (Aby sprawdzić wersję swojego oprogramowania
Instrukcja użytkownika systemu medycznego
 Instrukcja użytkownika systemu medycznego ewidencja obserwacji pielęgniarskich (PI) v.2015.07.001 22-07-2015 SPIS TREŚCI: 1. Logowanie do systemu... 3 2. Zmiana hasła... 4 3. Pacjenci - wyszukiwanie zaawansowane...
Instrukcja użytkownika systemu medycznego ewidencja obserwacji pielęgniarskich (PI) v.2015.07.001 22-07-2015 SPIS TREŚCI: 1. Logowanie do systemu... 3 2. Zmiana hasła... 4 3. Pacjenci - wyszukiwanie zaawansowane...
Szanowni Państwo. Należy przy tym pamiętać, że zmiana stawek VAT obejmie dwie czynności:
 Szanowni Państwo Zapowiedź podniesienia stawek VAT stała się faktem. Zgodnie z ustawą o podatku od towarów i usług z dniem 1 stycznia 2011 roku zostaną wprowadzone nowe stawki VAT. Obowiązujące aktualnie
Szanowni Państwo Zapowiedź podniesienia stawek VAT stała się faktem. Zgodnie z ustawą o podatku od towarów i usług z dniem 1 stycznia 2011 roku zostaną wprowadzone nowe stawki VAT. Obowiązujące aktualnie
Moduł Faktury służy do wystawiania faktur VAT bezpośrednio z programu KolFK.
 Moduł Faktury służy do wystawiania faktur VAT bezpośrednio z programu KolFK. Moduł uruchamiamy z menu: Faktury Menu: Ewidencja faktur wywołuje formatkę główna modułu fakturowania. Rys 1. Ewidencja faktur
Moduł Faktury służy do wystawiania faktur VAT bezpośrednio z programu KolFK. Moduł uruchamiamy z menu: Faktury Menu: Ewidencja faktur wywołuje formatkę główna modułu fakturowania. Rys 1. Ewidencja faktur
Jak szybko wystawić fakturę w LeftHand? Instalacja programu
 Jak szybko wystawić fakturę w LeftHand? Aby móc szybko wystawić fakturę VAT w programie LeftHand należy: - zainstalować program LeftHand - skonfigurować go za pomocą szybkiego wizzarda - dodać definicję
Jak szybko wystawić fakturę w LeftHand? Aby móc szybko wystawić fakturę VAT w programie LeftHand należy: - zainstalować program LeftHand - skonfigurować go za pomocą szybkiego wizzarda - dodać definicję
SŁOWNIK STRUKTURY PRZEDSIĘBIORSTWA
 J.B.R. ROGOWIEC SP. J. ul. Zapora 23, 43-382 Bielsko-Biała SŁOWNIK STRUKTURY PRZEDSIĘBIORSTWA Dostosowano do wersji 2.11 Systemu DMS SPIS TREŚCI SŁOWNIK STRUKTURY PRZEDSIĘBIORSTWA WPROWADZENIE... 3 1.
J.B.R. ROGOWIEC SP. J. ul. Zapora 23, 43-382 Bielsko-Biała SŁOWNIK STRUKTURY PRZEDSIĘBIORSTWA Dostosowano do wersji 2.11 Systemu DMS SPIS TREŚCI SŁOWNIK STRUKTURY PRZEDSIĘBIORSTWA WPROWADZENIE... 3 1.
Sage Symfonia Start Faktura Opis zmian
 Sage Symfonia Start Faktura Opis zmian Sage Symfonia Start Faktura 2 Wersja 2015.b 2 Nowa stawka podatkowa VAT: NP - Nie podlega 2 Zmiany związane z obsługą transakcji z odwrotnym obciążeniem 4 Logowanie
Sage Symfonia Start Faktura Opis zmian Sage Symfonia Start Faktura 2 Wersja 2015.b 2 Nowa stawka podatkowa VAT: NP - Nie podlega 2 Zmiany związane z obsługą transakcji z odwrotnym obciążeniem 4 Logowanie
Kancelaria rozpoczęcie pracy z programem
 Kancelaria rozpoczęcie pracy z programem Przyciski w programie Kancelaria 2.0 i Kancelaria LT Przyciski dostępne w poszczególnych modułach programu (na dole okien): Przejście do pierwszego Przejście do
Kancelaria rozpoczęcie pracy z programem Przyciski w programie Kancelaria 2.0 i Kancelaria LT Przyciski dostępne w poszczególnych modułach programu (na dole okien): Przejście do pierwszego Przejście do
STAŁY KLIENT PODRĘCZNIK UŻYTKOWNIKA WERSJA 1.1.3
 STAŁY KLIENT PODRĘCZNIK UŻYTKOWNIKA WERSJA 1.1.3 SPIS TREŚCI Wersja 1.1.3 Strona 3 Moduł Stały Klient jest programem lojalnościowym, który umożliwia wydawanie kart stałego klienta dla wybranych gości
STAŁY KLIENT PODRĘCZNIK UŻYTKOWNIKA WERSJA 1.1.3 SPIS TREŚCI Wersja 1.1.3 Strona 3 Moduł Stały Klient jest programem lojalnościowym, który umożliwia wydawanie kart stałego klienta dla wybranych gości
[MAGAZYN] - dodano funkcję aktualizacji stanu poprzedniego na podstawie aktualnych stanów magazynowych na liście inwentaryzacji.
![[MAGAZYN] - dodano funkcję aktualizacji stanu poprzedniego na podstawie aktualnych stanów magazynowych na liście inwentaryzacji. [MAGAZYN] - dodano funkcję aktualizacji stanu poprzedniego na podstawie aktualnych stanów magazynowych na liście inwentaryzacji.](/thumbs/26/8311479.jpg) Lista zmian programu SOGA Zmiany w wersji 1.25 - poprawiono zapamiętywanie magazynu po zapisaniu konfiguracji schematów rozchodów dla imprez, - poprawiono rozliczanie imprez poprzez dokumenty kasowe, -
Lista zmian programu SOGA Zmiany w wersji 1.25 - poprawiono zapamiętywanie magazynu po zapisaniu konfiguracji schematów rozchodów dla imprez, - poprawiono rozliczanie imprez poprzez dokumenty kasowe, -
Nowe funkcje w programie Symfonia Start Handel w wersji 2011
 Symfonia Start Handel 1 / 8 Nowe funkcje w programie Symfonia Start Handel w wersji 2011 Spis treści: 1. Korzyści z zakupu nowej wersji... 2 2. Zmiany w słowniku Stawki VAT... 2 3. Zmiana stawki VAT w
Symfonia Start Handel 1 / 8 Nowe funkcje w programie Symfonia Start Handel w wersji 2011 Spis treści: 1. Korzyści z zakupu nowej wersji... 2 2. Zmiany w słowniku Stawki VAT... 2 3. Zmiana stawki VAT w
MANIFEST Gastro Klasyka
 MANIFEST 2017.2.1 11.01.2018 Uwagi ogólne: W celu poprawnego działania programów należy zaktualizować wszystkie składniki systemu do wersji 2017.2.1. W zależności od systemu operacyjnego należy doinstalować
MANIFEST 2017.2.1 11.01.2018 Uwagi ogólne: W celu poprawnego działania programów należy zaktualizować wszystkie składniki systemu do wersji 2017.2.1. W zależności od systemu operacyjnego należy doinstalować
Zawartość. Wstęp. Moduł Rozbiórki. Wstęp Instalacja Konfiguracja Uruchomienie i praca z raportem... 6
 Zawartość Wstęp... 1 Instalacja... 2 Konfiguracja... 2 Uruchomienie i praca z raportem... 6 Wstęp Rozwiązanie przygotowane z myślą o użytkownikach którzy potrzebują narzędzie do podziału, rozkładu, rozbiórki
Zawartość Wstęp... 1 Instalacja... 2 Konfiguracja... 2 Uruchomienie i praca z raportem... 6 Wstęp Rozwiązanie przygotowane z myślą o użytkownikach którzy potrzebują narzędzie do podziału, rozkładu, rozbiórki
Nowe funkcje w programie SYMFONIA Handel Premium w wersji 2009.c
 SYMFONIA Handel Premium Strona 1 Nowe funkcje w programie SYMFONIA Handel Premium w wersji 2009.c Zmiany związane z nowelizacją Ustawy o VAT Z dniem 1 grudnia 2008r. weszła w życie nowelizacja ustawy o
SYMFONIA Handel Premium Strona 1 Nowe funkcje w programie SYMFONIA Handel Premium w wersji 2009.c Zmiany związane z nowelizacją Ustawy o VAT Z dniem 1 grudnia 2008r. weszła w życie nowelizacja ustawy o
Instrukcja wdrożenia zmian w programie ProLider. ( Zmiany wprowadzone w wersji 6.57.0 )
 Instrukcja wdrożenia zmian w programie ProLider ( Zmiany wprowadzone w wersji 6.57.0 ) 1. Zainstalowanie programu w wersji 6.57.0 Uwaga! Program w wersji 6.57.0 wymaga bazy danych w wersji 3.33. Jeżeli
Instrukcja wdrożenia zmian w programie ProLider ( Zmiany wprowadzone w wersji 6.57.0 ) 1. Zainstalowanie programu w wersji 6.57.0 Uwaga! Program w wersji 6.57.0 wymaga bazy danych w wersji 3.33. Jeżeli
1. Korzyści z zakupu nowej wersji... 2. 2. Poprawiono... 2. 3. Zmiany w słowniku Stawki VAT... 2. 4. Zmiana stawki VAT w kartotece Towary...
 Symfonia Start Faktura i Kasa 1 / 8 Nowe funkcje w programie Symfonia Start Faktura i Kasa w wersji 2011a Spis treści: 1. Korzyści z zakupu nowej wersji... 2 2. Poprawiono... 2 Nowe funkcje w programie
Symfonia Start Faktura i Kasa 1 / 8 Nowe funkcje w programie Symfonia Start Faktura i Kasa w wersji 2011a Spis treści: 1. Korzyści z zakupu nowej wersji... 2 2. Poprawiono... 2 Nowe funkcje w programie
S P I S T R E Ś C I. Instrukcja obsługi
 S P I S T R E Ś C I Instrukcja obsługi 1. Podstawowe informacje o programie.................................................................................... 2 2. Instalacja programu.....................................................................................................
S P I S T R E Ś C I Instrukcja obsługi 1. Podstawowe informacje o programie.................................................................................... 2 2. Instalacja programu.....................................................................................................
Miejskie Wodociągi i Oczyszczalnia sp. z o.o. w Grudziądzu. ibok. Internetowe Biuro Obsługi Klienta. Instrukcja obsługi
 Miejskie Wodociągi i Oczyszczalnia sp. z o.o. w Grudziądzu ibok Internetowe Biuro Obsługi Klienta Instrukcja obsługi SPIS TREŚCI 1. AUTORYZACJA UŻYTKOWNIKA W SYSTEMIE IBOK... 3 1.1 Logowanie... 3 1.2 Przywracanie
Miejskie Wodociągi i Oczyszczalnia sp. z o.o. w Grudziądzu ibok Internetowe Biuro Obsługi Klienta Instrukcja obsługi SPIS TREŚCI 1. AUTORYZACJA UŻYTKOWNIKA W SYSTEMIE IBOK... 3 1.1 Logowanie... 3 1.2 Przywracanie
HOTEL ONLINE - Szybki start
 HOTEL ONLINE - Szybki start Jeżeli nie wiesz co oznacza dana ikona wystarczy zatrzymać nad nią wskaźnik myszy - pojawi się podpowiedź z opisem danej funkcji. 1 Informacja o wolnych pokojach. W celu szybkiego
HOTEL ONLINE - Szybki start Jeżeli nie wiesz co oznacza dana ikona wystarczy zatrzymać nad nią wskaźnik myszy - pojawi się podpowiedź z opisem danej funkcji. 1 Informacja o wolnych pokojach. W celu szybkiego
MWS Mobile by CTI. Instrukcja
 MWS Mobile by CTI Instrukcja Spis treści 1. Opis programu... 3 2. Wymagania... 4 2.1. Etykiety... 5 3. Pierwsze uruchomienie... 6 4. Logowanie... 7 5. Menu główne... 8 6. Opcje... 9 7. Przyjęcie magazynowe...
MWS Mobile by CTI Instrukcja Spis treści 1. Opis programu... 3 2. Wymagania... 4 2.1. Etykiety... 5 3. Pierwsze uruchomienie... 6 4. Logowanie... 7 5. Menu główne... 8 6. Opcje... 9 7. Przyjęcie magazynowe...
5.1. MINIPOS MINIPOS. INSTALACJA ORAZ URUCHOMIENIE USŁUGI
 5.1. MINIPOS POSMobile to wersja zdalnego bonownika przeznaczona do prowadzenia sprzedaży na urządzeniach z systemem Android. Do działania potrzebuje urządzenia z systemem Android w wersji co najmniej
5.1. MINIPOS POSMobile to wersja zdalnego bonownika przeznaczona do prowadzenia sprzedaży na urządzeniach z systemem Android. Do działania potrzebuje urządzenia z systemem Android w wersji co najmniej
Sprzedaż SPA. Zmiany w wersji 12c : dodano: - zamówienia - faktury zaliczkowe
 Sprzedaż SPA Zmiany w wersji 12c : dodano: - zamówienia - faktury zaliczkowe 1 Spis treści: WPROWADZENIE...3 WYMAGANIA SPRZĘTOWE...3 LICENCJA...3 INSTALACJA PROGRAMU...3 INFORMATOR OPERATORSKI...4 KOLEJNE
Sprzedaż SPA Zmiany w wersji 12c : dodano: - zamówienia - faktury zaliczkowe 1 Spis treści: WPROWADZENIE...3 WYMAGANIA SPRZĘTOWE...3 LICENCJA...3 INSTALACJA PROGRAMU...3 INFORMATOR OPERATORSKI...4 KOLEJNE
System rabatowy dla Subiekta GT
 Do czego służy program? Program pozwala na zastosowanie zaawansowanej polityki cenowej i rabatowej w Subiekcie GT. Przy pomocy zestawów rabatowych można przypisać ceny towarów dla poszczególnych kontrahentów
Do czego służy program? Program pozwala na zastosowanie zaawansowanej polityki cenowej i rabatowej w Subiekcie GT. Przy pomocy zestawów rabatowych można przypisać ceny towarów dla poszczególnych kontrahentów
KOMPUTEROWY SYSTEM WSPOMAGANIA OBSŁUGI JEDNOSTEK SŁUŻBY ZDROWIA KS-SOMED
 KOMPUTEROWY SYSTEM WSPOMAGANIA OBSŁUGI JEDNOSTEK SŁUŻBY ZDROWIA KS-SOMED Podręcznik użytkownika Katowice 2010 Producent programu: KAMSOFT S.A. ul. 1 Maja 133 40-235 Katowice Telefon: (0-32) 209-07-05 Fax:
KOMPUTEROWY SYSTEM WSPOMAGANIA OBSŁUGI JEDNOSTEK SŁUŻBY ZDROWIA KS-SOMED Podręcznik użytkownika Katowice 2010 Producent programu: KAMSOFT S.A. ul. 1 Maja 133 40-235 Katowice Telefon: (0-32) 209-07-05 Fax:
Instrukcja do programu DoDPD 1.0
 Instrukcja do programu DoDPD 1.0 Program DoDPD 1.0 pozwala w prosty sposób wykorzystać dane z systemu sprzedaży Subiekt GT do generowania listów przewozowych dla firmy kurierskiej DPD z wykorzystaniem
Instrukcja do programu DoDPD 1.0 Program DoDPD 1.0 pozwala w prosty sposób wykorzystać dane z systemu sprzedaży Subiekt GT do generowania listów przewozowych dla firmy kurierskiej DPD z wykorzystaniem
System imed24 Instrukcja Moduł Finanse
 System imed24 Instrukcja Moduł Finanse Instrukcja obowiązująca do wersji 1.8.0 Spis treści 1. Moduł Finanse... 4 1. Menu górne modułu Finanse... 4 1.1.1. Słownik towarów i usług... 4 1.1.1.1. Tworzenie
System imed24 Instrukcja Moduł Finanse Instrukcja obowiązująca do wersji 1.8.0 Spis treści 1. Moduł Finanse... 4 1. Menu górne modułu Finanse... 4 1.1.1. Słownik towarów i usług... 4 1.1.1.1. Tworzenie
Sage Symfonia Start Faktura Opis zmian
 Sage Symfonia Start Faktura Opis zmian Sage Symfonia Start Faktura 2 Wersja 2015.c 2 Fiskalizacja faktur walutowych 2 Makra w nazwie fiskalnej towaru 3 Pozostałe zmiany 3 Wersja 2015.b 4 Nowa stawka podatkowa
Sage Symfonia Start Faktura Opis zmian Sage Symfonia Start Faktura 2 Wersja 2015.c 2 Fiskalizacja faktur walutowych 2 Makra w nazwie fiskalnej towaru 3 Pozostałe zmiany 3 Wersja 2015.b 4 Nowa stawka podatkowa
FIS-POS SYSTEM SPRZEDAŻY FIS POS OGÓLNA CHARAKTERYSTYKA
 FIS-POS SYSTEM SPRZEDAŻY FIS POS OGÓLNA CHARAKTERYSTYKA FIS-POS jest to system kasowy, który odpowiada za sprzedaż i obsługę klienta w sklepach detalicznych i punktach handlowych. Może również obsługiwać
FIS-POS SYSTEM SPRZEDAŻY FIS POS OGÓLNA CHARAKTERYSTYKA FIS-POS jest to system kasowy, który odpowiada za sprzedaż i obsługę klienta w sklepach detalicznych i punktach handlowych. Może również obsługiwać
5.1. POSMOBILE POSMOBILE. INSTALACJA ORAZ URUCHOMIENIE USŁUGI
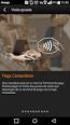 5.1. POSMOBILE POSMobile to wersja zdalnego bonownika przeznaczona do prowadzenia sprzedaży na urządzeniach z systemem Android. Do działania potrzebuje urządzenia z systemem Android w wersji co najmniej
5.1. POSMOBILE POSMobile to wersja zdalnego bonownika przeznaczona do prowadzenia sprzedaży na urządzeniach z systemem Android. Do działania potrzebuje urządzenia z systemem Android w wersji co najmniej
Podręcznik użytkownika 360 Księgowość Deklaracja VAT i plik JPK Wystawiaj deklaracje VAT, generuj pliki JPK w programie 360 Księgowość.
 Podręcznik użytkownika 360 Księgowość Deklaracja VAT i plik JPK Wystawiaj deklaracje VAT, generuj pliki JPK w programie 360 Księgowość. Spis treści Deklaracja podatku VAT... 2 Raport kontrolny VAT / JPK...
Podręcznik użytkownika 360 Księgowość Deklaracja VAT i plik JPK Wystawiaj deklaracje VAT, generuj pliki JPK w programie 360 Księgowość. Spis treści Deklaracja podatku VAT... 2 Raport kontrolny VAT / JPK...
Materiał pomocniczy dla nauczycieli kształcących w zawodzie:
 Materiał pomocniczy dla nauczycieli kształcących w zawodzie: KELNER przygotowany w ramach projektu Praktyczne kształcenie nauczycieli zawodów branży hotelarsko-turystycznej Priorytet III. Wysoka jakość
Materiał pomocniczy dla nauczycieli kształcących w zawodzie: KELNER przygotowany w ramach projektu Praktyczne kształcenie nauczycieli zawodów branży hotelarsko-turystycznej Priorytet III. Wysoka jakość
Kurier DPD by CTI. Instrukcja
 Kurier DPD by CTI Instrukcja Spis treści 1. Opis programu... 3 2. Pierwsze uruchomienie... 4 3. Konfiguracja... 5 3.1. Konfiguracja ogólna... 5 3.1.1. Serwer MS SQL... 5 3.1.2. Ustawienia drukarek... 6
Kurier DPD by CTI Instrukcja Spis treści 1. Opis programu... 3 2. Pierwsze uruchomienie... 4 3. Konfiguracja... 5 3.1. Konfiguracja ogólna... 5 3.1.1. Serwer MS SQL... 5 3.1.2. Ustawienia drukarek... 6
Aby poprawnie zdeinstalować usługę należy wykonać kroki przedstawione na powyższym ekranie w takiej kolejności jak zostały zaznaczone.
 WAŻNE! Minimalne wymagania wersji oprogramowania: CHART: 2014.3.1, baza SQL 2008R2 Gastro: 2014.2.1.5, baza SQL 2008R2 WS (Configurator.exe): 2.4.10.0 KONFIGURACJA WEBSERVICE Jeśli wcześniejsza instalacja
WAŻNE! Minimalne wymagania wersji oprogramowania: CHART: 2014.3.1, baza SQL 2008R2 Gastro: 2014.2.1.5, baza SQL 2008R2 WS (Configurator.exe): 2.4.10.0 KONFIGURACJA WEBSERVICE Jeśli wcześniejsza instalacja
MANIFEST Gastro Klasyka
 MANIFEST 2017.1.1 31.05.2017 Uwagi ogólne: W celu poprawnego działania programów należy zaktualizować wszystkie składniki systemu do wersji 2017.1.1. W zależności od systemu operacyjnego należy doinstalować
MANIFEST 2017.1.1 31.05.2017 Uwagi ogólne: W celu poprawnego działania programów należy zaktualizować wszystkie składniki systemu do wersji 2017.1.1. W zależności od systemu operacyjnego należy doinstalować
Syriusz 35-111 Rzeszów ul. Sportowa 3 tel. (017) 8631555 fax: (017) 8566020
 Syriusz 35-111 Rzeszów ul. Sportowa 3 tel. (017) 8631555 fax: (017) 8566020 Instrukcja użytkownika Spis treści: 1. Instrukcja użytkownika 1.1 Logowanie do systemu 1.2 Ogólny wygląd systemu 1.3 Opcja CENNIK
Syriusz 35-111 Rzeszów ul. Sportowa 3 tel. (017) 8631555 fax: (017) 8566020 Instrukcja użytkownika Spis treści: 1. Instrukcja użytkownika 1.1 Logowanie do systemu 1.2 Ogólny wygląd systemu 1.3 Opcja CENNIK
Opisy zmian programów typu POS w wersji
 7.5.059.148 PaySafeCard (BillBird) - zmiana polegająca na niefiskalizowaniu w stawce ZW i traktowanie tych operacji jako zapłata KP Podgląd faktury VAT z PC-POS, PC- Gastronom, Mini-Market z poziomu PC-
7.5.059.148 PaySafeCard (BillBird) - zmiana polegająca na niefiskalizowaniu w stawce ZW i traktowanie tych operacji jako zapłata KP Podgląd faktury VAT z PC-POS, PC- Gastronom, Mini-Market z poziomu PC-
KOMPUTEROWY SYSTEM WSPOMAGANIA OBSŁUGI JEDNOSTEK SŁUŻBY ZDROWIA KS-SOMED
 KOMPUTEROWY SYSTEM WSPOMAGANIA OBSŁUGI JEDNOSTEK SŁUŻBY ZDROWIA KS-SOMED Podręcznik użytkownika Katowice 2010 Producent programu: KAMSOFT S.A. ul. 1 Maja 133 40-235 Katowice Telefon: (0-32) 209-07-05 Fax:
KOMPUTEROWY SYSTEM WSPOMAGANIA OBSŁUGI JEDNOSTEK SŁUŻBY ZDROWIA KS-SOMED Podręcznik użytkownika Katowice 2010 Producent programu: KAMSOFT S.A. ul. 1 Maja 133 40-235 Katowice Telefon: (0-32) 209-07-05 Fax:
Karty pracy. Ustawienia. W tym rozdziale została opisana konfiguracja modułu CRM Karty pracy oraz widoki i funkcje w nim dostępne.
 Karty pracy W tym rozdziale została opisana konfiguracja modułu CRM Karty pracy oraz widoki i funkcje w nim dostępne. Ustawienia Pierwszym krokiem w rozpoczęciu pracy z modułem Karty Pracy jest definicja
Karty pracy W tym rozdziale została opisana konfiguracja modułu CRM Karty pracy oraz widoki i funkcje w nim dostępne. Ustawienia Pierwszym krokiem w rozpoczęciu pracy z modułem Karty Pracy jest definicja
FlexDMS Aktualizacja 127
 Aktualizacja FlexDMS do wersji 127 zawiera: Nowe funkcjonalności, zestawienia, pola: 1. Promocje serwisowe 2. Kasy indywidualne dla pracowników 3. Wybór domyślnej drukarki fiskalnej 4. Blokowanie fiskalizacji
Aktualizacja FlexDMS do wersji 127 zawiera: Nowe funkcjonalności, zestawienia, pola: 1. Promocje serwisowe 2. Kasy indywidualne dla pracowników 3. Wybór domyślnej drukarki fiskalnej 4. Blokowanie fiskalizacji
System Informatyczny CELAB. Obsługa sprzedaży detalicznej krok po kroku
 Instrukcja obsługi programu 2.22 Obsługa sprzedaży detalicznej - krok po kroku Architektura inter/intranetowa Aktualizowano w dniu: 2009-12-28 System Informatyczny CELAB Obsługa sprzedaży detalicznej krok
Instrukcja obsługi programu 2.22 Obsługa sprzedaży detalicznej - krok po kroku Architektura inter/intranetowa Aktualizowano w dniu: 2009-12-28 System Informatyczny CELAB Obsługa sprzedaży detalicznej krok
Podręcznik użytkownika Publikujący aplikacji Wykaz2
 Podręcznik użytkownika Publikujący aplikacji Wykaz2 TiMSI Sp z o o ul Czapli 63, 02-781 Warszawa tel : +48 22 644 86 76, fax: +48 22 644 78 52 NIP: 951-19-39-800 Sąd Rejonowy dla mst Warszawy w Warszawie,
Podręcznik użytkownika Publikujący aplikacji Wykaz2 TiMSI Sp z o o ul Czapli 63, 02-781 Warszawa tel : +48 22 644 86 76, fax: +48 22 644 78 52 NIP: 951-19-39-800 Sąd Rejonowy dla mst Warszawy w Warszawie,
Elektroniczny Urząd Podawczy
 Elektroniczny Urząd Podawczy Dzięki Elektronicznemu Urzędowi Podawczemu Beneficjent może wypełnić i wysłać formularz wniosku o dofinansowanie projektów w ramach Regionalnego Programu Operacyjnego Województwa
Elektroniczny Urząd Podawczy Dzięki Elektronicznemu Urzędowi Podawczemu Beneficjent może wypełnić i wysłać formularz wniosku o dofinansowanie projektów w ramach Regionalnego Programu Operacyjnego Województwa
Obsługa EDI Makro Wersja
 Obsługa EDI Makro Wersja 7.3.115.0 2012 Insoft sp. z o.o. 31-227 Kraków ul. Jasna 3a tel. (012) 415-23-72 wew. 11 e-mail: market@insoft.com.pl http://www.insoft.com.pl PC-Market 7 wciąganie dokumentu dostawy
Obsługa EDI Makro Wersja 7.3.115.0 2012 Insoft sp. z o.o. 31-227 Kraków ul. Jasna 3a tel. (012) 415-23-72 wew. 11 e-mail: market@insoft.com.pl http://www.insoft.com.pl PC-Market 7 wciąganie dokumentu dostawy
Konfiguracja konta pocztowego w Thunderbird
 Konfiguracja konta pocztowego w Thunderbird Sygnity SA 2013 Wszystkie prawa zastrzeżone. Znaki firmowe oraz towarowe użyte w opracowaniu są prawną własnością ich właścicieli. Autor dokumentacji: Magdalena
Konfiguracja konta pocztowego w Thunderbird Sygnity SA 2013 Wszystkie prawa zastrzeżone. Znaki firmowe oraz towarowe użyte w opracowaniu są prawną własnością ich właścicieli. Autor dokumentacji: Magdalena
System obsługi wag suwnicowych
 System obsługi wag suwnicowych Wersja 2.0-2008- Schenck Process Polska Sp. z o.o. 01-378 Warszawa, ul. Połczyńska 10 Tel. (022) 6654011, fax: (022) 6654027 schenck@schenckprocess.pl http://www.schenckprocess.pl
System obsługi wag suwnicowych Wersja 2.0-2008- Schenck Process Polska Sp. z o.o. 01-378 Warszawa, ul. Połczyńska 10 Tel. (022) 6654011, fax: (022) 6654027 schenck@schenckprocess.pl http://www.schenckprocess.pl
CG SYSTEM. CENA: zł netto
 CG SYSTEM CENA: 850.00 zł netto OPIS Program CAS - CG SYSTEM jest intuicyjnym oraz wielofunkcyjnym systemem, zapewniającym efektywne zarządzanie lokalem gastronomicznym. Funkcjonalny i wielomodułowy -
CG SYSTEM CENA: 850.00 zł netto OPIS Program CAS - CG SYSTEM jest intuicyjnym oraz wielofunkcyjnym systemem, zapewniającym efektywne zarządzanie lokalem gastronomicznym. Funkcjonalny i wielomodułowy -
Instrukcja obsługi programu do wystawiania faktur wewnętrznych dla Subiekta GT
 Instrukcja obsługi programu do wystawiania faktur wewnętrznych dla Subiekta GT 1. Instalacja i pierwsze uruchomienie Instalacja programu jest prosta. Należy uruchomić plik setup.exe i w zasadzie wszystkie
Instrukcja obsługi programu do wystawiania faktur wewnętrznych dla Subiekta GT 1. Instalacja i pierwsze uruchomienie Instalacja programu jest prosta. Należy uruchomić plik setup.exe i w zasadzie wszystkie
KURIER XL BY CTI DLA SIÓDEMKA
 KURIER XL BY CTI DLA SIÓDEMKA Instrukcja do programu 1. Opis Zarządzanie sprzedażą wysyłkową to trudny logistyczny proces. Bezbłędne opanowanie tego procesu jest wyzwaniem, od spełnienia którego zależy
KURIER XL BY CTI DLA SIÓDEMKA Instrukcja do programu 1. Opis Zarządzanie sprzedażą wysyłkową to trudny logistyczny proces. Bezbłędne opanowanie tego procesu jest wyzwaniem, od spełnienia którego zależy
I. Interfejs użytkownika.
 Ćwiczenia z użytkowania systemu MFG/PRO 1 I. Interfejs użytkownika. MFG/PRO w wersji eb2 umożliwia wybór użytkownikowi jednego z trzech dostępnych interfejsów graficznych: a) tekstowego (wybór z menu:
Ćwiczenia z użytkowania systemu MFG/PRO 1 I. Interfejs użytkownika. MFG/PRO w wersji eb2 umożliwia wybór użytkownikowi jednego z trzech dostępnych interfejsów graficznych: a) tekstowego (wybór z menu:
Instrukcja do programu Do7ki 1.0
 Instrukcja do programu Do7ki 1.0 Program Do7ki 1.0 pozwala w prosty sposób wykorzystać dane z systemu sprzedaży Subiekt GT do generowania listów przewozowych dla firmy kurierskiej SIÓDEMKA w połączeniu
Instrukcja do programu Do7ki 1.0 Program Do7ki 1.0 pozwala w prosty sposób wykorzystać dane z systemu sprzedaży Subiekt GT do generowania listów przewozowych dla firmy kurierskiej SIÓDEMKA w połączeniu
VinCent Administrator
 VinCent Administrator Moduł Zarządzania podatnikami Krótka instrukcja obsługi ver. 1.01 Zielona Góra, grudzień 2005 1. Przeznaczenie programu Program VinCent Administrator przeznaczony jest dla administratorów
VinCent Administrator Moduł Zarządzania podatnikami Krótka instrukcja obsługi ver. 1.01 Zielona Góra, grudzień 2005 1. Przeznaczenie programu Program VinCent Administrator przeznaczony jest dla administratorów
Instalacja programu S4H
 Instalacja programu S4H Pobierz wersję instalacyjną programu ze strony S4H (zakładka pomoc) Menu Pomoc Pliki do pobrania Kliknij na link: Demo Programu S4H I pobierz plik Install_1_21.zip. Jeżeli Internet
Instalacja programu S4H Pobierz wersję instalacyjną programu ze strony S4H (zakładka pomoc) Menu Pomoc Pliki do pobrania Kliknij na link: Demo Programu S4H I pobierz plik Install_1_21.zip. Jeżeli Internet
Instrukcja korzystania z Systemu Telnom - Nominacje
 Instrukcja korzystania z Systemu Telnom - Nominacje Opis panelu użytkownika Pierwsze zalogowanie w systemie Procedura resetowania hasła Składanie nominacji krok po kroku System Telnom Nominacje znajduje
Instrukcja korzystania z Systemu Telnom - Nominacje Opis panelu użytkownika Pierwsze zalogowanie w systemie Procedura resetowania hasła Składanie nominacji krok po kroku System Telnom Nominacje znajduje
INSIGNUM Sprzedaż Detaliczna
 INSIGNUM Sprzedaż Detaliczna Import dokumentów wydania XML (WZ/WZF) 2013-03-25 Opisana funkcjonalność ma na celu umożliwienie importów elektronicznych dokumentów wydania WZ/WZF w formacie XML do aplikacji
INSIGNUM Sprzedaż Detaliczna Import dokumentów wydania XML (WZ/WZF) 2013-03-25 Opisana funkcjonalność ma na celu umożliwienie importów elektronicznych dokumentów wydania WZ/WZF w formacie XML do aplikacji
Poradnik zetula.pl. Jak założyć konto na zetula.pl. i zabezpieczyć dane na swoim komputerze?
 Poradnik zetula.pl Jak założyć konto na zetula.pl i zabezpieczyć dane na swoim komputerze? 1.Wejdź na stronę www.zetula.pl 2.Kliknij na odnośniku Utwórz nowe konto 3.Wypełnij formularz rejestracyjny. Pola
Poradnik zetula.pl Jak założyć konto na zetula.pl i zabezpieczyć dane na swoim komputerze? 1.Wejdź na stronę www.zetula.pl 2.Kliknij na odnośniku Utwórz nowe konto 3.Wypełnij formularz rejestracyjny. Pola
Nowe funkcje w programie Symfonia Faktura w wersji
 Symfonia Faktura 1 / 6 Nowe funkcje w programie Symfonia Faktura w wersji 2011.1 Spis treści: 1. Korzyści z zakupu nowej wersji... 2 2. Zmiany w słowniku Stawki VAT... 2 3. Zmiana stawki VAT w kartotece
Symfonia Faktura 1 / 6 Nowe funkcje w programie Symfonia Faktura w wersji 2011.1 Spis treści: 1. Korzyści z zakupu nowej wersji... 2 2. Zmiany w słowniku Stawki VAT... 2 3. Zmiana stawki VAT w kartotece
Pomoc do programu KOFi
 Pomoc do programu KOFi WSTĘP 2 STANDARDOWE I PODSTAWOWE STOSOWANE KLAWISZE W PROGRAMIE: 2 KARTOTEKA KLIENTA 3 KARTOTEKA TOWAROWA 3 LISTA DOKUMENTÓW 5 ROZLICZANIE DOKUMENTÓW 6 TWORZENIE, POPRAWA DOKUMENTU
Pomoc do programu KOFi WSTĘP 2 STANDARDOWE I PODSTAWOWE STOSOWANE KLAWISZE W PROGRAMIE: 2 KARTOTEKA KLIENTA 3 KARTOTEKA TOWAROWA 3 LISTA DOKUMENTÓW 5 ROZLICZANIE DOKUMENTÓW 6 TWORZENIE, POPRAWA DOKUMENTU
FIS-POS SYSTEM SPRZEDAŻY FIS POS OGÓLNA CHARAKTERYSTYKA
 FIS-POS SYSTEM SPRZEDAŻY FIS POS OGÓLNA CHARAKTERYSTYKA FIS-POS jest to system kasowy, który odpowiada za sprzedaż i obsługę klienta w sklepach detalicznych i punktach handlowych. Może również obsługiwać
FIS-POS SYSTEM SPRZEDAŻY FIS POS OGÓLNA CHARAKTERYSTYKA FIS-POS jest to system kasowy, który odpowiada za sprzedaż i obsługę klienta w sklepach detalicznych i punktach handlowych. Może również obsługiwać
Nowe funkcje w programie SYMFONIA Handel Premium w wersji 2009
 SYMFONIA Handel Premium Strona 1 z 7 Nowe funkcje w programie SYMFONIA Handel Premium w wersji 2009 Dodatkowa ochrona dostępu do przeglądania cen zakupu towarów Duża grupa użytkowników programu zgłaszała
SYMFONIA Handel Premium Strona 1 z 7 Nowe funkcje w programie SYMFONIA Handel Premium w wersji 2009 Dodatkowa ochrona dostępu do przeglądania cen zakupu towarów Duża grupa użytkowników programu zgłaszała
Symfonia Handel 1 / 7
 Symfonia Handel 1 / 7 Nowe funkcje w programie Symfonia Handel w wersji 2010.1a Poprawiono Częściowe rozliczanie faktur płatnościami. Rozliczanie kilku faktur jednym dokumentem płatności. Wydruk raportu
Symfonia Handel 1 / 7 Nowe funkcje w programie Symfonia Handel w wersji 2010.1a Poprawiono Częściowe rozliczanie faktur płatnościami. Rozliczanie kilku faktur jednym dokumentem płatności. Wydruk raportu
PODRĘCZNIK UŻYTKOWNIKA PEŁNA KSIĘGOWOŚĆ. Płatności
 Płatności Odnotowuj płatności bankowe oraz gotówkowe, rozliczenia netto pomiędzy dostawcami oraz odbiorcami, dodawaj nowe rachunki bankowe oraz kasy w menu Płatności. Spis treści Transakcje... 2 Nowa płatność...
Płatności Odnotowuj płatności bankowe oraz gotówkowe, rozliczenia netto pomiędzy dostawcami oraz odbiorcami, dodawaj nowe rachunki bankowe oraz kasy w menu Płatności. Spis treści Transakcje... 2 Nowa płatność...
Instrukcja postępowania przy instalacji wersji programu ze zmianami VAT.
 Instrukcja postępowania przy instalacji wersji programu ze zmianami VAT. Zmiany do przeprowadzenia zaraz po instalacji w systemie Windows 7, Vista, 2003, 2008. Bez ustawienie niżej wymienionych opcji,
Instrukcja postępowania przy instalacji wersji programu ze zmianami VAT. Zmiany do przeprowadzenia zaraz po instalacji w systemie Windows 7, Vista, 2003, 2008. Bez ustawienie niżej wymienionych opcji,
Instrukcja instalacji programu SYSTEmSM
 Instrukcja instalacji programu SYSTEmSM SYSTEmEG Sp. z o.o. Siedziba: ul. Wojrow icka 10a/14 PL 54-434 Wrocław + 48 (71) 354 47 76 Biuro: ul. Chociebuska 11 PL 54-433 Wrocław fax. + 48 (71) 358 04 99 Bank:
Instrukcja instalacji programu SYSTEmSM SYSTEmEG Sp. z o.o. Siedziba: ul. Wojrow icka 10a/14 PL 54-434 Wrocław + 48 (71) 354 47 76 Biuro: ul. Chociebuska 11 PL 54-433 Wrocław fax. + 48 (71) 358 04 99 Bank:
OPIS SYSTEMU GASTRONOMICZNEGO
 OPIS SYSTEMU GASTRONOMICZNEGO Systemy oprogramowania dla gastronomii i hoteli zajmują istotne miejsce w ofercie Ekoncept. Wynika to z faktu, iż sprawne funkcjonowanie każdego podmiotu wymaga wsparcia systemów
OPIS SYSTEMU GASTRONOMICZNEGO Systemy oprogramowania dla gastronomii i hoteli zajmują istotne miejsce w ofercie Ekoncept. Wynika to z faktu, iż sprawne funkcjonowanie każdego podmiotu wymaga wsparcia systemów
Wymagania. Instalacja SP DETAL
 Instalacja i wdrożenie systemów Niniejszy dokument zawiera instrukcję instalacji i konfiguracji modułu SP DETAL. Przeznaczony jest on tylko do wiadomości Partnerów współpracujących z firmą Digit-al. Wymagania
Instalacja i wdrożenie systemów Niniejszy dokument zawiera instrukcję instalacji i konfiguracji modułu SP DETAL. Przeznaczony jest on tylko do wiadomości Partnerów współpracujących z firmą Digit-al. Wymagania
PRODUKCJA BY CTI INSTRUKCJA INSTALACJI I KONFIGURACJI
 PRODUKCJA BY CTI INSTRUKCJA INSTALACJI I KONFIGURACJI Spis treści Ważne informacje przed instalacją... 3 1. Instalacja oprogramowania... 4 2. Konfiguracja połączenia z serwerem SQL oraz z programem OPTIMA...
PRODUKCJA BY CTI INSTRUKCJA INSTALACJI I KONFIGURACJI Spis treści Ważne informacje przed instalacją... 3 1. Instalacja oprogramowania... 4 2. Konfiguracja połączenia z serwerem SQL oraz z programem OPTIMA...
Instrukcja obsługi aplikacji MobileRaks 1.0
 Instrukcja obsługi aplikacji MobileRaks 1.0 str. 1 Pierwsze uruchomienie aplikacji. Podczas pierwszego uruchomienia aplikacji należy skonfigurować połączenie z serwerem synchronizacji. Należy podać numer
Instrukcja obsługi aplikacji MobileRaks 1.0 str. 1 Pierwsze uruchomienie aplikacji. Podczas pierwszego uruchomienia aplikacji należy skonfigurować połączenie z serwerem synchronizacji. Należy podać numer
Modyfikacje programu VinCent Office V.1.12
 Modyfikacje programu VinCent Office V.1.12 Moduł FK 1. Wydruk Potwierdzenia salda w walucie. Zmieniono format wydruku Potwierdzenia sald w taki sposób aby była widoczna wartość salda w każdej walucie w
Modyfikacje programu VinCent Office V.1.12 Moduł FK 1. Wydruk Potwierdzenia salda w walucie. Zmieniono format wydruku Potwierdzenia sald w taki sposób aby była widoczna wartość salda w każdej walucie w
Program RMUA. Instrukcja konfiguracji i pracy w programie. (Wersja 2)
 Program RMUA Instrukcja konfiguracji i pracy w programie (Wersja 2) 1 Wstęp Program RMUA powstał w związku z obowiązkiem przekazywania ubezpieczonym informacji rocznej zwanej wcześniej RMUA. Aplikacja
Program RMUA Instrukcja konfiguracji i pracy w programie (Wersja 2) 1 Wstęp Program RMUA powstał w związku z obowiązkiem przekazywania ubezpieczonym informacji rocznej zwanej wcześniej RMUA. Aplikacja
