INSTRUKCJA PROGRAMU SAFO
|
|
|
- Piotr Lisowski
- 7 lat temu
- Przeglądów:
Transkrypt
1 INSTRUKCJA PROGRAMU SAFO Po zainstalowaniu komputera na sklepie Kierownik Projektu wysyła meilem do kadr zgłoszenie na hasło i login do programu Safo podając imię i nazwisko kierownika sklepu. Dział Kadr w ciągu jednego roboczego dnia odsyła login. HARMONOGRAMY Po wybraniu opcji Harmonogramy z menu programu uŝytkownik widzi na ekranie stworzone harmonogramy dla działu / oddziału, któremu tworzy dokumentację dotyczącą czasu pracy. Nazwa działu i oddziału oraz imię i nazwisko uŝytkownik widoczne są w prawym górnym oknie ekranu. W przypadku, gdy dana osoba tworzy dokumentację dla więcej niŝ jednego miejsca w strukturze organizacyjnej przechodzenie pomiędzy harmonogramami dla danych działów / oddziałów odbywa się poprzez wybór danej lokalizacji w prawym górnym rogu ekranu. Znaczenie poszczególnych informacji na ekranie: Id - unikalny w systemie numer danego harmonogramu, Data od - data początkowa obowiązywania danego harmonogramu, Data do - data końcowa obowiązywania danego harmonogramu, Kod- kod opisujący status danego harmonogramu (N nowy, Z zamknięty), Data zmiany- data wprowadzania ostatniej zmiany w harmonogramie, Osoba- nazwisko i imię osoby, która dokonała ostatnie zmiany. Kolumna z przyciskami - w ostatniej kolumnie widoczne są przyciski, dzięki którym uŝytkownik edytuje dany harmonogram: E - wejście w edycję danego harmonogramu, K - usunięcie harmonogramu, A - akceptacja (zamkniecie) harmonogramu, UWAGA zamknięty harmonogram moŝe otworzyć tylko administrator programu SAFO.HR, AKT - aktualizacja przypisania pracowników do danego harmonogramu, P - podgląd zamkniętego harmonogramu, DRU - wydruk zamkniętego harmonogramu. PoniŜej listy harmonogramów znajduje się informacja o ilości utworzonych harmonogramów dla danego działu / oddziału. Edycja harmonogramu
2 Po wybraniu przycisku E uŝytkownik wchodzi do funkcjonalności edytowania danego harmonogramu. W lewym górnym rogu ekranu moŝna zawęzić zakres pojawiających się osób tylko do tych, którzy mają niezatwierdzony harmonogram czasu pracy w danym okresie. Obok znajduje się informacja o numerze strony oraz przycisk do przechodzenia pomiędzy stronami. Znaczenie informacji w poszczególnych kolumnach: Kolumny dotyczące daty: Data- Dzień i miesiąc roku z nagłówka kolumny Dzień - nazwa dnia tygodnia Kolumny dotyczące godzin pracy danego pracownika: W nagłówku kolumny podane są: nazwisko i imię pracownika, jego unikalny numer ewidencyjny w kadrach oraz ewentualnie kod grupy, do której przypisany jest pracownik, stanowisko, wymiar czasu pracy, stopień niepełnosprawności o ile występuje w kadrach, informacja, Ŝe jest uczniem dla zatrudnionych na stanowiskach uczniowskich, Przyciski do edycji harmonogramu danej osoby: E - wejście w edycję harmonogramu danego pracownika, Z - zapisanie wprowadzonych zmian, C - wyczyszczenie dokonanych zmian, Auto - przypisanie osobie godzin z szablonu dla danego działu / oddziału Potw. - potwierdzenie harmonogramu osoby W - wstawianie dni wolnych za pracę w niedzielę i święta. Od- godzina, od której w danym dniu ma pracować pracownik w formacie godzina : minuta ; Do - godzina, do której w danym dniu ma pracować pracownik w formacie godzina : minuta, Czas - liczba godzin pracy w danym dniu (efekt wyliczenia w oparciu o godziny od do), W - znacznik, czy dany dzień jest dniem wolnym pracownika. JeŜeli dany dzień jest wolny za pracę w niedzielę bądź święto to pole to jest barwione a po najechaniu na nie pokazuje się informacja o dniu odbieranym. W dolnym wierszu dla kolumn danego pracownika podane są następujące informacje: Norma dni roboczych - liczba dni roboczych w miesiącu wynikająca z głównego kalendarza firmy, Norma dni wolnych - liczba dni wolnych w miesiącu wynikająca z głównego kalendarza firmy, N - liczba godzin pracy dla danego wymiaru etatu wynikająca z kalendarza firmy, R - róŝnica miedzy informacjami N i S (R = N S),
3 S - suma godzin pracy wynikająca z wprowadzonych godzin od do w poszczególnych dniach, W - liczba dni wolnych pracownika wprowadzonych przez uŝytkownika. Po wprowadzeniu danych dotyczących godzin pracy oraz statusu dni (wolny / roboczy) uŝytkownik akceptuje zmiany i zapisuje je do systemu SAFO.HR przyciskiem Z. W przypadku błędnych danych pojawia się komunikat z błędem. Przykładowe błędy dotyczące wprowadzonego harmonogramu czasu pracy: Liczba zaplanowanych dni wolnych jest mniejsza od normy, Liczba zaplanowanych godzin pracy jest niezgodna z normą, Trzecia pracująca niedziela z kolei, Ktoś w międzyczasie zmienił wpis, Przekroczono 60 godzin pracy pod rząd. Wymagany dzień wolny. Przekroczona norma 12 godzin pracy na dzień. Po pracującej niedzieli nie udzielono w tygodniu dnia wolnego. Komunikat w zaleŝności od wielkości pojawia się albo na środku ekranu albo jest widoczny powyŝej nagłówka kolumn po najechaniu myszą. UŜytkownik czyści wprowadzone zmiany przyciskiem C z nagłówka kolumn. Funkcjonalność ta słuŝy czyszczeniu wprowadzonych zmian. Czyszczone są tylko zapisy dokonane po ostatniej próbie zapisu informacji do bazy. Przyciskiem Auto moŝna wypełnić godziny pracy w poszczególnych dniach miesiąca danymi zapisanym w systemie SAFO.HR jako godziny pracy działu / oddziału. Przycisk "Potw." słuŝy potwierdzeniu harmonogramu osoby. Po wybraniu przycisku "W" uŝytkownik wybiera dzień wolny (z wcześniej zaznaczonych dni jako wolne) i wskazuje dzień, za który jest odbiór. W liście dni do odebrania pokazane są dni pracy w niedziele i świąta. System sprawdza, czy odbiór następuje w danym czasie. Termin udzielenia dnia wolnego za pracę w niedzielę bądź święto zaleŝy od zmiennej. Ewidencja W części aplikacji WWW Ewidencja uŝytkownik wprowadza dane dotyczące rzeczywistej pracy danego pracownika. Przed wprowadzeniem tych informacji wcześniej pracownikom zatrudnionym w indywidualnym kalendarzu pracy trzeba utworzyć harmonogram czasu pracy i go zatwierdzić. Osoby zatrudnione według kalendarza arkusza bądź grupy kalendarzowej / brygady nie wymagają wprowadzenia indywidualnego harmonogramu. W lewym górnym rogu ekranu podana jest informacja o miesiącu, którego dni są widoczne. Znajdują się tam równieŝ przyciski do przechodzenia do poprzedniego (następnego) miesiąca (kwartału). Przycisk DRU słuŝy do wydruk ewidencji czasu pracy pracownika w danym miesiącu. W prawym górnym rogu podane jest nazwisko i imię pracownika oraz przypisanie do grupy (z moŝliwością zmiany osoby, której edytujemy ewidencję czasu pracy). Po najechaniu na przycisk L pojawia się okno z dodatkowymi informacjami o osobie (nazwisko i imię, numer ewidencyjny, przynaleŝność do grupy, stanowisko, wymiar etatu, stopień niepełnosprawności, fakt bycia uczniem). Poszczególne prostokąty zawierają informacje dotyczące danego dnia pracy. Jeśli dzień jest dniem wolnym od pracy to numer dnia jest koloru czerwonego. W przypadku zarejestrowanej absencji w danym dniu pole jest w kolorze niebieskim. Edytowany dzień zabarwia się innym kolorem. PoniŜej numeru dnia miesiąca zawarte są informacje o:
4 norma liczba godzin pracy wynikająca z harmonogramu czasu pracy, godz. rzecz. liczba rzeczywistych godzin pracy uwzględniająca nadgodziny, dopracowania, zmniejszenia, odbiory nadgodzin oraz absencje, nadg. łączna liczba nadgodzin i dopracowań zarejestrowanych w danym dniu. Po najechaniu na przycisk? w oknie pojawiają się informacje szczegółowe dotyczące danego dnia pracy: nadg. 50% - liczba nadgodzin płaconych z dodatkiem 50%, nadg. 100% - liczba nadgodzin płaconych z dodatkiem 100%, nadg. nocne - liczba nadgodzin przypadających w porze nocnej, dopracowania liczba godzin pracy dla osób zatrudnionych na niepełnym etacie, które nie powodują przekroczenia normy 8 godzin pracy w dniu, nadg. do odbioru - liczba nadgodzin, które zostaną oddane w późniejszym terminie,odebrane nadgodziny liczba godzin, które pracownik odebrał w danym dniu za wcześniejsze nadgodziny do odebrania, zmniejszenia liczba godzin, które zmniejszają rzeczywisty czas pracy (dotyczy to np. osób w ciąŝy), godz. nocne godziny pracy w porze nocnej, informacje o absencji przypadającej w danym dniu (kod, nazwa, daty od i do, liczba dni. W zaleŝności od konfiguracji systemu kadrowego moŝliwa jest edycji dodatkowych informacji. Kierownik prowadzący ewidencję czasu pracy danego pracownika ma moŝliwość wprowadzenia podstawowych absencji tej osoby. SłuŜy do tego lewa dolna część ekranu. UŜytkownik wybiera z dostępnej listy rodzaj absencji, np. urlop wypoczynkowy, chorobę. Podawane informacje dzielą się na wymagane i fakultatywne. Informacje wymagane: Rodzaj absencji, Data od absencji, Data do absencji, Informacje fakultatywne: Data dostarczenia informacji o absencji (wniosek o urlop, zwolnienie lekarskie). Kod choroby, Numer dokumentu (np. numer zwolnienia lekarskie), Data wystawienia dokumentu, Opis pole opisowe dotyczące danej absencji, Urlop na Ŝądanie czy dany urlop jest z limitu dni urlopu przysługujących na Ŝądanie pracownika. Wprowadzoną absencję naleŝy potwierdzić przyciskiem Zapisz. Przycisk Wyczyść słuŝy wyczyszczeniu wprowadzanych informacji o absencji. Absencje wprowadzone przez aplikację www moŝna usuwać i poprawiać. W przypadku absencji zarejestrowanych juŝ w Kadrach uŝytkownik nie ma takiej moŝliwości. Absencje wprowadzone w Kadrach zaznaczone są kolorem ciemnoniebieskim w odróŝnieniu od jasnoniebieskiego koloru absencji wprowadzonych tylko w www. Pytanie o kasowanie absencji pojawia się po
5 kliknięciu na dany dzień z absencją. Dostępna jest tylko edycja dni w zakresie zapisanym w bieŝących ustawieniach programu SAFO.HR. Daty te podawane są przez administratora systemu SAFO.HR. Dostęp do edycji danego miesiąca jest blokowany po 5-tym dniu następnego miesiąca. Chcąc edytować informacje uŝytkownik zaznacza dany dzień (klikając na dany prostokąt). Po wybraniu dnia (o ile jest moŝliwa jego edycja) w polu Edycja informacji dla dnia pojawia się dana data. Informacje o godzinach wpisuje się w poszczególne pola i zatwierdza przyciskiem Zapisz zmiany. Wyjaśnienia wymaga rejestracja odbioru zarejestrowanych wcześniej godzin nadliczbowych do odbioru. UŜytkownik w polu Liczbę godzin wpisuje liczbę godzin, jaką w danym dniu nie jest obecny w związku z odbiorem wcześniejszych nadgodzin. W polu o współ moŝna zmienić współczynnik odbioru nadgodzin z 1 na 1,5. Przycisk Odbierz słuŝy do rejestracji odbieranych nadgodzin. System odbiera nadgodzin w kolejności wynikającej z daty, na którą przypadały. Im wcześniejsza nadgodzina tym wcześniej jest odbierana. UŜytkownik ma widoczną ilość nadgodzin, którą dany pracownik moŝe odebrać. Przycisk "RAP" w prawym górnym rogu ekranu słuŝy do wygenerowanie zestawień: zarejestrowane nadgodziny - raport o liczbie nadgodzin w poszczególnych miesiącach dla danego pracownika, zapisy z urządzeń rejestrujących - zestawienie informacji (godzin wejścia / wyjścia, numeru karty i rejestratora) dla wszystkich dni miesiąca oraz ostatniego dnia miesiąca poprzedzającego i pierwszego następującego. Plan urlopowy W części Plan urlopowy kierownicy wprowadzają plan urlopów wypoczynkowych pracowników zatrudnionych w danym dziale / oddziale. Informacja o osobie znajduje się w prawej górnej części ekranu. Dopisanie dnia urlopu planowanego dokonuje się przez pola w dolnej części ekranu. Dzień, w którym zarejestrowany jest urlop planowany zmienia barwę. Po najechaniu kursorem na ten dzień pojawia się okno z informacjami o wprowadzonej planowanej absencji. W lewym górnym rogu znajdują się przyciski do przechodzenia pomiędzy poszczególnymi latami. Uwaga w związku z koniecznością udzielania urlopów wypoczynkowych w datach zgodnych z zarejestrowanym planem istnieje blokada kasowania zapisanych planów. Dla pracowników z naniesioną całością danych wpływających na wymiar urlopu pojawia się informacja o wymiarze urlopu do zaplanowania w dniach i godzinach (dolna część ekranu). Dla wszystkich pracowników widoczny jest juŝ zaplanowany wymiar. Urlopy moŝna dodawać i kasować do określonej daty, która wynika z ustawień konfiguracyjnych. Kasowanie urlopu odbywa się poprzez wybranie danego urlopu lewym przyciskiem myszy. Administrator - godziny pracy Kierownicy sklepów na tej stronie ustalają godziny pracy danego oddziału / działu w poszczególnych dniach tygodnia. KaŜde przypisanie szablonu pracy obowiązuje w danych datach (kolumny - Daty obowiązywania). W przypadku uŝytkownika odpowiedzialnego za pracę kilku lokalizacji zmianie pomiędzy nimi słuŝy pole "Wybierz" z prawego górnego rogu ekranu. Dodając nowe godziny pracy naleŝy podać w polu "Od" datę, od której one obowiązują. Godziny pracy wprowadza się w formacie "godzina : minuty". Klawisz "Zapisz" słuŝy zapisaniu wprowadzonego szablonu. Kierownicy mają moŝliwość kasowania ostatniego
6 wpisu dotyczącego godzin pracy oddziału / działu. Na podstawie wprowadzonych godzin moŝna w harmonogramach indywidualnych wypełniać godziny pracy "z automatu". Administrator - grupy pracowników Funkcjonalność ta słuŝy do przypisywania pracowników do określonych grup, dzięki czemu jest łatwiejsza ich identyfikacja w aplikacji "www". Na kaŝdym ekranie (edycja harmonogramów, ewidencja, plan urlopowy ) moŝna zawęŝać zakres przeglądanych pracowników do tych, które naleŝą do danej grupy. Dany pracownik moŝe naleŝeć do kilku grup. Do przypisania słuŝy przycisk "Zapisz". Administrator - zestawienie pracowników Na tym ekranie widoczne są podstawowe informacje dotyczące pracownik zatrudnionych w danej lokalizacji w określonych datach. UŜytkownik ma moŝliwość zmiany zakresu dat. Widoczne informacje to: nazwisko, imię, numer ewidencyjny oraz grupy, do których naleŝy pracownik pesel, adres zameldowania z telefonem, data zatrudnienia, rodzaj umowy, data od ostatniej umowy, stanowisko, data do ostatniej umowy. Przycisk "Drukuj" słuŝy do wydruku zestawienia pracowników. Administrator - zestawienie urlopów Kierownicy danej komórki organizacyjnej mogą wykonać zestawienie dotyczące informacji urlopowych poszczególnych pracowników na dany dzień. Wybór dnia odbywa się w polu "Na dzień". Kolejne pozycje oznaczają: urlop zaległy - dni i godziny urlopu zaległego z lata poprzednich (A), przysługujący wg umowy - wymiar urlopu (dni, godziny) przysługujący w danym roku ale nie dłuŝej niŝ do końca wpisanej umowy o pracę (B), przysługujący stan na dziś - ile urlopu (dni, godziny) pracownik moŝe wykorzystać na dzień dzisiejszy (uwzględnione zostaje tu nabywanie proporcjonalne urlopu w kaŝdym miesiącu) (C), wykorzystany - ile urlopu pracownik wykorzystał do dnia dzisiejszego (D), do wykorzystania na dzień - róŝnica C - D, do wykorzystania wg umowy - róŝnica B - D, maksymalny wymiar do końca roku - wymiar urlopu, jaki pracownik by miał pracując do końca roku (E), maksymalny do wykorzystania do końca roku - róŝnica E - D, data zmiany wymiaru - ewentualna data zmiany wymiaru urlopu, wymiar urlopu dodatkowego - dni i godziny dodatkowego urlopu przysługującego pracownikowi np. ze względu na niepełnosprawność (F),
7 wykorzystany urlop dodatkowy - ile dni (godzin) urlopu dodatkowego wykorzystał pracownik w tym roku (G), do wykorzystania urlop dodatkowy - róŝnica F- G. Administrator - zestawienie urlopów planowanych Kierownicy danej komórki organizacyjnej mogą wykonać zestawienie urlopów planowanych poszczególnych pracowników. Na ekranie moŝna zmieniać rok, którego dotyczy zestawienie (słuŝą do tego przyciski ze strzałkami obok roku). Do wydruku słuŝy przycisk "Drukuj". Kolejne pozycje oznaczają: nazwisko, imię i numer ewidencyjny (w nawiasie) oraz wymiar urlopu do zaplanowania dla osób z prawidłowymi danymi kadrowymi, daty od - do urlopu zaplanowanego, ewentualny opis dotyczący urlopu, ilość dni danego urlopu, podpis pracownika, podpis przełoŝonego, łączna liczba dni zaplanowanego urlopu w danym roku dla pracownika.
INSTRUKCJA. SIMPLE.HCM Proces planowania urlopów wypoczynkowych
 INSTRUKCJA SIMPLE.HCM Proces planowania urlopów wypoczynkowych SPIS TREŚCI 1. Sugestie urlopów... 2 1.1. Przygotuj sugestie urlopowe... 2 1.2. Podgląd sugerowanych urlopów pracownika... 4 2. Plany urlopów...
INSTRUKCJA SIMPLE.HCM Proces planowania urlopów wypoczynkowych SPIS TREŚCI 1. Sugestie urlopów... 2 1.1. Przygotuj sugestie urlopowe... 2 1.2. Podgląd sugerowanych urlopów pracownika... 4 2. Plany urlopów...
Opis obsługi aplikacji E-urlopy. Wstęp. Obsługa aplikacji E-urlopy w zakładce Mój Profil. Konfiguracja przeglądarki do korzystania z Intranetu
 Opis obsługi aplikacji E-urlopy Wstęp Aplikacja E-urlopy funkcjonuje w oparciu o dane znajdujące się w Centralnym Systemie Informacji Personalnej (CSIP) oraz w bazach lokalnych systemu Kadry Płace 2000,
Opis obsługi aplikacji E-urlopy Wstęp Aplikacja E-urlopy funkcjonuje w oparciu o dane znajdujące się w Centralnym Systemie Informacji Personalnej (CSIP) oraz w bazach lokalnych systemu Kadry Płace 2000,
Najpierw należy sprawdzić parametry rozliczenia urlopu - zakładka -Firma
 Urlop wypoczynkowy Najpierw należy sprawdzić parametry rozliczenia urlopu - zakładka -Firma Rozliczenie urlopu wg okresu- kadrowym Obliczanie podstawy do urlopu- podstawa wyliczana do każdego urlopu Czy
Urlop wypoczynkowy Najpierw należy sprawdzić parametry rozliczenia urlopu - zakładka -Firma Rozliczenie urlopu wg okresu- kadrowym Obliczanie podstawy do urlopu- podstawa wyliczana do każdego urlopu Czy
Instrukcja zarządzania kontami i prawami
 Instrukcja zarządzania kontami i prawami uŝytkowników w systemie express V. 6 1 SPIS TREŚCI 1. Logowanie do systemu.... 3 2. Administracja kontami uŝytkowników.... 4 3. Dodawanie grup uŝytkowników....
Instrukcja zarządzania kontami i prawami uŝytkowników w systemie express V. 6 1 SPIS TREŚCI 1. Logowanie do systemu.... 3 2. Administracja kontami uŝytkowników.... 4 3. Dodawanie grup uŝytkowników....
Przewodnik. Urlopy. (Pracownik) HRnest.pl INTERNETOWY SYSTEM ZARZĄDZANIA WNIOSKAMI URLOPOWYMI, DELEGACJAMI I CZASEM PRACY
 Przewodnik Urlopy (Pracownik) HRnest.pl INTERNETOWY SYSTEM ZARZĄDZANIA WNIOSKAMI URLOPOWYMI, DELEGACJAMI I CZASEM PRACY Logowanie do systemu: https://hrnest.io/account/logon Moduł Urlopy LOGOWANIE...3
Przewodnik Urlopy (Pracownik) HRnest.pl INTERNETOWY SYSTEM ZARZĄDZANIA WNIOSKAMI URLOPOWYMI, DELEGACJAMI I CZASEM PRACY Logowanie do systemu: https://hrnest.io/account/logon Moduł Urlopy LOGOWANIE...3
Obsługa serwisu kształcenie kwalifikacyjne w zawodzie - nowa formuła egzaminu zawodowego
 Obsługa serwisu kształcenie kwalifikacyjne w zawodzie - nowa formuła egzaminu zawodowego 1. Zgłaszanie szkół/placówek kwalifikacyjnych kursów zawodowych odbywa się za pośrednictwem formularza internetowego
Obsługa serwisu kształcenie kwalifikacyjne w zawodzie - nowa formuła egzaminu zawodowego 1. Zgłaszanie szkół/placówek kwalifikacyjnych kursów zawodowych odbywa się za pośrednictwem formularza internetowego
Instrukcja wprowadzania graficznych harmonogramów pracy w SZOI Wg stanu na 21.06.2010 r.
 Instrukcja wprowadzania graficznych harmonogramów pracy w SZOI Wg stanu na 21.06.2010 r. W systemie SZOI została wprowadzona nowa funkcjonalność umożliwiająca tworzenie graficznych harmonogramów pracy.
Instrukcja wprowadzania graficznych harmonogramów pracy w SZOI Wg stanu na 21.06.2010 r. W systemie SZOI została wprowadzona nowa funkcjonalność umożliwiająca tworzenie graficznych harmonogramów pracy.
w kalendarzu pracownika po wybraniu z menu podręcznego polecenia Dziennik zdarzeń pracownika
 Dziennik zdarzeń W programie SYMFONIA KADRY I PŁACE Premium edycja zdarzeń możliwa jest w dwóch miejscach: w kalendarzu pracownika po wybraniu z menu podręcznego polecenia Dziennik zdarzeń pracownika oraz
Dziennik zdarzeń W programie SYMFONIA KADRY I PŁACE Premium edycja zdarzeń możliwa jest w dwóch miejscach: w kalendarzu pracownika po wybraniu z menu podręcznego polecenia Dziennik zdarzeń pracownika oraz
Instrukcja dla Operatoro w Czasu Pracy do wprowadzania nieobecnos ci
 Instrukcja dla Operatoro w Czasu Pracy do wprowadzania nieobecnos ci Krótkie oznaczenia przeznaczone do wprowadzania Aby uprościć pracę osoby rejestrującej swój czas pracy, lista krótkich oznaczeń została
Instrukcja dla Operatoro w Czasu Pracy do wprowadzania nieobecnos ci Krótkie oznaczenia przeznaczone do wprowadzania Aby uprościć pracę osoby rejestrującej swój czas pracy, lista krótkich oznaczeń została
Instrukcja uŝytkowania
 Widget Herbata Saga to narzędzie, które pozwoli Ci lepiej zorganizować i zaplanować swoje codzienne obowiązki i dzięki temu zaoszczędzić czas dla wspólnych chwil z rodziną. W celu poprawnego korzystania
Widget Herbata Saga to narzędzie, które pozwoli Ci lepiej zorganizować i zaplanować swoje codzienne obowiązki i dzięki temu zaoszczędzić czas dla wspólnych chwil z rodziną. W celu poprawnego korzystania
Praca w Gabinecie lekarskim
 Praca w Gabinecie lekarskim z programem Wersja 2.1.1 1 Spis treści: 1. Wprowadzenie...3 2. Gabinet lekarski...7 2.1 Menu...7 2.2 Wizyta lekarska w gabinecie... 12 2.3 Elektroniczna karta pacjenta... 21
Praca w Gabinecie lekarskim z programem Wersja 2.1.1 1 Spis treści: 1. Wprowadzenie...3 2. Gabinet lekarski...7 2.1 Menu...7 2.2 Wizyta lekarska w gabinecie... 12 2.3 Elektroniczna karta pacjenta... 21
Instrukcja zarządzania kontami i prawami uŝytkowników w systemie express. v.7
 Instrukcja zarządzania kontami i prawami uŝytkowników w systemie express v.7 1 SPIS TREŚCI: 1. Logowanie do systemu... 3 2. Administracja kontami uŝytkowników... 3 3. Dodawanie i usuwanie grup uŝytkowników....
Instrukcja zarządzania kontami i prawami uŝytkowników w systemie express v.7 1 SPIS TREŚCI: 1. Logowanie do systemu... 3 2. Administracja kontami uŝytkowników... 3 3. Dodawanie i usuwanie grup uŝytkowników....
Kadry Optivum, Płace Optivum
 Kadry Optivum, Płace Optivum Jak rejestrować i rozliczać czas pracy na podstawie grafików? Programy Kadry Optivum oraz Płace Optivum umożliwiają rejestrowanie i rozliczanie czasu pracy za pomocą grafików
Kadry Optivum, Płace Optivum Jak rejestrować i rozliczać czas pracy na podstawie grafików? Programy Kadry Optivum oraz Płace Optivum umożliwiają rejestrowanie i rozliczanie czasu pracy za pomocą grafików
INSTRUKCJA OBSŁUGI SYSTEMU TETA HRM
 INSTRUKCJA OBSŁUGI SYSTEMU TETA HRM System kadrowy TETA HRM dostępny jest na stronie uczelni www.up.wroc.pl w zakładce po lewej stronie Informacje dla pracowników. Wejście po naciśnięciu ikony Intranet
INSTRUKCJA OBSŁUGI SYSTEMU TETA HRM System kadrowy TETA HRM dostępny jest na stronie uczelni www.up.wroc.pl w zakładce po lewej stronie Informacje dla pracowników. Wejście po naciśnięciu ikony Intranet
Przypominacz Instrukcja uŝytkownika
 Przypominacz Instrukcja uŝytkownika Spis treści 1. Uruchamianie programu.... 3 2. Minimalne wymagania systemu... 3 3. Środowisko pracy... 3 4. Opis programu Przypominacz... 3 4.1 Ikona w zasobniku systemowym...
Przypominacz Instrukcja uŝytkownika Spis treści 1. Uruchamianie programu.... 3 2. Minimalne wymagania systemu... 3 3. Środowisko pracy... 3 4. Opis programu Przypominacz... 3 4.1 Ikona w zasobniku systemowym...
Podręcznik Użytkownika aplikacji NOVO Szkoła. Profil Opiekuna
 Podręcznik Użytkownika aplikacji NOVO Szkoła Profil Opiekuna Spis treści 1 Podstawowe informacje 3 1.1 Przeglądarka internetowa........................................ 3 1.2 Logowanie i wylogowanie, sesja
Podręcznik Użytkownika aplikacji NOVO Szkoła Profil Opiekuna Spis treści 1 Podstawowe informacje 3 1.1 Przeglądarka internetowa........................................ 3 1.2 Logowanie i wylogowanie, sesja
INSTRUKCJA OBSŁUGI SYSTEMU TETA HRM
 Załącznik do zarządzenia nr 202/2013 Rektora Uniwersytetu Przyrodniczego we Wrocławiu INSTRUKCJA OBSŁUGI SYSTEMU TETA HRM System kadrowy TETA HRM dostępny jest na stronie uczelni www.up.wroc.pl w zakładce
Załącznik do zarządzenia nr 202/2013 Rektora Uniwersytetu Przyrodniczego we Wrocławiu INSTRUKCJA OBSŁUGI SYSTEMU TETA HRM System kadrowy TETA HRM dostępny jest na stronie uczelni www.up.wroc.pl w zakładce
Konfiguracja oraz rejestracja czasu pracy dla pracowników służby zdrowia
 Konfiguracja oraz rejestracja czasu pracy dla pracowników służby zdrowia (aktualizacja 21 grudnia 2012) Abstrakt W poradniku przedstawiono konfigurowanie oraz rejestrację czasu pracy w programie kadrowo-płacowym
Konfiguracja oraz rejestracja czasu pracy dla pracowników służby zdrowia (aktualizacja 21 grudnia 2012) Abstrakt W poradniku przedstawiono konfigurowanie oraz rejestrację czasu pracy w programie kadrowo-płacowym
RCP Grafiki zmiany w kontekście funkcjonowania nieobecności w grafiku pracy
 RCP Grafiki zmiany w kontekście funkcjonowania nieobecności w grafiku pracy lokalizacja: Etatomierz Grafiki RCP Grafiki Stosowane w dokumencie skróty: DW dzień wolny NB nieobecność (rozumiana jako wpis
RCP Grafiki zmiany w kontekście funkcjonowania nieobecności w grafiku pracy lokalizacja: Etatomierz Grafiki RCP Grafiki Stosowane w dokumencie skróty: DW dzień wolny NB nieobecność (rozumiana jako wpis
Podręcznik Użytkownika LSI WRPO
 Podręcznik użytkownika Lokalnego Systemu Informatycznego do obsługi Wielkopolskiego Regionalnego Programu Operacyjnego na lata 2007 2013 w zakresie wypełniania wniosków o dofinansowanie Wersja 1 Podręcznik
Podręcznik użytkownika Lokalnego Systemu Informatycznego do obsługi Wielkopolskiego Regionalnego Programu Operacyjnego na lata 2007 2013 w zakresie wypełniania wniosków o dofinansowanie Wersja 1 Podręcznik
Kadry Optivum, Płace Optivum
 Kadry Optivum, Płace Optivum Jak seryjnie przygotować wykazy absencji pracowników? W celu przygotowania pism zawierających wykazy nieobecności pracowników skorzystamy z mechanizmu Nowe wydruki seryjne.
Kadry Optivum, Płace Optivum Jak seryjnie przygotować wykazy absencji pracowników? W celu przygotowania pism zawierających wykazy nieobecności pracowników skorzystamy z mechanizmu Nowe wydruki seryjne.
Instrukcja użytkownika systemu medycznego. Pracownik medyczny psycholog / rehabilitant
 Instrukcja użytkownika systemu medycznego Pracownik medyczny psycholog / rehabilitant 05-10-2018 Spis treści 1. Logowanie do systemu...3 2. Przyciski w systemie...4 3. Moi pacjenci...5 4. Lista pacjentów
Instrukcja użytkownika systemu medycznego Pracownik medyczny psycholog / rehabilitant 05-10-2018 Spis treści 1. Logowanie do systemu...3 2. Przyciski w systemie...4 3. Moi pacjenci...5 4. Lista pacjentów
Moduł Delegacje Instrukcja
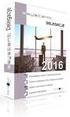 Moduł Delegacje Instrukcja Zalogowany UŜytkownik modułu Delegacje ma dostępne następujące formularze: 1. Rejestracja delegacji UŜytkownik w celu wypełnienia nowego polecenia wyjazdu słuŝbowego uŝywa opcji
Moduł Delegacje Instrukcja Zalogowany UŜytkownik modułu Delegacje ma dostępne następujące formularze: 1. Rejestracja delegacji UŜytkownik w celu wypełnienia nowego polecenia wyjazdu słuŝbowego uŝywa opcji
Elektroniczny Urząd Podawczy
 Elektroniczny Urząd Podawczy Dzięki Elektronicznemu Urzędowi Podawczemu Beneficjent może wypełnić i wysłać formularz wniosku o dofinansowanie projektów w ramach Regionalnego Programu Operacyjnego Województwa
Elektroniczny Urząd Podawczy Dzięki Elektronicznemu Urzędowi Podawczemu Beneficjent może wypełnić i wysłać formularz wniosku o dofinansowanie projektów w ramach Regionalnego Programu Operacyjnego Województwa
Instrukcja użytkownika systemu medycznego. Pracownik medyczny psycholog / rehabilitant
 Instrukcja użytkownika systemu medycznego Pracownik medyczny psycholog / rehabilitant 02-02-2018 Spis treści 1. Logowanie do systemu... 3 2. Przyciski w systemie... 4 3. Moi pacjenci... 5 4. Lista pacjentów
Instrukcja użytkownika systemu medycznego Pracownik medyczny psycholog / rehabilitant 02-02-2018 Spis treści 1. Logowanie do systemu... 3 2. Przyciski w systemie... 4 3. Moi pacjenci... 5 4. Lista pacjentów
Podręcznik Użytkownika aplikacji NOVO Szkoła. Profil Ucznia
 Podręcznik Użytkownika aplikacji NOVO Szkoła Profil Ucznia Spis treści 1 Podstawowe informacje 3 1.1 Przeglądarka internetowa........................................ 3 1.2 Logowanie i wylogowanie, sesja
Podręcznik Użytkownika aplikacji NOVO Szkoła Profil Ucznia Spis treści 1 Podstawowe informacje 3 1.1 Przeglądarka internetowa........................................ 3 1.2 Logowanie i wylogowanie, sesja
Instrukcja obsługi panelu dla realizatorów programu Zdrowy Kraków
 Instrukcja obsługi panelu dla realizatorów programu Zdrowy Kraków www.krakow.zdrowemiasto.com 1 Logowanie: W celu otrzymania dostępu do formularzy naleŝy zalogować się do portalu (www.krakow.zdrowemiasto.com).
Instrukcja obsługi panelu dla realizatorów programu Zdrowy Kraków www.krakow.zdrowemiasto.com 1 Logowanie: W celu otrzymania dostępu do formularzy naleŝy zalogować się do portalu (www.krakow.zdrowemiasto.com).
Spis treści 1. Wstęp Logowanie Główny interfejs aplikacji Ogólny opis interfejsu Poruszanie się po mapie...
 Spis treści 1. Wstęp... 2 2. Logowanie... 2 3. Główny interfejs aplikacji... 2 3.1. Ogólny opis interfejsu... 2 3.2. Poruszanie się po mapie... 3 3.3. Przełączanie widocznych warstw... 3 4. Urządzenia...
Spis treści 1. Wstęp... 2 2. Logowanie... 2 3. Główny interfejs aplikacji... 2 3.1. Ogólny opis interfejsu... 2 3.2. Poruszanie się po mapie... 3 3.3. Przełączanie widocznych warstw... 3 4. Urządzenia...
Instrukcja użytkownika systemu medycznego
 Instrukcja użytkownika systemu medycznego ewidencja obserwacji pielęgniarskich (PI) v.2015.07.001 22-07-2015 SPIS TREŚCI: 1. Logowanie do systemu... 3 2. Zmiana hasła... 4 3. Pacjenci - wyszukiwanie zaawansowane...
Instrukcja użytkownika systemu medycznego ewidencja obserwacji pielęgniarskich (PI) v.2015.07.001 22-07-2015 SPIS TREŚCI: 1. Logowanie do systemu... 3 2. Zmiana hasła... 4 3. Pacjenci - wyszukiwanie zaawansowane...
etrader Pekao Podręcznik użytkownika Strumieniowanie Excel
 etrader Pekao Podręcznik użytkownika Strumieniowanie Excel Spis treści 1. Opis okna... 3 2. Otwieranie okna... 3 3. Zawartość okna... 4 3.1. Definiowanie listy instrumentów... 4 3.2. Modyfikacja lub usunięcie
etrader Pekao Podręcznik użytkownika Strumieniowanie Excel Spis treści 1. Opis okna... 3 2. Otwieranie okna... 3 3. Zawartość okna... 4 3.1. Definiowanie listy instrumentów... 4 3.2. Modyfikacja lub usunięcie
Xpertis CMS Planowanie czasu pracy w portalu
 Xpertis CMS Planowanie czasu pracy w portalu Praca zbiorowa styczeń 2014 Spis treści 1 Logowanie do portalu........................... 3 2 Aby utworzyć grupę pracowników.................... 3 3 Wybór okresu...............................
Xpertis CMS Planowanie czasu pracy w portalu Praca zbiorowa styczeń 2014 Spis treści 1 Logowanie do portalu........................... 3 2 Aby utworzyć grupę pracowników.................... 3 3 Wybór okresu...............................
Omówienie procesu zakupowego w sklepie internetowym Papyrus Sp. z o. o. Spis treści
 Omówienie procesu zakupowego w sklepie internetowym Papyrus Sp. z o. o. Spis treści 1. PRZEBIEG PROCESU ZAKUPÓW... 2 2. KOSZYK ZAKUPOWY... 2 2.1 DODAWANIE POZYCJI DO KOSZYKA POPRZEZ WYNIKI WYSZUKIWANIA...
Omówienie procesu zakupowego w sklepie internetowym Papyrus Sp. z o. o. Spis treści 1. PRZEBIEG PROCESU ZAKUPÓW... 2 2. KOSZYK ZAKUPOWY... 2 2.1 DODAWANIE POZYCJI DO KOSZYKA POPRZEZ WYNIKI WYSZUKIWANIA...
1. Doradcy Logowanie i Pulpit Mój profil Moje kwalifikacje Moi klienci Szczegóły klientów...
 Spis treści 1. Doradcy... 2 2. Logowanie i Pulpit... 9 3. Mój profil... 10 4. Moje kwalifikacje... 12 5. Moi klienci... 17 5.1. Szczegóły klientów... 18 5.2. Wyniki klientów... 20 5.3. Raporty klientów...
Spis treści 1. Doradcy... 2 2. Logowanie i Pulpit... 9 3. Mój profil... 10 4. Moje kwalifikacje... 12 5. Moi klienci... 17 5.1. Szczegóły klientów... 18 5.2. Wyniki klientów... 20 5.3. Raporty klientów...
INSTRUKCJA nr 2/APK/2006. Zasady ewidencjonowania i rozliczania czasu pracy. Zatwierdził Kanclerz AM Bartosz Grucza Data
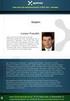 INSTRUKCJA nr 2/APK/2006 Wydanie II Warszawski Uniwersytet Medyczny Opracował Kierownik Działu Kadr, Płac i Spraw Socjalnych Zasady ewidencjonowania i rozliczania czasu Liczba stron: 7 Ewa Kaczmarek Data
INSTRUKCJA nr 2/APK/2006 Wydanie II Warszawski Uniwersytet Medyczny Opracował Kierownik Działu Kadr, Płac i Spraw Socjalnych Zasady ewidencjonowania i rozliczania czasu Liczba stron: 7 Ewa Kaczmarek Data
Instrukcja użytkownika systemu medycznego w wersji mobilnej. meopieka
 Instrukcja użytkownika systemu medycznego w wersji mobilnej meopieka 17-04-2018 INFUSIO sp. z o. o. tel. 052 50 65 730 strona 2 z 23 Spis treści: 1. Logowanie do systemu... 4 2. Ekran główny... 6 3. Pacjenci-
Instrukcja użytkownika systemu medycznego w wersji mobilnej meopieka 17-04-2018 INFUSIO sp. z o. o. tel. 052 50 65 730 strona 2 z 23 Spis treści: 1. Logowanie do systemu... 4 2. Ekran główny... 6 3. Pacjenci-
Dokumentacja Systemu INSEMIK II Podręcznik użytkownika część V Badania buhaja INSEMIK II. Podręcznik użytkownika Moduł: Badania buhaja
 INSEMIK II Podręcznik użytkownika Moduł: Badania buhaja ZETO OLSZTYN Sp. z o.o. czerwiec 2009 1 1. Badania buhaja... 3 1.1. Filtr... 3 1.2. Szukaj... 6 1.3. Wydruk... 6 1.4. Karta buhaja... 8 2. Badania...
INSEMIK II Podręcznik użytkownika Moduł: Badania buhaja ZETO OLSZTYN Sp. z o.o. czerwiec 2009 1 1. Badania buhaja... 3 1.1. Filtr... 3 1.2. Szukaj... 6 1.3. Wydruk... 6 1.4. Karta buhaja... 8 2. Badania...
1. Wstęp Niniejszy dokument jest instrukcją użytkownika dla aplikacji internetowej DM TrackMan.
 Instrukcja korzystania z aplikacji TrackMan wersja WEB 1. Wstęp... 1 2. Logowanie... 1 3. Główny interfejs aplikacji... 2 3.1. Ogólny opis interfejsu... 2 3.2. Poruszanie się po mapie... 2 3.3. Przełączanie
Instrukcja korzystania z aplikacji TrackMan wersja WEB 1. Wstęp... 1 2. Logowanie... 1 3. Główny interfejs aplikacji... 2 3.1. Ogólny opis interfejsu... 2 3.2. Poruszanie się po mapie... 2 3.3. Przełączanie
Instrukcja uŝytkownika
 Generator Wniosków Aplikacyjnych dla Regionalnego Programu Operacyjnego Województwa Kujawsko-Pomorskiego na lata 2007-2013 Instrukcja uŝytkownika Aplikacja współfinansowana ze środków Europejskiego Funduszu
Generator Wniosków Aplikacyjnych dla Regionalnego Programu Operacyjnego Województwa Kujawsko-Pomorskiego na lata 2007-2013 Instrukcja uŝytkownika Aplikacja współfinansowana ze środków Europejskiego Funduszu
Opis obsługi programu KALKULACJA
 Opis obsługi programu KALKULACJA Program KALKULACJA słuŝy do obliczania opłat za przejazd pociągów po liniach kolejowych zarządzanych przez PKP Polskie Linie Kolejowe S.A. Pozwala on na dokonanie szacunkowej
Opis obsługi programu KALKULACJA Program KALKULACJA słuŝy do obliczania opłat za przejazd pociągów po liniach kolejowych zarządzanych przez PKP Polskie Linie Kolejowe S.A. Pozwala on na dokonanie szacunkowej
Instrukcja uŝytkownika
 Generator Wniosków o Płatność dla Regionalnego Programu Operacyjnego Województwa Kujawsko-Pomorskiego na lata 2007-2013 Instrukcja uŝytkownika (wersja 1.0) Aplikacja współfinansowana ze środków Europejskiego
Generator Wniosków o Płatność dla Regionalnego Programu Operacyjnego Województwa Kujawsko-Pomorskiego na lata 2007-2013 Instrukcja uŝytkownika (wersja 1.0) Aplikacja współfinansowana ze środków Europejskiego
KaŜdy z formularzy naleŝy podpiąć do usługi. Nazwa usługi moŝe pokrywać się z nazwą formularza, nie jest to jednak konieczne.
 Dodawanie i poprawa wzorców formularza i wydruku moŝliwa jest przez osoby mające nadane odpowiednie uprawnienia w module Amin (Bazy/ Wzorce formularzy i Bazy/ Wzorce wydruków). Wzorce formularzy i wydruków
Dodawanie i poprawa wzorców formularza i wydruku moŝliwa jest przez osoby mające nadane odpowiednie uprawnienia w module Amin (Bazy/ Wzorce formularzy i Bazy/ Wzorce wydruków). Wzorce formularzy i wydruków
Uczniowie, którzy nie ukończyli szkoły, nie otrzymują świadectwa. Fakt nieukończenia szkoły odnotowuje się jedynie w arkuszu ocen.
 UONET+ Jak przygotować i wydrukować strony arkuszy ocen z wynikami klasyfikacji końcowej oraz świadectwa ukończenia szkoły? Przewodnik Jeśli w systemie UONET+ administrator, sekretarz szkoły oraz wychowawcy
UONET+ Jak przygotować i wydrukować strony arkuszy ocen z wynikami klasyfikacji końcowej oraz świadectwa ukończenia szkoły? Przewodnik Jeśli w systemie UONET+ administrator, sekretarz szkoły oraz wychowawcy
HARMONOGRAMY PRACY INSTRUKCJA OBSŁUGI
 HARMONOGRAMY PRACY INSTRUKCJA OBSŁUGI (opcja tylko dla kierowników) Harmonogramy są jednym z elementów Zarządzania czasem pracy. Po zalogowaniu się do systemu TETA HRM wybieramy opcję Zarządzanie czasem
HARMONOGRAMY PRACY INSTRUKCJA OBSŁUGI (opcja tylko dla kierowników) Harmonogramy są jednym z elementów Zarządzania czasem pracy. Po zalogowaniu się do systemu TETA HRM wybieramy opcję Zarządzanie czasem
Ulotka. Zmiany w wersji 2016.1.1. Comarch ERP e-pracownik 1 Zmiany w wersji 2016.1.1
 Ulotka Zmiany w wersji 2016.1.1 Comarch ERP e-pracownik 1 Zmiany w wersji 2016.1.1 Spis treści 1 INSTALACJA SYSTEMU... 3 1.1 WSPÓŁPRACA Z PRZEGLĄDARKAMI... 3 1.2 WSPÓŁPRACA Z URZĄDZENIAMI MOBILNYMI...
Ulotka Zmiany w wersji 2016.1.1 Comarch ERP e-pracownik 1 Zmiany w wersji 2016.1.1 Spis treści 1 INSTALACJA SYSTEMU... 3 1.1 WSPÓŁPRACA Z PRZEGLĄDARKAMI... 3 1.2 WSPÓŁPRACA Z URZĄDZENIAMI MOBILNYMI...
GEO-SYSTEM Sp. z o.o. GEO-RCiWN Rejestr Cen i Wartości Nieruchomości Podręcznik dla uŝytkowników modułu wprowadzania danych Warszawa 2007
 GEO-SYSTEM Sp. z o.o. 02-732 Warszawa, ul. Podbipięty 34 m. 7, tel./fax 847-35-80, 853-31-15 http:\\www.geo-system.com.pl e-mail:geo-system@geo-system.com.pl GEO-RCiWN Podręcznik dla uŝytkowników modułu
GEO-SYSTEM Sp. z o.o. 02-732 Warszawa, ul. Podbipięty 34 m. 7, tel./fax 847-35-80, 853-31-15 http:\\www.geo-system.com.pl e-mail:geo-system@geo-system.com.pl GEO-RCiWN Podręcznik dla uŝytkowników modułu
Instrukcja. Zlecenia spedycyjne WWW
 Instrukcja Zlecenia spedycyjne WWW Wstęp System umożliwia dodawanie zleceń spedycyjnych przez stronę WWW, klientom firmy Ponetex. Po zalogowaniu się do systemu przez stronę WWW, klient może dodawać, usuwać,
Instrukcja Zlecenia spedycyjne WWW Wstęp System umożliwia dodawanie zleceń spedycyjnych przez stronę WWW, klientom firmy Ponetex. Po zalogowaniu się do systemu przez stronę WWW, klient może dodawać, usuwać,
Polsko-Niemiecka Współpraca MłodzieŜy Podręcznik uŝytkownika Oprogramowania do opracowywania wniosków PNWM
 Strona 1 / 10 1.1 Wniosek zbiorczy Moduł Wniosek zbiorczy pomoŝe Państwu zestawić pojedyncze wnioski, by je złoŝyć w PNWM celem otrzymania wstępnej decyzji finansowej wzgl. później do rozliczenia. Proszę
Strona 1 / 10 1.1 Wniosek zbiorczy Moduł Wniosek zbiorczy pomoŝe Państwu zestawić pojedyncze wnioski, by je złoŝyć w PNWM celem otrzymania wstępnej decyzji finansowej wzgl. później do rozliczenia. Proszę
Rejestr MR/TK www.mrct-registry.org. Rejestr MR/TK. Instrukcja uŝytkownika. ESCR European Society of Radiology www.escr.org
 Rejestr MR/TK Instrukcja uŝytkownika 1 Spis treści I. Log In... 3 II. Formularz Rejestracji Zakładu... 4 III. Formularz rejestracji uŝytkownika... 5 IV. Strona logowania... 6 V. Dane rejestrowe... 7 VI.
Rejestr MR/TK Instrukcja uŝytkownika 1 Spis treści I. Log In... 3 II. Formularz Rejestracji Zakładu... 4 III. Formularz rejestracji uŝytkownika... 5 IV. Strona logowania... 6 V. Dane rejestrowe... 7 VI.
MenadŜer haseł Instrukcja uŝytkownika
 MenadŜer haseł Instrukcja uŝytkownika Spis treści 1. Uruchamianie programu.... 3 2. Minimalne wymagania systemu... 3 3. Środowisko pracy... 3 4. Opis programu MenadŜer haseł... 3 4.1 Logowanie... 4 4.2
MenadŜer haseł Instrukcja uŝytkownika Spis treści 1. Uruchamianie programu.... 3 2. Minimalne wymagania systemu... 3 3. Środowisko pracy... 3 4. Opis programu MenadŜer haseł... 3 4.1 Logowanie... 4 4.2
INSTRUKCJA OBSŁUGI PROGRAMU PRZEDSZKOLE (CZ.1)
 INSTRUKCJA OBSŁUGI PROGRAMU PRZEDSZKOLE (CZ.1) Uruchomienie programu Po uruchomieniu programu wyświetlane jest okno logowania, w którym wprowadza się nazwę użytkownika (opis w dalszej części instrukcji)
INSTRUKCJA OBSŁUGI PROGRAMU PRZEDSZKOLE (CZ.1) Uruchomienie programu Po uruchomieniu programu wyświetlane jest okno logowania, w którym wprowadza się nazwę użytkownika (opis w dalszej części instrukcji)
Instrukcja uŝytkownika aplikacji modernizowanego Systemu Informacji Oświatowej
 Instrukcja uŝytkownika aplikacji modernizowanego Systemu Informacji Oświatowej WPROWADZANIE DANYCH DO SYSTEMU INFORMACJI OŚWIATOWEJ NA POZIOMIE PLACÓWKI Moduł I: Specyfika szkoły Wersja 1.0 styczeń 2013
Instrukcja uŝytkownika aplikacji modernizowanego Systemu Informacji Oświatowej WPROWADZANIE DANYCH DO SYSTEMU INFORMACJI OŚWIATOWEJ NA POZIOMIE PLACÓWKI Moduł I: Specyfika szkoły Wersja 1.0 styczeń 2013
Po otrzymaniu maila zapraszającego do udziału w korzystaniu z aplikacji ProfiAuto Usługi dla Serwisu, należy użyć przycisku Aktywuj aplikację.
 Po otrzymaniu maila zapraszającego do udziału w korzystaniu z aplikacji ProfiAuto Usługi dla Serwisu, należy użyć przycisku Aktywuj aplikację. Następnie należy podać adres e-mail, który posłuży później
Po otrzymaniu maila zapraszającego do udziału w korzystaniu z aplikacji ProfiAuto Usługi dla Serwisu, należy użyć przycisku Aktywuj aplikację. Następnie należy podać adres e-mail, który posłuży później
I. Program II. Opis głównych funkcji programu... 19
 07-12-18 Spis treści I. Program... 1 1 Panel główny... 1 2 Edycja szablonu filtrów... 3 A) Zakładka Ogólne... 4 B) Zakładka Grupy filtrów... 5 C) Zakładka Kolumny... 17 D) Zakładka Sortowanie... 18 II.
07-12-18 Spis treści I. Program... 1 1 Panel główny... 1 2 Edycja szablonu filtrów... 3 A) Zakładka Ogólne... 4 B) Zakładka Grupy filtrów... 5 C) Zakładka Kolumny... 17 D) Zakładka Sortowanie... 18 II.
SYSTEM ZARZĄDZANIA RELACJAMI Z KLIENTEM CRM7
 SYSTEM ZARZĄDZANIA RELACJAMI Z KLIENTEM CRM7 Administracja instrukcja Panel administracyjny jest dostępny z menu po lewej stronie ekranu. Użytkownicy bez uprawnień administracyjnych mają tylko możliwość
SYSTEM ZARZĄDZANIA RELACJAMI Z KLIENTEM CRM7 Administracja instrukcja Panel administracyjny jest dostępny z menu po lewej stronie ekranu. Użytkownicy bez uprawnień administracyjnych mają tylko możliwość
Nowe funkcjonalności wersji 3.12.0
 1. Folder poczekalnia Nowe funkcjonalności wersji 3.12.0 Dostępny jest z poziomu strony głównej w zakładce Foldery 2. Wkładka adresowa Zdefiniowane wkładu 3. Lokalizacja składów chronologicznych Możliwość
1. Folder poczekalnia Nowe funkcjonalności wersji 3.12.0 Dostępny jest z poziomu strony głównej w zakładce Foldery 2. Wkładka adresowa Zdefiniowane wkładu 3. Lokalizacja składów chronologicznych Możliwość
Instrukcja uŝytkowania programu
 PN Instrukcja uŝytkowania programu PIXEL Zakład Informatyki Stosowanej Bydgoszcz Poznań 2 Spis treści SPIS TREŚCI...2 1. URUCHOMIENIE PROGRAMU...3 2. LOGOWANIE OPERATORA DO PROGRAMU...3 3. OKNO GŁÓWNE
PN Instrukcja uŝytkowania programu PIXEL Zakład Informatyki Stosowanej Bydgoszcz Poznań 2 Spis treści SPIS TREŚCI...2 1. URUCHOMIENIE PROGRAMU...3 2. LOGOWANIE OPERATORA DO PROGRAMU...3 3. OKNO GŁÓWNE
Co nowego w systemie Kancelaris 3.31 STD/3.41 PLUS
 Ten dokument zawiera informacje o zmianach w wersjach: 3.31 STD w stosunku do wersji 3.30 STD 3.41 PLUS w stosunku do wersji 3.40 PLUS 1. Kancelaria 1.1. Opcje kancelarii Co nowego w systemie Kancelaris
Ten dokument zawiera informacje o zmianach w wersjach: 3.31 STD w stosunku do wersji 3.30 STD 3.41 PLUS w stosunku do wersji 3.40 PLUS 1. Kancelaria 1.1. Opcje kancelarii Co nowego w systemie Kancelaris
Wzorce tygodniowe kartoteki obiekty kalendarzowe wzorce czasu pracy wzorce tygodniowe
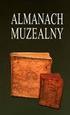 Wzorce tygodniowe Po wprowadzeniu wzorca dla dnia roboczego pracy, można ustalić wzorce tygodniowe, czyli określić wygląd tygodnia pracy - jakie będą go tworzyły dni robocze, dni wolne np. soboty, niedziele,
Wzorce tygodniowe Po wprowadzeniu wzorca dla dnia roboczego pracy, można ustalić wzorce tygodniowe, czyli określić wygląd tygodnia pracy - jakie będą go tworzyły dni robocze, dni wolne np. soboty, niedziele,
Poszczególne statusy wprowadzone są na stałe, możliwy jest jedynie ich podgląd.
 Kadry: Moduł ma służyć do tworzenia i zarządzania listą obecności pracowników. Pomaga w prowadzeniu ewidencji czasu pracy, wyliczania dni wolnych i nadgodzin oraz wstępnego tworzenia grafiku godzin pracy.
Kadry: Moduł ma służyć do tworzenia i zarządzania listą obecności pracowników. Pomaga w prowadzeniu ewidencji czasu pracy, wyliczania dni wolnych i nadgodzin oraz wstępnego tworzenia grafiku godzin pracy.
PODSTAWOWY PROGRAM ŚWIADCZENIODAWCY KS-PPS WINDOWS
 PODSTAWOWY PROGRAM ŚWIADCZENIODAWCY KS-PPS WINDOWS Podręcznik użytkownika Katowice 2008 2153PI02.00 Producent programu: Przedsiębiorstwo Informatyczne KAMSOFT ul. 1 Maja 133 40-235 Katowice Telefon: (0-32)
PODSTAWOWY PROGRAM ŚWIADCZENIODAWCY KS-PPS WINDOWS Podręcznik użytkownika Katowice 2008 2153PI02.00 Producent programu: Przedsiębiorstwo Informatyczne KAMSOFT ul. 1 Maja 133 40-235 Katowice Telefon: (0-32)
Instrukcja obsługi Zaplecza epk w zakresie zarządzania tłumaczeniami opisów procedur, publikacji oraz poradników przedsiębiorcy
 Instrukcja obsługi Zaplecza epk w zakresie zarządzania tłumaczeniami opisów procedur, publikacji oraz poradników przedsiębiorcy Spis treści: 1 WSTĘP... 3 2 DOSTĘP DO SYSTEMU... 3 3 OPIS OGÓLNY SEKCJI TŁUMACZENIA...
Instrukcja obsługi Zaplecza epk w zakresie zarządzania tłumaczeniami opisów procedur, publikacji oraz poradników przedsiębiorcy Spis treści: 1 WSTĘP... 3 2 DOSTĘP DO SYSTEMU... 3 3 OPIS OGÓLNY SEKCJI TŁUMACZENIA...
I Tworzenie prezentacji za pomocą szablonu w programie Power-Point. 1. Wybieramy z górnego menu polecenie Nowy a następnie Utwórz z szablonu
 I Tworzenie prezentacji za pomocą szablonu w programie Power-Point 1. Wybieramy z górnego menu polecenie Nowy a następnie Utwórz z szablonu 2. Po wybraniu szablonu ukaŝe się nam ekran jak poniŝej 3. Następnie
I Tworzenie prezentacji za pomocą szablonu w programie Power-Point 1. Wybieramy z górnego menu polecenie Nowy a następnie Utwórz z szablonu 2. Po wybraniu szablonu ukaŝe się nam ekran jak poniŝej 3. Następnie
Instrukcja użytkownika NAUCZYCIELA AKADEMICKIEGO SYSTEMU ARCHIWIZACJI PRAC
 Instrukcja użytkownika NAUCZYCIELA AKADEMICKIEGO SYSTEMU ARCHIWIZACJI PRAC 1. Logowanie do systemu ASAP Logowanie do systemu ASAP odbywa się na stronie www. asap.pwsz-ns.edu.pl W pola login i hasło znajdujące
Instrukcja użytkownika NAUCZYCIELA AKADEMICKIEGO SYSTEMU ARCHIWIZACJI PRAC 1. Logowanie do systemu ASAP Logowanie do systemu ASAP odbywa się na stronie www. asap.pwsz-ns.edu.pl W pola login i hasło znajdujące
Przebieg przykładowej rejestracji nowego Oferenta
 Przebieg przykładowej rejestracji nowego Oferenta Oferent, który nie miał jeszcze zawartej z Lubuskim OW NFZ umowy o udzielanie świadczeń opieki zdrowotnej, aby móc złoŝyć taką ofertę w ramach Konkursu
Przebieg przykładowej rejestracji nowego Oferenta Oferent, który nie miał jeszcze zawartej z Lubuskim OW NFZ umowy o udzielanie świadczeń opieki zdrowotnej, aby móc złoŝyć taką ofertę w ramach Konkursu
KASK by CTI. Instrukcja
 KASK by CTI Instrukcja Spis treści 1. Opis programu... 3 2. Pierwsze uruchomienie... 4 3. Okno główne programu... 5 4. Konfiguracja atrybutów... 6 5. Nadawanie wartości atrybutom... 7 6. Wybór firmy z
KASK by CTI Instrukcja Spis treści 1. Opis programu... 3 2. Pierwsze uruchomienie... 4 3. Okno główne programu... 5 4. Konfiguracja atrybutów... 6 5. Nadawanie wartości atrybutom... 7 6. Wybór firmy z
Instalacja i obsługa generatora świadectw i arkuszy ocen
 Instalacja i obsługa generatora świadectw i arkuszy ocen 1. Uruchom plik setup.exe 2. Pojawi się okno instalacji programu. Program wybierze miejsce instalacji, np. C:\Users\Ewa\AppData\Roaming\Generator
Instalacja i obsługa generatora świadectw i arkuszy ocen 1. Uruchom plik setup.exe 2. Pojawi się okno instalacji programu. Program wybierze miejsce instalacji, np. C:\Users\Ewa\AppData\Roaming\Generator
Instrukcja obsługi programu DHL EasySHip v. 5.3.x
 Instrukcja obsługi programu DHL EasySHip v. 5.3.x I n s t r u k c j a E a s y S h i p 5. 3. x Strona 1 Spis treści 1. Konfiguracja aplikacji... 3 2. Przygotowanie listu przewozowego... 4 3. Dodawanie Nadawcy...
Instrukcja obsługi programu DHL EasySHip v. 5.3.x I n s t r u k c j a E a s y S h i p 5. 3. x Strona 1 Spis treści 1. Konfiguracja aplikacji... 3 2. Przygotowanie listu przewozowego... 4 3. Dodawanie Nadawcy...
Instrukcja użytkownika aplikacji modernizowanego Systemu Informacji Oświatowej
 Instrukcja użytkownika aplikacji modernizowanego Systemu Informacji Oświatowej WPROWADZANIE DANYCH DO SYSTEMU INFORMACJI OŚWIATOWEJ Nauczyciel Wersja kwiecień 2013 2 Spis treści ZBIÓR DANYCH O NAUCZYCIELACH...
Instrukcja użytkownika aplikacji modernizowanego Systemu Informacji Oświatowej WPROWADZANIE DANYCH DO SYSTEMU INFORMACJI OŚWIATOWEJ Nauczyciel Wersja kwiecień 2013 2 Spis treści ZBIÓR DANYCH O NAUCZYCIELACH...
Program dla praktyki lekarskiej. Instrukcja korzystania z panelu pielęgniarki szkolnej
 Program dla praktyki lekarskiej Instrukcja korzystania z panelu pielęgniarki szkolnej Rok 2011 Pielęgniarka szkolna Ekran główny Program dreryk uruchamia się w trybie pełnoekranowym w postaci panelu. Nawigacja
Program dla praktyki lekarskiej Instrukcja korzystania z panelu pielęgniarki szkolnej Rok 2011 Pielęgniarka szkolna Ekran główny Program dreryk uruchamia się w trybie pełnoekranowym w postaci panelu. Nawigacja
Program. Pielęgniarki ambulatoryjnej. Pielęgniarki rodzinnej. Położnej. Copyright Ericpol Telecom sp. z o.o.
 Program dla praktyki lekarskiej Pielęgniarki ambulatoryjnej Pielęgniarki rodzinnej Położnej Copyright Ericpol Telecom sp. z o.o. 2011 Spis treści Przygotowanie funkcjonalności... 3 Przypisanie komórek...
Program dla praktyki lekarskiej Pielęgniarki ambulatoryjnej Pielęgniarki rodzinnej Położnej Copyright Ericpol Telecom sp. z o.o. 2011 Spis treści Przygotowanie funkcjonalności... 3 Przypisanie komórek...
ELEKTRONICZNA KSIĄŻKA ZDARZEŃ
 ELEKTRONICZNA KSIĄŻKA ZDARZEŃ Instrukcja obsługi 1. WSTĘP... 2 2. LOGOWANIE DO SYSTEMU... 2 3. STRONA GŁÓWNA... 3 4. EWIDENCJA RUCHU... 4 4.1. Dodanie osoby wchodzącej na teren obiektu... 4 4.2. Dodanie
ELEKTRONICZNA KSIĄŻKA ZDARZEŃ Instrukcja obsługi 1. WSTĘP... 2 2. LOGOWANIE DO SYSTEMU... 2 3. STRONA GŁÓWNA... 3 4. EWIDENCJA RUCHU... 4 4.1. Dodanie osoby wchodzącej na teren obiektu... 4 4.2. Dodanie
Instrukcja Użytkownika Nauczyciel Akademicki Akademickiego Systemu Archiwizacji Prac w Uniwersytecie Papieskim Jana Pawła II w Krakowie
 Instrukcja Użytkownika Nauczyciel Akademicki Akademickiego Systemu Archiwizacji Prac w Uniwersytecie Papieskim Jana Pawła II w Krakowie V. 01. 25.03.14 Akademicki System Archiwizacji Prac (ASAP) to elektroniczne
Instrukcja Użytkownika Nauczyciel Akademicki Akademickiego Systemu Archiwizacji Prac w Uniwersytecie Papieskim Jana Pawła II w Krakowie V. 01. 25.03.14 Akademicki System Archiwizacji Prac (ASAP) to elektroniczne
Dokumentacja systemu erecepcja.com SYSTEM REJESTRACJI KLIENTÓW PRZEZ INTERNET
 Dokumentacja systemu erecepcja.com SYSTEM REJESTRACJI KLIENTÓW PRZEZ INTERNET Lublin 16.01.2012 1 Spis treści REJESTRACJA KONTA W SYSTEMIE... 3 PIERWSZA KONFIGURACJA... 4 PIERWSZA KONFIGURACJA - PLACÓWKI...
Dokumentacja systemu erecepcja.com SYSTEM REJESTRACJI KLIENTÓW PRZEZ INTERNET Lublin 16.01.2012 1 Spis treści REJESTRACJA KONTA W SYSTEMIE... 3 PIERWSZA KONFIGURACJA... 4 PIERWSZA KONFIGURACJA - PLACÓWKI...
System KIKUM dla Biura Księgowości i Kontrasygnaty
 Biuro Informatyki Wydział Rozwoju Systemów Teleinformatycznych System KIKUM dla Biura Księgowości i Kontrasygnaty Instrukcja uŝytkownika Moduły: Przelewy Wprowadzanie przelewów 20% udziału naleŝnego gminie
Biuro Informatyki Wydział Rozwoju Systemów Teleinformatycznych System KIKUM dla Biura Księgowości i Kontrasygnaty Instrukcja uŝytkownika Moduły: Przelewy Wprowadzanie przelewów 20% udziału naleŝnego gminie
Instrukcja użytkownika WYKŁADOWCY AKADEMICKIEGO SYSTEMU ARCHIWIZACJI PRAC
 Instrukcja użytkownika WYKŁADOWCY AKADEMICKIEGO SYSTEMU ARCHIWIZACJI PRAC 1. Logowanie do systemu ASAP Logowanie do systemu ASAP odbywa się poprzez zalogowanie się do systemu dziekanatowego (ehms). Po
Instrukcja użytkownika WYKŁADOWCY AKADEMICKIEGO SYSTEMU ARCHIWIZACJI PRAC 1. Logowanie do systemu ASAP Logowanie do systemu ASAP odbywa się poprzez zalogowanie się do systemu dziekanatowego (ehms). Po
Instrukcja użytkownika systemu medycznego
 Instrukcja użytkownika systemu medycznego ewidencja obserwacji psychologicznych (PS) i rehabilitacyjnych (RE) v.2016.07.001 25-08-2016 SPIS TREŚCI: 1. Logowanie do systemu... 3 2. Zmiana hasła... 4 3.
Instrukcja użytkownika systemu medycznego ewidencja obserwacji psychologicznych (PS) i rehabilitacyjnych (RE) v.2016.07.001 25-08-2016 SPIS TREŚCI: 1. Logowanie do systemu... 3 2. Zmiana hasła... 4 3.
1 Raporty - wstęp. 1. Wstążka. 2. Podgląd listy raportów wraz z menu kontekstowym:
 1 Raporty - wstęp Wstążka Podgląd listy raportów wraz z menu kontekstowym: Podgląd aktualnego raportu wraz z menu kontekstowym: 4. Przeglądanie bieżącego raportu. 4.1 Zmiana strony. 4.2 Przejście na dowolną
1 Raporty - wstęp Wstążka Podgląd listy raportów wraz z menu kontekstowym: Podgląd aktualnego raportu wraz z menu kontekstowym: 4. Przeglądanie bieżącego raportu. 4.1 Zmiana strony. 4.2 Przejście na dowolną
Otwarte zostanie okno Pracownik Nowy pracownik, w którym uzupełniamy dane osobowe. Należy wypełnić formatkę
 Wprowadzenie danych pracownika Kolejno można rozpocząć wprowadzać dane pracownika przypisując go do wskazanego działu poprzez kliknięcie na daną komórkę organizacyjną w lewej części i dodaj w prawej części
Wprowadzenie danych pracownika Kolejno można rozpocząć wprowadzać dane pracownika przypisując go do wskazanego działu poprzez kliknięcie na daną komórkę organizacyjną w lewej części i dodaj w prawej części
Instrukcja. Systemu Obsługi Praktyk -Moduł Student UNIWERSYTET MARII CURIE-SKŁODOWSKIEJ W LUBLINIE
 UNIWERSYTET MARII CURIE-SKŁODOWSKIEJ W LUBLINIE Centrum Kształcenia i Obsługi Studiów Biuro Spraw Studenckich Instrukcja Systemu Obsługi Praktyk -Moduł Student Aktualizacja z dnia 30.05.2016 Spis treści
UNIWERSYTET MARII CURIE-SKŁODOWSKIEJ W LUBLINIE Centrum Kształcenia i Obsługi Studiów Biuro Spraw Studenckich Instrukcja Systemu Obsługi Praktyk -Moduł Student Aktualizacja z dnia 30.05.2016 Spis treści
UONET+ moduł Dziennik
 UONET+ moduł Dziennik Jak modyfikować czcionkę na świadectwach, aby poprawnie drukowały się oceny opisowe uczniów? Przygotowując w systemie UONET+ świadectwa dla uczniów klas I-III szkoły podstawowej,
UONET+ moduł Dziennik Jak modyfikować czcionkę na świadectwach, aby poprawnie drukowały się oceny opisowe uczniów? Przygotowując w systemie UONET+ świadectwa dla uczniów klas I-III szkoły podstawowej,
Internetowy System Składania Wniosków PISF wersja 2.2. Instrukcja dla Wnioskodawców
 Internetowy System Składania Wniosków PISF wersja 2.2 Instrukcja dla Wnioskodawców Poznań 2011 1 Spis treści 1.Dostęp do ISSW... str.3 1.1.Zakładanie konta ISSW 1.2.Logowanie do systemu ISSW 1.3. Logowanie
Internetowy System Składania Wniosków PISF wersja 2.2 Instrukcja dla Wnioskodawców Poznań 2011 1 Spis treści 1.Dostęp do ISSW... str.3 1.1.Zakładanie konta ISSW 1.2.Logowanie do systemu ISSW 1.3. Logowanie
Wstęp. Skąd pobrać program do obsługi FTP? Logowanie
 Wstęp FTP - (ang. File Transfer Protocol - protokół transmisji danych) jest to protokół typu klient-serwer, który umożliwia przesyłanie plików na serwer, oraz z serwera poprzez program klienta FTP. Dzięki
Wstęp FTP - (ang. File Transfer Protocol - protokół transmisji danych) jest to protokół typu klient-serwer, który umożliwia przesyłanie plików na serwer, oraz z serwera poprzez program klienta FTP. Dzięki
GEO-SYSTEM Sp. z o.o. GEO-RCiWN Rejestr Cen i Wartości Nieruchomości Podręcznik dla administratora systemu Warszawa 2007
 GEO-SYSTEM Sp. z o.o. 02-732 Warszawa, ul. Podbipięty 34 m. 7, tel./fax 847-35-80, 853-31-15 http:\\www.geo-system.com.pl e-mail:geo-system@geo-system.com.pl GEO-RCiWN Rejestr Cen i Wartości Nieruchomości
GEO-SYSTEM Sp. z o.o. 02-732 Warszawa, ul. Podbipięty 34 m. 7, tel./fax 847-35-80, 853-31-15 http:\\www.geo-system.com.pl e-mail:geo-system@geo-system.com.pl GEO-RCiWN Rejestr Cen i Wartości Nieruchomości
Palety by CTI. Instrukcja
 Palety by CTI Instrukcja Spis treści 1. Logowanie... 3 2. Okno główne programu... 4 3. Konfiguracja... 5 4. Zmiana Lokalizacji... 6 5. Nowa Paleta z dokumentu MMP... 8 6. Realizacja Zlecenia ZW... 10 7.
Palety by CTI Instrukcja Spis treści 1. Logowanie... 3 2. Okno główne programu... 4 3. Konfiguracja... 5 4. Zmiana Lokalizacji... 6 5. Nowa Paleta z dokumentu MMP... 8 6. Realizacja Zlecenia ZW... 10 7.
Krok pierwszy układanie grafików
 ZARZĄDZANIE CZASEM PRACY W TETA HRM INSTRUKCJA DLA KIEROWNIKÓW BIUR Należy wejść na stronę internetową najlepiej przez przeglądarkę internetową Mozilla Firefox: http://tui-poland.pl/hrm i zalogować się.
ZARZĄDZANIE CZASEM PRACY W TETA HRM INSTRUKCJA DLA KIEROWNIKÓW BIUR Należy wejść na stronę internetową najlepiej przez przeglądarkę internetową Mozilla Firefox: http://tui-poland.pl/hrm i zalogować się.
Instrukcja korzystania z portalu Diagnoza Nowej Ery
 Instrukcja korzystania z portalu Diagnoza Nowej Ery 1. Przypisanie szkoły do nauczyciela Po zalogowaniu się lub rejestracji nowego konta należy wybrać zakładkę Szkoły u góry ekranu. Przejdziesz do okna
Instrukcja korzystania z portalu Diagnoza Nowej Ery 1. Przypisanie szkoły do nauczyciela Po zalogowaniu się lub rejestracji nowego konta należy wybrać zakładkę Szkoły u góry ekranu. Przejdziesz do okna
Szybki Start: Wymagania systemowe:
 Szybki Start: Wersja 1.5 Ostatnia aktualizacja: 10.10.2013 Wymagania systemowe: System dostępny jest poprzez przeglądarkę WWW z komputerów z systemem operacyjnym z rodziny Microsoft Windows, w wersjach
Szybki Start: Wersja 1.5 Ostatnia aktualizacja: 10.10.2013 Wymagania systemowe: System dostępny jest poprzez przeglądarkę WWW z komputerów z systemem operacyjnym z rodziny Microsoft Windows, w wersjach
Instrukcja Użytkownika (Nauczyciel Akademicki) Akademickiego Systemu Archiwizacji Prac
 Instrukcja Użytkownika (Nauczyciel Akademicki) Akademickiego Systemu Archiwizacji Prac Akademicki System Archiwizacji Prac (ASAP) to nowoczesne, elektroniczne archiwum prac dyplomowych zintegrowane z systemem
Instrukcja Użytkownika (Nauczyciel Akademicki) Akademickiego Systemu Archiwizacji Prac Akademicki System Archiwizacji Prac (ASAP) to nowoczesne, elektroniczne archiwum prac dyplomowych zintegrowane z systemem
Instrukcja użytkownika OPERATORA Akademickiego Systemu Archiwizacji Prac
 Instrukcja użytkownika OPERATORA Akademickiego Systemu Archiwizacji Prac Akademicki System Archiwizacji Prac (ASAP) to nowoczesne, elektroniczne archiwum prac dyplomowych zintegrowane z systemem antyplagiatowym
Instrukcja użytkownika OPERATORA Akademickiego Systemu Archiwizacji Prac Akademicki System Archiwizacji Prac (ASAP) to nowoczesne, elektroniczne archiwum prac dyplomowych zintegrowane z systemem antyplagiatowym
Instrukcja - Czas pracy PTMW. Zawartość
 Instrukcja - Czas pracy PTMW Zawartość Logowanie do systemu... 2 PTMW- Pulpit menadżera czasu pracy... 5 Tworzenie listy pracowników... 6 Modyfikacja listy pracowników... 17 Usuwanie listy pracowników...
Instrukcja - Czas pracy PTMW Zawartość Logowanie do systemu... 2 PTMW- Pulpit menadżera czasu pracy... 5 Tworzenie listy pracowników... 6 Modyfikacja listy pracowników... 17 Usuwanie listy pracowników...
Instrukcja użytkownika
 SoftwareStudio Studio 60-349 Poznań, ul. Ostroroga 5 Tel. 061 66 90 641 061 66 90 642 061 66 90 643 061 66 90 644 fax 061 86 71 151 mail: poznan@softwarestudio.com.pl Herkules WMS.net Instrukcja użytkownika
SoftwareStudio Studio 60-349 Poznań, ul. Ostroroga 5 Tel. 061 66 90 641 061 66 90 642 061 66 90 643 061 66 90 644 fax 061 86 71 151 mail: poznan@softwarestudio.com.pl Herkules WMS.net Instrukcja użytkownika
INSTRUKCJA OBSŁUGI SKLEPU INTERNETOWEGO. Alu System Plus Sp.J. ul.leśna 2d 32-500 Chrzanów, tel.(+48-32) 625-71-38 sprzedaz@alusystem.
 INSTRUKCJA OBSŁUGI SKLEPU INTERNETOWEGO 1. Jak rozpocząć zakupy? Aby złoŝyć zamówienie w sklepie naleŝy zalogować się, klikając na linka Zaloguj w prawym górnym rogu ekranu. Następnie naleŝy podać nazwę
INSTRUKCJA OBSŁUGI SKLEPU INTERNETOWEGO 1. Jak rozpocząć zakupy? Aby złoŝyć zamówienie w sklepie naleŝy zalogować się, klikając na linka Zaloguj w prawym górnym rogu ekranu. Następnie naleŝy podać nazwę
INSTRUKCJA SKŁADANIA SPRAWOZDANIA W SYSTEMIE WITKAC.PL
 INSTRUKCJA SKŁADANIA SPRAWOZDANIA W SYSTEMIE WITKAC.PL Spis treści I. Dodawanie sprawozdań... 3 II. Wypełnianie sprawozdania... 4 III. Składanie sprawozdania... 9 V. Weryfikacja... 13 I. Dodawanie sprawozdań
INSTRUKCJA SKŁADANIA SPRAWOZDANIA W SYSTEMIE WITKAC.PL Spis treści I. Dodawanie sprawozdań... 3 II. Wypełnianie sprawozdania... 4 III. Składanie sprawozdania... 9 V. Weryfikacja... 13 I. Dodawanie sprawozdań
System epon Dokumentacja użytkownika
 System epon Dokumentacja użytkownika Prawa autorskie tego opracowania należą do MakoLab S.A. Dokument ten, jako całość, ani żadna jego część, nie może być reprodukowana lub rozpowszechniana w jakiejkolwiek
System epon Dokumentacja użytkownika Prawa autorskie tego opracowania należą do MakoLab S.A. Dokument ten, jako całość, ani żadna jego część, nie może być reprodukowana lub rozpowszechniana w jakiejkolwiek
Elektroniczne Biuro Obsługi Interesanta wersja 2.2. Instrukcja dla Interesanta
 Elektroniczne Biuro Obsługi Interesanta wersja 2.2 Instrukcja dla Interesanta Poznań 2011 1 Spis treści 1.Dostęp do EBOI... str.3 1.1.Zakładanie konta EBOI 1.2.Logowanie do systemu EBOI 1.3. Logowanie
Elektroniczne Biuro Obsługi Interesanta wersja 2.2 Instrukcja dla Interesanta Poznań 2011 1 Spis treści 1.Dostęp do EBOI... str.3 1.1.Zakładanie konta EBOI 1.2.Logowanie do systemu EBOI 1.3. Logowanie
PRZYGOTOWANIE HARMONOGRAMU WEWNĘTRZNEGO EGZAMINÓW PISEMNYCH W OŚRODKU.
 PRZYGOTOWANIE HARMONOGRAMU WEWNĘTRZNEGO EGZAMINÓW PISEMNYCH W OŚRODKU. Spis treści 1. Definiowanie sal egzaminacyjnych... 2 b) Dodawanie sali... 2 c) Modyfikacja parametrów sali... 3 d) Usuwanie sali...
PRZYGOTOWANIE HARMONOGRAMU WEWNĘTRZNEGO EGZAMINÓW PISEMNYCH W OŚRODKU. Spis treści 1. Definiowanie sal egzaminacyjnych... 2 b) Dodawanie sali... 2 c) Modyfikacja parametrów sali... 3 d) Usuwanie sali...
ZAPOTRZEBOWANIE DO MAGAZYNU ZMM_WNMAG NA DRUKI ŚCISŁEGO ZARACHOWANIA (ZD) W REFERENCJI DO MM
 ZAPOTRZEBOWANIE DO MAGAZYNU ZMM_WNMAG NA DRUKI ŚCISŁEGO ZARACHOWANIA (ZD) W REFERENCJI DO MM Celem utworzenia zapotrzebowania do magazynu SGM użyj transakcji ZMM_WNMAG System domyślnie podpowiada przedział
ZAPOTRZEBOWANIE DO MAGAZYNU ZMM_WNMAG NA DRUKI ŚCISŁEGO ZARACHOWANIA (ZD) W REFERENCJI DO MM Celem utworzenia zapotrzebowania do magazynu SGM użyj transakcji ZMM_WNMAG System domyślnie podpowiada przedział
UMOWY INSTRUKCJA STANOWISKOWA
 UMOWY INSTRUKCJA STANOWISKOWA Klawisze skrótów: F7 wywołanie zapytania (% - zastępuje wiele znaków _ - zastępuje jeden znak F8 wyszukanie według podanych kryteriów (system rozróżnia małe i wielkie litery)
UMOWY INSTRUKCJA STANOWISKOWA Klawisze skrótów: F7 wywołanie zapytania (% - zastępuje wiele znaków _ - zastępuje jeden znak F8 wyszukanie według podanych kryteriów (system rozróżnia małe i wielkie litery)
INSTRUKCJA Panel administracyjny
 INSTRUKCJA Panel administracyjny Konto trenera Spis treści Instrukcje...2 Opisy...2 Lista modułów głównych...3 Moduł szkoleniowy...4 Dodaj propozycję programu szkolenia...4 Modyfikuj arkusz wykładowcy...6
INSTRUKCJA Panel administracyjny Konto trenera Spis treści Instrukcje...2 Opisy...2 Lista modułów głównych...3 Moduł szkoleniowy...4 Dodaj propozycję programu szkolenia...4 Modyfikuj arkusz wykładowcy...6
