Ćwiczenie nr 3. Tzw prymitywy 3D (3D Primitives) to nazwa stosowana w Microstation dla grupy prostych powierzchni lub brył 3D.
|
|
|
- Bronisława Nowakowska
- 8 lat temu
- Przeglądów:
Transkrypt
1 Ćwiczenie nr 3 3. Elementy 3D Podczas pracy w 3D korzystać będziemy z elementów, które co prawda możemy umieszczać w przestrzeni 3D, ale które ze swej natury są elementami dwuwymiarowymi. Możemy wyróżnić w tej grupie różnego rodzaju elementy zamknięte (ograniczające pewien obszar) takie jak shape (kształt zamknięty), circle (okrąg), ellipse (elipsa), ale także elementy otwarte takie jak arc (łuk). Elementy te muszą być w całości położone na 1 płaszczyźnie (muszą być planarne). Elementy 3D nie posiadają takiego ograniczenia. W sześcianie projektowym możemy tworzyć elementy 3D: - otwarte nie zamykające ani obszaru ani objętości, mogą to być elementy typu line string lub krzywe (curves krzywe punktowe i B-spline curves krzywe B-spline) - zamknięte - zamykające powierzchnię w 3D są to elementy typu Surface i Mesh - zamykające objętość (bryły) są to elementy typu Solid Tzw prymitywy 3D (3D Primitives) to nazwa stosowana w Microstation dla grupy prostych powierzchni lub brył 3D. 1. Nowy plik Włączamy nasz projekt i tworzymy nowy plik 3D o nazwie 3_elementy.dgn. Otwieramy go. 2. Krzywe B-spline Krzywa B-spline jest opisana przez ilość i położenie jej biegunów (poles), które połączone tworzą wielobok kontrolny krzywej oraz przez rząd krzywej B-spline (order). Im wyższy rząd krzywej tym bardziej może ona odbiegać od biegunów wieloboku kontrolnego. Rząd nie może być wyższy niż liczba biegunów. Krzywe B-spline mogą być otwarte lub zamknięte, przy czym nie będziemy raczej tworzyć zamkniętych i nieplanarnych krzywych. Są one również podstawowym elementem składowym bardziej skomplikowanych elementów typu Solid i Surface. a. Przez wskazanie punktów W otwartym pliku tworzymy nowy model o nazwie 2a, Type: Design 3D. Z Task List wybierz paletę Solids Modeling (można też potrzebne narzędzia znaleźć na palecie Tools > B-spline Curves). Narzędziem Place SmartLine narysuj schodki 3D jak w poprzedniej części kursu. 1
2 Zmień aktywny kolor na następny w palecie. Otwórz narzędzie Place B-spline Curves. Początkowe ustawienia narzędzia: Tworzymy nową krzywą B-spline wskazując istniejący element Line String. Z elementu tego pobierane są kolejne wierzchołki (vertexy) które teraz staną się biegunami (punktami kontrolnymi) krzywej B-spline. Po zaznaczeniu utworzonej krzywej zobaczymy położenie jej biegunów: Następnie tworzymy krzywe innymi metodami (w następnych kolorach): - metodą Through Points (przez punkty) - metodą Catmull-Rom Obracamy dynamicznie widok i porównujemy przebieg krzywych. Metoda Catmull-Rom często daje dobre efekty, krzywa przechodzi przez punkty zachowując dość dobrą aproksymację i unikając problemów (zapętleń) przy bardziej skomplikowanym przebiegu aproksymowanego kształtu. b. Przez konwersję istniejącego elementu Utwórz nowy model typu Design 3D o nazwie 2b. Narysuj w widoku z góry okrąg o środku w punkcie 2,2,2 o średnicy 4 oraz elipsę o środku w tym samym punkcie i długościach półosi 4 i 2, obrót 0. Przekonwertuj te elementy do B-spline narzędziem Convert Element to B-spline Modify Curves z opcjami jak poniżej: z palety Zaznacz kolejno te elementy i zwróć uwagę na liczbę i położenie punktów kontrolnych. 2
3 Sprawdź rząd krzywej w oknie Element Information : Zwróć również uwagę na to, że jest to element zamknięty i planarny. c. Tworzenie linii śrubowych Utwórz nowy model typu Design 3D o nazwie 2c Umieść na rysunku linię śrubową o osi zgodnej osią Z przestrzeni rysunkowej, skręconą w prawo. Punkt początkowy to 0,0,0. Pozostałe parametry: Zwróć uwagę jak względem punktu wstawienia położony jest element. Zmień aktywny kolor i wstaw w punkcie 0,20,0 linię śrubową o takich samych parametrach ale skręconą w lewo. d. Rozbijanie B-spline Rozbij wybraną linię śrubową narzędziem Drop B-spline Curve do Line String dwiema metodami (zmieniając dla każdej kolor): - Equal Chord Length (Number = 50, Keep original) otrzymamy Line String o 50 jednakowej długości segmentach - Max Chord Height (Height = 4, Keep original) odległość od B-spline do linii nie będzie większa niż 4 Uwaga: Nie wszystkie z metod działają poprawnie z krzywymi nieplanarnymi! 3. 3D Primitives Utwórz nowy model Design 3D o nazwie 3. Z Task List otwórz zestaw Basic 3D. Jego część zajmują polecenia z palety 3D Primitives: Wstaw obok siebie każdą z dostępnych brył w różnych kolorach, jako Type: Solid. Sprawdź działanie narzędzia Edit 3D Primitives (dostępne też na palecie 3D Modify). 3
4 Skopiuj wszystkie wprowadzone bryły w sąsiednie położenie i narzędziem Convert 3D (dostępne też na palecie Modify Surfaces) zamień je na Surface. Zobacz jakie są różnice względem Solid. 4. Solids (bryły) a. Dodawanie, odejmowanie i przecinanie brył Utwórz nowy model Design 3D o nazwie 4a. Z Task List wybierz zestaw Solids Modeling (lub otwieramy paletę Tools > 3D Main). Wstaw sześcian o boku 3 zorientowany zgodnie z sześcianem projektowym (krawędzie wzdłuż osi X, Y, Z rysunku) oraz cylinder o promieniu 1 i wysokości 3, o osi pokrywającej się z jednym z naroży sześcianu: Skopiuj obie bryły dwukrotnie i przetestuj na tych 3 zestawach narzędzia, dodawania, odejmowania i przecinania brył z palety 3D Modify: W narzędziach opcja Keep Original: None b. Przecinanie brył profilem Skopiuj model 4a do nowej nazwy 4b. Pozostaw w nowym modelu tylko sumę brył. W widoku z góry na tle sumarycznej bryły wrysuj na dowolnej wysokości sześciokąt foremny narzędziem Place Regular Polygon zawierać się w obrysie bryły. (metoda dowolna), wielokąt powinien Narzędziem Cut Solid przetnij bryłę narysowanym kształtem. Cut Direction: Both, Cut Mode: Through, Split Solid i Keep Profile - Wyłączone. Wycięty został profil w bryle. Opcje narzędzia pozwalają zachować wyciętą część (Split Solid), a także wycinać tylko w 1 kierunku lub/i na określoną głębokość. c. Zaokrąglanie krawędzi 4
5 W tym samym modelu włącz tryb Smooth w widoku izometrycznym. Wykorzystaj narzędzie Fillet Edges do zaokrąglenia ostrych, pionowych krawędzi zewnętrznych bryły. Promień zaokrąglenia dostosuj do wielkości bryły (zbyt duże wartości nie pozwolą na wykonanie zaokrąglenia). Wybory krawędzi do zaokrąglenia wygodnie będzie dokonać w widoku izometrycznym, wspomagając się dynamicznym obrotem modelu. 5. Surfaces (powierzchnie) a. Na podstawie przekroi Utwórz nowy model Design 3D o nazwie 5a. W Task List wybierz Surface Modeling (lub otwórzmy paletę Tools > Surface Modeling) W widoku z przodu (Front) narysuj górny półokrąg (narzędziem Place Arc punkcie 0,0,0 i promieniu 4: ) o środku w W widoku z góry skopiuj dwukrotnie ten element w sąsiednie, niewspółliniowe położenia, a następnie cały zestaw skopiuj znowu w sąsiednie położenie: Narzędziem Construct Surface By Section z palety Create Surfaces utwórz powierzchnię opartą na przekrojach. Opcje narzędzia domyślne: - na pierwszym zestawie utwórz oddzielne powierzchnie z 1 i 2 i z 2 i 3 przekroju. - na drugim zestawie zaznacz od razu 3 przekroje (przy pomocy Ctrl) Zobacz różnice w trybie Smooth w widoku izometrycznym: b. Na podstawie krawędzi Skopiuj model 5a do nowej nazwy 5b. 5
6 Usuń wszystkie elementy oprócz łuku wrysowanego na początku poprzedniego punktu. Obróć go trzykrotnie (z włączoną opcją kopiowania, metoda: Active Angle) o 90 lub 270 stopni tak aby otrzymać układ jak na rysunku: Utwórz powierzchnię na podstawie krawędzi (narzędzie Construct Surface By Edges ): c. Na podstawie siatki W tym samym modelu skopiuj dwukrotnie łuki (bez powierzchni!) w sąsiednie położenie. Do zaznaczenia samych łuków możesz wykorzystać narzędzie Element Selection bez wskazywania elementów, otwórz tylko rozszerzone ustawienia i wskaż w zakładce Elemet Type element typu Arc. Wszystkie elementy tego typu w rysunku zostaną zaznaczone. Na pierwszym ze skopiowanych zestawów łuków utwórz powierzchnię na podstawie siatki narzędziem Construct Surface By Network. Tym narzędziem najpierw należy wskazać elementy siatki w kierunku U (2 równoległe łuki), zatwierdzić, a następnie elementy siatki w kierunku V (pozostałe 2 równoległe łuki) i ponownie zatwierdzić. Efekt powinien być identyczny jak w przypadku powierzchni na podstawie krawędzi. W drugim z narysowanych zestawów dorysowuj 2 poprzeczne linie łączące środki przeciwległych łuków: I znów utwórz powierzchnię na podstawie siatki, tym razem wskazujemy po 3 elementy w danym kierunku. Sklepienie wygląda teraz inaczej: 6
7 6. Powierzchnie Mesh Mesh to rodzaj powierzchni. Składa się z grupy faset, które są elementami planarnymi reprezentującymi powierzchnię 3D. Najczęściej wykorzystywany jest do Tworzenia cyfrowych modeli terenu (DTM). Microstation posiada narzędzie wygładzania powierzchni Mesh (Facet Smoothing na palecie Rendering). Będziemy z niego korzystać w przyszłości. Główna paleta tworzenia i modyfikacji Mesh znajduje się w Tools>Surface Modeling>Mesh lub pod przyciskiem Task List w grupie Surface Modeling. Elementy Mesh możemy tworzyć na podstawie istniejących elementów, na podstawie konturów i na podstawie punktów. Wypróbujemy 2 pierwsze możliwości. a. Na podstawie elementu Skopiuj model 5b do nowej nazwy 6a. W nowym modelu pozostaw tylko pierwszą powierzchnię (utworzoną z krawędzi). Pozostałe usuń. Obok powierzchni z poprzedniego ćwiczenia narysuj kulę (element typu Solid) o promieniu 4. Włącz narzędzie Construct Mesh. Wybierz metodę Mesh From Element, Output: Mesh Element, pozostałe opcje wyłączone. Zamień oba elementy na Mesh. W widoku izometrycznym włącz tryb Filled Hidden Line. Widać płaskie fasety z których złożony jest Mesh. b. Na podstawie konturów Utwórz nowy model Design 3D o nazwie 6b. W widoku z góry narysuj 3 zamknięte, nieskomplikowane, planarne krzywe B-spline na wysokości AZ=0. Metoda wprowadzania dowolna, rozmiar ok. 30 jednostek. Niech krzywe zawierają się się jedna w drugiej: Przesuń w górę wewnętrzne krzywe o odpowiednio 4 i 6 jednostek, widok z przodu: Tym razem utwórz Mesh korzystając z metody Mesh from Contours z włączoną opcją Expand to Rectangel, kontury zaznaczyć należy z przyciskiem Ctrl. Po utworzeniu Mesh usuń krzywe B-spline. Obejrzyj widok w trybie Smooth i Filled Hidden Line. 7
8 7. Inne sposoby tworzenia brył i powierzchni Poniższe metody tworzenia elementów 3D będziemy wykorzystywać bardzo często podczas pracy z Microstation. a. Przez wytłoczenie Utwórz nowy model Design 3D o nazwie 7a. W widoku z góry narysuj element wg poniższych wymiarów. Jest to figura symetryczna, można narysować ją wg wymiarów do połowy i odbić lustrzanie (z opcją kopiowania). Na końcu należy zamienić figurę na kształt zamknięty (shape albo complex shape) narzędziem Create Complex Shape. Rozciągnij figurę narzędziem Extrude (z palety 3D Construct) na 10 jednostek w górę. Opcje narzędzia: Type: Solid, Orthogonal włączone, Distance=10 (lub wprowadzić przez AccuDraw), pozostałe wyłączone. Zobacz wynik w trybie Smooth: b. Przez obrót Utwórz nowy model Design 3D o nazwie 7b. Narysuj w widoku z góry element liniowy ciągły (Line String, Complex Chain) wg poniższych wymiarów: 8
9 Utwórz element 3D narzędziem Construct Revolution (z palety 3D Construct). Type: Solid, Angle=360, Axis: Points (AccuDraw). Jako oś obrotu wskaż końce elementu. c. Przez rozciągnięcie po ścieżce Utwórz nowy model Design 3D o nazwie 7c. Narysuj w widoku z przodu przedstawiony poniżej, symetryczny profil. Można narysować go do połowy, odbić resztę lustrzanie i połączyć narzędziem Create Complex Chain. W widoku z góry narysuj linię zaczepioną pod kątem prostym do punktu symetrii profilu, składającą się z 2 segmentów o długości 40 z załamaniem między nimi pod kątem 150 stopni. Zaokrąglij załamanie łukiem o promieniu 30 obcinając jednocześnie obie linie do zaokrąglenia i połącz linie z łukiem w 1 Complex Chain: Rozciągnij profil po narysowanej ścieżce narzędziem Extrude Along Path. Type: Surface, Attachment: Path To Profile, pozostałe opcje wyłączone. Wskazać należy najpierw ścieżkę a później profil. Efekt w trybie Smooth: 9
10 Pytania i zadania 1) Wróć do modelu 2a i włącz wyświetlanie poligonu kontrolnego dla każdej krzywej B-spline (w oknie Element Information). Czym wyróżnia się krzywa tworzona metodą Through Points? 2) W narzędzia umieszczania prymitywów 3D jedna z opcji nosi nazwę Axis. Co oznaczają poszczególne pozycje na liście możliwych wartości tej opcji? Co oznacza opcja Orthogonal? 3) Do czego służą narzędzia Shell Solid i Thicken To Solid (z grupy 3D Construct)? Utwórz nowy model i przetestuj je. 4) Na przykładzie profilu z modelu 7c sprawdź jak tworzy się powierzchnie metodą Sweep Along 2 Traces (jako ścieżki wykorzystaj 2 nierównoległe do siebie linie proste). 5) Sprawdź do czego służy opcja Profile is Circular w narzędziu Extrude Along Path. 6) Stwórz powierzchnię przez obrót krzywej Gaussa o 360 wokół osi symetrii. Do wstawienia krzywej Gaussa wykorzystaj narzędzie Curve Calculator (na palecie Create Curves), a w nim: File > Open File > wybierz plik curve.rsc. 10
KGGiBM GRAFIKA INŻYNIERSKA Rok III, sem. VI, sem IV SN WILiŚ Rok akademicki 2011/2012
 Rysowanie precyzyjne 7 W ćwiczeniu tym pokazane zostaną wybrane techniki bardzo dokładnego rysowania obiektów w programie AutoCAD 2012, między innymi wykorzystanie punktów charakterystycznych. Narysować
Rysowanie precyzyjne 7 W ćwiczeniu tym pokazane zostaną wybrane techniki bardzo dokładnego rysowania obiektów w programie AutoCAD 2012, między innymi wykorzystanie punktów charakterystycznych. Narysować
Rysowanie precyzyjne. Polecenie:
 7 Rysowanie precyzyjne W ćwiczeniu tym pokazane zostaną różne techniki bardzo dokładnego rysowania obiektów w programie AutoCAD 2010, między innymi wykorzystanie punktów charakterystycznych. Z uwagi na
7 Rysowanie precyzyjne W ćwiczeniu tym pokazane zostaną różne techniki bardzo dokładnego rysowania obiektów w programie AutoCAD 2010, między innymi wykorzystanie punktów charakterystycznych. Z uwagi na
Tworzenie nowego rysunku Bezpośrednio po uruchomieniu programu zostanie otwarte okno kreatora Nowego Rysunku.
 1 Spis treści Ćwiczenie 1...3 Tworzenie nowego rysunku...3 Ustawienia Siatki i Skoku...4 Tworzenie rysunku płaskiego...5 Tworzenie modeli 3D...6 Zmiana Układu Współrzędnych...7 Tworzenie rysunku płaskiego...8
1 Spis treści Ćwiczenie 1...3 Tworzenie nowego rysunku...3 Ustawienia Siatki i Skoku...4 Tworzenie rysunku płaskiego...5 Tworzenie modeli 3D...6 Zmiana Układu Współrzędnych...7 Tworzenie rysunku płaskiego...8
Wprowadzenie do rysowania w 3D. Praca w środowisku 3D
 Wprowadzenie do rysowania w 3D 13 Praca w środowisku 3D Pierwszym krokiem niezbędnym do rozpoczęcia pracy w środowisku 3D programu AutoCad 2010 jest wybór odpowiedniego obszaru roboczego. Można tego dokonać
Wprowadzenie do rysowania w 3D 13 Praca w środowisku 3D Pierwszym krokiem niezbędnym do rozpoczęcia pracy w środowisku 3D programu AutoCad 2010 jest wybór odpowiedniego obszaru roboczego. Można tego dokonać
Ćwiczenie 1 - Modelowanie bryłowe z wykorzystaniem obiektów podstawowych i podstawowych technik modyfikacyjnych
 AutoCAD PL Ćwiczenie nr 6 1 Celem ćwiczenia jest doskonalenie technik modelowania i modyfikacji obiektów 3D o różnej geometrii modele bryłowe. Ćwiczenie 1 - Modelowanie bryłowe z wykorzystaniem obiektów
AutoCAD PL Ćwiczenie nr 6 1 Celem ćwiczenia jest doskonalenie technik modelowania i modyfikacji obiektów 3D o różnej geometrii modele bryłowe. Ćwiczenie 1 - Modelowanie bryłowe z wykorzystaniem obiektów
Metoda Elementów Skończonych - Laboratorium
 Metoda Elementów Skończonych - Laboratorium Laboratorium 1 Podstawy ABAQUS/CAE Tworzenie modeli geometrycznych części Celem ćwiczenia jest wykonanie następujących modeli geometrycznych rys. 1. a) b) c)
Metoda Elementów Skończonych - Laboratorium Laboratorium 1 Podstawy ABAQUS/CAE Tworzenie modeli geometrycznych części Celem ćwiczenia jest wykonanie następujących modeli geometrycznych rys. 1. a) b) c)
OPROGRAMOWANIE UŻYTKOWE
 R 3 OPROGRAMOWANIE UŻYTKOWE PROJEKTOWANIE Z WYKORZYSTANIEM PROGRAMU Solid Edge Cz. I Part 14 A 1,5 15 R 2,5 OO6 R 4,5 12,72 29 7 A 1,55 1,89 1,7 O33 SECTION A-A OPRACOWANIE: mgr inż. Marcin Bąkała Uruchom
R 3 OPROGRAMOWANIE UŻYTKOWE PROJEKTOWANIE Z WYKORZYSTANIEM PROGRAMU Solid Edge Cz. I Part 14 A 1,5 15 R 2,5 OO6 R 4,5 12,72 29 7 A 1,55 1,89 1,7 O33 SECTION A-A OPRACOWANIE: mgr inż. Marcin Bąkała Uruchom
Politechnika Warszawska Wydział Mechatroniki Instytut Automatyki i Robotyki
 Politechnika Warszawska Wydział Mechatroniki Instytut Automatyki i Robotyki Ćwiczenie laboratoryjne 2 Temat: Modelowanie powierzchni swobodnych 3D przy użyciu programu Autodesk Inventor Spis treści 1.
Politechnika Warszawska Wydział Mechatroniki Instytut Automatyki i Robotyki Ćwiczenie laboratoryjne 2 Temat: Modelowanie powierzchni swobodnych 3D przy użyciu programu Autodesk Inventor Spis treści 1.
4.2. ELIPSA. 1. W linii statusowej włączamy siatkę i skok, które ułatwią rysowanie:
 4.2. ELIPSA 1. W linii statusowej włączamy siatkę i skok, które ułatwią rysowanie: 2. Rysujemy Elipsę (_Ellipse) zaczynając w dowolnym punkcie, koniec osi definiujemy np. za pomocą współrzędnych względnych
4.2. ELIPSA 1. W linii statusowej włączamy siatkę i skok, które ułatwią rysowanie: 2. Rysujemy Elipsę (_Ellipse) zaczynając w dowolnym punkcie, koniec osi definiujemy np. za pomocą współrzędnych względnych
Pochylenia, Lustro. Modelowanie ramienia. Zagadnienia. Wyciągnięcie/dodania/bazy, Pochylenia ścian, Lustro (ewent. wstawianie części, łączenie części)
 Pochylenia, Lustro Zagadnienia. Wyciągnięcie/dodania/bazy, Pochylenia ścian, Lustro (ewent. wstawianie części, łączenie części) Wykonajmy model korbowodu jak na rys. 1 (zobacz też rys. 29, str. 11). Rysunek
Pochylenia, Lustro Zagadnienia. Wyciągnięcie/dodania/bazy, Pochylenia ścian, Lustro (ewent. wstawianie części, łączenie części) Wykonajmy model korbowodu jak na rys. 1 (zobacz też rys. 29, str. 11). Rysunek
4.2. ELIPSA. 1. W linii statusowej włączamy siatkę i skok, które ułatwią rysowanie:
 4.2. ELIPSA 1. W linii statusowej włączamy siatkę i skok, które ułatwią rysowanie: 2. Rysujemy Elipsę (_Ellipse) zaczynając w dowolnym punkcie, koniec osi definiujemy np. za pomocą współrzędnych względnych
4.2. ELIPSA 1. W linii statusowej włączamy siatkę i skok, które ułatwią rysowanie: 2. Rysujemy Elipsę (_Ellipse) zaczynając w dowolnym punkcie, koniec osi definiujemy np. za pomocą współrzędnych względnych
Projekt współfinansowany ze środków Unii Europejskiej w ramach Europejskiego Funduszu Społecznego
 Projekt graficzny z metamorfozą (ćwiczenie dla grup I i II modułowych) Otwórz nowy rysunek. Ustal rozmiar arkusza na A4. Z przybornika wybierz rysowanie elipsy (1). Narysuj okrąg i nadaj mu średnicę 100
Projekt graficzny z metamorfozą (ćwiczenie dla grup I i II modułowych) Otwórz nowy rysunek. Ustal rozmiar arkusza na A4. Z przybornika wybierz rysowanie elipsy (1). Narysuj okrąg i nadaj mu średnicę 100
Temat: Modelowanie 3D rdzenia wirnika silnika skokowego
 Techniki CAD w pracy inŝyniera Aplikacja programu Autodesk Inventor 2010. Studium stacjonarne i niestacjonarne. Kierunek: Elektrotechnika Temat: Modelowanie 3D rdzenia wirnika silnika skokowego Opracował:
Techniki CAD w pracy inŝyniera Aplikacja programu Autodesk Inventor 2010. Studium stacjonarne i niestacjonarne. Kierunek: Elektrotechnika Temat: Modelowanie 3D rdzenia wirnika silnika skokowego Opracował:
Przykładowe plany zajęć lekcyjnych Design the Future Poland
 Przykładowe plany zajęć lekcyjnych Design the Future Poland 1 Spis treści Plik projektu... 3 Brelok Krok po kroku... 5 Tron dla komórki krok po kroku... 15 Plik projektu... 15 Tron na komórkę... 17 Figury
Przykładowe plany zajęć lekcyjnych Design the Future Poland 1 Spis treści Plik projektu... 3 Brelok Krok po kroku... 5 Tron dla komórki krok po kroku... 15 Plik projektu... 15 Tron na komórkę... 17 Figury
INSTYTUT INFORMATYKI STOSOWANEJ MODELOWANIE CZĘŚCI Z WYKORZYSTANIEM PROGRAMU SOLID EDGE
 INSTYTUT INFORMATYKI STOSOWANEJ MODELOWANIE CZĘŚCI Z WYKORZYSTANIEM PROGRAMU SOLID EDGE Łódź 2012 1 Program Solid Edge ST (Synchronous Technology) umożliwia projektowanie urządzeń technicznych w środowisku
INSTYTUT INFORMATYKI STOSOWANEJ MODELOWANIE CZĘŚCI Z WYKORZYSTANIEM PROGRAMU SOLID EDGE Łódź 2012 1 Program Solid Edge ST (Synchronous Technology) umożliwia projektowanie urządzeń technicznych w środowisku
Poniżej przedstawiono przykład ich zastosowania dla najprostszego obiektu 3D kostki.
 EDYCJA OBIEKTÓW 3D 14 Fazowanie i zaokrąglanie Fazowanie i zaokrąglanie to dwie funkcje które zostały zaprezentowane w ramach kursu dla edycji obiektów płaskich 2D. Funkcje te działają również dla obiektów
EDYCJA OBIEKTÓW 3D 14 Fazowanie i zaokrąglanie Fazowanie i zaokrąglanie to dwie funkcje które zostały zaprezentowane w ramach kursu dla edycji obiektów płaskich 2D. Funkcje te działają również dla obiektów
W module Część-ISO wykonać kubek jak poniżej
 W module Część-ISO wykonać kubek jak poniżej rozpoczniemy od wyciągnięcia walca o średnicy 75mm i wysokości 90mm z płaszczyzny xy wykonujemy szkic do wyciągnięcia zamykamy szkic, oraz wprowadzamy wartość
W module Część-ISO wykonać kubek jak poniżej rozpoczniemy od wyciągnięcia walca o średnicy 75mm i wysokości 90mm z płaszczyzny xy wykonujemy szkic do wyciągnięcia zamykamy szkic, oraz wprowadzamy wartość
Ćwiczenie nr 3 Edycja modeli bryłowych
 Ćwiczenie nr 3 Edycja modeli bryłowych 1. Fazowanie oraz zaokrąglanie. Wykonaj element pokazany na rys. 1a. Wymiary elementu: średnice 100 i 40. Długość wałków 30 i 100 odpowiednio. Następnie wykonaj fazowanie
Ćwiczenie nr 3 Edycja modeli bryłowych 1. Fazowanie oraz zaokrąglanie. Wykonaj element pokazany na rys. 1a. Wymiary elementu: średnice 100 i 40. Długość wałków 30 i 100 odpowiednio. Następnie wykonaj fazowanie
TWORZENIE SZEŚCIANU. Sześcian to trójwymiarowa bryła, w której każdy z sześciu boków jest kwadratem. Sześcian
 TWORZENIE SZEŚCIANU Sześcian to trójwymiarowa bryła, w której każdy z sześciu boków jest kwadratem. Sześcian ZADANIE Twoim zadaniem jest zaprojektowanie a następnie wydrukowanie (za pomocą drukarki 3D)
TWORZENIE SZEŚCIANU Sześcian to trójwymiarowa bryła, w której każdy z sześciu boków jest kwadratem. Sześcian ZADANIE Twoim zadaniem jest zaprojektowanie a następnie wydrukowanie (za pomocą drukarki 3D)
Materiały pomocnicze z programu AutoCAD 2014.
 Materiały pomocnicze z programu AutoCAD 2014. Poniżej przedstawiony zostanie przykładowy rysunek wykonany w programie AutoCAD 2014. Po uruchomieniu programu należy otworzyć szablon KKM, w którym znajdują
Materiały pomocnicze z programu AutoCAD 2014. Poniżej przedstawiony zostanie przykładowy rysunek wykonany w programie AutoCAD 2014. Po uruchomieniu programu należy otworzyć szablon KKM, w którym znajdują
1. Instrukcja 3: Projekt obudowy zasilacza komputerowego w systemie NX 6.0
 1. Instrukcja 3: Projekt obudowy zasilacza komputerowego w systemie NX 6.0 Przed przystąpieniem do modelowania należy ustawić globalne parametry modułu sheet metal w zakładce Preferences > NX sheet metal
1. Instrukcja 3: Projekt obudowy zasilacza komputerowego w systemie NX 6.0 Przed przystąpieniem do modelowania należy ustawić globalne parametry modułu sheet metal w zakładce Preferences > NX sheet metal
Łożysko z pochyleniami
 Łożysko z pochyleniami Wykonamy model części jak na rys. 1 Rys. 1 Część ta ma płaszczyznę symetrii (pokazaną na rys. 1). Płaszczyzna ta może być płaszczyzną podziału formy odlewniczej. Aby model można
Łożysko z pochyleniami Wykonamy model części jak na rys. 1 Rys. 1 Część ta ma płaszczyznę symetrii (pokazaną na rys. 1). Płaszczyzna ta może być płaszczyzną podziału formy odlewniczej. Aby model można
PRO/ENGINEER. ĆW. Nr. MODELOWANIE SPRĘŻYN
 PRO/ENGINEER ĆW. Nr. MODELOWANIE SPRĘŻYN 1. Śruba walcowa o stałym skoku W programie Pro/Engineer modelowanie elementów typu sprężyny można realizować poleceniem Insert/Helical Sweep/Protrusin. Dla prawozwojnej
PRO/ENGINEER ĆW. Nr. MODELOWANIE SPRĘŻYN 1. Śruba walcowa o stałym skoku W programie Pro/Engineer modelowanie elementów typu sprężyny można realizować poleceniem Insert/Helical Sweep/Protrusin. Dla prawozwojnej
X = r cosα = (R+r sinα) cosβ = (R+r sinα) sinβ
 Krzywe Krzywa przez punkty XYZ Rysunek 18.1. Schemat wymiarów torusa i wynik nawinięcia W rozdziale zostanie przedstawiony przykład nawinięcia krzywej na ścianę torusa. Poniżej (rysunek 18.1) schemat wymiarów
Krzywe Krzywa przez punkty XYZ Rysunek 18.1. Schemat wymiarów torusa i wynik nawinięcia W rozdziale zostanie przedstawiony przykład nawinięcia krzywej na ścianę torusa. Poniżej (rysunek 18.1) schemat wymiarów
TUTORIAL: wyciągni. gnięcia po wielosegmentowej ście. cieżce ~ 1 ~
 ~ 1 ~ TUTORIAL: Sprężyna skrętna w SolidWorks jako wyciągni gnięcia po wielosegmentowej ście cieżce ce przykład Sprężyny występują powszechnie w maszynach, pojazdach, meblach, sprzęcie AGD i wielu innych
~ 1 ~ TUTORIAL: Sprężyna skrętna w SolidWorks jako wyciągni gnięcia po wielosegmentowej ście cieżce ce przykład Sprężyny występują powszechnie w maszynach, pojazdach, meblach, sprzęcie AGD i wielu innych
Rys 3-1. Rysunek wałka
 Obiekt 3: Wałek Rys 3-1. Rysunek wałka W tym dokumencie zostanie zaprezentowany schemat działania w celu przygotowania trójwymiarowego rysunku wałka. Poniżej prezentowane są sugestie dotyczące narysowania
Obiekt 3: Wałek Rys 3-1. Rysunek wałka W tym dokumencie zostanie zaprezentowany schemat działania w celu przygotowania trójwymiarowego rysunku wałka. Poniżej prezentowane są sugestie dotyczące narysowania
SYSTEMY CAM. Podstawy modelowana w systemie NX cz. II ĆWICZENIE 2. Michał Gdula Karol Żurawski Piotr Żurek. Autorzy:
 SYSTEMY CAM ĆWICZENIE 2 Podstawy modelowana w systemie NX cz. II Autorzy: Michał Gdula Karol Żurawski Piotr Żurek 2 1. Polecenia wykorzystywane w ćwiczeniu 1.1. Wyciągnięcie proste Extrude Jednym ze sposobów
SYSTEMY CAM ĆWICZENIE 2 Podstawy modelowana w systemie NX cz. II Autorzy: Michał Gdula Karol Żurawski Piotr Żurek 2 1. Polecenia wykorzystywane w ćwiczeniu 1.1. Wyciągnięcie proste Extrude Jednym ze sposobów
Wykonanie w 3ds max dowolnego samochodu
 Wykonanie w 3ds max dowolnego samochodu Napisał: mgr. inż. Lew Łukasz Rzeszów 2010 W celu rozwiązania tego zadania student powinien znać: - interfejs 3ds max 2009, - bryły parametryczne z podkategorii:
Wykonanie w 3ds max dowolnego samochodu Napisał: mgr. inż. Lew Łukasz Rzeszów 2010 W celu rozwiązania tego zadania student powinien znać: - interfejs 3ds max 2009, - bryły parametryczne z podkategorii:
Koło zębate wału. Kolejnym krokiem będzie rozrysowanie zębatego koła przeniesienia napędu na wał.
 Witam w kolejnej części kursu modelowania 3D. Jak wspomniałem na forum, dalsze etapy będą przedstawiały terminy i nazwy opcji, ustawień i menu z polskojęzycznego interfejsu programu. Na początek dla celów
Witam w kolejnej części kursu modelowania 3D. Jak wspomniałem na forum, dalsze etapy będą przedstawiały terminy i nazwy opcji, ustawień i menu z polskojęzycznego interfejsu programu. Na początek dla celów
AutoCAD laboratorium 3
 AutoCAD laboratorium 3 Spis treści UWAGA: PRZED ROZPOCZĘCIEM ZAJĘĆ PRZYWRÓĆ USTAWIENIA DOMYŚLNE PROGRAMU AUTOCAD.... 3 1 SPRAWDZENIE WIADOMOŚCI Z POPRZEDNICH ZAJĘĆ... 3 Zad. 1. Narysuj używając polecenia
AutoCAD laboratorium 3 Spis treści UWAGA: PRZED ROZPOCZĘCIEM ZAJĘĆ PRZYWRÓĆ USTAWIENIA DOMYŚLNE PROGRAMU AUTOCAD.... 3 1 SPRAWDZENIE WIADOMOŚCI Z POPRZEDNICH ZAJĘĆ... 3 Zad. 1. Narysuj używając polecenia
SZa 98 strona 1 Rysunek techniczny
 Wstęp Wymiarowanie Rodzaje linii rysunkowych i ich przeznaczenie 1. linia ciągła cienka linie pomocnicze, kreskowanie przekrojów, linie wymiarowe, 2. linia ciągła gruba krawędzie widoczne 3. linia kreskowa
Wstęp Wymiarowanie Rodzaje linii rysunkowych i ich przeznaczenie 1. linia ciągła cienka linie pomocnicze, kreskowanie przekrojów, linie wymiarowe, 2. linia ciągła gruba krawędzie widoczne 3. linia kreskowa
Mechanical Desktop Power Pack
 Autoryzowane Centrum Szkolenia Autodesk ID No: 80057559 Instytut Podstaw Budowy Maszyn Politechnika Warszawska 02-524 Warszawa ul. Narbutta 84 tel. 849-03-07 Mechanical Desktop Power Pack Ćwiczenia rysunkowe
Autoryzowane Centrum Szkolenia Autodesk ID No: 80057559 Instytut Podstaw Budowy Maszyn Politechnika Warszawska 02-524 Warszawa ul. Narbutta 84 tel. 849-03-07 Mechanical Desktop Power Pack Ćwiczenia rysunkowe
narzędzie Linia. 2. W polu koloru kliknij kolor, którego chcesz użyć. 3. Aby coś narysować, przeciągnij wskaźnikiem w obszarze rysowania.
 Elementy programu Paint Aby otworzyć program Paint, należy kliknąć przycisk Start i Paint., Wszystkie programy, Akcesoria Po uruchomieniu programu Paint jest wyświetlane okno, które jest w większej części
Elementy programu Paint Aby otworzyć program Paint, należy kliknąć przycisk Start i Paint., Wszystkie programy, Akcesoria Po uruchomieniu programu Paint jest wyświetlane okno, które jest w większej części
Rys Rys. 3.2 Szkicując profil przedstawiony naa rys. 3.2 należy zwrócić uwagę na lokalizację początku układu współrzędnych,
 Ćwiczenie 3 16 Cel ćwiczenia stanowi wykonanie modelu części maszynowej typu podpora przedstawionego na rys. 3.1 Rysowanie profilu: Rys. 3.1 Otworzyć nowy szkic na planiee płaszczyzny przedniej, Narysować
Ćwiczenie 3 16 Cel ćwiczenia stanowi wykonanie modelu części maszynowej typu podpora przedstawionego na rys. 3.1 Rysowanie profilu: Rys. 3.1 Otworzyć nowy szkic na planiee płaszczyzny przedniej, Narysować
Projekt połowicznej, prostej endoprotezy stawu biodrowego w programie SOLIDWorks.
 1 Projekt połowicznej, prostej endoprotezy stawu biodrowego w programie SOLIDWorks. Rysunek. Widok projektowanej endoprotezy według normy z wymiarami charakterystycznymi. 2 3 Rysunek. Ilustracje pomocnicze
1 Projekt połowicznej, prostej endoprotezy stawu biodrowego w programie SOLIDWorks. Rysunek. Widok projektowanej endoprotezy według normy z wymiarami charakterystycznymi. 2 3 Rysunek. Ilustracje pomocnicze
Materiały pomocnicze do programu AutoCAD 2014
 Łukasz Przeszłowski Politechnika Rzeszowska im. I. Łukasiewicza Wydział Budowy Maszyn i Lotnictwa Katedra Konstrukcji Maszyn Materiały pomocnicze do programu AutoCAD 2014 UWAGA: Są to materiały pomocnicze
Łukasz Przeszłowski Politechnika Rzeszowska im. I. Łukasiewicza Wydział Budowy Maszyn i Lotnictwa Katedra Konstrukcji Maszyn Materiały pomocnicze do programu AutoCAD 2014 UWAGA: Są to materiały pomocnicze
Obsługa mapy przy użyciu narzędzi nawigacji
 Obsługa mapy przy użyciu narzędzi nawigacji Narzędzia do nawigacji znajdują się w lewym górnym rogu okna mapy. Przesuń w górę, dół, w lewo, w prawo- strzałki kierunkowe pozwalają przesuwać mapę w wybranym
Obsługa mapy przy użyciu narzędzi nawigacji Narzędzia do nawigacji znajdują się w lewym górnym rogu okna mapy. Przesuń w górę, dół, w lewo, w prawo- strzałki kierunkowe pozwalają przesuwać mapę w wybranym
1.Otwieranie modelu Wybierz opcję Otwórz. W oknie dialogowym przechodzimy do folderu, w którym znajduje się nasz model.
 1.Otwieranie modelu 1.1. Wybierz opcję Otwórz. W oknie dialogowym przechodzimy do folderu, w którym znajduje się nasz model. 1.2. Wybierz system plików typu STEP (*. stp, *. ste, *.step). 1.3. Wybierz
1.Otwieranie modelu 1.1. Wybierz opcję Otwórz. W oknie dialogowym przechodzimy do folderu, w którym znajduje się nasz model. 1.2. Wybierz system plików typu STEP (*. stp, *. ste, *.step). 1.3. Wybierz
1 Tworzenie brył obrotowych
 1 Tworzenie brył obrotowych Do tworzenia brył obrotowych w programie Blender służą dwa narzędzia: Spin i SpinDup. Idea tworzenia brył obrotowych jest prosta i polega na narysowania połowy przekroju poprzecznego
1 Tworzenie brył obrotowych Do tworzenia brył obrotowych w programie Blender służą dwa narzędzia: Spin i SpinDup. Idea tworzenia brył obrotowych jest prosta i polega na narysowania połowy przekroju poprzecznego
Rys. 1. Rozpoczynamy rysunek pojedynczej części
 Inventor cw1 Otwieramy nowy rysunek typu Inventor Part (ipt) pojedyncza część. Wykonujemy to następującym algorytmem, rys. 1: 1. Na wstędze Rozpocznij klikamy nowy 2. W oknie dialogowym Nowy plik klikamy
Inventor cw1 Otwieramy nowy rysunek typu Inventor Part (ipt) pojedyncza część. Wykonujemy to następującym algorytmem, rys. 1: 1. Na wstędze Rozpocznij klikamy nowy 2. W oknie dialogowym Nowy plik klikamy
4.3 WITRAś. 1. UŜywając polecenia Linia (_Line) narysować odcinek, podając jako punkt początkowy współrzędną 90,-300 i punkt końcowy 90,55.
 4.3 WITRAś 1. UŜywając polecenia Linia (_Line) narysować odcinek, podając jako punkt początkowy współrzędną 90,-300 i punkt końcowy 90,55. 2. Narysować głowicę słupa, rozpoczynając od narysowania górnego
4.3 WITRAś 1. UŜywając polecenia Linia (_Line) narysować odcinek, podając jako punkt początkowy współrzędną 90,-300 i punkt końcowy 90,55. 2. Narysować głowicę słupa, rozpoczynając od narysowania górnego
Modelowanie powierzchniowe - czajnik
 Modelowanie powierzchniowe - czajnik Rysunek 1. Model czajnika wykonany metodą Modelowania powierzchniowego Utwórzmy rysunek części. Utwórzmy szkic na Płaszczyźnie przedniej. Narysujmy pionową Linię środkową
Modelowanie powierzchniowe - czajnik Rysunek 1. Model czajnika wykonany metodą Modelowania powierzchniowego Utwórzmy rysunek części. Utwórzmy szkic na Płaszczyźnie przedniej. Narysujmy pionową Linię środkową
Temat: Modelowanie 3D rdzenia stojana silnika skokowego
 Techniki CAD w pracy inŝyniera Aplikacja programu Autodesk Inventor 2010. Studium stacjonarne i niestacjonarne. Kierunek: Elektrotechnika Temat: Modelowanie 3D rdzenia stojana silnika skokowego Opracował:
Techniki CAD w pracy inŝyniera Aplikacja programu Autodesk Inventor 2010. Studium stacjonarne i niestacjonarne. Kierunek: Elektrotechnika Temat: Modelowanie 3D rdzenia stojana silnika skokowego Opracował:
GEOMETRIA PRZESTRZENNA (STEREOMETRIA)
 GEOMETRIA PRZESTRZENNA (STEREOMETRIA) WZAJEMNE POŁOŻENIE PROSTYCH W PRZESTRZENI Stereometria jest działem geometrii, którego przedmiotem badań są bryły przestrzenne oraz ich właściwości. Na początek omówimy
GEOMETRIA PRZESTRZENNA (STEREOMETRIA) WZAJEMNE POŁOŻENIE PROSTYCH W PRZESTRZENI Stereometria jest działem geometrii, którego przedmiotem badań są bryły przestrzenne oraz ich właściwości. Na początek omówimy
STEREOMETRIA CZYLI GEOMETRIA W 3 WYMIARACH
 STEREOMETRIA CZYLI GEOMETRIA W 3 WYMIARACH Stereometria jest działem geometrii, którego przedmiotem badań są bryły przestrzenne oraz ich właściwości. WZAJEMNE POŁOŻENIE PROSTYCH W PRZESTRZENI 2 proste
STEREOMETRIA CZYLI GEOMETRIA W 3 WYMIARACH Stereometria jest działem geometrii, którego przedmiotem badań są bryły przestrzenne oraz ich właściwości. WZAJEMNE POŁOŻENIE PROSTYCH W PRZESTRZENI 2 proste
O czym należy pamiętać?
 O czym należy pamiętać? Podczas pracy na płaszczyźnie możliwe jest wprowadzanie współrzędnych punktów w następujących układach: - układ współrzędnych kartezjańskich: x, y służy do rysowania odcinków o
O czym należy pamiętać? Podczas pracy na płaszczyźnie możliwe jest wprowadzanie współrzędnych punktów w następujących układach: - układ współrzędnych kartezjańskich: x, y służy do rysowania odcinków o
TWORZENIE SZEŚCIANU. Sześcian to trójwymiarowa bryła, w której każdy z sześciu boków jest kwadratem. Sześcian
 TWORZENIE SZEŚCIANU Sześcian to trójwymiarowa bryła, w której każdy z sześciu boków jest kwadratem. Sześcian ZADANIE Twoim zadaniem jest zaprojektowanie a następnie wydrukowanie (za pomocą drukarki 3D)
TWORZENIE SZEŚCIANU Sześcian to trójwymiarowa bryła, w której każdy z sześciu boków jest kwadratem. Sześcian ZADANIE Twoim zadaniem jest zaprojektowanie a następnie wydrukowanie (za pomocą drukarki 3D)
Zastosowania informatyki w geologii ćwiczenia 1,2 INKSCAPE 1
 INKSCAPE 1 Zadanie 1 (Ctrl + shift + c konwersja kształtu na scieżkę) Narysuj kształty: Usuń cały prostokąt i połowę gwiazdy Zadanie 2 Narysuj prostokąt o wymiarach: 40x20pikseli (wysokość, szerokość),
INKSCAPE 1 Zadanie 1 (Ctrl + shift + c konwersja kształtu na scieżkę) Narysuj kształty: Usuń cały prostokąt i połowę gwiazdy Zadanie 2 Narysuj prostokąt o wymiarach: 40x20pikseli (wysokość, szerokość),
Obiekt 3D. Instrukcja wykonania pionka. Autor: Bartosz Kowalczyk. Na podstawie pracy Marcina Wawrzyniaka. Blender 2.61
 Obiekt 3D Instrukcja wykonania pionka Autor: Bartosz Kowalczyk Na podstawie pracy Marcina Wawrzyniaka. Blender 2.61 Mała legenda: ppm = prawy przycisk myszy lpm = lewy przycisk myszy scroll = kółeczko
Obiekt 3D Instrukcja wykonania pionka Autor: Bartosz Kowalczyk Na podstawie pracy Marcina Wawrzyniaka. Blender 2.61 Mała legenda: ppm = prawy przycisk myszy lpm = lewy przycisk myszy scroll = kółeczko
Moduł Grafika komputerowa i multimedia 312[01].S2. Ćwiczenia Podstawy programu Autocad 2011 Prosta
![Moduł Grafika komputerowa i multimedia 312[01].S2. Ćwiczenia Podstawy programu Autocad 2011 Prosta Moduł Grafika komputerowa i multimedia 312[01].S2. Ćwiczenia Podstawy programu Autocad 2011 Prosta](/thumbs/24/3028032.jpg) Moduł Grafika komputerowa i multimedia 312[01].S2 Ćwiczenia Podstawy programu Autocad 2011 Prosta Opracowanie: mgr inż. Aleksandra Miętus na podstawie książki Autocad 2000 ćwiczenia praktyczne. wyd. Helion
Moduł Grafika komputerowa i multimedia 312[01].S2 Ćwiczenia Podstawy programu Autocad 2011 Prosta Opracowanie: mgr inż. Aleksandra Miętus na podstawie książki Autocad 2000 ćwiczenia praktyczne. wyd. Helion
Cele: edycja i modyfikacja obiektów w programie AutoCAD. Stosowanie poleceń: SKALA, FAZUJ, ZAOKRĄGL. KORZYSTANIE Z UCHWYTÓW.
 MODYFIKACJA, EDYCJA OBIEKTÓW w programie AUTOCAD Polecenia: Część 2: SKALA, FAZUJ, ZAOKRĄGL. Uchwyty. Cele: edycja i modyfikacja obiektów Cele: edycja i modyfikacja obiektów w programie AutoCAD. Stosowanie
MODYFIKACJA, EDYCJA OBIEKTÓW w programie AUTOCAD Polecenia: Część 2: SKALA, FAZUJ, ZAOKRĄGL. Uchwyty. Cele: edycja i modyfikacja obiektów Cele: edycja i modyfikacja obiektów w programie AutoCAD. Stosowanie
Ćwiczenie nr 5 Zautomatyzowane tworzenie dokumentacji
 Ćwiczenie nr 5 Zautomatyzowane tworzenie dokumentacji technicznej Od wersji 2013 programu AutoCAD istnieje możliwość wykonywania pełnej dokumentacji technicznej dla obiektów 3D tj. wykonywanie rzutu bazowego
Ćwiczenie nr 5 Zautomatyzowane tworzenie dokumentacji technicznej Od wersji 2013 programu AutoCAD istnieje możliwość wykonywania pełnej dokumentacji technicznej dla obiektów 3D tj. wykonywanie rzutu bazowego
CorelDRAW. wprowadzenie
 CorelDRAW wprowadzenie Źródło: Podręcznik uŝytkownika pakietu CorelDRAW Graphics Suite 12 Rysowanie linii 1. Otwórz program CorelDRAW. 2. Utwórz nowy rysunek i zapisz go w swoich dokumentach jako [nazwisko]_1.cdr
CorelDRAW wprowadzenie Źródło: Podręcznik uŝytkownika pakietu CorelDRAW Graphics Suite 12 Rysowanie linii 1. Otwórz program CorelDRAW. 2. Utwórz nowy rysunek i zapisz go w swoich dokumentach jako [nazwisko]_1.cdr
PORÓWNANIE NARZĘDZI DOSTĘPNYCH W OBSZARZE ROBOCZYM SZKICOWNIKA NX Z POLECENIAMI ZAWARTYMI W ANALOGICZNEJ PRZESTRZENI GEOMETRYCZNEJ CATIA V5
 PORÓWNANIE NARZĘDZI DOSTĘPNYCH W OBSZARZE ROBOCZYM SZKICOWNIKA NX Z POLECENIAMI ZAWARTYMI W ANALOGICZNEJ PRZESTRZENI GEOMETRYCZNEJ CATIA V5 Tworzenie profili o charakterystycznym kształcie NARZĘDZIA, KTÓRE
PORÓWNANIE NARZĘDZI DOSTĘPNYCH W OBSZARZE ROBOCZYM SZKICOWNIKA NX Z POLECENIAMI ZAWARTYMI W ANALOGICZNEJ PRZESTRZENI GEOMETRYCZNEJ CATIA V5 Tworzenie profili o charakterystycznym kształcie NARZĘDZIA, KTÓRE
Ćwiczenie 3. I. Wymiarowanie
 Ćwiczenie 3 I. Wymiarowanie AutoCAD oferuje duże możliwości wymiarowania rysunków, poniżej zostaną przedstawione podstawowe sposoby wymiarowania rysunku za pomocą różnych narzędzi. 1. WYMIAROWANIE LINIOWE
Ćwiczenie 3 I. Wymiarowanie AutoCAD oferuje duże możliwości wymiarowania rysunków, poniżej zostaną przedstawione podstawowe sposoby wymiarowania rysunku za pomocą różnych narzędzi. 1. WYMIAROWANIE LINIOWE
Tworzenie logo. Omówione zagadnienia
 Tworzenie logo Witamy w programie CorelDRAW, wszechstronnym programie do tworzenia rysunków wektorowych i projektów graficznych przeznaczonym dla profesjonalnych grafików. W niniejszym samouczku przedstawiono
Tworzenie logo Witamy w programie CorelDRAW, wszechstronnym programie do tworzenia rysunków wektorowych i projektów graficznych przeznaczonym dla profesjonalnych grafików. W niniejszym samouczku przedstawiono
Przykłady zastosowania zaawansowanych operacji
 Przykłady zastosowania zaawansowanych operacji Wyciągnięcie po ścieżce Rysunek 17.1. Szkic okręgu Wyciągnięciem po ścieżce można: Dodać materiał, poleceniem. Odjąć materiał, poleceniem. W przykładzie przedstawiono
Przykłady zastosowania zaawansowanych operacji Wyciągnięcie po ścieżce Rysunek 17.1. Szkic okręgu Wyciągnięciem po ścieżce można: Dodać materiał, poleceniem. Odjąć materiał, poleceniem. W przykładzie przedstawiono
Kolektor. Zagadnienia. Wyciągnięcia po profilach, Lustro, Szyk. Wykonajmy model kolektora jak na rys. 1.
 Kolektor Zagadnienia. Wyciągnięcia po profilach, Lustro, Szyk Wykonajmy model kolektora jak na rys. 1. Rysunek 1 Składa się on z grubszej rury, o zmiennym przekroju, leżącej w płaszczyźnie symetrii kolektora
Kolektor Zagadnienia. Wyciągnięcia po profilach, Lustro, Szyk Wykonajmy model kolektora jak na rys. 1. Rysunek 1 Składa się on z grubszej rury, o zmiennym przekroju, leżącej w płaszczyźnie symetrii kolektora
Ćwiczenie 4: Edycja obiektów
 Ćwiczenie 4: Edycja obiektów Aplikacja ArcMap nadaje się do edycji danych równie dobrze jak do opracowywania map. W tym ćwiczeniu rozbudujesz drogę prowadzacą do lotniska łącząc jej przedłużenie z istniejącymi
Ćwiczenie 4: Edycja obiektów Aplikacja ArcMap nadaje się do edycji danych równie dobrze jak do opracowywania map. W tym ćwiczeniu rozbudujesz drogę prowadzacą do lotniska łącząc jej przedłużenie z istniejącymi
Wielowariantowość projektu konfiguracje
 Wielowariantowość projektu konfiguracje Każdy projekt może zostać wykonany w wielu wariantach. Kilka wariantów modelu części może być zapisanych w jednym pliku, co zmniejsza liczbę plików oraz ułatwia
Wielowariantowość projektu konfiguracje Każdy projekt może zostać wykonany w wielu wariantach. Kilka wariantów modelu części może być zapisanych w jednym pliku, co zmniejsza liczbę plików oraz ułatwia
MODYFIKACJA, EDYCJA OBIEKTÓW W AUTOCADZie Polecenia: SKALA, FAZUJ, ZAOKRĄGL.
 MODYFIKACJA, EDYCJA OBIEKTÓW W AUTOCADZie Polecenia: SKALA, FAZUJ, ZAOKRĄGL. SKALA _SCALE Polecenie SKALA pozwala na zmianę wielkości narysowanych obiektów. Skalowanie obiektów dokonywane jest przy użyciu
MODYFIKACJA, EDYCJA OBIEKTÓW W AUTOCADZie Polecenia: SKALA, FAZUJ, ZAOKRĄGL. SKALA _SCALE Polecenie SKALA pozwala na zmianę wielkości narysowanych obiektów. Skalowanie obiektów dokonywane jest przy użyciu
Ćwiczenie Tworzenie szkicu 3D z linii i splajnów. Rama fotela
 Ćwiczenie 0.. Tworzenie szkicu 3D z linii i splajnów. Rama fotela Szkice 3D może być tworzony z zastosowaniem narzędzia do precyzyjnego wprowadzania współrzędnych. Tak utworzony szkic może być dalej modyfikowany
Ćwiczenie 0.. Tworzenie szkicu 3D z linii i splajnów. Rama fotela Szkice 3D może być tworzony z zastosowaniem narzędzia do precyzyjnego wprowadzania współrzędnych. Tak utworzony szkic może być dalej modyfikowany
rysunkowej Rys. 1. Widok nowego arkusza rysunku z przeglądarką obiektów i wywołanym poleceniem edycja arkusza
 Ćwiczenie nr 12 Przygotowanie dokumentacji rysunkowej Wprowadzenie Po wykonaniu modelu części lub zespołu kolejnym krokiem jest wykonanie dokumentacji rysunkowej w postaci rysunków części (rysunki wykonawcze)
Ćwiczenie nr 12 Przygotowanie dokumentacji rysunkowej Wprowadzenie Po wykonaniu modelu części lub zespołu kolejnym krokiem jest wykonanie dokumentacji rysunkowej w postaci rysunków części (rysunki wykonawcze)
Autodesk 3D Studio MAX Podstawy modelowania 3D
 Autodesk 3D Studio MAX Podstawy modelowania 3D dr inż. Andrzej Czajkowski Instyt Sterowania i Systemów Informatycznych Wydział Informatyki, Elektrotechniki i Automatyki 25 kwietnia 2017 1 / 23 Plan Wykładu
Autodesk 3D Studio MAX Podstawy modelowania 3D dr inż. Andrzej Czajkowski Instyt Sterowania i Systemów Informatycznych Wydział Informatyki, Elektrotechniki i Automatyki 25 kwietnia 2017 1 / 23 Plan Wykładu
Projektowanie 3D Tworzenie modeli przez wyciągnięcie profilu po krzywej SIEMENS NX Sweep Along Guide
 Projektowanie 3D Narzędzie do tworzenia modeli bryłowych lub powierzchniowych o stałym przekroju opartych na krzywoliniowym profilu otwartym. Okno dialogowe zawiera następujące funkcje: Section wybór profilu
Projektowanie 3D Narzędzie do tworzenia modeli bryłowych lub powierzchniowych o stałym przekroju opartych na krzywoliniowym profilu otwartym. Okno dialogowe zawiera następujące funkcje: Section wybór profilu
ZAZNACZENIA. Zaznaczenia (inaczej maski) służą do zaznaczania obszarów rysunku.
 1 z 5 ZAZNACZENIA Zaznaczenia (inaczej maski) służą do zaznaczania obszarów rysunku. WAŻ E: Jeżeli obraz posiada zaznaczenie, to wszystkie przekształcenia obrazu (lub warstwy) są wykonywane w ramach. Rodzaje
1 z 5 ZAZNACZENIA Zaznaczenia (inaczej maski) służą do zaznaczania obszarów rysunku. WAŻ E: Jeżeli obraz posiada zaznaczenie, to wszystkie przekształcenia obrazu (lub warstwy) są wykonywane w ramach. Rodzaje
Modelowanie dłoni. 1. Obraz referencyjny
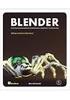 Modelowanie dłoni 1. Obraz referencyjny Obrazy referencyjne ustawiamy na panelach Properties (uaktywnienie/dezaktywacja klawiszem N), w zakładce Backgraund Images. Należy zaznaczyć opcje wyświetlania obrazu
Modelowanie dłoni 1. Obraz referencyjny Obrazy referencyjne ustawiamy na panelach Properties (uaktywnienie/dezaktywacja klawiszem N), w zakładce Backgraund Images. Należy zaznaczyć opcje wyświetlania obrazu
BLENDER- Laboratorium 1 opracował Michał Zakrzewski, 2014 r. Interfejs i poruszanie się po programie oraz podstawy edycji bryły
 BLENDER- Laboratorium 1 opracował Michał Zakrzewski, 2014 r. Interfejs i poruszanie się po programie oraz podstawy edycji bryły Po uruchomieniu programu Blender zawsze ukaże się nam oto taki widok: Jak
BLENDER- Laboratorium 1 opracował Michał Zakrzewski, 2014 r. Interfejs i poruszanie się po programie oraz podstawy edycji bryły Po uruchomieniu programu Blender zawsze ukaże się nam oto taki widok: Jak
Ćwiczenie 3: Rysowanie obiektów w programie AutoCAD 2010
 Ćwiczenie 3: Rysowanie obiektów w programie AutoCAD 2010 1 Przeznaczone dla: nowych użytkowników programu AutoCAD Wymagania wstępne: brak Czas wymagany do wykonania: 15 minut W tym ćwiczeniu Lekcje zawarte
Ćwiczenie 3: Rysowanie obiektów w programie AutoCAD 2010 1 Przeznaczone dla: nowych użytkowników programu AutoCAD Wymagania wstępne: brak Czas wymagany do wykonania: 15 minut W tym ćwiczeniu Lekcje zawarte
Katedra Zarządzania i Inżynierii Produkcji 2013r. Materiały pomocnicze do zajęć laboratoryjnych
 Materiały pomocnicze do zajęć laboratoryjnych 1 Używane w trakcie ćwiczeń moduły programu Autodesk Inventor 2008 Tworzenie złożenia Tworzenie dokumentacji płaskiej Tworzenie części Obserwacja modelu/manipulacja
Materiały pomocnicze do zajęć laboratoryjnych 1 Używane w trakcie ćwiczeń moduły programu Autodesk Inventor 2008 Tworzenie złożenia Tworzenie dokumentacji płaskiej Tworzenie części Obserwacja modelu/manipulacja
NARZĘDZIA DO ZAZNACZANIA
 NARZĘDZIA DO ZAZNACZANIA Narzędzia do zaznaczania Program Gimp pozwala zmieniać cały obrazek, wskazaną warstwę oraz wybrane jej fragmenty. Dzielenie obszaru warstwy na chroniony i edycyjny nazywamy zaznaczaniem.
NARZĘDZIA DO ZAZNACZANIA Narzędzia do zaznaczania Program Gimp pozwala zmieniać cały obrazek, wskazaną warstwę oraz wybrane jej fragmenty. Dzielenie obszaru warstwy na chroniony i edycyjny nazywamy zaznaczaniem.
BRELOK DO KLUCZY. ZADANIE Stwórz breloczek z nazwą twojej szkoły 1. Szkic breloczka z napisem MAKER
 BRELOK DO KLUCZY ZADANIE Stwórz breloczek z nazwą twojej szkoły 1. Szkic breloczka z napisem MAKER ZADANIE DODATKOWE Przygotuj breloczek upominkowy i podaruj go komuś innemu 1 Napis nie może być zbyt długi
BRELOK DO KLUCZY ZADANIE Stwórz breloczek z nazwą twojej szkoły 1. Szkic breloczka z napisem MAKER ZADANIE DODATKOWE Przygotuj breloczek upominkowy i podaruj go komuś innemu 1 Napis nie może być zbyt długi
Obiekt 2: Świątynia Zeusa
 Obiekt 2: Świątynia Zeusa Rys 2-1. Wyobrażenie greckiej świątyni ku czci Zeusa Prezentowane w tym dokumencie zadanie polega na narysowaniu bryły, będącej wyobrażeniem greckiej świątyni ku czci Zeusa. Poniżej
Obiekt 2: Świątynia Zeusa Rys 2-1. Wyobrażenie greckiej świątyni ku czci Zeusa Prezentowane w tym dokumencie zadanie polega na narysowaniu bryły, będącej wyobrażeniem greckiej świątyni ku czci Zeusa. Poniżej
Ćwiczenie nr 1. Kliknij myszką w trójkąt, aby otrzymać dostęp do uchwytów obrotów:
 Ćwiczenie nr 1 Wybierz narzędzie wielokąt, ustaw na pasku własności liczbę boków równą 3 i z pomocą klawisza Ctrl narysuj trójkąt równoboczny, po czym naciśnij spację, aby przełączyć się na wskaźnik: Kliknij
Ćwiczenie nr 1 Wybierz narzędzie wielokąt, ustaw na pasku własności liczbę boków równą 3 i z pomocą klawisza Ctrl narysuj trójkąt równoboczny, po czym naciśnij spację, aby przełączyć się na wskaźnik: Kliknij
Obiekty trójwymiarowe AutoCAD 2013 PL
 Spis treści Rozdział I Wprowadzenie... 11 Zakres materiału... 13 Przyjęta konwencja oznaczeń... 13 Instalowanie plików rysunków... 16 Rozdział II Narzędzia nawigacji 3D... 19 Interfejs programu... 19 Współrzędne
Spis treści Rozdział I Wprowadzenie... 11 Zakres materiału... 13 Przyjęta konwencja oznaczeń... 13 Instalowanie plików rysunków... 16 Rozdział II Narzędzia nawigacji 3D... 19 Interfejs programu... 19 Współrzędne
Ćwiczenie nr 6-7 Tworzenie brył. Wprowadzenie. Płaszczyzna szkicu
 Ćwiczenie nr 6-7 Tworzenie brył Wprowadzenie Bryła jest podstawowym obiektem wykorzystywanym w czasie projektowania 3D. Etap tworzenia bryły (jednej lub kilku) jest pierwszym etapem tworzenia nowej części.
Ćwiczenie nr 6-7 Tworzenie brył Wprowadzenie Bryła jest podstawowym obiektem wykorzystywanym w czasie projektowania 3D. Etap tworzenia bryły (jednej lub kilku) jest pierwszym etapem tworzenia nowej części.
CorelDraw - wbudowane obiekty wektorowe - prostokąty Rysowanie prostokątów
 CorelDraw - wbudowane obiekty wektorowe - prostokąty Rysowanie prostokątów Naciskamy klawisz F6 lub klikamy w ikonę prostokąta w przyborniku po lewej stronie ekranu - zostanie wybrane narzędzie prostokąt.
CorelDraw - wbudowane obiekty wektorowe - prostokąty Rysowanie prostokątów Naciskamy klawisz F6 lub klikamy w ikonę prostokąta w przyborniku po lewej stronie ekranu - zostanie wybrane narzędzie prostokąt.
- biegunowy(kołowy) - kursor wykonuje skok w kierunku tymczasowych linii konstrukcyjnych;
 Ćwiczenie 2 I. Rysowanie precyzyjne Podczas tworzenia rysunków często jest potrzeba wskazania dokładnego punktu na rysunku. Program AutoCad proponuje nam wiele sposobów zwiększenia precyzji rysowania.
Ćwiczenie 2 I. Rysowanie precyzyjne Podczas tworzenia rysunków często jest potrzeba wskazania dokładnego punktu na rysunku. Program AutoCad proponuje nam wiele sposobów zwiększenia precyzji rysowania.
Wymiarowanie i teksty. Polecenie:
 11 Wymiarowanie i teksty Polecenie: a) Utwórz nowy rysunek z pięcioma warstwami, dla każdej warstwy przyjmij inny, dowolny kolor oraz grubość linii. Następnie narysuj pokazaną na rysunku łamaną warstwie
11 Wymiarowanie i teksty Polecenie: a) Utwórz nowy rysunek z pięcioma warstwami, dla każdej warstwy przyjmij inny, dowolny kolor oraz grubość linii. Następnie narysuj pokazaną na rysunku łamaną warstwie
AUTOCAD teoria i zadania z podstaw rysowania Rysowanie linii, prostej, półprostej, punktu, trasy, polilinii. Zadania geodezyjne.
 AUTOCAD teoria i zadania z podstaw rysowania Rysowanie linii, prostej, półprostej, punktu, trasy, polilinii. Zadania geodezyjne. RYSOWANIE 2D Polecenie LINIA Polecenie LINIA tworzy linię, której punkty
AUTOCAD teoria i zadania z podstaw rysowania Rysowanie linii, prostej, półprostej, punktu, trasy, polilinii. Zadania geodezyjne. RYSOWANIE 2D Polecenie LINIA Polecenie LINIA tworzy linię, której punkty
Krok 2 Następnie kliknij raz na obszar roboczy za pomocą narzędzia Elipsa (L). Ustaw szerokość i wysokość tak, jak szerokość zaokrąglonego prostokąta.
 Krok 1 Użyj narzędzia Zaokrąglony prostokąt i narysuj prostokąt, który jest nieco ponad dwukrotnie większy niż jest szeroki. Możesz to zrobić na dwa sposoby: kliknij raz na obszar roboczy i wprowadź wartości
Krok 1 Użyj narzędzia Zaokrąglony prostokąt i narysuj prostokąt, który jest nieco ponad dwukrotnie większy niż jest szeroki. Możesz to zrobić na dwa sposoby: kliknij raz na obszar roboczy i wprowadź wartości
2.Toczenie 2 osie pliki płaskie
 2.Toczenie 2 osie pliki płaskie W dalszej części materiałów omówiono krok po kroku tok postępowania przy programowaniu tokarek 2-osiowych, na plikach krawędziowych przy użyciu programu EdgeCAM. Dodatkowo
2.Toczenie 2 osie pliki płaskie W dalszej części materiałów omówiono krok po kroku tok postępowania przy programowaniu tokarek 2-osiowych, na plikach krawędziowych przy użyciu programu EdgeCAM. Dodatkowo
Bryła obrotowa, szyk kołowy, szyk liniowy
 Bryła obrotowa, szyk kołowy, szyk liniowy Zagadnienia. Tworzenie bryły obrotowej (dodawanie i odejmowanie bryły). Tworzenie rowków obwodowych. Tworzenie otworów powielonych za pomocą szyku kołowego. Wykorzystanie
Bryła obrotowa, szyk kołowy, szyk liniowy Zagadnienia. Tworzenie bryły obrotowej (dodawanie i odejmowanie bryły). Tworzenie rowków obwodowych. Tworzenie otworów powielonych za pomocą szyku kołowego. Wykorzystanie
Grafika 3D program POV-Ray - 94 -
 Temat 12: Polecenie blob parametry i zastosowanie do tworzenia obiektów. Użycie polecenia blob (kropla) jest wygodnym sposobem tworzenia gładkiego przejścia pomiędzy bryłami (kulami lub walcami). Możemy
Temat 12: Polecenie blob parametry i zastosowanie do tworzenia obiektów. Użycie polecenia blob (kropla) jest wygodnym sposobem tworzenia gładkiego przejścia pomiędzy bryłami (kulami lub walcami). Możemy
Grażyna Koba. Grafika komputerowa. materiały dodatkowe do podręcznika. Informatyka dla gimnazjum
 Grażyna Koba Grafika komputerowa materiały dodatkowe do podręcznika Informatyka dla gimnazjum Rysunki i animacje w Edytorze postaci 1. Rysunek w Edytorze postaci Edytor postaci (rys. 1.) jest częścią programu
Grażyna Koba Grafika komputerowa materiały dodatkowe do podręcznika Informatyka dla gimnazjum Rysunki i animacje w Edytorze postaci 1. Rysunek w Edytorze postaci Edytor postaci (rys. 1.) jest częścią programu
Geometria wykreślna. 5. Obroty i kłady. Rozwinięcie wielościanu. dr inż. arch. Anna Wancław. Politechnika Gdańska, Wydział Architektury
 Geometria wykreślna 5. Obroty i kłady. Rozwinięcie wielościanu. dr inż. arch. Anna Wancław Politechnika Gdańska, Wydział Architektury Studia inżynierskie, kierunek Architektura, semestr I 1 5. Obroty i
Geometria wykreślna 5. Obroty i kłady. Rozwinięcie wielościanu. dr inż. arch. Anna Wancław Politechnika Gdańska, Wydział Architektury Studia inżynierskie, kierunek Architektura, semestr I 1 5. Obroty i
b) Dorysuj na warstwie pierwszej (1) ramkę oraz tabelkę (bez wymiarów) na warstwie piątej (5) według podanego poniżej wzoru:
 Wymiarowanie i teksty 11 Polecenie: a) Utwórz nowy rysunek z pięcioma warstwami, dla każdej warstwy przyjmij inny, dowolny kolor oraz grubość linii. Następnie narysuj pokazaną na rysunku łamaną na warstwie
Wymiarowanie i teksty 11 Polecenie: a) Utwórz nowy rysunek z pięcioma warstwami, dla każdej warstwy przyjmij inny, dowolny kolor oraz grubość linii. Następnie narysuj pokazaną na rysunku łamaną na warstwie
Wykonanie ślimaka ze zmiennym skokiem na tokarce z narzędziami napędzanymi
 Wykonanie ślimaka ze zmiennym skokiem na tokarce z narzędziami napędzanymi Pierwszym etapem po wczytaniu bryły do Edgecama jest ustawienie jej do obróbki w odpowiednim środowisku pracy. W naszym przypadku
Wykonanie ślimaka ze zmiennym skokiem na tokarce z narzędziami napędzanymi Pierwszym etapem po wczytaniu bryły do Edgecama jest ustawienie jej do obróbki w odpowiednim środowisku pracy. W naszym przypadku
tworzenie brył złożonych Wprowadzenie Otwory
 Ćwiczenie nr 8 Modyfikacje części, tworzenie brył złożonych Wprowadzenie Utworzone elementy bryłowe należy traktować jako wstępnie wykonane elementy, które dopiero po dalszej obróbce będą gotowymi częściami
Ćwiczenie nr 8 Modyfikacje części, tworzenie brył złożonych Wprowadzenie Utworzone elementy bryłowe należy traktować jako wstępnie wykonane elementy, które dopiero po dalszej obróbce będą gotowymi częściami
Ćw. I Projektowanie opakowań transportowych cz. 1 Ćwiczenia z Corel DRAW
 Ćw. I Projektowanie opakowań transportowych cz. 1 Ćwiczenia z Corel DRAW Celem ćwiczenia jest wstępne przygotowanie do wykonania projektu opakowania transportowego poprzez zapoznanie się z programem Corel
Ćw. I Projektowanie opakowań transportowych cz. 1 Ćwiczenia z Corel DRAW Celem ćwiczenia jest wstępne przygotowanie do wykonania projektu opakowania transportowego poprzez zapoznanie się z programem Corel
Auto CAD za pomocą myszki, a następnie wybrać odpowiednie opcje rysowania łuku.
 Auto AD 14 3-1 3. Rysowanie okręgów, łuków,elips i wieloboków. 3.1 Rysowanie okręgów Możliwości rysowania okręgu:!"wybrać z Menu Menu Draw ircle enter, Radius Menu Draw ircle enter, Diameter Menu Draw
Auto AD 14 3-1 3. Rysowanie okręgów, łuków,elips i wieloboków. 3.1 Rysowanie okręgów Możliwości rysowania okręgu:!"wybrać z Menu Menu Draw ircle enter, Radius Menu Draw ircle enter, Diameter Menu Draw
Ćwiczenie nr 2 - Rysowanie precyzyjne
 Ćwiczenie nr 2 - Rysowanie precyzyjne Materiały do kursu Skrypt CAD AutoCAD 2D strony: 37-46. Wprowadzenie Projektowanie wymaga budowania modelu geometrycznego zgodnie z określonymi wymiarami, a to narzuca
Ćwiczenie nr 2 - Rysowanie precyzyjne Materiały do kursu Skrypt CAD AutoCAD 2D strony: 37-46. Wprowadzenie Projektowanie wymaga budowania modelu geometrycznego zgodnie z określonymi wymiarami, a to narzuca
Maskowanie i selekcja
 Maskowanie i selekcja Maska prostokątna Grafika bitmapowa - Corel PHOTO-PAINT Pozwala definiować prostokątne obszary edytowalne. Kiedy chcemy wykonać operacje nie na całym obrazku, lecz na jego części,
Maskowanie i selekcja Maska prostokątna Grafika bitmapowa - Corel PHOTO-PAINT Pozwala definiować prostokątne obszary edytowalne. Kiedy chcemy wykonać operacje nie na całym obrazku, lecz na jego części,
AUTOCAD MIERZENIE I PODZIAŁ
 AUTOCAD MIERZENIE I PODZIAŁ Czasami konieczne jest rozmieszczenie na obiekcie punktów lub bloków, w równych odstępach. Na przykład, moŝe zachodzić konieczność zlokalizowania na obiekcie punktów oddalonych
AUTOCAD MIERZENIE I PODZIAŁ Czasami konieczne jest rozmieszczenie na obiekcie punktów lub bloków, w równych odstępach. Na przykład, moŝe zachodzić konieczność zlokalizowania na obiekcie punktów oddalonych
WARSZTATY. Edycja danych I
 WARSZTATY Edycja danych I Studia Podyplomowe GIS V Zjazd 2: 24.10.2015 Gdańsk Lena Szymanek Adam Inglot Edycja w tablicy atrybutowej Tryb edycji - tablica atrybutowa: - dodawanie obiektów w trybie edycji
WARSZTATY Edycja danych I Studia Podyplomowe GIS V Zjazd 2: 24.10.2015 Gdańsk Lena Szymanek Adam Inglot Edycja w tablicy atrybutowej Tryb edycji - tablica atrybutowa: - dodawanie obiektów w trybie edycji
Wstęp Pierwsze kroki Pierwszy rysunek Podstawowe obiekty Współrzędne punktów Oglądanie rysunku...
 Wstęp... 5 Pierwsze kroki... 7 Pierwszy rysunek... 15 Podstawowe obiekty... 23 Współrzędne punktów... 49 Oglądanie rysunku... 69 Punkty charakterystyczne... 83 System pomocy... 95 Modyfikacje obiektów...
Wstęp... 5 Pierwsze kroki... 7 Pierwszy rysunek... 15 Podstawowe obiekty... 23 Współrzędne punktów... 49 Oglądanie rysunku... 69 Punkty charakterystyczne... 83 System pomocy... 95 Modyfikacje obiektów...
TWORZENIE TORU KOLEJOWEGO DLA LOKOMOTYWY - ZABAWKI. W tym przewodniku stworzymy tor kolejowy pasujący do zabawki.
 TWORZENIE TORU KOLEJOWEGO DLA LOKOMOTYWY - ZABAWKI W tym przewodniku stworzymy tor kolejowy pasujący do zabawki. Wymiary twojej zabawki mogą być inne niż ta, więc musisz zacząć od zmierzenia jej wymiarów.
TWORZENIE TORU KOLEJOWEGO DLA LOKOMOTYWY - ZABAWKI W tym przewodniku stworzymy tor kolejowy pasujący do zabawki. Wymiary twojej zabawki mogą być inne niż ta, więc musisz zacząć od zmierzenia jej wymiarów.
Politechnika Warszawska Wydział Mechatroniki Instytut Automatyki i Robotyki. Ćwiczenie laboratoryjne 1
 Politechnika Warszawska Wydział Mechatroniki Instytut Automatyki i Robotyki Ćwiczenie laboratoryjne 1 Temat: Modelowanie krzywych 2D i 3D przy użyciu programu Autodesk Inventor 2009 Spis treści 1. Wprowadzenie...
Politechnika Warszawska Wydział Mechatroniki Instytut Automatyki i Robotyki Ćwiczenie laboratoryjne 1 Temat: Modelowanie krzywych 2D i 3D przy użyciu programu Autodesk Inventor 2009 Spis treści 1. Wprowadzenie...
Praktyczne przykłady wykorzystania GeoGebry podczas lekcji na II etapie edukacyjnym.
 Praktyczne przykłady wykorzystania GeoGebry podczas lekcji na II etapie edukacyjnym. Po uruchomieniu Geogebry (wersja 5.0) Pasek narzędzi Cofnij/przywróć Problem 1: Sprawdź co się stanie, jeśli połączysz
Praktyczne przykłady wykorzystania GeoGebry podczas lekcji na II etapie edukacyjnym. Po uruchomieniu Geogebry (wersja 5.0) Pasek narzędzi Cofnij/przywróć Problem 1: Sprawdź co się stanie, jeśli połączysz
3.7. Wykresy czyli popatrzmy na statystyki
 3.7. Wykresy czyli popatrzmy na statystyki Współczesne edytory tekstu umożliwiają umieszczanie w dokumentach prostych wykresów, służących do graficznej reprezentacji jakiś danych. Najprostszym sposobem
3.7. Wykresy czyli popatrzmy na statystyki Współczesne edytory tekstu umożliwiają umieszczanie w dokumentach prostych wykresów, służących do graficznej reprezentacji jakiś danych. Najprostszym sposobem
