Informacje o prawach autorskich i znakach towarowych Nero Kwik Media
|
|
|
- Lidia Gajda
- 7 lat temu
- Przeglądów:
Transkrypt
1 Instrukcja
2 Informacje o prawach autorskich i znakach towarowych Niniejszy dokument, jak i opisywane w nim oprogramowanie, ma status licencji i może być wykorzystywany lub reprodukowany wyłącznie zgodnie z postanowieniami umowy licencyjnej. Treść tego dokumentu oraz powiązane oprogramowanie mogą zostać zmienione bez uprzedniego powiadomienia. Spółka Nero AG zrzeka się wszelkiej odpowiedzialności za poprawność treści tego dokumentu, a także odrzuca wszelkie roszczenia nie objęte postanowieniami umowy gwarancyjnej. Niniejszy dokument oraz cała jego zawartość są chronione prawami autorskimi i są własnością spółki Nero AG. Wszystkie prawa zastrzeżone. Niniejszy dokument zawiera również materiały chronione międzynarodowymi prawami autorskimi. Dokumentu tego ani żadnych jego części nie można reprodukować, przekazywać ani przepisywać bez wyraźnej pisemnej zgody spółki Nero AG. Grafiki, obrazy, filmy, tytuły utworów muzycznych lub inne materiały, które chcesz umieścić w swoich projektach, mogą być chronione prawem autorskim. Nieuprawnione wykorzystanie tego typu materiałów w projektach może stanowić naruszenie praw autorskich ich właścicieli. Upewnij się, że uzyskałeś wszelkie niezbędne uprawnienia od właściciela praw autorskich. Jeżeli nie jesteś właścicielem praw autorskich, nie posiadasz zgody właściciela, a Twoja działalność nie podlega postanowieniom prawa autorskiego o dozwolonym użytku, istnieje ryzyko naruszenia krajowych lub międzynarodowych praw autorskich. Przepisywanie, powielanie, dokonywanie zmian lub publikacja materiału chronionego prawem autorskim skutkować może roszczeniami z tytułu poniesionych szkód oraz podjęciem innych kroków prawnych przeciw Tobie. Jeżeli nie jesteś pewny swoich praw, skontaktuj się z radcą prawnym. Niektóre aplikacje Pakiet Nero wymagają technologii opracowanych przez innych producentów, część z nich zawarta jest w Pakiet Nero jako wersje demonstracyjne. Aplikacje te można bezpłatnie aktywować online lub przez wysłanie faksu aktywacyjnego w celu uzyskania nieograniczonego dostępu do danej wersji. Nero prześle tylko dane niezbędne do aktywowania technologii innych firm. Aby uzyskać nieograniczony dostęp do Pakiet Nero, niezbędne jest łącze internetowe lub faks. Copyright 2010 Nero AG i licencjodawcy. Wszystkie prawa zastrzeżone. Nero, Nero BackItUp, Nero BackItUp & Burn, Nero Burning ROM, Nero Digital, Nero DMA Manager, Nero Essentials, Nero Express, Nero ImageDrive, Nero LiquidTV, Nero MediaHome, Nero MediaHub, Nero MediaStreaming, Nero Move it, Nero Music2Go, Nero PhotoDesigner, Nero PhotoSnap, Nero Recode, Nero RescueAgent, Nero Simply Enjoy, Nero SmartDetect, Nero SmoothPlay, Nero StartSmart, Nero Surround, Nero Vision, Nero Vision Xtra, Burn-At-Once, InCD, LayerMagic, Liquid Media, logo SecurDisc oraz UltraBuffer są znakami handlowymi chronionymi aktem Common Law Trademark albo zarejestrowanymi znakami handlowymi Nero AG. Wersje Nero Kwik Media z kodowaniem DTS 2.0-kanałów: Wyprodukowano na licencji firmy Dolby Laboratories. Dolby oraz symbol podwójnego D są znakami towarowymi firmy Dolby Laboratories. Poufne materiały niepublikowane. Copyright Dolby Laboratories. Wszystkie prawa zastrzeżone. Gracenote jest zastrzeżonym znakiem towarowym lub znakiem towarowym firmy Gracenote, Inc. w Stanach Zjednoczonych i/lub innych państwach. Logo i logotyp Gracenote oraz logo Powered by Gracenote są znakami towarowymi firmy Gracenote. Adobe, Acrobat, Acrobat Reader i Premiere są znakami towarowymi lub zastrzeżonymi znakami towarowymi firmy Adobe Systems, Incorporated. AMD Athlon, AMD Opteron, AMD Sempron, AMD Turion, ATI Catalyst oraz ATI Radeon są znakami towarowymi lub zastrzeżonymi znakami towarowymi firmy Advanced Micro Devices, Inc. ATSC jest znakiem towarowym Advanced Television Committee. ICQ jest zastrzeżonym znakiem towarowym firmy AOL LLC. Apple, Apple TV, itunes, itunes Store, ipad, ipod, ipod touch, iphone, iphoto, FireWire oraz Mac są znakami towarowymi lub zastrzeżonymi znakami towarowymi firmy Apple, Inc. ARM jest zastrzeżonym znakiem towarowym firmy ARM Ltd. AudibleReady jest zastrzeżonym znakiem towarowym firmy Audible, Inc. BenQ jest znakiem towarowym BenQ Corporation. Blu-ray Disc jest znakiem towarowym Blu-ray Disc Association. CyberLink jest zastrzeżonym znakiem towarowym firmy CyberLink Corp. DLNA jest zastrzeżonym znakiem towarowym firmy Digital Living Network Alliance. DivX oraz DivX Certified są zastrzeżonymi znakami towarowymi firmy DivX, Inc. Dolby, Pro Logic oraz symbol podwójnego D są znakami towarowymi lub zastrzeżonymi znakami towarowymi firmy Dolby Laboratories, Inc. DTS oraz DTS Digital Surround są zastrzeżonymi znakami towarowymi firmy DTS, Inc. DVB jest zastrzeżonym znakiem towarowym DVB Project. Freescale jest znakiem towarowym firmy Freescale Semiconductor, Inc. Google oraz YouTube są znakami towarowymi firmy Google, Inc. WinTV jest zastrzeżonym znakiem towarowym firmy Hauppauge Computer Works, Inc. Intel, Intel XScale, Pentium oraz Core są znakami towarowymi lub zastrzeżonymi znakami towarowymi Intel Corporation. Linux jest zastrzeżonym znakiem towarowym Linusa Torvaldsa. Memorex jest zastrzeżonym znakiem towarowym firmy Memorex Products, Inc. ActiveX, ActiveSync, DirectX, DirectShow, Internet Explorer, Microsoft, HDI, MSN, Outlook, Windows, Windows Mobile, Windows NT, Windows Server, Windows Vista, Windows Media, Xbox, Xbox 360, Silverlight oraz logo Silverlight, przycisk startu Windows Vista oraz logo Windows są znakami towarowymi lub zastrzeżonymi znakami towarowymi Microsoft Corporation. My Space jest znakiem towarowym firmy MySpace, Inc. NVIDIA, GeForce oraz ForceWare są znakami towarowymi lub zastrzeżonymi znakami towarowymi NVIDIA Corporation. Nokia jest zastrzeżonym znakiem towarowym Nokia Corporation. CompactFlash jest zastrzeżonym znakiem towarowym SanDisk Corporation. Sony, Memory Stick, PlayStation, PLAYSTATION oraz PSP są znakami towarowymi lub zastrzeżonymi znakami towarowymi Sony Corporation. HDV jest znakiem towarowym Sony Corporation oraz Victor Company of Japan (JVC). UPnP jest zastrzeżonym znakiem towarowym firmy UPnP Implementers Corporation. Labelflash jest zastrzeżonym znakiem towarowym Yamaha Corporation. Znaki towarowe zostały zamieszczone w niniejszym przewodniku wyłącznie w celach informacyjnych. Wszystkie nazwy handlowe i znaki towarowe stanowią własność ich prawnych właścicieli. Nero AG, Im Stoeckmaedle 18, D Karlsbad, Niemcy Nero Kwik Media 2
3 Spis treści 1 Zacznij od sukcesu! O instrukcji Informacje o aplikacji Wersje Nero Kwik Media Instalacja Nero Kwik Media Uruchamianie programu Korzystanie z Nero Kwik Media 8 2 Ekran powitalny Zarządzanie biblioteką i opcje 10 3 Główne okno nawigacji Nero Store Ekran przeglądania plików muzycznych Ekran przeglądania zdjęć Edycja zdjęć Pasek kontroli Ekran przeglądania plików wideo Ekran odtwarzania plików wideo Pasek kontroli Ekran Twarze Ekran Pokaz slajdów Personalizuj okno pokazu slajdów Ekran albumu Odtwarzanie dysków Blu-ray Przeszukiwanie i odtwarzanie Audio CD Urządzenia Nero Kwik Move it Urządzenie Apple Ekran publikacji 53 4 Przeszukiwanie i odtwarzanie Rozpoczęcie odtwarzania muzyki (bilbioteka lub lista odtwarzania) Rozpoczęcie odtwarzania płyty audio CD Rozpoczęcie odtwarzania plików wideo (biblioteka) Odtwarzanie dysków Blu-ray 57 5 Tworzenie i edycja Tworzenie listy odtwarzania Tworzenie pokazu slajdów Personalizuj pokaz slajdów 61 Nero Kwik Media 3
4 5.4 Ogólna edycja zdjęć Usuwanie efektu czerwonych oczu Dodawanie nazwy do twarzy Dodawanie efektów do zdjęć Kadrowanie zdjęcie 64 6 Import z płyt i urządzeń Importowanie z urządzenia Konfiguracja urządzeń za pomocą Nero Kwik Move it Importowanie z płyty z danymi Zgrywanie z Audio CD 69 7 Publikowanie Nagrywanie na dysku Przesyłanie do portali społecznościowych 70 8 Informacje techniczne Wymagania systemowe Obsługiwane formaty i kodeki Formaty i kodeki audio Formaty i kodeki wideo Formaty obrazu Skróty klawiszowe 73 9 Indeks Kontakt 81 Nero Kwik Media 4
5 Zacznij od sukcesu! 1 Zacznij od sukcesu! 1.1 O instrukcji Niniejsza instrukcja przeznaczona jest dla wszystkich użytkowników, którzy pragną dowiedzieć się, jak korzystać z Nero Kwik Media. Bazuje na procesach i krok po kroku wyjaśnia, w jaki sposób osiągnąć konkretny cel. Aby jak najpełniej wykorzystać niniejszy dokument, zwróć uwagę na następujące konwencje: Wskazuje ostrzeżenia, warunki wstępne lub instrukcje, których należy ściśle przestrzegać. Wskazuje dodatkowe informacje lub porady. 1. Start... Liczba znajdująca się na początku linii sygnalizuje polecenie wykonania operacji. Wykonaj je w określonej kolejności. Wskazuje wynik pośredni. Wskazuje wynik. OK (zob. ) [ ] Wskazuje ustępy tekstu lub przyciski pojawiające się w interfejsie programu. Są one wyróżnione za pomocą pogrubienia. Wskazuje odniesienia do innych rozdziałów. Są to podkreślone linki w czerwonym kolorze. Wskazuje klawisze skrótów do wprowadzania poleceń. 1.2 Informacje o aplikacji Nero Kwik Media to oprogramowanie do zarządzania mediami zdjęciami, plikami muzycznymi i wideo. Pozwala w wygodny sposob odtwarzać pliki muzyczne oraz tworzyć i zarządzać listami odtwarzania. Możesz importować nową muzykę z płyt CD lub synchronizować bibliotekę muzyki z odtwarzaczem mp3 (Nero Kwik Move it). Nero Kwik Media pozwala w łatwy sposób tworzyć filmy wideo w stylu kinowym oraz pokazy slajdów w oparciu o zintegrowane tematy filmowe, jak również w wygodny sposób zarządzać projektami multimedialnymi. Za pomocą kilku kliknięć możesz poprawić jakość zdjęć, wyciąć z nich niechciane fragmenty lub automatycznie pozbyć się efektu czerwonych oczu. Funkcja Twarze umożliwia sortowanie zdjęć w bibliotece według osób na nich występujących oraz automatyczne wykrywanie i rozpoznawanie twarzy na dodanych przez Ciebie zdjęciach (Nero Kwik Faces). Możesz oglądać zdjęcia i odtwarzać pliki wideo na komputerze w pełni korzystając z wbudowanego odtwarzacza DVD. (Nero Kwik Play). Możesz również wypalać płyty z muzyką lub tworzyć na płytach DVD kompilacje, które następnie podarujesz rodzinie i przyjaciołom (Nero Kwik DVD) lub udostępniać zdjęcia na ulubionym portalu społecznościowym. Nero Kwik Media 5
6 1.3 Wersje Nero Kwik Media Zacznij od sukcesu! Nero Kwik Media jest dostępny w różnych wersjach. Wersja pełna i wersja Essentials Nero Kwik Media są dostępne w różnych pakietach produktowych Pakiet Nero. Ponadto dostępna jest również wersja samodzielna. Oprogramowanie Essentials lub OEM, jak również darmowa wersja samodzielna Nero Kwik Media różnią się od pełnej wersji większym lub mniejszym zakresem funkcji. Dlatego ograniczenia funkcji pojedynczej wersji Essentials w porównaniu z pełnym ich zakresem zależy od wyboru kontrahenta. W dowolnym momencie można zaktualizować wersję Essentials oraz darmową wersją samodzielną Nero Kwik Media do pełnej wersji zawierającej największy zakres funkcji. Ponadto, Nero Kwik Media oferuje różne dodatki w celu dostosowania i rozszerzenia funkcji aplikacji do potrzeb użytkownika. Niektóre rozszerzenia są automatycznie dołączone do pełnej wersji Nero Kwik Media, np. aplikacja Nero Kwik DVD umożliwiająca odtwarzanie DVD i wypalanie wideo DVD. Dodatki zawsze można uzyskać w Nero Store poprzez Nero Kwik Media. 1.4 Instalacja Nero Kwik Media Jeżeli w pakiecie Nero Multimedia Suite posiadasz aplikację Nero Kwik Media, zostaje ona zaintsalowana automatycznie razem z innymi aplikacjami pakietu. W takim przypadku możesz pominąć ten rozdział. Jeżeli pobrałeś wersję samodzielną, zapoznaj się z instrukcją instalacji, która krok po kroku. We wszystkich systemach operacyjnych do instalacji Nero Kwik Media wymagane są uprawnienia administratora. Kreator instalacji przeprowadzi Cię przez szybki i nieskomplikowany proces instalacji. Aby zainstalować Nero Kwik Media, wykonaj następujące czynności: 1. Zamknij wszystkie programy systemu Microsoft Windows, w tym programy antywirusowe, jeśli są uruchomione. 2. Rozpocznij proces instalacji, dwukrotnie klikając pobrany plik instalacyjny. Pliki zostaną automatycznie rozpakowane i zapisane na dysku C:\ w folderze tymczasowym, a następnie usunięte po ich użyciu. Instalacja jest przygotowana, wyświetlony został Ekran powitalny. Jeżeli w komputerze zostaną znalezione aplikacje, mogące kolidować z oprogramowaniem, które ma być zainstalowane, wyświetli się odpowieni ekran. Przed przystąpieniem do instalacji zaleca się usunięcie takich aplikacji. Nero Kwik Media sprawdza, czy w Twoim komputerze dostępne są wymagane elementy, takie jak Microsoft Silverlight. Jeżeli aplikacje nie zostają wykryte, wyświetla się odpowiedni ekran. Kliknij przycisk Instaluj, aby kontynuować. Może nastąpić uruchomienie kreatora instalacji wyprodukowanego przez inną frmę, który przeprowadzi Cię przez proces instalacji. Wymagane może być ponowne uruchomienie systemu, po którym instalacja programu Nero uruchomi się automatycznie. Nero Kwik Media 6
7 Zacznij od sukcesu! 3. Kliknij przycisk Dalej. 4. Wyświetli się ekran Instalacja paska Nero Ask Toolbar. 5. Uważnie przeczytaj umowę licencyjną. Jeśli chcesz, aby Twoją domyślną wyszukiwarką był Ask, zaznacz pierwsze okienko. Jeśli chcesz ustawić Ask.com jako stronę startową, wybierz okienko drugie. 6. Kliknij przycisk Dalej. 7. Wyświetli się ekran Umowa licencyjna (EULA). 8. Przeczytaj uważnie umowę licencyjną i zaznacz odpowiednie pole wyboru, jeśli akceptujesz warunki umowy. Bez akceptacji umowy instalacja jest niemożliwa. 9. Kliknij przycisk Dalej. Wyświetli się ekran Gotów do instalacji. 10. Jeżeli chcesz zmienić domyślną ścieżkę instalacji: 1. Kliknij przycisk Ustawienia instalacji. Zostanie wyświetlony ekran Ustawienia instalacji. 2. Naciśnij przycisk Zmień. Wyświetli się ekran Bieżący folder docelowy. 3. Określ nazwę żądanego miejsca docelowego używając menu rozwijanego Szukaj w oraz pola tekstowego Nazwa folderu. 11. Aby utworzyć skrót do aplikacji na pulpicie, zaznacz odpowiednie pole. 12. Jeżeli chcesz otwierać pliki multimedialne domyślnie za pomocą Nero Kwik Media, zaznacz odpowiednie pole. 13. Jeżeli chcesz wziąć udział w Programie doskonalenia produktów Nero, naciśnij odpowiedni przycisk. W celu zaoferowania lepszej jakości usług Program doskonalenia produktów Nero gromadzi anonimowe dane mające na celu określenie, z których funkcji korzystają użytkownicy i jakie ewentualne problemy napotykają. Dzięki temu możliwa jest identyfikacja opcji, które wymagają ulepszeń. Nie są gromadzone żadne dane osobowe, które mogłyby zostać wykorzystane do skontaktowania się z Tobą. 14. Kliknij przycisk Instaluj. Rozpocznie się proces instalacji. Nero Kwik Media zostanie zainstalowany w wybranym folderze, a o postępie procesu instalacji będzie informować pasek postępu. Po zakończeniu instalacji zostanie wyświetlony ekran Praca kreatora InstallShield Wizard zakończona. 15. Kliknij przycisk Zakończ. Kreator instalacji zostanie zamknięty. Zainstalowałeś Nero Kwik Media. Na pulpicie komputera dostępna jest ikona Nero Kwik Media. Kliknij ikonę, aby uruchomić aplikację. Nero Kwik Media 7
8 1.5 Uruchamianie programu Aby uruchomić Nero Kwik Media, wykonaj następujące czynności: 1. Naciśnij znajdującą się na pulpicie ikonę Nero Kwik Media. Otworzy się okno Nero Kwik Media. Uruchomiono Nero Kwik Media. Zobacz też Zacznij od sukcesu! Jeżeli korzystasz z Pakiet Nero, możesz również uruchomić aplikację za pomocą Nero StartSmart. Naciśnij ikonę Nero StartSmart na pulpicie i wybierz aplikację z listy wyboru. Korzystanie z Nero Kwik Media 8 Ekran powitalny Korzystanie z Nero Kwik Media Ekran powitalny Witamy w Nero Kwik Media to punkt wyjścia do korzystania z aplikacji. Strona startowa zawiera odnośniki do wielu różnych funkcji Nero Kwik Media. W zależności od ilości rozszerzeń obsługiwanych przez wersję posiadaną przez użytkownika, wyświetlanych będzie więcej lub mniej odnośników. Jeżeli korzystasz z danego odnośnika po raz pierwszy, pojawi się właściwy ekran aplikacji oraz wyskakujące okienka z informacjami dodatkowymi na temat danej funkcji. Aby rozpocząć pracę z Nero Kwik Media, musisz wskazać aplikację, w której znajdują się Twoje pliki multimedialne. Jeśli nie dodasz odpowiednich folderów do biblioteki Nero Kwik Media, nie będziesz mógł korzystać z plików multimedialnych w aplikacji. Nero Kwik Media automatycznie sprawdza domyślne biblioteki systemu Windows. Aby dodać własne foldery multimedialne, skorzystaj z bezpośredniego odnośnika na stronie głównej, który przeniesie Cię do okna Opcje. Naciśnij odnośnik Dodaj foldery z multimediami do biblioteki. Możesz później w dowolnym czasie uzupełniać biblioteki multimedialne i zarządzać nimi w oknie Opcje. Naciśnij przycisk z symbolem, znajdujący się na górnym pasku zadań głównego okna. Możesz również przeciągnąć i upuścić pliki lub foldery w Nero Kwik Media. Automatycznie otworzy się okno z zapytaniem, czy chesz dodać dany folder do biblioteki. Poza tym możliwe jest importowanie plików do bibliotek multimediów z podłączonych do komputera urządzeń przenośnych. Możliwe jest również zgrywanie pojedynczych ścieżek lub całego albumu z płyty audio CD. Wszystkie pliki multimedialne importowane do biblioteki Nero Kwik Media zostaną skopiowane do folderów wybranych w oknie Opcje. Możliwe jest publikowanie Twoich materiałów (np. wyboru plików, edytowanych zdjęć lub przygotowanych przez Ciebie pokazów slajdów) poza ekranem przeglądania i edycji. Możesz wypalać pliki na płyty lub publikować pliki multimedialne w Internecie. Dodatkowo możesz załączać obiekty do nowych i, aby wysłać je za pomocą domyślnej aplikacji . Zobacz też Ekran powitalny 9 Zarządzanie biblioteką i opcje 10 Nero Kwik Media 8
9 2 Ekran powitalny Ekran powitalny Ekran powitalny Witamy w Nero Kwik Media to punkt wyjścia do korzystania z aplikacji. Strona startowa zawiera odnośniki do wielu różnych funkcji Nero Kwik Media. W zależności od ilości dodatków obsługiwanych przez wersję posiadaną przez użytkownika, wyświetlanych będzie więcej lub mniej odnośników. Jeżeli korzystasz z danego odnośnika po raz pierwszy, pojawi się właściwy ekran oraz wyskakujące okienka z informacjami dodatkowymi na temat danej funkcji. Naciśnij przycisk Pomiń w prawej dolnej części ekranu aby wyświetlić bezpośrednio ekran wyszukiwania. Dostępne są następujące kategori główne: Ekran powitalny Biblioteka mediów Ciesz się swoimi multimediami Wykaż się inicjatywą Zawiera wszystkie dostępne odnośniki do zarządzania biblioteką, takie jak bezpośredni dostęp do różnych opcji importowania mediów. Zawiera wszystkie odnośniki potrzebne do zarządzania biblioteką, takie jak bezpośredni dostęp do przeglądania zdjęć, odtwarzania wideo i różnych funkcji edycji. Zawiera odnośniki do wszystkich aplikacji umożliwiających Ci wykazanie się kreatywnością, np. stworzenie pokazu slajdów lub list odtwarzania. Nero Kwik Media 9
10 Ekran powitalny Wypalaj i kopiuj płyty Zawiera wszystkie odnośniki potrzebne do wypalania i kopiowania. W przypadku aktywacji darmowej app wypalania danych, można uzyskać dostęp bezpośrednio z obszaru kategorii. Dodatkowo na górnym pasku zadań okna aplikacji dostępne są następujące ogólne opcje ustawień: Pozycja Zaloguj Menu rozwijane [My Nero User Name] Menu rozwijane Wyświetla okno zawierające pola do wprowadzania danych w celu zalogowania do konta użytkownika na portalu My Nero. Kiedy jesteś zalogowany, w polu Zaloguj zamiast jego nazwy wyświetlana jest Twoja nazwa użytkownika. Zawiera dostęp do danych Twojego konta, takich jak ustawienia konta oraz przegląd zakupów w Nero Store. Menu rozwijane jest dostępne tylko dla zalogowanych użytkowników. Jeżeli nie jesteś zalogowany, wyświetlony będzie przycisk Zaloguj. Otwiera okno Opcje, gdzie możesz wskazać Nero Kwik Media, gdzie przechowywane są pliki multimedialne na Twoim komputerze. Podfoldery zostaną uwzględnione automatycznie. Jeżeli chcesz dodać osobiste foldery z plikami multimedialnymi, naciśnij przycisk Dodaj i wybierz właściwy folder z drzewa nawigacji. Biblioteka zostanie odświeżona po ponownym uruchomieniu Nero Kwik Media. Otwiera plik pomocy. Jeżeli chcesz wyłączyć automatyczne wyświetlanie ekranu Witamy po uruchomieniu systemu, odznacz pole Pokaż strony początkowej w lewym dolnym rogu. Pole to zaznaczone jest domyślnie. Zobacz też Główne okno nawigacji 13 Zarządzanie biblioteką i opcje Zarządzanie biblioteką i opcje Okno Opcje otwiera się po naciśnięciu przycisku na górnym pasku zadań okna głównego. Możesz tutaj wskazać aplikację, w której znajdują się Twoje pliki multimedialne na komputerze oraz dokonać osobistych ustawień audio, wideo i zdjęć. Nero Kwik Media 10
11 Ekran powitalny Okno opcji Okno Opcje składa się z pola kategorii z lewej strony oraz głównego obszaru ustawień. Główny obszar ustawień zostaje dostosowywany do wybranej przez użytkownika kategorii. Wyświetlane są następujące kategorie: Biblioteka Audio Wyświetla obszar ustawień Menedżer biblioteki. W obszarze Przeglądane foldery lub napędy od początku dostępne są trzy domyślne foldery (domyślne foldery Windows) na Zdjęcia, Muzykę i Pliki wideo. Jeżeli chcesz dodać osobiste foldery z plikami multimedialnymi, naciśnij przycisk Dodaj i wybierz żądany folder z drzewa nawigacji. Biblioteka zostanie odświeżona po uruchomieniu Nero Kwik Media. Aby usunąć folder z listy nadzoru aplikacji, naciśnij przycisk. Możesz również przeciągnąć i upuścić pliki lub foldery w Nero Kwik Media. Automatycznie otworzy się okno z pytaniem, czy chcesz dodać folder(y) do biblioteki. Wyświetla obszar Ustawienia audio, w którym możesz według własnych preferencji dokonać ustawień opcji muzycznych, takich jak ustawienia wyjścia audio. Nero Kwik Media 11
12 Ekran powitalny Zdjęcia Wideo Import i urządzenia Blu-ray Wypalaj i kopiuj Zgrywanie CD Inne opcje Zewnętrzne listy odtwarzania Wyświetla obszar Ustawienia zdjęć, w którym możesz według własnych preferencji dokonać ustawień pokazu slajdów, takich jak domyślny czas wyświetlania zdjęcia. Możesz również wybrać opcję włączenia/wyłączenia automatycznego rozpoznawania twarzy. Domyślnie funkcja ta jest włączona. Wyświetla obszar Ustawienia wideo, w którym możesz według własnych preferencji dokonać ustawień wideo, takich jak język wideo lub format obrazu. Wyświetla opcje importu. Jeżeli importujesz pliki do biblioteki, zostaną one skopiowane do folderów wybranych przez Ciebie w tym obszarze. Kliknij odpowiedni przycisk Przeglądaj, aby przejrzeć swoje preferowane katalogi przechowywania. Możesz również wybrać opcje tworzenia nazwy folderu, w którym zapisane zostaną pliki zaimportowane z urządzeń. Wyświetla obszar Blu-ray, w którym możesz według własnych preferencji dokonać ustawień odtwarzania formatu Blu-ray. Możesz wybrać i zmienić kod regionu dla swojego odtwarzacza BD najwyżej 5 razy. Wyświetlony jest aktualnie wybrany region. Kliknij przycisk Ustaw region dla odtwarzacza BD znajdujący się niżej z prawej strony, aby otworzyć kolejne okno i wybrać region z listy. Funkcja jest dostępna tylko w przypadku, jeżeli na komputerze zainstalowana jest aplikacja Nero Kwik Blu-ray. Wyświetla obszar Wypalaj i kopiuj, w którym możesz według własnych preferencji dokonać ustawień publikowania, takich jak tryb wideo (PAL lub NTSC). Wyświetla obszar Zgrywanie CD, w którym możesz według własnych preferencji dokonać ustawień opcji zgrywania CD, takich jak katalog docelowy i jakość. Wyświetla obszar Inne opcje. Możesz zdecydować, czy chcesz używać muzycznej bazy danych Gracenote. To pole wyboru jest domyślnie zaznaczone. Służy do wyświetlania obszaru Zewnętrzne listy odtwarzania, w którym możesz określić, czy zewnętrzne listy odtwarzania mają być wyświetlane jako pozycje w drzewie nawigacji Nero Kwik Media. opcji itunes jest dostępny tylko w przypadku, jeżeli na komputerze zainstalowana jest aplikacja itunes. Zobacz też Ekran powitalny 9 Główne okno nawigacji 13 Nero Kwik Media 12
13 3 Główne okno nawigacji Główne okno nawigacji Główne okno nawigacji to punkt wyjściowy do przeszukiwania Nero Kwik Media. W lewej części okna wyświetlane jest drzewo nawigacji. Po naciśnięciu jednej z pozycji, po prawej stronie wyświetli się odpowiadający jej ekran. Dodatkowo pozycje dolnego paska zadań są dostosowywane do odpowiedniego ekranu. Główne okno nawigacji Dodatkowo na górnym pasku zadań okna aplikacji dostępne są następujące przyciski: Strona początkowa Wstecz Wraca do strony początkowej Nero Kwik Media. dostępny jest wyłącznie na ekranie wyszukiwania. Przywraca poprzedni ekran. ten dostępny jest wyłącznie na ekranie edycji lub odtwarzania. Drzewo nawigacji zawiera następujące pozycje: Nero Store Otwiera Nero Store z szerokim wyborem app i pakietów kreatywnych. Twój koszyk widoczny jest w prawej części ekranu. Przy pierwszym uruchomieniu odnośnika Nero Store na drzewie Nero Kwik Media 13
14 nawidacji, otworzy się okno z prośbą o wybranie kraju użytkownika z menu rozwijanego. Naciśnij przycisk Kontynuuj, by rozpocząć wyszukiwanie w Nero Store. Nero Store wymaga połączenia z Internetem, by wyświetlić pełną aktualną ofertę. Biblioteka Twarze Pokazy slajdów Albumy ze zdjęciami i plikami wideo Wyświetla listę bibliotek multimedialnych Nero Kwik Media. Od początku dostępne są trzy domyślne foldery na muzykę, zdjęcia i pliki wideo. Jeżeli chcesz dodać osobiste foldery z plikami multimedialnymi, naciśnij przycisk Dodaj w oknie Opcje i wybierz odpowiedni folder z drzewa nawigacji. Biblioteka zostanie odświeżona po uruchomieniu Nero Kwik Media. Jeżeli materiał multimedialny nie są już dostępny (np. jeżeli pliki zostały usunięte z komputera), Nero Kwik Media zaproponuje usunięcie danej pozycji z biblioteki. Możesz również przeciągnąć i upuścić pliki lub foldery w Nero Kwik Media. Automatycznie otworzy się okno z zapytaniem, czy chcesz dodać folder do biblioteki. Zawiera listę zdjęć z rozpoznanymi twarzami, z podziałem na na grupy. W widoku przeglądania szczegółowego znajdują się wszystkie potwierdzone zdjęcia oraz dodatkowe propozycje. Jeżeli twarze nie są rozpoznane, wyświetlona zostanie krótka instrukcja opisywania twarzy. Jeżeli chcesz dodać imiona i nazwiska do swoich zdjęć lub opisać dodatkowe twarze, przejdź do ekranu Edytowanie zdjęć. Jeżeli chcesz uporządkować bibliotekę według osób oznaczonych na zdjęciach, naciśnij przycisk Utwórz grupę, który pojawi się po prawej stronie pozycji Twarze, kiedy najedziesz na niego kursorem. Otworzy się okno, w którym możesz wpisać nazwę nowej grupy. Funkcja jest dostępna tylko w przypadku, jeżeli na komputerze zainstalowana jest aplikacja Nero Kwik Faces. Wyświetla listę istniejących pokazów slajdów. Po naciśnięciu wybranej kompilacji pokazu slajdów, otworzy się ona na ekranie edycji pokazu slajdów. Jeżeli chcesz utworzyć dodatkowe pokazy slajdów, naciśnij przycisk Utwórz pokaz slajdów ze zdjęć i filmów, który pojawi się po prawej stronie pozycji Pokazy slajdów po najechaniu na nią kursorem. Otworzy się okno, w którym możesz wpisać nazwę nowego pokazu slajdów. Służy do wyświetlania istniejących list odtwarzania. Po kliknięciu jednej z kompilacji albumu na ekranie danego albumu zostanie wyświetlona zawartość. Dwukrotne naciśnięcie zdjęcia lub pliku Nero Kwik Media 14
15 wideo w wybranym albumie spowoduje wyświetlenie podglądu na ekranie Edycja zdjęć (zdjęcia) lub Odtwarzanie (pliki wideo). Jeżeli chcesz utworzyć nowy album, naciśnij przycisk Utwórz nowy album, który jest wyświetlany po prawej stronie pozycji Albumy zdjęć i plików wideo po umieszczeniu nad nią kursora. Zostanie otwarte okno, w którym możesz wpisać nazwę nowego albumu. Funkcja jest dostępna tylko w przypadku, jeżeli na komputerze zainstalowana jest aplikacja Nero Kwik Move it. Listy odtwarzania Nośniki optyczne itunes Wyświetla istniejące listy odtwarzania. Po naciśnięciu wybranej listy odtwarzania, jej zawartość zostanie wyświetlona w kolejności numeracji (w kolejności dodawania poszczególnych ścieżek lub albumów do listy). Domyślnie dostępna jest jedna pusta lista odtwarzania. Aby utworzyć kolejne listy odtwarzania, naciśnij przycisk Utwórz listę odtwarzania, który pojawi się po prawej stronie pozycji Listy odtwarzania po najechaniu na nią kursorem. Otworzy się okno, w którym możesz wpisać nazwę nowej listy odtwarzania. Aby dodać ścieżkę do istniejącej listy odtwarzania, przeciągnij wybraną ścieżkę z ekranu przeglądania i upuść ją na wybranej liście odtwarzania w drzewie nawigacji. Podwójne kliknięcie ścieżki na wybranej liście odtwarzania rozpocznie jej odtwarzanie. Podczas odtwarzania bieżącej listy w tle, możesz dodać do niej kolejne ścieżki. Służy do odtwarzania ścieżek audio i plików wideo z nośników optycznych. Zawartość płyty włożonej do napędu jest wyświetlana do odtwarzania po wybraniu odpowiedniego elementu pod główną pozycją Nośniki optyczne w drzewie nawigacji po lewej stronie. Odtwarzacz nośników optycznych Nero Kwik Media obsługuje trzy rodzaje płyt: Blu-ray (BD), DVD i CD. Wyświetlany jest widok odtwarzania i pasek zadań. Możliwe jest włączenie trybu pełnoekranowego. Możesz również w łatwy sposób importować pliki multimedialne z płyty z danymi. Po wybraniu pozycji napędu poniżej pozycji głównej Nośniki optyczne w drzewie nawigacji po lewej stronie ekranu, wyświetlone zostaną opcje importu. Niektóre z wymienionych funkcji dostępne są wyłącznie w przypadku, jeżeli na komputerze zainstalowana jest Nero Kwik DVD, Nero Kwik Play lub Nero Kwik Blu-ray. Wyświetla listy odtwarzania oraz pliki przypisane do Nero Kwik Media z aplikacji itunes. Aby zaimportować lub zaktualizować listy odtwarzania, naciśnij przycisk Pobierz listy odtwarzania itunes, który pojawi się po prawej stronie pozycji itunes po najechaniu na Nero Kwik Media 15
16 nią kursorem. Możesz przesyłać listy odtwarzania lub pojedyncze pliki multimedialne z list itunes w aplikacji Nero Kwik Media na podłączone urządzenie. Niemożliwe jest jednak kopiowanie plików z telefonu komórkowego do list odtwarzania itunes. W dowolnym momencie możesz włączyć (lub wyłączyć) obsługę zewnętrznych list odtwarzania w oknie Opcje > kategoria Zewnętrzna lista odtwarzania. Funkcja jest dostępna wyłącznie w przypadku, jeżeli na komputerze zainstalowana jest aplikacja itunes. Urządzenia Wyświetla listę podłączonych urządzeń w celu łatwego zaimportowania multimediów do komputera. Nero Kwik Move it umożliwia dodatkowo zarządzanie plikami multimedialnymi na urządzeniach podłączonych do komputera. Możesz przeglądać muzykę, filmy i zdjęcia bezpośrednio z podłączonych urządzeń oraz przesyłać pliki multimedialne z oraz do urządzeń przenośnych jednym kliknięciem. Nero Kwik Move it automatycznie wykrywa najlepsze ustawienia i optymalizuje zawartość dla nowych i istniejących urządzeń. Nero Kwik Move it jest automatycznie uwzględniony w Nero Multimedia Suite Platinum HD. Jeżeli korzystasz z innej wersji Nero Kwik Media, dodatek nie stanowi części aplikacji. Zobacz też Zarządzanie biblioteką i opcje 10 Ekran przeglądania plików muzycznych 17 Ekran przeglądania zdjęć 21 Ekran przeglądania plików wideo 31 Ekran Twarze 38 Ekran Pokaz slajdów 42 Urządzenia Nero Store Nero Store zawiera szeroki wybór app i pakietów kreatywnych. Twój koszyk widoczny jest w prawej części ekranu. Przy pierwszym uruchomieniu odnośnika Nero Store na drzewie nawidacji, otworzy się okno z prośbą o wybranie kraju użytkownika z menu rozwijanego. Naciśnij przycisk Kontynuuj, by rozpocząć wyszukiwanie w Nero Store. Nero Kwik Media 16
17 Przy każdym dodatku znajduje się krótki opis i cena. Kliknij dwukrotnie wybrany produkt, aby zobaczyć szczegółowe informacje o produkcie i więcej zdjęć. Nero Store automatycznie sprawdza, które app i pakiety kreatywne (załączone, darmowe lub wcześniej zakupione) są już obsługiwane w posiadanej przez Ciebie wersji Nero Kwik Media i wyświetla informację o zainstalowaniu odpowiednich dodatków. Aby dodać peodukt do koszyka, kliknij przycisk Dodaj do koszyka na ekranie ogólnym lub ekranie szczegółowym. Obszar Twój koszyk z prawej strony ekranu zawiera wszystkie produkty, które zostały dodane do koszyka w bieżącej sesji. Widoczne są ceny poszczególnych produktów i cena łączna. Możesz również usunąć poszczególne produkty z koszyka, naciskając przycisk Usuń znajdujący się obok danego produktu. Kliknij przycisk Zapłać, by rozpocząć proces płatności. Nero Store poprowadzi Cię krok po kroku przez proces bezpiecznej płatności. Aby dokonać zakupu w Nero Store, musisz się zarejestrować. Jeżeli posiadasz już konto w My Nero, musisz się tylko zalogować. Jeżeli jesteś nowym klientem, musisz założyć konto. Jeżeli w momencie przejścia do płatności jesteś już zalogowany, Nero Store poprosi o zweryfikowanie hasła ze względów bezpieczeństwa. 3.2 Ekran przeglądania plików muzycznych Na ekranie przeglądania plików muzycznych możesz przeglądać elementy swojej grupy biblioteki Muzyka. Jeżeli w drzewie nawigacji po lewej stronie wybierzesz pozycję biblioteki Muzyka, otworzy się okno w widoku ogólnym. Widok przeglądowy stanowi punkt wyjścia do szczegółowego widoku przeglądania. Twoje pliki muzyczne są domyślnie posortowane według albumów. Zawartość można uporządkować według różnych kryteriów, takich jak Gatunek czy Folder. Następnie każdy stos wyświetla informacje o liczbie zawartych albumów. Naciskając dwukrotnie dowolny stos, możesz włączyć widok szczegółowego przeglądania. Wyświetlane są wyłącznie albumy należące do wybranego stosu. Stos działa jak filtr. Widok szczegółowego przeglądania wyświetli się z zaznaczonym pierwszym elementem. Wszystkie pozostałe elementy wybranego stosu są wyświetlane na liście poniżej, a znajdujący się na prawym marginesie ekranu pasek przewijania umożliwia przewijanie okna szczegółowego przeglądania. Dwukrotne naciśnięcie wybranego elementu w widoku przeglądania szczegółowego rozpocznie jego odtwarzanie. i regulacji odtwarzania wyświetlane są na dolnym pasku zadań. Przełączenie do innego ekranu nie zatrzymuje odtwarzania. W lewym dolnym rogu okna głównego widoczny pozostaje mały wyświetlacz przedstawiający tytuł utworu i czas odtwarzania. Możesz go nacisnąć, aby powrócić do ekranu przeglądania plików muzycznych. Jeżeli w widoku ogólnym najedziesz kursorem na element, w lewym górnym rogu wyświetli się pole wyboru. W widoku szczegółowego przeglądania pole wyboru wyświetlane jest na liście w skrajnej prawej kolumnie tabeli. Aktywuj pole wyboru, aby wybrać element. W ten właśnie sposób możesz dokonywać wyboru. Okładki albumów również służą jako selektory. Jeżeli klikniesz okładkę albumu, wszystkie elementy albumu zostaną zaznaczone i wybrane. Naciśnięcie na inny element (naciśnięcie samej miniatury zamiast pola wyboru) powoduje Nero Kwik Media 17
18 usunięcie zaznaczenia i umożliwia rozpoczęcie nowej próbki. Preselekcja może być przydatna, jeżeli chcesz utworzyć listę odtwarzania z wybranych ścieżek. Ekran Przeglądanie plików muzycznych Pod górnym paskiem zadań okna głównego wyświetlane są dodatkowo opcje sortowania i wyszukiwania. Dostępne są następujące opcje ustawień przeglądania plików muzycznych: Ogólnie Menu rozwijane Aranżacja Menu rozwijane Pokaż Suwak Zoom Pole tekstowe Szukaj Zamyka widok przeglądania szczegółowego i przywraca widok ogólny. Rozmieszczenie wybrane w widoku szczegółowego przeglądania zostanie zachowane. Zmienia sortowanie stosów w przeglądzie. Pliki można rozmieszczać według różnych kryteriów, takich jak Rok lub Folder. Ustawia filtry dla grup według różnych kryteriów (np. wyświetla tylko ulubione). Przybliża lub oddala widok przeglądania. Przy pomocy wyszukiwania według słów kluczowych wyszukuje nazwy plików, wykonawców, albumy i tytuły. Wyniki wyświetlane są w widoku szczegółowego przeglądania. Kryterium sortującym jest wykonawca. Nero Kwik Media 18
19 Na dolnym pasku zadań dostępne są następujące opcje ustawień: Zatrzymaj Przewiń do tyłu / do przodu Przeskocz do poprzedniej / następnej ścieżki Odtwarzaj / Wstrzy maj Włącz / wyłącz odtwarzanie losowe Zatrzymuje odtwarzanie. Przewija odtwarzany element do tyłu / do przodu. Przeskakuje do następnej / poprzedniej ścieżki. Naciśnięcie odpowiedniego przycisku po zakończeniu ostatniej (pierwszej) ścieżki albumu spowoduje rozpoczęcie odtwarzania następnego (poprzedniego) albumu. Rozpoczyna / wstrzymuje odtwarzanie wybranych elementów lub albumów. Po naciśnięciu przycisku w widoku ogólnym z wybranym stosem, wyświetli się widok szczegółowego przeglądania i rozpocznie się automatyczne odtwarzanie pierwszego elementu. Odtwarza wybrane elementy lub album w kolejności losowej. Powtarza aktualny utwór lub całą listę odtwarzania Odtwarza ponownie aktualnie odtwarzany element, zaznaczenie, album lub listę odtwarzania. Poziom Wypalaj płytę z muzyką Utwórz muzyczną listę odtwarzania Dodatkowe funkcje Dostosowuje głośność. Aktywacja dodatkowego przycisku Wycisz pod suwakiem wycisza muzykę w tle. Wyświetla ekran Publikuj, w którym możesz zebrać poszczególne elementy, wstępnie wybrane elementy lub listy odtwarzania i wypalać je lub wyeksportować. Tworzy listę odtwarzania z wybranych elementów. Otworzy się okno prosząc o wpisanie nazwy Twojej nowej listy odtwarzania. W obszarze Listy odtwarzania drzewa nawigacji dodawana jest nowa pozycja. Możesz przeciągać wybrane elementy, albumy lub całe stosy do dowolnej listy odtwarzania w drzewie nawigacji. Wyświetla więcej funkcji. Nero Kwik Media 19
20 W menu podręcznym z dodatkowymi funkcjami dostępne są następujące pozycje: Dodaj do Ulubionych Kopiuj do Więcej na ten temat Informacje o utworze Edytuj informacje o utworze Dodaje ikonę gwiazdy w prawym dolnym rogu wybranego elementu lub całych stosów. Oznaczenie to może być przydatne podczas organizowania, jeżeli używasz menu rozwijanego Pokaż (opcje ustawiania sortowania) i wyświetlasz wyłącznie ulubione. Możesz usuwać elementy lub stosy z listy ulubionych. Po wybraniu ulubionego elementu, pozycja w menu podręcznym dodatkowych funkcji zmienia się na Usuń z ulubionych. Naciśnij tę pozycję, aby usunąć pozycję lub stos z Twojej listy ulubionych. Musi być wybrany co najmniej jeden element lub stos. Otwiera okno Skopiuj wybrane pliki do. W oknie tym można wybrać urządzenie, do którego mają być skopiowane wybrane pliki. Musi być wybrany co najmniej jeden element. Wyświetla listę pozycji kryteriów wyszukiwania. Utwór wybrany w oknie przeglądania jest wykorzystywany jako wzorzec. Naciśnij wybraną pozycję kryterium wyszukiwania (np. Typ utworu lub Gatunek), by rozpocząć wyszukiwanie listy odtwarzania Gracenote. Wszystkie pasujące pliki w Twojej bibliotece zostaną automatycznie zebrane w nowej liście odtwarzania. Musi być wybrany co najmniej jeden element. Otwiera okno Pobierz metadane. Dzięki Gracenote MusicID Nero Kwik Media może rozpoznawać pliki muzyczne z dowolnego rodzaju kompilacji. Dostęp do tzw. metadanych, takich jak wykonawca, tytuł oraz gatunek jest uzyskiwany z Gracenote Media Database, są one wyświetlane w Nero Kwik Media. Rozpoznane metadane są zapisywane i dostępne w pliku muzycznym (plikach muzycznych). Dzięki temu Twoja muzyczna kolekcja jest prawidłowo opisana. Funkcja ta jest szczególnie przydatna, gdy pliki audio nie są nazwane lub są nazwane tylko częściowo. Kliknij przycisk Zastosuj w prawej dolnej części okna, aby zsynchronizować odnalezione dane z Twoim plikiem / plikami. Musi być wybrany co najmniej jeden element. Otwiera okno Pobierz metadane. Możliwa jest edycja metadanych, np. wpisywanie brakujących danych w polach tekstowych. Aby zsynchronizować dane z Twoim plikiem / Twoimi plikami, kliknij przycisk Zastosuj w prawej dolnej części okna. Te metadane zostaną wysłane do Gracenote i dodane do Gracenote Media Database. Nero Kwik Media 20
21 Musi być wybrany co najmniej jeden element. Pokaż informacje multimedialne Otwórz z Eksploratora Windows Usuń Zwiń wszystkie / Rozwiń wszystkie Otwiera obszar wyskakujący Informacje multimedialne, w którym wyświetlane są informacje dotyczące meta danych wybranego elementu. Jeżeli są dostępne, możesz przeglądać informacje takie jak wykonawca, tytuł lub czas trwania. Obszar wyskakujący Informacje multimedialne pozostaje otwarty w lewej dolnej części okna. Pozycja w menu podręcznym z dodatkowymi funkcjami zmienia się na Ukryj informacje multimedialne. Wybierz tę pozycję, aby zamknąć lub ukryć obszar wyskakujący. Otwiera okno Eksploratora Windows wyświetlające odpowiednią ścieżkę przeglądarki do katalogu, w którym wybrana pozycja jest przechowywana na Twoim komputerze. Musi być wybrany co najmniej jeden element. Usuwa element lub cały stos z Nero Kwik Media oraz z folderu na Twoim komputerze, w którym jest przechowywany. Musi być wybrany co najmniej jeden element lub stos. Zwija (lub rozwija) poszczególne grupy sortowania w widoku przeglądania szczegółowego (takie jak foldery lub albumy) w celu ułatwienia nawigacji i bardziej przejrzystego przeglądania. Możesz najpierw zwinąć wszystkie, a następnie rozwinąć tylko wybrane stosy. Naciśnij ikonę po lewej stronie nazwy stosu. Technologia rozpoznawania muzyki i powiązane dane dostarczane są przez Gracenote. Gracenote jest standardem branżowym w dziedzinie technologii rozpoznawania muzyki i dostarczania powiązanych treści. Abu uzyskać szczegółowe informacje, odwiedź stronę Zobacz też Ekran publikacji 53 Rozpoczęcie odtwarzania muzyki (bilbioteka lub lista odtwarzania) 56 Tworzenie listy odtwarzania Ekran przeglądania zdjęć Na ekranie przeglądania zdjęć możesz przeglądać elementy swojej grupy biblioteki Zdjęcia. Jeżeli w drzewie nawigacji po lewej stronie wybierzesz pozycję biblioteki Zdjęcia, otworzy się okno w widoku ogólnym. Widok ogólny stanowi punkt wyjścia do widoku przeglądania szczegółowego. Twoje zdjęcia sa domyślnie posortowane według folderów. Zawartość można rozmieszczać według Nero Kwik Media 21
22 różnych kryteriów, takich jak Rok. Następnie każdy stos wyświetla informacje o liczbie zawartych elementów. Naciskając dwukrotnie dowolny stos, możesz włączyć widok szczegółowego przeglądania. Widok szczegółowego przeglądania wyświetli się z zaznaczonym pierwszym elementem. Wszystkie pozostałe elementy wybranego stosu są wyświetlane na liście poniżej, a znajdujący się na prawym marginesie ekranu pasek przewijania umożliwia przewijanie okna szczegółowego przeglądania. Po kolejnym dwukrotnym naciśnięciu pojedynczego elementu w widoku szczegółowego przeglądania, wyświetlany jest ekran Edycja zdjęć. Po umieszczeniu kursora na elemencie, wyświetli się podgląd. Po przesunięciu kursora podgląd znika. Jeżeli najedziesz kursorem na element lub stos, w lewym górnym rogu wyświetli się pole wyboru. Zaznacz pole wyboru, aby wybrać element. W ten sposób możesz dokonywać wyboru. Naciśnięcie na inny element (np. naciśnięcie samej miniatury zamiast pola wyboru) powoduje usunięcie zaznaczenia i możesz rozpocząć nową próbkę. Preselekcja może być przydatna, jeżeli chcesz rozpocząć gotowy pokaz slajdów odtwarzający wyłącznie selektywne zdjęcia. Ekran Przeglądanie zdjęć Nero Kwik Media 22
23 Pod górnym paskiem zadań okna głównego wyświetlane są dodatkowo opcje sortowania i wyszukiwania. Dostępne są następujące opcje ustawień przeglądania zdjęć: Ogólnie Menu rozwijane Aranżacja Menu rozwijane Pokaż Menu rozwijane z suwakiem Zoom Pole tekstowe Szukaj Zamyka widok przeglądania szczegółowego i przywraca widok ogólny. Rozmieszczenie wybrane w widoku szczegółowego przeglądania zostanie zachowane. Zmienia sortowanie elementów oraz rozmieszcza pliki według takich kryteriów, jak Rok lub Folder. Ustawia filtry dla grup według różnych kryteriów (np. wyświetla tylko ulubione). Przybliża i oddala widok przeglądania. Przy pomocy wyszukiwania według słów kluczowych wyszukuje nazwy plików. Wyniki wyświetlane są w widoku szczegółowego przeglądania. Na dolnym pasku zadań dostępne są następujące opcje ustawień: Utwórz pokaz slajdów Odtwórz Edytuj Tworzy pokaz slajdów przy użyciu zdjęć i filmów. Pojawi się ekran Pokaz slajdów. Możesz dokonać wstępnej selekcji zdjęć oraz filmów, które chcesz dodać do swojego nowego pokazu slajdów. Aby wybrać element, zaznacz pole wyboru, które jest wyświetlane w jego lewym górnym rogu. Rozpoczyna odtwarzanie gotowego pokazu slajdów. Pokaz slajdów jest prezentowany z domyślnymi przejściami i domyślną muzyką w tle. Pokazy slajdów są odtwarzane w widoku pełnoekranowym. W celu uniknięcia nakładania się dźwięku, zawieszane jest odtwarzanie muzyki w tle i odtwarzana jest wyłącznie muzyka pokazu slajdów. Możesz dokonać preselekcji zdjęć oraz filmów, które chcesz odtwarzać w swoim gotowym pokazie slajdów. Aby wybrać element, zaznacz pole wyboru, które jest wyświetlane w jego lewym górnym rogu. Wyświetla ekran Edycja zdjęć, w którym możesz przeglądać, edytować i ulepszać swoje zdjęcia. Musi być wybrany co najmniej jeden element. Nero Kwik Media 23
24 Publikuj/Wypalaj Wyświetla ekran Publikuj, w którym możesz zebrać elementy lub wstępnie wybrane elementy w spis tytułów i wypalać je lub wyeksportować. Musi być wybrany co najmniej jeden element. Obróć przeciwnie do ruchu wskazówek zegara / Obróć zgodnie z ruchem wskazówek zegara Obraca wybrany element o 90 stopni w lewo lub w prawo. Funkcja dostępna wyłącznie w widoku przeglądania szczegółowego. Musi być wybrany co najmniej jeden element. Wyślij em do / Menu podręczne Dodatkowe funkcje Zostanie otwarte okno Wyślij em do. Możesz dołączyć oryginalne pliki lub pliki po zmianie rozmiaru (zaznacz odpowiedni przycisk opcji) do nowego a w Twojej domyślnej aplikacji poczty elektronicznej. Informacje o szacowanym rozmiarze pliku są wyświetlane w nawiasach. Funkcja dostępna wyłącznie w widoku przeglądania szczegółowego. Musi być wybrany co najmniej jeden element. Wyświetla więcej funkcji. W menu podręcznym z dodatkowymi funkcjami dostępne są następujące pozycje: Dodaj do Ulubionych Pokaż informacje multimedialne Dodaje ikonę gwiazdy w prawym dolnym rogu wybranego elementu lub całych stosów. Oznaczenie to może być przydatne podczas organizowania, jeżeli używasz menu rozwijanego Pokaż (opcje ustawiania sortowania) i wyświetlasz wyłącznie ulubione. Możesz usuwać elementy lub stosy z listy ulubionych. Po wybraniu ulubionego elementu, pozycja w menu podręcznym dodatkowych funkcji zmienia się na Usuń z ulubionych. Naciśnij tę pozycję, aby usunąć pozycję lub stos z Twojej listy ulubionych. Musi być wybrany co najmniej jeden element lub stos. Otwiera obszar wyskakujący Informacje multimedialne, w którym wyświetlane są informacje dotyczące meta danych wybranego elementu. Jeżeli są dostępne, możesz przeglądać informacje takie jak format pliku, rozmiar, rozdzielczość lub data utworzenia. Obszar wyskakujący Informacje multimedialne pozostaje otwarty w lewej dolnej części okna. Pozycja w menu podręcznym z dodatkowymi funkcjami zmienia się na Ukryj informacje Nero Kwik Media 24
25 multimedialne. Wybierz tę pozycję, aby zamknąć lub ukryć obszar wyskakujący. Zmień nazwę Usuń Otwórz z Eksploratora Windows Zwiń wszystkie / Rozwiń wszystkie Udostępnia pole tekstowe tytułu, w którym możesz wpisać żądaną nową nazwę elementu. Musi być wybrany co najmniej jeden element. Usuwa element lub cały stos z Nero Kwik Media oraz z folderu na Twoim komputerze, w którym jest przechowywany. Musi być wybrany co najmniej jeden element lub stos. Otwiera okno Eksploratora Windows wyświetlające odpowiednią ścieżkę przeglądarki do katalogu, w którym wybrana pozycja jest przechowywana na Twoim komputerze. Musi być wybrany co najmniej jeden element. Zwija (lub rozwija) poszczególne grupy sortowania w widoku przeglądania szczegółowego (takie jak foldery lub albumy) w celu ułatwienia nawigacji i bardziej przejrzystego przeglądania. Możesz najpierw zwinąć wszystkie, a następnie rozwinąć tylko wybrane stosy. Naciśnij ikonę po lewej stronie nazwy stosu. Zobacz też Edycja zdjęć 25 Pasek kontroli 30 Ekran publikacji 53 Tworzenie pokazu slajdów Edycja zdjęć Ekran Edycja zdjęć wyświetli się po naciśnięciu przycisku Edytuj na ekranie przeglądania zdjęć, pokazu slajdów lub ekranie albumu. W tym miejscu możesz przeglądać, edytować i ulepszać swoje zdjęcia. Naciśnij przycisk wstecz w lewej górnej części ekranu, aby powrócić do poprzedniego ekranu. Po umieszczeniu kursora w górnej jednej trzeciej części pola zawartości lub obszaru edycji, pojawi się pasek miniatury. Na pasku miniatury wyświetlane są wszystkie elementy wybrane przez Ciebie na ekranie przeglądania (zaznaczone pole wyboru). Jeśli wybierzesz tylko jeden element, na pasku miniatury wyświetlą się zdjęcia z odpowiedniej grupy. Jeżeli zdjęcie zostało zaznaczone jako ulubione, w prawym dolnym rogu odpowiedniej miniatury pojawi się ikona gwiazdki. Możesz poruszać się pomiędzy elementami paska miniatury przy pomocy przycisków i. Naciśnij miniaturę, aby wybrać odpowiednie zdjęcie i wyświetlić je w polu zawartości. Nero Kwik Media 25
26 Ekran Edycja zdjęć Pod górnym paskiem zadań głównego okna wyświetlane są dodatkowo opcje przyjętych ustawień. Dostępne są następujące opcje ustawień: Pasek zdjęć Podziel widok Dopasuj do ekranu Pełny ekran Menu rozwijane z suwakiem Zoom Włącza / wyłącza pasek miniatury. Dzieli pole zawartości na dwa ekrany, aby zobaczyć np. wygląd przed (po lewej stronie) oraz efekt po (po prawej stronie) wprowadzeniu zmian. Ponowne naciśnięcie zamyka tryb podzielonego ekranu. Dopasowuje wyświetlany element do rozmiaru pola zawartości. Format obrazu zostaje zachowany. Wyświetla element w trybie pełnoekranowym. Dwukrotne naciśnięcie zdjęcia w polu zawartości również uruchamia widok pełnoekranowy. Przybliża i oddala widok zawartości. Nero Kwik Media 26
27 Na dolnym pasku zadań dostępne są następujące opcje ustawień: Dodaj nazwę do twarzy Automatyczne ulepszanie Przeskocz do poprzedniej / następnej ścieżki Odtwórz Zmodyfikuj Kadrowanie Otwiera okno Dodaj nazwę do twarzy. Każda rozpoznana twarz zostanie zaznaczona za pomocą prostokąta. Funkcja rozpoznawania twarzy pomoże ci uporządkować Twoje zdjęcia według ludzi, którzy się na nich znajdują. Jeżeli twarz osoby nie została rozpoznawana, naciśnij Dodaj twarz. Przeciągnij prostokąt na twarzy osoby, którą chcesz dodać i wpisz jej dane do pola tekstowego poniżej prostokąta. Naciśnij klawisz Enter na klawiaturze. Funkcja jest dostępna tylko w przypadku, jeżeli na komputerze zainstalowana jest aplikacja Nero Kwik Faces. Automatycznie poprawia jakość w oparciu o ustawienia referencyjne. Ta sama funkcja jest dostępna poprzez przycisk Automatyczne ulepszanie na zakładce Ulepsz w oknie Zmodyfikuj. Przeskakuje do następnego / poprzedniego elementu. W przeciwieństwie do paska miniatury, wyświetla jedynie wybrane zdjęcia lub zdjęcia z danej grupy, możesz używać przycisków przeskakiwania, aby wyświetlać elementy poprzedniego / następnego stosu. Rozpoczyna odtwarzanie gotowego pokazu slajdów. Pokaz slajdów jest prezentowany z domyślnymi przejściami i domyślną muzyką w tle. Pokazy slajdów są odtwarzane w widoku pełnoekranowym. W celu uniknięcia nakładania się dźwięku, zawieszane jest odtwarzanie muzyki w tle i odtwarzana jest wyłącznie muzyka pokazu slajdów. Możesz dokonać preselekcji zdjęć oraz filmów, które chcesz odtwarzać w swoim gotowym pokazie slajdów. Aby wybrać element, zaznacz pole wyboru, które jest wyświetlane w jego lewym górnym rogu. Otwiera okno Zmodyfikuj, w którym możesz wybierać spośród kilku efektów, modyfikacji i ulepszeń prezentowanych na trzech odpowiadających im zakładkach. Otwiera okno Kadrowanie, w którym możesz wybierać spośród kilku szablonów definiujących format obrazu ramki kadrowania. Rozmiar elementu możesz również zmieniać ręcznie. Aby wykonać kadrowanie ręczne, przesuń kursor z okna Kadrowanie do pola zawartości. Kursor zmieni się w kadrownicę. Naciśnij, przytrzymaj i przesuń kadrownicę, aby zobaczyć, jaka część zdjęcia zostanie skadrowana. Szerokość, wysokość i położenie kadrowanego obszaru można dostosować po zwolnieniu kadrownicy. Jeśli zdefiniowany rozmiar jest dla Ciebie zadowalający, Nero Kwik Media 27
K R O K P O K R O K O. Tworzenie nowego konta RocketSync... 2. Informacje o prawach autorskich i znakach towarowych... 7.
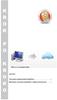 K R K P K R K Spis treści Tworzenie nowego konta RocketSync... 2 Informacje o prawach autorskich i znakach towarowych... 7 Tworzenie nowego konta RocketSync Mój magazyn online to Twoje osobiste narzędzie,
K R K P K R K Spis treści Tworzenie nowego konta RocketSync... 2 Informacje o prawach autorskich i znakach towarowych... 7 Tworzenie nowego konta RocketSync Mój magazyn online to Twoje osobiste narzędzie,
Instrukcja Nero BurnRights
 Instrukcja Nero BurnRights Informacje o prawach autorskich i znakach towarowych Informacje o prawach autorskich i znakach towarowych Niniejszy dokument, jak i opisywane w nim oprogramowanie, ma status
Instrukcja Nero BurnRights Informacje o prawach autorskich i znakach towarowych Informacje o prawach autorskich i znakach towarowych Niniejszy dokument, jak i opisywane w nim oprogramowanie, ma status
Instrukcja. Nero SecurDisc Viewer
 Instrukcja Nero SecurDisc Viewer Informacje o prawach autorskich i znakach towarowych Niniejszy dokument, jak i opisywane w nim oprogramowanie, ma status licencji i może być wykorzystywany lub reprodukowany
Instrukcja Nero SecurDisc Viewer Informacje o prawach autorskich i znakach towarowych Niniejszy dokument, jak i opisywane w nim oprogramowanie, ma status licencji i może być wykorzystywany lub reprodukowany
Instrukcja Nero BurnRights
 Instrukcja Nero BurnRights Informacje o prawach autorskich i znakach towarowych Informacje o prawach autorskich i znakach towarowych Niniejszy dokument, jak i opisywane w nim oprogramowanie, ma status
Instrukcja Nero BurnRights Informacje o prawach autorskich i znakach towarowych Informacje o prawach autorskich i znakach towarowych Niniejszy dokument, jak i opisywane w nim oprogramowanie, ma status
Instrukcja Nero ControlCenter
 Instrukcja Nero ControlCenter Informacje o prawach autorskich i znakach towarowych Niniejszy dokument, jak i opisywane w nim oprogramowanie, ma status licencji i może być wykorzystywany lub reprodukowany
Instrukcja Nero ControlCenter Informacje o prawach autorskich i znakach towarowych Niniejszy dokument, jak i opisywane w nim oprogramowanie, ma status licencji i może być wykorzystywany lub reprodukowany
Instrukcja Nero BurnRights
 Instrukcja Nero BurnRights Informacje o prawach autorskich i znakach towarowych Niniejszy dokument, jak i opisywane w nim oprogramowanie, ma status licencji i może być wykorzystywany lub reprodukowany
Instrukcja Nero BurnRights Informacje o prawach autorskich i znakach towarowych Niniejszy dokument, jak i opisywane w nim oprogramowanie, ma status licencji i może być wykorzystywany lub reprodukowany
Instrukcja SecurDisc Viewer
 Instrukcja SecurDisc Viewer Informacje o prawach autorskich i znakach towarowych Informacje o prawach autorskich i znakach towarowych Niniejszy dokument, jak i opisywane w nim oprogramowanie, ma status
Instrukcja SecurDisc Viewer Informacje o prawach autorskich i znakach towarowych Informacje o prawach autorskich i znakach towarowych Niniejszy dokument, jak i opisywane w nim oprogramowanie, ma status
Instrukcja Nero ControlCenter
 Instrukcja Nero ControlCenter Informacje o prawach autorskich i znakach towarowych Informacje o prawach autorskich i znakach towarowych Niniejszy dokument, jak i opisywane w nim oprogramowanie, ma status
Instrukcja Nero ControlCenter Informacje o prawach autorskich i znakach towarowych Informacje o prawach autorskich i znakach towarowych Niniejszy dokument, jak i opisywane w nim oprogramowanie, ma status
Dell Mobile Sync. Instrukcja
 Dell Mobile Sync Instrukcja Informacje o prawach autorskich i znakach towarowych Niniejszy dokument, jak i opisywane w nim oprogramowanie, ma status licencji i może być wykorzystywany lub reprodukowany
Dell Mobile Sync Instrukcja Informacje o prawach autorskich i znakach towarowych Niniejszy dokument, jak i opisywane w nim oprogramowanie, ma status licencji i może być wykorzystywany lub reprodukowany
Instrukcja Nero MediaHub
 Instrukcja Nero MediaHub Informacje o prawach autorskich i znakach towarowych Niniejszy dokument, jak i opisywane w nim oprogramowanie, ma status licencji i może być wykorzystywany lub reprodukowany wyłącznie
Instrukcja Nero MediaHub Informacje o prawach autorskich i znakach towarowych Niniejszy dokument, jak i opisywane w nim oprogramowanie, ma status licencji i może być wykorzystywany lub reprodukowany wyłącznie
Instrukcja Nero ControlCenter
 Instrukcja Nero ControlCenter Informacje o prawach autorskich i znakach towarowych Informacje o prawach autorskich i znakach towarowych Niniejszy dokument, jak i opisywane w nim oprogramowanie, ma status
Instrukcja Nero ControlCenter Informacje o prawach autorskich i znakach towarowych Informacje o prawach autorskich i znakach towarowych Niniejszy dokument, jak i opisywane w nim oprogramowanie, ma status
Instrukcja Nero DiscCopy
 Instrukcja Nero DiscCopy Informacje o prawach autorskich i znakach towarowych Niniejszy dokument, jak i opisywane w nim oprogramowanie, ma status licencji i może być wykorzystywany lub reprodukowany wyłącznie
Instrukcja Nero DiscCopy Informacje o prawach autorskich i znakach towarowych Niniejszy dokument, jak i opisywane w nim oprogramowanie, ma status licencji i może być wykorzystywany lub reprodukowany wyłącznie
Instrukcja Nero InfoTool
 Instrukcja Nero InfoTool Informacje o prawach autorskich i znakach towarowych Niniejszy dokument, jak i opisywane w nim oprogramowanie, ma status licencji i może być wykorzystywany lub reprodukowany wyłącznie
Instrukcja Nero InfoTool Informacje o prawach autorskich i znakach towarowych Niniejszy dokument, jak i opisywane w nim oprogramowanie, ma status licencji i może być wykorzystywany lub reprodukowany wyłącznie
Instrukcja Nero DriveSpeed
 Instrukcja Nero DriveSpeed Informacje o prawach autorskich i znakach towarowych Informacje o prawach autorskich i znakach towarowych Niniejszy dokument, jak i opisywane w nim oprogramowanie, ma status
Instrukcja Nero DriveSpeed Informacje o prawach autorskich i znakach towarowych Informacje o prawach autorskich i znakach towarowych Niniejszy dokument, jak i opisywane w nim oprogramowanie, ma status
Informacje o prawach autorskich i znakach towarowych
 Informacje o prawach autorskich i znakach towarowych Informacje o prawach autorskich i znakach towarowych Niniejszy dokument, jak i opisywane w nim oprogramowanie, ma status licencji i może być wykorzystywany
Informacje o prawach autorskich i znakach towarowych Informacje o prawach autorskich i znakach towarowych Niniejszy dokument, jak i opisywane w nim oprogramowanie, ma status licencji i może być wykorzystywany
Informacje o prawach autorskich i znakach towarowych
 Informacje o prawach autorskich i znakach towarowych Ten dokument i zawarte w nim treści podlegają ochronie na mocy międzynarodowych przepisów dotyczących praw autorskich oraz własności intelektualnej
Informacje o prawach autorskich i znakach towarowych Ten dokument i zawarte w nim treści podlegają ochronie na mocy międzynarodowych przepisów dotyczących praw autorskich oraz własności intelektualnej
Nero SecurDisc Viewer
 Nero SecurDisc Viewer Informacje o prawach autorskich i znakach towarowych Ten dokument i zawarte w nim treści podlegają ochronie na mocy międzynarodowych przepisów dotyczących praw autorskich oraz własności
Nero SecurDisc Viewer Informacje o prawach autorskich i znakach towarowych Ten dokument i zawarte w nim treści podlegają ochronie na mocy międzynarodowych przepisów dotyczących praw autorskich oraz własności
Baza wiedzy instrukcja
 Strona 1 z 12 Baza wiedzy instrukcja 1 Korzystanie z publikacji... 2 1.1 Interaktywny spis treści... 2 1.2 Przeglądanie publikacji... 3 1.3 Przejście do wybranej strony... 3 1.4 Przeglądanie stron za pomocą
Strona 1 z 12 Baza wiedzy instrukcja 1 Korzystanie z publikacji... 2 1.1 Interaktywny spis treści... 2 1.2 Przeglądanie publikacji... 3 1.3 Przejście do wybranej strony... 3 1.4 Przeglądanie stron za pomocą
4.10 Odtwarzanie multimediów
 Podstawy open source system SUSE Linux 4-176 4.10 Odtwarzanie multimediów 4.10.1 Mikser dźwięków Aby zmodyfikować głośność, klikamy lewym przyciskiem myszy na ikonkę głośnika w prawym dolnym rogu, na głównym
Podstawy open source system SUSE Linux 4-176 4.10 Odtwarzanie multimediów 4.10.1 Mikser dźwięków Aby zmodyfikować głośność, klikamy lewym przyciskiem myszy na ikonkę głośnika w prawym dolnym rogu, na głównym
Rozdział 4. Multimedia
 Rozdział 4. Multimedia Ćwiczenia zawarte w tym rozdziale pozwolą na wykorzystanie ogromnych moŝliwości multimedialnych systemu Windows XP. Większość narzędzi multimedialnych w Windows XP pochodzi z systemu
Rozdział 4. Multimedia Ćwiczenia zawarte w tym rozdziale pozwolą na wykorzystanie ogromnych moŝliwości multimedialnych systemu Windows XP. Większość narzędzi multimedialnych w Windows XP pochodzi z systemu
Instrukcja Nero RescueAgent
 Instrukcja Nero RescueAgent Informacje o prawach autorskich i znakach towarowych Niniejszy dokument, jak i opisywane w nim oprogramowanie, ma status licencji i może być wykorzystywany lub reprodukowany
Instrukcja Nero RescueAgent Informacje o prawach autorskich i znakach towarowych Niniejszy dokument, jak i opisywane w nim oprogramowanie, ma status licencji i może być wykorzystywany lub reprodukowany
 Windows XP - lekcja 3 Praca z plikami i folderami Ćwiczenia zawarte w tym rozdziale pozwolą na tworzenie, usuwanie i zarządzanie plikami oraz folderami znajdującymi się na dysku twardym. Jedną z nowości
Windows XP - lekcja 3 Praca z plikami i folderami Ćwiczenia zawarte w tym rozdziale pozwolą na tworzenie, usuwanie i zarządzanie plikami oraz folderami znajdującymi się na dysku twardym. Jedną z nowości
Instrukcja Nero Mobile Sync
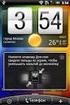 Instrukcja Nero Mobile Sync Informacje o prawach autorskich i znakach towarowych Niniejszy dokument, jak i opisywane w nim oprogramowanie, ma status licencji i może być wykorzystywany lub reprodukowany
Instrukcja Nero Mobile Sync Informacje o prawach autorskich i znakach towarowych Niniejszy dokument, jak i opisywane w nim oprogramowanie, ma status licencji i może być wykorzystywany lub reprodukowany
Nero SecurDisc Viewer 2
 Informacje o prawach autorskich i znakach towarowych Ten dokument i zawarte w nim treści podlegają ochronie na mocy międzynarodowych przepisów dotyczących praw autorskich oraz własności intelektualnej
Informacje o prawach autorskich i znakach towarowych Ten dokument i zawarte w nim treści podlegają ochronie na mocy międzynarodowych przepisów dotyczących praw autorskich oraz własności intelektualnej
Korzystanie z aplikacji P-touch Transfer Manager
 Korzystanie z aplikacji P-touch Transfer Manager Wersja 0 POL Wprowadzenie Ważna uwaga Treść niniejszego dokumentu i dane techniczne produktu mogą ulegać zmianom bez powiadomienia. Firma Brother zastrzega
Korzystanie z aplikacji P-touch Transfer Manager Wersja 0 POL Wprowadzenie Ważna uwaga Treść niniejszego dokumentu i dane techniczne produktu mogą ulegać zmianom bez powiadomienia. Firma Brother zastrzega
JAK EDYTOWAĆ MULTIMEDIA W KREATORZE CLICK WEB?
 JAK EDYTOWAĆ MULTIMEDIA W KREATORZE CLICK WEB? W kreatorze Click Web bez trudu wzbogacisz projekt swojej strony o galerie zdjęć, pokazy slajdów, filmy, muzykę i pliki do pobrania. To elementy stron uwielbiane
JAK EDYTOWAĆ MULTIMEDIA W KREATORZE CLICK WEB? W kreatorze Click Web bez trudu wzbogacisz projekt swojej strony o galerie zdjęć, pokazy slajdów, filmy, muzykę i pliki do pobrania. To elementy stron uwielbiane
Instrukcja obsługi programu MPJ6
 Instrukcja obsługi programu MPJ6 Spis treści 1. LOGOWANIE...3 2. INTERFEJS UŻYTKOWNIKA...4 2.1. WIDOK GŁÓWNY...5 2.1.1. Ustawienia...5 2.1.2. Wybór klasy...5 2.1.3. Zegar...5 2.1.4. Timer...6 2.1.5. Tryb
Instrukcja obsługi programu MPJ6 Spis treści 1. LOGOWANIE...3 2. INTERFEJS UŻYTKOWNIKA...4 2.1. WIDOK GŁÓWNY...5 2.1.1. Ustawienia...5 2.1.2. Wybór klasy...5 2.1.3. Zegar...5 2.1.4. Timer...6 2.1.5. Tryb
INSTRUKCJA UŻYTKOWNIKA
 UP-LED PLAYER INSTRUKCJA UŻYTKOWNIKA Spis treści 1. Wstęp... 3 2. Instalacja programu UP-LED Player... 3 3. Spis pojęć... 9 3.1. Pasek Menu... 10 3.1.1. Menu Plik... 10 3.1.2. Menu Odtwarzanie... 16 3.1.3.
UP-LED PLAYER INSTRUKCJA UŻYTKOWNIKA Spis treści 1. Wstęp... 3 2. Instalacja programu UP-LED Player... 3 3. Spis pojęć... 9 3.1. Pasek Menu... 10 3.1.1. Menu Plik... 10 3.1.2. Menu Odtwarzanie... 16 3.1.3.
Instrukcja Nero RescueAgent
 Instrukcja Nero RescueAgent Informacje o prawach autorskich i znakach towarowych Informacje o prawach autorskich i znakach towarowych Niniejszy dokument, jak i opisywane w nim oprogramowanie, ma status
Instrukcja Nero RescueAgent Informacje o prawach autorskich i znakach towarowych Informacje o prawach autorskich i znakach towarowych Niniejszy dokument, jak i opisywane w nim oprogramowanie, ma status
Przewodnik instalacji i rozpoczynania pracy. dla DataPage+ 2012
 Przewodnik instalacji i rozpoczynania pracy dla DataPage+ 2012 Pomoc aktualizowano ostatnio: 29 sierpnia 2012 Spis treści Instalowanie wymaganych wstępnie komponentów... 1 Przegląd... 1 Krok 1: Uruchamianie
Przewodnik instalacji i rozpoczynania pracy dla DataPage+ 2012 Pomoc aktualizowano ostatnio: 29 sierpnia 2012 Spis treści Instalowanie wymaganych wstępnie komponentów... 1 Przegląd... 1 Krok 1: Uruchamianie
Sage Symfonia Kadry i Płace
 Sage Symfonia Kadry i Płace Instalacja programu Wersja 2015.c Producent: Sage sp. z o.o. tel. 22 455 56 00 www.sage.com.pl Windows jest znakiem towarowym firmy Microsoft Corporation. Microsoft SQL Server
Sage Symfonia Kadry i Płace Instalacja programu Wersja 2015.c Producent: Sage sp. z o.o. tel. 22 455 56 00 www.sage.com.pl Windows jest znakiem towarowym firmy Microsoft Corporation. Microsoft SQL Server
Przewodnik instalacji i rozpoczynania pracy. Dla DataPage+ 2013
 Przewodnik instalacji i rozpoczynania pracy Dla DataPage+ 2013 Ostatnia aktualizacja: 25 lipca 2013 Spis treści Instalowanie wymaganych wstępnie komponentów... 1 Przegląd... 1 Krok 1: Uruchamianie Setup.exe
Przewodnik instalacji i rozpoczynania pracy Dla DataPage+ 2013 Ostatnia aktualizacja: 25 lipca 2013 Spis treści Instalowanie wymaganych wstępnie komponentów... 1 Przegląd... 1 Krok 1: Uruchamianie Setup.exe
Informacje o prawach autorskich i znakach towarowych
 Nero MediaHome Informacje o prawach autorskich i znakach towarowych Ten dokument i zawarte w nim treści podlegają ochronie na mocy międzynarodowych przepisów dotyczących praw autorskich oraz własności
Nero MediaHome Informacje o prawach autorskich i znakach towarowych Ten dokument i zawarte w nim treści podlegają ochronie na mocy międzynarodowych przepisów dotyczących praw autorskich oraz własności
e-podręcznik dla seniora... i nie tylko.
 Pliki i foldery Czym są pliki? Plik to w komputerowej terminologii pewien zbiór danych. W zależności od TYPU pliku może to być: obraz (np. zdjęcie z imienin, rysunek) tekst (np. opowiadanie) dźwięk (np.
Pliki i foldery Czym są pliki? Plik to w komputerowej terminologii pewien zbiór danych. W zależności od TYPU pliku może to być: obraz (np. zdjęcie z imienin, rysunek) tekst (np. opowiadanie) dźwięk (np.
Instrukcja Nero Kwik Media
 Instrukcja Nero Kwik Media Informacje o prawach autorskich i znakach towarowych Ten dokument i zawarte w nim treści podlegają ochronie na mocy międzynarodowych przepisów dotyczących praw autorskich oraz
Instrukcja Nero Kwik Media Informacje o prawach autorskich i znakach towarowych Ten dokument i zawarte w nim treści podlegają ochronie na mocy międzynarodowych przepisów dotyczących praw autorskich oraz
Informacje o prawach autorskich i znakach towarowych
 Nero BurnRights Informacje o prawach autorskich i znakach towarowych Ten dokument i zawarte w nim treści podlegają ochronie na mocy międzynarodowych przepisów dotyczących praw autorskich oraz własności
Nero BurnRights Informacje o prawach autorskich i znakach towarowych Ten dokument i zawarte w nim treści podlegają ochronie na mocy międzynarodowych przepisów dotyczących praw autorskich oraz własności
Informacje o prawach autorskich i znakach towarowych Ten dokument i zawarte w nim treści podlegają ochronie na mocy międzynarodowych przepisów
 Informacje o prawach autorskich i znakach towarowych Ten dokument i zawarte w nim treści podlegają ochronie na mocy międzynarodowych przepisów dotyczących praw autorskich oraz własności intelektualnej
Informacje o prawach autorskich i znakach towarowych Ten dokument i zawarte w nim treści podlegają ochronie na mocy międzynarodowych przepisów dotyczących praw autorskich oraz własności intelektualnej
Rozdział 1: Wprowadzenie
 Rozdział 1: Wprowadzenie 1.1 Zawartość opakowania Odbierając urządzenie TVGo A03, proszę się upewnić, że następujące pozycje znajdują się w opakowaniu USB TV Super Mini. TVGo A03 Płyta CD ze sterownikiem
Rozdział 1: Wprowadzenie 1.1 Zawartość opakowania Odbierając urządzenie TVGo A03, proszę się upewnić, że następujące pozycje znajdują się w opakowaniu USB TV Super Mini. TVGo A03 Płyta CD ze sterownikiem
Symfonia Start Faktura i Kasa
 Symfonia Start Faktura i Kasa Instalacja programu Wersja 2014 Instalacja programu Instalacja programu możliwa jest z zakupionej płyty instalacyjnej lub z wykorzystaniem plików pobranych ze strony Sage.
Symfonia Start Faktura i Kasa Instalacja programu Wersja 2014 Instalacja programu Instalacja programu możliwa jest z zakupionej płyty instalacyjnej lub z wykorzystaniem plików pobranych ze strony Sage.
Spis treści. 3. Nośniki i nagrywarki...z...38 CD i DVD 38 Pojemność płyt 41 Format płyt 42
 3. Nośniki i nagrywarki...z...38 CD i DVD 38 Pojemność płyt 41 Format płyt 42 Spis treści Wstęp...Z... 5 1. Zakup nagrywarki...z... 7 Wybór typu nagrywarki 7 Rodzaje złącz 8 Technologia Burn-Proof 8 Formaty
3. Nośniki i nagrywarki...z...38 CD i DVD 38 Pojemność płyt 41 Format płyt 42 Spis treści Wstęp...Z... 5 1. Zakup nagrywarki...z... 7 Wybór typu nagrywarki 7 Rodzaje złącz 8 Technologia Burn-Proof 8 Formaty
Symfonia Faktura. Instalacja programu. Wersja 2013
 Symfonia Faktura Instalacja programu Wersja 2013 Windows jest znakiem towarowym firmy Microsoft Corporation. Adobe, Acrobat, Acrobat Reader, Acrobat Distiller są zastrzeżonymi znakami towarowymi firmy
Symfonia Faktura Instalacja programu Wersja 2013 Windows jest znakiem towarowym firmy Microsoft Corporation. Adobe, Acrobat, Acrobat Reader, Acrobat Distiller są zastrzeżonymi znakami towarowymi firmy
Expo Composer. www.doittechnology.pl 1. Garncarska 5 70-377 Szczecin tel.: +48 91 404 09 24 e-mail: info@doittechnology.pl. Dokumentacja użytkownika
 Expo Composer Dokumentacja użytkownika Wersja 1.0 www.doittechnology.pl 1 SPIS TREŚCI 1. O PROGRAMIE... 3 Wstęp... 3 Wymagania systemowe... 3 Licencjonowanie... 3 2. PIERWSZE KROKI Z Expo Composer... 4
Expo Composer Dokumentacja użytkownika Wersja 1.0 www.doittechnology.pl 1 SPIS TREŚCI 1. O PROGRAMIE... 3 Wstęp... 3 Wymagania systemowe... 3 Licencjonowanie... 3 2. PIERWSZE KROKI Z Expo Composer... 4
Sage Symfonia Analizy Finansowe. Instalacja programu
 Sage Symfonia Analizy Finansowe Instalacja programu Wersja 2015 Producent: Sage sp. z o.o. tel. 22 455 56 00 www.sage.com.pl Windows jest znakiem towarowym firmy Microsoft Corporation. Microsoft SQL Server
Sage Symfonia Analizy Finansowe Instalacja programu Wersja 2015 Producent: Sage sp. z o.o. tel. 22 455 56 00 www.sage.com.pl Windows jest znakiem towarowym firmy Microsoft Corporation. Microsoft SQL Server
HP Workspace. Instrukcja obsługi
 HP Workspace Instrukcja obsługi Copyright 2016 HP Development Company, L.P. 2016 Google Inc. Wszelkie prawa zastrzeżone. Dysk Google jest znakiem towarowym firmy Google Inc. Windows jest zarejestrowanym
HP Workspace Instrukcja obsługi Copyright 2016 HP Development Company, L.P. 2016 Google Inc. Wszelkie prawa zastrzeżone. Dysk Google jest znakiem towarowym firmy Google Inc. Windows jest zarejestrowanym
Symfonia Start Mała Księgowość
 Symfonia Start Mała Księgowość Instalacja programu Wersja 2011 Windows jest znakiem towarowym firmy Microsoft Corporation. Adobe, Acrobat, Acrobat Reader, Acrobat Distiller są zastrzeżonymi znakami towarowymi
Symfonia Start Mała Księgowość Instalacja programu Wersja 2011 Windows jest znakiem towarowym firmy Microsoft Corporation. Adobe, Acrobat, Acrobat Reader, Acrobat Distiller są zastrzeżonymi znakami towarowymi
Instrukcja InCD Reader
 Instrukcja InCD Reader Spis treści Spis treści 1 Zacznij od sukcesu! 3 1.1 O programie InCDReader 3 1.2 O instrukcji 3 2 Instalacja programu InCD Reader 4 3 Łączenie z dyskami SecureDisc 6 4 Skrótowe menu
Instrukcja InCD Reader Spis treści Spis treści 1 Zacznij od sukcesu! 3 1.1 O programie InCDReader 3 1.2 O instrukcji 3 2 Instalacja programu InCD Reader 4 3 Łączenie z dyskami SecureDisc 6 4 Skrótowe menu
Tworzenie prezentacji w MS PowerPoint
 Tworzenie prezentacji w MS PowerPoint Program PowerPoint dostarczany jest w pakiecie Office i daje nam możliwość stworzenia prezentacji oraz uatrakcyjnienia materiału, który chcemy przedstawić. Prezentacje
Tworzenie prezentacji w MS PowerPoint Program PowerPoint dostarczany jest w pakiecie Office i daje nam możliwość stworzenia prezentacji oraz uatrakcyjnienia materiału, który chcemy przedstawić. Prezentacje
Novell Messenger 3.0.1 Mobile Szybki start
 Novell Messenger 3.0.1 Mobile Szybki start Maj 2015 Program Novell Messenger 3.0.1 i jego nowsze wersje są dostępne dla urządzeń przenośnych z systemami ios i Android oraz urządzeń BlackBerry. Dzięki możliwości
Novell Messenger 3.0.1 Mobile Szybki start Maj 2015 Program Novell Messenger 3.0.1 i jego nowsze wersje są dostępne dla urządzeń przenośnych z systemami ios i Android oraz urządzeń BlackBerry. Dzięki możliwości
Oficyna Wydawnicza UNIMEX ebook z zabezpieczeniami DRM
 Oficyna Wydawnicza UNIMEX ebook z zabezpieczeniami DRM Opis użytkowy aplikacji ebookreader Przegląd interfejsu użytkownika a. Okno książki. Wyświetla treść książki podzieloną na strony. Po prawej stronie
Oficyna Wydawnicza UNIMEX ebook z zabezpieczeniami DRM Opis użytkowy aplikacji ebookreader Przegląd interfejsu użytkownika a. Okno książki. Wyświetla treść książki podzieloną na strony. Po prawej stronie
Nero Disc to Device 2
 Nero Disc to Device Informacje o prawach autorskich i znakach towarowych Ten dokument i zawarte w nim treści podlegają ochronie na mocy międzynarodowych przepisów dotyczących praw autorskich oraz własności
Nero Disc to Device Informacje o prawach autorskich i znakach towarowych Ten dokument i zawarte w nim treści podlegają ochronie na mocy międzynarodowych przepisów dotyczących praw autorskich oraz własności
Informacje o prawach autorskich i znakach towarowych
 Informacje o prawach autorskich i znakach towarowych Ten dokument i zawarte w nim treści podlegają ochronie na mocy międzynarodowych przepisów dotyczących praw autorskich oraz własności intelektualnej
Informacje o prawach autorskich i znakach towarowych Ten dokument i zawarte w nim treści podlegają ochronie na mocy międzynarodowych przepisów dotyczących praw autorskich oraz własności intelektualnej
Nagrywamy podcasty program Audacity
 Pobieranie i instalacja Program Audacity jest darmowym zaawansowanym i wielościeżkowym edytorem plików dźwiękowych rozpowszechnianym na licencji GNU GPL. Jest w wersjach dla systemów typu Unix/Linux, Microsoft
Pobieranie i instalacja Program Audacity jest darmowym zaawansowanym i wielościeżkowym edytorem plików dźwiękowych rozpowszechnianym na licencji GNU GPL. Jest w wersjach dla systemów typu Unix/Linux, Microsoft
Instrukcja Nero Recode
 Instrukcja Nero Recode Informacje o prawach autorskich i znakach towarowych Niniejszy dokument, jak i opisywane w nim oprogramowanie, ma status licencji i może być wykorzystywany lub reprodukowany wyłącznie
Instrukcja Nero Recode Informacje o prawach autorskich i znakach towarowych Niniejszy dokument, jak i opisywane w nim oprogramowanie, ma status licencji i może być wykorzystywany lub reprodukowany wyłącznie
Instrukcja Nero Kwik Media
 Instrukcja Nero Kwik Media Informacje o prawach autorskich i znakach towarowych Ten dokument i zawarte w nim treści podlegają ochronie na mocy międzynarodowych przepisów dotyczących praw autorskich oraz
Instrukcja Nero Kwik Media Informacje o prawach autorskich i znakach towarowych Ten dokument i zawarte w nim treści podlegają ochronie na mocy międzynarodowych przepisów dotyczących praw autorskich oraz
Nero ControlCenter 2
 Informacje o prawach autorskich i znakach towarowych Ten dokument i zawarte w nim treści podlegają ochronie na mocy międzynarodowych przepisów dotyczących praw autorskich oraz własności intelektualnej
Informacje o prawach autorskich i znakach towarowych Ten dokument i zawarte w nim treści podlegają ochronie na mocy międzynarodowych przepisów dotyczących praw autorskich oraz własności intelektualnej
Korzystanie z poczty e-mail i Internetu
 Korzystanie z poczty e-mail i Internetu Jesteś nowym użytkownikiem systemu Windows 7? Wiele elementów odpowiada funkcjom znanym z poprzednich wersji systemu Windows, możesz jednak potrzebować pomocy, aby
Korzystanie z poczty e-mail i Internetu Jesteś nowym użytkownikiem systemu Windows 7? Wiele elementów odpowiada funkcjom znanym z poprzednich wersji systemu Windows, możesz jednak potrzebować pomocy, aby
Informacje o prawach autorskich i znakach towarowych
 Nero ControlCenter Informacje o prawach autorskich i znakach towarowych Ten dokument i zawarte w nim treści podlegają ochronie na mocy międzynarodowych przepisów dotyczących praw autorskich oraz własności
Nero ControlCenter Informacje o prawach autorskich i znakach towarowych Ten dokument i zawarte w nim treści podlegają ochronie na mocy międzynarodowych przepisów dotyczących praw autorskich oraz własności
Instrukcja Nero BurnRights
 Instrukcja Nero BurnRights Informacje o prawach autorskich i znakach towarowych Ten dokument i zawarte w nim treści podlegają ochronie na mocy międzynarodowych przepisów dotyczących praw autorskich oraz
Instrukcja Nero BurnRights Informacje o prawach autorskich i znakach towarowych Ten dokument i zawarte w nim treści podlegają ochronie na mocy międzynarodowych przepisów dotyczących praw autorskich oraz
Samsung Universal Print Driver Podręcznik użytkownika
 Samsung Universal Print Driver Podręcznik użytkownika wyobraź sobie możliwości Copyright 2009 Samsung Electronics Co., Ltd. Wszelkie prawa zastrzeżone. Ten podręcznik administratora dostarczono tylko w
Samsung Universal Print Driver Podręcznik użytkownika wyobraź sobie możliwości Copyright 2009 Samsung Electronics Co., Ltd. Wszelkie prawa zastrzeżone. Ten podręcznik administratora dostarczono tylko w
Bezprzewodowy pilot zdalnego sterowania HP (tylko wybrane modele) Instrukcja obsługi
 Bezprzewodowy pilot zdalnego sterowania HP (tylko wybrane modele) Instrukcja obsługi Copyright 2008 Hewlett-Packard Development Company, L.P. Windows i Windows Vista są znakami towarowymi lub zastrzeżonymi
Bezprzewodowy pilot zdalnego sterowania HP (tylko wybrane modele) Instrukcja obsługi Copyright 2008 Hewlett-Packard Development Company, L.P. Windows i Windows Vista są znakami towarowymi lub zastrzeżonymi
Divar - Archive Player. Instrukcja obsługi
 Divar - Archive Player PL Instrukcja obsługi Divar Odtwarzacz Instrukcja obsługi PL 1 Divar Digital Versatile Recorder Divar Odtwarzacz Instrukcja obsługi Spis treści Rozpoczęcie pracy........................................2
Divar - Archive Player PL Instrukcja obsługi Divar Odtwarzacz Instrukcja obsługi PL 1 Divar Digital Versatile Recorder Divar Odtwarzacz Instrukcja obsługi Spis treści Rozpoczęcie pracy........................................2
Instrukcja Nero ControlCenter
 Instrukcja Nero ControlCenter Informacje o prawach autorskich i znakach towarowych Ten dokument i zawarte w nim treści podlegają ochronie na mocy międzynarodowych przepisów dotyczących praw autorskich
Instrukcja Nero ControlCenter Informacje o prawach autorskich i znakach towarowych Ten dokument i zawarte w nim treści podlegają ochronie na mocy międzynarodowych przepisów dotyczących praw autorskich
Szybki start instalacji SUSE Linux Enterprise Desktop 11
 Szybki start instalacji SUSE Linux Enterprise Desktop 11 SKRÓCONA INSTRUKCJA OBSŁUGI NOVELL Aby zainstalować nową wersję SUSE Linux Enterprise Desktop 11, trzeba użyć następującej procedury. Ten dokument
Szybki start instalacji SUSE Linux Enterprise Desktop 11 SKRÓCONA INSTRUKCJA OBSŁUGI NOVELL Aby zainstalować nową wersję SUSE Linux Enterprise Desktop 11, trzeba użyć następującej procedury. Ten dokument
Kabel Ethernet (UTP/bezpośredni, kat. 5) Pilot zdalnego sterowania z bateriami
 Urządzenie działa z systemami operacyjnymi Windows XP, 2000, Me i 98SE Przed rozpoczęciem DSM-320 Bezprzewodowy odtwarzacz multimedialny Wymagania wstępne: komputer z systemem operacyjnym Windows XP, 2000,
Urządzenie działa z systemami operacyjnymi Windows XP, 2000, Me i 98SE Przed rozpoczęciem DSM-320 Bezprzewodowy odtwarzacz multimedialny Wymagania wstępne: komputer z systemem operacyjnym Windows XP, 2000,
Przewodnik Szybki start
 Używanie usługi Office 365 na telefonie z systemem Android Przewodnik Szybki start Sprawdzanie poczty e-mail Skonfiguruj telefon z systemem Android w celu wysyłania i odbierania poczty za pomocą konta
Używanie usługi Office 365 na telefonie z systemem Android Przewodnik Szybki start Sprawdzanie poczty e-mail Skonfiguruj telefon z systemem Android w celu wysyłania i odbierania poczty za pomocą konta
Aktualizacja do systemu Windows 8.1 przewodnik krok po kroku
 Aktualizacja do systemu Windows 8.1 przewodnik krok po kroku Windows 8.1 instalacja i aktualizacja Zaktualizuj BIOS, aplikacje, sterowniki i uruchom usługę Windows Update Wybierz typ instalacji Zainstaluj
Aktualizacja do systemu Windows 8.1 przewodnik krok po kroku Windows 8.1 instalacja i aktualizacja Zaktualizuj BIOS, aplikacje, sterowniki i uruchom usługę Windows Update Wybierz typ instalacji Zainstaluj
ArcSoft Total Media HDCam. Podręcznik użytkownika
 ArcSoft Total Media HDCam Podręcznik użytkownika Poznań 2012 Wprowadzenie... 3 Wymagania systemowe... 3 Instalacja... 3 Aby odinstalować... 4 Język... 4 Aktualizacja... 4 Przeglądarka multimediów... 4
ArcSoft Total Media HDCam Podręcznik użytkownika Poznań 2012 Wprowadzenie... 3 Wymagania systemowe... 3 Instalacja... 3 Aby odinstalować... 4 Język... 4 Aktualizacja... 4 Przeglądarka multimediów... 4
APLIKACJA SHAREPOINT
 APLIKACJA SHAREPOINT Spis treści 1. Co to jest SharePoint?... 2 2. Tworzenie nowej witryny SharePoint (obszar roboczy)... 2 3. Gdzie znaleźć utworzone witryny SharePoint?... 3 4. Personalizacja obszaru
APLIKACJA SHAREPOINT Spis treści 1. Co to jest SharePoint?... 2 2. Tworzenie nowej witryny SharePoint (obszar roboczy)... 2 3. Gdzie znaleźć utworzone witryny SharePoint?... 3 4. Personalizacja obszaru
Nero Disc to Device 2
 Informacje o prawach autorskich i znakach towarowych Ten dokument i zawarte w nim treści podlegają ochronie na mocy międzynarodowych przepisów dotyczących praw autorskich oraz własności intelektualnej
Informacje o prawach autorskich i znakach towarowych Ten dokument i zawarte w nim treści podlegają ochronie na mocy międzynarodowych przepisów dotyczących praw autorskich oraz własności intelektualnej
SKRó CONA INSTRUKCJA OBSŁUGI
 SKRó CONA INSTRUKCJA OBSŁUGI dla systemu Windows Vista SPIS TREśCI Rozdział 1: WYMAGANIA SYSTEMOWE...1 Rozdział 2: INSTALACJA OPROGRAMOWANIA DRUKARKI W SYSTEMIE WINDOWS...2 Instalowanie oprogramowania
SKRó CONA INSTRUKCJA OBSŁUGI dla systemu Windows Vista SPIS TREśCI Rozdział 1: WYMAGANIA SYSTEMOWE...1 Rozdział 2: INSTALACJA OPROGRAMOWANIA DRUKARKI W SYSTEMIE WINDOWS...2 Instalowanie oprogramowania
etrader Pekao Podręcznik użytkownika Strumieniowanie Excel
 etrader Pekao Podręcznik użytkownika Strumieniowanie Excel Spis treści 1. Opis okna... 3 2. Otwieranie okna... 3 3. Zawartość okna... 4 3.1. Definiowanie listy instrumentów... 4 3.2. Modyfikacja lub usunięcie
etrader Pekao Podręcznik użytkownika Strumieniowanie Excel Spis treści 1. Opis okna... 3 2. Otwieranie okna... 3 3. Zawartość okna... 4 3.1. Definiowanie listy instrumentów... 4 3.2. Modyfikacja lub usunięcie
Skróty klawiaturowe w systemie Windows 10
 Skróty klawiaturowe w systemie Windows 10 Skróty klawiaturowe to klawisze lub kombinacje klawiszy, które zapewniają alternatywny sposób na wykonanie czynności zwykle wykonywanych za pomocą myszy. Kopiowanie,
Skróty klawiaturowe w systemie Windows 10 Skróty klawiaturowe to klawisze lub kombinacje klawiszy, które zapewniają alternatywny sposób na wykonanie czynności zwykle wykonywanych za pomocą myszy. Kopiowanie,
Bezprzewodowy pilot zdalnego sterowania HP (tylko wybrane modele) Instrukcja obsługi
 Bezprzewodowy pilot zdalnego sterowania HP (tylko wybrane modele) Instrukcja obsługi Copyright 2008 Hewlett-Packard Development Company, L.P. Windows i Windows Vista są znakami towarowymi lub zastrzeżonymi
Bezprzewodowy pilot zdalnego sterowania HP (tylko wybrane modele) Instrukcja obsługi Copyright 2008 Hewlett-Packard Development Company, L.P. Windows i Windows Vista są znakami towarowymi lub zastrzeżonymi
1. Instalacja Programu
 Instrukcja obsługi dla programu Raporcik 2005 1. Instalacja Programu Program dostarczony jest na płycie cd, którą otrzymali Państwo od naszej firmy. Aby zainstalować program Raporcik 2005 należy : Włożyć
Instrukcja obsługi dla programu Raporcik 2005 1. Instalacja Programu Program dostarczony jest na płycie cd, którą otrzymali Państwo od naszej firmy. Aby zainstalować program Raporcik 2005 należy : Włożyć
PekaoBIZNES 24 Szybki START. Przewodnik dla Użytkowników z dostępem podstawowym
 PekaoBIZNES 24 Szybki START Przewodnik dla Użytkowników z dostępem podstawowym Podręcznik przygotowany na potrzeby wdrożenia systemu w zborach i obwodach Świadków Jehowy ZAWARTOŚĆ PRZEWODNIKA Niniejszy
PekaoBIZNES 24 Szybki START Przewodnik dla Użytkowników z dostępem podstawowym Podręcznik przygotowany na potrzeby wdrożenia systemu w zborach i obwodach Świadków Jehowy ZAWARTOŚĆ PRZEWODNIKA Niniejszy
KONFIGURACJA KOMPUTERA W SALI KRÓLESTWA
 KONFIGURACJA KOMPUTERA W SALI KRÓLESTWA Ten przewodnik pomoże ci krok po kroku skonfigurować komputer na Sali Królestwa w celu odtwarzania multimediów. Ten dokument został opracowany z myślą o komputerach
KONFIGURACJA KOMPUTERA W SALI KRÓLESTWA Ten przewodnik pomoże ci krok po kroku skonfigurować komputer na Sali Królestwa w celu odtwarzania multimediów. Ten dokument został opracowany z myślą o komputerach
Podręcznik użytkownika programu. Ceremonia 3.1
 Podręcznik użytkownika programu Ceremonia 3.1 1 Spis treści O programie...3 Główne okno programu...4 Edytor pieśni...7 Okno ustawień programu...8 Edycja kategorii pieśni...9 Edytor schematów slajdów...10
Podręcznik użytkownika programu Ceremonia 3.1 1 Spis treści O programie...3 Główne okno programu...4 Edytor pieśni...7 Okno ustawień programu...8 Edycja kategorii pieśni...9 Edytor schematów slajdów...10
GroupWise Messenger 18 Mobile skrócona instrukcja obsługi
 GroupWise Messenger 18 Mobile skrócona instrukcja obsługi Listopad 2017 r. GroupWise Messenger Mobile skrócona instrukcja obsługi Program GroupWise Messenger jest dostępny dla obsługiwanych urządzeń przenośnych
GroupWise Messenger 18 Mobile skrócona instrukcja obsługi Listopad 2017 r. GroupWise Messenger Mobile skrócona instrukcja obsługi Program GroupWise Messenger jest dostępny dla obsługiwanych urządzeń przenośnych
Szybki start instalacji SUSE Linux Enterprise Server 11
 Szybki start instalacji SUSE Linux Enterprise Server 11 SKRÓCONA INSTRUKCJA OBSŁUGI NOVELL Aby zainstalować nową wersję SUSE Linux Enterprise 11, trzeba użyć następującej procedury. Ten dokument zawiera
Szybki start instalacji SUSE Linux Enterprise Server 11 SKRÓCONA INSTRUKCJA OBSŁUGI NOVELL Aby zainstalować nową wersję SUSE Linux Enterprise 11, trzeba użyć następującej procedury. Ten dokument zawiera
Symfonia Produkcja Instrukcja instalacji. Wersja 2013
 Symfonia Produkcja Instrukcja instalacji Wersja 2013 Windows jest znakiem towarowym firmy Microsoft Corporation. Adobe, Acrobat, Acrobat Reader, Acrobat Distiller są zastrzeżonymi znakami towarowymi firmy
Symfonia Produkcja Instrukcja instalacji Wersja 2013 Windows jest znakiem towarowym firmy Microsoft Corporation. Adobe, Acrobat, Acrobat Reader, Acrobat Distiller są zastrzeżonymi znakami towarowymi firmy
Podręcznik ustawień Wi-Fi
 Podręcznik ustawień Wi-Fi Połączenie Wi-Fi z drukarką Połączenie z komputerem przez router Wi-Fi Bezpośrednie połączenie z komputerem Połączenie z urządzeniem przenośnym przez router Wi-Fi Połączenie bezpośrednie
Podręcznik ustawień Wi-Fi Połączenie Wi-Fi z drukarką Połączenie z komputerem przez router Wi-Fi Bezpośrednie połączenie z komputerem Połączenie z urządzeniem przenośnym przez router Wi-Fi Połączenie bezpośrednie
Sage Symfonia e-dokumenty. Instalacja programu
 Sage Symfonia e-dokumenty Instalacja programu Wersja 2015 Producent: Sage sp. z o.o. tel. 22 455 56 00 www.sage.com.pl Windows jest znakiem towarowym firmy Microsoft Corporation. Microsoft SQL Server jest
Sage Symfonia e-dokumenty Instalacja programu Wersja 2015 Producent: Sage sp. z o.o. tel. 22 455 56 00 www.sage.com.pl Windows jest znakiem towarowym firmy Microsoft Corporation. Microsoft SQL Server jest
INSTRUKCJA OBSŁUGI www.goclever.com
 GOCLEVER TAB A73 INSTRUKCJA OBSŁUGI www.goclever.com Spis treści 1. Ekran główny... 3 1.1 Uruchomienie... 3 1.2 Okno główne... 3 1.3 Przedstawienie podstawowych przycisków oraz ikon... 3 1.4 Powiadomienia
GOCLEVER TAB A73 INSTRUKCJA OBSŁUGI www.goclever.com Spis treści 1. Ekran główny... 3 1.1 Uruchomienie... 3 1.2 Okno główne... 3 1.3 Przedstawienie podstawowych przycisków oraz ikon... 3 1.4 Powiadomienia
instrukcja obsługi programu Neofon
 instrukcja obsługi programu Neofon spis treści 1. Pierwsze uruchomienie...2 2. Główne okno aplikacji...3 3. Panel dolny...4 4. Klawiatura numeryczna...5 5. Regulacja głośności...6 6. Książka adresowa...7
instrukcja obsługi programu Neofon spis treści 1. Pierwsze uruchomienie...2 2. Główne okno aplikacji...3 3. Panel dolny...4 4. Klawiatura numeryczna...5 5. Regulacja głośności...6 6. Książka adresowa...7
Instrukcje dotyczące systemu Windows w przypadku drukarki podłączonej lokalnie
 Strona 1 z 6 Połączenia Instrukcje dotyczące systemu Windows w przypadku drukarki podłączonej lokalnie Uwaga: Przy instalowaniu drukarki podłączonej lokalnie, jeśli dysk CD-ROM Oprogramowanie i dokumentacja
Strona 1 z 6 Połączenia Instrukcje dotyczące systemu Windows w przypadku drukarki podłączonej lokalnie Uwaga: Przy instalowaniu drukarki podłączonej lokalnie, jeśli dysk CD-ROM Oprogramowanie i dokumentacja
Instrukcja Nero BackItUp
 Instrukcja Nero BackItUp Informacje o prawach autorskich i znakach towarowych Informacje o prawach autorskich i znakach towarowych Niniejszy dokument, jak i opisywane w nim oprogramowanie, ma status licencji
Instrukcja Nero BackItUp Informacje o prawach autorskich i znakach towarowych Informacje o prawach autorskich i znakach towarowych Niniejszy dokument, jak i opisywane w nim oprogramowanie, ma status licencji
STATISTICA 8 WERSJA JEDNOSTANOWISKOWA INSTRUKCJA INSTALACJI
 STATISTICA 8 WERSJA JEDNOSTANOWISKOWA INSTRUKCJA INSTALACJI Uwagi: 1. Użytkownicy korzystający z systemów operacyjnych Windows 2000, XP lub Vista na swoich komputerach muszą zalogować się z uprawnieniami
STATISTICA 8 WERSJA JEDNOSTANOWISKOWA INSTRUKCJA INSTALACJI Uwagi: 1. Użytkownicy korzystający z systemów operacyjnych Windows 2000, XP lub Vista na swoich komputerach muszą zalogować się z uprawnieniami
Memeo Instant Backup Podręcznik Szybkiego Startu
 Wprowadzenie Memeo Instant Backup pozwala w łatwy sposób chronić dane przed zagrożeniami cyfrowego świata. Aplikacja regularnie i automatycznie tworzy kopie zapasowe ważnych plików znajdujących się na
Wprowadzenie Memeo Instant Backup pozwala w łatwy sposób chronić dane przed zagrożeniami cyfrowego świata. Aplikacja regularnie i automatycznie tworzy kopie zapasowe ważnych plików znajdujących się na
Przewodnik po Sklepie Windows Phone
 Przewodnik po Sklepie Windows Phone Wzbogać swój telefon o aplikacje i gry ze Sklepu Windows Phone. Aplikacje i gry możesz kupować w dwóch dogodnych miejscach: W telefonie (na ekranie startowym naciśnij
Przewodnik po Sklepie Windows Phone Wzbogać swój telefon o aplikacje i gry ze Sklepu Windows Phone. Aplikacje i gry możesz kupować w dwóch dogodnych miejscach: W telefonie (na ekranie startowym naciśnij
Instrukcje dotyczące systemu Windows w przypadku drukarki podłączonej lokalnie
 Strona 1 z 5 Połączenia Instrukcje dotyczące systemu Windows w przypadku drukarki podłączonej lokalnie Przed instalacją oprogramowania drukarki do systemu Windows Drukarka podłączona lokalnie to drukarka
Strona 1 z 5 Połączenia Instrukcje dotyczące systemu Windows w przypadku drukarki podłączonej lokalnie Przed instalacją oprogramowania drukarki do systemu Windows Drukarka podłączona lokalnie to drukarka
bla bla Guard podręcznik użytkownika
 bla bla Guard podręcznik użytkownika Guard Guard: podręcznik użytkownika data wydania środa, 03. wrzesień 2014 Version 1.0 Copyright 2006-2014 OPEN-XCHANGE Inc., Niniejszy dokument stanowi własność intelektualną
bla bla Guard podręcznik użytkownika Guard Guard: podręcznik użytkownika data wydania środa, 03. wrzesień 2014 Version 1.0 Copyright 2006-2014 OPEN-XCHANGE Inc., Niniejszy dokument stanowi własność intelektualną
Symfonia e-dokumenty. Instalacja programu. Wersja 2014
 Symfonia e-dokumenty Instalacja programu Wersja 2014 Windows jest znakiem towarowym firmy Microsoft Corporation. Adobe, Acrobat, Acrobat Reader, Acrobat Distiller są zastrzeżonymi znakami towarowymi firmy
Symfonia e-dokumenty Instalacja programu Wersja 2014 Windows jest znakiem towarowym firmy Microsoft Corporation. Adobe, Acrobat, Acrobat Reader, Acrobat Distiller są zastrzeżonymi znakami towarowymi firmy
Instrukcja Nero StartSmart
 Instrukcja Nero StartSmart Informacje o prawach autorskich i znakach towarowych Niniejszy dokument, jak i opisywane w nim oprogramowanie, ma status licencji i może być wykorzystywany lub reprodukowany
Instrukcja Nero StartSmart Informacje o prawach autorskich i znakach towarowych Niniejszy dokument, jak i opisywane w nim oprogramowanie, ma status licencji i może być wykorzystywany lub reprodukowany
Wykonywanie kopii zapasowych i odtwarzanie danych Instrukcja obsługi
 Wykonywanie kopii zapasowych i odtwarzanie danych Instrukcja obsługi Copyright 2007-2009 Hewlett-Packard Development Company, L.P. Windows jest zastrzeżonym znakiem towarowym firmy Microsoft Corporation,
Wykonywanie kopii zapasowych i odtwarzanie danych Instrukcja obsługi Copyright 2007-2009 Hewlett-Packard Development Company, L.P. Windows jest zastrzeżonym znakiem towarowym firmy Microsoft Corporation,
bla bla Synchronizacja danych z usługą OX Drive podręcznik użytkownika
 bla bla Synchronizacja danych z usługą OX Drive podręcznik użytkownika Synchronizacja danych z usługą OX Drive Synchronizacja danych z usługą OX Drive: podręcznik użytkownika data wydania czwartek, 17.
bla bla Synchronizacja danych z usługą OX Drive podręcznik użytkownika Synchronizacja danych z usługą OX Drive Synchronizacja danych z usługą OX Drive: podręcznik użytkownika data wydania czwartek, 17.
Temat: Organizacja skoroszytów i arkuszy
 Temat: Organizacja skoroszytów i arkuszy Podstawowe informacje o skoroszycie Excel jest najczęściej wykorzystywany do tworzenia skoroszytów. Skoroszyt jest zbiorem informacji, które są przechowywane w
Temat: Organizacja skoroszytów i arkuszy Podstawowe informacje o skoroszycie Excel jest najczęściej wykorzystywany do tworzenia skoroszytów. Skoroszyt jest zbiorem informacji, które są przechowywane w
Zasady tworzenia podstron
 Zasady tworzenia podstron Jeśli tworzysz rozbudowaną witrynę internetową z wieloma podstronami, za chwilę dowiesz się, jak dodawać nowe podstrony w kreatorze Click Web, czym kierować się przy projektowaniu
Zasady tworzenia podstron Jeśli tworzysz rozbudowaną witrynę internetową z wieloma podstronami, za chwilę dowiesz się, jak dodawać nowe podstrony w kreatorze Click Web, czym kierować się przy projektowaniu
Instrukcja. Nero BackItUp
 Instrukcja Nero BackItUp Informacje o prawach autorskich i znakach towarowych Niniejszy dokument, jak i opisywane w nim oprogramowanie, ma status licencji i może być wykorzystywany lub reprodukowany wyłącznie
Instrukcja Nero BackItUp Informacje o prawach autorskich i znakach towarowych Niniejszy dokument, jak i opisywane w nim oprogramowanie, ma status licencji i może być wykorzystywany lub reprodukowany wyłącznie
