Instrukcja Nero Mobile Sync
|
|
|
- Bartłomiej Kasprzak
- 7 lat temu
- Przeglądów:
Transkrypt
1 Instrukcja Nero Mobile Sync
2 Informacje o prawach autorskich i znakach towarowych Niniejszy dokument, jak i opisywane w nim oprogramowanie, ma status licencji i może być wykorzystywany lub reprodukowany wyłącznie zgodnie z postanowieniami umowy licencyjnej. Treść tego dokumentu oraz powiązane oprogramowanie mogą zostać zmienione bez uprzedniego powiadomienia. Spółka Nero AG zrzeka się wszelkiej odpowiedzialności za poprawność treści tego dokumentu, a także odrzuca wszelkie roszczenia nieobjęte postanowieniami umowy gwarancyjnej. Niniejszy dokument oraz cała jego zawartość są chronione prawami autorskimi i są własnością spółki Nero AG. Wszystkie prawa zastrzeżone. Niniejszy dokument zawiera również materiały chronione międzynarodowymi prawami autorskimi. Dokumentu tego ani żadnych jego części nie można reprodukować, przekazywać ani przepisywać bez wyraźnej pisemnej zgody spółki Nero AG. Grafiki, obrazy, filmy, tytuły utworów muzycznych lub inne materiały, które chcesz umieścić w swoich projektach, mogą być chronione prawem autorskim. Nieuprawnione wykorzystanie tego typu materiałów w projektach może stanowić naruszenie praw autorskich ich właścicieli. Upewnij się, że masz wszelkie niezbędne uprawnienia od właściciela praw autorskich. Jeżeli nie jesteś właścicielem praw autorskich, nie posiadasz zgody właściciela, a Twoja działalność nie podlega postanowieniom prawa autorskiego o dozwolonym użytku, istnieje ryzyko naruszenia krajowych lub międzynarodowych praw autorskich. Przepisywanie, powielanie, dokonywanie zmian lub publikacja materiału chronionego prawem autorskim może skutkować roszczeniami z tytułu poniesionych szkód oraz podjęciem innych kroków prawnych przeciw Tobie. Jeżeli nie jesteś pewien swoich praw, skontaktuj się z radcą prawnym. Copyright 2010 Nero AG i licencjodawcy. Wszystkie prawa zastrzeżone. Nero, Nero BackItUp, Nero BackItUp & Burn, Nero Burning ROM, Nero Digital, Nero DMA Manager, Nero Essentials, Nero Express, Nero ImageDrive, Nero LiquidTV, Nero MediaHome, Nero MediaHub, Nero MediaStreaming,Nero Mobile Sync, Nero Move it, Nero Music2Go, Nero PhotoDesigner, Nero PhotoSnap, Nero Recode, Nero RescueAgent, Nero SmartDetect, Nero Simply Enjoy, Nero SmoothPlay, Nero StartSmart, Nero Surround, Nero Vision, Nero Vision Xtra, Burn-At-Once, InCD, LayerMagic, Liquid Media, logo SecurDisc i UltraBuffer są znakami towarowymi lub zastrzeżonymi znakami towarowymi spółki Nero AG. Dell, logo DELL, Dell Mobile Sync, Dell Thunder oraz Dell Streak są znakami towarowymi firmy Dell Inc. Technologia rozpoznawania muzyki oraz wideo i powiązane dane dostarczane są przez Gracenote. Gracenote jest standardem branżowym w dziedzinie technologii rozpoznawania muzyki i dostarczania powiązanych treści. Aby uzyskać więcej informacji, odwiedź stronę Dane pochodzące z Gracenote, Inc., dotyczące płyty CD, DVD, Blu-ray, muzyki i wideo, copyright 2000 do chwili obecnej Gracenote. Oprogramowanie Gracenote, copyright 2000 do chwili obecnej Gracenote. Jeden lub większa liczba patentów, jakie posiada firma Gracenote, znajduje zastosowanie w przypadku tego produktu i usługi. Zapoznaj się ze stroną internetową firmy Gracenote, aby sprawdzić niewyczerpaną listę obowiązujących patentów. Gracenote, CDDB, MusicID, MediaVOCS, logo i logotyp Gracenote oraz logo Powered by Gracenote są zastrzeżonymi znakami towarowymi lub znakami towarowymi firmy Gracenote w Stanach Zjednoczonych i / lub innych krajach. Części zawartości stanowią prawo autorskie firmy Gracenote lub jej dostawców. Nero Mobile Sync 2
3 Wyprodukowano zgodnie z licencją Dolby Laboratories. Dolby oraz symbol podwójnego D są znakami towarowymi firmy Dolby Laboratories. Poufne materiały niepublikowane. Copyright Dolby Laboratories. Wszystkie prawa zastrzeżone. Wyprodukowano na licencji na mocy patentów US o numerach: 5,451,942; 5,956,674; 5,974,380; 5,978,762; 6,487,535 oraz innych patentów amerykańskich i światowych, wystawionych i w toku. DTS oraz symbol są zarejestrowanymi znakami towarowymi firmy DTS Digital Surround, a loga DTS są znakami towarowymi DTS, Inc. DTS, Inc. Wszystkie prawa zastrzeżone. Apple, Apple TV, itunes, itunes Store, ipad, ipod, ipod touch, iphone, Mac oraz QuickTime są znakami towarowymi firmy Apple Inc. zastrzeżonymi w Stanach Zjednoczonych i innych krajach. AVCHD oraz AVCHD Lite są znakami towarowymi firmy Sony Corporation i Panasonic Corporation. Bluetooth jest znakiem towarowym, który jest własnością firmy Bluetooth SIG, Inc. Facebook jest zastrzeżonym znakiem towarowym firmy Facebook, Inc. Google, Android oraz YouTube są znakami towarowymi firmy Google, Inc. Microsoft, Microsoft Outlook, Outlook Express, Silverlight, logo Silverlight, Windows, Windows Media Player, Windows Mail, Windows Vista, Windows XP oraz Windows 7 są zarejestrowanymi znakami towarowymi firmy Microsoft Corporation w Stanach Zjednoczonych oraz innych krajach. My Space jest znakiem towarowym firmy MySpace, Inc. Logo USB jest znakiem towarowym firmy Universal Serial Bus Implementers Corporation. Yahoo! oraz Flickr są zastrzeżonymi znakami towarowymi firmy Yahoo! Inc. Znaki towarowe zostały zamieszczone w niniejszym przewodniku wyłącznie w celach informacyjnych. Wszystkie nazwy handlowe i znaki towarowe stanowią własność ich prawnych właścicieli. Projekty, obrazy oraz inne sposoby przedstawienia produktów mogą ulec zmianie od chwili, kiedy stworzono niniejszą publikację. Nero AG, Im Stoeckmaedle 18, D Karlsbad, Niemcy Nero Mobile Sync 3
4 Spis treści 1 Zacznij od sukcesu! Informacje o aplikacji Wersje aplikacji 6 2 Interfejs użytkownika Ekran przeglądania plików muzycznych Ekran przeglądania zdjęć Edycja zdjęć Ekran przeglądania plików wideo Ekran odtwarzania plików wideo Ekran Pokaz slajdów Personalizuj okno pokazu slajdów Ekran albumu Edycja zdjęć Ekran odtwarzania plików wideo Przeszukiwanie i odtwarzanie Audio CD Urządzenia Urządzenie Apple Obsługiwane urządzenia z systemem Android Konfiguruj urządzenia Ekran publikacji 38 3 Przeszukiwanie i odtwarzanie Rozpoczęcie odtwarzania muzyki (bilbioteka lub lista odtwarzania) Rozpoczęcie odtwarzania płyty audio CD Rozpoczęcie odtwarzania plików wideo (biblioteka) 41 4 Tworzenie i edycja Tworzenie pokazu slajdów Personalizuj pokaz slajdów Tworzenie albumu zdjęć i plików wideo Tworzenie listy odtwarzania Ogólna edycja zdjęć Usuwanie efektu czerwonych oczu Dodawanie efektów do zdjęć Kadrowanie zdjęcie 47 5 Import z płyt i urządzeń Konfiguracja urządzenia Zgrywanie z Audio CD 50 6 Zapis i przywracanie 51 Nero Mobile Sync 4
5 6.1 Zapisywanie danych urządzenia w kopii zapasowej Przywracanie danych urządzenia 52 7 Publikowanie Nagrywanie na dysku Przesyłanie do portali społecznościowych 54 8 Indeks 56 9 Kontakt 58 Nero Mobile Sync 5
6 Zacznij od sukcesu! 1 Zacznij od sukcesu! 1.1 Informacje o aplikacji Nero Mobile Sync pozwala Ci w wygodny sposób odtwarzać pliki muzyczne oraz tworzyć listy odtwarzania i zarządzać nimi. Możesz oglądać zdjęcia i odtwarzać pliki wideo na komputerze ze wszystkimi udogodnieniami wbudowanego odtwarzacza. Nero Mobile Sync umożliwia również tworzenie własnych kolekcji albumów zdjęć i plików wideo. Wszystkie kolekcje można oglądać w trybie pokazu slajdów. Nero Mobile Sync automatycznie zmniejsza rozmiar plików wideo, tworząc klipy zajmujące znacznie mniej miejsca, w rozdzielczości wideo umożliwiającej oglądanie ich w telefonie, a także przekodowuje je do formatu obsługiwanego przez posiadane urządzenie. Nie musisz martwić się formatem pliku, kodekami ani rozdzielczością wideo. Dzięki integracji z biblioteką itunes możesz również odtwarzać listy odtwarzania itunes i zarządzać zawartością multimedialną bez konieczności uruchamiania 2 aplikacji na raz. Dodatkowym udogodnieniem jest fakt, iż Nero Mobile Sync zapisuje wszelkie ważne dane z urządzenia w formie kopii zapasowej i przywraca je na karcie SD. 1.2 Wersje aplikacji Aplikacja Nero Mobile Sync jest dostępna w wersji podstawowej i wersji Premium. Poniższe funkcje, dostępne w Nero Mobile Sync, są ograniczone do obsługiwanych urządzeń z systemem Android: Synchronizacja Nero Mobile Sync z urządzeniem mobilnym. Tworzenie kopii zapasowych i przywracanie danych telefonu. Wersja podstawowa aplikacji Nero Mobile Sync nie obsługuje następujących funkcji: Liczba obsługiwanych kodeków wideo i audio jest ograniczona. Dyski optyczne (odtwarzanie i zgrywanie) nie są obsługiwane. Nagrywanie nie jest obsługiwane. Funkcja pokazu slajdów jest niedostępna. Urządzenie Apple jest niedostępne. Przeglądanie materiałów jest ograniczone do określonych urządzeń. W każdej chwili możliwa jest aktualizacja wersji podstawowej aplikacji Nero Mobile Sync do wersji Premium z pełnym zestawem funkcji wystarczy nacisnąć przycisk Uaktualnij na górnym pasku zadań w głównym oknie aplikacji. Nero Mobile Sync 6
7 2 Interfejs użytkownika 2.1 Ekran przeglądania plików muzycznych Niektóre z wymienionych funkcji są dostępne tylko wtedy, gdy na komputerze jest zainstalowana wersja Premium aplikacji Nero Mobile Sync. Na ekranie przeglądania plików muzycznych możesz przeglądać elementy swojej grupy biblioteki Muzyka. Jeżeli w drzewie nawigacji po lewej stronie wybierzesz pozycję biblioteki Muzyka, otworzy się okno w widoku kaskadowym. Stosy te są punktami wejścia do widoku szczegółowego przeglądania. Każdy stos prezentuje informacje o liczbie zawartych albumów. Naciskając dwukrotnie dowolny stos, możesz włączyć widok szczegółowego przeglądania. Wyświetlane są wyłącznie albumy wybranego stosu, stos działa jak filtr. Widok szczegółowego przeglądania wyświetli się z zaznaczonym pierwszym elementem. Wszystkie pozostałe elementy wybranego stosu są wyświetlane na liście poniżej, a znajdujący się na prawym marginesie ekranu pasek przewijania umożliwia przewijanie okna szczegółowego przeglądania. Dwukrotne naciśnięcie pojedynczego elementu w widoku szczegółowego przeglądania rozpoczyna jego odtwarzanie. i regulacji odtwarzania wyświetlane są na dolnym pasku zadań. Przełączenie do innego ekranu nie zatrzymuje odtwarzania. W lewym dolnym rogu okna głównego widoczny pozostaje mały wyświetlacz przedstawiający tytuł utworu i czas odtwarzania. Możesz go nacisnąć, aby powrócić do ekranu przeglądania plików muzycznych. Nero Mobile Sync 7
8 Jeżeli najedziesz kursorem na element w widoku przeglądania, w lewym górnym rogu wyświetli się pole wyboru. W widoku szczegółowego przeglądania pole wyboru wyświetlane jest na liście w skrajnej prawej kolumnie tabeli. Aktywuj pole wyboru, aby wybrać element. W ten sposób możesz dokonywać wyboru. Okładki albumów również służą jako selektory. Jeżeli naciśniesz okładkę albumu, wszystkie elementy albumu zostaną zaznaczone i wybrane. Możliwe jest również wybieranie w kilku grupach stosów. Naciśnięcie innego elementu (naciśnięcie samej miniatury zamiast pola wyboru) powoduje usunięcie zaznaczenia i umożliwia rozpoczęcie nowej próbki. Preselekcja może być przydatna, jeżeli chcesz utworzyć listę odtwarzania wybranych ścieżek. Pod górnym paskiem zadań okna głównego wyświetlane są dodatkowo opcje sortowania i wyszukiwania. Dostępne są następujące opcje ustawień przeglądania plików muzycznych: Ogólnie Rozwijane menu Aranżacja Rozwijane menu Pokaż Suwak Przybliż Pole tekstowe Szukaj Zamyka widok szczegółowego przeglądania i przywraca widok kaskadowy. Rozmieszczenie wybrane w widoku szczegółowego przeglądania zostanie zachowane. Zmienia sortowanie stosów w przeglądzie. Pliki można rozmieszczać według różnych kryteriów, takich jak Rok lub Folder. Ustawia filtry dla grup według różnych kryteriów (np. wyświetla wyłącznie ulubione). Przybliża lub oddala widok przeglądania. Przy pomocy wyszukiwania według słów kluczowych wyszukuje nazwy plików, wykonawców, albumy i tytuły. Wyniki wyświetlane są w widoku szczegółowego przeglądania. Kryterium sortującym będzie wykonawca. Następujące opcje ustawień są dostępne na dolnym pasku zadań: Zatrzymaj Przewiń do tyłu / do przodu Przeskocz do poprzedniej / następnej ścieżki Odtwarzaj / Wstrzymaj Zatrzymuje odtwarzanie. Przewija odtwarzany element do tyłu / do przodu. Przeskakuje do następnej / poprzedniej ścieżki. Naciśnięcie odpowiedniego przycisku po zakończeniu ostatniej (pierwszej) ścieżki albumu spowoduje rozpoczęcie odtwarzania następnego (poprzedniego) albumu. Rozpoczyna / wstrzymuje odtwarzanie wybranych elementów lub albumów. Po naciśnięciu przycisku w widoku kaskadowym z wybranym stosem, wyświetli się widok szczegółowego przeglądania i rozpocznie się automatyczne odtwarzanie pierwszego elementu. Nero Mobile Sync 8
9 Włącz / wyłącz odtwarzanie losowe Odtwarza wybrane elementy lub album w kolejności losowej. Powtarza aktualny utwór lub całą listę odtwarzania Odtwarza ponownie aktualnie odtwarzany element, zaznaczenie, album lub listę odtwarzania. Głośność Nagraj płytę z muzyką Utwórz muzyczną listę odtwarzania Dodatkowe funkcje Dostosowuje głośność. Aktywacja dodatkowego przycisku Wycisz pod suwakiem wycisza muzykę w tle. Wyświetla ekran Publikuj, w którym możesz zebrać pojedyncze elementy, elementy wstępnie wybrane lub listy odtwarzania i nagrać je. Tworzy listę odtwarzania z wybranych elementów. Otworzy się okno prosząc o wpisanie nazwy Twojej nowej listy odtwarzania. W obszarze Listy odtwarzania drzewa nawigacji dodawana jest nowa pozycja. Możesz przeciągać i upuszczać wybrane elementy, albumy lub całe stosy do dowolnej listy odtwarzania w drzewie nawigacji. Wyświetla więcej funkcji. W menu podręcznym z dodatkowymi funkcjami dostępne są następujące pozycje: Dodaj do Ulubionych Kopiuj do Dodaje ikonę gwiazdy w prawym dolnym rogu wybranego elementu lub całych stosów. Oznaczenie to może być przydatne podczas organizowania, jeżeli używasz menu rozwijanego Pokaż (opcje ustawiania sortowania) i wyświetlasz wyłącznie ulubione. Możesz usuwać elementy lub stosy z listy ulubionych. Po wybraniu ulubionego elementu, pozycja w menu podręcznym dodatkowych funkcji zmienia się na Usuń z ulubionych. Naciśnij tę pozycję, aby usunąć pozycję lub stos z Twojej listy ulubionych. Musi być wybrany co najmniej jeden element lub stos. Otwiera okno Skopiuj wybrane pliki do. W oknie tym można wybrać urządzenie, do którego mają być skopiowane wybrane pliki. Musi być wybrany co najmniej jeden element. Nero Mobile Sync 9
10 Informacje o utworze Edytuj informacje o utworze Pokaż informacje multimedialne Otwórz z Eksploratora Windows Usuń Otwiera okno Pobierz metadane. Dzięki Gracenote MusicID Nero Mobile Sync może rozpoznawać pliki muzyczne z dowolnego rodzaju kompilacji. Dostęp do tzw. metadanych, takich jak wykonawca, tytuł oraz gatunek jest uzyskiwany z Gracenote Media Database, są one wyświetlane w Nero Mobile Sync. Rozpoznane metadane są zapisywane i dostępne w pliku muzycznym (plikach muzycznych). Dzięki temu Twoja muzyczna kolekcja jest prawidłowo opisana. Funkcja ta jest szczególnie przydatna, gdy pliki audio nie są nazwane lub są nazwane tylko częściowo. Kliknij przycisk Zastosuj w prawej dolnej części okna, aby zsynchronizować odnalezione dane z Twoim plikiem / plikami. Musi być wybrany co najmniej jeden element. Otwiera okno Pobierz metadane. Możliwa jest edycja metadanych, np. wpisywanie brakujących danych w polach tekstowych. Aby zsynchronizować dane z Twoim plikiem / Twoimi plikami, kliknij przycisk Zastosuj w prawej dolnej części okna. Te metadane zostaną wysłane do Gracenote i dodane do Gracenote Media Database. Musi być wybrany co najmniej jeden element. Otwiera obszar wyskakujący Informacje multimedialne, w którym wyświetlane są informacje dotyczące metadanych wybranej pozycji. Jeżeli są dostępne, możesz przeglądać informacje takie jak wykonawca, tytuł lub czas trwania. Obszar wyskakujący Informacje multimedialne pozostaje otwarty w lewej dolnej części okna. Pozycja w menu podręcznym z dodatkowymi funkcjami zmienia się na Ukryj informacje multimedialne. Wybierz tę pozycję, aby zamknąć lub ukryć obszar wyskakujący. Otwiera okno Eksploratora Windows wyświetlające odpowiednią ścieżkę przeglądarki do katalogu, w którym wybrana pozycja jest przechowywana na Twoim komputerze. Musi być wybrany co najmniej jeden element. Usuwa element lub cały stos z Nero Mobile Sync oraz z folderu na Twoim komputerze, w którym jest przechowywany. Musi być wybrany co najmniej jeden element lub stos. Technologia rozpoznawania muzyki i powiązane dane dostarczane są przez Gracenote. Gracenote jest standardem branżowym w dziedzinie technologii rozpoznawania muzyki i dostarczania powiązanych treści. Abu uzyskać szczegółowe informacje, odwiedź stronę Rozpoczęcie odtwarzania muzyki (bilbioteka lub lista odtwarzania) 40 Nero Mobile Sync 10
11 2.2 Ekran przeglądania zdjęć Niektóre z wymienionych funkcji są dostępne tylko wtedy, gdy na komputerze jest zainstalowana wersja Premium aplikacji Nero Mobile Sync. Na ekranie przeglądania zdjęć możesz przeglądać elementy swojej grupy biblioteki Zdjęcia. Jeżeli w drzewie nawigacji po lewej stronie wybierzesz pozycję biblioteki Zdjęcia, otworzy się okno w widoku kaskadowym. Stosy te są punktami wejścia do widoku szczegółowego przeglądania. Naciskając dwukrotnie dowolny stos, możesz włączyć widok szczegółowego przeglądania. Widok szczegółowego przeglądania wyświetli się z zaznaczonym pierwszym elementem. Wszystkie pozostałe elementy wybranego stosu są wyświetlane na liście poniżej, a znajdujący się na prawym marginesie ekranu pasek przewijania umożliwia przewijanie okna szczegółowego przeglądania. Po kolejnym dwukrotnym naciśnięciu pojedynczego elementu w widoku szczegółowego przeglądania, wyświetlany jest ekran Edycja zdjęć. Po umieszczeniu kursora na elemencie, wyświetli się podgląd. Po przesunięciu kursora podgląd znika. Jeżeli najedziesz kursorem na element, w lewym górnym rogu wyświetli się pole wyboru. Zaznacz pole wyboru, aby wybrać element. W ten sposób możesz dokonywać wyboru. Możliwe jest również wybieranie w kilku grupach stosów. Naciśnięcie innego elementu (np. naciśnięcie samej miniatury zamiast pola wyboru) powoduje usunięcie zaznaczenia i możesz Nero Mobile Sync 11
12 rozpocząć nową próbkę. Preselekcja może być przydatna, jeżeli chcesz rozpocząć gotowy pokaz slajdów odtwarzający wyłącznie wybrane zdjęcia. Pod górnym paskiem zadań okna głównego wyświetlane są dodatkowo opcje sortowania i wyszukiwania. Dostępne są następujące opcje ustawień przeglądania zdjęć: Ogólnie Rozwijane menu Aranżacja Rozwijane menu Pokaż Menu rozwijane z suwakiem Przybliż Pole tekstowe Szukaj Zamyka widok szczegółowego przeglądania i przywraca widok kaskadowy. Rozmieszczenie wybrane w widoku szczegółowego przeglądania zostanie zachowane. Zmienia sortowanie elementów oraz rozmieszcza pliki według takich kryteriów, jak Rok lub Folder. Ustawia filtry dla grup według różnych kryteriów (np. wyświetla wyłącznie ulubione). Przybliża i oddala widok przeglądania. Przy pomocy wyszukiwania według słów kluczowych wyszukuje nazwy plików. Wyniki wyświetlane są w widoku szczegółowego przeglądania. Następujące opcje ustawień są dostępne na dolnym pasku zadań: Utwórz pokaz slajdów Odtwórz Edytuj Tworzy pokaz slajdów przy użyciu zdjęć i filmów. Wyświetli się ekran Pokaz slajdów. Możesz dokonać wstępnej selekcji zdjęć oraz filmów, które chcesz dodać do swojego nowego pokazu slajdów. Aby wybrać element, zaznacz pole wyboru, które jest wyświetlane w jego lewym górnym rogu. Rozpoczyna odtwarzanie gotowego pokazu slajdów. Pokaz slajdów jest prezentowany z domyślnymi przejściami i domyślną muzyką w tle. Pokazy slajdów są odtwarzane w widoku pełnoekranowym. W celu uniknięcia nakładania się dźwięku, zawieszane jest odtwarzanie muzyki w tle i odtwarzana jest wyłącznie muzyka pokazu slajdów. Możesz dokonać preselekcji zdjęć oraz filmów, które chcesz odtwarzać w swoim gotowym pokazie slajdów. Aby wybrać element, zaznacz pole wyboru, które jest wyświetlane w jego lewym górnym rogu. Wyświetla ekran Edycja zdjęć, w którym możesz przeglądać, edytować i ulepszać swoje zdjęcia. Musi być wybrany co najmniej jeden element. Nero Mobile Sync 12
13 Publikuj / Nagraj Wyświetla ekran Publikuj, w którym możesz zebrać elementy lub elementy wstępnie wybrane w spis tytułów i nagrać je lub wyeksportować. Musi być wybrany co najmniej jeden element. Obróć przeciwnie do ruchu wskazówek zegara / Obróć zgodnie z ruchem wskazówek zegara Wyślij em do Obraca wybrany element o 90 stopni w lewo lub w prawo. Funkcja dostępna tylko w widoku szczegółowego przeglądania. Musi być wybrany co najmniej jeden element. Zostanie otwarte okno Wyślij em do. Możesz dołączyć oryginalne pliki lub pliki po zmianie rozmiaru (zaznacz odpowiedni przycisk opcji) do nowego a w Twojej domyślnej aplikacji poczty elektronicznej. Informacje o szacowanym rozmiarze pliku są wyświetlane w nawiasach. Funkcja dostępna tylko w widoku szczegółowego przeglądania. Musi być wybrany co najmniej jeden element. / Menu podręczne Dodatkowe funkcje Wyświetla więcej funkcji. W menu podręcznym z dodatkowymi funkcjami dostępne są następujące pozycje: Kopiuj do Dodaj do Ulubionych Pokaż informacje multimedialne Otwiera okno Skopiuj wybrane pliki do. W oknie tym można wybrać urządzenie, do którego mają być skopiowane wybrane pliki. Musi być wybrany co najmniej jeden element. Dodaje ikonę gwiazdy w prawym dolnym rogu wybranego elementu lub całych stosów. Oznaczenie to może być przydatne podczas organizowania, jeżeli używasz menu rozwijanego Pokaż (opcje ustawiania sortowania) i wyświetlasz wyłącznie ulubione. Możesz usuwać elementy lub stosy z listy ulubionych. Po wybraniu ulubionego elementu, pozycja w menu podręcznym dodatkowych funkcji zmienia się na Usuń z ulubionych. Naciśnij tę pozycję, aby usunąć pozycję lub stos z Twojej listy ulubionych. Musi być wybrany co najmniej jeden element lub stos. Otwiera obszar wyskakujący Informacje multimedialne, w którym wyświetlane są informacje dotyczące metadanych wybranej pozycji. Jeżeli są dostępne, możesz przeglądać informacje takie jak format pliku, rozmiar, rozdzielczość lub data utworzenia. Obszar wyskakujący Informacje multimedialne pozostaje otwarty w lewej dolnej części okna. Pozycja w menu podręcznym z dodatkowymi funkcjami zmienia się na Ukryj informacje multimedialne. Wybierz tę pozycję, aby zamknąć lub ukryć obszar wyskakujący. Nero Mobile Sync 13
14 Zmień nazwę Usuń Otwórz z Eksploratora Windows Udostępnia pole tekstowe tytułu, w którym możesz wpisać żądaną nową nazwę elementu. Musi być wybrany co najmniej jeden element. Usuwa element lub cały stos z Nero Mobile Sync oraz z folderu na Twoim komputerze, w którym jest przechowywany. Musi być wybrany co najmniej jeden element lub stos. Otwiera okno Eksploratora Windows wyświetlające odpowiednią ścieżkę przeglądarki do katalogu, w którym wybrana pozycja jest przechowywana na Twoim komputerze. Musi być wybrany co najmniej jeden element. Edycja zdjęć Edycja zdjęć Niektóre z wymienionych funkcji są dostępne tylko wtedy, gdy na komputerze jest zainstalowana wersja Premium aplikacji Nero Mobile Sync. Ekran Edycja zdjęć wyświetli się po naciśnięciu przycisku Edytuj na ekranie przeglądania zdjęć, pokazu slajdów lub ekranie albumu. W tym miejscu możesz przeglądać, edytować i ulepszać swoje zdjęcia. Naciśnij przycisk wstecz w lewej górnej części ekranu, aby powrócić do poprzedniego ekranu. Po umieszczeniu kursora w górnej jednej trzeciej części pola zawartości lub obszaru edycji, pojawi się pasek miniatury. Na pasku miniatury wyświetlane są wszystkie zdjęcia danej kompilacji albumu lub wszystkie pozycje wybrane przez Ciebie na ekranie przeglądania zdjęć (zaznaczone pole wyboru). Jeśli na ektanie przeglądania zdjęć wybierzesz tylko jeden element, na pasku miniatury wyświetlą się wszystkie zdjęcia z odpowiedniej grupy. Możesz poruszać się po elementach paska miniatury za pomocą przycisków i. Naciśnij miniaturę, aby wybrać odpowiednie zdjęcie i wyświetlić je w polu zawartości. Pod górnym paskiem zadań głównego okna wyświetlane są dodatkowo opcje przyjętych ustawień. Dostępne są następujące opcje ustawień: Pasek zdjęć Podziel widok Włącza / wyłącza pasek miniatury. Niedostępny w przypadku zdjęć należących do kompilacji pokazu slajdów. Dzieli pole zawartości na dwa ekrany, aby zobaczyć np. wygląd przed (po lewej stronie) oraz efekt po (po prawej stronie) wprowadzeniu zmian. Ponowne naciśnięcie zamyka tryb podzielonego ekranu. Nero Mobile Sync 14
15 Dopasuj do ekranu Pełny ekran Menu rozwijane z suwakiem Przybliż Dopasowuje wyświetlany element do rozmiaru pola zawartości. Format obrazu zostaje zachowany. Wyświetla element w trybie pełnoekranowym. Dwukrotne naciśnięcie zdjęcia w polu zawartości również uruchamia widok pełnoekranowy. Przybliża i oddala widok zawartości. Następujące opcje ustawień są dostępne na dolnym pasku zadań: Automatyczne ulepszanie Usuwanie efektu czerwonych oczu Automatycznie poprawia jakość w oparciu o ustawienia referencyjne. Ta sama funkcja jest dostępna poprzez przycisk Automatyczne ulepszanie na zakładce Ulepsz w oknie Zmodyfikuj. Otwiera okno Usuwanie efektu czerwonych oczu. Kursor zamienia się w krzyżyk. Wciśnij i przytrzymaj lewy przycisk myszy, aby zakreślić prostokąt wokół obszaru zdjęcia, który chcesz zmodyfikować. Zwolnij przycisk myszy, aby wprowadzić zmianę. Efekt czerwonych oczu jest automatycznie usuwany. Nero Mobile Sync 15
16 Przeskocz do poprzedniej / następnej ścieżki Odtwórz Zmodyfikuj Kadrowanie Przeskakuje do następnego / poprzedniego elementu. W przeciwieństwie do paska miniatury, wyświetla jedynie wybrane zdjęcia lub zdjęcia z danej grupy, możesz używać przycisków przeskakiwania, aby wyświetlać elementy poprzedniego / następnego stosu. Rozpoczyna odtwarzanie gotowego pokazu slajdów. Gotowy pokaz slajdów jest prezentowany z domyślnymi przejściami i domyślną muzyką w tle. W celu uniknięcia nakładania się dźwięku, zawieszane jest odtwarzanie muzyki w tle i odtwarzana jest wyłącznie muzyka pokazu gotowego slajdów. Pokazy slajdów są odtwarzane w widoku pełnoekranowym. Gotowy pokaz slajdów służy do odtwarzania wszystkich zdjęć z wybranego albumu lub ekranu przeglądania zdjęć. Możesz dokonać preselekcji zdjęć oraz filmów, które chcesz odtwarzać w swoim gotowym pokazie slajdów. Aby wybrać element, zaznacz pole wyboru, które jest wyświetlane w jego lewym górnym rogu. Niedostępny w przypadku zdjęć należących do kompilacji pokazu slajdów. Otwiera okno Zmodyfikuj, w którym możesz wybierać spośród kilku efektów, modyfikacji i ulepszeń prezentowanych na trzech odpowiadających im zakładkach. Otwiera okno Kadrowanie, w którym możesz wybierać spośród kilku szablonów definiujących format obrazu ramki kadrowania. Rozmiar elementu możesz również zmieniać ręcznie. Aby wykonać ręczne kadrowanie, przesuń kursor z okna Kadrowanie do pola zawartości. Zamienia się w kadrownicę. Naciśnij, przytrzymaj i przesuń kadrownicę, aby bezpośrednio zobaczyć, która część zdjęcia zostanie skadrowana. Szerokość, wysokość i położenie skadrowanego obszaru można dostosować po zwolnieniu kadrownicy. Jeśli zdefiniowany rozmiar jest dla Ciebie zadowalający, naciśnij przycisk Zastosuj, aby skadrować element. Cofa / powtarza ostatni krok edycji. Bez względu na liczbę przeprowadzonych przez Ciebie kroków procesu, możesz zawsze cofnąć swoją poprzednią edycję, aż do powro- Cofnij kroki edycji / Ponów kroki edycji tu do postaci oryginalnej. Obróć przeciwnie do ruchu wskazówek zegara / Obróć Obraca wybrany element o 90 stopni w lewo lub w prawo. zgodnie z ruchem wskazówek zegara Nero Mobile Sync 16
17 Dodatkowe funkcje Wyświetla więcej funkcji. W oknie Zmodyfikuj dostępne są następujące zakładki: Ulepsz Dostosuj Efekty Automatyczna ekspozycja automatycznie poprawia ekspozycję Twoich zdjęć w oparciu o ustawienia referencyjne. Automatyczny kolor automatycznie poprawia kolor Twoich zdjęć w oparciu o ustawienia referencyjne. Stanowi to alternatywę dla ręcznej korekcji koloru. Automatyczne ulepszanie automatycznie poprawia jakość w oparciu o ustawienia referencyjne. Ta sama funkcja jest dostępna poprzez przycisk Automatyczne ulepszanie znajdujący się na dolnym pasku zadań. Wyświetla różne suwaki. Przy użyciu tych opcji modyfikujących możesz poprawić efekt wizualny swoich zdjęć. Na ekranie Edycja zdjęć wyświetlany jest podgląd Twoich modyfikacji. Wyświetla na liście kolory i efekty edycji, których możesz używać podczas edycji zdjęć. Po umieszczeniu kursora na miniaturze efektu, na ekranie Edycja zdjęć wyświetli się podgląd danego efektu. Aby zastosować żądany efekt, kliknij na odpowiednią miniaturę. W menu podręcznym z dodatkowymi funkcjami dostępne są następujące pozycje: Kopiuj do Dodaj do Ulubionych Publikuj / Nagraj Otwiera okno Skopiuj wybrane pliki do. W oknie tym można wybrać urządzenie, do którego mają być skopiowane wybrane pliki. Musi być wybrany co najmniej jeden element. Dodaje ikonę gwiazdy w prawym dolnym rogu wybranego elementu lub całych stosów. Oznaczenie to może być przydatne podczas organizowania, jeżeli używasz menu rozwijanego Pokaż (opcje ustawiania sortowania) i wyświetlasz wyłącznie ulubione. Możesz usuwać elementy lub stosy z listy ulubionych. Po wybraniu ulubionego elementu, pozycja w menu podręcznym dodatkowych funkcji zmienia się na Usuń z ulubionych. Naciśnij tę pozycję, aby usunąć pozycję lub stos z Twojej listy ulubionych. Musi być wybrany co najmniej jeden element lub stos. Wyświetla ekran Publikuj, w którym możesz zebrać elementy lub elementy wstępnie wybrane i nagrać je lub wyeksportować. Musi być wybrany co najmniej jeden element. Nero Mobile Sync 17
18 Pokaż informacje multimedialne Usuń Otwórz z Eksploratora Windows Otwiera obszar wyskakujący Informacje multimedialne, w którym wyświetlane są informacje dotyczące metadanych wybranej pozycji. Jeżeli są dostępne, możesz przeglądać informacje takie jak wykonawca, tytuł lub czas trwania. Obszar wyskakujący Informacje multimedialne pozostaje otwarty w lewej dolnej części okna. Pozycja w menu podręcznym z dodatkowymi funkcjami zmienia się na Ukryj informacje multimedialne. Wybierz tę pozycję, aby zamknąć lub ukryć obszar wyskakujący. Usuwa element lub cały stos z Nero Mobile Sync oraz z folderu na Twoim komputerze, w którym jest przechowywany. Otwiera okno Eksploratora Windows wyświetlające odpowiednią ścieżkę przeglądarki do katalogu, w którym wybrana pozycja jest przechowywana na Twoim komputerze. Ekran przeglądania zdjęć 11 Ogólna edycja zdjęć Ekran przeglądania plików wideo Niektóre z wymienionych funkcji są dostępne tylko wtedy, gdy na komputerze jest zainstalowana wersja Premium aplikacji Nero Mobile Sync. Na ekranie przeglądania plików wideo możesz przeglądać elementy swojej grupy biblioteki Wideo. Jeżeli w drzewie nawigacji po lewej stronie wybierzesz pozycję biblioteki Wideo, otworzy się okno w widoku kaskadowym. Stosy te są punktami wejścia do widoku szczegółowego przeglądania. Naciskając dwukrotnie dowolny stos, możesz włączyć widok szczegółowego przeglądania. Widok szczegółowego przeglądania wyświetli się z zaznaczonym pierwszym elementem. Wszystkie pozostałe elementy wybranego stosu są wyświetlane na liście poniżej, a znajdujący się na prawym marginesie ekranu pasek przewijania umożliwia przewijanie okna szczegółowego przeglądania. Po kolejnym dwukrotnym naciśnięciu pojedynczego elementu w widoku szczegółowego przeglądania, wyświetlany jest ekran Odtwarzanie. Odtwarzanie rozpoczyna się automatycznie. Po umieszczeniu kursora na elemencie, wyświetli się podgląd. Po przesunięciu kursora podgląd znika. Jeżeli najedziesz kursorem na element, w lewym górnym rogu wyświetli się pole wyboru. Zaznacz pole wyboru, aby wybrać element. W ten sposób możesz dokonywać wyboru. Możliwe jest również wybieranie w kilku grupach stosów. Naciśnięcie innego elementu (np. naciśnięcie samej miniatury zamiast pola wyboru) powoduje usunięcie zaznaczenia i możesz rozpocząć nową próbkę. Preselekcja może być przydatna, jeżeli chcesz rozpocząć gotowy pokaz slajdów odtwarzający wyłącznie wybrane sekwencje wideo. Nero Mobile Sync 18
19 Pod górnym paskiem zadań okna głównego wyświetlane są dodatkowo opcje sortowania i wyszukiwania. Dostępne są następujące opcje ustawień przeglądania plików wideo: Ogólnie Rozwijane menu Aranżacja Rozwijane menu Pokaż Menu rozwijane z suwakiem Przybliż Pole tekstowe Szukaj Zamyka widok szczegółowego przeglądania i przywraca widok kaskadowy. Rozmieszczenie wybrane w widoku szczegółowego przeglądania zostanie zachowane. Zmienia sortowanie elementów oraz rozmieszcza pliki według takich kryteriów, jak Rok lub Folder. Filtruje grupy według różnych kryteriów. Przybliża i oddala widok przeglądania. Przy pomocy wyszukiwania według słów kluczowych wyszukuje nazwy plików. Wyniki wyświetlane są w widoku szczegółowego przeglądania. Następujące opcje ustawień są dostępne na dolnym pasku zadań: Utwórz pokaz slajdów Odtwórz Publikuj / Nagraj Dodatkowe funkcje Tworzy pokaz slajdów przy użyciu zdjęć i filmów. Wyświetli się ekran Pokaz slajdów. Możesz dokonać wstępnej selekcji zdjęć oraz filmów, które chcesz dodać do swojego nowego pokazu slajdów. Aby wybrać element, zaznacz pole wyboru, które jest wyświetlane w jego lewym górnym rogu. Rozpoczyna odtwarzanie wybranych elementów. Wyświetli się ekran Odtwarzanie i odtwarzanie rozpoczyna się automatycznie. W celu uniknięcia nakładania się dźwięku, zawieszane jest odtwarzanie muzyki w tle i odtwarzany jest wyłącznie dźwięk danego elementu. Możesz dokonać preselekcji filmów, które chcesz odtwarzać. Aby wybrać element, zaznacz pole wyboru, które jest wyświetlane w jego lewym górnym rogu. Wyświetla ekran Publikuj, w którym możesz zebrać elementy lub elementy wstępnie wybrane i nagrać je lub wyeksportować. Musi być wybrany co najmniej jeden element. Wyświetla więcej funkcji. Nero Mobile Sync 19
20 W menu podręcznym z dodatkowymi funkcjami dostępne są następujące pozycje: Interfejs użytkownika Kopiuj do Dodaj do Ulubionych Pokaż informacje multimedialne Zmień nazwę Usuń Otwórz z Eksploratora Windows Otwiera okno Skopiuj wybrane pliki do. W oknie tym można wybrać urządzenie, do którego mają być skopiowane wybrane pliki. Musi być wybrany co najmniej jeden element. Dodaje ikonę gwiazdy w prawym dolnym rogu wybranego elementu lub całych stosów. Oznaczenie to może być przydatne podczas organizowania, jeżeli używasz menu rozwijanego Pokaż (opcje ustawiania sortowania) i wyświetlasz wyłącznie ulubione. Możesz usuwać elementy lub stosy z listy ulubionych. Po wybraniu ulubionego elementu, pozycja w menu podręcznym dodatkowych funkcji zmienia się na Usuń z ulubionych. Naciśnij tę pozycję, aby usunąć pozycję lub stos z Twojej listy ulubionych. Musi być wybrany co najmniej jeden element lub stos. Otwiera obszar wyskakujący Informacje multimedialne, w którym wyświetlane są informacje dotyczące metadanych wybranej pozycji. Jeżeli są dostępne, możesz przeglądać informacje takie jak format pliku, rozmiar, rozdzielczość lub data utworzenia. Obszar wyskakujący Informacje multimedialne pozostaje otwarty w lewej dolnej części okna. Pozycja w menu podręcznym z dodatkowymi funkcjami zmienia się na Ukryj informacje multimedialne. Wybierz tę pozycję, aby zamknąć lub ukryć obszar wyskakujący. Udostępnia pole tekstowe tytułu, w którym możesz wpisać żądaną nową nazwę elementu. Musi być wybrany co najmniej jeden element. Usuwa element lub cały stos z Nero Mobile Sync oraz z folderu na Twoim komputerze, w którym jest przechowywany. Musi być wybrany co najmniej jeden element lub stos. Otwiera okno Eksploratora Windows wyświetlające odpowiednią ścieżkę przeglądarki do katalogu, w którym wybrana pozycja jest przechowywana na Twoim komputerze. Musi być wybrany co najmniej jeden element. Ekran odtwarzania plików wideo 21 Rozpoczęcie odtwarzania plików wideo (biblioteka) 41 Nero Mobile Sync 20
21 2.3.1 Ekran odtwarzania plików wideo Niektóre z wymienionych funkcji są dostępne tylko wtedy, gdy na komputerze jest zainstalowana wersja Premium aplikacji Nero Mobile Sync. Ekran Odtwarzanie wyświetli się po naciśnięciu przycisku Rozpocznij odtwarzanie na ekranie przeglądania plików wideo lub po rozpoczęciu odtwarzania nośnika optycznego. Odtwarzanie rozpocznie się również po dwukrotnym kliknięciu pliku wideo w jednym z albumów. W tym miejscu możesz przeglądać swoje pliki wideo. Naciśnij przycisk wstecz w lewej górnej części ekranu, aby powrócić do poprzedniego ekranu. Pod górnym paskiem zadań głównego okna wyświetlane są dodatkowo opcje przyjętych ustawień. Dostępne są następujące opcje ustawień: Dopasuj do ekranu Pełny ekran Dopasowuje wyświetlany element do rozmiaru pola zawartości. Format obrazu zostaje zachowany. Wyświetla element w trybie pełnoekranowym. Dwukrotne naciśnięcie pliku wideo w polu zawartości również uruchamia widok pełnoekranowy. Nero Mobile Sync 21
22 W lewej dolnej części ekranu wyświetlana jest miniatura aktualnie odtwarzanego pliku wideo oraz wyświetlacz czasu. Dodatkowo następujące opcje ustawień są dostępne na dolnym pasku zadań: Zatrzymaj Przewiń do tyłu / do przodu Przeskocz do poprzedniej / następnej ścieżki Odtwarzaj / Wstrzymaj Powtarza aktualny utwór lub serię wideo Głośność Publikuj zdjęcia, wideo i muzykę w Internecie lub na płycie Obróć przeciwnie do ruchu wskazówek zegara / Obróć zgodnie z ruchem wskazówek zegara Dodatkowe funkcje Zatrzymuje odtwarzanie. Przewija odtwarzany element do tyłu / do przodu. Przeskakuje do następnego / poprzedniego pliku wideo. Rozpoczyna / wstrzymuje odtwarzanie wybranych elementów. Odtwarza ponownie aktualnie odtwarzany element lub zaznaczenie. Dostosowuje głośność. Aktywacja dodatkowego przycisku Wycisz pod suwakiem wycisza muzykę w tle. Wyświetla ekran Publikuj, w którym możesz zebrać elementy lub elementy wstępnie wybrane i nagrać je lub wyeksportować. Musi być wybrany co najmniej jeden element. Obraca wybrany element o 90 stopni w lewo lub w prawo. Wyświetla więcej funkcji. W menu podręcznym z dodatkowymi funkcjami dostępne są następujące pozycje: Dodaj do Ulubionych Dodaje ikonę gwiazdy w prawym dolnym rogu wybranego elementu lub całych stosów. Możesz usuwać elementy lub stosy z listy ulubionych. Po wybraniu ulubionego elementu, pozycja w menu podręcznym dodatkowych funkcji zmienia się na Usuń z ulubionych. Naciśnij tę pozycję, aby usunąć pozycję lub stos z Twojej listy ulubionych. Nero Mobile Sync 22
23 Dopasuj wideo do ekranu Usuń Otwórz z Eksploratora Windows Wyświetla możliwe opcje ustawienia formatu obrazu. Usuwa element lub cały stos z Nero Mobile Sync oraz z folderu na Twoim komputerze, w którym jest przechowywany. Otwiera okno Eksploratora Windows wyświetlające odpowiednią ścieżkę przeglądarki do katalogu, w którym wybrana pozycja jest przechowywana na Twoim komputerze. Ekran przeglądania plików wideo 18 Rozpoczęcie odtwarzania plików wideo (biblioteka) Ekran Pokaz slajdów Ta funkcja jest dostępna tylko wtedy, gdy na komputerze jest zainstalowana wersja Premium aplikacji Nero Mobile Sync. Twoje kompilacje pokazów slajdów są wymienione na liście pod pozycją Pokazy slajdów w drzewie nawigacji; z tego miejsca możesz zawsze otwierać istniejące utworzone pokazy slajdów i poddawać je edycji. Jeśli jesteś zadowolony z efektu, naciśnij przycisk wstecz w lewej górnej części ekranu, aby powrócić do poprzedniego ekranu. Na każdym ekranie Pokaz slajdów dostępny jest obszar podglądu umożliwiający podgląd poszczególnych elementów kompilacji pokazu slajdów oraz pasek miniatury w górnej części ekranu. Naciśnięcie jednego z przycisków w polu Personalizuj pokaz slajdów po lewej stronie otwiera okno Personalizuj pokaz slajdów. Możesz wybierać spośród różnych szablonów, dodawać tytuły lub dostosowywać głośność muzyki odtwarzanej w tle. Na pasku miniatury wyświetlane są wszystkie elementy wybrane przez Ciebie na ekranie przeglądania (zaznaczone pole wyboru). Możesz poruszać się po elementach paska miniatury przy pomocy przycisków i. Naciśnij miniaturę, aby wybrać odpowiednie zdjęcie lub plik wideo i wyświetlić je w polu zawartości. Przeciągnij dowolną miniaturę na pasku i upuść ją w żądane miejsce, aby zmienić kolejność elementów w swoim pokazie slajdów. Na pasku miniatury dostępne są następujące przyciski: Otwiera okno Dodaj pliki do pokazu slajdów. Możesz wybierać zdjęcia i pliki wideo, aby dodać je do pokazu slajdów. Rozciąga obszar wyświetlania paska miniatury na cały ekran. Przegląd ten może być przydatny przy ustawianiu elementów pokazu slajdów we właściwej kolejności. Naciśnij przycisk Zwiń scenorys, aby ponownie zmniejszyć pasek miniatury. Nero Mobile Sync 23
24 Następujące opcje ustawień są dostępne na dolnym pasku zadań: Przeskocz do poprzedniej / następnej ścieżki Odtwórz Przeskakuje do następnego / poprzedniego elementu. Rozpoczyna odtwarzanie pokazu slajdów w widoku pełnoekranowym. Edytuj Wyświetla ekran Edycja zdjęć, w którym możesz przeglądać, edytować i ulepszać swoje zdjęcia. Musi być wybrany co najmniej jeden element. Opcja dostępna tylko dla zdjęć. Publikuj / Nagraj Wyświetla ekran Publikuj, na którym możesz nagrać lub wyeksportować swoją kompilację. Obróć przeciwnie do ruchu wskazówek zegara Obraca wybrany element o 90 stopni w lewo lub w prawo. / Obróć zgodnie z ruchem wskazówek zegara Nero Mobile Sync 24
25 Rozwijane menu Dodatkowe funkcje Wyświetla więcej funkcji. Personalizuj okno pokazu slajdów 25 Tworzenie pokazu slajdów Personalizuj okno pokazu slajdów Ta funkcja jest dostępna tylko wtedy, gdy na komputerze jest zainstalowana wersja Premium aplikacji Nero Mobile Sync. Okno Personalizuj pokaz slajdów otwiera się po naciśnięciu jednego z przycisków w obszarze Personalizuj pokaz slajdów po lewej stronie ekranu Pokaz slajdów. W oknie dostępne są trzy zakładki odnoszące się do przycisków w obszarze Personalizuj pokaz slajdów. Możesz wybierać spośród różnych szablonów pokazu slajdów po lewej stronie zakładkitematy. Wybierz szablon, a w prawej górnej części zakładki wyświetli się animowany podgląd. Oprócz tego, dostępne są następujące opcje ustawień: Pole wyboru Zastosuj do zdjęć efekty przesunięcia i zoomu Włącza efekty przesunięcia i zoomu oraz zanikające przejścia pomiędzy zdjęciami. Efekt ten dodaje pokazowi slajdów dodatkowe wrażenie ruchu. Jeżeli pole wyboru nie jest zaznaczone, kreator ignoruje efekty przesunięcia i zoomu. W zakładce Tytuły dostępujące są następujące pola wejściowe: Tytuł otwierający Tytuł zamykający Wyświetla domyślny tekst dla tytułu wstępu wybranego szablonu. Możesz zmieniać tekst. Pozostałe atrybuty tekstu, takie jak czcionka i wyrównanie są definiowane przez szablon i nie można ich zmieniać. Wyświetla domyślny tekst dla tekstu kończącego wybranego szablonu. Możesz zmieniać tekst. W przeciwieństwie do tekstu wprowadzającego, dopuszczalny jest podział wiersza. Pozostałe atrybuty tekstu, takie jak czcionka i wyrównanie są definiowane przez szablon i nie można ich zmieniać. Nero Mobile Sync 25
26 W zakładce Muzyka i czas wyświetlania dostępne są następujące opcje ustawień: Obszar z polem tekstowym Czas wyświetlania slajdu Obszar z suwakiem Mikser głośności Ustawia domyślny czas wyświetlania obrazów nieruchomych w Twoim pokazie slajdów. Minimalny dopuszczalny czas wyświetlania wynosi 1 sekundę, a maksymalny wynosi 60 sekund. Czas wyświetlania jest domyślnie ustawiony na 3 sekundy. Określa poziom głośności audio dodanego przez szablon względem poziomu głośności wszystkich innych ścieżek audio, które są już dostępne na linii czasu (np. dźwięk pliku wideo). Jeśli nie przesuniesz suwaka, poziom audio Dźwięku wideo i Motywu muzycznego jest taki sam. Możesz również zaznaczyć pole wyboru poniżej, jeśli chcesz wyciszyć motyw muzyczny. Ekran Pokaz slajdów 23 Personalizuj pokaz slajdów Ekran albumu Niektóre z wymienionych funkcji są dostępne tylko wtedy, gdy na komputerze jest zainstalowana wersja Premium aplikacji Nero Mobile Sync. Twoje kompilacje albumów są wymienione na liście pod pozycją Albumy zdjęć i plików wideo w drzewie nawigacji; z tego miejsca możesz zawsze otwierać istniejące utworzone pokazy slajdów i poddawać je edycji. Jeśli jesteś zadowolony z efektu, naciśnij przycisk Wstecz w lewej górnej części ekranu, aby powrócić do poprzedniego ekranu. Na ekranie edycji albumu dostępne są poszczególne pozycje kompilacji albumu, wyświetlone w postaci miniatur posortowanych w kolejności alfabetycznej. Możesz przeciągać swoje zdjęcia i pliki wideo z biblioteki i upuszczać w swoim albumie. Dwukrotne naciśnięcie zdjęcia lub pliku wideo w wybranym albumie spowoduje wyświetlenie podglądu na ekranie Edycja zdjęć (zdjęcia) lub Odtwarzanie (pliki wideo). Nero Mobile Sync 26
27 Pod górnym paskiem zadań okna głównego wyświetlane są dodatkowo opcje sortowania i wyszukiwania. Dostępne są następujące opcje ustawień przeglądania albumów: Ogólnie Menu rozwijane z suwakiem Przybliż Pole tekstowe Szukaj Zamyka widok szczegółowego przeglądania i przywraca widok kaskadowy. Przybliża i oddala widok przeglądania. Przy pomocy wyszukiwania według słów kluczowych wyszukuje nazwy plików. Wyniki wyświetlane są w widoku szczegółowego przeglądania. Następujące opcje ustawień są dostępne na dolnym pasku zadań: Odtwórz Edytuj Rozpoczyna odtwarzanie albumu. Albumy są odtwarzane w widoku pełnoekranowym. Wyświetla ekran Edycja zdjęć, w którym możesz przeglądać, edytować i ulepszać swoje zdjęcia. Musi być wybrany co najmniej jeden element. Nero Mobile Sync 27
28 Rozwijane menu Dodatkowe funkcje Wyświetla więcej funkcji. W menu podręcznym z dodatkowymi funkcjami dostępne są następujące pozycje: Kopiuj do Pokaż informacje multimedialne Zmień nazwę Usuń Otwórz z Eksploratora Windows Otwiera okno Skopiuj wybrane pliki do. W oknie tym można wybrać urządzenie, do którego mają być skopiowane wybrane pliki. Musi być wybrany co najmniej jeden element. Otwiera obszar wyskakujący Informacje multimedialne, w którym wyświetlane są informacje dotyczące metadanych wybranej pozycji. Jeżeli są dostępne, możesz przeglądać informacje takie jak format pliku, rozmiar, rozdzielczość lub data utworzenia. Obszar wyskakujący Informacje multimedialne pozostaje otwarty w lewej dolnej części okna. Pozycja w menu podręcznym z dodatkowymi funkcjami zmienia się na Ukryj informacje multimedialne. Wybierz tę pozycję, aby zamknąć lub ukryć obszar wyskakujący. Udostępnia pole tekstowe tytułu, w którym możesz wpisać żądaną nową nazwę elementu. Musi być wybrany co najmniej jeden stos. Usuwa pozycję lub cały stos z kolekcji. Określona treść zostaje usunięta z albumu, ale nie z folderu na komputerze. Musi być wybrany co najmniej jeden element lub stos. Otwiera okno Eksploratora Windows wyświetlające odpowiednią ścieżkę przeglądarki do katalogu, w którym wybrana pozycja jest przechowywana na Twoim komputerze. Musi być wybrany co najmniej jeden element. Dodatkowe opcje Drukuj i Wyślij do są dostępne w menu kontekstowym (naciśnij prawym przyciskiem). W oknie Wyślij do możesz dołączyć oryginalne pliki lub pliki po zmianie rozmiaru (zaznacz odpowiedni przycisk opcji) do nowego a w Twojej domyślnej aplikacji . Informacje o szacowanym rozmiarze pliku są wyświetlane w nawiasach. Musi być wybrany co najmniej jeden element. Edycja zdjęć 29 Ekran odtwarzania plików wideo 32 Tworzenie albumu zdjęć i plików wideo 44 Nero Mobile Sync 28
29 2.5.1 Edycja zdjęć Niektóre z wymienionych funkcji są dostępne tylko wtedy, gdy na komputerze jest zainstalowana wersja Premium aplikacji Nero Mobile Sync. Ekran Edycja zdjęć wyświetli się po naciśnięciu przycisku Edytuj na ekranie przeglądania zdjęć, pokazu slajdów lub ekranie albumu. W tym miejscu możesz przeglądać, edytować i ulepszać swoje zdjęcia. Naciśnij przycisk wstecz w lewej górnej części ekranu, aby powrócić do poprzedniego ekranu. Po umieszczeniu kursora w górnej jednej trzeciej części pola zawartości lub obszaru edycji, pojawi się pasek miniatury. Na pasku miniatury wyświetlane są wszystkie zdjęcia danej kompilacji albumu lub wszystkie pozycje wybrane przez Ciebie na ekranie przeglądania zdjęć (zaznaczone pole wyboru). Jeśli na ektanie przeglądania zdjęć wybierzesz tylko jeden element, na pasku miniatury wyświetlą się wszystkie zdjęcia z odpowiedniej grupy. Możesz poruszać się po elementach paska miniatury za pomocą przycisków i. Naciśnij miniaturę, aby wybrać odpowiednie zdjęcie i wyświetlić je w polu zawartości. Pod górnym paskiem zadań głównego okna wyświetlane są dodatkowo opcje przyjętych ustawień. Dostępne są następujące opcje ustawień: Pasek zdjęć Podziel widok Dopasuj do ekranu Pełny ekran Menu rozwijane z suwakiem Przybliż Włącza / wyłącza pasek miniatury. Niedostępny w przypadku zdjęć należących do kompilacji pokazu slajdów. Dzieli pole zawartości na dwa ekrany, aby zobaczyć np. wygląd przed (po lewej stronie) oraz efekt po (po prawej stronie) wprowadzeniu zmian. Ponowne naciśnięcie zamyka tryb podzielonego ekranu. Dopasowuje wyświetlany element do rozmiaru pola zawartości. Format obrazu zostaje zachowany. Wyświetla element w trybie pełnoekranowym. Dwukrotne naciśnięcie zdjęcia w polu zawartości również uruchamia widok pełnoekranowy. Przybliża i oddala widok zawartości. Następujące opcje ustawień są dostępne na dolnym pasku zadań: Automatyczne ulepszanie Automatycznie poprawia jakość w oparciu o ustawienia referencyjne. Ta sama funkcja jest dostępna poprzez przycisk Automatyczne ulepszanie na zakładce Ulepsz w oknie Zmodyfikuj. Nero Mobile Sync 29
30 Usuwanie efektu czerwonych oczu Przeskocz do poprzedniej / następnej ścieżki Odtwórz Zmodyfikuj Kadrowanie Otwiera okno Usuwanie efektu czerwonych oczu. Kursor zamienia się w krzyżyk. Wciśnij i przytrzymaj lewy przycisk myszy, aby zakreślić prostokąt wokół obszaru zdjęcia, który chcesz zmodyfikować. Zwolnij przycisk myszy, aby wprowadzić zmianę. Efekt czerwonych oczu jest automatycznie usuwany. Przeskakuje do następnego / poprzedniego elementu. W przeciwieństwie do paska miniatury, wyświetla jedynie wybrane zdjęcia lub zdjęcia z danej grupy, możesz używać przycisków przeskakiwania, aby wyświetlać elementy poprzedniego / następnego stosu. Rozpoczyna odtwarzanie gotowego pokazu slajdów. Gotowy pokaz slajdów jest prezentowany z domyślnymi przejściami i domyślną muzyką w tle. W celu uniknięcia nakładania się dźwięku, zawieszane jest odtwarzanie muzyki w tle i odtwarzana jest wyłącznie muzyka pokazu gotowego slajdów. Pokazy slajdów są odtwarzane w widoku pełnoekranowym. Gotowy pokaz slajdów służy do odtwarzania wszystkich zdjęć z wybranego albumu lub ekranu przeglądania zdjęć. Możesz dokonać preselekcji zdjęć oraz filmów, które chcesz odtwarzać w swoim gotowym pokazie slajdów. Aby wybrać element, zaznacz pole wyboru, które jest wyświetlane w jego lewym górnym rogu. Niedostępny w przypadku zdjęć należących do kompilacji pokazu slajdów. Otwiera okno Zmodyfikuj, w którym możesz wybierać spośród kilku efektów, modyfikacji i ulepszeń prezentowanych na trzech odpowiadających im zakładkach. Otwiera okno Kadrowanie, w którym możesz wybierać spośród kilku szablonów definiujących format obrazu ramki kadrowania. Rozmiar elementu możesz również zmieniać ręcznie. Aby wykonać ręczne kadrowanie, przesuń kursor z okna Kadrowanie do pola zawartości. Zamienia się w kadrownicę. Naciśnij, przytrzymaj i przesuń kadrownicę, aby bezpośrednio zobaczyć, która część zdjęcia zostanie skadrowana. Szerokość, wysokość i położenie skadrowanego obszaru można dostosować po zwolnieniu kadrownicy. Jeśli zdefiniowany rozmiar jest dla Ciebie zadowalający, naciśnij przycisk Zastosuj, aby skadrować element. Cofa / powtarza ostatni krok edycji. Bez względu na liczbę przeprowadzonych przez Ciebie kroków procesu, możesz zawsze cofnąć swoją poprzednią edycję, aż do powro- Cofnij kroki edycji / Ponów kroki edycji tu do postaci oryginalnej. Nero Mobile Sync 30
K R O K P O K R O K O. Tworzenie nowego konta RocketSync... 2. Informacje o prawach autorskich i znakach towarowych... 7.
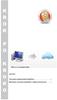 K R K P K R K Spis treści Tworzenie nowego konta RocketSync... 2 Informacje o prawach autorskich i znakach towarowych... 7 Tworzenie nowego konta RocketSync Mój magazyn online to Twoje osobiste narzędzie,
K R K P K R K Spis treści Tworzenie nowego konta RocketSync... 2 Informacje o prawach autorskich i znakach towarowych... 7 Tworzenie nowego konta RocketSync Mój magazyn online to Twoje osobiste narzędzie,
Dell Mobile Sync. Instrukcja
 Dell Mobile Sync Instrukcja Informacje o prawach autorskich i znakach towarowych Niniejszy dokument, jak i opisywane w nim oprogramowanie, ma status licencji i może być wykorzystywany lub reprodukowany
Dell Mobile Sync Instrukcja Informacje o prawach autorskich i znakach towarowych Niniejszy dokument, jak i opisywane w nim oprogramowanie, ma status licencji i może być wykorzystywany lub reprodukowany
Instrukcja Nero MediaHub
 Instrukcja Nero MediaHub Informacje o prawach autorskich i znakach towarowych Niniejszy dokument, jak i opisywane w nim oprogramowanie, ma status licencji i może być wykorzystywany lub reprodukowany wyłącznie
Instrukcja Nero MediaHub Informacje o prawach autorskich i znakach towarowych Niniejszy dokument, jak i opisywane w nim oprogramowanie, ma status licencji i może być wykorzystywany lub reprodukowany wyłącznie
Podstawowe czynnos ci w programie PowerPoint
 Podstawowe czynnos ci w programie PowerPoint Program PowerPoint to zaawansowana aplikacja do obsługi prezentacji, jednak aby w pełni wykorzystać jej możliwości, należy najpierw poznać jej podstawowe funkcje.
Podstawowe czynnos ci w programie PowerPoint Program PowerPoint to zaawansowana aplikacja do obsługi prezentacji, jednak aby w pełni wykorzystać jej możliwości, należy najpierw poznać jej podstawowe funkcje.
Informacje o prawach autorskich i znakach towarowych Nero Kwik Media
 Instrukcja Informacje o prawach autorskich i znakach towarowych Niniejszy dokument, jak i opisywane w nim oprogramowanie, ma status licencji i może być wykorzystywany lub reprodukowany wyłącznie zgodnie
Instrukcja Informacje o prawach autorskich i znakach towarowych Niniejszy dokument, jak i opisywane w nim oprogramowanie, ma status licencji i może być wykorzystywany lub reprodukowany wyłącznie zgodnie
Rozdział 4. Multimedia
 Rozdział 4. Multimedia Ćwiczenia zawarte w tym rozdziale pozwolą na wykorzystanie ogromnych moŝliwości multimedialnych systemu Windows XP. Większość narzędzi multimedialnych w Windows XP pochodzi z systemu
Rozdział 4. Multimedia Ćwiczenia zawarte w tym rozdziale pozwolą na wykorzystanie ogromnych moŝliwości multimedialnych systemu Windows XP. Większość narzędzi multimedialnych w Windows XP pochodzi z systemu
Tworzenie prezentacji w MS PowerPoint
 Tworzenie prezentacji w MS PowerPoint Program PowerPoint dostarczany jest w pakiecie Office i daje nam możliwość stworzenia prezentacji oraz uatrakcyjnienia materiału, który chcemy przedstawić. Prezentacje
Tworzenie prezentacji w MS PowerPoint Program PowerPoint dostarczany jest w pakiecie Office i daje nam możliwość stworzenia prezentacji oraz uatrakcyjnienia materiału, który chcemy przedstawić. Prezentacje
4.10 Odtwarzanie multimediów
 Podstawy open source system SUSE Linux 4-176 4.10 Odtwarzanie multimediów 4.10.1 Mikser dźwięków Aby zmodyfikować głośność, klikamy lewym przyciskiem myszy na ikonkę głośnika w prawym dolnym rogu, na głównym
Podstawy open source system SUSE Linux 4-176 4.10 Odtwarzanie multimediów 4.10.1 Mikser dźwięków Aby zmodyfikować głośność, klikamy lewym przyciskiem myszy na ikonkę głośnika w prawym dolnym rogu, na głównym
Oficyna Wydawnicza UNIMEX ebook z zabezpieczeniami DRM
 Oficyna Wydawnicza UNIMEX ebook z zabezpieczeniami DRM Opis użytkowy aplikacji ebookreader Przegląd interfejsu użytkownika a. Okno książki. Wyświetla treść książki podzieloną na strony. Po prawej stronie
Oficyna Wydawnicza UNIMEX ebook z zabezpieczeniami DRM Opis użytkowy aplikacji ebookreader Przegląd interfejsu użytkownika a. Okno książki. Wyświetla treść książki podzieloną na strony. Po prawej stronie
WinSkład / WinUcz 15.00
 WinSkład 15.00 / WinUcz 15.00 Instrukcja obsługi interfejsu użytkownika Spis treści: 1. Filtrowanie danych... 2 1.1. Nowy filtr Wg okresu - ograniczenie liczby danych... 3 1.2. Konfiguracja filtrów...
WinSkład 15.00 / WinUcz 15.00 Instrukcja obsługi interfejsu użytkownika Spis treści: 1. Filtrowanie danych... 2 1.1. Nowy filtr Wg okresu - ograniczenie liczby danych... 3 1.2. Konfiguracja filtrów...
Temat: Organizacja skoroszytów i arkuszy
 Temat: Organizacja skoroszytów i arkuszy Podstawowe informacje o skoroszycie Excel jest najczęściej wykorzystywany do tworzenia skoroszytów. Skoroszyt jest zbiorem informacji, które są przechowywane w
Temat: Organizacja skoroszytów i arkuszy Podstawowe informacje o skoroszycie Excel jest najczęściej wykorzystywany do tworzenia skoroszytów. Skoroszyt jest zbiorem informacji, które są przechowywane w
Rozdział 1: Wprowadzenie
 Rozdział 1: Wprowadzenie 1.1 Zawartość opakowania Odbierając urządzenie TVGo A03, proszę się upewnić, że następujące pozycje znajdują się w opakowaniu USB TV Super Mini. TVGo A03 Płyta CD ze sterownikiem
Rozdział 1: Wprowadzenie 1.1 Zawartość opakowania Odbierając urządzenie TVGo A03, proszę się upewnić, że następujące pozycje znajdują się w opakowaniu USB TV Super Mini. TVGo A03 Płyta CD ze sterownikiem
e-podręcznik dla seniora... i nie tylko.
 Pliki i foldery Czym są pliki? Plik to w komputerowej terminologii pewien zbiór danych. W zależności od TYPU pliku może to być: obraz (np. zdjęcie z imienin, rysunek) tekst (np. opowiadanie) dźwięk (np.
Pliki i foldery Czym są pliki? Plik to w komputerowej terminologii pewien zbiór danych. W zależności od TYPU pliku może to być: obraz (np. zdjęcie z imienin, rysunek) tekst (np. opowiadanie) dźwięk (np.
Korzystanie z aplikacji P-touch Transfer Manager
 Korzystanie z aplikacji P-touch Transfer Manager Wersja 0 POL Wprowadzenie Ważna uwaga Treść niniejszego dokumentu i dane techniczne produktu mogą ulegać zmianom bez powiadomienia. Firma Brother zastrzega
Korzystanie z aplikacji P-touch Transfer Manager Wersja 0 POL Wprowadzenie Ważna uwaga Treść niniejszego dokumentu i dane techniczne produktu mogą ulegać zmianom bez powiadomienia. Firma Brother zastrzega
Novell Messenger 3.0.1 Mobile Szybki start
 Novell Messenger 3.0.1 Mobile Szybki start Maj 2015 Program Novell Messenger 3.0.1 i jego nowsze wersje są dostępne dla urządzeń przenośnych z systemami ios i Android oraz urządzeń BlackBerry. Dzięki możliwości
Novell Messenger 3.0.1 Mobile Szybki start Maj 2015 Program Novell Messenger 3.0.1 i jego nowsze wersje są dostępne dla urządzeń przenośnych z systemami ios i Android oraz urządzeń BlackBerry. Dzięki możliwości
Instrukcja obsługi programu. BlazeVideo HDTV Player v6
 Instrukcja obsługi programu BlazeVideo HDTV Player v6 Spis treści 1. Opis programu...3 1.1 Wprowadzenie...3 1.2 Funkcje programu...3 1.3 Wymagania sprzętowe...4 2. Wygląd interfejsu...4 3. Obsługa programu...6
Instrukcja obsługi programu BlazeVideo HDTV Player v6 Spis treści 1. Opis programu...3 1.1 Wprowadzenie...3 1.2 Funkcje programu...3 1.3 Wymagania sprzętowe...4 2. Wygląd interfejsu...4 3. Obsługa programu...6
JAK EDYTOWAĆ MULTIMEDIA W KREATORZE CLICK WEB?
 JAK EDYTOWAĆ MULTIMEDIA W KREATORZE CLICK WEB? W kreatorze Click Web bez trudu wzbogacisz projekt swojej strony o galerie zdjęć, pokazy slajdów, filmy, muzykę i pliki do pobrania. To elementy stron uwielbiane
JAK EDYTOWAĆ MULTIMEDIA W KREATORZE CLICK WEB? W kreatorze Click Web bez trudu wzbogacisz projekt swojej strony o galerie zdjęć, pokazy slajdów, filmy, muzykę i pliki do pobrania. To elementy stron uwielbiane
Divar - Archive Player. Instrukcja obsługi
 Divar - Archive Player PL Instrukcja obsługi Divar Odtwarzacz Instrukcja obsługi PL 1 Divar Digital Versatile Recorder Divar Odtwarzacz Instrukcja obsługi Spis treści Rozpoczęcie pracy........................................2
Divar - Archive Player PL Instrukcja obsługi Divar Odtwarzacz Instrukcja obsługi PL 1 Divar Digital Versatile Recorder Divar Odtwarzacz Instrukcja obsługi Spis treści Rozpoczęcie pracy........................................2
Podręcznik użytkownika programu. Ceremonia 3.1
 Podręcznik użytkownika programu Ceremonia 3.1 1 Spis treści O programie...3 Główne okno programu...4 Edytor pieśni...7 Okno ustawień programu...8 Edycja kategorii pieśni...9 Edytor schematów slajdów...10
Podręcznik użytkownika programu Ceremonia 3.1 1 Spis treści O programie...3 Główne okno programu...4 Edytor pieśni...7 Okno ustawień programu...8 Edycja kategorii pieśni...9 Edytor schematów slajdów...10
 Windows XP - lekcja 3 Praca z plikami i folderami Ćwiczenia zawarte w tym rozdziale pozwolą na tworzenie, usuwanie i zarządzanie plikami oraz folderami znajdującymi się na dysku twardym. Jedną z nowości
Windows XP - lekcja 3 Praca z plikami i folderami Ćwiczenia zawarte w tym rozdziale pozwolą na tworzenie, usuwanie i zarządzanie plikami oraz folderami znajdującymi się na dysku twardym. Jedną z nowości
Baza wiedzy instrukcja
 Strona 1 z 12 Baza wiedzy instrukcja 1 Korzystanie z publikacji... 2 1.1 Interaktywny spis treści... 2 1.2 Przeglądanie publikacji... 3 1.3 Przejście do wybranej strony... 3 1.4 Przeglądanie stron za pomocą
Strona 1 z 12 Baza wiedzy instrukcja 1 Korzystanie z publikacji... 2 1.1 Interaktywny spis treści... 2 1.2 Przeglądanie publikacji... 3 1.3 Przejście do wybranej strony... 3 1.4 Przeglądanie stron za pomocą
INSTRUKCJA UŻYTKOWNIKA
 UP-LED PLAYER INSTRUKCJA UŻYTKOWNIKA Spis treści 1. Wstęp... 3 2. Instalacja programu UP-LED Player... 3 3. Spis pojęć... 9 3.1. Pasek Menu... 10 3.1.1. Menu Plik... 10 3.1.2. Menu Odtwarzanie... 16 3.1.3.
UP-LED PLAYER INSTRUKCJA UŻYTKOWNIKA Spis treści 1. Wstęp... 3 2. Instalacja programu UP-LED Player... 3 3. Spis pojęć... 9 3.1. Pasek Menu... 10 3.1.1. Menu Plik... 10 3.1.2. Menu Odtwarzanie... 16 3.1.3.
Samsung Universal Print Driver Podręcznik użytkownika
 Samsung Universal Print Driver Podręcznik użytkownika wyobraź sobie możliwości Copyright 2009 Samsung Electronics Co., Ltd. Wszelkie prawa zastrzeżone. Ten podręcznik administratora dostarczono tylko w
Samsung Universal Print Driver Podręcznik użytkownika wyobraź sobie możliwości Copyright 2009 Samsung Electronics Co., Ltd. Wszelkie prawa zastrzeżone. Ten podręcznik administratora dostarczono tylko w
Instrukcja obsługi aplikacji
 Instrukcja obsługi aplikacji Capture Spis treści 1 Wprowadzenie... 1 2 Instalacja... 2 2.1 Środowisko pracy... 2 2.2 Procedura instalacji... 2 3 Podstawy obsługi... 6 3.1 Nagrywanie ekranu... 7 3.1 Konfiguracja
Instrukcja obsługi aplikacji Capture Spis treści 1 Wprowadzenie... 1 2 Instalacja... 2 2.1 Środowisko pracy... 2 2.2 Procedura instalacji... 2 3 Podstawy obsługi... 6 3.1 Nagrywanie ekranu... 7 3.1 Konfiguracja
SYSTEM CYFROWEJ REJESTRACJI PRZEBIEGU ROZPRAW SĄDOWYCH W SĄDACH POWSZECHNYCH INSTRUKCJA UŻYTKOWNIKA PROGRAMU RECOURT PLAYER
 SYSTEM CYFROWEJ REJESTRACJI PRZEBIEGU ROZPRAW SĄDOWYCH W SĄDACH POWSZECHNYCH INSTRUKCJA UŻYTKOWNIKA PROGRAMU RECOURT PLAYER Identyfikator: Rodzaj dokumentu: Instrukcja użytkownika programu Recourt Player
SYSTEM CYFROWEJ REJESTRACJI PRZEBIEGU ROZPRAW SĄDOWYCH W SĄDACH POWSZECHNYCH INSTRUKCJA UŻYTKOWNIKA PROGRAMU RECOURT PLAYER Identyfikator: Rodzaj dokumentu: Instrukcja użytkownika programu Recourt Player
ArcSoft Total Media HDCam. Podręcznik użytkownika
 ArcSoft Total Media HDCam Podręcznik użytkownika Poznań 2012 Wprowadzenie... 3 Wymagania systemowe... 3 Instalacja... 3 Aby odinstalować... 4 Język... 4 Aktualizacja... 4 Przeglądarka multimediów... 4
ArcSoft Total Media HDCam Podręcznik użytkownika Poznań 2012 Wprowadzenie... 3 Wymagania systemowe... 3 Instalacja... 3 Aby odinstalować... 4 Język... 4 Aktualizacja... 4 Przeglądarka multimediów... 4
Creative Photos. program do tworzenia kompozycji fotoksiążek instrukcja instalacji i obsługi
 Laboratorium Fotograficzne Kodak Express FOTOS ul. Hoża 9, 16-300 Augustów tel. 087 643 24 66 www.fotos.augustow.pl fotos@fotos.augustow.pl Godz. otwarcia pn-pt 9.00 17.00 sob 9.00 13.00 Creative Photos
Laboratorium Fotograficzne Kodak Express FOTOS ul. Hoża 9, 16-300 Augustów tel. 087 643 24 66 www.fotos.augustow.pl fotos@fotos.augustow.pl Godz. otwarcia pn-pt 9.00 17.00 sob 9.00 13.00 Creative Photos
INSTRUKCJA OBSŁUGI www.goclever.com
 GOCLEVER TAB A73 INSTRUKCJA OBSŁUGI www.goclever.com Spis treści 1. Ekran główny... 3 1.1 Uruchomienie... 3 1.2 Okno główne... 3 1.3 Przedstawienie podstawowych przycisków oraz ikon... 3 1.4 Powiadomienia
GOCLEVER TAB A73 INSTRUKCJA OBSŁUGI www.goclever.com Spis treści 1. Ekran główny... 3 1.1 Uruchomienie... 3 1.2 Okno główne... 3 1.3 Przedstawienie podstawowych przycisków oraz ikon... 3 1.4 Powiadomienia
Jak zamówić zdjęcia przez FotoSender?
 Laboratorium Fotograficzne Kodak Express FOTOS ul. Hoża 9, 16-300 Augustów tel. 087 643 24 66 www.fotos.augustow.pl fotos@fotos.augustow.pl Godz. otwarcia pn-pt 9.00 17.00 sob 9.00 13.00 Jak zamówić zdjęcia
Laboratorium Fotograficzne Kodak Express FOTOS ul. Hoża 9, 16-300 Augustów tel. 087 643 24 66 www.fotos.augustow.pl fotos@fotos.augustow.pl Godz. otwarcia pn-pt 9.00 17.00 sob 9.00 13.00 Jak zamówić zdjęcia
GroupWise Messenger 18 Mobile skrócona instrukcja obsługi
 GroupWise Messenger 18 Mobile skrócona instrukcja obsługi Listopad 2017 r. GroupWise Messenger Mobile skrócona instrukcja obsługi Program GroupWise Messenger jest dostępny dla obsługiwanych urządzeń przenośnych
GroupWise Messenger 18 Mobile skrócona instrukcja obsługi Listopad 2017 r. GroupWise Messenger Mobile skrócona instrukcja obsługi Program GroupWise Messenger jest dostępny dla obsługiwanych urządzeń przenośnych
gdmss Lite Android DVR Mobile Client Instrukcja obsługi oprogramowania
 gdmss Lite Android DVR Mobile Client Instrukcja obsługi oprogramowania Tylko na telefony z systemem Android Spis treści 1 INFORMACJE OGÓLNE... 3 1.1 Wprowadzenie...3 1.2 Funkcje...3 1.3 Obsługiwane wersje
gdmss Lite Android DVR Mobile Client Instrukcja obsługi oprogramowania Tylko na telefony z systemem Android Spis treści 1 INFORMACJE OGÓLNE... 3 1.1 Wprowadzenie...3 1.2 Funkcje...3 1.3 Obsługiwane wersje
Instrukcja obsługi programu MPJ6
 Instrukcja obsługi programu MPJ6 Spis treści 1. LOGOWANIE...3 2. INTERFEJS UŻYTKOWNIKA...4 2.1. WIDOK GŁÓWNY...5 2.1.1. Ustawienia...5 2.1.2. Wybór klasy...5 2.1.3. Zegar...5 2.1.4. Timer...6 2.1.5. Tryb
Instrukcja obsługi programu MPJ6 Spis treści 1. LOGOWANIE...3 2. INTERFEJS UŻYTKOWNIKA...4 2.1. WIDOK GŁÓWNY...5 2.1.1. Ustawienia...5 2.1.2. Wybór klasy...5 2.1.3. Zegar...5 2.1.4. Timer...6 2.1.5. Tryb
etrader Pekao Podręcznik użytkownika Strumieniowanie Excel
 etrader Pekao Podręcznik użytkownika Strumieniowanie Excel Spis treści 1. Opis okna... 3 2. Otwieranie okna... 3 3. Zawartość okna... 4 3.1. Definiowanie listy instrumentów... 4 3.2. Modyfikacja lub usunięcie
etrader Pekao Podręcznik użytkownika Strumieniowanie Excel Spis treści 1. Opis okna... 3 2. Otwieranie okna... 3 3. Zawartość okna... 4 3.1. Definiowanie listy instrumentów... 4 3.2. Modyfikacja lub usunięcie
Podstawy obsługi programu Microsoft Outlook 2010
 Podstawy obsługi programu Microsoft Outlook 2010 Program Outlook 2010 udostępnia światowej klasy narzędzia umożliwiające utrzymanie produktywności oraz podtrzymywanie kontaktów służbowych i prywatnych
Podstawy obsługi programu Microsoft Outlook 2010 Program Outlook 2010 udostępnia światowej klasy narzędzia umożliwiające utrzymanie produktywności oraz podtrzymywanie kontaktów służbowych i prywatnych
Przewodnik Szybki start
 Używanie usługi Office 365 na telefonie z systemem Android Przewodnik Szybki start Sprawdzanie poczty e-mail Skonfiguruj telefon z systemem Android w celu wysyłania i odbierania poczty za pomocą konta
Używanie usługi Office 365 na telefonie z systemem Android Przewodnik Szybki start Sprawdzanie poczty e-mail Skonfiguruj telefon z systemem Android w celu wysyłania i odbierania poczty za pomocą konta
Expo Composer. www.doittechnology.pl 1. Garncarska 5 70-377 Szczecin tel.: +48 91 404 09 24 e-mail: info@doittechnology.pl. Dokumentacja użytkownika
 Expo Composer Dokumentacja użytkownika Wersja 1.0 www.doittechnology.pl 1 SPIS TREŚCI 1. O PROGRAMIE... 3 Wstęp... 3 Wymagania systemowe... 3 Licencjonowanie... 3 2. PIERWSZE KROKI Z Expo Composer... 4
Expo Composer Dokumentacja użytkownika Wersja 1.0 www.doittechnology.pl 1 SPIS TREŚCI 1. O PROGRAMIE... 3 Wstęp... 3 Wymagania systemowe... 3 Licencjonowanie... 3 2. PIERWSZE KROKI Z Expo Composer... 4
1. ROZPOCZYNANIE PRACY Z KOMPUTEREM
 Autor: Firma: 1. ROZPOCZYNANIE PRACY Z KOMPUTEREM 1.1. WPROWADZENIE 1.1.1. KOMPUTER I JEGO ZASTOSOWANIE 1.1.2. WNĘTRZE KOMPUTERA 1.1.3. SPRZĘT I OPROGRAMOWANIE 1.1.4. RODZAJE KOMPUTERÓW 1.1.5. SYSTEM WINDOWS
Autor: Firma: 1. ROZPOCZYNANIE PRACY Z KOMPUTEREM 1.1. WPROWADZENIE 1.1.1. KOMPUTER I JEGO ZASTOSOWANIE 1.1.2. WNĘTRZE KOMPUTERA 1.1.3. SPRZĘT I OPROGRAMOWANIE 1.1.4. RODZAJE KOMPUTERÓW 1.1.5. SYSTEM WINDOWS
bla bla Synchronizacja danych z usługą OX Drive podręcznik użytkownika
 bla bla Synchronizacja danych z usługą OX Drive podręcznik użytkownika Synchronizacja danych z usługą OX Drive Synchronizacja danych z usługą OX Drive: podręcznik użytkownika data wydania piątek, 24. październik
bla bla Synchronizacja danych z usługą OX Drive podręcznik użytkownika Synchronizacja danych z usługą OX Drive Synchronizacja danych z usługą OX Drive: podręcznik użytkownika data wydania piątek, 24. październik
Podstawowe czynnos ci w programie Word
 Podstawowe czynnos ci w programie Word Program Word to zaawansowana aplikacja umożliwiająca edytowanie tekstu i stosowanie różnych układów, jednak aby w pełni wykorzystać jej możliwości, należy najpierw
Podstawowe czynnos ci w programie Word Program Word to zaawansowana aplikacja umożliwiająca edytowanie tekstu i stosowanie różnych układów, jednak aby w pełni wykorzystać jej możliwości, należy najpierw
Skrócona instrukcja obsługi
 Odtwarzacz audio Philips GoGear PL SA1MXX02B SA1MXX02K SA1MXX02KN SA1MXX02W SA1MXX04B SA1MXX04K SA1MXX04KN SA1MXX04P SA1MXX04W SA1MXX04WS SA1MXX08K Skrócona instrukcja obsługi Czynności wstępne Opis głównego
Odtwarzacz audio Philips GoGear PL SA1MXX02B SA1MXX02K SA1MXX02KN SA1MXX02W SA1MXX04B SA1MXX04K SA1MXX04KN SA1MXX04P SA1MXX04W SA1MXX04WS SA1MXX08K Skrócona instrukcja obsługi Czynności wstępne Opis głównego
Bezprzewodowy pilot zdalnego sterowania HP (tylko wybrane modele) Instrukcja obsługi
 Bezprzewodowy pilot zdalnego sterowania HP (tylko wybrane modele) Instrukcja obsługi Copyright 2008 Hewlett-Packard Development Company, L.P. Windows i Windows Vista są znakami towarowymi lub zastrzeżonymi
Bezprzewodowy pilot zdalnego sterowania HP (tylko wybrane modele) Instrukcja obsługi Copyright 2008 Hewlett-Packard Development Company, L.P. Windows i Windows Vista są znakami towarowymi lub zastrzeżonymi
Obrazek 1: Interfejs DT. DT Help File v1.3
 Interfejs DT Ta sekcja umożliwia minimalizowanie i/lub zamykanie interfejsu DT, zapewnia dostęp do funkcji wyszukiwania oraz paska informującego o wolnej/zajętej przestrzeni. Ta sekcja umożliwia wybór
Interfejs DT Ta sekcja umożliwia minimalizowanie i/lub zamykanie interfejsu DT, zapewnia dostęp do funkcji wyszukiwania oraz paska informującego o wolnej/zajętej przestrzeni. Ta sekcja umożliwia wybór
Spis treści. 3. Nośniki i nagrywarki...z...38 CD i DVD 38 Pojemność płyt 41 Format płyt 42
 3. Nośniki i nagrywarki...z...38 CD i DVD 38 Pojemność płyt 41 Format płyt 42 Spis treści Wstęp...Z... 5 1. Zakup nagrywarki...z... 7 Wybór typu nagrywarki 7 Rodzaje złącz 8 Technologia Burn-Proof 8 Formaty
3. Nośniki i nagrywarki...z...38 CD i DVD 38 Pojemność płyt 41 Format płyt 42 Spis treści Wstęp...Z... 5 1. Zakup nagrywarki...z... 7 Wybór typu nagrywarki 7 Rodzaje złącz 8 Technologia Burn-Proof 8 Formaty
Po otwarciu pudełka, proszę sprawdzić czy znajdują się w nim następujące rzeczy:
 Smart Watch Podręcznik Użytkownika Android 5.1 Po otwarciu pudełka, proszę sprawdzić czy znajdują się w nim następujące rzeczy: 1. Zegarek x 1 2. Kabel USB x 1 (Napięcie ładowania / natężenie ładowania:
Smart Watch Podręcznik Użytkownika Android 5.1 Po otwarciu pudełka, proszę sprawdzić czy znajdują się w nim następujące rzeczy: 1. Zegarek x 1 2. Kabel USB x 1 (Napięcie ładowania / natężenie ładowania:
Przewodnik... Tworzenie Landing Page
 Przewodnik... Tworzenie Landing Page Spis treści Kreator strony landing page Stwórz stronę Zarządzaj stronami 2 Kreator strony landing page Kreator pozwala stworzyć własną stronę internetową z unikalnym
Przewodnik... Tworzenie Landing Page Spis treści Kreator strony landing page Stwórz stronę Zarządzaj stronami 2 Kreator strony landing page Kreator pozwala stworzyć własną stronę internetową z unikalnym
1 Czytnik E-Booków 2 Pokrowiec ochronny 3 Słuchawki 4 Kabel USB 5 Skrócona instrukcja 6 Karta gwarancyjna. Zmniejszanie głośności
 Zawartość opakowania 1 Czytnik E-Booków 2 Pokrowiec ochronny 3 Słuchawki 4 Kabel USB 5 Skrócona instrukcja 6 Karta gwarancyjna Przegląd urządzenia 14 1 2 3 4 12 10 11 15 5 13 16 8 6 9 17 7 1 2 3 4 5 6
Zawartość opakowania 1 Czytnik E-Booków 2 Pokrowiec ochronny 3 Słuchawki 4 Kabel USB 5 Skrócona instrukcja 6 Karta gwarancyjna Przegląd urządzenia 14 1 2 3 4 12 10 11 15 5 13 16 8 6 9 17 7 1 2 3 4 5 6
1. Pobierz i zainstaluj program w 3 krokach : 2. Wybierz produkt -> FotoAlbum (Photo Books)
 1. Pobierz i zainstaluj program w 3 krokach : 2. Wybierz produkt -> FotoAlbum (Photo Books) 3. Wybór produktu w zależności od formatu, ceny : 4. Po wyborze formatu przechodzimy do okna z wyborem szablonu.
1. Pobierz i zainstaluj program w 3 krokach : 2. Wybierz produkt -> FotoAlbum (Photo Books) 3. Wybór produktu w zależności od formatu, ceny : 4. Po wyborze formatu przechodzimy do okna z wyborem szablonu.
INSTRUKCJA OBSŁUGI DIODOWEGO WYŚWIETLACZA TEKSTÓW PIEŚNI STEROWANEGO Z TABLETU 10,1 '
 INSTRUKCJA OBSŁUGI DIODOWEGO WYŚWIETLACZA TEKSTÓW PIEŚNI STEROWANEGO Z TABLETU 10,1 ' -1- Spis treści - 1. O programie... 3 2. Uruchomienie programu... 3 3. Przygotowanie urządzenia do pracy... 4 4. Wyświetlanie
INSTRUKCJA OBSŁUGI DIODOWEGO WYŚWIETLACZA TEKSTÓW PIEŚNI STEROWANEGO Z TABLETU 10,1 ' -1- Spis treści - 1. O programie... 3 2. Uruchomienie programu... 3 3. Przygotowanie urządzenia do pracy... 4 4. Wyświetlanie
Wersja 2.6 przeznaczona jest dla systemów Windows Vista/7. Pobierz ze strony:
 Windows Movie Maker Windows Movie Maker to program do obróbki filmów. Wersja 2.6 przeznaczona jest dla systemów Windows Vista/7. Pobierz ze strony: http://www.dobreprogramy.pl/windows-movie-maker,program,windows,11546.html
Windows Movie Maker Windows Movie Maker to program do obróbki filmów. Wersja 2.6 przeznaczona jest dla systemów Windows Vista/7. Pobierz ze strony: http://www.dobreprogramy.pl/windows-movie-maker,program,windows,11546.html
Informacje o prawach autorskich i znakach towarowych
 Nero MediaHome Informacje o prawach autorskich i znakach towarowych Ten dokument i zawarte w nim treści podlegają ochronie na mocy międzynarodowych przepisów dotyczących praw autorskich oraz własności
Nero MediaHome Informacje o prawach autorskich i znakach towarowych Ten dokument i zawarte w nim treści podlegają ochronie na mocy międzynarodowych przepisów dotyczących praw autorskich oraz własności
Platforma szkoleniowa krok po kroku
 Platforma szkoleniowa krok po kroku Jeśli masz problemy z uruchomieniem Platformy szkoleniowej warto sprawdzić poprawność poniższych konfiguracji: Minimalne wymagania sprzętowe SPRZĘT Procesor min. 233
Platforma szkoleniowa krok po kroku Jeśli masz problemy z uruchomieniem Platformy szkoleniowej warto sprawdzić poprawność poniższych konfiguracji: Minimalne wymagania sprzętowe SPRZĘT Procesor min. 233
Zawartość zestawu DPF-151 Przewód USB Podręcznik użytkownika CD-ROM z oprogramowaniem do kompresji zdjęć
 Z uwagi na bezpieczeństwo: Niniejszy podręcznik należy przeczytać, aby zapewnić właściwe użytkowanie produktu i uniknąć niebezpieczeństwa lub szkód materialnych. Odtwarzacza należy używać we właściwy sposób,
Z uwagi na bezpieczeństwo: Niniejszy podręcznik należy przeczytać, aby zapewnić właściwe użytkowanie produktu i uniknąć niebezpieczeństwa lub szkód materialnych. Odtwarzacza należy używać we właściwy sposób,
I. Program II. Opis głównych funkcji programu... 19
 07-12-18 Spis treści I. Program... 1 1 Panel główny... 1 2 Edycja szablonu filtrów... 3 A) Zakładka Ogólne... 4 B) Zakładka Grupy filtrów... 5 C) Zakładka Kolumny... 17 D) Zakładka Sortowanie... 18 II.
07-12-18 Spis treści I. Program... 1 1 Panel główny... 1 2 Edycja szablonu filtrów... 3 A) Zakładka Ogólne... 4 B) Zakładka Grupy filtrów... 5 C) Zakładka Kolumny... 17 D) Zakładka Sortowanie... 18 II.
Korzystanie z odtwarzacza ipod
 Korzystanie z odtwarzacza ipod Korzystanie z odtwarzacza ipod Po podłączeniu ipoda można odtwarzać zapisane w nim pliki muzyczne i wideo. Przy użyciu tego urządzenia można wykonywać różne operacje, takie
Korzystanie z odtwarzacza ipod Korzystanie z odtwarzacza ipod Po podłączeniu ipoda można odtwarzać zapisane w nim pliki muzyczne i wideo. Przy użyciu tego urządzenia można wykonywać różne operacje, takie
Instrukcja. Nero SecurDisc Viewer
 Instrukcja Nero SecurDisc Viewer Informacje o prawach autorskich i znakach towarowych Niniejszy dokument, jak i opisywane w nim oprogramowanie, ma status licencji i może być wykorzystywany lub reprodukowany
Instrukcja Nero SecurDisc Viewer Informacje o prawach autorskich i znakach towarowych Niniejszy dokument, jak i opisywane w nim oprogramowanie, ma status licencji i może być wykorzystywany lub reprodukowany
ROZDZIAŁ 1: Instrukcja obsługi oprogramowania VMS
 ROZDZIAŁ 1: Instrukcja obsługi oprogramowania VMS 1. Instalacja oprogramowania: Oprogramowanie VMS składa się z dwóch częśći - VMS serwer oraz VMS klient.. Przy instalacji mozna wybrać, którą funkcję chcesz
ROZDZIAŁ 1: Instrukcja obsługi oprogramowania VMS 1. Instalacja oprogramowania: Oprogramowanie VMS składa się z dwóch częśći - VMS serwer oraz VMS klient.. Przy instalacji mozna wybrać, którą funkcję chcesz
Zastępstwa Optivum. Jak rozpocząć pracę z programem Zastępstwa Optivum w nowym roku szkolnym? Przewodnik. Zakładanie nowej księgi zastępstw
 Zastępstwa Optivum Jak rozpocząć pracę z programem Zastępstwa Optivum w nowym roku szkolnym? Przewodnik Zanim zaczniemy posługiwać się programem w nowym roku szkolnym, musimy wykonać następujące czynności:
Zastępstwa Optivum Jak rozpocząć pracę z programem Zastępstwa Optivum w nowym roku szkolnym? Przewodnik Zanim zaczniemy posługiwać się programem w nowym roku szkolnym, musimy wykonać następujące czynności:
Rozdział 2. Konfiguracja środowiska pracy uŝytkownika
 Rozdział 2. Konfiguracja środowiska pracy uŝytkownika Ćwiczenia zawarte w tym rozdziale pozwolą na dostosowanie pulpitu i menu Start do indywidualnych potrzeb uŝytkownika. Środowisko graficzne systemu
Rozdział 2. Konfiguracja środowiska pracy uŝytkownika Ćwiczenia zawarte w tym rozdziale pozwolą na dostosowanie pulpitu i menu Start do indywidualnych potrzeb uŝytkownika. Środowisko graficzne systemu
Pokaz slajdów na stronie internetowej
 Pokaz slajdów na stronie internetowej... 1 Podpisy pod zdjęciami... 3 Publikacja pokazu slajdów w Internecie... 4 Generator strony Uczelni... 4 Funkcje dla zaawansowanych użytkowników... 5 Zmiana kolorów
Pokaz slajdów na stronie internetowej... 1 Podpisy pod zdjęciami... 3 Publikacja pokazu slajdów w Internecie... 4 Generator strony Uczelni... 4 Funkcje dla zaawansowanych użytkowników... 5 Zmiana kolorów
bla bla Synchronizacja danych z usługą OX Drive podręcznik użytkownika
 bla bla Synchronizacja danych z usługą OX Drive podręcznik użytkownika Synchronizacja danych z usługą OX Drive Synchronizacja danych z usługą OX Drive: podręcznik użytkownika data wydania czwartek, 17.
bla bla Synchronizacja danych z usługą OX Drive podręcznik użytkownika Synchronizacja danych z usługą OX Drive Synchronizacja danych z usługą OX Drive: podręcznik użytkownika data wydania czwartek, 17.
Bezprzewodowy pilot zdalnego sterowania HP (tylko wybrane modele) Instrukcja obsługi
 Bezprzewodowy pilot zdalnego sterowania HP (tylko wybrane modele) Instrukcja obsługi Copyright 2008 Hewlett-Packard Development Company, L.P. Windows i Windows Vista są znakami towarowymi lub zastrzeżonymi
Bezprzewodowy pilot zdalnego sterowania HP (tylko wybrane modele) Instrukcja obsługi Copyright 2008 Hewlett-Packard Development Company, L.P. Windows i Windows Vista są znakami towarowymi lub zastrzeżonymi
Uwagi dotyczące produktu
 Początek Copyright 2013 Hewlett-Packard Development Company, L.P. Windows jest zarejestrowanym w Stanach Zjednoczonych znakiem towarowym Microsoft Corporation. Informacje zawarte w niniejszym dokumencie
Początek Copyright 2013 Hewlett-Packard Development Company, L.P. Windows jest zarejestrowanym w Stanach Zjednoczonych znakiem towarowym Microsoft Corporation. Informacje zawarte w niniejszym dokumencie
Korzystanie z poczty e-mail i Internetu
 Korzystanie z poczty e-mail i Internetu Jesteś nowym użytkownikiem systemu Windows 7? Wiele elementów odpowiada funkcjom znanym z poprzednich wersji systemu Windows, możesz jednak potrzebować pomocy, aby
Korzystanie z poczty e-mail i Internetu Jesteś nowym użytkownikiem systemu Windows 7? Wiele elementów odpowiada funkcjom znanym z poprzednich wersji systemu Windows, możesz jednak potrzebować pomocy, aby
4.5 OpenOffice Impress tworzenie prezentacji
 4-67 45 OpenOffice Impress tworzenie prezentacji Prezentacje multimedialne tworzy się zwykle za pomocą specjalnych programów do tworzenia prezentacji Gotowe prezentacje mogą być odtwarzane na ekranie komputera
4-67 45 OpenOffice Impress tworzenie prezentacji Prezentacje multimedialne tworzy się zwykle za pomocą specjalnych programów do tworzenia prezentacji Gotowe prezentacje mogą być odtwarzane na ekranie komputera
Laboratorium - Monitorowanie i zarządzanie zasobami systemu Windows 7
 5.0 5.3.3.5 Laboratorium - Monitorowanie i zarządzanie zasobami systemu Windows 7 Wprowadzenie Wydrukuj i uzupełnij to laboratorium. W tym laboratorium, będziesz korzystać z narzędzi administracyjnych
5.0 5.3.3.5 Laboratorium - Monitorowanie i zarządzanie zasobami systemu Windows 7 Wprowadzenie Wydrukuj i uzupełnij to laboratorium. W tym laboratorium, będziesz korzystać z narzędzi administracyjnych
Na komputerze z Windowsem
 Dodajemy muzykę do naszych filmów {reklama-artykul}chciałbyś, żeby nagrany przez ciebie film oglądało się przyjemniej? Podłożenie muzyki pod ścieżkę dźwiękową to jeden z najprostszych zabiegów, dzięki
Dodajemy muzykę do naszych filmów {reklama-artykul}chciałbyś, żeby nagrany przez ciebie film oglądało się przyjemniej? Podłożenie muzyki pod ścieżkę dźwiękową to jeden z najprostszych zabiegów, dzięki
Eura-Tech. Instrukcja Obsługi Aplikacji Mobilnej
 Eura-Tech Instrukcja Obsługi Aplikacji Mobilnej Pobieranie aplikacji Przed rozpoczęciem ustawiania kamery IP, pobierz i zainstaluj aplikację Eura Cam. W sklepie Google Play wyszukaj aplikację EuraCam Funkcjonalność
Eura-Tech Instrukcja Obsługi Aplikacji Mobilnej Pobieranie aplikacji Przed rozpoczęciem ustawiania kamery IP, pobierz i zainstaluj aplikację Eura Cam. W sklepie Google Play wyszukaj aplikację EuraCam Funkcjonalność
Platforma szkoleniowa krok po kroku. Poradnik Kursanta
 - 1 - Platforma szkoleniowa krok po kroku Poradnik Kursanta PORA - 2 - Jeśli masz problemy z uruchomieniem Platformy szkoleniowej warto sprawdzić poprawność poniższych konfiguracji: - 3 - SPRZĘT Procesor
- 1 - Platforma szkoleniowa krok po kroku Poradnik Kursanta PORA - 2 - Jeśli masz problemy z uruchomieniem Platformy szkoleniowej warto sprawdzić poprawność poniższych konfiguracji: - 3 - SPRZĘT Procesor
Napędy optyczne. Paweł Jamer
 Napędy optyczne Paweł Jamer Plan prezentacji Płyty CD, DVD, Blu-Ray. Odczytanie zawartości płyty. Słuchanie muzyki. Oglądanie filmów. Płyty CD, DVD, Blu-Ray Czytane przez odpowiednie napędy: Napęd CD DVD
Napędy optyczne Paweł Jamer Plan prezentacji Płyty CD, DVD, Blu-Ray. Odczytanie zawartości płyty. Słuchanie muzyki. Oglądanie filmów. Płyty CD, DVD, Blu-Ray Czytane przez odpowiednie napędy: Napęd CD DVD
Informacje o prawach autorskich i znakach towarowych
 Informacje o prawach autorskich i znakach towarowych Ten dokument i zawarte w nim treści podlegają ochronie na mocy międzynarodowych przepisów dotyczących praw autorskich oraz własności intelektualnej
Informacje o prawach autorskich i znakach towarowych Ten dokument i zawarte w nim treści podlegają ochronie na mocy międzynarodowych przepisów dotyczących praw autorskich oraz własności intelektualnej
MagicInfo Express instrukcja obsługi
 MagicInfo Express instrukcja obsługi INFO MagicInfo Express Kreator zawartości to program pozwalający w prosty sposób tworzyć zawartość LFD na podstawie różnych szablonów oraz harmonogramy wyświetlania
MagicInfo Express instrukcja obsługi INFO MagicInfo Express Kreator zawartości to program pozwalający w prosty sposób tworzyć zawartość LFD na podstawie różnych szablonów oraz harmonogramy wyświetlania
Instrukcja użytkowania
 ASPEL S.A. PL 32-080 Zabierzów, os. H. Sienkiewicza 33 tel. +48 12 285 22 22, fax +48 12 285 30 30 www.aspel.com.pl Instrukcja użytkowania Konfiguracja bezprzewodowej komunikacji rejestratora AsPEKT 703
ASPEL S.A. PL 32-080 Zabierzów, os. H. Sienkiewicza 33 tel. +48 12 285 22 22, fax +48 12 285 30 30 www.aspel.com.pl Instrukcja użytkowania Konfiguracja bezprzewodowej komunikacji rejestratora AsPEKT 703
Przewodnik AirPrint. Niniejszy podręcznik użytkownika obowiązuje dla następujących modeli: MFC-J6520DW/J6720DW/J6920DW.
 Przewodnik AirPrint Niniejszy podręcznik użytkownika obowiązuje dla następujących modeli: MFC-J650DW/J670DW/J690DW Wersja 0 POL Definicje oznaczeń W niniejszym podręczniku użytkownika zastosowano następującą
Przewodnik AirPrint Niniejszy podręcznik użytkownika obowiązuje dla następujących modeli: MFC-J650DW/J670DW/J690DW Wersja 0 POL Definicje oznaczeń W niniejszym podręczniku użytkownika zastosowano następującą
Instrukcja Nero BurnRights
 Instrukcja Nero BurnRights Informacje o prawach autorskich i znakach towarowych Niniejszy dokument, jak i opisywane w nim oprogramowanie, ma status licencji i może być wykorzystywany lub reprodukowany
Instrukcja Nero BurnRights Informacje o prawach autorskich i znakach towarowych Niniejszy dokument, jak i opisywane w nim oprogramowanie, ma status licencji i może być wykorzystywany lub reprodukowany
Podręczna pomoc Microsoft Power Point 2007
 Podręczna pomoc Microsoft Power Point 2007 Animacja (przejście) slajdu... 2 Wybór przejścia slajdu... 2 Ustawienie dźwięku dla przejścia... 3 Ustawienie szybkości przejścia slajdu... 4 Sposób przełączenia
Podręczna pomoc Microsoft Power Point 2007 Animacja (przejście) slajdu... 2 Wybór przejścia slajdu... 2 Ustawienie dźwięku dla przejścia... 3 Ustawienie szybkości przejścia slajdu... 4 Sposób przełączenia
Instrukcja Nero Kwik Media
 Instrukcja Nero Kwik Media Informacje o prawach autorskich i znakach towarowych Ten dokument i zawarte w nim treści podlegają ochronie na mocy międzynarodowych przepisów dotyczących praw autorskich oraz
Instrukcja Nero Kwik Media Informacje o prawach autorskich i znakach towarowych Ten dokument i zawarte w nim treści podlegają ochronie na mocy międzynarodowych przepisów dotyczących praw autorskich oraz
BAMBOO MULTI-TOUCH UŻYWANIE FUNKCJI DOTYKOWEJ BAMBOO PAD
 1 BAMBOO MULTI-TOUCH UŻYWANIE FUNKCJI DOTYKOWEJ BAMBOO PAD Obsługiwane dotykowo produkty firmy Wacom zostały zaprojektowane w celu zwiększenia wydajności pracy. Funkcje dotykowe pozwalają korzystać z komputera
1 BAMBOO MULTI-TOUCH UŻYWANIE FUNKCJI DOTYKOWEJ BAMBOO PAD Obsługiwane dotykowo produkty firmy Wacom zostały zaprojektowane w celu zwiększenia wydajności pracy. Funkcje dotykowe pozwalają korzystać z komputera
- 1 Laboratorium fotografii cyfrowej Foto Video Hennig
 Foto Video Hennig, ul. Krótka 20,83-110 Tczew tel. 58 531 79 24,, kontakt@foto-hennig.pl Instalacja i użytkowanie programu FotoSender 3.0 Pobieranie i instalacja: 1. Pobieranie i instalacja Fotosendera
Foto Video Hennig, ul. Krótka 20,83-110 Tczew tel. 58 531 79 24,, kontakt@foto-hennig.pl Instalacja i użytkowanie programu FotoSender 3.0 Pobieranie i instalacja: 1. Pobieranie i instalacja Fotosendera
Program OBRAZY-SŁOWA-DŹWIĘKI - wspomaganie rozwoju, terapii, komunikowania się. Spis treści
 Program OBRAZY-SŁOWA-DŹWIĘKI - wspomaganie rozwoju, terapii, komunikowania się Spis treści 1. Wprowadzenie 1 2. Wymagania sprzętowe i instalacja programu 1 3. Obsługa programu 2 4. Zakładka PACJENT 3 5.
Program OBRAZY-SŁOWA-DŹWIĘKI - wspomaganie rozwoju, terapii, komunikowania się Spis treści 1. Wprowadzenie 1 2. Wymagania sprzętowe i instalacja programu 1 3. Obsługa programu 2 4. Zakładka PACJENT 3 5.
Informacje o prawach autorskich i znakach towarowych
 Informacje o prawach autorskich i znakach towarowych Ten dokument i zawarte w nim treści podlegają ochronie na mocy międzynarodowych przepisów dotyczących praw autorskich oraz własności intelektualnej
Informacje o prawach autorskich i znakach towarowych Ten dokument i zawarte w nim treści podlegają ochronie na mocy międzynarodowych przepisów dotyczących praw autorskich oraz własności intelektualnej
Jak uŝywać programu Windows Movie Maker?
 Jak uŝywać programu Windows Movie Maker? Windows Movie Maker to program do tworzenia/edytowania filmów. Jest on standardowo dorzucany do systemu operacyjnego Windows. Program jest prosty w obsłudze i w
Jak uŝywać programu Windows Movie Maker? Windows Movie Maker to program do tworzenia/edytowania filmów. Jest on standardowo dorzucany do systemu operacyjnego Windows. Program jest prosty w obsłudze i w
Ulead Video Studio 11 PL. Pierwsze starcie
 Ulead Video Studio 11 PL. Pierwsze starcie Autor: Witold Wrotek ISBN: 978-83-246-1761-6 Format: 158x235, stron: 160 Wydawnictwo Helion ul. Koœciuszki 1c 44-100 Gliwice tel. 032 230 98 63 e-mail: helion@helion.pl
Ulead Video Studio 11 PL. Pierwsze starcie Autor: Witold Wrotek ISBN: 978-83-246-1761-6 Format: 158x235, stron: 160 Wydawnictwo Helion ul. Koœciuszki 1c 44-100 Gliwice tel. 032 230 98 63 e-mail: helion@helion.pl
wersja 1.0 ośrodek komputerowy uj cm ul. mikołaja kopernika 7e, Kraków tel
 S Y S T E M B A D A Ń A N K I E T O W Y C H wersja 1.0 uj cm, 31-034 Kraków tel. 12 422 99 63 Opis konfiguracji Tworzenie ankiety rozpoczynamy ikoną znajdującą się w prawym górnym rogu ekranu. Ilustracja
S Y S T E M B A D A Ń A N K I E T O W Y C H wersja 1.0 uj cm, 31-034 Kraków tel. 12 422 99 63 Opis konfiguracji Tworzenie ankiety rozpoczynamy ikoną znajdującą się w prawym górnym rogu ekranu. Ilustracja
Dell UltraSharp UP3017 Dell Display Manager Instrukcja użytkownika
 Dell UltraSharp UP3017 Dell Display Manager Instrukcja użytkownika Model: UP3017 Model - zgodność z przepisami: UP3017t UWAGA: UWAGA oznacza ważną informację, pomocną w lepszym używaniu komputera. Copyright
Dell UltraSharp UP3017 Dell Display Manager Instrukcja użytkownika Model: UP3017 Model - zgodność z przepisami: UP3017t UWAGA: UWAGA oznacza ważną informację, pomocną w lepszym używaniu komputera. Copyright
Aplikacja projektu Program wycinki drzew i krzewów dla RZGW we Wrocławiu
 Aplikacja projektu Program wycinki drzew i krzewów dla RZGW we Wrocławiu Instrukcja obsługi Aplikacja wizualizuje obszar projektu tj. Dorzecze Środkowej Odry będące w administracji Regionalnego Zarządu
Aplikacja projektu Program wycinki drzew i krzewów dla RZGW we Wrocławiu Instrukcja obsługi Aplikacja wizualizuje obszar projektu tj. Dorzecze Środkowej Odry będące w administracji Regionalnego Zarządu
Nagrywamy podcasty program Audacity
 Pobieranie i instalacja Program Audacity jest darmowym zaawansowanym i wielościeżkowym edytorem plików dźwiękowych rozpowszechnianym na licencji GNU GPL. Jest w wersjach dla systemów typu Unix/Linux, Microsoft
Pobieranie i instalacja Program Audacity jest darmowym zaawansowanym i wielościeżkowym edytorem plików dźwiękowych rozpowszechnianym na licencji GNU GPL. Jest w wersjach dla systemów typu Unix/Linux, Microsoft
Podstawy tworzenia prezentacji w programie Microsoft PowerPoint 2007
 Podstawy tworzenia prezentacji w programie Microsoft PowerPoint 2007 opracowanie: mgr Monika Pskit 1. Rozpoczęcie pracy z programem Microsoft PowerPoint 2007. 2. Umieszczanie tekstów i obrazów na slajdach.
Podstawy tworzenia prezentacji w programie Microsoft PowerPoint 2007 opracowanie: mgr Monika Pskit 1. Rozpoczęcie pracy z programem Microsoft PowerPoint 2007. 2. Umieszczanie tekstów i obrazów na slajdach.
HP OfficeJet 250 Mobile All-in-One series. Instrukcja instalacji Bluetooth
 HP OfficeJet 250 Mobile All-in-One series Instrukcja instalacji Bluetooth Informacje dotyczące praw autorskich Copyright 2017 HP Development Company, L.P Wydanie 1, 4/2017 Informacje firmy HP Company Informacje
HP OfficeJet 250 Mobile All-in-One series Instrukcja instalacji Bluetooth Informacje dotyczące praw autorskich Copyright 2017 HP Development Company, L.P Wydanie 1, 4/2017 Informacje firmy HP Company Informacje
W niniejszej instrukcji obsługi zostały opisane najważniejsze informacje dotyczące następujących kwestii:
 Skrócona instrukcja obsługi aplikacji LQS (oryginalna instrukcja obsługi) Wersja instrukcji: 1.2 Wersja aplikacji LQS 1.1.20.0 Informacje dotyczące niniejszej instrukcji W niniejszej instrukcji obsługi
Skrócona instrukcja obsługi aplikacji LQS (oryginalna instrukcja obsługi) Wersja instrukcji: 1.2 Wersja aplikacji LQS 1.1.20.0 Informacje dotyczące niniejszej instrukcji W niniejszej instrukcji obsługi
1. Pobieranie i instalacja FotoSendera
 Jak zamówić zdjęcia przez FotoSender? Spis treści: 1. Pobieranie i instalacja FotoSendera 2. Logowanie 3. Opis okna programu 4. Tworzenie i wysyłanie zlecenia Krok 1: Wybór zdjęć Krok 2: Podsumowanie zlecenia
Jak zamówić zdjęcia przez FotoSender? Spis treści: 1. Pobieranie i instalacja FotoSendera 2. Logowanie 3. Opis okna programu 4. Tworzenie i wysyłanie zlecenia Krok 1: Wybór zdjęć Krok 2: Podsumowanie zlecenia
Musesort. Przeczytaj szczegóły pliku. Wyświetla okno ze szczegółami pobranymi z internetu wybranego pliku audio lub video
 Musesort Okno główne: Rys11 1 2 3 4 [1] Explorer Do przeszukiwania dysku [2] Okno wyświetlające zawartość folderów wybranych w oknie [1] W nim zaznacza się pliki i foldery na których wykonywane są wszystkie
Musesort Okno główne: Rys11 1 2 3 4 [1] Explorer Do przeszukiwania dysku [2] Okno wyświetlające zawartość folderów wybranych w oknie [1] W nim zaznacza się pliki i foldery na których wykonywane są wszystkie
Kopiowanie przy użyciu szyby skanera. 1 Umieść oryginalny dokument na szybie skanera stroną zadrukowaną skierowaną w dół, w lewym, górnym rogu.
 Skrócony opis Kopiowanie Kopiowanie Szybkie kopiowanie 3 Naciśnij przycisk na panelu operacyjnym 4 Po umieszczeniu dokumentu na szybie skanera dotknij opcji Zakończ zadanie, aby powrócić do ekranu głównego.
Skrócony opis Kopiowanie Kopiowanie Szybkie kopiowanie 3 Naciśnij przycisk na panelu operacyjnym 4 Po umieszczeniu dokumentu na szybie skanera dotknij opcji Zakończ zadanie, aby powrócić do ekranu głównego.
Oprogramowanie powiększające obraz na ekranie, zmniejszające zmęczenie wzroku. Podręcznik Szybkiego Startu
 Oprogramowanie powiększające obraz na ekranie, zmniejszające zmęczenie wzroku. Podręcznik Szybkiego Startu Witaj w ZoomText Express ZoomText Express to niedrogi i łatwy program powiększający obraz komputerowy.
Oprogramowanie powiększające obraz na ekranie, zmniejszające zmęczenie wzroku. Podręcznik Szybkiego Startu Witaj w ZoomText Express ZoomText Express to niedrogi i łatwy program powiększający obraz komputerowy.
Menu Plik w Edytorze symboli i Edytorze widoku aparatów
 Menu Plik w Edytorze symboli i Edytorze widoku aparatów Informacje ogólne Symbol jest przedstawieniem graficznym aparatu na schemacie. Oto przykład przekaźnika: Widok aparatu jest przedstawieniem graficznym
Menu Plik w Edytorze symboli i Edytorze widoku aparatów Informacje ogólne Symbol jest przedstawieniem graficznym aparatu na schemacie. Oto przykład przekaźnika: Widok aparatu jest przedstawieniem graficznym
Jak przygotować pokaz album w Logomocji
 Logomocja zawiera szereg ułatwień pozwalających na dość proste przygotowanie albumu multimedialnego. Najpierw należy zgromadzić potrzebne materiały, najlepiej w jednym folderze. Ustalamy wygląd strony
Logomocja zawiera szereg ułatwień pozwalających na dość proste przygotowanie albumu multimedialnego. Najpierw należy zgromadzić potrzebne materiały, najlepiej w jednym folderze. Ustalamy wygląd strony
Instrukcja instalacji i obsługi oprogramowania OPTIVA Mobile Viewer 2
 Instrukcja instalacji i obsługi oprogramowania OPTIVA Mobile Viewer 2 Volta Sp. z o.o., ul. Jutrzenki 94, 02-230 Warszawa v. 1.2 tel. 22 572 90 20, fax. 22 572 90 30, www.volta.com.pl, volta@volta.com.pl
Instrukcja instalacji i obsługi oprogramowania OPTIVA Mobile Viewer 2 Volta Sp. z o.o., ul. Jutrzenki 94, 02-230 Warszawa v. 1.2 tel. 22 572 90 20, fax. 22 572 90 30, www.volta.com.pl, volta@volta.com.pl
Instrukcja użytkowania. Ładowanie urządzenia
 GOCLEVER PlayTAB 01 Instrukcja użytkowania Szanowni Państwo, Dziękujemy za zakup naszego urządzenia. Mamy nadzieję, że nasz produkt multimedialny spełni Państwa oczekiwania i zapewni satysfakcję z jego
GOCLEVER PlayTAB 01 Instrukcja użytkowania Szanowni Państwo, Dziękujemy za zakup naszego urządzenia. Mamy nadzieję, że nasz produkt multimedialny spełni Państwa oczekiwania i zapewni satysfakcję z jego
dokumentacja Edytor Bazy Zmiennych Edytor Bazy Zmiennych Podręcznik użytkownika
 asix 4 Edytor Bazy Zmiennych Podręcznik użytkownika asix 4 dokumentacja Edytor Bazy Zmiennych ASKOM i asix to zastrzeżone znaki firmy ASKOM Sp. z o. o., Gliwice. Inne występujące w tekście znaki firmowe
asix 4 Edytor Bazy Zmiennych Podręcznik użytkownika asix 4 dokumentacja Edytor Bazy Zmiennych ASKOM i asix to zastrzeżone znaki firmy ASKOM Sp. z o. o., Gliwice. Inne występujące w tekście znaki firmowe
Poradnik instalacyjny sterownika CDC-ACM Dla systemów Windows
 Poradnik instalacyjny sterownika CDC-ACM Dla systemów Windows Wersja 1.00 Do użytku z wersją sterownika CDC-ACM 1.0 i nowszymi Spis treści 1 Przegląd systemu... 2 Wprowadzenie... 2 2 Instalacja... 3 2.1
Poradnik instalacyjny sterownika CDC-ACM Dla systemów Windows Wersja 1.00 Do użytku z wersją sterownika CDC-ACM 1.0 i nowszymi Spis treści 1 Przegląd systemu... 2 Wprowadzenie... 2 2 Instalacja... 3 2.1
