Instrukcja Nero Kwik Media
|
|
|
- Kacper Kołodziejczyk
- 8 lat temu
- Przeglądów:
Transkrypt
1 Instrukcja Nero Kwik Media
2 Informacje o prawach autorskich i znakach towarowych Ten dokument i zawarte w nim treści podlegają ochronie na mocy międzynarodowych przepisów dotyczących praw autorskich oraz własności intelektualnej i są własnością spółki Nero AG oraz spółek zależnych, stowarzyszonych i licencjodawców. Wszelkie prawa zastrzeżone. Dokumentu tego ani żadnych jego części nie można reprodukować, przekazywać ani przepisywać bez wyraźnej pisemnej zgody spółki Nero AG. Wszystkie nazwy handlowe oraz znaki towarowe i/lub znaki usługowe stanowią własność ich prawnych właścicieli. Wymienione znaki towarowe służą tylko i wyłącznie do celów informacyjnych. Spółka Nero AG zrzeka się w całości wszelkich roszczeń nieobjętych klauzulami praw gwarancyjnych. Firma Nero AG nie ponosi odpowiedzialności za prawidłowość informacji zawartych w dokumencie. Zawartość dostarczonego oprogramowania, a także dokumentu, może ulec zmianie bez uprzedniej informacji. Niektóre aplikacje pakietów Nero wymagają technologii opracowanych przez innych producentów. Próbne wersje niektórych z tych technologii znajdują się w niniejszym pakiecie. Aktywacja tych technologii powinna nastąpić online (opcja bezpłatna) lub przez wysłanie faksu aktywacyjnego w celu uzyskania nieograniczonego dostępu do danej wersji. Następnie Nero wyśle dane potrzebne do aktywacji technologii będących na licencji innych producentów w celu nieograniczonego dostępu do Nero 12 lub Nero 12 Platinum. Niezbędne jest więc łącze internetowe lub faks. Kopiowanie, powielanie lub rozpowszechnianie materiałów chronionych prawami autorskimi może stanowić naruszenie krajowych lub międzynarodowych przepisów dotyczących praw autorskich i podlegać zapłacie z tytułu strat lub innemu zadośćuczynieniu, o ile użytkownik nie posiada praw autorskich lub pozwolenia od właściciela praw autorskich. W przypadku braku pewności co do swoich praw należy skontaktować się z radcą prawnym. Copyright 2013 Nero AG i licencjodawcy. Wszelkie prawa zastrzeżone. Nero, Nero BackItUp, Nero Burn, Nero Burning ROM, Nero CoverDesigner, Nero Digital, Nero Express, Nero Kwik Media, Nero Kwik Backup, Nero Kwik Blu-ray, Nero Kwik Burn, Nero Kwik DVD, Nero Kwik Faces, Nero Kwik MobileSync, Nero Kwik Move it, Nero Kwik Play, Nero Kwik Photobook, Nero Kwik Places, Nero Kwik Sync, Nero Kwik Themes, Nero Kwik Tuner, Nero MediaStreaming, Nero Recode, Nero RescueAgent, Nero SmartDetect, Nero Simply Enjoy, Nero SmoothPlay, Nero StartSmart, Nero SoundTrax, Nero Surround, Nero Video, Nero Video Express, Nero WaveEditor Burn-At-Once, LayerMagic, Liquid Media, SecurDisc, logo SecurDisc, Superresolution oraz UltraBuffer są znakami towarowymi w rozumieniu prawa zwyczajowego lub zarejestrowanymi znakami towarowymi Nero AG. Gracenote, CDDB, MusicID, MediaVOCS, logo i logotyp Gracenote oraz logo Powered by Gracenote są zastrzeżonymi znakami towarowymi lub znakami towarowymi firmy Gracenote w Stanach Zjednoczonych i/lub innych krajach. Wyprodukowano zgodnie z licencją Dolby Laboratories. Dolby, Pro Logic oraz symbol podwójnego D są zastrzeżonymi znakami towarowymi firmy Dolby Laboratories, Inc. Poufne materiały niepublikowane. Copyright 2011 Dolby Laboratories. Wszelkie prawa zastrzeżone. Wyprodukowano na licencji na mocy patentów USA o numerach: 5,956,674; 5,974,380; 6,487,535 oraz innych patentów amerykańskich i światowych, wystawionych i w toku. DTS, symbol DTS oraz DTS i symbol DTS łącznie są zarejestrowanymi znakami towarowymi, a DTS Digital Surround, DTS 2.0+Digital Out oraz logo DTS są znakami towarowymi DTS, Inc. Wszelkie prawa zastrzeżone. DTS, Inc. Wszelkie prawa zastrzeżone. Adobe, Acrobat, Reader, Premiere, AIR i Flash są znakami towarowymi lub zastrzeżonymi znakami towarowymi firmy Adobe Systems, Incorporated. Apple, Apple TV, itunes, itunes Store, ipad, ipod, ipod touch, iphone, Mac oraz QuickTime są znakami towarowymi firmy Apple Inc. zastrzeżonymi w Stanach Zjednoczonych i innych krajach. AMD App Acceleration, AMD Athlon, AMD Opteron, AMD Sempron, AMD Turion, ATI Catalyst, ATI Radeon, ATI, Remote Wonder oraz TV Wonder są znakami towarowymi lub zastrzeżonymi znakami towarowymi Advanced Micro Devices, Inc. Bluetooth jest znakiem towarowym, który jest własnością firmy Bluetooth SIG, Inc. Blu-ray Disc, Blu-ray, Blu-ray 3D, BD-Live, BONUSVIEW, BDXL, AVCREC i ich loga są znakami towarowymi Blu-ray Disc Association. Check Point jest zastrzeżonym znakiem towarowym Check Point Software Technologies Ltd. FaceVACS i Cognitec są zastrzeżonymi znakami towarowymi lub znakami towarowymi Cognitec Systems GmbH. DivX i DivX Certified są zastrzeżonymi znakami towarowymi DivX, Inc. DVB jest zastrzeżonym znakiem towarowym DVB Project. 3GPP jest znakiem towarowym European Telecommunications Standards Institute (ETSI Europejski Instytut Norm Komunikacyjnych). Facebook jest zastrzeżonym znakiem towarowym firmy Facebook, Inc. Google, Android oraz YouTube są znakami towarowymi firmy Google, Inc. LightScribe jest zarejestrowanym znakiem towarowym Hewlett-Packard Development Company, L.P. Ask i Ask.com są zastrzeżonymi znakami towarowymi firmy IAC Search & Media. IEEE jest zastrzeżonym znakiem firmowym Institute of Electrical and Electronics Engineers, Inc. Intel, Intel Core, Intel Quick Sync Video, Intel XScale oraz Pentium są znakami towarowymi lub zarejestrowanymi znakami towarowymi Intel Corporation w Stanach Zjednoczonych i/lub innych krajach. Philips jest zastrzeżonym znakiem towarowym Koninklijke Philips Electronics.N.V. Linux jest zastrzeżonym znakiem towarowym Linus Torvalds. InstallShield jest zastrzeżonym znakiem firmowym Macrovision Corporation. ActiveX, ActiveSync, Aero, Authenticode, DirectX, DirectShow, Internet Explorer, Microsoft, MSN, Outlook, Windows, Windows Mail, Windows Media, Windows Media Player, Windows Mobile, Windows.NET, Windows Server, Windows Vista, Windows XP, Windows 7, Windows 8, Xbox, Xbox 360, PowerPoint, Visual C++, Silverlight, logo Silverlight, przycisk startu Windows Vista oraz logo Windows są znakami towarowymi lub zastrzeżonymi znakami towarowymi Microsoft Corporation w Stanach Zjednoczonych i innych krajach. My Space jest znakiem towarowym MySpace, Inc. NVIDIA, Ge- Force, ForceWare, i CUDA są zastrzeżonymi znakami firmowymi NVIDIA. Ten program zawiera oprogramowanie zaprojektowane przez OpenSSL Project do używania z zestawem narzędzi OpenSSL Toolkit. ( Open SSL jest chroniony prawami autorskimi The OpenSSL Project. Wszelkie prawa zastrzeżone. Ten program zawiera oprogramowanie kryptograficzne, które napisał Eric Young (eay@cryptsoft.com). Ten program zawiera oprogramowanie, które napisał Tim Hudson (tjh@cryptsoft.com). Oprogramowanie kryptograficzne w pakiecie Open SSL jest chronione prawami autorskimi Eric Young (eay@cryptsoft.com). Wszelkie prawa zastrzeżone. CompactFlash jest zastrzeżonym znakiem towarowym SanDisk Corporation. Sony, Memory Stick, PlayStation, i PSP są znakami towarowymi lub zastrzeżonymi znakami towarowymi Sony Corporation. AVCHD, AVCHD Lite i AVCHD Progressive są zastrzeżonymi znakami towarowymi Sony Corporation i Panasonic Corporation. HDV jest zastrzeżonym znakiem firmowym Sony Corporation i Victor Company of Japan, Limited (JVC). MP3 SURROUND, MP3PRO i ich loga są znakami firmowymi Thomson S.A. Unicode jest zastrzeżonym znakiem firmowym Unicode, Inc. Logo USB jest znakiem towarowym firmy Universal Serial Bus Implementers Corporation. UPnP jest zastrzeżonym znakiem firmowym UPnP Implementers Corporation. Vimeo jest zastrzeżonym znakiem towarowym Vimeo, LLC. Yahoo! oraz Flickr są zastrzeżonymi znakami towarowymi firmy Yahoo! Inc. Labelflash jest znakiem towarowym Yamaha Corporation. Inne produkty i marki mogą być znakami towarowymi ich właścicieli, co nie oznacza, że są one kojarzone, sponsorowane bądź wykorzystywane przez właścicieli. Nero AG zastrzega sobie prawo do zmiany specyfikacji bez powiadomienia. Wykorzystanie tego produktu podlega warunkom umowy licencyjnej uzytkownika koncowego w momencie instalacji oprogramowania. Nero AG, Im Stoeckmaedle 18, Karlsbad, Niemcy Nero Kwik Media 2
3 Spis treści Spis treści 1 Zacznij od sukcesu! O instrukcji Informacje o aplikacji Wersje i wymagania systemowe Instalacja Uruchamianie programu 9 2 Korzystanie z programu Nagłówek Zarządzanie biblioteką i opcje Nero MediaBrowser 13 3 Market 15 4 Zdjęcia i pliki wideo Górny pasek zadań Dolny pasek zadań Więcej funkcji Lista zaznaczonych elementów Albumy Twarze Górny pasek zadań (twarze) Dolny pasek zadań (twarze) Dodawanie nazwy do twarzy Grupy osób Znajdź Podgląd zdjęcia Górny pasek zadań (podgląd zdjęć) Dolny pasek zadań (podgląd zdjęć) Edycja zdjęć Zakładka ulepszania Dostosuj zakładkę Zakładka efektów Ogólna edycja zdjęć Odtwarzanie wideo Więcej (odtwarzanie wideo) Rozpoczęcie odtwarzania plików wideo (biblioteka) Pasek kontroli trybu pełnoekranowego 41 5 Muzyka Górny pasek zadań (przeglądanie plików muzycznych) Zakładka Informacje multimedialne 45 Nero Kwik Media 3
4 Spis treści 5.2 Dolny pasek zadań (przeglądanie plików muzycznych) Więcej funkcji (przeglądanie plików muzycznych) Lista zaznaczonych elementów Listy odtwarzania Rozpoczęcie odtwarzania muzyki (bilbioteka lub lista odtwarzania) Tworzenie listy odtwarzania 50 6 Projekty Górny pasek zadań (projekty) Dolny pasek zadań (projekty) Więcej funkcji (projekty) Pokazy slajdów Dolny pasek zadań (pokazy slajdów) Personalizuj pokaz slajdów Tworzenie pokazu slajdów Produkty fotograficzne Wybierz produkt Wybierz temat fotoprojektu Wybór zdjęć do fotoksiążki Edytuj fotoprojekt Podgląd projektu Tworzenie gotowej fotoksiążki Tworzenie spersonalizowanej fotoksiążki Tworzenie kalendarza 77 7 Przeszukiwanie i odtwarzanie Audio CD Rozpoczęcie odtwarzania płyty audio CD Zgrywanie z Audio CD Importowanie z płyty z danymi 82 8 Odtwarzanie wideo z płyty 84 9 Urządzenie Apple Urządzenia Zakładka Ustawienia urządzenia Zakładka Natychmiastowy import Zakładka Synchronizuj do urządzenia Udostępnij i nagraj Informacje techniczne Obsługiwane formaty i kodeki Formaty i kodeki audio Formaty i kodeki wideo 94 Nero Kwik Media 4
5 Spis treści Formaty obrazu Indeks Kontakt 99 Nero Kwik Media 5
6 Zacznij od sukcesu! 1 Zacznij od sukcesu! 1.1 O instrukcji Niniejsza instrukcja przeznaczona jest dla wszystkich użytkowników, którzy pragną dowiedzieć się, jak korzystać z Nero Kwik Media. Bazuje na procesach i krok po kroku wyjaśnia, w jaki sposób osiągnąć konkretny cel. Aby jak najpełniej wykorzystać niniejszy dokument, zwróć uwagę na następujące konwencje: Wskazuje ostrzeżenia, warunki wstępne lub instrukcje, których należy ściśle przestrzegać. Wskazuje dodatkowe informacje lub porady. 1. Start... Liczba znajdująca się na początku linii sygnalizuje polecenie wykonania operacji. Wykonaj je w określonej kolejności. Wskazuje wynik pośredni. Wskazuje wynik. OK (zob. ) [ ] Wskazuje ustępy tekstu lub przyciski pojawiające się w interfejsie programu. Są one wyróżnione za pomocą pogrubienia. Wskazuje odniesienia do innych rozdziałów. Są to podkreślone linki w czerwonym kolorze. Wskazuje klawisze skrótów do wprowadzania poleceń. 1.2 Informacje o aplikacji Nero Kwik Media to oprogramowanie do kompleksowego zarządzania multimediami zdjęciami, plikami wideo i muzycznymi. Możesz odtwarzać utwory znajdujące się w bibliotece, importować nowe pliki muzyczne z płyt CD oraz tworzyć nowe listy odtwarzania i synchronizować je z dowolnym urządzeniem przenośnym połączonym przez sieć bezprzewodową lub pamięć masową USB. Udostępniaj zdjęcia, muzykę i pliki wideo na stronach internetowych swoich ulubionych społeczności. Możesz również nagrywać płyty CD z muzyką. Nero Kwik Media umożliwia tworzenie filmów wideo w stylu kinowym oraz pokazów slajdów w oparciu o zintegrowane motywy filmowe oraz zgrywanie kompilacji na płyty DVD, które będą stanowić doskonały prezent dla przyjaciół i rodziny (Nero Kwik DVD). Nero Kwik Media 6
7 Zacznij od sukcesu! Za pomocą kilku kliknięć możesz poprawić jakość zdjęć, wyciąć z nich niepożądane fragmenty lub automatycznie pozbyć się efektu czerwonych oczu. Funkcja automatycznego rozpoznawania twarzy pomoże Ci uporządkować liczne zdjęcia według osób, które się na nich znajdują. Grupy twarzy ułatwiają również wyszukiwanie właściwych osób podczas tworzenia szybkiego projektu, jak kartka fotograficzna. Wiele szablonów, rysunków i schematów umożliwia szybkie i niezwykle łatwe tworzenie projektów fotograficznych, takich jak fotoksiążki, kalendarze i kartki. Za pomocą utworzonych w programie Nero Kwik Media kompilacji możesz przeobrazić wspomnienia w pamiątkowe albumy, którymi będziesz chciał podzielić się z innymi. 1.3 Wersje i wymagania systemowe 1.4 Instalacja Nero Kwik Media jest dostępny w różnych wersjach. Wersja pełna i wersja Essentials są dostępne w różnych zestawach produktowych pakietu Nero. Ponadto dostępna jest również darmowa wersja samodzielna. Oprogramowanie Essentials lub OEM, jak również darmowa wersja samodzielna Nero Kwik Media różnią się od pełnej wersji większym lub mniejszym zakresem funkcji. Dlatego ograniczenia funkcji pojedynczej wersji Essentials w porównaniu z pełnym ich zakresem zależą od wyboru kontrahenta. W dowolnym momencie można zaktualizować wersję Essentials do pełnej wersji zawierającej największy zakres funkcji. Ponadto, Nero Kwik Media oferuje różne dodatki w celu dostosowania i rozszerzenia funkcji aplikacji do potrzeb użytkownika. Dodatki te zawsze można uzyskać w Market poprzez Nero Kwik Media. Szczegółowe wymagania systemowe dla Nero Kwik Media i innych produktów Nero znajdują się w zakładce Pomoc na naszej stronie internetowej Jeżeli korzystasz z Nero Kwik Media w Nero 12 lub Nero 12 Platinum, instalacja aplikacji następuje automatycznie razem z innymi aplikacjami pakietu. W takim przypadku możesz pominąć ten rozdział. Jeżeli używasz samodzielnej wersji Nero Kwik Media, w rozdziale tym znajdziesz wskazówki dotyczące instalacji. Szczegółowe wymagania systemowe dla Nero Kwik Media i innych produktów Nero znajdują się w zakładce Pomoc na naszej stronie internetowej We wszystkich systemach operacyjnych do instalacji Nero Kwik Media wymagane są uprawnienia administratora. Nero Kwik Media 7
8 Zacznij od sukcesu! Kreator instalacji przeprowadzi Cię przez szybki i nieskomplikowany proces instalacji. Aby zainstalować Nero Kwik Media, wykonaj następujące czynności: 1. Zamknij wszystkie programy systemu Microsoft Windows, w tym programy antywirusowe, jeśli są uruchomione. 2. Rozpocznij proces instalacji, dwukrotnie klikając pobrany plik instalacyjny. Pliki zostaną automatycznie rozpakowane i zapisane na dysku C:\ w folderze tymczasowym, a następnie usunięte po ich użyciu. Instalacja jest przygotowana, wyświetlony został Ekran powitalny. Jeżeli w komputerze zostaną znalezione aplikacje mogące kolidować z oprogramowaniem, które ma być zainstalowane, wyświetli się odpowiedni ekran. Przed przystąpieniem do instalacji zaleca się usunięcie takich aplikacji. Nero Kwik Media sprawdza, czy w Twoim komputerze dostępne są wymagane elementy, takie jak Microsoft Silverlight. Jeżeli aplikacje nie zostają wykryte, wyświetla się odpowiedni ekran. Kliknij przycisk Instaluj, aby kontynuować. Może nastąpić uruchomienie kreatora instalacji wyprodukowanego przez inną frmę, który przeprowadzi Cię przez proces instalacji. Wymagane może być ponowne uruchomienie systemu, po którym instalacja programu Nero uruchomi się automatycznie. 3. Kliknij przycisk Dalej. 4. Wyświetli się ekran AVG Toolbar. 5. Uważnie przeczytaj umowę licencyjną. Jeśli chcesz, aby Twoją domyślną wyszukiwarką był AVG, zaznacz pierwsze okienko. Jeśli chcesz ustawić isearch.avg.com jako stronę startową, wybierz okienko drugie. 6. Kliknij przycisk Dalej. 7. Wyświetli się ekran Umowa licencyjna (EULA). 8. Przeczytaj uważnie umowę licencyjną i zaznacz odpowiednie pole wyboru, jeżeli akceptujesz warunki umowy. Bez akceptacji umowy instalacja jest niemożliwa. 9. Kliknij przycisk Dalej. Wyświetli się ekran Gotów do instalacji. 10. Jeżeli chcesz zmienić domyślną ścieżkę instalacji: 1. Kliknij przycisk Ustawienia instalacji. Zostanie wyświetlony ekran Ustawienia instalacji. 2. Naciśnij przycisk Zmień. Wyświetli się ekran Bieżący folder docelowy. 3. Określ nazwę żądanego miejsca docelowego używając menu rozwijanego Szukaj w oraz pola tekstowego Nazwa folderu. Nero Kwik Media 8
9 Zacznij od sukcesu! 11. Aby utworzyć na pulpicie skrót do aplikacji, zaznacz odpowiednie pole. 12. Jeżeli chcesz otwierać pliki multimedialne domyślnie za pomocą Nero Kwik Media, zaznacz odpowiednie pole. 13. Jeżeli chcesz wziąć udział w Programie doskonalenia produktów Nero, wybierz odpowiedni przycisk opcji. W celu zaoferowania lepszej jakości usług Program doskonalenia produktów Nero gromadzi anonimowe dane mające na celu określenie, z których funkcji korzystają użytkownicy i jakie ewentualne problemy napotykają. Dzięki temu możliwa jest identyfikacja opcji, które wymagają ulepszeń. Nie są gromadzone żadne dane osobowe, które mogłyby zostać wykorzystane do skontaktowania się z Tobą. 14. Kliknij przycisk Instaluj. Rozpocznie się proces instalacji. Nero Kwik Media zostanie zainstalowany w wybranym folderze, a o postępie procesu instalacji będzie informować pasek postępu. Po zakończeniu instalacji zostanie wyświetlony ekran Praca kreatora InstallShield Wizard zakończona. 15. Kliknij przycisk Zakończ. Kreator instalacji zostanie zamknięty. Zainstalowałeś Nero Kwik Media. Na pulpicie komputera dostępna jest ikona Nero Kwik Media. Kliknij ikonę, aby uruchomić aplikację. Nero Kwik Media przeprowadza sprawdzenie dostępnych aktualizacji w tle. Kiedy dostępna będzie pierwsza aktualizacja, zostaniesz zapytany, czy chcesz uruchomić funkcję automatycznych aktualizacji. Jeżeli się zgodzisz, aktualizacje będą pobierane na bieżąco. Przy każdej aktualizacji wyświetli się okno z pytaniem czy instalację przeprowadzić w danym momencie, czy później. Funkcję tę możesz zaznaczyć/odznaczyć w kategorii Inne opcje w oknie Opcje. 1.5 Uruchamianie programu Istnieje kilka sposobów na uruchomienie Nero Kwik Media, które zależą od różnorodnych czynników, jak zainstalowany produkt oraz używany system operacyjny. W systemie Windows 7 i wcześniejszych wersjach systemu Windows Nero Kwik Media możesz uruchomić w następujący sposób: Start (ikona startu) > (Wszystkie) Programy > Nero > Nero Kwik Media ikona Nero Kwik Media znajdująca się na pulpicie Aplikacja powitalna Nero 12, jeżeli korzystasz z Nero 12 Nero Kwik Media 9
10 Zacznij od sukcesu! Aplikacja powitalna zawiera informacje o najczęstszych zastosowaniach oraz łącza do samouczków i innych interesujących stron internetowych Nero. Aby uruchomić Aplikację powitalną, kliknij ikonę Nero 12 na pulpicie (Windows 7 i wersje wcześniejsze) lub kafelek Nero 12 na ekranie wyboru aplikacji (Windows 8). W systemie Windows 8 Nero Kwik Media możesz uruchomić poprzez: kafelek Nero 12 (interfejs użytkownika Windows 8) lub ikonę pulpitu Nero 12 (pulpit), jeżeli korzystasz z Nero 12 kafelek Nero Kwik Media (interfejs użytkownika Windows 8) lub ikonę pulpitu Nero Kwik Media (pulpit), jeżeli korzystasz z produktu samodzielnego Nero Kwik Media Nero Kwik Media 10
11 Korzystanie z programu 2 Korzystanie z programu Po uruchomieniu aplikacji wyświetlany jest ekran powitalny. Po kliknięciu jednej z pozycji drzewa nawigacji (np. Muzyka) wyświetlony zostanie odpowiedni ekran przeglądania. Przed rozpoczęciem pracy z Nero Kwik Media aplikacja musi zlokalizować pliki multimedialne na komputerze. Nie będziesz mógł korzystać ze swoich plików multimedialnych w aplikacji, jeśli nie dodasz odpowiednich folderów do biblioteki Nero Kwik Media. Skaner folderów Nero Kwik Media automatycznie przeszukuje lokalne, zewnętrzne i dodatkowo zamontowane dyski sieciowe z plikami multimedialnymi i dodaje je do indeksu aplikacji. Możesz później w dowolnym czasie uzupełniać biblioteki multimedialne i zarządzać nimi w oknie Opcje. Naciśnij przycisk Opcje, znajdujący się w górnej części głównego okna. Biblioteka zostanie odświeżona po ponownym uruchomieniu Nero Kwik Media. Zarządzanie biblioteką i opcje 12 Nero MediaBrowser Nagłówek Oprócz przycisku Opcje, w górnej części okna głównego dostępne są następujące ogólne opcje ustawień: Strona główna Menu rozwijane Zaloguj się Menu rozwijane [Nazwa użytkownika My Nero] Menu rozwijane Pomoc Powrót do ekranu powitalnego. Wyświetla okno zawierające pola do wprowadzania danych w celu zalogowania do konta użytkownika na portalu My Nero. Kiedy jesteś zalogowany, w rozwijanym menu Zaloguj się zamiast jego nazwy wyświetlana jest Twoja nazwa użytkownika. Umożliwia dostęp do informacji o koncie, takich jak ustawienia konta, przegląd zamówień na zdjęcia, oraz plików pobranych za pośrednictwem sklepu w Nero Kwik Media. Menu rozwijane jest dostępne tylko dla zalogowanych użytkowników. Jeżeli nie jesteś zalogowany, wyświetlone będzie rozwijane menu Zaloguj się. Zawiera łącza do instrukcji i plików pomocy Nero Kwik Media, samouczków internetowych oraz strony internetowej Nero. Korzystanie z programu 11 Nero Kwik Media 11
12 Korzystanie z programu 2.2 Zarządzanie biblioteką i opcje Okno Opcje otwiera się po naciśnięciu przycisku Opcje w górnej części okna głównego. Tutaj możesz wskazać aplikację, w której znajdują się Twoje pliki multimedialne na komputerze oraz dokonać osobistych ustawień plików audio, wideo i zdjęć. Okno Opcje składa się z pola kategorii z lewej strony oraz głównego obszaru ustawień. Główny obszar ustawień zostaje dostosowywany do wybranej przez użytkownika kategorii. Wyświetlane są następujące kategorie: Ustawienia ogólne Biblioteka Audio Zdjęcia Wideo Import i urządzenia Wyświetla obszar Ustawienia ogólne. Możesz zdecydować, czy chcesz korzystać z baz danych muzyki Gracenote (wybór domyślny), wybrać dynamiczny lub standardowy pasek przewijania oraz wskazać preferowaną metodę aktualizacji. Wyświetla obszar ustawień Menedżer biblioteki. Wszystkie monitorowane foldery znajdują się w obszarach Oglądane dyski lub foldery. Jeżeli chcesz dodać foldery z plikami multimedialnymi, naciśnij przycisk Dodaj ręcznie i wybierz żądany folder z drzewa nawigacji. Kliknij przycisk Dodaj automatycznie, aby program Nero Kwik Media przeprowadził wyszukiwanie nowych folderów z plikami multimedialnymi na komputerze. Aby usunąć folder z listy nadzoru aplikacji, umieść kursor nad folderem i kliknij przycisk. Możesz również przeciągnąć pliki lub foldery do Nero Kwik Media. Automatycznie otworzy się okno z pytaniem, czy chcesz dodać folder(y) do biblioteki. Obszar Inne biblioteki umożliwia określenie, czy zewnętrzne listy odtwarzania (jak np. itunes) mają być wyświetlane jako pozycje w drzewie nawigacji Nero Kwik Media. Wyświetla obszar Ustawienia audio, w którym możesz według własnych preferencji dokonać ustawień opcji muzycznych, takich jak ustawienia wyjścia audio. Wyświetla obszar Ustawienia zdjęć, w którym możesz według własnych preferencji dokonać ustawień pokazu slajdów, takich jak domyślny czas wyświetlania zdjęcia. Wyświetla obszar Ustawienia wideo, w którym możesz według własnych preferencji dokonać ustawień wideo, takich jak język wideo lub format obrazu. Wyświetla opcje importu. Jeżeli importujesz pliki do biblioteki, zostaną one skopiowane do folderów wybranych przez Ciebie w tym obszarze. Naciśnij przycisk Przeglądaj, aby przejrzeć katalogi przeznaczone do przechowywania. Nero Kwik Media 12
13 Korzystanie z programu Możesz również wybrać opcje tworzenia nazwy folderu, w którym zapisane zostaną pliki zaimportowane z urządzeń. Wypalaj i kopiuj Zgrywanie CD Listy odtwarzania i albumy Przesyłanie strumieniowe Wyświetla obszar Wypalaj i kopiuj, w którym możesz według własnych preferencji dokonać ustawień publikowania, takich jak tryb wideo (PAL lub NTSC). Wyświetla obszar Zgrywanie CD, w którym możesz według własnych preferencji dokonać ustawień opcji zgrywania CD, takich jak katalog docelowy i jakość. Umożliwia przywrócenie domyślnych albumów inteligentnych i list odtwarzania. Zawiera opcje przesyłania strumieniowego, za pomocą których możesz uruchomić funkcje serwera Nero Kwik Media polegające np. na korzystaniu z Nero Kwik Media jako serwera. Komputer, na którym zainstalowany jest program Nero Kwik Media połączony jest z obsługiwanymi urządzeniami elektronicznymi (jak zestawy telewizyjne), umożliwiając tworzenie zestandaryzowanego centrum multimedialnego oraz wykorzystywanie, odtwarzanie i wyświetlanie plików. Wszystkie foldery biblioteki Muzyka oraz Zdjęcia i pliki wideo udostępniane są domyślnie; odpowiadające pole możesz odnaczyć w dowolnym momencie. Korzystanie z programu Nero MediaBrowser Nero MediaBrowser jest narzędziem, dzięki któremu łatwo wyszukasz, przejrzysz i uzyskasz dostęp do plików multimedialnych, które możesz dodać do swojego projektu. Nero MediaBrowser umożliwia dostęp do biblioteki mediów zawierającej wszystkie Twoje pliki multimedialne zindeksowane przez Nero Kwik Media. Nero MediaBrowser został zaprojektowany tak, aby jego obsługa była możliwa w kilku aplikacjach Nero. Nero MediaBrowser można umieścić w dowolnym miejscu na pulpicie, stanowi on jednak część Nero Kwik Media. Nero MediaBrowser wyświetla tylko te pliki, które można wykorzystać w odpowiednim projekcie Nero Kwik Media. Aby dodać pliki multimedialne do projektu, zaznacz je w Nero MediaBrowser i kliknij przycisk Dodaj. Pasek zadań przeglądarki to punkt wyjścia przy korzystaniu z Nero MediaBrowser. Kategorie (np. Zdjęcia i pliki wideo) są takie same jak w głównym oknie. Każda z kategorii posiada Nero Kwik Media 13
14 Korzystanie z programu osobny pasek wyszukiwania. Możliwe jest jednak jednoczesne przeszukiwanie tylko jednej kategorii. Po kliknięciu wybranej kategorii wyświetlany jest odpowiedni ekran przeglądania wskazany poniżej. Każdą z kategorii można wyświetlić w kliku opcjach widoku: po kliknięciu jednej z pozycji w górnej części listy (przykładowo Twarze) kategoria zostanie wyświetlona w takim samym widoku, jak po wybraniu odpowiadającej pozycji na głównym ekranie przeglądania Nero Kwik Media. Po kliknięciu jednej z kolekcji w dolnej części listy wyświetlona zostanie cała kolekcja utworzona w Nero Kwik Media. Po kliknięciu jednej z pozycji listy w Nero Media- Browser, we wskazanym poniżej obszarze zawartości wyświetlona zostanie odpowiednia zawartość. Dynamiczny pasek przewijania wykorzystywany jest w polu zawartości. Jeżeli suwak skierowany jest w danym kierunku, zawartość również będzie przesuwać się w tym kierunku. Prędkość przesuwania zwiększa się w miarę oddalania suwaka od obszaru środkowego. Po zwolnieniu suwak wraca do ustawienia centralnego i przesuwanie zostaje zatrzymane. Po naciśnięciu przycisku na górnym pasku zadań otwierane jest okno Opcje, w którym wyświetlana jest kategoria Menedżer biblioteki. Opcje odnoszą się bezpośrednio do Nero Kwik Media. Korzystanie z programu 11 Nero Kwik Media 14
15 Market 3 Market Market w Nero Kwik Media zawiera szeroki wybór aplikacji i pakietów kreatywnych. Twój koszyk widoczny jest w prawej części ekranu. Podczas pierwszego uruchomienia odnośnika Market na drzewie nawigacji otworzy się okno z prośbą o wybranie kraju użytkownika z menu rozwijanego. Naciśnij przycisk Kontynuuj, by rozpocząć wyszukiwanie w sklepie. Przy każdym dodatku znajduje się krótki opis i cena. Kliknij dwukrotnie wybrany produkt, aby zobaczyć szczegółowe informacje o produkcie i więcej zdjęć. Market automatycznie sprawdza, które aplikacje i pakiety kreatywne (załączone, darmowe lub wcześniej zakupione) są już obsługiwane przez posiadaną przez Ciebie wersję Nero Kwik Media, i wyświetla informację o zainstalowaniu odpowiednich dodatków. Ich ponowny zakup nie jest możliwy. Market wymaga połączenia z Internetem, by wyświetlić pełną aktualną ofertę. Aby dodać peodukt do koszyka, kliknij przycisk Dodaj do koszyka na ekranie ogólnym lub ekranie szczegółowym. Obszar Twój koszyk z prawej strony ekranu zawiera wszystkie produkty, które zostały dodane do koszyka w bieżącej sesji. Widoczne są ceny poszczególnych produktów i cena łączna. Możesz również usunąć poszczególne produkty z koszyka, naciskając przycisk Usuń znajdujący się obok danego produktu. Kliknij przycisk Zapłać, by rozpocząć proces płatności. Market poprowadzi Cię krok po kroku przez proces bezpiecznej płatności. Po jej dokonaniu w Nero Kwik Media dostępne są nowe funkcje. Po zakupie pobierane są pakiety kreatywne, których instalacja rozpoczyna się automatycznie. Aby dokonać zakupu w Market, musisz się zarejestrować. Jeżeli posiadasz już konto w My Nero, musisz się tylko zalogować. Wszystkie konta Nero można uruchomić poprzez Nero Kwik Media, niezależnie od tego, gdzie zostało utworzone konto. Jeżeli jesteś nowym klientem, musisz założyć konto. Jeżeli w momencie przejścia do płatności jesteś już zalogowany, Market poprosi o zweryfikowanie hasła ze względów bezpieczeństwa. Nero Kwik Media 15
16 Zdjęcia i pliki wideo 4 Zdjęcia i pliki wideo Na ekranie przeglądania zdjęć i plików wideo możesz przeglądać elementy swojej biblioteki Zdjęcia i pliki wideo. Jeżeli w drzewie nawigacji po lewej stronie wybierzesz główną pozycję biblioteki Zdjęcia i pliki wideo, otworzy się okno w widoku ogólnym. Ekran przeglądania zdjęć i plików wideo Domyślnie zdjęcia i pliki wideo posortowane są według dni (przycisk opcji Dzień) w widoku linii czasu (zakładka Linia czasu). Zawartość może również być pogrupowana według dat (przycisk opcji Miesiąc). Dynamiczny pasek przewijania na prawym brzegu ekranu umożliwia przewijanie plików na zakładce Linia czasu. Jeżeli wolisz standardowy pasek przewijania, możesz zmienić jego rodzaj w oknie Opcje. Dwukrotne naciśnięcie zdjęcia w wybranym albumie spowoduje wyświetlenie podglądu na ekranie Edycja zdjęć; dwukrotne kliknięcie pliku wideo powoduje wyświetlenie ekranu Odtwarzanie. Odtwarzanie rozpoczyna się automatycznie. Naciśnij pozycję Ostatnio dodane lub Ostatnio zmodyfikowane znajdującą się pod nagłówkiem Zdjęcia i pliki wideo (w drzewie nawigacji po lewej stronie), aby wyświetlić jedynie ostatnio dodane/zmodyfikowane elementy. Dodane elementy lub zmiany wprowadzone w ciągu ostatnich czterech tygodni wyświetlane są domyślnie. Zakres wyświetlanych elementów możesz ograniczyć do bieżącego dnia, poprzedniego dnia, poprzedniego tygodnia itp. W nagłówku każdego ekranu przeglądania dostępna jest następująca opcja ustawienia: Pole tekstowe Szukaj Za pomocą wyszukiwania według słów kluczowych wyszukuje nazwy plików, wykonawców, albumy itd. Wyniki wyświetlane są w widoku przeglądania szczegółowego. Nero Kwik Media 16
17 Zdjęcia i pliki wideo Górny pasek zadań 17 Dolny pasek zadań 18 Lista zaznaczonych elementów 20 Albumy 21 Twarze 22 Grupy osób 26 Znajdź 27 Podgląd zdjęcia 29 Edycja zdjęć 32 Odtwarzanie wideo 37 Pasek kontroli trybu pełnoekranowego Górny pasek zadań Na górnym pasku zadań ekranu Zdjęcia i pliki wideo dostępne są następujące dodatkowe opcje ustawień: Suwak Zoom Menu rozwijane Przybliża i oddala widok przeglądania. Wyświetlanie zdjęć i plików wideo w postaci miniatur. Ten widok jest wybrany domyślnie. Wyświetla zdjęcia i pliki wideo w szczegółowym widoku, który obok miniatury i nazwy pliku informuje o dacie zrobienia zdjęcia i rodzaju pliku. Domyślne wyświetlanie zdjęć i plików wideo. Jeżeli chcesz wyświetlić tylko zdjęcia (lub pliki wideo), wybierz pozycję Zdjęcia (lub Pliki wideo). Powoduje otwarcie zakładki Informacje multimedialne w prawej części ekranu, w której wyświetlane są informacje dotyczące metadanych wybranego elementu. Kliknij ponownie przycisk na górnym pasku zadań, aby zamknąć zakładkę. Otwiera zakładkę Menedżer tagów w prawej kolumnie ekranu, która umożliwia zmianę lub ręczne usuwanie tagów. Obszar Szybkie tagi zawiera sześć tagów najczęściej używanych w Nero Kwik Media. Umożliwia on również ich oznaczenie, jeżeli chcesz, aby wyświetlona została lista preferowanych tagów. Możesz również przenieść dowolny tag z powyższej listy do pola wyświetla- Nero Kwik Media 17
18 Zdjęcia i pliki wideo nia szybkich tagów, aby móc zastąpić bieżący szybki tag preferowanym słowem kluczowym. Kliknij ponownie przycisk na górnym pasku zadań, aby zamknąć zakładkę. Zdjęcia i pliki wideo Dolny pasek zadań Na dolnym pasku zadań ekranu Zdjęcia i pliki wideo dostępne są następujące opcje ustawień: Menu rozwijane Menu rozwijane Menu rozwijane Otwiera okno Eksploratora Windows umożliwiające przeglądanie i otwieranie dodatkowych plików multimedialnych zapisanych na komputerze. Wyświetla wszystkie dostępne elementy do wyboru w celu utworzenia projektu w Nero Kwik Media. Pozycja Fotoksiążka umożliwia utworzenie spersonalizowanej, odpowiadającej Twoim preferencjom fotoksiążki. Otworzy się okno, w którym możesz wpisać nazwę nowej fotoksiążki. Wyświetla istniejący projekt, przykładowo ostatnio utworzony pokaz slajdów. Możesz dodać element(y) do każdego z wymienionych projektów. Należy wybrać co najmniej jeden element. Rozpoczyna odtwarzanie gotowego pokazu slajdów. Pokaz slajdów jest prezentowany z domyślnymi przejściami i domyślną muzyką w tle. Pokazy slajdów są odtwarzane w widoku pełnoekranowym. W celu uniknięcia nakładania się dźwięku, zawieszane jest odtwarzanie muzyki w tle i odtwarzana jest wyłącznie muzyka pokazu slajdów. Możesz dokonać preselekcji zdjęć oraz filmów, które chcesz odtwarzać w swoim gotowym pokazie slajdów. Wyświetla ekran Edycja zdjęć, w którym możesz przeglądać, edytować i ulepszać swoje zdjęcia. Należy wybrać co najmniej jeden element. Wyświetla możliwe opcje udostępniania. Możesz przesyłać elementy przez lub publikować zawartość na stronie społeczności internetowej. Nero Kwik Media 18
19 Zdjęcia i pliki wideo Należy wybrać co najmniej jeden element. Menu rozwijane Wyświetla więcej funkcji. Otwiera okno Nagraj zawierające wszystkie dostępne opcje nagrywania. Możesz również skopiować całą płytę. / / Obraca wybrany element o 90 stopni w lewo lub w prawo. Należy wybrać co najmniej jeden element. Dodaje lub usuwa dany element z listy zaznaczonych elementów. Naciśnij pozycję Zaznaczone biblioteki Zdjęcia i pliki wideo (w drzewie nawigacji po lewej stronie), aby wyświetlić tylko zaznaczone elementy. Należy wybrać co najmniej jeden element. Zdjęcia i pliki wideo Więcej funkcji W rozwijanym menu Wyślij do Otwórz z Eksploratora Windows Drukuj Zmień datę i godzinę Usuń plik dostępne są następujące pozycje: Otwiera okno Skopiuj wybrane pliki do. W oknie tym można wybrać urządzenie, do którego mają być skopiowane wybrane pliki. Należy wybrać co najmniej jeden element. Należy podłączyć urządzenie docelowe lub uruchomić Urządzenie Apple. Otwiera okno Eksploratora Windows wyświetlające odpowiednią ścieżkę przeglądarki do katalogu, w którym wybrana pozycja jest przechowywana na Twoim komputerze. Należy wybrać co najmniej jeden element. Otworzy się okno Drukuj. Możesz w nim wybrać drukarkę i opcje drukowania. Kliknij przycisk Drukuj, aby rozpocząć drukowanie. Uruchamia okno Zmień datę i godzinę, w którym możesz zmienić pierwotną datę i czas zrobienia zdjęcia lub nakręcenia filmu. Usuwa element lub cały stos z Nero Kwik Media oraz z folderu na Nero Kwik Media 19
20 Zdjęcia i pliki wideo Twoim komputerze, w którym jest przechowywany. Należy wybrać co najmniej jeden element. Zmień nazwę pliku Umożliwia wprowadzanie zmian wybranego pliku zapisanego na komputerze. Należy wybrać co najmniej jeden element Zmień datę i godzinę W oknie Zmień datę i godzinę dostępne są następujące opcje konfiguracji: Wybrany element Pierwotna data i godzina Zmień datę i godzinę Wyświetla podgląd wybranego zdjęcia lub pliku wideo. Wyświetla pierwotną datę i godzinę. Wyświetla pola wprowadzania umożliwiające wprowadzenie preferowanej daty i godziny. Poniżej wyświetlana jest dokładna różnica czasowa w stosunku do pierwotnej (w latach, dniach, godzinach, minutach i sekundach). 4.3 Lista zaznaczonych elementów Jeżeli najedziesz kursorem na zdjęcie, plik wideo (ekran Zdjęcia i pliki wideo), album muzyczny lub ścieżkę (ekran Muzyka), w lewym górnym rogu wyświetli się ikona. Kliknięcie ikony spowoduje zaznaczenie danej miniatury. W ten sposób możesz dokonywać wyboru. Naciśnij pozycję Zaznaczone poniżej głównej pozycji ekranu (w drzewie nawigacji po lewej stronie), aby wyświetlić zaznaczone elementy. Kolejne kliknięcie zaznaczonej ikony powoduje usunięcie danego elementu z listy Zaznaczone. Kliknij przycisk Usuń wszystkie znaczniki na górnym pasku zadań ekranu Zaznaczone, aby usunąć preselekcję i rozpocząć wybór od nowa. Preselekcja może być przydatna, jeżeli chcesz rozpocząć gotowy pokaz slajdów odtwarzający wyłącznie selektywne zdjęcia lub nagrać płytę audio CD z wybranymi ścieżkami. Domyślnie wybrane zdjęcia i pliki wideo są posortowane w takim porządku, w jakim były dodawane. Kliknij przycisk na górnym pasku zadań, aby zmienić porządek sortowania (układ widoku). Dwukrotne kliknięcie zdjęcia lub pliku wideo w zaznaczonym obszarze spowoduje wyświetlenie podglądu zdjęć (ekran Edycja zdjęć) lub ekranu Odtwarzanie (pliki wideo). Podwójne kliknięcie ścieżki na wybranej liście odtwarzania rozpocznie jej odtwarzanie. Nero Kwik Media 20
21 Zdjęcia i pliki wideo 4.4 Albumy Twoje kompilacje Albumów inteligentnych i są wymienione na liście pod pozycją Zdjęcia i pliki wideo w drzewie nawigacji; z tego miejsca możesz zawsze otwierać istniejące albumy i poddawać je edycji. Dwukrotne naciśnięcie zdjęcia lub pliku wideo w wybranym albumie spowoduje wyświetlenie podglądu zdjęć (ekran Edycja zdjęć) lub ekranu Odtwarzanie (pliki wideo). Jeśli chcesz utworzyć album, kliknij przycisk na dolnym pasku zadań ekranu przeglądania zdjęć i plików wideo. Zostanie otwarte okno, w którym możesz wpisać nazwę nowego albumu. Do istniejącego albumu w każdej chwili możesz dodać nowe zdjęcia i nagrania wideo. Kliknij przycisk i z wyświetlonych projektów wybierz żądany album. na dolnym pasku zadań ekranu przeglądania zdjęć i plików wideo Jeśli chcesz utworzyć Album inteligentny, kliknij przycisk na dolnym pasku zadań ekranu przeglądania zdjęć i plików wideo. W celu wyświetlenia opcji konfiguracji Albumu inteligentnego należy wybrać zakładkę Znajdź. Nowy inteligentny album tworzony jest na podstawie bieżącego wyboru tagów. Nowe zdjęcia i pliki wideo odpowiadające kryteriom są automatycznie dodawane do albumu. Przykładowo wybór dwóch tagów Żeglowanie i Morze do wyszukiwania złożonego i utworzenia nowego Albumu inteligentnego powoduje, że każdy dodatkowy wczytywany element oznaczony jako Żeglowanie i Morze zostanie automatycznie dodany do albumu. Element oznaczony tagami podstawowymi i dodatkowymi (jak Plaża, 2012, Słońce) również zostaje dodany do albumu, a zdjęcie lub plik wideo nieoznaczone tagami stanowiącymi kryteria (w tym przypadku: Żeglowanie i Morze) nie zostaną dodane. Podstawę tworzenia Albumu inteligentnego mogą stanowić ponad dwa tagi. Po kliknięciu jednego z albumów w drzewie nawigacyjnym cała jego zawartość wyświetlana jest w postaci miniatur. Domyślnie wszystkie zdjęcia i nagrania wideo są posortowane w takim porządku, w jakim były dodawane. Kliknij przycisk na górnym pasku zadań, aby zmienić porządek sortowania (układ widoku). Dodatkowo Album inteligentny wyświetla wybrane tagi stanowiące kryteria poniżej paska zadań. Możesz usunąć tagi, jednak dodanie kryteriów sortowania jest niemożliwe. W rozwijanym menu Usuń z albumu Usuń album [inteligentny] dostępne są następujące zmodyfikowane pozycje: Usuwa wybrane elementy z albumu. W danym albumie należy wybrać co najmniej jeden element. Usuwa album lub album inteligentny. Zawarte w nich zdjęcia lub pliki wideo nie są już wyświetlane w wybranych albumach. Nero Kwik Media 21
22 Zdjęcia i pliki wideo Zmień nazwę albumu [inteligentnego] Umożliwia wprowadzanie zmian nazwy albumu lub albumu inteligentnego. Zdjęcia i pliki wideo Twarze W zakładce Twarze ekranu przeglądania zdjęć i plików wideo wyświetlana jest lista wszystkich zdjęć, na których rozpoznano twarze, w stosach uporządkowanych według osób znajdujących się na zdjęciach. Istnieje również możliwość przypisywania nazw sugerowanym osobom (dolna część ekranu). Dodatkowo możesz po prostu przeciągnąć i upuścić miniatury lub stosy z listy osób bez przypisanych nazw do stosów zawierających już rozpoznane i nazwane twarze. Funkcja rozpoznawania twarzy ułatwia wyszukiwanie zdjęć wybranych osób, np. w celu utworzenia spersonalizowanych pokazów slajdów. Jeżeli twarze nie są rozpoznane, wyświetlona zostanie krótka instrukcja opisywania twarzy. Jeżeli chcesz dodać imiona i nazwiska do swoich zdjęć lub opisać dodatkowe twarze, przejdź do ekranu Edytowanie zdjęć. Zakładka Twarze Dwukrotne kliknięcie stosu w widoku ogólnym spowoduje wyświetlenie wszystkich potwierdzonych zdjęć, na których oznaczono twarze, oraz dodatkowych propozycji w trybie wyświetlania pojedynczych osób. Możesz zatwierdzić lub odrzucić propozycję, bądź też przypisać poszczególne zdjęcia do innej osoby. Kliknięcie przycisku Potwierdź wszystko (z prawej strony) powoduje zatwierdzenie wszystkich sugerowanych zdjęć. Kliknięcie przycisku Nero Kwik Media 22
23 Zdjęcia i pliki wideo Wszystkie twarze w lewym górnym rogu zakładki spowoduje zamknięcie widoku szczegółowego i powrót do widoku ogólnego. Jeżeli Nero Kwik Faces nie rozpoznaje twarzy osoby, która została już oznakowana na zdjęciu, możesz dodać brakujące zdjęcie ręcznie z poziomu ekranu Edytowanie zdjęć. Podobnie jak w przypadku zakładki Linia czasu, umieszczenie kursora na zdjęciu lub stosie sposowuje wyświetlenie ikony w lewym górnym rogu. Kliknięcie ikony spowoduje zaznaczenie danego elementu. W ten sposób możesz dokonywać wyboru. Naciśnij pozycję Zaznaczone biblioteki Zdjęcia i pliki wideo (w drzewie nawigacji po lewej stronie), aby wyświetlić tylko zaznaczone elementy. Dodawanie nazwy do twarzy Górny pasek zadań (twarze) Dodatkowo opcje ustawień dostępne na górnym pasku zadań są takie same jak na ekranie przeglądania zdjęć i plików wideo dla zakładki Linia czasu. Na pasku menu Nero Kwik Faces dostępne są następujące dodatkowe opcje ustawień: Menu rozwijane Pokazuje na zdjęciu tylko twarze nazwanych osób. Ten widok jest wybrany domyślnie. Funkcja dostępna wyłącznie w widoku przeglądania pojedynczych osób. Pokazuje zdjęcia nazwanych osób w pełnym rozmiarze. Funkcja dostępna wyłącznie w widoku przeglądania pojedynczych osób. Filtruje pozycje wyświetlone w widoku ogólnym. Domyślnie wyświetlane są wszystkie zdjęcia danej osoby. Możesz określić, czy lista zostanie przefiltrowana wg zdjęć potwierdzonych lub proponowanych. Twarze 22 Nero Kwik Media 23
24 Zdjęcia i pliki wideo Dolny pasek zadań (twarze) Opcje ustawień dostępne na dolnym pasku zadań są takie same jak na ekranie przeglądania zdjęć i plików wideo dla zakładki Linia czasu. Na pasku menu Nero Kwik Faces dostępne są następujące dodatkowe opcje ustawień: Menu rozwijane Menu rozwijane Wyświetla wszystkie dostępne elementy do wyboru w celu utworzenia projektu w Nero Kwik Media. Dodatkowa pozycja Grupa osób pozwala na tworzenie nowych grup oznaczonych twarzy. Otworzy się okno, w którym możesz wpisać nazwę nowej grupy. Możesz dodać osobę do jednej grupy (np. członkowie rodziny) lub kilku różnych grup (np. przyjaciele, osoby z klasy, współpracownicy). Naciśnij pozycję [Nazwa grupy] pod pozycją główną Zdjęcia i pliki wideo (w drzewie nawigacji po lewej stronie), aby wyświetlić tylko członków wybranej grupy. Wyświetla istniejący projekt, przykładowo ostatnio utworzony pokaz slajdów. Dodatkowa pozycja Grupa osób pozwala na dodawanie oznaczonych twarzy do isniejących grup osób. Należy wybrać co najmniej jeden element. Twarze 22 Więcej funkcji (twarze) Więcej funkcji (twarze) zakładki Twarze dostępne są następujące zmodyfikowane pozy- W rozwijanym menu cje: Przenieś do następnej osoby Ustaw jako zdjęcie główne To nie jest [Name] Potwierdzenie Wyświetla możliwe alternatywne nazwy dla oznaczonej twarzy. Musi być wybrane co najmniej jedno zdjęcie. Wybiera aktualnie wyświetlane zdjęcie jako zdjęcie osoby w podglądzie Twarze. Musi być wybrane jedno zdjęcie. Funkcja dostępna wyłącznie w widoku przeglądania pojedynczych osób zakładki Twarze. Usuwa przypisaną etykietę z wybranej twarzy. Musi być wybrane jedno zdjęcie. Funkcja dostępna wyłącznie w widoku przeglądania pojedynczych osób zakładki Twarze. Potwierdza wybrane lub wszystkie (Potwierdź wszystkie) propozycje dodatkowe wymienione dla oznakowanej osoby. Nero Kwik Media 24
25 Zdjęcia i pliki wideo Funkcja dostępna wyłącznie w widoku przeglądania pojedynczych osób zakładki Twarze. Musi być wybrana co najmniej jedna propozycja dodatkowa. Usuń osobę Zmień nazwę osoby Usuwa przypisany tag z wybranej osoby. Zdjęcia nie są już wyświetlane w zakładce Twarze. Musi być wybrane co najmniej jedno zdjęcie. Funkcja dostępna wyłącznie w widoku przeglądania pojedynczych osób zakładki Twarze. Pozwala na zmianę oznaczonej osoby w polu tekstowym. Musi być wybrane co najmniej jedno zdjęcie. Funkcja dostępna wyłącznie w widoku przeglądania pojedynczych osób zakładki Twarze. Dolny pasek zadań (twarze) Dodawanie nazwy do twarzy Funkcja jest dostępna tylko w przypadku, jeżeli na komputerze zainstalowana jest aplikacja Nero Kwik Faces. Musi zostać spełnione następujące wymaganie: Żądane zdjęcie otwiera się do edycji na ekranie Edycja zdjęć. Aby dodać nazwę do zdjęcia, wykonaj następujące czynności: 1. Naciśnij przycisk na dolnym pasku zadań. W lewej kolumnie na ekranie nastąpi uruchomienie zakładki Twarze. Każda rozpoznana twarz zostanie automatycznie zaznaczona za pomocą prostokąta. 2. Wpisz nazwę osoby w polu Nienazwane znajdującym się poniżej prostokąta i naciśnij klawisz Enter. 3. Aby oznaczyć na zdjęciu twarz osoby, która nie została automatycznie rozpoznana: 1. Naciśnij przycisk Dodaj brakującą twarz w zakładce Twarze. W polu zawartości wyświetli się podświetlony prostokąt. 2. Przeciągnij prostokąt na twarzy osoby, którą chcesz dodać. Możesz zmienić rozmiar prostokąta przeciągając jego boki lub kąty. Podświetlony prostokąt zostanie przyjęty. 3. Wpisz nazwę osoby w polu Nienazwane znajdującym się poniżej prostokąta i naciśnij klawisz Enter. Wszystkie zmiany zostaną zapisywane wraz ze zdjęciem. W zakładce Twarze ekranu przegladania zdjęć i plików wideo wyświetlana jest teraz lista wszystkich zdjęć, na których rozpoznano twarze, w stosach uporządkowanych według osób znajdujących się na zdjęciach. Nero Kwik Media 25
26 Zdjęcia i pliki wideo Dodałeś nazwę do twarzy. Ogólna edycja zdjęć 35 Twarze Grupy osób Twoje grupy osób są wymienione na liście pod pozycją Zdjęcia i pliki wideo w drzewie nawigacji; z tego miejsca możesz zawsze otwierać istniejące grupy i poddawać je edycji. Kliknij pozycję [Grupa osób] w drzewie nawigacji, aby wyświetlić osoby dodane w widoku miniatur. Dwukrotne naciśnięcie zdjęcia lub pliku wideo w wybranej grupie spowoduje wyświetlenie podglądu zdjęć (ekran Edycja zdjęć). Jeśli chcesz utworzyć grupę osób na podstawie oznaczonych twarzy, kliknij przycisk dolnym pasku zadań zakładki Twarze. Otworzy się okno, w którym możesz wpisać nazwę nowej grupy. Do istniejącej grupy w każdej chwili możesz dodać nowe osoby. Wybierz osobę, kliknij przycisk na dolnym pasku zadań zakładki Twarze i z wyświetlonych projektów wybierz żądaną grupę. Możesz dodać osobę do jednej grupy (np. członkowie rodziny) lub kilku różnych grup (np. przyjaciele, osoby z klasy, współpracownicy). Dodatkowo opcje ustawień dostępne na górnym pasku zadań są takie same jak na ekranie przeglądania zdjęć i plików wideo dla zakładki Linia czasu. Widok [Grupa osób] zawiera następujące dodatkowe opcje ustawień: na Pokazuje na zdjęciu tylko twarze nazwanych osób. Ten widok jest wybrany domyślnie. Pokazuje zdjęcia nazwanych osób w pełnym rozmiarze. Zmienia porządek sortowania (układ widoku). Domyślnie członkowie Twojej grupy posortowane są w ręcznym porządku, w jakim dodani zostali do grupy. Nazwy osób w danej grupie wyświetlone są poniżej górnego paska zadań. Aby usunąć osobę z grupy, kliknij przycisk obok wyświetlonej nazwy (po prawej stronie). W rozwijanym menu Przenieś do następnej osoby dostępne są następujące zmodyfikowane pozycje: Wyświetla możliwe alternatywne nazwy dla oznaczonej twarzy. Musi być wybrane co najmniej jedno zdjęcie. To nie jest [Name] Usuwa przypisaną etykietę z wybranej twarzy. Nero Kwik Media 26
27 Zdjęcia i pliki wideo Musi być wybrane jedno zdjęcie. Usuń grupę osób Zmień nazwę grupy osób Usuwa grupę osób. Należące do niej oznaczone twarze nie są już wyświetlane w postaci grupy. Umożliwia zmianę nazwy grupy osób. Zdjęcia i pliki wideo Znajdź W zakładce Znajdź ekranu przeglądania zdjęć i plików wideo wyświetlany jest widok przeglądania znaczników Nero Kwik Media. Podobnie jak w przypadku chmury znaczników na blogach itd. znaczniki i ich kombinacje mogą być wykorzystywane do przeszukiwania lub filtrowania zasobów plików multimedialnych. Istniejące znaczniki są wyświetlane w górnej części ekranu, ułatwiając tworzenie zapytań. Znajdź zakładkę Wszystkie pliki multimedialne w Nero Kwik Media są automatycznie oznaczane nazwami folderów z hierarchii. Przykładowo, plik zapisany w folderze Wakacje > podfolder Kemping > podfolder Yosemite na Twoim komputerze zostanie oznaczony odpowiednio przez Yosemite, Kemping i Wakacje. Chmura znaczników zawiera tagi przypisane ręcznie oraz nazwy przypisane do twarzy w Nero Kwik Faces. Domyślnie tagi wyświetlone są w porządku alfabetycznym w różnych Nero Kwik Media 27
28 Zdjęcia i pliki wideo czcionkach oznaczających zawartość folderów. Oprócz wyżej opisanych opcji możesz oznaczyć ręcznie jeden lub wiele elementów, aby uzupełnić je o dodatkowe informacje, takie jak okazje, wydarzenia lub opisy. Tagi można dodawać ręcznie z zakładki Informacje multimedialne dowolnego ekranu przeglądania. Wybierz pozycję, do której chcesz dodać tag. Możesz również wykorzystać Szybkie tagi dostępne w zakładce Informacje multimedialne i Menedżer tagów. W zakładce dostępne są następujące opcje ustawień: Powiększa/pomniejsza widok chmury znaczników. Pole tekstowe Wprowadź nazwę tagu Wyczyść zaznaczenie tagu Umożliwia wyszukanie znacznika w chmurze oraz wprowadzenie nazwy znacznika w polu tekstowym. Wyniki są wyświetlane poniżej. Po wprowadzeniu pierwszej nazwy znacznika wyświetlane jest dodatkowe pole tekstowe; po wprowadzeniu drugiej nazwy kolejne pole itd. W ramach wyszukiwania złożonego możesz dodawać wiele znaczników. Usuwa nazwę znacznika z pola tekstowego. Możesz też ręcznie usunąć nazwę pojedynczego znacznika z wyszukiwania zaawansowanego, klikając czerwoną ikonę x w polu tekstowym zawierającym tę nazwę. Dodatkowo opcje ustawień dostępne na górnym pasku zadań są takie same jak na ekranie przeglądania zdjęć i plików wideo dla zakładki Linia czasu. Wyświetlenie zakładki Znajdź powoduje wyświetlenie następującej dodatkowej opcji ustawień: i Domyślne wyświetlanie wszystkich tagów. Jeżeli chcesz wyświetlić tagi tylko jednej kategorii, w górnej części ekranu wybierz przycisk Foldery, Twarze, Tagi i/lub Albumy. Opcje ustawień dostępne na dolnym pasku zadań są takie same jak na ekranie przeglądania zdjęć i plików wideo dla zakładki Linia czasu. Wyświetlenie zakładki Znajdź powoduje wyświetlenie następującej dodatkowej opcji ustawień: Menu rozwijane Wyświetla wszystkie dostępne elementy do wyboru w celu utworzenia projektu w Nero Kwik Media. Wybór dodatkowej pozycji Album inteligentny powoduje utworzenie nowego inteligentnego albumu na podstawie bieżącego wyboru tagów. Nowe odpowiadające kryteriom zdjęcia i pliki wideo zostają automatycznie dodane do albumu. Nero Kwik Media 28
K R O K P O K R O K O. Tworzenie nowego konta RocketSync... 2. Informacje o prawach autorskich i znakach towarowych... 7.
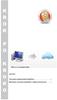 K R K P K R K Spis treści Tworzenie nowego konta RocketSync... 2 Informacje o prawach autorskich i znakach towarowych... 7 Tworzenie nowego konta RocketSync Mój magazyn online to Twoje osobiste narzędzie,
K R K P K R K Spis treści Tworzenie nowego konta RocketSync... 2 Informacje o prawach autorskich i znakach towarowych... 7 Tworzenie nowego konta RocketSync Mój magazyn online to Twoje osobiste narzędzie,
Informacje o prawach autorskich i znakach towarowych
 Informacje o prawach autorskich i znakach towarowych Ten dokument i zawarte w nim treści podlegają ochronie na mocy międzynarodowych przepisów dotyczących praw autorskich oraz własności intelektualnej
Informacje o prawach autorskich i znakach towarowych Ten dokument i zawarte w nim treści podlegają ochronie na mocy międzynarodowych przepisów dotyczących praw autorskich oraz własności intelektualnej
Nero SecurDisc Viewer
 Nero SecurDisc Viewer Informacje o prawach autorskich i znakach towarowych Ten dokument i zawarte w nim treści podlegają ochronie na mocy międzynarodowych przepisów dotyczących praw autorskich oraz własności
Nero SecurDisc Viewer Informacje o prawach autorskich i znakach towarowych Ten dokument i zawarte w nim treści podlegają ochronie na mocy międzynarodowych przepisów dotyczących praw autorskich oraz własności
Instrukcja Nero BurnRights
 Instrukcja Nero BurnRights Informacje o prawach autorskich i znakach towarowych Ten dokument i zawarte w nim treści podlegają ochronie na mocy międzynarodowych przepisów dotyczących praw autorskich oraz
Instrukcja Nero BurnRights Informacje o prawach autorskich i znakach towarowych Ten dokument i zawarte w nim treści podlegają ochronie na mocy międzynarodowych przepisów dotyczących praw autorskich oraz
Instrukcja Nero ControlCenter
 Instrukcja Nero ControlCenter Informacje o prawach autorskich i znakach towarowych Ten dokument i zawarte w nim treści podlegają ochronie na mocy międzynarodowych przepisów dotyczących praw autorskich
Instrukcja Nero ControlCenter Informacje o prawach autorskich i znakach towarowych Ten dokument i zawarte w nim treści podlegają ochronie na mocy międzynarodowych przepisów dotyczących praw autorskich
Instrukcja Nero ControlCenter
 Instrukcja Nero ControlCenter Informacje o prawach autorskich i znakach towarowych Ten dokument i zawarte w nim treści podlegają ochronie na mocy międzynarodowych przepisów dotyczących praw autorskich
Instrukcja Nero ControlCenter Informacje o prawach autorskich i znakach towarowych Ten dokument i zawarte w nim treści podlegają ochronie na mocy międzynarodowych przepisów dotyczących praw autorskich
Nero SecurDisc Viewer 2
 Informacje o prawach autorskich i znakach towarowych Ten dokument i zawarte w nim treści podlegają ochronie na mocy międzynarodowych przepisów dotyczących praw autorskich oraz własności intelektualnej
Informacje o prawach autorskich i znakach towarowych Ten dokument i zawarte w nim treści podlegają ochronie na mocy międzynarodowych przepisów dotyczących praw autorskich oraz własności intelektualnej
Informacje o prawach autorskich i znakach towarowych Ten dokument i zawarte w nim treści podlegają ochronie na mocy międzynarodowych przepisów
 Informacje o prawach autorskich i znakach towarowych Ten dokument i zawarte w nim treści podlegają ochronie na mocy międzynarodowych przepisów dotyczących praw autorskich oraz własności intelektualnej
Informacje o prawach autorskich i znakach towarowych Ten dokument i zawarte w nim treści podlegają ochronie na mocy międzynarodowych przepisów dotyczących praw autorskich oraz własności intelektualnej
Nero ControlCenter 2
 Informacje o prawach autorskich i znakach towarowych Ten dokument i zawarte w nim treści podlegają ochronie na mocy międzynarodowych przepisów dotyczących praw autorskich oraz własności intelektualnej
Informacje o prawach autorskich i znakach towarowych Ten dokument i zawarte w nim treści podlegają ochronie na mocy międzynarodowych przepisów dotyczących praw autorskich oraz własności intelektualnej
Instrukcja Nero InfoTool
 Instrukcja Nero InfoTool Informacje o prawach autorskich i znakach towarowych Ten dokument i zawarte w nim treści podlegają ochronie na mocy międzynarodowych przepisów dotyczących praw autorskich oraz
Instrukcja Nero InfoTool Informacje o prawach autorskich i znakach towarowych Ten dokument i zawarte w nim treści podlegają ochronie na mocy międzynarodowych przepisów dotyczących praw autorskich oraz
Instrukcja Nero Kwik Media
 Instrukcja Nero Kwik Media Informacje o prawach autorskich i znakach towarowych Ten dokument i zawarte w nim treści podlegają ochronie na mocy międzynarodowych przepisów dotyczących praw autorskich oraz
Instrukcja Nero Kwik Media Informacje o prawach autorskich i znakach towarowych Ten dokument i zawarte w nim treści podlegają ochronie na mocy międzynarodowych przepisów dotyczących praw autorskich oraz
Informacje o prawach autorskich i znakach towarowych
 Nero MediaHome Informacje o prawach autorskich i znakach towarowych Ten dokument i zawarte w nim treści podlegają ochronie na mocy międzynarodowych przepisów dotyczących praw autorskich oraz własności
Nero MediaHome Informacje o prawach autorskich i znakach towarowych Ten dokument i zawarte w nim treści podlegają ochronie na mocy międzynarodowych przepisów dotyczących praw autorskich oraz własności
Nero Disc to Device 2
 Informacje o prawach autorskich i znakach towarowych Ten dokument i zawarte w nim treści podlegają ochronie na mocy międzynarodowych przepisów dotyczących praw autorskich oraz własności intelektualnej
Informacje o prawach autorskich i znakach towarowych Ten dokument i zawarte w nim treści podlegają ochronie na mocy międzynarodowych przepisów dotyczących praw autorskich oraz własności intelektualnej
Instrukcja Nero BurnRights
 Instrukcja Nero BurnRights Informacje o prawach autorskich i znakach towarowych Informacje o prawach autorskich i znakach towarowych Niniejszy dokument, jak i opisywane w nim oprogramowanie, ma status
Instrukcja Nero BurnRights Informacje o prawach autorskich i znakach towarowych Informacje o prawach autorskich i znakach towarowych Niniejszy dokument, jak i opisywane w nim oprogramowanie, ma status
Informacje o prawach autorskich i znakach towarowych
 Informacje o prawach autorskich i znakach towarowych Ten dokument i zawarte w nim treści podlegają ochronie na mocy międzynarodowych przepisów dotyczących praw autorskich oraz własności intelektualnej
Informacje o prawach autorskich i znakach towarowych Ten dokument i zawarte w nim treści podlegają ochronie na mocy międzynarodowych przepisów dotyczących praw autorskich oraz własności intelektualnej
Instrukcja Nero ControlCenter
 Instrukcja Nero ControlCenter Informacje o prawach autorskich i znakach towarowych Niniejszy dokument, jak i opisywane w nim oprogramowanie, ma status licencji i może być wykorzystywany lub reprodukowany
Instrukcja Nero ControlCenter Informacje o prawach autorskich i znakach towarowych Niniejszy dokument, jak i opisywane w nim oprogramowanie, ma status licencji i może być wykorzystywany lub reprodukowany
Informacje o prawach autorskich i znakach towarowych
 Nero BurnRights Informacje o prawach autorskich i znakach towarowych Ten dokument i zawarte w nim treści podlegają ochronie na mocy międzynarodowych przepisów dotyczących praw autorskich oraz własności
Nero BurnRights Informacje o prawach autorskich i znakach towarowych Ten dokument i zawarte w nim treści podlegają ochronie na mocy międzynarodowych przepisów dotyczących praw autorskich oraz własności
Instrukcja. Nero SecurDisc Viewer
 Instrukcja Nero SecurDisc Viewer Informacje o prawach autorskich i znakach towarowych Niniejszy dokument, jak i opisywane w nim oprogramowanie, ma status licencji i może być wykorzystywany lub reprodukowany
Instrukcja Nero SecurDisc Viewer Informacje o prawach autorskich i znakach towarowych Niniejszy dokument, jak i opisywane w nim oprogramowanie, ma status licencji i może być wykorzystywany lub reprodukowany
Informacje o prawach autorskich i znakach towarowych
 Nero ControlCenter Informacje o prawach autorskich i znakach towarowych Ten dokument i zawarte w nim treści podlegają ochronie na mocy międzynarodowych przepisów dotyczących praw autorskich oraz własności
Nero ControlCenter Informacje o prawach autorskich i znakach towarowych Ten dokument i zawarte w nim treści podlegają ochronie na mocy międzynarodowych przepisów dotyczących praw autorskich oraz własności
Instrukcja Nero BurnRights
 Instrukcja Nero BurnRights Informacje o prawach autorskich i znakach towarowych Niniejszy dokument, jak i opisywane w nim oprogramowanie, ma status licencji i może być wykorzystywany lub reprodukowany
Instrukcja Nero BurnRights Informacje o prawach autorskich i znakach towarowych Niniejszy dokument, jak i opisywane w nim oprogramowanie, ma status licencji i może być wykorzystywany lub reprodukowany
Nero Disc to Device 2
 Nero Disc to Device Informacje o prawach autorskich i znakach towarowych Ten dokument i zawarte w nim treści podlegają ochronie na mocy międzynarodowych przepisów dotyczących praw autorskich oraz własności
Nero Disc to Device Informacje o prawach autorskich i znakach towarowych Ten dokument i zawarte w nim treści podlegają ochronie na mocy międzynarodowych przepisów dotyczących praw autorskich oraz własności
Instrukcja SecurDisc Viewer
 Instrukcja SecurDisc Viewer Informacje o prawach autorskich i znakach towarowych Informacje o prawach autorskich i znakach towarowych Niniejszy dokument, jak i opisywane w nim oprogramowanie, ma status
Instrukcja SecurDisc Viewer Informacje o prawach autorskich i znakach towarowych Informacje o prawach autorskich i znakach towarowych Niniejszy dokument, jak i opisywane w nim oprogramowanie, ma status
Instrukcja Nero BurnRights
 Instrukcja Nero BurnRights Informacje o prawach autorskich i znakach towarowych Informacje o prawach autorskich i znakach towarowych Niniejszy dokument, jak i opisywane w nim oprogramowanie, ma status
Instrukcja Nero BurnRights Informacje o prawach autorskich i znakach towarowych Informacje o prawach autorskich i znakach towarowych Niniejszy dokument, jak i opisywane w nim oprogramowanie, ma status
Dell Mobile Sync. Instrukcja
 Dell Mobile Sync Instrukcja Informacje o prawach autorskich i znakach towarowych Niniejszy dokument, jak i opisywane w nim oprogramowanie, ma status licencji i może być wykorzystywany lub reprodukowany
Dell Mobile Sync Instrukcja Informacje o prawach autorskich i znakach towarowych Niniejszy dokument, jak i opisywane w nim oprogramowanie, ma status licencji i może być wykorzystywany lub reprodukowany
Korzystanie z aplikacji P-touch Transfer Manager
 Korzystanie z aplikacji P-touch Transfer Manager Wersja 0 POL Wprowadzenie Ważna uwaga Treść niniejszego dokumentu i dane techniczne produktu mogą ulegać zmianom bez powiadomienia. Firma Brother zastrzega
Korzystanie z aplikacji P-touch Transfer Manager Wersja 0 POL Wprowadzenie Ważna uwaga Treść niniejszego dokumentu i dane techniczne produktu mogą ulegać zmianom bez powiadomienia. Firma Brother zastrzega
Instrukcja Nero ControlCenter
 Instrukcja Nero ControlCenter Informacje o prawach autorskich i znakach towarowych Informacje o prawach autorskich i znakach towarowych Niniejszy dokument, jak i opisywane w nim oprogramowanie, ma status
Instrukcja Nero ControlCenter Informacje o prawach autorskich i znakach towarowych Informacje o prawach autorskich i znakach towarowych Niniejszy dokument, jak i opisywane w nim oprogramowanie, ma status
 Windows XP - lekcja 3 Praca z plikami i folderami Ćwiczenia zawarte w tym rozdziale pozwolą na tworzenie, usuwanie i zarządzanie plikami oraz folderami znajdującymi się na dysku twardym. Jedną z nowości
Windows XP - lekcja 3 Praca z plikami i folderami Ćwiczenia zawarte w tym rozdziale pozwolą na tworzenie, usuwanie i zarządzanie plikami oraz folderami znajdującymi się na dysku twardym. Jedną z nowości
Instrukcja Nero BackItUp
 Instrukcja Nero BackItUp Informacje o prawach autorskich i znakach towarowych Ten dokument i zawarte w nim treści podlegają ochronie na mocy międzynarodowych przepisów dotyczących praw autorskich oraz
Instrukcja Nero BackItUp Informacje o prawach autorskich i znakach towarowych Ten dokument i zawarte w nim treści podlegają ochronie na mocy międzynarodowych przepisów dotyczących praw autorskich oraz
Rozdział 4. Multimedia
 Rozdział 4. Multimedia Ćwiczenia zawarte w tym rozdziale pozwolą na wykorzystanie ogromnych moŝliwości multimedialnych systemu Windows XP. Większość narzędzi multimedialnych w Windows XP pochodzi z systemu
Rozdział 4. Multimedia Ćwiczenia zawarte w tym rozdziale pozwolą na wykorzystanie ogromnych moŝliwości multimedialnych systemu Windows XP. Większość narzędzi multimedialnych w Windows XP pochodzi z systemu
Baza wiedzy instrukcja
 Strona 1 z 12 Baza wiedzy instrukcja 1 Korzystanie z publikacji... 2 1.1 Interaktywny spis treści... 2 1.2 Przeglądanie publikacji... 3 1.3 Przejście do wybranej strony... 3 1.4 Przeglądanie stron za pomocą
Strona 1 z 12 Baza wiedzy instrukcja 1 Korzystanie z publikacji... 2 1.1 Interaktywny spis treści... 2 1.2 Przeglądanie publikacji... 3 1.3 Przejście do wybranej strony... 3 1.4 Przeglądanie stron za pomocą
Instrukcja Nero ControlCenter
 Instrukcja Nero ControlCenter Informacje o prawach autorskich i znakach towarowych Informacje o prawach autorskich i znakach towarowych Niniejszy dokument, jak i opisywane w nim oprogramowanie, ma status
Instrukcja Nero ControlCenter Informacje o prawach autorskich i znakach towarowych Informacje o prawach autorskich i znakach towarowych Niniejszy dokument, jak i opisywane w nim oprogramowanie, ma status
Korzystanie z poczty e-mail i Internetu
 Korzystanie z poczty e-mail i Internetu Jesteś nowym użytkownikiem systemu Windows 7? Wiele elementów odpowiada funkcjom znanym z poprzednich wersji systemu Windows, możesz jednak potrzebować pomocy, aby
Korzystanie z poczty e-mail i Internetu Jesteś nowym użytkownikiem systemu Windows 7? Wiele elementów odpowiada funkcjom znanym z poprzednich wersji systemu Windows, możesz jednak potrzebować pomocy, aby
HP Workspace. Instrukcja obsługi
 HP Workspace Instrukcja obsługi Copyright 2016 HP Development Company, L.P. 2016 Google Inc. Wszelkie prawa zastrzeżone. Dysk Google jest znakiem towarowym firmy Google Inc. Windows jest zarejestrowanym
HP Workspace Instrukcja obsługi Copyright 2016 HP Development Company, L.P. 2016 Google Inc. Wszelkie prawa zastrzeżone. Dysk Google jest znakiem towarowym firmy Google Inc. Windows jest zarejestrowanym
Samsung Universal Print Driver Podręcznik użytkownika
 Samsung Universal Print Driver Podręcznik użytkownika wyobraź sobie możliwości Copyright 2009 Samsung Electronics Co., Ltd. Wszelkie prawa zastrzeżone. Ten podręcznik administratora dostarczono tylko w
Samsung Universal Print Driver Podręcznik użytkownika wyobraź sobie możliwości Copyright 2009 Samsung Electronics Co., Ltd. Wszelkie prawa zastrzeżone. Ten podręcznik administratora dostarczono tylko w
Przewodnik instalacji i rozpoczynania pracy. Dla DataPage+ 2013
 Przewodnik instalacji i rozpoczynania pracy Dla DataPage+ 2013 Ostatnia aktualizacja: 25 lipca 2013 Spis treści Instalowanie wymaganych wstępnie komponentów... 1 Przegląd... 1 Krok 1: Uruchamianie Setup.exe
Przewodnik instalacji i rozpoczynania pracy Dla DataPage+ 2013 Ostatnia aktualizacja: 25 lipca 2013 Spis treści Instalowanie wymaganych wstępnie komponentów... 1 Przegląd... 1 Krok 1: Uruchamianie Setup.exe
Przewodnik instalacji i rozpoczynania pracy. dla DataPage+ 2012
 Przewodnik instalacji i rozpoczynania pracy dla DataPage+ 2012 Pomoc aktualizowano ostatnio: 29 sierpnia 2012 Spis treści Instalowanie wymaganych wstępnie komponentów... 1 Przegląd... 1 Krok 1: Uruchamianie
Przewodnik instalacji i rozpoczynania pracy dla DataPage+ 2012 Pomoc aktualizowano ostatnio: 29 sierpnia 2012 Spis treści Instalowanie wymaganych wstępnie komponentów... 1 Przegląd... 1 Krok 1: Uruchamianie
Parowanie urządzeń Bluetooth. Instrukcja obsługi
 Parowanie urządzeń Bluetooth Instrukcja obsługi Copyright 2012, 2016 HP Development Company, L.P. Microsoft, Windows i Windows Vista są zastrzeżonymi w Stanach Zjednoczonych znakami towarowymi firmy Microsoft
Parowanie urządzeń Bluetooth Instrukcja obsługi Copyright 2012, 2016 HP Development Company, L.P. Microsoft, Windows i Windows Vista są zastrzeżonymi w Stanach Zjednoczonych znakami towarowymi firmy Microsoft
Instrukcja Nero Blu-ray Player
 Instrukcja Nero Blu-ray Player Informacje o prawach autorskich i znakach towarowych Ten dokument i zawarte w nim treści podlegają ochronie na mocy międzynarodowych przepisów dotyczących praw autorskich
Instrukcja Nero Blu-ray Player Informacje o prawach autorskich i znakach towarowych Ten dokument i zawarte w nim treści podlegają ochronie na mocy międzynarodowych przepisów dotyczących praw autorskich
APLIKACJA SHAREPOINT
 APLIKACJA SHAREPOINT Spis treści 1. Co to jest SharePoint?... 2 2. Tworzenie nowej witryny SharePoint (obszar roboczy)... 2 3. Gdzie znaleźć utworzone witryny SharePoint?... 3 4. Personalizacja obszaru
APLIKACJA SHAREPOINT Spis treści 1. Co to jest SharePoint?... 2 2. Tworzenie nowej witryny SharePoint (obszar roboczy)... 2 3. Gdzie znaleźć utworzone witryny SharePoint?... 3 4. Personalizacja obszaru
Instrukcja Nero BackItUp
 Instrukcja Nero BackItUp Informacje o prawach autorskich i znakach towarowych Ten dokument i zawarte w nim treści podlegają ochronie na mocy międzynarodowych przepisów dotyczących praw autorskich oraz
Instrukcja Nero BackItUp Informacje o prawach autorskich i znakach towarowych Ten dokument i zawarte w nim treści podlegają ochronie na mocy międzynarodowych przepisów dotyczących praw autorskich oraz
Informacje o prawach autorskich i znakach towarowych Nero Kwik Media
 Instrukcja Informacje o prawach autorskich i znakach towarowych Niniejszy dokument, jak i opisywane w nim oprogramowanie, ma status licencji i może być wykorzystywany lub reprodukowany wyłącznie zgodnie
Instrukcja Informacje o prawach autorskich i znakach towarowych Niniejszy dokument, jak i opisywane w nim oprogramowanie, ma status licencji i może być wykorzystywany lub reprodukowany wyłącznie zgodnie
Instrukcja obsługi. Karta video USB + program DVR-USB/8F. Dane techniczne oraz treść poniższej instrukcji mogą ulec zmianie bez uprzedzenia.
 Instrukcja obsługi Karta video USB + program DVR-USB/8F Dane techniczne oraz treść poniższej instrukcji mogą ulec zmianie bez uprzedzenia. Spis treści 1. Wprowadzenie...3 1.1. Opis...3 1.2. Wymagania systemowe...5
Instrukcja obsługi Karta video USB + program DVR-USB/8F Dane techniczne oraz treść poniższej instrukcji mogą ulec zmianie bez uprzedzenia. Spis treści 1. Wprowadzenie...3 1.1. Opis...3 1.2. Wymagania systemowe...5
Symfonia Faktura. Instalacja programu. Wersja 2013
 Symfonia Faktura Instalacja programu Wersja 2013 Windows jest znakiem towarowym firmy Microsoft Corporation. Adobe, Acrobat, Acrobat Reader, Acrobat Distiller są zastrzeżonymi znakami towarowymi firmy
Symfonia Faktura Instalacja programu Wersja 2013 Windows jest znakiem towarowym firmy Microsoft Corporation. Adobe, Acrobat, Acrobat Reader, Acrobat Distiller są zastrzeżonymi znakami towarowymi firmy
e-podręcznik dla seniora... i nie tylko.
 Pliki i foldery Czym są pliki? Plik to w komputerowej terminologii pewien zbiór danych. W zależności od TYPU pliku może to być: obraz (np. zdjęcie z imienin, rysunek) tekst (np. opowiadanie) dźwięk (np.
Pliki i foldery Czym są pliki? Plik to w komputerowej terminologii pewien zbiór danych. W zależności od TYPU pliku może to być: obraz (np. zdjęcie z imienin, rysunek) tekst (np. opowiadanie) dźwięk (np.
Tworzenie prezentacji w MS PowerPoint
 Tworzenie prezentacji w MS PowerPoint Program PowerPoint dostarczany jest w pakiecie Office i daje nam możliwość stworzenia prezentacji oraz uatrakcyjnienia materiału, który chcemy przedstawić. Prezentacje
Tworzenie prezentacji w MS PowerPoint Program PowerPoint dostarczany jest w pakiecie Office i daje nam możliwość stworzenia prezentacji oraz uatrakcyjnienia materiału, który chcemy przedstawić. Prezentacje
Szybki start instalacji SUSE Linux Enterprise Desktop 11
 Szybki start instalacji SUSE Linux Enterprise Desktop 11 SKRÓCONA INSTRUKCJA OBSŁUGI NOVELL Aby zainstalować nową wersję SUSE Linux Enterprise Desktop 11, trzeba użyć następującej procedury. Ten dokument
Szybki start instalacji SUSE Linux Enterprise Desktop 11 SKRÓCONA INSTRUKCJA OBSŁUGI NOVELL Aby zainstalować nową wersję SUSE Linux Enterprise Desktop 11, trzeba użyć następującej procedury. Ten dokument
Nero 12 Platinum. Motywy filmowe retro Nowość - - Efekty filmowe Nowość Nowość -
 Edycja i authoring wideo Nero 11 Obsługa natywnych AVCHD 2.0 50/60P dla wszystkich formatów Opcja SmartEncoding dla AVCHD 2.0 pozwalająca zaoszczędzić czas Optymalizacja dla formatu szerokoekranowego 16:10
Edycja i authoring wideo Nero 11 Obsługa natywnych AVCHD 2.0 50/60P dla wszystkich formatów Opcja SmartEncoding dla AVCHD 2.0 pozwalająca zaoszczędzić czas Optymalizacja dla formatu szerokoekranowego 16:10
Instrukcja Nero DiscCopy
 Instrukcja Nero DiscCopy Informacje o prawach autorskich i znakach towarowych Niniejszy dokument, jak i opisywane w nim oprogramowanie, ma status licencji i może być wykorzystywany lub reprodukowany wyłącznie
Instrukcja Nero DiscCopy Informacje o prawach autorskich i znakach towarowych Niniejszy dokument, jak i opisywane w nim oprogramowanie, ma status licencji i może być wykorzystywany lub reprodukowany wyłącznie
Podręcznik użytkownika programu. Ceremonia 3.1
 Podręcznik użytkownika programu Ceremonia 3.1 1 Spis treści O programie...3 Główne okno programu...4 Edytor pieśni...7 Okno ustawień programu...8 Edycja kategorii pieśni...9 Edytor schematów slajdów...10
Podręcznik użytkownika programu Ceremonia 3.1 1 Spis treści O programie...3 Główne okno programu...4 Edytor pieśni...7 Okno ustawień programu...8 Edycja kategorii pieśni...9 Edytor schematów slajdów...10
Instrukcje dotyczące systemu Windows w przypadku drukarki podłączonej lokalnie
 Strona 1 z 6 Połączenia Instrukcje dotyczące systemu Windows w przypadku drukarki podłączonej lokalnie Uwaga: Przy instalowaniu drukarki podłączonej lokalnie, jeśli dysk CD-ROM Oprogramowanie i dokumentacja
Strona 1 z 6 Połączenia Instrukcje dotyczące systemu Windows w przypadku drukarki podłączonej lokalnie Uwaga: Przy instalowaniu drukarki podłączonej lokalnie, jeśli dysk CD-ROM Oprogramowanie i dokumentacja
Aktualizacja do systemu Windows 8.1 przewodnik krok po kroku
 Aktualizacja do systemu Windows 8.1 przewodnik krok po kroku Windows 8.1 instalacja i aktualizacja Zaktualizuj BIOS, aplikacje, sterowniki i uruchom usługę Windows Update Wybierz typ instalacji Zainstaluj
Aktualizacja do systemu Windows 8.1 przewodnik krok po kroku Windows 8.1 instalacja i aktualizacja Zaktualizuj BIOS, aplikacje, sterowniki i uruchom usługę Windows Update Wybierz typ instalacji Zainstaluj
Sage Symfonia Kadry i Płace
 Sage Symfonia Kadry i Płace Instalacja programu Wersja 2015.c Producent: Sage sp. z o.o. tel. 22 455 56 00 www.sage.com.pl Windows jest znakiem towarowym firmy Microsoft Corporation. Microsoft SQL Server
Sage Symfonia Kadry i Płace Instalacja programu Wersja 2015.c Producent: Sage sp. z o.o. tel. 22 455 56 00 www.sage.com.pl Windows jest znakiem towarowym firmy Microsoft Corporation. Microsoft SQL Server
Symfonia Start Mała Księgowość
 Symfonia Start Mała Księgowość Instalacja programu Wersja 2011 Windows jest znakiem towarowym firmy Microsoft Corporation. Adobe, Acrobat, Acrobat Reader, Acrobat Distiller są zastrzeżonymi znakami towarowymi
Symfonia Start Mała Księgowość Instalacja programu Wersja 2011 Windows jest znakiem towarowym firmy Microsoft Corporation. Adobe, Acrobat, Acrobat Reader, Acrobat Distiller są zastrzeżonymi znakami towarowymi
Novell Messenger 3.0.1 Mobile Szybki start
 Novell Messenger 3.0.1 Mobile Szybki start Maj 2015 Program Novell Messenger 3.0.1 i jego nowsze wersje są dostępne dla urządzeń przenośnych z systemami ios i Android oraz urządzeń BlackBerry. Dzięki możliwości
Novell Messenger 3.0.1 Mobile Szybki start Maj 2015 Program Novell Messenger 3.0.1 i jego nowsze wersje są dostępne dla urządzeń przenośnych z systemami ios i Android oraz urządzeń BlackBerry. Dzięki możliwości
Symfonia Start Faktura i Kasa
 Symfonia Start Faktura i Kasa Instalacja programu Wersja 2014 Instalacja programu Instalacja programu możliwa jest z zakupionej płyty instalacyjnej lub z wykorzystaniem plików pobranych ze strony Sage.
Symfonia Start Faktura i Kasa Instalacja programu Wersja 2014 Instalacja programu Instalacja programu możliwa jest z zakupionej płyty instalacyjnej lub z wykorzystaniem plików pobranych ze strony Sage.
SKRó CONA INSTRUKCJA OBSŁUGI
 SKRó CONA INSTRUKCJA OBSŁUGI dla systemu Windows Vista SPIS TREśCI Rozdział 1: WYMAGANIA SYSTEMOWE...1 Rozdział 2: INSTALACJA OPROGRAMOWANIA DRUKARKI W SYSTEMIE WINDOWS...2 Instalowanie oprogramowania
SKRó CONA INSTRUKCJA OBSŁUGI dla systemu Windows Vista SPIS TREśCI Rozdział 1: WYMAGANIA SYSTEMOWE...1 Rozdział 2: INSTALACJA OPROGRAMOWANIA DRUKARKI W SYSTEMIE WINDOWS...2 Instalowanie oprogramowania
Przewodnik Szybki start
 Przewodnik Szybki start Dzięki bezpiecznemu dostępowi, udostępnianiu i magazynowi plików możesz zrobić więcej, gdziekolwiek jesteś. Zaloguj się do swojej subskrypcji usługi Office 365 i wybierz program
Przewodnik Szybki start Dzięki bezpiecznemu dostępowi, udostępnianiu i magazynowi plików możesz zrobić więcej, gdziekolwiek jesteś. Zaloguj się do swojej subskrypcji usługi Office 365 i wybierz program
Szybki start instalacji SUSE Linux Enterprise Server 11
 Szybki start instalacji SUSE Linux Enterprise Server 11 SKRÓCONA INSTRUKCJA OBSŁUGI NOVELL Aby zainstalować nową wersję SUSE Linux Enterprise 11, trzeba użyć następującej procedury. Ten dokument zawiera
Szybki start instalacji SUSE Linux Enterprise Server 11 SKRÓCONA INSTRUKCJA OBSŁUGI NOVELL Aby zainstalować nową wersję SUSE Linux Enterprise 11, trzeba użyć następującej procedury. Ten dokument zawiera
Skrócona instrukcja funkcji logowania
 Skrócona instrukcja funkcji logowania Logowanie 1. Wpisz swój identyfikator nie używając spacji, podkreśleń ani nawiasów. Aby przejść do pola tekstowego Hasło, wciśnij klawisz tabulatora lub kliknij wewnątrz
Skrócona instrukcja funkcji logowania Logowanie 1. Wpisz swój identyfikator nie używając spacji, podkreśleń ani nawiasów. Aby przejść do pola tekstowego Hasło, wciśnij klawisz tabulatora lub kliknij wewnątrz
Obrazek 1: Interfejs DT. DT Help File v1.3
 Interfejs DT Ta sekcja umożliwia minimalizowanie i/lub zamykanie interfejsu DT, zapewnia dostęp do funkcji wyszukiwania oraz paska informującego o wolnej/zajętej przestrzeni. Ta sekcja umożliwia wybór
Interfejs DT Ta sekcja umożliwia minimalizowanie i/lub zamykanie interfejsu DT, zapewnia dostęp do funkcji wyszukiwania oraz paska informującego o wolnej/zajętej przestrzeni. Ta sekcja umożliwia wybór
Eura-Tech. Instrukcja Obsługi Aplikacji Mobilnej
 Eura-Tech Instrukcja Obsługi Aplikacji Mobilnej Pobieranie aplikacji Przed rozpoczęciem ustawiania kamery IP, pobierz i zainstaluj aplikację Eura Cam. W sklepie Google Play wyszukaj aplikację EuraCam Funkcjonalność
Eura-Tech Instrukcja Obsługi Aplikacji Mobilnej Pobieranie aplikacji Przed rozpoczęciem ustawiania kamery IP, pobierz i zainstaluj aplikację Eura Cam. W sklepie Google Play wyszukaj aplikację EuraCam Funkcjonalność
Wykonywanie kopii zapasowych i odtwarzanie danych Instrukcja obsługi
 Wykonywanie kopii zapasowych i odtwarzanie danych Instrukcja obsługi Copyright 2007-2009 Hewlett-Packard Development Company, L.P. Windows jest zastrzeżonym znakiem towarowym firmy Microsoft Corporation,
Wykonywanie kopii zapasowych i odtwarzanie danych Instrukcja obsługi Copyright 2007-2009 Hewlett-Packard Development Company, L.P. Windows jest zastrzeżonym znakiem towarowym firmy Microsoft Corporation,
Nagrywamy podcasty program Audacity
 Pobieranie i instalacja Program Audacity jest darmowym zaawansowanym i wielościeżkowym edytorem plików dźwiękowych rozpowszechnianym na licencji GNU GPL. Jest w wersjach dla systemów typu Unix/Linux, Microsoft
Pobieranie i instalacja Program Audacity jest darmowym zaawansowanym i wielościeżkowym edytorem plików dźwiękowych rozpowszechnianym na licencji GNU GPL. Jest w wersjach dla systemów typu Unix/Linux, Microsoft
Instrukcja obsługi ebook Geografia XXI wieku
 Instrukcja obsługi ebook Geografia XXI wieku 1. Minimalne wymagania sprzętowe System operacyjny: Microsoft Window XP SP3 (32 bit), XP SP2 (64 bit), Windows Vista SP1, 7, Microsoft Windows Server 2003 SP2,
Instrukcja obsługi ebook Geografia XXI wieku 1. Minimalne wymagania sprzętowe System operacyjny: Microsoft Window XP SP3 (32 bit), XP SP2 (64 bit), Windows Vista SP1, 7, Microsoft Windows Server 2003 SP2,
4.10 Odtwarzanie multimediów
 Podstawy open source system SUSE Linux 4-176 4.10 Odtwarzanie multimediów 4.10.1 Mikser dźwięków Aby zmodyfikować głośność, klikamy lewym przyciskiem myszy na ikonkę głośnika w prawym dolnym rogu, na głównym
Podstawy open source system SUSE Linux 4-176 4.10 Odtwarzanie multimediów 4.10.1 Mikser dźwięków Aby zmodyfikować głośność, klikamy lewym przyciskiem myszy na ikonkę głośnika w prawym dolnym rogu, na głównym
Instalowanie VHOPE i plików biblioteki VHOPE
 Instalowanie VHOPE i plików biblioteki VHOPE Krok 1. Zainstaluj aplikację VHOPE Przed rozpoczęciem korzystania z materiałów prezentacyjnych znajdujących się na tym dysku USB należy zainstalować na komputerze
Instalowanie VHOPE i plików biblioteki VHOPE Krok 1. Zainstaluj aplikację VHOPE Przed rozpoczęciem korzystania z materiałów prezentacyjnych znajdujących się na tym dysku USB należy zainstalować na komputerze
1. Instalacja Programu
 Instrukcja obsługi dla programu Raporcik 2005 1. Instalacja Programu Program dostarczony jest na płycie cd, którą otrzymali Państwo od naszej firmy. Aby zainstalować program Raporcik 2005 należy : Włożyć
Instrukcja obsługi dla programu Raporcik 2005 1. Instalacja Programu Program dostarczony jest na płycie cd, którą otrzymali Państwo od naszej firmy. Aby zainstalować program Raporcik 2005 należy : Włożyć
Spis treści. Strona 1 z 20
 Spis treści Opcje instalacji... 2 Instalacja DVD... 2 Pobranie ze strony... 2 Instalacja RM Easiteach Next Generation... 3 Instalacja pakietu dodatków Corbis Multimedia... 9 Instalacja głosów narzędzia
Spis treści Opcje instalacji... 2 Instalacja DVD... 2 Pobranie ze strony... 2 Instalacja RM Easiteach Next Generation... 3 Instalacja pakietu dodatków Corbis Multimedia... 9 Instalacja głosów narzędzia
uczyć się bez zagłębiania się w formalnym otoczeniu,
 CZĘŚĆ 3 - INTERNET 3.1 WSTĘP Internet jest globalnym zbiorem połączonych ze sobą komputerów, które przesyłają informacje między sobą za pośrednictwem szybkich połączeń sieciowych oraz linii telefonicznych.
CZĘŚĆ 3 - INTERNET 3.1 WSTĘP Internet jest globalnym zbiorem połączonych ze sobą komputerów, które przesyłają informacje między sobą za pośrednictwem szybkich połączeń sieciowych oraz linii telefonicznych.
Symfonia e-dokumenty. Instalacja programu. Wersja 2014
 Symfonia e-dokumenty Instalacja programu Wersja 2014 Windows jest znakiem towarowym firmy Microsoft Corporation. Adobe, Acrobat, Acrobat Reader, Acrobat Distiller są zastrzeżonymi znakami towarowymi firmy
Symfonia e-dokumenty Instalacja programu Wersja 2014 Windows jest znakiem towarowym firmy Microsoft Corporation. Adobe, Acrobat, Acrobat Reader, Acrobat Distiller są zastrzeżonymi znakami towarowymi firmy
Instrukcja instalacji
 Instrukcja instalacji Marzec 2016 (v. 1.1) EPR20160303_PL_3 2016 PIXEL-TECH. All rights reserved. Wszystkie prawa zastrzeżone. SPIS TREŚCI 1. Instalacja oprogramowania Event Print Server... 3 2. Uruchomienie
Instrukcja instalacji Marzec 2016 (v. 1.1) EPR20160303_PL_3 2016 PIXEL-TECH. All rights reserved. Wszystkie prawa zastrzeżone. SPIS TREŚCI 1. Instalacja oprogramowania Event Print Server... 3 2. Uruchomienie
Aplikacja Novell Filr 2.0 Web Szybki start
 Aplikacja Novell Filr 2.0 Web Szybki start Luty 2016 r. Szybki start Niniejszy dokument pomaga zapoznać się z systemem Novell Filr oraz ułatwia zrozumienie najistotniejszych pojęć i zadań. Informacje o
Aplikacja Novell Filr 2.0 Web Szybki start Luty 2016 r. Szybki start Niniejszy dokument pomaga zapoznać się z systemem Novell Filr oraz ułatwia zrozumienie najistotniejszych pojęć i zadań. Informacje o
Instrukcje dotyczące systemu Windows w przypadku drukarki podłączonej lokalnie
 Strona 1 z 5 Połączenia Instrukcje dotyczące systemu Windows w przypadku drukarki podłączonej lokalnie Przed instalacją oprogramowania drukarki do systemu Windows Drukarka podłączona lokalnie to drukarka
Strona 1 z 5 Połączenia Instrukcje dotyczące systemu Windows w przypadku drukarki podłączonej lokalnie Przed instalacją oprogramowania drukarki do systemu Windows Drukarka podłączona lokalnie to drukarka
Kabel Ethernet (UTP/bezpośredni, kat. 5) Pilot zdalnego sterowania z bateriami
 Urządzenie działa z systemami operacyjnymi Windows XP, 2000, Me i 98SE Przed rozpoczęciem DSM-320 Bezprzewodowy odtwarzacz multimedialny Wymagania wstępne: komputer z systemem operacyjnym Windows XP, 2000,
Urządzenie działa z systemami operacyjnymi Windows XP, 2000, Me i 98SE Przed rozpoczęciem DSM-320 Bezprzewodowy odtwarzacz multimedialny Wymagania wstępne: komputer z systemem operacyjnym Windows XP, 2000,
Informacje o prawach autorskich i znakach towarowych
 Informacje o prawach autorskich i znakach towarowych Informacje o prawach autorskich i znakach towarowych Niniejszy dokument, jak i opisywane w nim oprogramowanie, ma status licencji i może być wykorzystywany
Informacje o prawach autorskich i znakach towarowych Informacje o prawach autorskich i znakach towarowych Niniejszy dokument, jak i opisywane w nim oprogramowanie, ma status licencji i może być wykorzystywany
Udostępnianie urządzenia USB w sieci...3. Udostępnianie drukarki USB...5. Tworzenie kopii zapasowej komputera Mac z użyciem funkcji Time Machine...
 Funkcje dodatkowe Spis treści Udostępnianie urządzenia USB w sieci...3 Udostępnianie drukarki USB...5 Tworzenie kopii zapasowej komputera Mac z użyciem funkcji Time Machine...6 Aplikacja NETGEAR genie...8
Funkcje dodatkowe Spis treści Udostępnianie urządzenia USB w sieci...3 Udostępnianie drukarki USB...5 Tworzenie kopii zapasowej komputera Mac z użyciem funkcji Time Machine...6 Aplikacja NETGEAR genie...8
Aktualizacje oprogramowania Instrukcja obsługi
 Aktualizacje oprogramowania Instrukcja obsługi Copyright 2009 Hewlett-Packard Development Company, L.P. Windows jest zastrzeżonym znakiem towarowym firmy Microsoft Corporation, zarejestrowanym w USA. Uwagi
Aktualizacje oprogramowania Instrukcja obsługi Copyright 2009 Hewlett-Packard Development Company, L.P. Windows jest zastrzeżonym znakiem towarowym firmy Microsoft Corporation, zarejestrowanym w USA. Uwagi
bla bla Synchronizacja danych z usługą OX Drive podręcznik użytkownika
 bla bla Synchronizacja danych z usługą OX Drive podręcznik użytkownika Synchronizacja danych z usługą OX Drive Synchronizacja danych z usługą OX Drive: podręcznik użytkownika data wydania czwartek, 17.
bla bla Synchronizacja danych z usługą OX Drive podręcznik użytkownika Synchronizacja danych z usługą OX Drive Synchronizacja danych z usługą OX Drive: podręcznik użytkownika data wydania czwartek, 17.
Przewodnik Szybki start
 Używanie usługi Office 365 na telefonie z systemem Android Przewodnik Szybki start Sprawdzanie poczty e-mail Skonfiguruj telefon z systemem Android w celu wysyłania i odbierania poczty za pomocą konta
Używanie usługi Office 365 na telefonie z systemem Android Przewodnik Szybki start Sprawdzanie poczty e-mail Skonfiguruj telefon z systemem Android w celu wysyłania i odbierania poczty za pomocą konta
INSTRUKCJA UŻYTKOWNIKA
 INSTRUKCJA UŻYTKOWNIKA Jak przeczytać wypożyczoną książkę?... 2 Uzyskanie Adobe ID... 2 Czytanie na komputerze... 3 Uruchomienie programu... 3 Czytanie i zwracanie książek... 4 Logowanie do aplikacji...
INSTRUKCJA UŻYTKOWNIKA Jak przeczytać wypożyczoną książkę?... 2 Uzyskanie Adobe ID... 2 Czytanie na komputerze... 3 Uruchomienie programu... 3 Czytanie i zwracanie książek... 4 Logowanie do aplikacji...
Krok 2 (Mac). Konfigurowanie serwera WD Sentinel (czynność jednorazowa)
 Wprowadzenie Ten dodatek do skróconej instrukcji instalacji zawiera najnowsze informacje o instalowaniu i konfigurowaniu serwera magazynującego dla małych firm WD Sentinel DX4000. Zamieszczone tu informacje
Wprowadzenie Ten dodatek do skróconej instrukcji instalacji zawiera najnowsze informacje o instalowaniu i konfigurowaniu serwera magazynującego dla małych firm WD Sentinel DX4000. Zamieszczone tu informacje
Synchronizator plików (SSC) - dokumentacja
 SZARP http://www.szarp.org Synchronizator plików (SSC) - dokumentacja Wersja pliku: $Id: ssc.sgml 4420 2007-09-18 11:19:02Z schylek$ > 1. Witamy w programie SSC Synchronizator plików (SZARP Sync Client,
SZARP http://www.szarp.org Synchronizator plików (SSC) - dokumentacja Wersja pliku: $Id: ssc.sgml 4420 2007-09-18 11:19:02Z schylek$ > 1. Witamy w programie SSC Synchronizator plików (SZARP Sync Client,
bla bla Synchronizacja danych z usługą OX Drive podręcznik użytkownika
 bla bla Synchronizacja danych z usługą OX Drive podręcznik użytkownika Synchronizacja danych z usługą OX Drive Synchronizacja danych z usługą OX Drive: podręcznik użytkownika data wydania piątek, 24. październik
bla bla Synchronizacja danych z usługą OX Drive podręcznik użytkownika Synchronizacja danych z usługą OX Drive Synchronizacja danych z usługą OX Drive: podręcznik użytkownika data wydania piątek, 24. październik
Pokaz slajdów na stronie internetowej
 Pokaz slajdów na stronie internetowej... 1 Podpisy pod zdjęciami... 3 Publikacja pokazu slajdów w Internecie... 4 Generator strony Uczelni... 4 Funkcje dla zaawansowanych użytkowników... 5 Zmiana kolorów
Pokaz slajdów na stronie internetowej... 1 Podpisy pod zdjęciami... 3 Publikacja pokazu slajdów w Internecie... 4 Generator strony Uczelni... 4 Funkcje dla zaawansowanych użytkowników... 5 Zmiana kolorów
Dokumentacja Administratora portalu. aplikacji. Wirtualna szkoła
 Dokumentacja Administratora portalu aplikacji Wirtualna szkoła aktualna na dzień 20.12.2012 Wykonawca: Young Digital Planet SA 2012 Strona 2 z 15 Spis Treści Wirtualna szkoła SYSTEM ZARZĄDZANIA NAUCZANIEM...
Dokumentacja Administratora portalu aplikacji Wirtualna szkoła aktualna na dzień 20.12.2012 Wykonawca: Young Digital Planet SA 2012 Strona 2 z 15 Spis Treści Wirtualna szkoła SYSTEM ZARZĄDZANIA NAUCZANIEM...
Memeo Instant Backup Podręcznik Szybkiego Startu
 Wprowadzenie Memeo Instant Backup pozwala w łatwy sposób chronić dane przed zagrożeniami cyfrowego świata. Aplikacja regularnie i automatycznie tworzy kopie zapasowe ważnych plików znajdujących się na
Wprowadzenie Memeo Instant Backup pozwala w łatwy sposób chronić dane przed zagrożeniami cyfrowego świata. Aplikacja regularnie i automatycznie tworzy kopie zapasowe ważnych plików znajdujących się na
ArcSoft Total Media HDCam. Podręcznik użytkownika
 ArcSoft Total Media HDCam Podręcznik użytkownika Poznań 2012 Wprowadzenie... 3 Wymagania systemowe... 3 Instalacja... 3 Aby odinstalować... 4 Język... 4 Aktualizacja... 4 Przeglądarka multimediów... 4
ArcSoft Total Media HDCam Podręcznik użytkownika Poznań 2012 Wprowadzenie... 3 Wymagania systemowe... 3 Instalacja... 3 Aby odinstalować... 4 Język... 4 Aktualizacja... 4 Przeglądarka multimediów... 4
Podstawy technologii cyfrowej i komputerów
 BESKIDZKIE TOWARZYSTWO EDUKACYJNE Podstawy technologii cyfrowej i komputerów Budowa komputerów cz. 2 systemy operacyjne mgr inż. Radosław Wylon 2010 1 Spis treści: Rozdział I 3 1. Systemy operacyjne 3
BESKIDZKIE TOWARZYSTWO EDUKACYJNE Podstawy technologii cyfrowej i komputerów Budowa komputerów cz. 2 systemy operacyjne mgr inż. Radosław Wylon 2010 1 Spis treści: Rozdział I 3 1. Systemy operacyjne 3
Mercedes-Benz WebParts
 Mercedes-Benz WebParts Informator dla Klientów Mercedes-Benz WebParts, został gruntownie przebudowany, ten materiał zawiera krótki przegląd podstawowych funkcjonalności dla wersji 4.0 Ekran startowy Po
Mercedes-Benz WebParts Informator dla Klientów Mercedes-Benz WebParts, został gruntownie przebudowany, ten materiał zawiera krótki przegląd podstawowych funkcjonalności dla wersji 4.0 Ekran startowy Po
Przewodnik Szybki start
 Przewodnik Szybki start Program Microsoft Word 2013 wygląda inaczej niż wcześniejsze wersje, dlatego przygotowaliśmy ten przewodnik, aby skrócić czas nauki jego obsługi. Pasek narzędzi Szybki dostęp Te
Przewodnik Szybki start Program Microsoft Word 2013 wygląda inaczej niż wcześniejsze wersje, dlatego przygotowaliśmy ten przewodnik, aby skrócić czas nauki jego obsługi. Pasek narzędzi Szybki dostęp Te
Instrukcja Nero MediaHub
 Instrukcja Nero MediaHub Informacje o prawach autorskich i znakach towarowych Niniejszy dokument, jak i opisywane w nim oprogramowanie, ma status licencji i może być wykorzystywany lub reprodukowany wyłącznie
Instrukcja Nero MediaHub Informacje o prawach autorskich i znakach towarowych Niniejszy dokument, jak i opisywane w nim oprogramowanie, ma status licencji i może być wykorzystywany lub reprodukowany wyłącznie
Dell UltraSharp UP3017 Dell Display Manager Instrukcja użytkownika
 Dell UltraSharp UP3017 Dell Display Manager Instrukcja użytkownika Model: UP3017 Model - zgodność z przepisami: UP3017t UWAGA: UWAGA oznacza ważną informację, pomocną w lepszym używaniu komputera. Copyright
Dell UltraSharp UP3017 Dell Display Manager Instrukcja użytkownika Model: UP3017 Model - zgodność z przepisami: UP3017t UWAGA: UWAGA oznacza ważną informację, pomocną w lepszym używaniu komputera. Copyright
Kleos Mobile Android
 Kleos Mobile Android Spis treści 1. Wersja mobilna... 3 2. Instalacja... 4 3. Logowanie... 5 4. Pulpit... 6 4.1 Ostatnie sprawy... 7 4.1.1 Informacje o sprawie... 10 4.1.2 Strony w sprawie i pracownicy...
Kleos Mobile Android Spis treści 1. Wersja mobilna... 3 2. Instalacja... 4 3. Logowanie... 5 4. Pulpit... 6 4.1 Ostatnie sprawy... 7 4.1.1 Informacje o sprawie... 10 4.1.2 Strony w sprawie i pracownicy...
GroupWise Messenger 18 Mobile skrócona instrukcja obsługi
 GroupWise Messenger 18 Mobile skrócona instrukcja obsługi Listopad 2017 r. GroupWise Messenger Mobile skrócona instrukcja obsługi Program GroupWise Messenger jest dostępny dla obsługiwanych urządzeń przenośnych
GroupWise Messenger 18 Mobile skrócona instrukcja obsługi Listopad 2017 r. GroupWise Messenger Mobile skrócona instrukcja obsługi Program GroupWise Messenger jest dostępny dla obsługiwanych urządzeń przenośnych
Instrukcja instalacji oraz konfiguracji sterowników. MaxiEcu 2.0
 Instrukcja instalacji oraz konfiguracji sterowników. MaxiEcu 2.0 Wersja instrukcji 1.0.1 1 SPIS TREŚCI 1. Sprawdzenie wersji systemu Windows... 3 2. Instalacja sterowników interfejsu diagnostycznego...
Instrukcja instalacji oraz konfiguracji sterowników. MaxiEcu 2.0 Wersja instrukcji 1.0.1 1 SPIS TREŚCI 1. Sprawdzenie wersji systemu Windows... 3 2. Instalacja sterowników interfejsu diagnostycznego...
2. Dostosuj listę Szybkiego Dostępu
 Windows 10 dla większości użytkowników może być na pierwszy rzut oka nieco chaotyczny. Łączy on bowiem stare rozwiązania, które od lat obecne są w Windowsie, z zupełnie nowymi, których dopiero należy się
Windows 10 dla większości użytkowników może być na pierwszy rzut oka nieco chaotyczny. Łączy on bowiem stare rozwiązania, które od lat obecne są w Windowsie, z zupełnie nowymi, których dopiero należy się
Sage Symfonia e-dokumenty. Instalacja programu
 Sage Symfonia e-dokumenty Instalacja programu Wersja 2015 Producent: Sage sp. z o.o. tel. 22 455 56 00 www.sage.com.pl Windows jest znakiem towarowym firmy Microsoft Corporation. Microsoft SQL Server jest
Sage Symfonia e-dokumenty Instalacja programu Wersja 2015 Producent: Sage sp. z o.o. tel. 22 455 56 00 www.sage.com.pl Windows jest znakiem towarowym firmy Microsoft Corporation. Microsoft SQL Server jest
Books. by HansaWorld. Przewodnik instalacji. wersji 6.2
 Books by HansaWorld Przewodnik instalacji wersji 6.2 Instalacja Przejdź do strony: http://books.hansaworld.com/downloads/hwindex.htm i pobierz najnowszą wersję oprogramowania Books. Otwórz Books.dmg i
Books by HansaWorld Przewodnik instalacji wersji 6.2 Instalacja Przejdź do strony: http://books.hansaworld.com/downloads/hwindex.htm i pobierz najnowszą wersję oprogramowania Books. Otwórz Books.dmg i
