Instrukcja Nero BackItUp
|
|
|
- Kacper Tadeusz Mróz
- 8 lat temu
- Przeglądów:
Transkrypt
1 Instrukcja Nero BackItUp
2 Informacje o prawach autorskich i znakach towarowych Informacje o prawach autorskich i znakach towarowych Niniejszy dokument, jak i opisywane w nim oprogramowanie, ma status licencji i może być wykorzystywany lub reprodukowany wyłącznie zgodnie z postanowieniami umowy licencyjnej. Treść tego dokumentu oraz powiązane oprogramowanie mogą zostać zmienione bez uprzedniego powiadomienia. Spółka Nero AG zrzeka się wszelkiej odpowiedzialności za poprawność treści tego dokumentu, a także odrzuca wszelkie roszczenia nie objęte postanowieniami umowy gwarancyjnej. Niniejszy dokument oraz cała jego zawartość są chronione prawami autorskimi i są własnością spółki Nero AG. Wszelki prawa zastrzeżone. Niniejszy dokument zawiera również materiały, który są chronione międzynarodowymi prawami autorskimi. Dokumentu tego ani żadnych jego części nie można reprodukować, przekazywać ani przepisywać bez wyraźnej pisemnej zgody spółki Nero AG. Pamiętaj, że grafiki, obrazy, filmy, tytuły utworów muzycznych lub inne materiały, które chciałbyś umieścić w swoich projektach, mogą być chronione prawem autorskim. Nieuprawnione wykorzystanie tego typu materiałów w Twoich projektach może stanowić naruszenie praw autorskich ich właścicieli. Upewnij się, że uzyskałeś wszelkie niezbędne uprawnienia od właściciela praw autorskich. Jeśli nie jesteś właścicielem praw autorskich, nie posiadasz zgody właściciela, a Twoja dzialalność nie podlega postanowieniom prawa autorskiego o dozwolonym użytku, możesz naruszać krajowe lub międzynarodowe prawa autorskie. Przepisywanie, powielanie, dokonywanie zmian lub publikacja materiału chronionego prawem autorskim skutkować może roszczeniami z tytułu poniesionych szkód oraz podjęciem innych kroków prawnych przeciw Tobie. Jeśli nie jesteś pewny swoich praw, skontaktuj się z radcą prawnym. Nero BackItUp wymaga technologii opracowanych przez innych producentów, część z nich zawarta jest w Nero BackItUp jako wersje demonstracyjne. Aplikacje te można bezpłatnie aktywować online lub przez wysłanie faksu aktywacyjnego w celu uzyskania nieograniczonego dostępu do danej wersji. Nero przekaże wyłącznie dane niezbędne do aktywowania technologii innych firm. Aby uzyskać nieograniczony dostęp do Nero BackItUp, niezbędne jest łącze internetowe lub faks. Copyright Nero AG i licencjodawcy. Wszelkie prawa zastrzeżone. Nero, Nero Digital, Nero BackItUp, Nero Essentials, Nero Express, Nero ImageDrive, Nero LiquidTV, Nero MediaHome, Nero Recode, Nero RescueAgent, Nero ShowTime, Nero Simply Enjoy, Nero StartSmart, Nero Vision, InCD, Move it, PhotoSnap, the Secur- Disc logo, Burn-At-Once, DNC Dynamic Noise Control, LayerMagic, Nero DMA Manager, SmartDetect, SmoothPlay, Superresolution, Nero Surround, Nero LiquidMedia, Nero MediaStreaming i UltraBuffer są znakami towarowymi lub zastrzeżonymi znakami towarowymi spółki Nero AG. Adobe, Acrobat, Acrobat Reader i Premiere są znakami towarowymi lub zastrzeżonymi znakami towarowymi firmy Adobe Systems, Incorporated. AMD Athlon, AMD Opteron, AMD Sempron, AMD Turion, ATI Catalyst i ATI Radeon są znakami towarowymi lub zastrzeżonymi znakami towarowymi firmy Advanced Micro Devices, Inc. ATSC jest znakiem towarowym Advanced Television Committee. ICQ jest zastrzeżonym znakiem towarowym firmy AOL, LLC. Apple, iphoto, ipod, itunes, iphone, FireWire, i Mac są znakami towarowymi i zastrzeżonymi znakami towarowymi firmy Apple, Inc. ARM jest zastrzeżonym znakiem towarowym firmy ARM, Ltd. AudibleReady jest zastrzeżonym znakiem towarowym firmy Audible, Inc. BenQ jest znakiem towarowym firmy BenQ Corporation. Blu-ray Disc jest znakiem towarowym Blu-ray Disc Association. CyberLink jest zastrzeżonym znakiem towarowym firmy CyberLink Corp. DLNA jest zastrzeżonym znakiem towarowym Digital Living Network Alliance. DivX i DivX Certified są zastrzeżonymi znakiami towarowymi firmy DivX, Inc. Dolby, Pro Logic i podwójny symbol "D" są znakami towarowymi lub zastrzeżonymi znakami towarowymi firmy Dolby Laboratories, Inc. DTS i DTS Digital Surround są zastrzeżonymi znakami towarowymi firmy DTS, Inc. DVB jest zastrzeżonym znakiem towarowym konsorcjum DVB Project. Freescale jest znakiem towarowym firmy Freescale Semiconductor, Inc. Google i YouTube są znakami towarowymi firmy Google, Inc. WinTV jest zastrzeżonym znakiem towarowym firmy Hauppauge Computer Works, Inc. Intel, Intel XScale, Pentium i Core są znakami towarowymi lub zastrzeżonymi znakami towarowymi firmy Intel Corporation. Linux jest zastrzeżonym znakiem towarowym Linusa Torvaldsa. Memorex jest zastrzeżonym znakiem towarowym firmy Memorex Products, Inc. ActiveX, ActiveSync, DirectX, DirectShow, Internet Explorer, Microsoft, HDI, MSN, Outlook, Windows, Windows Mobile, Windows NT, Windows Server, Windows Vista, Windows Media, Xbox, Xbox 360, przycisk Start Windows Vista i logo Windows są znakami towarowymi lub zastrzeżonymi znakami towarowymi firmy Microsoft Corporation. My Space jest znakiem towarowym firmy MySpace, Inc. NVIDIA, GeForce i ForceWare są znakami towarowymi lub zastrzeżonymi znakami towarowymi firmy NVIDIA Corporation. Nokia jest zastrzeżonym znakiem towarowym firmy Nokia Corporation. CompactFlash jest zastrzeżonym znakiem towarowym firmy SanDisk Corporation. Sony, Memory Stick, PlayStation, PLAYSTATION i PSP są znakami towarowymi lub zastrzeżonymi znakami towarowymi firmy Sony Corporation. HDV jest znakiem towarowym firm Sony Corporation i Victor Company of Japan, Limited (JVC). UPnP jest zastrzeżonym znakiem towarowym firmy UPnP Implementers Corporation. Labelflash jest zastrzeżonym znakiem towarowym firmy Yamaha Corporation. Znaki towarowe zostały zamieszczone w tym przewodniku wyłącznie w celach informacyjnych. Wszystkie nazwy handlowe i znaki towarowe stanowią własność ich prawnych właścicieli. Nero AG, Im Stoeckmaedle 13-15, D Karlsbad, Niemcy Nero BackItUp
3 Spis treści Spis treści 1 Zacznij od sukcesu! O instrukcji O programie Nero BackItUp Wersje Nero BackItUp Praca z programem Nero BackItUp 6 2 Instalowanie Nero BackItUp 7 3 Interfejs użytkownika 9 4 Kopia zapasowa pliku Wybieranie plików do kopii zapasowej Podsumowanie kopii zapasowej Aktualizowanie kopii zapasowej pliku Informacje o typach kopii zapasowych Kopia zapasowa napędu Wybieranie napędu do utworzenia kopii zapasowej 21 6 Określanie miejsca docelowego kopii zapasowej i uruchamianie procesu tworzenia kopii Ekran Ustawienia kopii zapasowej Okno Użyj hasła Ekran Kończenie pracy kreatora kopii zapasowej Ekran Proces tworzenia kopii zapasowej Nagrywanie kopii zapasowej na płytę Zapisywanie kopii zapasowej na dysku twardym Zapisywanie kopii zapasowej na serwerze FTP 34 7 Planowanie kopii zapasowej - zadania Ustawianie zadań Ekran Informacje o zadaniu Wykonywanie zadań Edycja zadań 41 8 Weryfikacja kopii zapasowych 43 9 Automatyczna kopia zapasowa Konfiguracja automatycznej kopii zapasowej Przywracanie plików i dysków Przywróć ekran Przywracanie kopii zapasowej pliku Przywracanie kopii zapasowej napędu Uruchamianie procesu przywracania 54 Nero BackItUp III
4 Spis treści 11 Narzędzia kopii zapasowej i przywracania Filtry: Tworzenie filtrów Wybieranie i zestawianie filtrów Znajdź pliki Nero BackItUp ImageTool Tworzenie płyty startowej Uruchamianie Nero BackItUp ImageTool Interfejs użytkownika Okno opcji Okno Otwórz plik/folder Kopia zapasowa dysku Nagrywanie kopii zapasowej na płytę Zapisywanie kopii zapasowej na dysku twardym lub serwerze FTP Weryfikowanie kopii zapasowej napędu Przywracanie kopii zapasowej napędu Zamykanie Nero BackItUp ImageTool Inne operacje Aktualizowanie skanera antywirusowego Kasowanie płyty wielokrotnego zapisu Okno opcji Zakładka Ogólne Zakładka Kopia zapasowa Zakładka Zadanie Zakładka Przywróć Zakładka Powiadomienie przez Wydarzenia i powiadomienia przez Zakładka FTP Zakładka Ustawienia zaawansowane Informacje techniczne Obsługiwane formaty Typy płyt Obsługiwane formaty plików Obsługiwane nośniki źródłowe Słowniczek Indeks Kontakt 98 Nero BackItUp IV
5 Zacznij od sukcesu! 1 Zacznij od sukcesu! 1.1 O instrukcji Niniejsza instrukcja przeznaczona jest dla wszystkich użytkowników, którzy pragną dowiedzieć się, jak korzystać z Nero BackItUp. Bazuje na procesach i krok po kroku wyjaśnia, w jaki sposób osiągnąć konkretny cel. Aby jak najpełniej wykorzystać niniejszy dokument, zwróć uwagę na następujące konwencje: Wskazuje ostrzeżenia, warunki wstępne lub instrukcje, których należy ściśle przestrzegać. Wskazuje dodatkowe informacje lub porady. 1. Start... Liczba znajdująca się na początku linii sygnalizuje polecenie wykonania operacji. Wykonaj je w określonej kolejności. OK (zob. ) [ ] Wskazuje wynik pośredni. Wskazuje wynik. Wskazuje ustępy tekstu lub przyciski pojawiające się w interfejsie programu. Są one wyróżnione za pomocą pogrubienia. Wskazuje odniesienia do innych rozdziałów. Są to podkreślone linki w czerwonym kolorze. Wskazuje klawisze skrótów do wprowadzania poleceń. 1.2 O programie Nero BackItUp Nero BackItUp to program do tworzenia kopii zapasowych i odzyskiwania danych. Nero BackItUp zapisuje pliki (kopia pliku) oraz programy i systemy operacyjne (kopia dysku). Za pomocą funkcji kopia w tle kopie zapasowe otwartych plików mogą być tworzone w tle, bez przerywania pracy nad plikami. Stworzona kopia może zostać nagrana na płycie CD lub DVD, zapisana na dysku twardym lub przesłana na serwer FTP. Zachowywane mogą być także pliki obrazów. Za pomocą Nero BackItUp można w każdej chwili zweryfikować poprawność i kompletność danych. Korzystaj z Nero BackItUp do ustawienia zadania systematycznego tworzenia kopii zapasowych, które będą wykonywane automatycznie. Dzięki Nero BackItUp możesz także tworzyć płyty systemowe oraz, jeśli to konieczne, przywrócić system z uprzednio utworzonej kopii. Możesz także korzystać z Nero BackItUp, aby ustawić funkcję automatycznej kopii zapasowej dla śledzonych folderów. Nero BackItUp 5
6 1.3 Wersje Nero BackItUp Zacznij od sukcesu! Nero BackItUp jest dostępny w dwóch różnych wersjach: Nero BackItUp oraz Nero BackItUp Essentials. Wersja Nero BackItUp zawiera pełny zakres funkcji. W każdej chwili możesz uaktualnić wersję Essentials na stronie i zdobyć pełną wersję wyposażoną we wszystkie funkcje. 1.4 Praca z programem Nero BackItUp Nero BackItUp to potężne narzędzie do tworzenia kopii zapasowych i przywracania danych. Musisz wybrać czy mają być zapisywane pliki, czy całe dyski: Jeśli wybierzesz kopię zapasową pliku, zostaną utworzone kopie zapasowe pojedynczych wybranych plików i folderów. Jeśli będziesz chciał utworzyć później kopię zapasową tych samych plików, aktualizacja kopii zapasowej ułatwi to, zapisując także zasoby i inne elementy. Jeśli wybierzesz kopię zapasową dysku, zostaną wykonane kopie zapasowe wszystkich dysków (twardych dysków lub partycji), łącznie z programami i systemem operacyjnym. Ustaw zadania Nero BackItUp jeśli chcesz, aby kopie zapasowe były tworzone regularnie. Nero BackItUp oferuje przydatne funkcje przywracania danych w przypadku awarii. Dzięki Nero BackItUp Nero BackItUp ImageTool daje Ci kolejne narzędzie służące do tworzenia kopii zapasowych plików i dysków. Nero BackItUp ImageTool znajduje się na płycie startowej, którą możesz utworzyć za pomocą Nero BackItUp. Dzięki Nero BackItUp Image- Tool możesz tworzyć kopie zapasowe i przywracać dyski. Funkcja ta przydaje się zwłaszcza przy tworzeniu kopii zapasowych aktywnych dysków, ponieważ dyski te są nieaktywne podczas uruchamiania Nero BackItUp ImageTool. Zobacz też Kopia zapasowa pliku 13 Aktualizowanie kopii zapasowej pliku 16 Kopia zapasowa napędu 21 Planowanie kopii zapasowej - zadania 37 Przywracanie plików i dysków 47 Nero BackItUp ImageTool 63 Automatyczna kopia zapasowa 45 Nero BackItUp 6
7 Instalowanie Nero BackItUp 2 Instalowanie Nero BackItUp Kreator instalacji przeprowadzi Cię przez instalację w szybki i nieskomplikowany sposób. Aby zainstalować Nero BackItUp, wykonaj następujące czynności: 1. Zamknij wszystkie programy systemu Microsoft Windows, w tym programy antywirusowe, jeśli są uruchomione. 2. Rozpocznij proces instalacji, dwukrotnie klikając pobrany plik instalacyjny. Wybrane pliki zostaną automatycznie rozpakowane i zapisane w folderze tymczasowym na dysku C:\, z którego zostaną automatycznie usunięte po użyciu. Instalacja jest przygotowana, pojawi się kreator instalacji. Jeżeli zakupiłeś Nero BackItUp w sprzedaży wiązanej z Pakiet Nero, włóż płytę do napędu komputera i rozpocznij proces instalacji, klikając przycisk Nero BackItUp. Jeżeli program nie uruchomi się automatycznie, wybierz napęd z płytą za pomocą Eksploratora Windows. Instalację możesz rozpocząć ręcznie, klikając dwukrotnie plik setup.exe. 3. Wybierz język instalacji. 4. Kliknij przycisk Dalej. Wyświetli się ekran Instalacja paska Nero Ask Toolbar. 5. Jeżeli chcesz korzystać z paska Ask Toolbar, przeczytaj uważnie warunki umowy licencyjnej i wybierz pierwszy przycisk. 6. Kliknij przycisk Dalej. Wyświetli się ekran Warunki licencji (EULA). 7. Przeczytaj uważnie umowę licencyjną i zaznacz odpowiednie pole wyboru, jeśli akceptujesz warunki umowy. Jeśli zgadzasz się na jej warunki, kliknij przycisk Akceptuję wszystkie warunki umowy licencyjnej. 8. Kliknij przycisk Dalej. Wyświetli się ekran Personalizuj Nero BackItUp. 9. W polach tekstowych wpisz imię i nazwisko oraz numer seryjny. Klienci korporacyjni powinni również podać nazwę firmy. Numer seryjny znajduje się na spodzie wkładki płyty. Jeżeli używasz wersji pobranej, numer seryjny otrzymasz pocztą Kliknij przycisk Dalej. Wyświetli się ekran Wybierz typ instalacji. Możesz dokonać wyboru między instalacją Domyślną, co oznacza instalację standardową, lub Zdefiniowaną przez użytkownika. W przypadku instalacji zdefiniowanej przez użytkownika możesz określić język i wybrać ścieżkę instalacji. Nero BackItUp 7
8 Instalowanie Nero BackItUp 11. Wybierz żądany typ instalacji i kliknij przycisk Dalej. Jeżeli wybierzesz instalację domyślną, wyświetli się ekran Ustawienia opcjonalne. Jeżeli wybierzesz instalację spersonalizowaną, wyświetli się ekran Instalacja zdefiniowana przez użytkownika. 12. Jeżeli wybrałeś instalację zdefiniowaną przez użytkownika: 1. Wybierz żądany folder i kliknij przycisk OK. 2. Kliknij przycisk Dalej. Wyświetli się ekran Wybierz język aplikacji. 3. Zaznacz pola wyboru języków, które chcesz zainstalować, a następnie kliknij przycisk Dalej. Wyświetli się ekran Ustawienia opcjonalne. 13. Jeżeli chcesz dostosować ustawienia opcjonalne, zaznacz lub odznacz żądane pola wyboru. 14. Kliknij przycisk Dalej. Wyświetli się ekran Gotowy do rozpoczęcia procesu instalacji. 15. Kliknij przycisk Dalej, aby rozpocząć instalację. Rozpocznie się proces instalacji. Nero BackItUp zostanie zainstalowany w wybranym folderze, a o postępie procesu instalacji będzie informować pasek postępu. 16. Kliknij przycisk Dalej. Wyświetli się ekran Pomóż nam ulepszyć nasze programy. W celu zaoferowania lepszej jakości usług firma Nero zbiera anonimowe dane mające na celu określenie, z których funkcji korzystają użytkownicy i jakie problemy, jeśli w ogóle, występują. 17. Jeżeli chcesz wziąć udział w anonimowym zbieraniu danych, zaznacz odpowiednie pole wyboru i kliknij przycisk Dalej. Wyświetli się ostatni ekran kreatora instalacji. 18. Kliknij przycisk Zakończ. Kreator instalacji zostanie zamknięty. Zainstalowałeś Nero BackItUp. Na pulpicie komputera dostępny jest link do Nero BackItUp. Nero ControlCenter Aplikację Nero BackItUp instaluje się za pomocą Nero ControlCenter. Za pomocą Nero ControlCenter można określić, czy dostępne są nowe aktualizacje Twoich produktów Nero i w razie potrzeby pobrać je. Możesz ponadto wybrać, który język zainstalować i wpisać lub usunąć numery seryjne. Więcej informacji znajdziesz w instrukcji Nero ControlCenter. Nero BackItUp 8
9 Interfejs użytkownika 3 Interfejs użytkownika Interfejs użytkownika Nero BackItUp jest punktem wyjścia dla tworzenia kopii zapasowych, przywracania oraz wszelkich innych operacji, które możesz wykonać za pomocą Nero BackItUp. Na interfejs użytkownika składają się pasek menu, górny pasek narzędzi, lewy pasek narzędzi oraz ekran ze zmienną zawartością (w zależności od tego, która ikona menu zostanie wybrana na lewym pasku). W liście wyboru po lewej stronie dostępne są następujące ikony menu: Nero BackItUp - Interfejs użytkownika Strona główna Kreatory Wyświetla ekran Strona główna zawierający przegląd ostatnio utworzonych kopii zapasowych i kolejnych zadań. Dostępne są następujące ikony: - Utworzona kopia zapasowa - Zadanie wykonane - Zadanie zaplanowane - Zadanie nieaktywne Wyświetla ekran Kreatory, z którego możesz uruchomić kreatory. Nero BackItUp 9
10 Interfejs użytkownika Kopia zapasowa pliku Kopia zapasowa napęduu Przywróć Zadania Kalendarz Automatyczna kopia zapasowa Wyświetla ekran Kopia zapasowa pliku, z którego możesz wybrać pliki do utworzenia kopii zapasowych i rozpocząć proces tworzenia kopii zapasowych. Wyświetla ekran Kopia zapasowa napęduu, z którego możesz wybrać dyski do utworzenia kopii zapasowych i rozpocząć proces tworzenia kopii zapasowych. Wyświetla ekran Przywróć, z którego możesz wybrać kopie zapasowe, które chcesz przywrócić i rozpocząć proces przywracania. Wyświetla ekran Zadania, który wskazuje zbliżające się zadania oraz umożliwia dodanie zadań. Zadania to zaplanowane kopie zapasowe, które są automatycznie tworzone przez Nero BackItUp w określonym czasie. Wyświetla ekran Kalendarz, który daje przegląd zaplanowanych i wykonanych zadań oraz procesów przywracania. Można także dodawać zadania i rozpoczynać przywracanie. Nazwy zadań pokazane są w różnych kolorach, które oznaczają: Zielony - Zadanie powiodło się Czerwony - Zadanie nie powiodło się Niebieski - Zadanie zaplanowane Szary - Zadanie nieaktywne Wyświetla ekran Automatyczna kopia zapasowa, z którego możesz ustawić tworzenie automatycznej kopii zapasowej, rozpocząć proces przywracania oraz wykasować pliki z automatycznej kopii zapasowej. Na pasku menu dostępne są następujące menu: Plik Edytuj Widok Narzędzia Otwiera menu Plik, w którym dostępne są funkcje związane z plikiem, takie jak Otwórz, Drukuj i Zamknij. Możesz również ustawić, importować i eksportować opcje, a także uruchomić Nero CoverDesigner. Opcje Otwórz i Drukuj dostępne są tylko w ekranie Przywróć. Otwiera menu Edytuj, które zawiera funkcje edycji pliku, takie jak Zaznacz, Odznacz, Usuń oraz Pokaż właściwości. Możesz także wyszukiwać konkretne pliki. Otwiera menu Widok, w którym możesz wyświetlać paski narzędzi i zmieniać ekrany. Otwiera menu Narzędzia, w którym możesz uruchomić kreatory. Możesz również wyświetlić informacje o włożonej płycie, wykasować płytę wielokrotnego zapisu oraz utworzyć płytę startową. Nero BackItUp 10
11 Interfejs użytkownika Pomoc Otwiera menu Pomoc, które zawiera opcje pomocy. Możesz również aktualizować skaner antywirusowy i w razie potrzeby wprowadzić nowy numer seryjny. W pasku narzędzi Standardowe dostępne są następujące opcje ustawień: Menu Nowe Menu Kreatory Przycisk Przycisk Przycisk Przycisk Otwiera listę wyboru z ikonami menu, które są dostępne także w interfejsie użytkownika. Poprzez kliknięcie jednej z tych ikon otwiera się nowe okno wraz z odpowiednim ekranem. Otwiera listę wyboru zawierającą ikony menu Kopia zapasowa pliku, Kopia zapasowa napęduu, Przywróć, Zadania oraz Sprawdź. Poprzez kliknięcie jednego z tych symboli otworzy się odpowiadający mu kreator. Wybiera istniejącą kopię zapasową. Za pomocą ekranów Strona główna i Kreatory możesz przywrócić i sprawdzić wybraną kopię zapasową, utworzyć zadanie oraz zaktualizować kopie zapasowe danych. W ekranie Kopia zapasowa pliku otworzy się okno Podsumowanie kopii zapasowej. Podsumowanie kopii zapasowej informuje o tym, czy jakieś pliki zostały zmienione lub usunięte z komputera od czasu utworzenia ostatniej kopii zapasowej. Wybrana kopia zapasowa zostanie przeniesiona na ekrany Kopia zapasowa napęduu i Przywróć. Usuwa wybraną kopię zapasową lub zadanie z listy kopii zapasowych lub listy zadań. Przycisk ten jest dostępny w ekranach Strona główna, Przywróć i Zadania. Uruchamia Nero CoverDesigner, za pomocą którego możesz tworzyć etykiety i okładki. Informacje o bieżącej kopii zapasowej, takie jak numer oraz nazwy plików, znajdują się razem z danymi o dokumencie w pliku Nero CoverDesigner. Wyświetla informacje dotyczące włożonej płyty, takie jak zawartość (jeśli płyta jest zapisana) oraz pojemność. Przycisk Przycisk Otwiera okno Znajdź plik, za pomocą którego możesz wyszukać konkretne pliki na swoim komputerze. Przycisk ten jest dostępny w ekranach Kopia zapasowa pliku i Przywróć. Aktualizuje informacje dotyczące dysków i podłączonych urządzeń. Przycisk ten jest dostępny w ekranie Kopia zapasowa napęduu. Nero BackItUp 11
12 Interfejs użytkownika Pokaż menu wyboru Menu wyboru profilu Przycisk Wybiera podgląd plików, które zostaną wyświetlone. Ta lista wyboru jest dostępna w ekranach Kopia zapasowa pliku i Przywróć. Wybiera profil, a także przypisane do niego filtry i ustawienia. Ta lista wyboru jest dostępna w ekranie Kopia zapasowa pliku. Otwiera okno O programie Nero BackItUp w celu wyświetlenia informacji, takich jak numer wersji. W pasku narzędzi Adres dostępne jest następujące menu rozwijane Adres Wybiera folder startowy służący do wyświetlania folderów i plików. Ten pasek jest dostępny w ekranie Kopia zapasowa pliku. Zobacz też Wybieranie plików do kopii zapasowej 13 Wybieranie napędu do utworzenia kopii zapasowej 21 Automatyczna kopia zapasowa 45 Przywróć ekran 47 Ustawianie zadań 37 Nero BackItUp 12
13 Kopia zapasowa pliku 4 Kopia zapasowa pliku Dzięki Nero BackItUp możesz tworzyć kopie zapasowe plików. Możesz nagrać kopię zapasową na płytę lub dysk twardy (wewnętrzny, zewnętrzny, USB lub FireWire), dyski sieciowe lub wymienne nośniki danych. Możliwe jest także zapisanie jej na serwerze FTP lub w postaci pliku obrazu. Kopia zapasowa pliku umożliwia zabezpieczenie danych przed utratą przypadku uszkodzenia sprzętu lub działania siły wyższej (pożar itp.). Zalecane jest częste tworzenie kopii zapasowych, aby w przypadku awarii przywracane dane były jak najbardziej aktualne. Aby tworzyć kopie zapasowe tych samych folderów i plików (np. folderu Moje dokumenty), możesz po prostu aktualizować kopie zapasowe, począwszy od drugiej kopii. Z jednej strony pozwala to oszczędzić miejsce na dysku, z drugiej zaś unikasz konieczności każdorazowej konfiguracji tych samych ustawień. Przy aktualizacji kopii zapasowej możesz wybrać między przyrostową a różnicową kopią zapasową. Zobacz też Określanie miejsca docelowego kopii zapasowej i uruchamianie procesu tworzenia kopii 23 Zakładka Kopia zapasowa 79 Automatyczna kopia zapasowa Wybieranie plików do kopii zapasowej Po pierwsze należy wybrać pliki i foldery, których kopie zapasowe chcemy utworzyć. "Kopia zapasowa pliku" oznacza, że można utworzyć kopie zapasowe pojedynczych plików, które można następnie przywrócić w późniejszym momencie. W przeciwieństwie do kopii zapasowych napędu, za pomocą tej opcji nie można przywracać systemu operacyjnego lub programów. Możesz wybierać pliki i foldery z dysku twardego, napędów, wymiennych nośników danych, sieci lub Serwera FTP (jeśli w opcjach wpisałeś serwer FTP, zobacz ). Windows Vista W systemie operacyjnym Windows Vista można zarówno tworzyć kopie zapasowe Folderów wyszukiwania, jak i je przywracać. Oznacza to, że możesz tworzyć kopie zapasowe zapytań, ścieżek i oryginalnych dokumentów. Możesz przywracać do oryginalnej ścieżki, wybranej ścieżki lub w folderze wyszukiwania (folderze wirtualnym). Aby wybrać pliki, wykonaj następujące czynności: 1. Kliknij ikonę menu Kopia zapasowa pliku. Pojawi się ekran Kopia zapasowa pliku. Nero BackItUp 13
14 Kopia zapasowa pliku Ekran kopii zapasowej pliku 2. Aby użyć filtrów w celu wykluczenia pewnych typów plików przy tworzeniu kopii zapasowej lub dopuścić tylko pewne typy plików: 1. Kliknij przycisk, aby wybrać filtry. Pliki, które nie spełniają kryteriów filtrów, zostaną wykluczone z tworzenia kopii zapasowej, a odpowiadające im pola wyboru zostaną automatycznie dezaktywowane. 2. Aby skorzystać z profilu ze wstępnie zdefiniowanym zestawem filtrów, z rozwijanego menu w prawym górnym rogu wybierz odpowiedni profil. 3. Aby utworzyć filtry, kliknij przycisk. 4. Aby usunąć filtry, wybierz filtr z listy wyboru Wybrane filtry plików i kliknij przycisk. 3. Zaznacz pole odpowiadające folderowi lub folderom, które chcesz dodać do kopii zapasowej. Wybrane pliki zostaną dodane do kopii zapasowej. 4. Aby zobaczyć wybrane pliki w postaci listy, z rozwijanego menu Widok wybierz pozycję Widok wybranych plików. Nero BackItUp 14
15 Kopia zapasowa pliku 5. Aby wyszukać konkretne pliki, aby je dodać lub wykluczyć z kopii zapasowej, rozpocznij wyszukiwanie plików. Zalety opcji wyszukiwania plików Oprócz możliwości konkretnych wyszukiwać, zaletą opcji wyszukiwania plików jest fakt, że wykluczone za pomocą filtrów pliki można wciąż dodać przy tworzeniu kopii zapasowej. Wybrałeś pliki do utworzenia kopii zapasowej. Rozpocznij tworzenie kopii zapasowej pliku, kilkając przycisk Rozpocznij tworzenie kopii zapasowej pliku i określ miejsce docelowe na kopię zapasową. Zobacz też Nagrywanie kopii zapasowej na płytę 29 Zapisywanie kopii zapasowej na dysku twardym 32 Zapisywanie kopii zapasowej na serwerze FTP 34 Filtry: 57 Znajdź pliki Podsumowanie kopii zapasowej Podsumowanie kopii zapasowej przydaje się w przypadku, gdy zamierzasz zaktualizować kopię zapasową pliku i chcesz wiedzieć, czy od ostatniego utworzenia kopii zapasowej doszło do jakichś zmian (a także jaki jest ich zakres). Gdy wybierzesz istniejącą kopię zapasową, funkcja podsumowania kopii zapasowej poinformuje Cię o tym, czy zaszły zmiany, ile folderów i plików zostało usuniętych oraz ile plików zostało zmienionych. Aby wyświetlić podsumowanie kopii zapasowej, wykonaj poniższe czynności: 1. Kliknij ikonę menu Kopia zapasowa pliku. Pojawi się ekran Kopia zapasowa pliku. 2. Kliknij przycisk. Otworzy się okno Otwórz kopię zapasową. W oknie Otwórz kopię zapasową wyświetlą się wszystkie kopie zapasowe. Możesz jednak wybrać tylko kopie zapasowe plików. 3. Wybierz żądaną kopię zapasową pliku i kliknij przycisk Otwórz. Otworzy się okno Podsumowanie kopii zapasowej. Nero BackItUp 15
16 Kopia zapasowa pliku Okno podsumowania kopii zapasowej 4. Kliknij przycisk OK. Zamknie się okno dialogowe Podsumowanie kopii zapasowej. Wybrana kopia zapasowa zostanie przeniesiona na ekran Kopia zapasowa pliku. Możesz teraz zaktualizować kopię zapasową. Zobacz też Aktualizowanie kopii zapasowej pliku Aktualizowanie kopii zapasowej pliku Możesz zaktualizować kopię zapasową pliku za pomocą Nero BackItUp. Punktem wyjścia będzie istniejąca kopia zapasowa. Kopię zapasową z wieloma aktualizacjami określa się jako zestaw kopii zapasowych. Wybrana kopia zapasowa nie musi być dostępna podczas aktualizacji. Aby zaktualizować kopię zapasową, wykonaj następujące czynności: 1. Kliknij przycisk Kreatory > Kopia zapasowa pliku. Otworzy się okno Kreator kopii zapasowej wraz z ekranem powitalnym. 2. Kliknij przycisk Dalej. Pojawi się ekran Źródło kopii zapasowej. 3. Wybierz przycisk opcji Użyj bieżącą kopię zapasową. 4. Wybierz istniejącą kopię zapasową pliku z listy lub za pomocą przycisku Kliknij przycisk Dalej. Pojawi się ekran Wybierz pliki i foldery. Zaznaczone pliki wybranej kopii zapasowej zostaną przeniesione. Dodaj do kopii zapasowej kolejne pliki i foldery, zgodnie z życzeniem. Nero BackItUp 16
17 Kopia zapasowa pliku 8. Kliknij przycisk Dalej. Pojawi się ekran Ustawienia kopii zapasowej. 9. W rozwijanym menu Typ kopii zapasowej wybierz żądany typ kopii zapasowej. Typy kopii zapasowych W zależności od wybranego typu kopii zapasowej tworzona jest kopia zapasowa wszystkich plików (Kompletna kopia zapasowa) lub tylko tych plików, które zostały zmienione. Za pomocą Przyrostowej kopii zapasowej tworzone są kopie zapasowe plików, które zostały zmienione od czasu utworzenia ostatniej kopii zapasowej w tym zestawie kopii zapasowych. Za pomocą Różnicowej kopii zapasowej tworzona jest kopia zapasowa plików, które zostały zmienione od czasu utworzenia pierwszej kompletnej kopii zapasowej. Jeśli wybrałeś typ Przyrostowej lub Różnicowej kopii zapasowej i chcesz utworzyć kopię zapasową nowo dodanych plików w folderze kopii zapasowych upewnij się, że zaznaczono odpowiednie opcje pola wyboru Dodaj nowe pliki do przyrostowej lub różnicowej kopii zapasowej. Wybrałeś kopię zapasową pliku do zaktualizowania. Rozpocznij aktualizację, klikając przycisk Dalej i określ miejsce docelowe kopii zapasowej. Zobacz też Nagrywanie kopii zapasowej na płytę 29 Zapisywanie kopii zapasowej na dysku twardym 32 Podsumowanie kopii zapasowej 15 Znajdź pliki 60 Zakładka Kopia zapasowa Informacje o typach kopii zapasowych W Nero BackItUp istnieją cztery typy kopii zapasowych: Kompletna kopia zapasowa Różnicowa kopia zapasowa Przyrostowa kopia zapasowa Aktualizacja kopii zapasowej W przypadku typu Kompletna kopia zapasowa utworzone zostaną kopie zapasowe wszystkich wybranych plików i folderów. Pierwsza kopia zapasowa jest zawsze kopią kompletną. W przypadku typu Przyrostowa kopia zapasowa zapisane zostaną wszystkie pliki, które zostały zmienione od czasu utworzenia ostatniej kopii zapasowej. W przypadku typu Różnicowa kopia zapasowa zapisane zostaną wszystkie pliki, które zostały zmienione od czasu utworzenia pierwszej kopii zapasowej. Nero BackItUp 17
18 Kopia zapasowa pliku W przypadku typu Aktualizacja kopii zapasowej sama procedura zależy od nośnika, na którym tworzona jest kopia zapasowa: Jeżeli tworzysz na twardym dysku kopię typu Aktualizacja kopii zapasowej, dane z poprzedniej kopii zapasowej zostaną zastąpione przez zmienione dane. Oznacza to, że starsze wersje zostaną usunięte i nie będzie możliwy dostęp do poprzednich kopii zapasowych. Jeżeli tworzysz kopię zapasową na płycie, na której ostatnio nagrano kopię typu Aktualizacja kopii zapasowej, proces odbywa się w taki sam sposób, jak dla Przyrostowej kopii zapasowej. W takim wypadku folder zostanie utworzony w nowej sesji. W przypadku trzech typów kopii zapasowej - Kompletnej, Przyrostowej i Różnicowej - nie ma znaczenia, na jakim nośniku zostanie zapisana kopia. Możesz np. użyć płyty, na której zapisałeś poprzednią kopię zapasową (Nero BackItUp automatycznie uruchomił płytę wielosesyjną), jeżeli na płycie jest jeszcze wolne miejsce. Możesz także utworzyć kopię zapasową na nowym nośniku. Przyrostowa kopia zapasowa (powyżej) i różnicowa kopia zapasowa (poniżej) Poniżej znajduje się przykład ilustrujący różnicę między przyrostową a różnicową kopią zapasową: Przypuśćmy, że tworzysz kopię zapasową 100 zdjęć. Pierwsza (kompletna) kopia zapasowa zawiera 100 zdjęć. Następnie zmieniasz 25 z nich i chcesz ponownie utworzyć ich kopię zapasową. Wybierasz przyrostowy lub różnicowy typ kopii zapasowej (w przypadku drugiej kopii zapasowej nie ma znaczenia, który typ wybierzesz). Zostanie utworzona kopia zapasowa 25 zmienionych zdjęć. Następnie zmieniasz kolejnych 10 zdjęć i ponownie chcesz utworzyć ich kopię zapasową: Jeżeli wybierzesz Przyrostową kopię zapasową, utworzona zostanie kopia zapasowa 10 zdjęć, czyli tych, które zostały zmienione od czasu utworzenia ostatniej kopii zapasowej. (Nero BackItUp porównuje stan obecny z ostatnią utworzoną kopią zapasową). Jeżeli wybierzesz Różnicową kopię zapasową, utworzona zostanie kopia zapasowa 35 zdjęć, czyli tych, które zostały zmienione od czasu utworzenia pierwszej kopii zapasowej. (Nero BackItUp porównuje stan obecny z pierwszą utworzoną kopią zapasową). Oznacza to, że przyrostowa kopia zapasowa zajmuje mniej miejsca, jednak zazwyczaj utworzonych zostaje więcej wersji kopii zapasowych. W rezultacie proces przywracania trwa dłużej, ponieważ przywracanych (i przygotowywanych) jest wiele wersji o małych rozmiarach, jedna po drugiej. Nero BackItUp 18
19 Kopia zapasowa pliku Różnicowa kopia zapasowa stanowi przeciwieństwo kopii przyrostowej: zajmuje więcej miejsca, jednak wymagane są tylko dwie wersje kopii zapasowych (pierwsza i ostatnia). Dlatego też przywracane (i przygotowywane) są tylko dwie wersje, ponieważ ostatnia wersja zawiera wszystkie zmiany, jakich dokonano od czasu utworzenia pierwszej kopii zapasowej. Rozróżnienie kopii zapasowej danych między przyrostową a różnicową kopią zapasową 1 1. kopia zapasowa 4 Dane w komputerze Biały: Oryginalne dane Czarny: Zmienione dane 2 2. kopia zapasowa 5 Przyrostowa kopia zapasowa Dane, które zostały zmienione od czasu utworzenia pierwszej kopii zapasowej 3 3. kopia zapasowa 6 Różnicowa kopia zapasowa Dane, które zostały zmienione od czasu utworzenia ostatniej kopii zapasowej Nero BackItUp 19
20 Kopia zapasowa pliku Poniższa tabela zawiera informacje, które pomogą Ci określić właściwy dla Twojej aplikacji typ aktualizacji: Typ kopii zapasowej Wymagana ilość Nakład pracy zwią- Czy można uzyskać wolnego miejsca dla zany z przywraca- dostęp do starszych zestawu kopii zapa- niem wersji? sowych Kompletna kopia zapasowa Różnicowa kopia zapasowa Przyrostowa kopia zapasowa Utwórz kopię zapasową aktualizacji na twardym dysku (starsze wersje zostaną usunięte) Wyjątkowo wysoki Średni Niski Wyjątkowo niski Wyjątkowo niski (wymagana jest tylko aktualna wersja) Niski (aktualna oraz pierwsza wersja muszą być zachowane) Wysoki (wszystkie wersje muszą być zachowane) Wyjątkowo niski (wymagana jest tylko aktualna wersja) Tak Tak Tak Nie Nero BackItUp 20
21 Kopia zapasowa napędu 5 Kopia zapasowa napędu Za pomocą Nero BackItUp możesz tworzyć kopie zapasowe całych napędów. W przeciwieństwie do kopii zapasowych plików podczas procesu przywracania za pomocą kopii zapasowych napędów przywracać można programy i systemy operacyjne. Możesz nagrać utworzoną kopię zapasową na płycie lub zapisać na dysku twardym. Możliwe jest także zapisanie na serwerze FTP lub w postaci pliku obrazu. Gdy tworzysz kopię zapasową napędu, plik kopii zapasowej ma zazwyczaj duży rozmiar. Do nagrania kopii zapasowej na płytę potrzebnych jest zazwyczaj wiele płyt. Pierwsza płyta, na którą zostanie nagrana kopia zapasowa, jest zawsze płytą startową. Jeśli nie nagrywasz kopii zapasowej na płytę, warto mimo to utworzyć płytę startową, aby w razie awarii uruchomić komputer (i proces przywracania napędu) z płyty CD/DVD. Aktualizowanie kopii zapasowej napędu nie jest możliwe. Uprawnienia administratora Musisz dysponować uprawnieniami administatora, aby móc tworzyć kopie zapasowe i twardych dysków i partycji oraz przywracać je. Zobacz też Określanie miejsca docelowego kopii zapasowej i uruchamianie procesu tworzenia kopii 23 Zakładka Kopia zapasowa Wybieranie napędu do utworzenia kopii zapasowej Aby wybrać napęd, którego kopia zapasowa ma być utworzona, wykonaj następujące czynności: 1. Kliknij ikonę menu Kopia zapasowa napędu. Pojawi się ekran Kopia zapasowa napędu. Nero BackItUp 21
22 Kopia zapasowa napędu Ekran Kopia zapasowa napędu 2. Aby utworzyć kopię zapasową dysku twardego, kliknij odpowiedni przycisk pod nagłówkiem listy Nazwa napędu. Zostanie wybrany i zaznaczony dysk twardy i wszystkie jego partycje. 3. Aby utworzyć kopię zapasową Partycji, kliknij odpowiedni przycisk pod nagłówkiem listy Nazwy partycji. Partycja zostanie wybrana i zaznaczona. 4. Aby utworzyć kopię zapasową innej partycji twardego dysku, powtórz poprzednie kroki. Wybrałeś dysk twardy lub partycję do utworzenia kopii zapasowej. Aby określić miejsce docelowe kopii zapasowej, kontynuuj tworzenie kopii zapasowej napędu, kilkając przycisk Rozpocznij tworzenie kopii zapasowej napędu. Zobacz też Nagrywanie kopii zapasowej na płytę 29 Zapisywanie kopii zapasowej na dysku twardym 32 Zapisywanie kopii zapasowej na serwerze FTP 34 Nero BackItUp 22
23 Określanie miejsca docelowego kopii zapasowej i uruchamianie procesu tworzenia kopii 6 Określanie miejsca docelowego kopii zapasowej i uruchamianie procesu tworzenia kopii Po wybraniu plików lub napędu, których kopie zapasowe mają być utworzone, określ miejsce docelowe kopii zapasowej w oknie Ustawienia kopii zapasowej. Po określeniu miejsca docelowego skonfiguruj ustawienia końcowe w oknie Kończenie pracy kreatora kopii zapasowej i rozpocznij tworzenie kopii zapasowej. Zobacz też Wybieranie plików do kopii zapasowej 13 Wybieranie napędu do utworzenia kopii zapasowej 21 Obsługiwane nośniki źródłowe Ekran Ustawienia kopii zapasowej W ekranie Ustawienia kopii zapasowej możesz określić ustawienia kopii zapasowej. Wybierz jej miejsce docelowe, decydując w ten sposób o dalszym przebiegu tworzenia kopii zapasowej. Dodatkowo możesz wybrać typ kopii zapasowej, o ile to konieczne. Ekran składa się z ekranu głównego i obszaru wyboru. Okno Kreator kopii zapasowej, ekran Ustawienia kopii zapasowej Nero BackItUp 23
24 Określanie miejsca docelowego kopii zapasowej i uruchamianie procesu tworzenia kopii W ekranie głównym dostępne są następujące opcje ustawień: Rozwijane menu Miejsce docelowe Pole wejściowe Ścieżka docelowa Rozwijane menu Typ płyty Panel wyświetlania Ścieżka Rozwijane menu Typ kopii zapasowej Pole wejściowe Nazwa kopii zapasowej Przycisk Dodaj komentarz Przycisk? Przycisk Więcej Przycisk Wstecz Przycisk Dalej Określa docelową lokalizację kopii zapasowej. Możesz wybrać nagrywarkę lub dysk twardy, a także napędy sieciowe i wymienne nośniki danych. Jeśli włączyłeś odpowiednie ustawienia w Opcjach, dostępne są także opcje FTP i Nagrywarka Image Recorder. W razie potrzeby możesz użyć pola Wybierz kilka nagrywarek, aby wybrać kilka nagrywarek jako miejsce docelowe. Poniższe pole wejściowe zmienia się w zależności od wybranego miejsca docelowego. Określa ścieżkę docelową. Pole wejściowe będzie dostępne, jeśli jako miejsce docelowe wybrano dysk twardy, napęd sieciowy lub wymienny nośnik danych. Określa typ płyty pliku obrazu (np. płyta CD lub DVD). Jeśli jako miejsce docelowe wybrano nagrywarkę obrazu, dostępne będzie rozwijane menu. Określa folder. Jeśli jako miejsce docelowe wybrano serwer FTP, dostępny będzie panel wyświetlania. Określa typ kopii zapasowej. Dostępne są cztery typy: Kompletna kopia zapasowa, Aktualizacja kopii zapasowej, Przyrostowa kopia zapasowa oraz Różnicowa kopia zapasowa. Pozycje te dostępne są tylko w przypadku aktualizacji kopii zapasowej pliku (czyli tworzenia tej samej kopii zapasowej w późniejszym czasie). Pierwsza kopia zapasowa pliku i dysku twardego jest zawsze kopią kompletną. Określa nazwę kopii zapasowej. Dodaje komentarz do kopii zapasowej. Otwiera listę wyboru z zadaniami pomocy. Otwiera obszar wyboru. Wyświetla poprzedni ekran. Pokazuje następny ekran, czyli ekran Kończenie pracy kreatora kopii zapasowej. Nero BackItUp 24
25 Określanie miejsca docelowego kopii zapasowej i uruchamianie procesu tworzenia kopii Przycisk Anuluj Anuluje proces. Pole wyboru Przed utworzeniem kopii zapasowej wykonaj test antywirusowy Pole wyboru Kompresuj dane przed utworzeniem kopii zapasowej Przycisk Ustawienia kompresji Pole wyboru Szyfruj kopię zapasową Przycisk Ustaw hasło Przed utworzeniem kopii zapasowej sprawdza dane w poszukiwaniu wirusów. Kompresuje dane przed utworzeniem kopii zapasowej. Jeśli odznaczysz pole wyboru, dane nie zostaną skompresowane i kopia zapasowa zostanie utworzona w starym formacie Nero BackItUp. Określa stopień kompresji Włącza funkcję szyfrowania, umożliwiając szyfrowanie kopii zapasowej za pomocą hasła przy użyciu przycisku Ustaw hasło. Otwiera okno Użyj hasła, w którym możesz określić hasło szyfrowania i wybrać algorytm szyfrowania. Zanim zaszyfrujesz kopię zapasową: Jeśli zabezpieczysz kopię zapasową hasłem, przywrócenie danych będzie możliwe wyłącznie po jego wprowadzeniu. Przywrócenie zaszyfrowanych danych bez prawidłowego hasła nie będzie możliwe! Zobacz też Nagrywanie kopii zapasowej na płytę 29 Zapisywanie kopii zapasowej na dysku twardym 32 Zapisywanie kopii zapasowej na serwerze FTP 34 Zakładka FTP 84 Zakładka Ogólne 78 Nero BackItUp 25
26 Określanie miejsca docelowego kopii zapasowej i uruchamianie procesu tworzenia kopii Okno Użyj hasła W oknie Użyj hasła wprowadź hasło i wybierz algorytm szyfrowania. Okno to możesz otworzyć za pomocą przycisku Ustaw Hasło znajdującego się w obszarze wyboru ekranu Ustawienia kopii zapasowej. Dostępne są następujące opcje ustawień: Okno Użyj hasła Pola wejściowe Wprowadź hasło / Powtórz hasło Obszar Szyfruj kopię zapasową przy użyciu algorytmu Przycisk opcji Klasyczny Przycisk opcji AES Określa hasło szyfrowania. Wybiera algorytm szyfrowania. Wybiera tradycyjną procedurę szyfrowania. Wybiera Procedurę szyfrowania AES (ang. Advanced Encryption Standard - zaawansowany standard szyfrowania), będący popularnym standardem szyfrowania. 6.2 Ekran Kończenie pracy kreatora kopii zapasowej Ekran Kończenie pracy kreatora kopii zapasowej jest ostatnim ekranem przed rozpoczęciem tworzenia kopii zapasowej. Pokazuje wszystkie wybrane do tej pory ustawienia i udostępnia dalsze opcje konfiguracji w obszarze wyboru. Nero BackItUp 26
27 Określanie miejsca docelowego kopii zapasowej i uruchamianie procesu tworzenia kopii Okno Kreator kopii zapasowej, ekran Kończenie pracy Kreatora kopii zapasowej W polu Ustawienia wybrane ustawienia zaznaczone są zieloną kropką. Filtry pliku Skanowanie antywirusowe Kompresja Szyfrowanie Weryfikacja Kopia w tle Stosuje jeden lub więcej filtrów podczas tworzenia kopii zapasowej. Zachowywane są tylko pliki spełniające kryteria wybranego filtra plików. Skanuje pliki w poszukiwaniu wirusów przed utworzeniem kopii zapasowej. Kompresuje pliki przed utworzeniem kopii zapasowej. Szyfruje kopię zapasową za pomocą wybranego hasła. (Hasło to jest wymagane przy przywracaniu kopii zapasowej w późniejszym czasie!) Po zakończeniu procesu tworzenia kopii zapasowej porównuje kopie zapasowe plików z oryginalnymi plikami, m.in. w celu sprawdzenia, czy wszystkie pliki zostały skopiowane. Takie sprawdzenie nazywa się weryfikacją. Tworzy kopie plików w tle przed utworzeniem kopii zapasowej. Można więc utworzyć kopię zapasową obecnie używanych plików. Nero BackItUp 27
28 Określanie miejsca docelowego kopii zapasowej i uruchamianie procesu tworzenia kopii Dostępne są następujące przyciski:? Otwiera listę wyboru z zadaniami pomocy. Więcej Wstecz Kopia zapasowa Anuluj Otwiera obszar wyboru. Pokazuje poprzedni ekran, czyli ekran Ustawienia kopii zapasowej. Rozpoczyna tworzenie kopii zapasowej. W zależności od uprzednio wybranego miejsca docelowego kopia zapasowa zostanie nagrywana na płycie, zapisywna na twardym dysku, załadowywana na serwer lub utworzona w postaci obrazu. Anuluje procedurę. W obszarze wyboru dostępne są następujące opcje ustawień: Pole wyboru Weryfikuj dane po utworzeniu kopii zapasowej Pole wyboru Użyj kopii w tle Pole wyboru Prędkość zapisu Przycisk Zapisz Przycisk Utwórz zadanie Weryfikuje kompletność i poprawność danych po utworzeniu kopii zapasowej Używa kopii w tle dla utworzenia kopii zapasowej. Funkcja kopii w tle służy do tworzenia kopii zapasowych otwartych plików, nad którymi w danym momencie pracujesz. Funkcja ta jest dostępna w oknie Kreator kopii zapasowej. Wybiera prędkość zapisu płyty. Zapisuje informacje o kopii zapasowej, takie jak wybór i ustawienia. Tworzy zadanie z kopii zapasowej. Oznacza to, że tworzenie kopii zapasowej odbywać się będzie regularnie w określonym czasie. Pojawi się ekran Informacje o zadaniu, w którym będzie można m.in. wskazać cykl tego zadania. 6.3 n Proces tworzenia kopii zapasowej Ekra Podczas tworzenia kopii zapasowej wyświetli się ekran Proces tworzenia kopii zapasowej. Składa się on z ekranu głównego i obszaru wyboru. Możesz śledzić proces tworzenia kopii zapasowej za pomocą paska postępu i komunikatów pojawiających się w ekranie głównym. Za pomocą przycisku Więcej możesz otworzyć obszar wyboru i skonfigurować kolejne operacje. Nero BackItUp 28
29 Określanie miejsca docelowego kopii zapasowej i uruchamianie procesu tworzenia kopii Okno Kreator kopii zapasowej, ekran Proces tworzenia kopii zapasowej Podczas procesu tworzenia kopii zapasowej w obszarze wyboru dostępne są następujące opcje ustawień: Pole wyboru Automatycznie wyłączaj komputer po utworzeniu kopii zapasowej Przycisk Drukuj okładkę płyty Automatycznie wyłącza komputer po utworzeniu kopii zapasowej. Otwiera Nero CoverDesigner. Dane o kopii zapasowej (np. włączone do tworzenia kopii zapasowej pliki) zostaną przeniesione do Nero CoverDesigner - możesz odnaleźć je w danych o dokumencie i wkleić do okładki za pomocą narzędzia listy folderu. 6.4 Nagrywanie kopii zapasowej na płytę Możesz zapisać kopię zapasową na płycie za pomocą Nero BackItUp. W zależności od rozmiaru kopii zapasowej potrzebnych może być kilka płyt. Jeśli jest to technicznie możliwe, pierwsza płyta, na której nagrano kopię zapasową, może być zawsze płytą startową, czyli taką, którą można wykorzystać do rozpoczęcia procesu przywracania płyty. Zapisane płyty Nero BackItUp 29
30 Określanie miejsca docelowego kopii zapasowej i uruchamianie procesu tworzenia kopii są uruchamiane jako lub pozostają płytami wielosesyjnymi. Oznacza to, że można nagrać na taką płytę także inne kopie zapasowe, jeśli posiada ona wystarczającą ilość wolnego miejsca. Zakłada się, że zostało zapisanych kilka płyt. Aby rozpocząć tworzenie kopii zapasowej i nagrać ją na płycie, wykonaj następujące czynności: 1. W rozwijanym menu Miejsce docelowe wybierz nagrywarkę. 2. Włóż do nagrywarki przeznaczoną do nagrania płytę. 3. W razie potrzeby wybierz dodatkowe ustawienia. 4. Kliknij przycisk Dalej. Pojawi się ekran Kończenie pracy kreatora kopii zapasowej. 5. Sprawdź ustawienia w ekranie Kończenie pracy kreatora kopii zapasowej. 6. W razie potrzeby w obszarze wyboru określ inne ustawienia. 7. Kliknij przycisk Kopia zapasowa. Pojawi się ekran Proces tworzenia kopii zapasowej i rozpocznie się proces tworzenia kopii. Możesz śledzić proces tworzenie kopii zapasowej za pomocą paska postępu. Okno Kreator kopii zapasowej, ekran Proces tworzenia kopii zapasowej Nero BackItUp 30
31 Określanie miejsca docelowego kopii zapasowej i uruchamianie procesu tworzenia kopii 8. Podczas tworzenia kopii zapasowej w obszarze wyboru skonfiguruj inne opcje ustawień, zgodnie z własną wolą. Jeśli zabraknie wolnego miejsca na płycie, otworzy się okno Oczekiwanie na płytę, a płyta zostanie wysunięta z napędu. 9. Wyjmij nagraną płytę i włóż czystą. Proces tworzenia kopii zapasowej zostanie wznowiony i nowa czysta płyta zostanie nagrana. 10. Powtórz poprzedni krok, aż kopia zapasowa zostanie zapisana w całości. Otworzy się okno Wybierz napęd źródłowy do weryfikacji danych i napęd zostanie wysunięty. Jeśli kopia zapasowa została zapisana na jednej płycie, proces weryfikacji rozpocznie się automatycznie. 11. Włóż pierwszą płytę z kopią zapasową, aby ją zweryfikować. 12. Wybierz odpowiedni napęd w oknie Wybierz napęd źródłowy do weryfikacji danych, a następnie kliknij przycisk OK. 13. Proces weryfikacji zostanie uruchomiony i pierwsza płyta zostanie sprawdzona. Po ukończeniu weryfikacji płyta zostanie wysunięta z napędu i ponownie pojawi się okno Wybierz napęd źródłowy do weryfikacji danych. 14. Powtórz w porządku chronologicznym dwa poprzednie kroki dla każdej płyty z kopią zapasową. Po utworzeniu kopii zapasowej płyta zostanie wysunięta z napędu i otworzy się okno komunikatu. "Proces tworzenia kopii zapasowej zakończony powodzeniem" 15. Kliknij przycisk OK. Nagrałeś kopię zapasową. Teraz możesz zapisać dziennik lub kliknąć przycisk Dalej, aby uruchomić inne operacje, np. tworzenie nowej kopii zapasowej lub zamknięcie kreatorów. Zobacz też Wybieranie plików do kopii zapasowej 13 Aktualizowanie kopii zapasowej pliku 16 Wybieranie napędu do utworzenia kopii zapasowej 21 Nero BackItUp 31
32 Określanie miejsca docelowego kopii zapasowej i uruchamianie procesu tworzenia kopii Ekran Ustawienia kopii zapasowej 23 Ekran Kończenie pracy kreatora kopii zapasowej 26 Ekran Proces tworzenia kopii zapasowej Zapisywanie kopii zapasowej na dysku twardym Za pomocą Nero BackItUp możesz zapisać kopię zapasową na twardym dysku, napędach sieciowych lub na wymiennym nośniku danych. W ten sposób kopia zapasowa zostanie zapisywana na twardym dysku, napędzie sieciowym lub wymiennym nośniku pamięci w zdefiniowanym formacie kopii. Aby rozpocząć tworzenie kopii zapasowej i zapisać ją na twardym dysku, wykonaj następujące czynności: 1. Wybierz dysk twardy, napęd sieciowy lub wymienny nośnik danych w rozwijanym menu Miejsce docelowe. 2. W polu wejściowym Ścieżka docelowa określ ścieżkę folderu, w którym ma być zapisana kopia zapasowa. 3. Zgodnie z życzeniem skonfiguruj pozostałe ustawienia. 4. Kliknij przycisk Dalej. Pojawi się ekran Kończenie pracy kreatora kopii zapasowej. 5. Sprawdź ustawienia w ekranie Kończenie pracy kreatora kopii zapasowej. 6. W razie potrzeby w obszarze wyboru określ inne ustawienia. 7. Kliknij przycisk Kopia zapasowa. Pojawi się ekran Proces tworzenia kopii zapasowej i rozpocznie się proces tworzenia kopii. Możesz śledzić proces tworzenie kopii zapasowej za pomocą paska postępu. Jeśli wybrany dysk twardy jest aktywny, nie może zostać zamknięty, otworzy się okno komunikatu: "Nero BackItUp nie może zamknąć wybranej partycji/dysku twardego". Nero BackItUp 32
33 Określanie miejsca docelowego kopii zapasowej i uruchamianie procesu tworzenia kopii Zamykanie dysku twardego Aktywny dysk twardy nie może zostać zamknięty, będąc w użyciu. Przykładowo włączony jest system operacyjny lub inne programy próbują uzyskać do niego dostęp. Jeśli dysk twardy nie jest zamknięty, podczas tworzenia kopii zapasowej może dojść do zmian w plikach systemowych. Doprowadzić to może do błędu podczas weryfikacji danych w końcowej fazie tworzenia kopii zapasowej. Pojawi się wtedy okno z odpowiednim komunikatem. Zmiany w plikach dokonane podczas tworzenia kopii zapasowej są zwykle nieistotne dla procesu przywracnia systemu. Jeśli jednak kopia zapasowa napędu ma być utworzona bez błędów weryfikacji, możesz utworzyć kopię zapasową napędu za pomocą Nero BackItUp Image- Tool. Nero BackItUp ImageTool ładuje się z płyty, co oznacza, że w tym wypadku napęd nie jest używany, więc podczas tworzenia kopii zapasowej nie można zmienić plików systemowych. 8. Aby kontynuować proces bez zamykania, kliknij przycisk Ignoruj. Proces tworzenia kopii zapasowej zostanie wznowiony. Okno Kreator kopii zapasowej, ekran Proces tworzenia kopii zapasowej Nero BackItUp 33
Instrukcja Nero BurnRights
 Instrukcja Nero BurnRights Informacje o prawach autorskich i znakach towarowych Informacje o prawach autorskich i znakach towarowych Niniejszy dokument, jak i opisywane w nim oprogramowanie, ma status
Instrukcja Nero BurnRights Informacje o prawach autorskich i znakach towarowych Informacje o prawach autorskich i znakach towarowych Niniejszy dokument, jak i opisywane w nim oprogramowanie, ma status
Instrukcja Nero BurnRights
 Instrukcja Nero BurnRights Informacje o prawach autorskich i znakach towarowych Informacje o prawach autorskich i znakach towarowych Niniejszy dokument, jak i opisywane w nim oprogramowanie, ma status
Instrukcja Nero BurnRights Informacje o prawach autorskich i znakach towarowych Informacje o prawach autorskich i znakach towarowych Niniejszy dokument, jak i opisywane w nim oprogramowanie, ma status
Instrukcja SecurDisc Viewer
 Instrukcja SecurDisc Viewer Informacje o prawach autorskich i znakach towarowych Informacje o prawach autorskich i znakach towarowych Niniejszy dokument, jak i opisywane w nim oprogramowanie, ma status
Instrukcja SecurDisc Viewer Informacje o prawach autorskich i znakach towarowych Informacje o prawach autorskich i znakach towarowych Niniejszy dokument, jak i opisywane w nim oprogramowanie, ma status
Instrukcja. Nero SecurDisc Viewer
 Instrukcja Nero SecurDisc Viewer Informacje o prawach autorskich i znakach towarowych Niniejszy dokument, jak i opisywane w nim oprogramowanie, ma status licencji i może być wykorzystywany lub reprodukowany
Instrukcja Nero SecurDisc Viewer Informacje o prawach autorskich i znakach towarowych Niniejszy dokument, jak i opisywane w nim oprogramowanie, ma status licencji i może być wykorzystywany lub reprodukowany
Instrukcja Nero ControlCenter
 Instrukcja Nero ControlCenter Informacje o prawach autorskich i znakach towarowych Niniejszy dokument, jak i opisywane w nim oprogramowanie, ma status licencji i może być wykorzystywany lub reprodukowany
Instrukcja Nero ControlCenter Informacje o prawach autorskich i znakach towarowych Niniejszy dokument, jak i opisywane w nim oprogramowanie, ma status licencji i może być wykorzystywany lub reprodukowany
Instrukcja Nero ControlCenter
 Instrukcja Nero ControlCenter Informacje o prawach autorskich i znakach towarowych Informacje o prawach autorskich i znakach towarowych Niniejszy dokument, jak i opisywane w nim oprogramowanie, ma status
Instrukcja Nero ControlCenter Informacje o prawach autorskich i znakach towarowych Informacje o prawach autorskich i znakach towarowych Niniejszy dokument, jak i opisywane w nim oprogramowanie, ma status
Instrukcja Nero BackItUp
 Instrukcja Nero BackItUp Informacje o prawach autorskich i znakach towarowych Informacje o prawach autorskich i znakach towarowych Niniejszy dokument, jak i opisywane w nim oprogramowanie, ma status licencji
Instrukcja Nero BackItUp Informacje o prawach autorskich i znakach towarowych Informacje o prawach autorskich i znakach towarowych Niniejszy dokument, jak i opisywane w nim oprogramowanie, ma status licencji
Instrukcja Nero BurnRights
 Instrukcja Nero BurnRights Informacje o prawach autorskich i znakach towarowych Niniejszy dokument, jak i opisywane w nim oprogramowanie, ma status licencji i może być wykorzystywany lub reprodukowany
Instrukcja Nero BurnRights Informacje o prawach autorskich i znakach towarowych Niniejszy dokument, jak i opisywane w nim oprogramowanie, ma status licencji i może być wykorzystywany lub reprodukowany
Instrukcja Nero ControlCenter
 Instrukcja Nero ControlCenter Informacje o prawach autorskich i znakach towarowych Informacje o prawach autorskich i znakach towarowych Niniejszy dokument, jak i opisywane w nim oprogramowanie, ma status
Instrukcja Nero ControlCenter Informacje o prawach autorskich i znakach towarowych Informacje o prawach autorskich i znakach towarowych Niniejszy dokument, jak i opisywane w nim oprogramowanie, ma status
K R O K P O K R O K O. Tworzenie nowego konta RocketSync... 2. Informacje o prawach autorskich i znakach towarowych... 7.
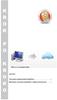 K R K P K R K Spis treści Tworzenie nowego konta RocketSync... 2 Informacje o prawach autorskich i znakach towarowych... 7 Tworzenie nowego konta RocketSync Mój magazyn online to Twoje osobiste narzędzie,
K R K P K R K Spis treści Tworzenie nowego konta RocketSync... 2 Informacje o prawach autorskich i znakach towarowych... 7 Tworzenie nowego konta RocketSync Mój magazyn online to Twoje osobiste narzędzie,
Informacje o prawach autorskich i znakach towarowych
 Informacje o prawach autorskich i znakach towarowych Informacje o prawach autorskich i znakach towarowych Niniejszy dokument, jak i opisywane w nim oprogramowanie, ma status licencji i może być wykorzystywany
Informacje o prawach autorskich i znakach towarowych Informacje o prawach autorskich i znakach towarowych Niniejszy dokument, jak i opisywane w nim oprogramowanie, ma status licencji i może być wykorzystywany
Instrukcja Nero DriveSpeed
 Instrukcja Nero DriveSpeed Informacje o prawach autorskich i znakach towarowych Informacje o prawach autorskich i znakach towarowych Niniejszy dokument, jak i opisywane w nim oprogramowanie, ma status
Instrukcja Nero DriveSpeed Informacje o prawach autorskich i znakach towarowych Informacje o prawach autorskich i znakach towarowych Niniejszy dokument, jak i opisywane w nim oprogramowanie, ma status
Instrukcja Nero DiscCopy
 Instrukcja Nero DiscCopy Informacje o prawach autorskich i znakach towarowych Niniejszy dokument, jak i opisywane w nim oprogramowanie, ma status licencji i może być wykorzystywany lub reprodukowany wyłącznie
Instrukcja Nero DiscCopy Informacje o prawach autorskich i znakach towarowych Niniejszy dokument, jak i opisywane w nim oprogramowanie, ma status licencji i może być wykorzystywany lub reprodukowany wyłącznie
Instrukcja. Nero BackItUp
 Instrukcja Nero BackItUp Informacje o prawach autorskich i znakach towarowych Niniejszy dokument, jak i opisywane w nim oprogramowanie, ma status licencji i może być wykorzystywany lub reprodukowany wyłącznie
Instrukcja Nero BackItUp Informacje o prawach autorskich i znakach towarowych Niniejszy dokument, jak i opisywane w nim oprogramowanie, ma status licencji i może być wykorzystywany lub reprodukowany wyłącznie
Instrukcja Nero InfoTool
 Instrukcja Nero InfoTool Informacje o prawach autorskich i znakach towarowych Niniejszy dokument, jak i opisywane w nim oprogramowanie, ma status licencji i może być wykorzystywany lub reprodukowany wyłącznie
Instrukcja Nero InfoTool Informacje o prawach autorskich i znakach towarowych Niniejszy dokument, jak i opisywane w nim oprogramowanie, ma status licencji i może być wykorzystywany lub reprodukowany wyłącznie
Instrukcja Nero BackItUp
 Instrukcja Nero BackItUp Informacje o prawach autorskich i znakach towarowych Informacje o prawach autorskich i znakach towarowych Niniejszy dokument, jak i opisywane w nim oprogramowanie, ma status licencji
Instrukcja Nero BackItUp Informacje o prawach autorskich i znakach towarowych Informacje o prawach autorskich i znakach towarowych Niniejszy dokument, jak i opisywane w nim oprogramowanie, ma status licencji
Memeo Instant Backup Podręcznik Szybkiego Startu
 Wprowadzenie Memeo Instant Backup pozwala w łatwy sposób chronić dane przed zagrożeniami cyfrowego świata. Aplikacja regularnie i automatycznie tworzy kopie zapasowe ważnych plików znajdujących się na
Wprowadzenie Memeo Instant Backup pozwala w łatwy sposób chronić dane przed zagrożeniami cyfrowego świata. Aplikacja regularnie i automatycznie tworzy kopie zapasowe ważnych plików znajdujących się na
Instrukcja Nero RescueAgent
 Instrukcja Nero RescueAgent Informacje o prawach autorskich i znakach towarowych Informacje o prawach autorskich i znakach towarowych Niniejszy dokument, jak i opisywane w nim oprogramowanie, ma status
Instrukcja Nero RescueAgent Informacje o prawach autorskich i znakach towarowych Informacje o prawach autorskich i znakach towarowych Niniejszy dokument, jak i opisywane w nim oprogramowanie, ma status
Instrukcja Nero RescueAgent
 Instrukcja Nero RescueAgent Informacje o prawach autorskich i znakach towarowych Niniejszy dokument, jak i opisywane w nim oprogramowanie, ma status licencji i może być wykorzystywany lub reprodukowany
Instrukcja Nero RescueAgent Informacje o prawach autorskich i znakach towarowych Niniejszy dokument, jak i opisywane w nim oprogramowanie, ma status licencji i może być wykorzystywany lub reprodukowany
Instrukcje dotyczące systemu Windows w przypadku drukarki podłączonej lokalnie
 Strona 1 z 6 Połączenia Instrukcje dotyczące systemu Windows w przypadku drukarki podłączonej lokalnie Uwaga: Przy instalowaniu drukarki podłączonej lokalnie, jeśli dysk CD-ROM Oprogramowanie i dokumentacja
Strona 1 z 6 Połączenia Instrukcje dotyczące systemu Windows w przypadku drukarki podłączonej lokalnie Uwaga: Przy instalowaniu drukarki podłączonej lokalnie, jeśli dysk CD-ROM Oprogramowanie i dokumentacja
Instrukcja InCD Reader
 Instrukcja InCD Reader Spis treści Spis treści 1 Zacznij od sukcesu! 3 1.1 O programie InCDReader 3 1.2 O instrukcji 3 2 Instalacja programu InCD Reader 4 3 Łączenie z dyskami SecureDisc 6 4 Skrótowe menu
Instrukcja InCD Reader Spis treści Spis treści 1 Zacznij od sukcesu! 3 1.1 O programie InCDReader 3 1.2 O instrukcji 3 2 Instalacja programu InCD Reader 4 3 Łączenie z dyskami SecureDisc 6 4 Skrótowe menu
2014 Electronics For Imaging. Informacje zawarte w niniejszej publikacji podlegają postanowieniom opisanym w dokumencie Uwagi prawne dotyczącym tego
 2014 Electronics For Imaging. Informacje zawarte w niniejszej publikacji podlegają postanowieniom opisanym w dokumencie Uwagi prawne dotyczącym tego produktu. 23 czerwca 2014 Spis treści 3 Spis treści...5
2014 Electronics For Imaging. Informacje zawarte w niniejszej publikacji podlegają postanowieniom opisanym w dokumencie Uwagi prawne dotyczącym tego produktu. 23 czerwca 2014 Spis treści 3 Spis treści...5
Państwowa Wyższa Szkoła Zawodowa w Gorzowie Wlkp. Laboratorium architektury komputerów
 Państwowa Wyższa Szkoła Zawodowa w Gorzowie Wlkp. Laboratorium architektury komputerów Nr i temat ćwiczenia Nr albumu Grupa Rok S 3. Konfiguracja systemu Data wykonania ćwiczenia N Data oddania sprawozdania
Państwowa Wyższa Szkoła Zawodowa w Gorzowie Wlkp. Laboratorium architektury komputerów Nr i temat ćwiczenia Nr albumu Grupa Rok S 3. Konfiguracja systemu Data wykonania ćwiczenia N Data oddania sprawozdania
SKRó CONA INSTRUKCJA OBSŁUGI
 SKRó CONA INSTRUKCJA OBSŁUGI dla systemu Windows Vista SPIS TREśCI Rozdział 1: WYMAGANIA SYSTEMOWE...1 Rozdział 2: INSTALACJA OPROGRAMOWANIA DRUKARKI W SYSTEMIE WINDOWS...2 Instalowanie oprogramowania
SKRó CONA INSTRUKCJA OBSŁUGI dla systemu Windows Vista SPIS TREśCI Rozdział 1: WYMAGANIA SYSTEMOWE...1 Rozdział 2: INSTALACJA OPROGRAMOWANIA DRUKARKI W SYSTEMIE WINDOWS...2 Instalowanie oprogramowania
Wykonywanie kopii zapasowych i odtwarzanie danych Instrukcja obsługi
 Wykonywanie kopii zapasowych i odtwarzanie danych Instrukcja obsługi Copyright 2007-2009 Hewlett-Packard Development Company, L.P. Windows jest zastrzeżonym znakiem towarowym firmy Microsoft Corporation,
Wykonywanie kopii zapasowych i odtwarzanie danych Instrukcja obsługi Copyright 2007-2009 Hewlett-Packard Development Company, L.P. Windows jest zastrzeżonym znakiem towarowym firmy Microsoft Corporation,
Przewodnik instalacji i rozpoczynania pracy. Dla DataPage+ 2013
 Przewodnik instalacji i rozpoczynania pracy Dla DataPage+ 2013 Ostatnia aktualizacja: 25 lipca 2013 Spis treści Instalowanie wymaganych wstępnie komponentów... 1 Przegląd... 1 Krok 1: Uruchamianie Setup.exe
Przewodnik instalacji i rozpoczynania pracy Dla DataPage+ 2013 Ostatnia aktualizacja: 25 lipca 2013 Spis treści Instalowanie wymaganych wstępnie komponentów... 1 Przegląd... 1 Krok 1: Uruchamianie Setup.exe
Instrukcje dotyczące systemu Windows w przypadku drukarki podłączonej lokalnie
 Strona 1 z 5 Połączenia Instrukcje dotyczące systemu Windows w przypadku drukarki podłączonej lokalnie Przed instalacją oprogramowania drukarki do systemu Windows Drukarka podłączona lokalnie to drukarka
Strona 1 z 5 Połączenia Instrukcje dotyczące systemu Windows w przypadku drukarki podłączonej lokalnie Przed instalacją oprogramowania drukarki do systemu Windows Drukarka podłączona lokalnie to drukarka
Wykonywanie kopii zapasowych i odtwarzanie danych Instrukcja obsługi
 Wykonywanie kopii zapasowych i odtwarzanie danych Instrukcja obsługi Copyright 2009 Hewlett-Packard Development Company, L.P. Windows jest zastrzeżonym znakiem towarowym firmy Microsoft Corporation, zarejestrowanym
Wykonywanie kopii zapasowych i odtwarzanie danych Instrukcja obsługi Copyright 2009 Hewlett-Packard Development Company, L.P. Windows jest zastrzeżonym znakiem towarowym firmy Microsoft Corporation, zarejestrowanym
Kopia zapasowa i odzyskiwanie
 Kopia zapasowa i odzyskiwanie Podręcznik użytkownika Copyright 2007 Hewlett-Packard Development Company, L.P. Windows jest zastrzeżonym znakiem towarowym firmy Microsoft Corporation, zarejestrowanym w
Kopia zapasowa i odzyskiwanie Podręcznik użytkownika Copyright 2007 Hewlett-Packard Development Company, L.P. Windows jest zastrzeżonym znakiem towarowym firmy Microsoft Corporation, zarejestrowanym w
Oprogramowanie Capture Pro
 Oprogramowanie Capture Pro Wprowadzenie A-61640_pl Wprowadzenie do programów Kodak Capture Pro i Capture Pro Limited Edition Instalowanie oprogramowania: Kodak Capture Pro i Network Edition... 1 Instalowanie
Oprogramowanie Capture Pro Wprowadzenie A-61640_pl Wprowadzenie do programów Kodak Capture Pro i Capture Pro Limited Edition Instalowanie oprogramowania: Kodak Capture Pro i Network Edition... 1 Instalowanie
Fiery Remote Scan. Uruchamianie programu Fiery Remote Scan. Skrzynki pocztowe
 Fiery Remote Scan Program Fiery Remote Scan umożliwia zarządzanie skanowaniem na serwerze Fiery server i drukarce ze zdalnego komputera. Programu Fiery Remote Scan można użyć do wykonania następujących
Fiery Remote Scan Program Fiery Remote Scan umożliwia zarządzanie skanowaniem na serwerze Fiery server i drukarce ze zdalnego komputera. Programu Fiery Remote Scan można użyć do wykonania następujących
Przewodnik instalacji i rozpoczynania pracy. dla DataPage+ 2012
 Przewodnik instalacji i rozpoczynania pracy dla DataPage+ 2012 Pomoc aktualizowano ostatnio: 29 sierpnia 2012 Spis treści Instalowanie wymaganych wstępnie komponentów... 1 Przegląd... 1 Krok 1: Uruchamianie
Przewodnik instalacji i rozpoczynania pracy dla DataPage+ 2012 Pomoc aktualizowano ostatnio: 29 sierpnia 2012 Spis treści Instalowanie wymaganych wstępnie komponentów... 1 Przegląd... 1 Krok 1: Uruchamianie
Korzystanie z aplikacji P-touch Transfer Manager
 Korzystanie z aplikacji P-touch Transfer Manager Wersja 0 POL Wprowadzenie Ważna uwaga Treść niniejszego dokumentu i dane techniczne produktu mogą ulegać zmianom bez powiadomienia. Firma Brother zastrzega
Korzystanie z aplikacji P-touch Transfer Manager Wersja 0 POL Wprowadzenie Ważna uwaga Treść niniejszego dokumentu i dane techniczne produktu mogą ulegać zmianom bez powiadomienia. Firma Brother zastrzega
Nero SecurDisc Viewer
 Nero SecurDisc Viewer Informacje o prawach autorskich i znakach towarowych Ten dokument i zawarte w nim treści podlegają ochronie na mocy międzynarodowych przepisów dotyczących praw autorskich oraz własności
Nero SecurDisc Viewer Informacje o prawach autorskich i znakach towarowych Ten dokument i zawarte w nim treści podlegają ochronie na mocy międzynarodowych przepisów dotyczących praw autorskich oraz własności
Symfonia Produkcja Instrukcja instalacji. Wersja 2013
 Symfonia Produkcja Instrukcja instalacji Wersja 2013 Windows jest znakiem towarowym firmy Microsoft Corporation. Adobe, Acrobat, Acrobat Reader, Acrobat Distiller są zastrzeżonymi znakami towarowymi firmy
Symfonia Produkcja Instrukcja instalacji Wersja 2013 Windows jest znakiem towarowym firmy Microsoft Corporation. Adobe, Acrobat, Acrobat Reader, Acrobat Distiller są zastrzeżonymi znakami towarowymi firmy
Aktualizacja do systemu Windows 8.1 przewodnik krok po kroku
 Aktualizacja do systemu Windows 8.1 przewodnik krok po kroku Windows 8.1 instalacja i aktualizacja Zaktualizuj BIOS, aplikacje, sterowniki i uruchom usługę Windows Update Wybierz typ instalacji Zainstaluj
Aktualizacja do systemu Windows 8.1 przewodnik krok po kroku Windows 8.1 instalacja i aktualizacja Zaktualizuj BIOS, aplikacje, sterowniki i uruchom usługę Windows Update Wybierz typ instalacji Zainstaluj
Laboratorium - Archiwizacja i odzyskiwanie danych w Windows Vista
 5.0 10.3.1.5 Laboratorium - Archiwizacja i odzyskiwanie danych w Windows Vista Wprowadzenie Wydrukuj i uzupełnij to laboratorium. W tym laboratorium wykonasz kopię zapasową danych. Przeprowadzisz również
5.0 10.3.1.5 Laboratorium - Archiwizacja i odzyskiwanie danych w Windows Vista Wprowadzenie Wydrukuj i uzupełnij to laboratorium. W tym laboratorium wykonasz kopię zapasową danych. Przeprowadzisz również
 Windows XP - lekcja 3 Praca z plikami i folderami Ćwiczenia zawarte w tym rozdziale pozwolą na tworzenie, usuwanie i zarządzanie plikami oraz folderami znajdującymi się na dysku twardym. Jedną z nowości
Windows XP - lekcja 3 Praca z plikami i folderami Ćwiczenia zawarte w tym rozdziale pozwolą na tworzenie, usuwanie i zarządzanie plikami oraz folderami znajdującymi się na dysku twardym. Jedną z nowości
Sage Symfonia e-dokumenty. Instalacja programu
 Sage Symfonia e-dokumenty Instalacja programu Wersja 2015 Producent: Sage sp. z o.o. tel. 22 455 56 00 www.sage.com.pl Windows jest znakiem towarowym firmy Microsoft Corporation. Microsoft SQL Server jest
Sage Symfonia e-dokumenty Instalacja programu Wersja 2015 Producent: Sage sp. z o.o. tel. 22 455 56 00 www.sage.com.pl Windows jest znakiem towarowym firmy Microsoft Corporation. Microsoft SQL Server jest
5.6.2 Laboratorium: Punkty przywracania
 5.6.2 Laboratorium: Punkty przywracania Wprowadzenie Wydrukuj i uzupełnij to laboratorium. W tym ćwiczeniu stworzysz punkt przywracania i przywrócisz swój komputer do tego punktu. Zalecany sprzęt Do tego
5.6.2 Laboratorium: Punkty przywracania Wprowadzenie Wydrukuj i uzupełnij to laboratorium. W tym ćwiczeniu stworzysz punkt przywracania i przywrócisz swój komputer do tego punktu. Zalecany sprzęt Do tego
INSTRUKCJA INSTALACJI DRUKARKI. (Dla Windows CP-D70DW/D707DW)
 INSTRUKCJA INSTALACJI DRUKARKI (Dla Windows CP-D70DW/D707DW) Microsoft, Windows, Windows XP, Windows Vista i Windows 7 są zastrzeżonymi znakami towarowymi Microsoft Corporation w Stanach Zjednoczonych
INSTRUKCJA INSTALACJI DRUKARKI (Dla Windows CP-D70DW/D707DW) Microsoft, Windows, Windows XP, Windows Vista i Windows 7 są zastrzeżonymi znakami towarowymi Microsoft Corporation w Stanach Zjednoczonych
Easy CD/DVD Recorder Instrukcja
 Easy CD/DVD Recorder Instrukcja Easy CD/DVD Recorder, Instrukcja 2 SPIS TREŚCI 1 O programie Easy CD/DVD Recorder... 2 2 Minimalne wymagania systemowe... 2 3 Tryb zwykły... 3 3.1 Wymazywanie dysków wielokrotnego
Easy CD/DVD Recorder Instrukcja Easy CD/DVD Recorder, Instrukcja 2 SPIS TREŚCI 1 O programie Easy CD/DVD Recorder... 2 2 Minimalne wymagania systemowe... 2 3 Tryb zwykły... 3 3.1 Wymazywanie dysków wielokrotnego
Kopiowanie przy użyciu szyby skanera. 1 Umieść oryginalny dokument na szybie skanera stroną zadrukowaną skierowaną w dół, w lewym, górnym rogu.
 Skrócony opis Kopiowanie Kopiowanie Szybkie kopiowanie 3 Naciśnij przycisk na panelu operacyjnym 4 Po umieszczeniu dokumentu na szybie skanera dotknij opcji Zakończ zadanie, aby powrócić do ekranu głównego.
Skrócony opis Kopiowanie Kopiowanie Szybkie kopiowanie 3 Naciśnij przycisk na panelu operacyjnym 4 Po umieszczeniu dokumentu na szybie skanera dotknij opcji Zakończ zadanie, aby powrócić do ekranu głównego.
Sage Symfonia Kadry i Płace
 Sage Symfonia Kadry i Płace Instalacja programu Wersja 2015.c Producent: Sage sp. z o.o. tel. 22 455 56 00 www.sage.com.pl Windows jest znakiem towarowym firmy Microsoft Corporation. Microsoft SQL Server
Sage Symfonia Kadry i Płace Instalacja programu Wersja 2015.c Producent: Sage sp. z o.o. tel. 22 455 56 00 www.sage.com.pl Windows jest znakiem towarowym firmy Microsoft Corporation. Microsoft SQL Server
HP Workspace. Instrukcja obsługi
 HP Workspace Instrukcja obsługi Copyright 2016 HP Development Company, L.P. 2016 Google Inc. Wszelkie prawa zastrzeżone. Dysk Google jest znakiem towarowym firmy Google Inc. Windows jest zarejestrowanym
HP Workspace Instrukcja obsługi Copyright 2016 HP Development Company, L.P. 2016 Google Inc. Wszelkie prawa zastrzeżone. Dysk Google jest znakiem towarowym firmy Google Inc. Windows jest zarejestrowanym
RMI Laser, LLC SymbolWriter Pro
 RMI Laser, LLC SymbolWriter Pro WPROWADZENIE W tej sekcji znajdują się ważne informacje, z którymi należy się zapoznać przed rozpoczęciem korzystania z programu SymbolWriter Pro. Składa się ona z następujących
RMI Laser, LLC SymbolWriter Pro WPROWADZENIE W tej sekcji znajdują się ważne informacje, z którymi należy się zapoznać przed rozpoczęciem korzystania z programu SymbolWriter Pro. Składa się ona z następujących
Spis treści. 3. Nośniki i nagrywarki...z...38 CD i DVD 38 Pojemność płyt 41 Format płyt 42
 3. Nośniki i nagrywarki...z...38 CD i DVD 38 Pojemność płyt 41 Format płyt 42 Spis treści Wstęp...Z... 5 1. Zakup nagrywarki...z... 7 Wybór typu nagrywarki 7 Rodzaje złącz 8 Technologia Burn-Proof 8 Formaty
3. Nośniki i nagrywarki...z...38 CD i DVD 38 Pojemność płyt 41 Format płyt 42 Spis treści Wstęp...Z... 5 1. Zakup nagrywarki...z... 7 Wybór typu nagrywarki 7 Rodzaje złącz 8 Technologia Burn-Proof 8 Formaty
Informacje o prawach autorskich i znakach towarowych Ten dokument i zawarte w nim treści podlegają ochronie na mocy międzynarodowych przepisów
 Informacje o prawach autorskich i znakach towarowych Ten dokument i zawarte w nim treści podlegają ochronie na mocy międzynarodowych przepisów dotyczących praw autorskich oraz własności intelektualnej
Informacje o prawach autorskich i znakach towarowych Ten dokument i zawarte w nim treści podlegają ochronie na mocy międzynarodowych przepisów dotyczących praw autorskich oraz własności intelektualnej
Nero ControlCenter 2
 Informacje o prawach autorskich i znakach towarowych Ten dokument i zawarte w nim treści podlegają ochronie na mocy międzynarodowych przepisów dotyczących praw autorskich oraz własności intelektualnej
Informacje o prawach autorskich i znakach towarowych Ten dokument i zawarte w nim treści podlegają ochronie na mocy międzynarodowych przepisów dotyczących praw autorskich oraz własności intelektualnej
Kopia zapasowa i odzyskiwanie Podręcznik użytkownika
 Kopia zapasowa i odzyskiwanie Podręcznik użytkownika Copyright 2008 Hewlett-Packard Development Company, L.P. Windows i Windows Vista są znakami towarowymi lub zastrzeżonymi znakami towarowymi firmy Microsoft
Kopia zapasowa i odzyskiwanie Podręcznik użytkownika Copyright 2008 Hewlett-Packard Development Company, L.P. Windows i Windows Vista są znakami towarowymi lub zastrzeżonymi znakami towarowymi firmy Microsoft
Symfonia Faktura. Instalacja programu. Wersja 2013
 Symfonia Faktura Instalacja programu Wersja 2013 Windows jest znakiem towarowym firmy Microsoft Corporation. Adobe, Acrobat, Acrobat Reader, Acrobat Distiller są zastrzeżonymi znakami towarowymi firmy
Symfonia Faktura Instalacja programu Wersja 2013 Windows jest znakiem towarowym firmy Microsoft Corporation. Adobe, Acrobat, Acrobat Reader, Acrobat Distiller są zastrzeżonymi znakami towarowymi firmy
Jak zapisać wersję elektroniczną pracy dyplomowej? - INSTRUKCJA (krok po kroku)
 Jak zapisać wersję elektroniczną pracy dyplomowej? - INSTRUKCJA (krok po kroku) Zastosowane oprogramowanie: System operacyjny: Windows Vista PL Edytor tekstu: Microsoft Office 007 PL Word Oprogramowanie
Jak zapisać wersję elektroniczną pracy dyplomowej? - INSTRUKCJA (krok po kroku) Zastosowane oprogramowanie: System operacyjny: Windows Vista PL Edytor tekstu: Microsoft Office 007 PL Word Oprogramowanie
IBM SPSS Modeler Social Network Analysis 16 podręcznik instalowania i konfigurowania
 IBM SPSS Modeler Social Network Analysis 16 podręcznik instalowania i konfigurowania Spis treści Rozdział 1. Wprowadzenie do programu IBM SPSS Modeler Social Network Analysis.............. 1 IBM SPSS
IBM SPSS Modeler Social Network Analysis 16 podręcznik instalowania i konfigurowania Spis treści Rozdział 1. Wprowadzenie do programu IBM SPSS Modeler Social Network Analysis.............. 1 IBM SPSS
Podręcznik użytkownika
 Podręcznik użytkownika Moduł kliencki Kodak Asset Management Software Stan i ustawienia zasobów... 1 Menu Stan zasobów... 2 Menu Ustawienia zasobów... 3 Obsługa alertów... 7 Komunikaty zarządzania zasobami...
Podręcznik użytkownika Moduł kliencki Kodak Asset Management Software Stan i ustawienia zasobów... 1 Menu Stan zasobów... 2 Menu Ustawienia zasobów... 3 Obsługa alertów... 7 Komunikaty zarządzania zasobami...
Instrukcja Nero ControlCenter
 Instrukcja Nero ControlCenter Informacje o prawach autorskich i znakach towarowych Ten dokument i zawarte w nim treści podlegają ochronie na mocy międzynarodowych przepisów dotyczących praw autorskich
Instrukcja Nero ControlCenter Informacje o prawach autorskich i znakach towarowych Ten dokument i zawarte w nim treści podlegają ochronie na mocy międzynarodowych przepisów dotyczących praw autorskich
Szybki start instalacji SUSE Linux Enterprise Desktop 11
 Szybki start instalacji SUSE Linux Enterprise Desktop 11 SKRÓCONA INSTRUKCJA OBSŁUGI NOVELL Aby zainstalować nową wersję SUSE Linux Enterprise Desktop 11, trzeba użyć następującej procedury. Ten dokument
Szybki start instalacji SUSE Linux Enterprise Desktop 11 SKRÓCONA INSTRUKCJA OBSŁUGI NOVELL Aby zainstalować nową wersję SUSE Linux Enterprise Desktop 11, trzeba użyć następującej procedury. Ten dokument
Symfonia e-dokumenty. Instalacja programu. Wersja 2014
 Symfonia e-dokumenty Instalacja programu Wersja 2014 Windows jest znakiem towarowym firmy Microsoft Corporation. Adobe, Acrobat, Acrobat Reader, Acrobat Distiller są zastrzeżonymi znakami towarowymi firmy
Symfonia e-dokumenty Instalacja programu Wersja 2014 Windows jest znakiem towarowym firmy Microsoft Corporation. Adobe, Acrobat, Acrobat Reader, Acrobat Distiller są zastrzeżonymi znakami towarowymi firmy
Symfonia Start Mała Księgowość
 Symfonia Start Mała Księgowość Instalacja programu Wersja 2011 Windows jest znakiem towarowym firmy Microsoft Corporation. Adobe, Acrobat, Acrobat Reader, Acrobat Distiller są zastrzeżonymi znakami towarowymi
Symfonia Start Mała Księgowość Instalacja programu Wersja 2011 Windows jest znakiem towarowym firmy Microsoft Corporation. Adobe, Acrobat, Acrobat Reader, Acrobat Distiller są zastrzeżonymi znakami towarowymi
Połączenia. Obsługiwane systemy operacyjne. Instalowanie drukarki przy użyciu dysku CD Oprogramowanie i dokumentacja
 Strona 1 z 6 Połączenia Obsługiwane systemy operacyjne Korzystając z dysku CD z oprogramowaniem, można zainstalować oprogramowanie drukarki w następujących systemach operacyjnych: Windows 8.1 Windows Server
Strona 1 z 6 Połączenia Obsługiwane systemy operacyjne Korzystając z dysku CD z oprogramowaniem, można zainstalować oprogramowanie drukarki w następujących systemach operacyjnych: Windows 8.1 Windows Server
Instrukcja obsługi Strona aplikacji
 Instrukcja obsługi Strona aplikacji Przed rozpoczęciem użytkowania urządzenia należy dokładnie przeczytać niniejszy podręcznik i zachować w pobliżu urządzenia w celu szybkiego zasięgnięcia potrzebnych
Instrukcja obsługi Strona aplikacji Przed rozpoczęciem użytkowania urządzenia należy dokładnie przeczytać niniejszy podręcznik i zachować w pobliżu urządzenia w celu szybkiego zasięgnięcia potrzebnych
Symfonia Start Faktura i Kasa
 Symfonia Start Faktura i Kasa Instalacja programu Wersja 2014 Instalacja programu Instalacja programu możliwa jest z zakupionej płyty instalacyjnej lub z wykorzystaniem plików pobranych ze strony Sage.
Symfonia Start Faktura i Kasa Instalacja programu Wersja 2014 Instalacja programu Instalacja programu możliwa jest z zakupionej płyty instalacyjnej lub z wykorzystaniem plików pobranych ze strony Sage.
Instalacja oprogramowania Rigel Med-eBase dla systemów Windows XP, 7 oraz 8.
 Nota Aplikacyjna 0037 Instalacja oprogramowania Rigel Med-eBase dla systemów Windows XP, 7 oraz 8. W celu instalacji oprogramowania Rigel Med-eBase należy spełnić minimalne wymagania sprzętowe opisane
Nota Aplikacyjna 0037 Instalacja oprogramowania Rigel Med-eBase dla systemów Windows XP, 7 oraz 8. W celu instalacji oprogramowania Rigel Med-eBase należy spełnić minimalne wymagania sprzętowe opisane
Kopia zapasowa i odzyskiwanie
 Kopia zapasowa i odzyskiwanie Podręcznik użytkownika Copyright 2007 Hewlett-Packard Development Company, L.P. Windows jest zastrzeżonym znakiem towarowym firmy Microsoft Corporation, zarejestrowanym w
Kopia zapasowa i odzyskiwanie Podręcznik użytkownika Copyright 2007 Hewlett-Packard Development Company, L.P. Windows jest zastrzeżonym znakiem towarowym firmy Microsoft Corporation, zarejestrowanym w
Nagrywamy podcasty program Audacity
 Pobieranie i instalacja Program Audacity jest darmowym zaawansowanym i wielościeżkowym edytorem plików dźwiękowych rozpowszechnianym na licencji GNU GPL. Jest w wersjach dla systemów typu Unix/Linux, Microsoft
Pobieranie i instalacja Program Audacity jest darmowym zaawansowanym i wielościeżkowym edytorem plików dźwiękowych rozpowszechnianym na licencji GNU GPL. Jest w wersjach dla systemów typu Unix/Linux, Microsoft
Podręcznik ustawień Wi-Fi
 Podręcznik ustawień Wi-Fi Połączenie Wi-Fi z drukarką Połączenie z komputerem przez router Wi-Fi Bezpośrednie połączenie z komputerem Połączenie z urządzeniem przenośnym przez router Wi-Fi Połączenie bezpośrednie
Podręcznik ustawień Wi-Fi Połączenie Wi-Fi z drukarką Połączenie z komputerem przez router Wi-Fi Bezpośrednie połączenie z komputerem Połączenie z urządzeniem przenośnym przez router Wi-Fi Połączenie bezpośrednie
Nero SecurDisc Viewer 2
 Informacje o prawach autorskich i znakach towarowych Ten dokument i zawarte w nim treści podlegają ochronie na mocy międzynarodowych przepisów dotyczących praw autorskich oraz własności intelektualnej
Informacje o prawach autorskich i znakach towarowych Ten dokument i zawarte w nim treści podlegają ochronie na mocy międzynarodowych przepisów dotyczących praw autorskich oraz własności intelektualnej
Połączenia. Instalowanie drukarki lokalnie (Windows) Co to jest drukowanie lokalne?
 Strona 1 z 6 Połączenia Instalowanie drukarki lokalnie (Windows) Uwaga: Jeśli dysk CD Oprogramowanie i dokumentacja nie obejmuje obsługi danego systemu operacyjnego, należy skorzystać z Kreatora dodawania
Strona 1 z 6 Połączenia Instalowanie drukarki lokalnie (Windows) Uwaga: Jeśli dysk CD Oprogramowanie i dokumentacja nie obejmuje obsługi danego systemu operacyjnego, należy skorzystać z Kreatora dodawania
Symfonia Start e-dokumenty
 Symfonia Start e-dokumenty Instalacja programu Wersja 2014 Instalacja programu Instalacja programu możliwa jest z zakupionej płyty instalacyjnej lub z wykorzystaniem plików pobranych ze strony Sage. Aby
Symfonia Start e-dokumenty Instalacja programu Wersja 2014 Instalacja programu Instalacja programu możliwa jest z zakupionej płyty instalacyjnej lub z wykorzystaniem plików pobranych ze strony Sage. Aby
bla bla Guard podręcznik użytkownika
 bla bla Guard podręcznik użytkownika Guard Guard: podręcznik użytkownika data wydania środa, 03. wrzesień 2014 Version 1.0 Copyright 2006-2014 OPEN-XCHANGE Inc., Niniejszy dokument stanowi własność intelektualną
bla bla Guard podręcznik użytkownika Guard Guard: podręcznik użytkownika data wydania środa, 03. wrzesień 2014 Version 1.0 Copyright 2006-2014 OPEN-XCHANGE Inc., Niniejszy dokument stanowi własność intelektualną
Instrukcja Nero BurnRights
 Instrukcja Nero BurnRights Informacje o prawach autorskich i znakach towarowych Ten dokument i zawarte w nim treści podlegają ochronie na mocy międzynarodowych przepisów dotyczących praw autorskich oraz
Instrukcja Nero BurnRights Informacje o prawach autorskich i znakach towarowych Ten dokument i zawarte w nim treści podlegają ochronie na mocy międzynarodowych przepisów dotyczących praw autorskich oraz
Aplikacja do podpisu cyfrowego npodpis
 ABS Bank Spółdzielczy Aplikacja do podpisu cyfrowego npodpis (instrukcja użytkownika) Wersja 1.0 http://www.absbank.pl 1. Aplikacja do podpisu cyfrowego - npodpis Słownik pojęć: Aplikacja do podpisu cyfrowego
ABS Bank Spółdzielczy Aplikacja do podpisu cyfrowego npodpis (instrukcja użytkownika) Wersja 1.0 http://www.absbank.pl 1. Aplikacja do podpisu cyfrowego - npodpis Słownik pojęć: Aplikacja do podpisu cyfrowego
Instrukcja szybkiego rozpoczęcia pracy
 Instrukcja szybkiego rozpoczęcia pracy 1 Główne komponenty Program Acronis vmprotect 6.0 zawiera następujące główne komponenty: Acronis vmprotect Windows Agent (oprogramowanie instalowane na komputerze
Instrukcja szybkiego rozpoczęcia pracy 1 Główne komponenty Program Acronis vmprotect 6.0 zawiera następujące główne komponenty: Acronis vmprotect Windows Agent (oprogramowanie instalowane na komputerze
1. Instalacja Programu
 Instrukcja obsługi dla programu Raporcik 2005 1. Instalacja Programu Program dostarczony jest na płycie cd, którą otrzymali Państwo od naszej firmy. Aby zainstalować program Raporcik 2005 należy : Włożyć
Instrukcja obsługi dla programu Raporcik 2005 1. Instalacja Programu Program dostarczony jest na płycie cd, którą otrzymali Państwo od naszej firmy. Aby zainstalować program Raporcik 2005 należy : Włożyć
Krok 2 (Mac). Konfigurowanie serwera WD Sentinel (czynność jednorazowa)
 Wprowadzenie Ten dodatek do skróconej instrukcji instalacji zawiera najnowsze informacje o instalowaniu i konfigurowaniu serwera magazynującego dla małych firm WD Sentinel DX4000. Zamieszczone tu informacje
Wprowadzenie Ten dodatek do skróconej instrukcji instalacji zawiera najnowsze informacje o instalowaniu i konfigurowaniu serwera magazynującego dla małych firm WD Sentinel DX4000. Zamieszczone tu informacje
Pracownia internetowa w każdej szkole (edycja Jesień 2007)
 Instrukcja numer D1/04_01/Z Pracownia internetowa w każdej szkole (edycja Jesień 2007) Opiekun pracowni internetowej cz. 1 (D1) Tworzenie kopii zapasowej ustawień systemowych serwera - Zadania do wykonania
Instrukcja numer D1/04_01/Z Pracownia internetowa w każdej szkole (edycja Jesień 2007) Opiekun pracowni internetowej cz. 1 (D1) Tworzenie kopii zapasowej ustawień systemowych serwera - Zadania do wykonania
Szybki start instalacji SUSE Linux Enterprise Server 11
 Szybki start instalacji SUSE Linux Enterprise Server 11 SKRÓCONA INSTRUKCJA OBSŁUGI NOVELL Aby zainstalować nową wersję SUSE Linux Enterprise 11, trzeba użyć następującej procedury. Ten dokument zawiera
Szybki start instalacji SUSE Linux Enterprise Server 11 SKRÓCONA INSTRUKCJA OBSŁUGI NOVELL Aby zainstalować nową wersję SUSE Linux Enterprise 11, trzeba użyć następującej procedury. Ten dokument zawiera
Instrukcja konfiguracji funkcji skanowania
 Instrukcja konfiguracji funkcji skanowania WorkCentre M123/M128 WorkCentre Pro 123/128 701P42171_PL 2004. Wszystkie prawa zastrzeżone. Rozpowszechnianie bez zezwolenia przedstawionych materiałów i informacji
Instrukcja konfiguracji funkcji skanowania WorkCentre M123/M128 WorkCentre Pro 123/128 701P42171_PL 2004. Wszystkie prawa zastrzeżone. Rozpowszechnianie bez zezwolenia przedstawionych materiałów i informacji
Informacje o prawach autorskich i znakach towarowych
 Informacje o prawach autorskich i znakach towarowych Ten dokument i zawarte w nim treści podlegają ochronie na mocy międzynarodowych przepisów dotyczących praw autorskich oraz własności intelektualnej
Informacje o prawach autorskich i znakach towarowych Ten dokument i zawarte w nim treści podlegają ochronie na mocy międzynarodowych przepisów dotyczących praw autorskich oraz własności intelektualnej
Instrukcja Nero BackItUp
 Instrukcja Nero BackItUp Informacje o prawach autorskich i znakach towarowych Ten dokument i zawarte w nim treści podlegają ochronie na mocy międzynarodowych przepisów dotyczących praw autorskich oraz
Instrukcja Nero BackItUp Informacje o prawach autorskich i znakach towarowych Ten dokument i zawarte w nim treści podlegają ochronie na mocy międzynarodowych przepisów dotyczących praw autorskich oraz
Instrukcja Nero ControlCenter
 Instrukcja Nero ControlCenter Informacje o prawach autorskich i znakach towarowych Ten dokument i zawarte w nim treści podlegają ochronie na mocy międzynarodowych przepisów dotyczących praw autorskich
Instrukcja Nero ControlCenter Informacje o prawach autorskich i znakach towarowych Ten dokument i zawarte w nim treści podlegają ochronie na mocy międzynarodowych przepisów dotyczących praw autorskich
Instrukcja Nero BackItUp
 Instrukcja Nero BackItUp Informacje o prawach autorskich i znakach towarowych Ten dokument i zawarte w nim treści podlegają ochronie na mocy międzynarodowych przepisów dotyczących praw autorskich oraz
Instrukcja Nero BackItUp Informacje o prawach autorskich i znakach towarowych Ten dokument i zawarte w nim treści podlegają ochronie na mocy międzynarodowych przepisów dotyczących praw autorskich oraz
SecureDoc Standalone V6.5
 SecureDoc Standalone V6.5 Instrukcja instalacji WinMagic Inc. SecureDoc Standalone Instrukcja Instalacji Spis treści Zanim przystąpisz do instalacji... 3 Tworzenie kopii zapasowej... 3 Wymagania systemowe...
SecureDoc Standalone V6.5 Instrukcja instalacji WinMagic Inc. SecureDoc Standalone Instrukcja Instalacji Spis treści Zanim przystąpisz do instalacji... 3 Tworzenie kopii zapasowej... 3 Wymagania systemowe...
Samsung Universal Print Driver Podręcznik użytkownika
 Samsung Universal Print Driver Podręcznik użytkownika wyobraź sobie możliwości Copyright 2009 Samsung Electronics Co., Ltd. Wszelkie prawa zastrzeżone. Ten podręcznik administratora dostarczono tylko w
Samsung Universal Print Driver Podręcznik użytkownika wyobraź sobie możliwości Copyright 2009 Samsung Electronics Co., Ltd. Wszelkie prawa zastrzeżone. Ten podręcznik administratora dostarczono tylko w
Laboratorium - Archiwizacja i odzyskiwanie danych w systemie Windows XP
 5.0 10.3.1.6 Laboratorium - Archiwizacja i odzyskiwanie danych w systemie Windows XP Wprowadzenie Wydrukuj i uzupełnij to laboratorium. W tym laboratorium wykonasz kopię zapasową danych. Przeprowadzisz
5.0 10.3.1.6 Laboratorium - Archiwizacja i odzyskiwanie danych w systemie Windows XP Wprowadzenie Wydrukuj i uzupełnij to laboratorium. W tym laboratorium wykonasz kopię zapasową danych. Przeprowadzisz
Laboratorium - Instalacja Virtual PC
 5.0 5.4.1.4 Laboratorium - Instalacja Virtual PC Wprowadzenie Wydrukuj i uzupełnij to laboratorium. W tym laboratorium zainstalujesz i skonfigurujesz Tryb XP w Windows 7. Następnie uruchomisz podstawowe
5.0 5.4.1.4 Laboratorium - Instalacja Virtual PC Wprowadzenie Wydrukuj i uzupełnij to laboratorium. W tym laboratorium zainstalujesz i skonfigurujesz Tryb XP w Windows 7. Następnie uruchomisz podstawowe
G DATA TechPaper. Aktualizacja rozwiązań G DATA Business do wersji 14.1
 G DATA TechPaper Aktualizacja rozwiązań G DATA Business do wersji 14.1 G DATA Software AG International Presales Q3 2017 Spis treści PODSUMOWANIE I ZAKRES...3 KONWENCJE TYPOGRAFICZNE...3 1. PRZYGOTOWANIE...
G DATA TechPaper Aktualizacja rozwiązań G DATA Business do wersji 14.1 G DATA Software AG International Presales Q3 2017 Spis treści PODSUMOWANIE I ZAKRES...3 KONWENCJE TYPOGRAFICZNE...3 1. PRZYGOTOWANIE...
Instrukcja instalacji programu SPSS Statistics 21
 Instrukcja instalacji programu SPSS Statistics 21 UWAGA: DO POPRAWNEGO, PEŁNEGO ZAINSTALOWANIA (AKTYWACJI) PROGRAMU SPSS Statistics 21 NIEZBĘDNE JEST AKTYWNE POŁĄCZENIE Z INTERNETEM PODCZAS INSTALACJI
Instrukcja instalacji programu SPSS Statistics 21 UWAGA: DO POPRAWNEGO, PEŁNEGO ZAINSTALOWANIA (AKTYWACJI) PROGRAMU SPSS Statistics 21 NIEZBĘDNE JEST AKTYWNE POŁĄCZENIE Z INTERNETEM PODCZAS INSTALACJI
Aktualizacja WorldShip w pojedynczej stacji roboczej lub stacji roboczej grupy roboczej
 INSTRUKCJE PRZYGOTOWANIA DO INSTALACJI: Niniejszy dokument zawiera informacje dotyczące aktualizacji oprogramowania WorldShip za pomocą płyty DVD z aplikacją WorldShip. Oprogramowanie WorldShip można również
INSTRUKCJE PRZYGOTOWANIA DO INSTALACJI: Niniejszy dokument zawiera informacje dotyczące aktualizacji oprogramowania WorldShip za pomocą płyty DVD z aplikacją WorldShip. Oprogramowanie WorldShip można również
Laboratorium - Narzędzie linii uruchamiania w systemie Windows Vista
 5.0 5.3.7.5 Laboratorium - Narzędzie linii uruchamiania w systemie Windows Vista Wprowadzenie Wydrukuj i uzupełnij to laboratorium. W tym laboratorium, będziesz korzystać z narzędzi linii komend Windows,
5.0 5.3.7.5 Laboratorium - Narzędzie linii uruchamiania w systemie Windows Vista Wprowadzenie Wydrukuj i uzupełnij to laboratorium. W tym laboratorium, będziesz korzystać z narzędzi linii komend Windows,
Włóż płytę instalacyjną z systemem Windows Vista do napędu DVD ROM lub podłącz pamięć flash USB do portu USB.
 5.0 5.2.1.6 Laboratorium - Instalacja systemu Windows Vista Wprowadzenie Wydrukuj i uzupełnij to laboratorium. W tym laboratorium będziesz instalował system Windows Vista Zalecany sprzęt Do tego ćwiczenia
5.0 5.2.1.6 Laboratorium - Instalacja systemu Windows Vista Wprowadzenie Wydrukuj i uzupełnij to laboratorium. W tym laboratorium będziesz instalował system Windows Vista Zalecany sprzęt Do tego ćwiczenia
Instrukcja Nero StartSmart
 Instrukcja Nero StartSmart Informacje o prawach autorskich i znakach towarowych Informacje o prawach autorskich i znakach towarowych Niniejszy dokument, jak i opisywane w nim oprogramowanie, ma status
Instrukcja Nero StartSmart Informacje o prawach autorskich i znakach towarowych Informacje o prawach autorskich i znakach towarowych Niniejszy dokument, jak i opisywane w nim oprogramowanie, ma status
Instalacja i podstawowa konfiguracja aplikacji ImageManager
 Instalacja i podstawowa konfiguracja aplikacji ImageManager Wymagania systemowe dla aplikacji ImageManager przynajmniej 1 GB pamięci RAM (4 GB rekomendowane) przynajmniej 75 MB wolnego miejsca na dysku
Instalacja i podstawowa konfiguracja aplikacji ImageManager Wymagania systemowe dla aplikacji ImageManager przynajmniej 1 GB pamięci RAM (4 GB rekomendowane) przynajmniej 75 MB wolnego miejsca na dysku
Przywracanie systemu
 Przywracanie systemu Przywracanie systemu Windows XP za pomocą narzędzia Przywracanie systemu Przywracanie systemu (ang. System restore) - komponent systemów operacyjnych Windows ME, Windows XP i Windows
Przywracanie systemu Przywracanie systemu Windows XP za pomocą narzędzia Przywracanie systemu Przywracanie systemu (ang. System restore) - komponent systemów operacyjnych Windows ME, Windows XP i Windows
Laboratorium - Instalowanie dodatkowego oprogramowania w Windows Vista
 5.0 5.3.1.12 Laboratorium - Instalowanie dodatkowego oprogramowania w Windows Vista Wprowadzenie Wydrukuj i uzupełnij to laboratorium. W tym laboratorium, będziesz instalować i usuwać oprogramowanie innych
5.0 5.3.1.12 Laboratorium - Instalowanie dodatkowego oprogramowania w Windows Vista Wprowadzenie Wydrukuj i uzupełnij to laboratorium. W tym laboratorium, będziesz instalować i usuwać oprogramowanie innych
SERWER AKTUALIZACJI UpServ
 Wersja 1.12 upserv_pl 11/16 SERWER AKTUALIZACJI UpServ SATEL sp. z o.o. ul. Budowlanych 66 80-298 Gdańsk POLSKA tel. 58 320 94 00 serwis 58 320 94 30 dz. techn. 58 320 94 20; 604 166 075 www.satel.pl SATEL
Wersja 1.12 upserv_pl 11/16 SERWER AKTUALIZACJI UpServ SATEL sp. z o.o. ul. Budowlanych 66 80-298 Gdańsk POLSKA tel. 58 320 94 00 serwis 58 320 94 30 dz. techn. 58 320 94 20; 604 166 075 www.satel.pl SATEL
Informacje o prawach autorskich i znakach towarowych
 Nero ControlCenter Informacje o prawach autorskich i znakach towarowych Ten dokument i zawarte w nim treści podlegają ochronie na mocy międzynarodowych przepisów dotyczących praw autorskich oraz własności
Nero ControlCenter Informacje o prawach autorskich i znakach towarowych Ten dokument i zawarte w nim treści podlegają ochronie na mocy międzynarodowych przepisów dotyczących praw autorskich oraz własności
etrader Pekao Podręcznik użytkownika Strumieniowanie Excel
 etrader Pekao Podręcznik użytkownika Strumieniowanie Excel Spis treści 1. Opis okna... 3 2. Otwieranie okna... 3 3. Zawartość okna... 4 3.1. Definiowanie listy instrumentów... 4 3.2. Modyfikacja lub usunięcie
etrader Pekao Podręcznik użytkownika Strumieniowanie Excel Spis treści 1. Opis okna... 3 2. Otwieranie okna... 3 3. Zawartość okna... 4 3.1. Definiowanie listy instrumentów... 4 3.2. Modyfikacja lub usunięcie
ibcslabel v2 Instrukcja instalacji systemu
 ibcslabel v2 Instrukcja instalacji systemu Niniejsze opracowanie podlega ochronie przewidzianej w ustawie z dnia 4 lutego 1994 r. o prawie autorskim i prawach pokrewnych (Dz. U. z 2000 r., Nr 80, poz.
ibcslabel v2 Instrukcja instalacji systemu Niniejsze opracowanie podlega ochronie przewidzianej w ustawie z dnia 4 lutego 1994 r. o prawie autorskim i prawach pokrewnych (Dz. U. z 2000 r., Nr 80, poz.
