bibinet SYSTEM KONTROLI DOSTĘPU I REJESTRACJI CZASU PRACY Instrukcja Obsługi
|
|
|
- Karol Urbański
- 8 lat temu
- Przeglądów:
Transkrypt
1 SIECIOWY SYSTEM KONTROLI DOSTĘPU I REJESTRACJI CZASU PRACY
2 Copyright 2013 by MicroMade All rights reserved Wszelkie prawa zastrzeżone MicroMade Gałka i Drożdż sp. j PIŁA, ul. Wieniawskiego 16 Tel./fax: mm@micromade.pl Internet: Wszystkie nazwy i znaki towarowe użyte w niniejszej publikacji są własnością odpowiednich firm. 2
3 Spis treści 1.Wprowadzenie Menu graficzne Wydruk raportów Eksport danych Ustawienia początkowe Ewidencja czasu pracy Kontrola dostępu Wsparcie operatora Menu kontekstowe Menu tekstowe Plik...8 Drukowanie raportu...8 Ustawienia strony...8 Podgląd wydruku...9 Eksportuj raport...9 Eksportuj rejestracje Edycja...10 Edycja pracowników...10 Edycja kalendarzy...10 Edycja regulaminów...11 Edycja harmonogramów...11 Edycja nieobecności...12 Edycja schematów czasowych...12 Edycja okresów rozliczeniowych...13 Edycja alarmów Konfiguracja...14 Opcje programu...14 Opcje systemu...15 Wybierz urządzenie TWAIN Okna Pomoc...16 Instrukcja obsługi...16 Zdalna pomoc systemu...16 Strona domowa systemu...17 Przedłuż abonament...17 Instalator systemu / Dealer...17 Zdalna pomoc instalatora...17 O programie Konfiguracja Systemu bibi.net Struktura zakładu pracy Podział pracowników Wprowadzanie pracowników do systemu Strefy Dostępu i Obszary Zabezpieczone Okresy Rozliczeniowe Operatorzy systemu bibi.net Ustawienie Kalendarza Ogólnego Konfiguracja Kontroli Dostępu Schematy czasowe Definiowanie wzorca kalendarza...23 Kalendarz jednozmianowy...23 Kalendarz dwuzmianowy...24 Kalendarz trzyzmianowy...25 Kalendarz tygodniowy...25 Kalendarz według wzorca
4 3.1.2 Definiowanie kalendarzy poszczególnych miesięcy Definiowanie schematów czasowych Uprawnienia kontroli dostępu Uprawnienia stałe Przepustki czasowe Rejestracja Czasu Pracy Okresy rozliczeniowe Jak wprowadzić nowy cykl rozliczeniowy? Jak wprowadzić nowy rok rozliczeniowy? Jak dokonać rozliczenia pracownika w danym okresie? Regulaminy Definiowanie wzorca kalendarza Definiowanie kalendarzy dla poszczególnych miesięcy Definiowanie regulaminów...41 Definiowanie sposobu pracy Przykłady regulaminów...44 System 1-zmianowy...44 System 3-zmianowy...45 System 4-brygadowy Praca z programem bibi Panel Sterujący Raporty RCP Raport Indywidualny Karta czasu pracy pracownika Zestawienie nieobecności pracownika Raport zbiorowy Raport dzienny Lista obecności Frekwencja Nieobecności (raport grupowy) Karty czasu pracy grupy pracowników Dane personalne Raporty Kontroli Dostępu Indywidualny raport kontroli dostępu Raport kontroli dostępu z przejścia kontrolowanego Raport kontroli dostępu ze strefy dostępu Raport zarejestrowanych zdarzeń w systemie Wyszukiwanie pracownika Wyszukiwanie na podstawie karty Wyszukiwanie wg nazwiska i numeru identyfikacyjnego Wyszukiwanie wg numeru kadrowego Raport pracy operatora systemu Podgląd raportów pracowniczych przez przeglądarkę internetową Konfiguracja serwera do podglądu danych przez przeglądarkę Korzystanie z podglądu raportów przez pracowników Dodatki Kopia bezpieczeństwa Wprowadzanie dużej liczby pracowników - program biimport Format pliku wejściowego Obsługa programu biimport Eksport rejestracji do innych programów - biexport Konfiguracja programu biexport Automatyczny eksport rejestracji
5 7.4 Archiwizacja Danych Zamykanie lat - program biarchiver Dostęp do zamkniętych lat Rozwiązywanie problemów Jak przenieść dane z programu bibi na inny komputer? Przypadek z wersją jednostanowiskową systemu Przypadek z wersją wielostanowiskową systemu Nie można dodać nowego okresu rozliczeniowego (nowego roku rozliczeniowego) w programie bibi Jak dodać nowy rok rozliczeniowy? Jak wprowadzić do programu bibi urlop na żądanie? Co zrobić gdy pracownik zgubi swoją kartę (swój identyfikator)? Co zrobić, gdy przy podglądzie raportów przez przeglądarkę www pracownicy nie widzą nowego okresu rozliczeniowego?
6 1.Wprowadzenie 1.Wprowadzenie Program bibi jest podstawowym narzędziem pracy użytkownika operatora systemu. Przy jego pomocy można skonfigurować system, ustawić urządzenia systemu, tworzyć raporty z danych zebranych przez system. W programie bibi zastosowano 3 rodzaje menu umożliwiających dostęp do poszczególnych funkcji programu.: menu graficzne menu kontekstowe menu tekstowe 1.1 MENU GRAFICZNE Dla wygody użytkownika programu wywołanie najczęściej używanych funkcji zostało umieszczone w postaci ikon graficznych w pasku menu graficznego. Ikonki zostały pogrupowane tematycznie Wydruk raportów Ikony są aktywne jeżeli na ekranie otwarty jest jakiś raport. Drukowanie bieżącego raportu - powoduje wydruk aktywnego raportu na ustawioną drukarkę. Drukarkę można ustawić w menu tekstowym: Plik/Ustawienia strony/drukarka Podgląd wydruku można podejrzeć jak aktywny (otwarty) raport będzie wyglądał na wydruku Eksport danych Eksport rejestracji z bieżącego miesiąca rejestracje z bieżącego (ustawionego w panelu sterującym) miesiąca mogą być wyeksportowane do pliku tekstowego. Eksport bieżącego raportu ikona aktywna jeżeli jakiś raport otwarty jest na pulpicie ekranu. Funkcja umożliwia eksport otwartego raportu do pliku *.csv Ustawienia początkowe Grupa ikon służących do zadeklarowania ustawień początkowych systemu. Edycja operatorów i ich uprawnień funkcja dostępna dla Administratora programu. Umożliwia dopisanie nowych operatorów programu i ustawić im zakres uprawnień. Opis funkcji w rozdziale Opcje programu bibi pozwala ustawić zaokrąglenia pól w raportach, sposób synchronizacji czasu w systemie i inne. Dokładny opis w rozdziale Opcje systemu narzędzie dla instalatora systemu. Umożliwia konfigurację komputerów i urządzeń (kontrolerów, czytników) w systemie. 6
7 1.Wprowadzenie Edycja kalendarza ogólnego pozwala ustawić porę nocną obowiązującą w zakładzie i sprawdzić dni wolne (święta) w bazowym kalendarzu programu. Edycja danych pracowniczych wpisywanie danych personalnych, przypisywanie kart, regulaminów itp Ewidencja czasu pracy Edycja okresów rozliczeniowych deklaracja okresów rozliczeniowych i ciągów rozliczeniowych niezbędnych do wytwarzania raportów. Edycja regulaminów deklaracja kalendarzy a w nich regulaminów pracy dla poszczególnych grup pracowników. Generowanie harmonogramów pracy na podstawie regulaminów. Edycja harmonogramów podgląd harmonogramów wygenerowanych na podstawie regulaminów i ich ewentualna edycja. Edycja nieobecności deklaracja nieobecności: urlopów, zwolnień itp., określenie sposobu naliczeń i wpływu nieobecności na normę czasu pracy Kontrola dostępu Edycja schematów czasowych deklaracja kalendarzy a w nich schematów czasowych kontroli dostępu. Edycja alarmów określenie sposobu informowania i alarmowania stanów występujących na przejściu kontrolowanym Wsparcie operatora Pomoc programu po wybraniu tej opcji otwiera się okno z instrukcją obsługi programu. W polu Znajdź można wpisać interesujące nas hasła, które następnie będą odnalezione w tekście. Znajdź pracownika klawisz otwiera panel sterujący z aktywnym paskiem wyszukiwania pracownika. Wyszukiwać można pracownika po nazwisku lub numerze kadrowym. Wciśnięcie lupki powoduje zaznaczenie wybranego pracownika w strukturze zakładu poniżej. Otwórz panel sterujący otwiera pole w prawej części ekranu zawierające strukturę zakładu z pracownikami. W dolnej części pola znajdują się trzy zakładki: grupy, piony, obszary. 1.2 MENU KONTEKSTOWE W programie bibi wiele funkcji dostępnych jest za pomocą podręcznego menu kontekstowego wywoływanego prawym klawiszem myszy. Jest to najczęściej wykorzystywane menu podczas pracy z programem. Ustawiając się myszą na nazwisku, grupie, strefie itp. w Panelu sterującym programu lub na nazwach, napisach stosowanych w różnych oknach programu warto sprawdzić jakie funkcje kryją się pod prawym klawiszem myszy. Opis poleceń tego menu można znaleźć w dalszych rozdziałach niniejszej instrukcji przy okazji wyjaśniania poszczególnych opcji i funkcji programu. 7
8 1.Wprowadzenie 1.3 MENU TEKSTOWE Powyżej paska ikon składających się na menu graficzne umieszczony jest pasek z menu tekstowym. Umieszczono tam rzadziej wykorzystywane polecenia Plik Menu zawiera polecenia dotyczące wydruków i eksportów raportów przygotowywanych przez program. Drukowanie raportu Funkcja aktywna gdy otwarty jest jakikolwiek raport indywidualny lub zbiorowy. Drukuje otwarty raport na domyślną drukarkę lub na drukarkę ustawioną w opcji Ustawienia strony. Ustawienia strony Funkcja ustawia rozmiar i orientację strony. Klikając na klawisz Drukarka w dolnej części okna można wybrać i ustawić właściwości drukarki (także sieciowej) 8
9 1.Wprowadzenie Podgląd wydruku Funkcja aktywna gdy otwarty jest jakikolwiek raport indywidualny lub zbiorowy. Otwiera okno podglądu wydruku raportu zgodnie z ustawioną drukarką domyślną lub drukarką ustawioną w opcji Ustawienia strony. Eksportuj raport Funkcja aktywna gdy otwarty jest jakikolwiek raport indywidualny lub zbiorowy. Pozwala zapisać aktywny raport w postaci pliku tekstowego z rozszerzeniem.csv. Plik taki można zaimportować do arkusza kalkulacyjnego (np. Microsoft Excel). Eksportuj rejestracje Eksport rejestracji z bieżącego miesiąca ustawionego w panelu sterującym do pliku tekstowego. Obecnie funkcja ta ma mniejsze znaczenie, ponieważ istnieje specjalny program narzędziowy biexport do eksportowania danych do pliku tekstowego. Dzięki niemu proces eksportu danych można zautomatyzować. Opis tego programu znajduje się Dodatki. 9
10 1.Wprowadzenie Edycja Edycja pracowników Funkcja otwiera okno edycji danych pracowniczych, w którym określa się wszystkie cechy pracownika: numer, przydział, imię i nazwisko, adres, obowiązujący go regulamin pracowniczy i ciąg rozliczeniowy, kod dostępu do pomieszczeń (PIN kod) lub dostępu do danych oglądanych przez przeglądarkę internetową, zdjęcie pracownika. W zakładce Historia prowadzona jest ewidencja obowiązujących pracownika regulaminów pracy w układzie hronologicznym. Edycja kalendarzy Funkcja dotyczy ustawień kalendarza ogólnego. Kalendarz ten jest wzorcem wyjściowym do tworzenia kalendarzy regulaminów czasu pracy i kalendarzy schematów czasowych kontroli dostępu. W oknie tym ustawia się zakres zdefiniowanej w zakładzie pory nocnej. Możliwe jest ustawianie z dokładnością do 15 minut. Służy do tego celu suwak z lewej strony okna. Można też deklarować nietypowe święta lub dni wolne od pracy 10
11 1.Wprowadzenie Edycja regulaminów Okno służące do deklarowania kalendarzy i regulaminów czasu pracy. Kalendarz określa rodzaje dni oznaczane są w programie bibi przez różne kolory. Regulamin określa regułę zasadę, wg której pracownicy pracują w danym rodzaju dnia. Na podstawie tej reguły generowane są harmonogramy pracy opisujące jak pracownik ma pracować w każdym dniu okresu rozliczeniowego (np. miesiąca). Edycja harmonogramów Wygenerowane na podstawie regulaminów harmonogramy można edytować. Można np. zmienić długość dnia pracy w konkretnym dniu. 11
12 1.Wprowadzenie Edycja nieobecności Funkcja pokazuje zdefiniowane przez autorów oprogramowania nieobecności. Umożliwia także dodawanie i edytowanie własnych nazw nieobecności. Zdefiniowane nieobecności są dostępne w menu kontekstowym na raportach indywidualnych pracowników. Edycja schematów czasowych Określa się tutaj kalendarze (rodzaje dni) i obowiązujące w nich schematy czasowe kontroli dostępu. Deklaracje te są przydatne przy określaniu reguł dostępu dla pracowników lub planów otwarcia drzwi na poszczególnych przejściach. 12
13 1.Wprowadzenie Edycja okresów rozliczeniowych Otwiera okno służące do deklaracji cykli rozliczeniowych (standardowy cykl to miesiąc kalendarzowy). W prawej części okna można deklarować ciągi rozliczeniowe (lata, kwartały itp.). Standardowy ciąg to rok kalendarzowy. Jeżeli nie można dodać nowego ciągu rozliczeniowego tzn., że należy zamknąć do edycji najstarszy ciąg rozliczeniowy przy pomocy programu narzędziowego biarchiwer. Edycja alarmów Korzystając z tej funkcji możemy określić sposób sygnalizowania stanów alarmowych na czytnikach i na wyjściach kontrolerów systemu. 13
14 1.Wprowadzenie Konfiguracja Opcje programu Okno służy do określenia zaokrągleń i wartości progowych przy obliczeniach w poszczególnych kolumnach i wierszach raportów pracowniczych. W dolnej części okna można ustawić numer IP własnego serwera czasu rzeczywistego (SNTP). Standardowo czas w systemie jest synchronizowany z internetowym wzorcem czasu. Poprawnie pobrany czas z serwera SNTP ustawia czas systemowy komputera i rozsyła go do wszystkich urządzeń pracujących w systemie. 14
15 1.Wprowadzenie Opcje systemu Jest to okno edycyjne przeznaczone do konfiguracji urządzeń (kontrolerów i czytników) wykonywane standardowo przez Administratora systemu. Deklaruje się też w tym miejscu komputery (węzły i terminale) pracujące w sieci bibi.net. Wybierz urządzenie TWAIN Funkcja służąca do wybrania urządzenia, z którego pobierane mogą być zdjęcia pracowników w celu ich zapisania w bazie programu (Edycja danych personalnych) Okna Funkcje te są dostępne jeżeli otwarte jest chociaż jedno okno (np. okno raportu) na pulpicie programu. Służą do porządkowania otwartych okien programu. Ostatnia funkcja zamyka wszystkie otwarte okna na pulpicie programu z wyjątkiem okna pulpitu sterującego. 15
16 1.Wprowadzenie Pomoc Instrukcja obsługi Szybki dostęp do instrukcji obsługi programu poprzez naciśnięcie ikonki w pasku narzędziowym lub z menu tekstowego Pomoc Instrukcja obsługi. Po kliknięciu otwiera się dodatkowe okno programu Adobe Reader, w którym można przeglądać instrukcję obsługi programu. Do znalezienia interesujących nas haseł w instrukcji można wykorzystać okienko wyszukiwania. Zdalna pomoc systemu Z menu tekstowego Pomoc można wybrać funkcję zdalnej pomocy systemu. Po wybraniu tej opcji zostaje nawiązana sesja, w której operator z centrum pomocy może bezpośrednio na kom puterze użytkownika zapoznać się z ustawieniami w programie bibi, zlokalizować problem i wprowadzić ewentualne poprawki. Przez cały czas użytkownik może śledzić działania operatora i konsultować z nim wprowadzane zmiany. Standardowo pomoc ta jest możliwa w dni powszednie od godziny 8:00 do 16:00. Poza tymi godzinami funkcja ta jest nieaktywna. 16
17 1.Wprowadzenie Strona domowa systemu Po wybraniu tego polecenia następuje otwarcie strony internetowej systemu. Strona zawiera wiele przydatnych informacji, oprogramowanie, dokumentacje techniczną urządzeń systemu, odpowiedzi na często zadawane pytania, aktualny cennik, dostęp do sklepu internetowego firmy MicroMade itp. Przedłuż abonament Licencja wydawana na program bibi jest dożywotnia. Jeżeli jednak użytkownik pragnie korzystać z pomocy technicznej przez internet lub telefon i mieć dostęp do najnowszych wersji programu powinien wykupić abonament. Wybranie tej funkcji powoduje otwarcie na stronie internetowej produktu odpowiedniego formularza ułatwiającego złożenie zamówienia przedłużenia abonamentu na pomoc techniczną. Datę ważności abonamentu można sprawdzić wybierając funkcję O programie Instalator systemu / Dealer Ta pozycja menu otwiera okno z nazwą i danymi teleadresowymi firmy, która sprzedała lub zainstalowała system. Dane te są widoczne, pod warunkiem, że firma ta przy instalacji programu dokonała edycji pliku dealer.dsc. Zdalna pomoc instalatora Funkcja ta jest aktywna jeżeli instalator systemu posiada odpowiednie narzędzia do zdalnej pomocy i przygotował ich wywołanie w programie bibi. Wywołanie tej funkcji powoduje uruchomienie zdalnego podglądu programu dla instalatora systemu. Dzięki temu może on dokonywać ustawień w programie bibi bez konieczności przyjazdu do użytkownika. O programie Otwarte tą funkcją okno wyświetla dane o wersji programu, numer posiadanej licencji i datę ważności abonamentu na pomoc techniczną i prawo pobierania upgrade oprogramowania. 17
18 18 1.Wprowadzenie
19 2.Konfiguracja Systemu bibi.net 2.Konfiguracja Systemu bibi.net UWAGA!!! W trakcie pracy z programem bibi należy pamiętać, że wiele funkcji dostępnych jest za pomocą podręcznego menu wywoływanego prawym klawiszem myszy (menu kontekstowe). 2.1 STRUKTURA ZAKŁADU PRACY Aby karty (identyfikatory) zaczęły działać w systemie należy najpierw skonfigurować system tzn. zadeklarować wydziały i grupy pracownicze (podział obowiązkowy) oraz strefy dostępu a w nich obszary zabezpieczone (w systemie musi być zadeklarowana przynajmniej jedna strefa dostępu a w niej przynajmniej jeden obszar zabezpieczony). Deklaracje te są konieczne, niezależnie czy system ma służyć tylko do kontroli dostępu czy tylko do ewidencji czasu pracy. W tym celu za pomocą ikony wać strukturę zakładu pracy. włączyć panel sterowania po prawej stronie ekranu. W tym panelu należy zdefinio- Struktura zakładu to podział pracowników (zakładki Grupy i Piony) oraz podział pomieszczeń (zakładka Obszary) Podział pracowników Podział pracowników wykorzystywany jest przy definiowaniu praw dostępu do poszczególnych stref oraz przy generowaniu raportów zbiorowych. W obu tych wypadkach można wybrać dowolną, zdefiniowaną grupę osób. Podstawowym podziałem pracowników jest podział na grupy. Jest to podział dwustopniowy. Zakład pracy dzieli się na wydziały, natomiast wydziały na grupy. Podział ten jest obowiązkowy - każdy pracownik należy do jakiejś grupy. W związku z tym, przed wprowadzeniem osób do systemu, należy wprowadzić minimum 1 wydział i 1 grupę. Dodawanie kolejnych wydziałów i grup wykonuje się w Panelu Sterowania w zakładce Grupy. Ustawiając się kursorem myszy na nazwie zakładu pracy z menu kontekstowego wybieramy opcję Dodaj nowy wydział. W ten sam sposób ustawiając się na nazwie wydziału dodajemy nową grupę pracowników do wskazanego wydziału. Oprócz przydzielenia pracownika do grupy, można go też dołączyć do struktury zwanej Pionem. Przydział do Pionu jest nieobowiązkowy. Typowo, tylko nieliczni pracownicy będą przydzieleni do Pionów. Można, np. zgromadzić w jednym pionie kierowników z wszystkich wydziałów. Pozwoli to na przyznanie im specjalnych praw dostępu lub wygenerowanie raportów zbiorowych o ich czasie pracy. Dodawanie kolejnych pionów wykonuje się w Panelu Sterowania w zakładce Piony. Ustawiając się kursorem myszy na nazwie zakładu pracy z menu kontekstowego wybieramy opcję Dodaj nowy pion Wprowadzanie pracowników do systemu Przed wprowadzaniem wszystkich pracowników wskazane jest prawidłowe zdefiniowanie następujących elementów systemu bibi: Podział zakładu pracy na wydziały i grupy (oraz piony jeżeli zachodzi taka potrzeba) Kalendarze i regulaminy RCP (jeżeli system ma służyć do rejestracji czasu pracy) Ciągi rozliczania czasu pracy. 19
20 2.Konfiguracja Systemu bibi.net W przeciwnym wypadku będzie konieczność ponownego edytowania danych pracowników. W celu wprowadzania pracowników do systemu bibi należy otworzyć okienko Edycja danych pracowniczych i kolejno wykonać następujące czynności dla wszystkich pracowników: Wybrać numer ewidencyjny dla pracownika (zalecany numer zgodny z numerem w kadrach). Określić wydział i grupę. Przypisać do odpowiedniego pionu (nieobowiązkowo). Wprowadzić Numer F/K (nieobowiązkowo) - może to być dowolny ciąg znaków Ustawić flagi zezwoleń na : Wyjścia służbowe - jeżeli pracownik ma prawo do służbowego wychodzenia poza zakład pracy Wyjścia socjalne - jeżeli pracownik ma prawo do przerwy w pracy zaliczanej do czasu pracy Wypełnić dane pracownika. W rubryce Etat wprowadzić ilość godzin pracy na tydzień, jaka będzie obowiązywać pracownika (pełny etat = 40 godzin) Określić domyślny regulamin pracownika - system pozwoli na wybranie regulaminu o zgodnym etacie. Otworzyć zakładkę Historia i poprawić datę obowiązywania poprzedniego regulaminu - zapewne będzie to koniec poprzedniego lub obecnego miesiąca. W przypadku zatrudniania nowego pracownika będzie to regulamin <Niezatrudniony> Określić ciąg rozliczania czasu pracy. Wprowadzić Indywidualny kod dostępu do pomieszczeń. Kod musi być liczbą składającą się z 4 do 6 cyfr. Nie może zaczynać się od cyfry 0. Kod jest wykorzystywany jako PIN na wejściach otwieranych przez czytniki z klawiaturą lub jako hasło dostępu do podglądu raportów pracowniczych przez przeglądarkę internetową. Wprowadzić zdjęcie pracownika (nieobowiązkowe). Nacisnąć przycisk Identyfikuj. Wykonać procedurę identyfikacji nowej karty: Zbliżyć kartę do Czytnika Administratora Systemu (lub do dowolnego czytnika systemu bibi dołączonego do węzła, na którym jesteśmy zalogowani) Czytnik potwierdzi jej odczyt krótkim sygnałem dźwiękowym (lub tylko mrugnie LEDem) i prześle jej numer do komputera. Potwierdzić w komputerze identyfikację nowej karty. Po wykonaniu tych czynności pracownik jest widoczny w bocznym Panelu Sterowania w odpowiedniej grupie, a jego karta jest aktywna w systemie bibi i działa zgodnie z uprawnieniami Strefy Dostępu i Obszary Zabezpieczone W zakładce Obszary należy zdefiniować strefy dostępu i obszary zabezpieczone. Obszar zabezpieczony to jedno lub kilka pomieszczeń, do którego prowadzą przejścia kontrolowane. Strefa dostępu to zespół obszarów zabezpieczonych, do których dostęp będzie miała ta sama grupa ludzi (prawa dostępu deklarowane są dla określonej strefy dostępu a nie dla obszaru). Możliwe jest oczywiście zadeklarowanie oddzielnych stref dostępu dla każdego obszaru zabezpieczonego. Jeżeli rejestracje czasu pracy nie są związane z dostępem do określonych pomieszczeń, można zdefiniować dla tych rejestracji specjalną strefę np. Rejestracja Czasu Pracy, a w niej obszar RCP. Kontrolery, które mają pełnić tylko rolę 20
21 2.Konfiguracja Systemu bibi.net Rejestracji Czasu Pracy należy przydzielić do tego obszaru. Standardowo, uprawnienia do takiej strefy należy nadać wszystkim pracownikom Okresy Rozliczeniowe Okresy rozliczeniowe wyznaczają pewne ramy czasowe funkcjonowania zakładu pracy. Służą przede wszystkim do rozliczania czasu pracy, ale częściowo są również niezbędne do obsługi Kontroli Dostępu. Zdefiniowanie kolejnych lat rozliczeniowych pozwala na generowanie raportów, w tym raportów kontroli dostępu. W celu zdefiniowania kolejnego roku rozliczeniowego należy otworzyć okienko Okresy Rozliczeniowe i ustawić się w lewej jego części na Ciągach Rozliczeniowych. Po prawej widać zdefiniowane lata. Po ustawieniu się na ostatnim roku można z menu kontekstowego wydać komendę Dodaj rok. Dokładny opis Okresów Rozliczeniowych został zawarty w rozdz.4.1 na stronie OPERATORZY SYSTEMU BIBI.NET Po instalacji oprogramowania w systemie jest 1 operator - Administrator. Posiada on uprawnienia do zarządzania całym systemem. W zależności od potrzeb można dodać kolejnych operatorów o takich samych pełnych uprawnieniach, bądź zdefiniować nowe poziomy uprawnień dla kolejnych operatorów. Otworzyć okno Definicje operatorów i ich uprawnień Zadeklarować poziomy dostępu, dla których należy zdefiniować uprawnienia operatorów Wprowadzić kolejnych operatorów dodając hasła do ich kluczy i określić grupy osób, które będą obsługiwać Wybrane grupy osób należy przeciągnąć myszką z panelu sterowania. Brak flagi przy uprawnieniu skutkuje brakiem dostępu operatora do niektórych funkcji programu lub do niektórych raportów. Zestawienie niektórych z nich obrazuje poniższa tabela (znak oznacza, że zaznaczona funkcja jest dostępna). 21
22 2.Konfiguracja Systemu bibi.net Raporty / funkcje w systemie grupa/wydział raport zbiorowy raport dzienny lista obecności frekwencja nieobecności karta czasu pracy dane personalne zmień nazwę usuń grupę/wydział szukaj pracownika dodaj pracownika/grupę pracownik raport indywidualny karta czasu pracy kontrola dostępu nieobecności edycja danych szukaj pracownika usuń pracownika strefa dostępu raport kontroli dostępu uprawnienia stałe zezwolenia czasowe dodaj nowy obszar zabezpieczony usuń strefę dostępu edytuj nazwę obszar zabezpieczony raport kontroli dostępu usuń obszar zabezpieczony edytuj nazwę funkcje w systemie wydanie karty konfiguracja systemu konfiguracja RCP raporty RCP konfiguracja KD zezwolenia KD 2.3 USTAWIENIE KALENDARZA OGÓLNEGO Podstawowy kalendarz w programie służy przede wszystkim do określenia świąt obowiązujących dla całego zakładu. Kalendarze RCP i KD uwzględniają zdefiniowane tu święta. Pozostałe typy dni (robocze, wolne) są tylko szacunkowe w kalendarzach RCP i KD można je dowolnie definiować. Kalendarz jest wstępnie zdefiniowany zgodnie z następującymi zasadami: Niedziela i święta (np. 11 listopada) oznaczane są jako typ 3 - niedziela i święta (kolor fioletowy). Soboty oznaczane jako dni wolne (kolor zielony). Pozostałe dni jako dni robocze (kolor biały). Typy dni (poza wymienionymi w punkcie 1) można dowolnie zmieniać. W tym celu należy "pobrać" myszą odpowiedni typ dnia (odpowiedni kolor z prostokątów pod kalendarzem) i "położyć" go na wybranym dniu. Dodatkowo, definiujemy tutaj ustawienie godzin pracy nocnej. Możliwe jest ustawianie z dokładnością do 15 minut. Służy do tego celu suwak z lewej strony okna. 22
23 3.Konfiguracja Kontroli Dostępu 3.Konfiguracja Kontroli Dostępu Przed nadaniem praw dostępu dla poszczególnych osób i grup należy zdefiniować Kalendarze Kontroli Dostępu i Schematy Czasowe. Wyjątkiem jest sytuacja, kiedy wszystkie uprawnienia nadawane są ze schematem czasowym zawsze jest on predefiniowany w systemie i nie wymaga definiowania kalendarzy. Jest to typowa sytuacja, kiedy system bibi pracuje wyłącznie jako rejestracja czasu pracy, ale również często ma miejsce w prostej Kontroli Dostępu. 3.1 SCHEMATY CZASOWE Schematy czasowe są wykorzystywane przy określaniu praw dostępu do poszczególnych stref chronionych. Uprawnienia określają dla poszczególnych osób lub grup pracowników, do których stref i w jakim czasie mają dostęp. W systemie jest zdefiniowany schemat czasowy zawsze, dający dostęp o każdej porze dla posiadacza karty. Jeżeli dostęp ma być ograniczony należy zdefiniować odpowiednie schematy czasowe. W celu zdefiniowania schematów czasowych, wykorzystując ikonę wych.,otwieramy okno: Edycja Schematów Czaso Definiowanie wzorca kalendarza Pierwszą czynnością jest zdefiniowanie kalendarza Kontroli Dostępu. Po ustawieniu się myszką na pozycji Schematy czasowe można, korzystając z menu kontekstowego (prawy klawisz myszy), dodać kolejny kalendarz. W systemie można zdefiniować 16 kalendarzy kontroli dostępu. Po dodaniu nowego kalendarza należy ustalić "wzorzec kalendarza". Wzorzec kalendarza to ustalona kolejność typów dni powtarzająca się cyklicznie. W każdym kalendarzu można określić do 16 typów dni. Typowo długość cyklu będzie wynosiła tydzień lub jego wielokrotność, ale ustawić można dowolną długość w zakresie Wpisanie wartości 0 spowoduje, że wzorzec powielany będzie w cyklu miesięcznym, tzn. jego długość będzie zmienna od 28 do 31 dni. Należy też pamiętać o prawidłowym ustaleniu początku cyklu, tak aby dopasować się do dni tygodni. Wygodną datą jest , który przypadał w poniedziałek. W celu sprawnego wypełnienia wzorca kalendarza można posłużyć się jednym z pięciu szablonów. Szablon służy tylko do wstępnego wypełnienia wzorca - następnie można go zmodyfikować zgodnie z potrzebami. Do wyboru jest 5 szablonów. Kalendarz jednozmianowy Jest to chyba najbardziej typowy kalendarz. Pięć dni w tygodniu to dni robocze, następnie wolna sobota i niedziela. W razie potrzeby można dodać jeden typ dnia i oznaczyć nim np. czwartek (dłuższy czas pracy, przesunięte godziny pracy, itp.). 23
24 3.Konfiguracja Kontroli Dostępu Oznaczenie pola zaznacz święta typem dnia <niedziela lub święto> spowoduje, że dni świąteczne zostaną określone tym samym typem dnia co niedziela. Kalendarz dwuzmianowy Kalendarz dla pracy 2-zmianowej - typowa długość cyklu to 14 dni. Oczywiście, ten kalendarz również można dopaso wać do swoich potrzeb. Przykładowo: w soboty praca tylko na 1 zmianie. 24
25 3.Konfiguracja Kontroli Dostępu Kalendarz trzyzmianowy Kalendarz tygodniowy Jak widać na rysunku, każdy dzień tygodnia to inny typ dnia. Taki kalendarz można np. wykorzystać dla pracownika pracującego w niepełnym wymiarze godzin - różnie w różne dni tygodnia. Kalendarz według wzorca 25
26 3.Konfiguracja Kontroli Dostępu Jeżeli potrzeby daleko odbiegają od przedstawionych szablonów, to należy rozpocząć samodzielne definiowanie od wybrania czystego szablonu do wypełnienia. W ten sposób można np. zdefiniować 4-brygadowy system pracy Definiowanie kalendarzy poszczególnych miesięcy Po zdefiniowaniu wzorca kalendarza należy sprawdzić, jak przełoży się to na poszczególne miesiące. W tym celu należy przejść z edycji wzorca do edycji poszczególnych miesięcy. Oprócz sprawdzenia efektów zdefiniowanego wzorca, można dokonać korekty w kolejnych miesiącach. Na przykład można odpracować 2 maja w sobotę 12 maja. 26
27 3.Konfiguracja Kontroli Dostępu W systemie można przygotować kalendarze na rok naprzód. Oczywiście, w każdej chwili można je później skorygować. Przy prawidłowo zdefiniowanych wzorcach kalendarzy generowanie kalendarzy na kolejne miesiące przebiegać będzie automatycznie, bez konieczności ingerencji operatora Definiowanie schematów czasowych Do każdego kalendarza można dodać jeden lub więcej schematów czasowych. Jako przykład zostały tu zdefiniowane schematy dla kalendarza jednozmianowego. Pierwszy schemat "biuro" dla pracowników biurowych, zezwalający na wejście w wyznaczonych godzinach pracy. W czwartek założono pracę dłuższą, w celu wypracowania 42 godzin normy. Należy pamiętać, że schematy czasowe kontroli dostępu to nie regulamin czasu pracy - muszą zakładać pewien margines (tutaj 1-godzinny) na wejście i wyjście z pracy. Kolejne schematy to "kadra" o rozszerzonych uprawnieniach dostępu również na dni wolne oraz "dyrekcja", która może przyjść do zakładu o dowolnej porze. 27
28 3.Konfiguracja Kontroli Dostępu Kolejny schemat to "sprzątanie". Tutaj została wykorzystana możliwość zdefiniowania kilku ramek czasowych dla jednego dnia. Dzięki temu, sprzątaczki mogą wchodzić do pomieszczeń na początku i na końcu dnia, natomiast nie mają takich uprawnień w czasie normalnej pracy. Wykorzystany tutaj został również kalendarz tygodniowy - określono uprawnienia dostępu dla pracujących na 1/2 etatu. Jak widać, każdego dnia tygodniowo mają oni inny czas pracy i w innych godzinach. Należy zauważyć, że również ten kalendarz został zmodyfikowany - zamieniono 2 maj z 12. Dla tego schematu czaso wego, nie miało to żadnego znaczenia - zarówno środa i sobota są tu dniami wolnymi. 28
29 3.Konfiguracja Kontroli Dostępu 3.2 UPRAWNIENIA KONTROLI DOSTĘPU W zakładzie pracy zadeklarowane zostały obszary zabezpieczone. Obszar zabezpieczony to jedno lub kilka pomieszczeń, do którego prowadzi jedno lub kilka przejść (drzwi, bram, kołowrotów, itp.). Każde z tych przejść obsługiwane jest przez kontroler. Obszary zabezpieczone, do których będzie przyznany dostęp na tych samych prawach, łączone są w strefy dostępu. Uprawnienia nadawane są dla każdej strefy oddzielnie, poprzez dołączenie grupy dostępu i schematu czasowego. Grupa dostępu to dowolny, zdefiniowany w strukturze zakładu, zespół osób poczynając od całego zakładu, poprzez wydziały, grupy i piony, a skończywszy na pojedynczym pracowniku. Schematy czasowe określają ramki czasu w poszczególne dni, zgodnie ze zdefiniowanymi kalendarzami kontroli dostępu. Występują też dwa, przedefiniowane schematy czasu: zawsze i nigdy Uprawnienia stałe Uprawnienia stałe definiuje się niezależnie dla każdej strefy dostępu. W tym celu należy skorzystać z Panelu Sterowania: Otworzyć zakładkę Obszary i ustawić się myszą na wybranej strefie dostępu Korzystając z menu kontekstowego otworzyć okienko uprawnień stałych. W zależności komu chcemy nadać uprawnienia otworzyć zakładkę Grupy lub Piony Wybrać odpowiednią osobę/pion/grupę/wydział lub cały zakład i przeciągnąć myszą z panelu sterowania do okna uprawnień stałych. Korzystając z rozwijanego menu ustawić odpowiedni schemat czasowy. Schemat czasowy pozwala na deklarowanie praw dostępu z wyróżnieniem typów dni (np. dni tygodnia) w powiązaniu z deklarowanym czasem (różne godziny w różne dni). Jeżeli zachodzi taka potrzeba należy je wcześniej zdefiniować w oknie schematów czasowych. Wszystkie prawa dostępu powinny być automatycznie rozesłane do kontrolerów. Jeżeli uważamy, że program tego nie wykonał, należy ustawić się na nazwie zakładu pracy (okno Opcje systemu) i wydać polecenie Wyślij uprawnienia KD. W okienku widać grupy dostępu, które mają określone prawa w danej strefie. Dodanie uprawnień polega na przeciągnięciu myszą odpowiedniej grupy dostępu (przyp. od pojedynczego pracownika do całego zakładu) z panelu sterowania do okna uprawnień stałych. Po wydaniu nowych uprawnień ( przeniesieniu grupy pracowników do okna deklaracji uprawnień stałych) grupy dostępu mają status zawsze (karty działają bez ograniczeń czasowych). Jeżeli chcemy ograniczyć czasowo dostęp danemu pracownikowi lub grupie pracowników należy podświetlić wybraną grupę i klikając prawym klawiszem myszy wybrać funkcję Edytuj parametry. Otworzy się okno Edycja uprawnień gdzie należy wybrać odpowiedni schemat czasowy dla wybranej grupy dostępu. Wszystkie grupy dostępu mają określony typ i numer. W oknie z uprawnieniami układane są zgodnie ze swoim typem. 29
30 3.Konfiguracja Kontroli Dostępu Kolejność ta nie jest przypadkowa. Kontroler przeszukuje uprawnienia zgodnie z tą kolejnością, i po znalezieniu pierwszych uprawnień dotyczących odczytanej karty, kończy swoje poszukiwania. Jeżeli wydane zostaną następujące uprawnienia (pracownik 1 należy do grupy 1): pracownik 1 nigdy grupa 1 zawsze to uprawnienia przyznane są w rzeczywistości wszystkim pracownikom z grupy 1 z wyjątkiem pracownika 1. Według tej zasady można wydawać uprawnienia całym wydziałom wyłączając jakieś grupy (piony, pracowników). Posługując się odpowiednimi schematami czasowymi, można z kolei rozszerzać uprawnienia dla wybranych grup lub osób. Dyrektor 1_... zawsze Kierownicy 2_... wszystkie dni od 6 do 22 Sprzątaczki 3_... dni robocze od 6-8, Wydział 4_... dni robocze od 6 do 16 Przy tak zdefiniowanych uprawnieniach grupa Sprzątaczki ma zawężony dostęp tylko do pewnych godzin. Natomiast Kierownicy zebrani w pionie mają rozszerzony dostęp na wszystkie dni i w większym zakresie czasu Przepustki czasowe Przepustki to uprawnienia nadawane na określony czas. Wydanie przepustek odbywa się w bardzo zbliżony sposób do wydawania uprawnień stałych. Należy tylko otworzyć okno Deklaracja przepustek czasowych. Oprócz wyboru grupy dostępu i schematu czasowego należy dodatkowo określić termin ważności przepustki. Przepustki mogą być wydawane na bieżąco lub z wyprzedzeniem - zaczną obowiązywać dopiero z określoną datą. Przepustki ułożone są według tej samej zasady, co uprawnienia stałe. Tutaj jednak, kolejność ta nie ma żadnego znaczenia. Uprawnienia wynikające z wszystkich przepustek sumują się. Jeżeli dowolna z przepustek przyzna pracownikowi dostęp, to będzie mógł wejść bez względu na wynik przeglądania uprawnień stałych oraz pozostałych przepustek. Rozróżniane są 3 rodzaje przepustek, które oznaczane są graficznie: Znak grupy dostępu - przepustka aktualnie ważna Przekreślony znak grupy dostępu - przepustka, której ważność już się zakończyła Znak grupy dostępu z + - przepustka, której ważność jeszcze się nie rozpoczęła. 30
31 4.Rejestracja Czasu Pracy 4.Rejestracja Czasu Pracy Jeżeli system pracuje wyłącznie jako system rejestracji czasu pracy to należy wykonać konfigurację dostępu w podstawowym zakresie. W tym celu nie trzeba definiować schematów czasowych. Wystarczy przy określaniu uprawnień dostępu do czytników RCP posłużyć się zdefiniowanym w systemie schematem zawsze, który pozwoli na zarejestrowanie zdarzeń RCP. Uwaga! Należy pamiętać, że jeżeli dla któregoś czytnika wybierzemy Typ rejestracji RCP służbowe lub RCP socjalne to oprócz sprawdzenia określonych praw dostępu system dodatkowo sprawdzi, czy dana osoba posiada zezwolenia na wyjścia służbowe lub socjalne. 4.1 OKRESY ROZLICZENIOWE W oknie tym definiujemy okresy czasowe, w których będą rozliczani pracownicy. Rok rozliczeniowy - to zamknięty okres czasowy, w którym są rozliczani pracownicy. Zamknięty, tzn. że wszelkie dane pracownicze z tego okresu, nie przechodzą na rok następny. Rok rozliczeniowy - to umowna nazwa okresu czasowego, który może trwać dowolną ilość czasu rok, pół roku,sezon letni itp.. Rok rozliczeniowy dzieli się na mniejsze jednostki czasowe - okresy. Okresy zostały utworzone poprzez zdefiniowanie odpowiedniego cyklu rozliczeniowego. Wstępnie zdefiniowany tu został typowy cykl miesięczny. W razie potrzeby można zdefiniować inne dowolne cykle rozliczeniowe, np. tygodniowy. Cykl miesięczny dzieli rok rozliczeniowy na okresy trwające miesiąc. Cykl tygodniowy dzieli rok rozliczeniowy na okresy trwające 7 dni Jak wprowadzić nowy cykl rozliczeniowy? Jeśli pracownicy będą rozliczani w innym cyklu niż miesięczny, należy wprowadzić nowy cykl rozliczeniowy. Otworzyć okno Edycja okresów rozliczeniowych. Ustawić się w lewej części okna na ciągach rozliczeniowych. Potwierdzić komendę - dodaj nowy cykl. Wpisać datę startu i długość trwania nowego cyklu. Standardowo jako datę startu cyklu, przyjmujemy 1 styczeń Jest to 1-szy dzień tygodnia (poniedziałek), miesiąca i roku. Długość cyklu miesięcznego oznaczamy liczbą 0. Długość innego, dowolnego cyklu, oznaczamy liczbą określającą ilość dni cyklu, np. długość cyklu tygodniowego - 7. Jeżeli pracownicy będą rozliczani w cyklu miesięcznym, od 10 do 10 następnego miesiąca, wtedy start cyklu - np.10 styczeń długość cyklu Jak wprowadzić nowy rok rozliczeniowy? Otworzyć okno Edycja okresów rozliczeniowych. Ustawić się w prawej części okna, na już istniejącym roku rozliczeniowym. 31
32 4.Rejestracja Czasu Pracy Korzystając z menu kontekstowego (prawy klawisz myszy), wybrać komendę - dodaj rok. Ustawić się na nowo utworzonym roku rozliczeniowym i z menu kontekstowego, wybrać -edytuj rok. Ustalić, jaki przedział czasowy będzie stanowił nowy rok rozliczeniowy Wybrać dla początkowego i końcowego okresu roku rozliczeniowego jedną z trzech opcji: skróć okres pełny okres usuń okres Opcja ta obowiązuje tylko dla niepełnego (początkowego bądź końcowego) okresu w danym roku rozliczeniowym. Jeżeli w zakładzie pracownicy rozliczani są tylko w cyklu miesięcznym, a rok rozliczeniowy jest w rzeczywistości rokiem kalendarzowym, to powyższe ustawienie nie ma znaczenia - miesiące zawsze w pełni mieszczą się w roku. Problem ten najczęściej występuje, jeżeli pracownicy rozliczani są tygodniowo. Typowo, rok nie kończy się razem z końcem tygodnia, i nie zaczyna się z jego początkiem. Tak więc istnieje wtedy jeden okres, który zaczyna się w starym roku, a kończy w nowym. Istnieją trzy możliwości przydzielenia tego okresu do roku rozliczeniowego: cały okres przejściowy rozliczyć ze starym rokiem 32
33 4.Rejestracja Czasu Pracy cały okres przejściowy rozliczyć z nowym rokiem rozliczyć ten okres częściowo w starym a częściowo w nowym roku - zgodnie z końcem roku. Rozpatrzmy to na przykładzie konkretnego roku i cyklu rozliczeniowego. Rok rozliczeniowy ( ) Cykl rozliczeniowy tygodniowy Rok rozliczeniowy rozpoczyna się w środę. Tak więc mamy następującą sytuację: okres końcowy poprzedniego roku - 2 dni okres początkowy obecnego roku - 5 dni. Na ekranie poszczególne okresy wyodrębnione są na przemian występującymi, dwoma kolorami. Początek i koniec okresu zakończone są łukiem. Jeżeli zamiast łuku, występuje pionowa kreska, oznacza to kontynuację okresu (nie jest to ani początek, ani koniec okresu). Przyjrzyjmy się okresowi początkowemu. opcja - pełny okres Okres początkowy wydłużył się do długości trwania cyklu, czyli 7 dni ( ). Na rys. nie został oznaczony cały okres początkowy, ale lewy brzeg pola 1 styczeń w postaci pionowej kreski wskazuje, że okres się tutaj nie kończy. Należące do okresu dni: 30 i znajdują się na nieaktywnym polu, gdyż rok rozliczeniowy rozpoczął się Opcja - skróć okres Okres początkowy pozostał takim, jakim jest ( ). Okres został skrócony do 5 dni. Opcja - usuń okres Usunięty został niepełny, początkowy okres - pierwszy okres nowego roku rozliczeniowego rozpoczyna się od
34 4.Rejestracja Czasu Pracy UWAGA! Należy pamiętać o zachowaniu ciągłości kolejnych lat rozliczeniowych. Skracanie lub wydłużanie skrajnych okresów nie może spowodować nie zaliczenia jakiegoś czasu. Prawidłowe ustawienia okresu końcowego starego roku i początkowego nowego roku. Stary rok - okres końcowy Nowy rok - okres początkowy Okres w całości do starego roku Pełny okres Usuń okres Okres w całości do nowego roku Usuń okres Pełny okres Okres dzielony między latami Skróć okres Skróć okres UWAGA! Jak już wspomniano, określenia te dotyczą tylko okresów niepełnych. Jeżeli okresy - początkowy i końcowy, są pełnymi okresami, to bez względu na wybór opcji (pełny okres, skróć okres, usuń okres), skrajne okresy będą zawsze zaliczane w całości Jak dokonać rozliczenia pracownika w danym okresie? Rozliczenie pracownika dokonywane jest w raportach. Każdy raport otwierany jest dla ustawionego okresu rozliczeniowego bądź roku rozliczeniowego - zależnie od typu raportu. Podstawą rozliczenia pracownika jest jego raport indywidualny, w którym można wprowadzić wszelkie usprawiedliwienia, dopisać brakujące rejestracje, rozliczyć nadgodziny itp. W celu otwarcia określonego raportu należy: Wybrać okres rozliczeniowy u góry, w zakładce panelu sterowania, ustawić się na słowie okres z menu kontekstowego wybrać odpowiedni cykl okresów - automatycznie, w zakładce panelu sterowania, obok pracowników pracujących w danym cyklu, pojawi się ikona w żółtym kolorze wybrać odpowiedni okres. Wybrać pracownika z listy lub wyszukać: wpisać pierwsze litery nazwiska 34
35 4.Rejestracja Czasu Pracy z rozwijanego menu wybrać właściwą osobę kliknąć na symbolu lupy odpowiednia grupa zostanie rozwinięta i wskazany będzie poszukiwany pracownik. Korzystając z menu kontekstowego wybrać odpowiedni raport. 4.2 REGULAMINY W celu prawidłowego rozliczania czasu pracy pracowników, należy stworzyć dla nich regulaminy, zgodnie z którymi będzie przebiegała ich praca. Zanim jednak zdefiniujemy regulaminy pracy, najpierw należy zdefiniować kalendarz 35
36 4.Rejestracja Czasu Pracy RCP. Kalendarz RCP określa dla każdego dnia w miesiącu jego typ (niedziela lub święto, dzień wolny, dzień roboczy). Natomiast regulamin określa sposób pracy w poszczególne dni. Definiowanie kalendarzy RCP i regulaminów jest bardzo zbliżone do definiowania kalendarzy KD i schematów czasowych. W celu zdefiniowania kalendarza RCP, należy: Otworzyć okno Edycja regulaminów Ustawić się na Regulaminy pracy Z menu kontekstowego wybrać Dodaj kalendarz Ustalić wzorzec kalendarza. Podczas tworzenia nowego kalendarza pojawi się okno Należy je zatwierdzić (kliknąć na klawiszu Generuj) i przejść do właściwego tworzenia wzorca kalendarza Definiowanie wzorca kalendarza Wzorzec kalendarza to ustalona kolejność typów dni, powtarzających się cyklicznie. Należy pamiętać o prawidłowym ustaleniu początku cyklu tak, aby dopasować się do dni tygodni. Wygodną datą jest , który przypadał w poniedziałek. Typowo długość cyklu wynosi tydzień lub jego wielokrotność, ale ustawić można dowolną długość w zakresie Wpisanie wartości 0 spowoduje, że wzorzec powielany będzie w cyklu miesięcznym tzn. jego długość będzie zmienna od 28 do 31 dni. Oznaczenie flagą pola zaznacz święta typem dnia <niedziela lub święto> spowoduje, że dni świąteczne zostaną określone tym samym typem co niedziela. Będą zatem traktowane jak dni wolne od pracy. Typowo, tak robimy. Jeśli jednak wymienione pole pozostanie puste, to dzień świąteczny będzie traktowany jak normalny dzień pracy. 36
37 4.Rejestracja Czasu Pracy Dodawanie typu dnia W każdym kalendarzu można określić do 16 typów dni. Aby dodać nowy typ dnia, należy: ustawić się na jednym z pól typ dnia z menu kontekstowego wybrać Dodaj typ pobrać myszą odpowiedni typ dnia (odpowiedni kolor z kwadratów obok kalendarza) i położyć go na wybranym dniu. Dla dni niedziela lub święto, wybrany tu został kolor fioletowy, dla dni wolnych (np. soboty) kolor zielony. Typy dni (poza niedziela lub święto) można dowolnie zmieniać. Zmiana nazwy kalendarza W celu zwiększenia czytelności zapisu, można zmienić nazwę kalendarza, korzystając z menu kontekstowego. W celu sprawnego wypełnienia wzorca kalendarza można posłużyć się jednym z pięciu szablonów. Szablon służy tylko do wstępnego wypełnienia wzorca można go zmodyfikować zgodnie z potrzebami. Do wyboru jest 5 szablonów: kalendarz jednozmianowy kalendarz dwuzmianowy kalendarz trzyzmianowy kalendarz tygodniowy 37
38 4.Rejestracja Czasu Pracy kalendarz według definiowanego wzorca Kalendarz jednozmianowy Jest to chyba najbardziej typowy kalendarz. Pięć dni w tygodniu to dni robocze,następnie wolna sobota i niedziela. W razie potrzeby można dodać typ dnia i oznaczyć nim np. czwartek (dłuższy czas pracy, przesunięte godziny pracy, itp.). Kalendarz dwuzmianowy Kalendarz dla pracy dwuzmianowej typowa długość cyklu to 14 dni. 38
39 4.Rejestracja Czasu Pracy Ten kalendarz można również dopasować do swoich potrzeb np. w soboty praca tylko na 1 zmianie. Opisy typów dni można dowolnie zmieniać korzystając z menu kontekstowego. Kalendarz trzyzmianowy 39
40 4.Rejestracja Czasu Pracy Kalendarz tygodniowy Taki kalendarz można np. wykorzystać dla pracownika pracującego w niepełnym wymiarze godzin różnie w różne dni tygodnia. W tym kalendarzu, każdy dzień tygodnia to inny typ dnia. Kalendarz według definiowanego wzorca Jeżeli potrzeby daleko odbiegają od wcześniej przedstawionych szablonów, to należy rozpocząć samodzielne definiowanie kalendarza. Służy do tego kalendarz według definiowanego wzorca Definiowanie kalendarzy dla poszczególnych miesięcy Po zdefiniowaniu wzorca kalendarza należy sprawdzić, jak przełoży się to na poszczególne miesiące. W tym celu należy przejść z edycji wzorca do edycji poszczególnych miesięcy. 40
41 4.Rejestracja Czasu Pracy Oprócz sprawdzenia efektów zdefiniowanego wzorca, można dokonać korekty w kolejnych miesiącach. Na przykład można odpracować 20 czerwca w sobotę 28 czerwca (19 czerwiec dzień świąteczny). W systemie można przygotować kalendarze na rok naprzód. Oczywiście, w każdej chwili można je później skorygować. Przy prawidłowo zdefiniowanych wzorcach kalendarzy, generowanie kalendarzy na kolejne miesiące przebiegać będzie automatycznie, bez konieczności ingerencji operatora Definiowanie regulaminów Regulaminy pracy tworzymy dla konkretnego kalendarza. Do każdego kalendarza można dodać jeden lub więcej regulaminów pracy. Aby zdefiniować regulamin, należy: ustawić się w lewej części okna Edycja regulaminów na konkretnym kalendarzu z kontekstowego menu wybrać -dodaj regulamin 41
42 4.Rejestracja Czasu Pracy wypełnić rubryki określające sposób pracy (wejście, wyjście, przerwa, norma max) Definiowanie sposobu pracy 1.Praca w ściśle określonych godzinach. Ta definicja oznacza, że pracownik powinien przyjść do pracy przed godz.7:00, a wyjść po godz. 15:00. Zapisu wejścia 7:00 7:00 nie należy mylić z kontrolą dostępu. Pracownik może przyjść przed określoną godziną natomiast czas pracy liczony jest dopiero od tej godziny. 2. Praca ze ściśle określoną dzienną normą. 42
43 4.Rejestracja Czasu Pracy Pracownik ma być każdego dnia obecny 8 godzin, ale czas rozpoczęcia pracy i zakończenia może sobie sam regulować w ramach zezwolonych godzin. 3. Praca z wyróżnionym obowiązkowym czasem przebywania w pracy. Pracownik ma być obowiązkowo w pracy między 8:00 a 14:00. Pozostałe godziny może wypracować między 6:00 a 16:00. Ponieważ maksymalny dzienny czas pracy (9 godz.) został zdefiniowany jako większy od dziennej normy obliczeniowej (8 godz.), więc pracownik może sam odpracować kilka godzin, jeżeli w inne dni pracował krócej. 4. Praca z obowiązkową przerwą w pracy. Pracownik ma zdefiniowany czas pracy w dwóch częściach: 7:00 12:00 i 14:00 17:00, czyli 5 + 3godziny. Jego przebywanie w zakładzie między 12:00 a14:00 nie powoduje zaliczenia mu tych godzin jako czasu pracy. 5. Czas pracy regulowany przez pracownika. Pracownik może wiele razy wchodzić i wychodzić z pracy pomiędzy godz. 6:00 a 20: Praca w godzinach nocnych. Pracownik kończy pracę następnego dnia. Ten sam czas pracy można zapisać w inny sposób. Wpisane godziny z zakresu 24: :59 należy oczywiście traktować jako godziny od 0:00 do 23:59 następnego dnia. 43
44 4.Rejestracja Czasu Pracy Przykłady regulaminów System 1-zmianowy W kalendarzu jednozmianowym dodać można regulaminy pracowników pracujących na jedną zmianę (najczęściej od poniedziałku do piątku). Jeżeli poszczególne grupy pracowników pracują na jedna zmianę ale zaczynają i kończą pracę w różnych godzinach (np od 6.00 do 14.00, od 8.00 do itp.), to dla każdej z tych grup należy w tym samym kalen darzu stworzyć osobny regulamin. Przykład regulaminu jednozmianowego: Dodatkowo to każdego rodzaju dnia możemy ustalić odpowiednie reguły obliczania czasu pracy. Przy takim ustawieniu program automatycznie będzie wyliczał nadgodziny (jeżeli wystąpią) i nie będzie automatycznie poprawiał błędów rejestracji (np. odbicia wejścia zamiast wyjścia itp.). Rejestracje te będą musiały być poprawione przez operatora. 44
45 4.Rejestracja Czasu Pracy Na podstawie tak przygotowanego regulaminu powstanie następujący harmonogram pracy (generowany z menu kontekstowego nazwa regulaminu prawy klawisz myszy generuj harmonogramy). System 3-zmianowy W systemie 3-zmianowym pracują zmieniając się trzy brygady. Dlatego do kalendarza 3 zmianowego należy dodać regulaminy dla każdej brygady. 45
46 4.Rejestracja Czasu Pracy System 4-brygadowy Deklaracja przykładowego systemu 4-brygadowego przedstawia się następująco: 1. Deklarujemy wzorzec kalendarza. Klikając prawym klawiszem myszy na krzyżyki z prawej strony okna deklarujemy 4 rodzaje dnia (biały, żółty, zielony, różowy). Przy pomocy tych rodzajów opisujemy cykl 4 brygadowy powtarzający się co 28 dni. Po przygotowaniu wzorca klikamy prawym klawiszem myszy w lewej części okna na napisie Kalendarz 4 brygadowy i generujemy miesiące. 2. Wybierając opcję Edycja wybranego miesiąca sprawdzamy, czy deklaracja bieżącego miesiąca jest prawidłowa 46
47 4.Rejestracja Czasu Pracy 3. Do kalendarza dołączamy regulamin dla brygady A wpisując odpowiednie godziny pracy w każdym rodzaju dnia 4. Następnie klikając prawym klawiszem myszy w lewej części okna na regulaminie Brygada A generujemy harmonogramy. Otrzymamy następujący harmonogram: 47
48 4.Rejestracja Czasu Pracy 5. Podobnie postępujemy deklarując regulaminy dla brygady B, C, i D 48
49 4.Rejestracja Czasu Pracy Powstaną wówczas następujące harmonogramy: 49
50 4.Rejestracja Czasu Pracy 6. Tak przygotowane regulaminy należy przydzielić pracownikom z poszczególnych brygad w Edycji danych pracowniczych 50
51 4.Rejestracja Czasu Pracy 51
52 5.Praca z programem bibi 5.Praca z programem bibi 5.1 PANEL STERUJĄCY Jest to podstawowe narzędzie pracy w programie bibi. Otwiera się go ikonką umieszczoną na końcu menu graficznego. W panelu definiuje się wydziały, grupy i piony pracowników oraz strefy dostępu i w nich obszary zabezpieczone. W górnej części panelu znajduje się pole Okres, w którym powinien być zakres dat (standardowo miesiąc), za który program przygotowywać będzie raporty RCP i KD. Jeżeli pole to jest puste, należy sprawdzić, czy wybrany jest okres (rok) rozliczeniowy (opcja Edycja okresów rozliczeniowych). Jeżeli tak, to należy kliknąć prawym klawiszem myszy na napis Okres w Panelu sterującym i z menu wybrać odpowiedni cykl (standardowo miesięczny). Następnie należy rozwinąć pole wyboru Okres i wybrać zakres dat za który chcemy emitować raporty. W dolnej części panela są 3 zakładki: Grupy, Piony, Obszary. W zakładce Grupy znajduje się lista pracowników Zakładu z podziałem na Wydziały a w nich Grupy pracowników. W zakładce Piony jest pionowy podział pracowników (np. Kierownicy wszystkich wydziałów, Brygadziści itp.) W zakładce Obszary jest podział Zakładu na Strefy dostępu a w nich Obszary zabezpieczone. Klikając prawym klawiszem myszy na Nazwę Zakładu, Wydział, Grupę, Pracownika, Strefę, Grupę itp. uzyskać można dostęp do całego szeregu raportów generowanych przez program. 52
53 5.Praca z programem bibi 5.2 RAPORTY RCP Raport Indywidualny Raport Indywidualny jest podstawowym raportem w systemie bibi. Jest to raport miesięczny - tzn. że otwierany jest dla wybranego okresu rozliczeniowego (typowo są to miesiące). Raport ten nie tylko pozwala na obejrzenie rozliczenia czasu pracy pracownika ale umożliwia również dokonania niezbędnych poprawek - np. usprawiedliwianie nieobecności. Raport indywidualny można otworzyć tak jak wszystkie raporty z menu kontekstowego, ale można go otworzyć szybciej poprzez ustawienie się w panelu sterowania na konkretnej osobie i przeciągnięciu jej myszą na ekran. rubryka - regulamin Obok każdego dnia podany jest regulamin, zgodnie z którym pracuje pracownik. Aby odczytać, w danym dniu, godziny pracy objęte regulaminem, należy ustawić się w rubryce -regulamin. Grupa rubryk Zarejestrowany czas pracy W rubryce wejście rejestruje się czas wejścia pracownika oraz obok, typ tego wejścia - N (normalny), S (służbowy) lub P (przerwa socjalna) W rubryce wyjście - czas wyjścia pracownika oraz obok typ wyjścia (N, S lub P). Typ S pojawia się wtedy, gdy osoba z uprawnieniami do wyjść służbowych, rejestruje swoje wyjście jako służbowe. Typ P rejestrowany jest przez czytniki ustawione na rejestrację zdarzeń socjalnych (np. przerwa śniadaniowa, przerwa na papierosa itp.) Jeśli pracownik wchodząc, czy też wychodząc, zapomniał zarejestrować się, wtedy należy dopisać godzinę wejścia czy też wyjścia (ustawić się na konkretnym polu i z klawiatury wpisać godzinę). W innych przypadkach odbiegających od normy, pomocna będzie opcja - rejestracje (wybrać ją z kontekstowego menu). Wybierając ją, tworzymy miejsce na dopisanie nowych rejestracji, przed lub po istniejącej rejestracji. Ukażą się dodatkowe dwa okienka -w rubrykach wejście i wyjście, z wpisanymi "zerowymi" godzinami. Należy ustawić się na nich i wpisać (z klawiatury) właściwy czas. Opcję tą wybieramy np. wtedy, gdy pracownik nie posiadający uprawnień wyjść służbowych, wyszedł służbowo z polecenia przełożonego. W rubryce zarejestro... pojawia się ilość zarejestrowanych godzin pracy (czas od wejścia do wyjścia pracownika). W rubryce przerwa jest pokazywany czas przekroczenia przerwy ustawionej w regulaminie pracy. Jeżeli ta przerwa była ustawiona standardowo na 15 minut, to jeżeli pracownik był na tej przerwie np. 22 minuty to w tej rubryce będzie war tość 7 minut. W zależności od ustawień przerwa ta może być lub nie odliczana od zaliczonego czasu pracy. Grupa rubryk Normatywny czas pracy W rubryce norma podana jest ilość godzin pracy zgodna z regulaminem. 53
54 5.Praca z programem bibi W rubryce zaliczony- ilość zaliczonych godzin pracy. Ilość zaliczonych godzin pracy nie musi być zgodna z ilością godzin zarejestrowanych. Program zalicza tylko tę liczbę godzin pracy, które objęte są regulaminem. Pracownik ma zaliczone jedynie 6:10 godz. pracy (7:50 14:00), gdyż 2:10 godz. (14:00 16:10) wykraczają poza regulamin. Można jednak zaliczyć godziny pracy, nieobjęte regulaminem. Należy zrobić to w rubryce Z. Uwaga! Wszystkie wprowadzane poprawki pojawią się na ekranie monitora w kolorze czerwonym, natomiast na wydruku -z gwiazdką. rubryka Z- zaliczam więcej niż przewiduje norma. Symbol v (zaliczam większą liczbę godzin) można uzyskać poprzez dwukrotne wciśnięcie lewego klawisza myszy. W tym przypadku zaliczony został czas 8:20 godz. pracy. Czas ten, można zmienić, skracając go np. do czasu pracy zgodnego z normą. Czas pracy osób mających regulamin z obowiązkową przerwą w pracy, liczony jest bez czasu trwania tej przerwy. Jeżeli pracownik pracowałby podczas przerwy, to i tak ten czas nie zostanie zaliczony. Zaliczenie większej liczby godzin można potraktować jako: -odpracowanie godzin nieobecności w pracy -nadgodziny W poniższym przykładzie pracownik spóźnił się w środę do pracy 8 minut. W czwartek, odpracował ten czas, co zostało zaznaczone w rubryce Z. W rubryce -zaliczony, została dopisana liczba odpracowanych minut. 54
55 5.Praca z programem bibi Grupa rubryk - Nadgodziny Rubryka N - pozwala na zaliczenie ponadnormatywnych godzin pracy jako nadgodzin (stawiamy symbol "v" w rubryce N). Zaliczenie nadgodzin jako płatnych 50% lub 100% odbywa się automatycznie, zgodnie z kodeksem pracy. Gdyby jednak konieczna była zmiana w powstałym zapisie, można to później poprawić przez odpowiedni wpis. W rubryce bilans wartości liczbowe pojawiają się tylko tam, gdzie bilans dnia odbiega od normy tzn. w takich przypadkach, gdy pracownik przepracował za małą, bądź za dużą liczbę godzin. Z rubryki tej odczytujemy, ile godzin pracownik powinien odpracować (jeśli istnieje taka konieczność) lub też, czy godziny wypracowane ponad normę uznać za nadgodziny. Grupa rubryk - Dodatkowe dane W grupie tych rubryk program wpisuje liczbę godzin przepracowanych podczas wyjść służbowych, w dni wolne od pracy,w niedziele i święta oraz w porze nocnej. Notatki Każdego dnia, można sporządzić notatkę, z informacjami dotyczącymi danego dnia pracy. Ustawić się na polu dzień wybranego dnia Kliknąć lewym klawiszem myszy - dzień zostanie podświetlony Z kontekstowego menu wybrać opcję -notatka, potem -dodaj. Wpisać tekst Zwinąć notatkę, poprzez ustawienie się w lewym, górnym rogu okienka na "spinaczu" i kliknięciu myszą. Obok nazwy dnia, pojawi się symbol notatki -spinacz. 55
56 5.Praca z programem bibi Jeśli notatkę chcemy ponownie "rozwinąć",należy ustawić się na rysunku spinacza i dwukrotnie kliknąć myszą. Nieobecność Aby zaznaczyć nieobecność pracownika, należy podświetlić konkretny dzień (jak dla notatki) i z kontekstowego menu wybrać rodzaj nieobecności. Jeżeli pracownik nieobecny jest tylko przez część dnia, należy postępować podobnie. Jeżeli nieobecność pracownika trwa dłużej niż jeden dzień, wtedy w celu uniknięcia wpisów dzień po dniu, należy przeciągnąć myszą cały okres nieobecności i z kontekstowego menu wybrać rodzaj nieobecności. O tym, czy godziny nieobecności będą zaliczane jako godziny pracy, czy też nie, decydują definicje poszczególnych nieobecności. Regulamin Każdego dnia można dokonać zmian w regulaminie danego pracownika tzn. wybrać inny regulamin z już istniejących. Należy wtedy skorzystać z kontekstowego menu. Jedną z przyczyn zmiany regulaminu może być chociażby zamiana pracowników zmianami.. Taki manewr jest oczywiście możliwy również bez zmiany regulaminu, ale dokonując go, unikamy "ręcznych" poprawek w raporcie indywidualnym obu pracowników Karta czasu pracy pracownika Raport można otworzyć klikając prawym klawiszem myszy na wybranym pracowniku w Panelu sterującym programu bibi. Raport obejmuje ustawiony w Edycji okresów rozliczeniowych ciąg rozliczeniowy. Standardowo jest to rok kalendarzowy. Można jednak zadeklarować i wybrać do tego raportu inny ciąg rozliczeniowy np. kwartał. Raport można wyeksportować do pliku *.csv 56
57 5.Praca z programem bibi Zestawienie nieobecności pracownika Raport można otworzyć z menu kontekstowego klikając prawym klawiszem myszy na wybranym pracowniku. Obejmuje cały ciąg rozliczeniowy (standardowo rok). Raport można wyeksportować do pliku *.csv Raport zbiorowy Można go wygenerować dla Grupy pracowników, Wydziału, Pionu lub dla całego Zakładu. Wybieramy go z menu kontekstowego ustawiając się na nazwie grupy, wydziału lub na nazwie zakładu pracy w Panelu sterującym. Raport obejmuje ustawiony w polu Okres zakres dat (standardowo miesiąc). Zawiera listę pracowników wybranej grupy z danymi dotyczącymi czasu pracy, nadgodzin, nieobecności itp. Raport można wyeksportować do pliku *.csv Przykładowa postać tego pliku jest następująca (wybrano separator pól ; ) #Raport grupowy za okres; ; # numer;nazwisko;imię;zarejestrowany;przerwa;norma;zaliczony;n50%;n100%;bilans;służbowe;niedziele;p. nocna;uw;del;zp;zus;zn;in; 0044; Tokarska; Dorota;175:18;;160:00;166:40;;;+006:40;;008:00;048:00;;;;;;; 0048; Ross; Katarzyna;175:20;;160:00;168:00;;;+008:00;;008:00;040:00;;;;;;; 0052; Kaczan; Michał;175:18;;160:00;168:00;;;+008:00;;008:00;080:00;;;;;;; 0061; Piotrowski; Jerzy;167:52;;160:00;168:00;;;+008:00;008:40;008:00;;;;;;;; 0062; Szukalski; Marian;179:11;;160:00;173:42;000:40;005:10;+007:52;;013:10;;;;;;;; 0064; Idziak; Teresa;062:59;;140:00;060:00;;;-080:00;;;;02;;;;;; 0065; Białas; Krzysztof;163:28;;160:00;160:00;;;+000:00;002:40;;;;;;;;; Razem : ;;;1099:26;;1100:00;1064:22;000:40;005:10;-041:28;011:20;045:10;168:00;02;;;;;; 57
58 5.Praca z programem bibi Raport dzienny Należy do grupy raportów zbiorowych. Tworzony jest dla Grupy, Wydziału, Pionu lub całego Zakładu. Po wybraniu raportu z menu kontekstowego otwiera się okno raportu z pierwszego dnia okresu (miesiąca) ustawionego w Panelu sterującym. Inne dni można wybrać z kalendarza, który rozwija się po kliknięciu na klawisz Kalendarz widoczny w lewym dolnym rogu okna raportu. Raport zawiera informacje o czasie pracy lub nieobecności pracowników w wybranym dniu. Raport można wyeksportować do pliku *.csv : #Raport dzienny za dzien; # numer;nazwisko;imię;zarejestrowany;przerwa;norma;zaliczony;n 50%;N 100%;bilans;służbowe;niedziele;p. nocna;nieobecność; 0044; Tokarska; Dorota;;;;;;;;;;; <UW> Urlop wypoczynkowy; 0048; Ross; Katarzyna;08:18;;08:00;08:00;;;;;;;; 0052; Kaczan; Michał;08:23;;08:00;08:00;;;;;;08:00;; 0061; Piotrowski; Jerzy;08:21;;08:00;08:00;;;;;;;; 0062; Szukalski; Marian;08:19;;08:00;08:00;;;;;;;; 0064; Idziak; Teresa;04:16;;04:00;04:00;;;;;;;; 0065; Białas; Krzysztof;09:18;;08:00;09:00;;;+01:00;;;;; Lista obecności Raport zbiorowy, który w sposób graficzny wykreśla czas pracy w wybranym dniu. Konkretny dzień raportu wybrać można w kalendarzu znajdującym się w lewym dolnym rogu okna raportu. Raport wykreśla linię obrazujacą faktycznie przepracowany czas na tle ramki obrazującej czas pracy wynikający z regulaminu Frekwencja Graficzny raport zbiorowy tworzony dla Grupy, Wydziału, Pionu lub Zakładu. Tworzony jest za wybrany okres rozli czeniowy (standardowo: miesiąc). Interesujące nas zdarzenie (nieobecność, delegacja, spóźnienie itp.) można wybrać klikając na odpowiedni prostokącik w legendzie znajdującej się w dolnej części okna raportu. Po wybraniu zdarzenia prostokąt o odpowiadającym mu kolorze pojawi się w dniu miesiąca, w którym dane zdarzenie miało miejsce. Można zaznaczyć kilka rodzajów zdarzeń do wykreślenia. 58
59 5.Praca z programem bibi Nieobecności (raport grupowy) Raport zawiera zestawienie nieobecności wybranej grupy pracowników w wybranym okresie (standardowo w wybranym miesiącu). W odpowiednich rubrykach wykazywana jest liczba dni danego rodzaju nieobecności. (mimo, że program zlicza godziny nieobecności np. urlopu) Raport można wyeksportować do pliku *.csv : #Zestawienie nieobecności za okres; ; # numer;nazwisko;imię;uw;uz;unż;dk;dz;uo;ond;bl;odp;ch;um;uwych;op;ub;sw;nn; 0044; Tokarska; Dorota;02;;;;;;01;;;;;;;;;; 0048; Ross; Katarzyna;;;;;;;01;;;;;;;;;; 0052; Kaczan; Michał;;;;;;;;01;;;;;;;01;; 0061; Piotrowski; Jerzy;;;;01;;;;;;;;;;;;; 0062; Szukalski; Marian;;;01;;;;;;;;;;;;;; 0064; Idziak; Teresa;;;;;;;;;;01;;;;;;; 0065; Białas; Krzysztof;01;;;;;;;01;01;03;;;;;;; Zestawienie zwolnień ogółem : ;;;03;;01;01;;;02;02;01;04;;;;;01;; Karty czasu pracy grupy pracowników Raport zbiorowy zawierający podsumowania indywidualnych kart czasu pracy pracowników z wybranej grupy. Tworzony jest za cały ciąg rozliczeniowy (standardowo rok kalendarzowy) 59
60 5.Praca z programem bibi Raport można wyeksportować do pliku *.csv : #Karta czasu pracy za okres; ; # ;Zespół EL;<brak>; miesiąc;zarejestrowany;norma;zaliczony;przerwa;n 50%;N 100%;bilans;zmiana;służbowe;niedziele;p. nocna;uw;del;zp;zus;zn;in;; 0044; Tokarska; Dorota;325:33;;304:00;310:40;;;+006:40;;008:00;096:00;02;;01;;;; 0048; Ross; Katarzyna;342:14;;320:00;327:59;;;+007:59;;008:00;120:00;;;01;;;; 0052; Kaczan; Michał;341:08;;320:00;328:00;;;+008:00;;008:00;120:00;;;01;;01;; 0061; Piotrowski; Jerzy;331:29;;328:00;337:00;001:00;000:00;+008:00;020:50;008:00;;;01;;;;; 0062; Szukalski; Marian;345:38;;320:00;333:42;000:40;005:10;+007:52;;013:10;;01;;;;;; 0064; Idziak; Teresa;138:46;;300:00;132:00;;;-168:00;;;;02;;;01;;; 0065; Białas; Krzysztof;297:47;;296:00;299:00;003:00;000:00;+000:00;010:30;003:00;;01;;02;03;;; Razem : ;;;2122:35;;2188:00;2068:21;004:40;005:10;-129:29;031:20;048:10;336:00;06;01;05;04;01;; Dane personalne Raport zawierający listę wybranej grupy pracowników z określeniem ich przynależności organizacyjnej, regulaminu, uprawnień do wyjść socjalnych (np. przerwa na posiłek lub papierosa) lub służbowych. Raport można wyeksportować do pliku *.csv 5.3 RAPORTY KONTROLI DOSTĘPU Indywidualny raport kontroli dostępu Raport wybrać można z menu kontekstowego klikając prawym klawiszem myszy na wybranym pracowniku w Panelu sterującym programu bibi. Raport obejmuje zakres dat ustawiony w polu Okres Panela sterującego (standardowo miesiąc). Poszczególne raporty zawierają miejsce, kierunek i czas zarejestrowanych zdarzeń Kontroli Dostępu (KD) i Rejestracji Czasu Pracy (RCP) dla wybranego pracownika. 60
61 5.Praca z programem bibi Raport można wyeksportować do pliku *.csv Raport kontroli dostępu z przejścia kontrolowanego Raport można otworzyć ustawiając się na nazwie przejścia kontrolowanego w zakładce Obszary Panelu sterującego programu bibi i klikając prawym klawiszem myszy. Po wybraniu raportu z menu kontekstowego otwiera się okno raportu z pierwszego dnia okresu (miesiąca) ustawionego w Panelu sterującym. Inne dni można wybrać z kalendarza, który rozwija się po kliknięciu na klawisz Kalendarz widocznym w lewym dolnym rogu okna raportu. Raport zawiera zapis ruchu pracowników w wybranym obszarze Raport można wyeksportować do pliku *.csv Raport kontroli dostępu ze strefy dostępu Jest to podobny raport do opisanego wyżej. Zawiera opis zdarzeń wejść wyjść z całej strefy dostępu zawierającej jeden lub więcej obszarów zabezpieczonych. Raport można wyeksportować do pliku *.csv 5.4 RAPORT ZAREJESTROWANYCH ZDARZEŃ W SYSTEMIE BIBINET Raport można otworzyć ustawiając się na nazwie Zakładu pracy w zakładce Obszary Panelu sterującego programu bibi i klikając prawym klawiszem myszy. Po wybraniu raportu z menu kontekstowego otwiera się okno raportu z pierwszego dnia okresu (miesiąca) ustawionego w Panelu sterującym. Inne dni można wybrać z kalendarza, który rozwija się po kliknięciu na klawisz Kalendarz widocznym w lewym dolnym rogu okna raportu. Raport zawiera spis wszystkich zdarzeń, które zostały zarejestrowane przez system poza rejestracjami wejść/wyjść (są one zestawiane w innych raportach). Interesujący nas rodzaj zdarzeń można wybrać klikając na odpowiedni kwadrat znajdujący się w dolnej części okna raportu. 61
62 5.Praca z programem bibi 5.5 WYSZUKIWANIE PRACOWNIKA W celu wyszukania pracownika w programie bibi należy otworzyć Prawy Panel Sterowania, zakładkę Grupy. Po wyszukaniu, żądany pracownik zostanie zaznaczony w Panelu. Jeżeli, wyszukanie pracownika ma na celu edycję jego danych osobowych, to najlepiej od razu otworzyć również okienko: Edycja danych pracowniczych. W takim wypadku, wyszukany pracownik będzie nie tylko zaznaczony w panelu sterowania, ale również okienko Edycji danych pracowniczych przełączy się na danego pracownika. Dalsze wyszukiwanie pracownika może przebiegać różnie, w zależności od danych, którymi dysponujemy Wyszukiwanie na podstawie karty Jeżeli: do komputera dołączony jest Czytnik Administratora Systemu dostępna jest karta poszukiwanego pracownika to wystarczy zbliżyć kartę do Czytnika Administratora Systemu, a poszukiwany pracownik zostanie zaznaczony w panelu sterowania Wyszukiwanie wg nazwiska i numeru identyfikacyjnego W celu wyszukiwania pracownika wg nazwiska, należy dodatkowo otworzyć, za pomocą ikony wania. W tym okienku możemy wybrać pracownika z rozwijanej listy, ułożonej alfabetycznie. 62 okienko wyszuki-
63 5.Praca z programem bibi Można też, wpisać początkowe litery nazwiska, wtedy w rozwijanej liście pojawią się tylko osoby z tak rozpoczynają cym sie nazwiskiem. Jeżeli wpisane litery jednoznacznie identyfikują jedna osobę, to po prawej stronie pojawi się numer identyfikacyjny tej osoby. Możliwe jest również bezpośrednie wpisanie numeru identyfikacyjnego w prawej części okienka. W każdym z tych przypadków, po wybraniu jednej osoby należy nacisnąć klawisz Enter lub myszką kliknąć na lupie. Wybrana osoba zostanie oznaczona w Panelu Sterowania i pokazana w okienku Edycja danych pracowniczych Wyszukiwanie wg numeru kadrowego Jeżeli w zakładzie pracy posługujemy się numerami kadrowymi, i zostały one wprowadzone do programu bibi, to możliwe jest również wyszukiwanie pracownika według tego numeru. W tym celu, po wskazaniu myszką napisu znajdź pracownika, należy przycisnąć prawy klawisz myszy i z kontekstowego menu zmienić tryb wyszukiwania na Numer kadrowy. Należy wpisać cały numer kadrowy pracownika i zakończyć klawiszem Enter. Wybrana w ten sposób osoba zostanie oznaczona w Panelu Sterowania i pokazana w okienku Edycja danych pracowniczych. 63
64 5.Praca z programem bibi 5.6 RAPORT PRACY OPERATORA SYSTEMU BIBINET W programie bibi dostępny jest zapis czynności wykonywanych przez poszczególnych operatorów systemu bibi.. Aby wygenerować stosowny raport należy otworzyć z menu ikonkę Edycja operatorów i ich uprawnień, a następnie z menu kontekstowego (prawy klawisz myszy) wybrać opcję Zarejestrowane zdarzenia. Zostanie wówczas wygenerowany raport zawierający opis czynności wykonywanych przez operatora w miesiącu ustawionym w panelu sterującym. Raport ten przy pomocy ikonki można wyeksportować do pliku csv. Przykładowy plik poniżej. #Raport kontroli dostępu za okres; ; # ;Zarejestrowane zdarzenia : Administrator;<brak>; dzień;czas;rodzaj;opis; 12 Wtorek;12:25:11; logowanie; logowanie do węzła < wezeł nr 0001> z terminala lokalnego; ;12:26:58; okresy rozliczeniowe; dodanie nowego ciągu rozliczeniowego o numerze 'Rok rozliczeniowy 2013'; ;12:28:11; logowanie; wylogowanie z węzła < wezeł nr 0001> z terminala lokalnego; ;21:13:11; logowanie; logowanie do węzła < wezeł nr 0000> z terminala lokalnego; ;21:15:02; logowanie; wylogowanie z węzła < wezeł nr 0000> z terminala lokalnego; 21 Czwartek;13:15:49; logowanie; błędne logowanie węzła < wezeł nr 0000> z terminala lokalnego : 0x8B4BFF0D ;13:15:49; błąd operatora; 0x8B4BFF0D (Niepoprawna nazwa operatora i/lub hasło podczas logowania.); ;13:15:55; logowanie; logowanie do węzła < wezeł nr 0000> z terminala lokalnego; ;13:17:09; pracownicy; edycja pracownika o numerze 000E - 'Nagórska Grażyna'; ;13:17:23; pracownicy; edycja pracownika o numerze 000E - 'Nagórska Grażyna'; ;13:17:51; operatorzy; dodanie nowego poziomu uprawnień o numerze 'Kadry'; ;13:18:01; operatorzy; dodanie nowego operatora o numerze 'Kowal Janina'; 64
65 6.Podgląd raportów pracowniczych przez przeglądarkę internetową 6.Podgląd raportów pracowniczych przez przeglądarkę internetową Podgląd raportów dla pracowników przez przeglądarkę internetową jest dostępny dla użytkowników systemu, których oprogramowanie oparte jest na licencji bibi.50, bibi.300 lub bibi.l z wykupioną opcją dodatkową. Opłata za tą opcję jest pobierana w postaci rocznego abonamentu. Przy zakupie tej opcji należy podać numer IP komputera węzła sieci z którego pobierane będą dane do podglądu lub jego nazwę w sieci (np. Na tej podstawie MicroMade przygotowuje i przesyła do zainteresowanej firmy 3 pliki niezbędne do zainstalowania bezpiecznego certyfikatu SSL zabezpieczającego poufność udostępnianych danych. 6.1 KONFIGURACJA SERWERA DO PODGLĄDU DANYCH PRZEZ PRZEGLĄDARKĘ WWW Aby skonfigurować serwer należy Zamknąć program bibi Uruchomić program biserver, zalogować się jako administrator, ustawić poziom zabezpieczeń połączeń zewnętrznych na wysoki, wprowadź nowe zasady, nie restartować systemu Windows Przejść Dalej wciskając przycisk w dolnej części okna W okienku Certyfikaty SSL węzła z menu kontekstowego (prawy klawisz myszy) wybrać opcję Dodaj nowy certyfikat. Wskazać plik certyficate.pfx otrzymany od MicroMade i w dolnym oknie Hasło PF: wpisać kod przesłany w pliku certyficate.txt. Potwierdź operację klawiszem Otwórz. Certyfikat SSL zostanie zainstalowany. Następnie w oknie Usługi serwera należy kliknąć prawym klawiszem myszy na usłudze Dostęp pracowników do własnych raportów przez serwer WWW i uruchomić usługę. 6.2 KORZYSTANIE Z PODGLĄDU RAPORTÓW PRZEZ PRACOWNIKÓW. Pracownik wpisuje adres serwera w przeglądarce internetowej w postaci: IP serwera ] (np.: ) Można wywołanie tego serwera umieścić na swojej firmowej stronie internetowej lub na specjalnej stronie stworzonej do tego celu. Jeżeli serwer oparty jest na darmowym certyfikacie SSL może pokazać się okno informujące o niepoprawności certyfi katu SSL. Aby to ostrzeżenie nie pokazywało się należy zakupić certyfikat SSL wydany przez zaufany urząd certyfikacji. Jeżeli nie dysponujemy takim certyfikatem należy wybrać Kontynuuj przeglądanie tej witryny sieci Web. Wówczas pokaże się okno logowania do serwera systemu. 65
66 6.Podgląd raportów pracowniczych przez przeglądarkę internetową Jako Nazwę użytkownika należy wpisać swój numer w systemie (5 cyfr) i hasło będące liczbą składającą się z 4-6 cyfr (pierwsza cyfra hasła nie może być zerem 0). Po zaakceptowaniu pokaże się raport indywidualny pracownika. Hasło początkowe ustawia się w programie bibi w Edycji danych pracowniczych (Indywidualny kod dostępu do pomieszczeń) rozdział Pracownik może zmienić to hasło z poziomu przeglądarki (zakładka Wnioski i ustawienia). Pracownik może przeglądać swoje dane w zakresie ustawionego (wybranego) na serwerze ciągu rozliczeniowego. Może to być rok kalendarzowy, kwartał, lub dowolny inny zadeklarowany w oknie Edycja ciągów rozliczeniowych okres. Zmiana ciągu rozliczeniowego przeznaczonego do podglądu wymusza przeładowanie (zatrzymanie i ponowne uruchomienie) serwera www w drugiej zakładce programu narzędziowego biserver. 66
67 6.Podgląd raportów pracowniczych przez przeglądarkę internetową 67
68 7.Dodatki 7.Dodatki 7.1 KOPIA BEZPIECZEŃSTWA System automatycznie wykonuje kopię bezpieczeństwa swoich danych. Należy jednak wskazać miejsce przechowywania tej kopii. Najlepiej, żeby to nie był dysk komputera na którym zainstalowany jest serwer systemu. Do określenia miejsca przechowywania kopii bezpieczeństwa systemu służy program narzędziowy biserver. Aby otworzyć program biserver należy najpierw zamknąć wszystkie uruchomione aplikacje bibi. Po zalogowaniu się do programu jako Administrator należy przejść do ostatniej zakładki programu Konfigurowanie kopii bezpieczeństwa. Możemy tutaj określić kiedy i gdzie będzie tworzona kopia bezpieczeństwa systemu. 7.2 WPROWADZANIE DUŻEJ LICZBY PRACOWNIKÓW - PROGRAM BIIMPORT Program biimport ułatwia wprowadzenie dużej liczby pracowników do systemu bibi.net wczytując ich dane z przygoto wanej wcześniej listy (plik tekstowy). Przed użyciem programu biimport wskazane jest ręczne wprowadzenie kilku pracowników w programie bibi w celu zdefiniowania i przypisania im regulaminów i cykli. Następnie należy wyeksportować raport Dane personalne. Powstały w ten sposób plik można użyć jako wzorzec i wykorzystać nazwy regulaminów/cykli w celu przypisania ich kolejnym pracownikom na tworzonej liście Format pliku wejściowego Program biimport obsługuje pliki wejściowe (z danymi pracowników) w formacie CSV. Plik taki łatwo wytworzyć w wielu programach do obsługi baz danych, łatwo też edytować go po wczytaniu do arkusza kalkulacyjnego (np. MS Excel). Każdy wiersz zawiera dane jednego pracownika i składa się z pól rozdzielonych średnikiem. Pola te opisuje poniższa tabela. Pole Wymagane Maks. długość Uwagi Numer ewidencyjny tak 5 Nazwisko tak 31 Imię tak
69 7.Dodatki Numer finans.-kadrowy nie 15 Stanowisko nie 31 Wydział tak 31 tworzony gdy nie istnieje Grupa tak 31 tworzona gdy nie istnieje Pion nie 31 tworzony gdy nie istnieje Regulamin nie 31 jeśli podany to musi istnieć Cykl nie 31 jeśli podany to musi istnieć, domyślnie Cykl miesięczny Zezw. na we/wy służbowe nie 3 tak / nie, brak oznacza nie Plik ze zdjęciem nie 259 ścieżka dostępu do pliku w formacie JPG, maks. 320x240 Przykładowy wiersz pliku: 31; Smolnicki; Edward; 12345; Brygadzista; MECHANICZNY; Brygada M3; Brygadziści Mech.; reg-m3,e3; Cykl miesięczny;nie;img_31.jpg Spacje na początku i końcu pola są ignorowane (nie są też wliczane do długości pola). Pola niewymagane, znajdujące się w środku wiersza, mogą pozostać puste. Natomiast pola niewymagane, znajdujące się na końcu wiersza, mogą zostać pominięte. Tak więc poprawny jest również wiersz: 31; Smolnicki; Edward; 12345;; MECHANICZNY; Brygada M3; Brygadziści Mech.; reg-m3,e3 Niepoprawny jest natomiast wiersz poniżej (brakuje grupy, a jest to pole wymagane): 31; Smolnicki; Edward; 12345; Brygadzista; MECHANICZNY Obsługa programu biimport Programu biimport używać może jedynie administrator systemu bibi.net - przy uruchomieniu programu musi się zalogować podając swoje hasło. Po naciśnięciu klawisza Importuj będzie możliwość wybrania pliku z danymi pracowników. Program przetwarza kolejne linie z pliku i jeżeli dane pracownika są prawidłowe wprowadza je do systemu bibi.net. Jeżeli pracownik wczytany z pliku istnieje już w systemie bibi.net (ma ten sam numer ewidencyjny) i dane z pliku różnią się od tych z systemu, zgłoszony zostanie błąd w celu uniknięcia omyłkowego nadpisania danych. Jeżeli istnieje potrzeba poprawienia danych pracowników w systemie, należy wcześniej (przed wybraniem pliku) zaznaczyć opcję 'Nadpisuj istniejących pracowników'. Wszystkie błędy w czasie pracy programu wyświetlane są w jego okienku. Po zamknięciu programu nagrywane są do pliku biimport.log w katalogu z danymi systemu bibi.net. 69
70 7.Dodatki 7.3 EKSPORT REJESTRACJI DO INNYCH PROGRAMÓW - BIEPORT Rejestracje zgromadzone w systemie bibi.net mogą być potrzebne również w innych programach. Program biexport umożliwia zapisanie do pliku tekstowego rejestracji RCP i/lub KD zgromadzonych w bazie danych systemu bibi.net za wybrany okres czasu. Możliwość swobodnego określenia formatu rejestracji pozwala dostosować plik wyjściowy do formatu obsługiwanego przez posiadany program kadrowo-płacowy. Program biexport może być wywoływany w trybie wsadowym, co umożliwia automatyczne generowanie rejestracji. Program wspomaga też okresowego eksportu nowych rejestracji Konfiguracja programu biexport Program domyślnie (tj. bez podania żadnych parametrów w linii poleceń) uruchamia się w trybie interaktywnym. Tryb ten przede wszystkim służy do ustalenia parametrów pracy trybu wsadowego. Po zalogowaniu się do systemu bibi.net program udostępnia zestaw parametrów umieszczony na trzech zakładkach. Zestaw ten można zapisać do pliku tekstowego poleceniem Zapisz plik konfiguracyjny... w menu Plik. Utworzony w ten sposób plik konfiguracyjny można wykorzystać w trybie wsadowym. W zakładce Format definiujemy następujące parametry: Eksport rejestracji z okresu... - do pliku wyjściowego zapisane zostaną tylko rejestracje z datą nie wcześniejszą niż data początkowa i nie późniejszą niż końcowa. Więcej informacji w opisie trybu wsadowego. Plik wyjściowy nazwa pliku, do którego zapisane zostaną rejestracje (można podać wraz ze ścieżką). Format rejestracji ciąg formatujący (tekstowy) zawierający symbole zastępowane następnie danymi z rejestracji. Ciąg jednakowych symboli (np. NNNN) zastępowany jest jedną daną z rejestracji. Jeżeli dana w rejestracji jest krótsza niż ilość symboli, to uzupełniana jest z przodu odpowiednią liczbą zer. Jeżeli dana w rejestracji jest dłuższa niż ilość symboli, to do rejestracji wpisywana jest cała dana. Od tej zasady istnieją wyjątki opisane przy konkretnych symbolach. N - numer pracownika Y - rok (YY - rok zapisany dwucyfrowo, YYYY - rok w pełnej postaci) M - miesiąc (MMMM - nazwa miesiąca, MMM - skrót nazwy miesiąca) D - dzień miesiąca (DDDD - nazwa dnia tygodnia, DDD - skrót nazwy dnia tygodnia) H - godzina m - minuta 70
71 7.Dodatki S - sekunda O - obszar (z zakładki Obszary) K - kierunek (z zakładki Symbole) R - rodzaj rejestracji (z zakładki Symbole) Z = 2*K+R (w tym wypadku K i R muszą być liczbami) E - przejście do nowej linii - należy go użyć na końcu ciągu formatującego, aby każda rejestracja znalazła się w osobnej linii (w przeciwnym wypadku rejestracje zostaną wypisane jedna za drugą w jednej linii) F - cały ciąg formatujący, patrz Format nagłówka 'TEKST' - tekst w apostrofach zostanie wpisany do pliku wyjściowego w niezmienionej postaci '' - dwa apostrofy jeden za drugim spowodują wpisanie do pliku wyjściowego jednego apostrofu. Format nagłówka ciąg formatujący podobny do Formatu rejestracji, ale wypisywany tylko raz na początku pliku wyjściowego. Umożliwia zawarcie w pliku dodatkowych informacji w postaci komentarza, np. nazwy zakładu, celu eksportowania rejestracji itp. Symbole daty i czasu zastępowane są wartościami bieżącymi. Symbol F zastępowany jest ciągiem formatującym parametru Format rejestracji ułatwia wzrokową weryfikację formatu pliku wyjściowego. Tak jak w przypadku Formatu nagłówka konieczne jest użycie symbolu E w celu przejścia do następnej linii. Data końcowa automatycznie zaznaczenie powoduje przyjęcie jako daty końcowej dnia poprzedniego od bieżącego (bieżącego tj. tego, w którym został/zostanie uruchomiony program biexport). Nadpisuj plik wyjściowy usunięcie zaznaczenia powoduje dopisywanie do pliku kolejnych danych. W zakładce Symbole wybieramy, jakie rodzaje rejestracji mają trafić do pliku wyjściowego, oraz jakie symbole zostaną im przypisane. Oczywiście, takim symbolem, mogą być również liczby. Symbole kierunków rejestracji - ciągi tekstowe zastępujące symbol K w Formacie rejestracji. W celu edycji wartości dla wejścia lub wyjścia należy dwukrotnie kliknąć tekst we właściwym wierszu w kolumnie K (lub zaznaczyć ten tekst i wcisnąć klawisz F2). Zaznaczenie pola wyboru w wierszu określa, które rejestracje będą zapisywane do pliku wyjściowego. Symbole rodzajów rejestracji (zakładka Symbole) ciągi tekstowe zastępujące symbol R w Formacie rejestracji. Edycja i filtracja analogicznie jak w przypadku Symboli kierunków rejestracji. 71
72 7.Dodatki Ostatnia zakładka - Obszary - służy do zdefiniowania, z których obszarów rejestracje mają trafić do pliku wyjściowego. Obszary - ciągi tekstowe zastępujące symbol O w Formacie rejestracji. Hierarchia stref i obszarów przedstawiona jest poprzez wyróżnienie kolorem wierszy ze strefami i wcięcie wierszy z obszarami. Edytować można tylko ciągi w wierszach z obszarami (analogicznie jak w przypadku Symboli kierunków rejestracji). Pola wyboru pojawiają się także w wierszach ze strefami: umożliwiają zaznaczenie/odznaczenie wszystkich obszarów danej strefy. Po pierwszym uruchomieniu program biexport tworzy plik konfiguracyjny o nazwie takiej, jak plik exe (z rozszerzeniem cfg). W pliku tym przechowywane są ostatnio edytowane parametry program wczytuje je przy uruchomieniu. Domyślne wartości parametrów można przywrócić przez usunięcie wspomnianego pliku (i restart programu) lub przez wybranie polecenia Ustawienia domyślne z menu Plik. Poleceniem Eksportuj rejestracje z menu Plik można zapisać rejestracje do pliku wyjściowego zgodnie z parametrami widocznymi na zakładkach Automatyczny eksport rejestracji Praca programu w trybie wsadowym pozwala na automatyczne (bez udziału użytkownika) eksportowanie rejestracji. W tym celu należy uruchomić program podając nazwę (może być ze ścieżką dostępu) pliku konfiguracyjnego jako parametru w linii poleceń. Rejestracje zostaną wyeksportowane zgodnie z parametrami z pliku konfiguracyjnego, po czym program zostanie zamknięty. Przy pierwszym uruchomieniu w tym trybie program zapisze rejestracje z okresu od daty początkowej do końcowej (włącznie). Dodatkowo, data bieżąca zostanie zapisana w pliku o nazwie takiej, jak plik konfiguracyjny, z rozszerzeniem dat. Następne uruchomienie programu (np. za kilka dni) z tym samym plikiem konfiguracyjnym spowoduje zapisanie tylko nowych rejestracji, tj. z okresu od ostatniego uruchomienia (data w pliku dat) do daty końcowej. Jeżeli w pliku konfiguracyjnym będzie zaznaczona opcja Data końcowa automatycznie, to przy kolejnych uruchomieniach programu eksportowane będą zawsze tylko dane od poprzedniego uruchomienia do dnia wczorajszego. Powyższą możliwość można w łatwy sposób wykorzystać do okresowego, automatycznego zapisu nowych rejestracji. Do prostych zastosowań wystarczy w tym celu użyć usługi Zaplanowane zadania dostępnej w systemie Windows P. Dla przykładu przedstawiony zostanie sposób zdefiniowania eksportowania rejestracji każdego pierwszego dnia miesiąca o godzinie 1:00 (zakładając, że komputer jest stale włączony). Kreatora nowego zadania uruchamiamy przez Mój komputer/panel sterowania/zaplanowane zadania/dodaj zaplanowane zadania. Na drugiej stronie kreatora wyszukujemy program biexport (przycisk Przeglądaj). Na następnej stronie wybieramy opcję Comiesięcznie. Na kolejnej wpisujemy godzinę rozpoczęcia (1:00) i tuż poniżej wybieramy opcję Dnia. Kolejna strona służy do podania nazwy i hasła użytkownika (systemu Windows, musi to być administrator), który zostanie zalogowany automatycznie tuż przed wykonaniem zadania. Po zamknięciu kreatora nowe zadanie pojawia się w folderze Zaplanowane zadania. Dwukrotnie klikając na zadaniu otwieramy właściwości zadania. W linii Uruchom znajduje się nazwa programu (wraz ze ścieżką dostępu) zamknięta w cudzysłów. Na końcu, po znaku cudzysłowu, dopisujemy nazwę przygotowanego wcześniej pliku konfiguracyjnego określającego parametry eksportu. 72
73 7.Dodatki Aby używać programu biexport do automatycznego eksportu w trybie wsadowym należy ustawić w systemie bibi.net (program biclient) opcję Zawsze loguj jako ten użytkownik. W przeciwnym wypadku program biexport przy starcie będzie wymagał od użytkownika zalogowania się, co wyklucza pracę automatyczną. Ze względów bezpieczeństwa wskazane jest utworzenie w systemie Windows dodatkowego konta administratora, używanego wyłącznie dla celów automatycznego eksportu. Konto to należy wskazać przy ustawianiu opcji Zawsze loguj jako ten użytkownik (program biclient). 7.4 ARCHIWIZACJA DANYCH Zamykanie lat - program biarchiver Baza systemu może obejmować co najwyżej okres trzech kolejnych lat kalendarzowych. System nie pozwala na dodanie kolejnych okresów rozliczeniowych, jeżeli miałyby one przekroczyć, zapisaną w bazie, maksymalną dopuszczalną datę. Przesunięcie tej daty jest możliwe tylko wtedy, jeżeli zamkniemy stare lata. Służy do tego program biarchiver. Zamknięcie lat polega na podzieleniu pliku bazy danych na dwa nowe pliki: plik archiwalny, który zawiera okresy rozliczeniowe sprzed ustalonej daty zamknięcia plik bieżący, w którym pozostawiane są okresy rozliczeniowe nowsze od daty zamknięcia. Przed podzieleniem pliku bazy danych program automatycznie wykona standardowe archiwum, w którym będzie zapisany plik bazy danych sprzed podziału. W razie jakichkolwiek kłopotów po zamknięciu lat, należy odtworzyć oryginalny plik z tego archiwum. W przypadku systemu obejmującego kilka węzłów, zamknięcie lat wykonujemy na jednym węźle, a następnie eksportujemy dane na pozostałe węzły. Po uruchomieniu programu biarchiver i zalogowaniu się do niego, otworzy się poniższe okienko. W okienku tym widzimy dopuszczalny zakres dat oraz okresy rozliczeniowe zdefiniowane w bazie danych. Jeżeli baza danych została utworzona z programu bibi3, to będą tu również okresy starsze, niż zdefiniowany przedział czasu. Wszystkie te okresy zostaną przeniesione do pliku archiwalnego. W okienku tym należy ustalić datę zamknięcia. Typowo będzie to dzień zakończenia poprzedniego roku. Po ustaleniu tej daty naciskamy klawisz Dalej. Program dokona zamknięcia lat, zgodnie z datą zamknięcia. W katalogu...data\archiwum utworzy podkatalog o nazwie zgodnej z data zamknięcia np.: Zamkniecie z dnia Do tego podkatalogu zostana przeniesione wszystkie pliki z katalogu Archiwum, wraz z bieżącym archiwum utworzonym przed podziałem bazy danych. 73
74 7.Dodatki W katalogu...data\old zostanie zapisany archiwalny plik bazy danych o nazwie zależnej od okresu czasu zawartego w archiwum np.: bidata od do bdb. Drugie okienko dotyczy nowego pliku bazy danych. Należy tu ustalić maksymalną datę, do której będą tworzone okresy rozliczeniowe. System nie pozwoli na wprowadzenie przedziału czasu dłuższego niż 3 lata. Jeżeli w systemie pracuje kilka węzłów, to należy jeszcze zaznaczyć Plik eksportu węzła - będzie on potrzebny do automatycznego zamknięcia lat na pozostałych węzłach. Po naciśnięciu klawisza Dalej program wygeneruje nowy plik bazy danych. Po tym kroku można już zakończyć działanie tego programu. Wygenerowany plik eksportu węzła (*.bax) należy przesłać na pozostałe węzły. Wskazując ten plik myszką, można z kontekstowego menu wydać polecenie Zainstaluj. Zostanie automatycznie uruchomiony program biarchiver. Po zalogowaniu się do niego, zostaną automatycznie wykonane wszystkie opisane wyżej czynności Dostęp do zamkniętych lat Zamknięte lata nie są widoczne w normalnie działającym systemie. Dostęp do nich jest możliwy, ale można je tylko przeglądać - edycja jest niemożliwa. W celu uzyskania dostępu do nich należy: Zamknąć serwer, pracujący z normalnymi danymi jeżeli pracujemy w stanie niskim, wystarczy zamknąć wszystkie aplikacje jeżeli pracujemy w stanie wysokim, należy uruchomić biserver i ustawić stan niski. W katalogu Old ustawić się na wybranym pliku archiwalnym i korzystając z kontekstowego menu wydać polecenie Uruchom - zostanie uruchomiony serwer z wybranymi zamkniętymi latami Uruchomić program bibi - program będzie normalnie pracował, ale nie pozwoli na jakąkolwiek edycję danych. Po zamknięciu programu bibi należy również wyłączyć serwer. W tym celu wskazujemy ikonę powiadamiania i wydajemy polecenie Zamknij 74 w obszarze
75 8.Rozwiązywanie problemów 8.Rozwiązywanie problemów 8.1 JAK PRZENIEŚĆ DANE Z PROGRAMU BIBI NA INNY KOMPUTER? Taka potrzeba istnieje jeżeli komputer uległ uszkodzeniu, lub z powodów organizacyjnych trzeba przenieść dane na inny komputer. Procedurę tą należy przeprowadzić też gdy w komputerze zmieniono kartę sieciowa lub płytę główną Przypadek z wersją jednostanowiskową systemu. W takim przypadku należy: Zainstalować na nowym komputerze węzeł systemu (bez wytwarzania nowej bazy danych) Skopiować dane czyli zawartość całego katalogu Data (standardowo C:\Program Files\MicroMade\\Serwer\Data) ze starego komputera wgrać do katalogu Data, który powstał po instalacji programu na nowym komputerze. uruchomić program biserver.exe - zalogować się jako administrator - wydać polecenie: zlokalizuj bazę danych (każda baza danych musi być przypisana do fizycznego komputera) - ustawić poziom zabezpieczeń węzła (najlepiej wysoki) - wydać polecenie "wprowadź nowe zasady" - na pytanie o reset komputera można odpowiedzieć NIE - zamknąć program biserver Uruchomić program bibi - otworzyć okienko Opcje systemu - ustawić się w prawej części okienka na nazwie komputera (będzie przekreślona) - kliknąć podwójnie myszą - otworzy się okienko Edycja parametrów komputera - wprowadzić dane nowego komputera (adres MAC i nr IP)- zakończyć OK - jeżeli urządzenia są podłączone do tego samego COMu (np.com1) jak w starym komputerze, to powinny zostać znalezione. - jeżeli są podłączone do innego COMu, to należy usunąć dostawcę, a następnie dodać nowego dostawcę z ustawionym odpowiednim COMem. I to już koniec - wszystko powinno być jak na poprzednim komputerze Przypadek z wersją wielostanowiskową systemu. Jeżeli w systemie funkcjonuje tylko jeden węzeł i podłączone do niego terminale w celu przeniesienia węzła na inny komputer należy: Zainstalować na nowym komputerze węzeł systemu (bez wytwarzania nowej bazy danych) Skopiować dane czyli zawartość całego katalogu Data (standardowo C:\Program Files\MicroMade\\Serwer\Data) ze starego komputera wgrać do katalogu Data, który powstał po instalacji programu na nowym komputerze. uruchomić program biserver.exe - zalogować się jako administrator - wydać polecenie: zlokalizuj bazę danych (każda baza danych musi być przypisana do fizycznego komputera) - ustawić poziom zabezpieczeń węzła (najlepiej wysoki) - wydać polecenie "wprowadź nowe zasady" - na pytanie o reset komputera można odpowiedzieć NIE - zamknąć program biserver Uruchomić program bibi 75
76 8.Rozwiązywanie problemów - otworzyć okienko Opcje systemu - usunąć wszystkie terminale podpięte do węzła (przenoszonego komputera) - ustawić się w prawej części okienka na nazwie komputera (będzie przekreślona) - kliknąć podwójnie myszą - otworzy się okienko Edycja parametrów komputera - wprowadzić dane nowego komputera (adres MAC i nr IP)- zakończyć OK - jeżeli urządzenia są podłączone do tego samego COMu (np.com1) jak w starym komputerze, to powinny zostać znalezione. - jeżeli są podłączone do innego COMu, to należy usunąć dostawcę, a następnie dodać nowego dostawcę z ustawionym odpowiednim COMem. - zadeklarować od nowa terminale podpięte do węzła, wygenerować programem narzędziowym biserver nowy certyfikat i zaimportować go na wszystkich terminalach W ten sposób odtworzona zostanie poprzednia struktura sieci z nowym węzłem. Jeżeli w systemie funkcjonuje kilka węzłów to można wykorzystać fakt, że na wszystkich węzłach jest taka sama baza danych. W takim wypadku należy: - wyłączyć wszystkie aplikacje bibi w systemie - zatrzymać wszystkie węzły systemu ustawiając programem narzędziowym biserwer poziom zabezpieczeń z terminalami na niski. - otworzyć program bibi na jednym z węzłów - w oknie opcje systemu bibi kliknąć dwukrotnie na zmieniany komputer i wprowadzić mu nowy MAC adres i numer IP - zamknąć program bibi - bazę danych (bidata.bdb) ze zmienionym komputerem przegrać na pozostałe węzły - na każdym z nich zrobić lokalizację bazy danych programem biserver i ustawić poziom zabezpieczeń komunikacji na wysoki W ten sposób odtworzona zostanie poprzednia struktura sieci z nowym węzłem. Jeżeli do zmienianego węzła podłączone były terminale, należy od nowa wyeksportować certyfikat na tym węźle i zaimportować go na terminalach do niego podłączonych. 8.2 NIE MOŻNA DODAĆ NOWEGO OKRESU ROZLICZENIOWEGO (NOWEGO ROKU ROZLICZENIOWEGO) W PROGRAMIE BIBI Jeżeli w edycji okresów rozliczeniowych opcja Dodaj ciąg rozliczeniowy jest nieaktywna to oznacza, że znaleźliśmy się poza zdefiniowanym przedziałem czasu dla naszego programu. Przedział ten może obejmować maksymalnie 3 lata danych, z których program oblicza raporty. Załóżmy, że chcemy dodać okres rozliczeniowy, który jest rokiem kalendarzowym W takim przypadku należy zamknąć program bibi, a następnie za pomocą programu narzędziowego biarchiver zarchiwizować rok W programie tym należy wykonać 2 kroki: Otworzyć program biarchiver (skrót na pulpicie "bibi - programy narzędziowe" lub katalog MicroMade//Tools), zalogować się jako Administrator, w dolnej części ekranu ustawić datę do której będzie utworzony plik archiwum na 31 grudnia 2009r., wcisnąć przycisk Dalej. Program dokona podziału pliku bazy danych. Po tej operacji odblokuje się Maksymalny dopuszczalny przedział czasu do daty Można ją zmienić na rozwijając strzałkę z prawej strony pola i wybierając odpowiednią datę w kalendarzu. Gdy mamy więcej niż jeden węzeł w systemie to należy dodatkowo zaznaczyć pole "Plik eksportu węzła". Następnie wcisnąć przycisk Dalej. Program dokona poszerzenia aktualnej bazy danych do Gdy na ekranie pojawi się napis "Zamykanie lat zakończone" można zamknąć program. 76
77 8.Rozwiązywanie problemów Po wykonaniu operacji zamknięcia lat, w programie bibi dostępna będzie funkcja dodawania nowych okresów rozlicze niowych. 8.3 JAK DODAĆ NOWY ROK ROZLICZENIOWY? Należy wybrać ikonę "Edycja okresów rozliczeniowych". Kliknąć prawym klawiszem myszy w prawej części okna, wybrać "Dodaj ciąg rozliczeniowy", ustawić początek i koniec roku. Zaznaczyć flagę przy nowym roku. W panelu sterującym w polu Okres można będzie wybierać miesiące z nowego okresu rozliczeniowego. 8.4 JAK WPROWADZIĆ DO PROGRAMU BIBI URLOP NA ŻĄDANIE? W systemie bibi istnieje możliwość dodania nowych rodzajów nieobecności. Potrzeba taka zaistniała po wprowadzeniu w Kodeksie Pracy pojęcia Urlop na Żądanie. Aby do istniejących rodzajów nieobecności dodać Urlop na Żądanie należy: 1. Otworzyć okno - Edycja nieobecności 2. Ustawić się na grupie Urlop wypoczynkowy 3. Z kontekstowego menu wybrać Dodaj nową nieobecność 4. Korzystając z kontekstowego menu, zmienić nazwę nowo utworzonej nieobecności na : <UnŻ> Urlop na Żądanie. Pierwsza część nazwy, umieszczona w nawiasach, stanowi jednocześnie skrót, który będzie wykorzystywany w raportach zawierających zestawienie nieobecności. 5. Ustawić parametry nieobecności Urlop na Żądanie, zgodnie z parametrami pozostałych urlopów. Po dokonaniu tych czynności, Urlop na Żądanie stanowi już jeden z rodzajów nieobecności. Tak jak pozostałe nieobecności, możemy wybrać ten rodzaj dla dowolnego pracownika. W Raporcie indywidualnym należy ustawić się na dniu nieobecności i z kontekstowego menu wybrać Urlop na Żądanie. Ten nowy rodzaj nieobecności, będzie również widoczny w raporcie Zestawienie nieobecności. 77
78 8.Rozwiązywanie problemów 8.5 CO ZROBIĆ GDY PRACOWNIK ZGUBI SWOJĄ KARTĘ (SWÓJ IDENTYFIKATOR)? Wybrać ikonę "Edycja danych pracowniczych", odszukać pracownika, wcisnąć myszką klawisz "Usuń kartę" (w celu usunięcia zgubionej karty). Następnie wcisnąć klawisz "Identyfikuj". Zbliżyć nowy identyfikator (kartę lub breloczek) do czytnika administratora systemu lub do dowolnego czytnika systemu. Zatwierdzić w programie nowy identyfikator i wydać go pracownikowi. 78
79 8.Rozwiązywanie problemów 8.6 CO ZROBIĆ, GDY PRZY PODGLĄDZIE RAPORTÓW PRZEZ PRZEGLĄDARKĘ WWW PRACOWNICY NIE WIDZĄ NOWEGO OKRESU ROZLICZENIOWEGO? - Należy najpierw na komputerze, który udostępnia dane do podglądu przez przeglądarkę www w programie bibi ustawić aktywny okres rozliczeniowy. Może to być rok kalendarzowy, kwartał, przełom roku lub inny zadeklarowany przedział czasu. - Zamknąć program bibi (i inne aplikacje systemu ) - Uruchomić program narzędziowy biserver - Następnie z katalogu Program Files/MicroMade//Server/Data usunąć plik : biwebserver.bcd - Potem w programie biserver w drugiej zakładce przeładować (zatrzymać i uruchomić ponownie) serwer www - Zamknąć program biserver Po chwili (ponowne uruchomienie się serwera systemu ) w przeglądarce powinien być widoczny nowo wybrany okres rozliczeniowy. W przyszłości operację ta powinna zostać w programie bardziej zautomatyzowana. 79
I. Program II. Opis głównych funkcji programu... 19
 07-12-18 Spis treści I. Program... 1 1 Panel główny... 1 2 Edycja szablonu filtrów... 3 A) Zakładka Ogólne... 4 B) Zakładka Grupy filtrów... 5 C) Zakładka Kolumny... 17 D) Zakładka Sortowanie... 18 II.
07-12-18 Spis treści I. Program... 1 1 Panel główny... 1 2 Edycja szablonu filtrów... 3 A) Zakładka Ogólne... 4 B) Zakładka Grupy filtrów... 5 C) Zakładka Kolumny... 17 D) Zakładka Sortowanie... 18 II.
1. Instalacja Programu
 Instrukcja obsługi dla programu Raporcik 2005 1. Instalacja Programu Program dostarczony jest na płycie cd, którą otrzymali Państwo od naszej firmy. Aby zainstalować program Raporcik 2005 należy : Włożyć
Instrukcja obsługi dla programu Raporcik 2005 1. Instalacja Programu Program dostarczony jest na płycie cd, którą otrzymali Państwo od naszej firmy. Aby zainstalować program Raporcik 2005 należy : Włożyć
bibi.net SIECIOWY SYSTEM KONTROLI DOSTĘPU I REJESTRACJI CZASU PRACY Instrukcja Obsługi 1.9.0.0
 SIECIOWY SYSTEM KONTROLI DOSTĘPU I REJESTRACJI CZASU PRACY Copyright 2004..2006 by MicroMade All rights reserved Wszelkie prawa zastrzeżone MicroMade Gałka i Drożdż sp. j. 64-920 PIŁA, ul. Wieniawskiego
SIECIOWY SYSTEM KONTROLI DOSTĘPU I REJESTRACJI CZASU PRACY Copyright 2004..2006 by MicroMade All rights reserved Wszelkie prawa zastrzeżone MicroMade Gałka i Drożdż sp. j. 64-920 PIŁA, ul. Wieniawskiego
Najpierw należy sprawdzić parametry rozliczenia urlopu - zakładka -Firma
 Urlop wypoczynkowy Najpierw należy sprawdzić parametry rozliczenia urlopu - zakładka -Firma Rozliczenie urlopu wg okresu- kadrowym Obliczanie podstawy do urlopu- podstawa wyliczana do każdego urlopu Czy
Urlop wypoczynkowy Najpierw należy sprawdzić parametry rozliczenia urlopu - zakładka -Firma Rozliczenie urlopu wg okresu- kadrowym Obliczanie podstawy do urlopu- podstawa wyliczana do każdego urlopu Czy
R o g e r A c c e s s C o n t r o l S y s t e m 5. Nota aplikacyjna nr 016 Wersja dokumentu: Rev. A. obecności w VISO
 R o g e r A c c e s s C o n t r o l S y s t e m 5 Nota aplikacyjna nr 016 Wersja dokumentu: Rev. A Rejestracja i monitorowanie obecności w VISO Uwaga: Niniejszy dokument dotyczy RACS v5.5 (VISO 1.5.2 lub
R o g e r A c c e s s C o n t r o l S y s t e m 5 Nota aplikacyjna nr 016 Wersja dokumentu: Rev. A Rejestracja i monitorowanie obecności w VISO Uwaga: Niniejszy dokument dotyczy RACS v5.5 (VISO 1.5.2 lub
dokumentacja Edytor Bazy Zmiennych Edytor Bazy Zmiennych Podręcznik użytkownika
 asix 4 Edytor Bazy Zmiennych Podręcznik użytkownika asix 4 dokumentacja Edytor Bazy Zmiennych ASKOM i asix to zastrzeżone znaki firmy ASKOM Sp. z o. o., Gliwice. Inne występujące w tekście znaki firmowe
asix 4 Edytor Bazy Zmiennych Podręcznik użytkownika asix 4 dokumentacja Edytor Bazy Zmiennych ASKOM i asix to zastrzeżone znaki firmy ASKOM Sp. z o. o., Gliwice. Inne występujące w tekście znaki firmowe
Wprowadzanie wzorców czasu pracy Wzorce dni
 Po wprowadzeniu danych firmy można przystąpić do wdrożenia programu, czyli ustalić strukturę organizacyjną, wprowadzić wzorce dni z godzinami pracy, wzorce czasu pracy dla określonego tygodnia, lub zmiany.
Po wprowadzeniu danych firmy można przystąpić do wdrożenia programu, czyli ustalić strukturę organizacyjną, wprowadzić wzorce dni z godzinami pracy, wzorce czasu pracy dla określonego tygodnia, lub zmiany.
FS-Sezam SQL. Obsługa kart stałego klienta. INFOLINIA : tel. 14/698-20-02, kom. 608/92-10-60. edycja instrukcji : 2013-11-25
 FS-Sezam SQL Obsługa kart stałego klienta INFOLINIA : tel. 14/698-20-02, kom. 608/92-10-60 edycja instrukcji : 2013-11-25 Aplikacja FS-Sezam SQL jest programem służącym do obsługi kart stałego klienta.
FS-Sezam SQL Obsługa kart stałego klienta INFOLINIA : tel. 14/698-20-02, kom. 608/92-10-60 edycja instrukcji : 2013-11-25 Aplikacja FS-Sezam SQL jest programem służącym do obsługi kart stałego klienta.
bibi.szef Instrukcja Obsługi
 ELEMENT SYSTEMU BIBI.NET Instrukcja Obsługi Copyright 2013 by MicroMade All rights reserved Wszelkie prawa zastrzeżone MicroMade Gałka i Drożdż sp. j. 64-920 PIŁA, ul. Wieniawskiego 16 Tel./fax: 67 213.24.14
ELEMENT SYSTEMU BIBI.NET Instrukcja Obsługi Copyright 2013 by MicroMade All rights reserved Wszelkie prawa zastrzeżone MicroMade Gałka i Drożdż sp. j. 64-920 PIŁA, ul. Wieniawskiego 16 Tel./fax: 67 213.24.14
Zastępstwa Optivum. Jak rozpocząć pracę z programem Zastępstwa Optivum w nowym roku szkolnym? Przewodnik. Zakładanie nowej księgi zastępstw
 Zastępstwa Optivum Jak rozpocząć pracę z programem Zastępstwa Optivum w nowym roku szkolnym? Przewodnik Zanim zaczniemy posługiwać się programem w nowym roku szkolnym, musimy wykonać następujące czynności:
Zastępstwa Optivum Jak rozpocząć pracę z programem Zastępstwa Optivum w nowym roku szkolnym? Przewodnik Zanim zaczniemy posługiwać się programem w nowym roku szkolnym, musimy wykonać następujące czynności:
Konfiguracja oraz rejestracja czasu pracy dla pracowników służby zdrowia
 Konfiguracja oraz rejestracja czasu pracy dla pracowników służby zdrowia (aktualizacja 21 grudnia 2012) Abstrakt W poradniku przedstawiono konfigurowanie oraz rejestrację czasu pracy w programie kadrowo-płacowym
Konfiguracja oraz rejestracja czasu pracy dla pracowników służby zdrowia (aktualizacja 21 grudnia 2012) Abstrakt W poradniku przedstawiono konfigurowanie oraz rejestrację czasu pracy w programie kadrowo-płacowym
Nowe funkcjonalności wersji 3.12.0
 1. Folder poczekalnia Nowe funkcjonalności wersji 3.12.0 Dostępny jest z poziomu strony głównej w zakładce Foldery 2. Wkładka adresowa Zdefiniowane wkładu 3. Lokalizacja składów chronologicznych Możliwość
1. Folder poczekalnia Nowe funkcjonalności wersji 3.12.0 Dostępny jest z poziomu strony głównej w zakładce Foldery 2. Wkładka adresowa Zdefiniowane wkładu 3. Lokalizacja składów chronologicznych Możliwość
Tworzenie prezentacji w MS PowerPoint
 Tworzenie prezentacji w MS PowerPoint Program PowerPoint dostarczany jest w pakiecie Office i daje nam możliwość stworzenia prezentacji oraz uatrakcyjnienia materiału, który chcemy przedstawić. Prezentacje
Tworzenie prezentacji w MS PowerPoint Program PowerPoint dostarczany jest w pakiecie Office i daje nam możliwość stworzenia prezentacji oraz uatrakcyjnienia materiału, który chcemy przedstawić. Prezentacje
Opis programu EKSoft Rezerwacje
 Opis programu EKSoft Rezerwacje Spis treści PIERWSZE URUCHOMIENIE... 2 LOGOWANIE DO PROGRAMU... 2 OKNO ROBOCZE PROGRAMU.... 3 KARTOTEKA KLIENTÓW... 4 LISTA OBIEKTÓW... 5 OKNO EDYCJI/DODAWANIA NOWEGO OBIEKTU....
Opis programu EKSoft Rezerwacje Spis treści PIERWSZE URUCHOMIENIE... 2 LOGOWANIE DO PROGRAMU... 2 OKNO ROBOCZE PROGRAMU.... 3 KARTOTEKA KLIENTÓW... 4 LISTA OBIEKTÓW... 5 OKNO EDYCJI/DODAWANIA NOWEGO OBIEKTU....
E-DEKLARACJE Dokumentacja eksploatacyjna 2017
 E-DEKLARACJE Dokumentacja eksploatacyjna 2017 Wprowadzenie...3 1 Generowanie deklaracji VAT-7 w skrócie...3 2 Generowanie deklaracji JPK w skrócie...4 3 Generowanie deklaracji PIT w skrócie...5 4 Generowanie
E-DEKLARACJE Dokumentacja eksploatacyjna 2017 Wprowadzenie...3 1 Generowanie deklaracji VAT-7 w skrócie...3 2 Generowanie deklaracji JPK w skrócie...4 3 Generowanie deklaracji PIT w skrócie...5 4 Generowanie
Lokalizacja jest to położenie geograficzne zajmowane przez aparat. Miejsce, w którym zainstalowane jest to urządzenie.
 Lokalizacja Informacje ogólne Lokalizacja jest to położenie geograficzne zajmowane przez aparat. Miejsce, w którym zainstalowane jest to urządzenie. To pojęcie jest używane przez schematy szaf w celu tworzenia
Lokalizacja Informacje ogólne Lokalizacja jest to położenie geograficzne zajmowane przez aparat. Miejsce, w którym zainstalowane jest to urządzenie. To pojęcie jest używane przez schematy szaf w celu tworzenia
w kalendarzu pracownika po wybraniu z menu podręcznego polecenia Dziennik zdarzeń pracownika
 Dziennik zdarzeń W programie SYMFONIA KADRY I PŁACE Premium edycja zdarzeń możliwa jest w dwóch miejscach: w kalendarzu pracownika po wybraniu z menu podręcznego polecenia Dziennik zdarzeń pracownika oraz
Dziennik zdarzeń W programie SYMFONIA KADRY I PŁACE Premium edycja zdarzeń możliwa jest w dwóch miejscach: w kalendarzu pracownika po wybraniu z menu podręcznego polecenia Dziennik zdarzeń pracownika oraz
Szybki Start: Wymagania systemowe:
 Szybki Start: Wersja 1.5 Ostatnia aktualizacja: 10.10.2013 Wymagania systemowe: System dostępny jest poprzez przeglądarkę WWW z komputerów z systemem operacyjnym z rodziny Microsoft Windows, w wersjach
Szybki Start: Wersja 1.5 Ostatnia aktualizacja: 10.10.2013 Wymagania systemowe: System dostępny jest poprzez przeglądarkę WWW z komputerów z systemem operacyjnym z rodziny Microsoft Windows, w wersjach
MODUŁ OFERTOWANIE INSTRUKCJA OBSŁUGI
 MODUŁ OFERTOWANIE INSTRUKCJA OBSŁUGI 1 1. MOŻLIWOŚCI Moduł Ofertowanie jest przeznaczony do programu Symfonia Handel Forte. Jego zadaniem jest wspomaganie działania pracowników firmy w przygotowywaniu
MODUŁ OFERTOWANIE INSTRUKCJA OBSŁUGI 1 1. MOŻLIWOŚCI Moduł Ofertowanie jest przeznaczony do programu Symfonia Handel Forte. Jego zadaniem jest wspomaganie działania pracowników firmy w przygotowywaniu
System imed24 Instrukcja Moduł Analizy i raporty
 System imed24 Instrukcja Moduł Analizy i raporty Instrukcja obowiązująca do wersji 1.8.0 Spis treści 1. Moduł Analizy i Raporty... 3 1.1. Okno główne modułu Analizy i raporty... 3 1.1.1. Lista szablonów
System imed24 Instrukcja Moduł Analizy i raporty Instrukcja obowiązująca do wersji 1.8.0 Spis treści 1. Moduł Analizy i Raporty... 3 1.1. Okno główne modułu Analizy i raporty... 3 1.1.1. Lista szablonów
URLOPY BY CTI. Instrukcja obsługi
 URLOPY BY CTI Instrukcja obsługi 1. Wstęp.... 3 2. Uruchomienie programu.... 4 3. Rozpoczęcie pracy w programie.... 6 4. Widok kalendarza.... 8 5. Widok pracowników.... 10 6.Tabela z danymi... 11 1. Wstęp.
URLOPY BY CTI Instrukcja obsługi 1. Wstęp.... 3 2. Uruchomienie programu.... 4 3. Rozpoczęcie pracy w programie.... 6 4. Widok kalendarza.... 8 5. Widok pracowników.... 10 6.Tabela z danymi... 11 1. Wstęp.
Obsługa Panelu Menadżera
 Obsługa Panelu Menadżera Wersja 3.59.305 4.04.2013 r. Panel Menadżera pozwala na dostęp do wybranych informacji systemu Streamsoft Prestiż, poprzez przeglądarkę internetową. Ponadto panel ten można obsługiwać
Obsługa Panelu Menadżera Wersja 3.59.305 4.04.2013 r. Panel Menadżera pozwala na dostęp do wybranych informacji systemu Streamsoft Prestiż, poprzez przeglądarkę internetową. Ponadto panel ten można obsługiwać
UMOWY INSTRUKCJA STANOWISKOWA
 UMOWY INSTRUKCJA STANOWISKOWA Klawisze skrótów: F7 wywołanie zapytania (% - zastępuje wiele znaków _ - zastępuje jeden znak F8 wyszukanie według podanych kryteriów (system rozróżnia małe i wielkie litery)
UMOWY INSTRUKCJA STANOWISKOWA Klawisze skrótów: F7 wywołanie zapytania (% - zastępuje wiele znaków _ - zastępuje jeden znak F8 wyszukanie według podanych kryteriów (system rozróżnia małe i wielkie litery)
Kadry Optivum, Płace Optivum
 Kadry Optivum, Płace Optivum Jak rejestrować i rozliczać czas pracy na podstawie grafików? Programy Kadry Optivum oraz Płace Optivum umożliwiają rejestrowanie i rozliczanie czasu pracy za pomocą grafików
Kadry Optivum, Płace Optivum Jak rejestrować i rozliczać czas pracy na podstawie grafików? Programy Kadry Optivum oraz Płace Optivum umożliwiają rejestrowanie i rozliczanie czasu pracy za pomocą grafików
Kadry Optivum, Płace Optivum
 Kadry Optivum, Płace Optivum Jak seryjnie przygotować wykazy absencji pracowników? W celu przygotowania pism zawierających wykazy nieobecności pracowników skorzystamy z mechanizmu Nowe wydruki seryjne.
Kadry Optivum, Płace Optivum Jak seryjnie przygotować wykazy absencji pracowników? W celu przygotowania pism zawierających wykazy nieobecności pracowników skorzystamy z mechanizmu Nowe wydruki seryjne.
System Informatyczny CELAB. Pożywkarnia
 Instrukcja obsługi programu 2.14. Pożywkarnia Architektura inter/intranetowa Aktualizowano w dniu: 2007-09-25 System Informatyczny CELAB Pożywkarnia Spis treści 1. Uruchomienie programu...2 2. Wygląd okna
Instrukcja obsługi programu 2.14. Pożywkarnia Architektura inter/intranetowa Aktualizowano w dniu: 2007-09-25 System Informatyczny CELAB Pożywkarnia Spis treści 1. Uruchomienie programu...2 2. Wygląd okna
APLIKACJA SHAREPOINT
 APLIKACJA SHAREPOINT Spis treści 1. Co to jest SharePoint?... 2 2. Tworzenie nowej witryny SharePoint (obszar roboczy)... 2 3. Gdzie znaleźć utworzone witryny SharePoint?... 3 4. Personalizacja obszaru
APLIKACJA SHAREPOINT Spis treści 1. Co to jest SharePoint?... 2 2. Tworzenie nowej witryny SharePoint (obszar roboczy)... 2 3. Gdzie znaleźć utworzone witryny SharePoint?... 3 4. Personalizacja obszaru
Rejestracja faktury VAT. Instrukcja stanowiskowa
 Rejestracja faktury VAT Instrukcja stanowiskowa 1. Uruchomieni e formatki Faktury VAT. Po uruchomieniu aplikacji pojawi się okno startowe z prośbą o zalogowanie się. Wprowadzamy swoją nazwę użytkownika,
Rejestracja faktury VAT Instrukcja stanowiskowa 1. Uruchomieni e formatki Faktury VAT. Po uruchomieniu aplikacji pojawi się okno startowe z prośbą o zalogowanie się. Wprowadzamy swoją nazwę użytkownika,
Zaprojektuj własny kalendarz na nowy rok szkolny
 Jadwiga Pawluk Warmińsko-Mazurska Biblioteka Pedagogiczna im. Karola Wojtyły w Elblągu Zaprojektuj własny kalendarz na nowy rok szkolny Początek roku szkolnego skłania nas do zaplanowania zajęć na najbliższe
Jadwiga Pawluk Warmińsko-Mazurska Biblioteka Pedagogiczna im. Karola Wojtyły w Elblągu Zaprojektuj własny kalendarz na nowy rok szkolny Początek roku szkolnego skłania nas do zaplanowania zajęć na najbliższe
Instrukcja połączenia z programem Compas LAN i import konfiguracji
 Instrukcja połączenia z programem Compas LAN i import konfiguracji 1. Ustalamy ile komputerów będziemy wykorzystywać do użytkowania programów Compas LAN i EQU. Jeśli komputerów jest więcej niż jeden musimy
Instrukcja połączenia z programem Compas LAN i import konfiguracji 1. Ustalamy ile komputerów będziemy wykorzystywać do użytkowania programów Compas LAN i EQU. Jeśli komputerów jest więcej niż jeden musimy
Podręcznik użytkownika programu. Ceremonia 3.1
 Podręcznik użytkownika programu Ceremonia 3.1 1 Spis treści O programie...3 Główne okno programu...4 Edytor pieśni...7 Okno ustawień programu...8 Edycja kategorii pieśni...9 Edytor schematów slajdów...10
Podręcznik użytkownika programu Ceremonia 3.1 1 Spis treści O programie...3 Główne okno programu...4 Edytor pieśni...7 Okno ustawień programu...8 Edycja kategorii pieśni...9 Edytor schematów slajdów...10
Minimalna wspierana wersja systemu Android to 2.3.3 zalecana 4.0. Ta dokumentacja została wykonana na telefonie HUAWEI ASCEND P7 z Android 4.
 Dokumentacja dla Scandroid. Minimalna wspierana wersja systemu Android to 2.3.3 zalecana 4.0. Ta dokumentacja została wykonana na telefonie HUAWEI ASCEND P7 z Android 4. Scandroid to aplikacja przeznaczona
Dokumentacja dla Scandroid. Minimalna wspierana wersja systemu Android to 2.3.3 zalecana 4.0. Ta dokumentacja została wykonana na telefonie HUAWEI ASCEND P7 z Android 4. Scandroid to aplikacja przeznaczona
UWAGA BARDZO WAŻNE PROSIMY O ZWRÓCENIE NA TO SZCZEGÓLNEJ UWAGI
 Załącznik nr 1 do komunikatu Materiał pomocniczy dotyczący sposobu wydrukowania załącznika/specyfikacji do faktury/rachunku przy pomocy aplikacji Portal Świadczeniodawcy przeznaczony dla Świadczeniodawców
Załącznik nr 1 do komunikatu Materiał pomocniczy dotyczący sposobu wydrukowania załącznika/specyfikacji do faktury/rachunku przy pomocy aplikacji Portal Świadczeniodawcy przeznaczony dla Świadczeniodawców
ELEKTRONICZNA KSIĄŻKA ZDARZEŃ
 ELEKTRONICZNA KSIĄŻKA ZDARZEŃ Instrukcja obsługi 1. WSTĘP... 2 2. LOGOWANIE DO SYSTEMU... 2 3. STRONA GŁÓWNA... 3 4. EWIDENCJA RUCHU... 4 4.1. Dodanie osoby wchodzącej na teren obiektu... 4 4.2. Dodanie
ELEKTRONICZNA KSIĄŻKA ZDARZEŃ Instrukcja obsługi 1. WSTĘP... 2 2. LOGOWANIE DO SYSTEMU... 2 3. STRONA GŁÓWNA... 3 4. EWIDENCJA RUCHU... 4 4.1. Dodanie osoby wchodzącej na teren obiektu... 4 4.2. Dodanie
Podręcznik użytkownika Obieg dokumentów
 Podręcznik użytkownika Obieg dokumentów Opracowany na potrzeby wdrożenia dla Akademii Wychowania Fizycznego im. Eugeniusza Piaseckiego w Poznaniu W ramach realizacji projektu: Uczelnia jutra wdrożenie
Podręcznik użytkownika Obieg dokumentów Opracowany na potrzeby wdrożenia dla Akademii Wychowania Fizycznego im. Eugeniusza Piaseckiego w Poznaniu W ramach realizacji projektu: Uczelnia jutra wdrożenie
Edytor tekstu OpenOffice Writer Podstawy
 Edytor tekstu OpenOffice Writer Podstawy OpenOffice to darmowy zaawansowany pakiet biurowy, w skład którego wchodzą następujące programy: edytor tekstu Writer, arkusz kalkulacyjny Calc, program do tworzenia
Edytor tekstu OpenOffice Writer Podstawy OpenOffice to darmowy zaawansowany pakiet biurowy, w skład którego wchodzą następujące programy: edytor tekstu Writer, arkusz kalkulacyjny Calc, program do tworzenia
PRZYGOTOWANIE HARMONOGRAMU WEWNĘTRZNEGO EGZAMINÓW PISEMNYCH W OŚRODKU.
 PRZYGOTOWANIE HARMONOGRAMU WEWNĘTRZNEGO EGZAMINÓW PISEMNYCH W OŚRODKU. Spis treści 1. Definiowanie sal egzaminacyjnych... 2 b) Dodawanie sali... 2 c) Modyfikacja parametrów sali... 3 d) Usuwanie sali...
PRZYGOTOWANIE HARMONOGRAMU WEWNĘTRZNEGO EGZAMINÓW PISEMNYCH W OŚRODKU. Spis treści 1. Definiowanie sal egzaminacyjnych... 2 b) Dodawanie sali... 2 c) Modyfikacja parametrów sali... 3 d) Usuwanie sali...
WinSkład / WinUcz 15.00
 WinSkład 15.00 / WinUcz 15.00 Instrukcja obsługi interfejsu użytkownika Spis treści: 1. Filtrowanie danych... 2 1.1. Nowy filtr Wg okresu - ograniczenie liczby danych... 3 1.2. Konfiguracja filtrów...
WinSkład 15.00 / WinUcz 15.00 Instrukcja obsługi interfejsu użytkownika Spis treści: 1. Filtrowanie danych... 2 1.1. Nowy filtr Wg okresu - ograniczenie liczby danych... 3 1.2. Konfiguracja filtrów...
SYSTEM ZARZĄDZANIA RELACJAMI Z KLIENTEM CRM7
 SYSTEM ZARZĄDZANIA RELACJAMI Z KLIENTEM CRM7 Administracja instrukcja Panel administracyjny jest dostępny z menu po lewej stronie ekranu. Użytkownicy bez uprawnień administracyjnych mają tylko możliwość
SYSTEM ZARZĄDZANIA RELACJAMI Z KLIENTEM CRM7 Administracja instrukcja Panel administracyjny jest dostępny z menu po lewej stronie ekranu. Użytkownicy bez uprawnień administracyjnych mają tylko możliwość
Spis treści. 1 Moduł RFID (APA) 3
 Spis treści 1 Moduł RFID (APA) 3 1.1 Konfigurowanie Modułu RFID..................... 3 1.1.1 Lista elementów Modułu RFID................. 3 1.1.2 Konfiguracja Modułu RFID (APA)............... 4 1.1.2.1
Spis treści 1 Moduł RFID (APA) 3 1.1 Konfigurowanie Modułu RFID..................... 3 1.1.1 Lista elementów Modułu RFID................. 3 1.1.2 Konfiguracja Modułu RFID (APA)............... 4 1.1.2.1
Wyniki operacji w programie
 R O Z D Z I A Ł 6 Wyniki operacji w programie Dowiesz się jak: Przeglądać wyniki przeprowadzonych operacji Zatwierdzać i wycofywać przeprowadzane operacje Przeglądać listy środków w centrach kosztów i
R O Z D Z I A Ł 6 Wyniki operacji w programie Dowiesz się jak: Przeglądać wyniki przeprowadzonych operacji Zatwierdzać i wycofywać przeprowadzane operacje Przeglądać listy środków w centrach kosztów i
Magazyn Optivum. Jak przeprowadzić inwentaryzację na zakończenie roku?
 Magazyn Optivum Jak przeprowadzić inwentaryzację na zakończenie roku? Aby w programie Magazyn Optivum przeprowadzić inwentaryzację na zakończenie roku, należy wykonać następujące czynności: 1. Przeprowadzić
Magazyn Optivum Jak przeprowadzić inwentaryzację na zakończenie roku? Aby w programie Magazyn Optivum przeprowadzić inwentaryzację na zakończenie roku, należy wykonać następujące czynności: 1. Przeprowadzić
Po otrzymaniu maila zapraszającego do udziału w korzystaniu z aplikacji ProfiAuto Usługi dla Serwisu, należy użyć przycisku Aktywuj aplikację.
 Po otrzymaniu maila zapraszającego do udziału w korzystaniu z aplikacji ProfiAuto Usługi dla Serwisu, należy użyć przycisku Aktywuj aplikację. Następnie należy podać adres e-mail, który posłuży później
Po otrzymaniu maila zapraszającego do udziału w korzystaniu z aplikacji ProfiAuto Usługi dla Serwisu, należy użyć przycisku Aktywuj aplikację. Następnie należy podać adres e-mail, który posłuży później
Po uzupełnieniu informacji i zapisaniu formularza, należy wybrać firmę jako aktywną, potwierdzając na liście dostępnych firm klawiszem Wybierz.
 Pierwsze kroki Krok 1. Uzupełnienie danych własnej firmy Przed rozpoczęciem pracy z programem, należy uzupełnić informacje o własnej firmie. Odbywa się to dokładnie tak samo, jak uzupełnianie informacji
Pierwsze kroki Krok 1. Uzupełnienie danych własnej firmy Przed rozpoczęciem pracy z programem, należy uzupełnić informacje o własnej firmie. Odbywa się to dokładnie tak samo, jak uzupełnianie informacji
1. LOGOWANIE DO SYSTEMU
 1. LOGOWANIE DO SYSTEMU Aby zalogować się do systemu należy do okna przeglądarki internetowej wpisać adres: mindstormlab.com/cms Należy upewnić się, że w pasku adresu przeglądarki po wprowadzeniu poprawnego
1. LOGOWANIE DO SYSTEMU Aby zalogować się do systemu należy do okna przeglądarki internetowej wpisać adres: mindstormlab.com/cms Należy upewnić się, że w pasku adresu przeglądarki po wprowadzeniu poprawnego
Kontrola topto. 1. Informacje ogólne. 2. Wymagania sprzętowe i programowe aplikacji. 3. Przykładowa instalacja topto. 4. Komunikacja.
 Kontrola topto Obsługa aplikacji Kontrola topto 1. Informacje ogólne. 2. Wymagania sprzętowe i programowe aplikacji. 3. Przykładowa instalacja topto. 4. Komunikacja. 5. Dodawanie, edycja i usuwanie przejść.
Kontrola topto Obsługa aplikacji Kontrola topto 1. Informacje ogólne. 2. Wymagania sprzętowe i programowe aplikacji. 3. Przykładowa instalacja topto. 4. Komunikacja. 5. Dodawanie, edycja i usuwanie przejść.
PWI Instrukcja użytkownika
 PWI Instrukcja użytkownika Spis treści 1. Wprowadzenie... 1 2. Przebieg przykładowego procesu... 1 3. Obsługa systemu... 5 a. Panel logowania... 5 b. Filtrowanie danych... 5 c. Pola obligatoryjne... 6
PWI Instrukcja użytkownika Spis treści 1. Wprowadzenie... 1 2. Przebieg przykładowego procesu... 1 3. Obsługa systemu... 5 a. Panel logowania... 5 b. Filtrowanie danych... 5 c. Pola obligatoryjne... 6
System obsługi wag suwnicowych
 System obsługi wag suwnicowych Wersja 2.0-2008- Schenck Process Polska Sp. z o.o. 01-378 Warszawa, ul. Połczyńska 10 Tel. (022) 6654011, fax: (022) 6654027 schenck@schenckprocess.pl http://www.schenckprocess.pl
System obsługi wag suwnicowych Wersja 2.0-2008- Schenck Process Polska Sp. z o.o. 01-378 Warszawa, ul. Połczyńska 10 Tel. (022) 6654011, fax: (022) 6654027 schenck@schenckprocess.pl http://www.schenckprocess.pl
PRZEWODNIK PO ETRADER ROZDZIAŁ XII. ALERTY SPIS TREŚCI
 PRZEWODNIK PO ETRADER ROZDZIAŁ XII. ALERTY SPIS TREŚCI 1. OPIS OKNA 3 2. OTWIERANIE OKNA 3 3. ZAWARTOŚĆ OKNA 4 3.1. WIDOK AKTYWNE ALERTY 4 3.2. WIDOK HISTORIA NOWO WYGENEROWANYCH ALERTÓW 4 3.3. DEFINIOWANIE
PRZEWODNIK PO ETRADER ROZDZIAŁ XII. ALERTY SPIS TREŚCI 1. OPIS OKNA 3 2. OTWIERANIE OKNA 3 3. ZAWARTOŚĆ OKNA 4 3.1. WIDOK AKTYWNE ALERTY 4 3.2. WIDOK HISTORIA NOWO WYGENEROWANYCH ALERTÓW 4 3.3. DEFINIOWANIE
Przed rozpoczęciem pracy otwórz nowy plik (Ctrl +N) wykorzystując szablon acadiso.dwt
 Przed rozpoczęciem pracy otwórz nowy plik (Ctrl +N) wykorzystując szablon acadiso.dwt Zadanie: Utwórz szablon rysunkowy składający się z: - warstw - tabelki rysunkowej w postaci bloku (według wzoru poniżej)
Przed rozpoczęciem pracy otwórz nowy plik (Ctrl +N) wykorzystując szablon acadiso.dwt Zadanie: Utwórz szablon rysunkowy składający się z: - warstw - tabelki rysunkowej w postaci bloku (według wzoru poniżej)
Wzorce tygodniowe kartoteki obiekty kalendarzowe wzorce czasu pracy wzorce tygodniowe
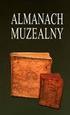 Wzorce tygodniowe Po wprowadzeniu wzorca dla dnia roboczego pracy, można ustalić wzorce tygodniowe, czyli określić wygląd tygodnia pracy - jakie będą go tworzyły dni robocze, dni wolne np. soboty, niedziele,
Wzorce tygodniowe Po wprowadzeniu wzorca dla dnia roboczego pracy, można ustalić wzorce tygodniowe, czyli określić wygląd tygodnia pracy - jakie będą go tworzyły dni robocze, dni wolne np. soboty, niedziele,
6.4. Efekty specjalne
 6.4. Efekty specjalne Rozdział ten będzie poświęcony efektom specjalnym, które również znalazły swoje zastosowanie w programie MS PowerPoint 2007. Pierwszym typem efektów jaki zostanie poddany naszej analizie
6.4. Efekty specjalne Rozdział ten będzie poświęcony efektom specjalnym, które również znalazły swoje zastosowanie w programie MS PowerPoint 2007. Pierwszym typem efektów jaki zostanie poddany naszej analizie
Zaznaczanie komórek. Zaznaczenie pojedynczej komórki polega na kliknięciu na niej LPM
 Zaznaczanie komórek Zaznaczenie pojedynczej komórki polega na kliknięciu na niej LPM Aby zaznaczyć blok komórek które leżą obok siebie należy trzymając wciśnięty LPM przesunąć kursor rozpoczynając od komórki
Zaznaczanie komórek Zaznaczenie pojedynczej komórki polega na kliknięciu na niej LPM Aby zaznaczyć blok komórek które leżą obok siebie należy trzymając wciśnięty LPM przesunąć kursor rozpoczynając od komórki
INSTRUKCJA. SIMPLE.HCM Proces planowania urlopów wypoczynkowych
 INSTRUKCJA SIMPLE.HCM Proces planowania urlopów wypoczynkowych SPIS TREŚCI 1. Sugestie urlopów... 2 1.1. Przygotuj sugestie urlopowe... 2 1.2. Podgląd sugerowanych urlopów pracownika... 4 2. Plany urlopów...
INSTRUKCJA SIMPLE.HCM Proces planowania urlopów wypoczynkowych SPIS TREŚCI 1. Sugestie urlopów... 2 1.1. Przygotuj sugestie urlopowe... 2 1.2. Podgląd sugerowanych urlopów pracownika... 4 2. Plany urlopów...
Podręcznik Użytkownika aplikacji NOVO Szkoła. Profil Opiekuna
 Podręcznik Użytkownika aplikacji NOVO Szkoła Profil Opiekuna Spis treści 1 Podstawowe informacje 3 1.1 Przeglądarka internetowa........................................ 3 1.2 Logowanie i wylogowanie, sesja
Podręcznik Użytkownika aplikacji NOVO Szkoła Profil Opiekuna Spis treści 1 Podstawowe informacje 3 1.1 Przeglądarka internetowa........................................ 3 1.2 Logowanie i wylogowanie, sesja
Rozdział 1. Przegląd bramofonu SAFE
 Spis treści INSTRUKCJA OBSŁUGI SPIS TREŚCI ROZDZIAŁ 1. PRZEGLĄD BRAMOFONU SAFE... 2 1.1 OPIS... 2 1.2. FUNKCJE... 2 1.3. WYMAGANIA SYSTEMOWE... 2 1.4. ROZPOCZĘCIE UŻYTKOWANIA... 3 ROZDZIAŁ2. DZIAŁANIE
Spis treści INSTRUKCJA OBSŁUGI SPIS TREŚCI ROZDZIAŁ 1. PRZEGLĄD BRAMOFONU SAFE... 2 1.1 OPIS... 2 1.2. FUNKCJE... 2 1.3. WYMAGANIA SYSTEMOWE... 2 1.4. ROZPOCZĘCIE UŻYTKOWANIA... 3 ROZDZIAŁ2. DZIAŁANIE
RCP_S - instrukcja programu
 RCP_S - instrukcja programu - wersja jednostanowiskowa z bazą danych SQL - komputer z systemem operacyjnym: Win7, Win8, Win10 w wersji 32 lub 64 bitowej - na komputerze musi być możliwość zainstalowania
RCP_S - instrukcja programu - wersja jednostanowiskowa z bazą danych SQL - komputer z systemem operacyjnym: Win7, Win8, Win10 w wersji 32 lub 64 bitowej - na komputerze musi być możliwość zainstalowania
Instrukcja obsługi dziennika elektronicznego dla trenerów uczestniczących. w ogólnopolskim projekcie MultiSport. Luty 2015 r.
 Instrukcja obsługi dziennika elektronicznego dla trenerów uczestniczących w ogólnopolskim projekcie MultiSport Luty 2015 r. 1 Spis treści Rejestracja konta trenerskiego i aktywacja... 3 Logowanie do serwisu...
Instrukcja obsługi dziennika elektronicznego dla trenerów uczestniczących w ogólnopolskim projekcie MultiSport Luty 2015 r. 1 Spis treści Rejestracja konta trenerskiego i aktywacja... 3 Logowanie do serwisu...
Platforma e-learningowa
 Dotyczy projektu nr WND-RPPD.04.01.00-20-002/11 pn. Wdrażanie elektronicznych usług dla ludności województwa podlaskiego część II, administracja samorządowa realizowanego w ramach Decyzji nr UDA- RPPD.04.01.00-20-002/11-00
Dotyczy projektu nr WND-RPPD.04.01.00-20-002/11 pn. Wdrażanie elektronicznych usług dla ludności województwa podlaskiego część II, administracja samorządowa realizowanego w ramach Decyzji nr UDA- RPPD.04.01.00-20-002/11-00
Oddawanie dni wolnych za nadgodziny enova KADRY I PŁACE (WERSJA 1.0)
 Oddawanie dni wolnych za nadgodziny enova KADRY I PŁACE (WERSJA 1.0) JOANNA WALENTEK Spis treści: MODUŁ KADRY I PŁACE... 2 Rozliczanie nadgodzin w jedno- i wielo-miesięcznym okresie rozliczeniowym... 2
Oddawanie dni wolnych za nadgodziny enova KADRY I PŁACE (WERSJA 1.0) JOANNA WALENTEK Spis treści: MODUŁ KADRY I PŁACE... 2 Rozliczanie nadgodzin w jedno- i wielo-miesięcznym okresie rozliczeniowym... 2
Football Team Monitor opis funkcji
 Football Team Monitor opis funkcji Spis treści STRONA 1. Instalacja programu Football Team Monitor. 2-6 2. Proces logowania do Football Team Monitor 7 3. Moduły: 3.1 System.8 3.1.1 Funkcje okna SYSTEM
Football Team Monitor opis funkcji Spis treści STRONA 1. Instalacja programu Football Team Monitor. 2-6 2. Proces logowania do Football Team Monitor 7 3. Moduły: 3.1 System.8 3.1.1 Funkcje okna SYSTEM
Adobe InDesign lab.1 Jacek Wiślicki, Paweł Kośla. Spis treści: 1 Podstawy pracy z aplikacją Układ strony... 2.
 Spis treści: 1 Podstawy pracy z aplikacją... 2 1.1 Układ strony... 2 strona 1 z 7 1 Podstawy pracy z aplikacją InDesign jest następcą starzejącego się PageMakera. Pod wieloma względami jest do niego bardzo
Spis treści: 1 Podstawy pracy z aplikacją... 2 1.1 Układ strony... 2 strona 1 z 7 1 Podstawy pracy z aplikacją InDesign jest następcą starzejącego się PageMakera. Pod wieloma względami jest do niego bardzo
ROZDZIAŁ 1: Instrukcja obsługi oprogramowania VMS
 ROZDZIAŁ 1: Instrukcja obsługi oprogramowania VMS 1. Instalacja oprogramowania: Oprogramowanie VMS składa się z dwóch częśći - VMS serwer oraz VMS klient.. Przy instalacji mozna wybrać, którą funkcję chcesz
ROZDZIAŁ 1: Instrukcja obsługi oprogramowania VMS 1. Instalacja oprogramowania: Oprogramowanie VMS składa się z dwóch częśći - VMS serwer oraz VMS klient.. Przy instalacji mozna wybrać, którą funkcję chcesz
Compas 2026 Vision Instrukcja obsługi do wersji 1.07
 Compas 2026 Vision Instrukcja obsługi do wersji 1.07 1 2 Spis treści Integracja...5 1.Compas 2026 Lan...5 Logowanie...7 Użytkownicy...8 Raporty...10 Tworzenie wizualizacji Widoki...12 1.Zarządzanie widokami...12
Compas 2026 Vision Instrukcja obsługi do wersji 1.07 1 2 Spis treści Integracja...5 1.Compas 2026 Lan...5 Logowanie...7 Użytkownicy...8 Raporty...10 Tworzenie wizualizacji Widoki...12 1.Zarządzanie widokami...12
ROZDZIAŁ 1. PRZEGLĄD BRAMOFONU SAFE...
 Spis treści INSTRUKCJA OBSŁUGI SPIS TREŚCI ROZDZIAŁ 1. PRZEGLĄD BRAMOFONU SAFE... 2 1.3. WYMAGANIA SYSTEMU... 2 ROZDZIAŁ 2. APLIKACJA I URZĄDZENIE.... 4 2.1. DODAWANIE BRAMOFONU DO APLIKACJI... 4 2.2.
Spis treści INSTRUKCJA OBSŁUGI SPIS TREŚCI ROZDZIAŁ 1. PRZEGLĄD BRAMOFONU SAFE... 2 1.3. WYMAGANIA SYSTEMU... 2 ROZDZIAŁ 2. APLIKACJA I URZĄDZENIE.... 4 2.1. DODAWANIE BRAMOFONU DO APLIKACJI... 4 2.2.
Zawartość. Wstęp. Moduł Rozbiórki. Wstęp Instalacja Konfiguracja Uruchomienie i praca z raportem... 6
 Zawartość Wstęp... 1 Instalacja... 2 Konfiguracja... 2 Uruchomienie i praca z raportem... 6 Wstęp Rozwiązanie przygotowane z myślą o użytkownikach którzy potrzebują narzędzie do podziału, rozkładu, rozbiórki
Zawartość Wstęp... 1 Instalacja... 2 Konfiguracja... 2 Uruchomienie i praca z raportem... 6 Wstęp Rozwiązanie przygotowane z myślą o użytkownikach którzy potrzebują narzędzie do podziału, rozkładu, rozbiórki
Instrukcja użytkowa programu INTERNET LAB-BIT
 Instrukcja użytkowa programu INTERNET LAB-BIT 1. Co to jest program INTERNET LAB-BIT i dla kogo jest przeznaczony? Program INTERNET LAB-BIT jest to program umożliwiający zdalne przeglądanie danych z laboratoriów
Instrukcja użytkowa programu INTERNET LAB-BIT 1. Co to jest program INTERNET LAB-BIT i dla kogo jest przeznaczony? Program INTERNET LAB-BIT jest to program umożliwiający zdalne przeglądanie danych z laboratoriów
Podręcznik Użytkownika aplikacji NOVO Szkoła. Profil Ucznia
 Podręcznik Użytkownika aplikacji NOVO Szkoła Profil Ucznia Spis treści 1 Podstawowe informacje 3 1.1 Przeglądarka internetowa........................................ 3 1.2 Logowanie i wylogowanie, sesja
Podręcznik Użytkownika aplikacji NOVO Szkoła Profil Ucznia Spis treści 1 Podstawowe informacje 3 1.1 Przeglądarka internetowa........................................ 3 1.2 Logowanie i wylogowanie, sesja
System Informatyczny CELAB. Terminy, alarmy
 Instrukcja obsługi programu 2.18. Terminy, alarmy Architektura inter/intranetowa Aktualizowano w dniu: 2007-09-25 System Informatyczny CELAB Terminy, alarmy Spis treści 1. Terminy, alarmy...2 1.1. Termin
Instrukcja obsługi programu 2.18. Terminy, alarmy Architektura inter/intranetowa Aktualizowano w dniu: 2007-09-25 System Informatyczny CELAB Terminy, alarmy Spis treści 1. Terminy, alarmy...2 1.1. Termin
Jako lokalizację, w której będzie kontynuowana praca w przyszłym roku szkolnym, warto wybrać tę, w której zgromadzonych jest więcej danych.
 UONET+ Co zrobić, gdy w związku z reformą oświaty witryny UONET+ dwóch jednostek należy zastąpić jedną witryną UONET+? Reforma oświaty zakłada stopniowe wygaszanie gimnazjów. Od decyzji organu prowadzącego
UONET+ Co zrobić, gdy w związku z reformą oświaty witryny UONET+ dwóch jednostek należy zastąpić jedną witryną UONET+? Reforma oświaty zakłada stopniowe wygaszanie gimnazjów. Od decyzji organu prowadzącego
Dokumentacja programu. Zoz. Uzupełnianie kodów terytorialnych w danych osobowych związanych z deklaracjami POZ. Wersja
 Dokumentacja programu Zoz Uzupełnianie kodów terytorialnych w danych osobowych związanych z deklaracjami POZ Wersja 1.40.0.0 Zielona Góra 2012-02-29 Wstęp Nowelizacja Rozporządzenia Ministra Zdrowia z
Dokumentacja programu Zoz Uzupełnianie kodów terytorialnych w danych osobowych związanych z deklaracjami POZ Wersja 1.40.0.0 Zielona Góra 2012-02-29 Wstęp Nowelizacja Rozporządzenia Ministra Zdrowia z
Instrukcja dla Szkolnego Administratora Systemu Antyplagiatowego Antyściąga.pl
 Instrukcja dla Szkolnego Administratora Systemu Antyplagiatowego Antyściąga.pl Spis treści: I. Logowanie II. Menu konta SAS III. Konto IV. Użytkownicy V. Dokumenty VI. Ustawienia VII. Pomoc i Kontrakt
Instrukcja dla Szkolnego Administratora Systemu Antyplagiatowego Antyściąga.pl Spis treści: I. Logowanie II. Menu konta SAS III. Konto IV. Użytkownicy V. Dokumenty VI. Ustawienia VII. Pomoc i Kontrakt
Instrukcja obsługi xapp.pl
 Instrukcja obsługi xapp.pl Aplikacja mobilna Logowanie do aplikacji Aby zalogować się do aplikacji należy posiadać połączenie z Internetem. Pracodawca powinien dostarczyć login w postaci adresu e-mail,
Instrukcja obsługi xapp.pl Aplikacja mobilna Logowanie do aplikacji Aby zalogować się do aplikacji należy posiadać połączenie z Internetem. Pracodawca powinien dostarczyć login w postaci adresu e-mail,
INSTRUKCJA OBSŁUGI PROGRAMU FOTOLASER
 INSTRUKCJA OBSŁUGI PROGRAMU FOTOLASER Okno startowe programu W jednym zamówieniu można wysłać do 1000 zdjęć Wybierz odpowiednią opcję : Przelew ( tylko poczta) Wybieramy w momencie kiedy zdjęcia mają być
INSTRUKCJA OBSŁUGI PROGRAMU FOTOLASER Okno startowe programu W jednym zamówieniu można wysłać do 1000 zdjęć Wybierz odpowiednią opcję : Przelew ( tylko poczta) Wybieramy w momencie kiedy zdjęcia mają być
etrader Pekao Podręcznik użytkownika Strumieniowanie Excel
 etrader Pekao Podręcznik użytkownika Strumieniowanie Excel Spis treści 1. Opis okna... 3 2. Otwieranie okna... 3 3. Zawartość okna... 4 3.1. Definiowanie listy instrumentów... 4 3.2. Modyfikacja lub usunięcie
etrader Pekao Podręcznik użytkownika Strumieniowanie Excel Spis treści 1. Opis okna... 3 2. Otwieranie okna... 3 3. Zawartość okna... 4 3.1. Definiowanie listy instrumentów... 4 3.2. Modyfikacja lub usunięcie
Arkusz kalkulacyjny MS Excel 2010 PL.
 Arkusz kalkulacyjny MS Excel 2010 PL. Microsoft Excel to aplikacja, która jest powszechnie używana w firmach i instytucjach, a także przez użytkowników domowych. Jej główne zastosowanie to dokonywanie
Arkusz kalkulacyjny MS Excel 2010 PL. Microsoft Excel to aplikacja, która jest powszechnie używana w firmach i instytucjach, a także przez użytkowników domowych. Jej główne zastosowanie to dokonywanie
INSTRUKCJA PROGRAMOWANIA KASY FISKALNEJ I-ERGOS 3050 PRZY POMOCY PROGRAMU PLU MANAGER I-ERGOS.
 INSTRUKCJA PROGRAMOWANIA KASY FISKALNEJ I-ERGOS 3050 PRZY POMOCY PROGRAMU PLU MANAGER I-ERGOS. Edata Polska Sp. z o.o. ul. Puławska 314 02-819 Warszawa Tel 22 545-32-40 Fax 22 678-60-29 biuro@edatapolska.pl
INSTRUKCJA PROGRAMOWANIA KASY FISKALNEJ I-ERGOS 3050 PRZY POMOCY PROGRAMU PLU MANAGER I-ERGOS. Edata Polska Sp. z o.o. ul. Puławska 314 02-819 Warszawa Tel 22 545-32-40 Fax 22 678-60-29 biuro@edatapolska.pl
Skrócona instrukcja obsługi rejestratorów marki IPOX
 Skrócona instrukcja obsługi rejestratorów marki IPOX v 1.1, 07-09-2015 1 Spis treści 1. Pierwsze uruchomienie...3 2. Logowanie i przegląd menu rejestratora...4 3. Ustawienia nagrywania...6 4. Odtwarzanie
Skrócona instrukcja obsługi rejestratorów marki IPOX v 1.1, 07-09-2015 1 Spis treści 1. Pierwsze uruchomienie...3 2. Logowanie i przegląd menu rejestratora...4 3. Ustawienia nagrywania...6 4. Odtwarzanie
Generator recept. Program pomagający tworzyć wypełnione wydruki recept lekarskich. Instrukcja obsługi użytkownika
 Generator recept Program pomagający tworzyć wypełnione wydruki recept lekarskich Instrukcja obsługi użytkownika Copyright Paulina Głąb, Wojciech Januszek 2012-1 - Spis treści 1. Cel programu.... 3 2. Instalacja
Generator recept Program pomagający tworzyć wypełnione wydruki recept lekarskich Instrukcja obsługi użytkownika Copyright Paulina Głąb, Wojciech Januszek 2012-1 - Spis treści 1. Cel programu.... 3 2. Instalacja
System Muflon. Wersja 1.4. Dokument zawiera instrukcję dla użytkownika systemu Muflon. 2009-02-09
 System Muflon Wersja 1.4 Dokument zawiera instrukcję dla użytkownika systemu Muflon. 2009-02-09 SPIS TREŚCI 1. Firmy... 3 I. Informacje podstawowe.... 3 II. Wyszukiwanie.... 4 III. Dodawanie nowego kontrahenta....
System Muflon Wersja 1.4 Dokument zawiera instrukcję dla użytkownika systemu Muflon. 2009-02-09 SPIS TREŚCI 1. Firmy... 3 I. Informacje podstawowe.... 3 II. Wyszukiwanie.... 4 III. Dodawanie nowego kontrahenta....
Panel Konta - instrukcja. Warszawa, 2013 r
 Panel Konta - instrukcja Warszawa, 2013 r Spis treści 1. Logowanie 2. Strona startowa 3. Zmiana hasła 4. Konta/Dane Konta 5. Konta/ Interfejs użytkownika 6. Konta/Właściwości usługi/ Polaczenia głosowe
Panel Konta - instrukcja Warszawa, 2013 r Spis treści 1. Logowanie 2. Strona startowa 3. Zmiana hasła 4. Konta/Dane Konta 5. Konta/ Interfejs użytkownika 6. Konta/Właściwości usługi/ Polaczenia głosowe
UONET+ moduł Dziennik
 UONET+ moduł Dziennik Sporządzanie ocen opisowych i diagnostycznych uczniów z wykorzystaniem schematów oceniania Przewodnik System UONET+ umożliwia sporządzanie ocen opisowych uczniów w oparciu o przygotowany
UONET+ moduł Dziennik Sporządzanie ocen opisowych i diagnostycznych uczniów z wykorzystaniem schematów oceniania Przewodnik System UONET+ umożliwia sporządzanie ocen opisowych uczniów w oparciu o przygotowany
 W jaki sposób dzięki ical nigdy nie zapomnieć o spotkaniu (i urodzinach) 27 ical kalendarz dostarczany wraz z Leopardem pozwala w prosty sposób zapanować na planem dnia. A w połączeniu z Książką adresową
W jaki sposób dzięki ical nigdy nie zapomnieć o spotkaniu (i urodzinach) 27 ical kalendarz dostarczany wraz z Leopardem pozwala w prosty sposób zapanować na planem dnia. A w połączeniu z Książką adresową
INSTALACJA DOSTĘPU DO INTERNETU
 INSTALACJA DOSTĘPU DO INTERNETU Za pomocą protokołu PPPoE UWAGA: Niniejsza instrukcja dotyczy tylko przypadków połączeń kablowych oraz radiowych BEZ użycia routera domowego. W przypadku posiadania routera
INSTALACJA DOSTĘPU DO INTERNETU Za pomocą protokołu PPPoE UWAGA: Niniejsza instrukcja dotyczy tylko przypadków połączeń kablowych oraz radiowych BEZ użycia routera domowego. W przypadku posiadania routera
bla bla Guard podręcznik użytkownika
 bla bla Guard podręcznik użytkownika Guard Guard: podręcznik użytkownika data wydania środa, 03. wrzesień 2014 Version 1.0 Copyright 2006-2014 OPEN-XCHANGE Inc., Niniejszy dokument stanowi własność intelektualną
bla bla Guard podręcznik użytkownika Guard Guard: podręcznik użytkownika data wydania środa, 03. wrzesień 2014 Version 1.0 Copyright 2006-2014 OPEN-XCHANGE Inc., Niniejszy dokument stanowi własność intelektualną
Konfiguracja oraz rejestracja indywidualnego czasu pracy
 Konfiguracja oraz rejestracja indywidualnego czasu pracy (aktualizacja 23 maja 2012) Abstrakt W poradniku przedstawiono zasady konfigurowania oraz rejestracji indywidualnego czasu pracy dla pracowników
Konfiguracja oraz rejestracja indywidualnego czasu pracy (aktualizacja 23 maja 2012) Abstrakt W poradniku przedstawiono zasady konfigurowania oraz rejestracji indywidualnego czasu pracy dla pracowników
RCP - instrukcja programu
 RCP - instrukcja programu - wersja jednostanowiskowa - komputer z systemem operacyjnym: Win7, Win8, Win10 w wersji 32 lub 64 bitowej - dla firm zatrudniających do 100 pracowników - ilość rejestratorów
RCP - instrukcja programu - wersja jednostanowiskowa - komputer z systemem operacyjnym: Win7, Win8, Win10 w wersji 32 lub 64 bitowej - dla firm zatrudniających do 100 pracowników - ilość rejestratorów
FS-Repertorium SQL. Repertorium Tłumacza Przysięgłego. INFOLINIA : tel. 14/698-20-02, kom. 608/92-10-60. edycja instrukcji : 2013-11-12
 FS-Repertorium SQL Repertorium Tłumacza Przysięgłego INFOLINIA : tel. 14/698-20-02, kom. 608/92-10-60 edycja instrukcji : 2013-11-12 Aplikacja FS-Repertorium SQL jest następcą dobrze znanego od 2005 roku
FS-Repertorium SQL Repertorium Tłumacza Przysięgłego INFOLINIA : tel. 14/698-20-02, kom. 608/92-10-60 edycja instrukcji : 2013-11-12 Aplikacja FS-Repertorium SQL jest następcą dobrze znanego od 2005 roku
Dokumentacja Użytkownika: Panel administracyjny PayBM
 Blue Media Dokumentacja Użytkownika: Panel administracyjny PayBM Dokumentacja dla Partnerów Blue Media S.A. str.1 Spis treści 1. Logowanie do panelu administracyjnego PayBM... 3 2. Lista transakcji...
Blue Media Dokumentacja Użytkownika: Panel administracyjny PayBM Dokumentacja dla Partnerów Blue Media S.A. str.1 Spis treści 1. Logowanie do panelu administracyjnego PayBM... 3 2. Lista transakcji...
Spis treści. Integracja programu LeftHand Kadry i Płace z programami LeftHand Pełna Księgowość i LeftHand Mała Firma
 Integracja programu LeftHand Kadry i Płace z programami LeftHand Pełna Księgowość i LeftHand Mała Firma Spis treści 1) Konfiguracja programu LeftHand Kadry i Płace...2 a) Konfiguracja numerów kont księgowych
Integracja programu LeftHand Kadry i Płace z programami LeftHand Pełna Księgowość i LeftHand Mała Firma Spis treści 1) Konfiguracja programu LeftHand Kadry i Płace...2 a) Konfiguracja numerów kont księgowych
Moduł rozliczeń w WinUcz (od wersji 18.40)
 Moduł rozliczeń w WinUcz (od wersji 18.40) Spis treści: 1. Rozliczanie objęć procedurą status objęcia procedurą... 2 2. Uruchomienie i funkcjonalności modułu rozliczeń... 3 3. Opcje rozliczeń automatyczna
Moduł rozliczeń w WinUcz (od wersji 18.40) Spis treści: 1. Rozliczanie objęć procedurą status objęcia procedurą... 2 2. Uruchomienie i funkcjonalności modułu rozliczeń... 3 3. Opcje rozliczeń automatyczna
Instrukcja obsługi Konfigurator MLAN-1000
 Instrukcja obsługi Konfigurator MLAN-1000 Strona 2 z 8 SPIS TREŚCI 1. Logowanie... 3 2. Diagnostyka... 4 3. Konfiguracja sterownika... 5 3.1 Konfiguracja sterownika aktualizacja oprogramowania... 5 4.
Instrukcja obsługi Konfigurator MLAN-1000 Strona 2 z 8 SPIS TREŚCI 1. Logowanie... 3 2. Diagnostyka... 4 3. Konfiguracja sterownika... 5 3.1 Konfiguracja sterownika aktualizacja oprogramowania... 5 4.
Uruchomienie programu COMPAS 2026LAN
 Zakład Elektroniki COMPAS 05-110 Jabłonna ul. Modlińska 17 B tel. (+48 22) 782-43-15 fax. (+48 22) 782-40-64 e-mail: ze@compas.com.pl http://www.compas.com.pl PIERWSZE KROKI W PROGRAMIE COMPAS 2026LAN
Zakład Elektroniki COMPAS 05-110 Jabłonna ul. Modlińska 17 B tel. (+48 22) 782-43-15 fax. (+48 22) 782-40-64 e-mail: ze@compas.com.pl http://www.compas.com.pl PIERWSZE KROKI W PROGRAMIE COMPAS 2026LAN
10. Płatności Płatności Definicje
 10 Płatności [ Płatności ] 63 10. Płatności Po zakończonych transakcjach, przychodzi czas na rozliczenie wystawionych dokumentów. Temu służy specjalnie przygotowany moduł Płatności. Dostęp do tego modułu
10 Płatności [ Płatności ] 63 10. Płatności Po zakończonych transakcjach, przychodzi czas na rozliczenie wystawionych dokumentów. Temu służy specjalnie przygotowany moduł Płatności. Dostęp do tego modułu
Programy LeftHand - Obsługa plików JPK. Wrzesień 2016
 Programy LeftHand - Obsługa plików JPK Wrzesień 2016 Spis treści 1. Wstęp...2 2. Pierwsze uruchomienie funkcji JPK...2 3. Generowanie plików JPK...9 4. Wysyłanie plików JPK...10 5. Pobieranie i drukowanie
Programy LeftHand - Obsługa plików JPK Wrzesień 2016 Spis treści 1. Wstęp...2 2. Pierwsze uruchomienie funkcji JPK...2 3. Generowanie plików JPK...9 4. Wysyłanie plików JPK...10 5. Pobieranie i drukowanie
Satel Integra FIBARO
 Konfiguracja systemu alarmowego Satel Integra do współpracy z systemem FIBARO Poznań, 15 maja 2015r. 1 FIBARO Home Center 2 umożliwia integrację z systemem alarmowym Satel. Jest to realizowane na poziomie
Konfiguracja systemu alarmowego Satel Integra do współpracy z systemem FIBARO Poznań, 15 maja 2015r. 1 FIBARO Home Center 2 umożliwia integrację z systemem alarmowym Satel. Jest to realizowane na poziomie
Przypominacz Instrukcja uŝytkownika
 Przypominacz Instrukcja uŝytkownika Spis treści 1. Uruchamianie programu.... 3 2. Minimalne wymagania systemu... 3 3. Środowisko pracy... 3 4. Opis programu Przypominacz... 3 4.1 Ikona w zasobniku systemowym...
Przypominacz Instrukcja uŝytkownika Spis treści 1. Uruchamianie programu.... 3 2. Minimalne wymagania systemu... 3 3. Środowisko pracy... 3 4. Opis programu Przypominacz... 3 4.1 Ikona w zasobniku systemowym...
Rozdział II. Praca z systemem operacyjnym
 Rozdział II Praca z systemem operacyjnym 55 Rozdział III - System operacyjny i jego hierarchia 2.2. System operacyjny i jego życie Jak już wiesz, wyróżniamy wiele odmian systemów operacyjnych, które różnią
Rozdział II Praca z systemem operacyjnym 55 Rozdział III - System operacyjny i jego hierarchia 2.2. System operacyjny i jego życie Jak już wiesz, wyróżniamy wiele odmian systemów operacyjnych, które różnią
Instrukcja obsługi. Helpdesk. Styczeń 2018
 Instrukcja obsługi Helpdesk Styczeń 2018 1 Spis treści: Ogólna obsługa Helpdesk...3 1. Logowanie do systemu....3 2. Menu główne...3 2.1 Strona domowa...4 2.2 Zmiana hasła...6 3. Otwarcie zgłoszenia...6
Instrukcja obsługi Helpdesk Styczeń 2018 1 Spis treści: Ogólna obsługa Helpdesk...3 1. Logowanie do systemu....3 2. Menu główne...3 2.1 Strona domowa...4 2.2 Zmiana hasła...6 3. Otwarcie zgłoszenia...6
