Inkscape. Formatowanie dokumentu. Nawigacja. Ćwiczenie 1 Logo firmy DALMED
|
|
|
- Sylwester Zając
- 8 lat temu
- Przeglądów:
Transkrypt
1 Ćwiczenie 1 Logo firmy DALMED Inkscape 1. Otwórz program Inkscape. 2. Dopasuj wielkość i pozycję okna programu do swoich potrzeb. Aby zmienić rozmiar okna, ułóż wskaźnik myszy na jego prawym dolnym rogu, naciśnij lewy klawisz myszy, przeciągnij w żądanym kierunku (Rys. 1 A). Aby ustalić położenie okna, ułóż wskaźnik myszy na pasku nazwy programu, naciśnij lewy klawisz myszy, przeciągnij w żądanym kierunku (Rys. 1 B). Formatowanie dokumentu 1. Z menu Plik wybierz polecenie Właściwości dokumentu. 2. W wyświetlonym oknie dialogowym Właściwości dokumentu zmień następujące parametry: Z rozwijanych list: Domyślne jednostki oraz Rozmiar niestandardowy wybierz jednostkę miary - cm. W polach Szerokość i Wysokość wpisz wartość - 15 cm (Rys. 3). Zamknij okno dialogowe. Nawigacja 1. Z menu Widok wybierz polecenie Powiększenie > Cała strona. 2. Ułatwienia: Polecenia podmenu Powiększenie udostępniane są za pomocą skrótów klawiaturowych: Rysunek 1 A. Rysunek 1 B. Dopasowanie wielkości okna programu. Dopasowanie położenia okna programu. Funkcja Skrót Uwagi powiększ + widok powiększany jest względem środka strony pomniejsz - widok pomniejszany jest względem środka strony skala 1:1 1 skala 1:2 2 zaznaczenie 3 Wyświetla zaznaczone obiekty cały rysunek 4 cała strona 5 szerokość strony 6 Aby wyświetlić paski przewijania widoku dokumentu należy zastosować skrót klawiaturowy CTRL+B. Aby przewinąć widok dokumentu należy wybrać klawisz CTRL oraz klawisz strzałki skierowanej we właściwym kierunku. Rysunek 2. Okno dialogowe Właściwości dokumentu. 1
2 Rysowanie 1. Z Paska narzędzi wybierz narzędzie Elipsa (Rys. 3). wskaźnik (F1) 2. Narysuj dowolnej wielkości i o dowolnych proporcjach owal. 3. Mając zaznaczony obiekt. Wstaw kursor do znajdującego się w Pasku Narzędzi okna tekstowego Szerokość, zaznacz istniejący tekst i wpisz war tość 1 cm (Rys. 4). 4. Opisaną w poprzednim punkcie czynność powtórz nadając wartość 1 cm dla wysokości obiektu. Owal przyjmie kształt regularnego koła o średnicy 0,5 cm. Wybór koloru dla wypełnienia i obrysu Owal (F5) 1. Z Paska narzędzi wybierz narzędzie Wskaźnik (Rys. 3) 2. Zaznacz narysowany owal. 3. Obiektowi nadaj następujące atrybuty barwne: wypełnienie - Czarne, obrys - Czarny. Aby zmienić kolor wypełnienia zaznaczonego obiektu, kliknij na czarnej ikonce z paska koloru znajdującego się na dole ekranu. Aby zmienić kolor obrysu zaznaczonego obiektu, wybierz klawisz SHIFT i kliknij na czarnej ikonce barwy z paska koloru znajdującego się na dole ekranu. Zapis pracy 1. Zapisz wprowadzone zmiany do pliku poleceniem Zapisz z menu Edycja (CTRL + S). 2. W wyświetlonym oknie dialogowym Wybierz plik do zapisania w wpisz nazwę pliku oraz wskaż miejsce jego zapisu. Aby uaktywnić Eksploratora kliknij polecenie Browse for other folders. Kopiowanie obiektów Rysunek 3. Narzędzia potrzebne do realizacji ćwiczenia. Rysunek 4. Pola tekstowe parametrów wielkości zaznaczonych obiektów. Podobnie jak w innych aplikacjach pracujących w systemie Windows program Inkscape wykorzystuje funkcje schowka systemowego. Wszystkie polecenia kopiujące lub przenoszące obiekty w inne miejsce pracy znajdują się w menu Edycja. Funkcja Skrót Uwagi Wytnij CTRL+X Usuwa obiekt przechowując wszelkie informacje w schowku systemowym Kopiuj CTRL+C Pozostawia obiekt jednocześnie przechwytując wszelkie informacje do schowka systemowego Wklej CTRL+V Wkleja obiekt Wklej w miejscu pochodzenia CTRL+ALT+V Wkleja obiekt w to samo miejsce, z którego został skopiowany 2
3 1. Za pomocą narzędzia Wskaźnik zaznacz narysowane wcześniej koło. 2. Z menu Edycja wybierz polecenie Kopiuj (CTRL + C). 3. Z menu Edycja wybierz polecenie Wklej (CTRL + V). 4. Mając w dalszym ciągu aktywne narzędzie Wskaźnik przesuń obiekt nieco w dół, nie przejmuj się, gdy obiekt nie będzie wyrównany w stosunku do oryginalnego. Ułożeniem obiektów względem siebie zajmiemy się nieco później. 5. Zapisz wprowadzone zmiany do pliku (CTRL + S). Powielanie obiektów Powielając obiekt umieszczamy jego kopię bezpośrednio w oknie rysowania pro gra mu Inkscape omijając schowek systemowy. Metoda powielania jest szybsza niż kopiowania i wklejania. Wymaga użycia tylko jednego polecenia Powiel z menu Edycja. 1. Zaznacz dolne kółko. 2. Z menu Edycja wybierz polecenie Powiel (CTRL + D). 3. Czynność z poprzedniego punktu ćwiczenia, powtórz dwa razy, tak aby na ry sun ku znajdowało się pięć kółek. 4. Zapisz wprowadzone zmiany do pliku (CTRL + S). Zwróć uwagę, że kółka nie są rozłożone równomiernie względem siebie. Aby wyrównać obiekty nie próbuj prze suwać je na oko. Zapoznaj się z następnym podrozdziałem i przerób kolejne ćwi cze nie. Wyrównaj i rozmieść Wyrównaj i rozmieść to bardzo przydatne okno dialogowe, z którego korzystamy porządkując obiekty porozrzucane po obszarze rysowania. Aby uruchomić okno dialogowe Wyrównaj i rozmieść należy narysować co najmniej dwa obiekty, zaznaczyć je, a następnie z menu Obiekt wybrać polecenie Wyrównaj i rozmieść. Program wyświetli paletę Wyrównaj i rozmieść, zbudowaną z pięciu części. Do pracy nad wyrównaniem obiektów potrzebne są trzy z nich: Wyrównaj, Rozłóż, Usuń nakładanie (Rys. 5). Rysunek 5. Pola tekstowe parametrów wielkości zaznaczonych obiektów. 1. Narzędziem Wskaźnik zaznacz wszystkie kółeczka znajdujące się w pracy. Jeżeli wolisz możesz zastosować polecenie Zaznacz wszystko z menu Edy cja lub skrót klawiaturowy CTRL + A. 2. Z menu Obiekt wybierz polecenie Wyrównaj i rozmieść. 3. W części Wyrównaj wybierz z listy wyboru Element sterujący polecenie Zaznaczenie oraz zastosuj przycisk Wyśrodkuj na osi pionowej. 3
4 4. W części Rozłóż zastosuj przycisk Wyrównaj odstępy pomiędzy obiektami w poziomie. 5. Zapisz wprowadzone zmiany do pliku (CTRL + S). Grupowanie obiektów Naszym kolejnym celem jest skopiowanie elementów znajdujących się w gra fi ce. Na eta pie pra cy, w któ rym jesteśmy, by go zrealizować musimy po kolei za zna czyć wszyst kie obiekty. Łatwo się domyśleć, że po dodaniu następnych pięciu kro pek za zna cza nie elementów do edycji będzie coraz bardziej kłopotliwe. Aby unik nąć pro blemów zbierzemy graficzną zawartość pliku w jedną grupę. Za pa mię taj, że włą czo ne ele men ty do gru py, można bez trudu zaznaczać, przesuwać, ko pio wać, trans for mo wać oraz zmie niać im barwę wypełnienia oraz obrysu. Aby zgrupować obiekty należy: Zaznaczyć obiekty, które chcemy zgrupować. Z menu Obiekt wybrać polecenie Grupuj lub zastosować skrót klawiaturowy CTRL + G. Rysunek 6. Praca. Aby rozgrupować obiekty należy: Zaznaczyć obiekt, który chcemy rozgrupować. Z menu Obiekt wybrać polecenie Rozdziel grupę lub zastosować skrót klawiaturowy SHIFT + CTRL + G. 1. Wybierz narzędzie Wskaźnik i zaznacz wszystkie pięć kół znajdujących się w pliku. 2. Zgrupuj obiekty stosując polecenie Grupuj z menu Obiekt (CTRL + G). Skalowanie obiektów Rysunek 7. Karta Skaluj. Narzędzia do edycji obiektów w tym do skalowania zebrane są w palecie Przekształć. 1. Z menu Obiekt wybierz polecenie Przekształć. Uaktywnij kartę Skaluj. 2. Powiel zgrupowany obiekt korzystając z polecenia Powiel z menu Edycja (CTRL + D). 3. Korzystając z zaznaczenia obiektu przesuń go nieco w prawą stronę (Rys. 6). 4. Zmień rozmiar obiektu korzystając z pola Współczynnik skalowania w Karcie Skaluj pokonując następującą drogę: (Rys. 7). W polu wyboru jednostki przekształceń pozostaw symbol procent. Zaznacz funkcję Skaluj proporcjonalnie. 4 Wstaw kursor do pola Współczynnik skalowania i wpisz wartość 90 %. Naciśnij przycisk Apply.
5 Program zmniejszy zaznaczony obiekt o wskazaną wartość. 5. Wykonaj jeszcze dwie kopie zgrupowanych kółeczek pomniejszając je o 90% (Rys. 8). Edycja barwy Każdy obiekt wektorowy narysowany w programie Inkscape może posiadać dwa atrybuty barwne: atrybut wypełnienia i obrysu (Rys. 9). Aby nadać lub zmienić atrybut wypełnienia należy zaznaczyć obiekt, kliknąć na wybranej ikonce barwy w Palecie barw umieszczonej na dole ekranu. Aby nadać lub zmienić atrybut obrysu należy zaznaczyć obiekt, wybrać i przytrzymać klawisz SHIFT oraz kliknąć na wybranej ikonce barwy w Palecie barw umieszczonej na dole ekranu. 1. Nadaj nową szarość dla wypełnienia i obrusu zgrupowanych obiektów. pierwszy obiekt powinien być czarny, drugi szary o wartość 70% Gray, trzeci 50% Gray, czwarty o wartości 20%. Logo Rysunek 8. Praca. 1. Zbliż szeregi kropek w układzie zbliżonym do tego jaki pokazuje rysunek Zaznacz wszystkie obiekty znajdujące się w pracy. 3. Uaktywnij paletę Wyrównaj i rozmieść (menu Obiekt > Wyrównaj i rozmieść). 4. Zastosuj dwa polecenia: Wyrównaj dolne krawędzie, Wyrównaj odstępy pomiędzy obiektami w poziomie (Rys. 10). atrybut obrysu atrybut wypełnienia Rysunek 9. Barwne atrybuty wypełnienia i obrysu. 5. Zaznacz wszystkie szeregi kółek (CTRL + A) i zgrupuj je (CTRL + G). Tekst 1. Z Przybornika wybierz narzędzie Tekst (F8). 2. W dowolnym miejscu Strony rysowania wstaw kursor pojedynczym kliknięciem myszy i wpisz dużą literę D. 3. Z Przybornika wybierz narzędzie Wskaźnik (F1), zaznacz nim literę. 4. Z menu Tekst wybierz polecenie Tekst i czcionka. 5. W wyświetlonej palecie powinna być aktywna karta Czcionka. 6. Z menu Listy czcionek umieszczonej po lewej stronie wybierz stosowną czcionkę. (Ja zastosowałam czcionkę Palatino). 7. Nadaj właściwy rozmiar czcionce (ja zastosowałam rozmiar pkt.). Rysunek 10. Praca. 5
6 Rysunek 11. Paleta Tekst i czcionka. 8. Zatwierdź wprowadzone zmiany przyciskiem Apply (Rys. 11), zamknij paletę. Zamiana tekstu na krzywe 1. Zaznacz literę D. 2. Z menu Ścieżka wybierz polecenie Obiekt na ścieżkę (SHIFT + CTRL + C). 1. Zaznacz literę D. Odbicie lustrzane 2. Powiel obiekt (CTRL + D). 3. Z menu Obiekt wybierz polecenie Odbij poziomo (H). 4. Wzorując się rysunkiem 12 zakomponuj pracę. Ustalenie hierarchii stosu obiektów Rysując tworzymy zestaw obiektów uporządkowanych według zasady: Pierwszy obiekt ułożony jest na spodzie stosu, każdy kolejny znajduje się wyżej, przykrywając obiekty narysowane wcześniej. Stos obiektów można w każdej chwili ułożyć w nowym porządku. Służą temu cztery polecenia z menu Obiekt. Rysunek 12. Praca. Funkcja Skrót Uwagi Przenieś w górę PgUp Przenosi wskazany obiekt o jeden poziom do góry Przenieś w dół PgDn Przenosi wskazany obiekt o jeden poziom do dołu Przenieś na wierzch Home Przenosi wskazany obiekt na samą górę stosu Przenieś na spód End Przenosi wskazany obiekt na samą dół stosu 1. Zaznacz drugą literę D. 2. Zamień jej czarny kolor na jasną szarość. 3. Z menu Obiekt wybierz polecenie Przenieś na spód (End). KONIEC 1. Zaznacz wszystkie obiekty i zgrupuj je. Możesz również nieco po więk szyć logo, tak aby wypełniało papier formatu 15 x 15 cm. 2. Zapisz wprowadzone zmiany do pliku (CTRL + S). Zamknij dokument ko rzy sta jąc z polecenia Zamknij z menu Plik. 6 Rysunek 13. Koniec.
7 Spis treści Formatowanie dokumentu 1 Nawigacja 1 Rysowanie 2 Wybór koloru dla wypełnienia i obrysu 2 Zapis pracy 2 Kopiowanie obiektów 2 Powielanie obiektów 3 Wyrównaj i rozmieść 3 Grupowanie obiektów 4 Skalowanie obiektów 4 Edycja barwy 5 Logo 5 Tekst 5 Zamiana tekstu na krzywe 6 Odbicie lustrzane 6 Ustalenie hierarchii stosu obiektów 6 KONIEC 6 Inkscape 7
8
Inkscape. Warstwy w programie Inscape. Budowa palety - Warstwy. Ćwiczenie 2
 Ćwiczenie 2 Inkscape Warstwy w programie Inscape Wiesz już, że tworząc rysunek masz możliwość ułożenia kolejności obiektów wzglę dem siebie korzystając z poleceń zawartych w menu Edycja. Inscape do roz
Ćwiczenie 2 Inkscape Warstwy w programie Inscape Wiesz już, że tworząc rysunek masz możliwość ułożenia kolejności obiektów wzglę dem siebie korzystając z poleceń zawartych w menu Edycja. Inscape do roz
Tworzenie nowego dokumentu. Ćwiczenie
 WARSTWY Tworzenie nowego dokumentu Ćwiczenie 1. Utwórz nowy dokument. Z menu Plik okna Przybornika wybierz polecenie Nowy. W wyświetlonym oknie dialogowym Utworzenie nowego obrazu wprowadź następujące
WARSTWY Tworzenie nowego dokumentu Ćwiczenie 1. Utwórz nowy dokument. Z menu Plik okna Przybornika wybierz polecenie Nowy. W wyświetlonym oknie dialogowym Utworzenie nowego obrazu wprowadź następujące
NARZĘDZIA DO ZAZNACZANIA
 NARZĘDZIA DO ZAZNACZANIA Narzędzia do zaznaczania Program Gimp pozwala zmieniać cały obrazek, wskazaną warstwę oraz wybrane jej fragmenty. Dzielenie obszaru warstwy na chroniony i edycyjny nazywamy zaznaczaniem.
NARZĘDZIA DO ZAZNACZANIA Narzędzia do zaznaczania Program Gimp pozwala zmieniać cały obrazek, wskazaną warstwę oraz wybrane jej fragmenty. Dzielenie obszaru warstwy na chroniony i edycyjny nazywamy zaznaczaniem.
Projekt współfinansowany ze środków Unii Europejskiej w ramach Europejskiego Funduszu Społecznego
 Projekt graficzny z metamorfozą (ćwiczenie dla grup I i II modułowych) Otwórz nowy rysunek. Ustal rozmiar arkusza na A4. Z przybornika wybierz rysowanie elipsy (1). Narysuj okrąg i nadaj mu średnicę 100
Projekt graficzny z metamorfozą (ćwiczenie dla grup I i II modułowych) Otwórz nowy rysunek. Ustal rozmiar arkusza na A4. Z przybornika wybierz rysowanie elipsy (1). Narysuj okrąg i nadaj mu średnicę 100
Ćwiczenie pochodzi ze strony
 Ćwiczenie pochodzi ze strony http://corel.durscy.pl/ Celem ćwiczenia jest poznanie właściwości obiektu Elipsa oraz możliwości tworzenia za pomocą niego rysunków. Dodatkowo, w zadaniu tym, ćwiczone są umiejętności
Ćwiczenie pochodzi ze strony http://corel.durscy.pl/ Celem ćwiczenia jest poznanie właściwości obiektu Elipsa oraz możliwości tworzenia za pomocą niego rysunków. Dodatkowo, w zadaniu tym, ćwiczone są umiejętności
Zadanie 3. Praca z tabelami
 Zadanie 3. Praca z tabelami Niektóre informacje wygodnie jest przedstawiać w tabeli. Pokażemy, w jaki sposób można w dokumentach tworzyć i formatować tabele. Wszystkie funkcje związane z tabelami dostępne
Zadanie 3. Praca z tabelami Niektóre informacje wygodnie jest przedstawiać w tabeli. Pokażemy, w jaki sposób można w dokumentach tworzyć i formatować tabele. Wszystkie funkcje związane z tabelami dostępne
Temat: Organizacja skoroszytów i arkuszy
 Temat: Organizacja skoroszytów i arkuszy Podstawowe informacje o skoroszycie Excel jest najczęściej wykorzystywany do tworzenia skoroszytów. Skoroszyt jest zbiorem informacji, które są przechowywane w
Temat: Organizacja skoroszytów i arkuszy Podstawowe informacje o skoroszycie Excel jest najczęściej wykorzystywany do tworzenia skoroszytów. Skoroszyt jest zbiorem informacji, które są przechowywane w
Tworzenie logo. Omówione zagadnienia
 Tworzenie logo Witamy w programie CorelDRAW, wszechstronnym programie do tworzenia rysunków wektorowych i projektów graficznych przeznaczonym dla profesjonalnych grafików. W niniejszym samouczku przedstawiono
Tworzenie logo Witamy w programie CorelDRAW, wszechstronnym programie do tworzenia rysunków wektorowych i projektów graficznych przeznaczonym dla profesjonalnych grafików. W niniejszym samouczku przedstawiono
Narzędzia programu Paint
 Okno programu Paint Narzędzia programu Paint Na karcie Start znajduje się przybornik z narzędziami. Narzędzia te są bardzo przydatne w pracy z programem. Można nimi rysować i malować, kolorować i pisać,
Okno programu Paint Narzędzia programu Paint Na karcie Start znajduje się przybornik z narzędziami. Narzędzia te są bardzo przydatne w pracy z programem. Można nimi rysować i malować, kolorować i pisać,
CorelDRAW. wprowadzenie
 CorelDRAW wprowadzenie Źródło: Podręcznik uŝytkownika pakietu CorelDRAW Graphics Suite 12 Rysowanie linii 1. Otwórz program CorelDRAW. 2. Utwórz nowy rysunek i zapisz go w swoich dokumentach jako [nazwisko]_1.cdr
CorelDRAW wprowadzenie Źródło: Podręcznik uŝytkownika pakietu CorelDRAW Graphics Suite 12 Rysowanie linii 1. Otwórz program CorelDRAW. 2. Utwórz nowy rysunek i zapisz go w swoich dokumentach jako [nazwisko]_1.cdr
narzędzie Linia. 2. W polu koloru kliknij kolor, którego chcesz użyć. 3. Aby coś narysować, przeciągnij wskaźnikiem w obszarze rysowania.
 Elementy programu Paint Aby otworzyć program Paint, należy kliknąć przycisk Start i Paint., Wszystkie programy, Akcesoria Po uruchomieniu programu Paint jest wyświetlane okno, które jest w większej części
Elementy programu Paint Aby otworzyć program Paint, należy kliknąć przycisk Start i Paint., Wszystkie programy, Akcesoria Po uruchomieniu programu Paint jest wyświetlane okno, które jest w większej części
Informatyka Arkusz kalkulacyjny Excel 2010 dla WINDOWS cz. 1
 Wyższa Szkoła Ekologii i Zarządzania Informatyka Arkusz kalkulacyjny 2010 dla WINDOWS cz. 1 Slajd 1 Slajd 2 Ogólne informacje Arkusz kalkulacyjny podstawowe narzędzie pracy menadżera Arkusz kalkulacyjny
Wyższa Szkoła Ekologii i Zarządzania Informatyka Arkusz kalkulacyjny 2010 dla WINDOWS cz. 1 Slajd 1 Slajd 2 Ogólne informacje Arkusz kalkulacyjny podstawowe narzędzie pracy menadżera Arkusz kalkulacyjny
Tworzenie prostych obrazów wektorowych w programie CorelDRAW 12
 Tworzenie prostych obrazów wektorowych w programie CorelDRAW 12 Pakiet CorelDRAW Graphics Suite to zestaw aplikacji do tworzenia i edytowania grafiki wektorowej i rastrowej. Dwa najważniejsze składniki
Tworzenie prostych obrazów wektorowych w programie CorelDRAW 12 Pakiet CorelDRAW Graphics Suite to zestaw aplikacji do tworzenia i edytowania grafiki wektorowej i rastrowej. Dwa najważniejsze składniki
Praca z układem projektu
 Praca z układem projektu Witamy w programie CorelDRAW, wszechstronnym programie do tworzenia rysunków wektorowych i projektów graficznych przeznaczonym dla profesjonalnych grafików. W niniejszym samouczku
Praca z układem projektu Witamy w programie CorelDRAW, wszechstronnym programie do tworzenia rysunków wektorowych i projektów graficznych przeznaczonym dla profesjonalnych grafików. W niniejszym samouczku
Ćw. I Projektowanie opakowań transportowych cz. 1 Ćwiczenia z Corel DRAW
 Ćw. I Projektowanie opakowań transportowych cz. 1 Ćwiczenia z Corel DRAW Celem ćwiczenia jest wstępne przygotowanie do wykonania projektu opakowania transportowego poprzez zapoznanie się z programem Corel
Ćw. I Projektowanie opakowań transportowych cz. 1 Ćwiczenia z Corel DRAW Celem ćwiczenia jest wstępne przygotowanie do wykonania projektu opakowania transportowego poprzez zapoznanie się z programem Corel
Informatyka Arkusz kalkulacyjny Excel 2010 dla WINDOWS cz. 1
 Wyższa Szkoła Ekologii i Zarządzania Informatyka Arkusz kalkulacyjny Excel 2010 dla WINDOWS cz. 1 Slajd 1 Excel Slajd 2 Ogólne informacje Arkusz kalkulacyjny podstawowe narzędzie pracy menadżera Arkusz
Wyższa Szkoła Ekologii i Zarządzania Informatyka Arkusz kalkulacyjny Excel 2010 dla WINDOWS cz. 1 Slajd 1 Excel Slajd 2 Ogólne informacje Arkusz kalkulacyjny podstawowe narzędzie pracy menadżera Arkusz
Przewodnik po obszarze roboczym
 Przewodnik po obszarze roboczym Witamy w programie CorelDRAW, wszechstronnym programie do tworzenia rysunków wektorowych i projektów graficznych przeznaczonym dla profesjonalnych grafików. Projekty tworzone
Przewodnik po obszarze roboczym Witamy w programie CorelDRAW, wszechstronnym programie do tworzenia rysunków wektorowych i projektów graficznych przeznaczonym dla profesjonalnych grafików. Projekty tworzone
W niniejszym samouczku przedstawiono sposób tworzenia logo dla wymyślonej kawiarni. Tak będzie wyglądać ostateczny efekt pracy:
 Tworzenie logo Witamy w programie CorelDRAW, wszechstronnym programie do tworzenia rysunków wektorowych i projektów graficznych przeznaczonym dla profesjonalnych grafików. W niniejszym samouczku przedstawiono
Tworzenie logo Witamy w programie CorelDRAW, wszechstronnym programie do tworzenia rysunków wektorowych i projektów graficznych przeznaczonym dla profesjonalnych grafików. W niniejszym samouczku przedstawiono
Jak przygotować pokaz album w Logomocji
 Logomocja zawiera szereg ułatwień pozwalających na dość proste przygotowanie albumu multimedialnego. Najpierw należy zgromadzić potrzebne materiały, najlepiej w jednym folderze. Ustalamy wygląd strony
Logomocja zawiera szereg ułatwień pozwalających na dość proste przygotowanie albumu multimedialnego. Najpierw należy zgromadzić potrzebne materiały, najlepiej w jednym folderze. Ustalamy wygląd strony
Zadanie 1. Stosowanie stylów
 Zadanie 1. Stosowanie stylów Styl to zestaw elementów formatowania określających wygląd: tekstu atrybuty czcionki (tzw. styl znaku), akapitów np. wyrównanie tekstu, odstępy między wierszami, wcięcia, a
Zadanie 1. Stosowanie stylów Styl to zestaw elementów formatowania określających wygląd: tekstu atrybuty czcionki (tzw. styl znaku), akapitów np. wyrównanie tekstu, odstępy między wierszami, wcięcia, a
CorelDRAW. 1. Rysunek rastrowy a wektorowy. 2. Opis okna programu
 1. Rysunek rastrowy a wektorowy CorelDRAW Różnice między rysunkiem rastrowym (czasami nazywanym bitmapą) a wektorowym są olbrzymie. Szczególnie widoczne są podczas skalowania (czyli zmiany rozmiaru) rysunku
1. Rysunek rastrowy a wektorowy CorelDRAW Różnice między rysunkiem rastrowym (czasami nazywanym bitmapą) a wektorowym są olbrzymie. Szczególnie widoczne są podczas skalowania (czyli zmiany rozmiaru) rysunku
CorelDraw - obiekty tekstowe
 CorelDraw - obiekty tekstowe Narzędzie Tekst wybieramy klawiszem F8 lub klikając w przyborniku na ikonie -. Kursor myszki zmieni swój kształt na - trybach:. Przy pomocy narzędzia Tekst możemy umieszczać
CorelDraw - obiekty tekstowe Narzędzie Tekst wybieramy klawiszem F8 lub klikając w przyborniku na ikonie -. Kursor myszki zmieni swój kształt na - trybach:. Przy pomocy narzędzia Tekst możemy umieszczać
Lp. Nazwisko Wpłata (Euro)
 Tabele_Writer Wstawianie tabeli Na początku dokumentu wpisz tekst Rzym-Lista Wpłat i wciśnij Enter. Następnie naciśnij symbol strzałki przypisanej do ikony Tabela znajdujący się na pasku narzędzi Pracę
Tabele_Writer Wstawianie tabeli Na początku dokumentu wpisz tekst Rzym-Lista Wpłat i wciśnij Enter. Następnie naciśnij symbol strzałki przypisanej do ikony Tabela znajdujący się na pasku narzędzi Pracę
Obsługa programu Paint. mgr Katarzyna Paliwoda
 Obsługa programu Paint. mgr Katarzyna Paliwoda Podstawowo program mieści się w Systemie a dojście do niego odbywa się przez polecenia: Start- Wszystkie programy - Akcesoria - Paint. Program otwiera się
Obsługa programu Paint. mgr Katarzyna Paliwoda Podstawowo program mieści się w Systemie a dojście do niego odbywa się przez polecenia: Start- Wszystkie programy - Akcesoria - Paint. Program otwiera się
Oficyna Wydawnicza UNIMEX ebook z zabezpieczeniami DRM
 Oficyna Wydawnicza UNIMEX ebook z zabezpieczeniami DRM Opis użytkowy aplikacji ebookreader Przegląd interfejsu użytkownika a. Okno książki. Wyświetla treść książki podzieloną na strony. Po prawej stronie
Oficyna Wydawnicza UNIMEX ebook z zabezpieczeniami DRM Opis użytkowy aplikacji ebookreader Przegląd interfejsu użytkownika a. Okno książki. Wyświetla treść książki podzieloną na strony. Po prawej stronie
Tworzenie prezentacji w MS PowerPoint
 Tworzenie prezentacji w MS PowerPoint Program PowerPoint dostarczany jest w pakiecie Office i daje nam możliwość stworzenia prezentacji oraz uatrakcyjnienia materiału, który chcemy przedstawić. Prezentacje
Tworzenie prezentacji w MS PowerPoint Program PowerPoint dostarczany jest w pakiecie Office i daje nam możliwość stworzenia prezentacji oraz uatrakcyjnienia materiału, który chcemy przedstawić. Prezentacje
Grażyna Koba. Grafika komputerowa. materiały dodatkowe do podręcznika. Informatyka dla gimnazjum
 Grażyna Koba Grafika komputerowa materiały dodatkowe do podręcznika Informatyka dla gimnazjum Rysunki i animacje w Edytorze postaci 1. Rysunek w Edytorze postaci Edytor postaci (rys. 1.) jest częścią programu
Grażyna Koba Grafika komputerowa materiały dodatkowe do podręcznika Informatyka dla gimnazjum Rysunki i animacje w Edytorze postaci 1. Rysunek w Edytorze postaci Edytor postaci (rys. 1.) jest częścią programu
CorelDraw - podstawowe operacje na obiektach graficznych
 CorelDraw - podstawowe operacje na obiektach graficznych Przesuwanie obiektu Wymaż obszar roboczy programu CorelDraw (klawisze Ctrl+A i Delete). U góry kartki narysuj dowolnego bazgrołka po czym naciśnij
CorelDraw - podstawowe operacje na obiektach graficznych Przesuwanie obiektu Wymaż obszar roboczy programu CorelDraw (klawisze Ctrl+A i Delete). U góry kartki narysuj dowolnego bazgrołka po czym naciśnij
1.3. Tworzenie obiektów 3D. Rysunek 1.2. Dostępne opcje podręcznego menu dla zaznaczonego obiektu
 1. Edytor grafiki Draw 1.1. Okno programu Draw W bezpłatnym pakiecie OpenOffice zawarty jest program graficzny Draw (rysunek 1.1), wyposażony w liczne narzędzia do obróbki obiektów. Program możesz uruchomić,
1. Edytor grafiki Draw 1.1. Okno programu Draw W bezpłatnym pakiecie OpenOffice zawarty jest program graficzny Draw (rysunek 1.1), wyposażony w liczne narzędzia do obróbki obiektów. Program możesz uruchomić,
Ćwiczenia nr 2. Edycja tekstu (Microsoft Word)
 Dostosowywanie paska zadań Ćwiczenia nr 2 Edycja tekstu (Microsoft Word) Domyślnie program Word proponuje paski narzędzi Standardowy oraz Formatowanie z zestawem opcji widocznym poniżej: Można jednak zmodyfikować
Dostosowywanie paska zadań Ćwiczenia nr 2 Edycja tekstu (Microsoft Word) Domyślnie program Word proponuje paski narzędzi Standardowy oraz Formatowanie z zestawem opcji widocznym poniżej: Można jednak zmodyfikować
Rozwiązanie ćwiczenia 8a
 Rozwiązanie ćwiczenia 8a Aby utworzyć spis ilustracji: 1. Ustaw kursor za tekstem na ostatniej stronie dokumentu Polska_broszura.doc i kliknij przycisk Podział strony na karcie Wstawianie w grupie Strony
Rozwiązanie ćwiczenia 8a Aby utworzyć spis ilustracji: 1. Ustaw kursor za tekstem na ostatniej stronie dokumentu Polska_broszura.doc i kliknij przycisk Podział strony na karcie Wstawianie w grupie Strony
Interfejs - programu Gimp
 INTERFEJS Interfejs - programu Gimp Do niedawna interfejs graficzny był najsłabszą stroną programu. Udostępniony podział na odrębne okna edycyjne zmuszał użytkowników do przedłużającego pracę przechodzenia
INTERFEJS Interfejs - programu Gimp Do niedawna interfejs graficzny był najsłabszą stroną programu. Udostępniony podział na odrębne okna edycyjne zmuszał użytkowników do przedłużającego pracę przechodzenia
 Windows XP - lekcja 3 Praca z plikami i folderami Ćwiczenia zawarte w tym rozdziale pozwolą na tworzenie, usuwanie i zarządzanie plikami oraz folderami znajdującymi się na dysku twardym. Jedną z nowości
Windows XP - lekcja 3 Praca z plikami i folderami Ćwiczenia zawarte w tym rozdziale pozwolą na tworzenie, usuwanie i zarządzanie plikami oraz folderami znajdującymi się na dysku twardym. Jedną z nowości
Grafika Komputerowa. Zajęcia X
 Grafika Komputerowa Zajęcia X Ćwiczenie 1. Miękkie krawędzie zdjęcia 1. Uruchom program Corel Photo-Paint. 2. Otwórz zdjęcie kerala.jpg 3. Utwórz maskę obejmującą niemal całe wnętrze zdjęcia pozostawiając
Grafika Komputerowa Zajęcia X Ćwiczenie 1. Miękkie krawędzie zdjęcia 1. Uruchom program Corel Photo-Paint. 2. Otwórz zdjęcie kerala.jpg 3. Utwórz maskę obejmującą niemal całe wnętrze zdjęcia pozostawiając
Skróty klawiaturowe w systemie Windows 10
 Skróty klawiaturowe w systemie Windows 10 Skróty klawiaturowe to klawisze lub kombinacje klawiszy, które zapewniają alternatywny sposób na wykonanie czynności zwykle wykonywanych za pomocą myszy. Kopiowanie,
Skróty klawiaturowe w systemie Windows 10 Skróty klawiaturowe to klawisze lub kombinacje klawiszy, które zapewniają alternatywny sposób na wykonanie czynności zwykle wykonywanych za pomocą myszy. Kopiowanie,
Cel ćwiczenia: Celem ćwiczenia jest nabranie wprawy w rysowaniu kół i okręgów o zadanych rozmiarach.
 Cel ćwiczenia: Celem ćwiczenia jest nabranie wprawy w rysowaniu kół i okręgów o zadanych rozmiarach. Dodatkowo w zadaniu tym, ćwiczone są umiejętności w nadawaniu kolorów wypełnienia i obrysu oraz w używaniu
Cel ćwiczenia: Celem ćwiczenia jest nabranie wprawy w rysowaniu kół i okręgów o zadanych rozmiarach. Dodatkowo w zadaniu tym, ćwiczone są umiejętności w nadawaniu kolorów wypełnienia i obrysu oraz w używaniu
Zadanie 9. Projektowanie stron dokumentu
 Zadanie 9. Projektowanie stron dokumentu Przygotowany dokument można: wydrukować i oprawić, zapisać jako strona sieci Web i opublikować w Internecie przekonwertować na format PDF i udostępnić w postaci
Zadanie 9. Projektowanie stron dokumentu Przygotowany dokument można: wydrukować i oprawić, zapisać jako strona sieci Web i opublikować w Internecie przekonwertować na format PDF i udostępnić w postaci
Metody stosowane w komputerowym rysowaniu
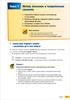 Temat 7 Metody stosowane w komputerowym rysowaniu 1. Zaznaczamy fragment rysunku i przenosimy go w inne miejsce 2. Wycinamy, kopiujemy i wklejamy fragment rysunku, wykorzystując Schowek 3. Korzystamy z
Temat 7 Metody stosowane w komputerowym rysowaniu 1. Zaznaczamy fragment rysunku i przenosimy go w inne miejsce 2. Wycinamy, kopiujemy i wklejamy fragment rysunku, wykorzystując Schowek 3. Korzystamy z
Cykl lekcji informatyki w klasie IV szkoły podstawowej. Wstęp
 Cykl lekcji informatyki w klasie IV szkoły podstawowej Wstęp Poniżej przedstawiam cykl początkowych lekcji informatyki poświęconym programowi Paint. Nie są to scenariusze lekcji, lecz coś w rodzaju kart
Cykl lekcji informatyki w klasie IV szkoły podstawowej Wstęp Poniżej przedstawiam cykl początkowych lekcji informatyki poświęconym programowi Paint. Nie są to scenariusze lekcji, lecz coś w rodzaju kart
Inkscape Krzywe Béziera
 Krzywe Béziera Węzeł Węzeł Narysowane linie w programie Inkscape zwykliśmy nazywać krzywymi, ścieżkami lub wek to ra mi. Praca z nimi polega na wstawianiu kolejnych punktów zakotwiczenia (węzłów) i bu
Krzywe Béziera Węzeł Węzeł Narysowane linie w programie Inkscape zwykliśmy nazywać krzywymi, ścieżkami lub wek to ra mi. Praca z nimi polega na wstawianiu kolejnych punktów zakotwiczenia (węzłów) i bu
Jak uzyskać efekt 3D na zdjęciach z wykorzystaniem programu InkScape
 Jak uzyskać efekt 3D na zdjęciach z wykorzystaniem programu InkScape Program InkScape jest bezpłatnym polskojęzycznym programem grafiki wektorowej do pobrania ze strony http://www.dobreprogramy.pl/inkscape,program,windows,12218.html.
Jak uzyskać efekt 3D na zdjęciach z wykorzystaniem programu InkScape Program InkScape jest bezpłatnym polskojęzycznym programem grafiki wektorowej do pobrania ze strony http://www.dobreprogramy.pl/inkscape,program,windows,12218.html.
1. OPEN OFFICE RYSUNKI
 1. 1 1. OPEN OFFICE RYSUNKI 1.1 Wiadomości podstawowe Po uruchomieniu programu Draw okno aplikacji wygląda jak na poniższym rysunku. Składa się ono z głównego okna, w którym edytuje się rysunek oraz czterech
1. 1 1. OPEN OFFICE RYSUNKI 1.1 Wiadomości podstawowe Po uruchomieniu programu Draw okno aplikacji wygląda jak na poniższym rysunku. Składa się ono z głównego okna, w którym edytuje się rysunek oraz czterech
Kopiowanie, przenoszenie plików i folderów
 Kopiowanie, przenoszenie plików i folderów Pliki i foldery znajdujące się na dysku można kopiować lub przenosić zarówno w ramach jednego dysku jak i między różnymi nośnikami (np. pendrive, karta pamięci,
Kopiowanie, przenoszenie plików i folderów Pliki i foldery znajdujące się na dysku można kopiować lub przenosić zarówno w ramach jednego dysku jak i między różnymi nośnikami (np. pendrive, karta pamięci,
Przed rozpoczęciem pracy otwórz nowy plik (Ctrl +N) wykorzystując szablon acadiso.dwt
 Przed rozpoczęciem pracy otwórz nowy plik (Ctrl +N) wykorzystując szablon acadiso.dwt Zadanie: Utwórz szablon rysunkowy składający się z: - warstw - tabelki rysunkowej w postaci bloku (według wzoru poniżej)
Przed rozpoczęciem pracy otwórz nowy plik (Ctrl +N) wykorzystując szablon acadiso.dwt Zadanie: Utwórz szablon rysunkowy składający się z: - warstw - tabelki rysunkowej w postaci bloku (według wzoru poniżej)
Skróty klawiaturowe w PowerPoint
 Pomoc online: W oknie Pomoc: Skróty klawiaturowe w PowerPoint F1 Otwieranie okna Pomoc. ALT+F4 Zamknięcie okna Pomoc. ALT+TAB Przełączenie między oknem Pomoc i aktywnym programem. ALT+HOME Powrót do strony
Pomoc online: W oknie Pomoc: Skróty klawiaturowe w PowerPoint F1 Otwieranie okna Pomoc. ALT+F4 Zamknięcie okna Pomoc. ALT+TAB Przełączenie między oknem Pomoc i aktywnym programem. ALT+HOME Powrót do strony
Aplikacja projektu Program wycinki drzew i krzewów dla RZGW we Wrocławiu
 Aplikacja projektu Program wycinki drzew i krzewów dla RZGW we Wrocławiu Instrukcja obsługi Aplikacja wizualizuje obszar projektu tj. Dorzecze Środkowej Odry będące w administracji Regionalnego Zarządu
Aplikacja projektu Program wycinki drzew i krzewów dla RZGW we Wrocławiu Instrukcja obsługi Aplikacja wizualizuje obszar projektu tj. Dorzecze Środkowej Odry będące w administracji Regionalnego Zarządu
Podstawowe czynnos ci w programie Word
 Podstawowe czynnos ci w programie Word Program Word to zaawansowana aplikacja umożliwiająca edytowanie tekstu i stosowanie różnych układów, jednak aby w pełni wykorzystać jej możliwości, należy najpierw
Podstawowe czynnos ci w programie Word Program Word to zaawansowana aplikacja umożliwiająca edytowanie tekstu i stosowanie różnych układów, jednak aby w pełni wykorzystać jej możliwości, należy najpierw
Automatyzacja i robotyzacja procesów technologicznych
 Automatyzacja i robotyzacja procesów technologicznych Projektowanie grafiki wektorowej Dominik Rzepka, dominik.rzepka@agh.edu.pl 1. Wstęp Urządzenia dokonujące automatycznej obróbki materiałów (frezarki
Automatyzacja i robotyzacja procesów technologicznych Projektowanie grafiki wektorowej Dominik Rzepka, dominik.rzepka@agh.edu.pl 1. Wstęp Urządzenia dokonujące automatycznej obróbki materiałów (frezarki
Ćwiczenia - CorelDraw
 Ćwiczenia - CorelDraw Tworzenie linii Z przybornika wybieramy narzędzie Rysunek odręczny. Wyznaczamy miejsce, od którego chcemy zacząć rysowanie linii i przy wciśniętym LPM rysujemy krzywą. Gdy puścimy
Ćwiczenia - CorelDraw Tworzenie linii Z przybornika wybieramy narzędzie Rysunek odręczny. Wyznaczamy miejsce, od którego chcemy zacząć rysowanie linii i przy wciśniętym LPM rysujemy krzywą. Gdy puścimy
CorelDraw - wbudowane obiekty wektorowe - prostokąty Rysowanie prostokątów
 CorelDraw - wbudowane obiekty wektorowe - prostokąty Rysowanie prostokątów Naciskamy klawisz F6 lub klikamy w ikonę prostokąta w przyborniku po lewej stronie ekranu - zostanie wybrane narzędzie prostokąt.
CorelDraw - wbudowane obiekty wektorowe - prostokąty Rysowanie prostokątów Naciskamy klawisz F6 lub klikamy w ikonę prostokąta w przyborniku po lewej stronie ekranu - zostanie wybrane narzędzie prostokąt.
4.Arkusz kalkulacyjny Calc
 4.Arkusz kalkulacyjny Calc 4.1. Okno programu Calc Arkusz kalkulacyjny Calc jest zawarty w bezpłatnym pakiecie OpenOffice.org 2.4. Można go uruchomić, podobnie jak inne aplikacje tego środowiska, wybierając
4.Arkusz kalkulacyjny Calc 4.1. Okno programu Calc Arkusz kalkulacyjny Calc jest zawarty w bezpłatnym pakiecie OpenOffice.org 2.4. Można go uruchomić, podobnie jak inne aplikacje tego środowiska, wybierając
Grafika komputerowa. Zajęcia 8
 Grafika komputerowa Zajęcia 8 Nakładanie masek Maski słuŝą do zaawansowanej edycji obrazka. Za pomocą masek wydziela się obszary, które mają zostać zmodyfikowane, chroniąc jednocześnie pozostałe obszary
Grafika komputerowa Zajęcia 8 Nakładanie masek Maski słuŝą do zaawansowanej edycji obrazka. Za pomocą masek wydziela się obszary, które mają zostać zmodyfikowane, chroniąc jednocześnie pozostałe obszary
MS Access formularze
 MS Access formularze Formularze to obiekty służące do wprowadzania i edycji danych znajdujących się w tabelach. O ile wprowadzanie danych bezpośrednio do tabel odbywa się zawsze w takiej samej formie (arkusz
MS Access formularze Formularze to obiekty służące do wprowadzania i edycji danych znajdujących się w tabelach. O ile wprowadzanie danych bezpośrednio do tabel odbywa się zawsze w takiej samej formie (arkusz
Rozwiązanie ćwiczenia 7a
 Rozwiązanie ćwiczenia 7a Podpisy pod rysunkami, zdjęciami możesz wprowadzić w następujący sposób: 1. Kliknij obiekt (rysunek, zdjęcie) i wybierz przycisk Wstaw podpis z grupy narzędzi Podpisy na karcie
Rozwiązanie ćwiczenia 7a Podpisy pod rysunkami, zdjęciami możesz wprowadzić w następujący sposób: 1. Kliknij obiekt (rysunek, zdjęcie) i wybierz przycisk Wstaw podpis z grupy narzędzi Podpisy na karcie
Słowa kluczowe Sterowanie klawiaturą, klawiatura, klawisze funkcyjne, przesuwanie obiektów ekranowych, wydawanie poleceń za pomocą klawiatury
 Obsługa za pomocą klawiatury Różnego typu interfejsy wykorzystują różne metody reagowania i wydawania poleceń przez użytkownika. W środowisku graficznym najpopularniejsza jest niewątpliwie mysz i inne
Obsługa za pomocą klawiatury Różnego typu interfejsy wykorzystują różne metody reagowania i wydawania poleceń przez użytkownika. W środowisku graficznym najpopularniejsza jest niewątpliwie mysz i inne
PROJEKT WIZYTÓWKI WIZYTÓWKA A
 PROJEKT WIZYTÓWKI WIZYTÓWKA A 1. Za pomocą polecenia Otwórz otwieramy plik Organic logo.cdr. Na pasku Właściwości w polu Typ i rozmiar papieru wybieramy Wizytówka. 2. Następnie ustawiamy orientację papieru
PROJEKT WIZYTÓWKI WIZYTÓWKA A 1. Za pomocą polecenia Otwórz otwieramy plik Organic logo.cdr. Na pasku Właściwości w polu Typ i rozmiar papieru wybieramy Wizytówka. 2. Następnie ustawiamy orientację papieru
Fotografia cyfrowa obsługa programu GIMP
 Fotografia cyfrowa obsługa programu GIMP wskazówki dla osób prowadzących zajęcia komputerowe w bibliotekach Cz. 20. Efekty specjalne w fotografii Kolorowy element na szarobiałym tle Otwieramy obraz w programie
Fotografia cyfrowa obsługa programu GIMP wskazówki dla osób prowadzących zajęcia komputerowe w bibliotekach Cz. 20. Efekty specjalne w fotografii Kolorowy element na szarobiałym tle Otwieramy obraz w programie
Kolory elementów. Kolory elementów
 Wszystkie elementy na schematach i planach szaf są wyświetlane w kolorach. Kolory te są zawarte w samych elementach, ale w razie potrzeby można je zmienić za pomocą opcji opisanych poniżej, przy czym dotyczy
Wszystkie elementy na schematach i planach szaf są wyświetlane w kolorach. Kolory te są zawarte w samych elementach, ale w razie potrzeby można je zmienić za pomocą opcji opisanych poniżej, przy czym dotyczy
Arkusz kalkulacyjny EXCEL
 ARKUSZ KALKULACYJNY EXCEL 1 Arkusz kalkulacyjny EXCEL Aby obrysować tabelę krawędziami należy: 1. Zaznaczyć komórki, które chcemy obrysować. 2. Kursor myszy ustawić na menu FORMAT i raz kliknąć lewym klawiszem
ARKUSZ KALKULACYJNY EXCEL 1 Arkusz kalkulacyjny EXCEL Aby obrysować tabelę krawędziami należy: 1. Zaznaczyć komórki, które chcemy obrysować. 2. Kursor myszy ustawić na menu FORMAT i raz kliknąć lewym klawiszem
Edytor tekstu MS Office Word
 Edytor tekstu program komputerowy ukierunkowany zasadniczo na samo wprowadzanie lub edycję tekstu, a nie na nadawanie mu zaawansowanych cech formatowania (do czego służy procesor tekstu). W zależności
Edytor tekstu program komputerowy ukierunkowany zasadniczo na samo wprowadzanie lub edycję tekstu, a nie na nadawanie mu zaawansowanych cech formatowania (do czego służy procesor tekstu). W zależności
WordPad Materiały szkoleniowe
 WordPad Materiały szkoleniowe Nota Materiał powstał w ramach realizacji projektu e-kompetencje bez barier dofinansowanego z Programu Operacyjnego Polska Cyfrowa działanie. Działania szkoleniowe na rzecz
WordPad Materiały szkoleniowe Nota Materiał powstał w ramach realizacji projektu e-kompetencje bez barier dofinansowanego z Programu Operacyjnego Polska Cyfrowa działanie. Działania szkoleniowe na rzecz
Edytor tekstu MS Word 2003 - podstawy
 Edytor tekstu MS Word 2003 - podstawy Cz. 4. Rysunki i tabele w dokumencie Obiekt WordArt Jeżeli chcemy zamieścić w naszym dokumencie jakiś efektowny napis, na przykład hasło reklamowe, możemy wykorzystać
Edytor tekstu MS Word 2003 - podstawy Cz. 4. Rysunki i tabele w dokumencie Obiekt WordArt Jeżeli chcemy zamieścić w naszym dokumencie jakiś efektowny napis, na przykład hasło reklamowe, możemy wykorzystać
OKNO NA ŚWIAT - PRZECIWDZIAŁANIE WYKLUCZENIU CYFROWEMU W MIEŚCIE BRZEZINY
 Projekt OKNO NA ŚWIAT - PRZECIWDZIAŁANIE WYKLUCZENIU CYFROWEMU W MIEŚCIE BRZEZINY współfinansowany przez Unię Europejską ze środków Europejskiego Funduszu Rozwoju Regionalnego w ramach Programu Operacyjnego
Projekt OKNO NA ŚWIAT - PRZECIWDZIAŁANIE WYKLUCZENIU CYFROWEMU W MIEŚCIE BRZEZINY współfinansowany przez Unię Europejską ze środków Europejskiego Funduszu Rozwoju Regionalnego w ramach Programu Operacyjnego
Edytor tekstu OpenOffice Writer Podstawy
 Edytor tekstu OpenOffice Writer Podstawy Cz. 3. Rysunki w dokumencie Obiekt Fontwork Jeżeli chcemy zamieścić w naszym dokumencie jakiś efektowny napis, na przykład tytuł czy hasło promocyjne, możemy w
Edytor tekstu OpenOffice Writer Podstawy Cz. 3. Rysunki w dokumencie Obiekt Fontwork Jeżeli chcemy zamieścić w naszym dokumencie jakiś efektowny napis, na przykład tytuł czy hasło promocyjne, możemy w
Ms WORD Poziom podstawowy Materiały szkoleniowe
 Ms WORD Poziom podstawowy Materiały szkoleniowe Nota Materiał powstał w ramach realizacji projektu e-kompetencje bez barier dofinansowanego z Programu Operacyjnego Polska Cyfrowa działanie 3.1 Działania
Ms WORD Poziom podstawowy Materiały szkoleniowe Nota Materiał powstał w ramach realizacji projektu e-kompetencje bez barier dofinansowanego z Programu Operacyjnego Polska Cyfrowa działanie 3.1 Działania
Europejski Certyfikat Umiejętności Komputerowych. Moduł 3 Przetwarzanie tekstów
 Europejski Certyfikat Umiejętności Komputerowych. Moduł 3 Przetwarzanie tekstów 1. Uruchamianie edytora tekstu MS Word 2003 Edytor tekstu uruchamiamy jak każdy program w systemie Windows. Można to zrobić
Europejski Certyfikat Umiejętności Komputerowych. Moduł 3 Przetwarzanie tekstów 1. Uruchamianie edytora tekstu MS Word 2003 Edytor tekstu uruchamiamy jak każdy program w systemie Windows. Można to zrobić
Jak zrobić klasyczny button na stronę www? (tutorial) w programie GIMP
 Jak zrobić klasyczny button na stronę www? (tutorial) w programie GIMP Niniejszy tutorial jest wyłączną własnością Doroty Ciesielskiej Zapraszam na moją stronę http://www.direktorek03.wm studio.pl oraz
Jak zrobić klasyczny button na stronę www? (tutorial) w programie GIMP Niniejszy tutorial jest wyłączną własnością Doroty Ciesielskiej Zapraszam na moją stronę http://www.direktorek03.wm studio.pl oraz
I Tworzenie prezentacji za pomocą szablonu w programie Power-Point. 1. Wybieramy z górnego menu polecenie Nowy a następnie Utwórz z szablonu
 I Tworzenie prezentacji za pomocą szablonu w programie Power-Point 1. Wybieramy z górnego menu polecenie Nowy a następnie Utwórz z szablonu 2. Po wybraniu szablonu ukaŝe się nam ekran jak poniŝej 3. Następnie
I Tworzenie prezentacji za pomocą szablonu w programie Power-Point 1. Wybieramy z górnego menu polecenie Nowy a następnie Utwórz z szablonu 2. Po wybraniu szablonu ukaŝe się nam ekran jak poniŝej 3. Następnie
Grafika komputerowa. Zajęcia 7
 Grafika komputerowa Zajęcia 7 Wygląd okna aplikacji programu Corel PhotoPaint Źródło: Podręcznik uŝytkownika pakietu CorelDRAW Graphics Suite 12 Tworzenie nowego obrazka Wybór trybu kolorów Określenie
Grafika komputerowa Zajęcia 7 Wygląd okna aplikacji programu Corel PhotoPaint Źródło: Podręcznik uŝytkownika pakietu CorelDRAW Graphics Suite 12 Tworzenie nowego obrazka Wybór trybu kolorów Określenie
INSTRUKCJA UŻYTKOWNIKA. Spis treści. I. Wprowadzenie... 2. II. Tworzenie nowej karty pracy... 3. a. Obiekty... 4. b. Nauka pisania...
 INSTRUKCJA UŻYTKOWNIKA Spis treści I. Wprowadzenie... 2 II. Tworzenie nowej karty pracy... 3 a. Obiekty... 4 b. Nauka pisania... 5 c. Piktogramy komunikacyjne... 5 d. Warstwy... 5 e. Zapis... 6 III. Galeria...
INSTRUKCJA UŻYTKOWNIKA Spis treści I. Wprowadzenie... 2 II. Tworzenie nowej karty pracy... 3 a. Obiekty... 4 b. Nauka pisania... 5 c. Piktogramy komunikacyjne... 5 d. Warstwy... 5 e. Zapis... 6 III. Galeria...
Ćwiczenie 4: Edycja obiektów
 Ćwiczenie 4: Edycja obiektów Aplikacja ArcMap nadaje się do edycji danych równie dobrze jak do opracowywania map. W tym ćwiczeniu rozbudujesz drogę prowadzacą do lotniska łącząc jej przedłużenie z istniejącymi
Ćwiczenie 4: Edycja obiektów Aplikacja ArcMap nadaje się do edycji danych równie dobrze jak do opracowywania map. W tym ćwiczeniu rozbudujesz drogę prowadzacą do lotniska łącząc jej przedłużenie z istniejącymi
Adobe InDesign lab.1 Jacek Wiślicki, Paweł Kośla. Spis treści: 1 Podstawy pracy z aplikacją Układ strony... 2.
 Spis treści: 1 Podstawy pracy z aplikacją... 2 1.1 Układ strony... 2 strona 1 z 7 1 Podstawy pracy z aplikacją InDesign jest następcą starzejącego się PageMakera. Pod wieloma względami jest do niego bardzo
Spis treści: 1 Podstawy pracy z aplikacją... 2 1.1 Układ strony... 2 strona 1 z 7 1 Podstawy pracy z aplikacją InDesign jest następcą starzejącego się PageMakera. Pod wieloma względami jest do niego bardzo
Szkolenie dla nauczycieli SP10 w DG Operacje na plikach i folderach, obsługa edytora tekstu ABC. komputera dla nauczyciela. Materiały pomocnicze
 ABC komputera dla nauczyciela Materiały pomocnicze 1. Czego się nauczysz? Uruchamianie i zamykanie systemu: jak zalogować się do systemu po uruchomieniu komputera, jak tymczasowo zablokować komputer w
ABC komputera dla nauczyciela Materiały pomocnicze 1. Czego się nauczysz? Uruchamianie i zamykanie systemu: jak zalogować się do systemu po uruchomieniu komputera, jak tymczasowo zablokować komputer w
1. Opis okna podstawowego programu TPrezenter.
 OPIS PROGRAMU TPREZENTER. Program TPrezenter przeznaczony jest do pełnej graficznej prezentacji danych bieżących lub archiwalnych dla systemów serii AL154. Umożliwia wygodną i dokładną analizę na monitorze
OPIS PROGRAMU TPREZENTER. Program TPrezenter przeznaczony jest do pełnej graficznej prezentacji danych bieżących lub archiwalnych dla systemów serii AL154. Umożliwia wygodną i dokładną analizę na monitorze
Access - Aplikacja. Tworzenie bazy danych w postaci aplikacji
 Tworzenie bazy danych w postaci aplikacji Access - Aplikacja 1. Otwórz plik zawierający bazę danych Wypożyczalni kaset video o nazwie Wypożyczalnia.mdb. 2. Utworzy kwerendę, która wyświetli tytuły i opisy
Tworzenie bazy danych w postaci aplikacji Access - Aplikacja 1. Otwórz plik zawierający bazę danych Wypożyczalni kaset video o nazwie Wypożyczalnia.mdb. 2. Utworzy kwerendę, która wyświetli tytuły i opisy
Podstawy Photoshopa - warstwy, zaznaczanie, zmiana kolorystyki obrazka, szybkie operacje, szparowanie
 Podstawy Photoshopa - warstwy, zaznaczanie, zmiana kolorystyki obrazka, szybkie operacje, szparowanie Ctrl+Z cofnięcie jednej operacji Panel Historia (Okno -> Historia) pozwala anulować dużą liczbę zmian
Podstawy Photoshopa - warstwy, zaznaczanie, zmiana kolorystyki obrazka, szybkie operacje, szparowanie Ctrl+Z cofnięcie jednej operacji Panel Historia (Okno -> Historia) pozwala anulować dużą liczbę zmian
Obsługa mapy przy użyciu narzędzi nawigacji
 Obsługa mapy przy użyciu narzędzi nawigacji Narzędzia do nawigacji znajdują się w lewym górnym rogu okna mapy. Przesuń w górę, dół, w lewo, w prawo- strzałki kierunkowe pozwalają przesuwać mapę w wybranym
Obsługa mapy przy użyciu narzędzi nawigacji Narzędzia do nawigacji znajdują się w lewym górnym rogu okna mapy. Przesuń w górę, dół, w lewo, w prawo- strzałki kierunkowe pozwalają przesuwać mapę w wybranym
Spis treści 1. Wstęp Logowanie Główny interfejs aplikacji Ogólny opis interfejsu Poruszanie się po mapie...
 Spis treści 1. Wstęp... 2 2. Logowanie... 2 3. Główny interfejs aplikacji... 2 3.1. Ogólny opis interfejsu... 2 3.2. Poruszanie się po mapie... 3 3.3. Przełączanie widocznych warstw... 3 4. Urządzenia...
Spis treści 1. Wstęp... 2 2. Logowanie... 2 3. Główny interfejs aplikacji... 2 3.1. Ogólny opis interfejsu... 2 3.2. Poruszanie się po mapie... 3 3.3. Przełączanie widocznych warstw... 3 4. Urządzenia...
Uwaga! CorelDRAW ćwiczenia kl. III Strona 1 z 6
 Uwaga! Korzystaj z POMOCY programu CorelDRAW!!! Wpisz słowo kluczowe, które szukasz w odpowiednie miejsce (Zakładka POMOC- Tematy pomocy Indeks) Po wykonaniu każdego rysunku zgrupuj jego elementy (zaznacz
Uwaga! Korzystaj z POMOCY programu CorelDRAW!!! Wpisz słowo kluczowe, które szukasz w odpowiednie miejsce (Zakładka POMOC- Tematy pomocy Indeks) Po wykonaniu każdego rysunku zgrupuj jego elementy (zaznacz
Menu Plik w Edytorze symboli i Edytorze widoku aparatów
 Menu Plik w Edytorze symboli i Edytorze widoku aparatów Informacje ogólne Symbol jest przedstawieniem graficznym aparatu na schemacie. Oto przykład przekaźnika: Widok aparatu jest przedstawieniem graficznym
Menu Plik w Edytorze symboli i Edytorze widoku aparatów Informacje ogólne Symbol jest przedstawieniem graficznym aparatu na schemacie. Oto przykład przekaźnika: Widok aparatu jest przedstawieniem graficznym
Oto istotne informacje o skrótach klawiszowych ZoomText:
 Rozdział 6 Skróty klawiaturowe Skróty klawiszowe to kombinacje klawiszy, których naciśnięcie powoduje wykonanie komend ZoomTexta bez konieczności aktywowania interface u użytkownika ZoomText. Prawie wszystkie
Rozdział 6 Skróty klawiaturowe Skróty klawiszowe to kombinacje klawiszy, których naciśnięcie powoduje wykonanie komend ZoomTexta bez konieczności aktywowania interface u użytkownika ZoomText. Prawie wszystkie
Inkscape. Menu. 1 SVG (ang. Scalable Vector Graphics) uniwersalny format dwuwymiarowej, statycznej i
 Inkscape Inkscape jest opesourceowym programem do tworzenia grafiki wektorowej. Autorzy Inkscape a twierdzą, że jego możliwości porównywalne są z możliwościami oferowanymi przez programy takie, jak Illustrator,
Inkscape Inkscape jest opesourceowym programem do tworzenia grafiki wektorowej. Autorzy Inkscape a twierdzą, że jego możliwości porównywalne są z możliwościami oferowanymi przez programy takie, jak Illustrator,
Tworzenie i edycja dokumentów w aplikacji Word.
 Tworzenie i edycja dokumentów w aplikacji Word. Polskie litery, czyli ąłóęśźżń, itd. uzyskujemy naciskając prawy klawisz Alt i jednocześnie literę najbardziej zbliżoną wyglądem do szukanej. Np. ł uzyskujemy
Tworzenie i edycja dokumentów w aplikacji Word. Polskie litery, czyli ąłóęśźżń, itd. uzyskujemy naciskając prawy klawisz Alt i jednocześnie literę najbardziej zbliżoną wyglądem do szukanej. Np. ł uzyskujemy
WINDOWS XP PRO WINDOWS XP PRO
 WINDOWS XP PRO 1 WINDOWS XP PRO PLIK jest to ciąg informacji (bajtów) zapisany na nośniku zewnętrznym (dysku) pod określoną nazwą. Nazwa pliku może składać się z maksymalnie 256 znaków. W Windows XP plik
WINDOWS XP PRO 1 WINDOWS XP PRO PLIK jest to ciąg informacji (bajtów) zapisany na nośniku zewnętrznym (dysku) pod określoną nazwą. Nazwa pliku może składać się z maksymalnie 256 znaków. W Windows XP plik
Tworzenie i modyfikowanie wykresów
 Tworzenie i modyfikowanie wykresów Aby utworzyć wykres: Zaznacz dane, które mają być zilustrowane na wykresie: I sposób szybkie tworzenie wykresu Naciśnij na klawiaturze klawisz funkcyjny F11 (na osobnym
Tworzenie i modyfikowanie wykresów Aby utworzyć wykres: Zaznacz dane, które mają być zilustrowane na wykresie: I sposób szybkie tworzenie wykresu Naciśnij na klawiaturze klawisz funkcyjny F11 (na osobnym
Lekcja 4. 3CD 3. Rysunek 1.18. Okno programu Word. 3 Jak prawidłowo zakończyć pracę z programem? Omów jeden ze sposobów.
 3 Jak prawidłowo zakończyć pracę z programem? Omów jeden ze sposobów. 4 Uruchom grę Saper lub inną wskazaną przez nauczyciela i prawidłowo zakończ z nią pracę. Poćwicz sposoby uruchamiania i zamykania
3 Jak prawidłowo zakończyć pracę z programem? Omów jeden ze sposobów. 4 Uruchom grę Saper lub inną wskazaną przez nauczyciela i prawidłowo zakończ z nią pracę. Poćwicz sposoby uruchamiania i zamykania
4.6 OpenOffice Draw tworzenie ilustracji
 4-82 4.6 OpenOffice Draw tworzenie ilustracji 4.6.1 Podstawowe informacje o grafice komputerowej Istnieją dwa rodzaje grafiki komputerowej: mapy bitowe (grafika rastrowa), grafiki wektorowe. Mapy bitowe
4-82 4.6 OpenOffice Draw tworzenie ilustracji 4.6.1 Podstawowe informacje o grafice komputerowej Istnieją dwa rodzaje grafiki komputerowej: mapy bitowe (grafika rastrowa), grafiki wektorowe. Mapy bitowe
Maskowanie i selekcja
 Maskowanie i selekcja Maska prostokątna Grafika bitmapowa - Corel PHOTO-PAINT Pozwala definiować prostokątne obszary edytowalne. Kiedy chcemy wykonać operacje nie na całym obrazku, lecz na jego części,
Maskowanie i selekcja Maska prostokątna Grafika bitmapowa - Corel PHOTO-PAINT Pozwala definiować prostokątne obszary edytowalne. Kiedy chcemy wykonać operacje nie na całym obrazku, lecz na jego części,
Edytor tekstu OpenOffice Writer Podstawy
 Edytor tekstu OpenOffice Writer Podstawy OpenOffice to darmowy zaawansowany pakiet biurowy, w skład którego wchodzą następujące programy: edytor tekstu Writer, arkusz kalkulacyjny Calc, program do tworzenia
Edytor tekstu OpenOffice Writer Podstawy OpenOffice to darmowy zaawansowany pakiet biurowy, w skład którego wchodzą następujące programy: edytor tekstu Writer, arkusz kalkulacyjny Calc, program do tworzenia
Podstawowe czynnos ci w programie Excel
 Podstawowe czynnos ci w programie Excel Program Excel to zaawansowana aplikacja do obsługi arkuszy kalkulacyjnych i analizy danych, jednak aby w pełni wykorzystać jej możliwości, należy najpierw poznać
Podstawowe czynnos ci w programie Excel Program Excel to zaawansowana aplikacja do obsługi arkuszy kalkulacyjnych i analizy danych, jednak aby w pełni wykorzystać jej możliwości, należy najpierw poznać
CorelDraw - Edytor grafiki wektorowej
 CorelDraw - Edytor grafiki wektorowej Rodzaje grafik Obecnie możemy spotkać się z dwoma rodzajami grafik: grafiką rastrową (zwaną również grafiką bitmapową) oraz grafiką wektorową. W grafice rastrowej
CorelDraw - Edytor grafiki wektorowej Rodzaje grafik Obecnie możemy spotkać się z dwoma rodzajami grafik: grafiką rastrową (zwaną również grafiką bitmapową) oraz grafiką wektorową. W grafice rastrowej
Tworzenie logo. Omówione zagadnienia
 Tworzenie logo Witamy w programie CorelDRAW, wszechstronnym programie do tworzenia rysunków wektorowych i projektów graficznych przeznaczonym dla profesjonalnych grafików. W niniejszym samouczku przedstawiono
Tworzenie logo Witamy w programie CorelDRAW, wszechstronnym programie do tworzenia rysunków wektorowych i projektów graficznych przeznaczonym dla profesjonalnych grafików. W niniejszym samouczku przedstawiono
3.9 Tworzenie rysunku kurczaka
 Ć WICZENIE 3.9 Tworzenie rysunku kurczaka W tym ćwiczeniu spróbujemy połączyć wszystkie zdobyte umiejętności, aby narysować uroczego kurczaczka. 1. Zaczniemy od korpusu, który powstaje przez narysowanie
Ć WICZENIE 3.9 Tworzenie rysunku kurczaka W tym ćwiczeniu spróbujemy połączyć wszystkie zdobyte umiejętności, aby narysować uroczego kurczaczka. 1. Zaczniemy od korpusu, który powstaje przez narysowanie
GIMP Grafika rastrowa (Ćwiczenia cz. 2)
 Zjazd 1 GIMP Grafika rastrowa (Ćwiczenia cz. 2) Zaznaczenia Aby zacząć profesjonalnie rysować w programie GIMP należy opanować tematykę zaznaczeń. Zaznaczenia (inaczej maski) służą do zaznaczania obszarów
Zjazd 1 GIMP Grafika rastrowa (Ćwiczenia cz. 2) Zaznaczenia Aby zacząć profesjonalnie rysować w programie GIMP należy opanować tematykę zaznaczeń. Zaznaczenia (inaczej maski) służą do zaznaczania obszarów
Struktura dokumentu w arkuszu kalkulacyjnym MS EXCEL
 Lekcja 1. Strona 1 z 13 Struktura dokumentu w arkuszu kalkulacyjnym MS EXCEL Zeszyt Nowy plik programu Excel nazywany zeszytem lub skoroszytem składa się na ogół z trzech arkuszy. Przykładowe okno z otwartym
Lekcja 1. Strona 1 z 13 Struktura dokumentu w arkuszu kalkulacyjnym MS EXCEL Zeszyt Nowy plik programu Excel nazywany zeszytem lub skoroszytem składa się na ogół z trzech arkuszy. Przykładowe okno z otwartym
MS EXCEL- wprowadzanie danych.
 MS EXCEL- wprowadzanie danych. Ćwiczenie 1. Zapoznaj się z elementami okna początkowego programu. Uruchom program Microsoft Excel i wskaż następujące elementy: pasek menu; paski narzędzi; pasek formuły;
MS EXCEL- wprowadzanie danych. Ćwiczenie 1. Zapoznaj się z elementami okna początkowego programu. Uruchom program Microsoft Excel i wskaż następujące elementy: pasek menu; paski narzędzi; pasek formuły;
Ćwiczenie nr 1. Kliknij myszką w trójkąt, aby otrzymać dostęp do uchwytów obrotów:
 Ćwiczenie nr 1 Wybierz narzędzie wielokąt, ustaw na pasku własności liczbę boków równą 3 i z pomocą klawisza Ctrl narysuj trójkąt równoboczny, po czym naciśnij spację, aby przełączyć się na wskaźnik: Kliknij
Ćwiczenie nr 1 Wybierz narzędzie wielokąt, ustaw na pasku własności liczbę boków równą 3 i z pomocą klawisza Ctrl narysuj trójkąt równoboczny, po czym naciśnij spację, aby przełączyć się na wskaźnik: Kliknij
Kombinacje modyfikatorów klawiaturowych i kliknięć myszą dla obiektów powłoki
 - F1: Pomoc - CTRL+ESC: otwieranie menu Start - ALT+TAB: przełączanie między otwartymi programami - ALT+F4: zamykanie programu - SHIFT+DELETE: trwałe usuwanie elementu - Logo systemu Windows+L: blokowanie
- F1: Pomoc - CTRL+ESC: otwieranie menu Start - ALT+TAB: przełączanie między otwartymi programami - ALT+F4: zamykanie programu - SHIFT+DELETE: trwałe usuwanie elementu - Logo systemu Windows+L: blokowanie
Ćwiczenie 2: Praca z obiektami geograficznymi
 Ćwiczenie 2: Praca z obiektami geograficznymi To ćwiczenie będzie polegać na wykonaniu mapy typów użytkowania terenu w obszarze hałasu. Należy najpierw dodać dane i sklasyfikować je według atrybutu typ
Ćwiczenie 2: Praca z obiektami geograficznymi To ćwiczenie będzie polegać na wykonaniu mapy typów użytkowania terenu w obszarze hałasu. Należy najpierw dodać dane i sklasyfikować je według atrybutu typ
Informatyka Edytor tekstów Word 2010 dla WINDOWS cz.2
 Wyższa Szkoła Ekologii i Zarządzania Informatyka Edytor tekstów Word 2010 dla WINDOWS cz.2 Slajd 1 Slajd 2 Redagowanie dokumentu 1. Wprowadzanie tekstu Nowy tekst wprowadzamy w sposób analogiczny do zwykłego
Wyższa Szkoła Ekologii i Zarządzania Informatyka Edytor tekstów Word 2010 dla WINDOWS cz.2 Slajd 1 Slajd 2 Redagowanie dokumentu 1. Wprowadzanie tekstu Nowy tekst wprowadzamy w sposób analogiczny do zwykłego
