Tworzenie nowego dokumentu. Ćwiczenie
|
|
|
- Konrad Pietrzak
- 9 lat temu
- Przeglądów:
Transkrypt
1 WARSTWY
2 Tworzenie nowego dokumentu Ćwiczenie 1. Utwórz nowy dokument. Z menu Plik okna Przybornika wybierz polecenie Nowy. W wyświetlonym oknie dialogowym Utworzenie nowego obrazu wprowadź następujące wartości: (rys. 1). Z menu jednostek miary wybierz milimetry. W polu Szerokość wpisz wartość mm. W polu Wysokość wpisz wartość mm. Uaktywnij Opcje zaawansowane. W polach Rozdzielczość X i Rozdzielczość Y wpisz wartość pikseli/in. rys. 1 Okno dialogowe - Utworzenie Nowego obrazu 2. Zapisz pracę. Z menu Plik okna Dokumentu wybierz polecenie Zapisz. W oknie dialogowym Zapis Obrazu nazwij plik zgodnie ze wzorem: NazwiskoImię_ Gimp_cw1.xcf, oraz wskaż jego miejsce zapisu na twardym dysku. Import obrazka 1. Poprzez kopiowanie Otwórz dokument: GimpNiebo.jpg. Z menu Edycja wybierz polecenie Skopiuj (CTRL+C). Zamknij dokument GimpNiebo.jpg. W aktywnym oknie Edytora obrazka tworzonego dokumentu, z menu Edycja wybierz polecenie Wklej (CTRL+V). 2
3 2. Poprzez importowanie Z menu Plik wybierz polecenie Wklej jako > Nowa warstwa. W wyświetlonym oknie dialogowym Otwarcie obrazu odszukaj plik GimpDrzewa.jpg, przyciskiem Otwórz zatwierdź dokonany wybór. Paleta Warstwy Każdy obraz stworzony w programie Gimp zbudowany jest przynajmniej z jednej warstwy. Warstwy należy rozumieć jako zestaw przezroczystych folii, na które nakładamy obrazki. Do zarządzania warstwami służy paleta Warstwy. Polecenie uaktywniające paletę znajduje się w menu Okna > Dokowalne okna dialogowe. Paleta Warstw zbudowana jest z pięciu części odpowiadających za przypisane im funkcje (Rys. 2): 1. pasek tytułowy 2. menu wyboru 3. menu poleceń palety 4. edycja przezroczystości 5. stos warstw 6. pasek poleceń rys. 2 Paleta - Warstwy 1. Części informacyjnej, złożonej z paska tytułowego palety, 2. Menu wyboru warstw otworzonych dokumentów. 3. Części poleceń palety oraz wyboru opcji. Aby rozwinąć listę poleceń należy kliknąć na strzałce umieszczonej po prawej stronie palety za tytułem palety. 4. Części zarządzania parametrami przezroczystości warstw. Funkcja Tryb odpowiada za metodę przenikania warstwy z warstwą leżącą poniżej. Funkcja Krycie pozwala ustalić stopień przezroczystości zaznaczonej warstwy. Funkcja Blokowanie zabezpiecza przezroczyste miejsca warstwy przed edycją. 5. Części stosu (listy) warstw. Warstwy zbudowane są z paska nazwy, przełącznika pokaż/ukryj widoczność warstwy oraz miniaturki. 6. Części przycisków, skrótów do najczęściej wykonywanych poleceń. 3
4 tworzy nową warstwę (lub zmienia selekcję pływającą w warstwę) przenosi warstwę w górę przenosi warstwę w dół powiela warstwę zakotwicza warstwę pływającą (łącząc z warstwą znajdującą się pod nią) usuwa warstwę Rodzaje warstw Warstwa Tło (pierwsza warstwa po utworzeniu obrazka) Warstwy, na których rysujemy, malujemy lub umieszczamy obrazki Warstwy, na których piszemy i edytujemy tekst Selekcje pływające - tymczasowe warstwy powstałe w wyniku np. wklejania zawartości schowka do obrazka Tworzenie nowych warstw 1. Aby utworzyć nową warstwę należy wykonać jedną z wymienionych czynności: Kliknąć na ikonce Nowa umieszczonej na palecie Warstwy. Z menu palety rozwinąć podmenu Menu warstw i wybrać polecenie Nowa warstwa. Z głównego menu wybrać polecenie Nowa warstwa. Zastosować skrót klawiaturowy CTRL + SHIFT + N. Zamiana selekcji pływającej na warstwę Aby zamienić selekcję pływającą na warstwę należy: 1. Zaznaczyć warstwę. 2. Z palety Warstwy, w części przycisków, wybrać polecenie Nowa. Ćwiczenie cdn. 1. W części listy warstw palety Warstwy zaznacz selekcję pływającą Oderwane zaznaczenie (Wklejona warstwa) 2. Kliknij na ikonce Nowa umieszczonej na pasku poleceń palety Warstwy. 4
5 A B C rys. 3 Paleta - Warstwy Twoja paleta Warstwy powinna wyglądać tak jak ta na rysunku 3 B. Zmiana nazwy warstw 1. Zmień nazwę warstwy: Wklejona warstwa na Niebo. Zaznacz warstwę Wklejona warstwa. Podwójne kliknij na istniejącej nazwie, w uaktywnionym polu tekstowym wpisz: Niebo. Wybierz klawisz ENTER aby zatwierdzić wprowadzoną nazwę. Zmiana wielkości obszaru roboczego i warstw W pliku rozmiar każdej warstwy może się różnić i nie musi pokrywać się z kadrem obrazka. Warstwa może być mniejsza lub większa od rysunku. Granica warstwy pokazana jest żółto - czarną linią. 1. Typy warstw: Rozmiar warstwy pokrywa się z rozmiarem obrazka (edytowany jest cały widoczny obraz). Rozmiar warstwy jest mniejszy od rozmiaru obrazka (edytowany jest jedynie obszar warstwy). Rozmiar warstwy jest większy od rozmiaru obrazka, obrazek stanowi kadr dla warstwy. 2. Metody zmiany rozmiaru warstw: Zmiana rozmiaru warstw poprzez edycję wielkości dokumentu. Kadrowanie - menu Obraz > Wymiary płótna. Dopasowanie wymiaru granic obrazka do kadru warstwy - menu Obraz > Dopasuj płótno do warstw. Zmiana rozmiaru warstw poprzez edycję warstwy. Kadrowanie - menu Warstwa > Wymiary granic warstwy. Dopasowanie wymiaru granic warstwy do kadru obrazka - menu Warstwa > Dopasuj wymiary warstwy do obrazu. Skalowanie warstwy - Warstwa > Skaluj warstwę. 5
6 Ćwiczenie cdn. 1. Powiększ obszar roboczy oraz obszar warstw korzystając z polecenia Wymiary płótna z menu Obraz. 2. W wyświetlonym oknie dialogowym Okno - Ustawienie wymiarów płótna obrazu. Wprowadź następujące zmiany: (Rys. 4). Odznacz funkcję Ustaw proporcjonalnie. Z menu jednostek miary wybierz - procent. W polu Wymiary, Wymiary płótna, Szerokość wpisz 200 %. Z menu Warstw, Zmiana rozmiaru warstw wybierz polecenie Brak. Wybierz przycisk Zmień rozmiar. przełącznik - ustaw proporcjonalnie / nieproporcjonalnie menu wyboru jednostek miary zmiana rozmiaru warstw rys. 4 Okno dialogowe - Ustawianie wymiarów płótna obrazu. Wielkość obszaru roboczego została zmieniona. Kopiowanie warstw 1. Zaznacz warstwę Niebo. 2. Wybierz przycisk Duplikat warstwy. Usuwanie warstw 1. Zaznacz warstwę Tło. 2. Z palety Warstwa wybierz przycisk Usuwa warstwę. 6
7 A B rys. 5 A: Narzędzie - Odbicie, B : Narzędzie Wyrównaj. Edycja warstw - lustrzane odbicie 1. Zaznacz warstwę kopia: Niebo. 2. Z Przybornika wybierz narzędzie Odbicie (rys. 5 A), umieść kursor nad grafiką i kliknij. Wyrównanie warstw do granic obrazu 1. Przejdź do palety Warstw i uaktywnij warstwę kopia: Niebo 2. Z Przybornika wybierz narzędzie Wyrównanie (rys. 5 B). 3. W menu Odniesienie w polu opcji Przybornika wybierz pozycję Obraz. 4. W oknie Edytora dokumentu kliknij na obszar aktywnej warstwy tak aby w Przyborniku uaktywniły się opcje dla narzędzia Wyrównanie. 5. W oknie Przybornika wybierz polecenie Wyrównuje prawą krawędź. Gimp zastosował polecenie do warstwy. Jesteśmy gotowi do sklejenia warstw, kopia: Niebo z warstwą Niebo. Sklejanie warstw 1. Uaktywnij paletę Warstwy. 2. Zaznacz warstwę kopia: Niebo. 3. Nad warstwą kopia: Niebo kliknij prawym klawiszem myszy, z wyświetlonego menu wybierz polecenie Połącz w dół. 7
8 Pozycjonowanie warstw w stosie warstw 1. Zaznacz warstwę kopia: Niebo. 2. Wybierz przycisk Przenieś warstwę w dół. Skalowanie warstwy 1. Zaznacz warstwę GimpDrzewa.jpg 2. Z Przybornika wybierz narzędzie Skalowanie, umieść kursor nad grafiką i kliknij. 3. W wyświetlonym oknie dialogowym Skalowanie: Dopilnuj by funkcja Proporcjonalnie była odłączona. Z menu jednostek miary wybierz - procent. W polu Szerokość wpisz 200 %. Wybierz przycisk Skaluj. Edycja przezroczystości warstwy 1. Zaznacz warstwę GimpDrzewa.jpg, 2. W części palety do zarządzania parametrami przezroczystości warstw rozwiń menu Tryb, z którego wybierz polecenie Miękkie światło. Ukrywanie warstw 1. Kliknij na ikonce Oczka na pasku nazwy warstwy Drzewa. Edycja warstw - filtry 1. Zaznacz warstwę Niebo. 2. Z górnego menu Filtry wybierz polecenie Zniekształcenia > Skręcanie i zaciskanie. W wyświetlonym oknie dialogowym (rys. 6) Skręcanie i zaciskanie wprowadź następujące parametry: Kąt skręcenia , Moc zaciskania , Promień rys. 6 Okno dialogowe - Skręcanie i zaciskanie 8
9 rys. 7 Okno dialogowe - Rozmycie w ruchu. 3. Z górnego menu Filtry wybierz polecenie Rozmycie > Rozmycie w ruchu. W wyświetlonym oknie dialogowym (rys. 7) Rozmycie w ruchu wprowadź następujące parametry: Zaznacz funkcję Powiększenie. Zaznacz funkcję Blur outward. Parametry rozmycia, Długość: 60. Wyświetlanie warstw rys. 8 Miejsce przeznaczone do kliknięcia. 1. Kliknij w lewym skraju warstwy Drzewa (rys. 8). Edycja warstw - filtry cdn. 1. Zaznacz warstwę Drzewa. 2. Z górnego menu Filtry wybierz polecenie Wyświetl ponownie Rozmycie w ruchu. W wyświetlonym oknie dialogowym Rozmycie w ruchu wprowadź następujące parametry: Zaznacz funkcję Promienisty. Zaznacz funkcję Blur outward. Parametry rozmycia, Kąt: 7. 9
10 Skalowanie złączonych warstw 1. Zaznacz warstwę Niebo. 2. Najedź kursorem na puste pole pomiędzy ikonką oczka a nazwą warstwy Niebo. Kliknij w to miejsce. 3. Najedź kursorem na puste pole pomiędzy ikonką oczka a nazwą warstwy GimpDrzewa.jpg. Kliknij w to miejsce (rys. 9). rys. 9 Paleta Warstw - łączenie warstw. Warstwy zostały złączone. Od tej chwili program będzie stosował wybrane przez nas polecenia do obydwu warstw jednocześnie. 4. Z Przybornika wybierz narzędzie Skaluj, umieść kursor nad grafiką i kliknij. 5. W wyświetlonym oknie dialogowym Skaluj wprowadź następujące parametry: Ustaw przełącznik łączenia na funkcję nieproporcjonalnie W menu wyboru jednostek miary wybierz: milimetry W polu Szerokość wpisz: 190 mm, w polu Wysokość: 150 mm 6. Rozłącz warstwy 7. Wyrównaj warstwę GimpDrzewa.jpg Z Przybornika wybierz narzędzie Wyrównanie. Przejdź do palety Warstw i uaktywnij warstwę GimpDrzewa.jpg Z Przybornika wybierz narzędzie Wyrównanie (rys. 5 B). W menu Odniesienie w polu opcji Przybornika wybierz pozycję Obraz. W oknie Edytora dokumentu kliknij na obszar aktywnej warstwy tak aby w Przyborniku uaktywniły się opcje dla narzędzia Wyrównanie. W oknie Przybornika wybierz kolejno polecenia: Wyrównaj środek pionowo, Wyrównaj środek poziomo. 8. W podobny sposób wyrównaj warstwę Niebo. 10
11 rys. 10 Edycja Tekstu w dolnej części Przybornika Warstwa tekstowa Warstwa tekstowa powstanie gdy tylko użyjesz narzędzia Tekst. 1. Zaznacz warstwę Drzewa. Naszym zamiarem jest umieszczenie tekstu nad obrazkiem. Gimp zawsze nowo tworzoną warstwę umieści nad aktywną. 2. Z Przybornika wybierz narzędzie Tekst, umieść kursor nad grafiką i kliknij. 3. W wyświetlonym oknie dialogowym Edytor Tekstowy wpisz słowo ZIMA. 4. Zamknij Edytor Tekstowy. 5. Przejdź do dolnej części Przybornika. Kliknij na przycisku Czcionka i wybierz odpowiedni krój pisma. W polu tekstowym Rozmiar wpisz odpowiednią wielkość dla czcionki. Kliknij na przycisku Kolor, w wyświetlonym oknie dialogowym Kolor tekstu. Wybierz ostatnią kartę Paleta (Rys. 11). Zastosuj kolor biały. rys. 11 Okno dialogowe - Kolor tekstu. 11
12 6. Z menu Filtr wybierz polecenie Światło i cień > Rzucanie cienia. Zwróć uwagę, że do palety Warstwy dołączyła nowa warstwa Drop Shadow. Zamiana warstwy tekstowej na zwykłą 1. Zaznacz warstwę tekstową ZIMA, 2. Rozwiń menu kontekstowe warstwy, spośród poleceń wybierz Porzuć informacje o tekście. 3. Zapisz zmiany wprowadzone do pliku. Przykład skończonej pracy rys. 13 Przykład skończonej pracy 12
13 Spis treści Tworzenie nowego dokumentu 2 Ćwiczenie 2 Import obrazka 2 Paleta Warstwy 3 Rodzaje warstw 4 Tworzenie nowych warstw 4 Zamiana selekcji pływającej na warstwę 4 Ćwiczenie cdn. 4 Zmiana nazwy warstw 5 Zmiana wielkości obszaru roboczego i warstw 5 Ćwiczenie cdn. 6 Kopiowanie warstw 6 Usuwanie warstw 6 Edycja warstw - lustrzane odbicie 7 Wyrównanie warstw do granic obrazu 7 Sklejanie warstw 7 Pozycjonowanie warstw w stosie warstw 8 Skalowanie warstwy 8 Edycja przezroczystości warstwy 8 Ukrywanie warstw 8 Edycja warstw - filtry 8 Wyświetlanie warstw 9 Edycja warstw - filtry cdn. 9 Skalowanie złączonych warstw 10 Warstwa tekstowa 11 Zamiana warstwy tekstowej na zwykłą 12 Przykład skończonej pracy 12 13
Inkscape. Warstwy w programie Inscape. Budowa palety - Warstwy. Ćwiczenie 2
 Ćwiczenie 2 Inkscape Warstwy w programie Inscape Wiesz już, że tworząc rysunek masz możliwość ułożenia kolejności obiektów wzglę dem siebie korzystając z poleceń zawartych w menu Edycja. Inscape do roz
Ćwiczenie 2 Inkscape Warstwy w programie Inscape Wiesz już, że tworząc rysunek masz możliwość ułożenia kolejności obiektów wzglę dem siebie korzystając z poleceń zawartych w menu Edycja. Inscape do roz
Jak zrobić klasyczny button na stronę www? (tutorial) w programie GIMP
 Jak zrobić klasyczny button na stronę www? (tutorial) w programie GIMP Niniejszy tutorial jest wyłączną własnością Doroty Ciesielskiej Zapraszam na moją stronę http://www.direktorek03.wm studio.pl oraz
Jak zrobić klasyczny button na stronę www? (tutorial) w programie GIMP Niniejszy tutorial jest wyłączną własnością Doroty Ciesielskiej Zapraszam na moją stronę http://www.direktorek03.wm studio.pl oraz
NARZĘDZIA DO ZAZNACZANIA
 NARZĘDZIA DO ZAZNACZANIA Narzędzia do zaznaczania Program Gimp pozwala zmieniać cały obrazek, wskazaną warstwę oraz wybrane jej fragmenty. Dzielenie obszaru warstwy na chroniony i edycyjny nazywamy zaznaczaniem.
NARZĘDZIA DO ZAZNACZANIA Narzędzia do zaznaczania Program Gimp pozwala zmieniać cały obrazek, wskazaną warstwę oraz wybrane jej fragmenty. Dzielenie obszaru warstwy na chroniony i edycyjny nazywamy zaznaczaniem.
Rozmiar i wielkość dokumentu
 Rozmiar i wielkość dokumentu I. Organizacja dokumentu 1. Otwórz dokument 01_Jesien.jpg 2. Zapisz go pod nazwą 01_Jesien_TwojeNazwiskoTwojeImie_SlowoDiO.xcf jako macierzysty dokument programu Gimp. Rysunek
Rozmiar i wielkość dokumentu I. Organizacja dokumentu 1. Otwórz dokument 01_Jesien.jpg 2. Zapisz go pod nazwą 01_Jesien_TwojeNazwiskoTwojeImie_SlowoDiO.xcf jako macierzysty dokument programu Gimp. Rysunek
Wstęp do GIMP wycinanie obiektu z obrazka, projekt napisu. Rozpoczynamy prace w GIMP-e
 Rozpoczynamy prace w GIMP-e 1. Odpalamy program GIMP szukamy go albo na pulpicie albo w programach (ikonka programu widoczna w prawym górnym rogu). 2. Program uruchamia się na początku widzimy tzw. Pulpit
Rozpoczynamy prace w GIMP-e 1. Odpalamy program GIMP szukamy go albo na pulpicie albo w programach (ikonka programu widoczna w prawym górnym rogu). 2. Program uruchamia się na początku widzimy tzw. Pulpit
Gimp - poznaj jego możliwości!
 Artykuł pobrano ze strony eioba.pl Gimp - poznaj jego możliwości! Gimp to program do tworzenia grafiki bitmapowiej - daje ogromne możliwości, a do tego jest darmowy! Spróbuj skorzystać z możliwości, jakie
Artykuł pobrano ze strony eioba.pl Gimp - poznaj jego możliwości! Gimp to program do tworzenia grafiki bitmapowiej - daje ogromne możliwości, a do tego jest darmowy! Spróbuj skorzystać z możliwości, jakie
Ćwiczenie pochodzi ze strony
 Ćwiczenie pochodzi ze strony http://corel.durscy.pl/ Celem ćwiczenia jest poznanie właściwości obiektu Elipsa oraz możliwości tworzenia za pomocą niego rysunków. Dodatkowo, w zadaniu tym, ćwiczone są umiejętności
Ćwiczenie pochodzi ze strony http://corel.durscy.pl/ Celem ćwiczenia jest poznanie właściwości obiektu Elipsa oraz możliwości tworzenia za pomocą niego rysunków. Dodatkowo, w zadaniu tym, ćwiczone są umiejętności
Podstawy Photoshopa - warstwy, zaznaczanie, zmiana kolorystyki obrazka, szybkie operacje, szparowanie
 Podstawy Photoshopa - warstwy, zaznaczanie, zmiana kolorystyki obrazka, szybkie operacje, szparowanie Ctrl+Z cofnięcie jednej operacji Panel Historia (Okno -> Historia) pozwala anulować dużą liczbę zmian
Podstawy Photoshopa - warstwy, zaznaczanie, zmiana kolorystyki obrazka, szybkie operacje, szparowanie Ctrl+Z cofnięcie jednej operacji Panel Historia (Okno -> Historia) pozwala anulować dużą liczbę zmian
Fotografia cyfrowa obsługa programu GIMP. Cz. 18. Tworzenie ramki do zdjęcia. materiały dla osób prowadzących zajęcia komputerowe w bibliotekach
 Fotografia cyfrowa obsługa programu GIMP materiały dla osób prowadzących zajęcia komputerowe w bibliotekach Cz. 18. Tworzenie ramki do zdjęcia W tym dwiczeniu wykonamy ciekawą i nietypową ramkę do zdjęcia.
Fotografia cyfrowa obsługa programu GIMP materiały dla osób prowadzących zajęcia komputerowe w bibliotekach Cz. 18. Tworzenie ramki do zdjęcia W tym dwiczeniu wykonamy ciekawą i nietypową ramkę do zdjęcia.
Zadanie 3. Praca z tabelami
 Zadanie 3. Praca z tabelami Niektóre informacje wygodnie jest przedstawiać w tabeli. Pokażemy, w jaki sposób można w dokumentach tworzyć i formatować tabele. Wszystkie funkcje związane z tabelami dostępne
Zadanie 3. Praca z tabelami Niektóre informacje wygodnie jest przedstawiać w tabeli. Pokażemy, w jaki sposób można w dokumentach tworzyć i formatować tabele. Wszystkie funkcje związane z tabelami dostępne
Grafika komputerowa. Zajęcia 8
 Grafika komputerowa Zajęcia 8 Nakładanie masek Maski słuŝą do zaawansowanej edycji obrazka. Za pomocą masek wydziela się obszary, które mają zostać zmodyfikowane, chroniąc jednocześnie pozostałe obszary
Grafika komputerowa Zajęcia 8 Nakładanie masek Maski słuŝą do zaawansowanej edycji obrazka. Za pomocą masek wydziela się obszary, które mają zostać zmodyfikowane, chroniąc jednocześnie pozostałe obszary
Edytor tekstu OpenOffice Writer Podstawy
 Edytor tekstu OpenOffice Writer Podstawy OpenOffice to darmowy zaawansowany pakiet biurowy, w skład którego wchodzą następujące programy: edytor tekstu Writer, arkusz kalkulacyjny Calc, program do tworzenia
Edytor tekstu OpenOffice Writer Podstawy OpenOffice to darmowy zaawansowany pakiet biurowy, w skład którego wchodzą następujące programy: edytor tekstu Writer, arkusz kalkulacyjny Calc, program do tworzenia
Studia podyplomowe dla nauczycieli w zakresie nauczania informatyki i technologii informacyjnej
 Projekt współfinansowany ze środków budŝetu państwa i Europejskiego Fundusz Społecznego Studia podyplomowe dla nauczycieli w zakresie nauczania informatyki i technologii informacyjnej GIMP - Ćwiczenia
Projekt współfinansowany ze środków budŝetu państwa i Europejskiego Fundusz Społecznego Studia podyplomowe dla nauczycieli w zakresie nauczania informatyki i technologii informacyjnej GIMP - Ćwiczenia
Fotografia cyfrowa obsługa programu GIMP
 Fotografia cyfrowa obsługa programu GIMP wskazówki dla osób prowadzących zajęcia komputerowe w bibliotekach Cz. 20. Efekty specjalne w fotografii Kolorowy element na szarobiałym tle Otwieramy obraz w programie
Fotografia cyfrowa obsługa programu GIMP wskazówki dla osób prowadzących zajęcia komputerowe w bibliotekach Cz. 20. Efekty specjalne w fotografii Kolorowy element na szarobiałym tle Otwieramy obraz w programie
Temat: Organizacja skoroszytów i arkuszy
 Temat: Organizacja skoroszytów i arkuszy Podstawowe informacje o skoroszycie Excel jest najczęściej wykorzystywany do tworzenia skoroszytów. Skoroszyt jest zbiorem informacji, które są przechowywane w
Temat: Organizacja skoroszytów i arkuszy Podstawowe informacje o skoroszycie Excel jest najczęściej wykorzystywany do tworzenia skoroszytów. Skoroszyt jest zbiorem informacji, które są przechowywane w
Zadanie 10. Stosowanie dokumentu głównego do organizowania dużych projektów
 Zadanie 10. Stosowanie dokumentu głównego do organizowania dużych projektów Za pomocą edytora Word można pracować zespołowo nad jednym dużym projektem (dokumentem). Tworzy się wówczas dokument główny,
Zadanie 10. Stosowanie dokumentu głównego do organizowania dużych projektów Za pomocą edytora Word można pracować zespołowo nad jednym dużym projektem (dokumentem). Tworzy się wówczas dokument główny,
Jak przygotować pokaz album w Logomocji
 Logomocja zawiera szereg ułatwień pozwalających na dość proste przygotowanie albumu multimedialnego. Najpierw należy zgromadzić potrzebne materiały, najlepiej w jednym folderze. Ustalamy wygląd strony
Logomocja zawiera szereg ułatwień pozwalających na dość proste przygotowanie albumu multimedialnego. Najpierw należy zgromadzić potrzebne materiały, najlepiej w jednym folderze. Ustalamy wygląd strony
Adobe InDesign lab.1 Jacek Wiślicki, Paweł Kośla. Spis treści: 1 Podstawy pracy z aplikacją Układ strony... 2.
 Spis treści: 1 Podstawy pracy z aplikacją... 2 1.1 Układ strony... 2 strona 1 z 7 1 Podstawy pracy z aplikacją InDesign jest następcą starzejącego się PageMakera. Pod wieloma względami jest do niego bardzo
Spis treści: 1 Podstawy pracy z aplikacją... 2 1.1 Układ strony... 2 strona 1 z 7 1 Podstawy pracy z aplikacją InDesign jest następcą starzejącego się PageMakera. Pod wieloma względami jest do niego bardzo
Kolory elementów. Kolory elementów
 Wszystkie elementy na schematach i planach szaf są wyświetlane w kolorach. Kolory te są zawarte w samych elementach, ale w razie potrzeby można je zmienić za pomocą opcji opisanych poniżej, przy czym dotyczy
Wszystkie elementy na schematach i planach szaf są wyświetlane w kolorach. Kolory te są zawarte w samych elementach, ale w razie potrzeby można je zmienić za pomocą opcji opisanych poniżej, przy czym dotyczy
Przed rozpoczęciem pracy otwórz nowy plik (Ctrl +N) wykorzystując szablon acadiso.dwt
 Przed rozpoczęciem pracy otwórz nowy plik (Ctrl +N) wykorzystując szablon acadiso.dwt Zadanie: Utwórz szablon rysunkowy składający się z: - warstw - tabelki rysunkowej w postaci bloku (według wzoru poniżej)
Przed rozpoczęciem pracy otwórz nowy plik (Ctrl +N) wykorzystując szablon acadiso.dwt Zadanie: Utwórz szablon rysunkowy składający się z: - warstw - tabelki rysunkowej w postaci bloku (według wzoru poniżej)
Szkolenie dla nauczycieli SP10 w DG Operacje na plikach i folderach, obsługa edytora tekstu ABC. komputera dla nauczyciela. Materiały pomocnicze
 ABC komputera dla nauczyciela Materiały pomocnicze 1. Czego się nauczysz? Uruchamianie i zamykanie systemu: jak zalogować się do systemu po uruchomieniu komputera, jak tymczasowo zablokować komputer w
ABC komputera dla nauczyciela Materiały pomocnicze 1. Czego się nauczysz? Uruchamianie i zamykanie systemu: jak zalogować się do systemu po uruchomieniu komputera, jak tymczasowo zablokować komputer w
Metaliczny button z deseniem.
 Metaliczny button z deseniem. Tutorial w programie GIMP Niniejszy tutorial jest wyłączną własnością Doroty Ciesielskiej Zapraszam na moją stronę http://www.direktorek03.wm studio.pl oraz http://www.porady.wm
Metaliczny button z deseniem. Tutorial w programie GIMP Niniejszy tutorial jest wyłączną własnością Doroty Ciesielskiej Zapraszam na moją stronę http://www.direktorek03.wm studio.pl oraz http://www.porady.wm
INSTRUKCJA ĆWICZENIOWA NR 4
 INSTRUKCJA ĆWICZENIOWA NR 4 GIMP: Tworzenie tekstu Cel ćwiczenia Celem ćwiczenia jest nabycie umiejętności tworzenia i edytowania tekstu w programie Gimp. Wiadomości teoretyczne W programie Gimp wprowadzanie
INSTRUKCJA ĆWICZENIOWA NR 4 GIMP: Tworzenie tekstu Cel ćwiczenia Celem ćwiczenia jest nabycie umiejętności tworzenia i edytowania tekstu w programie Gimp. Wiadomości teoretyczne W programie Gimp wprowadzanie
PROJEKT WIZYTÓWKI WIZYTÓWKA A
 PROJEKT WIZYTÓWKI WIZYTÓWKA A 1. Za pomocą polecenia Otwórz otwieramy plik Organic logo.cdr. Na pasku Właściwości w polu Typ i rozmiar papieru wybieramy Wizytówka. 2. Następnie ustawiamy orientację papieru
PROJEKT WIZYTÓWKI WIZYTÓWKA A 1. Za pomocą polecenia Otwórz otwieramy plik Organic logo.cdr. Na pasku Właściwości w polu Typ i rozmiar papieru wybieramy Wizytówka. 2. Następnie ustawiamy orientację papieru
Serwis PTF Dodanie informacji bieżącej w podserwisie oddziału
 Serwis PTF Dodanie informacji bieżącej w podserwisie oddziału Spis treści 1 Logowanie do panelu redagowania treści 1 2 Uwagi dotyczące panelu administratora 1 3 Dodanie nowej informacji bieżącej 2 4 Redagowanie
Serwis PTF Dodanie informacji bieżącej w podserwisie oddziału Spis treści 1 Logowanie do panelu redagowania treści 1 2 Uwagi dotyczące panelu administratora 1 3 Dodanie nowej informacji bieżącej 2 4 Redagowanie
Prezentacja multimedialna MS PowerPoint 2010 (podstawy)
 Prezentacja multimedialna MS PowerPoint 2010 (podstawy) Cz. 1. Tworzenie slajdów MS PowerPoint 2010 to najnowsza wersja popularnego programu do tworzenia prezentacji multimedialnych. Wygląd programu w
Prezentacja multimedialna MS PowerPoint 2010 (podstawy) Cz. 1. Tworzenie slajdów MS PowerPoint 2010 to najnowsza wersja popularnego programu do tworzenia prezentacji multimedialnych. Wygląd programu w
Oficyna Wydawnicza UNIMEX ebook z zabezpieczeniami DRM
 Oficyna Wydawnicza UNIMEX ebook z zabezpieczeniami DRM Opis użytkowy aplikacji ebookreader Przegląd interfejsu użytkownika a. Okno książki. Wyświetla treść książki podzieloną na strony. Po prawej stronie
Oficyna Wydawnicza UNIMEX ebook z zabezpieczeniami DRM Opis użytkowy aplikacji ebookreader Przegląd interfejsu użytkownika a. Okno książki. Wyświetla treść książki podzieloną na strony. Po prawej stronie
LABORATORIUM 1 STUDIA PODYPLOMOWE. Przed rozpoczęciem korzystania z programu MS WORD zapoznamy się z wyglądem okna roboczego:
 WSTĘP Przed rozpoczęciem korzystania z programu MS WORD zapoznamy się z wyglądem okna roboczego: 1. Pasek tytułowy, w którym wyświetlana jest nazwa dokumentu 2. Pasek narzędzi szybki dostęp, w którym wyświetlane
WSTĘP Przed rozpoczęciem korzystania z programu MS WORD zapoznamy się z wyglądem okna roboczego: 1. Pasek tytułowy, w którym wyświetlana jest nazwa dokumentu 2. Pasek narzędzi szybki dostęp, w którym wyświetlane
BAZA_1 Temat: Tworzenie i modyfikowanie formularzy.
 BAZA_1 Temat: Tworzenie i modyfikowanie formularzy. Do wprowadzania danych do tabel słuŝą formularze. Dlatego zanim przystąpimy do wypełniania danymi nowo utworzonych tabel, najpierw przygotujemy odpowiednie
BAZA_1 Temat: Tworzenie i modyfikowanie formularzy. Do wprowadzania danych do tabel słuŝą formularze. Dlatego zanim przystąpimy do wypełniania danymi nowo utworzonych tabel, najpierw przygotujemy odpowiednie
Ćwiczenie 4: Edycja obiektów
 Ćwiczenie 4: Edycja obiektów Aplikacja ArcMap nadaje się do edycji danych równie dobrze jak do opracowywania map. W tym ćwiczeniu rozbudujesz drogę prowadzacą do lotniska łącząc jej przedłużenie z istniejącymi
Ćwiczenie 4: Edycja obiektów Aplikacja ArcMap nadaje się do edycji danych równie dobrze jak do opracowywania map. W tym ćwiczeniu rozbudujesz drogę prowadzacą do lotniska łącząc jej przedłużenie z istniejącymi
Photoshop. Tworzenie tekstu
 Photoshop Tworzenie tekstu Wykład 6 Autor: Elżbieta Fedko O czym będziemy mówić? Ustawienia tekstu na palecie Typografia. Ustawienia rodzaju tekstu Ustawienia tekstu dostępne na palecie Akapit Efekty specjalne
Photoshop Tworzenie tekstu Wykład 6 Autor: Elżbieta Fedko O czym będziemy mówić? Ustawienia tekstu na palecie Typografia. Ustawienia rodzaju tekstu Ustawienia tekstu dostępne na palecie Akapit Efekty specjalne
Systemy multimedialne 2015
 Systemy multimedialne 2015 Nazwa nowej warstwy nie ma znaczenia pod względem funkcjonalnym. Warto jednak ją nadać, łatwiej możemy się wtedy poruszać po bardziej rozbudowanym projekcie. Domyślny rozmiar
Systemy multimedialne 2015 Nazwa nowej warstwy nie ma znaczenia pod względem funkcjonalnym. Warto jednak ją nadać, łatwiej możemy się wtedy poruszać po bardziej rozbudowanym projekcie. Domyślny rozmiar
 Windows XP - lekcja 3 Praca z plikami i folderami Ćwiczenia zawarte w tym rozdziale pozwolą na tworzenie, usuwanie i zarządzanie plikami oraz folderami znajdującymi się na dysku twardym. Jedną z nowości
Windows XP - lekcja 3 Praca z plikami i folderami Ćwiczenia zawarte w tym rozdziale pozwolą na tworzenie, usuwanie i zarządzanie plikami oraz folderami znajdującymi się na dysku twardym. Jedną z nowości
Narzędzia programu Paint
 Okno programu Paint Narzędzia programu Paint Na karcie Start znajduje się przybornik z narzędziami. Narzędzia te są bardzo przydatne w pracy z programem. Można nimi rysować i malować, kolorować i pisać,
Okno programu Paint Narzędzia programu Paint Na karcie Start znajduje się przybornik z narzędziami. Narzędzia te są bardzo przydatne w pracy z programem. Można nimi rysować i malować, kolorować i pisać,
netster instrukcja obsługi
 Spis treści netster instrukcja obsługi Informacje wstępne...2 Logowanie do systemu...2 Widok po zalogowaniu...2 Menu systemu...3 Zarządzanie treścią...3 Treść...5 Przenieś...6 Dodaj podstronę...6 Newsy...7
Spis treści netster instrukcja obsługi Informacje wstępne...2 Logowanie do systemu...2 Widok po zalogowaniu...2 Menu systemu...3 Zarządzanie treścią...3 Treść...5 Przenieś...6 Dodaj podstronę...6 Newsy...7
Tworzenie logo. Omówione zagadnienia
 Tworzenie logo Witamy w programie CorelDRAW, wszechstronnym programie do tworzenia rysunków wektorowych i projektów graficznych przeznaczonym dla profesjonalnych grafików. W niniejszym samouczku przedstawiono
Tworzenie logo Witamy w programie CorelDRAW, wszechstronnym programie do tworzenia rysunków wektorowych i projektów graficznych przeznaczonym dla profesjonalnych grafików. W niniejszym samouczku przedstawiono
Zadanie 9. Projektowanie stron dokumentu
 Zadanie 9. Projektowanie stron dokumentu Przygotowany dokument można: wydrukować i oprawić, zapisać jako strona sieci Web i opublikować w Internecie przekonwertować na format PDF i udostępnić w postaci
Zadanie 9. Projektowanie stron dokumentu Przygotowany dokument można: wydrukować i oprawić, zapisać jako strona sieci Web i opublikować w Internecie przekonwertować na format PDF i udostępnić w postaci
Grażyna Koba. Grafika komputerowa. materiały dodatkowe do podręcznika. Informatyka dla gimnazjum
 Grażyna Koba Grafika komputerowa materiały dodatkowe do podręcznika Informatyka dla gimnazjum Rysunki i animacje w Edytorze postaci 1. Rysunek w Edytorze postaci Edytor postaci (rys. 1.) jest częścią programu
Grażyna Koba Grafika komputerowa materiały dodatkowe do podręcznika Informatyka dla gimnazjum Rysunki i animacje w Edytorze postaci 1. Rysunek w Edytorze postaci Edytor postaci (rys. 1.) jest częścią programu
WordPad Materiały szkoleniowe
 WordPad Materiały szkoleniowe Nota Materiał powstał w ramach realizacji projektu e-kompetencje bez barier dofinansowanego z Programu Operacyjnego Polska Cyfrowa działanie. Działania szkoleniowe na rzecz
WordPad Materiały szkoleniowe Nota Materiał powstał w ramach realizacji projektu e-kompetencje bez barier dofinansowanego z Programu Operacyjnego Polska Cyfrowa działanie. Działania szkoleniowe na rzecz
Temat 1: GIMP selekcje, wypełnienia, ścieżki
 Temat 1: GIMP selekcje, wypełnienia, ścieżki Program GIMP 2.8.10 można pobrać ze strony http://www.gimp.org/downloads/ Na systemy operacyjne od Windows XP po Windows 8.1 Zadanie 1. Selekcje i wypełnienia.
Temat 1: GIMP selekcje, wypełnienia, ścieżki Program GIMP 2.8.10 można pobrać ze strony http://www.gimp.org/downloads/ Na systemy operacyjne od Windows XP po Windows 8.1 Zadanie 1. Selekcje i wypełnienia.
Grafika komputerowa. Zajęcia 7
 Grafika komputerowa Zajęcia 7 Wygląd okna aplikacji programu Corel PhotoPaint Źródło: Podręcznik uŝytkownika pakietu CorelDRAW Graphics Suite 12 Tworzenie nowego obrazka Wybór trybu kolorów Określenie
Grafika komputerowa Zajęcia 7 Wygląd okna aplikacji programu Corel PhotoPaint Źródło: Podręcznik uŝytkownika pakietu CorelDRAW Graphics Suite 12 Tworzenie nowego obrazka Wybór trybu kolorów Określenie
Zasoby dyskowe: Eksplorator Windows Z zasobami dyskowymi związane są nierozłącznie prawa dostępu gwarantujące możliwość odczytu, kasowania,
 Zasoby dyskowe: Eksplorator Windows Z zasobami dyskowymi związane są nierozłącznie prawa dostępu gwarantujące możliwość odczytu, kasowania, kopiowania bądź też zapisu plików. Poznawanie zasobów dyskowych
Zasoby dyskowe: Eksplorator Windows Z zasobami dyskowymi związane są nierozłącznie prawa dostępu gwarantujące możliwość odczytu, kasowania, kopiowania bądź też zapisu plików. Poznawanie zasobów dyskowych
Inkscape. Formatowanie dokumentu. Nawigacja. Ćwiczenie 1 Logo firmy DALMED
 Ćwiczenie 1 Logo firmy DALMED Inkscape 1. Otwórz program Inkscape. 2. Dopasuj wielkość i pozycję okna programu do swoich potrzeb. Aby zmienić rozmiar okna, ułóż wskaźnik myszy na jego prawym dolnym rogu,
Ćwiczenie 1 Logo firmy DALMED Inkscape 1. Otwórz program Inkscape. 2. Dopasuj wielkość i pozycję okna programu do swoich potrzeb. Aby zmienić rozmiar okna, ułóż wskaźnik myszy na jego prawym dolnym rogu,
Kopiowanie, przenoszenie plików i folderów
 Kopiowanie, przenoszenie plików i folderów Pliki i foldery znajdujące się na dysku można kopiować lub przenosić zarówno w ramach jednego dysku jak i między różnymi nośnikami (np. pendrive, karta pamięci,
Kopiowanie, przenoszenie plików i folderów Pliki i foldery znajdujące się na dysku można kopiować lub przenosić zarówno w ramach jednego dysku jak i między różnymi nośnikami (np. pendrive, karta pamięci,
W niniejszym samouczku przedstawiono sposób tworzenia logo dla wymyślonej kawiarni. Tak będzie wyglądać ostateczny efekt pracy:
 Tworzenie logo Witamy w programie CorelDRAW, wszechstronnym programie do tworzenia rysunków wektorowych i projektów graficznych przeznaczonym dla profesjonalnych grafików. W niniejszym samouczku przedstawiono
Tworzenie logo Witamy w programie CorelDRAW, wszechstronnym programie do tworzenia rysunków wektorowych i projektów graficznych przeznaczonym dla profesjonalnych grafików. W niniejszym samouczku przedstawiono
Cykl lekcji informatyki w klasie IV szkoły podstawowej. Wstęp
 Cykl lekcji informatyki w klasie IV szkoły podstawowej Wstęp Poniżej przedstawiam cykl początkowych lekcji informatyki poświęconym programowi Paint. Nie są to scenariusze lekcji, lecz coś w rodzaju kart
Cykl lekcji informatyki w klasie IV szkoły podstawowej Wstęp Poniżej przedstawiam cykl początkowych lekcji informatyki poświęconym programowi Paint. Nie są to scenariusze lekcji, lecz coś w rodzaju kart
Interfejs - programu Gimp
 INTERFEJS Interfejs - programu Gimp Do niedawna interfejs graficzny był najsłabszą stroną programu. Udostępniony podział na odrębne okna edycyjne zmuszał użytkowników do przedłużającego pracę przechodzenia
INTERFEJS Interfejs - programu Gimp Do niedawna interfejs graficzny był najsłabszą stroną programu. Udostępniony podział na odrębne okna edycyjne zmuszał użytkowników do przedłużającego pracę przechodzenia
Zadanie 1. Stosowanie stylów
 Zadanie 1. Stosowanie stylów Styl to zestaw elementów formatowania określających wygląd: tekstu atrybuty czcionki (tzw. styl znaku), akapitów np. wyrównanie tekstu, odstępy między wierszami, wcięcia, a
Zadanie 1. Stosowanie stylów Styl to zestaw elementów formatowania określających wygląd: tekstu atrybuty czcionki (tzw. styl znaku), akapitów np. wyrównanie tekstu, odstępy między wierszami, wcięcia, a
Grafika Komputerowa. Zajęcia X
 Grafika Komputerowa Zajęcia X Ćwiczenie 1. Miękkie krawędzie zdjęcia 1. Uruchom program Corel Photo-Paint. 2. Otwórz zdjęcie kerala.jpg 3. Utwórz maskę obejmującą niemal całe wnętrze zdjęcia pozostawiając
Grafika Komputerowa Zajęcia X Ćwiczenie 1. Miękkie krawędzie zdjęcia 1. Uruchom program Corel Photo-Paint. 2. Otwórz zdjęcie kerala.jpg 3. Utwórz maskę obejmującą niemal całe wnętrze zdjęcia pozostawiając
CorelDraw - obiekty tekstowe
 CorelDraw - obiekty tekstowe Narzędzie Tekst wybieramy klawiszem F8 lub klikając w przyborniku na ikonie -. Kursor myszki zmieni swój kształt na - trybach:. Przy pomocy narzędzia Tekst możemy umieszczać
CorelDraw - obiekty tekstowe Narzędzie Tekst wybieramy klawiszem F8 lub klikając w przyborniku na ikonie -. Kursor myszki zmieni swój kształt na - trybach:. Przy pomocy narzędzia Tekst możemy umieszczać
GIMP fotografia kolorowa i czarno-biała
 Temat: GIMP fotografia kolorowa i czarno-biała Zadanie 1. Ramka o rozmytych brzegach Wytnij fragment zdjęcia i wykonaj rozmycie obramowania: 1. Otwórz dowolny obrazek, np. kwiatek.jpg. 2. Wybierz zaznaczenie
Temat: GIMP fotografia kolorowa i czarno-biała Zadanie 1. Ramka o rozmytych brzegach Wytnij fragment zdjęcia i wykonaj rozmycie obramowania: 1. Otwórz dowolny obrazek, np. kwiatek.jpg. 2. Wybierz zaznaczenie
Lp. Nazwisko Wpłata (Euro)
 Tabele_Writer Wstawianie tabeli Na początku dokumentu wpisz tekst Rzym-Lista Wpłat i wciśnij Enter. Następnie naciśnij symbol strzałki przypisanej do ikony Tabela znajdujący się na pasku narzędzi Pracę
Tabele_Writer Wstawianie tabeli Na początku dokumentu wpisz tekst Rzym-Lista Wpłat i wciśnij Enter. Następnie naciśnij symbol strzałki przypisanej do ikony Tabela znajdujący się na pasku narzędzi Pracę
Zaznaczenie prostokątne. Zaznaczenie eliptyczne. Tekst. Okno warstw. Wypełnienie kubełkiem. Gradient. Kolor pierwszo i drugoplanowy
 Narzędzia, które wykorzystasz przy tworzeniu swojego obrazu Zaznaczenie prostokątne Zaznaczenie eliptyczne Tekst Wypełnienie kubełkiem Okno warstw Gradient Kolor pierwszo i drugoplanowy Okno obszar roboczy
Narzędzia, które wykorzystasz przy tworzeniu swojego obrazu Zaznaczenie prostokątne Zaznaczenie eliptyczne Tekst Wypełnienie kubełkiem Okno warstw Gradient Kolor pierwszo i drugoplanowy Okno obszar roboczy
Rys.1. Uaktywnianie pasków narzędzi. żądanych pasków narzędziowych. a) Modelowanie części: (standardowo widoczny po prawej stronie Przeglądarki MDT)
 Procesy i techniki produkcyjne Instytut Informatyki i Zarządzania Produkcją Wydział Mechaniczny Ćwiczenie 3 (1) Zasady budowy bibliotek parametrycznych Cel ćwiczenia: Celem tego zestawu ćwiczeń 3.1, 3.2
Procesy i techniki produkcyjne Instytut Informatyki i Zarządzania Produkcją Wydział Mechaniczny Ćwiczenie 3 (1) Zasady budowy bibliotek parametrycznych Cel ćwiczenia: Celem tego zestawu ćwiczeń 3.1, 3.2
Ćwiczenia nr 2. Edycja tekstu (Microsoft Word)
 Dostosowywanie paska zadań Ćwiczenia nr 2 Edycja tekstu (Microsoft Word) Domyślnie program Word proponuje paski narzędzi Standardowy oraz Formatowanie z zestawem opcji widocznym poniżej: Można jednak zmodyfikować
Dostosowywanie paska zadań Ćwiczenia nr 2 Edycja tekstu (Microsoft Word) Domyślnie program Word proponuje paski narzędzi Standardowy oraz Formatowanie z zestawem opcji widocznym poniżej: Można jednak zmodyfikować
TECHNIKI MULTIMEDIALNE LABORATORIUM GIMP: Projektowanie tła
 TECHNIKI MULTIMEDIALNE LABORATORIUM GIMP: Projektowanie tła 1. Cel ćwiczenia Celem ćwiczenia jest nabycie umiejętności tworzenia tła poprzez wykorzystanie funkcji dostępnych w programie GIMP. 2. Wiadomości
TECHNIKI MULTIMEDIALNE LABORATORIUM GIMP: Projektowanie tła 1. Cel ćwiczenia Celem ćwiczenia jest nabycie umiejętności tworzenia tła poprzez wykorzystanie funkcji dostępnych w programie GIMP. 2. Wiadomości
Ćwiczenia I 2011r. zajęcia stacjonarne Przygotowanie grafiki statycznej i animowanej w programie GIMP
 Projekt zaliczeniowy z ćwiczeń do przedmiotu Podstawy technik cyfrowego przetwarzania informacji obejmuje utworzenie strony internetowej na temat Moje hobby lub Ulubione zakątki w miejscu zamieszkania
Projekt zaliczeniowy z ćwiczeń do przedmiotu Podstawy technik cyfrowego przetwarzania informacji obejmuje utworzenie strony internetowej na temat Moje hobby lub Ulubione zakątki w miejscu zamieszkania
Przygotuj za pomocą tabulatorów element formularza. Utwórz pole tekstowe i sformatuj tak, aby dół napisu w polu był dokładnie nad kropkami.
 FORMULARZE POLA TEKSTOWE Pole tekstowe Pole tekstowe kilka wierszy Karta Developer Formanty Formant i pole tekstowe Ćwiczenia Jak wypełnić danymi utworzony w edytorze tekstów formularz? Jak wpisać informacje
FORMULARZE POLA TEKSTOWE Pole tekstowe Pole tekstowe kilka wierszy Karta Developer Formanty Formant i pole tekstowe Ćwiczenia Jak wypełnić danymi utworzony w edytorze tekstów formularz? Jak wpisać informacje
Informatyka Arkusz kalkulacyjny Excel 2010 dla WINDOWS cz. 1
 Wyższa Szkoła Ekologii i Zarządzania Informatyka Arkusz kalkulacyjny 2010 dla WINDOWS cz. 1 Slajd 1 Slajd 2 Ogólne informacje Arkusz kalkulacyjny podstawowe narzędzie pracy menadżera Arkusz kalkulacyjny
Wyższa Szkoła Ekologii i Zarządzania Informatyka Arkusz kalkulacyjny 2010 dla WINDOWS cz. 1 Slajd 1 Slajd 2 Ogólne informacje Arkusz kalkulacyjny podstawowe narzędzie pracy menadżera Arkusz kalkulacyjny
Praca z układem projektu
 Praca z układem projektu Witamy w programie CorelDRAW, wszechstronnym programie do tworzenia rysunków wektorowych i projektów graficznych przeznaczonym dla profesjonalnych grafików. W niniejszym samouczku
Praca z układem projektu Witamy w programie CorelDRAW, wszechstronnym programie do tworzenia rysunków wektorowych i projektów graficznych przeznaczonym dla profesjonalnych grafików. W niniejszym samouczku
Instrukcja obsługi funkcji specjalnych szablonu C01 v.1.0
 Instrukcja obsługi funkcji specjalnych szablonu C01 v.1.0 UWAGA 1: Przed dokonaniem jakichkolwiek zmian, zalecamy skopiować wcześniej kod html modułu do pliku na lokalnym dysku. W przypadku problemów ułatwi
Instrukcja obsługi funkcji specjalnych szablonu C01 v.1.0 UWAGA 1: Przed dokonaniem jakichkolwiek zmian, zalecamy skopiować wcześniej kod html modułu do pliku na lokalnym dysku. W przypadku problemów ułatwi
GIMP Grafika rastrowa (Ćwiczenia cz. 2)
 Zjazd 1 GIMP Grafika rastrowa (Ćwiczenia cz. 2) Zaznaczenia Aby zacząć profesjonalnie rysować w programie GIMP należy opanować tematykę zaznaczeń. Zaznaczenia (inaczej maski) służą do zaznaczania obszarów
Zjazd 1 GIMP Grafika rastrowa (Ćwiczenia cz. 2) Zaznaczenia Aby zacząć profesjonalnie rysować w programie GIMP należy opanować tematykę zaznaczeń. Zaznaczenia (inaczej maski) służą do zaznaczania obszarów
Dokument zawiera podstawowe informacje o użytkowaniu komputera oraz korzystaniu z Internetu.
 Klub Seniora - Podstawy obsługi komputera oraz korzystania z Internetu Str. 1 Dokument zawiera podstawowe informacje o użytkowaniu komputera oraz korzystaniu z Internetu. Część 3 Opis programu MS Office
Klub Seniora - Podstawy obsługi komputera oraz korzystania z Internetu Str. 1 Dokument zawiera podstawowe informacje o użytkowaniu komputera oraz korzystaniu z Internetu. Część 3 Opis programu MS Office
1. Opis okna podstawowego programu TPrezenter.
 OPIS PROGRAMU TPREZENTER. Program TPrezenter przeznaczony jest do pełnej graficznej prezentacji danych bieżących lub archiwalnych dla systemów serii AL154. Umożliwia wygodną i dokładną analizę na monitorze
OPIS PROGRAMU TPREZENTER. Program TPrezenter przeznaczony jest do pełnej graficznej prezentacji danych bieżących lub archiwalnych dla systemów serii AL154. Umożliwia wygodną i dokładną analizę na monitorze
Ćwiczenie 1. Pędzel historii.
 Ćwiczenie 1. Pędzel historii. Narzędzie Pędzel historii służy do kopiowania wybranego stanu lub migawki obrazu do okna bieżącego obrazu. Program tworzy kopię lub próbkę obrazu, a następnie użytkownik maluje
Ćwiczenie 1. Pędzel historii. Narzędzie Pędzel historii służy do kopiowania wybranego stanu lub migawki obrazu do okna bieżącego obrazu. Program tworzy kopię lub próbkę obrazu, a następnie użytkownik maluje
Tworzenie nowego rysunku Bezpośrednio po uruchomieniu programu zostanie otwarte okno kreatora Nowego Rysunku.
 1 Spis treści Ćwiczenie 1...3 Tworzenie nowego rysunku...3 Ustawienia Siatki i Skoku...4 Tworzenie rysunku płaskiego...5 Tworzenie modeli 3D...6 Zmiana Układu Współrzędnych...7 Tworzenie rysunku płaskiego...8
1 Spis treści Ćwiczenie 1...3 Tworzenie nowego rysunku...3 Ustawienia Siatki i Skoku...4 Tworzenie rysunku płaskiego...5 Tworzenie modeli 3D...6 Zmiana Układu Współrzędnych...7 Tworzenie rysunku płaskiego...8
Przewodnik po obszarze roboczym
 Przewodnik po obszarze roboczym Witamy w programie CorelDRAW, wszechstronnym programie do tworzenia rysunków wektorowych i projektów graficznych przeznaczonym dla profesjonalnych grafików. Projekty tworzone
Przewodnik po obszarze roboczym Witamy w programie CorelDRAW, wszechstronnym programie do tworzenia rysunków wektorowych i projektów graficznych przeznaczonym dla profesjonalnych grafików. Projekty tworzone
Maskowanie i selekcja
 Maskowanie i selekcja Maska prostokątna Grafika bitmapowa - Corel PHOTO-PAINT Pozwala definiować prostokątne obszary edytowalne. Kiedy chcemy wykonać operacje nie na całym obrazku, lecz na jego części,
Maskowanie i selekcja Maska prostokątna Grafika bitmapowa - Corel PHOTO-PAINT Pozwala definiować prostokątne obszary edytowalne. Kiedy chcemy wykonać operacje nie na całym obrazku, lecz na jego części,
4.Arkusz kalkulacyjny Calc
 4.Arkusz kalkulacyjny Calc 4.1. Okno programu Calc Arkusz kalkulacyjny Calc jest zawarty w bezpłatnym pakiecie OpenOffice.org 2.4. Można go uruchomić, podobnie jak inne aplikacje tego środowiska, wybierając
4.Arkusz kalkulacyjny Calc 4.1. Okno programu Calc Arkusz kalkulacyjny Calc jest zawarty w bezpłatnym pakiecie OpenOffice.org 2.4. Można go uruchomić, podobnie jak inne aplikacje tego środowiska, wybierając
Tworzenie grafiki na potrzeby WWW
 Tworzenie grafiki na potrzeby WWW Kluczem do opanowania GIMPa jest biegłe posługiwanie się selekcjami, ścieżkami oraz warstwami. Każde z tych narzędzi znajduje swoje zastosowanie podczas tworzenia witryn
Tworzenie grafiki na potrzeby WWW Kluczem do opanowania GIMPa jest biegłe posługiwanie się selekcjami, ścieżkami oraz warstwami. Każde z tych narzędzi znajduje swoje zastosowanie podczas tworzenia witryn
Zadanie 11. Przygotowanie publikacji do wydrukowania
 Zadanie 11. Przygotowanie publikacji do wydrukowania Edytor Word może służyć również do składania do druku nawet obszernych publikacji. Skorzystamy z tych możliwości i opracowany dokument przygotujemy
Zadanie 11. Przygotowanie publikacji do wydrukowania Edytor Word może służyć również do składania do druku nawet obszernych publikacji. Skorzystamy z tych możliwości i opracowany dokument przygotujemy
Ms WORD Poziom podstawowy Materiały szkoleniowe
 Ms WORD Poziom podstawowy Materiały szkoleniowe Nota Materiał powstał w ramach realizacji projektu e-kompetencje bez barier dofinansowanego z Programu Operacyjnego Polska Cyfrowa działanie 3.1 Działania
Ms WORD Poziom podstawowy Materiały szkoleniowe Nota Materiał powstał w ramach realizacji projektu e-kompetencje bez barier dofinansowanego z Programu Operacyjnego Polska Cyfrowa działanie 3.1 Działania
Compas 2026 Vision Instrukcja obsługi do wersji 1.07
 Compas 2026 Vision Instrukcja obsługi do wersji 1.07 1 2 Spis treści Integracja...5 1.Compas 2026 Lan...5 Logowanie...7 Użytkownicy...8 Raporty...10 Tworzenie wizualizacji Widoki...12 1.Zarządzanie widokami...12
Compas 2026 Vision Instrukcja obsługi do wersji 1.07 1 2 Spis treści Integracja...5 1.Compas 2026 Lan...5 Logowanie...7 Użytkownicy...8 Raporty...10 Tworzenie wizualizacji Widoki...12 1.Zarządzanie widokami...12
Celem ćwiczenia jest zapoznanie się z podstawowymi funkcjami i pojęciami związanymi ze środowiskiem AutoCAD 2012 w polskiej wersji językowej.
 W przygotowaniu ćwiczeń wykorzystano m.in. następujące materiały: 1. Program AutoCAD 2012. 2. Graf J.: AutoCAD 14PL Ćwiczenia. Mikom 1998. 3. Kłosowski P., Grabowska A.: Obsługa programu AutoCAD 14 i 2000.
W przygotowaniu ćwiczeń wykorzystano m.in. następujące materiały: 1. Program AutoCAD 2012. 2. Graf J.: AutoCAD 14PL Ćwiczenia. Mikom 1998. 3. Kłosowski P., Grabowska A.: Obsługa programu AutoCAD 14 i 2000.
Rozwiązanie ćwiczenia 6a
 Rozwiązanie ćwiczenia 6a Aby ponumerować strony: 1. Ustaw kursor tekstowy na pierwszej stronie dokumentu Polska_broszura.doc i kliknij przycisk Numer strony na karcie Wstawianie w grupie Nagłówek i stopka.
Rozwiązanie ćwiczenia 6a Aby ponumerować strony: 1. Ustaw kursor tekstowy na pierwszej stronie dokumentu Polska_broszura.doc i kliknij przycisk Numer strony na karcie Wstawianie w grupie Nagłówek i stopka.
MS Excell 2007 Kurs podstawowy Filtrowanie raportu tabeli przestawnej
 MS Excell 2007 Kurs podstawowy Filtrowanie raportu tabeli przestawnej prowadzi: dr inż. Tomasz Bartuś Kraków: 2008 04 04 Przygotowywanie danych źródłowych Poniżej przedstawiono zalecenia umożliwiające
MS Excell 2007 Kurs podstawowy Filtrowanie raportu tabeli przestawnej prowadzi: dr inż. Tomasz Bartuś Kraków: 2008 04 04 Przygotowywanie danych źródłowych Poniżej przedstawiono zalecenia umożliwiające
Podstawowe czynnos ci w programie Word
 Podstawowe czynnos ci w programie Word Program Word to zaawansowana aplikacja umożliwiająca edytowanie tekstu i stosowanie różnych układów, jednak aby w pełni wykorzystać jej możliwości, należy najpierw
Podstawowe czynnos ci w programie Word Program Word to zaawansowana aplikacja umożliwiająca edytowanie tekstu i stosowanie różnych układów, jednak aby w pełni wykorzystać jej możliwości, należy najpierw
Adobe Photoshop lab. 3 Jacek Wiślicki, 1. Napisy (c.d.) Ogień Miód Metal Aqua...
 Spis treści 1. Napisy (c.d.)...2 1.1. Ogień...2 1.2. Miód...5 1.3. Metal...9 1.4. Aqua...12 strona 1 z 14 1. Napisy (c.d.) Poniższe ćwiczenia stanowią kontynuację tworzenia stylizowanych napisów, jednak
Spis treści 1. Napisy (c.d.)...2 1.1. Ogień...2 1.2. Miód...5 1.3. Metal...9 1.4. Aqua...12 strona 1 z 14 1. Napisy (c.d.) Poniższe ćwiczenia stanowią kontynuację tworzenia stylizowanych napisów, jednak
Przedszkolaki Przygotowanie organizacyjne
 Celem poniższego ćwiczenia jest nauczenie rozwiązywania zadań maturalnych z wykorzystaniem bazy danych. Jako przykład wykorzystano zadanie maturalne o przedszkolakach z matury w 2015 roku. Przedszkolaki
Celem poniższego ćwiczenia jest nauczenie rozwiązywania zadań maturalnych z wykorzystaniem bazy danych. Jako przykład wykorzystano zadanie maturalne o przedszkolakach z matury w 2015 roku. Przedszkolaki
Praca w programie Power Draft
 Praca w programie Power Draft I. Przygotowanie foldera roboczego 1. Na ostatnim (alfabetycznie np. D) dysku komputera: - sprawdzić czy istnieje folder Geomat (jeŝeli nie proszę go utworzyć); - w folderze
Praca w programie Power Draft I. Przygotowanie foldera roboczego 1. Na ostatnim (alfabetycznie np. D) dysku komputera: - sprawdzić czy istnieje folder Geomat (jeŝeli nie proszę go utworzyć); - w folderze
Rób to najmniejszym rozmiarem stempla, powiększ obraz w trakcie tej korekty.
 Tytuł: Wygładzamy skórę i zmieniamy kształt sylwetki. Część pierwsza Wygładzanie skóry Uruchom gimp i otwórz zdjęcie do korekty - zdjęcie oryginalne. 1. Korygujemy przy użyciu narzędzia klonowania wszystkie
Tytuł: Wygładzamy skórę i zmieniamy kształt sylwetki. Część pierwsza Wygładzanie skóry Uruchom gimp i otwórz zdjęcie do korekty - zdjęcie oryginalne. 1. Korygujemy przy użyciu narzędzia klonowania wszystkie
Spis treści. Adobe Photoshop lab. 2 Jacek Wiślicki,
 Spis treści 1. Napisy...2 1.1. Stara maszyna do pisania...2 1.2. Zamrożony napis...3 1.3. Krwawy tekst...5 1.4. Neon...7 1.5. Kamień...8 1.6. Inny kamień...9 1.7. Śnieg...9 strona 1 z 12 1. Napisy Poniższe
Spis treści 1. Napisy...2 1.1. Stara maszyna do pisania...2 1.2. Zamrożony napis...3 1.3. Krwawy tekst...5 1.4. Neon...7 1.5. Kamień...8 1.6. Inny kamień...9 1.7. Śnieg...9 strona 1 z 12 1. Napisy Poniższe
Projekt współfinansowany ze środków Unii Europejskiej w ramach Europejskiego Funduszu Społecznego
 Projekt graficzny z metamorfozą (ćwiczenie dla grup I i II modułowych) Otwórz nowy rysunek. Ustal rozmiar arkusza na A4. Z przybornika wybierz rysowanie elipsy (1). Narysuj okrąg i nadaj mu średnicę 100
Projekt graficzny z metamorfozą (ćwiczenie dla grup I i II modułowych) Otwórz nowy rysunek. Ustal rozmiar arkusza na A4. Z przybornika wybierz rysowanie elipsy (1). Narysuj okrąg i nadaj mu średnicę 100
I Tworzenie prezentacji za pomocą szablonu w programie Power-Point. 1. Wybieramy z górnego menu polecenie Nowy a następnie Utwórz z szablonu
 I Tworzenie prezentacji za pomocą szablonu w programie Power-Point 1. Wybieramy z górnego menu polecenie Nowy a następnie Utwórz z szablonu 2. Po wybraniu szablonu ukaŝe się nam ekran jak poniŝej 3. Następnie
I Tworzenie prezentacji za pomocą szablonu w programie Power-Point 1. Wybieramy z górnego menu polecenie Nowy a następnie Utwórz z szablonu 2. Po wybraniu szablonu ukaŝe się nam ekran jak poniŝej 3. Następnie
Rozwiązanie ćwiczenia 8a
 Rozwiązanie ćwiczenia 8a Aby utworzyć spis ilustracji: 1. Ustaw kursor za tekstem na ostatniej stronie dokumentu Polska_broszura.doc i kliknij przycisk Podział strony na karcie Wstawianie w grupie Strony
Rozwiązanie ćwiczenia 8a Aby utworzyć spis ilustracji: 1. Ustaw kursor za tekstem na ostatniej stronie dokumentu Polska_broszura.doc i kliknij przycisk Podział strony na karcie Wstawianie w grupie Strony
Podręcznik użytkownika programu. Ceremonia 3.1
 Podręcznik użytkownika programu Ceremonia 3.1 1 Spis treści O programie...3 Główne okno programu...4 Edytor pieśni...7 Okno ustawień programu...8 Edycja kategorii pieśni...9 Edytor schematów slajdów...10
Podręcznik użytkownika programu Ceremonia 3.1 1 Spis treści O programie...3 Główne okno programu...4 Edytor pieśni...7 Okno ustawień programu...8 Edycja kategorii pieśni...9 Edytor schematów slajdów...10
1.3. Tworzenie obiektów 3D. Rysunek 1.2. Dostępne opcje podręcznego menu dla zaznaczonego obiektu
 1. Edytor grafiki Draw 1.1. Okno programu Draw W bezpłatnym pakiecie OpenOffice zawarty jest program graficzny Draw (rysunek 1.1), wyposażony w liczne narzędzia do obróbki obiektów. Program możesz uruchomić,
1. Edytor grafiki Draw 1.1. Okno programu Draw W bezpłatnym pakiecie OpenOffice zawarty jest program graficzny Draw (rysunek 1.1), wyposażony w liczne narzędzia do obróbki obiektów. Program możesz uruchomić,
Dodawanie grafiki i obiektów
 Dodawanie grafiki i obiektów Word nie jest edytorem obiektów graficznych, ale oferuje kilka opcji, dzięki którym można dokonywać niewielkich zmian w rysunku. W Wordzie możesz zmieniać rozmiar obiektu graficznego,
Dodawanie grafiki i obiektów Word nie jest edytorem obiektów graficznych, ale oferuje kilka opcji, dzięki którym można dokonywać niewielkich zmian w rysunku. W Wordzie możesz zmieniać rozmiar obiektu graficznego,
1. Umieść kursor w miejscu, w którym ma być wprowadzony ozdobny napis. 2. Na karcie Wstawianie w grupie Tekst kliknij przycisk WordArt.
 Grafika w dokumencie Wprowadzanie ozdobnych napisów WordArt Do tworzenia efektownych, ozdobnych napisów służy obiekt WordArt. Aby wstawić do dokumentu obiekt WordArt: 1. Umieść kursor w miejscu, w którym
Grafika w dokumencie Wprowadzanie ozdobnych napisów WordArt Do tworzenia efektownych, ozdobnych napisów służy obiekt WordArt. Aby wstawić do dokumentu obiekt WordArt: 1. Umieść kursor w miejscu, w którym
CorelDRAW. wprowadzenie
 CorelDRAW wprowadzenie Źródło: Podręcznik uŝytkownika pakietu CorelDRAW Graphics Suite 12 Rysowanie linii 1. Otwórz program CorelDRAW. 2. Utwórz nowy rysunek i zapisz go w swoich dokumentach jako [nazwisko]_1.cdr
CorelDRAW wprowadzenie Źródło: Podręcznik uŝytkownika pakietu CorelDRAW Graphics Suite 12 Rysowanie linii 1. Otwórz program CorelDRAW. 2. Utwórz nowy rysunek i zapisz go w swoich dokumentach jako [nazwisko]_1.cdr
narzędzie Linia. 2. W polu koloru kliknij kolor, którego chcesz użyć. 3. Aby coś narysować, przeciągnij wskaźnikiem w obszarze rysowania.
 Elementy programu Paint Aby otworzyć program Paint, należy kliknąć przycisk Start i Paint., Wszystkie programy, Akcesoria Po uruchomieniu programu Paint jest wyświetlane okno, które jest w większej części
Elementy programu Paint Aby otworzyć program Paint, należy kliknąć przycisk Start i Paint., Wszystkie programy, Akcesoria Po uruchomieniu programu Paint jest wyświetlane okno, które jest w większej części
Ćwiczenie 5 Menu programu
 Ćwiczenie 5 Menu programu Ćwiczenie ma za zadanie naukę wstawiania, edycji menu programu i procedur je obsługujących. Poznanie właściwości Items. 1. Menu Programu Należy utworzyć następujące menu programu:
Ćwiczenie 5 Menu programu Ćwiczenie ma za zadanie naukę wstawiania, edycji menu programu i procedur je obsługujących. Poznanie właściwości Items. 1. Menu Programu Należy utworzyć następujące menu programu:
Metody stosowane w komputerowym rysowaniu
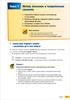 Temat 7 Metody stosowane w komputerowym rysowaniu 1. Zaznaczamy fragment rysunku i przenosimy go w inne miejsce 2. Wycinamy, kopiujemy i wklejamy fragment rysunku, wykorzystując Schowek 3. Korzystamy z
Temat 7 Metody stosowane w komputerowym rysowaniu 1. Zaznaczamy fragment rysunku i przenosimy go w inne miejsce 2. Wycinamy, kopiujemy i wklejamy fragment rysunku, wykorzystując Schowek 3. Korzystamy z
Laboratorium z Grafiki InŜynierskiej CAD. Rozpoczęcie pracy z AutoCAD-em. Uruchomienie programu
 Laboratorium z Grafiki InŜynierskiej CAD W przygotowaniu ćwiczeń wykorzystano m.in. następujące materiały: 1. Program AutoCAD 2010. 2. Graf J.: AutoCAD 14PL Ćwiczenia. Mikom 1998. 3. Kłosowski P., Grabowska
Laboratorium z Grafiki InŜynierskiej CAD W przygotowaniu ćwiczeń wykorzystano m.in. następujące materiały: 1. Program AutoCAD 2010. 2. Graf J.: AutoCAD 14PL Ćwiczenia. Mikom 1998. 3. Kłosowski P., Grabowska
Informatyka Edytor tekstów Word 2010 dla WINDOWS cz.3
 Wyższa Szkoła Ekologii i Zarządzania Informatyka Edytor tekstów Word 2010 dla WINDOWS cz.3 Slajd 1 Slajd 2 Numerowanie i punktowanie Automatyczne ponumerowanie lub wypunktowanie zaznaczonych akapitów w
Wyższa Szkoła Ekologii i Zarządzania Informatyka Edytor tekstów Word 2010 dla WINDOWS cz.3 Slajd 1 Slajd 2 Numerowanie i punktowanie Automatyczne ponumerowanie lub wypunktowanie zaznaczonych akapitów w
WSTĘP; NARZĘDZIA DO RYSOWANIA
 1 z 5 Link do instalacji Gimpa Gimp WSTĘP; NARZĘDZIA DO RYSOWANIA Menu w Gimpie znajduje się w oknie głównym Gimpa i w oknie obrazu. Dostępne jest również po kliknięciu prawym klawiszem myszy na obraz.
1 z 5 Link do instalacji Gimpa Gimp WSTĘP; NARZĘDZIA DO RYSOWANIA Menu w Gimpie znajduje się w oknie głównym Gimpa i w oknie obrazu. Dostępne jest również po kliknięciu prawym klawiszem myszy na obraz.
Zadanie 8. Dołączanie obiektów
 Zadanie 8. Dołączanie obiektów Edytor Word umożliwia dołączanie do dokumentów różnych obiektów. Mogą to być gotowe obiekty graficzne z galerii klipów, równania, obrazy ze skanera lub aparatu cyfrowego.
Zadanie 8. Dołączanie obiektów Edytor Word umożliwia dołączanie do dokumentów różnych obiektów. Mogą to być gotowe obiekty graficzne z galerii klipów, równania, obrazy ze skanera lub aparatu cyfrowego.
WARSTWY cd. Narzędzia służące do transformacji warstw są przedstawione na poniższym rysunku: Służą one odpowiednio do:
 1 z 5 WARSTWY cd. Narzędzia służące do transformacji warstw są przedstawione na poniższym rysunku: Służą one odpowiednio do: przesuwania warstwy (przy włączonym tym narzędziu możesz też używać klawiszy
1 z 5 WARSTWY cd. Narzędzia służące do transformacji warstw są przedstawione na poniższym rysunku: Służą one odpowiednio do: przesuwania warstwy (przy włączonym tym narzędziu możesz też używać klawiszy
ZAZNACZENIA. Zaznaczenia (inaczej maski) służą do zaznaczania obszarów rysunku.
 1 z 5 ZAZNACZENIA Zaznaczenia (inaczej maski) służą do zaznaczania obszarów rysunku. WAŻ E: Jeżeli obraz posiada zaznaczenie, to wszystkie przekształcenia obrazu (lub warstwy) są wykonywane w ramach. Rodzaje
1 z 5 ZAZNACZENIA Zaznaczenia (inaczej maski) służą do zaznaczania obszarów rysunku. WAŻ E: Jeżeli obraz posiada zaznaczenie, to wszystkie przekształcenia obrazu (lub warstwy) są wykonywane w ramach. Rodzaje
Informatyka Edytor tekstów Word 2010 dla WINDOWS cz.3
 Wyższa Szkoła Ekologii i Zarządzania Informatyka Edytor tekstów Word 2010 dla WINDOWS cz.3 Slajd 1 Slajd 2 Numerowanie i punktowanie Automatyczne ponumerowanie lub wypunktowanie zaznaczonych akapitów w
Wyższa Szkoła Ekologii i Zarządzania Informatyka Edytor tekstów Word 2010 dla WINDOWS cz.3 Slajd 1 Slajd 2 Numerowanie i punktowanie Automatyczne ponumerowanie lub wypunktowanie zaznaczonych akapitów w
