WYŻSZA SZKOŁA TURYSTYKI I EKOLOGII Wydział Informatyki
|
|
|
- Weronika Janiszewska
- 8 lat temu
- Przeglądów:
Transkrypt
1 WYŻSZA SZKOŁA TURYSTYKI I EKOLOGII Wydział Informatyki KIERUNEK: Informatyka SPECJALNOŚĆ: Bazy Danych Marcin Bogdał Nr albumu: 2003 Łukasz Kosek Nr albumu: 2024 WIRTUALNY MODEL KOMBAJNU ZBOŻOWEGO NEW HOLLAND CS 6050
2
3 Niniejszym pragniemy złożyć serdeczne podziękowania: Pani Kanclerz mgr Marii Grzechynce za stworzenie studentom warunków do zdobywania cennych umiejętności. Panu Dziekanowi Wydziału Informatyki dr Radosławowi Klimkowi, który dzięki swojej wiedzy i bogatemu doświadczeniu starał się przekazać studentom cenne umiejętności. oraz Panu promotorowi pracy prof. Tadeuszowi Szubie za zrozumienie, pomoc, cenne uwagi, oraz opiekę nad projektem.
4 Marcin Bogdał Nr albumu: 2003 Kierunek: Informatyka Specjalność: Informatyka Stosowana Łukasz Kosek Nr albumu: 2024 Kierunek: Informatyka Specjalność: Informatyka Stosowana OŚWIADCZENIE My niżej podpisani świadomi odpowiedzialności prawnej oświadczamy, że złożona przez nas praca dyplomowa na stopień inżyniera pt. Wirtualny model kombajnu zbożowego New Holland CS 6050 została przygotowana samodzielnie. Równocześnie oświadczamy, że praca ta nie narusza praw autorskich innych osób w rozumieniu ustawy z dnia 4 lutego 1994 r. o prawie autorskim i prawach pokrewnych (Dz. U r. nr 24, poz. 83) oraz dóbr osobistych chronionych prawem cywilnym. Ponadto niniejsza praca nie zawiera informacji i danych uzyskanych w sposób nielegalny i nie była wcześniej przedmiotem innych procedur urzędowych związanych z uzyskaniem dyplomów lub tytułów zawodowych uczelni wyższej... /czytelny podpis współautora pracy/.. /czytelny podpis współautora pracy/
5 SPIS TREŚCI WSTĘP... 6 INTRODUCTION... 7 ROZDZIAŁ Historia 1. i początki rolnictwa... 8 Cele 2. mechanizacji rolnictwa... 9 Technologie 3. zbioru zbóż Przegląd urządzeń i maszyn żniwnych. 13 Ewolucja 5. kombajnu Dane techniczne New Holland CS ROZDZIAŁ Modelowanie wstępne Proces tworzenia felgi Proces tworzenia opony Etapy modelowania mechanizmu nagarniającego zboże Metody użyte do tworzenia kosy Wykorzystanie języka skryptowego do tworzenia ślimaka Modelowanie przyrządu żniwnego Kabina- element zapewniający komfort pracy Tworzenie szyby i osprzętu zewnętrznego kabiny Wyposażenie wnętrza Obiekt hair wykorzystany do modelowania zboża 61 ROZDZIAŁ Animacja komputerowa ROZDZIAŁ
6 4.1. Rendering. 72 PODSUMOWANIE BIBLIOGRAFIA SPIS ILUSTRACJI ZAWARTOŚĆ CD PODZIAŁ OBOWIĄZKÓW WSTĘP Celem naszej pracy było stworzenie wirtualnego modelu kombajnu zbożowego New Holland CS W niniejszej pracy staraliśmy się jak najwyraźniej odtworzyć oryginał nie tylko pod względem budowy kombajnu, ale również jako mechanizm, zwracając szczególną uwagę na ruchome elementy takie jak heder, kosa czy też ślimak. Efektem naszej pracy jest wirtualny model pozwalający oglądającym na dokładne poznanie budowy, funkcji oraz zasady działania. Dzięki zastosowaniu symulacji można zobaczyć nasza maszynę podczas pracy. Wybraliśmy do modelowania graficznego kombajn ponieważ bardzo często spotykamy tą maszynę na polach podczas żniw a tak naprawdę mało o niej wiemy. Chcieliśmy pokazać, że ta maszyna rolnicza to bardzo zaawansowane urządzenie i z punktu widzenia inżyniera jest ono ciekawe. Narzędziem, które posłużyło nam przy wykonaniu owego projektu, jest pakiet Softimage XSI Foundation, jest to program nowej generacji, który łączy modelowanie, teksturowanie, animację, programistycznym. renderowanie Softimage XSI oraz jest symulacje dodatkowo w jednym wzbogacony środowisku językiem programistycznym VBScript. Dzięki temu programowi jesteśmy w stanie stworzyć wspaniałe trójwymiarowe obiekty. Softimage XSI to rozbudowane narzędzie wymagające znajomości metod programowania. Program umożliwia pisane skryptów co w ogromnym stopniu ułatwia pracę i skraca czas potrzebny do wykonania projektu. Skrypty wykonują skomplikowane operacje o wiele szybciej niż użytkownik, który wykonywał by je ręcznie. Narzędzie pozwala na stworzenie własnych przycisków umożliwiających wykonanie skomplikowanej operacji za pomocą jednego kliknięcia. Obecnie grafika komputerowa ma ogromne zastosowanie w wielu dziedzinach nauki, techniki oraz rozrywki. Grafika pomaga stworzyć fascynujące sceny, piękne obiekty bez których kino, reklama czy nauka były by o wiele uboższe. Produkt XSI firmy Softimage można często spotkać w ofertach sklepów z oprogramowaniem do produkcji
7 reklam telewizyjnych, symulacji inżynierskich, architektonicznych czy artystycznych. Softimage to bardzo znany producent oprogramowania, a XSI to wysoko notowany produkt. Komputerowa grafika i animacja to dziedziny, które w ciągu ostatnich lat zrobiły duże postępy. Nasz projekt to dowód na to że grafika jest trudną dziedziną, trzeba poświęcić jej wiele godzin ale zawsze efekt jest zdumiewający. INTRODUCTION The really purpose of our work was ambition to create a virtual model of combine harvester New Holland CS Here, we tried to recreate this original not only with the reference to construction of combine harvester but also as a work mechanism. We paid our attention especially to hardvare movement such as gathering mechanism, scythe or worm. The result is a virtual model which lets us to know whole building of that machine, its function and principle of operation. Thankfully to use of simulation, we can see our machine during work. To graphic modelling actually we have chosen the combine harvester because we very often can see the machine like that in fields during harvests and in the result we don't know a lot of about it. We would like to show that this farming machine is example of very advanced appliance. Moreover with an engineer point of view the combine machine is really absorbing. A tool which was used to do this project by us, is packet of Softimage XSI Foundation. It is a new generation programme that joins modelling, texture, animation, rendering and stimulation in one programmic environment. Furthermore Softimage XSI is enriched by programmic VBScript language. Thanks to this programme we can create wonderful, three dimensional objects. Softimage XSI is the very expend thing which requires from people knowledge of programmic methods. That programme makes possibility to write scripts. This possibility makes easier our work and cuts down the time wchich we need to do a project. The scripts are doing hardly complicated operations more faster than user who must be do it manually. The tool lets for create own buttons which will enable to do complicated operation with one press. Nowadays, computer graphic has got a large adaptation in lots education engineering and entertainment domains. Graphics helps to invent fascinating stages, wonderful objects. In resalt without these effects, today we might have got very poor cinema, advertising and education. XSI product of Softimage firm may often meet in shops offers with a software to produce TV adverts, engineering simulations, architectural or artistic. Softimage is a
8 very known producer of software and XSI is a high quote product. Demand for graphic rapidly grows and sets more and more require ments. The computer graphic and animation are domains which made large progresses during last years. Due to computer games development, cinema or advertising branch, nowadays demend for proffessional graphics significantly rised. Our project is a real evidence that graphic is a very hard domain. We must spend a lot of time on it but the effect always will be amazing, we sure. ROZDZIAŁ Historia i początki rolnictwa. Upowszechnienie rolnictwa było pierwszą, wprowadzającą techniczny postęp, przemianą w dziejach ludzkości. Jej sens polegał na zastąpieniu grabieży przyrody (łowiectwo, zbieractwo) jej kultywacją czyli uprawą. Z techniką rolniczą człowiek jest związany od początku jego działalności rolniczej. Kiedy człowiek pierwotny rozpoczął uprawiać rośliny i hodować zwierzęta, wtedy zaczął używać prostych narzędzi i urządzeń. Na początku były to narzędzia ręczne, do ich obsługi wykorzystywano energię ludzką. Zastosowanie motyki, sierpa, cepa i żarna1 datuje się na ok lat p.n.e.2 Podstawowe narzędzia uprawowe, takie jak drewniane pługi i brony, były znane również przed naszą erą. Następnym etapem rozwoju mechanizowania prac było używanie energii zwierząt, przede wszystkim do transportu od ok lat p.n.e. a następnie do prac polowych. Prace polowe były już prowadzone za pomocą prostego pługa hakowego, używanego w niektórych krajach do dzisiaj. Zastosowanie ciężkiego pługa na kołach z lemieszem określa się na ok. 200 lat p.n.e. Pierwsze wykorzystanie turbiny parowej odnotowano w 60 roku n.e. Dopiero skonstruowanie i zastosowanie maszyny parowej w 1782 roku przez Jamesa Watta3 dało początek mechanizacji rolnictwa, zastępowaniu fizycznej pracy człowieka i zwierząt pracą maszyn. Jakkolwiek maszynę parową w rolnictwie zastosowano dużo później, to równocześnie z jej wynalazkiem zaczęły się pojawiać pierwsze maszyny rolnicze napędzane energią zwierząt. J. Cooke4 w 1784 roku zbudował pierwszy siewnik, którego ogólna zasada działania przetrwała do czasów dzisiejszych. W 1786 roku A. Meikle5 skonstruował pierwsza młocarnię na zasadzie działania stosowanej do dzisiaj. Po wynalezieniu przyrządu tnącego w 1800 roku i motowidła6 w 1822 roku zbudowano pierwszą żniwiarkę ( ), w której w 1856 roku zastosowano grabie, a w 1858 roku aparat wiążący
9 snopy. Parę lat później odbyły się pierwsze próby z kombajnami zbożowymi ciągnionymi przez konie. 1 Żarna- urządzenie do ręcznego mielenia ziarna, złożone z dwóch kamieni, jednego na drugim. Z. Błaszkiewicz, Mechanizacja-środki techniczne i energetyczne, Wyd. Akademii Rolniczej w Poznaniu. 3 James Watt- ( ), brytyjski inżynier i wynalazca, twórca kilku kluczowych ulepszeń konstrukcji maszyny parowej. 4 James Cook- ( ), angielski kapitan, żeglarz i odkrywca. 5 Andrew Meikle- ( ), szkocki wynalazca, jeden z pierwszych inżynierów mechaników. 6 Motowidło- część robocza maszyn żniwnych, służąca do naginania ścinanych roślin na przyrząd tnący. 2 Dopiero w 1882 roku zastosowano lokomobilę7 do napędu młocarni. Zaczęto wprowadzać do rolnictwa również energie elektryczną i mechaniczną. Rewolucją techniczną także w rolnictwie było skonstruowanie silnika spalinowego. W 1878 roku zastosowano po raz pierwszy silnik benzynowy, a w 1897 roku silnik z zapłonem samoczynnym. Połączenie silników spalinowych z maszynami dało początek maszynom samobieżnym takim, jak: sieczkarnie polowe, kombajny zbożowe, rozsiewacze nawozowe i opryskiwacze polowe8. Na terenach polskich, w Warszawie, od 1907 roku podjęto produkcję silników spalinowych z zapłonem iskrowym i samoczynnym, stopniowo zwiększając ich moc. W 1918 roku skonstruowano także prototyp ciągnika rolniczego. Na miejscu poprzedniego małego zakładu w 1922 roku powstała fabryka silników i traktorów URSUS. Seryjną produkcję ciągników Ursus rozpoczęto w 1957 roku dając początek dynamicznemu rozwojowi produkcji narzędzi i maszyn rolniczych, a w rezultacie szybkiej i powszechnej mechanizacji prac polowych. 1.2.Cele mechanizacji rolnictwa. Podstawową konsekwencją wprowadzenia techniki do rolnictwa był i jest wzrost wydajności pracy. Jako przykład można podać zastosowanie pługa do wykonywania orki, żniwiarki, młocarni, maszyn czyszczących a później kombajnu zbożowego. Dalszą konsekwencją stosowania techniki rolniczej jest uzyskiwanie wyższych plonów roślin, początkowo takich jak zboża, kukurydza, ziemniaki, buraki i inne. Technika rolnicza bowiem pozwala na prowadzenie intensywniejszej uprawy gleby, terminowego i dokładniejszego siewu nasion, dokładniejszego rozsiewania nawozów mineralnych i organicznych, stosowania techniki ochrony roślin itp. Dawniej praca rolników była bardzo ciężka, ponieważ nie było żadnych maszyn. Wszystkie prace wykonywano ręcznie co powodowało gorszą niż obecnie efektywność produkcji nawet przy ogromnym nakładzie pracy. Ostatnio obserwuje się nasilenie wprowadzenia do techniki w produkcji roślinnej i
10 zwierzęcej urządzeń automatycznych i komputerowych zastępując pracę umysłową człowieka, a nawet wprowadzenie robotów. Rezultatem jest wzrost wydajności pracy sprzętu technicznego oraz polepszenie jakości wykonywanej pracy. 7 Lokomobila- przewoźny zespól napędowy zawierający kocioł parowy, maszynę parową i urządzenie transmisyjne np. koło pasowe. 8 Z. Błaszkiewicz, Mechanizacja- środki techniczne i energetyczne, Wyd. Akademii Rolniczej w Poznaniu Technologie zbioru zbóż. Maszyny do zbioru zbóż są niezbędnymi urządzeniami w każdym gospodarstwie rolnym. Obecnie są one bardzo skomplikowane jednak w dawnych czasach do zbioru zbóż używano jedynie kos i sierpów. Żniwa kiedyś były pracochłonne, mało wydajne, trwały znacznie dłużej niż obecnie oraz znacznie więcej ludzi musiało pracować przy zbiorach. Zboże było koszone ręcznie przy pomocy kosy bądź sierpa. Następnie ludzie wiązali ścięte zboże w snopki i zestawiali w stogi. Młócenie również odbywało się przy dużym nakładzie siły mięśni za pomocą cepów i był to proces długotrwały. Z czasem kosy zastąpiono kosiarkami. Pierwsze kosiarki były napędzane przez konie, jednak praca podczas żniw nadal była zbyt długa. Kosiarki zastąpiono snopowiązałkami i ludzie dopiero zostali znacznie odciążeni przez maszynę. W krótszym czasie można było skosić znacznie więcej zboża przy pomocy mniejszej ilości ludzi. Również ręczne wiązanie zboża w snopki zostało zastąpione przez maszynę. Tworzenie coraz nowszych maszyn do młócenia przyczyniło się do powstania kombajnów. Dzięki kombajnom praca podczas żniw stała się o wiele lżejsza a co ważniejsze wydajniejsza. Rolnictwo w zasadzie zawsze interesowało się zbiorem całkowitego plonu zbóż, który składa się z różnych frakcji, np. takich jak słoma, plewy, ziarno. W poszukiwaniu sposobów zwiększenia wydajności pracy i zmniejszenia nakładów robocizny stosuje się szereg metod oraz urządzeń technicznych. Podział metod zbioru zbóż oparty jest na ilości etapów koniecznych do wykonania w celu pozyskania finalnego produktu, jakim jest ziarno. By zobrazować różnice między nakładem pracy, wysiłkiem i wydajnością kiedyś a dzisiaj omówimy dwie podstawowe technologie zbioru zbóż. Pierwsza z nich to technologia wieloetapowa9. Przy tradycyjnym zbiorze wieloetapowym kosi się zboże kosiarką, żniwiarką lub wiązałką, dosusza się je na polu, po czym zwozi do miejsca składowania lub bezpośrednio do młocki i młóci w młocarniach. Przy obecnym stanie techniki rolniczej wieloetapowy zbiór zbóż uważa się za przestarzały ze względu na konieczność wykonywania wielu pracochłonnych operacji i duże straty ziarna. Straty
11 ziarna podczas zbioru wiązałką wynoszą 10%, w czasie zestawiania, transportu i przechowywania zboża w stertach 5 10%, podczas młócenia 1 2%. 9 K. Kufek, D. Błażejczak, J.Jurga, Maszyny i urządzenia rolnicze, Szczecin Całkowite straty od zbioru do omłotu wynoszą ok. 15%, a całkowite nakłady robocizny na zbiór i omłot są ok. 40 razy większe od pracochłonności zbioru i omłotu ziarna kombajnami samobieżnymi. Niska wydajność wiązałki powoduje wydłużenie okresu zbioru zbóż. Może to być przyczyną powstawania strat ziarna powodowanych jego samo osypywaniem się i większą podatnością dojrzewających ziaren na mechaniczne działanie ruchomych części maszyn.
12 Ilustracja 1.1. Schemat wieloetapowej technologii zbioru zbóż / źródło: K. Dreszer, J. Gieroba, A. Roszkowski, Kombajnowy zbiór zbóż, Warszawa 1998r. Kolejna technologia zbioru zboża nosi nazwę jednoetapowej10 i obecnie jest podstawową metodą zbioru zbóż. Zbiór jednoetapowy wykonywany jest kombajnami zbożowymi różnych typów, najczęściej samobieżnymi rzadziej przyczepianymi. Tylko kombajnem można w jednym przejeździe roboczym skosić zboże, frakcje rozdzielić na ziarno, plewy i słomę oraz zwieźć do magazynów. Zboże jest koszone z jednoczesnym młóceniem w kombajnie. Pomocniczymi pracami są wówczas tylko odbiór i transport ziarna z kombajnu oraz zbiór słomy pokombajnowej z pola. Zbiór jednofazowy może być wykonywany dopiero wtedy, gdy wilgotność zboża pozwala na jego omłot, a więc nie przekracza ok. 18%. Najważniejsze zalety tej metody zbioru zboża to przede wszystkim uproszczenie technologii zbioru, a co za tym idzie zmniejszenie nakładów robocizny i skrócenie czasu zbioru.
13 Ilustracja 1.2. Schemat jednoetapowej technologii zbioru zbóż, porównanie / źródło: K. Dreszer, J. Gieroba, A. Roszkowski, Kombajnowy zbiór zbóż, Warszawa 1998r. 10 K. Kufek, D. Błażejczak, J.Jurga, Maszyny i urządzenia rolnicze, Szczecin Przegląd urządzeń i maszyn żniwnych. Jednym z najstarszych narzędzi rolniczych jest sierp. Narzędzie to zbudowane jest z ostrza o mocno zakrzywionym kształcie i drewnianej rękojeści. Część tnąca znajduje się po stronie wewnętrznej łuku. W późniejszych odmianach półkoliste ostrze posiadało drobne ząbki nacinane na dolnej stronie. Współczesny sierp wykonany jest z długiego, wąskiego metalowego ostrza osadzonego w prostym drewnianym uchwycie, trzonek sierpa
14 wygięty jest pod kątem prostym. Budowa taka zapewnia najkorzystniejszy rozkład siły reki żeńca. Kształt sierpa jest na całej Ziemi podobny. Ilustracja 1.3. Sierp do ścinania traw / źródło: Kosa jest niewątpliwie znacznie późniejszym i bardziej ulepszonym narzędziem aniżeli sierp. Była początkowo używana wyłącznie do koszenia traw; z biegiem czasu kosy zaczęto również używać do żęcia zbóż. Ponieważ okazała się bardziej wygodnym i wydajnym narzędziem aniżeli sierp, wyeliminowała na przełomie XVIII i XIX w. prawie całkowicie sierp z gospodarstw rolnych. W USA od 1776 roku zaczęto stosować kosy z grabiami ułatwiającymi układanie pokosów11. W jednych krajach używało sie dłuższych, lub stosunkowo szerokich kling12, w innych zaś krótszych lub wąskich (zależnie od przyzwyczajenia kosiarzy). W Polsce stosowano zazwyczaj wąskie klingi od 60 do 84 cm. W XIX wieku zakłady metalurgiczne w Kośnych Hamrach13, w Zakopanem, w Suchedniowie, Serocku, Poznaniu, Krakowie produkowały doskonałej jakości kosy Klinga- jedna z dwu podstawowych części broni białej. Jest to wydłużona płaska część, prosta lub lekko zakrzywiona najczęściej metalowa, której jedna lub obie krawędzie są ostre. 13 Kośne Hamry- część wsi Poronin, położona niedaleko Zakopanego. 12
15 Ilustracja 1.4. Kosa z grabiami do układania na bok pokosów / źródło: Pierwsze wiadomości o urządzeniu do zbierania kłosów pojawiły się w połowie pierwszego stulecia naszej ery. To urządzenie było zbudowane w postaci dwukołowego wozu, do którego z przodu był przymocowany grzebień. Wóz popychano z tyłu. Grzebień był ustawiony na takiej wysokości, aby mógł odrywać kłosy od źdźbeł.
16 Ilustracja 1.5. Urządzenie do zrywania kłosów / źródło: Około 1800 roku, niezależnie od siebie J. Mayer i R. Meares wpadają na pomysł by zastosować mechanizm tnący działający podobnie jak nożyce14. Meares skonstruował kosiarkę ręczną, składającą się z usztywnionej belki o nieruchomych bagnetach i ruchomej listwy z przymocowanymi do niej małymi nożykami. Około 1822 roku pojawiła się koncepcja motowidła6 do nachylania zboża na aparat tnący. Jednakże w latach Bell15 połączył w całość poszczególne części wynalezione przez poprzedników budując w ten sposób maszynę, która znalazła praktyczne zastosowanie. Dlatego to on jest uważany za ojca obecnie budowanych maszyn żniwnych. Ta pierwsza dwukołowa maszyna Bella zaopatrzona w układ nożycowy Mearesa i motowidło, była pchana od tyłu przez konie. Mechanizmy otrzymywały napęd od kół jezdnych poprzez przekładnie pasowe. Problemem w tej maszynie było przydeptywanie ściętego materiału zbożowego przez pchające maszynę konie. Ilustracja 1.6. Pierwsza praktycznie działająca maszyna żniwna Bella z 1826r. / źródło:
17 readarticle.php?article_id=27. Patrick Bell- ( ), szkocki student i teolog, twórca maszyny żniwnej. Kolejnym etapem w rozwoju żniwiarek była maszyna amerykańskiego konstruktora McCormicka ciągnięta przez konie z zaprzęgiem bocznym, wyposażona w stół do odbierania zboża. W tej maszynie woźnica prowadził konie siedząc z boku maszyny, natomiast do formowania zboża w wiązki tzw. garście szedł dodatkowy robotnik z grabiami, który zgarniał wiązki ze stołu na pole. Napęd uzyskiwano od koła jezdnego za pomocą przekładni zębatych i pasowych. Ta maszyna zastępowała już prace 4-5 ludzi z kosami lub osób zaopatrzonych w sierpy. Jednakże praca przy zgarnianiu grabiami zboża nadal wymagała bardzo dużego wysiłku fizycznego. Ilustracja 1.7. Żniwiarka McCormicka z grabiami zgarniającymi z 1852r. / źródło:
18 Kilka lat później żniwiarki McCormicka otrzymują dodatkowe udogodnienie. Mianowicie mechanizm regulacji zgarniającego działania grabi w zależności od gęstości zboża. W ten sposób w zależności od rozmaitej wielkości plonu można było otrzymać garście mniej więcej jednakowej grubości nadające się do wiązania w odpowiednie snopy. Ruch tych grabi odbywał się po torze biegnącym po okrągłej prowadnicy. Prowadnica była tak ustawiona i ukształtowana, że toczące się po niej rolki zmuszały grabie do gwałtownego opuszczania się przed zespołem tnącym, a po przejściu nad tym zespołem, przejść nad powierzchnią stołu, do ponownego unoszenia się w górę. Gwałtowne uniesienie grabi w momencie mijania krawędzi stołu było potrzebne po to, aby nie rozciągać zgarnianych garści zboża. Ilustracja 1.8. Żniwiarka McCormicka z grabiami osiowymi z 1869r. / źródło: Równocześnie z ulepszaniem kosiarki i żniwiarki rozwijała się budowa bardziej doskonałej maszyny żniwnej, a mianowicie żniwiarko-wiązałki. Budowę tej maszyny zapoczątkowali bracia Marsch16 w 1858 r. Ta pierwsza maszyna Marsch'ów miała pomost, na którym stało kilku robotników i ręcznie wiązało zboże w snopy. Praca ta była jednak nadzwyczaj uciążliwa.
19 16 Charles W. i Wiliam W. Marsh- twórcy pierwszej snopowiązałki. Ilustracja 1.9. Snopowiązałka braci Marsch z 1858r. / źródło: Dalsze wysiłki miały na celu zmechanizowanie procesu formowania i wiązania snopów. Początkowo przy wiązaniu ręcznym używano powróseł17 i drutu. Te sposoby nie dawały jednak zadowalających rezultatów. Już w 1858 roku młody fornal18 John Appleby, na jednej z amerykańskich farm, wynalazł aparat do wiązania snopów sznurkiem. Wynalazek ten jednak dość długo nie znalazł praktycznego zastosowania ze względu na brak środków pieniężnych do zbudowania wzorcowego i praktycznie działającego urządzenia. Dopiero w 1867 roku mógł zbudować swoją pierwszą snopowiązałkę. Ilustracja Pierwsza praktycznie działająca snopowiązałka Appleby go / źródło:
20 Opracowana przez Appleby'go zasada tworzenia supła była zastosowana we wszystkich maszynach produkowanych później, przez ponad kolejne sto lat. Poszczególne maszyny różniły się typem mechanizmów uruchamiających. Najważniejszym jednak elementem był tzw. supłacz. Całkowitą zmianę technologii zbioru zbóż i niebywały wzrost wydajności zapowiadał kombajn zbożowy Powrósło- wiązka skręconych źdźbeł trawy lub zboża, służąca do związania snopów zboża. Fornal- dawniej robotnik folwarczny, zajmujący się głównie końmi. W międzywojennej Polsce, kombajnów praktycznie nie było, tym bardziej, że w europejskich warunkach pierwsze kombajny pojawiły się dopiero w drugiej połowie lat trzydziestych. Ilustracja Powojenny kombajn Class Super / źródło: Ewolucja kombajnu. Latem 1931 roku na pola w Krasnodarze19 sprowadzono trzy typy amerykańskich kombajnów Oliver, Holt i Caterpillar, w celu przetestowania i sprawdzenia tych maszyn w rosyjskich warunkach. Ostatecznie najlepsze oceny uzyskał kombajn Holt C-36. W maju
21 następnego roku z fabryki Rostelmasz wyjechały pierwsze kombajny Staliniec S-1 i S-6 będące kopią Holta. Do 1940 roku wg. źródeł rosyjskich powstała pokaźna liczba około 50 tyś. tych kombajnów20. Do współpracy z kombajnem S-1 sprzęgano ciągniki SChTZ lub gąsienicowe T 2 G, natomiast do pracy z kombajnami S-6 przeznaczony był ciągnik KD35. Kombajn S-6 ze względu na uwarunkowania powierzchni pól nie przyjął się w polskim rolnictwie Krasnodar- miasto założone w 1794 r. przez kozaków do obrony południowych granic Rosji Ilustracja Kombajn Staliniec-6 podczas żniw w 1949r. / źródło: Wkrótce zainteresowano się znacznie bardziej nowocześniejszym i przydatnym dla rolnictwa kombajnem samobieżnym S-4. A szacowane potrzeby były dość duże, określane na około kombajnów. Tyle maszyn miało zostać zaimportowanych z ZSRR do połowy lat pięćdziesiątych. W 1942 roku jeden z przodujących w tej dziedzinie producentów, firma Internatinal Harvester zaprezentowała swój pierwszy dość nowoczesny samojezdny kombajn IH-123 SP. Maszyna ta, była napędzana sześciocylindrowym silnikiem International. Wyposażono ją układ hydraulicznego podnoszenia części żniwnej i hydrauliczny układ kierowniczy. Heder21 miał szerokość 12 stóp (3,66 m).
22 Ilustracja Bardzo nowoczesny w owym czasie kombajn IH-123 SP z zsypem grawitacyjnym / źródło: 21 Heder- przyrząd żniwny znajdujący się na przedzie kombajnu. W 1947 roku Rosjanie rozpoczynają wytwarzanie podobnego kombajnu w ZSRR. W stosunku do amerykańskiej wersji zmieniony zostaje kształt tylnego kanału wylotowego z młocarni na półotwarty. Zbiornik ziarna jest usytuowany nieco niżej, ale o takim samym kształcie. Rama, układ jezdny pozostają bez zmian. Natomiast zastosowano silnik porównywalny do amerykańskiej jednostki napędowej, typu ZIS-5K benzynowy, 6cylindrowy o mocy 53 koni. Maszyna ta została oznaczona S-4. Jej produkcja ruszyła na masową skalę jednocześnie w sześciu wytwórniach zlokalizowanych na terenie ZSRR.
23 Ilustracja Kombajn S-4 znajdujący się w zbiorach Muzeum Narodowego Rolnictwa i Przemysłu Rolno-Spożywczego w Szreniawie / / źródło: Kombajn S-4 produkowano do 1959 roku. Wtedy to wprowadzono szereg zasadniczych modernizacji w konstrukcji kombajnu. Podstawową sprawą było zastąpienie paliwożernego silnika benzynowego S-43 bardziej oszczędną wysokoprężną jednostką. Dlatego maszyna otrzymała 6 cylindrowy wolnossący22 silnik Star 53 K o mocy 65 KM przy 1750 obr/min23. W układzie jezdnym zmieniono zakresy prędkości przez zastosowanie dwu biegowej skrzyni sterowanej hydraulicznie. Zmieniona została rama nośna kombajnu i rozstaw tylnych kół. Kombajn otrzymał zmodernizowany, węższy heder o szerokości cięcia 3,3m bardziej dostosowany do przepustowości młocarni. W części żniwnej zastosowano dodatkową hydraulikę do podnoszenia motowidła Wolnossący silnik- silnik spalinowy, niedoładowany, prosta konstrukcja bez użycia turbiny. W celu wyrównania środka ciężkości, zbiornik zasypowy o nowym kształcie został usytuowany nad młocarnią, dodatkowo wyposażono go w ślimakowy podajnik wsypowy o szybkości opóźnienia sekund. Unowocześniony kombajn otrzymał dźwięczną nazwę "Vistula" (łac. Wisła). Dodatkowym wyposażeniem kombajnu była nadbudowana prasa do słomy, podbieracz pokosów do dwufazowego zbioru zbóż oraz podnośnik do wyległego zboża.
24 Ilustracja Vistula KZB-3A z workownicą i doczyszczaczem ziarna / źródło: Poczciwa Vistula odegrała niebagatelną rolę pioniera nowoczesnych żniw w naszym rolnictwie. Po stopniowym zastępowaniu jej przez nowoczesne kombajny serii Bizon, została wycofana z gospodarstw. Jak już wcześniej wspomnieliśmy nadeszła era kombajnów serii Bizon, które były coraz szerzej wykorzystywane i przechodziły wiele modernizacji. Kombajn ten był przeznaczony dla większych gospodarstw, do zbioru zbóż, rzepaku i kukurydzy. Użytkowanie tego kombajnu było bardziej komfortowe gdyż był on zaopatrzony w kabinę i większy zbiornik na zboże. Bizony posiadały nowoczesne silniki z turbiną która dodawała około 30% mocy24. Taki silnik w połączeniu z nowoczesną skrzynią i zmodernizowanym przeniesieniem napędu bardzo sprawnie wprawiał w ruch 7 tonową maszynę. 24
25 Ilustracja Kombajn Bizon / źródło: Obecnie kombajn jest ogromnie zaawansowaną maszyną pełną elektroniki i elementów hydraulicznych. Dzisiejsze kombajny mają jednak wiele wspólnego z dawnymi przodkami, zasada działania i schemat budowy niewiele się zmieniły. Dzięki rozwojowi elektroniki i unowocześnieniu rozwiązań technicznych kombajny stały się bardzo wydajnymi, solidnymi i przyjaznymi człowiekowi maszynami.
26 Ilustracja Kombajn New Holland, przedstawiciel nowoczesnego rolnictwa / źródło: Dane techniczne New Holland CS6050. Kombajny serii CS6050 opracowane i wyprodukowane przez firmę New Holland doskonale spełniają zadania do których zostały stworzone. W ciągu trzech lat od ich wprowadzenia na rynek setki kombajnów New Holland serii CS udowodniły, że są niezwykle niezawodne, tak jak wszystkie inne kombajny produkowane w fabryce w Zedelgem w Belgii. Ich użytkownicy i usługodawcy, doceniają wytrzymały układ napędowy oraz niezwykle wydajną elektronikę. Model CS6050 wyposażony jest w 6 cylindrowy, turbodoładowany silnik diesla o mocy 177 kw (241 KM). Pojemność skokowa silnika to 6700 cm sześciennych. Maksymalną moc uzyskuje się już przy 2000 obr/min, dzięki takiemu zakresowi obrotów jednostka jest niezwykle elastyczna. Silniki New Holland w modelach CS6050 posiadają zaawansowaną technologię Common Rail. Układ ten wykorzystuje wysokie ciśnienie wtrysku. Duże ciśnienie paliwa powoduje lepsze rozpylenie, daje nam to w rezultacie mniej spalin i dużo agresywniejsze spalanie. Oprócz mniejszej emisji spalin, silniki te oferują wyższe osiągi, niższy poziom hałasu i niższe zużycie paliwa. Nasza maszyna wyposażona jest w kabinę typu Discovery Plus25. Duża, gięta szyba przednia zapewnia panoramiczną, doskonałą widoczność, a duży monitor uzupełnia wyposażenie pozwalające operatorowi na pełną kontrolę procesu zbioru. Kabina wyłożona jest dźwiękochłonnym materiałem co w dużym stopniu obniża poziom hałasu wewnątrz. Układ klimatyzacji stanowiący wyposażenie standardowe, możliwość regulacji fotela, kolumny kierownicy i prawej konsoli pozwalają na dostosowanie środowiska pracy do preferencji operatora. Nasz model wyposażony jest w heder o szerokości 6 metrów, co pozwala w krótkim czasie skosić duży obszar pola. Heder jest regulowany w trzech płaszczyznach za pomocą siłowników hydraulicznych. CS kontroluje także wysokość ścierniska i sam reguluje położenie kosy w zależności od nierówności terenu. Kombajny serii CS to jedne z największych maszyn oferowanych na rynku. Ich długość bez aparatu tnącego wynosi 8,5 metra, co w połączeniu z wysokością ok. 4 metrów i szerokością 3,2 metra czyni je niezwykle okazałymi. Firma wyposażyła ten model w 7000 l zbiornik na ziarno, który można opróżnić z prędkością aż 72 l/s. Na koniec musimy wspomnieć o wadze maszyny, która przy napełnionym zbiorniku wynosi 17 ton.
27 25 ROZDZIAŁ Modelowanie wstępne. Modelowanie rozpoczynamy od wstawienia zdjęcia maszyny do programu: Wireframe->Rotoscopy Options->New From File Operacja ta ułatwiła nam zachowanie proporcji kombajnu. Dzięki obrysowaniu zdjęcia mamy już proste odwzorowanie gabarytu i kształtu maszyny. Ilustracja 2.1. Wstawienie zdjęcia kombajnu do sceny / źródło: zbiory własne. Kolejna czynność to wprowadzenie do sceny sześcianu, który dzięki opcjom skalowania oraz translacji nabrał kształtów ogólnej bryły kombajnu. Do wprowadzenia sześcianu z menu wybieramy: Get->Primitive->Polygon Mesh->Cube Do precyzyjniejszego wymodelowania bryły posłużymy się operacjami dodawania punktów i krawędzi:
28 Modify->Polygon Mesh->Add Edge Tool Modify->Polygon Mesh->Add Vertex Tool Ilustracja 2.2. Modelowanie bryły kombajnu / źródło: zbiory własne. Przy modelowaniu bocznych osłon maszyny należało dokładnie obrysować ich kształt, następnie odciąć je od całości, tak aby stanowiły oddzielny element. Do tego celu wybieramy tryb Polygon lub wciskamy klawisz (U). Następnie zaznaczamy interesującą nas powierzchnię i wybieramy opcję: Create->Polygon Mesh->Extrats Polygons (delete)
29 Ilustracja 2.3. Wycinanie bocznej osłony / źródło: zbiory własne. Teraz pozostaje nam wytłoczyć logo producenta na tylnej części bryły. Ze względu na skomplikowany, wypukły kształt znaku musimy wykonać dość dużo zabiegów aby efekt był zadowalający. Najpierw musimy narysować kontury znaku na tylnej powierzchni. Do tego celu wykorzystujemy narzędzie dodawania krawędzi: Modify->Polygon Mesh->Add Edge Tool Gdy mamy już wystarczająco dużo krawędzi, przechodzimy w tryb punktowy naciskają klawisz (T). Następnie dokonujemy translacji odpowiednich punktów wzdłuż osi (X, Y, Z), tak aby uzyskać odpowiedni kształt. Aby uwypuklić logo, zaznaczamy potrzebne poligony i dokonujemy translacji wzdłuż osi (Z). Ilustracja 2.4. Modelowanie znaku producenta / źródło: zbiory własne.
30 Teraz musimy nieco złagodzić kontury znaku w tym celu skorzystamy z operacji wygładzania poligonów: Create->Polygon Mesh->Subdivision Ilustracja 2.5. Wygładzenie krawędzi / źródło: zbiory własne Proces tworzenia felgi. Modelowanie felgi rozpoczynamy od narysowania profilu felgi przy użyciu krzywej: Create->Curve->Draw Cubic by CVs Ilustracja 2.6. Początkowy etap rysowania felgi / źródło: zbiory własne. Następnie dokonujemy rotacji profilu o kąt 360º wokół własnej osi wybierając funkcję: Create->Polygon Mesh->Revolution Around Axis
31 Dzięki rotacji uzyskujemy zewnętrzną obręcz felgi, musimy jednak wypełnić obręcz by uzyskać gotową, pełną felgę. W tym celu wstawiamy do sceny odpowiednio wyskalowany cylinder i umieszczamy go wewnątrz pierścienia. Przy użyciu funkcji Merge łączymy dwa obiekty: Create->Polygon Mesh->Merge Ilustracja 2.7. Połączenie elementów w całość / źródło: zbiory własne. Kolejnym etapem modelowania jest rozłożenie na feldze śrub mocujących. Do wykonania śruby posłuży nam cylinder, który musimy poddać modyfikacji aby uzyskać sześcioboczną śrubę. Najpierw wstawiamy do sceny obiekt walca. Przechodzimy do zakładki Model i wybieramy: Model->Get Primitive->Polygon Mesh->Cylinder Następnie ustawiamy parametry walca Radius na 0,1, Height na 0,5 oraz Subdevisions U na 6. Rozmieszczanie rozpoczynamy od umieszczenia śruby i felgi na środku układu współrzędnych. Ustawiamy więc parametry translacji na wartość 0 dla dwóch obiektów po osi (X,Y,Z). Teraz kopiujemy śrubę i przesuwamy ją, tak aby znajdowała się blisko środka felgi i do niej ładnie dolegała. Korzystamy z widoku Right i Camera. Kolejną czynnością jest połączenie naszych obiektów. Musimy tutaj użyć funkcji Parent. W tym celu zaznaczamy felgę i wyszukujemy z prawego menu przycisk Constarain->Parent. Po pojawieniu się przy kursorze napisu Pic zaznaczamy obiekt śruby. Rozmieszczenie
32 kolejnych śrub jest analogiczne jak pierwszej z tą różnica, że przed użyciem funkcji Parent musimy obrócić felgę o kąt 45. Ilustracja 2.8. Rozmieszczenie śrub na feldze / źródło: zbiory własne Proces tworzenia opony. W tym rozdziale opiszemy proces modelowania opony z wykorzystaniem środowiska programistycznego VB Script Language. Softimage został wyposażony w edytor skryptów VB Script, który możemy uruchomić naciskając (Alt+4) lub korzystając z polecenia: View->Scripting->Script Editor
33 Ilustracja 2.9. Okno edytora skryptu / źródło: zbiory własne. Gotowy skrypt uruchamiamy poleceniem Run na pasku zadań. Najlepszym sposobem na korzystanie z własnych procedur lub funkcji jest utworzenie paska narzędziowego. Jest to opcja o tyle wygodna, że przy każdym uruchomieniu programu nie musimy od nowa kompilować skryptu, lecz mamy go pod odpowiednim przyciskiem. Do utworzenia przycisku wybieramy dowolna zakładkę: View->Optionals panel->my Shelf Ilustracja Pasek narzędziowy / źródło: zbiory własne. Następnie zaznaczamy całą procedurę w edytorze skryptów i przeciągamy ją na pasek My shelf. Potem wybieramy Script Button i potwierdzamy.
34 Ilustracja Okno edycji przycisku / źródło: zbiory własne. W kolejnym oknie możemy dokonać kilku modyfikacji kontrolki miedzy innymi rozmiar i opis. Po potwierdzeniu zmian mamy gotowy oprogramowany przycisk. Ilustracja Dodanie własnej ikony do narzędzi / źródło: zbiory własne. Teraz omówimy działanie skryptu. Procedura kopiuje zaznaczony segment opony określoną ilość razy, a następnie łączy wszystkich elementów w jeden obiekt. Wykorzystując wzór na obwód koła skrypt oblicza promienia koła. Wartość promienia potrzebna jest do wykonania deformacji wyginania. Proces ten polega na zwinięciu opony w okrąg o określonym promieniu. stworz_kolo sub stworz_kolo Dim Object,liczba_elem,r,i,j,l,distance wywołujemy procedurę definiujemy zmienne
35 Const pi = definiujemy stałą set SelList = GetValue("SelectionList") pobieramy listę wybranych obiektów if SelList.count > 0 then Object = SelList(0) przypisanie pod zmienną Object obiektu o indeksie 0 distance = GetValue(Object & ".grid.vlength") Message="Podaj liczbe elementow " 'set prompt Default = "9" ' Set default liczba_elem = InputBox (Message,,Default) for i=1 to liczba_elem duplicate Object kopiujemy poszczególne elementy opony Translate,0,0,i*distance, siabsolute, sipivot, siobj,_ siz,,,,,,,,,, 0 dokonujemy translacji nowego element wzdłuż osi z next DeselectAll for j= 0 to liczba_elem if j= 0 then AddToSelection Object,,True zaznaczamy każdy obiekt else AddToSelection Object&j,,True end if next ApplyGenOp "MeshMerge",, SelectedObjects, 3, sipersistentoperation,_ sikeepgenopinputs łaczymy wszystkie segmenty opony SetValue "polymsh.polymsh.mergemesh.tolerance", 0.09 DeleteGeneratorInputs "polymsh.polymsh.mergemesh" l=distance*(liczba_elem+1) obliczamy obwód koła logmessage Obwod kola &l r=round(l/(2*pi),4) wypisujemy wartość obwodu obliczamy promień koła ApplyOp "Bend", "polymsh", 3, sipersistentoperation,, 0 powstały obiekt poddajemy deformacji wyginania SetValue "polymsh.polymsh.bendop.axis", 2 wybieramy oś deformacji z
36 SetValue "polymsh.polymsh.bendop.angle", -380 SetValue "polymsh.polymsh.bendop.radius",r ustawiamy kąt ustawiamy promień SetValue "polymsh.polymsh.bendop.centreoffsetz", -distance przesuwamy środek obiektu o wartość zmiennej distance else Msgbox "No Objects Selected" end if end sub Chcąc wykorzystać procedurę stwórz koło musimy wymodelować jeden segment opony. Najpierw wprowadzamy do sceny obiekt Grid i ustawiamy jego parametry (U length = 3, V length =1). Najtrudniejszym zadaniem jest odwzorowanie bieżnika, które wymaga wielu zabiegów i operacji na punktach. Ostatnią czynnością jest nadanie krawędziom bieżnika ostrego kształtu: Modify ->Component->Mark Hard Edge/ Vertex Ilustracja Element składowy opony / źródło: zbiory własne. Po uruchomieniu procedury podajemy ilość elementów opony i po kilku sekundach otrzymujemy gotowe koło.
37 Ilustracja Gotowa opona / źródło: zbiory własne. Finalnym krokiem jest połączenie felgi i opony w całość, tak by podczas obrotu poruszały się razem. W tym celu wprowadzamy Hierarchię rodzicielską (Parent Tool) Etapy modelowania mechanizmu nagarniającego zboże. Ważną częścią kombajnu jest mechanizm nagarniający wraz z osprzętem. Element ten naprowadza zboże na kosę o dużej prędkości cięcia, a następnie na podajnik ślimakowy, aby zapewnić równomierne podawanie rośliny. Ta część kombajnu jest dość skomplikowana ze względu na swoją przestrzenną budowę. Mechanizm składa się z jednej centralnej rury do dookoła której jest rozmieszczonych sześć mniejszych. Do każdej z tych rur są przymocowane stalowe sprężyny. Do połączenia wszystkich rur służą cztery grube blachy z wyciętymi otworami. Element ten w całości wykonamy z cylindra, który wprowadzamy do naszej sceny: Get->Primitive->Polygon Mesh->Cylinder Następnie ustawiamy odpowiednie parametry obiektu Radius na 0.1, Height na 5, a Subdivisions U na 12. Do wykonania cieńszych rur posłuży nam ten sam cylinder, jednak musimy zmienić wartość promienia na Teraz przystępujemy do modelowania blach mocujących. Należy w tym celu wprowadzić do sceny walec i przeskalować go według wartości (X=0.6, Y=0.6, Z=0.6). Ustawiamy filtr selekcji Polygon z menu Select i zaznaczamy jeden poligon walca jak na poniższym rysunku. Naciskamy prawy klawisz myszki i z menu kontekstowego wybieramy Extract Polygons (keep). Resztę obiektu usuwamy.
38 Ilustracja Wycinanie poligonu / źródło: zbiory własne. Dodajemy teraz potrzebne krawędzie do otrzymanego elementu oraz zaznaczamy punkty i dokonujemy transformacji naciskając klawisz V. Uzyskujemy w ten sposób zarys przetłoczenia wokół odwodu. Ponownie zaznaczamy poligony miedzy utworzonymi krawędziami i wysuwamy je na zewnątrz: Modify->Polygon Mesh->Extrude Along Axis Ustawiamy wartość zmiennej Lenght na 0.08 i naciskamy Ok. Pozostaje nam jeszcze wygładzić krawędzie. Zaznaczamy więc wszystkie ściany w trybie Polygon i z menu bocznego wybieramy: Modify->Polygon Mesh->Local Subdivision Refinement Suwak Level ustawiamy na wartość 1 i potwierdzamy.
39 Ilustracja Modelowanie przetłoczeń usztywniających / źródło: zbiory własne. Następnym krokiem jest połączenie otrzymanych części, tak aby stanowiły całość: Edit->Duplicate/Instantiate->Duplicate Multiple Ilustracja Kopiowanie elementu / źródło: zbiory własne. Ustawiamy następujące parametry kopiowania ilość sztuk oraz kąt rotacji jak na powyższej ilustracji. Teraz łączymy wszystkie elementy przy użyciu funkcji Merge. Aby wykonać drugą stronę blachy przechodzimy w tryb krawędziowy (Edge) i z menu Select wybieramy Select edge loop (no corners). Po pojawieniu się przy kursorze myszki napisu Pic zaznaczamy krawędź graniczną podświetloną na niebiesko.
40 Następnie kopiujemy ją przy użyciu funkcji Duplicate Single. Wciskamy klawisz V i w menu Transform przy współrzednej X wpisujemy wartość 0.02, potem zaznaczamy obiekt i klikamy: Edit->Duplicate Instantiate->Duplicate Symmetry Korzystamy z funkcji Merge, aby połączyć ze sobą dwie części. Ostatnia czynnością jest wycięcie otworów. W tym celu zaznaczamy niepotrzebne poligony i je usuwamy. Teraz musimy wypełnić powstałe dziury miedzy dwoma ściankami. Przy zaznaczonych krawędziach granicznych wybieramy funkcję: Modify->Polygon Mesh->Bridge Boundary Point/Edges Ilustracja Wypełnienie otworów miedzy blachami / źródło: zbiory własne. Akceptujemy wartości domyślne i wybieramy Ok. Aby wykończyć cały element należy jeszcze rozmieścić wszystkie rury oraz blachy mocujące, a następnie je razem połączyć. Ilustracja Modelowanie mechanizmu nagarniającego / źródło: zbiory własne.
41 Modelowanie sprężyn stalowych rozpoczynamy od narysowania profilu w widoku Right przy użyciu krzywej: Create->Curve->Draw Cubic By CVs Następnie dokonujemy translacji odpowiednich punktów aby uzyskać naturalny kształt. Zaznaczamy obiekt i duplikujemy go przy użyciu funkcji Symmetry. W menu Select wybieramy filtr selekcji (Curve Boundary) jak na poniższym rysunku oraz zaznaczamy punkty graniczne. Ilustracja Łączenie sprężyn w całość / źródło: zbiory własne. Teraz łączymy dwie krzywe odpowiednio wybierając: Create->Curve->Merge W oknie operacji ustawiamy zakres tolerancji na wartość 0 oraz wybieramy opcję Delete i potwierdzamy. Teraz musimy nadać sprężynie odpowiedni profil, w tym celu wprowadzamy do sceny okrąg i przy pomocy poniższego polecenia wyciągamy go osiowo wzdłuż krzywej. Create Surfaces Mesh->Extrusion Along Curve
42 Ilustracja Nadanie grubości sprężynie / źródło: zbiory własne. Pozostało nam jeszcze wypełnić otwory w każdym ramieniu sprężyny. Ilustracja Początkowy etap pracy nad zaślepieniem otworu / źródło: zbiory własne. Musimy dodać dodatkową krawędź. Zaznaczamy filtr selekcji V Isoline i lewym klawiszem myszki klikamy miejsce w którym ma pojawić się krawędź. przechodzimy do menu Modify i wybieramy: Surfaces Mesh->Insert Knot Curve Ilustracja Dodanie nowej krawędzi / źródło: zbiory własne. Kolejną czynnością jest translacja punktów w celu domknięcia rury. Następnie
43 Ilustracja Translacja punktów / źródło: zbiory własne. Do rozmieszczenia sprężyn napiszemy procedurę w Visual Basic Script, która ten proces zoptymalizuje, a przy tym zaoszczędzi mnóstwo czasu. Ręczne rozmieszczanie tych elementów wiąże się z przeprowadzeniem dużej ilości obliczeń mających na celu uzyskanie odpowiedniej odległości miedzy poszczególnymi sprężynami. W skrypcie została wykorzystana funkcja GetBBoxObj, która zwraca najmniejszą i największą współrzędną zaznaczonego obiektu. Wartości tych współrzędnych są wykorzystane do obliczenia wielkości rzeczywistej obiektów. Kolejną ciekawą opcją jest okno z listą wyboru. Do tego celu wykorzystujemy obiekt XSiDialog na rzecz którego wywołujemy funkcją ComboEx. Funkcja ta zwraca indeks wybranego argumentu z tablicy array w postaci zmiennej long. Składnia funkcji wygląda następująco: Ilustracja Składnia funkcji Combo / źródło: Po uruchomieniu procedury podajemy dwa parametry kopiowania ilość sztuk i oś wzdłuż której obiekt ma zostać skopiowany. Natomiast skrypt przetwarza te dane i w wyniku kilku operacji matematycznych oblicza odległość między poszczególnymi sprężynami, tak aby wszystkie zmieściły się na obiekcie ograniczającym. Uniwersalność skryptu polega na tym że jest on w stanie rozmieścić dowolny obiekty wzdłuż osi OXZ. Co nam daje możliwość wykorzystania go w tworzeniu różnych projektów.
44 Ilustracja Pole wyboru dla skryptu / źródło: zbiory własne. rozmiesc_elementy sub rozmiesc_elementy dim xmin, ymin, zmin, xmax, ymax, zmax,x_min, y_min, z_min, dim x_max, y_max, z_max dim PosX,PosY,PosZ,ilosc,odstep,distance_1,distance_2,distance_3,distance_4 dim XSIDial,oItems,oChoice,Obj_1 while True set Sel = GetValue("SelectionList") 'funkcja GetValue zwraca listę wszystkich wybranych wybranych obiektów if Sel.count > 0 then 'funkcja count zwraca liczbę obiektów w liście Obj_copy = Sel.item(0) 'funkcja item zwraca obiekt o kluczu 0 Obj = Sel.item(1) GetBBox Obj_copy, TRUE, xmin, ymin, zmin, xmax, ymax, zmax funkcja zwraca najmniejsza i największa współrzedną graniczną GetBBox Obj, TRUE, x_min, y_min, z_min, x_max, y_max, z_max PosX = round((xmin + xmax) / 2, 4) obliczamy współrzędną x PosY = round((ymin + ymax) / 2, 4) obliczamy współrzędną y PosZ = round((zmin + zmax) / 2, 4) obliczamy współrzędną z Message_1="Podaj ilosc sztuk " 'set prompt Default = "1" ' Set default ilosc = InputBox (Message_1,,Default)
45 set XSIDial = CreateObject("XSIDial.XSIDialog" ) 'tworzymy okno dialogowe z listą wyboru oitems = Array( "x", "y","z" ) 'przypisanie pod zmienną oitem zawartości tablicy Array ochoice = XSIDial.ComboEx( "Wybierz wspolrzedna", oitems, 0 ) 'funkcja ComboEx zwraca index wybranego elementu z tablicy oitems Select Case ochoice Case 0 wybieramy współrzędną x distance_1 = round(xmax - xmin, 4) obliczamy szerokość spirali distance_2 = round(x_max - x_min, 2) '4 odl = round(( x_max - xmax)+(distance_1/2),2) distance_4 = distance_2 - (2*odl) obliczamy odległość sprężyny od końca obiektu na którym zostanie rozmieszczona odstep = (distance_4/ilosc)*-1 obliczamy odstęp pomiędzy sprężynami for i=1 to ilosc duplicate Obj_copy kopiujemy pierwszy obiekt Translate,i*odstep+PosX,0,0, siabsolute, sipivot, siobj, six,,,0 przesuwamy skopiowaną sprężynę o wartość zmiennej odstęp next Case 1 wybieramy współrzędną y distance_1 = round(ymax - ymin, 4) funkcja round zaokragla do czterech miejsc po przecinku distance_2 = round(y_max - y_min, 2) odl = round(( y_max - ymax)+(distance_1/2),2) distance_4 = distance_2 - (2*odl) odstep = (distance_4/ilosc)*-1 for i=1 to ilosc duplicate Obj_copy
46 Translate,0,i*odstep+PosY,0, siabsolute, sipivot, siobj, siy,,,0 next Case 2 wybieramy współrzędną z distance_1 = round(zmax - zmin, 4) '1 distance_2 = round(z_max - y_min, 2) '6 odl = round((z_max - zmax)+(distance_1/2),2) distance_4 = distance_2 - (2*odl) odstep = (distance_4/ilosc)*-1 for i=1 to ilosc duplicate Obj_copy Translate,0,0,i*odstep+PosZ, siabsolute, sipivot, siobj, siz,,, 0 next End Select else exit sub end if DeselectAll Wend koniec petli while end sub Ilustracja Rozmieszczenie sprężyn / źródło: zbiory własne.
47 2.5. Metody użyte do tworzenia kosy. W tym rozdziale zajmiemy się projektowaniem kosy i zębów, które ją podtrzymują. Samą kosę wykonujemy z Cube. Sześcian odpowiednio skalujemy, tak by nadać mu kształt ostrza. Kolejnym krokiem jaki wykonujemy jest stworzenie podstawy kosy i rozmieszczenie na niej ostrzy. Do równomiernego rozmieszczenia posłuży nam skrypt, dzięki któremu ostrza będą do siebie przylegały. Po uruchomieniu procedury zaznaczamy ostrze kosy, a potem jej podstawę. Funkcja GetValue pobiera listę wszystkich wybranych obiektów w scenie. Natomiast funkcji Item zwraca obiekt o konkretnym kluczu z SelectionList. W dalszej części skryptu zostaje obliczona wielkość jednego elementu przeznaczonego do skopiowania. Następnie w wyniku operacji dzielenia szerokości podstawy kosy przez szerokość ostrza otrzymujemy liczbę sztuk ostrzy. Wartość ta posłuży jako licznik pętli for. Ręcznie rozmieszczając takie elementy musielibyśmy je aż 165 zduplikować, dokonując przy tym odpowiedniej translacji. Ta operacja pochłania zdecydowanie więcej czasu, niż działanie skryptu. kopiuj_elementy sub kopiuj_elementy dim xmin, ymin, zmin, xmax, ymax, zmax,x_min, y_min, z_min,_ x_max, y_max, z_max dim num_elem,position_list1,position_list2,distance,distance_1,indexz dim BboxList_1, BboxList_2,PosX set Sel = GetValue("SelectionList") if Sel.count > 0 then BboxList_1 = Sel.item(0) BboxList_2 = Sel.item(1) 'funkcja item zwraca obiekt o kluczu1 GetBBox BboxList_1, FALSE, xmin, ymin, zmin, xmax, ymax, zmax GetBBox BboxList_2, FALSE, x_min, y_min, z_min, x_max, y_max, z_max PosX = round((xmin + xmax) / 2, 4) 'obliczmy współrzędną pozycji x position_list1 = round(xmax - xmin, 4) 'obliczamy szerokość ostrza kosy position_list2 = round(x_max - x_min, 4) distance = round(( x_max - xmax)+(position_list1/2),4) 'obliczamy odległość ostrza kosy od boku elementu na którym będzie rozmieszczona distance_1 = position_list2 - (2*distance)
48 num_elem =distance_1/ position_list1 obliczamy licznik pętli for if num_elem < 0 then num_elem = num_elem*-1 index = position_list1 else index= position_list1*-1 end if for i=1.0 to num_elem duplicate BboxList_1 'kopiujemy elementy Translate,i*index+PosX,0,0, siabsolute, sipivot, siobj, six,,,0 next else Msgbox "Zaznacz obiekt" end if end sub Ilustracja Modelowanie kosy / źródło: zbiory własne. Teraz kiedy mamy kosę potrzebujemy jeszcze zębów po których kosa się posuwa. Zęby modelujemy z sześcianu, który poddajemy odpowiedniej transformacji tak aby uzyskać spłaszczony kształt. Idealne rozmieszczenie zębów zawdzięczamy użyciu wyżej
49 opisanego skryptu. Pozostaje jeszcze kwestia otworów mocujących, które wycinamy przy pomocy cylindra używając funkcji Boolean: Create->Polygon Mesh->Boolean->Difference Ilustracja Tworzenie zębów podtrzymujących kosę / źródło: zbiory własne Wykorzystanie języka skryptowego do stworzenia ślimaka. Ten rozdział poświęcamy na wykonanie ostatniego elementu potrzebnego do prawidłowego działania mechanizmu koszącego zboże. Elementem tym jest podajnik ślimakowy, który obracając się zapewnia regularny i obfity przepływ koszonego zboża. Zasilanie bębna młócącego powinno być, maksymalnie równomierne dlatego więc podajnik ślimakowy został zbudowany na bardzo sztywnej rurze, na której zamocowano duże spirale. Do narysowania takiego elementu użyliśmy obszernego skryptu, którego działanie polega na nawinięciu na walec odpowiedniej spirali. Przy użyciu funkcji InputBox przekazujemy procedurze kilka wartości wprowadzonych z klawiatury miedzy innymi wymiary walca i spirali.
50 Ilustracja Ustawienie parametrów walca / źródło: zbiory własne. Tworzenie spirali to proces przebiegający w dwóch etapach. Pierwszy etap to wstawienie do sceny krzywej, natomiast drugi etap obejmuje dodanie punktów do tej krzywej, przy użyciu funkcji SiAddPointOnCurve. Każdy punkt określają trzy współrzędne (X,Y,Z). Przy pomocy funkcji trygonometrycznych sin i cos obliczymy współrzędne X i Y każdego punktu, który zostanie dodany do krzywej. Otrzymamy w ten sposób wykresy tych funkcji. Aby zwoje spirali miały odpowiednią szerokość musimy zmniejszymy okres funkcji dziesięciokrotnie. Mając już narysowaną spiralę trzeba jej nadać odpowiedni profil, którym jest obiekt Square, przeskalowany według wartości pobranych z klawiatury. Ostatnią czynnością jest zagęszczenie spirali i usunięcie wszystkich obiektów Curve.
51 Ilustracja Ustawienie parametrów spirali / źródło: zbiory własne. tworz_slimak sub tworz_slimak int i int num_cv dim x,y,z,x_1,y_1,z_1,increment,nazwa,r_1,r_2 i=0 y=0 z=0 x_1=-5 y_1=0 z_1=0 inicjalizacja zmiennych num_cv=40 increment=0.1 CreatePrim "Cylinder", "MeshSurface" wstawiamy do sceny cylinder SelectObj "Cylinder",, True x = InputBox ("Podaj promien walca :",,"0.5") y = InputBox ("Podaj wysokosc walca :",,"14") SetValue "cylinder.kine.local.rotz","90" SetValue "cylinder.cylinder.radius",x ustawiamy promień cylindra SetValue "cylinder.cylinder.height",y ustawiamy wysokosć cylindra SetValue "cylinder.polymsh.geom.subdivu", 14
52 SICreateCurve "spirala_left", 3, 0 rysujemy nieliniowa krzywą bez punktów SICreateCurve "spirala_right", 3, 0 for j=0 to num_cv do while i <= num_cv i=i+1 x=increment+x z=cos(x*10) zmniejszamy okres funkcji cos dziesięciokrotnie y=sin(x*10) zwijamy spirale w prawą stronę SIAddPointOnCurveAtEnd "spirala_left", x, y, z, False dodajemy punkty do narysowanej krzywej loop x_1=increment+x_1 z_1=cos(x_1*-10) zwijamy spiralę w lewa stronę y_1=sin(x_1*-10) zmniejszamy okres funkcji sin dziesięciokrotnie SIAddPointOnCurveAtEnd "spirala_right", x_1, y_1, z_1, False next CreatePrim "Square", "NurbsCurve" wprowadzamy do sceny krzywą square s = InputBox ("Podaj szerokosc spirali :",,"-0.002") h = InputBox ("Podaj wysokosc spirali :",,"0.1") setvalue "Square.kine.local.sclx",s setvalue "Square.kine.local.scly",h Duplicate "square" ApplyGenOp "Extrusion", "MeshSurface", "square;spirala_left", 3,_ sipersistentoperation, sikeepgenopinputs wytłaczany profil spirali wzdłuż krzywej ApplyGenOp "Extrusion", "MeshSurface", "square1;spirala_right", 3,_ sipersistentoperation, sikeepgenopinputs SelectObj "square,square1",,true setvalue "square.kine.local.rotz",15 wykonujemy skalowanie spirali po osi z setvalue "square1.kine.local.rotz",-12 MeshSubdivideWithCenter, "polymsh",, sipersistentoperation,_ sikeepgenopinputs
53 SetValue "polymsh2.polymsh.meshsubdividewithcenter.subdivisiondepth", 2 DeleteGeneratorInputs "polymsh2.polymsh.meshsubdividewithcenter" MeshSubdivideWithCenter, "polymsh1",, sipersistentoperation,_ sikeepgenopinputs dokonujemy zagęszczenia spirali SetValue "polymsh.polymsh.meshsubdividewithcenter.subdivisiondepth", 2 ustawiamy wartosc subdivision na 2 DeleteGeneratorInputs "polymsh.polymsh.meshsubdividewithcenter" usuwamy obiekt wejsciowy SelectObj "polymsh,polymsh2",,true setvalue "polymsh2.kine.local.sclx",1.4 setvalue "polymsh.kine.local.sclx",1.4 SelectObj "square,square1,square2,spirala_left,spirala_right",,true DeleteObj "square,square1,square2,spirala_left,spirala_right" end sub Ilustracja Podajnik ślimakowy / źródło: zbiory własne. Po uruchomieniu procedury otrzymaliśmy trzy obiekty walec i dwie spirale. Chcąc stworzyć animację ślimaka musimy jeszcze wszystko razem połączyć. Najpierw usuwamy niepotrzebne punkty na końcu każdej z spiral wybierając: Edit->Delete Selected
54 Otrzymujemy w ten sposób prostopadłe krawędzie. Następnie zaznaczamy wszystkie obiekty i łączymy je przy użyciu funkcji Merge. W oknie operacji ustawiamy zakres tolerancji na 0.2 i usuwamy obiekt wejściowy naciskając Delete Modelowanie przyrządu żniwnego. Mechanizm ten wpływa na uzyskanie wysokiej wydajności pracy. Zbierane rośliny są doprowadzane do młocarni bardzo równomiernie, dzięki czemu potencjał maszyny może zostać w pełni wykorzystany. W skład przyrządu żniwnego wchodzą : nagarniacz zboża, podajnik ślimakowy oraz kosa. Elementy te muszą być odpowiednio osłonięte by zapewnić bezpieczeństwo podczas pracy. Modelowanie rozpoczynamy od wprowadzenia do sceny obiektu Cube. Następnie odpowiednio do skalujemy i dodajemy krawędzie, tak aby uzyskać kształt jak na poniższym rysunku. W celu wycięcia otworów posłużymy się boole owską operacją odejmowania. Potrzebny mam będzie obiekt który posłuży za odjemną, musimy więc przygotować odpowiedni sześcian. Następnie wybieramy operację: Create->Polygon Mesh->Boolean->Difference Po czym najpierw zaznaczamy bok hedera12, a potem sześcian jako odjemną. Ilustracja Modelowanie boku hedera / źródło: zbiory własne. Aby otrzymać prawy bok, musimy skopiować otrzymany obiekt i zmienić wartość na minus w menu Transform w polu Scale Tool with the Z. Kolejnym krokiem jest polaczenie elementów ze sobą. Posłuży nam do tego Cube, któremu musimy nadać odpowiedni kształt i grubość. Teraz przystępujemy do stworzenia ramion podtrzymujących nagarniacz zboża. Najpierw przechodzimy do widoku Right i włączamy opcje Rotoscope, aby można było
55 odwzorować kształt ramion na podstawie zdjęcia kombajnu. Wprowadzamy do sceny obiekt Cube i go odpowiednio skalujemy. Ilustracja Odrysowanie ramienia mocującego / źródło: zbiory własne. Ramiona podnoszone są za pomocą siłowników hydraulicznych, które zamocowane są do sztywnego sworznia na przedzie kombajnu. Siłowniki wykonujemy z odpowiednio zagęszczonego walca (Subdivision=24). Gumowe przewody siłowników modelujemy przy pomocy krzywej, której nadajemy odpowiedni kształt i przekrój. Ilustracja Ramię sterowane siłownikiem hydraulicznym / źródło: zbiory własne. Modelowanie osłon rozpoczynamy od wprowadzenia do sceny powierzchni.
56 Create->Primitive->Polygon Mesh->Grid Następnie przesuwamy punkty w taki sposób by uzyskać kształt osłony. Aby osłona nie była płaska zaznaczymy krawędź graniczną kopiujemy i przesuwamy po jednej z osi o kilka jednostek. Kolejna czynność to wygładzenie osłony. Do zaokrąglenia kantów możemy użyć operacji podziału poligonów: Create->Polygon Mesh->Subdivision Podział ten jednak niepotrzebnie zwiększa rozmiar sceny i ilość punktów zwiększa się 4krotnie. Zamiast tej opcji możemy użyć bardzo podobnego narzędzia do wygładzania, które modyfikuje obliczenia wektorów normalnych dla wybranych powierzchni. Dzięki temu dzięki projekt nie zwiększa swoich rozmiarów. Proces ten uruchamiamy przy pomocy klawisza (Num +) lub korzystamy z polecenia: Get->Property->Geometry Approximation Ilustracja Wygładzenie krawędzi osłon bocznych / źródło: zbiory własne. Pozostaje nam jeszcze stworzenie nitów mocujących boczne osłony, które wykonamy z walca. Przechodzimy więc do trybu Edge i zaznaczamy górna krawędź walca następnie wybieramy opcję: Modify->Component->Mark Hard Edges /Vertex Spowoduje to, że krawędzie będą miały ostry kształt. Ostatnią modyfikacja jest wyciągniecie do góry środkowego punktu walca (po osi Y), tak by uzyskać niewielki stożek.
57 Ilustracja Modelowanie nita / źródło: zbiory własne Do rozmieszczenia nitów wykorzystamy wcześniej przygotowana procedurę rozmieść elementy. Ilustracja Rozmieszczenie nitów / źródło: zbiory własne Kabina-element zapewniający komfort pracy. Operatorzy kombajnu CS doceniają widoczność wokół maszyny, jaką zapewnia im dobrze skonstruowana kabina. Duża gięta szyba przednia nie tylko zapewnia panoramiczną widoczność zboża i hedera12, ale także ścierniska za hederem. Wziernik na tylnej części kabiny umożliwia kontrolę poziomu ziarna w zbiorniku. Dźwiękochłonne materiały zastosowane w konstrukcji kabiny obniżają poziom hałasu. Projektowanie kabiny zaczynamy od zrobienia połowy dachu. Dach powstaje z sześcianu, który wymaga wielu operacji na punktach i krawędziach by otrzymać naturalny kształt. Do podziału krawędzi wykorzystaliśmy narzędzia: Modify->Polygon Mesh->Knife Tool Modify->Polygon Mesh-Split Edge Tool Na wymodelowanej części dachu musimy jeszcze wyciąć otwór na lampę, w tym celu zaznaczamy odpowiednie poligony i usuwamy je. Zaznaczamy powstałą krawędź,
58 którą duplikujemy i wciągamy do wewnątrz. Teraz używamy opcji Duplicate Symmetry i otrzymujemy drugą symetryczną połowę dachu. Z dolnym elementem kabiny postępujemy w analogiczny sposób. Do połączenia dwóch części używamy opcji Merge przy czym zakres tolerancji ustawiamy na wartość 0. Ilustracja Gotowa podstawa wraz z dachem kabiny / źródło: zbiory własne. Do modelowania lamp wykorzystamy krzywą Curve. Najpierw obrysowujemy jej kształt. Następnie kopiujemy krzywą i przesuwamy wzdłuż osi Z o kilka jednostek. Teraz wybieramy polecenie : Create->Plygon Mesh->Loft Uzyskujemy w ten sposób odpowiedni przekrój lampy, który wymaga jeszcze scalenia dwóch punktów, aby wyeliminować szparę na jednym z boków. Do tego celu użyjemy narzędzia : Modify->Polygon->Mesh->Weld Point Tool
59 Ilustracja Modelowanie lampy etap 1 / źródło: zbiory własne. Możemy teraz przystąpić do stworzenia otworów na halogeny. Do otrzymanego przekroju dodajemy tylną ściankę, zaznaczamy jedna krawędź podświetloną na niebiesko i wybieramy opcje: Modify ->Polygon Mesh->Bridge Boundary Point/Edges Potwierdzamy ustawienia domyślne i przechodzimy do widoku Right. Aby uzyskać idealnie okrągły kształt otworów na halogeny używamy jako wzoru gładkiego walca. Następnie usuwamy niepotrzebne poligony poleceniem: Edit->Delete Selected Powstałe krawędzie kopiujemy, skalujemy i wsuwamy do wewnątrz.
60 Ilustracja Modelowanie lampy etap 2 / źródło: zbiory własne. Do wykonania halogenów posłuży nam odpowiednio przeskalowany walec. Ostatnią czynnością przy modelowaniu lampy jest stworzenie szkła. Można wykonać je z powierzchni wykonując szereg różnych modyfikacji. Niestety pochłania to dużo cennego czasu. Lepszym rozwiązaniem jest skorzystanie z narzędzia Four-Sided, które tworzy powierzchnie z czterech segmentów krzywej. Musimy wiec wcześniej utworzoną krzywą odpowiednio podzielić. Najpierw włączamy w menu bocznym filtr selekcji Knot i zaznaczamy dwa odlegle węzły, następnie wykonujemy operacje: Create Curve ->Extract Segment Powyższy krok powtarzamy cztery razy i przechodzimy dalej wybierając: Create->Polygon Mesh->Four Sided Zaznaczamy każdy segment krzywej, oraz ustalamy parametry otrzymanego obiektu: Subdivisions U na 2 oraz Subdivisions V na 2. Ilustracja Gotowe lampy z przednim szkłem / źródło: zbiory własne.
61 Aby wykończyć cały dach należy wykonać spodnią jego cześć, posłuży nam do tego obiekt Grid, który odpowiednio modyfikujemy (Subdivision U=14, Subdivision V=14). Następnie wycinamy otwory wentylacyjne usuwając zbędne poligony. Do nadania łagodnego kształtu wykorzystamy funkcję wygładzania: Get ->Property->Geometry Approximation Ilustracja Okno Geometry Approximation / źródło: zbiory własne. Wchodzimy do zakładki Polygon Mesh i w polu Subdivision ustawiamy wartości jak na powyższej ilustracji. Te modyfikacje dają dobry efekt, a co najważniejsze nie zabierają dużo czasu. Ilustracja Kompletny dach kabiny/ źródło: zbiory własne Tworzenie szyby i osprzętu zewnętrznego kabiny. Dobra widoczność to podstawa przy sterowaniu tak dużą maszyną jaką jest CS Zastosowana w kabinach serii Cs przednia panoramiczna szyba spełnia swoje zadanie doskonale. Szeroki kąt widzenia pozwala na precyzyjne sterowanie kombajnem oraz śledzenie postępu pracy zarówno przed jak i za hederem.
62 Projektując szybę wstawiamy do sceny Grid, skalujemy go tak by uzyskać odpowiedni wymiar. Kolejny krok to odpowiednie wygięcie powierzchni i wpasowanie jej między dach i boczne słupki kabiny. Ilustracja Kabina wraz z gotową szybą / źródło: zbiory własne. Mamy już kabinę, teraz zajmiemy się modelowaniem lusterek i drabiny. Lusterka powstają z sześcianu, lecz ze względu na ich łagodne linie postanowiliśmy zastosować najpierw operację wygładzanie (Change Subdivisions Up), a następnie funkcję PoliMesh Hulls. Funkcja ta wyświetla pierwotne szkielet obiektu, dzięki czemu modelując bryłę nie odbiegamy znacznie od jej początkowego gabarytu i proporcji: Manipulate Tool->PolyMesh Hulls Teraz by uzyskać powierzchnię wklęsłą w miejscu w którym znajduje się odblask zaznaczamy poligon, duplikujemy go i wsuwamy do wewnątrz. W celu uzyskania efektu odbicia zaznaczamy powierzchnię i z menu Edit wybieramy Create Cluster, dzięki temu możemy jednemu obiektowi nadać dwa kolory.
63 Ilustracja Lusterka jako dodatkowy element kabiny / źródło: zbiory własne. Dostęp do kabiny umożliwia estetyczna i regulowana drabinka umieszczona nad lewym kołem napędowym. Narysowanie oryginalnego kształtu drabiny było czasochłonne ponieważ posiada ona liczne wcięcia i łagodny profil. Najpierw robimy jeden bok drabiny i wycinamy w nim otwory. Po wycięciu otworów pozostały nam luki do wnętrza profilu, które musimy zaślepić. Zaznaczamy przeciwległe krawędzie i korzystamy z opcji Bridge: Modifi->Polygon Mesh->Bridge Boundary Point/Edges W oknie operacji określamy dystans i zaznaczamy opcję Input Edges.
64 Ilustracja Wycinanie otworów w drabinie / źródło: zbiory własne. Mając gotowy jeden bok drabiny duplikujemy go symetrycznie. Stopnie drabiny projektujemy z sześcianu. Teraz wszystko dokładnie łączymy przy pomocy operacji Merge. Efekt pracy widoczny na poniższej ilustracji przerósł nasze oczekiwania. Ilustracja Gotowa drabinka / źródło: zbiory własne Wyposażenie wnętrza. Nowoczesny monitor z dużym kolorowym wyświetlaczem zamocowany jest na prawej konsoli kabiny operatora. Wyświetla on wszystkie rodzaje informacji, a także stanowi interfejs do kontroli i ustawiania pewnych funkcji roboczych kombajnu. Dzięki dużemu i kolorowemu wyświetlaczowi informacje przedstawione są w przejrzystej strukturze, więc operator z łatwością może znaleźć dane, których potrzebuje. Przyjazne pokrętło nawigacji sprawia, że poruszanie się po różnych ekranach i menu jest niezwykle proste. Zastosowano najnowsze wynalazki z zakresu monitorów i urządzeń sterujących, aby umożliwić całkowite wykorzystanie cennego czasu podczas żniw, koncentrując się na ogólnej wydajności kombajnu. Do stworzenia takiego monitora wykorzystamy Cube. Najpierw wykonujemy operacje skalowania, aby uzyskać odpowiednią wielkość pasująca do reszty kombajnu. Teraz popracujemy nad kształtem monitora. Zaznaczamy odpowiednie punkty, oraz dokonujemy translacji wzdłuż wybranych osi. Potrzebne krawędzie dodajemy poleceniem:
65 Modify->Polygon Mesh->Split Edge Tool Wykonanie przycisków sterujących rozpoczynamy od zaznaczenia odpowiednich poligonów, a następnie skopiowania ich i wysunięcia na zewnątrz. Z wyświetlaczem postępujemy w niemal identyczny sposób z ta różnicą, że poligony wsuwamy do wewnątrz, by uzyskać głębokość. Wygładzenia krawędzi dokonamy za pomocą polecenia Change Subdivision Up lub naciskając klawisz (Num +) dwa razy. Ilustracja Komputer pokładowy / źródło: zbiory własne. Kolejnym elementem w kabinie, który rysujemy jest kolumna kierownicza. Obiekt ten w całości wykonujemy z krzywej liniowej. Postępujemy tutaj podobnie jak przy projektowaniu felgi, obracając krzywą wokół własnej osi. Mając gotowy trzon kolumny zaznaczamy jego górną krawędź, duplikujemy ją i wyciągamy po osi Y, uzyskujemy w ten sposób odpowiednią wysokość i kształt.
66 Ilustracja Obrót krzywej względem punktu odniesienia / źródło: zbiory własne. Aby zbudować kierownicę wprowadzamy do sceny okrąg oraz suwakiem Radius ustawiamy jego promień. Teraz musimy nadać okręgowi odpowiednią grubość. W tym celu używamy krzywej Curve, którą wytłoczymy wzdłuż okręgu przy użyciu funkcji: Extrusion Along Curve. Wewnętrzne ramiona projektujemy z sześcianu i łączymy je z kołem kierowniczym. Ilustracja Ogólna bryła kierownicy / źródło: zbiory własne. Ostatni element we wnętrzu kabiny nad którym pracujemy to fotel operatora. Najpierw zajmujemy się podstawą fotela, która powstanie z Cube. Mając sześcian zaznaczamy jego pionowe krawędzie i z menu bocznego wybieramy: Modify->Polygon Mesh->Subdivide->Polygons/Edges
67 Suwak Subdivisions ustawiamy na 8 i w ten sposób otrzymujemy dodatkowe linie. Otrzymane krawędzie zaznaczamy i wciągamy do środka, dzięki tej operacji uzyskujemy kształt amortyzującej osłony. Ilustracja Amortyzator fotela / źródło: zbiory własne. Mamy już podstawę, na której musimy umieścić siedzisko. Siedzisko posiada regulowane opieranie, obydwa te elementy projektujemy z sześcianu i łączymy w całość za pomocą funkcji Merge. Tylni profil mocujący tapicerkę stworzymy z poligonów wyciętych z oparcia przy pomocy operacji: Create->Polygon Mesh->Extract Polygons (keep) Profil skalujemy tak by idealnie przylegał do oparcia. Otrzymujemy w ten sposób nowy obiekt, któremu możemy nadać w późniejszym etapie renderowania inny matriał.
68 Ilustracja Fotel po nałożeniu materiału / źródło: zbiory własne Obiekt hair wykorzystany do modelowania zboża. Następny etap tego rozdziału to modelowanie zboża. Do tego celu doskonale nadaje się struktura włosów. Wprowadzając włosy przechodzimy do zakładki Hair, otwiera się nam panel edycji w postaci tekstowego menu. Pierwsza sekcja menu odpowiada za tworzenie włosów, druga zaś za ich modyfikację. Wprowadzamy do sceny powierzchnię na której umieścimy włosy. Teraz zaznaczamy nowy obiekt i z menu wybieramy: Create->Hair->From Selection
69 Ilustracja Moduł sceny z aktywnym narzędziem hair / źródło: zbiory własne. Kolejny etap pracy to modyfikacja włosów. W zakładce General dokonujemy kilku zmian, tak by włosy przypominały zboże. Suwak Render hairs w zakładce Display Settings ustawiamy na 100% dzięki temu mamy podgląd wszystkich utworzonych włosów. Następny krok to zagęszczenie włosów, w tym celu suwak Total hairs ustawiam na ok jednostek. Przechodzimy do zakładki Effect i wartości odpowiedzialne za wygięcie i skręcenie ustawiamy na 0. Finalny krok to regulacja grubości włosów, której dokonujemy w podmenu Thickness.
70 Ilustracja Okno edycji włosów / źródło: zbiory własne. Ostatnim etapem jest nadanie odpowiedniego koloru włosom w tym celu wybieramy: Hair->Modify->Shader Pojawia nam się okno, które oferuje zaawansowaną modyfikacje pokrycia. Do dyspozycji mamy ogromną paletę barw podstawowych26, możemy ustawić kolor główny, kolor odbicia oraz przezroczystość.
71 26 Barwy podstawowe- minimalne zestawy kolorów (czerwony, niebieski, żółty), które łączone umożliwiają uzyskanie dowolnych kolorów z podanego zakresu. Ilustracja Edycja pokrycia włosów / źródło: zbiory własne. Po kilku próbach udało nam się uzyskać prawie idealną strukturę zboża.
72 Ilustracja Zboże po renderowaniu / źródło: zbiory własne. ROZDZIAŁ Animacja komputerowa. Animacja komputerowa jest ogólnie biorąc cyfrowym spadkobiercą sztuki animacji nieruchomych obiektów trójwymiarowych (np. kukiełek) i animacji poklatkowej ilustracji płaskich. W przypadku animacji 3D, obiekty budowane są na ekranie komputera po czym trójwymiarowe figury otrzymują wirtualny szkielet. Animacji płaska korzysta z oddzielnych obiektów, (ilustracji) i oddzielnych przezroczystych warstw, nie zawsze zaś z wirtualnych szkieletów27. Animacja komputerowa jest tańsza niż klasyczna, pozwala uzyskać większą dynamikę ruchu, stwarza także znacznie większe możliwości kreacyjne niż tradycyjne metody. Powoduje to duże zainteresowanie tą dziedziną oraz jej wykorzystaniem nie tylko w przemyśle rozrywkowym, lecz również w celach naukowych do symulacji badanych procesów i zjawisk. W poprzednim rozdziale budowaliśmy kombajn z elementów, teraz musimy go ożywić. Nasza wizja jest bardzo zbliżona do ruchu prawdziwej maszyny. Chcemy by nasz kombajn poruszał się po polu ze stała prędkością, podnosił i opuszczał heder21 oraz pozostawiał za sobą skoszone pole. Najpierw zajmiemy się ruchem kombajnu, do tego celu potrzebny nam będzie obiekt ślepy: Get->Primitive->Null Poruszanie kombajnem za pomocą obiektu Null jest możliwe dzięki zastosowaniu funkcji Parent. Na tym etapie prac już możemy zmieniać położenie maszyny, lecz koła nadal
73 pozostają statyczne. Musimy utworzyć tzw. expresję, która spowoduje ruch kół w odniesieniu o przesunięcie kombajnu. W tym celu wybieramy Script Editor z menu View i uruchamiamy poniższy skrypt. SetExpr "Felga_Left_przod.kine.local.rotx", "kadlub.kine.local.posz * ( -360 / 5 )" SetExpr "Felga_Left_tyl.kine.local.rotx", "kadlub.kine.local.posz * ( -360 / 3 )" SetExpr "Felga_Right_przod.kine.local.rotx", "kadlub.kine.local.posz * ( 360 / 5 )" SetExpr "Felga_Right_tyl.kine.local.rotx", "kadlub.kine.local.posz * ( 360 / 3 )" Dzięki tej operacji koła kombajnu kręcą się wraz z ruchem kadłuba. Jak widać powyżej kąt 360º dzielimy przez obwód koła by uzyskać naturalny obrót przy przesunięciu maszyny o jedną jednostkę Teraz, gdy nasza maszyna może już jeździ musimy zająć się podnoszeniem i opuszczaniem hedera21. Do tego celu również posłuży nam obiekt Null. Najpierw tworzymy połączenie między tym obiektem, a ruchem hedera21. Z menu View wybieramy: Animation->Exression Editor Następnie klikamy na przycisk Set New Targe, otwiera się mam okno explorera, z którego wybieramy: Kombajn_podajnik_heder.kine.local.ori.eulrer.rotx. Obiekt sterujący wstawiamy w taki sam sposób, tylko korzystamy z przycisku Object. Do sprawdzenia komendy używamy polecenia Validate, jeśli nie ma żadnych błędów to naciskamy Apply.
74 Ilustracja 3.1. Tworzenie expressji / źródło: zbiory własne. Powyższe operacje umożliwiają sterowanie elementem kombajnu dokonując rotacji po osi X. Aby wykluczyć niepotrzebny ruch hedera12 po innych osiach rotacji skorzystamy z okna explorera. W tym celu naciskamy klawisz numeryczny 8 oraz zaznaczamy obiekt, który chcemy edytować i kolejno wybieramy: Local Transform->Rot.Limit W oknie kinematyki możemy ustawić wszelkie parametry pozycji, obrotu, skalowania i pozycji obiektu względem lokalnego lub globalnego układu odniesienia. Suwaki z wyjątkiem tych do edycji osi X ustawiamy na wartość 0. Zakres wychylenia elementu po osi X ustawiamy od -5º do 8º.
75 Ilustracja 3.2. Ustawienie zakresu obrotu / źródło: zbiory własne. Powyższa czynność jest również przydatna do nadania ruchu ślimakowi, czy nagarniaczowi zboża. Podobnie jak wyżej do sterowania tymi mechanizmami użyjemy obiektu Null. Jedyne co musimy zmienić to zakres ruchu w oknie kinematyki. Limity na osiach Y, Z ustawiamy na 0, a oś X pozostawiamy bez zmian. Ilustracja 3.3. Kombajn z obiektami sterującymi / źródło: zbiory własne.
76 Kolejnym etapem tworzenia animacji jest przygotowanie ścieżki po której będzie się poruszać kombajn. Przechodzimy do widoku Top i rysujemy krzywą wyznaczającą tor ruchu maszyny za pomocą narzędzia: Create->Curve->Drav Cubic bv Cvs Ilustracja 3.4. Rysowanie ścieżki aniamcji / źródło: zbiory własne. Następnie zaznaczamy element poruszający kombajnem i z menu Aniamation wybieramy: Create path->seth Path Teraz w oknie ustalamy długość ścieżki na 2000 klatek oraz zaznaczamy pole Linear. Spowoduje to, że wykres funkcji krzywej będzie liniowy i obiekt po takiej ścieżce porusza się ze stałą prędkością. Po pojawieniu się przy kursorze napisu Pic zaznaczamy krzywą. W nowym oknie wybieramy Tangency, a przy włączonej opcji Active ustalamy położenie kombajnu wpisując w pole przy współrzędnej Z wartość 1.
77 Ilustracja 3.5. Ustalenie położenia kombajnu względem toru ruchu / źródło: zbiory własne. Żeby sprawdzić efekt naszej pracy uruchamiamy przycisk Play na pasku animacji. Kombajn powinien jechać po linii prostej z jednakowa prędkością, jednak brakuje jeszcze ruchu ślimaka i elementu nagarniającego zboże, ale tym zajmiemy się później. Jeżeli kombajn porusza się za szybko lub za wolno to musimy odpowiednio przeskalować tor ruchu. Teraz dokonamy jeszcze jednej modyfikacji. Wstawimy dodatkowy klucz na wykresie animacji, tak by kombajn po skoszeniu jednego pola cofnął się do tyłu o kilka klatek. Do tego celu uruchamiamy edytor animacji poleceniem: View->Animation->Animation Editor W oknie można przede wszystkim edytować wykres krzywej. W naszym przypadku musimy dodać dwa klucze korzystając z przycisku Add Key. Natomiast w polu Frame wpisać numer klatki animacji, a w polu Value jej wartość. Ilustracja 3.6. Dodanie nowego klucza do wykresu animacji / źródło: zbiory własne. Najwyższy czas, aby wprowadzić w ruch podajnik ślimakowy i element nagarniający zboże. Nie możemy korzystać z samego edytora animacji ponieważ
78 konieczne jest zapisanie rotacji obiektu sterującego na pasku animacji. W tym celu przechodzimy do panelu Keying Panel, który otwieramy z menu View: Animation->Keying Panel Zaznaczamy klatkę na pasku animacji od której ślimak zacznie się obracać i w panelu Keying przy współrzędnej Rotation X wpisujemy wartość 0. Następnie przechodzimy do klatki zatrzymującej rotację ślimaka (1740) i powyższym polu wpisujemy wartość Zaowocuje to ruchem ślimaka przez 22 sekundy w czasie trwania całej animacji. Animację elementu nagarniającego tworzymy w taki sam sposób, tylko musimy zmniejszyć szybkość obrotów trzykrotnie. Ilustracja 3.7. Tworzenie animacji slimka / źródło: zbiory własne. Teraz jesteśmy gotowi do śledzenia wydarzeń kamerą. Musimy ustalić położenie kamery i punkt w który będzie zwrócona. Aby osiągną ten cel utworzymy dwie nowe ścieżki do których przymocujemy obiekty ślepe kamery. Nowe ścieżki rysujemy za pomocą krzywych Nurbs, a następie odpowiednio je ustawiamy względem kombajnu. Teraz należy wstawić do sceny kamerę: Get->Primitive->Camera->Perspective Następnie lewym klawiszem myszki należy kliknąć obiekt ślepy kamery i z menu animacji wybrać Seth Path. Gdy padnie zapytanie o ścieżkę zaznaczyć jedną krzywą. Ustawić
79 zakres klatek od 1 do Tak samo postępujemy przy drugim obiekcie ślepym (kamera stale będzie zwrócona w jego kierunku). W celu sprawdzenie efektu należy przeciągnąć zakres klatek. Kamera będzie teraz podążała za obiektem ślepym jednocześnie filmując kombajn. Na wykresie animacji można dodawać i przemieszcza punkty kontrolne w celu zróżnicowania przemieszczania kamery. Można także edytować kształt ścieżki, aby osiągnąć bardziej interesujący schemat lotu kamery. Ta technikę można zastosować do wobec dowolnego obiektu ślepego. Teraz pozostaje nam zsynchronizowanie ruchu kamery z ruchem kombajnu tak, by uzyskać ładny efekt. W tym celu otwieramy edytor animacji i edytujemy wykresy krzywych. Po wielu godzinach pracy uzyskaliśmy idealną animację kombajnu wraz z ruchem kamery. Ilustracja 3.8. Wykresy kompletnej animacji / źródło: zbiory własne. Finalny krok animacji to wstawienie odpowiedniego oświetlenia do sceny. Przechodzimy do zakładki Model i wybieramy: Get Primitive->Light->Infinite W oknie edycji ustawiamy natężenie światła na wartość 0.3 oraz włączamy cienie. Parametr Umbra definiuje stopień zacienienia. Wartości bliskie 1 tworzą bardzo delikatne cienie, natomiast wartości mniejsze tworzą cienie bardziej zagłębione.
80 Ilustracja 3.9. Edycja oświetlenia / źródło: zbiory własne. ROZDZIAL Renderowanie. Renderowanie to proces przetwarzania obrazu z informacji zgromadzonych w trójwymiarowej scenie, zasymulowanej przez wirtualna kamerę28. Podczas renderowania rozpatrywane są m.in. odbicia, cienie, załamania światła, wpływy atmosfery, efekty wolumetryczne29. Jest to bardzo czasochłonna operacja nie wymagająca, poza przygotowaniem, żadnej ingerencji ze strony człowieka. Pakiet Softimage jako jedyny na rynku posiada w sobie odrębny program do przetwarzania przestrzennej sceny 3d tzw. Mental Ray. Program czeka na gotowy opis sceny, następnie dokonuje konwersji całej sceny (czyli opisu siatek, świateł, tekstur, itp.). Następnie, po zebraniu wszelkich informacji i rozdzieleniu zadań, główny silnik (wraz z innymi podprogramami) dokonuje generowania obrazu 2D30. Przed przystąpieniem do renderowania musimy nadać całej maszynie odpowiedni wygląd. Najpierw zajmiemy się nałożeniem tekstur na lampy. Do tego celu użyjemy Texture Editor. Zaznaczamy miejsca w których ma się pojawić tekstura lampy przy użyciu filtra selekcji Polygon, aby móc skorzystać z narzędzia: Edit->Create->Cluster
81 Operacja spowoduje wydzielenie poligonu jako oddzielnego elementu w ten sposób łatwiej jest nakładać różne materiały. Następnie zaznaczamy całą kabinę i w menu Selection rozwijamy zakładkę Cluster. Powinien się nam ukazać obiekt o nazwie Polygon, który zaznaczamy i wybieramy: Get->Material->Constant W tym momencie został nałożony matowy materiał na element. Teraz uruchamiamy drzewo renderowania aby wstawić właściwą teksturę: View->Rendering/Texturing->Render Tree Z menu Nodes wybieramy Texture->Image. Następnie łączymy nowy węzeł z węzłem Constant. Teksturę dodajemy klikając dwa razy na materiale Constant i z menu okna wybieramy New->From File. Wyszukujemy odpowiedni plik z teksturą i potwierdzamy Efekty wolumetryczne- efekty naśladujące rzeczywiste zjawisko współdziałania na siebie światła oraz materii cząsteczkowej Nasze drzewo renderowania powinno wyglądać jak na poniższym rysunku. Ilustracja 4.1. Drzewo renderowania / źródło: zbiory własne. Teraz musimy edytować rozmiar tekstury, aby ładnie wypełniała cały zaznaczony poligon. Do tego celu uruchamiamy kolejne narzędzie: View->Rendering/Texturing/-Texture Editor W oknie edytora z menu Clips wybieramy aktualną teksturę następnie klikamy na Planar Subprojection i wybieramy Best Fit. Spowoduje to wycięcie zaznaczonej wcześniej powierzchni. Możemy teraz idealnie ją dopasować do wielkości tekstury wykonując operację skalowanie, translacji lub rotacji.
82 Ilustracja 4.2. Nakładanie tekstury na lampę / źródło: zbiory własne. Proces teksturowania w przypadku innych elementów kombajnu przebiega w niemal identyczny sposób. Teraz zajmiemy się przygotowaniem ukończony proces nakładania tekstur, poszczególnych materiałów. Mając nadszedł czas, aby nadać odpowiedni kolor każdemu z elementów kombajnu. Najpierw stworzymy materiał idealnie przypominający gumę. Zaznaczamy jedna oponę i uruchamiamy polecenie Get->Material->Architectular. Przechodzimy do zakładki Ilumination, a nastepnie Diffuse. Przy wciśniętym klawiszu Ctr przesuwamy suwaki na wartość Teraz w menu Transparenty/Reflection ustawiamy wartość Reflectivity na 0.2, Glossines na 0.2 oraz Glossy na 20. Aby nałożyć kolor na pozostałe opony zaznaczamy je i z menu Get wybieramy: Material->Assign Material Gdy padnie zapytanie o kolor zaznaczamy gotowe koło.
83 Ilustracja 4.3. Gotowe koło po renderingu / źródło: zbiory własne. Następnie stworzymy materiał przypominający plastik. Do tego celu z menu Get wybieramy Material->Phong. Najważniejszym parametrem jest odbicie lustrzane Spectular, które musi być ustawione jak na poniższym rysunku. Natomiast kolor Diffuse ustawiamy w zależności od rzeczywistej barwy elementu. Ilustracja 4.4. Edycja materiału / źródło: zbiory własne. Musimy jeszcze przygotować podłoże po którym kombajn będzie jeździć. Wstawiamy do sceny obiekt Grid i skalujemy go tak, by uzyskać zadawalającą wielkość. Następnie nakładamy na niego materiał Constant i ustawiamy odpowiedni kolor. Do stworzenia gór wykorzystamy narzędzie Weight Map z menu Get Property. Naciskając klawisz W malujemy obszar gór na powierzchni. Teraz przechodzimy do: View->Rendering/Texturing->Texture Layer Editor Z menu Edit wybieramy Add Layer, nadajemy odpowiedni kolor warstwie i zmieniamy przezroczystość ustawiając Layer Weight na 1. Teraz ustawiamy odpowiednią maskę, tak
84 by wyżej dodana warstwa obejmowała tylko obszar gór. Prawym klawiszem myszki klikamy na pole No Mask i wybieramy odpowiednią mapę. Ilustracja 4.5. Dodanie maski do warstwy / źródło: zbiory własne. Najwyższy czas zająć się parametrami renderowania. W tym celu uruchamiamy Render Manager. Przechodzimy do zakładki Output. W oknie Pass Renderer wybieramy interpreter Mental Ray oraz w oknie Pass Camera wybieramy własna kamerę. Teraz w menu Movie zaznaczamy Create i ustawiamy odpowiedni kodek oraz format filmu. Ostatnia czynność to dodanie własnego tła do sceny. Przechodzimy wiec do zakładki Pass Shader i w oknie Enviroment klikamy Add. Mając zaznaczone pole Environment klikamy na Inspect. W nowym oknie wybieramy dowolna teksturę o dużej rozdzielczości np. niebo i potwierdzamy. Musimy się jeszcze zająć parametrem wpływającym na szybkość renderowania jest to wygładzanie krawędzi. Przechodzimy do zakładki Mental Ray i w oknie Aliasing ustawiamy wartości jak na poniższym rysunku. Dzięki temu obrazy renderowane nadal zachowują dobrą jakość, a co najważniejsze znaczne skracamy czas renderingu.
85 Ilustracja 4.6. Wstawienie tła, konfiguracja wygładzania krawędzi / źródło: zbiory własne. Po dokonanej konfiguracji ustawień możemy rozpocząć proces renderowania korzystając z menu Render->Render Curent Pass. Podczas działania procesu w oknie widoczne są dwa czasy. Pierwszy to ilość godzin pozostała do ukończenia projektu, a drugi to czas renderowania jednej klatki.
OPROGRAMOWANIE UŻYTKOWE
 R 3 OPROGRAMOWANIE UŻYTKOWE PROJEKTOWANIE Z WYKORZYSTANIEM PROGRAMU Solid Edge Cz. I Part 14 A 1,5 15 R 2,5 OO6 R 4,5 12,72 29 7 A 1,55 1,89 1,7 O33 SECTION A-A OPRACOWANIE: mgr inż. Marcin Bąkała Uruchom
R 3 OPROGRAMOWANIE UŻYTKOWE PROJEKTOWANIE Z WYKORZYSTANIEM PROGRAMU Solid Edge Cz. I Part 14 A 1,5 15 R 2,5 OO6 R 4,5 12,72 29 7 A 1,55 1,89 1,7 O33 SECTION A-A OPRACOWANIE: mgr inż. Marcin Bąkała Uruchom
1 Tworzenie brył obrotowych
 1 Tworzenie brył obrotowych Do tworzenia brył obrotowych w programie Blender służą dwa narzędzia: Spin i SpinDup. Idea tworzenia brył obrotowych jest prosta i polega na narysowania połowy przekroju poprzecznego
1 Tworzenie brył obrotowych Do tworzenia brył obrotowych w programie Blender służą dwa narzędzia: Spin i SpinDup. Idea tworzenia brył obrotowych jest prosta i polega na narysowania połowy przekroju poprzecznego
Kombajny zbożowe C5000 marki DEUTZ-FAHR: co nowego?
 .pl https://www..pl Kombajny zbożowe C5000 marki DEUTZ-FAHR: co nowego? Autor: materiały firmowe Data: 7 grudnia 2016 Nowe kombajny zbożowe C5000 DEUTZ-FAHR kontynuują tradycję siły i niezawodności marki.
.pl https://www..pl Kombajny zbożowe C5000 marki DEUTZ-FAHR: co nowego? Autor: materiały firmowe Data: 7 grudnia 2016 Nowe kombajny zbożowe C5000 DEUTZ-FAHR kontynuują tradycję siły i niezawodności marki.
Tworzenie nowego rysunku Bezpośrednio po uruchomieniu programu zostanie otwarte okno kreatora Nowego Rysunku.
 1 Spis treści Ćwiczenie 1...3 Tworzenie nowego rysunku...3 Ustawienia Siatki i Skoku...4 Tworzenie rysunku płaskiego...5 Tworzenie modeli 3D...6 Zmiana Układu Współrzędnych...7 Tworzenie rysunku płaskiego...8
1 Spis treści Ćwiczenie 1...3 Tworzenie nowego rysunku...3 Ustawienia Siatki i Skoku...4 Tworzenie rysunku płaskiego...5 Tworzenie modeli 3D...6 Zmiana Układu Współrzędnych...7 Tworzenie rysunku płaskiego...8
5.4. Tworzymy formularze
 5.4. Tworzymy formularze Zastosowanie formularzy Formularz to obiekt bazy danych, który daje możliwość tworzenia i modyfikacji danych w tabeli lub kwerendzie. Jego wielką zaletą jest umiejętność zautomatyzowania
5.4. Tworzymy formularze Zastosowanie formularzy Formularz to obiekt bazy danych, który daje możliwość tworzenia i modyfikacji danych w tabeli lub kwerendzie. Jego wielką zaletą jest umiejętność zautomatyzowania
Politechnika Warszawska Wydział Mechatroniki Instytut Automatyki i Robotyki
 Politechnika Warszawska Wydział Mechatroniki Instytut Automatyki i Robotyki Ćwiczenie laboratoryjne 2 Temat: Modelowanie powierzchni swobodnych 3D przy użyciu programu Autodesk Inventor Spis treści 1.
Politechnika Warszawska Wydział Mechatroniki Instytut Automatyki i Robotyki Ćwiczenie laboratoryjne 2 Temat: Modelowanie powierzchni swobodnych 3D przy użyciu programu Autodesk Inventor Spis treści 1.
Ćwiczenie dodatkowe - Wybrane narzędzia modelowania Zadanie Przygotować model stołu z krzesłami jak na rysunku poniżej(rys. 1).
 Ćwiczenie dodatkowe - Wybrane narzędzia modelowania Zadanie Przygotować model stołu z krzesłami jak na rysunku poniżej(rys. 1). Wymiary krzesła: wymiary przednich nóg: 1 x 1 x 6 wymiary tylnich nóg połączonych
Ćwiczenie dodatkowe - Wybrane narzędzia modelowania Zadanie Przygotować model stołu z krzesłami jak na rysunku poniżej(rys. 1). Wymiary krzesła: wymiary przednich nóg: 1 x 1 x 6 wymiary tylnich nóg połączonych
RYSUNEK TECHNICZNY I GEOMETRIA WYKREŚLNA INSTRUKCJA DOM Z DRABINĄ I KOMINEM W 2D
 Politechnika Białostocka Wydział Budownictwa i Inżynierii Środowiska Zakład Informacji Przestrzennej Inżynieria Środowiska INSTRUKCJA KOMPUTEROWA z Rysunku technicznego i geometrii wykreślnej RYSUNEK TECHNICZNY
Politechnika Białostocka Wydział Budownictwa i Inżynierii Środowiska Zakład Informacji Przestrzennej Inżynieria Środowiska INSTRUKCJA KOMPUTEROWA z Rysunku technicznego i geometrii wykreślnej RYSUNEK TECHNICZNY
Podczas tej lekcji przyjrzymy się, jak wykonać poniższy rysunek przy pomocy programu BobCAD-CAM
 Rysowanie Części 2D Lekcja Pierwsza Podczas tej lekcji przyjrzymy się, jak wykonać poniższy rysunek przy pomocy programu BobCAD-CAM Na wstępie należy zmienić ustawienia domyślne programu jednostek miary
Rysowanie Części 2D Lekcja Pierwsza Podczas tej lekcji przyjrzymy się, jak wykonać poniższy rysunek przy pomocy programu BobCAD-CAM Na wstępie należy zmienić ustawienia domyślne programu jednostek miary
BLENDER- Laboratorium 1 opracował Michał Zakrzewski, 2014 r. Interfejs i poruszanie się po programie oraz podstawy edycji bryły
 BLENDER- Laboratorium 1 opracował Michał Zakrzewski, 2014 r. Interfejs i poruszanie się po programie oraz podstawy edycji bryły Po uruchomieniu programu Blender zawsze ukaże się nam oto taki widok: Jak
BLENDER- Laboratorium 1 opracował Michał Zakrzewski, 2014 r. Interfejs i poruszanie się po programie oraz podstawy edycji bryły Po uruchomieniu programu Blender zawsze ukaże się nam oto taki widok: Jak
Praktyczne przykłady wykorzystania GeoGebry podczas lekcji na II etapie edukacyjnym.
 Praktyczne przykłady wykorzystania GeoGebry podczas lekcji na II etapie edukacyjnym. Po uruchomieniu Geogebry (wersja 5.0) Pasek narzędzi Cofnij/przywróć Problem 1: Sprawdź co się stanie, jeśli połączysz
Praktyczne przykłady wykorzystania GeoGebry podczas lekcji na II etapie edukacyjnym. Po uruchomieniu Geogebry (wersja 5.0) Pasek narzędzi Cofnij/przywróć Problem 1: Sprawdź co się stanie, jeśli połączysz
3.7. Wykresy czyli popatrzmy na statystyki
 3.7. Wykresy czyli popatrzmy na statystyki Współczesne edytory tekstu umożliwiają umieszczanie w dokumentach prostych wykresów, służących do graficznej reprezentacji jakiś danych. Najprostszym sposobem
3.7. Wykresy czyli popatrzmy na statystyki Współczesne edytory tekstu umożliwiają umieszczanie w dokumentach prostych wykresów, służących do graficznej reprezentacji jakiś danych. Najprostszym sposobem
narzędzie Linia. 2. W polu koloru kliknij kolor, którego chcesz użyć. 3. Aby coś narysować, przeciągnij wskaźnikiem w obszarze rysowania.
 Elementy programu Paint Aby otworzyć program Paint, należy kliknąć przycisk Start i Paint., Wszystkie programy, Akcesoria Po uruchomieniu programu Paint jest wyświetlane okno, które jest w większej części
Elementy programu Paint Aby otworzyć program Paint, należy kliknąć przycisk Start i Paint., Wszystkie programy, Akcesoria Po uruchomieniu programu Paint jest wyświetlane okno, które jest w większej części
5.4. Efekty specjalne
 5.4. Efekty specjalne Przedstawiliśmy już sobie sporo kwestii związanych z dodawaniem, edytowaniem czy usuwaniem elementów, które możemy zamieścić w prezentacji. Ale pomyłką było by stwierdzenie, że więcej
5.4. Efekty specjalne Przedstawiliśmy już sobie sporo kwestii związanych z dodawaniem, edytowaniem czy usuwaniem elementów, które możemy zamieścić w prezentacji. Ale pomyłką było by stwierdzenie, że więcej
Obiekt 3D. Instrukcja wykonania pionka. Autor: Bartosz Kowalczyk. Na podstawie pracy Marcina Wawrzyniaka. Blender 2.61
 Obiekt 3D Instrukcja wykonania pionka Autor: Bartosz Kowalczyk Na podstawie pracy Marcina Wawrzyniaka. Blender 2.61 Mała legenda: ppm = prawy przycisk myszy lpm = lewy przycisk myszy scroll = kółeczko
Obiekt 3D Instrukcja wykonania pionka Autor: Bartosz Kowalczyk Na podstawie pracy Marcina Wawrzyniaka. Blender 2.61 Mała legenda: ppm = prawy przycisk myszy lpm = lewy przycisk myszy scroll = kółeczko
c. Przesuwamy sześcian wzdłuż osi Z o wartość 5
 Celem ćwiczenia będzie stworzenie i zaanimowanie kół zębatych. W przykładzie, posłużymy się metodami odejmowania określonych części obiektu, wykorzystamy funkcję Boolean, która działa na zasadzie algebry
Celem ćwiczenia będzie stworzenie i zaanimowanie kół zębatych. W przykładzie, posłużymy się metodami odejmowania określonych części obiektu, wykorzystamy funkcję Boolean, która działa na zasadzie algebry
IRONCAD. TriBall IRONCAD Narzędzie pozycjonujące
 IRONCAD IRONCAD 2016 TriBall o Narzędzie pozycjonujące Spis treści 1. Narzędzie TriBall... 2 2. Aktywacja narzędzia TriBall... 2 3. Specyfika narzędzia TriBall... 4 3.1 Kula centralna... 4 3.2 Kule wewnętrzne...
IRONCAD IRONCAD 2016 TriBall o Narzędzie pozycjonujące Spis treści 1. Narzędzie TriBall... 2 2. Aktywacja narzędzia TriBall... 2 3. Specyfika narzędzia TriBall... 4 3.1 Kula centralna... 4 3.2 Kule wewnętrzne...
Ćw. I Projektowanie opakowań transportowych cz. 1 Ćwiczenia z Corel DRAW
 Ćw. I Projektowanie opakowań transportowych cz. 1 Ćwiczenia z Corel DRAW Celem ćwiczenia jest wstępne przygotowanie do wykonania projektu opakowania transportowego poprzez zapoznanie się z programem Corel
Ćw. I Projektowanie opakowań transportowych cz. 1 Ćwiczenia z Corel DRAW Celem ćwiczenia jest wstępne przygotowanie do wykonania projektu opakowania transportowego poprzez zapoznanie się z programem Corel
Kombajn rotorowy: wydajny zbiór i wysoka jakość ziarna
 https://www. Kombajn rotorowy: wydajny zbiór i wysoka jakość ziarna Autor: Łukasz Wasak Data: 30 czerwca 2017 Historia rozwoju kombajnów zbożowych jest długa i bogata. Wygląd i zasada działania dzisiejszych
https://www. Kombajn rotorowy: wydajny zbiór i wysoka jakość ziarna Autor: Łukasz Wasak Data: 30 czerwca 2017 Historia rozwoju kombajnów zbożowych jest długa i bogata. Wygląd i zasada działania dzisiejszych
Rys 3-1. Rysunek wałka
 Obiekt 3: Wałek Rys 3-1. Rysunek wałka W tym dokumencie zostanie zaprezentowany schemat działania w celu przygotowania trójwymiarowego rysunku wałka. Poniżej prezentowane są sugestie dotyczące narysowania
Obiekt 3: Wałek Rys 3-1. Rysunek wałka W tym dokumencie zostanie zaprezentowany schemat działania w celu przygotowania trójwymiarowego rysunku wałka. Poniżej prezentowane są sugestie dotyczące narysowania
Wprowadzenie do programowania w języku Visual Basic. Podstawowe instrukcje języka
 Wprowadzenie do programowania w języku Visual Basic. Podstawowe instrukcje języka 1. Kompilacja aplikacji konsolowych w środowisku programistycznym Microsoft Visual Basic. Odszukaj w menu startowym systemu
Wprowadzenie do programowania w języku Visual Basic. Podstawowe instrukcje języka 1. Kompilacja aplikacji konsolowych w środowisku programistycznym Microsoft Visual Basic. Odszukaj w menu startowym systemu
INSTYTUT INFORMATYKI STOSOWANEJ MODELOWANIE CZĘŚCI Z WYKORZYSTANIEM PROGRAMU SOLID EDGE
 INSTYTUT INFORMATYKI STOSOWANEJ MODELOWANIE CZĘŚCI Z WYKORZYSTANIEM PROGRAMU SOLID EDGE Łódź 2012 1 Program Solid Edge ST (Synchronous Technology) umożliwia projektowanie urządzeń technicznych w środowisku
INSTYTUT INFORMATYKI STOSOWANEJ MODELOWANIE CZĘŚCI Z WYKORZYSTANIEM PROGRAMU SOLID EDGE Łódź 2012 1 Program Solid Edge ST (Synchronous Technology) umożliwia projektowanie urządzeń technicznych w środowisku
Krzysztof Sendor Słowa kluczowe Tworzenie schodów
 Program Intericad T5 Wersja polska Przygotował: Krzysztof Sendor Słowa kluczowe Tworzenie schodów Tworzenie schodów Istnie ją 4 sposoby tworzenie schodów w programie Intericad. W zależności od rodzaju
Program Intericad T5 Wersja polska Przygotował: Krzysztof Sendor Słowa kluczowe Tworzenie schodów Tworzenie schodów Istnie ją 4 sposoby tworzenie schodów w programie Intericad. W zależności od rodzaju
Animacja. Instrukcja wykonania animacji metodą klatek kluczowych. Autor: Bartosz Kowalczyk. Blender 2.61
 Animacja Instrukcja wykonania animacji metodą klatek kluczowych Autor: Bartosz Kowalczyk Blender 2.61 Do wykonywania prostych animacji, np. ruchu, zmiany koloru, kształtu, itp. wykorzystuje się technikę
Animacja Instrukcja wykonania animacji metodą klatek kluczowych Autor: Bartosz Kowalczyk Blender 2.61 Do wykonywania prostych animacji, np. ruchu, zmiany koloru, kształtu, itp. wykorzystuje się technikę
Koło zębate wału. Kolejnym krokiem będzie rozrysowanie zębatego koła przeniesienia napędu na wał.
 Witam w kolejnej części kursu modelowania 3D. Jak wspomniałem na forum, dalsze etapy będą przedstawiały terminy i nazwy opcji, ustawień i menu z polskojęzycznego interfejsu programu. Na początek dla celów
Witam w kolejnej części kursu modelowania 3D. Jak wspomniałem na forum, dalsze etapy będą przedstawiały terminy i nazwy opcji, ustawień i menu z polskojęzycznego interfejsu programu. Na początek dla celów
Rysowanie Części 2D. Lekcja Druga. Podczas tej lekcji przyjrzymy się jak wykonać poniższy rysunek przy pomocy programu BobCAD-CAM.
 Rysowanie Części 2D Lekcja Druga Podczas tej lekcji przyjrzymy się jak wykonać poniższy rysunek przy pomocy programu BobCAD-CAM. Musimy zdecydować najpierw jak rozpoczniemy rysowanie projektu. Rysunek
Rysowanie Części 2D Lekcja Druga Podczas tej lekcji przyjrzymy się jak wykonać poniższy rysunek przy pomocy programu BobCAD-CAM. Musimy zdecydować najpierw jak rozpoczniemy rysowanie projektu. Rysunek
Rys.1. Uaktywnianie pasków narzędzi. żądanych pasków narzędziowych. a) Modelowanie części: (standardowo widoczny po prawej stronie Przeglądarki MDT)
 Procesy i techniki produkcyjne Instytut Informatyki i Zarządzania Produkcją Wydział Mechaniczny Ćwiczenie 3 (1) Zasady budowy bibliotek parametrycznych Cel ćwiczenia: Celem tego zestawu ćwiczeń 3.1, 3.2
Procesy i techniki produkcyjne Instytut Informatyki i Zarządzania Produkcją Wydział Mechaniczny Ćwiczenie 3 (1) Zasady budowy bibliotek parametrycznych Cel ćwiczenia: Celem tego zestawu ćwiczeń 3.1, 3.2
Tworzenie menu i authoring w programie DVDStyler
 Tworzenie menu i authoring w programie DVDStyler DVDStyler jest to wieloplatformowy program do authoringu płyt DVD (tworzenia płyt DVD z indywidualnym menu, grafiką i materiałem filmowym). Dzięki niemu
Tworzenie menu i authoring w programie DVDStyler DVDStyler jest to wieloplatformowy program do authoringu płyt DVD (tworzenia płyt DVD z indywidualnym menu, grafiką i materiałem filmowym). Dzięki niemu
Podstawy programowania w języku Visual Basic dla Aplikacji (VBA)
 Podstawy programowania w języku Visual Basic dla Aplikacji (VBA) Instrukcje Język Basic został stworzony w 1964 roku przez J.G. Kemeny ego i T.F. Kurtza z Uniwersytetu w Darthmouth (USA). Nazwa Basic jest
Podstawy programowania w języku Visual Basic dla Aplikacji (VBA) Instrukcje Język Basic został stworzony w 1964 roku przez J.G. Kemeny ego i T.F. Kurtza z Uniwersytetu w Darthmouth (USA). Nazwa Basic jest
Wstawianie nowej strony
 Wstawianie nowej strony W obszernych dokumentach będziemy spotykali się z potrzebą dzielenia dokumentu na części. Czynność tę wykorzystujemy np.. do rozpoczęcia pisania nowego rozdziału na kolejnej stronie.
Wstawianie nowej strony W obszernych dokumentach będziemy spotykali się z potrzebą dzielenia dokumentu na części. Czynność tę wykorzystujemy np.. do rozpoczęcia pisania nowego rozdziału na kolejnej stronie.
TUTORIAL: Konwersja importowanej geometrii na arkusz blachy
 ~ 1 ~ TUTORIAL: Konwersja importowanej geometrii na arkusz blachy 1. Przygotowanie modelu. Bezpośrednio po wczytaniu geometrii i sprawdzeniu błędów należy ocenić detal czy nadaje się do przekonwertowania
~ 1 ~ TUTORIAL: Konwersja importowanej geometrii na arkusz blachy 1. Przygotowanie modelu. Bezpośrednio po wczytaniu geometrii i sprawdzeniu błędów należy ocenić detal czy nadaje się do przekonwertowania
Zaznaczanie komórek. Zaznaczenie pojedynczej komórki polega na kliknięciu na niej LPM
 Zaznaczanie komórek Zaznaczenie pojedynczej komórki polega na kliknięciu na niej LPM Aby zaznaczyć blok komórek które leżą obok siebie należy trzymając wciśnięty LPM przesunąć kursor rozpoczynając od komórki
Zaznaczanie komórek Zaznaczenie pojedynczej komórki polega na kliknięciu na niej LPM Aby zaznaczyć blok komórek które leżą obok siebie należy trzymając wciśnięty LPM przesunąć kursor rozpoczynając od komórki
Rys. 1. Rozpoczynamy rysunek pojedynczej części
 Inventor cw1 Otwieramy nowy rysunek typu Inventor Part (ipt) pojedyncza część. Wykonujemy to następującym algorytmem, rys. 1: 1. Na wstędze Rozpocznij klikamy nowy 2. W oknie dialogowym Nowy plik klikamy
Inventor cw1 Otwieramy nowy rysunek typu Inventor Part (ipt) pojedyncza część. Wykonujemy to następującym algorytmem, rys. 1: 1. Na wstędze Rozpocznij klikamy nowy 2. W oknie dialogowym Nowy plik klikamy
Kolejną czynnością będzie wyświetlenie dwóch pasków narzędzi, które służą do obsługi układów współrzędnych, o nazwach LUW i LUW II.
 Przestrzeń AutoCAD-a jest zbudowana wokół kartezjańskiego układu współrzędnych. Oznacza to, że każdy punkt w przestrzeni posiada trzy współrzędne (X,Y,Z). Do tej pory wszystkie rysowane przez nas projekty
Przestrzeń AutoCAD-a jest zbudowana wokół kartezjańskiego układu współrzędnych. Oznacza to, że każdy punkt w przestrzeni posiada trzy współrzędne (X,Y,Z). Do tej pory wszystkie rysowane przez nas projekty
Kultywator rolniczy - dobór parametrów sprężyny do zadanych warunków pracy
 Metody modelowania i symulacji kinematyki i dynamiki z wykorzystaniem CAD/CAE Laboratorium 6 Kultywator rolniczy - dobór parametrów sprężyny do zadanych warunków pracy Opis obiektu symulacji Przedmiotem
Metody modelowania i symulacji kinematyki i dynamiki z wykorzystaniem CAD/CAE Laboratorium 6 Kultywator rolniczy - dobór parametrów sprężyny do zadanych warunków pracy Opis obiektu symulacji Przedmiotem
Arkusz kalkulacyjny EXCEL
 ARKUSZ KALKULACYJNY EXCEL 1 Arkusz kalkulacyjny EXCEL Aby obrysować tabelę krawędziami należy: 1. Zaznaczyć komórki, które chcemy obrysować. 2. Kursor myszy ustawić na menu FORMAT i raz kliknąć lewym klawiszem
ARKUSZ KALKULACYJNY EXCEL 1 Arkusz kalkulacyjny EXCEL Aby obrysować tabelę krawędziami należy: 1. Zaznaczyć komórki, które chcemy obrysować. 2. Kursor myszy ustawić na menu FORMAT i raz kliknąć lewym klawiszem
Gilotyna Modele Q 11 2 x 1300 Q 11 2 x 2000 Q 11 2,5 x 1600 Q 11 3 x 1300 Q 11 4 x 2000 Q 11 4 x 2500 DOKUMENTACJA TECHNICZNO RUCHOWA
 Modele Q 11 2 x 1300 Q 11 2 x 2000 Q 11 2,5 x 1600 Q 11 3 x 1300 Q 11 4 x 2000 Q 11 4 x 2500 DOKUMENTACJA TECHNICZNO Stron 7 Strona 1 Spis treści 1. Rysunek poglądowy maszyny 2 2. Podstawowe dane techniczne
Modele Q 11 2 x 1300 Q 11 2 x 2000 Q 11 2,5 x 1600 Q 11 3 x 1300 Q 11 4 x 2000 Q 11 4 x 2500 DOKUMENTACJA TECHNICZNO Stron 7 Strona 1 Spis treści 1. Rysunek poglądowy maszyny 2 2. Podstawowe dane techniczne
DOSTAWA TRANSPORTEM FIRMOWYM W
 Nilpol Santocka 39 (terenscmb hala D) 71-083 Szczecin tel: 601 143 876 Traktorek Ogrodowy JOHN DEERE X 155 R Cena: 16 900,00 zł brutto Producent: John Deere Nr referencyjny: X155R Cechy produktu Model
Nilpol Santocka 39 (terenscmb hala D) 71-083 Szczecin tel: 601 143 876 Traktorek Ogrodowy JOHN DEERE X 155 R Cena: 16 900,00 zł brutto Producent: John Deere Nr referencyjny: X155R Cechy produktu Model
Materiały pomocnicze do programu AutoCAD 2014
 Łukasz Przeszłowski Politechnika Rzeszowska im. I. Łukasiewicza Wydział Budowy Maszyn i Lotnictwa Katedra Konstrukcji Maszyn Materiały pomocnicze do programu AutoCAD 2014 UWAGA: Są to materiały pomocnicze
Łukasz Przeszłowski Politechnika Rzeszowska im. I. Łukasiewicza Wydział Budowy Maszyn i Lotnictwa Katedra Konstrukcji Maszyn Materiały pomocnicze do programu AutoCAD 2014 UWAGA: Są to materiały pomocnicze
Ćwiczenie 3. I. Wymiarowanie
 Ćwiczenie 3 I. Wymiarowanie AutoCAD oferuje duże możliwości wymiarowania rysunków, poniżej zostaną przedstawione podstawowe sposoby wymiarowania rysunku za pomocą różnych narzędzi. 1. WYMIAROWANIE LINIOWE
Ćwiczenie 3 I. Wymiarowanie AutoCAD oferuje duże możliwości wymiarowania rysunków, poniżej zostaną przedstawione podstawowe sposoby wymiarowania rysunku za pomocą różnych narzędzi. 1. WYMIAROWANIE LINIOWE
Adobe InDesign lab.1 Jacek Wiślicki, Paweł Kośla. Spis treści: 1 Podstawy pracy z aplikacją Układ strony... 2.
 Spis treści: 1 Podstawy pracy z aplikacją... 2 1.1 Układ strony... 2 strona 1 z 7 1 Podstawy pracy z aplikacją InDesign jest następcą starzejącego się PageMakera. Pod wieloma względami jest do niego bardzo
Spis treści: 1 Podstawy pracy z aplikacją... 2 1.1 Układ strony... 2 strona 1 z 7 1 Podstawy pracy z aplikacją InDesign jest następcą starzejącego się PageMakera. Pod wieloma względami jest do niego bardzo
Studia Podyplomowe Grafika Komputerowa i Techniki Multimedialne, 2017, semestr II Modelowanie 3D - Podstawy druku 3D. Ćwiczenie nr 4.
 Ćwiczenie nr 4 Metaobiekty 1 Materiały ćwiczeniowe Wszelkie materiały ćwiczeniowe: wykłady, instrukcje oraz ewentualne pliki ćwiczeniowe dla potrzeb realizacji materiału dydaktycznego z przedmiotu Modelowanie
Ćwiczenie nr 4 Metaobiekty 1 Materiały ćwiczeniowe Wszelkie materiały ćwiczeniowe: wykłady, instrukcje oraz ewentualne pliki ćwiczeniowe dla potrzeb realizacji materiału dydaktycznego z przedmiotu Modelowanie
Rys.1. Technika zestawiania części za pomocą polecenia WSTAWIAJĄCE (insert)
 Procesy i techniki produkcyjne Wydział Mechaniczny Ćwiczenie 3 (2) CAD/CAM Zasady budowy bibliotek parametrycznych Cel ćwiczenia: Celem tego zestawu ćwiczeń 3.1, 3.2 jest opanowanie techniki budowy i wykorzystania
Procesy i techniki produkcyjne Wydział Mechaniczny Ćwiczenie 3 (2) CAD/CAM Zasady budowy bibliotek parametrycznych Cel ćwiczenia: Celem tego zestawu ćwiczeń 3.1, 3.2 jest opanowanie techniki budowy i wykorzystania
1. Umieść kursor w miejscu, w którym ma być wprowadzony ozdobny napis. 2. Na karcie Wstawianie w grupie Tekst kliknij przycisk WordArt.
 Grafika w dokumencie Wprowadzanie ozdobnych napisów WordArt Do tworzenia efektownych, ozdobnych napisów służy obiekt WordArt. Aby wstawić do dokumentu obiekt WordArt: 1. Umieść kursor w miejscu, w którym
Grafika w dokumencie Wprowadzanie ozdobnych napisów WordArt Do tworzenia efektownych, ozdobnych napisów służy obiekt WordArt. Aby wstawić do dokumentu obiekt WordArt: 1. Umieść kursor w miejscu, w którym
Rys 3.2. 17 Odtwarzacz filmu. Możemy także skorzystać z programów służących do odtwarzania filmów np. Windows Media Player.
 Powoduje to odtworzenie filmu : Rys 3.2. 17 Odtwarzacz filmu Możemy także skorzystać z programów służących do odtwarzania filmów np. Windows Media Player. 3.3 Ruch kamery Tematem tego ćwiczenia będzie
Powoduje to odtworzenie filmu : Rys 3.2. 17 Odtwarzacz filmu Możemy także skorzystać z programów służących do odtwarzania filmów np. Windows Media Player. 3.3 Ruch kamery Tematem tego ćwiczenia będzie
Przykładowe plany zajęć lekcyjnych Design the Future Poland
 Przykładowe plany zajęć lekcyjnych Design the Future Poland 1 Spis treści Plik projektu... 3 Brelok Krok po kroku... 5 Tron dla komórki krok po kroku... 15 Plik projektu... 15 Tron na komórkę... 17 Figury
Przykładowe plany zajęć lekcyjnych Design the Future Poland 1 Spis treści Plik projektu... 3 Brelok Krok po kroku... 5 Tron dla komórki krok po kroku... 15 Plik projektu... 15 Tron na komórkę... 17 Figury
Pochylenia, Lustro. Modelowanie ramienia. Zagadnienia. Wyciągnięcie/dodania/bazy, Pochylenia ścian, Lustro (ewent. wstawianie części, łączenie części)
 Pochylenia, Lustro Zagadnienia. Wyciągnięcie/dodania/bazy, Pochylenia ścian, Lustro (ewent. wstawianie części, łączenie części) Wykonajmy model korbowodu jak na rys. 1 (zobacz też rys. 29, str. 11). Rysunek
Pochylenia, Lustro Zagadnienia. Wyciągnięcie/dodania/bazy, Pochylenia ścian, Lustro (ewent. wstawianie części, łączenie części) Wykonajmy model korbowodu jak na rys. 1 (zobacz też rys. 29, str. 11). Rysunek
Wykonanie ślimaka ze zmiennym skokiem na tokarce z narzędziami napędzanymi
 Wykonanie ślimaka ze zmiennym skokiem na tokarce z narzędziami napędzanymi Pierwszym etapem po wczytaniu bryły do Edgecama jest ustawienie jej do obróbki w odpowiednim środowisku pracy. W naszym przypadku
Wykonanie ślimaka ze zmiennym skokiem na tokarce z narzędziami napędzanymi Pierwszym etapem po wczytaniu bryły do Edgecama jest ustawienie jej do obróbki w odpowiednim środowisku pracy. W naszym przypadku
Papyrus. Papyrus. Katedra Cybernetyki i Robotyki Politechnika Wrocławska
 Katedra Cybernetyki i Robotyki Politechnika Wrocławska Kurs: Zaawansowane metody programowania Copyright c 2014 Bogdan Kreczmer Niniejszy dokument zawiera materiały do wykładu dotyczącego programowania
Katedra Cybernetyki i Robotyki Politechnika Wrocławska Kurs: Zaawansowane metody programowania Copyright c 2014 Bogdan Kreczmer Niniejszy dokument zawiera materiały do wykładu dotyczącego programowania
ZACHODNIOPOMORSKI UNIWERSYTET TECHNOLOGICZNY w Szczecinie
 ZACHODNIOPOMORSKI UNIWERSYTET TECHNOLOGICZNY w Szczecinie KATEDRA MECHANIKI I PODSTAW KONSTRUKCJI MASZYN ZACHODNIOPOM UNIWERSY T E T T E CH OR NO SKI LOGICZNY Instrukcja do ćwiczeń laboratoryjnych z metody
ZACHODNIOPOMORSKI UNIWERSYTET TECHNOLOGICZNY w Szczecinie KATEDRA MECHANIKI I PODSTAW KONSTRUKCJI MASZYN ZACHODNIOPOM UNIWERSY T E T T E CH OR NO SKI LOGICZNY Instrukcja do ćwiczeń laboratoryjnych z metody
Straszyński Kołodziejczyk, Paweł Straszyński. Wszelkie prawa zastrzeżone. FoamPro. Instrukcja obsługi
 FoamPro Instrukcja obsługi 1 Spis treści 1 Wstęp... 3 2 Opis Programu... 4 2.1 Interfejs programu... 4 2.2 Budowa projektu... 5 2.2.1 Elementy podstawowe... 5 2.2.2 Elementy grupowe... 5 2.2.3 Połączenia
FoamPro Instrukcja obsługi 1 Spis treści 1 Wstęp... 3 2 Opis Programu... 4 2.1 Interfejs programu... 4 2.2 Budowa projektu... 5 2.2.1 Elementy podstawowe... 5 2.2.2 Elementy grupowe... 5 2.2.3 Połączenia
TY BELUJESZ MY ZAJMUJEMY SIĘ RESZTĄ PRODUKTY DO PAKOWANIA PLONÓW
 TY BELUJESZ MY ZAJMUJEMY SIĘ RESZTĄ PRODUKTY DO PAKOWANIA PLONÓW DBAMY O WYSOKĄ WYDAJNOŚĆ PRAS BELUJĄCYCH W New Holland zależy nam, aby zapewnić maksymalne wykorzystanie możliwości pras. My robimy swoje
TY BELUJESZ MY ZAJMUJEMY SIĘ RESZTĄ PRODUKTY DO PAKOWANIA PLONÓW DBAMY O WYSOKĄ WYDAJNOŚĆ PRAS BELUJĄCYCH W New Holland zależy nam, aby zapewnić maksymalne wykorzystanie możliwości pras. My robimy swoje
Z pojedynczym obiekcie zasady grupy znajdziemy dwa główne typy ustawień:
 Zasady grupy (GPO) Windows Server 2008 R2 Zasady grupy to potężne narzędzie udostępnione administratorom systemów Windows w celu łatwiejszego zarządzania ustawieniami stacji roboczych. Wyobraźmy sobie
Zasady grupy (GPO) Windows Server 2008 R2 Zasady grupy to potężne narzędzie udostępnione administratorom systemów Windows w celu łatwiejszego zarządzania ustawieniami stacji roboczych. Wyobraźmy sobie
EXCEL. Diagramy i wykresy w arkuszu lekcja numer 6. Instrukcja. dla Gimnazjum 36 - Ryszard Rogacz Strona 20
 Diagramy i wykresy w arkuszu lekcja numer 6 Tworzenie diagramów w arkuszu Excel nie jest sprawą skomplikowaną. Najbardziej czasochłonne jest przygotowanie danych. Utworzymy następujący diagram (wszystko
Diagramy i wykresy w arkuszu lekcja numer 6 Tworzenie diagramów w arkuszu Excel nie jest sprawą skomplikowaną. Najbardziej czasochłonne jest przygotowanie danych. Utworzymy następujący diagram (wszystko
Modelowanie dłoni. 1. Obraz referencyjny
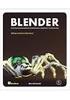 Modelowanie dłoni 1. Obraz referencyjny Obrazy referencyjne ustawiamy na panelach Properties (uaktywnienie/dezaktywacja klawiszem N), w zakładce Backgraund Images. Należy zaznaczyć opcje wyświetlania obrazu
Modelowanie dłoni 1. Obraz referencyjny Obrazy referencyjne ustawiamy na panelach Properties (uaktywnienie/dezaktywacja klawiszem N), w zakładce Backgraund Images. Należy zaznaczyć opcje wyświetlania obrazu
SketchUpMake - instrukcja obsługi
 SketchUpMake - instrukcja obsługi SketchUpMake jest darmowym programem służącym do tworzenia modeli 3D. Dzięki niemu można stworzyć wierne repliki budynków, samochodów, czy nawet mebli lub przedmiotów
SketchUpMake - instrukcja obsługi SketchUpMake jest darmowym programem służącym do tworzenia modeli 3D. Dzięki niemu można stworzyć wierne repliki budynków, samochodów, czy nawet mebli lub przedmiotów
Grafika Komputerowa Materiały Laboratoryjne
 Grafika Komputerowa Materiały Laboratoryjne Laboratorium 14 Blender, podstawy animacji Wstęp Zagadnienie tworzenia animacji 3D w Blenderze jest bardzo szerokie i wiąże się z wieloma grupami rozwiązao.
Grafika Komputerowa Materiały Laboratoryjne Laboratorium 14 Blender, podstawy animacji Wstęp Zagadnienie tworzenia animacji 3D w Blenderze jest bardzo szerokie i wiąże się z wieloma grupami rozwiązao.
Makropolecenia w Excelu
 Makropolecenia w Excelu Trochę teorii Makropolecenie w skrócie nazywane makro ma za zadanie automatyczne wykonanie powtarzających się po sobie określonych czynności. Na przykładzie arkusza kalkulacyjnego
Makropolecenia w Excelu Trochę teorii Makropolecenie w skrócie nazywane makro ma za zadanie automatyczne wykonanie powtarzających się po sobie określonych czynności. Na przykładzie arkusza kalkulacyjnego
Metoda Elementów Skończonych - Laboratorium
 Metoda Elementów Skończonych - Laboratorium Laboratorium 1 Podstawy ABAQUS/CAE Tworzenie modeli geometrycznych części Celem ćwiczenia jest wykonanie następujących modeli geometrycznych rys. 1. a) b) c)
Metoda Elementów Skończonych - Laboratorium Laboratorium 1 Podstawy ABAQUS/CAE Tworzenie modeli geometrycznych części Celem ćwiczenia jest wykonanie następujących modeli geometrycznych rys. 1. a) b) c)
VIKING Seria 4. Kosiarki spalinowe z podwójnym uchwytem. Ergonomiczny, miękki uchwyt. Obustronne, stabilne elementy obsługi
 NOWOŚCI 2013 VIKING Seria 4 VIKING Seria 4 Kosiarki spalinowe z podwójnym uchwytem Obustronne, stabilne elementy obsługi Ergonomiczny, miękki uchwyt Uchwyt linki rozrusznika dla ergonomicznego startu Zatrzask
NOWOŚCI 2013 VIKING Seria 4 VIKING Seria 4 Kosiarki spalinowe z podwójnym uchwytem Obustronne, stabilne elementy obsługi Ergonomiczny, miękki uchwyt Uchwyt linki rozrusznika dla ergonomicznego startu Zatrzask
Prezentacja multimedialna MS PowerPoint 2010 (podstawy)
 Prezentacja multimedialna MS PowerPoint 2010 (podstawy) Cz. 2. Wstawianie obiektów do slajdu Do slajdów w naszej prezentacji możemy wstawić różne obiekty (obraz, dźwięk, multimedia, elementy ozdobne),
Prezentacja multimedialna MS PowerPoint 2010 (podstawy) Cz. 2. Wstawianie obiektów do slajdu Do slajdów w naszej prezentacji możemy wstawić różne obiekty (obraz, dźwięk, multimedia, elementy ozdobne),
Modelowanie powierzchniowe - czajnik
 Modelowanie powierzchniowe - czajnik Rysunek 1. Model czajnika wykonany metodą Modelowania powierzchniowego Utwórzmy rysunek części. Utwórzmy szkic na Płaszczyźnie przedniej. Narysujmy pionową Linię środkową
Modelowanie powierzchniowe - czajnik Rysunek 1. Model czajnika wykonany metodą Modelowania powierzchniowego Utwórzmy rysunek części. Utwórzmy szkic na Płaszczyźnie przedniej. Narysujmy pionową Linię środkową
Ćwiczenie 1 Galeria zdjęć
 Galeria zdjęć Pobierz przykład (http://jsekulska.kis.p.lodz.pl/studia.htm). Krok 1 Ustawienie stołu montażowego Otwieramy nowy plik i nazywamy go (np. gallery.fla). Ustawiamy wielkość pola roboczego na
Galeria zdjęć Pobierz przykład (http://jsekulska.kis.p.lodz.pl/studia.htm). Krok 1 Ustawienie stołu montażowego Otwieramy nowy plik i nazywamy go (np. gallery.fla). Ustawiamy wielkość pola roboczego na
Młody inżynier robotyki
 Młody inżynier robotyki Narzędzia pracy Klocki LEGO MINDSTORMS NXT Oprogramowanie służące do programowanie kostki programowalnej robora LEGO Mindstorms Nxt v2.0 LEGO Digital Designer - program przeznaczony
Młody inżynier robotyki Narzędzia pracy Klocki LEGO MINDSTORMS NXT Oprogramowanie służące do programowanie kostki programowalnej robora LEGO Mindstorms Nxt v2.0 LEGO Digital Designer - program przeznaczony
Lokalizacja jest to położenie geograficzne zajmowane przez aparat. Miejsce, w którym zainstalowane jest to urządzenie.
 Lokalizacja Informacje ogólne Lokalizacja jest to położenie geograficzne zajmowane przez aparat. Miejsce, w którym zainstalowane jest to urządzenie. To pojęcie jest używane przez schematy szaf w celu tworzenia
Lokalizacja Informacje ogólne Lokalizacja jest to położenie geograficzne zajmowane przez aparat. Miejsce, w którym zainstalowane jest to urządzenie. To pojęcie jest używane przez schematy szaf w celu tworzenia
Modelowanie obiektowe - Ćw. 1.
 1 Modelowanie obiektowe - Ćw. 1. Treść zajęć: Zapoznanie z podstawowymi funkcjami programu Enterprise Architect (tworzenie nowego projektu, korzystanie z podstawowych narzędzi programu itp.). Enterprise
1 Modelowanie obiektowe - Ćw. 1. Treść zajęć: Zapoznanie z podstawowymi funkcjami programu Enterprise Architect (tworzenie nowego projektu, korzystanie z podstawowych narzędzi programu itp.). Enterprise
GRAFIKA INŻYNIERSKA INSTRUKCJA PODSTAWOWE KOMENDY AUTOCADA - TRÓJKĄTY
 Politechnika Białostocka Wydział Budownictwa i Inżynierii Środowiska Zakład Informacji Przestrzennej Inżynieria Środowiska GRAFIKA INŻYNIERSKA INSTRUKCJA PODSTAWOWE KOMENDY AUTOCADA - TRÓJKĄTY Prowadzący
Politechnika Białostocka Wydział Budownictwa i Inżynierii Środowiska Zakład Informacji Przestrzennej Inżynieria Środowiska GRAFIKA INŻYNIERSKA INSTRUKCJA PODSTAWOWE KOMENDY AUTOCADA - TRÓJKĄTY Prowadzący
Z fotelem dla operatora KM 130/300 R D
 Z fotelem dla operatora KM 130/300 R D Wytrzymała zamiatarka przemysłowa o masywnej konstrukcji, która skutecznie zbiera różne rodzaje brudu od drobnego pyłu po gruby gruz. Wyposażona w mocny silnik Diesla
Z fotelem dla operatora KM 130/300 R D Wytrzymała zamiatarka przemysłowa o masywnej konstrukcji, która skutecznie zbiera różne rodzaje brudu od drobnego pyłu po gruby gruz. Wyposażona w mocny silnik Diesla
PRO/ENGINEER. ĆW. Nr. MODELOWANIE SPRĘŻYN
 PRO/ENGINEER ĆW. Nr. MODELOWANIE SPRĘŻYN 1. Śruba walcowa o stałym skoku W programie Pro/Engineer modelowanie elementów typu sprężyny można realizować poleceniem Insert/Helical Sweep/Protrusin. Dla prawozwojnej
PRO/ENGINEER ĆW. Nr. MODELOWANIE SPRĘŻYN 1. Śruba walcowa o stałym skoku W programie Pro/Engineer modelowanie elementów typu sprężyny można realizować poleceniem Insert/Helical Sweep/Protrusin. Dla prawozwojnej
Animacje z zastosowaniem suwaka i przycisku
 Animacje z zastosowaniem suwaka i przycisku Animacja Pole równoległoboku Naukę tworzenia animacji uruchamianych na przycisk zaczynamy od przygotowania stosunkowo prostej animacji, za pomocą, której można
Animacje z zastosowaniem suwaka i przycisku Animacja Pole równoległoboku Naukę tworzenia animacji uruchamianych na przycisk zaczynamy od przygotowania stosunkowo prostej animacji, za pomocą, której można
GA FB 15. GALLIGNANI S.p.A. Via A. De Gasperi, Aussi (RA) Italia T F m.
 GA FB 15 Prasa Gallignani FB 15L jest prasą zwijającą stałokomorową, typu łańcuchowego, zdolną do tworzenia okrągłych beli o średnicy 120 x 150 cm. Maszyna produkowana seryjnie wyposażona jest w podbieracz
GA FB 15 Prasa Gallignani FB 15L jest prasą zwijającą stałokomorową, typu łańcuchowego, zdolną do tworzenia okrągłych beli o średnicy 120 x 150 cm. Maszyna produkowana seryjnie wyposażona jest w podbieracz
WYKONANIE APLIKACJI OKIENKOWEJ OBLICZAJĄCEJ SUMĘ DWÓCH LICZB W ŚRODOWISKU PROGRAMISTYCZNYM. NetBeans. Wykonał: Jacek Ventzke informatyka sem.
 WYKONANIE APLIKACJI OKIENKOWEJ OBLICZAJĄCEJ SUMĘ DWÓCH LICZB W ŚRODOWISKU PROGRAMISTYCZNYM NetBeans Wykonał: Jacek Ventzke informatyka sem. VI 1. Uruchamiamy program NetBeans (tu wersja 6.8 ) 2. Tworzymy
WYKONANIE APLIKACJI OKIENKOWEJ OBLICZAJĄCEJ SUMĘ DWÓCH LICZB W ŚRODOWISKU PROGRAMISTYCZNYM NetBeans Wykonał: Jacek Ventzke informatyka sem. VI 1. Uruchamiamy program NetBeans (tu wersja 6.8 ) 2. Tworzymy
Dodawanie grafiki i obiektów
 Dodawanie grafiki i obiektów Word nie jest edytorem obiektów graficznych, ale oferuje kilka opcji, dzięki którym można dokonywać niewielkich zmian w rysunku. W Wordzie możesz zmieniać rozmiar obiektu graficznego,
Dodawanie grafiki i obiektów Word nie jest edytorem obiektów graficznych, ale oferuje kilka opcji, dzięki którym można dokonywać niewielkich zmian w rysunku. W Wordzie możesz zmieniać rozmiar obiektu graficznego,
Kurs Adobe Photoshop Elements 11
 Kurs Adobe Photoshop Elements 11 Gladiatorx1 Gradient 2014-12- 27 Spis treści Gradient... 2 Opcje narzędzia... 2 Edytor gradientów... 8 Wypełnianie dokumentów i zaznaczeń gradientem... 12 Wykonał gladiatorx1
Kurs Adobe Photoshop Elements 11 Gladiatorx1 Gradient 2014-12- 27 Spis treści Gradient... 2 Opcje narzędzia... 2 Edytor gradientów... 8 Wypełnianie dokumentów i zaznaczeń gradientem... 12 Wykonał gladiatorx1
CZĘŚĆ A PIERWSZE KROKI Z KOMPUTEREM
 CZĘŚĆ A PIERWSZE KROKI Z KOMPUTEREM 1.1. PODSTAWOWE INFORMACJE PC to skrót od nazwy Komputer Osobisty (z ang. personal computer). Elementy komputera można podzielić na dwie ogólne kategorie: sprzęt - fizyczne
CZĘŚĆ A PIERWSZE KROKI Z KOMPUTEREM 1.1. PODSTAWOWE INFORMACJE PC to skrót od nazwy Komputer Osobisty (z ang. personal computer). Elementy komputera można podzielić na dwie ogólne kategorie: sprzęt - fizyczne
True Space 3.2 KURS PODSTAWOWY. program można ściągn ąć za darmo ze strony www.caligari.com. Co to właściwie jest?
 True Space 3.2 KURS PODSTAWOWY program można ściągn ąć za darmo ze strony www.caligari.com Co to właściwie jest? True Space 3.2 jest programem do tworzenia animacji, realistycznej grafiki i wirtualnych
True Space 3.2 KURS PODSTAWOWY program można ściągn ąć za darmo ze strony www.caligari.com Co to właściwie jest? True Space 3.2 jest programem do tworzenia animacji, realistycznej grafiki i wirtualnych
Ćwiczenie 5 Animacja tekstu
 Animacja tekstu W tym ćwiczeniu stworzymy animowany napis, np. KURS FLASHA. Pobierz przykład (http://jsekulska.kis.p.lodz.pl/studia.htm). Krok 1 Tworzenie tekstu Otwórz nowy plik i ustal rozmiar stołu
Animacja tekstu W tym ćwiczeniu stworzymy animowany napis, np. KURS FLASHA. Pobierz przykład (http://jsekulska.kis.p.lodz.pl/studia.htm). Krok 1 Tworzenie tekstu Otwórz nowy plik i ustal rozmiar stołu
TWORZENIE FORMULARZY WORD 2007
 TWORZENIE FORMULARZY WORD 2007 Witam serdecznie. Poniżej przedstawię w jaki sposób tworzyć formularze w programie WORD 2007. Poprzednie wersje programu WORD 2007 również udostępniały opcję tworzenia formularzy,
TWORZENIE FORMULARZY WORD 2007 Witam serdecznie. Poniżej przedstawię w jaki sposób tworzyć formularze w programie WORD 2007. Poprzednie wersje programu WORD 2007 również udostępniały opcję tworzenia formularzy,
Jak uzyskać efekt 3D na zdjęciach z wykorzystaniem programu InkScape
 Jak uzyskać efekt 3D na zdjęciach z wykorzystaniem programu InkScape Program InkScape jest bezpłatnym polskojęzycznym programem grafiki wektorowej do pobrania ze strony http://www.dobreprogramy.pl/inkscape,program,windows,12218.html.
Jak uzyskać efekt 3D na zdjęciach z wykorzystaniem programu InkScape Program InkScape jest bezpłatnym polskojęzycznym programem grafiki wektorowej do pobrania ze strony http://www.dobreprogramy.pl/inkscape,program,windows,12218.html.
Edytor tekstu OpenOffice Writer Podstawy
 Edytor tekstu OpenOffice Writer Podstawy Cz. 5. Tabulatory i inne funkcje edytora OpenOffice Writer Tabulatory umożliwiają wyrównanie tekstu do lewej, do prawej, do środka, do znaku dziesiętnego lub do
Edytor tekstu OpenOffice Writer Podstawy Cz. 5. Tabulatory i inne funkcje edytora OpenOffice Writer Tabulatory umożliwiają wyrównanie tekstu do lewej, do prawej, do środka, do znaku dziesiętnego lub do
W tym ćwiczeniu zostanie wykonany prosty profil cienkościenny, jak na powyŝszym rysunku.
 ĆWICZENIE 1 - Podstawy modelowania 3D Rozdział zawiera podstawowe informacje i przykłady dotyczące tworzenia trójwymiarowych modeli w programie SolidWorks. Ćwiczenia zawarte w tym rozdziale są podstawą
ĆWICZENIE 1 - Podstawy modelowania 3D Rozdział zawiera podstawowe informacje i przykłady dotyczące tworzenia trójwymiarowych modeli w programie SolidWorks. Ćwiczenia zawarte w tym rozdziale są podstawą
GRAFIKA INŻYNIERSKA POLITECHNIKA ŚLĄSKA WYDZIAŁ ELEKTRYCZNY KATEDRA MECHATRONIKI. Instrukcja do ćwiczenia laboratoryjnego.
 POLITECHNIKA ŚLĄSKA WYDZIAŁ ELEKTRYCZNY KATEDRA MECHATRONIKI Instrukcja do ćwiczenia laboratoryjnego Przedmiot: Symbol ćwiczenia: Tytuł ćwiczenia: GRAFIKA INŻYNIERSKA Ćwiczenie 1 Zasady tworzenia szkiców,
POLITECHNIKA ŚLĄSKA WYDZIAŁ ELEKTRYCZNY KATEDRA MECHATRONIKI Instrukcja do ćwiczenia laboratoryjnego Przedmiot: Symbol ćwiczenia: Tytuł ćwiczenia: GRAFIKA INŻYNIERSKA Ćwiczenie 1 Zasady tworzenia szkiców,
I Tworzenie prezentacji za pomocą szablonu w programie Power-Point. 1. Wybieramy z górnego menu polecenie Nowy a następnie Utwórz z szablonu
 I Tworzenie prezentacji za pomocą szablonu w programie Power-Point 1. Wybieramy z górnego menu polecenie Nowy a następnie Utwórz z szablonu 2. Po wybraniu szablonu ukaŝe się nam ekran jak poniŝej 3. Następnie
I Tworzenie prezentacji za pomocą szablonu w programie Power-Point 1. Wybieramy z górnego menu polecenie Nowy a następnie Utwórz z szablonu 2. Po wybraniu szablonu ukaŝe się nam ekran jak poniŝej 3. Następnie
CorelDraw - wbudowane obiekty wektorowe - prostokąty Rysowanie prostokątów
 CorelDraw - wbudowane obiekty wektorowe - prostokąty Rysowanie prostokątów Naciskamy klawisz F6 lub klikamy w ikonę prostokąta w przyborniku po lewej stronie ekranu - zostanie wybrane narzędzie prostokąt.
CorelDraw - wbudowane obiekty wektorowe - prostokąty Rysowanie prostokątów Naciskamy klawisz F6 lub klikamy w ikonę prostokąta w przyborniku po lewej stronie ekranu - zostanie wybrane narzędzie prostokąt.
NX CAD. Modelowanie powierzchniowe
 NX CAD Modelowanie powierzchniowe Firma GM System Integracja Systemów Inżynierskich Sp. z o.o. została założona w 2001 roku. Zajmujemy się dostarczaniem systemów CAD/CAM/CAE/PDM. Jesteśmy jednym z największych
NX CAD Modelowanie powierzchniowe Firma GM System Integracja Systemów Inżynierskich Sp. z o.o. została założona w 2001 roku. Zajmujemy się dostarczaniem systemów CAD/CAM/CAE/PDM. Jesteśmy jednym z największych
Formularze w programie Word
 Formularze w programie Word Formularz to dokument o określonej strukturze, zawierający puste pola do wypełnienia, czyli pola formularza, w których wprowadza się informacje. Uzyskane informacje można następnie
Formularze w programie Word Formularz to dokument o określonej strukturze, zawierający puste pola do wypełnienia, czyli pola formularza, w których wprowadza się informacje. Uzyskane informacje można następnie
Tworzenie i modyfikacja modelu geologicznego
 Tworzenie i modyfikacja modelu geologicznego Program: Stratygrafia 3D Plik powiązany: Demo_manual_39.gsg Poradnik Inżyniera Nr 39 Aktualizacja: 12/2018 Wprowadzenie Celem niniejszego Przewodnika Inżyniera
Tworzenie i modyfikacja modelu geologicznego Program: Stratygrafia 3D Plik powiązany: Demo_manual_39.gsg Poradnik Inżyniera Nr 39 Aktualizacja: 12/2018 Wprowadzenie Celem niniejszego Przewodnika Inżyniera
Ćwiczenie 1 Automatyczna animacja ruchu
 Automatyczna animacja ruchu Celem ćwiczenia jest poznanie procesu tworzenia automatycznej animacji ruchu, która jest podstawą większości projektów we Flashu. Ze względu na swoją wszechstronność omawiana
Automatyczna animacja ruchu Celem ćwiczenia jest poznanie procesu tworzenia automatycznej animacji ruchu, która jest podstawą większości projektów we Flashu. Ze względu na swoją wszechstronność omawiana
Informatyka Arkusz kalkulacyjny Excel 2010 dla WINDOWS cz. 1
 Wyższa Szkoła Ekologii i Zarządzania Informatyka Arkusz kalkulacyjny Excel 2010 dla WINDOWS cz. 1 Slajd 1 Excel Slajd 2 Ogólne informacje Arkusz kalkulacyjny podstawowe narzędzie pracy menadżera Arkusz
Wyższa Szkoła Ekologii i Zarządzania Informatyka Arkusz kalkulacyjny Excel 2010 dla WINDOWS cz. 1 Slajd 1 Excel Slajd 2 Ogólne informacje Arkusz kalkulacyjny podstawowe narzędzie pracy menadżera Arkusz
Wprowadzenie do rysowania w 3D. Praca w środowisku 3D
 Wprowadzenie do rysowania w 3D 13 Praca w środowisku 3D Pierwszym krokiem niezbędnym do rozpoczęcia pracy w środowisku 3D programu AutoCad 2010 jest wybór odpowiedniego obszaru roboczego. Można tego dokonać
Wprowadzenie do rysowania w 3D 13 Praca w środowisku 3D Pierwszym krokiem niezbędnym do rozpoczęcia pracy w środowisku 3D programu AutoCad 2010 jest wybór odpowiedniego obszaru roboczego. Można tego dokonać
Projekt współfinansowany ze środków Unii Europejskiej w ramach Europejskiego Funduszu Społecznego
 Projekt graficzny z metamorfozą (ćwiczenie dla grup I i II modułowych) Otwórz nowy rysunek. Ustal rozmiar arkusza na A4. Z przybornika wybierz rysowanie elipsy (1). Narysuj okrąg i nadaj mu średnicę 100
Projekt graficzny z metamorfozą (ćwiczenie dla grup I i II modułowych) Otwórz nowy rysunek. Ustal rozmiar arkusza na A4. Z przybornika wybierz rysowanie elipsy (1). Narysuj okrąg i nadaj mu średnicę 100
Lp. Nazwisko Wpłata (Euro)
 Tabele_Writer Wstawianie tabeli Na początku dokumentu wpisz tekst Rzym-Lista Wpłat i wciśnij Enter. Następnie naciśnij symbol strzałki przypisanej do ikony Tabela znajdujący się na pasku narzędzi Pracę
Tabele_Writer Wstawianie tabeli Na początku dokumentu wpisz tekst Rzym-Lista Wpłat i wciśnij Enter. Następnie naciśnij symbol strzałki przypisanej do ikony Tabela znajdujący się na pasku narzędzi Pracę
JOHN DEERE X 350 R + Pług Śnieżny + Łańcuchy
 Nilpol Santocka 39 (terenscmb hala D) 71-083 Szczecin tel: 601 143 876 JOHN DEERE X 350 R + Pług Śnieżny + Łańcuchy Cena: 23 900,00 zł brutto Producent: John Deere Nr referencyjny: X350R-Z Cechy produktu
Nilpol Santocka 39 (terenscmb hala D) 71-083 Szczecin tel: 601 143 876 JOHN DEERE X 350 R + Pług Śnieżny + Łańcuchy Cena: 23 900,00 zł brutto Producent: John Deere Nr referencyjny: X350R-Z Cechy produktu
ET16. Kompaktowa swoboda ruchu w klasie koparek 1,5- tonowych. Konwencjonalne Koparki Gąsienicowe Z Nadwoziem
 ET16 Konwencjonalne Koparki Gąsienicowe Z Nadwoziem Kompaktowa swoboda ruchu w klasie koparek 1,5- tonowych Kompaktowe rozmiary, a przy tym najlepsza w swojej klasie w dziedzinie wielkości kabiny -to może
ET16 Konwencjonalne Koparki Gąsienicowe Z Nadwoziem Kompaktowa swoboda ruchu w klasie koparek 1,5- tonowych Kompaktowe rozmiary, a przy tym najlepsza w swojej klasie w dziedzinie wielkości kabiny -to może
Aleksandra Zając. Raport. Blender. Pokemon: Eevee
 Aleksandra Zając Raport Blender Pokemon: Eevee 1. Modelowanie Przed rozpoczęciem modelowania do Blendera załadowałam obraz przedstawiający wybranego pokemona, aby podczas modelowania jak najlepiej odwzorować
Aleksandra Zając Raport Blender Pokemon: Eevee 1. Modelowanie Przed rozpoczęciem modelowania do Blendera załadowałam obraz przedstawiający wybranego pokemona, aby podczas modelowania jak najlepiej odwzorować
6.4. Efekty specjalne
 6.4. Efekty specjalne Rozdział ten będzie poświęcony efektom specjalnym, które również znalazły swoje zastosowanie w programie MS PowerPoint 2007. Pierwszym typem efektów jaki zostanie poddany naszej analizie
6.4. Efekty specjalne Rozdział ten będzie poświęcony efektom specjalnym, które również znalazły swoje zastosowanie w programie MS PowerPoint 2007. Pierwszym typem efektów jaki zostanie poddany naszej analizie
Informatyka Edytor tekstów Word 2010 dla WINDOWS cz.3
 Wyższa Szkoła Ekologii i Zarządzania Informatyka Edytor tekstów Word 2010 dla WINDOWS cz.3 Slajd 1 Slajd 2 Numerowanie i punktowanie Automatyczne ponumerowanie lub wypunktowanie zaznaczonych akapitów w
Wyższa Szkoła Ekologii i Zarządzania Informatyka Edytor tekstów Word 2010 dla WINDOWS cz.3 Slajd 1 Slajd 2 Numerowanie i punktowanie Automatyczne ponumerowanie lub wypunktowanie zaznaczonych akapitów w
[W pisz tytuł dokumentu] Składanie zespołu maszynowego Ćwiczenie 1
![[W pisz tytuł dokumentu] Składanie zespołu maszynowego Ćwiczenie 1 [W pisz tytuł dokumentu] Składanie zespołu maszynowego Ćwiczenie 1](/thumbs/94/122068719.jpg) [Wpisz tytuł dokumentu] Składanie zespołu maszynowego Ćwiczenie 1 Celem ćwiczenia stanowi wykonanie prostego profilu cienkościennego przedstawionego na rys. 1.1 Rys 1.1 Utworzenie nowego pliku: Z menu
[Wpisz tytuł dokumentu] Składanie zespołu maszynowego Ćwiczenie 1 Celem ćwiczenia stanowi wykonanie prostego profilu cienkościennego przedstawionego na rys. 1.1 Rys 1.1 Utworzenie nowego pliku: Z menu
POTĘGA MOCY GLEBOGRYZARKI SPALINOWE. Glebogryzarki spalinowe
 Glebogryzarki GLEBOGRYZARKI SPALINOWE POTĘGA MOCY Spulchnianie, mieszanie nawozów z glebą, rozdrabnianie, uprawa wąskich międzyrzędzi to tylko niektóre z zastosowań glebogryzarek spalinowych VIKING. Dzięki
Glebogryzarki GLEBOGRYZARKI SPALINOWE POTĘGA MOCY Spulchnianie, mieszanie nawozów z glebą, rozdrabnianie, uprawa wąskich międzyrzędzi to tylko niektóre z zastosowań glebogryzarek spalinowych VIKING. Dzięki
I. Spis treści I. Spis treści... 2 II. Kreator szablonów... 3 1. Tworzenie szablonu... 3 2. Menu... 4 a. Opis ikon... 5 3. Dodanie nowego elementu...
 Kreator szablonów I. Spis treści I. Spis treści... 2 II. Kreator szablonów... 3 1. Tworzenie szablonu... 3 2. Menu... 4 a. Opis ikon... 5 3. Dodanie nowego elementu... 7 a. Grafika... 7 b. Tekst... 7 c.
Kreator szablonów I. Spis treści I. Spis treści... 2 II. Kreator szablonów... 3 1. Tworzenie szablonu... 3 2. Menu... 4 a. Opis ikon... 5 3. Dodanie nowego elementu... 7 a. Grafika... 7 b. Tekst... 7 c.
