Wykład. Programowanie w Visual Basic. Łukasz Sturgulewski. John Walkenbach Programowanie Excel 2000 Visual Basic, Wydawnictwo RM, Warszawa 2000
|
|
|
- Lech Mucha
- 10 lat temu
- Przeglądów:
Transkrypt
1 Programowanie w Visual Basic Wykład Opracowanie: Łukasz Sturgulewski Literatura: John Walkenbach Programowanie Excel 2000 Visual Basic, Wydawnictwo RM, Warszawa 2000 Programowanie w Visual Basic 1
2 Visual Basic dla Aplikacji (VBA) Historia. BASIC: Begginer s All-purpose Symbolic Instruction Code. Powstanie: Początek lat 60-tych. Przeznaczenie: Nauka technik programowania. Rozwinięcie: Visual Basic for Windows (1991 rok). Excel 5: Pierwsza aplikacja wyposażona w VBA. Obecnie: Wiele aplikacji różnych producentów jest wyposażonych w VBA. VBA oparty na BASIC u ale obecnie nie mający z nim wiele wspólnego. VBA wspólny język skryptowy dla aplikacji. Programowanie w Visual Basic 2
3 Edytor Visual Basic W Excelu 5 i Excelu 95 moduł Visual Basic pojawiał się jako oddzielny arkusz skoroszytu. Począwszy od Excela 97 moduły Visual Basic nie tworzą już oddzielnych arkuszy. Zamiast tego są wyświetlane i edytowane za pomocą Edytora Visual Basica (VBE). Moduły Visual Basic są nadal przechowywane w plikach skoroszytów. Nie są jedynie widoczne, dopóki nie zostanie uruchomiony VBE. Edytor Visual Basic jest oddzielną aplikacją ściśle współpracującą z Excelem. Polega to na tym, że Excel sam troszczy się o wszystkie szczegóły dotyczące otwierania edytora w razie potrzeby. Nie można jednak uruchomić Edytora Visual Basic w trybie niezależnym - aby działał musi być uruchomiony Excel. Programowanie w Visual Basic 3
4 Uruchamianie Edytora Visual Basic Okno Edytora Visual Basic można otworzyć na trzy różne sposoby: Wybrać z menu polecenie Deweloper-> Visual Basic. Nacisnąć kombinację klawiszy [Alt+F11]. Okno Edytora Visual Basic pokazane jest na następnym slajdzie. Uwaga: Twoje okno może wyglądać nieco inaczej (!) ze względu na szerokie możliwości dostosowywania. Między innymi można ukrywać poszczególne okna wewnętrzne, zmieniać ich rozmiar, dokować", przemieszczać itp. Programowanie w Visual Basic 4
5 Okno Edytora Visual Basic Programowanie w Visual Basic 5
6 Elementy okna: Pasek menu Pasek menu zwiera polecenia używane do wykonywania operacji w edytorze. Wiele poleceń z menu ma przypisane skróty klawiszowe np. polecenie View -> Project Explorer ma przypisany klawisz skrótu [Ctrl+R]. Programowanie w Visual Basic 6
7 Elementy okna: Paski narzędzi Paski narzędzi są zwykle wyświetlane tuż poniżej paska menu. Standardowy pasek narzędzi, jest jednym z kilku pasków dostępnych w edytorze. Można je dostosowywać do własnych potrzeb tzn. przemieszczać, ukrywać, wyświetlać, zmieniać zawartość itp. Aby zmienić pasek narzędzi, należy kliknąć na dowolnym z nich prawy przycisk myszy i wybrać z menu pozycję Dostosuj. Programowanie w Visual Basic 7
8 Elementy okna: Eksplorator projektu W oknie Eksploratora projektu (Project) wyświetlane są diagramy zawierające wszystkie skoroszyty otwarte aktualnie w Excelu (łącznie ze skoroszytami ukrytymi). Każdy skoroszyt nazywany jest projektem. Jeśli okno Eksplorator projektu nie jest widoczne należy wybrać z menu pozycję View -> Project Explorer lub nacisnąć kombinację klawiszy [Ctrl+R]. Aby ukryć to okno, należy kliknąć w jego prawym górnym rogu przycisk: X Programowanie w Visual Basic 8
9 Elementy okna: Eksplorator projektu W trakcie pracy z Edytorem Visual Basic każdy aktualnie otworzony skoroszyt Excela traktowany jest jako projekt. Aby rozszerzyć projekt, wystarczy kliknąć znak + na lewo od jego nazwy w oknie Eksploratora projektu. W celu zwinięcia projektu trzeba z kolei kliknąć znak -. W przypadku próby rozwinięcia zabezpieczonego projektu, na ekranie pojawi się pytanie o hasło. Każdy rozwinięty projekt zawiera węzeł o nazwie Microsoft Excel Objects. Przechowuje on elementy odpowiadające wszystkim arkuszom i wykresom zawartym w skoroszycie oraz obiekt o nazwie ThisWorkbook reprezentujący aktywny skoroszyt. Jeśli projekt zawiera jakiekolwiek moduły, na liście występuje ponadto węzeł Modules. Po jego rozwinięciu pojawia się wykaz wszystkich istniejących modułów. Projekt może także zawierać węzeł o nazwie Forms reprezentujący formularze użytkownika. Programowanie w Visual Basic 9
10 Elementy okna: Eksplorator projektu Dodawanie nowego modułu Visual Basic: Aby dodać do projektu nowy moduł należy zaznaczyć nazwę projektu w oknie Eksploratora projektu i wybrać z menu polecenie Insert -> Module. Można też kliknąć nazwę projektu prawym przyciskiem myszy i wybrać to samo polecenie z menu podręcznego. Usuwanie modułu Visual Basic: Aby usunąć moduł z projektu, należy zaznaczyć nazwę tego modułu w oknie Eksploratora projektu i wybrać z menu polecenie File -> Remove nazwa modułu. Można też kliknąć nazwę modułu prawym przyciskiem myszy i wybrać to samo polecenie z menu podręcznego. Przed usunięciem modułu pojawi się pytanie, o eksport do pliku. Programowanie w Visual Basic 10
11 Elementy okna: Właściwości obiektu W oknie Właściwości projektu (Properties) wyświetlane są właściwości wybranego obiektu (arkusza, formularza, przycisku itp.). Zakładka Alphabetic: Wyświetlanie listy właściwości obiektu w porządku alfabetycznym. Zakładka Categorized: Wyświetlanie właściwości obiektu według kategorii. Jeśli okno właściwości nie jest widoczne należy wybrać z menu pozycję View -> Properties Window lub nacisnąć klawisz [F4]. Aby ukryć to okno, należy kliknąć w jego prawym górnym rogu przycisk: X Programowanie w Visual Basic 11
12 Elementy okna: Instrukcje bezpośrednie Okno Instrukcji bezpośrednich (Immediate) służy do bezpośredniego wprowadzania i wykonywania instrukcji VB (testowanie, śledzenie kodu). Aby wywołać to okno należy wybrać z menu pozycję View -> Immediate Window lub nacisnąć kombinację klawiszy [Ctrl+G]. Aby ukryć to okno, należy kliknąć w jego prawym górnym rogu przycisk: X Programowanie w Visual Basic 12
13 Elementy okna: Kod programu Każdy element projektu ma związane ze sobą okno kodu np.: Sam skoroszyt (ThisWorkbook); Arkusz; Moduł; Formularz użytkownika; Aby wyświetlić okno kodu dla danego obiektu, wystarczy kliknąć dwukrotnie jego nazwę w oknie Eksploratora projektu. Kod do modułu można dodać na trzy sposoby: Wpisać przy użyciu klawiatury. Użyć Rejestratora makr, rejestrującego wszystkie wykonane operacje i zamieniającego je na odpowiedni kod. Skopiować kod z innego modułu. Programowanie w Visual Basic 13
14 Dostosowywanie środowiska Edytora Visual Basic Aby wywołać okno dialogowe umożliwiające ustawienie parametrów pracy Edytora Visual Basic należy wybrać z menu polecenie Tools -> Options. Powyższe okno posiada cztery zakładki: Editor (edytor) Editor Format (format edytora) General (ogólne) Docking (dokowanie) Programowanie w Visual Basic 14
15 Dostosowywanie środowiska Edytora Visual Basic Default to Full Module View (Domyślnie pełny widok modułu) Ustawienie opcji Domyślnie pełny widok modułu decyduje o standardowym stanie nowych modułów (nie ma wpływu na już istniejące). Jeśli opcja ta jest włączona wszystkie procedury w oknie kodu są wyświetlane w jednym przewijanym oknie. Gdy opcja jest wyłączona, w danej chwili możesz oglądać tylko jedną procedurę. Procedure Separator (Separator procedur) Jeśli pole wyboru Separator procedur jest zaznaczone, na końcu każdej procedury w oknie kodu wyświetlany jest oddzielający pasek. Auto Syntax Check (Automatyczne sprawdzanie składni) Ustawienie opcji Automatyczne sprawdzanie składni decyduje o tym, czy Edytor VB wyświetla okna dialogowe po odkryciu błędu syntaktycznego podczas wprowadzania kodu. Require Variable Declaration (Wymagane deklaracje zmiennych) Jeśli pole wyboru Wymagane deklaracje zmiennych jest zaznaczone, Edytor VB wstawia na początku każdego dodawanego przez użytkownika modułu Visual Basic następującą instrukcję: Option Explicit Obecność tej instrukcji w module zmusza do jawnego definiowania każdej używanej zmiennej. Auto List Members (Automatyczne wyświetlanie składowych) Jeśli pole wyboru Automatyczne wyświetlanie składowych jest zaznaczone Edytor VB oferuje dodatkową pomoc podczas wprowadzania kodu, poprzez wyświetlanie listy elementów obiektu. Auto Quick Info (Automatyczne szybkie informacje) Jeśli pole wyboru Automatyczne szybkie informacje jest zaznaczone, podczas wpisywania funkcji Edytor VB wyświetla informacje o niej i o jej argumentach. Auto Data Tips (Automatyczne wskazywanie danych) Jeśli pole wyboru Automatyczne wskazywanie danych jest zaznaczone, w trybie śledzenia kodu Edytor VB wyświetla wartość zmiennej, nad którą umieszczony jest wskaźnik myszy. Auto Indent (Automatyczne wcięcia) Ustawienie opcji Automatyczne wcięcia decyduje o tym, czy Edytor VB automatycznie zrobi wcięcie każdej linii kodu o tę samą wielkość, co linii poprzedniej. Drag-and-Drop Text Editing (Edycja tekstu metodą Przeciągnij i upuść ) Jeśli pole wyboru Edycja tekstu metodą Przeciągnij i upuść jest zaznaczone, można kopiować i przenosić tekst stosując przeciąganie i upuszczanie. Programowanie w Visual Basic 15
16 Dostosowywanie środowiska Edytora Visual Basic Margin Indicator Bar (Wskaźniki marginesowe) Opcja ta decyduje o wyświetlaniu w modułach pionowego paska marginesu. Dzięki temu na marginesie pojawiają się użyteczne wskaźniki graficzne (podczas śledzenia wykonania kodu). Code Colors (Kolory kodu programu) Opcja Kolory kodu programu pozwala wybrać kolor tekstu, tła oraz kolor wyróżniający elementy kodu. Font (Czcionka) Opcja Czcionka pozwala wybrać czcionkę używaną w modułach VBA. Najlepiej jest stosować czcionkę o stałej szerokości, taką jak Courier New. W czcionce o stałej szerokości wszystkie znaki zajmują tyle samo miejsca w linii. Dzięki temu kod jest bardziej czytelny. Size (Rozmiar) Ustawienie opcji Rozmiar decyduje o rozmiarze czcionki. Przy wyborze należy uwzględnić między innymi rozdzielczość obrazu. Programowanie w Visual Basic 16
17 Dostosowywanie środowiska Edytora Visual Basic Ogólne ustawienia Edytora Visual Basic. Generalnie można przyjąć, że standardowa konfiguracja jest optymalna. Programowanie w Visual Basic 17
18 Dostosowywanie środowiska Edytora Visual Basic Ustalenia sposobu wyświetlania elementów okna Edytora VB. Jeżeli element jest zadokowany, oznacza to, że będzie wyświetlany zawsze w tym samym miejscu, wzdłuż jednej z krawędzi okna Edytora VB. Ułatwia to jego lokalizowanie i identyfikację. Programowanie w Visual Basic 18
19 Makrodefinicje Makrodefinicja jest serią poleceń wykonywanych automatycznie w momencie jej uruchomienia. Microsoft Excel posiada wbudowany Rejestrator Makrodefinicji, który zamienia akcje wykonywane za pomocą myszki oraz klawiatury na kod Visual Basic. Rejestrowanie własnych makrodefinicji pozwala na dopasowanie Excela do własnych potrzeb i uczynienie pracy bardziej efektywną. Zapisaną makrodefinicję można powiązać z elementem menu lub przyciskiem. Programowanie w Visual Basic 19
20 Rejestrator makrodefinicji (makr) Może być stosowany jedynie do rejestracji prostych makr. Automatycznie generowany kod przez rejestrator zawiera dużo zbędnych poleceń. Rejestrator nie ma możliwości pełnego wykorzystania wszystkich funkcji Visual Basic (np. brak pętli). Uruchamianie: Deweloper -> Zarejestruj makro Programowanie w Visual Basic 20
21 Rejestrator makrodefinicji Opis: Dowolny tekst opisujący makro. Zostanie on umieszczony jako komentarz na początku kodu makra. Nazwa makra: Nazwa może zawierać litery, cyfry i znaki podkreślenia, musi zaczynać się od litery i nie może zawierać spacji ani znaków przystankowych. Klawisz skrótu: Kombinacja przycisków, za pomocą której można będzie wywołać stworzone makro. Przechowuj makro w: Miejsce zapisania makra: W aktywnym skoroszycie (Ten skoroszyt); W nowym skoroszycie (Nowy skoroszyt); W osobistym skoroszycie makr (Skoroszyt makr osobistych). Osobisty skoroszyt makr jest ukrytym skoroszytem, który zawsze pozostaje otwarty. Wszystkie zapisane w nim makrodefinicje są zawsze dostępne. Programowanie w Visual Basic 21
22 Rejestrator makrodefinicji Rozpoczęcie rejestracji makra: Przycisk OK. Wszystkie wykonywane od tego momentu operacja w arkuszu Excel będą zapisywane przez rejestrator w postaci kodu Visual Basic. Zakończenie rejestracji makra: Deweloper -> Zatrzymaj rejestrowanie Programowanie w Visual Basic 22
23 Zarządzanie makrami Przycisk Usuń: Usunięcie wybranego makra. Przycisk Opcje: Ustawianie opcji dotyczących makra: Klawisz skrótu: Kombinacja przycisków za pomocą, której można wywołać stworzone makro. Opis: Dowolny tekst opisujący makro umieszczany w jego komentarzu. Uruchamianie: Deweloper -> Makra Nazwa makra: Nazwa może zawierać litery, cyfry, znaki podkreślenia, musi zaczynać się od litery i nie może zawierać spacji ani znaków przestankowych. Jeśli operacje mają dotyczyć już istniejącego makra należy wybrać jego nazwę z listy. Przycisk Uruchom: Uruchomienie wybranego z listy makra. Przycisk Anuluj: Zamknij okno (bez żadnej reakcji). Przycisk Wkrocz: Wykonuj makro polecenie po poleceniu. Przycisk Edycja: Edytuj kod makra. Przycisk Utwórz: Tworzenie nowego makra o podanej nazwie. Programowanie w Visual Basic 23
24 Adresy bezwzględne i względne Jedną z opcji, którą można zmieniać podczas rejestracji makrodefinicji jest rodzaj stosowanych podczas rejestracji adresów. Do realizacji tego zadania służy drugi od lewej przycisk znajdujący się na pasku narzędziowym wyświetlanym podczas rejestracji makra. W przypadku adresów bezwzględnych Microsoft Excel zapisuje dokładną pozycję każdej wybranej komórki. W przypadku adresów względnych pozycja każdej nowo wybranej komórki jest liczona względem komórki poprzednio wybranej. Programowanie w Visual Basic 24
25 Ważne pytania Jak podejrzeć kod wygenerowany przez rejestrator makr? Wybrać z menu: Deweloper -> Makra W oknie zarządcy makr wybrać z listy nazwę makra. Nacisnąć przycisk Edycja. Automatycznie zostanie uruchomiony Edytor Visual Basic i wyświetlony kod makra. Czy można wprowadzać zmiany w kodzie makra? Oczywiście TAK. Należy jednak znać składnie, funkcje oraz metody języka Visual Basic. Pisząc samodzielnie program (makro) można osiągnąć znacznie więcej niż poprzez rejestrację makrodefinicji. Programy użytkownika mogą sprawdzać różne warunki i w zależności od nich wykonywać odpowiednie działania, mogą także pytać o dane użytkownika i informować go o postępie w realizacji zadań. Czy kod utworzony przez rejestrator jest optymalny? Niestety NIE. Rejestrator makrodefinicji tworzy kod, który odpowiada większości przeprowadzanych przez użytkownika czynności. Często jednak w module Visual Basic zostaje zapisanych więcej instrukcji niż potrzeba aby operacja przebiegła prawidłowo. Należy usunąć nadmiarowy kod, aby makrodefinicja robiła dokładnie to, czego zażyczył sobie użytkownika w optymalny sposób. Programowanie w Visual Basic 25
26 Programowanie w Visual Basic część 1 Zmienne Typy danych Stałe Tablice Komentarze Programowanie w Visual Basic 26
27 Zmienne VBA wykonuje operacje na danych. Dane są przechowywane w obiektach np. komórki arkusza lub specjalnie utworzonych zmiennych. Zmienna to obiekt służący do reprezentacji różnych wartości np.: Wartości logicznych Liczb całkowitych Liczb zmiennoprzecinkowych Łańcuchów znakowych Fizyczna reprezentacja zmiennej to określony obszar w pamięci komputera. Programowanie w Visual Basic 27
28 Nazwy zmiennych (1) Nadawanie nazw zmiennym: Można używać wszystkich liter i cyfr ale pierwszym znakiem musi być litera. Wielkość liter nie ma znaczenia, ale w celu zwiększenia czytelności kodu lepiej jest różnicować rozmiar np.: NumerWiersza = numerwiersza = NUMERWIERSZA Nie można używać kropek, spacji czy innych znaków specjalnych: #, $, %, &,! Nazwa może mieć maksymalnie 254 znaki. Nazwa nie może być taka jak słowa zastrzeżone np.: Next, For, If Programowanie w Visual Basic 28
29 Nazwy zmiennych (2) Konwencja nadawania nazw zmiennym tak aby po nazwie można było się zorientować jaki typ danych reprezentują. Podanie typu danych w nazwie zmiennej polega na dodaniu standardowego prefiksu pisanego małymi literami zgodnie z poniższym zestawieniem: Boolean b Integer i Long l Single s Double d Currency c Data/Time dt String str Object obj Variant v Def. Uzytkownika u Programowanie w Visual Basic 29
30 Typy danych (1) Poprzez typ danych definiujemy jaki rodzaj danych ma przechowywać zmienna oraz jaki obszar pamięci zostanie jej przydzielony. VBA potrafi ustalić automatycznie typ danych. Wady takiego rozwiązania: Wolniejsze wykonywanie programu. Nieefektywne wykorzystanie pamięci. Programowanie w Visual Basic 30
31 Typ danych Zakres wartość Zajmowany obszar pamięci (bajty) Boolean True lub False 1 Byte od 0 do Integer od do Long od do Single Double od 3,402823E38 do 1,401298E-45 od 1,401298E-45 do 3,402823E38 od 1, E308 do -14, E-324 od 4, E-324 do 1, E308 Currency od ,5808 do , Typy danych (2) Date od 1 stycznia 100 do 31 grudnia Object referencja do dowolnego obiektu 4 String od 1 do znaków długość łańcucha (stała długość) String (zmienna długość) od 0 do 2 miliardów znaków 22 + długość łańcucha Variant dowolna wartość 16 (tylko z liczbami) (z zakresu typu Double) Variant od 0 do około 2 miliardów znaków 22 + długość łańcucha Programowanie w Visual Basic 31
32 Deklarowanie typu zmiennej Jeśli brak jest w programie deklaracji zmiennej używany jest typ domyślny Variant. Dane przechowywane jako Variant zmieniają swój typ w zależności od wykonywanych na nich operacjach. Instrukcja Option Explicit powoduje konieczność deklarowania wszystkich zmiennych przed ich użyciem. Najbardziej popularny sposób deklarowania zmiennej lokalnej to użycie instrukcji Dim np.: Dim NumerWiersza As Integer Dim x As Long Dim DataAktualna As Date Dim Oprocentowanie As Single Dim ZawartoscKomorki As String Dim Imie As String * 20 Dim Temp Dim i, j, x As Integer Dim i As Integer, j As Integer, x As Integer Dim i As Integer, j As Double Programowanie w Visual Basic 32
33 Deklarowanie zmiennych (1) Zmienne o zasięgu całego modułu: Instrukcja Dim przed pierwszą procedurą w module: Dim WartoscCalkowita As Integer Sub Proc1()... End Sub Sub Proc2()... End Sub Programowanie w Visual Basic 33
34 Deklarowanie zmiennych (2) Zmienne widoczne we wszystkich modułach: Instrukcja Public przed pierwszą procedurą w module: Public WartoscCalkowita As Integer Sub Proc1()... End Sub Sub Proc2()... End Sub Programowanie w Visual Basic 34
35 Deklarowanie zmiennych (3) Zmienne lokalne: Instrukcje Dim, Static wewnątrz procedury: Sub NowaProc() Dim x As Integer Static Licznik As Integer End Sub Zmienne lokalne zadeklarowane ze pomocą instrukcji Dim są usuwane z pamięci po zakończeniu procedury. Zmienne lokalne zadeklarowane ze pomocą instrukcji Static zachowują swoją wartość nawet po zakończeniu procedury np.: Sub Proc() Static Licznik As Integer Licznik = Licznik + 1 MsgBox( Procedura została wykonana już: _ & Licznik & razy ) End Sub Programowanie w Visual Basic 35
36 Wartości zmiennych Przypisanie wartości do zmiennej następuje poprzez użycie operatora równości np.: x = 1 NumerWiersza = 100 Oprocentowanie = 0.05 BrakDanych = False Uzytkownik = Zenek DataKonferencji = #10/31/2001# x = x + 1 Programowanie w Visual Basic 36
37 Stosowanie zmiennych (1) Zmienne boolowskie: Dim x As Boolean x = True Łańcuchowe: Dim x As String x = Ala ma kota Zmienne całkowite: Dim x As Integer x = 3 Zmiennoprzecinkowe: Dim x As Double x = 3.14 Data i czas: Dim d As Date d = #1/1/2000# d = #12:00:00# Programowanie w Visual Basic 37
38 Stosowanie zmiennych (2) Obiektowe: Reprezentują obiekty takie jak zakres czy arkusz. Pozwalają uprościć kod programu. Umożliwiają szybsze wykonywanie programu. Deklaracja: Dim o As Object Zmiennej obiektowej przypisujemy wartość przy pomocy słowa kluczowego Set: Set o = Worksheets( Ark1 ).Range( A1 ) Przykłady: Dim zakres As Range Set zakres = Worksheets( Ark1 ).Range( A1 ) Dim arkusz As Worksheet Set arkusz = Worksheets( Ark1 ) Programowanie w Visual Basic 38
39 Deklarowanie stałych Wartości stałej nie można zmienić podczas wykonywania programu. Deklaracje stałej np.: Const PI As Single = 3.14 Const Oprocentowanie As Single = Public Const LiczbaPunktow As Integer = 5 Uwaga: Stałe podobnie jak zmienne mają swój zasięg. Programowanie w Visual Basic 39
40 Tablice (1) Tablica: grupa elementów tego samego typu występujących pod wspólną nazwą. Odwołanie do elementu tablicy następuje poprzez podanie jej nazwy oraz indeksu. Deklarowanie tablic: podobnie jak deklaracje zmiennych przy czym należy dodatkowo podać wartość początkową indeksu oraz wartość końcową indeksu. Przykłady: Dim Tablica1(1 To 100) As String * 2 Dim Tablica2(0 To 100) As String * 2 Dim Tablica3(100) As String * 20 Programowanie w Visual Basic 40
41 Tablice (2) Deklarowanie tablic wielowymiarowych Tablice w VBA mogą mieć do 60 wymiarów. Dim Tablica4(1 To 10, 1 To 10) As Integer Dim Tablica5(0 To 10, 0 To 20, 0 To 100) _ As Long Programowanie w Visual Basic 41
42 Tablice (3) Odwoływanie się do elementów tablicy: Jednowymiarowej: Tablica1(4) = Ala ma kota Dwuwymiarowej: Tablica4(4,5) = 25 Trójwymiarowej: Tablica5(1,2,10) = 15 Programowanie w Visual Basic 42
43 Komentarze Aby wstawić komentarz w VBA należy: Poprzedzić tekst mający być komentarzem znakiem apostrofu: Dim Tab1(1 To 100) As Long dane wejściowe Poprzedzić cały wiersz słowem: rem rem dane wejściowe Dim Tab1(1 To 100) As Long Programowanie w Visual Basic 43
44 Programowanie w Visual Basic część 2 Typy danych użytkownika Konwersje typów danych Przypisywanie wyrażeń Operatory matematyczne Operatory logiczne Operatory porównania Sterowanie wykonaniem Programowanie w Visual Basic 44
45 Typy danych definiowane przez użytkownika Tworzone przez użytkownika typy są zawsze publiczne i ich definicje umieszcza się na początku modułu np.: Type Klient Nazwisko As String * 40 Imie As String * 20 DataUrodz As Date End Type Przykładowa deklaracja zmiennej tablicowej tego typu: Dim ZbiorKlientow(0 To 999) as Klient Przykładowe odwołanie się do konkretnego składnika wybranego elementu tablicy: ZbiorKlientow(0).Nazwisko = Kowalski ZbiorKlientow(0).Imie = Jan ZbiorKlientow(0).DataUrodz = #01/01/1950# Programowanie w Visual Basic 45
46 Konwersja typów danych Zamiana dowolnego typu zmiennej na określony przez zastosowaną funkcję typ. Najważniejsze funkcje konwersji: CBool, CByte, CDate, CDbl, CInt, CLng, CSng, CVar, CStr Przykład: Wyplata = CCur (Godziny * StawkaGodz) Ilosc = CInt( 123 ) Uwaga: Jeżeli wyrażenie przekazywane do funkcji wykracza poza przedział dopuszczalnych wartości dla typu danych, do którego próbowano dokonać konwersji, wystąpi błąd. Programowanie w Visual Basic 46
47 Przypisywanie wyrażeń Wyrażenie to kombinacja słów kluczowych, operatorów, zmiennych i stałych, której wartością jest łańcuch, liczba lub obiekt. Wyrażenie może wykonywać obliczenia, przetwarzać tekst lub testować dane. Operator przypisania to w VBA znak równości: = Przykłady: x = 1 x = x + 1 y = x*x + 2*x 10 KoniecDanych = True KoniecDanych = Not KoniecDanych Cells(2,3).Value = 102 Programowanie w Visual Basic 47
48 Operatory matematyczne + dodawanie - odejmowanie * mnożenie / dzielenie ^ podnoszenie do potęgi & łączenie łańcuchów \ dzielenie całkowite Mod dzielenie modulo Programowanie w Visual Basic 48
49 Operatory logiczne Not And Or XoR Eqv Imp negacja logiczna wyrażenia iloczyn logiczny dwóch wyrażeń suma logiczna dwóch wyrażeń suma rozłączna dwóch wyrażeń spr. równoważności dwóch wyrażeń implikacja dwóch wyrażeń Programowanie w Visual Basic 49
50 Operatory porównania = równe > większe niż < mniejsze niż >= większe lub równe <= mniejsze lub równe <> różne od Programowanie w Visual Basic 50
51 Sterowanie wykonaniem Sterowanie wykonaniem polega na pomijaniu lub wielokrotnym wykonywaniu pewnych fragmentów kodu oraz sprawdzaniu warunków w celu ustalenia dalszego przebiegu wykonania procedury. Najważniejsze sposoby sterowania wykonaniem: Konstrukcja If Then Konstrukcja Pętla Pętla Pętla Instrukcja Select Case For Next Do While Do Until GoTo Programowanie w Visual Basic 51
52 If warunek Then instrukcja If warunek Then instrukcje prawda End If If warunek Then instrukcje prawda Else instrukcje falsz End If If warunek Then instrukcje prawda Else If warunek2 Then instrukcje prawda2 Else instrukcje falsz2 End If End If Warunkowe wykonywane jednej lub wielu instrukcji. If Then (1) Programowanie w Visual Basic 52
53 If warunek Then instrukcje prawda ElseIf warunek2 Then instrukcje prawda2 ElseIf waruenk3 Then instrukcje prawda3 Else instrukcje domyslna End If If Ilosc >= 0 And Ilosc < 25 Then Rabat = 0.03 ElseIf Ilosc >= 25 And Ilosc < 50 Then Rabat = 0.05 ElseIf Ilosc >= 50 And Ilosc < 75 Then Rabat = 0.08 ElseIf Ilosc >= 75 Rabat = 0.11 End If If Then (2) Programowanie w Visual Basic 53
54 Select Case wyrażenietestujące Case listawyrażeń1 instrukcje1 Case listawyrażeń2 instrukcje2 Case Else instrukcje domyślne End Select Select Case Ilosc Case 0 To 24 Rabat = 0.03 Case 25 To 49 Rabat = 0.05 Case 50 To 74 Rabat = 0.08 Case Is >= 75 Rabat = 0.11 End Select Warunkowe wykonywane jednej lub wielu instrukcji. Select Case Programowanie w Visual Basic 54
55 For licznik = start To koniec [Step przyrost] [Instrukcje] [Exit For] [Instrukcje] Next [licznik] For licz = 1 To 10 Step 2 suma = suma + licz Next licz For x = 1 To 100 For y = 1 To 10 suma = suma + tabela(x, y) Next y Next x Pętla umożliwia wykonywanie tego samego bloku wielokrotnie. For - Next Programowanie w Visual Basic 55
56 For Each element In grupa [Instrukcje] [Exit For] [Instrukcje] Next [element] Dim tablica(5) As Integer Dim suma As Integer For Each n In tablica suma = suma + n Next n Pętla umożliwia wykonywanie operacji dla wszystkich elementów kolekcji For Each - Next Programowanie w Visual Basic 56
57 Do [While warunek] [instrukcje] [Exit Do] [instrukcje] Loop Do [instrukcje] [Exit Do] [instrukcje] Loop [While warunek] Do While X > 1 If X mod 2 = 0 Then X = X / 2 Else X = 3*X + 1 Loop Pętla wykonuje się dopóki warunek jest spełniony. Do While Programowanie w Visual Basic 57
58 Do [Until warunek] [instrukcje] [Exit Do] [instrukcje] Loop Do [instrukcje] [Exit Do] [instrukcje] Loop [Until warunek] Do Until X <= 1 If X mod 2 = 0 Then X = X / 2 Else X = 3*X + 1 Loop Pętla wykonuje się do momentu aż warunek będzie spełniony. Do Until Programowanie w Visual Basic 58
59 Programowanie w Visual Basic część 3 Procedury (Sub) Przekazywanie parametrów do procedur Wywoływanie procedur Funkcje (Function) Przekazywanie parametrów do funkcji Wywoływanie funkcji Obsługa błędów Funkcje standardowe: MsgBox InputBox inne funkcje wbudowane Programowanie w Visual Basic 59
60 Procedury - Sub Procedura to grupa instrukcji wykonujących określone zadanie. Procedury należy tworzyć i umieszczać w modułach. Jeden moduł może zawierać dowolną liczbę procedur. [Private Public] [Static] Sub nazwa (lista_arg) [instrukcje] [Exit Sub] [instrukcje] End Sub Programowanie w Visual Basic 60
61 Przekazywanie argumentów do procedur (1) Argumenty dostarczają procedurze dane wejściowe, które mogą być wykorzystywane podczas jej wykonywania. Do procedury można przekazać między innymi: Zmienne Stałe Literały Tablice Obiekty Składnia argumentów: [Optional] [ByVal ByRef] [ParamArray] nazwa[( )] [As typ] [= wartość_domyślna] Programowanie w Visual Basic 61
62 Przekazywanie argumentów (2) Procedura bez argumentów: Sub proc1() Procedura ze stałą liczbą argumentów: Sub proc2(wiersz As Integer, kol As Long) Procedura może mieć część argumentów wymaganych a część opcjonalnych: Sub proc3(wiersz As Integer, Optional kol) Procedura może mieć wszystkie argumenty opcjonalne: Sub proc4(optional wiersz, Optional kol=5) Procedura o nieokreślonej liczbie parametrów: Sub proc5(paramarray tab()) Programowanie w Visual Basic 62
63 Wywoływanie procedur Polecenie Run->Run Sub/User Form w Edytorze VB. Polecenie Deweloper->Makra w Excelu. Skrót klawiszowy. Wybranie pozycji z menu lub paska narzędziowego. Z wnętrza innej procedury: proc1 x, y Call proc1(x, y) Application.Run( proc1, x, y) Z wnętrza procedury znajdującej się w innym module: Moduł1.proc1 x, y Call Moduł1.proc1(x, y) Application.Run( Moduł1.proc1, x, y) W momencie wystąpienia zdarzenia. Programowanie w Visual Basic 63
64 Funkcje - Function Są to procedury, których zadaniem jest wykonanie określonych operacji (obliczeń) i zwrócenie ich wyniku. Funkcje należy tworzyć i umieszczać w modułach. Jeden moduł może zawierać dowolną liczbę funkcji. [Private Public] [Static] Function nazwa [(lista_arg)] [As typ] [instrukcje] [Exit Function] [instrukcje] End Function Programowanie w Visual Basic 64
65 Przekazywanie argumentów do funkcji (1) Argumenty dostarczają funkcji dane wejściowe, które mogą być wykorzystywane podczas jej wykonywania. Do funkcji można przekazać między innymi: Zmienne Stałe Literały Tablice Obiekty Składnia argumentów: [Optional] [ByVal ByRef] [ParamArray] nazwa[( )] [As typ] [= wartość_domyślna] Programowanie w Visual Basic 65
66 Przekazywanie argumentów (2) Funkcja bez argumentów: Function fun1() Funkcja ze stałą liczbą argumentów: Function fun2(wie As Integer, kol As Long) Funkcja może mieć część argumentów wymaganych a część opcjonalnych: Function fun3(wie As Integer, Optional kol) Funkcja może mieć wszystkie argumenty opcjonalne: Function fun4(optional wie, Optional kol=5) Funkcja o nieokreślonej liczbie parametrów: Function fun5(paramarray tab()) Programowanie w Visual Basic 66
67 Wywoływanie funkcji Z wnętrza procedury: Razem = SumaTab(tab) W formułach arkusza: =SumaTab(A1:A100) =Zeszyt2.xls!SumaTab(A1:A100) Programowanie w Visual Basic 67
68 Zwracanie błędów Aby funkcja użytkownika zwróciła wartość określonego błędu formuł Excela należy użyć funkcji CVErr(bląd). Stałe odpowiadające wartościom błędów formuł Excela: CVErr(xlErrDiv0) CVErr(xlErrNA) CVErr(xlErrName) CVErr(xlErrNull) CVErr(xlErrNum) CVErr(xlErrRef) CVErr(xlErrValue) Programowanie w Visual Basic 68
69 Obsługa błędów Podczas wykonywania programu mogą pojawić się błędy np. dzielenie przez zero, czy brak na dysku potrzebnego pliku. Wyrażenie On Error GoTo etykieta sprawia, że w wypadku błędu nastąpi przeniesienie do bloku zaczynającego się od linii etykieta: Wyrażenie On Error Resume Next sprawia, że w wypadku błędu przechodzimy do wykonania kolejnej linii programu. Wyłączenie obsługi błędów następuje po On Error GoTo 0. Resume powraca do instrukcji, w której wystąpił błąd np. w sytuacji, gdy program próbuje coś odczytać z pustej stacji dyskietek wyświetlany jest stosowny komunikat. Po włożeniu dyskietki naturalny jest powrót do linii, w której wystąpił błąd. Resume Next przechodzi do wykonania następnej linii. Resume linia skacze do linii o numerze linia (lub etykiety) w obrębie tej samej procedury. linia nie może być zerem. Kod błędu zwraca funkcja Err, zaś komunikat wyjaśniający co się stało (opis błędu), zwraca funkcja Error(Err). Programowanie w Visual Basic 69
70 Funkcja MsgBox Składnia: wartosc = MsgBox( strwiadomosc [, introdzaj] [, strtytul] ) strwiadomosc - obowiązkowy argument zawierający treść komunikatu, do 1024 znaków. Powinien być pisany w jednej linii. Można go rozdzielić na pojedyncze linie za pomocą znaków Chr(13) i Chr(10). introdzaj - argument opcjonalny, suma wartości z tabel sterujących. strtytul - argument opcjonalny, łańcuch wyświetlany na pasku nazwy. Kolejność argumentów można zmienić, ale wówczas należy poprzedzić je nazwą, np: MsgBox title:= tyt, prompt:= pytanie, buttons:= przyciski Wartość zwracana przez funkcję MsgBox jest liczbą całkowitą: 1 = vbok Akceptuj 2 = vbcancel Anuluj 3 = vbabort Przerwij 4 = vbretry Ponów próbę 5 = vbignore Ignoruj 6 = vbyes Tak 7 = vbno Nie Programowanie w Visual Basic 70
71 Funkcja MsgBox Składnia: wartosc = MsgBox( strwiadomosc [, introdzaj] [, strtytul] ) introdzaj - argument opcjonalny, suma wartości z tabel sterujących. VbOKOnly = 0 wyświetla przycisk OK. VbOKCancel = 1 wyświetla przyciski OK. i Anuluj VbAbortRetryIgnore = 2 wyświetla Przerwij, Ponów, Ignoruj VbYesNoCancel = 3 wyświetla Tak, Nie, Anuluj VbYesNo = 4 wyświetla Tak, Nie VbRetryCancel = 5 wyświetla Ponów, Anuluj VbCritical = 16 wyświetla ikonę krytyczną VbQuestion = 32 wyświetla ikonę pytania ostrzegawczego VbExclamation = 48 wyświetla ikonę wiadomości ostrzegawczej VbInformation = 64 wyświetla ikonę wiadomości VbDefaultButton1 = 0 przyciskiem domyślnym jest przycisk pierwszy VbDefaultButton2 = 256 przyciskiem domyślnym jest przycisk drugi VbDefaultButton3 = 512 przyciskiem domyślnym jest przycisk trzeci Programowanie w Visual Basic 71
72 Funkcja InputBox Składnia: strzmienna = InputBox( strpytanie [, [strtytul] _ [,strdomyslne] [, intxpoz, intypoz]] ) strpytanie jedyny argument obowiązkowy, zawierający treść komunikatu (max znaków). strtytul łańcuch znaków wyświetlany na pasku nazwy. strdomyslne domyślna wartość odpowiedzi, którą można zaakceptować lub zmienić. intxpoz, intypoz dokładna pozycja okna na formularzu, w stosunku do lewej i górnej krawędzi ekranu (jeśli pominiemy te parametry, to okno jest wyświetlane na środku ekranu). strzmienna wartość zwracana przez funkcję, będąca ciągiem znaków podanych przez użytkownika (jeżeli naciśnięto OK) lub ciągiem pustym (jeżeli wybrano Cancel). Programowanie w Visual Basic 72
73 Przykład: MsgBox, InputBox Sub ObliczSr() Dim licz1 As Integer Dim licz2 As Integer Dim licz3 As Integer licz1 = CInt(InputBox("Wpisz pierwszą liczbę")) licz2 = CInt(InputBox("Wpisz drugą liczbę")) licz3 = CInt(InputBox("Wpisz trzecią liczbę")) MsgBox ("Srednia wynosi:" & Chr(13) & Sr(licz1, licz2, licz3)) End Sub Function Sr(licz1 As Integer, licz2 As Integer, licz3 As Integer) _ As Single Const ileliczb As Integer = 3 Sr = (licz1 + licz2 + licz3) / ileliczb End Function Uwaga: Funkcja InputBox przekazuje łańcuch znaków! Przy wpisywaniu liczby należy ją zamienić na wartość liczbową za pomocą funkcji konwersji typów np. CInt(). Programowanie w Visual Basic 73
74 Funkcje wbudowane Len zwraca ilość znaków łańcucha lub liczbę bajtów pamięci, jaka jest potrzebna do przechowywania argumentu. Funkcje numeryczne: Sqr, Atn, Cos, Exp, Sin, Tan Funkcje łańcuchowe: Chr(int) zwraca znak ASCII o kodzie int. Ucase(str) - zwraca wartość typu Variant (String) zawierającą podany ciąg str zamieniony na wielkie litery. Lcase(str) zamienia wszystkie litery w ciągu str na małe. Ltrim(str), Rtrim(str), Trim(str) - każda z tych funkcji zwraca wartość typu Variant (String) zawierającą kopię podanego ciągu znaków: bez spacji wiodących (LTrim), bez spacji końcowych (RTrim) lub bez spacji wiodących i końcowych (Trim). Left(str, int) - zwraca wartość typu Variant (String) zawierającą podaną liczbę znaków int począwszy od lewej strony ciągu znaków str. Mid(str, intstart [,intlen]) - zwraca wartość typu Variant (String) zawierającą podaną liczbę znaków, od podanej pozycji, z ciągu znaków. Right(str, int) - zwraca wartość typu Variant (String) zawierającą podaną liczbę znaków int począwszy od prawej strony ciągu znaków str. Str(liczba) - zwraca wartość typu Variant (String) zawierającą ciąg znaków reprezentujący liczbę liczba będącą wartością typu Long. Programowanie w Visual Basic 74
75 Programowanie w Visual Basic część 4 Obiekty i kolekcje Hierarchia obiektów Odwołania do obiektów Właściwości obiektu Metody obiektu Przeglądarka obiektów Programowanie w Visual Basic 75
76 Hierarchia obiektów Na szczycie hierarchii obiektów znajduje się obiekt Application reprezentujący program Excel. Obiekt Application zawiera 47 innych obiektów np: Workbooks Windows AutoCorrect Obiekt Workbooks zawiera wszystkie otwarte obiekty Workbook, a te z kolei zawierają następne np: Worksheets Charts Names Programowanie w Visual Basic 76
77 Kolekcja Kolekcja to grupa obiektów należących do tej samej klasy np: Obiekt Workbooks to kolekcja wszystkich aktualnie otwartych skoroszytów (Workbook). Obiekt Worksheets to kolekcja wszystkich arkuszy (Worksheet) znajdujących się w danym obiekcie Workbook. Odwołanie do konkretnego obiektu w kolekcji: Arkusz (Worksheet) o nazwie Arkusz1: Worksheets( Arkusz1 ) Pierwszy arkusz w danym skoroszycie: Worksheets(1) Programowanie w Visual Basic 77
78 Odwołania do obiektów Pełne odwołanie do obiektu następuje poprzez podanie nazw kolejnych obiektów nadrzędnych w hierarchii, oddzielonych kropkami np: Application.Workbooks( Zeszyt1 ).Worksheets( Arkusz1 ) Obiekt Application można pominąć (jego obecność jest zakładana domyślnie). Obiekt Workbooks można pominąć jeśli skoroszyt Zeszyt1 jest aktualnie aktywny. Ostatecznie odwołanie do arkusza Arkusz1 w skoroszycie aktywnym Zeszyt1 może wyglądać tak: Worksheets( Arkusz1 ) Programowanie w Visual Basic 78
79 Właściwości obiektu Właściwości mogą zwracać odwołania do innych obiektów. Każdy obiekt posiada właściwości określające jego stan: Obiekt Range posiada właściwość Value (wartość). Application.Workbooks(1).Worksheets(1).Range( A1 ).Value Obiekt Range posiada właściwość Font (czcionka). Range( A1 ).Font.Bold Obiekt Range posiada właściwość Interior (wnętrze). Range( A1 ).Interior.ColorIndex Obiekt Range posiada właściwość Borders (obramowanie). Range( A1 ).Borders.ColorIndex Wartości można odczytywać lub zapisywać (zmieniać): Odczyt: zmienna = Worksheets(1).Range( A1 ).Value Zapis: Worksheets(1).Range( A1 ).Value = zmienna Programowanie w Visual Basic 79
80 Właściwości obiektu Application Właściwości obiektu Application ułatwiające pracę z komórkami i zakresami: ActiveCell Aktywna komórka. ActiveSheet Aktywny arkusz. ActiveWindow Aktywne okno. ActiveWorkbook Aktywny skoroszyt Selection Zaznaczony obiekt. ThisWorkbook Skoroszyt zawierający wykonywaną procedurę. Przykłady: ActiveSheet.Name = Mój_Arkusz ActiveCell.Value = 123 Programowanie w Visual Basic 80
81 Właściwości obiektu Worksheet Właściwość Range: Wstawienie wartości do komórki A1 w arkuszu Arkusz1 : Worksheets( Arkusz1 ).Range( A1 ).Value = 123 Wstawienie wartości do komórki o nazwie Blok: Range( Blok ).Value = 123 Wstawienie wartości do komórek od A1 do B100: Range( A1:B100 ).Value = 123 Range( A1, B100 ).Value = 123 Wstawienie wartości do komórek A1, A10, A15: Range( A1, A10, A15 ).Value = 123 Programowanie w Visual Basic 81
82 Właściwości obiektu Worksheet Właściwość Cells: Cells(x, y): x to numer wiersza ( ) y to numer kolumny (1-256) Wstawienie wartości do komórki A3 w arkuszu Arkusz1 : Worksheets( Arkusz1 ).Cells(3, 1).Value = 123 Worksheets( Arkusz1 ).Cells(513).Value = 123 Wykasowanie zawartości wszystkich komórek: Worksheets( Arkusz1 ).Cells.ClearContents Programowanie w Visual Basic 82
83 Właściwości obiektu Worksheet Właściwość Offset: Offset(x, y): x to przesunięcie o x wierszy y to przesunięcie o y kolumn Wstawienie wartości do komórki bezpośrednio pod komórką A3 w arkuszu Arkusz1 : Worksheets( Arkusz1 ).Cells(3, 1).Offset(1,0).Value = 123 Wstawienie wartości do komórki bezpośrednio nad komórką A3 w arkuszu Arkusz1 : Worksheets( Arkusz1 ).Cells(3, 1).Offset(-1,0).Value = 123 Programowanie w Visual Basic 83
84 Metody obiektu Obiekty posiadają także metody czyli działania, które można wykonać z udziałem obiektu np.: Metoda Clear usuwająca zawartość wybranej komórki: Worksheets(1).Range( A1 ).Clear Jeśli metoda ma parametry należy podać je po jej nazwie oddzielając kolejne przecinkami np.: Range( A1 ).Copy Range( B1 ) Workbooks(1).Protect qwer, True, True Workbooks(1).Protect, True, True Workbooks(1).Protect, True, True Workbooks(1).Protect Structure:=True, _ Windows:=True Programowanie w Visual Basic 84
85 Przeglądarka obiektów Przeglądarka obiektów (Object Browser) umożliwia wyliczenie wszystkich właściwości i metod dowolnego obiektu. Uruchamianie przeglądarki w Edytorze VB: Wybrać z menu pozycję View -> Object Browser. Kliknąć ikonę Object Browser na standardowym pasku narzędzi. Nacisnąć klawisz [F2]. Programowanie w Visual Basic 85
86 Programowanie w Visual Basic część 5 Śledzenie kodu Programowanie w Visual Basic 86
87 Tryb śledzenia kodu Wstawienie punktu przerwania: menu: Debug -> Toggle Breakpoint skrót: [F9] Usunięcie punktów przerwania: menu: Debug -> Clear All Breakpoint skrót: [Crtl] + [Shift] + [F9] Wykonywanie programu krok po kroku (instrukcja po instrukcji): menu: Debug -> Step Into skrót: [F8] Programowanie w Visual Basic 87
88 Śledzenie wartości wyrażeń Auto Data Tips (Automatyczne wskazywanie danych) Jeśli powyższa pozycja jest wybrana (opcje Edytora VB) to w trybie śledzenia kodu wyświetlana będzie wartość zmiennej, nad którą umieszczony jest aktualnie wskaźnik myszy. Watches (Podgląd) Po wybraniu z menu pozycji Debug -> Add Watch możemy podać wyrażenie, które będzie śledzone w czasie wykonywania programu (wartość, typ, kontekst). Pozycja Debug -> Edit Watch umożliwia edycję wybranego wyrażenia. Programowanie w Visual Basic 88
89 Programowanie w Visual Basic część 6 Przykłady: Funkcja Procedura 1 Procedura 2 Programowanie w Visual Basic 89
90 Przykład: Funkcja Function CenaBrutto(CenaNetto, StawkaVAT) CenaBrutto = CenaNetto * (1 + StawkaVAT / 100) End Function Function CenaBrutto(CenaNetto As Single, _ StawkaVAT As Integer) As Single CenaBrutto = CenaNetto * (1 + StawkaVAT / 100) End Function Programowanie w Visual Basic 90
91 Przykład: Procedura 1 (1) Sub kody() On Error GoTo blad Dim kod As String Dim test As String Dim wynik As String Dim x As Integer Dim ok As Boolean x = 1 Do While 1 ok = True kod = InputBox("Podaj kod:") If kod = "" Then Exit Sub If Len(kod) <> 3 Then ok = False test = Left(kod, 1) If IsNumeric(test) = True And ok = True Then If StrComp("0", test, vbtextcompare) = 0 Then kod = "O" & Right(kod, 2) Else ok = False End If End If Programowanie w Visual Basic 91
92 Przykład: Procedura 1 (2) If IsNumeric(Right(kod, 2)) = False And ok = True Then ok = False End If If ok = True Then Cells(x, 1).Value = kod x = x + 1 Else wynik = MsgBox("Nieprawidłowy kod!", vbcritical, "BŁĄD") End If Loop Exit Sub blad: wynik = MsgBox("Nieznany błąd!", vbcritical, "BŁĄD") End Sub Programowanie w Visual Basic 92
93 Sub kody() On Error GoTo blad Dim kod As String Dim test As String Dim wynik As String Dim x As Integer Dim ok As Boolean x = 1 Do While 1 ok = True kod = InputBox("Podaj kod:") If kod = "" Then Exit Sub If Len(kod) <> 3 Then ok = False test = Left(kod, 1) If IsNumeric(test) = True And ok = True Then If StrComp("0", test, vbtextcompare) = 0 Then kod = "O" & Right(kod, 2) Else ok = False End If End If If IsNumeric(Right(kod, 2)) = False And ok = True Then ok = False End If If ok = True Then Cells(x, 1).Value = kod x = x + 1 Else wynik = MsgBox("Nieprawidłowy kod!", vbcritical, "BŁĄD") End If Loop Exit Sub blad: wynik = MsgBox("Nieznany błąd!", vbcritical, "BŁĄD") End Sub Programowanie w Visual Basic 93
94 Przykład: Procedura 2 (1) Sub licz() Dim liczwyk As Integer Dim x As Integer Dim y As Integer Dim nowy As Boolean Dim wyk(10000, 2) Dim wartosc As String liczwyk = 0 x = 1 Do While 1 wartosc = Trim(Worksheets("Arkusz1").Cells(x, 1).Value) If StrComp(wartosc, "", vbtextcompare) = 0 Then Exit Do nowy = True For y = 1 To liczwyk If StrComp(wartosc, wyk(y, 1), vbtextcompare) = 0 Then wyk(y, 2) = wyk(y, 2) + 1 nowy = False End If Next Programowanie w Visual Basic 94
95 Przykład: Procedura 2 (2) End Sub If nowy = True Then wyk(liczwyk + 1, 1) = wartosc wyk(liczwyk + 1, 2) = 1 liczwyk = liczwyk + 1 End If x = x + 1 Loop With Worksheets("Arkusz1").Cells(1, "H").Font.Bold = True.Value = liczwyk End With For y = 1 To liczwyk Worksheets("Arkusz1").Cells(y, "E").Value = wyk(y, 1) Worksheets("Arkusz1").Cells(y, "F").Value = wyk(y, 2) Next y Programowanie w Visual Basic 95
96 Sub licz() Dim liczwyk As Integer Dim x As Integer Dim y As Integer Dim nowy As Boolean Dim wyk(10000, 2) Dim wartosc As String liczwyk = 0 x = 1 Do While 1 wartosc = Trim(Worksheets("Arkusz1").Cells(x, 1).Value) If StrComp(wartosc, "", vbtextcompare) = 0 Then Exit Do nowy = True For y = 1 To liczwyk If StrComp(wartosc, wyk(y, 1), vbtextcompare) = 0 Then wyk(y, 2) = wyk(y, 2) + 1 nowy = False End If Next If nowy = True Then wyk(liczwyk + 1, 1) = wartosc wyk(liczwyk + 1, 2) = 1 liczwyk = liczwyk + 1 End If x = x + 1 Loop With Worksheets("Arkusz1").Cells(1, "H").Font.Bold = True.Value = liczwyk End With For y = 1 To liczwyk Worksheets("Arkusz1").Cells(y, "E").Value = wyk(y, 1) Worksheets("Arkusz1").Cells(y, "F").Value = wyk(y, 2) Next y End Sub Programowanie w Visual Basic 96
97 Programowanie w Visual Basic część 7 Formularze: Wstawianie nowego formularza Przybornik Formanty Właściwości obiektów Wyświetlanie oraz zamykanie formularza Obsługa zdarzeń Właściwość i Metody obiektów Przykład Programowanie w Visual Basic 97
98 Wstawianie nowego formularza Uruchomić Edytor VB. Wybrać w Eksploratorze projektu właściwy skoroszyt (projekt). Nacisnąć na nim prawy przycisk myszy a następnie wybrać z menu pozycję: Insert -> UserForm Aby zmienić właściwości formularza należy nacisnąć na nim lewy przycisk myszy i w oknie Właściwości projektu dokonać potrzebnych zmian. Programowanie w Visual Basic 98
99 Wstawianie nowego formularza Programowanie w Visual Basic 99
100 Przybornik Aby wywołać przybornik należy z menu wybrać pozycję: View -> Toolbox. Przybornik umożliwia umieszczanie elementów kontrolnych w formularzu (potrzebny obiekt przeciąga się z przybornika na formularz). Aby zmienić własności dodanego do formularza elementu kontrolnego należy kliknąć na nim lewym przyciskiem myszy i w oknie Właściwości projektu dokonać potrzebnych zmian. Aby precyzyjnie wyrównać i rozmieścić elementy na formularzu należy zaznaczyć wybrane elementy a następnie z menu Format wybrać odpowiednie opcje. Programowanie w Visual Basic 100
101 Elementy kontrolne - Formanty (1) Label (etykieta) Dodanie dowolnego tekstu na formularzu. Text box (pole tekstowe) Umożliwia użytkownikowi wpisywanie danych np. tekstu, liczb, odniesienia do komórek lub formuł. Combo box (pole kombi) Pole tekstowe, które po kliknięciu strzałki rozwija się w pole listy, o długości określonej właściwością ListRows. W polu kombi można wybrać tylko jeden element. Typ pola kombi określa właściwość Style: 0 wybór elementu z listy lub wpisanie nowego w polu tekstowym; 2 tylko wybór z listy. Wpisanie nowej wartości w polu tekstowym wymaga ustawienia właściwości MatchRequired na False. List box (pole listy) Służy do tworzenia listy wartości. Elementy listy można wpisać w arkuszu i podać bezwzględny adres zawierającego je zakresu komórek we właściwości RowSource, lub wprowadzić bezpośrednio w procedurze VB przy użyciu metody AddItem albo przypisując właściwości List tablicę wartości: ListBox.List() = array(.. ). Programowanie w Visual Basic 101
102 Elementy kontrolne - Formanty (2) Check box (pole wyboru) Służy do włączania lub wyłączania danej opcji. Umożliwia wybór jednej lub kilku opcji jednocześnie. Dla opcji wybranej właściwość Value = True. Option button (przycisk opcji) Umożliwia wybranie jednej spośród kilku wykluczających się opcji. Dla opcji wybranej właściwość Value = True. Toggle button (przełącznik) Działa podobnie jak przycisk opcji. Wciśnięty przycisk przełącznika ma właściwość Value = True Frame (ramka) Umożliwia uporządkowanie obiektów formularza, a w przypadku przycisków opcji powoduje, że umieszczone w niej przyciski wzajemnie się wykluczają. CommandButton (przycisk polecenia) Prawie każde okno dialogowe zawiera przynajmniej jeden obiekt CommandButton, po naciśnięciu którego wykonywane są określone przez użytkownika instrukcje. Najbardziej znane z okien dialogowych są przyciski opisane przeważnie etykietami OK i Cancel umożliwiające akceptację lub rezygnację z danej operacji. Programowanie w Visual Basic 102
103 Elementy kontrolne - Formanty (3) TabStrip (pasek tabulatorów) Pozwala dodać do formularza nowe strony zawierające te same formanty. Może być wyświetlany w dowolnym położeniu, ustawionym właściwością TabOrientation. Nowe strony można dodawać po kliknięciu w obrębie paska tabulatorów prawym klawiszem myszy i wybraniu opcji New page, a następnie, poprzez użycie opcji, Rename można zmienić ich nazwę i określić klawisz skrótu. MultiPage (formularz złożony) Pozwala projektować formularze zawierające kilka stron. Nowe strony można dodać z menu skrótów lub metodą Add z procedury VB. Scroll bar (pasek przewijania) Służy do wprowadzania wartości liczbowych z określonego przedziału, którego zakres określają właściwości Max oraz Min, aktualną wartość właściwość Value, a krok zmian właściwość LargeChange. O ile zmieni się wartość po kliknięciu jednej ze strzałek określa właściwość SmallChange. Programowanie w Visual Basic 103
104 Elementy kontrolne - Formanty (4) Spin button (pokrętło) Działa analogicznie jak pasek przewijania. Można je połączyć z polem tekstowym i wówczas zamiast wpisywać wartość w tym polu, można ustalać ją pokrętłem. Image (obrazek) Można wstawić dowolny plik z rozszerzeniem *.BMP, *.CUR, *.GIF, *.ICO, *.JPG, *.WMF. Rozmiar obrazka można ustalić za pomocą właściwości PictureSizeMode. RefEdit umożliwia zaznaczenie zakresu komórek w arkuszu i przekazanie ich adresu do procedury VBA. Występuje tylko w Excelu. Programowanie w Visual Basic 104
105 Właściwości obiektów (1) Aby zmienić właściwości obiektu (formularza lub formantu) należy: Nacisnąć na nim prawy przycisk myszy i wybrać opcję: Properties. Nacisnąć na nim lewy przycisk myszy - w oknie Właściwości obiektu ukażą się dostępne opcje. W oknie Właściwości obiektu wybrać z rozwijanej listy odpowiednią pozycję (nazwę obiektu). Programowanie w Visual Basic 105
106 Właściwości obiektów (2) Okno Właściwości obiektu: Zakładka Alphabetic: Wyświetlanie listy właściwości obiektu w porządku alfabetycznym. Zakładka Categorized: Wyświetlanie właściwości obiektu według kategorii. Aby zmienić wybraną właściwość należy zaznaczyć ją na liście i wprowadzić nową wartość. Własności mogące przyjmować skończoną liczbę wartości, proponują je w formie listy rozwijanej. Inne, w celu ułatwienia wprowadzenia nowej wartości, oferują dodatkowe, kontrolne okno dialogowe. Aby uzyskać dodatkowe informacje o konkretnej właściwości należy zaznaczyć ją i nacisnąć przycisk [F1] w celu wywołania systemu pomocy. Programowanie w Visual Basic 106
107 Właściwości formularza (1) Name - Przypisanie nazwy formularzowi. BackColor - Kolor tła formularza. BorderStyle - Ramka wokół formularza. Caption - Tekst pojawiający się w oknie na pasku tytułu. Enabled - Czy formularz jest dostępny. Font - Parametry czcionki. ForeColor - Ustalenie koloru tekstów na formularzu. Height - Wysokość formularza. Left - Odległość lewego brzegu ekranu od lewego brzegu formularza. Programowanie w Visual Basic 107
108 Właściwości formularza (2) MousePointer - Kształt kursora myszy nad formularzem. Picture - Rysunek znajdujący się w tle formularza. StartUpPosition - Położenie formularza na ekranie o po uruchomieniu programu. Top - Odległość od górnego brzegu ekranu do górnego brzegu formularza. Width - Szerokość formularza. Zoom - Powiększenie zawartości formularza. Programowanie w Visual Basic 108
109 Właściwości etykiety (1) AutoSize - Jeżeli True rozmiar etykiety dostosowywany zostanie automatycznie do długości napisu. BackColor - Kolor tła etykiety. BackStyle - Czy tło etykiety jest przezroczyste. BorderStyle - Czy etykieta ma posiadać ramkę. Caption - Tekst pojawiający się na etykiecie. Enabled - Czy etykieta jest dostępna. Font - Parametry czcionki. ForeColor - Kolor tekstu etykiety. Height - Wysokość przycisku. Programowanie w Visual Basic 109
110 Właściwości etykiety (2) Left - Odległość lewego brzegu etykiety od lewego brzegu formularza. MousePointer - Kształt kursora myszy nad etykietą. TabIndex - Określa, jako który element etykieta będzie miała fokus. TabStop - Czy może przyjąć fokus. TextAlign - Wyrównanie zawartości pola tekstowego. ToolTipText - Tekst objaśniający. Top - Odległość od górnego brzegu etykiety do góry formularza. Visible - Czy etykieta jest widoczna. Width - Szerokość etykiety. Programowanie w Visual Basic 110
111 Właściwości pola tekstowego (1) AutoSize - Jeżeli True rozmiar pola dostosowywany zostanie automatycznie do długości napisu. BackColor - Kolor tła pola. BorderStyle - Czy pole ma posiadać ramkę. Enabled - Czy pole jest dostępne. EnterKeyBehavior - Jeżeli True po naciśnięciu klawisza [Enter] nastąpi przejście do nowej linii. Font - Parametry czcionki. ForeColor - Kolor tekstu pola. Height - Wysokość pola. Left - Odległość lewego brzegu pola od lewego brzegu formularza. Locked - Czy użytkownik może edytować tekst pojawiający się w polu. Programowanie w Visual Basic 111
112 Właściwości pola tekstowego (2) MaxLenght - Ilość znaków, jaką można wpisać do pola. MousePointer - Kształt kursora myszy nad polem. MultiLine - Pozwala na przechowywanie tekstu dłuższego niż jedna linijka. PasswordChar - Pole do wprowadzania hasła (podajemy znak zastępczy). ScrollBars - Czy dodać paski przewijania. TabIndex - Określa, jako który element pole będzie miało fokus. Text - Zawartość początkowa pola. ToolTipText - Tekst objaśniający. Top - Odległość od górnego brzegu pola do góry formularza. Visible - Czy pole jest widoczne. Width - Szerokość pola. WordWrap - Automatyczne zawijanie wierszy. Programowanie w Visual Basic 112
113 Właściwości pola listy (1) ColumnCount - Określa ilość kolumn. ColumnWidths - Szerokość pojedynczej kolumny. ColumnHeads - Jeżeli True podawane są tytuły kolumn. BoundColumn - Numer kolumny z której będzie odczytywana wartość. Font - Parametry czcionki. ForeColor - Kolor tekstu w polu listy. Height - Wysokość elementu. Locked - Blokada pola listy. Programowanie w Visual Basic 113
114 Właściwości pola listy (2) ListStyle - Styl listy: fmliststyleplain - tradycyjna fmliststyleoption - z polami wyboru obok elementów MultiSelect - Sposób wyboru elementu z listy: fmmultiselectsingle - można wybrać tylko jeden element z listy fmmultiselectmulti - można wybrać kilka elementów myszą lub spacją fmmultiselectextended - można wybrać kilka elementów za pomocą klawiszy [Shift], [Ctrl] i myszy Programowanie w Visual Basic 114
115 Właściwości przycisku opcji (1) Alignment - Opis po lewej lub po prawej stronie przycisku. BackColor - Kolor tła przycisku. Caption - Tekst pojawiający się przy przycisku. Enabled - Czy przycisk jest dostępny. Font - Parametry czcionki. Height - Wysokość przycisku. Left - Odległość lewego brzegu przycisku od lewego brzegu formularza. Programowanie w Visual Basic 115
116 Właściwości przycisku opcji (2) MousePointer - Kształt kursora myszy nad przyciskiem. Picture - Plik graficzny wyświetlany w tle przycisku. PicturePosition - Sposób umiejscowienia grafiki przy przycisku. TabIndex - Określa, jako który element przycisk będzie miał fokus. TabStop - Czy może przyjąć fokus. Top - Odległość od górnego brzegu przycisku do góry formularza. Visible - Czy jest widoczny. Width - Szerokość przycisku. Programowanie w Visual Basic 116
117 Wyświetlanie formularza Dla celów testowych: Wybranie pozycji z menu pozycji Run -> Run Sub/UserForm. Naciśnięcie klawisza [F5]. Kliknięcie przycisku Run Sub/UserForm na standardowym pasku narzędziowym. Z poziomu kodu VBA: Stworzenie procedury wyświetlającej formularz np: Sub Dialog Load UserForm1 UserForm1.Show End Sub Programowanie w Visual Basic 117
118 Zamykanie formularza Standardowo formularz zamykany jest po naciśnięciu przycisku X w prawym górnym rogu okna. Z poziomu kodu VBA. Ukrycie formularza: UserForm1.Hide Usunięcie formularza z pamięci komputera: UnLoad UserForm1 Programowanie w Visual Basic 118
119 Obsługa zdarzeń (1) Działanie użytkownika w oknie dialogowym polega na klikaniu przycisków, wybieraniu elementów z list, wpisywaniu tekstu do pól tekstowych itp. Wszystkie te czynności powodują wywołanie zdarzeń. Kliknięciu przycisku powoduje wystąpienie zdarzenia Click dla tego formantu. Procedura wykonywana w momencie wystąpienia określonego zdarzenia to procedura obsługi zdarzenia. Procedury obsługi zdarzeń muszą się znajdować w oknie kodu formularza użytkownika. Programowanie w Visual Basic 119
120 Obsługa zdarzeń (2) Aby wpisać kod obsługi wybranego zdarzenia należy: Kliknąć dwukrotnie na formancie, z którym związane zdarzenie chcemy obsłużyć. Rozwinąć listę znajdującą się w prawym górnym rogu modułu. Na tej liście znajdują się wszystkie zdarzenia związane z wybranym formantem. Wybrać dowolną pozycję z listy. Zostanie automatycznie utworzona pusta procedura obsługi tego zdarzenia. Wprowadzić potrzebny kod w języku Visual Basic. Programowanie w Visual Basic 120
121 Obsługa zdarzeń (3) Programowanie w Visual Basic 121
122 Obsługa zdarzeń (4) Programowanie w Visual Basic 122
123 Zdarzenia dotyczące formularza Initialize - Wywoływane w momencie uruchomienia formularza użytkownika. Activate - Wywoływane w momencie uaktywnienia formularza użytkownika. Deactivate - Wywoływane w momencie gdy formularza użytkownika przestaje być aktywny. QueryClose - Wywoływane przed usunięciem formularza użytkownika z pamięci. Terminate - Wywoływane po usunięciu formularza użytkownika z pamięci. Programowanie w Visual Basic 123
124 Zdarzenia dotyczące formantów AfterUpdate - Po zmianie formantu (przy użyciu interfejsu użytkownika). BeforUpdate - Przed zmianą formantu. Change - Podczas zmiany właściwości Value. Click - Kilknięcie myszą na obiekcie. DblClick - Podwójne kilknięcie myszą na obiekcie. KeyDown - Naciśnięcie klawisza przez użytkownika (obiekt musi mieć fokus). KeyUp - Zwolnienie klawisza przez użytkownika. SpinDown - Kliknięcie w pokrętle przycisku strzałki w dół. SpinUp - Kliknięcie w pokrętle przycisku strzałki w górę. Programowanie w Visual Basic 124
125 Właściwości i Metody Właściwości określają stan obiektu. Metody to działania, które można wykonać z udziałem wybranego obiektu. Programowanie w Visual Basic 125
126 Metody pola listy AddItem - Dodaje element do listy. Variant = object.additem( [ item [, varindex]]) object - Nazwa obiektu typu ListBox lub ComboBox (wymagany). item - Podaje nazwę składnika listy (opcjonalny). varindex - Podaje pozycję w której zostanie umieszczony nowy składnik (opcjonalny). Clear - Usuwa wszystkie elementy z listy. Move - Zmiana położenia wybranego obiektu na formularzu. RemoveItem - Usuwa pojedynczy element z listy. Programowanie w Visual Basic 126
127 Metody formularza Load - Załadowanie formularza do pamięci. Show - Pokazanie, wyświetlenie formularza na ekranie. UnLoad - Usunięcie formularza z pamięci. Hide - Ukrycie formularza. PrintForm - Wydruk formularza. Repaint - Odświeżenie zawartości formularza. Programowanie w Visual Basic 127
128 Właściwości, metody, zdarzenia Aby uzyskać informację o: właściwościach metodach zdarzeniach związanych z danym formantem należy wyszukać w systemie pomocy informacji dotyczących wybranego formantu (pozycja: nazwa_formantu control). Następnie wybrać, znajdujący się w górnej części okna, odnośnik do odpowiednio: Właściwości (Properties) Metod (Methods) Zdarzeń (Events) Programowanie w Visual Basic 128
129 Przykład Programowanie w Visual Basic 129
Właściwości i metody obiektu Comment Właściwości
 Właściwości i metody obiektu Comment Właściwości Właściwość Czy można zmieniać Opis Application nie Zwraca nazwę aplikacji, która utworzyła komentarz Author nie Zwraca nazwę osoby, która utworzyła komentarz
Właściwości i metody obiektu Comment Właściwości Właściwość Czy można zmieniać Opis Application nie Zwraca nazwę aplikacji, która utworzyła komentarz Author nie Zwraca nazwę osoby, która utworzyła komentarz
wstawianie przycisków umożliwiających wybieranie wartości poprzez klikanie strzałek
 VBA Excel Formularz Formanty Label wstawianie etykiet TextBox wstawianie pól tekstowych ComboBox wstawianie pól kombi ComboBox wstawianie pól kombi ComboBox wstawianie pól kombi OptionButton wstawianie
VBA Excel Formularz Formanty Label wstawianie etykiet TextBox wstawianie pól tekstowych ComboBox wstawianie pól kombi ComboBox wstawianie pól kombi ComboBox wstawianie pól kombi OptionButton wstawianie
2. Kliknij Insert->Userform. Jeżeli Toolbox nie pojawi się automatycznie, kliknij View -> Toolbox. Otrzymany widok powinien być jak poniżej.
 Formularze VBA Przykład1 INTERAKTYWNY FORMULARZ Program tworzący interaktywny formularz. Objaśnienie: w dowolnym momencie można wprowadzić wartość w polu tekstowym ID, Excel VBA wczytuje odpowiedni rekord.
Formularze VBA Przykład1 INTERAKTYWNY FORMULARZ Program tworzący interaktywny formularz. Objaśnienie: w dowolnym momencie można wprowadzić wartość w polu tekstowym ID, Excel VBA wczytuje odpowiedni rekord.
Program szkoleniowy. 24 h dydaktycznych (18 h zegarowych) NAZWA SZCZEGÓŁY CZAS
 Program szkoleniowy Microsoft Excel VBA Poziom Podstawowy 24 h dydaktycznych (18 h zegarowych) NAZWA SZCZEGÓŁY CZAS 1. Nagrywanie makr Procedura nagrywania makra Nadanie odpowiedniej nazwy Przypisanie
Program szkoleniowy Microsoft Excel VBA Poziom Podstawowy 24 h dydaktycznych (18 h zegarowych) NAZWA SZCZEGÓŁY CZAS 1. Nagrywanie makr Procedura nagrywania makra Nadanie odpowiedniej nazwy Przypisanie
Visual Basic for Applications. Formatki tworzenie,
 Visual Basic for Applications Formatki tworzenie, sterowanie, właściwości. Podstawowe typy kontrolek: Wybrane właściwości obiektu UserForm: BackColor kolor wypełnienia tła formatki, BorderStyle fmborderstylenone/fmborderstylesingle,
Visual Basic for Applications Formatki tworzenie, sterowanie, właściwości. Podstawowe typy kontrolek: Wybrane właściwości obiektu UserForm: BackColor kolor wypełnienia tła formatki, BorderStyle fmborderstylenone/fmborderstylesingle,
Podstawy programowania w języku Visual Basic dla Aplikacji (VBA)
 Podstawy programowania w języku Visual Basic dla Aplikacji (VBA) Instrukcje Język Basic został stworzony w 1964 roku przez J.G. Kemeny ego i T.F. Kurtza z Uniwersytetu w Darthmouth (USA). Nazwa Basic jest
Podstawy programowania w języku Visual Basic dla Aplikacji (VBA) Instrukcje Język Basic został stworzony w 1964 roku przez J.G. Kemeny ego i T.F. Kurtza z Uniwersytetu w Darthmouth (USA). Nazwa Basic jest
Aplikacje w środowisku VBA. Visual Basic for Aplications
 Aplikacje w środowisku VBA Visual Basic for Aplications Podstawowe informacje o VBA Visual Basic for Aplications, w skrócie VBA, to język programowania rozwijany przez Microsoft, którego zastosowanie pozwala
Aplikacje w środowisku VBA Visual Basic for Aplications Podstawowe informacje o VBA Visual Basic for Aplications, w skrócie VBA, to język programowania rozwijany przez Microsoft, którego zastosowanie pozwala
Przygotowanie własnej procedury... 3 Instrukcja msgbox wyświetlanie informacji w oknie... 6 Sposoby uruchamiania makra... 8
 Przygotowanie własnej procedury... 3 Instrukcja msgbox wyświetlanie informacji w oknie... 6 Sposoby uruchamiania makra... 8 Podstawy programowania makr w Excelu 1 Aby rozpocząć pracę z makrami, należy
Przygotowanie własnej procedury... 3 Instrukcja msgbox wyświetlanie informacji w oknie... 6 Sposoby uruchamiania makra... 8 Podstawy programowania makr w Excelu 1 Aby rozpocząć pracę z makrami, należy
MsgBox(Komunikat [, Przyciski] [, Tytuł] [, PlikHelp, HelpContext])
![MsgBox(Komunikat [, Przyciski] [, Tytuł] [, PlikHelp, HelpContext]) MsgBox(Komunikat [, Przyciski] [, Tytuł] [, PlikHelp, HelpContext])](/thumbs/56/38423374.jpg) Ćwiczenie 9 Komunikacja W tym ćwiczeniu występuje tworzenie procedury, w której istniej możliwości wyboru jak ma przebiegać program. Wybór ten jest dostępny w postaci formularzy, okien dialogowych i zamieszczonych
Ćwiczenie 9 Komunikacja W tym ćwiczeniu występuje tworzenie procedury, w której istniej możliwości wyboru jak ma przebiegać program. Wybór ten jest dostępny w postaci formularzy, okien dialogowych i zamieszczonych
Przedmiot: Informatyka w inżynierii produkcji Forma: Laboratorium Temat: Zadanie 5. MessageBox, InputBox, instrukcja Select Case i instrukcje pętli.
 Przedmiot: Informatyka w inżynierii produkcji Forma: Laboratorium Temat: Zadanie 5. MessageBox, InputBox, instrukcja Select Case i instrukcje pętli. Celem ćwiczenia jest nabycie umiejętności wykorzystania
Przedmiot: Informatyka w inżynierii produkcji Forma: Laboratorium Temat: Zadanie 5. MessageBox, InputBox, instrukcja Select Case i instrukcje pętli. Celem ćwiczenia jest nabycie umiejętności wykorzystania
Uwagi dotyczące notacji kodu! Moduły. Struktura modułu. Procedury. Opcje modułu (niektóre)
 Uwagi dotyczące notacji kodu! Wyrazy drukiem prostym -- słowami języka VBA. Wyrazy drukiem pochyłym -- inne fragmenty kodu. Wyrazy w [nawiasach kwadratowych] opcjonalne fragmenty kodu (mogą być, ale nie
Uwagi dotyczące notacji kodu! Wyrazy drukiem prostym -- słowami języka VBA. Wyrazy drukiem pochyłym -- inne fragmenty kodu. Wyrazy w [nawiasach kwadratowych] opcjonalne fragmenty kodu (mogą być, ale nie
Programowanie w Visual Basic. Programowanie w Visual Basic 1
 Programowanie w Visual Basic Programowanie w Visual Basic 1 Visual Basic - dziś Programy tworzone w języku Visual Basic są programami zdarzeniowymi, co oznacza, że zdarzenia (np. działania użytkownika,
Programowanie w Visual Basic Programowanie w Visual Basic 1 Visual Basic - dziś Programy tworzone w języku Visual Basic są programami zdarzeniowymi, co oznacza, że zdarzenia (np. działania użytkownika,
Zastanawiałeś się może, dlaczego Twój współpracownik,
 Kurs Makra dla początkujących Wiadomości wstępne VBI/01 Piotr Dynia, specjalista ds. MS Office Czas, który poświęcisz na naukę tego zagadnienia, to 15 20 minut. Zastanawiałeś się może, dlaczego Twój współpracownik,
Kurs Makra dla początkujących Wiadomości wstępne VBI/01 Piotr Dynia, specjalista ds. MS Office Czas, który poświęcisz na naukę tego zagadnienia, to 15 20 minut. Zastanawiałeś się może, dlaczego Twój współpracownik,
Wprowadzenie (17) Część I. Makra w Excelu - podstawy (23)
 Wprowadzenie (17) Omówione zagadnienia (18) Co trzeba wiedzieć? (18) Co trzeba mieć? (18) Układ książki (18) o Część I. Makra w Excelu - podstawy (19) o Część II. Praca ze skoroszytami (19) o Część III.
Wprowadzenie (17) Omówione zagadnienia (18) Co trzeba wiedzieć? (18) Co trzeba mieć? (18) Układ książki (18) o Część I. Makra w Excelu - podstawy (19) o Część II. Praca ze skoroszytami (19) o Część III.
Visual Basic for Applications. Wstęp
 Visual Basic for Applications Materiały źródłowe: http://www.vbamania.estrefa.pl 2008-01-14 Wstęp Visual Basic for Applications to język programowania, dołączony do wielu aplikacji. Wspierają go między
Visual Basic for Applications Materiały źródłowe: http://www.vbamania.estrefa.pl 2008-01-14 Wstęp Visual Basic for Applications to język programowania, dołączony do wielu aplikacji. Wspierają go między
Visual Basic w programie Excel dla Windows
 Visual Basic w programie Excel dla Windows Ćwiczenie nr 1 Makrodefinicje. Zakres ćwiczenia: Nagrywanie, odtwarzanie, modyfikowanie i upraszczanie makrodefinicji. Makrodefinicje lokalne i globalne. Przyporządkowanie
Visual Basic w programie Excel dla Windows Ćwiczenie nr 1 Makrodefinicje. Zakres ćwiczenia: Nagrywanie, odtwarzanie, modyfikowanie i upraszczanie makrodefinicji. Makrodefinicje lokalne i globalne. Przyporządkowanie
1. Przypisy, indeks i spisy.
 1. Przypisy, indeks i spisy. (Wstaw Odwołanie Przypis dolny - ) (Wstaw Odwołanie Indeks i spisy - ) Przypisy dolne i końcowe w drukowanych dokumentach umożliwiają umieszczanie w dokumencie objaśnień, komentarzy
1. Przypisy, indeks i spisy. (Wstaw Odwołanie Przypis dolny - ) (Wstaw Odwołanie Indeks i spisy - ) Przypisy dolne i końcowe w drukowanych dokumentach umożliwiają umieszczanie w dokumencie objaśnień, komentarzy
Visual Basic w programie Excel
 Visual Basic w programie Excel Ćwiczenie nr 3 Obiekty, właściwości, metody. Obiekty standardowe, kolekcje standardowe. Dostęp do komórek arkusza. Operacje na standardowych bibliotekach. CEL ĆWICZENIA.
Visual Basic w programie Excel Ćwiczenie nr 3 Obiekty, właściwości, metody. Obiekty standardowe, kolekcje standardowe. Dostęp do komórek arkusza. Operacje na standardowych bibliotekach. CEL ĆWICZENIA.
Arkusze kalkulacyjne i VBA
 Arkusze kalkulacyjne i VBA Uniwersytet Łódzki Wydział Matematyki i Informatyki Justyna Walewska Lekcja 3. Okna dialogowe Studia Podyplomowe Analiza danych i data mining Rok akademicki 2018/19 OKNA DIALOGOWE
Arkusze kalkulacyjne i VBA Uniwersytet Łódzki Wydział Matematyki i Informatyki Justyna Walewska Lekcja 3. Okna dialogowe Studia Podyplomowe Analiza danych i data mining Rok akademicki 2018/19 OKNA DIALOGOWE
LibreOffice Calc VBA
 LibreOffice Calc VBA LibreOffice Calc umożliwia tworzenie własnych funkcji i procedur przy użyciu składni języka VBA. Dostęp do edytora makr: Narzędzia->Makra->Zarządaj makrami->libreoffice Calc Aby rozpocząć
LibreOffice Calc VBA LibreOffice Calc umożliwia tworzenie własnych funkcji i procedur przy użyciu składni języka VBA. Dostęp do edytora makr: Narzędzia->Makra->Zarządaj makrami->libreoffice Calc Aby rozpocząć
Temat: Organizacja skoroszytów i arkuszy
 Temat: Organizacja skoroszytów i arkuszy Podstawowe informacje o skoroszycie Excel jest najczęściej wykorzystywany do tworzenia skoroszytów. Skoroszyt jest zbiorem informacji, które są przechowywane w
Temat: Organizacja skoroszytów i arkuszy Podstawowe informacje o skoroszycie Excel jest najczęściej wykorzystywany do tworzenia skoroszytów. Skoroszyt jest zbiorem informacji, które są przechowywane w
Plik->Opcje->Zakladka Główne->Dostosuj Wstążkę Zaznaczamy kwadracik Developer na liscie po prawej stronie. Klikamy OK.
 Aktywacja zakładki Developer. Plik->Opcje->Zakladka Główne->Dostosuj Wstążkę Zaznaczamy kwadracik Developer na liscie po prawej stronie. Klikamy OK. Rejestracja makr. Klikamy Zakladke Developer. Klikamy
Aktywacja zakładki Developer. Plik->Opcje->Zakladka Główne->Dostosuj Wstążkę Zaznaczamy kwadracik Developer na liscie po prawej stronie. Klikamy OK. Rejestracja makr. Klikamy Zakladke Developer. Klikamy
Dodawanie grafiki i obiektów
 Dodawanie grafiki i obiektów Word nie jest edytorem obiektów graficznych, ale oferuje kilka opcji, dzięki którym można dokonywać niewielkich zmian w rysunku. W Wordzie możesz zmieniać rozmiar obiektu graficznego,
Dodawanie grafiki i obiektów Word nie jest edytorem obiektów graficznych, ale oferuje kilka opcji, dzięki którym można dokonywać niewielkich zmian w rysunku. W Wordzie możesz zmieniać rozmiar obiektu graficznego,
Algorytmika i Programowanie VBA 1 - podstawy
 Algorytmika i Programowanie VBA 1 - podstawy Tomasz Sokół ZZI, IL, PW Czas START uruchamianie środowiska VBA w Excelu Alt-F11 lub Narzędzia / Makra / Edytor Visual Basic konfiguracja środowiska VBA przy
Algorytmika i Programowanie VBA 1 - podstawy Tomasz Sokół ZZI, IL, PW Czas START uruchamianie środowiska VBA w Excelu Alt-F11 lub Narzędzia / Makra / Edytor Visual Basic konfiguracja środowiska VBA przy
Automatyzowanie zadan przy uz yciu makr języka Visual Basic
 Automatyzowanie zadan przy uz yciu makr języka Visual Basic Jeśli użytkownik nie korzystał nigdy z makr, nie powinien się zniechęcać. Makro jest po prostu zarejestrowanym zestawem naciśnięć klawiszy i
Automatyzowanie zadan przy uz yciu makr języka Visual Basic Jeśli użytkownik nie korzystał nigdy z makr, nie powinien się zniechęcać. Makro jest po prostu zarejestrowanym zestawem naciśnięć klawiszy i
Zakres tematyczny dotyczący podstaw programowania Microsoft Office Excel za pomocą VBA
 Zakres tematyczny dotyczący podstaw programowania Microsoft Office Excel za pomocą VBA 1 Rozdział 1 Praca z makropoleceniami Opis: W tym rozdziale kursanci przechodzą przez wprowadzenie do programowania
Zakres tematyczny dotyczący podstaw programowania Microsoft Office Excel za pomocą VBA 1 Rozdział 1 Praca z makropoleceniami Opis: W tym rozdziale kursanci przechodzą przez wprowadzenie do programowania
VBA-podstawy cz. 1. Począwszy od wersji Office 2010 skoroszyty Excel wsparte makrami VB mają rozszerzenie.xlsm
 VBA-podstawy cz. 1 1. Uwagi historyczne Nazwa BASIC pochodzi od słów "Beginner s All-purposes Symbolic Instruction", oznacza nazwę języka programowania, który powstał na początku lat 60-tych. Pierwotnie
VBA-podstawy cz. 1 1. Uwagi historyczne Nazwa BASIC pochodzi od słów "Beginner s All-purposes Symbolic Instruction", oznacza nazwę języka programowania, który powstał na początku lat 60-tych. Pierwotnie
Dodanie nowej formy do projektu polega na:
 7 Tworzenie formy Forma jest podstawowym elementem dla tworzenia interfejsu użytkownika aplikacji systemu Windows. Umożliwia uruchomienie aplikacji, oraz komunikację z użytkownikiem aplikacji. W trakcie
7 Tworzenie formy Forma jest podstawowym elementem dla tworzenia interfejsu użytkownika aplikacji systemu Windows. Umożliwia uruchomienie aplikacji, oraz komunikację z użytkownikiem aplikacji. W trakcie
Makra VBA w Excelu dla początkujących
 Makra VBA w Excelu dla początkujących Informacje o usłudze Numer usługi 2016/10/04/5015/19680 Cena netto 870,00 zł Cena brutto 1 070,10 zł Cena netto za godzinę 62,14 zł Cena brutto za godzinę 76,43 Usługa
Makra VBA w Excelu dla początkujących Informacje o usłudze Numer usługi 2016/10/04/5015/19680 Cena netto 870,00 zł Cena brutto 1 070,10 zł Cena netto za godzinę 62,14 zł Cena brutto za godzinę 76,43 Usługa
AUTOMATYZACJA PRACY Z UŻYCIEM MAKR. Tom XII NPV WSP.KORELACJI ROZKŁ.EXP JEŻELI COS KOMÓRKA VBA DNI.ROBOCZE ILOCZYN LOG SUMA CZY.
 z a a w a n s o w a n y AUTOMATYZACJA PRACY Z UŻYCIEM MAKR VBA NPV WSP.KORELACJI ROZKŁ.EXP KOMÓRKA CZY.LICZBA JEŻELI COS DNI.ROBOCZE ILOCZYN LOG SUMA Tom XII Autorzy: Piotr Dynia, Jakub Kudliński Kierownik
z a a w a n s o w a n y AUTOMATYZACJA PRACY Z UŻYCIEM MAKR VBA NPV WSP.KORELACJI ROZKŁ.EXP KOMÓRKA CZY.LICZBA JEŻELI COS DNI.ROBOCZE ILOCZYN LOG SUMA Tom XII Autorzy: Piotr Dynia, Jakub Kudliński Kierownik
Program szkolenia VBA (VISUAL BASIC FOR APPLICATIONS) W EXCELU PRZEKROJOWY.
 Program szkolenia VBA (VISUAL BASIC FOR APPLICATIONS) W EXCELU PRZEKROJOWY SZKOLENIE JEST DLA OSÓB, KTÓRE: chcą podnieść swoje umiejętności pracy w języku VBA do poziomu średniozaawansowanego, nigdy wcześniej
Program szkolenia VBA (VISUAL BASIC FOR APPLICATIONS) W EXCELU PRZEKROJOWY SZKOLENIE JEST DLA OSÓB, KTÓRE: chcą podnieść swoje umiejętności pracy w języku VBA do poziomu średniozaawansowanego, nigdy wcześniej
Kolumna Zeszyt Komórka Wiersz Tabela arkusza Zakładki arkuszy
 1 Podstawowym przeznaczeniem arkusza kalkulacyjnego jest najczęściej opracowanie danych liczbowych i prezentowanie ich formie graficznej. Ale formuła arkusza kalkulacyjnego jest na tyle elastyczna, że
1 Podstawowym przeznaczeniem arkusza kalkulacyjnego jest najczęściej opracowanie danych liczbowych i prezentowanie ich formie graficznej. Ale formuła arkusza kalkulacyjnego jest na tyle elastyczna, że
INSTRUKCJA SKOKU GOTO
 Opracowała Joanna Kisielińska 1 Składnia instrukcji GoTo GoTo etykieta INSTRUKCJA SKOKU GOTO etykieta musi zostać umieszczone w programie: etykieta: Instrukcja lub etykieta: Instrukcja Przykład Sub ocena()
Opracowała Joanna Kisielińska 1 Składnia instrukcji GoTo GoTo etykieta INSTRUKCJA SKOKU GOTO etykieta musi zostać umieszczone w programie: etykieta: Instrukcja lub etykieta: Instrukcja Przykład Sub ocena()
Informatyka Arkusz kalkulacyjny Excel 2010 dla WINDOWS cz. 1
 Wyższa Szkoła Ekologii i Zarządzania Informatyka Arkusz kalkulacyjny 2010 dla WINDOWS cz. 1 Slajd 1 Slajd 2 Ogólne informacje Arkusz kalkulacyjny podstawowe narzędzie pracy menadżera Arkusz kalkulacyjny
Wyższa Szkoła Ekologii i Zarządzania Informatyka Arkusz kalkulacyjny 2010 dla WINDOWS cz. 1 Slajd 1 Slajd 2 Ogólne informacje Arkusz kalkulacyjny podstawowe narzędzie pracy menadżera Arkusz kalkulacyjny
Kiedy i czy konieczne?
 Bazy Danych Kiedy i czy konieczne? Zastanów się: czy często wykonujesz te same czynności? czy wielokrotnie musisz tworzyć i wypełniać dokumenty do siebie podobne (faktury, oferty, raporty itp.) czy ciągle
Bazy Danych Kiedy i czy konieczne? Zastanów się: czy często wykonujesz te same czynności? czy wielokrotnie musisz tworzyć i wypełniać dokumenty do siebie podobne (faktury, oferty, raporty itp.) czy ciągle
Informatyka Arkusz kalkulacyjny Excel 2010 dla WINDOWS cz. 1
 Wyższa Szkoła Ekologii i Zarządzania Informatyka Arkusz kalkulacyjny Excel 2010 dla WINDOWS cz. 1 Slajd 1 Excel Slajd 2 Ogólne informacje Arkusz kalkulacyjny podstawowe narzędzie pracy menadżera Arkusz
Wyższa Szkoła Ekologii i Zarządzania Informatyka Arkusz kalkulacyjny Excel 2010 dla WINDOWS cz. 1 Slajd 1 Excel Slajd 2 Ogólne informacje Arkusz kalkulacyjny podstawowe narzędzie pracy menadżera Arkusz
VBA obiekty AutoCADa 1
 VBA obiekty AutoCADa 1 Nazewnictwo Obiekt Element aplikacji kontrolowany przez VBA za pomocą jego właściwości i metod służących do manipulacji właściwościami i obiektami. Przypisanie obiektu do zmiennej:
VBA obiekty AutoCADa 1 Nazewnictwo Obiekt Element aplikacji kontrolowany przez VBA za pomocą jego właściwości i metod służących do manipulacji właściwościami i obiektami. Przypisanie obiektu do zmiennej:
Makropolecenia w Excelu
 Makropolecenia w Excelu Trochę teorii Makropolecenie w skrócie nazywane makro ma za zadanie automatyczne wykonanie powtarzających się po sobie określonych czynności. Na przykładzie arkusza kalkulacyjnego
Makropolecenia w Excelu Trochę teorii Makropolecenie w skrócie nazywane makro ma za zadanie automatyczne wykonanie powtarzających się po sobie określonych czynności. Na przykładzie arkusza kalkulacyjnego
Program szkolenia PODSTAWY VBA (VISUAL BASIC FOR APPLICATIONS) I FORMULARZE.
 Program szkolenia PODSTAWY VBA (VISUAL BASIC FOR APPLICATIONS) I FORMULARZE SZKOLENIE JEST DLA OSÓB, KTÓRE: znają program Microsoft Excel na poziomie średniozaawansowanym, chcą poznać ogólne zasady tworzenia
Program szkolenia PODSTAWY VBA (VISUAL BASIC FOR APPLICATIONS) I FORMULARZE SZKOLENIE JEST DLA OSÓB, KTÓRE: znają program Microsoft Excel na poziomie średniozaawansowanym, chcą poznać ogólne zasady tworzenia
Wprowadzenie do programowania w VBA
 Wprowadzenie do programowania w VBA Spis treści Struktura programu... 1 Typy danych... 2 Deklaracja zmiennych i stałych... 2 Deklaracja tablic... 3 Instrukcja przypisania... 3 Wprowadzanie danych... 3
Wprowadzenie do programowania w VBA Spis treści Struktura programu... 1 Typy danych... 2 Deklaracja zmiennych i stałych... 2 Deklaracja tablic... 3 Instrukcja przypisania... 3 Wprowadzanie danych... 3
Podstawy programowania. Ćwiczenie. Pojęcia bazowe. Języki programowania. Środowisko programowania Visual Studio
 Podstawy programowania Ćwiczenie Pojęcia bazowe. Języki programowania. Środowisko programowania Visual Studio Tematy ćwiczenia algorytm, opis języka programowania praca ze środowiskiem, formularz, obiekty
Podstawy programowania Ćwiczenie Pojęcia bazowe. Języki programowania. Środowisko programowania Visual Studio Tematy ćwiczenia algorytm, opis języka programowania praca ze środowiskiem, formularz, obiekty
Wydział Zarządzania AGH. Katedra Informatyki Stosowanej. Podstawy VBA cz. 3. Programowanie komputerowe
 Wydział Zarządzania AGH Katedra Informatyki Stosowanej Podstawy VBA cz. 3 1 Program wykładu Zapis danych do arkusza Odczyt danych z arkusza Funkcja MsgBox 2 Instrukcje wejścia/wyjścia Niezbędnym elementem
Wydział Zarządzania AGH Katedra Informatyki Stosowanej Podstawy VBA cz. 3 1 Program wykładu Zapis danych do arkusza Odczyt danych z arkusza Funkcja MsgBox 2 Instrukcje wejścia/wyjścia Niezbędnym elementem
Wprowadzenie do programowania w języku Visual Basic. Podstawowe instrukcje języka
 Wprowadzenie do programowania w języku Visual Basic. Podstawowe instrukcje języka 1. Kompilacja aplikacji konsolowych w środowisku programistycznym Microsoft Visual Basic. Odszukaj w menu startowym systemu
Wprowadzenie do programowania w języku Visual Basic. Podstawowe instrukcje języka 1. Kompilacja aplikacji konsolowych w środowisku programistycznym Microsoft Visual Basic. Odszukaj w menu startowym systemu
Wydział Zarządzania AGH. Katedra Informatyki Stosowanej. Podstawy VBA cz. 1. Programowanie komputerowe
 Wydział Zarządzania AGH Katedra Informatyki Stosowanej Podstawy VBA cz. 1 Programowanie 1 Program wykładu Struktura programu Instrukcja przypisania Wprowadzanie danych Wyprowadzanie wyników Instrukcja
Wydział Zarządzania AGH Katedra Informatyki Stosowanej Podstawy VBA cz. 1 Programowanie 1 Program wykładu Struktura programu Instrukcja przypisania Wprowadzanie danych Wyprowadzanie wyników Instrukcja
VBA w Excel Lekcja ta ma przybliżyć pojęcia związane z programowaniem w pakiecie Office. Poniższe przykłady związane są z wersją Office2007.
 VBA w Excel Lekcja ta ma przybliżyć pojęcia związane z programowaniem w pakiecie Office. Poniższe przykłady związane są z wersją Office2007. VBA To odmiana języka Basic przystosowany do programowania w
VBA w Excel Lekcja ta ma przybliżyć pojęcia związane z programowaniem w pakiecie Office. Poniższe przykłady związane są z wersją Office2007. VBA To odmiana języka Basic przystosowany do programowania w
Visual Basic Debugging and Error Handling
 Visual Basic Debugging and Error Handling Typy błędów 1. Compile-Time, (wykrywane w czasie kompilacji np. błąd w składni) 2. Run-Time, (pojawiające się podczas wykonywania programu, np. zły typ danych
Visual Basic Debugging and Error Handling Typy błędów 1. Compile-Time, (wykrywane w czasie kompilacji np. błąd w składni) 2. Run-Time, (pojawiające się podczas wykonywania programu, np. zły typ danych
VBA praca z makrami w Excelu
 VBA praca z makrami w Excelu Dariusz Aksamit Wydział Fizyki Politechniki Warszawskiej Szkolenie Programowanie w języku Visual Basic for Application (VBA) Zajęcia 1 i 2 VBA praca z makrami w Excelu 1. Jak
VBA praca z makrami w Excelu Dariusz Aksamit Wydział Fizyki Politechniki Warszawskiej Szkolenie Programowanie w języku Visual Basic for Application (VBA) Zajęcia 1 i 2 VBA praca z makrami w Excelu 1. Jak
Struktura dokumentu w arkuszu kalkulacyjnym MS EXCEL
 Lekcja 1. Strona 1 z 13 Struktura dokumentu w arkuszu kalkulacyjnym MS EXCEL Zeszyt Nowy plik programu Excel nazywany zeszytem lub skoroszytem składa się na ogół z trzech arkuszy. Przykładowe okno z otwartym
Lekcja 1. Strona 1 z 13 Struktura dokumentu w arkuszu kalkulacyjnym MS EXCEL Zeszyt Nowy plik programu Excel nazywany zeszytem lub skoroszytem składa się na ogół z trzech arkuszy. Przykładowe okno z otwartym
PROGRAMOWANIE OBIEKTOWE: VISUAL BASIC VISUAL BASIC FOR APPLICATION (VBA) NA PRZYKŁADZIE EXCELA
 Opracowała: Joanna Kisielińska 1 PROGRAMOWANIE OBIEKTOWE: VISUAL BASIC LITERATURA M. Jeznach, Visual Basic w Excelu od podstaw, Translator s.c., Warszawa. A. Snarska, Ćwiczenia z makropoleceń w Excelu,
Opracowała: Joanna Kisielińska 1 PROGRAMOWANIE OBIEKTOWE: VISUAL BASIC LITERATURA M. Jeznach, Visual Basic w Excelu od podstaw, Translator s.c., Warszawa. A. Snarska, Ćwiczenia z makropoleceń w Excelu,
Działki Przygotowanie organizacyjne
 Celem poniższego ćwiczenia jest nauczenie rozwiązywania zadań maturalnych z wykorzystaniem arkusza kalkulacyjnego. Jako przykład wykorzystano zadanie maturalne o działkach z matury w 2015 roku. Działki
Celem poniższego ćwiczenia jest nauczenie rozwiązywania zadań maturalnych z wykorzystaniem arkusza kalkulacyjnego. Jako przykład wykorzystano zadanie maturalne o działkach z matury w 2015 roku. Działki
Nagrywanie Makr. Na karcie Dostosowywanie Wstążki zaznaczamy kartę Deweloper.
 Nagrywanie Makr Wiele rozwiązań z wykorzystaniem makr można używać nawet bez znajomości poleceń i struktury języka programowania Visual Basic for Applications. Pozwala na to opcja nagrywania makr, którą
Nagrywanie Makr Wiele rozwiązań z wykorzystaniem makr można używać nawet bez znajomości poleceń i struktury języka programowania Visual Basic for Applications. Pozwala na to opcja nagrywania makr, którą
LABORATORIUM 6: ARKUSZ MS EXCEL JAKO BAZA DANYCH
 UNIWERSYTET ZIELONOGÓRSKI INSTYTUT INFORMATYKI I ELEKTROTECHNIKI ZAKŁAD INŻYNIERII KOMPUTEROWEJ Przygotował: dr inż. Janusz Jabłoński LABORATORIUM 6: ARKUSZ MS EXCEL JAKO BAZA DANYCH Jeżeli nie jest potrzebna
UNIWERSYTET ZIELONOGÓRSKI INSTYTUT INFORMATYKI I ELEKTROTECHNIKI ZAKŁAD INŻYNIERII KOMPUTEROWEJ Przygotował: dr inż. Janusz Jabłoński LABORATORIUM 6: ARKUSZ MS EXCEL JAKO BAZA DANYCH Jeżeli nie jest potrzebna
Arkusz strona zawierająca informacje. Dokumenty Excela są jakby skoroszytami podzielonymi na pojedyncze arkusze.
 ARKUSZ KALKULACYJNY Arkusz strona zawierająca informacje Dokumenty Excela są jakby skoroszytami podzielonymi na pojedyncze arkusze. Obszar roboczy fragment ekranu, na którym dokonywane są obliczenia Wiersze
ARKUSZ KALKULACYJNY Arkusz strona zawierająca informacje Dokumenty Excela są jakby skoroszytami podzielonymi na pojedyncze arkusze. Obszar roboczy fragment ekranu, na którym dokonywane są obliczenia Wiersze
Arkusz kalkulacyjny EXCEL
 ARKUSZ KALKULACYJNY EXCEL 1 Arkusz kalkulacyjny EXCEL Aby obrysować tabelę krawędziami należy: 1. Zaznaczyć komórki, które chcemy obrysować. 2. Kursor myszy ustawić na menu FORMAT i raz kliknąć lewym klawiszem
ARKUSZ KALKULACYJNY EXCEL 1 Arkusz kalkulacyjny EXCEL Aby obrysować tabelę krawędziami należy: 1. Zaznaczyć komórki, które chcemy obrysować. 2. Kursor myszy ustawić na menu FORMAT i raz kliknąć lewym klawiszem
Utworzenie interfejsu graficznego za pomocą formularza użytkownika w VBA
 Utworzenie interfejsu graficznego za pomocą formularza użytkownika w VBA Po co? Potrzebne jest nam makro, które będzie wykonywać pewne czynności w osobnym oknie w Excelu. Do tego celu wykorzystamy element
Utworzenie interfejsu graficznego za pomocą formularza użytkownika w VBA Po co? Potrzebne jest nam makro, które będzie wykonywać pewne czynności w osobnym oknie w Excelu. Do tego celu wykorzystamy element
Excel 2016 PL w biurze i nie tylko / Sergiusz Flanczewski. Gliwice, cop Spis treści
 Excel 2016 PL w biurze i nie tylko / Sergiusz Flanczewski. Gliwice, cop. 2016 Spis treści Rozdział 1. Podstawowe informacje o obsłudze arkusza kalkulacyjnego 9 Uruchamianie i zamykanie programu 9 Wstążka
Excel 2016 PL w biurze i nie tylko / Sergiusz Flanczewski. Gliwice, cop. 2016 Spis treści Rozdział 1. Podstawowe informacje o obsłudze arkusza kalkulacyjnego 9 Uruchamianie i zamykanie programu 9 Wstążka
Program szkolenia VBA (VISUAL BASIC FOR APPLICATIONS) W EXCELU PODSTAWOWY.
 Program szkolenia VBA (VISUAL BASIC FOR APPLICATIONS) W EXCELU PODSTAWOWY SZKOLENIE JEST DLA OSÓB, KTÓRE: nigdy wcześniej nie programowały lub nie miały styczności z programowaniem od dłuższego czasu,
Program szkolenia VBA (VISUAL BASIC FOR APPLICATIONS) W EXCELU PODSTAWOWY SZKOLENIE JEST DLA OSÓB, KTÓRE: nigdy wcześniej nie programowały lub nie miały styczności z programowaniem od dłuższego czasu,
BAZY DANYCH Panel sterujący
 BAZY DANYCH Panel sterujący Panel sterujący pełni z reguły rolę centrum, z którego wydajemy polecenia i uruchamiamy różnorodne, wcześniej zdefiniowane zadania, np. wyświetlamy formularze lub drukujemy
BAZY DANYCH Panel sterujący Panel sterujący pełni z reguły rolę centrum, z którego wydajemy polecenia i uruchamiamy różnorodne, wcześniej zdefiniowane zadania, np. wyświetlamy formularze lub drukujemy
Edytor tekstu MS Word 2003 - podstawy
 Edytor tekstu MS Word 2003 - podstawy Cz. 4. Rysunki i tabele w dokumencie Obiekt WordArt Jeżeli chcemy zamieścić w naszym dokumencie jakiś efektowny napis, na przykład hasło reklamowe, możemy wykorzystać
Edytor tekstu MS Word 2003 - podstawy Cz. 4. Rysunki i tabele w dokumencie Obiekt WordArt Jeżeli chcemy zamieścić w naszym dokumencie jakiś efektowny napis, na przykład hasło reklamowe, możemy wykorzystać
Arkusze kalkulacyjne i VBA
 Arkusze kalkulacyjne i VBA Uniwersytet Łódzki Wydział Matematyki i Informatyki Justyna Walewska Lekcja 4. Okna dialogowe oraz dodatkowe informacje Studia Podyplomowe Analiza danych i data mining Rok akademicki
Arkusze kalkulacyjne i VBA Uniwersytet Łódzki Wydział Matematyki i Informatyki Justyna Walewska Lekcja 4. Okna dialogowe oraz dodatkowe informacje Studia Podyplomowe Analiza danych i data mining Rok akademicki
VBA praca z makrami w Excelu
 VBA praca z makrami w Excelu Dariusz Aksamit Wydział Fizyki Politechniki Warszawskiej Przedmiot Programowanie w języku Visual Basic for Application (VBA) Semestr zimowy 2016/2017 Opiekun przedmiotu: dr
VBA praca z makrami w Excelu Dariusz Aksamit Wydział Fizyki Politechniki Warszawskiej Przedmiot Programowanie w języku Visual Basic for Application (VBA) Semestr zimowy 2016/2017 Opiekun przedmiotu: dr
Programowanie strukturalne. Opis ogólny programu w Turbo Pascalu
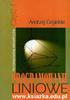 Programowanie strukturalne Opis ogólny programu w Turbo Pascalu STRUKTURA PROGRAMU W TURBO PASCALU Program nazwa; } nagłówek programu uses nazwy modułów; } blok deklaracji modułów const } blok deklaracji
Programowanie strukturalne Opis ogólny programu w Turbo Pascalu STRUKTURA PROGRAMU W TURBO PASCALU Program nazwa; } nagłówek programu uses nazwy modułów; } blok deklaracji modułów const } blok deklaracji
MS Access formularze
 MS Access formularze Formularze to obiekty służące do wprowadzania i edycji danych znajdujących się w tabelach. O ile wprowadzanie danych bezpośrednio do tabel odbywa się zawsze w takiej samej formie (arkusz
MS Access formularze Formularze to obiekty służące do wprowadzania i edycji danych znajdujących się w tabelach. O ile wprowadzanie danych bezpośrednio do tabel odbywa się zawsze w takiej samej formie (arkusz
Co to jest arkusz kalkulacyjny?
 Co to jest arkusz kalkulacyjny? Arkusz kalkulacyjny jest programem służącym do wykonywania obliczeń matematycznych. Za jego pomocą możemy również w czytelny sposób, wykonane obliczenia przedstawić w postaci
Co to jest arkusz kalkulacyjny? Arkusz kalkulacyjny jest programem służącym do wykonywania obliczeń matematycznych. Za jego pomocą możemy również w czytelny sposób, wykonane obliczenia przedstawić w postaci
Makropolecenia w PowerPoint Spis treści
 Makropolecenia w PowerPoint Spis treści Co to jest makro?... 2 Tworzenie prostego makropolecenia w PowerPoint... 2 Przypisywanie makropoleceń do wstążki.... 5 Zapisywanie prezentacji z makrem.... 7 ZADANIE...
Makropolecenia w PowerPoint Spis treści Co to jest makro?... 2 Tworzenie prostego makropolecenia w PowerPoint... 2 Przypisywanie makropoleceń do wstążki.... 5 Zapisywanie prezentacji z makrem.... 7 ZADANIE...
14. TWORZENIE MAKROPOLECEŃ
 14. TWORZENIE MAKROPOLECEŃ Makro (inaczej makropolecenie) jest ciągiem poleceń i instrukcji programu MS Word, działającym i uruchamianym podobnie jak pojedyncze polecenie, służące do automatycznego wykonania
14. TWORZENIE MAKROPOLECEŃ Makro (inaczej makropolecenie) jest ciągiem poleceń i instrukcji programu MS Word, działającym i uruchamianym podobnie jak pojedyncze polecenie, służące do automatycznego wykonania
Trik 1 Edycja wykresu bezpośrednio w dokumencie Worda
 :: Trik 1. Edycja wykresu bezpośrednio w dokumencie Worda :: Trik 2. Automatyczne usuwanie nadanych nazw zakresów :: Trik 3. Warunki przy określaniu jednostek miary :: Trik 4. Najszybszy sposób podświetlenia
:: Trik 1. Edycja wykresu bezpośrednio w dokumencie Worda :: Trik 2. Automatyczne usuwanie nadanych nazw zakresów :: Trik 3. Warunki przy określaniu jednostek miary :: Trik 4. Najszybszy sposób podświetlenia
WYKONANIE APLIKACJI OKIENKOWEJ OBLICZAJĄCEJ SUMĘ DWÓCH LICZB W ŚRODOWISKU PROGRAMISTYCZNYM. NetBeans. Wykonał: Jacek Ventzke informatyka sem.
 WYKONANIE APLIKACJI OKIENKOWEJ OBLICZAJĄCEJ SUMĘ DWÓCH LICZB W ŚRODOWISKU PROGRAMISTYCZNYM NetBeans Wykonał: Jacek Ventzke informatyka sem. VI 1. Uruchamiamy program NetBeans (tu wersja 6.8 ) 2. Tworzymy
WYKONANIE APLIKACJI OKIENKOWEJ OBLICZAJĄCEJ SUMĘ DWÓCH LICZB W ŚRODOWISKU PROGRAMISTYCZNYM NetBeans Wykonał: Jacek Ventzke informatyka sem. VI 1. Uruchamiamy program NetBeans (tu wersja 6.8 ) 2. Tworzymy
Sylabus Moduł 2: Przetwarzanie tekstów
 Sylabus Moduł 2: Przetwarzanie tekstów Niniejsze opracowanie przeznaczone jest dla osób zamierzających zdać egzamin ECDL (European Computer Driving Licence) na poziomie podstawowym. Publikacja zawiera
Sylabus Moduł 2: Przetwarzanie tekstów Niniejsze opracowanie przeznaczone jest dla osób zamierzających zdać egzamin ECDL (European Computer Driving Licence) na poziomie podstawowym. Publikacja zawiera
najlepszych trików Excelu
 70 najlepszych trików W Excelu 70 najlepszych trików w Excelu Spis treści Formatowanie czytelne i przejrzyste zestawienia...3 Wyświetlanie tylko wartości dodatnich...3 Szybkie dopasowanie szerokości kolumny...3
70 najlepszych trików W Excelu 70 najlepszych trików w Excelu Spis treści Formatowanie czytelne i przejrzyste zestawienia...3 Wyświetlanie tylko wartości dodatnich...3 Szybkie dopasowanie szerokości kolumny...3
Kalkulator. Programowanie komputerów. Kalkulator możliwe udoskonalenia. Kalkulator. Kalkulator. Kalkulator możliwe udoskonalenia
 Programowanie komputerów Relatywnie prosty interfejs użytkownika Złożony algorytm. Elementy obowiązkowe (2,) Klawisze: numeryczne..9, znak dziesiętny (","), operacje arytmetyczne, -, *, /, wynik () oraz
Programowanie komputerów Relatywnie prosty interfejs użytkownika Złożony algorytm. Elementy obowiązkowe (2,) Klawisze: numeryczne..9, znak dziesiętny (","), operacje arytmetyczne, -, *, /, wynik () oraz
Pracownia Informatyczna Instytut Technologii Mechanicznej Wydział Inżynierii Mechanicznej i Mechatroniki. Podstawy Informatyki i algorytmizacji
 Pracownia Informatyczna Instytut Technologii Mechanicznej Wydział Inżynierii Mechanicznej i Mechatroniki Podstawy Informatyki i algorytmizacji wykład 1 dr inż. Maria Lachowicz Wprowadzenie Dlaczego arkusz
Pracownia Informatyczna Instytut Technologii Mechanicznej Wydział Inżynierii Mechanicznej i Mechatroniki Podstawy Informatyki i algorytmizacji wykład 1 dr inż. Maria Lachowicz Wprowadzenie Dlaczego arkusz
Wydział Zarządzania AGH. Katedra Informatyki Stosowanej. Podstawy VBA cz. 2. Programowanie komputerowe
 Wydział Zarządzania AGH Katedra Informatyki Stosowanej Podstawy VBA cz. 2 Programowanie 1 Program wykładu Typy danych Wyrażenia Operatory 2 VBA Visual Basic dla aplikacji (VBA) firmy Microsoft jest językiem
Wydział Zarządzania AGH Katedra Informatyki Stosowanej Podstawy VBA cz. 2 Programowanie 1 Program wykładu Typy danych Wyrażenia Operatory 2 VBA Visual Basic dla aplikacji (VBA) firmy Microsoft jest językiem
Oficyna Wydawnicza UNIMEX ebook z zabezpieczeniami DRM
 Oficyna Wydawnicza UNIMEX ebook z zabezpieczeniami DRM Opis użytkowy aplikacji ebookreader Przegląd interfejsu użytkownika a. Okno książki. Wyświetla treść książki podzieloną na strony. Po prawej stronie
Oficyna Wydawnicza UNIMEX ebook z zabezpieczeniami DRM Opis użytkowy aplikacji ebookreader Przegląd interfejsu użytkownika a. Okno książki. Wyświetla treść książki podzieloną na strony. Po prawej stronie
KATEGORIA OBSZAR WIEDZY
 Moduł 3 - Przetwarzanie tekstów - od kandydata wymaga się zaprezentowania umiejętności wykorzystywania programu do edycji tekstu. Kandydat powinien wykonać zadania o charakterze podstawowym związane z
Moduł 3 - Przetwarzanie tekstów - od kandydata wymaga się zaprezentowania umiejętności wykorzystywania programu do edycji tekstu. Kandydat powinien wykonać zadania o charakterze podstawowym związane z
VISUAL BASIC W EXCELU
 1. CEL ĆWICZENIA Celem ćwiczenia jest zapoznanie się z podstawami używania makr w MS Excel oraz składni języka skryptowego VBA (Visal Basic for Application). 2. MATERIAŁ NAUCZANIA Makro w najszerszym znaczeniu
1. CEL ĆWICZENIA Celem ćwiczenia jest zapoznanie się z podstawami używania makr w MS Excel oraz składni języka skryptowego VBA (Visal Basic for Application). 2. MATERIAŁ NAUCZANIA Makro w najszerszym znaczeniu
I Tworzenie prezentacji za pomocą szablonu w programie Power-Point. 1. Wybieramy z górnego menu polecenie Nowy a następnie Utwórz z szablonu
 I Tworzenie prezentacji za pomocą szablonu w programie Power-Point 1. Wybieramy z górnego menu polecenie Nowy a następnie Utwórz z szablonu 2. Po wybraniu szablonu ukaŝe się nam ekran jak poniŝej 3. Następnie
I Tworzenie prezentacji za pomocą szablonu w programie Power-Point 1. Wybieramy z górnego menu polecenie Nowy a następnie Utwórz z szablonu 2. Po wybraniu szablonu ukaŝe się nam ekran jak poniŝej 3. Następnie
Zadanie Wstaw wykres i dokonaj jego edycji dla poniższych danych. 8a 3,54 8b 5,25 8c 4,21 8d 4,85
 Zadanie Wstaw wykres i dokonaj jego edycji dla poniższych danych Klasa Średnia 8a 3,54 8b 5,25 8c 4,21 8d 4,85 Do wstawienia wykresu w edytorze tekstu nie potrzebujemy mieć wykonanej tabeli jest ona tylko
Zadanie Wstaw wykres i dokonaj jego edycji dla poniższych danych Klasa Średnia 8a 3,54 8b 5,25 8c 4,21 8d 4,85 Do wstawienia wykresu w edytorze tekstu nie potrzebujemy mieć wykonanej tabeli jest ona tylko
Europejski Certyfikat Umiejętności Komputerowych. Moduł 3 Przetwarzanie tekstów
 Europejski Certyfikat Umiejętności Komputerowych. Moduł 3 Przetwarzanie tekstów 1. Uruchamianie edytora tekstu MS Word 2007 Edytor tekstu uruchamiamy jak każdy program w systemie Windows. Można to zrobić
Europejski Certyfikat Umiejętności Komputerowych. Moduł 3 Przetwarzanie tekstów 1. Uruchamianie edytora tekstu MS Word 2007 Edytor tekstu uruchamiamy jak każdy program w systemie Windows. Można to zrobić
Materiały do laboratorium MS ACCESS BASIC
 Materiały do laboratorium MS ACCESS BASIC Opracowała: Katarzyna Harężlak Access Basic jest językiem programowania wykorzystywanym w celu powiązania obiektów aplikacji w jeden spójny system. PROCEDURY I
Materiały do laboratorium MS ACCESS BASIC Opracowała: Katarzyna Harężlak Access Basic jest językiem programowania wykorzystywanym w celu powiązania obiektów aplikacji w jeden spójny system. PROCEDURY I
Formularze w programie Word
 Formularze w programie Word Formularz to dokument o określonej strukturze, zawierający puste pola do wypełnienia, czyli pola formularza, w których wprowadza się informacje. Uzyskane informacje można następnie
Formularze w programie Word Formularz to dokument o określonej strukturze, zawierający puste pola do wypełnienia, czyli pola formularza, w których wprowadza się informacje. Uzyskane informacje można następnie
Praktyczne wykorzystanie arkusza kalkulacyjnego w pracy nauczyciela część 1
 Praktyczne wykorzystanie arkusza kalkulacyjnego w pracy nauczyciela część 1 Katarzyna Nawrot Spis treści: 1. Podstawowe pojęcia a. Arkusz kalkulacyjny b. Komórka c. Zakres komórek d. Formuła e. Pasek formuły
Praktyczne wykorzystanie arkusza kalkulacyjnego w pracy nauczyciela część 1 Katarzyna Nawrot Spis treści: 1. Podstawowe pojęcia a. Arkusz kalkulacyjny b. Komórka c. Zakres komórek d. Formuła e. Pasek formuły
1 Podstawy c++ w pigułce.
 1 Podstawy c++ w pigułce. 1.1 Struktura dokumentu. Kod programu c++ jest zwykłym tekstem napisanym w dowolnym edytorze. Plikowi takiemu nadaje się zwykle rozszerzenie.cpp i kompiluje za pomocą kompilatora,
1 Podstawy c++ w pigułce. 1.1 Struktura dokumentu. Kod programu c++ jest zwykłym tekstem napisanym w dowolnym edytorze. Plikowi takiemu nadaje się zwykle rozszerzenie.cpp i kompiluje za pomocą kompilatora,
VBA 1 VBA TYPY PROCEDUR (PODPROGRAM, FUNKCJA) ZMIENNE, DEKLARACJA ZMIENNYCH FUNKCJA MsgBox
 VBA 1 VBA TYPY PROCEDUR (PODPROGRAM, FUNKCJA) ZMIENNE, DEKLARACJA ZMIENNYCH FUNKCJA MsgBox ZFPBIG LABORATORIUM makro - napisany lub zarejestrowany program, przechowujący szereg poleceń Microsoft Excel,
VBA 1 VBA TYPY PROCEDUR (PODPROGRAM, FUNKCJA) ZMIENNE, DEKLARACJA ZMIENNYCH FUNKCJA MsgBox ZFPBIG LABORATORIUM makro - napisany lub zarejestrowany program, przechowujący szereg poleceń Microsoft Excel,
Microsoft PowerPoint Poziom Zaawansowany PROGRAM SZKOLENIOWY. Plan szkolenia zawiera: Microsoft Excel Poziom Zaawansowany
 Microsoft PowerPoint Poziom Zaawansowany PROGRAM SZKOLENIOWY Plan szkolenia zawiera: Microsoft Excel Poziom Zaawansowany Program szkoleniowy Microsoft Excel Poziom Zaawansowany 16 h dydaktycznych (12 h
Microsoft PowerPoint Poziom Zaawansowany PROGRAM SZKOLENIOWY Plan szkolenia zawiera: Microsoft Excel Poziom Zaawansowany Program szkoleniowy Microsoft Excel Poziom Zaawansowany 16 h dydaktycznych (12 h
ABC 2002/XP PL EXCEL. Autor: Edward C. Willett, Steve Cummings. Rozdział 1. Podstawy pracy z programem (9) Uruchamianie programu (9)
 ABC 2002/XP PL EXCEL Autor: Edward C. Willett, Steve Cummings Rozdział 1. Podstawy pracy z programem (9) Uruchamianie programu (9) Obszar roboczy programu (10) o Pasek tytułowy (10) o Przyciski Minimalizuj
ABC 2002/XP PL EXCEL Autor: Edward C. Willett, Steve Cummings Rozdział 1. Podstawy pracy z programem (9) Uruchamianie programu (9) Obszar roboczy programu (10) o Pasek tytułowy (10) o Przyciski Minimalizuj
Technologia informacyjna programowanie Janusz Uriasz
 Technologia informacyjna programowanie Janusz Uriasz 2. Programowanie 2.1. Struktura programu, edycja, kompilacja, uruchomienie programu. Śledzenie programu VB- cd Składowe programu Procedura jest bardzo
Technologia informacyjna programowanie Janusz Uriasz 2. Programowanie 2.1. Struktura programu, edycja, kompilacja, uruchomienie programu. Śledzenie programu VB- cd Składowe programu Procedura jest bardzo
Baltie 3. Podręcznik do nauki programowania dla klas I III gimnazjum. Tadeusz Sołtys, Bohumír Soukup
 Baltie 3 Podręcznik do nauki programowania dla klas I III gimnazjum Tadeusz Sołtys, Bohumír Soukup Czytanie klawisza lub przycisku myszy Czytaj klawisz lub przycisk myszy - czekaj na naciśnięcie Polecenie
Baltie 3 Podręcznik do nauki programowania dla klas I III gimnazjum Tadeusz Sołtys, Bohumír Soukup Czytanie klawisza lub przycisku myszy Czytaj klawisz lub przycisk myszy - czekaj na naciśnięcie Polecenie
EXCEL. Rozpoczynanie pracy z programem EXCEL. Interfejs EXCEL. Zaznaczanie komórek
 Rozpoczynanie pracy z programem Program to arkusz kalkulacyjny. Stosowany jest do tworzenia, analizy, zarządzania dokumentami zwanymi skoroszytami, które mogą zawierać dane tekstowe, tabele, obliczenia,
Rozpoczynanie pracy z programem Program to arkusz kalkulacyjny. Stosowany jest do tworzenia, analizy, zarządzania dokumentami zwanymi skoroszytami, które mogą zawierać dane tekstowe, tabele, obliczenia,
Utworzenie aplikacji mobilnej Po uruchomieniu Visual Studio pokazuje się ekran powitalny. Po lewej stronie odnośniki do otworzenia lub stworzenia
 Utworzenie aplikacji mobilnej Po uruchomieniu Visual Studio pokazuje się ekran powitalny. Po lewej stronie odnośniki do otworzenia lub stworzenia nowego projektu (poniżej są utworzone projekty) Po kliknięciu
Utworzenie aplikacji mobilnej Po uruchomieniu Visual Studio pokazuje się ekran powitalny. Po lewej stronie odnośniki do otworzenia lub stworzenia nowego projektu (poniżej są utworzone projekty) Po kliknięciu
I. Program II. Opis głównych funkcji programu... 19
 07-12-18 Spis treści I. Program... 1 1 Panel główny... 1 2 Edycja szablonu filtrów... 3 A) Zakładka Ogólne... 4 B) Zakładka Grupy filtrów... 5 C) Zakładka Kolumny... 17 D) Zakładka Sortowanie... 18 II.
07-12-18 Spis treści I. Program... 1 1 Panel główny... 1 2 Edycja szablonu filtrów... 3 A) Zakładka Ogólne... 4 B) Zakładka Grupy filtrów... 5 C) Zakładka Kolumny... 17 D) Zakładka Sortowanie... 18 II.
Opis: Instrukcja warunkowa Składnia: IF [NOT] warunek [AND [NOT] warunek] [OR [NOT] warunek].
![Opis: Instrukcja warunkowa Składnia: IF [NOT] warunek [AND [NOT] warunek] [OR [NOT] warunek]. Opis: Instrukcja warunkowa Składnia: IF [NOT] warunek [AND [NOT] warunek] [OR [NOT] warunek].](/thumbs/63/49656406.jpg) ABAP/4 Instrukcja IF Opis: Instrukcja warunkowa Składnia: IF [NOT] warunek [AND [NOT] warunek] [OR [NOT] warunek]. [ELSEIF warunek. ] [ELSE. ] ENDIF. gdzie: warunek dowolne wyrażenie logiczne o wartości
ABAP/4 Instrukcja IF Opis: Instrukcja warunkowa Składnia: IF [NOT] warunek [AND [NOT] warunek] [OR [NOT] warunek]. [ELSEIF warunek. ] [ELSE. ] ENDIF. gdzie: warunek dowolne wyrażenie logiczne o wartości
Podstawowe czynnos ci w programie Excel
 Podstawowe czynnos ci w programie Excel Program Excel to zaawansowana aplikacja do obsługi arkuszy kalkulacyjnych i analizy danych, jednak aby w pełni wykorzystać jej możliwości, należy najpierw poznać
Podstawowe czynnos ci w programie Excel Program Excel to zaawansowana aplikacja do obsługi arkuszy kalkulacyjnych i analizy danych, jednak aby w pełni wykorzystać jej możliwości, należy najpierw poznać
Maxima i Visual Basic w Excelu
 12 marca 2013 Maxima - zapoznanie z programem Maxima to program - system algebry komputerowej. Podstawowa różnica w stosunku do klasycznych programów obliczeniowych jest możliwość wykonywania obliczeń
12 marca 2013 Maxima - zapoznanie z programem Maxima to program - system algebry komputerowej. Podstawowa różnica w stosunku do klasycznych programów obliczeniowych jest możliwość wykonywania obliczeń
Skróty klawiaturowe w systemie Windows 10
 Skróty klawiaturowe w systemie Windows 10 Skróty klawiaturowe to klawisze lub kombinacje klawiszy, które zapewniają alternatywny sposób na wykonanie czynności zwykle wykonywanych za pomocą myszy. Kopiowanie,
Skróty klawiaturowe w systemie Windows 10 Skróty klawiaturowe to klawisze lub kombinacje klawiszy, które zapewniają alternatywny sposób na wykonanie czynności zwykle wykonywanych za pomocą myszy. Kopiowanie,
4.Arkusz kalkulacyjny Calc
 4.Arkusz kalkulacyjny Calc 4.1. Okno programu Calc Arkusz kalkulacyjny Calc jest zawarty w bezpłatnym pakiecie OpenOffice.org 2.4. Można go uruchomić, podobnie jak inne aplikacje tego środowiska, wybierając
4.Arkusz kalkulacyjny Calc 4.1. Okno programu Calc Arkusz kalkulacyjny Calc jest zawarty w bezpłatnym pakiecie OpenOffice.org 2.4. Można go uruchomić, podobnie jak inne aplikacje tego środowiska, wybierając
PRZYKŁADOWY TEST EGZAMINACYJNY
 European Computer Competence Certificate PRZYKŁADOWY TEST EGZAMINACYJNY Europejskiego Certyfikatu Kompetencji Informatycznych ECCC Moduł: IT M3 Arkusze kalkulacyjne Poziom: B Średniozaawansowany FUNDACJA
European Computer Competence Certificate PRZYKŁADOWY TEST EGZAMINACYJNY Europejskiego Certyfikatu Kompetencji Informatycznych ECCC Moduł: IT M3 Arkusze kalkulacyjne Poziom: B Średniozaawansowany FUNDACJA
Wprowadzenie do programowania w języku Visual Basic. Podstawowe instrukcje języka
 Wprowadzenie do programowania w języku Visual Basic. Podstawowe instrukcje języka 1. Kompilacja aplikacji konsolowych w środowisku programistycznym Microsoft Visual Basic. Odszukaj w menu startowym systemu
Wprowadzenie do programowania w języku Visual Basic. Podstawowe instrukcje języka 1. Kompilacja aplikacji konsolowych w środowisku programistycznym Microsoft Visual Basic. Odszukaj w menu startowym systemu
UONET+ - moduł Sekretariat. Jak wykorzystać wydruki list w formacie XLS do analizy danych uczniów?
 UONET+ - moduł Sekretariat Jak wykorzystać wydruki list w formacie XLS do analizy danych uczniów? W module Sekretariat wydruki dostępne w widoku Wydruki/ Wydruki list można przygotować w formacie PDF oraz
UONET+ - moduł Sekretariat Jak wykorzystać wydruki list w formacie XLS do analizy danych uczniów? W module Sekretariat wydruki dostępne w widoku Wydruki/ Wydruki list można przygotować w formacie PDF oraz
