VIDOS Pro Suite. Instrukcja instalacji
|
|
|
- Ludwik Małecki
- 5 lat temu
- Przeglądów:
Transkrypt
1 VIDOS Pro Suite pl Instrukcja instalacji
2
3 VIDOS Pro Suite Spis treści pl 3 Spis treści 1 Przedmowa 9 2 Wprowadzenie Instalacja Warunki wstępne Wymagania systemowe Dokumentacja Dodatkowa dokumentacja Prezentacja instrukcji Typ użytkownika 14 3 Interfejs programu Obszary robocze Polecenia menu okna głównego Paski narzędzi i okna dokujące Pasek narzędzi Zarządzanie (w oknie głównym) Pasek narzędzi Podglądy (w oknie głównym) Okno Przegląd Okno Zasób urządzenia Okno monitora programowego Menu skrótów dostępu w oknie monitora Dodatkowe okna w oknie głównym Okno Ujęcia Okno Przeglądarka rejestru Okno Konfiguracja 36 4 Administracja Instalacja Uruchamianie programu VIDOS po raz pierwszy Integrowanie urządzeń w systemie Integrowanie urządzeń za pomocą okna Konfiguracja Konfiguracja urządzeń za pomocą okna dialogowego Właściwości. 44 Bosch Sicherheitssysteme GmbH Instrukcja instalacji V
4 4 pl Spis treści VIDOS Pro Suite Karta Ogólne Karta Urządzenie Karta Kontroler Karta Stan Karta Harmonogram Karta Zarządzaj nagraniami Przykład: Integrowanie cyfrowej klawiatury Bosch IntuiKey Mapy obszaru Dodawanie mapy obszaru Dodawanie podziału monitora Usuwanie mapy obszaru Obszary robocze Tworzenie obszaru roboczego Usuwanie obszaru roboczego Lokalizacje Tworzenie lokalizacji Położenia zaprogramowane Definiowanie liczby położeń zaprogramowanych Ustawianie położenia zaprogramowanego Otwieranie położenia zaprogramowanego Usuwanie położenia zaprogramowanego Sekwencje Tworzenie sekwencji Edycja sekwencji Usuwanie sekwencji Połączenie sekwencji Zatrzymanie sekwencji Zarządzanie alarmami Tworzenie wyzwalacza Edycja wyzwalacza Tworzenie scenariusza alarmowego Edycja scenariusza alarmowego Usuwanie scenariusza alarmowego Zawieszenie przetwarzania alarmów Ustawienia globalne Administrowanie użytkownikami Tworzenie grupy użytkowników 80 V Instrukcja instalacji Bosch Sicherheitssysteme GmbH
5 VIDOS Pro Suite Spis treści pl Edytowanie grupy użytkowników Usuwanie grupy użytkowników Tworzenie użytkownika Edytowanie użytkowników Usuwanie użytkowników Zmiana użytkowników Przykład: Użytkownik z ograniczonymi uprawnieniami Zarządzanie licencjami 90 5 Monitorowanie Uruchomienie programu Dołączanie kamery Dołączenie kamery do okna monitora programowego Dołączenie istniejącego okna monitora programowego do kamery Dołączanie kamery do zewnętrznego monitora analogowego Odłączanie kamery Sterowanie kamerą Obracanie kamery Pochylanie kamery Obsługa przybliżenia kamery Przywoływanie położeń zaprogramowanych Przybliżenie obrazu Widok w trybie pełnoekranowym Monitorowanie z użyciem mapy obszaru Otwieranie mapy obszaru Elementy i działania Automatyczne monitorowanie Korzystanie z sekwencji Obsługa elementu Lista alarmów Włączanie scenariusza alarmowego Zmiana użytkownika Wyjście z programu Zmiana użytkownika / wyjście z programu 112 Bosch Sicherheitssysteme GmbH Instrukcja instalacji V
6 6 pl Spis treści VIDOS Pro Suite 6 Zapisy i pojedyncze ujęcia Nagrania Tworzenie zadania zapisu dla rejestratora NVR Zatrzymanie zapisu w rejestratorze NVR Usuwanie zadania zapisu rejestratora NVR Usuwanie istniejącego nagrania z rejestratora NVR Eksport nagrań z rejestratora NVR Uruchamianie zapisu w wyniku wyzwolenia alarmem Wyszukiwanie / przeglądanie zapisów Tworzenie kopii zapasowych lokalnych nagrań Natychmiastowa powtórka (Instant Replay) Ujęcia Tworzenie ujęć Przeglądanie ujęć Drukowanie ujęć Eksportowanie ujęć Usuwanie ujęć Serwisowanie systemu Logowanie Konfiguracja rejestru Przeglądanie zapisywanych wiadomości Aktualizacja oprogramowania układowego Zarządzanie alarmami Koncepcja zarządzania alarmami Wyzwalacze alarmu Reagowanie na alarmy Autoryzacja Wyzwalacze Wyzwalacze urządzeń Wyzwalacze VIDOS Ustawienia opcji wyzwalaczy systemu VIDOS Scenariusze alarmowe Konfiguracja scenariuszy alarmowych Zadania dla scenariusza 140 V Instrukcja instalacji Bosch Sicherheitssysteme GmbH
7 VIDOS Pro Suite Spis treści pl Panel Lista alarmów Przejrzysta lista alarmów Uaktywnianie i potwierdzanie scenariuszy Mapy obszaru Wprowadzenie Koncepcja monitoringu opartego o mapę obszaru Elementy, właściwości i działania Zasady ogólne Edytor map obszaru Obszar roboczy Pasek narzędzi Narzędzia Panel Edytor właściwości Zmiana rozmiaru i pozycji elementu Usuwanie elementów Pasek narzędzi Wyrównanie Standardowy pasek narzędzi Panel Przegląd Wskazówki i podpowiedzi Dołączenie kamery i okna monitora Ustawianie ważnych punktów Nieprawidłowości w działaniu i ich usuwanie Często zadawane pytania 178 Glosariusz 181 Indeks 185 Bosch Sicherheitssysteme GmbH Instrukcja instalacji V
8 8 pl Spis treści VIDOS Pro Suite V Instrukcja instalacji Bosch Sicherheitssysteme GmbH
9 VIDOS Pro Suite Przedmowa pl 9 1 Przedmowa Niniejsza instrukcja jest przeznaczona dla osób instalujących, administrujących i użytkujących system VIDOS. Wymagana jest wiedza z zakresu technologii wizyjnych i sieci informatycznych. Konwencje Znaczenie znaków ostrzegawczych: UWAGA! Sygnalizuje potencjalnie niebezpieczną sytuację. Należy jej zapobiec, aby nie doprowadzić do uszkodzeń sprzętu lub urządzenia. Komunikaty ostrzegawcze pomagają zapobiegać utracie danych i uszkodzeniu systemu. UWAGA! Ten symbol oznacza, że informacja lub element polityki firmy są bezpośrednio lub pośrednio powiązane z bezpieczeństwem personelu lub ochroną własności. Określenia, które można spotkać w programie, jak np. opcje menu lub polecenia, są oznaczone pogrubioną czcionką. Bosch Sicherheitssysteme GmbH Instrukcja instalacji V
10 10 pl Wprowadzenie VIDOS Pro Suite 2 Wprowadzenie Dane wizyjne są zapisywane w wielu różnych miejscach i przekształcane na postać cyfrową. Dane wizyjne oraz foniczne mogą mieć postać zapisu cyfrowego. Lokalna sieć TCP/IP umożliwia dostęp do tych danych wizyjnych z dowolnego miejsca. Oprogramowanie VIDOS udostępnia wszystkie dane w centralnej lokalizacji na monitorze komputera PC. Program VIDOS oferuje: Zapis i wyświetlanie danych wizyjnych oraz fonicznych Ekran podglądu dostosowany do wymagań użytkownika wraz z odpowiednimi opcjami dostępu Tworzenie wirtualnych tras dozorowych kamer Monitoring bazujący na interaktywnych mapach lokalizacji Rozbudowane, scentralizowane zarządzanie alarmami 2.1 Instalacja VIDOS jest częścią pakietu oprogramowania VIDOS Pro Suite. VIDOS może być zainstalowany jako osobny program na komputerze PC. Program VIDOS może być także zainstalowany jako klient współpracujący z VIDOS Server lub VRM Server. Płyta CD zawiera wersje demonstracyjne wszystkich komponentów pakietu VIDOS Pro Suite. Dodatkowe informacje można znaleźć w Instrukcji szybkiej instalacji. Podczas instalacji pakietu VIDOS zostaną zainstalowane następujące programy i komponenty: VIDOS (jako klient lub osobny program) Configuration Manager Archive Player Posiadana licencja określa, czy system VIDOS pracuje jako osobny program na komputerze PC, czy jako klient w połączeniu z serwerem. Jeśli użytkownik posiada wymagane licencje, może przełączać się pomiędzy trybami w dowolnym momencie. V Instrukcja instalacji Bosch Sicherheitssysteme GmbH
11 VIDOS Pro Suite Wprowadzenie pl Warunki wstępne Niniejsza instrukcja zakłada, że odpowiedni system CCTV jest zainstalowany oraz gotowy do pracy, instalacja kamer i urządzeń peryferyjnych oraz konfiguracja sieci zostały wykonane przez wykwalifikowany personel, wymagania systemowe takie jak ochrona przed warunkami atmosferycznymi, zabezpieczenie przed aktami wandalizmu oraz zapewnienie niezależnego źródła zasilania zostały wzięte pod uwagę na etapie planowania projektu Wymagania systemowe Aby zainstalować programy z płyty CD VIDOS Pro Suite, muszą być spełnione poniższe wymagania: System operacyjny Windows XP Home/Windows XP Professional, Windows Vista, Windows Server 2003/2008 dla programu VRM Server Procesor Minimum: Pentium 4; 3,0 GHz Pamięć RAM Minimum: 256 MB Karta graficzna NVIDIA GeForce 6600NVIDIA Quadro FX 1400ATI RADEON X600/X800 lub lepsza Karta sieciowa 100 Mb/s Karta dźwiękowa Zalecana Oprogramowanie DirectX 9.0c Wolne miejsce na Zależy od zainstalowanych programów dysku twardym (instalacja) Nagrywarka CD/DVD do eksportu danych na płyty CD/DVD (Archive Player) Dodatkowe informacje o wymaganiach poszczególnych programów znajdują się w ich dokumentacji. Bosch Sicherheitssysteme GmbH Instrukcja instalacji V
12 12 pl Wprowadzenie VIDOS Pro Suite Nie instalować żadnych programów pakietu VIDOS Pro Suite na komputerze PC, na którym zainstalowane są już programy VIDOS-NVR, VIDOS Server lub VRM Server. Standardowo na każdym komputerze PC jest instalowany tylko jeden pakiet instalacyjny. 2.2 Dokumentacja Niniejsza dokumentacja zawiera opis: konfiguracji oraz administrowania systemem VIDOS obsługi skonfigurowanego programu przez personel, który nie posiada uprawnień administracyjnych Dodatkowa dokumentacja Po zainstalowaniu oprogramowania VIDOS niniejsza instrukcja jest dostępna w programie w formie pomocy online. Na płycie CD znajduje się również dodatkowa dokumentacja w formacie PDF. W zależności od konfiguracji systemu VIDOS, należy zapoznać się z następującą dokumentacją: Configuration Manager Archive Player VRM Server VIDOS Monitor Wall VIDOS IntuiKey Viewer Program konfiguracyjny będący częścią każdej instalacji oprogramowania VIDOS. Użytkownik musi nabyć licencje dla tych komponentów pakietu VIDOS Pro Suite zgodnie z własnymi wymaganiami. Każdy program posiada własną dokumentację. V Instrukcja instalacji Bosch Sicherheitssysteme GmbH
13 VIDOS Pro Suite Wprowadzenie pl 13 Instrukcja obsługi kamery VideoJet, VIP itp. Sieciowy rejestrator wizyjny (NVR) Osobna dokumentacja jest dostarczana przez producentów kamer. Osobna dokumentacja jest dostarczana przez firmę Bosch dla każdego urządzenia. Instrukcje zawierają typowe nastawy urządzeń. Bosch Sicherheitssysteme GmbH Instrukcja instalacji V
14 14 pl Wprowadzenie VIDOS Pro Suite 2.3 Prezentacja instrukcji Wszystkie instrukcje są skonstruowane w ten sam sposób, aby były łatwe do rozpoznania. Jednorodny wygląd oraz opis ułatwiają zrozumienie: Na początku każdej instrukcji znajduje się tabela, zawierająca podstawowe informacje dotyczące następujących zagadnień: Jakiego rodzaju jest to zadanie? Kto wykonuje zadanie lub dla kogo ten opis jest istotny (patrz Punkt 2.4 Typ użytkownika)? Jaki proces jest opisywany? Jakie są warunki wstępne do wykonania zadania? Poniżej znajduje się lista kroków koniecznych do wykonania zadania, przedstawionych w odpowiedniej kolejności. Każdy opis procesu będzie podsumowany uzyskanym rezultatem. 2.4 Typ użytkownika Program VIDOS jest używany przez osoby, których obowiązki są bardzo różne. Nie każde zadanie i instrukcja dotyczy każdego użytkownika. Z tego powodu niniejsza instrukcja obsługi rozróżnia cztery typy użytkowników, z których każdy jest oznaczony innym kolorem. Ta sama osoba może pełnić rolę więcej niż jednego typu użytkownika. Z wyjątkiem administratora, typy użytkowników występujące w niniejszej instrukcji obsługi nie są wstępnie zdefiniowane w programie. Każde zadanie jest przypisane do typu użytkownika. Administrator Do jego zadań należy: Konfigurowanie systemu oraz integracja urządzeń Tworzenie obszarów zadań oraz map obszaru Konfiguracja wyzwalaczy alarmu oraz definiowanie reakcji na alarmy V Instrukcja instalacji Bosch Sicherheitssysteme GmbH
15 VIDOS Pro Suite Wprowadzenie pl 15 Definiowanie wirtualnych tras dozorowych (sekwencji) kamery oraz położeń kamery Administrowanie użytkownikami (nadawanie haseł dostępu oraz uprawnień dostępu) Zarządzanie licencjami Archiwizacja danych Więcej informacji znajduje się w Punkt 4 Administracja, Punkt 6 Zapisy i pojedyncze ujęcia oraz Punkt 11 Często zadawane pytania. Personel ochrony Do ich zadań należy: Podgląd obrazu (monitoring) Wybór różnych podglądów Reagowanie na alarmy Tworzenie pojedynczych ujęć i inicjalizacja zapisu Niniejsza instrukcja odnosi się do personelu ochrony, ponieważ zadania monitoringu są wykonywane przez takie właśnie osoby. Jednak ze względu na wiele opcji używanych w cyfrowej technologii wizyjnej, inne grupy osób mogą być przypisane do tego typu użytkownika (na przykład pielęgniarki, lekarze, kontrolerzy ruchu, asystenci produkcji itp.). Odnosi się to w szczególności do osób, które pracują z danymi wyjściowymi oprogramowania VIDOS. Więcej informacji znajduje się w Punkt 5 Monitorowanie, Punkt 6 Zapisy i pojedyncze ujęcia oraz Punkt 11 Często zadawane pytania. Osoby odpowiedzialne za wyszukiwanie i analizę danych Do ich zadań należy: Dostęp do zapisanych nagrań w celu zabezpieczenia materiału dowodowego, identyfikacji osób lub obiektów po wystąpieniu zdarzenia, zmiana personelu itp. Tworzenie kopii zapasowych nagrań Bosch Sicherheitssysteme GmbH Instrukcja instalacji V
16 16 pl Wprowadzenie VIDOS Pro Suite Analiza zdarzeń Więcej informacji znajduje się w Punkt 6 Zapisy i pojedyncze ujęcia, a dostęp do danych logowania został opisany w Punkt 7 Serwisowanie systemu. Technicy Do ich zadań należy: Utrzymywanie pełnej operatywności systemu Usuwanie usterek, związanych głównie z konfiguracją sprzętową i oprogramowaniem Więcej informacji dotyczących usuwania nieprawidłowości i dostępu do danych logowania znajduje się w częściach Punkt 7 Serwisowanie systemu i Punkt 7 Serwisowanie systemu. V Instrukcja instalacji Bosch Sicherheitssysteme GmbH
17 VIDOS Pro Suite Interfejs programu pl 17 3 Interfejs programu Niniejszy rozdział zawiera informacje o interfejsie programu. Spełnia rolę przewodnika po interfejsie użytkownika. 3.1 Obszary robocze Bosch Sicherheitssysteme GmbH Instrukcja instalacji V
18 18 pl Interfejs programu VIDOS Pro Suite 1 Pasek zadań Zarządzanie 2 Panel Zasób urządzenia 3 Panel Przegląd: rejestracja systemu / kamer 4 Pasek zadań Podglądy 5 Okno monitora programowego 6 Obszary robocze: są tu wyświetlane okna monitora oraz mapy obszaru. 7 Panel Lista alarmów V Instrukcja instalacji Bosch Sicherheitssysteme GmbH
19 VIDOS Pro Suite Interfejs programu pl Polecenia menu okna głównego Plik Zmień użytkownika Wyloguj Zablokuj ekran Eksport map obszaru... Wyjdź Podgląd Tryb pełnoekranowy (F11) Ujęcia... Przeglądarka rejestru... Odśwież (F5) Powoduje wylogowanie aktualnego użytkownika i zalogowanie nowego (patrz Punkt Zmiana użytkowników). Umożliwia zmianę użytkownika lub wyjście z programu. Blokuje ekran przed możliwością wyboru kolejnych pozycji Aby odblokować ekran, nacisnąć klawisz ESC i wpisać hasło. Umożliwia wyeksportowanie map obszaru. Wyjście z programu VIDOS. Ekran monitora przełącza się do trybu pełnoekranowego. Aby wyjść z trybu pełnoekranowego, nacisnąć klawisz ESC (patrz Punkt 5.4 Widok w trybie pełnoekranowym). Otwiera okno z podglądem istniejących ujęć (patrz Punkt 6.1 Nagrania). Otwiera okno podglądu zarejestrowanych komunikatów (patrz Punkt 7.1 Logowanie). Odświeża elementy ekranu. Wszystkie połączenia wizyjne zostaną zamknięte i ponownie nawiązane. Bosch Sicherheitssysteme GmbH Instrukcja instalacji V
20 20 pl Interfejs programu VIDOS Pro Suite Okna dokujące Pokazuje lub ukrywa okna dokujące (patrz Punkt 3.3 Paski narzędzi i okna dokujące). System Konfiguracja... Pokazuje konfigurację (patrz Punkt Okno Konfiguracja). Configuration Uruchamia Configuration Manager. Manager... Program posiada osobną instrukcję obsługi. Nagrania Archive Player... Uruchamia Archive Player. Więcej informacji znajduje się w osobnej dokumentacji programu Archive Player. Okno (menu odnosi się do okien monitora oraz map lokalizacji) Utwórz nowy monitor W obszarze roboczym pojawia się nowe okno monitora programowego (patrz Punkt Dołączenie istniejącego okna monitora programowego do kamery). Utwórz nowy podział W obszarze roboczym tworzy się monitora nowy podział monitora programowego (patrz Punkt Dołączenie istniejącego okna monitora programowego do kamery). Pojawia się okno dialogowe umożliwiające określenie rozmiarów podziału (wiersze i kolumny). Nowy podział monitorów zostanie zapisany jako mapa obszaru (patrz Punkt 4.5 Mapy obszaru). V Instrukcja instalacji Bosch Sicherheitssysteme GmbH
21 VIDOS Pro Suite Interfejs programu pl 21 Kaskada Sąsiadująco <aktualnie otwarte okna monitora> Pomoc Pomoc online... Informacje... Wszystkie otwarte okna monitorów oraz mapy obszaru będą nachodziły na siebie w sposób kaskadowy. Wszystkie otwarte okna monitorów oraz mapy lokalizacji będą rozmieszczone sąsiadująco. Wszystkie otwarte okna monitorów będą umieszczone na liście; uaktywnienie okna następuje po kliknięciu odpowiedniego wpisu na liście. Wyświetla pomoc online. Wyświetla informacje o zalogowanym użytkowniku, połączeniu serwera (jeśli jest obsługiwane) oraz wersji oprogramowania. Bosch Sicherheitssysteme GmbH Instrukcja instalacji V
22 22 pl Interfejs programu VIDOS Pro Suite 3.3 Paski narzędzi i okna dokujące Interfejs użytkownika VIDOS zawiera okna dokujące oraz paski narzędzi. Okna dokujące oraz paski narzędzi można rozmieścić według wymagań. Menu Podgląd > Okna dokujące umożliwia ukrywanie lub pokazywanie tych okien oraz pasków narzędzi. Jeśli wszystkie okna dokujące są zamknięte, okna monitorów oraz mapy obszaru pozostają widoczne w obrębie interfejsu. Lista alarmów Zasób urządzenia Okno, w którym są wyświetlane wszystkie alarmy skonfigurowane do powtórzenia w kolejce alarmów (patrz Punkt 4.10 Zarządzanie alarmami). To okno służy do szybkiego wyświetlenia zasobów dostępnych z nadajnika wizyjnego dołączonego do aktywnego okna monitora. Dane w tym oknie służą wyłącznie celom informacyjnym i nie mogą być edytowane z tego poziomu (patrz Punkt Okno Zasób urządzenia). V Instrukcja instalacji Bosch Sicherheitssysteme GmbH
23 VIDOS Pro Suite Interfejs programu pl 23 Przegląd Zarządzanie Podglądy Okno zawiera dwie karty: Karta System Struktura drzewa (drzewo systemowe) obejmuje: wszystkie urządzenia (patrz Punkt 4.4 Konfiguracja urządzeń za pomocą okna dialogowego Właściwości.) obszary robocze (patrz Punkt 4.6 Obszary robocze) mapy obszaru (patrz Punkt 4.5 Mapy obszaru) lokalizacje (patrz Punkt 4.7 Lokalizacje). Karta Kamery Dołączone kamery są reprezentowane za pomocą podglądu obrazu z lokalizacji, jeśli funkcja podglądu jest obsługiwana przez nadajnik (patrz Punkt Karta Kamery). Pasek narzędzi z różnymi przyciskami (patrz Punkt Pasek narzędzi Zarządzanie (w oknie głównym)). Pasek narzędzi z różnymi podglądami (patrz Punkt Pasek narzędzi Podglądy (w oknie głównym)). Bosch Sicherheitssysteme GmbH Instrukcja instalacji V
24 24 pl Interfejs programu VIDOS Pro Suite Pasek narzędzi Zarządzanie (w oknie głównym) Wyjdź Wyjście z programu VIDOS. Zmień użytkownika Powoduje wylogowanie aktualnego użytkownika i zalogowanie nowego (patrz Punkt Zmiana użytkowników). Konfiguracja Pokazuje konfigurację (patrz Punkt Okno Konfiguracja). Archive Player Uruchamia Archive Player. Więcej informacji znajduje się w osobnej dokumentacji programu Archive Player. Ujęcia Otwiera okno z podglądem istniejących ujęć (patrz Punkt 6.1 Nagrania). Przeglądarka rejestru Otwiera okno podglądu zarejestrowanych komunikatów (patrz Punkt 7.1 Logowanie). Configuration Manager Uruchamia Configuration Manager. Program posiada osobną instrukcję obsługi. Tryb pełnoekranowy Ekran monitora przełącza się do trybu pełnoekranowego. Aby wyjść z trybu pełnoekranowego, nacisnąć klawisz ESC. (patrz Punkt 5.4 Widok w trybie pełnoekranowym) V Instrukcja instalacji Bosch Sicherheitssysteme GmbH
25 VIDOS Pro Suite Interfejs programu pl Pasek narzędzi Podglądy (w oknie głównym) Okno Przegląd Okno dokujące Przegląd zawiera dwie karty kontrolujące różne sposoby dostępu do systemu. Karta System Podgląd 1x1 Otwiera jedno okno monitora w obszarze roboczym. Podgląd 2x2 Otwiera zespół 4 okien monitorów w układzie 2 x 2 w obszarze roboczym. Podgląd 3x3 Otwiera zespół 9 okien monitorów w układzie 3 x 3 w obszarze roboczym. Podgląd niestandardowy Wyświetla podgląd ustawiony jako domyślny obszar roboczy dla aktualnie zalogowanego użytkownika. Drzewo systemowe Bosch Sicherheitssysteme GmbH Instrukcja instalacji V
26 26 pl Interfejs programu VIDOS Pro Suite Drzewo systemowe reprezentuje cały system VIDOS w postaci węzłów lub drzewa po lewej stronie ekranu. Wszystkie elementy znajdują się na liście w ramach dwóch głównych węzłów Zasoby i Lokalizacje. Drzewo systemowe daje bezpośredni dostęp do elementów systemu VIDOS (takich jak obszary robocze, kamery, przekaźniki i mapy obszaru). Użytkownik może na przykład edytować właściwości elementów, przełączać przekaźniki oraz porządkować poszczególne elementy za pomocą funkcji przeciągnij i upuść. Rozszerzenie struktury folderów: 1. Aby zobaczyć wszystkie wpisy podrzędne, kliknąć znak plus obok węzła Urządzenia. Wszystkie urządzenia, które zostały dodane do systemu, znajdują się na liście w folderze Urządzenia. 2. Aby zobaczyć wpisy podrzędne dla danego urządzenia, kliknąć znak plus obok tego urządzenia. System udostępnia różne zasoby, których stan można zmienić podczas pracy. Przegląd ogólny: Urządzenia (VideoJet, NVR itp.) Wyświetl w przeglądarce internetowej Właściwości Otwiera przeglądarkę internetową i wyświetla urządzenie. Punkt 4.4 Konfiguracja urządzeń za pomocą okna dialogowego Właściwości. Kamera Wyświetlone zostają wszystkie dostępne kamery. Połącz z lokalnym Punkt Dołączenie kamery do monitorem okna monitora programowego V Instrukcja instalacji Bosch Sicherheitssysteme GmbH
27 VIDOS Pro Suite Interfejs programu pl 27 Archive Player Właściwości Uruchamia Archive Player. Punkt 4.4 Konfiguracja urządzeń za pomocą okna dialogowego Właściwości. Strumień wizyjny (MPEG-2, MPEG-4, H.264, JPEG) W zależności od typu urządzenia i konfiguracji, dla wejścia wizyjnego może być dostępnych kilka strumieni wizyjnych (podwójne strumieniowanie). Połącz z lokalnym Punkt Dołączenie kamery do monitorem okna monitora programowego Właściwości Punkt 4.4 Konfiguracja urządzeń za pomocą okna dialogowego Właściwości. Monitory Okno monitora sprzętowego lub VIDOS Monitor Wall Otwórz Punkt 4.5 Mapy obszaru Właściwości Punkt 4.4 Konfiguracja urządzeń za pomocą okna dialogowego Właściwości. Wejście alarmowe Właściwości Punkt 4.4 Konfiguracja urządzeń za pomocą okna dialogowego Właściwości. Przekaźnik Przekaźnik jest konfigurowany za pomocą przeglądarki internetowej lub programu Configuration Manager. Bosch Sicherheitssysteme GmbH Instrukcja instalacji V
28 28 pl Interfejs programu VIDOS Pro Suite Przełącz Właściwości Punkt Elementy i działania Punkt 4.4 Konfiguracja urządzeń za pomocą okna dialogowego Właściwości. Obszary robocze Nowy obszar roboczy Punkt 4.6 Obszary robocze Mapy obszaru... Nowa mapa obszaru Punkt 4.5 Mapy obszaru Blokada Urządzenie jest chronione hasłem dostępu. Hasła są przypisywane za pomocą przeglądarki internetowej lub programu Configuration Manager. Aby użyć urządzenia, należy wprowadzić dane uwierzytelniające w Configuration Manager. Czerwone koło z białym symbolem X Urządzenie lub zasób nie jest aktualnie dostępny. Możliwe przyczyny: brak połączenia z siecią nieprawidłowe parametry połączenia brak zasilania urządzenia Karta Kamery Karta Kamery pokazuje tylko kamery dołączone do systemu i połączone z lokalnym monitorem. W celu ułatwienia dostępu wyświetlany jest podgląd obrazu z lokalizacji dla każdej kamery, jeśli funkcja podglądu obrazu jest obsługiwana przez nadajnik: V Instrukcja instalacji Bosch Sicherheitssysteme GmbH
29 VIDOS Pro Suite Interfejs programu pl 29 Połączenie z wybraną kamerą może być nawiązane przez przeciągnięcie podglądu obrazu na obszar roboczy lub na istniejące okno monitora programowego. Spowoduje to otwarcie okna dokującego Zasób urządzenia z dodatkowymi informacjami. W oknie dialogowym Ustawienia globalne, karta Wygląd, w części konfiguracyjnej, można ustawić pole widzenia kamery (patrz Punkt 4.11 Ustawienia globalne) Okno Zasób urządzenia W oknie są wyświetlane zasoby urządzenia dołączonego do aktywnego okna monitora. Jeśli przekaźnik jest udostępniony jako zasób urządzenia, może być także przełączany z tego okna przez kliknięcie przypisanego przycisku. Bosch Sicherheitssysteme GmbH Instrukcja instalacji V
30 30 pl Interfejs programu VIDOS Pro Suite 3.4 Okno monitora programowego Dane wizyjne są wyświetlane w oknie monitora programowego. Okno monitora programowego może być osadzone w mapie obszaru, wyświetlane w trybie pełnoekranowym lub wyświetlane w obszarze roboczym programu VIDOS. 1 Czas 2 Znacznik autoryzacji 3 Nazwa kamery Na obrazie mogą być wyświetlane dodatkowe informacje (takie jak nazwa kamery, autoryzacja obrazu itp.). Sposób prezentacji oraz pozycja tych informacji zależy od konfiguracji nadajnika. Inne informacje wyświetlane w oknie monitora programowego: V Instrukcja instalacji Bosch Sicherheitssysteme GmbH
31 VIDOS Pro Suite Interfejs programu pl 31 Wybrana kamera uległa awarii lub do wejścia wizyjnego nie została dołączona żadna kamera. Ten komunikat jest wyświetlany podczas nawiązywania połączenia do momentu, kiedy sygnał wizyjny jest dostępny w systemie VIDOS do dekodowania. Żadna kamera nie jest dołączona do okna monitora programowego. Bosch Sicherheitssysteme GmbH Instrukcja instalacji V
32 32 pl Interfejs programu VIDOS Pro Suite Menu skrótów dostępu w oknie monitora Menu skrótów dostępu dostępne po kliknięciu prawego przycisku myszy w dowolnym miejscu na oknie monitora. Polecenia w menu zależą od dołączonej kamery, konfiguracji oraz uprawnień użytkownika. Przykład: Menu skrótów dostępu w oknie monitora programowego. 1 Z okna monitora można dołączyć lub odłączyć kamery lub sekwencje (wirtualne trasy dozorowe). 2 Wybrano strumień MPEG. 3 To polecenie daje dostęp do nagrań z wybranej kamery. 4 Te polecenia służą do kontroli kamery, obrazu oraz rozmiaru okna. 5 Polecenie zapisuje ujęcie. V Instrukcja instalacji Bosch Sicherheitssysteme GmbH
33 VIDOS Pro Suite Interfejs programu pl 33 Przejmij kontrolę Polecenie Przejmij kontrolę może pojawiać się w menu skrótów dostępu. Jeśli wybrano to polecenie, a użytkownik posiada odpowiednie uprawnienia, może przejąć sterowanie kamerą na zasadzie wyłączności. Inni użytkownicy nie będą mogli w żaden sposób sterować taką kamerą. Uprawnienia wyłącznego dostępu do sterowania mogą być przypisane wyłącznie w systemie VIDOS klient / serwer. To polecenie jest dostępne wyłącznie w programie VIDOS Server. Bosch Sicherheitssysteme GmbH Instrukcja instalacji V
34 34 pl Interfejs programu VIDOS Pro Suite 3.5 Dodatkowe okna w oknie głównym W tym punkcie znajduje się krótki opis dodatkowych okien, które można otwierać z poziomu pozycji menu w oknie głównym (patrz Punkt 3.2 Polecenia menu okna głównego), oraz odnośniki do objaśnień przedstawionych w instrukcji Okno Ujęcia Aby otworzyć okno Przeglądarka rejestru: W VIDOS: W menu Podgląd kliknąć pozycję Ujęcia... W oknie są wyświetlane ujęcia zarejestrowane przy pomocy VIDOS. 1 Dostępne ujęcia 2 Drukuj 3 Eksportuj 4 Usuń 5 Wybrane ujęcie Patrz także Punkt Przeglądanie ujęć. V Instrukcja instalacji Bosch Sicherheitssysteme GmbH
35 VIDOS Pro Suite Interfejs programu pl Okno Przeglądarka rejestru Aby otworzyć okno Przeglądarka rejestru: W programie VIDOS: w menu Podgląd kliknąć Przeglądarka rejestru... To okno umożliwia wyświetlanie zarejestrowanych komunikatów. W poniższej tabeli znajdują się opisy elementów wyświetlanych w oknie: od daty / godziny: / do: Wszystko Typ logowania: Tekst do odnalezienia: Uwzględnij wielkość liter Wyrażenie regularne Symbol wieloznaczny Tryb podglądu na żywo Rozpocznij wyszukiwanie Wyświetlanie zarejestrowanych wiadomości w przedziale czasu. Wyświetlanie wszystkich zarejestrowanych wiadomości. Wyświetlanie zarejestrowanych wiadomości według typu danych. Wyświetlanie zarejestrowanych wiadomości zawierających szukany tekst. Pozostawienie tego pola pustego spowoduje wyświetlenie wiadomości z dowolnym tekstem. Po zaznaczeniu tego pola podczas filtrowania będzie uwzględniana wielkość liter. Po zaznaczeniu tego pola w polu filtru Tekst do odnalezienia: będą używane wyrażenia regularne. Po zaznaczeniu tego pola możliwe będzie używanie znaków? i * w polu Tekst do odnalezienia:. Po zaznaczeniu tego pola wiadomości będą wyświetlane na bieżąco. Kliknąć, aby rozpocząć wyszukiwanie. Bosch Sicherheitssysteme GmbH Instrukcja instalacji V
36 36 pl Interfejs programu VIDOS Pro Suite Kasuj wyniki wyszukiwania Zapisz wyniki wyszukiwania... Kliknąć, aby usunąć wyniki wyszukiwania. Kliknąć, aby zapisać wyniki wyszukiwania. Patrz także Punkt Przeglądanie zapisywanych wiadomości. Funkcja logiczna and łączy następujące kryteria wyboru (filtry): od daty / godziny: / do: Typ logowania: Tekst do odnalezienia: Wiadomości, które spełnią te wszystkie trzy warunki zostają wyświetlone na ekranie Okno Konfiguracja Aby otworzyć okno Konfiguracja: W programie VIDOS: w menu System kliknąć Konfiguracja... To okno zapewnia dostęp do kluczowych ustawień systemu oraz zasobów. Niektóre z tych ustawień mogą być zmieniane w innych oknach. Urządzenia są konfigurowane za pomocą programu Configuration Manager lub przeglądarki internetowej. W poniższej tabeli znajdują się opisy elementów widocznych w menu: Plik Zamknij Edytuj Nowa Usuń bieżący monitor Właściwości Zamyka okno Konfiguracja. Tworzy nowy element dla wybranej grupy zasobu, np. nowego użytkownika. Usuwa jeden lub więcej wybranych zasobów. Otwiera okno Właściwości dla wybranego zasobu. V Instrukcja instalacji Bosch Sicherheitssysteme GmbH
37 VIDOS Pro Suite Interfejs programu pl 37 Kopiuj (tylko w menu skrótów dostępu dla wybranego zasobu) System Przetwarzanie alarmów Ustawienia globalne... Pokaż lokalizacje Wybrany zasób zostanie skopiowany oraz wstawiony jako nowy zasób. Jeśli ta pozycja menu jest uaktywniona, żaden alarm nie będzie przetwarzany do czasu, kiedy okno Konfiguracja zostanie ponownie zamknięte (patrz Punkt Zawieszenie przetwarzania alarmów). Otwiera okno Ustawienia globalne (patrz Punkt 4.11 Ustawienia globalne). Wyświetlanie lokalizacji w osobnym panelu. Zasoby konfiguracji Zasoby będą sortowane grupami i wyświetlane w postaci struktury drzewa. Podobnie jak w innych strukturach drzewa, znak plus umieszczony przed pozycją, po kliknięciu spowoduje rozwinięcie niewidocznych pozycji. Bosch Sicherheitssysteme GmbH Instrukcja instalacji V
38 38 pl Interfejs programu VIDOS Pro Suite Użytkownicy Urządzenia Kamery Monitory Mapy obszaru Obszary robocze Tworzenie lub edytowanie nowego użytkownika i grup użytkowników (patrz Punkt 4.12 Administrowanie użytkownikami). Umożliwia dostęp do właściwości urządzenia. Urządzenia, które nie są obsługiwane przez program Configuration Manager, można ręcznie dodać lub usunąć z systemu (patrz Punkt 4.4 Konfiguracja urządzeń za pomocą okna dialogowego Właściwości.). Urządzenia nieobsługiwane przez program Configuration Manager to Advantech ADAM-6050 i Bosch IntuiKey. Wyświetlenie kamer skonfigurowanych w systemie. Prawym przyciskiem kliknąć kamerę, a następnie kliknąć Przypisz numery. Dzięki numerowaniu kamer można nimi sterować, np. przy pomocy klawiatury Bosch IntuiKey. Wyświetlenie monitorów skonfigurowanych w systemie. Tworzenie lub edytowanie map obszaru (patrz Punkt 4.5 Mapy obszaru). Tworzenie lub edytowanie obszarów roboczych (patrz Punkt 4.6 Obszary robocze). V Instrukcja instalacji Bosch Sicherheitssysteme GmbH
39 VIDOS Pro Suite Interfejs programu pl 39 Przetwarzanie alarmów Sekwencja Tworzenie i edycja wyzwalaczy i scenariuszy alarmowych systemu (patrz Punkt Edycja wyzwalacza i Punkt Tworzenie scenariusza alarmowego). Tworzenie lub edytowanie sekwencji (wirtualne trasy dozorowe Punkt 4.9 Sekwencje). Poniższe czynności mogą zostać przeprowadzone wyłącznie w oknie Konfiguracja. Tworzenie oraz edycja użytkowników i grup użytkowników Tworzenie oraz edycja wyzwalaczy i scenariuszy alarmowych systemu VIDOS Kopiowanie map obszaru, sekwencji, scenariuszy alarmowych itp. Usuwanie urządzeń, map lokalizacji, sekwencji, scenariuszy alarmowych itp. Sekwencje, scenariusze alarmowe oraz wyzwalacze mogą być dodawane do lokalizacji w drzewie systemowym za pomocą funkcji przeciągnij i upuść. W efekcie utworzone zostanie łącze. Bosch Sicherheitssysteme GmbH Instrukcja instalacji V
40 40 pl Administracja VIDOS Pro Suite 4 Administracja Niniejszy rozdział zawiera opis zadań w typowej sekwencji ich wykonywania podczas instalacji oraz konfigurowania systemu CCTV z programem VIDOS. Spis treści oraz indeks ułatwi odszukanie wybranej informacji wymaganej do modyfikacji systemu. Rozdział jest przeznaczony dla osób, których zadaniem jest konfiguracja oraz zarządzanie systemem. Administrator powinien dokumentować swoją pracę. Tworzenie oraz praca zwłaszcza z mapami obszaru, może prowadzić do sytuacji, w której w późniejszym czasie, nastawy nie będą w pełni zrozumiałe. Wykonywaną pracę należy rozdzielić w taki sposób, aby inni użytkownicy (z odpowiednimi uprawnieniami) mogli odszukać potrzebne informacje. Administrator może stworzyć indywidualnie dostosowany interfejs, który będzie używany przez personel nieznający systemu VIDOS. Z tego powodu należy zapewnić użytkownikom instrukcje odnoszące się do zastosowanego interfejsu. Niniejszy rozdział zawiera opisy następujących procedur: 4.1 Instalacja VIDOS jest częścią pakietu oprogramowania VIDOS Pro Suite. VIDOS może być zainstalowany jako osobny program na komputerze PC. Program VIDOS może być także zainstalowany jako klient współpracujący z VRM Server. Dodatkowe informacje można znaleźć w Instrukcji szybkiej instalacji znajdującej się na płycie CD wraz z programem. Po wykonaniu standardowej instalacji programu VIDOS na pulpicie będą widoczne trzy ikony: samego programu VIDOS, programu Configuration Manager i programu Archive Player. V Instrukcja instalacji Bosch Sicherheitssysteme GmbH
41 VIDOS Pro Suite Administracja pl 41 Programy mogą być także uruchomione z folderu VIDOS w menu Start systemu Windows. Programy Configuration Manager i Archive Player zostały w niniejszej instrukcji opisane jedynie w sposób ogólny. W zestawie znajdują się osobne instrukcje do każdego z nich. 4.2 Uruchamianie programu VIDOS po raz pierwszy Administrator Procedura: Program VIDOS zostanie skonfigurowany po pierwszym uruchomieniu. Warunki wstępne: Instalacja zakończyła się pomyślnie. Kamery, nadajniki, odbiorniki (np. VideoJet) oraz inne ewentualne urządzenia peryferyjne (np. Bosch IntuiKey lub VIDOS-NVR) muszą działać. Istnieje jednak możliwość uruchomienia programu bez obecności urządzeń peryferyjnych. 1. Kliknąć dwukrotnie ikonę programu VIDOS na pulpicie lub W systemie Windows, kliknąć kolejno Start, Programy, wybrać VIDOS i kliknąć VIDOS. Przy pierwszym uruchomieniu programu użytkownik zostanie poinformowany, iż kod uaktywniający nie został wprowadzony. Z tego powodu działać będzie wersja demonstracyjna. Użytkownik ma 30 dni na wygenerowanie oraz wprowadzenie kodu uaktywniającego. W tym czasie program jest w pełni funkcjonalny. Więcej informacji na ten temat można znaleźć w części Punkt 4.13 Zarządzanie licencjami. Bosch Sicherheitssysteme GmbH Instrukcja instalacji V
42 42 pl Administracja VIDOS Pro Suite 2. Kliknąć przycisk OK, aby potwierdzić. Po krótkiej chwili pojawi się interfejs programu VIDOS. Przy pierwszym uruchomieniu w systemie nie są zarejestrowane żadne urządzenia. Aby uzyskać więcej informacji na temat interfejsu, patrz Punkt 3.1 Obszary robocze. Przy pierwszym uruchomieniu programu nie jest wymagane logowanie użytkownika. Po skonfigurowaniu użytkowników, program VIDOS będzie wymagał do uruchomienia wprowadzenia nazwy użytkownika oraz hasła dostępu. Przy pierwszym uruchomieniu programu użytkownik jest logowany jako administrator ze wszystkimi uprawnieniami systemowymi. V Instrukcja instalacji Bosch Sicherheitssysteme GmbH
43 VIDOS Pro Suite Administracja pl Integrowanie urządzeń w systemie Urządzenia muszą zostać zintegrowane z niezależnymi systemami przy pomocy Configuration Manager program i z systemami VRM Client/serwer przy pomocy programu VRM Configurator. Urządzenia nie mogą zostać zintegrowane przez konfigurację VIDOS. Wyjątki: Bosch IntuiKey i Advantech ADAM Integrowanie urządzeń za pomocą okna Konfiguracja Administrator Procedura:Bosch IntuiKey i Advantech ADAM-6050 zostaną dodane do systemu VIDOS. Warunki wstępne: Brak 1. W menu System kliknąć Konfiguracja... Pojawi się okno Konfiguracja. 2. Prawym przyciskiem kliknąć Urządzenia, a następnie kliknąć Nowa. Pojawi się okno dialogowe Wybierz obiekt. Tylko urządzenia Bosch IntuiKey i Advantech ADAM mogą zostać zintegrowane bezpośrednio z programem VIDOS. 3. Wybrać urządzenie. 4. Kliknąć przycisk OK. Pojawi się okno dialogowe Utwórz nowe Wpisać nazwę urządzenia, w razie potrzeby wprowadzić opis. Karta Urządzenie zawiera więcej informacji, np. adres IP. 6. Kliknąć przycisk OK. Od tego momentu wybrane urządzenia będą dostępne w systemie. Urządzenie, łącznie z wszystkimi zasobami, będzie widoczne w drzewie systemowym VIDOS (patrz Punkt Okno Przegląd). Bosch Sicherheitssysteme GmbH Instrukcja instalacji V
44 44 pl Administracja VIDOS Pro Suite 4.4 Konfiguracja urządzeń za pomocą okna dialogowego Właściwości. Ten punkt instrukcji zawiera informacje o konfigurowaniu urządzeń do współpracy z systemem VIDOS. Każdy element w folderze Urządzenia drzewa systemowego posiada własne okno dialogowe Właściwości. Zawartość jest różna dla każdego urządzenia. W oknie dialogowym Właściwości znajdują się następujące karty. Karta Ogólne Karta Urządzenie Karta Kontroler (tylko dla kamer) W przypadku nadajników, odbiorników oraz urządzeń VIDOS- NVR istnieją inne opcje konfiguracyjne, jeśli do podglądu określonego urządzenia jest używany program Configuration Manager lub przeglądarka internetowa. Więcej informacji znajduje się w oddzielnej instrukcji obsługi programu Configuration Manager lub w instrukcjach obsługi poszczególnych urządzeń Karta Ogólne Aby wyświetlić kartę Ogólne: 1. W drzewie systemowym dwukrotnie kliknąć folder Zasoby, a następnie dwukrotnie kliknąć folder Urządzenia. 2. Prawym przyciskiem kliknąć folder wybranego urządzenia, a następnie kliknąć Właściwości. Karta służy do przydzielania zasobom (urządzenia, kamery, wejścia, nadajniki itp.) niepowtarzalnych nazw. Przydatne nazwy kamer zawierają informację o lokalizacji (np. Obszar wejścia"). Przydatne nazwy nadajników informują o jakości sygnału wizyjnego (np. Wys. jakość ). Jeśli w systemie jest używanych kilka urządzeń tego samego typu, niezbędne jest ich rozróżnienie przez przydzielenie różnych nazw. V Instrukcja instalacji Bosch Sicherheitssysteme GmbH
45 VIDOS Pro Suite Administracja pl 45 Typ: Pokazuje typ urządzenia. Opis W tym miejscu można wprowadzić dodatkowe informacje takie jak przypisanie urządzenia Karta Urządzenie Aby wyświetlić kartę Urządzenie: 1. W drzewie systemowym dwukrotnie kliknąć folder Zasoby, a następnie dwukrotnie kliknąć folder Urządzenia. 2. Prawym przyciskiem kliknąć folder wybranego urządzenia, a następnie kliknąć Właściwości. Karta zawiera właściwości urządzeń dla nadajników, odbiorników oraz urządzeń peryferyjnych, takich jak Bosch IntuiKey i VIDOS-NVR. Zapewnia szybki dostęp do wybranych ustawień. Adres IP: Wyświetla adres IP urządzenia. W tym oknie dialogowym nie można zmienić adresu IP. Do zmiany adresu IP należy użyć programu Configuration Manager. Użyj tunelowania danych przez protokół TCP W przypadku działania zapory sieciowej może okazać się, że niezbędne będzie przesyłanie danych do komputera PC przy użyciu tunelowania. W tym oknie dialogowym nie można zmienić tego ustawienia. Do zmiany tego ustawienia należy użyć programu Configuration Manager. Port HTTP: Jeśli włączono tunelowanie danych, w tym miejscu pokazywany jest port HTTP. W tym oknie dialogowym nie można zmienić tego ustawienia. Do zmiany tego ustawienia należy użyć programu Configuration Manager. Jeśli, na przykład, używany jest serwer proxy, konieczne może być wybranie innego portu. Bosch Sicherheitssysteme GmbH Instrukcja instalacji V
46 46 pl Administracja VIDOS Pro Suite Autoryzacja Zaznaczyć to pole wyboru, aby wstawić do strumienia danych znacznik autoryzacji. Znacznik służy do identyfikowania manipulacji obrazem. Znaczniki są wyświetlane jako zielony lub czerwony znak (MPEG-2) lub (MPEG-4). Rodzaj połączenia: W większości przypadków urządzenia są dołączone do systemu przez cały czas. Wybrać Komutowane, jeśli to urządzenie jest dołączane tylko na jakiś czas, przez co połączenie musi być regularnie nawiązywane. Interfejsy Wszystkie interfejsy, które posiada urządzenie są pokazane w tym miejscu. W zależności od urządzenia obejmuje to kamery, wejścia cyfrowe, wyzwalacze alarmów, przekaźniki itp. Kliknięcie nagłówka kolumny spowoduje ponowne sortowanie listy na podstawie tego kryterium. Dwukrotnie kliknąć pozycję, aby wyświetlić okno dialogowe Właściwości wybranego interfejsu Karta Kontroler Aby wyświetlić kartę Kontroler: 1. W drzewie systemowym dwukrotnie kliknąć folder Zasoby, a następnie dwukrotnie kliknąć folder Urządzenia. 2. Dwukrotnie kliknąć folder kamery. 3. Prawym przyciskiem kliknąć folder wybranej kamery, a następnie kliknąć Właściwości. Można tutaj konfigurować ustawienia, które mogą być również modyfikowane w widoku przeglądarki internetowej. Należy upewnić się, czy przeglądarka internetowa oraz okno Właściwości nie są otwarte jednocześnie. V Instrukcja instalacji Bosch Sicherheitssysteme GmbH
47 VIDOS Pro Suite Administracja pl 47 Konfiguracja sterownika kamery: Administrator Procedura: Konfiguracja kamery obsługującej funkcje sterowania. Warunki wstępne: Kamera obsługująca funkcje sterowania jest dołączona. 1. Prawym przyciskiem kliknąć kamerę w drzewie systemowym, a następnie kliknąć Właściwości. Pojawi się okno dialogowe Właściwości. 2. Kliknąć kartę Kontroler. 3. Kliknąć obok okna Sterownik kamery:. Pojawi się okno dialogowe Wybierz urządzenie peryferyjne. W oknie dialogowym Wybierz urządzenie peryferyjne po lewej stronie pokazane są wszystkie obsługiwane sterowniki kamer. 4. Wybrać odpowiedni sterownik dla typu kamery. W karcie Ogólne widoczne są dane dotyczące połączenia (interfejs, przepływność itp.) dla określonego kontrolera. W dolnej części karty Ogólne znajduje się opcja służąca do skonfigurowania innych ustawień w sposób typowy dla danej kamery. Dostępne opcje zależą od sterownika, a zatem nie wszystkie są zawsze wyświetlone. 5. Kliknąć przycisk OK. Od tego momentu kamera może być sterowana w systemie VIDOS za pomocą myszy. Bosch Sicherheitssysteme GmbH Instrukcja instalacji V
48 48 pl Administracja VIDOS Pro Suite Informacje o właściwościach sterownika: cameraadress preferbuiltinpresets showdomecontrol showfocusiriscontrol showpresetcontrol <Numer> Jeśli kilka kamer jest dołączonych szeregowo do urządzenia, należy w tym miejscu wprowadzić adres każdej kamery (tj. pozycję w sekwencji). W przeciwnym wypadku wprowadzić 0 (zero). Wł. Położenia wcześniej zaprogramowane w kamerze są zachowywane. Wł. Wyświetla okno sterownika kamery (pochylenie, obrót, ogniskowanie, przysłona) (patrz Punkt Włączanie showdomecontrol). Wł. Wyświetla okno sterowania ogniskowaniem i przysłoną (patrz Punkt Włączanie showfocusiriscontrol). Wł. Wyświetla okno położeń zaprogramowanych (patrz Punkt Włączanie showpresetcontrol). V Instrukcja instalacji Bosch Sicherheitssysteme GmbH
49 VIDOS Pro Suite Administracja pl 49 Okna sterownika kamery, sterowania ogniskowaniem, przysłony oraz położeń zaprogramowanych. Te okna są wyświetlane tylko, jeśli oprócz uaktywnienia odpowiedniej opcji we właściwościach sterownika włączona jest pozycja Zdalne sterowanie w menu skrótów dostępu okna monitora. Odnosi się to także do okien monitora, które są przypisane do mapy obszaru. Opisane w tym miejscu opcje sterowania kamerą są dostępne dla określonej kamery niezależnie od uprawnień aktualnego użytkownika. Dzięki temu użytkownicy mają możliwość sterowania poszczególnymi kamerami. To okno jest wyświetlane tylko, jeśli okno monitora, z którym jest połączona kamera, jest aktywne. Włączanie showdomecontrol To okno umożliwia sterowanie położeniem kamery, zoomem, ogniskowaniem oraz przysłoną. 1 Potencjalny zakres widzenia kamery. 2 Obszar aktualnie znajdujący się w polu widzenia kamery. 3 Współrzędne kamery. 4 Regulacja ogniskowania i przysłony kamery. Powyższy rysunek jest tylko przykładem. Wygląd okien może być odmienny dla poszczególnych kamer. Bosch Sicherheitssysteme GmbH Instrukcja instalacji V
50 50 pl Administracja VIDOS Pro Suite Mały, biały prostokąt pokazuje obszar aktualnie znajdujący się w polu widzenia kamery. Duży prostokąt pokazuje cały obszar, który może być w polu widzenia kamery. Przesunąć mały prostokąt. Położenie kamery zmienia się zgodnie z przesunięciem. Użyć wskaźnika do przeciągnięcia rogu prostokąta. Zmienia się ustawienie zoomu. Kamera może być także sterowana za pomocą klawiszy strzałek na klawiaturze komputera PC. Menu skrótów dostępu w tym oknie umożliwia wprowadzenie precyzyjniejszych ustawień sterowania klawiaturą. Informacje wyświetlane w tym oknie są także aktualizowane, jeśli kamera jest sterowana w inny sposób (wskaźnik w oknie monitora, zewnętrzny panel sterujący itp.). Włączanie showfocusiriscontrol To okno umożliwia sterowanie ogniskowaniem oraz przysłoną. Powyższy rysunek jest tylko przykładem. Wygląd okien może być odmienny dla poszczególnych kamer. Aby zmienić ogniskowanie oraz ustawienia przysłony: 1. Kliknąć przyciski z symbolem szkła powiększającego, aby sterować ogniskowaniem. 2. Kliknąć jeden z przycisków sterowania przysłoną, aby otworzyć lub zamknąć przysłonę. 3. W razie Automatyczne ogniskowanieoraz Automatyczna przysłonaprzysłona. V Instrukcja instalacji Bosch Sicherheitssysteme GmbH
51 VIDOS Pro Suite Administracja pl 51 Włączanie showpresetcontrol To okno umożliwia podgląd, programowanie i usuwanie zaprogramowanych położeń. Powyższy rysunek jest tylko przykładem. Wygląd okien może być odmienny dla poszczególnych kamer. 1. Kliknąć zaprogramowane położenie. Kamera ustawi się w tym położeniu. 2. Przestawić kamerę do żądanego położenia i kliknąć ikonę Nowa. Aktualna pozycja zostanie zapisana jako położenie zaprogramowane. Pojawi się okno dialogowe Ustaw położenie zaprogramowane kamery. Aby uzyskać więcej informacji, patrz Punkt Ustawianie położenia zaprogramowanego. 3. Kliknąć prawym przyciskiem na położeniu zaprogramowanym i wybrać Usuń bieżący monitor. Położenie zaprogramowane nie jest już dostępne. 4. Aby automatycznie zminimalizować lub powiększyć okno, kliknąć. Domyślne źródło strumienia Nadajniki mogą czasami podawać więcej niż jeden strumień wizyjny na jedno wejście wizyjne. Wybrać domyślne źródło. Jest nim strumień wizyjny, który jest wyświetlany domyślnie, jeśli kamera jest dołączona do okna monitora. Strumienie wizyjne są konfigurowane za pomocą programu Configuration Manager lub przeglądarki internetowej. Aby spełnić różne wymagania odnośnie jakości obrazu, biorąc przy tym pod uwagę prędkość Bosch Sicherheitssysteme GmbH Instrukcja instalacji V
52 52 pl Administracja VIDOS Pro Suite transmisji (przepustowość pasma), używane są strumienie o odmiennej charakterystyce. Wejście wizyjne W przypadku VideoJet 400 należy wybrać dołączane wejście wizyjne. Opcja nie jest dostępna dla innych urządzeń Karta Stan Ta karta jest wyświetlana w oknie dialogowym Właściwości rejestratora NVR. Aktywne zapisy Wyświetlane są wszystkie aktualnie aktywne zapisy. Kliknięcie nagłówka kolumny spowoduje ponowne sortowanie listy na podstawie tego kryterium. Obciążenie procesora: itp. W tym miejscu są pokazywane informacje o obciążeniu, dostępnej przestrzeni oraz prędkości transmisji rejestratora NVR. Zatrzymaj zapis Kliknięcie spowoduje zatrzymanie zapisu uprzednio wybranego z listy (patrz Punkt Zatrzymanie zapisu w rejestratorze NVR) Karta Harmonogram Ta karta jest wyświetlana w oknie dialogowym Właściwości rejestratora NVR. Aktywne zapisy Wyświetlane są wszystkie zapisy aktualnie aktywne w rejestratorze NVR. Ta karta umożliwia zaprogramowanie nowych zadań zapisu (patrz Punkt Tworzenie zadania zapisu dla rejestratora NVR). W tym miejscu można także usuwać zadania zapisu (patrz Punkt Usuwanie istniejącego nagrania z rejestratora NVR). V Instrukcja instalacji Bosch Sicherheitssysteme GmbH
53 VIDOS Pro Suite Administracja pl Karta Zarządzaj nagraniami Ta karta jest wyświetlana w oknie dialogowym Właściwości rejestratora NVR. Aktywne zapisy Wyświetlane są wszystkie zapisy aktualnie aktywne w rejestratorze NVR. Karta umożliwia eksport całych zapisów lub ich części (patrz Punkt Tworzenie zadania zapisu dla rejestratora NVR) Przykład: Integrowanie cyfrowej klawiatury Bosch IntuiKey. System VIDOS może być obsługiwany za pomocą klawiatury specjalnie przystosowanej do tego celu. Administrator Procedura: Cyfrowa klawiatura Bosch IntuiKey zostanie dodana do systemu jako urządzenie sterujące. Warunki wstępne: Brak 1. W menu System kliknąć Konfiguracja... Pojawi się okno Konfiguracja. 2. Prawym przyciskiem kliknąć Urządzenia, a następnie kliknąć Nowa. Pojawi się okno dialogowe Wybierz obiekt. Tylko urządzenia Bosch IntuiKey i Advantech ADAM-6050 mogą zostać zintegrowane bezpośrednio z programem VIDOS. 3. Wybrać Bosch IntuiKey. 4. Kliknąć przycisk OK. Pojawi się okno dialogowe Utwórz nowe Bosch IntuiKeys. To okno dialogowe odpowiada oknu dialogowemu Właściwości urządzenia. 5. Nadać klawiaturze niepowtarzalną nazwę. 6. W polu Opis wpisać opis. Bosch Sicherheitssysteme GmbH Instrukcja instalacji V
54 54 pl Administracja VIDOS Pro Suite 7. Kliknąć kartę Urządzenie. 8. Zaznaczyć pole wyboru Odbierz polecenia z klawiatury. 9. Wybrać interfejs COM używany do dołączenia klawiatury do komputera PC. 10. Kliknąć przycisk OK. Klawiatura Bosch IntuiKey została zintegrowana z systemem i może być używana do sterowania. Do obsługi programu VIDOS za pomocą klawiatury cyfrowej BOSCH IntuiKey wymagana jest odpowiednia licencja. Więcej informacji o integracji systemu Bosch IntuiKey i klawiatury VIDOS, znajduje się w osobnej dokumentacji klawiatury Bosch IntuiKey i w instrukcji szybkiej instalacji VIDOS. V Instrukcja instalacji Bosch Sicherheitssysteme GmbH
55 VIDOS Pro Suite Administracja pl Mapy obszaru W niniejszym rozdziale objaśniono jedynie koncepcję map obszaru. Aby uzyskać więcej informacji na temat map obszaru, patrz Punkt 9 Mapy obszaru. Mapy obszaru ułatwiają intuicyjną obsługę systemu VIDOS, gdyż zasoby i funkcje systemu są przedstawiane na tle bieżącego obszaru. Umożliwiają one tworzenie niestandardowych interfejsów użytkownika ułatwiających zrozumienie sposobu korzystania z systemu. Mapa obszaru jest zapisywana jako obszar roboczy (patrz Punkt 4.6 Obszary robocze). Ten obszar roboczy jest przydzielany grupie użytkowników jako początkowy obszar roboczy (patrz Punkt Edytowanie grupy użytkowników). Przy logowaniu użytkownik będący członkiem tej grupy zobaczy od razu na monitorze zarys danego obszaru. Mapy obszaru zawierają w tle grafikę i elementy graficzne. Mapy obszaru posiadają umieszczone na nich okna monitorów, kamery, przekaźniki, sekwencje i inne elementy. Mapy obszaru są połączone w złożone systemy za pomocą hiperłączy. Podział monitora to szczególny przypadek układu złożonego z wielu okien monitorów programowych. Podziały monitorów znajdują się w drzewie systemowym pod Mapy obszaru... Podział można również umieścić na mapach obszaru i włączać je z poziomu mapy. Bosch Sicherheitssysteme GmbH Instrukcja instalacji V
56 56 pl Administracja VIDOS Pro Suite Dodawanie mapy obszaru Administrator Procedura: Dodawanie pojedynczych map obszaru do systemu. Warunki wstępne: Brak 1. W drzewie systemowym kliknąć prawym przyciskiem Mapy obszaru..., a następnie kliknąć Nowa mapa obszaru. To polecenie pozwala wstawić nową mapę obszaru w części Mapy obszaru Kliknąć prawym przyciskiem nową mapę obszaru, a następnie kliknąć Właściwości. 3. Nadać mapie obszaru niepowtarzalną nazwę. 4. W polu Opis wpisać opis. 5. W polu Numer: wprowadzić numer, jeśli sterowanie odbywa się przy pomocy klawiatury cyfrowej Bosch IntuiKey. 6. Kliknąć przycisk OK. Nowa mapa obszaru jest dostępna do edycji. Wprowadzenie do obsługi przygotowanych map obszaru znajduje się w części Punkt 5.5 Monitorowanie z użyciem mapy obszaru. V Instrukcja instalacji Bosch Sicherheitssysteme GmbH
57 VIDOS Pro Suite Administracja pl Dodawanie podziału monitora Administrator Procedura: Podział monitora A zostanie dodany do systemu.. Warunki wstępne: Brak 1. W menu Okno kliknąć Utwórz nowy podział monitora. Pojawi się okno dialogowe Nowy podział monitora. 2. Wprowadzić liczbę wierszy i kolumn podziału monitora. 3. Kliknąć przycisk OK. Utworzony zostaje podział monitora, który można otworzyć jak dowolną mapę obszaru i zapisać jako obszar roboczy Usuwanie mapy obszaru Administrator Procedura: Usunięcie mapy obszaru. Warunki wstępne: W systemie istnieją mapy obszaru. 1. Otworzyć okno Konfiguracja. 2. Kliknąć pozycję Mapy obszaru... Wszystkie mapy obszaru zostają wyświetlone po prawej stronie okna. 3. Kliknąć prawym przyciskiem mapę obszaru, która ma zostać usunięta, a następnie kliknąć Usuń bieżący monitor. 4. Kliknąć przycisk OK. Mapa obszaru przestaje być dostępna. Raz usuniętych map obszaru nie można już odtworzyć. Bosch Sicherheitssysteme GmbH Instrukcja instalacji V
58 58 pl Administracja VIDOS Pro Suite 4.6 Obszary robocze Obszar roboczy odpowiada mapie obszaru i związanemu z nią widokowi (widok pełnoekranowy lub interfejs programowy). W razie potrzeby użytkownik może uzyskać dostęp do dodatkowych map obszaru z poziomu obszaru roboczego. Użytkownicy mogą opuścić początkowy obszar roboczy, jeśli posiadają odpowiednie uprawnienia. Podział monitora (patrz Punkt Dodawanie podziału monitora) odpowiada mapie obszaru i może być zapisywany jako obszar roboczy. Poszczególnych okien monitorów nie można zapisywać jako obszaru roboczego. Poszczególne okna monitorów wraz z odpowiadającymi im połączeniami są zapisywane w przypadku, kiedy stanowią składnik mapy obszaru Tworzenie obszaru roboczego Administrator Procedura: Utworzenie obszarów roboczych i dodanie ich do systemu. Warunki wstępne: Zostały utworzone oraz zapisane mapy obszaru i / lub podziały monitora. 1. W drzewie systemowym kliknąć prawym przyciskiem Obszary robocze, a następnie kliknąć Nowy obszar roboczy. To polecenie pozwala wstawić nowy obszar roboczy w części Obszary robocze. 2. Kliknąć prawym przyciskiem nowy obszar roboczy, a następnie kliknąć Właściwości. 3. Obszarowi roboczemu należy nadać niepowtarzalną nazwę. 4. W polu Opis wpisać opis. 5. Kliknąć przycisk OK. 6. W pozycji Mapy obszaru... drzewa systemowego dwukrotnie kliknąć podfolder, który ma być podstawą V Instrukcja instalacji Bosch Sicherheitssysteme GmbH
59 VIDOS Pro Suite Administracja pl 59 danego obszaru roboczego (może to być mapa obszaru lub podział monitora). Pojawi się odpowiednie okno. 7. Kliknąć prawym przyciskiem obszar roboczy, a następnie kliknąć Zapisz. 8. Zamknąć wszystkie okna wyświetlane na ekranie. 9. Prawym przyciskiem kliknąć nowy utworzony obszar roboczy, a następnie kliknąć Otwórz. Sprawdzić, czy ustawienia są zgodnie z oczekiwaniami. Obszar roboczy można przypisać do grupy użytkowników jako początkowy obszar roboczy. Okno Konfiguracja może także służyć do tworzenia obszarów roboczych. Dodatkowe polecenie umożliwia duplikowanie obszarów roboczych. Patrz także Punkt Przykład: Użytkownik z ograniczonymi uprawnieniami. Opisano tu sposób zapisywania obszaru roboczego w trybie pełnoekranowym Usuwanie obszaru roboczego Administrator Procedura: Usunięcie obszaru roboczego. Warunki wstępne: Obszary robocze zostały utworzone i zapisane. 1. W menu System kliknąć Konfiguracja... Pojawi się okno Konfiguracja. 2. Kliknąć Obszary robocze. Wszystkie obszary robocze zostają wyświetlone po prawej stronie okna. 3. Kliknąć prawym przyciskiem obszar roboczy, który ma zostać usunięty, a następnie kliknąć Usuń bieżący monitor. 4. Kliknąć przycisk OK. Obszar roboczy przestaje być dostępny. Raz usuniętego obszaru roboczego nie można już odtworzyć. Bosch Sicherheitssysteme GmbH Instrukcja instalacji V
60 60 pl Administracja VIDOS Pro Suite 4.7 Lokalizacje Folder Lokalizacje znajduje się w drzewie systemowym. Można w nim tworzyć podfoldery, z których każdy reprezentuje jedną lokalizację. Daje to możliwość tworzenia w zorganizowany sposób podglądu urządzeń i zasobów. Z chwilą umieszczenia podfolderów w folderze Lokalizacje oraz kamer w tych podfolderów, po kliknięciu prawym przyciskiem w dowolnym punkcie monitora zmieniają się polecenia odnoszące się do okna monitora. Zamiast pozycji Połącz w menu skrótów dostępu pojawia się pozycja Lokalizacje. Dostępne są nadal jedynie kamery przypisane do danej lokalizacji. Użytkownik nie może już uzyskać dostępu do wszystkich innych kamer klikając prawym przyciskiem w oknie monitora. Jeśli dołączona jest duża liczba kamer, funkcji tej można użyć do zmniejszenia ilości kamer pokazywanych w oknie monitora. Dodatkowo istnieje możliwość korzystania z lokalizacji w celu upewnienia się, że użytkownikom został udzielony dostęp jedynie do określonych kamer i nadajników. Użytkownikom należy przydzielić autoryzację do korzystania z Menu połączeń. V Instrukcja instalacji Bosch Sicherheitssysteme GmbH
61 VIDOS Pro Suite Administracja pl Tworzenie lokalizacji Administrator Procedura: Utworzenie nowej lokalizacji ze zorganizowaną strukturą kamer i zasobów. Warunki wstępne: Brak 1. Prawym przyciskiem kliknąć Lokalizacje, a następnie kliknąć Nowy folder... Pojawi się okno dialogowe Nowy folder. 2. Wprowadzić nazwę nowego folderu. Każdy z folderów utworzonych w folderze Lokalizacje będzie widoczny jako podfolder. W razie potrzeby usprawnienia administracji do każdego podfolderu można dodać kolejne podfoldery. 3. Przeciągnąć kamery lub inne zasoby z foldera Zasoby do danej lokalizacji. Kamery przeciągnięte z folderu Zasoby do danej lokalizacji są kopiowane, a nie przenoszone. Kamery przeciągnięte wewnątrz folderu Lokalizacje są przenoszone. Bosch Sicherheitssysteme GmbH Instrukcja instalacji V
62 62 pl Administracja VIDOS Pro Suite 4.8 Położenia zaprogramowane Kamery obsługujące funkcje sterowania mogą posiadać zapisaną pewną liczbę położeń predefiniowanych. Położenia predefiniowane są również określane jako położenia zaprogramowane. Położenia zaprogramowane mogą stanowić element sekwencji (patrz Punkt 4.9 Sekwencje). W przypadku kamer z określoną ilością domyślnie zdefiniowanych położeń zaprogramowanych istnieje możliwość określenia, ile z tych domyślnych położeń zaprogramowanych może być zastosowanych w systemie VIDOS. Aby zdefiniować i stosować położenia zaprogramowane: Kliknąć prawym przyciskiem w dowolnym punkcie okna monitora, a następnie kliknąć Wyświetl położenie zaprogramowane, Ustaw położenie zaprogramowane... lub Usuń położenie zaprogramowane Definiowanie liczby położeń zaprogramowanych Administrator Procedura: Zdefiniowanie domyślnych położeń zaprogramowanych kamery, które będą stosowane. Warunki wstępne: Brak 1. W menu System kliknąć Konfiguracja... Pojawi się okno Konfiguracja. 2. Kliknąć kartę Urządzenia peryferyjne. 3. Wprowadzić liczbę domyślnych położeń zaprogramowanych. Przy dodawaniu kamery do systemu zostanie utworzona taka właśnie liczba domyślnych położeń zaprogramowanych. Określić ile domyślnych położeń zaprogramowanych ma być stosowanych przez system VIDOS. Istnieje możliwość utworzenia dodatkowych położeń zaprogramowanych aż do uzyskania pełnej liczby położeń zaprogramowanych obsługiwanych przez kamerę. V Instrukcja instalacji Bosch Sicherheitssysteme GmbH
63 VIDOS Pro Suite Administracja pl 63 W procesie tym zastąpienie zaprogramowanych położeń domyślnych nowymi nastąpi jedynie wtedy, gdy zostanie wyraźnie określone zapisanie nowych położeń w miejsce domyślnych. 4. Kliknąć przycisk OK Ustawianie położenia zaprogramowanego Administrator Procedura: Zdefiniowanie położenia zaprogramowanego dla kamery obsługującej funkcje sterowania. Warunki wstępne: Kamera obsługująca funkcje sterowania jest połączona z oknem monitora. 1. Ustawić kamerę w wybranym położeniu (patrz Punkt 5.3 Sterowanie kamerą). 2. Ustawić odpowiednie przybliżenie obrazu. 3. Kliknąć prawym przyciskiem w dowolnym punkcie okna monitora, a następnie kliknąć Ustaw położenie zaprogramowane... Pojawi się okno dialogowe Ustaw położenie zaprogramowane kamery. 4. Obszarowi roboczemu należy nadać niepowtarzalną nazwę. 5. W polu Opis wpisać opis. 6. VIDOS automatycznie zwiększa liczbę położeń zaprogramowanych. Aby zastąpić istniejące położenie zaprogramowane, należy podać numer tego położenia. Przy próbie zapisania pojawi się monit o potwierdzenie wykonania tej operacji. 7. Kliknąć przycisk OK. Następuje zapisanie nowego położenia zaprogramowanego. Dodatkowe opcje związane z ustawianiem położeń zaprogramowanych znajdują się w częściach Strona 51, Punkt Włączanie showpresetcontrol. Bosch Sicherheitssysteme GmbH Instrukcja instalacji V
64 64 pl Administracja VIDOS Pro Suite Otwieranie położenia zaprogramowanego Wszyscy użytkownicy Procedura: Przywołanie położenia zaprogramowanego. Warunki wstępne: Kamera obsługująca funkcje sterowania jest połączona z oknem monitora. Dla danej kamery zostały zapisane położenia zaprogramowane. Użytkownik posiada odpowiednie uprawnienia (uprawnienia użytkownika). Kliknąć prawym przyciskiem w dowolnym punkcie okna monitora, wskazać Wyświetl położenie zaprogramowane i kliknąć wybrane położenie. Kamera ustawi się w wybranym położeniu zaprogramowanym. Dodatkowe opcje związane z przywoływaniem położeń zaprogramowanych znajdują się w częściach Strona 51, Punkt Włączanie showpresetcontrol Usuwanie położenia zaprogramowanego Administrator Procedura: Usunięcie położenia zaprogramowanego. Warunki wstępne: Kamera obsługująca funkcje sterowania jest połączona z oknem monitora. Dla danej kamery zostały zapisane położenia zaprogramowane. 1. Kliknąć prawym przyciskiem w dowolnym punkcie okna monitora, wskazać Usuń położenie zaprogramowane i kliknąć wybrane położenie. 2. Potwierdzić usunięcie wybranego położenia. Położenie zaprogramowane nie jest już dostępne. V Instrukcja instalacji Bosch Sicherheitssysteme GmbH
65 VIDOS Pro Suite Administracja pl 65 Jeśli usunięte położenie było elementem sekwencji, ten krok sekwencji zostaje zachowany. Kamera jednak nie obróci się już w dane położenie. Na tym etapie można ją obrócić w dowolny sposób. 4.9 Sekwencje Sekwencja to zaprogramowana wirtualna trasa dozorowa. Polega ona na wyświetleniu obrazów z wielu kamer lub położeń zaprogramowanych w określonej kolejności. Sekwencje można łączyć z oknami monitorów programowych i monitorów sprzętowych. Sekwencje automatyzują prowadzenie dozoru. Sekwencja może posiadać wiele sygnałów wyjściowych. Każde z wyjść jest połączone z osobnym oknem monitora. Sekwencje można umieścić w folderze lokalizacji przeciągając je z okna Konfiguracja Tworzenie sekwencji Administrator Procedura: Utworzenie nowej sekwencji. Warunki wstępne: Do systemu jest dołączonych wiele kamer lub co najmniej jedna kamera obsługująca funkcje sterowania. 1. W menu System kliknąć Konfiguracja... Pojawi się okno Konfiguracja. 2. Prawym przyciskiem kliknąć Sekwencje, a następnie kliknąć Nowa. Pojawi się okno dialogowe Utwórz nowe Sekwencja. 3. Sekwencji należy nadać niepowtarzalną nazwę. 4. W polu Opis wpisać opis. 5. W polu Numer: wprowadzić numer, jeśli sterowanie odbywa się przy pomocy klawiatury cyfrowej Bosch IntuiKey. Bosch Sicherheitssysteme GmbH Instrukcja instalacji V
66 66 pl Administracja VIDOS Pro Suite 6. Kliknąć kartę Szczegóły. Każda kolumna reprezentuje jeden etap sekwencji. Sekwencja może posiadać wiele sygnałów wyjściowych. Każdy wiersz reprezentuje jeden sygnał wyjściowy, który może obejmować wiele etapów sekwencji. 7. Kliknąć prawym przyciskiem w wybranej komórce, a następnie kliknąć Właściwości połączenia... Pojawi się okno dialogowe Właściwość połączenia. 8. Wybrać kamerę z listy wyświetlanej pod oknem obrazu. Obraz z wybranej kamery zostanie wyświetlony w tym etapie sekwencji. 9. W razie potrzeby zaznaczyć opcję Użyj położenia zaprogramowanego kamery. Ta opcja jest dostępna jedynie w przypadku wybrania kamery obsługującej funkcje sterowania. V Instrukcja instalacji Bosch Sicherheitssysteme GmbH
67 VIDOS Pro Suite Administracja pl Kliknąć Użyj istniejącego położenia zaprogramowanego i wybrać z listy położenie zaprogramowane. lub Utwórz nowe położenie zaprogramowane, aby ustawić kamerę w nowym położeniu. To położenie jest dostępne jedynie w bieżącym etapie w bieżącej sekwencji. Jeśli kamera jest dołączona do urządzenia VideoJet 400, wybrać wejście wizyjne. 11. Kliknąć przycisk OK. 12. W oknie dialogowym Właściwości kliknąć prawym przyciskiem w wybranej komórce, a następnie kliknąć Właściwości etapu... Pojawi się okno dialogowe Właściwości etapu. 13. Wprowadzić czas trwania etapu sekwencji, a następnie kliknąć OK. Czas trwania jest identyczny dla wszystkich sygnałów wyjściowych sekwencji. 14. W oknie dialogowym Właściwości kliknąć prawym przyciskiem w wybranej komórce, a następnie kliknąć Właściwości wyjścia... Pojawi się okno dialogowe Wyjście sekwencji Właściwości. 15. Wyjściu należy nadać niepowtarzalną nazwę. Nazwa ta zostanie wyświetlona na liście, jeśli użytkownik chce wyświetlać sekwencje w oknie monitora. 16. W polu Opis wpisać opis. 17. Kliknąć przycisk OK. W oknie Konfiguracja zostanie wyświetlona nowa sekwencja. Sekwencję można dołączyć do okna monitora. Bosch Sicherheitssysteme GmbH Instrukcja instalacji V
68 68 pl Administracja VIDOS Pro Suite Aby wstawić / usunąć etapy lub wyjścia: Kliknąć prawym przyciskiem w dowolnym punkcie okna dialogowego Właściwości, a następnie kliknąć polecenie. Wstaw etap / Wstaw wyjście: Dodawanie etapów (kolumn) lub wyjść (wierszy). Usuń etap / Usuń wyjście: Usuwanie etapów (kolumn) lub wyjść (wierszy) Edycja sekwencji Administrator Procedura: Edycja sekwencji. Warunki wstępne: Została utworzona sekwencja. Do systemu jest dołączonych wiele kamer lub co najmniej jedna kamera obsługująca funkcje sterowania. Kamery obsługujące funkcje sterowania powinny już mieć zdefiniowane położenia zaprogramowane. 1. W menu System kliknąć Konfiguracja... Pojawi się okno Konfiguracja. 2. Kliknąć pozycję Sekwencje. Wszystkie sekwencje zostają wyświetlone po prawej stronie okna. 3. Prawym przyciskiem kliknąć sekwencję, a następnie kliknąć Edytuj. Pojawi się okno dialogowe Właściwości. 4. W razie potrzeby zmienić ustawienia. 5. Kliknąć przycisk OK. Sekwencję można edytować, gdy jest w aktywny sposób dołączona do okna monitora. Zmiany zaczynają działać z chwilą zamknięcia okna dialogowego Właściwości, po kliknięciu przycisku OK. V Instrukcja instalacji Bosch Sicherheitssysteme GmbH
69 VIDOS Pro Suite Administracja pl Usuwanie sekwencji Administrator Procedura: Usunięcie sekwencji. Warunki wstępne: Zostały utworzone sekwencje. 1. W menu System kliknąć Konfiguracja... Pojawi się okno Konfiguracja. 2. Kliknąć pozycję Sekwencje. Wszystkie sekwencje zostają wyświetlone po prawej stronie okna. 3. Prawym przyciskiem kliknąć sekwencję, a następnie kliknąć Usuń bieżący monitor. 4. Potwierdzić wykonanie procedury. Raz usuniętej sekwencji zaprogramowanej nie można już odtworzyć Połączenie sekwencji Wszyscy użytkownicy Procedura: Sygnał wyjściowy sekwencji zostaje dołączony do okna monitora. Warunki wstępne: Użytkownik posiada odpowiednie uprawnienia (uprawnienia użytkownika). Zostały utworzone sekwencje. Kliknąć prawym przyciskiem w dowolnym punkcie okna monitora, wskazać Połącz sekwencję, a następnie wskazać Salvo, and then click the desired salvo output. Sekwencja zostaje wyświetlona w oknie monitora. Istnieje możliwość wyświetlenia wszystkich sygnałów wyjściowych sekwencji równocześnie (na przykład w celach Bosch Sicherheitssysteme GmbH Instrukcja instalacji V
70 70 pl Administracja VIDOS Pro Suite testowych) przez przeciągnięcie sekwencji wprost z okna Konfiguracja na szary fragment obszaru roboczego. Dla każdego z sygnałów wyjściowych zostaje otwarte okno monitora. Jeśli sekwencja jest widoczna w drzewie systemowym w folderze Lokalizacje, również ją można przeciągnąć i upuścić na szary fragment obszaru roboczego Zatrzymanie sekwencji Każda z sekwencji musi być zatrzymywana oddzielnie. Zatrzymanie sekwencji może nastąpić tylko wtedy, gdy żaden z jej sygnałów wyjściowych nie jest aktywnie dołączony. Aby przerwać aktywne połączenia z oknami monitorów programowych lub sprzętowych: Kliknąć prawym przyciskiem w dowolnym punkcie okna monitora, a następnie kliknąć Rozłącz. W przypadku okien monitorów programowych, zamknięcie tego okna również spowoduje zatrzymanie sygnału wyjściowego z sekwencji. Jeśli monitor sprzętowy zostanie po prostu wyłączony bez uprzedniego przerwania połączenia za pomocą menu kontekstowego, sekwencja jest nadal wykonywana na przypisanym monitorze analogowym. V Instrukcja instalacji Bosch Sicherheitssysteme GmbH
71 VIDOS Pro Suite Administracja pl Zarządzanie alarmami W niniejszym rozdziale objaśniono podstawowe wykorzystanie i postępowanie z wyzwalaczami oraz scenariuszami alarmowymi w systemie VIDOS. Aby uzyskać więcej informacji na temat map obszaru, patrz Punkt 8.1 Koncepcja zarządzania alarmami. Zarządzenie alarmami w systemie VIDOS odbywa się za pomocą różnych wyzwalaczy. Mogą nimi być urządzenia znajdujące się w systemie (układy wykrywania ruchu w nadajniku, cyfrowe urządzenia wejścia / wyjścia itd.). Oprócz tego istnieją także wyzwalacze udostępniane przez sam system VIDOS (wyzwalacze ręczne, wyzwalacze uaktywniane po określonych przedziałach czasowych itd.). System VIDOS umożliwia wykorzystanie wyzwalaczy nie tylko do samego wywoływania alarmów, lecz także w dowolnej złożonej kombinacji logicznej. Zarządzanie alarmami w systemie VIDOS nie bierze jednak pod uwagę wyłącznie aspektu wyzwalania alarmu. Można zatem zebrać razem rozbudowane, niestandardowe scenariusze alarmowe, a po wyzwoleniu alarmu można je wyświetlać w postaci listy alarmów. W scenariuszach tych są gromadzone reakcje na poszczególne alarmy; scenariusze mogą składać się z serii zadań Tworzenie wyzwalacza Administrator Procedura: Skonfigurowanie i utworzenie wyzwalacza alarmu. Warunki wstępne: Brak 1. W menu System kliknąć Konfiguracja... Pojawi się okno Konfiguracja. 2. Dwukrotnie kliknąć Przetwarzanie alarmów. Zostają wyświetlone podfoldery Wyzwalacze i Scenariusze alarmowe. 3. Kliknąć dwukrotnie pozycję Wyzwalacze. Zostają wyświetlone różne typy wyzwalaczy. Bosch Sicherheitssysteme GmbH Instrukcja instalacji V
72 72 pl Administracja VIDOS Pro Suite 4. Prawym przyciskiem kliknąć typ wyzwalacza, a następnie kliknąć Nowa. 5. Wyzwalaczowi należy nadać niepowtarzalną nazwę. 6. W polu Opis wpisać opis. 7. Kliknąć kartę Szczegóły. 8. Skonfigurować wyzwalacz. Więcej informacji na temat opcji ustawień wyzwalaczy znajduje się w części Punkt Ustawienia opcji wyzwalaczy systemu VIDOS. 9. Kliknąć przycisk OK. Wyzwalacz może zostać użyty w scenariuszach alarmowych lub mapach obszaru Edycja wyzwalacza Administrator Procedura: Skonfigurowanie i utworzenie wyzwalacza alarmu. Warunki wstępne: Brak 1. W menu System kliknąć Konfiguracja... Pojawi się okno Konfiguracja. 2. Dwukrotnie kliknąć Przetwarzanie alarmów. Zostają wyświetlone podfoldery Wyzwalacze i Scenariusze alarmowe. 3. Kliknąć dwukrotnie pozycję Wyzwalacze. Zostają wyświetlone różne typy wyzwalaczy. 4. Kliknąć typ wyzwalacza. Dostępne wyzwalacze tego typu są wyświetlane po prawej stronie okna. 5. Kliknąć prawym przyciskiem wyzwalacz w prawej części okna, a następnie kliknąć Właściwości. Pojawi się okno dialogowe Właściwości. 6. Wprowadzić żądane zmiany. Więcej informacji na temat opcji ustawień wyzwalaczy znajduje się w części Punkt Ustawienia opcji wyzwalaczy systemu VIDOS. V Instrukcja instalacji Bosch Sicherheitssysteme GmbH
73 VIDOS Pro Suite Administracja pl Kliknąć przycisk OK. Wyzwalacz może zostać użyty w scenariuszach alarmowych lub mapach obszaru Tworzenie scenariusza alarmowego Administrator Procedura: Utworzenie scenariusza alarmowego. Warunki wstępne: Wyzwalacze alarmów zostały skonfigurowane zgodnie z oczekiwaniami użytkownika. 1. W menu System kliknąć Konfiguracja... Pojawi się okno Konfiguracja. 2. Dwukrotnie kliknąć Przetwarzanie alarmów. Zostają wyświetlone podfoldery Wyzwalacze i Scenariusze alarmowe. 3. Prawym przyciskiem kliknąć Scenariusze alarmowe, a następnie kliknąć Nowa. 4. Scenariuszowi alarmowemu należy nadać niepowtarzalną nazwę. 5. W polu Opis wpisać opis. 6. Kliknąć kartę Szczegóły. 7. Skonfigurować scenariusz alarmowy. Więcej informacji na temat opcji ustawień scenariuszy alarmowych znajduje się w częściach Punkt Konfiguracja scenariuszy alarmowych i Punkt Zadania dla scenariusza. Jeśli jako wyzwalacz służy układ detekcji ruchu w nadajniku sygnału wizyjnego, układ ten należy włączyć w danym urządzeniu. Można tego dokonać za pomocą Bosch Sicherheitssysteme GmbH Instrukcja instalacji V
74 74 pl Administracja VIDOS Pro Suite widoku przeglądarki internetowej lub programu Configuration Manager. Należy sprawdzić, czy lista alarmów jest zawarta w obszarze roboczym czy też mapie obszaru używanej przez odpowiedniego użytkownika. Niektóre zadania, na przykład shell command, nie są kończone wraz z zakończeniem scenariusza. Scenariusz alarmowy może wykonać kolejno wiele zadań. 8. Kliknąć pozycję Test. Scenariusz alarmowy zostaje uruchomiony w celach testowych. 9. Ponownie kliknąć Test, aby zatrzymać test. 10. Kliknąć przycisk OK. Istniejący scenariusz alarmowy może zostać skopiowany, a funkcje tej kopii mogą być modyfikowane pod kątem innych wymagań Edycja scenariusza alarmowego Administrator Procedura: Konfiguracja scenariusza alarmowego. Warunki wstępne: Wyzwalacze alarmów zostały skonfigurowane zgodnie z oczekiwaniami użytkownika. 1. W menu System kliknąć Konfiguracja... Pojawi się okno Konfiguracja. 2. Dwukrotnie kliknąć Przetwarzanie alarmów. Zostają wyświetlone podfoldery Wyzwalacze i Scenariusze alarmowe. 3. Kliknąć Scenariusze alarmowe. Dostępne scenariusze alarmowe są wyświetlane po prawej stronie okna. 4. Kliknąć prawym przyciskiem scenariusz alarmowy w prawej części okna, a następnie kliknąć Właściwości. Pojawi się okno dialogowe Właściwości. V Instrukcja instalacji Bosch Sicherheitssysteme GmbH
75 VIDOS Pro Suite Administracja pl Wprowadzić żądane zmiany. Więcej informacji na temat opcji ustawień scenariuszy alarmowych znajduje się w częściach Punkt Konfiguracja scenariuszy alarmowych i Punkt Zadania dla scenariusza. 6. Kliknąć pozycję Test. Scenariusz alarmowy zostaje uruchomiony w celach testowych. 7. Ponownie kliknąć Test, aby zatrzymać test. 8. Kliknąć przycisk OK. Zaczynają teraz działać zmiany dokonane dla scenariusza alarmowego. Istniejący scenariusz alarmowy może zostać skopiowany, a funkcje tej kopii mogą być modyfikowane pod kątem innych wymagań Usuwanie scenariusza alarmowego Administrator Procedura: Usunięcie scenariusza alarmowego. Warunki wstępne: Zostały utworzone scenariusze alarmowe. 1. W menu System kliknąć Konfiguracja... Pojawi się okno Konfiguracja. 2. Dwukrotnie kliknąć Przetwarzanie alarmów. Zostają wyświetlone podfoldery Wyzwalacze i Scenariusze alarmowe. 3. Kliknąć Scenariusze alarmowe. Dostępne scenariusze alarmowe są wyświetlane po prawej stronie okna. 4. Kliknąć prawym przyciskiem scenariusz alarmowy w prawej części okna, a następnie kliknąć Usuń bieżący monitor. 5. Potwierdzić wykonanie procedury. Raz usuniętego scenariusza alarmowego nie można już odtworzyć. Bosch Sicherheitssysteme GmbH Instrukcja instalacji V
76 76 pl Administracja VIDOS Pro Suite Zawieszenie przetwarzania alarmów Administrator Procedura: Wyłączenie przetwarzania alarmów. Warunki wstępne: Brak 1. W menu System kliknąć Konfiguracja... Pojawi się okno Konfiguracja. 2. W menu System kliknąć Przetwarzanie alarmów. Przetwarzanie alarmów zostaje wyłączone. Przetwarzanie alarmów zostanie wznowione po zamknięciu okna Konfiguracja. V Instrukcja instalacji Bosch Sicherheitssysteme GmbH
77 VIDOS Pro Suite Administracja pl Ustawienia globalne W niniejszej części opisano konfigurowanie ustawień mających ogólny wpływ na system VIDOS. Administrator Procedura: Zmiana ogólnych ustawień systemu. Warunki wstępne: Znajomość systemu. 1. W menu System kliknąć Konfiguracja... Pojawi się okno Konfiguracja. 2. W menu System kliknąć Ustawienia globalne... Pojawi się okno dialogowe Ustawienia globalne. 3. Zmienić ustawienia zgodnie z własnymi wymaganiami. Przegląd wszystkich kart można znaleźć w poniższej tabeli. Logowanie Tutaj można określić jakie dane są zapisywane w plikach rejestru i w jak długo są one przechowywane. W systemie roboczym nie należy zapisywać informacji o usuwaniu błędów z programu i danych RCP+ (patrz Punkt Konfiguracja rejestru). Joystick Jeśli do sterowania kamerą jest wykorzystywany joystick, w tym miejscu można przypisać określone ruchy kamery (obrót, pochylenie, zoom) do określonych czynności obsługi joysticka. Urządzenia Karta umożliwia zdefiniowanie liczby peryferyjne domyślnych zaprogramowanych położeń kamery. Sygnał wizyjny Włącz / wyłącz DirectX 9.0. Możliwość zdefiniowania przedziału czasowego aktualizowania przy podglądzie obrazu z kamery. Bosch Sicherheitssysteme GmbH Instrukcja instalacji V
78 78 pl Administracja VIDOS Pro Suite Transmisja transparentna Dźwięk Możliwość skonfigurowania interfejsów szeregowych w komputerze PC. Ustawienia te są konieczne, jeśli kamery mają być sterowane za pomocą konsoli obsługi innego producenta (np. klawiatur Pelco lub Ultra). Tutaj można zdefiniować tryb przesyłania danych fonicznych, a tym samym także wymagania dotyczące szerokości pasma. Komunikacja dupleksowa (zawsze wysyłaj i odbieraj): Połączenie nasłuchiwania i mowy z lokalizacją aktywnej kamery jest utrzymywane bez konieczności naciskania dodatkowych przycisków. Komunikacja dupleksowa (Push-To-Talk): Personel ochrony będzie zawsze słyszał sygnały foniczne przesyłane z lokalizacji aktywnej kamery. Aby mówić do osób na drugim końcu połączenia, należy nacisnąć i przytrzymać klawisz F12 lub odpowiadający mu przycisk programowalny na cyfrowym pulpicie sterowania Bosch IntuiKey. Komunikacja simpleksowa (Push-To-Talk): Personel ochrony będzie słyszał sygnał foniczny przesyłany z drugiego końca połączenia tylko wtedy, gdy nie jest wciśnięty klawisz F12 lub odpowiadający mu przycisk programowalny na cyfrowym pulpicie sterowania Bosch IntuiKey. Naciśnięcie i przytrzymanie klawisza F12 umożliwia komunikację głosową z osobami na drugim końcu połączenia. V Instrukcja instalacji Bosch Sicherheitssysteme GmbH
79 VIDOS Pro Suite Administracja pl 79 Natychmiasto wa powtórka (Instant Replay) Wygląd Określa czas, przez który funkcja natychmiastowego odtwarzania pozostaje włączona. Istnieje też możliwość określenia, czy sekwencja natychmiastowej powtórki ma być widoczna w nowym oknie. Jest do przydatne na przykład wtedy, gdy na mapie obszaru ma być widoczne tylko małe okno monitora. Określa wygląd map obszaru i podglądów z kamer, np. można ustawić wyświetlanie nazw kamer i miniatur. 4. Kliknąć przycisk OK. Globalne ustawienia w systemie VIDOS zostały przystosowane do wymagań użytkownika. Bosch Sicherheitssysteme GmbH Instrukcja instalacji V
80 80 pl Administracja VIDOS Pro Suite 4.12 Administrowanie użytkownikami Poniżej objaśniono sposób ustawiania właściwości użytkowników i grup użytkowników. Użytkownik systemu VIDOS zawsze należy do grupy użytkowników systemu VIDOS. Uprawnienia oraz obszary robocze są zawsze przyporządkowane do grupy użytkowników. Administrator może tworzyć, edytować lub usuwać grupy użytkowników oraz poszczególnych użytkowników w dowolnej chwili. Użytkownicy i hasła są definiowane osobno dla każdego urządzenia sieciowego. Jeśli mają zostać utworzeni użytkownicy o mocno ograniczonych uprawnieniach zaleca się, by użytkownicy ci posiadali również jedynie ograniczone uprawnienia przy logowaniu się do systemu operacyjnego Windows Tworzenie grupy użytkowników Administrator Procedura: Utworzenie nowej grupy użytkowników. Warunki wstępne: Brak 1. W menu System kliknąć Konfiguracja... lub Na pasku narzędzi kliknąć. Pojawi się okno Konfiguracja. 2. Aby zobaczyć wszystkie wpisy podrzędne, kliknąć znak plus obok węzła Użytkownicy. 3. Kliknąć Grupy użytkowników. Grupa użytkowników admin jest wyświetlana w prawej części okna. Ta grupa została już wstępnie skonfigurowana i nie można jej usunąć. Uprawnienia tej grupy są nieograniczone i nie mogą być edytowane. Istnieje jednak możliwość przypisania obszaru roboczego do tej grupy. V Instrukcja instalacji Bosch Sicherheitssysteme GmbH
81 VIDOS Pro Suite Administracja pl Kliknąć ikonę Nowa. 5. Nadać grupie użytkowników unikalną nazwę, na przykład Nocna zmiana. 6. W polu Opis wprowadzić opis tej grupy użytkowników. 7. Wybrać kartę Uprawnienia. 8. W razie potrzeby z listy Początkowa przestrzeń robocza: wybrać obszar roboczy dla członków grupy użytkowników. Informacje dotyczące tworzenia obszarów roboczych znajdują się w części Punkt 4.6 Obszary robocze. 9. Z listy Uprawnienia: wybrać jedno, kilka lub żadne z następujących uprawnień: Zamknij aplikację Konfiguracja Menu połączeń Wyjdź z trybu pełnoekranowego Umożliwia użytkownikowi wyjście z programu VIDOS. Umożliwia użytkownikowi dostęp do okna Konfiguracja. Użytkownik może edytować użytkowników i grupy użytkowników. Umożliwia użytkownikowi edycję urządzeń, map obszaru, obszarów roboczych oraz sekwencji. Umożliwia użytkownikowi dostęp do pełnego menu skrótów dostępu okna monitora. Obejmuje to uprawnienie do dołączenia kamer i sekwencji do okien monitorów za pomocą menu skrótów dostępu oraz przerywanie połączeń. Jednakże nie można ustanowić połączenia korzystając z metody przeciągnij i upuść. Umożliwia użytkownikowi zamknięcie widoku w trybie pełnoekranowym. Daje to użytkownikowi (potencjalnie ograniczony) dostęp do systemu VIDOS. Bosch Sicherheitssysteme GmbH Instrukcja instalacji V
82 82 pl Administracja VIDOS Pro Suite Modyfikuj położenie zaprogramowane Menu zapisu Umożliwia użytkownikowi modyfikację położeń zaprogramowanych. Uruchamia Archive Player. Jeśli nie zostało wybrane żadne z uprawnień, użytkownicy należący do danej grupy będą w stanie widzieć jedynie połączenia wcześniej skonfigurowane. Użytkownicy ci posiadają dostęp jedynie do ograniczonego menu skrótów dostępu z poziomu okna monitora (np. ujęcie czy zoom). Uprawnienia dla grupy użytkowników, jak i początkowy obszar roboczy, można zmienić w dowolnej chwili. W przypadku edycji uprawnień dla grupy użytkowników są one zmieniane dla wszystkich użytkowników należących do danej grupy Edytowanie grupy użytkowników Administrator Procedura: Zmiana ustawień dla wszystkich członków grupy użytkowników. Warunki wstępne: Zostały utworzone grupy użytkowników. 1. W menu System kliknąć Konfiguracja... lub Na pasku narzędzi kliknąć. Pojawi się okno Konfiguracja. 2. Aby zobaczyć wszystkie wpisy podrzędne, kliknąć znak plus obok węzła Użytkownicy. 3. Kliknąć Grupy użytkowników. Wszystkie grupy użytkowników zostają wyświetlone po prawej stronie okna. V Instrukcja instalacji Bosch Sicherheitssysteme GmbH
83 VIDOS Pro Suite Administracja pl Prawym przyciskiem kliknąć grupę użytkowników, a następnie kliknąć Właściwości. Pojawi się okno dialogowe zawierające spis właściwości grupy użytkowników. 5. Wprowadzić żądane zmiany. 6. Kliknąć przycisk OK. Ustawienia dla wszystkich członków grupy użytkowników zostały zmienione Usuwanie grupy użytkowników Administrator Procedura: Usunięcie grupy użytkowników. Warunki wstępne: Zostały utworzone grupy użytkowników. 1. Prawym przyciskiem kliknąć grupę użytkowników, a następnie kliknąć Usuń bieżący monitor. 2. Kliknąć przycisk OK. Grupa użytkowników została usunięta. Użytkownicy należący do tej grupy nie zostali usunięci. Po usunięciu grupy użytkowników sprawdzić, czy należy pozostawić użytkowników, którzy byli przypisani w systemie do usuniętej grupy. Użytkowników tych należy przypisać do innej grupy lub też usunąć tych użytkowników, którzy nie są już potrzebni Tworzenie użytkownika Administrator Procedura: Utworzenie nowego użytkownika. Przypisanie hasła. Warunki wstępne: Zostały utworzone grupy użytkowników. Bosch Sicherheitssysteme GmbH Instrukcja instalacji V
84 84 pl Administracja VIDOS Pro Suite 1. W menu System kliknąć Konfiguracja... lub Na pasku narzędzi kliknąć. Pojawi się okno Konfiguracja. 2. Aby zobaczyć wszystkie wpisy podrzędne, kliknąć znak plus obok węzła Użytkownicy. 3. Kliknąć pozycję Użytkownicy. Użytkownik admin jest wyświetlany w prawej części okna. Ten użytkownik został już wstępnie skonfigurowany. Przynależności użytkownika należącego do grupy admin nie można zmienić. Hasło może zostać przypisane użytkownikowi admin lub zostać zmienione. 4. Kliknąć ikonę Nowa. 5. Użytkownikowi należy nadać niepowtarzalną nazwę. Jest to nazwa logowania dla użytkownika VIDOS. Należy pamiętać, że w pozycji tej rozróżniane są wielkie i małe litery. Można również dodać opis. 6. Kliknąć kartę Szczegóły. 7. Wpisać hasło w polu Hasło:. Jest ono wymagane przy logowaniu się do systemu VIDOS. Wpisać ponownie hasło w polu Sprawdź hasło:. Przydzielenie haseł zapobiega manipulacjom przez osoby niepowołane. 8. Wybrać grupę użytkowników z listy Członek grupy użytkowników:. Użytkownik może korzystać z uprawnień i początkowego obszaru roboczego zdefiniowanego dla danej grupy użytkowników. Aby uzyskać więcej informacji, patrz Punkt Edytowanie grupy użytkowników. V Instrukcja instalacji Bosch Sicherheitssysteme GmbH
85 VIDOS Pro Suite Administracja pl Edytowanie użytkowników Administrator Procedura: Zmiana nazwy i hasła używanego przez użytkownika przy logowaniu. Zmiana uprawnień i początkowego obszaru roboczego dla danego użytkownika. Warunki wstępne: Zostali utworzeni użytkownicy oraz grupy użytkowników. 1. W menu System kliknąć Konfiguracja... lub Na pasku narzędzi kliknąć. Pojawi się okno Konfiguracja. 2. Aby zobaczyć wszystkie wpisy podrzędne, kliknąć znak plus obok węzła Użytkownicy. 3. Kliknąć pozycję Użytkownicy. Wszyscy użytkownicy zostają wyświetleni po prawej stronie okna. 4. Prawym przyciskiem kliknąć użytkownika, a następnie kliknąć Właściwości. Pojawi się okno dialogowe zawierające spis właściwości użytkownika. 5. Wprowadzić żądane zmiany. 6. Kliknąć przycisk OK. Istnieje możliwość skopiowania i edytowania wybranego wpisu, na przykład zmiana nazwy: Bosch Sicherheitssysteme GmbH Instrukcja instalacji V
86 86 pl Administracja VIDOS Pro Suite Usuwanie użytkowników Administrator Procedura: Usunięcie użytkownika. Warunki wstępne: Zostali utworzeni użytkownicy. 1. Prawym przyciskiem kliknąć użytkownika, a następnie kliknąć Usuń bieżący monitor. 2. Kliknąć przycisk OK. Nie można usunąć użytkownika admin oraz konta użytkownika, za pomocą którego nastąpiło zalogowanie do systemu Zmiana użytkowników Do systemu VIDOS może zalogować się inny użytkownik bez konieczności wcześniejszego wyjścia z programu. Może to być przykładowo konieczne, jeśli muszą zostać wykonane czynności, do których aktualnie zalogowany użytkownik nie posiada dostatecznych uprawnień. W takim wypadku system automatycznie żąda nowego zalogowania. Przykład: Użytkownik jest zalogowany jako obserwator. Program pracuje w trybie pełnoekranowym. Użytkownik nacisnął klawisz ESC w celu wyjścia z trybu pełnoekranowego, lecz nie posiada uprawnień do tej czynności.program VIDOS zażąda nowego logowania. Aby sprawdzić, który użytkownik jest aktualnie zalogowany, w menu Pomoc kliknąć Informacje... Wszyscy użytkownicy Procedura: Zalogowanie innego użytkownika podczas pracy programu. Warunki wstępne: Nazwa użytkownika i hasło umożliwiające logowanie. V Instrukcja instalacji Bosch Sicherheitssysteme GmbH
87 VIDOS Pro Suite Administracja pl W menu Plik kliknąć Zmień użytkownika. lub Na pasku narzędzi kliknąć. Pojawi się okno dialogowe Wymagana autoryzacja. 2. Kliknąć Zmień użytkownika. 3. W polu Nazwa: wpisać nazwę użytkownika. 4. W polu Hasło: wpisać nazwę hasło. 5. Kliknąć przycisk OK. Nastąpiło zalogowanie nowego użytkownika o odpowiednich uprawnieniach. Zostaje wyświetlony obszar roboczy dla nowego użytkownika. W tym momencie istnieje możliwość wyjścia z programu. W tym celu konieczne jest uwierzytelnienie się jako użytkownik posiadający uprawnienia do wyjścia z programu. Należy zapobiec możliwości przerwania pracy programu w wyniku odłączenia zasilania komputera PC. Urządzenia wejściowe i monitor należy umieścić w odpowiedniej odległości od komputera Przykład: Użytkownik z ograniczonymi uprawnieniami Administrator Procedura: Utworzenie nowego użytkownika z ograniczonymi uprawnieniami. Temu użytkownikowi zostanie przypisany obszar roboczy w trybie pełnoekranowym. Warunki wstępne: Zostały utworzone grupy użytkowników. 1. Zalogować się do systemu VIDOS jako użytkownik ze wszystkimi uprawnieniami. 2. Utworzyć nowy podział monitora, na przykład podzielić monitor na 2x2 okna. Aby uzyskać więcej informacji na ten temat, patrz Punkt Dodawanie podziału monitora. Bosch Sicherheitssysteme GmbH Instrukcja instalacji V
88 88 pl Administracja VIDOS Pro Suite 3. Nacisnąć F11. Widok zmienia się na widok w trybie pełnoekranowym. 4. Nacisnąć ALT+TAB i przejść do głównego okna programu VIDOS. 5. W menu System kliknąć Konfiguracja... Pojawi się okno Konfiguracja. 6. Prawym przyciskiem kliknąć Obszary robocze, a następnie kliknąć Nowa. 7. Przypisać nowemu obszarowi roboczemu nazwę opisową, na przykład Parking podziemny. Kliknąć przycisk OK 8. Nacisnąć ALT+TAB i przejść do głównego okna programu VIDOS. 9. W drzewie systemowym kliknąć prawym przyciskiem nowo utworzony obszar roboczy, a następnie kliknąć Zapisz. Podgląd w trybie pełnoekranowym jest nadal aktywny w tle i zostaje zapisany w obszarze roboczym. 10. Nacisnąć ALT+TAB i przejść do trybu pełnoekranowego. 11. Zamknąć widok pełnoekranowy. W tym celu nacisnąć ESC. Pojawi się okno główne VIDOS. 12. Nacisnąć ALT+TAB i przejść do głównego okna Konfiguracja. 13. Prawym przyciskiem kliknąć Grupy użytkowników, a następnie kliknąć Nowa. 14. Nadać grupie użytkowników nazwę opisową, na przykład Ochrona parkingu. 15. Kliknąć kartę Uprawnienia. Na liście Początkowa przestrzeń robocza: kliknąć nowo utworzony obszar roboczy, na przykład Parking podziemny. 16. Na liście Uprawnienia: zaznaczyć pole Menu połączeń. 17. Kliknąć OK, aby zapamiętać tę grupę użytkowników. 18. Utworzyć nowego użytkownika i przypisać go do nowo utworzonej grupy użytkowników (patrz Punkt Tworzenie użytkownika). V Instrukcja instalacji Bosch Sicherheitssysteme GmbH
89 VIDOS Pro Suite Administracja pl Zalogować się jako nowo utworzony użytkownik. Zostaje wyświetlony widok pełnoekranowy. Kliknąć prawym przyciskiem w dowolnym punkcie okna, aby połączyć to okno z kamerą. Nacisnąć ESC, aby wyjść z trybu pełnoekranowego i zalogować się jako użytkownik z odpowiednimi uprawnieniami. Bosch Sicherheitssysteme GmbH Instrukcja instalacji V
90 90 pl Administracja VIDOS Pro Suite 4.13 Zarządzanie licencjami Programy pakietu VIDOS Pro Suite są instalowane jako wersje demonstracyjne. Można ich używać bez ograniczeń przez 30 dni. Po tym okresie bez licencji można używać następujących programów: Configuration Manager Archive Player Viewer maksymalnie 16 kamer Pozostałe programy wymagają zakupienia licencji. Każda licencja jest powiązana z komputerem PC, na którym program jest zainstalowany i używany. Zarządzanie licencjami jest częścią programu Configuration Manager. Więcej informacji o licencjonowaniu znajduje się w instrukcji szybkiej instalacji VIDOS Pro Suite. V Instrukcja instalacji Bosch Sicherheitssysteme GmbH
91 VIDOS Pro Suite Monitorowanie pl 91 5 Monitorowanie Niniejszy rozdział jest przeznaczony dla osób przeglądających dane wizyjne w systemie VIDOS na żywo. Opisano w nim sposób korzystania z systemu już skonfigurowanego. Skonfigurowanie systemu stanowi zadanie administratora i zostało opisane w Punkt 4 Administracja. Przykłady działań możliwych do wykonania w obszarze roboczym przedstawiono poniżej. Dostępne opcje zależą jednak od dołączonych urządzeń oraz uprawnień użytkownika. Różnice mogą być znaczne. Możliwe, że użytkownik nie będzie posiadać dostępu do wszystkich opisywanych tu opcji. 5.1 Uruchomienie programu Personel ochrony Procedura: Uruchomienie programu. Warunki wstępne: Nazwa użytkownika i hasło umożliwiające logowanie. 1. Kliknąć dwukrotnie ikonę programu VIDOS na pulpicie lub W systemie Windows, kliknąć kolejno Start, Programy, wybrać VIDOS i kliknąć VIDOS. Pojawi się okno dialogowe Zaloguj do VIDOS. 2. Wpisać nazwę użytkownika i hasło. Należy pamiętać, że w pozycji tej rozróżniane są wielkie i małe litery. Następuje uruchomienie programu VIDOS. W zależności od uprawnień i przydzielonego początkowego obszaru roboczego, użytkownik zobaczy domyślny interfejs użytkownika systemu VIDOS lub skonfigurowany dla niego obszar roboczy. Bosch Sicherheitssysteme GmbH Instrukcja instalacji V
92 92 pl Monitorowanie VIDOS Pro Suite Więcej informacji o logowaniu do programu po jego uruchomieniu, na przykład po wylogowaniu poprzedniego użytkownika znajduje się w części Punkt 5.7 Zmiana użytkownika. 5.2 Dołączanie kamery Oprogramowanie VIDOS udostępnia różne opcje wyświetlania danych obrazu z kamery: Dołączenie kamery do okna monitora programowego (patrz Punkt 3.4 Okno monitora programowego) obraz będzie wyświetlany na ekranie monitora komputerowego. Dołączenie kamery do okna monitora sprzętowego obraz będzie wyświetlany na zewnętrznym monitorze analogowym (istnieje możliwość podglądu obrazu z lokalizacji w oknie monitora sprzętowego w celach poglądowych, o ile nadajnik obsługuje funkcję podglądu obrazu). Dołączenie kamery do okna monitora VIDOS Monitor Wall obraz będzie wyświetlany na monitorach cyfrowych o dużej przekątnej ekranu, dołączonych do komputera obsługującego VIDOS Monitor Wall. Więcej informacji na temat zawiera osobna dokumentacja VIDOS Monitor Wall. W przypadku źródeł sygnału z opcją podwójnej transmisji strumieniowej, istnieje możliwość wybrania, który strumień danych ma być wyświetlany w przypadku danej kamery. Nazwy dostępnych strumieni danych są definiowane w oknie dialogowym Właściwości. Strumienie wizyjne są widoczne na liście w postaci dodatkowych węzłów kamer w drzewie systemowym. V Instrukcja instalacji Bosch Sicherheitssysteme GmbH
93 VIDOS Pro Suite Monitorowanie pl Dołączenie kamery do okna monitora programowego Wszyscy użytkownicy Procedura: Wyświetlenie danych wizyjnych z kamery na nowym monitorze programowym w obszarze roboczym VIDOS. Warunki wstępne: Działa co najmniej jedna kamera. Użytkownik posiada odpowiednie uprawnienia (uprawnienia użytkownika). W drzewie systemowym kliknąć prawym przyciskiem kamerę lub strumień wizyjny, a następnie kliknąć Połącz z lokalnym monitorem. Pojawia się nowe okno monitora programowego. Zostają wyświetlone dane wizyjne z kamery Dołączenie istniejącego okna monitora programowego do kamery Wszyscy użytkownicy Procedura: Wyświetlenie danych wizyjnych z kamery na nowym monitorze programowym w obszarze roboczym VIDOS. Warunki wstępne: Działa co najmniej jedna kamera. Użytkownik posiada odpowiednie uprawnienia (uprawnienia użytkownika). 1. Z menu Okno wybrać pozycję Utwórz nowy monitor lub Utwórz nowy podział monitora. Pojawia się nowe okno. Bosch Sicherheitssysteme GmbH Instrukcja instalacji V
94 94 pl Monitorowanie VIDOS Pro Suite 2. Kliknąć prawym przyciskiem w dowolnym punkcie okna monitora programowego, a następnie kliknąć Połącz. Zostają wyświetlone wszystkie dostępne strumienie wizyjne. Polecenie Połącz jest zastępowane przez Lokalizacje, jeśli w systemie VIDOS zostały skonfigurowane lokalizacje (patrz Punkt 4.7 Lokalizacje). 3. Wybrać żądany strumień wizyjny lub kamerę. Dane wizyjne z kamery zostają wyświetlone w aktywnym oknie monitora programowego Dołączanie kamery do zewnętrznego monitora analogowego Wszyscy użytkownicy Procedura: Dołączenie źródła sygnału wizyjnego do monitora analogowego. Warunki wstępne: System zawiera co najmniej jeden sprzętowy odbiornik sygnału. 1. W drzewie systemowym kliknąć prawym przyciskiem ikonę monitora sprzętowego, a następnie kliknąć Otwórz Zostaje wyświetlone okno monitora sprzętowego. 2. Kliknąć prawym przyciskiem w dowolnym punkcie okna monitora, a następnie kliknąć kamerę lub sekwencję. Podgląd obrazu ze źródła sygnału wizyjnego zostaje wyświetlony w oknie monitora sprzętowego, a odtwarzanie odpowiednich danych obrazu następuje na zewnętrznym monitorze analogowym. W obszarze roboczym systemu VIDOS zostaje wyświetlona jedynie sekwencja obrazów nieruchomych. Jeśli nadajnik nie obsługuje tej opcji, ekran monitora sprzętowego pozostanie V Instrukcja instalacji Bosch Sicherheitssysteme GmbH
95 VIDOS Pro Suite Monitorowanie pl 95 pusty. W takim wypadku należy sprawdzić, czy dołączono monitor analogowy. Alternatywne sposoby dołączania kamery: Przeciągnąć kamerę z drzewa systemowego do otwartego okna monitora lub na pusty obszar roboczy. Przeciągnąć kamerę z karty Kamery (w drzewie systemowym) do otwartego okna monitora lub na pusty obszar roboczy. Na mapie lokalizacji przeciągnąć ikonę kamery do okna monitora. Do okna monitora można dołączać również sekwencje (wirtualne trasy dozorowe) Odłączanie kamery Wszyscy użytkownicy Procedura: Przerwanie połączenia z oknem monitora. Warunki wstępne: Brak Kliknąć prawym przyciskiem w dowolnym punkcie okna monitora, z którym połączenie ma zostać przerwane, a następnie kliknąć Rozłącz. Następuje przerwanie połączenia. Jeśli nastąpiło przerwanie połączenia z oknem monitora sprzętowego, na monitorze analogowym przestaje być wyświetlany obraz. Bosch Sicherheitssysteme GmbH Instrukcja instalacji V
96 96 pl Monitorowanie VIDOS Pro Suite Alternatywne sposoby odłączania kamery: Przeciągnąć kamerę z drzewa systemowego do okna monitora programowego lub sprzętowego. Następuje zastąpienie poprzedniego połączenia. Zamknąć okno monitora programowego. Zamknięcie okna monitora sprzętowego nie przerywa połączenia. V Instrukcja instalacji Bosch Sicherheitssysteme GmbH
97 VIDOS Pro Suite Monitorowanie pl Sterowanie kamerą Istnieje możliwość sterowania kamerami obsługującymi funkcje sterowania w następujący sposób: za pomocą klawiatury i myszy komputera w oknie monitora lub za pomocą osobnego, aktywnego okna sterowania (patrz Punkt Karta Kontroler) za pomocą joysticka za pomocą klawiatury cyfrowej Bosch IntuiKey Obracanie kamery Personel ochrony Procedura: Sterowanie kamerą za pomocą okna monitora w systemie VIDOS. Warunki wstępne: W obszarze roboczym istnieje co najmniej jedno okno monitora dołączone do kamery obsługującej funkcje sterowania. Użytkownik posiada odpowiednie uprawnienia (uprawnienia użytkownika). 1. Kliknąć prawym przyciskiem okno monitora dołączone do kamery obsługującej funkcje sterowania, a następnie kliknąć Obrót, pochylenie, przybliżenie (PTZ). 2. Przesunąć kursor myszy na prawy lub lewy brzeg okna monitora. Kursor myszy przybiera kształt strzałki. Bosch Sicherheitssysteme GmbH Instrukcja instalacji V
98 98 pl Monitorowanie VIDOS Pro Suite 3. Jeśli zmiana kąta ma być niewielka, kliknąć przyciskiem myszy Nacisnąć i przytrzymać przycisk myszy w celu obrócenia o większy kąt. Kamera obraca się Pochylanie kamery Personel ochrony Procedura: Sterowanie kamerą za pomocą okna monitora w systemie VIDOS. Warunki wstępne: W obszarze roboczym istnieje co najmniej jedno okno monitora dołączone do kamery obsługującej funkcje sterowania. Użytkownik posiada odpowiednie uprawnienia (uprawnienia użytkownika). 1. Kliknąć prawym przyciskiem okno monitora dołączone do kamery obsługującej funkcje sterowania, a następnie kliknąć Obrót, pochylenie, przybliżenie (PTZ). 2. Przesunąć kursor myszy na górny lub dolny brzeg okna monitora. Kursor myszy przybiera kształt strzałki. 3. Jeśli zmiana kąta ma być niewielka, kliknąć przyciskiem myszy Nacisnąć i przytrzymać przycisk myszy w celu pochylenia o większy kąt. Kamera pochyla się. V Instrukcja instalacji Bosch Sicherheitssysteme GmbH
99 VIDOS Pro Suite Monitorowanie pl Obsługa przybliżenia kamery Personel ochrony Procedura: Sterowanie kamerą za pomocą okna monitora w systemie VIDOS. Warunki wstępne: W obszarze roboczym istnieje co najmniej jedno okno monitora dołączone do kamery obsługującej funkcje sterowania. Użytkownik posiada odpowiednie uprawnienia (uprawnienia użytkownika). 1. Kliknąć prawym przyciskiem okno monitora dołączone do kamery obsługującej funkcje sterowania, a następnie kliknąć Obrót, pochylenie, przybliżenie (PTZ). 2. Przesunąć kursor myszy na środek okna monitora. 3. Nieznacznie przesunąć kursor myszy w górę lub w dół. Kursor myszy przyjmuje kształt lupy: Jeśli kursor myszy znajduje się nieco powyżej środka okna, przy symbolu lupy pojawia się znak plus (+). Jeśli kursor myszy znajduje się nieco poniżej środka okna, przy symbolu lupy pojawia się znak minus (-). 4. Jeśli zmiana ustawienia przybliżenia ma być niewielka, kliknąć przyciskiem myszy. Nacisnąć i przytrzymać przycisk myszy w celu większej zmiany ustawienia przybliżenia. Kamera zwiększa (lupa ze znakiem plus) lub zmniejsza (lupa ze znakiem minus) wartość przybliżenia. Jeśli stosowana jest mysz z pokrętłem przewijania, istnieje możliwość regulacji przybliżenia przez obracanie pokrętłem. Bosch Sicherheitssysteme GmbH Instrukcja instalacji V
100 100 pl Monitorowanie VIDOS Pro Suite Przywoływanie położeń zaprogramowanych Personel ochrony Procedura: Przywołanie położenia zaprogramowanego. Warunki wstępne: W obszarze roboczym istnieje co najmniej jedno okno monitora dołączone do kamery obsługującej funkcje sterowania. Istnieją skonfigurowane położenia zaprogramowane. Użytkownik posiada odpowiednie uprawnienia (uprawnienia użytkownika). 1. Kliknąć prawym przyciskiem okno monitora dołączone do kamery obsługującej funkcje sterowania, a następnie kliknąć Wyświetl położenie zaprogramowane. Zostaje wyświetlona lista wszystkich zapisanych położeń zaprogramowanych podłączonej kamery. 2. Wybrać żądane położenie. Kamera ustawi się w wybranym położeniu zaprogramowanym Przybliżenie obrazu Personel ochrony Procedura: Ustawienie obrazu wyświetlanego w oknie monitora programowego. Warunki wstępne: W obszarze roboczym musi być wyświetlane okno monitora programowego. 1. Kliknąć prawym przyciskiem w dowolnym punkcie okna monitora programowego, a następnie kliknąć Przybliżenie obrazu. V Instrukcja instalacji Bosch Sicherheitssysteme GmbH
101 VIDOS Pro Suite Monitorowanie pl Kliknąć lewym przyciskiem myszy w dowolnym punkcie okna monitora programowego lub nacisnąć ZNAK PLUS (+). Następuje powiększenie obrazu. Na brzegach obrazu pojawiają się paski przewijania. 3. Używając pasków przewijania można oglądać fragmenty obrazu, które nie mieszczą się w oknie. lub Kliknąć prawym przyciskiem w dowolnym punkcie okna monitora programowego, a następnie kliknąć Obrót programowy. Trzymając wciśnięty lewy przycisk myszy można poruszać się po obrazie. 4. W razie potrzeby kliknąć polecenie Dopasuj do okna. Okno monitora zmienia rozmiar tak, by wyświetlić w całości powiększony obraz. 5. Przytrzymać wciśnięty klawisz SHIFT i kliknąć w dowolnym punkcie okna monitora programowego. lub nacisnąć ZNAK MINUS (-). Nastąpi ponowne zmniejszenie przybliżenia obrazu. Funkcja Przybliżenie obrazu musi być aktywna. 6. Kliknąć polecenie Rozmiar oryginalny. Obraz i okno monitora programowego powracają do pierwotnego rozmiaru. Opcje poruszania się (nawigacji) w obrębie obrazu są dostępne również dla kamer nieobsługujących funkcji sterowania. Bosch Sicherheitssysteme GmbH Instrukcja instalacji V
102 102 pl Monitorowanie VIDOS Pro Suite 5.4 Widok w trybie pełnoekranowym Personel ochrony Procedura: Przełączanie między widokiem w trybie pełnoekranowym a interfejsem użytkownika systemu VIDOS. Warunki wstępne: Użytkownik posiada odpowiednie uprawnienia (uprawnienia użytkownika). 1. Kliknąć w dowolnym punkcie okna, które ma być wyświetlone w trybie pełnoekranowym. Może być to okno monitora programowego, zestaw monitorów lub mapa lokalizacji. Następuje wybór okna. 2. Nacisnąć klawisz F11. lub Na pasku narzędzi kliknąć. Wybrane okno jest wyświetlane w trybie pełnoekranowym. Ponownie nacisnąć klawisz F11. Okno, wyświetlane w trybie pełnoekranowym, zostaje przesunięte na sąsiedni monitor (dotyczy wyłącznie komputerów z wieloma monitorami). 3. Nacisnąć klawisze ALT+TAB oraz określoną ikonę w celu przełączenia między trybem pełnoekranowym a interfejsem programu VIDOS. 4. Aby wyjść z trybu pełnoekranowego, nacisnąć klawisz ESC. Jeśli obszar roboczy umożliwia wyświetlanie jedynie w trybie pełnoekranowym, możliwe jest, że użytkownik nie posiada uprawnień wymaganych do wyjścia z tego trybu. Jeśli tak jest, należy zalogować się ponownie jako użytkownik o odpowiednich uprawnieniach (patrz Punkt Zmiana użytkowników). V Instrukcja instalacji Bosch Sicherheitssysteme GmbH
103 VIDOS Pro Suite Monitorowanie pl Monitorowanie z użyciem mapy obszaru Mapa obszaru to graficzny obszar roboczy umożliwiający podgląd dozorowanej lokalizacji. Grafika służy do wskazania rozmieszczenia kamer. Istnieje możliwość łączenia ze sobą wielu map obszaru. Przykładowo, istnieje możliwość kliknięcia odpowiednich elementów graficznych w celu podglądu rozkładu w innej części budynku lub uzyskania bardziej szczegółowego podglądu. Mapy obszaru są projektowane indywidualnie. Nie są one nigdy jednakowe. Jeśli istnieją pytania dotyczące korzystania z określonej mapy obszaru, należy zwrócić się do osoby, która ją utworzyła. Poniżej opisano podstawowe elementy map obszaru zgodnie ze specyfikacją systemu VIDOS, jak również związane z nimi opcjonalne czynności. Wygląd kamer lub innych elementów w danym obszarze roboczym może różnić się pod względem kształtu lub koloru Otwieranie mapy obszaru Personel ochrony Procedura: Otwarcie mapy obszaru. Warunki wstępne: Została utworzona co najmniej jedna mapa obszaru. Użytkownik posiada odpowiednie uprawnienia (uprawnienia użytkownika). 1. W drzewie systemowym kliknąć prawym przyciskiem mapę obszaru, a następnie kliknąć Otwórz. Mapa obszaru zostaje wyświetlona w obszarze roboczym systemu VIDOS. Bosch Sicherheitssysteme GmbH Instrukcja instalacji V
104 104 pl Monitorowanie VIDOS Pro Suite Rozwiązanie alternatywne: Przeciągnąć mapę obszaru z drzewa systemowego na obszar roboczy. Jeśli danemu użytkownikowi przypisano początkowy obszar roboczy, do otwarcia mapy obszaru wystarczy zalogowanie się do systemu Elementy i działania W niniejszym punkcie opisano elementy projektu na mapach obszaru. Poniższy opis jest oparty na domyślnych ustawieniach elementów w systemie VIDOS. W zależności od projektu mapy obszaru, elementy te mogą być również wyświetlane w innych kolorach. Ikona i opis Kamera Niebieska: dołączona Możliwe działania Dołączanie kamer do okna monitora przy użyciu funkcji przeciągnij i upuść. Czerwona: niedołączona Sekwencja Dołączanie sekwencji do okna monitora przy użyciu funkcji przeciągnij i upuść. V Instrukcja instalacji Bosch Sicherheitssysteme GmbH
105 VIDOS Pro Suite Monitorowanie pl 105 Ikona i opis Wyzwalacz (wyzwala alarm) Czarna: brak alarmu Czerwona: alarm Przekaźnik Szara: wyłączony Żółta: załączony Okno monitora programowego Możliwe działania Oczekiwana jest możliwość podjęcia działań przez użytkownika. Przełącznik sterowany elektrycznie, na przykład mechanizm otwierania drzwi. Załączenie przekaźnika odbywa się przez dwukrotne kliknięcie przekaźnika na mapie obszaru. Przykład: Zdalnie sterowane otwieranie drzwi po uwierzytelnieniu danej osoby za pomocą obrazu z kamery. Okna monitorów programowych są przedstawiane jako zwykłe prostokąty. Dołączenie kamery lub sekwencji jest przedstawione za pomocą dwóch linii. Bosch Sicherheitssysteme GmbH Instrukcja instalacji V
106 106 pl Monitorowanie VIDOS Pro Suite Ikona i opis Okno monitora sprzętowego Lista alarmów Możliwe działania Okna monitorów sprzętowych są przedstawiane jako prostokąty z ramką. Dołączenie kamery lub sekwencji jest przedstawione za pomocą dwóch linii. Obraz jest wyświetlany na monitorze analogowym, gdy tylko połączenie staje się aktywne. W oknie monitora sprzętowego widoczny jest jedynie podgląd obrazu (o ile nadajnik to umożliwia). Lista komunikatów alarmowych, którą można przetwarzać (patrz Punkt Obsługa elementu Lista alarmów). Elementy mogą posiadać przypisane im działania, uruchamiane poprzez kliknięcie tych elementów. Przykład: Kliknięcie elementu graficznego umożliwia otwarcie innej mapy lokalizacji, na przykład mapy lokalizacji z bardziej szczegółowym widokiem. Kliknięcie kamery powoduje otwarcie okna Nagrania. V Instrukcja instalacji Bosch Sicherheitssysteme GmbH
107 VIDOS Pro Suite Monitorowanie pl Automatyczne monitorowanie Korzystanie z sekwencji Sekwencja to zaprogramowana wirtualna trasa kamery. Polega ona na wyświetleniu danych z jednej lub wielu kamer w określonej kolejności. W trakcie trwania sekwencji kamery mogą być obracane w położenia zaprogramowane lub sterowane ręcznie. Personel ochrony Procedura: Otwarcie sekwencji. Warunki wstępne: Dla danego obszaru roboczego musi istnieć sekwencja. Użytkownik posiada odpowiednie uprawnienia (uprawnienia użytkownika). 1. Kliknąć prawym przyciskiem w dowolnym punkcie okna monitora programowego lub sprzętowego, wskazać Połącz sekwencję, a następnie wskazać Salvo, and then click the desired salvo output. Sekwencja zostaje wyświetlona w oknie monitora programowego lub na dołączonym monitorze analogowym. Rozwiązanie alternatywne: Przeciągnąć ikonę sekwencji z mapy obszaru do okna monitora. Sekwencja pozostaje aktywna tak długo, dopóki jest dołączona do co najmniej jednego monitora. Jeśli nastąpi przerwanie Bosch Sicherheitssysteme GmbH Instrukcja instalacji V
108 108 pl Monitorowanie VIDOS Pro Suite połączenia między oknem monitora a sekwencją, lecz inny monitor (którym może być również monitor sprzętowy) nadal jest dołączony, odpowiednie kamery funkcjonują nadal zgodnie z ustawionymi położeniami zaprogramowanymi Obsługa elementu Lista alarmów Lista alarmów może być elementem obszaru roboczego użytkownika. Każda pozycja na liście oznacza, że w systemie został wywołany alarm wymagający zwrócenia uwagi przez użytkownika. Poszczególne procesy, a tym samym podejmowanie działania, mogą różnić się w znaczny sposób. Więcej informacji można uzyskać od administratora systemu VIDOS. Scenariusz alarmowy to określona sekwencja działań uruchamianych automatycznie. W przypadku wielu działań personel ochrony decyduje, czy są one konieczne. Przykład: Został wyzwolony alarm detekcji ruchu. Elementem scenariusza jest sygnał dźwiękowy oraz połączenie z kamerą. Ten fragment scenariusza jest uruchamiany automatycznie. Może istnieć konieczność zapisania odpowiednich danych wizyjnych. Odpowiednia czynność została już zdefiniowana. Użytkownik podejmuje decyzję o uruchomieniu tej czynności. Wpisy na liście alarmów są określane następująco: Wyzwalacz alarmu jest aktywny Wyzwalacz alarmu nie jest aktywny czerwony, pogrubiony tekst tekst z przekreślony mi znakami Scenariusz alarmowy został przerwany i nie można go już włączyć Scenariusz alarmowy został włączony Scenariusz alarmowy został potwierdzony, lecz wyzwalacz wciąż jest aktywny lub też minimalny czas trwania czynności jeszcze nie upłynął. V Instrukcja instalacji Bosch Sicherheitssysteme GmbH
109 VIDOS Pro Suite Monitorowanie pl 109 Kolejność pozycji na liście można zmieniać, klikając nagłówek danej kolumny Włączanie scenariusza alarmowego Personel ochrony Procedura: Uaktywnianie scenariusza alarmowego. Warunki wstępne: Użytkownik posiada dostęp do listy alarmów. 1. Na liście alarmów pojawił się alarm wymagający uwagi przez użytkownika:. 2. Kliknąć prawym przyciskiem ten element, a następnie kliknąć Uaktywnij. Element zostaje wyświetlony na czerwono. Po zakończeniu wszystkich zadań scenariusz alarmowy zostaje przedstawiony jako przetworzony:. 3. Kliknąć prawym przyciskiem ten element, a następnie kliknąć Potwierdź lub Potwierdź z komunikatem... Element zostaje usunięty. Została podjęta zdefiniowana wcześniej sekwencja działań. Alarm został przetworzony. Nastąpiło potwierdzenie przyjęcia alarmu, a tym samym jego automatyczne usunięcie. Polecenie Potwierdź z komunikatem... umożliwia przypisanie komunikatu do alarmu. Ten komunikat jest przechowywany w pliku rejestru. Bosch Sicherheitssysteme GmbH Instrukcja instalacji V
110 110 pl Monitorowanie VIDOS Pro Suite 5.7 Zmiana użytkownika Istnieje możliwość zalogowania się do systemu VIDOS jako nowy użytkownik bez konieczności wychodzenia z programu. System automatycznie żąda nowego logowania w przypadku, gdy użytkownik podejmuje działanie, do którego dany profil użytkownika nie zapewnia dostatecznych uprawnień. Przykłady: Użytkownik jest zalogowany jako obserwator. Program pracuje w trybie pełnoekranowym. Użytkownik nacisnął klawisz ESC w celu wyjścia z trybu pełnoekranowego, lecz nie posiada uprawnień do tej czynności.program VIDOS zażąda nowego logowania. Recepcjoniści pracujący w dzień z reguły należą do grupy użytkowników o innych uprawnieniach niż grupa użytkowników, do której należą nocni portierzy. Podczas opuszczania stanowiska dany portier może zainicjować zmianę użytkownika tak, by jego następca musiał zalogować się na początku swojej pracy. Wszyscy użytkownicy Procedura: Logowanie innego użytkownika podczas pracy programu. Warunki wstępne: Nazwa użytkownika i hasło umożliwiające logowanie. 1. W menu Plik kliknąć Zmień użytkownika. lub Na pasku narzędzi kliknąć. Pojawi się okno dialogowe Wymagana autoryzacja. 2. Kliknąć Zmień użytkownika 3. Wpisać nazwę użytkownika. 4. Wpisać hasło. 5. Kliknąć przycisk OK. Nastąpiło zalogowanie nowego użytkownika o odpowiednich uprawnieniach. V Instrukcja instalacji Bosch Sicherheitssysteme GmbH
111 VIDOS Pro Suite Monitorowanie pl 111 Aby wyjść z programu, kliknąć Zamknij aplikację. W tym celu wpisać nazwę i hasło użytkownika o odpowiednich uprawnieniach. 5.8 Wyjście z programu Personel ochrony Procedura: Kończenie pracy programu. Warunki wstępne: Użytkownik posiada odpowiednie uprawnienia (uprawnienia użytkownika). 1. Jeśli to konieczne, wyjść z trybu pełnoekranowego. W tym celu nacisnąć przycisk ESC. 2. W menu Plik kliknąć Zamknij. lub Na pasku narzędzi kliknąć. Program VIDOS zostaje zamknięty. Wyjście z aplikacji jest możliwe tylko wtedy, gdy użytkownik posiada do tego odpowiednie uprawnienia. Może pojawić się żądanie wpisania odpowiednich danych uwierzytelniających (nazwy użytkownika i hasła). Bosch Sicherheitssysteme GmbH Instrukcja instalacji V
112 112 pl Monitorowanie VIDOS Pro Suite 5.9 Zmiana użytkownika / wyjście z programu Wszyscy użytkownicy Procedura: Logowanie innego użytkownika podczas pracy programu lub kończenie pracy programu przez użytkownika. Warunki wstępne: Nazwa użytkownika i hasło umożliwiające logowanie lub odpowiednie uprawnienia (uprawnienia użytkownika). 1. W menu Plik kliknąć Wyloguj. Pojawi się okno dialogowe Wymagana autoryzacja. 2. Kliknąć Zmień użytkownika, aby zmienić użytkownika. lub Kliknąć Zamknij aplikację, aby wyjść z programu. 3. Wpisać nazwę użytkownika (jeśli jest to konieczne). 4. Wpisać hasło (jeśli jest to konieczne). 5. Kliknąć przycisk OK. V Instrukcja instalacji Bosch Sicherheitssysteme GmbH
113 VIDOS Pro Suite Zapisy i pojedyncze ujęcia pl Zapisy i pojedyncze ujęcia Niniejszy rozdział przeznaczony jest dla użytkowników chcących odtworzyć zapisane obrazy lub sterować zapisem danych. Możliwe jest zapisywanie sekwencji wideo oraz pojedynczych obrazów (ujęć). Sekwencje wizyjne są zapisywane na specjalnie do tego przeznaczonym rejestratorze NVR, w systemie VRM lub w lokalnej pamięci nadajnika (na przykład VideoJet 8008). Pojedyncze ujęcia zapisywane są na komputerze PC, w folderze VIDOS. Program Archive Player służy nie tylko do wygodnego przeglądania pojedynczych nagrań, ale również do ich eksportowania i tworzenia kopii zapasowych na płytach CD. 6.1 Nagrania Dane wizyjne mogą być zapisywane w następujących miejscach: Rejestrator NVR (scentralizowany sieciowy rejestrator wizyjny z pojemnym dyskiem twardym do zapisu danych) Nadajnik wizyjny z możliwością przechowywania danych (np. VideoJet 8008, wyposażony w dysk twardy lub VideoJet 10 z pamięcią typu Compact Flash) Nagrania przechowywane w lokalnej przestrzeni dyskowej nadajnika są konfigurowane i uruchamiane przy użyciu programu Configuration Manager lub poprzez otwarcie interfejsu danego urządzenia w przeglądarce internetowej. Więcej informacji znajduje się w oddzielnej instrukcji obsługi programu Configuration Manager lub w instrukcji obsługi danego urządzenia. Zadania związane z zapisem w rejestratorze NVR mogą być również konfigurowane i zarządzane bezpośrednio z poziomu oprogramowania VIDOS. Rejestrator NVR można dodać do systemu przy pomocy okna Konfiguracja. Bosch Sicherheitssysteme GmbH Instrukcja instalacji V
114 114 pl Zapisy i pojedyncze ujęcia VIDOS Pro Suite W drzewie systemowym kliknąć prawym przyciskiem rejestrator NVR i wybrać Właściwości. Wyświetlone zostanie okno dialogowe Właściwości dotyczące rejestratora NVR (patrz Punkt Karta Stan). W tym oknie można konfigurować zadania związane z zapisem. Poniższa część instrukcji opisuje możliwości z tym związane Tworzenie zadania zapisu dla rejestratora NVR Personel ochrony Procedura: Zapis danych wizyjnych w rejestratorze NVR przy użyciu harmonogramu określanego poprzez program VIDOS. Warunki wstępne: Rejestrator NVR jest zintegrowany z systemem. Użytkownik posiada odpowiednie uprawnienia (uprawnienia użytkownika). 1. Kliknąć prawym przyciskiem myszy rejestrator NVR w drzewie systemowym, a następnie kliknąć pozycję Właściwości. 2. Wybrać kartę Urządzenie, a następnie kliknąć pozycję Autoryzacja. 3. Wprowadzić dane do kontroli uprawnień jako użytkownik service. 4. Kliknąć kartę Harmonogram. 5. Kliknąć przycisk Nowa. Pojawi się okno dialogowe Ustawienia zapisu. Elementy okna dialogowego Ustawienia zapisu: V Instrukcja instalacji Bosch Sicherheitssysteme GmbH
115 VIDOS Pro Suite Zapisy i pojedyncze ujęcia pl 115 Kamera Tryb Czas ścieżki: Zastosuj automatyczne uzupełnianie sieciowe (ANR) Czas zapisu przed zdarzeniem: Czas zapisu po zdarzeniu: Wejście alarmowe Alarm detekcji ruchu Zanik sygnału wizyjnego Brak kontrastu Z listy wybrać kamerę, której dane wizyjne będą zapisywane w rejestratorze NVR. Zapis ciągły: Kliknąć Harmonogram... i wybrać powtarzające się okresowo czasy zapisu (np. od poniedziałku do piątku, w godzinach od 7:00 do 17:00). Zapis w razie zdarzenia: Wybrać co najmniej jedno źródło zdarzeń. Wprowadzić ilość dni, po której dane zapisane w rejestratorze NVR mogą zostać nadpisane w trybie zapisu ciągłego. Gdy pole wyboru jest zaznaczone: W razie przerwania połączenia rejestrator NVR wyszukuje utracone elementy zapisu na lokalnym nośniku danych nadajnika. Dane te zostaną płynnie dołączone do archiwum. Aby funkcja ta działała prawidłowo, nadajnik musi zapisywać dane w trybie ciągłym na swoim nośniku danych. Należy wprowadzić długość okresu przed i po uruchomieniu alarmu. Zapisywane będą dane wizyjne w trakcie określonego okresu przed i po wystąpieniu alarmu. Wybrać wyzwalacz alarmu uruchamiający Zapis w razie zdarzenia. Bosch Sicherheitssysteme GmbH Instrukcja instalacji V
116 116 pl Zapisy i pojedyncze ujęcia VIDOS Pro Suite 6. Kliknąć Harmonogram... Pojawi się okno dialogowe Czas zapisu. 7. Przeciągając kursor myszy zaznaczyć zakresy, które mają stanowić czas zapisu. Aby usunąć wybrane zakresy nacisnąć i przytrzymać klawisz CTRL i przeciągając kursor myszy zaznaczyć zakresy, które mają zostać usunięte. 8. Kliknąć przycisk OK. Okno dialogowe Czas zapisu zostaje zamknięte. 9. Kliknąć przycisk OK. Dane wizyjne z wybranej kamery będą zapisywane w rejestratorze NVR zgodnie z harmonogramem i będą dostępne do wglądu w pakiecie VIDOS. V Instrukcja instalacji Bosch Sicherheitssysteme GmbH
117 VIDOS Pro Suite Zapisy i pojedyncze ujęcia pl Zatrzymanie zapisu w rejestratorze NVR Personel ochrony Procedura: Zatrzymanie zapisu danych wizyjnych w rejestratorze NVR. Warunki wstępne: Rejestrator NVR jest zintegrowany z systemem. 1. Prawym przyciskiem kliknąć rejestrator NVR, a następnie kliknąć Właściwości. Pojawi się okno dialogowe Właściwości. 2. Kliknąć kartę Stan. 3. Wybrać zapis, który ma zostać zatrzymany, a następnie kliknąć przycisk Zatrzymaj zapis. Zapis zostanie zatrzymany. Zapisane dane pozostaną zachowane w rejestratorze NVR Usuwanie zadania zapisu rejestratora NVR Personel ochrony Procedura: Usunięcie zadania zapisu rejestratora NVR. Warunki wstępne: Rejestrator NVR jest zintegrowany z systemem. Zadania zapisu zostały już utworzone. 1. Prawym przyciskiem kliknąć rejestrator NVR, a następnie kliknąć Właściwości. Pojawi się okno dialogowe Właściwości. 2. Kliknąć kartę Harmonogram. 3. Wybrać zapis, a następnie kliknąć Usuń bieżący monitor. Zadanie zapisu zostanie usunięte. Nie będą wykonywane nagrania wynikające z tego zadania zapisu. Sekwencje wideo zapisane do tego momentu pozostaną na nośniku rejestratora NVR. Bosch Sicherheitssysteme GmbH Instrukcja instalacji V
118 118 pl Zapisy i pojedyncze ujęcia VIDOS Pro Suite Usuwanie istniejącego nagrania z rejestratora NVR Personel ochrony Procedura: Usunięcie istniejących nagrań z rejestratora NVR. Warunki wstępne: Rejestrator NVR jest zintegrowany z systemem i zostały w nim zachowane nagrania. 1. Prawym przyciskiem kliknąć rejestrator NVR, a następnie kliknąć Właściwości. Pojawi się okno dialogowe Właściwości. 2. Kliknąć kartę Zarządzaj nagraniami. 3. Kliknąć w razie potrzeby Źródła aktualizacji. 4. Wybrać kamerę, której zapis ma zostać usunięty, a następnie kliknąć Usuń bieżący monitor. Pojawi się okno dialogowe Usuń zapis. 5. Wybrać czas początku i końca segmentu, który ma zostać usunięty. 6. Kliknąć przycisk OK. 7. Potwierdzić wykonanie procedury Eksport nagrań z rejestratora NVR Personel ochrony Procedura: Eksport istniejących nagrań z rejestratora NVR. Warunki wstępne: Rejestrator NVR jest zintegrowany z systemem i zostały w nim zachowane nagrania. 1. Prawym przyciskiem kliknąć rejestrator NVR, a następnie kliknąć Właściwości. Pojawi się okno dialogowe Właściwości. 2. Kliknąć kartę Zarządzaj nagraniami. 3. Kliknąć w razie potrzeby Źródła aktualizacji. 4. W pozycji Katalog w VIDOS-NVR określić lokalizację docelową. V Instrukcja instalacji Bosch Sicherheitssysteme GmbH
119 VIDOS Pro Suite Zapisy i pojedyncze ujęcia pl Wybrać kamerę, której nagrania mają zostać wyeksportowane i kliknąć przycisk Eksportuj. Pojawi się okno dialogowe Eksportuj zapis. 6. Wybrać czas początku i końca sekwencji, która ma zostać wyeksportowana. 7. Kliknąć przycisk OK. Wyświetlony zostanie komunikat informujący o wymaganej przestrzeni dyskowej i przestrzeni dyskowej dostępnej w docelowej lokalizacji. 8. Należy potwierdzić komunikat. Pojawi się komunikat informujący o prawidłowym przeprowadzeniu eksportu. Wybrana sekwencja zostanie zapisana oddzielnie w rejestratorze NVR i będzie można ją skopiować lub przenieść z rejestratora na oddzielny nośnik danych. Wybrany folder musi znajdować się w rejestratorze NVR. Aby umożliwić późniejszy dostęp do tego folderu, powinien on zostać zmapowany jako dysk sieciowy na komputerze wyposażonym w nagrywarkę CD Uruchamianie zapisu w wyniku wyzwolenia alarmem Zapisy mogą być także uruchamiane zgodnie ze scenariuszem alarmowym (patrz Punkt 8 Zarządzanie alarmami) Wyszukiwanie / przeglądanie zapisów Personel ochrony Procedura: Wyszukiwanie istniejących nagrań. Warunki wstępne: Istnieją nagrania. Użytkownik posiada odpowiednie uprawnienia (uprawnienia użytkownika). Bosch Sicherheitssysteme GmbH Instrukcja instalacji V
120 120 pl Zapisy i pojedyncze ujęcia VIDOS Pro Suite 1. W menu Nagrania kliknąć Archive Player. lub Na pasku narzędzi kliknąć. 2. Następuje uruchomienie programu Archive Player. Więcej informacji o wyszukiwaniu i przeglądaniu zapisów znajduje się w instrukcji obsługi programu Archive Player Tworzenie kopii zapasowych lokalnych nagrań Personel ochrony Procedura: Lokalne nagrania zostaną zapisane w formie kopii zapasowej w rejestratorze NVR. Warunki wstępne: Istnieją lokalne nagrania. Użytkownik posiada odpowiednie uprawnienia (uprawnienia użytkownika). 1. W menu Nagrania kliknąć Archive Player. lub Na pasku narzędzi kliknąć. 2. Następuje uruchomienie programu Archive Player. Więcej informacji o tworzeniu kopii zapasowych lokalnych nagrań znajduje się w instrukcji obsługi programu Archive Player. V Instrukcja instalacji Bosch Sicherheitssysteme GmbH
121 VIDOS Pro Suite Zapisy i pojedyncze ujęcia pl Natychmiastowa powtórka (Instant Replay) Personel ochrony Procedura: Rozpoczęcie natychmiastowego odtwarzania lokalnie uruchomionych nagrań. Warunki wstępne: Funkcja ta dostępna jest wyłącznie w przypadku nadajników wyposażonych w zintegrowane nośniki danych (jak na przykład VideoJet 8008), które aktualnie prowadzą zapis. Informacji dodatkowych na ten temat należy szukać w odpowiedniej dokumentacji dołączonej do konkretnego urządzenia. 1. Kliknąć prawym przyciskiem w dowolnym punkcie okna monitora programowego z aktywnym połączeniem, a następnie kliknąć Odtwarzanie natychmiastowe (Instant Replay)... W zależności od ustawień systemowych, może zostać otwarte nowe okno (patrz Punkt 4.11 Ustawienia globalne). Elementy sterujące odtwarzaniem znajdują się na dolnym pasku tego okna. 1 Poprzedni obraz 2 Odtwarzanie / pauza 3 Następny obraz 4 Szybkie odtwarzanie (do przodu / do tyłu) Bosch Sicherheitssysteme GmbH Instrukcja instalacji V
122 122 pl Zapisy i pojedyncze ujęcia VIDOS Pro Suite 5 Zwolnione tempo 6 Zamknij 2. W razie potrzeby można powiększyć okno monitora programowego, aby wszystkie elementy sterujące były widoczne. 3. Kliknąć elementy sterujące, aby rozpocząć odtwarzanie. Należy upewnić się, czy wszystkie urządzenia sieciowe mają zsynchronizowane zegary. V Instrukcja instalacji Bosch Sicherheitssysteme GmbH
123 VIDOS Pro Suite Zapisy i pojedyncze ujęcia pl Ujęcia W dowolnym momencie można wykonać pojedyncze ujęcie zawartości okna monitora. Nie ma znaczenia, czy wyświetlane są obrazy bieżące, czy zapisane sekwencje. Zapisany zostanie obraz aktualnie wyświetlany na monitorze (ze wszystkimi skonfigurowanymi znacznikami wyświetlania) Tworzenie ujęć Personel ochrony Procedura: Utworzenie ujęcia. Warunki wstępne: Brak Kliknąć prawym przyciskiem w dowolnym punkcie okna monitora programowego, a następnie kliknąć Ujęcie. lub Kliknąć prawym przyciskiem okno monitora programowego, a następnie nacisnąć S. To polecenie pozwala zapisać obraz wyświetlany w oknie monitora programowego na komputerze, w folderze danych VIDOS (np...\bosch\vidos\data\snapshots). Bosch Sicherheitssysteme GmbH Instrukcja instalacji V
124 124 pl Zapisy i pojedyncze ujęcia VIDOS Pro Suite Przeglądanie ujęć Personel ochrony Procedura: Przeglądanie ujęć zapisanych przy pomocy oprogramowania VIDOS. Warunki wstępne: Brak 1. W menu Podgląd kliknąć pozycję Ujęcia... lub Na pasku narzędzi kliknąć. Pojawi się okno Ujęcia (patrz Punkt Okno Ujęcia). 2. Kliknąć obraz wyświetlany w lewej części okna. W prawej części okna wyświetlony zostanie powiększony podgląd obrazu Drukowanie ujęć Personel ochrony Procedura: Drukowanie ujęcia. Warunki wstępne: Brak 1. W menu Podgląd kliknąć pozycję Ujęcia... lub Na pasku narzędzi kliknąć. Pojawi się okno Ujęcia (patrz Punkt Okno Ujęcia). 2. Kliknąć obraz wyświetlany w lewej części okna. W prawej części okna wyświetlony zostanie powiększony podgląd obrazu. 3. Kliknąć przycisk Drukuj. Pojawi się standardowe okno dialogowe wydruku. 4. Wybrać drukarkę i żądane ustawienia drukowania. 5. Kliknąć przycisk Drukuj. V Instrukcja instalacji Bosch Sicherheitssysteme GmbH
125 VIDOS Pro Suite Zapisy i pojedyncze ujęcia pl Eksportowanie ujęć Personel ochrony Procedura: Eksportowanie ujęcia. Warunki wstępne: Brak 1. W menu Podgląd kliknąć pozycję Ujęcia... lub Na pasku narzędzi kliknąć. Pojawi się okno Ujęcia (patrz Punkt Okno Ujęcia). 2. Kliknąć obraz wyświetlany w lewej części okna. W prawej części okna wyświetlony zostanie powiększony podgląd obrazu. 3. Kliknąć przycisk Eksportuj. 4. Wybrać miejsce, w którym obraz zostanie zapisany. 5. Kliknąć przycisk Zapisz Usuwanie ujęć Personel ochrony Procedura: Usunięcie ujęcia. Warunki wstępne: Brak 1. W menu Podgląd kliknąć pozycję Ujęcia... lub Na pasku narzędzi kliknąć. Pojawi się okno Ujęcia (patrz Punkt Okno Ujęcia). 2. Kliknąć obraz wyświetlany w lewej części okna. W prawej części okna wyświetlony zostanie powiększony podgląd obrazu. 3. Kliknąć Usuń bieżący monitor. Bosch Sicherheitssysteme GmbH Instrukcja instalacji V
126 126 pl Serwisowanie systemu VIDOS Pro Suite 7 Serwisowanie systemu Niniejszy rozdział zawiera opisy następujących procedur: 7.1 Logowanie Oprogramowanie VIDOS umożliwia opcjonalnie rejestrację procesów i wiadomości systemowych Konfiguracja rejestru Administrator Procedura: Zdefiniowanie liczby wiadomości zapisywanych w rejestrze. Warunki wstępne: Brak 1. W menu System kliknąć Konfiguracja... Pojawi się okno Konfiguracja. 2. W menu System kliknąć Ustawienia globalne Kliknąć kartę Logowanie. 4. W razie potrzeby wyłącz opcje Włącz logowanie RCP-Plus i Włącz logowanie z debugowaniem. Jeśli opcje Włącz logowanie RCP-Plus i Włącz logowanie z debugowaniem zostały wyłączone, system VIDOS zapisze tylko wiadomości rejestru mające wpływ na normalny tryb pracy systemu. Będzie to np. logowanie użytkownika do systemu. Zapisywanie takich danych wymaga dużej pojemności dysku komputera. Jeśli system pracuje poprawnie, zapisywanie tych danych nie jest konieczne. 5. Jeśli to konieczne, należy określić zapisywanie informacji debugowania w pojedynczym pliku. Należy zdefiniować czas, kiedy ten plik zostanie automatycznie skasowany. 6. Kliknąć przycisk OK. Wiadomości zostają zapisane w rejestrze zgodnie z wyszczególnieniem. V Instrukcja instalacji Bosch Sicherheitssysteme GmbH
127 VIDOS Pro Suite Serwisowanie systemu pl Przeglądanie zapisywanych wiadomości Administrator Procedura: Wyświetlanie wiadomości zapisanych w rejestrze. Warunki wstępne: Brak 1. W menu Podgląd kliknąć Przeglądarka rejestru... lub Na pasku narzędzi kliknąć. Pojawi się okno Przeglądarka rejestru. 2. Wprowadzić kryteria wyszukiwania. Opis elementów, według których następuje wyszukiwanie, znajduje się w części Punkt Okno Przeglądarka rejestru. 3. Kliknąć przycisk Rozpocznij wyszukiwanie. Zostają wyświetlone wyniki wyszukiwania. 4. W razie potrzeby kliknąć przycisk Zapisz wyniki wyszukiwania... Wyniki wyszukiwania zostają zapisane w postaci pliku tekstowego. 5. Kliknąć przycisk Zamknij. Zapisane wiadomości nie zostają skasowane po zamknięciu okna. Bosch Sicherheitssysteme GmbH Instrukcja instalacji V
128 128 pl Serwisowanie systemu VIDOS Pro Suite 7.2 Aktualizacja oprogramowania układowego Administrator Procedura: Aktualizacja oprogramowania układowego do najnowszej wersji. Warunki wstępne: Odpowiedni plik zapisano na dysku twardym komputera PC. Więcej informacji o aktualizacjach oprogramowania układowego znajduje się w instrukcji obsługi programu Configuration Manager. V Instrukcja instalacji Bosch Sicherheitssysteme GmbH
129 VIDOS Pro Suite Zarządzanie alarmami pl Zarządzanie alarmami W niniejszym rozdziale opisano konfigurację zarządzania alarmami w systemie VIDOS, a w szczególności ustawienia i połączenia wyzwalaczy oraz tworzenie scenariuszy alarmowych. Ten rozdział jest przeznaczony dla osób odpowiedzialnych za konfigurację zarządzania alarmami w systemie VIDOS. Pojęciem użytkownik określana jest osoba, która obsługuje w pełni skonfigurowany system, np. członek personelu ochrony. Czytelnik musi być zaznajomiony z zasadami działania oraz funkcjami systemu VIDOS. Kolejnym warunkiem jest instalacja urządzeń, przekaźników, przełączników itp. przez wykwalifikowany personel. 8.1 Koncepcja zarządzania alarmami Zarządzanie alarmami w systemie VIDOS zapewnia wiele opcji służących do dostosowywania obsługi alarmów do określonych zastosowań oraz automatyzacji reakcji w różnych warunkach. Zmniejsza to obciążenie pracą użytkownika w przypadku alarmu i jednocześnie zapewnia wydajne przetwarzanie alarmów oraz szybki powrót do normalnego działania. Aby to osiągnąć, system VIDOS nie tylko zwiększa liczbę dostępnych wyzwalaczy, ale także pozwala łączyć je w określony sposób. Realizowane jest to za pomocą bardzo precyzyjnego definiowania warunków prowadzących do wyzwolenia alarmu. Reakcje na alarmy dają się uprościć dzięki tworzeniu scenariuszy alarmowych. Jednoznaczna prezentacja alarmów w interfejsie systemu VIDOS (np. za pomocą ikon na mapach obszaru) ułatwia użytkownikom analizę zagrożenia oraz natychmiastową reakcję Wyzwalacze alarmu Alarm jest uaktywniany przez wyzwalacz. Uaktywnienie może wywołać jeden wyzwalacz lub połączenie kilku wyzwalaczy. Zdarzenia wyzwalające alarm: Bosch Sicherheitssysteme GmbH Instrukcja instalacji V
130 130 pl Zarządzanie alarmami VIDOS Pro Suite Zmiany w danych wizyjnych przesyłanych z kamery, na przykład ruch, zanik kontrastu lub sygnału. Działanie zgłoszone systemowi w formie cyfrowej, na przykład otwarcie drzwi. Zadziałanie przekaźnika skonfigurowanego w scenariuszu alarmowym jako wyzwalacz. Kliknięcie odpowiednio skonfigurowanych elementów na mapie obszaru, na przykład wyzwalaczy ręcznych, przycisków lub elementów graficznych. Zdarzenia okresowe, na przykład wyzwalacz interwałowy. Warunki, które mogą zostać zdefiniowane poprzez logiczne łączenie różnych wyzwalaczy, na przykład, gdy kamera pokazuje ruch, a drzwi nie zostały otwarte. Przerwanie połączenia sieciowego z urządzeniem (błąd). Niektóre wyzwalacze wymagają skonfigurowania określonych ustawień urządzenia lub kamery za pomocą widoku przeglądarki internetowej lub programu Configuration Manager (np. konfiguracja i włączenie alarmu detekcji ruchu). Ikony, które zmieniają kolor, pokazując użytkownikowi, że alarm został wyzwolony, mogą zostać wykorzystane do pokazania wyzwalaczy. Ikony te są widoczne na przykład w drzewie zasobów dla wejść cyfrowych urządzenia i mogą być wyświetlone na liście alarmów. Ikony wyzwalaczy mogą także występować jako elementy mapy obszaru Reagowanie na alarmy Niektóre reakcje na alarmy mogą być już skonfigurowane w urządzeniach, np. wyświetlanie tekstu alarmu na obrazie lub uruchomienie zapisu lokalnego. Konfiguracja odbywa się w widoku przeglądarki sieciowej dla wybranego urządzenia lub za pomocą programu Configuration Manager. Więcej informacji o opcjach ustawień oraz konfiguracji znajduje się w instrukcji urządzeń oraz w osobnej dokumentacji programu Configuration Manager. W systemie VIDOS dostępne są także dodatkowe działania. Mogą one być łączone w sekwencje i dołączane do alarmów V Instrukcja instalacji Bosch Sicherheitssysteme GmbH
131 VIDOS Pro Suite Zarządzanie alarmami pl 131 specjalnych. Scenariusze alarmowe utworzone w ten sposób są indywidualnie dostosowywane do określonego zastosowania. Scenariusz alarmowy może zostać automatycznie uruchomiony w tle w sposób niewidoczny dla użytkownika. Można również wybrać wyświetlanie alarmu na liście alarmów, co umożliwia jego przetwarzanie przez użytkownika Autoryzacja Aby skonfigurować ustawienia opisane w niniejszym dokumencie użytkownik musi zalogować się do systemu VIDOS z odpowiednimi uprawnieniami, np. używając konta administratora. Użytkownicy bez uprawnień do konfiguracji systemu VIDOS nie mogą edytować scenariuszy alarmowych. Bosch Sicherheitssysteme GmbH Instrukcja instalacji V
132 132 pl Zarządzanie alarmami VIDOS Pro Suite 8.2 Wyzwalacze Na kolejnych stronach znajduje się opis wyzwalaczy alarmu zawartych w systemie. Wyzwalacze służą do uruchamiania alarmu. Wszystkie wyzwalacze mogą mieć zmienione nazwy. Aby zmienić nazwę, należy w oknie Konfiguracja kliknąć prawym przyciskiem wyzwalacz w drzewie systemowym. Na ekranie pojawi się okno Właściwości. Wprowadzić żądaną nazwę na karcie Ogólne okna dialogowego. Pod polem nazwy będzie widoczny typ. Nadanie wyzwalaczom nazw opisowych ułatwi orientację w systemie. Niniejszy dokument odnosi się do wyzwalaczy o nazwach domyślnych. Jeśli nie można rozpoznać wyzwalacza, informację o jego typie można znaleźć w oknie dialogowym Właściwości w opcji Typ: Wyzwalacze urządzeń Wyzwalacze te są uaktywniane przez urządzenia (np. nadajniki wizyjne lub odbiorniki) oraz włączane i konfigurowane za pomocą widoku przeglądarki sieciowej lub programu Configuration Manager. Więcej informacji znajduje się w instrukcjach urządzeń oraz w osobnej dokumentacji programu Configuration Manager. Dostępność tych wyzwalaczy zależy od dołączonego urządzenia lub kamery. Wyzwalacze dostępne w urządzeniu są widoczne: W drzewie systemowym VIDOS Należy zwrócić uwagę, że niektóre wyzwalacze są bezpośrednio przypisane do urządzenia, ponieważ przetwarzają stan urządzenia (błędy, wejście cyfrowe). Inne wyzwalacze są przypisane do kamery (zakrycie obiektywu, alarm detekcji ruchu). W oknie dokującym Zasób urządzenia dla urządzenia dołączonego do aktywnego okna. W oknie dialogowym Właściwości dla wybranego urządzenia na karcie Urządzenie. V Instrukcja instalacji Bosch Sicherheitssysteme GmbH
133 VIDOS Pro Suite Zarządzanie alarmami pl 133 W programie Configuration Manager lub widoku przeglądarki sieciowej dla wybranego urządzenia. Wejście Cyfrowe wejście alarmowe w urządzeniu (np. VideoJet 8008), do którego mogą być dołączone zewnętrzne czujniki takie jak dzwonki drzwiowe, bariery optyczne lub czujki stłuczenia szkła. Alarm detekcji ruchu Wyzwala alarm, jeśli obraz zapisany przez kamerę zawiera ruch (zmianę). Użytkownik może konfigurować zapisywane segmenty obrazu oraz czułość. Alarm zakrycia obiektywu Wyzwala alarm, jeśli zapisany obraz nie posiada kontrastu, na przykład ponieważ obiektyw kamery został zasłonięty lub zamalowany. Alarm zaniku sygnału wizyjnego Wyzwala alarm, jeśli z kamery nie jest odbierany żaden sygnał, na przykład z powodu przecięcia kabla Wyzwalacze VIDOS W odróżnieniu od wyzwalaczy urządzeń dostępnych wyłącznie w określonej liczbie (np. tylko jeden alarm wizyjny na kamerę), użytkownik może utworzyć dowolną liczbę wyzwalaczy VIDOS. Tworzenie / edycja wyzwalacza: Punkt Tworzenie wyzwalacza Punkt Edycja wyzwalacza Ustawienia opcji wyzwalaczy systemu VIDOS Zegary interwałowe Wyzwalacz interwałowy jest włączany i wyłączany na zdefiniowany okres. Okresy należy zdefiniować na karcie Szczegóły w oknie Właściwości. Minimalny czas włączenia i wyłączenia wyzwalacza wynosi jedną sekundę. Maksymalny czas to sekund (24 godziny). Bosch Sicherheitssysteme GmbH Instrukcja instalacji V
134 134 pl Zarządzanie alarmami VIDOS Pro Suite Wyzwalacze interwałowe służą do dołączenia kamery do monitora w regularnych odstępach czasu. W scenariuszach alarmowych wyzwalacze interwałowe pozwalają wykonywać okresowo zdefiniowane zadania. Timery tygodniowe Tutaj określony jest okres w harmonogramie tygodniowym, podczas którego wyzwalacz ma być uzbrojony. Wyzwalacz może wywołać alarm tylko podczas tego okresu. Okresy należy zdefiniować na karcie Szczegóły w oknie Właściwości. 1. Okresy należy wybierać w następujący sposób: Trzymając wciśnięty lewy przycisk myszy przeciągnąć kursor przez wybrany okres. Trzymając wciśnięty lewy przycisk myszy przeciągnąć kursor nad linię czasu, aby wybrać okres jednocześnie dla wszystkich dni tygodnia. 2. W razie potrzeby anulować wybrane okresy. W tym celu trzymając wciśnięty klawisz CTRL i lewy przycisk myszy przeciągnąć kursor przez wybrany okres. Dni świąteczne mogą być zaznaczone osobno. Dni, które mają być traktowane jako świąteczne, zależą od ustawień systemu operacyjnego. Wyzwalacze logiczne Istniejące wyzwalacze mogą być połączone za pomocą operatorów logicznych w celu utworzenia nowego wyzwalacza. Wyzwalacze urządzeń, przekaźniki oraz wyzwalacze VIDOS mogą zostać wybrane jako wejścia i połączone ze sobą. Zarówno wyzwalacze wyjścia, jak i wyzwalacze logiczne mogą osobno uruchamiać scenariusz. Każdy utworzony wyzwalacz logiczny może być użyty do tworzenia kolejnych wyzwalaczy logicznych. V Instrukcja instalacji Bosch Sicherheitssysteme GmbH
135 VIDOS Pro Suite Zarządzanie alarmami pl 135 Wyzwalacze logiczne można skonfigurować w oknie dialogowym Właściwości na karcie Szczegóły. 1. Na liście Dostępne wyzwalacze: kliknąć wyzwalacz, a następnie kliknąć Dodaj. Ten wyzwalacz zostanie dodany do listy Wybrane wyzwalacze wejść:. Aby usunąć wyzwalacz, kliknąć wyzwalacz na liście Wybrane wyzwalacze wejść:, a następnie kliknąć Usuń. 2. Wybrać dwa lub więcej wyzwalaczy z listy Wybrane wyzwalacze wejść:. 3. W pozycji Operacja logiczna kliknąć jeden z operatorów wybranych wyzwalaczy. 4. Kliknąć przycisk OK. Przykłady: operator and: Został wybrany alarm detekcji ruchu kamery monitorującej wnętrze sklepu oraz timer tygodniowy, w którym zaznaczono okresy zamknięcia sklepu. Alarm zostanie wyzwolony tylko, jeśli kamera wykryje ruch poza godzinami otwarcia sklepu. operator Nand: Zostały wybrane dwa wejścia cyfrowe, które pozostają aktywne tak długo, jak długo bariera optyczna dołączona do każdego z nich jest zamknięta. Alarm zostanie wyzwolony tylko, jeśli jedna lub obie bariery zostaną naruszone. operator or: Zostały wybrane wszystkie dostępne alarmy zaniku sygnału wizyjnego. Alarm jest wyzwalany za każdym razem, gdy kamera przestaje przesyłać sygnał wizyjny. operator nor: Zostały wybrane dwa przekaźniki, które są aktywne tylko jeśli włączane są lampy sterowane przez każdy z nich. Te dwie lampy są jedynym oświetleniem pomieszczenia. Alarm zostanie wyzwolony tylko, jeśli obie lampy są wyłączone, tj. pomieszczenie jest nieoświetlone. Bosch Sicherheitssysteme GmbH Instrukcja instalacji V
136 136 pl Zarządzanie alarmami VIDOS Pro Suite Należy sprawdzić kolumnę Operacja logiczna w oknie Konfiguracja. Jeśli znajduje się tam wpis Nieprawidłowy, ten wyzwalacz nie będzie uaktywniał alarmu. Powodem takiej sytuacji może być to, że konfiguracja systemu zmieniła się od czasu utworzenia wyzwalacza i w związku z tym operacja logiczna nie może być już wykonana. Wyzwalacze ręczne Wyzwalacze ręczne są zintegrowane z mapami obszaru. Umożliwiają wyzwalanie alarmów przez użytkownika. Użytkownik klika ikonę, na przykład w celu uruchomienia scenariusza alarmowego. Wyzwalacze ręczne nie wymagają dalszej konfiguracji. Wyzwalacze alarmu przy błędzie Ten typ wyzwalacza uaktywnia alarm, jeśli urządzenie nie jest już dostępne (połączenie zostało przerwane) lub doszło do usterki dysku twardego urządzenia. Przykład: Zasilanie urządzenia zostało przerwane. Połączenie sieciowe z urządzeniem zostało przerwane. Urządzenie nie pracuje. Przekaźniki jako wyzwalacze Scenariusz może być także uruchomiony przez przełączenie przekaźnika. Przekaźnik może uaktywnić wyzwalacz logiczny jako część operacji logicznej. Przekaźnik może zostać przełączony w następstwie uruchomionego scenariusza. Przykład: Drzwi 1 zostały otwarte przez przełączenie przekaźnika. Scenariusz alarmowy w następstwie zamyka Drzwi 2 (blokada). V Instrukcja instalacji Bosch Sicherheitssysteme GmbH
137 VIDOS Pro Suite Zarządzanie alarmami pl Scenariusze alarmowe Scenariusz alarmowy definiuje, co dzieje się po wyzwoleniu alarmu: Alarm może być widoczny dla użytkownika na liście alarmów. W następstwie alarmu może zostać wykonane jedno lub więcej zadań. Scenariusz alarmowy jest uaktywniany przez wyzwalacz lub przekaźnik. Jeśli kilka połączonych okoliczności lub warunków ma uaktywnić scenariusz, należy użyć wyzwalacza logicznego (patrz Punkt Ustawienia opcji wyzwalaczy systemu VIDOS) Konfiguracja scenariuszy alarmowych Scenariusz alarmowy jest konfigurowany na karcie Szczegóły w oknie dialogowym Właściwości: Elementy karty Szczegóły: Uaktywnienie przez wyzwalacz: Przenieś na listę alarmów Kliknąć wyzwalacz, który uaktywnia scenariusz alarmowy. Na liście znajdują się w porządku alfabetycznym wszystkie dostępne wyzwalacze oraz dołączone przekaźniki. Wyzwalacze, które są aktualnie aktywne są oznaczone czerwoną ikoną wyzwalacza. Pole wyboru jest zaznaczone: Każdy przypadek aktywacji wybranego wyzwalacza generuje wpis na liście alarmów. Jest to ważne, na przykład, jeśli użytkownik musi potwierdzić alarm lub kontrolować sposób reakcji na ten alarm. Bosch Sicherheitssysteme GmbH Instrukcja instalacji V
138 138 pl Zarządzanie alarmami VIDOS Pro Suite Łącz wpisy z listy alarmów Zadanie Nowe zadanie Usuń zadanie Pole wyboru jest zaznaczone: Uaktywnienie wybranego wyzwalacza skutkuje tylko jednym wpisem na liście alarmów niezależnie od tego, jak często alarm był wyzwalany (np. alarm detekcji ruchu). Ułatwia to zarządzanie listą alarmów. Wyświetlane jest pierwsze wystąpienie. Dodatkowe uaktywnienia alarmów są pokazywane tylko, jeśli wcześniejszy komunikat został usunięty z listy alarmów przez jego potwierdzenie. Zawiera wszystkie zadania do przetworzenia po uaktywnieniu scenariusza. Szczegółowy opis zadań znajduje się w części Punkt Zadania dla scenariusza. Kliknąć dwukrotnie zadanie, aby wyświetlić jego właściwości. Dodaje nowe zadanie do listy zadań. Usuwa wybrane zadanie z listy zadań. Poniższe ustawienia różnią się w zależności od zadania. Oznacza to, że niektóre zadania uruchamiane są automatycznie bez ingerencji użytkownika (np. zapis), część zadań oczekuje na uaktywnienie, a jeszcze inne zadania są uruchamiane tylko po potwierdzeniu scenariusza przez użytkownika, czyli jego zakończeniu. Wybrać z listy jedno lub więcej zadań i zdefiniować ich ustawienia. V Instrukcja instalacji Bosch Sicherheitssysteme GmbH
139 VIDOS Pro Suite Zarządzanie alarmami pl 139 Uruchom Zatrzymaj Minimalny czas uruchomienia Wybrać jedną z poniższych pozycji: Alarm Przetwarzanie zadania rozpoczyna się w momencie wyzwolenia alarmu. Nie wymaga ingerencji użytkownika. Uaktywnienie przez użytkownika Użytkownik musi uaktywnić scenariusz na liście alarmów, aby rozpocząć zadanie. Potwierdzenie przez użytkownika Użytkownik musi potwierdzić scenariusz na liście alarmów, aby rozpocząć zadanie. Po potwierdzeniu scenariusz jest usuwany z listy alarmów. Wybrać jedną z poniższych pozycji: Zakończ przy wyłączeniu alarmu Przetwarzanie zadania kończy się w momencie, gdy uaktywniający wyzwalacz przestaje być aktywny. Nie wymaga ingerencji użytkownika. Zablokowanie przez użytkownika Użytkownik musi uaktywnić scenariusz na liście alarmów, aby zakończyć zadanie. Potwierdzenie przez użytkownika Użytkownik musi potwierdzić scenariusz na liście alarmów, aby zakończyć zadanie. Po potwierdzeniu scenariusz jest usuwany z listy alarmów. Procesy poza systemem VIDOS, które zostały uruchomione przez zadanie (np. shell command), nie mogą zostać zatrzymane w systemie VIDOS. Pole wyboru jest zaznaczone: Można określić minimalny czas trwania zadania. Jest to ważna opcja na przykład dla zapisu. Bosch Sicherheitssysteme GmbH Instrukcja instalacji V
140 140 pl Zarządzanie alarmami VIDOS Pro Suite Maksymalny czas uruchomienia Zadania Właściwości... Test Pole wyboru jest zaznaczone: Można określić maksymalny czas trwania zadania. Jest to ważna opcja na przykład w przypadku zadań odtwarzania dźwięku. Wyświetlone zostanie okno dialogowe Właściwości dla wybranego zadania. Kliknąć, aby przetestować scenariusz. Test nie obejmuje funkcji przekaźnika lub wyzwalacza. Testowane są wyłącznie etapy, które mają być przetwarzane po wyzwoleniu alarmu Zadania dla scenariusza Zadanie jest określane bardziej szczegółowo za pomocą parametrów, które mogą być edytowane w oknie dialogowym Właściwości wybranego zadania. Okno dialogowe Właściwości zadania jest otwierane za pomocą: dwukrotnego kliknięcia zadania myszą wybrania żądanego zadania i kliknięcia opcji Zadania Właściwości... wstawienia nowego zadania Parametry każdego zadania różnią się. Każde zadanie posiada parametr name. Parametr ten służy do ułatwienia orientacji w systemie. Nie ma wpływu na samo zadanie V Instrukcja instalacji Bosch Sicherheitssysteme GmbH
141 VIDOS Pro Suite Zarządzanie alarmami pl 141 Nowa zadanie - obszar roboczy Nowa Sygnał wizyjny - zadanie Nowa Wykonaj zadanie skryptu Powoduje otwarcie nowego obszaru roboczego. workspace Wybrać obszar roboczy z listy. Przykład: Kamera zgłasza alarm detekcji ruchu. Otwarta zostaje mapa obszaru obiektu, w której kamera jest już dołączona do monitora. Obraz z wybranej kamery zostanie wyświetlony na monitorze analogowym. camera Wybrać z listy dołączoną kamerę. monitor Wybrać z listy dołączony monitor sprzętowy. monitorgroup Wprowadzić wspólną część nazwy grupy monitorów. Przykład: Zostały otwarte drzwi. Obraz z kamery pokazującej pomieszczenie zostanie wyświetlony na ekranie monitora. Jeśli system musi zostać wyposażony w serwer VideoJet 400, należy także utworzyć Wejście wizyjne - zadanie. Zostanie uruchomiony skrypt. Wprowadzić skrypt w polu Polecenie:. Polecenia skryptu, które mogą być wykonane przez system VIDOS zostały opisane w osobnej dokumentacji interfejsu automatyzacji. Bosch Sicherheitssysteme GmbH Instrukcja instalacji V
142 142 pl Zarządzanie alarmami VIDOS Pro Suite Nowa Wykonaj zadanie polecenia systemowego Nowa Zadanie zapisu VIDOS-NVR Wykonuje polecenie systemu Microsoft Windows. command Wprowadzić polecenie, które może być wykonane w systemie Windows. Jest odpowiednikiem polecenia Start > Uruchom. Poleceniem może być: program wykonywalny (C:\WINNT\notepad.exe) plik wsadowy skrypt, który jest wykonywany w systemie Microsoft Windows Polecenia systemowe testować z należytą ostrożnością. Takie zadania nie mogą wpływać na działanie systemu VIDOS. Polecenia systemowe nie są kończone wraz z zakończeniem scenariusza. Obraz z wybranej kamery zostanie zapisany w wybranym rejestratorze NVR. Uruchomienie zadania odpowiada uruchomieniu zapisu. camera Wybrać z listy dołączoną kamerę. nvr Wybrać z listy urządzenie NVR zintegrowane z systemem. V Instrukcja instalacji Bosch Sicherheitssysteme GmbH
143 VIDOS Pro Suite Zarządzanie alarmami pl 143 Nowa Zadanie tworzenia kopii zapasowej VIDOS- NVR Obraz z wybranej kamery zapisywany na lokalnym dysku twardym nadajnika wizyjnego będzie archiwizowany przez określony czas. camera Wybrać z listy dołączoną kamerę. nvr Wybrać z listy urządzenie NVR zintegrowane z systemem. prealarmtime Wprowadzić czas, przez który obraz będzie archiwizowany przed wyzwoleniem alarmu. postalarmtime Wprowadzić czas, przez który obraz będzie archiwizowany po wyzwoleniu alarmu. Format czasu w obydwu przypadkach to: gg:mm:ss Tworzenie kopii zapasowych nie jest możliwe w przypadku rejestratorów VRM oraz urządzeń z oprogramowaniem układowym w wersji 4.0 lub późniejszej. Bosch Sicherheitssysteme GmbH Instrukcja instalacji V
144 144 pl Zarządzanie alarmami VIDOS Pro Suite Nowa Ustawienie położenia kamery - zadanie Nowa Wyjście cyfrowe wyzwalacza - zadanie Wybrana kamera zostanie przestawiona do określonego położenia i przyjmie powiązane parametry. Aby przywrócić kamerę do położenia początkowego po przetworzeniu scenariusza, należy zdefiniować uruchomienie drugiego zadania ustawienia położenia kamery po potwierdzeniu scenariusza. Funkcji można użyć na przykład do nakierowania kilku kamer na ważny punkt w przypadku wyzwolenia alarmu. camera Wybrać z listy dołączoną kamerę. position Wprowadzić wartość numeryczną dla wcześniej zdefiniowanego położenia. Przełącza wyjście cyfrowe. output Wybrać z listy wyzwalacz ręczny lub przekaźnik. Przykłady: Otwarcie lub zamknięcie drzwi. Włączenie oświetlenia w pomieszczeniu. Wyzwolenie innego scenariusza (np. po potwierdzeniu). V Instrukcja instalacji Bosch Sicherheitssysteme GmbH
145 VIDOS Pro Suite Zarządzanie alarmami pl 145 Nowa Odtworzenie dźwięku - zadanie Wybrany plik dźwiękowy będzie odtworzony przez wyjście karty muzycznej komputera PC. filename Kliknąć, a następnie wybrać plik dźwiękowy (rozszerzenie pliku:.wav). loop Wł. Plik dźwiękowy będzie odtwarzany do momentu zakończenia zadania. Wył. Plik dźwiękowy zostanie odtworzony tylko jeden raz. Przykłady: Dźwięk odtwarzany w nieskończonej pętli zwraca uwagę na alarm. Wyjście karty muzycznej komputera PC jest dołączone do odpowiedniego systemu nagłośnieniowego. W przypadku wyzwolenia alarmu będzie odtwarzany wcześniej zapisany komunikat. Bosch Sicherheitssysteme GmbH Instrukcja instalacji V
146 146 pl Zarządzanie alarmami VIDOS Pro Suite Nowa Wejście wizyjne - zadanie (Wymagane tylko w przypadku zadania Sygnał wizyjny utworzonego dla serwera VideoJet 400). Nowa Zadanie zapisu zdarzeń VIDOS-NVR W przypadku wyzwolenia alarmu serwer VideoJet 400 będzie przesyłał obraz z wybranej kamery. Nazwa tego zadania nie może zostać zmieniona. Kamera Wybrać z listy jedną z kamer dołączonych do odpowiedniego serwera VideoJet 400. Wejście wizyjne Ustawić wejście wizyjne przypisane tej kamerze. Rozpoczyna zapis w razie zdarzenia dla wybranej kamery w wybranym rejestratorze NVR. camera Wybrać z listy dołączoną kamerę. nvr Wybrać z listy urządzenie NVR zintegrowane z systemem. V Instrukcja instalacji Bosch Sicherheitssysteme GmbH
147 VIDOS Pro Suite Zarządzanie alarmami pl Panel Lista alarmów Lista alarmów jest wyświetlana w osobnym panelu (patrz Punkt 3.1 Obszary robocze). Ten panel może być zintegrowany z mapą obszaru. Umożliwia to użytkownikowi wpływanie na przetwarzanie alarmu w wybrany sposób. Użytkownik może uruchamiać lub zatrzymywać zadania jako część scenariusza alarmowego. Warunki wstępne: Użytkownik posiada dostęp do listy alarmów. Scenariusz jest wyświetlany na liście alarmów. Zadanie zostało skonfigurowane pod kątem interakcji z użytkownikiem. Administrator systemu VIDOS decyduje, która grupa użytkowników może mieć wpływ na przetwarzanie alarmów i jakiego rodzaju będzie to wpływ. Przykłady: Użytkownik może na przykład: mieć możliwość wyłączenia sygnału akustycznego (powtarzania pliku dźwiękowego) nie wiedzieć nic o zapisie obrazu mieć możliwość otwierania lub blokowania drzwi mieć możliwość (lub nie) zablokowania wyświetlania obrazu na monitorze analogowym (który może znajdować się w innej lokalizacji) Opcja zapisywania ujęć nie jest obsługiwana przez funkcje zarządzania alarmami. Opcja ta jest dostępna dla każdego użytkownika. Bosch Sicherheitssysteme GmbH Instrukcja instalacji V
148 148 pl Zarządzanie alarmami VIDOS Pro Suite Przejrzysta lista alarmów Jeśli lista alarmów jest zintegrowana z osobną mapą obszaru, użytkownik posiada także możliwość minimalizowania lub maksymalizowania okna za pomocą skrótów klawiaturowych (patrz Punkt 9 Mapy obszaru). Scenariuszom alarmowym należy nadać jednoznaczne nazwy, aby ułatwić użytkownikowi wykrycie co jest przyczyną alarmu. Należy dokładnie wyjaśnić użytkownikowi jakie działania są oczekiwane. Przykład: Scenariusze alarmowe rozpoczynające się od XX_ muszą zostać uaktywnione przez użytkownika, aby zadania mogły być wykonane Uaktywnianie i potwierdzanie scenariuszy Scenariusze alarmowe wyświetlane na liście alarmów mogą być uaktywniane oraz potwierdzane przez użytkownika. Aby uaktywnić / potwierdzić scenariusz alarmowy: Kliknąć prawym przyciskiem wybrany scenariusz alarmowy, a następnie kliknąć jedno z poleceń. Uaktywnij Uruchamianie lub zatrzymywanie powiązanych zadań. W zależności od konfiguracji zadań w scenariuszu alarmowym. Nie można uaktywnić jednocześnie więcej niż jednego scenariusza alarmowego. Potwierdź Uruchamianie zadań skonfigurowanych w odpowiedni sposób. Potwierdzenie powoduje usunięcie scenariusza alarmowego z listy alarmów. Potwierdź z komunikatem... Uruchamianie zadań skonfigurowanych w odpowiedni sposób. Potwierdzenie powoduje usunięcie scenariusza alarmowego z listy alarmów V Instrukcja instalacji Bosch Sicherheitssysteme GmbH
149 VIDOS Pro Suite Zarządzanie alarmami pl 149 Aby uporządkować wpisy na liście alarmów: Wpisy na liście alarmów mogą być sortowane według nazwy lub czasu alarmu. W tym celu kliknąć nagłówek odpowiedniej kolumny listy alarmów. Wpisy na liście alarmów są określane następująco: Wyzwalacz alarmu jest aktywny. Wyzwalacz alarmu jest nieaktywny. czerwony, pogrubiony tekst tekst z przekreślonymi znakami Przetwarzanie scenariusza alarmowego zakończyło się; scenariusz nie może być już uaktywniony. Scenariusz alarmowy został włączony. Scenariusz alarmowy został potwierdzony, lecz wyzwalacz wciąż jest aktywny lub też minimalny czas trwania czynności jeszcze nie upłynął. Test scenariusza został zakończony. Bosch Sicherheitssysteme GmbH Instrukcja instalacji V
150 150 pl Mapy obszaru VIDOS Pro Suite 9 Mapy obszaru Niniejszy rozdział zawiera opis sposobów tworzenia i edycji map obszarów w systemie VIDOS. Ten rozdział jest przeznaczony dla osób, które będą tworzyć lub edytować mapy obszarów istniejącego systemu. Pojęciem użytkownik określana jest osoba, która obsługuje w pełni skonfigurowany system, np. członek personelu ochrony. Zakłada się, że czytelnik jest zaznajomiony z zasadami działania oraz funkcjami systemu VIDOS. 9.1 Wprowadzenie Koncepcja monitoringu opartego o mapę obszaru Mapa obszaru przedstawia lokalizację, która ma być monitorowana. Kilka map obszarów może być połączonych ze sobą, tworząc razem obszar roboczy. Umożliwia to czytelne przedstawienie szczegółów lokalizacji, wielu pięter budynku lub po prostu większych obszarów, które mogą przekraczać rozmiary ekranu. Chociaż mapa obszaru może być używana (i testowana) bez żadnych ograniczeń w trybie okna w obszarze roboczym systemu VIDOS, w praktyce mapa obszaru jest wyświetlana normalnie w trybie pełnoekranowym. Jeśli zaimplementowano sterowanie za pomocą cyfrowej klawiatury Bosch IntuiKey, użytkownik może nie mieć dostępu do klawiatury komputera PC lub myszy Elementy, właściwości i działania Mapa obszaru składa się z wielu elementów (na przykład kamer, okna monitora itp.). W celu odwzorowania wybranej lokalizacji użytkownik ma możliwość wstawiania grafiki tła oraz elementów tekstowych. Każdy element posiada określone właściwości, które można konfigurować. Na przykład monitor jest dołączony do kamery, a kamery są wyświetlane za pomocą różnych kolorów zgodnie z ich stanem połączenia. V Instrukcja instalacji Bosch Sicherheitssysteme GmbH
151 VIDOS Pro Suite Mapy obszaru pl 151 Elementowi można przypisać czynność, która będzie wykonana po kliknięciu elementu. Dostępnych jest wiele narzędzi służących do rozmieszczania i ustawiania elementów Zasady ogólne Podczas tworzenia map obszarów należy kierować się poniższymi zasadami: Projektować mapy w taki sposób, aby były intuicyjnie zrozumiałe. Nadać lokalizacjom ogólnie zrozumiałe nazwy (na przykład klatka schodowa, kotłownia itp.). Jeśli dostęp do elementów na mapie obszaru ma być możliwy za pomocą cyfrowej klawiatury Bosch IntuiKey (szczegółowe informacje w osobnej dokumentacji klawiatury Bosch IntuiKey), należy nadać elementom indywidualny numer (identyfikator kamery, kbid). Użytkownik zawsze posiada dostęp do wszystkich map obszarów utworzonych dla określonego komputera PC. Istnieje możliwość skopiowania mapy obszaru i edycji utworzonej kopii. Jest to pomocne, jeśli użytkownik musi utworzyć mapy obszaru dla kilku pięter w budynku. Usunięta mapa obszaru nie może być przywrócona. Bosch Sicherheitssysteme GmbH Instrukcja instalacji V
152 152 pl Mapy obszaru VIDOS Pro Suite 9.2 Edytor map obszaru Edytor map obszaru to graficzne narzędzie wspomagające tworzenie map. Edytor map obszaru uruchamia się w następujący sposób: 1. W drzewie systemowym VIDOS rozwinąć folder Mapy obszaru... Istniejące mapy obszaru są wyświetlane jako podfoldery. Jeśli w systemie nie ma mapy obszaru, należy utworzyć nową mapę obszaru. Informacje dotyczące tworzenia nowej mapy obszaru znajdują się w części Punkt Dodawanie mapy obszaru. 2. Prawym przyciskiem kliknąć mapę obszaru, a następnie kliknąć Edytuj. Wyświetlony zostaje edytor mapy obszaru. Edytor mapy obszaru można otworzyć także z poziomu okna Konfiguracja w systemie VIDOS. V Instrukcja instalacji Bosch Sicherheitssysteme GmbH
153 VIDOS Pro Suite Mapy obszaru pl Pasek narzędzi Standard (patrz Punkt Standardowy pasek narzędzi 2 Pasek narzędzi Narzędzia (patrz Punkt Pasek narzędzi Narzędzia) 3 Pasek narzędzi Wyrównanie (patrz Punkt Pasek narzędzi Wyrównanie) 4 Obszar roboczy (patrz Punkt Obszar roboczy) 5 Panel Edytor właściwości (patrz Punkt Panel Edytor właściwości) 6 Panel Przegląd: karta System, karta Kamery i karta We / Wy (We / Wy) (patrz Punkt Panel Przegląd) W skład edytora mapy obszaru wchodzą okna dokujące oraz paski narzędzi. Mogą być one przesuwane w wybrane miejsce. Bosch Sicherheitssysteme GmbH Instrukcja instalacji V
154 154 pl Mapy obszaru VIDOS Pro Suite Opcja menu Podgląd > Paski narzędzi służy do ukrywania lub wyświetlania tych okien i pasków narzędzi. Jeśli wszystkie okna dokujące są zamknięte, obszar roboczy oraz tło mapy obszaru pozostają widoczne w obszarze roboczym Obszar roboczy W przypadku przywołania nowo utworzonej mapy obszaru do edycji po raz pierwszy, w interfejsie użytkownika znajdują się już na właściwym miejscu dwa elementy: Tło mapy obszaru Można również wybrać ten element i zmienić jego właściwości. Na przykład istnieje możliwość przypisania całej mapie obszaru koloru tła. Obszar roboczy Obszar roboczy jest deską kreślarską, na której można rozmieszczać elementy. Odpowiada obszarowi, który może być wyświetlony na ekranie w trybie pełnoekranowym w aktualnie ustawionej rozdzielczości. Obszar roboczy jest otoczony szarym obramowaniem. Nie należy umieszczać żadnych elementów poza granicami obszaru roboczego, ponieważ zmienia to podgląd mapy obszaru. Elementy są przesuwane do obszaru roboczego za pomocą narzędzi (patrz Punkt Pasek narzędzi Narzędzia). Do obszaru roboczego mogą być także przesuwane kamery, wejścia cyfrowe oraz wyzwalacze z różnych kart (System, Kamery lub We / Wy (We/Wy)) w oknie Przegląd, za pomocą techniki przeciągnij i upuść. Wybór elementów Elementy, które są już umieszczone w obszarze roboczym i które mają być edytowane, należy najpierw wybrać. Aby wybrać element, należy użyć narzędzia Wybierz Punkt Pasek narzędzi Narzędzia). (patrz V Instrukcja instalacji Bosch Sicherheitssysteme GmbH
155 VIDOS Pro Suite Mapy obszaru pl 155 Wybrany element jest otoczony czerwoną ramką. Do zmiany wielkości elementu służą uchwyty zmiany rozmiaru, znajdujące się w każdym rogu i na każdym boku. Edycja elementów Dostępne są następujące działania: Zmiana właściwości (patrz Punkt Panel Edytor właściwości) Przesunięcie do obszaru roboczego (patrz Punkt Pasek narzędzi Narzędzia) Zmiana rozmiaru (patrz Punkt Zmiana rozmiaru i pozycji elementu) Kopiowanie / wycinanie i wklejanie elementu (patrz Punkt Zmiana rozmiaru i pozycji elementu) Usuwanie elementu (patrz Punkt Usuwanie elementów) Wyrównanie, jeśli wybrano kilka elementów (patrz Punkt Pasek narzędzi Wyrównanie) Przejście do pierwszego planu lub tła (patrz Punkt Pasek narzędzi Wyrównanie) Bosch Sicherheitssysteme GmbH Instrukcja instalacji V
156 156 pl Mapy obszaru VIDOS Pro Suite Pasek narzędzi Narzędzia Edytor mapy obszaru oferuje różne narzędzia edycyjne. Wszystkie narzędzia znajdujące się na pasku narzędzi Narzędzia mogą być przesuwane w wybrane miejsce. 1 Narzędzia te służą do edycji mapy obszaru. 2 Narzędzia te służą do wstawiania elementów. Narzędzia można wybrać także z menu Narzędzia. Wybierz Narzędzie Wybierz jest automatycznie uaktywniane w momencie wstawienia nowego elementu. Działania: Kliknąć ten element. Element został wybrany, jeśli jest otoczony czerwoną ramką. Aby wybrać wiele elementów: Przytrzymując klawisz CTRL kliknąć każdy z elementów. lub Przytrzymać przycisk myszy i rozciągnąć ramkę wokół żądanych elementów. Ostatni wybrany element posiada czerwoną ramkę, natomiast pozostałe wybrane elementy posiadają czarne ramki. Uchwyty zmiany rozmiaru znajdują się na rogach oraz bokach obszaru obejmującego wszystkie wybrane elementy. Aby wybrać wszystkie elementy, nacisnąć klawisze CTRL+A. Obszar roboczy posiada czerwoną ramkę, natomiast wszystkie elementy czarną ramkę. V Instrukcja instalacji Bosch Sicherheitssysteme GmbH
157 VIDOS Pro Suite Mapy obszaru pl 157 Umieścić kursor myszy na wybranym elemencie i poczekać, aż symbol kursora zmieni się. Przeciągnąć element na inną pozycję, trzymając wciśnięty przycisk myszy. Zoom Działania: Kliknąć w dowolnym punkcie obszaru roboczego. Wyświetlony zostanie powiększony widok obszaru roboczego. Kliknąć kilka razy do momentu uzyskania największego powiększenia. Kolejne kliknięcie spowoduje wyświetlenie obszaru roboczego ponownie w skali 1:1. Trzymając wciśnięty klawisz SHIFT kliknąć obszar roboczy. Wyświetlony zostanie pomniejszony widok obszaru roboczego. Przytrzymać przycisk myszy i przeciągnąć ramkę do obszaru roboczego. Wyświetlony zostanie powiększony widok wybranej części. Obrót Działania: Trzymając wciśnięty przycisk myszy przeciągnąć kursor przez obszar roboczy. Obszar roboczy zostaje przesunięty. Kliknąć w dowolnym punkcie obszaru roboczego. Obszar roboczy jest wyświetlany z tym punktem jako środek. Dwukrotnie kliknąć w dowolnym punkcie obszaru roboczego, aby powrócić do widoku domyślnego. Wstaw prostokąt Narzędzie służy do wstawiania prostokąta. Przytrzymać przycisk myszy i przeciągnąć prostokąt o żądanym rozmiarze. Prostokąty pełnią rolę elementów graficznych. Prostokąt może pełnić funkcję przycisku, kiedy jest połączony z czynnością, która ma być wykonana po jego kliknięciu. Bosch Sicherheitssysteme GmbH Instrukcja instalacji V
158 158 pl Mapy obszaru VIDOS Pro Suite Wstaw tekst Narzędzie służy do wstawiania pola tekstowego. W tym celu kliknąć żądany punkt w obszarze roboczym. Wyświetlone zostanie pole zawierające tekst VIDOS. Pola tekstowe służą do nadawania nazw na mapie obszaru. Użyć pól tekstowych w celu nadania obiektowi widocznemu na mapie obszaru zrozumiałego opisu. Pole tekstowe może pełnić funkcję przycisku, kiedy jest połączone z czynnością, która ma być wykonana po jego kliknięciu. Wstaw obraz Narzędzie to służy do wstawiania obrazu. Przytrzymać przycisk myszy i przeciągnąć prostokąt o żądanym rozmiarze. Otwarte zostanie okno wyboru. Wybrać plik obrazu, który ma być wstawiony. Obraz jest skalowany do rozmiaru prostokąta. Obsługiwane formaty: png, bmp, xbm, xpm, prm, jpeg, jpg. Jeśli użytkownik kliknie żądany punkt obszaru roboczego, obraz jest wstawiany bez skalowania. Obrazy pełnią rolę elementów graficznych. Obrazów można użyć do utworzenia schematycznego widoku monitorowanego obszaru (plan piętra). Obraz może służyć do przywołania innej mapy obszaru, kiedy jest połączony z czynnością, która ma być wykonana po jego kliknięciu. V Instrukcja instalacji Bosch Sicherheitssysteme GmbH
159 VIDOS Pro Suite Mapy obszaru pl 159 Wstaw kamerę Narzędzie służy do wstawiania ikony kamery. W tym celu kliknąć żądany punkt w obszarze roboczym. Wstawiona zostanie ikona niezdefiniowanej kamery. Oznacza to, że w panelu Edytor właściwości użytkownik musi przypisać do ikony wybraną kamerę, jeśli ta ikona ma być zdefiniowana jako należąca do tej kamery. Można także bezpośrednio wstawić określoną kamerę. W tym celu należy uaktywnić narzędzie wyboru i przeciągnąć żądaną kamerę z drzewa systemowego do obszaru roboczego. Wstawiona w ten sposób ikona kamery jest już połączona z określoną kamerą. Jeśli mapa obszaru jest otwarta jako obszar roboczy, kamera może zostać dołączona do okna monitora przez przeciągnięcie skojarzonej ikony kamery na ikonę monitora. Nie jest to możliwe podczas edycji. Rozmiar ikony kamery nie może być zmieniany. Istnieje jednak możliwość zmiany kąta, pod którym ikona kamery jest widoczna w obszarze roboczym. Wstaw Wyjście trasy Narzędzie służy do wstawiania ikony sekwencji. W tym celu kliknąć żądany punkt w obszarze roboczym. Wstawiona zostanie niezdefiniowana ikona sekwencji. Oznacza to, że użytkownik musi przypisać sekwencję do ikony w oknie Edytor właściwości, jeśli ma być ona zdefiniowana jako należąca do tego wyjścia sekwencji. Jeśli mapa obszaru jest otwarta jako obszar roboczy, wyjście sekwencji może zostać dołączone do okna monitora przez przeciągnięcie skojarzonej ikony sekwencji na ikonę monitora. Nie jest to możliwe podczas edycji. Bosch Sicherheitssysteme GmbH Instrukcja instalacji V
160 160 pl Mapy obszaru VIDOS Pro Suite Wstaw wyzwalacz Narzędzie służy do wstawiania ikony wyzwalacza. W tym celu kliknąć żądany punkt w obszarze roboczym. Wstawiona zostanie niezdefiniowana ikona wyzwalacza. Oznacza to, że w panelu Edytor właściwości użytkownik musi przypisać do ikony wybrany wyzwalacz, jeśli ta ikona ma być zdefiniowana jako należąca do tego wyzwalacza. Można także wstawić określony wyzwalacz bezpośrednio. W tym celu należy uaktywnić narzędzie wyboru i przeciągnąć żądany wyzwalacz z karty We / Wy (We / Wy) do obszaru roboczego. Wstawiona w ten sposób ikona wyzwalacza jest już połączona z określonym wyzwalaczem. Wstawiana jest ikona, która reprezentuje wyzwalacz na karcie We / Wy (We / Wy). Wstaw wyjście cyfrowe Narzędzie służy do wstawiania ikony wyjścia cyfrowego. W tym celu kliknąć żądany punkt w obszarze roboczym. Wstawiona zostanie niezdefiniowana ikona wyjścia. Oznacza to, że użytkownik musi przypisać wyjście do ikony w oknie Edytor właściwości, jeśli ma być ona zdefiniowana jako należąca do tego wyjścia cyfrowego. Można także bezpośrednio wstawić określone wyjście. W tym celu należy uaktywnić narzędzie wyboru i przeciągnąć żądane wyjście z drzewa systemowego (przekaźniki) lub z karty We / Wy (We / Wy) (wyzwalacze ręczne) do obszaru roboczego. Wstawiona w ten sposób ikona wyjścia jest już połączona z określonym wyjściem cyfrowym. Przykładem wyjścia cyfrowego jest przekaźnik otwierający drzwi. Użytkownik może sterować tym przekaźnikiem klikając mapę obszaru. V Instrukcja instalacji Bosch Sicherheitssysteme GmbH
161 VIDOS Pro Suite Mapy obszaru pl 161 Wstaw okno sygnału wizyjnego Narzędzie służy do wstawiania okna monitora programowego. Przytrzymać przycisk myszy i przeciągnąć prostokąt o żądanym rozmiarze. Wstawione zostanie niedołączone okno monitora programowego. Okno monitora można dołączyć do kamery lub sekwencji, wybierając połączenie we właściwościach okna monitora programowego. Użytkownik może także dołączyć okno monitora do dostępnej kamery w późniejszym terminie (patrz Punkt Dołączenie kamery i okna monitora). Wstaw monitor zewnętrzny Narzędzie służy do wstawiania ikony monitora sprzętowego. Przytrzymać przycisk myszy i przeciągnąć prostokąt o żądanym rozmiarze. Wstawione zostanie niezdefiniowane okno monitora sprzętowego. We właściwościach należy określić przypisany monitor analogowy. Można także wstawić określony monitor analogowy bezpośrednio. W tym celu należy uaktywnić narzędzie wyboru i przeciągnąć żądany monitor analogowy z drzewa systemowego do obszaru roboczego. Wstawiona w ten sposób ikona jest już połączona z określonym monitorem sprzętowym. Wstawienie okna monitora sprzętowego do mapy obszaru daje użytkownikowi możliwość wyświetlania obrazu z kamery w określonej, innej lokalizacji. To okno monitora można dołączyć do kamery lub sekwencji w panelu Edytor właściwości. Istnieje także możliwość pozostawienia możliwości nawiązania połączenia użytkownikowi (patrz Punkt Dołączenie kamery i okna monitora). Okno monitora sprzętowego na mapie obszaru wyświetla tylko obrazy nieruchome. Obraz bieżący jest wyświetlany wyłącznie na dołączonym monitorze analogowym. Bosch Sicherheitssysteme GmbH Instrukcja instalacji V
162 162 pl Mapy obszaru VIDOS Pro Suite Wstaw listę alarmów Narzędzie służy do wstawiania okna zawierającego listę alarmów. Przytrzymać przycisk myszy i przeciągnąć prostokąt o żądanym rozmiarze. Daje to użytkownikowi dostęp do listy alarmów. Lista alarmów może czasami zawierać bardzo dużą liczbę komunikatów. W pewnych okolicznościach przestrzeń dostępna na mapie obszaru może nie być wystarczająca. Do maksymalizacji listy alarmów można zdefiniować skrót klawiaturowy. W ten sposób użytkownik może w razie potrzeby wyświetlać listę alarmów w trybie pełnoekranowym, a następnie ponownie ją minimalizować do rozmiaru ikony Panel Edytor właściwości Każdy element posiada zestaw właściwości, które można edytować. W tym celu należy skorzystać z panelu Edytor właściwości. Za pomocą okna dialogowego określonego elementu można zmieniać rozmiar oraz pozycję danego elementu (patrz Punkt Zmiana rozmiaru i pozycji elementu). Aby edycja właściwości elementu była możliwa: Element musi zostać wybrany (patrz Punkt Pasek narzędzi Narzędzia) Panel Edytor właściwości musi być wyświetlony (patrz Punkt 9.2 Edytor map obszaru). Panel Edytor właściwości zawiera dwie kolumny: Właściwość oraz Wartość. Kliknąć właściwość, aby ją wybrać. Następnie można edytować wartość: V Instrukcja instalacji Bosch Sicherheitssysteme GmbH
163 VIDOS Pro Suite Mapy obszaru pl 163 W zależności od właściwości, użytkownik wybiera wartość z listy, wprowadza wartość, wprowadza tekst lub używa okna dialogowego do dokonania wyboru. Dla niektórych właściwości (na przykład: labeltext, maximizehotkey) można pozostawić puste pole; w ten sposób właściwość jest niezdefiniowana. Właściwości odniesienia Wiele właściwości służy do definiowania opcji wyświetlania na mapie obszaru. Są to między innymi: kolor, rozmiar, widzialność itp. Niektóre właściwości określają, które obrazy są wyświetlane i gdzie są wyświetlane. Obejmują one połączenie z kamerą lub wyjściem sekwencji lub definicję monitora analogowego. Inne właściwości definiują funkcje, które są przypisane do elementu. Obejmują one czynność uruchamianą po kliknięciu elementu, skróty klawiaturowe do maksymalizacji i minimalizacji oraz identyfikator klawiatury niezbędny do uaktywnienia za pomocą cyfrowej klawiatury Bosch IntuiKey. Wyświetlacz Te właściwości określają sposób wyświetlania elementu na mapie obszaru. Bosch Sicherheitssysteme GmbH Instrukcja instalacji V
I. Program II. Opis głównych funkcji programu... 19
 07-12-18 Spis treści I. Program... 1 1 Panel główny... 1 2 Edycja szablonu filtrów... 3 A) Zakładka Ogólne... 4 B) Zakładka Grupy filtrów... 5 C) Zakładka Kolumny... 17 D) Zakładka Sortowanie... 18 II.
07-12-18 Spis treści I. Program... 1 1 Panel główny... 1 2 Edycja szablonu filtrów... 3 A) Zakładka Ogólne... 4 B) Zakładka Grupy filtrów... 5 C) Zakładka Kolumny... 17 D) Zakładka Sortowanie... 18 II.
Monitor Wall 4.0. Instrukcja instalacji i obsługi
 Monitor Wall 4.0 pl Instrukcja instalacji i obsługi Monitor Wall 4.0 Spis treści pl 3 Spis treści 1 Wprowadzenie 4 1.1 Informacje dotyczące niniejszej instrukcji 4 1.2 Konwencje przyjęte w instrukcji
Monitor Wall 4.0 pl Instrukcja instalacji i obsługi Monitor Wall 4.0 Spis treści pl 3 Spis treści 1 Wprowadzenie 4 1.1 Informacje dotyczące niniejszej instrukcji 4 1.2 Konwencje przyjęte w instrukcji
Instrukcja obsługi. Karta video USB + program DVR-USB/8F. Dane techniczne oraz treść poniższej instrukcji mogą ulec zmianie bez uprzedzenia.
 Instrukcja obsługi Karta video USB + program DVR-USB/8F Dane techniczne oraz treść poniższej instrukcji mogą ulec zmianie bez uprzedzenia. Spis treści 1. Wprowadzenie...3 1.1. Opis...3 1.2. Wymagania systemowe...5
Instrukcja obsługi Karta video USB + program DVR-USB/8F Dane techniczne oraz treść poniższej instrukcji mogą ulec zmianie bez uprzedzenia. Spis treści 1. Wprowadzenie...3 1.1. Opis...3 1.2. Wymagania systemowe...5
ROZDZIAŁ 1: Instrukcja obsługi oprogramowania VMS
 ROZDZIAŁ 1: Instrukcja obsługi oprogramowania VMS 1. Instalacja oprogramowania: Oprogramowanie VMS składa się z dwóch częśći - VMS serwer oraz VMS klient.. Przy instalacji mozna wybrać, którą funkcję chcesz
ROZDZIAŁ 1: Instrukcja obsługi oprogramowania VMS 1. Instalacja oprogramowania: Oprogramowanie VMS składa się z dwóch częśći - VMS serwer oraz VMS klient.. Przy instalacji mozna wybrać, którą funkcję chcesz
Skrócona instrukcja obsługi rejestratorów marki
 Skrócona instrukcja obsługi rejestratorów marki v 1.0, 22-05-2014 1 Spis treści 1. Wprowadzenie do technologii HD-CVI...3 2. Pierwsze uruchomienie...3 3. Logowanie i przegląd menu rejestratora...4 4. Ustawienia
Skrócona instrukcja obsługi rejestratorów marki v 1.0, 22-05-2014 1 Spis treści 1. Wprowadzenie do technologii HD-CVI...3 2. Pierwsze uruchomienie...3 3. Logowanie i przegląd menu rejestratora...4 4. Ustawienia
INSTRUKCJA OBSŁUGI OPROGRAMOWANIA VMS. Spis treści Instalacja Instrukcje użytkowania i obsługi... 3
 Spis treści INSTRUKCJA OBSŁUGI OPROGRAMOWANIA VMS Spis treści... 1 1 Instalacja... 2 2 Instrukcje użytkowania i obsługi... 3 2.1 Instrukcja konfiguracji modułu VMS MANAGMENT... 3 2.1.1 Logowanie... 3 2.1.2
Spis treści INSTRUKCJA OBSŁUGI OPROGRAMOWANIA VMS Spis treści... 1 1 Instalacja... 2 2 Instrukcje użytkowania i obsługi... 3 2.1 Instrukcja konfiguracji modułu VMS MANAGMENT... 3 2.1.1 Logowanie... 3 2.1.2
Oprogramowanie. DMS Lite. Podstawowa instrukcja obsługi
 Oprogramowanie DMS Lite Podstawowa instrukcja obsługi 1 Spis treści 1. Informacje wstępne 3 2. Wymagania sprzętowe/systemowe 4 3. Instalacja 5 4. Uruchomienie 6 5. Podstawowa konfiguracja 7 6. Wyświetlanie
Oprogramowanie DMS Lite Podstawowa instrukcja obsługi 1 Spis treści 1. Informacje wstępne 3 2. Wymagania sprzętowe/systemowe 4 3. Instalacja 5 4. Uruchomienie 6 5. Podstawowa konfiguracja 7 6. Wyświetlanie
Samsung Universal Print Driver Podręcznik użytkownika
 Samsung Universal Print Driver Podręcznik użytkownika wyobraź sobie możliwości Copyright 2009 Samsung Electronics Co., Ltd. Wszelkie prawa zastrzeżone. Ten podręcznik administratora dostarczono tylko w
Samsung Universal Print Driver Podręcznik użytkownika wyobraź sobie możliwości Copyright 2009 Samsung Electronics Co., Ltd. Wszelkie prawa zastrzeżone. Ten podręcznik administratora dostarczono tylko w
Divar - Archive Player. Instrukcja obsługi
 Divar - Archive Player PL Instrukcja obsługi Divar Odtwarzacz Instrukcja obsługi PL 1 Divar Digital Versatile Recorder Divar Odtwarzacz Instrukcja obsługi Spis treści Rozpoczęcie pracy........................................2
Divar - Archive Player PL Instrukcja obsługi Divar Odtwarzacz Instrukcja obsługi PL 1 Divar Digital Versatile Recorder Divar Odtwarzacz Instrukcja obsługi Spis treści Rozpoczęcie pracy........................................2
Skrócona instrukcja obsługi rejestratorów marki IPOX
 Skrócona instrukcja obsługi rejestratorów marki IPOX v 1.1, 07-09-2015 1 Spis treści 1. Pierwsze uruchomienie...3 2. Logowanie i przegląd menu rejestratora...4 3. Ustawienia nagrywania...6 4. Odtwarzanie
Skrócona instrukcja obsługi rejestratorów marki IPOX v 1.1, 07-09-2015 1 Spis treści 1. Pierwsze uruchomienie...3 2. Logowanie i przegląd menu rejestratora...4 3. Ustawienia nagrywania...6 4. Odtwarzanie
Temat: Organizacja skoroszytów i arkuszy
 Temat: Organizacja skoroszytów i arkuszy Podstawowe informacje o skoroszycie Excel jest najczęściej wykorzystywany do tworzenia skoroszytów. Skoroszyt jest zbiorem informacji, które są przechowywane w
Temat: Organizacja skoroszytów i arkuszy Podstawowe informacje o skoroszycie Excel jest najczęściej wykorzystywany do tworzenia skoroszytów. Skoroszyt jest zbiorem informacji, które są przechowywane w
Dell UltraSharp UP3017 Dell Display Manager Instrukcja użytkownika
 Dell UltraSharp UP3017 Dell Display Manager Instrukcja użytkownika Model: UP3017 Model - zgodność z przepisami: UP3017t UWAGA: UWAGA oznacza ważną informację, pomocną w lepszym używaniu komputera. Copyright
Dell UltraSharp UP3017 Dell Display Manager Instrukcja użytkownika Model: UP3017 Model - zgodność z przepisami: UP3017t UWAGA: UWAGA oznacza ważną informację, pomocną w lepszym używaniu komputera. Copyright
Oprogramowanie zarządzające CMS Lite
 INSTRUKCJA OBSŁUGI SYSTEMY ZABEZPIECZEŃ Oprogramowanie zarządzające CMS Lite Informacje zawarte w tej instrukcji uważane są za aktualne w czasie publikacji. Informacje mogą ulec zmianie bez uprzedniego
INSTRUKCJA OBSŁUGI SYSTEMY ZABEZPIECZEŃ Oprogramowanie zarządzające CMS Lite Informacje zawarte w tej instrukcji uważane są za aktualne w czasie publikacji. Informacje mogą ulec zmianie bez uprzedniego
2014 Electronics For Imaging. Informacje zawarte w niniejszej publikacji podlegają postanowieniom opisanym w dokumencie Uwagi prawne dotyczącym tego
 2014 Electronics For Imaging. Informacje zawarte w niniejszej publikacji podlegają postanowieniom opisanym w dokumencie Uwagi prawne dotyczącym tego produktu. 23 czerwca 2014 Spis treści 3 Spis treści...5
2014 Electronics For Imaging. Informacje zawarte w niniejszej publikacji podlegają postanowieniom opisanym w dokumencie Uwagi prawne dotyczącym tego produktu. 23 czerwca 2014 Spis treści 3 Spis treści...5
Oprogramowanie IPCCTV. ipims. Podstawowa instrukcja obsługi
 Oprogramowanie IPCCTV ipims Podstawowa instrukcja obsługi Spis treści 1. Informacje wstępne 3 2. Wymagania sprzętowe/systemowe 4 3. Instalacja 5 4. Uruchomienie 6 5. Podstawowa konfiguracja 7 6. Wyświetlanie
Oprogramowanie IPCCTV ipims Podstawowa instrukcja obsługi Spis treści 1. Informacje wstępne 3 2. Wymagania sprzętowe/systemowe 4 3. Instalacja 5 4. Uruchomienie 6 5. Podstawowa konfiguracja 7 6. Wyświetlanie
SKRó CONA INSTRUKCJA OBSŁUGI
 SKRó CONA INSTRUKCJA OBSŁUGI dla systemu Windows Vista SPIS TREśCI Rozdział 1: WYMAGANIA SYSTEMOWE...1 Rozdział 2: INSTALACJA OPROGRAMOWANIA DRUKARKI W SYSTEMIE WINDOWS...2 Instalowanie oprogramowania
SKRó CONA INSTRUKCJA OBSŁUGI dla systemu Windows Vista SPIS TREśCI Rozdział 1: WYMAGANIA SYSTEMOWE...1 Rozdział 2: INSTALACJA OPROGRAMOWANIA DRUKARKI W SYSTEMIE WINDOWS...2 Instalowanie oprogramowania
PODRĘCZNIK UŻYTKOWNIKA programu Pilot
 TRX Krzysztof Kryński Cyfrowe rejestratory rozmów seria KSRC PODRĘCZNIK UŻYTKOWNIKA programu Pilot Wersja 2.1 Maj 2013 Dotyczy programu Pilot w wersji 1.6.3 TRX ul. Garibaldiego 4 04-078 Warszawa Tel.
TRX Krzysztof Kryński Cyfrowe rejestratory rozmów seria KSRC PODRĘCZNIK UŻYTKOWNIKA programu Pilot Wersja 2.1 Maj 2013 Dotyczy programu Pilot w wersji 1.6.3 TRX ul. Garibaldiego 4 04-078 Warszawa Tel.
KOMPUTEROWY SYSTEM WSPOMAGANIA OBSŁUGI JEDNOSTEK SŁUŻBY ZDROWIA KS-SOMED
 KOMPUTEROWY SYSTEM WSPOMAGANIA OBSŁUGI JEDNOSTEK SŁUŻBY ZDROWIA KS-SOMED Podręcznik użytkownika Katowice 2010 Producent programu: KAMSOFT S.A. ul. 1 Maja 133 40-235 Katowice Telefon: (0-32) 209-07-05 Fax:
KOMPUTEROWY SYSTEM WSPOMAGANIA OBSŁUGI JEDNOSTEK SŁUŻBY ZDROWIA KS-SOMED Podręcznik użytkownika Katowice 2010 Producent programu: KAMSOFT S.A. ul. 1 Maja 133 40-235 Katowice Telefon: (0-32) 209-07-05 Fax:
Instrukcja do oprogramowania ENAP DEC-1
 Instrukcja do oprogramowania ENAP DEC-1 Do urządzenia DEC-1 dołączone jest oprogramowanie umożliwiające konfigurację urządzenia, rejestrację zdarzeń oraz wizualizację pracy urządzenia oraz poszczególnych
Instrukcja do oprogramowania ENAP DEC-1 Do urządzenia DEC-1 dołączone jest oprogramowanie umożliwiające konfigurację urządzenia, rejestrację zdarzeń oraz wizualizację pracy urządzenia oraz poszczególnych
SERWER AKTUALIZACJI UpServ
 Wersja 1.12 upserv_pl 11/16 SERWER AKTUALIZACJI UpServ SATEL sp. z o.o. ul. Budowlanych 66 80-298 Gdańsk POLSKA tel. 58 320 94 00 serwis 58 320 94 30 dz. techn. 58 320 94 20; 604 166 075 www.satel.pl SATEL
Wersja 1.12 upserv_pl 11/16 SERWER AKTUALIZACJI UpServ SATEL sp. z o.o. ul. Budowlanych 66 80-298 Gdańsk POLSKA tel. 58 320 94 00 serwis 58 320 94 30 dz. techn. 58 320 94 20; 604 166 075 www.satel.pl SATEL
Korzystanie z aplikacji P-touch Transfer Manager
 Korzystanie z aplikacji P-touch Transfer Manager Wersja 0 POL Wprowadzenie Ważna uwaga Treść niniejszego dokumentu i dane techniczne produktu mogą ulegać zmianom bez powiadomienia. Firma Brother zastrzega
Korzystanie z aplikacji P-touch Transfer Manager Wersja 0 POL Wprowadzenie Ważna uwaga Treść niniejszego dokumentu i dane techniczne produktu mogą ulegać zmianom bez powiadomienia. Firma Brother zastrzega
SERWER AKTUALIZACJI UpServ
 Wersja 1.11 upserv_pl 06/16 SERWER AKTUALIZACJI UpServ SATEL sp. z o.o. ul. Budowlanych 66 80-298 Gdańsk POLSKA tel. 58 320 94 00 serwis 58 320 94 30 dz. techn. 58 320 94 20; 604 166 075 www.satel.pl SATEL
Wersja 1.11 upserv_pl 06/16 SERWER AKTUALIZACJI UpServ SATEL sp. z o.o. ul. Budowlanych 66 80-298 Gdańsk POLSKA tel. 58 320 94 00 serwis 58 320 94 30 dz. techn. 58 320 94 20; 604 166 075 www.satel.pl SATEL
Fiery Remote Scan. Uruchamianie programu Fiery Remote Scan. Skrzynki pocztowe
 Fiery Remote Scan Program Fiery Remote Scan umożliwia zarządzanie skanowaniem na serwerze Fiery server i drukarce ze zdalnego komputera. Programu Fiery Remote Scan można użyć do wykonania następujących
Fiery Remote Scan Program Fiery Remote Scan umożliwia zarządzanie skanowaniem na serwerze Fiery server i drukarce ze zdalnego komputera. Programu Fiery Remote Scan można użyć do wykonania następujących
Instrukcja instalacji i obsługi modemu ED77 pod systemem operacyjnym Windows 98 SE (wydanie drugie)
 Instrukcja instalacji i obsługi modemu ED77 pod systemem operacyjnym Windows 98 SE (wydanie drugie) UWAGA Podstawowym wymaganiem dla uruchomienia modemu ED77 jest komputer klasy PC z portem USB 1.1 Instalacja
Instrukcja instalacji i obsługi modemu ED77 pod systemem operacyjnym Windows 98 SE (wydanie drugie) UWAGA Podstawowym wymaganiem dla uruchomienia modemu ED77 jest komputer klasy PC z portem USB 1.1 Instalacja
9.1.2. Ustawienia personalne
 9.1.2. Ustawienia personalne 9.1. Konfigurowanie systemu Windows Systemy z rodziny Windows umożliwiają tzw. personalizację ustawień interfejsu graficznego poprzez dostosowanie wyglądu pulpitu, menu Start
9.1.2. Ustawienia personalne 9.1. Konfigurowanie systemu Windows Systemy z rodziny Windows umożliwiają tzw. personalizację ustawień interfejsu graficznego poprzez dostosowanie wyglądu pulpitu, menu Start
Archive Player Divar Series. Instrukcja obsługi
 Archive Player Divar Series pl Instrukcja obsługi Archive Player Spis treści pl 3 Spis treści 1 Wstęp 4 2 Obsługa 5 2.1 Uruchamianie programu 5 2.2 Opis okna głównego 6 2.3 Przycisk Otwórz 6 2.4 Widoki
Archive Player Divar Series pl Instrukcja obsługi Archive Player Spis treści pl 3 Spis treści 1 Wstęp 4 2 Obsługa 5 2.1 Uruchamianie programu 5 2.2 Opis okna głównego 6 2.3 Przycisk Otwórz 6 2.4 Widoki
Bosch Video Management System. Instrukcja obsługi
 Bosch Video Management System pl Instrukcja obsługi Bosch Video Management System Spis treści pl 3 Spis treści 1 Korzystanie z Pomocy 6 1.1 Wyszukiwanie informacji 6 1.2 Drukowanie Pomocy 7 2 Wstęp 8
Bosch Video Management System pl Instrukcja obsługi Bosch Video Management System Spis treści pl 3 Spis treści 1 Korzystanie z Pomocy 6 1.1 Wyszukiwanie informacji 6 1.2 Drukowanie Pomocy 7 2 Wstęp 8
2017 Electronics For Imaging, Inc. Informacje zawarte w niniejszej publikacji podlegają postanowieniom opisanym w dokumencie Uwagi prawne dotyczącym
 2017 Electronics For Imaging, Inc. Informacje zawarte w niniejszej publikacji podlegają postanowieniom opisanym w dokumencie Uwagi prawne dotyczącym tego produktu. 17 kwietnia 2017 Spis treści 3 Spis treści...5
2017 Electronics For Imaging, Inc. Informacje zawarte w niniejszej publikacji podlegają postanowieniom opisanym w dokumencie Uwagi prawne dotyczącym tego produktu. 17 kwietnia 2017 Spis treści 3 Spis treści...5
Instrukcja obsługi Konfigurator MLAN-1000
 Instrukcja obsługi Konfigurator MLAN-1000 Strona 2 z 8 SPIS TREŚCI 1. Logowanie... 3 2. Diagnostyka... 4 3. Konfiguracja sterownika... 5 3.1 Konfiguracja sterownika aktualizacja oprogramowania... 5 4.
Instrukcja obsługi Konfigurator MLAN-1000 Strona 2 z 8 SPIS TREŚCI 1. Logowanie... 3 2. Diagnostyka... 4 3. Konfiguracja sterownika... 5 3.1 Konfiguracja sterownika aktualizacja oprogramowania... 5 4.
Zgrywus dla Windows v 1.12
 Zgrywus dla Windows v 1.12 Spis treści. 1. Instalacja programu. 2 2. Pierwsze uruchomienie programu.. 3 2.1. Opcje programu 5 2.2. Historia zdarzeń 7 2.3. Opisy nadajników. 8 2.4. Ustawienia zaawansowane...
Zgrywus dla Windows v 1.12 Spis treści. 1. Instalacja programu. 2 2. Pierwsze uruchomienie programu.. 3 2.1. Opcje programu 5 2.2. Historia zdarzeń 7 2.3. Opisy nadajników. 8 2.4. Ustawienia zaawansowane...
XVR CMS Software. Strona 1
 XVR CMS Software Program zarządzający typu: klient - serwer: podglądem obrazów z wielu rejestratorów jednocześnie, organizacją rejestracji obrazów z kamer na pamięciach masowych zainstalowanych poza rejestratorami
XVR CMS Software Program zarządzający typu: klient - serwer: podglądem obrazów z wielu rejestratorów jednocześnie, organizacją rejestracji obrazów z kamer na pamięciach masowych zainstalowanych poza rejestratorami
Bosch Video Management System. Instrukcja obsługi
 Bosch Video Management System pl Instrukcja obsługi Bosch Video Management System Spis treści pl 3 Spis treści 1 Korzystanie z Pomocy 6 1.1 Wyszukiwanie informacji 6 1.2 Drukowanie Pomocy 7 2 Wstęp 8
Bosch Video Management System pl Instrukcja obsługi Bosch Video Management System Spis treści pl 3 Spis treści 1 Korzystanie z Pomocy 6 1.1 Wyszukiwanie informacji 6 1.2 Drukowanie Pomocy 7 2 Wstęp 8
R o g e r A c c e s s C o n t r o l S y s t e m 5. Nota aplikacyjna nr 016 Wersja dokumentu: Rev. A. obecności w VISO
 R o g e r A c c e s s C o n t r o l S y s t e m 5 Nota aplikacyjna nr 016 Wersja dokumentu: Rev. A Rejestracja i monitorowanie obecności w VISO Uwaga: Niniejszy dokument dotyczy RACS v5.5 (VISO 1.5.2 lub
R o g e r A c c e s s C o n t r o l S y s t e m 5 Nota aplikacyjna nr 016 Wersja dokumentu: Rev. A Rejestracja i monitorowanie obecności w VISO Uwaga: Niniejszy dokument dotyczy RACS v5.5 (VISO 1.5.2 lub
OPTIMA PC v2.2.1. Program konfiguracyjny dla cyfrowych paneli domofonowy serii OPTIMA 255 2011 ELFON. Instrukcja obsługi. Rev 1
 OPTIMA PC v2.2.1 Program konfiguracyjny dla cyfrowych paneli domofonowy serii OPTIMA 255 Instrukcja obsługi Rev 1 2011 ELFON Wprowadzenie OPTIMA PC jest programem, który w wygodny sposób umożliwia konfigurację
OPTIMA PC v2.2.1 Program konfiguracyjny dla cyfrowych paneli domofonowy serii OPTIMA 255 Instrukcja obsługi Rev 1 2011 ELFON Wprowadzenie OPTIMA PC jest programem, który w wygodny sposób umożliwia konfigurację
Rozdział 5. Administracja kontami użytkowników
 Rozdział 5. Administracja kontami użytkowników Ćwiczenia zawarte w tym rozdziale pozwolą przygotować oddzielne środowisko pracy dla każdego użytkownika komputera. Windows XP, w porównaniu do systemów Windows
Rozdział 5. Administracja kontami użytkowników Ćwiczenia zawarte w tym rozdziale pozwolą przygotować oddzielne środowisko pracy dla każdego użytkownika komputera. Windows XP, w porównaniu do systemów Windows
Na komputerach z systemem Windows XP zdarzenia są rejestrowane w trzech następujących dziennikach: Dziennik aplikacji
 Podgląd zdarzeń W systemie Windows XP zdarzenie to każde istotne wystąpienie w systemie lub programie, które wymaga powiadomienia użytkownika lub dodania wpisu do dziennika. Usługa Dziennik zdarzeń rejestruje
Podgląd zdarzeń W systemie Windows XP zdarzenie to każde istotne wystąpienie w systemie lub programie, które wymaga powiadomienia użytkownika lub dodania wpisu do dziennika. Usługa Dziennik zdarzeń rejestruje
Océ Podręcznik użytkownika
 Océ Podręcznik użytkownika Océ Client Tools Instrukcje podstawowej obsługi Copyright 2010 Océ Wszelkie prawa zastrzeżone. Żadna część tego podręcznika nie może być powielana, kopiowana, adaptowana ani
Océ Podręcznik użytkownika Océ Client Tools Instrukcje podstawowej obsługi Copyright 2010 Océ Wszelkie prawa zastrzeżone. Żadna część tego podręcznika nie może być powielana, kopiowana, adaptowana ani
PC0060. ADAPTER Kabel Easy Copy PC-Link USB 2.0 Proste kopiowanie, bez instalacji. Instrukcja obsługi
 PC0060 ADAPTER Kabel Easy Copy PC-Link USB 2.0 Proste kopiowanie, bez instalacji Instrukcja obsługi Rozdział 1 Produkt 1.1 Instrukcja Produkt PC0060 to najlepsze rozwiązanie w zakresie przesyłania danych.
PC0060 ADAPTER Kabel Easy Copy PC-Link USB 2.0 Proste kopiowanie, bez instalacji Instrukcja obsługi Rozdział 1 Produkt 1.1 Instrukcja Produkt PC0060 to najlepsze rozwiązanie w zakresie przesyłania danych.
Instrukcja instalacji oraz konfiguracji sterowników. MaxiEcu 2.0
 Instrukcja instalacji oraz konfiguracji sterowników. MaxiEcu 2.0 Wersja instrukcji 1.0.1 1 SPIS TREŚCI 1. Sprawdzenie wersji systemu Windows... 3 2. Instalacja sterowników interfejsu diagnostycznego...
Instrukcja instalacji oraz konfiguracji sterowników. MaxiEcu 2.0 Wersja instrukcji 1.0.1 1 SPIS TREŚCI 1. Sprawdzenie wersji systemu Windows... 3 2. Instalacja sterowników interfejsu diagnostycznego...
Laboratorium - Monitorowanie i zarządzanie zasobami systemu Windows 7
 5.0 5.3.3.5 Laboratorium - Monitorowanie i zarządzanie zasobami systemu Windows 7 Wprowadzenie Wydrukuj i uzupełnij to laboratorium. W tym laboratorium, będziesz korzystać z narzędzi administracyjnych
5.0 5.3.3.5 Laboratorium - Monitorowanie i zarządzanie zasobami systemu Windows 7 Wprowadzenie Wydrukuj i uzupełnij to laboratorium. W tym laboratorium, będziesz korzystać z narzędzi administracyjnych
Nieskonfigurowana, pusta konsola MMC
 Konsola MMC Aby maksymalnie, jak to tylko możliwe, ułatwić administrowanie systemem operacyjnym oraz aplikacjami i usługami w systemie Windows XP, wszystkie niezbędne czynności administracyjne można wykonać
Konsola MMC Aby maksymalnie, jak to tylko możliwe, ułatwić administrowanie systemem operacyjnym oraz aplikacjami i usługami w systemie Windows XP, wszystkie niezbędne czynności administracyjne można wykonać
Podręczna pomoc Microsoft Power Point 2007
 Podręczna pomoc Microsoft Power Point 2007 Animacja (przejście) slajdu... 2 Wybór przejścia slajdu... 2 Ustawienie dźwięku dla przejścia... 3 Ustawienie szybkości przejścia slajdu... 4 Sposób przełączenia
Podręczna pomoc Microsoft Power Point 2007 Animacja (przejście) slajdu... 2 Wybór przejścia slajdu... 2 Ustawienie dźwięku dla przejścia... 3 Ustawienie szybkości przejścia slajdu... 4 Sposób przełączenia
Pracownia internetowa w każdej szkole (edycja jesień 2005)
 Instrukcja numer SPD1/04_03/Z2 Pracownia internetowa w każdej szkole (edycja jesień 2005) Opiekun pracowni internetowej cz. 1 (PD1) Przygotowanie własnego obrazu systemu operacyjnego dla stacji roboczych
Instrukcja numer SPD1/04_03/Z2 Pracownia internetowa w każdej szkole (edycja jesień 2005) Opiekun pracowni internetowej cz. 1 (PD1) Przygotowanie własnego obrazu systemu operacyjnego dla stacji roboczych
Rozdział 2. Konfiguracja środowiska pracy uŝytkownika
 Rozdział 2. Konfiguracja środowiska pracy uŝytkownika Ćwiczenia zawarte w tym rozdziale pozwolą na dostosowanie pulpitu i menu Start do indywidualnych potrzeb uŝytkownika. Środowisko graficzne systemu
Rozdział 2. Konfiguracja środowiska pracy uŝytkownika Ćwiczenia zawarte w tym rozdziale pozwolą na dostosowanie pulpitu i menu Start do indywidualnych potrzeb uŝytkownika. Środowisko graficzne systemu
Internet wymagania dotyczące konfiguracji
 Internet wymagania dotyczące konfiguracji Aby połączyć punkt dostępu z programem AP Manager, w ustawieniach TCP/IP komputera należy skonfigurować następujące parametry: Statyczny adres IP: 192.168.1.x
Internet wymagania dotyczące konfiguracji Aby połączyć punkt dostępu z programem AP Manager, w ustawieniach TCP/IP komputera należy skonfigurować następujące parametry: Statyczny adres IP: 192.168.1.x
Expo Composer. www.doittechnology.pl 1. Garncarska 5 70-377 Szczecin tel.: +48 91 404 09 24 e-mail: info@doittechnology.pl. Dokumentacja użytkownika
 Expo Composer Dokumentacja użytkownika Wersja 1.0 www.doittechnology.pl 1 SPIS TREŚCI 1. O PROGRAMIE... 3 Wstęp... 3 Wymagania systemowe... 3 Licencjonowanie... 3 2. PIERWSZE KROKI Z Expo Composer... 4
Expo Composer Dokumentacja użytkownika Wersja 1.0 www.doittechnology.pl 1 SPIS TREŚCI 1. O PROGRAMIE... 3 Wstęp... 3 Wymagania systemowe... 3 Licencjonowanie... 3 2. PIERWSZE KROKI Z Expo Composer... 4
Instrukcja obsługi programu CMS Dla rejestratorów HANBANG
 Instrukcja obsługi programu CMS Dla rejestratorów HANBANG 1. Wymagania sprzętowe: Minimalne wymagania sprzętowe: System operacyjny: Windows Serwer 2003 Standard Edition SP2 Baza danych: Mysql5.0 Procesor:
Instrukcja obsługi programu CMS Dla rejestratorów HANBANG 1. Wymagania sprzętowe: Minimalne wymagania sprzętowe: System operacyjny: Windows Serwer 2003 Standard Edition SP2 Baza danych: Mysql5.0 Procesor:
Compas 2026 Vision Instrukcja obsługi do wersji 1.07
 Compas 2026 Vision Instrukcja obsługi do wersji 1.07 1 2 Spis treści Integracja...5 1.Compas 2026 Lan...5 Logowanie...7 Użytkownicy...8 Raporty...10 Tworzenie wizualizacji Widoki...12 1.Zarządzanie widokami...12
Compas 2026 Vision Instrukcja obsługi do wersji 1.07 1 2 Spis treści Integracja...5 1.Compas 2026 Lan...5 Logowanie...7 Użytkownicy...8 Raporty...10 Tworzenie wizualizacji Widoki...12 1.Zarządzanie widokami...12
Rozdział 1. Przegląd bramofonu SAFE
 Spis treści INSTRUKCJA OBSŁUGI SPIS TREŚCI ROZDZIAŁ 1. PRZEGLĄD BRAMOFONU SAFE... 2 1.1 OPIS... 2 1.2. FUNKCJE... 2 1.3. WYMAGANIA SYSTEMOWE... 2 1.4. ROZPOCZĘCIE UŻYTKOWANIA... 3 ROZDZIAŁ2. DZIAŁANIE
Spis treści INSTRUKCJA OBSŁUGI SPIS TREŚCI ROZDZIAŁ 1. PRZEGLĄD BRAMOFONU SAFE... 2 1.1 OPIS... 2 1.2. FUNKCJE... 2 1.3. WYMAGANIA SYSTEMOWE... 2 1.4. ROZPOCZĘCIE UŻYTKOWANIA... 3 ROZDZIAŁ2. DZIAŁANIE
Przewodnik instalacji i rozpoczynania pracy. dla DataPage+ 2012
 Przewodnik instalacji i rozpoczynania pracy dla DataPage+ 2012 Pomoc aktualizowano ostatnio: 29 sierpnia 2012 Spis treści Instalowanie wymaganych wstępnie komponentów... 1 Przegląd... 1 Krok 1: Uruchamianie
Przewodnik instalacji i rozpoczynania pracy dla DataPage+ 2012 Pomoc aktualizowano ostatnio: 29 sierpnia 2012 Spis treści Instalowanie wymaganych wstępnie komponentów... 1 Przegląd... 1 Krok 1: Uruchamianie
Dell UltraSharp U2518D/U2518DX/U2518DR Dell Display Manager Instrukcja użytkownika
 Dell UltraSharp U2518D/U2518DX/U2518DR Dell Display Manager Instrukcja użytkownika Model: U2518D/U2518DX/U2518DR Model - zgodność z przepisami: U2518Dt UWAGA: UWAGA oznacza ważną informację, pomocną w
Dell UltraSharp U2518D/U2518DX/U2518DR Dell Display Manager Instrukcja użytkownika Model: U2518D/U2518DX/U2518DR Model - zgodność z przepisami: U2518Dt UWAGA: UWAGA oznacza ważną informację, pomocną w
VIDOS IntuiKey. Instrukcja instalacji i obsługi
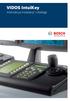 VIDOS IntuiKey Instrukcja instalacji i obsługi Prawa autorskie Niniejszy dokument jest własnością intelektualną firmy Bosch Security Systems i jest chroniony prawem autorskim. Wszelkie prawa zastrzeżone.
VIDOS IntuiKey Instrukcja instalacji i obsługi Prawa autorskie Niniejszy dokument jest własnością intelektualną firmy Bosch Security Systems i jest chroniony prawem autorskim. Wszelkie prawa zastrzeżone.
Bosch Video Management System. Instrukcja obsługi
 Bosch Video Management System pl Instrukcja obsługi Bosch Video Management System Spis treści pl 3 Spis treści 1 Korzystanie z Pomocy 10 1.1 Wyszukiwanie informacji 10 1.2 Drukowanie Pomocy 11 2 Wstęp
Bosch Video Management System pl Instrukcja obsługi Bosch Video Management System Spis treści pl 3 Spis treści 1 Korzystanie z Pomocy 10 1.1 Wyszukiwanie informacji 10 1.2 Drukowanie Pomocy 11 2 Wstęp
Płace Optivum. 1. Zainstalować serwer SQL (Microsoft SQL Server 2008 R2) oraz program Płace Optivum.
 Płace Optivum Jak przenieść dane programu Płace Optivum na nowy komputer? Aby kontynuować pracę z programem Płace Optivum na nowym komputerze, należy na starym komputerze wykonać kopię zapasową bazy danych
Płace Optivum Jak przenieść dane programu Płace Optivum na nowy komputer? Aby kontynuować pracę z programem Płace Optivum na nowym komputerze, należy na starym komputerze wykonać kopię zapasową bazy danych
PlantVisor_1.90PL Instrukcja instalacji, konfiguracji oraz obsługi
 PlantVisor_1.90PL Instrukcja instalacji, konfiguracji oraz obsługi 1/27 Wymagania sprzętowe dla komputera PC Processor: Pentium 4 2.0 GHz Ram: 512MB Twardy dysk: 20GB (200MB dla instalacji oprogramowania
PlantVisor_1.90PL Instrukcja instalacji, konfiguracji oraz obsługi 1/27 Wymagania sprzętowe dla komputera PC Processor: Pentium 4 2.0 GHz Ram: 512MB Twardy dysk: 20GB (200MB dla instalacji oprogramowania
etrader Pekao Podręcznik użytkownika Strumieniowanie Excel
 etrader Pekao Podręcznik użytkownika Strumieniowanie Excel Spis treści 1. Opis okna... 3 2. Otwieranie okna... 3 3. Zawartość okna... 4 3.1. Definiowanie listy instrumentów... 4 3.2. Modyfikacja lub usunięcie
etrader Pekao Podręcznik użytkownika Strumieniowanie Excel Spis treści 1. Opis okna... 3 2. Otwieranie okna... 3 3. Zawartość okna... 4 3.1. Definiowanie listy instrumentów... 4 3.2. Modyfikacja lub usunięcie
Kontrola topto. 1. Informacje ogólne. 2. Wymagania sprzętowe i programowe aplikacji. 3. Przykładowa instalacja topto. 4. Komunikacja.
 Kontrola topto Obsługa aplikacji Kontrola topto 1. Informacje ogólne. 2. Wymagania sprzętowe i programowe aplikacji. 3. Przykładowa instalacja topto. 4. Komunikacja. 5. Dodawanie, edycja i usuwanie przejść.
Kontrola topto Obsługa aplikacji Kontrola topto 1. Informacje ogólne. 2. Wymagania sprzętowe i programowe aplikacji. 3. Przykładowa instalacja topto. 4. Komunikacja. 5. Dodawanie, edycja i usuwanie przejść.
Instrukcja obsługi. Kamera szybkoobrotowa IP LUMENA-12M1-147
 Instrukcja obsługi Kamera szybkoobrotowa IP UWAGA: Dane techniczne oraz treść poniższej instrukcji mogą ulec zmianie bez uprzedzenia. Niektóre dane techniczne mogą różnić się w zależności od danego modelu
Instrukcja obsługi Kamera szybkoobrotowa IP UWAGA: Dane techniczne oraz treść poniższej instrukcji mogą ulec zmianie bez uprzedzenia. Niektóre dane techniczne mogą różnić się w zależności od danego modelu
Instrukcje dotyczące systemu Windows w przypadku drukarki podłączonej lokalnie
 Strona 1 z 6 Połączenia Instrukcje dotyczące systemu Windows w przypadku drukarki podłączonej lokalnie Uwaga: Przy instalowaniu drukarki podłączonej lokalnie, jeśli dysk CD-ROM Oprogramowanie i dokumentacja
Strona 1 z 6 Połączenia Instrukcje dotyczące systemu Windows w przypadku drukarki podłączonej lokalnie Uwaga: Przy instalowaniu drukarki podłączonej lokalnie, jeśli dysk CD-ROM Oprogramowanie i dokumentacja
ROZDZIAŁ 1. PRZEGLĄD BRAMOFONU SAFE...
 Spis treści INSTRUKCJA OBSŁUGI SPIS TREŚCI ROZDZIAŁ 1. PRZEGLĄD BRAMOFONU SAFE... 2 1.3. WYMAGANIA SYSTEMU... 2 ROZDZIAŁ 2. APLIKACJA I URZĄDZENIE.... 4 2.1. DODAWANIE BRAMOFONU DO APLIKACJI... 4 2.2.
Spis treści INSTRUKCJA OBSŁUGI SPIS TREŚCI ROZDZIAŁ 1. PRZEGLĄD BRAMOFONU SAFE... 2 1.3. WYMAGANIA SYSTEMU... 2 ROZDZIAŁ 2. APLIKACJA I URZĄDZENIE.... 4 2.1. DODAWANIE BRAMOFONU DO APLIKACJI... 4 2.2.
Instrukcja użytkownika Dell Display Manager
 Instrukcja użytkownika Dell Display Manager Informacje ogólne Dell Display Manager to aplikacja Windows wykorzystywana do zarządzania monitorem lub grupą monitorów. Umożliwia ona ręczną regulację wyświetlanego
Instrukcja użytkownika Dell Display Manager Informacje ogólne Dell Display Manager to aplikacja Windows wykorzystywana do zarządzania monitorem lub grupą monitorów. Umożliwia ona ręczną regulację wyświetlanego
SERWER AKTUALIZACJI UpServ
 upserv_pl 02/14 SERWER AKTUALIZACJI UpServ SATEL sp. z o.o. ul. Schuberta 79 80-172 Gdańsk POLSKA tel. 58 320 94 00 serwis 58 320 94 30 dz. techn. 58 320 94 20; 604 166 075 info@satel.pl www.satel.pl SATEL
upserv_pl 02/14 SERWER AKTUALIZACJI UpServ SATEL sp. z o.o. ul. Schuberta 79 80-172 Gdańsk POLSKA tel. 58 320 94 00 serwis 58 320 94 30 dz. techn. 58 320 94 20; 604 166 075 info@satel.pl www.satel.pl SATEL
INSTRUKCJA INSTALACJI DRUKARKI. (Dla Windows CP-D70DW/D707DW)
 INSTRUKCJA INSTALACJI DRUKARKI (Dla Windows CP-D70DW/D707DW) Microsoft, Windows, Windows XP, Windows Vista i Windows 7 są zastrzeżonymi znakami towarowymi Microsoft Corporation w Stanach Zjednoczonych
INSTRUKCJA INSTALACJI DRUKARKI (Dla Windows CP-D70DW/D707DW) Microsoft, Windows, Windows XP, Windows Vista i Windows 7 są zastrzeżonymi znakami towarowymi Microsoft Corporation w Stanach Zjednoczonych
Tworzenie prezentacji w MS PowerPoint
 Tworzenie prezentacji w MS PowerPoint Program PowerPoint dostarczany jest w pakiecie Office i daje nam możliwość stworzenia prezentacji oraz uatrakcyjnienia materiału, który chcemy przedstawić. Prezentacje
Tworzenie prezentacji w MS PowerPoint Program PowerPoint dostarczany jest w pakiecie Office i daje nam możliwość stworzenia prezentacji oraz uatrakcyjnienia materiału, który chcemy przedstawić. Prezentacje
Laboratorium - Monitorowanie i zarządzanie zasobami systemu Windows XP
 5.0 5.3.3.7 Laboratorium - Monitorowanie i zarządzanie zasobami systemu Windows XP Wprowadzenie Wydrukuj i uzupełnij to laboratorium. W tym laboratorium, będziesz korzystać z narzędzi administracyjnych
5.0 5.3.3.7 Laboratorium - Monitorowanie i zarządzanie zasobami systemu Windows XP Wprowadzenie Wydrukuj i uzupełnij to laboratorium. W tym laboratorium, będziesz korzystać z narzędzi administracyjnych
IBM SPSS Modeler Social Network Analysis 16 podręcznik instalowania i konfigurowania
 IBM SPSS Modeler Social Network Analysis 16 podręcznik instalowania i konfigurowania Spis treści Rozdział 1. Wprowadzenie do programu IBM SPSS Modeler Social Network Analysis.............. 1 IBM SPSS
IBM SPSS Modeler Social Network Analysis 16 podręcznik instalowania i konfigurowania Spis treści Rozdział 1. Wprowadzenie do programu IBM SPSS Modeler Social Network Analysis.............. 1 IBM SPSS
Przewodnik dla klienta
 PAŁUCKI BANK SPÓŁDZIELCZY w WĄGROWCU Przewodnik dla klienta Aplikacja npodpis do obsługi certyfikatu (instrukcja użytkownika) Wersja 05 https://www.paluckibs.pl I. Słownik pojęć dalej zwana aplikacją;
PAŁUCKI BANK SPÓŁDZIELCZY w WĄGROWCU Przewodnik dla klienta Aplikacja npodpis do obsługi certyfikatu (instrukcja użytkownika) Wersja 05 https://www.paluckibs.pl I. Słownik pojęć dalej zwana aplikacją;
Instrukcja szybkiego uruchomienia
 Instrukcja szybkiego uruchomienia Rejestrator IP NVR-009 Przed włączeniem zapoznaj się z treścią niniejszej instrukcji. Zaleca się zachować instrukcję na przyszłość. Spis treści 1. Złącza i przyciski urządzeń...3
Instrukcja szybkiego uruchomienia Rejestrator IP NVR-009 Przed włączeniem zapoznaj się z treścią niniejszej instrukcji. Zaleca się zachować instrukcję na przyszłość. Spis treści 1. Złącza i przyciski urządzeń...3
Kadry Optivum, Płace Optivum. Jak przenieść dane na nowy komputer?
 Kadry Optivum, Płace Optivum Jak przenieść dane na nowy komputer? Aby kontynuować pracę z programem Kadry Optivum lub Płace Optivum (lub z obydwoma programami pracującymi na wspólnej bazie danych) na nowym
Kadry Optivum, Płace Optivum Jak przenieść dane na nowy komputer? Aby kontynuować pracę z programem Kadry Optivum lub Płace Optivum (lub z obydwoma programami pracującymi na wspólnej bazie danych) na nowym
Instrukcja obsługi Strona aplikacji
 Instrukcja obsługi Strona aplikacji Przed rozpoczęciem użytkowania urządzenia należy dokładnie przeczytać niniejszy podręcznik i zachować w pobliżu urządzenia w celu szybkiego zasięgnięcia potrzebnych
Instrukcja obsługi Strona aplikacji Przed rozpoczęciem użytkowania urządzenia należy dokładnie przeczytać niniejszy podręcznik i zachować w pobliżu urządzenia w celu szybkiego zasięgnięcia potrzebnych
Połączenia. Obsługiwane systemy operacyjne. Instalowanie drukarki przy użyciu dysku CD Oprogramowanie i dokumentacja
 Strona 1 z 6 Połączenia Obsługiwane systemy operacyjne Korzystając z dysku CD z oprogramowaniem, można zainstalować oprogramowanie drukarki w następujących systemach operacyjnych: Windows 8.1 Windows Server
Strona 1 z 6 Połączenia Obsługiwane systemy operacyjne Korzystając z dysku CD z oprogramowaniem, można zainstalować oprogramowanie drukarki w następujących systemach operacyjnych: Windows 8.1 Windows Server
- w firmie AGD, w komputerze używanym przez sekretarkę oraz trzech akwizytorów stwierdzono usterkę systemu komputerowego,
 1. Projekt realizacji prac prowadzących do zlokalizowania i usunięcia usterek systemu komputerowego, w zakresie diagnozowania wstępnego, ustalenia przyczyn usterek i usunięcia usterek. 2. Założenia do
1. Projekt realizacji prac prowadzących do zlokalizowania i usunięcia usterek systemu komputerowego, w zakresie diagnozowania wstępnego, ustalenia przyczyn usterek i usunięcia usterek. 2. Założenia do
Instalowanie certyfikatów celem obsługi pracy urządzenia SIMOCODE pro V PN z poziomu przeglądarki internetowej w systemie Android
 Instalowanie certyfikatów celem obsługi pracy urządzenia SIMOCODE pro V PN z poziomu przeglądarki internetowej w systemie Android Wstęp Dostępna od grudnia 2013 roku jednostka podstawowa SIMOCODE pro V
Instalowanie certyfikatów celem obsługi pracy urządzenia SIMOCODE pro V PN z poziomu przeglądarki internetowej w systemie Android Wstęp Dostępna od grudnia 2013 roku jednostka podstawowa SIMOCODE pro V
Podgląd z rejestratorów IPOX na komputerze z systemem WINDOWS za pomocą programu NVMS-2.0 LITE
 Wersja: 1.0 Data: 06.08.2019 Podgląd z rejestratorów IPOX na komputerze z systemem WINDOWS za pomocą programu NVMS-2.0 LITE NVMS-2 LITE jest oprogramowaniem typu CMS, umożliwiającym użytkownikowi sprawowanie
Wersja: 1.0 Data: 06.08.2019 Podgląd z rejestratorów IPOX na komputerze z systemem WINDOWS za pomocą programu NVMS-2.0 LITE NVMS-2 LITE jest oprogramowaniem typu CMS, umożliwiającym użytkownikowi sprawowanie
Klawiatura i7-k1200 do sterowania rejestratorami NVR/DVR oraz kamerami IP PTZ
 Klawiatura i7-k1200 do sterowania rejestratorami NVR/DVR oraz kamerami IP PTZ Instrukcja opisuje sposób zaprogramowania oraz opisuje sterowanie wyświetlaniem na monitorach podłączonych do rejestratorów
Klawiatura i7-k1200 do sterowania rejestratorami NVR/DVR oraz kamerami IP PTZ Instrukcja opisuje sposób zaprogramowania oraz opisuje sterowanie wyświetlaniem na monitorach podłączonych do rejestratorów
Przewodnik instalacji i rozpoczynania pracy. Dla DataPage+ 2013
 Przewodnik instalacji i rozpoczynania pracy Dla DataPage+ 2013 Ostatnia aktualizacja: 25 lipca 2013 Spis treści Instalowanie wymaganych wstępnie komponentów... 1 Przegląd... 1 Krok 1: Uruchamianie Setup.exe
Przewodnik instalacji i rozpoczynania pracy Dla DataPage+ 2013 Ostatnia aktualizacja: 25 lipca 2013 Spis treści Instalowanie wymaganych wstępnie komponentów... 1 Przegląd... 1 Krok 1: Uruchamianie Setup.exe
Instrukcja uruchomienia usługi i7-guard w urządzeniach Internec serii i7
 Instrukcja uruchomienia usługi i7-guard w urządzeniach Internec serii i7 V3.0 03/2019 str.1 Spis treści 1.Informacje ogólne...3 2.Konieczne kroki...3 3.Konfiguracja urządzenia INTERNEC dla usługi i7-guard...3
Instrukcja uruchomienia usługi i7-guard w urządzeniach Internec serii i7 V3.0 03/2019 str.1 Spis treści 1.Informacje ogólne...3 2.Konieczne kroki...3 3.Konfiguracja urządzenia INTERNEC dla usługi i7-guard...3
Drukarki termosublimacyjne
 INK JET PHOTO IMAGING PREPRESS MEDICAL IMAGING Drukarki termosublimacyjne DS40 DS80 Instrukcja instalacji i ustawienia sterownika drukarki w systemie operacyjnym Windows 2000 i XP Wersja 3.10 Spis treści
INK JET PHOTO IMAGING PREPRESS MEDICAL IMAGING Drukarki termosublimacyjne DS40 DS80 Instrukcja instalacji i ustawienia sterownika drukarki w systemie operacyjnym Windows 2000 i XP Wersja 3.10 Spis treści
Podstawy technologii cyfrowej i komputerów
 BESKIDZKIE TOWARZYSTWO EDUKACYJNE Podstawy technologii cyfrowej i komputerów Budowa komputerów cz. 2 systemy operacyjne mgr inż. Radosław Wylon 2010 1 Spis treści: Rozdział I 3 1. Systemy operacyjne 3
BESKIDZKIE TOWARZYSTWO EDUKACYJNE Podstawy technologii cyfrowej i komputerów Budowa komputerów cz. 2 systemy operacyjne mgr inż. Radosław Wylon 2010 1 Spis treści: Rozdział I 3 1. Systemy operacyjne 3
Instrukcje dotyczące systemu Windows w przypadku drukarki podłączonej lokalnie
 Strona 1 z 5 Połączenia Instrukcje dotyczące systemu Windows w przypadku drukarki podłączonej lokalnie Przed instalacją oprogramowania drukarki do systemu Windows Drukarka podłączona lokalnie to drukarka
Strona 1 z 5 Połączenia Instrukcje dotyczące systemu Windows w przypadku drukarki podłączonej lokalnie Przed instalacją oprogramowania drukarki do systemu Windows Drukarka podłączona lokalnie to drukarka
Dell Display Manager podręcznik użytkownika
 Dell Display Manager podręcznik użytkownika Przegląd Korzystanie z okna dialogowego szybkich ustawień Ustawianie podstawowych funkcji wyświetlania Przypisywanie trybów ustawień wstępnych do aplikacji Stosowanie
Dell Display Manager podręcznik użytkownika Przegląd Korzystanie z okna dialogowego szybkich ustawień Ustawianie podstawowych funkcji wyświetlania Przypisywanie trybów ustawień wstępnych do aplikacji Stosowanie
Dell P2018H Dell Display Manager Instrukcja użytkownika
 Dell P2018H Dell Display Manager Instrukcja użytkownika Model monitora: P2018H Model - zgodność z przepisami: P2018Hc UWAGA: UWAGA oznacza ważną informację, która może pomóc w lepszym wykorzystaniu komputera.
Dell P2018H Dell Display Manager Instrukcja użytkownika Model monitora: P2018H Model - zgodność z przepisami: P2018Hc UWAGA: UWAGA oznacza ważną informację, która może pomóc w lepszym wykorzystaniu komputera.
Rozdział 1: Wprowadzenie
 Rozdział 1: Wprowadzenie 1.1 Zawartość opakowania Odbierając urządzenie TVGo A03, proszę się upewnić, że następujące pozycje znajdują się w opakowaniu USB TV Super Mini. TVGo A03 Płyta CD ze sterownikiem
Rozdział 1: Wprowadzenie 1.1 Zawartość opakowania Odbierając urządzenie TVGo A03, proszę się upewnić, że następujące pozycje znajdują się w opakowaniu USB TV Super Mini. TVGo A03 Płyta CD ze sterownikiem
Aplikacja npodpis do obsługi certyfikatu
 BANK SPÓŁDZIELCZY w Piotrkowie Kujawskim Aplikacja npodpis do obsługi certyfikatu (instrukcja użytkownika) Wersja 05 https://www.bspk.pl I. Słownik pojęć dalej zwana aplikacją; Internet Banking dla Firm
BANK SPÓŁDZIELCZY w Piotrkowie Kujawskim Aplikacja npodpis do obsługi certyfikatu (instrukcja użytkownika) Wersja 05 https://www.bspk.pl I. Słownik pojęć dalej zwana aplikacją; Internet Banking dla Firm
Minimalna wspierana wersja systemu Android to 2.3.3 zalecana 4.0. Ta dokumentacja została wykonana na telefonie HUAWEI ASCEND P7 z Android 4.
 Dokumentacja dla Scandroid. Minimalna wspierana wersja systemu Android to 2.3.3 zalecana 4.0. Ta dokumentacja została wykonana na telefonie HUAWEI ASCEND P7 z Android 4. Scandroid to aplikacja przeznaczona
Dokumentacja dla Scandroid. Minimalna wspierana wersja systemu Android to 2.3.3 zalecana 4.0. Ta dokumentacja została wykonana na telefonie HUAWEI ASCEND P7 z Android 4. Scandroid to aplikacja przeznaczona
Video Recording Manager export Wizard Version 1.0. Instrukcja obsługi oprogramowania
 Video Recording Manager export Wizard Version 1.0 pl Instrukcja obsługi oprogramowania Video Recording Manager export Wizard Spis treści pl 3 Spis treści 1 Wstęp 4 2 Ogólne informacje o systemie 4 3 Instalacja
Video Recording Manager export Wizard Version 1.0 pl Instrukcja obsługi oprogramowania Video Recording Manager export Wizard Spis treści pl 3 Spis treści 1 Wstęp 4 2 Ogólne informacje o systemie 4 3 Instalacja
System obsługi wag suwnicowych
 System obsługi wag suwnicowych Wersja 2.0-2008- Schenck Process Polska Sp. z o.o. 01-378 Warszawa, ul. Połczyńska 10 Tel. (022) 6654011, fax: (022) 6654027 schenck@schenckprocess.pl http://www.schenckprocess.pl
System obsługi wag suwnicowych Wersja 2.0-2008- Schenck Process Polska Sp. z o.o. 01-378 Warszawa, ul. Połczyńska 10 Tel. (022) 6654011, fax: (022) 6654027 schenck@schenckprocess.pl http://www.schenckprocess.pl
Veronica. Wizyjny system monitorowania obiektów budowlanych. Instrukcja oprogramowania
 Veronica Wizyjny system monitorowania obiektów budowlanych Instrukcja oprogramowania 1 Spis treści 1. Aplikacja do konfiguracji i nadzoru systemu Veronica...3 1.1. Okno główne aplikacji...3 1.2. Edycja
Veronica Wizyjny system monitorowania obiektów budowlanych Instrukcja oprogramowania 1 Spis treści 1. Aplikacja do konfiguracji i nadzoru systemu Veronica...3 1.1. Okno główne aplikacji...3 1.2. Edycja
Podręcznik instalacji Command WorkStation 5.6 z aplikacjami Fiery Extended Applications 4.2
 Podręcznik instalacji Command WorkStation 5.6 z aplikacjami Fiery Extended Applications 4.2 Pakiet Fiery Extended Applications Package (FEA) w wersji 4.2 zawiera aplikacje Fiery służące do wykonywania
Podręcznik instalacji Command WorkStation 5.6 z aplikacjami Fiery Extended Applications 4.2 Pakiet Fiery Extended Applications Package (FEA) w wersji 4.2 zawiera aplikacje Fiery służące do wykonywania
Skróty klawiaturowe w systemie Windows 10
 Skróty klawiaturowe w systemie Windows 10 Skróty klawiaturowe to klawisze lub kombinacje klawiszy, które zapewniają alternatywny sposób na wykonanie czynności zwykle wykonywanych za pomocą myszy. Kopiowanie,
Skróty klawiaturowe w systemie Windows 10 Skróty klawiaturowe to klawisze lub kombinacje klawiszy, które zapewniają alternatywny sposób na wykonanie czynności zwykle wykonywanych za pomocą myszy. Kopiowanie,
Instrukcje ustawień funkcji zwalniania wydruku
 Instrukcje ustawień funkcji zwalniania wydruku SPIS TREŚCI O INSTRUKCJI........................................................................................ 2 FUNKCJA ZWALNIANIA WYDRUKU......................................................................
Instrukcje ustawień funkcji zwalniania wydruku SPIS TREŚCI O INSTRUKCJI........................................................................................ 2 FUNKCJA ZWALNIANIA WYDRUKU......................................................................
1. Przypisy, indeks i spisy.
 1. Przypisy, indeks i spisy. (Wstaw Odwołanie Przypis dolny - ) (Wstaw Odwołanie Indeks i spisy - ) Przypisy dolne i końcowe w drukowanych dokumentach umożliwiają umieszczanie w dokumencie objaśnień, komentarzy
1. Przypisy, indeks i spisy. (Wstaw Odwołanie Przypis dolny - ) (Wstaw Odwołanie Indeks i spisy - ) Przypisy dolne i końcowe w drukowanych dokumentach umożliwiają umieszczanie w dokumencie objaśnień, komentarzy
