PORADY DOTYCZĄCE TWORZENIA DANYCH
|
|
|
- Dominika Czerwińska
- 7 lat temu
- Przeglądów:
Transkrypt
1 PORADY DOTYCZĄCE TWORZENIA DANYCH Jak stworzyć plik PDF Są różne sposoby na utworzenie pliku PDF. Poniżej znajdziesz krótki przegląd informacji o warunkach ramowych do tworzenia plików PDF: Wersje plików PDF Pliki PDF przetwarzamy od wersji PDF 1.3. Przestrzegaj przy tym naszych Wymagań odnośnie plików, aby uniknąć błędnych lub niezamierzonych wyników druku. CorelDraw Podczas eksportu pliku PDF z programu Corel-Draw zredukuj wszystkie przezroczystości - stosuj w tym celu standard "PDF/X-1a:2001". Ogólnie Podczas tworzenia pliku PDF nie zapomnij o przestrzeganiu naszych Wymagań odnośnie danych: Spad z reguły 2 mm Rozdzielczość (z reguły przynajmniej 300 dpi) Osadzenie czcionek (pełne lub jako podgrupa) Przy produktach wielkoformatowych, przestrzegaj informacji na stronie produktu (spad, rozdzielczość) Sposoby tworzenia pliku PDF: 1. Eksport PDF np. z programu Adobe InDesign, Adobe Illustrator, Quark XPress, Corel Draw itd. Eksport pliku PDF z profesjonalnego programu DTP Jako ustawienie eksportu wybierz PDF/X-4, PDF/X-3 lub PDF/X-1a 2. PDF przy pomocy dodatkowych programów Stosując bezpłatne, dodatkowe programy do tworzenia plików PDF, z reguły nie uzyskuje się plików o dobrej jakości. Jeśli jednak mimo wszystko zdecydujesz się na bezpłatny program, taki jak "PDFWriter", stosuj takie same ustawienia eksportu, jako opisane pod hasłem Eksport PDF. Dalsze informacje znajdziesz w naszych Wymaganiach odnośnie plików i pod Kontrolą danych. Do tworzenia dokumentów PDF z programów Adobe masz do dyspozycji ustawienia Joboptions do pobrania. TWORZENIE DANYCH DO DRUKU W PROGRAMIE CORELDRAW 15 Niniejsza instrukcja nie daje gwarancji utworzenia prawidłowych danych do druku. Jest to raczej wskazówka pomocnicza. Jeśli nie masz doświadczenia w tworzeniu danych do druku i postępujesz zgodnie z tą instrukcją, zalecamy Ci zamówienie odpłatnej kontroli druku jako opcji dodatkowej do Twojego zlecenia. Ponieważ często docierają do nas pytania odnośnie tworzenia danych do druku przy pomocy programu CorelDRAW, przygotowaliśmy niniejszą instrukcję. Instrukcja przygotowana została dla programu CorelDRAW X5 na przykładzie zwykłej podłużnej ulotki DIN, którą możesz zamówić na stronie ZARZĄDZANIE KOLORAMI Zanim rozpoczniesz właściwą pracę nad dokumentem, powinieneś wprowadzić ustawienia systemu zarządzania kolorem CorelDRAW. System zarządzania kolorem służy do uzyskania stałego odwzorowania kolorów na wykorzystywanych w procesie urządzeniach (skaner, aparat, monitor, drukarka itd.). Każde z urządzeń będzie potrzebowało tzw. profil-icc, który definiuje je pod względem cech kolorystycznych. Prawidłowy profil ICC dla druku offsetowego znajdziesz na stronie internetowej European Color Initiative ( w zakładce Downloads pod nazwą pliku eci_offset_2009.zip. Wypakuj archiwum i zainstaluj profile w Twoim systemie ("kliknij prawym przyciskiem myszki -> Zainstaluj profil"). Przejdź do menu "Narzędzia -> Zarządzanie kolorami -> Ustawienia domyślne".
2 Wybierz jako ustawienie "Europa - zastosowanie ogólne" i zmień definicję koloru dodatkowego z "Wartości Lab" na "Wartości CMYK". Sprawdź, czy pozostałe ustawienia odpowiadają pokazanym poniżej. Profil kolorów ISO Coated v2 (ECI) jest odpowiedni do zleceń druku na papierze powlekanym. Jeśli chcesz przygotować plik do druku na papierze offsetowym, wybierz w tym miejscu "PSO Uncoated ISO12647(ECI)". TWORZENIE DOKUMENTU Utwórz nowy dokument w menu "Plik -> Nowy" i wybierz "Przeznaczenie wzorca: Domyślne-CMYK". W tym menu masz możliwość wybrania dla tego dokumentu innego profilu CMYK niż w ustawieniach domyślnych. Nie musisz w tym miejscu podawać formatu stron, będziesz mógł to zrobić w następnym kroku.
3 Przez "Układ -> Ustawienia strony" przejdziesz na następującego menu. Format końcowy ulotki podłużnej DIN możesz pobrać z naszej strony produktu z zakładki "Szczegóły" i wynosi on 10,5 cm x 21,0 cm lub 105 mm x 210 mm. Jednocześnie znajdziesz tam wskazówkę dotyczącą 2 mm spadu na całym obwodzie ulotki. Spad jest potrzebny jako rezerwa przy docinaniu Twojego produktu. Jest on pokazywany jako przerywana linia wokół formatu dokumentu i ustala on ostateczny format dokumentu na 109 mm x 214 mm. Wpisz wartości w odpowiednie pola i potwierdź klikając "OK". Zwróć uwagę, aby pola "Pokaż krawędzie strony" i Pokaż obszar spadu" były odpowiednio zaznaczone. Zalecamy umieszczenie wszystkich ważnych elementów Twojego projektu co najmniej 4 mm od krawędzi formatu końcowego na każdej stronie (Uwaga, w przypadku systemów reklamowych i broszur zalecenia są inne. Więcej informacji znajdziesz w zakładce "Szczegóły" dla poszczególnych produktów.). CorelDraw daje Ci możliwość zdefiniowana odpowiednich linii pomocniczych (prowadnic), które zabezpieczają przed umieszczeniem elementów projektu zbyt blisko krawędzi końcowego formatu. Rozwiń w tym celu punkt "Prowadnice" i wprowadź odpowiednie wartości w polach "Poziome" i "Pionowe". Prowadnice pionowe na przykładzie znajdują się przy 4 mm i przy 101 mm (105 mm 4 mm). Prowadnice poziome przy 4 mm i przy 206 mm (210 mm 4 mm).
4 Elementy, takie jak obrazy i tła, które mają rozciągać się do krawędzi formatu końcowego, jak pokazane na przykładzie logo, muszą wychodzić co najmniej 2 mm poza tę krawędź, a więc rozciągać się w pełni do krawędzi docięcia i nawet wychodzić ponad nią o 2 mm.
5 UMIESZCZANIE TEKSTÓW I OBRAZÓW Teraz możesz zacząć pracę nad projektowaniem swojego dokumentu. Do plików graficznych zalecamy naszym klientom zasadniczo tryb kolorów CMYK (cyjan, magenta, żółty, czarny), gdyż są to późniejsze kolory druku. Jeśli chcesz skorzystać ze zdjęć, które wykonane zostały kamerą cyfrową, występują one zwykle w modelu przestrzeni barw RGB (czerwony, zielony, niebieski). W takim przypadku powinieneś w celach kontrolnych aktywować opcję "Narzędzia -> Obraz próbny kolorów". Dzięki temu CorelDRAW spróbuje zasymulować oczekiwane wyniki druku offsetowego na monitorze komputera. Ponieważ przestrzeń kolorów RGB jest znacznie większa (zawiera po prostu więcej możliwych kolorów) niż model kolorów CMYK, może dojść w takim przypadku do zniekształcenia kolorów. Dotyczy to w szczególności barw mocno nasyconych, błyszczących, potocznie określanych jako krzykliwe i jaskrawe. Kolory te w druku mogą okazać się ciemniejsze i mniej intensywne. Dodatkowo masz możliwość szczegółowego pokazania krytycznych miejsc w grafice. Wybierz w tym celu opcję "Ostrzeżenie o kolorach niedrukowalnych". Zwróć uwagę, że przypadku monitorów o słabszej jakości oraz mniejszych możliwościach kalibracji, nie jest możliwe wiążące odwzorowanie kolorów. Opcja ta ma jednak sens, aby zyskać wrażenie o różnicach w odwzorowaniu kolorów na monitorze oraz w druku. Ponadto Twoje zdjęcia muszą mieć efektywną rozdzielczość co najmniej 300 dpi (punkty na cal) i być zapisane w formatach *.tif lub *.jpg. Ustawienia możesz skontrolować w polu statusu w dolnej krawędzi obrazu. W tym celu wybierz po prostu odpowiednie zdjęcie. Zwróć uwagę, że przy powiększaniu obrazów efektywna rozdzielczość maleje. Po dopasowaniu obrazu do Twojego projektu powinieneś w każdym przypadku skontrolować jego rozdzielczość.
6 PRZEZROCZYSTOŚĆ I EFEKTY Przezroczystość oraz specjalne efekty programu CorelDRAW prowadzą do błędów w naświetlaniu danych. Tego typu elementy przed eksportem pliku muszą zostać przekształcone do map bitowych. Wybierz w tym celu odpowiedni element i przejdź do menu "Mapy bitowe" -> Przekształć w mapę bitową" oraz przejmij pokazane ustawienia. PUBLIKOWANIE JAKO PDF Aby ostatecznie opublikować swój dokument jako PDF wybierz menu "Plik -> Publikuj jako PDF..." i kliknij na "Ustawienia. Przejdź do kolejnych zakładek i przejmij następujące ustawienia. W zakładce "Ogólne" wybierz "Wzorzec PDF: PDF/X-1a i Zgodność: PDF/X- 1a. Jest to podstawa do dalszej konfiguracji.
7 Przejmij ustawienia kolorów dokumentu. Jeśli nie zamówiłeś u nas druku specjalnych (dodatkowych) kolorów, koniecznie usuń zaznaczenie "Przekształć kolory dodatkowe w:". Jeśli nie korzystałeś ze specjalnych kolorów, opcja ta zostanie pokazana w kolorze szarym. Tutaj nie musisz wprowadzać żadnych dodatkowych ustawień.
8 Aby uniknąć problemów z nieosadzonymi lub błędnie osadzonymi czcionkami, wybierz punkt "Eksportuj wszystkie teksty jako krzywe". Zaznacz także opcję "Odwzoruj złożone wypełnienia jako mapy bitowe". W zakładce "Ustawienia drukarskie" zaznacz opcję "Margines na spad" i podaj wartość 2 mm. To ustawienie spowoduje, że dodatek na spad, który został wybrany przy konfiguracji dokumentu, zostanie także opublikowany w pliku PDF. Natomiast nie potrzebujemy znaczników drukarskich.
9 Prosimy o niewstawianie żadnych zabezpieczeń do Twojego dokumentu. W ostatniej karcie zakładki pokazywane są ewentualne problemy, które mogą się pojawić podczas zapisywania danych; przestrzegaj podanych tutaj wskazówek. Na koniec masz możliwość zapisania wprowadzonych danych jako "Wzorzec PDF". Możesz go wykorzystać dla kolejnych plików i nie będziesz musiał ponownie wprowadzać powyższych ustawień. Powróć w tym celu do pierwszej karty zakładki i kliknij na symbol "+". Zapisz "Wzorzec PDF" pod jednoznaczną nazwą. Teraz możesz korzystać z wzorca do kolejnych dokumentów, wybierając go z listy rozwijanej "Wzorzec PDF".
10 Potwierdź "Ustawienia PDF" klikając "OK" i opublikuj plik w oknie "Publikuj jako PDF" klikając przycisk "Zapisz". Zalecamy koniecznie ponowną wizualną kontrolę opublikowanego pliku PDF. Skorzystaj w tym celu z programu Adobe Reader, który możesz bezpłatnie pobrać ze strony Zwróć uwagę, że w programie CorelDRAW nie możesz otworzyć i edytować pliku PDF. Plik PDF służy wyłącznie do przesłania nam Twoich danych do druku. Powinieneś także w regularnych odstępach czasu podczas pracy nad projektem i po jej zakończeniu zapisywać swój dokument w formacie pliku CorelDRAW *.cdr. Możesz tego dokonać w menu "Plik -> Zapisz" lub "Plik - > Zapisz jako". Taki plik możesz w każdym momencie otworzyć i edytować. Drukarnie potrzebują do druku plików PDF. Życzymy Ci samych sukcesów przy tworzeniu Twoich druków i już teraz gwarantujemy najwyższą jakość wykonania Twojego zamówienia na stronie Twój Zespół Onlineprinters PDF-DOWNLOAD Tutaj znajdziesz informacje o tworzeniu danych jako plik PDF do pobrania. TWORZENIE DANYCH DO DRUKU W PROGRAMIE CORELDRAW 12 Niniejsza instrukcja nie daje gwarancji utworzenia prawidłowych danych do druku. Jest to raczej wskazówka pomocnicza. Jeśli nie masz doświadczenia w tworzeniu danych do druku i postępujesz zgodnie z tą instrukcją, zalecamy Ci zamówienie odpłatnej kontroli druku jako opcji dodatkowej do Twojego zlecenia. Ponieważ często docierają do nas pytania odnośnie tworzenia danych do druku przy pomocy programu CorelDRAW, przygotowaliśmy niniejszą instrukcję. Instrukcja przygotowana została dla programu CorelDRAW 12 na przykładzie zwykłej podłużnej ulotki DIN, którą możesz zamówić na stronie ZARZĄDZANIE KOLORAMI Zanim rozpoczniesz właściwą pracę nad dokumentem, powinieneś wprowadzić ustawienia systemu zarządzania kolorem CorelDRAW. System zarządzania kolorem służy do uzyskania stałego odwzorowania kolorów na wykorzystywanych w procesie urządzeniach (skaner, aparat, monitor, drukarka itd.). Każde z urządzeń będzie potrzebowało tzw. profil-icc, który definiuje je pod względem cech kolorystycznych. Prawidłowy profil ICC dla druku offsetowego znajdziesz na stronie internetowej European Color Initiative ( w zakładce Downloads pod nazwą pliku eci_offset_2009.zip. Wypakuj archiwum i zainstaluj profile w Twoim systemie ("kliknij prawym przyciskiem myszki -> Zainstaluj profil"). Uruchom program CorelDRAW i utwórz pusty dokument przy pomocy menu "Plik -> Nowy". Przejdź w menu "Narzędzia -> Zarządzanie kolorami" do kolejnego okienka. Kliknij na kręgi z kolorami po środku i wybierz jako moduł obsługi kolorów "Microsoft ICM 2.9 CMM", a jako odwzorowanie kolorów "Automatycznie". Tym samym zdefiniowałeś moduł programu, który jest odpowiedzialny ze przeliczanie różnych przestrzeni barw oraz za sposób przeliczania.
11 Klikając w obie strzałki po lewej na górze okna aktywuj ustawienia dla importu i eksportu plików. Kliknij na symbol strony, aby przejść do konfiguracji niezbędnych ustawień. W opcji "Importuj" w punkcie "Użyj osadzonego profilu ICC" wybierz pokazany na przykładzie profil. W opcji "Eksportuj" wybierz punkt "Osadź wewnętrzny profil RGB". Zamknij okienko, klikając przycisk "OK" W następnym kroku wybierz ustawienia dla druku ("Drukarka wyciągów barwnych"). Aktywuj w tym celu połączenie do stylizowanej maszyny drukarskiej, kliknij na poniższe oznaczenie profilu i wybierz żądany profil ("ISO Coated v2 dla papieru powlekanego lub "PSO Uncoated ISO 12647" dla papieru offsetowego").
12 Jeśli nie znajdziesz tu podanego profilu, przewiń listę do samego końca i kliknij w opcję "Pobierz profil z dysku". Przejdź do katalogu systemowego, w którym są zainstalowane profile (informacje na ten temat znajdziesz za pomocą zwykłej wyszukiwarki internetowej) i wybierz podany profil. Kliknij w żądany profil i potwierdź wybór, klikając w przycisk "OK". (prawidłowy profil do druku na papierze powlekanym) W ten sposób możesz wprowadzić także ustawienia dla Twojej drukarki i skanera. Po wprowadzeniu wszystkich ustawień, klikając w symbol plus możesz zapisać bieżący styl pod jednoznaczną nazwą i w ten sposób zapisać różne scenariusze publikowania do ponownego wykorzystania w przyszłości. Zamknij okienko, klikając przycisk "OK".
13 TWORZENIE DOKUMENTU Przez "Układ -> Ustawienia strony" przejdziesz na następującego menu. Format końcowy ulotki podłużnej DIN możesz pobrać z naszej strony produktu z zakładki "Szczegóły" i wynosi on 10,5 cm x 21,0 cm. Jednocześnie znajdziesz tam wskazówką dotyczącą 2 mm spadu na całym obwodzie ulotki. Spad jest potrzebny jako rezerwa przy docinaniu Twojego produktu. Wpisz wartości w odpowiednie pola i potwierdź klikając "OK". Aktywuj wyświetlanie spadu przechodząc kolejno przez następujące opcje menu "Widok -> Pokaż -> Spad". Jest on pokazywany jako przerywana linia wokół formatu dokumentu i ustala on ostateczny format dokumentu na 10,9 cm x 21,4 cm.
14 Zalecamy umieszczenie wszystkich ważnych elementów Twojego projektu co najmniej 4 mm od krawędzi formatu końcowego na każdej stronie (Uwaga, w przypadku systemów reklamowych i broszur zalecenia są inne. Więcej informacji znajdziesz w zakładce "Szczegóły" dla poszczególnych produktów.). CorelDraw daje Ci możliwość zdefiniowana odpowiednich linii pomocniczych (prowadnic), które zabezpieczają przed umieszczeniem elementów projektu zbyt blisko krawędzi końcowego formatu. Rozwiń w tym celu punkt "Prowadnice" i wprowadź odpowiednie wartości w polach "Poziome" i "Pionowe". Prowadnice pionowe na przykładzie znajdują się przy 4 mm i przy 101 mm (105 mm 4 mm). Prowadnice poziome przy 4 mm i przy 206 mm (210 mm 4 mm). Elementy, takie jak obrazy i tła, które mają rozciągać się do krawędzi formatu końcowego, jak pokazane na przykładzie logo, muszą wychodzić co najmniej 2 mm poza tę krawędź, a więc rozciągać się w pełni do krawędzi docięcia i nawet wychodzić ponad nią o 2 mm.
15 UMIESZCZANIE TEKSTÓW I OBRAZÓW Teraz możesz zacząć pracę nad projektowaniem swojego dokumentu. Do plików graficznych zalecamy naszym klientom zasadniczo tryb kolorów CMYK (cyjan, magenta, żółty, czarny), gdyż są to późniejsze kolory druku. Jeśli chcesz skorzystać ze zdjęć, które wykonane zostały kamerą cyfrową, występują one zwykle w modelu kolorów RGB (czerwony, zielony, niebieski). Jeśli nie posiadasz oprogramowania (np. Adobe Photoshop) do przekształcania obrazów z formatu RGB do CMYK, możesz skorzystać z programu CorelDRAW. Dzięki ustawieniom, które zalecamy do publikacji PDF, dane zostaną przekształcone do prawidłowego modelu barw. Wynik zobaczysz jednak dopiero po publikacji do PDF. Ponieważ przestrzeń kolorów RGB jest znacznie większa (zawiera po prostu więcej możliwych kolorów) niż model kolorów CMYK, może dojść w takim przypadku do zniekształcenia kolorów. Dotyczy to w szczególności barw mocno nasyconych, błyszczących, potocznie określanych jako krzykliwe i jaskrawe. Kolory te w druku mogą okazać się ciemniejsze i mniej intensywne. Ponadto Twoje zdjęcia muszą mieć efektywną rozdzielczość co najmniej 300 dpi (punkty na cal) i być zapisane w formatach *.tif lub *.jpg. Możesz to sprawdzić w zakładce "Właściwości obiektu" w punkcie "Mapy bitowe" Zwróć uwagę, że przy powiększaniu obrazów efektywna rozdzielczość maleje. Po dopasowaniu obrazu do Twojego projektu powinieneś w każdym przypadku skontrolować jego rozdzielczość. PRZEZROCZYSTOŚĆ I EFEKTY
16 Przezroczystość oraz specjalne efekty programu CorelDRAW prowadzą do błędów w naświetlaniu danych. Zapisanie Twoich danych jako PDF/X-1a powinno temu zapobiec. Ponieważ eksport do pliku PDF nie działa w programie CorelDRAW bezbłędnie, przed publikacją musisz przekształcić tego typu elementy w mapy bitowe. Wybierz w tym celu odpowiedni element i przejdź do menu "Mapy bitowe" -> Przekształć w mapę bitową" oraz przejmij pokazane ustawienia. PUBLIKOWANIE JAKO PDF Aby ostatecznie opublikować swój dokument jako PDF wybierz menu "Plik -> Publikuj jako PDF..." i kliknij na "Ustawienia. Przejdź do kolejnych zakładek i przejmij następujące ustawienia. W zakładce "Ogólne" wybierz "Zgodność: PDF/X-1a i Wzorzec PDF: PDF/X- 1a. Jest to podstawa do dalszej konfiguracji. Aby uniknąć problemów z nieosadzonymi lub błędnie osadzonymi czcionkami, wybierz punkt "Eksportuj wszystkie teksty jako krzywe".
17 W zakładce "Ustawienia drukarskie" zaznacz opcję "Margines na spad" i podaj wartość 2 mm. To ustawienie spowoduje, że dodatek na spad, który został wybrany przy konfiguracji dokumentu, zostanie także opublikowany w pliku PDF. Natomiast nie potrzebujemy znaczników drukarskich. W zakładce "Zaawansowane" odznacz punkt "Zachowaj nadrukowania dokumentu". Jeśli nie zamówiłeś u nas druku specjalnych (dodatkowych) kolorów, koniecznie usuń zaznaczenie "Przekształć kolory dodatkowe na rozbarwione:". W opcji "Zarządzanie kolorami" wybierz "CMYK".
18 W ostatniej karcie zakładki pokazywane są ewentualne problemy, które mogą się pojawić podczas zapisywania danych; przestrzegaj podanych tutaj wskazówek. Na koniec masz możliwość zapisania wprowadzonych danych jako "Wzorzec PDF". Możesz go wykorzystać dla kolejnych plików i nie będziesz musiał ponownie wprowadzać powyższych ustawień. Powróć w tym celu do pierwszej karty zakładki i kliknij na symbol "+". Zapisz "Wzorzec PDF" pod jednoznaczną nazwą. Teraz możesz korzystać z wzorca do kolejnych dokumentów, wybierając go z listy rozwijanej "Wzorzec PDF". Potwierdź "Ustawienia PDF" klikając "OK" i opublikuj plik w oknie "Publikuj jako PDF" klikając przycisk "Zapisz". Zalecamy koniecznie ponowną wizualną kontrolę opublikowanego pliku PDF. Skorzystaj w tym celu z programu Adobe Reader, który możesz bezpłatnie pobrać ze strony Zwróć uwagę, że w programie CorelDRAW nie możesz otworzyć i edytować pliku PDF. Plik PDF służy wyłącznie do przesłania nam Twoich danych do druku. Powinieneś także w regularnych odstępach czasu podczas pracy nad projektem i po jej zakończeniu zapisywać swój dokument w formacie pliku CorelDRAW *.cdr. Możesz tego dokonać w menu "Plik -> Zapisz" lub "Plik - > Zapisz jako". Taki plik możesz w każdym momencie otworzyć i edytować. Drukarnie potrzebują do druku plików PDF. Życzymy Ci samych sukcesów przy tworzeniu Twoich druków i już teraz gwarantujemy najwyższą jakość wykonania Twojego zamówienia na stronie Twój Zespół Onlineprinters PDF-DOWNLOAD Tutaj znajdziesz informacje o tworzeniu danych jako plik PDF do pobrania. TWORZENIE DANYCH DO DRUKU W PROGRAMIE MICROSOFT WORD 2013
19 Niniejsza instrukcja nie daje gwarancji utworzenia prawidłowych danych do druku. Jest to raczej wskazówka pomocnicza. Jeśli nie masz doświadczenia w tworzeniu danych do druku i postępujesz zgodnie z tą instrukcją, zalecamy Ci zamówienie odpłatnej kontroli druku jako opcji dodatkowej do Twojego zlecenia. Programy pakietu Office zasadniczo nie są przeznaczone do tworzenia profesjonalnych danych do druku. Wielu klientów jednak stosuje te programy w codziennej pracy biurowej i narzędzia te często są też wykorzystywane do przygotowania małych projektów do druku. W związku z tym pojawia się wiele pytań, przygotowaliśmy dla programów pakietu Office krótką instrukcję przygotowania danych nadających się do druku. Instrukcja przygotowana została do programu Microsoft Word 2013 na przykładzie zwykłej podłużnej ulotki DIN, którą możesz zamówić na stronie Tworzenie dokumentu Po uruchomieniu nowego dokumentu kliknij na ikonę "Rozmiar", którą znajdziesz w zakładce głównego menu "Układ strony", aby na początek wprowadzić ustawienia geometrii strony. Format końcowy ulotki podłużnej DIN możesz pobrać z naszej strony produktu z zakładki "Szczegóły" i wynosi on 10,5 cm x 21,0 cm. Jednocześnie znajdziesz tam wskazówkę dotyczącą formatu danych wraz z 2 mm spadu na całym obwodzie ulotki. Spad jest potrzebny jako rezerwa przy docinaniu Twojego produktu. Ostateczny format danych wynosi więc 10,9 cm x 21,4 cm. Wpisz wymiary dla formatu papieru w odpowiednie pola.
20 W zakładce "Marginesy" znajdziesz ustawienia dla marginesów. Umieść litery i ważne informacje, takie jak logotypy, adresy, teksty itd., które nie mogą zostać odcięte, odpowiednio daleko od brzegu formatu końcowego (10,5 cm x 21,0 cm). Zalecamy odstęp 4 mm od brzegu formatu końcowego z każdej strony (Uwaga, w przypadku systemów reklamowych i broszur zalecenia są inne. Więcej informacji znajdziesz w zakładce "Szczegóły" poszczególnych produktów.). Ponadto z każdej strony należy doliczyć dodatek na spad 2 mm, który naturalnie nie może zawierać żadnych istotnych informacji, ponieważ zostanie odcięty. Tym samym odstęp do krawędzi formatu dokumentu (10,9 cm x 21,4 cm) będzie wynosił 6 mm. Zaleca się zdefiniowanie tego wymiaru jako marginesy. Teraz możesz bez zastrzeżeń korzystać z dostępnego miejsca. Elementy, takie jak obrazy i tła, które mają rozciągać się do krawędzi formatu końcowego, jak pokazane na przykładzie logo, muszą wychodzić co najmniej 2 mm poza tę krawędź, a więc rozciągać się w pełni do krawędzi formatu danych.
21 Umieszczanie tekstów i obrazów Teraz możesz zacząć pracę nad projektowaniem swojego dokumentu. Do plików graficznych zalecamy naszym klientom zasadniczo tryb kolorów CMYK (cyjan, magenta, żółty, czarny), gdyż są to późniejsze kolory druku. Ponieważ programy pakietu Office przewidziane są w pierwszej linii do wyświetlania na ekranie monitora, ten model przestrzeni barw nie jest dostępny. Wszelkie dane (także obrazy dostępne w formacie CMYK) są przekształcane przez program Word do modelu RGB (czerwony, zielony, niebieski). Drukowane produkty muszą występować w przestrzeni barw CMYK i dlatego będziesz je musiał przekształcić do tego modelu. Ponieważ przestrzeń kolorów RGB jest znacznie większa niż model kolorów CMYK (zawiera po prostu więcej możliwych kolorów), może dojść w takim przypadku do zniekształcenia kolorów. Dotyczy to w szczególności barw mocno nasyconych, błyszczących, potocznie określanych jako krzykliwe i jaskrawe. Przy pomocy swojego programu pakietu Office nie uzyskasz ostatecznego odwzorowania kolorystycznego Twoich danych do druku, gdyż ostateczne przekształcenie danych odbędzie się u nas. Kolory te w druku mogą okazać się ciemniejsze i mniej intensywne. Ponadto Twoje zdjęcia muszą mieć efektywną rozdzielczość co najmniej 300 dpi (punkty na cal) i być zapisane w formatach *.tif lub *.jpg. Jeśli nie posiadasz programu do obróbki zdjęć, możesz sprawdzić rozdzielczość zdjęcia w programie Windows-Explorer, klikając na zaznaczonym pliku w prawy klawisz myszki i wybierając opcję "Właściwości", a następnie zakładkę "Szczegóły".
22 Jeśli potrzebujesz pomocy przy umieszczeniu Twoich elementów graficznych, w zakładce "Widok" masz możliwość włączenia Linijek i/lub Linii siatek. Publikowanie jako PDF Przed zapisaniem Twojego dokumentu w formacie PDF, musisz wprowadzić następujące ustawienia. W zakładce "Plik" znajdziesz punkt "Opcje" Upewnij się, że w kategorii "Zapisywanie" włączona jest opcja "Osadź czcionki w pliku", zaś oba poniższe punkty wyłączone. Bez tego ustawienia zastosowane przez Ciebie czcionki nie zostaną do nas przesłane w PDF i nie będziemy mogli prawidłowo przetworzyć Twojego dokumentu. To ustawienie możesz naturalnie skonfigurować przed pracą nad Twoim dokumentem i wybrać opcję obowiązywania dla "Wszystkich nowych dokumentów". Ta konfiguracja jest godna polecenia, gdy regularnie tworzysz dane do druku przy pomocy programu Word.
23 Na koniec możesz zapisać swój dokument w formacie PDF. Odpowiednie okienko dialogowe wyświetli się po naciśnięciu na punkt menu "Plik"i kliknięciu w opcję "Zapisz jako". Następnie wyświetli się poniżej pokazane okienko. Jako typ pliku wybierz "PDF" i następnie kliknij przycisk "Opcje". Jeśli nie masz do dyspozycji tego formatu pliku, możesz pobrać odpowiednie bezpłatne rozszerzenie (Add-In) ze strony Microsoft: Skonfiguruj ustawienia w wyświetlonym okienku zgodnie z poniższym przykładem i potwierdź "OK".
24 Powrócisz tym samym do poprzedniego widoku. Kliknij przycisk "Zapisz" i Twój PDF zostanie zapisany. Zalecamy ponowną wizualną kontrolę opublikowanego pliku PDF. Skorzystaj w tym celu z programu Adobe Reader, który możesz bezpłatnie pobrać ze strony Zwróć uwagę, że w programie Microsoft Word nie możesz otworzyć i edytować pliku PDF. Plik PDF służy wyłącznie do przesłania nam Twoich danych do druku. Powinieneś także w regularnych odstępach czasu podczas pracy nad projektem i po jej zakończeniu zapisywać swój dokument w formacie pliku Word *.doc. Możesz tego dokonać w menu "Plik -> Zapisz" lub "Plik - > Zapisz jako". Taki plik możesz w każdym momencie otworzyć i edytować. Życzymy Ci samych sukcesów przy tworzeniu Twoich druków i już teraz gwarantujemy najwyższą jakość wykonania Twojego zamówienia na stronie Twój Zespół Onlineprinters PDF-DOWNLOAD Tutaj znajdziesz informacje o tworzeniu danych jako plik PDF do pobrania. TWORZENIE DANYCH DO DRUKU W PROGRAMIE MICROSOFT POWERPOINT 2013 Niniejsza instrukcja nie daje gwarancji utworzenia prawidłowych danych do druku. Jest to raczej wskazówka pomocnicza. Jeśli nie masz doświadczenia w tworzeniu danych do druku i postępujesz zgodnie z tą instrukcją, zalecamy Ci zamówienie odpłatnej kontroli druku jako opcji dodatkowej do Twojego zlecenia. Programy pakietu Office zasadniczo nie są przeznaczone do tworzenia profesjonalnych danych do druku. Wielu klientów jednak stosuje te programy w codziennej pracy biurowej i narzędzia te często są też wykorzystywane do przygotowania małych projektów do druku. W związku z tym pojawia się wiele pytań, przygotowaliśmy dla programów pakietu Office krótką instrukcję przygotowania danych nadających się do druku. Instrukcja przygotowana została dla programu Microsoft PowerPoint 2013 na przykładzie zwykłej podłużnej ulotki DIN, którą możesz zamówić na stronie Tworzenie dokumentu Po uruchomieniu nowego dokumentu kliknij na ikonę "Rozmiar strony", którą znajdziesz w zakładce głównego menu "Projektowanie strony", aby na początek wprowadzić ustawienia geometrii strony. Format końcowy ulotki podłużnej DIN możesz pobrać z naszej strony produktu z zakładki "Szczegóły" i wynosi on 10,5 cm x 21,0 cm. Jednocześnie znajdziesz tam wskazówkę dotyczącą formatu danych wraz z 2 mm spadu na całym obwodzie ulotki. Spad jest potrzebny jako rezerwa przy docinaniu Twojego produktu. Ostateczny format danych wynosi więc 10,9 cm x 21,4 cm. Wpisz wymiary dla formatu papieru w odpowiednie pola. Umieszczanie tekstów i obrazów
25 Teraz możesz zacząć pracę nad projektowaniem swojego dokumentu. Umieść litery i ważne informacje, takie jak logotypy, adresy, teksty itd., które nie mogą zostać odcięte, odpowiednio daleko od brzegu formatu końcowego (10,5 cm x 21,0 cm). Zalecamy odstęp 4 mm od brzegu formatu końcowego z każdej strony (Uwaga, w przypadku systemów reklamowych i broszur zalecenia są inne. Więcej informacji znajdziesz w zakładce "Szczegóły" poszczególnych produktów). Ponadto z każdej strony należy doliczyć dodatek na spad 2 mm, który naturalnie nie może zawierać żadnych istotnych informacji, ponieważ zostanie odcięty. Tym samym odstęp do krawędzi formatu dokumentu (10,9 cm x 21,4 cm) będzie wynosił 6 mm. Elementy, takie jak obrazy i tła, które mają rozciągać się do krawędzi formatu końcowego, jak pokazane na przykładzie logo, muszą wychodzić co najmniej 2 mm poza tę krawędź, a więc rozciągać się w pełni do krawędzi formatu danych. Do plików graficznych zalecamy naszym klientom zasadniczo tryb kolorów CMYK (cyjan, magenta, żółty, czarny), gdyż są to późniejsze kolory druku. Ponieważ programy pakietu Office przewidziane są w pierwszej linii do wyświetlania na ekranie monitora, ten model przestrzeni barw nie jest dostępny. Wszelkie dane (także obrazy dostępne w formacie CMYK) są przekształcane przez program PowerPoint do modelu RGB (czerwony, zielony, niebieski). Drukowane produkty muszą występować w przestrzeni barw CMYK i dlatego będziesz je musiał przekształcić do tego modelu. Ponieważ przestrzeń kolorów RGB jest znacznie większa niż model kolorów CMYK (zawiera po prostu więcej możliwych kolorów), może dojść w takim przypadku do zniekształcenia kolorów. Dotyczy to w szczególności barw mocno nasyconych, błyszczących, potocznie określanych jako krzykliwe i jaskrawe. Przy pomocy swojego programu pakietu Office nie uzyskasz ostatecznego odwzorowania kolorystycznego Twoich danych do druku, gdyż ostateczne przekształcenie danych odbędzie się u nas. Kolory te w druku mogą okazać się ciemniejsze i mniej intensywne. Ponadto Twoje zdjęcia muszą mieć efektywną rozdzielczość co najmniej 300 dpi (punkty na cal) i być zapisane w formatach *.tif lub *.jpg. Jeśli nie posiadasz programu do obróbki zdjęć, możesz sprawdzić rozdzielczość zdjęcia w programie Windows-Explorer, klikając na zaznaczonym pliku w prawy klawisz myszki i wybierając opcję "Właściwości", a następnie zakładkę "Szczegóły".
26 Jeśli potrzebujesz pomocy przy umieszczeniu Twoich elementów graficznych, w zakładce "Widok" masz możliwość włączenia Linijek i/lub Linii siatek. Publikowanie jako PDF Przed zapisaniem Twojego dokumentu w formacie PDF, musisz wprowadzić następujące ustawienia. Klikając w zakładkę "Plik"w lewym górnym rogu przejdziesz do "Opcji programu PowerPoint". Upewnij się, że w kategorii "Zapisywanie" aktywowane są opcje "Osadź czcionki w pliku" i "Osadź wszystkie znaki (najlepszy sposób w przypadku edycji przez inne osoby)". Bez tego ustawienia zastosowane przez Ciebie czcionki nie zostaną do nas przesłane w PDF i nie będziemy mogli prawidłowo przetworzyć Twojego dokumentu.
27 Na koniec możesz zapisać swój dokument w formacie PDF. Odpowiednie okienko dialogowe wyświetli się po naciśnięciu w zakładkę "Plik" w lewym górnym rogu i kliknięciu w opcję "Zapisz jako". Jeśli nie masz tej opcji do dyspozycji, możesz pobrać odpowiednie bezpłatne rozszerzenie (Add-In) ze strony Microsoft: Następnie wyświetli się poniżej pokazane okienko. Jako "Zapisz jako typ:" wybierz PDF (niestety nie możemy przetwarzać plików XPS) i kliknij na przycisk "Opcje". Skonfiguruj ustawienia w wyświetlonym okienku zgodnie z poniższym przykładem i potwierdź "OK".
28 Powrócisz tym samym do poprzedniego widoku. Kliknij w przycisk "Zapisz" i Twój PDF zostanie zapisany. Zalecamy ponowną wizualną kontrolę opublikowanego pliku PDF. Skorzystaj w tym celu z programu Adobe Reader, który możesz bezpłatnie pobrać ze strony Zwróć uwagę, że w programie Microsoft PowerPoint nie możesz otworzyć i edytować pliku PDF. Plik PDF służy wyłącznie do przesłania nam Twoich danych do druku. Powinieneś także w regularnych odstępach czasu podczas pracy nad projektem i po jej zakończeniu zapisywać swój dokument w formacie pliku PowerPoint *.ppt. Możesz tego dokonać klikając w zakładce "Plik" i następnie opcje "Zapisz" lub "Zapisz jako". Taki plik możesz w każdym momencie otworzyć i edytować. Życzymy Ci samych sukcesów przy tworzeniu Twoich druków i już teraz gwarantujemy najwyższą jakość wykonania Twojego zamówienia na stronie Twój Zespół Onlineprinters PDF-DOWNLOAD Tutaj znajdziesz informacje o tworzeniu danych jako plik PDF do pobrania. TWORZENIE DANYCH DO DRUKU W PROGRAMIE MICROSOFT PUBLISHER 2013 Niniejsza instrukcja nie daje gwarancji utworzenia prawidłowych danych do druku. Jest to raczej wskazówka pomocnicza. Jeśli nie masz doświadczenia w tworzeniu danych do druku i postępujesz zgodnie z tą instrukcją, zalecamy Ci zamówienie odpłatnej kontroli druku jako opcji dodatkowej do Twojego zlecenia. Ponieważ często docierają do nas pytania odnośnie tworzenia danych do druku przy pomocy programu Microsoft Publisher, przygotowaliśmy niniejszą instrukcję. Instrukcja przygotowana została dla programu Microsoft Microsoft Publisher 2013 na przykładzie zwykłej podłużnej ulotki DIN, którą możesz zamówić na stronie Tworzenie dokumentu Po uruchomieniu programu wybierz opcję "Plik" -> "Nowy". Zobaczysz różne formaty stron do wyboru. Ponieważ żądany format strony nie jest obecny, wybierz opcję "Więcej rozmiarów pustych stron".
29 Następnie otworzy się następujące okienko dialogowe. Format końcowy ulotki podłużnej DIN możesz pobrać z naszej strony produktu z zakładki "Szczegóły" i wynosi on 10,5 cm x 21,0 cm. Jednocześnie znajdziesz tam wskazówkę dotyczącą formatu danych wraz z 2 mm spadu na całym obwodzie ulotki. Spad jest potrzebny jako rezerwa przy docinaniu Twojego produktu. Ostateczny format danych wynosi więc 10,9 cm x 21,4 cm. Wpisz wymiary w odpowiednie pola. Zaleca się stosowanie "Prowadnic marginesów". Umieść litery i ważne informacje, takie jak logotypy, adresy, teksty itd., które nie mogą zostać odcięte, odpowiednio daleko od brzegu formatu końcowego (10,5 cm x 21,0 cm). Zalecamy odstęp 4 mm od brzegu formatu końcowego z każdej strony (Uwaga, w przypadku systemów reklamowych i broszur zalecenia są inne. Więcej informacji znajdziesz w zakładce "Szczegóły" poszczególnych produktów). Ponadto z każdej strony należy doliczyć dodatek na spad 2 mm, który naturalnie nie może zawierać żadnych istotnych informacji, ponieważ zostanie odcięty. Tym samym odstęp do krawędzi formatu dokumentu (10,9 cm x 21,4 cm) będzie wynosił 6 mm. Zaleca się stosowanie tego wymiaru dla prowadnic marginesów. Elementy, takie jak obrazy i tła, które mają rozciągać się do krawędzi formatu końcowego, jak pokazane na przykładzie logo, muszą wychodzić co najmniej 2 mm poza tę krawędź, a więc rozciągać się w pełni do krawędzi formatu danych.
30 Zamknij okienko, klikając przycisk OK. Nowo utworzony format strony znajduje się na liście obecnych formatów, klikając w niego utworzysz nowy dokument o odpowiedniej wielkości. W menu "Plik->Eksportuj->Zapisz do druku komercyjnego" znajdziesz opcje "Zapisz do druku komercyjnego". Kliknij na "Informacje -> Informacje o czcionkach osadzonych" i skonfiguruj go zgodnie z poniższym przykładem.
31 Umieszczanie tekstów i obrazów Teraz możesz zacząć pracę nad projektowaniem swojego dokumentu. Do plików graficznych zalecamy naszym klientom zasadniczo tryb kolorów CMYK (cyjan, magenta, żółty, czarny), gdyż są to późniejsze kolory druku. Jeśli chcesz skorzystać ze zdjęć, które wykonane zostały kamerą cyfrową, występują one zwykle w modelu kolorów RGB (czerwony, zielony, niebieski). Jeśli nie posiadasz oprogramowania (np. Adobe Photoshop) do przekształcania obrazów z formatu RGB do CMYK, możesz skorzystać z programu Microsoft Publisher. Dzięki wcześniejszemu ustawieniu ("Kolory rozbarwione (CMYK)") wszystkie elementy, które umieścisz w swoim dokumencie, zostaną przekształcone do prawidłowego formatu przestrzeni barw. Ponieważ przestrzeń kolorów RGB jest znacznie większa niż model kolorów CMYK (zawiera po prostu więcej możliwych kolorów), może dojść w takim przypadku do zniekształcenia kolorów. Dotyczy to w szczególności barw mocno nasyconych, błyszczących, potocznie określanych jako krzykliwe i jaskrawe. Kolory te w druku mogą okazać się ciemniejsze i mniej intensywne. Ponadto Twoje zdjęcia muszą mieć efektywną rozdzielczość co najmniej 300 dpi (punkty na cal) i być zapisane w formatach *.tif lub *.jpg. W programie Publisher możesz to w bardzo prosty sposób skontrolować. W zakładce "Widok" po lewej stronie projektu znajdziesz opcje "Menedżer grafiki". Gdy wybierzesz punkt "Menedżer grafiki", zobaczysz listę ze wszystkimi grafikami zastosowanymi w Twoim dokumencie. Gdy najedziesz kursorem na grafikę z listy, ukaże się strzałka, pod którą możesz wywołać "Szczegóły" obrazu. Tutaj znajdziesz informację między innymi o "Efektywnej rozdzielczości", która - jak wspomniano powyżej - musi wynosić co najmniej 300 dpi.
32 Jeśli potrzebujesz pomocy przy pozycjonowaniu elementów graficznych, powyżej oraz po lewej stronie okienka do edycji znajdziesz linijki. Po kliknięciu w nie możesz je chwycić i przeciągnąć ( Drag & Drop ) do dokumentu, tworząc prowadnice poziome lub pionowe. Publikowanie jako PDF W menu głównym kliknij w "Plik -> Zapisz jako", a wyświetli się następujące okienko. Jeśli nie masz tej opcji do dyspozycji, możesz pobrać odpowiednie bezpłatne rozszerzenie (Add-In) ze strony Microsoft: Jak typ pliku wybierz "PDF" i następnie kliknij przycisk "Opcje". Z listy wybierz opcję "Wydruk wysokiej jakości". Wprowadź ustawienia jak pokazano na poniższym przykładzie.
33 Kliknij następnie na "Opcje wydruku" i upewnij się, że w rubryce "Znaczniki drukarskie" nie aktywowano żadnej z funkcji. Potwierdź oba okienka klikając "OK". Powróciłeś do okienka "Zapisz jako". Kliknij w przycisk "Zapisz" i Twój PDF zostanie zapisany. Zalecamy ponowną wizualną kontrolę opublikowanego pliku PDF. Skorzystaj w tym celu z programu Adobe Reader, który możesz bezpłatnie pobrać ze strony Zwróć uwagę, że w programie Microsoft Publisher nie możesz otworzyć i edytować pliku PDF. Plik PDF służy wyłącznie do przesłania nam Twoich danych do druku. Powinieneś także w regularnych odstępach czasu podczas pracy nad projektem i po jej zakończeniu zapisywać swój dokument w formacie pliku Publisher *.pub. Możesz tego dokonać w menu "Plik -> Zapisz" lub "Plik - > Zapisz jako". Taki plik możesz w każdym momencie otworzyć i edytować. Życzymy Ci samych sukcesów przy tworzeniu Twoich druków i już teraz gwarantujemy najwyższą jakość wykonania Twojego zamówienia na stronie Twój Zespół Onlineprinters PDF-DOWNLOAD Tutaj znajdziesz informacje o tworzeniu danych jako plik PDF do pobrania. JOBOPTIONS
34 Do przetwarzania Twoich danych do druku przygotowaliśmy dwie różne wersje plików z ustawieniami Joboptions. W programie Adobe Creative Suite CS3 (lub nowszym) powinieneś korzystać z funkcji "Eksport" lub "Zapisz". Więcej informacji znajdziesz na stronie Jak przygotować plik PDF. W starszych wersjach programu (Adobe Creative Suite CS2 lub starszej) możesz albo stosować wymienione wyżej warianty dla programu CS3 (lub nowszego) albo utworzyć plik Postscript i następnie dokonać jego konwersji do PDF przy pomocy programu Adobe Acrobat Distiller. Przygotowane przez nas do pobrania ustawienia Joboptions determinują profile barw, które w razie potrzeby musisz zainstalować w swoim systemie. Wymienione profile barw możesz bezpłatnie pobrać ze strony internetowej ECI (European Color Initiative). Podczas pobierania zwróć uwagę na właściwą wersję ustawień Joboptions:» Joboptions dla Adobe CS3 lub nowszej wersji (InDesign i Illustrator)» Joboptions dla Adobe CS2 lub starszej wersji (InDesign i Illustrator), Adobe Distiller
TWORZENIE DANYCH DO DRUKU W PROGRAMIE MICROSOFT POWERPOINT 2013
 TWORZENIE DANYCH DO DRUKU W PROGRAMIE MICROSOFT POWERPOINT 2013 Niniejsza instrukcja nie daje gwarancji utworzenia prawidłowych danych do druku. Jest to raczej wskazówka pomocnicza. Jeśli nie masz doświadczenia
TWORZENIE DANYCH DO DRUKU W PROGRAMIE MICROSOFT POWERPOINT 2013 Niniejsza instrukcja nie daje gwarancji utworzenia prawidłowych danych do druku. Jest to raczej wskazówka pomocnicza. Jeśli nie masz doświadczenia
TWORZENIE DANYCH DO DRUKU W PROGRAMIE CORELDRAW 15
 TWORZENIE DANYCH DO DRUKU W PROGRAMIE CORELDRAW 15 Niniejsza instrukcja nie daje gwarancji utworzenia prawidłowych danych do druku. Jest to raczej wskazówka pomocnicza. Jeśli nie masz doświadczenia w tworzeniu
TWORZENIE DANYCH DO DRUKU W PROGRAMIE CORELDRAW 15 Niniejsza instrukcja nie daje gwarancji utworzenia prawidłowych danych do druku. Jest to raczej wskazówka pomocnicza. Jeśli nie masz doświadczenia w tworzeniu
TWORZENIE DANYCH DO DRUKU W PROGRAMIE CORELDRAW 12
 TWORZENIE DANYCH DO DRUKU W PROGRAMIE CORELDRAW 12 Niniejsza instrukcja nie daje gwarancji utworzenia prawidłowych danych do druku. Jest to raczej wskazówka pomocnicza. Jeśli nie masz doświadczenia w tworzeniu
TWORZENIE DANYCH DO DRUKU W PROGRAMIE CORELDRAW 12 Niniejsza instrukcja nie daje gwarancji utworzenia prawidłowych danych do druku. Jest to raczej wskazówka pomocnicza. Jeśli nie masz doświadczenia w tworzeniu
Przygotowanie plików PDF do druku
 Przygotowanie plików PDF do druku w programach CorelDraw, Adobe InDesign, Adobe Photoshop Spis treści: CorelDraw: Przygotowanie pliku podstawowe informacje 2 Przygotowanie do druku pliku PDF 2 Tworzenie
Przygotowanie plików PDF do druku w programach CorelDraw, Adobe InDesign, Adobe Photoshop Spis treści: CorelDraw: Przygotowanie pliku podstawowe informacje 2 Przygotowanie do druku pliku PDF 2 Tworzenie
sklep - online Jak przygotować PDF do druku Krótki poradnik jak przygotować plik do druku w programie Corel draw - na przykładzie ulotki A4.
 sklep - online drukarnia Jak przygotować PDF do druku Krótki poradnik jak przygotować plik do druku w programie Corel draw - na przykładzie ulotki A4. Przeczytaj! Jeżeli nie posiadasz doświadczenia związanego
sklep - online drukarnia Jak przygotować PDF do druku Krótki poradnik jak przygotować plik do druku w programie Corel draw - na przykładzie ulotki A4. Przeczytaj! Jeżeli nie posiadasz doświadczenia związanego
Kolory elementów. Kolory elementów
 Wszystkie elementy na schematach i planach szaf są wyświetlane w kolorach. Kolory te są zawarte w samych elementach, ale w razie potrzeby można je zmienić za pomocą opcji opisanych poniżej, przy czym dotyczy
Wszystkie elementy na schematach i planach szaf są wyświetlane w kolorach. Kolory te są zawarte w samych elementach, ale w razie potrzeby można je zmienić za pomocą opcji opisanych poniżej, przy czym dotyczy
Zadanie 9. Projektowanie stron dokumentu
 Zadanie 9. Projektowanie stron dokumentu Przygotowany dokument można: wydrukować i oprawić, zapisać jako strona sieci Web i opublikować w Internecie przekonwertować na format PDF i udostępnić w postaci
Zadanie 9. Projektowanie stron dokumentu Przygotowany dokument można: wydrukować i oprawić, zapisać jako strona sieci Web i opublikować w Internecie przekonwertować na format PDF i udostępnić w postaci
Rozszerzenia i specyfikacja przyjmowanych przez nas plików.
 S P E C Y F I K A C J A Rozszerzenia i specyfikacja przyjmowanych przez nas plików. Prace przesłane do druku powinny być rozseparowane każdy layout powinien być osobnym plikiem, a nie elementem wielostronnicowego
S P E C Y F I K A C J A Rozszerzenia i specyfikacja przyjmowanych przez nas plików. Prace przesłane do druku powinny być rozseparowane każdy layout powinien być osobnym plikiem, a nie elementem wielostronnicowego
INSTRUKCJA CIĘCIA PO KONTURZE Z WYKORZYSTANIEM EASYSIGN ORAZ PLOTERA TNĄCEGO ULTIMA
 INSTRUKCJA CIĘCIA PO KONTURZE Z WYKORZYSTANIEM EASYSIGN ORAZ PLOTERA TNĄCEGO ULTIMA STRONA 1/8 Drogi użytkowniku, w instrukcji tej zawarto informacje pozwalające przygotować pracę do wycięcia po konturze
INSTRUKCJA CIĘCIA PO KONTURZE Z WYKORZYSTANIEM EASYSIGN ORAZ PLOTERA TNĄCEGO ULTIMA STRONA 1/8 Drogi użytkowniku, w instrukcji tej zawarto informacje pozwalające przygotować pracę do wycięcia po konturze
Podstawy tworzenia prezentacji w programie Microsoft PowerPoint 2007
 Podstawy tworzenia prezentacji w programie Microsoft PowerPoint 2007 opracowanie: mgr Monika Pskit 1. Rozpoczęcie pracy z programem Microsoft PowerPoint 2007. 2. Umieszczanie tekstów i obrazów na slajdach.
Podstawy tworzenia prezentacji w programie Microsoft PowerPoint 2007 opracowanie: mgr Monika Pskit 1. Rozpoczęcie pracy z programem Microsoft PowerPoint 2007. 2. Umieszczanie tekstów i obrazów na slajdach.
Przygotowanie plików do druku
 Przygotowanie plików do druku Rekomendowanym formatem plików jest PDF oraz CDR. PDF - PrePress - zgodność: Acrobat 4 (PDF 1.3) 1. wszystkie fonty zamienione na krzywe, 2. jeśli w pracy znajdują się mapy
Przygotowanie plików do druku Rekomendowanym formatem plików jest PDF oraz CDR. PDF - PrePress - zgodność: Acrobat 4 (PDF 1.3) 1. wszystkie fonty zamienione na krzywe, 2. jeśli w pracy znajdują się mapy
Edytor tekstu OpenOffice Writer Podstawy
 Edytor tekstu OpenOffice Writer Podstawy OpenOffice to darmowy zaawansowany pakiet biurowy, w skład którego wchodzą następujące programy: edytor tekstu Writer, arkusz kalkulacyjny Calc, program do tworzenia
Edytor tekstu OpenOffice Writer Podstawy OpenOffice to darmowy zaawansowany pakiet biurowy, w skład którego wchodzą następujące programy: edytor tekstu Writer, arkusz kalkulacyjny Calc, program do tworzenia
sklep - online Jak przygotować PDF do druku Krótki poradnik jak przygotować plik do druku w programie Adobe Photoshop - na przykładzie ulotki A4.
 sklep - online drukarnia Jak przygotować PDF do druku Krótki poradnik jak przygotować plik do druku w programie Adobe Photoshop - na przykładzie ulotki A4. Przeczytaj! Jeżeli nie posiadasz doświadczenia
sklep - online drukarnia Jak przygotować PDF do druku Krótki poradnik jak przygotować plik do druku w programie Adobe Photoshop - na przykładzie ulotki A4. Przeczytaj! Jeżeli nie posiadasz doświadczenia
Konfiguracja programu CorelDRAW dla drukarki Ricoh z profilem ICC
 Konfiguracja programu CorelDRAW dla drukarki Ricoh z profilem ICC PAMIĘTAJ: PO ZAINSTALOWANIU KOMPLETU KARTRIDŻY DO DRUKARKI RICOH, DRUKARKA OD TEJ PORY POWINNA BYĆ ZAWSZE WŁĄCZONA!!! Przestrzeń kolorów
Konfiguracja programu CorelDRAW dla drukarki Ricoh z profilem ICC PAMIĘTAJ: PO ZAINSTALOWANIU KOMPLETU KARTRIDŻY DO DRUKARKI RICOH, DRUKARKA OD TEJ PORY POWINNA BYĆ ZAWSZE WŁĄCZONA!!! Przestrzeń kolorów
1. Druk akcydensowy wizytówki
 1. Druk akcydensowy wizytówki Rys. 1: Cel ćwiczenia 1.1. Projekt logo Rys. 2: Cel projektu logo Pierwszym etapem wykonywania ćwiczenia będzie projekt logo (symbolu graficznego) firmy (instytucji, organizacji),
1. Druk akcydensowy wizytówki Rys. 1: Cel ćwiczenia 1.1. Projekt logo Rys. 2: Cel projektu logo Pierwszym etapem wykonywania ćwiczenia będzie projekt logo (symbolu graficznego) firmy (instytucji, organizacji),
Szkolenie dla nauczycieli SP10 w DG Operacje na plikach i folderach, obsługa edytora tekstu ABC. komputera dla nauczyciela. Materiały pomocnicze
 ABC komputera dla nauczyciela Materiały pomocnicze 1. Czego się nauczysz? Uruchamianie i zamykanie systemu: jak zalogować się do systemu po uruchomieniu komputera, jak tymczasowo zablokować komputer w
ABC komputera dla nauczyciela Materiały pomocnicze 1. Czego się nauczysz? Uruchamianie i zamykanie systemu: jak zalogować się do systemu po uruchomieniu komputera, jak tymczasowo zablokować komputer w
PDF. Jak. do druku. Krótki poradnik. przygotować. jak przygotować plik do druku w programie Adobe Ilustrator - na przykładzie ulotki A4.
 sklep - online drukarnia Jak przygotować PDF do druku Krótki poradnik jak przygotować plik do druku w programie Adobe Ilustrator - na przykładzie ulotki A4. Przeczytaj! Jeżeli nie posiadasz doświadczenia
sklep - online drukarnia Jak przygotować PDF do druku Krótki poradnik jak przygotować plik do druku w programie Adobe Ilustrator - na przykładzie ulotki A4. Przeczytaj! Jeżeli nie posiadasz doświadczenia
sklep - online Jak przygotować PDF do druku Krótki poradnik jak przygotować plik do druku w programie Adobe InDesign - na przykładzie ulotki A4.
 sklep - online drukarnia Jak przygotować PDF do druku Krótki poradnik jak przygotować plik do druku w programie Adobe InDesign - na przykładzie ulotki A4. Przeczytaj! Jeżeli nie posiadasz doświadczenia
sklep - online drukarnia Jak przygotować PDF do druku Krótki poradnik jak przygotować plik do druku w programie Adobe InDesign - na przykładzie ulotki A4. Przeczytaj! Jeżeli nie posiadasz doświadczenia
Tworzenie prezentacji w MS PowerPoint
 Tworzenie prezentacji w MS PowerPoint Program PowerPoint dostarczany jest w pakiecie Office i daje nam możliwość stworzenia prezentacji oraz uatrakcyjnienia materiału, który chcemy przedstawić. Prezentacje
Tworzenie prezentacji w MS PowerPoint Program PowerPoint dostarczany jest w pakiecie Office i daje nam możliwość stworzenia prezentacji oraz uatrakcyjnienia materiału, który chcemy przedstawić. Prezentacje
Przed skonfigurowaniem tego ustawienia należy skonfigurować adres IP urządzenia.
 Korzystanie z Usług internetowych podczas skanowania sieciowego (dotyczy systemu Windows Vista z dodatkiem SP2 lub nowszym oraz systemu Windows 7 i Windows 8) Protokół Usług internetowych umożliwia użytkownikom
Korzystanie z Usług internetowych podczas skanowania sieciowego (dotyczy systemu Windows Vista z dodatkiem SP2 lub nowszym oraz systemu Windows 7 i Windows 8) Protokół Usług internetowych umożliwia użytkownikom
UONET+ - moduł Sekretariat. Jak wykorzystać wydruki list w formacie XLS do analizy danych uczniów?
 UONET+ - moduł Sekretariat Jak wykorzystać wydruki list w formacie XLS do analizy danych uczniów? W module Sekretariat wydruki dostępne w widoku Wydruki/ Wydruki list można przygotować w formacie PDF oraz
UONET+ - moduł Sekretariat Jak wykorzystać wydruki list w formacie XLS do analizy danych uczniów? W module Sekretariat wydruki dostępne w widoku Wydruki/ Wydruki list można przygotować w formacie PDF oraz
JAK STWORZYĆ WŁASNĄ FOTOKSIĄŻKĘ
 JAK STWORZYĆ WŁASNĄ FOTOKSIĄŻKĘ Dzięki udostępnianemu przez ProfiLab programowi, możesz stworzyć własną, niepowtarzalną FotoKsiążkę. Zachowaj swoje najpiękniejsze chwile i dziel się nimi z najbliższymi.
JAK STWORZYĆ WŁASNĄ FOTOKSIĄŻKĘ Dzięki udostępnianemu przez ProfiLab programowi, możesz stworzyć własną, niepowtarzalną FotoKsiążkę. Zachowaj swoje najpiękniejsze chwile i dziel się nimi z najbliższymi.
INSTRUKCJA - WYKAZY PRZESYŁANE W FORMIE ELEKTRONICZNEJ
 INSTRUKCJA - WYKAZY PRZESYŁANE W FORMIE ELEKTRONICZNEJ Poniższe informacje powinny ułatwić korzystanie z e-maili zawierających zestawienie opłat drogowych i/lub szczegółowy wykaz jazd. Pojemność skrzynki
INSTRUKCJA - WYKAZY PRZESYŁANE W FORMIE ELEKTRONICZNEJ Poniższe informacje powinny ułatwić korzystanie z e-maili zawierających zestawienie opłat drogowych i/lub szczegółowy wykaz jazd. Pojemność skrzynki
INSTRUKCJA EDYCJI PROFILU OSOBOWEGO W SERWISIE WWW.UMCS.PL
 INSTRUKCJA EDYCJI PROFILU OSOBOWEGO W SERWISIE WWW.UMCS.PL Lublin, 16 stycznia 2014 r. 1. Logowanie do systemu Aby rozpocząć edycję profilu osobowego wejdź na stronę główną www.umcs.pl w zakładkę Jednostki
INSTRUKCJA EDYCJI PROFILU OSOBOWEGO W SERWISIE WWW.UMCS.PL Lublin, 16 stycznia 2014 r. 1. Logowanie do systemu Aby rozpocząć edycję profilu osobowego wejdź na stronę główną www.umcs.pl w zakładkę Jednostki
TWORZENIE DANYCH DO DRUKU W PROGRAMIE CORELDRAW 12 ZARZDZANIE KOLORAMI
 TWORZENIE DANYCH DO DRUKU W PROGRAMIE CORELDRAW 12 Niniejsza instrukcja nie daje gwarancji utworzenia prawidowych danych do druku. Jest to raczej wskazówka pomocnicza. Jeli nie masz dowiadczenia w tworzeniu
TWORZENIE DANYCH DO DRUKU W PROGRAMIE CORELDRAW 12 Niniejsza instrukcja nie daje gwarancji utworzenia prawidowych danych do druku. Jest to raczej wskazówka pomocnicza. Jeli nie masz dowiadczenia w tworzeniu
Nagrywamy podcasty program Audacity
 Pobieranie i instalacja Program Audacity jest darmowym zaawansowanym i wielościeżkowym edytorem plików dźwiękowych rozpowszechnianym na licencji GNU GPL. Jest w wersjach dla systemów typu Unix/Linux, Microsoft
Pobieranie i instalacja Program Audacity jest darmowym zaawansowanym i wielościeżkowym edytorem plików dźwiękowych rozpowszechnianym na licencji GNU GPL. Jest w wersjach dla systemów typu Unix/Linux, Microsoft
Laboratorium - Narzędzia linii uruchamiania w systemie Windows 7
 5.0 5.3.7.4 Laboratorium - Narzędzia linii uruchamiania w systemie Windows 7 Wprowadzenie Wydrukuj i uzupełnij to laboratorium. W tym laboratorium, będziesz korzystać z narzędzi linii komend Windows, aby
5.0 5.3.7.4 Laboratorium - Narzędzia linii uruchamiania w systemie Windows 7 Wprowadzenie Wydrukuj i uzupełnij to laboratorium. W tym laboratorium, będziesz korzystać z narzędzi linii komend Windows, aby
1. Przypisy, indeks i spisy.
 1. Przypisy, indeks i spisy. (Wstaw Odwołanie Przypis dolny - ) (Wstaw Odwołanie Indeks i spisy - ) Przypisy dolne i końcowe w drukowanych dokumentach umożliwiają umieszczanie w dokumencie objaśnień, komentarzy
1. Przypisy, indeks i spisy. (Wstaw Odwołanie Przypis dolny - ) (Wstaw Odwołanie Indeks i spisy - ) Przypisy dolne i końcowe w drukowanych dokumentach umożliwiają umieszczanie w dokumencie objaśnień, komentarzy
Jak tworzyć pliki *.pdf z dowolnego programu (np. Word, Exel, PowerPoint itp.).
 Jak tworzyć pliki *.pdf z dowolnego programu (np. Word, Exel, PowerPoint itp.). 1. Ściągnij program PDFCreator 0.8.0 oraz plik ze spolszczeniem(jeśli potrzebujesz) programu ze strony www.multikop.pl >>
Jak tworzyć pliki *.pdf z dowolnego programu (np. Word, Exel, PowerPoint itp.). 1. Ściągnij program PDFCreator 0.8.0 oraz plik ze spolszczeniem(jeśli potrzebujesz) programu ze strony www.multikop.pl >>
Przed rozpoczęciem pracy otwórz nowy plik (Ctrl +N) wykorzystując szablon acadiso.dwt
 Przed rozpoczęciem pracy otwórz nowy plik (Ctrl +N) wykorzystując szablon acadiso.dwt Zadanie: Utwórz szablon rysunkowy składający się z: - warstw - tabelki rysunkowej w postaci bloku (według wzoru poniżej)
Przed rozpoczęciem pracy otwórz nowy plik (Ctrl +N) wykorzystując szablon acadiso.dwt Zadanie: Utwórz szablon rysunkowy składający się z: - warstw - tabelki rysunkowej w postaci bloku (według wzoru poniżej)
Rozdział 2. Konfiguracja środowiska pracy uŝytkownika
 Rozdział 2. Konfiguracja środowiska pracy uŝytkownika Ćwiczenia zawarte w tym rozdziale pozwolą na dostosowanie pulpitu i menu Start do indywidualnych potrzeb uŝytkownika. Środowisko graficzne systemu
Rozdział 2. Konfiguracja środowiska pracy uŝytkownika Ćwiczenia zawarte w tym rozdziale pozwolą na dostosowanie pulpitu i menu Start do indywidualnych potrzeb uŝytkownika. Środowisko graficzne systemu
Adobe InDesign lab.1 Jacek Wiślicki, Paweł Kośla. Spis treści: 1 Podstawy pracy z aplikacją Układ strony... 2.
 Spis treści: 1 Podstawy pracy z aplikacją... 2 1.1 Układ strony... 2 strona 1 z 7 1 Podstawy pracy z aplikacją InDesign jest następcą starzejącego się PageMakera. Pod wieloma względami jest do niego bardzo
Spis treści: 1 Podstawy pracy z aplikacją... 2 1.1 Układ strony... 2 strona 1 z 7 1 Podstawy pracy z aplikacją InDesign jest następcą starzejącego się PageMakera. Pod wieloma względami jest do niego bardzo
Jak przygotować? Wymiary reklam: Spad. Bez spadu
 Jak przygotować? Wymiary reklam: Spad Obszar druku, który wychodzi poza krawędź ostatecznej publikacji. Spad gwarantuje, że obszar druku będzie dochodził do samej krawędzi po przycięciu arkusza. Przy naszych
Jak przygotować? Wymiary reklam: Spad Obszar druku, który wychodzi poza krawędź ostatecznej publikacji. Spad gwarantuje, że obszar druku będzie dochodził do samej krawędzi po przycięciu arkusza. Przy naszych
Specyfikacja techniczna
 Specyfikacja techniczna przygotowania materiałów do druku na do druku wielkoformatowego Profesjonalna Drukarnia SPIS TREŚCI 1. UWAGI OGÓLNE...3 2. PODSTAWOWE DEFINICJE...3 3. UKŁAD GRAFICZNY STRONY...3
Specyfikacja techniczna przygotowania materiałów do druku na do druku wielkoformatowego Profesjonalna Drukarnia SPIS TREŚCI 1. UWAGI OGÓLNE...3 2. PODSTAWOWE DEFINICJE...3 3. UKŁAD GRAFICZNY STRONY...3
Zadanie 11. Przygotowanie publikacji do wydrukowania
 Zadanie 11. Przygotowanie publikacji do wydrukowania Edytor Word może służyć również do składania do druku nawet obszernych publikacji. Skorzystamy z tych możliwości i opracowany dokument przygotujemy
Zadanie 11. Przygotowanie publikacji do wydrukowania Edytor Word może służyć również do składania do druku nawet obszernych publikacji. Skorzystamy z tych możliwości i opracowany dokument przygotujemy
1. Pobierz i zainstaluj program w 3 krokach : 2. Wybierz produkt -> FotoAlbum (Photo Books)
 1. Pobierz i zainstaluj program w 3 krokach : 2. Wybierz produkt -> FotoAlbum (Photo Books) 3. Wybór produktu w zależności od formatu, ceny : 4. Po wyborze formatu przechodzimy do okna z wyborem szablonu.
1. Pobierz i zainstaluj program w 3 krokach : 2. Wybierz produkt -> FotoAlbum (Photo Books) 3. Wybór produktu w zależności od formatu, ceny : 4. Po wyborze formatu przechodzimy do okna z wyborem szablonu.
Pokaz slajdów na stronie internetowej
 Pokaz slajdów na stronie internetowej... 1 Podpisy pod zdjęciami... 3 Publikacja pokazu slajdów w Internecie... 4 Generator strony Uczelni... 4 Funkcje dla zaawansowanych użytkowników... 5 Zmiana kolorów
Pokaz slajdów na stronie internetowej... 1 Podpisy pod zdjęciami... 3 Publikacja pokazu slajdów w Internecie... 4 Generator strony Uczelni... 4 Funkcje dla zaawansowanych użytkowników... 5 Zmiana kolorów
Wikispaces materiały szkoleniowe
 Wikispaces materiały szkoleniowe Wstęp Wikispaces jest ogólnie dostępnym narzędziem do tworzenia własnych stron internetowych. Zastosowanie stron internetowych tworzonych przy pomocy wikispaces to na przykład:
Wikispaces materiały szkoleniowe Wstęp Wikispaces jest ogólnie dostępnym narzędziem do tworzenia własnych stron internetowych. Zastosowanie stron internetowych tworzonych przy pomocy wikispaces to na przykład:
Laboratorium - Narzędzie linii uruchamiania w systemie Windows Vista
 5.0 5.3.7.5 Laboratorium - Narzędzie linii uruchamiania w systemie Windows Vista Wprowadzenie Wydrukuj i uzupełnij to laboratorium. W tym laboratorium, będziesz korzystać z narzędzi linii komend Windows,
5.0 5.3.7.5 Laboratorium - Narzędzie linii uruchamiania w systemie Windows Vista Wprowadzenie Wydrukuj i uzupełnij to laboratorium. W tym laboratorium, będziesz korzystać z narzędzi linii komend Windows,
Przewodnik Szybki start
 Przewodnik Szybki start Program Microsoft Word 2013 wygląda inaczej niż wcześniejsze wersje, dlatego przygotowaliśmy ten przewodnik, aby skrócić czas nauki jego obsługi. Pasek narzędzi Szybki dostęp Te
Przewodnik Szybki start Program Microsoft Word 2013 wygląda inaczej niż wcześniejsze wersje, dlatego przygotowaliśmy ten przewodnik, aby skrócić czas nauki jego obsługi. Pasek narzędzi Szybki dostęp Te
Zadanie 10. Stosowanie dokumentu głównego do organizowania dużych projektów
 Zadanie 10. Stosowanie dokumentu głównego do organizowania dużych projektów Za pomocą edytora Word można pracować zespołowo nad jednym dużym projektem (dokumentem). Tworzy się wówczas dokument główny,
Zadanie 10. Stosowanie dokumentu głównego do organizowania dużych projektów Za pomocą edytora Word można pracować zespołowo nad jednym dużym projektem (dokumentem). Tworzy się wówczas dokument główny,
Pasek menu. Ustawienia drukowania
 Polecenie Ustawienia drukowania... z menu Plik pozwala określić urządzenie drukujące poprzez jego wybór z pola kombi. Urządzenie można skonfigurować poprzez przycisk właściwości. Otwiera się wówczas okno
Polecenie Ustawienia drukowania... z menu Plik pozwala określić urządzenie drukujące poprzez jego wybór z pola kombi. Urządzenie można skonfigurować poprzez przycisk właściwości. Otwiera się wówczas okno
Teraz przechodzimy do zakładki Zarządzanie kolorami.
 Drukowanie bezpośrednio z różnych programów w Windows z użyciem profilu kolorów w sterowniku drukarki przykładowa drukarka EPSON R1800, wersja sterownika 6.51 Niestety większość programów w Windows albo
Drukowanie bezpośrednio z różnych programów w Windows z użyciem profilu kolorów w sterowniku drukarki przykładowa drukarka EPSON R1800, wersja sterownika 6.51 Niestety większość programów w Windows albo
Jak poprawnie przygotować plik pod DRUK UV
 wizytówki Jak poprawnie przygotować plik pod DRUK UV W programach Adobe Photoshop i Adobe Illustrator Jak poprawnie przygotować plik pod DRUK UV W programach Adobe Photoshop i Adobe Illustrator Spis treści
wizytówki Jak poprawnie przygotować plik pod DRUK UV W programach Adobe Photoshop i Adobe Illustrator Jak poprawnie przygotować plik pod DRUK UV W programach Adobe Photoshop i Adobe Illustrator Spis treści
CEMEX Go. Katalog zamówień i produktów. Wersja 2.1
 Katalog zamówień i produktów Wersja 2.1 Katalog zamówień i produktów Stawiając na innowacje i doskonaląc obsługę Klienta, firma CEMEX stworzyła zintegrowane rozwiązanie cyfrowe, nazwane, które pozwoli
Katalog zamówień i produktów Wersja 2.1 Katalog zamówień i produktów Stawiając na innowacje i doskonaląc obsługę Klienta, firma CEMEX stworzyła zintegrowane rozwiązanie cyfrowe, nazwane, które pozwoli
MasterEdytor. Podprogram pomocniczy do programu mpfotoalbum 1.2 INSTRUKCJA
 MasterEdytor Podprogram pomocniczy do programu mpfotoalbum 1.2 INSTRUKCJA 1. Przeznaczenie Program MasterEdytor przeznaczony jest do skonfigurowania wszystkich parametrów pracy programu mpfotoalbum. 2.
MasterEdytor Podprogram pomocniczy do programu mpfotoalbum 1.2 INSTRUKCJA 1. Przeznaczenie Program MasterEdytor przeznaczony jest do skonfigurowania wszystkich parametrów pracy programu mpfotoalbum. 2.
2014 Electronics For Imaging. Informacje zawarte w niniejszej publikacji podlegają postanowieniom opisanym w dokumencie Uwagi prawne dotyczącym tego
 2014 Electronics For Imaging. Informacje zawarte w niniejszej publikacji podlegają postanowieniom opisanym w dokumencie Uwagi prawne dotyczącym tego produktu. 23 czerwca 2014 Spis treści 3 Spis treści...5
2014 Electronics For Imaging. Informacje zawarte w niniejszej publikacji podlegają postanowieniom opisanym w dokumencie Uwagi prawne dotyczącym tego produktu. 23 czerwca 2014 Spis treści 3 Spis treści...5
Skaner Mustek Scan Express
 INSTRUKCJA OBSŁUGI Nr produktu 884056 Skaner Mustek Scan Express Strona 1 z 14 Instalacja sterownika skanera TWAIN. Sterownik TWAIN jest modułem skanującym dostarczonym wraz Twoim skanerem. Jest on łatwo
INSTRUKCJA OBSŁUGI Nr produktu 884056 Skaner Mustek Scan Express Strona 1 z 14 Instalacja sterownika skanera TWAIN. Sterownik TWAIN jest modułem skanującym dostarczonym wraz Twoim skanerem. Jest on łatwo
JAK STWORZYĆ WŁASNĄ FOTOKSIĄŻKĘ
 JAK STWORZYĆ WŁASNĄ FOTOKSIĄŻKĘ Dzięki udostępnianemu przez ProfiLab Express programowi, możesz stworzyć własną, niepowtarzalną FotoKsiążkę. Zachowaj swoje najpiękniejsze chwile i dziel się nimi z najbliższymi:
JAK STWORZYĆ WŁASNĄ FOTOKSIĄŻKĘ Dzięki udostępnianemu przez ProfiLab Express programowi, możesz stworzyć własną, niepowtarzalną FotoKsiążkę. Zachowaj swoje najpiękniejsze chwile i dziel się nimi z najbliższymi:
Tworzenie zaproszenia
 Tworzenie zaproszenia Michaela Maginot O autorze Michaela Maginot mieszka w niemieckim miasteczku Unterhaching niedaleko Monachium. Ukończyła Niemiecką Akademię Mody (Deutsche Meisterschule für Mode) w
Tworzenie zaproszenia Michaela Maginot O autorze Michaela Maginot mieszka w niemieckim miasteczku Unterhaching niedaleko Monachium. Ukończyła Niemiecką Akademię Mody (Deutsche Meisterschule für Mode) w
JAK ZAPROJEKTOWAĆ WYGLĄD STRONY INTERNETOWEJ W KREATORZE CLICK WEB?
 JAK ZAPROJEKTOWAĆ WYGLĄD STRONY INTERNETOWEJ W KREATORZE CLICK WEB? Czy można zbudować atrakcyjną stronę WWW w czasie krótkiej przerwy na kawę? W kreatorze Click Web zrobisz to bez trudu. Wystarczy, że
JAK ZAPROJEKTOWAĆ WYGLĄD STRONY INTERNETOWEJ W KREATORZE CLICK WEB? Czy można zbudować atrakcyjną stronę WWW w czasie krótkiej przerwy na kawę? W kreatorze Click Web zrobisz to bez trudu. Wystarczy, że
GRAFIKA. Rodzaje grafiki i odpowiadające im edytory
 GRAFIKA Rodzaje grafiki i odpowiadające im edytory Obraz graficzny w komputerze Może być: utworzony automatycznie przez wybrany program (np. jako wykres w arkuszu kalkulacyjnym) lub urządzenie (np. zdjęcie
GRAFIKA Rodzaje grafiki i odpowiadające im edytory Obraz graficzny w komputerze Może być: utworzony automatycznie przez wybrany program (np. jako wykres w arkuszu kalkulacyjnym) lub urządzenie (np. zdjęcie
INSTRUKCJA UŻYTKOWNIKA. Spis treści. I. Wprowadzenie... 2. II. Tworzenie nowej karty pracy... 3. a. Obiekty... 4. b. Nauka pisania...
 INSTRUKCJA UŻYTKOWNIKA Spis treści I. Wprowadzenie... 2 II. Tworzenie nowej karty pracy... 3 a. Obiekty... 4 b. Nauka pisania... 5 c. Piktogramy komunikacyjne... 5 d. Warstwy... 5 e. Zapis... 6 III. Galeria...
INSTRUKCJA UŻYTKOWNIKA Spis treści I. Wprowadzenie... 2 II. Tworzenie nowej karty pracy... 3 a. Obiekty... 4 b. Nauka pisania... 5 c. Piktogramy komunikacyjne... 5 d. Warstwy... 5 e. Zapis... 6 III. Galeria...
 Windows XP - lekcja 3 Praca z plikami i folderami Ćwiczenia zawarte w tym rozdziale pozwolą na tworzenie, usuwanie i zarządzanie plikami oraz folderami znajdującymi się na dysku twardym. Jedną z nowości
Windows XP - lekcja 3 Praca z plikami i folderami Ćwiczenia zawarte w tym rozdziale pozwolą na tworzenie, usuwanie i zarządzanie plikami oraz folderami znajdującymi się na dysku twardym. Jedną z nowości
Site Installer v2.4.xx
 Instrukcja programowania Site Installer v2.4.xx Strona 1 z 12 IP v1.00 Spis Treści 1. INSTALACJA... 3 1.1 Usunięcie poprzedniej wersji programu... 3 1.2 Instalowanie oprogramowania... 3 2. UŻYTKOWANIE
Instrukcja programowania Site Installer v2.4.xx Strona 1 z 12 IP v1.00 Spis Treści 1. INSTALACJA... 3 1.1 Usunięcie poprzedniej wersji programu... 3 1.2 Instalowanie oprogramowania... 3 2. UŻYTKOWANIE
UONET+ moduł Dziennik
 UONET+ moduł Dziennik Sporządzanie ocen opisowych i diagnostycznych uczniów z wykorzystaniem schematów oceniania Przewodnik System UONET+ umożliwia sporządzanie ocen opisowych uczniów w oparciu o przygotowany
UONET+ moduł Dziennik Sporządzanie ocen opisowych i diagnostycznych uczniów z wykorzystaniem schematów oceniania Przewodnik System UONET+ umożliwia sporządzanie ocen opisowych uczniów w oparciu o przygotowany
Instrukcja użytkownika systemu S4
 Instrukcja użytkownika systemu S4 kandydaci 12.02.2013 SPIS TREŚCI Spis treści... 1 1. Rozwiązywanie problemów z uruchomieniem systemu... 2 2. Wybór programu kształcenia... 3 3. Praca z programem kształcenia...
Instrukcja użytkownika systemu S4 kandydaci 12.02.2013 SPIS TREŚCI Spis treści... 1 1. Rozwiązywanie problemów z uruchomieniem systemu... 2 2. Wybór programu kształcenia... 3 3. Praca z programem kształcenia...
Praca z wynikami w ALOORA
 AGROLAB GROUP 02-2018 1 / 15 Spis treści Rozdział 1: praca z dwoma widokami wyników... 3 Wyniki według zlecenia... 3 Wyniki według próbki... 3 Modyfikowanie widoków... 3 Wybieranie określonych zleceń lub
AGROLAB GROUP 02-2018 1 / 15 Spis treści Rozdział 1: praca z dwoma widokami wyników... 3 Wyniki według zlecenia... 3 Wyniki według próbki... 3 Modyfikowanie widoków... 3 Wybieranie określonych zleceń lub
Fiery Remote Scan. Uruchamianie programu Fiery Remote Scan. Skrzynki pocztowe
 Fiery Remote Scan Program Fiery Remote Scan umożliwia zarządzanie skanowaniem na serwerze Fiery server i drukarce ze zdalnego komputera. Programu Fiery Remote Scan można użyć do wykonania następujących
Fiery Remote Scan Program Fiery Remote Scan umożliwia zarządzanie skanowaniem na serwerze Fiery server i drukarce ze zdalnego komputera. Programu Fiery Remote Scan można użyć do wykonania następujących
Projektowanie przy uz yciu motywo w częś c 1: informacje podśtawowe
 Projektowanie przy uz yciu motywo w częś c 1: informacje podśtawowe Motyw to skoordynowany zestaw czcionek, kolorów i efektów wizualnych. Za pomocą pojedynczego kliknięcia można zastosować jeden z kilkudziesięciu
Projektowanie przy uz yciu motywo w częś c 1: informacje podśtawowe Motyw to skoordynowany zestaw czcionek, kolorów i efektów wizualnych. Za pomocą pojedynczego kliknięcia można zastosować jeden z kilkudziesięciu
Kopiowanie przy użyciu szyby skanera. 1 Umieść oryginalny dokument na szybie skanera stroną zadrukowaną skierowaną w dół, w lewym, górnym rogu.
 Skrócony opis Kopiowanie Kopiowanie Szybkie kopiowanie 3 Naciśnij przycisk na panelu operacyjnym 4 Po umieszczeniu dokumentu na szybie skanera dotknij opcji Zakończ zadanie, aby powrócić do ekranu głównego.
Skrócony opis Kopiowanie Kopiowanie Szybkie kopiowanie 3 Naciśnij przycisk na panelu operacyjnym 4 Po umieszczeniu dokumentu na szybie skanera dotknij opcji Zakończ zadanie, aby powrócić do ekranu głównego.
I Tworzenie prezentacji za pomocą szablonu w programie Power-Point. 1. Wybieramy z górnego menu polecenie Nowy a następnie Utwórz z szablonu
 I Tworzenie prezentacji za pomocą szablonu w programie Power-Point 1. Wybieramy z górnego menu polecenie Nowy a następnie Utwórz z szablonu 2. Po wybraniu szablonu ukaŝe się nam ekran jak poniŝej 3. Następnie
I Tworzenie prezentacji za pomocą szablonu w programie Power-Point 1. Wybieramy z górnego menu polecenie Nowy a następnie Utwórz z szablonu 2. Po wybraniu szablonu ukaŝe się nam ekran jak poniŝej 3. Następnie
Otwórz i zamknij kilka dokumentów tekstowych, następnie sprawdź zawartość menu Plik.
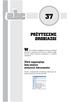 tym rozdziale odnajdziesz użyteczne drobiazgi związane z programem Word, które z różnych względów nie zostały omówione szczegółowo w osobnych rozdziałach. Otwórz i zamknij kilka dokumentów tekstowych,
tym rozdziale odnajdziesz użyteczne drobiazgi związane z programem Word, które z różnych względów nie zostały omówione szczegółowo w osobnych rozdziałach. Otwórz i zamknij kilka dokumentów tekstowych,
Jak dodać własny szablon ramki w programie dibudka i dilustro
 Aby dodać własną ramkę otwórz moduł administracyjny dibudkaadmin.exe, wejdź do zakładki Ramki, tła, id i następnie Edycja. 1. Kliknij przycisk Dodaj ramkę 2. Określ wymiary nowej ramki Jeżeli dodajesz
Aby dodać własną ramkę otwórz moduł administracyjny dibudkaadmin.exe, wejdź do zakładki Ramki, tła, id i następnie Edycja. 1. Kliknij przycisk Dodaj ramkę 2. Określ wymiary nowej ramki Jeżeli dodajesz
Instrukcja obsługi funkcji specjalnych szablonu C01 v.1.0
 Instrukcja obsługi funkcji specjalnych szablonu C01 v.1.0 UWAGA 1: Przed dokonaniem jakichkolwiek zmian, zalecamy skopiować wcześniej kod html modułu do pliku na lokalnym dysku. W przypadku problemów ułatwi
Instrukcja obsługi funkcji specjalnych szablonu C01 v.1.0 UWAGA 1: Przed dokonaniem jakichkolwiek zmian, zalecamy skopiować wcześniej kod html modułu do pliku na lokalnym dysku. W przypadku problemów ułatwi
Instrukcja do aplikacji Trezor BUZA Moduł Wykonanie Planów Finansowych
 Instrukcja do aplikacji Trezor BUZA Moduł Wykonanie Planów Finansowych Aplikacja współfinansowana przez Unię Europejską ze środków Europejskiego Funduszu Społecznego Spis treści 1. Wymogi techniczne...
Instrukcja do aplikacji Trezor BUZA Moduł Wykonanie Planów Finansowych Aplikacja współfinansowana przez Unię Europejską ze środków Europejskiego Funduszu Społecznego Spis treści 1. Wymogi techniczne...
MS Word 2010. Długi dokument. Praca z długim dokumentem. Kinga Sorkowska 2011-12-30
 MS Word 2010 Długi dokument Praca z długim dokumentem Kinga Sorkowska 2011-12-30 Dodawanie strony tytułowej 1 W programie Microsoft Word udostępniono wygodną galerię wstępnie zdefiniowanych stron tytułowych.
MS Word 2010 Długi dokument Praca z długim dokumentem Kinga Sorkowska 2011-12-30 Dodawanie strony tytułowej 1 W programie Microsoft Word udostępniono wygodną galerię wstępnie zdefiniowanych stron tytułowych.
PODSTAWOWE DEFINICJE
 PODSTAWOWE DEFINICJE Certyfikacja proofa - proces kontroli poprawności wykonania proofa, polegający na określeniu różnicy barwy pomiędzy wartościami docelowymi a pomierzonymi na polach paska kontrolnego
PODSTAWOWE DEFINICJE Certyfikacja proofa - proces kontroli poprawności wykonania proofa, polegający na określeniu różnicy barwy pomiędzy wartościami docelowymi a pomierzonymi na polach paska kontrolnego
1.3. Tworzenie obiektów 3D. Rysunek 1.2. Dostępne opcje podręcznego menu dla zaznaczonego obiektu
 1. Edytor grafiki Draw 1.1. Okno programu Draw W bezpłatnym pakiecie OpenOffice zawarty jest program graficzny Draw (rysunek 1.1), wyposażony w liczne narzędzia do obróbki obiektów. Program możesz uruchomić,
1. Edytor grafiki Draw 1.1. Okno programu Draw W bezpłatnym pakiecie OpenOffice zawarty jest program graficzny Draw (rysunek 1.1), wyposażony w liczne narzędzia do obróbki obiektów. Program możesz uruchomić,
INSTRUKCJA OBSŁUGI PROGRAMU SENTO DESIGNER
 INSTRUKCJA OBSŁUGI PROGRAMU SENTO DESIGNER Wejdź na stronę www.naszfotoalbum.pl i pobierz bezpłatny program (Win lub Mac) KROK 1 Otwórz program. W przypadku pojawienia się informacji o aktualizacji możesz
INSTRUKCJA OBSŁUGI PROGRAMU SENTO DESIGNER Wejdź na stronę www.naszfotoalbum.pl i pobierz bezpłatny program (Win lub Mac) KROK 1 Otwórz program. W przypadku pojawienia się informacji o aktualizacji możesz
Profesjonalny efekt szybko i łatwo z darmowym oprogramowaniem Avery Design & Print
 Profesjonalny efekt szybko i łatwo z darmowym oprogramowaniem Avery Design & Print Drukuj na etykietach Avery Zweckform szybko i łatwo przy użyciu darmowych szablonów i oprogramowania. Niezależnie od tego,
Profesjonalny efekt szybko i łatwo z darmowym oprogramowaniem Avery Design & Print Drukuj na etykietach Avery Zweckform szybko i łatwo przy użyciu darmowych szablonów i oprogramowania. Niezależnie od tego,
DesignCAD 3D Max 24.0 PL
 DesignCAD 3D Max 24.0 PL Październik 2014 DesignCAD 3D Max 24.0 PL zawiera następujące ulepszenia i poprawki: Nowe funkcje: Tryb RedSDK jest teraz dostępny w widoku 3D i jest w pełni obsługiwany przez
DesignCAD 3D Max 24.0 PL Październik 2014 DesignCAD 3D Max 24.0 PL zawiera następujące ulepszenia i poprawki: Nowe funkcje: Tryb RedSDK jest teraz dostępny w widoku 3D i jest w pełni obsługiwany przez
Spis treści 1. Wstęp Logowanie Główny interfejs aplikacji Ogólny opis interfejsu Poruszanie się po mapie...
 Spis treści 1. Wstęp... 2 2. Logowanie... 2 3. Główny interfejs aplikacji... 2 3.1. Ogólny opis interfejsu... 2 3.2. Poruszanie się po mapie... 3 3.3. Przełączanie widocznych warstw... 3 4. Urządzenia...
Spis treści 1. Wstęp... 2 2. Logowanie... 2 3. Główny interfejs aplikacji... 2 3.1. Ogólny opis interfejsu... 2 3.2. Poruszanie się po mapie... 3 3.3. Przełączanie widocznych warstw... 3 4. Urządzenia...
INSTRUKCJA PRZYGOTOWANIA PLIKÓW POD LAKIER CLEAR TONER DLA MASZYNY XEROX COLOUR 1000
 INSTRUKCJA PRZYGOTOWANIA PLIKÓW POD LAKIER CLEAR TONER DLA MASZYNY XEROX COLOUR 1000 wersja: 1.0, 2010.11.24 PRZYGOTOWANIE TWOICH PLIKÓW POD LAKIER Proste dodanie miejsca na lakier punktowy na Twoim zdjęciu
INSTRUKCJA PRZYGOTOWANIA PLIKÓW POD LAKIER CLEAR TONER DLA MASZYNY XEROX COLOUR 1000 wersja: 1.0, 2010.11.24 PRZYGOTOWANIE TWOICH PLIKÓW POD LAKIER Proste dodanie miejsca na lakier punktowy na Twoim zdjęciu
Jak zrobić klasyczny button na stronę www? (tutorial) w programie GIMP
 Jak zrobić klasyczny button na stronę www? (tutorial) w programie GIMP Niniejszy tutorial jest wyłączną własnością Doroty Ciesielskiej Zapraszam na moją stronę http://www.direktorek03.wm studio.pl oraz
Jak zrobić klasyczny button na stronę www? (tutorial) w programie GIMP Niniejszy tutorial jest wyłączną własnością Doroty Ciesielskiej Zapraszam na moją stronę http://www.direktorek03.wm studio.pl oraz
INSTRUKCJA OBSŁUGI PROGRAMU SENTO DESIGNER
 INSTRUKCJA OBSŁUGI PROGRAMU SENTO DESIGNER Jesteśmy pewni, że nasz program szybko przypadnie państwu do gustu, a instrukcja sprawnie i łatwo wyjaśni możliwości kreacji z Sento Designera:) Zatem do dzieła!
INSTRUKCJA OBSŁUGI PROGRAMU SENTO DESIGNER Jesteśmy pewni, że nasz program szybko przypadnie państwu do gustu, a instrukcja sprawnie i łatwo wyjaśni możliwości kreacji z Sento Designera:) Zatem do dzieła!
1. Dockbar, CMS + wyszukiwarka aplikacji Dodawanie portletów Widok zawartości stron... 3
 DODAJEMY TREŚĆ DO STRONY 1. Dockbar, CMS + wyszukiwarka aplikacji... 2 2. Dodawanie portletów... 3 Widok zawartości stron... 3 Omówienie zawartości portletu (usunięcie ramki itd.)... 4 3. Ikonki wybierz
DODAJEMY TREŚĆ DO STRONY 1. Dockbar, CMS + wyszukiwarka aplikacji... 2 2. Dodawanie portletów... 3 Widok zawartości stron... 3 Omówienie zawartości portletu (usunięcie ramki itd.)... 4 3. Ikonki wybierz
Wstawianie nowej strony
 Wstawianie nowej strony W obszernych dokumentach będziemy spotykali się z potrzebą dzielenia dokumentu na części. Czynność tę wykorzystujemy np.. do rozpoczęcia pisania nowego rozdziału na kolejnej stronie.
Wstawianie nowej strony W obszernych dokumentach będziemy spotykali się z potrzebą dzielenia dokumentu na części. Czynność tę wykorzystujemy np.. do rozpoczęcia pisania nowego rozdziału na kolejnej stronie.
WAŻNE! colour.me Google Fonts tutaj
 Otwieramy dokument, ustalamy podstawowe parametry. 1. Wpisujemy liczbę stron w tym przypadku będą to 2 (przód i tył). 2. Ustalamy rozmiar docelowy w tym przypadku 85x55 mm. 3. Odznaczamy opcję: strony
Otwieramy dokument, ustalamy podstawowe parametry. 1. Wpisujemy liczbę stron w tym przypadku będą to 2 (przód i tył). 2. Ustalamy rozmiar docelowy w tym przypadku 85x55 mm. 3. Odznaczamy opcję: strony
Krótka instrukcja instalacji Adobe Acrobat Reader
 Krótka instrukcja instalacji Adobe Acrobat Reader Program Adobe Acrobat Reader jest niezbędny do otwarcia dokumentu e-faktury tp. Jeżeli nie posiadają go Państwo w swoim komputerze, należy go zainstalować.
Krótka instrukcja instalacji Adobe Acrobat Reader Program Adobe Acrobat Reader jest niezbędny do otwarcia dokumentu e-faktury tp. Jeżeli nie posiadają go Państwo w swoim komputerze, należy go zainstalować.
DODAJEMY TREŚĆ DO STRONY
 DODAJEMY TREŚĆ DO STRONY SPIS TREŚCI Pasek narzędzi i wyszukiwarka aplikacji... 2 Dodawanie portletów... 3 Widok zawartości stron... 4 Zawartość portletu... 5 Ikonki wybierz oraz dodaj zawartość stron...
DODAJEMY TREŚĆ DO STRONY SPIS TREŚCI Pasek narzędzi i wyszukiwarka aplikacji... 2 Dodawanie portletów... 3 Widok zawartości stron... 4 Zawartość portletu... 5 Ikonki wybierz oraz dodaj zawartość stron...
Memeo Instant Backup Podręcznik Szybkiego Startu
 Wprowadzenie Memeo Instant Backup pozwala w łatwy sposób chronić dane przed zagrożeniami cyfrowego świata. Aplikacja regularnie i automatycznie tworzy kopie zapasowe ważnych plików znajdujących się na
Wprowadzenie Memeo Instant Backup pozwala w łatwy sposób chronić dane przed zagrożeniami cyfrowego świata. Aplikacja regularnie i automatycznie tworzy kopie zapasowe ważnych plików znajdujących się na
emszmal 3: Eksport do WAPRO WF-FaKir dla Windows (plugin dostępny w wersji ecommerce)
 emszmal 3: Eksport do WAPRO WF-FaKir dla Windows (plugin dostępny w wersji ecommerce) Zastosowanie Rozszerzenie Eksport do WF-FaKir przeznaczone jest dla użytkowników programu WF-FaKir dla Windows, stworzonego
emszmal 3: Eksport do WAPRO WF-FaKir dla Windows (plugin dostępny w wersji ecommerce) Zastosowanie Rozszerzenie Eksport do WF-FaKir przeznaczone jest dla użytkowników programu WF-FaKir dla Windows, stworzonego
INSTRUKCJA UŻYTKOWNIKA
 INSTRUKCJA UŻYTKOWNIKA Zaprojektuj CEWE FOTOKSIĄŻKĘ w Adobe InDesign Nasza usługa umożliwia zaprojektowanie CEWE FOTOKSIĄŻKI w Adobe InDesign. Tworzone są dwa pliki PDF (okładka + treść - strony wewnętrzne),
INSTRUKCJA UŻYTKOWNIKA Zaprojektuj CEWE FOTOKSIĄŻKĘ w Adobe InDesign Nasza usługa umożliwia zaprojektowanie CEWE FOTOKSIĄŻKI w Adobe InDesign. Tworzone są dwa pliki PDF (okładka + treść - strony wewnętrzne),
Zadanie 1. Stosowanie stylów
 Zadanie 1. Stosowanie stylów Styl to zestaw elementów formatowania określających wygląd: tekstu atrybuty czcionki (tzw. styl znaku), akapitów np. wyrównanie tekstu, odstępy między wierszami, wcięcia, a
Zadanie 1. Stosowanie stylów Styl to zestaw elementów formatowania określających wygląd: tekstu atrybuty czcionki (tzw. styl znaku), akapitów np. wyrównanie tekstu, odstępy między wierszami, wcięcia, a
Włączanie/wyłączanie paska menu
 Włączanie/wyłączanie paska menu Po zainstalowaniu przeglądarki Internet Eksplorer oraz Firefox domyślnie górny pasek menu jest wyłączony. Czasem warto go włączyć aby mieć szybszy dostęp do narzędzi. Po
Włączanie/wyłączanie paska menu Po zainstalowaniu przeglądarki Internet Eksplorer oraz Firefox domyślnie górny pasek menu jest wyłączony. Czasem warto go włączyć aby mieć szybszy dostęp do narzędzi. Po
APLIKACJE WCHODZĄCE W SKŁAD PAKIETU MS OFFICE DLA UŻYTKOWNIKÓW DOMOWYCH
 Edytory tekstu e-podręcznik dla seniora... i nie tylko. Na początku opracowania wspomniano, że aby móc wykonać określoną czynność na komputerze, wymagany jest do tego odpowiedni program. Do tworzenia dokumentów
Edytory tekstu e-podręcznik dla seniora... i nie tylko. Na początku opracowania wspomniano, że aby móc wykonać określoną czynność na komputerze, wymagany jest do tego odpowiedni program. Do tworzenia dokumentów
emszmal 3: Eksport do Subiekt GT homebanking (plugin dostępny w wersji ecommerce)
 emszmal 3: Eksport do Subiekt GT homebanking (plugin dostępny w wersji ecommerce) Zastosowanie Rozszerzenie Eksport do Subiekt GT homebanking przeznaczone jest dla użytkowników programu Subiekt GT stworzonego
emszmal 3: Eksport do Subiekt GT homebanking (plugin dostępny w wersji ecommerce) Zastosowanie Rozszerzenie Eksport do Subiekt GT homebanking przeznaczone jest dla użytkowników programu Subiekt GT stworzonego
Maskowanie i selekcja
 Maskowanie i selekcja Maska prostokątna Grafika bitmapowa - Corel PHOTO-PAINT Pozwala definiować prostokątne obszary edytowalne. Kiedy chcemy wykonać operacje nie na całym obrazku, lecz na jego części,
Maskowanie i selekcja Maska prostokątna Grafika bitmapowa - Corel PHOTO-PAINT Pozwala definiować prostokątne obszary edytowalne. Kiedy chcemy wykonać operacje nie na całym obrazku, lecz na jego części,
Odnosi się to również do plików wykonanych w Photoshopie, umieszczanych w innym programie graficznym.
 Tak należy przygotować pliki z projektem graficznym Ważna informacja dotycząca poprawnego wyniku druku Szanowni Klienci, zwracamy szczególną uwagę na konieczność przygotowania pliku z projektem graficznym
Tak należy przygotować pliki z projektem graficznym Ważna informacja dotycząca poprawnego wyniku druku Szanowni Klienci, zwracamy szczególną uwagę na konieczność przygotowania pliku z projektem graficznym
Przewodnik... Tworzenie Landing Page
 Przewodnik... Tworzenie Landing Page Spis treści Kreator strony landing page Stwórz stronę Zarządzaj stronami 2 Kreator strony landing page Kreator pozwala stworzyć własną stronę internetową z unikalnym
Przewodnik... Tworzenie Landing Page Spis treści Kreator strony landing page Stwórz stronę Zarządzaj stronami 2 Kreator strony landing page Kreator pozwala stworzyć własną stronę internetową z unikalnym
Jak zapisać wersję elektroniczną pracy dyplomowej? - INSTRUKCJA (krok po kroku)
 Jak zapisać wersję elektroniczną pracy dyplomowej? - INSTRUKCJA (krok po kroku) Zastosowane oprogramowanie: System operacyjny: Windows Vista PL Edytor tekstu: Microsoft Office 007 PL Word Oprogramowanie
Jak zapisać wersję elektroniczną pracy dyplomowej? - INSTRUKCJA (krok po kroku) Zastosowane oprogramowanie: System operacyjny: Windows Vista PL Edytor tekstu: Microsoft Office 007 PL Word Oprogramowanie
MS Excell 2007 Kurs podstawowy Filtrowanie raportu tabeli przestawnej
 MS Excell 2007 Kurs podstawowy Filtrowanie raportu tabeli przestawnej prowadzi: dr inż. Tomasz Bartuś Kraków: 2008 04 04 Przygotowywanie danych źródłowych Poniżej przedstawiono zalecenia umożliwiające
MS Excell 2007 Kurs podstawowy Filtrowanie raportu tabeli przestawnej prowadzi: dr inż. Tomasz Bartuś Kraków: 2008 04 04 Przygotowywanie danych źródłowych Poniżej przedstawiono zalecenia umożliwiające
Przewodnik Szybki start
 Przewodnik Szybki start Program Microsoft Publisher 2013 wygląda inaczej niż wcześniejsze wersje, dlatego przygotowaliśmy ten przewodnik, aby skrócić czas nauki jego obsługi. Pasek narzędzi Szybki dostęp
Przewodnik Szybki start Program Microsoft Publisher 2013 wygląda inaczej niż wcześniejsze wersje, dlatego przygotowaliśmy ten przewodnik, aby skrócić czas nauki jego obsługi. Pasek narzędzi Szybki dostęp
Rozszerzenia i specyfikacja przyjmowanych przez nas plików.
 S P E C Y F I K A C J A Rozszerzenia i specyfikacja przyjmowanych przez nas plików. Prace przesłane do druku powinny być rozseparowane każdy layout powinien być osobnym plikiem, a nie elementem wielostronicowego
S P E C Y F I K A C J A Rozszerzenia i specyfikacja przyjmowanych przez nas plików. Prace przesłane do druku powinny być rozseparowane każdy layout powinien być osobnym plikiem, a nie elementem wielostronicowego
System Obsługi Zleceń
 System Obsługi Zleceń Podręcznik Administratora Atinea Sp. z o.o., ul. Chmielna 5/7, 00-021 Warszawa NIP 521-35-01-160, REGON 141568323, KRS 0000315398 Kapitał zakładowy: 51.000,00zł www.atinea.pl wersja
System Obsługi Zleceń Podręcznik Administratora Atinea Sp. z o.o., ul. Chmielna 5/7, 00-021 Warszawa NIP 521-35-01-160, REGON 141568323, KRS 0000315398 Kapitał zakładowy: 51.000,00zł www.atinea.pl wersja
SKRó CONA INSTRUKCJA OBSŁUGI
 SKRó CONA INSTRUKCJA OBSŁUGI dla systemu Windows Vista SPIS TREśCI Rozdział 1: WYMAGANIA SYSTEMOWE...1 Rozdział 2: INSTALACJA OPROGRAMOWANIA DRUKARKI W SYSTEMIE WINDOWS...2 Instalowanie oprogramowania
SKRó CONA INSTRUKCJA OBSŁUGI dla systemu Windows Vista SPIS TREśCI Rozdział 1: WYMAGANIA SYSTEMOWE...1 Rozdział 2: INSTALACJA OPROGRAMOWANIA DRUKARKI W SYSTEMIE WINDOWS...2 Instalowanie oprogramowania
Laboratorium - Monitorowanie i zarządzanie zasobami systemu Windows 7
 5.0 5.3.3.5 Laboratorium - Monitorowanie i zarządzanie zasobami systemu Windows 7 Wprowadzenie Wydrukuj i uzupełnij to laboratorium. W tym laboratorium, będziesz korzystać z narzędzi administracyjnych
5.0 5.3.3.5 Laboratorium - Monitorowanie i zarządzanie zasobami systemu Windows 7 Wprowadzenie Wydrukuj i uzupełnij to laboratorium. W tym laboratorium, będziesz korzystać z narzędzi administracyjnych
Przewodnik Szybki start
 Przewodnik Szybki start Program Microsoft Access 2013 wygląda inaczej niż wcześniejsze wersje, dlatego przygotowaliśmy ten przewodnik, aby skrócić czas nauki jego obsługi. Zmienianie rozmiaru ekranu lub
Przewodnik Szybki start Program Microsoft Access 2013 wygląda inaczej niż wcześniejsze wersje, dlatego przygotowaliśmy ten przewodnik, aby skrócić czas nauki jego obsługi. Zmienianie rozmiaru ekranu lub
Generator recept. Program pomagający tworzyć wypełnione wydruki recept lekarskich. Instrukcja obsługi użytkownika
 Generator recept Program pomagający tworzyć wypełnione wydruki recept lekarskich Instrukcja obsługi użytkownika Copyright Paulina Głąb, Wojciech Januszek 2012-1 - Spis treści 1. Cel programu.... 3 2. Instalacja
Generator recept Program pomagający tworzyć wypełnione wydruki recept lekarskich Instrukcja obsługi użytkownika Copyright Paulina Głąb, Wojciech Januszek 2012-1 - Spis treści 1. Cel programu.... 3 2. Instalacja
