Podręcznik użytkownika. CardManager Wersja dokumentacji Unizeto Technologies SA -
|
|
|
- Janina Nawrocka
- 8 lat temu
- Przeglądów:
Transkrypt
1 Podręcznik użytkownika CardManager Wersja dokumentacji 1.51 Unizeto Technologies SA -
2 Autorskie prawa majątkowe do tej dokumentacji oraz opisywanego przez nią oprogramowania przysługują Unizeto Technologies SA z siedzibą w Szczecinie, ul. Królowej Korony Polskiej 21. Powyższe prawa są chronione ustawą o prawie autorskim i prawach pokrewnych (Dz. U. Nr 24, poz. 83 z dnia 4 lutego 1994 roku z późniejszymi zmianami). Poniższa dokumentacja jest rozpowszechniana na podstawie udzielonej licencji. Podręcznik użytkownika wersja
3 Spis treści 1. Wstęp Wymagania sprzętowe i programowe Proces instalacji Uruchomienie aplikacji procertum CardManager Profil bezpieczny Inicjalizacja Profilu bezpiecznego karty Nadanie nowego kodu PIN dla Profilu bezpiecznego karty Zmiana kodu PIN dla Profilu bezpiecznego karty Zmiana kodu PUK dla Profilu bezpiecznego karty Zapis certyfikatu do Profilu bezpiecznego karty Usunięcie certyfikatu z Profilu bezpiecznego karty Rejestracja certyfikatów z Profilu bezpiecznego karty Przeglądanie szczegółów certyfikatu z Profilu bezpiecznego karty Profil zwykły Inicjalizacja Profilu zwykłego karty Nadanie nowego kodu PIN dla Profilu zwykłego karty Zmiana kodu PIN dla Profilu zwykłego karty Zmiana kodu PUK dla Profilu zwykłego karty Usunięcie certyfikatu z Profilu zwykłego karty Rejestracja certyfikatów z Profilu zwykłego karty Szczegóły certyfikatu z Profilu zwykłego karty Import certyfikatu na Profil zwykły karty Profil UniLock Inicjalizacja Profilu UniLock karty Nadanie nowego kodu PIN dla Profilu UniLock karty Zmiana kodu PIN dla Profilu UniLock karty Zmiana kodu PUK dla Profilu UniLock karty Wyczyść rekord CryptoCertum Scanner Powiadamianie o aktualizacji Spis rysunków...36 Podręcznik użytkownika wersja
4 1. Wstęp Oprogramowanie procertum CardManager przeznaczone jest do zarządzania profilami certyfikatów zainstalowanych na karcie cryptocertum. Przyjazny interfejs pozwala nawet początkującym użytkownikom generować kody PIN dla poszczególnych certyfikatów, umożliwia również samodzielne usuwanie certyfikatów z karty. Do najważniejszych zalet aplikacji zaliczyć można: łatwą i intuicyjną obsługę profili certyfikatów znajdujących się na karcie cryptocertum; samoczynne wykrywanie zainstalowanych w systemie czytników kart PCSC; pełne zarządzanie kodami PIN certyfikatów zainstalowanych na karcie (zmiana kodu PIN, nadanie nowego kodu PIN); możliwość samodzielnego usuwania certyfikatu z karty cryptocertum; możliwość importowania certyfikatu niekwalifikowanego na kartę cryptocertum; możliwość zarejestrowania umieszczonego na karcie cryptocertum certyfikatu w systemie użytkownika. Podręcznik użytkownika wersja
5 2. Wymagania sprzętowe i programowe Poniżej podano minimalne wymagania sprzętowo-programowe umożliwiające prawidłową pracę programu procertum CardManager: przeglądarka Internet Explorer w wersji 5.5x lub wyższej (siła szyfrowania 128 bitowa); procesor Pentium 800MHz; system operacyjny Microsoft Windows 2000/XP/Vista; czytnik kart kryptograficznych; karta z kryptoprocesorem; oprogramowanie sterujące pracą czytników. Podręcznik użytkownika wersja
6 3. Proces instalacji Instalator aplikacji procertum CardManager może być dostarczony w następujących postaciach: w postaci pliku procertumcardmanagersetup.exe który zazwyczaj jest dystrybuowany poprzez źródła internetowe; jako część składowa innych aplikacji np. Suscriptor, Auctor IC, cryptocertum. Instalację aplikacji procertum CardManager rozpoczynamy od dwukrotnego naciśnięcia ikony instalatora. Uwaga! Rysunek 1: Ikona instalatora W celu rozpoczęcia instalacji aplikacji procertum CardManager należy dwukrotnie nacisnąć ikonę pliku o nazwie procertumcardmanagersetup.exe (powyższy rysunek), dla dystrybucji jednoplikowej. W przypadku dystrybucji wieloplikowej należy dwukrotnie nacisnąć ikonę pliku o nazwie setup.exe. Uruchomione zostanie okno powitalne kreatora instalacji. Rysunek 2: Okno powitalne kreatora instalacji Aby kontynuować proces instalacji należy nacisnąć przycisk Dalej >. Aby przerwać proces instalacji należy nacisnąć przycisk Anuluj. Wyświetlone zostanie okno dialogowe potwierdzające, sprawdzające chęć przerwania instalacji aplikacji procertum CardManager. Podręcznik użytkownika wersja
7 Rysunek 3: Okno dialogowe Zakończenie instalacji Po naciśnięciu przycisku Tak instalacja zostanie przerwana. Aby powrócić do okna głównego instalatora należy nacisnąć przycisk Nie. Po wybraniu przycisku Dalej > w oknie powitalnym instalatora należy zapoznać się z umową licencyjną. Po jej zaakceptowaniu należy zaznaczyć opcję Akceptuję warunki Umowy Licencyjnej i nacisnąć przycisk Dalej >. W przeciwnym wypadku (po zaznaczeniu opcji Nie akceptuję warunków Umowy Licencyjnej) odrzucimy zapisy umowy licencyjnej i dalsza instalacja nie będzie możliwa. Rysunek 4: Okno instalatora Umowa licencyjna Następnym etapem będzie wybór miejsca, w którym zostaną zainstalowane pliki aplikacji procertum CardManager. Domyślnie jest to: C:\Program Files\Unizeto\proCertum CardManager. Po wybraniu miejsca docelowego należy nacisnąć przycisk Dalej >. Podręcznik użytkownika wersja
8 Rysunek 5: Okno instalatora Wybór lokalizacji docelowej Istnieje możliwość zmiany miejsca docelowego instalacji. Aby to zrobić należy nacisnąć przycisk Zmień. Wywołane zostanie wówczas standardowe okno eksploratora Windows. Rysunek 6: Okno dialogowe Wybierz folder Aby zatwierdzić wybór wskazanego katalogu należy nacisnąć przycisk OK. Przycisk Anuluj pozwala powrócić do okna wyboru folderu docelowego aplikacji, bez dokonywania jakichkolwiek zmian. Po wskazaniu folderu docelowego i naciśnięciu przycisku Dalej > kreator instalacji jest już gotowy do instalacji oprogramowania procertum CardManager. Aby rozpocząć proces instalacji należy nacisnąć przycisk Instaluj. Podręcznik użytkownika wersja
9 Rysunek 7: Okno instalatora Stan instalacji Instalator rozpocznie proces kopiowania plików aplikacji. Rysunek 8: Okno instalatora Stan instalacji Podręcznik użytkownika wersja
10 Rysunek 9: Okno instalatora Zakończenie procesu instalacji Naciśnięcie przycisku Zakończ zamyka kreatora instalacji aplikacji procertum CardManager i kończy jej instalację. Podręcznik użytkownika wersja
11 4. Uruchomienie aplikacji procertum CardManager W celu uruchomienia aplikacji procertum CardManager z menu Start należy wybrać procertum CardManager. Wyświetlone zostanie okno główne programu procertum CardManager. Rysunek 10: Okno główne programu procertum CardManager Jeśli na stacji roboczej zainstalowano więcej niż jeden czytnik kart to użytkownik powinien rozpocząć pracę z programem od wyboru czytnika z którym program ma współpracować. Aby to zrobić należy wskazać odpowiedni czytnik z rozwijanej listy. Przycisk O programie pozwala na sprawdzenie numeru wersji oprogramowania, bibliotek wykorzystywanych przez program procertum CardManager oraz licencji producenta oprogramowania. Rysunek 11: Okno informacyjne programu procertum CardManager Aby zakończyć pracę z programem należy nacisnąć przycisk Zakończ w oknie głównym aplikacji procertum CardManager. Program procertum CardManager pozwala zarządzać profilami znajdującymi się na karcie procesorowej. Uwaga! W instrukcji omówiono wszystkie możliwe profile, które mogą znajdować się na karcie, a także wszystkie możliwe opcje związane z zarządzaniem tymi profilami. Dostępność profili oraz opcji zależy od rodzaju dostarczonej karty oraz cyklu życia w jakim karta się znajduje. W praktyce nie wszystkie opisane opcje będą dostępne dla konkretnej karty. Aby odczytać zawartość karty należy nacisnąć przycisk Czytaj kartę. Podręcznik użytkownika wersja
12 Rysunek 12: Okno programu procertum CardManager z widocznymi zakładkami profili Po rozpoznaniu karty widoczny jest numer karty, a także wszystkie profile znajdujące się na karcie w postaci aktywnych zakładek. Przycisk Więcej informacji>> dodatkowo wyświetla tabelkę z listą profili wraz z ich wersjami. Rysunek 13: Efekty działania przycisku Więcej informacji>> Obsługa konkretnego profilu wiąże się z wybraniem odpowiadającej temu profilowi zakładki. W trakcie obsługi profilu program korzysta z plików dostarczonych wraz z aplikacjami współpracującymi z danym profilem. W przypadku braku któregoś z plików na ekranie pojawi się komunikat z informacją o nazwie pliku niezbędnego dla prawidłowego działania aplikacji. Podręcznik użytkownika wersja
13 Problem: Otrzymujemy komunikat: Przyczyna: W czytniku nie ma karty. Rozwiązanie: Należy włożyć kartę procesorową do czytnika kart. Problem: W czytniku jest karta ale otrzymujemy komunikat: Przyczyna: Karta jest nieprawidłowo umieszczona w czytniku. Rozwiązanie: Należy włożyć kartę procesorową do czytnika kart. Uwaga! W instrukcji używa się pojęcia kod PIN/PUK, przez które rozumiany jest PIN/PUK do aktualnie omawianego profilu karty. Każdy z profili jest niezależny od innych i posiada swój własny kod PIN oraz kod PUK. Zablokowanie kodu PIN lub kodu PUK danego profilu nie wpływa na stan kodów PIN i kodów PUK w innych profilach. Blokada kodu PUK danego profilu jest nieodwracalna, natomiast nie ma to wpływu na pozostałe profile. Uwaga! Trzykrotne, kolejne błędne podanie kodu PUK dla profilu spowoduje jego nieodwracalne zablokowanie. Kody PIN i PUK dla profilu zwykłego i bezpiecznego mogą mieć długość od 4 do 8 znaków z wyjątkiem kodu PIN dla profilu bezpiecznego, który musi składać się tylko z cyfr. Kody PIN i PUK dla profilu UniLock mogą mieć długość od 5 do 12 znaków. Uwaga! Zaleca się, aby kod PIN i PUK używały standardowych kodów ASCII w zakresie kodów od 32 do 127. Standardowe kody ASCII z zakresu od 32 do 127 to cyfry, duże i małe litery alfabetu angielskiego oraz znaki:! #$%& ()*+,-./:;<=>?@[\]^_`{ }~. Użycie niestandardowych znaków (innych niż wymienione powyżej, a w szczególności polskich znaków diakrytycznych) może skutkować niemożliwością zweryfikowania wprowadzanego kodu na stanowisku pracującym pod kontrola innego systemu operacyjnego lub na stanowisku z zainstalowaną inną stroną kodową. Podręcznik użytkownika wersja
14 W przypadku próby wprowadzenia znaków niestandardowych procertum CardManager wyświetla komunikat ostrzegający przed konsekwencjami jakie może to spowodować. Podręcznik użytkownika wersja
15 5. Profil bezpieczny Jeżeli chcemy zarządzać profilem dla certyfikatów kwalifikowanych, należy wybrać zakładkę Profil bezpieczny. Efektem powyższego działania będzie wyświetlenie okna z informacjami o wybranym profilu karty oraz listy certyfikatów znajdujących się na tym profilu. Uwaga! Do zarządzania Profilem bezpiecznym może być niezbędny moduł uwierzytelniający. Rysunek 14: Zakładka Profil bezpieczny 5.1. Inicjalizacja Profilu bezpiecznego karty Uwaga! Użytkownikowi dostarczana jest zwykle karta z zainicjalizowanymi profilami, wobec czego użytkownik jest zwolniony z konieczności ich inicjalizacji. Karta procesorowa może być dostarczona z niezainicjalizowanym profilem. Oznacza to, że w oknie głównym aplikacji procertum CardManager pojawi się zakładka z nazwą profilu. Profile mogą być niezainicjalizowane, niezależnie od pozostałych. Jeżeli dany profil jest niezainicjalizowany to oznacza to, że jest on pusty i nie zostały dla niego zdefiniowane kody PIN i PUK. Profilu niezainicjalizowanego nie można użyć (np. wygenerować pary kluczy lub zapisać certyfikatu). W trakcie procesu inicjalizacji użytkownik definiuje kody PIN i PUK dla profilu. Aplikacje wspierające obsługę kart kryptograficznych nie wykrywają niezainicjalizowanego profilu. Aby zainicjalizować profil należy nacisnąć przycisk Inicjalizuj profil a następnie zdefiniować nowy kod PUK i nowy kod PIN. Każdorazowo zostaniemy poproszeni o potwierdzenie wprowadzonego kodu. Aby zatwierdzić zmiany należy nacisnąć przycisk OK. Po zainicjalizowaniu profilu jest on gotowy do użycia. Uwaga! Ponowna inicjalizacja profilu nie jest możliwa. Nie można również przywrócić stanu sprzed inicjalizacji. Podręcznik użytkownika wersja
16 Rysunek 15: Zakładka Profil bezpieczny profil niezainicjalizowany Rysunek 16: Okno dialogowe Inicjalizacja profilu bezpiecznego 5.2. Nadanie nowego kodu PIN dla Profilu bezpiecznego karty Zdefiniowanie nowego kodu PIN jest niezbędną operacją do prawidłowej eksploatacji karty. W trakcie pierwszego uruchomienia programu procertum CardManager z nową kartą należy bezwzględnie nadać karcie nowy kod PIN. Aby nadać nowy PIN należy nacisnąć przycisk Nowy PIN. Pojawi się wówczas następujące okno: Podręcznik użytkownika wersja
17 Rysunek 17: Okno dialogowe Nadanie nowego kodu PIN dla Profilu bezpiecznego Aplikacja poprosi nas o podanie kodu PUK oraz zdefiniowanie nowego kodu PIN. Ponadto zostaniemy poproszeni o potwierdzenie wprowadzonego kodu. Aby zatwierdzić wprowadzony PIN należy nacisnąć przycisk OK. Aby zrezygnować z nadania nowego kodu PIN i zachować poprzednie ustawienia, należy kliknąć przycisk Anuluj. Program procertum CardManager potwierdza poprawność dokonanych zmian. Rysunek 18: Okno informujące o zakończeniu operacji nadawania nowego kodu PIN 5.3. Zmiana kodu PIN dla Profilu bezpiecznego karty Aby zmienić kod PIN należy nacisnąć przycisk Zmień PIN. Pojawi się wówczas następujące okno: Rysunek 19: Okno dialogowe Zmiana kodu PIN dla Profilu bezpiecznego Aplikacja poprosi nas o podanie starego kodu PIN i wprowadzenie nowego kodu PIN. Ponadto zostaniemy poproszeni o potwierdzenie wprowadzonego kodu. Aby zatwierdzić wprowadzony PIN należy nacisnąć przycisk OK. Aby zrezygnować ze zmiany kodu PIN i zachować poprzednie ustawienia, należy kliknąć przycisk Anuluj. Program procertum CardManager potwierdza poprawność dokonanych zmian. Podręcznik użytkownika wersja
18 Rysunek 20: Okno informujące o zakończeniu operacji zmiany nadawania nowego kodu PIN 5.4. Zmiana kodu PUK dla Profilu bezpiecznego karty Aby zmienić kod PUK należy nacisnąć przycisk Zmień PUK. Pojawi się wówczas następujące okno: Rysunek 21: Okno dialogowe Zmiana kodu PUK dla Profilu bezpiecznego Aplikacja poprosi nas o podanie starego kodu PUK i wprowadzenie nowego kodu PUK. Ponadto zostaniemy poproszeni o potwierdzenie wprowadzonego kodu. Aby zatwierdzić wprowadzony PUK należy nacisnąć przycisk OK. Aby zrezygnować ze zmiany kodu PUK i zachować poprzednie ustawienia, należy kliknąć przycisk Anuluj. Program procertum CardManager potwierdza poprawność dokonanych zmian. Rysunek 22: Okno informujące o zakończeniu operacji nadawania nowego kodu PUK 5.5. Zapis certyfikatu do Profilu bezpiecznego karty W przypadku, gdy w profilu bezpiecznym znajduje się już wygenerowany klucz prywatny to istnieje możliwość zapisu do tego profilu certyfikatu z kluczem publicznym pasującym do wspomnianego klucza prywatnego. W tym celu należy nacisnąć przycisk Zapisz certyfikat. Pojawi się okno umożliwiające zapis certyfikatu do profilu bezpiecznego. Podręcznik użytkownika wersja
19 Rysunek 23: Okno dialogowe Zapis certyfikatu do profilu bezpiecznego Po wskazaniu pliku (obsługiwane formaty:.cer,.der), podaniu poprawnego kodu PIN i naciśnięciu przycisku OK certyfikat zostanie zapisany do profilu bezpiecznego Usunięcie certyfikatu z Profilu bezpiecznego karty Aby usunąć certyfikat należy wybrać certyfikat do usunięcia z Listy certyfikatów, a następnie nacisnąć przycisk Usuń certyfikat. Pojawi się wówczas następujące okno: Rysunek 24: Okno dialogowe Usunięcie certyfikatu i klucza prywatnego z Profilu bezpiecznego W polu PIN należy wprowadzić kod PIN i zatwierdzić usunięcie certyfikatu przyciskiem OK. Aby zrezygnować z usunięcia certyfikatu, należy kliknąć na Anuluj. Program procertum CardManager potwierdza poprawność dokonanych zmian. Rysunek 25: Okno informujące o zakończeniu operacji usunięcia certyfikatu Podręcznik użytkownika wersja
20 Uwaga! Operacja usunięcia certyfikatu jest nieodwracalna! Wraz z certyfikatem zostanie usunięta odpowiadająca mu para kluczy. Ponowna instalacja certyfikatu może być przeprowadzona przez Powszechne Centrum Certyfikacji Rejestracja certyfikatów z Profilu bezpiecznego karty Rejestracja certyfikatów jest możliwa wówczas, gdy na stacji roboczej zainstalowano komponent biblioteka cryptocertumcsp oraz komponent biblioteka cryptocertum3csp. Komponenty te są instalowane automatycznie podczas instalacji standardowej. Aby zarejestrować certyfikaty należy nacisnąć przycisk Rejestruj certyfikaty. Aplikacja procertum CardManager potwierdza dokonanie rejestracji. Rysunek 26: Okno informujące o zakończeniu operacji rejestracji certyfikatu Uwaga! Powyższa procedura rejestruje wszystkie certyfikaty znajdujące się na karcie w systemie Windows. Dzięki temu certyfikaty zapisane na karcie widoczne będą np. w programach pocztowych systemu Windows Przeglądanie szczegółów certyfikatu z Profilu bezpiecznego karty Aby zapoznać się ze szczegółami certyfikatu należy wybrać certyfikat z Listy certyfikatów a następnie nacisnąć przycisk Pokaż szczegóły certyfikatu. Pojawi się wówczas okno, w którym widoczne są trzy zakładki: Ogólne; Szczegóły; Ścieżka certyfikacji. Podręcznik użytkownika wersja
21 Rysunek 27: Okno dialogowe Informacja o certyfikacie Aby zapoznać się z poszczególnymi danymi należy wybrać odpowiednią zakładkę. Podręcznik użytkownika wersja
22 6. Profil zwykły Jeżeli chcemy zarządzać profilem dla certyfikatów niekwalifikowanych, należy wybrać zakładkę Profil zwykły. Efektem powyższego działania będzie wyświetlenie okna z informacjami o wybranym profilu karty oraz listy certyfikatów znajdujących się na tym profilu. Rysunek 28: Zakładka Profil zwykły 6.1. Inicjalizacja Profilu zwykłego karty Uwaga! Użytkownikowi dostarczana jest zwykle karta z zainicjalizowanymi profilami wobec czego użytkownik jest zwolniony z konieczności ich inicjalizacji. Karta procesorowa może być dostarczona z niezainicjalizowanym profilem. Oznacza to, że w oknie głównym aplikacji procertum CardManager pojawi się zakładka z nazwą profilu. Profile mogą być niezainicjalizowane, niezależnie od pozostałych. Jeżeli dany profil jest niezainicjalizowany to oznacza to, że jest on pusty i nie zostały dla niego zdefiniowane kody PIN i PUK. Profilu niezainicjalizowanego nie można użyć (np. wygenerować pary kluczy lub zapisać certyfikatu). W trakcie procesu inicjalizacji użytkownik definiuje kody PIN i PUK dla profilu. Aplikacje wspierające obsługę kart kryptograficznych nie wykrywają niezainicjalizowanego profilu. Aby zainicjalizować profil należy nacisnąć przycisk Inicjalizuj profil a następnie zdefiniować nowy kod PUK i nowy kod PIN. Każdorazowo zostaniemy poproszeni o potwierdzenie wprowadzonego kodu. Aby zatwierdzić zmiany należy nacisnąć przycisk OK. Po zainicjalizowaniu profilu jest on gotowy do użycia. Podręcznik użytkownika wersja
23 Uwaga! Ponowna inicjalizacja profilu nie jest możliwa. Nie można również przywrócić stanu sprzed inicjalizacji. Rysunek 29: Zakładka Profil zwykły profil niezainicjalizowany Rysunek 30: Okno dialogowe Inicjalizacja profilu zwykłego Podręcznik użytkownika wersja
24 6.2. Nadanie nowego kodu PIN dla Profilu zwykłego karty Aby nadać nowy PIN należy nacisnąć przycisk Nowy PIN. Pojawi się wówczas następujące okno: Rysunek 31: Okno dialogowe Nadanie nowego kodu PIN dla Profilu zwykłego Aplikacja poprosi nas o podanie kodu PUK oraz zdefiniowanie nowego kodu PIN. Ponadto zostaniemy poproszeni o potwierdzenie wprowadzonego kodu. Aby zatwierdzić wprowadzony PIN należy nacisnąć przycisk OK. Aby zrezygnować z nadania nowego kodu PIN i zachować poprzednie ustawienia, należy kliknąć przycisk Anuluj. Program procertum CardManager potwierdza poprawność dokonanych zmian. Rysunek 32: Okno informujące o zakończeniu operacji nadawania nowego kodu PIN 6.3. Zmiana kodu PIN dla Profilu zwykłego karty Aby zmienić kod PIN należy nacisnąć przycisk Zmień PIN. Pojawi się wówczas następujące okno: Rysunek 33: Okno dialogowe Zmiana kodu PIN dla Profilu zwykłego Aplikacja poprosi nas o podanie starego kodu PIN i wprowadzenie nowego kodu PIN. Ponadto zostaniemy poproszeni o potwierdzenie wprowadzonego kodu. Aby zatwierdzić wprowadzony PIN należy nacisnąć przycisk OK. Aby zrezygnować ze zmiany kodu PIN i zachować poprzednie ustawienia, należy kliknąć przycisk Anuluj. Program procertum CardManager potwierdza poprawność dokonanych zmian. Podręcznik użytkownika wersja
25 Rysunek 34: Okno informujące o zakończeniu operacji zmiany nadawania nowego kodu PIN 6.4. Zmiana kodu PUK dla Profilu zwykłego karty Aby zmienić kod PUK należy nacisnąć przycisk Zmień PUK. Pojawi się wówczas następujące okno: Rysunek 35: Okno dialogowe Zmiana kodu PUK dla Profilu zwykłego Aplikacja poprosi nas o podanie starego kodu PUK i wprowadzenie nowego kodu PUK. Ponadto zostaniemy poproszeni o potwierdzenie wprowadzonego kodu. Aby zatwierdzić wprowadzony PUK należy nacisnąć przycisk OK. Aby zrezygnować ze zmiany kodu PUK i zachować poprzednie ustawienia, należy kliknąć przycisk Anuluj. Program procertum CardManager potwierdza poprawność dokonanych zmian. Rysunek 36: Okno informujące o zakończeniu operacji nadawania nowego kodu PUK Podręcznik użytkownika wersja
26 6.5. Usunięcie certyfikatu z Profilu zwykłego karty Aby usunąć certyfikat należy wybrać certyfikat do usunięcia z Listy certyfikatów, a następnie nacisnąć przycisk Usuń certyfikat. Pojawi się wówczas następujące okno: Rysunek 37: Okno dialogowe Usunięcie certyfikatu i klucza prywatnego z Profilu zwykłego W polu PIN należy wprowadzić kod PIN i zatwierdzić usunięcie certyfikatu przyciskiem OK. Aby zrezygnować z usunięcia certyfikatu, należy kliknąć na Anuluj. Program procertum CardManager potwierdza poprawność dokonanych zmian. Rysunek 38: Okno informujące o zakończeniu operacji usunięcia certyfikatu Uwaga! Operacja usunięcia certyfikatu jest nieodwracalna! Wraz z certyfikatem zostanie usunięta odpowiadająca mu para kluczy. Ponowna instalacja certyfikatu może być przeprowadzona przez Powszechne Centrum Certyfikacji Rejestracja certyfikatów z Profilu zwykłego karty Rejestracja certyfikatów jest możliwa wówczas, gdy na stacji roboczej zainstalowano komponent biblioteka crypto3csp. Komponenty te są instalowane automatycznie podczas instalacji standardowej. Dodatkowo, konieczna może być instalacja aplikacji Podpis Elektroniczny Zwykły (o ile została dołączona do płytki instalacyjnej). Aby zarejestrować certyfikaty należy nacisnąć przycisk Rejestruj certyfikaty. Aplikacja procertum CardManager potwierdza dokonanie rejestracji. Podręcznik użytkownika wersja
27 Rysunek 39: Okno informujące o zakończeniu operacji rejestracji certyfikatu Uwaga! Powyższa procedura rejestruje wszystkie certyfikaty znajdujące się na karcie w systemie Windows. Dzięki temu certyfikaty zapisane na karcie widoczne będą np. w programach pocztowych systemu Windows Szczegóły certyfikatu z Profilu zwykłego karty Aby zapoznać się ze szczegółami certyfikatu należy wybrać certyfikat z Listy certyfikatów a następnie nacisnąć przycisk Pokaż szczegóły certyfikatu. Pojawi się wówczas okno, w którym widoczne są trzy zakładki: Ogólne; Szczegóły; Ścieżka certyfikacji. Rysunek 40: Okno dialogowe Informacja o certyfikacie Aby zapoznać się z poszczególnymi danymi należy wybrać odpowiednią zakładkę. Podręcznik użytkownika wersja
28 6.8. Import certyfikatu na Profil zwykły karty Aby zaimportować certyfikat należy nacisnąć przycisk Importuj certyfikat. Pojawi się wówczas następujące okno: Rysunek 41: Okno dialogowe Dane certyfikatu importowanego do Profilu zwykłego Należy w nim wskazać lokalizację certyfikatu w pliku z rozszerzeniem.pfx lub.p12. Rysunek 42: Okno dialogowe Wybór pliku z certyfikatem Ponadto należy podać hasło chroniące klucz prywatny oraz kod PIN. Aby zatwierdzić operację należy nacisnąć przycisk OK. Aby zrezygnować z procedury importu certyfikatu należy nacisnąć przycisk Anuluj. Zaimportowany certyfikat pojawi się na liście certyfikatów. Uwaga! Wymagana długość klucza dla importowanego certyfikatu zależy od rodzaju karty i może wynosić od 768 do 1024 lub od 768 do 2048 bitów. Podręcznik użytkownika wersja
29 7. Profil UniLock W przypadku gdy chcemy zarządzać profilem przeznaczonym na dane związane z ochroną dostępu do komputera, należy wybrać zakładkę Profil UniLock. W wyniku czego zostanie wyświetlone okno z informacjami o wybranym profilu karty oraz informacje o domenie. Rysunek 43: Zakładka Profil UniLock 7.1. Inicjalizacja Profilu UniLock karty Uwaga! Użytkownikowi dostarczana jest zwykle karta z zainicjalizowanymi profilami wobec czego użytkownik jest zwolniony z konieczności ich inicjalizacji. Karta procesorowa może być dostarczona z niezainicjalizowanym profilem. Oznacza to, że w oknie głównym aplikacji procertum CardManager pojawi się zakładka z nazwą profilu. Profile mogą być niezainicjalizowane, niezależnie od pozostałych. Jeżeli dany profil jest niezainicjalizowany to oznacza to, że jest on pusty i nie zostały dla niego zdefiniowane kody PIN i PUK. Profilu niezainicjalizowanego nie można użyć (np. wygenerować pary kluczy lub zapisać certyfikatu). W trakcie procesu inicjalizacji użytkownik definiuje kody PIN i PUK dla profilu. Aplikacje wspierające obsługę kart kryptograficznych nie wykrywają niezainicjalizowanego profilu. Aby zainicjalizować profil należy nacisnąć przycisk Inicjalizuj profil a następnie zdefiniować nowy kod PUK i nowy kod PIN. Każdorazowo zostaniemy poproszeni o potwierdzenie wprowadzonego kodu. Aby zatwierdzić zmiany należy nacisnąć przycisk OK. Po zainicjalizowaniu profilu jest on gotowy do użycia. Podręcznik użytkownika wersja
30 Uwaga! Ponowna inicjalizacja profilu nie jest możliwa. Nie można również przywrócić stanu sprzed inicjalizacji. Rysunek 44: Zakładka Profil UniLock profil niezainicjalizowany Rysunek 45: Okno dialogowe Inicjalizacja profilu UniLock Podręcznik użytkownika wersja
31 7.2. Nadanie nowego kodu PIN dla Profilu UniLock karty Aby nadać nowy PIN należy nacisnąć przycisk Nowy PIN. Pojawi się wówczas następujące okno: Rysunek 46: Okno dialogowe Nadanie nowego kodu PIN dla Profilu UniLock Aplikacja poprosi nas o podanie kodu PUK oraz zdefiniowanie nowego kodu PIN. Ponadto zostaniemy poproszeni o potwierdzenie wprowadzonego kodu. Aby zatwierdzić wprowadzony PIN należy nacisnąć przycisk OK. Aby zrezygnować z nadania nowego kodu PIN i zachować poprzednie ustawienia, należy kliknąć przycisk Anuluj. Program procertum CardManager potwierdza poprawność dokonanych zmian. Rysunek 47: Okno informujące o zakończeniu operacji nadawania nowego kodu PIN 7.3. Zmiana kodu PIN dla Profilu UniLock karty Aby zmienić kod PIN należy nacisnąć przycisk Zmień PIN. Pojawi się wówczas następujące okno: Rysunek 48: Okno dialogowe Zmiana kodu PIN dla Profilu UniLock Aplikacja poprosi nas o podanie starego kodu PIN i wprowadzenie nowego kodu PIN. Ponadto zostaniemy poproszeni o potwierdzenie wprowadzonego kodu. Aby zatwierdzić wprowadzony PIN należy nacisnąć przycisk OK. Aby zrezygnować ze zmiany kodu PIN i zachować poprzednie ustawienia, należy kliknąć przycisk Anuluj. Program procertum CardManager potwierdza poprawność dokonanych zmian. Podręcznik użytkownika wersja
32 Rysunek 49: Okno informujące o zakończeniu operacji zmiany nadawania nowego kodu PIN 7.4. Zmiana kodu PUK dla Profilu UniLock karty Aby zmienić kod PUK należy nacisnąć przycisk Zmień PUK. Pojawi się wówczas następujące okno: Rysunek 50: Okno dialogowe Zmiana kodu PUK dla Profilu UniLock Aplikacja poprosi nas o podanie starego kodu PUK i wprowadzenie nowego kodu PUK. Ponadto zostaniemy poproszeni o potwierdzenie wprowadzonego kodu. Aby zatwierdzić wprowadzony PUK należy nacisnąć przycisk OK. Aby zrezygnować ze zmiany kodu PUK i zachować poprzednie ustawienia, należy kliknąć przycisk Anuluj. Program procertum CardManager potwierdza poprawność dokonanych zmian. Rysunek 51: Okno informujące o zakończeniu operacji nadawania nowego kodu PUK Podręcznik użytkownika wersja
33 7.5. Wyczyść rekord Aby wyczyścić rekord należy nacisnąć przycisk Wyczyść rekord. Pojawi się wówczas następujące okno: Rysunek 52: Okno usuwania rekordu logowania do domeny Po wpisaniu kodu PIN i naciśnięciu przycisku OK. rekord zostanie usunięty. Aby zrezygnować z wyczyszczenia rekordu i zachować poprzednie ustawienia, należy kliknąć na Anuluj. Rekord zostanie usunięty z listy. Podręcznik użytkownika wersja
34 8. CryptoCertum Scanner W celu uruchomienia aplikacji CryptoCertum Scanner z menu Start należy wybrać CryptoCertum Scanner. Wyświetlona zostanie ikona w tray u Rysunek 53: Ikona CryptoCertum Scanner w tray'u Aby skonfigurować CryptoCertum Scanner należy kliknąć na ikonie prawym klawiszem myszy. Wyświetlą się wtedy 4 opcje: Rejestruj certyfikat z profilu zwykłego zaznaczenie tej opcji spowoduje automatyczną rejestracje certyfikatu z profilu zwykłego po włożeniu karty. Certyfikat zostanie zainstalowany w magazynie certyfikatów Windows. Rejestruj certyfikat z profilu bezpiecznego zaznaczenie tej opcji spowoduje automatyczną rejestracje certyfikatu z profilu bezpiecznego po włożeniu karty. Certyfikat zostanie zainstalowany w magazynie certyfikatów Windows. Uruchamiaj automatycznie po zalogowaniu zaznaczenie tej opcji spowoduje włączanie aplikacji po ponownym uruchomieniu systemu lub też po ponownym zalogowaniu na profil. Zakończ opcja ta zamyka aplikacje. Rysunek 54: CryptoCertum Scanner opcje Podręcznik użytkownika wersja
35 9. Powiadamianie o aktualizacji W aplikacji procertum CardManager zawarty jest mechanizm powiadamiania o pojawieniu się nowszej wersji aplikacji. Mechanizm uruchamia się przy włączaniu aplikacji. Gdy pojawi się nowsza wersja oprogramowania pojawi się następujący komunikat: Rysunek 55: Okno informujące o nowej wersji aplikacji Po naciśnięciu przycisk Tak otworzy się okno ze stroną WWW, z której będzie można pobrać nową wersję aplikacji. Aby mechanizm zadziałał komputer musi być podłączony do Internetu. Rysunek 56: Strona WWW z nową wersją procertum CardManager Podręcznik użytkownika wersja
36 10. Spis rysunków Rysunek 1: Ikona instalatora...6 Rysunek 2: Okno powitalne kreatora instalacji...6 Rysunek 3: Okno dialogowe Zakończenie instalacji...7 Rysunek 4: Okno instalatora Umowa licencyjna...7 Rysunek 5: Okno instalatora Wybór lokalizacji docelowej...8 Rysunek 6: Okno dialogowe Wybierz folder...8 Rysunek 7: Okno instalatora Stan instalacji...9 Rysunek 8: Okno instalatora Stan instalacji...9 Rysunek 9: Okno instalatora Zakończenie procesu instalacji...10 Rysunek 10: Okno główne programu procertum CardManager...11 Rysunek 11: Okno informacyjne programu procertum CardManager...11 Rysunek 12: Okno programu procertum CardManager z widocznymi zakładkami profili...12 Rysunek 13: Efekty działania przycisku Więcej informacji>>...12 Rysunek 14: Zakładka Profil bezpieczny...15 Rysunek 15: Zakładka Profil bezpieczny profil niezainicjalizowany...16 Rysunek 16: Okno dialogowe Inicjalizacja profilu bezpiecznego...16 Rysunek 17: Okno dialogowe Nadanie nowego kodu PIN dla Profilu bezpiecznego...17 Rysunek 18: Okno informujące o zakończeniu operacji nadawania nowego kodu PIN...17 Rysunek 19: Okno dialogowe Zmiana kodu PIN dla Profilu bezpiecznego...17 Rysunek 20: Okno informujące o zakończeniu operacji zmiany nadawania nowego kodu PIN...18 Rysunek 21: Okno dialogowe Zmiana kodu PUK dla Profilu bezpiecznego...18 Rysunek 22: Okno informujące o zakończeniu operacji nadawania nowego kodu PUK...18 Rysunek 23: Okno dialogowe Zapis certyfikatu do profilu bezpiecznego...19 Rysunek 24: Okno dialogowe Usunięcie certyfikatu i klucza prywatnego z Profilu bezpiecznego.19 Rysunek 25: Okno informujące o zakończeniu operacji usunięcia certyfikatu...19 Rysunek 26: Okno informujące o zakończeniu operacji rejestracji certyfikatu...20 Rysunek 27: Okno dialogowe Informacja o certyfikacie...21 Rysunek 28: Zakładka Profil zwykły...22 Rysunek 29: Zakładka Profil zwykły profil niezainicjalizowany...23 Rysunek 30: Okno dialogowe Inicjalizacja profilu zwykłego...23 Rysunek 31: Okno dialogowe Nadanie nowego kodu PIN dla Profilu zwykłego...24 Rysunek 32: Okno informujące o zakończeniu operacji nadawania nowego kodu PIN...24 Rysunek 33: Okno dialogowe Zmiana kodu PIN dla Profilu zwykłego...24 Rysunek 34: Okno informujące o zakończeniu operacji zmiany nadawania nowego kodu PIN...25 Rysunek 35: Okno dialogowe Zmiana kodu PUK dla Profilu zwykłego...25 Rysunek 36: Okno informujące o zakończeniu operacji nadawania nowego kodu PUK...25 Rysunek 37: Okno dialogowe Usunięcie certyfikatu i klucza prywatnego z Profilu zwykłego...26 Rysunek 38: Okno informujące o zakończeniu operacji usunięcia certyfikatu...26 Rysunek 39: Okno informujące o zakończeniu operacji rejestracji certyfikatu...27 Rysunek 40: Okno dialogowe Informacja o certyfikacie...27 Rysunek 41: Okno dialogowe Dane certyfikatu importowanego do Profilu zwykłego...28 Rysunek 42: Okno dialogowe Wybór pliku z certyfikatem...28 Rysunek 43: Zakładka Profil UniLock...29 Rysunek 44: Zakładka Profil UniLock profil niezainicjalizowany...30 Rysunek 45: Okno dialogowe Inicjalizacja profilu UniLock...30 Podręcznik użytkownika wersja
37 Rysunek 46: Okno dialogowe Nadanie nowego kodu PIN dla Profilu UniLock...31 Rysunek 47: Okno informujące o zakończeniu operacji nadawania nowego kodu PIN...31 Rysunek 48: Okno dialogowe Zmiana kodu PIN dla Profilu UniLock...31 Rysunek 49: Okno informujące o zakończeniu operacji zmiany nadawania nowego kodu PIN...32 Rysunek 50: Okno dialogowe Zmiana kodu PUK dla Profilu UniLock...32 Rysunek 51: Okno informujące o zakończeniu operacji nadawania nowego kodu PUK...32 Rysunek 52: Okno usuwania rekordu logowania do domeny...33 Rysunek 53: Ikona CryptoCertum Scanner w tray'u...34 Rysunek 54: CryptoCertum Scanner opcje...34 Rysunek 55: Okno informujące o nowej wersji aplikacji...35 Rysunek 56: Strona WWW z nową wersją procertum CardManager...35 Podręcznik użytkownika wersja
Podręcznik użytkownika. CardManager Wersja dokumentacji Unizeto Technologies SA -
 Podręcznik użytkownika CardManager Wersja dokumentacji 1.65 Unizeto Technologies SA - www.unizeto.pl Autorskie prawa majątkowe do tej dokumentacji oraz opisywanego przez nią oprogramowania przysługują
Podręcznik użytkownika CardManager Wersja dokumentacji 1.65 Unizeto Technologies SA - www.unizeto.pl Autorskie prawa majątkowe do tej dokumentacji oraz opisywanego przez nią oprogramowania przysługują
Podręcznik użytkownika. CardManager Wersja dokumentacji 1.66. Unizeto Technologies SA - www.unizeto.pl
 Podręcznik użytkownika CardManager Wersja dokumentacji 1.66 Unizeto Technologies SA - www.unizeto.pl Autorskie prawa majątkowe do tej dokumentacji oraz opisywanego przez nią oprogramowania przysługują
Podręcznik użytkownika CardManager Wersja dokumentacji 1.66 Unizeto Technologies SA - www.unizeto.pl Autorskie prawa majątkowe do tej dokumentacji oraz opisywanego przez nią oprogramowania przysługują
Podręcznik użytkownika. procertum CardManager Wersja dokumentacji Asseco Data Systems S.A.-
 Podręcznik użytkownika procertum CardManager Wersja dokumentacji 1.70 Asseco Data Systems S.A.- www.assecods.pl Autorskie prawa majątkowe do tej dokumentacji oraz opisywanego przez nią oprogramowania przysługują
Podręcznik użytkownika procertum CardManager Wersja dokumentacji 1.70 Asseco Data Systems S.A.- www.assecods.pl Autorskie prawa majątkowe do tej dokumentacji oraz opisywanego przez nią oprogramowania przysługują
Podręcznik użytkownika. CardManager Wersja dokumentacji Unizeto Technologies SA -
 Podręcznik użytkownika CardManager Wersja dokumentacji 1.68 Unizeto Technologies SA - www.unizeto.pl Autorskie prawa majątkowe do tej dokumentacji oraz opisywanego przez nią oprogramowania przysługują
Podręcznik użytkownika CardManager Wersja dokumentacji 1.68 Unizeto Technologies SA - www.unizeto.pl Autorskie prawa majątkowe do tej dokumentacji oraz opisywanego przez nią oprogramowania przysługują
Certification Request Services
 Certification Request Services wersja 1.0 Lipiec 2006 Dokumentacja użytkownika 1 SPIS TREŚCI 1. Wstęp... 3 2. Jak korzystać z dokumentacji... 4 3. Wymagania sprzętowe i systemowe... 5 4. Instalacja aplikacji...
Certification Request Services wersja 1.0 Lipiec 2006 Dokumentacja użytkownika 1 SPIS TREŚCI 1. Wstęp... 3 2. Jak korzystać z dokumentacji... 4 3. Wymagania sprzętowe i systemowe... 5 4. Instalacja aplikacji...
Podręcznik użytkownika. Certification Request Services Wersja dokumentacji Asseco Data Systems S.A.-
 Podręcznik użytkownika Certification Request Services Wersja dokumentacji 1.03 Asseco Data Systems S.A.- www.assecods.pl Autorskie prawa majątkowe do tej dokumentacji oraz opisywanego przez nią oprogramowania
Podręcznik użytkownika Certification Request Services Wersja dokumentacji 1.03 Asseco Data Systems S.A.- www.assecods.pl Autorskie prawa majątkowe do tej dokumentacji oraz opisywanego przez nią oprogramowania
Zintegrowany system usług certyfikacyjnych. Dokumentacja użytkownika. Obsługa wniosków certyfikacyjnych i certyfikatów. Wersja dokumentacji 1.
 Dokumentacja użytkownika Zintegrowany system usług certyfikacyjnych Obsługa wniosków certyfikacyjnych i certyfikatów Wersja dokumentacji 1.05 Unizeto Technologies SA - www.unizeto.pl Autorskie prawa majątkowe
Dokumentacja użytkownika Zintegrowany system usług certyfikacyjnych Obsługa wniosków certyfikacyjnych i certyfikatów Wersja dokumentacji 1.05 Unizeto Technologies SA - www.unizeto.pl Autorskie prawa majątkowe
Instalacja i konfiguracji czytników kart kryptograficznych, aplikacji procertum CardManager w systemach Mac OS X
 Instalacja i konfiguracji czytników kart kryptograficznych, aplikacji procertum CardManager w systemach Mac OS X wersja 1.0 Spis treści 1 WSTĘP... 3 2 INSTALACJA CZYTNIKÓW KART KRYPTOGRAFICZNYCH W SYSTEMACH
Instalacja i konfiguracji czytników kart kryptograficznych, aplikacji procertum CardManager w systemach Mac OS X wersja 1.0 Spis treści 1 WSTĘP... 3 2 INSTALACJA CZYTNIKÓW KART KRYPTOGRAFICZNYCH W SYSTEMACH
Instrukcja instalacji i konfiguracji czytników kart kryptograficznych, aplikacji procertum CardManager, obsługa aplikacji procertum CardManager w
 Instrukcja instalacji i konfiguracji czytników kart kryptograficznych, aplikacji procertum CardManager, obsługa aplikacji procertum CardManager w systemach Linux wersja 1.0 Spis treści 1 WSTĘP...3 2 INSTALACJA
Instrukcja instalacji i konfiguracji czytników kart kryptograficznych, aplikacji procertum CardManager, obsługa aplikacji procertum CardManager w systemach Linux wersja 1.0 Spis treści 1 WSTĘP...3 2 INSTALACJA
Certyfikat kwalifikowany
 Certyfikat kwalifikowany Krok 3 Pobranie certyfikatu kwalifikowanego. Instrukcja uzyskania certyfikatu kwalifikowanego Krok 3 Pobranie certyfikatu kwalifikowanego Wersja 1.6 Spis treści 1. KROK 3 Pobranie
Certyfikat kwalifikowany Krok 3 Pobranie certyfikatu kwalifikowanego. Instrukcja uzyskania certyfikatu kwalifikowanego Krok 3 Pobranie certyfikatu kwalifikowanego Wersja 1.6 Spis treści 1. KROK 3 Pobranie
Krok 3 Pobranie certyfikatu kwalifikowanego
 Krok 3 Pobranie certyfikatu kwalifikowanego wersja 1.5 Spis treści KROK 3 - POBRANIE CERTYFIKATU KWALIFIKOWANEGO... 3 INFORMACJE OGÓLNE... 3 AUTOMATYCZNA INSTALACJA CERTYFIKATU KWALIFIKOWANEGO... 7 ZAAWANSOWANA
Krok 3 Pobranie certyfikatu kwalifikowanego wersja 1.5 Spis treści KROK 3 - POBRANIE CERTYFIKATU KWALIFIKOWANEGO... 3 INFORMACJE OGÓLNE... 3 AUTOMATYCZNA INSTALACJA CERTYFIKATU KWALIFIKOWANEGO... 7 ZAAWANSOWANA
Instrukcja pobrania i instalacji. certyfikatu niekwalifikowanego na komputerze lub karcie kryptograficznej. wersja 1.4 UNIZETO TECHNOLOGIES SA
 Instrukcja pobrania i instalacji certyfikatu niekwalifikowanego na komputerze lub karcie kryptograficznej wersja 1.4 Spis treści 1 NIEZBĘDNE ELEMENTY DO WGRANIA CERTYFIKATU NIEKWALIFIKOWANEGO NA KARTĘ
Instrukcja pobrania i instalacji certyfikatu niekwalifikowanego na komputerze lub karcie kryptograficznej wersja 1.4 Spis treści 1 NIEZBĘDNE ELEMENTY DO WGRANIA CERTYFIKATU NIEKWALIFIKOWANEGO NA KARTĘ
Podręcznik użytkownika. procertum SmartSign 3.0 Wersja dokumentacji 1.16. Unizeto Technologies SA - www.unizeto.pl
 Podręcznik użytkownika procertum SmartSign 3.0 Wersja dokumentacji 1.16 Unizeto Technologies SA - www.unizeto.pl Autorskie prawa majątkowe do tej dokumentacji oraz opisywanego przez nią oprogramowania
Podręcznik użytkownika procertum SmartSign 3.0 Wersja dokumentacji 1.16 Unizeto Technologies SA - www.unizeto.pl Autorskie prawa majątkowe do tej dokumentacji oraz opisywanego przez nią oprogramowania
Instrukcja pobrania i instalacji certyfikatu niekwalifikowanego na komputerze lub karcie. Instrukcja dla użytkowników. wersja 1.4
 Instrukcja pobrania i instalacji certyfikatu niekwalifikowanego na komputerze lub karcie Instrukcja dla użytkowników wersja 1.4 Spis treści 1 NIEZBĘDNE ELEMENTY DO WGRANIA CERTYFIKATU NIEKWALIFIKOWANEGO
Instrukcja pobrania i instalacji certyfikatu niekwalifikowanego na komputerze lub karcie Instrukcja dla użytkowników wersja 1.4 Spis treści 1 NIEZBĘDNE ELEMENTY DO WGRANIA CERTYFIKATU NIEKWALIFIKOWANEGO
Instrukcja instalacji certyfikatu kwalifikowanego w programie Płatnik. wersja 1.8
 Instrukcja instalacji certyfikatu kwalifikowanego w programie Płatnik wersja 1.8 Spis treści 1. INSTALACJA CERTYFIKATU Z KARTY KRYPTOGRAFICZNEJ W MAGAZYNIE SYSTEMOWYM... 3 Wczytanie danych z karty CryptoCERTUM...
Instrukcja instalacji certyfikatu kwalifikowanego w programie Płatnik wersja 1.8 Spis treści 1. INSTALACJA CERTYFIKATU Z KARTY KRYPTOGRAFICZNEJ W MAGAZYNIE SYSTEMOWYM... 3 Wczytanie danych z karty CryptoCERTUM...
Instrukcja instalacji i konfiguracji czytników kart kryptograficznych, aplikacji procertum CardManager, obsługa aplikacji procertum CardManager w
 Instrukcja instalacji i konfiguracji czytników kart kryptograficznych, aplikacji procertum CardManager, obsługa aplikacji procertum CardManager w systemach OS X wersja 1.0 Spis treści 1 WSTĘP... 4 2 INSTALACJA
Instrukcja instalacji i konfiguracji czytników kart kryptograficznych, aplikacji procertum CardManager, obsługa aplikacji procertum CardManager w systemach OS X wersja 1.0 Spis treści 1 WSTĘP... 4 2 INSTALACJA
Procedura uzyskania certyfikatu kwalifikowanego. Krok 3. Pobieranie certyfikatu kwalifikowanego wersja 1.1
 Procedura uzyskania certyfikatu kwalifikowanego Krok 3 Pobieranie certyfikatu kwalifikowanego wersja 1.1 Spis treści 1. WYMAGANIA...3 2. PROCES WGRYWANIA CERTYFIKATU KWALIFIKOWANEGO NA KARTĘ...3 2.1. AUTOMATYCZNA
Procedura uzyskania certyfikatu kwalifikowanego Krok 3 Pobieranie certyfikatu kwalifikowanego wersja 1.1 Spis treści 1. WYMAGANIA...3 2. PROCES WGRYWANIA CERTYFIKATU KWALIFIKOWANEGO NA KARTĘ...3 2.1. AUTOMATYCZNA
Procedura uzyskania certyfikatu kwalifikowanego. Krok 3. Pobieranie certyfikatu kwalifikowanego wersja 1.8
 Procedura uzyskania certyfikatu kwalifikowanego Krok 3 Pobieranie certyfikatu kwalifikowanego wersja 1.8 Spis treści 1. WYMAGANIA... 3 2. PROCES WGRYWANIA CERTYFIKATU KWALIFIKOWANEGO NA KARTĘ... 3 2.1.
Procedura uzyskania certyfikatu kwalifikowanego Krok 3 Pobieranie certyfikatu kwalifikowanego wersja 1.8 Spis treści 1. WYMAGANIA... 3 2. PROCES WGRYWANIA CERTYFIKATU KWALIFIKOWANEGO NA KARTĘ... 3 2.1.
Instrukcja instalacji oraz obsługi czytników i kart procesorowych dla Klientów SBI Banku BPH S.A.
 Instrukcja instalacji oraz obsługi czytników i kart procesorowych dla Klientów SBI Sez@m Banku BPH S.A. Warszawa 2006 Pakiet instalacyjny 1. Elementy niezbędne do obsługi kluczy zapisanych na kartach procesorowych
Instrukcja instalacji oraz obsługi czytników i kart procesorowych dla Klientów SBI Sez@m Banku BPH S.A. Warszawa 2006 Pakiet instalacyjny 1. Elementy niezbędne do obsługi kluczy zapisanych na kartach procesorowych
Instrukcja instalacji nos niko w USB w bankowos ci Alior Banku
 Instrukcja instalacji nos niko w USB w bankowos ci Alior Banku Nośnik USB służy do przechowywania klucza elektronicznego, używanego do logowania i autoryzacji transakcji. Opcja dostępna jest wyłącznie
Instrukcja instalacji nos niko w USB w bankowos ci Alior Banku Nośnik USB służy do przechowywania klucza elektronicznego, używanego do logowania i autoryzacji transakcji. Opcja dostępna jest wyłącznie
Procedura uzyskania certyfikatu kwalifikowanego. Krok 3. Pobieranie certyfikatu kwalifikowanego wersja 1.5
 Procedura uzyskania certyfikatu kwalifikowanego Krok 3 Pobieranie certyfikatu kwalifikowanego wersja 1.5 Spis treści 1. WYMAGANIA...3 2. PROCES WGRYWANIA CERTYFIKATU KWALIFIKOWANEGO NA KARTĘ...3 2.1. AUTOMATYCZNA
Procedura uzyskania certyfikatu kwalifikowanego Krok 3 Pobieranie certyfikatu kwalifikowanego wersja 1.5 Spis treści 1. WYMAGANIA...3 2. PROCES WGRYWANIA CERTYFIKATU KWALIFIKOWANEGO NA KARTĘ...3 2.1. AUTOMATYCZNA
Certyfikat Certum Basic ID. Instrukcja dla użytkowników Windows Vista. wersja 1.3 UNIZETO TECHNOLOGIES SA
 Certyfikat Certum Basic ID Instrukcja dla użytkowników Windows Vista wersja 1.3 Spis treści 1. INSTALACJA CERTYFIKATU... 3 1.1. KLUCZ ZAPISANY BEZPOŚREDNIO DO PRZEGLĄDARKI (NA TYM KOMPUTERZE),... 3 1.2.
Certyfikat Certum Basic ID Instrukcja dla użytkowników Windows Vista wersja 1.3 Spis treści 1. INSTALACJA CERTYFIKATU... 3 1.1. KLUCZ ZAPISANY BEZPOŚREDNIO DO PRZEGLĄDARKI (NA TYM KOMPUTERZE),... 3 1.2.
Instrukcja dla użytkowników Windows Vista Certyfikat Certum Basic ID
 Instrukcja dla użytkowników Windows Vista Certyfikat Certum Basic ID wersja 1.3 Spis treści 1. INSTALACJA CERTYFIKATU... 3 1.1. KLUCZ ZAPISANY BEZPOŚREDNIO DO PRZEGLĄDARKI (NA TYM KOMPUTERZE),... 3 1.2.
Instrukcja dla użytkowników Windows Vista Certyfikat Certum Basic ID wersja 1.3 Spis treści 1. INSTALACJA CERTYFIKATU... 3 1.1. KLUCZ ZAPISANY BEZPOŚREDNIO DO PRZEGLĄDARKI (NA TYM KOMPUTERZE),... 3 1.2.
BusinessNet - Instrukcja instalacji czytników, kart procesorowych, certyfikatów kwalifikowanych oraz generowania podpisu elektronicznego.
 BusinessNet - Instrukcja instalacji czytników, kart procesorowych, certyfikatów kwalifikowanych oraz generowania podpisu elektronicznego. SPIS TREŚCI: 1. Instalacja czytnika kart procesorowych...3 2. Instalacja
BusinessNet - Instrukcja instalacji czytników, kart procesorowych, certyfikatów kwalifikowanych oraz generowania podpisu elektronicznego. SPIS TREŚCI: 1. Instalacja czytnika kart procesorowych...3 2. Instalacja
ZESTAW ENTERPRISE ID. instrukcja pobrania i instalacji certyfikatu niekwalifikowanego. wersja 1.3
 ZESTAW ENTERPRISE ID instrukcja pobrania i instalacji certyfikatu niekwalifikowanego wersja 1.3 Spis treści 1 ZAMÓWIENIE I ZAKUP ZESTAWU PLATINUM.... 3 2 ZESTAW PLATINUM - INSTALACJA I AKTYWACJA PROFILU
ZESTAW ENTERPRISE ID instrukcja pobrania i instalacji certyfikatu niekwalifikowanego wersja 1.3 Spis treści 1 ZAMÓWIENIE I ZAKUP ZESTAWU PLATINUM.... 3 2 ZESTAW PLATINUM - INSTALACJA I AKTYWACJA PROFILU
Instrukcja pobrania i instalacji. certyfikatu niekwalifikowanego na komputerze lub karcie kryptograficznej wersja 1.2
 Instrukcja pobrania i instalacji certyfikatu niekwalifikowanego na komputerze lub karcie kryptograficznej wersja 1.2 Spis treści 1. NIEZBĘDNE ELEMENTY DO WGRANIA CERTYFIKATU NIEKWALIFIKOWANEGO NA KARTĘ
Instrukcja pobrania i instalacji certyfikatu niekwalifikowanego na komputerze lub karcie kryptograficznej wersja 1.2 Spis treści 1. NIEZBĘDNE ELEMENTY DO WGRANIA CERTYFIKATU NIEKWALIFIKOWANEGO NA KARTĘ
Instrukcja instalacji nośników USB w systemie internetowym Alior Banku
 Instrukcja instalacji nośników USB w systemie internetowym Alior Banku Nośnik USB służy do przechowywania klucza elektronicznego, używanego do logowania i autoryzacji transakcji. Opcja dostępna jest wyłącznie
Instrukcja instalacji nośników USB w systemie internetowym Alior Banku Nośnik USB służy do przechowywania klucza elektronicznego, używanego do logowania i autoryzacji transakcji. Opcja dostępna jest wyłącznie
Instrukcja instalacji czytników, kart procesorowych, certyfikatów kwalifikowanych oraz generowania podpisu elektronicznego
 Instrukcja instalacji czytników, kart procesorowych, certyfikatów kwalifikowanych oraz generowania podpisu elektronicznego SPIS TREŚCI: 1. Instalacja czytnika kart procesorowych... 3 2. Instalacja oprogramowania
Instrukcja instalacji czytników, kart procesorowych, certyfikatów kwalifikowanych oraz generowania podpisu elektronicznego SPIS TREŚCI: 1. Instalacja czytnika kart procesorowych... 3 2. Instalacja oprogramowania
Instrukcja instalacji programu STATISTICA
 Instrukcja instalacji programu STATISTICA UWAGA: Program STATISTICA wymaga zarejestrowania licencji, które należy przeprowadzić on-line. Dlatego też przed rozpoczęciem instalacji należy upewnić się, że
Instrukcja instalacji programu STATISTICA UWAGA: Program STATISTICA wymaga zarejestrowania licencji, które należy przeprowadzić on-line. Dlatego też przed rozpoczęciem instalacji należy upewnić się, że
System Zdalnej Obsługi Certyfikatów Instrukcja użytkownika
 System Zdalnej Obsługi Certyfikatów Instrukcja użytkownika Departament Bezpieczeństwa, Wydział Kryptografii Warszawa, 2015 Spis treści Wstęp 2 1. Generowanie kluczy kryptograficznych i certyfikatów za
System Zdalnej Obsługi Certyfikatów Instrukcja użytkownika Departament Bezpieczeństwa, Wydział Kryptografii Warszawa, 2015 Spis treści Wstęp 2 1. Generowanie kluczy kryptograficznych i certyfikatów za
Dokumentacja użytkownika. Platforma WebNotarius Wersja dokumentacji 1.01
 Dokumentacja użytkownika Platforma WebNotarius Wersja dokumentacji 1.01 Autorskie prawa majątkowe do tej dokumentacji oraz opisywanego przez nią oprogramowania przysługują Unizeto Technologies SA z siedzibą
Dokumentacja użytkownika Platforma WebNotarius Wersja dokumentacji 1.01 Autorskie prawa majątkowe do tej dokumentacji oraz opisywanego przez nią oprogramowania przysługują Unizeto Technologies SA z siedzibą
Instalacja zaświadczeń certyfikacyjnych CERTUM PCC i CENTRAST. wersja 1.0
 Instalacja zaświadczeń certyfikacyjnych CERTUM PCC i CENTRAST wersja 1.0 Spis treści 1. KOMUNIKAT: SYSTEM WINDOWS NIE MA WYSTARCZAJĄCYCH INFORMACJI, ABY ZWERYFIKOWAĆ CERTYFIKAT....3 2. INSTALACJA ZAŚWIADCZENIA
Instalacja zaświadczeń certyfikacyjnych CERTUM PCC i CENTRAST wersja 1.0 Spis treści 1. KOMUNIKAT: SYSTEM WINDOWS NIE MA WYSTARCZAJĄCYCH INFORMACJI, ABY ZWERYFIKOWAĆ CERTYFIKAT....3 2. INSTALACJA ZAŚWIADCZENIA
INSTRUKCJA obsługi certyfikatów
 INSTRUKCJA obsługi certyfikatów dla użytkownika bankowości internetowej Pocztowy24 z wybraną metodą autoryzacji Certyfikat Spis treści 1. Wstęp... 3 1.1 Wymagania techniczne... 3 2. Certyfikat jako jedna
INSTRUKCJA obsługi certyfikatów dla użytkownika bankowości internetowej Pocztowy24 z wybraną metodą autoryzacji Certyfikat Spis treści 1. Wstęp... 3 1.1 Wymagania techniczne... 3 2. Certyfikat jako jedna
Aplikacja do podpisu cyfrowego npodpis
 ABS Bank Spółdzielczy Aplikacja do podpisu cyfrowego npodpis (instrukcja użytkownika) Wersja 1.0 http://www.absbank.pl 1. Aplikacja do podpisu cyfrowego - npodpis Słownik pojęć: Aplikacja do podpisu cyfrowego
ABS Bank Spółdzielczy Aplikacja do podpisu cyfrowego npodpis (instrukcja użytkownika) Wersja 1.0 http://www.absbank.pl 1. Aplikacja do podpisu cyfrowego - npodpis Słownik pojęć: Aplikacja do podpisu cyfrowego
KROK 3 - Pobieranie certyfikatu kwalifikownego
 KROK 3 - Pobieranie certyfikatu kwalifikownego wersja 1.0 Spis treści WSTĘP... 3 KROK 1 - POBRANIE CERTYFIKATU KWALIFIKOWANEGO... 5 INFORMACJE OGÓLNE... 5 AUTOMATYCZNA INSTALACJA CERTYFIKATU KWALIFIKOWANEGO...
KROK 3 - Pobieranie certyfikatu kwalifikownego wersja 1.0 Spis treści WSTĘP... 3 KROK 1 - POBRANIE CERTYFIKATU KWALIFIKOWANEGO... 5 INFORMACJE OGÓLNE... 5 AUTOMATYCZNA INSTALACJA CERTYFIKATU KWALIFIKOWANEGO...
Certyfikat niekwalifikowany zaufany Certum Silver. Instalacja i użytkowanie pod Windows Vista. wersja 1.0 UNIZETO TECHNOLOGIES SA
 Certyfikat niekwalifikowany zaufany Certum Silver Instalacja i użytkowanie pod Windows Vista wersja 1.0 Spis treści 1. POBRANIE CERTYFIKATU SILVER... 3 2. IMPORT CERTYFIKATU DO PROGRAMU POCZTA SYSTEMU
Certyfikat niekwalifikowany zaufany Certum Silver Instalacja i użytkowanie pod Windows Vista wersja 1.0 Spis treści 1. POBRANIE CERTYFIKATU SILVER... 3 2. IMPORT CERTYFIKATU DO PROGRAMU POCZTA SYSTEMU
Instrukcja instalacji certyfikatu kwalifikowanego w programie Płatnik wersja 9.01.001b
 Instrukcja instalacji certyfikatu kwalifikowanego w programie Płatnik wersja 9.01.001b wersja 1.7 Spis treści 1. WSTĘP... 3 2. INSTALACJA CERTYFIKATU W MAGAZYNIE SYSTEMOWYM... 3 2.1. WCZYTANIE DANYCH Z
Instrukcja instalacji certyfikatu kwalifikowanego w programie Płatnik wersja 9.01.001b wersja 1.7 Spis treści 1. WSTĘP... 3 2. INSTALACJA CERTYFIKATU W MAGAZYNIE SYSTEMOWYM... 3 2.1. WCZYTANIE DANYCH Z
System Zdalnej Obsługi Certyfikatów 2.0 Instrukcja użytkownika
 System Zdalnej Obsługi Certyfikatów 2.0 Instrukcja użytkownika Departament Bezpieczeństwa, Wydział Kryptografii Warszawa, 2016 Spis treści Wstęp 2 1. Generowanie kluczy kryptograficznych i certyfikatów
System Zdalnej Obsługi Certyfikatów 2.0 Instrukcja użytkownika Departament Bezpieczeństwa, Wydział Kryptografii Warszawa, 2016 Spis treści Wstęp 2 1. Generowanie kluczy kryptograficznych i certyfikatów
Instrukcja instalacji urządzeń kryptograficznych
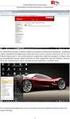 Instrukcja instalacji urządzeń kryptograficznych dla użytkowników rozpoczynających korzystanie z systemu Pl@net lub BiznesPl@net Bank BGŻ BNP Paribas Spółka Akcyjna z siedzibą w Warszawie przy ul. Kasprzaka
Instrukcja instalacji urządzeń kryptograficznych dla użytkowników rozpoczynających korzystanie z systemu Pl@net lub BiznesPl@net Bank BGŻ BNP Paribas Spółka Akcyjna z siedzibą w Warszawie przy ul. Kasprzaka
Wysyłka wniosko w ZUS - EKS. Instrukcja użytkownika aplikacji Wysyłka wniosków ZUS EKS
 Wysyłka wniosko w ZUS - EKS Instrukcja użytkownika aplikacji Wysyłka wniosków ZUS EKS Spis treści Wysyłka elektronicznych wniosków ZUS EKS do portalu PUE ZUS... 2 Instalacja aplikacji... 2 Aktualizacja
Wysyłka wniosko w ZUS - EKS Instrukcja użytkownika aplikacji Wysyłka wniosków ZUS EKS Spis treści Wysyłka elektronicznych wniosków ZUS EKS do portalu PUE ZUS... 2 Instalacja aplikacji... 2 Aktualizacja
Certyfikat niekwalifikowany zaufany Certum Silver. Instrukcja dla uŝytkowników Windows Vista. wersja 1.1 UNIZETO TECHNOLOGIES SA
 Certyfikat niekwalifikowany zaufany Certum Silver Instrukcja dla uŝytkowników Windows Vista wersja 1.1 Spis treści 1. POBRANIE CERTYFIKATU SILVER... 3 2. IMPORTOWANIE CERTYFIKATU DO PROGRAMU POCZTA SYSTEMU
Certyfikat niekwalifikowany zaufany Certum Silver Instrukcja dla uŝytkowników Windows Vista wersja 1.1 Spis treści 1. POBRANIE CERTYFIKATU SILVER... 3 2. IMPORTOWANIE CERTYFIKATU DO PROGRAMU POCZTA SYSTEMU
Przed przystąpieniem do instalacji certyfikatów należy zweryfikować czy są spełnione poniższe wymagania systemowe.
 INSTRUKCJA INSTALACJI CERTYFIKATU INTERNETOWEGO (U2A) Działania wymagane wskazano w punktach I.1 - I.4 Działania opcjonalne (zalecane) w punktach I.5-I.6. I.1. Wymagania systemowe Przed przystąpieniem
INSTRUKCJA INSTALACJI CERTYFIKATU INTERNETOWEGO (U2A) Działania wymagane wskazano w punktach I.1 - I.4 Działania opcjonalne (zalecane) w punktach I.5-I.6. I.1. Wymagania systemowe Przed przystąpieniem
Instalacja oprogramowania ESI 20 2.0 oraz konfiguracja
 Instalacja oprogramowania ESI 20 2.0 oraz konfiguracja modułu KTS AA/DGP-ASA1-Wö 06/2012 Robert Bosch GmbH 2012. All rights reserved, also regarding any disposal, exploitation, reproduction, editing, Instalacja
Instalacja oprogramowania ESI 20 2.0 oraz konfiguracja modułu KTS AA/DGP-ASA1-Wö 06/2012 Robert Bosch GmbH 2012. All rights reserved, also regarding any disposal, exploitation, reproduction, editing, Instalacja
SKRÓCONA INSTRUKCJA INSTALACJI MODEMU I KONFIGURACJA POŁĄCZENIA Z INTERNETEM NA WINDOWS 8 DLA AnyDATA ADU-520L
 SKRÓCONA INSTRUKCJA INSTALACJI MODEMU I KONFIGURACJA POŁĄCZENIA Z INTERNETEM NA WINDOWS 8 DLA AnyDATA ADU-520L Przed rozpoczęciem instalacji przygotuj wszystkie niezbędne elementy wymagane do poprawnej
SKRÓCONA INSTRUKCJA INSTALACJI MODEMU I KONFIGURACJA POŁĄCZENIA Z INTERNETEM NA WINDOWS 8 DLA AnyDATA ADU-520L Przed rozpoczęciem instalacji przygotuj wszystkie niezbędne elementy wymagane do poprawnej
Instrukcja instalacji urządzeń kryptograficznych
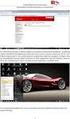 Instrukcja instalacji urządzeń kryptograficznych dla użytkowników zmieniających metodę logowania i autoryzacji transakcji z kodów SMS na podpis elektroniczny Bank BGŻ BNP Paribas Spółka Akcyjna z siedzibą
Instrukcja instalacji urządzeń kryptograficznych dla użytkowników zmieniających metodę logowania i autoryzacji transakcji z kodów SMS na podpis elektroniczny Bank BGŻ BNP Paribas Spółka Akcyjna z siedzibą
Instrukcja użytkownika aplikacji npodpis r.
 21.03.2017 r. Spis treści Warunki wstępne...3 Rodzaje urządzeń...3 Instalacja i obsługa podpisów przelewów...4 Autoryzacja pozostałych czynności...13 Instalacja certyfikatów w systemie...16 2 Warunki wstępne
21.03.2017 r. Spis treści Warunki wstępne...3 Rodzaje urządzeń...3 Instalacja i obsługa podpisów przelewów...4 Autoryzacja pozostałych czynności...13 Instalacja certyfikatów w systemie...16 2 Warunki wstępne
Instrukcja użytkownika aplikacji npodpis r.
 Instrukcja użytkownika aplikacji npodpis 21.03.2017 r. Spis treści Warunki wstępne... 3 Rodzaje urządzeń... 3 Instalacja i obsługa podpisów przelewów... 3 Autoryzacja pozostałych czynności... 15 Instrukcja
Instrukcja użytkownika aplikacji npodpis 21.03.2017 r. Spis treści Warunki wstępne... 3 Rodzaje urządzeń... 3 Instalacja i obsługa podpisów przelewów... 3 Autoryzacja pozostałych czynności... 15 Instrukcja
ZESTAW PLATINUM. - instrukcja pobrania i instalacji certyfikatu niekwalifikowanego wersja 1.2
 ZESTAW PLATINUM - instrukcja pobrania i instalacji certyfikatu niekwalifikowanego wersja 1.2 Spis treści 1. ZAMÓWIENIE I ZAKUP ZESTAWU PLATINUM...3 2. ZESTAW PLATINUM INSTALACJA I AKTYWACJA PROFILU NA
ZESTAW PLATINUM - instrukcja pobrania i instalacji certyfikatu niekwalifikowanego wersja 1.2 Spis treści 1. ZAMÓWIENIE I ZAKUP ZESTAWU PLATINUM...3 2. ZESTAW PLATINUM INSTALACJA I AKTYWACJA PROFILU NA
Sage Symfonia Start Faktura Instalacja programu
 Sage Symfonia Start Faktura Instalacja programu Instalacja programu możliwa jest z zakupionej płyty instalacyjnej lub z wykorzystaniem plików pobranych ze strony Sage. Aby zainstalować program z płyty
Sage Symfonia Start Faktura Instalacja programu Instalacja programu możliwa jest z zakupionej płyty instalacyjnej lub z wykorzystaniem plików pobranych ze strony Sage. Aby zainstalować program z płyty
ibcslabel v2 Instrukcja instalacji systemu
 ibcslabel v2 Instrukcja instalacji systemu Niniejsze opracowanie podlega ochronie przewidzianej w ustawie z dnia 4 lutego 1994 r. o prawie autorskim i prawach pokrewnych (Dz. U. z 2000 r., Nr 80, poz.
ibcslabel v2 Instrukcja instalacji systemu Niniejsze opracowanie podlega ochronie przewidzianej w ustawie z dnia 4 lutego 1994 r. o prawie autorskim i prawach pokrewnych (Dz. U. z 2000 r., Nr 80, poz.
Uzyskanie dostępu oraz instalacja oprogramowania STATISTICA dla pracowników oraz studentów Uniwersytetu Ekonomicznego w Poznaniu
 Uzyskanie dostępu oraz instalacja oprogramowania STATISTICA dla pracowników oraz studentów Centrum Informatyki http://ci.ue.poznan.pl helpdesk@ue.poznan.pl al. Niepodległości 10, 61-875 Poznań tel. + 48
Uzyskanie dostępu oraz instalacja oprogramowania STATISTICA dla pracowników oraz studentów Centrum Informatyki http://ci.ue.poznan.pl helpdesk@ue.poznan.pl al. Niepodległości 10, 61-875 Poznań tel. + 48
Wykorzystanie certyfikatów niekwalifikowanych zaufanych. w oprogramowaniu Mozilla Firefox 10.0.x PL. wersja 1.3
 Wykorzystanie certyfikatów niekwalifikowanych zaufanych w oprogramowaniu Mozilla Firefox 10.0.x PL wersja 1.3 Spis treści 1. WSTĘP... 3 2. INSTALACJA CERTYFIKATÓW URZĘDÓW POŚREDNICH... 3 3. INSTALACJA
Wykorzystanie certyfikatów niekwalifikowanych zaufanych w oprogramowaniu Mozilla Firefox 10.0.x PL wersja 1.3 Spis treści 1. WSTĘP... 3 2. INSTALACJA CERTYFIKATÓW URZĘDÓW POŚREDNICH... 3 3. INSTALACJA
Instalacja. Jak skonfigurować Twój e-podpis?
 Page 1 of 7 Instalacja Jak skonfigurować Twój e-podpis? Jak aktywować Twoją kartę i jak uŝywać e-podpisu? JeŜeli odebrałeś juŝ przesyłkę (krok1) zawierającą zestaw Certum i chcesz juŝ teraz uŝywać Twojego
Page 1 of 7 Instalacja Jak skonfigurować Twój e-podpis? Jak aktywować Twoją kartę i jak uŝywać e-podpisu? JeŜeli odebrałeś juŝ przesyłkę (krok1) zawierającą zestaw Certum i chcesz juŝ teraz uŝywać Twojego
Instrukcja obsługi certyfikatów w programie pocztowym MS Outlook Express 5.x/6.x
 Spis treści Wstęp... 1 Instalacja certyfikatów w programie pocztowym... 1 Instalacja certyfikatów własnych... 1 Instalacja certyfikatów innych osób... 3 Import certyfikatów innych osób przez odebranie
Spis treści Wstęp... 1 Instalacja certyfikatów w programie pocztowym... 1 Instalacja certyfikatów własnych... 1 Instalacja certyfikatów innych osób... 3 Import certyfikatów innych osób przez odebranie
System Zdalnej Obsługi Certyfikatów Instrukcja użytkownika
 System Zdalnej Obsługi Certyfikatów Instrukcja użytkownika Departament Bezpieczeństwa, Wydział Kryptografii Warszawa, 2016 Spis treści Wstęp 2 1. Generowanie kluczy kryptograficznych i certyfikatów za
System Zdalnej Obsługi Certyfikatów Instrukcja użytkownika Departament Bezpieczeństwa, Wydział Kryptografii Warszawa, 2016 Spis treści Wstęp 2 1. Generowanie kluczy kryptograficznych i certyfikatów za
UNIZETO TECHNOLOGIES SA. Wykorzystanie certyfikatów niekwalifikowanych zaufanych w oprogramowaniu Lotus Notes 7.03 PL. wersja 1.0
 Wykorzystanie certyfikatów niekwalifikowanych zaufanych w oprogramowaniu Lotus Notes 7.03 PL wersja 1.0 Spis treści 1. WSTĘP... 3 2. KONFIGURACJA SKRZYNKI POCZTOWEJ W CELU UŻYCIA WŁASNEGO CERTYFIKATU...
Wykorzystanie certyfikatów niekwalifikowanych zaufanych w oprogramowaniu Lotus Notes 7.03 PL wersja 1.0 Spis treści 1. WSTĘP... 3 2. KONFIGURACJA SKRZYNKI POCZTOWEJ W CELU UŻYCIA WŁASNEGO CERTYFIKATU...
KOMPUTEROWY SYSTEM WSPOMAGANIA OBSŁUGI JEDNOSTEK SŁUŻBY ZDROWIA KS-SOMED
 KOMPUTEROWY SYSTEM WSPOMAGANIA OBSŁUGI JEDNOSTEK SŁUŻBY ZDROWIA KS-SOMED Podręcznik użytkownika Katowice 2010 Producent programu: KAMSOFT S.A. ul. 1 Maja 133 40-235 Katowice Telefon: (0-32) 209-07-05 Fax:
KOMPUTEROWY SYSTEM WSPOMAGANIA OBSŁUGI JEDNOSTEK SŁUŻBY ZDROWIA KS-SOMED Podręcznik użytkownika Katowice 2010 Producent programu: KAMSOFT S.A. ul. 1 Maja 133 40-235 Katowice Telefon: (0-32) 209-07-05 Fax:
Program Płatnik 10.01.001. Instrukcja instalacji
 Program Płatnik 10.01.001 Instrukcja instalacji S P I S T R E Ś C I 1. Wymagania sprzętowe programu Płatnik... 3 2. Wymagania systemowe programu... 3 3. Instalacja programu - bez serwera SQL... 4 4. Instalacja
Program Płatnik 10.01.001 Instrukcja instalacji S P I S T R E Ś C I 1. Wymagania sprzętowe programu Płatnik... 3 2. Wymagania systemowe programu... 3 3. Instalacja programu - bez serwera SQL... 4 4. Instalacja
System Zdalnej Obsługi Certyfikatów 2.0 Instrukcja użytkownika
 Elektronicznie podpisany przez Narodowy Bank Polski Data: 2017.10.19 13:22:17 +02'00' System Zdalnej Obsługi Certyfikatów 2.0 Instrukcja użytkownika Departament Bezpieczeństwa, Wydział Kryptografii Warszawa,
Elektronicznie podpisany przez Narodowy Bank Polski Data: 2017.10.19 13:22:17 +02'00' System Zdalnej Obsługi Certyfikatów 2.0 Instrukcja użytkownika Departament Bezpieczeństwa, Wydział Kryptografii Warszawa,
Aplikacja npodpis do obsługi certyfikatu
 BANK SPÓŁDZIELCZY w Piotrkowie Kujawskim Aplikacja npodpis do obsługi certyfikatu (instrukcja użytkownika) Wersja 05 https://www.bspk.pl I. Słownik pojęć dalej zwana aplikacją; Internet Banking dla Firm
BANK SPÓŁDZIELCZY w Piotrkowie Kujawskim Aplikacja npodpis do obsługi certyfikatu (instrukcja użytkownika) Wersja 05 https://www.bspk.pl I. Słownik pojęć dalej zwana aplikacją; Internet Banking dla Firm
Aplikacja npodpis do obsługi certyfikatu
 BANK SPÓŁDZIELCZY W SŁUPCY Aplikacja npodpis do obsługi certyfikatu (instrukcja użytkownika) Wersja 04 http://www.bsslupca.pl I. Słownik pojęć: dalej zwana aplikacją; Internet Banking dla Firm dalej zwany
BANK SPÓŁDZIELCZY W SŁUPCY Aplikacja npodpis do obsługi certyfikatu (instrukcja użytkownika) Wersja 04 http://www.bsslupca.pl I. Słownik pojęć: dalej zwana aplikacją; Internet Banking dla Firm dalej zwany
Aplikacja npodpis do obsługi certyfikatu
 BANK SPÓŁDZIELCZY w Łosicach Aplikacja npodpis do obsługi certyfikatu (instrukcja użytkownika) Wersja 02 http://www.bslosice.pl I. Aplikacja npodpis do obsługi certyfikatu Słownik pojęć: Aplikacja npodpis
BANK SPÓŁDZIELCZY w Łosicach Aplikacja npodpis do obsługi certyfikatu (instrukcja użytkownika) Wersja 02 http://www.bslosice.pl I. Aplikacja npodpis do obsługi certyfikatu Słownik pojęć: Aplikacja npodpis
SimplySign logowanie i rejestracja na komputerze oraz dodanie certyfikatu do programu Płatnik
 SimplySign logowanie i rejestracja na komputerze oraz dodanie certyfikatu do programu Płatnik 1. INSTALACJA CERTYFIKATU SIMPLY SIGN W MAGAZYNIE SYSTEMOWYM. W celu użytkowania certyfikatu SimplySign na
SimplySign logowanie i rejestracja na komputerze oraz dodanie certyfikatu do programu Płatnik 1. INSTALACJA CERTYFIKATU SIMPLY SIGN W MAGAZYNIE SYSTEMOWYM. W celu użytkowania certyfikatu SimplySign na
Instrukcja generowania certyfikatu PFRON i podpisywania dokumentów aplikacji SODiR w technologii JS/PKCS 12
 Instrukcja generowania certyfikatu PFRON i podpisywania dokumentów aplikacji SODiR w technologii JS/PKCS 12 Wersja 3.0 02-03-2017 Spis treści Instrukcja generowania certyfikatu PFRON i podpisywania dokumentów
Instrukcja generowania certyfikatu PFRON i podpisywania dokumentów aplikacji SODiR w technologii JS/PKCS 12 Wersja 3.0 02-03-2017 Spis treści Instrukcja generowania certyfikatu PFRON i podpisywania dokumentów
STATISTICA 8 WERSJA SIECIOWA CONCURRENT INSTRUKCJA INSTALACJI
 STATISTICA 8 WERSJA SIECIOWA CONCURRENT INSTRUKCJA INSTALACJI Uwagi: 1. Instalacja wersji sieciowej concurrent składa się z dwóch części: a) instalacji na serwerze oraz b) instalacji na każdej stacji roboczej.
STATISTICA 8 WERSJA SIECIOWA CONCURRENT INSTRUKCJA INSTALACJI Uwagi: 1. Instalacja wersji sieciowej concurrent składa się z dwóch części: a) instalacji na serwerze oraz b) instalacji na każdej stacji roboczej.
STATISTICA 8 WERSJA JEDNOSTANOWISKOWA INSTRUKCJA INSTALACJI
 STATISTICA 8 WERSJA JEDNOSTANOWISKOWA INSTRUKCJA INSTALACJI Uwagi: 1. Użytkownicy korzystający z systemów operacyjnych Windows 2000, XP lub Vista na swoich komputerach muszą zalogować się z uprawnieniami
STATISTICA 8 WERSJA JEDNOSTANOWISKOWA INSTRUKCJA INSTALACJI Uwagi: 1. Użytkownicy korzystający z systemów operacyjnych Windows 2000, XP lub Vista na swoich komputerach muszą zalogować się z uprawnieniami
Sage Symfonia Kadry i Płace
 Sage Symfonia Kadry i Płace Instalacja programu Wersja 2015.c Producent: Sage sp. z o.o. tel. 22 455 56 00 www.sage.com.pl Windows jest znakiem towarowym firmy Microsoft Corporation. Microsoft SQL Server
Sage Symfonia Kadry i Płace Instalacja programu Wersja 2015.c Producent: Sage sp. z o.o. tel. 22 455 56 00 www.sage.com.pl Windows jest znakiem towarowym firmy Microsoft Corporation. Microsoft SQL Server
UNIZETO TECHNOLOGIES SA. Instrukcja realizacji odnowienia przy wykorzystaniu ważnego certyfikatu kwalifikowanego. wersja dokumentacji 1.
 Instrukcja realizacji odnowienia przy wykorzystaniu ważnego certyfikatu kwalifikowanego wersja dokumentacji 1.5 Spis treści 1. WSTĘP... 3 1.1. PRZYGOTOWANIE DO ODNOWIENIA... 4 2.... 4 2.1. KROK 1 Z 5 -
Instrukcja realizacji odnowienia przy wykorzystaniu ważnego certyfikatu kwalifikowanego wersja dokumentacji 1.5 Spis treści 1. WSTĘP... 3 1.1. PRZYGOTOWANIE DO ODNOWIENIA... 4 2.... 4 2.1. KROK 1 Z 5 -
Instrukcja instalacji certyfikatu na karcie kryptograficznej Certum Code Signing
 Instrukcja instalacji certyfikatu na karcie kryptograficznej Code Signing S t r o n a 2 Spis treści 1 Opis produktu... 3 2 Wgrywanie certyfikatu na kartę... 3 3 Konfiguracja oprogramowania... 9 infolinia@
Instrukcja instalacji certyfikatu na karcie kryptograficznej Code Signing S t r o n a 2 Spis treści 1 Opis produktu... 3 2 Wgrywanie certyfikatu na kartę... 3 3 Konfiguracja oprogramowania... 9 infolinia@
PRODUKCJA BY CTI INSTRUKCJA INSTALACJI I KONFIGURACJI
 PRODUKCJA BY CTI INSTRUKCJA INSTALACJI I KONFIGURACJI Spis treści Ważne informacje przed instalacją... 3 1. Instalacja oprogramowania... 4 2. Konfiguracja połączenia z serwerem SQL oraz z programem OPTIMA...
PRODUKCJA BY CTI INSTRUKCJA INSTALACJI I KONFIGURACJI Spis treści Ważne informacje przed instalacją... 3 1. Instalacja oprogramowania... 4 2. Konfiguracja połączenia z serwerem SQL oraz z programem OPTIMA...
Symfonia Faktura. Instalacja programu. Wersja 2013
 Symfonia Faktura Instalacja programu Wersja 2013 Windows jest znakiem towarowym firmy Microsoft Corporation. Adobe, Acrobat, Acrobat Reader, Acrobat Distiller są zastrzeżonymi znakami towarowymi firmy
Symfonia Faktura Instalacja programu Wersja 2013 Windows jest znakiem towarowym firmy Microsoft Corporation. Adobe, Acrobat, Acrobat Reader, Acrobat Distiller są zastrzeżonymi znakami towarowymi firmy
Instrukcja wczytywania i przekazywania zbiorów centralnych w Centralnej Aplikacji Statystycznej (CAS) przez użytkowników podobszaru PS
 Instrukcja wczytywania i przekazywania zbiorów centralnych w Centralnej Aplikacji Statystycznej (CAS) przez użytkowników podobszaru PS Uwaga! Opisane w niniejszej instrukcji funkcje Centralnej Aplikacji
Instrukcja wczytywania i przekazywania zbiorów centralnych w Centralnej Aplikacji Statystycznej (CAS) przez użytkowników podobszaru PS Uwaga! Opisane w niniejszej instrukcji funkcje Centralnej Aplikacji
Instrukcja aktywacji i instalacji Certum Code Signing
 Instrukcja aktywacji i instalacji Code Signing S t r o n a 2 Spis treści 1 Opis produktu... 3 2 Instalacja oprogramowania... 3 3 Niezbędne elementy do wgrania certyfikatu Code Signing na kartę kryptograficzną...
Instrukcja aktywacji i instalacji Code Signing S t r o n a 2 Spis treści 1 Opis produktu... 3 2 Instalacja oprogramowania... 3 3 Niezbędne elementy do wgrania certyfikatu Code Signing na kartę kryptograficzną...
Instrukcja pobrania i instalacji. certyfikatu Microsoft Code Signing. wersja 1.4
 Instrukcja pobrania i instalacji certyfikatu Microsoft Code Signing wersja 1.4 Spis treści 1. WSTĘP... 4 2. TWORZENIE CERTYFIKATU... 4 3. WERYFIKACJA... 9 3.1. WERYFIKACJA DOKUMENTÓW... 9 3.1.1. W przypadku
Instrukcja pobrania i instalacji certyfikatu Microsoft Code Signing wersja 1.4 Spis treści 1. WSTĘP... 4 2. TWORZENIE CERTYFIKATU... 4 3. WERYFIKACJA... 9 3.1. WERYFIKACJA DOKUMENTÓW... 9 3.1.1. W przypadku
DESlock+ szybki start
 DESlock+ szybki start Wersja centralnie zarządzana Wersja bez centralnej administracji standalone WAŻNE! Pamiętaj, że jeśli chcesz korzystać z centralnego zarządzania koniecznie zacznij od instalacji serwera
DESlock+ szybki start Wersja centralnie zarządzana Wersja bez centralnej administracji standalone WAŻNE! Pamiętaj, że jeśli chcesz korzystać z centralnego zarządzania koniecznie zacznij od instalacji serwera
Instrukcja instalacji programu SPSS Statistics 21
 Instrukcja instalacji programu SPSS Statistics 21 UWAGA: DO POPRAWNEGO, PEŁNEGO ZAINSTALOWANIA (AKTYWACJI) PROGRAMU SPSS Statistics 21 NIEZBĘDNE JEST AKTYWNE POŁĄCZENIE Z INTERNETEM PODCZAS INSTALACJI
Instrukcja instalacji programu SPSS Statistics 21 UWAGA: DO POPRAWNEGO, PEŁNEGO ZAINSTALOWANIA (AKTYWACJI) PROGRAMU SPSS Statistics 21 NIEZBĘDNE JEST AKTYWNE POŁĄCZENIE Z INTERNETEM PODCZAS INSTALACJI
Certyfikat niekwalifikowany zaufany Certum Basic ID. Instrukcja dla użytkowników Windows Vista. wersja 1.2 UNIZETO TECHNOLOGIES SA
 Certyfikat niekwalifikowany zaufany Certum Basic ID Instrukcja dla użytkowników Windows Vista wersja 1.2 Spis treści 1 ZAKUP I AKTYWACJA CERTYFIKATU BASIC ID... 3 1.1. GENEROWANIE PARY KLUCZY... 13 1.1.1.
Certyfikat niekwalifikowany zaufany Certum Basic ID Instrukcja dla użytkowników Windows Vista wersja 1.2 Spis treści 1 ZAKUP I AKTYWACJA CERTYFIKATU BASIC ID... 3 1.1. GENEROWANIE PARY KLUCZY... 13 1.1.1.
I. Uruchomić setup i postępować według instrukcji
 I. Uruchomić setup i postępować według instrukcji 1 Wybrać INSTALUJ Program domyślnie podpowiada, które programy należy zainstalować. Uruchom program Sterowniki do czytnika kart wybrać jeżeli czytnik został
I. Uruchomić setup i postępować według instrukcji 1 Wybrać INSTALUJ Program domyślnie podpowiada, które programy należy zainstalować. Uruchom program Sterowniki do czytnika kart wybrać jeżeli czytnik został
Aplikacja npodpis do obsługi certyfikatu (instrukcja użytkownika)
 Pałucki Bank Spółdzielczy w Wągrowcu Spółdzielcza Grupa Bankowa Aplikacja npodpis do obsługi certyfikatu (instrukcja użytkownika) Wągrowiec, maj 2019 r. Spis treści I. Aplikacja npodpis do obsługi certyfikatu...
Pałucki Bank Spółdzielczy w Wągrowcu Spółdzielcza Grupa Bankowa Aplikacja npodpis do obsługi certyfikatu (instrukcja użytkownika) Wągrowiec, maj 2019 r. Spis treści I. Aplikacja npodpis do obsługi certyfikatu...
I. WSTĘP... 2 II. WYMAGANIA SYSTEMOWE... 2 III. DOSTĘP DO REPOZYTORIUM TRANSAKCJI... 2
 Procedura obsługi certyfikatów KDPW_TR U2A Spis treści I. WSTĘP... 2 II. WYMAGANIA SYSTEMOWE... 2 III. DOSTĘP DO REPOZYTORIUM TRANSAKCJI... 2 IV. OBSŁUGA WNIOSKU CERTYFIKACYJNEGO... 2 IV.1. Złożenie wniosku
Procedura obsługi certyfikatów KDPW_TR U2A Spis treści I. WSTĘP... 2 II. WYMAGANIA SYSTEMOWE... 2 III. DOSTĘP DO REPOZYTORIUM TRANSAKCJI... 2 IV. OBSŁUGA WNIOSKU CERTYFIKACYJNEGO... 2 IV.1. Złożenie wniosku
procertum CLIDE Client 2.1 wersja 1.0.2
 Instrukcja obsługi kwalifikowany znacznik czasu do użycia z procertum SmartSign 3.2 procertum CLIDE Client 2.1 wersja 1.0.2 Spis treści 1. INSTALACJA OPROGRAMOWANIA... 3 2. URUCHOMIENIE APLIKACJI... 8
Instrukcja obsługi kwalifikowany znacznik czasu do użycia z procertum SmartSign 3.2 procertum CLIDE Client 2.1 wersja 1.0.2 Spis treści 1. INSTALACJA OPROGRAMOWANIA... 3 2. URUCHOMIENIE APLIKACJI... 8
Instalacja aplikacji komunikacyjnej modułu pl.id
 Instalacja aplikacji komunikacyjnej modułu pl.id Spis treści 1. Wymagania... 3 2. Import certyfikatu osobistego... 3 3. Uzyskanie odcisku palca (Thumbprint) certyfikatu prywatnego... 7 4. Instalacja aplikacji
Instalacja aplikacji komunikacyjnej modułu pl.id Spis treści 1. Wymagania... 3 2. Import certyfikatu osobistego... 3 3. Uzyskanie odcisku palca (Thumbprint) certyfikatu prywatnego... 7 4. Instalacja aplikacji
Instrukcja Instalacji
 Generator Wniosków Płatniczych dla Programu Operacyjnego Kapitał Ludzki Instrukcja Instalacji Aplikacja współfinansowana ze środków Unii Europejskiej w ramach Europejskiego Funduszu Społecznego Spis treści
Generator Wniosków Płatniczych dla Programu Operacyjnego Kapitał Ludzki Instrukcja Instalacji Aplikacja współfinansowana ze środków Unii Europejskiej w ramach Europejskiego Funduszu Społecznego Spis treści
Instrukcja instalacji
 Generator Wniosków o Płatność dla Regionalnego Programu Operacyjnego Województwa Kujawsko-Pomorskiego na lata 2007-2013 Instrukcja instalacji Aplikacja współfinansowana ze środków Europejskiego Funduszu
Generator Wniosków o Płatność dla Regionalnego Programu Operacyjnego Województwa Kujawsko-Pomorskiego na lata 2007-2013 Instrukcja instalacji Aplikacja współfinansowana ze środków Europejskiego Funduszu
Płatnik wersja 8.01.001a wersja 1.5
 Instrukcja instalacji certyfikatu kwalifikowanego w programie Płatnik wersja 8.01.001a Płatnik wersja 8.01.001a wersja 1.5 Spis treści 1. WSTĘP... 3 2. INSTALACJA CERTYFIKATU W MAGAZYNIE SYSTEMOWYM...
Instrukcja instalacji certyfikatu kwalifikowanego w programie Płatnik wersja 8.01.001a Płatnik wersja 8.01.001a wersja 1.5 Spis treści 1. WSTĘP... 3 2. INSTALACJA CERTYFIKATU W MAGAZYNIE SYSTEMOWYM...
Przewodnik instalacji i rozpoczynania pracy. Dla DataPage+ 2013
 Przewodnik instalacji i rozpoczynania pracy Dla DataPage+ 2013 Ostatnia aktualizacja: 25 lipca 2013 Spis treści Instalowanie wymaganych wstępnie komponentów... 1 Przegląd... 1 Krok 1: Uruchamianie Setup.exe
Przewodnik instalacji i rozpoczynania pracy Dla DataPage+ 2013 Ostatnia aktualizacja: 25 lipca 2013 Spis treści Instalowanie wymaganych wstępnie komponentów... 1 Przegląd... 1 Krok 1: Uruchamianie Setup.exe
Instrukcja postępowania w celu złożenia podpisu elektronicznego na dokumentach składanych do SISC za pośrednictwem portalu PUESC.
 Instrukcja postępowania w celu złożenia podpisu elektronicznego na dokumentach składanych do SISC za pośrednictwem portalu PUESC. Wersja 1.2 z dnia 14.08.2015 r. ul. Świętokrzyska 12, 00-916 Warszawa tel.:
Instrukcja postępowania w celu złożenia podpisu elektronicznego na dokumentach składanych do SISC za pośrednictwem portalu PUESC. Wersja 1.2 z dnia 14.08.2015 r. ul. Świętokrzyska 12, 00-916 Warszawa tel.:
Przewodnik instalacji i rozpoczynania pracy. dla DataPage+ 2012
 Przewodnik instalacji i rozpoczynania pracy dla DataPage+ 2012 Pomoc aktualizowano ostatnio: 29 sierpnia 2012 Spis treści Instalowanie wymaganych wstępnie komponentów... 1 Przegląd... 1 Krok 1: Uruchamianie
Przewodnik instalacji i rozpoczynania pracy dla DataPage+ 2012 Pomoc aktualizowano ostatnio: 29 sierpnia 2012 Spis treści Instalowanie wymaganych wstępnie komponentów... 1 Przegląd... 1 Krok 1: Uruchamianie
Synchronizator plików (SSC) - dokumentacja
 SZARP http://www.szarp.org Synchronizator plików (SSC) - dokumentacja Wersja pliku: $Id: ssc.sgml 4420 2007-09-18 11:19:02Z schylek$ > 1. Witamy w programie SSC Synchronizator plików (SZARP Sync Client,
SZARP http://www.szarp.org Synchronizator plików (SSC) - dokumentacja Wersja pliku: $Id: ssc.sgml 4420 2007-09-18 11:19:02Z schylek$ > 1. Witamy w programie SSC Synchronizator plików (SZARP Sync Client,
Instrukcja odnawiania certyfikatów. przez stronę elektronicznypodpis.pl
 Instrukcja odnawiania certyfikatów przez stronę elektronicznypodpis.pl Lipiec, 2015 Spis treści 1. WPROWADZENIE... 3 2. WYPEŁNIENIE FORMULARZA WWW... 4 3. ODNAWIANIE CERTYFIKATU KWALIFIKOWANEGO... 7 3.1
Instrukcja odnawiania certyfikatów przez stronę elektronicznypodpis.pl Lipiec, 2015 Spis treści 1. WPROWADZENIE... 3 2. WYPEŁNIENIE FORMULARZA WWW... 4 3. ODNAWIANIE CERTYFIKATU KWALIFIKOWANEGO... 7 3.1
Instalacja certyfikatu CCK NBP w przeglądarce Internet Explorer
 Instalacja certyfikatu CCK NBP w przeglądarce Internet Explorer 1. W celu zainstalowania certyfikatu urzędu certyfikacji CCK NBP lub CCK-TEST w przeglądarce internetowej, należy uruchomić stronę internetową
Instalacja certyfikatu CCK NBP w przeglądarce Internet Explorer 1. W celu zainstalowania certyfikatu urzędu certyfikacji CCK NBP lub CCK-TEST w przeglądarce internetowej, należy uruchomić stronę internetową
