Certification Request Services
|
|
|
- Janina Olejnik
- 8 lat temu
- Przeglądów:
Transkrypt
1 Certification Request Services wersja 1.0 Lipiec 2006 Dokumentacja użytkownika 1
2 SPIS TREŚCI 1. Wstęp Jak korzystać z dokumentacji Wymagania sprzętowe i systemowe Instalacja aplikacji Obsługa aplikacji Generowanie zgłoszeń certyfikacyjnych Zapis certyfikatu na kartę SPIS RYSUNKÓW Rysunek 1: Okno powitalne Kreatora instalacji... 6 Rysunek 2: Umowa licencyjna... 6 Rysunek 3: Wybierz lokalizację docelową... 7 Rysunek 4: Stan instalacji... 7 Rysunek 5: Zakończenie instalacji... 8 Rysunek 6: Główne okno aplikacji... 9 Rysunek 7: Okno z żądaniem podania kodu PIN do profilu zwykłego karty Rysunek 8: Okno główne programu podczas generowania zgłoszenia certyfikacyjnego Rysunek 9: Okno wyboru pliku do zapisania danych o wygenerowanym zgłoszeniu certyfikacyjnym Rysunek 10: Okno z informacją o poprawnym wygenerowaniu zgłoszenia certyfikacyjnego Rysunek 11: Okno wyboru pliku z certyfikatem do zapisu do profilu zwykłego karty Rysunek 12: Okno z żądaniem podania kodu PIN do profilu zwykłego karty Rysunek 13: Okno główne aplikacji podczas zapisu certyfikatu na kartę Rysunek 14: Okno z informacją o poprawnym zapisaniu certyfikatu na kartę Dokumentacja użytkownika 2
3 1. WSTĘP Aplikacja służy do generowania żądań PKCS#10 oraz zapisu certyfikatów wystawionych na podstawie tych żądań przez Centrum Certyfikacji w profilu zwykłym karty. Centrum Certyfikacji na podstawie otrzymanego od klienta żądania generuje i następnie przekazuje mu plik certyfikatu. Certyfikat ten następnie można umieścić za pomocą aplikacji w profilu zwykłym karty. Dokumentacja użytkownika 3
4 2. JAK KORZYSTAĆ Z DOKUMENTACJI Konsekwentne stosowanie w dokumencie różnego rodzaju oznaczeń, jak wyróżnienia w tekście, sposoby zapisu klawiszy, elementy graficzne, a także jednolita terminologia ułatwiają poszukiwanie i zrozumienie potrzebnych informacji. Poniżej przedstawiono stosowane oznaczenia, symbole graficzne i przyjęte konwencje opisu klawiszy oraz wyjaśniono ich znaczenie. Stosowane style czcionek Nazwy poszczególnych elementów aplikacji (takich jak okna, przyciski, komunikaty) są wyróżniane stylem czcionki: Styl czcionki Rejestracja listy CRL Start Zapisz Czy nadpisać istniejący katalog? Znaczenie Oznaczenie nazwy okna. Oznaczenie polecenia w menu oraz przycisków na pasku narzędzi. Oznaczenie przycisku. Tekst komunikatu aplikacji. Stosowane symbole W dokumencie stosowane są też następujące symbole graficzne: Symbol Znaczenie Uwaga bardzo ważna dla realizacji zadania z punktu widzenia aplikacji lub z przyczyn merytorycznych. objaśnienie Objaśnienie wskazanego elementu Dokumentacja użytkownika 4
5 3. WYMAGANIA SPRZĘTOWE I SYSTEMOWE Aplikacja jest aplikacją jednostanowiskową. Aplikacja pracuje na komputerach osobistych z zainstalowanym systemem Microsoft Windows. Minimalna konfiguracja komputera umożliwiająca działanie aplikacji Certification Request Services: procesor 120 MHz, 64 MB pamięci operacyjnej, minimum 25 MB wolnej przestrzeni dyskowej przed instalacją aplikacji, monitor i karta graficzna o rozdzielczości min. 800 x 600 pikseli, system operacyjny Microsoft Windows 98/XP/2000, zainstalowany czytnik kart kryptograficznych zainstalowana aplikacja Podpis Elektroniczny Zwykły Dokumentacja użytkownika 5
6 4. INSTALACJA APLIKACJI CERTIFICATION REQUEST SERVICES Instalację aplikacji rozpoczynamy poprzez wybranie opcji Standardowa instalacja z menu startowego płyty dostarczonej wraz z oprogramowaniem. Instalację można też rozpocząć w sposób ręczny poprzez dwukrotne naciśnięcie pliku instalatora (plik ten znajduje się w katalogu. /Install/Crs/ na płycie dostarczonej wraz z oprogramowaniem). Pojawi się okno Kreatora instalacji. Aby kontynuować należy nacisnąć przycisk Dalej. Rysunek 1: Okno powitalne Kreatora instalacji Rysunek 2: Umowa licencyjna Dokumentacja użytkownika 6
7 Po zaakceptowaniu warunków licencji należy nacisnąć przycisk Dalej. Pojawi się okno z możliwością wyboru katalogu docelowego aplikacji Rysunek 3: Wybierz lokalizację docelową Po wskazaniu lokalizacji, należy nacisnąć przycisk Dalej. Prezentowane jest okno z komunikatem o gotowości do instalacji programu. Po naciśnięciu przycisku Instaluj rozpocznie się kopiowanie plików. Postęp będzie widoczny w oknie: Rysunek 4: Stan instalacji Po zakończeniu instalacji pojawi się informacja: Dokumentacja użytkownika 7
8 Rysunek 5: Zakończenie instalacji Aby zakończyć instalację należy nacisnąć przycisk Zakończ. Dokumentacja użytkownika 8
9 5. OBSŁUGA APLIKACJI W celu uruchomienia aplikacji należy wybrać następującą sekwencję skrótów z Menu Start: Start Programy Unizeto. Aplikację można uruchomić również poprzez dwukrotne naciśnięcie pliku crs.exe znajdującego się w katalogu instalacyjnym aplikacji. Rysunek 6: Główne okno aplikacji W głównym oknie aplikacji znajduje się rozwijana lista zainstalowanych czytników. Wyboru czytnika dokonuje się poprzez wskazanie jego nazwy na wspomnianej liście. Dodatkowo w oknie głównym aplikacji znajdują się następujące przyciski: Czytaj kartę jego naciśnięcie powoduje odczytanie zawartości karty umieszczonej w czytniku. W przypadku poprawnego odczytania zawartości karty zostaną uaktywnione pozostałe przyciski. Natomiast opis przycisku zmieni się na Zamknij kartę i jego naciśnięcie będzie powodowało rozłączenie aplikacji z kartą i dezaktywację pozostałych przycisków. Generuj zgłoszenie certyfikacyjne jego naciśnięcie powoduje rozpoczęcie procesu generowania żądania PKCS#10. Zapisz certyfikat jego naciśnięcie powoduje rozpoczęcie procesu zapisu certyfikatu do profilu zwykłego karty. 5.1 GENEROWANIE ZGŁOSZEŃ CERTYFIKACYJNYCH W celu rozpoczęcia procesu generowania zgłoszenia certyfikacyjnego należy nacisnąć przycisk Generuj zgłoszenie certyfikacyjne. Zostanie wyświetlone okno z żądaniem podania kodu PIN do profilu zwykłego karty, na której docelowo ma się znaleźć certyfikat. Dokumentacja użytkownika 9
10 Rysunek 7: Okno z żądaniem podania kodu PIN do profilu zwykłego karty Symbol Znaczenie Aby móc używać karty kryptograficznej niezbędne jest nadanie dla niej kodu PIN. Opis jak to zrobić znajduje się w dokumentacji do oprogramowania procertum CardManager. Kolejne trzykrotne błędne podanie kodu PIN powoduje jego zablokowanie i brak możliwości korzystania z karty. W celu jego odblokowania niezbędna jest znajomość kodu PUK Po poprawnym podaniu kodu PIN nastąpi generacja żądania zgłoszenia certyfikacyjnego, o czym informował będzie stosowny napis w oknie głównym programu.. Podczas generowania żądania na profilu zwykłym karty zostanie utworzona para kluczy. Para ta zostanie związana z certyfikatem, który użytkownik otrzyma od Centrum Certyfikacji. Rysunek 8: Okno główne programu podczas generowania zgłoszenia certyfikacyjnego Po wygenerowaniu żądania zgłoszenia certyfikacyjnego zostanie wyświetlone okno, w którym należy wskazać plik, do jakiego zapisane zostaną dane dotyczące wygenerowanego żądania zgłoszenia certyfikacyjnego. Dokumentacja użytkownika 10
11 Rysunek 9: Okno wyboru pliku do zapisania danych o wygenerowanym zgłoszeniu certyfikacyjnym Po poprawnym zapisaniu pliku wyświetlona zostanie informacja o poprawnym wygenerowaniu zgłoszenia certyfikacyjnego. Rysunek 10: Okno z informacją o poprawnym wygenerowaniu zgłoszenia certyfikacyjnego Plik ten należy przekazać do Centrum Certyfikacji, które na jego podstawie przygotuje odpowiedni certyfikat. Certyfikat ten następnie będzie można zapisać do profilu zwykłego karty. 5.2 ZAPIS CERTYFIKATU NA KARTĘ W celu zapisania na kartę certyfikatu otrzymanego z Centrum Certyfikacji należy nacisnąć przycisk Zapisz Certyfikat w oknie głównym aplikacji. Zostanie wyświetlone okno wyboru pliku z certyfikatem, który ma zostać zapisany do profilu zwykłego karty. Dokumentacja użytkownika 11
12 Rysunek 11: Okno wyboru pliku z certyfikatem do zapisu do profilu zwykłego karty Po poprawnym wskazaniu pliku z certyfikatem zostanie wyświetlone okno z żądaniem podania kodu PIN do profilu zwykłego karty. Rysunek 12: Okno z żądaniem podania kodu PIN do profilu zwykłego karty Symbol Znaczenie Kolejne trzykrotne błędne podanie kodu PIN powoduje jego zablokowanie i brak możliwości korzystania z karty. W celu jego odblokowania niezbędna jest znajomość kodu PUK Po poprawnym podaniu kodu PIN nastąpi proces zapisu certyfikatu na kartę o czym będzie informował stosowny napis w oknie głównym aplikacji. Dokumentacja użytkownika 12
13 Rysunek 13: Okno główne aplikacji podczas zapisu certyfikatu na kartę Po poprawnym zapisaniu certyfikatu na kartę zostanie wyświetlony stosowny komunikat. Rysunek 14: Okno z informacją o poprawnym zapisaniu certyfikatu na kartę Dokumentacja użytkownika 13
Podręcznik użytkownika. Certification Request Services Wersja dokumentacji Asseco Data Systems S.A.-
 Podręcznik użytkownika Certification Request Services Wersja dokumentacji 1.03 Asseco Data Systems S.A.- www.assecods.pl Autorskie prawa majątkowe do tej dokumentacji oraz opisywanego przez nią oprogramowania
Podręcznik użytkownika Certification Request Services Wersja dokumentacji 1.03 Asseco Data Systems S.A.- www.assecods.pl Autorskie prawa majątkowe do tej dokumentacji oraz opisywanego przez nią oprogramowania
Instalacja zaświadczeń certyfikacyjnych CERTUM PCC i CENTRAST. wersja 1.0
 Instalacja zaświadczeń certyfikacyjnych CERTUM PCC i CENTRAST wersja 1.0 Spis treści 1. KOMUNIKAT: SYSTEM WINDOWS NIE MA WYSTARCZAJĄCYCH INFORMACJI, ABY ZWERYFIKOWAĆ CERTYFIKAT....3 2. INSTALACJA ZAŚWIADCZENIA
Instalacja zaświadczeń certyfikacyjnych CERTUM PCC i CENTRAST wersja 1.0 Spis treści 1. KOMUNIKAT: SYSTEM WINDOWS NIE MA WYSTARCZAJĄCYCH INFORMACJI, ABY ZWERYFIKOWAĆ CERTYFIKAT....3 2. INSTALACJA ZAŚWIADCZENIA
Instalacja i konfiguracji czytników kart kryptograficznych, aplikacji procertum CardManager w systemach Mac OS X
 Instalacja i konfiguracji czytników kart kryptograficznych, aplikacji procertum CardManager w systemach Mac OS X wersja 1.0 Spis treści 1 WSTĘP... 3 2 INSTALACJA CZYTNIKÓW KART KRYPTOGRAFICZNYCH W SYSTEMACH
Instalacja i konfiguracji czytników kart kryptograficznych, aplikacji procertum CardManager w systemach Mac OS X wersja 1.0 Spis treści 1 WSTĘP... 3 2 INSTALACJA CZYTNIKÓW KART KRYPTOGRAFICZNYCH W SYSTEMACH
Zintegrowany system usług certyfikacyjnych. Dokumentacja użytkownika. Obsługa wniosków certyfikacyjnych i certyfikatów. Wersja dokumentacji 1.
 Dokumentacja użytkownika Zintegrowany system usług certyfikacyjnych Obsługa wniosków certyfikacyjnych i certyfikatów Wersja dokumentacji 1.05 Unizeto Technologies SA - www.unizeto.pl Autorskie prawa majątkowe
Dokumentacja użytkownika Zintegrowany system usług certyfikacyjnych Obsługa wniosków certyfikacyjnych i certyfikatów Wersja dokumentacji 1.05 Unizeto Technologies SA - www.unizeto.pl Autorskie prawa majątkowe
Instrukcja instalacji i konfiguracji czytników kart kryptograficznych, aplikacji procertum CardManager, obsługa aplikacji procertum CardManager w
 Instrukcja instalacji i konfiguracji czytników kart kryptograficznych, aplikacji procertum CardManager, obsługa aplikacji procertum CardManager w systemach Linux wersja 1.0 Spis treści 1 WSTĘP...3 2 INSTALACJA
Instrukcja instalacji i konfiguracji czytników kart kryptograficznych, aplikacji procertum CardManager, obsługa aplikacji procertum CardManager w systemach Linux wersja 1.0 Spis treści 1 WSTĘP...3 2 INSTALACJA
Podręcznik użytkownika. CardManager Wersja dokumentacji Unizeto Technologies SA -
 Podręcznik użytkownika CardManager Wersja dokumentacji 1.51 Unizeto Technologies SA - www.unizeto.pl Autorskie prawa majątkowe do tej dokumentacji oraz opisywanego przez nią oprogramowania przysługują
Podręcznik użytkownika CardManager Wersja dokumentacji 1.51 Unizeto Technologies SA - www.unizeto.pl Autorskie prawa majątkowe do tej dokumentacji oraz opisywanego przez nią oprogramowania przysługują
Instrukcja pobrania i instalacji. certyfikatu niekwalifikowanego na komputerze lub karcie kryptograficznej. wersja 1.4 UNIZETO TECHNOLOGIES SA
 Instrukcja pobrania i instalacji certyfikatu niekwalifikowanego na komputerze lub karcie kryptograficznej wersja 1.4 Spis treści 1 NIEZBĘDNE ELEMENTY DO WGRANIA CERTYFIKATU NIEKWALIFIKOWANEGO NA KARTĘ
Instrukcja pobrania i instalacji certyfikatu niekwalifikowanego na komputerze lub karcie kryptograficznej wersja 1.4 Spis treści 1 NIEZBĘDNE ELEMENTY DO WGRANIA CERTYFIKATU NIEKWALIFIKOWANEGO NA KARTĘ
Instrukcja pobrania i instalacji certyfikatu niekwalifikowanego na komputerze lub karcie. Instrukcja dla użytkowników. wersja 1.4
 Instrukcja pobrania i instalacji certyfikatu niekwalifikowanego na komputerze lub karcie Instrukcja dla użytkowników wersja 1.4 Spis treści 1 NIEZBĘDNE ELEMENTY DO WGRANIA CERTYFIKATU NIEKWALIFIKOWANEGO
Instrukcja pobrania i instalacji certyfikatu niekwalifikowanego na komputerze lub karcie Instrukcja dla użytkowników wersja 1.4 Spis treści 1 NIEZBĘDNE ELEMENTY DO WGRANIA CERTYFIKATU NIEKWALIFIKOWANEGO
Podręcznik użytkownika. CardManager Wersja dokumentacji 1.66. Unizeto Technologies SA - www.unizeto.pl
 Podręcznik użytkownika CardManager Wersja dokumentacji 1.66 Unizeto Technologies SA - www.unizeto.pl Autorskie prawa majątkowe do tej dokumentacji oraz opisywanego przez nią oprogramowania przysługują
Podręcznik użytkownika CardManager Wersja dokumentacji 1.66 Unizeto Technologies SA - www.unizeto.pl Autorskie prawa majątkowe do tej dokumentacji oraz opisywanego przez nią oprogramowania przysługują
Instrukcja instalacji
 Instrukcja instalacji To samoêç w wirtualnym Êwiecie Zestaw cryptocertum www.certum.pl Od 1998 roku Unizeto Technologies SA w ramach utworzonego Powszechnego Centrum Certyfikacji CERTUM Êwiadczy us ugi
Instrukcja instalacji To samoêç w wirtualnym Êwiecie Zestaw cryptocertum www.certum.pl Od 1998 roku Unizeto Technologies SA w ramach utworzonego Powszechnego Centrum Certyfikacji CERTUM Êwiadczy us ugi
Podpis Elektroniczny Instrukcja instalacji i obsługi
 Podpis Elektroniczny Instrukcja instalacji i obsługi Spis treści Wstęp... 3 Aktywacja usługi... 3 Instalacja aplikacji... 3 Funkcje... 5 Instalacja certyfikatów NBP NCCERT oraz EuroCert... 7 Konfiguracja
Podpis Elektroniczny Instrukcja instalacji i obsługi Spis treści Wstęp... 3 Aktywacja usługi... 3 Instalacja aplikacji... 3 Funkcje... 5 Instalacja certyfikatów NBP NCCERT oraz EuroCert... 7 Konfiguracja
ZESTAW ENTERPRISE ID. instrukcja pobrania i instalacji certyfikatu niekwalifikowanego. wersja 1.3
 ZESTAW ENTERPRISE ID instrukcja pobrania i instalacji certyfikatu niekwalifikowanego wersja 1.3 Spis treści 1 ZAMÓWIENIE I ZAKUP ZESTAWU PLATINUM.... 3 2 ZESTAW PLATINUM - INSTALACJA I AKTYWACJA PROFILU
ZESTAW ENTERPRISE ID instrukcja pobrania i instalacji certyfikatu niekwalifikowanego wersja 1.3 Spis treści 1 ZAMÓWIENIE I ZAKUP ZESTAWU PLATINUM.... 3 2 ZESTAW PLATINUM - INSTALACJA I AKTYWACJA PROFILU
Krok 3 Pobranie certyfikatu kwalifikowanego
 Krok 3 Pobranie certyfikatu kwalifikowanego wersja 1.5 Spis treści KROK 3 - POBRANIE CERTYFIKATU KWALIFIKOWANEGO... 3 INFORMACJE OGÓLNE... 3 AUTOMATYCZNA INSTALACJA CERTYFIKATU KWALIFIKOWANEGO... 7 ZAAWANSOWANA
Krok 3 Pobranie certyfikatu kwalifikowanego wersja 1.5 Spis treści KROK 3 - POBRANIE CERTYFIKATU KWALIFIKOWANEGO... 3 INFORMACJE OGÓLNE... 3 AUTOMATYCZNA INSTALACJA CERTYFIKATU KWALIFIKOWANEGO... 7 ZAAWANSOWANA
Podpis Elektroniczny Instrukcja instalacji i obsługi
 Podpis Elektroniczny Instrukcja instalacji i obsługi Spis treści Wstęp... 3 Aktywacja usługi... 3 Instalacja aplikacji... 3 Funkcje... 6 Instalacja certyfikatów NBP NCCERT oraz EuroCert... 8 Korzystanie
Podpis Elektroniczny Instrukcja instalacji i obsługi Spis treści Wstęp... 3 Aktywacja usługi... 3 Instalacja aplikacji... 3 Funkcje... 6 Instalacja certyfikatów NBP NCCERT oraz EuroCert... 8 Korzystanie
Podręcznik użytkownika. CardManager Wersja dokumentacji Unizeto Technologies SA -
 Podręcznik użytkownika CardManager Wersja dokumentacji 1.65 Unizeto Technologies SA - www.unizeto.pl Autorskie prawa majątkowe do tej dokumentacji oraz opisywanego przez nią oprogramowania przysługują
Podręcznik użytkownika CardManager Wersja dokumentacji 1.65 Unizeto Technologies SA - www.unizeto.pl Autorskie prawa majątkowe do tej dokumentacji oraz opisywanego przez nią oprogramowania przysługują
Procedura uzyskania certyfikatu kwalifikowanego. Krok 3. Pobieranie certyfikatu kwalifikowanego wersja 1.1
 Procedura uzyskania certyfikatu kwalifikowanego Krok 3 Pobieranie certyfikatu kwalifikowanego wersja 1.1 Spis treści 1. WYMAGANIA...3 2. PROCES WGRYWANIA CERTYFIKATU KWALIFIKOWANEGO NA KARTĘ...3 2.1. AUTOMATYCZNA
Procedura uzyskania certyfikatu kwalifikowanego Krok 3 Pobieranie certyfikatu kwalifikowanego wersja 1.1 Spis treści 1. WYMAGANIA...3 2. PROCES WGRYWANIA CERTYFIKATU KWALIFIKOWANEGO NA KARTĘ...3 2.1. AUTOMATYCZNA
Instrukcja instalacji oraz obsługi czytników i kart procesorowych dla Klientów SBI Banku BPH S.A.
 Instrukcja instalacji oraz obsługi czytników i kart procesorowych dla Klientów SBI Sez@m Banku BPH S.A. Warszawa 2006 Pakiet instalacyjny 1. Elementy niezbędne do obsługi kluczy zapisanych na kartach procesorowych
Instrukcja instalacji oraz obsługi czytników i kart procesorowych dla Klientów SBI Sez@m Banku BPH S.A. Warszawa 2006 Pakiet instalacyjny 1. Elementy niezbędne do obsługi kluczy zapisanych na kartach procesorowych
Podręcznik użytkownika. procertum SmartSign 3.0 Wersja dokumentacji 1.16. Unizeto Technologies SA - www.unizeto.pl
 Podręcznik użytkownika procertum SmartSign 3.0 Wersja dokumentacji 1.16 Unizeto Technologies SA - www.unizeto.pl Autorskie prawa majątkowe do tej dokumentacji oraz opisywanego przez nią oprogramowania
Podręcznik użytkownika procertum SmartSign 3.0 Wersja dokumentacji 1.16 Unizeto Technologies SA - www.unizeto.pl Autorskie prawa majątkowe do tej dokumentacji oraz opisywanego przez nią oprogramowania
Podręcznik użytkownika. procertum CardManager Wersja dokumentacji Asseco Data Systems S.A.-
 Podręcznik użytkownika procertum CardManager Wersja dokumentacji 1.70 Asseco Data Systems S.A.- www.assecods.pl Autorskie prawa majątkowe do tej dokumentacji oraz opisywanego przez nią oprogramowania przysługują
Podręcznik użytkownika procertum CardManager Wersja dokumentacji 1.70 Asseco Data Systems S.A.- www.assecods.pl Autorskie prawa majątkowe do tej dokumentacji oraz opisywanego przez nią oprogramowania przysługują
Instrukcja instalacji certyfikatu na karcie kryptograficznej Certum Code Signing
 Instrukcja instalacji certyfikatu na karcie kryptograficznej Code Signing S t r o n a 2 Spis treści 1 Opis produktu... 3 2 Wgrywanie certyfikatu na kartę... 3 3 Konfiguracja oprogramowania... 9 infolinia@
Instrukcja instalacji certyfikatu na karcie kryptograficznej Code Signing S t r o n a 2 Spis treści 1 Opis produktu... 3 2 Wgrywanie certyfikatu na kartę... 3 3 Konfiguracja oprogramowania... 9 infolinia@
Certyfikat kwalifikowany
 Certyfikat kwalifikowany Krok 3 Pobranie certyfikatu kwalifikowanego. Instrukcja uzyskania certyfikatu kwalifikowanego Krok 3 Pobranie certyfikatu kwalifikowanego Wersja 1.6 Spis treści 1. KROK 3 Pobranie
Certyfikat kwalifikowany Krok 3 Pobranie certyfikatu kwalifikowanego. Instrukcja uzyskania certyfikatu kwalifikowanego Krok 3 Pobranie certyfikatu kwalifikowanego Wersja 1.6 Spis treści 1. KROK 3 Pobranie
Procedura uzyskania certyfikatu kwalifikowanego. Krok 3. Pobieranie certyfikatu kwalifikowanego wersja 1.5
 Procedura uzyskania certyfikatu kwalifikowanego Krok 3 Pobieranie certyfikatu kwalifikowanego wersja 1.5 Spis treści 1. WYMAGANIA...3 2. PROCES WGRYWANIA CERTYFIKATU KWALIFIKOWANEGO NA KARTĘ...3 2.1. AUTOMATYCZNA
Procedura uzyskania certyfikatu kwalifikowanego Krok 3 Pobieranie certyfikatu kwalifikowanego wersja 1.5 Spis treści 1. WYMAGANIA...3 2. PROCES WGRYWANIA CERTYFIKATU KWALIFIKOWANEGO NA KARTĘ...3 2.1. AUTOMATYCZNA
Podręcznik użytkownika. CardManager Wersja dokumentacji Unizeto Technologies SA -
 Podręcznik użytkownika CardManager Wersja dokumentacji 1.68 Unizeto Technologies SA - www.unizeto.pl Autorskie prawa majątkowe do tej dokumentacji oraz opisywanego przez nią oprogramowania przysługują
Podręcznik użytkownika CardManager Wersja dokumentacji 1.68 Unizeto Technologies SA - www.unizeto.pl Autorskie prawa majątkowe do tej dokumentacji oraz opisywanego przez nią oprogramowania przysługują
Instrukcja instalacji i konfiguracji czytników kart kryptograficznych, aplikacji procertum CardManager, obsługa aplikacji procertum CardManager w
 Instrukcja instalacji i konfiguracji czytników kart kryptograficznych, aplikacji procertum CardManager, obsługa aplikacji procertum CardManager w systemach OS X wersja 1.0 Spis treści 1 WSTĘP... 4 2 INSTALACJA
Instrukcja instalacji i konfiguracji czytników kart kryptograficznych, aplikacji procertum CardManager, obsługa aplikacji procertum CardManager w systemach OS X wersja 1.0 Spis treści 1 WSTĘP... 4 2 INSTALACJA
Instrukcja dla użytkowników Windows Vista Certyfikat Certum Basic ID
 Instrukcja dla użytkowników Windows Vista Certyfikat Certum Basic ID wersja 1.3 Spis treści 1. INSTALACJA CERTYFIKATU... 3 1.1. KLUCZ ZAPISANY BEZPOŚREDNIO DO PRZEGLĄDARKI (NA TYM KOMPUTERZE),... 3 1.2.
Instrukcja dla użytkowników Windows Vista Certyfikat Certum Basic ID wersja 1.3 Spis treści 1. INSTALACJA CERTYFIKATU... 3 1.1. KLUCZ ZAPISANY BEZPOŚREDNIO DO PRZEGLĄDARKI (NA TYM KOMPUTERZE),... 3 1.2.
Certyfikat Certum Basic ID. Instrukcja dla użytkowników Windows Vista. wersja 1.3 UNIZETO TECHNOLOGIES SA
 Certyfikat Certum Basic ID Instrukcja dla użytkowników Windows Vista wersja 1.3 Spis treści 1. INSTALACJA CERTYFIKATU... 3 1.1. KLUCZ ZAPISANY BEZPOŚREDNIO DO PRZEGLĄDARKI (NA TYM KOMPUTERZE),... 3 1.2.
Certyfikat Certum Basic ID Instrukcja dla użytkowników Windows Vista wersja 1.3 Spis treści 1. INSTALACJA CERTYFIKATU... 3 1.1. KLUCZ ZAPISANY BEZPOŚREDNIO DO PRZEGLĄDARKI (NA TYM KOMPUTERZE),... 3 1.2.
I. Uruchomić setup i postępować według instrukcji
 I. Uruchomić setup i postępować według instrukcji 1 Wybrać INSTALUJ Program domyślnie podpowiada, które programy należy zainstalować. Uruchom program Sterowniki do czytnika kart wybrać jeżeli czytnik został
I. Uruchomić setup i postępować według instrukcji 1 Wybrać INSTALUJ Program domyślnie podpowiada, które programy należy zainstalować. Uruchom program Sterowniki do czytnika kart wybrać jeżeli czytnik został
Kancelaris krok po kroku. PRZEBIEG PROCESU INSTALACJI programu Kancelaris 4.10 standard
 Kancelaris krok po kroku PRZEBIEG PROCESU INSTALACJI programu Kancelaris 4.10 standard Objaśnienia W niniejszej prezentacji stosujemy następujący układ slajdu: - u góry znajduje się tytuł slajdu, - w tekście
Kancelaris krok po kroku PRZEBIEG PROCESU INSTALACJI programu Kancelaris 4.10 standard Objaśnienia W niniejszej prezentacji stosujemy następujący układ slajdu: - u góry znajduje się tytuł slajdu, - w tekście
Logowanie do aplikacji TETA Web. Instrukcja Użytkownika
 Logowanie do aplikacji TETA Web Instrukcja Użytkownika Spis treści 1 Wstęp... 2 1.1 O tym dokumencie... 2 1.2 Przyjęte oznaczenia... 2 1.3 Cel i zakres systemu... 2 1.4 Instalacja wtyczki Silverlight...
Logowanie do aplikacji TETA Web Instrukcja Użytkownika Spis treści 1 Wstęp... 2 1.1 O tym dokumencie... 2 1.2 Przyjęte oznaczenia... 2 1.3 Cel i zakres systemu... 2 1.4 Instalacja wtyczki Silverlight...
Aplikacja npodpis do obsługi certyfikatu
 BANK SPÓŁDZIELCZY w Łosicach Aplikacja npodpis do obsługi certyfikatu (instrukcja użytkownika) Wersja 02 http://www.bslosice.pl I. Aplikacja npodpis do obsługi certyfikatu Słownik pojęć: Aplikacja npodpis
BANK SPÓŁDZIELCZY w Łosicach Aplikacja npodpis do obsługi certyfikatu (instrukcja użytkownika) Wersja 02 http://www.bslosice.pl I. Aplikacja npodpis do obsługi certyfikatu Słownik pojęć: Aplikacja npodpis
Instrukcja instalacji certyfikatu kwalifikowanego w programie Płatnik. wersja 1.8
 Instrukcja instalacji certyfikatu kwalifikowanego w programie Płatnik wersja 1.8 Spis treści 1. INSTALACJA CERTYFIKATU Z KARTY KRYPTOGRAFICZNEJ W MAGAZYNIE SYSTEMOWYM... 3 Wczytanie danych z karty CryptoCERTUM...
Instrukcja instalacji certyfikatu kwalifikowanego w programie Płatnik wersja 1.8 Spis treści 1. INSTALACJA CERTYFIKATU Z KARTY KRYPTOGRAFICZNEJ W MAGAZYNIE SYSTEMOWYM... 3 Wczytanie danych z karty CryptoCERTUM...
Instrukcja instalacji nośników USB w systemie internetowym Alior Banku
 Instrukcja instalacji nośników USB w systemie internetowym Alior Banku Nośnik USB służy do przechowywania klucza elektronicznego, używanego do logowania i autoryzacji transakcji. Opcja dostępna jest wyłącznie
Instrukcja instalacji nośników USB w systemie internetowym Alior Banku Nośnik USB służy do przechowywania klucza elektronicznego, używanego do logowania i autoryzacji transakcji. Opcja dostępna jest wyłącznie
Aplikacja npodpis do obsługi certyfikatu
 BANK SPÓŁDZIELCZY W SŁUPCY Aplikacja npodpis do obsługi certyfikatu (instrukcja użytkownika) Wersja 04 http://www.bsslupca.pl I. Słownik pojęć: dalej zwana aplikacją; Internet Banking dla Firm dalej zwany
BANK SPÓŁDZIELCZY W SŁUPCY Aplikacja npodpis do obsługi certyfikatu (instrukcja użytkownika) Wersja 04 http://www.bsslupca.pl I. Słownik pojęć: dalej zwana aplikacją; Internet Banking dla Firm dalej zwany
Instrukcja instalacji certyfikatu kwalifikowanego w programie Płatnik wersja 9.01.001b
 Instrukcja instalacji certyfikatu kwalifikowanego w programie Płatnik wersja 9.01.001b wersja 1.7 Spis treści 1. WSTĘP... 3 2. INSTALACJA CERTYFIKATU W MAGAZYNIE SYSTEMOWYM... 3 2.1. WCZYTANIE DANYCH Z
Instrukcja instalacji certyfikatu kwalifikowanego w programie Płatnik wersja 9.01.001b wersja 1.7 Spis treści 1. WSTĘP... 3 2. INSTALACJA CERTYFIKATU W MAGAZYNIE SYSTEMOWYM... 3 2.1. WCZYTANIE DANYCH Z
Aplikacja npodpis do obsługi certyfikatu
 BANK SPÓŁDZIELCZY w Piotrkowie Kujawskim Aplikacja npodpis do obsługi certyfikatu (instrukcja użytkownika) Wersja 05 https://www.bspk.pl I. Słownik pojęć dalej zwana aplikacją; Internet Banking dla Firm
BANK SPÓŁDZIELCZY w Piotrkowie Kujawskim Aplikacja npodpis do obsługi certyfikatu (instrukcja użytkownika) Wersja 05 https://www.bspk.pl I. Słownik pojęć dalej zwana aplikacją; Internet Banking dla Firm
Instalacja aplikacji komunikacyjnej modułu pl.id
 Instalacja aplikacji komunikacyjnej modułu pl.id Spis treści 1. Wymagania... 3 2. Import certyfikatu osobistego... 3 3. Uzyskanie odcisku palca (Thumbprint) certyfikatu prywatnego... 7 4. Instalacja aplikacji
Instalacja aplikacji komunikacyjnej modułu pl.id Spis treści 1. Wymagania... 3 2. Import certyfikatu osobistego... 3 3. Uzyskanie odcisku palca (Thumbprint) certyfikatu prywatnego... 7 4. Instalacja aplikacji
Instalacja. Jak skonfigurować Twój e-podpis?
 Page 1 of 7 Instalacja Jak skonfigurować Twój e-podpis? Jak aktywować Twoją kartę i jak uŝywać e-podpisu? JeŜeli odebrałeś juŝ przesyłkę (krok1) zawierającą zestaw Certum i chcesz juŝ teraz uŝywać Twojego
Page 1 of 7 Instalacja Jak skonfigurować Twój e-podpis? Jak aktywować Twoją kartę i jak uŝywać e-podpisu? JeŜeli odebrałeś juŝ przesyłkę (krok1) zawierającą zestaw Certum i chcesz juŝ teraz uŝywać Twojego
Aplikacja do podpisu cyfrowego npodpis
 ABS Bank Spółdzielczy Aplikacja do podpisu cyfrowego npodpis (instrukcja użytkownika) Wersja 1.0 http://www.absbank.pl 1. Aplikacja do podpisu cyfrowego - npodpis Słownik pojęć: Aplikacja do podpisu cyfrowego
ABS Bank Spółdzielczy Aplikacja do podpisu cyfrowego npodpis (instrukcja użytkownika) Wersja 1.0 http://www.absbank.pl 1. Aplikacja do podpisu cyfrowego - npodpis Słownik pojęć: Aplikacja do podpisu cyfrowego
Certyfikat Certum Basic ID. Rejestracja certyfikatu. wersja 1.0
 Certyfikat Certum Basic ID Rejestracja certyfikatu wersja 1.0 Spis treści 1. AKTYWACJA CERTYFIKATU... 3 1.1. GENEROWANIE PARY KLUCZY... 3 1.1.1. Generowanie pary kluczy klucze generowane w przeglądarce:...
Certyfikat Certum Basic ID Rejestracja certyfikatu wersja 1.0 Spis treści 1. AKTYWACJA CERTYFIKATU... 3 1.1. GENEROWANIE PARY KLUCZY... 3 1.1.1. Generowanie pary kluczy klucze generowane w przeglądarce:...
1. Instalacja systemu Integra 7
 1. Instalacja systemu Integra 7 Wersja instalacyjna programu Integra 7 znajduje się na płycie CD-ROM. NaleŜy ją umieścić w odpowiednim napędzie, po czym nastąpi automatyczne uruchomienie programu instalacyjnego.
1. Instalacja systemu Integra 7 Wersja instalacyjna programu Integra 7 znajduje się na płycie CD-ROM. NaleŜy ją umieścić w odpowiednim napędzie, po czym nastąpi automatyczne uruchomienie programu instalacyjnego.
Instalacja aplikacji iplus Manager na komputerach z systemem operacyjnym Microsoft Windows Vista
 Instalacja aplikacji iplus Manager na komputerach z systemem operacyjnym Microsoft Windows Vista Aplikacja iplus Manager (wersja 1.91), współpracująca z systemem operacyjnym Microsoft Windows Vista, została
Instalacja aplikacji iplus Manager na komputerach z systemem operacyjnym Microsoft Windows Vista Aplikacja iplus Manager (wersja 1.91), współpracująca z systemem operacyjnym Microsoft Windows Vista, została
Płatnik wersja 8.01.001a wersja 1.5
 Instrukcja instalacji certyfikatu kwalifikowanego w programie Płatnik wersja 8.01.001a Płatnik wersja 8.01.001a wersja 1.5 Spis treści 1. WSTĘP... 3 2. INSTALACJA CERTYFIKATU W MAGAZYNIE SYSTEMOWYM...
Instrukcja instalacji certyfikatu kwalifikowanego w programie Płatnik wersja 8.01.001a Płatnik wersja 8.01.001a wersja 1.5 Spis treści 1. WSTĘP... 3 2. INSTALACJA CERTYFIKATU W MAGAZYNIE SYSTEMOWYM...
Notowania DM BPS STATICA 4. Instrukcja instalacji i uruchomienia programu w systemie Sidoma8
 Notowania DM BPS STATICA 4 Instrukcja instalacji i uruchomienia programu w systemie Sidoma8 Dokument zawiera: - instrukcję instalacji programu w systemie Windows 7 - instrukcję instalacji programu w systemie
Notowania DM BPS STATICA 4 Instrukcja instalacji i uruchomienia programu w systemie Sidoma8 Dokument zawiera: - instrukcję instalacji programu w systemie Windows 7 - instrukcję instalacji programu w systemie
Program do zarządzania Certyfikatami i kartami
 Program do zarządzania Certyfikatami i kartami 1. Wprowadzenie...2 2. Uruchamianie programu...2 3. Informacje o karcie i jej zawartości...3 4. Operacje związane z PIN-em...4 5. Informacje o systemie...6
Program do zarządzania Certyfikatami i kartami 1. Wprowadzenie...2 2. Uruchamianie programu...2 3. Informacje o karcie i jej zawartości...3 4. Operacje związane z PIN-em...4 5. Informacje o systemie...6
Procedura uzyskania certyfikatu kwalifikowanego. Krok 3. Pobieranie certyfikatu kwalifikowanego wersja 1.8
 Procedura uzyskania certyfikatu kwalifikowanego Krok 3 Pobieranie certyfikatu kwalifikowanego wersja 1.8 Spis treści 1. WYMAGANIA... 3 2. PROCES WGRYWANIA CERTYFIKATU KWALIFIKOWANEGO NA KARTĘ... 3 2.1.
Procedura uzyskania certyfikatu kwalifikowanego Krok 3 Pobieranie certyfikatu kwalifikowanego wersja 1.8 Spis treści 1. WYMAGANIA... 3 2. PROCES WGRYWANIA CERTYFIKATU KWALIFIKOWANEGO NA KARTĘ... 3 2.1.
Program PortaScan wersja 1.0.3. Instrukcja obsługi
 Porta KMI Poland Sp. z o.o. Bolszewo, ul. Szkolna 26 Program PortaScan wersja 1.0.3 Instrukcja obsługi Wykonano: Dział IT Porta KMI Poland Sp. z o.o. Program PortaScan wersja 1.0.3. Instrukcja instalacji
Porta KMI Poland Sp. z o.o. Bolszewo, ul. Szkolna 26 Program PortaScan wersja 1.0.3 Instrukcja obsługi Wykonano: Dział IT Porta KMI Poland Sp. z o.o. Program PortaScan wersja 1.0.3. Instrukcja instalacji
Instrukcja instalatora kart mikroprocesorowych od Windows XP do Windows 10. 1. Wstęp 1 2. Wymagania instalacji 1 3.
 Instrukcja instalatora kart mikroprocesorowych od Windows XP do Windows 10 Spis treści: 1. Wstęp 1 2. Wymagania instalacji 1 3. Opis instalacji 1 1. Wstęp Uprzejmie informujemy, iż wychodząc naprzeciw
Instrukcja instalatora kart mikroprocesorowych od Windows XP do Windows 10 Spis treści: 1. Wstęp 1 2. Wymagania instalacji 1 3. Opis instalacji 1 1. Wstęp Uprzejmie informujemy, iż wychodząc naprzeciw
IBM SPSS Statistics dla systemu Windows Instrukcje dotyczące instalacji (jeden użytkownik)
 IBM SPSS Statistics dla systemu Windows Instrukcje dotyczące instalacji (jeden użytkownik) Przedstawione poniżej instrukcje dotyczą instalowania IBM SPSS Statistics wersji 21 przy użyciu licencja dla jednego
IBM SPSS Statistics dla systemu Windows Instrukcje dotyczące instalacji (jeden użytkownik) Przedstawione poniżej instrukcje dotyczą instalowania IBM SPSS Statistics wersji 21 przy użyciu licencja dla jednego
Instrukcja użytkownika aplikacji npodpis r.
 Instrukcja użytkownika aplikacji npodpis 21.03.2017 r. Spis treści Warunki wstępne... 3 Rodzaje urządzeń... 3 Instalacja i obsługa podpisów przelewów... 3 Autoryzacja pozostałych czynności... 15 Instrukcja
Instrukcja użytkownika aplikacji npodpis 21.03.2017 r. Spis treści Warunki wstępne... 3 Rodzaje urządzeń... 3 Instalacja i obsługa podpisów przelewów... 3 Autoryzacja pozostałych czynności... 15 Instrukcja
Generator Wniosków o Dofinansowanie dla Regionalnego Programu Operacyjnego Województwa Podlaskiego na lata 2007-2013 Instrukcja instalacji
 Generator Wniosków o Dofinansowanie dla Regionalnego Programu Operacyjnego Województwa Podlaskiego na lata 2007-2013 Instrukcja instalacji Aplikacja współfinansowana ze środków Europejskiego Funduszu Rozwoju
Generator Wniosków o Dofinansowanie dla Regionalnego Programu Operacyjnego Województwa Podlaskiego na lata 2007-2013 Instrukcja instalacji Aplikacja współfinansowana ze środków Europejskiego Funduszu Rozwoju
Instrukcja aktywacji Certum Code Signing
 Instrukcja aktywacji Code Signing S t r o n a 2 Spis treści 1 Opis produktu... 3 2 Instalacja certyfikatu... 3 2.1 Wymagania... 3 2.2 Aktywacja certyfikatu... 3 infolinia@ S t r o n a 3 1 Opis produktu
Instrukcja aktywacji Code Signing S t r o n a 2 Spis treści 1 Opis produktu... 3 2 Instalacja certyfikatu... 3 2.1 Wymagania... 3 2.2 Aktywacja certyfikatu... 3 infolinia@ S t r o n a 3 1 Opis produktu
Program dla praktyki lekarskiej. Instalacja programu dreryk
 Program dla praktyki lekarskiej Instalacja programu dreryk Copyright Ericpol Telecom sp. z o.o. 2008 Copyright Ericpol Telecom sp. z o.o. 1 Spis treści 1. Wymagania Systemowe 2. Pobranie instalatora systemu
Program dla praktyki lekarskiej Instalacja programu dreryk Copyright Ericpol Telecom sp. z o.o. 2008 Copyright Ericpol Telecom sp. z o.o. 1 Spis treści 1. Wymagania Systemowe 2. Pobranie instalatora systemu
Instrukcja aktywacji i instalacji Certum Code Signing
 Instrukcja aktywacji i instalacji Code Signing S t r o n a 2 Spis treści 1 Opis produktu... 3 2 Instalacja certyfikatu... 3 2.1 Wymagania... 3 2.2 Aktywacja certyfikatu... 3 3 Wgrywanie certyfikatu na
Instrukcja aktywacji i instalacji Code Signing S t r o n a 2 Spis treści 1 Opis produktu... 3 2 Instalacja certyfikatu... 3 2.1 Wymagania... 3 2.2 Aktywacja certyfikatu... 3 3 Wgrywanie certyfikatu na
Aplikacja npodpis do obsługi certyfikatu (instrukcja użytkownika)
 Pałucki Bank Spółdzielczy w Wągrowcu Spółdzielcza Grupa Bankowa Aplikacja npodpis do obsługi certyfikatu (instrukcja użytkownika) Wągrowiec, maj 2019 r. Spis treści I. Aplikacja npodpis do obsługi certyfikatu...
Pałucki Bank Spółdzielczy w Wągrowcu Spółdzielcza Grupa Bankowa Aplikacja npodpis do obsługi certyfikatu (instrukcja użytkownika) Wągrowiec, maj 2019 r. Spis treści I. Aplikacja npodpis do obsługi certyfikatu...
Instrukcja instalacji aplikacji Comarch Smart Card ToolBox
 Instrukcja instalacji aplikacji Comarch Smart Card ToolBox dla urządzeń kryptograficznych Bankowość Internetowa R-Online Biznes Spis treści: 1. Wstęp...2 2. Instalacja Comarch Smart Card ToolBox w systemie
Instrukcja instalacji aplikacji Comarch Smart Card ToolBox dla urządzeń kryptograficznych Bankowość Internetowa R-Online Biznes Spis treści: 1. Wstęp...2 2. Instalacja Comarch Smart Card ToolBox w systemie
Instrukcja pobrania i instalacji. certyfikatu niekwalifikowanego na komputerze lub karcie kryptograficznej wersja 1.2
 Instrukcja pobrania i instalacji certyfikatu niekwalifikowanego na komputerze lub karcie kryptograficznej wersja 1.2 Spis treści 1. NIEZBĘDNE ELEMENTY DO WGRANIA CERTYFIKATU NIEKWALIFIKOWANEGO NA KARTĘ
Instrukcja pobrania i instalacji certyfikatu niekwalifikowanego na komputerze lub karcie kryptograficznej wersja 1.2 Spis treści 1. NIEZBĘDNE ELEMENTY DO WGRANIA CERTYFIKATU NIEKWALIFIKOWANEGO NA KARTĘ
Dokumentacja użytkownika. Platforma WebNotarius Wersja dokumentacji 1.01
 Dokumentacja użytkownika Platforma WebNotarius Wersja dokumentacji 1.01 Autorskie prawa majątkowe do tej dokumentacji oraz opisywanego przez nią oprogramowania przysługują Unizeto Technologies SA z siedzibą
Dokumentacja użytkownika Platforma WebNotarius Wersja dokumentacji 1.01 Autorskie prawa majątkowe do tej dokumentacji oraz opisywanego przez nią oprogramowania przysługują Unizeto Technologies SA z siedzibą
Instalacja programu dreryk
 Program dla praktyki lekarskiej Instalacja programu dreryk Kontakt: serwis@dreryk.pl +48-42-2912121 www.dreryk.pl Copyright Ericpol Telecom sp. z o.o. 2006 Copyright Ericpol Telecom sp. z o.o. 1 System
Program dla praktyki lekarskiej Instalacja programu dreryk Kontakt: serwis@dreryk.pl +48-42-2912121 www.dreryk.pl Copyright Ericpol Telecom sp. z o.o. 2006 Copyright Ericpol Telecom sp. z o.o. 1 System
Instrukcja użytkownika aplikacji npodpis r.
 21.03.2017 r. Spis treści Warunki wstępne...3 Rodzaje urządzeń...3 Instalacja i obsługa podpisów przelewów...4 Autoryzacja pozostałych czynności...13 Instalacja certyfikatów w systemie...16 2 Warunki wstępne
21.03.2017 r. Spis treści Warunki wstępne...3 Rodzaje urządzeń...3 Instalacja i obsługa podpisów przelewów...4 Autoryzacja pozostałych czynności...13 Instalacja certyfikatów w systemie...16 2 Warunki wstępne
Instrukcja instalacji nos niko w USB w bankowos ci Alior Banku
 Instrukcja instalacji nos niko w USB w bankowos ci Alior Banku Nośnik USB służy do przechowywania klucza elektronicznego, używanego do logowania i autoryzacji transakcji. Opcja dostępna jest wyłącznie
Instrukcja instalacji nos niko w USB w bankowos ci Alior Banku Nośnik USB służy do przechowywania klucza elektronicznego, używanego do logowania i autoryzacji transakcji. Opcja dostępna jest wyłącznie
Instrukcja instalacji programu SPSS Statistics 23
 Instrukcja instalacji programu SPSS Statistics 23 UWAGA: DO POPRAWNEGO, PEŁNEGO ZAINSTALOWANIA (AKTYWACJI) PROGRAMU SPSS Statistics 23 NIEZBĘDNE JEST AKTYWNE POŁĄCZENIE Z INTERNETEM PODCZAS INSTALACJI
Instrukcja instalacji programu SPSS Statistics 23 UWAGA: DO POPRAWNEGO, PEŁNEGO ZAINSTALOWANIA (AKTYWACJI) PROGRAMU SPSS Statistics 23 NIEZBĘDNE JEST AKTYWNE POŁĄCZENIE Z INTERNETEM PODCZAS INSTALACJI
Rozdział 1. Zagadnienia podstawowe
 Rozdział 1. Zagadnienia podstawowe Ćwiczenia zawarte w tym rozdziale pozwolą poznać zagadnienia związane z rozpoczęciem i zakończeniem pracy w środowisku Windows XP. Omówiony zostanie również nowy mechanizm
Rozdział 1. Zagadnienia podstawowe Ćwiczenia zawarte w tym rozdziale pozwolą poznać zagadnienia związane z rozpoczęciem i zakończeniem pracy w środowisku Windows XP. Omówiony zostanie również nowy mechanizm
SKRÓCONA INSTRUKCJA INSTALACJI MODEMU I KONFIGURACJA POŁĄCZENIA Z INTERNETEM NA WINDOWS 8 DLA AnyDATA ADU-520L
 SKRÓCONA INSTRUKCJA INSTALACJI MODEMU I KONFIGURACJA POŁĄCZENIA Z INTERNETEM NA WINDOWS 8 DLA AnyDATA ADU-520L Przed rozpoczęciem instalacji przygotuj wszystkie niezbędne elementy wymagane do poprawnej
SKRÓCONA INSTRUKCJA INSTALACJI MODEMU I KONFIGURACJA POŁĄCZENIA Z INTERNETEM NA WINDOWS 8 DLA AnyDATA ADU-520L Przed rozpoczęciem instalacji przygotuj wszystkie niezbędne elementy wymagane do poprawnej
Instrukcja. Suscriptor. www.certum.pl
 Instrukcja Suscriptor www.certum.pl Minister Gospodarki, decyzjà Nr 1/014497/02, dokona 30 grudnia 2002 roku na czas nieoznaczony wpisu Unizeto Technologies SA do rejestru kwalifikowanych podmiotów Êwiadczàcych
Instrukcja Suscriptor www.certum.pl Minister Gospodarki, decyzjà Nr 1/014497/02, dokona 30 grudnia 2002 roku na czas nieoznaczony wpisu Unizeto Technologies SA do rejestru kwalifikowanych podmiotów Êwiadczàcych
Aplikacja npodpis do obsługi certyfikatu
 BANK SPÓŁDZIELCZY w Sierakowicach Aplikacja npodpis do obsługi certyfikatu (instrukcja użytkownika) Wersja 05 http://www.bssierakowice.pl I. Słownik pojęć dalej zwana aplikacją; Internet Banking dla Firm
BANK SPÓŁDZIELCZY w Sierakowicach Aplikacja npodpis do obsługi certyfikatu (instrukcja użytkownika) Wersja 05 http://www.bssierakowice.pl I. Słownik pojęć dalej zwana aplikacją; Internet Banking dla Firm
Aplikacja npodpis do obsługi certyfikatu
 BANK SPÓŁDZIELCZY w Koninie Aplikacja npodpis do obsługi certyfikatu (instrukcja użytkownika) Wersja 06 https://www.bskonin.pl I. Słownik pojęć dalej zwana aplikacją; Internet Banking dla Firm dalej zwany
BANK SPÓŁDZIELCZY w Koninie Aplikacja npodpis do obsługi certyfikatu (instrukcja użytkownika) Wersja 06 https://www.bskonin.pl I. Słownik pojęć dalej zwana aplikacją; Internet Banking dla Firm dalej zwany
INSTRUKCJA. DO Aplikacji weryfikującej Firmy IT Business Consulting Group. Strona1. Warszawa, dnia 05 czerwca 2008r.
 Strona1 INSTRUKCJA DO Aplikacji weryfikującej Firmy IT Business Consulting Group Warszawa, dnia 05 czerwca 2008r. Strona2 Spis treści Spis treści... 2 Wstęp... 3 Instalacja programu... 4 Korzystanie z
Strona1 INSTRUKCJA DO Aplikacji weryfikującej Firmy IT Business Consulting Group Warszawa, dnia 05 czerwca 2008r. Strona2 Spis treści Spis treści... 2 Wstęp... 3 Instalacja programu... 4 Korzystanie z
KROK 3 - Pobieranie certyfikatu kwalifikownego
 KROK 3 - Pobieranie certyfikatu kwalifikownego wersja 1.0 Spis treści WSTĘP... 3 KROK 1 - POBRANIE CERTYFIKATU KWALIFIKOWANEGO... 5 INFORMACJE OGÓLNE... 5 AUTOMATYCZNA INSTALACJA CERTYFIKATU KWALIFIKOWANEGO...
KROK 3 - Pobieranie certyfikatu kwalifikownego wersja 1.0 Spis treści WSTĘP... 3 KROK 1 - POBRANIE CERTYFIKATU KWALIFIKOWANEGO... 5 INFORMACJE OGÓLNE... 5 AUTOMATYCZNA INSTALACJA CERTYFIKATU KWALIFIKOWANEGO...
Wymagania systemowe oraz sposób instalacji systemu Lokale Spis treści
 Wymagania systemowe oraz sposób instalacji systemu Lokale Spis treści Wymagania sprzętowe i systemowe :...2 Instalacja dla systemów Windows 32-bit...3 Instalacja dla systemów Windows 64-bit/Linux...6 1
Wymagania systemowe oraz sposób instalacji systemu Lokale Spis treści Wymagania sprzętowe i systemowe :...2 Instalacja dla systemów Windows 32-bit...3 Instalacja dla systemów Windows 64-bit/Linux...6 1
Instrukcja instalacji modemu CDMA MV410R z wykorzystaniem kabla USB w systemie operacyjnym MS Windows XP 32-bit
 Instrukcja instalacji modemu CDMA MV410R z wykorzystaniem kabla USB w systemie operacyjnym MS Windows XP 32-bit OGSM/PDF08/0409, Strona 1 z 26 Spis treści 1. Prezentacja zestawu instalacyjnego... 3 1.1.
Instrukcja instalacji modemu CDMA MV410R z wykorzystaniem kabla USB w systemie operacyjnym MS Windows XP 32-bit OGSM/PDF08/0409, Strona 1 z 26 Spis treści 1. Prezentacja zestawu instalacyjnego... 3 1.1.
Generator Wniosków Płatniczych dla Programu Operacyjnego Kapitał Ludzki. Instrukcja Instalacji
 Generator Wniosków Płatniczych dla Programu Operacyjnego Kapitał Ludzki Instrukcja Instalacji Aplikacja współfinansowana ze środków Unii Europejskiej w ramach Europejskiego Funduszu Społecznego Warszawa,
Generator Wniosków Płatniczych dla Programu Operacyjnego Kapitał Ludzki Instrukcja Instalacji Aplikacja współfinansowana ze środków Unii Europejskiej w ramach Europejskiego Funduszu Społecznego Warszawa,
BusinessNet - Instrukcja instalacji czytników, kart procesorowych, certyfikatów kwalifikowanych oraz generowania podpisu elektronicznego.
 BusinessNet - Instrukcja instalacji czytników, kart procesorowych, certyfikatów kwalifikowanych oraz generowania podpisu elektronicznego. SPIS TREŚCI: 1. Instalacja czytnika kart procesorowych...3 2. Instalacja
BusinessNet - Instrukcja instalacji czytników, kart procesorowych, certyfikatów kwalifikowanych oraz generowania podpisu elektronicznego. SPIS TREŚCI: 1. Instalacja czytnika kart procesorowych...3 2. Instalacja
Instalacja VPN Check Point Mobile Apple macos Hight Sierra (v )
 W celu zainstalowania klienta aplikacji VPN należy wejść na stronę internetową http://ci.ue.poznan.pl następnie wybrać kafelek Aplikacja VPN dostęp zdalny. W menu po prawej stronie artykułu znajduje się
W celu zainstalowania klienta aplikacji VPN należy wejść na stronę internetową http://ci.ue.poznan.pl następnie wybrać kafelek Aplikacja VPN dostęp zdalny. W menu po prawej stronie artykułu znajduje się
enova Instalacja wersji demo
 enova Instalacja wersji demo Strona 1 z 18 Spis treści 1. Wymagania...3 2. Instalacja enova demo na Windows XP...4 3. Korzystanie z wersji złotej i srebrnej...14 4. Blokada bazy danych....17 Strona 2 z
enova Instalacja wersji demo Strona 1 z 18 Spis treści 1. Wymagania...3 2. Instalacja enova demo na Windows XP...4 3. Korzystanie z wersji złotej i srebrnej...14 4. Blokada bazy danych....17 Strona 2 z
Przewodnik dla klienta
 PAŁUCKI BANK SPÓŁDZIELCZY w WĄGROWCU Przewodnik dla klienta Aplikacja npodpis do obsługi certyfikatu (instrukcja użytkownika) Wersja 05 https://www.paluckibs.pl I. Słownik pojęć dalej zwana aplikacją;
PAŁUCKI BANK SPÓŁDZIELCZY w WĄGROWCU Przewodnik dla klienta Aplikacja npodpis do obsługi certyfikatu (instrukcja użytkownika) Wersja 05 https://www.paluckibs.pl I. Słownik pojęć dalej zwana aplikacją;
Instrukcja instalacji
 Generator Wniosków o Płatność dla Regionalnego Programu Operacyjnego Województwa Kujawsko-Pomorskiego na lata 2007-2013 Instrukcja instalacji Aplikacja współfinansowana ze środków Europejskiego Funduszu
Generator Wniosków o Płatność dla Regionalnego Programu Operacyjnego Województwa Kujawsko-Pomorskiego na lata 2007-2013 Instrukcja instalacji Aplikacja współfinansowana ze środków Europejskiego Funduszu
Problemy techniczne. Jak zainstalować i zarejestrować program Optivum?
 Problemy techniczne Jak zainstalować i zarejestrować program Optivum? Pliki instalacyjne programów Optivum, na które została zakupiona licencja, pobiera się poprzez Internet, z serwisu firmy VULCAN, po
Problemy techniczne Jak zainstalować i zarejestrować program Optivum? Pliki instalacyjne programów Optivum, na które została zakupiona licencja, pobiera się poprzez Internet, z serwisu firmy VULCAN, po
Instrukcja instalacji systemu
 Instrukcja obsługi System do obsługi windykacji Instrukcja instalacji systemu (rev 1.0) ANT.COM Andrzej Tomaszewski www.antcom.pl System do obsługi windykacji instrukcja instalacji systemu 2 Niniejszy
Instrukcja obsługi System do obsługi windykacji Instrukcja instalacji systemu (rev 1.0) ANT.COM Andrzej Tomaszewski www.antcom.pl System do obsługi windykacji instrukcja instalacji systemu 2 Niniejszy
INSTRUKCJA INSTALACJI URZĄDZENIA
 INSTRUKCJA INSTALACJI URZĄDZENIA Dla urządzeń o numerach seryjnych serii A01000 i E01000 1. Wymagania FiloVox działa na komputerach z systemem operacyjnym Windows 2000, XP lub Windows 2003. Dodatkowo komputer
INSTRUKCJA INSTALACJI URZĄDZENIA Dla urządzeń o numerach seryjnych serii A01000 i E01000 1. Wymagania FiloVox działa na komputerach z systemem operacyjnym Windows 2000, XP lub Windows 2003. Dodatkowo komputer
Symfonia Faktura. Instalacja programu. Wersja 2013
 Symfonia Faktura Instalacja programu Wersja 2013 Windows jest znakiem towarowym firmy Microsoft Corporation. Adobe, Acrobat, Acrobat Reader, Acrobat Distiller są zastrzeżonymi znakami towarowymi firmy
Symfonia Faktura Instalacja programu Wersja 2013 Windows jest znakiem towarowym firmy Microsoft Corporation. Adobe, Acrobat, Acrobat Reader, Acrobat Distiller są zastrzeżonymi znakami towarowymi firmy
Certyfikat niekwalifikowany zaufany Certum Basic ID. Instrukcja dla użytkowników Windows Vista. wersja 1.2 UNIZETO TECHNOLOGIES SA
 Certyfikat niekwalifikowany zaufany Certum Basic ID Instrukcja dla użytkowników Windows Vista wersja 1.2 Spis treści 1 ZAKUP I AKTYWACJA CERTYFIKATU BASIC ID... 3 1.1. GENEROWANIE PARY KLUCZY... 13 1.1.1.
Certyfikat niekwalifikowany zaufany Certum Basic ID Instrukcja dla użytkowników Windows Vista wersja 1.2 Spis treści 1 ZAKUP I AKTYWACJA CERTYFIKATU BASIC ID... 3 1.1. GENEROWANIE PARY KLUCZY... 13 1.1.1.
Ćwiczenie 10.1. Zmiana sposobu uruchamiania usług
 Rozdział 10. Zarządzanie komputerem Ćwiczenia zawarte w tym rozdziale prezentują najważniejsze narzędzia służące do konfigurowania i monitorowania pracy komputera. Ponieważ system Windows XP został opracowany
Rozdział 10. Zarządzanie komputerem Ćwiczenia zawarte w tym rozdziale prezentują najważniejsze narzędzia służące do konfigurowania i monitorowania pracy komputera. Ponieważ system Windows XP został opracowany
Instrukcja aplikacji do obsługi karty kryptograficznej
 Instrukcja aplikacji do obsługi karty kryptograficznej dla systemów Microsoft Windows (7 oraz nowszych), Mac OS Warszawa 2019-04-15 tel. + 48 22 390 59 95 email: handlowy@eurocert.pl Spis treści 1. Instalacja
Instrukcja aplikacji do obsługi karty kryptograficznej dla systemów Microsoft Windows (7 oraz nowszych), Mac OS Warszawa 2019-04-15 tel. + 48 22 390 59 95 email: handlowy@eurocert.pl Spis treści 1. Instalacja
Wysyłka wniosko w ZUS - EKS. Instrukcja użytkownika aplikacji Wysyłka wniosków ZUS EKS
 Wysyłka wniosko w ZUS - EKS Instrukcja użytkownika aplikacji Wysyłka wniosków ZUS EKS Spis treści Wysyłka elektronicznych wniosków ZUS EKS do portalu PUE ZUS... 2 Instalacja aplikacji... 2 Aktualizacja
Wysyłka wniosko w ZUS - EKS Instrukcja użytkownika aplikacji Wysyłka wniosków ZUS EKS Spis treści Wysyłka elektronicznych wniosków ZUS EKS do portalu PUE ZUS... 2 Instalacja aplikacji... 2 Aktualizacja
STATISTICA 8 WERSJA JEDNOSTANOWISKOWA INSTRUKCJA INSTALACJI
 STATISTICA 8 WERSJA JEDNOSTANOWISKOWA INSTRUKCJA INSTALACJI Uwagi: 1. Użytkownicy korzystający z systemów operacyjnych Windows 2000, XP lub Vista na swoich komputerach muszą zalogować się z uprawnieniami
STATISTICA 8 WERSJA JEDNOSTANOWISKOWA INSTRUKCJA INSTALACJI Uwagi: 1. Użytkownicy korzystający z systemów operacyjnych Windows 2000, XP lub Vista na swoich komputerach muszą zalogować się z uprawnieniami
Sage Symfonia Start Faktura Instalacja programu
 Sage Symfonia Start Faktura Instalacja programu Instalacja programu możliwa jest z zakupionej płyty instalacyjnej lub z wykorzystaniem plików pobranych ze strony Sage. Aby zainstalować program z płyty
Sage Symfonia Start Faktura Instalacja programu Instalacja programu możliwa jest z zakupionej płyty instalacyjnej lub z wykorzystaniem plików pobranych ze strony Sage. Aby zainstalować program z płyty
Aplikacja npodpis do obsługi certyfikatu
 BANK SPÓŁDZIELCZY w Witkowie Aplikacja npodpis do obsługi certyfikatu (instrukcja użytkownika) Wersja 05 http://www.ib.bswitkowo.pl I. Słownik pojęć dalej zwana aplikacją; Internet Banking dla Firm dalej
BANK SPÓŁDZIELCZY w Witkowie Aplikacja npodpis do obsługi certyfikatu (instrukcja użytkownika) Wersja 05 http://www.ib.bswitkowo.pl I. Słownik pojęć dalej zwana aplikacją; Internet Banking dla Firm dalej
Strona 1 NUMPAGES INSTRUKCJA OBSŁUGI KARTY DARK. CENTRUM USŁUG ZAUFANIA SIGILLUM Wersja 1.0
 Strona 1 INSTRUKCJA OBSŁUGI KARTY DARK CENTRUM USŁUG ZAUFANIA SIGILLUM Wersja 1.0 Strona 2 Spis treści 1. Wstęp... 3 2. Instalacja oprogramowania... 4 3. Korzystanie z oprogramowania... 7 3.1. IDProtect
Strona 1 INSTRUKCJA OBSŁUGI KARTY DARK CENTRUM USŁUG ZAUFANIA SIGILLUM Wersja 1.0 Strona 2 Spis treści 1. Wstęp... 3 2. Instalacja oprogramowania... 4 3. Korzystanie z oprogramowania... 7 3.1. IDProtect
Instrukcja instalacji urządzeń kryptograficznych
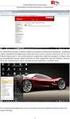 Instrukcja instalacji urządzeń kryptograficznych dla użytkowników rozpoczynających korzystanie z systemu Pl@net lub BiznesPl@net Bank BGŻ BNP Paribas Spółka Akcyjna z siedzibą w Warszawie przy ul. Kasprzaka
Instrukcja instalacji urządzeń kryptograficznych dla użytkowników rozpoczynających korzystanie z systemu Pl@net lub BiznesPl@net Bank BGŻ BNP Paribas Spółka Akcyjna z siedzibą w Warszawie przy ul. Kasprzaka
Instrukcja instalacji PS IMAGO PRO
 Instrukcja instalacji PS IMAGO PRO Predictive Solutions ul. Racławicka 58 30-017 Kraków tel. 12 636 96 80 faks wew. 102 [www.predictivesolutions.pl] PS IMAGO Copyright Predictive Solutions Sp. z o.o. [dawniej
Instrukcja instalacji PS IMAGO PRO Predictive Solutions ul. Racławicka 58 30-017 Kraków tel. 12 636 96 80 faks wew. 102 [www.predictivesolutions.pl] PS IMAGO Copyright Predictive Solutions Sp. z o.o. [dawniej
Instrukcja instalacji czytników, kart procesorowych, certyfikatów kwalifikowanych oraz generowania podpisu elektronicznego
 Instrukcja instalacji czytników, kart procesorowych, certyfikatów kwalifikowanych oraz generowania podpisu elektronicznego SPIS TREŚCI: 1. Instalacja czytnika kart procesorowych... 3 2. Instalacja oprogramowania
Instrukcja instalacji czytników, kart procesorowych, certyfikatów kwalifikowanych oraz generowania podpisu elektronicznego SPIS TREŚCI: 1. Instalacja czytnika kart procesorowych... 3 2. Instalacja oprogramowania
