Biuro Maklerskie. Alior Trader. Podręcznik użytkownika część I Rozpoczęcie pracy z platformą 1/28
|
|
|
- Wojciech Dobrowolski
- 10 lat temu
- Przeglądów:
Transkrypt
1 Biuro Maklerskie Alior Trader Podręcznik użytkownika część I Rozpoczęcie pracy z platformą 1/28
2 I. Spis Treści I. WSTĘP... 3 II. INSTALACJA PLATFORMY ALIOR TRADER Wymagania systemowe Instalacja platformy Aktualizacja platformy... 6 III. REJESTRACJA KONTA I LOGOWANIE DO PLATFORMY Otwarcie rachunku rzeczywistego Otwarcie rachunku demonstracyjnego Logowanie do Platformy Zmiana hasła... 8 IV. ROZPOCZĘCIE PRACY Tworzenie własnego pulpitu Przykładowy rozkład paneli Przykładowy rozkład wykresów Narzędzia pulpitu V. KONFIGURACJA PLATFORMY ALIOR TRADER Ustawienia menu Ustawienia środowiskowe Ogólne Transakcyjność Funkcjonalności Sieć Język Style /28
3 I. WSTĘP Platforma Alior Trader jest profesjonalnym programem do tradingu. To bardzo elastyczne i w pełni konfigurowalne środowisko, które każdy trader może dopasować do własnych potrzeb. Alior Trader 2 to m.in.: 1. Możliwość używania praktycznie wszystkich typów wykresów, 2. Możliwość ustawiania własnych niestandardowych przedziałów czasowych dla wykresów np. tickowy, sekundowy, 7-minutowy, 2-godzinny, 11-godzinny, 3-dniowy itp., 3. Możliwość nakładania na siebie wykresów różnych instrumentów, 4. Różne typy zleceń (Zlecenia Market, Limit, Stop, OCO, Trailing Stop) 5. Możliwość składania i modyfikacji zleceń z wykresu, 6. Możliwość ustawiania i modyfikacji zleceń StopLoss i TakeProfit z wykresu, 7. TrailingStop ustawiany po stronie serwera, 8. Dostęp do głębokości rynku, 9. Specjalnie przystosowane do maksymalnie szybkiego tradingu narzędzie Matrix, 10. Pełen wachlarz narzędzi używanych w analizie technicznej, 11. Dostęp do 40 wbudowanych wskaźników, 12. Możliwość handlu na ponad 130 instrumentach W dalszej części podręcznika przedstawimy, w jaki sposób zainstalować, skonfigurować platformę Alior Trader i z niej korzystać, a także jak dostosować ją do własnych potrzeb. 3/28
4 II. INSTALACJA PLATFORMY ALIOR TRADER 1. Wymagania systemowe Przed instalacją platformy Alior Trader należy pobrać i zainstalować.net Framework3.5: downloads/details.aspx?familyid=333325fd-ae52-4e35-b d977d32a6&displaylang=pl Do poprawnego działania platformy Alior Trader wymagane jest: procesor 2 Ghz lub wyższy, 1024 MB RAM lub więcej (większa ilość pamięci RAM jest rekomendowana przy analizie technicznej), 50 MB wolnej przestrzeni dyskowej, minimalna rozdzielczość ekranu: 1024x768 (rekomendowana jest wyższa rozdzielczość), Windows XP, Windows Vista, Windows 7, Windows Server Instalacja platformy Instalacja platformy Alior Trader jest bardzo prosta i intuicyjna. Przed przystąpieniem do instalacji zalecane jest zamknięcie wszystkich aplikacji - łącznie z oknami przeglądarek internetowych. Po uruchomieniu pliku instalacyjnego AliorTrader.exe pojawi się okno powitalne instalatora platformy. Następnie klikamy Dalej, aby wybrać docelowy katalog instalacyjny platformy. Domyślnie platforma instalowana jest w katalogu C:\Program Files\AliorTrader2 4/28
5 INSTALACJA PLATFORMY ALIOR TRADER Po wybraniu katalogu docelowego, klikamy przycisk Dalej. Następnie klikamy Instaluj. Instalator automatycznie przeprowadzi proces instalacji platformy. Po zakończeniu instalacji pojawi się okno informujące o poprawnym zainstalowaniu platformy na komputerze użytkownika. Zaznaczając opcję Uruchom Platformę Alior Trader 2 oraz klikając przycisk Zakończ uruchomisz okno logowania do platformy Alior Trader. 3. Aktualizacja platformy Aktualizacja platformy Alior Trader odbywa się automatycznie poprzez połączenie internetowe. W ustawieniach platformy domyślnie zaznaczona jest opcja automatycznej aktualizacji. W momencie pojawienia się nowej wersji platformy, użytkownik powiadamiany jest o tym fakcie i może przystąpić do aktualizacji. Przed przystąpieniem do aktualizacji platformy zalecane jest zamknięcie wszystkich programów. W przypadku gdy aktualizacja platformy z jakichkolwiek przyczyn nie powiedzie się, można przywrócić poprzednią wersję platformy. Instalator platformy Alior Trader podczas procesu instalacyjnego zawsze pobiera najnowszą wersję platformy, dlatego też użytkownik nie musi się martwić o jej aktualizację po instalacji. Można także manualnie przeprowadzić aktualizacje platformy: 5/28
6 III. REJESTRACJA KONTA I LOGOWANIE DO PLATFORMY 1. Otwarcie rachunku rzeczywistego Aby otworzyć rachunek rzeczywisty należy udać się do jednego z 180 oddziałów Alior Banku w celu podpisania umowy. W oddziale Alior Banku Klient otrzyma wszelkie niezbędne informacje dotyczące produktu Alior Trader, a także regulamin, Taryfę Opłat i Prowizji. Po zapoznaniu się z tymi dokumentami Klient podpisuje umowę o prowadzenie rachunku Alior Trader. Po podpisaniu umowy Klient otrzymuje numer Klienta (numer CIF), który będzie służył mu do logowania. Hasło startowe zostanie wygenerowane i przesłane na numer telefonu Klienta podany w Alior Banku w momencie otwarcia rachunku Alior Trader. Hasło startowe jest ważne bezterminowo. Podczas pierwszego logowania do aplikacji Alior Trader system wymusi zmianę hasła dostępowego. Hasło ustawiane przez Klienta powinno zawierać przynajmniej jedną dużą literę, jedną małą literę, jeden znak specjalny oraz jedną cyfrę. Minimalna długość hasła wynosi 8 znaków. Trzykrotne wprowadzenie błędnego hasła do logowania spowoduje zablokowanie rachunku Klienta. W takim przypadku, Klient powinien skontaktować się z Contact Center Biura Maklerskiego, celem odblokowania dostępu do rachunku i wygenerowania nowego hasła startowego. Contact Center dostępne jest pod numerem , od niedzieli od godziny do piątku do godziny Otwarcie rachunku demonstracyjnego Formularz aktywacji rachunku demo dostępny jest pod adresem Aby uruchomić rachunek, należy wypełnić formularz podając: imię, nazwisko, adres oraz numer telefonu. Niezbędne jest również wyrażenie zgody na przetwarzanie danych w celu aktywacji usługi. Na podany adres przesyłany jest link do pliku instalacyjnego oraz automatycznie wygenerowany login. Dodatkowo znajdują się w nim materiały pomocnicze takie jak: krótki podręcznik Podstawy rynku walutowego oraz manual aplikacji Alior Trader Pobrany plik instalacyjny należy zainstalować na każdym komputerze, na którym Klient będzie chciał korzystać z aplikacji. Na podany w formularzu numer telefonu wysyłany jest SMS z hasłem startowym do wersji DEMO systemu Alior Trader. Po zainstalowaniu aplikacji należy zalogować się do platformy podając przesłany w login oraz hasło przekazane poprzez SMS. W ten sposób Klient może rozpocząć wirtualne inwestowanie na rynku walutowym z wykorzystaniem danych rzeczywistych. Jeżeli Klient zapomni login lub hasło, musi utworzyć nowe konto, ponieważ aplikacja DEMO nie przewiduje możliwości odzyskania hasła. W aplikacji DEMO błędne wprowadzenie parametrów logowania nie skutkuje zablokowaniem konta. 3. Logowanie do Platformy Platforma Alior Trader w momencie uruchomienia wyświetla okno logowania, w którym należy podać login i hasło, jakie otrzymaliśmy do konta rzeczywistego lub do konta demonstracyjnego. Po wprowadzeniu loginu i hasła, klikamy przycisk Login, aby nawiązać połączenie z serwerem. Jeśli zaznaczysz opcję Zapisz hasło, platforma zapamięta nasze dane autoryzacyjne, by nie było konieczności ponownego ich wpisywania przy ponownym uruchomieniu platformy Alior Trader. 6/28
7 REJESTRACJA KONTA I LOGOWANIE DO PLATFORMY Jeżeli z jakichś przyczyn platforma nie może się połączyć z serwerem i nie jest to wina błędnego loginu i hasła, należy sprawdzić parametry połączenia. Po kliknięciu na ikonę koła zębatego w prawym dolnym rogu okna logowania pojawi się okno ustawień połączenia. Prawidłowe ustawienia połączenia zawierające nazwę i nazwę host zostały przedstawione na poniższej ilustracji: 4. Zmiana hasła Inwestor w dowolnym momencie może zmienić hasło do platformy Alior Trader. W tym celu z menu platformy wybieramy Środowisko--> Zmień hasło. Ukaże się nam okno Zmień hasło, w którym w pierwszym polu należy wpisać hasło, z którego korzystamy obecnie, a w następnych polach dwukrotnie podać nowe hasło. Na koniec klikamy przycisk OK celem zatwierdzenia zmiany hasła. 7/28
8 IV. ROZPOCZĘCIE PRACY 1. Tworzenie własnego pulpitu Rozpoczynając pracę z platformą Alior Trader, można skorzystać z domyślnych ustawień platformy lub stworzyć własny pulpit, który będzie dostosowany do potrzeb i preferencji inwestora. W tym celu z menu platformy wybieramy Środowisko-->Nowy. Pojawi się nowy pusty manager pulpitu oraz możliwość konfiguracji pulpitu. Konfigurację pulpitu zaczniemy od zmiany jego nazwy. W managerze pulpitu klikamy na domyślnej nazwie pulpitu Nowy1 i zmieniamy ją w naszym przypadku na Alior Trader. 8/28
9 ROZPOCZĘCIE PRACY Gdy już mamy stworzony nowy pulpit należy go zapisać na dysku twardym w katalogu lokalnym platformy Alior Trader. W tym celu z menu wybieramy Środowisko-->Zapisz i zapisujemy nasz nowy pulpit w katalogu Moje dokumenty/aliortrader/ Myworkspaces Obecnie platforma Alior Trader ma otwarty jeden pusty pulpit. Trader może stworzyć maksymalnie cztery tego typu pulpity, by dostosować platformę do własnych potrzeb. W dalszej części rozdziału pokażemy, jak wypełnić pusty pulpit wykresami i panelami potrzebnymi w czasie handlu. W momencie uruchamiania platformy Alior Trader automatycznie ładowane są ostatnie pulpity, które otwarte były w momencie zamykania platformy - jest to ustawienie domyślne. Opcje dostępne w ustawieniach platformy Alior Trader opiszemy w dalszych rozdziałach niniejszego podręcznika. Trader może także otworzyć inne zapisane na dysku pulpity. W tym celu w menu platformy wybieramy Środowisko-->Otwórz. 2. Przykładowy rozkład paneli Mając już utworzony pulpit przystąpmy do jego wypełniania. Wypełnianie rozpoczniemy od rozmieszczenia paneli, które są niezbędne podczas handlu. W tym celu z menu wybieramy Rachunek --> Rachunek. 9/28
10 ROZPOCZĘCIE PRACY Panel Rachunek umieścimy po lewej stronie platformy Alior Trader. W tym celu należy kliknąć lewym przyciskiem myszy na belce tytułowej okna, przytrzymać i przesunąć okno. Wówczas platforma Alior Trader wyświetli na ekranie panele dokujące, do których użytkownik może przypiąć wszelkiego rodzaju panele. 10/28
11 ROZPOCZĘCIE PRACY Panel Rachunek przesuwamy do panelu dokującego znajdującego się z lewej strony platformy i puszczając lewy przycisk myszy dokujemy go z lewej strony. Wiemy już, w jaki sposób dokować panele. Teraz rozstawimy pozostałe panele, które będą niezbędne podczas handlu. Kolejnym panelem, który ustawimy jest panel Złóż zlecenie umieścimy go w prawej części platformy Alior Trader. W tym celu z menu wybieramy Narzędzia obrotu -->Złóż zlecenie. Postępując w ten sam sposób jak zostało to opisane powyżej umieszczamy panel Złóż zlecenie z prawej strony platformy, tak jak zostało to pokazane na poniższej ilustracji. 11/28
12 ROZPOCZĘCIE PRACY W dalszej kolejności zajmiemy się panelami dotyczącymi bieżących zleceń, pozycji oraz transakcji historycznych. Panele te umieścimy w dolnej części platformy Alior Trader. Z menu wybieramy Narzędzia Obrotu-->Otwarte pozycje. Panel Otwarte pozycje przypinamy w dolnej części platformy Alior Trader, tak jak to zostało pokazane na ilustracji poniżej. Mając przypięty panel Otwarte pozycje dodamy do niego kolejny panel: Zlecenia bieżące. W pierwszej kolejności z menu wybieramy Narzędzia Obrotu-->Zlecenia bieżące. Panel ten dołączymy do panelu Otwarte pozycje, w taki sposób by obydwa znajdowały się w tej samej pozycji na platformie, a trader mógł się przełączać między nimi używając zakładek. 12/28
13 ROZPOCZĘCIE PRACY Opisane panele dokujące, których używaliśmy do rozmieszczenia paneli na pulpicie, używane są także przez poszczególne okna. Daje to użytkownikowi możliwość umieszczania paneli wewnątrz innego panelu. Poniżej przedstawiona została ilustracja paneli dokujących wewnątrz panelu Otwarte pozycje. Aby połączyć panel Zlecenia bieżące z panelem Otwarte pozycje należy postępować tak samo jak w poprzednich przypadkach, czyli kliknąć lewym przyciskiem myszy na belce tytułowej okna, przytrzymać i przesunąć okno. Gdy panel dokujący pojawi się wewnątrz panelu Otwarte pozycje, przeciągamy okno do centralnej jego części i puszczamy lewy przycisk myszy. W tym momencie panel Zlecenia bieżące zostaje przymocowany do panelu Otwarte pozycje. Po zakończeniu mocowania wszystkich paneli nasz pulpit powinien wyglądać tak jak na ilustracji poniżej. W dalszej części rozdziału wypełnimy wykresami wolne miejsce na pulpicie. Więcej informacji na temat paneli Rachunek, Złóż zlecenie, Otwarte pozycje oraz Zlecenia bieżące przedstawimy w kolejnych rozdziałach podręcznika. 13/28
14 3. Przykładowy rozkład wykresów ROZPOCZĘCIE PRACY Wiemy już jak mocować panele za pomocą paneli dokujących platformy. Jak już wspominaliśmy wcześniej, mechanizm paneli dokujących funkcjonuje praktycznie z każdym oknem platformy, dlatego też w ten sam sposób możemy postępować w przypadku wykresów. Aby dodać nowy wykres do pulpitu w menu platformy wybieramy Narzędzia obrotu--> Wykres. Okno wykresu umieścimy teraz w centralnej części naszego pulpitu. W tym celu postępujemy dokładnie tak samo jak w przypadku opisanych wyżej paneli, czyli klikając lewym przyciskiem myszy na belce tytułowej okna wykresu, przytrzymujemy i przesuwamy okno. Gdy pojawią się panele dokujące wewnątrz pulpitu, przeciągamy okno wykresu do centralnej części panelu dokującego i puszczamy lewy przycisk myszy. W tym momencie okno wykresu zostaje przymocowane do pulpitu w centralnej jego części. Jeżeli wszystko przebiegło poprawnie platforma Alior Trader powinna przedstawiać się jak na ilustracji poniżej. 14/28
15 ROZPOCZĘCIE PRACY Na pulpicie platformy możemy umieścić więcej wykresów w różnych konfiguracjach. Możemy dodać więcej wykresów do już zamocowanego wykresu, używając w tym celu paneli dokujących wykresu. Wówczas trader będzie mógł przełączać się między nimi korzystając z zakładek. Panel dokujący oprócz swej centralnej części, posiada także ramiona, których możemy użyć do rozmieszczenia wykresów. 15/28
16 ROZPOCZĘCIE PRACY Namawiamy do samodzielnych ćwiczeń poprzez dokowanie okien wykresów do ramion panelu dokującego i wypróbowanie różnych konfiguracji, tak by dostosować wygląd platformy do swoich preferencji. Poniżej przedstawiamy przykładowe ilustracje takich konfiguracji. 16/28
17 4. Narzędzia pulpitu ROZPOCZĘCIE PRACY Manager pulpitu, oprócz zakładek, przy pomocy których użytkownik może przełączać się między utworzonymi pulpitami, zawiera także narzędzia pomocne w jego użytkowaniu. Gdy już stworzymy pulpit dostosowany do naszych preferencji możemy go zablokować tak by nie było możliwości zmiany jego wyglądu. W tym celu należy użyć narzędzia Zablokuj managera pulpitu. Oczywiście w każdym momencie pracy klikając myszką kolejny raz na powyższe narzędzie możemy odblokować pulpit, by dokonać zmian w jego wyglądzie. Traderzy używający większej liczby połączonych monitorów mogą skorzystać z odłączanego pulpitu, by przesuwać pulpit pomiędzy monitorami. W tym celu należy użyć narzędzia Odłącz. Po stworzeniu i zablokowaniu pulpitu, manager pulpitów może być ukryty przez kliknięcie na narzędzie Minimalizuj manager pulpitów. 17/28
18 KONFIGURACJA PLATFORMY ALIOR TRADER V. KONFIGURACJA PLATFORMY ALIOR TRADER 1. Ustawienia menu Platforma Alior Trader wyposażona jest w dwa rodzaje menu, w zależności od preferencji użytkownika: Menu wstążka (ang. Ribbon), Klasyczne menu Domyślnym menu używanym w platformie Alior Trader jest menu wstążka. Użytkownik może przełączać się pomiędzy poszczególnymi rodzajami menu wybierając Personalizuj pasek szybkiego dostępu-->minimalizuj/ Maksymalizuj wstążkę. 18/28
19 KONFIGURACJA PLATFORMY ALIOR TRADER 2. Ustawienia środowiskowe Po instalacji platforma Alior Trader działa w trybie domyślnych ustawień środowiskowych. Użytkownik może dokonać zmian ustawień środowiskowych i dostosować platformę do swoich preferencji. W tym celu z menu platformy wybieramy Środowisko-->Ustawienia 2.1. Ogólne Pierwszą kategorię ustawień stanowią ustawienia Ogólne. Kategoria ta dzieli się na 3 podkategorie: opcje, dźwięki i transakcyjność. OPCJE Język opcja wyboru języka platformy z listy rozwijalnej Odświeżaj sortowanie danych jeśli ta opcja jest zaznaczona, platforma Alior Trader będzie automatycznie sortować dane według zadanej kolumny (np. Otwarte Pozycje według zysku). Pokaż dymki - jeśli ta opcja jest zaznaczona, platforma Alior Trader będzie pokazywać dodatkowe, pomocnicze informacje przy najechaniu kursorem myszki na zadany obiekt na platformie. Minimalizuj do zasobnika systemowego jeśli ta opcja jest zaznaczona, platforma Alior Trader, przy każdorazowej minimalizacji okna platformy, znajdzie się w zasobniku systemowym (zamiast na pasku zadań). Uruchom przy starcie systemu - jeśli ta opcja jest zaznaczona, platforma Alior Trader automatycznie się uruchomi przy starcie systemu Windows. 19/28
20 KONFIGURACJA PLATFORMY ALIOR TRADER Wyświetl czas lokalny - jeśli ta opcja jest zaznaczona, platforma Alior Trader pokazywać będzie czas lokalny według stacji roboczej, przeciwnym razie, według czasu serwera. Połącz po uruchomieniu - jeśli ta opcja jest zaznaczona, platforma Alior Trader przy każdorazowym uruchomieniu systemu będzie się automatycznie łączyć z serwerem. Automatycznie odnów połączenie - jeśli ta opcja jest zaznaczona, platforma Alior Trader, przy każdorazowym zerwaniu połączenia, automatycznie ponowi próbę połączenia z serwerem. Automatycznie wyszukaj dostępne aktualizacje - jeśli ta opcja jest zaznaczona, platforma Alior Trader, przy każdorazowym uruchomieniu, będzie sprawdzać dostępność nowej wersji platformy. DŹWIĘKI W okienku Dźwięki trader ma możliwość konfiguracji dźwięków pojawiających się przy każdorazowym wywołaniu odpowiedniej czynności platformy. Czynności, dla których można ustanowić sygnał dźwiękowy, zaprezentowane są w postaci listy, na której można zaznaczyć/odznaczyć odpowiednie wydarzenie. Użytkownik ma również możliwość wyboru sygnału dźwiękowego z listy domyślnych dźwięków, jak i z własnego pliku w formacie *.wav. 20/28
21 KONFIGURACJA PLATFORMY ALIOR TRADER HOTKEYS W wielu przypadkach zamiast wyszukiwać w menu np. narzędzia do zamykania wszystkich pozycji jednocześnie lub chcąc szybko uruchomić skrypt czy wskaźnik warto zastosować tzw. hotkeys, czyli skróty klawiszowe. Hotkeys za pomocą kombinacji klawisz na klawiaturze pozwala na szybkie wykonanie czynności, która byłaby wykonywana dłużej za pomocą myszki. Platforma Alior Trader domyślnie ma już zdefiniowane skróty klawiszowe dla większości podstawowych funkcji, jednakże daje też użytkownikowi możliwość definiowania własnych hotkeys. Jak widać na załączonej powyżej ilustracji, domyślnie zdefiniowane skróty klawiszowe platformy podzielone zostały na grupy: Ogólne, Panele, Transakcyjność, Otwarte pozycje, Zlecenia bieżące, Obserwowane instrumenty, Rachunek, Wykres. 21/28
22 KONFIGURACJA PLATFORMY ALIOR TRADER Trader może korzystać z domyślnie ustawionych skrótów klawiaturowych lub też przypisać swoje własne skróty. Aby przypisać swój własny skrót klawiszowy, należy kliknąć dwa razy myszką na interesującej funkcji, a następnie na klawiaturze wybrać kombinację klawiszy, które uruchomią zdarzenie. Aby zatwierdzić nowy skrót klawiszowy klikamy na przycisk Ustaw. Jak już wspominaliśmy platforma Alior Trader daje także użytkownikowi możliwość definiowania własnych skrótów klawiszowych w obrębie następujących zdarzeń: składania zleceń, dodawania wskaźnika do wykresu, szybkiego dodawania wskaźnika do wykresu. Poniżej przedstawiamy przykład tworzenia własnego skrótu klawiszowego dla wskaźnika, który ma znaleźć się na wykresie. W pierwszej kolejności klikamy myszką na Utworzyć własny skrót i wybieramy Dodaj wskaźnik. 22/28
23 KONFIGURACJA PLATFORMY ALIOR TRADER Następnie z okna Przegląd skryptów wybierz wskaźnik, np. CCI (Commodity Channel Index), klikając na nim dwa razy. W dalszej kolejności postępujemy tak jak to było opisane w przypadku domyślnych zdarzeń dostępnych na platformie Alior Trader, czyli klikamy dwa razy myszką na zdarzeniu, a następnie na klawiaturze wybieramy kombinację klawiszy, które uruchomią wskaźnik CCI i umieszczą go na wykresie. Aby zatwierdzić nasz nowy skrót klawiszowy klikamy na przycisku Ustaw Transakcyjność W grupie parametrów Transakcyjność, inwestor może także ustawić domyślne ustawienia zleceń, a także ustawienia potwierdzeń. DOMYŚLNE 23/28
24 KONFIGURACJA PLATFORMY ALIOR TRADER W kategorii Domyślne inwestor może wybrać Rachunek, na którym domyślnie będą wykonywane zlecenia. Inwestor może także wybrać domyślny Typ zlecenia, jakie będą składane poprzez platformę Alior Trader, czyli zlecenia: Market, Limit, Stop, OCO. Można również ustawić domyślne parametry Ważności zleceń. Do dyspozycji mamy parametry: Dzień i Bezterminowe. Kolejną opcją jest możliwość zmiany prezentacji wartości Stop Loss i Take Profit. Zlecenia TP/SL mogą być prezentowane w postaci dystansu od ceny zlecenia otwierającego lub w postaci konkretnych wartości. Znajdują się tu także podgrupy parametrów podzielone na: Forex, Akcje, Opcje, Futures. W każdej z podgrup inwestor może ustawić następujące parametry: Współczynnik zmiany ilości - parametr, w którym należy wpisać wartość, o jaką platforma Alior Trader będzie domyślnie zwiększać/zmniejszać liczbę lotów. Trader może także zwiększać / zmniejszać wielkość lota w panelu Złóż zlecenie, Domyślna ilość (Lot) - parametr, w którym należy wpisać domyślną wielkość w lotach widoczną w panelu Złóż zlecenie, Ostrzeż, gdy ilość > (Lot) - parametr, w którym należy podać liczbę lotów, po przekroczeniu których platforma Alior Trader wyświetli ostrzeżenie. Parametr ten może być bardzo pomocny przy omyłkowym wysłaniu zlecenia o zbyt dużej liczbie lotów, Ostrzeż, jeżeli ilość > niż - parametr, w którym należy podać wartość transakcji, po przekroczeniu których platforma Alior Trader wyświetli ostrzeżenie. Parametr ten może być bardzo pomocny przy omyłkowym wysłaniu zlecenia o zbyt dużej wartości, Zwiększenie ceny (Pips) - parametr, w którym należy podać domyślną wartość kroku, o jaki chcemy zwiększać cenę (np. przy ustawieniu wartość TP i SL), Domyślny dystans SL (Pips) - parametr, w którym należy podać domyślną wartość w pipsach, po przekroczeniu, której aktywowany jest Trailing Stop, Domyślny dystans TP (Pips) - parametr, w którym należy podać domyślną wartość w pipsach, po przekroczeniu, których aktywowany jest Take Profit. POTWIERDZENIA W grupie parametrów Potwierdzenia inwestor może ustawić opcje powiadomień / ostrzeżeń o istotnych wydarzeniach dot. transakcji na platformie Alior Trader. W przypadku zaznaczonych opcji anulowania zlecenia, zamknięcia pozycji, złożenia zlecenia, odwrócenia pozycji lub modyfikacji zlecenia Alior Trader zażąda potwierdzenie przez tradera zadanej operacji. 24/28
25 KONFIGURACJA PLATFORMY ALIOR TRADER 2.3. Funkcjonalności WYKRES W menu funkcjonalności wykresu inwestor może ustawić domyślne wartości podstawowych ustawień wykresu takie jak: Synchronizuj kursor jeśli ta opcja jest zaznaczona, platforma Alior Trader będzie synchronizować kursor z danymi na wykresie. Klasyczny scroll opcja pozwala na zmianę suwaka przesuwającego zakres danych na wykresie Gradient kolorów dla świec - jeśli ta opcja jest zaznaczona, kolory świec na wykresie będą bardziej żywe. Domyślnie kolory świec są matowe. Domyślny interwał - opcja pozwala inwestorowi wybrać domyślny interwał czasowy, który będzie widoczny w momencie otwierania wykresu. Przeźroczystość nieaktywnego instrumentu (%) - opcja daje możliwość zwiększenia lub zmniejszenia przeźroczystości wykresów pozostających w tle (nieaktywnych). Ilość miejsca na kwotowania wielkość pamięci na dysku wykorzystywanej do zapisu kwotowań Domyślny typ - opcja pozwala traderowi wybrać domyślny styl wykresu widoczny w momencie otwierania wykresu. Domyślna wartość dla okresu opcja ta pozwala traderowi wybrać domyślny okres dla zadanego rodzaju danych np. dla jedno-minutowych danych (1M) pokazane zostaną ostanie trzy dni notowań. 25/28
26 KONFIGURACJA PLATFORMY ALIOR TRADER KOMÓRKI FX W kategorii komórki FX użytkownik może zmieniać następujące ustawienia: Okna pozycji możliwość zmiany prezentowanych danych w komórce FX. Opcje możliwe do wyboru to: Ilość/cena otwarcia, Zysk/Strata w walucie rachunku, Zysk/Strata w tickach Używaj VWAP komórki prezentują wartości VWAP (średniej ceny ważonej wolumenem) Użyj przycisków Sprzedaj/Kup platforma zamienia stronami przyciski kupna i sprzedaży instrumentów Opis funkcjonalności przykładowej komórki przedstawia poniższa ilustracja. 26/28
27 KONFIGURACJA PLATFORMY ALIOR TRADER PANELE Kolejną grupą parametrów, które można modyfikować w zakresie funkcjonalności są panele. Opcje podlegające modyfikacji w tej kategorii to: Przeglądarka - Użyj zewnętrznego okna przeglądarki - jeśli ta opcja jest zaznaczona, platforma Alior Trader będzie wywoływać domyślną przeglądarkę systemową, Informacje - Pokaż treść informacji w panelu - jeśli ta opcja jest zaznaczona, platforma Alior Trader będzie wyświetlać informacje w panelu, Obserwowane instrumenty / Tabela FX - Automatycznie uzupełnij wszystkimi instrumentami po włączeniu okna Tabeli FX, będą w nim wyświetlane wszystkie instrumenty dostępne na platformie Sieć Ustawienia w panelu Sieć obejmujące Serwer Poczty i Ustawienia Proxy zawierają domyślne ustawienia, które nie powinny być modyfikowane przez użytkownika. 27/28
28 Język KONFIGURACJA PLATFORMY ALIOR TRADER Platforma Alior Trader daje możliwość zmiany języka używanego w pracy z programem. Dostępne są dwa języki: polski i angielski. Zmiany można dokonać w sposób przedstawiony na poniższej ilustracji: 3. Style Użytkownik platformy Alior Trader może zmienić kolory platformy nie tylko kolory wykresu, ale także wygląd ogólny. Do tego celu służy zmiana stylu możliwa z poziomu personalizacji ustawień środowiskowych. Domyślnie na platformie można wybrać dwa style graficzne. Zmiany można dokonać w sposób przedstawiony na poniższej ilustracji: 28/28
Alior Trader 2. Podręcznik użytkownika. Copyrights Alior Bank
 Alior Trader 2 Podręcznik użytkownika Copyrights Alior Bank SPIS TREŚCI I. WSTĘP II. INSTALACJA PLATFORMY ALIOR TRADER 1. Wymagania systemowe 2. Instalacja Platformy 3. Aktualizacja Platformy III. REJESTRACJA
Alior Trader 2 Podręcznik użytkownika Copyrights Alior Bank SPIS TREŚCI I. WSTĘP II. INSTALACJA PLATFORMY ALIOR TRADER 1. Wymagania systemowe 2. Instalacja Platformy 3. Aktualizacja Platformy III. REJESTRACJA
I. WSTĘP... 2. II. INSTALACJA PLATFORMY ALIOR TRADER... 2 1. Wymagania systemowe... 2 2. Instalacja platformy... 3 3. Aktualizacja platformy...
 Biuro Maklerskie Alior Trader 2 Rozpoczęcie pracy z platformą SPIS TREŚCI I. WSTĘP... 2 II. INSTALACJA PLATFORMY ALIOR TRADER... 2 1. Wymagania systemowe... 2 2. Instalacja platformy... 3 3. Aktualizacja
Biuro Maklerskie Alior Trader 2 Rozpoczęcie pracy z platformą SPIS TREŚCI I. WSTĘP... 2 II. INSTALACJA PLATFORMY ALIOR TRADER... 2 1. Wymagania systemowe... 2 2. Instalacja platformy... 3 3. Aktualizacja
INSTRUKCJA OTWARCIA RACHUNKU ALIOR TRADER DLA KLIENTÓW ALIOR BANKU
 INSTRUKCJA OTWARCIA RACHUNKU ALIOR TRADER DLA KLIENTÓW ALIOR BANKU 1. PODPISANIE UMOWY Klienci Alior Banku mają możliwość otwarcia rachunku Alior Trader przez System Bankowości Internetowej. Aby to zrobić,
INSTRUKCJA OTWARCIA RACHUNKU ALIOR TRADER DLA KLIENTÓW ALIOR BANKU 1. PODPISANIE UMOWY Klienci Alior Banku mają możliwość otwarcia rachunku Alior Trader przez System Bankowości Internetowej. Aby to zrobić,
INSTRUKCJA OTWARCIA RACHUNKU ALIOR TRADER PRZEZ INTERNET
 INSTRUKCJA OTWARCIA RACHUNKU ALIOR TRADER PRZEZ INTERNET OTWARCIE RACHUNKU ROR PRZEZ INTERNET Aby otworzyć rachunek ROR przez Internet należy, uruchomić portal Alior Banku i przejść do sekcji Klienci Indywidualni/Konta
INSTRUKCJA OTWARCIA RACHUNKU ALIOR TRADER PRZEZ INTERNET OTWARCIE RACHUNKU ROR PRZEZ INTERNET Aby otworzyć rachunek ROR przez Internet należy, uruchomić portal Alior Banku i przejść do sekcji Klienci Indywidualni/Konta
I. RODZAJE ORAZ SKŁADANIE, ZAMYKANIE I MODYFIKACJA ZLECEŃ... 2
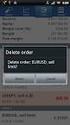 Biuro Maklerskie Alior Trader 2 Zarządzanie zleceniami i pozycjami SPIS TREŚCI I. RODZAJE ORAZ SKŁADANIE, ZAMYKANIE I MODYFIKACJA ZLECEŃ... 2 1. Rodzaje zleceń... 2 1) Zlecenie typu market... 2 2) Zlecenie
Biuro Maklerskie Alior Trader 2 Zarządzanie zleceniami i pozycjami SPIS TREŚCI I. RODZAJE ORAZ SKŁADANIE, ZAMYKANIE I MODYFIKACJA ZLECEŃ... 2 1. Rodzaje zleceń... 2 1) Zlecenie typu market... 2 2) Zlecenie
Alior Trader 2. Podręcznik użytkownika. Copyrights Alior Bank
 Alior Trader 2 Podręcznik użytkownika Copyrights Alior Bank SPIS TREŚCI I. RODZAJE ORAZ SKŁADANIE, ZAMYKANIE I MODYFIKACJA ZLECEŃ 1. Rodzaje zleceń 2. Sposoby składania zleceń na platformie Alior Trader
Alior Trader 2 Podręcznik użytkownika Copyrights Alior Bank SPIS TREŚCI I. RODZAJE ORAZ SKŁADANIE, ZAMYKANIE I MODYFIKACJA ZLECEŃ 1. Rodzaje zleceń 2. Sposoby składania zleceń na platformie Alior Trader
Spis treści. Wstęp. Pierwsze logowanie. Wygląd platformy po zalogowaniu. Składnianie zleceń. Widok nowego zlecenia na wykresie oraz w zakładce handel
 Instrukcja obsługi Spis treści Wstęp 3 Pierwsze logowanie 4 Wygląd platformy po zalogowaniu 5 Składnianie zleceń 6 Widok nowego zlecenia na wykresie oraz w zakładce handel 7 Zamykanie i modyfikacja zlecenia
Instrukcja obsługi Spis treści Wstęp 3 Pierwsze logowanie 4 Wygląd platformy po zalogowaniu 5 Składnianie zleceń 6 Widok nowego zlecenia na wykresie oraz w zakładce handel 7 Zamykanie i modyfikacja zlecenia
Instrukcja użytkownika mforex WEB
 Instrukcja użytkownika mforex WEB Kontakt: e-mail: info@mforex.pl infolinia: 22 697 4774 www.mforex.pl 1 Spis treści 1. Informacje ogólne... 3 2. Uruchamianie platformy... 3 3. Interfejs użytkownika...
Instrukcja użytkownika mforex WEB Kontakt: e-mail: info@mforex.pl infolinia: 22 697 4774 www.mforex.pl 1 Spis treści 1. Informacje ogólne... 3 2. Uruchamianie platformy... 3 3. Interfejs użytkownika...
Instrukcja użytkownika Smart Orders
 Instrukcja użytkownika Smart Orders Autorski dodatek do platformy mforex Trader Kontakt: e-mail: kontakt@mforex.pl infolinia: 22 697 4774 www.mforex.pl 1 Spis treści 1. Informacje ogólne... 3 2. Uruchamianie
Instrukcja użytkownika Smart Orders Autorski dodatek do platformy mforex Trader Kontakt: e-mail: kontakt@mforex.pl infolinia: 22 697 4774 www.mforex.pl 1 Spis treści 1. Informacje ogólne... 3 2. Uruchamianie
Biuro Maklerskie. Alior Trader. Podręcznik użytkownika część II Zarządzanie zleceniami i pozycjami 1/23
 Biuro Maklerskie Alior Trader Podręcznik użytkownika część II Zarządzanie zleceniami i pozycjami 1/23 I. Spis Treści I. RODZAJE ORAZ SKŁADANIE, ZAMYKANIE I MODYFIKACJA ZLECEŃ... 3 1. Rodzaje zleceń...
Biuro Maklerskie Alior Trader Podręcznik użytkownika część II Zarządzanie zleceniami i pozycjami 1/23 I. Spis Treści I. RODZAJE ORAZ SKŁADANIE, ZAMYKANIE I MODYFIKACJA ZLECEŃ... 3 1. Rodzaje zleceń...
Instrukcja użytkownika Platformy BRE WebTrader
 Instrukcja użytkownika Platformy BRE WebTrader Spis treści 1. Informacje ogólne... 3 2. Uruchamianie platformy... 3 3. Interfejs użytkownika... 4 3.1. Nagłówek okna platformy... 5 3.2 Menu wyboru instrumentu...
Instrukcja użytkownika Platformy BRE WebTrader Spis treści 1. Informacje ogólne... 3 2. Uruchamianie platformy... 3 3. Interfejs użytkownika... 4 3.1. Nagłówek okna platformy... 5 3.2 Menu wyboru instrumentu...
Synchronizator plików (SSC) - dokumentacja
 SZARP http://www.szarp.org Synchronizator plików (SSC) - dokumentacja Wersja pliku: $Id: ssc.sgml 4420 2007-09-18 11:19:02Z schylek$ > 1. Witamy w programie SSC Synchronizator plików (SZARP Sync Client,
SZARP http://www.szarp.org Synchronizator plików (SSC) - dokumentacja Wersja pliku: $Id: ssc.sgml 4420 2007-09-18 11:19:02Z schylek$ > 1. Witamy w programie SSC Synchronizator plików (SZARP Sync Client,
LeftHand Sp. z o. o.
 LeftHand Sp. z o. o. Producent oprogramowania finansowo-księgowe, handlowego i magazynowego na Windows i Linux Instrukcja rejestracji wersji testowej programu LeftHand Ten dokument ma na celu przeprowadzić
LeftHand Sp. z o. o. Producent oprogramowania finansowo-księgowe, handlowego i magazynowego na Windows i Linux Instrukcja rejestracji wersji testowej programu LeftHand Ten dokument ma na celu przeprowadzić
Instrukcja instalacji programu ARPunktor wraz z serwerem SQL 2005 Express
 Instrukcja instalacji programu ARPunktor wraz z serwerem SQL 2005 Express 1. Przygotowanie do instalacji W celu zainstalowania aplikacji należy ze strony internetowej pobrać następujący plik: http://in.take.pl/arpunktor/instalacja.zip.
Instrukcja instalacji programu ARPunktor wraz z serwerem SQL 2005 Express 1. Przygotowanie do instalacji W celu zainstalowania aplikacji należy ze strony internetowej pobrać następujący plik: http://in.take.pl/arpunktor/instalacja.zip.
Platforma szkoleniowa krok po kroku. Poradnik Kursanta
 - 1 - Platforma szkoleniowa krok po kroku Poradnik Kursanta PORA - 2 - Jeśli masz problemy z uruchomieniem Platformy szkoleniowej warto sprawdzić poprawność poniższych konfiguracji: - 3 - SPRZĘT Procesor
- 1 - Platforma szkoleniowa krok po kroku Poradnik Kursanta PORA - 2 - Jeśli masz problemy z uruchomieniem Platformy szkoleniowej warto sprawdzić poprawność poniższych konfiguracji: - 3 - SPRZĘT Procesor
PRZEWODNIK PO ETRADER ROZDZIAŁ XII. ALERTY SPIS TREŚCI
 PRZEWODNIK PO ETRADER ROZDZIAŁ XII. ALERTY SPIS TREŚCI 1. OPIS OKNA 3 2. OTWIERANIE OKNA 3 3. ZAWARTOŚĆ OKNA 4 3.1. WIDOK AKTYWNE ALERTY 4 3.2. WIDOK HISTORIA NOWO WYGENEROWANYCH ALERTÓW 4 3.3. DEFINIOWANIE
PRZEWODNIK PO ETRADER ROZDZIAŁ XII. ALERTY SPIS TREŚCI 1. OPIS OKNA 3 2. OTWIERANIE OKNA 3 3. ZAWARTOŚĆ OKNA 4 3.1. WIDOK AKTYWNE ALERTY 4 3.2. WIDOK HISTORIA NOWO WYGENEROWANYCH ALERTÓW 4 3.3. DEFINIOWANIE
Spis treści. Wstęp 3. Logowanie 4. Ekran główny 5. Dodawanie instrumentów i wykresów 6. Składanie zleceń w panelu One Click 7. Zlecenia oczekujące 8
 Instrukcja obsługi Spis treści Wstęp 3 Logowanie 4 Ekran główny 5 Dodawanie instrumentów i wykresów 6 Składanie zleceń w panelu One Click 7 Zlecenia oczekujące 8 Zarządzanie pozycją 9,10 Historia transakcji
Instrukcja obsługi Spis treści Wstęp 3 Logowanie 4 Ekran główny 5 Dodawanie instrumentów i wykresów 6 Składanie zleceń w panelu One Click 7 Zlecenia oczekujące 8 Zarządzanie pozycją 9,10 Historia transakcji
Alior Trader Web instrukcja użytkownika
 Biuro Maklerskie Alior Trader Web instrukcja użytkownika 1/28 Spis Treści 1. Wstęp... 3 2. Logowanie do platformy... 4 3. Menu Główne... 5 3.1. Okno aplikacji... 5 3.2. Pasek narzędzi... 6 3.3. Ustawienia
Biuro Maklerskie Alior Trader Web instrukcja użytkownika 1/28 Spis Treści 1. Wstęp... 3 2. Logowanie do platformy... 4 3. Menu Główne... 5 3.1. Okno aplikacji... 5 3.2. Pasek narzędzi... 6 3.3. Ustawienia
Mazowiecki Elektroniczny Wniosek Aplikacyjny
 Mazowiecki Elektroniczny Wniosek Aplikacyjny Generator Offline Instrukcja użytkownika Problemy z aplikacją można zgłaszad pod adresem: zgloszenie@mazowia.eu SPIS TREŚCI Zawartość 1 Instalacja Generatora
Mazowiecki Elektroniczny Wniosek Aplikacyjny Generator Offline Instrukcja użytkownika Problemy z aplikacją można zgłaszad pod adresem: zgloszenie@mazowia.eu SPIS TREŚCI Zawartość 1 Instalacja Generatora
INSTRUKCJA INSTALACJI SYSTEMU NA SERWERZE KROK PO KROKU
 INSTRUKCJA INSTALACJI SYSTEMU NA SERWERZE KROK PO KROKU 1 / 10 Co jest potrzebne do instalacji aplikacji wraz z bazą danych: serwer z zainstalowanym systemem operacyjnym Windows, posiadający min. 4 GB
INSTRUKCJA INSTALACJI SYSTEMU NA SERWERZE KROK PO KROKU 1 / 10 Co jest potrzebne do instalacji aplikacji wraz z bazą danych: serwer z zainstalowanym systemem operacyjnym Windows, posiadający min. 4 GB
PORADNIK KORZYSTANIA Z SERWERA FTP ftp.architekturaibiznes.com.pl
 PORADNIK KORZYSTANIA Z SERWERA FTP ftp.architekturaibiznes.com.pl Do połączenia z serwerem A&B w celu załadowania lub pobrania materiałów można wykorzystać dowolny program typu "klient FTP". Jeżeli nie
PORADNIK KORZYSTANIA Z SERWERA FTP ftp.architekturaibiznes.com.pl Do połączenia z serwerem A&B w celu załadowania lub pobrania materiałów można wykorzystać dowolny program typu "klient FTP". Jeżeli nie
Instrukcja. Rejestracji i aktywacji konta w systemie so-open.pl DOTACJE NA INNOWACJE; SOFTWARE OPERATIONS SP. Z O. O.
 Instrukcja Rejestracji i aktywacji konta w systemie so-open.pl 1Strona 1 z 12 Spis treści Wstęp... 3 Rejestracja... 3 Aktywacja konta... 5 Rozpoczęcie pracy z systemem... 7 Pierwsze logowanie do systemu...
Instrukcja Rejestracji i aktywacji konta w systemie so-open.pl 1Strona 1 z 12 Spis treści Wstęp... 3 Rejestracja... 3 Aktywacja konta... 5 Rozpoczęcie pracy z systemem... 7 Pierwsze logowanie do systemu...
etrader Pekao Podręcznik użytkownika Strumieniowanie Excel
 etrader Pekao Podręcznik użytkownika Strumieniowanie Excel Spis treści 1. Opis okna... 3 2. Otwieranie okna... 3 3. Zawartość okna... 4 3.1. Definiowanie listy instrumentów... 4 3.2. Modyfikacja lub usunięcie
etrader Pekao Podręcznik użytkownika Strumieniowanie Excel Spis treści 1. Opis okna... 3 2. Otwieranie okna... 3 3. Zawartość okna... 4 3.1. Definiowanie listy instrumentów... 4 3.2. Modyfikacja lub usunięcie
Instalacja aplikacji
 1 Instalacja aplikacji SERTUM... 2 1.1 Pobranie programu z Internetu... 2 1.2 Instalacja programu... 2 1.3 Logowanie... 3 2 Instalacja aplikacji RaportNet... 4 2.1 Pobranie programu z Internetu... 4 2.2
1 Instalacja aplikacji SERTUM... 2 1.1 Pobranie programu z Internetu... 2 1.2 Instalacja programu... 2 1.3 Logowanie... 3 2 Instalacja aplikacji RaportNet... 4 2.1 Pobranie programu z Internetu... 4 2.2
FedEx efaktura Instrukcja Użytkownika
 FedEx efaktura Instrukcja Użytkownika O FedEx efaktura Zyskaj kontrolę, bezpieczeństwo i dostęp do swoich faktur o każdej porze, gdziekolwiek jesteś. Z systemem FedEx efaktura oszczędzisz nie tylko czas,
FedEx efaktura Instrukcja Użytkownika O FedEx efaktura Zyskaj kontrolę, bezpieczeństwo i dostęp do swoich faktur o każdej porze, gdziekolwiek jesteś. Z systemem FedEx efaktura oszczędzisz nie tylko czas,
Instrukcja użytkownika
 Instrukcja użytkownika Spis treści 1. Instalacja platformy... 2 2. Logowanie do rachunku demo... 3 3. Logowanie do rachunku rzeczywistego... 5 4. Informacje o rachunku... 6 dibre.pl 1 1. Instalacja platformy
Instrukcja użytkownika Spis treści 1. Instalacja platformy... 2 2. Logowanie do rachunku demo... 3 3. Logowanie do rachunku rzeczywistego... 5 4. Informacje o rachunku... 6 dibre.pl 1 1. Instalacja platformy
Instrukcja logowania i realizacji podstawowych transakcji w systemie bankowości internetowej dla klientów biznesowych BusinessPro.
 Instrukcja logowania i realizacji podstawowych transakcji w systemie bankowości internetowej dla klientów biznesowych BusinessPro aktualizacja: 12 czerwca 2017 r. Spis treści: 1. Pierwsze logowanie do
Instrukcja logowania i realizacji podstawowych transakcji w systemie bankowości internetowej dla klientów biznesowych BusinessPro aktualizacja: 12 czerwca 2017 r. Spis treści: 1. Pierwsze logowanie do
Pierwsze kroki w mforex Trader Instrukcja
 Pierwsze kroki w mforex Trader Instrukcja mforex@mbank.pl 22 697 4774 mforex.pl Spis treści 1. Instalacja platformy... 3 2. Logowanie do rachunku demo... 3 3. Logowanie do rachunku rzeczywistego... 5 4.
Pierwsze kroki w mforex Trader Instrukcja mforex@mbank.pl 22 697 4774 mforex.pl Spis treści 1. Instalacja platformy... 3 2. Logowanie do rachunku demo... 3 3. Logowanie do rachunku rzeczywistego... 5 4.
Konfiguracja Połączenia
 2012.07.17Aktualizacja: 2012.10.11, 12:50 Konfiguracjaja klienta PPPoE w Windows 7 1. Klikamy na ikonę połączeń sieciowych przy zegarze i otwieramy "Centrum sieci i udostępniania". Aby wyłączyć protokół
2012.07.17Aktualizacja: 2012.10.11, 12:50 Konfiguracjaja klienta PPPoE w Windows 7 1. Klikamy na ikonę połączeń sieciowych przy zegarze i otwieramy "Centrum sieci i udostępniania". Aby wyłączyć protokół
Podstawy technologii cyfrowej i komputerów
 BESKIDZKIE TOWARZYSTWO EDUKACYJNE Podstawy technologii cyfrowej i komputerów Budowa komputerów cz. 2 systemy operacyjne mgr inż. Radosław Wylon 2010 1 Spis treści: Rozdział I 3 1. Systemy operacyjne 3
BESKIDZKIE TOWARZYSTWO EDUKACYJNE Podstawy technologii cyfrowej i komputerów Budowa komputerów cz. 2 systemy operacyjne mgr inż. Radosław Wylon 2010 1 Spis treści: Rozdział I 3 1. Systemy operacyjne 3
Instrukcja obsługi Outlook Web App i konfiguracji Thunderbird
 i konfiguracji Thunderbird Spis treści 1 Wstęp... 3 2 Outlook Web App... 4 2.1 Logowanie do poczty poprzez przeglądarkę... 4 2.2 Korzystanie z OWA... 7 2.2.1 Tworzenie nowej wiadomości... 7 2.2.2 Dodanie
i konfiguracji Thunderbird Spis treści 1 Wstęp... 3 2 Outlook Web App... 4 2.1 Logowanie do poczty poprzez przeglądarkę... 4 2.2 Korzystanie z OWA... 7 2.2.1 Tworzenie nowej wiadomości... 7 2.2.2 Dodanie
Platforma szkoleniowa krok po kroku
 Platforma szkoleniowa krok po kroku Jeśli masz problemy z uruchomieniem Platformy szkoleniowej warto sprawdzić poprawność poniższych konfiguracji: Minimalne wymagania sprzętowe SPRZĘT Procesor min. 233
Platforma szkoleniowa krok po kroku Jeśli masz problemy z uruchomieniem Platformy szkoleniowej warto sprawdzić poprawność poniższych konfiguracji: Minimalne wymagania sprzętowe SPRZĘT Procesor min. 233
PRZEWODNIK PO SERWISIE BRe BROKERS Rozdział 6
 PRZEWODNIK PO SERWISIE BRe BROKERS Rozdział 6 Notowania BRE Statica 3 instalacja programu, funkcje dedykowane. Notowania BRE Statica 3 to wszechstronna, łatwa w obsłudze aplikacja, przeznaczona dla osób
PRZEWODNIK PO SERWISIE BRe BROKERS Rozdział 6 Notowania BRE Statica 3 instalacja programu, funkcje dedykowane. Notowania BRE Statica 3 to wszechstronna, łatwa w obsłudze aplikacja, przeznaczona dla osób
Pakiet informacyjny dla nowych użytkowników usługi Multimedia Internet świadczonej przez Multimedia Polska S.A. z siedzibą w Gdyni
 Pakiet informacyjny dla nowych użytkowników usługi Multimedia Internet świadczonej przez Multimedia Polska S.A. z siedzibą w Gdyni Rozdział I Konfiguracja komputera do pracy w sieci Multimedia w systemie
Pakiet informacyjny dla nowych użytkowników usługi Multimedia Internet świadczonej przez Multimedia Polska S.A. z siedzibą w Gdyni Rozdział I Konfiguracja komputera do pracy w sieci Multimedia w systemie
Szkolenie dla nauczycieli SP10 w DG Operacje na plikach i folderach, obsługa edytora tekstu ABC. komputera dla nauczyciela. Materiały pomocnicze
 ABC komputera dla nauczyciela Materiały pomocnicze 1. Czego się nauczysz? Uruchamianie i zamykanie systemu: jak zalogować się do systemu po uruchomieniu komputera, jak tymczasowo zablokować komputer w
ABC komputera dla nauczyciela Materiały pomocnicze 1. Czego się nauczysz? Uruchamianie i zamykanie systemu: jak zalogować się do systemu po uruchomieniu komputera, jak tymczasowo zablokować komputer w
Podstawy systemu operacyjnego Windows 7 i bezpieczne korzystanie z sieci Internet
 Projekt OKNO NA ŚWIAT - PRZECIWDZIAŁANIE WYKLUCZENIU CYFROWEMU W MIEŚCIE Podstawy systemu operacyjnego Windows 7 i bezpieczne korzystanie z sieci Internet Zadania do wykonania Ćwiczenie 1. Zarządzanie
Projekt OKNO NA ŚWIAT - PRZECIWDZIAŁANIE WYKLUCZENIU CYFROWEMU W MIEŚCIE Podstawy systemu operacyjnego Windows 7 i bezpieczne korzystanie z sieci Internet Zadania do wykonania Ćwiczenie 1. Zarządzanie
Nagrywamy podcasty program Audacity
 Pobieranie i instalacja Program Audacity jest darmowym zaawansowanym i wielościeżkowym edytorem plików dźwiękowych rozpowszechnianym na licencji GNU GPL. Jest w wersjach dla systemów typu Unix/Linux, Microsoft
Pobieranie i instalacja Program Audacity jest darmowym zaawansowanym i wielościeżkowym edytorem plików dźwiękowych rozpowszechnianym na licencji GNU GPL. Jest w wersjach dla systemów typu Unix/Linux, Microsoft
Instrukcja użytkownika systemu medycznego
 Instrukcja użytkownika systemu medycznego ewidencja obserwacji pielęgniarskich (PI) v.2015.07.001 22-07-2015 SPIS TREŚCI: 1. Logowanie do systemu... 3 2. Zmiana hasła... 4 3. Pacjenci - wyszukiwanie zaawansowane...
Instrukcja użytkownika systemu medycznego ewidencja obserwacji pielęgniarskich (PI) v.2015.07.001 22-07-2015 SPIS TREŚCI: 1. Logowanie do systemu... 3 2. Zmiana hasła... 4 3. Pacjenci - wyszukiwanie zaawansowane...
Elektroniczne Biuro Obsługi Interesanta wersja 2.2. Instrukcja dla Interesanta
 Elektroniczne Biuro Obsługi Interesanta wersja 2.2 Instrukcja dla Interesanta Poznań 2011 1 Spis treści 1.Dostęp do EBOI... str.3 1.1.Zakładanie konta EBOI 1.2.Logowanie do systemu EBOI 1.3. Logowanie
Elektroniczne Biuro Obsługi Interesanta wersja 2.2 Instrukcja dla Interesanta Poznań 2011 1 Spis treści 1.Dostęp do EBOI... str.3 1.1.Zakładanie konta EBOI 1.2.Logowanie do systemu EBOI 1.3. Logowanie
PODRĘCZNIK OBSŁUGI BUSINESSNET
 PODRĘCZNIK OBSŁUGI BUSINESSNET. LOGOWANIE. AUTORYZACJA ZLECENIA. NOWY KLUCZ. PRZELEWY 5. ZLECENIA STAŁE 6. MODUŁ PRAWNY 7. DOSTĘP DO DEALINGNET 8. CERTYFIKAT KWALIFIKOWANY JAK ZALOGOWAĆ SIĘ DO BUSINESSNET
PODRĘCZNIK OBSŁUGI BUSINESSNET. LOGOWANIE. AUTORYZACJA ZLECENIA. NOWY KLUCZ. PRZELEWY 5. ZLECENIA STAŁE 6. MODUŁ PRAWNY 7. DOSTĘP DO DEALINGNET 8. CERTYFIKAT KWALIFIKOWANY JAK ZALOGOWAĆ SIĘ DO BUSINESSNET
Podręcznik Użytkownika aplikacji NOVO Szkoła. Profil Ucznia
 Podręcznik Użytkownika aplikacji NOVO Szkoła Profil Ucznia Spis treści 1 Podstawowe informacje 3 1.1 Przeglądarka internetowa........................................ 3 1.2 Logowanie i wylogowanie, sesja
Podręcznik Użytkownika aplikacji NOVO Szkoła Profil Ucznia Spis treści 1 Podstawowe informacje 3 1.1 Przeglądarka internetowa........................................ 3 1.2 Logowanie i wylogowanie, sesja
PRZEWODNIK PO PLATFORMIE SZKOLENIOWEJ
 PRZEWODNIK PO PLATFORMIE SZKOLENIOWEJ I Logowanie i korzystanie z platformy Aby zalogować się do platformy należy: 1. Wejść na stronę internetową: http://elearning.profesja.bialystok.pl/ - adres pełnej
PRZEWODNIK PO PLATFORMIE SZKOLENIOWEJ I Logowanie i korzystanie z platformy Aby zalogować się do platformy należy: 1. Wejść na stronę internetową: http://elearning.profesja.bialystok.pl/ - adres pełnej
instrukcja obsługi programu Neofon
 instrukcja obsługi programu Neofon spis treści 1. Pierwsze uruchomienie...2 2. Główne okno aplikacji...3 3. Panel dolny...4 4. Klawiatura numeryczna...5 5. Regulacja głośności...6 6. Książka adresowa...7
instrukcja obsługi programu Neofon spis treści 1. Pierwsze uruchomienie...2 2. Główne okno aplikacji...3 3. Panel dolny...4 4. Klawiatura numeryczna...5 5. Regulacja głośności...6 6. Książka adresowa...7
mforex WEB Instrukcja obsługi
 mforex WEB Instrukcja obsługi mforex@mbank.pl 22 697 4774 mforex.pl Spis treści 1. Informacje wstępne... 3 2. Uruchamianie platformy... 4 3. Interfejs użytkownika... 5 3.1 Nagłówek okna platformy... 5
mforex WEB Instrukcja obsługi mforex@mbank.pl 22 697 4774 mforex.pl Spis treści 1. Informacje wstępne... 3 2. Uruchamianie platformy... 4 3. Interfejs użytkownika... 5 3.1 Nagłówek okna platformy... 5
Internetowy System Składania Wniosków PISF wersja 2.2. Instrukcja dla Wnioskodawców
 Internetowy System Składania Wniosków PISF wersja 2.2 Instrukcja dla Wnioskodawców Poznań 2011 1 Spis treści 1.Dostęp do ISSW... str.3 1.1.Zakładanie konta ISSW 1.2.Logowanie do systemu ISSW 1.3. Logowanie
Internetowy System Składania Wniosków PISF wersja 2.2 Instrukcja dla Wnioskodawców Poznań 2011 1 Spis treści 1.Dostęp do ISSW... str.3 1.1.Zakładanie konta ISSW 1.2.Logowanie do systemu ISSW 1.3. Logowanie
CitiManager. Przewodnik dla Pracowników / Posiadaczy kart. Bank Handlowy w Warszawie S.A.
 CitiManager Przewodnik dla Pracowników / Posiadaczy kart www.citihandlowy.pl Bank Handlowy w Warszawie S.A. Spis treści Logowanie/wylogowanie z CitiManager... 3 Resetowanie zapomnianego hasła... 6 Odzyskiwanie
CitiManager Przewodnik dla Pracowników / Posiadaczy kart www.citihandlowy.pl Bank Handlowy w Warszawie S.A. Spis treści Logowanie/wylogowanie z CitiManager... 3 Resetowanie zapomnianego hasła... 6 Odzyskiwanie
ROZPOCZĘCIE PRACY Z PLATFORMĄ INFRONT
 ROZPOCZĘCIE PRACY Z PLATFORMĄ INFRONT Pierwszym krokiem jest uzyskanie dostępu do danych rynkowych w celu pobrania aktualnych notowań spółek. Możesz to zrobić wybierając opcję Preferencje z menu Narzędzia.
ROZPOCZĘCIE PRACY Z PLATFORMĄ INFRONT Pierwszym krokiem jest uzyskanie dostępu do danych rynkowych w celu pobrania aktualnych notowań spółek. Możesz to zrobić wybierając opcję Preferencje z menu Narzędzia.
PRODUKCJA BY CTI INSTRUKCJA INSTALACJI I KONFIGURACJI
 PRODUKCJA BY CTI INSTRUKCJA INSTALACJI I KONFIGURACJI Spis treści Ważne informacje przed instalacją... 3 1. Instalacja oprogramowania... 4 2. Konfiguracja połączenia z serwerem SQL oraz z programem OPTIMA...
PRODUKCJA BY CTI INSTRUKCJA INSTALACJI I KONFIGURACJI Spis treści Ważne informacje przed instalacją... 3 1. Instalacja oprogramowania... 4 2. Konfiguracja połączenia z serwerem SQL oraz z programem OPTIMA...
Instrukcja konfiguracji połączenia PPPoE w Windows XP
 Instrukcja konfiguracji połączenia PPPoE w Windows XP Dział techniczny Inter-Reh 1. Klikamy na przycisk Start i z rozwiniętego menu wybieramy Panel sterowania 2. Otworzy się okno Panel sterowania, w oknie
Instrukcja konfiguracji połączenia PPPoE w Windows XP Dział techniczny Inter-Reh 1. Klikamy na przycisk Start i z rozwiniętego menu wybieramy Panel sterowania 2. Otworzy się okno Panel sterowania, w oknie
ZALETY APLIKACJI Inwestor mobile
 ZALETY APLIKACJI Inwestor mobile POZNAJ SERWIS Inwestor mobile Menu Inwestor mobile obejmuje opcje: Stuknięciem składaj zlecenia Stuknięcie w wybrany instrument w notowaniach przygotowuje formatkę zlecenia
ZALETY APLIKACJI Inwestor mobile POZNAJ SERWIS Inwestor mobile Menu Inwestor mobile obejmuje opcje: Stuknięciem składaj zlecenia Stuknięcie w wybrany instrument w notowaniach przygotowuje formatkę zlecenia
etrader Pekao Podręcznik użytkownika Ustawienia
 etrader Pekao Podręcznik użytkownika Ustawienia Spis treści 1. Opis Ustawienia... 3 2. Zakres usług... 3 2.1. Pakiety notowań... 4 2.2. Informacja o obrotach... 5 3. Profil użytkownika... 5 3.1. Podstawowe
etrader Pekao Podręcznik użytkownika Ustawienia Spis treści 1. Opis Ustawienia... 3 2. Zakres usług... 3 2.1. Pakiety notowań... 4 2.2. Informacja o obrotach... 5 3. Profil użytkownika... 5 3.1. Podstawowe
System Wsparcia Organizacji Zakupów w GRUPIE TAURON - Podręcznik Oferenta
 System Wsparcia Organizacji Zakupów w GRUPIE TAURON - Podręcznik Oferenta (c) 2012 Otwarty Rynek Elektroniczny S.A. 1 TAURON Polska Energia SA Marketplanet 1. Spis treści 1. SPIS TREŚCI... 2 2. WSTĘP...
System Wsparcia Organizacji Zakupów w GRUPIE TAURON - Podręcznik Oferenta (c) 2012 Otwarty Rynek Elektroniczny S.A. 1 TAURON Polska Energia SA Marketplanet 1. Spis treści 1. SPIS TREŚCI... 2 2. WSTĘP...
Instrukcja instalacji nośników USB w systemie internetowym Alior Banku
 Instrukcja instalacji nośników USB w systemie internetowym Alior Banku Nośnik USB służy do przechowywania klucza elektronicznego, używanego do logowania i autoryzacji transakcji. Opcja dostępna jest wyłącznie
Instrukcja instalacji nośników USB w systemie internetowym Alior Banku Nośnik USB służy do przechowywania klucza elektronicznego, używanego do logowania i autoryzacji transakcji. Opcja dostępna jest wyłącznie
Nowe notowania epromak Professional
 Nowe notowania epromak Professional Poniższa instrukcja obsługi zawiera: 1. Pobranie pliku instalacyjnego... 1 2. Proces Instalacji... 3 3. Uruchomienie notowań... 5 4. Dodatkowe funkcjonalności... 7 1.
Nowe notowania epromak Professional Poniższa instrukcja obsługi zawiera: 1. Pobranie pliku instalacyjnego... 1 2. Proces Instalacji... 3 3. Uruchomienie notowań... 5 4. Dodatkowe funkcjonalności... 7 1.
Biuro Maklerskie. Alior Trader Mobile. Podręcznik użytkownika System Android 1/26
 Biuro Maklerskie Alior Trader Mobile Podręcznik użytkownika System Android 1/26 1. Spis Treści 1. WSTĘP... 3 2. Instalacja Platformy Alior Trader Mobile... 4 3. Logowanie do Platformy... 6 3.1 Rachunek
Biuro Maklerskie Alior Trader Mobile Podręcznik użytkownika System Android 1/26 1. Spis Treści 1. WSTĘP... 3 2. Instalacja Platformy Alior Trader Mobile... 4 3. Logowanie do Platformy... 6 3.1 Rachunek
Spis treści. Wstęp 3. Logowanie 4. Ekran kalendarza 5. Ustawienia 6. Dodawanie akcji 7. Parametry zleceń 8. Zlecenia warunkowe, modyfikacja zleceń 9
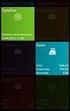 Instrukcja obsługi Spis treści Wstęp 3 Logowanie 4 Ekran kalendarza 5 Ustawienia 6 Dodawanie akcji 7 Parametry zleceń 8 Zlecenia warunkowe, modyfikacja zleceń 9 Obsługa kalendarza 10 HFT Robotero to ultraszybki
Instrukcja obsługi Spis treści Wstęp 3 Logowanie 4 Ekran kalendarza 5 Ustawienia 6 Dodawanie akcji 7 Parametry zleceń 8 Zlecenia warunkowe, modyfikacja zleceń 9 Obsługa kalendarza 10 HFT Robotero to ultraszybki
Rozdział II. Praca z systemem operacyjnym
 Rozdział II Praca z systemem operacyjnym 55 Rozdział III - System operacyjny i jego hierarchia 2.2. System operacyjny i jego życie Jak już wiesz, wyróżniamy wiele odmian systemów operacyjnych, które różnią
Rozdział II Praca z systemem operacyjnym 55 Rozdział III - System operacyjny i jego hierarchia 2.2. System operacyjny i jego życie Jak już wiesz, wyróżniamy wiele odmian systemów operacyjnych, które różnią
SUPERMAKLER FX INSTRUKCJA OBSŁUGI TERMINALA TRANSAKCYJNEGO
 SUPERMAKLER FX INSTRUKCJA OBSŁUGI TERMINALA TRANSAKCYJNEGO 1. Menu główne... 2 1.1 Logo... 2 1.2 Dane rachunku... 2 1.3 Filtry... 2 1.4 Menu... 2 1.5 Ustawienia... 3 1.6 Pomoc... 6 1.7 Wyloguj... 6 2.
SUPERMAKLER FX INSTRUKCJA OBSŁUGI TERMINALA TRANSAKCYJNEGO 1. Menu główne... 2 1.1 Logo... 2 1.2 Dane rachunku... 2 1.3 Filtry... 2 1.4 Menu... 2 1.5 Ustawienia... 3 1.6 Pomoc... 6 1.7 Wyloguj... 6 2.
Temat: Organizacja skoroszytów i arkuszy
 Temat: Organizacja skoroszytów i arkuszy Podstawowe informacje o skoroszycie Excel jest najczęściej wykorzystywany do tworzenia skoroszytów. Skoroszyt jest zbiorem informacji, które są przechowywane w
Temat: Organizacja skoroszytów i arkuszy Podstawowe informacje o skoroszycie Excel jest najczęściej wykorzystywany do tworzenia skoroszytów. Skoroszyt jest zbiorem informacji, które są przechowywane w
INSTRUKCJA APLIKACJI META TRADER 4 W SYSTEMIE APPLE IOS SPIS TREŚCI
 INSTRUKCJA APLIKACJI META TRADER 4 W SYSTEMIE APPLE IOS SPIS TREŚCI 1. Instalacja... 2 1.1 Pobranie aplikacji... 2 1.2 Logowanie do systemu... 3 2. Nawigacja... 4 2.1 Menu dolne... 4 2.1.1 Notowania...4
INSTRUKCJA APLIKACJI META TRADER 4 W SYSTEMIE APPLE IOS SPIS TREŚCI 1. Instalacja... 2 1.1 Pobranie aplikacji... 2 1.2 Logowanie do systemu... 3 2. Nawigacja... 4 2.1 Menu dolne... 4 2.1.1 Notowania...4
Aplikacja do podpisu cyfrowego npodpis
 ABS Bank Spółdzielczy Aplikacja do podpisu cyfrowego npodpis (instrukcja użytkownika) Wersja 1.0 http://www.absbank.pl 1. Aplikacja do podpisu cyfrowego - npodpis Słownik pojęć: Aplikacja do podpisu cyfrowego
ABS Bank Spółdzielczy Aplikacja do podpisu cyfrowego npodpis (instrukcja użytkownika) Wersja 1.0 http://www.absbank.pl 1. Aplikacja do podpisu cyfrowego - npodpis Słownik pojęć: Aplikacja do podpisu cyfrowego
INSTALACJA DOSTĘPU DO INTERNETU
 INSTALACJA DOSTĘPU DO INTERNETU Za pomocą protokołu PPPoE UWAGA: Niniejsza instrukcja dotyczy tylko przypadków połączeń kablowych oraz radiowych BEZ użycia routera domowego. W przypadku posiadania routera
INSTALACJA DOSTĘPU DO INTERNETU Za pomocą protokołu PPPoE UWAGA: Niniejsza instrukcja dotyczy tylko przypadków połączeń kablowych oraz radiowych BEZ użycia routera domowego. W przypadku posiadania routera
PRZEWODNIK PO ETRADER PEKAO ROZDZIAŁ XIX. USTAWIENIA SPIS TREŚCI
 PRZEWODNIK PO ETRADER PEKAO ROZDZIAŁ XIX. USTAWIENIA SPIS TREŚCI 1. OPIS USTAWIENIA 3 2. ZAKRES USŁUG 3 2.1. PAKIETY NOTOWAŃ 4 2.2. INFORMACJA O OBROTACH 5 3. PROFIL UŻYTKOWNIKA 6 3.1. PODSTAWOWE DANE
PRZEWODNIK PO ETRADER PEKAO ROZDZIAŁ XIX. USTAWIENIA SPIS TREŚCI 1. OPIS USTAWIENIA 3 2. ZAKRES USŁUG 3 2.1. PAKIETY NOTOWAŃ 4 2.2. INFORMACJA O OBROTACH 5 3. PROFIL UŻYTKOWNIKA 6 3.1. PODSTAWOWE DANE
Krok 2 Systemy transakcyjne
 Krok 2 Systemy transakcyjne XTB-Trader Po zalogowaniu na rachunku konkursowym uzyskujemy pełną funkcjonalność platformy transakcyjnej. Przy pierwszym logowaniu ekran platformy wygląda jak na rysunku powyżej.
Krok 2 Systemy transakcyjne XTB-Trader Po zalogowaniu na rachunku konkursowym uzyskujemy pełną funkcjonalność platformy transakcyjnej. Przy pierwszym logowaniu ekran platformy wygląda jak na rysunku powyżej.
Instrukcja instalacji i obsługi programu Szpieg 3
 COMPUTER SERVICE CENTER 43-300 Bielsko-Biała ul. Cieszyńska 52 tel. +48 (33) 819 35 86, 819 35 87, 601 550 625 Instrukcja instalacji i obsługi programu Szpieg 3 wersja 0.0.2 123 SERWIS Sp. z o. o. ul.
COMPUTER SERVICE CENTER 43-300 Bielsko-Biała ul. Cieszyńska 52 tel. +48 (33) 819 35 86, 819 35 87, 601 550 625 Instrukcja instalacji i obsługi programu Szpieg 3 wersja 0.0.2 123 SERWIS Sp. z o. o. ul.
Przewodnik po Notowaniach Statica mdm 4
 Przewodnik po Notowaniach Statica mdm 4 Notowania Statica mdm 4 to nowa wszechstronna, łatwa w obsłudze aplikacja, przeznaczona dla osób inwestujących na rynkach finansowych. Jej główną funkcją jest wyświetlanie
Przewodnik po Notowaniach Statica mdm 4 Notowania Statica mdm 4 to nowa wszechstronna, łatwa w obsłudze aplikacja, przeznaczona dla osób inwestujących na rynkach finansowych. Jej główną funkcją jest wyświetlanie
Korzystanie z edytora zasad grupy do zarządzania zasadami komputera lokalnego w systemie Windows XP
 Korzystanie z edytora zasad grupy do zarządzania zasadami komputera lokalnego w systemie Windows XP W tym opracowaniu opisano, jak korzystać z edytora zasad grupy do zmiany ustawień zasad lokalnych dla
Korzystanie z edytora zasad grupy do zarządzania zasadami komputera lokalnego w systemie Windows XP W tym opracowaniu opisano, jak korzystać z edytora zasad grupy do zmiany ustawień zasad lokalnych dla
Microsoft Office 365
 44-330 Jastrzębie-Zdrój, ul. Armii Krajowej 56 Tel. 32 476 2345, Fax: 32 476 1185 e-mail: firma@advicom.pl Instrukcja instalacji w domu UWAGA! Microsoft Office 365 Uprzejmie informujemy, że prawo do korzystania
44-330 Jastrzębie-Zdrój, ul. Armii Krajowej 56 Tel. 32 476 2345, Fax: 32 476 1185 e-mail: firma@advicom.pl Instrukcja instalacji w domu UWAGA! Microsoft Office 365 Uprzejmie informujemy, że prawo do korzystania
programu Neofon instrukcja obsługi Spis treści
 instrukcja obsługi programu Neofon Spis treści... 2 Główne okno aplikacji... 3 Panel dolny... 4 Klawiatura numeryczna... 5 Regulacja głośności... 6 Książka adresowa... 7 Okno dodawania/edycji kontaktu...
instrukcja obsługi programu Neofon Spis treści... 2 Główne okno aplikacji... 3 Panel dolny... 4 Klawiatura numeryczna... 5 Regulacja głośności... 6 Książka adresowa... 7 Okno dodawania/edycji kontaktu...
instrukcja instalacji programu Neofon Spis treści Opis procedury instalacyjnej... 2 strona 1 z 8 Instrukcja instalacji programu Neofon
 instrukcja instalacji programu Neofon Spis treści Opis procedury instalacyjnej... 2 strona 1 z 8 Opis procedury instalacyjnej 1. Na stronie WWW usługi kliknij link http://update-neofon.tp.pl/neofon/ w
instrukcja instalacji programu Neofon Spis treści Opis procedury instalacyjnej... 2 strona 1 z 8 Opis procedury instalacyjnej 1. Na stronie WWW usługi kliknij link http://update-neofon.tp.pl/neofon/ w
Instrukcja użytkownika Platformy Walutowej
 Instrukcja użytkownika Platformy Walutowej Metryka dokumentu Wersja Data Zmiany 1.0 2017-03-27 Wersja inicjalna dokumentu 1.1 2017-03-28 Opisanie logowania dwuetapowego, drobne poprawki językowe 1.2 2018-06-18
Instrukcja użytkownika Platformy Walutowej Metryka dokumentu Wersja Data Zmiany 1.0 2017-03-27 Wersja inicjalna dokumentu 1.1 2017-03-28 Opisanie logowania dwuetapowego, drobne poprawki językowe 1.2 2018-06-18
Instrukcja konfiguracji połączenia PPPoE w Windows XP (opracowana przez: Dział Techniczny Cityconnect Sp. z o.o.)
 Cityconnect Sp z o. o. Krakowski Dostawca Internetu Instrukcja konfiguracji połączenia PPPoE w Windows XP (opracowana przez: Dział Techniczny Cityconnect Sp. z o.o.) 1. Klikamy na przycisk Start i z rozwiniętego
Cityconnect Sp z o. o. Krakowski Dostawca Internetu Instrukcja konfiguracji połączenia PPPoE w Windows XP (opracowana przez: Dział Techniczny Cityconnect Sp. z o.o.) 1. Klikamy na przycisk Start i z rozwiniętego
UNIFON podręcznik użytkownika
 UNIFON podręcznik użytkownika Spis treści: Instrukcja obsługi programu Unifon...2 Instalacja aplikacji Unifon...3 Korzystanie z aplikacji Unifon...6 Test zakończony sukcesem...9 Test zakończony niepowodzeniem...14
UNIFON podręcznik użytkownika Spis treści: Instrukcja obsługi programu Unifon...2 Instalacja aplikacji Unifon...3 Korzystanie z aplikacji Unifon...6 Test zakończony sukcesem...9 Test zakończony niepowodzeniem...14
,Aplikacja Okazje SMS
 , jest rozwiązaniem, które umożliwia bez umiejętności programistycznych uruchomić własną aplikację na fanpage-u firmy lub marki. Pozwala ona na dodanie numeru telefonu do swojej bazy w SerwerSMS.pl, umożliwiając
, jest rozwiązaniem, które umożliwia bez umiejętności programistycznych uruchomić własną aplikację na fanpage-u firmy lub marki. Pozwala ona na dodanie numeru telefonu do swojej bazy w SerwerSMS.pl, umożliwiając
Optymalizacja systemu Windows XP przy współpracy z programem Mach3
 Optymalizacja systemu Windows XP przy współpracy z programem Mach3 Zaleca się, aby komputer na którym ma pracować program Mach3 był przeznaczony wyłącznie do tego celu. Instalujemy na nim tylko programy,
Optymalizacja systemu Windows XP przy współpracy z programem Mach3 Zaleca się, aby komputer na którym ma pracować program Mach3 był przeznaczony wyłącznie do tego celu. Instalujemy na nim tylko programy,
5.2. Pierwsze kroki z bazami danych
 5.2. Pierwsze kroki z bazami danych Uruchamianie programu Podobnie jak inne programy, OO Base uruchamiamy z Menu Start, poprzez zakładkę Wszystkie programy, gdzie znajduje się folder OpenOffice.org 2.2,
5.2. Pierwsze kroki z bazami danych Uruchamianie programu Podobnie jak inne programy, OO Base uruchamiamy z Menu Start, poprzez zakładkę Wszystkie programy, gdzie znajduje się folder OpenOffice.org 2.2,
Instrukcja obsługi. Karta video USB + program DVR-USB/8F. Dane techniczne oraz treść poniższej instrukcji mogą ulec zmianie bez uprzedzenia.
 Instrukcja obsługi Karta video USB + program DVR-USB/8F Dane techniczne oraz treść poniższej instrukcji mogą ulec zmianie bez uprzedzenia. Spis treści 1. Wprowadzenie...3 1.1. Opis...3 1.2. Wymagania systemowe...5
Instrukcja obsługi Karta video USB + program DVR-USB/8F Dane techniczne oraz treść poniższej instrukcji mogą ulec zmianie bez uprzedzenia. Spis treści 1. Wprowadzenie...3 1.1. Opis...3 1.2. Wymagania systemowe...5
Instrukcja użytkownika. Aplikacja dla WF-Mag
 Instrukcja użytkownika Aplikacja dla WF-Mag Instrukcja użytkownika Aplikacja dla WF-Mag Wersja 1.0 Warszawa, Kwiecień 2015 Strona 2 z 13 Instrukcja użytkownika Aplikacja dla WF-Mag Spis treści 1. Wstęp...4
Instrukcja użytkownika Aplikacja dla WF-Mag Instrukcja użytkownika Aplikacja dla WF-Mag Wersja 1.0 Warszawa, Kwiecień 2015 Strona 2 z 13 Instrukcja użytkownika Aplikacja dla WF-Mag Spis treści 1. Wstęp...4
wersja 1.0 ośrodek komputerowy uj cm ul. mikołaja kopernika 7e, Kraków tel
 S Y S T E M B A D A Ń A N K I E T O W Y C H wersja 1.0 uj cm, 31-034 Kraków tel. 12 422 99 63 Opis konfiguracji Tworzenie ankiety rozpoczynamy ikoną znajdującą się w prawym górnym rogu ekranu. Ilustracja
S Y S T E M B A D A Ń A N K I E T O W Y C H wersja 1.0 uj cm, 31-034 Kraków tel. 12 422 99 63 Opis konfiguracji Tworzenie ankiety rozpoczynamy ikoną znajdującą się w prawym górnym rogu ekranu. Ilustracja
Podręcznik Użytkownika aplikacji NOVO Szkoła. Profil Opiekuna
 Podręcznik Użytkownika aplikacji NOVO Szkoła Profil Opiekuna Spis treści 1 Podstawowe informacje 3 1.1 Przeglądarka internetowa........................................ 3 1.2 Logowanie i wylogowanie, sesja
Podręcznik Użytkownika aplikacji NOVO Szkoła Profil Opiekuna Spis treści 1 Podstawowe informacje 3 1.1 Przeglądarka internetowa........................................ 3 1.2 Logowanie i wylogowanie, sesja
VinCent Administrator
 VinCent Administrator Moduł Zarządzania podatnikami Krótka instrukcja obsługi ver. 1.01 Zielona Góra, grudzień 2005 1. Przeznaczenie programu Program VinCent Administrator przeznaczony jest dla administratorów
VinCent Administrator Moduł Zarządzania podatnikami Krótka instrukcja obsługi ver. 1.01 Zielona Góra, grudzień 2005 1. Przeznaczenie programu Program VinCent Administrator przeznaczony jest dla administratorów
Instrukcja dla programu Ocena.XP
 Instrukcja dla programu Ocena.XP Należy zalogować się do Serwisu WSJO lub bezpośrednio do Wirtualnej Uczelni (www.wu.wsjo.pl). Po wybraniu zakładki: Uczelnia w menu po lewej stronie widoczny będzie przycisk:
Instrukcja dla programu Ocena.XP Należy zalogować się do Serwisu WSJO lub bezpośrednio do Wirtualnej Uczelni (www.wu.wsjo.pl). Po wybraniu zakładki: Uczelnia w menu po lewej stronie widoczny będzie przycisk:
Notowania Mobilne wersja Java
 Notowania Mobilne wersja Java Instrukcja obsługi programu Notowania Mobilne to aplikacja, która pozwala na dostęp do notowań giełdowych w czasie rzeczywistym z każdego miejsca na świecie, gdzie tylko możliwe
Notowania Mobilne wersja Java Instrukcja obsługi programu Notowania Mobilne to aplikacja, która pozwala na dostęp do notowań giełdowych w czasie rzeczywistym z każdego miejsca na świecie, gdzie tylko możliwe
Przewodnik instalacji i rozpoczynania pracy. Dla DataPage+ 2013
 Przewodnik instalacji i rozpoczynania pracy Dla DataPage+ 2013 Ostatnia aktualizacja: 25 lipca 2013 Spis treści Instalowanie wymaganych wstępnie komponentów... 1 Przegląd... 1 Krok 1: Uruchamianie Setup.exe
Przewodnik instalacji i rozpoczynania pracy Dla DataPage+ 2013 Ostatnia aktualizacja: 25 lipca 2013 Spis treści Instalowanie wymaganych wstępnie komponentów... 1 Przegląd... 1 Krok 1: Uruchamianie Setup.exe
Rozdział 2. Konfiguracja środowiska pracy uŝytkownika
 Rozdział 2. Konfiguracja środowiska pracy uŝytkownika Ćwiczenia zawarte w tym rozdziale pozwolą na dostosowanie pulpitu i menu Start do indywidualnych potrzeb uŝytkownika. Środowisko graficzne systemu
Rozdział 2. Konfiguracja środowiska pracy uŝytkownika Ćwiczenia zawarte w tym rozdziale pozwolą na dostosowanie pulpitu i menu Start do indywidualnych potrzeb uŝytkownika. Środowisko graficzne systemu
PRZEWODNIK PO ETRADER PEKAO ROZDZIAŁ XVIII. ANALIZY I KOMENTARZE SPIS TREŚCI
 PRZEWODNIK PO ETRADER PEKAO ROZDZIAŁ XVIII. ANALIZY I KOMENTARZE SPIS TREŚCI 1. OPIS OKNA 3 2. OTWIERANIE OKNA 3 3. ZAWARTOŚĆ OKNA 4 3.1. POZIOMY PASEK ZARZĄDZANIA 5 3.2. LISTA KATEGORII 5 3.3. LISTA MATERIAŁÓW
PRZEWODNIK PO ETRADER PEKAO ROZDZIAŁ XVIII. ANALIZY I KOMENTARZE SPIS TREŚCI 1. OPIS OKNA 3 2. OTWIERANIE OKNA 3 3. ZAWARTOŚĆ OKNA 4 3.1. POZIOMY PASEK ZARZĄDZANIA 5 3.2. LISTA KATEGORII 5 3.3. LISTA MATERIAŁÓW
Opis programu EKSoft Rezerwacje
 Opis programu EKSoft Rezerwacje Spis treści PIERWSZE URUCHOMIENIE... 2 LOGOWANIE DO PROGRAMU... 2 OKNO ROBOCZE PROGRAMU.... 3 KARTOTEKA KLIENTÓW... 4 LISTA OBIEKTÓW... 5 OKNO EDYCJI/DODAWANIA NOWEGO OBIEKTU....
Opis programu EKSoft Rezerwacje Spis treści PIERWSZE URUCHOMIENIE... 2 LOGOWANIE DO PROGRAMU... 2 OKNO ROBOCZE PROGRAMU.... 3 KARTOTEKA KLIENTÓW... 4 LISTA OBIEKTÓW... 5 OKNO EDYCJI/DODAWANIA NOWEGO OBIEKTU....
Instrukcja instalacji oraz obsługi czytników i kart procesorowych dla Klientów SBI Banku BPH S.A.
 Instrukcja instalacji oraz obsługi czytników i kart procesorowych dla Klientów SBI Sez@m Banku BPH S.A. Warszawa 2006 Pakiet instalacyjny 1. Elementy niezbędne do obsługi kluczy zapisanych na kartach procesorowych
Instrukcja instalacji oraz obsługi czytników i kart procesorowych dla Klientów SBI Sez@m Banku BPH S.A. Warszawa 2006 Pakiet instalacyjny 1. Elementy niezbędne do obsługi kluczy zapisanych na kartach procesorowych
DWM-157. Modem USB HSPA+ Podręcznik użytkownika
 DWM-157 Modem USB HSPA+ Podręcznik użytkownika Spis treści Podstawowe funkcje modemu D-Link DWM-157... 3 Połączenie z Internetem... 7 Wiadomości SMS... 7 Kontakty..... 9 Krótkie Kody (USSD)... 10 Opcje...
DWM-157 Modem USB HSPA+ Podręcznik użytkownika Spis treści Podstawowe funkcje modemu D-Link DWM-157... 3 Połączenie z Internetem... 7 Wiadomości SMS... 7 Kontakty..... 9 Krótkie Kody (USSD)... 10 Opcje...
Platforma e-learningowa
 Dotyczy projektu nr WND-RPPD.04.01.00-20-002/11 pn. Wdrażanie elektronicznych usług dla ludności województwa podlaskiego część II, administracja samorządowa realizowanego w ramach Decyzji nr UDA- RPPD.04.01.00-20-002/11-00
Dotyczy projektu nr WND-RPPD.04.01.00-20-002/11 pn. Wdrażanie elektronicznych usług dla ludności województwa podlaskiego część II, administracja samorządowa realizowanego w ramach Decyzji nr UDA- RPPD.04.01.00-20-002/11-00
Instalacja i podstawowa konfiguracja aplikacji ImageManager
 Instalacja i podstawowa konfiguracja aplikacji ImageManager Wymagania systemowe dla aplikacji ImageManager przynajmniej 1 GB pamięci RAM (4 GB rekomendowane) przynajmniej 75 MB wolnego miejsca na dysku
Instalacja i podstawowa konfiguracja aplikacji ImageManager Wymagania systemowe dla aplikacji ImageManager przynajmniej 1 GB pamięci RAM (4 GB rekomendowane) przynajmniej 75 MB wolnego miejsca na dysku
Instrukcja użytkownika Platforma Walutowa
 Instrukcja użytkownika Platforma Walutowa Radomsko, Sierpień 2018 r. 1. Wstęp Platforma Walutowa ESBANK jest aplikacją internetową służącą do przeprowadzania transakcji walutowych. Do prawidłowego działania
Instrukcja użytkownika Platforma Walutowa Radomsko, Sierpień 2018 r. 1. Wstęp Platforma Walutowa ESBANK jest aplikacją internetową służącą do przeprowadzania transakcji walutowych. Do prawidłowego działania
1. Instalacja Programu
 Instrukcja obsługi dla programu Raporcik 2005 1. Instalacja Programu Program dostarczony jest na płycie cd, którą otrzymali Państwo od naszej firmy. Aby zainstalować program Raporcik 2005 należy : Włożyć
Instrukcja obsługi dla programu Raporcik 2005 1. Instalacja Programu Program dostarczony jest na płycie cd, którą otrzymali Państwo od naszej firmy. Aby zainstalować program Raporcik 2005 należy : Włożyć
Część 1 Pierwsze kroki
 Spis treści Część 1 Pierwsze kroki... 3 Instalacja... 4 Konfiguracja pulpitu... 7 Podstawowa konfiguracja... 10 Pierwsze kroki z Kleosem... 12 Pierwsza sprawa... 16 2 3 Część 1 Pierwsze kroki Instalacja
Spis treści Część 1 Pierwsze kroki... 3 Instalacja... 4 Konfiguracja pulpitu... 7 Podstawowa konfiguracja... 10 Pierwsze kroki z Kleosem... 12 Pierwsza sprawa... 16 2 3 Część 1 Pierwsze kroki Instalacja
Podręczna pomoc Microsoft Power Point 2007
 Podręczna pomoc Microsoft Power Point 2007 Animacja (przejście) slajdu... 2 Wybór przejścia slajdu... 2 Ustawienie dźwięku dla przejścia... 3 Ustawienie szybkości przejścia slajdu... 4 Sposób przełączenia
Podręczna pomoc Microsoft Power Point 2007 Animacja (przejście) slajdu... 2 Wybór przejścia slajdu... 2 Ustawienie dźwięku dla przejścia... 3 Ustawienie szybkości przejścia slajdu... 4 Sposób przełączenia
Instalacja i obsługa aplikacji MAC Diagnoza EW
 Instalacja i obsługa aplikacji MAC Diagnoza EW Uruchom plik setup.exe Pojawi się okno instalacji programu MAC Diagnoza EW. Wybierz przycisk AKCEPTUJĘ. Następnie zainstaluj program, wybierając przycisk
Instalacja i obsługa aplikacji MAC Diagnoza EW Uruchom plik setup.exe Pojawi się okno instalacji programu MAC Diagnoza EW. Wybierz przycisk AKCEPTUJĘ. Następnie zainstaluj program, wybierając przycisk
IPLA HELP. W celu uruchomienia aplikacji IPLA należy pobrać wersję instalacyjną programu iplasetup.exe i zapisać ją na dysku twardym komputera.
 IPLA HELP Spis treści 1. Instalacja programu...1 2. Wymagania techniczne...2 3. Okno logowania...2 4. Opcje IPLA...4 5. Zakładka Media...6 6. Zakładka RSS...8 7. Zakładka Kontakty...9 8. Zakładka Pokoje...
IPLA HELP Spis treści 1. Instalacja programu...1 2. Wymagania techniczne...2 3. Okno logowania...2 4. Opcje IPLA...4 5. Zakładka Media...6 6. Zakładka RSS...8 7. Zakładka Kontakty...9 8. Zakładka Pokoje...
URLOPY BY CTI. Instrukcja obsługi
 URLOPY BY CTI Instrukcja obsługi 1. Wstęp.... 3 2. Uruchomienie programu.... 4 3. Rozpoczęcie pracy w programie.... 6 4. Widok kalendarza.... 8 5. Widok pracowników.... 10 6.Tabela z danymi... 11 1. Wstęp.
URLOPY BY CTI Instrukcja obsługi 1. Wstęp.... 3 2. Uruchomienie programu.... 4 3. Rozpoczęcie pracy w programie.... 6 4. Widok kalendarza.... 8 5. Widok pracowników.... 10 6.Tabela z danymi... 11 1. Wstęp.
