1. Opis okien w programie blender.
|
|
|
- Karol Domański
- 9 lat temu
- Przeglądów:
Transkrypt
1 1. Opis okien w programie blender. To, co przedstawia rysunek poniżej (rys. 1), to okno Blendera, jakie powita Cie zaraz po uruchomieniu programu. Choć na początku wydaje sic ono skomplikowane, w rzeczywistości jest niezwykle przyjazne użytkownikowi. Rys. 1. Podstawowy ekran programu zawiera domyślnie trzy strefy Mówiąc w największym skrócie, ekran ten składa się z 3 stref oznaczonych ikonami, oraz, oddzielonych od siebie granicami. Są to odpowiednio - User Preferences (strefa pierwsza), 3D View (strefa druga) oraz Buttmis Window (strefa trzecia). Interfeis Blendera umożliwia nam dokonanie ręcznego powielenia lub ograniczenia liczby stref, jak również samodzielnego ustawienia ich granic i paneli.wciśnięcie prawego przycisku myszy na granicy omówionych stref (rys. 2) udostępnia menu, które pozwoli nam podzielić strefę na dwie wzdłuż lub w poprzek istniejącej (Split Area), połączyć już istniejące (Join Areas) czy usunąć bądż dodać pasek narzędzi danej strefy (No/Add Header). Rys. 2
2 Menu otwarte za pomocą prawego przycisku myszy w panelu okien narzędziowych (strefa trzecia; rysunek 3) pozwala na wybór ich ustawienia: Horizontal uporządkuje je w poziomie, Vertical w pionie, z kolei Free pozwoli na swobodne rozmieszczenie ich w strefie. Rys. 3 Każda strefa, zarówno nowo utworzona, jak i już istniejąca, ukazuje nam konkretny zestaw narzędzi i paneli. Domyślne strefy programu to wspomniane już User Pnfcrences, 3DView i Buttons Window. Nic nie stoi jednak na przeszkodzie, aby ten stan rzeczy zmienić i przełączyć rodzaj strefy za pośrednictwem rozwijanego menu na zupełnie inny (rysunek 4). Blender oferuje użytkownikowi 16 różnego typu stref, od poświęconych w pełni animacji po służące egzekwowaniu skryptów (list poleceń zapisanych w języku Python). Rys.4 Czasami zmiana rodzaju strefy powoduje, że zawarte w niej opcje nie mieszczą się w zbyt małym obszarze. Możemy ją wówczas ręcznie powiększyć (przesuwać jej granice, trzymając wciśnięty lewy
3 przycisk myszy), bądź skorzystać ze skrótu klawiaturowego (CTRL+strzałka w górę), co sprawi, że zajmie ona całe okno Blendera. Oczywiście, zawsze możemy przywrócić poprzednie rozmiary dzięki kombinacji klawisz (CTRL+strzałka w dół). Gdy chcemy uzyskać dostęp do narzędzi niewidocznych w granicach strefy, możemy przesuwać jej obszar (nie zmieniając granic) za pomocą środkowego przycisku myszy. 2. Opis strefy User Preferences Domyślnie pierwsza strefa (User Preferences) ma pasek narzędzi, w którym dokonujemy takich operacji. jak zapisywanie i wczytywanie projektów, renderowame czy przeglądanie plików pomocy (rysunek 5). Rys. 5
4 Opcje menu User Preferences: 1. File zawiera opcje dotyczące aktualnego projektu A. New otwiera nowy projekt zastępując bieżący B. Open... otwiera istniejący plik w formacie Blender C. Reopen Last otwiera ostatnio zapisany plik D. Recover Last Session otwiera zapamiętane ostatnio pozycje listy Undo (cofnij) E. Save zapisuje aktualnie otwarty projekt do pliku F. Save As... zapisuje aktualny projekt do pliku o wskazanej lokalizacji/nazwie G. Save Image... zapisuje ostatnio wyrenderowany obraz do pliku H. Dump 3DView zapisuje aktualny widok do pliku I. Dump Screen zapisuje aktualny ekran do pliku graficznego J. Save Runtime... zapisuje grę do pliku EXE K. Save Dynamic Runtime... zapisuje grę do pliku EXE, który wymaga podczas startu obecności innych plików L. Save Default Settings zapisuje bieżące ustawienia jako domyślne M. Append... Dołącza do istniejącego projektu wybrane elementy z innego projektu zapisanego w pliku N. Import menu importowania projektów. Menu zawiera możliwe do zaimportowania formaty plików O. Export eksportuje projekt do jednego z wymienionych w menu formatów nie będącego bezpośrednim formatem Blender a P. Pack Data dokonuje kompresji danych celem zmniejszenia plików wynikowych np. podczas korzystania z opcji Save Runtime Q. Unpack Data... dokonuje rozpakowania danych, w celu ich obróbki w programie R. Quit Blender zamyka program 2. Add dodaje do projektu nowe obiekty A. Mesh dodaje siatkę nowego obiektu a. Plane prostokątna płaszczyzna b. Cube sześcian c. Circle płaszczyzna o kształcie wielokąta foremnego o zadanej liczbie wierzchołków d. UVsphere kula o zadanej liczbie południków (Segments) i równoleżników (Rings) e. IcoSphere kula złożona z trójkątów o zadanej ilości podziałów f. Cylinder graniastosłup o podstawie wielokąta foremnego o zadanej ilości wierzchołków g. Tube j.w., lecz bez wypełnienia (sama ściana boczna walca) h. Cone stożek mający w podstawie wielokąt foremny o zadanej liczbie wierzchołków i. Grid płaszczyzna podzielona na siatkę punktów o zadanej ilości podziałów wzdłuż i wszerz j. Monkey przykładowy gotowy obiekt o kształcie głowy małpy
5 B. Curve dodaje krzywe a. Bezier Curve Krzywa Beziera b. Bezier Circle koło stworzone z Krzywych Beziera c. NURBS Curve krzywa NURBS1 d. NURBS Circle koło stworzone z krzywych NURBS e. Path tworzy ścierzkę-krzywą, wzdłuż której można przemieszczać obiekty podczas animacji C. Surface dodaje powierzchnie a. NURBS Curve krzywa dla powierzchni b. NURBS Circle koła dla powierzchni c. NURBS Surface płaszczyzna NURBS (wygięta siatka) d. NURBS Tube płaszczyzna cylindryczna e. NURBS Sphere płaszczyzna kulista f. NURBS Donut płaszczyzna pierścieniowa D. Meta obiekty o specyficznych właściwościach nie posiadające edytowalnej siatki, ale adoptujące się do otoczenia. Dwa obiekty typu Meta przyciągają się i łączą w sposób wygładzony; plasteliny. a. Meta Ball kula b. Meta Tube wygładzony walec (butla) c. Meta Plane gruba płaszczyzna (kształt kostki mydła z wygładzona krawędzią) d. Meta Elipsoid elipsoida (landrynek) e. Meta Cube sześcian o wygładzonych krawędziach. E. Text dodaje model tekstu do projektu F. Empty jest to punkt, który można wykorzystać np. do nakierowywania na niego kamery G. Camera dodaje nowa kamerę do sceny H. Lamp dodaje nowe źródło światła do sceny a. Lamp źródło światła punktowego b. Sun źródło światła o stałym natężeniu na całej długości c. Spot światło ukierunkowane, jedyne, jakie potrafi rzucać cienie d. Hemi rozproszone światło ukierunkowane e. Area światło powierzchni prostokątnej I. Lattice jest obiektem wpływającym na kształt fizyki cząstek Bendera 3. Timeline menu sterujące klatkami animacji A. Show Keyframes pokazuje klatki kluczowe B. Show and Select Keyframes pokazuje i zaznacza klatki kluczowe
6 C. Select Next Keyframe zaznacza następną klatkę kluczowa D. Select Previous Keyframe zaznacza poprzednia klatkę kluczowa E. Next Keyframe skok do następnej klatki kluczowej F. Previous Keyframe skok do poprzedniej klatki kluczowej G. Next Frame następna klatka animacji H. Previous Keyframe poprzednia klatka animacji I. Forward 10 Frames skok o 10 klatek do przodu J. Back 10 Frames skok o 10 klatek do tyłu K. End Frame klatka końcowa L. Start Frame klatka startowa 4. Game menu związane z tworzeniem gier A. Start Game rozpoczyna grę B. Enable All Frames włącza wszystkie ramki C. Show Framerate and Profile dostarcza informacji o szybkości oraz wydajności D. Show Debug Properites pozwala określić własności debugowania (wykrywania błędów) E. Autostart 5. Render menu renderowania obrazów A. Render Current Frame renderuje obraz bieżącej klatki B. Render Animation tworzy cała animacje C. Show Render Buffer pokazuje klatkę aktualnie przechowywana w buforze (nie dokonuje renderowania) D. Play Back Render Animation odtwarza stworzona animacje E. Set Render Border tworzy ramkę (obszar), która będzie wykorzystana do renderowania 6. Help pomoc programu. Zawiera zarówno pomoc, jak i linki do stron internetowych z pomocą dotyczącą Blendera, a także moduł pomiaru wydajności. 3. Opis strefy 3D View W domyślnie drugiej strefie (3DView) widnieje podstawowe okno edycji, będące widokiem 3D naszej sceny. Podzielone jest ono na niewielkie kwadraty, tzw. Grids, tworzące siatkę, po której przesuwamy obiekty, korzystając z wielkości wyrażonych w jednostkach programu (tzw. Units). W dolnej części strefy mamy do dyspozycji pasek narzędzi (rysunek 6), gdzie ustalamy m.in. rodzaj kursora 3D, widoku obiektów czy tez tryb edycji.
7 Rys. 6 Opcje menu 3D View: 1. View menu widoków A. Play Back Animation odtwarza wyrenderowaną animacje B. Maximize/Tile Window powiększa/przywraca okno do/z pełnego ekranu C. View All dobiera powiększenie tak, aby pokazać wszystkie obiekty znajdujące się na scenie D. View Selected dobiera powiększenie tak, aby pokazać na ekranie wszystkie zaznaczone obiekty E. Align View zmienia aktualny widok tak, aby: a. Center View to Cursor kursor znajdował się na środku ekranu b. Center Cursor and View All ustawia kursor w środku sceny oraz dopasowuje powiększenie tak, aby pokazać wszystkie elementy znajdujące się na scenie c. Align Active Camera to View przełącza na widok z aktywnej kamery wyrównując ją na
8 scenie d. Align View to Selected ustawia widok na zaznaczony obiekt F. View Navigation pozwala na dowolna zmianę widoku a. Orbit Left obraca widok w lewo wg osi biegnącej w głąb aktualnego widoku b. Orbit Right obraca widok w prawo c. Orbit Up obraca widok w górę wg osi prostopadłej do aktualnego widoku d. Orbit Down obraca widok w dół e. Pan Left przesuwa widok w lewo f. Pan Right przesuwa widok w prawo g. Pan Up przesuwa widok w górę h. Pan Down przesuwa widok w dół i. Zoow In przybliżenie j. Zoom Out oddalenie k. Reset Zoom domyślne powiększenie G. Global View widok wszystkich obiektów H. Local View widok na zaznaczony obiekt I. Orthographic widok rzutowany J. Perspective widok perspektywistyczny K. Side widok z boku L. Front widok od przodu M. Top widok z góry N. Camera widok z kamery O. User widok zdefiniowany przez użytkownika P. Background Image... otwiera okienko wyboru tła Q. View Properites... otwiera okienko umożliwiające dokładne ustawienie widoku 2. Select menu zaznaczania A. Grouped opcje zaznaczania zgrupowanych obiektów a. Children zaznacza obiekty potomne b. Immediate Children zaznacza tylko bezpośredni obiekt potomny c. Parent zaznacza obiekt rodzicielski d. Objects on Shared Layers zaznacza obiekty znajdujące się na wspólnych warstwach B. Linked opcje zaznaczania obiektów powiązanych C. Select All by Type zaznacza obiekty będące tym samym typem. Podmenu zawiera wszystkie możliwe typy obiektów D. Select All by Layer zaznacza obiekty znajdujące się na wymienionych w podmenu warstwach E. Select/Deselect All zaznacza lub odznacza wszystkie obiekty F. Border Select przełącza w tryb zaznaczania ręcznego obiektów znajdujących się na danym obszarze wskazanym myszka
9 3. Object pozwala na zmianę parametrów widoku obiektu. Menu może się różnić w zależności od aktualnie zaznaczonych obiektów. Dostępne jest jedynie w trybie obiektów. A. Script menu skryptów zewnętrznych B. Move to Layer... przenosi wybrane obiekty na inna warstwę C. Convert Object Type... zmienia typ obiektu D. Join Objects łączy zaznaczone obiekty E. Boolean Operation... operacje logiczne na obiekcie F. Track menu tworzenia lub czyszczenia ścieżki dla obiektu G. Parent menu przypisania lub usunięcia rodzica obiektu H. Copy Attributes pozwala skopiować atrybuty obiektu. Podmenu zawiera możliwe do skopiowania atrybuty I. Make Single User J. Make Links tworzy powiązania K. Delete usuwa obiekt L. Duplicate Linked kopiuje obiekt jako połączony M. Duplicate powiela obiekt N. Insert Keyframe wstawia klatkę kluczowa dla obiektu O. Snap menu przenoszenia obiektów a. Selection -> Grid przenosi zaznaczony obiekt na siatkę b. Selection -> Cursor przenosi zaznaczony obiekt w miejsce kursora c. Cursor -> Grid przenosi kursor na siatkę d. Cursor -> Selection przenosi kursor na wybrany obiekt P. Clear/Applay menu zawiera pozycje pozwalające na usuniecie przypisanych wybranych właściwości obiektu przez klatkę kluczową oraz na zastosowanie cech skopiowanych przy użyciu menu Copy Attributes Q. Mirror pozwala odbić lustrzanie obiekt według podanej osi R. Transform menu transformacji obiektu a. Grab/Move przenosi obiekt b. Grab/Move on Axis przenosi obiekt wzdłuż wybranej osi c. Rotate obraca obiekt wokół osi prostopadłej do widoku d. Rotate on Axis obraca obiekt wokół wybranej osi e. Scale skaluje obiekt f. Scale on Axis skaluje obiekt wyłącznie wzdłuż wybranej osi S. Transform Properites otwiera okienko umożliwiające ręczne wpisywanie wartości położenia, rozmiarów i rotacji obiektu 4. Mesh pozwala na modyfikacje obiektu. Menu dostępne jest jedynie w trybie edycji. Wiele z pozycji jest wspólne z poprzednim, dlatego nie zostały opisane
10 A. Show/Hide Veritices menu pozwala na ukrycie wybranych wierzchołków B. Warp wykrzywianie obiektu C. Shear wyciąganie obiektu wzdłuż osi D. Shrink/Fatten Along Normals kurczenie lub pogrubienie obiektu wzdłuż normalnych E. Edged dokonuje modyfikacji krawędzi a. Bevel zaokrągla krawędzie b. Loop Subdivide... pozwala podzielić obiekt na części zgodnie z własnymi preferencjami (miejscem podziału) c. Knife Subdivide wycinanie fragmentów obiektu poddanych podziałowi d. Subdivide podzielenie obiektu na części wzdłuż wszystkich jego osi e. Subdivide Fractal podział na części wg zasad geometrii fraktalnej f. Subdivide Smooth podział z wygładzeniem F. Vertices dokonuje modyfikacji wierzchołków a. Mergee... łączy wierzchołki b. Split dzieli wierzchołki c. Smooth wygładza wierzchołki d. Remove Doubles usuwa duplikaty wierzchołków G. Undo History lista operacji, które mogą zostać cofnięte H. Redo ponawia operacje I. Undo cofa operacje 5. Tryb edycji (Mode) A. Texture Paint tryb teksturowania B. Vertex Paint tryb malowania wierzchołków C. UV Face Select tryb wybierania powierzchni D. Edit Mode tryb edycji E. Object Mode tryb obiektów 6. Draw Type A. Textured pokazuje modele po nałożeniu tekstur B. Shaded modele są cieniowane C. Solid obiekty posiadają jedynie kolor jednakowy na całej płaszczyźnie D. Wireframe siatka obiektu E. Bounding Box pokazuje miejsca zajmowane przez obiekty 7. Punkty odniesienia dla modyfikacji (Pivot) A. Individual Object Centers ustawienie niezależnych punktów B. 3D Cursor modyfikacje względem kursora 3D C. Median Point modyfikacje względem środka ciężkości obiektu
11 D. Bounding Box Center modyfikacje względem środka geometrycznego obiektu 4. Opis strefy Button Windows W części dolnej znajduje się Menu BUTTONS WINDOW. Zawiera większość narzędzi służących do edycji obiektów, powierzchni, tekstur, źródeł światła. Menu to wyposażone jest w 6 pulpitów. Możemy wybierać je za pomocą przycisków ikonowych zgromadzonych w pierwszym rzędzie. Niektóre z pulpitów, mianowicie Shading oraz Scene posiadają dodatkowe podpulpity rys. 7. Rys. 7 Domyślnie okno uruchamia się z aktywnym pulpitem SCENE i podpulpitem RENDERING TOOLS. Spróbujmy przełączyć się na pulpit Shading, zauważymy, że automatycznie załączony został podpulpit Material. Wynika to z faktu, że o wyborze podpulpitu decyduje Blender biorąc pod uwagę zaznaczony element sceny. Jeżeli zmienimy zaznaczenie w oknie 3D i aktywujemy np. światło, podpulpit przełączy się na tryb Lamp. Analogicznie, jeżeli zaznaczona zostanie kamera, wówczas wyświetlony zostanie podpulpit World. Do omówienia pozostały nam różne typy przycisków ulokowanych w panelach: PRZYCISKI POLECEŃ możemy rozpoznać je po beżowym kolorze. Kliknięcie powoduje wykonanie konkretnej operacji. PRZEŁĄCZNIKI DWUSTANOWE występują w różnych kształtach i kolorach. Mogą przyjmować dwa: wyłączony lub włączony PRZEŁĄCZNIKI TRÓJSTANOWE również występują w różnych kształtach i kolorach. Mogą natomiast przyjmować trzeci stan, sygnalizowany zmianą koloru tekstu przełącznika na żółty. Jest to tzw. stan negatywny. W tym przypadku typowy stan włącznie nazywa się pozytywnym.
12 PRZYCISKI RADIOWE określone GRUPY przycisków wykluczających się ustawień. W danym momencie możliwe jest włączenie tylko jednego przycisku w określonej grupie przycisków radiowych PRZYCISKI NUMERYCZNE przyciski numeryczne rozpoznamy po nagłówku, w którym zawsze umieszczona jest liczba poprzedzona dwukropkiem. Program Blender daje nam możliwość zmiany stanu aktualnych wartości tych przycisków na kilka sposobów. Aby zwiększyć aktualną wartość, należy kliknąć trójkącik znajdujący się po prawej stronie przycisku. Analogicznie klikając w trójkącik znajdujący się po lewej stronie przycisku zmniejszymy aktualną wartość. Jeżeli chcemy zmienić wartość w szerszym zakresie, musimy umieścić wskaźnik nad przyciskiem i przeciągnąć w prawą lub lewą stronę. Przeciąganie z wciśniętym klawiszem Ctrl powoduje skokową zmianę wartości, natomiast przeciąganie z wciśniętym klawiszem Shift pozwala nam na bardzo dokładną zmianę wartości. Wciskając klawisz Shift i klikając w przycisk możemy wpisać wartość z klawiatury. PRZEŁĄCZNIKI MENU charakteryzuje się dwoma trójkącikami umieszczonymi w lewej części przycisku. Uaktywniając przycisk mamy możliwość wyboru kilku narzuconych przez program operacji. Rys. 8
13 5. Praktyka 1. Uruchamiamy program Blender. Domyślna scena zawiera trzy obiekty: kamerę, światło oraz aktywny sześcian. 2. Dopasujmy układ interfejsu do własnych potrzeb. Przesuńmy kursor myszy nad granicę pomiędzy istniejącymi oknami i z menu wywołanego RMB wybierzmy opcję Split_Area. LMB zaakceptujmy podział okna. Należy podzielić okno widokowe 3D_View na cztery części ustawiając w nich kolejne widoki Top(NumPad7), Camera(NumPad0), Front(NumPad1), Side(NumPad3). 3. Klawisz Home dopasuje wielkość aktywnego okna do wielkości sceny. Kombinacja klawiszy Alt+Shift +wciśnięty LMB pozwoli nam dowolnie przemieszczać widok okna. 4. W oknie widoku Top stwórzmy duplikat sześcianu (Shift+D). Automatycznie zostanie uruchomiona funkcja przemieszczania Grab. Przemieśćmy sześcian o 3 jednostki w kierunku dodatnich wartości osi X i zaakceptujmy LMB nowe położenie obiektu. 5. RMB zaznaczmy sześcian znajdujący się w środku układu współrzędnych. W oknie widoku Top stwórzmy klon zaznaczonego obiektu (Alt+D). Przemieśćmy sześcian o 3 jednostki w kierunku ujemnych wartości osi X i zaakceptujmy LMB nowe położenie obiektu. 6. Ponownie zaznaczmy sześcian znajdujący się w środku układu współrzędnych i przejdźmy do trybu jego edycji (TAB). Domyślnie Blender ustawia tryb edycji wierzchołków, jednak do dyspozycji mamy dodatkowo edycję krawędzi oraz ścianek. 7. Zaznaczmy (RMB) dowolny komponent, następnie uaktywniając funkcję Grab (G) przemieśćmy go w dowolne miejsce. LMB akceptuje zmianę lokacji komponentu. Jeśli wszystkie powyższe kroki wykonane zostały poprawnie kształt zmienia również klon. 8. Zmieńmy tryb edycji na tryb Object (TAB). Zaznaczmy wszystkie obiekty. Kolejne obiekty zaznaczamy z wciśniętym klawiszem Shift. Spróbujmy poeksperymentować zmieniając tryb wyboru punktu środka transformacji, a następnie wybierając funkcję obrotu (R). Koniecznie należy eksperymentować z programem. Opanowanie opcji opisanych w niniejszej instrukcji pozwoli nam na sprawne i szybkie opanowanie technik modelowania na kolejnych zajęciach.
Opis menu Blender a: 3DView View Play Back Animation Maximize/Tile Window View All View Selected Align View Center View to Cursor
 Opis menu Blender a: I. 3DView menu sceny 3D 1. View menu widoków A. Play Back Animation odtwarza wyrenderowaną animację B. Maximize/Tile Window powiększa/przywraca okno do/z pełnego ekranu C. View All
Opis menu Blender a: I. 3DView menu sceny 3D 1. View menu widoków A. Play Back Animation odtwarza wyrenderowaną animację B. Maximize/Tile Window powiększa/przywraca okno do/z pełnego ekranu C. View All
BLENDER- Laboratorium 1 opracował Michał Zakrzewski, 2014 r. Interfejs i poruszanie się po programie oraz podstawy edycji bryły
 BLENDER- Laboratorium 1 opracował Michał Zakrzewski, 2014 r. Interfejs i poruszanie się po programie oraz podstawy edycji bryły Po uruchomieniu programu Blender zawsze ukaże się nam oto taki widok: Jak
BLENDER- Laboratorium 1 opracował Michał Zakrzewski, 2014 r. Interfejs i poruszanie się po programie oraz podstawy edycji bryły Po uruchomieniu programu Blender zawsze ukaże się nam oto taki widok: Jak
Informatyka w służbie efektów specjalnych. Część druga
 Informatyka w służbie efektów specjalnych. Część druga Aleksander Denisiuk. http://wmii.uwm.edu.pl/~denisjuk/uwm/ 28 września 2017 1 Modelowanie UFO 1. Usuń kostkę Delete 2. Wyłącz perspektywę F5 3. Ustaw
Informatyka w służbie efektów specjalnych. Część druga Aleksander Denisiuk. http://wmii.uwm.edu.pl/~denisjuk/uwm/ 28 września 2017 1 Modelowanie UFO 1. Usuń kostkę Delete 2. Wyłącz perspektywę F5 3. Ustaw
Grafika Komputerowa Materiały Laboratoryjne
 Grafika Komputerowa Materiały Laboratoryjne Laboratorium 10 Blender, podstawy Wstęp Blender jest rozbudowanym narzędziem do tworzenia i edycji obiektów, scen i animacji 3D. Poznanie go na przyzwoitym poziomie
Grafika Komputerowa Materiały Laboratoryjne Laboratorium 10 Blender, podstawy Wstęp Blender jest rozbudowanym narzędziem do tworzenia i edycji obiektów, scen i animacji 3D. Poznanie go na przyzwoitym poziomie
Obiekt 3D. Instrukcja wykonania pionka. Autor: Bartosz Kowalczyk. Na podstawie pracy Marcina Wawrzyniaka. Blender 2.61
 Obiekt 3D Instrukcja wykonania pionka Autor: Bartosz Kowalczyk Na podstawie pracy Marcina Wawrzyniaka. Blender 2.61 Mała legenda: ppm = prawy przycisk myszy lpm = lewy przycisk myszy scroll = kółeczko
Obiekt 3D Instrukcja wykonania pionka Autor: Bartosz Kowalczyk Na podstawie pracy Marcina Wawrzyniaka. Blender 2.61 Mała legenda: ppm = prawy przycisk myszy lpm = lewy przycisk myszy scroll = kółeczko
Aleksandra Zając. Raport. Blender. Pokemon: Eevee
 Aleksandra Zając Raport Blender Pokemon: Eevee 1. Modelowanie Przed rozpoczęciem modelowania do Blendera załadowałam obraz przedstawiający wybranego pokemona, aby podczas modelowania jak najlepiej odwzorować
Aleksandra Zając Raport Blender Pokemon: Eevee 1. Modelowanie Przed rozpoczęciem modelowania do Blendera załadowałam obraz przedstawiający wybranego pokemona, aby podczas modelowania jak najlepiej odwzorować
Studia Podyplomowe Grafika Komputerowa i Techniki Multimedialne, 2017, semestr II Modelowanie 3D - Podstawy druku 3D. Ćwiczenie nr 4.
 Ćwiczenie nr 4 Metaobiekty 1 Materiały ćwiczeniowe Wszelkie materiały ćwiczeniowe: wykłady, instrukcje oraz ewentualne pliki ćwiczeniowe dla potrzeb realizacji materiału dydaktycznego z przedmiotu Modelowanie
Ćwiczenie nr 4 Metaobiekty 1 Materiały ćwiczeniowe Wszelkie materiały ćwiczeniowe: wykłady, instrukcje oraz ewentualne pliki ćwiczeniowe dla potrzeb realizacji materiału dydaktycznego z przedmiotu Modelowanie
1. Wprowadzenie. 1.1 Uruchamianie AutoCAD-a 14. 1.2 Ustawienia wprowadzające. Auto CAD 14 1-1. Aby uruchomić AutoCada 14 kliknij ikonę
 Auto CAD 14 1-1 1. Wprowadzenie. 1.1 Uruchamianie AutoCAD-a 14 Aby uruchomić AutoCada 14 kliknij ikonę AutoCAD-a 14 można uruchomić również z menu Start Start Programy Autodesk Mechanical 3 AutoCAD R14
Auto CAD 14 1-1 1. Wprowadzenie. 1.1 Uruchamianie AutoCAD-a 14 Aby uruchomić AutoCada 14 kliknij ikonę AutoCAD-a 14 można uruchomić również z menu Start Start Programy Autodesk Mechanical 3 AutoCAD R14
Rysunek 1: Okno timeline wykorzystywane do tworzenia animacji.
 Ćwiczenie 5 - Tworzenie animacji Podczas tworzenia prostej animacji wykorzystywać będziemy okno Timeline domyślnie ustawione na dole okna Blendera (Rys. 1). Proces tworzenia animacji polega na stworzeniu
Ćwiczenie 5 - Tworzenie animacji Podczas tworzenia prostej animacji wykorzystywać będziemy okno Timeline domyślnie ustawione na dole okna Blendera (Rys. 1). Proces tworzenia animacji polega na stworzeniu
Początek pracy z programem 3D Studio Max
 Początek pracy z programem 3D Studio Max Program 3D Studio Max jest programem służącym do modelowania i animacji obiektów 3D. W chwili obecnej firma Discreet wypuściła siódmą wersję tego programu.po otworzeniu
Początek pracy z programem 3D Studio Max Program 3D Studio Max jest programem służącym do modelowania i animacji obiektów 3D. W chwili obecnej firma Discreet wypuściła siódmą wersję tego programu.po otworzeniu
DARMOWA PRZEGLĄDARKA MODELI IFC
 www.bimvision.eu DARMOWA PRZEGLĄDARKA MODELI IFC BIM VISION. OPIS FUNKCJONALNOŚCI PROGRAMU. CZĘŚĆ I. Spis treści OKNO GŁÓWNE... 1 NAWIGACJA W PROGRAMIE... 3 EKRAN DOTYKOWY... 5 MENU... 6 ZAKŁADKA WIDOK....
www.bimvision.eu DARMOWA PRZEGLĄDARKA MODELI IFC BIM VISION. OPIS FUNKCJONALNOŚCI PROGRAMU. CZĘŚĆ I. Spis treści OKNO GŁÓWNE... 1 NAWIGACJA W PROGRAMIE... 3 EKRAN DOTYKOWY... 5 MENU... 6 ZAKŁADKA WIDOK....
Animacja. Instrukcja wykonania animacji metodą klatek kluczowych. Autor: Bartosz Kowalczyk. Blender 2.61
 Animacja Instrukcja wykonania animacji metodą klatek kluczowych Autor: Bartosz Kowalczyk Blender 2.61 Do wykonywania prostych animacji, np. ruchu, zmiany koloru, kształtu, itp. wykorzystuje się technikę
Animacja Instrukcja wykonania animacji metodą klatek kluczowych Autor: Bartosz Kowalczyk Blender 2.61 Do wykonywania prostych animacji, np. ruchu, zmiany koloru, kształtu, itp. wykorzystuje się technikę
IRONCAD. TriBall IRONCAD Narzędzie pozycjonujące
 IRONCAD IRONCAD 2016 TriBall o Narzędzie pozycjonujące Spis treści 1. Narzędzie TriBall... 2 2. Aktywacja narzędzia TriBall... 2 3. Specyfika narzędzia TriBall... 4 3.1 Kula centralna... 4 3.2 Kule wewnętrzne...
IRONCAD IRONCAD 2016 TriBall o Narzędzie pozycjonujące Spis treści 1. Narzędzie TriBall... 2 2. Aktywacja narzędzia TriBall... 2 3. Specyfika narzędzia TriBall... 4 3.1 Kula centralna... 4 3.2 Kule wewnętrzne...
1 Tworzenie brył obrotowych
 1 Tworzenie brył obrotowych Do tworzenia brył obrotowych w programie Blender służą dwa narzędzia: Spin i SpinDup. Idea tworzenia brył obrotowych jest prosta i polega na narysowania połowy przekroju poprzecznego
1 Tworzenie brył obrotowych Do tworzenia brył obrotowych w programie Blender służą dwa narzędzia: Spin i SpinDup. Idea tworzenia brył obrotowych jest prosta i polega na narysowania połowy przekroju poprzecznego
Ćwiczenie 4 - Podstawy materiałów i tekstur. Renderowanie obrazu i animacji
 Ćwiczenie 4 - Podstawy materiałów i tekstur. Renderowanie obrazu i animacji Materiał jest zbiorem informacji o właściwościach powierzchni. Składa się na niego kolor, sposób odbijania światła i sposób nakładania
Ćwiczenie 4 - Podstawy materiałów i tekstur. Renderowanie obrazu i animacji Materiał jest zbiorem informacji o właściwościach powierzchni. Składa się na niego kolor, sposób odbijania światła i sposób nakładania
Źródło: http://xavier.pl:80/grafika/blender-tutorial-modelowanie-pionka-szachowego/
 Obiekt 3D Instrukcja wykonania pionka Autor: Marcin Wawrzyniak Źródło: http://xavier.pl:80/grafika/blender-tutorial-modelowanie-pionka-szachowego/ Z materiałów wolno korzystać jedynie w celach edukacyjnych
Obiekt 3D Instrukcja wykonania pionka Autor: Marcin Wawrzyniak Źródło: http://xavier.pl:80/grafika/blender-tutorial-modelowanie-pionka-szachowego/ Z materiałów wolno korzystać jedynie w celach edukacyjnych
Tworzenie nowego rysunku Bezpośrednio po uruchomieniu programu zostanie otwarte okno kreatora Nowego Rysunku.
 1 Spis treści Ćwiczenie 1...3 Tworzenie nowego rysunku...3 Ustawienia Siatki i Skoku...4 Tworzenie rysunku płaskiego...5 Tworzenie modeli 3D...6 Zmiana Układu Współrzędnych...7 Tworzenie rysunku płaskiego...8
1 Spis treści Ćwiczenie 1...3 Tworzenie nowego rysunku...3 Ustawienia Siatki i Skoku...4 Tworzenie rysunku płaskiego...5 Tworzenie modeli 3D...6 Zmiana Układu Współrzędnych...7 Tworzenie rysunku płaskiego...8
Ćwiczenie dodatkowe - Wybrane narzędzia modelowania Zadanie Przygotować model stołu z krzesłami jak na rysunku poniżej(rys. 1).
 Ćwiczenie dodatkowe - Wybrane narzędzia modelowania Zadanie Przygotować model stołu z krzesłami jak na rysunku poniżej(rys. 1). Wymiary krzesła: wymiary przednich nóg: 1 x 1 x 6 wymiary tylnich nóg połączonych
Ćwiczenie dodatkowe - Wybrane narzędzia modelowania Zadanie Przygotować model stołu z krzesłami jak na rysunku poniżej(rys. 1). Wymiary krzesła: wymiary przednich nóg: 1 x 1 x 6 wymiary tylnich nóg połączonych
Rys 3.2. 17 Odtwarzacz filmu. Możemy także skorzystać z programów służących do odtwarzania filmów np. Windows Media Player.
 Powoduje to odtworzenie filmu : Rys 3.2. 17 Odtwarzacz filmu Możemy także skorzystać z programów służących do odtwarzania filmów np. Windows Media Player. 3.3 Ruch kamery Tematem tego ćwiczenia będzie
Powoduje to odtworzenie filmu : Rys 3.2. 17 Odtwarzacz filmu Możemy także skorzystać z programów służących do odtwarzania filmów np. Windows Media Player. 3.3 Ruch kamery Tematem tego ćwiczenia będzie
Modelowanie dłoni. 1. Obraz referencyjny
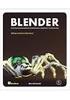 Modelowanie dłoni 1. Obraz referencyjny Obrazy referencyjne ustawiamy na panelach Properties (uaktywnienie/dezaktywacja klawiszem N), w zakładce Backgraund Images. Należy zaznaczyć opcje wyświetlania obrazu
Modelowanie dłoni 1. Obraz referencyjny Obrazy referencyjne ustawiamy na panelach Properties (uaktywnienie/dezaktywacja klawiszem N), w zakładce Backgraund Images. Należy zaznaczyć opcje wyświetlania obrazu
True Space 3.2 KURS PODSTAWOWY. program można ściągn ąć za darmo ze strony www.caligari.com. Co to właściwie jest?
 True Space 3.2 KURS PODSTAWOWY program można ściągn ąć za darmo ze strony www.caligari.com Co to właściwie jest? True Space 3.2 jest programem do tworzenia animacji, realistycznej grafiki i wirtualnych
True Space 3.2 KURS PODSTAWOWY program można ściągn ąć za darmo ze strony www.caligari.com Co to właściwie jest? True Space 3.2 jest programem do tworzenia animacji, realistycznej grafiki i wirtualnych
Animacje cz. 2. Rysujemy koło zębate
 Animacje cz. 2 1. Do wykonania poniższej animacji będziemy potrzebować dodatkowego desenia. Znajduje się on w folderze z instrukcją, żeby program Gimp mógł z niego skorzystać musimy wskazać mu ścieżkę
Animacje cz. 2 1. Do wykonania poniższej animacji będziemy potrzebować dodatkowego desenia. Znajduje się on w folderze z instrukcją, żeby program Gimp mógł z niego skorzystać musimy wskazać mu ścieżkę
PikoCNC skróty klawiaturowe
 PikoCNC skróty klaw... Copyright 2017 PPHU ELCOSIMO 1 PikoCNC skróty klawiaturowe wersja 1.1 2017.03.25 PikoCNC skróty klaw... Copyright 2017 PPHU ELCOSIMO 2 1. Program główny Skróty podstawowe TAB TAB+SHIFT
PikoCNC skróty klaw... Copyright 2017 PPHU ELCOSIMO 1 PikoCNC skróty klawiaturowe wersja 1.1 2017.03.25 PikoCNC skróty klaw... Copyright 2017 PPHU ELCOSIMO 2 1. Program główny Skróty podstawowe TAB TAB+SHIFT
Wykonanie modelu 3D w Blenderze oraz eksport do formatu obsługiwanego przez silnik Panda 3D
 Wykonanie modelu 3D w Blenderze oraz eksport do formatu obsługiwanego przez silnik Panda 3D Wykonanie oteksturowanego modelu 3D z animacją szkieletową korzystając z edytora grafiki 3D o nazwie Blender,
Wykonanie modelu 3D w Blenderze oraz eksport do formatu obsługiwanego przez silnik Panda 3D Wykonanie oteksturowanego modelu 3D z animacją szkieletową korzystając z edytora grafiki 3D o nazwie Blender,
IRONCAD IRONCAD Skróty klawiaturowe
 IRONCAD IRONCAD 2016 Skróty klawiaturowe Spis treści 1. Klawisze zmiany interfejsu... 2 2. Klawisze funkcyjne pliku/edycji... 2 3. Klawisze funkcyjne/ przypisania dla kamer... 2 a. Klawisze zmiany kamer...
IRONCAD IRONCAD 2016 Skróty klawiaturowe Spis treści 1. Klawisze zmiany interfejsu... 2 2. Klawisze funkcyjne pliku/edycji... 2 3. Klawisze funkcyjne/ przypisania dla kamer... 2 a. Klawisze zmiany kamer...
Animowana grafika 3D Laboratorium 1
 3DStudio MAX zapoznanie z interfejsem Pierwsze laboratorium posłuży do zapoznania się z interfejsem i sposobem budowania prostych obiektów 3D w programie 3D studio MAX. Oprogramowanie dostępne w laboratorium
3DStudio MAX zapoznanie z interfejsem Pierwsze laboratorium posłuży do zapoznania się z interfejsem i sposobem budowania prostych obiektów 3D w programie 3D studio MAX. Oprogramowanie dostępne w laboratorium
1. Opis okna podstawowego programu TPrezenter.
 OPIS PROGRAMU TPREZENTER. Program TPrezenter przeznaczony jest do pełnej graficznej prezentacji danych bieżących lub archiwalnych dla systemów serii AL154. Umożliwia wygodną i dokładną analizę na monitorze
OPIS PROGRAMU TPREZENTER. Program TPrezenter przeznaczony jest do pełnej graficznej prezentacji danych bieżących lub archiwalnych dla systemów serii AL154. Umożliwia wygodną i dokładną analizę na monitorze
Rozdział 4: PIERWSZE KROKI
 Rozdział 4: PIERWSZE KROKI 4. Pierwsze kroki 4.1. Uruchomienie programu Program najłatwiej uruchomić za pośrednictwem skrótu na pulpicie, choć równie dobrze możemy tego dokonać poprzez Menu Start systemu
Rozdział 4: PIERWSZE KROKI 4. Pierwsze kroki 4.1. Uruchomienie programu Program najłatwiej uruchomić za pośrednictwem skrótu na pulpicie, choć równie dobrze możemy tego dokonać poprzez Menu Start systemu
Blender tworzenie prostej animacji szkieletowej autorzy: Sławomir Samolej, Piotr Szczerba, Politechnika Rzeszowska, Rzeszów 2013.
 Blender tworzenie prostej animacji szkieletowej autorzy: Sławomir Samolej, Piotr Szczerba, Politechnika Rzeszowska, Rzeszów 2013. 1. Ustalanie sposobu wyświetlania danych w obszarze roboczym 1.1. Proszę
Blender tworzenie prostej animacji szkieletowej autorzy: Sławomir Samolej, Piotr Szczerba, Politechnika Rzeszowska, Rzeszów 2013. 1. Ustalanie sposobu wyświetlania danych w obszarze roboczym 1.1. Proszę
Skróty klawiaturowe w systemie Windows 10
 Skróty klawiaturowe w systemie Windows 10 Skróty klawiaturowe to klawisze lub kombinacje klawiszy, które zapewniają alternatywny sposób na wykonanie czynności zwykle wykonywanych za pomocą myszy. Kopiowanie,
Skróty klawiaturowe w systemie Windows 10 Skróty klawiaturowe to klawisze lub kombinacje klawiszy, które zapewniają alternatywny sposób na wykonanie czynności zwykle wykonywanych za pomocą myszy. Kopiowanie,
Zaznaczanie komórek. Zaznaczenie pojedynczej komórki polega na kliknięciu na niej LPM
 Zaznaczanie komórek Zaznaczenie pojedynczej komórki polega na kliknięciu na niej LPM Aby zaznaczyć blok komórek które leżą obok siebie należy trzymając wciśnięty LPM przesunąć kursor rozpoczynając od komórki
Zaznaczanie komórek Zaznaczenie pojedynczej komórki polega na kliknięciu na niej LPM Aby zaznaczyć blok komórek które leżą obok siebie należy trzymając wciśnięty LPM przesunąć kursor rozpoczynając od komórki
Studia Podyplomowe Grafika Komputerowa i Techniki Multimedialne, 2017, semestr II Modelowanie 3D - Podstawy druku 3D.
 Ćwiczenie nr 3 Tworzenie modelu 3D Rekin 1 Materiały ćwiczeniowe Wszelkie materiały ćwiczeniowe: wykłady, instrukcje oraz ewentualne pliki ćwiczeniowe dla potrzeb realizacji materiału dydaktycznego z przedmiotu
Ćwiczenie nr 3 Tworzenie modelu 3D Rekin 1 Materiały ćwiczeniowe Wszelkie materiały ćwiczeniowe: wykłady, instrukcje oraz ewentualne pliki ćwiczeniowe dla potrzeb realizacji materiału dydaktycznego z przedmiotu
Lublin 2006. Wizualizacja trójwymiarowa w programie. Blender 3D. Projekt i wykonanie: Hubert Niećko Karol Suryś ED 5.4 ED 5.5
 Lublin 2006 Wizualizacja trójwymiarowa w programie Blender 3D Projekt i wykonanie: Hubert Niećko Karol Suryś ED 5.4 ED 5.5 Spis treści Historia Interfejs Podstawowe figury Materiały Oświetlenie Animacja
Lublin 2006 Wizualizacja trójwymiarowa w programie Blender 3D Projekt i wykonanie: Hubert Niećko Karol Suryś ED 5.4 ED 5.5 Spis treści Historia Interfejs Podstawowe figury Materiały Oświetlenie Animacja
Tworzenie prezentacji w MS PowerPoint
 Tworzenie prezentacji w MS PowerPoint Program PowerPoint dostarczany jest w pakiecie Office i daje nam możliwość stworzenia prezentacji oraz uatrakcyjnienia materiału, który chcemy przedstawić. Prezentacje
Tworzenie prezentacji w MS PowerPoint Program PowerPoint dostarczany jest w pakiecie Office i daje nam możliwość stworzenia prezentacji oraz uatrakcyjnienia materiału, który chcemy przedstawić. Prezentacje
Edytor tekstu MS Office Word
 Edytor tekstu program komputerowy ukierunkowany zasadniczo na samo wprowadzanie lub edycję tekstu, a nie na nadawanie mu zaawansowanych cech formatowania (do czego służy procesor tekstu). W zależności
Edytor tekstu program komputerowy ukierunkowany zasadniczo na samo wprowadzanie lub edycję tekstu, a nie na nadawanie mu zaawansowanych cech formatowania (do czego służy procesor tekstu). W zależności
Politechnika Warszawska Wydział Mechatroniki Instytut Automatyki i Robotyki
 Politechnika Warszawska Wydział Mechatroniki Instytut Automatyki i Robotyki Ćwiczenie laboratoryjne 2 Temat: Modelowanie powierzchni swobodnych 3D przy użyciu programu Autodesk Inventor Spis treści 1.
Politechnika Warszawska Wydział Mechatroniki Instytut Automatyki i Robotyki Ćwiczenie laboratoryjne 2 Temat: Modelowanie powierzchni swobodnych 3D przy użyciu programu Autodesk Inventor Spis treści 1.
Instrukcja obsługi programu MPJ6
 Instrukcja obsługi programu MPJ6 Spis treści 1. LOGOWANIE...3 2. INTERFEJS UŻYTKOWNIKA...4 2.1. WIDOK GŁÓWNY...5 2.1.1. Ustawienia...5 2.1.2. Wybór klasy...5 2.1.3. Zegar...5 2.1.4. Timer...6 2.1.5. Tryb
Instrukcja obsługi programu MPJ6 Spis treści 1. LOGOWANIE...3 2. INTERFEJS UŻYTKOWNIKA...4 2.1. WIDOK GŁÓWNY...5 2.1.1. Ustawienia...5 2.1.2. Wybór klasy...5 2.1.3. Zegar...5 2.1.4. Timer...6 2.1.5. Tryb
Grafika Komputerowa - materiały laboratoryjne
 Grafika Komputerowa - materiały laboratoryjne Laboratorium Blender: tworzenie obiektu prostego domku na potrzeby projektu Lublina z XVIII wieku realizowanego przez koło grafiki komputerowej (część II:
Grafika Komputerowa - materiały laboratoryjne Laboratorium Blender: tworzenie obiektu prostego domku na potrzeby projektu Lublina z XVIII wieku realizowanego przez koło grafiki komputerowej (część II:
Kopiowanie, przenoszenie plików i folderów
 Kopiowanie, przenoszenie plików i folderów Pliki i foldery znajdujące się na dysku można kopiować lub przenosić zarówno w ramach jednego dysku jak i między różnymi nośnikami (np. pendrive, karta pamięci,
Kopiowanie, przenoszenie plików i folderów Pliki i foldery znajdujące się na dysku można kopiować lub przenosić zarówno w ramach jednego dysku jak i między różnymi nośnikami (np. pendrive, karta pamięci,
narzędzie Linia. 2. W polu koloru kliknij kolor, którego chcesz użyć. 3. Aby coś narysować, przeciągnij wskaźnikiem w obszarze rysowania.
 Elementy programu Paint Aby otworzyć program Paint, należy kliknąć przycisk Start i Paint., Wszystkie programy, Akcesoria Po uruchomieniu programu Paint jest wyświetlane okno, które jest w większej części
Elementy programu Paint Aby otworzyć program Paint, należy kliknąć przycisk Start i Paint., Wszystkie programy, Akcesoria Po uruchomieniu programu Paint jest wyświetlane okno, które jest w większej części
Maskowanie i selekcja
 Maskowanie i selekcja Maska prostokątna Grafika bitmapowa - Corel PHOTO-PAINT Pozwala definiować prostokątne obszary edytowalne. Kiedy chcemy wykonać operacje nie na całym obrazku, lecz na jego części,
Maskowanie i selekcja Maska prostokątna Grafika bitmapowa - Corel PHOTO-PAINT Pozwala definiować prostokątne obszary edytowalne. Kiedy chcemy wykonać operacje nie na całym obrazku, lecz na jego części,
Blender. zarządzanie sceną i rozmieszczanie obiektów
 Blender zarządzanie sceną i rozmieszczanie obiektów Dodawanie do sceny prostych brył, powierzchni i ścieżek, Zarządzanie sceną, umieszczenie kursora graficznego LKM, selekcja obiektów PKM, warstwy, przenoszenie
Blender zarządzanie sceną i rozmieszczanie obiektów Dodawanie do sceny prostych brył, powierzchni i ścieżek, Zarządzanie sceną, umieszczenie kursora graficznego LKM, selekcja obiektów PKM, warstwy, przenoszenie
Obsługa programu Paint. mgr Katarzyna Paliwoda
 Obsługa programu Paint. mgr Katarzyna Paliwoda Podstawowo program mieści się w Systemie a dojście do niego odbywa się przez polecenia: Start- Wszystkie programy - Akcesoria - Paint. Program otwiera się
Obsługa programu Paint. mgr Katarzyna Paliwoda Podstawowo program mieści się w Systemie a dojście do niego odbywa się przez polecenia: Start- Wszystkie programy - Akcesoria - Paint. Program otwiera się
Jak rozpocząć pracę? Mapa
 Jak rozpocząć pracę? SWDE Manager jest aplikacją służącą do przeglądania graficznych i opisowych danych ewidencji gruntów i budynków zapisanych w formacie SWDE (.swd,.swg,.swde). Pracując w SWDE Managerze,
Jak rozpocząć pracę? SWDE Manager jest aplikacją służącą do przeglądania graficznych i opisowych danych ewidencji gruntów i budynków zapisanych w formacie SWDE (.swd,.swg,.swde). Pracując w SWDE Managerze,
Oficyna Wydawnicza UNIMEX ebook z zabezpieczeniami DRM
 Oficyna Wydawnicza UNIMEX ebook z zabezpieczeniami DRM Opis użytkowy aplikacji ebookreader Przegląd interfejsu użytkownika a. Okno książki. Wyświetla treść książki podzieloną na strony. Po prawej stronie
Oficyna Wydawnicza UNIMEX ebook z zabezpieczeniami DRM Opis użytkowy aplikacji ebookreader Przegląd interfejsu użytkownika a. Okno książki. Wyświetla treść książki podzieloną na strony. Po prawej stronie
MODELOWANIE KOLUMNY PRZY UŻYCIU SPLAJNÓW
 MODELOWANIE KOLUMNY PRZY UŻYCIU SPLAJNÓW Niniejszy tekst przeznaczony jest dla początkujących użytkowników programu 3DSMax. Ma na celu przedstawienie podstawowych technik modelingu z wykorzystaniem modyfikatorów
MODELOWANIE KOLUMNY PRZY UŻYCIU SPLAJNÓW Niniejszy tekst przeznaczony jest dla początkujących użytkowników programu 3DSMax. Ma na celu przedstawienie podstawowych technik modelingu z wykorzystaniem modyfikatorów
Poprawianie już stworzonego modelu XVIII wiecznego domu
 Poprawianie już stworzonego modelu XVIII wiecznego domu Poprawki modelowania Na początku należy otworzyć projekt. Projekt wstępnie stworzonego modelu jest dołączony do ćwiczeń. Aby wczytać obiekt należy
Poprawianie już stworzonego modelu XVIII wiecznego domu Poprawki modelowania Na początku należy otworzyć projekt. Projekt wstępnie stworzonego modelu jest dołączony do ćwiczeń. Aby wczytać obiekt należy
c. Przesuwamy sześcian wzdłuż osi Z o wartość 5
 Celem ćwiczenia będzie stworzenie i zaanimowanie kół zębatych. W przykładzie, posłużymy się metodami odejmowania określonych części obiektu, wykorzystamy funkcję Boolean, która działa na zasadzie algebry
Celem ćwiczenia będzie stworzenie i zaanimowanie kół zębatych. W przykładzie, posłużymy się metodami odejmowania określonych części obiektu, wykorzystamy funkcję Boolean, która działa na zasadzie algebry
Dlaczego stosujemy edytory tekstu?
 Edytor tekstu Edytor tekstu program komputerowy służący do tworzenia, edycji i formatowania dokumentów tekstowych za pomocą komputera. Dlaczego stosujemy edytory tekstu? możemy poprawiać tekst możemy uzupełniać
Edytor tekstu Edytor tekstu program komputerowy służący do tworzenia, edycji i formatowania dokumentów tekstowych za pomocą komputera. Dlaczego stosujemy edytory tekstu? możemy poprawiać tekst możemy uzupełniać
Celem ćwiczenia jest zapoznanie się z podstawowymi funkcjami i pojęciami związanymi ze środowiskiem AutoCAD 2012 w polskiej wersji językowej.
 W przygotowaniu ćwiczeń wykorzystano m.in. następujące materiały: 1. Program AutoCAD 2012. 2. Graf J.: AutoCAD 14PL Ćwiczenia. Mikom 1998. 3. Kłosowski P., Grabowska A.: Obsługa programu AutoCAD 14 i 2000.
W przygotowaniu ćwiczeń wykorzystano m.in. następujące materiały: 1. Program AutoCAD 2012. 2. Graf J.: AutoCAD 14PL Ćwiczenia. Mikom 1998. 3. Kłosowski P., Grabowska A.: Obsługa programu AutoCAD 14 i 2000.
Autodesk 3D Studio MAX Podstawy modelowania 3D
 Autodesk 3D Studio MAX Podstawy modelowania 3D dr inż. Andrzej Czajkowski Instyt Sterowania i Systemów Informatycznych Wydział Informatyki, Elektrotechniki i Automatyki 25 kwietnia 2017 1 / 23 Plan Wykładu
Autodesk 3D Studio MAX Podstawy modelowania 3D dr inż. Andrzej Czajkowski Instyt Sterowania i Systemów Informatycznych Wydział Informatyki, Elektrotechniki i Automatyki 25 kwietnia 2017 1 / 23 Plan Wykładu
I. Spis treści I. Spis treści... 2 II. Kreator szablonów... 3 1. Tworzenie szablonu... 3 2. Menu... 4 a. Opis ikon... 5 3. Dodanie nowego elementu...
 Kreator szablonów I. Spis treści I. Spis treści... 2 II. Kreator szablonów... 3 1. Tworzenie szablonu... 3 2. Menu... 4 a. Opis ikon... 5 3. Dodanie nowego elementu... 7 a. Grafika... 7 b. Tekst... 7 c.
Kreator szablonów I. Spis treści I. Spis treści... 2 II. Kreator szablonów... 3 1. Tworzenie szablonu... 3 2. Menu... 4 a. Opis ikon... 5 3. Dodanie nowego elementu... 7 a. Grafika... 7 b. Tekst... 7 c.
Nr: 15. Tytuł: Kancelaris w systemie Windows 8 i Windows 8.1. Data modyfikacji:
 Nr: 15 Tytuł: Kancelaris w systemie Windows 8 i Windows 8.1 Data modyfikacji: 2013-10-25 Co zawiera ten dokument: Ten dokument opisuje elementy systemu Windows 8 i Windows 8.1 powiązane z programem Kancelaris.
Nr: 15 Tytuł: Kancelaris w systemie Windows 8 i Windows 8.1 Data modyfikacji: 2013-10-25 Co zawiera ten dokument: Ten dokument opisuje elementy systemu Windows 8 i Windows 8.1 powiązane z programem Kancelaris.
Klawiatura. Klawisze specjalne. Klawisze specjalne. klawisze funkcyjne. Klawisze. klawisze numeryczne. sterowania kursorem. klawisze alfanumeryczne
 Klawiatura Klawisze specjalne klawisze funkcyjne Klawisze specjalne klawisze alfanumeryczne Klawisze sterowania kursorem klawisze numeryczne Klawisze specjalne Klawisze specjalne Klawiatura Spacja służy
Klawiatura Klawisze specjalne klawisze funkcyjne Klawisze specjalne klawisze alfanumeryczne Klawisze sterowania kursorem klawisze numeryczne Klawisze specjalne Klawisze specjalne Klawiatura Spacja służy
Ćwiczenie 1 Automatyczna animacja ruchu
 Automatyczna animacja ruchu Celem ćwiczenia jest poznanie procesu tworzenia automatycznej animacji ruchu, która jest podstawą większości projektów we Flashu. Ze względu na swoją wszechstronność omawiana
Automatyczna animacja ruchu Celem ćwiczenia jest poznanie procesu tworzenia automatycznej animacji ruchu, która jest podstawą większości projektów we Flashu. Ze względu na swoją wszechstronność omawiana
Papyrus. Papyrus. Katedra Cybernetyki i Robotyki Politechnika Wrocławska
 Katedra Cybernetyki i Robotyki Politechnika Wrocławska Kurs: Zaawansowane metody programowania Copyright c 2014 Bogdan Kreczmer Niniejszy dokument zawiera materiały do wykładu dotyczącego programowania
Katedra Cybernetyki i Robotyki Politechnika Wrocławska Kurs: Zaawansowane metody programowania Copyright c 2014 Bogdan Kreczmer Niniejszy dokument zawiera materiały do wykładu dotyczącego programowania
Ćwiczenie nr 5 Zautomatyzowane tworzenie dokumentacji
 Ćwiczenie nr 5 Zautomatyzowane tworzenie dokumentacji technicznej Od wersji 2013 programu AutoCAD istnieje możliwość wykonywania pełnej dokumentacji technicznej dla obiektów 3D tj. wykonywanie rzutu bazowego
Ćwiczenie nr 5 Zautomatyzowane tworzenie dokumentacji technicznej Od wersji 2013 programu AutoCAD istnieje możliwość wykonywania pełnej dokumentacji technicznej dla obiektów 3D tj. wykonywanie rzutu bazowego
Ćw. I Projektowanie opakowań transportowych cz. 1 Ćwiczenia z Corel DRAW
 Ćw. I Projektowanie opakowań transportowych cz. 1 Ćwiczenia z Corel DRAW Celem ćwiczenia jest wstępne przygotowanie do wykonania projektu opakowania transportowego poprzez zapoznanie się z programem Corel
Ćw. I Projektowanie opakowań transportowych cz. 1 Ćwiczenia z Corel DRAW Celem ćwiczenia jest wstępne przygotowanie do wykonania projektu opakowania transportowego poprzez zapoznanie się z programem Corel
Podczas tej lekcji przyjrzymy się, jak wykonać poniższy rysunek przy pomocy programu BobCAD-CAM
 Rysowanie Części 2D Lekcja Pierwsza Podczas tej lekcji przyjrzymy się, jak wykonać poniższy rysunek przy pomocy programu BobCAD-CAM Na wstępie należy zmienić ustawienia domyślne programu jednostek miary
Rysowanie Części 2D Lekcja Pierwsza Podczas tej lekcji przyjrzymy się, jak wykonać poniższy rysunek przy pomocy programu BobCAD-CAM Na wstępie należy zmienić ustawienia domyślne programu jednostek miary
Wprowadzenie do rysowania w 3D. Praca w środowisku 3D
 Wprowadzenie do rysowania w 3D 13 Praca w środowisku 3D Pierwszym krokiem niezbędnym do rozpoczęcia pracy w środowisku 3D programu AutoCad 2010 jest wybór odpowiedniego obszaru roboczego. Można tego dokonać
Wprowadzenie do rysowania w 3D 13 Praca w środowisku 3D Pierwszym krokiem niezbędnym do rozpoczęcia pracy w środowisku 3D programu AutoCad 2010 jest wybór odpowiedniego obszaru roboczego. Można tego dokonać
Opis programu APEK NetPrezenter
 Strona 1 z 11 APEK NetPrezenter - program internetowej prezentacji pomiarów. Program wykorzystuje sieć internetową do zdalnego sprawdzania systemów pomiarowych i sterujących, umożliwia zdalny nadzór i
Strona 1 z 11 APEK NetPrezenter - program internetowej prezentacji pomiarów. Program wykorzystuje sieć internetową do zdalnego sprawdzania systemów pomiarowych i sterujących, umożliwia zdalny nadzór i
Podstawy technologii cyfrowej i komputerów
 BESKIDZKIE TOWARZYSTWO EDUKACYJNE Podstawy technologii cyfrowej i komputerów Budowa komputerów cz. 2 systemy operacyjne mgr inż. Radosław Wylon 2010 1 Spis treści: Rozdział I 3 1. Systemy operacyjne 3
BESKIDZKIE TOWARZYSTWO EDUKACYJNE Podstawy technologii cyfrowej i komputerów Budowa komputerów cz. 2 systemy operacyjne mgr inż. Radosław Wylon 2010 1 Spis treści: Rozdział I 3 1. Systemy operacyjne 3
Tomography Tracking Instrukcja użytkownika
 Tomography Tracking Instrukcja użytkownika 1 Spis treści 1. Wymagania... 3 2. Pierwsze uruchomienie... 3 3. Główne okno aplikacji... 3 4. Menu podręczne... 4 a. Zakładka File... 4 b. Zakładka Edit... 4
Tomography Tracking Instrukcja użytkownika 1 Spis treści 1. Wymagania... 3 2. Pierwsze uruchomienie... 3 3. Główne okno aplikacji... 3 4. Menu podręczne... 4 a. Zakładka File... 4 b. Zakładka Edit... 4
Opis ikon OPIS IKON. Ikony w pionowym pasku narzędzi: Ikony te używane są przy edycji mapy. ta ikona otwiera szereg kolejnych ikon, które pozwalają na
 OPIS IKON Poniższa instrukcja opisuje ikony w programie Agrinavia Map. Funkcje związane z poszczególnymi ikonami, można również uruchomić korzystając z paska narzędzi. Ikony w pionowym pasku narzędzi:
OPIS IKON Poniższa instrukcja opisuje ikony w programie Agrinavia Map. Funkcje związane z poszczególnymi ikonami, można również uruchomić korzystając z paska narzędzi. Ikony w pionowym pasku narzędzi:
Uruchamianie programu
 Wprowadzenie do programu SolidWorks Uruchamianie programu Rysunek 1.1. Menu w postaci zwiniętej (na górze) i rozwiniętej (na dole) Po uruchomieniu programu SolidWorks pojawia się okno bez otwartego pliku.
Wprowadzenie do programu SolidWorks Uruchamianie programu Rysunek 1.1. Menu w postaci zwiniętej (na górze) i rozwiniętej (na dole) Po uruchomieniu programu SolidWorks pojawia się okno bez otwartego pliku.
Uniwersytet Zielonogórski. Kurs: Autodesk 3D Studio MAX Komputerowa grafika 3D. 3dsmax Teksturowanie obiektów 3D
 Uniwersytet Zielonogórski Kurs: Autodesk 3D Studio MAX Komputerowa grafika 3D 3dsmax Teksturowanie obiektów 3D opracował: dr inż Andrzej Czajkowski, aczajkowski@issiuzzgorapl 1 Cel ćwiczenia Celem ćwiczenia
Uniwersytet Zielonogórski Kurs: Autodesk 3D Studio MAX Komputerowa grafika 3D 3dsmax Teksturowanie obiektów 3D opracował: dr inż Andrzej Czajkowski, aczajkowski@issiuzzgorapl 1 Cel ćwiczenia Celem ćwiczenia
Temat: Organizacja skoroszytów i arkuszy
 Temat: Organizacja skoroszytów i arkuszy Podstawowe informacje o skoroszycie Excel jest najczęściej wykorzystywany do tworzenia skoroszytów. Skoroszyt jest zbiorem informacji, które są przechowywane w
Temat: Organizacja skoroszytów i arkuszy Podstawowe informacje o skoroszycie Excel jest najczęściej wykorzystywany do tworzenia skoroszytów. Skoroszyt jest zbiorem informacji, które są przechowywane w
ToonDoo Maker tworzenie pojedynczej sceny komiksowej
 ToonDoo Maker tworzenie pojedynczej sceny komiksowej ToonDoo Maker to narzędzie, które służy do tworzenia pojedynczych scen komiksowych. Można do niego przejść z trzech miejsc: z menu ToonDoos wybierając
ToonDoo Maker tworzenie pojedynczej sceny komiksowej ToonDoo Maker to narzędzie, które służy do tworzenia pojedynczych scen komiksowych. Można do niego przejść z trzech miejsc: z menu ToonDoos wybierając
WYKONANIE APLIKACJI OKIENKOWEJ OBLICZAJĄCEJ SUMĘ DWÓCH LICZB W ŚRODOWISKU PROGRAMISTYCZNYM. NetBeans. Wykonał: Jacek Ventzke informatyka sem.
 WYKONANIE APLIKACJI OKIENKOWEJ OBLICZAJĄCEJ SUMĘ DWÓCH LICZB W ŚRODOWISKU PROGRAMISTYCZNYM NetBeans Wykonał: Jacek Ventzke informatyka sem. VI 1. Uruchamiamy program NetBeans (tu wersja 6.8 ) 2. Tworzymy
WYKONANIE APLIKACJI OKIENKOWEJ OBLICZAJĄCEJ SUMĘ DWÓCH LICZB W ŚRODOWISKU PROGRAMISTYCZNYM NetBeans Wykonał: Jacek Ventzke informatyka sem. VI 1. Uruchamiamy program NetBeans (tu wersja 6.8 ) 2. Tworzymy
RYSUNEK TECHNICZNY I GEOMETRIA WYKREŚLNA INSTRUKCJA DOM Z DRABINĄ I KOMINEM W 2D
 Politechnika Białostocka Wydział Budownictwa i Inżynierii Środowiska Zakład Informacji Przestrzennej Inżynieria Środowiska INSTRUKCJA KOMPUTEROWA z Rysunku technicznego i geometrii wykreślnej RYSUNEK TECHNICZNY
Politechnika Białostocka Wydział Budownictwa i Inżynierii Środowiska Zakład Informacji Przestrzennej Inżynieria Środowiska INSTRUKCJA KOMPUTEROWA z Rysunku technicznego i geometrii wykreślnej RYSUNEK TECHNICZNY
2. Przeskalowujemy wstawiony sześcian wzdłuż osi X i Z o współczynnik 30 i przesuwamy wzdłuż osi Y o wartość 0,5.
 Celem ćwiczenia będzie stworzenie modelu prostego domku. W przykładzie, posłużymy się metodami polegającymi na pracy na poziomie wielokątów, kopiowanie ich i odpowiednie przesówanie ich, aż do uzyskania
Celem ćwiczenia będzie stworzenie modelu prostego domku. W przykładzie, posłużymy się metodami polegającymi na pracy na poziomie wielokątów, kopiowanie ich i odpowiednie przesówanie ich, aż do uzyskania
Modelowanie z użyciem blueprintów (rysunki techniczne).
 Modelowanie z użyciem blueprintów (rysunki techniczne). Wchodzimy na stronę: http://www.the-blueprints.com/ Zakładamy tam konto (jest darmowe) które umożliwia nam pobranie wielu blueprintów w pełnej rozdzielczości.
Modelowanie z użyciem blueprintów (rysunki techniczne). Wchodzimy na stronę: http://www.the-blueprints.com/ Zakładamy tam konto (jest darmowe) które umożliwia nam pobranie wielu blueprintów w pełnej rozdzielczości.
Menu Plik w Edytorze symboli i Edytorze widoku aparatów
 Menu Plik w Edytorze symboli i Edytorze widoku aparatów Informacje ogólne Symbol jest przedstawieniem graficznym aparatu na schemacie. Oto przykład przekaźnika: Widok aparatu jest przedstawieniem graficznym
Menu Plik w Edytorze symboli i Edytorze widoku aparatów Informacje ogólne Symbol jest przedstawieniem graficznym aparatu na schemacie. Oto przykład przekaźnika: Widok aparatu jest przedstawieniem graficznym
Polski Kurs Blendera: Animacja: okno Timeline Opublikowany 24.02.2013
 Polski Kurs Blendera: Animacja: okno Timeline Opublikowany 24.02.2013 W materiale wideo przedstawiam działanie i wszystkie powiązane akcje i informacje okna z linią czasu. Opowiadam między innymi o prostej
Polski Kurs Blendera: Animacja: okno Timeline Opublikowany 24.02.2013 W materiale wideo przedstawiam działanie i wszystkie powiązane akcje i informacje okna z linią czasu. Opowiadam między innymi o prostej
Projektowanie systemów zrobotyzowanych
 ZAKŁAD PROJEKTOWANIA TECHNOLOGII Laboratorium Projektowanie systemów zrobotyzowanych Instrukcja 2 Temat: Rozpoczęcie pracy z programem RobotStudio Opracował: mgr inż. Arkadiusz Pietrowiak mgr inż. Marcin
ZAKŁAD PROJEKTOWANIA TECHNOLOGII Laboratorium Projektowanie systemów zrobotyzowanych Instrukcja 2 Temat: Rozpoczęcie pracy z programem RobotStudio Opracował: mgr inż. Arkadiusz Pietrowiak mgr inż. Marcin
Utworzenie aplikacji mobilnej Po uruchomieniu Visual Studio pokazuje się ekran powitalny. Po lewej stronie odnośniki do otworzenia lub stworzenia
 Utworzenie aplikacji mobilnej Po uruchomieniu Visual Studio pokazuje się ekran powitalny. Po lewej stronie odnośniki do otworzenia lub stworzenia nowego projektu (poniżej są utworzone projekty) Po kliknięciu
Utworzenie aplikacji mobilnej Po uruchomieniu Visual Studio pokazuje się ekran powitalny. Po lewej stronie odnośniki do otworzenia lub stworzenia nowego projektu (poniżej są utworzone projekty) Po kliknięciu
Podręczna pomoc Microsoft Power Point 2007
 Podręczna pomoc Microsoft Power Point 2007 Animacja (przejście) slajdu... 2 Wybór przejścia slajdu... 2 Ustawienie dźwięku dla przejścia... 3 Ustawienie szybkości przejścia slajdu... 4 Sposób przełączenia
Podręczna pomoc Microsoft Power Point 2007 Animacja (przejście) slajdu... 2 Wybór przejścia slajdu... 2 Ustawienie dźwięku dla przejścia... 3 Ustawienie szybkości przejścia slajdu... 4 Sposób przełączenia
Wykonanie w 3ds max dowolnego samochodu
 Wykonanie w 3ds max dowolnego samochodu Napisał: mgr. inż. Lew Łukasz Rzeszów 2010 W celu rozwiązania tego zadania student powinien znać: - interfejs 3ds max 2009, - bryły parametryczne z podkategorii:
Wykonanie w 3ds max dowolnego samochodu Napisał: mgr. inż. Lew Łukasz Rzeszów 2010 W celu rozwiązania tego zadania student powinien znać: - interfejs 3ds max 2009, - bryły parametryczne z podkategorii:
Modelowanie obiektowe - Ćw. 1.
 1 Modelowanie obiektowe - Ćw. 1. Treść zajęć: Zapoznanie z podstawowymi funkcjami programu Enterprise Architect (tworzenie nowego projektu, korzystanie z podstawowych narzędzi programu itp.). Enterprise
1 Modelowanie obiektowe - Ćw. 1. Treść zajęć: Zapoznanie z podstawowymi funkcjami programu Enterprise Architect (tworzenie nowego projektu, korzystanie z podstawowych narzędzi programu itp.). Enterprise
Skróty klawiaturowe w programie Microsoft Excel 2013
 y klawiaturowe w programie Microsoft Excel 2013 Przewodnik y klawiaturowe w programie Microsoft Excel 2013 zawiera ponad 200 różnych kombinacji klawiszy wraz z opisem ich działania, których użycie pozwala
y klawiaturowe w programie Microsoft Excel 2013 Przewodnik y klawiaturowe w programie Microsoft Excel 2013 zawiera ponad 200 różnych kombinacji klawiszy wraz z opisem ich działania, których użycie pozwala
Klawisze funkcyjne w OpenOffice.org Writer
 Klawisze funkcyjne w OpenOffice.org Writer F2 Ctrl + F2 F3 Ctrl + F3 F4 Shift + F4 F5 Ctrl + Shift + F5 F7 Ctrl + F7 F8 Ctrl + F8 Shift + F8 Ctrl+Shift+F8 F9 Ctrl + F9 Shift + F9 Ctrl + Shift + F9 Ctrl
Klawisze funkcyjne w OpenOffice.org Writer F2 Ctrl + F2 F3 Ctrl + F3 F4 Shift + F4 F5 Ctrl + Shift + F5 F7 Ctrl + F7 F8 Ctrl + F8 Shift + F8 Ctrl+Shift+F8 F9 Ctrl + F9 Shift + F9 Ctrl + Shift + F9 Ctrl
Grafika Komputerowa Materiały Laboratoryjne
 Grafika Komputerowa Materiały Laboratoryjne Laboratorium 14 Blender, podstawy animacji Wstęp Zagadnienie tworzenia animacji 3D w Blenderze jest bardzo szerokie i wiąże się z wieloma grupami rozwiązao.
Grafika Komputerowa Materiały Laboratoryjne Laboratorium 14 Blender, podstawy animacji Wstęp Zagadnienie tworzenia animacji 3D w Blenderze jest bardzo szerokie i wiąże się z wieloma grupami rozwiązao.
Techniki Multimedialne
 Techniki Multimedialne Laboratorium podstawy animacji Bazując na modelu hali stworzymy animację złodzieja, który w nocy, przy świetle latarki będzie próbował przedostać się do wnętrza hali, aby wydobyć
Techniki Multimedialne Laboratorium podstawy animacji Bazując na modelu hali stworzymy animację złodzieja, który w nocy, przy świetle latarki będzie próbował przedostać się do wnętrza hali, aby wydobyć
Sekretne menu Start. Przycisk pulpitu
 Nieco mniej znane rozwiązania. {reklama-artykul} Systemy Windows od zawsze posiadały ukryte i mniej oczywiste funkcje. Nie inaczej jest w przypadku Windows 10, który kontynuuje ten trend. Poniżej wymieniamy
Nieco mniej znane rozwiązania. {reklama-artykul} Systemy Windows od zawsze posiadały ukryte i mniej oczywiste funkcje. Nie inaczej jest w przypadku Windows 10, który kontynuuje ten trend. Poniżej wymieniamy
BOC INFORMATION TECHNOLOGIES CONSULTING. Zadania. Przykład bankowy
 ADONIS - Szkolenie Zadania Przykład bankowy BOC Information Technologies Consulting Sp. z o.o. Al. Jerozolimskie 109/26 02-011 Warszawa Tel: +48-22-628 00 15 Fax: +48-22-621 66 88 e-mail: boc@boc-pl.com
ADONIS - Szkolenie Zadania Przykład bankowy BOC Information Technologies Consulting Sp. z o.o. Al. Jerozolimskie 109/26 02-011 Warszawa Tel: +48-22-628 00 15 Fax: +48-22-621 66 88 e-mail: boc@boc-pl.com
Pierwszy model od bryły do dokumentacji
 Pierwszy model od bryły do dokumentacji Model bryłowy Rysunek 4.1. Rysunek modelu zastosowanego w przykładzie W rozdziale zostanie wykonany poniższy model (rysunek 4.1). Przed przystąpieniem do wykonania
Pierwszy model od bryły do dokumentacji Model bryłowy Rysunek 4.1. Rysunek modelu zastosowanego w przykładzie W rozdziale zostanie wykonany poniższy model (rysunek 4.1). Przed przystąpieniem do wykonania
Zasady grupy (GPO) Windows Server 2008 R2. Przykładowa grupy.
 Zasady grupy (GPO) Windows Server 2008 R2. Przykładowa grupy. konfiguracja zasad Elementy konsoli służące do zarządzania pojedynczym obiektem. Obiekt to zbiór zasad przez nas zdefiniowanych, zapisanych
Zasady grupy (GPO) Windows Server 2008 R2. Przykładowa grupy. konfiguracja zasad Elementy konsoli służące do zarządzania pojedynczym obiektem. Obiekt to zbiór zasad przez nas zdefiniowanych, zapisanych
OPROGRAMOWANIE UŻYTKOWE
 R 3 OPROGRAMOWANIE UŻYTKOWE PROJEKTOWANIE Z WYKORZYSTANIEM PROGRAMU Solid Edge Cz. I Part 14 A 1,5 15 R 2,5 OO6 R 4,5 12,72 29 7 A 1,55 1,89 1,7 O33 SECTION A-A OPRACOWANIE: mgr inż. Marcin Bąkała Uruchom
R 3 OPROGRAMOWANIE UŻYTKOWE PROJEKTOWANIE Z WYKORZYSTANIEM PROGRAMU Solid Edge Cz. I Part 14 A 1,5 15 R 2,5 OO6 R 4,5 12,72 29 7 A 1,55 1,89 1,7 O33 SECTION A-A OPRACOWANIE: mgr inż. Marcin Bąkała Uruchom
6.4. Efekty specjalne
 6.4. Efekty specjalne Rozdział ten będzie poświęcony efektom specjalnym, które również znalazły swoje zastosowanie w programie MS PowerPoint 2007. Pierwszym typem efektów jaki zostanie poddany naszej analizie
6.4. Efekty specjalne Rozdział ten będzie poświęcony efektom specjalnym, które również znalazły swoje zastosowanie w programie MS PowerPoint 2007. Pierwszym typem efektów jaki zostanie poddany naszej analizie
Ćwiczenie 6 Animacja trójwymiarowa
 Animacja trójwymiarowa Wstęp Jedną z nowości Flasha CS4 i wyższych wersji jest tworzenie animacji 3D. Są do tego przeznaczone narzędzia Obrót 3D (W) i Translacja 3D (G). Narzędzia te działają na klipach
Animacja trójwymiarowa Wstęp Jedną z nowości Flasha CS4 i wyższych wersji jest tworzenie animacji 3D. Są do tego przeznaczone narzędzia Obrót 3D (W) i Translacja 3D (G). Narzędzia te działają na klipach
Jak uzyskać efekt 3D na zdjęciach z wykorzystaniem programu InkScape
 Jak uzyskać efekt 3D na zdjęciach z wykorzystaniem programu InkScape Program InkScape jest bezpłatnym polskojęzycznym programem grafiki wektorowej do pobrania ze strony http://www.dobreprogramy.pl/inkscape,program,windows,12218.html.
Jak uzyskać efekt 3D na zdjęciach z wykorzystaniem programu InkScape Program InkScape jest bezpłatnym polskojęzycznym programem grafiki wektorowej do pobrania ze strony http://www.dobreprogramy.pl/inkscape,program,windows,12218.html.
Instytut Sterowania i Systemów Informatycznych Uniwersytet Zielonogórski. Grafika Komputerowa. Laboratorium. 3dsmax podstawy modelowania
 Instytut Sterowania i Systemów Informatycznych Uniwersytet Zielonogórski Grafika Komputerowa Laboratorium 3dsmax podstawy modelowania 1 Cel ćwiczenia Celem ćwiczenia jest zapoznanie się z podstawowymi
Instytut Sterowania i Systemów Informatycznych Uniwersytet Zielonogórski Grafika Komputerowa Laboratorium 3dsmax podstawy modelowania 1 Cel ćwiczenia Celem ćwiczenia jest zapoznanie się z podstawowymi
Górnicki Mateusz 17681
 Streszczenie referatu pt.: Obróbka i montaż wideo w programie Sony Vegas -ścieżki audio/wideo, przejścia, filtry, rendering i inne Tytuł streszczenia: Maskowanie i animacja w programie Sony Vegas Pro Data
Streszczenie referatu pt.: Obróbka i montaż wideo w programie Sony Vegas -ścieżki audio/wideo, przejścia, filtry, rendering i inne Tytuł streszczenia: Maskowanie i animacja w programie Sony Vegas Pro Data
Projekt współfinansowany ze środków Unii Europejskiej w ramach Europejskiego Funduszu Społecznego
 Projekt graficzny z metamorfozą (ćwiczenie dla grup I i II modułowych) Otwórz nowy rysunek. Ustal rozmiar arkusza na A4. Z przybornika wybierz rysowanie elipsy (1). Narysuj okrąg i nadaj mu średnicę 100
Projekt graficzny z metamorfozą (ćwiczenie dla grup I i II modułowych) Otwórz nowy rysunek. Ustal rozmiar arkusza na A4. Z przybornika wybierz rysowanie elipsy (1). Narysuj okrąg i nadaj mu średnicę 100
Grafika Komputerowa Materiały Laboratoryjne
 Grafika Komputerowa Materiały Laboratoryjne Laboratorium 10 Blender, podstawy Wstęp Blender jest rozbudowanym narzędziem do tworzenia i edycji obiektów, scen i animacji 3D. Poznanie go na przyzwoitym poziomie
Grafika Komputerowa Materiały Laboratoryjne Laboratorium 10 Blender, podstawy Wstęp Blender jest rozbudowanym narzędziem do tworzenia i edycji obiektów, scen i animacji 3D. Poznanie go na przyzwoitym poziomie
Spis treści 1. Wstęp Logowanie Główny interfejs aplikacji Ogólny opis interfejsu Poruszanie się po mapie...
 Spis treści 1. Wstęp... 2 2. Logowanie... 2 3. Główny interfejs aplikacji... 2 3.1. Ogólny opis interfejsu... 2 3.2. Poruszanie się po mapie... 3 3.3. Przełączanie widocznych warstw... 3 4. Urządzenia...
Spis treści 1. Wstęp... 2 2. Logowanie... 2 3. Główny interfejs aplikacji... 2 3.1. Ogólny opis interfejsu... 2 3.2. Poruszanie się po mapie... 3 3.3. Przełączanie widocznych warstw... 3 4. Urządzenia...
Podstawy WINDOWS 9x, 2000, XP
 - 1 - Podstawy Windows & Zarządzanie zasobami komputera opr.m r Osa Podstawy WINDOWS 9x, 2000, XP 1. System Windows składa się z następujących podstawowych elementów: ikona pulpit okno pasek zadań folder
- 1 - Podstawy Windows & Zarządzanie zasobami komputera opr.m r Osa Podstawy WINDOWS 9x, 2000, XP 1. System Windows składa się z następujących podstawowych elementów: ikona pulpit okno pasek zadań folder
Windows 10 - Jak uruchomić system w trybie
 1 (Pobrane z slow7.pl) Windows 10 - Jak uruchomić system w trybie awaryjnym? Najprostszym ze sposobów wymuszenia na systemie przejścia do trybu awaryjnego jest wybranie Start a następnie Zasilanie i z
1 (Pobrane z slow7.pl) Windows 10 - Jak uruchomić system w trybie awaryjnym? Najprostszym ze sposobów wymuszenia na systemie przejścia do trybu awaryjnego jest wybranie Start a następnie Zasilanie i z
Grafika Komputerowa Materiały Laboratoryjne
 Grafika Komputerowa Materiały Laboratoryjne Laboratorium 12 Blender, teksturowanie UV Wstęp W poprzednim laboratorium poprawialiśmy strukturę otksturowanego domku. Dokonane naprawy spowodowały utratę rozłożenia
Grafika Komputerowa Materiały Laboratoryjne Laboratorium 12 Blender, teksturowanie UV Wstęp W poprzednim laboratorium poprawialiśmy strukturę otksturowanego domku. Dokonane naprawy spowodowały utratę rozłożenia
Dell Display Manager - przewodnik użytkownika
 Dell Display Manager - przewodnik użytkownika Przegląd Dell Display Manager to aplikacja dla systemu Microsoft Windows, używana do zarządzania monitorem lub grupą monitorów. Umożliwia ręczną regulację
Dell Display Manager - przewodnik użytkownika Przegląd Dell Display Manager to aplikacja dla systemu Microsoft Windows, używana do zarządzania monitorem lub grupą monitorów. Umożliwia ręczną regulację
