Tworzenie profili sprzętowych
|
|
|
- Ludwik Lisowski
- 9 lat temu
- Przeglądów:
Transkrypt
1 opularność komputerów przenośnych spowodowała, że producenci komputerów starają się tworzyć coraz lepsze rozwiązania dla użytkowników mobilnych. Firma Microsoft, implementując w systemie Windows XP nowoczesne rozwiązania dla komputerów przenośnych, położyła nacisk na umożliwienie dostępu do informacji w dowolnej sytuacji i dowolnym miejscu. Obsługa zaawansowanych mechanizmów zarządzania energią umożliwia dłuższą pracę podczas korzystania z baterii komputera. Pliki offline (dostępne bez połączenia z serwerem) pozwalają na korzystanie ze swoich danych sieciowych i stron internetowych, niezależnie od tego, czy w danym momencie użytkownicy mają połączenie z siecią, czy nie. To tylko niektóre propozycje Windows XP dla często podróżujących użytkowników komputerów przenośnych.
2 ABC systemu Windows XP PL Windows XP został wyposażony w mechanizm Plug and Play w celu automatycznego rozpoznawania konfiguracji sprzętowej komputera. Dzięki temu użytkownicy laptopów mogą korzystać z różnych konfiguracji sprzętowych swoich komputerów zarówno w biurze, gdy wykorzystują stację dokującą, jak i poza biurem. Stacja dokująca to platforma, w której można zainstalować komputer przenośny. Stacje dokujące zawierają złącza dla kart rozszerzeń, miejsca przeznaczone na pamięci masowe i połączenia do urządzeń zewnętrznych, takich jak drukarki i monitory. Korzystanie z nich daje możliwość rozbudowy komputera przenośnego o urządzenia, które nie są standardowo obsługiwane przez tego typu komputery. Tworzenie profili sprzętowych System Windows XP automatycznie wykrywa nowe urządzenia. W związku z tym w większości sytuacji nie ma potrzeby dodatkowo konfigurować systemu podczas dołączania komputera do stacji dokującej lub w trakcie odłączania. Jeżeli jednak system nie jest w stanie automatycznie wykryć wszystkich urządzeń, można utworzyć profile sprzętowe (ang. Hardware Profiles): jeden do używania, podczas gdy komputer jest odłączony od stacji dokującej, a drugi w sytuacji, gdy komputer pracuje w stacji dokującej. Profile sprzętowe to zapisany zbiór ustawień sprzętowych odczytywanych i stosowanych podczas uruchamiania komputera. W przypadku gdy na komputerze z systemem Windows XP skonfigurowany jest więcej niż jeden profil sprzętowy, użytkownik podczas uruchamiania komputera (jeszcze w trybie tekstowym) ma możliwość wyboru, który profil chce wykorzystać. Tworząc profile sprzętowe, można stworzyć konfigurację, w której niektóre urządzenia są wyłączone, podczas gdy w innym profilu te same urządzenia są włączone. Jeżeli komputer przenośny nie jest wyposażony w kartę sieciową, a posiada ją stacja dokująca, można w profilu używanym do pracy poza biurem wyłączyć kartę sieciową, co spowoduje, że nie będą wyświetlane komunikaty o błędach sieci, która podczas pracy poza biurem jest niedostępna. Aby utworzyć profil sprzętowy: 1. Kliknij Start, a następnie w Panelu sterowania uruchom aplet System. 2. Na karcie Sprzęt kliknij przycisk Profile sprzętu (rysunek 14.1). Na liście Dostępne profile sprzętu znajdują się wszystkie profile sprzętowe, jakie zostały utworzone na komputerze. Lista ta zawsze zawiera minimum jedną pozycję, domyślnie jest to Profil 1 (Bieżący), który tworzony jest automatycznie podczas instalacji Windows XP. 322
3 Windows XP dla komputerów przenośnych Rysunek Profile sprzętu 3. Wskaż istniejący profil i kliknij przycisk Kopiuj. 4. W oknie Kopiowanie profilu wpisz nazwę nowego profilu i zatwierdź operację przyciskiem OK. 5. W sekcji Wybór profilów sprzętu możesz zdecydować, czy: Komputer zatrzyma swój rozruch w oczekiwaniu na wybór profilu opcja Czekaj na wybór profilu sprzętu przez użytkownika. Komputer będzie oczekiwał na wybór profilu określoną ilość sekund, po czym uruchomi profil znajdujący się najwyżej na liście Dostępne profile sprzętu opcja Wybierz pierwszy profil na liście, jeżeli użytkownik nie wybierze profilu w ciągu. 6. By zmienić kolejność profili na liście, użyj przycisków ze strzałkami znajdujących się po prawej stronie listy profili. 7. Aby dostosować ustawienia nowo utworzonego profilu, uruchom ponownie komputer i wybierz nowy profil. Nowy profil jest dokładną kopią profilu źródłowego. Aby wprowadzić do niego nowe ustawienia, po uruchomieniu komputera z wykorzystaniem nowego profilu należy przekonfigurować ustawienia sprzętowe Windows XP, korzystając z dostępnych narzędzi, takich jak Menedżer urządzeń. Aby to zrobić: 1. Otwórz konsolę Zarządzanie komputerem. 2. W drzewie konsoli kliknij Menedżer urządzeń. 3. W oknie szczegółów kliknij prawym klawiszem myszy na urządzenie, które chcesz przekonfigurować, i wybierz z menu podręcznego Właściwości. 323
4 ABC systemu Windows XP PL 4. Na karcie Ogólne z listy rozwijanej Użycie urządzenia wybierz jedno z ustawień: Użyj tego urządzenia (włącz) gdy chcesz korzystać w tym profilu z tego urządzenia. Nie używaj tego urządzenia w bieżącym profilu sprzętu (wyłącz) gdy nie chcesz używać urządzenia tylko w bieżącym profilu. Nie używaj tego urządzenia w żadnym profilu sprzętu (wyłącz) jeśli nie chcesz w ogóle używać tego urządzenia. Niezwykle istotną sprawą podczas pracy komputera przenośnego z wykorzystaniem baterii jest oszczędzanie energii, aby uzyskać możliwie najdłuższy czas pracy bez konieczności ponownego ładowania. Aby zmniejszyć zużycie energii przez niektóre urządzenia lub przez cały system, należy skonfigurować zarządzanie energią za pomocą apletu Opcje zasilania uruchamianego z Panelu sterowania. Windows XP obsługuje technologię ACPI (ang. Advanced Configuration and Power Interface), która umożliwia zaawansowane zarządzanie energią na komputerach stacjonarnych oraz przenośnych. Drugą technologią zarządzania energią, którą obsługuje Windows XP, jest APM (ang. Advanced Power Management). Komputery obsługujące nowszy standard ACPI obsługują również APM. Schematy zasilania Aby umożliwić odpowiednią konfigurację opcji zasilania, Windows XP został wyposażony w szereg opcji konfigurujących zarządzanie energią. W celu ułatwienia korzystania z tych opcji zostały stworzone predefiniowane schematy zasilania, które są gotowym zbiorem ustawień oszczędzania energii. Aby wybrać odpowiedni dla Twojego komputera schemat zasilania: 1. Uruchom aplet Opcje zasilania z Panelu sterowania. 2. Na karcie Ogólne z listy rozwijanej Schematy zasilania wybierz jeden z dostępnych schematów (rysunek 14.2). Wszystkie ustawienia można dostosować do indywidualnych potrzeb i zapisać jako nowy schemat zasilania. Aby to zrobić, należy zmienić ustawienia i wykorzystać przycisk Zapisz jako... w celu zapisania nowego schematu. 324
5 Windows XP dla komputerów przenośnych Tabela Lista dostępnych schematów zasilania Schemat zasilania Stacjonarny w domu/biurze Przenośny/Laptop Prezentacja Zawsze włączony Minimalne zarządzanie energią Maksimum baterii Opis Stały poziom zasilania dla dysków i systemu, gdy komputer jest zasilany z sieci. Wstrzymywanie systemu po 20 minutach, hibernacja po 3 godzinach, wyłączenie monitora po 15 minutach i dysków twardych po 30 minutach. Stały poziom zasilania wszystkich komponentów systemu, niezależnie od tego, czy komputer jest zasilany z sieci, czy z baterii. Wyłącza monitor po 20 minutach. Wyłącza monitor po 15 minutach. Wstrzymywanie systemu po 20 minutach, hibernacja po 20 minutach, wyłącza monitor po 15 minutach, nie wyłącza dysków. Rysunek Opcje zasilania Oszczędzanie energii Jeżeli użytkownik zamierza na chwilę odejść od komputera, może przełączyć swój komputer w jeden z dwóch trybów oszczędzania energii. Są to Hibernacja i Stan wstrzymania. 325
6 ABC systemu Windows XP PL Hibernacja Podczas przechodzenia w tryb hibernacji cała pamięć operacyjna jest zapisywana na dysku twardym. Stan pulpitu oraz wszystkich uruchomionych aplikacji jest taki sam, jak w momencie uruchomienia hibernacji. Kolejną czynnością jest wyłączenie dysku twardego oraz monitora, a na koniec całego komputera. Po ponownym uruchomieniu komputera pulpit przywracany jest do dokładnie takiego stanu, jak przed hibernacją. Aby możliwe było przejście Windows XP w stan hibernacji: 1. Uruchom aplet Opcje zasilania z Panelu sterowania. 2. Na karcie Hibernacja zaznacz pole wyboru Włącz hibernację. 3. Jeżeli chcesz ustawić czas automatycznego przechodzenia w stan hibernacji, zmodyfikuj ustawienie czasowe Hibernacja systemu na karcie Schematy zasilania. 4. Zatwierdź ustawienia przyciskiem OK. Aby ręcznie przełączyć komputer w stan hibernacji: 1. W menu Start wybierz polecenie Zamknij system. 2. W oknie Zamykanie systemu Windows wybierz z listy rozwijanej Hibernacja. Jeżeli komputer pracuje w grupie roboczej i korzysta z ekranu powitalnego, po naciśnięciu przycisku Zamknij system nie pojawi się opcja Hibernacja, jednakże po naciśnięciu klawisza Shift przycisk Wstrzymanie zmienia się na Hibernacja. 3. Kliknij OK. Tryb wstrzymania Gdy uruchomiony jest tryb wstrzymania, cały komputer przechodzi w stan zmniejszonego poboru prądu. Urządzenia takie jak monitor i dysk twardy są wyłączane, dzięki czemu zużywane jest znacznie mniej energii. W momencie, gdy system jest przywracany do pracy, wraca do stanu, w jakim był ostatnio. 326
7 Windows XP dla komputerów przenośnych Ponieważ w trybie wstrzymania stan pamięci komputera nie jest zapisywany na dysku twardym, utrata zasilania może spowodować utratę niezapisanych danych. Aby skonfigurować możliwość przejścia w stan wstrzymania: 1. Uruchom aplet Opcje zasilania z Panelu sterowania. 2. Na karcie Zaawansowane w sekcji Przyciski zasilania skonfiguruj wybierając odpowiednią opcję po naciśnięciu którego przycisku komputer ma przejść w stan wstrzymania (rysunek 14.3): Kiedy w komputerze zostanie naciśnięty przycisk zasilania. Kiedy w komputerze zostanie naciśnięty przycisk wstrzymania. Rysunek Ustawienia zaawansowane opcji zasilania 3. Zatwierdź operację przyciskiem OK. Aby manualnie przejść w tryb wstrzymania: 1. Kliknij w menu Start/Zamknij system. 2. Wybierz opcję Wstrzymanie. Gdy komputer jest w stanie wstrzymania, często jego właściciel wychodzi z pomieszczenia, gdzie zostawia komputer bez opieki. Dlatego ważne jest, aby tylko osoba do tego powołana mogła ponownie zacząć pracę na tak pozostawionym komputerze. Można wymusić wpisywanie hasła podczas każdego powrotu ze 327
8 ABC systemu Windows XP PL stanu wstrzymania, należy wówczas na karcie Zaawansowane apletu Opcje zasilania zaznaczyć pole wyboru Monituj o podanie hasła i tym samym wznowić pracę komputera po stanie wstrzymania. Użytkownicy komputerów przenośnych często mają problemy z aktualnością i dostępnością danych. Podczas gdy pracują w biurze, ich dane przechowywane są zwykle na serwerze. Jeżeli jednak są w podróży, nie mają do nich dostępu. Przekopiowanie plików potrzebnych do pracy na dysk lokalny nie jest dobrym rozwiązaniem, bo jeżeli zostaną zmienione, trudno jest zsynchronizować wersję lokalną przechowywaną na dysku komputera przenośnego z wersją przechowywaną na serwerze. Windows XP posiada mechanizm, który doskonale rozwiązuje ten problem są to Pliki trybu offline. Jeżeli użytkownik korzysta z plików w trybie offline, może pracować ze swoimi danymi zawsze tak samo, niezależnie od tego, czy pracuje w sieci, czy poza nią. Pliki trybu offline zapewniają dostęp do danych w każdej sytuacji oraz ich synchronizację. Polega to na tym, że pliki, z których korzysta użytkownik, są automatycznie kopiowane na dysk lokalny. Gdy użytkownik pracuje bez podłączenia do sieci, korzysta z lokalnej kopii pliku; natomiast gdy podłączy się do sieci, jego kopia jest synchronizowana z oryginalnym plikiem znajdującym się na serwerze sieciowym. Przebieg pracy w trybie bez podłączenia Aby możliwe było korzystanie z plików w trybie offline, mechanizm ten musi być obsługiwany zarówno przez serwer sieciowy, jak i komputer przenośny. Pliki trybu offline obsługują systemy Windows 2000 oraz Windows XP. Jeżeli folder udostępniony na serwerze został skonfigurowany do pracy z plikami offline oraz laptop użytkownika został poprawnie skonfigurowany, a użytkownik pracuje w sieci, to korzysta on z wersji serwerowej plików. Natomiast gdy następuje odłączenie od sieci, mają miejsce następujące czynności: Podczas wylogowywania się z sieci przeprowadzana jest synchronizacja wersji sieciowej z lokalnymi kopiami. Po odłączeniu od sieci użytkownik zachowuje stały dostęp do lokalnych kopii, do których może się odwoływać, jak gdyby nadal pracował w sieci, czyli np. przez ścieżki UNC. 328
9 Windows XP dla komputerów przenośnych Po ponownym zalogowaniu do sieci pliki zmodyfikowane w trybie bez podłączenia są synchronizowane z wersjami sieciowymi. Jeżeli plik został zmodyfikowany w obu lokalizacjach, użytkownik może wybrać, która wersja ma zostać zachowana, lub zmienić nazwy plików, aby zachować obie. Parametry konfiguracyjne Domyślnie wszystkie foldery udostępniane na komputerze z systemem Windows XP obsługują pliki trybu offline. Możliwe jest jednak wybranie sposobu obsługi kopii lokalnych plików oraz wyłączenie przechowywania lokalnej kopii. Windows XP posiada trzy sposoby pracy z plikami trybu offline. Są to: Ręczne buforowanie dokumentów. Gdy ta opcja jest uruchomiona, użytkownik sam określa, które dokumenty mają być buforowane lokalnie. Jest to domyślne ustawienie dla wszystkich udostępnianych folderów. Automatyczne buforowanie dokumentów. Kopie lokalne dokumentów są tworzone automatycznie dla wszystkich plików i folderów otwartych przez użytkownika. Automatyczne buforowanie programów i dokumentów. Opcja używana dla folderów zawierających pliki tylko do odczytu. Tworzy kopię lokalną pliku, natomiast zmiany wprowadzone w lokalnej wersji nie są replikowane na serwer. Jest to synchronizacja jednokierunkowa. Konfiguracja plików trybu offline W celu poprawnego działania mechanizmu plików trybu offline należy skonfigurować serwer udostępniający foldery z dokumentami oraz komputery, które mają uczestniczyć w synchronizacji plików offline. Konfiguracja udostępnionych folderów na serwerze Jeżeli domyślne ustawienie, czyli Ręczne buforowanie dokumentów, jest odpowiednie, nie należy nic konfigurować podczas udostępniania folderu. Natomiast jeżeli chcesz zmienić ustawienia plików trybu offline dla udostępnianego folderu: 1. Kliknij prawym klawiszem myszy folder, a z menu podręcznego wybierz Udostępnianie i zabezpieczenia. 2. Na karcie Udostępnianie kliknij przycisk Buforowanie. 3. Wybierz z listy rozwijanej Ustawienie jedno z dostępnych ustawień. Ustawienia te zostały opisane wcześniej w tym rozdziale. 329
10 ABC systemu Windows XP PL 4. Kliknij OK (rysunek 14.4). Rysunek Konfigurowanie ustawień buforowania Konfiguracja komputera klienckiego Na komputerze klienckim użytkownik ma duże możliwości konfigurowania działania mechanizmu plików trybu offline. Aby skonfigurować pliki trybu bez podłączenia: 1. Otwórz okno Mój komputer. 2. Z menu Narzędzia wybierz Opcje folderów. 3. Przejdź do karty Pliki trybu offline. 4. Zaznacz pole wyboru Włącz pliki trybu offline (rysunek 14.5). Rysunek Konfigurowanie plików trybu offline na komputerze klienckim 330
11 Windows XP dla komputerów przenośnych To wystarczy, aby mechanizm zaczął działać, jednakże istnieje jeszcze szereg opcji konfiguracyjnych. Zaznacz Synchronizuj wszystkie pliki trybu offline podczas logowania, aby Windows XP podczas każdego logowania automatycznie synchronizował pliki. Opcja Synchronizuj wszystkie pliki trybu offline przed wylogowaniem powoduje uruchomienie synchronizacji podczas każdego wylogowywania. Zaleca się, aby obie opcje były włączone. Parametr Wyświetl przypomnienie powoduje wyświetlanie dymków przypominających o tym, że komputer pracuje w trybie offline. Utwórz na pulpicie skrót Pliki trybu offline tworzy ikonę skrótu do folderu, w którym przechowywane są lokalne kopie plików. Szyfruj pliki offline, aby zabezpieczyć dane włącza szyfrowanie EFS dla plików offline. Ilość miejsca na dysku do użycia dla tymczasowych plików trybu offline określa procentowo, ile przestrzeni dyskowej może zostać zajęte przez tymczasowe pliki offline. Przycisk Usuń pliki pozwala usunąć pliki tymczasowe oraz pliki dostępne w trybie offline. Wyświetl pliki powoduje wyświetlenie tego samego okna co kliknięcie umieszczonego na pulpicie skrótu Pliki trybu offline. Przycisk Zaawanowane powoduje wyświetlenie okna Pliki trybu offline ustawienia zaawansowane, w którym użytkownik może ustawić, jak ma się zachowywać komputer, gdy połączenie sieciowe z serwerem lub całą siecią zostanie zerwane. Dostępne są dwie opcje: Powiadom mnie i zacznij pracę w trybie offline oraz Nigdy nie zezwalaj komputerowi na pracę w trybie offline. Jeżeli użytkownik wybierze pierwszą opcję, jego komputer podczas utraty połączenia będzie o tym fakcie powiadamiał i rozpocznie pracę w trybie bez podłączenia, a pliki będą nadal dostępne. Gdy zostanie wybrana druga opcja, komputer nie przejdzie w tryb offline, co oznacza, że nie będzie można pracować na lokalnych kopiach plików jak w poprzednim ustawieniu. Niezależnie od wybranej opcji, można do listy wyjątków dodać komputery, dla których mechanizm plików trybu offline będzie działał w inny sposób niż domyślnie. Oznaczanie plików jako dostępnych offline Po skonfigurowaniu komputera klienckiego, aby używał plików trybu offline, konieczne jest wskazanie, które pliki mają być buforowane. Domyślne ustawienie 331
12 ABC systemu Windows XP PL udostępnianych folderów to Ręczne buforowanie dokumentów. W związku z tym użytkownik łączący się z takim folderem musi wskazać, które foldery i (lub) pliki mają być buforowane. Aby to zrobić: 1. Będąc w trybie online, połącz się z udostępnionym folderem. 2. Zaznacz pliki oraz foldery, które chcesz buforować. 3. Z menu Plik wybierz Udostępnij w trybie offline. Jeżeli operacja ta jest wykonywana po raz pierwszy, zostanie uruchomiony kreator plików trybu offline, w którym można zdefiniować parametry synchronizacji. Gdy dla udostępnionego folderu zostało wybrane ustawienie Automatyczne buforowanie dokumentów lub Automatyczne buforowanie programów i dokumentów, wszystkie uruchomione pliki są automatycznie buforowane, w związku z tym nie trzeba ich wskazywać ręcznie. Konfigurowanie dostępu do stron internetowych w trybie offline Jeżeli użytkownik potrzebuje skorzystać z określonych stron WWW (ang. World Wide Web), podczas gdy pracuje na swoim komputerze przenośnym bez podłączenia do sieci, może skonfigurować Internet Explorer tak, by zapisywał strony do przeglądania w trybie offline. Strony takie będą dostępne zawsze. Aby ustawić dostęp do strony WWW w trybie offline: 1. Uruchom Internet Explorer. 2. Połącz się ze stroną, która Cię interesuje. 3. Z menu Ulubione wybierz Dodaj do ulubionych. 4. Wpisz nazwę, pod jaką będzie wyświetlana wybrana strona na liście Ulubione. 5. Zaznacz pole wyboru Udostępnij w trybie offline. 6. Jeżeli chcesz ustawić, w jaki sposób strona będzie aktualizowana oraz ile treści będzie dostępne w trybie offline, kliknij Dostosuj. 7. Zostanie uruchomiony Kreator ulubionych w trybie offline, kliknij Dalej (rysunek 14.6). 332
13 Windows XP dla komputerów przenośnych Rysunek Kreator ulubionych w trybie offline 8. Na kolejnej stronie kreatora wybierz opcję Tak, jeżeli chcesz śledzić łącza do innych stron i zapisywać ich zawartość. Jeżeli wybierzesz Tak, musisz ustawić liczbę poziomów łączy do skopiowania. 9. Kliknij Dalej. 10. Na pytanie W jaki sposób synchronizować tę stronę? odpowiedz: Tylko po wybraniu polecenia Synchronizuj z menu Narzędzia, jeżeli nie chcesz, aby strona była synchronizowana automatycznie. lub Chcę utworzyć nowy harmonogram, gdy chcesz ustawić harmonogram synchronizacji automatycznej. W przypadku wybrania tej opcji należy wskazać, kiedy ma następować synchronizacja. 11. Kliknij Dalej. 12. Jeżeli strona wymaga podania hasła i nazwy użytkownika, wpisz je i kliknij Zakończ. 13. Kliknij OK. Program Synchronizacja Kiedy użytkownik konfiguruje komputer do używania plików trybu offline, może wybrać, czy pliki będą synchronizowane podczas wylogowywania, podczas logowania, czy jedno i drugie. Dodatkowo można zarządzać synchronizacją, wybierając, jakie połączenie będzie używane do synchronizacji i kiedy ma ono następować. Aby zmieniać ustawienia synchronizacji, należy skorzystać z narzędzia Synchronizacja znajdującego się w menu Akcesoria. Aby otworzyć narzędzie Synchronizacja i skonfigurować ustawienia synchronizacji: 1. W menu Start wybierz Wszystkie programy, a następnie Akcesoria i uruchom program Synchronizuj. 333
14 ABC systemu Windows XP PL 2. Zostanie wyświetlona lista elementów, które mogą być synchronizowane. 3. Aby dany element podlegał synchronizacji, zaznacz pole wyboru z nim skojarzone. 4. Kliknij Ustawienia, aby wyświetlić okno Ustawienia synchronizacji (rysunek 14.7). Rysunek Ustawienia synchronizacji 5. Zmieniając ustawienia na karcie Logowanie/wylogowywanie, możesz: Wybrać, które pliki, foldery oraz strony sieci Web będą synchronizowane, podczas gdy korzystasz z określonego połączenia sieciowego. Z listy rozwijanej Kiedy używam tego połączenia sieciowego wybierz połączenie sieciowe, a następnie zaznaczając pola wyboru wybierz, które elementy będą synchronizowane za pomocą wybranego połączenia. Ustawić synchronizację podczas logowania do komputera, zaznaczając pole wyboru Kiedy loguję się do komputera. Włączyć synchronizację przy wylogowywaniu, jeśli zaznaczysz opcję Kiedy wylogowuję się z komputera. Ustawić monitowanie o pozwolenie na synchronizację, zaznaczając pole wyboru Pytaj przed synchronizacją tych elementów. 6. Na karcie Bezczynny możesz wybrać, czy i które elementy będą synchronizowane, wtedy gdy komputer jest bezczynny. Aby włączyć synchronizację podczas bezczynności, wybierz połączenie, które będzie wykorzystywane, zaznacz elementy i pole wyboru Synchronizuj wybrane elementy, gdy komputer jest bezczynny. 334
15 Windows XP dla komputerów przenośnych 7. Wybierając przycisk Zaawansowane, możesz ustawić, po ilu minutach bezczynności rozpocznie się synchronizacja, co ile czasu ma być powtarzana i czy wolno synchronizować, gdy komputer jest zasilany z baterii. 8. Wybierając kartę Harmonogram, możesz ustalić własny harmonogram synchronizacji. Windows XP został stworzony w taki sposób, aby możliwie jak najbardziej ułatwić konfigurację połączeń z sieciami zdalnymi. Ułatwienia obejmują połączenia typu dial-up, wirtualne sieci prywatne VPN (ang. Virtual Private Network), podczerwień oraz bezpośrednie połączenie kablowe. Cały proces tworzenia nowego połączenia polega na odpowiadaniu na kolejne pytania kreatora, co eliminuje konieczność wprowadzania ręcznej konfiguracji, która niejednokrotnie musiałaby być bardzo skomplikowana. Kreator nowego połączenia jest pojedynczym narzędziem, dzięki któremu można tworzyć wszystkie typy połączeń. Zautomatyzowane zostało również konfigurowanie połączeń, wyeliminowano konieczność doinstalowywania dodatkowych sterowników oraz serwisów do obsługi połączeń zdalnych. Rysunek Kreator nowego połączenia Oprócz opcji rodzajów połączeń widocznych na rysunku 14.8 użytkownik ma do wyboru następujące opcje: Zaakceptuj połączenia przychodzące. Użytkownik może ustawić uprawnienia dostępu, gdy łączy się z innymi komputerami przez modem, bezpośrednie połączenie kablowe lub IrDA. 335
16 ABC systemu Windows XP PL Połącz bezpośrednio z innym komputerem. Umożliwia stworzenie bezpośredniego połączenia między dwoma komputerami z wykorzystaniem podczerwieni lub bezpośredniego połączenia kablowego. Połączenie wirtualnej sieci prywatnej. Kreator zbiera niezbędne informacje i konfiguruje połączenie VPN. Komputery przenośne do podłączenia się do sieci komputerowej wykorzystują wbudowane karty sieciowe lub karty standardu PCMCIA (ang. Personal Computer Memory Card International Association). W pierwszym przypadku użytkownik musi jedynie podłączyć za pomocą kabla sieciowego komputer z gniazdkiem sieciowym. W drugim należy do odpowiedniego portu komputera podłączyć kartę sieciową wielkości karty kredytowej. Ponieważ większość komputerów przenośnych jest wyposażona w jeden port typu PCMCIA, do tego samego portu podłączane są kolejno różne karty rozszerzeń: modemy, karty sieciowe, rozszerzenia pamięci operacyjnej itp. Karta sieciowa typu PCMCIA, o ile tylko jest zgodna ze standardem PnP, zostanie automatycznie rozpoznana i skonfigurowana przez system Windows XP. W przeciwnym przypadku należy ręcznie skonfigurować kartę za pomocą apletu Dodaj sprzęt znajdującego się w Panelu sterowania. 336
Jak używać funkcji prostego udostępniania plików do udostępniania plików w systemie Windows XP
 Jak używać funkcji prostego udostępniania plików do udostępniania plików w systemie Windows XP System Windows XP umożliwia udostępnianie plików i dokumentów innym użytkownikom komputera oraz innym użytkownikom
Jak używać funkcji prostego udostępniania plików do udostępniania plików w systemie Windows XP System Windows XP umożliwia udostępnianie plików i dokumentów innym użytkownikom komputera oraz innym użytkownikom
WINDOWS 7 DLA KOMPUTERÓW PRZENOŚNYCH
 11 WINDOWS 7 DLA KOMPUTERÓW PRZENOŚNYCH Popularność komputerów przenośnych spowodowała, że producenci laptopów i netbooków proponują coraz nowocześniejsze rozwiązania dla mobilnych użytkowników. Firma
11 WINDOWS 7 DLA KOMPUTERÓW PRZENOŚNYCH Popularność komputerów przenośnych spowodowała, że producenci laptopów i netbooków proponują coraz nowocześniejsze rozwiązania dla mobilnych użytkowników. Firma
10.2. Udostępnianie zasobów
 Rozdział 10 t Praca w sieci równoprawnej Aby komputer mógł być widoczny wśród innych w otoczeniu sieciowym, musi mieć unikalną nazwę i przynależeć do grupy roboczej. Ustawienia te dostępne są poprzez aplet
Rozdział 10 t Praca w sieci równoprawnej Aby komputer mógł być widoczny wśród innych w otoczeniu sieciowym, musi mieć unikalną nazwę i przynależeć do grupy roboczej. Ustawienia te dostępne są poprzez aplet
Rozdział 8. Sieci lokalne
 Rozdział 8. Sieci lokalne Ćwiczenia zawarte w tym rozdziale pozwolą na podłączenie komputera z zainstalowanym systemem Windows XP do lokalnej sieci komputerowej. Podstawowym protokołem sieciowym dla systemu
Rozdział 8. Sieci lokalne Ćwiczenia zawarte w tym rozdziale pozwolą na podłączenie komputera z zainstalowanym systemem Windows XP do lokalnej sieci komputerowej. Podstawowym protokołem sieciowym dla systemu
8. Sieci lokalne. Konfiguracja połączenia lokalnego
 8. Sieci lokalne Ćwiczenia zawarte w tym rozdziale pozwolą na podłączenie komputera z zainstalowanym systemem Windows XP do lokalnej sieci komputerowej. Podstawowym protokołem sieciowym dla systemu Windows
8. Sieci lokalne Ćwiczenia zawarte w tym rozdziale pozwolą na podłączenie komputera z zainstalowanym systemem Windows XP do lokalnej sieci komputerowej. Podstawowym protokołem sieciowym dla systemu Windows
Laboratorium 16: Udostępnianie folderów
 Laboratorium 16: Udostępnianie folderów Cele Po ukończeniu tego laboratorium słuchacz będzie potrafił: Udostępniać foldery. Modyfikować ustawienia dostępu. Czas przeznaczony na ukończenie laboratorium:
Laboratorium 16: Udostępnianie folderów Cele Po ukończeniu tego laboratorium słuchacz będzie potrafił: Udostępniać foldery. Modyfikować ustawienia dostępu. Czas przeznaczony na ukończenie laboratorium:
Konfiguracja połączenia VPN do sieci Akademii Morskiej
 AKADEMIA MORSKA W SZCZECINIE u l. W a ł y Chro b r e g o 1-2 70-5 0 0 S z c z e c i n t e l e f o n ( + 4 8 9 1 ) 4 8 0 9 3 3 1 f a x ( + 4 8 9 1 ) 4 8 0 9 5 7 5 ww w. a m. s z c z e c in. p l e - m a
AKADEMIA MORSKA W SZCZECINIE u l. W a ł y Chro b r e g o 1-2 70-5 0 0 S z c z e c i n t e l e f o n ( + 4 8 9 1 ) 4 8 0 9 3 3 1 f a x ( + 4 8 9 1 ) 4 8 0 9 5 7 5 ww w. a m. s z c z e c in. p l e - m a
Systemy operacyjne. Zasady lokalne i konfiguracja środowiska Windows 2000
 Instytut Sterowania i Systemów Informatycznych Uniwersytet Zielonogórski Systemy operacyjne Laboratorium Zasady lokalne i konfiguracja środowiska Windows 2000 Cel ćwiczenia Celem ćwiczenia jest zapoznanie
Instytut Sterowania i Systemów Informatycznych Uniwersytet Zielonogórski Systemy operacyjne Laboratorium Zasady lokalne i konfiguracja środowiska Windows 2000 Cel ćwiczenia Celem ćwiczenia jest zapoznanie
9.1.2. Ustawienia personalne
 9.1.2. Ustawienia personalne 9.1. Konfigurowanie systemu Windows Systemy z rodziny Windows umożliwiają tzw. personalizację ustawień interfejsu graficznego poprzez dostosowanie wyglądu pulpitu, menu Start
9.1.2. Ustawienia personalne 9.1. Konfigurowanie systemu Windows Systemy z rodziny Windows umożliwiają tzw. personalizację ustawień interfejsu graficznego poprzez dostosowanie wyglądu pulpitu, menu Start
Konfiguracja połączenia VPN do sieci Akademii Morskiej
 AKADEMIA MORSKA W SZCZECINIE u l. W a ł y Chro b r e g o 1-2 70-5 0 0 S z c z e c i n t e l e f o n ( + 4 8 9 1 ) 4 8 0 9 3 3 1 f a x ( + 4 8 9 1 ) 4 8 0 9 5 7 5 ww w. a m. s z c z e c in. p l e - m a
AKADEMIA MORSKA W SZCZECINIE u l. W a ł y Chro b r e g o 1-2 70-5 0 0 S z c z e c i n t e l e f o n ( + 4 8 9 1 ) 4 8 0 9 3 3 1 f a x ( + 4 8 9 1 ) 4 8 0 9 5 7 5 ww w. a m. s z c z e c in. p l e - m a
Nieskonfigurowana, pusta konsola MMC
 Konsola MMC Aby maksymalnie, jak to tylko możliwe, ułatwić administrowanie systemem operacyjnym oraz aplikacjami i usługami w systemie Windows XP, wszystkie niezbędne czynności administracyjne można wykonać
Konsola MMC Aby maksymalnie, jak to tylko możliwe, ułatwić administrowanie systemem operacyjnym oraz aplikacjami i usługami w systemie Windows XP, wszystkie niezbędne czynności administracyjne można wykonać
Windows W celu dostępu do i konfiguracji firewall idź do Panelu sterowania -> System i zabezpieczenia -> Zapora systemu Windows.
 Bezpieczeństwo Systemów Informatycznych Firewall (Zapora systemu) Firewall (zapora systemu) jest ważnym elementem bezpieczeństwa współczesnych systemów komputerowych. Jego główną rolą jest kontrola ruchu
Bezpieczeństwo Systemów Informatycznych Firewall (Zapora systemu) Firewall (zapora systemu) jest ważnym elementem bezpieczeństwa współczesnych systemów komputerowych. Jego główną rolą jest kontrola ruchu
Laboratorium - Konfigurowanie zapory sieciowej systemu Windows 7
 5.0 10.3.1.8 Laboratorium - Konfigurowanie zapory sieciowej systemu Windows 7 Wydrukuj i uzupełnij to laboratorium. W tym laboratorium zapoznasz się z zaporą systemu Windows 7 oraz będziesz konfigurował
5.0 10.3.1.8 Laboratorium - Konfigurowanie zapory sieciowej systemu Windows 7 Wydrukuj i uzupełnij to laboratorium. W tym laboratorium zapoznasz się z zaporą systemu Windows 7 oraz będziesz konfigurował
profili Twój aktualny profil i kliknij na przycisk Kopiuj, po czym wpisz nazwę dla nowego profilu (będzie ona widoczna przy uruchamianiu systemu).
 Nie zawsze włączając komputer chcesz drukować dokumenty kopiować dane, mieć aktywne połączenie z Internetem. Otóż wszystkie urządzenia (drukarki, modemy) powodują pewne obciążenie (ładują biblioteki DLL
Nie zawsze włączając komputer chcesz drukować dokumenty kopiować dane, mieć aktywne połączenie z Internetem. Otóż wszystkie urządzenia (drukarki, modemy) powodują pewne obciążenie (ładują biblioteki DLL
Konfiguracja Połączenia
 2012.07.17Aktualizacja: 2012.10.11, 12:50 Konfiguracjaja klienta PPPoE w Windows 7 1. Klikamy na ikonę połączeń sieciowych przy zegarze i otwieramy "Centrum sieci i udostępniania". Aby wyłączyć protokół
2012.07.17Aktualizacja: 2012.10.11, 12:50 Konfiguracjaja klienta PPPoE w Windows 7 1. Klikamy na ikonę połączeń sieciowych przy zegarze i otwieramy "Centrum sieci i udostępniania". Aby wyłączyć protokół
Problemy techniczne. 3. Udostępnić folder nadrzędny do folderu z danymi (czyli folder Finanse Optivum) operatorom programu na końcówkach roboczych.
 Problemy techniczne Jak udostępnić dane sieciowo w programach z pakietu Finanse Optivum praca w trybie współużytkowania Programy z pakietu Finanse Optivum mogą pracować na wspólnej bazie danych. Baza ta
Problemy techniczne Jak udostępnić dane sieciowo w programach z pakietu Finanse Optivum praca w trybie współużytkowania Programy z pakietu Finanse Optivum mogą pracować na wspólnej bazie danych. Baza ta
Windows 10 - Jak uruchomić system w trybie
 1 (Pobrane z slow7.pl) Windows 10 - Jak uruchomić system w trybie awaryjnym? Najprostszym ze sposobów wymuszenia na systemie przejścia do trybu awaryjnego jest wybranie Start a następnie Zasilanie i z
1 (Pobrane z slow7.pl) Windows 10 - Jak uruchomić system w trybie awaryjnym? Najprostszym ze sposobów wymuszenia na systemie przejścia do trybu awaryjnego jest wybranie Start a następnie Zasilanie i z
Korzystanie z edytora zasad grupy do zarządzania zasadami komputera lokalnego w systemie Windows XP
 Korzystanie z edytora zasad grupy do zarządzania zasadami komputera lokalnego w systemie Windows XP W tym opracowaniu opisano, jak korzystać z edytora zasad grupy do zmiany ustawień zasad lokalnych dla
Korzystanie z edytora zasad grupy do zarządzania zasadami komputera lokalnego w systemie Windows XP W tym opracowaniu opisano, jak korzystać z edytora zasad grupy do zmiany ustawień zasad lokalnych dla
Memeo Instant Backup Podręcznik Szybkiego Startu
 Wprowadzenie Memeo Instant Backup pozwala w łatwy sposób chronić dane przed zagrożeniami cyfrowego świata. Aplikacja regularnie i automatycznie tworzy kopie zapasowe ważnych plików znajdujących się na
Wprowadzenie Memeo Instant Backup pozwala w łatwy sposób chronić dane przed zagrożeniami cyfrowego świata. Aplikacja regularnie i automatycznie tworzy kopie zapasowe ważnych plików znajdujących się na
Instrukcje dotyczące systemu Windows w przypadku drukarki podłączonej lokalnie
 Strona 1 z 6 Połączenia Instrukcje dotyczące systemu Windows w przypadku drukarki podłączonej lokalnie Uwaga: Przy instalowaniu drukarki podłączonej lokalnie, jeśli dysk CD-ROM Oprogramowanie i dokumentacja
Strona 1 z 6 Połączenia Instrukcje dotyczące systemu Windows w przypadku drukarki podłączonej lokalnie Uwaga: Przy instalowaniu drukarki podłączonej lokalnie, jeśli dysk CD-ROM Oprogramowanie i dokumentacja
Płace Optivum. 1. Zainstalować serwer SQL (Microsoft SQL Server 2008 R2) oraz program Płace Optivum.
 Płace Optivum Jak przenieść dane programu Płace Optivum na nowy komputer? Aby kontynuować pracę z programem Płace Optivum na nowym komputerze, należy na starym komputerze wykonać kopię zapasową bazy danych
Płace Optivum Jak przenieść dane programu Płace Optivum na nowy komputer? Aby kontynuować pracę z programem Płace Optivum na nowym komputerze, należy na starym komputerze wykonać kopię zapasową bazy danych
Laboratorium - Konfiguracja zapory sieciowej systemu Windows Vista
 5.0 10.3.1.9 Laboratorium - Konfiguracja zapory sieciowej systemu Windows Vista Wydrukuj i uzupełnij to laboratorium. W tym laboratorium zapoznasz się z zaporą systemu Windows Vista oraz będziesz konfigurował
5.0 10.3.1.9 Laboratorium - Konfiguracja zapory sieciowej systemu Windows Vista Wydrukuj i uzupełnij to laboratorium. W tym laboratorium zapoznasz się z zaporą systemu Windows Vista oraz będziesz konfigurował
Praca w sieci zagadnienia zaawansowane
 Rozdział 12 Praca w sieci zagadnienia zaawansowane Współdzielenie drukarek Kolejną czynnością często wykonywaną w sieci jest udostępnianie drukarek. Rozwiązanie to odnosi się do każdego modelu drukarki
Rozdział 12 Praca w sieci zagadnienia zaawansowane Współdzielenie drukarek Kolejną czynnością często wykonywaną w sieci jest udostępnianie drukarek. Rozwiązanie to odnosi się do każdego modelu drukarki
Instalacja PPPoE w systemie Windows XP za pomocą kreatora nowego połączenia sieciowego
 Instalacja PPPoE w systemie Windows XP za pomocą kreatora nowego połączenia sieciowego System Windows XP posiada wbudowaną obsługę połączenia PPPoE, nazywa się to połączenie szerokopasmowe, wymagające
Instalacja PPPoE w systemie Windows XP za pomocą kreatora nowego połączenia sieciowego System Windows XP posiada wbudowaną obsługę połączenia PPPoE, nazywa się to połączenie szerokopasmowe, wymagające
Instrukcje dotyczące systemu Windows w przypadku drukarki podłączonej lokalnie
 Strona 1 z 5 Połączenia Instrukcje dotyczące systemu Windows w przypadku drukarki podłączonej lokalnie Przed instalacją oprogramowania drukarki do systemu Windows Drukarka podłączona lokalnie to drukarka
Strona 1 z 5 Połączenia Instrukcje dotyczące systemu Windows w przypadku drukarki podłączonej lokalnie Przed instalacją oprogramowania drukarki do systemu Windows Drukarka podłączona lokalnie to drukarka
Laboratorium - Udostępnianie folderu i mapowanie dysku sieciowego w systemie Windows XP
 5.0 6.8.4.9 Laboratorium - Udostępnianie folderu i mapowanie dysku sieciowego w systemie Windows XP Wprowadzenie Wydrukuj i uzupełnij to laboratorium. W tym laboratorium utworzysz i udostępnisz folder,
5.0 6.8.4.9 Laboratorium - Udostępnianie folderu i mapowanie dysku sieciowego w systemie Windows XP Wprowadzenie Wydrukuj i uzupełnij to laboratorium. W tym laboratorium utworzysz i udostępnisz folder,
Laboratorium - Udostępnianie folderu, tworzenie grupy domowej i mapowanie dysku sieciowego w Windows 7
 5.0 6.8.4.7 Laboratorium - Udostępnianie folderu, tworzenie grupy domowej i mapowanie dysku sieciowego w Windows 7 Wprowadzenie Wydrukuj i uzupełnij to laboratorium. W tym laboratorium utworzysz i udostępnisz
5.0 6.8.4.7 Laboratorium - Udostępnianie folderu, tworzenie grupy domowej i mapowanie dysku sieciowego w Windows 7 Wprowadzenie Wydrukuj i uzupełnij to laboratorium. W tym laboratorium utworzysz i udostępnisz
Zadanie1: Odszukaj w serwisie internetowym Wikipedii informacje na temat protokołu http.
 T: Konfiguracja usługi HTTP w systemie Windows. Zadanie1: Odszukaj w serwisie internetowym Wikipedii informacje na temat protokołu http. HTTP (ang. Hypertext Transfer Protocol) protokół transferu plików
T: Konfiguracja usługi HTTP w systemie Windows. Zadanie1: Odszukaj w serwisie internetowym Wikipedii informacje na temat protokołu http. HTTP (ang. Hypertext Transfer Protocol) protokół transferu plików
Tomasz Greszata - Koszalin
 T: Profile użytkownika w systemie Windows. Profile użytkowników to zbiory ustawień środowiska pracy każdego użytkownika na komputerze lokalnym. Profile automatycznie tworzą i utrzymują następujące ustawienia:
T: Profile użytkownika w systemie Windows. Profile użytkowników to zbiory ustawień środowiska pracy każdego użytkownika na komputerze lokalnym. Profile automatycznie tworzą i utrzymują następujące ustawienia:
Laboratorium - Podgląd informacji kart sieciowych bezprzewodowych i przewodowych
 Laboratorium - Podgląd informacji kart sieciowych bezprzewodowych i przewodowych Cele Część 1: Identyfikacja i praca z kartą sieciową komputera Część 2: Identyfikacja i użycie ikon sieci w obszarze powiadomień
Laboratorium - Podgląd informacji kart sieciowych bezprzewodowych i przewodowych Cele Część 1: Identyfikacja i praca z kartą sieciową komputera Część 2: Identyfikacja i użycie ikon sieci w obszarze powiadomień
Kadry Optivum, Płace Optivum. Jak przenieść dane na nowy komputer?
 Kadry Optivum, Płace Optivum Jak przenieść dane na nowy komputer? Aby kontynuować pracę z programem Kadry Optivum lub Płace Optivum (lub z obydwoma programami pracującymi na wspólnej bazie danych) na nowym
Kadry Optivum, Płace Optivum Jak przenieść dane na nowy komputer? Aby kontynuować pracę z programem Kadry Optivum lub Płace Optivum (lub z obydwoma programami pracującymi na wspólnej bazie danych) na nowym
Konta uŝytkowników. Konta uŝytkowników dzielą się na trzy grupy: lokalne konta uŝytkowników, domenowe konta uŝytkowników, konta wbudowane
 Konta uŝytkowników Konta uŝytkowników dzielą się na trzy grupy: lokalne konta uŝytkowników, domenowe konta uŝytkowników, konta wbudowane Lokalne konto uŝytkownika jest najczęściej wykorzystywane podczas
Konta uŝytkowników Konta uŝytkowników dzielą się na trzy grupy: lokalne konta uŝytkowników, domenowe konta uŝytkowników, konta wbudowane Lokalne konto uŝytkownika jest najczęściej wykorzystywane podczas
Kadry Optivum, Płace Optivum. Jak przenieść dane na nowy komputer?
 Kadry Optivum, Płace Optivum Jak przenieść dane na nowy komputer? Aby kontynuować pracę z programem Kadry Optivum lub Płace Optivum (lub z obydwoma programami pracującymi na wspólnej bazie danych) na nowym
Kadry Optivum, Płace Optivum Jak przenieść dane na nowy komputer? Aby kontynuować pracę z programem Kadry Optivum lub Płace Optivum (lub z obydwoma programami pracującymi na wspólnej bazie danych) na nowym
Sposoby zwiększania efektywności systemu Windows
 Grzegorz Trześniewski kl 1Tia 26.05.08r. Sposoby zwiększania efektywności systemu Windows Prof. Artur Rudnicki Uruchamiianiie ii zamykaniie Należy monitorować oprogramowanie ładowane podczas uruchamiania
Grzegorz Trześniewski kl 1Tia 26.05.08r. Sposoby zwiększania efektywności systemu Windows Prof. Artur Rudnicki Uruchamiianiie ii zamykaniie Należy monitorować oprogramowanie ładowane podczas uruchamiania
BIOS, tryb awaryjny, uśpienie, hibernacja
 BIOS, tryb awaryjny, uśpienie, hibernacja Wykład: BIOS, POST, bootstrap loader, logowanie, uwierzytelnianie, autoryzacja, domena, tryb awaryjny, stan uśpienia, hibernacja, wylogowanie, przełączanie użytkownika,
BIOS, tryb awaryjny, uśpienie, hibernacja Wykład: BIOS, POST, bootstrap loader, logowanie, uwierzytelnianie, autoryzacja, domena, tryb awaryjny, stan uśpienia, hibernacja, wylogowanie, przełączanie użytkownika,
SKRÓCONA INSTRUKCJA INSTALACJI MODEMU I KONFIGURACJA POŁĄCZENIA Z INTERNETEM NA WINDOWS 8 DLA AnyDATA ADU-520L
 SKRÓCONA INSTRUKCJA INSTALACJI MODEMU I KONFIGURACJA POŁĄCZENIA Z INTERNETEM NA WINDOWS 8 DLA AnyDATA ADU-520L Przed rozpoczęciem instalacji przygotuj wszystkie niezbędne elementy wymagane do poprawnej
SKRÓCONA INSTRUKCJA INSTALACJI MODEMU I KONFIGURACJA POŁĄCZENIA Z INTERNETEM NA WINDOWS 8 DLA AnyDATA ADU-520L Przed rozpoczęciem instalacji przygotuj wszystkie niezbędne elementy wymagane do poprawnej
Tomasz Greszata - Koszalin
 T: Konfiguracja usługi HTTP w systemie Windows. Zadanie1: Odszukaj w serwisie internetowym Wikipedii informacje na temat protokołów HTTP oraz HTTPS i oprogramowania IIS (ang. Internet Information Services).
T: Konfiguracja usługi HTTP w systemie Windows. Zadanie1: Odszukaj w serwisie internetowym Wikipedii informacje na temat protokołów HTTP oraz HTTPS i oprogramowania IIS (ang. Internet Information Services).
Laboratorium - Zdalny pulpit i zdalna pomoc w systemie Windows Vista
 5.0 5.3.5.3 Laboratorium - Zdalny pulpit i zdalna pomoc w systemie Windows Vista Wprowadzenie Wydrukuj i uzupełnij to laboratorium. W tym laboratorium, będzie można zdalnie połączyć się z komputerem, sprawdzić
5.0 5.3.5.3 Laboratorium - Zdalny pulpit i zdalna pomoc w systemie Windows Vista Wprowadzenie Wydrukuj i uzupełnij to laboratorium. W tym laboratorium, będzie można zdalnie połączyć się z komputerem, sprawdzić
2014 Electronics For Imaging. Informacje zawarte w niniejszej publikacji podlegają postanowieniom opisanym w dokumencie Uwagi prawne dotyczącym tego
 2014 Electronics For Imaging. Informacje zawarte w niniejszej publikacji podlegają postanowieniom opisanym w dokumencie Uwagi prawne dotyczącym tego produktu. 23 czerwca 2014 Spis treści 3 Spis treści...5
2014 Electronics For Imaging. Informacje zawarte w niniejszej publikacji podlegają postanowieniom opisanym w dokumencie Uwagi prawne dotyczącym tego produktu. 23 czerwca 2014 Spis treści 3 Spis treści...5
NIE WYŁACZANIE PROTOKOŁU TCP/IP POWODUJE ZNACZNE SPOWOLNIENIE DZIAŁANIA SIECI!!! PROSZĘ O TYM PAMIĘTAĆ!
 Konfiguracja połączenia sieciowego z siecią PRIMANET 1. Instalujemy kartę sieciową w systemie operacyjnym z dołączonej płyty CD. Następnie przechodzimy do START ustawienia połączenia sieciowe połączenia
Konfiguracja połączenia sieciowego z siecią PRIMANET 1. Instalujemy kartę sieciową w systemie operacyjnym z dołączonej płyty CD. Następnie przechodzimy do START ustawienia połączenia sieciowe połączenia
Systemy operacyjne I Laboratorium Część 3: Windows XP
 Uniwersytet Rzeszowski Katedra Informatyki Opracował: mgr inŝ. Przemysław Pardel v1.01 2009 Systemy operacyjne I Laboratorium Część 3: Windows XP Zagadnienia do zrealizowania (3h) 1. Ściągnięcie i instalacja
Uniwersytet Rzeszowski Katedra Informatyki Opracował: mgr inŝ. Przemysław Pardel v1.01 2009 Systemy operacyjne I Laboratorium Część 3: Windows XP Zagadnienia do zrealizowania (3h) 1. Ściągnięcie i instalacja
Kancelaria Prawna.WEB - POMOC
 Kancelaria Prawna.WEB - POMOC I Kancelaria Prawna.WEB Spis treści Część I Wprowadzenie 1 Część II Wymagania systemowe 1 Część III Instalacja KP.WEB 9 1 Konfiguracja... dostępu do dokumentów 11 Część IV
Kancelaria Prawna.WEB - POMOC I Kancelaria Prawna.WEB Spis treści Część I Wprowadzenie 1 Część II Wymagania systemowe 1 Część III Instalacja KP.WEB 9 1 Konfiguracja... dostępu do dokumentów 11 Część IV
INSTRUKCJA ŁĄCZENIA Z SIECIĄ VPN WYDZIAŁU INŻYNIERII PROCESOWEJ I OCHRONY ŚRODOWISKA POLITECHNIKI ŁÓDZKIEJ
 INSTRUKCJA ŁĄCZENIA Z SIECIĄ VPN WYDZIAŁU INŻYNIERII PROCESOWEJ I OCHRONY ŚRODOWISKA POLITECHNIKI ŁÓDZKIEJ VPN (ang. Virtual Private Network, Wirtualna Sieć Prywatna) tunel, przez który płynie ruch w ramach
INSTRUKCJA ŁĄCZENIA Z SIECIĄ VPN WYDZIAŁU INŻYNIERII PROCESOWEJ I OCHRONY ŚRODOWISKA POLITECHNIKI ŁÓDZKIEJ VPN (ang. Virtual Private Network, Wirtualna Sieć Prywatna) tunel, przez który płynie ruch w ramach
Laboratorium Systemów Operacyjnych
 Laboratorium Systemów Operacyjnych Użytkownicy, Grupy, Prawa Tworzenie kont użytkowników Lokalne konto pozwala użytkownikowi na uzyskanie dostępu do zasobów lokalnego komputera. Konto domenowe pozwala
Laboratorium Systemów Operacyjnych Użytkownicy, Grupy, Prawa Tworzenie kont użytkowników Lokalne konto pozwala użytkownikowi na uzyskanie dostępu do zasobów lokalnego komputera. Konto domenowe pozwala
SERWER AKTUALIZACJI UpServ
 Wersja 1.11 upserv_pl 06/16 SERWER AKTUALIZACJI UpServ SATEL sp. z o.o. ul. Budowlanych 66 80-298 Gdańsk POLSKA tel. 58 320 94 00 serwis 58 320 94 30 dz. techn. 58 320 94 20; 604 166 075 www.satel.pl SATEL
Wersja 1.11 upserv_pl 06/16 SERWER AKTUALIZACJI UpServ SATEL sp. z o.o. ul. Budowlanych 66 80-298 Gdańsk POLSKA tel. 58 320 94 00 serwis 58 320 94 30 dz. techn. 58 320 94 20; 604 166 075 www.satel.pl SATEL
Instalacja protokołu PPPoE
 Instalacja protokołu PPPoE Uruchomienie PPPoE w systemie Windows XP za pomocą wbudowanego kreatora Uruchomienie PPPoE w systemach z rodziny Windows 98 Instrukcja oparta na powszechnie dostępnych w Internecie
Instalacja protokołu PPPoE Uruchomienie PPPoE w systemie Windows XP za pomocą wbudowanego kreatora Uruchomienie PPPoE w systemach z rodziny Windows 98 Instrukcja oparta na powszechnie dostępnych w Internecie
Ustalanie dostępu do plików - Windows XP Home/Professional
 Ustalanie dostępu do plików - Windows XP Home/Professional Aby edytować atrybuty dostępu do plikow/ katalogow w systemie plików NTFS wpierw sprawdź czy jest Wyłączone proste udostępnianie czyli przejdź
Ustalanie dostępu do plików - Windows XP Home/Professional Aby edytować atrybuty dostępu do plikow/ katalogow w systemie plików NTFS wpierw sprawdź czy jest Wyłączone proste udostępnianie czyli przejdź
Instrukcja konfiguracji połączenia PPPoE w Windows XP
 Instrukcja konfiguracji połączenia PPPoE w Windows XP Dział techniczny Inter-Reh 1. Klikamy na przycisk Start i z rozwiniętego menu wybieramy Panel sterowania 2. Otworzy się okno Panel sterowania, w oknie
Instrukcja konfiguracji połączenia PPPoE w Windows XP Dział techniczny Inter-Reh 1. Klikamy na przycisk Start i z rozwiniętego menu wybieramy Panel sterowania 2. Otworzy się okno Panel sterowania, w oknie
Instrukcja użytkowania
 ASPEL S.A. PL 32-080 Zabierzów, os. H. Sienkiewicza 33 tel. +48 12 285 22 22, fax +48 12 285 30 30 www.aspel.com.pl Instrukcja użytkowania Konfiguracja bezprzewodowej komunikacji rejestratora AsPEKT 703
ASPEL S.A. PL 32-080 Zabierzów, os. H. Sienkiewicza 33 tel. +48 12 285 22 22, fax +48 12 285 30 30 www.aspel.com.pl Instrukcja użytkowania Konfiguracja bezprzewodowej komunikacji rejestratora AsPEKT 703
SERWER AKTUALIZACJI UpServ
 upserv_pl 02/14 SERWER AKTUALIZACJI UpServ SATEL sp. z o.o. ul. Schuberta 79 80-172 Gdańsk POLSKA tel. 58 320 94 00 serwis 58 320 94 30 dz. techn. 58 320 94 20; 604 166 075 info@satel.pl www.satel.pl SATEL
upserv_pl 02/14 SERWER AKTUALIZACJI UpServ SATEL sp. z o.o. ul. Schuberta 79 80-172 Gdańsk POLSKA tel. 58 320 94 00 serwis 58 320 94 30 dz. techn. 58 320 94 20; 604 166 075 info@satel.pl www.satel.pl SATEL
SERWER AKTUALIZACJI UpServ
 Wersja 1.12 upserv_pl 11/16 SERWER AKTUALIZACJI UpServ SATEL sp. z o.o. ul. Budowlanych 66 80-298 Gdańsk POLSKA tel. 58 320 94 00 serwis 58 320 94 30 dz. techn. 58 320 94 20; 604 166 075 www.satel.pl SATEL
Wersja 1.12 upserv_pl 11/16 SERWER AKTUALIZACJI UpServ SATEL sp. z o.o. ul. Budowlanych 66 80-298 Gdańsk POLSKA tel. 58 320 94 00 serwis 58 320 94 30 dz. techn. 58 320 94 20; 604 166 075 www.satel.pl SATEL
Temat: Administracja kontami użytkowników
 Temat: Administracja kontami użytkowników Praca z hasłami Tworzenie hasła W zależności od wybranej metody tworzenia konta użytkownika lokalnego Windows XP daje możliwość utworzenia hasła użytkownika podczas
Temat: Administracja kontami użytkowników Praca z hasłami Tworzenie hasła W zależności od wybranej metody tworzenia konta użytkownika lokalnego Windows XP daje możliwość utworzenia hasła użytkownika podczas
Instrukcja ręcznej konfiguracji połączenia z Internetem przez. modem ED77 w systemie Windows XP
 Instrukcja ręcznej konfiguracji połączenia z Internetem przez UWAGA modem ED77 w systemie Windows XP wersja 1.0 Niniejsza instrukcja nie opisuje sposobu i przebiegu instalacji sterowników urządzenia. W
Instrukcja ręcznej konfiguracji połączenia z Internetem przez UWAGA modem ED77 w systemie Windows XP wersja 1.0 Niniejsza instrukcja nie opisuje sposobu i przebiegu instalacji sterowników urządzenia. W
instrukcja instalacji modemu SpeedTouch 605s
 instrukcja instalacji modemu SpeedTouch 605s Spis treści 1. Opis diod kontrolnych i gniazd modemu SpeedTouch 605s... 2 1.1. Opis diod kontrolnych... 2 1.2. Opis gniazd... 3 2. Konfiguracja połączenia przewodowego...
instrukcja instalacji modemu SpeedTouch 605s Spis treści 1. Opis diod kontrolnych i gniazd modemu SpeedTouch 605s... 2 1.1. Opis diod kontrolnych... 2 1.2. Opis gniazd... 3 2. Konfiguracja połączenia przewodowego...
Rozdział 5. Administracja kontami użytkowników
 Rozdział 5. Administracja kontami użytkowników Ćwiczenia zawarte w tym rozdziale pozwolą przygotować oddzielne środowisko pracy dla każdego użytkownika komputera. Windows XP, w porównaniu do systemów Windows
Rozdział 5. Administracja kontami użytkowników Ćwiczenia zawarte w tym rozdziale pozwolą przygotować oddzielne środowisko pracy dla każdego użytkownika komputera. Windows XP, w porównaniu do systemów Windows
Synchronizator plików (SSC) - dokumentacja
 SZARP http://www.szarp.org Synchronizator plików (SSC) - dokumentacja Wersja pliku: $Id: ssc.sgml 4420 2007-09-18 11:19:02Z schylek$ > 1. Witamy w programie SSC Synchronizator plików (SZARP Sync Client,
SZARP http://www.szarp.org Synchronizator plików (SSC) - dokumentacja Wersja pliku: $Id: ssc.sgml 4420 2007-09-18 11:19:02Z schylek$ > 1. Witamy w programie SSC Synchronizator plików (SZARP Sync Client,
Laboratorium A: Korzystanie z raportów zasad grupy/klucz do odpowiedzi
 Laboratorium A: Korzystanie z raportów zasad grupy/klucz do odpowiedzi Ćwiczenie 1 Tworzenie obiektu GPO dla standardowych komputerów osobistych W tym ćwiczeniu utworzysz obiekt GPO.! Utworzenie obiektu
Laboratorium A: Korzystanie z raportów zasad grupy/klucz do odpowiedzi Ćwiczenie 1 Tworzenie obiektu GPO dla standardowych komputerów osobistych W tym ćwiczeniu utworzysz obiekt GPO.! Utworzenie obiektu
Pracownia internetowa w każdej szkole (edycja Jesień 2007)
 Instrukcja numer D1/04_01/Z Pracownia internetowa w każdej szkole (edycja Jesień 2007) Opiekun pracowni internetowej cz. 1 (D1) Tworzenie kopii zapasowej ustawień systemowych serwera - Zadania do wykonania
Instrukcja numer D1/04_01/Z Pracownia internetowa w każdej szkole (edycja Jesień 2007) Opiekun pracowni internetowej cz. 1 (D1) Tworzenie kopii zapasowej ustawień systemowych serwera - Zadania do wykonania
Laboratorium - Monitorowanie i zarządzanie zasobami systemu Windows XP
 5.0 5.3.3.7 Laboratorium - Monitorowanie i zarządzanie zasobami systemu Windows XP Wprowadzenie Wydrukuj i uzupełnij to laboratorium. W tym laboratorium, będziesz korzystać z narzędzi administracyjnych
5.0 5.3.3.7 Laboratorium - Monitorowanie i zarządzanie zasobami systemu Windows XP Wprowadzenie Wydrukuj i uzupełnij to laboratorium. W tym laboratorium, będziesz korzystać z narzędzi administracyjnych
Polityka cookies w serwisie internetowym
 Polityka cookies w serwisie internetowym www.bacca.pl Bacca dokłada wszelkich starań, aby Serwis był wygodny w użyciu. Dla poprawy wygody korzystania z Serwisu korzystamy z plików cookie. Za pomocą technologii
Polityka cookies w serwisie internetowym www.bacca.pl Bacca dokłada wszelkich starań, aby Serwis był wygodny w użyciu. Dla poprawy wygody korzystania z Serwisu korzystamy z plików cookie. Za pomocą technologii
Rozdział 1. Zagadnienia podstawowe
 Rozdział 1. Zagadnienia podstawowe Ćwiczenia zawarte w tym rozdziale pozwolą poznać zagadnienia związane z rozpoczęciem i zakończeniem pracy w środowisku Windows XP. Omówiony zostanie również nowy mechanizm
Rozdział 1. Zagadnienia podstawowe Ćwiczenia zawarte w tym rozdziale pozwolą poznać zagadnienia związane z rozpoczęciem i zakończeniem pracy w środowisku Windows XP. Omówiony zostanie również nowy mechanizm
9. Internet. Konfiguracja połączenia z Internetem
 9. Internet Ćwiczenia zawarte w tym rozdziale pozwolą na bezpieczne podłączenie komputera (lub całej sieci lokalnej) do Internetu. Firma Microsoft nie zrezygnowała z umieszczania w systemie przeglądarki
9. Internet Ćwiczenia zawarte w tym rozdziale pozwolą na bezpieczne podłączenie komputera (lub całej sieci lokalnej) do Internetu. Firma Microsoft nie zrezygnowała z umieszczania w systemie przeglądarki
INSTRUKCJA OBSŁUGI ROUTERA 4 w 1 - ΩMEGA O700 - WIRELESS N 300M ROUTER.
 INSTRUKCJA OBSŁUGI ROUTERA 4 w 1 - ΩMEGA O700 - WIRELESS N 300M ROUTER. Dziękujemy za zakup bezprzewodowego routera marki ΩMEGA. Dołożyliśmy wszelkich starań, aby to urządzenie spełniło Twoje oczekiwania.
INSTRUKCJA OBSŁUGI ROUTERA 4 w 1 - ΩMEGA O700 - WIRELESS N 300M ROUTER. Dziękujemy za zakup bezprzewodowego routera marki ΩMEGA. Dołożyliśmy wszelkich starań, aby to urządzenie spełniło Twoje oczekiwania.
Instrukcja instalacji Control Expert 3.0
 Instrukcja instalacji Control Expert 3.0 Program Control Expert 3.0 jest to program służący do zarządzania urządzeniami kontroli dostępu. Dedykowany jest dla kontrolerów GRx02 i GRx06 oraz rozwiązaniom
Instrukcja instalacji Control Expert 3.0 Program Control Expert 3.0 jest to program służący do zarządzania urządzeniami kontroli dostępu. Dedykowany jest dla kontrolerów GRx02 i GRx06 oraz rozwiązaniom
Fiery Remote Scan. Uruchamianie programu Fiery Remote Scan. Skrzynki pocztowe
 Fiery Remote Scan Program Fiery Remote Scan umożliwia zarządzanie skanowaniem na serwerze Fiery server i drukarce ze zdalnego komputera. Programu Fiery Remote Scan można użyć do wykonania następujących
Fiery Remote Scan Program Fiery Remote Scan umożliwia zarządzanie skanowaniem na serwerze Fiery server i drukarce ze zdalnego komputera. Programu Fiery Remote Scan można użyć do wykonania następujących
T: Narzędzia administracyjne Windows w technologii NT.
 T: Narzędzia administracyjne Windows w technologii NT. Administracja systemem obejmuje wykonywanie szeregu czynności związanych z konfiguracją i utrzymaniem systemu. Konieczne do sprawnego działania systemu
T: Narzędzia administracyjne Windows w technologii NT. Administracja systemem obejmuje wykonywanie szeregu czynności związanych z konfiguracją i utrzymaniem systemu. Konieczne do sprawnego działania systemu
Konfiguracja oprogramowania w systemach MS Windows dla kont z ograniczonymi uprawnieniami
 Konfiguracja oprogramowania w systemach MS Windows dla kont z ograniczonymi uprawnieniami Dotyczy programów opartych na bazie BDE: Menedżer Pojazdów PL+ Ewidencja Wyposażenia PL+ Spis treści: 1. Wstęp...
Konfiguracja oprogramowania w systemach MS Windows dla kont z ograniczonymi uprawnieniami Dotyczy programów opartych na bazie BDE: Menedżer Pojazdów PL+ Ewidencja Wyposażenia PL+ Spis treści: 1. Wstęp...
Instalacja i konfiguracja IIS-a na potrzeby dostępu WEB do aplikacji Wonderware InTouch Machine Edition
 Instalacja i konfiguracja IIS-a na potrzeby dostępu WEB do aplikacji Wonderware InTouch Machine Edition Informator Techniczny Wonderware nr 164 27.06.2017 r. INSTALACJA MICROSOFT INTERNET INFORMATION SERVICES
Instalacja i konfiguracja IIS-a na potrzeby dostępu WEB do aplikacji Wonderware InTouch Machine Edition Informator Techniczny Wonderware nr 164 27.06.2017 r. INSTALACJA MICROSOFT INTERNET INFORMATION SERVICES
11. Rozwiązywanie problemów
 11. Rozwiązywanie problemów Ćwiczenia zawarte w tym rozdziale pokaŝą, jak rozwiązywać niektóre z problemów, jakie mogą pojawić się podczas pracy z komputerem. Windows XP został wyposaŝony w kilka mechanizmów
11. Rozwiązywanie problemów Ćwiczenia zawarte w tym rozdziale pokaŝą, jak rozwiązywać niektóre z problemów, jakie mogą pojawić się podczas pracy z komputerem. Windows XP został wyposaŝony w kilka mechanizmów
Temat: Administracja systemem z wykorzystaniem konsoli MMC
 Temat: Administracja systemem z wykorzystaniem konsoli MMC Administracja systemem obejmuje wykonywanie szeregu czynności związanych z konfiguracją i utrzymaniem systemu. Konieczne do sprawnego działania
Temat: Administracja systemem z wykorzystaniem konsoli MMC Administracja systemem obejmuje wykonywanie szeregu czynności związanych z konfiguracją i utrzymaniem systemu. Konieczne do sprawnego działania
Szkolenie dla nauczycieli SP10 w DG Operacje na plikach i folderach, obsługa edytora tekstu ABC. komputera dla nauczyciela. Materiały pomocnicze
 ABC komputera dla nauczyciela Materiały pomocnicze 1. Czego się nauczysz? Uruchamianie i zamykanie systemu: jak zalogować się do systemu po uruchomieniu komputera, jak tymczasowo zablokować komputer w
ABC komputera dla nauczyciela Materiały pomocnicze 1. Czego się nauczysz? Uruchamianie i zamykanie systemu: jak zalogować się do systemu po uruchomieniu komputera, jak tymczasowo zablokować komputer w
Systemy operacyjne i sieci komputerowe Szymon Wilk Konsola MMC 1
 i sieci komputerowe Szymon Wilk Konsola MMC 1 1. Wprowadzenie Aby efektywniej zarządzać swoim komputerem Microsoft stworzył narzędzie o wiele bardziej zaawansowane Panel Sterowania. Narzędziem tym jest
i sieci komputerowe Szymon Wilk Konsola MMC 1 1. Wprowadzenie Aby efektywniej zarządzać swoim komputerem Microsoft stworzył narzędzie o wiele bardziej zaawansowane Panel Sterowania. Narzędziem tym jest
Instrukcja konfiguracji połączenia PPPoE w Windows XP (opracowana przez: Dział Techniczny Cityconnect Sp. z o.o.)
 Cityconnect Sp z o. o. Krakowski Dostawca Internetu Instrukcja konfiguracji połączenia PPPoE w Windows XP (opracowana przez: Dział Techniczny Cityconnect Sp. z o.o.) 1. Klikamy na przycisk Start i z rozwiniętego
Cityconnect Sp z o. o. Krakowski Dostawca Internetu Instrukcja konfiguracji połączenia PPPoE w Windows XP (opracowana przez: Dział Techniczny Cityconnect Sp. z o.o.) 1. Klikamy na przycisk Start i z rozwiniętego
Laboratorium - Udostępnianie folderu i mapowanie dysku sieciowego w systemie Windows Vista
 5.0 6.8.4.8 Laboratorium - Udostępnianie folderu i mapowanie dysku sieciowego w systemie Windows Vista Wprowadzenie Wydrukuj i uzupełnij to laboratorium. W tym laboratorium utworzysz i udostępnisz folder,
5.0 6.8.4.8 Laboratorium - Udostępnianie folderu i mapowanie dysku sieciowego w systemie Windows Vista Wprowadzenie Wydrukuj i uzupełnij to laboratorium. W tym laboratorium utworzysz i udostępnisz folder,
Motorola Phone Tools. Krótkie wprowadzenie
 Motorola Phone Tools Krótkie wprowadzenie Spis treści Minimalne wymagania... 2 Przed instalacją Motorola Phone Tools... 3 Instalowanie Motorola Phone Tools... 4 Instalacja i konfiguracja urządzenia przenośnego...
Motorola Phone Tools Krótkie wprowadzenie Spis treści Minimalne wymagania... 2 Przed instalacją Motorola Phone Tools... 3 Instalowanie Motorola Phone Tools... 4 Instalacja i konfiguracja urządzenia przenośnego...
Instrukcja konfiguracji usługi Wirtualnej Sieci Prywatnej w systemie Microsoft Windows 98
 UNIWERSYTETU BIBLIOTEKA IEGO UNIWERSYTETU IEGO Instrukcja konfiguracji usługi Wirtualnej Sieci Prywatnej w systemie Microsoft Windows 98 Aby utworzyć i skonfigurować nowe połączenie Wirtualnych Sieci Prywatnych
UNIWERSYTETU BIBLIOTEKA IEGO UNIWERSYTETU IEGO Instrukcja konfiguracji usługi Wirtualnej Sieci Prywatnej w systemie Microsoft Windows 98 Aby utworzyć i skonfigurować nowe połączenie Wirtualnych Sieci Prywatnych
Instrukcja instalacji i obsługi modemu ED77 pod systemem operacyjnym Windows 98 SE (wydanie drugie)
 Instrukcja instalacji i obsługi modemu ED77 pod systemem operacyjnym Windows 98 SE (wydanie drugie) UWAGA Podstawowym wymaganiem dla uruchomienia modemu ED77 jest komputer klasy PC z portem USB 1.1 Instalacja
Instrukcja instalacji i obsługi modemu ED77 pod systemem operacyjnym Windows 98 SE (wydanie drugie) UWAGA Podstawowym wymaganiem dla uruchomienia modemu ED77 jest komputer klasy PC z portem USB 1.1 Instalacja
Problemy techniczne SQL Server
 Problemy techniczne SQL Server Co zrobić, jeśli program Optivum nie łączy się poprzez sieć lokalną z serwerem SQL? Programy Optivum, które korzystają z bazy danych umieszczonej na serwerze SQL, mogą być
Problemy techniczne SQL Server Co zrobić, jeśli program Optivum nie łączy się poprzez sieć lokalną z serwerem SQL? Programy Optivum, które korzystają z bazy danych umieszczonej na serwerze SQL, mogą być
Ćwiczenie 10.1. Zmiana sposobu uruchamiania usług
 Rozdział 10. Zarządzanie komputerem Ćwiczenia zawarte w tym rozdziale prezentują najważniejsze narzędzia służące do konfigurowania i monitorowania pracy komputera. Ponieważ system Windows XP został opracowany
Rozdział 10. Zarządzanie komputerem Ćwiczenia zawarte w tym rozdziale prezentują najważniejsze narzędzia służące do konfigurowania i monitorowania pracy komputera. Ponieważ system Windows XP został opracowany
Instrukcja konfiguracji systemów operacyjnych do korzystania z sieci AM_Pracownik
 AKADEMIA MORSKA W SZCZECINIE u l. W a ł y Chro b r e g o 1-2 70-5 0 0 S z c z e c in t e l e f o n ( + 4 8 9 1 ) 4 8 0 9 6 38 f a x ( + 4 8 9 1 ) 4 8 0 9 5 7 5 ww w. a m. s z c z e c in. p l e - m a il:
AKADEMIA MORSKA W SZCZECINIE u l. W a ł y Chro b r e g o 1-2 70-5 0 0 S z c z e c in t e l e f o n ( + 4 8 9 1 ) 4 8 0 9 6 38 f a x ( + 4 8 9 1 ) 4 8 0 9 5 7 5 ww w. a m. s z c z e c in. p l e - m a il:
Budowa i administracja systemów operacyjnych Laboratorium 15 Administrowanie kontami użytkowników
 Budowa i administracja systemów operacyjnych Laboratorium 15 Administrowanie kontami użytkowników Konto użytkownika daje użytkownikowi możliwość podłączenia się do domeny w celu uzyskania dostępu do zasobów
Budowa i administracja systemów operacyjnych Laboratorium 15 Administrowanie kontami użytkowników Konto użytkownika daje użytkownikowi możliwość podłączenia się do domeny w celu uzyskania dostępu do zasobów
Laboratorium - Monitorowanie i zarządzanie zasobami systemu Windows 7
 5.0 5.3.3.5 Laboratorium - Monitorowanie i zarządzanie zasobami systemu Windows 7 Wprowadzenie Wydrukuj i uzupełnij to laboratorium. W tym laboratorium, będziesz korzystać z narzędzi administracyjnych
5.0 5.3.3.5 Laboratorium - Monitorowanie i zarządzanie zasobami systemu Windows 7 Wprowadzenie Wydrukuj i uzupełnij to laboratorium. W tym laboratorium, będziesz korzystać z narzędzi administracyjnych
DHL CAS ORACLE Wymagania oraz instalacja
 DHL CAS ORACLE Wymagania oraz instalacja Opis: Niniejszy dokument opisuje wymagania niezbędne do instalacji bazy danych DHL CAS ORACLE. Przedstawia również sam proces instalacji. Przeznaczony jest dla
DHL CAS ORACLE Wymagania oraz instalacja Opis: Niniejszy dokument opisuje wymagania niezbędne do instalacji bazy danych DHL CAS ORACLE. Przedstawia również sam proces instalacji. Przeznaczony jest dla
Instrukcja instalacji i konfiguracji Karty EDGE/GPRS SonyEricsson GC85
 Instrukcja instalacji i konfiguracji Karty EDGE/GPRS SonyEricsson GC85 SPIS TREŚCI SPIS TREŚCI...2 WSTĘP...2 INSTRUKCJA INSTALACJI I KONFIGURACJI...3 SCHEMAT INSTALACJI KARTY SIM W SE GC85...3 INSTALACJA
Instrukcja instalacji i konfiguracji Karty EDGE/GPRS SonyEricsson GC85 SPIS TREŚCI SPIS TREŚCI...2 WSTĘP...2 INSTRUKCJA INSTALACJI I KONFIGURACJI...3 SCHEMAT INSTALACJI KARTY SIM W SE GC85...3 INSTALACJA
Instrukcja konfiguracji usługi Wirtualnej Sieci Prywatnej w systemie Microsoft Windows 8
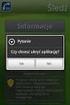 UNIWERSYTETU BIBLIOTEKA IEGO UNIWERSYTETU IEGO Instrukcja konfiguracji usługi Wirtualnej Sieci Prywatnej w systemie Microsoft Windows 8 Aby utworzyć i skonfigurować nowe połączenie Wirtualnych Sieci Prywatnych
UNIWERSYTETU BIBLIOTEKA IEGO UNIWERSYTETU IEGO Instrukcja konfiguracji usługi Wirtualnej Sieci Prywatnej w systemie Microsoft Windows 8 Aby utworzyć i skonfigurować nowe połączenie Wirtualnych Sieci Prywatnych
Instrukcja użytkownika Dell Display Manager
 Instrukcja użytkownika Dell Display Manager Informacje ogólne Dell Display Manager to aplikacja Windows wykorzystywana do zarządzania monitorem lub grupą monitorów. Umożliwia ona ręczną regulację wyświetlanego
Instrukcja użytkownika Dell Display Manager Informacje ogólne Dell Display Manager to aplikacja Windows wykorzystywana do zarządzania monitorem lub grupą monitorów. Umożliwia ona ręczną regulację wyświetlanego
Sposoby zdalnego sterowania pulpitem
 Karolina Wieczorko, EMiI Sposoby zdalnego sterowania pulpitem Jest wiele opcji zdalnego sterowania pulpitem, począwszy od narzędzi systemowych, poprzez różnego rodzaju programy przez sieć internetową.
Karolina Wieczorko, EMiI Sposoby zdalnego sterowania pulpitem Jest wiele opcji zdalnego sterowania pulpitem, począwszy od narzędzi systemowych, poprzez różnego rodzaju programy przez sieć internetową.
SKRÓCONA INSTRUKCJA INSTALACJI MODEMU I KONFIGURACJA POŁĄCZENIA Z INTERNETEM NA WINDOWS 8 DLA AnyDATA ADU-510L
 SKRÓCONA INSTRUKCJA INSTALACJI MODEMU I KONFIGURACJA POŁĄCZENIA Z INTERNETEM NA WINDOWS 8 DLA AnyDATA ADU-510L Przed rozpoczęciem instalacji przygotuj wszystkie niezbędne elementy wymagane do poprawnej
SKRÓCONA INSTRUKCJA INSTALACJI MODEMU I KONFIGURACJA POŁĄCZENIA Z INTERNETEM NA WINDOWS 8 DLA AnyDATA ADU-510L Przed rozpoczęciem instalacji przygotuj wszystkie niezbędne elementy wymagane do poprawnej
INSTRUKCJA UZUPEŁNIAJĄCA DO CENTRAL DUPLEX ZE STEROWANIEM RD4
 INSTRUKCJA UZUPEŁNIAJĄCA DO CENTRAL DUPLEX ZE STEROWANIEM RD4 Quatrovent Morska 242 Gdynia Tel. +48 58 3505995, fax +48 58 6613553 1 Spis treści I. Ustawienie orientacji wentylatorów...3 A. Za pomocą regulatora
INSTRUKCJA UZUPEŁNIAJĄCA DO CENTRAL DUPLEX ZE STEROWANIEM RD4 Quatrovent Morska 242 Gdynia Tel. +48 58 3505995, fax +48 58 6613553 1 Spis treści I. Ustawienie orientacji wentylatorów...3 A. Za pomocą regulatora
weblsp Wybór przeglądarki i jej ustawienia Instrukcja ADH-Soft sp. z o.o., ul. 17 Stycznia 74, Warszawa
 weblsp Wybór przeglądarki i jej ustawienia Instrukcja ADH-Soft sp. z o.o., ul. 17 Stycznia 74, 02-146 Warszawa www.adh.com.pl Spis treści 1. Wydajność aplikacji po stronie klienta... 3 2. Wybór przeglądarki
weblsp Wybór przeglądarki i jej ustawienia Instrukcja ADH-Soft sp. z o.o., ul. 17 Stycznia 74, 02-146 Warszawa www.adh.com.pl Spis treści 1. Wydajność aplikacji po stronie klienta... 3 2. Wybór przeglądarki
Dwukrotnie kliknij ikonę Orange Free znajdującą się na pulpicie. lub wybierz kolejno Start > Wszystkie programy > Orange Free > Orange Free
 ORANGE FREE v8.0 OBSŁUGA APLIKACJI I KONFIGURACJA Dwukrotnie kliknij ikonę Orange Free znajdującą się na pulpicie lub wybierz kolejno Start > Wszystkie programy > Orange Free > Orange Free Pojawi się okno
ORANGE FREE v8.0 OBSŁUGA APLIKACJI I KONFIGURACJA Dwukrotnie kliknij ikonę Orange Free znajdującą się na pulpicie lub wybierz kolejno Start > Wszystkie programy > Orange Free > Orange Free Pojawi się okno
Włączanie/wyłączanie paska menu
 Włączanie/wyłączanie paska menu Po zainstalowaniu przeglądarki Internet Eksplorer oraz Firefox domyślnie górny pasek menu jest wyłączony. Czasem warto go włączyć aby mieć szybszy dostęp do narzędzi. Po
Włączanie/wyłączanie paska menu Po zainstalowaniu przeglądarki Internet Eksplorer oraz Firefox domyślnie górny pasek menu jest wyłączony. Czasem warto go włączyć aby mieć szybszy dostęp do narzędzi. Po
Instrukcja podłączania komputerów z systemem Microsoft Windows 8 do sieci eduroam
 Instrukcja podłączania komputerów z systemem Microsoft Windows 8 do sieci eduroam Przed rozpoczęciem konfiguracji sieci eduroam należy upewnić się, że bezprzewodowa karta sieciowa w komputerze jest włączona.
Instrukcja podłączania komputerów z systemem Microsoft Windows 8 do sieci eduroam Przed rozpoczęciem konfiguracji sieci eduroam należy upewnić się, że bezprzewodowa karta sieciowa w komputerze jest włączona.
INSTALACJA DOSTĘPU DO INTERNETU
 INSTALACJA DOSTĘPU DO INTERNETU Za pomocą protokołu PPPoE UWAGA: Niniejsza instrukcja dotyczy tylko przypadków połączeń kablowych oraz radiowych BEZ użycia routera domowego. W przypadku posiadania routera
INSTALACJA DOSTĘPU DO INTERNETU Za pomocą protokołu PPPoE UWAGA: Niniejsza instrukcja dotyczy tylko przypadków połączeń kablowych oraz radiowych BEZ użycia routera domowego. W przypadku posiadania routera
Instrukcja konfiguracji urządzenia TL-WA830RE v.2
 Instrukcja konfiguracji urządzenia TL-WA830RE v.2 Przygotowanie urządzenia: Krok 1 Włączyć i zresetować wzmacniacz sygnału TL-WA830RE do ustawień fabrycznych naciskając i przytrzymując przycisk RESET,
Instrukcja konfiguracji urządzenia TL-WA830RE v.2 Przygotowanie urządzenia: Krok 1 Włączyć i zresetować wzmacniacz sygnału TL-WA830RE do ustawień fabrycznych naciskając i przytrzymując przycisk RESET,
7.9. Ochrona danych Ochrona i zabezpieczenie arkusza. Pole wyboru
 Pole wyboru Pole wyboru może zostać wykorzystane wtedy, gdy istnieją dwie alternatywne opcje. Umożliwia wybranie jednej z wzajemnie wykluczających się opcji przez zaznaczenie lub usunięcie zaznaczenia
Pole wyboru Pole wyboru może zostać wykorzystane wtedy, gdy istnieją dwie alternatywne opcje. Umożliwia wybranie jednej z wzajemnie wykluczających się opcji przez zaznaczenie lub usunięcie zaznaczenia
Instalacja i konfiguracja IIS-a na potrzeby dostępu WEBowego/Secure
 Instalacja i konfiguracja IIS-a na potrzeby dostępu WEBowego/Secure Viewer-a do aplikacji Wonderware InTouch Machine Edition Informator Techniczny Wonderware nr 164 27.06.2017 r. INSTALACJA MICROSOFT INTERNET
Instalacja i konfiguracja IIS-a na potrzeby dostępu WEBowego/Secure Viewer-a do aplikacji Wonderware InTouch Machine Edition Informator Techniczny Wonderware nr 164 27.06.2017 r. INSTALACJA MICROSOFT INTERNET
Laboratorium - Instalacja Virtual PC
 5.0 5.4.1.4 Laboratorium - Instalacja Virtual PC Wprowadzenie Wydrukuj i uzupełnij to laboratorium. W tym laboratorium zainstalujesz i skonfigurujesz Tryb XP w Windows 7. Następnie uruchomisz podstawowe
5.0 5.4.1.4 Laboratorium - Instalacja Virtual PC Wprowadzenie Wydrukuj i uzupełnij to laboratorium. W tym laboratorium zainstalujesz i skonfigurujesz Tryb XP w Windows 7. Następnie uruchomisz podstawowe
Pracownia internetowa w każdej szkole (edycja jesień 2005)
 Instrukcja numer SPD1/04_03/Z2 Pracownia internetowa w każdej szkole (edycja jesień 2005) Opiekun pracowni internetowej cz. 1 (PD1) Przygotowanie własnego obrazu systemu operacyjnego dla stacji roboczych
Instrukcja numer SPD1/04_03/Z2 Pracownia internetowa w każdej szkole (edycja jesień 2005) Opiekun pracowni internetowej cz. 1 (PD1) Przygotowanie własnego obrazu systemu operacyjnego dla stacji roboczych
Wymagania do zdalnej instalacji agentów firmy StorageCraft
 Wymagania do zdalnej instalacji agentów firmy StorageCraft Sytuacja Te wymagania są rekomendowane do zrealizowania przed wykonaniem zdalnej instalacji agentów ShadowProtect. Pomogą one także rozwiązad
Wymagania do zdalnej instalacji agentów firmy StorageCraft Sytuacja Te wymagania są rekomendowane do zrealizowania przed wykonaniem zdalnej instalacji agentów ShadowProtect. Pomogą one także rozwiązad
