WINDOWS 7 DLA KOMPUTERÓW PRZENOŚNYCH
|
|
|
- Paulina Włodarczyk
- 9 lat temu
- Przeglądów:
Transkrypt
1 11 WINDOWS 7 DLA KOMPUTERÓW PRZENOŚNYCH Popularność komputerów przenośnych spowodowała, że producenci laptopów i netbooków proponują coraz nowocześniejsze rozwiązania dla mobilnych użytkowników. Firma Microsoft, dostosowując system Windows 7 do potrzeb użytkowników komputerów przenośnych, zapewniła im dostęp do informacji niezależnie od sytuacji i miejsc, w których będą się oni znajdować. Windows 7 jest pierwszym systemem Windows w pełni wspierającym urządzenia dotykowe użytkownicy wyposażonych w nie komputerów (np. laptopa Dell Latitude XT czy tabletów Dell XT2 Tablet PC oraz HP TouchSmart Tablet PC ) będą mogli bez problemu sterować ich działaniem oraz wprowadzać dane za pomocą gestów.
2 ABC systemu Windows 7 PL Z tego rozdziału dowiesz się, w jaki sposób obsługa zaawansowanych mechanizmów zarządzania energią umożliwia dłuższą (nawet o jedną trzecią) pracę na komputerze zasilanym baterią, jak korzystać z plików offline, jak podłączać laptopa pracującego pod kontrolą Windows 7 do sieci i urządzeń (takich jak rzutniki) oraz jak synchronizować dane przechowywane na lokalnym dysku twardym. Zarządzanie energią Niezwykle ważne podczas pracy na komputerze przenośnym zasilanym bateriami jest oszczędzanie energii, aby uzyskać jak najdłuższy czas pracy bez konieczności ponownego ładowania baterii. Aby możliwe było zmniejszenie zużycia energii przez niektóre urządzenia lub przez cały system, Windows 7 został wyposażony w szereg opcji zasilania pozwalających na odpowiednią konfigurację zarządzania energią. Korzystanie z tych opcji ułatwiają predefiniowane schematy zasilania, które są gotowymi zbiorami ustawień oszczędzania energii. Aby wybrać odpowiedni dla Twojego komputera schemat zasilania: 1. Uruchom panel sterowania i kliknij Sprzęt i dźwięk/opcje zasilania. 2. Wybierz jeden z dwóch dostępnych schematów zasilania (znany z poprzednich wersji systemu Windows schemat Wysoka wydajność, mało przydatny i w praktyce nieużywany, w Windows 7 jest planem dodatkowym): a) Zrównoważony, w którym komputer pracuje z pełną wydajnością tylko wtedy, gdy wykonuje jakieś operacje. b) Oszczędzanie energii, w którym zużycie energii jest ograniczone kosztem wydajności komputera. Możesz również utworzyć własny schemat zasilania. W tym celu: 1. Kliknij widoczny w lewej części okna Opcje zasilania odnośnik do zadania Utwórz plan zasilania. 2. Wybierz schemat zasilania, na podstawie którego będzie utworzony nowy schemat, i podaj jego nazwę. 3. Określ, po jakim czasie bezczynności ma być wyłączony monitor, a po jakim komputer zostanie uśpiony. Obie opcje konfiguruje się niezależnie od sytuacji, kiedy komputer jest zasilany z baterii i kiedy jest podłączony do sieci elektrycznej. Dopasuj również domyślną jasność ekranu, gdy komputer używa baterii i jest podłączony do sieci 230 V. 2
3 Windows 7 dla komputerów przenośnych 4. Kliknij przycisk Utwórz. 5. Schemat zasilania zostanie utworzony i wyświetlony w miejscu domyślnego schematu wykorzystanego jako jego podstawa. Kliknij znajdujący się po prawej stronie schematu zasilania odnośnik Zmień ustawienia planu. 6. Po kliknięciu odnośnika Zmień zaawansowane ustawienia planu będziesz mógł samodzielnie ustawić opcje zasilania dla poszczególnych urządzeń komputera (rysunek 11.1). Rysunek Jeżeli żaden z domyślnych schematów ustawień oszczędzania energii nie odpowiada Twoim potrzebom, możesz utworzyć własny schemat 7. Klikając OK, zatwierdzisz zmiany i zapiszesz utworzony przez siebie schemat zasilania. Predefiniowanych planów zasilania i planu aktywnego nie można usunąć. Żeby usunąć utworzony przez siebie plan: 1. Wybierz jako aktywny jeden z predefiniowanych planów zasilania. 2. Kliknij znajdujący się po prawej stronie usuwanego planu odnośnik Zmień ustawienia planu. 3. Kliknij odnośnik Usuń ten plan po potwierdzeniu decyzji plan zasilania zostanie usunięty. 3
4 ABC systemu Windows 7 PL Centrum mobilności Centrum mobilności w systemie Windows gromadzi wszystkie ustawienia związane z komputerami przenośnymi. Dzięki temu w czasie podróży czy po podłączeniu komputera przenośnego do nowej sieci możesz szybko dostosować swój komputer do bieżącej sytuacji. Centrum mobilności w systemie Windows jest dostępne tylko na komputerach przenośnych; jeżeli Windows 7 nie wykryje obecności baterii, zablokuje dostęp użytkownika do tej funkcji. Aby zapoznać się z tą funkcją systemu operacyjnego: 1. Rozwiń menu Start i w polu wyszukiwania wpisz mobilność. 2. Uruchom znaleziony program Centrum mobilności w systemie Windows. 3. Otworzy się okno dialogowe pozwalające co najmniej na 1 : a) ustawienie jasności ekranu, b) zmianę głośności lub wyciszenie głośników, c) sprawdzenie stanu baterii i przełączenie się na inny schemat zasilania, d) sprawdzenie siły sygnału sieci bezprzewodowej i zarządzanie połączeniami bezprzewodowymi, e) przełączenie sygnału wideo na zewnętrzny wyświetlacz lub rzutnik, f) sprawdzenie statusu synchronizacji plików i rozpoczęcie nowej synchronizacji, g) zmianę na czas trwania prezentacji takich ustawień, jak głośność czy tło pulpitu (rysunek 11.2). 4. Dostosuj do indywidualnych potrzeb konfigurację laptopa i zamknij okno Centrum mobilności w systemie Windows. 1 Producenci komputerów przenośnych mogą dodawać do Centrum mobilności dodatkowe funkcje. 4
5 Windows 7 dla komputerów przenośnych Rysunek Centrum mobilności w systemie Windows umożliwia szybkie uzyskiwanie dostępu do wszystkich ustawień komputera przenośnego Ustawienia prezentacji Windows 7 umożliwia oddzielne skonfigurowanie laptopa na czas prowadzenia prezentacji. Będziesz mógł zatem normalnie pracować z komputerem skonfigurowanym tak, żeby oszczędzał energię czy automatycznie włączał po kilku minutach braku aktywności wygaszacz ekranu, a na czas prezentacji stosował inne ustawienia. Aby ustawić opcję trybu prezentacji: 1. Z menu Start wybierz Panel sterowania. 2. Wybierz Sprzęt i dźwięk/dopasuj ustawienia przed prezentacją. 3. Określ, czy na czas prowadzenia prezentacji: a) wyłączy się wygaszacz ekranu, b) zmieni się poziom głośności głośników, c) zmieni się tło pulpitu (rysunek 11.3). Centrum synchronizacji Użytkownicy komputerów przenośnych często mają problemy z dostępem do danych. Podczas pracy w biurze ich dane przechowywane są zwykle na serwerze, do którego nie mają dostępu, gdyż są poza miejscem pracy. Przekopiowanie plików 5
6 ABC systemu Windows 7 PL Rysunek Na czas prowadzenia prezentacji możemy zablokować wszystkie funkcje, które mogłyby nam w tym przeszkadzać (takie jak wygaszacz ekranu). Niektóre funkcje systemowe (np. powiadomienia) są automatycznie blokowane potrzebnych do pracy na dysk lokalny nie jest dobrym rozwiązaniem, bo jeżeli zostaną zmienione, trudno będzie zsynchronizować ich wersję lokalną przechowywaną na dysku komputera przenośnego z wersją przechowywaną na serwerze. Dostępne w Windows 7 centrum automatycznej synchronizacji plików zapisanych na różnych komputerach i innego typu urządzeniach radykalnie zmienia tę uciążliwą sytuację. Dzięki temu mechanizmowi możesz pracować ze swoimi danymi zawsze tak samo, niezależnie od tego, czy pracujesz w sieci, czy poza nią. Polega to na tym, że znajdujące się na serwerze pliki, z których korzysta użytkownik, są automatycznie kopiowane na dysk lokalny. Gdy użytkownik pracuje bez podłączenia do sieci, korzysta z lokalnej kopii pliku, natomiast gdy podłączy się do sieci, jego kopia jest synchronizowana z oryginalnym plikiem znajdującym się na serwerze plików. Pliki trybu offline Pliki trybu offline są powszechnie stosowane w połączeniu z przekierowaniem folderów w ten sposób użytkownicy zawsze (również poza firmą) mają dostęp do swoich, przechowywanych na serwerze, dokumentów. Żeby skonfigurować po stronie serwera Windows 2008 udostępnianie plików w trybie offline: 6
7 Windows 7 dla komputerów przenośnych 1. Uruchom Eksploratora Windows. 2. Kliknij prawym przyciskiem myszy udostępniony folder i wybierz opcję Właściwości. 3. Przejdź na zakładkę Udostępnianie i kliknij przycisk Udostępnianie zaawansowane. 4. Gdy potwierdzisz decyzję, wyświetli się okno zaawansowanych właściwości udostępniania kliknij przycisk Buforowanie. 5. Określ, czy: a) użytkownicy będą musieli samodzielnie zdecydować, które ze znajdujących się w tym folderze plików mają być dostępne w trybie offline; b) cała zawartość folderu będzie automatycznie dostępna w trybie offline; c) zawartość folderu nie będzie mogła być buforowana na komputerach klienckich (rysunek 11.4). Rysunek Od tego momentu na lokalnych dyskach użytkowników zapisywane (i synchronizowane) będą kopie odczytanych przez nich plików z tego udziału poufne dane w związku z tym nie powinny być udostępniane w trybie offline 6. Zamknij wszystkie otwarte okna dialogowe, klikając OK. Pliki trybu offline można też skonfigurować po stronie komputera klienckiego działającego pod kontrolą systemu Windows 7: 1. Połącz się z udostępnionym na serwerze udziałem lub zmapuj go jako dysk sieciowy. 7
8 ABC systemu Windows 7 PL 2. Zwróć uwagę na znajdujące się na pasku zadań Eksploratora Windows przyciski: a) Przycisk Synchronizuj pozwala natychmiast zsynchronizować lokalne kopie zaznaczonych plików i folderów z ich wersją przechowywaną na serwerze. b) Przycisk Praca w trybie offline/online pozwala pracować z lokalną kopią plików lub ich wersją zapisaną na serwerze (rysunek 11.5). Rysunek W tym przypadku pliki i foldery nie zostały jeszcze zsynchronizowane i nie są dostępne w trybie offline 3. Uruchom panel sterowania, wpisz w polu wyszukiwania synchronizacja i kliknij znaleziony odnośnik Centrum synchronizacji. 4. Na liście istniejących powiązań synchronizacji będą się znajdować Pliki trybu offline. Jednak zanim się im przyjrzymy, skonfigurujemy działanie tego mechanizmu po stronie komputera klienckiego. W tym celu: a) Kliknij odnośnik Zarządzaj plikami trybu offline. b) Na zakładce Ogólne znajdują się przyciski pozwalające: b.1) wyłączyć pliki trybu offline na tym komputerze, b.2) otworzyć Centrum synchronizacji i samodzielnie zsynchronizować pliki trybu offline, b.3) wyświetlić wszystkie pliki trybu offline. c) Zakładka Użycie dysku pozwala sprawdzić, ile miejsca na lokalnym dysku zajmują zbuforowane pliki trybu offline, i zmienić limity przydziału tego miejsca (rysunek 11.6). 8
9 Windows 7 dla komputerów przenośnych Rysunek Domyślnie pliki trybu offline (tak samo jak pliki tymczasowe) mogą zająć do 20% miejsca na dysku d) Zakładka Szyfrowanie pozwala włączyć szyfrowanie plików offline. e) Zakładka Sieć pozwala przełączyć się w tryb offline przy połączeniu o małej szybkości z serwerem plików. f) Zatwierdź wprowadzone zmiany przyciskiem OK. 5. Zaznacz widoczną w głównym oknie Centrum Synchronizacji pozycję Pliki trybu offline (rysunek 11.7). 6. Przypuśćmy, że chcemy synchronizować zawartość udziału Dokumenty za każdym razem, gdy będziemy logować się do systemu. W tym celu: a) Kliknij przycisk Harmonogram lub kliknij prawym przyciskiem myszy pozycję Pliki trybu offline i wybierz Harmonogram dla Pliki trybu offline. b) Upewnij się, czy zaznaczony jest udział, którego zawartość ma być synchronizowana, i kliknij Dalej. c) Synchronizacja może być przeprowadzana o określonych godzinach (np. codziennie o 12.15) lub w reakcji na wystąpienie określonego zdarzenia kliknij Gdy wystąpi zdarzenie. d) Zaznacz pole wyboru Zaloguję się do komputera i kliknij Dalej. e) Zapisz utworzony harmonogram. 7. Żeby natychmiast zsynchronizować pliki trybu offline, kliknij przycisk Synchronizuj. Po chwili stan powiązania synchronizacji zmieni się z Gotowe 9
10 ABC systemu Windows 7 PL Rysunek Pliki trybu offline mogą być synchronizowane na żądanie lub według harmonogramów do pierwszej synchronizacji na Synchronizacja w toku, następnie na Ukończono synchronizację i wreszcie na informację o czasie ostatniej synchronizacji. 8. Kliknij dwukrotnie pozycję Pliki trybu offline pojawią się wszystkie zsynchronizowane udziały sieciowe. 9. Dwukrotnie kliknij wybrany udział otworzy się on w Eksploratorze Windows. Inne powiązania synchronizacji Windows 7 pozwala również synchronizować dane pomiędzy komputerami a urządzeniami przenośnymi, takimi jak telefony czy smartfony. 1. Podłącz urządzenie do komputera. 2. Rozwiń menu Start, wpisz w polu wyszukiwania sync i uruchom znaleziony program Centrum synchronizacji. 3. W pierwszej kolejności należy skonfigurować urządzenie, z którym będziesz synchronizował pliki: a) Kliknij zadanie Konfiguruj nowe powiązania synchronizacji wyświetli się lista urządzeń, z którymi możliwa jest synchronizacja pików. Na tej liście będą się znajdowały m.in. foldery trybu offline i podłączone urządzenia zewnętrzne. 10
11 Windows 7 dla komputerów przenośnych b) Dwukrotnie kliknij właściwe urządzenie. Jeżeli urządzenie nie widnieje na liście, sprawdź, czy jest włączone i podłączone do komputera (rysunek 11.8). Rysunek Synchronizacja danych jest możliwa przede wszystkim w przypadku urządzeń działających pod kontrolą systemu Windows Mobile, dlatego inne urządzenia zewnętrzne mogą nie być widoczne w Centrum synchronizacji c) To, jaki program się uruchomi, zależy od typu urządzenia zewnętrznego. W przypadku odtwarzacza MP3 zostanie uruchomiony Windows Media Player, w przypadku smartfonu z systemem Windows Mobile Centrum obsługi urządzeń z systemem Windows Mobile. d) Skonfiguruj synchronizację z Twoim urządzeniem zewnętrznym z reguły sprowadza się ona do uruchomienia odpowiedniego kreatora, wskazania listy synchronizowanych plików lub kliknięcia przycisku Synchronizuj. 4. Kliknij zadanie Wyświetl powiązania synchronizacji na liście urządzeń będzie się znajdować właśnie skonfigurowane urządzenie zewnętrzne. 5. Aby natychmiast rozpocząć synchronizację, zaznacz docelowe urządzenie i kliknij przycisk Synchronizuj (rysunek 11.9). 6. Windows 7 porówna wybrane pliki. Jeżeli zapisany w jednej lokalizacji plik zmienił się od czasu ostatniej synchronizacji, będzie skopiowany do pozostałych lokalizacji. To samo dotyczy nowych plików podczas najbliższej synchronizacji będą skopiowane do pozostałych lokalizacji. 11
12 ABC systemu Windows 7 PL Rysunek Jeżeli nie zaznaczysz żadnego urządzenia, przycisk Synchronizuj będzie zastąpiony przyciskiem Synchronizuj wszystko 7. Jeżeli do tego czasu plik zmienił się w kilku lokalizacjach, wystąpi konflikt synchronizacyjny. W tej sytuacji Centrum synchronizacji, które nigdy nie podejmuje za użytkownika decyzji o zastąpieniu jednej wersji pliku inną, wyświetli pytanie, która wersja pliku ma być zachowana. Możesz również zachować obie wersje pliku. Żeby wyświetlić listę plików, które nie zostały zsynchronizowane, kliknij odnośnik do zadania Wyświetl konflikty synchronizacji. Obsługa paneli dotykowych Panel zapisu matematycznego Zastosowana w systemie Windows 7 technologia Multi-Touch umożliwia pełną interakcję z komputerem przy użyciu rąk zamiast myszy. Oprócz sterowania działaniem systemu za pomocą gestów osoby dysponujące odpowiednimi komputerami (głównie komputerami przenośnymi) mogą między innymi ręcznie wprowadzać formuły matematyczne, korzystając z wbudowanego w Windows 7 Panelu zapisu matematycznego (w tym panelu można też pisać za pomocą myszy, ale takie rozwiązanie jest niezbyt wygodne). 1. W polu wyszukiwania menu Start wpisz mat i uruchom znaleziony program Panel zapisu matematycznego. 2. Uruchom także program, do którego chcesz wstawić zapisany wzór (niestety, niewiele programów pozwala na wstawienie zapisanych w ten sposób wzorów jednym z programów kompatybilnych z Panelem zapisu matematycznego jest Word 2007). 12
13 Windows 7 dla komputerów przenośnych 3. Wpisz w Panelu dowolne wyrażenie matematyczne (rysunek 11.10). Rysunek Gdy wpisywana jest formuła, w górnym okienku Panelu wyświetla się wyrażenie rozpoznane przez program 4. Żeby wstawić gotowy wzór do Worda, kliknij Wstaw. 13
14 14 ABC systemu Windows 7 PL
Tworzenie profili sprzętowych
 opularność komputerów przenośnych spowodowała, że producenci komputerów starają się tworzyć coraz lepsze rozwiązania dla użytkowników mobilnych. Firma Microsoft, implementując w systemie Windows XP nowoczesne
opularność komputerów przenośnych spowodowała, że producenci komputerów starają się tworzyć coraz lepsze rozwiązania dla użytkowników mobilnych. Firma Microsoft, implementując w systemie Windows XP nowoczesne
Jak używać funkcji prostego udostępniania plików do udostępniania plików w systemie Windows XP
 Jak używać funkcji prostego udostępniania plików do udostępniania plików w systemie Windows XP System Windows XP umożliwia udostępnianie plików i dokumentów innym użytkownikom komputera oraz innym użytkownikom
Jak używać funkcji prostego udostępniania plików do udostępniania plików w systemie Windows XP System Windows XP umożliwia udostępnianie plików i dokumentów innym użytkownikom komputera oraz innym użytkownikom
2014 Electronics For Imaging. Informacje zawarte w niniejszej publikacji podlegają postanowieniom opisanym w dokumencie Uwagi prawne dotyczącym tego
 2014 Electronics For Imaging. Informacje zawarte w niniejszej publikacji podlegają postanowieniom opisanym w dokumencie Uwagi prawne dotyczącym tego produktu. 23 czerwca 2014 Spis treści 3 Spis treści...5
2014 Electronics For Imaging. Informacje zawarte w niniejszej publikacji podlegają postanowieniom opisanym w dokumencie Uwagi prawne dotyczącym tego produktu. 23 czerwca 2014 Spis treści 3 Spis treści...5
Fiery Remote Scan. Uruchamianie programu Fiery Remote Scan. Skrzynki pocztowe
 Fiery Remote Scan Program Fiery Remote Scan umożliwia zarządzanie skanowaniem na serwerze Fiery server i drukarce ze zdalnego komputera. Programu Fiery Remote Scan można użyć do wykonania następujących
Fiery Remote Scan Program Fiery Remote Scan umożliwia zarządzanie skanowaniem na serwerze Fiery server i drukarce ze zdalnego komputera. Programu Fiery Remote Scan można użyć do wykonania następujących
 Windows XP - lekcja 3 Praca z plikami i folderami Ćwiczenia zawarte w tym rozdziale pozwolą na tworzenie, usuwanie i zarządzanie plikami oraz folderami znajdującymi się na dysku twardym. Jedną z nowości
Windows XP - lekcja 3 Praca z plikami i folderami Ćwiczenia zawarte w tym rozdziale pozwolą na tworzenie, usuwanie i zarządzanie plikami oraz folderami znajdującymi się na dysku twardym. Jedną z nowości
Laboratorium 16: Udostępnianie folderów
 Laboratorium 16: Udostępnianie folderów Cele Po ukończeniu tego laboratorium słuchacz będzie potrafił: Udostępniać foldery. Modyfikować ustawienia dostępu. Czas przeznaczony na ukończenie laboratorium:
Laboratorium 16: Udostępnianie folderów Cele Po ukończeniu tego laboratorium słuchacz będzie potrafił: Udostępniać foldery. Modyfikować ustawienia dostępu. Czas przeznaczony na ukończenie laboratorium:
Instrukcja podłączania komputerów z systemem Microsoft Windows Vista/7 do sieci eduroam
 Instrukcja podłączania komputerów z systemem Microsoft Windows Vista/7 do sieci eduroam Przed rozpoczęciem konfiguracji sieci eduroam należy upewnić się, że bezprzewodowa karta sieciowa w komputerze jest
Instrukcja podłączania komputerów z systemem Microsoft Windows Vista/7 do sieci eduroam Przed rozpoczęciem konfiguracji sieci eduroam należy upewnić się, że bezprzewodowa karta sieciowa w komputerze jest
Instrukcja podłączania komputerów z systemem Microsoft Windows 8 do sieci eduroam
 Instrukcja podłączania komputerów z systemem Microsoft Windows 8 do sieci eduroam Przed rozpoczęciem konfiguracji sieci eduroam należy upewnić się, że bezprzewodowa karta sieciowa w komputerze jest włączona.
Instrukcja podłączania komputerów z systemem Microsoft Windows 8 do sieci eduroam Przed rozpoczęciem konfiguracji sieci eduroam należy upewnić się, że bezprzewodowa karta sieciowa w komputerze jest włączona.
Laboratorium - Konfiguracja zapory sieciowej systemu Windows Vista
 5.0 10.3.1.9 Laboratorium - Konfiguracja zapory sieciowej systemu Windows Vista Wydrukuj i uzupełnij to laboratorium. W tym laboratorium zapoznasz się z zaporą systemu Windows Vista oraz będziesz konfigurował
5.0 10.3.1.9 Laboratorium - Konfiguracja zapory sieciowej systemu Windows Vista Wydrukuj i uzupełnij to laboratorium. W tym laboratorium zapoznasz się z zaporą systemu Windows Vista oraz będziesz konfigurował
Udostępnianie urządzenia USB w sieci...3. Udostępnianie drukarki USB...5. Tworzenie kopii zapasowej komputera Mac z użyciem funkcji Time Machine...
 Funkcje dodatkowe Spis treści Udostępnianie urządzenia USB w sieci...3 Udostępnianie drukarki USB...5 Tworzenie kopii zapasowej komputera Mac z użyciem funkcji Time Machine...6 Aplikacja NETGEAR genie...8
Funkcje dodatkowe Spis treści Udostępnianie urządzenia USB w sieci...3 Udostępnianie drukarki USB...5 Tworzenie kopii zapasowej komputera Mac z użyciem funkcji Time Machine...6 Aplikacja NETGEAR genie...8
Szkolenie dla nauczycieli SP10 w DG Operacje na plikach i folderach, obsługa edytora tekstu ABC. komputera dla nauczyciela. Materiały pomocnicze
 ABC komputera dla nauczyciela Materiały pomocnicze 1. Czego się nauczysz? Uruchamianie i zamykanie systemu: jak zalogować się do systemu po uruchomieniu komputera, jak tymczasowo zablokować komputer w
ABC komputera dla nauczyciela Materiały pomocnicze 1. Czego się nauczysz? Uruchamianie i zamykanie systemu: jak zalogować się do systemu po uruchomieniu komputera, jak tymczasowo zablokować komputer w
9.1.2. Ustawienia personalne
 9.1.2. Ustawienia personalne 9.1. Konfigurowanie systemu Windows Systemy z rodziny Windows umożliwiają tzw. personalizację ustawień interfejsu graficznego poprzez dostosowanie wyglądu pulpitu, menu Start
9.1.2. Ustawienia personalne 9.1. Konfigurowanie systemu Windows Systemy z rodziny Windows umożliwiają tzw. personalizację ustawień interfejsu graficznego poprzez dostosowanie wyglądu pulpitu, menu Start
Synchronizator plików (SSC) - dokumentacja
 SZARP http://www.szarp.org Synchronizator plików (SSC) - dokumentacja Wersja pliku: $Id: ssc.sgml 4420 2007-09-18 11:19:02Z schylek$ > 1. Witamy w programie SSC Synchronizator plików (SZARP Sync Client,
SZARP http://www.szarp.org Synchronizator plików (SSC) - dokumentacja Wersja pliku: $Id: ssc.sgml 4420 2007-09-18 11:19:02Z schylek$ > 1. Witamy w programie SSC Synchronizator plików (SZARP Sync Client,
Laboratorium - Konfigurowanie zapory sieciowej systemu Windows 7
 5.0 10.3.1.8 Laboratorium - Konfigurowanie zapory sieciowej systemu Windows 7 Wydrukuj i uzupełnij to laboratorium. W tym laboratorium zapoznasz się z zaporą systemu Windows 7 oraz będziesz konfigurował
5.0 10.3.1.8 Laboratorium - Konfigurowanie zapory sieciowej systemu Windows 7 Wydrukuj i uzupełnij to laboratorium. W tym laboratorium zapoznasz się z zaporą systemu Windows 7 oraz będziesz konfigurował
Instrukcje dotyczące systemu Windows w przypadku drukarki podłączonej lokalnie
 Strona 1 z 6 Połączenia Instrukcje dotyczące systemu Windows w przypadku drukarki podłączonej lokalnie Uwaga: Przy instalowaniu drukarki podłączonej lokalnie, jeśli dysk CD-ROM Oprogramowanie i dokumentacja
Strona 1 z 6 Połączenia Instrukcje dotyczące systemu Windows w przypadku drukarki podłączonej lokalnie Uwaga: Przy instalowaniu drukarki podłączonej lokalnie, jeśli dysk CD-ROM Oprogramowanie i dokumentacja
Fiery Remote Scan. Łączenie z serwerami Fiery servers. Łączenie z serwerem Fiery server przy pierwszym użyciu
 Fiery Remote Scan Program Fiery Remote Scan umożliwia zarządzanie skanowaniem na serwerze Fiery server i drukarce ze zdalnego komputera. Programu Fiery Remote Scan można użyć do wykonania następujących
Fiery Remote Scan Program Fiery Remote Scan umożliwia zarządzanie skanowaniem na serwerze Fiery server i drukarce ze zdalnego komputera. Programu Fiery Remote Scan można użyć do wykonania następujących
Rozdział 2. Konfiguracja środowiska pracy uŝytkownika
 Rozdział 2. Konfiguracja środowiska pracy uŝytkownika Ćwiczenia zawarte w tym rozdziale pozwolą na dostosowanie pulpitu i menu Start do indywidualnych potrzeb uŝytkownika. Środowisko graficzne systemu
Rozdział 2. Konfiguracja środowiska pracy uŝytkownika Ćwiczenia zawarte w tym rozdziale pozwolą na dostosowanie pulpitu i menu Start do indywidualnych potrzeb uŝytkownika. Środowisko graficzne systemu
10.2. Udostępnianie zasobów
 Rozdział 10 t Praca w sieci równoprawnej Aby komputer mógł być widoczny wśród innych w otoczeniu sieciowym, musi mieć unikalną nazwę i przynależeć do grupy roboczej. Ustawienia te dostępne są poprzez aplet
Rozdział 10 t Praca w sieci równoprawnej Aby komputer mógł być widoczny wśród innych w otoczeniu sieciowym, musi mieć unikalną nazwę i przynależeć do grupy roboczej. Ustawienia te dostępne są poprzez aplet
Pracownia internetowa w każdej szkole (edycja Jesień 2007)
 Instrukcja numer D1/05_03/Z Pracownia internetowa w każdej szkole (edycja Jesień 2007) Opiekun pracowni internetowej cz. 1 Ręczne zakładanie kont użytkowników (D1) Jak ręcznie założyć konto w systemie
Instrukcja numer D1/05_03/Z Pracownia internetowa w każdej szkole (edycja Jesień 2007) Opiekun pracowni internetowej cz. 1 Ręczne zakładanie kont użytkowników (D1) Jak ręcznie założyć konto w systemie
Tomasz Greszata - Koszalin
 T: Profile użytkownika w systemie Windows. Profile użytkowników to zbiory ustawień środowiska pracy każdego użytkownika na komputerze lokalnym. Profile automatycznie tworzą i utrzymują następujące ustawienia:
T: Profile użytkownika w systemie Windows. Profile użytkowników to zbiory ustawień środowiska pracy każdego użytkownika na komputerze lokalnym. Profile automatycznie tworzą i utrzymują następujące ustawienia:
Instrukcja użytkowania
 ASPEL S.A. PL 32-080 Zabierzów, os. H. Sienkiewicza 33 tel. +48 12 285 22 22, fax +48 12 285 30 30 www.aspel.com.pl Instrukcja użytkowania Konfiguracja bezprzewodowej komunikacji rejestratora AsPEKT 703
ASPEL S.A. PL 32-080 Zabierzów, os. H. Sienkiewicza 33 tel. +48 12 285 22 22, fax +48 12 285 30 30 www.aspel.com.pl Instrukcja użytkowania Konfiguracja bezprzewodowej komunikacji rejestratora AsPEKT 703
Laboratorium - Udostępnianie folderu i mapowanie dysku sieciowego w systemie Windows Vista
 5.0 6.8.4.8 Laboratorium - Udostępnianie folderu i mapowanie dysku sieciowego w systemie Windows Vista Wprowadzenie Wydrukuj i uzupełnij to laboratorium. W tym laboratorium utworzysz i udostępnisz folder,
5.0 6.8.4.8 Laboratorium - Udostępnianie folderu i mapowanie dysku sieciowego w systemie Windows Vista Wprowadzenie Wydrukuj i uzupełnij to laboratorium. W tym laboratorium utworzysz i udostępnisz folder,
Korzystanie z edytora zasad grupy do zarządzania zasadami komputera lokalnego w systemie Windows XP
 Korzystanie z edytora zasad grupy do zarządzania zasadami komputera lokalnego w systemie Windows XP W tym opracowaniu opisano, jak korzystać z edytora zasad grupy do zmiany ustawień zasad lokalnych dla
Korzystanie z edytora zasad grupy do zarządzania zasadami komputera lokalnego w systemie Windows XP W tym opracowaniu opisano, jak korzystać z edytora zasad grupy do zmiany ustawień zasad lokalnych dla
Instrukcja konfiguracji usługi Wirtualnej Sieci Prywatnej w systemie Microsoft Windows 8
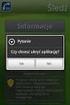 UNIWERSYTETU BIBLIOTEKA IEGO UNIWERSYTETU IEGO Instrukcja konfiguracji usługi Wirtualnej Sieci Prywatnej w systemie Microsoft Windows 8 Aby utworzyć i skonfigurować nowe połączenie Wirtualnych Sieci Prywatnych
UNIWERSYTETU BIBLIOTEKA IEGO UNIWERSYTETU IEGO Instrukcja konfiguracji usługi Wirtualnej Sieci Prywatnej w systemie Microsoft Windows 8 Aby utworzyć i skonfigurować nowe połączenie Wirtualnych Sieci Prywatnych
Dell Display Manager podręcznik użytkownika
 Dell Display Manager podręcznik użytkownika Przegląd Korzystanie z okna dialogowego szybkich ustawień Ustawianie podstawowych funkcji wyświetlania Przypisywanie trybów ustawień wstępnych do aplikacji Stosowanie
Dell Display Manager podręcznik użytkownika Przegląd Korzystanie z okna dialogowego szybkich ustawień Ustawianie podstawowych funkcji wyświetlania Przypisywanie trybów ustawień wstępnych do aplikacji Stosowanie
Konfiguracja połączenia VPN do sieci Akademii Morskiej
 AKADEMIA MORSKA W SZCZECINIE u l. W a ł y Chro b r e g o 1-2 70-5 0 0 S z c z e c i n t e l e f o n ( + 4 8 9 1 ) 4 8 0 9 3 3 1 f a x ( + 4 8 9 1 ) 4 8 0 9 5 7 5 ww w. a m. s z c z e c in. p l e - m a
AKADEMIA MORSKA W SZCZECINIE u l. W a ł y Chro b r e g o 1-2 70-5 0 0 S z c z e c i n t e l e f o n ( + 4 8 9 1 ) 4 8 0 9 3 3 1 f a x ( + 4 8 9 1 ) 4 8 0 9 5 7 5 ww w. a m. s z c z e c in. p l e - m a
Konfiguracja połączenia VPN do sieci Akademii Morskiej
 AKADEMIA MORSKA W SZCZECINIE u l. W a ł y Chro b r e g o 1-2 70-5 0 0 S z c z e c i n t e l e f o n ( + 4 8 9 1 ) 4 8 0 9 3 3 1 f a x ( + 4 8 9 1 ) 4 8 0 9 5 7 5 ww w. a m. s z c z e c in. p l e - m a
AKADEMIA MORSKA W SZCZECINIE u l. W a ł y Chro b r e g o 1-2 70-5 0 0 S z c z e c i n t e l e f o n ( + 4 8 9 1 ) 4 8 0 9 3 3 1 f a x ( + 4 8 9 1 ) 4 8 0 9 5 7 5 ww w. a m. s z c z e c in. p l e - m a
Praca w sieci zagadnienia zaawansowane
 Rozdział 12 Praca w sieci zagadnienia zaawansowane Współdzielenie drukarek Kolejną czynnością często wykonywaną w sieci jest udostępnianie drukarek. Rozwiązanie to odnosi się do każdego modelu drukarki
Rozdział 12 Praca w sieci zagadnienia zaawansowane Współdzielenie drukarek Kolejną czynnością często wykonywaną w sieci jest udostępnianie drukarek. Rozwiązanie to odnosi się do każdego modelu drukarki
Internet wymagania dotyczące konfiguracji
 Internet wymagania dotyczące konfiguracji Aby połączyć punkt dostępu z programem AP Manager, w ustawieniach TCP/IP komputera należy skonfigurować następujące parametry: Statyczny adres IP: 192.168.1.x
Internet wymagania dotyczące konfiguracji Aby połączyć punkt dostępu z programem AP Manager, w ustawieniach TCP/IP komputera należy skonfigurować następujące parametry: Statyczny adres IP: 192.168.1.x
Podłączanie się do sieci eduroam w systemie Windows Vista/Windows 7/ 8 Dla studentów AMG
 Podłączanie się do sieci eduroam w systemie Windows Vista/Windows 7/ 8 Dla studentów AMG Uwaga zanim rozpoczniesz musisz wcześniej zainstalować certyfikat cacert.der! Krok 1: Uruchom Panel sterowania i
Podłączanie się do sieci eduroam w systemie Windows Vista/Windows 7/ 8 Dla studentów AMG Uwaga zanim rozpoczniesz musisz wcześniej zainstalować certyfikat cacert.der! Krok 1: Uruchom Panel sterowania i
Pracownia internetowa w każdej szkole (edycja Jesień 2007)
 Instrukcja numer D1/04_01/Z Pracownia internetowa w każdej szkole (edycja Jesień 2007) Opiekun pracowni internetowej cz. 1 (D1) Tworzenie kopii zapasowej ustawień systemowych serwera - Zadania do wykonania
Instrukcja numer D1/04_01/Z Pracownia internetowa w każdej szkole (edycja Jesień 2007) Opiekun pracowni internetowej cz. 1 (D1) Tworzenie kopii zapasowej ustawień systemowych serwera - Zadania do wykonania
Memeo Instant Backup Podręcznik Szybkiego Startu
 Wprowadzenie Memeo Instant Backup pozwala w łatwy sposób chronić dane przed zagrożeniami cyfrowego świata. Aplikacja regularnie i automatycznie tworzy kopie zapasowe ważnych plików znajdujących się na
Wprowadzenie Memeo Instant Backup pozwala w łatwy sposób chronić dane przed zagrożeniami cyfrowego świata. Aplikacja regularnie i automatycznie tworzy kopie zapasowe ważnych plików znajdujących się na
Kancelaria instalacja programu
 Kancelaria instalacja programu Program Kancelaria można zainstalować w wersji przeznaczonej na pojedynczy komputer (dane zgromadzone przez użytkownika nie będą udostępniane innym pracownikom firmy) lub
Kancelaria instalacja programu Program Kancelaria można zainstalować w wersji przeznaczonej na pojedynczy komputer (dane zgromadzone przez użytkownika nie będą udostępniane innym pracownikom firmy) lub
Laboratorium - Udostępnianie folderu i mapowanie dysku sieciowego w systemie Windows XP
 5.0 6.8.4.9 Laboratorium - Udostępnianie folderu i mapowanie dysku sieciowego w systemie Windows XP Wprowadzenie Wydrukuj i uzupełnij to laboratorium. W tym laboratorium utworzysz i udostępnisz folder,
5.0 6.8.4.9 Laboratorium - Udostępnianie folderu i mapowanie dysku sieciowego w systemie Windows XP Wprowadzenie Wydrukuj i uzupełnij to laboratorium. W tym laboratorium utworzysz i udostępnisz folder,
Instalacja protokołu PPPoE
 Instalacja protokołu PPPoE Uruchomienie PPPoE w systemie Windows XP za pomocą wbudowanego kreatora Uruchomienie PPPoE w systemach z rodziny Windows 98 Instrukcja oparta na powszechnie dostępnych w Internecie
Instalacja protokołu PPPoE Uruchomienie PPPoE w systemie Windows XP za pomocą wbudowanego kreatora Uruchomienie PPPoE w systemach z rodziny Windows 98 Instrukcja oparta na powszechnie dostępnych w Internecie
Konfiguracja Połączenia
 2012.07.17Aktualizacja: 2012.10.11, 12:50 Konfiguracjaja klienta PPPoE w Windows 7 1. Klikamy na ikonę połączeń sieciowych przy zegarze i otwieramy "Centrum sieci i udostępniania". Aby wyłączyć protokół
2012.07.17Aktualizacja: 2012.10.11, 12:50 Konfiguracjaja klienta PPPoE w Windows 7 1. Klikamy na ikonę połączeń sieciowych przy zegarze i otwieramy "Centrum sieci i udostępniania". Aby wyłączyć protokół
Instrukcja konfiguracji usługi Wirtualnej Sieci Prywatnej w systemie Microsoft Windows 8
 UNIWERSYTETU IEGO Instrukcja konfiguracji usługi Wirtualnej Sieci Prywatnej w systemie Microsoft Windows 8 Aby utworzyć i skonfigurować nowe połączenie Wirtualnych Sieci Prywatnych * : Sposób I 1. Za pomocą
UNIWERSYTETU IEGO Instrukcja konfiguracji usługi Wirtualnej Sieci Prywatnej w systemie Microsoft Windows 8 Aby utworzyć i skonfigurować nowe połączenie Wirtualnych Sieci Prywatnych * : Sposób I 1. Za pomocą
Podłączanie się do sieci eduroam w systemie Windows Vista/Windows 7 wersja 2
 Podłączanie się do sieci eduroam w systemie Windows Vista/Windows 7 wersja 2 Krok 1: Uruchom Panel sterowania i znajdź lokalizację apletu Centrum sieci i udostępniania. Krok 2: Uruchom aplet Centrum sieci
Podłączanie się do sieci eduroam w systemie Windows Vista/Windows 7 wersja 2 Krok 1: Uruchom Panel sterowania i znajdź lokalizację apletu Centrum sieci i udostępniania. Krok 2: Uruchom aplet Centrum sieci
Laboratorium A: Zarządzanie drukowaniem/klucz do odpowiedzi
 Laboratorium A: Zarządzanie drukowaniem/klucz do odpowiedzi Ćwiczenie 1 Tworzenie pul drukowania Zadanie 1 W trakcie tego ćwiczenia zainstalujesz drukarki i utworzysz pulę drukowania.! Połączenie z serwerem
Laboratorium A: Zarządzanie drukowaniem/klucz do odpowiedzi Ćwiczenie 1 Tworzenie pul drukowania Zadanie 1 W trakcie tego ćwiczenia zainstalujesz drukarki i utworzysz pulę drukowania.! Połączenie z serwerem
URZĄDZENIE DO BEZPRZEWODOWEGO STRUMIENIOWANIA MULTIMEDIÓW
 URZĄDZENIE DO BEZPRZEWODOWEGO STRUMIENIOWANIA MULTIMEDIÓW Instrukcja szybkiej instalacji DN-70310 1. Prezentacja produktu Dziękujemy za wybranie urządzenia do bezprzewodowego strumieniowania multimediów
URZĄDZENIE DO BEZPRZEWODOWEGO STRUMIENIOWANIA MULTIMEDIÓW Instrukcja szybkiej instalacji DN-70310 1. Prezentacja produktu Dziękujemy za wybranie urządzenia do bezprzewodowego strumieniowania multimediów
Instrukcja konfiguracji połączenia PPPoE w Windows XP
 Instrukcja konfiguracji połączenia PPPoE w Windows XP Dział techniczny Inter-Reh 1. Klikamy na przycisk Start i z rozwiniętego menu wybieramy Panel sterowania 2. Otworzy się okno Panel sterowania, w oknie
Instrukcja konfiguracji połączenia PPPoE w Windows XP Dział techniczny Inter-Reh 1. Klikamy na przycisk Start i z rozwiniętego menu wybieramy Panel sterowania 2. Otworzy się okno Panel sterowania, w oknie
INFO-NET.wsparcie. pppoe.in.net.pl. Pamiętaj aby nie podawać nikomu swojego hasła! Instrukcja połączenia PPPoE w Windows 7 WAŻNA INFORMACJA
 Instrukcja połączenia PPPoE w Windows 7 W celu ułatwienia konfiguracji połączenia w przyszłości, w poniższe pola można przepisać nazwę użytkownika (login) i hasło do połączenia, które otrzymali Państwo
Instrukcja połączenia PPPoE w Windows 7 W celu ułatwienia konfiguracji połączenia w przyszłości, w poniższe pola można przepisać nazwę użytkownika (login) i hasło do połączenia, które otrzymali Państwo
Instrukcje dotyczące systemu Windows w przypadku drukarki podłączonej lokalnie
 Strona 1 z 5 Połączenia Instrukcje dotyczące systemu Windows w przypadku drukarki podłączonej lokalnie Przed instalacją oprogramowania drukarki do systemu Windows Drukarka podłączona lokalnie to drukarka
Strona 1 z 5 Połączenia Instrukcje dotyczące systemu Windows w przypadku drukarki podłączonej lokalnie Przed instalacją oprogramowania drukarki do systemu Windows Drukarka podłączona lokalnie to drukarka
Kopiowanie przy użyciu szyby skanera. 1 Umieść oryginalny dokument na szybie skanera stroną zadrukowaną skierowaną w dół, w lewym, górnym rogu.
 Skrócony opis Kopiowanie Kopiowanie Szybkie kopiowanie 3 Naciśnij przycisk na panelu operacyjnym 4 Po umieszczeniu dokumentu na szybie skanera dotknij opcji Zakończ zadanie, aby powrócić do ekranu głównego.
Skrócony opis Kopiowanie Kopiowanie Szybkie kopiowanie 3 Naciśnij przycisk na panelu operacyjnym 4 Po umieszczeniu dokumentu na szybie skanera dotknij opcji Zakończ zadanie, aby powrócić do ekranu głównego.
Windows W celu dostępu do i konfiguracji firewall idź do Panelu sterowania -> System i zabezpieczenia -> Zapora systemu Windows.
 Bezpieczeństwo Systemów Informatycznych Firewall (Zapora systemu) Firewall (zapora systemu) jest ważnym elementem bezpieczeństwa współczesnych systemów komputerowych. Jego główną rolą jest kontrola ruchu
Bezpieczeństwo Systemów Informatycznych Firewall (Zapora systemu) Firewall (zapora systemu) jest ważnym elementem bezpieczeństwa współczesnych systemów komputerowych. Jego główną rolą jest kontrola ruchu
Rozdział 8. Sieci lokalne
 Rozdział 8. Sieci lokalne Ćwiczenia zawarte w tym rozdziale pozwolą na podłączenie komputera z zainstalowanym systemem Windows XP do lokalnej sieci komputerowej. Podstawowym protokołem sieciowym dla systemu
Rozdział 8. Sieci lokalne Ćwiczenia zawarte w tym rozdziale pozwolą na podłączenie komputera z zainstalowanym systemem Windows XP do lokalnej sieci komputerowej. Podstawowym protokołem sieciowym dla systemu
Instrukcja wgrywania aktualizacji oprogramowania dla routera Edimax LT-6408n
 Instrukcja wgrywania aktualizacji oprogramowania dla routera Edimax LT-6408n Uwaga! Nowa wersja oprogramowania oznaczona numerem 1.03v jest przeznaczona tylko dla routerów mających współpracować z modemem
Instrukcja wgrywania aktualizacji oprogramowania dla routera Edimax LT-6408n Uwaga! Nowa wersja oprogramowania oznaczona numerem 1.03v jest przeznaczona tylko dla routerów mających współpracować z modemem
Laboratorium - Udostępnianie folderu, tworzenie grupy domowej i mapowanie dysku sieciowego w Windows 7
 5.0 6.8.4.7 Laboratorium - Udostępnianie folderu, tworzenie grupy domowej i mapowanie dysku sieciowego w Windows 7 Wprowadzenie Wydrukuj i uzupełnij to laboratorium. W tym laboratorium utworzysz i udostępnisz
5.0 6.8.4.7 Laboratorium - Udostępnianie folderu, tworzenie grupy domowej i mapowanie dysku sieciowego w Windows 7 Wprowadzenie Wydrukuj i uzupełnij to laboratorium. W tym laboratorium utworzysz i udostępnisz
SERWER AKTUALIZACJI UpServ
 Wersja 1.12 upserv_pl 11/16 SERWER AKTUALIZACJI UpServ SATEL sp. z o.o. ul. Budowlanych 66 80-298 Gdańsk POLSKA tel. 58 320 94 00 serwis 58 320 94 30 dz. techn. 58 320 94 20; 604 166 075 www.satel.pl SATEL
Wersja 1.12 upserv_pl 11/16 SERWER AKTUALIZACJI UpServ SATEL sp. z o.o. ul. Budowlanych 66 80-298 Gdańsk POLSKA tel. 58 320 94 00 serwis 58 320 94 30 dz. techn. 58 320 94 20; 604 166 075 www.satel.pl SATEL
Podłączanie się do bezprzewodowej sieci eduroam na platformie MS Windows XP w wersji Professional oraz HOME.
 Podłączanie się do bezprzewodowej sieci eduroam na platformie MS Windows XP w wersji Professional oraz HOME. Wstęp Zanim przystąpisz do konfigurowania połączenia się z siecią bezprzewodową eduroam upewnij
Podłączanie się do bezprzewodowej sieci eduroam na platformie MS Windows XP w wersji Professional oraz HOME. Wstęp Zanim przystąpisz do konfigurowania połączenia się z siecią bezprzewodową eduroam upewnij
7.9. Ochrona danych Ochrona i zabezpieczenie arkusza. Pole wyboru
 Pole wyboru Pole wyboru może zostać wykorzystane wtedy, gdy istnieją dwie alternatywne opcje. Umożliwia wybranie jednej z wzajemnie wykluczających się opcji przez zaznaczenie lub usunięcie zaznaczenia
Pole wyboru Pole wyboru może zostać wykorzystane wtedy, gdy istnieją dwie alternatywne opcje. Umożliwia wybranie jednej z wzajemnie wykluczających się opcji przez zaznaczenie lub usunięcie zaznaczenia
Problemy techniczne. Zdejmowanie kontroli konta administratora systemu Windows na czas instalowania programów Optivum
 Problemy techniczne Zdejmowanie kontroli konta administratora systemu Windows na czas instalowania programów Optivum Instalację oprogramowania na komputerze może wykonać użytkownik, który jest administratorem
Problemy techniczne Zdejmowanie kontroli konta administratora systemu Windows na czas instalowania programów Optivum Instalację oprogramowania na komputerze może wykonać użytkownik, który jest administratorem
Komputery I (2) Panel sterowania:
 Komputery I (2) Paweł Jamer Panel sterowania: Podstawowym miejscem z którego zarządzamy ustawieniami systemu Windows jest panel sterowania. Znaleźć tam możemy wszelkiego rodzaju narzędzia umożliwiające
Komputery I (2) Paweł Jamer Panel sterowania: Podstawowym miejscem z którego zarządzamy ustawieniami systemu Windows jest panel sterowania. Znaleźć tam możemy wszelkiego rodzaju narzędzia umożliwiające
Płace Optivum. 1. Zainstalować serwer SQL (Microsoft SQL Server 2008 R2) oraz program Płace Optivum.
 Płace Optivum Jak przenieść dane programu Płace Optivum na nowy komputer? Aby kontynuować pracę z programem Płace Optivum na nowym komputerze, należy na starym komputerze wykonać kopię zapasową bazy danych
Płace Optivum Jak przenieść dane programu Płace Optivum na nowy komputer? Aby kontynuować pracę z programem Płace Optivum na nowym komputerze, należy na starym komputerze wykonać kopię zapasową bazy danych
INSTALACJA DOSTĘPU DO INTERNETU
 INSTALACJA DOSTĘPU DO INTERNETU Za pomocą protokołu PPPoE UWAGA: Niniejsza instrukcja dotyczy tylko przypadków połączeń kablowych oraz radiowych BEZ użycia routera domowego. W przypadku posiadania routera
INSTALACJA DOSTĘPU DO INTERNETU Za pomocą protokołu PPPoE UWAGA: Niniejsza instrukcja dotyczy tylko przypadków połączeń kablowych oraz radiowych BEZ użycia routera domowego. W przypadku posiadania routera
windows XP n a j l e p s z e t r i k i
 windows XP n a j l e p s z e t r i k i windows XP n a j l e p s z e t r i k i Jak zoptymalizować pracę z systemem Windows XP?... 3 Jak szybko uruchamiać programy?... 3 W jaki sposób dostosować pulpit i
windows XP n a j l e p s z e t r i k i windows XP n a j l e p s z e t r i k i Jak zoptymalizować pracę z systemem Windows XP?... 3 Jak szybko uruchamiać programy?... 3 W jaki sposób dostosować pulpit i
Opisane poniżej czynności może wykonać administrator komputera lub administrator serwera SQL (tj. użytkownik sa).
 MOL Optivum Pierwsze uruchomienie programu MOL Optivum na komputerze pełniącym rolę serwera bazy danych Porada przeznaczona jest dla użytkowników, którzy zainstalowali program MOL Optivum i chcą go uruchomić
MOL Optivum Pierwsze uruchomienie programu MOL Optivum na komputerze pełniącym rolę serwera bazy danych Porada przeznaczona jest dla użytkowników, którzy zainstalowali program MOL Optivum i chcą go uruchomić
Sposoby zwiększania efektywności systemu Windows
 Grzegorz Trześniewski kl 1Tia 26.05.08r. Sposoby zwiększania efektywności systemu Windows Prof. Artur Rudnicki Uruchamiianiie ii zamykaniie Należy monitorować oprogramowanie ładowane podczas uruchamiania
Grzegorz Trześniewski kl 1Tia 26.05.08r. Sposoby zwiększania efektywności systemu Windows Prof. Artur Rudnicki Uruchamiianiie ii zamykaniie Należy monitorować oprogramowanie ładowane podczas uruchamiania
Instrukcja obsługi rejestratorów XVR. Zapoznaj się przed użyciem
 Instrukcja obsługi rejestratorów XVR Zapoznaj się przed użyciem Schemat podłączenia kamery Symbol V-IN / CH1, CH2... A-OUT HD OUT VGA USB / NET / RS485 DC12V Specyfikacja BNC - wejścia wideo, podłączanie
Instrukcja obsługi rejestratorów XVR Zapoznaj się przed użyciem Schemat podłączenia kamery Symbol V-IN / CH1, CH2... A-OUT HD OUT VGA USB / NET / RS485 DC12V Specyfikacja BNC - wejścia wideo, podłączanie
INSTRUKCJA UZUPEŁNIAJĄCA DO CENTRAL DUPLEX ZE STEROWANIEM RD4
 INSTRUKCJA UZUPEŁNIAJĄCA DO CENTRAL DUPLEX ZE STEROWANIEM RD4 Quatrovent Morska 242 Gdynia Tel. +48 58 3505995, fax +48 58 6613553 1 Spis treści I. Ustawienie orientacji wentylatorów...3 A. Za pomocą regulatora
INSTRUKCJA UZUPEŁNIAJĄCA DO CENTRAL DUPLEX ZE STEROWANIEM RD4 Quatrovent Morska 242 Gdynia Tel. +48 58 3505995, fax +48 58 6613553 1 Spis treści I. Ustawienie orientacji wentylatorów...3 A. Za pomocą regulatora
Laboratorium - Podgląd informacji kart sieciowych bezprzewodowych i przewodowych
 Laboratorium - Podgląd informacji kart sieciowych bezprzewodowych i przewodowych Cele Część 1: Identyfikacja i praca z kartą sieciową komputera Część 2: Identyfikacja i użycie ikon sieci w obszarze powiadomień
Laboratorium - Podgląd informacji kart sieciowych bezprzewodowych i przewodowych Cele Część 1: Identyfikacja i praca z kartą sieciową komputera Część 2: Identyfikacja i użycie ikon sieci w obszarze powiadomień
Problemy techniczne. Jak umieszczać pliki na serwerze FTP?
 Problemy techniczne Jak umieszczać pliki na serwerze FTP? Użytkownicy programów firmy VULCAN, korzystający z porad serwisu oprogramowania, proszeni są czasami o udostępnienie różnych plików. Pliki te można
Problemy techniczne Jak umieszczać pliki na serwerze FTP? Użytkownicy programów firmy VULCAN, korzystający z porad serwisu oprogramowania, proszeni są czasami o udostępnienie różnych plików. Pliki te można
VComNet Podręcznik użytkownika. VComNet. Podręcznik użytkownika Wstęp
 VComNet Podręcznik użytkownika Wstęp VComNet przeznaczony jest do wdrażania aplikacji komunikacyjnych uruchomionych na komputerze PC z systemem Windows z urządzeniami połączonymi poprzez RS485 (RS422/RS232)
VComNet Podręcznik użytkownika Wstęp VComNet przeznaczony jest do wdrażania aplikacji komunikacyjnych uruchomionych na komputerze PC z systemem Windows z urządzeniami połączonymi poprzez RS485 (RS422/RS232)
SKRÓCONA INSTRUKCJA OBSŁUGI
 w Konwertowalny tablet SKRÓCONA INSTRUKCJA OBSŁUGI 8085 LKB001X CJB1FH002AQA Spis treści 1 Pierwsze kroki... 1 1.1 Wygląd... 1 1.2 Ładowanie tabletu i klawiatury... 3 1.3 Wkładanie kart microsd i SIM...
w Konwertowalny tablet SKRÓCONA INSTRUKCJA OBSŁUGI 8085 LKB001X CJB1FH002AQA Spis treści 1 Pierwsze kroki... 1 1.1 Wygląd... 1 1.2 Ładowanie tabletu i klawiatury... 3 1.3 Wkładanie kart microsd i SIM...
Instrukcja konfiguracji połączenia PPPoE w Windows XP (opracowana przez: Dział Techniczny Cityconnect Sp. z o.o.)
 Cityconnect Sp z o. o. Krakowski Dostawca Internetu Instrukcja konfiguracji połączenia PPPoE w Windows XP (opracowana przez: Dział Techniczny Cityconnect Sp. z o.o.) 1. Klikamy na przycisk Start i z rozwiniętego
Cityconnect Sp z o. o. Krakowski Dostawca Internetu Instrukcja konfiguracji połączenia PPPoE w Windows XP (opracowana przez: Dział Techniczny Cityconnect Sp. z o.o.) 1. Klikamy na przycisk Start i z rozwiniętego
Instrukcja podłączania do sieci bezprzewodowej w budynkach Akademii Sztuk Pięknych im. J. Matejki w Krakowie:
 Instrukcja podłączania do sieci bezprzewodowej w budynkach Akademii Sztuk Pięknych im. J. Matejki w Krakowie: Zasady ogólne korzystania z sieci bezprzewodowych: Z sieci bezprzewodowej znajdującej się w
Instrukcja podłączania do sieci bezprzewodowej w budynkach Akademii Sztuk Pięknych im. J. Matejki w Krakowie: Zasady ogólne korzystania z sieci bezprzewodowych: Z sieci bezprzewodowej znajdującej się w
Dell UltraSharp UP3017 Dell Display Manager Instrukcja użytkownika
 Dell UltraSharp UP3017 Dell Display Manager Instrukcja użytkownika Model: UP3017 Model - zgodność z przepisami: UP3017t UWAGA: UWAGA oznacza ważną informację, pomocną w lepszym używaniu komputera. Copyright
Dell UltraSharp UP3017 Dell Display Manager Instrukcja użytkownika Model: UP3017 Model - zgodność z przepisami: UP3017t UWAGA: UWAGA oznacza ważną informację, pomocną w lepszym używaniu komputera. Copyright
Kadry Optivum, Płace Optivum. Jak przenieść dane na nowy komputer?
 Kadry Optivum, Płace Optivum Jak przenieść dane na nowy komputer? Aby kontynuować pracę z programem Kadry Optivum lub Płace Optivum (lub z obydwoma programami pracującymi na wspólnej bazie danych) na nowym
Kadry Optivum, Płace Optivum Jak przenieść dane na nowy komputer? Aby kontynuować pracę z programem Kadry Optivum lub Płace Optivum (lub z obydwoma programami pracującymi na wspólnej bazie danych) na nowym
Konta uŝytkowników. Konta uŝytkowników dzielą się na trzy grupy: lokalne konta uŝytkowników, domenowe konta uŝytkowników, konta wbudowane
 Konta uŝytkowników Konta uŝytkowników dzielą się na trzy grupy: lokalne konta uŝytkowników, domenowe konta uŝytkowników, konta wbudowane Lokalne konto uŝytkownika jest najczęściej wykorzystywane podczas
Konta uŝytkowników Konta uŝytkowników dzielą się na trzy grupy: lokalne konta uŝytkowników, domenowe konta uŝytkowników, konta wbudowane Lokalne konto uŝytkownika jest najczęściej wykorzystywane podczas
Podręczna pomoc Microsoft Power Point 2007
 Podręczna pomoc Microsoft Power Point 2007 Animacja (przejście) slajdu... 2 Wybór przejścia slajdu... 2 Ustawienie dźwięku dla przejścia... 3 Ustawienie szybkości przejścia slajdu... 4 Sposób przełączenia
Podręczna pomoc Microsoft Power Point 2007 Animacja (przejście) slajdu... 2 Wybór przejścia slajdu... 2 Ustawienie dźwięku dla przejścia... 3 Ustawienie szybkości przejścia slajdu... 4 Sposób przełączenia
Instrukcja aktualizacji oprogramowania (firmware) serwera DIN2 systemu F&Home RADIO.
 Instrukcja aktualizacji oprogramowania (firmware) serwera DIN2 systemu F&Home RADIO. UWAGA! Niniejsza instrukcja opisuje aktualizację oprogramowania serwera metodą podania firmware na pendrive umieszczonym
Instrukcja aktualizacji oprogramowania (firmware) serwera DIN2 systemu F&Home RADIO. UWAGA! Niniejsza instrukcja opisuje aktualizację oprogramowania serwera metodą podania firmware na pendrive umieszczonym
SERWER AKTUALIZACJI UpServ
 Wersja 1.11 upserv_pl 06/16 SERWER AKTUALIZACJI UpServ SATEL sp. z o.o. ul. Budowlanych 66 80-298 Gdańsk POLSKA tel. 58 320 94 00 serwis 58 320 94 30 dz. techn. 58 320 94 20; 604 166 075 www.satel.pl SATEL
Wersja 1.11 upserv_pl 06/16 SERWER AKTUALIZACJI UpServ SATEL sp. z o.o. ul. Budowlanych 66 80-298 Gdańsk POLSKA tel. 58 320 94 00 serwis 58 320 94 30 dz. techn. 58 320 94 20; 604 166 075 www.satel.pl SATEL
SERWER AKTUALIZACJI UpServ
 upserv_pl 02/14 SERWER AKTUALIZACJI UpServ SATEL sp. z o.o. ul. Schuberta 79 80-172 Gdańsk POLSKA tel. 58 320 94 00 serwis 58 320 94 30 dz. techn. 58 320 94 20; 604 166 075 info@satel.pl www.satel.pl SATEL
upserv_pl 02/14 SERWER AKTUALIZACJI UpServ SATEL sp. z o.o. ul. Schuberta 79 80-172 Gdańsk POLSKA tel. 58 320 94 00 serwis 58 320 94 30 dz. techn. 58 320 94 20; 604 166 075 info@satel.pl www.satel.pl SATEL
Ćw. I. Środowisko sieciowe, połączenie internetowe, opcje internetowe
 Ćw. I. Środowisko sieciowe, połączenie internetowe, opcje internetowe 1) Znajdowanie komputerów podłączonych do sieci lokalnej. Z menu Start bądź z Pulpitu wybierz opcję Moje miejsca sieciowe. Z dostępnych
Ćw. I. Środowisko sieciowe, połączenie internetowe, opcje internetowe 1) Znajdowanie komputerów podłączonych do sieci lokalnej. Z menu Start bądź z Pulpitu wybierz opcję Moje miejsca sieciowe. Z dostępnych
bla bla Guard podręcznik użytkownika
 bla bla Guard podręcznik użytkownika Guard Guard: podręcznik użytkownika data wydania środa, 03. wrzesień 2014 Version 1.0 Copyright 2006-2014 OPEN-XCHANGE Inc., Niniejszy dokument stanowi własność intelektualną
bla bla Guard podręcznik użytkownika Guard Guard: podręcznik użytkownika data wydania środa, 03. wrzesień 2014 Version 1.0 Copyright 2006-2014 OPEN-XCHANGE Inc., Niniejszy dokument stanowi własność intelektualną
PORADNIK KORZYSTANIA Z SERWERA FTP ftp.architekturaibiznes.com.pl
 PORADNIK KORZYSTANIA Z SERWERA FTP ftp.architekturaibiznes.com.pl Do połączenia z serwerem A&B w celu załadowania lub pobrania materiałów można wykorzystać dowolny program typu "klient FTP". Jeżeli nie
PORADNIK KORZYSTANIA Z SERWERA FTP ftp.architekturaibiznes.com.pl Do połączenia z serwerem A&B w celu załadowania lub pobrania materiałów można wykorzystać dowolny program typu "klient FTP". Jeżeli nie
INSTRUKCJA OBSŁUGI ROUTERA 4 w 1 - ΩMEGA O700 - WIRELESS N 300M ROUTER.
 INSTRUKCJA OBSŁUGI ROUTERA 4 w 1 - ΩMEGA O700 - WIRELESS N 300M ROUTER. Dziękujemy za zakup bezprzewodowego routera marki ΩMEGA. Dołożyliśmy wszelkich starań, aby to urządzenie spełniło Twoje oczekiwania.
INSTRUKCJA OBSŁUGI ROUTERA 4 w 1 - ΩMEGA O700 - WIRELESS N 300M ROUTER. Dziękujemy za zakup bezprzewodowego routera marki ΩMEGA. Dołożyliśmy wszelkich starań, aby to urządzenie spełniło Twoje oczekiwania.
Rozdział 4. Multimedia
 Rozdział 4. Multimedia Ćwiczenia zawarte w tym rozdziale pozwolą na wykorzystanie ogromnych moŝliwości multimedialnych systemu Windows XP. Większość narzędzi multimedialnych w Windows XP pochodzi z systemu
Rozdział 4. Multimedia Ćwiczenia zawarte w tym rozdziale pozwolą na wykorzystanie ogromnych moŝliwości multimedialnych systemu Windows XP. Większość narzędzi multimedialnych w Windows XP pochodzi z systemu
Instrukcja konfiguracji urządzenia TL-WA830RE v.2
 Instrukcja konfiguracji urządzenia TL-WA830RE v.2 Przygotowanie urządzenia: Krok 1 Włączyć i zresetować wzmacniacz sygnału TL-WA830RE do ustawień fabrycznych naciskając i przytrzymując przycisk RESET,
Instrukcja konfiguracji urządzenia TL-WA830RE v.2 Przygotowanie urządzenia: Krok 1 Włączyć i zresetować wzmacniacz sygnału TL-WA830RE do ustawień fabrycznych naciskając i przytrzymując przycisk RESET,
Dell P2018H Dell Display Manager Instrukcja użytkownika
 Dell P2018H Dell Display Manager Instrukcja użytkownika Model monitora: P2018H Model - zgodność z przepisami: P2018Hc UWAGA: UWAGA oznacza ważną informację, która może pomóc w lepszym wykorzystaniu komputera.
Dell P2018H Dell Display Manager Instrukcja użytkownika Model monitora: P2018H Model - zgodność z przepisami: P2018Hc UWAGA: UWAGA oznacza ważną informację, która może pomóc w lepszym wykorzystaniu komputera.
Laboratorium - Monitorowanie i zarządzanie zasobami systemu Windows XP
 5.0 5.3.3.7 Laboratorium - Monitorowanie i zarządzanie zasobami systemu Windows XP Wprowadzenie Wydrukuj i uzupełnij to laboratorium. W tym laboratorium, będziesz korzystać z narzędzi administracyjnych
5.0 5.3.3.7 Laboratorium - Monitorowanie i zarządzanie zasobami systemu Windows XP Wprowadzenie Wydrukuj i uzupełnij to laboratorium. W tym laboratorium, będziesz korzystać z narzędzi administracyjnych
[1/15] Chmury w Internecie. Wady i zalety przechowywania plików w chmurze
![[1/15] Chmury w Internecie. Wady i zalety przechowywania plików w chmurze [1/15] Chmury w Internecie. Wady i zalety przechowywania plików w chmurze](/thumbs/63/48857930.jpg) Chmury w Internecie Nota Materiał powstał w ramach realizacji projektu e-kompetencje bez barier dofinansowanego z Programu Operacyjnego Polska Cyfrowa działanie 3.1 Działania szkoleniowe na rzecz rozwoju
Chmury w Internecie Nota Materiał powstał w ramach realizacji projektu e-kompetencje bez barier dofinansowanego z Programu Operacyjnego Polska Cyfrowa działanie 3.1 Działania szkoleniowe na rzecz rozwoju
Laboratorium - Zabezpieczanie kont, danych i komputera w systemie Windows 7
 5.0 10.2.1.7 Laboratorium - Zabezpieczanie kont, danych i komputera w systemie Windows 7 Wydrukuj i uzupełnij to laboratorium. W tym laboratorium, będziesz badać, jak zabezpieczyć konta, dane i komputer
5.0 10.2.1.7 Laboratorium - Zabezpieczanie kont, danych i komputera w systemie Windows 7 Wydrukuj i uzupełnij to laboratorium. W tym laboratorium, będziesz badać, jak zabezpieczyć konta, dane i komputer
Instalowanie certyfikatów celem obsługi pracy urządzenia SIMOCODE pro V PN z poziomu przeglądarki internetowej w systemie Android
 Instalowanie certyfikatów celem obsługi pracy urządzenia SIMOCODE pro V PN z poziomu przeglądarki internetowej w systemie Android Wstęp Dostępna od grudnia 2013 roku jednostka podstawowa SIMOCODE pro V
Instalowanie certyfikatów celem obsługi pracy urządzenia SIMOCODE pro V PN z poziomu przeglądarki internetowej w systemie Android Wstęp Dostępna od grudnia 2013 roku jednostka podstawowa SIMOCODE pro V
Instalacja PPPoE w systemie Windows XP za pomocą kreatora nowego połączenia sieciowego
 Instalacja PPPoE w systemie Windows XP za pomocą kreatora nowego połączenia sieciowego System Windows XP posiada wbudowaną obsługę połączenia PPPoE, nazywa się to połączenie szerokopasmowe, wymagające
Instalacja PPPoE w systemie Windows XP za pomocą kreatora nowego połączenia sieciowego System Windows XP posiada wbudowaną obsługę połączenia PPPoE, nazywa się to połączenie szerokopasmowe, wymagające
Laboratorium - Zabezpieczanie kont, danych i komputera w systemie Windows XP
 5.0 10.2.1.9 Laboratorium - Zabezpieczanie kont, danych i komputera w systemie Windows XP Wydrukuj i uzupełnij to laboratorium. W tym laboratorium, będziesz badać, jak zabezpieczyć konta, dane i komputer
5.0 10.2.1.9 Laboratorium - Zabezpieczanie kont, danych i komputera w systemie Windows XP Wydrukuj i uzupełnij to laboratorium. W tym laboratorium, będziesz badać, jak zabezpieczyć konta, dane i komputer
Skrócona instrukcja funkcji logowania
 Skrócona instrukcja funkcji logowania Logowanie 1. Wpisz swój identyfikator nie używając spacji, podkreśleń ani nawiasów. Aby przejść do pola tekstowego Hasło, wciśnij klawisz tabulatora lub kliknij wewnątrz
Skrócona instrukcja funkcji logowania Logowanie 1. Wpisz swój identyfikator nie używając spacji, podkreśleń ani nawiasów. Aby przejść do pola tekstowego Hasło, wciśnij klawisz tabulatora lub kliknij wewnątrz
Platforma szkoleniowa krok po kroku. Poradnik Kursanta
 - 1 - Platforma szkoleniowa krok po kroku Poradnik Kursanta PORA - 2 - Jeśli masz problemy z uruchomieniem Platformy szkoleniowej warto sprawdzić poprawność poniższych konfiguracji: - 3 - SPRZĘT Procesor
- 1 - Platforma szkoleniowa krok po kroku Poradnik Kursanta PORA - 2 - Jeśli masz problemy z uruchomieniem Platformy szkoleniowej warto sprawdzić poprawność poniższych konfiguracji: - 3 - SPRZĘT Procesor
Przygotowanie urządzenia:
 Przygotowanie urządzenia: Krok 1 Włączyć i zresetować wzmacniacz sygnału TL-WA730RE do ustawień fabrycznych naciskając i przytrzymując przycisk RESET, który znajduje się z tyłu tego urządzenia przez około
Przygotowanie urządzenia: Krok 1 Włączyć i zresetować wzmacniacz sygnału TL-WA730RE do ustawień fabrycznych naciskając i przytrzymując przycisk RESET, który znajduje się z tyłu tego urządzenia przez około
Laboratorium - Archiwizacja i odzyskiwanie danych w Windows Vista
 5.0 10.3.1.5 Laboratorium - Archiwizacja i odzyskiwanie danych w Windows Vista Wprowadzenie Wydrukuj i uzupełnij to laboratorium. W tym laboratorium wykonasz kopię zapasową danych. Przeprowadzisz również
5.0 10.3.1.5 Laboratorium - Archiwizacja i odzyskiwanie danych w Windows Vista Wprowadzenie Wydrukuj i uzupełnij to laboratorium. W tym laboratorium wykonasz kopię zapasową danych. Przeprowadzisz również
Spis treść Nazwy użytkownika Hasła Jeśli posiadają Państwo router, protokół PPPoE należy skonfigurować na routerze.
 Spis treść Wstęp Konfiguracja protokołu PPPoE w Windows XP Konfiguracja protokołu PPPoE w Windows Vista/7 Konfiguracja protokołu PPPoE w Windows 8 Konfiguracja protokołu PPPoE w systemie MAC OS X firmy
Spis treść Wstęp Konfiguracja protokołu PPPoE w Windows XP Konfiguracja protokołu PPPoE w Windows Vista/7 Konfiguracja protokołu PPPoE w Windows 8 Konfiguracja protokołu PPPoE w systemie MAC OS X firmy
Problemy techniczne. Kontrolę konta administratora można z powrotem włączyć po zainstalowaniu programu.
 Problemy techniczne Zdejmowanie kontroli konta administratora systemu Windows na czas instalowania programów Optivum Instalację oprogramowania na komputerze może wykonać użytkownik, który jest administratorem
Problemy techniczne Zdejmowanie kontroli konta administratora systemu Windows na czas instalowania programów Optivum Instalację oprogramowania na komputerze może wykonać użytkownik, który jest administratorem
Instrukcja szybkiego uruchomienia
 Instrukcja szybkiego uruchomienia Rejestrator IP NVR-009 Przed włączeniem zapoznaj się z treścią niniejszej instrukcji. Zaleca się zachować instrukcję na przyszłość. Spis treści 1. Złącza i przyciski urządzeń...3
Instrukcja szybkiego uruchomienia Rejestrator IP NVR-009 Przed włączeniem zapoznaj się z treścią niniejszej instrukcji. Zaleca się zachować instrukcję na przyszłość. Spis treści 1. Złącza i przyciski urządzeń...3
Instalacja i podstawowa konfiguracja aplikacji ImageManager
 Instalacja i podstawowa konfiguracja aplikacji ImageManager Wymagania systemowe dla aplikacji ImageManager przynajmniej 1 GB pamięci RAM (4 GB rekomendowane) przynajmniej 75 MB wolnego miejsca na dysku
Instalacja i podstawowa konfiguracja aplikacji ImageManager Wymagania systemowe dla aplikacji ImageManager przynajmniej 1 GB pamięci RAM (4 GB rekomendowane) przynajmniej 75 MB wolnego miejsca na dysku
IBM SPSS Statistics dla systemu Windows Instrukcje instalacji (licencja sieciowa)
 IBM SPSS Statistics dla systemu Windows Instrukcje instalacji (licencja sieciowa) Przedstawione poniżej instrukcje dotyczą instalowania IBM SPSS Statistics wersji 21 przy użyciu licencja sieciowa. Ten
IBM SPSS Statistics dla systemu Windows Instrukcje instalacji (licencja sieciowa) Przedstawione poniżej instrukcje dotyczą instalowania IBM SPSS Statistics wersji 21 przy użyciu licencja sieciowa. Ten
8. Sieci lokalne. Konfiguracja połączenia lokalnego
 8. Sieci lokalne Ćwiczenia zawarte w tym rozdziale pozwolą na podłączenie komputera z zainstalowanym systemem Windows XP do lokalnej sieci komputerowej. Podstawowym protokołem sieciowym dla systemu Windows
8. Sieci lokalne Ćwiczenia zawarte w tym rozdziale pozwolą na podłączenie komputera z zainstalowanym systemem Windows XP do lokalnej sieci komputerowej. Podstawowym protokołem sieciowym dla systemu Windows
Instrukcja aktualizacji oprogramowania (firmware) serwera DESKTOP 2.0 systemu F&Home RADIO.
 Instrukcja aktualizacji oprogramowania (firmware) serwera DESKTOP 2.0 systemu F&Home RADIO. UWAGA! Niniejsza instrukcja opisuje aktualizację oprogramowania serwera metodą podmiany karty microsd, która
Instrukcja aktualizacji oprogramowania (firmware) serwera DESKTOP 2.0 systemu F&Home RADIO. UWAGA! Niniejsza instrukcja opisuje aktualizację oprogramowania serwera metodą podmiany karty microsd, która
Kadry Optivum, Płace Optivum. Jak przenieść dane na nowy komputer?
 Kadry Optivum, Płace Optivum Jak przenieść dane na nowy komputer? Aby kontynuować pracę z programem Kadry Optivum lub Płace Optivum (lub z obydwoma programami pracującymi na wspólnej bazie danych) na nowym
Kadry Optivum, Płace Optivum Jak przenieść dane na nowy komputer? Aby kontynuować pracę z programem Kadry Optivum lub Płace Optivum (lub z obydwoma programami pracującymi na wspólnej bazie danych) na nowym
weblsp Wybór przeglądarki i jej ustawienia Instrukcja ADH-Soft sp. z o.o., ul. 17 Stycznia 74, Warszawa
 weblsp Wybór przeglądarki i jej ustawienia Instrukcja ADH-Soft sp. z o.o., ul. 17 Stycznia 74, 02-146 Warszawa www.adh.com.pl Spis treści 1. Wydajność aplikacji po stronie klienta... 3 2. Wybór przeglądarki
weblsp Wybór przeglądarki i jej ustawienia Instrukcja ADH-Soft sp. z o.o., ul. 17 Stycznia 74, 02-146 Warszawa www.adh.com.pl Spis treści 1. Wydajność aplikacji po stronie klienta... 3 2. Wybór przeglądarki
MagicInfo Express instrukcja obsługi
 MagicInfo Express instrukcja obsługi INFO MagicInfo Express Kreator zawartości to program pozwalający w prosty sposób tworzyć zawartość LFD na podstawie różnych szablonów oraz harmonogramy wyświetlania
MagicInfo Express instrukcja obsługi INFO MagicInfo Express Kreator zawartości to program pozwalający w prosty sposób tworzyć zawartość LFD na podstawie różnych szablonów oraz harmonogramy wyświetlania
