INSTRUKCJA OBSŁUGI KIOSKU MULTIMEDIALNEGO DLA KIEROWCY
|
|
|
- Alicja Urbańska
- 9 lat temu
- Przeglądów:
Transkrypt
1 INSTRUKCJA OBSŁUGI KIOSKU MULTIMEDIALNEGO DLA KIEROWCY Do czego służy kiosk multimedialny? Kiosk służy do przygotowywania do wydruku i drukowania dokumentów związanych z Twoim transportem. Przed wjazdem na teren terminala paliw musisz przygotować i wydrukować plan załadunku (bilet wjazdowy), który umożliwi Ci wykonanie nalewów. Plan załadunku zawiera informacje o: Pojazdach, z których korzystasz podczas danego transportu, Rozmieszczeniu produktów w komorach, Stanowiskach, na których możesz wykonać nalewy do poszczególnych komór, Kodzie transportu, który podajesz na każdym stanowisku nalewczym. Przed opuszczeniem terenu terminala paliw musisz wydrukować zestaw dokumentów wyjazdowych, stanowiących rozliczenie wykonanych nalewów oraz zawierających informacje przeznaczone dla odbiorców produktów. Dokumenty wyjazdowe zawierają informacje o: Pojazdach, z których korzystasz podczas danego transportu, Nalewach wykonanych do poszczególnych komór, Parametrach produktów umieszczonych w komorach. Przed wydrukowaniem tych dokumentów sprawdź dokładnie dane dotyczące nalewów wyświetlone na ekranie kiosku. Wydruk dokumentów oznacza potwierdzenie, że podane dane zgadzają się z faktycznie wykonanymi nalewami. Jak obsługiwać kiosk multimedialny? Obsługa kiosku podobna jest nieco do korzystania z bankomatu. Na ekranie wyświetlane są kolejne strony, na których podane są informacje o tym, co powinieneś zrobić. Kioski wyposażone są w tzw. ekrany dotykowe polecenia wydajesz poprzez naciśnięcie ekranu palcem w miejscu, gdzie wyświetlany jest napis z opisem polecenia (taki napis w dalszej części instrukcji będzie nazywany przyciskiem). Przykładowe przyciski: Do wskazania kierowcy i pojazdów, które mają wjechać na teren terminala paliw, służą karty identyfikacyjne. W odpowiednim momencie należy zbliżyć każdą z nich do czytnika kart, który znajduje się pod ekranem dotykowym kiosku.
2 Jeśli z jakiegoś powodu chcesz przerwać proces przygotowywania dokumentów do Żeby zrezygnować z wpisywania kodu wciśnij przycisk ( KROK 1). Jednak wtedy nie będziesz mógł wydrukować dokumentów wjazdowych. wydruku wciśnij przycisk. Zostanie wtedy wyświetlony ekran powitalny. Do drukowania dokumentów będziesz mógł powrócić później. Jeśli zacząłeś przygotowywać plan załadunku, po wciśnięciu tego przycisku nie jest on niszczony. Będziesz mógł do niego powrócić w ciągu 8 godzin od czasu jego utworzenia. Jeśli przez minutę nie wydasz żadnego polecenia (nie wciśniesz przycisku, nie użyjesz karty), automatycznie zostanie wyświetlony ekran powitalny. Kiosk zachowa się tak, jakbyś wcisnął przycisk. Wjazd na teren terminala paliw wydruk dokumentów wjazdowych (biletu wjazdowego) 1. Zbliż do czytnika kart swoją kartę indentyfikacyjną Użyj swojej karty karty kierowcy. Powinieneś usłyszeć dźwięk potwierdzający poprawne odczytanie karty, a na czytniku powinna zaświecić się zielona lampka ( KROK 2). 3. Zbliż do czytnika kart kartę indentyfikacyjną członka załogi Użyj karty członka załogi lub (gdy realizujesz załadunek samodzielnie) naciśnij przycisk. czytniku powinna zaświecić się zielona lampka ( KROK 4). Jeżeli członek załogi nie posiada karty można zidentyfikować go na podstawie numeru pesel przycisk. 2. Wprowadź swój kod PIN. Naciskaj na ekranie przyciski z odpowiednimi cyframi. W białym polu wyświetlacza zamiast cyfr pojawiają się gwiazdki: * żeby nikt stojący z boku nie mógł podejrzeć Twojego kodu. Gdy się pomyliłeś wciśnij przycisk i wprowadź kod ponownie. Po zakończeniu wpisywania kodu wciśnij przycisk ( KROK 3). Jeśli wpisany kod nie jest poprawny zobaczysz odpowiedni komunikat. Będziesz musiał ponownie użyć swojej karty kierowcy i wprowadzić kod PIN jeszcze raz. 4. Zbliż do czytnika kart kartę indentyfikacyjną ciągnika lub autocysterny Użyj karty ciągnika, którym chcesz wjechać na teren terminala paliw. Jeśli przyjechałeś autocysterną użyj jej karty. czytniku powinna zaświecić się zielona lampka ( KROK 5, KROK 6).
3 Zauważ: w polu u góry ekranu powinno być wyświetlone Twoje imię i nazwisko (a jeżeli realizujesz załadunek razem z innym członkiem załogi u góry ekranu powinny być wyświetlone również jego dane), ustalone po odczytaniu karty użytej w poprzednim kroku. Jeśli nie korzystasz z przyczepy, wciśnij przycisk ( KROK 7, KROK 8). Zauważ: w polu u góry ekranu, obok Twojego nazwiska, powinien być wyświetlony numer rejestracyjny autocysterny, której karty użyłeś w poprzednim kroku. 5. Zbliż do czytnika kart kartę indentyfikacyjną naczepy Jeśli wcześniej (KROK 4) użyłeś karty ciągnika, musisz jeszcze wskazać naczepę, z której korzystasz. Użyj w tym celu jej karty. czytniku powinna zaświecić się zielona lampka ( KROK 7, KROK 8). Zauważ: w polu u góry ekranu, obok Twojego nazwiska, powinien być wyświetlony numer rejestracyjny ciągnika, którego karty użyłeś w poprzednim kroku. 7. Zdecyduj czy korzystać z zachowanego planu załadunku Jeśli podczas wcześniejszej pracy utworzyłeś plan załadunku* a następnie wcisnąłeś przycisk, to utworzony plan załadunku nie został zniszczony. Aby wykorzystać zachowany plan załadunku wciśnij przycisk ( KROK 8). Jeśli nie chcesz korzystać z zachowanego planu wciśnij przycisk ( KROK 8) informacje o rozmieszczeniu produktów w komorach zostaną usunięte. * plan załadunku jest tworzony po wybraniu dyspozycji, a także podczas rozmieszczania produktów w komorach jest o tym mowa w dalszej części instrukcji. 6. Zbliż do czytnika kart kartę indentyfikacyjną przyczepy Jeśli wcześniej (KROK 4) użyłeś karty autocysterny, możesz wskazać przyczepę, z której korzystasz. Użyj w tym celu jej karty. czytniku powinna zaświecić się zielona lampka ( KROK 7, KROK 8). 8. Zaakceptuj oświadczenie o stanie pojazdów Wciśnij przycisk ( KROK 9) aby zaakceptować wyświetlone oświadczenie o stanie pojazdów (pojazdy muszą być sprawne technicznie).
4 Jeśli wciśniesz przycisk ( KROK 1) zostanie wyświetlony ekran powitalny i nie będziesz mógł wydrukować dokumentów wjazdowych. Zauważ: w polu u góry ekranu, obok Twojego nazwiska, powinny być wyświetlone numery rejestracyjne pojazdów, których kart użyłeś w poprzednich krokach. informacje o zaplanowanych nalewach (rozmieszczenie produktów w komorach). Za pomocą przycisków oraz wyświetl dyspozycję, którą chcesz zrealizować i wciśnij przycisk ( KROK 11) aby utworzyć plan załadunku i przejść do wydruku dokumentów. Jeśli dyspozycja zawiera błędy, informacje o komorach oznaczone są czerwonym kolorem czcionki. Takiej dyspozycji nie można wykorzystać do utworzenia planu załadunku. 9. Zaakceptuj oświadczenie o próżności komór Wciśnij przycisk ( KROK 10) aby zaakceptować wyświetlone oświadczenie o próżności komór (komory muszą być opróżnione). Jeśli wciśniesz przycisk ( KROK 1) zostanie wyświetlony ekran powitalny i nie będziesz mógł wydrukować dokumentów wjazdowych. 10. Wybierz dyspozycję szczegółową Dyspozytor firmy przewozowej może przygotować dla Ciebie jedną lub wiele dyspozycji szczegółowych. Dyspozycja szczegółowa zawiera informacje o rozmieszczeniu produktów w komorach Twoich pojazdów. Po wskazaniu dyspozycji szczegółowej możesz od razu przejść do wydruku dokumentów wjazdowych. Na ekranie widzisz numer wybranej dyspozycji szczegółowej, okres jej ważności oraz 11. Przypisz produkty do komór Ekran służy do edycji planu załadunku. Produkty z dyspozycji wydania (ogólnych lub szczegółowych) mogą być przypisane do komór Twoich pojazdów. Wybrane rozmieszczenie produktów w komorach pojawi się na dokumentach wjazdowych, na podstawie których będziesz mógł wykonać nalewy. W części ekranu po lewej stronie widzisz numer wybranej dyspozycji szczegółowej lub ogólnej oraz okres jej ważności. W siatce podane są informacje o produktach, które możesz pobrać w ramach danej dyspozycji. Podana jest informacja o ilości produktu, która pozostała Ci do wykorzystania oraz o ilości produktu w dyspozycji. Po prawej stronie wyświetlone są informacje o komorach dostępnych w Twoich pojazdach. Jeśli do komory przypisano produkt, w kolejnych wierszach podana jest nazwa produktu, ilość produktu/pojemność komory oraz miejsce dostawy. Gdy nie zaplanowano nalewów do komory, podana jest jedynie informacja o jej pojemności. Jeśli wystąpiły błędy związane z komorą, kolor czcionki zmieniany jest na czerwony. Za pomocą przycisków oraz wyświetl dyspozycję, z której chcesz skorzystać. Dotknij palcem wiersza z produktem, który chcesz przypisać do komory. Użyj przycisków oraz aby wyświetlać kolejną lub poprzednią stronę z produktami, gdy nie wszystkie mieszczą się na ekranie. Jeśli dla produktu z dyspozycji zgłoszone są błędy, kolor czcionki zmieniany jest na czerwony. Takiego produktu nie możesz przypisać do komory. Gdy wybrałeś produkt (jego wiersz podświetlił się na granatowo) dotknij palcem wybranej komory. Zaznaczony produkt zostanie do niej przypisany.
5 Jeśli chcesz zmienić ilość produktu przypisanego do komory lub jego miejsce dostawy, dotknij palcem komory, do której przypisany jest produkt. Wyświetli się ekran, na którym będziesz mógł wykonać odpowiednie zmiany ( KROK 12, KROK 13). Podobnie postąp jeśli chcesz usunąć przypisanie produktu do komory. Do wydruku dokumentów możesz przejść, jeśli przypisałeś produkt do przynajmniej jednej komory oraz dla żadnej z komór nie zostały zgłoszone błędy. Aby przejść do wydruku dokumentów wciśnij przycisk ( KROK 14). 12. Wprowadź ilość produktu przypisanego do komory Jeśli na ekranie wyświetlona jest lista z miejscami dostawy dotknij palcem napis Ilość. Na ekranie pojawi się klawiatura kalkulatora, umożliwiająca wprowadzenie ilości produktu. Naciskaj przyciski z odpowiednimi cyframi. W białym polu wyświetlacza pojawiają się wybrane cyfry. Gdy się pomyliłeś wciśnij przycisk i wprowadź ilość ponownie. Po zakończeniu wpisywania ilości wciśnij przycisk (KROK 11) aby zaakceptować wprowadzone zmiany. Jeśli zmieniłeś miejsce dostawy, również ta zmiana zostanie zaakceptowana. Żeby zrezygnować z wprowadzonych zmian wciśnij przycisk (KROK 11). Jeśli zmieniłeś miejsce dostawy, również ta zmiana zostanie wycofana. 13. Wybierz miejsce dostawy produktu przypisanego do komory Jeśli na ekranie wyświetlona jest klawiatura kalkulatora umożliwiająca wprowadzanie ilości produktu, dotknij palcem napis Miejsce dostawy. Na ekranie pojawi lista umożliwiająca wybór miejsca dostawy produktu. Naciskaj przyciski oraz aby wyświetlać kolejną lub poprzednią stronę z miejscami dostawy, gdy nie wszystkie mieszczą się na ekranie. Dotknij palcem nazwę odpowiedniego miejsca dostawy. Wybrana nazwa Pojawi się w białym polu nad listą. Gdy się pomyliłeś wybierz miejsce dostawy ponownie albo wciśnij przycisk aby skasować wybór. Po wybraniu miejsca dostawy wciśnij przycisk ( KROK 11) aby zaakceptować wprowadzone zmiany. Jeśli zmieniłeś ilość produktu, również ta zmiana zostanie zaakceptowana. Żeby zrezygnować z wprowadzonych zmian wciśnij przycisk ( KROK 11). Jeśli zmieniłeś ilość produktu, również ta zmiana zostanie wycofana.
6 15. Wprowadzanie numeru referencyjnego Wpisz numer referencyjny i naciśnij przycisk. Zostaniesz przeniesiony do ( KROK 13). 14. Sprawdź i wydrukuj dokumenty wjazdowe Jeżeli chcesz wprowadzić numer referencyjny naciśnij przycisk. Zostanie wyświetlony dialog służący do wpisania numeru referencyjnego ( KROK 15). Jeżeli nie chcesz wprowadzać lub już wprowadziłeś numer referencyjny realizuj poniższe kroki. Sprawdź dokładnie informacje wyświetlane na ekranie. Jeśli plan załadunku jest poprawny wciśnij przycisk aby wydrukować dokumenty wjazdowe i powrócić do ekranu powitalnego ( KROK 1). Jeśli plan załadunku nie jest poprawny możesz spróbować go skorygować. W tym celu wciśnij przycisk ( KROK 11). Pozycje planu załadunku zawierające błędy są wyróżnione czerwonym kolorem czcionki. Jeśli w planie pojawią się takie pozycje nie jest możliwe wydrukowanie dokumentów wjazdowych.
7 Wyjazd z terenu terminala paliw wydruk dokumentów wyjazdowych (realizacji transportu) 1. Zbliż do czytnika kart swoją kartę indentyfikacyjną Użyj swojej karty karty kierowcy. czytniku powinna zaświecić się zielona lampka ( KROK 2). 2. Wprowadź swój kod PIN Naciskaj na ekranie przyciski z odpowiednimi cyframi. W białym polu wyświetlacza zamiast cyfr pojawiają się gwiazdki: * żeby nikt stojący z boku nie mógł podejrzeć Twojego kodu. Gdy się pomyliłeś wciśnij przycisk i wprowadź kod ponownie. Po zakończeniu wpisywania kodu wciśnij przycisk ( KROK 3). Jeśli wpisany kod nie jest poprawny zobaczysz odpowiedni komunikat. Będziesz musiał ponownie użyć swojej karty kierowcy i wprowadzić kod PIN jeszcze raz. Żeby zrezygnować z wpisywania kodu wciśnij przycisk ( KROK 1). Jednak wtedy nie będziesz mógł wydrukować dokumentów wyjazdowych. 3. Sprawdź i wydrukuj dokumenty wyjazdowe Sprawdź dokładnie informacje wyświetlane na ekranie. Jeśli informacje o realizacji transportu są poprawne wciśnij przycisk aby wydrukować dokumenty wyjazdowe i powrócić do ekranu powitalnego ( KROK 1). Pozycje realizacji transportu zawierające błędy są wyróżnione czerwonym kolorem czcionki. Jeśli w realizacji pojawią się takie pozycje nie jest możliwe wydrukowanie dokumentów wyjazdowych.
SYSTEM STEROWANIA I NADZORU SAMER DLA TERMINALA PALIW W RAFINERII TRZEBINIA S.A.
 SYSTEM STEROWANIA I NADZORU SAMER DLA TERMINALA PALIW W RAFINERII TRZEBINIA S.A. APLIKACJA KIOSKU MULTIMEDIALNEGO INSTRUKCJA OBSŁUGI DLA KIEROWCY Inwestor: Rafineria Trzebinia Spółka Akcyjna 32-540 Trzebinia,
SYSTEM STEROWANIA I NADZORU SAMER DLA TERMINALA PALIW W RAFINERII TRZEBINIA S.A. APLIKACJA KIOSKU MULTIMEDIALNEGO INSTRUKCJA OBSŁUGI DLA KIEROWCY Inwestor: Rafineria Trzebinia Spółka Akcyjna 32-540 Trzebinia,
unikupon.pl Unikupon MD Instrukcja obsługi
 unikupon.pl Unikupon MD Instrukcja obsługi Spis treści 1. Uruchamianie programu... 3 1.1 Ekran powitalny... 3 1.2 Obsługa menu startowego... 3 1.3 Ekran łączenia z drukarką... 3 1.4 Zezwolenie na dostęp
unikupon.pl Unikupon MD Instrukcja obsługi Spis treści 1. Uruchamianie programu... 3 1.1 Ekran powitalny... 3 1.2 Obsługa menu startowego... 3 1.3 Ekran łączenia z drukarką... 3 1.4 Zezwolenie na dostęp
1. Logowanie do systemu sprzedaży
 Instrukcja zakupu biletów przez Internet na mecze Polonii Warszawa Spis treści 1. Logowanie do systemu sprzedaży...1 2. Kupowanie biletu dla jednej osoby...2 3. Kupowanie biletów dla kilku osób w jednej
Instrukcja zakupu biletów przez Internet na mecze Polonii Warszawa Spis treści 1. Logowanie do systemu sprzedaży...1 2. Kupowanie biletu dla jednej osoby...2 3. Kupowanie biletów dla kilku osób w jednej
REGULAMIN SAMOOBSŁUGOWEGO ODBIORU PALIW Z BAZ PALIW OLPP SP. Z O.O. PRZY WYKORZYSTANIU KART ZBLIŻENIOWYCH
 Załącznik nr 1 do Uchwały Zarządu nr 133/2012 z dnia 26 października 2012 roku REGULAMIN SAMOOBSŁUGOWEGO ODBIORU PALIW Z BAZ PALIW OLPP SP. Z O.O. PRZY WYKORZYSTANIU KART ZBLIŻENIOWYCH 1 Postanowienia
Załącznik nr 1 do Uchwały Zarządu nr 133/2012 z dnia 26 października 2012 roku REGULAMIN SAMOOBSŁUGOWEGO ODBIORU PALIW Z BAZ PALIW OLPP SP. Z O.O. PRZY WYKORZYSTANIU KART ZBLIŻENIOWYCH 1 Postanowienia
Poniżej przedstawiona jest sylwetka nowego automatu do sprzedaży biletów jednorazowych oraz kart KKM.
 Poniżej przedstawiona jest sylwetka nowego automatu do sprzedaży biletów jednorazowych oraz kart KKM. Aby zakupić bilet jednorazowy, należy dotknąć w dowolnym miejscu ekran główny lub ikonę Start znajdującą
Poniżej przedstawiona jest sylwetka nowego automatu do sprzedaży biletów jednorazowych oraz kart KKM. Aby zakupić bilet jednorazowy, należy dotknąć w dowolnym miejscu ekran główny lub ikonę Start znajdującą
GreenPro Cash i urządzenia parkingowe
 GreenPro Cash i urządzenia parkingowe Instrukcja obsługi systemu parkingowego GREEN Center Polska Sp. z o.o. ul. Opalenicka 67 60-362 Poznań 1. Obsługa komputera 1.1 Włączenie komputera i logowanie 1.2
GreenPro Cash i urządzenia parkingowe Instrukcja obsługi systemu parkingowego GREEN Center Polska Sp. z o.o. ul. Opalenicka 67 60-362 Poznań 1. Obsługa komputera 1.1 Włączenie komputera i logowanie 1.2
Instrukcja. Zobacz jak w prosty sposób założyć swoją własną stronę www. ZDJĘĆ DODAWANIE INFORMACJI EDYCJA
 1 Instrukcja Zobacz jak w prosty sposób założyć swoją własną stronę www. REJESTRACJA DODAWANIE INFORMACJI DODAWANIE ZDJĘĆ EDYCJA 2 KROK 1. Jak zarejestrować się na Kardiowizyta.pl? 1. Wejdź na stronę www.kardiowizyta.pl
1 Instrukcja Zobacz jak w prosty sposób założyć swoją własną stronę www. REJESTRACJA DODAWANIE INFORMACJI DODAWANIE ZDJĘĆ EDYCJA 2 KROK 1. Jak zarejestrować się na Kardiowizyta.pl? 1. Wejdź na stronę www.kardiowizyta.pl
unikupon.pl Unikupon ME 4 Instrukcja obsługi
 unikupon.pl Unikupon ME 4 Instrukcja obsługi Spis treści 1. Uruchamianie programu... 4 1.1 Ekran powitalny...4 1.2 Obsługa menu startowego...4 1.3 Logowanie...4 1.4 Ekran łączenia z Internetem/systemem...
unikupon.pl Unikupon ME 4 Instrukcja obsługi Spis treści 1. Uruchamianie programu... 4 1.1 Ekran powitalny...4 1.2 Obsługa menu startowego...4 1.3 Logowanie...4 1.4 Ekran łączenia z Internetem/systemem...
Instrukcja korzystania z platformy B2B Black Point S.A.
 Instrukcja korzystania z platformy B2B Black Point S.A. 1. Rejestracja Po wejściu na stronę partner.blackpoint.pl należy nacisnąć przycisk Zarejestruj się Pojawi się okno do wypełnienia danych: Po wprowadzeniu
Instrukcja korzystania z platformy B2B Black Point S.A. 1. Rejestracja Po wejściu na stronę partner.blackpoint.pl należy nacisnąć przycisk Zarejestruj się Pojawi się okno do wypełnienia danych: Po wprowadzeniu
REGULAMIN SAMOOBSŁUGOWEGO ODBIORU PALIW Z BAZ PALIW OLPP SP. Z O.O. PRZY WYKORZYSTANIU KART ZBLIŻENIOWYCH WYDANIE 2
 Załącznik nr 1 do Uchwały Zarządu nr 42/015 z dnia 10.04.2015 roku REGULAMIN SAMOOBSŁUGOWEGO ODBIORU PALIW Z BAZ PALIW OLPP SP. Z O.O. PRZY WYKORZYSTANIU KART ZBLIŻENIOWYCH WYDANIE 2 1 Postanowienia ogólne
Załącznik nr 1 do Uchwały Zarządu nr 42/015 z dnia 10.04.2015 roku REGULAMIN SAMOOBSŁUGOWEGO ODBIORU PALIW Z BAZ PALIW OLPP SP. Z O.O. PRZY WYKORZYSTANIU KART ZBLIŻENIOWYCH WYDANIE 2 1 Postanowienia ogólne
INSTRUKCJA OBSŁUGI TOKENA WIELOFUNKCYJNEGO
 INSTRUKCJA OBSŁUGI TOKENA WIELOFUNKCYJNEGO Spis treści 1. Pierwsze użycie tokena nadanie numeru PIN... 3 2. Przygotowanie tokena do pracy... 4 3. Logowanie do serwisu KB24... 4 4. Autoryzacja przelewów....
INSTRUKCJA OBSŁUGI TOKENA WIELOFUNKCYJNEGO Spis treści 1. Pierwsze użycie tokena nadanie numeru PIN... 3 2. Przygotowanie tokena do pracy... 4 3. Logowanie do serwisu KB24... 4 4. Autoryzacja przelewów....
Sklep internetowy jest dostępny na stronie www.sabic.eu. Wpisz identyfikator użytkownika (Twój adres poczty elektronicznej) Wpisz hasło
 Sklep internetowy jest dostępny na stronie www.sabic.eu Wpisz identyfikator użytkownika (Twój adres poczty elektronicznej) Wpisz hasło Po wejściu zobaczysz kolejny ekran 1 Celem złożenia zamówienia, przejdź
Sklep internetowy jest dostępny na stronie www.sabic.eu Wpisz identyfikator użytkownika (Twój adres poczty elektronicznej) Wpisz hasło Po wejściu zobaczysz kolejny ekran 1 Celem złożenia zamówienia, przejdź
Instrukcja szybkiej obsługi
 Instrukcja szybkiej obsługi Uwaga!!! Dla prawidłowego działania wymagany jest program Excel 2003 lub nowszy. Program należy ściągnąć ze strony internetowej i zapisać na dysku twardym. Wyjście z programu
Instrukcja szybkiej obsługi Uwaga!!! Dla prawidłowego działania wymagany jest program Excel 2003 lub nowszy. Program należy ściągnąć ze strony internetowej i zapisać na dysku twardym. Wyjście z programu
Spis treści REJESTRACJA NOWEGO KONTA UŻYTKOWNIKA PANEL ZMIANY HASŁA PANEL EDYCJI DANYCH UŻYTKOWNIKA EXTRANET.NET...
 Spis treści... 1 1. REJESTRACJA NOWEGO KONTA UŻYTKOWNIKA... 3 2. PANEL ZMIANY HASŁA... 5 3. PANEL EDYCJI DANYCH UŻYTKOWNIKA... 6 4. EXTRANET.NET... 8 a. ZMIANA HASŁA EXTRANET.NET... 10 5. PZPN24... 12
Spis treści... 1 1. REJESTRACJA NOWEGO KONTA UŻYTKOWNIKA... 3 2. PANEL ZMIANY HASŁA... 5 3. PANEL EDYCJI DANYCH UŻYTKOWNIKA... 6 4. EXTRANET.NET... 8 a. ZMIANA HASŁA EXTRANET.NET... 10 5. PZPN24... 12
unikupon.pl Unikupon PC Instrukcja obsługi
 unikupon.pl Unikupon PC Instrukcja obsługi Spis treści 1. Uruchamianie programu...3 1.1 Logowanie...3 2. Korzystanie z menu programu...4 3. Doładowanie online...5 4. Sprzedaż kuponu...6 5. Zamówienia...8
unikupon.pl Unikupon PC Instrukcja obsługi Spis treści 1. Uruchamianie programu...3 1.1 Logowanie...3 2. Korzystanie z menu programu...4 3. Doładowanie online...5 4. Sprzedaż kuponu...6 5. Zamówienia...8
Instrukcja obsługi programu KDPortier SKALFI.NET Wersja x PPUH SKALMEX Sp. z o.o.
 Instrukcja obsługi programu KDPortier SKALFI.NET Wersja 2.5.0.x PPUH SKALMEX Sp. z o.o. 1 1. Ogólne wiadomości o programie...3 I. Wymagania...3 II. Konstrukcja...3 III. Nawigacja...3 IV. Szczegóły...4
Instrukcja obsługi programu KDPortier SKALFI.NET Wersja 2.5.0.x PPUH SKALMEX Sp. z o.o. 1 1. Ogólne wiadomości o programie...3 I. Wymagania...3 II. Konstrukcja...3 III. Nawigacja...3 IV. Szczegóły...4
Jak wykonać przeniesienie kontaktów do Firmowej Książki Odbiorców?
 Jak wykonać przeniesienie kontaktów do Firmowej Książki Odbiorców? Krok 1: Uruchomienie przenoszenia kontaktów Aby uruchomić przenoszenie kontaktów, wejdź do Książki Odbiorców i kliknij w Przenoszenie
Jak wykonać przeniesienie kontaktów do Firmowej Książki Odbiorców? Krok 1: Uruchomienie przenoszenia kontaktów Aby uruchomić przenoszenie kontaktów, wejdź do Książki Odbiorców i kliknij w Przenoszenie
Instrukcja obsługi xapp.pl
 Instrukcja obsługi xapp.pl Aplikacja mobilna Logowanie do aplikacji Aby zalogować się do aplikacji należy posiadać połączenie z Internetem. Pracodawca powinien dostarczyć login w postaci adresu e-mail,
Instrukcja obsługi xapp.pl Aplikacja mobilna Logowanie do aplikacji Aby zalogować się do aplikacji należy posiadać połączenie z Internetem. Pracodawca powinien dostarczyć login w postaci adresu e-mail,
Dokumentacja użytkownika.
 P L U S Spółka z o.o. Dokumentacja użytkownika. Panel sterujący SRG3100P - skrócony opis obsługi. Opracował: Grzegorz Żmuda R&G PLUS Spółka z o.o. Dział Konstrukcyjny 39-300 Mielec, ul.traugutta 7 tel.
P L U S Spółka z o.o. Dokumentacja użytkownika. Panel sterujący SRG3100P - skrócony opis obsługi. Opracował: Grzegorz Żmuda R&G PLUS Spółka z o.o. Dział Konstrukcyjny 39-300 Mielec, ul.traugutta 7 tel.
INSTRUKCJA SKŁADANIA WNIOSKÓW ONLINE O WYDANIE KARTY KIBICA LEGII WARSZAWA
 INSTRUKCJA SKŁADANIA WNIOSKÓW ONLINE O WYDANIE KARTY KIBICA LEGII WARSZAWA Dla wszystkich naszych Kibiców przygotowaliśmy możliwość wyrobienia Karty Kibica Legii Warszawa w systemie online poprzez stronę
INSTRUKCJA SKŁADANIA WNIOSKÓW ONLINE O WYDANIE KARTY KIBICA LEGII WARSZAWA Dla wszystkich naszych Kibiców przygotowaliśmy możliwość wyrobienia Karty Kibica Legii Warszawa w systemie online poprzez stronę
INSTRUKCJA UŻYTKOWANIA KASOWNIKÓW DWUFUNKCYJNYCH (KRG-8)
 INSTRUKCJA UŻYTKOWANIA KASOWNIKÓW DWUFUNKCYJNYCH (KRG-8) 1. Ekran startowy Po włączeniu zasilania na kasownikach pojawi się ekran: 2. Sprawdzenie zawartości Karty Biletu Elektronicznego (KBE) 2.1. Przyłożenie
INSTRUKCJA UŻYTKOWANIA KASOWNIKÓW DWUFUNKCYJNYCH (KRG-8) 1. Ekran startowy Po włączeniu zasilania na kasownikach pojawi się ekran: 2. Sprawdzenie zawartości Karty Biletu Elektronicznego (KBE) 2.1. Przyłożenie
PODRĘCZNIK UŻYTKOWNIKA PO PORTALU KARTOWYM KARTOSFERA
 PODRĘCZNIK UŻYTKOWNIKA PO PORTALU KARTOWYM KARTOSFERA Spis treści 1. Wstęp...3 1.1 Zanim zaczniesz konfiguracja przeglądarki internetowej...3 1.2 Zanim zaczniesz niezbędne kroki do wykonywania transakcji
PODRĘCZNIK UŻYTKOWNIKA PO PORTALU KARTOWYM KARTOSFERA Spis treści 1. Wstęp...3 1.1 Zanim zaczniesz konfiguracja przeglądarki internetowej...3 1.2 Zanim zaczniesz niezbędne kroki do wykonywania transakcji
Jak zrobić zakupy w sklepie ARTiSPA poradnik dla początkujących internautów
 Jak zrobić zakupy w sklepie ARTiSPA poradnik dla początkujących internautów Sklep.artispa.pl posiada klasyczny koszyk, znany także z innych rozwiązań internetowej sprzedaży. Koszyk wyświetla się w prawym
Jak zrobić zakupy w sklepie ARTiSPA poradnik dla początkujących internautów Sklep.artispa.pl posiada klasyczny koszyk, znany także z innych rozwiązań internetowej sprzedaży. Koszyk wyświetla się w prawym
Przewodnik po Platformie Usług Elektronicznych ZUS
 Przewodnik po Platformie Usług Elektronicznych ZUS SPIS TREŚCI Wstęp Jeżeli nie posiadasz jeszcze profilu na PUE Z serwisu bankowości elektronicznej Millenet Ze strony internetowej ZUS Jeżeli posiadasz
Przewodnik po Platformie Usług Elektronicznych ZUS SPIS TREŚCI Wstęp Jeżeli nie posiadasz jeszcze profilu na PUE Z serwisu bankowości elektronicznej Millenet Ze strony internetowej ZUS Jeżeli posiadasz
 Zawartość 1. Wprowadzenie... 2 2. Logowanie... 3 3. Strona główna... 4 4. Edycja danych użytkownika... 6 5. Zmiana hasła... 7 6. Tworzenie nowego sylabusu przedmiotu... 10 6.1. Tworzenie nowego sylabusu
Zawartość 1. Wprowadzenie... 2 2. Logowanie... 3 3. Strona główna... 4 4. Edycja danych użytkownika... 6 5. Zmiana hasła... 7 6. Tworzenie nowego sylabusu przedmiotu... 10 6.1. Tworzenie nowego sylabusu
1. Uruchom stronię poczta.foof.pl (pisane bez www). Powinien wyświetlić się następujący ekran
 Proces rejestracji jest dokładnie opisany na stronie konkursu. Skoro jednak masz problemy upewnij się, że prawidłowo wykonujesz następujące czynności. Jeżeli w dalszym ciągu będziesz miał problemy napisz
Proces rejestracji jest dokładnie opisany na stronie konkursu. Skoro jednak masz problemy upewnij się, że prawidłowo wykonujesz następujące czynności. Jeżeli w dalszym ciągu będziesz miał problemy napisz
1 Rejestracja zestawów operatora: Lyca
 1 Rejestracja zestawów operatora: Lyca Sposoby rejestracji: Istnieje kilka sposobów rejestracji zestawu startowego: Rejestracja po pełnym numerze karty SIM Rejestracja po numerze telefonu z jednorazowym
1 Rejestracja zestawów operatora: Lyca Sposoby rejestracji: Istnieje kilka sposobów rejestracji zestawu startowego: Rejestracja po pełnym numerze karty SIM Rejestracja po numerze telefonu z jednorazowym
PRZEWODNIK UŻYTKOWNIKA PO PORTALU KARTOWYM KARTOSFERA
 PRZEWODNIK UŻYTKOWNIKA PO PORTALU KARTOWYM KARTOSFERA SPIS TREŚCI 1. Wstęp...3 1.1 Zanim zaczniesz konfiguracja przeglądarki internetowej...3 2. Rejestracja i logowanie w portalu kartowym...3 2.1 Rejestracja
PRZEWODNIK UŻYTKOWNIKA PO PORTALU KARTOWYM KARTOSFERA SPIS TREŚCI 1. Wstęp...3 1.1 Zanim zaczniesz konfiguracja przeglądarki internetowej...3 2. Rejestracja i logowanie w portalu kartowym...3 2.1 Rejestracja
Portal kandydata Korzystając z portalu kandydata możesz silver
 Przewodnik gimnazjalisty Portal kandydata Korzystając z portalu kandydata możesz sprawdzić ofertę szkół w Informatorze wprowadzić swoje podanie do systemu pobrać i zapisać na dysku podanie a następnie
Przewodnik gimnazjalisty Portal kandydata Korzystając z portalu kandydata możesz sprawdzić ofertę szkół w Informatorze wprowadzić swoje podanie do systemu pobrać i zapisać na dysku podanie a następnie
INSTRUKCJA UŻYTKOWANIA KASOWNIKÓW DWUFUNKCYJNYCH (KRG-8)
 INSTRUKCJA UŻYTKOWANIA KASOWNIKÓW DWUFUNKCYJNYCH (KRG-8) 1. EKRAN STARTOWY: Po włączeniu zasilania na kasownikach pojawi się ekran: 2. SPRAWDZENIE ZAWARTOŚCI KARTY BILETU ELEKTRONICZNEGO (KBE) 2.1. Przyłożenie
INSTRUKCJA UŻYTKOWANIA KASOWNIKÓW DWUFUNKCYJNYCH (KRG-8) 1. EKRAN STARTOWY: Po włączeniu zasilania na kasownikach pojawi się ekran: 2. SPRAWDZENIE ZAWARTOŚCI KARTY BILETU ELEKTRONICZNEGO (KBE) 2.1. Przyłożenie
Poniżej przedstawiona jest sylwetka nowego automatu do sprzedaży biletów jednorazowych oraz kart KKM.
 Poniżej przedstawiona jest sylwetka nowego automatu do sprzedaży biletów jednorazowych oraz kart KKM. Aby zakupić bilet okresowy na Krakowskiej Karcie Miejskiej (KKM) lub Elektronicznej Legitymacji Studenckiej
Poniżej przedstawiona jest sylwetka nowego automatu do sprzedaży biletów jednorazowych oraz kart KKM. Aby zakupić bilet okresowy na Krakowskiej Karcie Miejskiej (KKM) lub Elektronicznej Legitymacji Studenckiej
Legia Warszawa S.A. ul. Łazienkowska 3, 00-449 Warszawa. Zasady sprzedaży karnetów/biletów w systemie on-line sezon 2012/2013
 Legia Warszawa S.A. ul. Łazienkowska 3, 00-449 Warszawa Zasady sprzedaży karnetów/biletów w systemie on-line sezon 2012/2013 Legia Warszawa obok tradycyjnego zakupu karnetu/biletu w kasach Klubu umożliwia
Legia Warszawa S.A. ul. Łazienkowska 3, 00-449 Warszawa Zasady sprzedaży karnetów/biletów w systemie on-line sezon 2012/2013 Legia Warszawa obok tradycyjnego zakupu karnetu/biletu w kasach Klubu umożliwia
UNIZETO TECHNOLOGIES SA. Instrukcja realizacji odnowienia przy wykorzystaniu ważnego certyfikatu kwalifikowanego. wersja dokumentacji 1.
 Instrukcja realizacji odnowienia przy wykorzystaniu ważnego certyfikatu kwalifikowanego wersja dokumentacji 1.5 Spis treści 1. WSTĘP... 3 1.1. PRZYGOTOWANIE DO ODNOWIENIA... 4 2.... 4 2.1. KROK 1 Z 5 -
Instrukcja realizacji odnowienia przy wykorzystaniu ważnego certyfikatu kwalifikowanego wersja dokumentacji 1.5 Spis treści 1. WSTĘP... 3 1.1. PRZYGOTOWANIE DO ODNOWIENIA... 4 2.... 4 2.1. KROK 1 Z 5 -
Instrukcja przedłużenia ważności biletu okresowego
 Miejskie Przedsiębiorstwo Komunikacyjne S.A. w Krakowie Instrukcja przedłużenia ważności biletu okresowego Automat stacjonarny Trapeze ticomat.9010 2019-02-04 Poniżej przedstawiona jest sylwetka automatu
Miejskie Przedsiębiorstwo Komunikacyjne S.A. w Krakowie Instrukcja przedłużenia ważności biletu okresowego Automat stacjonarny Trapeze ticomat.9010 2019-02-04 Poniżej przedstawiona jest sylwetka automatu
Dokumentacja eksploatacyjna systemu SOVAT dla użytkownika zewnętrznego (pracownik jednostki)
 Projekt: Wykonanie, dostawa i wdrożenie systemu informatycznego obsługującego konsolidację rozliczeń podatku VAT w Gminie Miejskiej Kraków (SOVAT) Dokumentacja eksploatacyjna systemu SOVAT dla użytkownika
Projekt: Wykonanie, dostawa i wdrożenie systemu informatycznego obsługującego konsolidację rozliczeń podatku VAT w Gminie Miejskiej Kraków (SOVAT) Dokumentacja eksploatacyjna systemu SOVAT dla użytkownika
Instrukcja zakupu biletu okresowego
 Miejskie Przedsiębiorstwo Komunikacyjne S.A. w Krakowie Instrukcja zakupu biletu okresowego Automat stacjonarny Trapeze ticomat.9010 2019-02-04 Poniżej przedstawiona jest sylwetka automatu do sprzedaży
Miejskie Przedsiębiorstwo Komunikacyjne S.A. w Krakowie Instrukcja zakupu biletu okresowego Automat stacjonarny Trapeze ticomat.9010 2019-02-04 Poniżej przedstawiona jest sylwetka automatu do sprzedaży
Certyfikat kwalifikowany
 Certyfikat kwalifikowany Krok 2 Aktywacja odnowienia certyfikatu kwalifikowanego. Instrukcja uzyskania certyfikatu kwalifikowanego Krok 2 Aktywacja odnowienia certyfikatu kwalifikowanego Wersja 1.8 Spis
Certyfikat kwalifikowany Krok 2 Aktywacja odnowienia certyfikatu kwalifikowanego. Instrukcja uzyskania certyfikatu kwalifikowanego Krok 2 Aktywacja odnowienia certyfikatu kwalifikowanego Wersja 1.8 Spis
Instrukcja rejestracji programu MicroSurvey FieldGenius.
 Instrukcja rejestracji programu MicroSurvey FieldGenius. ver.29.08.2013 Instrukcja rejestracji programu MicroSurvey FieldGenius. UWAGA!!! Przed przystąpieniem do procesu rejestracji programu MicroSurvey
Instrukcja rejestracji programu MicroSurvey FieldGenius. ver.29.08.2013 Instrukcja rejestracji programu MicroSurvey FieldGenius. UWAGA!!! Przed przystąpieniem do procesu rejestracji programu MicroSurvey
Instrukcja użytkownika systemu medycznego
 Instrukcja użytkownika systemu medycznego ewidencja obserwacji pielęgniarskich (PI) v.2015.07.001 22-07-2015 SPIS TREŚCI: 1. Logowanie do systemu... 3 2. Zmiana hasła... 4 3. Pacjenci - wyszukiwanie zaawansowane...
Instrukcja użytkownika systemu medycznego ewidencja obserwacji pielęgniarskich (PI) v.2015.07.001 22-07-2015 SPIS TREŚCI: 1. Logowanie do systemu... 3 2. Zmiana hasła... 4 3. Pacjenci - wyszukiwanie zaawansowane...
INSTRUKCJA UŻYTKOWNIKA IMKA
 MAŁOPOLSKA KARTA AGLOMERACYJNA SYSTEM ZARZĄDZANIA TRANSPORTEM ZBIOROWYM W WOJEWÓDZTWIE MAŁOPOLSKIM CZĘŚĆ I BUDOWA SYSTEMU ZARZĄDZANIA TRANSPORTEM ZBIOROWYM NA TERENIE WOJEWÓDZTWA MAŁOPOLSKIEGO INSTRUKCJA
MAŁOPOLSKA KARTA AGLOMERACYJNA SYSTEM ZARZĄDZANIA TRANSPORTEM ZBIOROWYM W WOJEWÓDZTWIE MAŁOPOLSKIM CZĘŚĆ I BUDOWA SYSTEMU ZARZĄDZANIA TRANSPORTEM ZBIOROWYM NA TERENIE WOJEWÓDZTWA MAŁOPOLSKIEGO INSTRUKCJA
STX Terminal samoobsługowy STX Terminal samoobsługowy. Oświetlenie led do pracy w nocy (instalowane w daszku nad klawiaturą)
 STX 4000 4000 Terminal samoobsługowy Oświetlenie led do pracy w nocy (instalowane w daszku nad klawiaturą) Klawiatura alfanumeryczna wraz z czytnikiem RFID Odczyt transpondera RFID 2 wejścia, 2 wyjścia
STX 4000 4000 Terminal samoobsługowy Oświetlenie led do pracy w nocy (instalowane w daszku nad klawiaturą) Klawiatura alfanumeryczna wraz z czytnikiem RFID Odczyt transpondera RFID 2 wejścia, 2 wyjścia
Jak złożyć wniosek o dotację Fundacji PZU? - instrukcja dla użytkownika
 Jak złożyć wniosek o dotację Fundacji PZU? - instrukcja dla użytkownika Wnioski o dotację w trybie konkursowym i pozakonkursowym składa się wyłącznie za pomocą Generatora wniosków, znajdującego się pod
Jak złożyć wniosek o dotację Fundacji PZU? - instrukcja dla użytkownika Wnioski o dotację w trybie konkursowym i pozakonkursowym składa się wyłącznie za pomocą Generatora wniosków, znajdującego się pod
Sprawdzenie i ocena pracy z wykorzystaniem Archiwum Prac Dyplomowych
 Sprawdzenie i ocena pracy z wykorzystaniem Archiwum Prac Dyplomowych Instrukcja dla promotorów Archiwum Prac Dyplomowych (APD) aplikacja systemu USOS wspomagająca obsługę procesu związanego ze złożeniem
Sprawdzenie i ocena pracy z wykorzystaniem Archiwum Prac Dyplomowych Instrukcja dla promotorów Archiwum Prac Dyplomowych (APD) aplikacja systemu USOS wspomagająca obsługę procesu związanego ze złożeniem
STREFA AGENTA LINK4 NAJWAŻNIEJSZE INFORMACJE
 STREFA AGENTA LINK4 NAJWAŻNIEJSZE INFORMACJE Wszelkie prawa do kopiowania i rozpowszechniania materiałów, grafiki i zdjęć zawartych w materiałach szkoleniowych należą do LINK4 TOWARZYSTWO UBEZPIECZEŃ S.A
STREFA AGENTA LINK4 NAJWAŻNIEJSZE INFORMACJE Wszelkie prawa do kopiowania i rozpowszechniania materiałów, grafiki i zdjęć zawartych w materiałach szkoleniowych należą do LINK4 TOWARZYSTWO UBEZPIECZEŃ S.A
Kopiowanie przy użyciu szyby skanera. 1 Umieść oryginalny dokument na szybie skanera stroną zadrukowaną skierowaną w dół, w lewym, górnym rogu.
 Skrócony opis Kopiowanie Kopiowanie Szybkie kopiowanie 3 Naciśnij przycisk na panelu operacyjnym 4 Po umieszczeniu dokumentu na szybie skanera dotknij opcji Zakończ zadanie, aby powrócić do ekranu głównego.
Skrócony opis Kopiowanie Kopiowanie Szybkie kopiowanie 3 Naciśnij przycisk na panelu operacyjnym 4 Po umieszczeniu dokumentu na szybie skanera dotknij opcji Zakończ zadanie, aby powrócić do ekranu głównego.
Instrukcja dla osoby potwierdzającej profil zaufany
 Załącznik nr 3 do Procedury działania Punktu Potwierdzającego Profile Zaufane epuap w Urzędzie Miejskim w Gdańsku Instrukcja dla osoby potwierdzającej profil zaufany Spis treści 1. Cel i zakres dokumentu...3
Załącznik nr 3 do Procedury działania Punktu Potwierdzającego Profile Zaufane epuap w Urzędzie Miejskim w Gdańsku Instrukcja dla osoby potwierdzającej profil zaufany Spis treści 1. Cel i zakres dokumentu...3
Instrukcja użytkownika aplikacji npodpis r.
 Instrukcja użytkownika aplikacji npodpis 21.03.2017 r. Spis treści Warunki wstępne... 3 Rodzaje urządzeń... 3 Instalacja i obsługa podpisów przelewów... 3 Autoryzacja pozostałych czynności... 15 Instrukcja
Instrukcja użytkownika aplikacji npodpis 21.03.2017 r. Spis treści Warunki wstępne... 3 Rodzaje urządzeń... 3 Instalacja i obsługa podpisów przelewów... 3 Autoryzacja pozostałych czynności... 15 Instrukcja
Instrukcja obsługi panelu Klienta
 Instrukcja obsługi panelu Klienta Spis treści I. Logowanie 2 II. Menu aplikacji 2 III. Strefa kierowcy 3 1. ZGŁOŚ SZKODĘ 3 1.1. Określenie rodzaju zdarzenia 3 1.2. Dodawanie uszkodzonych elementów 3 1.3.
Instrukcja obsługi panelu Klienta Spis treści I. Logowanie 2 II. Menu aplikacji 2 III. Strefa kierowcy 3 1. ZGŁOŚ SZKODĘ 3 1.1. Określenie rodzaju zdarzenia 3 1.2. Dodawanie uszkodzonych elementów 3 1.3.
Instrukcja wprowadzania wyników diagnoza PRZED EGZAMINEM
 Instrukcja wprowadzania wyników diagnoza PRZED EGZAMINEM Wpisywanie wyników. 1. Po zalogowaniu się w portalu egzamin-diagnoza.nowaera.pl należy przejść do zakładki Testy. Następnie należy wybrać test i
Instrukcja wprowadzania wyników diagnoza PRZED EGZAMINEM Wpisywanie wyników. 1. Po zalogowaniu się w portalu egzamin-diagnoza.nowaera.pl należy przejść do zakładki Testy. Następnie należy wybrać test i
Instrukcja użytkownika systemu medycznego. Pracownik medyczny Lekarz ZDLR
 Instrukcja użytkownika systemu medycznego Pracownik medyczny Lekarz ZDLR 10-05-2017 Spis treści 1. Logowanie do systemu... 3 2. Przyciski w systemie... 5 3. Opis wizyty... 6 3.1. Opis obserwacji na formularzach...
Instrukcja użytkownika systemu medycznego Pracownik medyczny Lekarz ZDLR 10-05-2017 Spis treści 1. Logowanie do systemu... 3 2. Przyciski w systemie... 5 3. Opis wizyty... 6 3.1. Opis obserwacji na formularzach...
Instrukcja obsługi aplikacji epay
 Instrukcja obsługi aplikacji epay Teleserwis PayTel Comp SA, Teleserwis PayTel ul. Działkowa 115a 02-234 Warszawa telefon: 58 660 10 66 faks: 58 660 10 67 email: teleserwis@paytel.pl Dział Obsługi Kontrahenta
Instrukcja obsługi aplikacji epay Teleserwis PayTel Comp SA, Teleserwis PayTel ul. Działkowa 115a 02-234 Warszawa telefon: 58 660 10 66 faks: 58 660 10 67 email: teleserwis@paytel.pl Dział Obsługi Kontrahenta
Wprowadzenie podania do systemu
 Wprowadzenie podania do systemu Silvermedia 2007 1 Spis treści 1 Wprowadzanie podania do systemu...3 Silvermedia 2007 2 1 Wprowadzanie podania do systemu Kiedy już zapoznasz się z ofertą szkół i zdecydujesz
Wprowadzenie podania do systemu Silvermedia 2007 1 Spis treści 1 Wprowadzanie podania do systemu...3 Silvermedia 2007 2 1 Wprowadzanie podania do systemu Kiedy już zapoznasz się z ofertą szkół i zdecydujesz
Kancelaria 2.23 zmiany w programie czerwiec 2013
 1. Moduł ADMINISTRACJA Rozbudowano program administracyjny, dodając możliwość reindeksacji bazy w celu przyspieszenia dostępu do danych. Okno administracji podzielono na karty Konfiguracja, Kopie zapasowe
1. Moduł ADMINISTRACJA Rozbudowano program administracyjny, dodając możliwość reindeksacji bazy w celu przyspieszenia dostępu do danych. Okno administracji podzielono na karty Konfiguracja, Kopie zapasowe
Instrukcja rejestracji zgłoszeń serwisowych w Black Point S.A.
 Instrukcja rejestracji zgłoszeń serwisowych w Black Point S.A. 1. Rejestracja Uzyskanie dostępu do serwisu następuje po zarejestrowaniu konta na stronie rma3.blackpoint.pl. Proces rejestracji rozpoczyna
Instrukcja rejestracji zgłoszeń serwisowych w Black Point S.A. 1. Rejestracja Uzyskanie dostępu do serwisu następuje po zarejestrowaniu konta na stronie rma3.blackpoint.pl. Proces rejestracji rozpoczyna
WNIOSEK O ZMIANĘ DANYCH ŚWIADCZENIOBIORCY
 ZUS PRZEZ INTERNET KROK PO KROKU WNIOSEK O ZMIANĘ DANYCH ŚWIADCZENIOBIORCY REJESTRACJA I LOGOWANIE DLA ŚWIADCZENIOBIORCÓW DLA UBEZPIECZONYCH DLA PŁATNIKÓW SKŁADEK Zaloguj się na pue.zus.pl i kliknij w
ZUS PRZEZ INTERNET KROK PO KROKU WNIOSEK O ZMIANĘ DANYCH ŚWIADCZENIOBIORCY REJESTRACJA I LOGOWANIE DLA ŚWIADCZENIOBIORCÓW DLA UBEZPIECZONYCH DLA PŁATNIKÓW SKŁADEK Zaloguj się na pue.zus.pl i kliknij w
Instrukcja zakupu karnetów w systemie on-line sezon 2012/2013
 Ul. Łazienkowska 3, 00-449 Warszawa Instrukcja zakupu karnetów w systemie on-line sezon 2012/2013 Legia Warszawa obok tradycyjnego zakupu karnetu w kasach Klubu umożliwia również zakup karnetu w systemie
Ul. Łazienkowska 3, 00-449 Warszawa Instrukcja zakupu karnetów w systemie on-line sezon 2012/2013 Legia Warszawa obok tradycyjnego zakupu karnetu w kasach Klubu umożliwia również zakup karnetu w systemie
Skrócona instrukcja pracy z Generatorem Wniosków
 Skrócona instrukcja pracy z Generatorem Wniosków I. OGÓLNA OBSŁUGA GENERATORA WNIOSKÓW Rozpoczynanie pracy z generatorem przez nowych użytkowników Aby skorzystać z Generatora Wniosków należy posiadać konto
Skrócona instrukcja pracy z Generatorem Wniosków I. OGÓLNA OBSŁUGA GENERATORA WNIOSKÓW Rozpoczynanie pracy z generatorem przez nowych użytkowników Aby skorzystać z Generatora Wniosków należy posiadać konto
Instrukcja obsługi aplikacji epay
 Instrukcja obsługi aplikacji epay Teleserwis PayTel Oddział PayTel SA w Nowym Sączu ul. Nawojowska 118 33-300 Nowy Sącz infolinia: 801 090 108 telefon: 18 521 18 00 faks: 18 521 18 01 e-mail: teleserwis@paytel.pl
Instrukcja obsługi aplikacji epay Teleserwis PayTel Oddział PayTel SA w Nowym Sączu ul. Nawojowska 118 33-300 Nowy Sącz infolinia: 801 090 108 telefon: 18 521 18 00 faks: 18 521 18 01 e-mail: teleserwis@paytel.pl
Dla kas Nano E w wersjach od 3.02 oraz Sento Lan E we wszystkich wersjach.
 INSTRUKCJA KONFIGURACJI USŁUGI BUSOWEJ PRZY UŻYCIU PROGRAMU NSERWIS. Dla kas Nano E w wersjach od 3.02 oraz Sento Lan E we wszystkich wersjach. Usługa busowa w kasach fiskalnych Nano E oraz Sento Lan E
INSTRUKCJA KONFIGURACJI USŁUGI BUSOWEJ PRZY UŻYCIU PROGRAMU NSERWIS. Dla kas Nano E w wersjach od 3.02 oraz Sento Lan E we wszystkich wersjach. Usługa busowa w kasach fiskalnych Nano E oraz Sento Lan E
NOWA STREFA KIBICA bilety.legia.com
 NOWA STREFA KIBICA bilety.legia.com Witamy w nowej Strefie Kibica. Za pomocą tej strony w łatwy i prosty sposób zakupisz bilet lub karnet na mecze Legii Warszawa, a także wyrobisz kartę kibica. Przeczytaj
NOWA STREFA KIBICA bilety.legia.com Witamy w nowej Strefie Kibica. Za pomocą tej strony w łatwy i prosty sposób zakupisz bilet lub karnet na mecze Legii Warszawa, a także wyrobisz kartę kibica. Przeczytaj
Instrukcja użytkownika aplikacji npodpis r.
 21.03.2017 r. Spis treści Warunki wstępne...3 Rodzaje urządzeń...3 Instalacja i obsługa podpisów przelewów...4 Autoryzacja pozostałych czynności...13 Instalacja certyfikatów w systemie...16 2 Warunki wstępne
21.03.2017 r. Spis treści Warunki wstępne...3 Rodzaje urządzeń...3 Instalacja i obsługa podpisów przelewów...4 Autoryzacja pozostałych czynności...13 Instalacja certyfikatów w systemie...16 2 Warunki wstępne
idream instrukcja do gry klasowej z rankingiem
 idream instrukcja do gry klasowej z rankingiem idream instrukcja do gry Podstawowe informacje idream to sieciowa gra zespołowa przeznaczona do wykorzystania w sposób synchroniczny na lekcji w tradycyjnej
idream instrukcja do gry klasowej z rankingiem idream instrukcja do gry Podstawowe informacje idream to sieciowa gra zespołowa przeznaczona do wykorzystania w sposób synchroniczny na lekcji w tradycyjnej
Procedura uzyskania certyfikatu kwalifikowanego. Krok 3. Pobieranie certyfikatu kwalifikowanego wersja 1.1
 Procedura uzyskania certyfikatu kwalifikowanego Krok 3 Pobieranie certyfikatu kwalifikowanego wersja 1.1 Spis treści 1. WYMAGANIA...3 2. PROCES WGRYWANIA CERTYFIKATU KWALIFIKOWANEGO NA KARTĘ...3 2.1. AUTOMATYCZNA
Procedura uzyskania certyfikatu kwalifikowanego Krok 3 Pobieranie certyfikatu kwalifikowanego wersja 1.1 Spis treści 1. WYMAGANIA...3 2. PROCES WGRYWANIA CERTYFIKATU KWALIFIKOWANEGO NA KARTĘ...3 2.1. AUTOMATYCZNA
UONET+ moduł Dziennik
 UONET+ moduł Dziennik Jak modyfikować czcionkę na świadectwach, aby poprawnie drukowały się oceny opisowe uczniów? Przygotowując w systemie UONET+ świadectwa dla uczniów klas I-III szkoły podstawowej,
UONET+ moduł Dziennik Jak modyfikować czcionkę na świadectwach, aby poprawnie drukowały się oceny opisowe uczniów? Przygotowując w systemie UONET+ świadectwa dla uczniów klas I-III szkoły podstawowej,
Instrukcja korzystania z aplikacji mobilnej mtoken Asseco MAA
 Instrukcja korzystania z aplikacji mobilnej mtoken Asseco MAA mtoken Asseco MAA to aplikacja instalowana w telefonie komórkowym lub innym urządzeniu mobilnym, służąca do autoryzacji dyspozycji pochodzących
Instrukcja korzystania z aplikacji mobilnej mtoken Asseco MAA mtoken Asseco MAA to aplikacja instalowana w telefonie komórkowym lub innym urządzeniu mobilnym, służąca do autoryzacji dyspozycji pochodzących
Instrukcja użytkownika TALENTplus Uniwersytet Medyczny we Wrocławiu
 Dokument Instrukcja Użytkownika zawiera opis kroków, które należy wykonać w systemie TALENTplus w celu przygotowania się do Rozmowy Oceniającej Logowanie 1. Link do portalu: https://e-talent.umed.wroc.pl
Dokument Instrukcja Użytkownika zawiera opis kroków, które należy wykonać w systemie TALENTplus w celu przygotowania się do Rozmowy Oceniającej Logowanie 1. Link do portalu: https://e-talent.umed.wroc.pl
Instrukcja obsługi KT-Paski dla działu kadr i płac. 1. Przejść pod podany adres i zalogować się przy użyciu podanego a i hasła
 Instrukcja obsługi KT-Paski dla działu kadr i płac. 1. Przejść pod podany adres i zalogować się przy użyciu podanego emaila i hasła 2. Przejść do zakładki Listy płac 3. Kliknąć Dodaj listę płac. W otwartym
Instrukcja obsługi KT-Paski dla działu kadr i płac. 1. Przejść pod podany adres i zalogować się przy użyciu podanego emaila i hasła 2. Przejść do zakładki Listy płac 3. Kliknąć Dodaj listę płac. W otwartym
Ingenico Move5000. Skrócona Instrukcja Obsługi (PL) Menu. Anuluj. Kasuj. Wysuń papier. elavon.pl
 Ingenico Move Skrócona Instrukcja Obsługi (PL) Menu Kasuj Wysuń papier elavonpl Transakcja sprzedaży Transakcja wykonywana kartą z chipem Naciśnij klawisz Menu i wybierz opcję Wprowadź kwotę sprzedaży
Ingenico Move Skrócona Instrukcja Obsługi (PL) Menu Kasuj Wysuń papier elavonpl Transakcja sprzedaży Transakcja wykonywana kartą z chipem Naciśnij klawisz Menu i wybierz opcję Wprowadź kwotę sprzedaży
1. Nadanie Paczki MINI bez wydruku etykiety zwrotnej... 3
 30 50 100 Spis treści 1. Nadanie Paczki MINI bez wydruku etykiety zwrotnej... 3 1.1. Dla Klientów nieposiadających konta w enadawcy... 3 1.2. Dla klientów posiadających konto w enadawcy... 7 2. Nadanie
30 50 100 Spis treści 1. Nadanie Paczki MINI bez wydruku etykiety zwrotnej... 3 1.1. Dla Klientów nieposiadających konta w enadawcy... 3 1.2. Dla klientów posiadających konto w enadawcy... 7 2. Nadanie
INSTRUKCJA APLIKACJI ebill (Ingenico. ebill v.22)
 INSTRUKCJA APLIKACJI ebill (Ingenico. ebill v.22) KONTAKT Oddział PayTel SA w Nowym Sączu ul. Nawojowska 8 33-3 Nowy Sącz infolinia: 8 9 8 telefon: 8 52 8 faks: 8 52 8 e-mail: teleserwis@paytel.pl www.paytel.pl/
INSTRUKCJA APLIKACJI ebill (Ingenico. ebill v.22) KONTAKT Oddział PayTel SA w Nowym Sączu ul. Nawojowska 8 33-3 Nowy Sącz infolinia: 8 9 8 telefon: 8 52 8 faks: 8 52 8 e-mail: teleserwis@paytel.pl www.paytel.pl/
Wprowadzenie: Niniejsza instrukcja opisuje proces wnioskowania o nieobecność z wykorzystaniem PI portalu informacyjnego pracowników UJ.
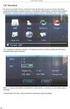 Elektroniczny wniosek o urlop wypoczynkowy krok po kroku Wprowadzenie: Niniejsza instrukcja opisuje proces wnioskowania o nieobecność z wykorzystaniem PI portalu informacyjnego pracowników UJ. Istotne
Elektroniczny wniosek o urlop wypoczynkowy krok po kroku Wprowadzenie: Niniejsza instrukcja opisuje proces wnioskowania o nieobecność z wykorzystaniem PI portalu informacyjnego pracowników UJ. Istotne
Kleos Mobile Android
 Kleos Mobile Android Spis treści 1. Wersja mobilna... 3 2. Instalacja... 4 3. Logowanie... 5 4. Pulpit... 6 4.1 Ostatnie sprawy... 7 4.1.1 Informacje o sprawie... 10 4.1.2 Strony w sprawie i pracownicy...
Kleos Mobile Android Spis treści 1. Wersja mobilna... 3 2. Instalacja... 4 3. Logowanie... 5 4. Pulpit... 6 4.1 Ostatnie sprawy... 7 4.1.1 Informacje o sprawie... 10 4.1.2 Strony w sprawie i pracownicy...
Zdalny dostęp. do Funduszy Arka. przewodnik po zmianach. www.arka.pl 061 885 19 19
 Zdalny dostęp do Funduszy Arka www.arka.pl 061 885 19 19 przewodnik po zmianach Spis treści Zlecenia, jakie możesz składać przez Internet lub telefon............................................ 3 Twój
Zdalny dostęp do Funduszy Arka www.arka.pl 061 885 19 19 przewodnik po zmianach Spis treści Zlecenia, jakie możesz składać przez Internet lub telefon............................................ 3 Twój
INSTRUKCJA SKŁADANIA ZAMÓWIENIA NA BILETY I KARNETY NA MECZE SIATKAREK TAURON BANIMEX MKS DĄBROWA GÓRNICZA
 INSTRUKCJA SKŁADANIA ZAMÓWIENIA NA BILETY I KARNETY NA MECZE SIATKAREK TAURON BANIMEX MKS DĄBROWA GÓRNICZA 1. Wejdź na stronę www.mks.dabrowa.pl 2. Rozwiń zakładkę bilety znajdującą się w menu głównym
INSTRUKCJA SKŁADANIA ZAMÓWIENIA NA BILETY I KARNETY NA MECZE SIATKAREK TAURON BANIMEX MKS DĄBROWA GÓRNICZA 1. Wejdź na stronę www.mks.dabrowa.pl 2. Rozwiń zakładkę bilety znajdującą się w menu głównym
Umowy handlowe. Hipermarket, NET Spółka z o.o.
 Umowy handlowe Hipermarket, NET Spółka z o.o. 1 Spis treści I. Wstęp II. 1. Konfigurator typów.................................................... 3 Opis 2. Katalog umów.......................................................
Umowy handlowe Hipermarket, NET Spółka z o.o. 1 Spis treści I. Wstęp II. 1. Konfigurator typów.................................................... 3 Opis 2. Katalog umów.......................................................
UONET+ moduł Dziennik
 UONET+ moduł Dziennik Sporządzanie ocen opisowych i diagnostycznych uczniów z wykorzystaniem schematów oceniania Przewodnik System UONET+ umożliwia sporządzanie ocen opisowych uczniów w oparciu o przygotowany
UONET+ moduł Dziennik Sporządzanie ocen opisowych i diagnostycznych uczniów z wykorzystaniem schematów oceniania Przewodnik System UONET+ umożliwia sporządzanie ocen opisowych uczniów w oparciu o przygotowany
UONET+ moduł Dziennik
 UONET+ moduł Dziennik Jak modyfikować czcionkę na świadectwach, aby poprawnie drukowały się oceny opisowe uczniów? Przygotowując w systemie UONET+ świadectwa dla uczniów klas I-III szkoły podstawowej,
UONET+ moduł Dziennik Jak modyfikować czcionkę na świadectwach, aby poprawnie drukowały się oceny opisowe uczniów? Przygotowując w systemie UONET+ świadectwa dla uczniów klas I-III szkoły podstawowej,
PODRĘCZNIK UŻYTKOWNIKA PO PORTALU KARTOWYM KARTOSFERA
 PODRĘCZNIK UŻYTKOWNIKA PO PORTALU KARTOWYM KARTOSFERA 1. Wstęp...3 1.1. Zanim zaczniesz konfiguracja przeglądarki internetowej...3 1.2. Zanim zaczniesz niezbędne kroki do wykonywania transakcji internetowych...3
PODRĘCZNIK UŻYTKOWNIKA PO PORTALU KARTOWYM KARTOSFERA 1. Wstęp...3 1.1. Zanim zaczniesz konfiguracja przeglądarki internetowej...3 1.2. Zanim zaczniesz niezbędne kroki do wykonywania transakcji internetowych...3
Okno rejestracji. Okno logowania
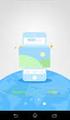 1. Rejestracja klubu - Kliknij w link Rejestracja w górnym prawym rogu strony Okno rejestracji UWAGA!!! W polu nazwa użytkownika wpisz tzw. login (np. karateolsztyn pisany bez odstępów i polskich liter),
1. Rejestracja klubu - Kliknij w link Rejestracja w górnym prawym rogu strony Okno rejestracji UWAGA!!! W polu nazwa użytkownika wpisz tzw. login (np. karateolsztyn pisany bez odstępów i polskich liter),
PcsFuelTerminal Instrukcja obsługi
 PcsFuelTerminal Instrukcja obsługi Producent PCS s.c. Ul. Storczykowa 2c 05-830 Nadarzyn Telefon, faks: +48 22 758 50 89 Tel. komórkowy: +48 601 155 782 E-mail: mg@tankomaty.pl Systemy informatyczne i
PcsFuelTerminal Instrukcja obsługi Producent PCS s.c. Ul. Storczykowa 2c 05-830 Nadarzyn Telefon, faks: +48 22 758 50 89 Tel. komórkowy: +48 601 155 782 E-mail: mg@tankomaty.pl Systemy informatyczne i
Skrócona instrukcja obsługi Pierwsze kroki z nowym, stacjonarnym terminalem REA T3 pro
 Skrócona instrukcja obsługi Pierwsze kroki z nowym, stacjonarnym terminalem REA T3 pro przegląd elementów terminalu rea t3 Widok z góry Spód terminalu (zamknięty) Spód terminalu (otwarty) Pokrywa drukarki
Skrócona instrukcja obsługi Pierwsze kroki z nowym, stacjonarnym terminalem REA T3 pro przegląd elementów terminalu rea t3 Widok z góry Spód terminalu (zamknięty) Spód terminalu (otwarty) Pokrywa drukarki
Dokumentacja Systemu INSEMIK II Podręcznik użytkownika część V Badania buhaja INSEMIK II. Podręcznik użytkownika Moduł: Badania buhaja
 INSEMIK II Podręcznik użytkownika Moduł: Badania buhaja ZETO OLSZTYN Sp. z o.o. czerwiec 2009 1 1. Badania buhaja... 3 1.1. Filtr... 3 1.2. Szukaj... 6 1.3. Wydruk... 6 1.4. Karta buhaja... 8 2. Badania...
INSEMIK II Podręcznik użytkownika Moduł: Badania buhaja ZETO OLSZTYN Sp. z o.o. czerwiec 2009 1 1. Badania buhaja... 3 1.1. Filtr... 3 1.2. Szukaj... 6 1.3. Wydruk... 6 1.4. Karta buhaja... 8 2. Badania...
Instrukcja instalacji oraz obsługi czytników i kart procesorowych dla Klientów SBI Banku BPH S.A.
 Instrukcja instalacji oraz obsługi czytników i kart procesorowych dla Klientów SBI Sez@m Banku BPH S.A. Warszawa 2006 Pakiet instalacyjny 1. Elementy niezbędne do obsługi kluczy zapisanych na kartach procesorowych
Instrukcja instalacji oraz obsługi czytników i kart procesorowych dla Klientów SBI Sez@m Banku BPH S.A. Warszawa 2006 Pakiet instalacyjny 1. Elementy niezbędne do obsługi kluczy zapisanych na kartach procesorowych
Przewodnik dla użytkownika. Instrukcja korzystania z aplikacji mobilnej mtoken Asseco MAA
 1. Wstęp... 3 2. Wymagania techniczne... 3 3. Instalacja mtoken Asseco MAA na urządzeniu mobilnym... 4 5. Logowanie do aplikacji mtoken Asseco MAA...10 5. Autoryzacja dyspozycji złożonej w systemie bankowości
1. Wstęp... 3 2. Wymagania techniczne... 3 3. Instalacja mtoken Asseco MAA na urządzeniu mobilnym... 4 5. Logowanie do aplikacji mtoken Asseco MAA...10 5. Autoryzacja dyspozycji złożonej w systemie bankowości
Instrukcja obsługi ekranu dotykowego ruchome dno (tryb MANAGER)
 Instrukcja obsługi ekranu dotykowego ruchome dno (tryb MANAGER) 1 Spis treści Logowanie... 3 Odblokowanie przycisku bezpieczeństwa... 4 Zmiana nazw... 5 Przycisk menu... 6 2 Logowanie UWAGA! Przed pierwszym
Instrukcja obsługi ekranu dotykowego ruchome dno (tryb MANAGER) 1 Spis treści Logowanie... 3 Odblokowanie przycisku bezpieczeństwa... 4 Zmiana nazw... 5 Przycisk menu... 6 2 Logowanie UWAGA! Przed pierwszym
Próbny sprawdzian szóstoklasisty z Nową Erą
 Próbny sprawdzian szóstoklasisty z Nową Erą Instrukcja pobierania arkuszy i wprowadzania wyników I. Pobieranie arkuszy Aby pobrać arkusz próbnego sprawdzianu szóstoklasisty, trzeba wcześniej utworzyć w
Próbny sprawdzian szóstoklasisty z Nową Erą Instrukcja pobierania arkuszy i wprowadzania wyników I. Pobieranie arkuszy Aby pobrać arkusz próbnego sprawdzianu szóstoklasisty, trzeba wcześniej utworzyć w
Instrukcja rejestrowania pracy dyplomowej w Archiwum Prac Dyplomowych przez promotora i recenzenta
 Procedura rejestrowania pracy dyplomowej w Archiwum Prac Dyplomowych (APD) Promotor Promotor Promotor Recenzent Obrona Dziekanat Student Student Dziekanat Krok Kto Zadanie do wykonania Dostarczenie do
Procedura rejestrowania pracy dyplomowej w Archiwum Prac Dyplomowych (APD) Promotor Promotor Promotor Recenzent Obrona Dziekanat Student Student Dziekanat Krok Kto Zadanie do wykonania Dostarczenie do
Instrukcja tworzenia, logowania i obsługi kont w portalu:
 Instrukcja tworzenia, logowania i obsługi kont w portalu: S24 (składania elektronicznych wniosków w celu rejestracji w KRS: spółki z o.o., jawnej i komandytowej w trybie jednego dnia i sprawozdania Z30)
Instrukcja tworzenia, logowania i obsługi kont w portalu: S24 (składania elektronicznych wniosków w celu rejestracji w KRS: spółki z o.o., jawnej i komandytowej w trybie jednego dnia i sprawozdania Z30)
Podręcznik użytkownika programu. Ceremonia 3.1
 Podręcznik użytkownika programu Ceremonia 3.1 1 Spis treści O programie...3 Główne okno programu...4 Edytor pieśni...7 Okno ustawień programu...8 Edycja kategorii pieśni...9 Edytor schematów slajdów...10
Podręcznik użytkownika programu Ceremonia 3.1 1 Spis treści O programie...3 Główne okno programu...4 Edytor pieśni...7 Okno ustawień programu...8 Edycja kategorii pieśni...9 Edytor schematów slajdów...10
Program Partnerski Junkers Platforma
 Program Partnerski Junkers Platforma www.junkers-program.pl Jedna z nagród - jazda Lamborghini Gallardo 1. Rejestruj zainstalowane urządzenia 2. Zbieraj punkty 3. Wybieraj nagrody Skok ze spadochronem
Program Partnerski Junkers Platforma www.junkers-program.pl Jedna z nagród - jazda Lamborghini Gallardo 1. Rejestruj zainstalowane urządzenia 2. Zbieraj punkty 3. Wybieraj nagrody Skok ze spadochronem
documaster documaster Campus Instrukcja obsługi www.documaster.pl Bezobsługowy system drukowania, kopiowania i skanowania
 documaster Campus Instrukcja obsługi 1 Zawartość 1. Elementy funkcjonalne systemu Documaster Campus... 3 2. Sposób funkcjonowania systemu Documaster Campus... 3 3. Zakładanie konta... 4 4. Zmiana hasła
documaster Campus Instrukcja obsługi 1 Zawartość 1. Elementy funkcjonalne systemu Documaster Campus... 3 2. Sposób funkcjonowania systemu Documaster Campus... 3 3. Zakładanie konta... 4 4. Zmiana hasła
Instrukcja. Zacznij przyjmować płatności kartą z payleven
 Instrukcja Zacznij przyjmować płatności kartą z payleven Terminal płatniczy Chip & PIN Góra Czytnik paska magnetycznego Przód Połączenie Bluetooth Bateria Przycisk 0 (do parowania) Anuluj Wstecz Potwierdzenie
Instrukcja Zacznij przyjmować płatności kartą z payleven Terminal płatniczy Chip & PIN Góra Czytnik paska magnetycznego Przód Połączenie Bluetooth Bateria Przycisk 0 (do parowania) Anuluj Wstecz Potwierdzenie
Laboratorium - Narzędzie linii uruchamiania w systemie Windows Vista
 5.0 5.3.7.5 Laboratorium - Narzędzie linii uruchamiania w systemie Windows Vista Wprowadzenie Wydrukuj i uzupełnij to laboratorium. W tym laboratorium, będziesz korzystać z narzędzi linii komend Windows,
5.0 5.3.7.5 Laboratorium - Narzędzie linii uruchamiania w systemie Windows Vista Wprowadzenie Wydrukuj i uzupełnij to laboratorium. W tym laboratorium, będziesz korzystać z narzędzi linii komend Windows,
JAK KUPIĆ BILET ŚDM KRAKÓW 2016?
 JAK KUPIĆ BILET ŚDM KRAKÓW 2016? Na początek upewnij się, że jesteś zarejestrowany jako uczestnik Światowych Dni Młodzieży Kraków 2016 (indywidualnie albo w grupie w ramach procesu rejestracyjnego na stronie
JAK KUPIĆ BILET ŚDM KRAKÓW 2016? Na początek upewnij się, że jesteś zarejestrowany jako uczestnik Światowych Dni Młodzieży Kraków 2016 (indywidualnie albo w grupie w ramach procesu rejestracyjnego na stronie
INSTRUKCJA obsługi certyfikatów
 INSTRUKCJA obsługi certyfikatów dla użytkownika bankowości internetowej Pocztowy24 z wybraną metodą autoryzacji Certyfikat Spis treści 1. Wstęp... 3 1.1 Wymagania techniczne... 3 2. Certyfikat jako jedna
INSTRUKCJA obsługi certyfikatów dla użytkownika bankowości internetowej Pocztowy24 z wybraną metodą autoryzacji Certyfikat Spis treści 1. Wstęp... 3 1.1 Wymagania techniczne... 3 2. Certyfikat jako jedna
Karta Warszawiaka. Przewodnik po aplikacji mobilnej. KartaWawa
 Karta Warszawiaka Przewodnik po aplikacji mobilnej KartaWawa Uzyskanie przez Partnerów programu Karta Warszawiaka loginu i hasła do aplikacji mobilnej. Wchodzimy na stronę https://karta-aplikacja.um.warszawa.pl/
Karta Warszawiaka Przewodnik po aplikacji mobilnej KartaWawa Uzyskanie przez Partnerów programu Karta Warszawiaka loginu i hasła do aplikacji mobilnej. Wchodzimy na stronę https://karta-aplikacja.um.warszawa.pl/
System Doładowania e-karty przez Internet (SDK) Podręcznik użytkownika
 System Doładowania e-karty przez Internet (SDK) Podręcznik użytkownika Strona 1 z 9 1 Portal użytkowników. Portal SDK to system umożliwiający użytkownikom tarnowskiej karty miejskiej uzyskanie informacji
System Doładowania e-karty przez Internet (SDK) Podręcznik użytkownika Strona 1 z 9 1 Portal użytkowników. Portal SDK to system umożliwiający użytkownikom tarnowskiej karty miejskiej uzyskanie informacji
Ćwiczenia nr 4. Arkusz kalkulacyjny i programy do obliczeń statystycznych
 Ćwiczenia nr 4 Arkusz kalkulacyjny i programy do obliczeń statystycznych Arkusz kalkulacyjny składa się z komórek powstałych z przecięcia wierszy, oznaczających zwykle przypadki, z kolumnami, oznaczającymi
Ćwiczenia nr 4 Arkusz kalkulacyjny i programy do obliczeń statystycznych Arkusz kalkulacyjny składa się z komórek powstałych z przecięcia wierszy, oznaczających zwykle przypadki, z kolumnami, oznaczającymi
STEKOP S.A. www.stekopsa.pl Białystok 2003 INSTRUKCJA OBSŁUGI TERMINALA KONTROLI DOSTĘPU SYSTEMU INTEGRUJĄCEGO ULISSES
 STEKOP S.A. www.stekopsa.pl Białystok 2003 INSTRUKCJA OBSŁUGI TERMINALA KONTROLI DOSTĘPU SYSTEMU INTEGRUJĄCEGO ULISSES wersja 1.2 01.05.2003 Spis treści: 1. Terminal Kontroli Dostępu 1.1 Opis terminala
STEKOP S.A. www.stekopsa.pl Białystok 2003 INSTRUKCJA OBSŁUGI TERMINALA KONTROLI DOSTĘPU SYSTEMU INTEGRUJĄCEGO ULISSES wersja 1.2 01.05.2003 Spis treści: 1. Terminal Kontroli Dostępu 1.1 Opis terminala
