Instrukcja Nero Move it
|
|
|
- Marcin Turek
- 6 lat temu
- Przeglądów:
Transkrypt
1 Instrukcja Nero Move it
2 Informacje o prawach autorskich i znakach towarowych Informacje o prawach autorskich i znakach towarowych Niniejszy dokument, jak i opisywane w nim oprogramowanie, ma status licencji i może być wykorzystywany lub reprodukowany wyłącznie zgodnie z postanowieniami umowy licencyjnej. Treść tego dokumentu oraz powiązane oprogramowanie mogą zostać zmienione bez uprzedniego powiadomienia. Spółka Nero AG zrzeka się wszelkiej odpowiedzialności za poprawność treści tego dokumentu, a także odrzuca wszelkie roszczenia nie objęte postanowieniami umowy gwarancyjnej. Niniejszy dokument oraz cała jego zawartość są chronione prawami autorskimi i są własnością spółki Nero AG. Wszelkie prawa zastrzeżone. Niniejszy dokument zawiera również materiały, który są chronione międzynarodowymi prawami autorskimi. Dokumentu tego ani żadnych jego części nie można reprodukować, przekazywać ani przepisywać bez wyraźnej pisemnej zgody spółki Nero AG. Pamiętaj, że grafiki, obrazy, filmy, tytuły utworów muzycznych lub inne materiały, które chciałbyś umieścić w swoich projektach, mogą być chronione prawem autorskim. Nieuprawnione wykorzystanie tego typu materiałów w Twoich projektach może stanowić naruszenie praw autorskich ich właścicieli. Upewnij się, że uzyskałeś wszelkie niezbędne uprawnienia od właściciela praw autorskich. Jeśli nie jesteś właścicielem praw autorskich, nie posiadasz zgody właściciela, a Twoja dzialalność nie podlega postanowieniom prawa autorskiego o dozwolonym użytku, możesz naruszać krajowe lub międzynarodowe prawa autorskie. Przepisywanie, zmiana formatu, dokonywanie zmian lub publikacja materiału chronionego prawem autorskim skutkować może roszczeniami z tytułu poniesionych szkód oraz podjęciem innych kroków prawnych przeciw Tobie. Jeśli nie jesteś pewny swoich praw, skontaktuj się z radcą prawnym. Nero Move it wymaga technologii opracowanych przez innych producentów, część z nich zawarta jest w Nero Move it jako wersje demonstracyjne. Aplikacje te można bezpłatnie aktywować online lub przez wysłanie faksu aktywacyjnego w celu uzyskania nieograniczonego dostępu do danej wersji. Przekazane zostaną wyłącznie dane niezbędne do aktywowania technologii innych firm. Aby uzyskać nieograniczony dostęp do Nero Move it, niezbędne jest łącze internetowe lub faks. Copyright Nero AG i licencjodawcy. Wszelkie prawa zastrzeżone. Nero, logo Nero, Nero Digital, Nero Essentials, Nero Express, Nero ImageDrive, Nero LiquidTV, Nero MediaHome, Nero PhotoSnap, Nero Recode, Nero RescueAgent, Nero ShowTime, Nero SecurDisc, Nero StartSmart, Nero Vision, InCD, Move it oraz UltraBuffer są znakami towarowymi lub chronionymi znakami towarowymi spółki Nero AG. Adobe, Acrobat, Acrobat Reader oraz Premiere są znakami towarowymi lub chronionymi znakami towarowymi firmy Adobe Systems. AMD Athlon, AMD Opteron, AMD Sempron, AMD Turion, ATI Catalyst oraz ATI Radeon są znakami towarowymi lub zastrzeżonymi znakami towarowymi firmy Advanced Micro Devices. ATSC jest znakiem towarowym Advanced Television Committee. ICQ jest zastrzeżonym znakiem towarowym firmy AOL LLC. Apple, iphoto, ipod, itunes, iphone, FireWire oraz Mac są markami lub zastrzeżonymi nazwami towarowymi firmy Apple. ARM jest zastrzeżonym znakiem towarowym firmy ARM. AudibleReady jest zastrzeżonym znakiem towarowym firmy Audible. BenQ jest zastrzeżonym znakiem towarowym BenQ Corporation. Blu-ray Disc jest marką Blu-ray Disc Association. CyberLink jest zastrzeżonym znakiem towarowym CyberLink Corp. DLNA jest zastrzeżonym znakiem towarowym firmy Digital Living Network Alliance. DivX oraz DivX Certified są zastrzeżonymi znakami towarowymi firmy DivX. Dolby, Pro Logic oraz symbol podwójnego D są markami lub zastrzeżonymi znakami towarowymi firmy Dolby Laboratories. DTS oraz DTS Digital Surround są znakami towarowymi lub zastrzeżonymi znakami towarowymi firmy DTS. DVB jest zastrzeżonym znakiem towarowym DVB Project. Freescale jest znakiem towarowym firmy Freescale Semiconductor. Google oraz YouTube są znakami towarowymi firmy Google. WinTV jest zastrzeżonym znakiem towarowym firmy Hauppauge Computer Works. Intel, Pentium oraz Core są znakami towarowymi lub zastrzeżonymi znakami towarowymi firmy Intel. Linux jest zastrzeżonym znakiem towarowym należącym do Linusa Torvaldsa. Memorex jest zastrzeżonym znakiem towarowym firmy Memorex Products. ActiveX, ActiveSync, DirectX, DirectShow, Internet Explorer, Microsoft, HDI, MSN, Outlook, Windows, Windows Mobile, Windows NT, Windows Server, Windows Vista, Windows Media, Xbox, Xbox 360, przycisk startu Windows Vista oraz logo Windows są znakami towarowymi lub zastrzeżonymi znakami towarowymi firmy Microsoft. My Space jest znakiem towarowym firmy MySpace. NVIDIA, GeForce oraz ForceWare są markami lub zastrzeżonymi znakami towarowymi firmy NVIDIA. Nokia jest zastrzeżonym znakiem towarowym firmy Nokia. CompactFlash jet zastrzeżonym znakiem towarowym firmy SanDisk. Sony, Memory Stick, PlayStation, PLAYSTATION oraz PSP są markami lub zastrzeżonymi znakami towarowymi firmy Sony. HDV jest znakiem towarowym Sony Corporation oraz Victor Company of Japan (JVC). UPnP jest zastrzeżonym znakiem towarowym firmy UPnP Implementers. Nero Move it
3 Labelflash jest zastrzeżonym znakiem towarowym firmy Yamaha. Znaki towarowe zostały zamieszczone w tym przewodniku wyłącznie w celach informacyjnych. Wszystkie nazwy handlowe i znaki towarowe stanowią własność ich prawnych właścicieli. Nero AG, Im Stoeckmaedle 13-15, D Karlsbad, Niemcy Nero Move it
4 Spis treści Spis treści 1 Zacznij od sukcesu! O niniejszej dokumentacji Informacje o aplikacji Instalowanie Nero Move it Praca z Nero Move it Porządkowanie kategorii (Kontener) Porządkowanie plików multimedialnych (Przestrzeń robocza) Wymiana plików multimedialnych 12 2 Okno główne Lista urządzeń Kontenery Przestrzeń robocza Widok miniatur Widok tabeli Menu kontekstowe Okno Szczegóły Panel sterowania Okno porównania 29 3 Ustawienia Okno Ustawienia ogólne Zakładka Schematy kolorów Zakładka Foldery zindeksowane Zakładka Foldery mediów Zakładka Jakość Zakładka Inne Ustawienia urządzenia Zakładka [Rozpoznane urządzenie] Zakładka Urządzenie zdefiniowane przez użytkownika Ustawienia online 40 4 Informacje techniczne Wymagania systemowe 43 5 Indeks 44 6 Kontakt 46 Nero Move it IV
5 Zacznij od sukcesu! 1 Zacznij od sukcesu! 1.1 O niniejszej dokumentacji Niniejsza instrukcja przeznaczona jest dla wszystkich użytkowników pragnących dowiedzieć się, jak korzystać z Nero Move it. Jest oparta na procesach i krok po kroku wyjaśnia, w jaki sposób osiągnąć konkretny cel. Aby jak najlepiej wykorzystać niniejszą dokumentację, należy zwrócić uwagę na następujące konwencje: Wskazuje ostrzeżenia, niezbędne warunki lub polecenia, których należy ściśle przestrzegać. Wskazuje dodatkowe informacje lub porady. 1. Start... Cyfra na początku wiersza wskazuje żądanie operacji. Wykonaj operacje w określonej kolejności. OK Rozdział [ ] Wskazuje wynik pośredni. Wskazuje wynik. Wskazuje fragmenty tekstu lub przyciski pojawiające się w interfejsie programu. Są one wyświetlane tłustym drukiem. Wskazuje odniesienia do innych rozdziałów. Są to podkreślone linki w kolorze czerwonym. Wskazuje klawisze skrótów do wprowadzania poleceń. 1.2 Informacje o aplikacji Nero Move it to kompleksowe rozwiązanie do obsługi ipodów, urządzeń PSP, urządzeń podręcznych, kamer cyfrowych oraz telefonów komórkowych. Umożliwia ono transkodowanie i synchronizację materiałów cyfrowych z przeznaczeniem do użytku na obsługiwanych urządzeniach mobilnych. Wystarczy podłączyć urządzenie do komputera, a Nero Move it prześle pliki automatycznie w najlepszym formacie - nawet jeżeli kopiujesz je bezpośrednio z jednego urządzenia na drugie. Dzięki intuicyjnemu interfejsowi programu nawet początkujący użytkownik bez trudu odnajdzie dostęp zarówno do źródeł swoich plików, jak i odpowiednich woluminów z danymi. Możesz bez problemów otwierać wszystkie obrazy, filmy wideo i pliki muzyczne, a także porządkować je zgodnie z własnymi upodobaniami, np. według wykonawcy lub daty. Nero Move it 5
6 Zacznij od sukcesu! 1.3 Instalowanie Nero Move it We wszystkich systemach operacyjnych do instalacji Nero Move it wymagane są uprawnienia administratora. Kreator instalacji przeprowadzi Cię przez szybki i nieskomplikowany proces instalacji. Aby zainstalować Nero Move it, wykonaj następujące czynności: 1. Zamknij wszystkie programy systemu Microsoft Windows, w tym programy antywirusowe, jeśli są uruchomione. 2. Rozpocznij proces instalacji, dwukrotnie klikając pobrany plik instalacyjny. Pliki zostaną automatycznie rozpakowane i zapisane na dysku C:\ w folderze tymczasowym, a następnie usunięte po ich użyciu. Instalacja jest przygotowana, pojawi się kreator instalacji. Jeżeli zakupiłeś Nero Move it w wersji pudełkowej, włóż płytę do napędu komputera i rozpocznij proces instalacji, klikając przycisk. Jeżeli program nie uruchomi się automatycznie, wybierz napęd z płytą za pomocą Ekploratora Windows. Instalację możesz rozpocząć ręcznie, klikając dwukrotnie plik setup.exe. 3. Kliknij przycisk Dalej. Wyświetli się ekran Instalacja paska Nero Ask Toolbar. 4. Jeżeli chcesz korzystać z paska Ask Toolbar, przeczytaj uważnie warunki umowy licencyjnej i wybierz pierwszy przycisk. Jeżeli nie chcesz korzystać z paska Ask Toolbar, wybierz drugi przycisk. 5. Kliknij przycisk Dalej. Wyświetli się ekran Warunki licencji (EULA). 6. Przeczytaj uważnie umowę licencyjną i zaznacz odpowiednie pole wyboru, jeśli akceptujesz warunki umowy. Bez akceptacji umowy instalacja jest niemożliwa. 7. Kliknij przycisk Dalej. Wyświetli się ekran Personalizuj Nero Move it. 8. W polach tekstowych wpisz imię i nazwisko oraz numer seryjny. Klienci korporacyjni powinni również podać nazwę firmy. Numer seryjny znajduje się na spodzie wkładki płyty. Jeżeli używasz wersji pobranej, numer seryjny otrzymasz pocztą Kliknij przycisk Dalej. Wyświetli się ekran Wybierz typ instalacji. Możesz dokonać wyboru między instalacją Domyślną, co oznacza instalację Nero Move it 6
7 Zacznij od sukcesu! standardową, lub Zdefiniowaną przez użytkownika. W przypadku instalacji zdefiniowa- nej przez użytkownika możesz określić język i wybrać ścieżkę instalacji. 10. Wybierz żądany typ instalacji i kliknij przycisk Dalej. Jeżeli wybierzesz instalację domyślną, wyświetli się ekran Ustawienia opcjonalne. Jeżeli wybierzesz instalację spersonalizowaną, wyświetli się ekran Instalacja zdefinio- wana przez użytkownika. 11. Jeżeli wybrałeś instalację zdefiniowaną przez użytkownika: 1. Wybierz żądany folder i kliknij przycisk OK. 2. Kliknij przycisk Dalej. Wyświetli się ekran Wybierz język aplikacji. Wyświetli się następny ekran. 3. Zaznacz pola wyboru języków, które chcesz zainstalować, a następnie kliknij przycisk Da- lej. 4. Jeżeli chcesz określić folder instalacji, kliknij przycisk Zmień. Wyświetli się okno Przeglądanie w poszukiwaniu folderu. Wyświetli się ekran Ustawienia opcjonalne. Jeżeli w komputerze zostaną znalezione aplikacje, które mogłyby kolidować z oprogramowaniem, które ma być zainstalowane, wyświetli się ekran Wymagana dezinstalacja produktów. Przed przystąpieniem do instalacji zaleca się usunięcie takich aplikacji. Nero Move it sprawdza dostępność w komputerze wymaganych elementów, takich jak DirectX. Jeżeli aplikacje będą niedostępne, wyświetli się ekran Brakujące elementy. Wybierz składniki, które chcesz pobrać i zainstalować. 12. Jeżeli chcesz dostosować ustawienia opcjonalne, zaznacz lub odznacz żądane pola wyboru. 13. Kliknij przycisk Dalej. Wyświetli się ekran Gotowy do rozpoczęcia procesu instalacji. 14. Kliknij przycisk Dalej. Rozpocznie się proces instalacji. Nero Move it zostanie zainstalowany w wybranym folderze, a o postępie procesu instalacji będzie informować pasek postępu. 15. Kliknij przycisk Dalej. Wyświetli się ekran Pomóż nam ulepszyć nasze programy. W celu zaoferowania lepszej jakości usług firma Nero zbiera anonimowe dane mające na celu określenie, z których funkcji korzystają użytkownicy i jakie problemy, jeśli w ogó- le, występują. 16. Jeżeli chcesz wziąć udział w anonimowym zbieraniu danych, zaznacz odpowiednie pole wyboru i kliknij przycisk Dalej. Wyświetli się ostatni ekran kreatora instalacji. 17. Kliknij przycisk Zakończ. Nero Move it 7
8 Zacznij od sukcesu! Kreator instalacji zostanie zamknięty. Zainstalowałeś Nero Move it. Na pulpicie komputera dostępny jest link do Nero Move it. Nero ControlCenter Aplikację Nero Move it instaluje się za pomocą Nero ControlCenter. Za pomocą Nero ControlCenter można określić, czy dostępne są nowe aktualizacje Twoich produktów Nero i w razie potrzeby pobrać je. Możesz ponadto wybrać, który język zainstalować i wpisać lub usunąć numery seryjne. Więcej informacji znajdziesz w instrukcji Nero ControlCenter. 1.4 Praca z Nero Move it Nero Move it to kompleksowe rozwiązanie do obsługi ipodów, urządzeń PSP, urządzeń podręcznych, kamer cyfrowych oraz telefonów komórkowych. Umożliwia ono transkodowa- nie i synchronizację materiałów cyfrowych z przeznaczeniem do użytku na obsługiwanych urządzeniach mobilnych. Aplikacja reaguje automatycznie na podpięcie do komputera no- dzenia mobilnego i umieszcza dane urządzenie wraz z odpowiednią ikoną na wego urzą liście dostępnych urządzeń. Lista urządzeń obsługiwanych przez Nero Move it dostępna jest na stronie Wszystkie urządzenia przynajmniej raz połączone z Nero Move it są wyświetlane na listach urządzeń. W związku z tym masz dostęp do kontenera i przestrzeni roboczej nawet, jeżeli urządzenie nie jest aktualnie podłączone do komputera. Nero Move it zapamiętuje wszystkie wykonane czynności i tuż po ponownym podłączeniu urządzenia do komputera automatycznie rozpoczyna aktualizację. Wszystkie urządzenia wymagające zaktualizowania zaznaczone są na liście. Zaraz po ponownym podłączeniu urządzenia do komputera Nero Move it uruchamia automatyczny proces synchronizacji danych. Domyślnie nowe pliki multimedialne są kopiowane na twardy dysk raz dziennie. Oczywiście w dowolnym momencie możesz zmienić domyślne ustawienia w polu Ustawienia. Tutaj możesz systematycznie konfigurować wszelkie dostępne opcje i ustawienia jakości, a także decydować, które pliki multimedialne mają być zapisywane na komputerze. Nero Move it 8
9 Zacznij od sukcesu! Aktualizuj profil urządzenia Baza danych obsługiwanych urządzeń jest systematycznie powiększana. Nero Move it automatycznie aktualizuje profile urządzeń każdorazowo po ich ponownym uruchomieniu, oszczędzając Ci wysiłku. Po kliknięciu przycisku Informacje (w pasku menu okna głównego) wyświetlone zostaną dane kontaktowe i informacje o prawach autorskich. Możesz też skorzystać z łącza Aktualizuj profil urządzenia, które inicjuje połączenie z Internetem, pobierając najnowsze profile urządzeń i zapisuje je w Nero Move it. Praca z programem Nero Move it obejmuje zasadniczo dwie grupy czynności: Zbieranie i porządkowanie danych Wybierz żądane urządzenie z listy urządzeń i porządkuj znajdujące się w nim obrazy, filmy wideo i pliki muzyczne, zgodnie z własnymi upodobaniami. Dzięki intuicyjnemu interfejsowi programu bez trudu znajdziesz dostęp zarówno do źródeł swoich plików, jak i odpowiednich woluminów z danymi. Przesyłanie i publikacja danych Możesz wymieniać dane pomiędzy komputerem i urządzeniem, dwoma urządzeniami lub usługami online a urządzeniem/komputerem. Wybierz źródło i cel na listach obydwu urządzeń i prześlij zaznaczone pliki multimedialne za pomocą jednego kliknięcia. Nero Move it zsynchronizuje dane za Ciebie, prześle pliki do każdego połączonego z komputerem urządzenia, a także na potrzeby przetwarzania auto- matycznie dopasuje najlepszy format. Aby korzystać z usług online - takich jak My Nero - bezpośrednio z listy urządzeń, musisz jednorazowo zapisać swoją nazwę użytkownika i hasło w Ustawieniach online. Jesteś nowym użytkownikiem usługi online? Jeżeli nie masz konta użytkownika dla wymaganej usługi online, możesz je założyć bezpośrednio w programie Nero Move it. Klikając przycisk Zapisz się do [Usługa online], łączysz się z Internetem i otwierasz odpowiedni formularz rejestracyjny. Zobacz też Porządkowanie kategorii (Kontener) 9 Porządkowanie plików multimedialnych (Przestrzeń robocza) 11 Wymiana plików multimedialnych Porządkowanie kategorii (Kontener) Nero Move it możesz używać do porządkowania plików multimedialnych w swoich urządzeniach w prosty i nieskomplikowany sposób, zgodnie z własnymi upodobaniami. Dzięki intuicyjnemu interfejsowi programu bez trudu znajdziesz dostęp zarówno do źródeł swoich plików, jak i odpowiednich woluminów z danymi. Nero Move it 9
10 Zacznij od sukcesu! Należy spełnić następujące wymagania: Urządz enie jest obsługiwane przez Nero Move it i widnieje na liście urządzeń. Aby zgodnie z własnymi upodobaniami uporządkować kategorie w urządzeniu, wykonaj następujące czynności: 1. U żyj przycisków oraz do nawigacji w obrębie listy urządzeń i kliknij ikonę od- urządzenia. powiedniego Wyświetlone zostaną kontener i przestrzeń robocza dla danego urządzenia. Wszystkie dostępne pliki multimedialne znajdziesz w kontenerze, posortowane wewnątrz folderów w następujących kategoriach: Obrazy, Wideo oraz Muzyka. Nero Move it au- zawierają- tomatycznie sortuje muzykę, używając folderów od A do Z oraz podfolderów, cych nazwę odpowiedniego Wykonawcy. Wszystkie urządzenia przynajmniej raz połączone z Nero Move it są wyświetlane na listach urządzeń. W związku z tym masz dostęp do kontenera i przestrzeni roboczej, nawet jeżeli urządzenie nie jest aktualnie podłączone do komputera. Jeżeli urządzenie nie jest podłączone do komputera, Nero Move it zapamiętuje wszystkie wykonane czynności i tuż po ponownym podłączeniu urządzenia au- urządzenia wymagające zaktomatycznie rozpoczyna aktualizację. Wszystkie tualizowania zaznaczone są na liście. 2. W kontenerze wybierz żądaną kategorię: Muzyka, Obrazy lub Wideo. Zawarte w urządzeniu pliki multimedialne wyświetlane są w przestrzeni roboczej, a wszystkie istniejące podfoldery wyświetlane są w kontenerze. 3. Jeżeli chcesz dodać kategorię, folder lub podfolder, kliknij znajdujący się w kontenerze przy- cisk. Utworzono nowy folder. 4. Jeżeli chcesz zmienić nazwę folderu: 1. Zaznacz znajdujący się w kontenerze folder i kliknij przycisk. Zamiast nazwy pojawi się pole tekstowe. 2. Wpisz żądaną nazwę. Nazwa folderu została zmieniona. Nie można zmieniać nazw kategorii i folderów utworzonych domyślnie. 5. Jeżeli chcesz usunąć dany folder, zaznacz go w kontenerze i kliknij przycisk. Folder wraz z całą zawartością został usunięty. Nero Move it 10
11 Zacznij od sukcesu! Nie można usuwać kategorii i folderów utworzonych domyślnie. Uporządkowałeś kategorie w urządzeniu zgodnie z własnymi upodobaniami. Teraz wystarczy zaznaczyć wybrane foldery lub podfoldery w kontenerze, a znajdujące się w nich pliki multimedialne zostaną wyświetlone w przestrzeni roboczej. Zobacz też Praca z Nero Move it 8 Porządkowanie plików multimedialnych (Przestrzeń robocza) 11 Wymiana plików multimedialnych Porządkowanie plików multimedialnych (Przestrzeń robocza) Nero Move it możesz używać do porządkowania plików multimedialnych w swoich urządzeniach w prosty i nieskomplikowany sposób, zgodnie z własnymi upodobaniami. Dzięki intuicyjnemu interfejsowi programu bez trudu znajdziesz dostęp zarówno do źródeł swoich plików, jak i odpowiednich woluminów z danymi. Należy spełnić następujące wymagania: Urządzenie jest obsługiwane przez Nero Move it i widnieje na liście urządzeń. Aby porządkować obrazy, filmy wideo i pliki muzyczne w danym urządzeniu, wykonaj następujące czynności: 1. Użyj przycisków oraz do nawigacji w obrębie listy urządzeń i kliknij ikonę od- powiedniego urządzenia. Wyświetlone zostaną kontener i przestrzeń robocza dla danego urządzenia. Wszystkie urządzenia przynajmniej raz połączone z Nero Move it są wyświetlane na listach urządzeń. W związku z tym masz dostęp do kontenera i przestrzeni roboczej, nawet jeżeli urządzenie nie jest aktualnie podłączone do komputera. Jeżeli urządzenie nie jest podłączone do komputera, Nero Move it zapamiętuje wszystkie wykonane czynności i tuż po ponownym podłączeniu urządzenia automatycznie rozpoczyna aktualizację. Wszystkie urządzenia wymagające zaktualizowania zaznaczone są na liście. 2. Jeżeli chcesz obejrzeć obraz lub odtworzyć plik wideo lub muzykę, otwórz (klikając prawym przyciskiem myszy) kontekstowe menu danego pliku i klikn ij przycisk. Wyświetli się okno z panelem sterowania, a w nim pojawi się obraz lub zostanie odtwor- zone wideo/muzyka. 3. Jeżeli chcesz zobaczyć dostępne szczegółowe informacje o pliku i zapisać dodatkowe in- danego pliku i formacje: 1. Otwórz (klikając prawym przyciskiem myszy) kontekstowe menu kliknij przycisk. Nero Move it 11
12 Zacznij od sukcesu! Otworzy się okno Szczegóły. Zostaną wyświetlone wszystkie znane informacje z wyświetlacza i pól tekstowych dotyczące danego pliku. 2. Dodaj nowe informacje lub wprowadź żądane zmiany i kliknij przycisk OK. Dodatki oraz zmiany zostały zastosowane, okno zostanie zamknięte. 4. Jeżeli chcesz ocenić plik lub zmienić ocenę danego pliku: 1. Otwórz (klikając prawym przyciskiem myszy) kontekstowe menu danego pliku i kliknij przycisk. Otworzy się pole tekstowe. 2. Przydziel żądaną ilość gwiazdek i zamknij menu kontekstowe. Przydzielone gwiazdki widnieją w przestrzeni roboczej. 5. Jeżeli chcesz usunąć plik multimedialny z urządzenia, otwórz (klikając prawym przyciskiem myszy) kontekstowe menu danego pliku i kliknij przycisk Plik został usunięty z urządzenia. Uporządkowałeś obrazy, filmy wideo oraz pliki muzyczne w urządzeniu zgodnie z własnymi upodobaniami. Teraz możesz zsynchronizować pliki multimedialne pochodzące z różnych urządzeń w prosty i nieskomplikowany sposób lub wymienić pliki pomiędzy komputerem i urządzeniem lub pomiędzy dwoma urządzeniami. Zobacz też Praca z Nero Move it 8 Porządkowanie kategorii (Kontener) 9 Wymiana plików multimedialnych Wymiana plików multimedialnych Możesz korzystać z Nero Move it do prostej i nieskomplikowanej synchronizacji plików multimedialnych pochodzących z różnych urządzeń albo do wymiany plików pomiędzy komputerem i urządzeniem, pomiędzy dwoma urządzeniami lub pomiędzy usługami online a kompu- terem/urządzeniem. Muszą być spełnione następujące wymagania: Urządzenie lub urządzenia, których chcesz użyć do wymiany plików multimedialnych, są obsługiwane przez Nero Move it i widnieją na liście urządzeń. Usługi online, których chcesz użyć do wymiany plików multimedialnych, widnieją na liście urządzeń. Aby tak było, musisz jednorazowo zapisać swoją nazwę użytkownika i hasło w Ustawieniach online. Aby wymienić obrazy, filmy wideo lub pliki muzyczne pomiędzy komputerem i urządzeniem, dwoma urządzeniami lub usługami online a urządzeniem/komputerem, wykonaj następujące czynności: 1. Użyj przycisków oraz do nawigacji w obrębie listy urządzeń po lewej stronie i kliknij ikonę odpowiedniego urządzenia (lub, w razie potrzeby, ikonę odpowiednią dla komputera lub żądanej usługi online). Nero Move it 12
13 Wyświetlone zostaną kontener i przestrzeń robocza dla danego urządzenia. Zacznij od sukcesu! Wszystkie urządzenia przynajmniej raz połączone z Nero Move it są wyświetlane na listach urządzeń. W związku z tym masz dostęp do kontenera i przestrzeni roboczej, nawet jeżeli urządzenie nie jest aktualnie podłączone do komputera. 2. Użyj przycisków oraz do nawigacji w obrębie listy urządzeń po prawej stronie i kliknij ikonę odpowiedniego urządzenia. Wyświetlone zostaną kontener i przestrzeń robocza dla danego urządzenia. 3. W kontenerze wybierz żądaną kategorię: Muzyka, Obrazy lub Wideo. Zawarte w urządzeniu pliki multimedialne wyświetlane są w odpowiedniej przestrzeni roboczej, a wszystkie istniejące podfoldery wyświetlane są w kontenerze. 4. Jeżeli chcesz skopiować pliki do dowolnych istniejących podfolderów, zaznacz żądane podfoldery. Zawarte w urządzeniu pliki multimedialne wyświetlane są w odpowiedniej przestrzeni roboczej. 5. Jeżeli chcesz skopiować pliki multimedialne z przestrzeni roboczej znajdującej się po lewej stronie na prawą, zaznacz żądane pliki po lewej stronie i kliknij przycisk. Pliki multimedialne są kopiowane do przestrzeni roboczej znajdującej się z prawej strony. Nero Move it automatycznie przesyła dane w formacie najodpowiedniejszym dla danego urządzenia docelowego. Po pomyślnym przesłaniu plików pojawi się okno z powiadomieniem. 6. Jeżeli chcesz skopiować pliki multimedialne z przestrzeni roboczej znajdującej się po prawej stronie n a lewą, zaznacz żądane pliki po prawej stronie i kliknij przycisk. Pliki multimedialne są kopiowane do przestrzeni roboczej znajdującej się z lewej strony. Nero Move it automatycznie przesyła dane w formacie najodpowiedniejszym dla danego urządzenia docelowego. Po pomyślnym przesłaniu plików pojawi się okno z powiado- mieniem. 7. Jeżeli ch cesz zsynchronizować obie przestrzenie robocze, kliknij przycisk. Pliki multimedialne z obydwu przestrzni roboczych są synchronizowane. Nero Move it automatycznie przesyła dane w formacie najodpowiedniejszym dla danego urządzenia docelowego. Po pomyślnym przesłaniu plików pojawi się okno z powiadomieniem. Jeżeli zaznaczone pliki multimedialne znajdują się już na urządzeniu docelo- dużo wolnego miejsca, pojawia się wym lub w urządzeniu nie ma wystarczająco okno Porównanie. W oknie tym możesz zdecydować indywidualnie dla każdego pliku, który z nich należy zamienić lub zaktualizować. Nero Move it 13
14 Zacznij od sukcesu! Przesłałeś żądane pliki. Jeżeli urządzenie nie jest podłączone do komputera, Nero Move it zapamiętuje wszystkie wykonane czynności i tuż po ponownym podłączeniu urządzenia au- tomatycznie rozpoczyna aktualizację. Wszystkie urządzenia wymagające zaktualizowania zaznaczone są na liście. Zobacz też Praca z Nero Move it 8 Porządkowanie kategorii (Kontener) 9 Porządkowanie plików multimedialnych (Przestrzeń robocza) 11 Nero Move it 14
15 Okno główne 2 Okno główne Okno główne Nero Move it składa się z kilku wyraźnie oddzielonych obszarów i paska menu na górnej krawędzi. Wszystkie dostępne w Nero Move it urządzenia wyświetlone są na listach znajdujących się z lewej i prawej strony okna. Z list tych można skorzystać w celu zaznaczenia urządzeń, z których i na które chcesz kopiować pliki multimedialne. Informacje o zaznaczonym urządzeniu znajdziesz zarówno w małym kontenerze (na liście urządzeń), jak i w zlokalizowanej obok większej przestrzeni roboczej. Znajduje się tu lista różnych obrazów, filmów wideo i plików muzycznych z urządzenia. Możesz np. wyszukiwać pliki lub zmieniać ich układ w obrębie grup. W przestrzeni roboczej widnieje także ilość dostępnego miejsca w urządzeniu. Okno główne dwóch przestrzeni roboczych W środkowej części okna dostępne są następujące przyciski umożliwiające wymianę plików multimedialnych między lewą i prawą przestrzenią roboczą: Przesyła lub kopiuje zaznaczone pliki multimedialne z przestrzeni roboczej znajdującej się po lewej stronie na prawą. Po pomyślnym zakończeniu procesu pojawi się okno z powiadomieniem. Jeżeli zaznaczone pliki multimedialne znajdują się już na urządzeniu docelowym lub w urządzeniu nie ma wystarczająco dużo wolnego miejsca, pojawia się okno Porównanie. W oknie tym możesz zdecydować indywidualnie dla każdego pliku, który z nich należy zamienić lub zaktualizować. Synchronizuje wszystkie pliki multimedialne z obydwu zaznaczonych przestrzeni roboczych. Żądana kategoria musi być zaznaczona w obydwu przestrzeniach roboczych. Nero Move it 15
16 Okno główne Przesyła lub kopiuje zaznaczone pliki multimedialne z przestrzeni roboczej znajdującej się po prawej stronie na lewą. Po pomyślnym zakończeniu procesu pojawi się okno z powiadomieniem. Jeżeli zaznaczone pliki multimedialne znajdują się już na urządzeniu docelowym lub w urządzeniu nie ma wystarczająco dużo wolnego miejsca, pojawia się okno Porównanie. W oknie tym możesz zdecydować indywidualnie dla każdego pliku, który z nich należy zamienić lub zaktualizować. Na pasku menu dostępne są następujące przyciski: Ustawienia Pomoc O programie Otwiera ekran Ustawienia urządzenia. Tutaj możesz zdefiniować ustawienia konwersji dla urządzeń nierozpoznawanych przez Nero Move it. Wyświetla pomoc online. Wyświetla dane kontaktowe i informacje o prawach autorskich. Aktualizuj profil urządzenia Baza danych obsługiwanych urządzeń jest systematycznie powiększana. Nero Move it automatycznie aktualizuje profile urządzeń każdorazowo po ich ponownym uruchomieniu, oszczędzając Ci wysiłku. Po kliknięciu przycisku Informacje (w pasku menu okna głównego) wyświetlone zostaną dane kontaktowe i informacje o prawach autorskich. Możesz też skorzystać z łącza Aktualizuj profil urządzenia, które inicjuje połączenie z Internetem, pobierając najnowsze profile urządzeń i zapisuje je w Nero Move it. Zobacz też Lista urządzeń 16 Kontenery 17 Przestrzeń robocza 19 Okno porównania Lista urządzeń List urządzeń można użyć w celu zaznaczenia urządzeń, z których i na które chcesz kopiować pliki multimedialne. Do nawigacji pomiędzy listami służą przyciski oraz. Kliknięcie ikony żądanego urządzenia powoduje jego wybranie. Nero Move it przypisuje sto- sowne ikony automatycznie, rozróżniając między np. komputerem lokalnym, kamerami cyfrowymi, telefonami komórkowymi oraz usługami online, takimi jak My Nero. Nieznanym urządzeniom przypisywany jest typ Zdefiniowany przez użytkownika. Nero Move it 16
17 Okno główne Aktualizuj profil urządzenia Baza danych obsługiwanych urządzeń jest systematycznie powiększana. Nero Move it automatycznie aktualizuje profile urządzeń każdorazowo po ich ponownym uruchomieniu, oszczędzając Ci wysiłku. Po kliknięciu przycisku Informacje (w pasku menu okna głównego) wyświetlone zostaną dane kontaktowe i informacje o prawach autorskich. Możesz też skorzystać z łącza Aktualizuj profil urządzenia, które inicjuje połączenie z Internetem, pobierając najnowsze profile urządzeń i zapisuje je w Nero Move it. Wszystkie urządzenia przynajmniej raz połączone z Nero Move it są wyświetlane na listach urządzeń. W związku z tym masz dostęp do kontenera i przestrzeni roboczej, nawet jeżeli urządzenie nie jest aktualnie podłączone do komputera. W takim przypadku w kontenerze i przestrzeni roboczej wy świetlane są pliki, które były włączone podczas ostatniego aktywnego połączenia. Nero Move it zapamiętuje wszystkie wykonane czynności (np. kopiowanie lub usuwanie materiałów) i tuż po ponownym podłączeniu urządzenia do komputera automatycznie rozpoczyna aktualizację. Wszystkie urządzenia wymagające zaktualizowania zaznaczone są na liście. Zobacz też Okno główne 15 Kontenery 17 Przestrzeń robocza Kontenery Informacje o zaznaczonym urządzeniu znajdziesz najpierw w kontenerze, a następnie w zlokalizowanej ob ok przestrzeni roboczej. Kontener wyświetla się po kliknięciu żądanego urządz enia na liście. Nero Move it w yświetla na liście urządzeń wszystkie urządzenia, które zostały choć raz podłączone za pomocą aplikacji, nawet jeżeli nie są one aktualnie podłączone do komputera. W przestrzeni roboczej wyświetlane są pliki, które były włączone podczas ostatniego aknastępujących kategoriach: Obrazy, Wideo oraz Muzyka. Nero Move it automa- tywnego połączenia. Wszystkie dostępne pliki multimedialne znajdziesz w kontenerze, posortowane wewnątrz folderów w tycznie sortuje muzykę, używając folderów od A do Z oraz podfolderów, zawierających nazwę odpowiedniego Wykonawcy. Podwójne kliknięcie wybranego folderu powoduje wyświetlenie plików multimedialnych w przestrzeni roboczej oraz wszystkich istniejących podfolderów w kontenerze. Aby przejść o jeden poziom wyżej, naciśnij przycisk. Nero Move it 17
18 Okno główne W górnej części kontenera wyświetlony jest typ urządzenia, oznaczony ikoną z listy urządzeń. Dostępne są następujące przyciski: Dodaje foldery, które Nero Move it będzie monitorować w poszukiwaniu plików multimedialnych. Otwiera się okno Zaznacz foldery do indeksowania. Opcja dostępna tylko dla lokalnych dysków twardych. Kontenery / Przerywa proces skanowania lub kontynuuje skanowanie urządzenia w poszukiwaniu nowo dodanych folderów. Opcja dostępna tylko dla urządzeń zewnętrznych. Przed odłączeniem urządzenia upewnia się, że żadne dane nie są aktualnie przesyłane, dzięki czemu zapobiega przypadkowej utracie danych. Opcja dostępna tylko dla urządzeń zewnętrznych. Możesz oczywiście dodawać, edytować lub usuwać foldery z wszystkimi plikami danych zgodnie z własnymi upodobaniami. W dolnej części kontenera dostępne są następujące przyciski: Tworzy nowy folder lub nową kategorię. Zamiast nazwy zaznaczonego folderu wyświetla pole tekstowe. Tutaj możesz wpisać wybraną nazwę folderu. Opcja dostępna tylko pod warunkiem, że przynajmniej jeden folder został zaznaczony w kontenerze. Nie można zmieniać nazw kategorii i folderów utwor- zonych domyślnie. Nero Move it 18
19 Okno główne Usuwa zaznaczony folder i wszystkie znajdujące się w nim pliki multimedialne z kontenera i z wybranego urządzenia. Opcja dostępna tylko pod warunkiem, że przynajmniej jeden folder został zaz- w kontenerze. Nie można usuwać kategorii i folderów utworzonych naczony domyślnie. Zobacz też Okno główne 15 Lista urządzeń 16 Przestrzeń robocza Przestrzeń robocza Informacje o zaznaczon ym urządzeniu znajdziesz najpierw w kontenerze, a następnie w zlokalizowanej obok przestrzeni roboczej. Kontener wyświetla się po kliknięciu żądanego urządzenia na liście. Tutaj program Nero Move it wylicza wszystkie pliki multimedialne dostępne w urządzeniu, posortowane według kategorii. Dostępny jest widok tabeli oraz widok miniatur. Podwójne kliknięcie pliku multimedialnego powoduje otwarcie okna z panelem sterowania, umożliwiającego odtwarzanie podglądu za pomocą Nero Move it. Kliknięcie pliku multimedia lnego prawym przycis kiem myszy otwiera menu kontekstowe umożliwiające szybki dostęp do podstawowych funkcji. Przestrzeń robocza Nero Move it 19
20 Okno główne Po najechaniu kursorem myszy na ikonę urządzenia znajdującą się w górnym rogu w yświetla się obszar informacyjny z diagramem kołowym i kluczem tabeli. Dostępne są następujące kolumny: Diagram kołowy Multimedia Procent Rozmiar Piki Odzwierciedla w formie kołowej ilość miejsca na dysku zajętego przez różnego typu pliki oraz ilość wolnego miejsca. Wylicza typy plików znajdujących się w urządzeniu. Wspomniana jest także ilość wolnego miejsca. Przedstawia procentowy stosunek zawartych w diagramie kołowym typów plików oraz ilości wolnego miejsca na dysku. Przedstawia wyrażony w MB ilościowy stosunek zawartych w di- kołowym typów plików oraz ilości wolnego miejsca na agramie dysku. Wymienia liczbę wykrytych plików danego typu. W przestrzeni roboczej dostępne są następujące opcje ustawień: Pole wyboru x Pole wyboru Wyświetlenia Przycisk Przycisk Przycisk Zaznacz wszystko Przycisk Usuń Zamyka przestrzeń roboczą i kontener. Jeżeli to pole jest zaznaczone, wyświetlane są wszystkie dostępne pliki multimedialne z danej kategorii. Jeżeli pole jest odznaczone, pliki multimedialne należące do danej kategorii zostaną ukryte. Dostępne są następujące pola wyboru kategorii: Muzyka, Obrazy oraz Wideo. Domyślnie wszystkie pola są zaznaczone. Przełącza do widoku tabeli, gdzie w tabeli z kolumnami wyświetlone są wszystkie pliki multimedialne, posortowane według tytuły, daty itp. Domyślnie zaznaczony jest widok miniatur. Przełącza do widoku miniatur, w którym wszystkie pliki multimedial- ikony ne wyświetlane są w postaci miniatur lub odpowiedniej dużej wraz z nazwą pliku. Domyślnie zaznaczony jest widok miniatur. Zaznacza wszystkie pliki multimedialne wyświetlone w przestrzeni roboczej. Usuwa zaznaczone pliki multimedialne z przestrzeni roboczej i z wybranego urządzenia. Opcja dostępna tylko pod warunkiem, że przynajmniej jeden plik został zaznaczony w przestrzeni roboczej. Nero Move it 20
21 Okno główne Przycisk Szczegóły Otwiera okno Szczegóły. Tutaj możesz zobaczyć dostępne szczegółowe informacje o plikach oraz zapisać dodatkowe informacje: Opcja dostępna tylko pod warunkiem, że przynajmniej jeden plik został zaznaczony w przestrzeni roboczej. Zobacz też Okno główne 15 Kontenery 17 Wido k miniatur 21 Widok tabeli 22 Menu kontekstowe 24 Okno Szczegóły 25 Panel sterowania Widok miniatur W widoku miniatur w przestrzeni roboczej wszystkie pliki multimedialne wyświetlane są w postaci miniatur lub odpowiedniej dużej ikony wraz z nazwą pliku. W dolnym rogu każdej miniatury znajduje się mała ikona oznaczająca odpowiedni typ pliku. Jeżeli oceniłeś poszczególne pliki, wyświetlona zostanie także przypisana im ocena. Widok miniatur w przestrzeni roboczej Nero Move it 21
22 Okno główne W widoku miniatur dostępne są następujące opcje ustawień: Przycisk z rozwija- Sortuje wyświetlone pliki multimedialne według wybranego kryterium: Tytuł, Data, Wykonawca, Album lub Ocena. nym menu Sortuj Domyślnie pliki są sortowane według tytułu. Pole tekstowe Wyświetla żądane wyrazy do wyszukania. Możesz podać jedno lub Wyszukaj więcej słów kluczowych. Przycisk Rozpoczyna proces wyszukiwania. Nero Move it wyświetla rezultaty wyszukiwania w przestrzeni roboc- są ukryte. zej. Wszystkie pozostałe pliki multimedialne z danego urządzenia Zobacz też Przestrzeń robocza 19 Widok tabeli Widok tabeli W widoku tabeli w przestrzeni roboczej wszystkie pliki multimedialne wyświetlane są w tabeli, posorto wane. Z lewej strony obok nazwy pliku w pierwszej kolumnie znajduje się mała i- kona oznaczająca odpowiedni typ pliku. Kliknięcie wiersza tytułu kolumny powoduje posortowanie wyświetlonych plików multimedialnych według kryterium danej kolumny: Tytuł, Data, Wykonawca, Album lub Ocena. Ponowne kliknięcie wiersza odwraca kolejność (np. wyświetla pliki posortowane według daty od najnowszego do najstarszego, zamiast na odwrót). Jeżeli poszczególnym plikom przypisałeś ocenę, w kolumnie Ocena wyświetlone zostaną przyznane gwiazdki. Tutaj możesz także ocenić plik ponownie lub zmienić liczbę przypisanych wcześniej gwiazdek. Nero Move it 22
23 Okno główne Widok tabeli w przestrzeni roboczej W widoku tabeli dostępne są następujące opcje ustawień: Pole tekstowe Wyszukaj Przycisk Wy świetla żądane wyrazy do wyszukania. Możesz podać jedno lub więcej słów kluczowych. Rozpoczyna proces wyszukiwania. Nero Move it wyświetla rezultaty wyszukiwania w przestrzeni roboczej. Wszystkie pozostałe pliki multimedialne z danego urządzenia są ukryte. Zobacz też Przestrzeń robocza 19 Widok miniatur 21 Nero Move it 23
24 Okno główne Menu kontekstowe Kliknięcie pliku multimedialnego prawym przyciskiem myszy w przestrzeni roboczej otwiera jego menu kontekstowe. Dostępne są następujące przyciski: Otwiera okno z panelem sterowania, umożliwiające odtwarzanie pliku multimedialnego w Nero Move it. Wyświetla ocenę pliku multimedialnego opartą na dotychczas przyznanych gwiazdkach lub ustala tę ocenę w skali do pięciu gwiazdek. Liczbę przypisanych gwiazdek możesz zmienić w każdej chwili. Otwiera okno Szczegóły. Tutaj możesz zobaczyć dostępne szczegółowe informacje o plikach oraz zapisać dodatkowe informacje. Usuwa zaznaczone pliki multimedialne z przestrzeni roboczej i z wybranego urządzenia. Opcja dostępna tylko pod warunkiem, że przynajmniej jeden plik został zaznac- zony w przestrzeni roboczej. Nero Move it 24
25 Okno główne Z obacz też Przestrzeń robocza 19 Okno Szczegóły 25 Panel sterowania Okno Szczegóły W oknie Szczegóły możesz zobaczyć dostępne szczegółowe informacje o plikach oraz zapisać dodatkowe informacje. Wszystkie pliki multimedialne dostępne w urządzeniu wyświetlane są na liście znajdującej się po lewej stronie okna. Nawigacja między listami możliwa jest dzięki przyciskom oraz umożliwiającym przechodzenie od jednego zaznaczonego pliku środkowego do następnego. Zostaną wyświetlone w szystkie znane informacje z wyświetlacza i pól tekstowych dotyczące danego pliku. Nero Mo ve it wyświetla także zaznaczony plik jako miniaturę w górnej części okna. Jeżeli żaden obraz podglądu nie jest dostępny (np. dla danego pliku muzycznego nie ma okładki albumu), Nero Move it przypisuje danemu typowi pliku stosowną ikonę. Dostępne są następujące opcje ustawień: Okno Szczegóły Panel wyświetlania Okładka albumu Wyświetla pełną ścieżkę do pliku rozpoznanego jako okładka albumu. Opcja dostępna tylko dla plików muzycznych. Nero Move it 25
26 Okno główne Przycisk Przeglądaj Przycisk Usuń Pole tekstowe Tytuł Pole tekstowe Wykonawca Pole tekstowe Album Panel wyświetlania Data Panel wyświetlania Czas Panel wyświetlania Długość Panel wyświetlania Format Panel wyświetlania Rozmiar Panel wyświetlania Lokalizacja Pole tekstowe Lokalizacja pliku Otwiera okno przeglądarki. W oknie tym możesz wyszukać odpowiednią okładkę albumu dla danego pliku muzycznego. Opcja dostępna tylko dla plików muzycznych. Zastępuje przypisaną do pliku muzycznego okładkę albumu ikoną odpowiednią dla danego typu plików. Plik obrazu znajdujący się na komputerze lub w podłączonym urządzeniu nie jest usuwany. Klikając przycisk Usuń, postanawiasz jedynie nie używać danego obrazu jako okładki swojego pliku muzycznego. Odpowiednią okładkę albumu możesz w dowolnym momencie przypisać do pliku muzycznego. Opcja dostępna tylko dla plików muzycznych. Wyświetla nazwę pliku, pod którą przechowywany jest plik multimedialny. Tytuł ten możesz zmienić w każdej chwili. Wyświetla nazwę wykonawcy. Nazwę wykonawcy możesz w każdej chwili dodać, poprawić lub zmienić. Opcja dostępna tylko dla plików muzycznych. Wyświetla nazwę odnośnego albumu. Nazwę albumu możesz w każdej chwili dodać, poprawić lub zmienić. Opcja dostępna tylko dla plików muzycznych. Wyświetla informację o tym, kiedy utworzono dany plik multimedialny. Opcja dostępna tylko dla plików wideo i zdjęć. Wyświetla informację o tym, kiedy utworzono dany plik multimedialny. Opcja dostępna tylko dla plików wideo i zdjęć. Wyświetla czas odtwarzania pliku multimedialnego. Opcja dostępna tylko dla plików muzycznych. Wyświetla format przechowywania pliku multimedialnego. Wyświetla rozmiar pamięci pliku multimedialnego. Wyświetla nazwę folderu wyższego rzędu, w którym przechowywany jest plik multimedialny. Wyświetla pełną ścieżkę do pliku multimedialnego. Nero Move it 26
27 Okno główne Pole tekstowe Wyświetla ocenę pliku multimedialnego opartą na dotychczas Ocena przyznanych gwiazdkach lub ustala tę ocenę w skali do pięciu gwiazdek. Liczbę przypisanych gwiazdek możesz zmienić w każdej chwili. Pole tekstowe Uwagi Wyświetla dalsze informacje w zależności od typu pliku pod warun- kiem, że informacje te mogą być odczytane z odpowiednich meta- danych (np. częstość bitów lub informacje o rozdzielczości). Panel wyświetlania Zaawansowane Przycisk OK Przycisk Anuluj Przycisk Zastosuj Zobacz też Przestrzeń robocza 19 Umożliwia dodanie dalszych komentarzy w polu tekstowym. Zapisuje wprowadzone zmiany i zamyka okno. Zamyka okno bez zapisywania wprowadzonych zmian. Zapisuje wprowadzone zmiany bez zamykania okna. Nero Move it 27
28 Okno główne Panel sterowania Podwójne kliknięcie pliku multimedialnego powoduje otwarcie okna z panelem sterowania, umożliwiającym szybkie i proste odtwarzanie plików bezpośrednio w Nero Move it. Dostępne są następujące przyciski: Okno z Panelem sterowania Odtwarza istniejące pliki multimedialne w kolejności losowej. Obrazy wyświetlane są w pokazie slajdów. Odtwarza ten sam plik ponownie. Rozpoczyna odtwarzanie. Obrazy wyświetlane są w pokazie slajdów. Pauzuje odtwarzanie. / Przeskakuje do poprzedniego/następnego rozdziału lub poprzedniego/następnego pliku multimedialnego. Włącza/wyłącza odtwarzanie audio. Opcja dostępna tylko dla filmów wideo oraz plików muzycznych. Dostosowuje głośność. Opcja dostępna tylko dla filmów wideo oraz plików muzycznych. Wyświetla ocenę pliku multimedialnego opartą na dotychczas przyznanych gwiazdkach lub ustala tę ocenę w skali do pięciu gwiazdek. Liczbę przypisanych gwiazdek możesz zmienić w każdej chwili. Nero Move it 28
29 Okno główne Zobacz też Przestrzeń robocza Okno porównania Jeżeli podczas p rocesu kopiowania lub synchronizacji program Nero Move it napotka pliki multimedialne o tym samym tytule, których możesz nie chcieć zamieniać lub dublować, pojawia się okno Porównanie. Pliki multimedialne odnalezione w obydwu urządzeniach wyświetlone są obok siebie w górnej części okna. Tutaj możesz porównać ich Tytuł, Długość, Format i Rozmiar. Decyzję o tym, jak postąpić w każdym poszczególnym przypadku sygnalizujesz w dolnej części okna. Dostępne są następujące opcje ustawień: Okno porównania Przycisk opcji zastąp Przycisk opcji nie zastępuj Zastępuje plik w urządzeniu docelowym plikiem z urządzenia źródłowego. Zachowuje plik z urządzenia docelowego, plik źródłowy nie jest kopiowany. Nero Move it 29
30 Okno główne Przycisk opcji automatyczna zmiana nazwy Przycisk opcji Zmień nazwę na: Przycisk Tak Przycisk Tak na Wszystkie Przycisk Anuluj Kopiuje plik z urządzenia źródłowego, ale nie zastępuje nim pliku w urządzeniu docelowym. Aby odróżnić obydwa pliki, plik źródłowy otrzymuje nową nazwę. Nero Move it automatycznie przypisuje nową nazwę pliku. Kopiuje plik z urządzenia źródłowego, ale nie zastępuje nim pliku w urządzeniu docelowym. Aby odróżnić obydwa pliki, plik źródłowy otrzymuje nową nazwę. Żądaną nazwę pliku możesz wpisać w polu tekstowym. Kontynuuje proces kopiowania lub synchronizacji. Odpowiednio zastosowana zostaje wybrana opcja. Opcja dostępna tylko pod warunkiem, że zaznaczono odpowiedni przycisk. Kontynuuje proces kopiowania lub synchronizacji. Zaznaczona op- pli- cja zostaje automatycznie użyta w przypadku wszystkich innych ków wymagających tego rodzaju decyzji. Opcja dostępna tylko pod warunkiem, że zaznaczono przycisk zastąp, nie zastępuj lub automatyczna zmiana nazwy. Anuluje proces kopiowania lub synchronizacji. Zobacz też Okno główne 15 Nero Move it 30
31 Ustawienia 3 Ustawienia 3.1 Okno Ustawienia ogólne W oknie Ustawienia ogólne możesz określić wygląd Nero Move it i zdefiniować czynności podejmowane przez aplikację w przypadku plików multimedialnych. Dostępne są następujące zakładki: Okno Ustawienia ogólne Schematy kolorów Określa schemat kolorów interfejsu użytkownika w programie Nero Move it. Foldery zindeksowane foldery_mediów Jakość Inna Określa foldery, które Nero Move it będzie monitorować w poszukiwaniu plików multimedialnych. Określa miejsce, w którym Nero Move it ma przechowywać pliki multimedialne na komputerze lokalnym. Określa jakość, w jakiej pliki mają być konwertowane podczas kopiowania do urządzenia docelowego. Określa inne ustawienia. Nero Move it 31
32 Ustawienia Dostępne są następujące przyciski: Domyślnie x OK Anuluj Zastosuj Dla wszystkich typów plików przywraca domyślnie utworzoną ścieżkę pliku. Opcja dostępna tylko w zakładce Foldery mediów. Zamyka okno. Zapisuje wprowadzone zmiany i zamyka okno. Zamyka okno bez zapisywania wprowadzonych zmian. Zapisuje wprowadzone zmiany bez zamykania okna. Zobacz też Zakładka Schematy kolorów 32 Zakładka Foldery zindeksowane 32 Zakładka Foldery mediów 34 Zakładka Jakość 35 Zakładka Inne Zakładka Schematy kolorów W zakładce Schematy kolorów możesz wybrać schemat kolorów interfejsu użytkownika programu Nero Move it. Dostępne są szablony Czarny oraz Niebieski. Domyślnie zaznaczony jest czarny schemat kolorów. Zmiana jest widoczna dopiero po ponownym uruchomieniu Nero Move it. Zobacz też Okno Ustawienia ogólne Zakładka Foldery zindeksowane W zakładce Foldery zindeksowa ne możesz określić, które foldery Nero Move it będzie monitorować w poszukiwaniu plików multimedialnych. Nero Move it 32
33 Ustawienia Zakładka Foldery zindeksowane Dostępne są następujące przyciski: Folder Moje Dokumenty (domyślny) Wszystkie lokalne dyski twarde Zdefiniuj własny podzbiór zindeksowanych folderów W celu indeksowania bierze pod uwagę pliki multimediane zapisane w folderze Moje dokumenty na lokalnym dysku twardym. Ten przycisk zaznaczony jest domyślnie. W celu indeksowania bierze pod uwagę wszystkie pliki multimediane zapisane na lokalnym dysku twardym. W celu indeksowania bierze pod uwagę pliki multimedia- ne z wybranych przez użytkownika folderów. Aby wybrać foldery, kliknij link Wybierz zindeksowane foldery ręcznie i zaznacz pole odnośnego folderu w drzewie nawigacji. Z obacz też Okno Ustawienia ogólne 31 Nero Move it 33
34 Ustawienia Zakładka Foldery mediów W zakładce Foldery mediów możesz określić miejsce, w którym Nero Move it ma przechowywać pliki multimedialne na komputerze lokalnym. Zakładka Foldery mediów Dostępne są następujące opcje ustawień: Pole tekstowe Muzyka Pole tekstowe Obrazy Pole tekstowe Filmy wideo Przycisk Przeglądaj Okreś la ścieżkę do pliku lub folder, w którym przechowywane są pliki muzyczne. Określa ścieżkę do pliku lub folder, w którym przechowywane są obrazy. Określa ścieżkę do pliku lub folder, w którym przechowywane są pliki wideo. Otwiera okno Przeglądanie w poszukiwaniu folderu. Tutaj możesz zdefiniować ścieżkę do pliku lub folder, w którym chcesz zapisać pliki multimedialne. Zobacz też Okno Ustawienia ogólne 31 Nero Move it 34
35 Ustawienia Zakładka Jakość W zakładce Jakość możesz określić jakość, w jakiej pliki mają być konwertowane podczas kopiowania na urządzenie docelowe. Dostępne są następujące przyciski: Zakładka Jakość Najlepsza jakość (domyślnie) Standardowa jakość (tryb zgodności) Oszczędzaj miejsce Zapisuje pliki multimedialne w najlepszej z obsługiwanych przez urządzenie docelowe jakości. Ten przycisk zaznaczony jest domyślnie. Zapisuje skopiowane pliki multimedialne w dobrej jakości, obsługiwanej przez większość urządzeń mobilnych. Zapisuje skopiowane pliki multimedialne w dopuszczalnej jakości. Opcja ta zalecana jest tylko pod warunkiem, że chcesz zaoszczędzić miejsce na dysku. Zobacz też Okno Ustawienia ogólne 31 Nero Move it 35
36 Ustawienia Zakładka Inne W zakładce Inne możesz określić wiele innych ustawień. Zakładka Inne Dostępne są następujące pola wyboru: Pokaż poradę przy następnym uruchomieniu Nero Move it Jeżeli to pole jest zaznaczone, przy każdym uruchomieniu aplikacji wyświetlane są użyteczne porady. To pole wyboru jest domyślnie zaznaczone. Użyj VMR 7 do Jeżeli to pole jest zaznaczone, do odtwarzania wideo używany jest odtwarzania wideo tryb VMR7. To pole wyboru jest domyślnie odznaczone. Zobacz też Okno Ustawienia ogólne 31 Nero Move it 36
37 Ustawienia 3.2 Ustaw ienia urządzenia Za pomocą okna Ustawienia urządzenia możesz określić ustawienia konwersji dla wszystkich urządzeń współpracujących z Nero Move it. Dla każdego urządzenia automatycznie tworzona jest zakładka, umożliwiająca w dowolnym momencie wprowadzenie nowych ustaw ień lub zmianę bieżących. Wybierz urządzenie, którego ustawienia chcesz zmienić. W zakładce Urządzenie zdefiniowane przez użytkownika możesz określić ustawienia konwersji dla urządzeń nierozpoznawanych przez Nero Move it. Dostępne są następujące przyciski: Okno Ustawienia urządzenia Domyślnie x OK Anuluj Zastosuj Przywraca domyślne ustawienia profilu. Opcja dostępna tylko w zakładce Urządzenie zdefiniowane przez użytkownika. Zamyka okno. Zapisuje wprowadzone zmiany i zamyka okno. Zapisuje wprowadzone zmiany bez zamykania okna. Zamyka okno bez zapisywania wprowadzonych zmian. Nero Move it 37
38 Ustawienia Aktualizuj profil urządzenia Baza danych obsługiwanych urządzeń jest systematycznie powiększana. Nero Move it automatycznie aktualizuje profile urządzeń każdorazowo po ich ponownym uruchomieniu, oszczędzając Ci wysiłku. Po kliknięciu przycisku Informacje (w pasku menu okna głównego) wyświetlone zostaną dane kontaktowe i informacje o prawach autorskich. Możesz też skorzystać z łącza Aktualizuj profil urządzenia, które inicjuje połączenie z Internetem, pobierając najnowsze profile urządzeń i zapisuje je w Nero Move it. Zobacz też Zakładka [Rozpoznane urządzenie] 38 Zakładka Urządzenie zdefiniowane przez użytkownika Zakładka [Rozpoznane urządzenie] W zakładkach odpowiednich urządzeń możesz w każdej chwili dodać lub zmienić ustawienia konwersji. Zakładka [Rozpoznane urządzenie] Nero Move it 38
39 Ustawienia Jeżeli zaznaczone jest pole Automatycznie kopiuj nowe materiały z [rozpoznane urządzenie] na [lokalny komputer], program Nero Move it automatycznie skanuje pliki z urządzenia tuż po jego podłączeniu do komputera. Nowe pliki multimedialne są kopiowane na twardy dysk. W polu Jak często pliki multimedialne mają być kopiowane? dostępne są następujące przyciski: Za każdym razem, gdy urządzenie jest podłączone Raz dziennie Kopiuje nowe pliki multimedialne za każdym razem, gdy urządzenie zostaje podłączone do komputera. Domyślnie zaznaczony jest przycisk Raz dziennie. Jeżeli zaznaczone jest pole Automatycznie kopiuj nowe materiały z [dysk twardy] do [rozpoznane urządzenie], program Nero Move it automatycznie skanuje pliki na dysku twardym i kopiuje pliki multimedialne do urządzenia. Dostępne są następujące opcje ustawień: Przycisk opcji Losowo automatycznie wpro- Przycisk opcji Zdefiniowane przez użytkownika Obszar Jaka ilość danych ma zostać skopiowana? Rozwijane menu Które dane źródłowe mają zostać skopiowane? Obszar Jakiego rodzaju dane mają zostać skopiowane? Kopiuje pliki do urządzenia w oparciu o ustawienia wadzone w dolnej części zakładki. Kopiuje nowe pliki multimedialne raz dziennie pod wa- runkiem, że urządzenie jest podłączone do komputera. Kopiuje losowy wybór plików multimedialnych do ur- ządzenia. Domyślnie zaznaczone jest pole Niestandardowo. Określa ilość danych do skopiowania. Ilość danych możesz określić za pomocą suwaka lub wpisać w polu tekstowym żądaną wartość w MB. Pod polem tekstowym wyświetlana jest liczba plików muzycznych, obrazów oraz minut wideo, mieszczących się w określonej ilości danych. Określa lokalizację danych do skopiowania. Opcja dostępna tylko pod warunkiem, że zaznaczono przycisk Zdefiniowane przez użytkownika. Określa kryterium wyboru typu plików multimedialnych do skopiowania. Wskaźnik ten możesz określić za pomocą suwaków. Diagram kołowy przedstawia odpowiedni rozkład procentowy. Opcja dostępna tylko pod warunkiem, że zaznaczono przycisk Zdefiniowane przez użytkownika. Zobacz też Ustawienia urządzenia 37 Nero Move it 39
40 Ustawienia Zakładka Urządzenie zdefiniowane przez użytkownika W zakładce Urządzenie zdefiniowane przez użytkownika możesz dodać ustawienia konwersji dla urządzenia nierozpoznawanego przez Nero Move it. Jeżeli właściwości multimediów danego urządzenia odpowiadają któremuś modelowi z listy Wybierz profil, zaznacz ten model. Możesz także zaznaczyć Nieznany i ustawić parametry konwersji własnoręcznie. Zobacz też Ustawienia urządzenia 37 Zakładka Urządzenie zdefiniowane przez użytkownika 3.3 Ustawienia online Jeżeli posiadasz konta w usługach takich jak My Nero, My Space lub YouTube, możesz traktować je jako urządzenia w Nero Move it. Informacje o koncie można zapisać w oknie Ustawienia online, gdzie znajdują się osobne zakładki dla każdej usługi online. Możesz także zapisać informacje o koncie w Nero Move it w celu uniknięcia konieczności logowania przy każdorazowym uruchamianiu Nero Move it. Nero Move it 40
41 Ustawienia Okno Ustawienia online Dostępne są następujące ustawienia: Pole wyboru Wyświetlaj [usługa online] jako urządzenie Pole tekstowe Nazwa użytkownika Pole tekstowe Hasło Przycisk Logowanie próbne Jeżeli to pole jest zaznaczone, usługa online jest wyświetlana jako urządzenie na liście urządzeń. Po zapisaniu informacji o koncie w Nero Move it możesz korzystać z bezpośredniego dostępu do usługi za pomocą aplikacji. Zapisuje nazwy użytkownika. Zapisuje hasło. Sprawdza informacje o koncie. Jesteś nowym użytkownikiem usługi online? Jeżeli nie masz konta użytkownika dla wymaganej usługi online, możesz je założyć bezpośrednio w programie Nero Move it. Klikając przycisk Zapisz się do [Usługa online], łączysz się z Internetem i otwierasz odpowiedni formularz rejestracyjny. Nero Move it 41
42 Ustawienia Dostępne są następujące przyciski: x OK Anuluj Zastosuj Zamyka okno. Zapisuje wprowadzone zmiany i zamyka okno. Zamyka okno bez zapisywania wprowadzonych zmian. Zapisuje wprowadzone zmiany bez zamykania okna. Nero Move it 42
43 Informacje techniczne 4 Informacje techniczne 4.1 Wymagania systemowe Ogólne wymagania systemowe Napęd CD-ROM do przeprowadzenia instala cji. Windows XP (SP 2 lub nowszy), Window s Vista. Przeglądarka Windows Internet Explorer 6.0 lub nowsza. Procesor Intel Pentium III 1 GHz lub szybszy, AMD Sempron lub odpowiednik (dla Windows Vista procesor Intel Pentium IV 2 GHz lub szybszy). Przynajmniej 512 MB pamięci RAM (dla Windows Vista przynajmniej 1 GB RAM). 200 MB miejsca na dysku twardym na instalację standardową. Zalecany jest 1 GB wolnego miejsca na dysku. Karta graficzna z pamięcią wideo o pojemności co najmniej 32 MB oraz minimalną roz- kolorów. Zaleca się jednak ustawienie dzielczością 1024 x 768 pikseli i 16-bitową paletą 24- lub 32-bitów dla trybu true color. Połączenie szerokopasmowe o minimalnej szybkości 1 Mbit/s w celu rejestracji, aktual- do Pliku pomocy oraz innych opcji oraz do ak- izowania Nero Move it, uzyskania dostępu tywacji pełnego zakresu funkcji programu. Aktywacja jest bezpłatna. Użytkownik ponosi koszty związane z łączem internetowym. Opcjonalne wymagania systemowe Urządzenie dźwiękowe i głośniki zgodne z systemem Windows. Do korzystania z przenośnych urządzeń systemu Windows (Windows Portable Devices, tzw. WPD) konieczna jest instalacja programu Windows Media Player 11. itunes do komunikacji pomiędzy urządzeniem Apple ipod lub ipod a komputerem. Microsoft ActiveSync (dla Windows XP) lub Windows Mobile Device Center (dla Windows Vista) do komunikacji pomiędzy przenośnymi urządzeniami Windows a komputerem. Do wymiany danych z telefonem komórkowym wymagana jest instalacja sterownika (sterownika kabla) pochodzącego od producenta danego telefonu. Nero Move it 43
44 Indeks 5 Indeks A Aktualizacja automatyczna... 8, 10, 11, 14 Aktualizacja plików... 15, 29 Aktualizuj profil urządzenia... 9, 16, 17, 38 automatyczna zmiana nazwy D Dane kontaktowe Dodawanie folderów F Foldery zindeksowane foldery_mediów I Indeksowanie folderów... 18, 31, 32 Instalacja... 6 Instalowanie Nero Move it... 6 Instrukcja, konwencje... 5 ipod... 8 K Kamery cyfrowe... 8, 16 Kategorie... 9, 11, 15, 17, 20, 39 Kategoryzacja... 9 Konfigurowanie konta użytkownika... 9, 41 Konfigurowanie konta użytkownika My Nero... 9, 41 Kontenery... 8, 15, 17 Konwencje, instrukcja... 5 Kopiowanie materiałów Kopiowanie plików... 9, 12, 15, 39 Kopiowanie plików multimedialnych. 9, 12, 15, 39 L Listy urządzeń... 8, 15, 16 Losowo automatycznie M Menu kontekstowe... 19, 24 My Nero MySpace N Nero ControlCenter... 8 Nieznane urządzenie Nowa kategoria Numer seryjny... 6 O Obsługiwane urządzenia... 8, 9, 16, 17, 38 Ocenianie... 19, 22, 24, 27, 28 Odtwarzanie... 19, 24, 28 Odtwarzanie losowe Odtwarzanie plików... 19, 24, 28 Odtwarzanie plików multimedialnych... 24, 28 Odtwarzanie wideo Oglądanie metadanych... 21, 24, 25 Oglądanie szczegółowych informacji... 21, 24, 25 Okno porównania... 13, 15, 29 Okno Szczegóły... 21, 24, 25 Okno Ustawienia... 16, 31, 37 Oszczędzaj miejsce P Pamięć... 9, 15, 20, 39 Pasek Ask Toolbar... 6 Pasek menu Podgląd... 19, 24, 28 Pomoc Pomoc online Porównanie... 13, 15, 29 Porównywanie plików... 15, 29 Porównywanie plików multimedialnych 15, 29 Porządkowanie plików... 9, 11 Porządkowanie plików multimedialnych 9, 11 Przechowywanie informacji o koncie 9, 40 Nero Move it 44
45 Indeks Przechowywanie metadanych.. 21, 24, 25 Przechowywanie szczegółowych informacji... 21, 24, 25 Przeglądanie przestrzeni roboczej. 15, 21, 22 Przestrzeń robocza... 8, 15, 19, 21, 22, 24 PSP... 8 S Sortowanie plików... 17, 22 Sortowanie plików multimedialnych 17, 22 Sortuj Synchronizacja... 9, 12, 15 Szczegóły... 21, 24, 25 T Telefon komórkowy... 8, 16 Typ pliku , 11, 15, 17, 20, 39 T yp urządzenia T ypy urządzeń U Umowa licencyjna... 6 Uprawnienia administratora... 6 Urządzenia U rządzenia mobilne... 8 U rządzenia podręczne... 8 Urządzenia przenośne... 8 Urządzenie zdefiniowane przez użytkownika Usługi online... 16, 40 Ustawienia... 8, 16, 31, 37, 38, 40 Ustawienia konwersji... 37, 38, 40 U stawienia ogólne U stawienia urządzenia , 38 U suń folder Usuń pliki... 20, 24 Usuwanie plików multimedialnych.. 20, 24 Usuwanie urządzenia V VMR W Widok miniatur... 20, 21 Widok tabeli... 20, 22 Współczynnik kształtu i ustawienia jakości Wybierz profil Wybór miejsca zapisywania Wybór schematu kolorów... 31, 32 Wybór ścieżki do pliku Wybór urządzenia Wybór ustawień konwersji Wymagania systemowe Wymiana plików... 9, 12, 15 Wymiana plików multimedialnych 9, 12, 15 Wyśw ietlanie ocen... 21, 22, 24, 27, 28 Wyświetlanie plików multimedialnych.. 19, 21, 22 Wyświetlanie porad Wyświetlanie usług online na liście urząd zeń... 9, 41 Wysz ukaj , 22, 23 Wyszukiwanie plików multimedialnych 15, 22, 23 Y YouTube Z zainstaluj... 6 Zami eń pliki... 15, 29 Zapisz się do My Nero... 9, 41 Zmiana nazwy folderów Znajdź pliki... 15, 22, 23 Nero Move it 45
46 Kontakt 6 Kontakt Nero Move it jest produktem spółki Nero AG. Nero AG Im Stoeckmaedle Internet: HUwww.nero.comU Karlsbad Pomoc HUhttp:// Niemcy Faks: Nero Inc. 330 N Brand Blvd Suite 800 Internet: HUwww.nero.comU Glendale, CA Pomoc HUhttp://support.nero.comU USA Faks: (818) HUS-CustomerSupport@nero.comU Nero KK Rover Center-kita 8F-B, Nakagawa-chuou Tsuzuki-ku Internet: HUwww.nero.comU Yokohama, Kanagawa Pomoc HUhttp://support.nero.comU Japonia Copyright 2008 Nero AG oraz licencjodawcy. Wszelki prawa zastrzeżone. Nero Move it 46
Instrukcja Nero BurnRights
 Instrukcja Nero BurnRights Informacje o prawach autorskich i znakach towarowych Informacje o prawach autorskich i znakach towarowych Niniejszy dokument, jak i opisywane w nim oprogramowanie, ma status
Instrukcja Nero BurnRights Informacje o prawach autorskich i znakach towarowych Informacje o prawach autorskich i znakach towarowych Niniejszy dokument, jak i opisywane w nim oprogramowanie, ma status
Instrukcja Nero BurnRights
 Instrukcja Nero BurnRights Informacje o prawach autorskich i znakach towarowych Informacje o prawach autorskich i znakach towarowych Niniejszy dokument, jak i opisywane w nim oprogramowanie, ma status
Instrukcja Nero BurnRights Informacje o prawach autorskich i znakach towarowych Informacje o prawach autorskich i znakach towarowych Niniejszy dokument, jak i opisywane w nim oprogramowanie, ma status
Instrukcja SecurDisc Viewer
 Instrukcja SecurDisc Viewer Informacje o prawach autorskich i znakach towarowych Informacje o prawach autorskich i znakach towarowych Niniejszy dokument, jak i opisywane w nim oprogramowanie, ma status
Instrukcja SecurDisc Viewer Informacje o prawach autorskich i znakach towarowych Informacje o prawach autorskich i znakach towarowych Niniejszy dokument, jak i opisywane w nim oprogramowanie, ma status
Instrukcja Nero ControlCenter
 Instrukcja Nero ControlCenter Informacje o prawach autorskich i znakach towarowych Informacje o prawach autorskich i znakach towarowych Niniejszy dokument, jak i opisywane w nim oprogramowanie, ma status
Instrukcja Nero ControlCenter Informacje o prawach autorskich i znakach towarowych Informacje o prawach autorskich i znakach towarowych Niniejszy dokument, jak i opisywane w nim oprogramowanie, ma status
Instrukcja Nero ControlCenter
 Instrukcja Nero ControlCenter Informacje o prawach autorskich i znakach towarowych Niniejszy dokument, jak i opisywane w nim oprogramowanie, ma status licencji i może być wykorzystywany lub reprodukowany
Instrukcja Nero ControlCenter Informacje o prawach autorskich i znakach towarowych Niniejszy dokument, jak i opisywane w nim oprogramowanie, ma status licencji i może być wykorzystywany lub reprodukowany
Instrukcja Nero ControlCenter
 Instrukcja Nero ControlCenter Informacje o prawach autorskich i znakach towarowych Informacje o prawach autorskich i znakach towarowych Niniejszy dokument, jak i opisywane w nim oprogramowanie, ma status
Instrukcja Nero ControlCenter Informacje o prawach autorskich i znakach towarowych Informacje o prawach autorskich i znakach towarowych Niniejszy dokument, jak i opisywane w nim oprogramowanie, ma status
Instrukcja. Nero SecurDisc Viewer
 Instrukcja Nero SecurDisc Viewer Informacje o prawach autorskich i znakach towarowych Niniejszy dokument, jak i opisywane w nim oprogramowanie, ma status licencji i może być wykorzystywany lub reprodukowany
Instrukcja Nero SecurDisc Viewer Informacje o prawach autorskich i znakach towarowych Niniejszy dokument, jak i opisywane w nim oprogramowanie, ma status licencji i może być wykorzystywany lub reprodukowany
Instrukcja Nero BurnRights
 Instrukcja Nero BurnRights Informacje o prawach autorskich i znakach towarowych Niniejszy dokument, jak i opisywane w nim oprogramowanie, ma status licencji i może być wykorzystywany lub reprodukowany
Instrukcja Nero BurnRights Informacje o prawach autorskich i znakach towarowych Niniejszy dokument, jak i opisywane w nim oprogramowanie, ma status licencji i może być wykorzystywany lub reprodukowany
K R O K P O K R O K O. Tworzenie nowego konta RocketSync... 2. Informacje o prawach autorskich i znakach towarowych... 7.
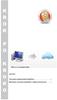 K R K P K R K Spis treści Tworzenie nowego konta RocketSync... 2 Informacje o prawach autorskich i znakach towarowych... 7 Tworzenie nowego konta RocketSync Mój magazyn online to Twoje osobiste narzędzie,
K R K P K R K Spis treści Tworzenie nowego konta RocketSync... 2 Informacje o prawach autorskich i znakach towarowych... 7 Tworzenie nowego konta RocketSync Mój magazyn online to Twoje osobiste narzędzie,
Informacje o prawach autorskich i znakach towarowych
 Informacje o prawach autorskich i znakach towarowych Informacje o prawach autorskich i znakach towarowych Niniejszy dokument, jak i opisywane w nim oprogramowanie, ma status licencji i może być wykorzystywany
Informacje o prawach autorskich i znakach towarowych Informacje o prawach autorskich i znakach towarowych Niniejszy dokument, jak i opisywane w nim oprogramowanie, ma status licencji i może być wykorzystywany
Instrukcja Nero DriveSpeed
 Instrukcja Nero DriveSpeed Informacje o prawach autorskich i znakach towarowych Informacje o prawach autorskich i znakach towarowych Niniejszy dokument, jak i opisywane w nim oprogramowanie, ma status
Instrukcja Nero DriveSpeed Informacje o prawach autorskich i znakach towarowych Informacje o prawach autorskich i znakach towarowych Niniejszy dokument, jak i opisywane w nim oprogramowanie, ma status
Instrukcja Nero DiscCopy
 Instrukcja Nero DiscCopy Informacje o prawach autorskich i znakach towarowych Niniejszy dokument, jak i opisywane w nim oprogramowanie, ma status licencji i może być wykorzystywany lub reprodukowany wyłącznie
Instrukcja Nero DiscCopy Informacje o prawach autorskich i znakach towarowych Niniejszy dokument, jak i opisywane w nim oprogramowanie, ma status licencji i może być wykorzystywany lub reprodukowany wyłącznie
Instrukcja Nero RescueAgent
 Instrukcja Nero RescueAgent Informacje o prawach autorskich i znakach towarowych Informacje o prawach autorskich i znakach towarowych Niniejszy dokument, jak i opisywane w nim oprogramowanie, ma status
Instrukcja Nero RescueAgent Informacje o prawach autorskich i znakach towarowych Informacje o prawach autorskich i znakach towarowych Niniejszy dokument, jak i opisywane w nim oprogramowanie, ma status
Instrukcja InCD Reader
 Instrukcja InCD Reader Spis treści Spis treści 1 Zacznij od sukcesu! 3 1.1 O programie InCDReader 3 1.2 O instrukcji 3 2 Instalacja programu InCD Reader 4 3 Łączenie z dyskami SecureDisc 6 4 Skrótowe menu
Instrukcja InCD Reader Spis treści Spis treści 1 Zacznij od sukcesu! 3 1.1 O programie InCDReader 3 1.2 O instrukcji 3 2 Instalacja programu InCD Reader 4 3 Łączenie z dyskami SecureDisc 6 4 Skrótowe menu
Instrukcja Nero InfoTool
 Instrukcja Nero InfoTool Informacje o prawach autorskich i znakach towarowych Niniejszy dokument, jak i opisywane w nim oprogramowanie, ma status licencji i może być wykorzystywany lub reprodukowany wyłącznie
Instrukcja Nero InfoTool Informacje o prawach autorskich i znakach towarowych Niniejszy dokument, jak i opisywane w nim oprogramowanie, ma status licencji i może być wykorzystywany lub reprodukowany wyłącznie
Sage Symfonia Kadry i Płace
 Sage Symfonia Kadry i Płace Instalacja programu Wersja 2015.c Producent: Sage sp. z o.o. tel. 22 455 56 00 www.sage.com.pl Windows jest znakiem towarowym firmy Microsoft Corporation. Microsoft SQL Server
Sage Symfonia Kadry i Płace Instalacja programu Wersja 2015.c Producent: Sage sp. z o.o. tel. 22 455 56 00 www.sage.com.pl Windows jest znakiem towarowym firmy Microsoft Corporation. Microsoft SQL Server
 Windows XP - lekcja 3 Praca z plikami i folderami Ćwiczenia zawarte w tym rozdziale pozwolą na tworzenie, usuwanie i zarządzanie plikami oraz folderami znajdującymi się na dysku twardym. Jedną z nowości
Windows XP - lekcja 3 Praca z plikami i folderami Ćwiczenia zawarte w tym rozdziale pozwolą na tworzenie, usuwanie i zarządzanie plikami oraz folderami znajdującymi się na dysku twardym. Jedną z nowości
SKRó CONA INSTRUKCJA OBSŁUGI
 SKRó CONA INSTRUKCJA OBSŁUGI dla systemu Windows Vista SPIS TREśCI Rozdział 1: WYMAGANIA SYSTEMOWE...1 Rozdział 2: INSTALACJA OPROGRAMOWANIA DRUKARKI W SYSTEMIE WINDOWS...2 Instalowanie oprogramowania
SKRó CONA INSTRUKCJA OBSŁUGI dla systemu Windows Vista SPIS TREśCI Rozdział 1: WYMAGANIA SYSTEMOWE...1 Rozdział 2: INSTALACJA OPROGRAMOWANIA DRUKARKI W SYSTEMIE WINDOWS...2 Instalowanie oprogramowania
APLIKACJA SHAREPOINT
 APLIKACJA SHAREPOINT Spis treści 1. Co to jest SharePoint?... 2 2. Tworzenie nowej witryny SharePoint (obszar roboczy)... 2 3. Gdzie znaleźć utworzone witryny SharePoint?... 3 4. Personalizacja obszaru
APLIKACJA SHAREPOINT Spis treści 1. Co to jest SharePoint?... 2 2. Tworzenie nowej witryny SharePoint (obszar roboczy)... 2 3. Gdzie znaleźć utworzone witryny SharePoint?... 3 4. Personalizacja obszaru
2014 Electronics For Imaging. Informacje zawarte w niniejszej publikacji podlegają postanowieniom opisanym w dokumencie Uwagi prawne dotyczącym tego
 2014 Electronics For Imaging. Informacje zawarte w niniejszej publikacji podlegają postanowieniom opisanym w dokumencie Uwagi prawne dotyczącym tego produktu. 23 czerwca 2014 Spis treści 3 Spis treści...5
2014 Electronics For Imaging. Informacje zawarte w niniejszej publikacji podlegają postanowieniom opisanym w dokumencie Uwagi prawne dotyczącym tego produktu. 23 czerwca 2014 Spis treści 3 Spis treści...5
Aktualizacja do systemu Windows 8.1 przewodnik krok po kroku
 Aktualizacja do systemu Windows 8.1 przewodnik krok po kroku Windows 8.1 instalacja i aktualizacja Zaktualizuj BIOS, aplikacje, sterowniki i uruchom usługę Windows Update Wybierz typ instalacji Zainstaluj
Aktualizacja do systemu Windows 8.1 przewodnik krok po kroku Windows 8.1 instalacja i aktualizacja Zaktualizuj BIOS, aplikacje, sterowniki i uruchom usługę Windows Update Wybierz typ instalacji Zainstaluj
Przewodnik instalacji i rozpoczynania pracy. Dla DataPage+ 2013
 Przewodnik instalacji i rozpoczynania pracy Dla DataPage+ 2013 Ostatnia aktualizacja: 25 lipca 2013 Spis treści Instalowanie wymaganych wstępnie komponentów... 1 Przegląd... 1 Krok 1: Uruchamianie Setup.exe
Przewodnik instalacji i rozpoczynania pracy Dla DataPage+ 2013 Ostatnia aktualizacja: 25 lipca 2013 Spis treści Instalowanie wymaganych wstępnie komponentów... 1 Przegląd... 1 Krok 1: Uruchamianie Setup.exe
Symfonia Start Faktura i Kasa
 Symfonia Start Faktura i Kasa Instalacja programu Wersja 2014 Instalacja programu Instalacja programu możliwa jest z zakupionej płyty instalacyjnej lub z wykorzystaniem plików pobranych ze strony Sage.
Symfonia Start Faktura i Kasa Instalacja programu Wersja 2014 Instalacja programu Instalacja programu możliwa jest z zakupionej płyty instalacyjnej lub z wykorzystaniem plików pobranych ze strony Sage.
Symfonia Faktura. Instalacja programu. Wersja 2013
 Symfonia Faktura Instalacja programu Wersja 2013 Windows jest znakiem towarowym firmy Microsoft Corporation. Adobe, Acrobat, Acrobat Reader, Acrobat Distiller są zastrzeżonymi znakami towarowymi firmy
Symfonia Faktura Instalacja programu Wersja 2013 Windows jest znakiem towarowym firmy Microsoft Corporation. Adobe, Acrobat, Acrobat Reader, Acrobat Distiller są zastrzeżonymi znakami towarowymi firmy
Przewodnik instalacji i rozpoczynania pracy. dla DataPage+ 2012
 Przewodnik instalacji i rozpoczynania pracy dla DataPage+ 2012 Pomoc aktualizowano ostatnio: 29 sierpnia 2012 Spis treści Instalowanie wymaganych wstępnie komponentów... 1 Przegląd... 1 Krok 1: Uruchamianie
Przewodnik instalacji i rozpoczynania pracy dla DataPage+ 2012 Pomoc aktualizowano ostatnio: 29 sierpnia 2012 Spis treści Instalowanie wymaganych wstępnie komponentów... 1 Przegląd... 1 Krok 1: Uruchamianie
Instrukcja Nero BackItUp
 Instrukcja Nero BackItUp Informacje o prawach autorskich i znakach towarowych Informacje o prawach autorskich i znakach towarowych Niniejszy dokument, jak i opisywane w nim oprogramowanie, ma status licencji
Instrukcja Nero BackItUp Informacje o prawach autorskich i znakach towarowych Informacje o prawach autorskich i znakach towarowych Niniejszy dokument, jak i opisywane w nim oprogramowanie, ma status licencji
Rozdział 4. Multimedia
 Rozdział 4. Multimedia Ćwiczenia zawarte w tym rozdziale pozwolą na wykorzystanie ogromnych moŝliwości multimedialnych systemu Windows XP. Większość narzędzi multimedialnych w Windows XP pochodzi z systemu
Rozdział 4. Multimedia Ćwiczenia zawarte w tym rozdziale pozwolą na wykorzystanie ogromnych moŝliwości multimedialnych systemu Windows XP. Większość narzędzi multimedialnych w Windows XP pochodzi z systemu
Sage Symfonia e-dokumenty. Instalacja programu
 Sage Symfonia e-dokumenty Instalacja programu Wersja 2015 Producent: Sage sp. z o.o. tel. 22 455 56 00 www.sage.com.pl Windows jest znakiem towarowym firmy Microsoft Corporation. Microsoft SQL Server jest
Sage Symfonia e-dokumenty Instalacja programu Wersja 2015 Producent: Sage sp. z o.o. tel. 22 455 56 00 www.sage.com.pl Windows jest znakiem towarowym firmy Microsoft Corporation. Microsoft SQL Server jest
Fiery Remote Scan. Uruchamianie programu Fiery Remote Scan. Skrzynki pocztowe
 Fiery Remote Scan Program Fiery Remote Scan umożliwia zarządzanie skanowaniem na serwerze Fiery server i drukarce ze zdalnego komputera. Programu Fiery Remote Scan można użyć do wykonania następujących
Fiery Remote Scan Program Fiery Remote Scan umożliwia zarządzanie skanowaniem na serwerze Fiery server i drukarce ze zdalnego komputera. Programu Fiery Remote Scan można użyć do wykonania następujących
Memeo Instant Backup Podręcznik Szybkiego Startu
 Wprowadzenie Memeo Instant Backup pozwala w łatwy sposób chronić dane przed zagrożeniami cyfrowego świata. Aplikacja regularnie i automatycznie tworzy kopie zapasowe ważnych plików znajdujących się na
Wprowadzenie Memeo Instant Backup pozwala w łatwy sposób chronić dane przed zagrożeniami cyfrowego świata. Aplikacja regularnie i automatycznie tworzy kopie zapasowe ważnych plików znajdujących się na
Podręcznik użytkownika programu. Ceremonia 3.1
 Podręcznik użytkownika programu Ceremonia 3.1 1 Spis treści O programie...3 Główne okno programu...4 Edytor pieśni...7 Okno ustawień programu...8 Edycja kategorii pieśni...9 Edytor schematów slajdów...10
Podręcznik użytkownika programu Ceremonia 3.1 1 Spis treści O programie...3 Główne okno programu...4 Edytor pieśni...7 Okno ustawień programu...8 Edycja kategorii pieśni...9 Edytor schematów slajdów...10
Instrukcje dotyczące systemu Windows w przypadku drukarki podłączonej lokalnie
 Strona 1 z 6 Połączenia Instrukcje dotyczące systemu Windows w przypadku drukarki podłączonej lokalnie Uwaga: Przy instalowaniu drukarki podłączonej lokalnie, jeśli dysk CD-ROM Oprogramowanie i dokumentacja
Strona 1 z 6 Połączenia Instrukcje dotyczące systemu Windows w przypadku drukarki podłączonej lokalnie Uwaga: Przy instalowaniu drukarki podłączonej lokalnie, jeśli dysk CD-ROM Oprogramowanie i dokumentacja
Informacje o prawach autorskich i znakach towarowych
 Informacje o prawach autorskich i znakach towarowych Ten dokument i zawarte w nim treści podlegają ochronie na mocy międzynarodowych przepisów dotyczących praw autorskich oraz własności intelektualnej
Informacje o prawach autorskich i znakach towarowych Ten dokument i zawarte w nim treści podlegają ochronie na mocy międzynarodowych przepisów dotyczących praw autorskich oraz własności intelektualnej
Tworzenie prezentacji w MS PowerPoint
 Tworzenie prezentacji w MS PowerPoint Program PowerPoint dostarczany jest w pakiecie Office i daje nam możliwość stworzenia prezentacji oraz uatrakcyjnienia materiału, który chcemy przedstawić. Prezentacje
Tworzenie prezentacji w MS PowerPoint Program PowerPoint dostarczany jest w pakiecie Office i daje nam możliwość stworzenia prezentacji oraz uatrakcyjnienia materiału, który chcemy przedstawić. Prezentacje
Instrukcja Nero BackItUp
 Instrukcja Nero BackItUp Informacje o prawach autorskich i znakach towarowych Informacje o prawach autorskich i znakach towarowych Niniejszy dokument, jak i opisywane w nim oprogramowanie, ma status licencji
Instrukcja Nero BackItUp Informacje o prawach autorskich i znakach towarowych Informacje o prawach autorskich i znakach towarowych Niniejszy dokument, jak i opisywane w nim oprogramowanie, ma status licencji
Symfonia Start Mała Księgowość
 Symfonia Start Mała Księgowość Instalacja programu Wersja 2011 Windows jest znakiem towarowym firmy Microsoft Corporation. Adobe, Acrobat, Acrobat Reader, Acrobat Distiller są zastrzeżonymi znakami towarowymi
Symfonia Start Mała Księgowość Instalacja programu Wersja 2011 Windows jest znakiem towarowym firmy Microsoft Corporation. Adobe, Acrobat, Acrobat Reader, Acrobat Distiller są zastrzeżonymi znakami towarowymi
1. Instalacja Programu
 Instrukcja obsługi dla programu Raporcik 2005 1. Instalacja Programu Program dostarczony jest na płycie cd, którą otrzymali Państwo od naszej firmy. Aby zainstalować program Raporcik 2005 należy : Włożyć
Instrukcja obsługi dla programu Raporcik 2005 1. Instalacja Programu Program dostarczony jest na płycie cd, którą otrzymali Państwo od naszej firmy. Aby zainstalować program Raporcik 2005 należy : Włożyć
etrader Pekao Podręcznik użytkownika Strumieniowanie Excel
 etrader Pekao Podręcznik użytkownika Strumieniowanie Excel Spis treści 1. Opis okna... 3 2. Otwieranie okna... 3 3. Zawartość okna... 4 3.1. Definiowanie listy instrumentów... 4 3.2. Modyfikacja lub usunięcie
etrader Pekao Podręcznik użytkownika Strumieniowanie Excel Spis treści 1. Opis okna... 3 2. Otwieranie okna... 3 3. Zawartość okna... 4 3.1. Definiowanie listy instrumentów... 4 3.2. Modyfikacja lub usunięcie
e-podręcznik dla seniora... i nie tylko.
 Pliki i foldery Czym są pliki? Plik to w komputerowej terminologii pewien zbiór danych. W zależności od TYPU pliku może to być: obraz (np. zdjęcie z imienin, rysunek) tekst (np. opowiadanie) dźwięk (np.
Pliki i foldery Czym są pliki? Plik to w komputerowej terminologii pewien zbiór danych. W zależności od TYPU pliku może to być: obraz (np. zdjęcie z imienin, rysunek) tekst (np. opowiadanie) dźwięk (np.
Nagrywamy podcasty program Audacity
 Pobieranie i instalacja Program Audacity jest darmowym zaawansowanym i wielościeżkowym edytorem plików dźwiękowych rozpowszechnianym na licencji GNU GPL. Jest w wersjach dla systemów typu Unix/Linux, Microsoft
Pobieranie i instalacja Program Audacity jest darmowym zaawansowanym i wielościeżkowym edytorem plików dźwiękowych rozpowszechnianym na licencji GNU GPL. Jest w wersjach dla systemów typu Unix/Linux, Microsoft
Symfonia e-dokumenty. Instalacja programu. Wersja 2014
 Symfonia e-dokumenty Instalacja programu Wersja 2014 Windows jest znakiem towarowym firmy Microsoft Corporation. Adobe, Acrobat, Acrobat Reader, Acrobat Distiller są zastrzeżonymi znakami towarowymi firmy
Symfonia e-dokumenty Instalacja programu Wersja 2014 Windows jest znakiem towarowym firmy Microsoft Corporation. Adobe, Acrobat, Acrobat Reader, Acrobat Distiller są zastrzeżonymi znakami towarowymi firmy
bla bla Guard podręcznik użytkownika
 bla bla Guard podręcznik użytkownika Guard Guard: podręcznik użytkownika data wydania środa, 03. wrzesień 2014 Version 1.0 Copyright 2006-2014 OPEN-XCHANGE Inc., Niniejszy dokument stanowi własność intelektualną
bla bla Guard podręcznik użytkownika Guard Guard: podręcznik użytkownika data wydania środa, 03. wrzesień 2014 Version 1.0 Copyright 2006-2014 OPEN-XCHANGE Inc., Niniejszy dokument stanowi własność intelektualną
Korzystanie z aplikacji P-touch Transfer Manager
 Korzystanie z aplikacji P-touch Transfer Manager Wersja 0 POL Wprowadzenie Ważna uwaga Treść niniejszego dokumentu i dane techniczne produktu mogą ulegać zmianom bez powiadomienia. Firma Brother zastrzega
Korzystanie z aplikacji P-touch Transfer Manager Wersja 0 POL Wprowadzenie Ważna uwaga Treść niniejszego dokumentu i dane techniczne produktu mogą ulegać zmianom bez powiadomienia. Firma Brother zastrzega
Symfonia Start e-dokumenty
 Symfonia Start e-dokumenty Instalacja programu Wersja 2014 Instalacja programu Instalacja programu możliwa jest z zakupionej płyty instalacyjnej lub z wykorzystaniem plików pobranych ze strony Sage. Aby
Symfonia Start e-dokumenty Instalacja programu Wersja 2014 Instalacja programu Instalacja programu możliwa jest z zakupionej płyty instalacyjnej lub z wykorzystaniem plików pobranych ze strony Sage. Aby
Sage Symfonia Analizy Finansowe. Instalacja programu
 Sage Symfonia Analizy Finansowe Instalacja programu Wersja 2015 Producent: Sage sp. z o.o. tel. 22 455 56 00 www.sage.com.pl Windows jest znakiem towarowym firmy Microsoft Corporation. Microsoft SQL Server
Sage Symfonia Analizy Finansowe Instalacja programu Wersja 2015 Producent: Sage sp. z o.o. tel. 22 455 56 00 www.sage.com.pl Windows jest znakiem towarowym firmy Microsoft Corporation. Microsoft SQL Server
Korzystanie z poczty e-mail i Internetu
 Korzystanie z poczty e-mail i Internetu Jesteś nowym użytkownikiem systemu Windows 7? Wiele elementów odpowiada funkcjom znanym z poprzednich wersji systemu Windows, możesz jednak potrzebować pomocy, aby
Korzystanie z poczty e-mail i Internetu Jesteś nowym użytkownikiem systemu Windows 7? Wiele elementów odpowiada funkcjom znanym z poprzednich wersji systemu Windows, możesz jednak potrzebować pomocy, aby
Instrukcja Nero RescueAgent
 Instrukcja Nero RescueAgent Informacje o prawach autorskich i znakach towarowych Niniejszy dokument, jak i opisywane w nim oprogramowanie, ma status licencji i może być wykorzystywany lub reprodukowany
Instrukcja Nero RescueAgent Informacje o prawach autorskich i znakach towarowych Niniejszy dokument, jak i opisywane w nim oprogramowanie, ma status licencji i może być wykorzystywany lub reprodukowany
Symfonia Produkcja Instrukcja instalacji. Wersja 2013
 Symfonia Produkcja Instrukcja instalacji Wersja 2013 Windows jest znakiem towarowym firmy Microsoft Corporation. Adobe, Acrobat, Acrobat Reader, Acrobat Distiller są zastrzeżonymi znakami towarowymi firmy
Symfonia Produkcja Instrukcja instalacji Wersja 2013 Windows jest znakiem towarowym firmy Microsoft Corporation. Adobe, Acrobat, Acrobat Reader, Acrobat Distiller są zastrzeżonymi znakami towarowymi firmy
Synchronizator plików (SSC) - dokumentacja
 SZARP http://www.szarp.org Synchronizator plików (SSC) - dokumentacja Wersja pliku: $Id: ssc.sgml 4420 2007-09-18 11:19:02Z schylek$ > 1. Witamy w programie SSC Synchronizator plików (SZARP Sync Client,
SZARP http://www.szarp.org Synchronizator plików (SSC) - dokumentacja Wersja pliku: $Id: ssc.sgml 4420 2007-09-18 11:19:02Z schylek$ > 1. Witamy w programie SSC Synchronizator plików (SZARP Sync Client,
INSTRUKCJA UŻYTKOWNIKA
 INSTRUKCJA UŻYTKOWNIKA Jak przeczytać wypożyczoną książkę?... 2 Uzyskanie Adobe ID... 2 Czytanie na komputerze... 3 Uruchomienie programu... 3 Czytanie i zwracanie książek... 4 Logowanie do aplikacji...
INSTRUKCJA UŻYTKOWNIKA Jak przeczytać wypożyczoną książkę?... 2 Uzyskanie Adobe ID... 2 Czytanie na komputerze... 3 Uruchomienie programu... 3 Czytanie i zwracanie książek... 4 Logowanie do aplikacji...
Krok 2 (Mac). Konfigurowanie serwera WD Sentinel (czynność jednorazowa)
 Wprowadzenie Ten dodatek do skróconej instrukcji instalacji zawiera najnowsze informacje o instalowaniu i konfigurowaniu serwera magazynującego dla małych firm WD Sentinel DX4000. Zamieszczone tu informacje
Wprowadzenie Ten dodatek do skróconej instrukcji instalacji zawiera najnowsze informacje o instalowaniu i konfigurowaniu serwera magazynującego dla małych firm WD Sentinel DX4000. Zamieszczone tu informacje
HP Workspace. Instrukcja obsługi
 HP Workspace Instrukcja obsługi Copyright 2016 HP Development Company, L.P. 2016 Google Inc. Wszelkie prawa zastrzeżone. Dysk Google jest znakiem towarowym firmy Google Inc. Windows jest zarejestrowanym
HP Workspace Instrukcja obsługi Copyright 2016 HP Development Company, L.P. 2016 Google Inc. Wszelkie prawa zastrzeżone. Dysk Google jest znakiem towarowym firmy Google Inc. Windows jest zarejestrowanym
Sage Symfonia Start Faktura Instalacja programu
 Sage Symfonia Start Faktura Instalacja programu Instalacja programu możliwa jest z zakupionej płyty instalacyjnej lub z wykorzystaniem plików pobranych ze strony Sage. Aby zainstalować program z płyty
Sage Symfonia Start Faktura Instalacja programu Instalacja programu możliwa jest z zakupionej płyty instalacyjnej lub z wykorzystaniem plików pobranych ze strony Sage. Aby zainstalować program z płyty
Motorola Phone Tools. Krótkie wprowadzenie
 Motorola Phone Tools Krótkie wprowadzenie Spis treści Minimalne wymagania... 2 Przed instalacją Motorola Phone Tools... 3 Instalowanie Motorola Phone Tools... 4 Instalacja i konfiguracja urządzenia przenośnego...
Motorola Phone Tools Krótkie wprowadzenie Spis treści Minimalne wymagania... 2 Przed instalacją Motorola Phone Tools... 3 Instalowanie Motorola Phone Tools... 4 Instalacja i konfiguracja urządzenia przenośnego...
Instalacja oprogramowania Rigel Med-eBase dla systemów Windows XP, 7 oraz 8.
 Nota Aplikacyjna 0037 Instalacja oprogramowania Rigel Med-eBase dla systemów Windows XP, 7 oraz 8. W celu instalacji oprogramowania Rigel Med-eBase należy spełnić minimalne wymagania sprzętowe opisane
Nota Aplikacyjna 0037 Instalacja oprogramowania Rigel Med-eBase dla systemów Windows XP, 7 oraz 8. W celu instalacji oprogramowania Rigel Med-eBase należy spełnić minimalne wymagania sprzętowe opisane
Archiwum DG 2016 PL-SOFT
 2 1 to kompleksowe narzędzie ochrony Twoich danych genealogicznych utworzonych w programie Drzewo genealogiczne. Aplikacja nie wymaga instalacji na komputerze i jest uruchamiana bezpośrednio z dysku USB.
2 1 to kompleksowe narzędzie ochrony Twoich danych genealogicznych utworzonych w programie Drzewo genealogiczne. Aplikacja nie wymaga instalacji na komputerze i jest uruchamiana bezpośrednio z dysku USB.
Instrukcja instalacji programu STATISTICA
 Instrukcja instalacji programu STATISTICA UWAGA: Program STATISTICA wymaga zarejestrowania licencji, które należy przeprowadzić on-line. Dlatego też przed rozpoczęciem instalacji należy upewnić się, że
Instrukcja instalacji programu STATISTICA UWAGA: Program STATISTICA wymaga zarejestrowania licencji, które należy przeprowadzić on-line. Dlatego też przed rozpoczęciem instalacji należy upewnić się, że
Instalacja programu:
 Instrukcja programu Konwerter Lido Aktualizacja instrukcji : 2012/03/25 INSTALACJA PROGRAMU:... 1 OKNO PROGRAMU OPIS... 3 DODANIE MODUŁÓW KONWERSJI... 3 DODANIE LICENCJI... 5 DODANIE FIRMY... 7 DODAWANIE
Instrukcja programu Konwerter Lido Aktualizacja instrukcji : 2012/03/25 INSTALACJA PROGRAMU:... 1 OKNO PROGRAMU OPIS... 3 DODANIE MODUŁÓW KONWERSJI... 3 DODANIE LICENCJI... 5 DODANIE FIRMY... 7 DODAWANIE
Spis treści... 2... 4... 7... 8... 10
 Spis treści... 2... 4... 7... 8... 10 Czasem, aby zainstalować najnowszą wersję programu Bitdefender należy odinstalować jego poprzednią wersję. Instalacja najnowszej wersji jest zawsze wskazana nowsze
Spis treści... 2... 4... 7... 8... 10 Czasem, aby zainstalować najnowszą wersję programu Bitdefender należy odinstalować jego poprzednią wersję. Instalacja najnowszej wersji jest zawsze wskazana nowsze
INSTRUKCJA INSTALACJI DRUKARKI. (Dla Windows CP-D70DW/D707DW)
 INSTRUKCJA INSTALACJI DRUKARKI (Dla Windows CP-D70DW/D707DW) Microsoft, Windows, Windows XP, Windows Vista i Windows 7 są zastrzeżonymi znakami towarowymi Microsoft Corporation w Stanach Zjednoczonych
INSTRUKCJA INSTALACJI DRUKARKI (Dla Windows CP-D70DW/D707DW) Microsoft, Windows, Windows XP, Windows Vista i Windows 7 są zastrzeżonymi znakami towarowymi Microsoft Corporation w Stanach Zjednoczonych
Płace Optivum. 1. Zainstalować serwer SQL (Microsoft SQL Server 2008 R2) oraz program Płace Optivum.
 Płace Optivum Jak przenieść dane programu Płace Optivum na nowy komputer? Aby kontynuować pracę z programem Płace Optivum na nowym komputerze, należy na starym komputerze wykonać kopię zapasową bazy danych
Płace Optivum Jak przenieść dane programu Płace Optivum na nowy komputer? Aby kontynuować pracę z programem Płace Optivum na nowym komputerze, należy na starym komputerze wykonać kopię zapasową bazy danych
mfaktura Instrukcja instalacji programu Ogólne informacje o programie www.matsol.pl biuro@matsol.pl
 mfaktura Instrukcja instalacji programu Ogólne informacje o programie www.matsol.pl biuro@matsol.pl Instalacja programu 1. Po włożeniu płytki cd do napędu program instalacyjny powinien się uruchomić automatyczne.
mfaktura Instrukcja instalacji programu Ogólne informacje o programie www.matsol.pl biuro@matsol.pl Instalacja programu 1. Po włożeniu płytki cd do napędu program instalacyjny powinien się uruchomić automatyczne.
Instrukcja pobrania i instalacji wersji testowej Invest for Excel
 Instrukcja pobrania i instalacji wersji testowej Invest for Excel Drogi Użytkowniku! Dziękujemy za zainteresowanie. Zapraszamy do pobrania i instalacji wersji testowej Invest for Excel. Proces składa się
Instrukcja pobrania i instalacji wersji testowej Invest for Excel Drogi Użytkowniku! Dziękujemy za zainteresowanie. Zapraszamy do pobrania i instalacji wersji testowej Invest for Excel. Proces składa się
Instrukcja. Nero BackItUp
 Instrukcja Nero BackItUp Informacje o prawach autorskich i znakach towarowych Niniejszy dokument, jak i opisywane w nim oprogramowanie, ma status licencji i może być wykorzystywany lub reprodukowany wyłącznie
Instrukcja Nero BackItUp Informacje o prawach autorskich i znakach towarowych Niniejszy dokument, jak i opisywane w nim oprogramowanie, ma status licencji i może być wykorzystywany lub reprodukowany wyłącznie
Kabel Ethernet (UTP/bezpośredni, kat. 5) Pilot zdalnego sterowania z bateriami
 Urządzenie działa z systemami operacyjnymi Windows XP, 2000, Me i 98SE Przed rozpoczęciem DSM-320 Bezprzewodowy odtwarzacz multimedialny Wymagania wstępne: komputer z systemem operacyjnym Windows XP, 2000,
Urządzenie działa z systemami operacyjnymi Windows XP, 2000, Me i 98SE Przed rozpoczęciem DSM-320 Bezprzewodowy odtwarzacz multimedialny Wymagania wstępne: komputer z systemem operacyjnym Windows XP, 2000,
Instrukcje dotyczące systemu Windows w przypadku drukarki podłączonej lokalnie
 Strona 1 z 5 Połączenia Instrukcje dotyczące systemu Windows w przypadku drukarki podłączonej lokalnie Przed instalacją oprogramowania drukarki do systemu Windows Drukarka podłączona lokalnie to drukarka
Strona 1 z 5 Połączenia Instrukcje dotyczące systemu Windows w przypadku drukarki podłączonej lokalnie Przed instalacją oprogramowania drukarki do systemu Windows Drukarka podłączona lokalnie to drukarka
Share online 3.1. Wydanie 1
 Share online 3.1 Wydanie 1 2008 Nokia. Wszelkie prawa zastrzeżone. Nokia, Nokia Connecting People i Nseries są znakami towarowymi lub zarejestrowanymi znakami towarowymi firmy Nokia Corporation. Sygnał
Share online 3.1 Wydanie 1 2008 Nokia. Wszelkie prawa zastrzeżone. Nokia, Nokia Connecting People i Nseries są znakami towarowymi lub zarejestrowanymi znakami towarowymi firmy Nokia Corporation. Sygnał
Synchronizacja i współdzielenie plików w Internecie. Prezentacja. Instrukcja obsługi aplikacji WEB Manager plików
 Synchronizacja i współdzielenie plików w Internecie Prezentacja Instrukcja obsługi aplikacji WEB Manager plików 1 Cel instrukcji 1. Zapoznajesz się z instrukcją obsługi aplikacji internetowej File Nebula
Synchronizacja i współdzielenie plików w Internecie Prezentacja Instrukcja obsługi aplikacji WEB Manager plików 1 Cel instrukcji 1. Zapoznajesz się z instrukcją obsługi aplikacji internetowej File Nebula
Przed skonfigurowaniem tego ustawienia należy skonfigurować adres IP urządzenia.
 Korzystanie z Usług internetowych podczas skanowania sieciowego (dotyczy systemu Windows Vista z dodatkiem SP2 lub nowszym oraz systemu Windows 7 i Windows 8) Protokół Usług internetowych umożliwia użytkownikom
Korzystanie z Usług internetowych podczas skanowania sieciowego (dotyczy systemu Windows Vista z dodatkiem SP2 lub nowszym oraz systemu Windows 7 i Windows 8) Protokół Usług internetowych umożliwia użytkownikom
SERWER AKTUALIZACJI UpServ
 Wersja 1.12 upserv_pl 11/16 SERWER AKTUALIZACJI UpServ SATEL sp. z o.o. ul. Budowlanych 66 80-298 Gdańsk POLSKA tel. 58 320 94 00 serwis 58 320 94 30 dz. techn. 58 320 94 20; 604 166 075 www.satel.pl SATEL
Wersja 1.12 upserv_pl 11/16 SERWER AKTUALIZACJI UpServ SATEL sp. z o.o. ul. Budowlanych 66 80-298 Gdańsk POLSKA tel. 58 320 94 00 serwis 58 320 94 30 dz. techn. 58 320 94 20; 604 166 075 www.satel.pl SATEL
PekaoBIZNES 24 Szybki START. Przewodnik dla Użytkowników z dostępem podstawowym
 PekaoBIZNES 24 Szybki START Przewodnik dla Użytkowników z dostępem podstawowym Podręcznik przygotowany na potrzeby wdrożenia systemu w zborach i obwodach Świadków Jehowy ZAWARTOŚĆ PRZEWODNIKA Niniejszy
PekaoBIZNES 24 Szybki START Przewodnik dla Użytkowników z dostępem podstawowym Podręcznik przygotowany na potrzeby wdrożenia systemu w zborach i obwodach Świadków Jehowy ZAWARTOŚĆ PRZEWODNIKA Niniejszy
Instalowanie certyfikatów celem obsługi pracy urządzenia SIMOCODE pro V PN z poziomu przeglądarki internetowej w systemie Android
 Instalowanie certyfikatów celem obsługi pracy urządzenia SIMOCODE pro V PN z poziomu przeglądarki internetowej w systemie Android Wstęp Dostępna od grudnia 2013 roku jednostka podstawowa SIMOCODE pro V
Instalowanie certyfikatów celem obsługi pracy urządzenia SIMOCODE pro V PN z poziomu przeglądarki internetowej w systemie Android Wstęp Dostępna od grudnia 2013 roku jednostka podstawowa SIMOCODE pro V
10.2. Udostępnianie zasobów
 Rozdział 10 t Praca w sieci równoprawnej Aby komputer mógł być widoczny wśród innych w otoczeniu sieciowym, musi mieć unikalną nazwę i przynależeć do grupy roboczej. Ustawienia te dostępne są poprzez aplet
Rozdział 10 t Praca w sieci równoprawnej Aby komputer mógł być widoczny wśród innych w otoczeniu sieciowym, musi mieć unikalną nazwę i przynależeć do grupy roboczej. Ustawienia te dostępne są poprzez aplet
Nero SecurDisc Viewer
 Nero SecurDisc Viewer Informacje o prawach autorskich i znakach towarowych Ten dokument i zawarte w nim treści podlegają ochronie na mocy międzynarodowych przepisów dotyczących praw autorskich oraz własności
Nero SecurDisc Viewer Informacje o prawach autorskich i znakach towarowych Ten dokument i zawarte w nim treści podlegają ochronie na mocy międzynarodowych przepisów dotyczących praw autorskich oraz własności
Instrukcja instalacji programu SPSS Statistics 21
 Instrukcja instalacji programu SPSS Statistics 21 UWAGA: DO POPRAWNEGO, PEŁNEGO ZAINSTALOWANIA (AKTYWACJI) PROGRAMU SPSS Statistics 21 NIEZBĘDNE JEST AKTYWNE POŁĄCZENIE Z INTERNETEM PODCZAS INSTALACJI
Instrukcja instalacji programu SPSS Statistics 21 UWAGA: DO POPRAWNEGO, PEŁNEGO ZAINSTALOWANIA (AKTYWACJI) PROGRAMU SPSS Statistics 21 NIEZBĘDNE JEST AKTYWNE POŁĄCZENIE Z INTERNETEM PODCZAS INSTALACJI
3 Programy do tworzenia
 3 Programy do tworzenia prezentacji PowerPoint 2007 3.1. Tworzenie prezentacji w programie PowerPoint 2007 Tworzenie prezentacji w programie PowerPoint 2007 jest podobne jak w programie PowerPoint 2003.
3 Programy do tworzenia prezentacji PowerPoint 2007 3.1. Tworzenie prezentacji w programie PowerPoint 2007 Tworzenie prezentacji w programie PowerPoint 2007 jest podobne jak w programie PowerPoint 2003.
Elektroniczny Urząd Podawczy
 Elektroniczny Urząd Podawczy Dzięki Elektronicznemu Urzędowi Podawczemu Beneficjent może wypełnić i wysłać formularz wniosku o dofinansowanie projektów w ramach Regionalnego Programu Operacyjnego Województwa
Elektroniczny Urząd Podawczy Dzięki Elektronicznemu Urzędowi Podawczemu Beneficjent może wypełnić i wysłać formularz wniosku o dofinansowanie projektów w ramach Regionalnego Programu Operacyjnego Województwa
Kadry Optivum, Płace Optivum. Jak przenieść dane na nowy komputer?
 Kadry Optivum, Płace Optivum Jak przenieść dane na nowy komputer? Aby kontynuować pracę z programem Kadry Optivum lub Płace Optivum (lub z obydwoma programami pracującymi na wspólnej bazie danych) na nowym
Kadry Optivum, Płace Optivum Jak przenieść dane na nowy komputer? Aby kontynuować pracę z programem Kadry Optivum lub Płace Optivum (lub z obydwoma programami pracującymi na wspólnej bazie danych) na nowym
SERWER AKTUALIZACJI UpServ
 upserv_pl 02/14 SERWER AKTUALIZACJI UpServ SATEL sp. z o.o. ul. Schuberta 79 80-172 Gdańsk POLSKA tel. 58 320 94 00 serwis 58 320 94 30 dz. techn. 58 320 94 20; 604 166 075 info@satel.pl www.satel.pl SATEL
upserv_pl 02/14 SERWER AKTUALIZACJI UpServ SATEL sp. z o.o. ul. Schuberta 79 80-172 Gdańsk POLSKA tel. 58 320 94 00 serwis 58 320 94 30 dz. techn. 58 320 94 20; 604 166 075 info@satel.pl www.satel.pl SATEL
Instrukcja Nero BackItUp
 Instrukcja Nero BackItUp Informacje o prawach autorskich i znakach towarowych Informacje o prawach autorskich i znakach towarowych Niniejszy dokument, jak i opisywane w nim oprogramowanie, ma status licencji
Instrukcja Nero BackItUp Informacje o prawach autorskich i znakach towarowych Informacje o prawach autorskich i znakach towarowych Niniejszy dokument, jak i opisywane w nim oprogramowanie, ma status licencji
Oficyna Wydawnicza UNIMEX ebook z zabezpieczeniami DRM
 Oficyna Wydawnicza UNIMEX ebook z zabezpieczeniami DRM Opis użytkowy aplikacji ebookreader Przegląd interfejsu użytkownika a. Okno książki. Wyświetla treść książki podzieloną na strony. Po prawej stronie
Oficyna Wydawnicza UNIMEX ebook z zabezpieczeniami DRM Opis użytkowy aplikacji ebookreader Przegląd interfejsu użytkownika a. Okno książki. Wyświetla treść książki podzieloną na strony. Po prawej stronie
PORADNIK KORZYSTANIA Z SERWERA FTP ftp.architekturaibiznes.com.pl
 PORADNIK KORZYSTANIA Z SERWERA FTP ftp.architekturaibiznes.com.pl Do połączenia z serwerem A&B w celu załadowania lub pobrania materiałów można wykorzystać dowolny program typu "klient FTP". Jeżeli nie
PORADNIK KORZYSTANIA Z SERWERA FTP ftp.architekturaibiznes.com.pl Do połączenia z serwerem A&B w celu załadowania lub pobrania materiałów można wykorzystać dowolny program typu "klient FTP". Jeżeli nie
Udostępnianie online 3.1. Wydanie 1
 Udostępnianie online 3.1 Wydanie 1 2008 Nokia. Wszelkie prawa zastrzeżone. Nokia, Nokia Connecting People i Nseries są znakami towarowymi lub zarejestrowanymi znakami towarowymi firmy Nokia Corporation.
Udostępnianie online 3.1 Wydanie 1 2008 Nokia. Wszelkie prawa zastrzeżone. Nokia, Nokia Connecting People i Nseries są znakami towarowymi lub zarejestrowanymi znakami towarowymi firmy Nokia Corporation.
Samsung Universal Print Driver Podręcznik użytkownika
 Samsung Universal Print Driver Podręcznik użytkownika wyobraź sobie możliwości Copyright 2009 Samsung Electronics Co., Ltd. Wszelkie prawa zastrzeżone. Ten podręcznik administratora dostarczono tylko w
Samsung Universal Print Driver Podręcznik użytkownika wyobraź sobie możliwości Copyright 2009 Samsung Electronics Co., Ltd. Wszelkie prawa zastrzeżone. Ten podręcznik administratora dostarczono tylko w
Serwis jest dostępny w internecie pod adresem www.solidnyserwis.pl. Rysunek 1: Strona startowa solidnego serwisu
 Spis treści 1. Zgłoszenia serwisowe wstęp... 2 2. Obsługa konta w solidnym serwisie... 2 Rejestracja w serwisie...3 Logowanie się do serwisu...4 Zmiana danych...5 3. Zakładanie i podgląd zgłoszenia...
Spis treści 1. Zgłoszenia serwisowe wstęp... 2 2. Obsługa konta w solidnym serwisie... 2 Rejestracja w serwisie...3 Logowanie się do serwisu...4 Zmiana danych...5 3. Zakładanie i podgląd zgłoszenia...
Windows W celu dostępu do i konfiguracji firewall idź do Panelu sterowania -> System i zabezpieczenia -> Zapora systemu Windows.
 Bezpieczeństwo Systemów Informatycznych Firewall (Zapora systemu) Firewall (zapora systemu) jest ważnym elementem bezpieczeństwa współczesnych systemów komputerowych. Jego główną rolą jest kontrola ruchu
Bezpieczeństwo Systemów Informatycznych Firewall (Zapora systemu) Firewall (zapora systemu) jest ważnym elementem bezpieczeństwa współczesnych systemów komputerowych. Jego główną rolą jest kontrola ruchu
RMI Laser, LLC SymbolWriter Pro
 RMI Laser, LLC SymbolWriter Pro WPROWADZENIE W tej sekcji znajdują się ważne informacje, z którymi należy się zapoznać przed rozpoczęciem korzystania z programu SymbolWriter Pro. Składa się ona z następujących
RMI Laser, LLC SymbolWriter Pro WPROWADZENIE W tej sekcji znajdują się ważne informacje, z którymi należy się zapoznać przed rozpoczęciem korzystania z programu SymbolWriter Pro. Składa się ona z następujących
Instalowanie VHOPE i plików biblioteki VHOPE
 Instalowanie VHOPE i plików biblioteki VHOPE Krok 1. Zainstaluj aplikację VHOPE Przed rozpoczęciem korzystania z materiałów prezentacyjnych znajdujących się na tym dysku USB należy zainstalować na komputerze
Instalowanie VHOPE i plików biblioteki VHOPE Krok 1. Zainstaluj aplikację VHOPE Przed rozpoczęciem korzystania z materiałów prezentacyjnych znajdujących się na tym dysku USB należy zainstalować na komputerze
Informacje o prawach autorskich i znakach towarowych Ten dokument i zawarte w nim treści podlegają ochronie na mocy międzynarodowych przepisów
 Informacje o prawach autorskich i znakach towarowych Ten dokument i zawarte w nim treści podlegają ochronie na mocy międzynarodowych przepisów dotyczących praw autorskich oraz własności intelektualnej
Informacje o prawach autorskich i znakach towarowych Ten dokument i zawarte w nim treści podlegają ochronie na mocy międzynarodowych przepisów dotyczących praw autorskich oraz własności intelektualnej
Instrukcja obsługi programu. BlazeVideo HDTV Player v6
 Instrukcja obsługi programu BlazeVideo HDTV Player v6 Spis treści 1. Opis programu...3 1.1 Wprowadzenie...3 1.2 Funkcje programu...3 1.3 Wymagania sprzętowe...4 2. Wygląd interfejsu...4 3. Obsługa programu...6
Instrukcja obsługi programu BlazeVideo HDTV Player v6 Spis treści 1. Opis programu...3 1.1 Wprowadzenie...3 1.2 Funkcje programu...3 1.3 Wymagania sprzętowe...4 2. Wygląd interfejsu...4 3. Obsługa programu...6
Instrukcja obsługi Zaplecza epk w zakresie zarządzania tłumaczeniami opisów procedur, publikacji oraz poradników przedsiębiorcy
 Instrukcja obsługi Zaplecza epk w zakresie zarządzania tłumaczeniami opisów procedur, publikacji oraz poradników przedsiębiorcy Spis treści: 1 WSTĘP... 3 2 DOSTĘP DO SYSTEMU... 3 3 OPIS OGÓLNY SEKCJI TŁUMACZENIA...
Instrukcja obsługi Zaplecza epk w zakresie zarządzania tłumaczeniami opisów procedur, publikacji oraz poradników przedsiębiorcy Spis treści: 1 WSTĘP... 3 2 DOSTĘP DO SYSTEMU... 3 3 OPIS OGÓLNY SEKCJI TŁUMACZENIA...
Budowanie listy Odbiorców
 Budowanie listy Odbiorców W tym przewodniku dowiesz się jak Skutecznie budować listę Odbiorców, korzystając z narzędzi dostępnych w Twoim koncie oraz zarządzać ustawieniami subskrypcji. Budowanie listy
Budowanie listy Odbiorców W tym przewodniku dowiesz się jak Skutecznie budować listę Odbiorców, korzystając z narzędzi dostępnych w Twoim koncie oraz zarządzać ustawieniami subskrypcji. Budowanie listy
Laboratorium - Monitorowanie i zarządzanie zasobami systemu Windows 7
 5.0 5.3.3.5 Laboratorium - Monitorowanie i zarządzanie zasobami systemu Windows 7 Wprowadzenie Wydrukuj i uzupełnij to laboratorium. W tym laboratorium, będziesz korzystać z narzędzi administracyjnych
5.0 5.3.3.5 Laboratorium - Monitorowanie i zarządzanie zasobami systemu Windows 7 Wprowadzenie Wydrukuj i uzupełnij to laboratorium. W tym laboratorium, będziesz korzystać z narzędzi administracyjnych
Instrukcja obsługi ebook Geografia XXI wieku
 Instrukcja obsługi ebook Geografia XXI wieku 1. Minimalne wymagania sprzętowe System operacyjny: Microsoft Window XP SP3 (32 bit), XP SP2 (64 bit), Windows Vista SP1, 7, Microsoft Windows Server 2003 SP2,
Instrukcja obsługi ebook Geografia XXI wieku 1. Minimalne wymagania sprzętowe System operacyjny: Microsoft Window XP SP3 (32 bit), XP SP2 (64 bit), Windows Vista SP1, 7, Microsoft Windows Server 2003 SP2,
INSTRUKCJA EDYCJI PROFILU OSOBOWEGO W SERWISIE WWW.UMCS.PL
 INSTRUKCJA EDYCJI PROFILU OSOBOWEGO W SERWISIE WWW.UMCS.PL Lublin, 16 stycznia 2014 r. 1. Logowanie do systemu Aby rozpocząć edycję profilu osobowego wejdź na stronę główną www.umcs.pl w zakładkę Jednostki
INSTRUKCJA EDYCJI PROFILU OSOBOWEGO W SERWISIE WWW.UMCS.PL Lublin, 16 stycznia 2014 r. 1. Logowanie do systemu Aby rozpocząć edycję profilu osobowego wejdź na stronę główną www.umcs.pl w zakładkę Jednostki
WPROWADZANIE ZLECEŃ POPRZEZ STRONĘ WWW.KACZMARSKI.PL INSTRUKCJA UŻYTKOWNIKA
 WPROWADZANIE ZLECEŃ POPRZEZ STRONĘ WWW.KACZMARSKI.PL INSTRUKCJA UŻYTKOWNIKA WSTĘP... 2 1 UWARUNKOWANIA TECHNICZNE... 2 2 UWARUNKOWANIA FORMALNE... 2 3 LOGOWANIE DO SERWISU... 2 4 WIDOK STRONY GŁÓWNEJ...
WPROWADZANIE ZLECEŃ POPRZEZ STRONĘ WWW.KACZMARSKI.PL INSTRUKCJA UŻYTKOWNIKA WSTĘP... 2 1 UWARUNKOWANIA TECHNICZNE... 2 2 UWARUNKOWANIA FORMALNE... 2 3 LOGOWANIE DO SERWISU... 2 4 WIDOK STRONY GŁÓWNEJ...
Oprogramowanie Capture Pro
 Oprogramowanie Capture Pro Wprowadzenie A-61640_pl Wprowadzenie do programów Kodak Capture Pro i Capture Pro Limited Edition Instalowanie oprogramowania: Kodak Capture Pro i Network Edition... 1 Instalowanie
Oprogramowanie Capture Pro Wprowadzenie A-61640_pl Wprowadzenie do programów Kodak Capture Pro i Capture Pro Limited Edition Instalowanie oprogramowania: Kodak Capture Pro i Network Edition... 1 Instalowanie
Aplikacja do podpisu cyfrowego npodpis
 ABS Bank Spółdzielczy Aplikacja do podpisu cyfrowego npodpis (instrukcja użytkownika) Wersja 1.0 http://www.absbank.pl 1. Aplikacja do podpisu cyfrowego - npodpis Słownik pojęć: Aplikacja do podpisu cyfrowego
ABS Bank Spółdzielczy Aplikacja do podpisu cyfrowego npodpis (instrukcja użytkownika) Wersja 1.0 http://www.absbank.pl 1. Aplikacja do podpisu cyfrowego - npodpis Słownik pojęć: Aplikacja do podpisu cyfrowego
Expo Composer. www.doittechnology.pl 1. Garncarska 5 70-377 Szczecin tel.: +48 91 404 09 24 e-mail: info@doittechnology.pl. Dokumentacja użytkownika
 Expo Composer Dokumentacja użytkownika Wersja 1.0 www.doittechnology.pl 1 SPIS TREŚCI 1. O PROGRAMIE... 3 Wstęp... 3 Wymagania systemowe... 3 Licencjonowanie... 3 2. PIERWSZE KROKI Z Expo Composer... 4
Expo Composer Dokumentacja użytkownika Wersja 1.0 www.doittechnology.pl 1 SPIS TREŚCI 1. O PROGRAMIE... 3 Wstęp... 3 Wymagania systemowe... 3 Licencjonowanie... 3 2. PIERWSZE KROKI Z Expo Composer... 4
