Ćwiczenie Podstawowa konfiguracja routera z użyciem CCP
|
|
|
- Henryk Komorowski
- 6 lat temu
- Przeglądów:
Transkrypt
1 Ćwiczenie Podstawowa konfiguracja routera z użyciem CCP Topologia Tablica adresowa Do wykonania Urządzenie Interfejs Adres IP Maska podsieci Brama domyślna R1 G0/ N/A G0/ N/A S1 VLAN 1 N/A N/A N/A PC-A NIC PC-B NIC Część 1: Konfiguracja połączeń i inicjacja urządzeń Część 2: Konfiguracja urządzeń i sprawdzenie łączności Część 3: Konfiguracja routera do obsługi CCP Część 4: (opcjonalnie) Instalacja i ustawienia CCP na PC-A Część 5: Konfiguracja R1 z użyciem CCP Część 4: Użycie narzędzi CCP Scenariusz Cisco Configuration Professional (CCP) jest aplikacją na komputery PC, która umożliwia zarządzanie urządzeniami typu Integrated Services Routers (ISRs) przez interfejs graficzny (GUI). Pozwala to na uproszczenie konfiguracji routowania, firewall, VPN, WAN, LAN i inne przez system menu i łatwe w użyciu konfiguratory (wizards). W tym ćwiczeniu, będziesz konfigurować ustawienia routera używając konfiguracji z poprzedniego ćwiczenia. Połączenie warstwy 3 musi być ustanowione pomiędzy PC-tem, na którym uruchomiono CCP (PC-A) i R1 zanim CCP będzie podłączone. Dodatkowo na routerze R1 musi być skonfigurowany dostęp HTTP i uwierzytelnianie (authentication). Po zainstalowaniu i uruchomieniu CCP na PC-cie, program można używać do monitorowania stanu interfejsów na R1, konfiguracji interfejsów, ustawienia daty i godziny, można dodawać użytkowników do lokalnej bazy danych i edytować ustawienia vty. Można także używać innych narzędzi zawartych w CCP. Uwaga: Konfigurowanie routera wykonane przy użyciu CCP skutkuje wygenerowaniem poleceń IOS CLI. CCP może być bardzo użyteczny w konfigurowaniu bardzo złożonych funkcji routera i nie wymaga od użytkownika specyficznej wiedzy o składni poleceń Cisco IOS. Uwaga: Niniejsza instrukcja zakłada użycie routerów Cisco 1941 Integrated Services Routers (ISRs) z oprogramowaniem Cisco IOS Release 15.2(4) M3 (universalk9 image). Można zastosować inne routery i wersje IOS. W zależności od modelu i wersji oprogramowania IOS Cisco dostępne polecenia i ich wyniki mogą się różnić od przedstawionych w tej instrukcji. Na końcu instrukcji znajduje się tabela zawierająca 2013 Cisco and/or its affiliates. All rights reserved. This document is Cisco Public. Strona 1 z 14
2 zestawienie interfejsów routerów, które można użyć na laboratorium, ułatwi ona poprawną identyfikację interfejsów. Uwaga: Spraw aby na routerach i przełącznikach została skasowana konfiguracja. Jeżeli nie wiesz jak to zrobić skontaktuj się z instruktorem Wymagane zasoby 1 Router (Cisco 1941 z Cisco IOS Release 15.2(4)M3 universal image lub podobny) 1 Przełącznik (Cisco 2960 z Cisco IOS Release 15.0(2) lanbasek9 image lub podobny) 2 PC-ty (Windows 7, Vista, lub XP z zainstalowanymi programami emulatora terminala, takim jak Tera Term lub PuTTy oraz Wireshark) Kable konsolowe do konfiguracji urządzeń z IOS przez port konsoli Kable Ethernet tak jak pokazano na rysunku Uwaga: Wymagania na system PC dla CCP wersja 2.6 są następujące: Processor 2 GHz lub szybszy Minimum 1 GB DRAM; rekomendowane 2 GB Dostępne na twardym dysku 400 MB Internet Explorer 6.0 lub nowszy Rozdzielczość ekranu 1024x768 lub wyższa Java Runtime Environment (JRE) wersja 1.6.0_11 lub nowsza. Adobe Flash Player wersja 10.0 lub nowsza, ustawienie Debug na No Uwaga: Interfejs Gigabit Ethernet na Cisco 1941 ISR ma funkcję autosensing dzięki niej możesz użyć kabla Ethernet na wprost (straight-through) pomiędzy routerem i PC-B. Jeżeli używasz innego modelu routera, może się okazać, że wymagane jest użycie kabla skrzyżowanego (crossover). Część 1. Krok 1. Konfiguracja połączeń i inicjacja urządzeń Okabluj urządzenia zgodnie z topologią sieci. a. Zgodnie z topologią pokazaną na rysunku wybierz urządzenie i wykonaj okablowanie. b. Włącz zasilanie wszystkich urządzeń pokazanych w topologii. Krok 2. Część 2. Zainicjuj i zrestartuj router oraz przełącznik. Konfiguracja urządzeń i sprawdzenie łączności W części 2, należy wykonać podstawową konfigurację taką jak adresy IP na interfejsie (tylko G0/1), zabezpieczenie dostępu i ustawienie haseł. Zgodnie z podaną topologią i tablicą adresową z informacją o nazwach i adresach. Krok 1. Konfiguracja interfejsów PC-tów. a. Skonfiguruj adres IP, maskę podsieci i bramę domyślną na PC-A. b. Skonfiguruj adres IP, maskę podsieci i bramę domyślną na PC-A. Krok 2. Konfiguracja routera. Uwaga: Nie należy konfigurować w tym momencie interfejsu G0/0. Interfejs będzie konfigurowany w dalszej części ćwiczenia z użyciem CCP. a. Podłącz się do konsoli routera i przejdź na poziom uprzywilejowany (enable privileged EXEC mode). b. Wejdź do trybu konfiguracji globalnej (global configuration mode). c. Zablokuj wyszukiwanie w DNS (DNS lookup) Cisco and/or its affiliates. All rights reserved. This document is Cisco Public. Strona 2 z 14
3 d. Przypisz nazwę urządzenia do routera. e. Wymuś długość hasła na co najmniej 10 znaków dla wszystkich haseł. f. Ustaw cisco12345 jako zaszyfrowane hasło do poziomu uprzywilejowanego. g. Ustaw ciscoconpass jako hasło do konsoli, włącz możliwość zalogowania (enable login). h. Ustaw ciscovtypass jako hasło do vty, włącz możliwość zalogowania (enable login). i. Skonfiguruj logging synchronous na konsoli i liniach vty. j. Wymuś szyfrowanie haseł zapisanych jawnym tekstem. k. Utwórz baner powitalny będący ostrzeżeniem dla usiłujących uzyskać dostęp do urządzenia, że zabroniony jest nieuprawniony dostęp. l. Skonfiguruj na routerze G0/1, adres IP, opis interfejsu (interface description), aktywuj go. m. Zapisz konfigurację (running configuration) do pliku startup configuration. Krok 3. Sprawdzenie łączności w sieci. Sprawdź czy można osiągnąć przy użyciu ping interfejs G0/1 na R1 z PC-A. Część 3. Skonfiguruj router aby umożliwić dostęp CCP W części 3, będziesz konfigurować router aby umożliwić CCP dostęp przez usługi HTTP i HTTPS. Konieczne będzie włączenie uwierzytelnienia HTTP z użyciem lokalnej bazy danych. Krok 1. Włączenie usług HTTP i HTTPS na routerze. R1(config)# ip http server R1(config)# ip http secure-server Krok 2. Włączenie uwierzytelnienia HTTP z użyciem lokalnej bazy danych na routerze. R1(config)# ip http authentication local Krok 3. Konfiguracja dostępu na routerze dla CCP. Należy w lokalnej bazie danych utworzyć użytkownika dla dostępu CCP: o nazwie admin i haśle adminpass1. R1(config)# username admin privilege 15 secret adminpass1 Część 4. (Opcjonalnie) Instalacja i ustawienia CCP na PC-A Krok 1. Instalacja CCP. Uwaga: Pomiń następny krok, jeśli CCP jest już zainstalowany na komputerze PC-A. a. Pobierz CCP 2.6 ze strony Cisco: =2.6&rellifecycle=&relind=AVAILABLE&reltype=all b. Wybierz plik cisco-config-pro-k9-pkg-2_6-en.zip. Uwaga: Sprawdź czy pobrałeś właściwy plik CCP a nie CCP Express. Jeśli znajdziesz bardziej aktualną wersję CCP, zaznacz ten plik i pobierz go ; pamiętaj jednak, że to ćwiczenie opiera się na wersji CCP 2.6. c. Zaakceptuj warunki umowy, pobierz i zapisz plik w dowolnym miejscu. d. Otwórz plik z rozszerzeniem zip i uruchom plik CCP z rozszerzeniem exe. e. Postępuj zgodnie z wyświetlonymi instrukcjami na ekranie w czasie instalacji CCP 2.6 na swoim komputerze Cisco and/or its affiliates. All rights reserved. This document is Cisco Public. Strona 3 z 14
4 Krok 2. Zmień ustawienia, tak by pracować jako administrator. CCP może nie uruchomić się, gdy nie będziemy pracowali jako administrator. Możesz zmienić ustawienia uruchamiania tak by automatycznie CCP otwierało się z uprawnieniami administratora. a. Prawym przyciskiem myszy wybierz na ikonie CCP na pulpicie i wybierz Cisco Configuration Professional. Na dole listy wybierz Properties (Właściwości). b. W oknie dialogowym Właściwości wybierz zakładkę, Compatibility (Zgodność). W sekcji Poziom udostępnienia (Privilege Level) kliknij okienko Run this program as an administrator (Uruchom jako Administrator),a potem kliknij OK. Krok 3. Tworzenie i zarządzanie grupą urządzeń. a. Na PC-A uruchom CCP. (Dwa razy kliknij na ikonę CCP lub kliknij na Start > Cisco Configuration Professional.) b. Jeżeli otrzymasz monit ostrzegający przed niebezpieczeństwem, że program CiscoCP.exe może wprowadzać zmiany do komputera kliknij Yes Cisco and/or its affiliates. All rights reserved. This document is Cisco Public. Strona 4 z 14
5 c. Gdy CCP wystartuje wyświetli się okno dialogowe (dialog box) Select / Mange Community. Wprowadź jako IP address adres interfejsu G0/1 na R1, jako username admin i password adminpass1, które to były dodane w części 2 podczas konfiguracji routera. Kliknij na OK. d. W oknie Community Information kliknij na Discover. Jeżeli router jest skonfigurowany poprawnie pole Discovery Status zmieni się z Not discovered na Discovered a w kolumnie Router Hostname pojawi się nazwa R1. Uwaga: Jeżeli wystąpi problem z konfiguracją pokaże się Discovery failed w kolumnie Discovery status. Kliknij na Discovery Details aby sprawdzić dlaczego proces rozpoznawania zakończył się niepowodzeniem i poszukaj rozwiązania tego problemu Cisco and/or its affiliates. All rights reserved. This document is Cisco Public. Strona 5 z 14
6 Część 5. Konfiguracja ustawień R1 przy użyciu CCP W części 5, przy użyciu CCP będziemy wyświetlać informacje o R1, konfigurować interfejs G0/0, ustawiać datę i godzinę, dodawać do lokalnej bazy danych użytkowników oraz zmieniać ustawienia vty. Krok 1. Oglądanie stanu interfejsów na R1. a. Na pasku narzędziowym naciśnij przycisk Monitor. b. W panelu nawigacyjnym z lewej strony naciśnij Router > Overview aby wyświetlić ekran Monitor Overview na panelu z prawej strony. c. Używając strzałek góra/dół z prawej strony listy interfejsów (Interface Status) możesz przeglądać listę interfejsów na routerze. Krok 2. Użycie kreatora (wizard) Ethernet LAN do konfiguracji interfejsu G0/0. a. Na pasku narzędziowym CCP kliknij na Configure Cisco and/or its affiliates. All rights reserved. This document is Cisco Public. Strona 6 z 14
7 b. W panelu nawigacyjnym z lewej strony naciśnij Interface Management > Interface and Connections aby wyświetlić ekran Interfaces and Connections na panelu z prawej strony. c. Kliknij na Create New Connection aby uruchomić kreator Ethernet LAN. d. Gdy pojawi się monit o włączenie AAA (enable AAA) na routerze kliknij na No. e. Kliknij na Next program poprowadzi cię przez proces tworzenia konfiguracji interfejsu Ethernet w warstwie 3. f. Ustaw przełącznik (radio button) na Configure this interface for straight routing i kliknij na Next. g. Wprowadź w polu IP address wartość i w polu Subnet mask i kliknij na Next. h. Ustaw przełącznik na No na ekranie DHCP server i kliknij Next. i. Przeglądnij ekran z podsumowaniem (Review the summary) i kliknij Finish. j. Kliknij na pole wyboru (check box) Save running config to device s startup config i kliknij Deliver. Czynność ta doda polecenia pokazane w oknie podglądu (preview window) do pliku running configuration i skopiuje running configuration do startup configuration na routerze. k. Wyświetlone okno Commands Delivery Status. Kliknij na OK aby zamknąć to okno. Zostaniesz przekierowany z powrotem do ekranu Interfaces and Connections; Kolor G0/0 powinien zmienić się na zielony i pojawi się napis Up w kolumnie Status Cisco and/or its affiliates. All rights reserved. This document is Cisco Public. Strona 7 z 14
8 Krok 3. Ustawienie daty i czasu na routerze. a. W panelu nawigacyjnym z lewej strony wybierz Router > Time > Date and Time aby wyświetlić ekran Additional Tasks > Date/Time w prawym panelu. Kliknij na Change Settings. b. W oknie Date and Time Properties, edytuj pola Date, Time i Time Zone. Kliknij na Apply. c. W oknie Router s clock configured, kliknij na OK. W oknie Date and Time Properties, kliknij na Close. Krok 4. Dodanie nowego konta użytkownika w lokalnej bazie danych. a. W panelu nawigacyjnym z lewej strony wybierz Router > Router Access > User Accounts/View aby wyświetlić ekran Additional Tasks > User Accounts/View na prawym panelu. Kliknij na przycisk Add 2013 Cisco and/or its affiliates. All rights reserved. This document is Cisco Public. Strona 8 z 14
9 b. Wprowadź w polu Username: ccpadmin. Wprowadź ciscoccppass w polach New Password: i Confirm New Password:. Wybierz 15 z rozwijanej listy (drop-down list) Privilege Level:. Kliknij na OK aby dodać użytkownika do lokalnej bazy danych (local database). c. W oknie Deliver Configuration to Device, kliknij na pole wyboru Save running config to device s startup config i kliknij na Deliver. d. Sprawdź informacje wyświetlone w oknie Commands Delivery Status i kliknij na OK. Nowe konto użytkownika pojawi się na prawym panelu Cisco and/or its affiliates. All rights reserved. This document is Cisco Public. Strona 9 z 14
10 Krok 5. Edycja ustawień linii vty. a. W panelu nawigacyjnym z lewej strony wybierz Router Access > VTY aby wyświetlić ekran Additional Tasks > VTYs na prawym panelu. Kliknij na Edit. b. W oknie Edit VTY Lines, zmień pole Time out: na 15 minut. Kliknij na pole wyboru Input Protocol > Telnet. Przeglądnij jakie inne opcje są dostępne. Możesz też zaznaczyć pole wyboru SSH. Kliknij na OK Cisco and/or its affiliates. All rights reserved. This document is Cisco Public. Strona 10 z 14
11 c. Obejrzyj polecenia, które będą dostarczone do running configuration na ekranie Deliver Configuration to Device i kliknij na Deliver. W oknie Commands Delivery Status kliknij na OK. Na prawym panelu pojawią się wprowadzone zmiany w wartości EXEC timeout. Część 6. Używanie narzędzi CCP W części 6, będziesz używać panelu Utilities aby zapisać konfigurację routera (running configuration) w pliku startowym (startup configuration). Narzędzie Ping będzie użyte do testowania łączności w sieci oraz narzędzie View będzie użyte do pokazania konfiguracji routera. Na koniec program CCP zostanie zamknięty. Krok 1. Zachowywanie konfiguracji routera w pliku startowym. a. Na dole lewego panelu nawigacyjnego znajdź panel z narzędziami (Utilities). Kliknij na Write to Startup Configuration. b. W prawym panelu pojawi się okno z pytanie o potwierdzenie, kliknij Confirm. Pojawi się okno z informacją, że zachowywanie konfiguracji zakończyło się sukcesem. Kliknij OK. Krok 2. Użycie narzędzia Ping do sprawdzenia łączności z PC-B. a. W panelu narzędziowym (Utilities), kliknij na Ping and Traceroute aby wyświetlić ekran Ping and Traceroute w prawym panelu. Wprowadź w polu Destination*: i kliknij na Ping. Użyj belki przewijania, aby w oknie wyników (results box) obejrzeć poprawny wynik działania ping Cisco and/or its affiliates. All rights reserved. This document is Cisco Public. Strona 11 z 14
12 Krok 3. Użycie narzędzia View utility do pokazania aktualnej konfiguracji routera. a. W panelu narzędziowym (Utilities), kliknij na View > IOS Show Commands aby wyświetlić ekran IOS Show Commands w prawym panelu. b. Wybierz show run z rozwijanej listy (drop-down list) i kliknij na Show. Aktualna konfiguracja routera (running configuration) zostanie wyświetlona w prawym panelu Cisco and/or its affiliates. All rights reserved. This document is Cisco Public. Strona 12 z 14
13 Krok 4. Zamknięcie CCP. Zamknij okno CCP. Gdy Windows Internet Explorer wyświetli okno z potwierdzeniem kliknij na Leave this page. Do przemyślenia 1. Jaki protokół transportowy CCP używa na dostępie do routera i które polecenie jest używane aby zezwolić na dostęp? 2. Które polecenie routera odpowiada za użycie lokalnej bazy danych do uwierzytelnienia (authenticate)? 3. Jakie inne polecenia typu show są dostępne w panelu narzędziowym CCP? 2013 Cisco and/or its affiliates. All rights reserved. This document is Cisco Public. Strona 13 z 14
14 4. Dlaczego chciałbyś używać CCP zamiast IOS CLI? Tabela z zestawieniem interfejsów routera Zestawienie interfejsów routera Model routera Interfejs Ethernet #1 Interfejs Ethernet #2 Interfejs Serial #1 Interfejs Serial # Fast Ethernet 0/0 (F0/0) Fast Ethernet 0/1 (F0/1) Serial 0/0/0 (S0/0/0) Serial 0/0/1 (S0/0/1) 1900 Gigabit Ethernet 0/0 (G0/0) Gigabit Ethernet 0/1 (G0/1) Serial 0/0/0 (S0/0/0) Serial 0/0/1 (S0/0/1) 2801 Fast Ethernet 0/0 (F0/0) Fast Ethernet 0/1 (F0/1) Serial 0/1/0 (S0/1/0) Serial 0/1/1 (S0/1/1) 2811 Fast Ethernet 0/0 (F0/0) Fast Ethernet 0/1 (F0/1) Serial 0/0/0 (S0/0/0) Serial 0/0/1 (S0/0/1) 2900 Gigabit Ethernet 0/0 (G0/0) Gigabit Ethernet 0/1 (G0/1) Serial 0/0/0 (S0/0/0) Serial 0/0/1 (S0/0/1) Uwaga: Aby dowiedzieć się, jaka jest konfiguracja sprzętowa routera, obejrzyj interfejsy (lub z poziomu IOS użyj show ip interface brief ), aby zidentyfikować typ routera oraz aby określić liczbę interfejsów routera. Nie ma sposobu na skuteczne opisanie wszystkich kombinacji konfiguracji dla wszystkich rodzajów routerów. Niniejsza tabela zawiera identyfikatory możliwych kombinacji interfejsów szeregowych i Ethernet w urządzeniu. Tabela nie zawiera żadnych innych rodzajów interfejsów, mimo iż mogą być na routerze zainstalowane. Przykładem może być interfejs ISDN BRI. Łańcuch w nawiasie jest skrótem, który może być stosowany w systemie operacyjnym Cisco IOS przy odwoływaniu się do interfejsu Cisco and/or its affiliates. All rights reserved. This document is Cisco Public. Strona 14 z 14
Ćwiczenie Podstawowa konfiguracja DHCPv4 na routerze
 Ćwiczenie Podstawowa konfiguracja DHCPv4 na routerze Topologia Tablica adresacji Cele Urządzenie Interfejs Adres IP Maska podsieci Brama domyślna R1 G0/0 192.168.0.1 255.255.255.0 Nie dotyczy G0/1 192.168.1.1
Ćwiczenie Podstawowa konfiguracja DHCPv4 na routerze Topologia Tablica adresacji Cele Urządzenie Interfejs Adres IP Maska podsieci Brama domyślna R1 G0/0 192.168.0.1 255.255.255.0 Nie dotyczy G0/1 192.168.1.1
Ćwiczenie Konfiguracja routingu między sieciami VLAN
 Ćwiczenie Konfiguracja routingu między sieciami VLAN Topologia Tabela adresacji Urządzenie Interfejs Adres IP Maska podsieci Brama domyślna R1 G0/0 192.168.20.1 255.255.255.0 N/A G0/1 192.168.10.1 255.255.255.0
Ćwiczenie Konfiguracja routingu między sieciami VLAN Topologia Tabela adresacji Urządzenie Interfejs Adres IP Maska podsieci Brama domyślna R1 G0/0 192.168.20.1 255.255.255.0 N/A G0/1 192.168.10.1 255.255.255.0
Ćwiczenie Konfiguracja i weryfikacja rozszerzonych list kontroli dostępu (ACL) Topologia
 Ćwiczenie Konfiguracja i weryfikacja rozszerzonych list kontroli dostępu (ACL) Topologia Tablica adresacji Cele Urządzenie Interfejs Adres IP Maska podsieci Brama domyślna R1 G0/1 192.168.10.1 255.255.255.0
Ćwiczenie Konfiguracja i weryfikacja rozszerzonych list kontroli dostępu (ACL) Topologia Tablica adresacji Cele Urządzenie Interfejs Adres IP Maska podsieci Brama domyślna R1 G0/1 192.168.10.1 255.255.255.0
Ćwiczenie Konfiguracja statycznych oraz domyślnych tras routingu IPv4
 Ćwiczenie Konfiguracja statycznych oraz domyślnych tras routingu IPv4 Topologia Tabela adresacji Urządzenie Interfejs Adres IP Maska podsieci Brama domyślna R1 G0/1 192.168.0.1 255.255.255.0 N/A S0/0/1
Ćwiczenie Konfiguracja statycznych oraz domyślnych tras routingu IPv4 Topologia Tabela adresacji Urządzenie Interfejs Adres IP Maska podsieci Brama domyślna R1 G0/1 192.168.0.1 255.255.255.0 N/A S0/0/1
Ćwiczenie Rozwiązywanie problemów związanych z konfiguracją NAT)
 Ćwiczenie Rozwiązywanie problemów związanych z konfiguracją NAT) Topologia Tabela adresacji Urządzenie Interfejs Adres IP Maska podsieci Brama domyślna Gateway G0/1 192.168.1.1 255.255.255.0 N/A S0/0/1
Ćwiczenie Rozwiązywanie problemów związanych z konfiguracją NAT) Topologia Tabela adresacji Urządzenie Interfejs Adres IP Maska podsieci Brama domyślna Gateway G0/1 192.168.1.1 255.255.255.0 N/A S0/0/1
Ćwiczenie Konfiguracja routingu inter-vlan 802.1Q opartego na łączach trunk
 Ćwiczenie Konfiguracja routingu inter-vlan 802.1Q opartego na łączach trunk Topologia Tabela adresacji Urządzenie Interfejs Adres IP Maska podsieci Brama domyślna R1 G0/1.1 192.168.1.1 255.255.255.0 N/A
Ćwiczenie Konfiguracja routingu inter-vlan 802.1Q opartego na łączach trunk Topologia Tabela adresacji Urządzenie Interfejs Adres IP Maska podsieci Brama domyślna R1 G0/1.1 192.168.1.1 255.255.255.0 N/A
Laboratorium Użycie wiersza poleceń w celu zebrania informacji na temat urządzeń sieciowych
 Laboratorium Użycie wiersza poleceń w celu zebrania informacji na temat urządzeń sieciowych Topologia Tabela adresacji Cele Urządzenie Interfejs Adres IP Maska podsieci Brama domyślna R1 G0/1 192.168.1.1
Laboratorium Użycie wiersza poleceń w celu zebrania informacji na temat urządzeń sieciowych Topologia Tabela adresacji Cele Urządzenie Interfejs Adres IP Maska podsieci Brama domyślna R1 G0/1 192.168.1.1
Ćwiczenie Rozwiązywanie problemów związanych z trasami statycznymi IPv4 oraz IPv6 Topologia
 Ćwiczenie Rozwiązywanie problemów związanych z trasami statycznymi IPv4 oraz IPv6 Topologia 2013 Cisco and/or its affiliates. All rights reserved. This document is Cisco Public. Strona 1 z 10 Tabela adresacji
Ćwiczenie Rozwiązywanie problemów związanych z trasami statycznymi IPv4 oraz IPv6 Topologia 2013 Cisco and/or its affiliates. All rights reserved. This document is Cisco Public. Strona 1 z 10 Tabela adresacji
Laboratorium - Używanie wiersza poleceń systemu IOS do obsługi tablic adresów MAC w przełączniku
 Laboratorium - Używanie wiersza poleceń systemu IOS do obsługi tablic adresów MAC w przełączniku Topologia Tabela adresacji Urządzenie Interfejs Adres IP Maska podsieci Brama domyślna Cele R1 G0/1 192.168.1.1
Laboratorium - Używanie wiersza poleceń systemu IOS do obsługi tablic adresów MAC w przełączniku Topologia Tabela adresacji Urządzenie Interfejs Adres IP Maska podsieci Brama domyślna Cele R1 G0/1 192.168.1.1
Laboratorium Projektowanie i implementowanie schematu adresowania z zastosowaniem zmiennych masek podsieci
 Laboratorium Projektowanie i implementowanie schematu adresowania z zastosowaniem zmiennych Topologia Cele Część 1: Określenie wymagań sieci Część 2: Projektowanie schematu adresacji z wykorzystaniem masek
Laboratorium Projektowanie i implementowanie schematu adresowania z zastosowaniem zmiennych Topologia Cele Część 1: Określenie wymagań sieci Część 2: Projektowanie schematu adresacji z wykorzystaniem masek
Ćwiczenie Projektowanie adresacji IPv4 z maskami o różnej długości VLSM
 Ćwiczenie Projektowanie adresacji IPv4 z maskami o różnej długości VLSM Topologia Cele nauczania Część 1: Określenie wymagań adresowych w sieci Część 2: Projektowanie schematu adresacji ze zmienną maską
Ćwiczenie Projektowanie adresacji IPv4 z maskami o różnej długości VLSM Topologia Cele nauczania Część 1: Określenie wymagań adresowych w sieci Część 2: Projektowanie schematu adresacji ze zmienną maską
Ćwiczenie Rozwiązywanie problemów związanych z DHCPv6
 Ćwiczenie Rozwiązywanie problemów związanych z DHCPv6 Topologia Tabela adresacji Urządzenie Interfejs Adres IPv6 Długość prefiksu Brama domyślna R1 G0/1 2001:DB8:ACAD:A::1 64 Nie dotyczy S1 VLAN 1 Przydzielony
Ćwiczenie Rozwiązywanie problemów związanych z DHCPv6 Topologia Tabela adresacji Urządzenie Interfejs Adres IPv6 Długość prefiksu Brama domyślna R1 G0/1 2001:DB8:ACAD:A::1 64 Nie dotyczy S1 VLAN 1 Przydzielony
Laboratorium - Projektowanie i wdrażanie schematu adresowania podsieci IPv4
 Laboratorium - Projektowanie i wdrażanie schematu adresowania podsieci IPv4 Topologia Tabela adresacji Cele Urządzenie Interfejs Adres IP Maska podsieci Brama domyślna R1 G0/0 Nie dotyczy G0/1 Nie dotyczy
Laboratorium - Projektowanie i wdrażanie schematu adresowania podsieci IPv4 Topologia Tabela adresacji Cele Urządzenie Interfejs Adres IP Maska podsieci Brama domyślna R1 G0/0 Nie dotyczy G0/1 Nie dotyczy
Laboratorium - Zarządzanie plikami konfiguracji routera za pomocą oprogramowania emulacji terminali
 Laboratorium - Zarządzanie plikami konfiguracji routera za pomocą oprogramowania emulacji terminali Topologia Tabela adresacji Urządzenie Interfejs Adres IP Maska podsieci Brama domyślna Cele R1 G0/1 192.168.1.1
Laboratorium - Zarządzanie plikami konfiguracji routera za pomocą oprogramowania emulacji terminali Topologia Tabela adresacji Urządzenie Interfejs Adres IP Maska podsieci Brama domyślna Cele R1 G0/1 192.168.1.1
Krok 2 Podłącz zasilanie do routera bezprzewodowego. Uruchom komputer i zaloguj się jako administrator.
 5.0 6.8.3.5 Laboratorium - Pierwsze podłączenie się do routera Wprowadzenie Wydrukuj i uzupełnij to laboratorium. W tym laboratorium, będziesz konfigurował podstawowe ustawienia dla routera Linksys E2500.
5.0 6.8.3.5 Laboratorium - Pierwsze podłączenie się do routera Wprowadzenie Wydrukuj i uzupełnij to laboratorium. W tym laboratorium, będziesz konfigurował podstawowe ustawienia dla routera Linksys E2500.
Laboratorium - Dostęp do urządzeń sieciowych za pomocą SSH
 Topologia Tabela adresacji Urządzenie Interfejs Adres IP Maska podsieci Brama domyślna Cele R1 G0/1 192.168.1.1 255.255.255.0 Nie dotyczy S1 VLAN 1 192.168.1.11 255.255.255.0 192.168.1.1 PC-A Karta sieciowa
Topologia Tabela adresacji Urządzenie Interfejs Adres IP Maska podsieci Brama domyślna Cele R1 G0/1 192.168.1.1 255.255.255.0 Nie dotyczy S1 VLAN 1 192.168.1.11 255.255.255.0 192.168.1.1 PC-A Karta sieciowa
Laboratorium - Konfiguracja karty sieciowej do używania protokołu DHCP w systemie Windows XP
 5.0 6.3.2.9 Laboratorium - Konfiguracja karty sieciowej do używania protokołu DHCP w systemie Windows XP Wprowadzenie Wydrukuj i uzupełnij to laboratorium. W tym laboratorium, będziesz konfigurował kartę
5.0 6.3.2.9 Laboratorium - Konfiguracja karty sieciowej do używania protokołu DHCP w systemie Windows XP Wprowadzenie Wydrukuj i uzupełnij to laboratorium. W tym laboratorium, będziesz konfigurował kartę
Ćwiczenie Wykrywanie błędów w routingu między sieciami VLAN
 Ćwiczenie Wykrywanie błędów w routingu między sieciami VLAN Topologia Tabela adresacji Urządzenie Interfejs Adres IP Maska podsieci Brama domyślna R1 G0/1.1 192.168.1.1 255.255.255.0 N/A G0/1.10 192.168.10.1
Ćwiczenie Wykrywanie błędów w routingu między sieciami VLAN Topologia Tabela adresacji Urządzenie Interfejs Adres IP Maska podsieci Brama domyślna R1 G0/1.1 192.168.1.1 255.255.255.0 N/A G0/1.10 192.168.10.1
Laboratorium - Konfiguracja routera bezprzewodowego w Windows Vista
 5.0 6.8.3.9 Laboratorium - Konfiguracja routera bezprzewodowego w Windows Vista Wprowadzenie Wydrukuj i uzupełnij to laboratorium. W tym laboratorium, będziesz konfigurował i testował ustawienia bezprzewodowego
5.0 6.8.3.9 Laboratorium - Konfiguracja routera bezprzewodowego w Windows Vista Wprowadzenie Wydrukuj i uzupełnij to laboratorium. W tym laboratorium, będziesz konfigurował i testował ustawienia bezprzewodowego
Laboratorium - Konfigurowanie adresu do zarządzania przełącznikiem.
 Laboratorium - Konfigurowanie adresu do zarządzania przełącznikiem. Topologia Tabela adresacji Cele Urządzenie Interfejs Adres IP Maska podsieci Brama domyślna S1 VLAN 1 192.168.1.2 255.255.255.0 Nie dotyczy
Laboratorium - Konfigurowanie adresu do zarządzania przełącznikiem. Topologia Tabela adresacji Cele Urządzenie Interfejs Adres IP Maska podsieci Brama domyślna S1 VLAN 1 192.168.1.2 255.255.255.0 Nie dotyczy
Ćwiczenie Konfiguracja i weryfikacja list kontroli dostępu w IPv6 Topologia
 Ćwiczenie Konfiguracja i weryfikacja list kontroli dostępu w IPv6 Topologia 2013 Cisco and/or its affiliates. All rights reserved. This document is Cisco Public. Strona 1 z 8 Tabela adresacji Cele Urządzenie
Ćwiczenie Konfiguracja i weryfikacja list kontroli dostępu w IPv6 Topologia 2013 Cisco and/or its affiliates. All rights reserved. This document is Cisco Public. Strona 1 z 8 Tabela adresacji Cele Urządzenie
Laboratorium Zabezpieczanie urządzeń sieciowych
 Topologia G0/1 R1 S1 PC-A F0/6 Tabela adresacji Urządzenie Interfejs Adres IP Maska podsieci Brama domyślna Cele R1 G0/1 192.168.1.1 255.255.255.0 Nie dotyczy S1 VLAN 1 192.168.1.11 255.255.255.0 192.168.1.1
Topologia G0/1 R1 S1 PC-A F0/6 Tabela adresacji Urządzenie Interfejs Adres IP Maska podsieci Brama domyślna Cele R1 G0/1 192.168.1.1 255.255.255.0 Nie dotyczy S1 VLAN 1 192.168.1.11 255.255.255.0 192.168.1.1
Laboratorium - Konfiguracja karty sieciowej do korzystania z serwera DHCP w systemie Windows 7
 5.0 6.3.2.7 Laboratorium - Konfiguracja karty sieciowej do korzystania z serwera DHCP w systemie Windows 7 Wprowadzenie Wydrukuj i uzupełnij to laboratorium. W tym laboratorium, będziesz konfigurował kartę
5.0 6.3.2.7 Laboratorium - Konfiguracja karty sieciowej do korzystania z serwera DHCP w systemie Windows 7 Wprowadzenie Wydrukuj i uzupełnij to laboratorium. W tym laboratorium, będziesz konfigurował kartę
Ćwiczenie Podstawowa konfiguracja DHCPv4 na przełączniku
 Ćwiczenie Podstawowa konfiguracja DHCPv4 na przełączniku Topologia Tabela adresacji Urządzenie Interfejs Adres IP Maska podsieci R1 G0/1 192.168.1.10 255.255.255.0 Lo0 209.165.200.225 255.255.255.224 S1
Ćwiczenie Podstawowa konfiguracja DHCPv4 na przełączniku Topologia Tabela adresacji Urządzenie Interfejs Adres IP Maska podsieci R1 G0/1 192.168.1.10 255.255.255.0 Lo0 209.165.200.225 255.255.255.224 S1
Ćwiczenie Podstawowa konfiguracja routera z użyciem IOS
 Ćwiczenie Podstawowa konfiguracja routera z użyciem IOS Część 1 Topologia Część 2 Tabela adresacji Urządzenie Interfejs Adres IP Maska podsieci Brama domyślna R1 G0/0 192.168.0.1 255.255.255.0 N/A G0/1
Ćwiczenie Podstawowa konfiguracja routera z użyciem IOS Część 1 Topologia Część 2 Tabela adresacji Urządzenie Interfejs Adres IP Maska podsieci Brama domyślna R1 G0/0 192.168.0.1 255.255.255.0 N/A G0/1
Laboratorium - Konfiguracja karty sieciowej z wykorzystaniem protokołu DHCP w systemie Vista
 5.0 6.3.2.8 Laboratorium - Konfiguracja karty sieciowej z wykorzystaniem protokołu DHCP w systemie Vista Wprowadzenie Wydrukuj i uzupełnij to laboratorium. W tym laboratorium, skonfigutujesz kartę sieciową
5.0 6.3.2.8 Laboratorium - Konfiguracja karty sieciowej z wykorzystaniem protokołu DHCP w systemie Vista Wprowadzenie Wydrukuj i uzupełnij to laboratorium. W tym laboratorium, skonfigutujesz kartę sieciową
Ćwiczenie Rozwiązywanie problemów z konfiguracją i miejscem ustawienia listy ACL w sieci Topologia
 Ćwiczenie Rozwiązywanie problemów z konfiguracją i miejscem ustawienia listy ACL w sieci Topologia Tablica adresacji Urządzenie Interfejs Adres IP Maska podsieci Brama domyślna HQ G0/1 192.168.1.1 255.255.255.0
Ćwiczenie Rozwiązywanie problemów z konfiguracją i miejscem ustawienia listy ACL w sieci Topologia Tablica adresacji Urządzenie Interfejs Adres IP Maska podsieci Brama domyślna HQ G0/1 192.168.1.1 255.255.255.0
Laboratorium - Konfiguracja routera bezprzewodowego w Windows 7
 5.0 6.8.3.8 Laboratorium - Konfiguracja routera bezprzewodowego w Windows 7 Wprowadzenie Wydrukuj i uzupełnij to laboratorium. W tym laboratorium, będziesz konfigurował i testował ustawienia bezprzewodowego
5.0 6.8.3.8 Laboratorium - Konfiguracja routera bezprzewodowego w Windows 7 Wprowadzenie Wydrukuj i uzupełnij to laboratorium. W tym laboratorium, będziesz konfigurował i testował ustawienia bezprzewodowego
Laboratorium - Podgląd informacji kart sieciowych bezprzewodowych i przewodowych
 Laboratorium - Podgląd informacji kart sieciowych bezprzewodowych i przewodowych Cele Część 1: Identyfikacja i praca z kartą sieciową komputera Część 2: Identyfikacja i użycie ikon sieci w obszarze powiadomień
Laboratorium - Podgląd informacji kart sieciowych bezprzewodowych i przewodowych Cele Część 1: Identyfikacja i praca z kartą sieciową komputera Część 2: Identyfikacja i użycie ikon sieci w obszarze powiadomień
Laboratorium - Konfiguracja zabezpieczeń sieci bezprzewodowej
 5.0 10.2.4.10 Laboratorium - Konfiguracja zabezpieczeń sieci bezprzewodowej Wprowadzenie Wydrukuj i uzupełnij to laboratorium. W tym laboratorium, będziesz konfigurował i testował ustawienia bezprzewodowe
5.0 10.2.4.10 Laboratorium - Konfiguracja zabezpieczeń sieci bezprzewodowej Wprowadzenie Wydrukuj i uzupełnij to laboratorium. W tym laboratorium, będziesz konfigurował i testował ustawienia bezprzewodowe
Packet Tracer - Podłączanie routera do sieci LAN
 Topologia Tabela adresacji Urządz enie Interfejs Adres IP Maska podsieci Brama domyślna Cele G0/0 192.168.10.1 255.255.255.0 Nie dotyczy R1 G0/1 192.168.11.1 255.255.255.0 Nie dotyczy S0/0/0 (DCE) 209.165.200.225
Topologia Tabela adresacji Urządz enie Interfejs Adres IP Maska podsieci Brama domyślna Cele G0/0 192.168.10.1 255.255.255.0 Nie dotyczy R1 G0/1 192.168.11.1 255.255.255.0 Nie dotyczy S0/0/0 (DCE) 209.165.200.225
Laboratorium - Narzędzie linii uruchamiania w systemie Windows Vista
 5.0 5.3.7.5 Laboratorium - Narzędzie linii uruchamiania w systemie Windows Vista Wprowadzenie Wydrukuj i uzupełnij to laboratorium. W tym laboratorium, będziesz korzystać z narzędzi linii komend Windows,
5.0 5.3.7.5 Laboratorium - Narzędzie linii uruchamiania w systemie Windows Vista Wprowadzenie Wydrukuj i uzupełnij to laboratorium. W tym laboratorium, będziesz korzystać z narzędzi linii komend Windows,
Ćwiczenie Konfiguracja aspektów bezpieczeństwa przełącznika
 Ćwiczenie Konfiguracja aspektów bezpieczeństwa przełącznika Topologia Tabela adresacji Urządzenie Interfejs Adres IP Maska podsieci Brama domyślna R1 G0/1 172.16.99.1 255.255.255.0 N/A S1 VLAN 99 172.16.99.11
Ćwiczenie Konfiguracja aspektów bezpieczeństwa przełącznika Topologia Tabela adresacji Urządzenie Interfejs Adres IP Maska podsieci Brama domyślna R1 G0/1 172.16.99.1 255.255.255.0 N/A S1 VLAN 99 172.16.99.11
Ćwiczenie Konfiguracja dynamicznej i statycznej translacji NAT
 Ćwiczenie Konfiguracja dynamicznej i statycznej translacji NAT Topologia Tabela adresacji Cele Urządzenie Interfejs Adres IP Maska podsieci Brama domyślna Gateway G0/1 192.168.1.1 255.255.255.0 Nie dotyczy
Ćwiczenie Konfiguracja dynamicznej i statycznej translacji NAT Topologia Tabela adresacji Cele Urządzenie Interfejs Adres IP Maska podsieci Brama domyślna Gateway G0/1 192.168.1.1 255.255.255.0 Nie dotyczy
Laboratorium - Instalacja Virtual PC
 5.0 5.4.1.4 Laboratorium - Instalacja Virtual PC Wprowadzenie Wydrukuj i uzupełnij to laboratorium. W tym laboratorium zainstalujesz i skonfigurujesz Tryb XP w Windows 7. Następnie uruchomisz podstawowe
5.0 5.4.1.4 Laboratorium - Instalacja Virtual PC Wprowadzenie Wydrukuj i uzupełnij to laboratorium. W tym laboratorium zainstalujesz i skonfigurujesz Tryb XP w Windows 7. Następnie uruchomisz podstawowe
PODSTAWOWA KONFIGURACJA LINKSYS WRT300N
 PODSTAWOWA KONFIGURACJA LINKSYS WRT300N 1. Topologia połączenia sieci WAN i LAN (jeśli poniższa ilustracja jest nieczytelna, to dokładny rysunek topologii znajdziesz w pliku network_konfigurowanie_linksys_wrt300n_cw.jpg)
PODSTAWOWA KONFIGURACJA LINKSYS WRT300N 1. Topologia połączenia sieci WAN i LAN (jeśli poniższa ilustracja jest nieczytelna, to dokładny rysunek topologii znajdziesz w pliku network_konfigurowanie_linksys_wrt300n_cw.jpg)
Laboratorium - Harmonogramowanie zadania przy użyciu GUI i polecenia AT w systemie Windows 7
 5.0 5.5.1.7 Laboratorium - Harmonogramowanie zadania przy użyciu GUI i polecenia AT w systemie Windows 7 Wprowadzenie Wydrukuj i uzupełnij to laboratorium. W tym laboratorium zaplanujesz zadanie używając
5.0 5.5.1.7 Laboratorium - Harmonogramowanie zadania przy użyciu GUI i polecenia AT w systemie Windows 7 Wprowadzenie Wydrukuj i uzupełnij to laboratorium. W tym laboratorium zaplanujesz zadanie używając
Laboratorium - Budowanie sieci z przełącznikiem i routerem
 Laboratorium - Budowanie sieci z przełącznikiem i routerem Topologia Tabela adresacji Urządzenie Interfejs Adres IP Maska podsieci Brama domyślna R1 G0/0 192.168.0.1 255.255.255.0 Nie dotyczy G0/1 192.168.1.1
Laboratorium - Budowanie sieci z przełącznikiem i routerem Topologia Tabela adresacji Urządzenie Interfejs Adres IP Maska podsieci Brama domyślna R1 G0/0 192.168.0.1 255.255.255.0 Nie dotyczy G0/1 192.168.1.1
Ćwiczenie Konfiguracja i weryfikacja ograniczeń dostępu na liniach VTY
 Ćwiczenie Konfiguracja i weryfikacja ograniczeń dostępu na liniach VTY Topologia Tabela adresów Urządzenie Interfejs Adres IP Maska podsieci Brama domyślna R1 G0/0 192.168.0.1 255.255.255.0 N/A G0/1 192.168.1.1
Ćwiczenie Konfiguracja i weryfikacja ograniczeń dostępu na liniach VTY Topologia Tabela adresów Urządzenie Interfejs Adres IP Maska podsieci Brama domyślna R1 G0/0 192.168.0.1 255.255.255.0 N/A G0/1 192.168.1.1
Laboratorium - Narzędzia linii uruchamiania w systemie Windows 7
 5.0 5.3.7.4 Laboratorium - Narzędzia linii uruchamiania w systemie Windows 7 Wprowadzenie Wydrukuj i uzupełnij to laboratorium. W tym laboratorium, będziesz korzystać z narzędzi linii komend Windows, aby
5.0 5.3.7.4 Laboratorium - Narzędzia linii uruchamiania w systemie Windows 7 Wprowadzenie Wydrukuj i uzupełnij to laboratorium. W tym laboratorium, będziesz korzystać z narzędzi linii komend Windows, aby
Laboratorium - Konfiguracja zapory sieciowej systemu Windows Vista
 5.0 10.3.1.9 Laboratorium - Konfiguracja zapory sieciowej systemu Windows Vista Wydrukuj i uzupełnij to laboratorium. W tym laboratorium zapoznasz się z zaporą systemu Windows Vista oraz będziesz konfigurował
5.0 10.3.1.9 Laboratorium - Konfiguracja zapory sieciowej systemu Windows Vista Wydrukuj i uzupełnij to laboratorium. W tym laboratorium zapoznasz się z zaporą systemu Windows Vista oraz będziesz konfigurował
Laboratorium - Konfigurowanie adresów IPv6 urządzeń sieciowych
 Laboratorium - Konfigurowanie adresów IPv6 urządzeń sieciowych Topologia Tabela adresacji Urządzenie Interfejs Adres IPv6 Długość prefiksu Brama domyślna R1 G0/0 2001:DB8:ACAD:A::1 64 Nie dotyczy G0/1
Laboratorium - Konfigurowanie adresów IPv6 urządzeń sieciowych Topologia Tabela adresacji Urządzenie Interfejs Adres IPv6 Długość prefiksu Brama domyślna R1 G0/0 2001:DB8:ACAD:A::1 64 Nie dotyczy G0/1
Ćwiczenie Lokalizacja i poprawianie błędów w DHCPv4
 Ćwiczenie Lokalizacja i poprawianie błędów w DHCPv4 Topologia Tablica adresacji Urządzenie Interfejs Adres IP Maska podsieci Brama domyślna R1 G0/0 192.168.0.1 255.255.255.128 Nie dotyczy G0/1 192.168.1.1
Ćwiczenie Lokalizacja i poprawianie błędów w DHCPv4 Topologia Tablica adresacji Urządzenie Interfejs Adres IP Maska podsieci Brama domyślna R1 G0/0 192.168.0.1 255.255.255.128 Nie dotyczy G0/1 192.168.1.1
Laboratorium - Konfigurowanie zapory sieciowej systemu Windows 7
 5.0 10.3.1.8 Laboratorium - Konfigurowanie zapory sieciowej systemu Windows 7 Wydrukuj i uzupełnij to laboratorium. W tym laboratorium zapoznasz się z zaporą systemu Windows 7 oraz będziesz konfigurował
5.0 10.3.1.8 Laboratorium - Konfigurowanie zapory sieciowej systemu Windows 7 Wydrukuj i uzupełnij to laboratorium. W tym laboratorium zapoznasz się z zaporą systemu Windows 7 oraz będziesz konfigurował
Laboratorium - Narzędzia linii uruchamiania w systemie Windows XP
 5.0 5.3.7.6 Laboratorium - Narzędzia linii uruchamiania w systemie Windows XP Wprowadzenie Wydrukuj i uzupełnij to laboratorium. W tym laboratorium, będziesz korzystać z narzędzi linii komend Windows,
5.0 5.3.7.6 Laboratorium - Narzędzia linii uruchamiania w systemie Windows XP Wprowadzenie Wydrukuj i uzupełnij to laboratorium. W tym laboratorium, będziesz korzystać z narzędzi linii komend Windows,
Laboratorium - Monitorowanie i zarządzanie zasobami systemu Windows XP
 5.0 5.3.3.7 Laboratorium - Monitorowanie i zarządzanie zasobami systemu Windows XP Wprowadzenie Wydrukuj i uzupełnij to laboratorium. W tym laboratorium, będziesz korzystać z narzędzi administracyjnych
5.0 5.3.3.7 Laboratorium - Monitorowanie i zarządzanie zasobami systemu Windows XP Wprowadzenie Wydrukuj i uzupełnij to laboratorium. W tym laboratorium, będziesz korzystać z narzędzi administracyjnych
Laboratorium - Zdalny pulpit i zdalna pomoc w systemie Windows Vista
 5.0 5.3.5.3 Laboratorium - Zdalny pulpit i zdalna pomoc w systemie Windows Vista Wprowadzenie Wydrukuj i uzupełnij to laboratorium. W tym laboratorium, będzie można zdalnie połączyć się z komputerem, sprawdzić
5.0 5.3.5.3 Laboratorium - Zdalny pulpit i zdalna pomoc w systemie Windows Vista Wprowadzenie Wydrukuj i uzupełnij to laboratorium. W tym laboratorium, będzie można zdalnie połączyć się z komputerem, sprawdzić
Ćwiczenie Konfiguracja statycznych oraz domyślnych tras routingu IPv6
 Ćwiczenie Konfiguracja statycznych oraz domyślnych tras routingu IPv6 Topologia Tabela adresacji Cele Urządzenie Interfejs Adres IP / długość prefiksu Brama domyślna R1 G0/1 2001:DB8:ACAD:A::/64 eui-64
Ćwiczenie Konfiguracja statycznych oraz domyślnych tras routingu IPv6 Topologia Tabela adresacji Cele Urządzenie Interfejs Adres IP / długość prefiksu Brama domyślna R1 G0/1 2001:DB8:ACAD:A::/64 eui-64
Telefon AT 530 szybki start.
 Telefon AT 530 szybki start. Instalacja i dostęp:... 2 Konfiguracja IP 530 do nawiązywania połączeń VoIP.....4 Konfiguracja WAN... 4 Konfiguracja serwera SIP... 5 Konfiguracja IAX... 6 1/6 Instalacja i
Telefon AT 530 szybki start. Instalacja i dostęp:... 2 Konfiguracja IP 530 do nawiązywania połączeń VoIP.....4 Konfiguracja WAN... 4 Konfiguracja serwera SIP... 5 Konfiguracja IAX... 6 1/6 Instalacja i
Laboratorium - Harmonogramowanie zadania przy użyciu GUI i polecenia AT w systemie Windows Vista
 5.0 5.5.1.8 Laboratorium - Harmonogramowanie zadania przy użyciu GUI i polecenia AT w systemie Windows Vista Wprowadzenie Wydrukuj i uzupełnij to laboratorium. W tym laboratorium zaplanujesz zadanie przy
5.0 5.5.1.8 Laboratorium - Harmonogramowanie zadania przy użyciu GUI i polecenia AT w systemie Windows Vista Wprowadzenie Wydrukuj i uzupełnij to laboratorium. W tym laboratorium zaplanujesz zadanie przy
Laboratorium - Zdalny pulpit i zdalna Pomoc w systemie Windows XP
 5.0 5.3.5.4 Laboratorium - Zdalny pulpit i zdalna Pomoc w systemie Windows XP Wprowadzenie Wydrukuj i uzupełnij to laboratorium. W tym laboratorium, będzie można zdalnie połączyć się z komputerem, sprawdź
5.0 5.3.5.4 Laboratorium - Zdalny pulpit i zdalna Pomoc w systemie Windows XP Wprowadzenie Wydrukuj i uzupełnij to laboratorium. W tym laboratorium, będzie można zdalnie połączyć się z komputerem, sprawdź
Telefon IP 620 szybki start.
 Telefon IP 620 szybki start. Instalacja i dostęp:... 2 Konfiguracja IP 620 do nawiązywania połączeń VoIP.....4 Konfiguracja WAN... 4 Konfiguracja serwera SIP... 5 Konfiguracja IAX... 6 1/6 Instalacja i
Telefon IP 620 szybki start. Instalacja i dostęp:... 2 Konfiguracja IP 620 do nawiązywania połączeń VoIP.....4 Konfiguracja WAN... 4 Konfiguracja serwera SIP... 5 Konfiguracja IAX... 6 1/6 Instalacja i
Laboratorium - Poznawanie FTP
 Cele Część 1: Korzystanie z usługi FTP z wiersza poleceń. Część 2: Pobranie pliku z serwera FTP za pomocą WS_FTP LE Część 3: Korzystanie z usługi FTP w przeglądarce Scenariusz File Transfer Protocol (FTP)
Cele Część 1: Korzystanie z usługi FTP z wiersza poleceń. Część 2: Pobranie pliku z serwera FTP za pomocą WS_FTP LE Część 3: Korzystanie z usługi FTP w przeglądarce Scenariusz File Transfer Protocol (FTP)
Laboratorium - Używanie programu Wireshark do obserwacji mechanizmu uzgodnienia trójetapowego TCP
 Laboratorium - Używanie programu Wireshark do obserwacji mechanizmu uzgodnienia trójetapowego Topologia Cele Część 1: Przygotowanie Wireshark do przechwytywania pakietów Wybór odpowiedniego interfejsu
Laboratorium - Używanie programu Wireshark do obserwacji mechanizmu uzgodnienia trójetapowego Topologia Cele Część 1: Przygotowanie Wireshark do przechwytywania pakietów Wybór odpowiedniego interfejsu
Instalacja. Podłączenie urządzenia. Wyłącz wszystkie urządzenia sieciowe (komputer, modem i router).
 Instalacja Podłączenie urządzenia Wyłącz wszystkie urządzenia sieciowe (komputer, modem i router). Podłącz kabel sieciowy do port WAN routera i do portu LAN modemu. Podłącz kabel sieciowy do komputera
Instalacja Podłączenie urządzenia Wyłącz wszystkie urządzenia sieciowe (komputer, modem i router). Podłącz kabel sieciowy do port WAN routera i do portu LAN modemu. Podłącz kabel sieciowy do komputera
Packet Tracer - Konfiguracja ustawień początkowych przełącznika
 Topologia Cele Część 1: Sprawdzenie domyślnej konfiguracji przełącznika. Część 2: Konfiguracja podstawowych ustawień przełącznika. Część 3: Konfiguracja wiadomości MOTD. Część 4: Zapisanie plików konfiguracyjnych
Topologia Cele Część 1: Sprawdzenie domyślnej konfiguracji przełącznika. Część 2: Konfiguracja podstawowych ustawień przełącznika. Część 3: Konfiguracja wiadomości MOTD. Część 4: Zapisanie plików konfiguracyjnych
Laboratorium - Konfiguracja ustawień przeglądarki w Windows XP
 5.0 5.3.2.9 Laboratorium - Konfiguracja ustawień przeglądarki w Windows XP Wprowadzenie Wydrukuj i uzupełnij to laboratorium. W tym laboratorium, będziesz konfigurować ustawienia przeglądarki Microsoft
5.0 5.3.2.9 Laboratorium - Konfiguracja ustawień przeglądarki w Windows XP Wprowadzenie Wydrukuj i uzupełnij to laboratorium. W tym laboratorium, będziesz konfigurować ustawienia przeglądarki Microsoft
Laboratorium - Konfiguracja ustawień przeglądarki w Windows Vista
 5.0 5.3.2.8 Laboratorium - Konfiguracja ustawień przeglądarki w Windows Vista Wprowadzenie Wydrukuj i uzupełnij to laboratorium. W tym laboratorium, będziesz konfigurować ustawienia przeglądarki Microsoft
5.0 5.3.2.8 Laboratorium - Konfiguracja ustawień przeglądarki w Windows Vista Wprowadzenie Wydrukuj i uzupełnij to laboratorium. W tym laboratorium, będziesz konfigurować ustawienia przeglądarki Microsoft
Laboratorium - Zdalny pulpit i Zdalna Pomoc w systemie Windows 7
 5.0 5.3.5.2 Laboratorium - Zdalny pulpit i Zdalna Pomoc w systemie Windows 7 Wprowadzenie Wydrukuj i uzupełnij to laboratorium. W tym laboratorium, będzie można zdalnie połączyć się z komputerem, sprawdzić
5.0 5.3.5.2 Laboratorium - Zdalny pulpit i Zdalna Pomoc w systemie Windows 7 Wprowadzenie Wydrukuj i uzupełnij to laboratorium. W tym laboratorium, będzie można zdalnie połączyć się z komputerem, sprawdzić
Laboratorium - Zarządzanie pamięcią wirtualną w systemie Windows Vista
 5.0 5.3.2.17 Laboratorium - Zarządzanie pamięcią wirtualną w systemie Windows Vista Wprowadzenie Wydrukuj i uzupełnij to laboratorium. W tym laboratorium, dostosujesz ustawienia pamięci wirtualnej. Zalecany
5.0 5.3.2.17 Laboratorium - Zarządzanie pamięcią wirtualną w systemie Windows Vista Wprowadzenie Wydrukuj i uzupełnij to laboratorium. W tym laboratorium, dostosujesz ustawienia pamięci wirtualnej. Zalecany
Laboratorium - Monitorowanie i zarządzanie zasobami systemu Windows 7
 5.0 5.3.3.5 Laboratorium - Monitorowanie i zarządzanie zasobami systemu Windows 7 Wprowadzenie Wydrukuj i uzupełnij to laboratorium. W tym laboratorium, będziesz korzystać z narzędzi administracyjnych
5.0 5.3.3.5 Laboratorium - Monitorowanie i zarządzanie zasobami systemu Windows 7 Wprowadzenie Wydrukuj i uzupełnij to laboratorium. W tym laboratorium, będziesz korzystać z narzędzi administracyjnych
Podłączenie urządzenia
 Podłączenie urządzenia W trakcie konfiguracji punktu dostępowego należy korzystać wyłącznie z przewodowego połączenia sieciowego. Wyłącz wszystkie urządzenia sieciowe (komputer, injector i punkt dostępowy).
Podłączenie urządzenia W trakcie konfiguracji punktu dostępowego należy korzystać wyłącznie z przewodowego połączenia sieciowego. Wyłącz wszystkie urządzenia sieciowe (komputer, injector i punkt dostępowy).
Laboratorium - Archiwizacja i odzyskiwanie danych w systemie Windows XP
 5.0 10.3.1.6 Laboratorium - Archiwizacja i odzyskiwanie danych w systemie Windows XP Wprowadzenie Wydrukuj i uzupełnij to laboratorium. W tym laboratorium wykonasz kopię zapasową danych. Przeprowadzisz
5.0 10.3.1.6 Laboratorium - Archiwizacja i odzyskiwanie danych w systemie Windows XP Wprowadzenie Wydrukuj i uzupełnij to laboratorium. W tym laboratorium wykonasz kopię zapasową danych. Przeprowadzisz
Laboratorium - Planowanie zadania przy użyciu GUI i polecenia AT w systemie Windows XP
 5.0 5.5.1.9 Laboratorium - Planowanie zadania przy użyciu GUI i polecenia AT w systemie Windows XP Wprowadzenie Wydrukuj i uzupełnij to laboratorium. W tym laboratorium zaplanujesz zadanie używając Windows
5.0 5.5.1.9 Laboratorium - Planowanie zadania przy użyciu GUI i polecenia AT w systemie Windows XP Wprowadzenie Wydrukuj i uzupełnij to laboratorium. W tym laboratorium zaplanujesz zadanie używając Windows
ZyXEL NBG-415N. Bezprzewodowy router szerokopasmowy 802.11n. Skrócona instrukcja obsługi. Wersja 1.00 10/2006 Edycja 1
 ZyXEL NBG-415N Bezprzewodowy router szerokopasmowy 802.11n Skrócona instrukcja obsługi Wersja 1.00 10/2006 Edycja 1 Copyright 2006 ZyXEL Communications Corporation. Wszystkie prawa zastrzeżone Wprowadzenie
ZyXEL NBG-415N Bezprzewodowy router szerokopasmowy 802.11n Skrócona instrukcja obsługi Wersja 1.00 10/2006 Edycja 1 Copyright 2006 ZyXEL Communications Corporation. Wszystkie prawa zastrzeżone Wprowadzenie
Packet Tracer - Sprawdzenie ścieżki za pomocą poleceń ping i traceroute Topologia
 Packet Tracer - Sprawdzenie ścieżki za pomocą poleceń ping i traceroute Topologia 2013 Cisco and/or its affiliates. All rights reserved. This document is Cisco Public. Strona 1 z 5 Tabela adresacji Urządzenie
Packet Tracer - Sprawdzenie ścieżki za pomocą poleceń ping i traceroute Topologia 2013 Cisco and/or its affiliates. All rights reserved. This document is Cisco Public. Strona 1 z 5 Tabela adresacji Urządzenie
Laboratorium - Utwórz partycję w Windows Vista
 5.0 5.2.4.4 Laboratorium - Utwórz partycję w Windows Vista Wprowadzenie Wydrukuj i uzupełnij to laboratorium. W tym laboratorium utworzysz na dysku partycję w formacie FAT32. Przekonwertujesz tą partycję
5.0 5.2.4.4 Laboratorium - Utwórz partycję w Windows Vista Wprowadzenie Wydrukuj i uzupełnij to laboratorium. W tym laboratorium utworzysz na dysku partycję w formacie FAT32. Przekonwertujesz tą partycję
Laboratorium - Użycie narzędzia Przywracanie systemu w systemie Windows 7
 5.0 5.5.1.11 Laboratorium - Użycie narzędzia Przywracanie systemu w systemie Windows 7 Wprowadzenie Wydrukuj i uzupełnij to laboratorium. W tym ćwiczeniu utworzysz punkt przywracania i przywrócisz swój
5.0 5.5.1.11 Laboratorium - Użycie narzędzia Przywracanie systemu w systemie Windows 7 Wprowadzenie Wydrukuj i uzupełnij to laboratorium. W tym ćwiczeniu utworzysz punkt przywracania i przywrócisz swój
Instrukcja szybkiej instalacji. Przed przystąpieniem do instalacji należy zgromadzić w zasięgu ręki wszystkie potrzebne informacje i urządzenia.
 Instrukcja szybkiej instalacji Do konfiguracji modemu może posłużyć dowolna nowoczesna przeglądarka np. Internet Explorer 6 lub Netscape Navigator 6.2.3. DSL-300T ADSL Modem Przed rozpoczęciem Przed przystąpieniem
Instrukcja szybkiej instalacji Do konfiguracji modemu może posłużyć dowolna nowoczesna przeglądarka np. Internet Explorer 6 lub Netscape Navigator 6.2.3. DSL-300T ADSL Modem Przed rozpoczęciem Przed przystąpieniem
Bramka IP 2R+L szybki start.
 Bramka IP 2R+L szybki start. Instalacja i dostęp:... 2 Konfiguracja IP 2R+L do nawiązywania połączeń VoIP... 4 Konfiguracja WAN... 4 Konfiguracja serwera SIP... 5 Konfiguracja IAX... 6 IP Polska Sp. z
Bramka IP 2R+L szybki start. Instalacja i dostęp:... 2 Konfiguracja IP 2R+L do nawiązywania połączeń VoIP... 4 Konfiguracja WAN... 4 Konfiguracja serwera SIP... 5 Konfiguracja IAX... 6 IP Polska Sp. z
Laboratorium - Utwórz partycję w Windows 7
 5.0 5.2.4.3 Laboratorium - Utwórz partycję w Windows 7 Wprowadzenie Wydrukuj i uzupełnij to laboratorium. W tym laboratorium utworzysz na dysku partycję w formacie FAT32. Przekonwertujesz tą partycję na
5.0 5.2.4.3 Laboratorium - Utwórz partycję w Windows 7 Wprowadzenie Wydrukuj i uzupełnij to laboratorium. W tym laboratorium utworzysz na dysku partycję w formacie FAT32. Przekonwertujesz tą partycję na
Laboratorium - Zarządzanie systemem plików poprzez wbudowane oprogramowanie w systemie Windows Vista
 5.0 5.3.4.7 Laboratorium - Zarządzanie systemem plików poprzez wbudowane oprogramowanie w systemie Windows Vista Wprowadzenie Wydrukuj i uzupełnij to laboratorium. W tym laboratorium, będziesz używać wbudowanych
5.0 5.3.4.7 Laboratorium - Zarządzanie systemem plików poprzez wbudowane oprogramowanie w systemie Windows Vista Wprowadzenie Wydrukuj i uzupełnij to laboratorium. W tym laboratorium, będziesz używać wbudowanych
Laboratorium - Monitorowanie i zarządzanie zasobami systemu Windows Vista
 5.0 5.3.3.6 Laboratorium - Monitorowanie i zarządzanie zasobami systemu Windows Vista Wprowadzenie Wydrukuj i uzupełnij to laboratorium. W tym laboratorium, będziesz korzystać z narzędzi administracyjnych
5.0 5.3.3.6 Laboratorium - Monitorowanie i zarządzanie zasobami systemu Windows Vista Wprowadzenie Wydrukuj i uzupełnij to laboratorium. W tym laboratorium, będziesz korzystać z narzędzi administracyjnych
Packet Tracer - Nawigacja w IOS
 Topologia Cele Część 1: Podstawowe połączenia, dostęp do CLI i korzystanie z pomocy. Część 2: Poznanie trybu EXEC. Część 3: Ustawianie zegara. Wprowadzenie W tym ćwiczeniu, będziesz ćwiczyć umiejętności
Topologia Cele Część 1: Podstawowe połączenia, dostęp do CLI i korzystanie z pomocy. Część 2: Poznanie trybu EXEC. Część 3: Ustawianie zegara. Wprowadzenie W tym ćwiczeniu, będziesz ćwiczyć umiejętności
Laboratorium - Konfiguracja ustawień przeglądarki w Windows 7
 5.0 5.3.2.7 Laboratorium - Konfiguracja ustawień przeglądarki w Windows 7 Wprowadzenie Wydrukuj i uzupełnij to laboratorium. W tym laboratorium, będziesz konfigurować ustawienia przeglądarki Microsoft
5.0 5.3.2.7 Laboratorium - Konfiguracja ustawień przeglądarki w Windows 7 Wprowadzenie Wydrukuj i uzupełnij to laboratorium. W tym laboratorium, będziesz konfigurować ustawienia przeglądarki Microsoft
Laboratorium - Przechwytywanie i badanie datagramów DNS w programie Wireshark
 Laboratorium - Przechwytywanie i badanie datagramów DNS w programie Wireshark Topologia Cele Część 1: Zapisanie informacji dotyczących konfiguracji IP komputerów Część 2: Użycie programu Wireshark do przechwycenia
Laboratorium - Przechwytywanie i badanie datagramów DNS w programie Wireshark Topologia Cele Część 1: Zapisanie informacji dotyczących konfiguracji IP komputerów Część 2: Użycie programu Wireshark do przechwycenia
INSTRUKCJA OBSŁUGI Program konfiguracji sieciowej Net configuration Drukarka A11
 INSTRUKCJA OBSŁUGI Program konfiguracji sieciowej Net configuration Drukarka A11 20170726_TOKR_V_1.0 SPIS TREŚCI 1. Podstawowe informacje 3 2. Systemy operacyjne 3 3. Instalacja oprogramowania 3 4. Ustawienie
INSTRUKCJA OBSŁUGI Program konfiguracji sieciowej Net configuration Drukarka A11 20170726_TOKR_V_1.0 SPIS TREŚCI 1. Podstawowe informacje 3 2. Systemy operacyjne 3 3. Instalacja oprogramowania 3 4. Ustawienie
ZADANIE.02 Podstawy konfiguracji (interfejsy) Zarządzanie konfiguracjami 1,5h
 Imię Nazwisko ZADANIE.02 Podstawy konfiguracji (interfejsy) Zarządzanie konfiguracjami 1,5h 1. Zbudować sieć laboratoryjną 2. Podstawowe informacje dotyczące obsługi systemu operacyjnego (na przykładzie
Imię Nazwisko ZADANIE.02 Podstawy konfiguracji (interfejsy) Zarządzanie konfiguracjami 1,5h 1. Zbudować sieć laboratoryjną 2. Podstawowe informacje dotyczące obsługi systemu operacyjnego (na przykładzie
Instrukcja obsługi programu CMS Dla rejestratorów HANBANG
 Instrukcja obsługi programu CMS Dla rejestratorów HANBANG 1. Wymagania sprzętowe: Minimalne wymagania sprzętowe: System operacyjny: Windows Serwer 2003 Standard Edition SP2 Baza danych: Mysql5.0 Procesor:
Instrukcja obsługi programu CMS Dla rejestratorów HANBANG 1. Wymagania sprzętowe: Minimalne wymagania sprzętowe: System operacyjny: Windows Serwer 2003 Standard Edition SP2 Baza danych: Mysql5.0 Procesor:
Dla przykładu, w instrukcji tej wykorzystano model TL-WA701ND.
 Instalacja Podłączenie urządzenia Dla przykładu, w instrukcji tej wykorzystano model TL-WA701ND. Nadaj komputerowi statyczny adres IP: 192.168.1.100. W razie problemów przejdź do punktu T3 sekcji Rozwiązywanie
Instalacja Podłączenie urządzenia Dla przykładu, w instrukcji tej wykorzystano model TL-WA701ND. Nadaj komputerowi statyczny adres IP: 192.168.1.100. W razie problemów przejdź do punktu T3 sekcji Rozwiązywanie
Laboratorium - Użycie narzędzia Przywracanie systemu w systemie Windows XP
 5.0 5.5.1.13 Laboratorium - Użycie narzędzia Przywracanie systemu w systemie Windows XP Wprowadzenie Wydrukuj i uzupełnij to laboratorium. W tym ćwiczeniu utworzysz punkt przywracania i przywrócisz swój
5.0 5.5.1.13 Laboratorium - Użycie narzędzia Przywracanie systemu w systemie Windows XP Wprowadzenie Wydrukuj i uzupełnij to laboratorium. W tym ćwiczeniu utworzysz punkt przywracania i przywrócisz swój
Laboratorium - Udostępnianie folderu, tworzenie grupy domowej i mapowanie dysku sieciowego w Windows 7
 5.0 6.8.4.7 Laboratorium - Udostępnianie folderu, tworzenie grupy domowej i mapowanie dysku sieciowego w Windows 7 Wprowadzenie Wydrukuj i uzupełnij to laboratorium. W tym laboratorium utworzysz i udostępnisz
5.0 6.8.4.7 Laboratorium - Udostępnianie folderu, tworzenie grupy domowej i mapowanie dysku sieciowego w Windows 7 Wprowadzenie Wydrukuj i uzupełnij to laboratorium. W tym laboratorium utworzysz i udostępnisz
Laboratorium - Kopia zapasowa rejestru i jego odzyskiwanie w Windows XP
 5,0 5.2.3.4 Laboratorium - Kopia zapasowa rejestru i jego odzyskiwanie w Windows XP Wprowadzenie Wydrukuj i uzupełnij to laboratorium. W tym ćwiczeniu, zrobisz kopię zapasową rejestru. Przeprowadzisz również
5,0 5.2.3.4 Laboratorium - Kopia zapasowa rejestru i jego odzyskiwanie w Windows XP Wprowadzenie Wydrukuj i uzupełnij to laboratorium. W tym ćwiczeniu, zrobisz kopię zapasową rejestru. Przeprowadzisz również
Laboratorium - Tworzenie partycji w Windows XP
 5.0 5.2.4.5 Laboratorium - Tworzenie partycji w Windows XP Wprowadzenie Wydrukuj i uzupełnij to laboratorium. W tym laboratorium utworzysz na dysku partycję w formacie FAT32. Przekonwertujesz tą partycję
5.0 5.2.4.5 Laboratorium - Tworzenie partycji w Windows XP Wprowadzenie Wydrukuj i uzupełnij to laboratorium. W tym laboratorium utworzysz na dysku partycję w formacie FAT32. Przekonwertujesz tą partycję
Laboratorium - Udostępnianie folderu i mapowanie dysku sieciowego w systemie Windows Vista
 5.0 6.8.4.8 Laboratorium - Udostępnianie folderu i mapowanie dysku sieciowego w systemie Windows Vista Wprowadzenie Wydrukuj i uzupełnij to laboratorium. W tym laboratorium utworzysz i udostępnisz folder,
5.0 6.8.4.8 Laboratorium - Udostępnianie folderu i mapowanie dysku sieciowego w systemie Windows Vista Wprowadzenie Wydrukuj i uzupełnij to laboratorium. W tym laboratorium utworzysz i udostępnisz folder,
Laboratorium - Udostępnianie folderu i mapowanie dysku sieciowego w systemie Windows XP
 5.0 6.8.4.9 Laboratorium - Udostępnianie folderu i mapowanie dysku sieciowego w systemie Windows XP Wprowadzenie Wydrukuj i uzupełnij to laboratorium. W tym laboratorium utworzysz i udostępnisz folder,
5.0 6.8.4.9 Laboratorium - Udostępnianie folderu i mapowanie dysku sieciowego w systemie Windows XP Wprowadzenie Wydrukuj i uzupełnij to laboratorium. W tym laboratorium utworzysz i udostępnisz folder,
Włóż płytę instalacyjną z systemem Windows Vista do napędu DVD ROM lub podłącz pamięć flash USB do portu USB.
 5.0 5.2.1.6 Laboratorium - Instalacja systemu Windows Vista Wprowadzenie Wydrukuj i uzupełnij to laboratorium. W tym laboratorium będziesz instalował system Windows Vista Zalecany sprzęt Do tego ćwiczenia
5.0 5.2.1.6 Laboratorium - Instalacja systemu Windows Vista Wprowadzenie Wydrukuj i uzupełnij to laboratorium. W tym laboratorium będziesz instalował system Windows Vista Zalecany sprzęt Do tego ćwiczenia
Laboratorium Instalacja systemu Windows XP
 5.0 5.2.1.7 Laboratorium Instalacja systemu Windows XP Wprowadzenie Wydrukuj i uzupełnij to laboratorium. W tym ćwiczeniu zainstalujesz system Windows XP Professional. Zalecany sprzęt Do tego ćwiczenia
5.0 5.2.1.7 Laboratorium Instalacja systemu Windows XP Wprowadzenie Wydrukuj i uzupełnij to laboratorium. W tym ćwiczeniu zainstalujesz system Windows XP Professional. Zalecany sprzęt Do tego ćwiczenia
Jak skonfigurować bezpieczną sieć bezprzewodową w oparciu o serwer RADIUS i urządzenia ZyXEL wspierające standard 802.1x?
 Jak skonfigurować bezpieczną sieć bezprzewodową w oparciu o serwer RADIUS i urządzenia ZyXEL wspierające standard 802.1x? Przykład autoryzacji 802.1x dokonano w oparciu serwer Microsoft Windows 2003 i
Jak skonfigurować bezpieczną sieć bezprzewodową w oparciu o serwer RADIUS i urządzenia ZyXEL wspierające standard 802.1x? Przykład autoryzacji 802.1x dokonano w oparciu serwer Microsoft Windows 2003 i
Laboratorium - Użycie narzędzia Przywracanie systemu w Windows Vista
 5.0 5.5.1.12 Laboratorium - Użycie narzędzia Przywracanie systemu w Windows Vista Wprowadzenie Wydrukuj i uzupełnij to laboratorium. W tym ćwiczeniu utworzysz punkt przywracania a następnie przywrócisz
5.0 5.5.1.12 Laboratorium - Użycie narzędzia Przywracanie systemu w Windows Vista Wprowadzenie Wydrukuj i uzupełnij to laboratorium. W tym ćwiczeniu utworzysz punkt przywracania a następnie przywrócisz
1) Skonfiguruj nazwę hosta na ruterze zgodną z przyjętą topologią i Tabelą adresacji.
 ROUTER a. Połącz się z ruterem konsolowo i przejdź do trybu uprzywilejowanego. Router> enable Router# b. Ustaw właściwy czas na ruterze. Router# clock set 10:40:30 6 February 2013 Router# c. Przejdź do
ROUTER a. Połącz się z ruterem konsolowo i przejdź do trybu uprzywilejowanego. Router> enable Router# b. Ustaw właściwy czas na ruterze. Router# clock set 10:40:30 6 February 2013 Router# c. Przejdź do
Laboratorium - Zabezpieczanie kont, danych i komputera w systemie Windows XP
 5.0 10.2.1.9 Laboratorium - Zabezpieczanie kont, danych i komputera w systemie Windows XP Wydrukuj i uzupełnij to laboratorium. W tym laboratorium, będziesz badać, jak zabezpieczyć konta, dane i komputer
5.0 10.2.1.9 Laboratorium - Zabezpieczanie kont, danych i komputera w systemie Windows XP Wydrukuj i uzupełnij to laboratorium. W tym laboratorium, będziesz badać, jak zabezpieczyć konta, dane i komputer
Laboratorium - Zabezpieczanie kont, danych i komputera w systemie Windows 7
 5.0 10.2.1.7 Laboratorium - Zabezpieczanie kont, danych i komputera w systemie Windows 7 Wydrukuj i uzupełnij to laboratorium. W tym laboratorium, będziesz badać, jak zabezpieczyć konta, dane i komputer
5.0 10.2.1.7 Laboratorium - Zabezpieczanie kont, danych i komputera w systemie Windows 7 Wydrukuj i uzupełnij to laboratorium. W tym laboratorium, będziesz badać, jak zabezpieczyć konta, dane i komputer
Wprowadzenie do obsługi systemu IOS na przykładzie Routera
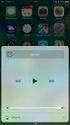 Wprowadzenie do obsługi systemu IOS na przykładzie Routera Tryby poleceń Użytkownika (user mode) Router> Przejście do trybu: Dostępny bezpośrednio po podłączeniu konsoli. Opuszczenie trybu: Polecenia:
Wprowadzenie do obsługi systemu IOS na przykładzie Routera Tryby poleceń Użytkownika (user mode) Router> Przejście do trybu: Dostępny bezpośrednio po podłączeniu konsoli. Opuszczenie trybu: Polecenia:
 Wprowadzenie do obsługi systemu IOS na przykładzie Routera Tryby poleceń Użytkownika (user mode) Router> Przejście do trybu: Dostępny bezpośrednio po podłączeniu konsoli. Opuszczenie trybu: Polecenia:
Wprowadzenie do obsługi systemu IOS na przykładzie Routera Tryby poleceń Użytkownika (user mode) Router> Przejście do trybu: Dostępny bezpośrednio po podłączeniu konsoli. Opuszczenie trybu: Polecenia:
Laboratorium - Zabezpieczanie kont, danych i komputera w systemie Windows Vista
 5.0 10.2.1.8 Laboratorium - Zabezpieczanie kont, danych i komputera w systemie Windows Vista Wydrukuj i uzupełnij to laboratorium. W tym laboratorium, będziesz badać, jak zabezpieczyć konta, dane i komputer
5.0 10.2.1.8 Laboratorium - Zabezpieczanie kont, danych i komputera w systemie Windows Vista Wydrukuj i uzupełnij to laboratorium. W tym laboratorium, będziesz badać, jak zabezpieczyć konta, dane i komputer
Laboratorium - Instalowanie dodatkowego oprogramowania w Windows Vista
 5.0 5.3.1.12 Laboratorium - Instalowanie dodatkowego oprogramowania w Windows Vista Wprowadzenie Wydrukuj i uzupełnij to laboratorium. W tym laboratorium, będziesz instalować i usuwać oprogramowanie innych
5.0 5.3.1.12 Laboratorium - Instalowanie dodatkowego oprogramowania w Windows Vista Wprowadzenie Wydrukuj i uzupełnij to laboratorium. W tym laboratorium, będziesz instalować i usuwać oprogramowanie innych
DWL-2100AP 802.11g/108Mbps Bezprzewodowy punkt dostępowy D-Link AirPlus XtremeG
 Do skonfigurowania urządzenia może posłużyć każda nowoczesna przeglądarka, np. Internet Explorer 6 lub Netscape Navigator 6.2.3. DWL-2100AP 802.11g/108Mbps Bezprzewodowy punkt dostępowy D-Link AirPlus
Do skonfigurowania urządzenia może posłużyć każda nowoczesna przeglądarka, np. Internet Explorer 6 lub Netscape Navigator 6.2.3. DWL-2100AP 802.11g/108Mbps Bezprzewodowy punkt dostępowy D-Link AirPlus
Laboratorium 2.8.2: Zaawansowana konfiguracja tras statycznych
 Diagram topologii Tabela adresacji Urządzenie Interfejs Adres IP Maska podsieci Brama domyślna BRANCH HQ ISP PC1 PC2 Web Server Fa0/0 Nie dotyczy S0/0/0 Nie dotyczy Fa0/0 Nie dotyczy S0/0/0 Nie dotyczy
Diagram topologii Tabela adresacji Urządzenie Interfejs Adres IP Maska podsieci Brama domyślna BRANCH HQ ISP PC1 PC2 Web Server Fa0/0 Nie dotyczy S0/0/0 Nie dotyczy Fa0/0 Nie dotyczy S0/0/0 Nie dotyczy
Laboratorium - Konserwacja dysku twardego w Windows XP
 5.0 5.3.4.4 Laboratorium - Konserwacja dysku twardego w Windows XP Wprowadzenie Wydrukuj i uzupełnij to laboratorium. W tym laboratorium, zbadasz wyniki po użyciu narzędzia do sprawdzania dysku i Defragmentatora
5.0 5.3.4.4 Laboratorium - Konserwacja dysku twardego w Windows XP Wprowadzenie Wydrukuj i uzupełnij to laboratorium. W tym laboratorium, zbadasz wyniki po użyciu narzędzia do sprawdzania dysku i Defragmentatora
