Laboratorium - Dostęp do urządzeń sieciowych za pomocą SSH
|
|
|
- Mariusz Ostrowski
- 7 lat temu
- Przeglądów:
Transkrypt
1 Topologia Tabela adresacji Urządzenie Interfejs Adres IP Maska podsieci Brama domyślna Cele R1 G0/ Nie dotyczy S1 VLAN PC-A Karta sieciowa Część 1: Konfiguracja podstawowych ustawień urządzenia Część 2: Konfiguracja dostępu do routera poprzez SSH Część 3: Śledzenie sesji Telnet za pomocą programu Wireshark Część 4: Śledzenie sesji SSH za pomocą programu Wireshark Część 5: Konfiguracja dostępu do przełącznika poprzez SSH Część 6: Użycie sesji SSH na przełączniku za pomocą wiersza poleceń Scenariusz Telnet w przeszłości był powszechnym i szeroko stosowanym protokołem używanym do zdalnego konfigurowania urządzeń sieciowych. Protokoły takie jak Telnet nie posiadają mechanizmu szyfrowanego uwierzytelniania i nie szyfrują informacji wysyłanych miedzy klientem a serwerem. Pozwala to snifferom sieciowym na przechwytywanie haseł oraz konfiguracji. Secure Shell (SSH) jest protokołem sieciowym który pozwala zestawić bezpieczne połączenie terminalowe do routera lub innych urządzeń sieciowych. SSH szyfruje wszystkie informacje które przechodzą przez sieć i wprowadza mechanizm bezpiecznego uwierzytelniania zdalnego komputera. Profesjonaliści sieciowi szybko zastąpili, używany do zdalnego logowania Telnet protokołem SSH. SSH jest używany przede wszystkim do logowania się do zdalnego urządzenia i wykonywania poleceń, ale można taże wykorzystać SSH do transmisji plików przez protokoły Secure FTP (SFTP) lub Secure Copy Protocol (SCP). Aby protokół SSH mógł funkcjonować, wymagana jest jego konfiguracja na urządzeniach sieciowych. W tym laboratorium skonfigurujesz serwer SSH na routerze a potem połączysz się z nim używając komputera PC posiadającego zainstalowanego klienta SSH. Połączenia tego typu w sieci lokalnej są zazwyczaj zestawiane poprzez Ethernet i adres IP. W tym laboratorium będziesz konfigurować router, tak aby zaakceptować połączenie SSH a następnie będziesz używać programu Wireshark do przechwytywania i śledzenia sesji Telnet oraz sesji SSH. Ćwiczenie zaprezentuje znaczenie szyfrowania w SSH. Spróbujesz samodzielnie skonfigurować przełącznik dla połączeń SSH Cisco and/or its affiliates. All rights reserved. This document is Cisco Public. Strona 1 z 12
2 Uwaga: Routery używane w laboratorium interaktywnym to Cisco Integrated Services Router 1941 (ISR) z oprogramowaniem Cisco IOS 15.2(4)M3 (obraz universalk9). Przełączniki używane w laboratorium to Cisco Catalyst 2960 z oprogramowaniem Cisco IOS 15.0(2) (obraz lanbasek9). Można używać innych routerów lub przełączników oraz wersji Cisco IOS. Zależnie od modelu urządzenia i wersji systemu IOS dostępne polecenia i wyniki ich działania mogą się różnić od prezentowanych w niniejszej instrukcji. Identyfikatory interfejsów znajdują się w tabeli zestawienia interfejsów routerów na końcu tej instrukcji. Uwaga: Upewnij się, że konfiguracje routerów i przełączników zostały usunięte i nie mają konfiguracji startowej. Jeśli nie jesteś pewien, poproś o pomoc instruktora. Wymagane wyposażenie 1 router (Cisco 1941 z oprogramowaniem Cisco IOS, wersja 15.2 (4) M3 obraz uniwersalny lub porównywalny) 1. przełącznik (Cisco 2960 Cisco IOS wersja15.0 (2) obraz lanbasek9 lub porównywalny) 1 komputer PC (z systemem Windows 7, Vista lub XP oraz zainstalowanym emulatorem terminala Tera Term i programem Wireshark) Kable konsolowe do konfiguracji urządzeń Cisco przez port konsolowy Kable Ethernet zgodnie z pokazaną topologią Część 1: Konfigurowanie podstawowych ustawień urządzenia W części 1 będziesz tworzyć topologię sieci oraz konfigurować podstawowe ustawienia takie jak adresy IP, dostęp do interfejsu urządzenia i hasła w routerze. Krok 1: Połącz okablowanie sieciowe zgodnie z topologią. Krok 2: Uruchom i zrestartuj router i przełącznik. Krok 3: Skonfiguruj router. a. Połącz się przy użyciu konsoli z routerem i przejdź do uprzywilejowanego trybu EXEC. b. Wejdź do trybu konfiguracji. c. Aby zapobiec próbom tłumaczenia przez router i przełącznik niepoprawnie wprowadzonych poleceń, jako nazw hostów, wyłącz wyszukiwanie DNS. d. Jako zaszyfrowane hasło trybu uprzywilejowanego ustaw class. e. Jako hasło dostępu do konsoli ustaw cisco oraz włącz logowanie. f. Jako hasło do VTY ustaw cisco oraz włącz logowanie. g. Zaszyfruj hasła występujące otwartym tekstem. h. Utwórz baner, który będzie ostrzegał osoby łączące się z urządzeniem, że nieautoryzowany dostęp jest zabroniony. i. Skonfiguruj i włącz interfejs G0/1 w routerze przy użyciu informacji zawartych w tabeli adresowania. j. Zapisz konfigurację bieżącą (running-configuration) jako plik konfiguracji startowej (startup-configuration). Krok 4: Skonfiguruj PC-A. a. Skonfiguruj adres IP i maskę podsieci dla komputera PC-A. b. Skonfiguruj bramę domyślną dla komputera PC-A Cisco and/or its affiliates. All rights reserved. This document is Cisco Public. Strona 2 z 12
3 Krok 5: Zweryfikuj połączenie sieciowe. Wykonaj ping od PC-A z R1. Jeżeli ping nie powiedzie się, to poszukaj rozwiązania problemu. Część 2: Konfigurowanie routera dla zdalnego dostępu poprzez SSH Korzystanie z usługi Telnet do łączenia się z urządzeniami sieciowymi jest niebezpieczne, ponieważ wszystkie informacje są wysyłane otwartym tekstem. Zalecane jest używanie protokołu SSH dla połączeń zdalnych, ponieważ SSH szyfruje dane sesji oraz zapewnia mechanizm uwierzytelniania urządzenia. W części 2 będziesz konfigurować linie VTY routera w celu akceptacji połączenia SSH,. Krok 1: Skonfiguruj uwierzytelnianie urządzenia. Do generowania klucza szyfrującego RSA używane są nazwa urządzenia i nazwa domeny. Dlatego nazwy te muszą być wprowadzone przed wydaniem polecenia crypto key. a. Skonfiguruj nazwę urządzenia. Router(config)# hostname R1 b. Skonfiguruj domenę dla tego urządzenia. R1(config)# ip domain-name ccna-lab.com Krok 2: Skonfiguruj klucz szyfrowania. R1(config)# crypto key generate rsa modulus 1024 The name for the keys will be: R1.ccna-lab.com % The key modulus size is 1024 bits % Generating 1024 bit RSA keys, keys will be non-exportable... [OK] (elapsed time was 1 seconds) R1(config)# *Jan 28 21:09:29.867: %SSH-5-ENABLED: SSH 1.99 has been enabled Krok 3: Skonfiguruj nazwę użytkownika w lokalnej bazie danych. R1(config)# username admin privilege 15 secret adminpass R1(config)# *Feb 6 23:24:43.971: End->Password:QHjxdsVkjtoP7VxKIcPsLdTiMIvyLkyjT1HbmYxZigc R1(config)# Uwaga: Poziom uprawnień 15 daje użytkownikowi prawa administratora. Krok 4: Włącz SSH na liniach VTY. a. Włącz Telnet oraz SSH na liniach wejściowych VTY za pomocą polecenia transport input. R1(config)# line vty 0 4 R1(config-line)# transport input telnet ssh b. Zmień metodę logowania do lokalnej bazy danych w celu weryfikacji użytkownika. R1(config-line)# login local R1(config-line)# end R1# 2013 Cisco and/or its affiliates. All rights reserved. This document is Cisco Public. Strona 3 z 12
4 Krok 5: Zapisz konfigurację bieżącą (running-configuration) do pliku konfiguracji startowej (startup-configuration). R1# copy running-config startup-config Destination filename [startup-config]? Building configuration... [OK] R1# Część 3: Śledzenie sesji Telnet za pomocą programu Wireshark W części 3 będziesz używał programu Wireshark do przechwytywania i obserwacji danych przesyłanych w czasie sesji Telnet na routerze. Będziesz korzystać z programu Tera Term w celu połączenia się z R1 za pomocą telnetu, zalogowania się a następnie używania polecenia show na routerze. Uwaga: Jeżeli pakiet oprogramowania typu klient Telnet/SSH nie jest zainstalowany na twoim komputerze PC, to przed kontynuowaniem ćwiczenia należy go zainstalować. Dwa popularne darmowe pakiety Telnet/SSH to Tera Term ( oraz PuTTy ( Uwaga: Domyślnie telnet nie jest dostępny w wierszu poleceń w Windows 7. Aby umożliwić korzystanie z Telnet w w wierszu poleceń, kliknij Start > Panel Sterowania > Programy > Programy i funkcje > Włącz lub wyłącz funkcje systemu Windows. Zaznacz pole wyboru Klient Telnet, a potem kliknij przycisk OK. Krok 1: Uruchom program Wireshark i rozpocznij przechwytywanie pakietów danych z interfejsu LAN Uwaga: Jeżeli nie możesz uruchomić przechwytywania na interfejsie LAN, to może będziesz musiał uruchomić program Wireshark za pomocą opcji Uruchom jako Administrator. Krok 2: Rozpocznij sesję Telnet do routera. a. Uruchom program Tera Term zaznacz opcję Telnet, a w polu Host wpisz Jaki jest domyślny port TCP dla sesji Telnet? Port Cisco and/or its affiliates. All rights reserved. This document is Cisco Public. Strona 4 z 12
5 b. Po zapytaniu o nazwę użytkownika (Username) wpisz admin a po zapytaniu o hasło (Password) wpisz adminpass. Powyższe zapytania zostały generowane, ponieważ linie VTY skonfigurowałeś tak aby używały lokalnej bazy (polecenie login local ). c. Wykonaj polecenie show run. R1# show run d. Aby zakończyć sesję Telnet session i wyjść z Tera Term, wpisz exit. R1# exit Krok 3: Zatrzymaj przechwytywanie w programie Wireshark. Krok 4: Zastosuj filtr Telnet dla danych przechwytywanych w Wireshark. Krok 5: Aby zobaczyć sesję Telnet użyj funkcji "Follow TCP Stream" programu Wireshark. a. Prawym przyciskiem myszy kliknij jedną z linii Telnet w sekcji Packet list, rozwiń listę i wybierz Follow TCP Stream Cisco and/or its affiliates. All rights reserved. This document is Cisco Public. Strona 5 z 12
6 b. Okno Follow TCP Stream wyświetla dane twojej sesji Telnet połączonej z routerem. Cała sesja jest wyświetlana w postaci otwartego tekstu (hasła także). Zauważ, że nazwa użytkownika i polecenia show run, które wpisałeś składają się z powtórzonych znaków. Jest to spowodowane przez ustawienie echa w Telnet, które umożliwia wyświetlanie znaków wpisywanych na ekranie. c. Po zakończeniu oglądania twojej sesji Telnet kliknij Close w oknie Follow TCP Stream Cisco and/or its affiliates. All rights reserved. This document is Cisco Public. Strona 6 z 12
7 Część 4: Badanie sesji SSH za pomocą programu Wireshark W części 4 będziesz korzystać z programu Tera Term w celu ustanowienia sesji SSH z routerem. Program Wireshark będzie wykorzystywany do przechwytywania i wyświetlania danych z tej sesji SSH. Krok 1: Uruchom program Wireshark i rozpocznij przechwytywanie pakietów danych z interfejsu LAN. Krok 2: Uruchom sesję SSH na routerze. a. Otwórz Tera Term a następnie w polu Host: w oknie New Connection wprowadź adres IP dla interfejsu G0/1 routera R1. Upewnij się, czy opcja SSH została zaznaczona a potem kliknij OK aby połączyć się z routerem. Jaki jest domyślny port TCP dla sesji SSH? b. Gdy tworzysz sesję SSH do urządzenia po raz pierwszy, to generowane jest OSTRZEŻENIE O ZABEZPIECZENIACH, informujące o tym, że wcześniej nie łączyłeś się do tego urządzenia. To ostrzeżenie jest częścią procesu uwierzytelniania. Przeczytaj ostrzeżenie, a następnie kliknij przycisk Continue Cisco and/or its affiliates. All rights reserved. This document is Cisco Public. Strona 7 z 12
8 c. W oknie SSH Authentication, wpisz admin (nazwa użytkownika) oraz hasło adminpass. Kliknij przycisk OK, aby zalogować się do routera Cisco and/or its affiliates. All rights reserved. This document is Cisco Public. Strona 8 z 12
9 d. Ustanowiłeś sesję SSH na routerze. Program Tera Term wygląda bardzo podobne do okna wiersza poleceń. Wykonaj polecenia show run w wierszu poleceń. e. Zakończ sesję SSH oraz wyjdź z programu Tera Term za pomocą polecenia exit. R1# exit Krok 3: W programie Wireshark zatrzymaj przechwytywanie. Krok 4: Zastosuj filtr SSH dla danych przechwytywanych w Wireshark Cisco and/or its affiliates. All rights reserved. This document is Cisco Public. Strona 9 z 12
10 Krok 5: Aby zobaczyć sesję SSH użyj funkcji "Follow TCP Stream" programu Wireshark. a. Prawym przyciskiem myszy kliknij jedną z linii SSHv2 w sekcji Packet list, rozwiń listę i wybierz opcję Follow TCP Stream. b. Sprawdź zawartość okna Follow TCP Stream w twojej sesji SSH. Dane zostały zaszyfrowane i są nieczytelne. Porównaj dane w sesji SSH z danymi w sesji Telnet. Dlaczego dla połączeń zdalnych preferowany jest SSH zamiast Telnet? c. Po zbadaniu sesji SSH kliknij Close. d. Zamknij program Wireshark. Część 5: Konfiguracja dostępu do przełącznika poprzez SSH W części 5 będziesz konfigurować przełącznik aby ustanowić połączenie SSH. Jeżeli przełącznik zostanie już skonfigurowany, to ustanów sesję SSH przy użyciu Tera Term Cisco and/or its affiliates. All rights reserved. This document is Cisco Public. Strona 10 z 12
11 Krok 1: Skonfiguruj podstawowe ustawienia przełącznika. Krok 2: Skonfiguruj przełącznik dla połączeń poprzez SSH. Aby skonfigurować SSH dla przełącznika, zastosuj te same polecenia, których używałeś do konfigurowania SSH na routerze w części 2. Krok 3: Ustanów połączenie SSH do przełącznika. Uruchom Tera Term z komputera PC-A, a następnie za pomocą SSH połącz się z interfejsem SVI w S1. Krok 4: W przypadku wystąpienia problemów spróbuj je rozwiązać. Czy jesteś w stanie ustanowić sesję SSH do przełącznika? Część 6: Uruchamianie SSH z linii poleceń CLI w przełączniku Klient SSH jest wbudowany w systemie Cisco IOS i można go uruchomić z CLI. W części 6 będziesz używać SSH za pomocą wiersza poleceń CLI w przełączniku, do łączenia się z routerem. Krok 1: Wyświetl parametry dostępne dla klienta Cisco IOS SSH. Aby wyświetlić opcje parametrów dostępne za pomocą polecenia ssh użyj znaku zapytania (?). S1# ssh? -c Select encryption algorithm -l Zaloguj się używając nazwy użytkownika -m Select HMAC algorithm -o Specify options -p Connect to this port -v Specify SSH Protocol Version -vrf Specify vrf name WORD IP address or hostname of a remote system Krok 2: Z S1 uruchom sesję SSH do routera R1. a. Jeżeli chcesz połączyć się do R1 poprzez SSH, to musisz użyć opcji l admin. To pozwoli ci zalogować się jako admin. Jeżeli zostaniesz zapytany o hasło, to wpisz adminpass. S1# ssh -l admin Password: *********************************************** Warning: Unauthorized Access is Prohibited! *********************************************** R1# b. Możesz wrócić do S1 bez zamykania sesji SSH ustanowionej do R1 za pomocą kombinacji klawiszy Ctrl+Shift+6. Zwolnij kombinację Ctrl+Shift+6 i wpisz x. Powinieneś zobaczyć znak zachęty przełącznika w trybie uprzywilejowanym. R1# S1# 2013 Cisco and/or its affiliates. All rights reserved. This document is Cisco Public. Strona 11 z 12
12 c. Aby powrócić do sesji SSH ustanowionej w R1, naciśnij klawisz Enter w pustej linii CLI. Może będziesz musiał nacisnąć klawisz Enter po raz drugi, aby zobaczyć wiersz poleceń routera (CLI). S1# [Resuming connection 1 to ] R1# d. Aby zakończyć sesję SSH w R1, w wierszu poleceń routera wpisz exit. R1# exit [Connection to closed by foreign host] S1# Jakie wersje SSH są obsługiwane w wierszu poleceń CLI? Do przemyślenia Jak można skonfigurować dostęp dla wielu użytkowników (każdy ma swoją nazwę) do urządzenia sieciowego? Tabela zbiorcza interfejsów routera Interfejsy routera - Podsumowanie Model routera Interfejs Ethernet #1 Interfejs Ethernet #2 Interfejs Serial #1 Interfejs Serial # Fast Ethernet 0/0 (F0/0) 1900 Gigabit Ethernet 0/0 (G0/0) 2801 Fast Ethernet 0/0 (F0/0) 2811 Fast Ethernet 0/0 (F0/0) 2900 Gigabit Ethernet 0/0 (G0/0) Fast Ethernet 0/1 (F0/1) Gigabit Ethernet 0/1 (G0/1) Fast Ethernet 0/1 (F0/1) Fast Ethernet 0/1 (F0/1) Gigabit Ethernet 0/1 (G0/1) Serial 0/0/0 (S0/0/0) Serial 0/0/0 (S0/0/0) Serial 0/1/0 (S0/1/0) Serial 0/0/0 (S0/0/0) Serial 0/0/0 (S0/0/0) Serial 0/0/1 (S0/0/1) Serial 0/0/1 (S0/0/1) Serial 0/1/1 (S0/1/1) Serial 0/0/1 (S0/0/1) Serial 0/0/1 (S0/0/1) Uwaga: Aby stwierdzić jak router jest skonfigurowany, spójrz na interfejsy aby zidentyfikować typ routera oraz liczbę jego interfejsów. Nie ma sposobu na skuteczne opisanie wszystkich kombinacji konfiguracji dla każdej klasy routera. Ta tabela zawiera identyfikatory możliwych kombinacji interfejsów Ethernet i Serial w urządzeniu. W tabeli nie podano żadnych innych rodzajów interfejsów, mimo iż dany router może być w nie wyposażony. Przykładem może być interfejs ISDN BRI. Informacja w nawiasach jest dozwolonym skrótem, którego można używać w poleceniach IOS w celu odwołania się do interfejsu Cisco and/or its affiliates. All rights reserved. This document is Cisco Public. Strona 12 z 12
Laboratorium Użycie wiersza poleceń w celu zebrania informacji na temat urządzeń sieciowych
 Laboratorium Użycie wiersza poleceń w celu zebrania informacji na temat urządzeń sieciowych Topologia Tabela adresacji Cele Urządzenie Interfejs Adres IP Maska podsieci Brama domyślna R1 G0/1 192.168.1.1
Laboratorium Użycie wiersza poleceń w celu zebrania informacji na temat urządzeń sieciowych Topologia Tabela adresacji Cele Urządzenie Interfejs Adres IP Maska podsieci Brama domyślna R1 G0/1 192.168.1.1
Laboratorium Projektowanie i implementowanie schematu adresowania z zastosowaniem zmiennych masek podsieci
 Laboratorium Projektowanie i implementowanie schematu adresowania z zastosowaniem zmiennych Topologia Cele Część 1: Określenie wymagań sieci Część 2: Projektowanie schematu adresacji z wykorzystaniem masek
Laboratorium Projektowanie i implementowanie schematu adresowania z zastosowaniem zmiennych Topologia Cele Część 1: Określenie wymagań sieci Część 2: Projektowanie schematu adresacji z wykorzystaniem masek
Laboratorium Zabezpieczanie urządzeń sieciowych
 Topologia G0/1 R1 S1 PC-A F0/6 Tabela adresacji Urządzenie Interfejs Adres IP Maska podsieci Brama domyślna Cele R1 G0/1 192.168.1.1 255.255.255.0 Nie dotyczy S1 VLAN 1 192.168.1.11 255.255.255.0 192.168.1.1
Topologia G0/1 R1 S1 PC-A F0/6 Tabela adresacji Urządzenie Interfejs Adres IP Maska podsieci Brama domyślna Cele R1 G0/1 192.168.1.1 255.255.255.0 Nie dotyczy S1 VLAN 1 192.168.1.11 255.255.255.0 192.168.1.1
Laboratorium - Używanie wiersza poleceń systemu IOS do obsługi tablic adresów MAC w przełączniku
 Laboratorium - Używanie wiersza poleceń systemu IOS do obsługi tablic adresów MAC w przełączniku Topologia Tabela adresacji Urządzenie Interfejs Adres IP Maska podsieci Brama domyślna Cele R1 G0/1 192.168.1.1
Laboratorium - Używanie wiersza poleceń systemu IOS do obsługi tablic adresów MAC w przełączniku Topologia Tabela adresacji Urządzenie Interfejs Adres IP Maska podsieci Brama domyślna Cele R1 G0/1 192.168.1.1
Ćwiczenie Konfiguracja statycznych oraz domyślnych tras routingu IPv4
 Ćwiczenie Konfiguracja statycznych oraz domyślnych tras routingu IPv4 Topologia Tabela adresacji Urządzenie Interfejs Adres IP Maska podsieci Brama domyślna R1 G0/1 192.168.0.1 255.255.255.0 N/A S0/0/1
Ćwiczenie Konfiguracja statycznych oraz domyślnych tras routingu IPv4 Topologia Tabela adresacji Urządzenie Interfejs Adres IP Maska podsieci Brama domyślna R1 G0/1 192.168.0.1 255.255.255.0 N/A S0/0/1
Ćwiczenie Konfiguracja routingu między sieciami VLAN
 Ćwiczenie Konfiguracja routingu między sieciami VLAN Topologia Tabela adresacji Urządzenie Interfejs Adres IP Maska podsieci Brama domyślna R1 G0/0 192.168.20.1 255.255.255.0 N/A G0/1 192.168.10.1 255.255.255.0
Ćwiczenie Konfiguracja routingu między sieciami VLAN Topologia Tabela adresacji Urządzenie Interfejs Adres IP Maska podsieci Brama domyślna R1 G0/0 192.168.20.1 255.255.255.0 N/A G0/1 192.168.10.1 255.255.255.0
Ćwiczenie Konfiguracja i weryfikacja rozszerzonych list kontroli dostępu (ACL) Topologia
 Ćwiczenie Konfiguracja i weryfikacja rozszerzonych list kontroli dostępu (ACL) Topologia Tablica adresacji Cele Urządzenie Interfejs Adres IP Maska podsieci Brama domyślna R1 G0/1 192.168.10.1 255.255.255.0
Ćwiczenie Konfiguracja i weryfikacja rozszerzonych list kontroli dostępu (ACL) Topologia Tablica adresacji Cele Urządzenie Interfejs Adres IP Maska podsieci Brama domyślna R1 G0/1 192.168.10.1 255.255.255.0
Laboratorium - Zarządzanie plikami konfiguracji routera za pomocą oprogramowania emulacji terminali
 Laboratorium - Zarządzanie plikami konfiguracji routera za pomocą oprogramowania emulacji terminali Topologia Tabela adresacji Urządzenie Interfejs Adres IP Maska podsieci Brama domyślna Cele R1 G0/1 192.168.1.1
Laboratorium - Zarządzanie plikami konfiguracji routera za pomocą oprogramowania emulacji terminali Topologia Tabela adresacji Urządzenie Interfejs Adres IP Maska podsieci Brama domyślna Cele R1 G0/1 192.168.1.1
Ćwiczenie Podstawowa konfiguracja DHCPv4 na routerze
 Ćwiczenie Podstawowa konfiguracja DHCPv4 na routerze Topologia Tablica adresacji Cele Urządzenie Interfejs Adres IP Maska podsieci Brama domyślna R1 G0/0 192.168.0.1 255.255.255.0 Nie dotyczy G0/1 192.168.1.1
Ćwiczenie Podstawowa konfiguracja DHCPv4 na routerze Topologia Tablica adresacji Cele Urządzenie Interfejs Adres IP Maska podsieci Brama domyślna R1 G0/0 192.168.0.1 255.255.255.0 Nie dotyczy G0/1 192.168.1.1
Laboratorium - Konfigurowanie adresu do zarządzania przełącznikiem.
 Laboratorium - Konfigurowanie adresu do zarządzania przełącznikiem. Topologia Tabela adresacji Cele Urządzenie Interfejs Adres IP Maska podsieci Brama domyślna S1 VLAN 1 192.168.1.2 255.255.255.0 Nie dotyczy
Laboratorium - Konfigurowanie adresu do zarządzania przełącznikiem. Topologia Tabela adresacji Cele Urządzenie Interfejs Adres IP Maska podsieci Brama domyślna S1 VLAN 1 192.168.1.2 255.255.255.0 Nie dotyczy
Laboratorium - Projektowanie i wdrażanie schematu adresowania podsieci IPv4
 Laboratorium - Projektowanie i wdrażanie schematu adresowania podsieci IPv4 Topologia Tabela adresacji Cele Urządzenie Interfejs Adres IP Maska podsieci Brama domyślna R1 G0/0 Nie dotyczy G0/1 Nie dotyczy
Laboratorium - Projektowanie i wdrażanie schematu adresowania podsieci IPv4 Topologia Tabela adresacji Cele Urządzenie Interfejs Adres IP Maska podsieci Brama domyślna R1 G0/0 Nie dotyczy G0/1 Nie dotyczy
Ćwiczenie Rozwiązywanie problemów związanych z trasami statycznymi IPv4 oraz IPv6 Topologia
 Ćwiczenie Rozwiązywanie problemów związanych z trasami statycznymi IPv4 oraz IPv6 Topologia 2013 Cisco and/or its affiliates. All rights reserved. This document is Cisco Public. Strona 1 z 10 Tabela adresacji
Ćwiczenie Rozwiązywanie problemów związanych z trasami statycznymi IPv4 oraz IPv6 Topologia 2013 Cisco and/or its affiliates. All rights reserved. This document is Cisco Public. Strona 1 z 10 Tabela adresacji
Ćwiczenie Rozwiązywanie problemów związanych z DHCPv6
 Ćwiczenie Rozwiązywanie problemów związanych z DHCPv6 Topologia Tabela adresacji Urządzenie Interfejs Adres IPv6 Długość prefiksu Brama domyślna R1 G0/1 2001:DB8:ACAD:A::1 64 Nie dotyczy S1 VLAN 1 Przydzielony
Ćwiczenie Rozwiązywanie problemów związanych z DHCPv6 Topologia Tabela adresacji Urządzenie Interfejs Adres IPv6 Długość prefiksu Brama domyślna R1 G0/1 2001:DB8:ACAD:A::1 64 Nie dotyczy S1 VLAN 1 Przydzielony
Ćwiczenie Rozwiązywanie problemów związanych z konfiguracją NAT)
 Ćwiczenie Rozwiązywanie problemów związanych z konfiguracją NAT) Topologia Tabela adresacji Urządzenie Interfejs Adres IP Maska podsieci Brama domyślna Gateway G0/1 192.168.1.1 255.255.255.0 N/A S0/0/1
Ćwiczenie Rozwiązywanie problemów związanych z konfiguracją NAT) Topologia Tabela adresacji Urządzenie Interfejs Adres IP Maska podsieci Brama domyślna Gateway G0/1 192.168.1.1 255.255.255.0 N/A S0/0/1
Ćwiczenie Konfiguracja i weryfikacja list kontroli dostępu w IPv6 Topologia
 Ćwiczenie Konfiguracja i weryfikacja list kontroli dostępu w IPv6 Topologia 2013 Cisco and/or its affiliates. All rights reserved. This document is Cisco Public. Strona 1 z 8 Tabela adresacji Cele Urządzenie
Ćwiczenie Konfiguracja i weryfikacja list kontroli dostępu w IPv6 Topologia 2013 Cisco and/or its affiliates. All rights reserved. This document is Cisco Public. Strona 1 z 8 Tabela adresacji Cele Urządzenie
Ćwiczenie Konfiguracja routingu inter-vlan 802.1Q opartego na łączach trunk
 Ćwiczenie Konfiguracja routingu inter-vlan 802.1Q opartego na łączach trunk Topologia Tabela adresacji Urządzenie Interfejs Adres IP Maska podsieci Brama domyślna R1 G0/1.1 192.168.1.1 255.255.255.0 N/A
Ćwiczenie Konfiguracja routingu inter-vlan 802.1Q opartego na łączach trunk Topologia Tabela adresacji Urządzenie Interfejs Adres IP Maska podsieci Brama domyślna R1 G0/1.1 192.168.1.1 255.255.255.0 N/A
1) Skonfiguruj nazwę hosta na ruterze zgodną z przyjętą topologią i Tabelą adresacji.
 ROUTER a. Połącz się z ruterem konsolowo i przejdź do trybu uprzywilejowanego. Router> enable Router# b. Ustaw właściwy czas na ruterze. Router# clock set 10:40:30 6 February 2013 Router# c. Przejdź do
ROUTER a. Połącz się z ruterem konsolowo i przejdź do trybu uprzywilejowanego. Router> enable Router# b. Ustaw właściwy czas na ruterze. Router# clock set 10:40:30 6 February 2013 Router# c. Przejdź do
Ćwiczenie Projektowanie adresacji IPv4 z maskami o różnej długości VLSM
 Ćwiczenie Projektowanie adresacji IPv4 z maskami o różnej długości VLSM Topologia Cele nauczania Część 1: Określenie wymagań adresowych w sieci Część 2: Projektowanie schematu adresacji ze zmienną maską
Ćwiczenie Projektowanie adresacji IPv4 z maskami o różnej długości VLSM Topologia Cele nauczania Część 1: Określenie wymagań adresowych w sieci Część 2: Projektowanie schematu adresacji ze zmienną maską
Ćwiczenie Konfiguracja aspektów bezpieczeństwa przełącznika
 Ćwiczenie Konfiguracja aspektów bezpieczeństwa przełącznika Topologia Tabela adresacji Urządzenie Interfejs Adres IP Maska podsieci Brama domyślna R1 G0/1 172.16.99.1 255.255.255.0 N/A S1 VLAN 99 172.16.99.11
Ćwiczenie Konfiguracja aspektów bezpieczeństwa przełącznika Topologia Tabela adresacji Urządzenie Interfejs Adres IP Maska podsieci Brama domyślna R1 G0/1 172.16.99.1 255.255.255.0 N/A S1 VLAN 99 172.16.99.11
Ćwiczenie Wykrywanie błędów w routingu między sieciami VLAN
 Ćwiczenie Wykrywanie błędów w routingu między sieciami VLAN Topologia Tabela adresacji Urządzenie Interfejs Adres IP Maska podsieci Brama domyślna R1 G0/1.1 192.168.1.1 255.255.255.0 N/A G0/1.10 192.168.10.1
Ćwiczenie Wykrywanie błędów w routingu między sieciami VLAN Topologia Tabela adresacji Urządzenie Interfejs Adres IP Maska podsieci Brama domyślna R1 G0/1.1 192.168.1.1 255.255.255.0 N/A G0/1.10 192.168.10.1
Ćwiczenie Konfiguracja i weryfikacja ograniczeń dostępu na liniach VTY
 Ćwiczenie Konfiguracja i weryfikacja ograniczeń dostępu na liniach VTY Topologia Tabela adresów Urządzenie Interfejs Adres IP Maska podsieci Brama domyślna R1 G0/0 192.168.0.1 255.255.255.0 N/A G0/1 192.168.1.1
Ćwiczenie Konfiguracja i weryfikacja ograniczeń dostępu na liniach VTY Topologia Tabela adresów Urządzenie Interfejs Adres IP Maska podsieci Brama domyślna R1 G0/0 192.168.0.1 255.255.255.0 N/A G0/1 192.168.1.1
Laboratorium - Przechwytywanie i badanie datagramów DNS w programie Wireshark
 Laboratorium - Przechwytywanie i badanie datagramów DNS w programie Wireshark Topologia Cele Część 1: Zapisanie informacji dotyczących konfiguracji IP komputerów Część 2: Użycie programu Wireshark do przechwycenia
Laboratorium - Przechwytywanie i badanie datagramów DNS w programie Wireshark Topologia Cele Część 1: Zapisanie informacji dotyczących konfiguracji IP komputerów Część 2: Użycie programu Wireshark do przechwycenia
Packet Tracer - Konfiguracja ustawień początkowych przełącznika
 Topologia Cele Część 1: Sprawdzenie domyślnej konfiguracji przełącznika. Część 2: Konfiguracja podstawowych ustawień przełącznika. Część 3: Konfiguracja wiadomości MOTD. Część 4: Zapisanie plików konfiguracyjnych
Topologia Cele Część 1: Sprawdzenie domyślnej konfiguracji przełącznika. Część 2: Konfiguracja podstawowych ustawień przełącznika. Część 3: Konfiguracja wiadomości MOTD. Część 4: Zapisanie plików konfiguracyjnych
Laboratorium - Używanie programu Wireshark do obserwacji mechanizmu uzgodnienia trójetapowego TCP
 Laboratorium - Używanie programu Wireshark do obserwacji mechanizmu uzgodnienia trójetapowego Topologia Cele Część 1: Przygotowanie Wireshark do przechwytywania pakietów Wybór odpowiedniego interfejsu
Laboratorium - Używanie programu Wireshark do obserwacji mechanizmu uzgodnienia trójetapowego Topologia Cele Część 1: Przygotowanie Wireshark do przechwytywania pakietów Wybór odpowiedniego interfejsu
Laboratorium - Budowanie sieci z przełącznikiem i routerem
 Laboratorium - Budowanie sieci z przełącznikiem i routerem Topologia Tabela adresacji Urządzenie Interfejs Adres IP Maska podsieci Brama domyślna R1 G0/0 192.168.0.1 255.255.255.0 Nie dotyczy G0/1 192.168.1.1
Laboratorium - Budowanie sieci z przełącznikiem i routerem Topologia Tabela adresacji Urządzenie Interfejs Adres IP Maska podsieci Brama domyślna R1 G0/0 192.168.0.1 255.255.255.0 Nie dotyczy G0/1 192.168.1.1
Laboratorium - Konfiguracja karty sieciowej do używania protokołu DHCP w systemie Windows XP
 5.0 6.3.2.9 Laboratorium - Konfiguracja karty sieciowej do używania protokołu DHCP w systemie Windows XP Wprowadzenie Wydrukuj i uzupełnij to laboratorium. W tym laboratorium, będziesz konfigurował kartę
5.0 6.3.2.9 Laboratorium - Konfiguracja karty sieciowej do używania protokołu DHCP w systemie Windows XP Wprowadzenie Wydrukuj i uzupełnij to laboratorium. W tym laboratorium, będziesz konfigurował kartę
Laboratorium - Konfigurowanie adresów IPv6 urządzeń sieciowych
 Laboratorium - Konfigurowanie adresów IPv6 urządzeń sieciowych Topologia Tabela adresacji Urządzenie Interfejs Adres IPv6 Długość prefiksu Brama domyślna R1 G0/0 2001:DB8:ACAD:A::1 64 Nie dotyczy G0/1
Laboratorium - Konfigurowanie adresów IPv6 urządzeń sieciowych Topologia Tabela adresacji Urządzenie Interfejs Adres IPv6 Długość prefiksu Brama domyślna R1 G0/0 2001:DB8:ACAD:A::1 64 Nie dotyczy G0/1
Laboratorium - Konfiguracja routera bezprzewodowego w Windows Vista
 5.0 6.8.3.9 Laboratorium - Konfiguracja routera bezprzewodowego w Windows Vista Wprowadzenie Wydrukuj i uzupełnij to laboratorium. W tym laboratorium, będziesz konfigurował i testował ustawienia bezprzewodowego
5.0 6.8.3.9 Laboratorium - Konfiguracja routera bezprzewodowego w Windows Vista Wprowadzenie Wydrukuj i uzupełnij to laboratorium. W tym laboratorium, będziesz konfigurował i testował ustawienia bezprzewodowego
Packet Tracer - Podłączanie routera do sieci LAN
 Topologia Tabela adresacji Urządz enie Interfejs Adres IP Maska podsieci Brama domyślna Cele G0/0 192.168.10.1 255.255.255.0 Nie dotyczy R1 G0/1 192.168.11.1 255.255.255.0 Nie dotyczy S0/0/0 (DCE) 209.165.200.225
Topologia Tabela adresacji Urządz enie Interfejs Adres IP Maska podsieci Brama domyślna Cele G0/0 192.168.10.1 255.255.255.0 Nie dotyczy R1 G0/1 192.168.11.1 255.255.255.0 Nie dotyczy S0/0/0 (DCE) 209.165.200.225
Laboratorium - Podgląd informacji kart sieciowych bezprzewodowych i przewodowych
 Laboratorium - Podgląd informacji kart sieciowych bezprzewodowych i przewodowych Cele Część 1: Identyfikacja i praca z kartą sieciową komputera Część 2: Identyfikacja i użycie ikon sieci w obszarze powiadomień
Laboratorium - Podgląd informacji kart sieciowych bezprzewodowych i przewodowych Cele Część 1: Identyfikacja i praca z kartą sieciową komputera Część 2: Identyfikacja i użycie ikon sieci w obszarze powiadomień
Laboratorium - Konfiguracja karty sieciowej do korzystania z serwera DHCP w systemie Windows 7
 5.0 6.3.2.7 Laboratorium - Konfiguracja karty sieciowej do korzystania z serwera DHCP w systemie Windows 7 Wprowadzenie Wydrukuj i uzupełnij to laboratorium. W tym laboratorium, będziesz konfigurował kartę
5.0 6.3.2.7 Laboratorium - Konfiguracja karty sieciowej do korzystania z serwera DHCP w systemie Windows 7 Wprowadzenie Wydrukuj i uzupełnij to laboratorium. W tym laboratorium, będziesz konfigurował kartę
Ćwiczenie Rozwiązywanie problemów z konfiguracją i miejscem ustawienia listy ACL w sieci Topologia
 Ćwiczenie Rozwiązywanie problemów z konfiguracją i miejscem ustawienia listy ACL w sieci Topologia Tablica adresacji Urządzenie Interfejs Adres IP Maska podsieci Brama domyślna HQ G0/1 192.168.1.1 255.255.255.0
Ćwiczenie Rozwiązywanie problemów z konfiguracją i miejscem ustawienia listy ACL w sieci Topologia Tablica adresacji Urządzenie Interfejs Adres IP Maska podsieci Brama domyślna HQ G0/1 192.168.1.1 255.255.255.0
Laboratorium - Poznawanie FTP
 Cele Część 1: Korzystanie z usługi FTP z wiersza poleceń. Część 2: Pobranie pliku z serwera FTP za pomocą WS_FTP LE Część 3: Korzystanie z usługi FTP w przeglądarce Scenariusz File Transfer Protocol (FTP)
Cele Część 1: Korzystanie z usługi FTP z wiersza poleceń. Część 2: Pobranie pliku z serwera FTP za pomocą WS_FTP LE Część 3: Korzystanie z usługi FTP w przeglądarce Scenariusz File Transfer Protocol (FTP)
Laboratorium - Konfiguracja karty sieciowej z wykorzystaniem protokołu DHCP w systemie Vista
 5.0 6.3.2.8 Laboratorium - Konfiguracja karty sieciowej z wykorzystaniem protokołu DHCP w systemie Vista Wprowadzenie Wydrukuj i uzupełnij to laboratorium. W tym laboratorium, skonfigutujesz kartę sieciową
5.0 6.3.2.8 Laboratorium - Konfiguracja karty sieciowej z wykorzystaniem protokołu DHCP w systemie Vista Wprowadzenie Wydrukuj i uzupełnij to laboratorium. W tym laboratorium, skonfigutujesz kartę sieciową
Krok 2 Podłącz zasilanie do routera bezprzewodowego. Uruchom komputer i zaloguj się jako administrator.
 5.0 6.8.3.5 Laboratorium - Pierwsze podłączenie się do routera Wprowadzenie Wydrukuj i uzupełnij to laboratorium. W tym laboratorium, będziesz konfigurował podstawowe ustawienia dla routera Linksys E2500.
5.0 6.8.3.5 Laboratorium - Pierwsze podłączenie się do routera Wprowadzenie Wydrukuj i uzupełnij to laboratorium. W tym laboratorium, będziesz konfigurował podstawowe ustawienia dla routera Linksys E2500.
Laboratorium - Konfiguracja routera bezprzewodowego w Windows 7
 5.0 6.8.3.8 Laboratorium - Konfiguracja routera bezprzewodowego w Windows 7 Wprowadzenie Wydrukuj i uzupełnij to laboratorium. W tym laboratorium, będziesz konfigurował i testował ustawienia bezprzewodowego
5.0 6.8.3.8 Laboratorium - Konfiguracja routera bezprzewodowego w Windows 7 Wprowadzenie Wydrukuj i uzupełnij to laboratorium. W tym laboratorium, będziesz konfigurował i testował ustawienia bezprzewodowego
Laboratorium - Konfiguracja zapory sieciowej systemu Windows Vista
 5.0 10.3.1.9 Laboratorium - Konfiguracja zapory sieciowej systemu Windows Vista Wydrukuj i uzupełnij to laboratorium. W tym laboratorium zapoznasz się z zaporą systemu Windows Vista oraz będziesz konfigurował
5.0 10.3.1.9 Laboratorium - Konfiguracja zapory sieciowej systemu Windows Vista Wydrukuj i uzupełnij to laboratorium. W tym laboratorium zapoznasz się z zaporą systemu Windows Vista oraz będziesz konfigurował
Ćwiczenie Podstawowa konfiguracja routera z użyciem IOS
 Ćwiczenie Podstawowa konfiguracja routera z użyciem IOS Część 1 Topologia Część 2 Tabela adresacji Urządzenie Interfejs Adres IP Maska podsieci Brama domyślna R1 G0/0 192.168.0.1 255.255.255.0 N/A G0/1
Ćwiczenie Podstawowa konfiguracja routera z użyciem IOS Część 1 Topologia Część 2 Tabela adresacji Urządzenie Interfejs Adres IP Maska podsieci Brama domyślna R1 G0/0 192.168.0.1 255.255.255.0 N/A G0/1
Laboratorium - Zdalny pulpit i zdalna Pomoc w systemie Windows XP
 5.0 5.3.5.4 Laboratorium - Zdalny pulpit i zdalna Pomoc w systemie Windows XP Wprowadzenie Wydrukuj i uzupełnij to laboratorium. W tym laboratorium, będzie można zdalnie połączyć się z komputerem, sprawdź
5.0 5.3.5.4 Laboratorium - Zdalny pulpit i zdalna Pomoc w systemie Windows XP Wprowadzenie Wydrukuj i uzupełnij to laboratorium. W tym laboratorium, będzie można zdalnie połączyć się z komputerem, sprawdź
Laboratorium - Konfigurowanie zapory sieciowej systemu Windows 7
 5.0 10.3.1.8 Laboratorium - Konfigurowanie zapory sieciowej systemu Windows 7 Wydrukuj i uzupełnij to laboratorium. W tym laboratorium zapoznasz się z zaporą systemu Windows 7 oraz będziesz konfigurował
5.0 10.3.1.8 Laboratorium - Konfigurowanie zapory sieciowej systemu Windows 7 Wydrukuj i uzupełnij to laboratorium. W tym laboratorium zapoznasz się z zaporą systemu Windows 7 oraz będziesz konfigurował
Packet Tracer - Nawigacja w IOS
 Topologia Cele Część 1: Podstawowe połączenia, dostęp do CLI i korzystanie z pomocy. Część 2: Poznanie trybu EXEC. Część 3: Ustawianie zegara. Wprowadzenie W tym ćwiczeniu, będziesz ćwiczyć umiejętności
Topologia Cele Część 1: Podstawowe połączenia, dostęp do CLI i korzystanie z pomocy. Część 2: Poznanie trybu EXEC. Część 3: Ustawianie zegara. Wprowadzenie W tym ćwiczeniu, będziesz ćwiczyć umiejętności
Topologia sieci. Cele nauczania.
 Laboratorium 2 Podstawowa konfiguracja urządzeń Cisco. WSTKT 2010 Topologia sieci. Cele nauczania. Podstawowa konfiguracja ustawień globalnych routerów Cisco. Konfiguracja haseł dostępu na routerach Cisco.
Laboratorium 2 Podstawowa konfiguracja urządzeń Cisco. WSTKT 2010 Topologia sieci. Cele nauczania. Podstawowa konfiguracja ustawień globalnych routerów Cisco. Konfiguracja haseł dostępu na routerach Cisco.
Ćwiczenie Podstawowa konfiguracja DHCPv4 na przełączniku
 Ćwiczenie Podstawowa konfiguracja DHCPv4 na przełączniku Topologia Tabela adresacji Urządzenie Interfejs Adres IP Maska podsieci R1 G0/1 192.168.1.10 255.255.255.0 Lo0 209.165.200.225 255.255.255.224 S1
Ćwiczenie Podstawowa konfiguracja DHCPv4 na przełączniku Topologia Tabela adresacji Urządzenie Interfejs Adres IP Maska podsieci R1 G0/1 192.168.1.10 255.255.255.0 Lo0 209.165.200.225 255.255.255.224 S1
Laboratorium - Konfiguracja zabezpieczeń sieci bezprzewodowej
 5.0 10.2.4.10 Laboratorium - Konfiguracja zabezpieczeń sieci bezprzewodowej Wprowadzenie Wydrukuj i uzupełnij to laboratorium. W tym laboratorium, będziesz konfigurował i testował ustawienia bezprzewodowe
5.0 10.2.4.10 Laboratorium - Konfiguracja zabezpieczeń sieci bezprzewodowej Wprowadzenie Wydrukuj i uzupełnij to laboratorium. W tym laboratorium, będziesz konfigurował i testował ustawienia bezprzewodowe
Ćwiczenie Podstawowa konfiguracja routera z użyciem CCP
 Ćwiczenie Podstawowa konfiguracja routera z użyciem CCP Topologia Tablica adresowa Do wykonania Urządzenie Interfejs Adres IP Maska podsieci Brama domyślna R1 G0/0 192.168.0.1 255.255.255.0 N/A G0/1 192.168.1.1
Ćwiczenie Podstawowa konfiguracja routera z użyciem CCP Topologia Tablica adresowa Do wykonania Urządzenie Interfejs Adres IP Maska podsieci Brama domyślna R1 G0/0 192.168.0.1 255.255.255.0 N/A G0/1 192.168.1.1
PODSTAWOWA KONFIGURACJA LINKSYS WRT300N
 PODSTAWOWA KONFIGURACJA LINKSYS WRT300N 1. Topologia połączenia sieci WAN i LAN (jeśli poniższa ilustracja jest nieczytelna, to dokładny rysunek topologii znajdziesz w pliku network_konfigurowanie_linksys_wrt300n_cw.jpg)
PODSTAWOWA KONFIGURACJA LINKSYS WRT300N 1. Topologia połączenia sieci WAN i LAN (jeśli poniższa ilustracja jest nieczytelna, to dokładny rysunek topologii znajdziesz w pliku network_konfigurowanie_linksys_wrt300n_cw.jpg)
Ćwiczenie Konfiguracja dynamicznej i statycznej translacji NAT
 Ćwiczenie Konfiguracja dynamicznej i statycznej translacji NAT Topologia Tabela adresacji Cele Urządzenie Interfejs Adres IP Maska podsieci Brama domyślna Gateway G0/1 192.168.1.1 255.255.255.0 Nie dotyczy
Ćwiczenie Konfiguracja dynamicznej i statycznej translacji NAT Topologia Tabela adresacji Cele Urządzenie Interfejs Adres IP Maska podsieci Brama domyślna Gateway G0/1 192.168.1.1 255.255.255.0 Nie dotyczy
Ćwiczenie Lokalizacja i poprawianie błędów w DHCPv4
 Ćwiczenie Lokalizacja i poprawianie błędów w DHCPv4 Topologia Tablica adresacji Urządzenie Interfejs Adres IP Maska podsieci Brama domyślna R1 G0/0 192.168.0.1 255.255.255.128 Nie dotyczy G0/1 192.168.1.1
Ćwiczenie Lokalizacja i poprawianie błędów w DHCPv4 Topologia Tablica adresacji Urządzenie Interfejs Adres IP Maska podsieci Brama domyślna R1 G0/0 192.168.0.1 255.255.255.128 Nie dotyczy G0/1 192.168.1.1
Laboratorium - Zdalny pulpit i zdalna pomoc w systemie Windows Vista
 5.0 5.3.5.3 Laboratorium - Zdalny pulpit i zdalna pomoc w systemie Windows Vista Wprowadzenie Wydrukuj i uzupełnij to laboratorium. W tym laboratorium, będzie można zdalnie połączyć się z komputerem, sprawdzić
5.0 5.3.5.3 Laboratorium - Zdalny pulpit i zdalna pomoc w systemie Windows Vista Wprowadzenie Wydrukuj i uzupełnij to laboratorium. W tym laboratorium, będzie można zdalnie połączyć się z komputerem, sprawdzić
Laboratorium Badanie protokołu ARP w wierszu poleceń systemu Windows, wierszu poleceń IOS oraz w programie Wireshark
 Laboratorium Badanie protokołu ARP w wierszu poleceń systemu Windows, wierszu poleceń IOS oraz w programie Wireshark Topologia Tabela adresacji Urządzenie Interfejs Adres IP Maska podsieci Brama domyślna
Laboratorium Badanie protokołu ARP w wierszu poleceń systemu Windows, wierszu poleceń IOS oraz w programie Wireshark Topologia Tabela adresacji Urządzenie Interfejs Adres IP Maska podsieci Brama domyślna
Laboratorium - Harmonogramowanie zadania przy użyciu GUI i polecenia AT w systemie Windows 7
 5.0 5.5.1.7 Laboratorium - Harmonogramowanie zadania przy użyciu GUI i polecenia AT w systemie Windows 7 Wprowadzenie Wydrukuj i uzupełnij to laboratorium. W tym laboratorium zaplanujesz zadanie używając
5.0 5.5.1.7 Laboratorium - Harmonogramowanie zadania przy użyciu GUI i polecenia AT w systemie Windows 7 Wprowadzenie Wydrukuj i uzupełnij to laboratorium. W tym laboratorium zaplanujesz zadanie używając
Laboratorium - Harmonogramowanie zadania przy użyciu GUI i polecenia AT w systemie Windows Vista
 5.0 5.5.1.8 Laboratorium - Harmonogramowanie zadania przy użyciu GUI i polecenia AT w systemie Windows Vista Wprowadzenie Wydrukuj i uzupełnij to laboratorium. W tym laboratorium zaplanujesz zadanie przy
5.0 5.5.1.8 Laboratorium - Harmonogramowanie zadania przy użyciu GUI i polecenia AT w systemie Windows Vista Wprowadzenie Wydrukuj i uzupełnij to laboratorium. W tym laboratorium zaplanujesz zadanie przy
Laboratorium - Planowanie zadania przy użyciu GUI i polecenia AT w systemie Windows XP
 5.0 5.5.1.9 Laboratorium - Planowanie zadania przy użyciu GUI i polecenia AT w systemie Windows XP Wprowadzenie Wydrukuj i uzupełnij to laboratorium. W tym laboratorium zaplanujesz zadanie używając Windows
5.0 5.5.1.9 Laboratorium - Planowanie zadania przy użyciu GUI i polecenia AT w systemie Windows XP Wprowadzenie Wydrukuj i uzupełnij to laboratorium. W tym laboratorium zaplanujesz zadanie używając Windows
Packet Tracer - Sprawdzenie ścieżki za pomocą poleceń ping i traceroute Topologia
 Packet Tracer - Sprawdzenie ścieżki za pomocą poleceń ping i traceroute Topologia 2013 Cisco and/or its affiliates. All rights reserved. This document is Cisco Public. Strona 1 z 5 Tabela adresacji Urządzenie
Packet Tracer - Sprawdzenie ścieżki za pomocą poleceń ping i traceroute Topologia 2013 Cisco and/or its affiliates. All rights reserved. This document is Cisco Public. Strona 1 z 5 Tabela adresacji Urządzenie
Ćwiczenie Konfiguracja statycznych oraz domyślnych tras routingu IPv6
 Ćwiczenie Konfiguracja statycznych oraz domyślnych tras routingu IPv6 Topologia Tabela adresacji Cele Urządzenie Interfejs Adres IP / długość prefiksu Brama domyślna R1 G0/1 2001:DB8:ACAD:A::/64 eui-64
Ćwiczenie Konfiguracja statycznych oraz domyślnych tras routingu IPv6 Topologia Tabela adresacji Cele Urządzenie Interfejs Adres IP / długość prefiksu Brama domyślna R1 G0/1 2001:DB8:ACAD:A::/64 eui-64
Laboratorium - Zarządzanie systemem plików poprzez wbudowane oprogramowanie w systemie Windows Vista
 5.0 5.3.4.7 Laboratorium - Zarządzanie systemem plików poprzez wbudowane oprogramowanie w systemie Windows Vista Wprowadzenie Wydrukuj i uzupełnij to laboratorium. W tym laboratorium, będziesz używać wbudowanych
5.0 5.3.4.7 Laboratorium - Zarządzanie systemem plików poprzez wbudowane oprogramowanie w systemie Windows Vista Wprowadzenie Wydrukuj i uzupełnij to laboratorium. W tym laboratorium, będziesz używać wbudowanych
Laboratorium - Użycie narzędzia Przywracanie systemu w Windows Vista
 5.0 5.5.1.12 Laboratorium - Użycie narzędzia Przywracanie systemu w Windows Vista Wprowadzenie Wydrukuj i uzupełnij to laboratorium. W tym ćwiczeniu utworzysz punkt przywracania a następnie przywrócisz
5.0 5.5.1.12 Laboratorium - Użycie narzędzia Przywracanie systemu w Windows Vista Wprowadzenie Wydrukuj i uzupełnij to laboratorium. W tym ćwiczeniu utworzysz punkt przywracania a następnie przywrócisz
Laboratorium - Zdalny pulpit i Zdalna Pomoc w systemie Windows 7
 5.0 5.3.5.2 Laboratorium - Zdalny pulpit i Zdalna Pomoc w systemie Windows 7 Wprowadzenie Wydrukuj i uzupełnij to laboratorium. W tym laboratorium, będzie można zdalnie połączyć się z komputerem, sprawdzić
5.0 5.3.5.2 Laboratorium - Zdalny pulpit i Zdalna Pomoc w systemie Windows 7 Wprowadzenie Wydrukuj i uzupełnij to laboratorium. W tym laboratorium, będzie można zdalnie połączyć się z komputerem, sprawdzić
Laboratorium - Przeglądanie tablic routingu hosta
 Topologia Cele Część 1: Dostęp do tablicy routingu hosta Część 2: Badanie wpisów tablicy routingu IPv4 hosta Część 3: Badanie wpisów tablicy routingu IPv6 hosta Scenariusz Aby uzyskać dostęp do zasobów
Topologia Cele Część 1: Dostęp do tablicy routingu hosta Część 2: Badanie wpisów tablicy routingu IPv4 hosta Część 3: Badanie wpisów tablicy routingu IPv6 hosta Scenariusz Aby uzyskać dostęp do zasobów
Laboratorium - Zabezpieczanie kont, danych i komputera w systemie Windows XP
 5.0 10.2.1.9 Laboratorium - Zabezpieczanie kont, danych i komputera w systemie Windows XP Wydrukuj i uzupełnij to laboratorium. W tym laboratorium, będziesz badać, jak zabezpieczyć konta, dane i komputer
5.0 10.2.1.9 Laboratorium - Zabezpieczanie kont, danych i komputera w systemie Windows XP Wydrukuj i uzupełnij to laboratorium. W tym laboratorium, będziesz badać, jak zabezpieczyć konta, dane i komputer
ZADANIE.07. Procesy Bezpieczeństwa Sieciowego v.2011alfa ZADANIE.07. VPN RA Virtual Private Network Remote Access (Router) - 1 -
 Imię Nazwisko ZADANIE.07 VPN RA Virtual Private Network Remote Access (Router) - 1 - 212.191.89.192/28 ISP LDZ dmz security-level 50 ISP BACKBONE 79.96.21.160/28 outside security-level 0 subinterfaces,
Imię Nazwisko ZADANIE.07 VPN RA Virtual Private Network Remote Access (Router) - 1 - 212.191.89.192/28 ISP LDZ dmz security-level 50 ISP BACKBONE 79.96.21.160/28 outside security-level 0 subinterfaces,
Laboratorium - Zarządzanie systemem plików poprzez wbudowane oprogramowanie w systemie Windows XP
 5.0 5.3.4.8 Laboratorium - Zarządzanie systemem plików poprzez wbudowane oprogramowanie w systemie Windows XP Wprowadzenie Wydrukuj i uzupełnij to laboratorium. W tym laboratorium, będziesz używać wbudowanych
5.0 5.3.4.8 Laboratorium - Zarządzanie systemem plików poprzez wbudowane oprogramowanie w systemie Windows XP Wprowadzenie Wydrukuj i uzupełnij to laboratorium. W tym laboratorium, będziesz używać wbudowanych
Laboratorium - Użycie narzędzia Przywracanie systemu w systemie Windows 7
 5.0 5.5.1.11 Laboratorium - Użycie narzędzia Przywracanie systemu w systemie Windows 7 Wprowadzenie Wydrukuj i uzupełnij to laboratorium. W tym ćwiczeniu utworzysz punkt przywracania i przywrócisz swój
5.0 5.5.1.11 Laboratorium - Użycie narzędzia Przywracanie systemu w systemie Windows 7 Wprowadzenie Wydrukuj i uzupełnij to laboratorium. W tym ćwiczeniu utworzysz punkt przywracania i przywrócisz swój
Laboratorium - Zarządzanie systemem plików poprzez wbudowane oprogramowanie w systemie Windows 7
 5.0 5.3.4.6 Laboratorium - Zarządzanie systemem plików poprzez wbudowane oprogramowanie w systemie Windows 7 Wprowadzenie Wydrukuj i uzupełnij to laboratorium. W tym laboratorium, będziesz używać wbudowanych
5.0 5.3.4.6 Laboratorium - Zarządzanie systemem plików poprzez wbudowane oprogramowanie w systemie Windows 7 Wprowadzenie Wydrukuj i uzupełnij to laboratorium. W tym laboratorium, będziesz używać wbudowanych
 Wprowadzenie do obsługi systemu IOS na przykładzie Routera Tryby poleceń Użytkownika (user mode) Router> Przejście do trybu: Dostępny bezpośrednio po podłączeniu konsoli. Opuszczenie trybu: Polecenia:
Wprowadzenie do obsługi systemu IOS na przykładzie Routera Tryby poleceń Użytkownika (user mode) Router> Przejście do trybu: Dostępny bezpośrednio po podłączeniu konsoli. Opuszczenie trybu: Polecenia:
Laboratorium - Udostępnianie folderu i mapowanie dysku sieciowego w systemie Windows Vista
 5.0 6.8.4.8 Laboratorium - Udostępnianie folderu i mapowanie dysku sieciowego w systemie Windows Vista Wprowadzenie Wydrukuj i uzupełnij to laboratorium. W tym laboratorium utworzysz i udostępnisz folder,
5.0 6.8.4.8 Laboratorium - Udostępnianie folderu i mapowanie dysku sieciowego w systemie Windows Vista Wprowadzenie Wydrukuj i uzupełnij to laboratorium. W tym laboratorium utworzysz i udostępnisz folder,
ZADANIE.02 Podstawy konfiguracji (interfejsy) Zarządzanie konfiguracjami 1,5h
 Imię Nazwisko ZADANIE.02 Podstawy konfiguracji (interfejsy) Zarządzanie konfiguracjami 1,5h 1. Zbudować sieć laboratoryjną 2. Podstawowe informacje dotyczące obsługi systemu operacyjnego (na przykładzie
Imię Nazwisko ZADANIE.02 Podstawy konfiguracji (interfejsy) Zarządzanie konfiguracjami 1,5h 1. Zbudować sieć laboratoryjną 2. Podstawowe informacje dotyczące obsługi systemu operacyjnego (na przykładzie
Laboratorium - Obserwacja procesu tłumaczenia nazw DNS
 Laboratorium - Obserwacja procesu tłumaczenia nazw DNS Cele Część 1: Obserwacja konwersji DNS nazwy URL na adres IP. Część 2: Obserwacja procesu przeszukiwania nazw DNS, przy pomocy polecenia Nslookup
Laboratorium - Obserwacja procesu tłumaczenia nazw DNS Cele Część 1: Obserwacja konwersji DNS nazwy URL na adres IP. Część 2: Obserwacja procesu przeszukiwania nazw DNS, przy pomocy polecenia Nslookup
Laboratorium - Zarządzanie pamięcią wirtualną w systemie Windows Vista
 5.0 5.3.2.17 Laboratorium - Zarządzanie pamięcią wirtualną w systemie Windows Vista Wprowadzenie Wydrukuj i uzupełnij to laboratorium. W tym laboratorium, dostosujesz ustawienia pamięci wirtualnej. Zalecany
5.0 5.3.2.17 Laboratorium - Zarządzanie pamięcią wirtualną w systemie Windows Vista Wprowadzenie Wydrukuj i uzupełnij to laboratorium. W tym laboratorium, dostosujesz ustawienia pamięci wirtualnej. Zalecany
Laboratorium - Zabezpieczanie kont, danych i komputera w systemie Windows Vista
 5.0 10.2.1.8 Laboratorium - Zabezpieczanie kont, danych i komputera w systemie Windows Vista Wydrukuj i uzupełnij to laboratorium. W tym laboratorium, będziesz badać, jak zabezpieczyć konta, dane i komputer
5.0 10.2.1.8 Laboratorium - Zabezpieczanie kont, danych i komputera w systemie Windows Vista Wydrukuj i uzupełnij to laboratorium. W tym laboratorium, będziesz badać, jak zabezpieczyć konta, dane i komputer
Packet Tracer - Łączenie sieci przewodowej oraz bezprzewodowej
 Topologia Tabela adresacji Urządzenie Interfejs Adres IP Podłączony do Cloud Eth6 Nie dotyczy Fa0/0 Coax7 Nie dotyczy Port0 Cable Modem Port0 Nie dotyczy Coax7 Port1 Nie dotyczy Internet Console Nie dotyczy
Topologia Tabela adresacji Urządzenie Interfejs Adres IP Podłączony do Cloud Eth6 Nie dotyczy Fa0/0 Coax7 Nie dotyczy Port0 Cable Modem Port0 Nie dotyczy Coax7 Port1 Nie dotyczy Internet Console Nie dotyczy
Laboratorium - Zabezpieczanie kont, danych i komputera w systemie Windows 7
 5.0 10.2.1.7 Laboratorium - Zabezpieczanie kont, danych i komputera w systemie Windows 7 Wydrukuj i uzupełnij to laboratorium. W tym laboratorium, będziesz badać, jak zabezpieczyć konta, dane i komputer
5.0 10.2.1.7 Laboratorium - Zabezpieczanie kont, danych i komputera w systemie Windows 7 Wydrukuj i uzupełnij to laboratorium. W tym laboratorium, będziesz badać, jak zabezpieczyć konta, dane i komputer
Laboratorium - Udostępnianie folderu i mapowanie dysku sieciowego w systemie Windows XP
 5.0 6.8.4.9 Laboratorium - Udostępnianie folderu i mapowanie dysku sieciowego w systemie Windows XP Wprowadzenie Wydrukuj i uzupełnij to laboratorium. W tym laboratorium utworzysz i udostępnisz folder,
5.0 6.8.4.9 Laboratorium - Udostępnianie folderu i mapowanie dysku sieciowego w systemie Windows XP Wprowadzenie Wydrukuj i uzupełnij to laboratorium. W tym laboratorium utworzysz i udostępnisz folder,
Laboratorium 2.8.2: Zaawansowana konfiguracja tras statycznych
 Diagram topologii Tabela adresacji Urządzenie Interfejs Adres IP Maska podsieci Brama domyślna BRANCH HQ ISP PC1 PC2 Web Server Fa0/0 Nie dotyczy S0/0/0 Nie dotyczy Fa0/0 Nie dotyczy S0/0/0 Nie dotyczy
Diagram topologii Tabela adresacji Urządzenie Interfejs Adres IP Maska podsieci Brama domyślna BRANCH HQ ISP PC1 PC2 Web Server Fa0/0 Nie dotyczy S0/0/0 Nie dotyczy Fa0/0 Nie dotyczy S0/0/0 Nie dotyczy
Packet Tracer - Rozwiązywanie problemów adresowania IPv4 i IPv6 Topologia
 Packet Tracer - Rozwiązywanie problemów adresowania IPv4 i IPv6 Topologia 2013 Cisco and/or its affiliates. All rights reserved. This document is Cisco Public. Strona 1 z 5 Tabela adresacji Urządzeni e
Packet Tracer - Rozwiązywanie problemów adresowania IPv4 i IPv6 Topologia 2013 Cisco and/or its affiliates. All rights reserved. This document is Cisco Public. Strona 1 z 5 Tabela adresacji Urządzeni e
Wprowadzenie do obsługi systemu IOS na przykładzie Routera
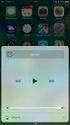 Wprowadzenie do obsługi systemu IOS na przykładzie Routera Tryby poleceń Użytkownika (user mode) Router> Przejście do trybu: Dostępny bezpośrednio po podłączeniu konsoli. Opuszczenie trybu: Polecenia:
Wprowadzenie do obsługi systemu IOS na przykładzie Routera Tryby poleceń Użytkownika (user mode) Router> Przejście do trybu: Dostępny bezpośrednio po podłączeniu konsoli. Opuszczenie trybu: Polecenia:
Laboratorium - Narzędzie linii uruchamiania w systemie Windows Vista
 5.0 5.3.7.5 Laboratorium - Narzędzie linii uruchamiania w systemie Windows Vista Wprowadzenie Wydrukuj i uzupełnij to laboratorium. W tym laboratorium, będziesz korzystać z narzędzi linii komend Windows,
5.0 5.3.7.5 Laboratorium - Narzędzie linii uruchamiania w systemie Windows Vista Wprowadzenie Wydrukuj i uzupełnij to laboratorium. W tym laboratorium, będziesz korzystać z narzędzi linii komend Windows,
Wzmacniacz sygnału, repeater Wi-Fi Conrad N300, do gniazdka, 1xRJ45
 INSTRUKCJA OBSŁUGI Wzmacniacz sygnału, repeater Wi-Fi Conrad N300, do gniazdka, 1xRJ45 Produkt nr: 986922 Strona 1 z 17 Wzmacniacz sygnału, repeater Wi-Fi Conrad N300 To urządzenie WI-Fi jest zaprojekowane
INSTRUKCJA OBSŁUGI Wzmacniacz sygnału, repeater Wi-Fi Conrad N300, do gniazdka, 1xRJ45 Produkt nr: 986922 Strona 1 z 17 Wzmacniacz sygnału, repeater Wi-Fi Conrad N300 To urządzenie WI-Fi jest zaprojekowane
Ćwiczenie Konfiguracja VLAN i łącza trunk
 Ćwiczenie Konfiguracja VLAN i łącza trunk Topologia Tabela adresacji Cele Urządzenie Interfejs Adres IP Maska podsieci Brama domyślna S1 VLAN 1 192.168.1.11 255.255.255.0 N/A S2 VLAN 1 192.168.1.12 255.255.255.0
Ćwiczenie Konfiguracja VLAN i łącza trunk Topologia Tabela adresacji Cele Urządzenie Interfejs Adres IP Maska podsieci Brama domyślna S1 VLAN 1 192.168.1.11 255.255.255.0 N/A S2 VLAN 1 192.168.1.12 255.255.255.0
Laboratorium - Konfiguracja ustawień przeglądarki w Windows XP
 5.0 5.3.2.9 Laboratorium - Konfiguracja ustawień przeglądarki w Windows XP Wprowadzenie Wydrukuj i uzupełnij to laboratorium. W tym laboratorium, będziesz konfigurować ustawienia przeglądarki Microsoft
5.0 5.3.2.9 Laboratorium - Konfiguracja ustawień przeglądarki w Windows XP Wprowadzenie Wydrukuj i uzupełnij to laboratorium. W tym laboratorium, będziesz konfigurować ustawienia przeglądarki Microsoft
Laboratorium Instalacja systemu Windows XP
 5.0 5.2.1.7 Laboratorium Instalacja systemu Windows XP Wprowadzenie Wydrukuj i uzupełnij to laboratorium. W tym ćwiczeniu zainstalujesz system Windows XP Professional. Zalecany sprzęt Do tego ćwiczenia
5.0 5.2.1.7 Laboratorium Instalacja systemu Windows XP Wprowadzenie Wydrukuj i uzupełnij to laboratorium. W tym ćwiczeniu zainstalujesz system Windows XP Professional. Zalecany sprzęt Do tego ćwiczenia
Następnie kliknąć prawym klawiszem myszy na Połączenie sieci bezprzewodowej i wybrać Wyłącz.
 Przygotowanie urządzenia: Krok 1 Włączyć i zresetować wzmacniacz sygnału TL-WA850RE do ustawień fabrycznych naciskając i przytrzymując przycisk RESET, który znajduje obok portu LAN tego urządzenia przez
Przygotowanie urządzenia: Krok 1 Włączyć i zresetować wzmacniacz sygnału TL-WA850RE do ustawień fabrycznych naciskając i przytrzymując przycisk RESET, który znajduje obok portu LAN tego urządzenia przez
Laboratorium - Udostępnianie folderu, tworzenie grupy domowej i mapowanie dysku sieciowego w Windows 7
 5.0 6.8.4.7 Laboratorium - Udostępnianie folderu, tworzenie grupy domowej i mapowanie dysku sieciowego w Windows 7 Wprowadzenie Wydrukuj i uzupełnij to laboratorium. W tym laboratorium utworzysz i udostępnisz
5.0 6.8.4.7 Laboratorium - Udostępnianie folderu, tworzenie grupy domowej i mapowanie dysku sieciowego w Windows 7 Wprowadzenie Wydrukuj i uzupełnij to laboratorium. W tym laboratorium utworzysz i udostępnisz
Laboratorium - Wykorzystanie programu Wireskark do badania ramek Ethernetowych
 Laboratorium - Wykorzystanie programu Wireskark do badania ramek Ethernetowych Topologia Cele Część 1: Badanie pól nagłówka w ramce Ethernet II. Cześć 2: Użycie programu Wireshark do przechwycenia i analizy
Laboratorium - Wykorzystanie programu Wireskark do badania ramek Ethernetowych Topologia Cele Część 1: Badanie pól nagłówka w ramce Ethernet II. Cześć 2: Użycie programu Wireshark do przechwycenia i analizy
Laboratorium - Instalowanie dodatkowego oprogramowania w Windows Vista
 5.0 5.3.1.12 Laboratorium - Instalowanie dodatkowego oprogramowania w Windows Vista Wprowadzenie Wydrukuj i uzupełnij to laboratorium. W tym laboratorium, będziesz instalować i usuwać oprogramowanie innych
5.0 5.3.1.12 Laboratorium - Instalowanie dodatkowego oprogramowania w Windows Vista Wprowadzenie Wydrukuj i uzupełnij to laboratorium. W tym laboratorium, będziesz instalować i usuwać oprogramowanie innych
Laboratorium - Praca z poleceniami wiersza poleceń w systemie Windows
 5.0 5.3.7.2 Laboratorium - Praca z poleceniami wiersza poleceń w systemie Windows Wprowadzenie Wydrukuj i uzupełnij to laboratorium. W tym laboratorium, będziesz używać komend wiersza poleceń Windows (CLI)
5.0 5.3.7.2 Laboratorium - Praca z poleceniami wiersza poleceń w systemie Windows Wprowadzenie Wydrukuj i uzupełnij to laboratorium. W tym laboratorium, będziesz używać komend wiersza poleceń Windows (CLI)
DWL-2100AP 802.11g/108Mbps Bezprzewodowy punkt dostępowy D-Link AirPlus XtremeG
 Do skonfigurowania urządzenia może posłużyć każda nowoczesna przeglądarka, np. Internet Explorer 6 lub Netscape Navigator 6.2.3. DWL-2100AP 802.11g/108Mbps Bezprzewodowy punkt dostępowy D-Link AirPlus
Do skonfigurowania urządzenia może posłużyć każda nowoczesna przeglądarka, np. Internet Explorer 6 lub Netscape Navigator 6.2.3. DWL-2100AP 802.11g/108Mbps Bezprzewodowy punkt dostępowy D-Link AirPlus
Laboratorium - Instalacja Virtual PC
 5.0 5.4.1.4 Laboratorium - Instalacja Virtual PC Wprowadzenie Wydrukuj i uzupełnij to laboratorium. W tym laboratorium zainstalujesz i skonfigurujesz Tryb XP w Windows 7. Następnie uruchomisz podstawowe
5.0 5.4.1.4 Laboratorium - Instalacja Virtual PC Wprowadzenie Wydrukuj i uzupełnij to laboratorium. W tym laboratorium zainstalujesz i skonfigurujesz Tryb XP w Windows 7. Następnie uruchomisz podstawowe
Sprawdzanie połączenia sieciowego
 Sprawdzanie połączenia sieciowego Poniższy dokument opisuje jak sprawdzić czy komunikacja komputer router - internet działa poprawnie oraz jak ręcznie wpisać adresy serwerów DNS Petrotel w ustawieniach
Sprawdzanie połączenia sieciowego Poniższy dokument opisuje jak sprawdzić czy komunikacja komputer router - internet działa poprawnie oraz jak ręcznie wpisać adresy serwerów DNS Petrotel w ustawieniach
Telefon AT 530 szybki start.
 Telefon AT 530 szybki start. Instalacja i dostęp:... 2 Konfiguracja IP 530 do nawiązywania połączeń VoIP.....4 Konfiguracja WAN... 4 Konfiguracja serwera SIP... 5 Konfiguracja IAX... 6 1/6 Instalacja i
Telefon AT 530 szybki start. Instalacja i dostęp:... 2 Konfiguracja IP 530 do nawiązywania połączeń VoIP.....4 Konfiguracja WAN... 4 Konfiguracja serwera SIP... 5 Konfiguracja IAX... 6 1/6 Instalacja i
Laboratorium 3.4.2: Zarządzanie serwerem WWW
 Laboratorium 3.4.2: Zarządzanie serwerem WWW Topologia sieci Tabela adresacji Urządzenie Interfejs Adres IP Maska podsieci Domyślna brama R1-ISP S0/0/0 10.10.10.6 255.255.255.252 Nie dotyczy Fa0/0 192.168.254.253
Laboratorium 3.4.2: Zarządzanie serwerem WWW Topologia sieci Tabela adresacji Urządzenie Interfejs Adres IP Maska podsieci Domyślna brama R1-ISP S0/0/0 10.10.10.6 255.255.255.252 Nie dotyczy Fa0/0 192.168.254.253
Tak wygląda taki kabel
 1. Połączenie komputera z routerem/switchem Domyślnie wszystkie porty sieciowe są wyłączone. Aby się połączyć z urządzeniem należy wybrać kabel konsolowy i podłączyć do wejścia oznaczonego console na switchu
1. Połączenie komputera z routerem/switchem Domyślnie wszystkie porty sieciowe są wyłączone. Aby się połączyć z urządzeniem należy wybrać kabel konsolowy i podłączyć do wejścia oznaczonego console na switchu
Laboratorium - Zarządzanie pamięcią wirtualną w systemie Windows XP
 5.0 5.3.2.18 Laboratorium - Zarządzanie pamięcią wirtualną w systemie Windows XP Wprowadzenie Wydrukuj i uzupełnij to laboratorium. W tym laboratorium, dostosujesz ustawienia wirtualnej pamięci. Zalecany
5.0 5.3.2.18 Laboratorium - Zarządzanie pamięcią wirtualną w systemie Windows XP Wprowadzenie Wydrukuj i uzupełnij to laboratorium. W tym laboratorium, dostosujesz ustawienia wirtualnej pamięci. Zalecany
Problemy techniczne SQL Server
 Problemy techniczne SQL Server Co zrobić, jeśli program Optivum nie łączy się poprzez sieć lokalną z serwerem SQL? Programy Optivum, które korzystają z bazy danych umieszczonej na serwerze SQL, mogą być
Problemy techniczne SQL Server Co zrobić, jeśli program Optivum nie łączy się poprzez sieć lokalną z serwerem SQL? Programy Optivum, które korzystają z bazy danych umieszczonej na serwerze SQL, mogą być
Instrukcja konfiguracji urządzenia TL-WA701ND v.2
 Instrukcja konfiguracji urządzenia TL-WA701ND v.2 Przygotowanie urządzenia: Krok 1 Włączyć i zresetować punkt dostępowy TL-WA701ND do ustawień fabrycznych naciskając i przytrzymując przycisk RESET, który
Instrukcja konfiguracji urządzenia TL-WA701ND v.2 Przygotowanie urządzenia: Krok 1 Włączyć i zresetować punkt dostępowy TL-WA701ND do ustawień fabrycznych naciskając i przytrzymując przycisk RESET, który
SIECI KOMPUTEROWE I TECHNOLOGIE INTERNETOWE
 SIECI KOMPUTEROWE I TECHNOLOGIE INTERNETOWE, AiR r. I, sem. II Politechnika Gdańska Wydział Elektrotechniki i Automatyki Katedra Inżynierii Systemów Sterowania SIECI KOMPUTEROWE I TECHNOLOGIE INTERNETOWE
SIECI KOMPUTEROWE I TECHNOLOGIE INTERNETOWE, AiR r. I, sem. II Politechnika Gdańska Wydział Elektrotechniki i Automatyki Katedra Inżynierii Systemów Sterowania SIECI KOMPUTEROWE I TECHNOLOGIE INTERNETOWE
Telefon IP 620 szybki start.
 Telefon IP 620 szybki start. Instalacja i dostęp:... 2 Konfiguracja IP 620 do nawiązywania połączeń VoIP.....4 Konfiguracja WAN... 4 Konfiguracja serwera SIP... 5 Konfiguracja IAX... 6 1/6 Instalacja i
Telefon IP 620 szybki start. Instalacja i dostęp:... 2 Konfiguracja IP 620 do nawiązywania połączeń VoIP.....4 Konfiguracja WAN... 4 Konfiguracja serwera SIP... 5 Konfiguracja IAX... 6 1/6 Instalacja i
Ćwiczenie Konfiguracja i weryfikacja standardowych list kontroli dostępu ACL
 Ćwiczenie Konfiguracja i weryfikacja standardowych list kontroli dostępu ACL Topologia Tabela adresacji Urządzenie Interfejs Adres IP Maska podsieci Brama domyślna R1 G0/1 192.168.10.1 255.255.255.0 N/A
Ćwiczenie Konfiguracja i weryfikacja standardowych list kontroli dostępu ACL Topologia Tabela adresacji Urządzenie Interfejs Adres IP Maska podsieci Brama domyślna R1 G0/1 192.168.10.1 255.255.255.0 N/A
INSTRUKCJA OBSŁUGI ROUTERA 4 w 1 - ΩMEGA O700 - WIRELESS N 300M ROUTER.
 INSTRUKCJA OBSŁUGI ROUTERA 4 w 1 - ΩMEGA O700 - WIRELESS N 300M ROUTER. Dziękujemy za zakup bezprzewodowego routera marki ΩMEGA. Dołożyliśmy wszelkich starań, aby to urządzenie spełniło Twoje oczekiwania.
INSTRUKCJA OBSŁUGI ROUTERA 4 w 1 - ΩMEGA O700 - WIRELESS N 300M ROUTER. Dziękujemy za zakup bezprzewodowego routera marki ΩMEGA. Dołożyliśmy wszelkich starań, aby to urządzenie spełniło Twoje oczekiwania.
Instalacja i konfiguracja serwera SSH.
 Instalacja i konfiguracja serwera SSH. Podczas wykonywania poniższych zadań w zeszycie w sprawozdaniu 1. podaj i wyjaśnij polecenia, które użyjesz, aby: wyjaśnić pojęcia związane z ssh, zainstalować serwer
Instalacja i konfiguracja serwera SSH. Podczas wykonywania poniższych zadań w zeszycie w sprawozdaniu 1. podaj i wyjaśnij polecenia, które użyjesz, aby: wyjaśnić pojęcia związane z ssh, zainstalować serwer
