wersja 6.8 Aqurat sp. z o.o. & Geosystems Polska sp z o.o.
|
|
|
- Feliks Kowalewski
- 8 lat temu
- Przeglądów:
Transkrypt
1 instrukcja użytkownika wersja 6.8 Aqurat sp. z o.o. & Geosystems Polska sp z o.o.
2 1 Instalacja i rejestracja 1.1 Program preinstalowany na karcie SD 1.2 Instalator pobrany z Internetu 1.4 Dalsza część instalacji dla instalatora i płyty CD/DVD Start instalacji Wybór urządzenia Wybór miejsca instalacji Wybór komponentów programu Wybór mapy do instalacji Rejestracja mapy Wybór obszaru mapy do instalacji Kopiowanie plików 1.5 Podłączenie urządzenia przenośnego do komputera PC 1.6 Możliwe problemy z instalacją 1.7 Aktualizacja programu i map 1.8 Dezinstalacja 1.9 Struktura instalacji programu i map Komputery TPC/PC Urządzenia PPC2003/WM5/WCE Inne kartoteki 2 Podstawowe funkcje programu 2.1 Uruchomienie programu 2.2 Menu uproszczone i menu ekspert 2.3 Menu główne i przyciski na mapie Przyciski na mapie Menu główne 2.4 Mapa 2.5 Wybór punktu na mapie 2.6 Menu kontekstowe 2.7 Menu Opcje 2.8 Menu 'Prowadź do' i wyznaczanie celu podróży - wyszukiwanie adresów, obiektów Wyszukiwanie adresów Wyszukiwanie POI Wyszukiwanie po kodach pocztowych Wyszukiwanie współrzędnych geograficznych 2.9 Punkty na mapie Dom/Praca POI (Punkty Użyteczności Publicznej) 2.10 Pokazywanie pozycji Wygląd i zachowanie systemu w trybie pokazywania pozycji Menu podręczne 'Twoje menu' Komputer pokładowy Ostrzeganie POI 2.11 Nawigacja Wyznaczanie trasy Wygląd i zachowanie systemu w trybie nawigacji Menu podręczne 'Twoje menu' w trybie nawigacji 2.12 Blokady na drogach Blokady tymczasowe Blokady i wyznaczanie tras 2.13 Menu AM'Traffic 2.14 Menu Wypadek
3 2.15 Menu Pomoc i info 3 Funkcje zaawansowane i ustawienia systemu 3.1 Menu Trasa Trasa: Modyfikuj Trasa: Blokady 3.2 Menu GPS Ślady GPS Inne funkcje GPS 3.3 Menu Ustawienia Ustawienia: Interfejs Ustawienia: trasy Ustawienia: GPS Ustawienia: Komunikaty Ustawienia: przyciski Ustawienia: inne Ustawienia: AM'Traffic 3.4 Menu POI 3.5 Serwis miplo.pl i punkty POI 4 System GPS 4.1 Kilka słów o GPS 4.2 Ustalanie pozycji GPS 4.3 Podłączenie odbiornika GPS 5 Indeks pojęć
4 1 Instalacja i rejestracja Ikona po lewej stronie wskazuje etapy instalacji specyficzne dla urządzenia przenośnego. Paragrafy, które nie zostały oznaczone tym symbolem, dotyczą instalacji zarówno na komputerze PC/TPC (Tablet PC), jak i na urządzeniu przenośnym typu PocketPC/Windows Mobile/Windows CE. Sposób instalacji zależy od tego, na jakim nośniku znajduje się AutoMapa. Instalację wykonać można z płyty DVD zawartej w opakowaniu AutoMapy lub z plików instalacyjnych pobranych z Wersja nagrana na płycie DVD może być starsza niż wersja dostępna na www. Dlatego zawsze zachęcamy do pobrania i zainstalowania najnowszej wersji ze strony Program preinstalowany na karcie SD W przypadku użycia wersji dostarczonej na karcie pamięci SD/miniSD instalacja jest zbędna wystarczy umieścić kartę SD/miniSD w urządzeniu nawigacyjnym. Po włożeniu karty SD (lub jej wersji mini lub micro) do urządzenia przenośnego program oraz mapy instalują się automatycznie. Po zakończeniu instalacji programu uruchamia się, prezentując ekran startowy. Uwaga: dotyczy jedynie urządzeń z systemem Windows Mobile, dla urządzeń z systemem CE.NET wymagana jest instalacja dodatku integrującego system z oprogramowaniem. Dodatki te są dostępne wśród składników podczas instalacji. Niektóre urządzenia mogą wymagać dodatkowych składników, dostarczanych przez producenta sprzętu. Jeśli chcemy zaktualizować oprogramowanie na karcie kupionej w zestawie z urządzeniem przenośnym, należy kartę umieścić w czytniku komputera PC, nie podłączać urządzenia, a na komputerze uruchomić instalator pobrany z internetu lub z płyty DVD. Podczas działania instalatora wybieramy opcję "PocketPC/WinMobile/WinCE" lub "Czytnik kart". Uwaga: karta musi zawierać w pełni działającą wersję programu wraz z mapą. W przypadku instalacji na czystej karcie pamięci wybieramy opcję "Czytnik kart". Jest to konieczne, gdy urządzenie nie ma możliwości nawiązania łączności za pomocą programu ActiveSync. 1.2 Instalator pobrany z Internetu Program instalacyjny startuje natychmiast, bez wstępnego rozpakowywania plików. Uwaga: W przypadku systemów operacyjnych Vista/7 może to potrwać nawet kilka minut. Powodem tego jest skanowanie archiwum pliku przez zaporę Windowsa. Jeśli instalator ma postać kilku plików zarchiwizowanych, należy je najpierw rozpakować do wybranej kartoteki roboczej na komputerze PC, a następnie zlokalizować wśród plików program setup.exe i uruchomić go. Dalsza część instalacji przebiega tak samo jak w przypadku płyty instalacyjnej CD/DVD. Płyta instalacyjna CD/DVD Proces instalacji oprogramowania oraz poszczególnych map powinien uruchomić się samoczynnie po umieszczeniu płyty instalacyjnej w napędzie komputera PC. Jeżeli tak się nie dzieje, należy zlokalizować na płycie instalacyjnej program Setup.exe, a następnie uruchomić go. 1.4 Dalsza część instalacji dla instalatora i płyty CD/DVD Jeżeli AutoMapa instaluje się na urządzeniu przenośnym typu Pocket PC, podłącz najpierw urządzenie przenośne do komputera PC i nawiąż łączność za pomocą programu komunikacyjnego Microsoft ActiveSync (w wersji 4.5 lub Centrum synchronizacji na Viscie/7). Komputer PC powinien mieć dostęp do Internetu (przynajmniej w momencie wykonywania rejestracji). Uruchom instalator pobrany z www. AutoMapa.pl lub włóż płytę instalacyjną AutoMapy do napędu DVD. Program instalacyjny powinien uruchomić się automatycznie. (Jeśli to nie nastąpi, kliknij dwukrotnie na ikonę " Mój komputer", a następnie na ikonę napędu DVD i wybierz program Setup. exe). Jeżeli urządzenie nie ma możliwości nawiązania łączności za pomocą programu ActiveSync, możliwa jest instalacja i rejestracja na czystej karcie pamięci. W tym celu należy skorzystać z czytnika kart w komputerze PC. Najlepiej korzystać z czytników zewnętrznych, gdyż wbudowane mogę być niekompatybilne z instalatorem. Polecana jest całkowita instalacja na karcie SD w następującej konfiguracji: urządzenie przenośne podpięte kablem USB do komputera PC, a karta SD włożona do czytnika kart w komputerze PC. Uwaga: Wiele dostępnych na rynku czytników kart SD nie obsługuje kart typu SDHC (w szczególności czytniki wbudowane, np. w laptopy). Polecamy upewnić się co do zgodności karty z czytnikiem. W większości przypadków tanie czytniki zewnętrzne USB obsługują karty 2 i 4GB SDHC.
5 1.4.1 Start instalacji Na pierwszym ekranie programu instalacyjnego wybierz język, w którym program będzie się z Tobą komunikował. Wybór ten ma również wpływ na komponenty językowe i komunikaty, które zostaną domyślnie zaproponowane przez program instalacyjny. Na następnym ekranie należy wybrać instalację i kontynuować proces.
6 Po zapoznaniu się z treścią, jaka pojawi się na ekranie, należy zaakceptować warunki umowy licencyjnej Wybór urządzenia Zdecyduj, jak ma zostać zainstalowany program (wybierz urządzenie, na którym będzie instalowana). Należy wybrać typ urządzenia, na którym zainstalowany zostanie oprogramowanie. Wybór Czytnik kart pamięci powoduje aktualizację programu na karcie umieszczonej w czytniku. Wybór Urządzenie przenośne (Windows Mobile, Windows CE) dotyczy instalacji programu bezpośrednio na
7 urządzeniu zsynchronizowanym z komputerem PC. Karta pamięci może być w tym czasie umieszczona zarówno w urządzeniu (wolny przebieg instalacji) lub w czytniku zewnętrznym (czas instalacji taki, jak przy użyciu opcji: "Czytnik kart pamięci"). Wybór PC/Tablet PC oznacza przeprowadzenie instalacji oprogramowania na komputerze, na którym uruchomiony został proces instalacji. Uwaga: licencja pozwala na dokonanie instalacji tylko na jednym komputerze. Po zarejestrowaniu map na komputerze PC nie będzie można przeprowadzić aktywacji map ponownie na urządzeniu przenośnym i odwrotnie. Po wybraniu urządzenia przenośnego (w zależności od wersji systemu) może pojawić się komunikat z ostrzeżeniem o ewentualnej konieczności sprawdzenia połączenia z urządzeniem przenośnym. Po wciśnięciu przycisku Dalej> trzeba zwrócić uwagę na to, czy na urządzeniu przenośnym nie pojawiają się komunikaty wymagające zatwierdzenia (informują one zwykle o próbie uruchomienia programu) Wybór miejsca instalacji Następny ekran służy do wyboru miejsca docelowego instalacji oprogramowania i map. Aby zainstalować program oraz mapy na platformie PC/TPC, należy wybrać dysk oraz katalog, w którym zostaną zainstalowane. W przypadku instalacji na urządzeniu przenośnym krok ten jest jednoznaczny z wyborem pamięci urządzenia przenośnego, która zostanie wykorzystana jako miejsce instalacji oprogramowania i map. Domyślnie wszystkie składniki zostaną zainstalowane na karcie pamięci. Jeżeli karta pamięci umieszczona jest w czytniku kart w komputerze PC, zostanie ona zaproponowana jako miejsce docelowe instalacji (w trakcie instalacji użytkownik zostanie poproszony o przełożenie karty do urządzenia przenośnego). Jeżeli w czytniku/czytnikach komputera PC znajduje się wiele kart, należy wybrać jedną z nich, klikając myszką właściwą nazwę na ekranie instalatora. Uwaga: W przypadku instalacji na komputerze przenośnym polecamy instalację na karcie pamięci. Instalacja taka przebiega wielokrotnie szybciej jeśli karta umieszczona jest w czytniku pamięci podłączonym bezpośrednio do
8 komputera PC. Uwaga: urządzenia typu PenDrive i klucze pamięci USB mogą zostać rozpoznane jako karta pamięci, dlatego należy upewnić się, czy wybór jest prawidłowy. Uwaga: przed instalacją kartę pamięci warto sformatować, zachowując ważne własne pliki w bezpiecznym miejscu. Sformatowanie karty często wielokrotnie przyspiesza działanie programu Wybór komponentów programu Na kolejnym ekranie zdecyduj, które komponenty chcesz zainstalować. Można dokonać wyboru komponentów oprogramowania przeznaczonych do instalacji lub aktualizacji. Można tutaj wybrać dodatkowe języki oprogramowania, skórki określające wygląd oraz kolorystykę okienek programu, głosy komunikatów, dodatkowe ikony i dźwięki ostrzegania POI (punkty użyteczności publicznej, ang. Points of Interest). Wtyczka na ekranie Today instaluje na pulpicie urządzenia przenośnego wygodny skrót do programu. Wtyczka kontroli przebudzenia wspomaga proces wychodzenia z trybu uśpienia urządzenia z uruchomionym programem. Należy ją każdorazowo zainstalować. SD AutoStart instaluje na karcie pamięci specjalną kartotekę, która umożliwia odbudowę instalacji oprogramowania po utracie danych z urządzenia (np. po wykonaniu twardego resetu). Uwaga: odbudowa instalacji będzie możliwa jedynie w przypadku instalacji oprogramowania na karcie pamięci i jest to możliwe jedynie na urządzeniach z systemem Windows Mobile. NavRoad Autostart instaluje dodatek potrzebny do uruchomienia programu na urządzeniach NavRoad. Nokia330 Autostart instaluje dodatek potrzebny do uruchomienia programu na urządzeniach Nokia 330.
9 1.4.5 Wybór mapy do instalacji Następnie trzeba wybrać mapę do instalacji. Jej rozmiar oznacza rozmiar całkowity. Na kolejnych etapach pojawi się możliwość wyboru do instalacji interesującego dla użytkownika fragmentu mapy, co może znacznie zmniejszyć zajmowany przez nią obszar pamięci Rejestracja mapy Na następnym ekranie można zarejestrować mapę. W tym celu należy wpisać numer licencji znajdujący się na karcie licencyjnej oraz podać swój adres , imię i nazwisko. W miarę możliwości należy zawsze posługiwać się tym samym
10 adresem , dzięki czemu dotarcie do danych rejestracyjnych w systemie licencyjnym programu będzie znacznie łatwiejsze. Dane rejestracyjne zapamiętywane są na nośniku z mapą po wykonaniu pierwszej instalacji. Jej reinstalacja (np. w przypadku większego obszaru mapy) w obrębie tego samego nośnika nie będzie już wymagała powtórnego podawania wcześniej wymienionych danych. Uwaga: karta licencyjna lub karta pamięci, na który zakupiony został program, stanowi dowód posiadania licencji oprogramowania. Należy przechowywać ją w bezpiecznym miejscu. Opcja Przyporządkuj rejestrację do karty SD umożliwia przypisanie zarejestrowanych map do karty SD, a nie do urządzenia przenośnego. Oznacza to, że instalacja na karcie będzie działała również na innych urządzeniach (o tym samym systemie operacyjnym, chyba że przeprowadzimy ponowną instalację samego oprogramowania dla drugiego urządzenia). Uwaga: w takim przypadku, jeśli wykonujemy instalację na karcie w czytniku komputera PC, instalator poprosi o przełożenie karty do urządzenia przenośnego, a po dokonaniu rejestracji, o jej powrót do czytnika w komputerze PC. Na kolejnym etapie instalacji użytkownik może zostać ponownie poproszony o zwrócenie uwagi na urządzenie przenośne w celu zaakceptowania pojawiających się tam komunikatów Wybór obszaru mapy do instalacji Po zakończeniu procesu rejestracji map możesz wybrać, czy chcesz instalować całość mapy, czy jej kawałek. Edytor obszarów pozwoli Ci na wycięcie z całej mapy interesującego Cię fragmentu. Pojawia się możliwość wyboru jednej z poniżej wymienionych czynności: Aktualizacja wybranego obszaru Jeżeli mapa jest już zainstalowana, dzięki tej opcji będzie można zainstalować ten sam fragment mapy, np. w celu jej aktualizacji. Instalacja całego wybranego obszaru Wybór tej opcji spowoduje instalację całej dostępnej mapy. Instalacja wcześniej zdefiniowanego fragmentu mapy Dzięki niej można wczytać uprzednio zapisaną maskę (definicja fragmentu mapy), a następnie uruchomić edytor obszarów pozwalający na ewentualną zmianę zapisanego obszaru. Wybranie nowego fragmentu mapy i jego instalacja Funkcja ta uruchamia edytor obszarów, dzięki któremu użytkownik może za pomocą myszy określić fragment mapy przeznaczony do instalacji. Tak zdefiniowany fragment można zapisać jako maskę w celu późniejszego wykorzystania. Obszary zaznacza się jako prostokąty na mapie.
11 1.4.8 Kopiowanie plików Po zatwierdzeniu obszaru następuje proces kopiowania plików. W tym miejscu użytkownik może zostać ponownie poproszony o zwrócenie uwagi na urządzenie przenośne w celu zaakceptowania pojawiających się tam komunikatów. Jeżeli program instalowany jest na karcie pamięci znajdującej się w czytniku komputera PC, użytkownik zostanie poproszony o przełożenie jej do czytnika w urządzeniu przenośnym. Końcowy ekran wyświetla listę zainstalowanych komponentów programu i map.
12 1.5 Podłączenie urządzenia przenośnego do komputera PC W celu uzyskania sprawnego połączenia pomiędzy urządzeniem przenośnym i komputerem PC należy zainstalować oprogramowanie Microsoft ActiveSync. Program ten można pobrać ze strony internetowej firmy Microsoft. Po zainstalowaniu oprogramowania ActiveSync należy połączyć urządzenie przenośne z komputerem PC za pomocą kabla USB i upewnić się, że połączenie zostało nawiązane, obserwując okienko aplikacji ActiveSync. W przypadku urządzeń nie mających podłączenia do komputera PC poprzez ActiveSync, należy zainstalować program na czystej karcie pamięci, korzystając z czytnika kart w komputerze PC. 1.6 Możliwe problemy z instalacją Jeżeli z jakiegoś powodu instalacja kończy się błędem, należy w pierwszej kolejności: sprawdzić połączenie urządzenia z komputerem PC zresetować urządzenie przenośne sformatować kartę pamięci 1.7 Aktualizacja programu i map Aktualizację przeprowadza się tak samo jak instalację. Instalator automatycznie wykrywa, czy zainstalowano poprzednie wersje programu. Na ekranach wyboru komponentów i map instalator poda wersje zainstalowanych plików i jeśli są starsze od instalowanych zaproponuje ich aktualizację. 1.8 Dezinstalacja Kasowanie instalacji programu następuje po wybraniu odpowiedniej opcji na drugim ekranie instalatora. Następnie użytkownik zostanie poproszony o wybranie komponentów i map do usunięcia. 1.9 Struktura instalacji programu i map Komputery TPC/PC Na komputerze z systemem Windows 2000/XP/Vista/7 AutoMapa instalowana jest domyślnie w kartotece C:\Program Files\AutoMapa EU, natomiast mapy w kartotece C:\Program Files\AutoMapa EU\Maps. Program instalacyjny tworzy skrót do programu w grupie AutoMapa EU dostępnej poprzez wybranie Start Wszystkie programy.
13 1.9.2 Urządzenia PPC2003/WM5/WCE Na urządzeniach przenośnych (systemy Windows Mobile 2003/Windows Mobile 5/Windows CE.NET 5.0) AutoMapa instalowana jest domyślnie w kartotece [Karta pamięci]automapa EU, a mapy w kartotece [Karta pamięci]automapa EUMaps. W kartotece instalacyjnej znajdują się zawsze dwa pliki EXE: AutoMapa EU.exe (odpowiedzialny za przygotowanie AutoMapy do uruchomienia) oraz właściwy plik wykonywalny programu (jego nazwa uzależniona jest od rodzaju wybranej platformy). W celu zoptymalizowania działania programu plik wykonywalny programu kopiowany jest z karty do pamięci głównej urządzenia przenośnego, do kartoteki AutoMapa EU (oczywiście tylko w przypadku gdy program zainstalowany jest na karcie pamięci). Program wspomagający proces wychodzenia urządzenia z trybu uśpienia oraz komponenty skrótu do programu na ekranie Today instalowane są w kartotece Windows (jedynie dla platform typu PPC/WM5). W menu Start Programs instalowany jest również skrót do programu. Odzyskanie instalacji po twardym resecie urządzenia Jeżeli AutoMapę zainstalowano na karcie pamięci (patrz punkt poniżej), a urządzenie zostało zresetowane do ustawień fabrycznych, użytkownik traci jedynie skrót służący do uruchomienia programu w menu Start, skrót na ekranie Today i program wspomagający proces budzenia urządzenia z uruchomioną AutoMapą. Aby odzyskać powyższe składniki, należy uruchomić program instalacyjny oraz przeprowadzić ponowną instalację wymienionych komponentów. Nie trzeba jednak ponownie instalować całości oprogramowania ani map. Uwaga: komponent SD AutoStart zabezpiecza użytkownika przed taką sytuacją, jednak wyłącznie w przypadku instalacji oprogramowania na karcie pamięci. Lokalizacja programu i map System preferuje pełną instalację programu i map na karcie pamięci. Alternatywą jest instalacja programu w pamięci urządzenia, natomiast map na karcie pamięci. Jeśli wybrany do instalacji fragment mapy jest odpowiednio mały, a pamięć urządzenia przenośnego odpowiednio duża, mapę również można zainstalować bezpośrednio w pamięci urządzenia. Należy wziąć tutaj pod uwagę następujące wskazówki: Na urządzeniach z systemem Windows Mobile 2003 pamięć urządzenia jest zerowana po twardym resecie oraz po całkowitym wyczerpaniu się baterii urządzenia (jest to bardzo niepraktyczne rozwiązanie). Jeżeli program zostanie zainstalowany w pamięci urządzenia, po wykonaniu resetu użytkownik straci wszystkie ustawienia systemu, łącznie z punktami ulubionymi, punktami POI itp. (choć można ręcznie przenieść takie pliki z karty pamięci wystarczy przekopiować na kartę katalog Data Files, a następnie wczytać odpowiednie pliki do odpowiednich ekranów opisujących ustawienia). Z drugiej strony pamięć urządzenia jest na pewno szybszym nośnikiem niż karty pamięci. Na urządzeniach z systemem Windows Mobile 5 pamięć urządzenia stanowi wbudowana karta pamięci flash. Pamięć ta nie jest czyszczona po wyczerpaniu baterii, ale jest ona czyszczona po wykonaniu twardego resetu. Na niektórych urządzeniach pamięć ta może posiadać gorsze parametry odczytu niż szybkie karty pamięci SD. Na urządzeniach z systemem Windows CE.NET pamięć urządzenia może być czyszczona po odłączeniu urządzenia od źródła zasilania. Dlatego też instalator uniemożliwia instalację AutoMapy w pamięci głównej takiego urządzenia. Jedynym przypadkiem, w którym instalacja programu w pamięci głównej urządzenia wydaje się uzasadniona, jest instalacja fragmentów mapy na wielu kartach pamięci (jeżeli użytkownik nie dysponuje jedną kartą zdolną pomieścić cały zestaw lub interesujący go fragment mapy) Inne kartoteki Po pierwszym uruchomieniu w kartotece instalacyjnej zostają utworzone katalogi: Profiles Osobowy Data Files i Settings Files, zawierające odpowiednio dane użytkownika (lokalizacja punktów Dom i Praca, POI, ulubione, ostatnie miejsca, kategorie POI z włączonym ostrzeganiem, przypisanie funkcji systemu do klawiszy, itp.) oraz ustawienia systemu (ustawienia GPS, interfejsu, tras itp.). W kartotece instalacyjnej można utworzyć także kartoteki Icons oraz Voices (jeżeli nie zrobił tego program instalacyjny), które mogą zawierać pliki o nazwach zgodnych z kategorią obiektów POI, odpowiednio: bitmapy.bmp (16x16 pixeli z 8-bitowa paleta kolorów) używane jako ikony danej kategorii punktów POI (na mapie i na listach wyboru) pliki.wav (najlepiej 22kHz/8bit/mono) używane jako komunikat podczas ostrzegania dla danej kategorii obiektów POI Istnieje również możliwość zmiany standardowego rysunku wskaźnika GPS. W tym celu należy w katalogu programu utworzyć podkatalog Images (analogicznie jak Icons i Voices) i do niego skopiować przygotowane pliki bitmap nazwane odpowiednio: dla trybu 2D -> car2d.bmp dla trybu 3D -> car3d.bmp Dodatkowo mogą być osobne wersje dla skórek nocnych: car2d_night.bmp car3d_night.bmp Najlepszy format to 256 kolorów bez kompresji RLE. Wielkość bitmapki jest dowolna, program wyświetla ją w oryginalnym rozmiarze, bez przeskalowywania.
14 Piksele w kolorze białym RGB(255,255,255) nie są wyświetlane, umożliwiając uzyskanie efektu przezroczystości. Domyślny kolor "przezroczysty" można zmienić, tworząc w katalogu 'Images' plik(i): car2d.bmp.settings car3d.bmp.settings z wpisem: crtrans=r G B gdzie R,G,B oznacza kod koloru od '0 0 0' -czarny do ' ' -biały. Położenie bitmapki na mapie można regulować w pionie wpisem: ialtgpsmarkerbottommargin=x (w tym samym pliku), gdzie X określa przesunięcie w pionie środka bitmapki od dolnej krawędzi (0 - na krawędzi). Domyślne przesunięcie (bez żadnego wpisu) wynosi 24piksele.
15 2 Podstawowe funkcje programu W tym rozdziale opisano podstawowe funkcje programu, umożliwiające rozpoczęcie pracy oraz sprawne poruszanie się w obrębie najważniejszych opcji. 2.1 Uruchomienie programu Po zakończeniu instalacji i rejestracji programu i map, program jest gotowy do użycia. Sposób uruchomienia zależeć może od rodzaju urządzenia nawigacyjnego. Na typowym urządzeniu przenośnym typu PocketPC program uruchomić można, wybierając go z menu Start lub bezpośrednio z ekranu startowego. Jeśli w trakcie instalacji mapa nie została zarejestrowana, po starcie program poprosi o zarejestrowanie. Po pierwszym uruchomieniu programu na ekranie wyświetli się okno z pytaniem o wybór języka, w którym oprogramowanie będzie się z nami porozumiewało (pytanie to pojawi się jedynie w przypadku zainstalowania większej liczby języków). Następnie po pierwszym uruchomieniu programu na ekranie wyświetli się okno z pytaniem o wybór profilu. Profile pozwalające zapamiętać komplet ustawień i łatwo przełączać się pomiędzy zapamiętanymi zestawami ustawień (np. ustawienia do jazdy służbową ciężarówką i prywatnym samochodem osobowym). Po zaznaczeniu opcji Użyj jako profil domyślny ustawienia z danego profilu będą ładowane każdorazowo przy starcie programu, a okno z prośbą o wybór profilu nie wyświetli się. Okno AutoMapa - Ostrzeżenie Następnym ekranem jest AutoMapa - Ostrzeżenie, zawierające informacje i zalecenia dotyczące zachowania bezpieczeństwa podczas kierowania pojazdem. Po zapoznaniu się z komunikatem można przejść dalej, stukając w przycisk OK znajdujący się w lewym dolnym rogu ekranu. Jeżeli użytkownik nie chce, aby komunikat był wyświetlany przy każdym kolejnym uruchomieniu programu, w dolnej części ekranu powinien zaznaczyć opcję Nie pokazuj tego okna. Następnie na ekranie wyświetlone zostanie okno powitalne.
16 Konfiguracja AutoMapa Traffic System AutoMapa Traffic ułatwia unikanie korków dzięki wykorzystaniu prawdziwych danych o spodziewanych prędkościach na drogach. Uwzględnia przy tym zarówno informacje statystyczne (zbierane w dłuższym okresie czasu) jak również dane online zbierane i przekazywane na bieżąco. Po pierwszym urochomieniu programu okno konfiguracji pozwala na podstawową konfigurację AM'Traffic. Uaktywnienie opcji SmartRoutes (tm) uruchamia mechanizm pozwalający na omijanie korków poprzez wyznaczanie tras bazując na danych statystycznych o korkach i ruchu drogowym. Uaktywnienie opcji LiveDrive! (tm) - uruchamia mechanizm pozwalający na omijanie korków poprzez wyznaczanie tras bazując na danych online (3G/HSDPA). Korzystanie z LiveDrive! (tm) może skutkować naliczaniem opłat za transmisję danych, zgodnie z cennikiem operatora telekomunikacyjnego.cennikiem operatora telekomunikacyjnego. Szczegółowe informacje dostępne po kliknięciu przycisku "Szczegóły". W przypadku urządzeń nieposiadających dostępu do Internetu w celu synchronizacji informacji SmartRoutes (tm) rekomendujemy użycie programu Amcenter. Do pobrania z zakładka Wsparcie Aktualna wersja oraz z Okna powitalne Okna powitalne pozwala na szybki dostęp do wybranych funkcji programu. Możesz rozpocząć nawigację, przejść do przeglądania mapy lub ustawić parametry z odbiornika GPS. Opcja Prowadź do pozwala na wybór miejsca podróży i natychmiastowe rozpoczęcie nawigacji (oczywiście pod warunkiem poprawnej konfiguracji urządzenia GPS) W większości przypadków urządzenie GPS zostanie wykryte automatycznie. Jeśli tak się nie stanie, ustaw ręcznie odpowiednie parametry (numer portu i prędkość transmisji) oraz w przypadku urządzenia z zewnętrznym odbiornikiem GPS, wykonaj odpowiednie połączenie (dotyczy to również podłączenia poprzez Bluetooth). Sposób wykonania podłączenia i właściwe jego parametry powinny być opisane w dokumentacji urządzenia. Opcja Mapa umożliwia przeglądanie mapy. Jest to najwygodniejszy sposób, aby zapoznać się z działaniem programu, zalecany przy pierwszym uruchomieniu. Jeżeli użytkownik nie chce, aby okno powitalne pokazywało się przy każdym następnym uruchomieniu programu, powinien zaznaczyć opcję Nie pokazuj tego okna. 2.2 Menu uproszczone i menu ekspert Program domyślnie uruchamia się w trybie uproszczonym interfejsu. W trybie tym mamy dostęp jedynie do najważniejszych opcji systemu. Tryb prosty możemy włączyć/wyłączyć wybierając opcję Menu proste w menu głównym systemu. Różnice tych trybów sprowadzają się ilości dostępnych opcji w menu trasa, menu POI i menu "Prowadź do/szukaj".
17 2.3 Menu główne i przyciski na mapie Przyciski na mapie Po otwarciu mapy w dole ekranu widzimy 4 przyciski, dwa główne z nich to: W lewym-dolnym rogu ekranu otwiera menu główne. W prawym-dolnym rogu otwiera menu kontekstowe wybranego punktu na mapie - odpowiednik przytrzymania rysika na ekranie. Na mapie znajdują się ponadto następujące przyciski: Wywołanie obsługi telefonu (dotyczy wybranych urządzeń). / Włączenie/wyłączenie dźwięków. Przytrzymanie tego przycisku powoduje pokazanie się suwaka zmiany głośności w miejsce suwaka skali. / Przełącznik wskazujący odległość do najbliższego punktu trasy/końca trasy. Pojawia się tylko w przypadku dodania punktów PRZEZ. / Sekwencyjne przełączanie pomiędzy trybami 2D i 3D. Przytrzymanie przycisku 3D, powoduje pojawienie się suwaka sterującego wysokością brył budynków w 3D, w miejscy suwaka skali. / Przełącznik przycisków ekranowych Włącza/wyłącza obecność półprzezroczystych przycisków na ekranie. Przytrzymanie przycisku powoduje przełączenie trybu przesywania/powiększania mapy. / / Szybkie przełączanie skali w trybie nawigacji. Możliwe opcje: miasto (zbliżenie), poza miastem (oddalenie), Poglądowa (region). Uaktywnienie trybu nawigacji jeśli został wyłączony, np. przesunięciem mapy lub wyłączeniem GPS. Informacja o Twojej aktualnej pozycji (według lokalizacji GPS) bądź opis punktu wskazywanego na mapie. Otwiera okno statystyk systemu AM'Traffic. Brak danych do wysłania. Otwiera okno statystyk systemu AM'Traffic. Trwa komunikacja z serwerem wysyłanie bądź pobieranie danych. Otwiera okno statystyk systemu AM'Traffic. System aktywny, zbierane są także dane do wysłania przy kolejnej transmisji. Otwiera okno statystyk systemu AM'Traffic. Ostatni pobór lub wysyłka danych zakończyły się błędem.
18 Informacja o Twojej aktualnej pozycji Panel informacji o miejscu i aktualnej pozycji (według lokalizacji GPS) bądź opis punktu wskazywanego na mapie. Kliknięcie w panel uruchamia okno pozwalające na wybór (poprzez kliknięcie przycisku reprezentującego określony rodzaj danych) typu informacji wyświetlanej na panelu. Odznaczenie przycisku reprezentującego określony rodzaj danych następuje poprzez kliknięcie przycisku "Czyść". Program pozwala na zapisanie trzech zdefiniowanych zestawów (przejście do kolejenych zestawów następuje poprzez kliknięcie w liczbę określającą numer zestawu) informacji wyświetlanej na panelu Menu główne Menu główne zawiera wszystkie główne opcje potrzebne do pracy z systemem AutoMapa. Niektóre opcje znajdujące się w tym menu mają po lewej stronie mały, przypominający diodę prostokąt, który gdy jest wyszarzony informuje o tym, że w tym momencie dana opcja jest nieaktywna. Kiedy prostokąt świeci się na niebiesko, oznacza to, że opcja jest aktywna. Menu składa się z 2 ekranów można poruszać się pomiędzy nimi za pomocą "strzałki" na dolnej belce ekranu, a wyjść z menu za pomocą przycisku X. Inne opcje menu głównego to: Opcje umożliwia włączenie/wyłączenie komputera pokładowego, trybu nocnego, dźwięków, pilota oraz obrócenie ekranu. Wyłącz GPS - Start/wyłącz GPS (w trybie Ekspert, występuje w tym miejscu opcja GPS, która uruchamia menu GPS). POI- otwiera menu POI, w którym możliwe jest między innymi ustawianie ostrzeżeń o punktach POI, parametrów wyświetlania punktów czy zarządzania nimi. Ustawienia otwiera menu ustawień. Patrz rozdział "Ustawienia". Otwiera menu Prowadź do/szukaj, o którym mowa w rozdziale Menu 'Prowadź do' i wyznaczanie celu podróży - wyszukiwanie adresów, obiektów...". Otwiera menu Trasa, w którym można wykonywać operacje na wyznaczonej trasie i zmienić jej typ oraz ustawiać blokady. Menu proste - Włącza/ wyłącza tryb prosty. AM'Traffic - Otwiera menu AM'Traffic. Wypadek - Otwiera menu Wypadek.
19 Pełna treść pomocy i instrukcji obsługi programu oraz informacje o wersji programu i jego producentach, treści umowy licencyjnej oraz o załadowanej mapie, a także dane posiadacza licencji systemu. Pomoc kontekstowa dostępna jest na większości ekranów poprzez kliknięcie ikony. Minimalizuj- powoduje ukrycie aplikacji. Program będzie działał w tle, a na urządzeniach przenośnych należy otworzyć ponownie okno aplikacji, wybierając skrót AutoMapa na ekranie lub w menu Start. Funkcję tę można przypisać do klawisza sprzętowego (Patrz: "Ustawienia: Przyciski ). Koniec powoduje zakończenie pracy programu. Funkcję tę można przypisać do klawisza sprzętowego (Patrz: Ustawienia: Przyciski ). 2.4 Mapa Program może funkcjonować na trzy różne sposoby: w trybie przeglądania mapy, bez włączonego odbiornika GPS, w trybie pokazywania pozycji/śledzenia - z włączonym odbiornikiem GPS, jednak bez wyznaczonej trasy podróży, oraz w trybie nawigacji z włączonym odbiornikiem GPS oraz wyznaczoną trasą. Przegladanie mapy cz.1 Jest to najprostszy tryb, w jakim może pracować program i nie wymaga przy tym podłączenia odbiornika GPS. Pozwala on na przeglądanie mapy, znajdowanie punktów adresowych, czy też punktów użyteczności publicznej (POI, ang. Points of Interest). Ponadto umożliwia wyznaczenie trasy między wybranymi punktami i prześledzenie jej na mapie. W przypadku stuknięcia w dowolne miejsce na mapie lub ikonę obiektu na niej wyświetlanego pokazuje się dymek" z opisem tego miejsca: nazwa ulicy i miejscowości, adres budynku, opis punktu POI lub punktu ulubionego. Opis wyświetla się również na belce, w dolnej części ekranu. Przegladanie mapy cz.2 Dzięki programowi można odnaleźć szukane miejsca na mapie na kilka sposobów. Jednym z nich jest przesuwanie mapy przy pomocy rysika/palca oraz użycie narzędzi do zmiany skali, w której jest ona wyświetlana. Sposób ten jest dobry, jeżeli dokładnie wiadomo, w którym rejonie mapy znajduje się poszukiwany punkt, i nie wymaga wpisywania nazw w oknie wyszukiwania. W przeszukiwaniu mapy szczególnie przydatna jest również funkcja powiększania mapy prostokątem. Przesuwanie i powiększanie mapy Można zmieniać aktualnie wyświetlany fragment mapy, przesuwając mapę. Każdy ruch rysika/palca po ekranie powoduje przesunięcie mapy we wskazanym kierunku. Skala, w której jest wyświetlana mapa, nie ulega przy tym zmianie. Jeżeli użytkownik chce zobaczyć interesujący go fragment w większym przybliżeniu, może skorzystać z trybu powiększania mapy prostokątem. Domyślnie funkcja Przełącz na tryb przesuwania/powiększania mapy przypisana jest do przycisku ekranowego ukrywającego przyciski ekranowe i suwak, aby przyłączyć się pomiędzy trybem powiększania, a trybem powiększania mapy należy owy przycisk nacisnąć i przytrzymać, nastąpi zmiana trybu oraz zmiana ikony przycisku. Podczas przesuwania mapy można zmieniać jej skalę tak, aby dostosować ją do własnych potrzeb. Do zmiany skali posłużyć może również Suwak skali. Suwak skali Do płynnego przybliżania i oddalania mapy służy Suwak skali, znajdujący się w programie po prawej stronie ekranu. Jeśli przesuniesz Suwak w dół, mapa będzie się przybliżać ukazując coraz więcej szczegółów. Przesunięcie Suwaka w górę daje odwrotny efekt mapa oddala się, a szczegóły znikają. Na suwaku skali umieszczona jest podziałka odnosząca się do szerokości mapy widocznej na ekranie. Suwak przybliża lub oddala mapę względem tzw. punktu nawigacyjnego/kursora pozycji, oznaczonego na mapie symbolem celownika. Położenie punktu nawigacyjnego/kursora pozycji można zmienić, stukając w wybrane miejsce na
20 mapie. Uwaga: tryb 3D jest automatycznie wyłączany przy wyższych wartościach skali. Półprzeźroczysty suwak skali można schować/pokazać przy pomocy przełącznika przycisków ekranowych w lewym dolnym rogu ekranu. Kompas Kompas jest wyświetlany w lewej, górnej części ekranu jako strzałka z literką N, wskazującą kierunek północny. Stuknięcie w kompas sprawi, że mapa ustawi się górą na północ. Jest to element domyślnie wyłączony. Strzałka kierunku do punktu trasy Wyświetlana jest ona w prawym górnym rogu ekranu i wskazuje kierunek prowadzący do kolejnego punktu trasy (element domyślnie wyłączony). Powyższe elementy można ukryć/pokazać, korzystając z ustawień interfejsu w menu ustawień. 2.5 Wybór punktu na mapie Punkt na mapie można wybrać na kilka sposobów: przytrzymując bez ruchu palec lub rysik w wybranym miejscu mapy, stukając w ikonkę "kursora mapy" znajdującą się na pasku narzędzi pod mapą (chyba że opcji tej przypisano inną funkcję, patrz: "Ustawienia:Przyciski"), stukając na opcję "Punkt z mapy" w menu "Prowadź do", wciskając odpowiedni przycisk sprzętowy jeżeli wcześniej przypisano mu taką funkcję (patrz: "Ustawienia: Przyciski"). Wybór punktu na mapie otwiera menu kontekstowe. Użytkownik może w nim wybrać funkcję, którą chce zrealizować w odniesieniu do wybranego punktu. To samo menu otwiera się po wybraniu obiektu w opcjach służących do wyszukiwania adresów, punktów POI itp. w menu "Prowadź do". 2.6 Menu kontekstowe Menu kontekstowe może obejmować kilka stron, pomiędzy którymi przechodzi się za pomocą przycisków strzałki znajdującej się w jego dolnej części. Jego zawartość różni się w zależności od kontekstu czyli w tym przypadku od typu obiektu, na którym otwiera się menu kontekstowe. Pierwsza strona zawiera opcje dotyczące wyznaczania trasy. Pozwala na uruchomienie nawigacji prowadzącej do konkretnego punktu oraz wyznaczenie trasy pomiędzy aktualną pozycją GPS użytkownika a wybranym punktem (opcja Prowadź do ) lub określenie danego miejsca jako jednego z punktów trasy (początku START, końca KONIEC, bądź punktu przelotowego PRZEZ ). Wybór opcji Prowadź do w sytuacji, gdy odbiornik GPS jest wyłączony, spowoduje jego włączenie oraz próbę określenia aktualnej pozycji użytkownika. Menu kontekstowe cz.2 Druga strona menu kontekstowego pozwala na określenie wybranego miejsca jako Domu, Pracę lub POI. Szczegółowe informacje dotyczące tego zagadnienia znajdują się w rozdziale Punkty na mapie". Opcja Pokaż współrzędne wyświetli dokładne współrzędne GPS wybranego punktu na mapie, a opcja "Centruj na ekranie" wybrane miejsce na mapie ustawia, na środku ekranu.
21 Menu kontekstowe cz.3 W przypadku wyboru odcinka drogi na mapie opcja Blokuj odcinek nałoży nań zakaz ruchu, tak że odcinek ten będzie omijany przy wyznaczaniu tras. Jeśli odcinek był już zablokowany, można go odblokować. Postępując analogicznie do przypadku blokowania odcinka należy z menu kontekstowego wybrać opcję "Blokuj obszar". System przejdzie w tryb wyświetlania mapy. Zaznaczając prostokątny obszar na mapie wskazuje się obszar objęty blokadą, w którym wszystkie odcinki (zgodnie z zasada blokowania odcinków od skrzyżowania do skrzyżowania) należące do obszaru ulegną blokadzie. Zablokowany obszar można odblokować wybierając z menu kontekstowego opcję "Odblokuj obszar". Więcej informacji na ten temat można znaleźć w rozdziale Blokady na drogach. Menu kontekstowe cz.4 W przypadku wybrania punktu ulubionego lub punktu POI zdefiniowanego przez użytkownika w Menu kontestowym pojawia się dodatkowa zakładka. Można w niej dodatkowo przesunąć punkty na mapie, skasować lub powielić opcjami Kopiuj/Wytnij/Skasuj/Wstaw. 2.7 Menu Opcje Jest dostępne w menu głównym. Znajdują się w nim następujące opcje: Profile...: otwiera menu zarządzania profilami. Profile pozwalają na zapisanie zestawów ustawień, menadżer profili pozwala łatwo przełączać się pomiędzy zapamiętanymi kompletami ustawień. Tryb nocny: zaznaczenie tej opcji spowoduje zmianę kolorystyki mapy na odpowiednią do nawigacji nocnej, która nie męczy wzroku i nie oślepia, gdy jest ciemno. W przypadku domyślnych ustawień tryb nocny aktywowany jest automatycznie przy włączonym GPS na podstawie czasu, pory roku i pozycji na mapie. Komputer: otwiera na ekranie panel komputera pokładowego wyświetlającego informacje o prędkości, przebytym dystansie, czasach postoju i jazdy, itp. Więcej informacji w rozdziale Pokazywanie pozycji. Obróć ekran: pozwala na zmianę trybu wyświetlania z pionowego na poziomy. Opcja dostępna jedynie na urządzeniach z systemem Windows Mobile 2003SE i Windows Mobile 5. Funkcję tę można przypisać do klawisza sprzętowego (patrz Klawisze sprzętowe") i należy jej używać zamiast funkcji systemowych. Pilot: włącza i wyłącza panel pilota (informacje o manewrze i trasie) podczas nawigacji. Domyślnie pilot włącza się automatycznie, kiedy aktywna jest nawigacja, i wyłącza się po jej zakończeniu. Patrz rozdział Nawigacja. Dźwięki: wyłącza i włącza wszystkie dźwięki wydawane przez AutoMapę, odgłosy stuknięcia w opcje, komunikaty nawigacyjne itp. Po uruchomieniu aplikacji jest zawsze włączona. Ustawienia komunikatów: patrz rozdział Ustawienia.
22 Profile... Profile pozwalają na zapisanie zestawów ustawień, a ich menadżer pozwala łatwo przełączać się pomiędzy zapamiętanymi kompletami ustawień. Domyślnie do dyspozycji są trzy profile: ciężarowy, osobowy, terenowy. Po kliknięciu w przycisk "Nowy" następuje przejście do menu tworzenia profilu. Po podaniu nazwy, wyborze szablonu, ikony reprezentującej dany profil, a następnie przycisku "OK" profil zostanie utworzony. Kliknięcie przycisku "Pytaj" otwiera menu decyzji pozwalające na wymuszenie lub zabronienie uruchamiania menu wyboru profilu przy uruchomieniu AutoMapy. Kliknięcie przycisku reprezentującego dany profil otwiera menu pozwalające na wczytanie danego profilu (kliknięcie przycisku "Użyj profil"), usunięcie (kliknięcie przycisku "Skasuj profil") lub edycję (kliknięcie przycisku "Edytuj profil") - zmianę nazwy oraz reprezentującej go ikony. 2.8 Menu 'Prowadź do' i wyznaczanie celu podróży - wyszukiwanie adresów, obiektów... Najszybszym sposobem znalezienia na mapie poszukiwanego obiektu (np. ulicy, restauracji) jest wpisanie jego nazwy w odpowiednim oknie wyszukiwania. Okno wyszukiwania można otworzyć, wybierając opcję Prowadź do/szukaj z ekranu powitalnego lub w menu głównym. Masz do wyboru wyszukiwanie miejscowości, ulic i adresów (opcja Adresy ), punktów użyteczności publicznej (opcja POI ), punktów ulubionych (określanych przez użytkownika), poprzednio wybieranych punktów ( Historia ), adresów zawartych w książce adresowej urządzenia przenośnego ( Kontakty ), a także miejscowości po wpisaniu ich kodu pocztowego. Program umożliwia również wyszukiwanie określonych punktów na mapie opisanych poprzez współrzędne GPS. Menu 'Prowadź do' i wyznaczanie celu podróży cz.2 Wpisując nazwę poszukiwanego obiektu, wystarczy podać jej krótki fragment. Nie ma przy tym potrzeby używania wielkich liter lub znaków narodowych ( ogonków ). Poszczególne etapy wyszukiwania kończymy, stukając w odpowiedni obiekt palcem lub pisakiem. Uprzednio wybierane kraje, miasta, ulice, kategorie punktów POI są zapamiętywane i proponowane w pierwszej kolejności. Menu 'Prowadź do' i wyznaczanie celu podróży cz.3 Po wybraniu interesującego nas obiektu możesz zadecydować, do czego zamierzasz go użyć. Wybierając opcję Prowadź do uruchomisz nawigację, a program wyznaczy trasę i poprowadzi po niej do wybranego celu. Wybrany obiekt możesz również zobaczyć na mapie, dodać do listy punktów ulubionych albo zapamiętać jako Dom lub Praca. Są to wyróżnione punkty ulubione posiadające własne opcje w menu Prowadź do. Ich wybór powoduje natychmiastowe wyznaczenie trasy i uruchomienie nawigacji prowadzonej ku nim. Jeśli wybrałeś opcję Prowadź do/ Szukaj, program - po ustaleniu pozycji GPS przejdzie automatycznie w tryb nawigacji przesuwając i obracając mapę zgodnie z kierunkiem jazdy.
23 2.8.1 Wyszukiwanie adresów Domyślnie wyszukiwanie odbywa się w kraju, w którym aktualnie znajduje się użytkownik (pozycja GPS lub pozycja kursora na mapie). W sytuacjach niejednoznacznych (np. kiedy kursor został umieszczony poza terenem jakiegokolwiek kraju), przy czym na urządzeniu zainstalowano mapy kilku państw, program poprosi najpierw o wybranie kraju. Wyszukiwanie rozpoczyna się od ekranu z informacjami dotyczącymi ostatnio wybieranego adresu - "Kraj", "Miasto lub kod", "Ulica", "Numer Posesji lub skrzyżowanie". Po kliknięciu w interesujące pole (np. "Miasto") następuje przejście do ekranu wyszukiwania konkretnej lokalizacji. Wyszukiwanie adresów cz.2 Wyszukiwanie rozpoczyna się od podania nazwy miejscowości. W górnej części ekranu widać pole Miasto:, w którym trzeba wpisać początek nazwy miejscowości. W prawym górnym rogu natomiast widać kod kraju, w którym poszukiwany jest adres. Aby zmienić kraj, należy użyć opcji Kraj na dolnej belce ekranu. AutoMapa umożliwia wyszukiwanie dokładnych adresów punktowych m.in. w Czechach, na Słowacji i w Rosji. Stuknięcie w jedną z wyszukanych przez AutoMapę miejscowości sprawi, że program przejdzie do okna wyszukiwania ulic w danym mieście. Wyszukiwanie i automatyczne podpowiadanie listy znalezionych miast i ulic rozpoczyna się po wpisaniu drugiego znaku i z dodatkowym opóźnieniem, umożliwiającym szybkie wpisanie od razu kilku znaków. Znalezioną listę ulic można dodatkowo posegregować. W pierwszej kolejności pojawią się wyniki z danego miasta. Wybierając opcje "(!)w pobliżu" zostaną przedstawione nadmiarowe ulice, które znajdują się w miastach sąsiadujących względem wybranego w wyszukiwaniu. Dodatkowo zostały one oznaczone znakiem wykrzyknika. Ponadto po wpisaniu pierwszych znaków, niepotrzebne klawisze zostaną wyszarzone, co uniemożliwi ich naciśnięcie. Jeżeli wyniki wyszukiwań mieszczą się na pojedynczym ekranie klawiatura zostanie automatycznie zwinięta, aby ułatwić wybór adresu. Wyszukiwanie adresów cz.3 Uwaga: program zapamiętuje miejscowości już raz wybrane i podczas kolejnych procesów wyszukiwania proponuje je w pierwszej kolejności. W takiej sytuacji klawiatura nie otwiera się automatycznie. Jeżeli użytkownik chce znaleźć adres w nowej miejscowości, musi otworzyć klawiaturę za pomocą ikony w prawym dolnym rogu ekranu lub stuknąć w pole do wpisywania nazwy. Po ustaleniu miejscowości użytkownik może wybrać ją jako interesujący go obiekt (stukając ponownie w jej nazwę) lub w celu znalezienia konkretnej ulicy wpisać fragment jej nazwy w polu Ulica. Po wybraniu ulicy można: wybrać ją w całości (pozycja Cała ulica ), znaleźć przyporządkowany do niej adres (wpisując go w pole Adresy: lub przewijając listę), ewentualnie jej skrzyżowanie z innymi ulicami (pozycja Pokaż skrzyżowania ). W przypadku gdy ulice nie posiadają numerów domów, albo w miejscowości nie ma ulic wyszukiwanie adresu zakończone zostanie na wcześniejszym etapie. W przypadku kiedy mała miejscowość nie posiada nazw ulic, ale posiada numerację domów na mapie - wyszukiwanie adresu należy wykonać poprzez wprowadzenie nazwy miejscowości w pole "Ulica", np. Roszyce, Roszyce. W ten sposób odnajdziemy odpowiedni numer domu. Stuknięcie w wybrany punkt adresowy (lub skrzyżowanie, pozycję Cała ulica, lub w nazwę miejscowości na poprzednim ekranie) spowoduje otwarcie okna menu kontekstowego, w którym można oznaczyć dane miejsce jako cel podróży, inny punkt trasy, punkt Dom, Praca, punkt POI, punkt ulubiony, lub też pokazać je na mapie.
24 2.8.2 Wyszukiwanie POI Ekran 'Szukaj POI' pozwala szybko wybrać miejsce wyszukiwania punktów POI. Ekran pozwala na: Zmianę promienia wyszukiwania (opcje: W najbliższej okolicy oraz "W dalszej okolicy"). Promień wyszukiwania zależy od liczby znalezionych punktów POI w okolicy. Im więcej POI system znajdzie w okolicy, tym bardziej zawęża promień wyszukiwania. Szukaj w miejscowości - wyszukuje POI po wskazaniu danej miejscowości, skrzyżowaniu lub adresie. Jeśli jest wyznaczona trasa, można ograniczyć wyszukiwanie punktów do okolicy trasy" dzięki opcjom Przy trasie (najbliższe)" oraz "Przy trasie (całej). Ikony pojawiające się przy takich punktach oznaczają odległość: do 50m, 100m, 150m od trasy. Ciemno szara ikona oznacza punkt znajdujący się po przeciwnej, w stosunku do kierunku jazdy, stronie drogi (czyli po lewej stronie w Europie kontynentalnej, a po prawej na Wyspach Brytyjskich). Dodatkowa opcja "W okolicach celu" wyszukuje punkty przy końcowym punkcie trasy. Wyszukiwanie poi cz.2 Wyszukiwanie punktów POI następuje poprzez wpisanie w polu "Nazwa" ciągu znaków. Na ekranie zostanie wyświetlona ilość znalezionych kategorii oraz punktów POI, które w swojej nazwie zawierają wprowadzony ciąg znaków. Wybranie jednego z wyników, wyświetli wylistowane wyniki. Znalezione obiekty z danej kategorii wyświetlane są w oknie wyszukiwania. Lista uporządkowana jest w kolejności od najbliżej do najdalej położonych obiektów. Po stuknięciu na opis lub ikonę obiektu na liście wyników wyszukiwania, użytkownik uzyska dostęp do menu kontekstowego, umożliwiającego m.in. zobaczenie danego punktu na mapie oraz dodanie go np. do listy punktów ulubionych. Aby znaleźć punkt w innym miejscu na mapie, należy wrócić do ekranu "Szukaj POI" i zmienić miejsce wyszukiwania lub powrócić do mapy i przesunąć ją do miejsca, w którym zamierza się rozpocząć poszukiwania (ustawiając kursor na mapie). Aby znaleźć punkt POI dalej oddalony, należy wybrać, używając opcji Więcej na belce u dołu ekranu Wyszukiwanie po kodach pocztowych Program umożliwia wyszukiwanie adresów po kodach pocztowych. W tym celu z menu Prowadź do/ Szukaj należy wybrać opcję Kody pocztowe (Opcja ta nie jest dostępna w trybie uproszczonym menu). Po wpisaniu poszukiwanego kodu pocztowego, na liście wyświetlają się odpawiadające mu miejscowości. W polu po prawej stronie można następnie odszukać nazwę miejscowości, osiedla bądź ulicy spośród grupy wyników dla wpisanego kodu. Po ustaleniu miejscowości użytkownik może wybrać ją jako interesujący go obiekt (stukając ponownie w jej nazwę) lub w celu znalezienia konkretnej ulicy wpisać fragment jej nazwy w polu Ulica. Stuknięcie w wybrany punkt adresowy spowoduje otwarcie okna menu kontekstowego, w którym można oznaczyć dane miejsce jako cel podróży, inny punkt trasy, punkt Dom, Praca, punkt POI, punkt ulubiony, lub też pokazać je na mapie.
25 2.8.4 Wyszukiwanie współrzędnych geograficznych Program umożliwia wyszukiwanie punktów o określonych współrzędnych GPS. W tym celu z menu Prowadź do/ Szukaj należy wybrać opcję "Punkt GPS" (Opcja ta nie jest dostępna w trybie uproszczonym menu). Po wpisaniu współrzędnych geograficznych poszukiwanego punktu oraz kliknięcia przycisku "Prowadź do" zostanie uruchomiony menadżer wyznaczania trasy z punktu bieżącego do punktu wprowadzonego. Wprowadzony punkt jest potraktowany jak zwyczajny punkt na mapie, dla którego dostępny jest szereg opcji (menu dostępne po kliknięciu przycisku "Inne opcje"); dodawanie do punktów POI, dodawanie do ulubionych, pokazywanie na mapie, traktowanie jako "start", traktowanie jako "koniec". Format współrzędnych można zmienić, używając klawisza "Opcji" znajdującego się na belce u dołu ekranu. 2.9 Punkty na mapie Punkty Ulubione Punkty ulubione to podręczny zestaw punktów użytkownika. Można w ten sposób zapamiętać adresy rodziny, ulubione restauracje czy jakiekolwiek inne miejsca, które się często odwiedza. W programie jest automatycznie tworzony punkt ulubiony Samochód zapamiętujący ostatnią pozycję GPS w momencie odłączenia zewnętrznego zasilania lub wyłączenia programu (dla ułatwienia odnajdywania samochodu na parkingu itp. Punkty ulubione ustawia się na mapie, otwierając menu kontekstowe w dowolnym miejscu na mapie lub na znalezionym obiekcie (adresie, POI itp.) i wybierając opcję Dodaj do ulubionych. W piewrszej kolejności zapisuje się "Nazwę" punktu, a następnie wprowadzany jest "Opis" punktu ulubionego. Funkcję dodania punktu ulubionego można również przypisać do klawisza sprzętowego (patrz rozdział Ustawienia:Przyciski ). Punkty ulubione są przedstawione na mapie za pomocą ikonki z chorągiewką: Punkty ulubione można przesuwać po mapie, kasować lub powielać opcjami Kopiuj/Wytnij/Skasuj/Wstaw z menu kontekstowego. Ekran edycji punktów ulubionych znajduje się w menu POI Dom/Praca Są to wyróżnione punkty ulubione, które mają własne opcje w menu Prowadź do. Po wybraniu opcji Dom lub Praca nawigacja jest uruchamiana natychmiast nie trzeba przechodzić przez menu kontekstowe. Podobnie jak w przypadku punktów ulubionych, można je zdefiniować, otwierając menu kontekstowe w dowolnym miejscu na mapie lub na znalezionym obiekcie (adresie, POI itp.) i wybierając opcję Oznacz jako Dom lub Oznacz jako Praca. Drugim sposobem dodania punktów jest wybranie bezpośrednio w menu "Powadz do" klawiszy "Ustaw Dom" lub "Ustaw Pracę". Na mapie, punkty te mają swoje własne ikony: i Punkty te są wyświetlane na liście punktów ulubionych ( Prowadź do Punkty ulubione ) POI (Punkty Użyteczności Publicznej) Mapa zawiera wbudowaną bazę punktów POI dla każdego kraju. Są wśród nich takie obiekty jak restauracje, bankomaty, apteki, hotele, itp. Na mapie oznaczone są ikonami odpowiednimi dla danej kategorii. Kategorie punktów POI są pogrupowane w postaci hierarchicznego drzewa synchronizowanego z serwisem użytkowników AutoMapy Jeśli pod nazwą danej kategorii znajduje się ikona, to oznacza, że dana kategoria jest kategorią nadrzędna - zawiera punkty POI lub kolejne kategorie, chcąc przeglądać zawartość kategorii nadrzędnej należy kliknąć ikonę, aby zamknąć otwartą kategorię należy kliknąć ikonę.
26 Wyświetlanie punktów POI na mapie To, jakie kategorie punktów użytkownik zamierza oglądać na mapie, definiuje się za pomocą opcji Wyświetlanie w menu POI. Interesujące kategorie punktów zaznacza się za pomocą kwadracika po lewej stronie ich nazwy. Kwadracik, powoduje wyświetlanie punktów POI danej kategorii wbudowanych w mapę oraz punktów zdefiniowanych przez użytkownika. Ważnym parametrem wyświetlania jest skala, poniżej której punkty są wyświetlane na mapie. Skalę tę ustawia się za pomocą przycisku Od skali na dolnej belce ekranu. Należy ostrożnie dobierać próg skali, a także liczbę wyświetlanych kategorii, aby ikony POI nie zasłaniały zbytnio mapy. Za pomocą przycisku Opcje można zaznaczyć lub odznaczyć wszystkie kategorie POI, tak aby pokazały się na mapie lub z niej znikły. Opcja Dodaj kategorię pozwala na zdefiniowanie nowej kategorii o nazwie podanej przez użytkownika (przy większym zagęszczeniu ikon w wyższych wartościach skali mapy system automatycznie filtruje ikony i nie wyświetla wszystkich). Wybranie opcji 'Pokazuj wszystkie' powoduje zaznaczenie do wyświetlania tylko kategorii na liście wcześniej przefiltrowanej. Opcja 'Organizuj podręczne' umożliwia zmianę kolejności wyświetlania oznaczonych kategorii podręcznych. Przycisk Widok pozwala na ograniczenie listy kategorii do kategorii punktów widocznych na mapie, niewidocznych lub punktów użytkownika "Tylko Twoje". Wpisując część nazwy punktu POI w polu "Nazwa" znalezione zostaną punkty POI i kategorie, których nazwa spełnia kryterium wyszukiwania niezależnie od tego czy i która kategoria jest w momencie wyszukiwania jest rozwinięta. Wyświetlanie punktów POI na mapie cz.2 Po wyświetleniu punktów na mapie, można uzyskać dodatkowe informacje na temat wybranego POI, np. atrakcji turystycznej, restauracji czy apteki oraz zobaczyć powiązane z danym punktem POI zdjęcia dzięki funkcji MiploPics. Po dotknięciu rysikiem wybranego punktu pojawia się nad nim dymek z krótką informacją. Aby uzyskać dokładniejsze dane należy nacisnąć na dymek lub otworzyć menu kontekstowe i wybrać z niego opcję Info. Wyświetli się okno zawierające najważniejsze informacje dotyczące danego POI, takie jak nazwa, krótki opis, czy numer telefonu. Jeśli w opisie punktu POI znajduje się numer telefonu, istnieje również możliwość bezpośredniego dzwonienia na ten numer. Aby to, zrobić należy wybrać przycisk Dzwoń znajdujący się u dołu wyświetlonego okna, a następnie potwierdzić swoją decyzję, naciskając na wyświetlone małe okienko z numerem telefonu.
27 Wyświetlanie punktów POI na mapie cz.3 Jeśli z danym POI powiązane są zdjęcia, to po kliknięciu na przycisk symbolizujący aparat można uruchomić ekran służący do przeglądania zdjęć. "Prawo. Powiększenie/pomniejszenie zdjęcia odbywa się poprzez kliknięcie przycisku "+/-". W wypadku większej ilości zdjęć, przechodzenie pomiędzy zdjęciami odbywa się przy użyciu przycisków "Lewo" i Zdjęcia można pobierać dla konkretnych POI będąc użytkownikiem portalu użytkowników AutoMapy przy wykorzystaniu usługi MiploSync. Przycisk "Opcje" na ekranie z informacją o wybranym punkcie zawiera analogiczne opcje jak w menu kontekstowym. Organizuj podręczne Funcja umożliwia zmianę kolejności wyświetlania kategorii podręcznych w oknach wyświetlania, ostrzegania oraz wyszukiwania punktów POI. Strzałki przesuwają odpowiednio wybraną kategorię w dół lub w górę listy. Aby usunąć kategorię podręczną wystarczy w oknie kliknąć na kategorię i wybrać opcje "Usuń kategorię podręczną". Dodawanie punktów POI Punkty POI ustawia się na mapie, otwierając menu kontekstowe w dowolnym miejscu na mapie lub na znalezionym obiekcie (adresie, POI itp.) i wybierając opcję Dodaj do POI. Funkcję dodania punktu POI można również przypisać do klawisza sprzętowego (patrz rozdział "Ustawienia: Przyciski"). Aby dodać POI, trzeba najpierw wybrać kategorię, do której zalicza się dany punkt, a następnie nadać mu nazwę. Można również dodać krótki opis. Nowy punkt POI zostanie oznaczony na mapie taką samą ikoną jak inne punkty z danej kategorii. Ekran edycji punktów POI Użytkownik może również edytować i kasować punkty POI lub importować je w postaci plików od innych użytkowników AutoMapy lub z serwisów internetowych (np. miplo.pl). Służy do tego ekran Zarządzanie w menu POI. Własne ikonki Punkty o zdefiniowanej przez użytkownika kategorii oznaczane są na mapie ikonką. Aby nadać im własną ikonę lub zmienić ikonę istniejących punktów (również punktów wbudowanych), należy przygotować bitmapkę w pliku BMP o rozmiarach 16 x 16 pikseli z 8 bitową paletą kolorów, nadać jej nazwę identyczną z nazwą kategorii punktów i wkopiować do kartoteki Icons w katalogu instalacyjnym programu.
28 2.10 Pokazywanie pozycji Jest to tryb pracy programu, który zostaje uruchomiony automatycznie po włączeniu odbiornika GPS i ustaleniu pozycji przez system Wygląd i zachowanie systemu w trybie pokazywania pozycji Po ustaleniu pozycji GPS program przechodzi automatycznie w tryb pokazywania pozycji GPS aktualna pozycja jest przez cały czas pokazywana na mapie w postaci pulsującej strzałki wpisanej w okrąg. Mapa automatycznie przekręca się tak, aby pokazać możliwie duży obszar w kierunku jazdy, z aktualną pozycją użytkownika u dołu ekranu. Przy ustawieniach domyślnych automatycznie włącza się wtedy widok 3D mapy. Po kilku chwilach tryb nocny może zostać automatycznie włączony, jeśli czas odbierany z GPS wskazuje na porę po zachodzie słońca. Przesunięcie palcem po ekranie urządzenia przerywa tryb pokazywania pozycji, pokazywanie pozycji automatycznie się uruchomi po kilku chwilach po ostatnim ruchu palcem po mapie. Pojedyncze stuknięcie w ekran otwiera menu podręczne Twoje menu Menu podręczne 'Twoje menu' Kiedy program działa w trybie pokazywania pozycji GPS, dotknięcie ekranu powoduje wyświetlenie "Twojego menu". Jeżeli użytkownik przez kilka sekund nie wykona żadnej czynności, menu zostanie automatycznie zamknięte, aby uchronić ekran urządzenia przed przypadkowym dotknięciem. Domyślnie zawiera 6 funkcji, które można zmienić lub rozszerzyć do maks. 12 korzystając z Menu Ustawienia Przyciski. Komputer - pozwala otworzyć ekran komputera pokładowego systemu AutoMapa. Tryb nocny - Włącza/wyłącza tryb nocny programu Dodaj do POI kliknięcie tej opcji powoduje dodanie do punktów użyteczności publicznej miejsca, w którym się aktualnie znajdujemypunktu GPS, lub punktu z jego lewej lub prawej strony. Objazd umożliwia ominięcie odcinka trasy na wybranej odległości. Dodaj do Ulubionych jak wyżej, umożliwia dodanie wybranego punkty do Ulubionych. Trasa - otwiera odpowiedni ekran menu Komputer pokładowy W "Twoim menu" oraz w menu Opcje znajduje się opcja 'Komputer'. Za jej pomocą można otworzyć ekran komputera pokładowego w nawigacji. Jego wygląd obrazuje kopia ekranu po lewej stronie, a zawiera on następujące informacje: Sekcja liczników pokazuje aktualnie wybrany zestaw liczników. Liczniki to 4 niezależne zestawy parametrów wyświetlanych przez komputer pokładowy. Można je niezależnie zerować i wybierać do wyświetlania. Każdy zestaw znajduje się na osobnym ekranie, pomiędzy którymi można przechodzić za pomocą strzałek. Do zerowania liczników służy opcja Reset znajdująca się na dolnej belce ekranu. Do wstrzymania/uruchomienia obliczeń dokonywanych przez 'Komputer' służy opcja "Pauza". Zestawy liczników A,B i C są zerowane przy każdym uruchomieniu programu i włączeniu urządzenia GPS, zestaw D jest wieczny" zlicza wartości aż do ich ręcznego wyzerowania. Komputer pokładowy cz.2 Sekcja prędkości wyświetla następujące dane aktualnego licznika, od lewej: prędkość maksymalną, prędkość średnią i prędkość średnią liczoną włącznie z czasem postojów. Sekcja odległości wyświetla, od lewej: całą odległość przejechaną od uruchomienia systemu (lub wyzerowania licznika) i odległość od ostatniego postoju. Powyżej widać pasek postępu trasy pokazuje on procent trasy, jaki do tej pory pokonano (oczywiście jedynie w sytuacji, gdy uprzednio
29 wyznaczono trasę). Sekcja czasu pokazuje, od lewej: sumaryczny czas jazdy, sumaryczny czas postojów i czas jazdy od ostatniego postoju Ostrzeganie POI Ostrzeganie POI to funkcjonalność proramu, która informuje użytkownika systemu o zbliżaniu się do punktu należącego do danej kategorii. Może ona służyć do ostrzegania przed znajdującym się na trasie niebezpiecznym miejscem, interesującym miejscem w okolicy, wyświetlając stosowne informacje, np. o restauracjach czy bankomatach. Ostrzeganie działa w trybie pokazywania pozycji i podczas nawigacji. W momencie aktywnego ostrzegania podczas jazdy system zmienia skalę wyświetlanej mapy, aby punkt POI był możliwie najlepiej widoczny. Ekran Ostrzeganie w menu POI służy do wybierania interesujących dla użytkownika kategorii punktów POI i określania charakteru ostrzegania przed nimi. Ostrzeganie POI cz.2 Domyślnie program ma włączone kilka kategorii punktów do ostrzegania z Informacji drogowych. Interesujące kategorie punktów zaznacza się za pomocą kwadracika po lewej stronie ich nazwy. Kwadracik, powoduje włączenie ostrzegania punktów POI danej kategorii wbudowanych w mapę oraz punktów zdefiniowanych przez użytkownika. Przyciski Opcje i Widok również mają identyczne funkcje jak te na ekranie POI Wyświetlanie. Przycisk Plik umożliwia użytkownikowi wykonanie podstawowych operacji na pliku, w którym przechowywane są ustawienia punktów oznaczonych do ostrzegania (plik z rozszerzeniem.war). Opis funkcji znajduje się w części Menu POI: Zarządzanie 2 Należy ostrożnie dobierać liczbę kategorii punktów do ostrzegania, aby ostrzeganie przed zbyt dużą liczbą tych punktów nie zakłócało podstawowych funkcji systemu podczas nawigacji. Ostrzeganie POI cz.3 Po zaznaczeniu kategorii punktów można zmienić parametry ostrzegania, dla każdej kategorii osobno. Aby otworzyć ekran parametrów, należy stuknąć w nazwę kategorii. Na pierwszym ekranie można określić powyżej jakiej prędkości mają się pojawiać ostrzeżenia. Opcja Powtarzaj ostrzeżenie co definiuje minimalny odstęp czasu pomiędzy kolejnymi wywołaniami" ostrzegania w tym samym punkcie. Poniżej pozwala wybrać jakie efekty wywoła ostrzeganie na ekranie mapy: Komunikat dźwiękowy sprawia, że ostrzeganiu towarzyszył będzie sygnał dźwiękowy. W komunikacie ostrzegania POI odległość do punktu podawana jest jedynie gdy jest odpowiednio duża Informuj o odległości do punktu wyświetla odległość na mapie obok wyświetlanej ikony punktu, a także generuje komunikat dźwiękowy o odległości do punktu. Wyświetlaj informacje pokazuje dymek nad punktem z informacjami: nazwą i opisem. Pokazuj aż do minięcia sprawia, że ostrzeganie dla danej kategorii punktu będzie trwało nieprzerwanie, dopóki użytkownik nie minie takiego punktu. Nie ostrzegaj o POI po lewej na drogach dwukierunkowych zaznaczenie tej opcji spowoduje, że system będzie ostrzegał tylko o punktach położonych po prawej stronie drogi dwukierunkowej.
30 Ostrzeganie POI cz.4 Na drugim ekranie ustawień ostrzegania można określić, czy program ma ostrzegać o punktach położonych przy trasie (określona jest maksymalna odległość tych punktów od trasy oraz odległość w jakiej punkty są wykrywane na drodze), czy położonych w kierunku jazdy (podawany jest kąt i promień wykrywania punktów POI w kierunku ruchu (im większy kąt i promień, tym więcej punktów będzie aktywowało ostrzeganie). Przykłady doboru parametrów ostrzegania Ostrzeganie przed radarami na drodze: Ostrzegaj o punktach: Powyżej prędkości: 40km/h Powtarzaj ostrzeżenie co: Raz Komunikat dźwiękowy: Tak Informuj o odległości do punktu: Tak Wyświetlaj informacje: Nie Pokazuj aż do minięcia Nie Nie ostrzegaj o POI po lewej na drogach dwukierunkowych: Nie Położonych przy trasie: Tak Max. z lewej: 20 m Max. z prawej: 30 m Oddalonych w przód max. o: 500 m Informowanie o ciekawych miejscach w okolicy: Ostrzegaj o punktach: Powyżej prędkości: 30km/h Powtarzaj ostrzeżenie co: 8sek Komunikat dźwiękowy: Tak Informuj o odległości do punktu: Nie Wyświetlaj informacje: Tak Pokazuj aż do minięcia Nie Nie ostrzegaj o POI po lewej na drogach dwukierunkowych: Nie Położonych w kierunki jazdy: Tak Kąt wykrywania: 60 Promień: 500 m o Na ekranie pokazano przykładowy efekt ostrzegania przed punktem należącym do kategorii Radar, pomiar prędkości oraz "Ciekawe miejsca" podczas jazdy. System generuje komunikat dźwiękowy, podaje odległość w przypadku pierwszego punktu. Punkty obwiedzione są wyraźną ramką, a skala mapy zmienia się tak, aby je dobrze pokazać. System dla drugiego punktu generuje komunikat dzwiękowy oraz wyświetla informacje o punkcie.
31 Własne dźwięki ostrzegania Można zdefiniować własne dźwięki towarzyszące ostrzeganiu dla danej kategorii punktów POI. W tym celu należy przygotować plik.wav (najlepiej 22 khz/8 bit/mono) o nazwie identycznej z nazwą kategorii punktów i wkopiować do kartoteki Voices w katalogu instalacyjnym programu. W nawigacji istnieje również możliwość zdefiniowania własnego dzwięku dla wybranego punktu POI. Aby go aktywować, należy: 1. Umieścić w kartotece "Voices" przygotowany wcześniej plik.wav (np. moj.wav). 2. W opisie punktu POI zapisać linię "@@moj". 3. Włączyć ostrzeganie dla wybranej kategorii punktów POI i ustawić na pierwszej zakładce opcje "Wyświetlaj informacje" Nawigacja Nawigacja to tryb pracy programu, w którym pokazuje pozycję użytkownika na mapie (jeśli włączony jest GPS) i wyznaczoną trasę. W trybie nawigacji program prowadzi do celu, pokazując na ekranie wyznaczoną trasę i pozycję pojazdu oraz wyświetla panel pilota informujący o kolejnych manewrach do wykonania, któremu towarzyszą i wypowiada je w postaci komunikatów dźwiękowych. Istnieją 2 sposoby rozpoczęcia nawigacji: wybór punktu docelowego przy użyciu opcji Prowadź do/ Szukaj : system wyznacza trasę, prezentując ją w całości na ekranie, wypowiada komunikat o jej długości i czasie potrzebnym do osiągnięcia celu i po kilku sekundach uruchamia nawigację, lub wyznaczenie trasy z punktami START i KONIEC, a następnie uruchomienie GPS lub włączenie nawigacji (jeśli GPS był już włączony) Wyznaczanie trasy Wyznaczenie trasy wymaga określenia co najmniej dwóch punktów początku oraz końca trasy. Można je określić na mapie lub skorzystać w tym celu z opcji menu Prowadź do/ Szukaj i wybrać opcje START lub KONIEC w menu kontekstowym. System zapyta, czy wyznaczyć trasę, i zrobi to po uzyskaniu odpowiedzi twierdzącej. W przypadku skorzystania z opcji Prowadź do menu kontekstowego dowolnie wybranego punktu na mapie lub innego obiektu trasa jest wyznaczana pomiędzy aktualną pozycją użytkownika a wybranym punktem, przy czym nawigacja włącza się automatycznie. Wyznaczanie trasy cz.2 Przebieg wyznaczonej trasy można zmodyfikować za pomocą punktów PRZEZ (ustawia się je również za pomocą menu kontekstowego). Punkty PRZEZ wymuszają przejście trasy przez dane miejsce. Istnieje możliwość wyboru rodzaju punktu PRZEZ: PRZEZ okolice - powoduje powstanie Inteligentnego punktu PRZEZ. Położenie takiego punktu w chwili wyznaczania trasy jest określane tylko w przybliżeniu, a później dostosowywane do jej przebiegu. Punkt ten służy wstępnemu określeniu przebiegu trasy, która będzie dostosowana w taki sposób, żeby optymalnie zbliżyć się do wybranego punktu na pewną odległość (zależną od wielkości miasta, w którym punkt się znajduje). PRZEZ punkt - wymusza przejście trasy dokładnie przez dany punkt. W przypadku wyboru miasta, bez ulicy, trasa będzie przebiegała przez centrum. Przed zatwierdzeniem trasy do nowego celu, system może zapytać, czy usunąć niezaliczone punkty PRZEZ z poprzedniej trasy. Wyznaczanie trasy cz.3 Kolejność punktów trasy można zmienić w menu Trasa w opcji Informacje na ekranie Punkty trasy. Można tam również znaleźć wiele wartościowych informacji na temat wyznaczonej przez nas trasy: listę manewrów, analizę odległości i czasu przejazdu na różnych kategoriach dróg itp. Moment rozpoczęcia trasy można na ustawić klikając na przycisk "Data startu". System wybierze trasę z przy pomocy danych z systemu AM'Traffic uwzględniając ograniczenia czasowe oraz przepustowość drogi w momencie kiedy trasa do niego dotrze. Trasę powrotną do punktu START można wyznaczyć za pomocą opcji Odwróć w menu Trasa. Typ trasy zmienia się po wybraniu tej opcji na pierwszym ekranie menu Trasa. System obsługuje następujące typy tras:
32 Szybka Wyznaczona trasa będzie prowadzić po drogach, dla których czas przejazdu będzie najkrótszy. Optymalna Wyznaczona trasa będzie uwzględniała parametry trasy Szybkiej i Krótkiej, czyli zarówno przepustowość poszczególnych dróg, jak i całkowitą długość trasy. Przy użyciu opcji Ustawienia/Trasa w menu głównym można ustalić, który z parametrów trasy (Długość/Szybkość) ma być bardziej istotny. Krótka Wyznaczona trasa będzie możliwie najkrótsza, pomijając drogi o najniższej kategorii (np. gruntowych). Terenowa Wyznaczona trasa będzie możliwie najkrótsza i nie uwzględni kategorii dróg. Przejazd po najkrótszej trasie może prowadzić po odcinkach dróg niższych kategorii z gruntowymi włącznie. Ten typ trasy nie jest dostępny w trybie "prostym" menu. Piesza Wyznaczona trasa nie uwzględnia kierunków ulic, zakazów wjazdu ani kategorii dróg. Opcja przydatna w przypadku poruszania się pieszo lub rowerem. Nie prowadzi drogami międzynarodowymi ani autostradami. Łatwa Trasa Łatwa pozwala mniej doświadczonym użytkownikom dróg zaplanować trasę w taki sposób, by jej przejechanie było możliwe najłatwiejsze. Przy planowaniu trasy program stara się omijać skręty w lewo, oraz unika zawracania. Jednocześnie, tam, gdzie będzie to możliwe, program pracując w trybie trasy Łatwej stara się nie prowadzić przez ronda. Przy wyborze dróg przejazdu, priorytet nad danymi SmartRoutes/ LiveDrive! mają drogi możliwie najwyższej kategorii. Przełajowa Wyznaczona trasa będzie prowadziła bezpośrednio do celu, po linii prostej bez względu na uwarunkowania terenu. Trasa taka nie wykorzystuje sieci dróg. (Nie jest dostępna w trybie "prostym" menu) Wygląd i zachowanie systemu w trybie nawigacji Jeżeli odbiornik sygnału GPS został podłączony i poprawnie skonfigurowany, a trasa wyznaczona, AutoMapa samoczynnie przejdzie w tryb nawigacji. W tym trybie mapa zachowuje się tak jak w przypadku trybu pokazywania pozycji GPS. W trakcie nawigacji, kierując się czasem podawanym przez system GPS oraz porą roku, AutoMapa potrafi przyciemnić kolory wyświetlanej mapy i innych elementów ekranu tak, aby jasny ekran nie przeszkadzał w jeździe nocą. Ponadto na mapie wyświetlana jest trasa(przejechany już fragment odróżniony jest odmiennym kolorem), na drodze pojawiają się słupki kilometrowe (pikietaż), a także strzałki najbliższych manewrów. Na ekranie wyświetlany jest panel pilota, informujący o najbliższym manewrze (jednocześnie każdy manewr będzie poprzedzany komunikatem głosowym, zawierającym podobne informacje), a także o nazwie ulicy, której manewr dotyczy. Nazwę ulicy poprzedza dodatkowo numer drogi oraz pikietaż, czyli kilometr drogi. Informacje z panelu pilota przedstawione na ekranie po prawej stronie należy odczytać następująco: za 120 metrów na użytkownika czeka zakręt w prawo w ulicę Czerniakowską, do celu jest jeszcze 551 km. Cel powinien zostać osiągnięty za 8 godziny i 13 minuty. Aktualna prędkość wynosi 40km/h.
33 Wewnątrz każdej mapy (dla wielu polskich miast) zaszyte zostały informacje o REALNYCH ograniczeniach prędkości dla danego fragmentu drogi. System porównuje aktualną prędkość pojazdu z ograniczeniem prędkości obowiązującym na fragmencie drogi, na którym pojazd sie znajduje, a w momencie jego przekroczenia wyświetla znak przekroczenia prędkości wraz z wartością maksymalnej prędkości dozwolonej oraz podkreśla aktualną prędkość pojazdu zmieniając kolor sekcji "Prędkość" na czerwono. Klikniecie na znak pozwala na wyłączenie wyświetlania informacji o przekroczeniu prędkości. W przypadku poruszania sie po obszarze zabudowanym zostanie wyświetlona ikona informacyjna:. Stuknięcie w poszczególne sekcje panelu wskazań umożliwia przełączanie sekwencyjne pomiędzy wielkościami: Aktualna godzina (według GPS), pozostały czas do celu, godzina dojazdu do celu, Aktualna prędkość, odległość od celu, następny manewr (kolejny po najbliższym). Po kliknieciu w odległość do najbliższego manewru symbol manewru lub nazwę ulicy kolejnego manewru, pokazany zostaje najpierw fragment trasy w oddaleniu a następnie cala trasa. Trzecie kliknięcie powoduje powrót do pokazywania pozycji. W razie konieczności zjechania z wyznaczonej przez AutoMapę trasy, jedź dalej i nie przejmuj się program automatycznie wyznaczy nową trasę do celu, uwzględniając nową sytuację na drodze. Funkcja autokorekty trasy utrzymuje proces automatycznej nawigacji wtedy, gdy odbiornik GPS zasygnalizuje zjechanie z trasy. Przyczyn zjechania z trasy może być wiele: korek, przebudowa drogi, wypadek, błąd kierowcy, błąd na mapie, niedokładny odczyt GPS itp. W praktyce zdarza się to często. Dzięki autokorekcie trasy kierowca nie musi samodzielnie podejmować prób powrotu na wyznaczoną trasę ani ręcznie wyznaczać nowej z miejsca, gdzie się aktualnie znajduje AutoMapa zrobi to za niego. Po stwierdzeniu, że kierowca zjechał z wyznaczonej wcześniej trasy, AutoMapa odczekuje kilka sekund (aby się upewnić, że nie jest to planowy manewr, np. ominięcie zatoru małym łukiem), a następnie automatycznie wyznacza nową trasę według podanych wcześniej punktów, rozpoczynając ją w miejscu, w którym aktualnie znajduje się użytkownik. Asystent Pasa Ruchu Asystent Pasa Ruchu to system ułatwiający kierowcom pokonywanie skomplikowanych skrzyżowań. AutoMapa wskazuje, które pasy ruchu należy wybrać, aby płynnie pokonać europejskie skrzyżowania. System aktywuje się sam, wtedy gdy w mapie są odpowiednie dane. Nie można go włączyć lub wyłączyć ręcznie. System Asystent Pasa Ruchu w pierwszej kolejności został wprowadzony dla państw europejskich. Asystent Pasa Ruchu dla Polski został wprowadzony w wersji
34 Menu podręczne 'Twoje menu' w trybie nawigacji Dotknięcie ekranu podczas nawigacji, podobnie jak w trybie pokazywania pozycji, otwiera menu podręczne "Twoje menu". Różni się ono od menu głównego w następujących pozycjach: Dodaj do POI kliknięcie tej opcji powoduje dodanie do punktów użyteczności publicznej miejsca, w którym się aktualnie znajdujemy- punktu GPS, lub punktu z jego lewej lub prawej strony. Dodaj do Ulubionych jak wyżej, umożliwia dodanie wybranego punkty do Ulubionych. Tryb nocny - włącza/wyłącza tryb nocny programu. Komputer - pozwala otworzyć ekran komputera pokładowego systemu. Objazd umożliwia ominięcie odcinka trasy na wybranej odległości Blokady na drogach Odcinki dróg na mapie można swobodnie blokować, tak aby były pomijane w algorytmie wyznaczania trasy. Trasa będzie je wtedy pomijała, uznawszy za nieprzejezdne. Blokady na drogach mogą mieć ustalony czas ważności, z datami rozpoczęcia i zakończenia. Odcinki z zakazem ruchu można również odblokować dla tras: potraktowany w ten sposób odcinek drogi będzie wykorzystywany w nawigacji. Odblokowane przez użytkownika odcinki są zaznaczona na mapie odrębnym kolorem. Aby zablokować odcinek (opcja ta nie jest dostępna w trybie prostym) należy otworzyć na nim menu kontekstowe (patrz rozdział Menu kontekstowe") i wybrać opcję Blokuj odcinek. System zapyta, czy przypisać do blokady datę wygaśnięcia. Jeśli tak, należy ją podać. W taki sam sposób można udrożnić do ruchu odcinek oznaczony jako nieprzejezdny na mapie opcja ta nosi nazwę Odblokuj odcinek. Następnie można podać datę rozpoczęcia lub/i zakończenia blokady. Odcinek jest zwykle blokowany pomiędzy dwoma najbliższymi skrzyżowaniami. Oczywiście istnieje możliwość zablokowania pojedynczego kierunku ruchu w przypadku wielopasmowej szosy. Program udostępnia również możliwość blokowania calych obszarów. Postępując analogicznie do przypadku blokowania odcinka należy z menu kontekstowego wybrać opcję "Blokuj obszar". System przejdzie w tryb wyświetlania mapy. Zaznaczając prostokątny obszar na mapie wskazuje się obszar objęty blokadą, w którym wszystkie odcinki (zgodnie z zasada blokowania odcinków od skrzyżowania do skrzyżowania) należące do obszaru ulegną blokadzie. Zablokowany obszar można odblokować wybierając z menu kontekstowego opcję "Odblokuj obszar". Identyczne kroki należy wykonać (już bez pytań o daty), aby zdjąć założoną blokadę opcja Odblokuj odcinek. Można również zmodyfikować datę wygaśnięcia blokady (opcja Parametry blokady"). Blokady na drogach cz.2 Blokady można również obsługiwać opcją Blokady w menu Trasa. Na ekranie widać wtedy listę wszystkich założonych blokad: blokady zaznaczone są czerwonym kółkiem (jak zakaz ruchu), a odblokowane odcinki kółkiem szarym. Można tam: obejrzeć blokadę na mapie, usunąć ją lub zmienić jej datę rozpoczęcia lub/i wygaśnięcia, można również usunąć wszystkie blokady. Blokady można zapisać do pliku, wczytać, dodać z pliku lub zaimportować je z poprzednich wersji systemu. Analogicznie możliwe jest przeglądanie zablokowanych obszarów - lista dostępna po kliknięciu przycisku "Obszary". Na powyższych ekranach widać zablokowany obszary Blokady tymczasowe Podobnie działa opcja Objazd, lecz dotyczy ona odcinka trasy o zadanej długości. Funkcja ta przydatna jest w sytuacji, gdy np. widać z przodu sznur stojących samochodów, np. o szacunkowej długości 500 m. Stuknięcie w Objazd, a następnie w Następnych 500 m poskutkuje zablokowaniem przez system wszystkich odcinków od najbliższego skrzyżowania na długości 500 m wyznaczonej uprzednio trasy. Blokady objazdów można usunąć opcją Objazd Kasuj objazdy. Blokady do objazdów są automatycznie usuwane po zamknięciu programu.
35 Blokady i wyznaczanie tras System może użyć zablokowanego odcinka do wyznaczenia trasy w następujących sytuacjach: jeśli punkt trasy znajduje się na zablokowanym odcinku, jeśli objazd wymuszony przez blokadę jest zbyt długi w porównaniu z trasą wiodącą przez zablokowany odcinek. przy wyznaczaniu trasy, gdy punkt trasy ustawiony jest na punkcie dom/praca/samochód Menu AM'Traffic Menu systemu AM'Traffic pozwalające na podgląd statystyk systemu - po wybraniu przycisku "Statystyki użycia AM'Traffic" oraz na podgląd systemu - po wybraniu przycisku "Podgląd AM'Traffic". Funkcja "Zdarzenia AM'Traffic" - pobiera bieżące zdarzenia drogowe z całego kraju. Statystyki użycia AM'Traffic Tu przedstawione są szczegółowe informacje na temat statystyk systemu AM' Traffic. Można odczytać następujące dane: Ostatni status połączenia, Ilość aktualnych danych do wysłania, Częstotliwość komunikacji LiveDrive!, Informacje o danej mapie, Zestawienie wysyłki/odebrania danych w danym miesiącu, Czasy połączenia od startu/w miesiącu, Informacje o ostatniej wysyłce/odbiorze/próbie wysyłki/próbie odbioru danych oraz ostatniej transmisji danych, Komunikaty błędów. Funkcja "Pobieraj dane TRF" umoźliwia w ręczny sposób pobrania danych LiveDrive! dla danego obszaru mapy (punkt na mapie/pozycja GPS) albo dla wyznaczonej trasy. Pobranie danych kończy komunikat potwierdzający pobranie. Funkcja działa tylko na terenie Polski. W celu pobrania danych należy posiadać aktywne połączenie z Internetem. Zdarzenia AM'Traffic Funkcja umożliwia pobranie i wyświetlenie zdarzeń drogowych z całego kraju. Są one prezentowane na mapie w postaci ikonek do punktów POI i mogą wpływać na wyznaczanie tras. Pobranie następuje w oknie Zdarzeń AM'Traffic za pomocą przycisku "Pobierz" (istnieje również funkcja dla klawisza sprzętowego). Pobrane zdarzenia, wyświetlają się względem odległości od aktualnego punktu na mapie i można je dodatkowo filtrować opcjami: "Pokaż tylko aktualne" i "Pokaż tylko na trasie". Zestawienie zdarzeń drogowych: Początek zdarzeń Opis Zdarzeń Blokada Inne utrudnienia Katastrofa Koniec zdarzeń
36 Roboty drogowe Wypadek 2.14 Menu Wypadek Funkcja Wypadek pozwala na szybki dostęp do informacji przydatnych w sytuacji kryzysowej. Pozwala na wysłanie alarmowego SMS na numer ICE - przycisk "Sms o pomoc", szybkie ustalenia aktualnej pozycji GPS przycisk "Gdzie jestem", lista telefonów kontaktowych do najpopularniejszych Towarzystw Ubezpieczeniowych "Zgłaszanie szkód" oraz zestawem informacji Niezbędnik kierowcy opracowanym wspólnie z Gazetą Wyborczą zawierający informacje na temat udzielania pierwszej pomocy, przydatne informacje na temat zachowania się w wypadku stłuczki, mandatownik oraz prawa i obowiązki kierowcy jak i policjanta. Niezbędnik kierowcy Niezbędnik kierowcy to zestaw informacji na temat: udzielania pierwszej pomocy, informacje na temat zachowania się w sytuacji wypadku lub stłuczki, mandatownik, tabela punktów karnych za wykroczenia drogowe, prawa i obowiązki kierowcy jak i policjanta, aktualny wykaz znaków drogowych. Każdy powyższy artykuł posiada spis treści. Spis treści można rozwijać i przechodzić z jednego artykułu do kolejnego. powiększenie/zmniejszenie wielkości czcionki lub powrót do ustawień domyślnych. powrót do menu głownego niezbędnika. SMS o pomoc Funkcja jest aktywna tylko w urządzeniach posiadających moduł GSM. Po jej wybraniu automatycznie jest wysyłana alarmowa wiadomość na zapisanych numer ICE w kontaktach. Jeżeli numer nie został znaleziony, AutoMapa poprosi o jego ręczne podanie lub wskazanie go z listy kontaktów. Przykładowa treść wiadomości: Użytkownik AutoMapy: Jan Kowalski prosi Cię o pomoc. Aktualna pozycja nieznana (GPS wylaczony). Pozycja GPS z godz. 09:23 to: N 52 19'53.32" E 20 56'04.09" Adres: Odkryta 29B (odległość 30m) Białołęka, PL Gdzie jestem Funkcja pozwala w szybki sposób określić aktualne położenie na mapie.
37 Jedź po pomoc Funkcja "Jedź po pomoc" pozwala na szybkie dotarcie do informacji jak daleko znajdują się służby pomocy takie jak; szpital, lekarz, policja jak również apteka od aktualnej pozycji. Wyznaczone trasy uzależnione są od faktu czy użytkownik porusza sie pieszo czy samochodem. Po kliknięciu w przycisk oznaczający konkretną służbę program wyświetli listę najbliżej położonych placówek wybranej służby. Po kliknięciu przycisku okreslającego konkretną placówkę służby pomocy program automatycznie wyznaczy trasę z bieżącej pozycji do wybranej placówki. Za pomocą przycisku "Wstecz" oraz "Dalsze" można przejść do kolejnych ekranów zawierających listę najbliżej położonych placówek służb pomocy. Zgłoszenie szkód Znajduje się tu lista firm ubezpieczeniowych wraz z aktualnymi telefonami kontaktowymi.
38 2.15 Menu Pomoc i info Jest dostępne w menu głównym na drugiej zakładce. Znajdują się w nim następujące opcje: Pomoc - otwiera instrukcje użytkownika. O programie... - znajdują się tam dane właściciela licencji, wersja programu, mapy, informacje na temat twórców AutoMapy oraz treść licencji. Informacje o kraju - zawiera ważne informacje dla kierowców: informacje podstawowe, dozwolone prędkości oraz opłaty za płatne drogi.
39 3 Funkcje zaawansowane i ustawienia systemu W tym rozdziale opisano zaawansowane funkcje systemu pominięte powyżej, a także wszystkie możliwe ustawienia dostępne w ekranach programu. 3.1 Menu Trasa Menu Trasa zawiera wszystkie opcje przydatne do wyznaczania i obsługi tras w nawigacji. Składa się ono z 2 ekranów, pomiędzy którymi przechodzi się przy pomocy przycisków strzałek. Na ekran główny wychodzi się przyciskiem X. Większość z opcji tego menu jest dostępna jedynie w przypadku wyznaczenia trasy. W trybie uproszczonym interfejsu menu Trasa zawiera jedynie najpotrzebniejsze opcje dotyczące tras. Poniżej opisana jest pełna wersja menu. Demo Po użyciu tej opcji system odtwarza jazdę po wyznaczonej trasie. Zachowanie systemu jest identyczne jak w przypadku odtwarzaniu zapisanego śladu GPS. Po osiągnięciu celu odtwarzanie trasy rozpoczyna się ponownie. Pokaż całą System skaluje mapę tak, aby cała trasa zmieściła się na ekranie. Odwróć Opcja ta służy do zamiany kolejności punktów trasy, tak aby utworzyć trasę powrotną, wiodącą przez te same punkty w odwrotnej kolejności, w stosunku do uprzednio wyliczonej. Informacje Wieloekranowy dialog podający wiele informacji o wyznaczonej trasie: Okno Punkty trasy - znajduje się funkcja umożliwiająca przestawianie punktów trasy (przy użyciu przycisków ze strzałkami przed nazwą punktu trasy), funkcja umożliwiająca prostą optymalizację punktów PRZEZ: polega to na znalezieniu punktu PRZEZ znajdującego się najbliżej (w linii prostej) punktu START. Następnie znajdowany jest kolejny punkt, tym razem najbliższy poprzednio znalezionemu, i dzieje się tak do czasu, gdy wszystkie punkty PRZEZ zostaną zreorganizowane. Kolejną dostępną w tym oknie funkcją jest "Odwróć" punkty trasy oraz "Przywróć oryginalnie" - przywraca ustawienia oryginalne trasy, jeżeli użytkownik przed akceptacją zmian wybierze tą opcje. UWAGA: W opisie każdego z punktów trasy podane są dwie odległości od punktu Start. Pierwsza oznacza odleglość przy uwzględnieniu wyznaczonej trasy, druga - licząc po linii prostej. Okno Ogólne informacje o trasie - informuje o długości wyznaczonej trasy oraz o szacowanym czasie dojazdu. W tym oknie również prezentują się informacje o strefie czasowej, w której znajdują się punkty Start i Koniec. Okno Długości i czasy - prezentuje podział trasy na typy dróg, dlugość i czas jazdy. Okno Manewry - lista manewrów tras. Możliwość ich odliczania od puktu STARTU lub poprzedniego manewru. Klikając bezpośrednio w manewr program pozwala pokazać go na mapie lub zablokować. Okno - Niepożądane manewry - w przypadku prowadzenia trasy przez odcinki zablokowane, program uwzględni je w tym oknie. Klikając bezpośrednio w manewr program pozwala go pokazać na mapie lub odblokować. Okno Parametry trasy - zezwala na zmianę podstawowych parametrów trasy. Skasuj Kasuje ustawione na mapie punkty trasy.
40 Typ trasy Umożliwia wybór jednego z sześciu typów trasy (nie wszystkie są dostępne w trybie prostym). Charakterystyka poszczególnych typów tras została przedstawiona w Rozdziale 2 /Nawigacja/Wyznaczenie tras. Szybka Wyznaczą trasę szybką: jeśli punkty trasy są ustawione, przelicza aktualną trasę według algorytmu trasy szybkiej; jeśli nie ma punktów trasy na mapie, zmienia typ wyznaczanej w przyszłości trasy. Więcej informacji o trasach w rozdziale Wyznaczanie tras. Optymalna Wyznacza trasę optymalną, czyli pośrednią pomiędzy szybką (faworyzującą przepustowość) i krótką. Stosunek ten można zmienić w ustawieniach. Krótka Wyznacza trasę krótką. Terenowa Wyznacza trasę terenową. Piesza Wyznacza trasę pieszą. Łatwa Wyznacza trasę łatwą. Przełajowa Wyznacza trasę przełajową Trasa: Modyfikuj Znajdują się tu następujące opcje: Wczytaj Wczytuje punkty trasy zapisanej uprzednio w pliku atm. Plik należy wybrać w drzewie kartotek pamięci urządzenia. Zapisz Zapisuje punkty trasy do pliku atm. Plik można zapisać w dowolnym miejscu w pamięci urządzenia. Oryginalna Wyznacza trasę oryginalną. Alternatywna Za wyjątkiem STARTU, KOŃCA i punktów PRZEZ stara się użyć alternatywnych dróg w całym swoim przebiegu. Kasuj objazdy Kasuje tymczasowe blokady objazdów stworzone funkcją Objazd z menu podręcznego pokazywania pozycji w nawigacji. Przelicz Przelicza zdefiniowaną trasę funkcja aktywna w przypadku ustalenia punktów trasy i odmowy jej wyliczenia. W nawigacji zastępuje ją opcja Przelicz od aktualnej pozycji Trasa: Blokady Wyświetla na ekranie listę wszystkich założonych blokad - jako pierwsza pokazywana jest lista zablokowanych odcinków: blokady odcinków zaznaczone są czerwonym kółkiem (jak zakaz ruchu), a odblokowane odcinki kółkiem szarym, po przejściu do listy zablokowanych obszarów (kliknięcie w przycisk "Obszary") wyświetlana jest obszarów, obszary zablokowane oznaczone są czerwonym kółkiem (jak zakaz ruchu), odblokowane kółkiem szarym. Menu umożliwia: obejrzeć blokadę na mapie, usunąć ją lub zmienić jej datę rozpoczęcia lub/i wygaśnięcia, można również usunąć wszystkie blokady. Blokady można zapisać do pliku, wczytać, dodać z pliku lub zaimportować je z poprzednich wersji systemu.
41 3.2 Menu GPS Menu GPS zawiera wszystkie potrzebne funkcje do obsługi urządzenia GPS w programie Ślady GPS Ślad GPS to zapis całej informacji spływającej z anteny GPS do komputera. Informację tę można zapamiętać w programie, kiedy GPS jest włączony. Zapis śladu następuje do dwóch plików o zadanej nazwie z rozszerzeniami.gps i gps.bin. Pokaż ślad Pokazuje uprzednio zapisany ślad na mapie w postaci zielonej linii. Skala mapy jest zmieniana tak, aby cały ślad znalazł się na ekranie. Na ekranie można wyświetlić wiele śladów na raz. Ukryj ślad(y) Kasuje z mapy wyświetlany uprzednio ślad lub ślady. Odtwórz ślad Uruchamia pokazywanie pozycji GPS na podstawie wcześniej zapisanego śladu. System zachowuje się tak samo jak w przypadku jazdy z uruchomionym odbiornikiem GPS: możliwa jest też nawigacja. Podczas odtwarzania śladu, w szczycie ekranu wyświetlane są przyciski umożliwiające, kolejno: spowolnienie odtwarzania śladu, zatrzymanie odtwarzania i jego przyspieszenie. Wyświetlana dalej liczba pokazuje wielokrotność prędkości odtwarzania śladu w stosunku do prędkości zapisanej podczas jazdy. Zapisuj ślad Po podaniu nazwy i lokalizacji pliku, następuje zapis informacji spływających z urządzenia GPS. Fakt ten sygnalizowany jest czerwonym kwadracikiem w lewym-dolnym rogu ekranu. Zapisz ślad trasy Pozwala na konwersję wyznaczonej trasy na mapie i jej zapis w postaci śladu GPS. Zapisany w ten sposób plik używać można jak zwyczajny ślad GPS pochodzący z "nagrania na żywo". Za pomocą przycisku "Konwertuj ślad" można dokonać do formatu KML, co pozwala na ogladanie śladu GPS przy pomocy Google Earth. Konwertuj ślad Domyślnie ślad trasy zapisywany jest w formacie ".gps". Program umożliwia konwersję śladu trasy z formatu ".gps" do formatu ".kml" (KML - Keyhole Markup Language) - język służący do zapisywania danych geograficznych, dzięki czemu ślad trasy zapisany przez program jest odczytywalny przez aplikacje służących do wizualizacji trasy podróży - Google Earth. Kliknięcie przycisku "Konwertuj ślad" otwiera ekran konwertera formatu śladu trasy. Zaznaczenie opcji "Szczegóły śladu GPS" pozwala na zapisanie wszystkch danych dotyczących śladu trasy w formacie ".kml" - jest to opcja zaznaczona domyślnie. Konwersja formatu śladu polega na wybraniu pliku w formacie ".gps" znajdującego się w pamięci urządzenia - kliknięcie w pole "Ślad GPS (.gps)" oraz w wybraniu miejsca docelowego dla pliku śladu trasy w formacie ".kml" - domyślnie dla pliku ".kml" wybrana zostaje lokalizacja oraz nazwa pliku ".gps", poprzez kliknięcie w pole "Ślad Google Earth (.kml)" lokalizacja oraz nazwa pliku może być zmieniona.
42 Konwersja rozpoczyna się od kliknięcia w przycisk "Konwertuj", w każdej chwili proces konwersji może być zatrzymany poprzez kliknięcie w przycisk "Zatrzymaj" Inne funkcje GPS Informacje Dialog ten wyświetla 3 ekrany informacji o aktualnym sygnale GPS: poziom sygnału satelitów zielone słupki pokazują relatywną moc sygnału GPS używanych przez antenę satelitów, żółte innych widzianych, naszą aktualną pozycję, prędkość, wysokość i kurs, aktualny zrzut surowych danych GPS w postaci tekstu Mini status GPS Mini status GPS pojawia się w komunikacie o poszukiwaniu sygnału GPS. Zielone słupki pokazują relatywną moc sygnału GPS używanych przez antenę satelitów, żółte innych widzianych oraz szare satelity niewidziane. Włącz/Wyłącz/Wykryj Opcja ta, w zależności od aktualnego stanu, powoduje włączenie lub wyłączenie urządzenia GPS. Jeśli port urządzenia GPS nie został wykryty automatycznie, operację można ponowić, gdy opcja ta nosi nazwę Wykryj.
43 3.3 Menu Ustawienia Korzystając z menu ustawień (opcja Ustawienia w menu głównym), można zmienić wiele przydatnych parametrów programu zgodnie z własnymi upodobaniami i wymaganiami urządzenia Ustawienia: Interfejs Dzięki ustawieniom interfejsu można zmienić wygląd ekranu i dostosować go do własnych preferencji. Mapa Ekran ten pozwala zmienić sposób wyświetlania mapy na ekranie urządzenia. Wyświetlanie obrysów dróg oferuje możliwość ustawienia rysowania obwiedni odcinków dróg na mapie, co przyspiesza działanie programu. Wielkość czcionki etykiet na mapie - ustala wielkość napisów na mapie Ukrywaj lokalne drogi w oddaleniu pozwala na określenie skali, przy której znikają z ekranu drogi niższych kategorii. Pokazuj drogi poszerzone włącza/ wyłącza poszerzenie odcinków dróg na mapie. Widok Dzięki tym opcjom można dostosować do własnych upodobań kolorystykę wyświetlanej mapy, a także sposób jej prezentacji w trybie 3D. Kolory mapy w trybie dziennym określają wybór zestawu koloru mapy dla trybu dziennego. Kolory mapy w trybie nocnym określają wybór zestawu koloru mapy dla trybu nocnego. Horyzont (w widoku 3D) określa sposób wyświetlania horyzontu w trybie 3D. Nachylenie (w widoku 3D) - określa zmianę kąta perspektywy widoku mapy w zależności od skali ( Auto ) lub o ustalonej wartości. Preferencje W oknie tym można włączyć/wyłączyć następujące funkcje wykorzystywane podczas nawigacji: Automatycznie wykonuj - Umożliwia włączenie/wyłączenie automatycznego wykonywania następujących opcji: przełączanie w tryb 3D mapa będzie automatycznie przełączała się w tryb 3D przełączanie w tryb nocny - jeżeli opcja ta jest włączona, program automatycznie (na podstawie wskazania GPS zarówno pozycji, jak i pory dnia i roku) będzie przechodzić w tryb nocny, czyli zmieni kolorystykę mapy i innych komponentów ekranu na odpowiednią do nawigacji nocnej, która nie męczy wzroku i nie oślepia podczas jazdy, gdy w samochodzie jest ciemno. obracanie mapy w kierunku jazdy - w trybie pokazywania pozycji i nawigacji obraca mapę w kierunku zgodnym ze zmianą pozycji użytkownika. Jeżeli opcja ta jest wyłączona, mapa będzie zorientowana zawsze na północ, a kursor pozycji GPS wypośrodkowany na ekranie. Uwaga: opcja ta nie ma wpływu na
44 zachowanie mapy w przypadku trybu 3D, tzn. wyłączenie automatycznego obracania mapy następuje jedynie w trybie 2D. sprzętowe obracanie ekranu - aktywuje obracanie ekranu z czujnika. Pokazuj dodatkowo na mapie w sekcji tej można zaznaczyć dodatkowo poziome etykiety ulic w 3D, wyświetlanie pozycji GPS i wysokości n.p.m., kompasu- wskazującego kierunek jazdy, kierunku do punktu trasy (pokazuje dodatkową strzałkę na ekranie mapy, wskazującą kierunek do kolejnego punktu trasy) oraz paska postępu trasy. Preferencje cz.2 W oknie można włączyć/wyłączyć: ikonkę terenu zabudowanego, znak ograniczenia prędkości, pikietaż, dodatkowe pionowe strzałki, asystenta pasa ruchu, wskaźnik kierunku do punktu trasy, pasek postępu trasy, animacje menu. Skala Dwa pierwsze ekrany umożliwiają ustawienie skali, jaka będzie automatycznie używana przy określonych trybach: miasto w trybie 2D, miasto w trybie 3D, Skala pośrednia 2D, Skala pośrednia 3D, skala poglądowa 2D, skala poglądowa 3D. Na ostatnim ekranie można włączyć/ wyłączyć automatyczne przybliżanie/ oddalanie mapy przy manewrze oraz przy ostrzeganiu POI- program będzie zmieniał skalę przy wykonywaniu manewru/lub zbliżaniu się do punktu POI, tak aby był on lepiej widoczny na ekranie. Możliwe jest również dostosowanie skali do jakiej ma być przybliżana/ oddalana mapa Ustawienia: trasy Dialog ten pozwala na ustalenie dodatkowych parametrów funkcji wyznaczania tras w programie. Dane pojazdu W tym oknie można uwzględnić profil prędkości przy wyznaczaniu tras oraz ustalić średnie prędkości dla poszczególnych typów dróg, jak również związane z tym szacowane zużycie paliwa. Ma to wpływ na szacunki czasu dojazdu do celu (ETA), również te wyświetlane w informacjach o trasie (menu Trasa Informacje ), a także na prędkość ruchu w opcji demonstracji trasy (menu Trasa Demo ). Typ drogi "Wszystkie" - jest to odgórne maksymalne ograniczenie prędkości dla wszystkich kategorii dróg.
45 Dane pojazdu 2 Ekran ten pozwala na uwzględnienie ograniczeń dla samochodów ciężarowych. Po zaznaczeniu opcji Uwzględniaj, że pojazd ciężarowy, można określić masę całkowitą pojazdu, nacisk na oś oraz jego wymiary. Po podaniu tych parametrów pojawia się dodatkowa opcja: Przejazd "uprzywilejowany" - pozwalajaca ominąć ograniczenia tonażowe "prawne" lub występujące okresowo. Wysokości nienormatywne pozwalająca wybrać czy trasa uwzględnia znaki drogowe czy rzeczywiste pomiary (dla przejazdów nienormatywnych z odpowiednim zezwoleniem na przejazd). Preferencje Ekran ten umożliwia ustawienie następujących opcji: Wyznaczanie trasy: automatycznie gdy Start i Koniec jeśli opcja ta zostanie zaznaczona, program będzie obliczał trasę po ustaleniu punktów START i KONIEC; jeśli będzie wyłączona, program zapamięta punkty trasy, ale jej nie wyznaczy. Do wyznaczenia trasy na podstawie takich punktów można skorzystać z opcji Przelicz trasę w menu trasy, w opcji "Modyfikuj". pytaj o parametry przed liczeniem zaznaczenie tej opcji spowoduje, że zawsze przed zatwierdzeniem trasy będzie możliwe ustawienie jej wybranych parametrów. Można również ustalić, w jaki sposób przy wyznaczaniu trasy program ma korzystać z dróg płatnych, przepraw promowych i autostrad. Program może o nie pytać, może je akceptować bezwarunkowo ( OK ) lub omijać. Wyznaczanie Pomijaj drogi o klasie (i gorsze) pozwala na wykluczenie odcinków dróg o kategorii równej i niższej od podanej. Nie ma wpływu na trasy terenowe i piesze...nadkładając maksymalnie - pozwala na wyznaczenie maksymalnej odległości jaką można nadłożyć pomijając drogi wybrane za pomocą Pomijaj drogi o klasie (i gorsze). Unikaj zawracania nadkładając - ustawienie określa, o ile kilometrów może zostać wydłużona trasa, aby uniknąć zawracania w momencie zjechania z wyznaczonej trasy. Jeśli chcemy, aby po zignorowaniu manewru została wyznaczona całkiem nowa trasa, wartość tę należy ustawić jak największą. Nie przekraczaj granic nadkładając - pozwala na wyznaczenie maksymalnej odległości po przekroczeniu której przy obliczaniu trasy zostanie uruchomiony mechanizm niedopuszczający do przekroczenia granicy przez wyznaczaną trasę.
46 Inne Usuń trasę po osiągnięciu celu kasuje trasę po osiągnięciu punktu KONIEC. Sortuj punkty PRZEZ - funkcja automatycznie aktywuje prostą optymalizację punktów PRZEZ: polega to na znalezieniu punktu PRZEZ znajdującego się najbliżej (w linii prostej) punktu START. Następnie znajdowany jest kolejny punkt, tym razem najbliższy poprzednio znalezionemu, i dzieje się tak do czasu, gdy wszystkie punkty PRZEZ zostaną zreorganizowane. Po wyznaczeniu określa jaki widok ma zostać wyświetlony bezpośrednio po wyznaczeniu trasy. Możne on zaprezentować całą trasę na mapie, wyświetlić informacje o trasie lub pokazać pierwszy manewr na danej trasie (wraz z panelem pilota) lub w ogóle nie zmieniać widoku mapy. Trasa optymalna: umożliwia sparametryzowanie algorytmu wyznaczania trasy optymalnej tak, aby była wyznaczana bardziej na podstawie przepustowości dróg (trasa szybka) lub ich długości (trasa krótka). ETA W ostatnim oknie można ustalić długość i częstotliwość planowanych postojów na trasie oraz parametr ETA czyli spodziewany czas dotarcia do celu (ang. Estimated Time of Arrival). Okno to pozwala określić sposób, w jaki system szacować będzie czas potrzebny do osiągnięcia celu. Może to robić na podstawie deklarowanych średnich prędkości (ekran ustawień danych pojazdu), systemu AutoMapa Traffic i/lub średniej prędkości aktualnej. Domyślnie robi to na podstawie dwóch pierwszych parametrów. Wartość km/h u góry ekranu to aktualna średnia prędkość pojazdu wyliczona przez AutoMapę. Po włączeniu opcji używaj tylko średniej szacowanie czasu dojazdu ETA pojawi się w pilocie dopiero gdy nawigacja trwać będzie conajmniej taki okres czasu, który określony jest parametrem 'Średnią prędkość licz z ostatnich' Ustawienia: GPS Ogólne Okno to pozwala na wybór podstawowych ustawień umożliwiających korzystanie z urządzenia GPS. Opcja Uruchom GPS po starcie programu włączona jest domyślnie. Synchronizuj czas z GPS - powoduje regulację czasu systemowego komputera na podstawie informacji o czasie zawartych w sygnale GPS. GPS podłączony do portu i Prędkość odczytu z portu wybór portu GPS i jego prędkości następuje automatycznie w zakresie COM1-9 dla prędkości 4800 i 9600 bps. Jeśli dany GPS pracuje na innym porcie COM lub z inną prędkością, należy wybrać ręcznie jego parametry na podstawie danych producenta.
47 Zaawansowane Zaawansowane ustawienia GPS znajdują się na dwóch kolejnych ekranach, są to: Używaj odbiornika GPS Bluetooth - pozwala na uruchomienie modułu BT w komputerze, jeśli jest wyłączony. Pomaga również w przypadku, gdy występują problemy ze wznawianiem połączenia BT z urządzeniem GPS po wyjściu ze stanu uśpienia. Ukrywaj Bluetooth Browser - pomaga na starszych urządzeniach Windows Mobile ukryć okienko wyboru urządzenia BT. Kompensuj opóźnienie sygnału - reguluje siłę" przewidywania pozycji. Ignoruj odchylenia GPS - pozwala określić jak duże przemieszczenie naszej pozycji GPS w stosunku do siatki dróg mapy będzie ignorowane, a pozycja będzie wciąż rysowana na odcinku najbliższej drogi. Zaawansowane cz.2 Otwieraj port tylko gdy używany i Czytaj port w oddzielnym wątku nie należy zmieniać domyślnych wartości tych opcji, chyba że wystąpiły problemy z połączeniem z GPS. Ich wartości domyślne dobierane są przez program. Częstotliwość odczytu portu GPS umożliwia ustawienie odległości czasowej pomiędzy kolejnymi odczytami portu GPS. Czym większa częstotliwość, tym dokładność jest większa, (może to jednak pogorszyć wydajność). Zapisuj automatycznie ślad umożliwia zapisywanie śladu GPS w trakcie każdej podróży przy ograniczeniu wielkości zapisywanego pliku do rozmiaru wybranego w opcji "do plików mających łącznie max.:" Ustawienia: Komunikaty Głośność AutoMapa obsługuje głośność oznacza, że program reguluje głośność urządzenia. Uwaga: regulacja występuje jedynie na czas wypowiadania przez system komunikatów. Stała głośność komunikatów umożliwia ustawienie poziomu głośności, który nie będzie dostosowywany do prędkości pojazdu. Można też skorzystać z opcji automatycznego dostosowania głośności do prędkości pojazdu. Podczas szybkiej jazdy wewnątrz samochodu jest głośniej niż podczas jazdy wolniejszej. Ustawienia pokazane na ekranie po prawej stronie należy interpretować następująco: do prędkości 40 km/h głośność pozostaje na poziomie 50%, zwiększa się liniowo wraz z prędkością powyżej 40 km/h, tak, aby przy prędkości 120 km/h osiągnąć maksimum 90%. Powyżej prędkości 120 km/h głośność pozostaje na poziomie 90%.
48 Preferencje W tym oknie można wybrać język, w jakim mają być przekazywane instrukcje głosowe oraz głos komunikatów. Przycisk Test służy do sprawdzenia wybranego języka i głosu. Informuj o szukaniu sygnału GPS - komunikat brzmi: Szukam sygnału GPS. Można zmienić częstotliwość nadawania tego komunikatu lub całkowicie go wyłączyć. Informuj o odległości do celu - dotyczy informacji głosowej o odległości do celu i przewidywanym czasie dojazdu; komunikat ten może być wypowiadany po wyznaczeniu trasy i co zadaną liczbę minut. Opcje Umożliwia ustalenie, które grupy komunikatów mają być włączone, a które nie (nawigacyjne, ostrzeżenia o punktach POI, o zjechaniu z trasy, komunikat powitalny). Wybranie opcji Alternatywna forma komunikatów oznacza zmianę składni wypowiadanego komunikatu. Zamiast " Za 600 metrów, w prawo", komunikat będzie brzmiał " W prawo, za 600 metrów". Komunikaty Ustawienia w tym oknie dotyczą trybu nawigacji (poruszania się po wyznaczonej trasie z włączonym odbiornikiem GPS). Możemy ustalić, kiedy mają być wypowiadane kolejne komunikaty o zbliżającym się manewrze, przy czym zbliżanie się do manewru nie zależy wprost od odległości pojazdu od niego, tylko od spodziewanego czasu pokonania tej drogi. Pierwszy komunikat może pojawić się odpowiednio wcześniej przed manewrem, aby można było się do niego przygotować (np. zmienić pas przeznaczony do skrętu). Zostanie on wypowiedziany na zadaną ilość sekund przed manewrem. Drugi komunikat wypowiadany jest zadaną ilość sekund przed manewrem. Możliwe jest również ustawienie Dodatkowego komunikatu będzie on wypowiadany w określonym czasie przed manewrem, ale tylko w sytuacji, gdy pojazd jedzie z prędkością wyższą niż ustawiona w opcji tylko powyżej. Zakręty/prosto Sygnalizaja lekkich skrętów - ogranicza do minimum pojawiające się na trasie komunikatów "lekko w lewo/prawo". Informuj o zakrętach - Umożliwia wyłączenie opcji informowania o zakrętach. Pokazuj prosto", gdy do manewru definiuje odległość do manewru, powyżej której program pokazuje prosto". Sygnalizacja manewrów "prosto" - ogranicza do minimum pojawianie się na trasie komunikatów "prosto".
49 Prędkość Jeśli użytkownik chce być informowany o przekroczeniu prędkości, którą uważa za bezpieczną, może wybrać ją na tym ekranie i spowodować, że system będzie go ostrzegał o jej przekroczeniu. Bezpieczna prędkość to ograniczenia oraz wielokrotność 10 km/h. Ograniczenia to prędkości dla danej kategorii dróg, określone w mapie. (W przypadku braku ograniczenia na mapie jest uwzględniony profil prędkości na ekranie Ustawienia Trasy dane pojazdu) Ustawienia: przyciski Program umożliwia dowolne przypisanie wielu swoich funkcji do przycisków sprzętowych naszego urządzenia. Aby przypisać/zmienić funkcję przycisku, należy z menu głównego wybrać menu Ustawienia, a następnie wybrać opcję Przyciski. Stuknięcie w jedną z funkcji dostępnych na liście otwiera okno z dostępnymi przyciskami sprzętowymi. Po wybraniu odpowiedniego przycisku z listy zostanie on przypisany do wybranej funkcji. Program spróbuje sam określić, jakimi przyciskami dysponuje dane urządzenie, jednak czasami nie wykrywa on wszystkich przycisków funkcyjnych. Jeżeli na liście nie ma przycisku, który użytkownik chciałby przypisać do danej funkcji, należy zamknąć listę. Wybrana funkcja podświetlona jest na niebiesko. Po wciśnięciu wybranego przycisku sprzętowego zostanie on przypisany do wybranej funkcji. Należy tak postąpić, aby przypisać funkcję np. klawiszom kontekstowym palmofonu. Podobnych działań wymaga obsługa systemu na komputerze PC: tam również należy wcisnąć na klawiaturze klawisz/kombinację klawiszy, aby przypisać mu/im wybraną funkcję. Skrót BP przed nazwą funkcji oznacza Bez Pytania, np.: (BP) Włącz/zatrzymaj zapis śladu oznacza możliwość włączenia nagrywania śladu bez pytania o nazwę pliku, a (BP) Dodanie aktualnej pozycji do POI utworzy punkt POI o kategorii ostatnio zakładanego punktu (początkowo Inne") i nazwie wziętej z opisu miejsca na mapie. Raportowanie błędów Ważną funkcją dostępną jedynie jako funkcja przypisywalna do przycisków jest 'Raportuj błąd'. Jest to funkcja pomagająca w procesie przesyłania błędów mapy do centrum pomocy użytkowników systemu AutoMapa. Standardowo przypisana do klawisza Enter/OK urządzenia. Funkcja ta generuje następujące pliki w kartotece instalacji mapy (standardowo /Karta pamięci/automapa EU/Maps/nazwa mapy/errors/rrrr-mm-dd ) zrzut ekranu (bitmapa w formacie.bmp) zapis śladu GPS (pliki.gps i.gps.bin) zapis aktualniej trasy (plik.atm) ustawienia programu w chwili 'raportowania błędu' Nazwy plików mają następującą strukturę: [numer kolejny].format pliku Funkcja tworzy na mapie punkt POI kategorii Błędy mapy w miejscu jej użycia. Przykłady użycia: widzimy że AutoMapa wyznacza nieoptymalną trasę: uruchamiamy funkcję "Raportowania Błędu", przesyłamy formularzem z naszych stron www opis problemu wraz z zapisanym zrzutem ekranu i plikiem trasy. jadąc zauważamy że AutoMapa podaje błędny komunikat manewru: uruchamiamy funkcję "Raportowania Błędu", przesyłamy formularzem z naszych stron www opis problemu wraz z zapisanym zrzutem ekranu, śladem GPS i plikiem trasy.
50 3.3.6 Ustawienia: inne Opcje Język interfejsu umożliwia zmianę wybranego przy pierwszym starcie programu języka interfejsu. Jednostki odległości - Można ustalić, jakimi jednostkami prędkości oraz odległości powinien posługiwać się program. Do wyboru są następujące jednostki: kilometry i mile. Układ klawiatury - umożliwia wybór typu klawiatury pojawiającej się m.in. przy wyszukiwaniu miejscowości jest to wybór spośród wyszczególnionych typów: ABC wygodnego przy pisaniu palcem, QWERTY standardowego typu klawiatury komputerowej, oraz AZERTY używanej w krajach francuskojęzycznych oraz Telefoniczna wzorowana na klawiaturach telefonicznych, umożliwiająca obsługę programu palcem nawet na urządzeniach z bardzo małym ekranem. W przypadku urządzeń z wbudowaną lub podłączaną zewnętrzną klawiaturą wygodnie jest wyłączyć opcję Automatycznie pokazuj klawiaturę. Preferencje Wygląd interfejsu (tzw. skórka ) można tu zmienić wygląd interfejsu wybierając jedną z dostępnych skórek: AutoMapa lub AutoMapa Panorama. Usuń ostatnio wybierane - możemy usunąć ostatnio wybierane miejsca (punkty z listy w opcji Historia: menu Prowadź do ) a także adresy (miasta i ulice wybierane w opcji Adresy menu Prowadź do ). Dostępna jest również opcja Przywróć ustawienia domyślne, która anuluje wszystkie ustawienia użytkownika. UWAGA: Opcja przywraca również profile domyślne, w przypadku ich usunięcia z funkcji "skasuj profil". System Zarządzaj energią i ekranem - sprawia, że program będzie, w trybach pokazywania pozycji i śledzenia, powstrzymywała nasze urządzenia przed wygaszeniem ekranu i wejściem w stan uśpienia. W wypadku niskiego stanu baterii automatycznie (za zgoda Użytkownika) nastąpi wyłączenie programu. Opcje pamięci pozwalają na zmianę ustawień dotyczących domyślnych ilości pamięci urządzenia, które program zajmie na potrzeby mapy i punktów POI użytkownika. WAŻNE! Zmian ustawień programu dokonuje się w czasie postoju. NIGDY podczas jazdy! Wczytaj mapę Wczytaj mapę pozwala na wczytanie dodatkowych map w programie.
51 3.3.7 Ustawienia: AM'Traffic Ekran ten umożliwia włączenie usługi AM Traffic. Program za zgodą użytkownika może zbierać anonimowe informacje o ruchu drogowym, co pomoże w szybszej aktualizacji map, co pozwala na omijanie utrudnień ruchu drogowego. AM'Traffic wykorzystuje dwa mechanizmy; SmartRoutes (tm), LiveDrive! (tm). Uaktywnienie opcji "Korzystaj z SmartRoutes (tm)" uruchamia mechanizm pozwalający na omijanie korków poprzez wyznaczanie tras bazując na danych statystycznych o korkach i ruchu drogowym. Uaktywnienie opcji "Wysyłaj dane LiveDrive! (tm)" uruchamia mechanizm pozwalający na anonimowe wysyłanie co określony czas informacji odnośnie korków na drogach. Uaktywnienie opcji "Pobieraj i używaj dane LiveDrive! (tm)" - uruchamia mechanizm pozwalający na pobieranie co określony czas informacji dotyczączych określonego obszaru odnośnie korków na drogach oraz uruchamia mechanizm pozwalalający na omijanie korków poprzez wyznaczanie tras bazując na pobranych danych (3G/HSPDA). Korzystanie z LiveDrive! (tm) może skutkować naliczaniem opłat za transmisję danych, zgodnie z cennikiem operatora telekomunikacyjnego. Parametry Rozłączaj po wysłaniu danych - połączenie jest przerywane po każdym wysłaniu i odebraniu danych. Rozłączaj po wyjściu z programu - połączenie jest przerywane dopiero po zamknięciu programu. Wymieniaj dane tylko przez PC - po wybraniu tej opcji, urządzenie z uruchomioną AutoMapą wymieni dane SmartRoutes w momencie wykrycia aktywnego połączenia ActiveSync (dla Windows Vista/7, należy skorzystać z aplikacji Mobile Device Center) z komputerem PC. Aby zapewnić aktualność danych dla technologii SmartRoutes w urządzeniach nie posiadających dostępu do Internetu, zalecamy skorzystanie z aplikacji AM'Center dzięki której, urządzenia z AutoMapą 6.5 oraz jej przyszłymi wersjami, mogą być zasilane aktualnymi danymi statystycznymi o natężeniu ruchu drogowego. 3.4 Menu POI W menu POI (opcja POI w menu głównym) można zmienić wszelkie ustawienia dotyczące punktów użyteczności publicznej. Wyświetlanie Opcja ta pozwala na określenie kategorii wyświetlanych punktów POI, patrz rozdział Punkty na mapie". Szczegółowy opis znajdziesz w rozdziale Wyświetlanie punktów POI na mapie. Ulubione Wyświetla punkty ulubione użytkownika i umożliwia ich edycję.
52 Kategoria Podręczne Podręczne - kategoria pozwalająca na stworzenie grupy często używanych punktów POI, tak aby dostęp do nich był jak najłatwiejszy. Ostatnio używane Ostatnio używane - kategoria zawierająca ostatnio używane punkty POI. Kategoria Notes Specjalna kategoria POI Notes pozwalająca, w połączeniu z funkcją "(BP) Dodaj do POI" w MENU Ustawienia Przyciski, zapisać nowy punkt POI jednym kliknięciem w guzik sprzętowy lub ekranowy. Zarządzanie Pozwala na obsługę punktów POI zdefiniowanych lub dodanych do systemu przez użytkownika. Punkty wyświetlane są w postaci listy. Widać tam ikonę kategorii, nazwę i opis punktu POI. Kwadracik z mapką po lewej stronie wskazuje, że dany punkt będzie wyświetlany na mapie. Punkty można filtrować według nazwy (wpisując fragment nazwy lub opisu w pole Nazwa ) lub według kategorii (wybierając kategorię punktów po stuknięciu w napis Dowolna ). Po wybraniu kategorii można szybko usunąć wybrane punkty: znika ikona kategorii, a na jej miejscu pojawia się obrazek z koszem na śmieci. Po stuknięciu obrazka można zaznaczyć dany punkt do usunięcia. Wybrawszy punkty przeznaczone do skasowania, można je skasować za pomocą przycisku Usuń i opcji Usuń zaznaczone. (Można również zaznaczyć wszystkie punkty w wybranej kategorii, używając przycisku Usuń, a następnie opcji Zaznacz wszystkie.) Zarządzanie cz.2 Przycisk Plik umożliwia użytkownikowi wykonanie podstawowych operacji na pliku, w którym przechowywane są punkty POI (a właściwie na parze plików, z rozszerzeniami.amp,.ampdata,.ampdesc i.ampdel). W nagłówku tego menu pojawi się informacja o aktualnie załadowanym pliku. Opcja Wczytaj standardowy plik powoduje załadowanie pliku domyślnego (czyli plików default.amp, default.ampdesc, default.ampdata oraz default.ampdel z kartoteki Data Files aktualnie używanego profilu). Nowy pozwala na założenie nowego, pustego pliku POI, podając nazwę pliku oraz jego lokalizację. Uwaga! W przypadku urządzeń wyposażonych w Windows CE zalecamy tworzenie plików na karcie pamięci. Otwórz pozwala na wczytanie innego, istniejącego już w systemie pliku POI. Zapisz jako zakłada kopię aktualnie załadowanego pliku pod inną nazwą lub/i w innej kartotece. Dodaj z spowoduje załadowanie punktów z wybranego pliku do aktualnego, jednocześnie włączając wyświetlanie na mapie POI zawartych w pliku. Importuj pozwala na załadowanie punktów POI z plików w formacie starszych wersji AutoMapy (wersji 3 -.uam, wersji 4 -.poi,.poipts) lub pliku tekstowego (w formacie.csv). Podczas importowania POI system zada pytanie, czy ma utworzyć osobny plik dla importowanych punktów. Odpowiedź Nie sprawi, że punkty zostaną dodane do aktualnego pliku z punktami POI, natomiast odpowiedź Tak poskutkuje założeniem nowego pliku POI w tej samej kartotece co importowany plik." Stuknięcie w jeden z punktów na liście otwiera menu kontekstowe, które poza znanymi już opcjami posiada funkcję Edycja.... Edytując punkt, można zmienić jego kategorię, nazwę i opis. Użytkownik może tu edytować i kasować punkty POI lub importować je w postaci plików od innych użytkowników AutoMapy lub z serwisów internetowych (np. miplo.pl). Ostrzeganie Ekran ten służy do wybierania interesujących dla użytkownika kategorii punktów POI i określania charakteru ostrzegania przed nimi. Szczegółowy opis tej opcji znajduje się w rozdziale Ostrzeganie POI. MiploSync Opcja aktywna tylko w trybie Ekspert. Dostęp do niej jest możliwy dopiero po zarejestrowaniu się w serwisie Miplo.pl. Umożliwia dodatkową aktualizację pliku z POI, niezależną od cyklu synchronizacji określonego podczas konfiguracji programu MiploSync.
53 MiploLoc Pozwala na włączenie/ wyłączenie usługi MiploLoc. Dioda po lewej stronie informuje, czy w danym momencie opcja jest aktywna. 3.5 Serwis miplo.pl i punkty POI Miplo.pl to serwis poświęcony punktom użyteczności publicznej (POI). Użytkownicy serwisu mogą w łatwy sposób udostępniać własne punkty POI oraz pobierać punkty zebrane przez innych. Serwis zawiera dziesiątki tysięcy przydatnych punktów. Największą popularnością cieszą się informacje o usytuowaniu fotoradarów oraz utrudnień w ruchu drogowym. Użytkownicy serwisu mogą ponadto wymieniać się trasami, skórkami do programu, ikonkami czy też dźwiękami wykorzystywanymi podczas nawigacji. Program MiploSync Dostępny w serwisie program MiploSync służy do automatycznego, bezobsługowego pobierania i aktualizacji punktów użyteczności publicznej. Dzięki MiploSync dane o nowych fotoradarach i dziesiątkach tysięcy innych POI mogą być aktualizowane zarówno w trakcie nawigacji jak i w domu. Usługa MiploLoc MiploLoc umożliwia użytkownikom programu AutoMapa rejestrowanie swojej lokalizacji podczas podróży i prezentowanie jej wraz ze śladem na żywo w serwisie Miplo. Lokalizacja pojazdów jest przedstawiana na mapie w postaci ikony samochodu, który symbolizuje również kierunek poruszania się. Podczas przeglądania danych dostępne są informacje o dacie oraz godzinie dokonania odczytu oraz prędkości poruszania się (jeśli nie jest zastrzeżona). Szczegóły dotyczące sposobu korzystania z serwisu oraz z programów MiploSync i MiploLoc można znaleźć na stronach Używanie pobranych punktów POI w AutoMapie Aby podczas nawigacji móc korzystać z pobranego pliku POI, należy go wczytać do programu. Jest to proces jednorazowy. Przyszłe aktualizacje POI będą automatycznie wczytywane do AutoMapy. Aby wczytać plik z POI do AutoMapy należy wybrać w programie z menu Ustawienia - POI użytkownika. W wyświetlonym oknie w dolnej części, należy wybrać opcję Plik, a następnie Wczytaj plik i wskazać plik z pobranymi POI. Pobrane punkty będą dostępne w programie jako POI użytkownika. Poza możliwością łatwego wyszukiwania i nawigowania do wybranych punktów - wraz z pobraniem - otrzymujesz wiele dodatkowych informacji o POI np. numer telefonu, godziny otwarcia czy zakres oferowanych usług.
Instrukcja NAWIGACJA MEDIATEC 7 CALI
 Instrukcja NAWIGACJA MEDIATEC 7 CALI KOD PRODUKTU T107/ T108 Przed pierwszym użyciem naładuj całkowicie GPS. Zmiana języka na polski ( jeśli nie jest ustawiony fabrycznie ) W urządzeniu Na ekranie głównym
Instrukcja NAWIGACJA MEDIATEC 7 CALI KOD PRODUKTU T107/ T108 Przed pierwszym użyciem naładuj całkowicie GPS. Zmiana języka na polski ( jeśli nie jest ustawiony fabrycznie ) W urządzeniu Na ekranie głównym
Instalacja i rejestracja
 Instalacja i rejestracja Ikona po lewej stronie wskazuje etapy instalacji specyficzne dla urządzenia przenośnego. Paragrafy, które nie zostały oznaczone tym symbolem, dotyczą instalacji zarówno na komputerze
Instalacja i rejestracja Ikona po lewej stronie wskazuje etapy instalacji specyficzne dla urządzenia przenośnego. Paragrafy, które nie zostały oznaczone tym symbolem, dotyczą instalacji zarówno na komputerze
Rozdział II. Praca z systemem operacyjnym
 Rozdział II Praca z systemem operacyjnym 55 Rozdział III - System operacyjny i jego hierarchia 2.2. System operacyjny i jego życie Jak już wiesz, wyróżniamy wiele odmian systemów operacyjnych, które różnią
Rozdział II Praca z systemem operacyjnym 55 Rozdział III - System operacyjny i jego hierarchia 2.2. System operacyjny i jego życie Jak już wiesz, wyróżniamy wiele odmian systemów operacyjnych, które różnią
Inwentarz Optivum. Jak wykorzystać kolektor danych do wypełniania arkuszy spisowych?
 Inwentarz Optivum Jak wykorzystać kolektor danych do wypełniania arkuszy spisowych? Kolektor danych jest to urządzenie, które umożliwia automatyczną identyfikację kodów kreskowych. Program Inwentarz Optivum
Inwentarz Optivum Jak wykorzystać kolektor danych do wypełniania arkuszy spisowych? Kolektor danych jest to urządzenie, które umożliwia automatyczną identyfikację kodów kreskowych. Program Inwentarz Optivum
GPS NAVIGATION SYSTEM QUICK START USER MANUAL
 GPS NAVIGATION SYSTEM QUICK START USER MANUAL POLISH Rozpoczynanie pracy Gdy uruchamiasz program nawigacyjny po raz pierwszy, zostanie automatycznie uruchomiony początkowy proces konfiguracji. Wykonaj
GPS NAVIGATION SYSTEM QUICK START USER MANUAL POLISH Rozpoczynanie pracy Gdy uruchamiasz program nawigacyjny po raz pierwszy, zostanie automatycznie uruchomiony początkowy proces konfiguracji. Wykonaj
Synchronizator plików (SSC) - dokumentacja
 SZARP http://www.szarp.org Synchronizator plików (SSC) - dokumentacja Wersja pliku: $Id: ssc.sgml 4420 2007-09-18 11:19:02Z schylek$ > 1. Witamy w programie SSC Synchronizator plików (SZARP Sync Client,
SZARP http://www.szarp.org Synchronizator plików (SSC) - dokumentacja Wersja pliku: $Id: ssc.sgml 4420 2007-09-18 11:19:02Z schylek$ > 1. Witamy w programie SSC Synchronizator plików (SZARP Sync Client,
Instrukcja instalacji oraz konfiguracji sterowników. MaxiEcu 2.0
 Instrukcja instalacji oraz konfiguracji sterowników. MaxiEcu 2.0 Wersja instrukcji 1.0.1 1 SPIS TREŚCI 1. Sprawdzenie wersji systemu Windows... 3 2. Instalacja sterowników interfejsu diagnostycznego...
Instrukcja instalacji oraz konfiguracji sterowników. MaxiEcu 2.0 Wersja instrukcji 1.0.1 1 SPIS TREŚCI 1. Sprawdzenie wersji systemu Windows... 3 2. Instalacja sterowników interfejsu diagnostycznego...
Oficyna Wydawnicza UNIMEX ebook z zabezpieczeniami DRM
 Oficyna Wydawnicza UNIMEX ebook z zabezpieczeniami DRM Opis użytkowy aplikacji ebookreader Przegląd interfejsu użytkownika a. Okno książki. Wyświetla treść książki podzieloną na strony. Po prawej stronie
Oficyna Wydawnicza UNIMEX ebook z zabezpieczeniami DRM Opis użytkowy aplikacji ebookreader Przegląd interfejsu użytkownika a. Okno książki. Wyświetla treść książki podzieloną na strony. Po prawej stronie
Instrukcja instalacji programu SPSS Statistics 21
 Instrukcja instalacji programu SPSS Statistics 21 UWAGA: DO POPRAWNEGO, PEŁNEGO ZAINSTALOWANIA (AKTYWACJI) PROGRAMU SPSS Statistics 21 NIEZBĘDNE JEST AKTYWNE POŁĄCZENIE Z INTERNETEM PODCZAS INSTALACJI
Instrukcja instalacji programu SPSS Statistics 21 UWAGA: DO POPRAWNEGO, PEŁNEGO ZAINSTALOWANIA (AKTYWACJI) PROGRAMU SPSS Statistics 21 NIEZBĘDNE JEST AKTYWNE POŁĄCZENIE Z INTERNETEM PODCZAS INSTALACJI
Przewodnik instalacji i rozpoczynania pracy. Dla DataPage+ 2013
 Przewodnik instalacji i rozpoczynania pracy Dla DataPage+ 2013 Ostatnia aktualizacja: 25 lipca 2013 Spis treści Instalowanie wymaganych wstępnie komponentów... 1 Przegląd... 1 Krok 1: Uruchamianie Setup.exe
Przewodnik instalacji i rozpoczynania pracy Dla DataPage+ 2013 Ostatnia aktualizacja: 25 lipca 2013 Spis treści Instalowanie wymaganych wstępnie komponentów... 1 Przegląd... 1 Krok 1: Uruchamianie Setup.exe
Fuugo dla OSX Podręcznik użytkownika
 Fuugo dla OSX Podręcznik użytkownika Poznań 2012 Instalacja Fuugo... 3 Wstępne ustawienia... 4 Wyszukiwanie kanałów... 4 Przełączanie kanałów... 5 Funkcje specjalne programu... 6 Przewodnik po programach...
Fuugo dla OSX Podręcznik użytkownika Poznań 2012 Instalacja Fuugo... 3 Wstępne ustawienia... 4 Wyszukiwanie kanałów... 4 Przełączanie kanałów... 5 Funkcje specjalne programu... 6 Przewodnik po programach...
w w w. m o f e m a. c o m
 v.23/08/2016 INSTRUKCJA OPROGRAMOWANIA ZuzaGraph, rejestruje skurcze mięśnia macicy wersja - (KTG) Przenośne bezinwazyjne urządzenie do monitorowania parametrów przebiegu ciąży w w w. m o f e m a. c o
v.23/08/2016 INSTRUKCJA OPROGRAMOWANIA ZuzaGraph, rejestruje skurcze mięśnia macicy wersja - (KTG) Przenośne bezinwazyjne urządzenie do monitorowania parametrów przebiegu ciąży w w w. m o f e m a. c o
SKRÓCONA INSTRUKCJA OBSŁUGI
 w Konwertowalny tablet SKRÓCONA INSTRUKCJA OBSŁUGI 8085 LKB001X CJB1FH002AQA Spis treści 1 Pierwsze kroki... 1 1.1 Wygląd... 1 1.2 Ładowanie tabletu i klawiatury... 3 1.3 Wkładanie kart microsd i SIM...
w Konwertowalny tablet SKRÓCONA INSTRUKCJA OBSŁUGI 8085 LKB001X CJB1FH002AQA Spis treści 1 Pierwsze kroki... 1 1.1 Wygląd... 1 1.2 Ładowanie tabletu i klawiatury... 3 1.3 Wkładanie kart microsd i SIM...
SKRÓCONA INSTRUKCJA OBSŁUGI WERSJI 1.0
 SKRÓCONA INSTRUKCJA OBSŁUGI WERSJI 1.0 1 Nawiguj Zawiera opcje związane z układaniem trasy oraz nawigacją. 1.1 Prowadź do Tworzenie trasy zaczynającej się w aktualnym położeniu podanym przez GPS. Po ułożeniu
SKRÓCONA INSTRUKCJA OBSŁUGI WERSJI 1.0 1 Nawiguj Zawiera opcje związane z układaniem trasy oraz nawigacją. 1.1 Prowadź do Tworzenie trasy zaczynającej się w aktualnym położeniu podanym przez GPS. Po ułożeniu
Instalacja oprogramowania ESI 20 2.0 oraz konfiguracja
 Instalacja oprogramowania ESI 20 2.0 oraz konfiguracja modułu KTS AA/DGP-ASA1-Wö 06/2012 Robert Bosch GmbH 2012. All rights reserved, also regarding any disposal, exploitation, reproduction, editing, Instalacja
Instalacja oprogramowania ESI 20 2.0 oraz konfiguracja modułu KTS AA/DGP-ASA1-Wö 06/2012 Robert Bosch GmbH 2012. All rights reserved, also regarding any disposal, exploitation, reproduction, editing, Instalacja
Instrukcja instalacji oraz obsługi czytników i kart procesorowych dla Klientów SBI Banku BPH S.A.
 Instrukcja instalacji oraz obsługi czytników i kart procesorowych dla Klientów SBI Sez@m Banku BPH S.A. Warszawa 2006 Pakiet instalacyjny 1. Elementy niezbędne do obsługi kluczy zapisanych na kartach procesorowych
Instrukcja instalacji oraz obsługi czytników i kart procesorowych dla Klientów SBI Sez@m Banku BPH S.A. Warszawa 2006 Pakiet instalacyjny 1. Elementy niezbędne do obsługi kluczy zapisanych na kartach procesorowych
e-podręcznik dla seniora... i nie tylko.
 Pliki i foldery Czym są pliki? Plik to w komputerowej terminologii pewien zbiór danych. W zależności od TYPU pliku może to być: obraz (np. zdjęcie z imienin, rysunek) tekst (np. opowiadanie) dźwięk (np.
Pliki i foldery Czym są pliki? Plik to w komputerowej terminologii pewien zbiór danych. W zależności od TYPU pliku może to być: obraz (np. zdjęcie z imienin, rysunek) tekst (np. opowiadanie) dźwięk (np.
Podstawy technologii cyfrowej i komputerów
 BESKIDZKIE TOWARZYSTWO EDUKACYJNE Podstawy technologii cyfrowej i komputerów Budowa komputerów cz. 2 systemy operacyjne mgr inż. Radosław Wylon 2010 1 Spis treści: Rozdział I 3 1. Systemy operacyjne 3
BESKIDZKIE TOWARZYSTWO EDUKACYJNE Podstawy technologii cyfrowej i komputerów Budowa komputerów cz. 2 systemy operacyjne mgr inż. Radosław Wylon 2010 1 Spis treści: Rozdział I 3 1. Systemy operacyjne 3
 Windows XP - lekcja 3 Praca z plikami i folderami Ćwiczenia zawarte w tym rozdziale pozwolą na tworzenie, usuwanie i zarządzanie plikami oraz folderami znajdującymi się na dysku twardym. Jedną z nowości
Windows XP - lekcja 3 Praca z plikami i folderami Ćwiczenia zawarte w tym rozdziale pozwolą na tworzenie, usuwanie i zarządzanie plikami oraz folderami znajdującymi się na dysku twardym. Jedną z nowości
Instalowanie certyfikatów celem obsługi pracy urządzenia SIMOCODE pro V PN z poziomu przeglądarki internetowej w systemie Android
 Instalowanie certyfikatów celem obsługi pracy urządzenia SIMOCODE pro V PN z poziomu przeglądarki internetowej w systemie Android Wstęp Dostępna od grudnia 2013 roku jednostka podstawowa SIMOCODE pro V
Instalowanie certyfikatów celem obsługi pracy urządzenia SIMOCODE pro V PN z poziomu przeglądarki internetowej w systemie Android Wstęp Dostępna od grudnia 2013 roku jednostka podstawowa SIMOCODE pro V
Platforma szkoleniowa krok po kroku. Poradnik Kursanta
 - 1 - Platforma szkoleniowa krok po kroku Poradnik Kursanta PORA - 2 - Jeśli masz problemy z uruchomieniem Platformy szkoleniowej warto sprawdzić poprawność poniższych konfiguracji: - 3 - SPRZĘT Procesor
- 1 - Platforma szkoleniowa krok po kroku Poradnik Kursanta PORA - 2 - Jeśli masz problemy z uruchomieniem Platformy szkoleniowej warto sprawdzić poprawność poniższych konfiguracji: - 3 - SPRZĘT Procesor
Instrukcja instalacji KaMap CE
 Instrukcja instalacji KaMap CE Tematy pomocy: 1. Instalacja z pliku instalatora.exe 1.1 Wymagania wstępne 1.2 Instalacja na palmtopie 1.3 Instalacja na nawigacji samochodowej 2. Instalacja z pliku.zip
Instrukcja instalacji KaMap CE Tematy pomocy: 1. Instalacja z pliku instalatora.exe 1.1 Wymagania wstępne 1.2 Instalacja na palmtopie 1.3 Instalacja na nawigacji samochodowej 2. Instalacja z pliku.zip
Aplikacja projektu Program wycinki drzew i krzewów dla RZGW we Wrocławiu
 Aplikacja projektu Program wycinki drzew i krzewów dla RZGW we Wrocławiu Instrukcja obsługi Aplikacja wizualizuje obszar projektu tj. Dorzecze Środkowej Odry będące w administracji Regionalnego Zarządu
Aplikacja projektu Program wycinki drzew i krzewów dla RZGW we Wrocławiu Instrukcja obsługi Aplikacja wizualizuje obszar projektu tj. Dorzecze Środkowej Odry będące w administracji Regionalnego Zarządu
1. Instalacja Programu
 Instrukcja obsługi dla programu Raporcik 2005 1. Instalacja Programu Program dostarczony jest na płycie cd, którą otrzymali Państwo od naszej firmy. Aby zainstalować program Raporcik 2005 należy : Włożyć
Instrukcja obsługi dla programu Raporcik 2005 1. Instalacja Programu Program dostarczony jest na płycie cd, którą otrzymali Państwo od naszej firmy. Aby zainstalować program Raporcik 2005 należy : Włożyć
INSTALACJA DOSTĘPU DO INTERNETU
 INSTALACJA DOSTĘPU DO INTERNETU Za pomocą protokołu PPPoE UWAGA: Niniejsza instrukcja dotyczy tylko przypadków połączeń kablowych oraz radiowych BEZ użycia routera domowego. W przypadku posiadania routera
INSTALACJA DOSTĘPU DO INTERNETU Za pomocą protokołu PPPoE UWAGA: Niniejsza instrukcja dotyczy tylko przypadków połączeń kablowych oraz radiowych BEZ użycia routera domowego. W przypadku posiadania routera
Memeo Instant Backup Podręcznik Szybkiego Startu
 Wprowadzenie Memeo Instant Backup pozwala w łatwy sposób chronić dane przed zagrożeniami cyfrowego świata. Aplikacja regularnie i automatycznie tworzy kopie zapasowe ważnych plików znajdujących się na
Wprowadzenie Memeo Instant Backup pozwala w łatwy sposób chronić dane przed zagrożeniami cyfrowego świata. Aplikacja regularnie i automatycznie tworzy kopie zapasowe ważnych plików znajdujących się na
Zgrywus dla Windows v 1.12
 Zgrywus dla Windows v 1.12 Spis treści. 1. Instalacja programu. 2 2. Pierwsze uruchomienie programu.. 3 2.1. Opcje programu 5 2.2. Historia zdarzeń 7 2.3. Opisy nadajników. 8 2.4. Ustawienia zaawansowane...
Zgrywus dla Windows v 1.12 Spis treści. 1. Instalacja programu. 2 2. Pierwsze uruchomienie programu.. 3 2.1. Opcje programu 5 2.2. Historia zdarzeń 7 2.3. Opisy nadajników. 8 2.4. Ustawienia zaawansowane...
Podręcznik użytkownika programu. Ceremonia 3.1
 Podręcznik użytkownika programu Ceremonia 3.1 1 Spis treści O programie...3 Główne okno programu...4 Edytor pieśni...7 Okno ustawień programu...8 Edycja kategorii pieśni...9 Edytor schematów slajdów...10
Podręcznik użytkownika programu Ceremonia 3.1 1 Spis treści O programie...3 Główne okno programu...4 Edytor pieśni...7 Okno ustawień programu...8 Edycja kategorii pieśni...9 Edytor schematów slajdów...10
Windows 10 - Jak uruchomić system w trybie
 1 (Pobrane z slow7.pl) Windows 10 - Jak uruchomić system w trybie awaryjnym? Najprostszym ze sposobów wymuszenia na systemie przejścia do trybu awaryjnego jest wybranie Start a następnie Zasilanie i z
1 (Pobrane z slow7.pl) Windows 10 - Jak uruchomić system w trybie awaryjnym? Najprostszym ze sposobów wymuszenia na systemie przejścia do trybu awaryjnego jest wybranie Start a następnie Zasilanie i z
Spis treści 1. Wstęp Logowanie Główny interfejs aplikacji Ogólny opis interfejsu Poruszanie się po mapie...
 Spis treści 1. Wstęp... 2 2. Logowanie... 2 3. Główny interfejs aplikacji... 2 3.1. Ogólny opis interfejsu... 2 3.2. Poruszanie się po mapie... 3 3.3. Przełączanie widocznych warstw... 3 4. Urządzenia...
Spis treści 1. Wstęp... 2 2. Logowanie... 2 3. Główny interfejs aplikacji... 2 3.1. Ogólny opis interfejsu... 2 3.2. Poruszanie się po mapie... 3 3.3. Przełączanie widocznych warstw... 3 4. Urządzenia...
Przewodnik instalacji i rozpoczynania pracy. dla DataPage+ 2012
 Przewodnik instalacji i rozpoczynania pracy dla DataPage+ 2012 Pomoc aktualizowano ostatnio: 29 sierpnia 2012 Spis treści Instalowanie wymaganych wstępnie komponentów... 1 Przegląd... 1 Krok 1: Uruchamianie
Przewodnik instalacji i rozpoczynania pracy dla DataPage+ 2012 Pomoc aktualizowano ostatnio: 29 sierpnia 2012 Spis treści Instalowanie wymaganych wstępnie komponentów... 1 Przegląd... 1 Krok 1: Uruchamianie
Norton 360 TM Instrukcja instalacji, aktywacji i dezinstalacji aplikacji
 Norton 360 TM Instrukcja instalacji, aktywacji i dezinstalacji aplikacji Spis treści: 1. Pobranie aplikacji... 2 2. Proces automatycznej instalacji i aktywacji... 5 3. Instalacja z użyciem kodu PIN...
Norton 360 TM Instrukcja instalacji, aktywacji i dezinstalacji aplikacji Spis treści: 1. Pobranie aplikacji... 2 2. Proces automatycznej instalacji i aktywacji... 5 3. Instalacja z użyciem kodu PIN...
(wersja robocza) Spis treści:
 Opis programu Serwis Urządzeń Gazowych. (wersja robocza) Spis treści: 1. Wstęp 2. Szybki Start 2.1. Przyjęcie Zgłoszenia 2.1.1. Uruchomienie Zerowe 2.1.2. Przyjęcie zgłoszenia (naprawy) 2.1.3. Przyjęcie
Opis programu Serwis Urządzeń Gazowych. (wersja robocza) Spis treści: 1. Wstęp 2. Szybki Start 2.1. Przyjęcie Zgłoszenia 2.1.1. Uruchomienie Zerowe 2.1.2. Przyjęcie zgłoszenia (naprawy) 2.1.3. Przyjęcie
Instrukcja instalacji i obsługi modemu ED77 pod systemem operacyjnym Windows 98 SE (wydanie drugie)
 Instrukcja instalacji i obsługi modemu ED77 pod systemem operacyjnym Windows 98 SE (wydanie drugie) UWAGA Podstawowym wymaganiem dla uruchomienia modemu ED77 jest komputer klasy PC z portem USB 1.1 Instalacja
Instrukcja instalacji i obsługi modemu ED77 pod systemem operacyjnym Windows 98 SE (wydanie drugie) UWAGA Podstawowym wymaganiem dla uruchomienia modemu ED77 jest komputer klasy PC z portem USB 1.1 Instalacja
Kopiowanie przy użyciu szyby skanera. 1 Umieść oryginalny dokument na szybie skanera stroną zadrukowaną skierowaną w dół, w lewym, górnym rogu.
 Skrócony opis Kopiowanie Kopiowanie Szybkie kopiowanie 3 Naciśnij przycisk na panelu operacyjnym 4 Po umieszczeniu dokumentu na szybie skanera dotknij opcji Zakończ zadanie, aby powrócić do ekranu głównego.
Skrócony opis Kopiowanie Kopiowanie Szybkie kopiowanie 3 Naciśnij przycisk na panelu operacyjnym 4 Po umieszczeniu dokumentu na szybie skanera dotknij opcji Zakończ zadanie, aby powrócić do ekranu głównego.
Emapi na WPhone - manual
 Emapi na WPhone - manual 1. Instalacja 2. Menu główne 3. Mapa 4. Szukanie 5. Moje punkty 6. Trasowanie 7. Ustawienia 8. O programie 9. Wyłączanie 10. Kontakt www.emapi.pl 2 Instalacja Aby zainstalować
Emapi na WPhone - manual 1. Instalacja 2. Menu główne 3. Mapa 4. Szukanie 5. Moje punkty 6. Trasowanie 7. Ustawienia 8. O programie 9. Wyłączanie 10. Kontakt www.emapi.pl 2 Instalacja Aby zainstalować
INSTRUKCJA DO OPROGRAMOWANIA KOMPUTEROWEGO
 INSTRUKCJA DO OPROGRAMOWANIA KOMPUTEROWEGO DLA LEKKIEJ PŁYTY DO BADAŃ DYNAMICZNYCH HMP LFG WYMAGANE MINIMALNE PARAMETRY TECHNICZNE: SPRZĘT: - urządzenie pomiarowe HMP LFG 4 lub HMP LFG Pro wraz z kablem
INSTRUKCJA DO OPROGRAMOWANIA KOMPUTEROWEGO DLA LEKKIEJ PŁYTY DO BADAŃ DYNAMICZNYCH HMP LFG WYMAGANE MINIMALNE PARAMETRY TECHNICZNE: SPRZĘT: - urządzenie pomiarowe HMP LFG 4 lub HMP LFG Pro wraz z kablem
Instrukcja użytkowania
 ASPEL S.A. PL 32-080 Zabierzów, os. H. Sienkiewicza 33 tel. +48 12 285 22 22, fax +48 12 285 30 30 www.aspel.com.pl Instrukcja użytkowania Konfiguracja bezprzewodowej komunikacji rejestratora AsPEKT 703
ASPEL S.A. PL 32-080 Zabierzów, os. H. Sienkiewicza 33 tel. +48 12 285 22 22, fax +48 12 285 30 30 www.aspel.com.pl Instrukcja użytkowania Konfiguracja bezprzewodowej komunikacji rejestratora AsPEKT 703
Ustawienia ogólne. Ustawienia okólne są dostępne w panelu głównym programu System Sensor, po kliknięciu ikony
 Ustawienia ogólne Ustawienia okólne są dostępne w panelu głównym programu System Sensor, po kliknięciu ikony Panel główny programu System Sensor (tylko dla wersja V2, V3, V4) Panel główny programu System
Ustawienia ogólne Ustawienia okólne są dostępne w panelu głównym programu System Sensor, po kliknięciu ikony Panel główny programu System Sensor (tylko dla wersja V2, V3, V4) Panel główny programu System
Instrukcja instalacji systemu. CardioScan 10, 11 i 12
 Instrukcja instalacji systemu CardioScan 10, 11 i 12 w wersji 76a/77a (pliki pobrane ze strony: http://www.oxford.com.pl/pobieranie/) Grudzień 2014 Strona 2 Instrukcja instalacji systemu CardioScan 10,
Instrukcja instalacji systemu CardioScan 10, 11 i 12 w wersji 76a/77a (pliki pobrane ze strony: http://www.oxford.com.pl/pobieranie/) Grudzień 2014 Strona 2 Instrukcja instalacji systemu CardioScan 10,
Tworzenie prezentacji w MS PowerPoint
 Tworzenie prezentacji w MS PowerPoint Program PowerPoint dostarczany jest w pakiecie Office i daje nam możliwość stworzenia prezentacji oraz uatrakcyjnienia materiału, który chcemy przedstawić. Prezentacje
Tworzenie prezentacji w MS PowerPoint Program PowerPoint dostarczany jest w pakiecie Office i daje nam możliwość stworzenia prezentacji oraz uatrakcyjnienia materiału, który chcemy przedstawić. Prezentacje
Instrukcja instalacji Asystenta Hotline
 SoftVig Systemy Informatyczne Sp. z o.o. Instrukcja instalacji Asystenta Hotline Ver. 3.5 2012-06-19 2 Instrukcja obsługi programu Asystent Hotline Zawartość 1 INSTALACJA PROGRAMU 3 1.1 WARUNKI KONIECZNE
SoftVig Systemy Informatyczne Sp. z o.o. Instrukcja instalacji Asystenta Hotline Ver. 3.5 2012-06-19 2 Instrukcja obsługi programu Asystent Hotline Zawartość 1 INSTALACJA PROGRAMU 3 1.1 WARUNKI KONIECZNE
Instrukcja instalacji programu STATISTICA
 Instrukcja instalacji programu STATISTICA UWAGA: Program STATISTICA wymaga zarejestrowania licencji, które należy przeprowadzić on-line. Dlatego też przed rozpoczęciem instalacji należy upewnić się, że
Instrukcja instalacji programu STATISTICA UWAGA: Program STATISTICA wymaga zarejestrowania licencji, które należy przeprowadzić on-line. Dlatego też przed rozpoczęciem instalacji należy upewnić się, że
CZĘŚĆ A PIERWSZE KROKI Z KOMPUTEREM
 CZĘŚĆ A PIERWSZE KROKI Z KOMPUTEREM 1.1. PODSTAWOWE INFORMACJE PC to skrót od nazwy Komputer Osobisty (z ang. personal computer). Elementy komputera można podzielić na dwie ogólne kategorie: sprzęt - fizyczne
CZĘŚĆ A PIERWSZE KROKI Z KOMPUTEREM 1.1. PODSTAWOWE INFORMACJE PC to skrót od nazwy Komputer Osobisty (z ang. personal computer). Elementy komputera można podzielić na dwie ogólne kategorie: sprzęt - fizyczne
Instalacja i użytkowanie programu Fotolabo 3.0
 Instalacja i użytkowanie programu Fotolabo 3.0 Pobieranie i instalacja Pobierz program klikając w ikonę z menu po lewej na http://www.fotolabo.pl. Rozpocznie się pobieranie pliku fotolabo.zip [1,8 MB],
Instalacja i użytkowanie programu Fotolabo 3.0 Pobieranie i instalacja Pobierz program klikając w ikonę z menu po lewej na http://www.fotolabo.pl. Rozpocznie się pobieranie pliku fotolabo.zip [1,8 MB],
Asystent Hotline Instrukcja instalacji
 SoftVig Asystent Hotline Instrukcja instalacji Dokumentacja do wersji: Asystent Hotline (ver. 2.8.4737) Data ostatnich zmian: 2013-05-13 SoftVig Systemy Informatyczne Sp. z o.o. pl. Rodła 8, 70-419 Szczecin,
SoftVig Asystent Hotline Instrukcja instalacji Dokumentacja do wersji: Asystent Hotline (ver. 2.8.4737) Data ostatnich zmian: 2013-05-13 SoftVig Systemy Informatyczne Sp. z o.o. pl. Rodła 8, 70-419 Szczecin,
Spis treści. Opis urządzenia. Pierwsze użycie
 Spis treści Opis urządzenia... 1 Pierwsze użycie... 1 Podstawowa obsługa urządzenia... 2 Opis diod LED... 2 Przygotowania do odczytu danych z urządzenia... 2 Proces instalacji... 3 Zmiana domyślnego sterownika
Spis treści Opis urządzenia... 1 Pierwsze użycie... 1 Podstawowa obsługa urządzenia... 2 Opis diod LED... 2 Przygotowania do odczytu danych z urządzenia... 2 Proces instalacji... 3 Zmiana domyślnego sterownika
Instrukcja obsługi notowań koszykowych w M@klerPlus
 Instrukcja obsługi notowań koszykowych w M@klerPlus 1 Spis treści: 1. Wymagania systemowe.. 3 2. Tworzenie koszyka notowań.. 10 3. Modyfikowanie koszyka notowań. 11 4. Uruchamianie tabeli notowań.. 12
Instrukcja obsługi notowań koszykowych w M@klerPlus 1 Spis treści: 1. Wymagania systemowe.. 3 2. Tworzenie koszyka notowań.. 10 3. Modyfikowanie koszyka notowań. 11 4. Uruchamianie tabeli notowań.. 12
Instrukcja obsługi ebook Geografia XXI wieku
 Instrukcja obsługi ebook Geografia XXI wieku 1. Minimalne wymagania sprzętowe System operacyjny: Microsoft Window XP SP3 (32 bit), XP SP2 (64 bit), Windows Vista SP1, 7, Microsoft Windows Server 2003 SP2,
Instrukcja obsługi ebook Geografia XXI wieku 1. Minimalne wymagania sprzętowe System operacyjny: Microsoft Window XP SP3 (32 bit), XP SP2 (64 bit), Windows Vista SP1, 7, Microsoft Windows Server 2003 SP2,
Minimalna wspierana wersja systemu Android to 2.3.3 zalecana 4.0. Ta dokumentacja została wykonana na telefonie HUAWEI ASCEND P7 z Android 4.
 Dokumentacja dla Scandroid. Minimalna wspierana wersja systemu Android to 2.3.3 zalecana 4.0. Ta dokumentacja została wykonana na telefonie HUAWEI ASCEND P7 z Android 4. Scandroid to aplikacja przeznaczona
Dokumentacja dla Scandroid. Minimalna wspierana wersja systemu Android to 2.3.3 zalecana 4.0. Ta dokumentacja została wykonana na telefonie HUAWEI ASCEND P7 z Android 4. Scandroid to aplikacja przeznaczona
Pierwsze kroki. O programie
 Pierwsze kroki O programie LarkMap to program do nawigacji z mapą Polski, z intuicyjnym menu które ułatwia korzystanie z systemu i nie rozprasza uwagi użytkownika. Obsługa jest wyjątkowo prosta, a wyświetlanie
Pierwsze kroki O programie LarkMap to program do nawigacji z mapą Polski, z intuicyjnym menu które ułatwia korzystanie z systemu i nie rozprasza uwagi użytkownika. Obsługa jest wyjątkowo prosta, a wyświetlanie
Jak przesłać mapę do urządzenia lub na kartę pamięci?
 Jak przesłać mapę do urządzenia lub na kartę pamięci? Poniższe instrukcje opisują procedury dla programu MapSource w wersji 6.14.1. Jeśli posiadasz starszą wersję możesz dokonać aktualizacji programu pobierając
Jak przesłać mapę do urządzenia lub na kartę pamięci? Poniższe instrukcje opisują procedury dla programu MapSource w wersji 6.14.1. Jeśli posiadasz starszą wersję możesz dokonać aktualizacji programu pobierając
Instrukcja instalacji oprogramowania. CardioScan 10, 11 i 12. w wersji 54a i 76a
 Instrukcja instalacji oprogramowania CardioScan 10, 11 i 12 w wersji 54a i 76a Sierpień 2012 Strona 2 Instrukcja Instalacji oprogramowania CardioScan 10, 11, 12 Instrukcja Instalacji oprogramowania CardioScan
Instrukcja instalacji oprogramowania CardioScan 10, 11 i 12 w wersji 54a i 76a Sierpień 2012 Strona 2 Instrukcja Instalacji oprogramowania CardioScan 10, 11, 12 Instrukcja Instalacji oprogramowania CardioScan
IBM SPSS Statistics Version 22. Windows - Instrukcja instalacji (licencja wielokrotna)
 IBM SPSS Statistics Version 22 Windows - Instrukcja instalacji (licencja wielokrotna) Spis treści Instrukcja instalacji.......... 1 Wymagania systemowe........... 1 Instalowanie produktu............ 1
IBM SPSS Statistics Version 22 Windows - Instrukcja instalacji (licencja wielokrotna) Spis treści Instrukcja instalacji.......... 1 Wymagania systemowe........... 1 Instalowanie produktu............ 1
Spis treści... 2... 4... 7... 8... 10
 Spis treści... 2... 4... 7... 8... 10 Czasem, aby zainstalować najnowszą wersję programu Bitdefender należy odinstalować jego poprzednią wersję. Instalacja najnowszej wersji jest zawsze wskazana nowsze
Spis treści... 2... 4... 7... 8... 10 Czasem, aby zainstalować najnowszą wersję programu Bitdefender należy odinstalować jego poprzednią wersję. Instalacja najnowszej wersji jest zawsze wskazana nowsze
INSTRUKCJA OBSŁUGI DIODOWEGO WYŚWIETLACZA TEKSTÓW PIEŚNI STEROWANEGO Z TABLETU 10,1 '
 INSTRUKCJA OBSŁUGI DIODOWEGO WYŚWIETLACZA TEKSTÓW PIEŚNI STEROWANEGO Z TABLETU 10,1 ' -1- Spis treści - 1. O programie... 3 2. Uruchomienie programu... 3 3. Przygotowanie urządzenia do pracy... 4 4. Wyświetlanie
INSTRUKCJA OBSŁUGI DIODOWEGO WYŚWIETLACZA TEKSTÓW PIEŚNI STEROWANEGO Z TABLETU 10,1 ' -1- Spis treści - 1. O programie... 3 2. Uruchomienie programu... 3 3. Przygotowanie urządzenia do pracy... 4 4. Wyświetlanie
INSTRUKCJA INSTALACJI I URUCHOMIENIA PROGRAMÓW FINKA DOS W SYSTEMACH 64 bit
 INSTRUKCJA INSTALACJI I URUCHOMIENIA PROGRAMÓW FINKA DOS W SYSTEMACH 64 bit W celu uruchomienia programów DOS na Windows 7 Home Premium 64 bit lub Windows 8/8.1 można wykorzystać programy DoxBox oraz D-Fend
INSTRUKCJA INSTALACJI I URUCHOMIENIA PROGRAMÓW FINKA DOS W SYSTEMACH 64 bit W celu uruchomienia programów DOS na Windows 7 Home Premium 64 bit lub Windows 8/8.1 można wykorzystać programy DoxBox oraz D-Fend
Jak zamówić zdjęcia przez FotoSender?
 Laboratorium Fotograficzne Kodak Express FOTOS ul. Hoża 9, 16-300 Augustów tel. 087 643 24 66 www.fotos.augustow.pl fotos@fotos.augustow.pl Godz. otwarcia pn-pt 9.00 17.00 sob 9.00 13.00 Jak zamówić zdjęcia
Laboratorium Fotograficzne Kodak Express FOTOS ul. Hoża 9, 16-300 Augustów tel. 087 643 24 66 www.fotos.augustow.pl fotos@fotos.augustow.pl Godz. otwarcia pn-pt 9.00 17.00 sob 9.00 13.00 Jak zamówić zdjęcia
Nagrywamy podcasty program Audacity
 Pobieranie i instalacja Program Audacity jest darmowym zaawansowanym i wielościeżkowym edytorem plików dźwiękowych rozpowszechnianym na licencji GNU GPL. Jest w wersjach dla systemów typu Unix/Linux, Microsoft
Pobieranie i instalacja Program Audacity jest darmowym zaawansowanym i wielościeżkowym edytorem plików dźwiękowych rozpowszechnianym na licencji GNU GPL. Jest w wersjach dla systemów typu Unix/Linux, Microsoft
IRISPen Air 7. Skrócona instrukcja obsługi. (ios)
 IRISPen Air 7 Skrócona instrukcja obsługi (ios) Niniejsza skrócona instrukcja obsługi pomaga w rozpoczęciu korzystania z urządzenia IRISPen TM Air 7. Zapoznaj się z nią przed przystąpieniem do użytkowania
IRISPen Air 7 Skrócona instrukcja obsługi (ios) Niniejsza skrócona instrukcja obsługi pomaga w rozpoczęciu korzystania z urządzenia IRISPen TM Air 7. Zapoznaj się z nią przed przystąpieniem do użytkowania
PORTAL MAPOWY. 1 z , 07:41. DokuWiki. Elementy menu podstawowego. Warstwy mapy
 1 z 5 2018-10-03, 07:41 DokuWiki PORTAL MAPOWY Portal Mapowy jest jednym z modułów aplikacji WebEWID. Aplikacja internetowa pozwala na przeglądanie danych przestrzennych. Przeglądarka map umożliwia użytkownikom
1 z 5 2018-10-03, 07:41 DokuWiki PORTAL MAPOWY Portal Mapowy jest jednym z modułów aplikacji WebEWID. Aplikacja internetowa pozwala na przeglądanie danych przestrzennych. Przeglądarka map umożliwia użytkownikom
Kopiowanie, przenoszenie plików i folderów
 Kopiowanie, przenoszenie plików i folderów Pliki i foldery znajdujące się na dysku można kopiować lub przenosić zarówno w ramach jednego dysku jak i między różnymi nośnikami (np. pendrive, karta pamięci,
Kopiowanie, przenoszenie plików i folderów Pliki i foldery znajdujące się na dysku można kopiować lub przenosić zarówno w ramach jednego dysku jak i między różnymi nośnikami (np. pendrive, karta pamięci,
Instrukcja ręcznej konfiguracji połączenia z Internetem przez. modem ED77 w systemie Windows XP
 Instrukcja ręcznej konfiguracji połączenia z Internetem przez UWAGA modem ED77 w systemie Windows XP wersja 1.0 Niniejsza instrukcja nie opisuje sposobu i przebiegu instalacji sterowników urządzenia. W
Instrukcja ręcznej konfiguracji połączenia z Internetem przez UWAGA modem ED77 w systemie Windows XP wersja 1.0 Niniejsza instrukcja nie opisuje sposobu i przebiegu instalacji sterowników urządzenia. W
POLSKI. Macro Key Manager Podręcznik użytkownika
 POLSKI Macro Key Manager Podręcznik użytkownika Wprowadzenie Macro Key Manager to specjalna aplikacja oprogramowania tabletu. Korzystając z oprogramowania Macro Key Manager, można konfigurować funkcje
POLSKI Macro Key Manager Podręcznik użytkownika Wprowadzenie Macro Key Manager to specjalna aplikacja oprogramowania tabletu. Korzystając z oprogramowania Macro Key Manager, można konfigurować funkcje
Microsoft Office 365
 44-330 Jastrzębie-Zdrój, ul. Armii Krajowej 56 Tel. 32 476 2345, Fax: 32 476 1185 e-mail: firma@advicom.pl Instrukcja instalacji w domu UWAGA! Microsoft Office 365 Uprzejmie informujemy, że prawo do korzystania
44-330 Jastrzębie-Zdrój, ul. Armii Krajowej 56 Tel. 32 476 2345, Fax: 32 476 1185 e-mail: firma@advicom.pl Instrukcja instalacji w domu UWAGA! Microsoft Office 365 Uprzejmie informujemy, że prawo do korzystania
IBM SPSS Statistics Wersja 22. Windows - Instrukcja instalacji (licencja autoryzowanego użytkownika)
 IBM SPSS Statistics Wersja 22 Windows - Instrukcja instalacji (licencja autoryzowanego użytkownika) Spis treści Instrukcja instalacji.......... 1 Wymagania systemowe........... 1 Kod autoryzacji.............
IBM SPSS Statistics Wersja 22 Windows - Instrukcja instalacji (licencja autoryzowanego użytkownika) Spis treści Instrukcja instalacji.......... 1 Wymagania systemowe........... 1 Kod autoryzacji.............
Instalacja oraz aktualizacja oprogramowania ESI 2.0 oraz konfiguracja modułu KTS
 3 Instalacja oraz aktualizacja oprogramowania ESI 2.0 oraz konfiguracja modułu KTS Instalacja oprogramowania ESI 2.0 Należy włożyć płytę DVD A1 ESI 2.0 do napędu w komputerze i uruchomić zaznaczoną stację
3 Instalacja oraz aktualizacja oprogramowania ESI 2.0 oraz konfiguracja modułu KTS Instalacja oprogramowania ESI 2.0 Należy włożyć płytę DVD A1 ESI 2.0 do napędu w komputerze i uruchomić zaznaczoną stację
Załącznik techniczny przedmiotu zamówienia komponentu
 Załącznik nr 1 mapowego dla portalu WWW Załącznik techniczny przedmiotu zamówienia komponentu 1.1 Komponent mapowy Zleceniodawcy pozostawia się wolną rękę w wyborze technologii w jakiej zostanie stworzony
Załącznik nr 1 mapowego dla portalu WWW Załącznik techniczny przedmiotu zamówienia komponentu 1.1 Komponent mapowy Zleceniodawcy pozostawia się wolną rękę w wyborze technologii w jakiej zostanie stworzony
PORADNIK KORZYSTANIA Z SERWERA FTP ftp.architekturaibiznes.com.pl
 PORADNIK KORZYSTANIA Z SERWERA FTP ftp.architekturaibiznes.com.pl Do połączenia z serwerem A&B w celu załadowania lub pobrania materiałów można wykorzystać dowolny program typu "klient FTP". Jeżeli nie
PORADNIK KORZYSTANIA Z SERWERA FTP ftp.architekturaibiznes.com.pl Do połączenia z serwerem A&B w celu załadowania lub pobrania materiałów można wykorzystać dowolny program typu "klient FTP". Jeżeli nie
Podręcznik Użytkownika aplikacji iplus manager CDMA
 Podręcznik Użytkownika aplikacji iplus manager CDMA iplus CDMA wita w świecie internetu! iplus CDMA to nowy wymiar internetu w Plusie. Połączenie zalet internetu mobilnego i stacjonarnego. Łącz się z siecią
Podręcznik Użytkownika aplikacji iplus manager CDMA iplus CDMA wita w świecie internetu! iplus CDMA to nowy wymiar internetu w Plusie. Połączenie zalet internetu mobilnego i stacjonarnego. Łącz się z siecią
IBM SPSS Statistics dla systemu Windows Instrukcje dotyczące instalacji (jeden użytkownik)
 IBM SPSS Statistics dla systemu Windows Instrukcje dotyczące instalacji (jeden użytkownik) Przedstawione poniżej instrukcje dotyczą instalowania IBM SPSS Statistics wersji 21 przy użyciu licencja dla jednego
IBM SPSS Statistics dla systemu Windows Instrukcje dotyczące instalacji (jeden użytkownik) Przedstawione poniżej instrukcje dotyczą instalowania IBM SPSS Statistics wersji 21 przy użyciu licencja dla jednego
Instrukcja wgrywania aktualizacji oprogramowania dla routera Edimax LT-6408n
 Instrukcja wgrywania aktualizacji oprogramowania dla routera Edimax LT-6408n Uwaga! Nowa wersja oprogramowania oznaczona numerem 1.03v jest przeznaczona tylko dla routerów mających współpracować z modemem
Instrukcja wgrywania aktualizacji oprogramowania dla routera Edimax LT-6408n Uwaga! Nowa wersja oprogramowania oznaczona numerem 1.03v jest przeznaczona tylko dla routerów mających współpracować z modemem
E-geoportal Podręcznik użytkownika.
 PROCAD SA E-geoportal Podręcznik użytkownika. gis@procad.pl 2 Spis treści 1. Wstęp.... 3 2. Ikony narzędziowe.... 4 2.1. Ikony narzędziowe przesuwanie obszaru mapy.... 5 2.2. Ikony narzędziowe informacja
PROCAD SA E-geoportal Podręcznik użytkownika. gis@procad.pl 2 Spis treści 1. Wstęp.... 3 2. Ikony narzędziowe.... 4 2.1. Ikony narzędziowe przesuwanie obszaru mapy.... 5 2.2. Ikony narzędziowe informacja
Instrukcja logowania do systemu e-bank EBS
 Instrukcja logowania do systemu e-bank EBS 1. Instalacja programu JAVA Przed pierwszą rejestracją do systemu e-bank EBS na komputerze należy zainstalować program JAVA w wersji 6u7 lub nowszej. Można go
Instrukcja logowania do systemu e-bank EBS 1. Instalacja programu JAVA Przed pierwszą rejestracją do systemu e-bank EBS na komputerze należy zainstalować program JAVA w wersji 6u7 lub nowszej. Można go
Instrukcja Instalacji
 Generator Wniosków Płatniczych dla Programu Operacyjnego Kapitał Ludzki Instrukcja Instalacji Aplikacja współfinansowana ze środków Unii Europejskiej w ramach Europejskiego Funduszu Społecznego Spis treści
Generator Wniosków Płatniczych dla Programu Operacyjnego Kapitał Ludzki Instrukcja Instalacji Aplikacja współfinansowana ze środków Unii Europejskiej w ramach Europejskiego Funduszu Społecznego Spis treści
INSTRUKCJA INSTALACJI SYSTEMU NA SERWERZE KROK PO KROKU
 INSTRUKCJA INSTALACJI SYSTEMU NA SERWERZE KROK PO KROKU 1 / 10 Co jest potrzebne do instalacji aplikacji wraz z bazą danych: serwer z zainstalowanym systemem operacyjnym Windows, posiadający min. 4 GB
INSTRUKCJA INSTALACJI SYSTEMU NA SERWERZE KROK PO KROKU 1 / 10 Co jest potrzebne do instalacji aplikacji wraz z bazą danych: serwer z zainstalowanym systemem operacyjnym Windows, posiadający min. 4 GB
Instrukcja obsługi ON!Track. Wersja mobilna 2.3 Wersja instrukcji 1.1
 Instrukcja obsługi ON!Track Wersja mobilna 2.3 Wersja instrukcji 1.1 Spis treści Czym jest ON!Track?... 2 Jak pobrać ON!Track ze sklepu App Store?... 3 Jak przejść do aplikacji mobilnej ON!Track?... 8
Instrukcja obsługi ON!Track Wersja mobilna 2.3 Wersja instrukcji 1.1 Spis treści Czym jest ON!Track?... 2 Jak pobrać ON!Track ze sklepu App Store?... 3 Jak przejść do aplikacji mobilnej ON!Track?... 8
TAB9-200 XENTA 97ic 9.7 TABLET ANDROID 4.1.1 JELLY BEAN - INSTRUKCJA AKTUALIZACJI
 TAB9-200 XENTA 97ic 9.7 TABLET ANDROID 4.1.1 JELLY BEAN - INSTRUKCJA AKTUALIZACJI 1 ZANIM ZACZNIESZ: ZABEZPIECZ WAŻNE DANE Przeprowadzenie aktualizacji tabletu Yarvik do wersji Android 4.1.1 spowoduje
TAB9-200 XENTA 97ic 9.7 TABLET ANDROID 4.1.1 JELLY BEAN - INSTRUKCJA AKTUALIZACJI 1 ZANIM ZACZNIESZ: ZABEZPIECZ WAŻNE DANE Przeprowadzenie aktualizacji tabletu Yarvik do wersji Android 4.1.1 spowoduje
PRESTIGIO GEOVISION 150/450
 WERSJA POLSKA PRESTIGIO GEOVISION 150/450 INSTRUKCJA OBSŁUGI Prestigio GeoVision 150 Umiejscowienie klawiszy sterujących 1. Przycisk Zasilania 2. Gniazdo Kart SD 3. Panel Dotykowy 4. Przycisk Menu 5. Dioda
WERSJA POLSKA PRESTIGIO GEOVISION 150/450 INSTRUKCJA OBSŁUGI Prestigio GeoVision 150 Umiejscowienie klawiszy sterujących 1. Przycisk Zasilania 2. Gniazdo Kart SD 3. Panel Dotykowy 4. Przycisk Menu 5. Dioda
APLIKACJA SHAREPOINT
 APLIKACJA SHAREPOINT Spis treści 1. Co to jest SharePoint?... 2 2. Tworzenie nowej witryny SharePoint (obszar roboczy)... 2 3. Gdzie znaleźć utworzone witryny SharePoint?... 3 4. Personalizacja obszaru
APLIKACJA SHAREPOINT Spis treści 1. Co to jest SharePoint?... 2 2. Tworzenie nowej witryny SharePoint (obszar roboczy)... 2 3. Gdzie znaleźć utworzone witryny SharePoint?... 3 4. Personalizacja obszaru
Aktualizacja do systemu Windows 8.1 przewodnik krok po kroku
 Aktualizacja do systemu Windows 8.1 przewodnik krok po kroku Windows 8.1 instalacja i aktualizacja Zaktualizuj BIOS, aplikacje, sterowniki i uruchom usługę Windows Update Wybierz typ instalacji Zainstaluj
Aktualizacja do systemu Windows 8.1 przewodnik krok po kroku Windows 8.1 instalacja i aktualizacja Zaktualizuj BIOS, aplikacje, sterowniki i uruchom usługę Windows Update Wybierz typ instalacji Zainstaluj
Instrukcja instalacji Zespołu Diagnostycznego Delphi w systemie Vista.
 Instrukcja instalacji Zespołu Diagnostycznego Delphi w systemie Vista. Przed przejściem do dalszej części niniejszej instrukcji upewnij się, czy modułbluetooth, który jest zamontowany w Twoim urządzeniu
Instrukcja instalacji Zespołu Diagnostycznego Delphi w systemie Vista. Przed przejściem do dalszej części niniejszej instrukcji upewnij się, czy modułbluetooth, który jest zamontowany w Twoim urządzeniu
INSTRUKCJA OBSŁUGI www.goclever.com
 GOCLEVER TAB A73 INSTRUKCJA OBSŁUGI www.goclever.com Spis treści 1. Ekran główny... 3 1.1 Uruchomienie... 3 1.2 Okno główne... 3 1.3 Przedstawienie podstawowych przycisków oraz ikon... 3 1.4 Powiadomienia
GOCLEVER TAB A73 INSTRUKCJA OBSŁUGI www.goclever.com Spis treści 1. Ekran główny... 3 1.1 Uruchomienie... 3 1.2 Okno główne... 3 1.3 Przedstawienie podstawowych przycisków oraz ikon... 3 1.4 Powiadomienia
SKRÓCONA INSTRUKCJA OBSŁUGI WERSJI 2.0
 SKRÓCONA INSTRUKCJA OBSŁUGI WERSJI 2.0 1 Nawigacja Zawiera opcje związane z układaniem trasy oraz nawigacją. 1.1 Stąd do... Tworzenie trasy zaczynającej się w aktualnym położeniu podanym przez GPS. Po
SKRÓCONA INSTRUKCJA OBSŁUGI WERSJI 2.0 1 Nawigacja Zawiera opcje związane z układaniem trasy oraz nawigacją. 1.1 Stąd do... Tworzenie trasy zaczynającej się w aktualnym położeniu podanym przez GPS. Po
Instalator czytnika kart mikro 1.6 Getin Noble Bank SA
 Instalator czytnika kart mikro 1.6 Getin Noble Bank SA Instalacja Czytnika Kart 1.6 aplikacji GB24 dla Klientów Korporacyjnych w przeglądarkach 32 bitowych dla systemów Windows XP/Vista/2000/7/8 64 bit
Instalator czytnika kart mikro 1.6 Getin Noble Bank SA Instalacja Czytnika Kart 1.6 aplikacji GB24 dla Klientów Korporacyjnych w przeglądarkach 32 bitowych dla systemów Windows XP/Vista/2000/7/8 64 bit
Podgląd z rejestratorów IPOX na komputerze z systemem WINDOWS za pomocą programu NVMS-2.0 LITE
 Wersja: 1.0 Data: 06.08.2019 Podgląd z rejestratorów IPOX na komputerze z systemem WINDOWS za pomocą programu NVMS-2.0 LITE NVMS-2 LITE jest oprogramowaniem typu CMS, umożliwiającym użytkownikowi sprawowanie
Wersja: 1.0 Data: 06.08.2019 Podgląd z rejestratorów IPOX na komputerze z systemem WINDOWS za pomocą programu NVMS-2.0 LITE NVMS-2 LITE jest oprogramowaniem typu CMS, umożliwiającym użytkownikowi sprawowanie
Instrukcja aktualizacji oprogramowania (firmware) serwera DIN2 systemu F&Home RADIO.
 Instrukcja aktualizacji oprogramowania (firmware) serwera DIN2 systemu F&Home RADIO. UWAGA! Niniejsza instrukcja opisuje aktualizację oprogramowania serwera metodą podania firmware na pendrive umieszczonym
Instrukcja aktualizacji oprogramowania (firmware) serwera DIN2 systemu F&Home RADIO. UWAGA! Niniejsza instrukcja opisuje aktualizację oprogramowania serwera metodą podania firmware na pendrive umieszczonym
1. Wstęp Niniejszy dokument jest instrukcją użytkownika dla aplikacji internetowej DM TrackMan.
 Instrukcja korzystania z aplikacji TrackMan wersja WEB 1. Wstęp... 1 2. Logowanie... 1 3. Główny interfejs aplikacji... 2 3.1. Ogólny opis interfejsu... 2 3.2. Poruszanie się po mapie... 2 3.3. Przełączanie
Instrukcja korzystania z aplikacji TrackMan wersja WEB 1. Wstęp... 1 2. Logowanie... 1 3. Główny interfejs aplikacji... 2 3.1. Ogólny opis interfejsu... 2 3.2. Poruszanie się po mapie... 2 3.3. Przełączanie
Procedura instalacji oprogramowania ESI[tronic] oraz konfiguracji modułów KTS 530/540/570
![Procedura instalacji oprogramowania ESI[tronic] oraz konfiguracji modułów KTS 530/540/570 Procedura instalacji oprogramowania ESI[tronic] oraz konfiguracji modułów KTS 530/540/570](/thumbs/54/33642204.jpg) Procedura instalacji oprogramowania ESI[tronic] oraz konfiguracji modułów KTS 530/540/570 Do pierwszej instalacji oprogramowania wymagane są: płyta bazowa DVD 1 2006 oraz płyta z najnowszym uaktualnieniem
Procedura instalacji oprogramowania ESI[tronic] oraz konfiguracji modułów KTS 530/540/570 Do pierwszej instalacji oprogramowania wymagane są: płyta bazowa DVD 1 2006 oraz płyta z najnowszym uaktualnieniem
IRISPen Air 7. Skrócona instrukcja obsługi. (Android)
 IRISPen Air 7 Skrócona instrukcja obsługi (Android) Niniejsza skrócona instrukcja obsługi pomaga w rozpoczęciu korzystania z urządzenia IRISPen Air TM 7. Zapoznaj się z nią przed przystąpieniem do użytkowania
IRISPen Air 7 Skrócona instrukcja obsługi (Android) Niniejsza skrócona instrukcja obsługi pomaga w rozpoczęciu korzystania z urządzenia IRISPen Air TM 7. Zapoznaj się z nią przed przystąpieniem do użytkowania
DWM-157. Modem USB HSPA+ Podręcznik użytkownika
 DWM-157 Modem USB HSPA+ Podręcznik użytkownika Spis treści Podstawowe funkcje modemu D-Link DWM-157... 3 Połączenie z Internetem... 7 Wiadomości SMS... 7 Kontakty..... 9 Krótkie Kody (USSD)... 10 Opcje...
DWM-157 Modem USB HSPA+ Podręcznik użytkownika Spis treści Podstawowe funkcje modemu D-Link DWM-157... 3 Połączenie z Internetem... 7 Wiadomości SMS... 7 Kontakty..... 9 Krótkie Kody (USSD)... 10 Opcje...
5.2. Pierwsze kroki z bazami danych
 5.2. Pierwsze kroki z bazami danych Uruchamianie programu Podobnie jak inne programy, OO Base uruchamiamy z Menu Start, poprzez zakładkę Wszystkie programy, gdzie znajduje się folder OpenOffice.org 2.2,
5.2. Pierwsze kroki z bazami danych Uruchamianie programu Podobnie jak inne programy, OO Base uruchamiamy z Menu Start, poprzez zakładkę Wszystkie programy, gdzie znajduje się folder OpenOffice.org 2.2,
Dokumentacja użytkowa
 1 Dokumentacja użytkowa 2 Spis treści 1. Ekran wprowadzenia do aplikacji. 3 2. Rejestracja i logowanie 4 2.1. Ekran logowania do aplikacji 4 2.2. Ekran przypomnienia hasła 5 2.3. Ekran rejestracji 6 3.
1 Dokumentacja użytkowa 2 Spis treści 1. Ekran wprowadzenia do aplikacji. 3 2. Rejestracja i logowanie 4 2.1. Ekran logowania do aplikacji 4 2.2. Ekran przypomnienia hasła 5 2.3. Ekran rejestracji 6 3.
Instalacja Czytnika Kart GemPc Twin 1.4 dla przeglądarek 32 bitowych dla systemów Windows XP/Vista/2000/7/8 32 bity i 64 bity Wersja 1.
 Instalacja Czytnika Kart GemPc Twin 1.4 dla przeglądarek 32 bitowych dla systemów Windows XP/Vista/2000/7/8 32 bity i 64 bity Wersja 1.4 Spis treści: 1. Wymagania sprzętowe...2 2. Sprawdzenie oraz instalacja
Instalacja Czytnika Kart GemPc Twin 1.4 dla przeglądarek 32 bitowych dla systemów Windows XP/Vista/2000/7/8 32 bity i 64 bity Wersja 1.4 Spis treści: 1. Wymagania sprzętowe...2 2. Sprawdzenie oraz instalacja
Skrócona instrukcja obsługi
 Skrócona instrukcja obsługi Dziękujemy za wybranie C-Pen. C-Pen umożliwia skanowanie tekstu i cyfr do dowolnego edytora tekstu, programu pocztowego, oprogramowania biznesowego i przeglądarek internetowych.
Skrócona instrukcja obsługi Dziękujemy za wybranie C-Pen. C-Pen umożliwia skanowanie tekstu i cyfr do dowolnego edytora tekstu, programu pocztowego, oprogramowania biznesowego i przeglądarek internetowych.
Aktualizacja map TT Europa. Aktualizacja map TT Europa w programie mapfactor Navigator w urządzeniach SmartGPS - instrukcja
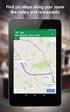 Aktualizacja map TT Europa Aktualizacja map TT Europa w programie mapfactor Navigator w urządzeniach SmartGPS - instrukcja Odczyt klucza produktu (1) Pierwszym krokiem aktualizacji jest odczytanie i zapisanie
Aktualizacja map TT Europa Aktualizacja map TT Europa w programie mapfactor Navigator w urządzeniach SmartGPS - instrukcja Odczyt klucza produktu (1) Pierwszym krokiem aktualizacji jest odczytanie i zapisanie
Instalacja aplikacji
 1 Instalacja aplikacji SERTUM... 2 1.1 Pobranie programu z Internetu... 2 1.2 Instalacja programu... 2 1.3 Logowanie... 3 2 Instalacja aplikacji RaportNet... 4 2.1 Pobranie programu z Internetu... 4 2.2
1 Instalacja aplikacji SERTUM... 2 1.1 Pobranie programu z Internetu... 2 1.2 Instalacja programu... 2 1.3 Logowanie... 3 2 Instalacja aplikacji RaportNet... 4 2.1 Pobranie programu z Internetu... 4 2.2
Wi-Fi ZTE. instrukcja instalacji
 Wi-Fi ZTE instrukcja instalacji Spis treści 1. zawartość zestawu instalacyjnego...2 2. opis gniazd i przycisków modemu...3 3. opis działania diod modemu...4 4. instalacja modemu Wi-Fi ZTE za pomocą kabla
Wi-Fi ZTE instrukcja instalacji Spis treści 1. zawartość zestawu instalacyjnego...2 2. opis gniazd i przycisków modemu...3 3. opis działania diod modemu...4 4. instalacja modemu Wi-Fi ZTE za pomocą kabla
Obsługa mapy przy użyciu narzędzi nawigacji
 Obsługa mapy przy użyciu narzędzi nawigacji Narzędzia do nawigacji znajdują się w lewym górnym rogu okna mapy. Przesuń w górę, dół, w lewo, w prawo- strzałki kierunkowe pozwalają przesuwać mapę w wybranym
Obsługa mapy przy użyciu narzędzi nawigacji Narzędzia do nawigacji znajdują się w lewym górnym rogu okna mapy. Przesuń w górę, dół, w lewo, w prawo- strzałki kierunkowe pozwalają przesuwać mapę w wybranym
Content Manager 2.0 podręcznik użytkownika
 Content Manager 2.0 podręcznik użytkownika W niniejszym podręczniku opisano sposób korzystania z programu Content Manager 2.0 do przeglądania, kupowania, pobierania i instalowania aktualizacji oraz dodatkowych
Content Manager 2.0 podręcznik użytkownika W niniejszym podręczniku opisano sposób korzystania z programu Content Manager 2.0 do przeglądania, kupowania, pobierania i instalowania aktualizacji oraz dodatkowych
