Ś ledzenie i przeglądanie zmian wprowadzonych w dokumencie
|
|
|
- Klaudia Duda
- 9 lat temu
- Przeglądów:
Transkrypt
1 Ś ledzenie i przeglądanie zmian wprowadzonych w dokumencie Pisanie dokumentu wiąże się często ze współpracą kilku osób. Jeśli praca naukowa lub propozycja projektu ma kilku autorów i recenzentów, za pomocą funkcji śledzenia zmian programu Word można śledzić zmiany wprowadzone przez inne osoby i dodawać do nich komentarze. W tym samouczku objaśniono, jak można to zrobić. Przed rozpoczęciem Włączanie i w yłączanie funkcji śledzenia zmian Omów ienie różnych typów śledzonych zmian Akceptowanie i odrzucanie zmian w prowadzonych przez recenzenta Dodawanie własnych zmian Praca z komentarzami Ukryw anie śledzonych zmian na wydruku Upew nianie się, że w szystkie zmiany wprowadzane w przyszłości będą śledzone Podręczna karta informacyjna Przed rozpoczęciem Zakres tematyczny Zapoznanie się z tym samouczkiem pozwoli opanować następujące umiejętności: Włączanie i wyłączanie funkcji śledzenia zmian. Identyfikowanie różnych typów śledzonych zmian. Akceptowanie lub odrzucanie komentarzy i zmian wprowadzonych przez recenzenta. Wstawianie własnych śledzonych zmian i komentarzy. Ukrywanie prześledzonych zmian na wydruku. Ustawianie hasła w celu zapewnienia śledzenia przyszłych zmian. Wymagania Word 2011 dla komputerów Mac Podstawowe umiejętności dotyczące programu Word, w tym otwieranie dokumentu oraz wycinanie, wklejanie i formatowanie tekstu Porada Początkujący użytkownicy programu Word powinni najpierw zapoznać się z samouczkiem Samouczek: podstawowe czynności w programie Word. dokumencie 1
2 Plik ćwiczeń Lekcje w samouczku zostały opracowane z myślą o ich przeglądaniu w określonej kolejności. Pobranie tego pliku ćwiczeń i korzystanie z niego w trakcie studiowania samouczka umożliwi zdobycie praktycznego doświadczenia. TrackChanges.docx (50 KB) Szacowany czas ukończenia: 25 minut 1. Włączanie i wyłączanie funkcji śledzenia zmian W przypadku otwierania dokumentu zawierającego śledzone zmiany funkcja śledzenia zmian jest już włączona. Aby śledzić zmiany w nowym dokumencie, należy włączyć tę funkcję. Otwórzmy dokument zawierający śledzone zmiany, a następnie wyłączmy i włączmy funkcję śledzenia zmian. Otwórz plik ćwiczeń znajdujący się na początku tego samouczka. Na karcie Recenzja w obszarze Śledzenie zwróć uwagę, że opcja Śledzenie zmian jest ustawiona na pozycję WŁ. Kliknij przełącznik Śledzenie zmian. Funkcja śledzenia zmian zostanie wyłączona. dokumencie 2
3 Kliknij ponownie przełącznik Śledzenie zmian. Funkcja śledzenia zmian zostanie włączona. Wskazówki Ustawienia określające, czy funkcja śledzenia zmian jest włączona, czy wyłączona, mają zastosowanie tylko do bieżącego dokumentu. Zaleca się używanie funkcji śledzenia zmian w widoku układu wydruku. Aby wyświetlić dokument w układzie wydruku, należy kliknąć kolejno pozycje Widok > Układ wydruku. Aby ukryć wstążkę na czas pracy, kliknij przycisk po prawej stronie wstążki. Przed wykonaniem kolejnych czynności Upewnij się, że umiesz wykonywać następujące czynności: Włączanie i wyłączanie funkcji śledzenia zmian. dokumencie 3
4 2. Omówienie różnych typów śledzonych zmian Niezależnie od tego, czy recenzuje się zmiany wprowadzone przez inną osobę, czy też wprowadza się własne zmiany, istnieje pięć typów zmian, które należy znać: wstawienia, usunięcia, zawartość przeniesiona, zmiany formatowania i komentarze. Każdy typ zmian powoduje utworzenie w dokumencie innego znacznika poprawki, a zmiany wprowadzone przez różnych recenzentów są wyświetlane w rożnych kolorach. Przyjrzyjmy się, jak każdy typ zmiany wygląda w dokumencie. Zm iana formatowania: Zmiany formatowania są wyświetlane na prawym marginesie w dymkach oznaczonych etykietą Sformatowano. Dymek jest łączony z odpowiednią zmianą formatowania za pomocą linii przerywanej. Aby linia przerywana zmieniła się w linię ciągłą, należy kliknąć dany dymek. Wstawienie: Wstawienia są wyświetlane z podkreśleniem. Aby zobaczyć godzinę i datę wprowadzenia zmiany oraz recenzenta, który ją wprowadził, należy umieścić wskaźnik na dowolnej części wstawionego tekstu. Komentarz: Komentarze są wyświetlane na prawym marginesie dokumentu w dymkach oznaczonych etykietą Komentarz. Dymek jest łączony z odpowiednim skomentowanym tekstem za pomocą linii przerywanej. Aby linia przerywana zmieniła się w linię ciągłą, należy kliknąć dany dymek. Zawartość przeniesiona: Przeniesiony tekst lub inna przeniesiona zawartość są usuwane z pierwotnej lokalizacji i wyświetlane na prawym marginesie w dymku oznaczonym etykietą Pr zeniesione. Zawartość przeniesiona jest także wyświetlana w nowej lokalizacji jako wstawienie z podwójnym podkreśleniem. Usunięcie: Usunięcia są usuwane z dokumentu, a usunięty tekst jest wyświetlany na prawym marginesie w dymku oznaczonym etykietą Usunięto. Dymek jest łączony z odpowiednim usunięciem za pomocą linii przerywanej. Aby linia przerywana zmieniła się w linię ciągłą, należy kliknąć dany dymek. dokumencie 4
5 Wskazówki Aby zmienić sposób wyświetlania prześledzonych zmian (na przykład ukryć dymki lub zmienić kolor), należy kliknąć kolejno pozycje Word > Preferencje, a następnie należy kliknąć pozycję Śledzenie zmian. Aby ukryć dowolny typ prześledzonej zmiany, na karcie Recenzja w obszarze Śledzenie należy kliknąć pozycję Pokaż adjustację. Następnie należy wyczyścić znacznik wyboru znajdujący się obok typu zmiany, która ma zostać ukryta (na przykład obok pozycji Wstawienia i usunięcia). Na lewym marginesie obok wszystkich wierszy zawierających zmiany jest wyświetlana czarna pionowa linia. Aby wyświetlić wszystkie prześledzone zmiany w pionowym okienku, na karcie Recenzja w obszarze Zmiany należy kliknąć pozycję Okienko recenzowania. Przed wykonaniem kolejnych czynności Upewnij się, że umiesz wykonywać następujące czynności: Identyfikowanie każdego typu zmiany na podstawie znacznika poprawki. 3. Akceptowanie i odrzucanie zmian wprowadzonych przez recenzenta Aby zrecenzować dokument, można przejrzeć każdą zmianę i zaakceptować ją lub odrzucić. Jeśli dokument jest przepełniony znacznikami poprawek pochodzącymi od kilku recenzentów, można ukryć zmiany wprowadzone przez określone osoby. Ukryjmy prześledzone zmiany pochodzące od wszystkich recenzentów, oprócz jednego, a następnie zaakceptujmy i odrzućmy zmiany wprowadzone przez tego recenzenta. Na karcie Recenzja w obszarze Śledzenie kliknij pozycję Pokaż adiustację, wskaż pozycję Recenzenci, a następnie kliknij pozycję Mike Miller, aby ukryć prześledzone zmiany wprowadzone przez Mike a Millera. dokumencie 5
6 W obszarze Zmiany kliknij pozycję Następna. Zwróć uwagę, że zostało zaznaczone wstawienie ofertę o podróże Carol Troup. Kliknij przycisk Zaakceptuj. Porada Aby zaakceptować wszystkie zmiany jednocześnie, należy kliknąć małą strzałkę obok przycisku Zaakceptuj, a następnie kliknąć pozycję Zaakceptuj wszystkie zmiany w dokumencie. Zwróć uwagę, że znacznik poprawki został usunięty, wstawienie ofertę o podróże zostało zaakceptowane i została zaznaczona następna zmiana (usunięcie flagowy przez Carol Troup). dokumencie 6
7 Kliknij przycisk Odrzuć. Porada Odrzucone zmiany i usunięte komentarze nie są zapisywane w dokumencie. Jeśli w przyszłości może wystąpić konieczność odwołania się do nich, należy zapisać kopię dokumentu przed odrzuceniem zmian lub usunięciem komentarzy. Zwróć uwagę, że znacznik poprawki i dymek zostały usunięte, tekst flagowy pozostał w dokumencie i została zaznaczona następna zmiana (komentarz Carol Troup). Wskazówki Aby cofnąć zaakceptowanie lub odrzucenie zmiany, należy kliknąć kolejno pozycje Edycja > Cofnij. Aby zaakceptować lub odrzucić zmiany bezpośrednio w dokumencie, należy przytrzymać naciśnięty klawisz CONTROL i kliknąć dowolny znacznik poprawki lub dymek (można też kliknąć prawym przyciskiem myszy dany znacznik poprawki lub dymek), a następnie kliknąć p ozycję Zaakceptuj zmianę lub Odrzuć zmianę. Można też klikać przyciski Zaakceptuj i Odrzuć w prawym górnym rogu dymków. Po otwarciu dokumentu w programie Word wszystkie zmiany i komentarze wprowadzone przez recenzentów są wyświetlane automatycznie. Przed wykonaniem kolejnych czynności Upewnij się, że umiesz wykonywać następujące czynności: Pokazywanie prześledzonych zmian jednego recenzenta. Akceptowanie i odrzucanie zmian oraz komentarzy. dokumencie 7
8 4. Dodawanie własnych zmian Dopóki jest włączona funkcja śledzenia zmian, śledzone są wszystkie wstawienia, usunięcia, zmiany formatowania, przeniesienia tekstu i komentarze dodane do dokumentu. Czasami ukrycie komentarzy innych recenzentów ułatwia śledzenie własnych zmian. Ukryjmy prześledzone zmiany wprowadzone przez innych recenzentów, a następnie usuńmy, wstawmy i przenieśmy tekst w dokumencie. Na karcie Recenzja w obszarze Śledzenie kliknij pozycję Pokaż adiustację, wskaż pozycję Recenzenci, a następnie kliknij pozycję Carol Troup, aby ukryć prześledzone zmiany wprowadzone przez Carol Troup. W pierwszym akapicie zaznacz wyraz listy, a następnie naciśnij klawisz DELETE. Zwróć uwagę, że zaznaczony tekst został usunięty z dokumentu i jest wyświetlany w dymku na prawym marginesie. dokumencie 8
9 W akapicie przed listą punktowaną dodaj słowo będą. Zwróć uwagę, że wstawiony tekst został podkreślony linią innego koloru niż zmiany wprowadzone przez pozostałych recenzentów. Zaznacz element punktowany Meksykański blues i przeciągnij go na początek elementu punktowanego Miasto i wybrzeże. Zwróć uwagę, że przeniesiony tekst został usunięty z pierwotnej lokalizacji i podkreślony podwójną linią w nowej lokalizacji. Został on także wyświetlony w dymku Przeniesione w górę połączonym z oryginalną lokalizacją. Wskazówki Aby zmienić sposób wyświetlania prześledzonych zmian (na przykład ukryć dymki lub zmienić kolor), należy kliknąć kolejno pozycje Word > Preferencje, a następnie kliknąć pozycję Śledzenie zmian. Aby edytować dokument bez dodawania znaczników poprawek, należy wyłączyć funkcję śledzenia zmian. dokumencie 9
10 Przed wykonaniem kolejnych czynności Upewnij się, że umiesz wykonywać następujące czynności: Usuwanie, wstawianie i przenoszenie tekstu oraz identyfikowanie znacznika poprawki dla każdego typu zmiany. 5. Praca z komentarzami W trakcie procesu pisania lub recenzowania dokumentu może zajść potrzeba dodania komentarzy. Komentarze są wyświetlane w dymkach na prawym marginesie dokumentu. Odpowiedzmy na komentarz innego recenzenta, a następnie wstawmy nowy komentarz. Kliknij pozycję Pokaż adiustację, wskaż pozycję Recenzenci, a następnie kliknij pozycję Carol Troup. Kliknij w dymku z komentarzem recenzenta Carol Troup oznaczonym etykietą Komentarz [2]. dokumencie 10
11 Na karcie Recenzja w obszarze Komentarze kliknij przycisk Nowy. W dymku komentarza wpisz swój komentarz (na przykład Potwierdziłem, że cena jest poprawna ). Zwróć uwagę, że obydwa dymki komentarzy zostały połączone z komentowanym tekstem (4500). Porada Tekst [3R2] w dymku komentarza wskazuje, że jest to trzeci komentarz w dokumencie umieszczony w odpowiedzi na komentarz numer dwa. W tytule informacji prasowej zaznacz tekst Ameryki Środkowej. W obszarze Komentarze kliknij przycisk Nowy. dokumencie 11
12 W dymku komentarza wpisz swój komentarz (na przykład Czy mamy wspominać o którejś z nowych wycieczek do Ameryki Południowej? ). Zwróć uwagę, że zaznaczony tekst został ujęty w nawiasy, a dymek został połączony ze skomentowanym tekstem za pomocą linii ciągłej. Wskazówki Funkcja śledzenia zmian nie musi być włączona, aby można było wstawiać komentarze. Jeśli dymki komentarzy nie są widoczne, w obszarze Śledzenie należy kliknąć pozycję Pokaż adiustację i upewnić się, że obok pozycji Komentarze znajduje się znacznik wyboru. Przed wykonaniem kolejnych czynności Upewnij się, że umiesz wykonywać następujące czynności: Odpowiadanie na komentarz innego recenzenta. Wstawianie nowego komentarza. dokumencie 12
13 6. Ukrywanie śledzonych zmian na wydruku Jeśli użytkownik chce zobaczyć tylko zawartość dokumentu, śledzone zmiany mogą spowodować, że wydruk będzie nieczytelny. W celu uzyskania czytelnego wydruku można tymczasowo ukryć śledzone zmiany. Ukryjmy śledzone zmiany w celu wyświetlenia widoku dokumentu do wydruku. Kliknij kolejno pozycje Narzędzia > Śledź zmiany > Wyróżnij zmiany. Wyczyść pola wyboru Wyróżnij zmiany na ekranie i Wyróżnij zmiany w dokumentach drukowanych, a następnie kliknij przycisk OK. dokumencie 13
14 Zwróć uwagę, że wszystkie zmiany w dokumencie zostały ukryte. Porada Aby ponownie pokazać na ekranie prześledzone zmiany, na karcie Recenzja w obszarze Śledzenie należy kliknąć menu podręczne, a następnie kliknąć polecenie Adiustacja pokazana w wersji końcowej. Wskazówki Dopóki funkcja śledzenia zmian jest włączona, zmiany są śledzone, nawet jeśli znaczniki poprawek są w danej chwili ukryte. Opcje w obszarze Wyróżnianie zmian w menu Narzędzia > Śledź zmiany (Wyróżnij zmiany na ekranie, Wyróżnij zmiany w dokumentach drukowanych) oraz opcje w menu podręcznym karty Recenzja (Adiustacja pokazana w wersji końcowej, Wersja końcowa, Adiustacja pokazana w oryginale, Oryginał) nie są zapisywanymi ustawieniami. Aby prześledzone zmiany nie były wyświetlane po ponownym otwarciu dokumentu, należy zaakceptować lub odrzucić zmiany. Aby zachować historię poprawek, należy zapisać kopię dokumentu przed zaakceptowaniem lub odrzuceniem zmian. Przed wykonaniem kolejnych czynności Upewnij się, że umiesz wykonywać następujące czynności: Ukrywanie prześledzonych zmian w dokumencie, aby nie były widoczne na wydruku. dokumencie 14
15 7. Upewnianie się, że wszystkie zmiany wprowadzane w przyszłości będą śledzone Przed rozesłaniem dokumentu do recenzji można dodać do niego hasło, aby mieć pewność, że wszystkie zmiany wprowadzone w dokumencie w przyszłości będą śledzone. Jest to najlepszy sposób na zapewnienie wyświetlania zmian i komentarzy wprowadzonych przez wszystkich recenzentów. Dodajmy hasło w celu zapewnienia śledzenia wszystkich przyszłych zmian. Na karcie Recenzja w obszarze Ochrona kliknij pozycję Dokument. Kliknij pozycję Prześledzone zmiany, wpisz hasło, a następnie kliknij przycisk OK. Porada Jeśli dokument jest chroniony z pominięciem komentarzy, jedynym sposobem wprowadzenia zmian w dokumencie jest wstawienie komentarzy. dokumencie 15
16 W oknie dialogowym Potwierdzanie hasła wpisz ponownie hasło, a następnie kliknij przycisk OK. Zwróć uwagę, że przełącznik Śledzenie zmian nie jest już dostępny, co oznacza, że wszystkie zmiany będą śledzone do momentu, aż osoba znająca hasło wyłączy ochronę dokumentu. Wskazówki Aby wyłączyć ochronę dokumentu, w obszarze Ochrona należy kliknąć pozycję Dokument, a następnie wpisać odpowiednie hasło. Przed wykonaniem kolejnych czynności Upewnij się, że umiesz wykonywać następujące czynności: Chronienie dokumentu za pomocą hasła w celu śledzenia przyszłych zmian. dokumencie 16
17 Podręczna karta informacyjna Efekt Włączenie lub wyłączenie funkcji śledzenia zmian Ukrycie określonych typów prześledzonych zmian (na przykład wstawień i usunięć) Ukrycie dymków i pokazanie śledzonych zmian tylko w dokumencie Ukrycie śledzonych zmian określonego recenzenta Przejrzenie dokumentu w celu zaakceptowania lub odrzucenia poszczególnych zmian Zaakceptowanie lub odrzucenie zmian bez korzystania z narzędzi na karcie Recenzja Wyświetlenie godziny i daty wprowadzenia zmiany oraz nazwy recenzenta, który ją wprowadził Edytowanie dokumentu bez śledzenia zmian Pokazanie ukrytych śledzonych zmian Dodanie hasła w celu zapewnienia śledzenia przyszłych zmian w dokumencie Wyłączenie ochrony dokumentu pod kątem prześledzonych zmian Wykonaj te czynności Na karcie Recenzja w obszarze Śledzenie kliknij przełącznik Śledzenie zmian. Na karcie Recenzja w obszarze Śledzenie kliknij pozycję Pokaż adiustację. Następnie wyczyść znacznik wyboru obok typu poprawki, który chcesz ukryć. Kliknij kolejno pozycje Word > Preferencje, a następnie kliknij pozycję Śledzenie zmian. W obszarze Dymki wyczyść pole wyboru Wyświetlaj zmiany w dymkach. Na karcie Recenzja w obszarze Śledzenie kliknij pozycję Pokaż adiustację. Następnie wskaż pozycję Recenzenci i wyczyść znacznik wyboru obok nazwy wybranego recenzenta. Na karcie Recenzja w obszarze Zmiany kliknij przycisk Następna. Przytrzymaj naciśnięty klawisz CONTROL i kliknij (lub kliknij prawym przyciskiem myszy) dowolny znacznik poprawki lub dymek, a następnie kliknij pozycję Zaakceptuj zmianę lub Odrzuć zmianę. Możesz też klikać przyciski Zaakceptuj lub Odrzuć znajdujące się w dymkach. Umieść wskaźnik myszy na wybranym znaczniku poprawki. Informacje zostaną wyświetlone w etykietce ekranowej. Wyłącz funkcję śledzenia zmian, a następnie wprowadź odpowiednie zmiany. Na karcie Recenzja w obszarze Śledzenie kliknij menu podręczne, a następnie kliknij polecenie Adiustacja pokazana w wersji końcowej. Na karcie Recenzja w obszarze Ochrona kliknij pozycję Chroń. Następnie kliknij pozycję Prześledzone zmiany i wpisz hasło. Na karcie Recenzja w obszarze Ochrona kliknij pozycję Dokument, a następnie wpisz hasło. dokumencie 17
18 Więcej wskazówek Ustawienia określające, czy funkcja śledzenia zmian jest włączona, czy wyłączona, mają zastosowanie tylko do bieżącego dokumentu. Pięć typów znaczników poprawek, które mogą być wyświetlane w prześledzonym dokumencie, to: wstawienia, usunięcia, zawartość przeniesiona, zmiany formatowania i komentarze. Gdy funkcja śledzenia zmian zostanie włączona, na lewym marginesie obok wszystkich wierszy w dokumencie zawierających znaczniki poprawek będzie wyświetlana czarna pionowa linia. Odrzucone zmiany i usunięte komentarze nie są zapisywane w dokumencie. Jeśli w przyszłości może wystąpić konieczność odwołania się do nich, należy zapisać kopię dokumentu przed odrzuceniem zmian lub usunięciem komentarzy. Funkcja śledzenia zmian nie musi być włączona, aby można było wstawiać komentarze. Dopóki funkcja śledzenia zmian jest włączona, zmiany są śledzone, nawet jeśli znaczniki poprawek są w danej chwili ukryte. Jeśli przełącznik śledzenia zmian jest niedostępny, dokument został zabezpieczony hasłem w celu śledzenia zmian. Wszystkie zmiany będą śledzone do momentu, aż osoba znająca hasło wyłączy ochronę dokumentu. Utraconych haseł śledzenia zmian nie można odzyskać. Wszystkie hasła należy zapisać i przechowywać w bezpiecznym miejscu. dokumencie 18
Formatowanie tekstu przy uz yciu stylo w
 Formatowanie tekstu przy uz yciu stylo w Czy stosowanie wciąż tego samego formatowania albo zmienianie koloru, rozmiaru lub rodzaju czcionki w celu wyróżnienia tekstu należy do często wykonywanych czynności?
Formatowanie tekstu przy uz yciu stylo w Czy stosowanie wciąż tego samego formatowania albo zmienianie koloru, rozmiaru lub rodzaju czcionki w celu wyróżnienia tekstu należy do często wykonywanych czynności?
Sortowanie i filtrowanie list
 Sortowanie i filtrowanie list Program Excel jest doskonałym narzędziem do analizowania liczb, a także świetnie się nadaje do tworzenia list i zarządzania nimi. Na liście można śledzić wszystko, od adresów
Sortowanie i filtrowanie list Program Excel jest doskonałym narzędziem do analizowania liczb, a także świetnie się nadaje do tworzenia list i zarządzania nimi. Na liście można śledzić wszystko, od adresów
Projektowanie przy uz yciu motywo w częś c 1: informacje podśtawowe
 Projektowanie przy uz yciu motywo w częś c 1: informacje podśtawowe Motyw to skoordynowany zestaw czcionek, kolorów i efektów wizualnych. Za pomocą pojedynczego kliknięcia można zastosować jeden z kilkudziesięciu
Projektowanie przy uz yciu motywo w częś c 1: informacje podśtawowe Motyw to skoordynowany zestaw czcionek, kolorów i efektów wizualnych. Za pomocą pojedynczego kliknięcia można zastosować jeden z kilkudziesięciu
Podstawowe czynnos ci w programie Word
 Podstawowe czynnos ci w programie Word Program Word to zaawansowana aplikacja umożliwiająca edytowanie tekstu i stosowanie różnych układów, jednak aby w pełni wykorzystać jej możliwości, należy najpierw
Podstawowe czynnos ci w programie Word Program Word to zaawansowana aplikacja umożliwiająca edytowanie tekstu i stosowanie różnych układów, jednak aby w pełni wykorzystać jej możliwości, należy najpierw
Automatyzowanie zadan przy uz yciu makr języka Visual Basic
 Automatyzowanie zadan przy uz yciu makr języka Visual Basic Jeśli użytkownik nie korzystał nigdy z makr, nie powinien się zniechęcać. Makro jest po prostu zarejestrowanym zestawem naciśnięć klawiszy i
Automatyzowanie zadan przy uz yciu makr języka Visual Basic Jeśli użytkownik nie korzystał nigdy z makr, nie powinien się zniechęcać. Makro jest po prostu zarejestrowanym zestawem naciśnięć klawiszy i
Wprowadzenie do formuł i funkcji
 Wprowadzenie do formuł i funkcji Wykonywanie obliczeń, niezależnie od tego, czy są one proste czy złożone, może być nużące i czasochłonne. Przy użyciu funkcji i formuł programu Excel można z łatwością
Wprowadzenie do formuł i funkcji Wykonywanie obliczeń, niezależnie od tego, czy są one proste czy złożone, może być nużące i czasochłonne. Przy użyciu funkcji i formuł programu Excel można z łatwością
Podstawowe czynnos ci w programie Outlook
 Podstawowe czynnos ci w programie Outlook Program Outlook to zaawansowane narzędzie do zarządzania pocztą e-mail, kontaktami, kalendarzami i zadaniami. Aby w pełni wykorzystać jego możliwości, należy najpierw
Podstawowe czynnos ci w programie Outlook Program Outlook to zaawansowane narzędzie do zarządzania pocztą e-mail, kontaktami, kalendarzami i zadaniami. Aby w pełni wykorzystać jego możliwości, należy najpierw
Podstawowe czynnos ci w programie PowerPoint
 Podstawowe czynnos ci w programie PowerPoint Program PowerPoint to zaawansowana aplikacja do obsługi prezentacji, jednak aby w pełni wykorzystać jej możliwości, należy najpierw poznać jej podstawowe funkcje.
Podstawowe czynnos ci w programie PowerPoint Program PowerPoint to zaawansowana aplikacja do obsługi prezentacji, jednak aby w pełni wykorzystać jej możliwości, należy najpierw poznać jej podstawowe funkcje.
Podstawowe czynnos ci w programie Excel
 Podstawowe czynnos ci w programie Excel Program Excel to zaawansowana aplikacja do obsługi arkuszy kalkulacyjnych i analizy danych, jednak aby w pełni wykorzystać jej możliwości, należy najpierw poznać
Podstawowe czynnos ci w programie Excel Program Excel to zaawansowana aplikacja do obsługi arkuszy kalkulacyjnych i analizy danych, jednak aby w pełni wykorzystać jej możliwości, należy najpierw poznać
MS Excell 2007 Kurs podstawowy Filtrowanie raportu tabeli przestawnej
 MS Excell 2007 Kurs podstawowy Filtrowanie raportu tabeli przestawnej prowadzi: dr inż. Tomasz Bartuś Kraków: 2008 04 04 Przygotowywanie danych źródłowych Poniżej przedstawiono zalecenia umożliwiające
MS Excell 2007 Kurs podstawowy Filtrowanie raportu tabeli przestawnej prowadzi: dr inż. Tomasz Bartuś Kraków: 2008 04 04 Przygotowywanie danych źródłowych Poniżej przedstawiono zalecenia umożliwiające
Karta Wstawianie zawiera wiele poleceń służących do wstawiania do dokumentu specjalnych elementów tekstowych.
 Wstawianie elementów specjalnych prezentacja Karta Wstawianie zawiera wiele poleceń służących do wstawiania do dokumentu specjalnych elementów tekstowych. Autotekst i Autouzupełnianie Autotekst powala
Wstawianie elementów specjalnych prezentacja Karta Wstawianie zawiera wiele poleceń służących do wstawiania do dokumentu specjalnych elementów tekstowych. Autotekst i Autouzupełnianie Autotekst powala
Temat: Organizacja skoroszytów i arkuszy
 Temat: Organizacja skoroszytów i arkuszy Podstawowe informacje o skoroszycie Excel jest najczęściej wykorzystywany do tworzenia skoroszytów. Skoroszyt jest zbiorem informacji, które są przechowywane w
Temat: Organizacja skoroszytów i arkuszy Podstawowe informacje o skoroszycie Excel jest najczęściej wykorzystywany do tworzenia skoroszytów. Skoroszyt jest zbiorem informacji, które są przechowywane w
Zadanie 11. Przygotowanie publikacji do wydrukowania
 Zadanie 11. Przygotowanie publikacji do wydrukowania Edytor Word może służyć również do składania do druku nawet obszernych publikacji. Skorzystamy z tych możliwości i opracowany dokument przygotujemy
Zadanie 11. Przygotowanie publikacji do wydrukowania Edytor Word może służyć również do składania do druku nawet obszernych publikacji. Skorzystamy z tych możliwości i opracowany dokument przygotujemy
7.9. Ochrona danych Ochrona i zabezpieczenie arkusza. Pole wyboru
 Pole wyboru Pole wyboru może zostać wykorzystane wtedy, gdy istnieją dwie alternatywne opcje. Umożliwia wybranie jednej z wzajemnie wykluczających się opcji przez zaznaczenie lub usunięcie zaznaczenia
Pole wyboru Pole wyboru może zostać wykorzystane wtedy, gdy istnieją dwie alternatywne opcje. Umożliwia wybranie jednej z wzajemnie wykluczających się opcji przez zaznaczenie lub usunięcie zaznaczenia
Zadanie 9. Projektowanie stron dokumentu
 Zadanie 9. Projektowanie stron dokumentu Przygotowany dokument można: wydrukować i oprawić, zapisać jako strona sieci Web i opublikować w Internecie przekonwertować na format PDF i udostępnić w postaci
Zadanie 9. Projektowanie stron dokumentu Przygotowany dokument można: wydrukować i oprawić, zapisać jako strona sieci Web i opublikować w Internecie przekonwertować na format PDF i udostępnić w postaci
Przewodnik Szybki start
 Przewodnik Szybki start Program Microsoft Word 2013 wygląda inaczej niż wcześniejsze wersje, dlatego przygotowaliśmy ten przewodnik, aby skrócić czas nauki jego obsługi. Pasek narzędzi Szybki dostęp Te
Przewodnik Szybki start Program Microsoft Word 2013 wygląda inaczej niż wcześniejsze wersje, dlatego przygotowaliśmy ten przewodnik, aby skrócić czas nauki jego obsługi. Pasek narzędzi Szybki dostęp Te
Kolory elementów. Kolory elementów
 Wszystkie elementy na schematach i planach szaf są wyświetlane w kolorach. Kolory te są zawarte w samych elementach, ale w razie potrzeby można je zmienić za pomocą opcji opisanych poniżej, przy czym dotyczy
Wszystkie elementy na schematach i planach szaf są wyświetlane w kolorach. Kolory te są zawarte w samych elementach, ale w razie potrzeby można je zmienić za pomocą opcji opisanych poniżej, przy czym dotyczy
Zadanie 10. Stosowanie dokumentu głównego do organizowania dużych projektów
 Zadanie 10. Stosowanie dokumentu głównego do organizowania dużych projektów Za pomocą edytora Word można pracować zespołowo nad jednym dużym projektem (dokumentem). Tworzy się wówczas dokument główny,
Zadanie 10. Stosowanie dokumentu głównego do organizowania dużych projektów Za pomocą edytora Word można pracować zespołowo nad jednym dużym projektem (dokumentem). Tworzy się wówczas dokument główny,
Szkolenie dla nauczycieli SP10 w DG Operacje na plikach i folderach, obsługa edytora tekstu ABC. komputera dla nauczyciela. Materiały pomocnicze
 ABC komputera dla nauczyciela Materiały pomocnicze 1. Czego się nauczysz? Uruchamianie i zamykanie systemu: jak zalogować się do systemu po uruchomieniu komputera, jak tymczasowo zablokować komputer w
ABC komputera dla nauczyciela Materiały pomocnicze 1. Czego się nauczysz? Uruchamianie i zamykanie systemu: jak zalogować się do systemu po uruchomieniu komputera, jak tymczasowo zablokować komputer w
W każdej sali najważniejszym narzędziem są prawdopodobnie Zasoby. Przyjrzyjmy się teraz temu narzędziu, któremu zmieniono poniżej nazwę na Wspólne
 Zasoby W każdej sali najważniejszym narzędziem są prawdopodobnie Zasoby. Przyjrzyjmy się teraz temu narzędziu, któremu zmieniono poniżej nazwę na Wspólne zasoby: Ikonki znajdujące się po prawej stronie
Zasoby W każdej sali najważniejszym narzędziem są prawdopodobnie Zasoby. Przyjrzyjmy się teraz temu narzędziu, któremu zmieniono poniżej nazwę na Wspólne zasoby: Ikonki znajdujące się po prawej stronie
Przewodnik Szybki start
 Przewodnik Szybki start Program Microsoft Publisher 2013 wygląda inaczej niż wcześniejsze wersje, dlatego przygotowaliśmy ten przewodnik, aby skrócić czas nauki jego obsługi. Pasek narzędzi Szybki dostęp
Przewodnik Szybki start Program Microsoft Publisher 2013 wygląda inaczej niż wcześniejsze wersje, dlatego przygotowaliśmy ten przewodnik, aby skrócić czas nauki jego obsługi. Pasek narzędzi Szybki dostęp
Ćwiczenie 1: Pierwsze kroki
 Ćwiczenie 1: Pierwsze kroki z programem AutoCAD 2010 1 Przeznaczone dla: nowych użytkowników programu AutoCAD Wymagania wstępne: brak Czas wymagany do wykonania: 15 minut W tym ćwiczeniu Lekcje zawarte
Ćwiczenie 1: Pierwsze kroki z programem AutoCAD 2010 1 Przeznaczone dla: nowych użytkowników programu AutoCAD Wymagania wstępne: brak Czas wymagany do wykonania: 15 minut W tym ćwiczeniu Lekcje zawarte
etrader Pekao Podręcznik użytkownika Strumieniowanie Excel
 etrader Pekao Podręcznik użytkownika Strumieniowanie Excel Spis treści 1. Opis okna... 3 2. Otwieranie okna... 3 3. Zawartość okna... 4 3.1. Definiowanie listy instrumentów... 4 3.2. Modyfikacja lub usunięcie
etrader Pekao Podręcznik użytkownika Strumieniowanie Excel Spis treści 1. Opis okna... 3 2. Otwieranie okna... 3 3. Zawartość okna... 4 3.1. Definiowanie listy instrumentów... 4 3.2. Modyfikacja lub usunięcie
Przewodnik Szybki start
 Przewodnik Szybki start Program Microsoft Access 2013 wygląda inaczej niż wcześniejsze wersje, dlatego przygotowaliśmy ten przewodnik, aby skrócić czas nauki jego obsługi. Zmienianie rozmiaru ekranu lub
Przewodnik Szybki start Program Microsoft Access 2013 wygląda inaczej niż wcześniejsze wersje, dlatego przygotowaliśmy ten przewodnik, aby skrócić czas nauki jego obsługi. Zmienianie rozmiaru ekranu lub
 Windows XP - lekcja 3 Praca z plikami i folderami Ćwiczenia zawarte w tym rozdziale pozwolą na tworzenie, usuwanie i zarządzanie plikami oraz folderami znajdującymi się na dysku twardym. Jedną z nowości
Windows XP - lekcja 3 Praca z plikami i folderami Ćwiczenia zawarte w tym rozdziale pozwolą na tworzenie, usuwanie i zarządzanie plikami oraz folderami znajdującymi się na dysku twardym. Jedną z nowości
Ćwiczenie 4 Konspekt numerowany
 Ćwiczenie 4 Konspekt numerowany Celem ćwiczenia jest zastosowane automatycznej, wielopoziomowej numeracji nagłówków w wielostronicowym dokumencie. Warunkiem poprawnego wykonania tego ćwiczenia jest właściwe
Ćwiczenie 4 Konspekt numerowany Celem ćwiczenia jest zastosowane automatycznej, wielopoziomowej numeracji nagłówków w wielostronicowym dokumencie. Warunkiem poprawnego wykonania tego ćwiczenia jest właściwe
LABORATORIUM 1 STUDIA PODYPLOMOWE. Przed rozpoczęciem korzystania z programu MS WORD zapoznamy się z wyglądem okna roboczego:
 WSTĘP Przed rozpoczęciem korzystania z programu MS WORD zapoznamy się z wyglądem okna roboczego: 1. Pasek tytułowy, w którym wyświetlana jest nazwa dokumentu 2. Pasek narzędzi szybki dostęp, w którym wyświetlane
WSTĘP Przed rozpoczęciem korzystania z programu MS WORD zapoznamy się z wyglądem okna roboczego: 1. Pasek tytułowy, w którym wyświetlana jest nazwa dokumentu 2. Pasek narzędzi szybki dostęp, w którym wyświetlane
Tworzenie prezentacji w MS PowerPoint
 Tworzenie prezentacji w MS PowerPoint Program PowerPoint dostarczany jest w pakiecie Office i daje nam możliwość stworzenia prezentacji oraz uatrakcyjnienia materiału, który chcemy przedstawić. Prezentacje
Tworzenie prezentacji w MS PowerPoint Program PowerPoint dostarczany jest w pakiecie Office i daje nam możliwość stworzenia prezentacji oraz uatrakcyjnienia materiału, który chcemy przedstawić. Prezentacje
NAGŁÓWKI, STOPKI, PODZIAŁY WIERSZA I STRONY, WCIĘCIA
 NAGŁÓWKI, STOPKI, PODZIAŁY WIERSZA I STRONY, WCIĘCIA Ćwiczenie 1: Ściągnij plik z tekstem ze strony www. Zaznacz tekst i ustaw go w stylu Bez odstępów. Sformatuj tekst: wyjustowany czcionka Times New Roman
NAGŁÓWKI, STOPKI, PODZIAŁY WIERSZA I STRONY, WCIĘCIA Ćwiczenie 1: Ściągnij plik z tekstem ze strony www. Zaznacz tekst i ustaw go w stylu Bez odstępów. Sformatuj tekst: wyjustowany czcionka Times New Roman
Zadanie 1. Stosowanie stylów
 Zadanie 1. Stosowanie stylów Styl to zestaw elementów formatowania określających wygląd: tekstu atrybuty czcionki (tzw. styl znaku), akapitów np. wyrównanie tekstu, odstępy między wierszami, wcięcia, a
Zadanie 1. Stosowanie stylów Styl to zestaw elementów formatowania określających wygląd: tekstu atrybuty czcionki (tzw. styl znaku), akapitów np. wyrównanie tekstu, odstępy między wierszami, wcięcia, a
I. Program II. Opis głównych funkcji programu... 19
 07-12-18 Spis treści I. Program... 1 1 Panel główny... 1 2 Edycja szablonu filtrów... 3 A) Zakładka Ogólne... 4 B) Zakładka Grupy filtrów... 5 C) Zakładka Kolumny... 17 D) Zakładka Sortowanie... 18 II.
07-12-18 Spis treści I. Program... 1 1 Panel główny... 1 2 Edycja szablonu filtrów... 3 A) Zakładka Ogólne... 4 B) Zakładka Grupy filtrów... 5 C) Zakładka Kolumny... 17 D) Zakładka Sortowanie... 18 II.
Archiwum Prac Dyplomowych
 Archiwum Prac Dyplomowych Instrukcja dla studentów Ogólna procedura przygotowania pracy do obrony w Archiwum Prac Dyplomowych 1. Student rejestruje pracę w dziekanacie tej jednostki uczelni, w której pisana
Archiwum Prac Dyplomowych Instrukcja dla studentów Ogólna procedura przygotowania pracy do obrony w Archiwum Prac Dyplomowych 1. Student rejestruje pracę w dziekanacie tej jednostki uczelni, w której pisana
1. Opis okna podstawowego programu TPrezenter.
 OPIS PROGRAMU TPREZENTER. Program TPrezenter przeznaczony jest do pełnej graficznej prezentacji danych bieżących lub archiwalnych dla systemów serii AL154. Umożliwia wygodną i dokładną analizę na monitorze
OPIS PROGRAMU TPREZENTER. Program TPrezenter przeznaczony jest do pełnej graficznej prezentacji danych bieżących lub archiwalnych dla systemów serii AL154. Umożliwia wygodną i dokładną analizę na monitorze
1. Przypisy, indeks i spisy.
 1. Przypisy, indeks i spisy. (Wstaw Odwołanie Przypis dolny - ) (Wstaw Odwołanie Indeks i spisy - ) Przypisy dolne i końcowe w drukowanych dokumentach umożliwiają umieszczanie w dokumencie objaśnień, komentarzy
1. Przypisy, indeks i spisy. (Wstaw Odwołanie Przypis dolny - ) (Wstaw Odwołanie Indeks i spisy - ) Przypisy dolne i końcowe w drukowanych dokumentach umożliwiają umieszczanie w dokumencie objaśnień, komentarzy
Formularze w programie Word
 Formularze w programie Word Formularz to dokument o określonej strukturze, zawierający puste pola do wypełnienia, czyli pola formularza, w których wprowadza się informacje. Uzyskane informacje można następnie
Formularze w programie Word Formularz to dokument o określonej strukturze, zawierający puste pola do wypełnienia, czyli pola formularza, w których wprowadza się informacje. Uzyskane informacje można następnie
Skrócona instrukcja korzystania z Platformy Zdalnej Edukacji w Gliwickiej Wyższej Szkole Przedsiębiorczości
 Skrócona instrukcja korzystania z Platformy Zdalnej Edukacji w Gliwickiej Wyższej Szkole Przedsiębiorczości Wstęp Platforma Zdalnej Edukacji Gliwickiej Wyższej Szkoły Przedsiębiorczości (dalej nazywana
Skrócona instrukcja korzystania z Platformy Zdalnej Edukacji w Gliwickiej Wyższej Szkole Przedsiębiorczości Wstęp Platforma Zdalnej Edukacji Gliwickiej Wyższej Szkoły Przedsiębiorczości (dalej nazywana
TWORZENIE FORMULARZY WORD 2007
 TWORZENIE FORMULARZY WORD 2007 Witam serdecznie. Poniżej przedstawię w jaki sposób tworzyć formularze w programie WORD 2007. Poprzednie wersje programu WORD 2007 również udostępniały opcję tworzenia formularzy,
TWORZENIE FORMULARZY WORD 2007 Witam serdecznie. Poniżej przedstawię w jaki sposób tworzyć formularze w programie WORD 2007. Poprzednie wersje programu WORD 2007 również udostępniały opcję tworzenia formularzy,
Podręczna pomoc Microsoft Power Point 2007
 Podręczna pomoc Microsoft Power Point 2007 Animacja (przejście) slajdu... 2 Wybór przejścia slajdu... 2 Ustawienie dźwięku dla przejścia... 3 Ustawienie szybkości przejścia slajdu... 4 Sposób przełączenia
Podręczna pomoc Microsoft Power Point 2007 Animacja (przejście) slajdu... 2 Wybór przejścia slajdu... 2 Ustawienie dźwięku dla przejścia... 3 Ustawienie szybkości przejścia slajdu... 4 Sposób przełączenia
Oficyna Wydawnicza UNIMEX ebook z zabezpieczeniami DRM
 Oficyna Wydawnicza UNIMEX ebook z zabezpieczeniami DRM Opis użytkowy aplikacji ebookreader Przegląd interfejsu użytkownika a. Okno książki. Wyświetla treść książki podzieloną na strony. Po prawej stronie
Oficyna Wydawnicza UNIMEX ebook z zabezpieczeniami DRM Opis użytkowy aplikacji ebookreader Przegląd interfejsu użytkownika a. Okno książki. Wyświetla treść książki podzieloną na strony. Po prawej stronie
Zadanie 8. Dołączanie obiektów
 Zadanie 8. Dołączanie obiektów Edytor Word umożliwia dołączanie do dokumentów różnych obiektów. Mogą to być gotowe obiekty graficzne z galerii klipów, równania, obrazy ze skanera lub aparatu cyfrowego.
Zadanie 8. Dołączanie obiektów Edytor Word umożliwia dołączanie do dokumentów różnych obiektów. Mogą to być gotowe obiekty graficzne z galerii klipów, równania, obrazy ze skanera lub aparatu cyfrowego.
Podstawy obsługi programu Microsoft Outlook 2010
 Podstawy obsługi programu Microsoft Outlook 2010 Program Outlook 2010 udostępnia światowej klasy narzędzia umożliwiające utrzymanie produktywności oraz podtrzymywanie kontaktów służbowych i prywatnych
Podstawy obsługi programu Microsoft Outlook 2010 Program Outlook 2010 udostępnia światowej klasy narzędzia umożliwiające utrzymanie produktywności oraz podtrzymywanie kontaktów służbowych i prywatnych
UONET+ - moduł Sekretariat. Jak wykorzystać wydruki list w formacie XLS do analizy danych uczniów?
 UONET+ - moduł Sekretariat Jak wykorzystać wydruki list w formacie XLS do analizy danych uczniów? W module Sekretariat wydruki dostępne w widoku Wydruki/ Wydruki list można przygotować w formacie PDF oraz
UONET+ - moduł Sekretariat Jak wykorzystać wydruki list w formacie XLS do analizy danych uczniów? W module Sekretariat wydruki dostępne w widoku Wydruki/ Wydruki list można przygotować w formacie PDF oraz
Stosowanie, tworzenie i modyfikowanie stylów.
 Stosowanie, tworzenie i modyfikowanie stylów. We wstążce Narzędzia główne umieszczone są style, dzięki którym w prosty sposób możemy zmieniać tekst i hurtowo modyfikować. Klikając kwadrat ze strzałką w
Stosowanie, tworzenie i modyfikowanie stylów. We wstążce Narzędzia główne umieszczone są style, dzięki którym w prosty sposób możemy zmieniać tekst i hurtowo modyfikować. Klikając kwadrat ze strzałką w
MS Word 2010. Długi dokument. Praca z długim dokumentem. Kinga Sorkowska 2011-12-30
 MS Word 2010 Długi dokument Praca z długim dokumentem Kinga Sorkowska 2011-12-30 Dodawanie strony tytułowej 1 W programie Microsoft Word udostępniono wygodną galerię wstępnie zdefiniowanych stron tytułowych.
MS Word 2010 Długi dokument Praca z długim dokumentem Kinga Sorkowska 2011-12-30 Dodawanie strony tytułowej 1 W programie Microsoft Word udostępniono wygodną galerię wstępnie zdefiniowanych stron tytułowych.
Informatyka Edytor tekstów Word 2010 dla WINDOWS cz.3
 Wyższa Szkoła Ekologii i Zarządzania Informatyka Edytor tekstów Word 2010 dla WINDOWS cz.3 Slajd 1 Slajd 2 Numerowanie i punktowanie Automatyczne ponumerowanie lub wypunktowanie zaznaczonych akapitów w
Wyższa Szkoła Ekologii i Zarządzania Informatyka Edytor tekstów Word 2010 dla WINDOWS cz.3 Slajd 1 Slajd 2 Numerowanie i punktowanie Automatyczne ponumerowanie lub wypunktowanie zaznaczonych akapitów w
Edytor tekstu OpenOffice Writer Podstawy
 Edytor tekstu OpenOffice Writer Podstawy OpenOffice to darmowy zaawansowany pakiet biurowy, w skład którego wchodzą następujące programy: edytor tekstu Writer, arkusz kalkulacyjny Calc, program do tworzenia
Edytor tekstu OpenOffice Writer Podstawy OpenOffice to darmowy zaawansowany pakiet biurowy, w skład którego wchodzą następujące programy: edytor tekstu Writer, arkusz kalkulacyjny Calc, program do tworzenia
Edytor tekstu Microsoft Office 2007 przewodnik dla gimnazjalisty Autor: Dariusz Kwieciński nauczyciel ZPO w Sieciechowie
 1. Podstawowe pojęcia związane z edytorem tekstu Word 2007 a) Edytor tekstu program komputerowy przeznaczony do tworzenia (pisania) i redagowania tekstów za pomocą komputera. b) Redagowanie dokonywanie
1. Podstawowe pojęcia związane z edytorem tekstu Word 2007 a) Edytor tekstu program komputerowy przeznaczony do tworzenia (pisania) i redagowania tekstów za pomocą komputera. b) Redagowanie dokonywanie
Informatyka Edytor tekstów Word 2010 dla WINDOWS cz.3
 Wyższa Szkoła Ekologii i Zarządzania Informatyka Edytor tekstów Word 2010 dla WINDOWS cz.3 Slajd 1 Slajd 2 Numerowanie i punktowanie Automatyczne ponumerowanie lub wypunktowanie zaznaczonych akapitów w
Wyższa Szkoła Ekologii i Zarządzania Informatyka Edytor tekstów Word 2010 dla WINDOWS cz.3 Slajd 1 Slajd 2 Numerowanie i punktowanie Automatyczne ponumerowanie lub wypunktowanie zaznaczonych akapitów w
Przewodnik Szybki start
 Przewodnik Szybki start Program Microsoft Excel 2013 wygląda inaczej niż wcześniejsze wersje, dlatego przygotowaliśmy ten przewodnik, aby skrócić czas nauki jego obsługi. Dodawanie poleceń do paska narzędzi
Przewodnik Szybki start Program Microsoft Excel 2013 wygląda inaczej niż wcześniejsze wersje, dlatego przygotowaliśmy ten przewodnik, aby skrócić czas nauki jego obsługi. Dodawanie poleceń do paska narzędzi
Podział na strony, sekcje i kolumny
 Formatowanie stron i sekcji Formatowanie stron odnosi się do całego dokumentu lub jego wybranych sekcji. Dla całych stron ustalamy na przykład marginesy, które określają odległość tekstu od krawędzi papieru.
Formatowanie stron i sekcji Formatowanie stron odnosi się do całego dokumentu lub jego wybranych sekcji. Dla całych stron ustalamy na przykład marginesy, które określają odległość tekstu od krawędzi papieru.
Jak przygotować pokaz album w Logomocji
 Logomocja zawiera szereg ułatwień pozwalających na dość proste przygotowanie albumu multimedialnego. Najpierw należy zgromadzić potrzebne materiały, najlepiej w jednym folderze. Ustalamy wygląd strony
Logomocja zawiera szereg ułatwień pozwalających na dość proste przygotowanie albumu multimedialnego. Najpierw należy zgromadzić potrzebne materiały, najlepiej w jednym folderze. Ustalamy wygląd strony
Przed rozpoczęciem pracy otwórz nowy plik (Ctrl +N) wykorzystując szablon acadiso.dwt
 Przed rozpoczęciem pracy otwórz nowy plik (Ctrl +N) wykorzystując szablon acadiso.dwt Zadanie: Utwórz szablon rysunkowy składający się z: - warstw - tabelki rysunkowej w postaci bloku (według wzoru poniżej)
Przed rozpoczęciem pracy otwórz nowy plik (Ctrl +N) wykorzystując szablon acadiso.dwt Zadanie: Utwórz szablon rysunkowy składający się z: - warstw - tabelki rysunkowej w postaci bloku (według wzoru poniżej)
e-wsparcie Barbara Muszko Aktualizacja Twojej witryny internetowej tak prosta, jak obsługa Worda
 e-wsparcie Barbara Muszko Aktualizacja Twojej witryny internetowej tak prosta, jak obsługa Worda Logowanie do panelu administracyjnego Aby móc zarządzać stroną, należy zalogować się do panelu administracyjnego.
e-wsparcie Barbara Muszko Aktualizacja Twojej witryny internetowej tak prosta, jak obsługa Worda Logowanie do panelu administracyjnego Aby móc zarządzać stroną, należy zalogować się do panelu administracyjnego.
SYSTEM CYFROWEJ REJESTRACJI PRZEBIEGU ROZPRAW SĄDOWYCH W SĄDACH POWSZECHNYCH INSTRUKCJA UŻYTKOWNIKA PROGRAMU RECOURT PLAYER
 SYSTEM CYFROWEJ REJESTRACJI PRZEBIEGU ROZPRAW SĄDOWYCH W SĄDACH POWSZECHNYCH INSTRUKCJA UŻYTKOWNIKA PROGRAMU RECOURT PLAYER Identyfikator: Rodzaj dokumentu: Instrukcja użytkownika programu Recourt Player
SYSTEM CYFROWEJ REJESTRACJI PRZEBIEGU ROZPRAW SĄDOWYCH W SĄDACH POWSZECHNYCH INSTRUKCJA UŻYTKOWNIKA PROGRAMU RECOURT PLAYER Identyfikator: Rodzaj dokumentu: Instrukcja użytkownika programu Recourt Player
System Informatyczny CELAB. Terminy, alarmy
 Instrukcja obsługi programu 2.18. Terminy, alarmy Architektura inter/intranetowa Aktualizowano w dniu: 2007-09-25 System Informatyczny CELAB Terminy, alarmy Spis treści 1. Terminy, alarmy...2 1.1. Termin
Instrukcja obsługi programu 2.18. Terminy, alarmy Architektura inter/intranetowa Aktualizowano w dniu: 2007-09-25 System Informatyczny CELAB Terminy, alarmy Spis treści 1. Terminy, alarmy...2 1.1. Termin
GroupWise Messenger 18 Mobile skrócona instrukcja obsługi
 GroupWise Messenger 18 Mobile skrócona instrukcja obsługi Listopad 2017 r. GroupWise Messenger Mobile skrócona instrukcja obsługi Program GroupWise Messenger jest dostępny dla obsługiwanych urządzeń przenośnych
GroupWise Messenger 18 Mobile skrócona instrukcja obsługi Listopad 2017 r. GroupWise Messenger Mobile skrócona instrukcja obsługi Program GroupWise Messenger jest dostępny dla obsługiwanych urządzeń przenośnych
Kancelaria 2.19 - zmiany w programie czerwiec 2011
 1. Finanse, opcje faktur a. Wprowadzono nowe szablony numerowania faktur: nr kolejny w roku/miesiąc/rok, numer kolejny w miesiącu/miesiąc/rok oraz numer kolejny w roku/dowolny symbol/rok. b. Wprowadzono
1. Finanse, opcje faktur a. Wprowadzono nowe szablony numerowania faktur: nr kolejny w roku/miesiąc/rok, numer kolejny w miesiącu/miesiąc/rok oraz numer kolejny w roku/dowolny symbol/rok. b. Wprowadzono
Word 2002/XP. Æwiczenia zaawansowane
 IDZ DO PRZYK ADOWY ROZDZIA SPIS TRE CI KATALOG KSI EK KATALOG ONLINE ZAMÓW DRUKOWANY KATALOG Word 2002/XP. Æwiczenia zaawansowane Autor: Grzegorz Kowalczyk ISBN: 83-7361-090-1 Format: B5, stron: 168 TWÓJ
IDZ DO PRZYK ADOWY ROZDZIA SPIS TRE CI KATALOG KSI EK KATALOG ONLINE ZAMÓW DRUKOWANY KATALOG Word 2002/XP. Æwiczenia zaawansowane Autor: Grzegorz Kowalczyk ISBN: 83-7361-090-1 Format: B5, stron: 168 TWÓJ
Zaznaczanie komórek. Zaznaczenie pojedynczej komórki polega na kliknięciu na niej LPM
 Zaznaczanie komórek Zaznaczenie pojedynczej komórki polega na kliknięciu na niej LPM Aby zaznaczyć blok komórek które leżą obok siebie należy trzymając wciśnięty LPM przesunąć kursor rozpoczynając od komórki
Zaznaczanie komórek Zaznaczenie pojedynczej komórki polega na kliknięciu na niej LPM Aby zaznaczyć blok komórek które leżą obok siebie należy trzymając wciśnięty LPM przesunąć kursor rozpoczynając od komórki
Edytor tekstu MS Word 2010 PL: grafika. Edytor tekstu MS Word umożliwia wstawianie do dokumentów grafiki.
 Edytor tekstu MS Word 2010 PL: grafika. Edytor tekstu MS Word umożliwia wstawianie do dokumentów grafiki. Edytor tekstu MS Word 2010 PL: kształty. Do każdego dokumentu można wstawić tzw. kształty. Aby
Edytor tekstu MS Word 2010 PL: grafika. Edytor tekstu MS Word umożliwia wstawianie do dokumentów grafiki. Edytor tekstu MS Word 2010 PL: kształty. Do każdego dokumentu można wstawić tzw. kształty. Aby
WordPad Materiały szkoleniowe
 WordPad Materiały szkoleniowe Nota Materiał powstał w ramach realizacji projektu e-kompetencje bez barier dofinansowanego z Programu Operacyjnego Polska Cyfrowa działanie. Działania szkoleniowe na rzecz
WordPad Materiały szkoleniowe Nota Materiał powstał w ramach realizacji projektu e-kompetencje bez barier dofinansowanego z Programu Operacyjnego Polska Cyfrowa działanie. Działania szkoleniowe na rzecz
DesignCAD 3D Max 24.0 PL
 DesignCAD 3D Max 24.0 PL Październik 2014 DesignCAD 3D Max 24.0 PL zawiera następujące ulepszenia i poprawki: Nowe funkcje: Tryb RedSDK jest teraz dostępny w widoku 3D i jest w pełni obsługiwany przez
DesignCAD 3D Max 24.0 PL Październik 2014 DesignCAD 3D Max 24.0 PL zawiera następujące ulepszenia i poprawki: Nowe funkcje: Tryb RedSDK jest teraz dostępny w widoku 3D i jest w pełni obsługiwany przez
Novell Messenger 3.0.1 Mobile Szybki start
 Novell Messenger 3.0.1 Mobile Szybki start Maj 2015 Program Novell Messenger 3.0.1 i jego nowsze wersje są dostępne dla urządzeń przenośnych z systemami ios i Android oraz urządzeń BlackBerry. Dzięki możliwości
Novell Messenger 3.0.1 Mobile Szybki start Maj 2015 Program Novell Messenger 3.0.1 i jego nowsze wersje są dostępne dla urządzeń przenośnych z systemami ios i Android oraz urządzeń BlackBerry. Dzięki możliwości
Informatyka Arkusz kalkulacyjny Excel 2010 dla WINDOWS cz. 1
 Wyższa Szkoła Ekologii i Zarządzania Informatyka Arkusz kalkulacyjny 2010 dla WINDOWS cz. 1 Slajd 1 Slajd 2 Ogólne informacje Arkusz kalkulacyjny podstawowe narzędzie pracy menadżera Arkusz kalkulacyjny
Wyższa Szkoła Ekologii i Zarządzania Informatyka Arkusz kalkulacyjny 2010 dla WINDOWS cz. 1 Slajd 1 Slajd 2 Ogólne informacje Arkusz kalkulacyjny podstawowe narzędzie pracy menadżera Arkusz kalkulacyjny
e-podręcznik dla seniora... i nie tylko.
 Ekran logowania systemu Windows 7, w którym utworzono dwa konta użytkowników. Na ekranie logowania, każde konto użytkownika ma swoją nazwę i przypisany do niego obrazek. Wygląd obrazka oraz jego nazwę
Ekran logowania systemu Windows 7, w którym utworzono dwa konta użytkowników. Na ekranie logowania, każde konto użytkownika ma swoją nazwę i przypisany do niego obrazek. Wygląd obrazka oraz jego nazwę
Wstawianie filmu i odtwarzanie go automatycznie
 Wstawianie filmu (pliku wideo) w programie PowerPoint 2003 i wyświetlanie go na pełnym ekranie Ten artykuł dotyczy odtwarzania filmów (nazywanych także plikami wideo) i opisuje sposób wykonywania następujących
Wstawianie filmu (pliku wideo) w programie PowerPoint 2003 i wyświetlanie go na pełnym ekranie Ten artykuł dotyczy odtwarzania filmów (nazywanych także plikami wideo) i opisuje sposób wykonywania następujących
Obsługa mapy przy użyciu narzędzi nawigacji
 Obsługa mapy przy użyciu narzędzi nawigacji Narzędzia do nawigacji znajdują się w lewym górnym rogu okna mapy. Przesuń w górę, dół, w lewo, w prawo- strzałki kierunkowe pozwalają przesuwać mapę w wybranym
Obsługa mapy przy użyciu narzędzi nawigacji Narzędzia do nawigacji znajdują się w lewym górnym rogu okna mapy. Przesuń w górę, dół, w lewo, w prawo- strzałki kierunkowe pozwalają przesuwać mapę w wybranym
Wstęp. Skąd pobrać program do obsługi FTP? Logowanie
 Wstęp FTP - (ang. File Transfer Protocol - protokół transmisji danych) jest to protokół typu klient-serwer, który umożliwia przesyłanie plików na serwer, oraz z serwera poprzez program klienta FTP. Dzięki
Wstęp FTP - (ang. File Transfer Protocol - protokół transmisji danych) jest to protokół typu klient-serwer, który umożliwia przesyłanie plików na serwer, oraz z serwera poprzez program klienta FTP. Dzięki
Jeżeli pole Krawędź będzie zaznaczone uzyskamy obramowanie w całej wstawianej tabeli
 Tabela Aby wstawić tabelę do dokumentu należy wybrać z górnego menu Tabela-->Wstaw-->Tabela W kategorii Rozmiar określamy z ilu kolumn i ilu wierszy ma się składać nasza tabela. Do dokumentu tabelę możemy
Tabela Aby wstawić tabelę do dokumentu należy wybrać z górnego menu Tabela-->Wstaw-->Tabela W kategorii Rozmiar określamy z ilu kolumn i ilu wierszy ma się składać nasza tabela. Do dokumentu tabelę możemy
Systemy operacyjne. Zasady lokalne i konfiguracja środowiska Windows 2000
 Instytut Sterowania i Systemów Informatycznych Uniwersytet Zielonogórski Systemy operacyjne Laboratorium Zasady lokalne i konfiguracja środowiska Windows 2000 Cel ćwiczenia Celem ćwiczenia jest zapoznanie
Instytut Sterowania i Systemów Informatycznych Uniwersytet Zielonogórski Systemy operacyjne Laboratorium Zasady lokalne i konfiguracja środowiska Windows 2000 Cel ćwiczenia Celem ćwiczenia jest zapoznanie
Problemy techniczne. Jak wyłączyć obsługę plików cookie w przeglądarkach internetowych? Przeglądarka Internet Explorer
 Problemy techniczne Jak wyłączyć obsługę plików cookie w przeglądarkach internetowych? Udostępniając treści w naszych serwisach internetowych wykorzystujemy pliki cookie (tzw. ciasteczka) na zasadach określonych
Problemy techniczne Jak wyłączyć obsługę plików cookie w przeglądarkach internetowych? Udostępniając treści w naszych serwisach internetowych wykorzystujemy pliki cookie (tzw. ciasteczka) na zasadach określonych
Podstawy tworzenia prezentacji w programie Microsoft PowerPoint 2007
 Podstawy tworzenia prezentacji w programie Microsoft PowerPoint 2007 opracowanie: mgr Monika Pskit 1. Rozpoczęcie pracy z programem Microsoft PowerPoint 2007. 2. Umieszczanie tekstów i obrazów na slajdach.
Podstawy tworzenia prezentacji w programie Microsoft PowerPoint 2007 opracowanie: mgr Monika Pskit 1. Rozpoczęcie pracy z programem Microsoft PowerPoint 2007. 2. Umieszczanie tekstów i obrazów na slajdach.
Podstawy informatyki
 Podstawy informatyki semestr I, studia stacjonarne I stopnia Elektronika rok akademicki 2012/2013 Pracownia nr 5 Edytor tekstu Microsoft Word 2007 mgr inż. Adam Idźkowski Pracownia nr 5 2 Edytor tekstu
Podstawy informatyki semestr I, studia stacjonarne I stopnia Elektronika rok akademicki 2012/2013 Pracownia nr 5 Edytor tekstu Microsoft Word 2007 mgr inż. Adam Idźkowski Pracownia nr 5 2 Edytor tekstu
Otwórz i zamknij kilka dokumentów tekstowych, następnie sprawdź zawartość menu Plik.
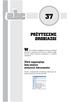 tym rozdziale odnajdziesz użyteczne drobiazgi związane z programem Word, które z różnych względów nie zostały omówione szczegółowo w osobnych rozdziałach. Otwórz i zamknij kilka dokumentów tekstowych,
tym rozdziale odnajdziesz użyteczne drobiazgi związane z programem Word, które z różnych względów nie zostały omówione szczegółowo w osobnych rozdziałach. Otwórz i zamknij kilka dokumentów tekstowych,
Spis treści 1. Wstęp Logowanie Główny interfejs aplikacji Ogólny opis interfejsu Poruszanie się po mapie...
 Spis treści 1. Wstęp... 2 2. Logowanie... 2 3. Główny interfejs aplikacji... 2 3.1. Ogólny opis interfejsu... 2 3.2. Poruszanie się po mapie... 3 3.3. Przełączanie widocznych warstw... 3 4. Urządzenia...
Spis treści 1. Wstęp... 2 2. Logowanie... 2 3. Główny interfejs aplikacji... 2 3.1. Ogólny opis interfejsu... 2 3.2. Poruszanie się po mapie... 3 3.3. Przełączanie widocznych warstw... 3 4. Urządzenia...
Tworzenie i modyfikowanie wykresów
 Tworzenie i modyfikowanie wykresów Aby utworzyć wykres: Zaznacz dane, które mają być zilustrowane na wykresie: I sposób szybkie tworzenie wykresu Naciśnij na klawiaturze klawisz funkcyjny F11 (na osobnym
Tworzenie i modyfikowanie wykresów Aby utworzyć wykres: Zaznacz dane, które mają być zilustrowane na wykresie: I sposób szybkie tworzenie wykresu Naciśnij na klawiaturze klawisz funkcyjny F11 (na osobnym
Memeo Instant Backup Podręcznik Szybkiego Startu
 Wprowadzenie Memeo Instant Backup pozwala w łatwy sposób chronić dane przed zagrożeniami cyfrowego świata. Aplikacja regularnie i automatycznie tworzy kopie zapasowe ważnych plików znajdujących się na
Wprowadzenie Memeo Instant Backup pozwala w łatwy sposób chronić dane przed zagrożeniami cyfrowego świata. Aplikacja regularnie i automatycznie tworzy kopie zapasowe ważnych plików znajdujących się na
Wstęp 7 Rozdział 1. OpenOffice.ux.pl Writer środowisko pracy 9
 Wstęp 7 Rozdział 1. OpenOffice.ux.pl Writer środowisko pracy 9 Uruchamianie edytora OpenOffice.ux.pl Writer 9 Dostosowywanie środowiska pracy 11 Menu Widok 14 Ustawienia dokumentu 16 Rozdział 2. OpenOffice
Wstęp 7 Rozdział 1. OpenOffice.ux.pl Writer środowisko pracy 9 Uruchamianie edytora OpenOffice.ux.pl Writer 9 Dostosowywanie środowiska pracy 11 Menu Widok 14 Ustawienia dokumentu 16 Rozdział 2. OpenOffice
Problemy techniczne. Jak wyłączyć obsługę plików cookie w przeglądarkach internetowych? Przeglądarka Internet Explorer
 Problemy techniczne Jak wyłączyć obsługę plików cookie w przeglądarkach internetowych? Udostępniając treści w naszych serwisach internetowych wykorzystujemy pliki cookie (tzw. ciasteczka) na zasadach określonych
Problemy techniczne Jak wyłączyć obsługę plików cookie w przeglądarkach internetowych? Udostępniając treści w naszych serwisach internetowych wykorzystujemy pliki cookie (tzw. ciasteczka) na zasadach określonych
Informacje o członkach WSRM na
 Informacje o członkach WSRM na www.wsrm.pl Wszyscy członkowie WSRM mają założone swoje mini strony informacyjne. Nie zakładamy ich samodzielnie, robi to ADMIN strony. W przypadku braku strony (jak ją znaleźć
Informacje o członkach WSRM na www.wsrm.pl Wszyscy członkowie WSRM mają założone swoje mini strony informacyjne. Nie zakładamy ich samodzielnie, robi to ADMIN strony. W przypadku braku strony (jak ją znaleźć
2017 Electronics For Imaging, Inc. Informacje zawarte w niniejszej publikacji podlegają postanowieniom opisanym w dokumencie Uwagi prawne dotyczącym
 2017 Electronics For Imaging, Inc. Informacje zawarte w niniejszej publikacji podlegają postanowieniom opisanym w dokumencie Uwagi prawne dotyczącym tego produktu. 17 kwietnia 2017 Spis treści 3 Spis treści...5
2017 Electronics For Imaging, Inc. Informacje zawarte w niniejszej publikacji podlegają postanowieniom opisanym w dokumencie Uwagi prawne dotyczącym tego produktu. 17 kwietnia 2017 Spis treści 3 Spis treści...5
Przeglądanie, drukowanie i eksportowanie raportów.
 Przeglądanie, drukowanie i eksportowanie raportów. Wstążka: Podgląd listy raportów wraz z menu kontekstowym: Podgląd aktualnego raportu wraz z menu kontekstowym: Przeglądanie bieżącego raportu. Zmiana
Przeglądanie, drukowanie i eksportowanie raportów. Wstążka: Podgląd listy raportów wraz z menu kontekstowym: Podgląd aktualnego raportu wraz z menu kontekstowym: Przeglądanie bieżącego raportu. Zmiana
Formularz MS Word. 1. Projektowanie formularza. 2. Formularze do wypełniania w programie Word
 Formularz MS Word Formularz to dokument o określonej strukturze, zawierający puste pola do wypełnienia, czyli pola formularza, w których wprowadza się informacje. Uzyskane informacje moŝna następnie zebrać
Formularz MS Word Formularz to dokument o określonej strukturze, zawierający puste pola do wypełnienia, czyli pola formularza, w których wprowadza się informacje. Uzyskane informacje moŝna następnie zebrać
Korzystanie z aplikacji P-touch Transfer Manager
 Korzystanie z aplikacji P-touch Transfer Manager Wersja 0 POL Wprowadzenie Ważna uwaga Treść niniejszego dokumentu i dane techniczne produktu mogą ulegać zmianom bez powiadomienia. Firma Brother zastrzega
Korzystanie z aplikacji P-touch Transfer Manager Wersja 0 POL Wprowadzenie Ważna uwaga Treść niniejszego dokumentu i dane techniczne produktu mogą ulegać zmianom bez powiadomienia. Firma Brother zastrzega
NAGŁÓWKI, STOPKI, PODZIAŁY WIERSZA I STRONY, WCIĘCIA
 NAGŁÓWKI, STOPKI, PODZIAŁY WIERSZA I STRONY, WCIĘCIA Ćwiczenie 1: Ściągnij plik z tekstem ze strony www. Zaznacz tekst i ustaw go w stylu Bez odstępów. Sformatuj tekst: wyjustowany czcionka Times New Roman
NAGŁÓWKI, STOPKI, PODZIAŁY WIERSZA I STRONY, WCIĘCIA Ćwiczenie 1: Ściągnij plik z tekstem ze strony www. Zaznacz tekst i ustaw go w stylu Bez odstępów. Sformatuj tekst: wyjustowany czcionka Times New Roman
Korespondencja seryjna Word 2000
 Korespondencja seryjna Word 2000 1. Na początek należy przygotować treść i formatowanie dokumentu, który będzie pełnił rolę dokumentu głównego. Po utworzeniu dokumentu należy go zapisać na dysku 2. Następnie
Korespondencja seryjna Word 2000 1. Na początek należy przygotować treść i formatowanie dokumentu, który będzie pełnił rolę dokumentu głównego. Po utworzeniu dokumentu należy go zapisać na dysku 2. Następnie
Diagnoza Szkolna Pearsona. Instrukcja obsługi
 Diagnoza Szkolna Pearsona Instrukcja obsługi 1. Logowanie Aby skorzystać z systemu Diagnoza Szkolna Pearsona należy najpierw wejść na stronę diagnoza.pearson.pl i wybrać przycisk Logowanie. Następnie należy
Diagnoza Szkolna Pearsona Instrukcja obsługi 1. Logowanie Aby skorzystać z systemu Diagnoza Szkolna Pearsona należy najpierw wejść na stronę diagnoza.pearson.pl i wybrać przycisk Logowanie. Następnie należy
Przewodnik Szybki start
 Przewodnik Szybki start Program Microsoft Visio 2013 wygląda inaczej niż wcześniejsze wersje, dlatego przygotowaliśmy ten przewodnik, aby skrócić czas nauki jego obsługi. Zaktualizowane szablony Szablony
Przewodnik Szybki start Program Microsoft Visio 2013 wygląda inaczej niż wcześniejsze wersje, dlatego przygotowaliśmy ten przewodnik, aby skrócić czas nauki jego obsługi. Zaktualizowane szablony Szablony
1. Wstęp Niniejszy dokument jest instrukcją użytkownika dla aplikacji internetowej DM TrackMan.
 Instrukcja korzystania z aplikacji TrackMan wersja WEB 1. Wstęp... 1 2. Logowanie... 1 3. Główny interfejs aplikacji... 2 3.1. Ogólny opis interfejsu... 2 3.2. Poruszanie się po mapie... 2 3.3. Przełączanie
Instrukcja korzystania z aplikacji TrackMan wersja WEB 1. Wstęp... 1 2. Logowanie... 1 3. Główny interfejs aplikacji... 2 3.1. Ogólny opis interfejsu... 2 3.2. Poruszanie się po mapie... 2 3.3. Przełączanie
1 Raporty - wstęp. 1. Wstążka. 2. Podgląd listy raportów wraz z menu kontekstowym:
 1 Raporty - wstęp Wstążka Podgląd listy raportów wraz z menu kontekstowym: Podgląd aktualnego raportu wraz z menu kontekstowym: 4. Przeglądanie bieżącego raportu. 4.1 Zmiana strony. 4.2 Przejście na dowolną
1 Raporty - wstęp Wstążka Podgląd listy raportów wraz z menu kontekstowym: Podgląd aktualnego raportu wraz z menu kontekstowym: 4. Przeglądanie bieżącego raportu. 4.1 Zmiana strony. 4.2 Przejście na dowolną
SPIS ILUSTRACJI, BIBLIOGRAFIA
 SPIS ILUSTRACJI, BIBLIOGRAFIA Ćwiczenie 1 Automatyczne tworzenie spisu ilustracji 1. Wstaw do tekstu roboczego kilka rysunków (WSTAWIANIE OBRAZ z pliku). 2. Ustaw kursor w wersie pod zdjęciem i kliknij
SPIS ILUSTRACJI, BIBLIOGRAFIA Ćwiczenie 1 Automatyczne tworzenie spisu ilustracji 1. Wstaw do tekstu roboczego kilka rysunków (WSTAWIANIE OBRAZ z pliku). 2. Ustaw kursor w wersie pod zdjęciem i kliknij
Dodawanie grafiki i obiektów
 Dodawanie grafiki i obiektów Word nie jest edytorem obiektów graficznych, ale oferuje kilka opcji, dzięki którym można dokonywać niewielkich zmian w rysunku. W Wordzie możesz zmieniać rozmiar obiektu graficznego,
Dodawanie grafiki i obiektów Word nie jest edytorem obiektów graficznych, ale oferuje kilka opcji, dzięki którym można dokonywać niewielkich zmian w rysunku. W Wordzie możesz zmieniać rozmiar obiektu graficznego,
Prezentacja multimedialna MS PowerPoint 2010 (podstawy)
 Prezentacja multimedialna MS PowerPoint 2010 (podstawy) Cz. 1. Tworzenie slajdów MS PowerPoint 2010 to najnowsza wersja popularnego programu do tworzenia prezentacji multimedialnych. Wygląd programu w
Prezentacja multimedialna MS PowerPoint 2010 (podstawy) Cz. 1. Tworzenie slajdów MS PowerPoint 2010 to najnowsza wersja popularnego programu do tworzenia prezentacji multimedialnych. Wygląd programu w
xchekplus Przewodnik Użytkownika
 xchekplus Przewodnik Użytkownika Dodatek Charakterystyka ogólna Zmiana domyślnego hasła administratora Zarządzanie ochroną systemu Ręczne wprowadzanie danych Edytowanie wartości OD dołków Używanie funkcji
xchekplus Przewodnik Użytkownika Dodatek Charakterystyka ogólna Zmiana domyślnego hasła administratora Zarządzanie ochroną systemu Ręczne wprowadzanie danych Edytowanie wartości OD dołków Używanie funkcji
Obserwacje w Agrinavia MOBILE OGÓLNE INFORMACJE
 OGÓLNE INFORMACJE Rejestrowanie GPS w terenie pozwala na określenie położenia punktów z możliwością załączenia zdjęcia w danym punkcie. Punkty zamieszczone na mapie nazywamy obserwacjami. Mogą one zostać
OGÓLNE INFORMACJE Rejestrowanie GPS w terenie pozwala na określenie położenia punktów z możliwością załączenia zdjęcia w danym punkcie. Punkty zamieszczone na mapie nazywamy obserwacjami. Mogą one zostać
Excel 2007 WPROWADZENIE DO EXCEL 2007. Laboratorium 1 / EXCEL 2007. Co zmieniło się w porównaniu do poprzedniej wersji?
 Excel 2007 WPROWADZENIE DO EXCEL 2007 Co zmieniło się w porównaniu do poprzedniej wersji? Potrzebne elementy są teraz wyraźniej widoczne i łatwiej dostępne. Zamiast około 30 ukrytych pasków narzędzi i
Excel 2007 WPROWADZENIE DO EXCEL 2007 Co zmieniło się w porównaniu do poprzedniej wersji? Potrzebne elementy są teraz wyraźniej widoczne i łatwiej dostępne. Zamiast około 30 ukrytych pasków narzędzi i
Ms WORD Poziom podstawowy Materiały szkoleniowe
 Ms WORD Poziom podstawowy Materiały szkoleniowe Nota Materiał powstał w ramach realizacji projektu e-kompetencje bez barier dofinansowanego z Programu Operacyjnego Polska Cyfrowa działanie 3.1 Działania
Ms WORD Poziom podstawowy Materiały szkoleniowe Nota Materiał powstał w ramach realizacji projektu e-kompetencje bez barier dofinansowanego z Programu Operacyjnego Polska Cyfrowa działanie 3.1 Działania
WinSkład / WinUcz 15.00
 WinSkład 15.00 / WinUcz 15.00 Instrukcja obsługi interfejsu użytkownika Spis treści: 1. Filtrowanie danych... 2 1.1. Nowy filtr Wg okresu - ograniczenie liczby danych... 3 1.2. Konfiguracja filtrów...
WinSkład 15.00 / WinUcz 15.00 Instrukcja obsługi interfejsu użytkownika Spis treści: 1. Filtrowanie danych... 2 1.1. Nowy filtr Wg okresu - ograniczenie liczby danych... 3 1.2. Konfiguracja filtrów...
Technologia Informacyjna. semestr I, studia niestacjonarne I stopnia Elektrotechnika rok akademicki 2012/2013 Pracownia nr 3 mgr inż.
 Technologia Informacyjna semestr I, studia niestacjonarne I stopnia Elektrotechnika rok akademicki 2012/2013 Pracownia nr 3 mgr inż. Adam Idźkowski Technologia informacyjna Pracownia nr 3 2 I. Style w
Technologia Informacyjna semestr I, studia niestacjonarne I stopnia Elektrotechnika rok akademicki 2012/2013 Pracownia nr 3 mgr inż. Adam Idźkowski Technologia informacyjna Pracownia nr 3 2 I. Style w
