Politechnika Wrocławska Instytut Inżynierii Lądowej Zakład Infrastruktury Transportu Szynowego METODY KOMPUTEROWE W DROGACH KOLEJOWYCH
|
|
|
- Aleksander Czech
- 5 lat temu
- Przeglądów:
Transkrypt
1 Politechnika Wrocławska Instytut Inżynierii Lądowej Zakład Infrastruktury Transportu Szynowego METODY KOMPUTEROWE W DROGACH KOLEJOWYCH Ćwiczenia laboratoryjne dla studentów specjalności ITS INSTRUKCJA do ćwiczenia SONIT System ekspercki oceny nierówności toru WROCŁAW 2008
2 1. Informacje ogólne System SONIT jest narzędziem wykorzystywanym w diagnostyce nierówności toru. Służy do analityczno - graficznego przedstawienia sześciu wielkości geometrycznych, opisujących stan toru kolejowego, tj.: - szerokości toru, - gradientu szerokości, tj. jej różnicy na długości 1 m, - wichrowatości toru, - nierówności pionowych na bazie 10 m, - nierówności poziomych na bazie 10 m, - różnicy wysokości toków szynowych (przechyłki w łukach). Podstawą obliczeń i wykresów są pomiary toru wykonywane toromierzem elektronicznym i transmitowane do systemu automatycznie. Na krótkich odcinkach toru mogą być one również mierzone ręcznie i wprowadzane z klawiatury. System SONIT umożliwia: - gromadzenie wyników pomiarów torów, - ocenę stanu toru ułatwiającą planowanie miejsc napraw i ich hierarchizację, - porównywanie zachodzących zmian w stanie toru, które stanowi podstawowy warunek prowadzenia diagnostyki obrazowo-porównawczej, - syntetyzowanie wyników pomiarów do celów planowania napraw w skali większych rejonów sieci kolejowej. System SONIT spełnia też inne funkcje, które mogą się okazać pomocne przy odbiorach robót lub materiałów nawierzchniowych, tj.: - oblicza podstawowe charakterystyki statystyczne dowolnych wielkości (w tym mierzonych na przemian), - losuje miejsca pomiarów wyrywkowych w torze, - oblicza strzałki krzywizn w różnych konfiguracjach układu geometrycznego toru. W nowszych wersjach systemów eksperckich SONIT jest jednym z modułów systemu oceny jakości robót nawierzchniowych JAKON. Wszystkie wielkości, analizowane w systemie SONIT dzielą się na trzy grupy: - wielkości oceniane - wymienione powyżej sześć wielkości geometrycznych opisujących stan toru, - wielkości sprawdzane - parametry geometryczne toru takie jak: położenie osi toru w planie i profilu, rozstaw podkładów, wymiary podsypki, nierówności zgrzein - mierzone ręcznie i wprowadzane do systemu z klawiatury, - wielkości dowolne - określane przez użytkownika, np. wymiary odbieranych elementów nawierzchni - mierzone ręcznie i wprowadzane do systemu z klawiatury. W wyniku obliczeń w systemie SONIT otrzymuje się dwie grupy ocen mierzonych wielkości: - oceny bezwzględne - niezależne od przyjętych odchyłek dopuszczalnych, - oceny względne - przedstawiające stan toru na tle odchyłek dopuszczalnych. Ocenami bezwzględnymi są wartości średnie, minimalne, maksymalne, odchylenia standardowe mierzonych wielkości oraz syntetyczny wskaźnik jakości toru "J". Natomiast do ocen względnych należą: wadliwość "W", wskaźnik średniego przekroczenia pola tolerancji "Sp", wskaźnik maksymalnego przekroczenia odchyłek dopuszczalnych "Spm", wskaźnik wykorzystania pola tolerancji "Si". Układ graficzny systemu zapewnia segmentację wszystkich wielkości graficznych znajdujących się na jednym ekranie. Segmentacja polega na: 2
3 - wybraniu jednej z góry ustalonej długości odcinka toru, który ma się pojawić na ekranie, - automatycznym obliczeniu dla wybranego odcinka wszystkich ocen względnych i bezwzględnych, niezależnie od ocen całego odcinka zapisanego w danym pliku. Dzięki segmentacji możliwe jest analizowanie niejednorodności toru oraz bardzo dokładne śledzenie zmian zachodzących na krótkich newralgicznych odcinkach, np. w strefie rozjazdów lub skrajnych punktów krzywych przejściowych. Taka wybiórcza ocena ma duże znaczenie praktyczne, np. przy wyznaczaniu do napraw tylko pewnych krótkich odcinków toru na szlaku, dzięki czemu łatwiej jest porównać wynik naprawy. 2. Praca z programem W celu uruchomienia programu, z pulpitu środowiska Windows otwieramy folder "Koleje", a następnie wybieramy ikonę programu "SONIT". Po uruchomieniu programu na ekranie ukazuje się okno zawierające jego stronę tytułową. Po wybraniu przycisku "OK" program otwiera ekran z menu górnym zawierającym następujące komendy: - "Plik" - umożliwiająca utworzenie nowego albo otwarcie i zapisanie na dysku pliku danych, drukowanie oraz zakończenie pracy z programem, - "Charakterystyka" - umożliwiająca przeglądanie lub edycję podstawowych danych dotyczących ocenianego odcinka toru, w tym jego układu geometrycznego, - "Wielkości" - umożliwiająca przeglądanie lub edycję wielkości będących podstawą oceny nierówności toru, - "Wykresy" - umożliwiająca prezentację wyników oceny w formie graficznej jak i tabelarycznej oraz edycję odchyłek dopuszczalnych, - "Inne" - umożliwiająca wprowadzanie wyników pomiarów innych niestandardowych wielkości, wykonywanie różnego rodzaju notatek z poczynionych obserwacji oraz losowanie miejsc pomiarów wyrywkowych, - "Porównanie" - umożliwiająca porównanie tych samych nierówności toru mierzonych w różnym czasie albo na sąsiednich odcinkach, - "Strzałki" - umożliwiająca obliczanie strzałek w najczęściej spotykanych połączeniach łuków z krzywymi przejściowymi oraz w samych łukach, - "Pomoc" - wyświetlająca krótki opis programu i jego elementów składowych. 2.1 Wprowadzenie danych W systemie SONIT rozróżnia się dwa rodzaje plików: pliki toromierza z rozszerzeniem cyfrowym oraz pliki SONIT-a z rozszerzeniem "not". Pierwsze z nich to pliki wczytywane automatycznie z toromierza, nie uwzględniające jeszcze odchyłek dopuszczalnych, drugie są już plikami przetworzonymi. Przy otwieraniu plików należy najpierw wybrać jego rodzaj. W naszym ćwiczeniu danymi wykorzystywanymi do oceny są wyniki pomiarów przeprowadzonych toromierzem mikroprocesorowym na przykładowym torze kolejowym, zapisane w formacie plików SONIT-a, na twardym dysku w katalogu C:\Labkol\Sonit\Dane. Każdy z plików obejmuje odcinek toru o długości 300 m. Pomiary przeprowadzone zostały w dwóch seriach. W pierwszej serii (pliki zaczynające się na "s1") przebadano tor od km 0.4 do km 1.9 (5 plików) w drugiej natomiast (pliki zaczynające się na "s2") - tor od km 0.1 do km 2.8 (9 plików). W zakończeniach nazw plików podane są hektometry początku i końca mierzonego odcinka. Zadaniem studenta jest dokonanie przy pomocy programu SONIT oceny nierówności toru dla pliku wskazanego przez prowadzącego zajęcia (w formularzu do ćwiczenia). 3
4 W celu wprowadzenia do programu danych z odpowiedniego pliku, z menu górnego wybieramy komendę "Plik" / "Otwórz" / "Plik SONIT". W otwartym przez program oknie "Otwórz" wybieramy podkatalog "dane" a następnie nazwę pliku podaną w punkcie 1 formularza do ćwiczenia, po czym wybieramy przycisk "OK". 2.2 Edycja danych W celu zapoznania się z podstawowymi danymi dotyczącymi ocenianego odcinka toru wybieramy z menu górnego komendę "Charakterystyka". Z górnej części otwartego przez program okna "Charakterystyka odcinka" (rys.1) odczytujemy, a następnie wpisujemy w odpowiednie rubryki formularza do ćwiczenia w punkcie 2.1: nr linii, kilometraż odcinka (od - do), nazwę szlaku, nr toru, nazwisko osoby wykonującej pomiar oraz datę wykonania pomiaru. Rys.1 Wygląd okna "Charakterystyka odcinka" Dolna część otwartego okna zawiera listę danych dotyczących układu geometrycznego mierzonego odcinka: przechyłek - "h", strzałek łuków - "f" i poszerzeń toru "s" (z indeksami "p" i "k" oznaczającymi odpowiednio wartości początkowe i końcowe) oraz punktów stałych. Dla rozróżnienia kierunku łuków wartości przechyłek i strzałek dla łuków prawych są ujemne. Środkowa część otwartego okna umożliwia edycję listy danych. W naszym ćwiczeniu nie jest potrzebna modyfikacja tej listy. Prześledźmy jedynie przebieg geometryczny ocenianego odcinka linii kolejowej, a mianowicie zorientujmy się jakie elementy trasy w planie (prosta, łuk czy krzywa przejściowa) znajdują się na długości ocenianego przez nas odcinka i na tej podstawie wypełnijmy w formularzu do ćwiczenia odpowiednią rubrykę. Jeżeli w zakresie analizowanego przez nas odcinka znajduje się łuk, odczytajmy i zapiszmy w formularzu do ćwiczenia wartość 4
5 strzałki tego łuku (podawaną w mm), a następnie przy pomocy SONIT-a obliczmy wartość promienia tego łuku. W tym celu zamknijmy przyciskiem "Koniec" okno "Charakterystyka odcinka", po czym wybierzmy z menu górnego komendę "Strzałki" / "Pełny łuk", program przejdzie do wyglądu ekranu przedstawionego na rys.2. W środkowym dolnym oknie "Strzałka pojedyncza" w polu danych "f" podajmy przepisaną do formularza wartość strzałki, lecz tym razem w metrach i jako wartość dodatnią (UWAGA: jako separatora dziesiętnego używajmy kropki, a nie przecinka), w polu danych "l" podajmy cięciwę wynoszącą 10 m, a po wybraniu przycisku "Oblicz" uzyskamy wartość promienia, którą należy wpisać na formularz do ćwiczenia. Dwukrotnie wybierając przyciski "Koniec" powracamy do głównego ekranu programu. Rys.2 Wygląd okna "Strzałki - Pełny łuk" 2.3 Ocena nierówności toru W celu uruchomienia modułu prezentacji wyników oceny nierówności toru wybieramy z menu górnego komendę "Wykresy". Program otwiera ekran o takiej nazwie (rys.3), na którym prezentowane mogą być równocześnie dwa wykresy ocenianych wielkości - ich wyboru dokonujemy komendami "Wykres 1" i "Wykres 2" z menu górnego. W sumie ocenianych wielkości jest sześć, skoro w danej chwili możemy wybrać tylko dwie warto je dobierać parami (np. razem z szerokością toru wyświetlać gradient szerokości, który jest jej pochodną, razem z nierównościami poziomymi - przechyłkę, gdyż obie te wielkości zależą od przebiegu toru w planie). W naszym ćwiczeniu w pierwszym kroku jako "Wykres 1" wyświetlmy "Szerokość toru" natomiast jako "Wykres 2" - "Gradient szerokości". 5
6 Rys.3 Wygląd ekranu "Wykresy" Na wykresach wartości rzeczywiste ocenianych wielkości są przedstawiane nieregularną linią koloru niebieskiego, wartości nominalne (pożądane, idealne, zgodne z projektem) - regularną linią koloru zielonego, natomiast odchyłki dopuszczalne - liniami koloru czerwonego. W celu zorientowania się jakie wartości odchyłek dopuszczalnych program SONIT przyjmuje do analizy należy wybrać z menu górnego komendę "Odch. dopuszczalne". Program wyświetli okno z wartościami odchyłek dając możliwość ich edycji. W naszym ćwiczeniu nie potrzebujemy wprowadzać zmian odchyłek dopuszczalnych, dlatego wybierając przycisk "OK" zamykamy to okno. Na osiach rzędnych wykresów podane są wartości ocenianych wielkości, natomiast na osiach odciętych - odległości. Pierwsze pojawiające się na ekranie wykresy przedstawiają zawsze odcinek o długości 100 m. Zmiany jego długości możemy dokonać przy pomocy okna "Odległość [km]" znajdującego się w prawym dolnym rogu ekranu. Po rozwinięciu listy wyboru możliwe są długości (w km): 0.1; 0.2; 0.3; 0.5; 1 i dowolna - ale nie krótsza niż 0.02 km, do jej określenia konieczne jest podanie kilometra początku (kmp) i końca (kmk). Jeżeli wybrana długość jest krótsza od długości ocenianego odcinka, aktywna staje się belka przewijania wykresów umieszczona w dolnej części ekranu. Po obu stronach tej belki w okienkach podawany jest początek i koniec aktualnie pokazywanego na wykresach odcinka toru. W dolnej części obu wykresów prezentowane są liczbowe wartości podstawowych estymatorów dokonywanej oceny. Wartości te dotyczą tylko odcinka pokazywanego na wykresie, dlatego ulegają zmianie w przypadku zmiany długości odcinka pokazywanego na wykresie. 6
7 Dokonajmy zmiany długości odcinka toru pokazywanego na wykresach, tak aby pokazywany był na nich cały analizowany przez nas odcinek o długości 300 m. W tym celu rozwijamy listę wyboru okienka "Odległość [km]" i wybieramy "0.3". W naszym ćwiczeniu w drugim kroku jako "Wykres 1" wyświetlmy "Wichrowatość" natomiast jako "Wykres 2" - "Nierówności pionowe". W przypadku wykresów wielkości, których wartość nominalna może zmieniać się na długości toru (szerokość, wichrowatość, nierówności poziome i przechyłka) możliwa jest, ale tylko w przypadku górnego wykresu (Wykresu 1) zmiana sposobu pokazywania wyników na wykresie z wartości pełnych na odchyłki dopuszczalne. Zmiany tej dokonujemy wybierając z menu górnego komendę "Wyświetlanie", a następnie "Odchyłki" (powrót poprzez wybór przycisku "Pomiary"). Zmiana taka szczególnie poprawia czytelność wykresów w przypadku gdy wartości nominalne osiągają duże różnice na długości toru. W naszym ćwiczeniu w trzecim kroku jako "Wykres 1" wyświetlmy "Nierówności poziome" natomiast jako "Wykres 2" - "Przechyłkę". W celu uzyskania wydruku wykresów wybieramy z menu górnego komendę "Plik" / "Drukuj". Program przedstawia okno, w którym możemy określić które wykresy i w jaki sposób mają być drukowane. W naszym ćwiczeniu nie będziemy realizować takich wydruków dlatego wybierając przycisk "Anuluj" zamykamy to okno. W celu uzyskania pełnej informacji o liczbowych wartościach estymatorów dokonywanej oceny z menu górnego wybieramy komendę "Zestawienia". Program przedstawia syntezę oceny analizowanego odcinka (rys.4), tj. wartość syntetycznego wskaźnika jakości toru "J", a następnie w postaci tabelarycznej dla każdej z sześciu wartości ocenianych: wyrażoną w % wadliwość "W" w odniesieniu do odchyłek dopuszczalnych (max i min), ocenę bezwzględną w postaci odchyleń standardowych (σ) i wartości ekstremalnych (max i min) oraz ocenę względną wyrażoną wskaźnikami "Sp", "Spm" i "Si". W tabeli wartościom estymatorów towarzyszą histogramy ułatwiające ich porównywanie - w celu określenia, które z sześciu wartości ocenianych w największym stopniu są odpowiedzialne za zły stan geometrii toru. Syntezę oceny można wydrukować wybierając przycisk "Drukuj". W naszym ćwiczeniu poprzestańmy jednak na odczytaniu z ekranu syntetycznego wskaźnika jakości toru "J" oraz wartości wadliwości "W" dla sześciu ocenianych wielkości i wpiszmy je w odpowiednie rubryki formularza do ćwiczeń w punkcie 2.1. W dalszej części ćwiczenia zadaniem studenta będzie wybranie z dotychczas analizowanego odcinka toru o długości 300 m jego fragmentu o długości 30 m będącego w najgorszym stanie geometrycznym. W tym celu określmy, która z sześciu wielkości ocenianych posiada największą wadliwość "W", po czym wybierając z menu górnego komendę "Wykres 1", a następnie określoną wielkość ocenianą (tę z największą wadliwością) powróćmy do poprzedniego wyglądu ekranu, z pokazaniem na górnym wykresie wielkości ocenianej powodującej największą wadliwość. Przeglądając wykres tej wielkości odszukajmy odcinek o długości 30 m posiadający największe wychylenie wykresu wartości rzeczywistych (linia niebieska) poza wartości odchyłek dopuszczalnych (linia czerwona). Może się w tym momencie okazać pomocna opisana wcześniej opcja zmiany sposobu pokazywania wyników na wykresie z wartości pełnych na odchyłki dopuszczalne. Początek i koniec określonego odcinka wpiszmy w odpowiednie rubryki formularza do ćwiczenia w punkcie 2.2, a następnie korzystając z okna "Odległość [km]" / "Dowolna" (w prawym dolnym rogu ekranu) dostosujmy pokazywanie wykresów do tych właśnie granic. 7
8 Rys.4 Wygląd okna syntezy oceny analizowanego odcinka Wybierając z menu górnego ponownie komendę "Zestawienia" uzyskamy syntezę oceny, lecz tym razem przeprowadzoną jedynie dla wybranego odcinka o długości 30 m. Podobnie jak poprzednio odczytajmy wartości podstawowych estymatorów i wpiszmy w odpowiednie rubryki formularza do ćwiczenia w punkcie 2.2. Tym razem jednak utwórzmy również plik z danymi tego odcinka. W tym celu z menu górnego wybierzmy komendę "Plik" / "Zachowaj odcinek". W otwartym przez program oknie dokonajmy zmiany danych w rubrykach "Dane przygotował" (podajmy swoje imię i nazwisko) oraz "Data" (podajmy aktualną datę), określmy właściwą ścieżkę (w oknie "Katalog" kliknijmy dwukrotnie na folderze "dane"), a w rubryce "Nowy plik" zastąpmy poprzednią nazwę swoim "INP", po czym wybierzmy przycisk "OK". Przedstawiony powyżej sposób określenia odcinka o najgorszym stanie geometrycznym (jedynie w oparciu o największą wadliwość jednej z wartości ocenianych) jest mocno uproszczony i w praktyce inżynierskiej oczywiście byłby nie do przyjęcia. W naszym ćwiczeniu jest on jednak odpowiedni z punktu widzenia zapoznania się różnymi sposobami oceny w systemie SONIT. Powrotu do ekranu głównego programu dokonujemy wybierając z menu górnego komendę "Plik" / "Koniec" 2.4 Analiza porównawcza W planowaniu napraw nawierzchni dużą uwagę należy skupić nie tylko na tych odcinkach toru, na których są przekroczone odchyłki dopuszczalne, lecz również śledzić intensywność narastania nierówności (diagnostyka obrazowo-porównawcza). Porównania pomiarów mają też istotne znaczenie przy ocenie skuteczności przeprowadzonych napraw, sprawdzaniu usunięcia usterek stwierdzonych podczas odbiorów robót oraz przy badaniu nowych urządzeń pomiarowych. 8
9 W systemie SONIT możliwe jest porównanie tych samych nierówności toru mierzonych w różnym czasie albo na sąsiednich odcinkach. Porównywane są przy tym wykresy i wszystkie obliczane wskaźniki. Istnieje możliwość wprowadzania maksymalnie pięciu porównywanych plików pomiarów. W celu przeprowadzenia analizy porównawczej wybieramy z menu górnego komendę "Porównanie". Program przechodzi do wyglądu ekranu przedstawionego na rys.5. Rys.5 Wygląd ekranu "Porównanie" W pierwszym kroku porównajmy analizowany do tej pory przez nas plik z jego odpowiednikiem z pierwszej serii pomiarów. W tym celu w oknie "Katalog" klikamy dwukrotnie na folderze "dane", w efekcie czego w lewym oknie "Nazwa pliku" zostaje wyświetlona lista dostępnych plików. Odnajdujemy na niej plik oceny tego samego odcinka toru, tyle że z pierwszej serii pomiarów (z "s1" zamiast "s2" w początku nazwy) i wybieramy przycisk "OK". Jeżeli wszystkie czynności wykonaliśmy poprawnie wybrany przez nas plik wraz ze ścieżką dostępu powinien się pojawić w rubryce "Plik nr 1" w dolnym oknie ekranu. W tym samym oknie odznaczamy myszką przycisk w rubryce "Plik nr 2" tak aby pojawiło się w nim wypełnienie i w oknie "Nazwa pliku" odnajdujemy odpowiedni plik z drugiej serii pomiarów (o nazwie zgodnej z podaną w punkcie 1 formularza do ćwiczenia). W celu przeprowadzenia analizy porównawczej wybieramy przycisk "Wyświetlanie porównań", a po wyświetleniu przez program nowego ekranu "Wykresy" wybieramy z menu górnego komendę "Wykres" / "Szerokość toru". Program w części graficznej (z białym tłem) przedstawia wykresy porównywanych pomiarów w różnych kolorach, które są objaśnione w części tabelarycznej (z żółtym tłem) zawierającej porównania podstawowych estymatorów (rys.6). 9
10 Porównajmy oba pomiary pod względem wartości wskaźnika "Sp", a w sytuacji gdy nie jest on określony - "Si". Aby jednak estymatory były liczone z całej długości porównywanych odcinków, korzystając z okna "Odległość [km]" (w prawym dolnym rogu ekranu) wybieramy długość "0.3". Jeżeli wartości wskaźników "Sp" (ewentualnie "Si") z pierwszej serii pomiarów są większe, w odpowiednie rubryki formularza z punktu 2.3 wpisujemy literę "w", jeśli mniejsze - literę "m", jeśli takie same - literę "t". W celu analizy kolejnych (po szerokości toru) wielkości ocenianych wybieramy z menu górnego komendę "Wykres" / "...". Rys.6 Wygląd ekranu "Wykresy" Przy założeniu, że pomiędzy dwoma seriami pomiarów nie były przeprowadzone żadne działania naprawcze, wyniki serii drugiej w efekcie postępującego zużycia eksploatacyjnego powinny wykazywać większe wartości porównywanych wskaźników. Niestety różnica czasu pomiędzy seriami pomiarów jest zbyt mała, aby było to zauważalne. W drugim kroku analizy porównawczej porównajmy pomiary pięciu kolejnych odcinków (plików) z drugiej serii pomiarów: począwszy od pliku poprzedzającego określony w punkcie 1 formularza do ćwiczenia, a skończywszy na trzecim za nim (w zakończeniach nazw plików podane są hektometry ich początku i końca). Wybierając z menu górnego komendę "Plik" / "Koniec" powracamy do ekranu "Porównanie". Analogicznie jak poprzednio przenosimy pięć odpowiednich nazw plików, tym razem już tylko z drugiej serii pomiarów, z okna "Nazwa pliku" do odpowiednich rubryk w dolnym oknie, opisanych jako: "Plik nr 1, 2,... do 5". W celu przeprowadzenia analizy porównawczej wybieramy przycisk "Wyświetlanie porównań", a po wyświetleniu przez program nowego ekranu "Wykresy" wybieramy z menu górnego komendę "Wykres" / 10
11 "Szerokość toru". Dla uzyskania widoku wszystkich pięciu porównywanych odcinków na jednym wykresie (co w sumie daje długość 1.5 km) korzystamy z okna "Odległość [km]" / "Dowolna" (w prawym dolnym rogu ekranu) i dostosowujemy pokazywanie wykresów do nowych granic (nowy początek = początek pliku z punktu 1 formularza minus 300 m; nowy koniec = koniec pliku z punktu 1 formularza plus 900 m). Celem naszej analizy porównawczej niech będzie określenie, który z pięciu porównywanych kolejnych odcinków posiada największe wartości wskaźnika "Spm". W odpowiednie rubryki formularza z punktu 2.4 wpisujemy numer kolejny tego odcinka (ewentualnie numery, jeśli więcej niż jeden z nich osiągną tę samą maksymalną wartość wskaźnika "Spm"). W celu analizy kolejnych (po szerokości toru) wielkości ocenianych wybieramy z menu górnego komendę "Wykres" / "...". Wybierając z menu górnego komendę "Plik" / "Koniec" zamykamy ekran "Wykresy", następnie wybierając przycisk "Koniec" zamykamy ekran "Porównanie". 2.5 Wyjście z programu W celu opuszczenia systemu SONIT wybieramy z menu górnego komendę "Plik" / "Koniec". 3. Zakończenie ćwiczenia Po opuszczeniu systemu SONIT należy odszukać na twardym dysku plik z wynikiem oceny odcinka będącego w najgorszym stanie geometrycznym (C:\Labkol\Sonit\Dane\INP.not), przegrać go na dyskietkę i wraz z wypełnionym formularzem do ćwiczenia oddać prowadzącemu zajęcia. Niniejszą instrukcję opracowano w oparciu o: "Diagnostyka obrazowoporównawcza jako podstawa planowania napraw toru" Bałuch H., Przegląd Kolejowy 1998/4 str.16 oraz "Diagnostyka nierówności toru", Bałuch M., maszynopis, Centrum Naukowo-Techniczne Kolejnictwa. 11
Politechnika Wrocławska Instytut Inżynierii Lądowej Zakład Infrastruktury Transportu Szynowego METODY KOMPUTEROWE W DROGACH KOLEJOWYCH
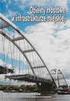 Politechnika Wrocławska Instytut Inżynierii Lądowej Zakład Infrastruktury Transportu Szynowego METODY KOMPUTEROWE W DROGACH KOLEJOWYCH Ćwiczenia laboratoryjne dla studentów specjalności ITS INSTRUKCJA
Politechnika Wrocławska Instytut Inżynierii Lądowej Zakład Infrastruktury Transportu Szynowego METODY KOMPUTEROWE W DROGACH KOLEJOWYCH Ćwiczenia laboratoryjne dla studentów specjalności ITS INSTRUKCJA
Politechnika Wrocławska Instytut Inżynierii Lądowej Zakład Infrastruktury Transportu Szynowego METODY KOMPUTEROWE W DROGACH KOLEJOWYCH
 Politechnika Wrocławska Instytut Inżynierii Lądowej Zakład Infrastruktury Transportu Szynowego METODY KOMPUTEROWE W DROGACH KOLEJOWYCH Ćwiczenia laboratoryjne dla studentów specjalności ITS INSTRUKCJA
Politechnika Wrocławska Instytut Inżynierii Lądowej Zakład Infrastruktury Transportu Szynowego METODY KOMPUTEROWE W DROGACH KOLEJOWYCH Ćwiczenia laboratoryjne dla studentów specjalności ITS INSTRUKCJA
Politechnika Wrocławska Instytut Inżynierii Lądowej Zakład Infrastruktury Transportu Szynowego METODY KOMPUTEROWE W DROGACH KOLEJOWYCH
 Politechnika Wrocławska Instytut Inżynierii Lądowej Zakład Infrastruktury Transportu Szynowego METODY KOMPUTEROWE W DROGACH KOLEJOWYCH Ćwiczenia laboratoryjne dla studentów specjalności ITS INSTRUKCJA
Politechnika Wrocławska Instytut Inżynierii Lądowej Zakład Infrastruktury Transportu Szynowego METODY KOMPUTEROWE W DROGACH KOLEJOWYCH Ćwiczenia laboratoryjne dla studentów specjalności ITS INSTRUKCJA
1. Opis okna podstawowego programu TPrezenter.
 OPIS PROGRAMU TPREZENTER. Program TPrezenter przeznaczony jest do pełnej graficznej prezentacji danych bieżących lub archiwalnych dla systemów serii AL154. Umożliwia wygodną i dokładną analizę na monitorze
OPIS PROGRAMU TPREZENTER. Program TPrezenter przeznaczony jest do pełnej graficznej prezentacji danych bieżących lub archiwalnych dla systemów serii AL154. Umożliwia wygodną i dokładną analizę na monitorze
Politechnika Wrocławska Instytut Inżynierii Lądowej Zakład Infrastruktury Transportu Szynowego METODY KOMPUTEROWE W DROGACH KOLEJOWYCH
 Politechnika Wrocławska Instytut Inżynierii Lądowej Zakład Infrastruktury Transportu Szynowego METODY KOMPUTEROWE W DROGACH KOLEJOWYCH Ćwiczenia laboratoryjne dla studentów specjalności ITS INSTRUKCJA
Politechnika Wrocławska Instytut Inżynierii Lądowej Zakład Infrastruktury Transportu Szynowego METODY KOMPUTEROWE W DROGACH KOLEJOWYCH Ćwiczenia laboratoryjne dla studentów specjalności ITS INSTRUKCJA
USTALANIE WARTOŚCI NOMINALNYCH W POMIARACH TOROMIERZAMI ELEKTRONICZNYMI
 Dr inŝ. Zbigniew Kędra Politechnika Gdańska USTALANIE WARTOŚCI NOMINALNYCH W POMIARACH TOROMIERZAMI ELEKTRONICZNYMI SPIS TREŚCI 1. Wstęp. Podstawy teoretyczne metody 3. Przykład zastosowania proponowanej
Dr inŝ. Zbigniew Kędra Politechnika Gdańska USTALANIE WARTOŚCI NOMINALNYCH W POMIARACH TOROMIERZAMI ELEKTRONICZNYMI SPIS TREŚCI 1. Wstęp. Podstawy teoretyczne metody 3. Przykład zastosowania proponowanej
INSTRUKCJA do ćwiczenia
 Politechnika Wrocławska Instytut Inżynierii Lądowej Zakład Infrastruktury Transportu Szynowego METODY KOMPUTEROWE W DROGACH KOLEJOWYCH Ćwiczenia laboratoryjne dla studentów specjalności ITS INSTRUKCJA
Politechnika Wrocławska Instytut Inżynierii Lądowej Zakład Infrastruktury Transportu Szynowego METODY KOMPUTEROWE W DROGACH KOLEJOWYCH Ćwiczenia laboratoryjne dla studentów specjalności ITS INSTRUKCJA
Instrukcja wypełniania formularza Ankieta Trwałości
 Instrukcja wypełniania formularza Ankieta Trwałości 1. Logowanie Ankieta dostępna jest jako formularz w systemie SEZAM, z którego wysyłane były wnioski: aplikacyjny oraz o płatność. Należy zalogować się
Instrukcja wypełniania formularza Ankieta Trwałości 1. Logowanie Ankieta dostępna jest jako formularz w systemie SEZAM, z którego wysyłane były wnioski: aplikacyjny oraz o płatność. Należy zalogować się
Opis programu Konwersja MPF Spis treści
 Opis programu Konwersja MPF Spis treści Ogólne informacje o programie...2 Co to jest KonwersjaMPF...2 Okno programu...2 Podstawowe operacje...3 Wczytywanie danych...3 Przegląd wyników...3 Dodawanie widm
Opis programu Konwersja MPF Spis treści Ogólne informacje o programie...2 Co to jest KonwersjaMPF...2 Okno programu...2 Podstawowe operacje...3 Wczytywanie danych...3 Przegląd wyników...3 Dodawanie widm
INSTRUKCJA UŻYTKOWNIKA PORTALU SIDGG
 INSTRUKCJA UŻYTKOWNIKA PORTALU SIDGG dla Państwowy Instytut Geologiczny Państwowy Instytut Badawczy 1. Uruchomienie aplikacji. a. Wprowadź nazwę użytkownika w miejsce Nazwa użytkownika b. Wprowadź hasło
INSTRUKCJA UŻYTKOWNIKA PORTALU SIDGG dla Państwowy Instytut Geologiczny Państwowy Instytut Badawczy 1. Uruchomienie aplikacji. a. Wprowadź nazwę użytkownika w miejsce Nazwa użytkownika b. Wprowadź hasło
Spis treści Szybki start... 4 Podstawowe informacje opis okien... 6 Tworzenie, zapisywanie oraz otwieranie pliku... 23
 Spis treści Szybki start... 4 Podstawowe informacje opis okien... 6 Plik... 7 Okna... 8 Aktywny scenariusz... 9 Oblicz scenariusz... 10 Lista zmiennych... 11 Wartości zmiennych... 12 Lista scenariuszy/lista
Spis treści Szybki start... 4 Podstawowe informacje opis okien... 6 Plik... 7 Okna... 8 Aktywny scenariusz... 9 Oblicz scenariusz... 10 Lista zmiennych... 11 Wartości zmiennych... 12 Lista scenariuszy/lista
1. Dockbar, CMS + wyszukiwarka aplikacji Dodawanie portletów Widok zawartości stron... 3
 DODAJEMY TREŚĆ DO STRONY 1. Dockbar, CMS + wyszukiwarka aplikacji... 2 2. Dodawanie portletów... 3 Widok zawartości stron... 3 Omówienie zawartości portletu (usunięcie ramki itd.)... 4 3. Ikonki wybierz
DODAJEMY TREŚĆ DO STRONY 1. Dockbar, CMS + wyszukiwarka aplikacji... 2 2. Dodawanie portletów... 3 Widok zawartości stron... 3 Omówienie zawartości portletu (usunięcie ramki itd.)... 4 3. Ikonki wybierz
Zakład Inżynierii Komunikacyjnej Wydział Inżynierii Lądowej Politechnika Warszawska PODSTAWY PROJEKTOWANIA LINII I WĘZŁÓW TRAMWAJOWYCH CZĘŚĆ III
 Zakład Inżynierii Komunikacyjnej Wydział Inżynierii Lądowej Politechnika Warszawska DROGI SZYNOWE PODSTAWY PROJEKTOWANIA LINII I WĘZŁÓW TRAMWAJOWYCH CZĘŚĆ III PROJEKTOWANIE UKŁADU TORÓW TRAMWAJOWYCH W
Zakład Inżynierii Komunikacyjnej Wydział Inżynierii Lądowej Politechnika Warszawska DROGI SZYNOWE PODSTAWY PROJEKTOWANIA LINII I WĘZŁÓW TRAMWAJOWYCH CZĘŚĆ III PROJEKTOWANIE UKŁADU TORÓW TRAMWAJOWYCH W
1. WYMAGANIA POSTAWIONE PRZED PROGRAMEM KONCEPCJA ROZWIĄZANIA KONTROLA DOSTĘPU DO MIEJSC I ZAWARTOŚCI ZASOBÓW W BAZIE
 Oprogramowanie LASERTOR PRO v1.2 KATOWICE MARZEC 2005 Zawartość: I. WPROWADZENIE... 3 II. KORZYŚCI JAKIE MOŻNA OSIĄGNĄĆ DZIĘKI WDROŻENIU OPROGRAMOWANIA LASERTOR PRO V1.2... 4 III. ARCHITEKTURA ROZWIĄZANIA...
Oprogramowanie LASERTOR PRO v1.2 KATOWICE MARZEC 2005 Zawartość: I. WPROWADZENIE... 3 II. KORZYŚCI JAKIE MOŻNA OSIĄGNĄĆ DZIĘKI WDROŻENIU OPROGRAMOWANIA LASERTOR PRO V1.2... 4 III. ARCHITEKTURA ROZWIĄZANIA...
INSTRUKCJA DO OPROGRAMOWANIA KOMPUTEROWEGO
 INSTRUKCJA DO OPROGRAMOWANIA KOMPUTEROWEGO DLA LEKKIEJ PŁYTY DO BADAŃ DYNAMICZNYCH HMP LFG WYMAGANE MINIMALNE PARAMETRY TECHNICZNE: SPRZĘT: - urządzenie pomiarowe HMP LFG 4 lub HMP LFG Pro wraz z kablem
INSTRUKCJA DO OPROGRAMOWANIA KOMPUTEROWEGO DLA LEKKIEJ PŁYTY DO BADAŃ DYNAMICZNYCH HMP LFG WYMAGANE MINIMALNE PARAMETRY TECHNICZNE: SPRZĘT: - urządzenie pomiarowe HMP LFG 4 lub HMP LFG Pro wraz z kablem
Podstawy technologii cyfrowej i komputerów
 BESKIDZKIE TOWARZYSTWO EDUKACYJNE Podstawy technologii cyfrowej i komputerów Budowa komputerów cz. 2 systemy operacyjne mgr inż. Radosław Wylon 2010 1 Spis treści: Rozdział I 3 1. Systemy operacyjne 3
BESKIDZKIE TOWARZYSTWO EDUKACYJNE Podstawy technologii cyfrowej i komputerów Budowa komputerów cz. 2 systemy operacyjne mgr inż. Radosław Wylon 2010 1 Spis treści: Rozdział I 3 1. Systemy operacyjne 3
Instrukcja obsługi programu SWWS autorstwa Michała Krzemińskiego
 Instrukcja obsługi programu SWWS autorstwa Michała Krzemińskiego Krótkie informacje o programie można znaleźć zarówno w pliku readme.txt zamieszczonym w podkatalogu DANE jak i w zakładce O programie znajdującej
Instrukcja obsługi programu SWWS autorstwa Michała Krzemińskiego Krótkie informacje o programie można znaleźć zarówno w pliku readme.txt zamieszczonym w podkatalogu DANE jak i w zakładce O programie znajdującej
Politechnika Gdańska Wydział Elektrotechniki i Automatyki Katedra Inżynierii Systemów Sterowania KOMPUTEROWE SYSTEMY STEROWANIA (KSS)
 Politechnika Gdańska Wydział Elektrotechniki i Automatyki Katedra Inżynierii Systemów Sterowania KOMPUTEROWE SYSTEMY STEROWANIA (KSS) Temat: Platforma Systemowa Wonderware cz. 2 przemysłowa baza danych,
Politechnika Gdańska Wydział Elektrotechniki i Automatyki Katedra Inżynierii Systemów Sterowania KOMPUTEROWE SYSTEMY STEROWANIA (KSS) Temat: Platforma Systemowa Wonderware cz. 2 przemysłowa baza danych,
Opis obsługi programu KALKULACJA
 Opis obsługi programu KALKULACJA Program KALKULACJA służy do obliczania opłat za przejazd pociągów po liniach kolejowych zarządzanych przez PKP Polskie Linie Kolejowe S.A. Pozwala on na dokonanie szacunkowej
Opis obsługi programu KALKULACJA Program KALKULACJA służy do obliczania opłat za przejazd pociągów po liniach kolejowych zarządzanych przez PKP Polskie Linie Kolejowe S.A. Pozwala on na dokonanie szacunkowej
Instalacja i obsługa aplikacji MAC Diagnoza EP w celu wykonania Diagnozy rozszerzonej
 Instalacja i obsługa aplikacji MAC Diagnoza EP w celu wykonania Diagnozy rozszerzonej Uruchom plik setup.exe Pojawi się okno instalacji programu MAC Diagnoza EP. Wybierz przycisk AKCEPTUJĘ. Następnie zainstaluj
Instalacja i obsługa aplikacji MAC Diagnoza EP w celu wykonania Diagnozy rozszerzonej Uruchom plik setup.exe Pojawi się okno instalacji programu MAC Diagnoza EP. Wybierz przycisk AKCEPTUJĘ. Następnie zainstaluj
Zadanie Wstaw wykres i dokonaj jego edycji dla poniższych danych. 8a 3,54 8b 5,25 8c 4,21 8d 4,85
 Zadanie Wstaw wykres i dokonaj jego edycji dla poniższych danych Klasa Średnia 8a 3,54 8b 5,25 8c 4,21 8d 4,85 Do wstawienia wykresu w edytorze tekstu nie potrzebujemy mieć wykonanej tabeli jest ona tylko
Zadanie Wstaw wykres i dokonaj jego edycji dla poniższych danych Klasa Średnia 8a 3,54 8b 5,25 8c 4,21 8d 4,85 Do wstawienia wykresu w edytorze tekstu nie potrzebujemy mieć wykonanej tabeli jest ona tylko
Laboratorium - Narzędzia linii uruchamiania w systemie Windows XP
 5.0 5.3.7.6 Laboratorium - Narzędzia linii uruchamiania w systemie Windows XP Wprowadzenie Wydrukuj i uzupełnij to laboratorium. W tym laboratorium, będziesz korzystać z narzędzi linii komend Windows,
5.0 5.3.7.6 Laboratorium - Narzędzia linii uruchamiania w systemie Windows XP Wprowadzenie Wydrukuj i uzupełnij to laboratorium. W tym laboratorium, będziesz korzystać z narzędzi linii komend Windows,
Prezentacja multimedialna MS PowerPoint 2010 (podstawy)
 Prezentacja multimedialna MS PowerPoint 2010 (podstawy) Cz. 4. Animacje, przejścia, pokaz slajdów Dzięki animacjom nasza prezentacja może stać się bardziej dynamiczna, a informacje, które chcemy przekazać,
Prezentacja multimedialna MS PowerPoint 2010 (podstawy) Cz. 4. Animacje, przejścia, pokaz slajdów Dzięki animacjom nasza prezentacja może stać się bardziej dynamiczna, a informacje, które chcemy przekazać,
Laboratorium - Narzędzia linii uruchamiania w systemie Windows 7
 5.0 5.3.7.4 Laboratorium - Narzędzia linii uruchamiania w systemie Windows 7 Wprowadzenie Wydrukuj i uzupełnij to laboratorium. W tym laboratorium, będziesz korzystać z narzędzi linii komend Windows, aby
5.0 5.3.7.4 Laboratorium - Narzędzia linii uruchamiania w systemie Windows 7 Wprowadzenie Wydrukuj i uzupełnij to laboratorium. W tym laboratorium, będziesz korzystać z narzędzi linii komend Windows, aby
Opis preprocesora graficznego dla programu KINWIR -I
 Preprocesor graficzny PREPROC (w zastosowaniu do programu KINWIR-I) Interaktywny program PREPROC.EXE oparty jest na środowisku Winteractera sytemu LAHEY. Umożliwia on tworzenie i weryfikację dyskretyzacji
Preprocesor graficzny PREPROC (w zastosowaniu do programu KINWIR-I) Interaktywny program PREPROC.EXE oparty jest na środowisku Winteractera sytemu LAHEY. Umożliwia on tworzenie i weryfikację dyskretyzacji
Temat: Organizacja skoroszytów i arkuszy
 Temat: Organizacja skoroszytów i arkuszy Podstawowe informacje o skoroszycie Excel jest najczęściej wykorzystywany do tworzenia skoroszytów. Skoroszyt jest zbiorem informacji, które są przechowywane w
Temat: Organizacja skoroszytów i arkuszy Podstawowe informacje o skoroszycie Excel jest najczęściej wykorzystywany do tworzenia skoroszytów. Skoroszyt jest zbiorem informacji, które są przechowywane w
Dodawanie stron do zakładek
 Dodawanie stron do zakładek Aby dodać adres strony do zakładek otwieramy odpowiednią stronę a następnie wybieramy ikonę Dodaj zakładkę Po wybraniu ikony otworzy się okno umożliwiające dodanie adresy strony
Dodawanie stron do zakładek Aby dodać adres strony do zakładek otwieramy odpowiednią stronę a następnie wybieramy ikonę Dodaj zakładkę Po wybraniu ikony otworzy się okno umożliwiające dodanie adresy strony
PORTAL MAPOWY. 1 z , 07:41. DokuWiki. Elementy menu podstawowego. Warstwy mapy
 1 z 5 2018-10-03, 07:41 DokuWiki PORTAL MAPOWY Portal Mapowy jest jednym z modułów aplikacji WebEWID. Aplikacja internetowa pozwala na przeglądanie danych przestrzennych. Przeglądarka map umożliwia użytkownikom
1 z 5 2018-10-03, 07:41 DokuWiki PORTAL MAPOWY Portal Mapowy jest jednym z modułów aplikacji WebEWID. Aplikacja internetowa pozwala na przeglądanie danych przestrzennych. Przeglądarka map umożliwia użytkownikom
r. WPŁYW NIERÓWNOŚCI ZŁĄCZY SZYNOWYCH NA JAKOŚĆ GEOMETRYCZNĄ TORU. Grzegorz Stencel
 WPŁYW NIERÓWNOŚCI ZŁĄCZY SZYNOWYCH NA JAKOŚĆ GEOMETRYCZNĄ TORU Grzegorz Stencel 1 WPŁYW NIERÓWNOŚCI ZŁĄCZY SZYNOWYCH 1. Wpływ nierówności złączy na parametry geometryczne 2. Wpływ nierówności na parametry
WPŁYW NIERÓWNOŚCI ZŁĄCZY SZYNOWYCH NA JAKOŚĆ GEOMETRYCZNĄ TORU Grzegorz Stencel 1 WPŁYW NIERÓWNOŚCI ZŁĄCZY SZYNOWYCH 1. Wpływ nierówności złączy na parametry geometryczne 2. Wpływ nierówności na parametry
INSTRUKCJA INSTALACJI I URUCHOMIENIA PROGRAMÓW FINKA DOS W SYSTEMACH 64 bit
 INSTRUKCJA INSTALACJI I URUCHOMIENIA PROGRAMÓW FINKA DOS W SYSTEMACH 64 bit W celu uruchomienia programów DOS na Windows 7 Home Premium 64 bit lub Windows 8/8.1 można wykorzystać programy DoxBox oraz D-Fend
INSTRUKCJA INSTALACJI I URUCHOMIENIA PROGRAMÓW FINKA DOS W SYSTEMACH 64 bit W celu uruchomienia programów DOS na Windows 7 Home Premium 64 bit lub Windows 8/8.1 można wykorzystać programy DoxBox oraz D-Fend
Dodawanie stron do zakładek
 Dodawanie stron do zakładek Aby dodać adres strony do zakładek otwieramy odpowiednią stronę a następnie wybieramy ikonę Dodaj zakładkę Po wybraniu ikony otworzy się okno umożliwiające dodanie adresy strony
Dodawanie stron do zakładek Aby dodać adres strony do zakładek otwieramy odpowiednią stronę a następnie wybieramy ikonę Dodaj zakładkę Po wybraniu ikony otworzy się okno umożliwiające dodanie adresy strony
Laboratorium - Narzędzie linii uruchamiania w systemie Windows Vista
 5.0 5.3.7.5 Laboratorium - Narzędzie linii uruchamiania w systemie Windows Vista Wprowadzenie Wydrukuj i uzupełnij to laboratorium. W tym laboratorium, będziesz korzystać z narzędzi linii komend Windows,
5.0 5.3.7.5 Laboratorium - Narzędzie linii uruchamiania w systemie Windows Vista Wprowadzenie Wydrukuj i uzupełnij to laboratorium. W tym laboratorium, będziesz korzystać z narzędzi linii komend Windows,
Toromierz Laserowy LASERTOR XTL 2
 Toromierz Laserowy LASERTOR XTL 2 KATOWICE Marzec 2005 TOROMIERZ LASEROWY LASERTOR XTL 2 Toromierz laserowy LASERTOR XTL 2, firmy PROVENTUS Sp. z o.o. jest najnowszym urządzeniem pomiarowym, służącym do
Toromierz Laserowy LASERTOR XTL 2 KATOWICE Marzec 2005 TOROMIERZ LASEROWY LASERTOR XTL 2 Toromierz laserowy LASERTOR XTL 2, firmy PROVENTUS Sp. z o.o. jest najnowszym urządzeniem pomiarowym, służącym do
Usługi Informatyczne "SZANSA" - Gabriela Ciszyńska-Matuszek ul. Świerkowa 25, Bielsko-Biała
 Usługi Informatyczne "SZANSA" - Gabriela Ciszyńska-Matuszek ul. Świerkowa 25, 43-305 Bielsko-Biała NIP 937-22-97-52 tel. +48 33 488 89 39 zwcad@zwcad.pl www.zwcad.pl Aplikacja do rysowania wykresów i oznaczania
Usługi Informatyczne "SZANSA" - Gabriela Ciszyńska-Matuszek ul. Świerkowa 25, 43-305 Bielsko-Biała NIP 937-22-97-52 tel. +48 33 488 89 39 zwcad@zwcad.pl www.zwcad.pl Aplikacja do rysowania wykresów i oznaczania
RaiLab Clearance 2010 v
 RaiLab Clearance 2010 v.2.5.37 Podręcznik Kontakt: railab@op.pl v.1.0. 1 Wstęp RaiLab Clearance 2010 to program służący do analizowania położenia skrajni kolejowej w przekroju poprzecznym. Można w nim
RaiLab Clearance 2010 v.2.5.37 Podręcznik Kontakt: railab@op.pl v.1.0. 1 Wstęp RaiLab Clearance 2010 to program służący do analizowania położenia skrajni kolejowej w przekroju poprzecznym. Można w nim
CEMEX Go. Katalog zamówień i produktów. Wersja 2.1
 Katalog zamówień i produktów Wersja 2.1 Katalog zamówień i produktów Stawiając na innowacje i doskonaląc obsługę Klienta, firma CEMEX stworzyła zintegrowane rozwiązanie cyfrowe, nazwane, które pozwoli
Katalog zamówień i produktów Wersja 2.1 Katalog zamówień i produktów Stawiając na innowacje i doskonaląc obsługę Klienta, firma CEMEX stworzyła zintegrowane rozwiązanie cyfrowe, nazwane, które pozwoli
Tworzenie prezentacji w MS PowerPoint
 Tworzenie prezentacji w MS PowerPoint Program PowerPoint dostarczany jest w pakiecie Office i daje nam możliwość stworzenia prezentacji oraz uatrakcyjnienia materiału, który chcemy przedstawić. Prezentacje
Tworzenie prezentacji w MS PowerPoint Program PowerPoint dostarczany jest w pakiecie Office i daje nam możliwość stworzenia prezentacji oraz uatrakcyjnienia materiału, który chcemy przedstawić. Prezentacje
FORMUŁY AUTOSUMOWANIE SUMA
 Wskazówki do wykonania Ćwiczenia 1, ocena sprawdzianu (Excel 2007) Autor: dr Mariusz Giero 1. Pobierz plik do pracy. W pracy należy wykonać obliczenia we wszystkich żółtych polach oraz utworzyć wykresy
Wskazówki do wykonania Ćwiczenia 1, ocena sprawdzianu (Excel 2007) Autor: dr Mariusz Giero 1. Pobierz plik do pracy. W pracy należy wykonać obliczenia we wszystkich żółtych polach oraz utworzyć wykresy
ZINTEGROWANY SYSTEM ZARZĄDZANIA TREŚCIĄ
 ZINTEGROWANY SYSTEM ZARZĄDZANIA TREŚCIĄ INSTRUKCJA UŻYTKOWNIKA DLA REDAKTORÓW Modułu ANKIETY v 3.0 WWW.CONCEPTINTERMEDIA.PL 1 1. WPROWADZENIE Rys. 1 Widok modułu ankiet od strony Internauty (pytanie) Rys.
ZINTEGROWANY SYSTEM ZARZĄDZANIA TREŚCIĄ INSTRUKCJA UŻYTKOWNIKA DLA REDAKTORÓW Modułu ANKIETY v 3.0 WWW.CONCEPTINTERMEDIA.PL 1 1. WPROWADZENIE Rys. 1 Widok modułu ankiet od strony Internauty (pytanie) Rys.
Ćwiczenie 1: Pierwsze kroki
 Ćwiczenie 1: Pierwsze kroki z programem AutoCAD 2010 1 Przeznaczone dla: nowych użytkowników programu AutoCAD Wymagania wstępne: brak Czas wymagany do wykonania: 15 minut W tym ćwiczeniu Lekcje zawarte
Ćwiczenie 1: Pierwsze kroki z programem AutoCAD 2010 1 Przeznaczone dla: nowych użytkowników programu AutoCAD Wymagania wstępne: brak Czas wymagany do wykonania: 15 minut W tym ćwiczeniu Lekcje zawarte
Instrukcja do aplikacji Trezor BUZA Moduł Wykonanie Planów Finansowych
 Instrukcja do aplikacji Trezor BUZA Moduł Wykonanie Planów Finansowych Aplikacja współfinansowana przez Unię Europejską ze środków Europejskiego Funduszu Społecznego Spis treści 1. Wymogi techniczne...
Instrukcja do aplikacji Trezor BUZA Moduł Wykonanie Planów Finansowych Aplikacja współfinansowana przez Unię Europejską ze środków Europejskiego Funduszu Społecznego Spis treści 1. Wymogi techniczne...
Wstęp 2. Instalacja 2. Uruchomienie odbierania faksów 2. Monitowanie odbierania faksu 3. Zakończenie pracy programu faksowego 3
 1 ZPKSoft Fax Wstęp 2 Instalacja 2 Uruchomienie odbierania faksów 2 Monitowanie odbierania faksu 3 Zakończenie pracy programu faksowego 3 Wstrzymanie pracy programu faksowego 3 Ustawienia 3 Zarządzanie
1 ZPKSoft Fax Wstęp 2 Instalacja 2 Uruchomienie odbierania faksów 2 Monitowanie odbierania faksu 3 Zakończenie pracy programu faksowego 3 Wstrzymanie pracy programu faksowego 3 Ustawienia 3 Zarządzanie
Spis treści Panel kontrolny - parametry Wybór jednostek Kontrolka czasu Kontrolka wyboru zestawienia danych...
 Kontrolki danych Spis treści Spis treści... 1 Panel kontrolny - parametry... 2 Wybór jednostek... 2 Kontrolka czasu... 3 Kontrolka wyboru zestawienia danych... 4 Filtr wartości... 4 Kontrolka wyboru układu
Kontrolki danych Spis treści Spis treści... 1 Panel kontrolny - parametry... 2 Wybór jednostek... 2 Kontrolka czasu... 3 Kontrolka wyboru zestawienia danych... 4 Filtr wartości... 4 Kontrolka wyboru układu
Oficyna Wydawnicza UNIMEX ebook z zabezpieczeniami DRM
 Oficyna Wydawnicza UNIMEX ebook z zabezpieczeniami DRM Opis użytkowy aplikacji ebookreader Przegląd interfejsu użytkownika a. Okno książki. Wyświetla treść książki podzieloną na strony. Po prawej stronie
Oficyna Wydawnicza UNIMEX ebook z zabezpieczeniami DRM Opis użytkowy aplikacji ebookreader Przegląd interfejsu użytkownika a. Okno książki. Wyświetla treść książki podzieloną na strony. Po prawej stronie
Przewodnik instalacji i rozpoczynania pracy. Dla DataPage+ 2013
 Przewodnik instalacji i rozpoczynania pracy Dla DataPage+ 2013 Ostatnia aktualizacja: 25 lipca 2013 Spis treści Instalowanie wymaganych wstępnie komponentów... 1 Przegląd... 1 Krok 1: Uruchamianie Setup.exe
Przewodnik instalacji i rozpoczynania pracy Dla DataPage+ 2013 Ostatnia aktualizacja: 25 lipca 2013 Spis treści Instalowanie wymaganych wstępnie komponentów... 1 Przegląd... 1 Krok 1: Uruchamianie Setup.exe
1. Instalacja Programu
 Instrukcja obsługi dla programu Raporcik 2005 1. Instalacja Programu Program dostarczony jest na płycie cd, którą otrzymali Państwo od naszej firmy. Aby zainstalować program Raporcik 2005 należy : Włożyć
Instrukcja obsługi dla programu Raporcik 2005 1. Instalacja Programu Program dostarczony jest na płycie cd, którą otrzymali Państwo od naszej firmy. Aby zainstalować program Raporcik 2005 należy : Włożyć
Rejestrator temperatury i wilgotności AX-DT100. Instrukcja obsługi
 Rejestrator temperatury i wilgotności AX-DT100 Instrukcja obsługi Wstęp Rejestrator temperatury i wilgotności wyposażony jest w bardzo dokładny czujnik temperatury i wilgotności. Głównymi zaletami rejestratora
Rejestrator temperatury i wilgotności AX-DT100 Instrukcja obsługi Wstęp Rejestrator temperatury i wilgotności wyposażony jest w bardzo dokładny czujnik temperatury i wilgotności. Głównymi zaletami rejestratora
VetLINK moduł MAPA Instrukcja obsługi
 VetLINK moduł MAPA Instrukcja obsługi Spis treści Wstęp...1 Przeglądanie i filtrowanie danych...3 Dodawanie nowych obiektów...3 Dodawanie miejsca...3 Dodawanie ogniska...3 Dodawanie obszaru...4 Wstęp Moduł
VetLINK moduł MAPA Instrukcja obsługi Spis treści Wstęp...1 Przeglądanie i filtrowanie danych...3 Dodawanie nowych obiektów...3 Dodawanie miejsca...3 Dodawanie ogniska...3 Dodawanie obszaru...4 Wstęp Moduł
Co nowego w programie GM EPC
 Co nowego w programie GM EPC Nawigacja graficzna Program GM EPC następnej generacji posiada szereg nowych funkcji, dzięki którym wyszukiwanie właściwej części jest szybsze i łatwiejsze. Aby uzyskać szczegółowe
Co nowego w programie GM EPC Nawigacja graficzna Program GM EPC następnej generacji posiada szereg nowych funkcji, dzięki którym wyszukiwanie właściwej części jest szybsze i łatwiejsze. Aby uzyskać szczegółowe
Instrukcja importu dokumentów z programu Fakt do programu Płatnik 5.01.001
 1 Instrukcja importu dokumentów z programu Fakt do programu Płatnik 5.01.001 I. EKSPORT DANYCH Z PROGRAMU FAKT DO PŁATNIKA...2 I.1. WYSYŁANIE DEKLARACJI Z PROGRAMU FAKT....2 I.2. KATALOGI I ŚCIEŻKI DOSTĘPU....2
1 Instrukcja importu dokumentów z programu Fakt do programu Płatnik 5.01.001 I. EKSPORT DANYCH Z PROGRAMU FAKT DO PŁATNIKA...2 I.1. WYSYŁANIE DEKLARACJI Z PROGRAMU FAKT....2 I.2. KATALOGI I ŚCIEŻKI DOSTĘPU....2
DODAJEMY TREŚĆ DO STRONY
 DODAJEMY TREŚĆ DO STRONY SPIS TREŚCI Pasek narzędzi i wyszukiwarka aplikacji... 2 Dodawanie portletów... 3 Widok zawartości stron... 4 Zawartość portletu... 5 Ikonki wybierz oraz dodaj zawartość stron...
DODAJEMY TREŚĆ DO STRONY SPIS TREŚCI Pasek narzędzi i wyszukiwarka aplikacji... 2 Dodawanie portletów... 3 Widok zawartości stron... 4 Zawartość portletu... 5 Ikonki wybierz oraz dodaj zawartość stron...
Instrukcja użytkownika Efento Logger (v lub nowsza)
 Instrukcja użytkownika Efento Logger (v. 3.3.2. lub nowsza) Wersja 1.2 Spis treści: 1. Wprowadzenie 3 1.1 Instalacja aplikacji 3 1.2 Obsługiwane rejestratory 3 2. Konfiguracja 4 2.1. Wyszukiwanie rejestratorów
Instrukcja użytkownika Efento Logger (v. 3.3.2. lub nowsza) Wersja 1.2 Spis treści: 1. Wprowadzenie 3 1.1 Instalacja aplikacji 3 1.2 Obsługiwane rejestratory 3 2. Konfiguracja 4 2.1. Wyszukiwanie rejestratorów
POMIARY WIDEO W PROGRAMIE COACH 5
 POMIARY WIDEO W PROGRAMIE COACH 5 Otrzymywanie informacji o położeniu zarejestrowanych na cyfrowym filmie wideo drobin odbywa się z wykorzystaniem oprogramowania do pomiarów wideo będącego częścią oprogramowania
POMIARY WIDEO W PROGRAMIE COACH 5 Otrzymywanie informacji o położeniu zarejestrowanych na cyfrowym filmie wideo drobin odbywa się z wykorzystaniem oprogramowania do pomiarów wideo będącego częścią oprogramowania
Serwis jest dostępny w internecie pod adresem www.solidnyserwis.pl. Rysunek 1: Strona startowa solidnego serwisu
 Spis treści 1. Zgłoszenia serwisowe wstęp... 2 2. Obsługa konta w solidnym serwisie... 2 Rejestracja w serwisie...3 Logowanie się do serwisu...4 Zmiana danych...5 3. Zakładanie i podgląd zgłoszenia...
Spis treści 1. Zgłoszenia serwisowe wstęp... 2 2. Obsługa konta w solidnym serwisie... 2 Rejestracja w serwisie...3 Logowanie się do serwisu...4 Zmiana danych...5 3. Zakładanie i podgląd zgłoszenia...
Zamówienia samochodów nowych
 Zamówienia samochodów nowych Krok 1 Wejście do modułu zamówień na samochody nowe Aby wejść w moduł zamówień samochodów nowych klikamy przycisk skrótu w oknie głównym systemu DMS (Ekran 1). Ekran 1. Fragment
Zamówienia samochodów nowych Krok 1 Wejście do modułu zamówień na samochody nowe Aby wejść w moduł zamówień samochodów nowych klikamy przycisk skrótu w oknie głównym systemu DMS (Ekran 1). Ekran 1. Fragment
Rozdział II. Praca z systemem operacyjnym
 Rozdział II Praca z systemem operacyjnym 55 Rozdział III - System operacyjny i jego hierarchia 2.2. System operacyjny i jego życie Jak już wiesz, wyróżniamy wiele odmian systemów operacyjnych, które różnią
Rozdział II Praca z systemem operacyjnym 55 Rozdział III - System operacyjny i jego hierarchia 2.2. System operacyjny i jego życie Jak już wiesz, wyróżniamy wiele odmian systemów operacyjnych, które różnią
Przedszkolaki Przygotowanie organizacyjne
 Celem poniższego ćwiczenia jest nauczenie rozwiązywania zadań maturalnych z wykorzystaniem bazy danych. Jako przykład wykorzystano zadanie maturalne o przedszkolakach z matury w 2015 roku. Przedszkolaki
Celem poniższego ćwiczenia jest nauczenie rozwiązywania zadań maturalnych z wykorzystaniem bazy danych. Jako przykład wykorzystano zadanie maturalne o przedszkolakach z matury w 2015 roku. Przedszkolaki
DOKUMENTY I GRAFIKI. Zarządzanie zawartością Tworzenie folderu Dodawanie dokumentu / grafiki Wersje plików... 7
 DOKUMENTY I GRAFIKI SPIS TREŚCI Zarządzanie zawartością... 2 Tworzenie folderu... 3 Dodawanie dokumentu / grafiki... 4 Wersje plików... 7 Zmiana uprawnień w plikach... 9 Link do dokumentów i dodawanie
DOKUMENTY I GRAFIKI SPIS TREŚCI Zarządzanie zawartością... 2 Tworzenie folderu... 3 Dodawanie dokumentu / grafiki... 4 Wersje plików... 7 Zmiana uprawnień w plikach... 9 Link do dokumentów i dodawanie
Ekran tytułowy (menu główne)
 Wstęp Ten multimedialny program edukacyjny przeznaczony jest dla uczniów szkół podstawowych. Oferując ciekawe zadania tekstowe, służy przede wszystkim doskonaleniu umiejętności matematycznych. Program
Wstęp Ten multimedialny program edukacyjny przeznaczony jest dla uczniów szkół podstawowych. Oferując ciekawe zadania tekstowe, służy przede wszystkim doskonaleniu umiejętności matematycznych. Program
Laboratorium - Monitorowanie i zarządzanie zasobami systemu Windows Vista
 5.0 5.3.3.6 Laboratorium - Monitorowanie i zarządzanie zasobami systemu Windows Vista Wprowadzenie Wydrukuj i uzupełnij to laboratorium. W tym laboratorium, będziesz korzystać z narzędzi administracyjnych
5.0 5.3.3.6 Laboratorium - Monitorowanie i zarządzanie zasobami systemu Windows Vista Wprowadzenie Wydrukuj i uzupełnij to laboratorium. W tym laboratorium, będziesz korzystać z narzędzi administracyjnych
Instrukcja użytkowania
 ASPEL S.A. PL 32-080 Zabierzów, os. H. Sienkiewicza 33 tel. +48 12 285 22 22, fax +48 12 285 30 30 www.aspel.com.pl Instrukcja użytkowania Konfiguracja bezprzewodowej komunikacji rejestratora AsPEKT 703
ASPEL S.A. PL 32-080 Zabierzów, os. H. Sienkiewicza 33 tel. +48 12 285 22 22, fax +48 12 285 30 30 www.aspel.com.pl Instrukcja użytkowania Konfiguracja bezprzewodowej komunikacji rejestratora AsPEKT 703
Jak rozpocząć pracę? Mapa
 Jak rozpocząć pracę? SWDE Manager jest aplikacją służącą do przeglądania graficznych i opisowych danych ewidencji gruntów i budynków zapisanych w formacie SWDE (.swd,.swg,.swde). Pracując w SWDE Managerze,
Jak rozpocząć pracę? SWDE Manager jest aplikacją służącą do przeglądania graficznych i opisowych danych ewidencji gruntów i budynków zapisanych w formacie SWDE (.swd,.swg,.swde). Pracując w SWDE Managerze,
Dokumentacja eksploatacyjna systemu SOVAT dla użytkownika zewnętrznego (pracownik jednostki)
 Projekt: Wykonanie, dostawa i wdrożenie systemu informatycznego obsługującego konsolidację rozliczeń podatku VAT w Gminie Miejskiej Kraków (SOVAT) Dokumentacja eksploatacyjna systemu SOVAT dla użytkownika
Projekt: Wykonanie, dostawa i wdrożenie systemu informatycznego obsługującego konsolidację rozliczeń podatku VAT w Gminie Miejskiej Kraków (SOVAT) Dokumentacja eksploatacyjna systemu SOVAT dla użytkownika
Dopasowywanie czasu dla poszczególnych zasobów
 Dopasowywanie czasu dla poszczególnych zasobów Narzędzia Zmień czas pracy W polu dla kalendarza wybieramy zasób dla którego chcemy zmienić czas pracy, np. wpisać urlop albo zmienić godziny pracy itp. Dalej
Dopasowywanie czasu dla poszczególnych zasobów Narzędzia Zmień czas pracy W polu dla kalendarza wybieramy zasób dla którego chcemy zmienić czas pracy, np. wpisać urlop albo zmienić godziny pracy itp. Dalej
e-podręcznik dla seniora... i nie tylko.
 Pliki i foldery Czym są pliki? Plik to w komputerowej terminologii pewien zbiór danych. W zależności od TYPU pliku może to być: obraz (np. zdjęcie z imienin, rysunek) tekst (np. opowiadanie) dźwięk (np.
Pliki i foldery Czym są pliki? Plik to w komputerowej terminologii pewien zbiór danych. W zależności od TYPU pliku może to być: obraz (np. zdjęcie z imienin, rysunek) tekst (np. opowiadanie) dźwięk (np.
Laboratorium - Konserwacja dysku twardego w Windows XP
 5.0 5.3.4.4 Laboratorium - Konserwacja dysku twardego w Windows XP Wprowadzenie Wydrukuj i uzupełnij to laboratorium. W tym laboratorium, zbadasz wyniki po użyciu narzędzia do sprawdzania dysku i Defragmentatora
5.0 5.3.4.4 Laboratorium - Konserwacja dysku twardego w Windows XP Wprowadzenie Wydrukuj i uzupełnij to laboratorium. W tym laboratorium, zbadasz wyniki po użyciu narzędzia do sprawdzania dysku i Defragmentatora
Konfiguracja szablonu i wystawienie pierwszej aukcji allegro
 Konfiguracja szablonu i wystawienie pierwszej aukcji allegro Metod na wystawienie aukcji na allegro jest co najmniej 2. W pierwszej przechodzimy do zakładki MOJA SPRZEDAŻ, w USTAWIENIACH SPRZEDAŻY odnajdujemy
Konfiguracja szablonu i wystawienie pierwszej aukcji allegro Metod na wystawienie aukcji na allegro jest co najmniej 2. W pierwszej przechodzimy do zakładki MOJA SPRZEDAŻ, w USTAWIENIACH SPRZEDAŻY odnajdujemy
SYSTEMY OPERACYJNE I SIECI KOMPUTEROWE
 SYSTEMY OPERACYJNE I SIECI KOMPUTEROWE WINDOWS 1 SO i SK/WIN 006 Wydajność systemu 2 SO i SK/WIN Najprostszym sposobem na poprawienie wydajności systemu, jeżeli dysponujemy zbyt małą ilością pamięci RAM
SYSTEMY OPERACYJNE I SIECI KOMPUTEROWE WINDOWS 1 SO i SK/WIN 006 Wydajność systemu 2 SO i SK/WIN Najprostszym sposobem na poprawienie wydajności systemu, jeżeli dysponujemy zbyt małą ilością pamięci RAM
Informatyka dla klas I wykresy funkcji
 2013 mgr Jerzy Wałaszek I LO w Tarnowie Informatyka dla klas I wykresy funkcji Prezentowane materiały są przeznaczone dla uczniów szkół ponadgimnazjalnych. Autor artykułu: mgr Jerzy Wałaszek, wersja1.0
2013 mgr Jerzy Wałaszek I LO w Tarnowie Informatyka dla klas I wykresy funkcji Prezentowane materiały są przeznaczone dla uczniów szkół ponadgimnazjalnych. Autor artykułu: mgr Jerzy Wałaszek, wersja1.0
Uruchom polecenie z menu Wstaw Wykres lub ikonę Kreator wykresów na Standardowym pasku narzędzi.
 Tworzenie wykresów w Excelu. Część pierwsza. Kreator wykresów Wpisz do arkusza poniższą tabelę. Podczas tworzenia wykresów nie ma znaczenia czy tabela posiada obramowanie lub inne elementy formatowania
Tworzenie wykresów w Excelu. Część pierwsza. Kreator wykresów Wpisz do arkusza poniższą tabelę. Podczas tworzenia wykresów nie ma znaczenia czy tabela posiada obramowanie lub inne elementy formatowania
Instrukcja obsługi Systemu monitorowania pomocy publicznej DEMINIMIS (v. 2.00)
 Instrukcja obsługi Systemu monitorowania pomocy publicznej DEMINIMIS (v. 2.00) Spis treści: 1. Informacje ogólne o Systemie monitorowania pomocy publicznej DEMINIMIS 1.1 Informacje techniczne 1.2 Zastosowania
Instrukcja obsługi Systemu monitorowania pomocy publicznej DEMINIMIS (v. 2.00) Spis treści: 1. Informacje ogólne o Systemie monitorowania pomocy publicznej DEMINIMIS 1.1 Informacje techniczne 1.2 Zastosowania
Moduł rozliczeń w WinUcz (od wersji 18.40)
 Moduł rozliczeń w WinUcz (od wersji 18.40) Spis treści: 1. Rozliczanie objęć procedurą status objęcia procedurą... 2 2. Uruchomienie i funkcjonalności modułu rozliczeń... 3 3. Opcje rozliczeń automatyczna
Moduł rozliczeń w WinUcz (od wersji 18.40) Spis treści: 1. Rozliczanie objęć procedurą status objęcia procedurą... 2 2. Uruchomienie i funkcjonalności modułu rozliczeń... 3 3. Opcje rozliczeń automatyczna
Podręcznik użytkownika programu. Ceremonia 3.1
 Podręcznik użytkownika programu Ceremonia 3.1 1 Spis treści O programie...3 Główne okno programu...4 Edytor pieśni...7 Okno ustawień programu...8 Edycja kategorii pieśni...9 Edytor schematów slajdów...10
Podręcznik użytkownika programu Ceremonia 3.1 1 Spis treści O programie...3 Główne okno programu...4 Edytor pieśni...7 Okno ustawień programu...8 Edycja kategorii pieśni...9 Edytor schematów slajdów...10
Instrukcja do bazy demonstracyjnej
 Poznań, Czerwiec 2013 Spis treści 1. LOGOWANIE DO PROGRAMU... 3 2. PRZYKŁADOWE CZYNNOŚCI MOŻLIWE DO WYKONANIA W OPROGRAMOWANIU PRZEZ UŻYTKOWNIKA MANAGER... 4 2.1. OPIS METODYKI... 4 2.2. DODAWANIE NOWEJ
Poznań, Czerwiec 2013 Spis treści 1. LOGOWANIE DO PROGRAMU... 3 2. PRZYKŁADOWE CZYNNOŚCI MOŻLIWE DO WYKONANIA W OPROGRAMOWANIU PRZEZ UŻYTKOWNIKA MANAGER... 4 2.1. OPIS METODYKI... 4 2.2. DODAWANIE NOWEJ
Formularz oceny okresowej arkusz B w służbie cywilnej Instrukcja użytkownika
 Narzędzie informatyczne wspomagające dokonywanie ocen okresowych w służbie cywilnej przygotowane w ramach projektu pn. Strategia zarządzania zasobami ludzkimi w służbie cywilnej współfinansowanego przez
Narzędzie informatyczne wspomagające dokonywanie ocen okresowych w służbie cywilnej przygotowane w ramach projektu pn. Strategia zarządzania zasobami ludzkimi w służbie cywilnej współfinansowanego przez
 Przykład 1 wałek MegaCAD 2005 2D przykład 1 Jest to prosty rysunek wałka z wymiarowaniem. Założenia: 1) Rysunek z branży mechanicznej; 2) Opracowanie w odpowiednim systemie warstw i grup; Wykonanie 1)
Przykład 1 wałek MegaCAD 2005 2D przykład 1 Jest to prosty rysunek wałka z wymiarowaniem. Założenia: 1) Rysunek z branży mechanicznej; 2) Opracowanie w odpowiednim systemie warstw i grup; Wykonanie 1)
EKSPLOATACYJNE METODY ZWIĘKSZENIA TRWAŁOŚCI ROZJAZDÓW KOLEJOWYCH
 EKSPLOATACYJNE METODY ZWIĘKSZENIA TRWAŁOŚCI ROZJAZDÓW KOLEJOWYCH Henryk Bałuch Maria Bałuch SPIS TREŚCI 1. WSTĘP... 7 2. PODSTAWY OBLICZEŃ TRWAŁOŚCI ROZJAZDÓW... 10 2.1. Uwagi ogólne... 10 2.2. Trwałość
EKSPLOATACYJNE METODY ZWIĘKSZENIA TRWAŁOŚCI ROZJAZDÓW KOLEJOWYCH Henryk Bałuch Maria Bałuch SPIS TREŚCI 1. WSTĘP... 7 2. PODSTAWY OBLICZEŃ TRWAŁOŚCI ROZJAZDÓW... 10 2.1. Uwagi ogólne... 10 2.2. Trwałość
Użytkownikowi prezentowana jest różnica pomiędzy przychodami a wydatkami (Bilans) oraz osobna informacja w podziale na przychody i wydatki.
 1. INFORMACJE O DOKUMENCIE Niniejszy dokument jest dokumentacją użytkownika systemu bankowości elektronicznej CBP - ebank.bsszczytno.pl. 2. WPROWADZENIE umożliwia użytkownikowi przeglądanie informacji
1. INFORMACJE O DOKUMENCIE Niniejszy dokument jest dokumentacją użytkownika systemu bankowości elektronicznej CBP - ebank.bsszczytno.pl. 2. WPROWADZENIE umożliwia użytkownikowi przeglądanie informacji
Instrukcja użytkownika aplikacji modernizowanego Systemu Informacji Oświatowej
 Instrukcja użytkownika aplikacji modernizowanego Systemu Informacji Oświatowej WPROWADZANIE DANYCH DO SYSTEMU INFORMACJI OŚWIATOWEJ dla szkół i placówek oświatowych Moduł: DANE ZBIORCZE czerwiec 2013 2
Instrukcja użytkownika aplikacji modernizowanego Systemu Informacji Oświatowej WPROWADZANIE DANYCH DO SYSTEMU INFORMACJI OŚWIATOWEJ dla szkół i placówek oświatowych Moduł: DANE ZBIORCZE czerwiec 2013 2
1.1. Przykład projektowania konstrukcji prętowej z wykorzystaniem ekranów systemu ROBOT Millennium
 ROBOT Millennium wersja 20.0 - Podręcznik użytkownika (PRZYKŁADY) strona: 3 1. PRZYKŁADY UWAGA: W poniższych przykładach została przyjęta następująca zasada oznaczania definicji początku i końca pręta
ROBOT Millennium wersja 20.0 - Podręcznik użytkownika (PRZYKŁADY) strona: 3 1. PRZYKŁADY UWAGA: W poniższych przykładach została przyjęta następująca zasada oznaczania definicji początku i końca pręta
Spis treści 1. Wstęp Logowanie Główny interfejs aplikacji Ogólny opis interfejsu Poruszanie się po mapie...
 Spis treści 1. Wstęp... 2 2. Logowanie... 2 3. Główny interfejs aplikacji... 2 3.1. Ogólny opis interfejsu... 2 3.2. Poruszanie się po mapie... 3 3.3. Przełączanie widocznych warstw... 3 4. Urządzenia...
Spis treści 1. Wstęp... 2 2. Logowanie... 2 3. Główny interfejs aplikacji... 2 3.1. Ogólny opis interfejsu... 2 3.2. Poruszanie się po mapie... 3 3.3. Przełączanie widocznych warstw... 3 4. Urządzenia...
INSTRUKCJA OBSŁUGI KREATORA SKŁADANIA WNIOSKÓW
 INSTRUKCJA OBSŁUGI KREATORA SKŁADANIA WNIOSKÓW Witkac sp. z o.o., ul. Sienkiewicza 5a, 76-200 Słupsk, www.witkac.pl, biuro@witkac.pl, tel. 881 519 871 Wersja 3 Data Opracował/a Wprowadzone zmiany 09.05.2016
INSTRUKCJA OBSŁUGI KREATORA SKŁADANIA WNIOSKÓW Witkac sp. z o.o., ul. Sienkiewicza 5a, 76-200 Słupsk, www.witkac.pl, biuro@witkac.pl, tel. 881 519 871 Wersja 3 Data Opracował/a Wprowadzone zmiany 09.05.2016
Bazy danych kwerendy (moduł 5) 1. Przekopiuj na dysk F:\ bazę M5KW.mdb z dysku wskazanego przez prowadzącego
 Bazy danych kwerendy (moduł 5) 1. Przekopiuj na dysk F:\ bazę M5KW.mdb z dysku wskazanego przez prowadzącego 2. Otwórz bazę (F:\M5KW) 3. Zapoznaj się ze strukturą bazy (tabele, relacje) 4. Wykorzystując
Bazy danych kwerendy (moduł 5) 1. Przekopiuj na dysk F:\ bazę M5KW.mdb z dysku wskazanego przez prowadzącego 2. Otwórz bazę (F:\M5KW) 3. Zapoznaj się ze strukturą bazy (tabele, relacje) 4. Wykorzystując
Instalacja i obsługa aplikacji MAC Diagnoza EP w celu wykonania Arkusza obserwacji
 Instalacja i obsługa aplikacji MAC Diagnoza EP w celu wykonania Arkusza obserwacji Uruchom plik setup.exe Pojawi się okno instalacji programu MAC Diagnoza EP. Wybierz przycisk AKCEPTUJĘ. Następnie zainstaluj
Instalacja i obsługa aplikacji MAC Diagnoza EP w celu wykonania Arkusza obserwacji Uruchom plik setup.exe Pojawi się okno instalacji programu MAC Diagnoza EP. Wybierz przycisk AKCEPTUJĘ. Następnie zainstaluj
etrader Pekao Podręcznik użytkownika Strumieniowanie Excel
 etrader Pekao Podręcznik użytkownika Strumieniowanie Excel Spis treści 1. Opis okna... 3 2. Otwieranie okna... 3 3. Zawartość okna... 4 3.1. Definiowanie listy instrumentów... 4 3.2. Modyfikacja lub usunięcie
etrader Pekao Podręcznik użytkownika Strumieniowanie Excel Spis treści 1. Opis okna... 3 2. Otwieranie okna... 3 3. Zawartość okna... 4 3.1. Definiowanie listy instrumentów... 4 3.2. Modyfikacja lub usunięcie
4. PRZEWODNIK DLA NAUCZYCIELA
 4. PRZEWODNIK DLA NAUCZYCIELA Wstęp, to uniwersalna aplikacja umożliwiająca diagnozowanie mocnych i słabych stron ucznia. Wyłonione kompetencje społeczne istotne z punktu widzenia pracodawców oraz potrzeb
4. PRZEWODNIK DLA NAUCZYCIELA Wstęp, to uniwersalna aplikacja umożliwiająca diagnozowanie mocnych i słabych stron ucznia. Wyłonione kompetencje społeczne istotne z punktu widzenia pracodawców oraz potrzeb
Formularz pierwszej oceny w służbie cywilnej
 Narzędzie informatyczne wspomagające dokonywanie pierwszej oceny w służbie cywilnej przygotowane w ramach projektu pn. Strategia zarządzania zasobami ludzkimi w służbie cywilnej współfinansowanego przez
Narzędzie informatyczne wspomagające dokonywanie pierwszej oceny w służbie cywilnej przygotowane w ramach projektu pn. Strategia zarządzania zasobami ludzkimi w służbie cywilnej współfinansowanego przez
Rys.1. Technika zestawiania części za pomocą polecenia WSTAWIAJĄCE (insert)
 Procesy i techniki produkcyjne Wydział Mechaniczny Ćwiczenie 3 (2) CAD/CAM Zasady budowy bibliotek parametrycznych Cel ćwiczenia: Celem tego zestawu ćwiczeń 3.1, 3.2 jest opanowanie techniki budowy i wykorzystania
Procesy i techniki produkcyjne Wydział Mechaniczny Ćwiczenie 3 (2) CAD/CAM Zasady budowy bibliotek parametrycznych Cel ćwiczenia: Celem tego zestawu ćwiczeń 3.1, 3.2 jest opanowanie techniki budowy i wykorzystania
Włączanie/wyłączanie paska menu
 Włączanie/wyłączanie paska menu Po zainstalowaniu przeglądarki Internet Eksplorer oraz Firefox domyślnie górny pasek menu jest wyłączony. Czasem warto go włączyć aby mieć szybszy dostęp do narzędzi. Po
Włączanie/wyłączanie paska menu Po zainstalowaniu przeglądarki Internet Eksplorer oraz Firefox domyślnie górny pasek menu jest wyłączony. Czasem warto go włączyć aby mieć szybszy dostęp do narzędzi. Po
INSTRUKCJA OBSŁUGI DIODOWEGO WYŚWIETLACZA TEKSTÓW PIEŚNI STEROWANEGO Z TABLETU 10,1 '
 INSTRUKCJA OBSŁUGI DIODOWEGO WYŚWIETLACZA TEKSTÓW PIEŚNI STEROWANEGO Z TABLETU 10,1 ' -1- Spis treści - 1. O programie... 3 2. Uruchomienie programu... 3 3. Przygotowanie urządzenia do pracy... 4 4. Wyświetlanie
INSTRUKCJA OBSŁUGI DIODOWEGO WYŚWIETLACZA TEKSTÓW PIEŚNI STEROWANEGO Z TABLETU 10,1 ' -1- Spis treści - 1. O programie... 3 2. Uruchomienie programu... 3 3. Przygotowanie urządzenia do pracy... 4 4. Wyświetlanie
Instrukcja wpisywania ocen do protokołów w USOSWeb
 Koordynatorzy USOS Wydziału Nauk Geograficznych i Geologicznych UAM: mgr Joanna Kuźniak, j.kuzniak@amu.edu.pl, pok. 016 inż. Jacek Zwoliński, ibcz@amu.edu.pl, pok. 042 Instrukcja wpisywania ocen do protokołów
Koordynatorzy USOS Wydziału Nauk Geograficznych i Geologicznych UAM: mgr Joanna Kuźniak, j.kuzniak@amu.edu.pl, pok. 016 inż. Jacek Zwoliński, ibcz@amu.edu.pl, pok. 042 Instrukcja wpisywania ocen do protokołów
Tworzenie raportów. Ćwiczenie 1. Utwórz Autoraport przedstawiający tabelę Studenci. - 1 -
 - 1 - Tworzenie raportów 1. Wstęp Raporty-zawierają dane z tabel lub kwerend odpowiednio uporządkowane w pożądany przez użytkownika sposób. Raport jest wygodnym sposobem prezentacji danych w postaci wydrukowanej.
- 1 - Tworzenie raportów 1. Wstęp Raporty-zawierają dane z tabel lub kwerend odpowiednio uporządkowane w pożądany przez użytkownika sposób. Raport jest wygodnym sposobem prezentacji danych w postaci wydrukowanej.
Jak uzupełnić sylabus przedmiotu w systemie USOS?
 Jak uzupełnić sylabus przedmiotu w systemie USOS? Instrukcja dla nauczycieli akademickich Dostęp... 2 I. Dostęp poprzez zakładkę: Dla pracowników... 2 II. Dostęp poprzez zakładkę: Mój USOSweb... 4 Strona
Jak uzupełnić sylabus przedmiotu w systemie USOS? Instrukcja dla nauczycieli akademickich Dostęp... 2 I. Dostęp poprzez zakładkę: Dla pracowników... 2 II. Dostęp poprzez zakładkę: Mój USOSweb... 4 Strona
Dokumentacja Systemu INSEMIK II Podręcznik użytkownika część V Badania buhaja INSEMIK II. Podręcznik użytkownika Moduł: Badania buhaja
 INSEMIK II Podręcznik użytkownika Moduł: Badania buhaja ZETO OLSZTYN Sp. z o.o. czerwiec 2009 1 1. Badania buhaja... 3 1.1. Filtr... 3 1.2. Szukaj... 6 1.3. Wydruk... 6 1.4. Karta buhaja... 8 2. Badania...
INSEMIK II Podręcznik użytkownika Moduł: Badania buhaja ZETO OLSZTYN Sp. z o.o. czerwiec 2009 1 1. Badania buhaja... 3 1.1. Filtr... 3 1.2. Szukaj... 6 1.3. Wydruk... 6 1.4. Karta buhaja... 8 2. Badania...
INSTRUKCJA OBSŁUGI KREATORA SKŁADANIA WNIOSKÓW
 INSTRUKCJA OBSŁUGI KREATORA SKŁADANIA WNIOSKÓW Spis treści 1. Tworzenie oferty... 3 1.1. Składanie oferty pojedynczego oferenta... 3 1.2. Składanie oferty wspólnej... 6 2. Wypełnianie formularza oferty...
INSTRUKCJA OBSŁUGI KREATORA SKŁADANIA WNIOSKÓW Spis treści 1. Tworzenie oferty... 3 1.1. Składanie oferty pojedynczego oferenta... 3 1.2. Składanie oferty wspólnej... 6 2. Wypełnianie formularza oferty...
Podstawy systemu operacyjnego Windows 7 i bezpieczne korzystanie z sieci Internet
 Projekt OKNO NA ŚWIAT - PRZECIWDZIAŁANIE WYKLUCZENIU CYFROWEMU W MIEŚCIE Podstawy systemu operacyjnego Windows 7 i bezpieczne korzystanie z sieci Internet Zadania do wykonania Ćwiczenie 1. Zarządzanie
Projekt OKNO NA ŚWIAT - PRZECIWDZIAŁANIE WYKLUCZENIU CYFROWEMU W MIEŚCIE Podstawy systemu operacyjnego Windows 7 i bezpieczne korzystanie z sieci Internet Zadania do wykonania Ćwiczenie 1. Zarządzanie
3.7. Wykresy czyli popatrzmy na statystyki
 3.7. Wykresy czyli popatrzmy na statystyki Współczesne edytory tekstu umożliwiają umieszczanie w dokumentach prostych wykresów, służących do graficznej reprezentacji jakiś danych. Najprostszym sposobem
3.7. Wykresy czyli popatrzmy na statystyki Współczesne edytory tekstu umożliwiają umieszczanie w dokumentach prostych wykresów, służących do graficznej reprezentacji jakiś danych. Najprostszym sposobem
Football Team Monitor opis funkcji
 Football Team Monitor opis funkcji Spis treści STRONA 1. Instalacja programu Football Team Monitor. 2-6 2. Proces logowania do Football Team Monitor 7 3. Moduły: 3.1 System.8 3.1.1 Funkcje okna SYSTEM
Football Team Monitor opis funkcji Spis treści STRONA 1. Instalacja programu Football Team Monitor. 2-6 2. Proces logowania do Football Team Monitor 7 3. Moduły: 3.1 System.8 3.1.1 Funkcje okna SYSTEM
JLR EPC. Szybki start. Spis treści. Polish Version 2.0. Przewodnik krok po kroku Przewodnik po ekranach
 JLR EPC Szybki start Spis treści Przewodnik krok po kroku...2-7 Przewodnik po ekranach....8-11 Polish Version 2.0 Szybki start aplikacji JLR EPC 1. Uruchamianie aplikacji Otwórz przeglądarkę internetową
JLR EPC Szybki start Spis treści Przewodnik krok po kroku...2-7 Przewodnik po ekranach....8-11 Polish Version 2.0 Szybki start aplikacji JLR EPC 1. Uruchamianie aplikacji Otwórz przeglądarkę internetową
