INSTRUKCJA do ćwiczenia
|
|
|
- Dorota Świątek
- 5 lat temu
- Przeglądów:
Transkrypt
1 Politechnika Wrocławska Instytut Inżynierii Lądowej Zakład Infrastruktury Transportu Szynowego METODY KOMPUTEROWE W DROGACH KOLEJOWYCH Ćwiczenia laboratoryjne dla studentów specjalności ITS INSTRUKCJA do ćwiczenia QP System ekspercki oceny jakości robót podtorzowych WROCŁAW 2008
2 1. Informacje ogólne System QP jest prototypowym systemem doradczym, opracowanym w 1996 r. w ramach tematu CNTK nr 6910/22 pt. "Opracowanie prototypowo-użytkowego systemu wspomagającego ocenę jakości robót podtorzowych". Autorem systemu jest Eugeniusz Skrzyński. System: - ujednolica sposób oceny jakości prac, - kwantyfikuje jakość prac, nadając im ocenę wyróżniającą, dobrą, niska lub złą, - podaje zalecenia dla komisji odbioru prac. System może być stosowany przy odbiorach końcowych jako narzędzie doradcze przez jednostki zlecające i odbierające prace podtorzowe. Może służyć do porównywania jakości robót na poszczególnych obiektach lub robót wykonywanych przez różnych wykonawców. Stwarza też możliwości gromadzenia danych z przeprowadzonych odbiorów. Zadaniem studenta w ramach ćwiczenia jest dokonanie przy pomocy programu QP oceny jakości robót podtorzowych dla danych określonych w protokole odbioru robót, który należy pobrać od prowadzącego na początku zajęć zarówno w wersji papierowej jak i elektronicznej (w postaci pliku). Protokoły zwierają dane częściowo fikcyjne - dostosowane do celów dydaktycznych. Wyniki oceny wraz ze zmienionymi danymi należy zapisać w postaci plików na twardym dysku, które po wyjściu z programu QP należy przegrać na dyskietkę i oddać prowadzącemu zajęcia przed ich zakończeniem. 2. Praca z programem Przed rozpoczęciem pracy z programem QP należy wgrać do podkatalogu: C:\Labkol\Qp\Dane plik protokołu o nazwie "prot_odb.qp" pobrany od prowadzącego zajęcia. W celu uruchomienia programu QP, z pulpitu środowiska Windows otwieramy folder "Koleje", a następnie wybieramy ikonę programu "QP". Po uruchomieniu programu na ekranie ukazuje się okno zawierające jego stronę tytułową. UWAGA: Program QP został opracowany dla systemu operacyjnego DOS, dlatego do komunikowania się z programem musimy używać wyłącznie klawiatury (myszka jest nieaktywna). Po kilku sekundach program przechodzi do wyglądu pokazanego na rys.1. W górnym oknie umieszczona jest nazwa programu. W lewym oknie w środku ekranu prezentowane jest menu główne programu zawierające sześć komend. Pierwsza z nich umożliwia wprowadzenie danych, druga - prezentację wyników oceny, trzecia - edycję już wprowadzonych danych, czwarta - wyświetlenie pomocniczego opisu działania programu, piąta - zmianę ustawień programu, a ostatnia szósta - wyjście z programu. Przechodzenia pomiędzy komendami menu głównego dokonujemy przy użyciu klawiszy " " albo " ", natomiast wyboru podświetlonej komendy poprzez naciśnięcie klawisza "Enter". W prawym oknie w środku ekranu program podaje pewne pomocnicze informacje, takie jak ścieżkę dostępu do podkatalogu z danymi, nazwę i wykonawcę robót oraz personalia osoby wprowadzającej dane (na razie niewypełnione) oraz aktualną datę. W dolnej linijce ekranu umieszczone są podpowiedzi znaczenia klawiszy (klawisz "Enter" umożliwia wybranie podświetlonej komendy, klawisz "Tab" - przechodzenie pomiędzy oknem lewym a prawym, natomiast klawisz "Esc" - zakończenie pracy z programem). 2
3 Rys Wprowadzanie danych Dane niezbędne do oceny robót przy użyciu systemu QP wynikają z zakresu wyrywkowej kontroli jakości robót dla odbioru końcowego według załącznika 18 "Instrukcji o utrzymania podtorza kolejowego D-4" (poprzednia wersja obecnie obowiazujących przepisów "Id-3") i obejmują wyniki z badań szczegółowych przeprowadzanych w ramach odbioru końcowego podtorza zgodnie z zatwierdzonymi "Warunkami odbioru prac modernizacyjnych obiektów i urządzeń na linii kolejowej E- 20". Wielkości sprawdzane oraz liczby i sposoby sprawdzeń podano w cz. 2 tych warunków, a mianowicie w "Wynikach sprawdzeń robót podtorzowych". Dane do oceny dzielą się na: - parametry oceniane - wszystkie parametry, dla których znane są dopuszczalne odchyłki, - parametry sprawdzane - do parametrów tych zalicza się parametry niemierzalne i trudno mierzalne, takie jak: - jakość materiału warstwy ochronnej, - jakość materiału wzmocnienia ławy torowiska, - prawidłowość uszczelnienia dna studzienek, - poprawność osadzenia drenów w ścianie studzienki, - wyniki dokonanych już odbiorów częściowych, - uprzątnięcie terenu budowy. Wyniki sprawdzeń parametrów ocenianych wprowadza się w postaci liczb, natomiast oceny parametrów sprawdzanych (ocena pozytywna lub negatywna) ustala komisja odbioru na podstawie oceny wizualnej robót, przedstawionych atestów materiałów, zgodności wykonania robót z projektem, itp. Ze względu na dużą ilość danych niezbędną do przeprowadzenia przez program QP pełnej oceny jakości robót podtorzowych, w naszym ćwiczeniu nie będziemy wykonywać procedury wprowadzenia wszystkich danych z papierowego protokołu odbioru (pobranego od prowadzącego na początku zajęć) gdyż najprawdopodobniej zajęłoby to cały czas przeznaczony na realizację ćwiczenia. Zamiast tego, korzystając z możliwości edycyjnych programu, dokonamy wprowadzenia jedynie drobnych poprawek w elektronicznej wersji protokołu (wyszczególnionych kolorem czerwonym 3
4 w jego wersji papierowej). Wcześniej jednak przećwiczmy procedurę jedynie rozpoczęcia wprowadzania nowych danych. W tym celu z menu głównego programu wybieramy komendę "Dane". Program automatycznie przechodzi do prawego okna, gdzie w polu zatytułowanym "NAZWA ROBOT:" wyświetlona zostaje rubryka "nowe" - umożliwiająca wprowadzenie zupełnie nowych danych z klawiatury, a poniżej nazwy wprowadzonych już zestawów danych - dostępnych z twardego dysku z podkatalogu "Dane". Wyboru sposobu wprowadzania danych dokonujemy klawiszami " " albo " " (aktualnie wybrana rubryka jest przez program odznaczana symbolem " " pokazywanym z lewej jej strony), natomiast zatwierdzenia poprzez naciśnięcie klawisza "Enter". W celu rozpoczęcia procedury wprowadzania nowych danych wybieramy komendę "nowe". Po jej wybraniu program otwiera pustą rubrykę i prosi o określenie nazwy robót (maksymalnie 40 znaków) dla wprowadzanych przez nas danych. Wprowadźmy z klawiatury następującą nazwę: linia 132 km Po naciśnięci klawisza "Enter" program w analogiczny sposób prosi o podanie wykonawcy robót (wprowadźmy z klawiatury: PRK Wroclaw), personaliów osoby wprowadzającej dane (podajmy swoje imię i nazwisko) oraz daty sporządzenia protokołu (potwierdźmy aktualną datę). Po wprowadzeniu tych danych program automatycznie przechodzi do wyglądu ekranu przedstawionego na rys.2. Rys.2 Ekran ten zawiera osiem analizowanych w programie QP elementów prac z komentarzem o stanie ich zapełnienia danymi ("Brak" albo "Wprowadzone"). Wybranie któregokolwiek z elementów powoduje przejście do kilku kolejnych ekranów odpowiadających parametrom danego elementu (sprawdź!). Wprowadzanie danych polega na wypełnieniu wierszy i kolumn tablic prezentowanych na ekranach, odpowiadających kolejnym parametrom (na rys.3 przedstawiono jeden z takich ekranów, z już wprowadzonymi danymi). My jednak nie wprowadzajmy w tym momencie żadnych danych, a wybierając klawisz "Esc" powróćmy do wyglądu ekranu z rys.2 i przerwijmy procedurę wprowadzania nowych danych na tym etapie. 4
5 Rys.3 W celu powrotu do menu głównego wybieramy klawisz "Esc". Program sygnałem dźwiękowym oraz wyświetlonym w dolnej linijce ekranu komentarzem: Dane niewystarczające do oceny prac. Zapisać (t/n)? informuje nas, że nie zakończyliśmy procedury wprowadzania danych. Zapiszmy w postaci pliku przynajmniej te informacje, które już określiliśmy (nazwę robót, wykonawcę, swoje imię i nazwisko oraz datę). W tym celu naciskamy klawisz "T". Program podaje komunikat: Dane zapisano. Nacisnij dowolny klawisz Dane zostają zapisane w podkatalogu: C:\Labkol\Qp\Dane w postaci pliku z rozszerzeniem "qp" i nazwie składającej się z ciągu sześciu dowolnych wygenerowanych przez program liter. Naciskając dowolny klawisz powracamy do menu głównego programu. Na zakończenie omawiania procedury wprowadzania nowych danych zapoznajmy się z pewnymi ogólnymi informacjami dotyczącymi tego etapu pracy z programem, które mogą się przydać w etapie następnym (edycji danych). Przy wpisywaniu danych należy zwrócić uwagę na: - podawanie nachyleń w postaci liczby zamiast ilorazu 1:n (np zamiast 1:1.5), - podanie wszystkich danych (wymagań i wyników pomiarów) dla rozpatrywanego parametru, gdyż dane niekompletne zostaną wprawdzie zapisane, jednak parametr - a w efekcie również element - nie zostanie oceniony; wpisywanie lokalizacji sprawdzeń nie jest natomiast konieczne, - wypełnienie właściwych tablic w przypadku określania: - szerokości torowiska (mniejsza lub równa 20 m albo większa niż 20 m), - równości skarp (umocniona albo nie) - rzędnych i równości dna rowu (umocnione albo nie), - równości skarp rowu (obudowane albo nie), - jakość korytek (tylko w przypadku dna rowu umocnionego i skarpy rowu obudowanej). 5
6 W przypadku nadmiaru danych (np. wypełnienia tablicy dla skarpy umocnionej oraz nieumocnionej) w ocenie zostaje uwzględniony tylko jeden zestaw danych, o czym program informuje przy prezentacji wyników oceny. 2.2 Edycja danych Zanim rozpoczniemy edytowanie danych protokołu odbioru pobranego od prowadzącego na początku zajęć musimy go wczytać do programu z twardego dysku. W tym celu z menu głównego programu wybieramy komendę "Dane". Na prezentowanej przez program w prawym oknie liście (pod rubryką "NAZWA ROBOT:") odszukujemy nazwę robót zgodną z podaną na papierowym protokole i zatwierdzamy wybór klawiszem "Enter". Program podaje komunikat: Dane wprowadzono. Nacisnij dowolny klawisz Naciskając dowolny klawisz powracamy do menu głównego programu, po czym z menu głównego programu wybieramy komendę "Zmiany". Program przechodzi do widoku ekranu analogicznego jak na rys.2. Wybierając kolejno osiem analizowanych przez program QP elementów prac przechodzimy przez ekrany odpowiadające poszczególnym parametrom i dokonujemy zmian odpowiednich wartości i ustawień w tablicach danych (zaznaczonych w papierowej wersji protokołu kolorem czerwonym). Przejścia do następnych w kolejności pól danych w tablicach dokonujemy poprzez naciśnięcie klawisza "Enter". Przejścia do sąsiednich pól danych tablic możemy również dokonać klawiszami " ", " ", " ", " ". Zmienione wartości liczbowe parametrów wprowadzamy z klawiatury nadpisując wartości poprzednie. Zmianę oceny parametru sprawdzanego (pozytywna, negatywna albo brak oceny) wprowadzamy wybierając odpowiednio klawisze "P", "N" albo "U". UWAGA: Pewne tablice danych należy pozostawić puste, na przykład jeśli szerokość torowiska jest mniejsza lub równa 20 m - tablica danych dla elementu: "TOROWISKO" i parametru: "szerokość (>20 m)" pozostaje niewypełniona, analogicznie tablica danych dla elementu: "SKARPA" i parametru: "rown. skarpy umocn." - jeśli skarpa jest nieumocniona oraz tablice danych dla elementu: "ROW ODWADNIAJACY" i parametrów: "rzedna dna umocn.", "rownosc dna umocn.", "rownosc skarpy obudow." i "jakosc korytek" - jeśli dno rowu nie jest umocnione, a jego skarpa nieobudowana. Naciśnięcie klawisza "Enter" przy podświetlonym ostatnim polu danych danej tablicy (w jej prawym dolnym rogu) albo jedynym polu danych dla danego parametru (np. jakość korytek) powoduje przejście do ekranu następnego parametru. Jeżeli jednak w takiej sytuacji program podaje sygnał dźwiękowy i nie przechodzi do ekranu następnego parametru - oznacza to, że przeglądnięto już wszystkie ekrany parametrów dla danego elementu i należy naciskając przycisk "Esc" powrócić do ekranu wyboru elementów, po czym wybrać element następny. Podczas przeglądania ekranów parametrów, klawiszem "F1" można wywołać okno pomocy z opisem funkcji klawiszy (sprawdź!), natomiast klawiszem "F2" - okno objaśniające wartości odchyłek decydujących o przyznaniu oceny (wyróżniająca, dobra, niska albo zła) oraz sposób sprawdzania danego parametru (dobór lokalizacji, metody i sprzętu pomiarowego). Właśnie ta druga możliwość jest bardzo cenna. W ramach realizowanego przez nas ćwiczenia, po każdym dokonaniu zmiany danych wybierzmy klawisz "F2" i zapoznajmy się z dopuszczalnymi odchyłkami i sposobem sprawdzenia danego parametru. Zwróćmy uwagę na to, że w przypadku niektórych parametrów odchyłki są określone w sposób bezwzględny (w tych samych 6
7 jednostkach co mierzona wielkość), zaś w przypadku innych - w sposób względny (jako pewien procent mierzonej wielkości). Ponadto, zapoznając się ze sposobem sprawdzania danego parametru, skontrolujmy poprawność doboru lokalizacji zastosowaną podczas odbioru. Zwróćmy również uwagę na to, że dane powodujące zakwalifikowanie danego pomiaru do oceny niskiej są sygnalizowane pojawieniem się symbolu "ű" z prawej strony tabeli (rys.3), natomiast powodujące zakwalifikowanie do oceny złej - pojawieniem się dwóch takich symboli. Pozwala to łatwo stwierdzić, które z danych powodują obniżenie oceny jakości. Wartości odchyłek decydujących o przyznaniu oceny zostały przyjęte według "Warunków odbioru prac modernizacyjnych obiektów i urządzeń na linii kolejowej E-20" (wymagania te nieco różnią się od wymagań podanych w "Instrukcji o utrzymaniu podtorza kolejowego D-4"). Po przeprowadzeniu procedury wprowadzania poprawek do wszystkich wymagających tego elementów, powracamy do menu głównego naciskając klawisz "Esc". Program wyświetlając komunikat: Zmiany zapisano. Nacisnij dowolny klawisz informuje nas o wprowadzeniu poprawek do elektronicznej wersji protokołu odbioru. Naciskając dowolny klawisz powracamy do menu głównego programu. 2.3 Uzyskanie wyników oceny W celu uzyskania wyników oceny wybieramy z menu głównego komendę "Wyniki", ekran monitora przechodzi do wyglądu przedstawionego na rys.4. Wyniki przeprowadzonej przez program oceny wyświetlane są na dwóch ekranach. Na pierwszym przedstawiane jest zestawienie ocen przyznanych poszczególnym ośmiu elementom prac oraz ogólna ocena całości robót. Ocena ta jest wynikiem odpowiedniego agregowania ocen cząstkowych, tj. ocen poszczególnych sprawdzeń, ocen parametrów i ocen elementów robót. Analiza danych jest więc wielostopniowa i polega na ocenie poszczególnych sprawdzeń, ocenie parametrów (grup sprawdzeń), ocenie elementów robót (grup parametrów), ocenie całości robót (grup elementów). Drugi ekran, przedstawiony na rys.5, zawiera zalecenia dla komisji odbioru, uzasadnienie wyników oceny oraz uwagi dotyczące wyboru zestawu danych przyjętych do oceny. Przejścia pomiędzy ekranami wyników oceny dokonujemy wybierając komendę "Następny ekran" z menu dolnego. Wyniki i dane można wydrukować. Dane z ocenami niskimi i złymi oznaczane są w wydrukach symbolami odpowiednio "ű" i "űű". 7
8 Rys.4 Rys Wydruk wyników oceny Program QP wykorzystywany w ćwiczeniu został tak przekonfigurowany, że wydruki z programu zamiast na drukarkę są kierowane do pliku "Wyniki.txt" znajdującego się w: C:\Labkol\Qp\Dane. Nowe dane wysyłane na drukarkę nadpisują poprzednią zawartość tego pliku. W ramach realizowanego przez nas ćwiczenia dokonajmy wydruku wyników oceny prac podtorzowych na podstawie zmodyfikowanego przez nas protokołu odbioru. W tym celu z menu dolnego ekranu prezentującego wyniki oceny wybieramy komendę "Druk wyników". Dane takie jak nazwa i wykonawca robót, imię i nazwisko osoby wprowadzającej dane oraz data wykonania oceny zostaną umieszczone w wydruku automatycznie. W celu powrotu do menu głównego programu, z menu dolnego ekranu wybieramy komendę "System". 8
9 2.5 Wyjście z programu W celu opuszczenia programu QP wybieramy z menu głównego komendę "Koniec". Program wyświetlając komunikat: Chcesz zakonczyc prace (t/n)? prosi o potwierdzenie wyjścia z programu. Naciskając klawisz "T" powracamy do środowiska Windows. 3. Zakończenie ćwiczenia Po opuszczeniu programu QP należy odszukać na twardym dysku (C:\Labkol\Qp\Dane) wszystkie pliki utworzone lub zmodyfikowane przez program podczas realizacji naszego ćwiczenia (do ich wyłowienia spośród innych plików najlepiej posłużyć się datą i godziną utworzenia pliku), przegrać je na dyskietkę i wraz z protokołem odbioru oddać prowadzącemu zajęcia. Niniejszą instrukcję opracowano w oparciu o: "Opis pracy programu QP wspomagającego ocenę jakości robót podtorzowych", Centrum Naukowo-Techniczne Kolejnictwa, Zakład Dróg Kolejowych, Warszawa czerwiec 1996 r. 9
Politechnika Wrocławska Instytut Inżynierii Lądowej Zakład Infrastruktury Transportu Szynowego METODY KOMPUTEROWE W DROGACH KOLEJOWYCH
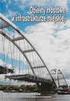 Politechnika Wrocławska Instytut Inżynierii Lądowej Zakład Infrastruktury Transportu Szynowego METODY KOMPUTEROWE W DROGACH KOLEJOWYCH Ćwiczenia laboratoryjne dla studentów specjalności ITS INSTRUKCJA
Politechnika Wrocławska Instytut Inżynierii Lądowej Zakład Infrastruktury Transportu Szynowego METODY KOMPUTEROWE W DROGACH KOLEJOWYCH Ćwiczenia laboratoryjne dla studentów specjalności ITS INSTRUKCJA
Politechnika Wrocławska Instytut Inżynierii Lądowej Zakład Infrastruktury Transportu Szynowego METODY KOMPUTEROWE W DROGACH KOLEJOWYCH
 Politechnika Wrocławska Instytut Inżynierii Lądowej Zakład Infrastruktury Transportu Szynowego METODY KOMPUTEROWE W DROGACH KOLEJOWYCH Ćwiczenia laboratoryjne dla studentów specjalności ITS INSTRUKCJA
Politechnika Wrocławska Instytut Inżynierii Lądowej Zakład Infrastruktury Transportu Szynowego METODY KOMPUTEROWE W DROGACH KOLEJOWYCH Ćwiczenia laboratoryjne dla studentów specjalności ITS INSTRUKCJA
Instalacja i obsługa aplikacji MAC Diagnoza EW
 Instalacja i obsługa aplikacji MAC Diagnoza EW Uruchom plik setup.exe Pojawi się okno instalacji programu MAC Diagnoza EW. Wybierz przycisk AKCEPTUJĘ. Następnie zainstaluj program, wybierając przycisk
Instalacja i obsługa aplikacji MAC Diagnoza EW Uruchom plik setup.exe Pojawi się okno instalacji programu MAC Diagnoza EW. Wybierz przycisk AKCEPTUJĘ. Następnie zainstaluj program, wybierając przycisk
Dokumentacja Systemu INSEMIK II Podręcznik użytkownika część V Badania buhaja INSEMIK II. Podręcznik użytkownika Moduł: Badania buhaja
 INSEMIK II Podręcznik użytkownika Moduł: Badania buhaja ZETO OLSZTYN Sp. z o.o. czerwiec 2009 1 1. Badania buhaja... 3 1.1. Filtr... 3 1.2. Szukaj... 6 1.3. Wydruk... 6 1.4. Karta buhaja... 8 2. Badania...
INSEMIK II Podręcznik użytkownika Moduł: Badania buhaja ZETO OLSZTYN Sp. z o.o. czerwiec 2009 1 1. Badania buhaja... 3 1.1. Filtr... 3 1.2. Szukaj... 6 1.3. Wydruk... 6 1.4. Karta buhaja... 8 2. Badania...
Instrukcja użytkownika STUDENTA AKADEMICKIEGO SYSTEMU ARCHIWIZACJI PRAC
 Instrukcja użytkownika STUDENTA AKADEMICKIEGO SYSTEMU ARCHIWIZACJI PRAC Strona 1 z 14 Akademicki System Archiwizacji Prac (ASAP) to nowoczesne, elektroniczne archiwum prac dyplomowych zintegrowane z systemem
Instrukcja użytkownika STUDENTA AKADEMICKIEGO SYSTEMU ARCHIWIZACJI PRAC Strona 1 z 14 Akademicki System Archiwizacji Prac (ASAP) to nowoczesne, elektroniczne archiwum prac dyplomowych zintegrowane z systemem
Instrukcja Użytkownika (Studenta) Akademickiego Systemu Archiwizacji Prac
 Instrukcja Użytkownika (Studenta) Akademickiego Systemu Archiwizacji Prac Akademicki System Archiwizacji Prac (ASAP) to nowoczesne, elektroniczne archiwum prac dyplomowych zintegrowane z systemem antyplagiatowym
Instrukcja Użytkownika (Studenta) Akademickiego Systemu Archiwizacji Prac Akademicki System Archiwizacji Prac (ASAP) to nowoczesne, elektroniczne archiwum prac dyplomowych zintegrowane z systemem antyplagiatowym
Wypełnianie protokołów w USOSweb. Instrukcja dla osób prowadzących zajęcia dydaktyczne.
 Wypełnianie protokołów w USOSweb. Instrukcja dla osób prowadzących zajęcia dydaktyczne. I. Uruchamianie serwisu i logowanie. Po uruchomieniu przeglądarki należy wpisać adres aplikacji www.usosweb.uni.opole.pl
Wypełnianie protokołów w USOSweb. Instrukcja dla osób prowadzących zajęcia dydaktyczne. I. Uruchamianie serwisu i logowanie. Po uruchomieniu przeglądarki należy wpisać adres aplikacji www.usosweb.uni.opole.pl
Instrukcja użytkownika NAUCZYCIELA AKADEMICKIEGO SYSTEMU ARCHIWIZACJI PRAC
 Instrukcja użytkownika NAUCZYCIELA AKADEMICKIEGO SYSTEMU ARCHIWIZACJI PRAC 1. Logowanie do systemu ASAP Logowanie do systemu ASAP odbywa się na stronie www. asap.pwsz-ns.edu.pl W pola login i hasło znajdujące
Instrukcja użytkownika NAUCZYCIELA AKADEMICKIEGO SYSTEMU ARCHIWIZACJI PRAC 1. Logowanie do systemu ASAP Logowanie do systemu ASAP odbywa się na stronie www. asap.pwsz-ns.edu.pl W pola login i hasło znajdujące
I. Interfejs użytkownika.
 Ćwiczenia z użytkowania systemu MFG/PRO 1 I. Interfejs użytkownika. MFG/PRO w wersji eb2 umożliwia wybór użytkownikowi jednego z trzech dostępnych interfejsów graficznych: a) tekstowego (wybór z menu:
Ćwiczenia z użytkowania systemu MFG/PRO 1 I. Interfejs użytkownika. MFG/PRO w wersji eb2 umożliwia wybór użytkownikowi jednego z trzech dostępnych interfejsów graficznych: a) tekstowego (wybór z menu:
UMOWY INSTRUKCJA STANOWISKOWA
 UMOWY INSTRUKCJA STANOWISKOWA Klawisze skrótów: F7 wywołanie zapytania (% - zastępuje wiele znaków _ - zastępuje jeden znak F8 wyszukanie według podanych kryteriów (system rozróżnia małe i wielkie litery)
UMOWY INSTRUKCJA STANOWISKOWA Klawisze skrótów: F7 wywołanie zapytania (% - zastępuje wiele znaków _ - zastępuje jeden znak F8 wyszukanie według podanych kryteriów (system rozróżnia małe i wielkie litery)
Instrukcja Użytkownika (Nauczyciel Akademicki) Akademickiego Systemu Archiwizacji Prac
 Instrukcja Użytkownika (Nauczyciel Akademicki) Akademickiego Systemu Archiwizacji Prac Akademicki System Archiwizacji Prac (ASAP) to nowoczesne, elektroniczne archiwum prac dyplomowych zintegrowane z systemem
Instrukcja Użytkownika (Nauczyciel Akademicki) Akademickiego Systemu Archiwizacji Prac Akademicki System Archiwizacji Prac (ASAP) to nowoczesne, elektroniczne archiwum prac dyplomowych zintegrowane z systemem
Instrukcja obsługi dla studenta
 Instrukcja obsługi dla studenta Akademicki System Archiwizacji Prac (ASAP) to nowoczesne, elektroniczne archiwum prac dyplomowych zintegrowane z systemem antyplagiatowym Plagiat.pl. Student korzystający
Instrukcja obsługi dla studenta Akademicki System Archiwizacji Prac (ASAP) to nowoczesne, elektroniczne archiwum prac dyplomowych zintegrowane z systemem antyplagiatowym Plagiat.pl. Student korzystający
PODRĘCZNIK UŻYTKOWNIKA PRACOWNIK SPZOZ
 PODRĘCZNIK UŻYTKOWNIKA PRACOWNIK SPZOZ -1- SPIS TREŚCI: 1. Logowanie...3 1.1 Logowanie do programu... 3 1.2 Wylogowanie z programu... 3 2. Sprawozdanie...3 2.1. Sprawozdania... 3 2.2 Sprawozdanie wyszukiwanie...
PODRĘCZNIK UŻYTKOWNIKA PRACOWNIK SPZOZ -1- SPIS TREŚCI: 1. Logowanie...3 1.1 Logowanie do programu... 3 1.2 Wylogowanie z programu... 3 2. Sprawozdanie...3 2.1. Sprawozdania... 3 2.2 Sprawozdanie wyszukiwanie...
UONET+ moduł Dziennik
 UONET+ moduł Dziennik Sporządzanie ocen opisowych i diagnostycznych uczniów z wykorzystaniem schematów oceniania Przewodnik System UONET+ umożliwia sporządzanie ocen opisowych uczniów w oparciu o przygotowany
UONET+ moduł Dziennik Sporządzanie ocen opisowych i diagnostycznych uczniów z wykorzystaniem schematów oceniania Przewodnik System UONET+ umożliwia sporządzanie ocen opisowych uczniów w oparciu o przygotowany
Politechnika Wrocławska Instytut Inżynierii Lądowej Zakład Infrastruktury Transportu Szynowego METODY KOMPUTEROWE W DROGACH KOLEJOWYCH
 Politechnika Wrocławska Instytut Inżynierii Lądowej Zakład Infrastruktury Transportu Szynowego METODY KOMPUTEROWE W DROGACH KOLEJOWYCH Ćwiczenia laboratoryjne dla studentów specjalności ITS INSTRUKCJA
Politechnika Wrocławska Instytut Inżynierii Lądowej Zakład Infrastruktury Transportu Szynowego METODY KOMPUTEROWE W DROGACH KOLEJOWYCH Ćwiczenia laboratoryjne dla studentów specjalności ITS INSTRUKCJA
INSTRUKCJA INSTALACJI I URUCHOMIENIA PROGRAMÓW FINKA DOS W SYSTEMACH 64 bit
 INSTRUKCJA INSTALACJI I URUCHOMIENIA PROGRAMÓW FINKA DOS W SYSTEMACH 64 bit W celu uruchomienia programów DOS na Windows 7 Home Premium 64 bit lub Windows 8/8.1 można wykorzystać programy DoxBox oraz D-Fend
INSTRUKCJA INSTALACJI I URUCHOMIENIA PROGRAMÓW FINKA DOS W SYSTEMACH 64 bit W celu uruchomienia programów DOS na Windows 7 Home Premium 64 bit lub Windows 8/8.1 można wykorzystać programy DoxBox oraz D-Fend
REJESTRACJA PROJEKTÓW
 REJESTRACJA PROJEKTÓW Klawisze skrótów: F7 wywołanie zapytania (% - zastępuje wiele znaków _ - zastępuje jeden znak F8 wyszukanie według podanych kryteriów (system rozróżnia małe i wielkie litery) F9 wywołanie
REJESTRACJA PROJEKTÓW Klawisze skrótów: F7 wywołanie zapytania (% - zastępuje wiele znaków _ - zastępuje jeden znak F8 wyszukanie według podanych kryteriów (system rozróżnia małe i wielkie litery) F9 wywołanie
Dokumentacja programu. Zoz. Uzupełnianie kodów terytorialnych w danych osobowych związanych z deklaracjami POZ. Wersja
 Dokumentacja programu Zoz Uzupełnianie kodów terytorialnych w danych osobowych związanych z deklaracjami POZ Wersja 1.40.0.0 Zielona Góra 2012-02-29 Wstęp Nowelizacja Rozporządzenia Ministra Zdrowia z
Dokumentacja programu Zoz Uzupełnianie kodów terytorialnych w danych osobowych związanych z deklaracjami POZ Wersja 1.40.0.0 Zielona Góra 2012-02-29 Wstęp Nowelizacja Rozporządzenia Ministra Zdrowia z
Jak uzupełnić sylabus przedmiotu w systemie USOS?
 Jak uzupełnić sylabus przedmiotu w systemie USOS? Instrukcja dla nauczycieli akademickich Dostęp... 2 I. Dostęp poprzez zakładkę: Dla pracowników... 2 II. Dostęp poprzez zakładkę: Mój USOSweb... 4 Strona
Jak uzupełnić sylabus przedmiotu w systemie USOS? Instrukcja dla nauczycieli akademickich Dostęp... 2 I. Dostęp poprzez zakładkę: Dla pracowników... 2 II. Dostęp poprzez zakładkę: Mój USOSweb... 4 Strona
Jak uzupełnić sylabus przedmiotu w systemie USOS?
 Jak uzupełnić sylabus przedmiotu w systemie USOS? Instrukcja dla nauczycieli akademickich Wersja skrócona Dostęp W celu uzupełnienia swoich sylabusów należy zalogować się do systemu USOSweb, na stronie
Jak uzupełnić sylabus przedmiotu w systemie USOS? Instrukcja dla nauczycieli akademickich Wersja skrócona Dostęp W celu uzupełnienia swoich sylabusów należy zalogować się do systemu USOSweb, na stronie
Instrukcja użytkownika systemu medycznego. Pracownik medyczny psycholog / rehabilitant
 Instrukcja użytkownika systemu medycznego Pracownik medyczny psycholog / rehabilitant 05-10-2018 Spis treści 1. Logowanie do systemu...3 2. Przyciski w systemie...4 3. Moi pacjenci...5 4. Lista pacjentów
Instrukcja użytkownika systemu medycznego Pracownik medyczny psycholog / rehabilitant 05-10-2018 Spis treści 1. Logowanie do systemu...3 2. Przyciski w systemie...4 3. Moi pacjenci...5 4. Lista pacjentów
Ministerstwo Finansów
 Ministerstwo Finansów System e-deklaracje Instrukcja użytkownika Wersja 1.00 1/21 SPIS TREŚCI I. INFORMACJE OGÓLNE...3 WYMAGANIA NIEZBĘDNE DO SKŁADANIA DEKLARACJI ZA POMOCĄ INTERAKTYWNYCH FORMULARZY...3
Ministerstwo Finansów System e-deklaracje Instrukcja użytkownika Wersja 1.00 1/21 SPIS TREŚCI I. INFORMACJE OGÓLNE...3 WYMAGANIA NIEZBĘDNE DO SKŁADANIA DEKLARACJI ZA POMOCĄ INTERAKTYWNYCH FORMULARZY...3
Instrukcja użytkownika TALENTplus
 Dokument Instrukcja Użytkownika zawiera opis kroków, które należy wykonać w systemie TALENTplus w celu przeprowadzenia oceny okresowej Pracownika z pozycji Kierownika (N+1) Etapy Logowanie... 1 Menu dla
Dokument Instrukcja Użytkownika zawiera opis kroków, które należy wykonać w systemie TALENTplus w celu przeprowadzenia oceny okresowej Pracownika z pozycji Kierownika (N+1) Etapy Logowanie... 1 Menu dla
Instrukcja obsługi dla studenta
 Instrukcja obsługi dla studenta Akademicki System Archiwizacji Prac (ASAP) to nowoczesne, elektroniczne archiwum prac dyplomowych zintegrowane z systemem antyplagiatowym Plagiat.pl. Student korzystający
Instrukcja obsługi dla studenta Akademicki System Archiwizacji Prac (ASAP) to nowoczesne, elektroniczne archiwum prac dyplomowych zintegrowane z systemem antyplagiatowym Plagiat.pl. Student korzystający
Politechnika Wrocławska Instytut Inżynierii Lądowej Zakład Infrastruktury Transportu Szynowego METODY KOMPUTEROWE W DROGACH KOLEJOWYCH
 Politechnika Wrocławska Instytut Inżynierii Lądowej Zakład Infrastruktury Transportu Szynowego METODY KOMPUTEROWE W DROGACH KOLEJOWYCH Ćwiczenia laboratoryjne dla studentów specjalności ITS INSTRUKCJA
Politechnika Wrocławska Instytut Inżynierii Lądowej Zakład Infrastruktury Transportu Szynowego METODY KOMPUTEROWE W DROGACH KOLEJOWYCH Ćwiczenia laboratoryjne dla studentów specjalności ITS INSTRUKCJA
Instalacja i obsługa aplikacji MAC Diagnoza EP w celu wykonania Diagnozy rozszerzonej
 Instalacja i obsługa aplikacji MAC Diagnoza EP w celu wykonania Diagnozy rozszerzonej Uruchom plik setup.exe Pojawi się okno instalacji programu MAC Diagnoza EP. Wybierz przycisk AKCEPTUJĘ. Następnie zainstaluj
Instalacja i obsługa aplikacji MAC Diagnoza EP w celu wykonania Diagnozy rozszerzonej Uruchom plik setup.exe Pojawi się okno instalacji programu MAC Diagnoza EP. Wybierz przycisk AKCEPTUJĘ. Następnie zainstaluj
Instrukcja użytkownika STUDENTA AKADEMICKIEGO SYSTEMU ARCHIWIZACJI PRAC
 Instrukcja użytkownika STUDENTA AKADEMICKIEGO SYSTEMU ARCHIWIZACJI PRAC Akademicki System Archiwizacji Prac (ASAP) to nowoczesne, elektroniczne archiwum prac dyplomowych zintegrowane z systemem antyplagiatowym
Instrukcja użytkownika STUDENTA AKADEMICKIEGO SYSTEMU ARCHIWIZACJI PRAC Akademicki System Archiwizacji Prac (ASAP) to nowoczesne, elektroniczne archiwum prac dyplomowych zintegrowane z systemem antyplagiatowym
Instrukcja obsługi dla studenta
 Instrukcja obsługi dla studenta Akademicki System Archiwizacji Prac (ASAP) to nowoczesne, elektroniczne archiwum prac dyplomowych zintegrowane z systemem antyplagiatowym Plagiat.pl. Student korzystający
Instrukcja obsługi dla studenta Akademicki System Archiwizacji Prac (ASAP) to nowoczesne, elektroniczne archiwum prac dyplomowych zintegrowane z systemem antyplagiatowym Plagiat.pl. Student korzystający
Skrócona instrukcja pracy z Generatorem Wniosków
 Skrócona instrukcja pracy z Generatorem Wniosków I. OGÓLNA OBSŁUGA GENERATORA WNIOSKÓW Rozpoczynanie pracy z generatorem przez nowych użytkowników Aby skorzystać z Generatora Wniosków należy posiadać konto
Skrócona instrukcja pracy z Generatorem Wniosków I. OGÓLNA OBSŁUGA GENERATORA WNIOSKÓW Rozpoczynanie pracy z generatorem przez nowych użytkowników Aby skorzystać z Generatora Wniosków należy posiadać konto
INSTRUKCJA OBSŁUGI DIODOWEGO WYŚWIETLACZA TEKSTÓW PIEŚNI STEROWANEGO Z TABLETU 10,1 '
 INSTRUKCJA OBSŁUGI DIODOWEGO WYŚWIETLACZA TEKSTÓW PIEŚNI STEROWANEGO Z TABLETU 10,1 ' -1- Spis treści - 1. O programie... 3 2. Uruchomienie programu... 3 3. Przygotowanie urządzenia do pracy... 4 4. Wyświetlanie
INSTRUKCJA OBSŁUGI DIODOWEGO WYŚWIETLACZA TEKSTÓW PIEŚNI STEROWANEGO Z TABLETU 10,1 ' -1- Spis treści - 1. O programie... 3 2. Uruchomienie programu... 3 3. Przygotowanie urządzenia do pracy... 4 4. Wyświetlanie
Szkolenie z zakresu obsługi kreatora składania wniosków Witkac.pl po nowelizacji ustawy o działalności pożytku publicznego i o wolontariacie
 Szkolenie z zakresu obsługi kreatora składania wniosków Witkac.pl po nowelizacji ustawy o działalności pożytku publicznego i o wolontariacie 21 listopada 2016 r. 1 Dodawanie oferty pojedynczego podmiotu
Szkolenie z zakresu obsługi kreatora składania wniosków Witkac.pl po nowelizacji ustawy o działalności pożytku publicznego i o wolontariacie 21 listopada 2016 r. 1 Dodawanie oferty pojedynczego podmiotu
Instrukcja użytkownika WYKŁADOWCY AKADEMICKIEGO SYSTEMU ARCHIWIZACJI PRAC
 Instrukcja użytkownika WYKŁADOWCY AKADEMICKIEGO SYSTEMU ARCHIWIZACJI PRAC 1. Logowanie do systemu ASAP Logowanie do systemu ASAP odbywa się poprzez zalogowanie się do systemu dziekanatowego (ehms). Po
Instrukcja użytkownika WYKŁADOWCY AKADEMICKIEGO SYSTEMU ARCHIWIZACJI PRAC 1. Logowanie do systemu ASAP Logowanie do systemu ASAP odbywa się poprzez zalogowanie się do systemu dziekanatowego (ehms). Po
Instrukcja obsługi dla studenta
 Instrukcja obsługi dla studenta Akademicki System Archiwizacji Prac (ASAP) to nowoczesne, elektroniczne archiwum prac dyplomowych zintegrowane z systemem antyplagiatowym Plagiat.pl. Student korzystający
Instrukcja obsługi dla studenta Akademicki System Archiwizacji Prac (ASAP) to nowoczesne, elektroniczne archiwum prac dyplomowych zintegrowane z systemem antyplagiatowym Plagiat.pl. Student korzystający
Instrukcja. importu dokumentów. z programu Fakt do programu Płatnik. oraz. przesyłania danych do ZUS. przy pomocy programu Płatnik
 Fakt Dystrybucja, Instrukcja z dnia 06.2010 Instrukcja importu dokumentów z programu Fakt do programu Płatnik oraz przesyłania danych do ZUS przy pomocy programu Płatnik 1/22 1 Eksport danych z Programu
Fakt Dystrybucja, Instrukcja z dnia 06.2010 Instrukcja importu dokumentów z programu Fakt do programu Płatnik oraz przesyłania danych do ZUS przy pomocy programu Płatnik 1/22 1 Eksport danych z Programu
Elektroniczny Urząd Podawczy
 Elektroniczny Urząd Podawczy Dzięki Elektronicznemu Urzędowi Podawczemu Beneficjent może wypełnić i wysłać formularz wniosku o dofinansowanie projektów w ramach Regionalnego Programu Operacyjnego Województwa
Elektroniczny Urząd Podawczy Dzięki Elektronicznemu Urzędowi Podawczemu Beneficjent może wypełnić i wysłać formularz wniosku o dofinansowanie projektów w ramach Regionalnego Programu Operacyjnego Województwa
OBIEKTY TECHNICZNE OBIEKTY TECHNICZNE
 OBIEKTY TECHNICZNE Klawisze skrótów: F7 wywołanie zapytania (% - zastępuje wiele znaków _ - zastępuje jeden znak F8 wyszukanie według podanych kryteriów (system rozróżnia małe i wielkie litery) F9 wywołanie
OBIEKTY TECHNICZNE Klawisze skrótów: F7 wywołanie zapytania (% - zastępuje wiele znaków _ - zastępuje jeden znak F8 wyszukanie według podanych kryteriów (system rozróżnia małe i wielkie litery) F9 wywołanie
Instrukcja wypełniania formularza Ankieta Trwałości
 Instrukcja wypełniania formularza Ankieta Trwałości 1. Logowanie Ankieta dostępna jest jako formularz w systemie SEZAM, z którego wysyłane były wnioski: aplikacyjny oraz o płatność. Należy zalogować się
Instrukcja wypełniania formularza Ankieta Trwałości 1. Logowanie Ankieta dostępna jest jako formularz w systemie SEZAM, z którego wysyłane były wnioski: aplikacyjny oraz o płatność. Należy zalogować się
Cash Flow System Instrukcja
 Cash Flow System Instrukcja Wersja 1.17 Instalacja Instalacja programu Cash Flow System polega na wywołaniu programu instalatora. Następnie postępujemy zgodnie z sugestiami proponowanymi przez program
Cash Flow System Instrukcja Wersja 1.17 Instalacja Instalacja programu Cash Flow System polega na wywołaniu programu instalatora. Następnie postępujemy zgodnie z sugestiami proponowanymi przez program
INSTRUKCJE WIKAMP Dotyczy wersji systemu z dnia
 INSTRUKCJE WIKAMP Dotyczy wersji systemu z dnia 22.04.2016 Spis treści: Jak zmienić hasło?... 1 Jak zmodyfikować profil użytkownika?... 5 Jak zmienić hasło? 1 S t r o n a Hasło umożliwia zalogowanie się
INSTRUKCJE WIKAMP Dotyczy wersji systemu z dnia 22.04.2016 Spis treści: Jak zmienić hasło?... 1 Jak zmodyfikować profil użytkownika?... 5 Jak zmienić hasło? 1 S t r o n a Hasło umożliwia zalogowanie się
PIERWSZE URUCHOMIENIE PROGRAMU ITNC PROGRAMMING STATION
 PIERWSZE URUCHOMIENIE PROGRAMU ITNC PROGRAMMING STATION 1. Pobranie programu itnc 530 Programming station Program powinien być przygotowany w dostępnym w wersji edukacyjnej programu itnc 530 Programming
PIERWSZE URUCHOMIENIE PROGRAMU ITNC PROGRAMMING STATION 1. Pobranie programu itnc 530 Programming station Program powinien być przygotowany w dostępnym w wersji edukacyjnej programu itnc 530 Programming
Instrukcja obsługi dla studenta
 Instrukcja obsługi dla studenta Akademicki System Archiwizacji Prac (ASAP) to nowoczesne, elektroniczne archiwum prac dyplomowych zintegrowane z systemem antyplagiatowym Plagiat.pl. Student korzystający
Instrukcja obsługi dla studenta Akademicki System Archiwizacji Prac (ASAP) to nowoczesne, elektroniczne archiwum prac dyplomowych zintegrowane z systemem antyplagiatowym Plagiat.pl. Student korzystający
Instrukcja importu dokumentów z programu Fakt do programu Płatnik 5.01.001
 1 Instrukcja importu dokumentów z programu Fakt do programu Płatnik 5.01.001 I. EKSPORT DANYCH Z PROGRAMU FAKT DO PŁATNIKA...2 I.1. WYSYŁANIE DEKLARACJI Z PROGRAMU FAKT....2 I.2. KATALOGI I ŚCIEŻKI DOSTĘPU....2
1 Instrukcja importu dokumentów z programu Fakt do programu Płatnik 5.01.001 I. EKSPORT DANYCH Z PROGRAMU FAKT DO PŁATNIKA...2 I.1. WYSYŁANIE DEKLARACJI Z PROGRAMU FAKT....2 I.2. KATALOGI I ŚCIEŻKI DOSTĘPU....2
Politechnika Wrocławska Instytut Inżynierii Lądowej Zakład Infrastruktury Transportu Szynowego METODY KOMPUTEROWE W DROGACH KOLEJOWYCH
 Politechnika Wrocławska Instytut Inżynierii Lądowej Zakład Infrastruktury Transportu Szynowego METODY KOMPUTEROWE W DROGACH KOLEJOWYCH Ćwiczenia laboratoryjne dla studentów specjalności ITS INSTRUKCJA
Politechnika Wrocławska Instytut Inżynierii Lądowej Zakład Infrastruktury Transportu Szynowego METODY KOMPUTEROWE W DROGACH KOLEJOWYCH Ćwiczenia laboratoryjne dla studentów specjalności ITS INSTRUKCJA
Instrukcja obsługi dla studenta
 Instrukcja obsługi dla studenta Akademicki System Archiwizacji Prac (ASAP) to nowoczesne, elektroniczne archiwum prac dyplomowych zintegrowane z systemem antyplagiatowym Plagiat.pl. Student korzystający
Instrukcja obsługi dla studenta Akademicki System Archiwizacji Prac (ASAP) to nowoczesne, elektroniczne archiwum prac dyplomowych zintegrowane z systemem antyplagiatowym Plagiat.pl. Student korzystający
INSTRUKCJA OBSŁUGI APLIKACJI HERMES 2012. sprawdzian i egzamin gimnazjalny. OKE Warszawa
 INSTRUKCJA OBSŁUGI APLIKACJI HERMES 2012 sprawdzian i egzamin gimnazjalny. OKE Warszawa Wstęp Szanowni Państwo Przekazujemy program komputerowy HERMES2012, działający w środowisku Windows i przystosowany
INSTRUKCJA OBSŁUGI APLIKACJI HERMES 2012 sprawdzian i egzamin gimnazjalny. OKE Warszawa Wstęp Szanowni Państwo Przekazujemy program komputerowy HERMES2012, działający w środowisku Windows i przystosowany
Instrukcja użytkownika systemu medycznego. Pracownik medyczny psycholog / rehabilitant
 Instrukcja użytkownika systemu medycznego Pracownik medyczny psycholog / rehabilitant 02-02-2018 Spis treści 1. Logowanie do systemu... 3 2. Przyciski w systemie... 4 3. Moi pacjenci... 5 4. Lista pacjentów
Instrukcja użytkownika systemu medycznego Pracownik medyczny psycholog / rehabilitant 02-02-2018 Spis treści 1. Logowanie do systemu... 3 2. Przyciski w systemie... 4 3. Moi pacjenci... 5 4. Lista pacjentów
Instrukcja obsługi systemu elektronicznego katalogu przedmiotów (sylabusów)
 Instrukcja obsługi systemu elektronicznego katalogu przedmiotów (sylabusów) 1. Uruchomienie systemu System wykonany został w postaci aplikacji web. Do uruchomienia wymagany jest dostęp do sieci Internet.
Instrukcja obsługi systemu elektronicznego katalogu przedmiotów (sylabusów) 1. Uruchomienie systemu System wykonany został w postaci aplikacji web. Do uruchomienia wymagany jest dostęp do sieci Internet.
Instalacja i obsługa aplikacji MAC Diagnoza EP w celu wykonania Arkusza obserwacji
 Instalacja i obsługa aplikacji MAC Diagnoza EP w celu wykonania Arkusza obserwacji Uruchom plik setup.exe Pojawi się okno instalacji programu MAC Diagnoza EP. Wybierz przycisk AKCEPTUJĘ. Następnie zainstaluj
Instalacja i obsługa aplikacji MAC Diagnoza EP w celu wykonania Arkusza obserwacji Uruchom plik setup.exe Pojawi się okno instalacji programu MAC Diagnoza EP. Wybierz przycisk AKCEPTUJĘ. Następnie zainstaluj
1. Wybierz polecenie rysowania linii, np. poprzez kliknięcie ikony W wierszu poleceń pojawi się pytanie o punkt początkowy rysowanej linii:
 Uruchom program AutoCAD 2012. Utwórz nowy plik wykorzystując szablon acadiso.dwt. 2 Linia Odcinek linii prostej jest jednym z podstawowych elementów wykorzystywanych podczas tworzenia rysunku. Funkcję
Uruchom program AutoCAD 2012. Utwórz nowy plik wykorzystując szablon acadiso.dwt. 2 Linia Odcinek linii prostej jest jednym z podstawowych elementów wykorzystywanych podczas tworzenia rysunku. Funkcję
System estudent 2. Instrukcja użytkownika wersja 1.1 ( )
 wersja 1.1 (2014-01-17) Politechnika Poznańska Pl. Marii Skłodowskiej-Curie 5 60-965 Poznań http://www.put.poznan.pl/ Dział Rozwoju Oprogramowania Politechniki Poznańskiej http://intranet.put.poznan.pl/department/at
wersja 1.1 (2014-01-17) Politechnika Poznańska Pl. Marii Skłodowskiej-Curie 5 60-965 Poznań http://www.put.poznan.pl/ Dział Rozwoju Oprogramowania Politechniki Poznańskiej http://intranet.put.poznan.pl/department/at
Miniaplikacja Kredyty zapewnia dostęp do produktów kredytowych, do których uprawniony jest użytkownik.
 1. INFORMACJE O DOKUMENCIE Niniejszy dokument jest dokumentacją użytkownika systemu bankowości elektronicznej CBP - ebank.bsszczytno.pl. 2. WPROWADZENIE Miniaplikacja Kredyty zapewnia dostęp do produktów
1. INFORMACJE O DOKUMENCIE Niniejszy dokument jest dokumentacją użytkownika systemu bankowości elektronicznej CBP - ebank.bsszczytno.pl. 2. WPROWADZENIE Miniaplikacja Kredyty zapewnia dostęp do produktów
Nabór Przedszkola. Przewodnik dla rodziców i opiekunów
 Nabór Przedszkola Przewodnik dla rodziców i opiekunów Wrocław 2012 Spis treści Informacje ogólne... 4 Wymagania techniczne przeglądarek internetowych... 4 Układ strony dla kandydata... 4 Obsługa rodzica/opiekuna
Nabór Przedszkola Przewodnik dla rodziców i opiekunów Wrocław 2012 Spis treści Informacje ogólne... 4 Wymagania techniczne przeglądarek internetowych... 4 Układ strony dla kandydata... 4 Obsługa rodzica/opiekuna
Środki Trwałe v.2.2. Producent: GRAF Serwis Roman Sznajder 43-450 Ustroń ul. Złocieni 4/1 tel. 32 4449333, 609 09 99 55 e-mail: graf-serwis@wp.
 Środki Trwałe v.2.2 Producent: GRAF Serwis Roman Sznajder 43-450 Ustroń ul. Złocieni 4/1 tel. 32 4449333, 609 09 99 55 e-mail: graf-serwis@wp.pl Spis treści 2 SPIS TREŚCI 1. Wstęp 1.1. Nawigacja w programie
Środki Trwałe v.2.2 Producent: GRAF Serwis Roman Sznajder 43-450 Ustroń ul. Złocieni 4/1 tel. 32 4449333, 609 09 99 55 e-mail: graf-serwis@wp.pl Spis treści 2 SPIS TREŚCI 1. Wstęp 1.1. Nawigacja w programie
Instrukcja obsługi dla studenta
 Instrukcja obsługi dla studenta Akademicki System Archiwizacji Prac (ASAP) to nowoczesne, elektroniczne archiwum prac dyplomowych zintegrowane z systemem antyplagiatowym Plagiat.pl. Student korzystający
Instrukcja obsługi dla studenta Akademicki System Archiwizacji Prac (ASAP) to nowoczesne, elektroniczne archiwum prac dyplomowych zintegrowane z systemem antyplagiatowym Plagiat.pl. Student korzystający
Zgrywus dla Windows v 1.12
 Zgrywus dla Windows v 1.12 Spis treści. 1. Instalacja programu. 2 2. Pierwsze uruchomienie programu.. 3 2.1. Opcje programu 5 2.2. Historia zdarzeń 7 2.3. Opisy nadajników. 8 2.4. Ustawienia zaawansowane...
Zgrywus dla Windows v 1.12 Spis treści. 1. Instalacja programu. 2 2. Pierwsze uruchomienie programu.. 3 2.1. Opcje programu 5 2.2. Historia zdarzeń 7 2.3. Opisy nadajników. 8 2.4. Ustawienia zaawansowane...
1. Instalacja Programu
 Instrukcja obsługi dla programu Raporcik 2005 1. Instalacja Programu Program dostarczony jest na płycie cd, którą otrzymali Państwo od naszej firmy. Aby zainstalować program Raporcik 2005 należy : Włożyć
Instrukcja obsługi dla programu Raporcik 2005 1. Instalacja Programu Program dostarczony jest na płycie cd, którą otrzymali Państwo od naszej firmy. Aby zainstalować program Raporcik 2005 należy : Włożyć
Instrukcja Użytkownika Nauczyciel Akademicki Akademickiego Systemu Archiwizacji Prac w Uniwersytecie Papieskim Jana Pawła II w Krakowie
 Instrukcja Użytkownika Nauczyciel Akademicki Akademickiego Systemu Archiwizacji Prac w Uniwersytecie Papieskim Jana Pawła II w Krakowie V. 01. 25.03.14 Akademicki System Archiwizacji Prac (ASAP) to elektroniczne
Instrukcja Użytkownika Nauczyciel Akademicki Akademickiego Systemu Archiwizacji Prac w Uniwersytecie Papieskim Jana Pawła II w Krakowie V. 01. 25.03.14 Akademicki System Archiwizacji Prac (ASAP) to elektroniczne
Formularz oceny okresowej arkusz B w służbie cywilnej Instrukcja użytkownika
 Narzędzie informatyczne wspomagające dokonywanie ocen okresowych w służbie cywilnej przygotowane w ramach projektu pn. Strategia zarządzania zasobami ludzkimi w służbie cywilnej współfinansowanego przez
Narzędzie informatyczne wspomagające dokonywanie ocen okresowych w służbie cywilnej przygotowane w ramach projektu pn. Strategia zarządzania zasobami ludzkimi w służbie cywilnej współfinansowanego przez
Niniejsze materiały stanowią własność Ministerstwa Finansów i są objęte ochroną prawną.
 Niniejsze materiały stanowią własność Ministerstwa Finansów i są objęte ochroną prawną. Materiały te przeznaczone są wyłącznie na użytek własny. Przekazywanie, używanie, powielanie, reprodukowanie, udostępnianie
Niniejsze materiały stanowią własność Ministerstwa Finansów i są objęte ochroną prawną. Materiały te przeznaczone są wyłącznie na użytek własny. Przekazywanie, używanie, powielanie, reprodukowanie, udostępnianie
etrader Pekao Podręcznik użytkownika Strumieniowanie Excel
 etrader Pekao Podręcznik użytkownika Strumieniowanie Excel Spis treści 1. Opis okna... 3 2. Otwieranie okna... 3 3. Zawartość okna... 4 3.1. Definiowanie listy instrumentów... 4 3.2. Modyfikacja lub usunięcie
etrader Pekao Podręcznik użytkownika Strumieniowanie Excel Spis treści 1. Opis okna... 3 2. Otwieranie okna... 3 3. Zawartość okna... 4 3.1. Definiowanie listy instrumentów... 4 3.2. Modyfikacja lub usunięcie
Biblioteki publiczne
 Instrukcja pracy w programie do gromadzenia danych statystycznych w ramach projektu Analiza Funkcjonowania Bibliotek Biblioteki publiczne Spis treści 1. Użytkownicy i uprawnienia 1 2. Logowanie/rejestracja
Instrukcja pracy w programie do gromadzenia danych statystycznych w ramach projektu Analiza Funkcjonowania Bibliotek Biblioteki publiczne Spis treści 1. Użytkownicy i uprawnienia 1 2. Logowanie/rejestracja
OPERACJE NA PLIKACH I FOLDERACH
 OPERACJE NA PLIKACH I FOLDERACH Czym są pliki i foldery? krótkie przypomnienie Wszelkie operacje można przedstawić w postaci cyfrowej. Do tego celu wykorzystywane są bity - ciągi zer i jedynek. Zapisany
OPERACJE NA PLIKACH I FOLDERACH Czym są pliki i foldery? krótkie przypomnienie Wszelkie operacje można przedstawić w postaci cyfrowej. Do tego celu wykorzystywane są bity - ciągi zer i jedynek. Zapisany
TURNINGPOINT KROKI DO URUCHOMIENIA TESTU NA PC
 TURNINGPOINT KROKI DO URUCHOMIENIA TESTU NA PC 1. Podłącz odbiornik 2. Uruchom TurningPoint 3. Sprawdź połączenie (Odbiornik i/lub ResponseWare) 4. Wybierz listę uczestników (opcjonalne) 5. Wybierz głosowanie
TURNINGPOINT KROKI DO URUCHOMIENIA TESTU NA PC 1. Podłącz odbiornik 2. Uruchom TurningPoint 3. Sprawdź połączenie (Odbiornik i/lub ResponseWare) 4. Wybierz listę uczestników (opcjonalne) 5. Wybierz głosowanie
SUPLEMENT DO DYPLOMU
 Projekt Jednolity System Obsługi Studentów Podręcznik użytkownika aplikacji SUPLEMENT DO DYPLOMU POLITECHNIKA WROCŁAWSKA wersja 1.02 ComputerLand Wrocław, czerwiec 2005 ComputerLand Podręcznik użytkownika
Projekt Jednolity System Obsługi Studentów Podręcznik użytkownika aplikacji SUPLEMENT DO DYPLOMU POLITECHNIKA WROCŁAWSKA wersja 1.02 ComputerLand Wrocław, czerwiec 2005 ComputerLand Podręcznik użytkownika
Instrukcja logowania się i wprowadzania ocen do systemu USOSweb
 Instrukcja logowania się i wprowadzania ocen do systemu USOSweb Uwaga! Niniejsza instrukcja nie stanowi pełnego opisu wszystkich funkcji systemu USOSweb. Zawiera ona jedynie informacje niezbędne do pomyślnego
Instrukcja logowania się i wprowadzania ocen do systemu USOSweb Uwaga! Niniejsza instrukcja nie stanowi pełnego opisu wszystkich funkcji systemu USOSweb. Zawiera ona jedynie informacje niezbędne do pomyślnego
Instrukcja redaktora strony
 Warszawa 14.02.2011 Instrukcja redaktora strony http://przedszkole198.edu.pl wersja: 1.1 1. Zasady ogólne 1.1. Elementy formularza do wprowadzania treści Wyróżniamy następujące elementy do wprowadzania
Warszawa 14.02.2011 Instrukcja redaktora strony http://przedszkole198.edu.pl wersja: 1.1 1. Zasady ogólne 1.1. Elementy formularza do wprowadzania treści Wyróżniamy następujące elementy do wprowadzania
1. Opis okna podstawowego programu TPrezenter.
 OPIS PROGRAMU TPREZENTER. Program TPrezenter przeznaczony jest do pełnej graficznej prezentacji danych bieżących lub archiwalnych dla systemów serii AL154. Umożliwia wygodną i dokładną analizę na monitorze
OPIS PROGRAMU TPREZENTER. Program TPrezenter przeznaczony jest do pełnej graficznej prezentacji danych bieżących lub archiwalnych dla systemów serii AL154. Umożliwia wygodną i dokładną analizę na monitorze
INSTRUKCJA DLA STUDENTA
 INSTRUKCJA DLA STUDENTA Akademicki System Archiwizacji Prac (ASAP) to nowoczesne, elektroniczne archiwum prac dyplomowych zintegrowane z systemem antyplagiatowym Plagiat.pl. Student korzystający z systemu
INSTRUKCJA DLA STUDENTA Akademicki System Archiwizacji Prac (ASAP) to nowoczesne, elektroniczne archiwum prac dyplomowych zintegrowane z systemem antyplagiatowym Plagiat.pl. Student korzystający z systemu
WPROWADZANIE OCEN I WYDRUK PROTOKOŁÓW
 UNIWERSYTET MARII CURIE-SKŁODOWSKIEJ W LUBLINIE WPROWADZANIE OCEN I WYDRUK PROTOKOŁÓW Wprowadzanie ocen i wydruk protokołów Instrukcja skrócona 1. Zaloguj się do USOSweb. 2. Wejdź do zakładki Dla prowadzących
UNIWERSYTET MARII CURIE-SKŁODOWSKIEJ W LUBLINIE WPROWADZANIE OCEN I WYDRUK PROTOKOŁÓW Wprowadzanie ocen i wydruk protokołów Instrukcja skrócona 1. Zaloguj się do USOSweb. 2. Wejdź do zakładki Dla prowadzących
INSTRUKCJA KONFIGURACJI I OBSŁUGI MODUŁÓW FS-GASTRO FS-PUB. infolinia oraz pomoc techniczna tel. 014 / 698-20-02
 INSTRUKCJA KONFIGURACJI I OBSŁUGI MODUŁÓW FS-GASTRO FS-PUB (C) 2002-2009 FlySoft.pl www.flysoft.pl infolinia oraz pomoc techniczna tel. 014 / 698-20-02 Programy FS-Gastro/ FS-PUB są modułami rozbudowującym
INSTRUKCJA KONFIGURACJI I OBSŁUGI MODUŁÓW FS-GASTRO FS-PUB (C) 2002-2009 FlySoft.pl www.flysoft.pl infolinia oraz pomoc techniczna tel. 014 / 698-20-02 Programy FS-Gastro/ FS-PUB są modułami rozbudowującym
Dokładny opis instalacji programów RFD można znaleźć w pliku PDF udostępnionym na stronie w zakładce Downland > AutoCAD > Instalacja
 Kratka Dokładny opis instalacji programów RFD można znaleźć w pliku PDF udostępnionym na stronie www.rfd.pl w zakładce Downland > AutoCAD > Instalacja Menu programu wywołujemy poleceniem. Command: kkm
Kratka Dokładny opis instalacji programów RFD można znaleźć w pliku PDF udostępnionym na stronie www.rfd.pl w zakładce Downland > AutoCAD > Instalacja Menu programu wywołujemy poleceniem. Command: kkm
Politechnika Gdańska Wydział Elektrotechniki i Automatyki Katedra Inżynierii Systemów Sterowania KOMPUTEROWE SYSTEMY STEROWANIA (KSS)
 Politechnika Gdańska Wydział Elektrotechniki i Automatyki Katedra Inżynierii Systemów Sterowania KOMPUTEROWE SYSTEMY STEROWANIA (KSS) Temat: Platforma Systemowa Wonderware cz. 2 przemysłowa baza danych,
Politechnika Gdańska Wydział Elektrotechniki i Automatyki Katedra Inżynierii Systemów Sterowania KOMPUTEROWE SYSTEMY STEROWANIA (KSS) Temat: Platforma Systemowa Wonderware cz. 2 przemysłowa baza danych,
 Przykład 1 wałek MegaCAD 2005 2D przykład 1 Jest to prosty rysunek wałka z wymiarowaniem. Założenia: 1) Rysunek z branży mechanicznej; 2) Opracowanie w odpowiednim systemie warstw i grup; Wykonanie 1)
Przykład 1 wałek MegaCAD 2005 2D przykład 1 Jest to prosty rysunek wałka z wymiarowaniem. Założenia: 1) Rysunek z branży mechanicznej; 2) Opracowanie w odpowiednim systemie warstw i grup; Wykonanie 1)
Instrukcja użytkownika OPERATORA Akademickiego Systemu Archiwizacji Prac
 Instrukcja użytkownika OPERATORA Akademickiego Systemu Archiwizacji Prac Akademicki System Archiwizacji Prac (ASAP) to nowoczesne, elektroniczne archiwum prac dyplomowych zintegrowane z systemem antyplagiatowym
Instrukcja użytkownika OPERATORA Akademickiego Systemu Archiwizacji Prac Akademicki System Archiwizacji Prac (ASAP) to nowoczesne, elektroniczne archiwum prac dyplomowych zintegrowane z systemem antyplagiatowym
1. Logowanie do Systemu BCW
 1. Logowanie do Systemu BCW Do systemu BCW może zalogować się osoba posiadająca aktywną kartę studencką lub pracowniczą UPWr. System ten składa się z trzech części: serwisu internetowego, do którego ma
1. Logowanie do Systemu BCW Do systemu BCW może zalogować się osoba posiadająca aktywną kartę studencką lub pracowniczą UPWr. System ten składa się z trzech części: serwisu internetowego, do którego ma
Szkolenie dla nauczycieli SP10 w DG Operacje na plikach i folderach, obsługa edytora tekstu ABC. komputera dla nauczyciela. Materiały pomocnicze
 ABC komputera dla nauczyciela Materiały pomocnicze 1. Czego się nauczysz? Uruchamianie i zamykanie systemu: jak zalogować się do systemu po uruchomieniu komputera, jak tymczasowo zablokować komputer w
ABC komputera dla nauczyciela Materiały pomocnicze 1. Czego się nauczysz? Uruchamianie i zamykanie systemu: jak zalogować się do systemu po uruchomieniu komputera, jak tymczasowo zablokować komputer w
Obszar Logistyka/Zamówienia Publiczne
 Obszar Logistyka/Zamówienia Publiczne Plany Zamówień Publicznych EG_LOG Plany Zamówień Publicznych Instrukcja Użytkownika. Instrukcja użytkownika 2 Spis treści SPIS TREŚCI... 3 NAWIGACJA PO SYSTEMIE...
Obszar Logistyka/Zamówienia Publiczne Plany Zamówień Publicznych EG_LOG Plany Zamówień Publicznych Instrukcja Użytkownika. Instrukcja użytkownika 2 Spis treści SPIS TREŚCI... 3 NAWIGACJA PO SYSTEMIE...
 Zawartość 1. Wprowadzenie... 2 2. Logowanie... 3 3. Strona główna... 4 4. Edycja danych użytkownika... 6 5. Zmiana hasła... 7 6. Tworzenie nowego sylabusu przedmiotu... 10 6.1. Tworzenie nowego sylabusu
Zawartość 1. Wprowadzenie... 2 2. Logowanie... 3 3. Strona główna... 4 4. Edycja danych użytkownika... 6 5. Zmiana hasła... 7 6. Tworzenie nowego sylabusu przedmiotu... 10 6.1. Tworzenie nowego sylabusu
Instrukcja stosowania platformy internetowej "Szkoła praktycznej ekonomii - młodzieżowe miniprzedsiębiorstwo" - zakładka Nauczyciel
 Instrukcja stosowania platformy internetowej "Szkoła praktycznej ekonomii - młodzieżowe miniprzedsiębiorstwo" - zakładka Nauczyciel Szkoła praktycznej ekonomii młodzieżowe miniprzedsiębiorstwo Platforma
Instrukcja stosowania platformy internetowej "Szkoła praktycznej ekonomii - młodzieżowe miniprzedsiębiorstwo" - zakładka Nauczyciel Szkoła praktycznej ekonomii młodzieżowe miniprzedsiębiorstwo Platforma
INSTRUKCJA UŻYTKOWNIKA PORTALU SIDGG
 INSTRUKCJA UŻYTKOWNIKA PORTALU SIDGG dla Państwowy Instytut Geologiczny Państwowy Instytut Badawczy 1. Uruchomienie aplikacji. a. Wprowadź nazwę użytkownika w miejsce Nazwa użytkownika b. Wprowadź hasło
INSTRUKCJA UŻYTKOWNIKA PORTALU SIDGG dla Państwowy Instytut Geologiczny Państwowy Instytut Badawczy 1. Uruchomienie aplikacji. a. Wprowadź nazwę użytkownika w miejsce Nazwa użytkownika b. Wprowadź hasło
Prezentacja multimedialna MS PowerPoint 2010 (podstawy)
 Prezentacja multimedialna MS PowerPoint 2010 (podstawy) Cz. 4. Animacje, przejścia, pokaz slajdów Dzięki animacjom nasza prezentacja może stać się bardziej dynamiczna, a informacje, które chcemy przekazać,
Prezentacja multimedialna MS PowerPoint 2010 (podstawy) Cz. 4. Animacje, przejścia, pokaz slajdów Dzięki animacjom nasza prezentacja może stać się bardziej dynamiczna, a informacje, które chcemy przekazać,
Biblioteki publiczne
 Instrukcja pracy w programie do gromadzenia danych statystycznych w ramach projektu Analiza Funkcjonowania Bibliotek Biblioteki publiczne Spis treści 1. Użytkownicy i uprawnienia 1 2. Logowanie/rejestracja
Instrukcja pracy w programie do gromadzenia danych statystycznych w ramach projektu Analiza Funkcjonowania Bibliotek Biblioteki publiczne Spis treści 1. Użytkownicy i uprawnienia 1 2. Logowanie/rejestracja
INSTRUKCJA OBSŁUGI KREATORA SKŁADANIA WNIOSKÓW
 INSTRUKCJA OBSŁUGI KREATORA SKŁADANIA WNIOSKÓW Spis treści 1. Tworzenie oferty... 3 1.1. Składanie oferty pojedynczego oferenta... 3 1.2. Składanie oferty wspólnej... 6 2. Wypełnianie formularza oferty...
INSTRUKCJA OBSŁUGI KREATORA SKŁADANIA WNIOSKÓW Spis treści 1. Tworzenie oferty... 3 1.1. Składanie oferty pojedynczego oferenta... 3 1.2. Składanie oferty wspólnej... 6 2. Wypełnianie formularza oferty...
Laboratorium - Narzędzia linii uruchamiania w systemie Windows 7
 5.0 5.3.7.4 Laboratorium - Narzędzia linii uruchamiania w systemie Windows 7 Wprowadzenie Wydrukuj i uzupełnij to laboratorium. W tym laboratorium, będziesz korzystać z narzędzi linii komend Windows, aby
5.0 5.3.7.4 Laboratorium - Narzędzia linii uruchamiania w systemie Windows 7 Wprowadzenie Wydrukuj i uzupełnij to laboratorium. W tym laboratorium, będziesz korzystać z narzędzi linii komend Windows, aby
Instrukcja Użytkownika Portalu Ogłoszeń ARiMR
 Agencja Restrukturyzacji i Modernizacji Rolnictwa Al. Jana Pawła II nr 70, 00-175 Warszawa Instrukcja Użytkownika Portalu Ogłoszeń ARiMR Wersja 1z. Warszawa, marzec 2017 Spis treści 1. Informacje na temat
Agencja Restrukturyzacji i Modernizacji Rolnictwa Al. Jana Pawła II nr 70, 00-175 Warszawa Instrukcja Użytkownika Portalu Ogłoszeń ARiMR Wersja 1z. Warszawa, marzec 2017 Spis treści 1. Informacje na temat
WORDPRESS INSTRUKCJA OBSŁUGI
 WORDPRESS INSTRUKCJA OBSŁUGI Zapraszamy do zapoznania się z Instrukcją obsługi panelu CMS Wordpress, która w krótkim czasie i bez większego kłopotu pozwoli na edycję treści i zawartości strony, w tym:
WORDPRESS INSTRUKCJA OBSŁUGI Zapraszamy do zapoznania się z Instrukcją obsługi panelu CMS Wordpress, która w krótkim czasie i bez większego kłopotu pozwoli na edycję treści i zawartości strony, w tym:
Miniaplikacja Lokaty zapewnia dostęp do lokat, do których uprawniony jest użytkownik.
 1. INFORMACJE O DOKUMENCIE Niniejszy dokument jest dokumentacją użytkownika systemu bankowości elektronicznej CBP - ebank.bsszczytno.pl. 2. WPROWADZENIE Miniaplikacja Lokaty zapewnia dostęp do lokat, do
1. INFORMACJE O DOKUMENCIE Niniejszy dokument jest dokumentacją użytkownika systemu bankowości elektronicznej CBP - ebank.bsszczytno.pl. 2. WPROWADZENIE Miniaplikacja Lokaty zapewnia dostęp do lokat, do
Elektroniczny system rekrutacji do klas VII dwujęzycznych prowadzonych przez m.st. Warszawę
 Elektroniczny system rekrutacji do klas VII dwujęzycznych prowadzonych przez m.st. Warszawę Szóstoklasisto, w elektronicznym systemie pod adresem: www.podstawowe2jezyczne.edukacja.warszawa.pl możesz samodzielnie
Elektroniczny system rekrutacji do klas VII dwujęzycznych prowadzonych przez m.st. Warszawę Szóstoklasisto, w elektronicznym systemie pod adresem: www.podstawowe2jezyczne.edukacja.warszawa.pl możesz samodzielnie
Skrócona instrukcja korzystania z Platformy Zdalnej Edukacji w Gliwickiej Wyższej Szkole Przedsiębiorczości
 Skrócona instrukcja korzystania z Platformy Zdalnej Edukacji w Gliwickiej Wyższej Szkole Przedsiębiorczości Wstęp Platforma Zdalnej Edukacji Gliwickiej Wyższej Szkoły Przedsiębiorczości (dalej nazywana
Skrócona instrukcja korzystania z Platformy Zdalnej Edukacji w Gliwickiej Wyższej Szkole Przedsiębiorczości Wstęp Platforma Zdalnej Edukacji Gliwickiej Wyższej Szkoły Przedsiębiorczości (dalej nazywana
Moduł rozliczeń w WinUcz (od wersji 18.40)
 Moduł rozliczeń w WinUcz (od wersji 18.40) Spis treści: 1. Rozliczanie objęć procedurą status objęcia procedurą... 2 2. Uruchomienie i funkcjonalności modułu rozliczeń... 3 3. Opcje rozliczeń automatyczna
Moduł rozliczeń w WinUcz (od wersji 18.40) Spis treści: 1. Rozliczanie objęć procedurą status objęcia procedurą... 2 2. Uruchomienie i funkcjonalności modułu rozliczeń... 3 3. Opcje rozliczeń automatyczna
Instrukcja obsługi. Helpdesk. Styczeń 2018
 Instrukcja obsługi Helpdesk Styczeń 2018 1 Spis treści: Ogólna obsługa Helpdesk...3 1. Logowanie do systemu....3 2. Menu główne...3 2.1 Strona domowa...4 2.2 Zmiana hasła...6 3. Otwarcie zgłoszenia...6
Instrukcja obsługi Helpdesk Styczeń 2018 1 Spis treści: Ogólna obsługa Helpdesk...3 1. Logowanie do systemu....3 2. Menu główne...3 2.1 Strona domowa...4 2.2 Zmiana hasła...6 3. Otwarcie zgłoszenia...6
POMIARY WIDEO W PROGRAMIE COACH 5
 POMIARY WIDEO W PROGRAMIE COACH 5 Otrzymywanie informacji o położeniu zarejestrowanych na cyfrowym filmie wideo drobin odbywa się z wykorzystaniem oprogramowania do pomiarów wideo będącego częścią oprogramowania
POMIARY WIDEO W PROGRAMIE COACH 5 Otrzymywanie informacji o położeniu zarejestrowanych na cyfrowym filmie wideo drobin odbywa się z wykorzystaniem oprogramowania do pomiarów wideo będącego częścią oprogramowania
Instrukcja użytkownika aplikacji modernizowanego Systemu Informacji Oświatowej
 Instrukcja użytkownika aplikacji modernizowanego Systemu Informacji Oświatowej WPROWADZANIE DANYCH DO SYSTEMU INFORMACJI OŚWIATOWEJ Nauczyciel Wersja kwiecień 2013 2 Spis treści ZBIÓR DANYCH O NAUCZYCIELACH...
Instrukcja użytkownika aplikacji modernizowanego Systemu Informacji Oświatowej WPROWADZANIE DANYCH DO SYSTEMU INFORMACJI OŚWIATOWEJ Nauczyciel Wersja kwiecień 2013 2 Spis treści ZBIÓR DANYCH O NAUCZYCIELACH...
Ćwiczenie 1: Pierwsze kroki
 Ćwiczenie 1: Pierwsze kroki z programem AutoCAD 2010 1 Przeznaczone dla: nowych użytkowników programu AutoCAD Wymagania wstępne: brak Czas wymagany do wykonania: 15 minut W tym ćwiczeniu Lekcje zawarte
Ćwiczenie 1: Pierwsze kroki z programem AutoCAD 2010 1 Przeznaczone dla: nowych użytkowników programu AutoCAD Wymagania wstępne: brak Czas wymagany do wykonania: 15 minut W tym ćwiczeniu Lekcje zawarte
System Informatyczny CELAB. Pożywkarnia
 Instrukcja obsługi programu 2.14. Pożywkarnia Architektura inter/intranetowa Aktualizowano w dniu: 2007-09-25 System Informatyczny CELAB Pożywkarnia Spis treści 1. Uruchomienie programu...2 2. Wygląd okna
Instrukcja obsługi programu 2.14. Pożywkarnia Architektura inter/intranetowa Aktualizowano w dniu: 2007-09-25 System Informatyczny CELAB Pożywkarnia Spis treści 1. Uruchomienie programu...2 2. Wygląd okna
Instrukcja rejestrowania pracy dyplomowej w Archiwum Prac Dyplomowych przez promotora i recenzenta
 Procedura rejestrowania pracy dyplomowej w Archiwum Prac Dyplomowych (APD) Promotor Promotor Promotor Recenzent Obrona Dziekanat Student Student Dziekanat Krok Kto Zadanie do wykonania Dostarczenie do
Procedura rejestrowania pracy dyplomowej w Archiwum Prac Dyplomowych (APD) Promotor Promotor Promotor Recenzent Obrona Dziekanat Student Student Dziekanat Krok Kto Zadanie do wykonania Dostarczenie do
Kontrola topto. 1. Informacje ogólne. 2. Wymagania sprzętowe i programowe aplikacji. 3. Przykładowa instalacja topto. 4. Komunikacja.
 Kontrola topto Obsługa aplikacji Kontrola topto 1. Informacje ogólne. 2. Wymagania sprzętowe i programowe aplikacji. 3. Przykładowa instalacja topto. 4. Komunikacja. 5. Dodawanie, edycja i usuwanie przejść.
Kontrola topto Obsługa aplikacji Kontrola topto 1. Informacje ogólne. 2. Wymagania sprzętowe i programowe aplikacji. 3. Przykładowa instalacja topto. 4. Komunikacja. 5. Dodawanie, edycja i usuwanie przejść.
Stosowanie, tworzenie i modyfikowanie stylów.
 Stosowanie, tworzenie i modyfikowanie stylów. We wstążce Narzędzia główne umieszczone są style, dzięki którym w prosty sposób możemy zmieniać tekst i hurtowo modyfikować. Klikając kwadrat ze strzałką w
Stosowanie, tworzenie i modyfikowanie stylów. We wstążce Narzędzia główne umieszczone są style, dzięki którym w prosty sposób możemy zmieniać tekst i hurtowo modyfikować. Klikając kwadrat ze strzałką w
e-podręcznik dla seniora... i nie tylko.
 Pliki i foldery Czym są pliki? Plik to w komputerowej terminologii pewien zbiór danych. W zależności od TYPU pliku może to być: obraz (np. zdjęcie z imienin, rysunek) tekst (np. opowiadanie) dźwięk (np.
Pliki i foldery Czym są pliki? Plik to w komputerowej terminologii pewien zbiór danych. W zależności od TYPU pliku może to być: obraz (np. zdjęcie z imienin, rysunek) tekst (np. opowiadanie) dźwięk (np.
