Instrukcja uŝytkowania systemu bankowości internetowej dla klientów indywidualnych w BSZK w Kraśniku
|
|
|
- Dorota Szymańska
- 10 lat temu
- Przeglądów:
Transkrypt
1 Wzór nr 4.6 Instrukcja uŝytkowania systemu bankowości internetowej dla klientów indywidualnych w BSZK w Kraśniku Szanowni Państwo, Witamy bardzo serdecznie w gronie internautów, uŝytkowników systemów informatycznych przez Internet. Oferujemy Państwu jedną z unikalnych, a za razem bardzo bezpiecznych usług dostępu do rachunku przez Internet. Klient Systemu Bankowości Internetowej moŝe przeprowadzić za pośrednictwem Internetu wszystkie operacje, jakie standardowo są dostępne w tradycyjnej jednostce banku. Korzystanie z Systemu jest bardzo łatwe i bezpieczne, moŝliwe z dowolnego miejsca na świecie, a takŝe dostępne przez całą dobę i przez cały rok. Jedynym warunkiem korzystania z usług jest dostęp do komputera klasy PC z przeglądarką WWW. Warto podkreślić, Ŝe w projektowaniu i budowie systemu wykorzystano najnowszą wiedzę i technologię zabezpieczeń przed ewentualnymi próbami włamania. W tym celu do identyfikacji powierzamy Państwu specjalistyczne urządzenie kryptograficzne, zwane tokenem, potwierdzające toŝsamość uŝytkownika po zalogowaniu się na stronach WWW naszego banku. Przed rozpoczęciem pracy z systemem zachęcamy Państwa do skorzystania z lektury niniejszej dokumentacji, która przystępnie wyjaśni pojawiające się wątpliwości i przybliŝy funkcjonalność systemu. 1
2 I. Bezpieczeństwo Systemu. 1. Pierwsza wizyta w Systemie Przed odwiedzeniem Banku Internetowego naleŝy odpowiednio skonfigurować posiadaną przeglądarkę stron WWW (patrz dodatek A). Po wejściu na stronę Centrum Usług Internetowych uŝytkownik przechodzi autoryzację w systemie tzn. przedstawia się swoim identyfikatorem, toŝsamość potwierdza swoim tokenem. Przebieg procedury wygląda następująco: wyświetlona zostaje strona Autoryzacja (Rys. 1) Rys. 1. Autoryzacja w polu Identyfikator uŝytkownika naleŝy wprowadzić identyfikator otrzymany w banku w polu Klucz naleŝy wprowadzić cyfry z tokena po wypełnieniu pól naleŝy wcisnąć przycisk Zatwierdź wyświetlona zostaje strona Wprowadzanie nowego hasła (Rys. 2) 2
3 Rys. 2. Wprowadzanie nowego hasła w polu Nowe hasło naleŝy wprowadzić wymyślone przez siebie hasło (wybór hasła -patrz punkt 3) w polu Potwierdź nowe hasło naleŝy powtórnie wprowadzić to samo wymyślone hasło dla uniknięcia pomyłkowego wpisania nowego hasła po wypełnieniu pól naleŝy wcisnąć przycisk Zatwierdź naleŝy zaczekać aŝ na tokenie pojawi się następna sekwencja cyfr dalsze instrukcje - patrz punkt Token - co kaŝdy uŝytkownik wiedzieć powinien Token - urządzenie kryptograficzne, przedstawiające na wyświetlaczu kombinacje cyfr, które zmieniają się co 60 sekund. O upływającym czasie informują znikające kreski umieszczone po lewej stronie wyświetlacza. Zniknięcie jednej kreski trwa 10 sekund. Nie naleŝy wpisywać wskazania tokena w momencie wygaszania się ostatniej z kresek. W takiej sytuacji naleŝy zaczekać na pojawienie się nowego kodu. 3. Zasady ogólne dotyczące nadawania haseł Z uwagi na zapewnienie bezpieczeństwa środków zgromadzonych na Państwa rachunku oraz transakcji przeprowadzanych za pośrednictwem Internetu, przekazujemy Państwu wskazówki dotyczące nadawania klucza. Warto podkreślić, Ŝe skorzystanie z poniŝszych wskazówek, zapewni Państwu maksimum bezpieczeństwa w korzystaniu z rachunku w Systemie Bankowości Internetowej. 1. Zmiany hasła naleŝy wykonywać samodzielnie i nie wolno zlecać innym osobom 2. Hasło naleŝy wprowadzać w sposób, który uniemoŝliwia innym osobom jego poznanie 3. UŜytkownik jest odpowiedzialny do zachowania poufności swojego hasła 4. UŜytkownik jest odpowiedzialny za cykliczną wymianę swojego hasła (częsta zmiana hasła, np. co 2 tygodnie, w znaczący sposób podnosi bezpieczeństwo uŝytkownika) 5. Hasło nie powinno być zapisywane i przechowywane 3
4 Czym kierować się w wyborze hasła? 1. UŜytkownik zobowiązany jest do zmiany hasła niezwłocznie po podpisaniu umowy o udostępnieniu Systemu. 2. Przy wyborze hasła naleŝy przestrzegać następujących wskazówek: a) minimalna długość hasła - 4 znaki, maksymalna 8 znaków b) małe i duŝe litery nie są rozróŝniane (np. Haslo, HASLO, haslo są traktowane jednakowo) c) nie naleŝy stosować: haseł, które uŝytkownik juŝ uprzednio stosował swojego identyfikatora w jakiejkolwiek formie (pisanej duŝymi literami, w dwrotnym porządku, dublując kaŝdą literę, itp.) swojego imienia, drugiego imienia, nazwiska, przezwiska, pseudonimu w jakiejkolwiek formie imion (a szczególnie imion osób z najbliŝszej rodziny) ogólnodostępnych informacji o uŝytkowniku, takich jak: numer telefonu, numer rejestracyjny samochodu, jego marka, numer dowodu osobistego, PESEL, data urodzenia, nazwa ulicy na której mieszka lub pracuje, itp. trywialnych ciągów znaków z klawiatury (np. QWERTY, ASDFGH",,,123456",itp.) słów spotykanych w słownikach, zwłaszcza słów angielskich d) nie moŝna stosować: haseł zawierających znaki specjalne: znaki interpunkcyjne, nawiasy, #, $, %, &, * haseł zawierających tzw. polskie litery (np.: ą, ę, ł, ś, itp.) e) naleŝy stosować hasła, które spełniają jak najwięcej z poniŝszych kryteriów, czyli: hasła zawierające kombinacje liter oraz cyfr hasła, które moŝna zapamiętać bez zapisywania hasła łatwe i szybkie do wpisania po to, aby trudniej było je podejrzeć osobom trzecim Uwagi. JeŜeli podczas wpisywania nazwy uŝytkownika lub klucza zostanie popełniony błąd, system wymusi ponowną weryfikację. 20 krotne wprowadzenie błędnych danych spowoduje zablokowanie dostępu do systemu. W takiej sytuacji naleŝy skontaktować się z najbliŝszą placówką banku, gdzie po sprawdzeniu danych dostęp do konta zostanie odblokowany. Dla podniesienia bezpieczeństwa dostępu do systemu zaleca się okresową zmianę hasła (patrz część II, punkt 5) 4. Kolejne wizyty w Systemie Przy kaŝdej wizycie w systemie uŝytkownik przechodzi autoryzację. Przebieg procedury wygląda następująco: wyświetlona zostaje strona Autoryzacja (Rys. 1) w polu Identyfikator uŝytkownika naleŝy wprowadzić identyfikator otrzymany w banku w polu Klucz naleŝy wprowadzić hasło wybrane przez uŝytkownika w p. 1 łącznie z cyframi z tokena (np. hasło: apr1x, wskazanie tokena: naleŝy wprowadzić ciąg znaków: apr 1x ) po wypełnieniu pól naleŝy wcisnąć przycisk Zatwierdź dalsze instrukcje - patrz część II. 4
5 II. Korzystanie z Systemu. 1. Sprawdzanie stanu i historii konta Po przeprowadzeniu poprawnej rejestracji w systemie, klient uzyskuje dostęp do strony Banku Internetowego, na której przedstawiona jest lista dostępnych dla niego kont (Rys. 3). Rys. 3. Lista dostępnych kont UŜytkownik powinien wybrać konto, z którego chce korzystać poprzez wskazanie go i kliknięcie myszką. Pojawia się wówczas okno z najwaŝniejszymi informacjami na temat wybranego konta, które dotyczą: posiadacza, współposiadaczy konta, daty otwarcia konta oraz maksymalnych kwot: jednorazowej i dziennej operacji przez Internet (Rys. 4). Rys. 4. Opis konta Posługując się menu uŝytkownika - opcja Stan konta lub przyciskiem Dalej, umieszczonym w dole ekranu moŝna uzyskać informacje na temat stanu konta (Rys. 5). Rys. 5. Stan konta 5
6 Uwagi. Stan konta jest aktualizowany kaŝdego dnia automatycznie oraz na Ŝądanie po wybraniu przycisku Aktualizuj. Analogicznie, po skorzystaniu z menu - opcja Historia konta moŝna skontrolować historię operacji na rachunku w przedziale czasu od dnia do dnia lub z zakresu dowolnej liczby ostatnich dni (Rys. 6). Rys. 6. Wybór zakresu historii konta Uwagi. Historia rachunku obejmuje wszystkie operacje wykonane z rachunku (nie tylko za pośrednictwem Bankowości Internetowej ale i wykonane w placówkach banku). Rys. 7. Historia konta 6
7 Po wybraniu przycisku Do wydruku zostanie otwarte nowe okno z historią przygotowaną do wydruku na drukarce (Rys. 8). Rys. 8. Historia konta przygotowana do wydruku Po wybraniu przycisku Drukuj historia zostanie wydrukowana na drukarce. Po wybraniu przycisku Zamknij okno historii zostanie zamknięte i nastąpi powrót do normalnej pracy. 2. Praca z przelewami Jedną z najwaŝniejszych zalet Bankowości Internetowej jest moŝliwość wysyłania przelewów. Chcąc wysłać przelew, z menu naleŝy wybrać opcję Przelewy, a następnie Nowy przelew. Zgodnie z układem formularza konieczne jest wpisanie wszystkich danych. Formularz zlecenia przelewu przedstawiony jest poniŝej. Rys. 9. Składanie zlecenia przelewu 7
8 W polach Nazwa odbiorcy i Tytułem moŝna wpisywać tekst jednym ciągiem - system sam podzieli go na osobne linie, lub samodzielnie oddzielać poszczególne linie tekstu wciskając klawisz "Enter". MoŜna wpisać maksymalnie 4 linie po 35 znaków kaŝda. Aby sfinalizować transmisję przelewu naleŝy wybrać przycisk Wyślij przelew. Na ekranie pojawi się potwierdzenie, na którym moŝna sprawdzić poprawność złoŝonego zlecenia (Rys. 10). Rys. 10. Potwierdzenie przelewu W przypadku zauwaŝonych błędów proszę zrezygnować - przycisk Zrezygnuj. JeŜeli zlecenie jest poprawne, akceptacja nastąpi po zatwierdzeniu kluczem jak przy autoryzacji. Raz złoŝonego i przesłanego do banku przelewu nie moŝna anulować. Wszystkie przelewy wysłane przez Internet moŝna oglądać w liście przelewów. Opcja w menu: Przelewy - Podgląd przelewów - Wybierz (wybór wg listy) (Rys. 11). Rys. 11. Lista przelewów 8
9 Oglądając listę przelewów uŝytkownik ma moŝliwość obejrzenia szczegółów przelewu poprzez kliknięcie jego daty (Rys. 12). Rys. 12. Przegląd przelewu 3. Przelewy offline UŜytkownik ma moŝliwość złoŝenia wielu przelewów w jednej sesji. Wypełnianie przelewów moŝe odbywać się bez konieczności ciągłego połączenia z Internetem. Po wybraniu opcji Nowe przelewy offline, uŝytkownik poproszony zostanie o zadeklarowanie ilości przelewów do wysłania (1-30). Następnie otrzyma formularz podobny do formularza pojedynczego przelewu lecz powielony zadeklarowaną ilość razy (Rys. 13). Rys. 13. Składanie wielu przelewów 9
10 Po załadowaniu formularza uŝytkownik otrzyma komunikat o moŝliwości przerwania połączenia z Internetem. Uwagi. Komunikat ten jest tylko informacją. JeŜeli uŝytkownik chce skorzystać z moŝliwości rozłączenia musi ręcznie przerwać połączenie korzystając z usług swojego systemu operacyjnego. Korzystanie z odłączenia jest waŝne tylko dla uŝytkowników uzyskujących dostęp do Internetu przez telefon. UŜytkownicy korzystający z połączenia stałego (np. SDI w TP S.A.) mogą te komunikaty zignorować. Następnie naleŝy wypełnić wszystkie zadeklarowane przelewy tak samo jak przelew pojedynczy (patrz punkt 2). Po wypełnieniu przelewów a przed ich wysłaniem, naleŝy przywrócić połączenie z Internetem. Po wciśnięciu klawisza Wyślij przelewy na ekranie pojawi się okno z formularzem Autoryzacja, jak przy logowaniu do systemu. Po pomyślnym zalogowaniu na ekranie pojawi się potwierdzenie, na którym moŝna sprawdzić poprawność złoŝonych zleceń (Rys. 14). Rys. 14. Potwierdzenie wielu przelewów W przypadku jakichkolwiek uchybień (źle wypełniony przelew, przekroczony limit jednorazowy operacji przez Internet, itp.) pod błędnym przelewem pojawi się adnotacja (kolorem czerwonym) o odrzuceniu danego przelewu. Pozostałe, prawidłowe przelewy zostaną zaakceptowane po ich zatwierdzeniu kluczem jak przy autoryzacji. Uwagi. Nie moŝna akceptować przelewów tym samym kodem tokena, który był uŝyty do autoryzacji (kaŝdy kod tokena moŝe być uŝyty tylko raz). Zatem po zalogowaniu naleŝy odczekać na zmianę kodu w tokenie i akceptację wykonać przy pomocy nowego kodu. 10
11 4. Przelewy ZUS UŜytkownik ma równieŝ moŝliwość wysyłania przelewów ZUS. Chcąc wysłać taki przelew, z menu naleŝy wybrać opcję Przelewy ZUS, a następnie Nowy przelew. Zgodnie z układem formularza konieczne jest wpisanie wszystkich danych. Pola: Nazwa płatnika, NIP płatnika, Typ identyfikatora uzupełniającego i Identyfikator uzupełniający wystarczy wypełnić tylko przy pierwszym wysyłanym przelewie ZUS. Po prawidłowym zatwierdzeniu przelewu dane te zostaną zapamiętane. Przy następnych przelewach ZUS wspomniane pola zostaną uzupełnione ostatnio wpisanymi wartościami. Formularz zlecenia przelewu ZUS przedstawiony jest poniŝej. Rys. 15. Składanie przelewu ZUS Aby sfinalizować transmisję przelewu ZUS naleŝy wybrać przycisk Wyślij przelew. Na ekranie pojawi się potwierdzenie, na którym moŝna sprawdzić poprawność złoŝonego zlecenia (Rys. 16). 11
12 Rys. 16. Potwierdzenie przelewu ZUS W przypadku zauwaŝonych błędów proszę zrezygnować - przycisk Zrezygnuj. JeŜeli zlecenie jest poprawne, akceptacja nastąpi po zatwierdzeniu kluczem jak przy autoryzacji. Raz złoŝonego i przesłanego do banku przelewu ZUS nie moŝna anulować. Wszystkie przelewy ZUS wysłane przez Internet moŝna oglądać w liście przelewów. Opcja w menu: Przelewy ZUS - Podgląd przelewów - Wybierz (wybór wg listy) (Rys. 17). Rys. 17. Lista przelewów ZUS 12
13 Oglądając listę przelewów ZUS uŝytkownik ma moŝliwość obejrzenia szczegółów przelewu poprzez kliknięcie jego daty (Rys. 18). Rys. 18. Przegląd przelewu ZUS 13
14 5. Przelewy US UŜytkownik ma równieŝ moŝliwość wysyłania przelewów US (do Urzędów Skarbowych). Chcąc wysłać taki przelew, z menu naleŝy wybrać opcję Przelewy US, a następnie Nowy przelew. Zgodnie z układem formularza konieczne jest wpisanie wszystkich danych oprócz pola Opis dodatkowy. Pola: Nazwa płatnika, Typ identyfikatora i Identyfikator wystarczy wypełnić tylko przy pierwszym wysyłanym przelewie US. Po prawidłowym zatwierdzeniu przelewu dane te zostaną zapamiętane. Przy następnych przelewach US wspomniane pola zostaną uzupełnione ostatnio wpisanymi wartościami. Formularz zlecenia przelewu US przedstawiony jest poniŝej. Rys. 19. Składanie przelewu US Po wybraniu przycisku Opis w polu Okres uŝytkownik otrzyma na ekranie dodatkowe okno z wyjaśnieniem zasad wypełniania pola Okres. Aby sfinalizować transmisję przelewu US naleŝy wybrać przycisk Wyślij przelew. Na ekranie pojawi się potwierdzenie, na którym moŝna sprawdzić poprawność złoŝonego zlecenia (Rys. 20). 14
15 Rys. 20. Potwierdzenie przelewu US W przypadku zauwaŝonych błędów proszę zrezygnować - przycisk Zrezygnuj. JeŜeli zlecenie jest poprawne, akceptacja nastąpi po zatwierdzeniu kluczem jak przy autoryzacji. Raz złoŝonego i przesłanego do banku przelewu US nie moŝna anulować. Wszystkie przelewy US wysłane przez Internet moŝna oglądać w liście przelewów. Opcja w menu: Przelewy US - Podgląd przelewów - Wybierz (wybór wg listy) (Rys. 21). Rys. 21. Lista przelewów US 15
16 Oglądając listę przelewów US uŝytkownik ma moŝliwość obejrzenia szczegółów przelewu poprzez kliknięcie jego daty (Rys.22). Rys. 22. Przegląd przelewu US 6. Opcja Szablony - szybkie wypełnianie zlecenia przelewu W menu Systemu Bankowości Internetowej widoczna jest opcja Szablony. Rys. 23. Lista szablonów 16
17 Opcja ta ułatwia złoŝenie zlecenia przelewu zwykłego oraz przelewów ZUS i US poprzez szybkie wyszukanie szablonu przelewu. UŜytkownicy mogą sami tworzyć i modyfikować listę szablonów wypełniając określony formularz po wskazaniu jednego z pól Nowy szablon... (Rys. 24). Rys. 24. Zakładanie nowego szablonu przelewu zwykłego W polach Nazwa odbiorcy i Tytułem moŝna wpisywać tekst jednym ciągiem - system sam podzieli go na osobne linie, lub samodzielnie oddzielać poszczególne linie tekstu wciskając klawisz "Enter". MoŜna wpisać maksymalnie 4 linie po 35 znaków kaŝda. Zgodnie z funkcjonalnością szablonów uŝytkownik nie musi wypełniać wszystkich pól szablonu. MoŜna wypełnić pola tylko częściowo, podając tylko niezmienne elementy przelewu, a brakujące dane uzupełnić dopiero po uŝyciu szablonu na formularzu przelewu (pole Wybierz szablon znajdujące się na kaŝdym formularzu wszystkich typów przelewów). Np. niektórzy odbiorcy stosują zasadę, Ŝe rachunek przelewu składa się ze składnika stałego i składnika, który zmienia się w kaŝdym miesiącu. W takiej sytuacji w szablonie naleŝy wpisać tylko składnik stały, a składnik zmienny dopisać przy wypełnianiu formularza przelewu. Wyjątkiem jest tu definiowanie odbiorców dla usługi dostępu do rachunku przez telefon lub SMS. W takiej sytuacji wypełnić naleŝy pole Numer odbiorcy, którym uŝytkownik będzie się posługiwał przy składaniu przelewu przez telefon lub SMS. Wypełnić teŝ obowiązkowo trzeba wszystkie pola, oprócz pola Kwota. Definiowanie szablonu dla usługi telefonicznej lub SMS moŝliwe jest tylko dla przelewów zwykłych. MoŜliwa jest równieŝ aktualizacja danych w szablonach (pole Edytuj ) oraz usuwanie szablonów z listy (pole Usuń ). 7. Praca z lokatami ZałoŜenie lokaty za pośrednictwem Systemu Bankowości Internetowej polega na zablokowaniu wolnych środków na rachunku bieŝącym klienta. W pierwszym etapie zakładania lokaty naleŝy zdefiniować 17
18 wszystkie dane dotyczące jej załoŝenia (Rys. 25). kwota lokaty (musi być większa lub równa minimalnej kwocie dla lokaty) rodzaj oprocentowania (wybór oprocentowania ( stałe lub zmienne ) typ lokaty (wybór z listy) sposób zadysponowania lokatą (wybór z listy) Rys. 25. Zakładanie lokaty W czasie wypełniania formularza nowej lokaty uŝytkownik ma moŝliwość obejrzenia tabeli lokat w osobnym oknie przeglądarki (Rys. 26) (opcja Tabela oprocentowania lokat ). Rys. 26. Tabela oprocentowania lokat 18
19 Po wypełnieniu formularza i wybraniu przycisku ZałóŜ lokatę na ekranie pojawi się potwierdzenie (Rys. 27). Po sprawdzeniu poprawności, lokatę naleŝy zatwierdzić kluczem jak przy autoryzacji. Rys. 27. Potwierdzenie załoŝenia lokaty W liście lokat (opcja Lokaty - Podgląd lokat - Wybierz (wybór wg listy)) moŝna oglądać wszystkie lokaty (takŝe te załoŝone w placówkach banku) (Rys. 28). Rys. 28. Lista lokat 19
20 UŜytkownik moŝe obejrzeć szczegóły lokaty przez kliknięcie jej Daty rozpoczęcia (Rys. 29). Rys. 29. Przegląd lokaty JeŜeli lokata została załoŝona i jest aktywna to moŝliwe jest zerwanie lokaty przed terminem jej zakończenia (opcja zerwij w liście lokat). Zerwanie lokaty wymaga potwierdzenia jak przy autoryzacji (Rys. 30). Rys. 30. Potwierdzenie zerwania lokaty 20
21 8. Wnioski JeŜeli system po stronie banku oferuje taką funkcjonalność, uŝytkownik ma moŝliwość składania elektronicznych wniosków do banku, np. wiadomość do banku, prośba o kontakt telefoniczny, zamówienia czeków, kart płatniczych, zmiana danych osobowych, zastrzeŝenia dokumentów itp. Przykładowy formularz zamówienia czeków prezentowany jest poniŝej. Rys. 31. Zamawianie czeków Wszystkie zlecenia złoŝone przez uŝytkownika wraz ze stanem ich realizacji moŝna śledzić w liście wniosków. Rys. 32. Lista wniosków 21
22 9. Awizowanie wypłat JeŜeli system po stronie banku oferuje taką funkcjonalność, uŝytkownik ma moŝliwość awizowania wypłat z rachunku, tzn. moŝe złoŝyć do banku prośbę o przygotowanie większej sumy gotówki do wypłaty z jego rachunku. Minimalna kwota wypłaty, powyŝej której wymagane jest wcześniejsze zamówienie gotówki ustalana jest przez regulamin świadczenia usług dla klientów. Rys. 33. Awizowania wypłaty NaleŜy podać zamawianą kwotę, datę wypłaty (najwcześniejszy moŝliwy termin wypłaty moŝe być ustalony na pojutrze) oraz wybrać placówkę banku, w której uŝytkownik zamierza dokonać wypłaty. UŜytkownik ma równieŝ moŝliwość zadeklarowania nominałów i ilości banknotów i ewentualnie monet, w których chce otrzymać wypłatę. Rys. 34. Wybór nominałów wypłaty W trakcie wypełniania pól dotyczących poszczególnych nominałów pole Aktualna suma jest obliczana na bieŝąco, tak by uŝytkownik nie przekroczył zadeklarowanej kwoty. MoŜna zadeklarować ilości nominałów na kwotę mniejszą od wybranej na wcześniejszym formularzu. Równoznaczne jest to z 22
23 wnioskiem o wypłacenie całej awizowanej kwoty, ale części gotówki w zadeklarowanych nominałach, a reszty w nominałach dowolnych. 10. Zmiana hasła Okresowa zmiana hasła naleŝy do niezbędnych elementów bezpieczeństwa systemu. Po wybraniu tej opcji na ekranie pojawi się następujące okno: Rys. 35. Zmiana hasła W polu Klucz naleŝy wpisać aktualny klucz jak przy autoryzacji. W polu Nowe hasło naleŝy wprowadzić wymyślone przez siebie nowe hasło (wybór hasła -patrz część I, punkt 3), w polu Potwierdź nowe hasło naleŝy powtórnie wprowadzić to samo wymyślone hasło dla uniknięcia pomyłkowego wpisania nowego hasła. Po wypełnieniu pól naleŝy wcisnąć przycisk Zatwierdź. JeŜeli aktualny klucz i nowe hasło zostały podane prawidłowo to hasło zostanie zmienione. Od tego momentu przy kolejnych autoryzacjach lub przy potwierdzaniu przelewów i lokat naleŝy uŝywać nowego klucza (nowe hasło + cyfry z tokena). 11. Zakończenie pracy Po zakończeniu pracy w Centrum Usług Internetowych naleŝy zamknąć program przeglądarki lub wybrać przycisk Koniec (prawy, górny róg ekranu). Takie działanie powoduje odłączenie uŝytkownika od Systemu (tzw. wylogowanie), tym samym uniemoŝliwia osobom postronnym powrót do stron odwiedzonych przez uŝytkownika i nieuprawnione wykorzystanie zawartych na tych stronach danych. 23
24 Dodatek A. Ustawienie przeglądarek do pracy w Centrum Usług Internetowych. 1. Internet Explorer 5.0 a) akceptowanie plików cookie - menu Narzędzia / Opcje internetowe / zakładka Zabezpieczenia / strefa Internet naleŝy upewnić się, Ŝe wybrany jest domyślny poziom Średni ; jeŝeli uŝytkownik stosuje poziom zabezpieczeń Niestandardowy, to po naciśnięciu przycisku Poziom niestandardowy... 24
25 w pozycji Zezwalaj na pliki cookie dla jednej sesji... naleŝy zaznaczyć opcję Włącz b) wyłączenie zapamiętywanie haseł - menu Narzędzia / Opcje internetowe / zakładka Zawartość / ramka Informacje osobiste / przycisk Autouzupełnianie / ramka UŜyj Autouzupełniania dla naleŝy wyczyścić opcję Nazwy uŝytkowników i hasła w formularzach ; jeśli opcja ta była wcześniej zaznaczona to naleŝy z ramki Wyczyść historię Autouzupełniania wybrać przycisk Wyczyść hasła - zabezpieczy to uŝytkownika przed wykorzystaniem zapamiętanych haseł przez osoby postronne 25
26 2. Netscape Navigator 4.xx wersja angielskojęzyczna i wyŝsze a) akceptowanie plików cookie menu Edit / Preferences / pozycja Advanced / ramka Cookies naleŝy zaznaczyć opcję Accept all cookies i wyczyścić opcję Warn me before accepting a cookie 26
INSTRUKCJA UŻYTKOWANIA SYSTEMU BANKOWOŚCI INTERNETOWEJ DLA KLIENTÓW INDYWIDUALNYCH
 INSTRUKCJA UŻYTKOWANIA SYSTEMU BANKOWOŚCI INTERNETOWEJ DLA KLIENTÓW INDYWIDUALNYCH Szanowni Państwo, Witamy bardzo serdecznie w gronie internautów, użytkowników systemów informatycznych przez Internet.
INSTRUKCJA UŻYTKOWANIA SYSTEMU BANKOWOŚCI INTERNETOWEJ DLA KLIENTÓW INDYWIDUALNYCH Szanowni Państwo, Witamy bardzo serdecznie w gronie internautów, użytkowników systemów informatycznych przez Internet.
System Bankowości Internetowej ABS 24 - AUTORYZACJA za pośrednictwem kodów SMS -
 System Bankowości Internetowej ABS 24 - AUTORYZACJA za pośrednictwem kodów SMS - Zakres usług świadczonych w ramach Systemu Bankowości Internetowej ABS 24 I Informacje o rachunku 1. Podstawowe informacje
System Bankowości Internetowej ABS 24 - AUTORYZACJA za pośrednictwem kodów SMS - Zakres usług świadczonych w ramach Systemu Bankowości Internetowej ABS 24 I Informacje o rachunku 1. Podstawowe informacje
WSTĘP. Szanowni Państwo, Witamy bardzo serdecznie w gronie internautów, użytkowników systemów informatycznych przez Internet.
 WSTĘP Szanowni Państwo, Witamy bardzo serdecznie w gronie internautów, użytkowników systemów informatycznych przez Internet. Oferujemy Państwu jedną z unikalnych, a za razem bardzo bezpiecznych usług dostępu
WSTĘP Szanowni Państwo, Witamy bardzo serdecznie w gronie internautów, użytkowników systemów informatycznych przez Internet. Oferujemy Państwu jedną z unikalnych, a za razem bardzo bezpiecznych usług dostępu
INSTRUKCJA LOGOWANIA DLA UZYTKOWNIKÓW TOKENA
 INSTRUKCJA LOGOWANIA DLA UZYTKOWNIKÓW TOKENA 1. Uruchamiamy przeglądarkę internetową (zalecamy Internet Explorer 5.5 lub wyŝszą wersję albo Firefox Mozilla 2.0 / 3.0 lub wyŝszą), sprawdzamy połączenie
INSTRUKCJA LOGOWANIA DLA UZYTKOWNIKÓW TOKENA 1. Uruchamiamy przeglądarkę internetową (zalecamy Internet Explorer 5.5 lub wyŝszą wersję albo Firefox Mozilla 2.0 / 3.0 lub wyŝszą), sprawdzamy połączenie
Instrukcja logowania i realizacji podstawowych transakcji w systemie bankowości internetowej dla klientów biznesowych BusinessPro.
 Instrukcja logowania i realizacji podstawowych transakcji w systemie bankowości internetowej dla klientów biznesowych BusinessPro aktualizacja: 8 listopada 2017 r. Spis treści: 1. Logowanie do bankowości
Instrukcja logowania i realizacji podstawowych transakcji w systemie bankowości internetowej dla klientów biznesowych BusinessPro aktualizacja: 8 listopada 2017 r. Spis treści: 1. Logowanie do bankowości
Instrukcja logowania i realizacji podstawowych transakcji w systemie bankowości internetowej dla klientów biznesowych BusinessPro.
 Instrukcja logowania i realizacji podstawowych transakcji w systemie bankowości internetowej dla klientów biznesowych BusinessPro aktualizacja: 12 czerwca 2017 r. Spis treści: 1. Pierwsze logowanie do
Instrukcja logowania i realizacji podstawowych transakcji w systemie bankowości internetowej dla klientów biznesowych BusinessPro aktualizacja: 12 czerwca 2017 r. Spis treści: 1. Pierwsze logowanie do
Instrukcja zarządzania kontami i prawami
 Instrukcja zarządzania kontami i prawami uŝytkowników w systemie express V. 6 1 SPIS TREŚCI 1. Logowanie do systemu.... 3 2. Administracja kontami uŝytkowników.... 4 3. Dodawanie grup uŝytkowników....
Instrukcja zarządzania kontami i prawami uŝytkowników w systemie express V. 6 1 SPIS TREŚCI 1. Logowanie do systemu.... 3 2. Administracja kontami uŝytkowników.... 4 3. Dodawanie grup uŝytkowników....
Przewodnik użytkownika dla usługi CUI Klient indywidualny. 2. Rejestracja użytkownika przy użyciu hasła maskowalnego dla klientów z autoryzacją SMS
 Przewodnik użytkownika dla usługi CUI Klient indywidualny Załącznik nr 1 do Umowy o UBE 1. Uruchomienie systemu W celu uruchomienia aplikacji należy: Uruchomić przeglądarkę internetową wpisać adres strony
Przewodnik użytkownika dla usługi CUI Klient indywidualny Załącznik nr 1 do Umowy o UBE 1. Uruchomienie systemu W celu uruchomienia aplikacji należy: Uruchomić przeglądarkę internetową wpisać adres strony
BANKOWOŚĆ PRZEDSIĘBIORSTW INSTRUKCJA OBSŁUGI TOKENA W SYSTEMIE MILLENET DLA PRZEDSIĘBIORSTW
 BANKOWOŚĆ PRZEDSIĘBIORSTW INSTRUKCJA OBSŁUGI TOKENA W SYSTEMIE MILLENET DLA PRZEDSIĘBIORSTW SPIS TREŚCI I. Token wprowadzenie 2 II. Pierwsze uruchomienie i nadanie PIN-u 4 III. Logowanie z użyciem tokena
BANKOWOŚĆ PRZEDSIĘBIORSTW INSTRUKCJA OBSŁUGI TOKENA W SYSTEMIE MILLENET DLA PRZEDSIĘBIORSTW SPIS TREŚCI I. Token wprowadzenie 2 II. Pierwsze uruchomienie i nadanie PIN-u 4 III. Logowanie z użyciem tokena
Przewodnik dla Klienta
 Załącznik Do Umowy UBE Wolin 2013 r. Przewodnik dla Klienta Internetowa Obsługa Rachunku (Instrukcja użytkownika) https://www.bswolin.pl Wolin 2013 rok 1 SPIS TREŚCI: Informacje ogólne...3 Konfiguracja...3
Załącznik Do Umowy UBE Wolin 2013 r. Przewodnik dla Klienta Internetowa Obsługa Rachunku (Instrukcja użytkownika) https://www.bswolin.pl Wolin 2013 rok 1 SPIS TREŚCI: Informacje ogólne...3 Konfiguracja...3
www.meritumbank.pl Instrukcja negocjacji on-line oprocentowania lokat i kursów walut
 www.meritumbank.pl Instrukcja negocjacji on-line oprocentowania lokat i kursów walut Bankowość elektroniczna 2 Aktualizacja: 7 listopada 2013 r. Spis treści I. NEGOCJACJE ON-LINE OPROCENTOWANIA LOKAT ZA
www.meritumbank.pl Instrukcja negocjacji on-line oprocentowania lokat i kursów walut Bankowość elektroniczna 2 Aktualizacja: 7 listopada 2013 r. Spis treści I. NEGOCJACJE ON-LINE OPROCENTOWANIA LOKAT ZA
Procedura aktywacji konta do Portalu Personelu Podkarpackiego Oddziału Wojewódzkiego NFZ
 Procedura aktywacji konta do Portalu Personelu Podkarpackiego Oddziału Wojewódzkiego NFZ W dowolnej przeglądarce internetowej naleŝy wybrać adres: https://personel.nfz-rzeszow.pl/.po wybraniu adresu pojawi
Procedura aktywacji konta do Portalu Personelu Podkarpackiego Oddziału Wojewódzkiego NFZ W dowolnej przeglądarce internetowej naleŝy wybrać adres: https://personel.nfz-rzeszow.pl/.po wybraniu adresu pojawi
BANKOWOŚĆ PRZEDSIĘBIORSTW
 BANKOWOŚĆ PRZEDSIĘBIORSTW Instrukcja aktywacji tokena w systemie millenet dla przedsiębiorstw SPIS TREŚCI I. Token wprowadzenie 2 II. Pierwsze uruchomienie i nadanie PIN-u 4 III. Autoryzacja pojedynczego
BANKOWOŚĆ PRZEDSIĘBIORSTW Instrukcja aktywacji tokena w systemie millenet dla przedsiębiorstw SPIS TREŚCI I. Token wprowadzenie 2 II. Pierwsze uruchomienie i nadanie PIN-u 4 III. Autoryzacja pojedynczego
Instrukcja Obsługi Tokena VASCO DP 280
 Instrukcja Obsługi Tokena VASCO DP 280 Łęczna 2015 Historia zmian L.p. Data Autor Wersja systemu Opis zmiany 1. 2015-07-22 Mozgawa Robert 2.35.002C Utworzenie dokumentu 1 1. Pierwsze uruchomienie W celu
Instrukcja Obsługi Tokena VASCO DP 280 Łęczna 2015 Historia zmian L.p. Data Autor Wersja systemu Opis zmiany 1. 2015-07-22 Mozgawa Robert 2.35.002C Utworzenie dokumentu 1 1. Pierwsze uruchomienie W celu
zmiany w aplikacji abcpanel MoŜliwość wysyłania informacji podatkowych SMS-em.
 Lista wprowadzonych zmian: zmiany w aplikacji abcpanel MoŜliwość wysyłania informacji podatkowych SMS-em. Jeśli będziecie Państwo mieli jakiekolwiek problemy czy to z rejestracją czy z konfiguracją abcpanel-a,
Lista wprowadzonych zmian: zmiany w aplikacji abcpanel MoŜliwość wysyłania informacji podatkowych SMS-em. Jeśli będziecie Państwo mieli jakiekolwiek problemy czy to z rejestracją czy z konfiguracją abcpanel-a,
Doładowania telefonów
 Doładowania telefonów 1. Nowe doładowanie W celu zdefiniowania nowego przelewu na doładowanie telefonu pre-paid należy: Z menu systemu wybrać opcję Doładowania telefonów -> Nowe doładowanie Lub W oknie
Doładowania telefonów 1. Nowe doładowanie W celu zdefiniowania nowego przelewu na doładowanie telefonu pre-paid należy: Z menu systemu wybrać opcję Doładowania telefonów -> Nowe doładowanie Lub W oknie
Paczki przelewów w ING BankOnLine
 Paczki przelewów w ING BankOnLine Aby rozpocząć proces tworzenia paczki w usłudze ING BankOnLine naleŝy wybrać opcję Przelewy => Przelewy (1) => Paczki przelewów (2). Funkcjonalność paczek przelewów umoŝliwia
Paczki przelewów w ING BankOnLine Aby rozpocząć proces tworzenia paczki w usłudze ING BankOnLine naleŝy wybrać opcję Przelewy => Przelewy (1) => Paczki przelewów (2). Funkcjonalność paczek przelewów umoŝliwia
INSTRUKCJA OBSŁUGI SKLEPU INTERNETOWEGO. Alu System Plus Sp.J. ul.leśna 2d 32-500 Chrzanów, tel.(+48-32) 625-71-38 sprzedaz@alusystem.
 INSTRUKCJA OBSŁUGI SKLEPU INTERNETOWEGO 1. Jak rozpocząć zakupy? Aby złoŝyć zamówienie w sklepie naleŝy zalogować się, klikając na linka Zaloguj w prawym górnym rogu ekranu. Następnie naleŝy podać nazwę
INSTRUKCJA OBSŁUGI SKLEPU INTERNETOWEGO 1. Jak rozpocząć zakupy? Aby złoŝyć zamówienie w sklepie naleŝy zalogować się, klikając na linka Zaloguj w prawym górnym rogu ekranu. Następnie naleŝy podać nazwę
INSTRUKCJA UŻYTKOWANIA USŁUGI mobile e-bank EBS
 INSTRUKCJA UŻYTKOWANIA USŁUGI mobile e-bank EBS INFORMACJE OGÓLNE Usługa mobile e-bank EBS umożliwia dostęp do usług bankowych poprzez Internet z wykorzystaniem urządzeń mobilnych (tablety, smartfony).
INSTRUKCJA UŻYTKOWANIA USŁUGI mobile e-bank EBS INFORMACJE OGÓLNE Usługa mobile e-bank EBS umożliwia dostęp do usług bankowych poprzez Internet z wykorzystaniem urządzeń mobilnych (tablety, smartfony).
CUI CENTRUM USŁUG INTERNETOWYCH INTERCOMP. Suplement do Instrukcji użytkownika
 CUI CENTRUM USŁUG INTERNETOWYCH INTERCOMP Suplement do Instrukcji użytkownika Wersja 1.1 Bydgoszcz, Kwiecień 2007 SPIS TREŚCI SUPLEMENT DO INSTRUKCJI UŻYTKOWNIKA... 1 MENU SYSTEMU...1 KREDYTY...2 ZLECENIA
CUI CENTRUM USŁUG INTERNETOWYCH INTERCOMP Suplement do Instrukcji użytkownika Wersja 1.1 Bydgoszcz, Kwiecień 2007 SPIS TREŚCI SUPLEMENT DO INSTRUKCJI UŻYTKOWNIKA... 1 MENU SYSTEMU...1 KREDYTY...2 ZLECENIA
Procedura uzyskania certyfikatu kwalifikowanego. Krok 3. Pobieranie certyfikatu kwalifikowanego wersja 1.8
 Procedura uzyskania certyfikatu kwalifikowanego Krok 3 Pobieranie certyfikatu kwalifikowanego wersja 1.8 Spis treści 1. WYMAGANIA... 3 2. PROCES WGRYWANIA CERTYFIKATU KWALIFIKOWANEGO NA KARTĘ... 3 2.1.
Procedura uzyskania certyfikatu kwalifikowanego Krok 3 Pobieranie certyfikatu kwalifikowanego wersja 1.8 Spis treści 1. WYMAGANIA... 3 2. PROCES WGRYWANIA CERTYFIKATU KWALIFIKOWANEGO NA KARTĘ... 3 2.1.
Procedura aktywacji konta do Portalu Personelu Podkarpackiego Oddziału Wojewódzkiego NFZ
 Procedura aktywacji konta do Portalu Personelu Podkarpackiego Oddziału Wojewódzkiego NFZ W dowolnej przeglądarce internetowej naleŝy wybrać adres: https://personel.nfz-rzeszow.pl/.po wybraniu adresu pojawi
Procedura aktywacji konta do Portalu Personelu Podkarpackiego Oddziału Wojewódzkiego NFZ W dowolnej przeglądarce internetowej naleŝy wybrać adres: https://personel.nfz-rzeszow.pl/.po wybraniu adresu pojawi
Bank Spółdzielczy Muszyna- Krynica Zdrój. Instrukcja uŝytkownika systemu CUI- Detal
 Bank Spółdzielczy Muszyna- Krynica Zdrój Instrukcja uŝytkownika systemu CUI- Detal MUSZYNA KWIECIEŃ 2007 1. WSTĘP Szanowni Państwo, Witamy bardzo serdecznie w gronie internautów, uŝytkowników informatycznych
Bank Spółdzielczy Muszyna- Krynica Zdrój Instrukcja uŝytkownika systemu CUI- Detal MUSZYNA KWIECIEŃ 2007 1. WSTĘP Szanowni Państwo, Witamy bardzo serdecznie w gronie internautów, uŝytkowników informatycznych
Przewodnik użytkownika dla usługi CUI Klient indywidualny (CBP) 2. Rejestracja użytkownika przy użyciu hasła maskowalnego dla klientów
 Przewodnik użytkownika dla usługi CUI Klient indywidualny (CBP) 1. Uruchomienie systemu W celu uruchomienia aplikacji należy: Uruchomić przeglądarkę internetową wpisać adres strony https://bsozarow.cui.pl
Przewodnik użytkownika dla usługi CUI Klient indywidualny (CBP) 1. Uruchomienie systemu W celu uruchomienia aplikacji należy: Uruchomić przeglądarkę internetową wpisać adres strony https://bsozarow.cui.pl
Procedura uzyskania certyfikatu kwalifikowanego. Krok 3. Pobieranie certyfikatu kwalifikowanego wersja 1.5
 Procedura uzyskania certyfikatu kwalifikowanego Krok 3 Pobieranie certyfikatu kwalifikowanego wersja 1.5 Spis treści 1. WYMAGANIA...3 2. PROCES WGRYWANIA CERTYFIKATU KWALIFIKOWANEGO NA KARTĘ...3 2.1. AUTOMATYCZNA
Procedura uzyskania certyfikatu kwalifikowanego Krok 3 Pobieranie certyfikatu kwalifikowanego wersja 1.5 Spis treści 1. WYMAGANIA...3 2. PROCES WGRYWANIA CERTYFIKATU KWALIFIKOWANEGO NA KARTĘ...3 2.1. AUTOMATYCZNA
Instrukcja użytkowania KB tokena
 Instrukcja użytkowania KB tokena Wstęp Co to jest KB token? KB token (inaczej token mobilny) jest aplikacją instalowaną w telefonie komórkowym, umożliwiającą generowanie haseł jednorazowych. Token mobilny
Instrukcja użytkowania KB tokena Wstęp Co to jest KB token? KB token (inaczej token mobilny) jest aplikacją instalowaną w telefonie komórkowym, umożliwiającą generowanie haseł jednorazowych. Token mobilny
Instrukcja dla użytkowników serwisu internetowego
 Instrukcja dla użytkowników serwisu internetowego 1 2 Spis treści SPIS TREŚCI... 2 I WSTĘP... 3 II OPIS FUNKCJONALNOŚCI... 3 1. LOGOWANIE DO SERWISU INTERNETOWEGO... 3 1.1 Reguły bezpieczeństwa... 3 2.
Instrukcja dla użytkowników serwisu internetowego 1 2 Spis treści SPIS TREŚCI... 2 I WSTĘP... 3 II OPIS FUNKCJONALNOŚCI... 3 1. LOGOWANIE DO SERWISU INTERNETOWEGO... 3 1.1 Reguły bezpieczeństwa... 3 2.
Przewodnik po usługach bankowości internetowej. bswschowa24
 Przewodnik po usługach bankowości internetowej bswschowa24 Nowa bankowość internetowa - bswschowa24 Nowy system bankowości internetowej pod nazwą bswschowa24 wyróżnia się łatwą i przyjazną obsługą w oparciu
Przewodnik po usługach bankowości internetowej bswschowa24 Nowa bankowość internetowa - bswschowa24 Nowy system bankowości internetowej pod nazwą bswschowa24 wyróżnia się łatwą i przyjazną obsługą w oparciu
Instrukcja Obsługi Tokena VASCO DP 260
 Instrukcja Obsługi Tokena VASCO DP 260 Spis treści 1. Wstęp... 3 2. Podstawowe klawisze i komunikaty tokena DP 260... 3 3. Pierwsze uruchomienie tokena, ustalenie kodu PIN... 3 4. Zmiana kodu PIN... 4
Instrukcja Obsługi Tokena VASCO DP 260 Spis treści 1. Wstęp... 3 2. Podstawowe klawisze i komunikaty tokena DP 260... 3 3. Pierwsze uruchomienie tokena, ustalenie kodu PIN... 3 4. Zmiana kodu PIN... 4
Instrukcja logowania do usługi BZWBK24 internet
 Instrukcja logowania do usługi BZWBK24 internet 1. Pierwsze logowanie do BZWBK24 internet Pierwsze logowanie (a także logowanie po wydaniu w Oddziale nowego PIN-u do usługi) przebiega następująco: Krok
Instrukcja logowania do usługi BZWBK24 internet 1. Pierwsze logowanie do BZWBK24 internet Pierwsze logowanie (a także logowanie po wydaniu w Oddziale nowego PIN-u do usługi) przebiega następująco: Krok
Instrukcja Obsługi Tokena VASCO DP 280
 Instrukcja Obsługi Tokena VASCO DP 280 Spis treści 1. Wstęp... 3 2. Pierwsze uruchomienie... 3 3. Kolejne uruchomienie tokena... 5 4. Logowanie do bankowości korporacyjnej za pomocą tokena... 6 5. Autoryzacja
Instrukcja Obsługi Tokena VASCO DP 280 Spis treści 1. Wstęp... 3 2. Pierwsze uruchomienie... 3 3. Kolejne uruchomienie tokena... 5 4. Logowanie do bankowości korporacyjnej za pomocą tokena... 6 5. Autoryzacja
Instrukcja użytkownika systemu medycznego
 Instrukcja użytkownika systemu medycznego ewidencja obserwacji pielęgniarskich (PI) v.2015.07.001 22-07-2015 SPIS TREŚCI: 1. Logowanie do systemu... 3 2. Zmiana hasła... 4 3. Pacjenci - wyszukiwanie zaawansowane...
Instrukcja użytkownika systemu medycznego ewidencja obserwacji pielęgniarskich (PI) v.2015.07.001 22-07-2015 SPIS TREŚCI: 1. Logowanie do systemu... 3 2. Zmiana hasła... 4 3. Pacjenci - wyszukiwanie zaawansowane...
ZESTAW PLATINUM. - instrukcja pobrania i instalacji certyfikatu niekwalifikowanego wersja 1.2
 ZESTAW PLATINUM - instrukcja pobrania i instalacji certyfikatu niekwalifikowanego wersja 1.2 Spis treści 1. ZAMÓWIENIE I ZAKUP ZESTAWU PLATINUM...3 2. ZESTAW PLATINUM INSTALACJA I AKTYWACJA PROFILU NA
ZESTAW PLATINUM - instrukcja pobrania i instalacji certyfikatu niekwalifikowanego wersja 1.2 Spis treści 1. ZAMÓWIENIE I ZAKUP ZESTAWU PLATINUM...3 2. ZESTAW PLATINUM INSTALACJA I AKTYWACJA PROFILU NA
KaŜdy z formularzy naleŝy podpiąć do usługi. Nazwa usługi moŝe pokrywać się z nazwą formularza, nie jest to jednak konieczne.
 Dodawanie i poprawa wzorców formularza i wydruku moŝliwa jest przez osoby mające nadane odpowiednie uprawnienia w module Amin (Bazy/ Wzorce formularzy i Bazy/ Wzorce wydruków). Wzorce formularzy i wydruków
Dodawanie i poprawa wzorców formularza i wydruku moŝliwa jest przez osoby mające nadane odpowiednie uprawnienia w module Amin (Bazy/ Wzorce formularzy i Bazy/ Wzorce wydruków). Wzorce formularzy i wydruków
Instrukcja pobrania i instalacji. certyfikatu niekwalifikowanego na komputerze lub karcie kryptograficznej wersja 1.2
 Instrukcja pobrania i instalacji certyfikatu niekwalifikowanego na komputerze lub karcie kryptograficznej wersja 1.2 Spis treści 1. NIEZBĘDNE ELEMENTY DO WGRANIA CERTYFIKATU NIEKWALIFIKOWANEGO NA KARTĘ
Instrukcja pobrania i instalacji certyfikatu niekwalifikowanego na komputerze lub karcie kryptograficznej wersja 1.2 Spis treści 1. NIEZBĘDNE ELEMENTY DO WGRANIA CERTYFIKATU NIEKWALIFIKOWANEGO NA KARTĘ
Instrukcja korzystania z systemu bankowości internetowej Volkswagen Bank
 Instrukcja korzystania z systemu bankowości internetowej Volkswagen Bank 1 Spis treści 1. Logowanie do bankowości internetowej... 3 2. Wyciągi... 6 3. Zlecenia stałe... 12 a) Ustanowienie zlecenia stałego...
Instrukcja korzystania z systemu bankowości internetowej Volkswagen Bank 1 Spis treści 1. Logowanie do bankowości internetowej... 3 2. Wyciągi... 6 3. Zlecenia stałe... 12 a) Ustanowienie zlecenia stałego...
WPROWADZANIE ZLECEŃ POPRZEZ STRONĘ WWW.KACZMARSKI.PL INSTRUKCJA UŻYTKOWNIKA
 WPROWADZANIE ZLECEŃ POPRZEZ STRONĘ WWW.KACZMARSKI.PL INSTRUKCJA UŻYTKOWNIKA WSTĘP... 2 1 UWARUNKOWANIA TECHNICZNE... 2 2 UWARUNKOWANIA FORMALNE... 2 3 LOGOWANIE DO SERWISU... 2 4 WIDOK STRONY GŁÓWNEJ...
WPROWADZANIE ZLECEŃ POPRZEZ STRONĘ WWW.KACZMARSKI.PL INSTRUKCJA UŻYTKOWNIKA WSTĘP... 2 1 UWARUNKOWANIA TECHNICZNE... 2 2 UWARUNKOWANIA FORMALNE... 2 3 LOGOWANIE DO SERWISU... 2 4 WIDOK STRONY GŁÓWNEJ...
PRZEWODNIK UŻYTKOWNIKA PO PORTALU KARTOWYM KARTOSFERA
 PRZEWODNIK UŻYTKOWNIKA PO PORTALU KARTOWYM KARTOSFERA SPIS TREŚCI 1. Wstęp...3 1.1 Zanim zaczniesz konfiguracja przeglądarki internetowej...3 2. Rejestracja i logowanie w portalu kartowym...3 2.1 Rejestracja
PRZEWODNIK UŻYTKOWNIKA PO PORTALU KARTOWYM KARTOSFERA SPIS TREŚCI 1. Wstęp...3 1.1 Zanim zaczniesz konfiguracja przeglądarki internetowej...3 2. Rejestracja i logowanie w portalu kartowym...3 2.1 Rejestracja
INSTRUKCJA UŻYTKOWNIKA usługi ebanknet oraz Bankowości Mobilnej PBS Bank
 INSTRUKCJA UŻYTKOWNIKA usługi ebanknet oraz Bankowości Mobilnej PBS Bank WITAMY W SYSTEMIE BAKOWOŚCI INTERNETOWEJ EBANKNET Dziękujemy za wybranie Usługi Bankowości Internetowej ebanknet Polskiego Banku
INSTRUKCJA UŻYTKOWNIKA usługi ebanknet oraz Bankowości Mobilnej PBS Bank WITAMY W SYSTEMIE BAKOWOŚCI INTERNETOWEJ EBANKNET Dziękujemy za wybranie Usługi Bankowości Internetowej ebanknet Polskiego Banku
Czym jest ING BankOnLine? Zamówienie i aktywacja. Logowanie i korzystanie
 Czym jest ING BankOnLine? ING BankOnLine to bezpłatny dostęp do konta osobistego, firmowego lub oszczędnościowego, przez Internet. Dla kogo: Jest przeznaczony zarówno dla klientów indywidualnych, jak i
Czym jest ING BankOnLine? ING BankOnLine to bezpłatny dostęp do konta osobistego, firmowego lub oszczędnościowego, przez Internet. Dla kogo: Jest przeznaczony zarówno dla klientów indywidualnych, jak i
Autoryzacja zleceń kodem SMS. Dodatek do instrukcji głównej
 Płońsk 2019 Spis treści Spis treści Oznaczenia...3...4 1.1. Pierwsze logowanie...4 1.2. Logowanie do systemu...6 1.3. Reset hasła dostępu...7 1.4. Zmiana hasła dostępu...7 2. Autoryzacja kodem SMS...9
Płońsk 2019 Spis treści Spis treści Oznaczenia...3...4 1.1. Pierwsze logowanie...4 1.2. Logowanie do systemu...6 1.3. Reset hasła dostępu...7 1.4. Zmiana hasła dostępu...7 2. Autoryzacja kodem SMS...9
Centrum Usług Elektronicznych Dokumentacja użytkownika korzystającego z tokena. Uwaga! Dokument zawiera opis podstawowej funkcjonalności systemu.
 Centrum Usług Elektronicznych Dokumentacja użytkownika korzystającego z tokena Uwaga! Dokument zawiera opis podstawowej funkcjonalności systemu. 1. Wstęp Szanowni Państwo, Witamy bardzo serdecznie w gronie
Centrum Usług Elektronicznych Dokumentacja użytkownika korzystającego z tokena Uwaga! Dokument zawiera opis podstawowej funkcjonalności systemu. 1. Wstęp Szanowni Państwo, Witamy bardzo serdecznie w gronie
PODRĘCZNIK OBSŁUGI BUSINESSNET
 PODRĘCZNIK OBSŁUGI BUSINESSNET. LOGOWANIE. AUTORYZACJA ZLECENIA. NOWY KLUCZ. PRZELEWY 5. ZLECENIA STAŁE 6. MODUŁ PRAWNY 7. DOSTĘP DO DEALINGNET 8. CERTYFIKAT KWALIFIKOWANY JAK ZALOGOWAĆ SIĘ DO BUSINESSNET
PODRĘCZNIK OBSŁUGI BUSINESSNET. LOGOWANIE. AUTORYZACJA ZLECENIA. NOWY KLUCZ. PRZELEWY 5. ZLECENIA STAŁE 6. MODUŁ PRAWNY 7. DOSTĘP DO DEALINGNET 8. CERTYFIKAT KWALIFIKOWANY JAK ZALOGOWAĆ SIĘ DO BUSINESSNET
3. Kolejne uruchomienie tokena W celu uruchomienia tokena VASCO DP280 należy przytrzymać przycisk Poweron/Power-off.
 Instrukcja Obsługi Tokena VASCO DP 280 Spis treści 1. Wstęp... 3 2. Pierwsze uruchomienie... 3 3. Kolejne uruchomienie tokena... 5 4. Logowanie do bankowości korporacyjnej za pomocą tokena... 6 5. Autoryzacja
Instrukcja Obsługi Tokena VASCO DP 280 Spis treści 1. Wstęp... 3 2. Pierwsze uruchomienie... 3 3. Kolejne uruchomienie tokena... 5 4. Logowanie do bankowości korporacyjnej za pomocą tokena... 6 5. Autoryzacja
REGULAMIN. świadczenia usług za pośrednictwem systemu ebanknet przez Bank Spółdzielczy w Trzebnicy
 BANK SPÓŁDZIELCZY W TRZEBNICY Niniejszy regulamin jest jedynie informacją o zasadach udostępnienia produktu bankowego, który moŝe ulec zmianie w przypadku zawarcia umowy z klientem. Przed zawarciem umowy
BANK SPÓŁDZIELCZY W TRZEBNICY Niniejszy regulamin jest jedynie informacją o zasadach udostępnienia produktu bankowego, który moŝe ulec zmianie w przypadku zawarcia umowy z klientem. Przed zawarciem umowy
Obowiązuje od r.
 Obowiązuje od 14.11.2016 r. Instrukcja logowania do Bankowości Internetowej za pomocą hasła maskowanego oraz autoryzacji zleceń kodami SMS. Dostęp do strony logowania następuje poprzez naciśnięcie odpowiedniego
Obowiązuje od 14.11.2016 r. Instrukcja logowania do Bankowości Internetowej za pomocą hasła maskowanego oraz autoryzacji zleceń kodami SMS. Dostęp do strony logowania następuje poprzez naciśnięcie odpowiedniego
PRZEWODNIK DLA KLIENTA
 PRZEWODNIK DLA KLIENTA Spis treści 1. Wstęp... 3 2. Instalacja oprogramowania Java... 3 2.1. Instalacja w systemie operacyjnym... 3 2.2. Pierwsze uruchomienie aplikacji... 4 3. Logowanie do systemu I-Bank,
PRZEWODNIK DLA KLIENTA Spis treści 1. Wstęp... 3 2. Instalacja oprogramowania Java... 3 2.1. Instalacja w systemie operacyjnym... 3 2.2. Pierwsze uruchomienie aplikacji... 4 3. Logowanie do systemu I-Bank,
TRACES - instrukcja wprowadzająca dla Importerów
 TRACES - instrukcja wprowadzająca dla Importerów 1. Informacje wstępne System TRACES jest dostępny przez Internet, dla zarejestrowanych uŝytkowników, po zalogowaniu się i podaniu hasła, pod adresem https://sanco.ec.europa.eu/traces/
TRACES - instrukcja wprowadzająca dla Importerów 1. Informacje wstępne System TRACES jest dostępny przez Internet, dla zarejestrowanych uŝytkowników, po zalogowaniu się i podaniu hasła, pod adresem https://sanco.ec.europa.eu/traces/
Załącznik nr 1 do Uchwały Nr /2013 Zarządu Polskiego Banku Spółdzielczego w Ciechanowie z dnia..r. Przewodnik dla klientów
 Załącznik nr 1 do Uchwały Nr /2013 Zarządu Polskiego Banku Spółdzielczego w Ciechanowie z dnia..r. Przewodnik dla klientów Jak bezpiecznie korzystać z Centrum Usług Internetowych Szyfrowanie transmisji
Załącznik nr 1 do Uchwały Nr /2013 Zarządu Polskiego Banku Spółdzielczego w Ciechanowie z dnia..r. Przewodnik dla klientów Jak bezpiecznie korzystać z Centrum Usług Internetowych Szyfrowanie transmisji
WNIOSEK O ZMIANĘ DANYCH ŚWIADCZENIOBIORCY
 ZUS PRZEZ INTERNET KROK PO KROKU WNIOSEK O ZMIANĘ DANYCH ŚWIADCZENIOBIORCY REJESTRACJA I LOGOWANIE DLA ŚWIADCZENIOBIORCÓW DLA UBEZPIECZONYCH DLA PŁATNIKÓW SKŁADEK Zaloguj się na pue.zus.pl i kliknij w
ZUS PRZEZ INTERNET KROK PO KROKU WNIOSEK O ZMIANĘ DANYCH ŚWIADCZENIOBIORCY REJESTRACJA I LOGOWANIE DLA ŚWIADCZENIOBIORCÓW DLA UBEZPIECZONYCH DLA PŁATNIKÓW SKŁADEK Zaloguj się na pue.zus.pl i kliknij w
Internetowa Obsługa Rachunku
 Załącznik Nr 1 do Uchwały Nr 91/2009 Zarządu Banku Spółdzielczego w Kleszczowie z dnia 22.10.2009 Internetowa Obsługa Rachunku (Instrukcja Użytkownika) https://www.online.bskleszczow.pl tel. 044 731 31
Załącznik Nr 1 do Uchwały Nr 91/2009 Zarządu Banku Spółdzielczego w Kleszczowie z dnia 22.10.2009 Internetowa Obsługa Rachunku (Instrukcja Użytkownika) https://www.online.bskleszczow.pl tel. 044 731 31
Instrukcja wypełniania i rejestrowania wniosków on-line do wszystkich Akcji programu MłodzieŜ w działaniu
 Instrukcja wypełniania i rejestrowania wniosków on-line do wszystkich Akcji programu MłodzieŜ w działaniu Termin składania wniosków do 1 września 2010 roku Etap I. Instalacja/sprawdzenie ustawień przeglądarki
Instrukcja wypełniania i rejestrowania wniosków on-line do wszystkich Akcji programu MłodzieŜ w działaniu Termin składania wniosków do 1 września 2010 roku Etap I. Instalacja/sprawdzenie ustawień przeglądarki
PekaoBIZNES 24 Instrukcja obsługi dla Klienta
 Mistrzowska Bankowość Korporacyjna uuuuuuuuuumistrzowska Bankowość Korporacyjna PekaoBIZNES 24 Instrukcja obsługi dla Klienta Konfiguracja przeglądarek do pracy z systemem bankowości internetowej ver.
Mistrzowska Bankowość Korporacyjna uuuuuuuuuumistrzowska Bankowość Korporacyjna PekaoBIZNES 24 Instrukcja obsługi dla Klienta Konfiguracja przeglądarek do pracy z systemem bankowości internetowej ver.
Przebieg przykładowej rejestracji nowego Oferenta
 Przebieg przykładowej rejestracji nowego Oferenta Oferent, który nie miał jeszcze zawartej z Lubuskim OW NFZ umowy o udzielanie świadczeń opieki zdrowotnej, aby móc złoŝyć taką ofertę w ramach Konkursu
Przebieg przykładowej rejestracji nowego Oferenta Oferent, który nie miał jeszcze zawartej z Lubuskim OW NFZ umowy o udzielanie świadczeń opieki zdrowotnej, aby móc złoŝyć taką ofertę w ramach Konkursu
INSTRUKCJA OBSŁUGI SYSTEMU MICROPAY
 DO UŻYTKU WEWNĘTRZNEGO INSTRUKCJA OBSŁUGI SYSTEMU MICROPAY 1 SPIS TREŚCI Ochrona danych osobowych 3 1 Wstęp 4 1.1 Cel programu 4 1.2 Wymagania techniczne programu 4 1.3 Adres internetowy (link) programu
DO UŻYTKU WEWNĘTRZNEGO INSTRUKCJA OBSŁUGI SYSTEMU MICROPAY 1 SPIS TREŚCI Ochrona danych osobowych 3 1 Wstęp 4 1.1 Cel programu 4 1.2 Wymagania techniczne programu 4 1.3 Adres internetowy (link) programu
PORTAL PACJENTA CONCIERGE
 PORTAL PACJENTA CONCIERGE Podręcznik użytkownika Streszczenie Niniejszy dokument stanowi opis funkcji i procesów przeprowadzanych przez pacjenta w ramach systemu Concierge. Spis treści 1 Słownik pojęć...
PORTAL PACJENTA CONCIERGE Podręcznik użytkownika Streszczenie Niniejszy dokument stanowi opis funkcji i procesów przeprowadzanych przez pacjenta w ramach systemu Concierge. Spis treści 1 Słownik pojęć...
Przewodnik dla użytkownika. Instrukcja korzystania z aplikacji mobilnej mtoken Asseco MAA
 1. Wstęp... 3 2. Wymagania techniczne... 3 3. Instalacja mtoken Asseco MAA na urządzeniu mobilnym... 4 5. Logowanie do aplikacji mtoken Asseco MAA...10 5. Autoryzacja dyspozycji złożonej w systemie bankowości
1. Wstęp... 3 2. Wymagania techniczne... 3 3. Instalacja mtoken Asseco MAA na urządzeniu mobilnym... 4 5. Logowanie do aplikacji mtoken Asseco MAA...10 5. Autoryzacja dyspozycji złożonej w systemie bankowości
KOMUNIKAT dla Klientów Idea Bank SA korzystających z bankowości elektronicznej dla spółek z dnia r.
 1/6 KOMUNIKAT dla Klientów korzystających z bankowości elektronicznej dla spółek z dnia 02.03.2013 r. Tabela Funkcjonalności Systemów obowiązuje od dnia 02.03.2013 r. RACHUNKI BANKOWE Usługa Dostęp do
1/6 KOMUNIKAT dla Klientów korzystających z bankowości elektronicznej dla spółek z dnia 02.03.2013 r. Tabela Funkcjonalności Systemów obowiązuje od dnia 02.03.2013 r. RACHUNKI BANKOWE Usługa Dostęp do
Instrukcja instalacji nos niko w USB w bankowos ci Alior Banku
 Instrukcja instalacji nos niko w USB w bankowos ci Alior Banku Nośnik USB służy do przechowywania klucza elektronicznego, używanego do logowania i autoryzacji transakcji. Opcja dostępna jest wyłącznie
Instrukcja instalacji nos niko w USB w bankowos ci Alior Banku Nośnik USB służy do przechowywania klucza elektronicznego, używanego do logowania i autoryzacji transakcji. Opcja dostępna jest wyłącznie
Procedura zarządzania profilami zaufanymi epuap
 Załącznik nr 2 do Procedury działania Punktu Potwierdzającego Profile Zaufane epuap w Urzędzie Miasta ChełmŜa Procedura zarządzania profilami zaufanymi epuap Spis treści:. Potwierdzanie Profilu Zaufanego...
Załącznik nr 2 do Procedury działania Punktu Potwierdzającego Profile Zaufane epuap w Urzędzie Miasta ChełmŜa Procedura zarządzania profilami zaufanymi epuap Spis treści:. Potwierdzanie Profilu Zaufanego...
W pustym polu wpisz szukaną frazę niezaleganie i kliknij [Filtruj]. Lista usług zostanie
![W pustym polu wpisz szukaną frazę niezaleganie i kliknij [Filtruj]. Lista usług zostanie W pustym polu wpisz szukaną frazę niezaleganie i kliknij [Filtruj]. Lista usług zostanie](/thumbs/25/4535006.jpg) ZUS PRZEZ INTERNET KROK PO KROKU WYDANIE ZAŚWIADCZENIA O NIEZALEGANIU W OPŁACANIU SKŁADEK REJESTRACJA I LOGOWANIE DLA ŚWIADCZENIOBIORCÓW DLA UBEZPIECZONYCH DLA PŁATNIKÓW SKŁADEK Zaloguj się na pue.zus.pl.
ZUS PRZEZ INTERNET KROK PO KROKU WYDANIE ZAŚWIADCZENIA O NIEZALEGANIU W OPŁACANIU SKŁADEK REJESTRACJA I LOGOWANIE DLA ŚWIADCZENIOBIORCÓW DLA UBEZPIECZONYCH DLA PŁATNIKÓW SKŁADEK Zaloguj się na pue.zus.pl.
INSTRUKCJA OBŁUGI APLIKACJI ASSECO MAA
 INSTRUKCJA OBŁUGI APLIKACJI ASSECO MAA 1. REJESTRACJA URZĄDZENIA AUTORYZUJĄCEGO W celu zarejestrowania urządzenia autoryzującego, w aplikacji mobilnej Asseco MAA należy wybrać przycisk [ROZPOCZNIJ]. Strona
INSTRUKCJA OBŁUGI APLIKACJI ASSECO MAA 1. REJESTRACJA URZĄDZENIA AUTORYZUJĄCEGO W celu zarejestrowania urządzenia autoryzującego, w aplikacji mobilnej Asseco MAA należy wybrać przycisk [ROZPOCZNIJ]. Strona
1. MILLENET WPROWADZENIE 1 2. CERTYFIKAT INTERNETOWY 2 3. PIERWSZE LOGOWANIE 2 4. POSTAWOWE POJĘCIA 8 5. INSTRUKCJA UŻYTKOWNIKA 15
 1. MILLENET WPROWADZENIE 1 2. CERTYFIKAT INTERNETOWY 2 3. PIERWSZE LOGOWANIE 2 3.1. WERYFIKACJA CERTYFIKATU 7 3.2. POBIERANIE CERTYFIKATÓW PRZEZ UŻYTKOWNIKÓW BEZ UPRAWNIEŃ AUTORYZACYJNYCH 8 4. POSTAWOWE
1. MILLENET WPROWADZENIE 1 2. CERTYFIKAT INTERNETOWY 2 3. PIERWSZE LOGOWANIE 2 3.1. WERYFIKACJA CERTYFIKATU 7 3.2. POBIERANIE CERTYFIKATÓW PRZEZ UŻYTKOWNIKÓW BEZ UPRAWNIEŃ AUTORYZACYJNYCH 8 4. POSTAWOWE
 www.bskoronowo.com.pl Szanowni Państwo! Miło nam powitać Państwa w gronie użytkowników nowoczesnych usług bankowości elektronicznej. W Banku Spółdzielczym w Koronowie oferujemy już Państwu wygodny i zarazem
www.bskoronowo.com.pl Szanowni Państwo! Miło nam powitać Państwa w gronie użytkowników nowoczesnych usług bankowości elektronicznej. W Banku Spółdzielczym w Koronowie oferujemy już Państwu wygodny i zarazem
Przewodnik po nowej wersji serwisu Pekao24Makler. 2. Przelew jednorazowy...str.5. 3. Przelewy cykliczne...str.6. 3.1. Nowy przelew cykliczny... str.
 PEKAO24MAKLER PODRĘCZNIK UśYTKOWNIKA RACHUNEK PIENIĘśNY 1. Szczegóły rachunku pienięŝnego...str.2 2. Przelew jednorazowy...str.5 2.1. Przelew na rachunek bieŝący zdefiniowany... str.5 3. Przelewy cykliczne...str.6
PEKAO24MAKLER PODRĘCZNIK UśYTKOWNIKA RACHUNEK PIENIĘśNY 1. Szczegóły rachunku pienięŝnego...str.2 2. Przelew jednorazowy...str.5 2.1. Przelew na rachunek bieŝący zdefiniowany... str.5 3. Przelewy cykliczne...str.6
INSTRUKCJA OBSŁUGI APLIKACJI HERMES 2012. sprawdzian i egzamin gimnazjalny. OKE Warszawa
 INSTRUKCJA OBSŁUGI APLIKACJI HERMES 2012 sprawdzian i egzamin gimnazjalny. OKE Warszawa Wstęp Szanowni Państwo Przekazujemy program komputerowy HERMES2012, działający w środowisku Windows i przystosowany
INSTRUKCJA OBSŁUGI APLIKACJI HERMES 2012 sprawdzian i egzamin gimnazjalny. OKE Warszawa Wstęp Szanowni Państwo Przekazujemy program komputerowy HERMES2012, działający w środowisku Windows i przystosowany
coffee Instrukcja do systemu Warszawa, wrzesień 2008
 Instrukcja do systemu coffee Warszawa, wrzesień 2008 Instytut Studiów Programistycznych 1 Spis treści 1. Uruchamianie systemu...3 Logowanie do systemu coffee...3 Logowanie do systemu coffee...3 2. Rejestracja
Instrukcja do systemu coffee Warszawa, wrzesień 2008 Instytut Studiów Programistycznych 1 Spis treści 1. Uruchamianie systemu...3 Logowanie do systemu coffee...3 Logowanie do systemu coffee...3 2. Rejestracja
System epon Dokumentacja użytkownika
 System epon Dokumentacja użytkownika Prawa autorskie tego opracowania należą do MakoLab S.A. Dokument ten, jako całość, ani żadna jego część, nie może być reprodukowana lub rozpowszechniana w jakiejkolwiek
System epon Dokumentacja użytkownika Prawa autorskie tego opracowania należą do MakoLab S.A. Dokument ten, jako całość, ani żadna jego część, nie może być reprodukowana lub rozpowszechniana w jakiejkolwiek
PekaoBIZNES 24 Szybki START. Przewodnik dla Użytkowników z dostępem podstawowym
 PekaoBIZNES 24 Szybki START Przewodnik dla Użytkowników z dostępem podstawowym Podręcznik przygotowany na potrzeby wdrożenia systemu w zborach i obwodach Świadków Jehowy ZAWARTOŚĆ PRZEWODNIKA Niniejszy
PekaoBIZNES 24 Szybki START Przewodnik dla Użytkowników z dostępem podstawowym Podręcznik przygotowany na potrzeby wdrożenia systemu w zborach i obwodach Świadków Jehowy ZAWARTOŚĆ PRZEWODNIKA Niniejszy
Instrukcja. Zarządu Cmentarzy Komunalnych w Warszawie
 Instrukcja Korzystania z systemu rezerwacji kremacji i pogrzebów Zarządu Cmentarzy Komunalnych w Warszawie Wersja 1.1 Zawartość Zakładanie konta użytkownika...3 Logowanie się do serwisu...5 Ekran główny
Instrukcja Korzystania z systemu rezerwacji kremacji i pogrzebów Zarządu Cmentarzy Komunalnych w Warszawie Wersja 1.1 Zawartość Zakładanie konta użytkownika...3 Logowanie się do serwisu...5 Ekran główny
Załącznik 2 z dnia 15.02.2007 do Zarządzenie Nr 8 Rektora UW z dnia 31 sierpnia 2004
 APD /ARCHIWUM PRAC DYPLOMOWYCH/ wdroŝenie Od początku semestru letniego 2006/07 dane o pracach i same prace powinny trafiać bezpośrednio do APD Nie zmienia się ZARZĄDZENIE NR 8 REKTORA U W z dnia 31 sierpnia
APD /ARCHIWUM PRAC DYPLOMOWYCH/ wdroŝenie Od początku semestru letniego 2006/07 dane o pracach i same prace powinny trafiać bezpośrednio do APD Nie zmienia się ZARZĄDZENIE NR 8 REKTORA U W z dnia 31 sierpnia
FK - Deklaracje CIT-8
 FK - Deklaracje CIT-8 1. Wstęp. Moduł FK umoŝliwia przygotowanie i wydruk formularza deklaracji podatkowej CIT-8. W skład dostępnych formularzy wchodzą deklaracje CIT-8(21) oraz CIT- 8/O(8). Dane do formularza
FK - Deklaracje CIT-8 1. Wstęp. Moduł FK umoŝliwia przygotowanie i wydruk formularza deklaracji podatkowej CIT-8. W skład dostępnych formularzy wchodzą deklaracje CIT-8(21) oraz CIT- 8/O(8). Dane do formularza
INSTRUKCJA OTWARCIA RACHUNKU ALIOR TRADER PRZEZ INTERNET
 INSTRUKCJA OTWARCIA RACHUNKU ALIOR TRADER PRZEZ INTERNET OTWARCIE RACHUNKU ROR PRZEZ INTERNET Aby otworzyć rachunek ROR przez Internet należy, uruchomić portal Alior Banku i przejść do sekcji Klienci Indywidualni/Konta
INSTRUKCJA OTWARCIA RACHUNKU ALIOR TRADER PRZEZ INTERNET OTWARCIE RACHUNKU ROR PRZEZ INTERNET Aby otworzyć rachunek ROR przez Internet należy, uruchomić portal Alior Banku i przejść do sekcji Klienci Indywidualni/Konta
Instrukcja użytkownika tokena mobilnego (mtokena) systemu KBI
 Instrukcja użytkownika tokena mobilnego (mtokena) systemu KBI Instrukcja mtoken Bank Spółdzielczy w Brodnicy Strona 1 Wstęp Głównym zadaniem aplikacji token mobilny (Asseco MAA) zwanej dalej mtokenem jest
Instrukcja użytkownika tokena mobilnego (mtokena) systemu KBI Instrukcja mtoken Bank Spółdzielczy w Brodnicy Strona 1 Wstęp Głównym zadaniem aplikacji token mobilny (Asseco MAA) zwanej dalej mtokenem jest
PRZEWODNIK PO SERWISIE BRe BROKERS Rozdział 3
 PRZEWODNIK PO SERWISIE BRe BROKERS Rozdział 3 NajwaŜniejsze funkcje transakcyjne w Serwisie BRe Brokers Składanie zleceń Serwis BRe Brokers umoŝliwia szybkie złoŝenie zlecenia m.in. z poziomu: funkcji
PRZEWODNIK PO SERWISIE BRe BROKERS Rozdział 3 NajwaŜniejsze funkcje transakcyjne w Serwisie BRe Brokers Składanie zleceń Serwis BRe Brokers umoŝliwia szybkie złoŝenie zlecenia m.in. z poziomu: funkcji
PODRĘCZNIK UŻYTKOWNIKA PO PORTALU KARTOWYM KARTOSFERA
 PODRĘCZNIK UŻYTKOWNIKA PO PORTALU KARTOWYM KARTOSFERA Spis treści 1. Wstęp...3 1.1 Zanim zaczniesz konfiguracja przeglądarki internetowej...3 1.2 Zanim zaczniesz niezbędne kroki do wykonywania transakcji
PODRĘCZNIK UŻYTKOWNIKA PO PORTALU KARTOWYM KARTOSFERA Spis treści 1. Wstęp...3 1.1 Zanim zaczniesz konfiguracja przeglądarki internetowej...3 1.2 Zanim zaczniesz niezbędne kroki do wykonywania transakcji
Instrukcja instalacji nośników USB w systemie internetowym Alior Banku
 Instrukcja instalacji nośników USB w systemie internetowym Alior Banku Nośnik USB służy do przechowywania klucza elektronicznego, używanego do logowania i autoryzacji transakcji. Opcja dostępna jest wyłącznie
Instrukcja instalacji nośników USB w systemie internetowym Alior Banku Nośnik USB służy do przechowywania klucza elektronicznego, używanego do logowania i autoryzacji transakcji. Opcja dostępna jest wyłącznie
1. Wymagania techniczne Uruchomienie aplikacji Zasady pracy z aplikacją Interfejs aplikacji formularza elektronicznego...
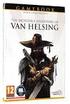 Narodowy Spis Powszechny Ludności i Mieszkań 2011 Instrukcja obsługi aplikacji formularza elektronicznego on-line Badanie pełne Spis Treści 1. Wymagania techniczne... 2 2. Uruchomienie aplikacji... 2 3.
Narodowy Spis Powszechny Ludności i Mieszkań 2011 Instrukcja obsługi aplikacji formularza elektronicznego on-line Badanie pełne Spis Treści 1. Wymagania techniczne... 2 2. Uruchomienie aplikacji... 2 3.
Instrukcja użytkownika systemu medycznego
 Instrukcja użytkownika systemu medycznego ewidencja obserwacji psychologicznych (PS) i rehabilitacyjnych (RE) v.2016.07.001 25-08-2016 SPIS TREŚCI: 1. Logowanie do systemu... 3 2. Zmiana hasła... 4 3.
Instrukcja użytkownika systemu medycznego ewidencja obserwacji psychologicznych (PS) i rehabilitacyjnych (RE) v.2016.07.001 25-08-2016 SPIS TREŚCI: 1. Logowanie do systemu... 3 2. Zmiana hasła... 4 3.
PORADNIK UŻYTKOWNIKA SYSTEMU BANKOWOSCI INTERNETOWEJ KIRI. BS W POWIATOWYM BANKU SPÓŁDZIELCZYM W LUBACZOWIE
 PORADNIK UŻYTKOWNIKA SYSTEMU BANKOWOSCI INTERNETOWEJ KIRI. BS W POWIATOWYM BANKU SPÓŁDZIELCZYM W LUBACZOWIE Szanowni Państwo. Mamy przyjemność przedstawić Państwu nowy system bankowości internetowej Powiatowego
PORADNIK UŻYTKOWNIKA SYSTEMU BANKOWOSCI INTERNETOWEJ KIRI. BS W POWIATOWYM BANKU SPÓŁDZIELCZYM W LUBACZOWIE Szanowni Państwo. Mamy przyjemność przedstawić Państwu nowy system bankowości internetowej Powiatowego
Silne uwierzytelnianie dla klienta instytucjonalnego
 BANK SPÓŁDZIELCZY W ŚLESINIE Silne uwierzytelnianie dla klienta instytucjonalnego (instrukcja użytkownika) Wersja 21.2 https://www.online.bsslesin.pl 1. Silne uwierzytelnienie Klienta Silne uwierzytelnienie
BANK SPÓŁDZIELCZY W ŚLESINIE Silne uwierzytelnianie dla klienta instytucjonalnego (instrukcja użytkownika) Wersja 21.2 https://www.online.bsslesin.pl 1. Silne uwierzytelnienie Klienta Silne uwierzytelnienie
Instrukcja Obsługi Tokena VASCO DP 280
 Instrukcja Obsługi Tokena VASCO DP 280 Spis treści 1. Wstęp... 3 2. Pierwsze uruchomienie... 3 3. Kolejne uruchomienie tokena... 5 4. Logowanie do bankowości korporacyjnej za pomocą tokena... 6 5. Autoryzacja
Instrukcja Obsługi Tokena VASCO DP 280 Spis treści 1. Wstęp... 3 2. Pierwsze uruchomienie... 3 3. Kolejne uruchomienie tokena... 5 4. Logowanie do bankowości korporacyjnej za pomocą tokena... 6 5. Autoryzacja
Instrukcja dotycząca generowania klucza dostępowego do Sidoma v8
 Szanowni Państwo! Instrukcja dotycząca generowania klucza dostępowego do Sidoma v8 Przekazujemy nową wersję systemu SidomaOnLine v8. W celu zalogowania się do systemu niezbędny jest nowy klucz dostępu
Szanowni Państwo! Instrukcja dotycząca generowania klucza dostępowego do Sidoma v8 Przekazujemy nową wersję systemu SidomaOnLine v8. W celu zalogowania się do systemu niezbędny jest nowy klucz dostępu
SZKOLENIA I STUDIA PODYPLOMOWE DOFINANSOWANE Z EUROPEJSKIEGO FUNDUSZU SPOŁECZNEGO
 SZKOLENIA I STUDIA PODYPLOMOWE DOFINANSOWANE Z EUROPEJSKIEGO FUNDUSZU SPOŁECZNEGO OPIS DZIAŁANIA SERWISU (wersja z dnia 19.X.2006) autorzy: J. Eisermann & M. Jędras Serwis internetowy Szkoleń dofinansowywanych
SZKOLENIA I STUDIA PODYPLOMOWE DOFINANSOWANE Z EUROPEJSKIEGO FUNDUSZU SPOŁECZNEGO OPIS DZIAŁANIA SERWISU (wersja z dnia 19.X.2006) autorzy: J. Eisermann & M. Jędras Serwis internetowy Szkoleń dofinansowywanych
Certyfikat niekwalifikowany zaufany Certum Silver. Instrukcja dla uŝytkowników Windows Vista. wersja 1.1 UNIZETO TECHNOLOGIES SA
 Certyfikat niekwalifikowany zaufany Certum Silver Instrukcja dla uŝytkowników Windows Vista wersja 1.1 Spis treści 1. POBRANIE CERTYFIKATU SILVER... 3 2. IMPORTOWANIE CERTYFIKATU DO PROGRAMU POCZTA SYSTEMU
Certyfikat niekwalifikowany zaufany Certum Silver Instrukcja dla uŝytkowników Windows Vista wersja 1.1 Spis treści 1. POBRANIE CERTYFIKATU SILVER... 3 2. IMPORTOWANIE CERTYFIKATU DO PROGRAMU POCZTA SYSTEMU
Przewodnik po rachunku z usługą e-kantor dla firm
 Przewodnik po rachunku z usługą e-kantor dla firm Bankowość elektroniczna Przejdź do meritum 2 Przewodnik po rachunku z usługą e-kantor dla firm Bankowość elektroniczna Aktualizacja: 20 maja 2014 Spis
Przewodnik po rachunku z usługą e-kantor dla firm Bankowość elektroniczna Przejdź do meritum 2 Przewodnik po rachunku z usługą e-kantor dla firm Bankowość elektroniczna Aktualizacja: 20 maja 2014 Spis
Serwis jest dostępny w internecie pod adresem www.solidnyserwis.pl. Rysunek 1: Strona startowa solidnego serwisu
 Spis treści 1. Zgłoszenia serwisowe wstęp... 2 2. Obsługa konta w solidnym serwisie... 2 Rejestracja w serwisie...3 Logowanie się do serwisu...4 Zmiana danych...5 3. Zakładanie i podgląd zgłoszenia...
Spis treści 1. Zgłoszenia serwisowe wstęp... 2 2. Obsługa konta w solidnym serwisie... 2 Rejestracja w serwisie...3 Logowanie się do serwisu...4 Zmiana danych...5 3. Zakładanie i podgląd zgłoszenia...
Konfiguracja programu pocztowego Outlook Express i toŝsamości.
 Konfiguracja programu pocztowego Outlook Express i toŝsamości. Kiedy mamy juŝ załoŝone konto internetowe warto skonfigurować poprawnie swój program pocztowy. Mamy wprawdzie spory wybór ale chyba najpowszechniejszym
Konfiguracja programu pocztowego Outlook Express i toŝsamości. Kiedy mamy juŝ załoŝone konto internetowe warto skonfigurować poprawnie swój program pocztowy. Mamy wprawdzie spory wybór ale chyba najpowszechniejszym
Główne zalety bankowości mobilnej oferowanej przez Bank Spółdzielczy w Bieczu:
 Główne zalety bankowości mobilnej oferowanej przez Bank Spółdzielczy w Bieczu: - brak konieczności instalowania dodatkowego oprogramowania - szybszy dostęp do konta bankowego - brak opłat za korzystanie
Główne zalety bankowości mobilnej oferowanej przez Bank Spółdzielczy w Bieczu: - brak konieczności instalowania dodatkowego oprogramowania - szybszy dostęp do konta bankowego - brak opłat za korzystanie
Nie wszystkie funkcje e-rejestracji wymienione w poniższej instrukcji są dostępne
 eportal pacjenta Nie wszystkie funkcje e-rejestracji wymienione w poniższej instrukcji są dostępne Aplikacja eportal pacjenta firmy CompuGroup Medical Polska to elektroniczny System rejestracji pacjentów
eportal pacjenta Nie wszystkie funkcje e-rejestracji wymienione w poniższej instrukcji są dostępne Aplikacja eportal pacjenta firmy CompuGroup Medical Polska to elektroniczny System rejestracji pacjentów
www.crmvision.pl CRM VISION Instalacja i uŝytkowanie rozszerzenia do programu Mozilla Thunderbird
 www.crmvision.pl CRM VISION Instalacja i uŝytkowanie rozszerzenia do programu Mozilla Thunderbird YourVision - IT solutions ul. Arkońska 51 80-392 Gdańsk +48 58 783-39-64 +48 515-229-793 biuro@yourvision.pl
www.crmvision.pl CRM VISION Instalacja i uŝytkowanie rozszerzenia do programu Mozilla Thunderbird YourVision - IT solutions ul. Arkońska 51 80-392 Gdańsk +48 58 783-39-64 +48 515-229-793 biuro@yourvision.pl
Pierwsze logowanie do systemu I-Bank
 Pierwsze logowanie do systemu I-Bank Przed pierwszą rejestracją w systemie I-Bank na komputerze należy zainstalować program Java w najnowszej wersji dostępnej na stronie producenta www.java.com. Uwaga:
Pierwsze logowanie do systemu I-Bank Przed pierwszą rejestracją w systemie I-Bank na komputerze należy zainstalować program Java w najnowszej wersji dostępnej na stronie producenta www.java.com. Uwaga:
Podręcznik Użytkownika LSI WRPO
 Podręcznik użytkownika Lokalnego Systemu Informatycznego do obsługi Wielkopolskiego Regionalnego Programu Operacyjnego na lata 2007 2013 w zakresie wypełniania wniosków o dofinansowanie Wersja 1 Podręcznik
Podręcznik użytkownika Lokalnego Systemu Informatycznego do obsługi Wielkopolskiego Regionalnego Programu Operacyjnego na lata 2007 2013 w zakresie wypełniania wniosków o dofinansowanie Wersja 1 Podręcznik
Instrukcja korzystania z aplikacji mobilnej mtoken Asseco MAA klient korporacyjny
 Instrukcja korzystania z aplikacji mobilnej mtoken Asseco MAA klient korporacyjny Kowal lipiec 2018 Spis treści 1. Wstęp 2. Instalacja mtoken Asseco MAA 3. Powiązania urządzenia mobilnego z bankowością
Instrukcja korzystania z aplikacji mobilnej mtoken Asseco MAA klient korporacyjny Kowal lipiec 2018 Spis treści 1. Wstęp 2. Instalacja mtoken Asseco MAA 3. Powiązania urządzenia mobilnego z bankowością
Przewodnik klienta dla usługi CUI Klient indywidualny (Asseco CBP)
 Przewodnik klienta dla usługi CUI Klient indywidualny (Asseco CBP) 1. Uruchomienie systemu W celu zalogowania się do CUI, należy uruchomić w przeglądarce internetowej stronę: http://www.bsnowe.com.pl,
Przewodnik klienta dla usługi CUI Klient indywidualny (Asseco CBP) 1. Uruchomienie systemu W celu zalogowania się do CUI, należy uruchomić w przeglądarce internetowej stronę: http://www.bsnowe.com.pl,
Biblioteki publiczne
 Instrukcja pracy w programie do gromadzenia danych statystycznych w ramach projektu Analiza Funkcjonowania Bibliotek Biblioteki publiczne Spis treści 1. Użytkownicy i uprawnienia 1 2. Logowanie/rejestracja
Instrukcja pracy w programie do gromadzenia danych statystycznych w ramach projektu Analiza Funkcjonowania Bibliotek Biblioteki publiczne Spis treści 1. Użytkownicy i uprawnienia 1 2. Logowanie/rejestracja
Biblioteki publiczne
 Instrukcja pracy w programie do gromadzenia danych statystycznych w ramach projektu Analiza Funkcjonowania Bibliotek Biblioteki publiczne Spis treści 1. Użytkownicy i uprawnienia 1 2. Logowanie/rejestracja
Instrukcja pracy w programie do gromadzenia danych statystycznych w ramach projektu Analiza Funkcjonowania Bibliotek Biblioteki publiczne Spis treści 1. Użytkownicy i uprawnienia 1 2. Logowanie/rejestracja
SYSTEM BANKOWOŚCI INTERNETOWEJ
 SYSTEM BANKOWOŚCI INTERNETOWEJ dla Klientów indywidualnych oraz osób fizycznych i prawnych prowadzących działalność gospodarczą Dokumentacja użytkownika wrzesień 2009 r. Spis treści Rozdział 1 Wstęp 3
SYSTEM BANKOWOŚCI INTERNETOWEJ dla Klientów indywidualnych oraz osób fizycznych i prawnych prowadzących działalność gospodarczą Dokumentacja użytkownika wrzesień 2009 r. Spis treści Rozdział 1 Wstęp 3
INSTRUKCJA OBSŁUGI PLATFORMY KONSULTACJI SPOŁECZNYCH
 INSTRUKCJA OBSŁUGI PLATFORMY KONSULTACJI SPOŁECZNYCH (do wersji 2.01) Wersja 0.2 Data powstania 24.06.2015r. Spis treści: Instrukcja dla Uczestników Konsultacji Społecznych... 3 Okno systemu... 3 Menu
INSTRUKCJA OBSŁUGI PLATFORMY KONSULTACJI SPOŁECZNYCH (do wersji 2.01) Wersja 0.2 Data powstania 24.06.2015r. Spis treści: Instrukcja dla Uczestników Konsultacji Społecznych... 3 Okno systemu... 3 Menu
1. Rejestracja 2. Logowanie 3. Zgłaszanie nowego wniosku projektowego
 1. Rejestracja Dostęp do wniosku projektowego możliwy jest jedynie dla zarejestrowanych użytkowników. Aby zostać zarejestrowanym należy wypełnić formularz dostępny na stronie www.polskapomoc.gov.pl, a
1. Rejestracja Dostęp do wniosku projektowego możliwy jest jedynie dla zarejestrowanych użytkowników. Aby zostać zarejestrowanym należy wypełnić formularz dostępny na stronie www.polskapomoc.gov.pl, a
