TERMINALU KONTENEROWEGO GCT - express FIRMY SPEDYCYJNE
|
|
|
- Amelia Skiba
- 8 lat temu
- Przeglądów:
Transkrypt
1 INSTRUKCJA UśYTKOWANIA SYSTEMU KOMPUTEROWEGO TERMINALU KONTENEROWEGO GCT - express FIRMY SPEDYCYJNE V. 9
2 SPIS TREŚCI WPROWADZONE ZMIANY LOGOWANIE I MENU GŁÓWNE Logowanie Menu Główne INFORMACJE Terminalowy system informacyjny Historia kontenera Drukowanie karty kontenera (TSI) Lista podróŝy Karta kontenera Kontenery w secie Lista kontenerów spedytora ZLECENIA Wystawienia ZłoŜenie zlecenia wystawienia kontenera Usuwanie zlecenia wystawienia kontenera Dodawanie nowego kontenera do istniejącego zlecenia wystawienia Usuwanie kontenera z istniejącego zlecenia wystawienia kontenera Zmiana terminu lub typu zlecenia wystawienia kontenera Sprawdzanie statusu wystawienia Awizacja podjęcia kontenera Wyszukiwanie kontenerów nominowanych na spedytora Tworzenie awizacji podjęcia kontenera Tworzenie awizacji podjęcia kontenera EM Zmiana awizacji podjęcia kontenera Zmiana awizacji podjęcia kontenera EM Usuwanie awizacji podjęcia kontenera Usuwanie awizacji podjęcia kontenera EM Awizacja złoŝenia kontenera Tworzenie awizacji złoŝenia kontenera pełnego Tworzenie awizacji złoŝenia kontenera chłodzonego Tworzenie awizacji złoŝenia kontenera niebezpiecznego Tworzenie awizacji złoŝenia kontenera ponadgabarytowego Tworzenie awizacji złoŝenia kontenera pustego EM Zmiana awizacji złoŝenia kontenera Usuwanie awizacji złoŝenia kontenera KODY Rozmiar / Typ kontenera. Kody ISO
3 4.2. Status kontenera Kody uszkodzeń Kody IMO Kody zatrzymań Kody wystawień Kody portów Kody SP
4 WPROWADZONE ZMIANY 1. usunięto opcję Edycja bukingu - zmiana numeru lub szczegółów bukingu jest moŝliwa tylko i wyłącznie w oknie tworzenia awizacji kontenera (przycisk Zmień); 2. wprowadzono odrębne metody tworzenia awizacji złoŝeń: dla kontenerów pustych bez przeznaczenia (EM) składanych na GCT przycisk ZłoŜenie EM, dla kontenerów eksportowych (XF, XI, XM) przycisk ZłoŜenie eksportu ; zmieniono nazwy niektórych przycisków w celu doprecyzowania ich zachowania; np: w Awizacji złoŝenia kontenera przycisk Szukaj / Lista awizacji pokazuje wszystkie awizacje złoŝeń danego spedytora; ukryto pod dodatkowymi przyciskami cechy specjalne kontenera jak chłodzenie, deklaracja towaru niebezpiecznego i wymiary ponadgabarytu; operacje dot. bukingu: przycisk Szukaj słuŝy do wyszukiwania istniejących bukingów. JeŜeli buking zostanie znaleziony w systemie wszystkie pola dotyczące podróŝy zostaną wypełnione automatycznie. przycisk Zmień umoŝliwia wprowadzenie zmian w istniejącym bukingu, jednakŝe zmian tych moŝna dokonywać tylko przed fizycznym złoŝeniem na terminalu. Gdy kontener znajduje się na bramie wjazdowej zmiana bukingu i awizacji nie jest moŝliwa. Zmiany w bukingu zostaną zastosowane we wszystkich awizacjach złoŝenia, skojarzonych z tym numerem bukingu. 3. zwiększono ilość dozwolonych znaków w polu Towar do 40, dozwolone są równieŝ polskie znaki specjalne (ą, ę, itp.); 4. poszerzono obsługę kodów ISO rozmiarów kontenerów o wielkości odpowiadające poszerzanym kontenerom 20, 40 i 45- stopowym. (2D, 2E, 2F, 2L, 2M, 2N, 2P, 4D, 4F, 4L, 4M, 4N, 4P, LC, LD, LF, LL, LM, LN, LP); 5. wprowadzono zmiany w wyglądzie i działaniu okna awizacji podjęcia kontenera czytelniejszy układ; numer kontenera wpisany w wyszukiwarce awizacji jest kopiowany do okna tworzenia awizacji; Aby wyświetlić listę wszystkich kontenerów nominowanych do podjęcia naleŝy wcisnąć przycisk Szukaj bez definiowania Ŝadnych kryteriów. 6. w związku z udostępnieniem listy bieŝących zleceń spedytora usunięto niepotrzebny juŝ przycisk Skasuj wystawienie z okna Wystawienia ; bieŝące wystawienia (których realizacja się nie rozpoczęła) moŝna wyświetlić za pomocą przycisku Szukaj / lista wystawień ; 7. wszystkie kody lokalizacji wirtualnych (Z../../../..) zostały zastąpione szczegółowymi opisami lokalizacji. m.in. w karcie kontenera jak równieŝ w Liście kontenerów spedytora ;
5 8. dodano moŝliwość wyszukiwania kodów portów po nazwie portu w opcji Kody portów ; 9. przetłumaczono i dodano nowe oddzielne komunikaty w jęz. polskim dla operacji wykonywanych na awizacjach i zleceniach wystawienia; 10. na stronie klient.gct.pl wprowadzono panel informacyjny słuŝący do umieszczania waŝnych informacji dla klientów terminalu; informacje te są aktualizowane na bieŝąco; 11. w polach, w których system wymaga podania daty, dodano moŝliwość wyboru daty z podręcznego kalendarza, dostępnego po naciśnięciu ikony ; po jej wciśnięciu rozwinie się opcja kalendarza. Wybór daty z kalendarza jest moŝliwy m. in. w polu Data wygaśnięcia bukingu w awizacji złoŝenia kontenera, jak równieŝ śądany termin wystawienia w opcji tworzenia zlecenia wystawienia. 12. usunięto wymóg podawania 'Numeru listy ładunkowej w awizacji podjęcia; 13. dodano nowy komunikat dla kontenerów w secie - wprowadzenie w zakładce Karta kontenera numeru kontenera podrzędnego spowoduje wyświetlenie komunikatu o treści Kontener jest podrzędną częścią setu (BS). Zostanie wyświetlona karta kontenera głównego (BP). 14. usunięto kod wystawienia WAGAS ; 15. w awizacji złoŝenia kontenera pełnego usunięto niepotrzebne pola: Gestor, Maksymalna waga brutto, Materiał oraz Nr zwolnienia ; 16. dodano opisy kodów zatrzymań; 17. w nowej zakładce Kontakt udostępniono dane kontaktowe Działu Informatyki GCT Prosimy o rozpowszechnienie niniejszej instrukcji wśród osób pracujących w systemie express
6 1. Logowanie i Menu główne Logowanie Aby zalogować się w systemie express naleŝy wprowadzić następujące dane: Company - Firma User ID - Login Password - Hasło UŜytkownik ma moŝliwość wyboru języka interfejsu, domyślnie ustawiono jęz. polski. Menu Główne (rys. 1) Menu Główne składa się z następujących zakładek (rys. 2): (rys. 2)
7 Zakładki menu głównego: - Informacje: * Terminalowy system informacyjny * Karta kontenera * Lista kontenerów spedytora - Zlecenia: * Wystawienia * Awizacja ZłoŜenia Kontenera * Awizacja Podjęcia Kontenera - Kody: * Opis kodów uŝywanych w systemie - UŜytkownicy: * UŜytkownicy systemu - Kontakt dane kontaktowe działu Informatyki GCT - Menu główne alternatywny sposób poruszania się po menu expressa: - Wyloguj: * Wylogowanie z systemu - 7 -
8 2. INFORMACJE Zakładka Informacje zawiera (rys. 3): (rys. 3) Funkcje: - Terminalowy system informacyjny (str. 8), - Karta kontenera (str. 13), - Lista kontenerów spedytora (str. 15) Terminalowy system informacyjny Terminalowy system informacyjny to funkcja w systemie express, która umoŝliwia przejście do aplikacji zewnętrznej, dostępnej po ponownym zalogowaniu się. Dostęp do Terminalowego systemu informacyjnego jest równieŝ moŝliwy poza systemem express pod adresem: Aby przejść z systemu express do Terminalowego systemu informacyjnego naleŝy podać numer kontenera (rys. 4) i nacisnąć przycisk Szukaj. Po zalogowaniu do Terminalowego systemu informacyjnego lista dostępnych wizyt dla tego kontenera zostanie wyświetlona automatycznie. (rys. 4) W nowym oknie naleŝy zalogować się ponownie (rys. 5) podając te same dane (Company, User ID, Password) jak przy logowaniu do systemu express oraz nacisnąć przycisk Login.
9 (rys. 5) W Terminalowym systemie informacyjnym dostępne są następujące funkcje: Historia kontenera, Lista podróŝy, Lista załadunkowa oraz Lista awizacji i nominacji (rys. 6). (rys. 6) Historia kontenera Funkcja Historia kontenera pozwala na sprawdzenie wizyt kontenera na terminalu GCT oraz wyświetlenie szczegółowej karty kontenera. Aby wyszukać listę wizyt kontenera naleŝy podać numer szukanego kontenera (rys. 7). (rys. 7) - 9 -
10 Przycisk PokaŜ wizyty wyświetli wszystkie wizyty danego kontenera od początku działalności terminalu GCT (rys. 8). W ten sposób moŝna sprawdzić wszystkie kontenery składowane na terminalu, nawet, jeśli spedytor nie został na nie nominowany. (rys. 8) Numer wizyty kontenera jest unikalny i automatycznie generowany dla kaŝdej wizyty kontenera na terminalu GCT. W przypadku, gdy spedytor jest nominowany do podjęcia danego kontenera, uaktywnia się funkcja PokaŜ szczegóły, dzięki której dostępna jest szczegółowa karta kontenera (rys. 9). (rys. 9) Karta kontenera jest podzielona na 4 części: 1. PRZYJĘTY ZE STATKU / Z SAMOCHODU - szczegóły dotyczące przyjęcia kontenera; WYDANY NA STATEK / SAMOCHÓD - szczegóły dotyczące wydania kontenera 2. NA TERMINALU - jeŝeli kontener znajduje się na terminalu (nie został jeszcze wydany) to w tej sekcji znajdą się bieŝące informacje o kontenerze
11 3. USZKODZENIA - wyszczególnienie uszkodzeń kontenera 4. HISTORIA ZATRZYMAŃ I ZWOLNIEŃ KONTENERA Oprócz podstawowych informacji o kontenerze, takich jak: status, gestor, miejsce złoŝenia na placu/statku, data wejścia/wyjścia z terminalu, waga kontenera itp. system pokazuje równieŝ zadeklarowany (podczas awizacji) przez spedytora status celny kontenera. UWAGA: W polu PodróŜ pierwsza pozycja przedstawia numer podróŝy armatorskiej, oznaczenie w nawiasie jest numerem podróŝy według numeracji GCT. TOA - (Time of Arrival) data zawinięcia statku do GCT, TOD - (Time of Daparture) data wypłynięcia statku z GCT. Jeśli oba pola są puste, oznacza to, Ŝe statek jeszcze nie przypłynął. Puste pole TOD oznacza, Ŝe statek jest obsługiwany na terminalu. Miejsce złoŝenia określa miejsce złoŝenia kontenera na terminalu. Pierwszy człon wskazuje jego lokalizację: A1 / A2 / A3 kontener złoŝony w placu składowym B1 / B2 / B3 kontener złoŝony w placu składowym MSH kontener wystawiony na kei FUM kontener wystawiony w polu fumigacyjnym MAG kontener wystawiony pod magazynem UC kontener wystawiony dla Urzędu Celnego pod magazynem KOL kontener wystawiony w polu próbobrań przy budynku GCT SA BRA kontener wystawiony w polu próbobrań przy bramie wjazdowej GCT SA Z2/46/7 kontener złoŝony na kolei GCT Z1/99 kontener opuścił terminal (drogą morską) Z3/51 kontener opuścił terminal (drogą lądową) Drukowanie karty kontenera (TSI) Aby wydrukować kartę kontenera w Terminalowym systemie informacyjnym naleŝy wcisnąć przycisk Do wydruku (rys. 10). Pobrany zostanie plik z kartą kontenera, który naleŝy otworzyć w programie Acrobat Reader i w menu wybrać opcję drukuj
12 (rys. 10) Lista podróŝy Lista podróŝy to wykaz wszystkich podróŝy statków (rys. 11), które zawinęły do Terminalu GCT od początku jego działalności. (rys. 11) PodróŜe oczekiwane to wprowadzone do systemu podróŝe wraz z szacunkowym czasem przybycia/odpłynięcia statku (ETA/ETD). PodróŜe obecnie obsługiwane to statki zacumowane do kei i obsługiwane przez terminal. PodróŜe odbyte to wykaz wszystkich podróŝy, które zostały obsłuŝone na terminalu GCT. Aby wylogować się z Terminalowego systemu informacyjnego naleŝy wcisnąć w tym oknie przycisk Wyloguj Karta kontenera Kartę kontenera moŝna wyświetlić podając numer kontenera, numer wizyty kontenera lub numer bukingu a następnie wciskając Szukaj (rys. 12). (rys. 12) Zawartość Karty kontenera wygląda następująco (rys. 13)
13 (rys. 13) Opcja Historia kontenera w tej wersji systemu nie jest aktywna. Wszystkie kody i ich opisy uŝyte w Karcie Kontenera moŝna znaleźć w zakładce Kody (patrz rozdz. 4 str. 42) Kontenery w secie Aby wyświetlić kartę kontenera złoŝonego w secie, w oknie Karta kontenera (rys. 12) naleŝy wprowadzić numer kontenera głównego. JeŜeli wprowadzimy numer kontenera podrzędnego wyświetli się poniŝsza informacja (rys. 14). (rys. 14) Po wyświetleniu karty kontenera głównego w lewym dolnym rogu uaktywni się przycisk Kontenery w secie (rys. 15)
14 (rys. 15) Po wybraniu tego przycisku, w nowym oknie Kontenery podrzędne Szczegóły (rys. 16) wyświetli nam się lista kontenerów podrzędnych. (rys. 16) Kontener główny (BP Bundle Parent) to kontener pierwszy licząc od dołu, na nim znajdują się pozostałe kontenery podrzędne (BS Bundle Son). Zazwyczaj pozycja nr 1 to kontener drugi od dołu, nr 2 to kontener trzeci od dołu, itd
15 2.3. Lista kontenerów spedytora Lista kontenerów spedytora pozwala na wyszukanie wszystkich kontenerów przypisanych do spedytora wg dowolnych kryteriów oraz wyświetlenie ich wg czasu składowania. W oknie tym (rys. 17) zostały wprowadzone domyślne funkcje: ilość dni składowania oraz data odniesienia. Ilość dni składowania domyślnie wprowadzona wartość (1 dzień) oznacza, Ŝe wyszukane zostaną kontenery składowane 1 dzień i dłuŝej. Analogicznie, jeŝeli chcemy znaleźć kontenery, które składowane są 30 dni i dłuŝej, (czyli nie krócej niŝ 30 dni), w polu Ilość dni składowania wprowadzamy wartość 30. Data odniesienia jest to bieŝąca data, do której liczony jest czas składowania. Drukuj szczegóły opcja domyślnie włączona; wyłączenie jej spowoduje wyświetlenie samej tabeli podsumowującej, bez listy kontenerów. (rys. 17) Aby wyszukać wszystkie kontenery spedytora wystarczy bez wprowadzania Ŝadnych danych w oknie Lista kontenerów spedytora (rys. 17) przycisnąć Szukaj a w następnym oknie (rys. 18) pojawi się lista wszystkich kontenerów spedytora złoŝonych na terminalu GCT. MoŜna takŝe wyszukać konkretną grupę kontenerów: np. kontenery składowane dłuŝej niŝ 10 dni - wpisując ilość dni składowania 10, następnie wciskając Szukaj (rys. 17). albo np. wszystkie kontenery importowe wybierając status kontenera IF IMPORT PEŁNY, następnie wciskając Szukaj (rys. 17). W następnym oknie pojawi się lista kontenerów szukanych wg podanych kryteriów (rys. 18)
16 (rys. 18) W oknie Lista kontenerów spedytora (rys. 18) numer kontenera jest wyświetlony w kolorze niebieskim, stanowi on skrót do karty kontenera. Po kliknięciu na dany numer kontenera w nowym oknie wyświetlona zostanie karta wybranego kontenera. Zdatność kod zdatności kontenera wskazuje na wynik inspekcji technicznej przeprowadzonej przez pracownika GCT przy wjeździe kontenera na terminal. C cargoworthy kontener zdatny. D damage but allowable for gate in/out terminal kontener uszkodzony, zdatny
17 3. ZLECENIA Zakładka Zlecenia zawiera (rys. 19): Funkcje: - Wystawienia (str. 15), - Awizacja podjęcia kontenera (str. 21), - Awizacja złoŝenia kontenera (str. 31). (rys. 19) UWAGA: Funkcja Edycja bukingu została usunięta. Wszystkie pola wymagane do stworzenia awizacji złoŝenia / podjęcia kontenera znajdują się w oknach: Awizacja złoŝenia kontenera / Awizacja podjęcia kontenera Wystawienia W systemie express, aby wystawić kontener naleŝy złoŝyć zlecenie wystawienia kontenera uŝywając poniŝszych kodów wystawień: CC Rewizja UC FUM Fumigacja GPKW Kontrola weterynaryjna GPKW IMO Naklejanie / Usuwanie nalepek IMO OTH Inne wystawienia PP Przestawienia w placu PSW PIORIN / SANEPID / WIJHARS / Próbobranie REW Rewizja pełna (100%) SCAN Skanowanie SS Formowanie / Rozformowanie TECH Ocena techniczna kontenera WAGAP WaŜenie kontenera z placu Z uwagi na fakt, iŝ waŝenia na samochodzie zewnętrznym wykonywane są tylko na podstawie pisemnego zlecenia, usunięto kod wystawienia WAGAS. Ponadto przycisk Potwierdź został zastąpiony przyciskiem Szukaj/Lista wystawień. Wciśnięcie przycisku Szukaj/Lista wystawień bez podawania numeru wystawienia umoŝliwia wyświetlenie wszystkich zleceń wystawień stworzonych przez danego spedytora. W związku z trwającą przebudową systemu lista bieŝących zleceń spedytora wyświetla tylko zlecenia, których realizacja nie została rozpoczęta. Aby uzyskać informacje na temat statusu pozostałych zleceń, naleŝy wprowadzić numer wystawienia w polu Nr wystawienia (rys. 20) i wcisnąć Szukaj / Lista wystawień.
18 ZłoŜenie zlecenia wystawienia kontenera Aby złoŝyć zlecenie wystawienia kontenera w oknie Wystawienia naleŝy wybrać Nowe wystawienie (rys. 20). (rys. 20) UWAGA: Zlecenia wystawienia kontenera realizowane są na dzień następny (7:00) od otrzymania zlecenia (jeŝeli w dniu złoŝenia zlecenia kontener znajduje się na terminalu GCT). W tym wypadku nie trzeba wypełniać Ŝądanego terminu zlecenia. Jeśli kontener ma być wystawiony po kilku dniach od daty złoŝenia zlecenia prosimy o wypełnienie Ŝądanego terminu wystawienia. Jeśli kontener ma być wystawiony pod Urząd Celny (CC) na ten sam dzień niezbędne jest powiadomienie telefoniczne skierowane do Działu Operacji Lądowych (nr tel.: ). Zlecenia takie będą realizowane w miarę moŝliwości, w zaleŝności od natęŝenia ruchu na terminalu. W następnym oknie Utwórz zlecenie wystawienia (rys. 21) naleŝy wybrać Kod wystawienia, śądany termin wystawienia (jeŝeli kontener jest do wystawienia na później niŝ na następny dzień rano) oraz numer kontenera i przycisnąć Dodaj. W oknie Nr spedycji moŝna wpisać numer spedycji zostanie on wydrukowany na fakturze. Nie jest to pole wymagane. (rys. 21)
19 W jednym zleceniu moŝna zlecić wystawienie wielu kontenerów. W tym celu po dodaniu pierwszego kontenera naleŝy wpisać kolejny nr kontenera i wcisnąć przycisk Dodaj. Kontener zostanie dodany do zlecenia. Aby zakończyć i wysłać zlecenie naleŝy przycisnąć Potwierdź oraz OK. UkaŜe się okno Utwórz zlecenie wystawienia - Wynik (rys. 22). W tym oknie zostaje nadany Numer wystawienia (zaznaczony na czerwono), który będzie potrzebny do dokonywania zmian i sprawdzania statusu wystawienia. NaleŜy go zapisać, poniewaŝ w obecnej wersji systemu nie jest moŝliwe jego późniejsze wyświetlenie. (rys. 22) Czynność Tworzenie wynik dotyczy tworzenia zlecenia. Wynik Zakończono powodzeniem! oznacza, Ŝe zlecenie zostało utworzone (wysłane). Wynik Odrzucono oznacza, Ŝe zlecenie zostało automatycznie odrzucone (nie wysłane). Powód odrzucenia znajduje się w uwagach. Przycisk Wyjście prowadzi do menu głównego Usuwanie zlecenia wystawienia kontenera Usunięty został przycisk Usuń wystawienie, wymagający podania numeru wystawienia. Nowym (wygodniejszym) sposobem na skasowanie zlecenia jest wyszukanie wszystkich bieŝących zleceń danego spedytora za pomocą przycisku Szukaj / Lista wystawień. W nowym oknie przy zleceniu, które ma być usunięte, naleŝy zaznaczyć pole Usuń a następnie wcisnąć Potwierdź. W ten sposób usunięte zostanie całe zlecenie tj. wszystkie kontenery przypisane do danego zlecenia. Aby usunąć wybrane kontenery ze zlecenia patrz pkt (str. 21). (rys. 24)
20 Czynność Usuwanie wynik dotyczy kasowania zlecenia. Wynik Zaakeptowany oznacza, Ŝe zlecenie zostało skasowane. Wynik Odrzucono oznacza, Ŝe zlecenie nie zostało skasowane. Powód odrzucenia znajduje się w uwagach. Przycisk Wyjście prowadzi z powrotem do listy zleceń danego spedytora Dodawanie nowego kontenera do istniejącego zlecenia wystawienia Aby dodać nowy kontener do istniejącego juŝ zlecenia w oknie Wystawienia (rys. 21) naleŝy wpisać numer stworzonego juŝ wystawienia, które chcemy rozszerzyć i wybrać Potwierdź. W nowym oknie Aktualizuj zlecenie wystawienia zostaną wyświetlone szczegóły zlecenia (numer, kod wystawienia, nr spedycji, termin, oraz numery kontenerów i status kaŝdego z nich). Następnie naleŝy wpisać nowy numer kontenera, który ma być dodany do zlecenia i wybrać przycisk Dodaj (rys. 25). Nowy kontener zostanie dodany do listy kontenerów w zleceniu. (rys. 25) Tak zmienione zlecenie musi być zatwierdzone, naleŝy więc wybrać przycisk Potwierdź i OK. Następnie ukaŝe się okno Aktualizuj zlecenie wystawienia Wynik (rys. 26). (rys. 26)
21 Czynność Tworzenie wynik dotyczy dodawania kontnera do zlecenia. Wynik Zakończono powodzeniem! oznacza, Ŝe zlecenie zostało uaktualnione (dodano kontener). Wynik Odrzucono oznacza, Ŝe uaktualnienie zostało odrzucone. Powód odrzucenia znajduje się w uwagach. Przycisk Wyjście prowadzi do menu głównego Usuwanie kontenera z istniejącego zlecenia wystawienia kontenera Aby usunąć kontener z istniejącego juŝ zlecenia (o ile zlecenie zawiera więcej niŝ jeden kontener) w systemie w oknie Wystawienia (rys. 20) naleŝy wpisać numer stworzonego wystawienia, z którego chcemy usunąć pozycję i wybrać Potwierdź. W oknie Aktualizuj zlecenie wystawienia (rys. 27) wyświetlą się istniejące kontenery ze zlecenia oraz ich statusy. W tym oknie naleŝy wybrać kontener do usunięcia zaznaczając w kolumnie Usuń po prawej stronie odpowiednią pozycję a następnie wybierać przycisk Usuń. (rys. 27) Wybrany kontener zniknie z listy zlecenia. Aby zatwierdzić zmiany naleŝy przycisnąć Potwierdź. Następnie ukaŝe się okno Aktualizuj zlecenie wystawienia Wynik (rys. 28). (rys. 28)
22 Czynność Usuwanie wynik dotyczy usuwania kontenera ze zlecenia. Wynik Zakończono powodzeniem! oznacza, Ŝe kontener został usunięty. Wynik Odrzucono oznacza, Ŝe usuwanie zostało odrzucone. Powód odrzucenia znajduje się w uwagach. Przycisk Wyjście prowadzi do menu głównego Zmiana terminu lub typu zlecenia wystawienia kontenera Aby zmienić termin lub typ zlecenia wystawienia kontenera w oknie Wystawienia (rys. 21) naleŝy wpisać numer stworzonego wystawienia, które ma zostać zmienione i wybrać Potwierdź. W nowym oknie Aktualizuj zlecenie wystawienia naleŝy wprowadzić nowy termin lub nowy typ wystawienia a następnie wybrać przycisk Potwierdź i OK. Zostanie wyświetlone okno Aktualizuj zlecenie wystawienia - Wynik. Wynik Zakończono powodzeniem! oznacza, Ŝe zlecenie zostało uaktualnione. Wynik Odrzucono oznacza, Ŝe uaktualnienie zostało odrzucone. Powód odrzucenia znajduje się w uwagach. UWAGA: W przypadku, gdy zlecenie wystawienia jest zadeklarowane na kilka dni do przodu, termin zlecenia moŝe być zmieniony najpóźniej na 1 dzień przed realizacją zlecenia. Nie moŝna zmienić terminu ani typu, gdy wystawienie zostało juŝ zrealizowane lub jest w trakcie realizacji Sprawdzanie statusu wystawienia Status wystawienia informuje o tym czy zlecenie czeka na realizację czy zostało zrealizowane. Aby sprawdzić status wystawienia kontenera w systemie w oknie Wystawienia (rys. 21) naleŝy wpisać numer stworzonego wystawienia, a następnie wybrać Potwierdź. Status REQ PENDING zlecenie czeka na realizację. Status MSSH CREATED wystawienie zrealizowane. Status REQ CANCELLED zlecenie anulowane. Przycisk Wyjście prowadzi do menu głównego. Inny sposób na sprawdzenie czy dane wystawienie zostało zrealizowane to przejście do Karty kontenera (str. 10). JeŜeli miejsce złoŝenia będzie inne niŝ A1, A3, B1, B3, to znaczy, Ŝe kontener jest wystawiony
23 3.2. Awizacja podjęcia kontenera Aby podjąć dany kontener spedytor musi być nominowany przez gestora. JeŜeli po wpisaniu numeru kontenera pojawi się komunikat Nie znaleziono pozycji oznacza to, Ŝe spedytor nie został jeszcze nominowany. Po nominacji spedytor będzie miał dostęp do karty kontenera jak i do stworzenia awizacji jego podjęcia. Aby sprawdzić czy dany kontener znajduje się na terminalu, w przypadku, gdy spedytor nie jest nominowany przez gestora, naleŝy zalogować się na stronie Terminalowego systemu informacyjnego (str. 6) i tam szukać kontenera. Po zalogowaniu w menu Raporty po wybraniu opcji Historia kontenera pojawi się okno Nr kontenera. Po wpisaniu numeru kontenera i przyciśnięciu klawisza PokaŜ wizyty pojawi się lista wizyt kontenera wraz ze szczegółowymi danymi (data i godzina wyjścia/wejścia, środek transportu, status kontenera, gestor i nominowany spedytor) Wyszukiwanie kontenerów nominowanych na spedytora Aby wyszukać kontenery, na podjęcie których spedytor jest nominowany przez gestora, moŝna uŝyć róŝnych kryteriów wyszukiwania (rys. 29 sekcja zaznaczona kolorem czerwonym): podając numer kontenera i zatwierdzając przyciskiem Szukaj w następnym oknie Awizacja podjęcia kontenera Narzędzia, jeŝeli spedytor został nominowany, pojawi się awizacja podjęcia danego kontenera; podając status kontenera i zatwierdzając przyciskiem Szukaj w następnym oknie Awizacja podjęcia kontenera Narzędzia pojawi się lista nominacji na wszystkie kontenery o podanym statusie, które spedytor moŝe podjąć; podając kod Gestor / Statek / PodróŜ i zatwierdzając przyciskiem Szukaj w następnym oknie Awizacja podjęcia kontenera Narzędzia pojawi się lista nominacji na wszystkie kontenery z podanej podróŝy, które spedytor moŝe podjąć; podając numer ciągnika i zatwierdzając przyciskiem Szukaj w następnym oknie pojawi się lista gotowych awizacji podjęcia na dany numer ciągnika. Aby wyświetlić listę nominacji / awizacji do podjęcia naleŝy w oknie Awizacja podjęcia kontenera (rys. 29) wcisnąć przycisk Szukaj bez definiowania Ŝadnych kryteriów. W następnym oknie (rys. 30) pojawi się lista awizacji wszystkich kontenerów, które spedytor moŝe podjąć. W oknie Awizacja podjęcia kontenera Narzędzia (rys. 30) moŝna stworzyć awizację na wybrany kontener lub kilka kontenerów na raz. Przyciski Podj. EM i Podj. importu (pełne i puste) umoŝliwiają przejście do oddzielnych okien tworzenia awizacji podjęcia
24 Tworzenie awizacji podjęcia kontenera UWAGA: W obecnej wersji oddzielono tworzenie awizacji podjęcia kontenera EM od tworzenia awizacji podjęcia kontenera pełnego (importu bądź eksportu). Aby stworzyć awizację podjęcia kontenera w oknie Awizacja podjęcia kontenera (rys. 29) naleŝy najpierw wyszukać Ŝądany kontener lub kontenery (patrz pkt str. 23), na które spedytor jest nominowany. (rys. 29) Jeśli znany jest numer kontenera do podjęcia, to moŝna skorzystać z sekcji zaznaczonej na rys. 29 ciągłą niebieską linią: wpisać numer w polu Nr kontenera i wcisnąć odpowiedni przycisk, w zaleŝności od statusu kontenera (Podj. EM w celu podjęcia kontenerów pustych; Podj. importu (pełne i puste) w celu podjęcia kontenerów pełnych importowych/eksportowych). Jeśli nie jest znany numer kontenera do podjęcia, lub zachodzi konieczność podjęcia np. kilku kontenerów z danego statku, naleŝy skorzystać z sekcji zaznaczonej czerwoną przerywaną linią: wpisać odpowiednie dane w pola wyszukiwarki i wcisnąć przycisk Szukaj. Filtr Import / Eksport odnosi się do numeru podróŝy i określa relację, do jakiej zostanie zawęŝone wyszukiwanie. UWAGA: Opcja Zapisz ustawienia pozwala na zapisanie wprowadzonych danych w oknie Awizacja podjęcia kontenera. Wracając ponownie do tego okna nie będzie potrzeby ponownego wpisywania danych! UWAGA: Wybierając gestora kontenera i naciskając na czerwoną lampkę w nowym oknie pojawi się lista dostępnych podróŝy. Po wybraniu podróŝy, kombinacja: gestor / statek / podróŝ i nazwa statku zostanie wypełniona automatycznie!
25 W kolejnym oknie Awizacja podjęcia kontenera Narzędzia (rys. 30) moŝna stworzyć awizację na wszystkie lub kilka wyświetlonych kontenerów jednocześnie; na róŝne środki transportu lądowego. (rys. 30) w przypadku transportu drogowego (rys. 30 poz. 1 i 2): naleŝy wybrać opcje Nr ciągnika. Po wprowadzeniu danych kierowcy (Imię Nazwisko, Nr dowodu) i ciągnika przy wybranych kontenerach naleŝy zaznaczyć opcje Uaktualnij w kolumnie z prawej strony (rys. 32). UWAGA: Przy wprowadzaniu danych dozwolone są małe i duŝe litery, oraz polskie znaki. Nieistotne jest czy wprowadzony zostanie jan kowalski czy KOWALSKI JAN. MoŜna wprowadzić samo nazwisko kierowcy. w przypadku transportu kolejowego (rys. 30 poz. 3): naleŝy wybrać opcje Nr pociągu / Nr wagonu. Numer pociągu GCT100 będzie wspólny dla wszystkich awizacji, dla których wybrano opcję transportu kolejowego. Po wprowadzeniu danych naleŝy zaznaczyć opcje Uaktualnij w kolumnie z prawej strony (rys. 34). Jeśli w momencie tworzenia awizacji podjęcia nie jest znany numer wagonu, naleŝy w polu Nr wagonu wpisać nazwę przewoźnika kolejowego, który udostępnia wagon. MoŜna równieŝ dołączyć informację o parowaniu kontenerów na wagonach. Przykład: kontenery GCTU oraz GCTU zostaną podjęte na wagonie A, natomiast WHCU i WHCU na wagonie B. Spedytor awizujący podjęcie tych kontenerów transportem kolejowym powinien w polu Nr wagonu przy pierwszej parze kontenerów wpisać NAZWAPRZEWOŹNIKA-1, a przy drugiej parze NAZWAPRZEWOŹNIKA-2. W polu Nr spedycji moŝna wpisać numer spedycji. Nie jest to opcja wymagana. Po zatwierdzeniu przyciskiem Potwierdź i OK pojawi się okno Awizacja podjęcia kontenera Narzędzia - Wynik (rys. 31)
26 (rys. 31) poz. 1 i 2 dotyczy podjęcia na ciągnik, poz. 3 podjęcie na wagon Czynność Aktualizacja wynik dotyczy tworzenia awizacji podjęcia, do którego spedytor był nominowany (stąd termin aktualizacja). Wynik Zakończono powodzeniem! oznacza, Ŝe awizacja podjęcia została stworzona. Wynik Odrzucono oznacza, Ŝe awizacja podjęcia nie została stworzona. Powód odrzucenia znajduje się w uwagach. Przycisk Wyjście prowadzi do menu głównego Tworzenie awizacji podjęcia kontenera EM Kontener o statusie EM to kontener pusty, bez przeznaczenia. Nie jest przypisany do konkretnej podróŝy, moŝe opuścić terminal zarówno drogą morską jak i lądową. Aby podjąć Kontener EM w oknie Awizacja podjęcia kontenera (rys. 29) naleŝy wprowadzić numer kontenera i następnie wybrać przycisk Podj. EM (rys. 32) (Spedytor musi być nominowany do podjęcia). (rys. 32) - Fragment okna awizacja podjecia kontenera. W następnym oknie Utwórz awizację podjęcia kontenera EM (rys. 33) naleŝy: - w przypadku transportu kolejowego podać numer pociągu - w przypadku transportu drogowego podać dane kierowcy (nr dowodu, imię/nazwisko) i ciągnika (jak na rysunku poniŝej). UWAGA: Usunięto pole wymagane Numer listy ładunkowej
27 (rys. 33) Po zatwierdzeniu przyciskiem Potwierdź i OK pojawi się okno wyniku (rys. 34). (rys. 34) Czynność Tworzenie wynik dotyczy tworzenia awizacji. Wynik Zakończono powodzeniem! oznacza, Ŝe awizacja została stworzona. Wynik Odrzucono oznacza, Ŝe tworzenie zostało odrzucone. Powód odrzucenia znajduje się w uwagach. Przycisk Wyjście prowadzi do menu głównego Zmiana awizacji podjęcia kontenera Awizację podjęcia kontenera moŝna zmienić do momentu przyjazdu samochodu / pociągu na terminal GCT. Zmianie podlegają wszystkie wprowadzone wcześniej dane. Aby zmienić awizację podjęcia kontenera w oknie Awizacja podjęcia kontenera (rys. 29) naleŝy wyszukać Ŝądany kontener lub kontenery (patrz pkt str. 23) i wcisnąć przycisk Szukaj / Zmień awizację W kolejnym oknie Awizacja podjęcia kontenera Narzędzia (rys. 30) pojawią się wyszukane awizacje. Wyświetlone pola są edytowalne. MoŜna jednocześnie zmienić awizację wszystkich lub kilku wyświetlonych kontenerów zastępując wprowadzone wcześniej dane
28 (rys. 35) Aby zatwierdzić zmiany w kolumnie z prawej strony (rys. 35) naleŝy zaznaczyć opcje Uaktualnij przy tych pozycjach, które były zmieniane. Po zatwierdzeniu przyciskiem Potwierdź i OK zostanie wyświetlone okno wyniku (rys. 36). (rys. 36) Czynność Aktualizacja wynik dotyczy zmiany awizacji. Wynik Zakończono powodzeniem! oznacza, Ŝe awizacja została zmieniona. Wynik Odrzucono oznacza, Ŝe zmiana została odrzucona. Powód odrzucenia znajduje się w uwagach. Przycisk Wyjście prowadzi do menu głównego Zmiana awizacji podjęcia kontenera EM Awizację podjęcia kontenera EM moŝna zmienić w kaŝdym momencie przed przyjazdem samochodu / pociągu na terminal GCT. Aby zmienić awizację podjęcia kontenera EM w oknie Awizacja podjęcia kontenera (rys.29) naleŝy wyszukać Ŝądany kontener (patrz pkt str. 26) a następnie przycisnąć Szukaj / Zmiana awizacji
29 W kolejnym oknie Awizacja podjęcia kontenera Narzędzia (rys. 37) pojawi się wyszukana awizacja. Okno to wygląda tak samo, jak w awizacji podjęcia kontenerów pełnych. Wyświetlone pola są edytowalne moŝna wprowadzić zmiany. (rys. 37) Aby zatwierdzić zmiany w kolumnie z prawej strony naleŝy zaznaczyć opcje Uaktualnij w pozycjach awizacji, które były zmieniane (rys. 37). Po zatwierdzeniu przyciskiem Potwierdź i OK pojawi się okno Awizacja podjęcia kontenera Narzędzia Wynik (rys. 38). (rys. 38) Czynność Aktualizacja wynik dotyczy zmiany awizacji. Wynik Zakończono powodzeniem! oznacza, Ŝe awizacja została zmieniona. Wynik Odrzucono oznacza, Ŝe zmiana została odrzucona. Powód odrzucenia znajduje się w uwagach. Przycisk Wyjście prowadzi do menu głównego
30 Usuwanie awizacji podjęcia kontenera Awizację podjęcia kontenera moŝna usunąć w kaŝdym momencie przed przyjazdem samochodu / pociągu na terminal GCT. Aby usunąć awizację podjęcia kontenera w oknie Awizacja podjęcia kontenera (rys. 39) naleŝy wyszukać Ŝądany kontener lub kontenery, uŝywając numeru kontenera lub innych kryteriów i wciskajac przycisk Szukaj / Zmiana awizacji (patrz pkt str. 23). (rys. 39) W kolejnym oknie Awizacja podjęcia kontenera Narzędzia (rys. 40) pojawią się nam wyszukane awizacje. MoŜemy jednocześnie usunąć awizację wszystkich lub kilku wyświetlonych kontenerów. (rys. 40) Aby usunąć wybraną awizację w kolumnie z prawej strony naleŝy zaznaczyć opcje Usuń w pozycjach awizacji, które mają być usunięte. Po zatwierdzeniu przyciskiem Potwierdź i OK pojawi się okno Awizacja podjęcia kontenera Narzędzia Wynik (rys. 41)
31 (rys. 41) Czynność Usuwanie wynik dotyczy usuwania awizacji. Wynik Zakończono powodzeniem! oznacza, Ŝe awizacja została usunięta. Wynik Odrzucono oznacza, Ŝe usunięcie zostało odrzucone. Powód odrzucenia znajduje się w uwagach. Przycisk Wyjście prowadzi do menu głównego Usuwanie awizacji podjęcia kontenera EM Aby usunąć awizację podjęcia kontenera EM naleŝy postępować w ten sam sposób jak w przypadku kontenerów o innych statusach (patrz pkt str. 30) Awizacja złoŝenia kontenera Wprowadzono zmiany w wyglądzie i działaniu okna Awizacja złoŝenia kontenera (rys. 42). NaleŜy pamiętać, iŝ okno to jest wyszukiwarką awizacji i umoŝliwia szukanie istniejących awizacji według kryteriów a) najczęściej uŝywanych: Nr kontenera Nr bukingu b) pozostałych: Kod Gestor/Statek/PodróŜ Nazwa statku Status kontenera Nr ciągnika Nr pociągu Aby rozpocząć wyszukiwanie naleŝy wypełnić właściwe pola i wcisnąć przycisk Szukaj / Lista awizacji
32 Aby wyświetlić listę wszystkich awizacji złoŝenia stworzonych przez danego spedytora naleŝy wcisnąć przycisk Szukaj / Lista awizacji bez definiowania Ŝadnych kryteriów. (rys. 42) Znajdujące sie u dołu okna przyciski ZłoŜenie EM i ZłoŜenie eksportu umoŝliwiają przejście do oddzielnych okien tworzenia awizacji. Aby złoŝyć kontener pusty bez przeznaczenia (o statusie EM) naleŝy wybrać przycisk ZłoŜenie EM. Dla ułatwienia pracy pozostawiono w tym oknie jedynie pola wymagane (rys. 43). (rys. 43) Aby złoŝyć kontener pełny (XF, XI) lub pusty eksportowy (XM) naleŝy wybrać przycisk ZłoŜenie eksportu. Pola dotyczące szczegółów środka transportu oraz cech specjalnych kontenera / towaru (Reefer, Niebezpieczny (DG), Ponadagabaryt) zostały ukryte w oddzielnych oknach. Ukryte pola są dostępne po wciśnięciu przycisków. Po naciśnięciu takiego przycisku otworzy się nowe okno, w którym naleŝy wprowadzić dane szczegółowe
33 Tworzenie awizacji złoŝenia kontenera pełnego Aby stworzyć awizację złoŝenia kontenera pełnego naleŝy w oknie Awizacja złoŝenia kontenera (rys. 42) bez wprowadzania Ŝadnych danych do pól wyszukiwarki, wybrać przycisk ZłoŜenie eksportu. Następnie pojawi się okno Utwórz awizację złoŝenia kontenera (rys. 44). Jest ono podzielone na dwie części. Pierwsza część dotyczy danych związanych z podróŝą kontenera. Część druga dotyczy szczegółowych danych kontenera. (rys. 44) POLA WYMAGANE w Awizacji złoŝenia kontenera: 1. Nr bukingu. Pole to zostało powiększone i przyjmuje do 18 znaków. Nr bukingu moŝe zawierać litery, cyfry oraz znaki specjalne. Tworząc pierwszą awizację na dany buking jego numer zostanie automatycznie zapisany po zatwierdzeniu awizacji. Aby na ten sam buking złoŝyć kolejne kontenery wystarczy w nowej awizacji wpisać numer wprowadzonego wcześniej bukingu a następnie wybrać przycisk Szukaj. Pola: data wygaśnięcia, gestor/statek/podróŝ, nazwa statku oraz port docelowy i wyładunku wypełnią się automatycznie. Przykład zastosowania tej opcji przedstawiono na rys. 44 (powyŝej). Przycisk Zmień (rys. 44) umoŝliwia wprowadzenie zmian w istniejącym bukingu, jednakŝe zmian tych moŝna dokonywać tylko przed fizycznym złoŝeniem na terminalu. Gdy kontener
34 znajduje się na bramie wjazdowej (procedura bramowa została rozpoczęta) zmiana bukingu ani awizacji nie jest moŝliwa. 2. Data wygaśnięcia bukingu. Po wprowadzeniu daty wygaśnięcia bukingu, na dany numer bukingu, kontenery będą mogły być składane tylko do tej daty, jednak nie później niŝ do wypłynięcia statku. 3. Gestor / Statek / PodróŜ i Nazwa statku. Po wybraniu gestora naleŝy wybrać czerwoną lampkę (z lewej) w nowym oknie pojawi się lista dostępnych podróŝy. Po wybraniu podróŝy, kombinacja: Gestor / Statek / PodróŜ oraz Nazwa statku wypełni się automatycznie. 4. Port wyładunku. Wybierając czerwoną lampkę (z prawej) w nowym oknie pojawi się lista portów, do których dana podróŝ zawija. Po wybraniu portu z listy, okno Port wyładunku wypełni się automatycznie. 5. Port docelowy. W oknie Port docelowy naleŝy wpisać kod portu docelowego, do którego przeznaczony jest kontener. Port docelowy moŝe być taki sam jak Port wyładunku. Lista wszystkich kodów portów dostępna jest na stronie Kod portu według standardu UN składa się z 5-ciu liter, w większości z nich pierwsze dwie litery to kod państwa, a kolejne trzy to kod miasta, w którym znajduje się port. 6. Załadowca. W oknie Załadowca naleŝy wpisać załadowcę towaru. 7. W przypadku transportu drogowego: NaleŜy wybrać opcję Samochód, nastepnie wcisnąć przycisk i wprowadzić dane ciągnika i kierowcy ( Nr ciągnika, Nr dokumentu kierowcy, Imię Nazwisko ). Wprowadzając dane moŝemy uŝywać małych liter. Imię i nazwisko kierowcy moŝe (ale nie musi) zawierać polskie znaki. Nieistotne jest czy wprowadzony zostanie jan kowalski czy KOWALSKI JAN. MoŜna wprowadzić samo nazwisko kierowcy. 8. W przypadku transportu kolejowego: NaleŜy wybrać opcję Kolej, następnie wcisnąć przycisk Nr wagonu. i wprowadzić Nr pociągu, 9. Nr Kontenera. Przypominamy o konieczności wpisania całego numeru kontenera. Bez spacji, myślników czy przecinków. Jednym ciągiem, razem z cyfrą kontrolną, wg wzoru ECMU Rozmiar / Typ kontenera. Rozmiar i typ kontenera określa Kod ISO [np. 45G1]. Patrz rozdział 4 KODY (str. 43). Aby szybko wyszukać daną pozycje (np. Tank) wystarczy po rozwinięciu pola combobox przycisnąć na klawiaturze pierwszą literę szukanego wyrazu (w tym wypadku T) automatycznie zostanie wybrana pierwsza pozycja z listy zaczynająca się na wybraną literę
35 11. Status kontenera. Status kontenera opisuje relację, w jakiej kontener się znajduje. Patrz rozdział 4 KODY (str.45). 12. Kod SP oraz Kod zatrzymania JeŜeli kontener zawiera towar unijny naleŝy wybrać Kod SP: DF Towar Unijny (Detention Free). JeŜeli w kontenerze znajduje się towar do odprawy celnej naleŝy w oknie Kod zatrzymania wybrać Towar podlega odprawie UC DT (Detention) JeŜeli nie wybierzemy kodu DF, automatycznie zostanie dopisany kod DT Towar podlega odprawie UC. PoniewaŜ jeden kontener moŝe mieć kilka kodów SP, za kaŝdym razem, gdy zostanie wybrany kod, będzie on DODANY do pola po prawej stronie. Aby usunąć omyłkowo dodane kody naleŝy w oknie kodów wybrać pozycję pustą. W polu po prawej stronie okna wprowadzone kody znikną. Następnie moŝna ponownie wybrać poprawne kody. 13. Waga netto kontenera Waga netto kontenera to wszystko to, co znajduje się wewnątrz kontenera (= waga brutto towaru). 14. Towar w kontenerze W tym polu naleŝy słownie zadeklarować towar znajdujący się w kontenerze. 15. Kod towaru w kontenerze Lista wszystkich kodów towarów (TARIC) dostępna jest na stronie portalu Unii Europejskiej: W wypadku, gdy towar w kontenerze jest niejednorodny (kontener zawiera więcej niŝ jeden rodzaj ładunku) w polu Kod towaru naleŝy wpisać kod towaru dominującego. 16. Nr plomby Maksymalnie moŝna wprowadzić cztery plomby, kaŝdą w oddzielnym polu, do 10 znaków kaŝda. 17. Nr spedycji Pole opcjonalne, którego zawartość zostanie wydrukowana na fakturze. UWAGA: Usunięto niepotrzebne pola: Gestor, Maksymalna waga brutto i Materiał, Nr zwolnienia. Po wprowadzeniu powyŝszych danych Awizacja złoŝenia kontenera powinna wyglądać następująco (rys. 45):
36 (rys. 45) Po zatwierdzeniu przyciskiem Potwierdź i OK pojawi się okno Awizacja złoŝenia kontenera Wynik (rys. 46). Czynność Tworzenie Wynik (rys. 46) wynik dotyczy tworzenia awizacji. Zakończono powodzeniem! oznacza, Ŝe awizacja została stworzona; w uwagach znajdują się szczegóły. Wynik Odrzucono oznacza, Ŝe tworzenie zostało odrzucone. Powód odrzucenia znajduje się w uwagach. UWAGA: W uwagach znajdują się szczegóły dotyczące tworzenia awizacji. Po zatwierdzeniu poprawnie wprowadzonych danych pojawi się komunikat jak na rysunku powyŝej. JeŜeli przy tworzeniu awizacji złoŝenia kontenera uŝyta została funkcja Zapisz ustawienia przycisk Dodaj (rys. 46) pozwala stworzyć kolejną awizację złoŝenia na inny numer kontenera przy uŝyciu tych samych danych (tj. buking, porty, dane kierowcy itp.)
37 Tworzenie awizacji złoŝenia kontenera chłodzonego Aby zaawizować kontener chłodzony (Reefer) naleŝy postępować jak w punkcie (str. 33). Dodatkowo naleŝy za pomocą przycisku reefera ( C): wprowadzić temperaturę zadaną (rys. 47) Typ kontenera chłodzonego powinien być z grupy RF Tworzenie awizacji złoŝenia kontenera niebezpiecznego Aby zaawizować kontener z ładunkiem niebezpiecznym naleŝy postępować jak w punkcie (str. 33). Dodatkowo trzeba w kodzie SP wprowadzić kod DG. Następnie, aby zadeklarować towar naleŝy wybrać przycisk. W nowym oknie (rys. 48) pojawi się deklaracja towaru niebezpiecznego. NaleŜy w niej wprowadzić: UN DG kod UN ładunku niebezpiecznego IMO kod IMO ładunku niebezpiecznego Waga waga ładunku niebezpiecznego (waga IMO) Nazwa nazwa ładunku niebezpiecznego (nazwa IMO) (rys. 48) Po wypełnieniu pól naleŝy przycisnąć Dodaj. MoŜna zadeklarować kilka ładunków niebezpiecznych w jednym kontenerze wpisując dane kaŝdego z ładunków i za kaŝdym razem wciskając przycisk Dodaj. MoŜna równieŝ usunąć pozycje poprzez zaznaczenie pola Usuń w kolumnie po prawej stronie i wciśnięcie przycisku Usuń. Po wprowadzeniu lub usunięciu danych naleŝy zatwierdzić zmiany przyciskiem Potwierdź
38 Tworzenie awizacji złoŝenia kontenera ponadgabarytowego Aby zaawizować kontener z ładunkiem ponadgabarytowym naleŝy postępować jak w punkcie (str. 33). Dodatkowo trzeba w kodzie SP wprowadzić kod odpowiadający ponadgabarytowi. W polach OW / OL / OH naleŝy w metrach określić ile dany ładunek wystaje ponad obrys lub wysokość kontenera, i tak: OW (Lewa) overwidth ponadgabaryt wykraczający ponad obrys lewej ściany kontenera. OW (Prawa) overwidth ponadgabaryt wykraczający ponad obrys prawej ściany kontenera. OL (Przód) overlength ponadgabaryt wykraczający ponad obrys przedniej ściany kontenera. OL (Tył) overlength ponadgabaryt wykraczający ponad obrys tylnej ściany kontenera. OH (Wysokość) overheight ponadgabaryt wykraczający ponad wysokość kontenera Tworzenie awizacji złoŝenia kontenera pustego EM Aby stworzyć awizację złoŝenia kontenera pustego EM naleŝy bez wprowadzania Ŝadnych danych do pól przeglądarki wybrać przycisk ZłoŜenie EM. W następnym oknie (rys. 49) naleŝy wprowadzić dane pustego kontenera i kierowcy. Liczba pól wymaganych została ograniczona do minimum. (rys. 49) Zmiana awizacji złoŝenia kontenera Awizację złoŝenia kontenera moŝna zmienić w kaŝdym momencie przed przyjazdem samochodu / pociągu na terminal GCT. Aby zmienić awizację złoŝenia kontenera w oknie Awizacja złoŝenia kontenera (rys. 42) naleŝy wyszukać Ŝądany kontener (podając nr kontenera) lub kontenery (podając wspólne dane dla szukanej grupy (np. wszystkie kontenery eksportowe rys 50) a następnie wcisnąć Szukaj / Lista awizacji
39 (rys. 50) W kolejnym oknie Awizacja złoŝenia kontenera Narzędzia (rys. 51) pojawi się lista wyszukanych awizacji. MoŜna jednocześnie zmienić awizację wszystkich lub kilku wyświetlonych kontenerów wybierając po kolei kontenery do zmiany. (rys. 51) Klikając na numer kontenera przejdziemy do nowego okna Aktualizuj awizację złoŝenia kontenera (rys. 52). W tym miejscu moŝna zmienić wszystkie dane poza numerem kontenera. UWAGA: Część pierwsza awizacji (dotycząca podróŝy i bukingu) moŝe być zmieniona po wciśnięciu przycisku Zmień (rys.52). Zmiany te odnoszą się wyłącznie do edytowanej awizacji
40 (rys. 52) Po wprowadzeniu poprawek w edytowalnych polach naleŝy zatwierdzić zmiany wciskając Potwierdź. Następnie pojawi się okno Aktualizuj awizację złoŝenia kontenera Wynik (rys. 53). (rys. 53) Czynność Aktualizuj wynik dotyczy zmiany awizacji. Wynik Zakończono powodzeniem! oznacza, Ŝe awizacja została zmieniona. Wynik Odrzucono oznacza, Ŝe zmiana została odrzucona. Powód odrzucenia znajduje się w uwagach. Przycisk Uaktualnij następną awizację prowadzi do okna Awizacja złoŝenia kontenera - Narzędzia (rys. 51) zawierającego listę wyszukanych poprzednio kontenerów. Przycisk Wyjście prowadzi do okna Awizacja złoŝenia kontenera (rys. 50)
41 Usuwanie awizacji złoŝenia kontenera Awizację złoŝenia kontenera moŝna usunąć w kaŝdym momencie przed przyjazdem samochodu / pociągu na terminal GCT. Aby usunąć awizację złoŝenia kontenera w oknie Awizacja złoŝenia kontenera (rys. 50) naleŝy wyszukać Ŝądany kontener lub kontenery (patrz pkt str 38). W następnym oknie Awizacja złoŝenia kontenera - Narzędzia (rys. 54) naleŝy wybrać kontener do usunięcia zaznaczając w kolumnie Usuń po prawej stronie odpowiednią pozycję. (rys. 54) Po zatwierdzeniu przyciskiem Usuń i OK pojawi się okno Awizacja podjęcia kontenera narzędzia Wynik (rys. 57). (rys. 55) Czynność Usuwanie wynik dotyczy usuwania awizacji. Wynik Zakończono powodzeniem! oznacza, Ŝe awizacja została usunięta. Szczegóły znajdują się w uwagach. Wynik Odrzucono oznacza, Ŝe usunięcie zostało odrzucone. Powód odrzucenia znajduje się w uwagach. Przycisk Wyjście prowadzi do głównego okna Awizacja złoŝenia kontenera (rys. 52)
42 4. KODY Zakładka Kody zawiera (rys. 65): (rys. 56) Wszystkie kody stosowane w systemie express w polskiej części systemu zostały przetłumaczone na język polski. Kody zostały zmodyfikowane a ich ilość ograniczona do najbardziej istotnych. KaŜda funkcja w zakładce Kody zawiera przeglądarkę kodów, w której po wprowadzeniu kodu i naciśnięciu Szukaj moŝna odnaleźć dokładny opis kodu stosowanego w systemie. Aby wyszukać wszystkie kody stosowane w systemie naleŝy w danej funkcji w wyszukiwarce kodów bez wprowadzania Ŝadnego kodu nacisnąć przycisk Szukaj. W nowym oknie pojawi się lista wszystkich kodów wprowadzonych do systemu. Funkcje: - Rozmiar kontenera (str. 44), - Status kontenera (str. 46), - Typ kontenera (str. 44), - Kody uszkodzeń (str. 46), - Kody IMO (str. 47), - Kody zatrzymań (str. 47), - Kody wystawień (str. 47), - Kody SP (str. 48), - Kody portów (str. 47) Rozmiar / Typ kontenera. Kody ISO Zgodnie z normą EN 6346:1995 aby określić wysokość, szerokość, długość i rodzaj kontenera podawany jest Kod ISO. Składa się on z czterech znaków, którymi mogą być zarówno cyfry jak i litery. Znajduje się na drzwiach kontenera (rys. 66) pod numerem kontenera oraz na ścianie bocznej.
43 (rys. 57) Kod ISO pozwala na dokładne określenie jednostek ładunkowych uŝywanych w transporcie multimodalnym. Kontenery mogą mieć nowy lub stary kod ISO. W systemie express uŝywane są zarówno stare jak i nowe kody. Kod rozmiaru stanowią dwa pierwsze znaki. Pierwszy z nich informuje o długości kontenera. Drugi informuje o szerokości i wysokości kontenera. Wszystkie kody rozmiaru kontenera zostały zebrane do tabeli (tab. 1). Dane podane są w stopach. W tabeli moŝna odszukać kod ISO pod warunkiem, Ŝe znana jest długość, szerokość i wysokość kontenera. Obecna wersja systemu umoŝliwia obsługę kodów ISO rozmiarów kontenerów o wielkościach odpowiadających poszerzanym kontenerom 20,40 i 45- stopowym. (2D, 2E, 2F, 2L, 2M, 2N, 2P, 4D, 4F, 4L, 4M, 4N, 4P, LC, LD, LF, LL, LM, LN, LP.) Klasa KOD ROZMIARU KONTENERA Stare ISO Nowe ISO Długość [ft] Szerokość [ft] Wysokość [ft] 20 20/ /23 22/2C / DODATKOWO: 20 2D E F L M N P / /43 42/4C/ / E DODATKOWO:
44 40 4D F L M N P L LE LN 45 > DODATKOWO: 45 LC LD LF LL LM LP (tab. 1) Kod typu stanowią dwa znaki. Informują one o typie kontenera i jego wyposaŝeniu. Wszystkie kody typu kontenera zostały zebrane do tabeli (tab. 2). W tabeli moŝna odszukać kod ISO pod warunkiem, Ŝe znamy typ kontenera. KOD TYPU KONTENERA Rodzaj Stare ISO Nowe ISO Typ kontenera AF LOTNICZY BU B0-B6 BULK FR P0-P5 FLAT / BOLSTER GP G0-G3 OGÓLNEGO PRZEZNACZENIA GP V0, V2, V4 WENTYLOWANY GP H5, H6 IZOTERMICZNY NC - S0-S2 SPECJALISTYCZNY OT U0-U5 OPEN TOP RF R0-R3 i H0-H2 CHŁODZONY / PODGRZEWANY (REEFER) TK T0-T9 TANK UC - UC (tab. 2) ŁADUNEK NIESKONTENERYZOWANY Dla przykładu podajemy kod ISO: 45G1. Kontener o kodzie 45G1, jest to kontener: 4-40 stopowy 5- wysokość 9,5 cala G1- kontener ogólnego przeznaczenia
45 4.2. Status kontenera Status kontenera opisuje relację, w jakiej kontener się znajduje. Począwszy od obecnej wersji systemu express (5.0.60) firmy spedycyjne mają ograniczony dostęp do statusów kontenera (tab. 3): EM EMPTY CONTAINER PUSTY BEZ PRZEZNACZENIA IF INBOUND FULL IMPORT PEŁNY IM INBOUND EMPTY IMPORT PUSTY XF OUTBOUND FULL EKSPORT PEŁNY XM OUTBOUND EMPTY EKSPORT PUSTY (tab. 3) Dodatkowe kody uŝywane przez armatorów oraz Dział Operacyjny GCT (tab. 4): OF OUTBOUND TRANSHIPMENT FULL TRANSHIPMENT EXPORT PEŁNY OM OUTBOUND TRANSHIPMENT EMPTY TRANSHIPMENT EXPORT PUSTY RE RESTOW PRZESZTAŁUNEK SH SHIFT ON VESSEL PRZEŁOśENIE W BAY U TF INBOUND TRANSHIPMENT FULL TRANSHIPMENT IMPORT PEŁNY TM INBOUND TRANSHIPMENT EMPTY TRANSHIPMENT IMPORT PUSTY XI INBOUND RE-EXPORT REEKSPORT (tab. 4) Podając kod statusu w wyszukiwarce kodów moŝna uzyskać opis kodu. Aby wyszukać wszystkie kody statusu kontenera stosowane w systemie naleŝy w wyszukiwarce kodów bez wprowadzania Ŝadnego kodu nacisnąć przycisk Potwierdź. W nowym oknie pojawi się lista wszystkich kodów statusu kontenera Kody uszkodzeń KaŜde uszkodzenie kontenera zapisane jest kodem zawierającym trzy lub cztery znaki. Stanowią one kombinację lokalizacji i rodzaju uszkodzenia. Pierwsze dwa znaki oznaczają lokalizację uszkodzenia tj. element uszkodzony. Kolejne dwa lub jeden znak oznaczają rodzaj uszkodzenia. Podając trzy/cztero znakowy kod w wyszukiwarce kodów moŝna uzyskać opis uszkodzenia. Aby wyszukać wszystkie kody uszkodzeń kontenera stosowane w systemie naleŝy w wyszukiwarce kodów bez wprowadzania Ŝadnego kodu nacisnąć przycisk Search. W nowym oknie zostanie wyświetlona lista wszystkich kodów uszkodzenia kontenera Kody IMO Wpisując numer klasy IMO dla ładunków niebezpiecznych będzie moŝna uzyskać opis klasy IMO. W kolumnie Składowane w GCT moŝna uzyskać informacje czy dana klasa jest składowana na Terminalu GCT
Instrukcja obsługi platformy zakupowej e-osaa (klient podstawowy)
 Instrukcja obsługi platformy zakupowej e-osaa (klient podstawowy) 1. Wejście na stronę http://www.officemedia.com.pl strona główną Office Media 2. Logowanie do zakupowej części serwisu. Login i hasło należy
Instrukcja obsługi platformy zakupowej e-osaa (klient podstawowy) 1. Wejście na stronę http://www.officemedia.com.pl strona główną Office Media 2. Logowanie do zakupowej części serwisu. Login i hasło należy
VinCent Office. Moduł Drukarki Fiskalnej
 VinCent Office Moduł Drukarki Fiskalnej Wystawienie paragonu. Dla paragonów definiujemy nowy dokument sprzedaży. Ustawiamy dla niego parametry jak podano na poniższym rysunku. W opcjach mamy możliwość
VinCent Office Moduł Drukarki Fiskalnej Wystawienie paragonu. Dla paragonów definiujemy nowy dokument sprzedaży. Ustawiamy dla niego parametry jak podano na poniższym rysunku. W opcjach mamy możliwość
Użytkowanie elektronicznego dziennika UONET PLUS.
 Użytkowanie elektronicznego dziennika UONET PLUS. Po wejściu na stronę https://uonetplus.vulcan.net.pl/bialystok i zalogowaniu się na swoje konto (przy użyciu adresu e-mail podanego wcześniej wychowawcy
Użytkowanie elektronicznego dziennika UONET PLUS. Po wejściu na stronę https://uonetplus.vulcan.net.pl/bialystok i zalogowaniu się na swoje konto (przy użyciu adresu e-mail podanego wcześniej wychowawcy
Centrum Informatyki "ZETO" S.A. w Białymstoku. Instrukcja użytkownika dla urzędników nadających uprawnienia i ograniczenia podmiotom w ST CEIDG
 Centrum Informatyki "ZETO" S.A. w Białymstoku Instrukcja użytkownika dla urzędników nadających uprawnienia i ograniczenia podmiotom w ST CEIDG BIAŁYSTOK, 12 WRZEŚNIA 2011 ograniczenia podmiotom w ST CEIDG
Centrum Informatyki "ZETO" S.A. w Białymstoku Instrukcja użytkownika dla urzędników nadających uprawnienia i ograniczenia podmiotom w ST CEIDG BIAŁYSTOK, 12 WRZEŚNIA 2011 ograniczenia podmiotom w ST CEIDG
V. Wymagania dla wsparcia projektu oraz nadzoru eksploatacyjnego... 6
 ZAŁĄCZNIK NR 5 Postępowania nr EU/12/ZI/ZZ/2011o udzielenie zamówienia w trybie przetargu nieograniczonego na: Opracowanie, wykonanie i wdrożenie SYSTEMU BOOKINGÓW DLA LINII ŻEGLUGOWYCH SPECYFIKACJA TECHNICZNA
ZAŁĄCZNIK NR 5 Postępowania nr EU/12/ZI/ZZ/2011o udzielenie zamówienia w trybie przetargu nieograniczonego na: Opracowanie, wykonanie i wdrożenie SYSTEMU BOOKINGÓW DLA LINII ŻEGLUGOWYCH SPECYFIKACJA TECHNICZNA
Archiwum Prac Dyplomowych
 Archiwum Prac Dyplomowych Instrukcja dla studentów Ogólna procedura przygotowania pracy do obrony w Archiwum Prac Dyplomowych 1. Student rejestruje pracę w dziekanacie tej jednostki uczelni, w której pisana
Archiwum Prac Dyplomowych Instrukcja dla studentów Ogólna procedura przygotowania pracy do obrony w Archiwum Prac Dyplomowych 1. Student rejestruje pracę w dziekanacie tej jednostki uczelni, w której pisana
Rozliczenia z NFZ. Ogólne założenia. Spis treści
 Rozliczenia z NFZ Spis treści 1 Ogólne założenia 2 Generacja raportu statystycznego 3 Wczytywanie raportu zwrotnego 4 Szablony rachunków 4.1 Wczytanie szablonów 4.2 Wygenerowanie dokumentów rozliczenia
Rozliczenia z NFZ Spis treści 1 Ogólne założenia 2 Generacja raportu statystycznego 3 Wczytywanie raportu zwrotnego 4 Szablony rachunków 4.1 Wczytanie szablonów 4.2 Wygenerowanie dokumentów rozliczenia
PERSON Kraków 2002.11.27
 PERSON Kraków 2002.11.27 SPIS TREŚCI 1 INSTALACJA...2 2 PRACA Z PROGRAMEM...3 3. ZAKOŃCZENIE PRACY...4 1 1 Instalacja Aplikacja Person pracuje w połączeniu z czytnikiem personalizacyjnym Mifare firmy ASEC
PERSON Kraków 2002.11.27 SPIS TREŚCI 1 INSTALACJA...2 2 PRACA Z PROGRAMEM...3 3. ZAKOŃCZENIE PRACY...4 1 1 Instalacja Aplikacja Person pracuje w połączeniu z czytnikiem personalizacyjnym Mifare firmy ASEC
I. Zakładanie nowego konta użytkownika.
 I. Zakładanie nowego konta użytkownika. 1. Należy wybrać przycisk załóż konto na stronie głównej. 2. Następnie wypełnić wszystkie pola formularza rejestracyjnego oraz zaznaczyć akceptację regulaminu w
I. Zakładanie nowego konta użytkownika. 1. Należy wybrać przycisk załóż konto na stronie głównej. 2. Następnie wypełnić wszystkie pola formularza rejestracyjnego oraz zaznaczyć akceptację regulaminu w
INSTRUKCJA KORZYSTANIA Z ELEKTRONICZNEJ ŚCIEŻKI WYKAZÓW
 INSTRUKCJA KORZYSTANIA Z ELEKTRONICZNEJ ŚCIEŻKI WYKAZÓW Aby sprawnie korzystać z możliwości wysyłania wykazów z wykorzystaniem elektronicznej skrzynki podawczej należy przede wszystkim założyć sobie skrzynkę
INSTRUKCJA KORZYSTANIA Z ELEKTRONICZNEJ ŚCIEŻKI WYKAZÓW Aby sprawnie korzystać z możliwości wysyłania wykazów z wykorzystaniem elektronicznej skrzynki podawczej należy przede wszystkim założyć sobie skrzynkę
Elektroniczny system rejestrowania i śledzenia przesyłek spedycji krajowej drobnicowej JAS-FBG S.A.
 Elektroniczny system rejestrowania i śledzenia przesyłek spedycji krajowej drobnicowej JAS-FBG S.A. Korzystanie z systemu rejestrowania i śledzenia przesyłek wymaga uzyskania nazwy użytkownika (tzw. login)
Elektroniczny system rejestrowania i śledzenia przesyłek spedycji krajowej drobnicowej JAS-FBG S.A. Korzystanie z systemu rejestrowania i śledzenia przesyłek wymaga uzyskania nazwy użytkownika (tzw. login)
Logowanie do systemu Faktura elektroniczna
 Logowanie do systemu Faktura elektroniczna Dostęp do Systemu Faktury Elektronicznej możliwy jest poprzez kliknięcie odnośnika Moja faktura w prawym górnym rogu strony www.wist.com.pl, a następnie przycisku
Logowanie do systemu Faktura elektroniczna Dostęp do Systemu Faktury Elektronicznej możliwy jest poprzez kliknięcie odnośnika Moja faktura w prawym górnym rogu strony www.wist.com.pl, a następnie przycisku
Instalacja. Zawartość. Wyszukiwarka. Instalacja... 1. Konfiguracja... 2. Uruchomienie i praca z raportem... 4. Metody wyszukiwania...
 Zawartość Instalacja... 1 Konfiguracja... 2 Uruchomienie i praca z raportem... 4 Metody wyszukiwania... 6 Prezentacja wyników... 7 Wycenianie... 9 Wstęp Narzędzie ściśle współpracujące z raportem: Moduł
Zawartość Instalacja... 1 Konfiguracja... 2 Uruchomienie i praca z raportem... 4 Metody wyszukiwania... 6 Prezentacja wyników... 7 Wycenianie... 9 Wstęp Narzędzie ściśle współpracujące z raportem: Moduł
GEO-SYSTEM Sp. z o.o. GEO-RCiWN Rejestr Cen i Wartości Nieruchomości Podręcznik dla uŝytkowników modułu wyszukiwania danych Warszawa 2007
 GEO-SYSTEM Sp. z o.o. 02-732 Warszawa, ul. Podbipięty 34 m. 7, tel./fax 847-35-80, 853-31-15 http:\\www.geo-system.com.pl e-mail:geo-system@geo-system.com.pl GEO-RCiWN Rejestr Cen i Wartości Nieruchomości
GEO-SYSTEM Sp. z o.o. 02-732 Warszawa, ul. Podbipięty 34 m. 7, tel./fax 847-35-80, 853-31-15 http:\\www.geo-system.com.pl e-mail:geo-system@geo-system.com.pl GEO-RCiWN Rejestr Cen i Wartości Nieruchomości
INSTRUKCJA PROGRAMU BHM SPIS TREŚCI
 INSTRUKCJA PROGRAMU BHM SPIS TREŚCI 1. Sprzedaż...... 2 1.1 Odbiorca... 2 1.1.1. Dopisywanie odbiorcy......... 2 1.1.2. Modyfikacja odbiorcy........ 2 1.1.3. Dodawanie załączników........ 3 1.1.4. Blokada
INSTRUKCJA PROGRAMU BHM SPIS TREŚCI 1. Sprzedaż...... 2 1.1 Odbiorca... 2 1.1.1. Dopisywanie odbiorcy......... 2 1.1.2. Modyfikacja odbiorcy........ 2 1.1.3. Dodawanie załączników........ 3 1.1.4. Blokada
Nowe funkcjonalności
 Nowe funkcjonalności 1 I. Aplikacja supermakler 1. Nowe notowania Dotychczasowe notowania koszykowe, z racji ograniczonej możliwości personalizacji, zostały zastąpione nowymi tabelami z notowaniami bieżącymi.
Nowe funkcjonalności 1 I. Aplikacja supermakler 1. Nowe notowania Dotychczasowe notowania koszykowe, z racji ograniczonej możliwości personalizacji, zostały zastąpione nowymi tabelami z notowaniami bieżącymi.
System Informatyczny CELAB. Przygotowanie programu do pracy - Ewidencja Czasu Pracy
 Instrukcja obsługi programu 2.11. Przygotowanie programu do pracy - ECP Architektura inter/intranetowa System Informatyczny CELAB Przygotowanie programu do pracy - Ewidencja Czasu Pracy Spis treści 1.
Instrukcja obsługi programu 2.11. Przygotowanie programu do pracy - ECP Architektura inter/intranetowa System Informatyczny CELAB Przygotowanie programu do pracy - Ewidencja Czasu Pracy Spis treści 1.
Opis zmian funkcjonalności platformy E-GIODO wprowadzonych w związku z wprowadzeniem możliwości wysyłania wniosków bez podpisu elektronicznego
 Opis zmian funkcjonalności platformy E-GIODO wprowadzonych w związku z wprowadzeniem możliwości wysyłania wniosków bez podpisu elektronicznego Wstęp. Dodanie funkcjonalności wysyłania wniosków bez podpisów
Opis zmian funkcjonalności platformy E-GIODO wprowadzonych w związku z wprowadzeniem możliwości wysyłania wniosków bez podpisu elektronicznego Wstęp. Dodanie funkcjonalności wysyłania wniosków bez podpisów
Instrukcja. 1 Zamawiając kuriera. W Paczkomacie lub POK. 3 Nadając list polecony. nadawania przesyłek z Allegro: (Punkt Obsługi Klienta) 17.02.
 Instrukcja nadawania przesyłek z Allegro: 1 Zamawiając kuriera W Paczkomacie lub POK 2 (Punkt Obsługi Klienta) 3 Nadając list polecony 17.02.2016 InPost we współpracy z Allegro stworzył trzy rewolucyjne
Instrukcja nadawania przesyłek z Allegro: 1 Zamawiając kuriera W Paczkomacie lub POK 2 (Punkt Obsługi Klienta) 3 Nadając list polecony 17.02.2016 InPost we współpracy z Allegro stworzył trzy rewolucyjne
STRONA GŁÓWNA SPIS TREŚCI. Zarządzanie zawartością stron... 2 Tworzenie nowej strony... 4 Zakładka... 4 Prawa kolumna... 9
 STRONA GŁÓWNA SPIS TREŚCI Zarządzanie zawartością stron... 2 Tworzenie nowej strony... 4 Zakładka... 4 Prawa kolumna... 9 1 ZARZĄDZANIE ZAWARTOŚCIĄ STRON Istnieje kilka sposobów na dodanie nowego szablonu
STRONA GŁÓWNA SPIS TREŚCI Zarządzanie zawartością stron... 2 Tworzenie nowej strony... 4 Zakładka... 4 Prawa kolumna... 9 1 ZARZĄDZANIE ZAWARTOŚCIĄ STRON Istnieje kilka sposobów na dodanie nowego szablonu
INSTRUKCJA DO PROGRAMU LICZARKA 2000 v 2.56
 INSTRUKCJA DO PROGRAMU LICZARKA 2000 v 2.56 Program Liczarka 2000 służy do archiwizowania i drukowania rozliczeń z przeprowadzonych transakcji pieniężnych. INSTALACJA PROGRAMU Program instalujemy na komputerze
INSTRUKCJA DO PROGRAMU LICZARKA 2000 v 2.56 Program Liczarka 2000 służy do archiwizowania i drukowania rozliczeń z przeprowadzonych transakcji pieniężnych. INSTALACJA PROGRAMU Program instalujemy na komputerze
Pierwsze kroki. Krok 1. Uzupełnienie danych własnej firmy
 Pierwsze kroki Krok 1. Uzupełnienie danych własnej firmy Przed rozpoczęciem pracy z programem, należy uzupełnić informacje o własnej firmie. Odbywa się to dokładnie tak samo, jak uzupełnianie informacji
Pierwsze kroki Krok 1. Uzupełnienie danych własnej firmy Przed rozpoczęciem pracy z programem, należy uzupełnić informacje o własnej firmie. Odbywa się to dokładnie tak samo, jak uzupełnianie informacji
INSTRUKCJA Panel administracyjny
 INSTRUKCJA Panel administracyjny Konto trenera Spis treści Instrukcje...2 Opisy...3 Lista modułów głównych...3 Moduł szkoleniowy...4 Dodaj propozycję programu szkolenia...4 Modyfikuj arkusz wykładowcy...6
INSTRUKCJA Panel administracyjny Konto trenera Spis treści Instrukcje...2 Opisy...3 Lista modułów głównych...3 Moduł szkoleniowy...4 Dodaj propozycję programu szkolenia...4 Modyfikuj arkusz wykładowcy...6
SKRÓCONA INSTRUKCJA OBSŁUGI ELEKTRONICZNEGO BIURA OBSŁUGI UCZESTNIKA BADANIA BIEGŁOŚCI
 SKRÓCONA INSTRUKCJA OBSŁUGI ELEKTRONICZNEGO BIURA OBSŁUGI UCZESTNIKA BADANIA BIEGŁOŚCI 1. CO TO JEST ELEKTRONICZNE BIURO OBSŁUGI UCZESTNIKA (EBOU) Elektroniczne Biuro Obsługi Uczestnika to platforma umożliwiająca
SKRÓCONA INSTRUKCJA OBSŁUGI ELEKTRONICZNEGO BIURA OBSŁUGI UCZESTNIKA BADANIA BIEGŁOŚCI 1. CO TO JEST ELEKTRONICZNE BIURO OBSŁUGI UCZESTNIKA (EBOU) Elektroniczne Biuro Obsługi Uczestnika to platforma umożliwiająca
INSTRUKCJA WebPTB 1.0
 INSTRUKCJA WebPTB 1.0 Program WebPTB wspomaga zarządzaniem budynkami w kontekście ich bezpieczeństwa fizycznego. Zawiera zestawienie budynków wraz z ich cechami fizycznymi, które mają wpływ na bezpieczeństwo
INSTRUKCJA WebPTB 1.0 Program WebPTB wspomaga zarządzaniem budynkami w kontekście ich bezpieczeństwa fizycznego. Zawiera zestawienie budynków wraz z ich cechami fizycznymi, które mają wpływ na bezpieczeństwo
REJESTRATOR RES800 INSTRUKCJA OBSŁUGI
 AEK Zakład Projektowy Os. Wł. Jagiełły 7/25 60-694 POZNAŃ tel/fax (061) 4256534, kom. 601 593650 www.aek.com.pl biuro@aek.com.pl REJESTRATOR RES800 INSTRUKCJA OBSŁUGI Wersja 1 Poznań 2011 REJESTRATOR RES800
AEK Zakład Projektowy Os. Wł. Jagiełły 7/25 60-694 POZNAŃ tel/fax (061) 4256534, kom. 601 593650 www.aek.com.pl biuro@aek.com.pl REJESTRATOR RES800 INSTRUKCJA OBSŁUGI Wersja 1 Poznań 2011 REJESTRATOR RES800
Platforma zamówień personelu JOBMAN.pl
 Platforma zamówień personelu JOBMAN.pl 1. Logowanie Po uruchomieniu platformy należy wprowadzić login i hasło, a następnie kliknąć przycisk Zaloguj się Jeśli nie pamiętasz hasła do swojego konta, kliknij
Platforma zamówień personelu JOBMAN.pl 1. Logowanie Po uruchomieniu platformy należy wprowadzić login i hasło, a następnie kliknąć przycisk Zaloguj się Jeśli nie pamiętasz hasła do swojego konta, kliknij
Microsoft Management Console
 Microsoft Management Console Konsola zarządzania jest narzędziem pozwalającym w prosty sposób konfigurować i kontrolować pracę praktycznie wszystkich mechanizmów i usług dostępnych w sieci Microsoft. Co
Microsoft Management Console Konsola zarządzania jest narzędziem pozwalającym w prosty sposób konfigurować i kontrolować pracę praktycznie wszystkich mechanizmów i usług dostępnych w sieci Microsoft. Co
1. Warunki. 2. Zakładanie konta. 3. Logowanie. 4. Korzystanie z portalu partnera serwisowego 5. Subkonta 5.1Zakładanie subkonta. 5.
 PL Instrukcja DROGA DO PORTALU PARTNERA SERWISOWEGO TOLL COLLECT Spis treści 1. Warunki 2. Zakładanie konta 3. Logowanie 4. Korzystanie z portalu partnera serwisowego 5. Subkonta 5.1Zakładanie subkonta
PL Instrukcja DROGA DO PORTALU PARTNERA SERWISOWEGO TOLL COLLECT Spis treści 1. Warunki 2. Zakładanie konta 3. Logowanie 4. Korzystanie z portalu partnera serwisowego 5. Subkonta 5.1Zakładanie subkonta
1. Korzyści z zakupu nowej wersji... 2. 2. Poprawiono... 2. 3. Zmiany w słowniku Stawki VAT... 2. 4. Zmiana stawki VAT w kartotece Towary...
 Forte Handel 1 / 8 Nowe funkcje w module Forte Handel w wersji 2011a Spis treści: 1. Korzyści z zakupu nowej wersji... 2 2. Poprawiono... 2 Nowe funkcje w module Forte Handel w wersji 2011 Spis treści:
Forte Handel 1 / 8 Nowe funkcje w module Forte Handel w wersji 2011a Spis treści: 1. Korzyści z zakupu nowej wersji... 2 2. Poprawiono... 2 Nowe funkcje w module Forte Handel w wersji 2011 Spis treści:
Wtedy wystarczy wybrać właściwego Taga z listy.
 Po wejściu na stronę pucharino.slask.pl musisz się zalogować (Nazwa użytkownika to Twój redakcyjny pseudonim, hasło sam sobie ustalisz podczas procedury rejestracji). Po zalogowaniu pojawi się kilka istotnych
Po wejściu na stronę pucharino.slask.pl musisz się zalogować (Nazwa użytkownika to Twój redakcyjny pseudonim, hasło sam sobie ustalisz podczas procedury rejestracji). Po zalogowaniu pojawi się kilka istotnych
Instrukcja obsługi Norton Commander (NC) wersja 4.0. Autor: mgr inż. Tomasz Staniszewski
 Instrukcja obsługi Norton Commander (NC) wersja 4.0 Autor: mgr inż. Tomasz Staniszewski ITM Zakład Technologii Maszyn, 15.10.2001 2 1.Uruchomienie programu Aby uruchomić program Norton Commander standardowo
Instrukcja obsługi Norton Commander (NC) wersja 4.0 Autor: mgr inż. Tomasz Staniszewski ITM Zakład Technologii Maszyn, 15.10.2001 2 1.Uruchomienie programu Aby uruchomić program Norton Commander standardowo
SZABLONY KOMUNIKATÓW SPIS TREŚCI
 SZABLONY KOMUNIKATÓW SPIS TREŚCI Zarządzanie zawartością stron... 2 Dodawanie komunikatu... 3 Lista komunikatów... 6 Lista komunikatów na stronie głównej... 9 ZARZĄDZANIE ZAWARTOŚCIĄ STRON Istnieją dwa
SZABLONY KOMUNIKATÓW SPIS TREŚCI Zarządzanie zawartością stron... 2 Dodawanie komunikatu... 3 Lista komunikatów... 6 Lista komunikatów na stronie głównej... 9 ZARZĄDZANIE ZAWARTOŚCIĄ STRON Istnieją dwa
e-dziekanat Instrukcja użytkownika dydaktyk
 e-dziekanat Instrukcja użytkownika dydaktyk kwiecień 2016 Spis treści: 1. Połączenie z systemem i logowanie 3 2. Operacje w systemie e-dziekanat 4 3. Wprowadzanie ocen 8 4. Oceny cząstkowe 12 5. Obecności
e-dziekanat Instrukcja użytkownika dydaktyk kwiecień 2016 Spis treści: 1. Połączenie z systemem i logowanie 3 2. Operacje w systemie e-dziekanat 4 3. Wprowadzanie ocen 8 4. Oceny cząstkowe 12 5. Obecności
INSTRUKCJA DO INTERNETOWEGO ROZKŁADU JAZDY
 INSTRUKCJA DO INTERNETOWEGO ROZKŁADU JAZDY Internetowy rozkład jazdy służy do ułatwienia komunikacji między stacjami. Pokazuje jakie pociągi aktualnie kursują między stacjami i gdzie są. Pomaga nie dopuścić
INSTRUKCJA DO INTERNETOWEGO ROZKŁADU JAZDY Internetowy rozkład jazdy służy do ułatwienia komunikacji między stacjami. Pokazuje jakie pociągi aktualnie kursują między stacjami i gdzie są. Pomaga nie dopuścić
Instrukcja dotycząca generowania klucza dostępowego do Sidoma v8
 Szanowni Państwo! Instrukcja dotycząca generowania klucza dostępowego do Sidoma v8 Przekazujemy nową wersję systemu SidomaOnLine v8. W celu zalogowania się do systemu niezbędny jest nowy klucz dostępu,
Szanowni Państwo! Instrukcja dotycząca generowania klucza dostępowego do Sidoma v8 Przekazujemy nową wersję systemu SidomaOnLine v8. W celu zalogowania się do systemu niezbędny jest nowy klucz dostępu,
CitiDirect EB - Mobile
 CitiDirect Ewolucja Bankowości System bankowości elektronicznej dla firm Podręcznik Użytkownika CitiDirect EB - Mobile CitiService Pomoc Techniczna CitiDirect Tel. 0 801 343 978, +48 (22) 690 15 21 Poniedziałek-piątek
CitiDirect Ewolucja Bankowości System bankowości elektronicznej dla firm Podręcznik Użytkownika CitiDirect EB - Mobile CitiService Pomoc Techniczna CitiDirect Tel. 0 801 343 978, +48 (22) 690 15 21 Poniedziałek-piątek
Audyt SEO. Elementy oraz proces przygotowania audytu. strona
 Audyt SEO Elementy oraz proces przygotowania audytu 1 Spis treści Kim jesteśmy? 3 Czym jest audyt SEO 4 Główne elementy audytu 5 Kwestie techniczne 6 Słowa kluczowe 7 Optymalizacja kodu strony 8 Optymalizacja
Audyt SEO Elementy oraz proces przygotowania audytu 1 Spis treści Kim jesteśmy? 3 Czym jest audyt SEO 4 Główne elementy audytu 5 Kwestie techniczne 6 Słowa kluczowe 7 Optymalizacja kodu strony 8 Optymalizacja
Centrum Informatyki "ZETO" S.A. w Białymstoku. Obsługa licencji, zaświadczeń i zezwoleń transportowych w systemie ProcEnt Licencje
 Centrum Informatyki "ZETO" S.A. w Białymstoku Obsługa licencji, zaświadczeń i zezwoleń transportowych w systemie Białystok, 3 lipca 2012 Tytuł dokumentu: Obsługa licencji, zaświadczeń i zezwoleń transportowych
Centrum Informatyki "ZETO" S.A. w Białymstoku Obsługa licencji, zaświadczeń i zezwoleń transportowych w systemie Białystok, 3 lipca 2012 Tytuł dokumentu: Obsługa licencji, zaświadczeń i zezwoleń transportowych
Instrukcja obsługi platformy zakupowej PHU VECTOR SP. Z O.O.
 Instrukcja obsługi platformy zakupowej PHU VECTOR SP. Z O.O. Logowanie Aby zalogować się do platformy zakupowej VECTOR należy otworzyć naszą stronę internetową i wejść na zakładkę Sklep internetowy Twój
Instrukcja obsługi platformy zakupowej PHU VECTOR SP. Z O.O. Logowanie Aby zalogować się do platformy zakupowej VECTOR należy otworzyć naszą stronę internetową i wejść na zakładkę Sklep internetowy Twój
OPIS SYSTEMU. Wersja podstawowa:
 OPIS SYSTEMU (PRZYKŁADOWA APLIKACJA) Oprogramowanie napisane jest w języku java, toteż współpracuje z dowolnym systemem operacyjnym (polecam XP, Vista, Linux). Rejestracja danych oraz ich archiwizacja
OPIS SYSTEMU (PRZYKŁADOWA APLIKACJA) Oprogramowanie napisane jest w języku java, toteż współpracuje z dowolnym systemem operacyjnym (polecam XP, Vista, Linux). Rejestracja danych oraz ich archiwizacja
Zmiany w wersji 1.18 programu VinCent Office.
 Zmiany w wersji 1.18 programu VinCent Office. Zmiana w sposobie wykonania aktualizacji programu. Od wersji 1.18 przy instalowaniu kolejnej wersji programu konieczne jest uzyskanie klucza aktywacyjnego.
Zmiany w wersji 1.18 programu VinCent Office. Zmiana w sposobie wykonania aktualizacji programu. Od wersji 1.18 przy instalowaniu kolejnej wersji programu konieczne jest uzyskanie klucza aktywacyjnego.
INTERAKTYWNA APLIKACJA MAPOWA MIASTA RYBNIKA INSTRUKCJA OBSŁUGI
 INTERAKTYWNA APLIKACJA MAPOWA MIASTA RYBNIKA INSTRUKCJA OBSŁUGI Spis treści Budowa okna aplikacji i narzędzia podstawowe... 4 Okno aplikacji... 5 Legenda... 5 Główne okno mapy... 5 Mapa przeglądowa...
INTERAKTYWNA APLIKACJA MAPOWA MIASTA RYBNIKA INSTRUKCJA OBSŁUGI Spis treści Budowa okna aplikacji i narzędzia podstawowe... 4 Okno aplikacji... 5 Legenda... 5 Główne okno mapy... 5 Mapa przeglądowa...
Zestaw skróconych instrukcji dotyczący najważniejszych operacji w programie Merkury Quattro.
 Quattro - przewodnik po podstawowych operacjach w programie 1 Zestaw skróconych instrukcji dotyczący najważniejszych operacji w programie Merkury Quattro. UWAGA! Dostępność niniejszej instrukcji nie zwalnia
Quattro - przewodnik po podstawowych operacjach w programie 1 Zestaw skróconych instrukcji dotyczący najważniejszych operacji w programie Merkury Quattro. UWAGA! Dostępność niniejszej instrukcji nie zwalnia
Zintegrowane Systemy Zarządzania Biblioteką SOWA1 i SOWA2 SKONTRUM
 Zintegrowane Systemy Zarządzania Biblioteką SOWA1 i SOWA2 SKONTRUM PROGRAM INWENTARYZACJI Poznań 2011 Spis treści 1. WSTĘP...4 2. SPIS INWENTARZA (EWIDENCJA)...5 3. STAŁE UBYTKI...7 4. INTERPRETACJA ZAŁĄCZNIKÓW
Zintegrowane Systemy Zarządzania Biblioteką SOWA1 i SOWA2 SKONTRUM PROGRAM INWENTARYZACJI Poznań 2011 Spis treści 1. WSTĘP...4 2. SPIS INWENTARZA (EWIDENCJA)...5 3. STAŁE UBYTKI...7 4. INTERPRETACJA ZAŁĄCZNIKÓW
Opis obsługi systemu Ognivo2 w aplikacji Komornik SQL-VAT
 Opis obsługi systemu Ognivo2 w aplikacji Komornik SQL-VAT Spis treści Instrukcja użytkownika systemu Ognivo2... 3 Opis... 3 Konfiguracja programu... 4 Rejestracja bibliotek narzędziowych... 4 Konfiguracja
Opis obsługi systemu Ognivo2 w aplikacji Komornik SQL-VAT Spis treści Instrukcja użytkownika systemu Ognivo2... 3 Opis... 3 Konfiguracja programu... 4 Rejestracja bibliotek narzędziowych... 4 Konfiguracja
MySource Matrix CMS - PROSTY INTERFEJS UŻYTKOWNIKA. INSTRUKCJA ver 1.2
 MySource Matrix CMS - PROSTY INTERFEJS UŻYTKOWNIKA INSTRUKCJA ver 1.2 1 PRZEGLĄDARKA INTERNETOWA Do pracy na systemie MySource Matrix zalecane jest używanie przeglądarki internetowej Mozilla Firefox. Przeglądarkę
MySource Matrix CMS - PROSTY INTERFEJS UŻYTKOWNIKA INSTRUKCJA ver 1.2 1 PRZEGLĄDARKA INTERNETOWA Do pracy na systemie MySource Matrix zalecane jest używanie przeglądarki internetowej Mozilla Firefox. Przeglądarkę
Ćwiczenie 6.5. Otwory i śruby. Skrzynia V
 Ćwiczenie 6.5. Otwory i śruby. Skrzynia V W tym ćwiczeniu wykonamy otwory w wieku i w pudle skrzyni, w które będą wstawione śruby mocujące zawiasy do skrzyni. Następnie wstawimy osiem śrub i spróbujemy
Ćwiczenie 6.5. Otwory i śruby. Skrzynia V W tym ćwiczeniu wykonamy otwory w wieku i w pudle skrzyni, w które będą wstawione śruby mocujące zawiasy do skrzyni. Następnie wstawimy osiem śrub i spróbujemy
Spis treści. Rozdział 1 ewyniki. mmedica - INSTR UKC JA UŻYTKO W NIKA
 Wersja 5.1.9 Spis treści Rozdział 1 1.1 1.1.1 1.1.2 1.2 1.3 1.4 1.5 I Konfiguracja... 1-1 OID świadczeniodawcy... 1-2 Dodanie... instytucji zewnętrznej 1-4 Dodanie... zlecenia 1-11 Pobranie... materiału
Wersja 5.1.9 Spis treści Rozdział 1 1.1 1.1.1 1.1.2 1.2 1.3 1.4 1.5 I Konfiguracja... 1-1 OID świadczeniodawcy... 1-2 Dodanie... instytucji zewnętrznej 1-4 Dodanie... zlecenia 1-11 Pobranie... materiału
Instrukcja programu PControl Powiadowmienia.
 1. Podłączenie zestawu GSM. Instrukcja programu PControl Powiadowmienia. Pierwszym krokiem w celu uruchomienia i poprawnej pracy aplikacji jest podłączenie zestawu GSM. Zestaw należy podłączyć zgodnie
1. Podłączenie zestawu GSM. Instrukcja programu PControl Powiadowmienia. Pierwszym krokiem w celu uruchomienia i poprawnej pracy aplikacji jest podłączenie zestawu GSM. Zestaw należy podłączyć zgodnie
INSTRUKCJE DLA UśYTKOWNIKÓW STREFY KLIENTA NA PORTALU INTERNETOWYM WWW.EMYTO.SK
 INSTRUKCJE DLA UśYTKOWNIKÓW STREFY KLIENTA NA PORTALU INTERNETOWYM WWW.EMYTO.SK 1 Wstęp Strefa klienta to część portalu internetowego www.emyto.sk (dalej zwanego portal internetowy ), do której uŝytkownik
INSTRUKCJE DLA UśYTKOWNIKÓW STREFY KLIENTA NA PORTALU INTERNETOWYM WWW.EMYTO.SK 1 Wstęp Strefa klienta to część portalu internetowego www.emyto.sk (dalej zwanego portal internetowy ), do której uŝytkownik
Krótka instrukcja użytkowania dla dostawców
 MERCAREON 2.0 Krótka instrukcja użytkowania dla dostawców MERCAREON GmbH Pfarrer-Weiß-Weg 12 DE-89077 Ulm 1 Wersja: 2.0 Data: 2014-09-29 Responsible: Enis Korkmaz MERCAREON GmbH MERCAREON jest zarejestrowanym
MERCAREON 2.0 Krótka instrukcja użytkowania dla dostawców MERCAREON GmbH Pfarrer-Weiß-Weg 12 DE-89077 Ulm 1 Wersja: 2.0 Data: 2014-09-29 Responsible: Enis Korkmaz MERCAREON GmbH MERCAREON jest zarejestrowanym
Logowanie do mobilnego systemu CUI i autoryzacja kodami SMS
 Logowanie do mobilnego systemu CUI i autoryzacja kodami SMS Dostęp do strony logowania następuje poprzez naciśnięcie odpowiedniego dla rodzaju usługi linku dostępnego na stronie www.bsjaroslaw.pl.: lub
Logowanie do mobilnego systemu CUI i autoryzacja kodami SMS Dostęp do strony logowania następuje poprzez naciśnięcie odpowiedniego dla rodzaju usługi linku dostępnego na stronie www.bsjaroslaw.pl.: lub
Instrukcja wprowadzania danych do formularza importowego edziennika MobiReg wersja Light v.1.1
 Instrukcja wprowadzania danych do formularza importowego edziennika MobiReg wersja Light v.1.1 Legenda (kolorystyka pól): - pole do edycji (wpisywanie danych) - pole do edycji (wybór z listy) - pole nieedytowalne,
Instrukcja wprowadzania danych do formularza importowego edziennika MobiReg wersja Light v.1.1 Legenda (kolorystyka pól): - pole do edycji (wpisywanie danych) - pole do edycji (wybór z listy) - pole nieedytowalne,
Odliczenie w PFR PIT-37 ulgi na dzieci Tak Nie
 Usługa PFR PIT-37 za rok 2015 pomaga w prawidłowym wypełnieniu zeznania o kwotę przysługującej ulgi na dzieci oraz umożliwia wpisanie 1% na rzecz wybranej OPP. Odliczenie w PFR PIT-37 ulgi na dzieci Krok
Usługa PFR PIT-37 za rok 2015 pomaga w prawidłowym wypełnieniu zeznania o kwotę przysługującej ulgi na dzieci oraz umożliwia wpisanie 1% na rzecz wybranej OPP. Odliczenie w PFR PIT-37 ulgi na dzieci Krok
Zarządzanie Zasobami by CTI. Instrukcja
 Zarządzanie Zasobami by CTI Instrukcja Spis treści 1. Opis programu... 3 2. Konfiguracja... 4 3. Okno główne programu... 5 3.1. Narzędzia do zarządzania zasobami... 5 3.2. Oś czasu... 7 3.3. Wykres Gantta...
Zarządzanie Zasobami by CTI Instrukcja Spis treści 1. Opis programu... 3 2. Konfiguracja... 4 3. Okno główne programu... 5 3.1. Narzędzia do zarządzania zasobami... 5 3.2. Oś czasu... 7 3.3. Wykres Gantta...
Wdrożenie modułu płatności eservice dla systemu Virtuemart 2.0.x
 Wdrożenie modułu płatności eservice dla systemu Virtuemart 2.0.x Wersja 02 Styczeń 2016 Centrum Elektronicznych Usług Płatniczych eservice Sp. z o.o. Spis treści 1. Wstęp... 3 1.1. Przeznaczenie dokumentu...
Wdrożenie modułu płatności eservice dla systemu Virtuemart 2.0.x Wersja 02 Styczeń 2016 Centrum Elektronicznych Usług Płatniczych eservice Sp. z o.o. Spis treści 1. Wstęp... 3 1.1. Przeznaczenie dokumentu...
Ostatnia cena sprzeda y klienta 1.0 dodatek do Symfonia Faktura dla 1 firmy
 Podr cznik u ytkownika Ostatnia cena sprzeda y klienta 1.0 dodatek do Symfonia Faktura dla 1 firmy Masz pytanie? zadzwo 693 936 046 lub napisz handel@symfoniadodatki.pl SPIS TRE CI 1. Instalacja dodatku
Podr cznik u ytkownika Ostatnia cena sprzeda y klienta 1.0 dodatek do Symfonia Faktura dla 1 firmy Masz pytanie? zadzwo 693 936 046 lub napisz handel@symfoniadodatki.pl SPIS TRE CI 1. Instalacja dodatku
Instrukcja rejestracji konta i składania wniosku o nadanie kodu pre-lei dla osób fizycznych prowadzacych działalność gospodarczą
 Instrukcja rejestracji konta i składania wniosku o nadanie kodu pre-lei dla osób fizycznych prowadzacych działalność gospodarczą 1. Rejestracja konta samorejestracja osoby prowadzącej działalność gospodarczą
Instrukcja rejestracji konta i składania wniosku o nadanie kodu pre-lei dla osób fizycznych prowadzacych działalność gospodarczą 1. Rejestracja konta samorejestracja osoby prowadzącej działalność gospodarczą
PRESTASHOP INTEGRATOR XL BY CTI INSTRUKCJA
 PRESTASHOP INTEGRATOR XL BY CTI INSTRUKCJA 1 Spis treści 1. Opis programu...3 2. Konfiguracja połączenia...4 2.1. Połączenie z serwerem MS SQL...5 2.2. Nawiązanie połączenia z Comarch ERP XL...6 2.2.1.
PRESTASHOP INTEGRATOR XL BY CTI INSTRUKCJA 1 Spis treści 1. Opis programu...3 2. Konfiguracja połączenia...4 2.1. Połączenie z serwerem MS SQL...5 2.2. Nawiązanie połączenia z Comarch ERP XL...6 2.2.1.
Zmiany w programie C GEO v. 6.5
 Zmiany w programie C GEO v. 6.5 1. Eksport lub import SHP Doszła nowa funkcja eksportu lub importu danych mapy w standardzie ArcView. Eksportowane są poligony i punkty wraz z ewentualnymi danymi z bazy
Zmiany w programie C GEO v. 6.5 1. Eksport lub import SHP Doszła nowa funkcja eksportu lub importu danych mapy w standardzie ArcView. Eksportowane są poligony i punkty wraz z ewentualnymi danymi z bazy
Instrukcja Obsługi STRONA PODMIOTOWA BIP
 Instrukcja Obsługi STRONA PODMIOTOWA BIP Elementy strony podmiotowej BIP: Strona podmiotowa Biuletynu Informacji Publicznej podzielona jest na trzy części: Nagłówek strony głównej Stopka strony podmiotowej
Instrukcja Obsługi STRONA PODMIOTOWA BIP Elementy strony podmiotowej BIP: Strona podmiotowa Biuletynu Informacji Publicznej podzielona jest na trzy części: Nagłówek strony głównej Stopka strony podmiotowej
Poniżej instrukcja użytkowania platformy
 Adres dostępowy: http://online.inter-edukacja.wsns.pl/ Poniżej instrukcja użytkowania platformy WYŻSZA SZKOŁA NAUK SPOŁECZNYCH z siedzibą w Lublinie SZKOLENIA PRZEZ INTERNET Instrukcja użytkowania platformy
Adres dostępowy: http://online.inter-edukacja.wsns.pl/ Poniżej instrukcja użytkowania platformy WYŻSZA SZKOŁA NAUK SPOŁECZNYCH z siedzibą w Lublinie SZKOLENIA PRZEZ INTERNET Instrukcja użytkowania platformy
Konfiguracja historii plików
 Wielu producentów oprogramowania oferuje zaawansowane rozwiązania do wykonywania kopii zapasowych plików użytkownika czy to na dyskach lokalnych czy w chmurze. Warto jednak zastanowić się czy instalacja
Wielu producentów oprogramowania oferuje zaawansowane rozwiązania do wykonywania kopii zapasowych plików użytkownika czy to na dyskach lokalnych czy w chmurze. Warto jednak zastanowić się czy instalacja
Instrukcja obsługi Zaplecza epk dla Pracowników Instytucji w zakresie administracji danymi instytucji
 Instrukcja obsługi Zaplecza epk dla Pracowników Instytucji w zakresie administracji danymi instytucji Spis treści: 1. Wstęp... 3 2. Dostęp do systemu... 4 3. Widok menu Administracja dla użytkownika o
Instrukcja obsługi Zaplecza epk dla Pracowników Instytucji w zakresie administracji danymi instytucji Spis treści: 1. Wstęp... 3 2. Dostęp do systemu... 4 3. Widok menu Administracja dla użytkownika o
FRAKTAL STUDIO CELNE
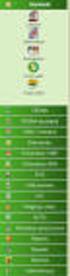 Instrukcja obsługi oprogramowania FRAKTAL STUDIO CELNE Moduł CELINA (e-podpis) wersja 3.0 kwiecień 2013 Studio Oprogramowania FRAKTAL s.c. Adres siedziby: Plac Obrońców Warszawy 6/5, 09-402 Płock REGON:
Instrukcja obsługi oprogramowania FRAKTAL STUDIO CELNE Moduł CELINA (e-podpis) wersja 3.0 kwiecień 2013 Studio Oprogramowania FRAKTAL s.c. Adres siedziby: Plac Obrońców Warszawy 6/5, 09-402 Płock REGON:
enova Workflow Obieg faktury kosztowej
 enova Workflow Obieg faktury kosztowej Spis treści 1. Wykorzystanie procesu... 3 1.1 Wprowadzenie dokumentu... 3 1.2 Weryfikacja merytoryczna dokumentu... 5 1.3 Przydzielenie zadań wybranym operatorom...
enova Workflow Obieg faktury kosztowej Spis treści 1. Wykorzystanie procesu... 3 1.1 Wprowadzenie dokumentu... 3 1.2 Weryfikacja merytoryczna dokumentu... 5 1.3 Przydzielenie zadań wybranym operatorom...
Type ETO2 Controller for ice and snow melting
 Type ETO2 Controller for ice and snow melting 57652 06/08 (BJ) English page 2 Deutsch page 14 page 26 Russian page 38 SPIS TREŚCI Wyjaśnienie pojęć.................... Strona 26 Wprowadzenie.....................
Type ETO2 Controller for ice and snow melting 57652 06/08 (BJ) English page 2 Deutsch page 14 page 26 Russian page 38 SPIS TREŚCI Wyjaśnienie pojęć.................... Strona 26 Wprowadzenie.....................
Przeniesienie lekcji SITA z płyt CD na ipoda touch
 Przeniesienie lekcji SITA z płyt CD na ipoda touch W celu przeniesienia lekcji SITA na ipoda uruchom program itunes. Nie podłączaj ipoda do komputera. Umieść pierwszą płytę CD w napędzie CD/DVD swojego
Przeniesienie lekcji SITA z płyt CD na ipoda touch W celu przeniesienia lekcji SITA na ipoda uruchom program itunes. Nie podłączaj ipoda do komputera. Umieść pierwszą płytę CD w napędzie CD/DVD swojego
Platforma Aukcyjna Marketplanet. Podręcznik Oferenta. Aukcja dynamiczna zniŝkowa
 Platforma Aukcyjna Marketplanet Podręcznik Oferenta Aukcja dynamiczna zniŝkowa (c) 2008 Otwarty Rynek Elektroniczny S.A. 1. Spis treści 1. SPIS TREŚCI... 2 2. WSTĘP... 3 3. LOGOWANIE DO SYSTEMU... 3 4.
Platforma Aukcyjna Marketplanet Podręcznik Oferenta Aukcja dynamiczna zniŝkowa (c) 2008 Otwarty Rynek Elektroniczny S.A. 1. Spis treści 1. SPIS TREŚCI... 2 2. WSTĘP... 3 3. LOGOWANIE DO SYSTEMU... 3 4.
Symfonia Produkcja Instrukcja instalacji. Wersja 2013
 Symfonia Produkcja Instrukcja instalacji Wersja 2013 Windows jest znakiem towarowym firmy Microsoft Corporation. Adobe, Acrobat, Acrobat Reader, Acrobat Distiller są zastrzeżonymi znakami towarowymi firmy
Symfonia Produkcja Instrukcja instalacji Wersja 2013 Windows jest znakiem towarowym firmy Microsoft Corporation. Adobe, Acrobat, Acrobat Reader, Acrobat Distiller są zastrzeżonymi znakami towarowymi firmy
Warszawa, 08.01.2016 r.
 Warszawa, 08.01.2016 r. INSTRUKCJA KORZYSTANIA Z USŁUGI POWIADOMIENIA SMS W SYSTEMIE E25 BANKU BPS S.A. KRS 0000069229, NIP 896-00-01-959, kapitał zakładowy w wysokości 354 096 542,00 złotych, który został
Warszawa, 08.01.2016 r. INSTRUKCJA KORZYSTANIA Z USŁUGI POWIADOMIENIA SMS W SYSTEMIE E25 BANKU BPS S.A. KRS 0000069229, NIP 896-00-01-959, kapitał zakładowy w wysokości 354 096 542,00 złotych, który został
PFR Wstępnie wypełnione zeznanie podatkowe. PIT-37 i PIT-38 za rok 2015
 PFR Wstępnie wypełnione zeznanie podatkowe PIT-37 i PIT-38 za rok 2015 Wstępnie Wypełnione Zeznanie Podatkowe (PFR) PIT-37 i (PFR) PIT-38 Usługa Wstępnie Wypełnionego Zeznania Podatkowego (PFR) PIT-37
PFR Wstępnie wypełnione zeznanie podatkowe PIT-37 i PIT-38 za rok 2015 Wstępnie Wypełnione Zeznanie Podatkowe (PFR) PIT-37 i (PFR) PIT-38 Usługa Wstępnie Wypełnionego Zeznania Podatkowego (PFR) PIT-37
Usuni cie has a admina 2013 1.0 dodatek do Symfonia Kadry i P ace dla 1 firmy
 Podr cznik u ytkownika Usuni cie has a admina 2013 1.0 dodatek do Symfonia Kadry i P ace dla 1 firmy Masz pytanie? zadzwo 693 936 046 lub napisz handel@symfoniadodatki.pl SPIS TRE CI 1. Instalacja dodatku
Podr cznik u ytkownika Usuni cie has a admina 2013 1.0 dodatek do Symfonia Kadry i P ace dla 1 firmy Masz pytanie? zadzwo 693 936 046 lub napisz handel@symfoniadodatki.pl SPIS TRE CI 1. Instalacja dodatku
dbsamples.udl lub przygotowany wcześniej plik dla Excela) i OK,
 PRACA Z BAZAMI DANYCH w AutoCAD-zie AutoCAD umożliwia dostęp do zewnętrznych baz danych, utworzonych zarówno w MS ACCESS czy w MS EXCEL, jak i w dbase czy SQL Server. Połączenie następuje poprzez odwołanie
PRACA Z BAZAMI DANYCH w AutoCAD-zie AutoCAD umożliwia dostęp do zewnętrznych baz danych, utworzonych zarówno w MS ACCESS czy w MS EXCEL, jak i w dbase czy SQL Server. Połączenie następuje poprzez odwołanie
elektroniczna Platforma Usług Administracji Publicznej
 elektroniczna Platforma Usług Administracji Publicznej A Instrukcja użytkownika Instalacja usług wersja 1.1 Ministerstwo Spraw Wewnętrznych i Administracji ul. Batorego 5, 02-591 Warszawa www.epuap.gov.pl
elektroniczna Platforma Usług Administracji Publicznej A Instrukcja użytkownika Instalacja usług wersja 1.1 Ministerstwo Spraw Wewnętrznych i Administracji ul. Batorego 5, 02-591 Warszawa www.epuap.gov.pl
Witamy w Bibliotece Wydziału Nauk Politycznych i Dziennikarstwa. Przygotowała mgr Ewelina Pilarska
 Witamy w Bibliotece Wydziału Nauk Politycznych i Dziennikarstwa Przygotowała mgr Ewelina Pilarska Biblioteka Wydziału Nauk Politycznych i Dziennikarstwa Adres: ul. Umultowska 89a, 61-614 Poznań Telefon:
Witamy w Bibliotece Wydziału Nauk Politycznych i Dziennikarstwa Przygotowała mgr Ewelina Pilarska Biblioteka Wydziału Nauk Politycznych i Dziennikarstwa Adres: ul. Umultowska 89a, 61-614 Poznań Telefon:
INTENSE BUSINESS INTELLIGENCE PLATFORM
 0 Business Intelligence w przedsiębiorstwie INTENSE BUSINESS INTELLIGENCE PLATFORM Zmiany w wersji Wersja 6.5 1 Spis treści Wstęp... 2 Nowości w wersji... 2 Definicje pozycje dokumentów... 2 Podprojekty...
0 Business Intelligence w przedsiębiorstwie INTENSE BUSINESS INTELLIGENCE PLATFORM Zmiany w wersji Wersja 6.5 1 Spis treści Wstęp... 2 Nowości w wersji... 2 Definicje pozycje dokumentów... 2 Podprojekty...
Zdalne odnawianie certyfikatów do SWI
 Zdalne odnawianie certyfikatów do SWI Instrukcja użytkownika Wersja 1.0 Strona 1 Spis treści Wstęp... 3 Dostęp do systemu... 4 Wymagania systemowe... 5 Instalacja certyfikatu użytkownika... 8 Sprawdzenie
Zdalne odnawianie certyfikatów do SWI Instrukcja użytkownika Wersja 1.0 Strona 1 Spis treści Wstęp... 3 Dostęp do systemu... 4 Wymagania systemowe... 5 Instalacja certyfikatu użytkownika... 8 Sprawdzenie
Instrukcja obsługi. Sterownik ścienny KJR10B/DP
 Instrukcja obsługi Sterownik ścienny KJR10B/DP Wyłączny importer Spis treści Parametry sterownika... 3 Parametry sterownika... 3 Nazwy i funkcje wyświetlacza sterownika ściennego... 4 Przyciski sterownika
Instrukcja obsługi Sterownik ścienny KJR10B/DP Wyłączny importer Spis treści Parametry sterownika... 3 Parametry sterownika... 3 Nazwy i funkcje wyświetlacza sterownika ściennego... 4 Przyciski sterownika
Systemy mikroprocesorowe - projekt
 Politechnika Wrocławska Systemy mikroprocesorowe - projekt Modbus master (Linux, Qt) Prowadzący: dr inż. Marek Wnuk Opracował: Artur Papuda Elektronika, ARR IV rok 1. Wstępne założenia projektu Moje zadanie
Politechnika Wrocławska Systemy mikroprocesorowe - projekt Modbus master (Linux, Qt) Prowadzący: dr inż. Marek Wnuk Opracował: Artur Papuda Elektronika, ARR IV rok 1. Wstępne założenia projektu Moje zadanie
Strona główna góra 4 5 6 8 7 9
 Opis wyglądu Strona główna góra 4 5 6 8 7 9 10 3 2 1 14 15 11 12 13 1. Menu sklep 2. Menu działy główne 3. Logo sklepu (templates/images/logo.png) 4. Schowek produktów (schowek daje możliwość klientom
Opis wyglądu Strona główna góra 4 5 6 8 7 9 10 3 2 1 14 15 11 12 13 1. Menu sklep 2. Menu działy główne 3. Logo sklepu (templates/images/logo.png) 4. Schowek produktów (schowek daje możliwość klientom
PODRĘCZNIK UŻYTKOWNIKA
 PODRĘCZNIK UŻYTKOWNIKA ENGLISH NEDERLANDS DEUTSCH FRANÇAIS ESPAÑOL ITALIANO PORTUGUÊS POLSKI ČESKY MAGYAR SLOVENSKÝ SAFESCAN MC-Software OPROGRAMOWANIE DO LICZENIA PIENIĘDZY SPIS TREŚCI WPROWADZENIE I
PODRĘCZNIK UŻYTKOWNIKA ENGLISH NEDERLANDS DEUTSCH FRANÇAIS ESPAÑOL ITALIANO PORTUGUÊS POLSKI ČESKY MAGYAR SLOVENSKÝ SAFESCAN MC-Software OPROGRAMOWANIE DO LICZENIA PIENIĘDZY SPIS TREŚCI WPROWADZENIE I
3S TeleCloud - Aplikacje Instrukcja użytkowania usługi 3S KONTAKTY
 \ 3S TeleCloud - Aplikacje Instrukcja użytkowania usługi 3S KONTAKTY SPIS TREŚCI 1. LOGOWANIE DO APLIKACJI... 3 2. WYGLĄD OKNA... 4 4. MOJE KONTAKTY... 5 4.1. KONTKATY PUBLICZNE... 6 4.1.1. EDYCJA KONTAKTU...
\ 3S TeleCloud - Aplikacje Instrukcja użytkowania usługi 3S KONTAKTY SPIS TREŚCI 1. LOGOWANIE DO APLIKACJI... 3 2. WYGLĄD OKNA... 4 4. MOJE KONTAKTY... 5 4.1. KONTKATY PUBLICZNE... 6 4.1.1. EDYCJA KONTAKTU...
Instalacja Plugin. Rys. 1. Folder Plugin.
 Instalacja Plugin Co to jest Plugin? Plugin, czyli wtyczka, są to dodatkowe programy, które użytkownik instaluje w dekoderze, w zależności od swoich własnych potrzeb, czy preferencji. Programy te są dostępne
Instalacja Plugin Co to jest Plugin? Plugin, czyli wtyczka, są to dodatkowe programy, które użytkownik instaluje w dekoderze, w zależności od swoich własnych potrzeb, czy preferencji. Programy te są dostępne
DRUKOWANIE ŚWIADECTW LIBRUS
 DRUKOWANIE ŚWIADECTW LIBRUS Część 2 wprowadzanie ocen 1. Zaloguj się na stronie świadectwa.librus.pl 7-cyfrowym loginem i własnym hasłem. 2. Jeśli od ostatniej zmiany hasła minęło 30 dni, to nastąpi wymuszenie
DRUKOWANIE ŚWIADECTW LIBRUS Część 2 wprowadzanie ocen 1. Zaloguj się na stronie świadectwa.librus.pl 7-cyfrowym loginem i własnym hasłem. 2. Jeśli od ostatniej zmiany hasła minęło 30 dni, to nastąpi wymuszenie
Elektroniczny system wspomagający proces rekrutacji do gimnazjów.
 1 Elektroniczny system wspomagający proces rekrutacji do gimnazjów. Szanowni Państwo, W części publicznej systemu możecie samodzielnie wypełnić elektroniczny wniosek rekrutacyjny lub zgłoszenie następnie
1 Elektroniczny system wspomagający proces rekrutacji do gimnazjów. Szanowni Państwo, W części publicznej systemu możecie samodzielnie wypełnić elektroniczny wniosek rekrutacyjny lub zgłoszenie następnie
Konfiguracja programu Outlook 2007 do pracy z nowym serwerem poczty (Exchange)
 IBIB PAN, 2014-07-21 Konfiguracja programu Outlook 2007 do pracy z nowym serwerem poczty (Exchange) 1. Otwieramy Panel Sterowania, przełączamy Widok na Duże ikony (przełączanie widoków znajduje się w prawym
IBIB PAN, 2014-07-21 Konfiguracja programu Outlook 2007 do pracy z nowym serwerem poczty (Exchange) 1. Otwieramy Panel Sterowania, przełączamy Widok na Duże ikony (przełączanie widoków znajduje się w prawym
Instrukcja instalacji oraz wykorzystania podpisu cyfrowego
 Instrukcja instalacji oraz wykorzystania podpisu cyfrowego Poniższy dokument został stworzony w celu zaznajomienia użytkowników komputerów osobistych pracujących w systemie Windows XP z możliwościami wykorzystania
Instrukcja instalacji oraz wykorzystania podpisu cyfrowego Poniższy dokument został stworzony w celu zaznajomienia użytkowników komputerów osobistych pracujących w systemie Windows XP z możliwościami wykorzystania
Warunki Oferty PrOmOcyjnej usługi z ulgą
 Warunki Oferty PrOmOcyjnej usługi z ulgą 1. 1. Opis Oferty 1.1. Oferta Usługi z ulgą (dalej Oferta ), dostępna będzie w okresie od 16.12.2015 r. do odwołania, jednak nie dłużej niż do dnia 31.03.2016 r.
Warunki Oferty PrOmOcyjnej usługi z ulgą 1. 1. Opis Oferty 1.1. Oferta Usługi z ulgą (dalej Oferta ), dostępna będzie w okresie od 16.12.2015 r. do odwołania, jednak nie dłużej niż do dnia 31.03.2016 r.
Rejestr Windows - cz. II
 Rejestr Windows - cz. II 1. Zmiana ustawień miniatur obrazów (dotyczy Windows XP) Poprzez wprowadzenie poniższych zmian możesz dostosować do swoich potrzeb wielkość wyświetlanych przez Explorera miniatur
Rejestr Windows - cz. II 1. Zmiana ustawień miniatur obrazów (dotyczy Windows XP) Poprzez wprowadzenie poniższych zmian możesz dostosować do swoich potrzeb wielkość wyświetlanych przez Explorera miniatur
INTEGRATOR Instrukcja instalacji, konfiguracji.
 INTEGRATOR Instrukcja instalacji, konfiguracji. Po otrzymaniu pliku z Integratorem klikamy go dwa razy i rozpoczynamy instalację. Akceptujemy warunki umowy licencyjnej i wybieramy miejsce, gdzie chcemy
INTEGRATOR Instrukcja instalacji, konfiguracji. Po otrzymaniu pliku z Integratorem klikamy go dwa razy i rozpoczynamy instalację. Akceptujemy warunki umowy licencyjnej i wybieramy miejsce, gdzie chcemy
Posiadane punkty lojalnościowe można również wykorzystać na opłacenie kosztów przesyłki.
 Program lojalnościowy Program lojalnościowy sklepu Gunfire pozwala Ci zyskać jeszcze więcej, nie dopłacając ani grosza. Zbieraj punkty i zamieniaj je na wysokiej jakości produkty dostępne w sklepie Gunfire.pl.
Program lojalnościowy Program lojalnościowy sklepu Gunfire pozwala Ci zyskać jeszcze więcej, nie dopłacając ani grosza. Zbieraj punkty i zamieniaj je na wysokiej jakości produkty dostępne w sklepie Gunfire.pl.
Instrukcja obsługi aplikacji Moduł 7 Business Ship Control dla InsERT Subiekt GT
 Instrukcja obsługi aplikacji Moduł 7 Business Ship Control dla InsERT Subiekt GT PRZEDSIĘBIORSTWO FAIR PLAY 2011 Twoje potrzeby. Nasze rozwiązania. www.siodemka.com SPIS TREŚCI 1. Uruchamianie aplikacji
Instrukcja obsługi aplikacji Moduł 7 Business Ship Control dla InsERT Subiekt GT PRZEDSIĘBIORSTWO FAIR PLAY 2011 Twoje potrzeby. Nasze rozwiązania. www.siodemka.com SPIS TREŚCI 1. Uruchamianie aplikacji
emszmal 3: Eksport wyciągów do Subiekt (Su\Re\Ra) nexo (plugin dostępny wraz z dodatkiem Biznes)
 emszmal 3: Eksport wyciągów do Subiekt (Su\Re\Ra) nexo (plugin dostępny wraz z dodatkiem Biznes) Zastosowanie Rozszerzenie Eksport wyciągów do Subiekt (Su\Re\Ra) nexo przeznaczone jest dla użytkowników
emszmal 3: Eksport wyciągów do Subiekt (Su\Re\Ra) nexo (plugin dostępny wraz z dodatkiem Biznes) Zastosowanie Rozszerzenie Eksport wyciągów do Subiekt (Su\Re\Ra) nexo przeznaczone jest dla użytkowników
Praca na wielu bazach danych część 2. (Wersja 8.1)
 Praca na wielu bazach danych część 2 (Wersja 8.1) 1 Spis treści 1 Analizy baz danych... 3 1.1 Lista analityczna i okno szczegółów podstawowe informacje dla każdej bazy... 3 1.2 Raporty wykonywane jako
Praca na wielu bazach danych część 2 (Wersja 8.1) 1 Spis treści 1 Analizy baz danych... 3 1.1 Lista analityczna i okno szczegółów podstawowe informacje dla każdej bazy... 3 1.2 Raporty wykonywane jako
Kancelaris - Zmiany w wersji 2.50
 1. Listy Kancelaris - Zmiany w wersji 2.50 Zmieniono funkcję Dostosuj listę umożliwiając: o Zapamiętanie wielu widoków dla danej listy o Współdzielenie widoków między pracownikami Przykład: Kancelaria
1. Listy Kancelaris - Zmiany w wersji 2.50 Zmieniono funkcję Dostosuj listę umożliwiając: o Zapamiętanie wielu widoków dla danej listy o Współdzielenie widoków między pracownikami Przykład: Kancelaria
Instrukcja zarządzania systemem informatycznym służącym do przetwarzania danych osobowych
 Załącznik nr 1 do Zarządzenia Nr 1/2013 Dyrektora Zespołu Obsługi Szkół i Przedszkoli w Muszynie z dnia 30 grudnia 2013 r. Instrukcja zarządzania systemem informatycznym służącym do przetwarzania danych
Załącznik nr 1 do Zarządzenia Nr 1/2013 Dyrektora Zespołu Obsługi Szkół i Przedszkoli w Muszynie z dnia 30 grudnia 2013 r. Instrukcja zarządzania systemem informatycznym służącym do przetwarzania danych
Wskazówki dotyczące przygotowania danych do wydruku suplementu
 Wskazówki dotyczące przygotowania danych do wydruku suplementu Dotyczy studentów, którzy rozpoczęli studia nie wcześniej niż w 2011 roku. Wydruk dyplomu i suplementu jest możliwy dopiero po nadaniu numeru
Wskazówki dotyczące przygotowania danych do wydruku suplementu Dotyczy studentów, którzy rozpoczęli studia nie wcześniej niż w 2011 roku. Wydruk dyplomu i suplementu jest możliwy dopiero po nadaniu numeru
Konfiguracja Wyszukiwarki
 Konfiguracja Wyszukiwarki Wyszukiwarka posiada wiele ciekawych opcji, które możecie Państwo ustawić własnoręcznie wprost z własnego panelu zarządzającego, po uprzednim zalogowaniu się do oprogramowania
Konfiguracja Wyszukiwarki Wyszukiwarka posiada wiele ciekawych opcji, które możecie Państwo ustawić własnoręcznie wprost z własnego panelu zarządzającego, po uprzednim zalogowaniu się do oprogramowania
