Moduł e-wyniki. Instrukcja użytkownika
|
|
|
- Kamil Andrzejewski
- 7 lat temu
- Przeglądów:
Transkrypt
1 Moduł e-wyniki Instrukcja użytkownika Wersja
2 Spis treści Rozdział 1 Rozpoczęcie... pracy z modułem 2 Rozdział 2 Konfiguracja... Modułu ewyniki OID... świadczeniodawcy Dodanie... instytucji zewnętrznej Dodanie... badania do słownika Konfiguracja... wymiany danych 6 Przekodowanie... słownika badań 7 Dodanie... badania pakietowego 11 Dodatkowa... konfiguracja modułu 13 Rozdział 3 Dodanie... zlecenia w Gabinecie Zlecenie... cykliczne 17 Rozdział 4 Punkt... pobrań w mmedica Pobranie... materiału Ręczne... dodanie zlecenia Anulowanie... wybranego badania Rozbicie... zlecenia 22 Rozdział 5 Przegląd... zleceń Skierowanie... zlecenia do pobrania Anulowanie... zlecenia 25 Rozdział 6 Ewidencja... zleconych badań w mmedica 27 Rozdział 7 Rozliczenie badań prywatnych w Module Komercyjnym I
3 Wstęp Moduły ewyniki Lab oraz ewyniki Diag umożliwiają automatyczną wymianę danych z laboratorium i pracownią diagnostyczną. Moduły zawierają punkt pobrań, umożliwiają przesyłanie zleceń bezpośrednio z mmedica do laboratorium, automatyczny odbiór wyników i dołączenie ich do dokumentacji medycznej. Moduł ewyniki jest dodatkowym modułem dostępnym w wariancie mmedica Std oraz Std+. Moduł ewyniki Lab zapewnia integrację z jednym laboratorium, natomiast ewyniki Lab+ umożliwia integrację z nieograniczoną liczbą laboratoriów. Z kolei moduł ewyniki Diag służy do integracji z jedną pracownią diagnostyczną, podczas gdy ewyniki Diag+ pozwala na integrację z nieograniczoną liczbą pracowni diagnostycznych. Dla zapewnienia poprawnej wymiany danych, oprogramowanie pracujące w laboratorium lub pracowni diagnostycznej musi wykorzystywać protokoły oraz formaty wymiany danych opisane w dokumencie Opis modelu integracji. Dla poprawnego działania eksportu zleceń i importu wyników w systemie Windows 8 oraz 8.1, program mmedica należy uruchamiać jako administrator. Ilustracje i zrzuty ekranowe zamieszczone w niniejszej publikacji mają charakter instruktażowy i mogą odbiegać od rzeczywistego wyglądu ekranów. Rzeczywisty wygląd ekranów zależy od posiadanej wersji aplikacji, aktywnych modułów dodatkowych oraz numeru wydania. Większość zrzutów ekranowych zamieszczonych w niniejszej instrukcji została wykonana przy pomocy wersji Standard+ z aktywnymi wszystkimi modułami dodatkowymi. 1
4 Rozpoczęcie pracy z modułem Rozdział Rozpoczęcie pracy z modułem 1 Aby rozpocząć pracę z modułem ewyniki należy: dokonać zakupu modułu na stronie Centrum Zarządzania Licencjami pobrać nowy klucz licencyjny i wczytać do go programu mmedica w Zarządzanie > Operacje techniczne > Aktywacja systemu mmedica włączyć moduł ewyniki Laboratorium lub ewyniki Diagnostyka w Zarządzanie > Konfiguracja > Konfigurator, pozycja: System > Moduły dodatkowe, dostępne jako parametr dla stacji roboczej Uwaga! Moduł ewyniki wymaga zamówienia licencji na liczbę stanowisk równą liczbie stacji, z których wykonywane będzie zlecanie badań (wystawianie skierowań w Gabinecie) oraz obsługa punktu pobrań. Szczegółowa instrukcja włączenia modułu: 1. Przejść do: Zarządzanie > Konfiguracja > Konfigurator, pozycja: System > Moduły dodatkowe. 2. Wybrać ikonę Stacja, znajdującą się w lewym dolnym rogu ekranu. 3. Na liście modułów dodatkowych zaznaczyć moduł ewyniki Laboratorium lub Diagnostyka zgodnie z zakupioną licencją. 4. Zapisać zmiany przyciskiem Zatwierdź (F9). 5. Zaakceptować komunikat o konieczności restartu aplikacji i ponownie zalogować się do programu. 2
5 Rozpoczęcie pracy z modułem Po poprawnym uruchomieniu modułu, można rozpocząć z nim pracę. Obsługa Modułu ewyniki jest dostępna z poziomu okna startowego programu mmedica. 3
6 Konfiguracja Modułu ewyniki Rozdział 2 Konfiguracja Modułu ewyniki Podczas pierwszego uruchomienia Modułu ewyniki należy skonfigurować parametry integracji, niezbędne do obsługi prostego zlecenia. 2.1 OID świadczeniodawcy Ścieżka: Zarządzanie > Konfiguracja > Konfigurator, pozycja: System > Identyfikacja Konfigurację modułu należy rozpocząć od wprowadzenia identyfikatora OID placówki. Jego zadaniem jest identyfikacja świadczeniodawcy w ramach systemu odpowiedzialnego za udostępnianie wyników badań. Jeśli kod OID nie był wcześniej nadany, należy ustalić go wraz z instytucją, z którą nastąpi integracja. W celu uzupełnienia kodu należy przejść do powyższej ścieżki i w polu "Identyfikator (OID) w systemie HL7" ręcznie wprowadzić otrzymany kod, następnie zatwierdzić zmiany. 4
7 Konfiguracja Modułu ewyniki 2.2 Dodanie instytucji zewnętrznej Ścieżka: Zarządzanie > Konfiguracja > Rejestr instytucji Kolejnym etapem konfiguracji jest utworzenie instytucji, do której będą wysyłane zlecenia. W tym celu należy przejść do okna Rejestru instytucji według powyższej ścieżki i po wybraniu przycisku Nowy uzupełnić nazwę instytucji oraz jej podstawowe dane. Następnie na zakładce 4. Rodzaje wskazać rodzaj instytucji odpowiedni dla dodawanego podmiotu, poprzez zaznaczenie pola "Laboratorium" lub "Pracownia diagnostyczna". Ponadto można określić czy instytucja ma być domyślną w danym rodzaju, poprzez zaznaczenie pola "Czy domyślny". Jego zaznaczenie spowoduje automatyczne podpowiadanie wprowadzanej instytucji na skierowaniu wystawianym w Gabinecie. 5
8 Konfiguracja Modułu ewyniki Konfiguracja wymiany danych W celu określenia parametrów wymiany danych z instytucją należy przejść do zakładki 5. W ym iana danych. W polu "Rodzaj" (1) z listy rozwijanej wybrać odpowiedni rodzaj przekodowania, używanego podczas generacji zlecenia. Do wyboru są dwie wartości: a) Laboratorium b) Diagnostyka Następnie poprzez wybór przycisku słownika. w polu "Przekodowanie" (2) wybrać przekodowanie z dostępnego Ostatnim najważniejszym etapem jest określenie sposobu komunikacji z dostawcą w sekcji Kom unikacja, poprzez zaznaczenie odpowiedniej opcji i uzupełnienie wymaganych danych: Folder współdzielony - jeśli wymiana danych odbywa się poprzez folder współdzielony, w polu "Ścieżka dostępu" należy wpisać ścieżkę dostępu do folderu. Dostęp do folderu powinni mieć wszyscy użytkownicy, którzy będą zlecać badania oraz odbierać wyniki. WebService - jeśli wymiana danych odbywa się za pomocą usługi WebService należy ręcznie wpisać parametry usługi dostarczone przez administratora systemu zewnętrznego. Wpisuje się je w polach: Adres serwera, Użytkownik, Hasło. W przypadku, gdy dostawca nadaje własny kod klienta oraz dostawcy, należy je uzupełnić w polach: "Kod klienta" i "Kod dostawcy". Za pomocą parametrów dostępnych w sekcjach S łow nik badań i Punkt pobrań można dokonać dodatkowej konfiguracji modułu. Zaznaczenie poniższych opcji powoduje: Wyświetlaj tylko przekodowanie badania - zawężenie zawartości słowników badań laboratoryjnych i diagnostycznych do pozycji występujących w przekodowaniu dla wybranej instytucji. Oznacza to, że jeżeli użytkownik dokonał integracji z kilkoma instytucjami, to podczas wystawiania skierowania, w słowniku badań będą wyświetlane tylko te badania, które znajdują się w przekodowaniu słownika danej instytucji. Jeden identyfikator pobrania dla wszystkich materiałów - oznaczenie jednym zbiorczym kodem wszystkich materiałów w ramach zlecenia. Informację o sposobie identyfikacji materiału należy uzyskać od instytucji, z jaką nastąpi integracja. Szczegółowy opis w: Pobranie materiału. Wymagaj pobrania materiału - domyślne zaznaczenie pola "Wymaga pobrania materiału" na skierowaniu na badania laboratoryjne wystawianym w Gabinecie. Pole będzie zaznaczać się automatycznie na podstawie wybranego laboratorium (zdj. poniżej). 6
9 Konfiguracja Modułu ewyniki Przekodowanie słownika badań Nazwy i kody badań zastosowane w programie mmedica mogą różnić się od nazw i kodów funkcjonujących w systemie zewnętrznym laboratorium lub pracowni diagnostycznej. W związku z tym konieczne jest uzupełnienie przekodowania dla każdego systemu zewnętrznego, zgodnie z przekazanymi przez nich danymi. Przekodowanie badań następuje dopiero w momencie wysyłki zlecenia, dzięki temu kody w ramach systemu mmedica pozostają cały czas takie same. W celu dodania przekodowania należy wybrać przycisk (2) w polu "Przekodowanie". W otwartym oknie należy wybrać przycisk Dodaj pozycję do słownika. W oknie Przekodow anie słow ników (zdj. poniżej) określa się parametry przekodowania (integracji) takie jak nazwa oraz szereg identyfikatorów OID, które powinny zostać dostarczone przez instytucję, z którą następuje integracja. Aby ręcznie dodać przekodowanie słownika należy: 1. W polu "OID rejestru badań" wprowadzić unikalny identyfikator rejestru (słownika) badań obsługiwanego w ramach systemu laboratoryjnego/diagnostycznego. 2. W polu "OID rejestru pobrań" wprowadzić unikalny identyfikator rejestru pobrań (zakresu liczb), w ramach którego numerowane są pobrania materiałów, obsługiwane w ramach systemu laboratoryjnego/ diagnostycznego. 3. Dla badania istniejącego w słowniku badań wykorzystywanym w programie mmedica wprowadzić okodowanie funkcjonujące w systemie zewnętrznym: a) Podświetlić na liście badań odpowiednie badanie. b) W kolumnie "Kod zewnętrzny" wpisać kod otrzymany od instytucji. c) W kolumnie "Nazwa zewnętrzna" wpisać nazwę otrzymaną od instytucji. Jeśli w trakcie pracy pojawi się konieczność dodania pojedynczego badania do słownika przekodowań, należy je dodać za pomocą przycisku Dodaj, znajdującego się w dolnej części okna Przekodow anie słow ników, a następnie uzupełnić jego dane zewnętrzne. Badanie dodane z tego poziomu będzie widoczne np. w słowniku badań laboratoryjnych w pozostałych miejscach aplikacji. Podanie OID rejestru klientów i dostawców nie jest wymagane - w takim przypadku zarówno świadczeniodawca jak i dostawca (laboratorium lub pracownia diagnostyczna) będą identyfikowani kodem REGON. 7
10 Konfiguracja Modułu ewyniki Przekodowanie przekazane przez instytucję zewnętrzną można dodać jednorazowo, korzystając z funkcji importu danych. W celu zaczytania definicji przekodowania należy wybrać przycisk, znajdujący się w dolnej części okna Przekodow anie słow ników, następnie wskazać z dysku komputera plik z rozszerzeniem *. RCD. Potwierdzeniem poprawnego zaczytania przekodowania będzie pojawienie się aktywnego przycisku Zakończ w oknie Im port przekodow ania. Szczegółowe informacje dotyczące struktury pliku importu znajdują się pod adresem: mmedica-download.asseco.pl/inst/ewyniki/mmedica_rcd_1_0.xlsx Uwaga! W przypadku gdy integracja odbywa się poprzez usługi WebServices, istnieje możliwość wyboru kodu badania bezpośrednio ze słownika dostarczanego przez system zewnętrzny. W tym celu należy wybrać przycisk znajdujący się obok kodu badania. 8
11 Konfiguracja Modułu ewyniki Po uzupełnieniu wszystkich danych przekodowania należy zapisać zmiany i w oknie wyboru przekodowania wybrać nowo dodaną pozycję: 2.3 Dodanie badania do słownika Ścieżka: Gabinet > menu: Funkcje dodatkowe > Słownik badań laboratoryjnych/diagnostycznych W aplikacji mmedica zostały przygotowane dwa słowniki, wykorzystywane do wystawiania zleceń w Gabinecie: słownik badań laboratoryjnych oraz słownik badań diagnostycznych. W słownikach tych zostały zawarte badania refundowane, zgodne ze słownikiem badań publikowanym przez Narodowy Fundusz Zdrowia. Słowniki pozostawiają możliwość konfiguracji i dostosowania do potrzeb użytkownika, poprzez dodanie nowych pozycji lub edycję już istniejących (tutaj uwaga - pozycje systemowe są nieedytowalne). W tym celu należy przejść do Gabinetu, wybrać menu "Funkcje dodatkowe" dostępne w lewym górnym rogu formatki, a następnie jedną z pozycji: 9
12 Konfiguracja Modułu ewyniki W oknie słownika Badania laboratoryjne (przykład) wyświetlane są aktualne, refundowane badania laboratoryjne. Aby dodać nowe badanie należy wybrać przycisk Dodaj pozycję do słownika. W nowo otwartym oknie Badanie laboratoryjne wprowadzić podstawowe dane badania, jak np. "Kod", "Nazwa", "Materiał". Poniżej opisano znaczenie pól znajdujących się w oknie: Kod - unikalny kod badania identyfikujący go w bazie. Pole wymagane. Nazwa - nazwa badania wyświetlana w słownikach i innych miejscach programu. Pole wymagane. Grupa - przypisanie badania do konkretnej grupy umożliwi jego sprawne wyszukanie, dzięki opcji filtrowania danych. Badanie można przypisać do istniejącej grupy, wyświetlanej po rozwinięciu listy lub do nowej. Aby utworzyć nową grupę należy w omawianym polu wpisać ręcznie jej nazwę. Materiał - kody materiałów do badań laboratoryjnych np. wymaz, krew, surowica. Pole wymagane. Procedura - kod procedury ICD-9 wybieranej ze słownika. Badanie - kod badania POZ wybierany ze słownika. 10
13 Konfiguracja Modułu ewyniki Uwaga! Uzupełnienie pól "Procedura" i "Badanie" jest wymagane do prawidłowej sprawozdawczości. Dzięki temu powiązaniu wraz z importem wyników zostaną dodane odpowiednie kody badań POZ i procedur ICD-9 w: Ewidencja > Deklaracje > Zestawienie wykonanych badań POZ. Z kolei na podstawie tych danych zliczane są wartości w Załączniku nr 3c do umowy POZ. W wersji aplikacji mmedica dodano mechanizm rozbijania skierowań na pojedyncze zlecenia. W przypadku dodania na skierowanie badania, które w słowniku badań laboratoryjnych zostało oznaczone jako "Osobne zlecenie", zostanie wygenerowane osobne zlecenie z unikalnym numerem zlecenia, zawierające to badanie Dodanie badania pakietowego W programie mmedica istnieje możliwość tworzenia badań pakietowych, czyli pozycji składających się z kilku badań. Przykładem jest lipidogram składający się z nast. badań: cholesterol całkowity, HDL, LDL, TG. Dzięki tej funkcji lekarz podczas wystawiania skierowania wybiera ze słownika tylko jedno badanie (np. lipidogram), natomiast w pliku wysyłanym do laboratorium przekazywane są wszystkie elementy składowe badania pakietowego (tj. HDL, LDL itd.). Aby dodać badanie pakietowe należy: 1. Przejść do ścieżki: Gabinet > menu: Funkcje dodatkowe > Słownik badań laboratoryjnych/ diagnostycznych. 2. W oknie Badania laboratoryjne wybrać przycisk Dodaj pozycję do słownika. 3. W oknie Badanie laboratoryjne wykonać nast. czynności: a) Uzupełnić pola "Kod", "Nazwa" itd. zgodnie z opisem zamieszczonym w rozdziale: Dodanie badania do słownika. 11
14 Konfiguracja Modułu ewyniki b) Zaznaczyć checkbox "Czy pakietowe". c) W sekcji Badania w pakiecie wybrać przycisk Dodaj badanie i z dostępnego słownika wybrać poszczególne badania, które wejdą w skład pakietu. Zapisać zmiany. Uzupełnianie pól "Procedura" i "Badanie" (1) nie jest wymagane - wtedy do sprawozdawczości zostaną wykorzystane kody ICD-9 i kody badań POZ powiązane z badaniami wybranymi w sekcji Badania w pakiecie (2). Wyjątkiem jest sytuacja, gdy badanie pakietowe (np. lipidogram, zgodnie z przykładem) posiada swój kod np. w słowniku klasyfikacji procedur ICD-9. Wtedy zalecane jest dodatkowe uzupełnienie pola "Procedura" o te dane. 12
15 Konfiguracja Modułu ewyniki 2.4 Dodatkowa konfiguracja modułu Ścieżka: Zarządzanie > Konfiguracja > Konfigurator, pozycja: Moduły dodatkowe > ewyniki W Konfiguratorze programu mmedica istnieje możliwość dodatkowej konfiguracji Modułu ewyniki. Sekcja: Punkt pobrań W sekcji dokonuje się konfiguracji modułu dla formatki Punkt pobrań. Użytkownik może określić sposób działania pola wyszukiwania, znajdującego się w prawym górnym rogu formatki: Filtrowanie - po wprowadzeniu warunku w filtrze np. numeru PESEL, lista zleceń zostanie zawężona do wyników spełniających wpisany warunek. Wyszukiwanie - po wprowadzeniu danych w filtrze na liście zleceń zostanie zaznaczona pozycja dla pierwszego znalezionego zlecenia, spełniającego wpisany warunek. W wersji aplikacji mmedica dodano funkcjonalność ewidencjonowania pobrania materiału w księdze zabiegowej. W polu "Komórka organizacyjna" wskazuje się domyślną komórkę, która będzie podpowiadana na formatce Punkt pobrań. Sekcja: Import Zlecenie wykonania badań może zostać zrealizowane przez laboratorium częściowo. Parametr "Generuj badania POZ na podstawie skierowania" umożliwia określenie czy badania POZ mają być generowane na podstawie wystawionego skierowania, czy przesłanego wyniku: Zaznaczenie parametru - badania POZ zostaną uzupełnione na podstawie skierowania. Jeśli laboratorium wykona tylko część zleconych badań, badania POZ zostaną uzupełnione na podstawie danych ze skierowania. Brak zaznaczenia - badania POZ zostaną uzupełnione zgodnie z wynikiem przesłanym przez laboratorium. Wszystkie pliki zleceń wysyłane z programu mmedica i wyniki odbierane od laboratorium mogą być zapisywane w folderze wskazanym w polu: "Folder na kopie dokumentów HL7 CDA". 13
16 Dodanie zlecenia w Gabinecie Rozdział Dodanie zlecenia w Gabinecie 3 Po poprawnej konfiguracji aplikacji można rozpocząć wystawianie zleceń do laboratorium. Odbywa się ono poprzez wystawienie skierowania z poziomu wizyty gabinetowej. W niniejszej instrukcji opisano tylko problematykę wystawienia zlecenia elektronicznego. Pełna ścieżka konfiguracji oraz obsługi Gabinetu została omówiona w instrukcji obsługi programu mmedica. Po otwarciu wizyty w Gabinecie należy wybrać odpowiednie skierowanie - na badania laboratoryjne lub diagnostyczne. W polu "Do laboratorium" za pomocą przycisku należy wybrać instytucję, do której skierowane zostanie elektroniczne zlecenie. Ponadto, w przypadku zlecenia na badania laboratoryjne, należy określić czy skierowanie wymaga pobrania materiału w lokalnym punkcie pobrań. Parametr "Wymaga pobrania materiału" oznacza: Zaznaczenie parametru - zlecenie pobrania materiału zostanie skierowane do lokalnego punktu pobrań. Na wydruku skierowania zostanie zamieszczona informacja: "Materiał pobierany u świadczeniodawcy". Brak zaznaczenia - zlecenie zostanie przekazane do punktu zleceń, a następnie wysłane do laboratorium. Na wydruku skierowania zostanie zamieszczona informacja: "Materiał pobierany w laboratorium". 14
17 Dodanie zlecenia w Gabinecie Ostatnim krokiem jest wybór badań do zlecenia, które dodaje się za pomocą przycisku Dodaj badanie(a). Otwarte zostanie okno Badania laboratoryjne - w ielow ybór, zawierające słownik badań laboratoryjnych. Na prezentowanej liście należy zaznaczyć badania, które mają znaleźć się na skierowaniu i zatwierdzić wybór przyciskiem Wybierz. 15
18 Dodanie zlecenia w Gabinecie W razie konieczności pilnego wykonania badania należy zaznaczyć checkbox "Cito", a gdy pacjent pokrywa pełne koszty badania (skierowanie nie będzie finansowane ze środków publicznych) - checkbox "Bez refundacji NFZ". Informacje te, a także dane wprowadzone w polach "Uwagi" oraz "Istotne dane kliniczne pacjenta" zostaną przekazane w pliku elektronicznego zlecenia. Po zakończeniu wprowadzania danych należy zatwierdzić dane wizyty za pomocą przycisku, gdyż wszystkie zlecenia są generowane dopiero w momencie autoryzacji wizyty gabinetowej. Zlecenie na badania laboratoryjne niewymagające pobrania materiału u świadczeniodawcy oraz zlecenie na badania diagnostyczne zostaną przekazane do przeglądu zleceń, skąd nastąpi wysyłka do instytucji zewnętrznej. Natomiast zlecenie na badania laboratoryjne z zaznaczoną koniecznością pobrania materiału zostanie przekazane do punktu pobrań w celu pobrania materiału do badań. 16
19 Dodanie zlecenia w Gabinecie 3.1 Zlecenie cykliczne Aplikacja mmedica umożliwia generowanie cyklicznych zleceń na badania laboratoryjne. Dzięki określeniu częstotliwości wykonań i daty obowiązywania, skierowanie przekazywane jest do laboratorium jako zlecenie stałe. W celu wygenerowania stałego zlecenia należy uzupełnić pola określające liczbę wykonań, datę obowiązywania zlecenia, interwał czasowy (dzień, tydzień, miesiąc), częstość wykonania badania. Po uzupełnieniu wymienionych pól należy wygenerować daty zleceń, do czego służy przycisk Generuj daty zleceń. W polu "Daty zleceń" wyświetlone zostaną daty zleceń stałych, z uwzględnieniem warunków zadanych przez użytkownika. W przypadku braku uzupełnienia pola "Interwał", aplikacja mmedica wyliczy daty zleceń w równych odstępach na podstawie daty ważności skierowania i liczby wykonań. W przypadku braku uzupełnienia jednego z wymaganych pól, wyświetlony zostanie następujący komunikat: W celu usunięcia wygenerowanych dat zleceń należy skorzystać z przycisku Usuń daty zleceń. Autoryzacja wizyty powoduje wygenerowanie zleceń stałych do laboratorium, zgodnie z zadanymi warunkami. Wystawione zlecenia przekierowane zostaną do formatki Przeglądu zleceń w ilości odpowiadającej zdefiniowanej liczby wykonań. Jeśli na skierowaniu zostanie zaznaczony parametr "Wymaga pobrania materiału", wygenerowane zlecenie przekazane zostanie do Punktu pobrań. Aplikacja mmedica będzie przekazywać cyklicznie zlecenie do punktu pobrań zgodnie z wygenerowanymi datami. Usunięcie z wizyty skierowania, dla którego został wygenerowany cykl zleceń, spowoduje anulowanie 17
20 Dodanie zlecenia w Gabinecie wszystkich zleceń z cyklu. 18
21 Punkt pobrań w mmedica Rozdział Punkt pobrań w mmedica 4 Ścieżka: Moduły dodatkowe > Integracja > Punkt pobrań W przypadku badań laboratoryjnych, gdy zlecenie wymaga pobrania materiału, należy przejść do Punktu pobrań celem uzupełnienia numeru próbki. 4.1 Pobranie materiału Na formatce Punkt pobrań prezentowana jest lista zleceń wymagających pobrania materiału (1). Po podświetleniu dowolnego zlecenia, w oknie Badania zostaną wyświetlone badania, zawierające się w tym zleceniu (2). Natomiast w oknie Próbki (3) wyświetlana jest lista materiałów, do których należy przypisać numer pobrania. Dodatkowo w sekcji Uw agi (4) wyświetlane są istotne dane kliniczne pacjenta oraz uwagi, które zostały naniesione na skierowaniu przez lekarza zlecającego. Uwagi do zlecenia mogą zostać zmodyfikowane przez osobę pobierającą, natomiast dane kliniczne pacjenta (opisane niebieską czcionką) są nieedytowalne. 19
22 Punkt pobrań w mmedica W celu uzupełnienia numeru próbki należy wybrać zlecenie znajdujące się z lewej strony okna, a następnie wpisać identyfikator pobrania w oknie Próbki. Numer próbki można wprowadzić ręcznie lub za pomocą czytnika kodów kreskowych. Należy pamiętać o tym, aby identyfikatory próbek były unikalne w ramach jednego laboratorium. W przypadku powtórzenia numeru próbki, wyświetlony zostanie komunikat: Uwaga! Powyższa walidacja nie obowiązuje w sytuacji, gdy pobrany materiał o tym samym numerze próbki wysyłany jest do różnych laboratoriów. Obok numeru próbki wyświetlana jest nazwa materiału znajdującego się w zleceniu, np. krew, surowica, wymaz, mocz, kał. Jeśli w Przeglądzie instytucji zaznaczony zostanie parametr "Jeden identyfikator pobrania dla wszystkich materiałów", to zamiast nazwy materiału wyświetlany będzie napis "Materiał zbiorczy" (zdj. poniżej). W tej sytuacji nadaje się jeden numer próbki, natomiast w przypadku "rozbicia" materiału, należy nadać osobne numery dla każdej próbki (jak na zdj. powyżej). Opis działania następujących pól: W wersji aplikacji mmedica dodano funkcjonalność ewidencjonowania pobrania materiału w księdze zabiegowej placówki. W tym celu należy w polu "Komórka" za pomocą przycisku wskazać komórkę organizacyjną, która jest powiązana z księgą zabiegów, następnie uzupełnić numer próbki i autoryzować dane. Aby komórka organizacyjna podpowiadała się w polu domyślnie, należy dokonać odpowiednich ustawień w Konfiguratorze programu. W polu "Pobierający" można określić personel pobierający próbki - domyślnie jest nim osoba zalogowana do aplikacji. Od wersji użytkownicy wykorzystujący do pracy Moduł Komercyjny mogą rozliczać badania prywatne, poprzez skorzystanie z przycisku Rozlicz znajdującego się w górnym panelu formatki Punktu pobrań. 20
23 Punkt pobrań w mmedica Po wprowadzeniu wszystkich informacji należy zapisać dane za pomocą przycisku. W wyniku tego działania zlecenie zostanie przekazane do Przeglądu zleceń, a następnie wysłane do laboratorium. 4.2 Ręczne dodanie zlecenia Z poziomu formatki Punktu pobrań istnieje możliwość dodania zlecenia, z pominięciem ścieżki związanej z wystawieniem skierowania. Służy do tego przycisk Dodaj zlecenie, znajdujący się w górnej części formatki. Program przekieruje użytkownika do okna S łow nik pacjentów w celu wybrania pacjenta, dla którego będzie generowane zlecenie pobrania materiału. Po wyborze pacjenta otwarte zostanie okno Zlecenie badania laboratoryjnego, w którym należy wprowadzić datę zlecenia badania, laboratorium, do którego zostanie przekazana próbka oraz wskazać personel zlecający badanie. Oprócz tego za pomocą opcji "Cito" i "Refundowane" istnieje możliwość oznaczenia refundacji i niezwłoczności wykonania badania. Ostatnim krokiem jest wybór badań do zlecenia, które dodaje się za pomocą przycisku Dodaj badanie. Po dodaniu zlecenia należy uzupełnić numer próbki i autoryzować dane. W wyniku tych działań zlecenie zostanie przekazane do Przeglądu zleceń, a następnie wysłane do laboratorium. 21
24 Punkt pobrań w mmedica 4.3 Anulowanie wybranego badania W wersji aplikacji mmedica dodano funkcjonalność anulowania poszczególnych badań wchodzących w skład zlecenia. Służy do tego przycisk, znajdujący się w górnym panelu formatki Punkt pobrań. W celu anulowania wybranego badania, należy zaznaczyć je na liście w oknie Badania, następnie wybrać przycisk Anuluj badanie. W otwartym oknie dialogowym A nuluj badanie podać przyczynę w formie tekstowej. Anulowanie badania spowoduje usunięcie zaznaczenia [ ] w kolumnie "Aktywne". Tak anulowanie badania nie będą wysyłane do laboratorium w ramach zlecenia. 4.4 Rozbicie zlecenia W wersji aplikacji mmedica dodano funkcjonalność rozbicia zlecenia na poszczególne zlecenia. Zaleca się korzystanie z funkcjonalności w następujących sytuacjach: a) gdy istnieje konieczność przesłania do laboratorium badań na osobnych zleceniach, b) gdy istnieje konieczność wykonania poszczególnych badań laboratoryjnych w różnych laboratoriach. Rozbiciu podlegają zlecenia, które zawierają co najmniej dwa badania. W celu rozbicia zlecenia należy zaznaczyć je na liście, następnie wybrać przycisk, znajdujący się w górnym panelu formatki Punkt pobrań. Zostanie otwarte okno Rozbij zlecenie prezentujące szczegółowe dane zlecenia i badań, które zostały zlecone przez lekarza na skierowaniu. 22
25 Punkt pobrań w mmedica W sekcji Badania należy zaznaczyć badania, które mają zostać przeniesione na nowe zlecenie i wybrać przycisk Przenieś badania na nowe zlecenie. W razie konieczności przeniesienia kilku badań należy dokonać wielowyboru, poprzez przytrzymanie na klawiaturze przycisku CTRL i zaznaczenie badań na liście lewym przyciskiem myszki. Kolejnym krokiem jest wskazanie laboratorium ze słownika instytucji, z którym zintegrowana jest placówka medyczna zlecająca badania. Po wykonaniu tych czynności w oknie Rozbij zlecenie zostanie dodane nowe zlecenie, zawierające automatycznie wygenerowany numer zlecenia. Uwaga! Od wersji aplikacji mmedica istnieje mechanizm automatycznego rozbijania skierowań na pojedyncze zlecenia. W przypadku dodania na skierowanie badania, które w słowniku badań laboratoryjnych zostało oznaczone jako "Osobne zlecenie", zostanie wygenerowane osobne zlecenie z unikalnym numerem zlecenia, zawierające to badanie. 23
26 Przegląd zleceń Rozdział Przegląd zleceń 5 Ścieżka: Moduły dodatkowe > Integracja > Przegląd zleceń Do Przeglądu zleceń przekazywane są następujące zlecenia: zlecenie wykonania badań diagnostycznych wystawione w Gabinecie zlecenie wykonania badań laboratoryjnych wystawione w Gabinecie autoryzowane zlecenie przekazane z Punktu pobrań, po pobraniu materiału i nadaniu numeru próbki W górnym oknie formatki wyświetlane są zlecenia wykonania badań, jakie zostały wystawione przez użytkownika wraz ze szczegółowymi informacjami. Zlecenia wyświetlane są na podstawie domyślnego statusu "Oczekujące" i "Wysłane", który można zmienić w filtrze panelu W yszukiw anie zaaw ansow ane. W dolnym oknie Badania w zleceniu prezentowane są badania, jakie zostały zlecone w ramach zlecenia wybranego w górnym oknie. W polu "Uwagi" wyświetlane są uwagi i istotne dane kliniczne pacjenta ze skierowania wystawionego przez lekarza w Gabinecie. Funkcjonalność przekazywania uwag w zleceniu elektronicznym wprowadzono w wersji aplikacji mmedica. Dane prezentowane na formatce można zawęzić za pomocą filtrów znajdujących się w panelu W yszukiw anie zaaw ansow ane. Wysłanie zleceń do instytucji zewnętrznej i odbiór wyników następują automatycznie co 5 minut, poprzez usługę mmservice znajdującą się na serwerze. Częstotliwość synchronizacji wyników badań została zdefiniowana przez producenta oprogramowania domyślnie, jednakże użytkownicy posiadający Moduł Menedżer eksportów mogą dokonać zmiany tego czasu według własnego uznania. Szczegółowa instrukcja Modułu Menedżer eksportów znajduje się na stronie internetowej produktu mmedica. 24
27 Przegląd zleceń Oprócz tego za pomocą przycisków znajdujących się w górnym panelu okna, można dokonać ręcznego wysłania zleceń i pobrania wyników badań. W celu ręcznego wysłania kilku zleceń należy przytrzymać klawisz CTRL na klawiaturze i zaznaczyć je na liście, następnie kliknąć Wyślij zlecenie. Opis przycisków znajdujących się w górnej części okna Przegląd zleceń: Wyślij zlecenie - rozpoczyna proces generacji pliku XML i eksportu danych do instytucji zewnętrznej wskazanej na zleceniu. Pobierz wyniki badań - rozpoczyna proces pobrania do programu mmedica wyników badań. Badania są importowane m.in. do danych medycznych pacjenta. Anuluj zlecenie - anuluje wybrane zlecenie, po uprzednim podaniu przyczyny anulowania. Skieruj do pobrania - przenosi wybrane zlecenie do Punktu pobrań w celu uzupełnienia brakujących danych. Szczegóły w: Skierowanie zlecenia do pobrania. Drukuj wykaz - wydrukowany zostanie wykaz wystawionych zleceń, na podstawie danych wyfiltrowanych na formatce. 5.1 Skierowanie zlecenia do pobrania Zlecenia, które wymagają pobrania materiału lub uzupełnienia numeru próbki mogą zostać skierowane do Punktu pobrań za pomocą przycisku. Do pobrania można skierować tylko zlecenia w statusie "Oczekujące" i "Wysłane". Aby wykonać omawianą operację użytkownik musi posiadać uprawnienie "Skierowanie wysłanego zlecenia do punktu pobrań", które nadaje się w: Zarządzanie > Konfiguracja > Użytkownicy systemu > 3. Uprawnienia funkcjonalne > pozycja: ewyniki. 5.2 Anulowanie zlecenia W przypadku pomyłki istnieje możliwość anulowania zlecenia. Anulowanie może zostać przeprowadzone z poziomu Punktu pobrań lub Przeglądu zleceń poprzez wybranie przycisku. Podczas anulowania należy podać przyczynę w formie tekstowej (zdj. poniżej). Ponadto z poziomu Przeglądu zleceń istnieje możliwość anulowania kilku zleceń jednocześnie, poprzez przytrzymanie przycisku CTRL na klawiaturze i zaznaczenie lewym przyciskiem myszki wybranych zleceń. Dla wszystkich anulowanych w ten sposób zleceń zostanie dodana ta sama przyczyna anulowania. W przypadku gdy użytkownik korzysta z integracji poprzez WebServices i zlecenie zostało już wysłane z programu mmedica, do dostawcy zostanie wysłana informacja o anulowaniu zlecenia wraz z podaniem jego przyczyny. W wersji aplikacji mmedica do okna anulowania zlecenia dodano funkcjonalność szablonów tekstów standardowych. Umożliwiają one proste i szybkie dodawanie wcześniej przygotowanych tekstów standardowych. 25
28 Przegląd zleceń Aby wybrać gotowy tekst standardowy należy kliknąć w przycisk znajdujący się po prawej stronie okna A nulow anie zlecenia. Z otwartego okna dialogowego T eksty standardow e - różne należy dwuklikiem wybrać jeden ze stworzonych tekstów i zapisać wybór przyciskiem Zatwierdź. Sposób tworzenia tekstów standardowych został szczegółowo opisany w instrukcji obsługi programu mmedica w rozdziale "Teksty standardowe w polach opisowych". 26
29 Ewidencja zleconych badań w mmedica Rozdział Ewidencja zleconych badań w mmedica 6 Ścieżka: Rejestracja > pacjent > Dane medyczne Ewidencja > Deklaracje > Zestawienie wykonanych badań POZ Pobrane wyniki badań zapisywane są automatycznie w danych medycznych pacjenta, które dostępne są m.in. z poziomu Rejestracji / Kartoteki pacjentów. Po wybraniu odpowiedniej zakładki "Badania lab." lub "Badania diag." użytkownik otrzyma dostęp do wyników wszystkich zleconych badań, bez możliwości ich edycji. Ponadto lekarz realizujący kolejną wizytę pacjenta w tej komórce, otrzyma informację o wynikach badań. Po otwarciu wizyty gabinetowej w pierwszej kolejności zostanie wyświetlone okno Dokum enty m edyczne w izyty, powiadamiając lekarza o nowych, istotnych dla realizowanego świadczenia danych medycznych. Dla zwiększenia czytelności czerwonym kolorem oznaczane są wyniki badań laboratoryjnych, których norma została przekroczona. 27
30 Ewidencja zleconych badań w mmedica Zaimportowane wyniki badań dodawane są również do zestawienia wykonanych badań POZ (ścieżka: Ewidencja > Deklaracje > Zestawienie wykonanych badań POZ). Warunkiem poprawnego działania funkcjonalności jest wystawienie zlecenia na badania refundowane w komórce realizującej świadczenia podstawowej opieki zdrowotnej. Uwaga! Wynik dla zlecenia dodanego z poziomu Punktu pobrań zostanie dopisany tylko do danych medycznych pacjenta (nie zostanie zaewidencjonowany w Zestaw ieniu w ykonanych badań POZ). 28
31 Rozliczenie badań prywatnych w Module Komercyjnym Rozdział Rozliczenie badań prywatnych w Module Komercyjnym 7 W wersji aplikacji mmedica dodano funkcjonalność rozliczania płatności pacjenta za wykonane badania. Dedykowana jest użytkownikom wykorzystującym do pracy Moduł Komercyjny. Ewidencja płatności za wykonanie nierefundowanych badań możliwa jest z poziomu Kartoteki pacjentów, poprzez wybranie przycisku Fiskalizacja i z poziomu Punktu pobrań po wybraniu przycisku Rozlicz. Szczegółowy opis funkcjonalności rozliczania badań prywatnych znajduje się w instrukcji Modułu Komercyjnego. 29
Moduł ewyniki. Instrukcja użytkownika
 Moduł ewyniki Instrukcja użytkownika Wersja 5.6.0 2016-11-10 Spis treści Rozdział 1 Rozpoczęcie... pracy z modułem 2 Rozdział 2 Konfiguracja... Modułu ewyniki 4 2.1 4 OID... świadczeniodawcy 2.2... 5 Dodanie
Moduł ewyniki Instrukcja użytkownika Wersja 5.6.0 2016-11-10 Spis treści Rozdział 1 Rozpoczęcie... pracy z modułem 2 Rozdział 2 Konfiguracja... Modułu ewyniki 4 2.1 4 OID... świadczeniodawcy 2.2... 5 Dodanie
Moduł ewyniki. Instrukcja użytkownika Wersja 6.0.0
 Moduł ewyniki Instrukcja użytkownika Wersja 6.0.0 2019-02-18 Spis treści Rozdział 1 Rozpoczęcie pracy z modułem... 2 Rozdział 2 Konfiguracja Modułu ewyniki... 4 2.1 OID... świadczeniodawcy 4 2.2... 5 Dodanie
Moduł ewyniki Instrukcja użytkownika Wersja 6.0.0 2019-02-18 Spis treści Rozdział 1 Rozpoczęcie pracy z modułem... 2 Rozdział 2 Konfiguracja Modułu ewyniki... 4 2.1 OID... świadczeniodawcy 4 2.2... 5 Dodanie
Moduł Integracji Aplikacji Mobilnych
 Moduł Integracji Aplikacji Mobilnych Instrukcja użytkownika Wersja 6.0.0 2019-02-25 Spis treści Rozdział 1 1.1... 2 Rejestracja podmiotu w IM 1.2... 5 Wydruk kodu QR z danymi placówki Rozdział 2 Aktywacja
Moduł Integracji Aplikacji Mobilnych Instrukcja użytkownika Wersja 6.0.0 2019-02-25 Spis treści Rozdział 1 1.1... 2 Rejestracja podmiotu w IM 1.2... 5 Wydruk kodu QR z danymi placówki Rozdział 2 Aktywacja
Moduł earchiwum. Instrukcja użytkownika Wersja 6.0.0
 Moduł earchiwum Instrukcja użytkownika Wersja 6.0.0 2019-02-18 Spis treści Rozdział 1 Instalacja modułu... 2 Rozdział 2 Rozpoczęcie pracy z modułem... 3 2.1 Konfiguracja modułu 3 2.2 4 Rodzaje archiwizowanych
Moduł earchiwum Instrukcja użytkownika Wersja 6.0.0 2019-02-18 Spis treści Rozdział 1 Instalacja modułu... 2 Rozdział 2 Rozpoczęcie pracy z modułem... 3 2.1 Konfiguracja modułu 3 2.2 4 Rodzaje archiwizowanych
Program dla praktyki lekarskiej
 Program dla praktyki lekarskiej ErLab Instrukcja konfiguracji i obsługi Spis Treści 1. Wstęp... 2 2. Konfiguracja... 3 2.1. Serwer... 3 2.2. Laboratorium... 3 2.3. Punkt pobrań... 4 3. Wysyłanie skierowania...
Program dla praktyki lekarskiej ErLab Instrukcja konfiguracji i obsługi Spis Treści 1. Wstęp... 2 2. Konfiguracja... 3 2.1. Serwer... 3 2.2. Laboratorium... 3 2.3. Punkt pobrań... 4 3. Wysyłanie skierowania...
Dokumentacja programu. Instrukcja użytkownika modułu Gabinet Zabiegowy. Zielona Góra 2015-06-18
 Dokumentacja programu Instrukcja użytkownika modułu Gabinet Zabiegowy Zielona Góra 2015-06-18 Głównym celem funkcjonalnym modułu Gabinet zabiegowy jest komunikacja z laboratoriami diagnostycznym w celu
Dokumentacja programu Instrukcja użytkownika modułu Gabinet Zabiegowy Zielona Góra 2015-06-18 Głównym celem funkcjonalnym modułu Gabinet zabiegowy jest komunikacja z laboratoriami diagnostycznym w celu
KOMPUTEROWY SYSTEM WSPOMAGANIA OBSŁUGI JEDNOSTEK SŁUŻBY ZDROWIA KS-SOMED
 KOMPUTEROWY SYSTEM WSPOMAGANIA OBSŁUGI JEDNOSTEK SŁUŻBY ZDROWIA KS-SOMED Podręcznik użytkownika Katowice 2010 Producent programu: KAMSOFT S.A. ul. 1 Maja 133 40-235 Katowice Telefon: (0-32) 209-07-05 Fax:
KOMPUTEROWY SYSTEM WSPOMAGANIA OBSŁUGI JEDNOSTEK SŁUŻBY ZDROWIA KS-SOMED Podręcznik użytkownika Katowice 2010 Producent programu: KAMSOFT S.A. ul. 1 Maja 133 40-235 Katowice Telefon: (0-32) 209-07-05 Fax:
Moduł Programy lekowe / chemioterapia
 Moduł Programy lekowe / chemioterapia Instrukcja użytkownika Wersja 5.13.0 2018-05-11 Spis treści Rozdział 1 Rozpoczęcie pracy z modułem... 2 Rozdział 2 Wprowadzanie danych... 4 2.1 Zaczytanie... słowników
Moduł Programy lekowe / chemioterapia Instrukcja użytkownika Wersja 5.13.0 2018-05-11 Spis treści Rozdział 1 Rozpoczęcie pracy z modułem... 2 Rozdział 2 Wprowadzanie danych... 4 2.1 Zaczytanie... słowników
Spis treści. Rozdział 1 Strona tytułowa Rozdział 2 Programy Lekowe i Chemioterapia. mmedica - INSTR UKC JA UŻYTKO W NIKA
 Wersja 4.9.0 Spis treści Rozdział 1 Strona tytułowa Rozdział 2 2.1 2.2 I Ewidencja... danych 2-2 Rozliczanie... 2-8 Strona tytułowa Rozdział 1 Strona tytułowa Ilustracje i zrzuty ekranowe zamieszczone
Wersja 4.9.0 Spis treści Rozdział 1 Strona tytułowa Rozdział 2 2.1 2.2 I Ewidencja... danych 2-2 Rozliczanie... 2-8 Strona tytułowa Rozdział 1 Strona tytułowa Ilustracje i zrzuty ekranowe zamieszczone
Moduł Programy lekowe / chemioterapia
 Moduł Programy lekowe / chemioterapia Instrukcja użytkownika Wersja 6.0.0 2019-02-27 Spis treści Rozdział 1 Rozpoczęcie pracy z modułem... 2 Rozdział 2 Wprowadzanie danych... 4 2.1 Zaczytanie... słowników
Moduł Programy lekowe / chemioterapia Instrukcja użytkownika Wersja 6.0.0 2019-02-27 Spis treści Rozdział 1 Rozpoczęcie pracy z modułem... 2 Rozdział 2 Wprowadzanie danych... 4 2.1 Zaczytanie... słowników
Program dla praktyki lekarskiej
 Program dla praktyki lekarskiej Pielęgniarki ambulatoryjnej Pielęgniarki rodzinnej Położnej Copyright Ericpol Telecom sp. z o.o. 2011 2 Spis treści Przygotowanie funkcjonalności...3 Przypisanie komórek...3
Program dla praktyki lekarskiej Pielęgniarki ambulatoryjnej Pielęgniarki rodzinnej Położnej Copyright Ericpol Telecom sp. z o.o. 2011 2 Spis treści Przygotowanie funkcjonalności...3 Przypisanie komórek...3
Moduł ezla+ Instrukcja użytkownika Wersja
 Moduł ezla+ Instrukcja użytkownika Wersja 5.16.0 2018-11-26 Spis treści Rozdział 1 Założenia funkcjonalności... 2 Rozdział 2 Rozpoczęcie pracy z modułem ezla+... 3 Rozdział 3 Lista funkcji obsługi e-zla...
Moduł ezla+ Instrukcja użytkownika Wersja 5.16.0 2018-11-26 Spis treści Rozdział 1 Założenia funkcjonalności... 2 Rozdział 2 Rozpoczęcie pracy z modułem ezla+... 3 Rozdział 3 Lista funkcji obsługi e-zla...
Program dla praktyki lekarskiej. Instrukcja Modułu Importu Dokumentacji Zewnętrznej
 Program dla praktyki lekarskiej Instrukcja Modułu Importu Dokumentacji Zewnętrznej Copyright Ericpol Telecom sp. z o.o. 2012 1 Spis treści 1. Wprowadzenie... 3 2. Konfiguracja... 3 2.1 Wykonywanie kopii
Program dla praktyki lekarskiej Instrukcja Modułu Importu Dokumentacji Zewnętrznej Copyright Ericpol Telecom sp. z o.o. 2012 1 Spis treści 1. Wprowadzenie... 3 2. Konfiguracja... 3 2.1 Wykonywanie kopii
Program. Pielęgniarki ambulatoryjnej. Pielęgniarki rodzinnej. Położnej. Copyright Ericpol Telecom sp. z o.o.
 Program dla praktyki lekarskiej Pielęgniarki ambulatoryjnej Pielęgniarki rodzinnej Położnej Copyright Ericpol Telecom sp. z o.o. 2011 Spis treści Przygotowanie funkcjonalności... 3 Przypisanie komórek...
Program dla praktyki lekarskiej Pielęgniarki ambulatoryjnej Pielęgniarki rodzinnej Położnej Copyright Ericpol Telecom sp. z o.o. 2011 Spis treści Przygotowanie funkcjonalności... 3 Przypisanie komórek...
Podręcznik użytkownika Punkt Szczepień
 Podręcznik użytkownika Punkt Szczepień Dotyczy wersji: 8.1.1. Spis treści 1. Punkt szczepień... ręczna konfiguracja wstępna 3 1.1. Konfiguracja świadczeń... 3 1.2. Wystawianie skierowań... 4 2. Moduł Punkt...
Podręcznik użytkownika Punkt Szczepień Dotyczy wersji: 8.1.1. Spis treści 1. Punkt szczepień... ręczna konfiguracja wstępna 3 1.1. Konfiguracja świadczeń... 3 1.2. Wystawianie skierowań... 4 2. Moduł Punkt...
1.0 v2. INSTRUKCJA OBSŁUGI SAD EC Win - Moduł Ewidencja Banderol
 Usługi Informatyczne i Elektroniczne mgr inż. Jacek Cenzartowicz ul.łukasińskiego 116 pok. 125 PL 71-215 Szczecin, tel. (+48 600) 968995, 969457, 922589 tel. (+48 91) 4824-431 e-mail j.cenzartowicz@sadec.pl
Usługi Informatyczne i Elektroniczne mgr inż. Jacek Cenzartowicz ul.łukasińskiego 116 pok. 125 PL 71-215 Szczecin, tel. (+48 600) 968995, 969457, 922589 tel. (+48 91) 4824-431 e-mail j.cenzartowicz@sadec.pl
Instrukcja użytkownika. Instrukcja konfiguracji i obsługi modułu e-rejestracja
 Instrukcja użytkownika Instrukcja konfiguracji i obsługi modułu e-rejestracja Spis treści 1. Wprowadzenie... 3 1.1. Do czego służy moduł e-rejestracji?... 3 1.2. Schemat działania systemu e-rejestracja...
Instrukcja użytkownika Instrukcja konfiguracji i obsługi modułu e-rejestracja Spis treści 1. Wprowadzenie... 3 1.1. Do czego służy moduł e-rejestracji?... 3 1.2. Schemat działania systemu e-rejestracja...
Spis treści. 1. Konfiguracja systemu ewuś...3. 2. Logowanie się do systemu ewuś...6. 3. Korzystanie z systemu ewuś...6. 4. Weryfikacja cykliczna...
 Centralny Ośrodek Informatyki Górnictwa S.A. KSOP Obsługa systemu ewuś Katowice, 2013 Spis treści 1. Konfiguracja systemu ewuś...3 2. Logowanie się do systemu ewuś...6 3. Korzystanie z systemu ewuś...6
Centralny Ośrodek Informatyki Górnictwa S.A. KSOP Obsługa systemu ewuś Katowice, 2013 Spis treści 1. Konfiguracja systemu ewuś...3 2. Logowanie się do systemu ewuś...6 3. Korzystanie z systemu ewuś...6
1. Proszę wejść na stronę: poczta.home.pl i zalogować się do nowej skrzynki e-mail za pomocą otrzymanych danych.
 1. Proszę wejść na stronę: poczta.home.pl i zalogować się do nowej skrzynki e-mail za pomocą otrzymanych danych. 2. Po poprawnym zalogowaniu się, przejdziemy do nowej skrzynki. Ważną informacją jest zajętość
1. Proszę wejść na stronę: poczta.home.pl i zalogować się do nowej skrzynki e-mail za pomocą otrzymanych danych. 2. Po poprawnym zalogowaniu się, przejdziemy do nowej skrzynki. Ważną informacją jest zajętość
INSTRUKCJA OBSŁUGI DLA FUNKCJONALNOŚCI PIELĘGNIARKI AMBULATORYJNEJ PIELĘGNIARKI ŚRODOWISKOWEJ. Wersja 1.0
 INSTRUKCJA OBSŁUGI DLA FUNKCJONALNOŚCI PIELĘGNIARKI AMBULATORYJNEJ PIELĘGNIARKI ŚRODOWISKOWEJ Wersja 1.0 Spis treści Spis Treści...2 Przygotowanie funkcjonalności...3 Przypisanie komórek...4 Przypisanie
INSTRUKCJA OBSŁUGI DLA FUNKCJONALNOŚCI PIELĘGNIARKI AMBULATORYJNEJ PIELĘGNIARKI ŚRODOWISKOWEJ Wersja 1.0 Spis treści Spis Treści...2 Przygotowanie funkcjonalności...3 Przypisanie komórek...4 Przypisanie
KOMPUTEROWY SYSTEM WSPOMAGANIA OBSŁUGI JEDNOSTEK SŁUŻBY ZDROWIA KS-SOMED
 KOMPUTEROWY SYSTEM WSPOMAGANIA OBSŁUGI JEDNOSTEK SŁUŻBY ZDROWIA KS-SOMED Podręcznik użytkownika Katowice 2010 Producent programu: KAMSOFT S.A. ul. 1 Maja 133 40-235 Katowice Telefon: (0-32) 209-07-05 Fax:
KOMPUTEROWY SYSTEM WSPOMAGANIA OBSŁUGI JEDNOSTEK SŁUŻBY ZDROWIA KS-SOMED Podręcznik użytkownika Katowice 2010 Producent programu: KAMSOFT S.A. ul. 1 Maja 133 40-235 Katowice Telefon: (0-32) 209-07-05 Fax:
Spis treści. Rozdział 1 ewyniki. mmedica - INSTR UKC JA UŻYTKO W NIKA
 Wersja 5.1.9 Spis treści Rozdział 1 1.1 1.1.1 1.1.2 1.2 1.3 1.4 1.5 I Konfiguracja... 1-1 OID świadczeniodawcy... 1-2 Dodanie... instytucji zewnętrznej 1-4 Dodanie... zlecenia 1-11 Pobranie... materiału
Wersja 5.1.9 Spis treści Rozdział 1 1.1 1.1.1 1.1.2 1.2 1.3 1.4 1.5 I Konfiguracja... 1-1 OID świadczeniodawcy... 1-2 Dodanie... instytucji zewnętrznej 1-4 Dodanie... zlecenia 1-11 Pobranie... materiału
Przed rozpoczęciem pracy z modułem komercyjnym niezbędna jest konfiguracja systemu (patrz punkt: Konfiguracja modułu komercyjnego).
 Moduł Komercyjny Przed rozpoczęciem pracy z modułem komercyjnym niezbędna jest konfiguracja systemu (patrz punkt: Konfiguracja modułu komercyjnego). Podstawowa funkcjonalność Modułu Komercyjnego skupia
Moduł Komercyjny Przed rozpoczęciem pracy z modułem komercyjnym niezbędna jest konfiguracja systemu (patrz punkt: Konfiguracja modułu komercyjnego). Podstawowa funkcjonalność Modułu Komercyjnego skupia
ELEKTRONICZNA KSIĄŻKA ZDARZEŃ
 ELEKTRONICZNA KSIĄŻKA ZDARZEŃ Instrukcja obsługi 1. WSTĘP... 2 2. LOGOWANIE DO SYSTEMU... 2 3. STRONA GŁÓWNA... 3 4. EWIDENCJA RUCHU... 4 4.1. Dodanie osoby wchodzącej na teren obiektu... 4 4.2. Dodanie
ELEKTRONICZNA KSIĄŻKA ZDARZEŃ Instrukcja obsługi 1. WSTĘP... 2 2. LOGOWANIE DO SYSTEMU... 2 3. STRONA GŁÓWNA... 3 4. EWIDENCJA RUCHU... 4 4.1. Dodanie osoby wchodzącej na teren obiektu... 4 4.2. Dodanie
Opis modułu pl.id w programie Kancelaria Komornika - VAT
 Opis modułu pl.id w programie Kancelaria Komornika - VAT Spis treści I. Zapytania pl.id... 3 I.I. Konfiguracja aplikacji... 3 I.2. Generowanie wniosków pl.id... 4 I.3. Eksport zapytań pl.id... 9 I.4. Import
Opis modułu pl.id w programie Kancelaria Komornika - VAT Spis treści I. Zapytania pl.id... 3 I.I. Konfiguracja aplikacji... 3 I.2. Generowanie wniosków pl.id... 4 I.3. Eksport zapytań pl.id... 9 I.4. Import
Portal Personelu Medycznego. 2010 Global Services Sp. z o.o.
 Portal Personelu Medycznego 2 Portal Personelu Medycznego Spis treści Rozdział I Wprowadzenie 3 Rozdział II Konfiguracja 4 Rozdział III Aktywacja 5 Rozdział IV Opis aplikacji 7 Rozdział V Obsługa okien
Portal Personelu Medycznego 2 Portal Personelu Medycznego Spis treści Rozdział I Wprowadzenie 3 Rozdział II Konfiguracja 4 Rozdział III Aktywacja 5 Rozdział IV Opis aplikacji 7 Rozdział V Obsługa okien
Przed rozpoczęciem pracy z modułem komercyjnym niezbędna jest konfiguracja systemu (patrz punkt: Konfiguracja modułu komercyjnego).
 Moduł Komercyjny Podstawowa funkcjonalność Modułu Komercyjnego skupia się w Rejestracji wizyt i Terminarzu. To tutaj system sprawdza uprawnienia pacjenta, do korzystania ze świadczeń w ramach zwartych
Moduł Komercyjny Podstawowa funkcjonalność Modułu Komercyjnego skupia się w Rejestracji wizyt i Terminarzu. To tutaj system sprawdza uprawnienia pacjenta, do korzystania ze świadczeń w ramach zwartych
System imed24 Instrukcja Moduł Analizy i raporty
 System imed24 Instrukcja Moduł Analizy i raporty Instrukcja obowiązująca do wersji 1.8.0 Spis treści 1. Moduł Analizy i Raporty... 3 1.1. Okno główne modułu Analizy i raporty... 3 1.1.1. Lista szablonów
System imed24 Instrukcja Moduł Analizy i raporty Instrukcja obowiązująca do wersji 1.8.0 Spis treści 1. Moduł Analizy i Raporty... 3 1.1. Okno główne modułu Analizy i raporty... 3 1.1.1. Lista szablonów
Opis modułu Zapytania pl.id Kancelaria Komornika-VAT
 Opis modułu Zapytania pl.id Kancelaria Komornika-VAT Nazwa: KK.INS.PL.ID.002 Data: 02.01.2017 Wersja: 1.1.0 Cel: Opis działania funkcjonalności pl.id 2016 Currenda Sp. z o.o. Spis treści Zapytania pl.id...
Opis modułu Zapytania pl.id Kancelaria Komornika-VAT Nazwa: KK.INS.PL.ID.002 Data: 02.01.2017 Wersja: 1.1.0 Cel: Opis działania funkcjonalności pl.id 2016 Currenda Sp. z o.o. Spis treści Zapytania pl.id...
Do wersji 7.91.0 Warszawa, 09-21-2013
 Moduł Zarządzania Biurem instrukcja użytkownika Do wersji 7.91.0 Warszawa, 09-21-2013 Spis treści 1. Instalacja oprogramowania... 3 2. Rejestracja klienta w Portalu dla Biur Rachunkowych... 4 3. Pierwsze
Moduł Zarządzania Biurem instrukcja użytkownika Do wersji 7.91.0 Warszawa, 09-21-2013 Spis treści 1. Instalacja oprogramowania... 3 2. Rejestracja klienta w Portalu dla Biur Rachunkowych... 4 3. Pierwsze
MECHANIZM WYMIANY DANYCH ORAZ ROZLICZEŃ APTEKA NFZ
 MECHANIZM WYMIANY DANYCH ORAZ ROZLICZEŃ APTEKA NFZ Stan na dzień 12.01.2012 Najnowszej wersji tej instrukcji szukaj pod adresem: http://www.kamsoft.pl/prod/aow/ustawa_2012.htm I. Wstęp. Od 1 stycznia 2012
MECHANIZM WYMIANY DANYCH ORAZ ROZLICZEŃ APTEKA NFZ Stan na dzień 12.01.2012 Najnowszej wersji tej instrukcji szukaj pod adresem: http://www.kamsoft.pl/prod/aow/ustawa_2012.htm I. Wstęp. Od 1 stycznia 2012
Program dla praktyki lekarskiej. Instrukcja korygowania świadczeń
 Program dla praktyki lekarskiej Instrukcja korygowania świadczeń Rok 2011 Panel korekt... 2 Edycja świadczeń... 2 Korekta świadczeń... 5 Rozliczonych w 2010 roku i wcześniej... 9 Korekta rachunków... 16
Program dla praktyki lekarskiej Instrukcja korygowania świadczeń Rok 2011 Panel korekt... 2 Edycja świadczeń... 2 Korekta świadczeń... 5 Rozliczonych w 2010 roku i wcześniej... 9 Korekta rachunków... 16
Instrukcja obsługi. Helpdesk. Styczeń 2018
 Instrukcja obsługi Helpdesk Styczeń 2018 1 Spis treści: Ogólna obsługa Helpdesk...3 1. Logowanie do systemu....3 2. Menu główne...3 2.1 Strona domowa...4 2.2 Zmiana hasła...6 3. Otwarcie zgłoszenia...6
Instrukcja obsługi Helpdesk Styczeń 2018 1 Spis treści: Ogólna obsługa Helpdesk...3 1. Logowanie do systemu....3 2. Menu główne...3 2.1 Strona domowa...4 2.2 Zmiana hasła...6 3. Otwarcie zgłoszenia...6
etrader Pekao Podręcznik użytkownika Strumieniowanie Excel
 etrader Pekao Podręcznik użytkownika Strumieniowanie Excel Spis treści 1. Opis okna... 3 2. Otwieranie okna... 3 3. Zawartość okna... 4 3.1. Definiowanie listy instrumentów... 4 3.2. Modyfikacja lub usunięcie
etrader Pekao Podręcznik użytkownika Strumieniowanie Excel Spis treści 1. Opis okna... 3 2. Otwieranie okna... 3 3. Zawartość okna... 4 3.1. Definiowanie listy instrumentów... 4 3.2. Modyfikacja lub usunięcie
Instrukcja użytkownika systemu medycznego. Pracownik medyczny psycholog / rehabilitant
 Instrukcja użytkownika systemu medycznego Pracownik medyczny psycholog / rehabilitant 05-10-2018 Spis treści 1. Logowanie do systemu...3 2. Przyciski w systemie...4 3. Moi pacjenci...5 4. Lista pacjentów
Instrukcja użytkownika systemu medycznego Pracownik medyczny psycholog / rehabilitant 05-10-2018 Spis treści 1. Logowanie do systemu...3 2. Przyciski w systemie...4 3. Moi pacjenci...5 4. Lista pacjentów
KOMPUTEROWY SYSTEM WSPOMAGANIA OBSŁUGI JEDNOSTEK SŁUŻBY ZDROWIA KS-SOMED
 KOMPUTEROWY SYSTEM WSPOMAGANIA OBSŁUGI JEDNOSTEK SŁUŻBY ZDROWIA KS-SOMED Podręcznik użytkownika Katowice 2010 Producent programu: KAMSOFT S.A. ul. 1 Maja 133 40-235 Katowice Telefon: (0-32) 209-07-05 Fax:
KOMPUTEROWY SYSTEM WSPOMAGANIA OBSŁUGI JEDNOSTEK SŁUŻBY ZDROWIA KS-SOMED Podręcznik użytkownika Katowice 2010 Producent programu: KAMSOFT S.A. ul. 1 Maja 133 40-235 Katowice Telefon: (0-32) 209-07-05 Fax:
Kurier DPD by CTI. Instrukcja
 Kurier DPD by CTI Instrukcja Spis treści 1. Opis programu... 3 2. Pierwsze uruchomienie... 4 3. Konfiguracja... 5 3.1. Konfiguracja ogólna... 5 3.1.1. Serwer MS SQL... 5 3.1.2. Ustawienia drukarek... 6
Kurier DPD by CTI Instrukcja Spis treści 1. Opis programu... 3 2. Pierwsze uruchomienie... 4 3. Konfiguracja... 5 3.1. Konfiguracja ogólna... 5 3.1.1. Serwer MS SQL... 5 3.1.2. Ustawienia drukarek... 6
Moduł SMS. Instrukcja użytkownika Wersja
 Moduł SMS Instrukcja użytkownika Wersja 5.11.0 2018-01-03 Spis treści Rozdział 1 Rozpoczęcie pracy z modułem... 2 Rozdział 2 Zamówienie puli SMS... 3 Rozdział 3 Podstawowe informacje... 5 Rozdział 4 Konfiguracja
Moduł SMS Instrukcja użytkownika Wersja 5.11.0 2018-01-03 Spis treści Rozdział 1 Rozpoczęcie pracy z modułem... 2 Rozdział 2 Zamówienie puli SMS... 3 Rozdział 3 Podstawowe informacje... 5 Rozdział 4 Konfiguracja
Palety by CTI. Instrukcja
 Palety by CTI Instrukcja Spis treści 1. Logowanie... 3 2. Okno główne programu... 4 3. Konfiguracja... 5 4. Zmiana Lokalizacji... 6 5. Nowa Paleta z dokumentu MMP... 8 6. Realizacja Zlecenia ZW... 10 7.
Palety by CTI Instrukcja Spis treści 1. Logowanie... 3 2. Okno główne programu... 4 3. Konfiguracja... 5 4. Zmiana Lokalizacji... 6 5. Nowa Paleta z dokumentu MMP... 8 6. Realizacja Zlecenia ZW... 10 7.
Instrukcja użytkownika systemu medycznego
 Instrukcja użytkownika systemu medycznego ewidencja obserwacji pielęgniarskich (PI) v.2015.07.001 22-07-2015 SPIS TREŚCI: 1. Logowanie do systemu... 3 2. Zmiana hasła... 4 3. Pacjenci - wyszukiwanie zaawansowane...
Instrukcja użytkownika systemu medycznego ewidencja obserwacji pielęgniarskich (PI) v.2015.07.001 22-07-2015 SPIS TREŚCI: 1. Logowanie do systemu... 3 2. Zmiana hasła... 4 3. Pacjenci - wyszukiwanie zaawansowane...
WYPOŻYCZALNIA BY CTI INSTRUKCJA
 WYPOŻYCZALNIA BY CTI INSTRUKCJA 1 Spis treści 1. Opis programu...3 2. Pierwsze uruchomienie...4 3. Konfiguracja...5 3.1. Licencja...5 3.2. Ogólne...5 3.2.1. Połączenia z bazami danych...5 3.2.2. Zarządzanie
WYPOŻYCZALNIA BY CTI INSTRUKCJA 1 Spis treści 1. Opis programu...3 2. Pierwsze uruchomienie...4 3. Konfiguracja...5 3.1. Licencja...5 3.2. Ogólne...5 3.2.1. Połączenia z bazami danych...5 3.2.2. Zarządzanie
Moduł Raporty pomocnicze. Instrukcja użytkownika
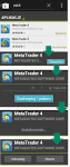 Moduł Raporty pomocnicze Instrukcja użytkownika Wersja 5.4.0 2016-06-30 Spis treści Rozdział 1 Rozpoczęcie... pracy z modułem 2 Rozdział 2 Dostępne... raporty 4 2.1... 4 Ewidencja 2.2... 5 Świadczenia
Moduł Raporty pomocnicze Instrukcja użytkownika Wersja 5.4.0 2016-06-30 Spis treści Rozdział 1 Rozpoczęcie... pracy z modułem 2 Rozdział 2 Dostępne... raporty 4 2.1... 4 Ewidencja 2.2... 5 Świadczenia
Wnioski i dyspozycje elektroniczne. Instrukcja użytkownika systemu bankowości internetowej dla firm. BOŚBank24 iboss
 BANK OCHRONY ŚRODOWISKA S.A. ul. Żelazna 32 / 00-832 Warszawa tel.: (+48 22) 850 87 35 faks: (+48 22) 850 88 91 e-mail: bos@bosbank.pl Instrukcja użytkownika systemu bankowości internetowej dla firm Wnioski
BANK OCHRONY ŚRODOWISKA S.A. ul. Żelazna 32 / 00-832 Warszawa tel.: (+48 22) 850 87 35 faks: (+48 22) 850 88 91 e-mail: bos@bosbank.pl Instrukcja użytkownika systemu bankowości internetowej dla firm Wnioski
2. Korzystanie z systemu ewuś w aplikacji mmedica.
 Konfiguracja mmedica dla systemu ewuś. Od 1 stycznia 2013 roku możliwa będzie elektroniczna weryfikacja uprawnień świadczeniobiorców. Funkcjonalność ta udostępniona będzie przez system o nazwie ewuś. Dzięki
Konfiguracja mmedica dla systemu ewuś. Od 1 stycznia 2013 roku możliwa będzie elektroniczna weryfikacja uprawnień świadczeniobiorców. Funkcjonalność ta udostępniona będzie przez system o nazwie ewuś. Dzięki
Asystent jakie to proste!
 Asystent jakie to proste! Wybrane instrukcje korzystania z funkcji w Asystencie: Jak zalogować się do aplikacji Asystent?... 2 Jak odzyskać zapomniane hasło?... 3 Jak zmienić hasło dostępu?... 4 Jak nadać
Asystent jakie to proste! Wybrane instrukcje korzystania z funkcji w Asystencie: Jak zalogować się do aplikacji Asystent?... 2 Jak odzyskać zapomniane hasło?... 3 Jak zmienić hasło dostępu?... 4 Jak nadać
Opis modułu pl.id w programie Komornik SQL-VAT
 Opis modułu pl.id w programie Komornik SQL-VAT Nazwa: KSQLVAT.INS.PL.ID.002 Data: 02.01.2017 Wersja: 1.2.0 Cel: Opis działania funkcjonalności pl.id 2016 Currenda Sp. z o.o. Spis treści 1. Opis... 3 2.
Opis modułu pl.id w programie Komornik SQL-VAT Nazwa: KSQLVAT.INS.PL.ID.002 Data: 02.01.2017 Wersja: 1.2.0 Cel: Opis działania funkcjonalności pl.id 2016 Currenda Sp. z o.o. Spis treści 1. Opis... 3 2.
Identyfikator komórki organizacyjnej, w której złożono deklarację
 Uzupełnienie pola: Placówka w deklaracjach. Zgodnie z załącznikiem do rozporządzenia nr 60/2010/DSOZ Prezesa Narodowego Funduszu Zdrowia z dnia 27 września 2010, świadczeniodawca za pomocą posiadanej przez
Uzupełnienie pola: Placówka w deklaracjach. Zgodnie z załącznikiem do rozporządzenia nr 60/2010/DSOZ Prezesa Narodowego Funduszu Zdrowia z dnia 27 września 2010, świadczeniodawca za pomocą posiadanej przez
KOMPUTEROWY SYSTEM WSPOMAGANIA OBSŁUGI JEDNOSTEK SŁUŻBY ZDROWIA KS-SOMED INSTRUKCJA OBSŁUGI
 KOMPUTEROWY SYSTEM WSPOMAGANIA OBSŁUGI JEDNOSTEK SŁUŻBY ZDROWIA KS-SOMED INSTRUKCJA OBSŁUGI INTEGRACJA KS-SOMED Z PPS w zakresie rozliczeń z NFZ 2014 Spis treści 1. Konfiguracja systemów KS-SOMED i KS-PPS...
KOMPUTEROWY SYSTEM WSPOMAGANIA OBSŁUGI JEDNOSTEK SŁUŻBY ZDROWIA KS-SOMED INSTRUKCJA OBSŁUGI INTEGRACJA KS-SOMED Z PPS w zakresie rozliczeń z NFZ 2014 Spis treści 1. Konfiguracja systemów KS-SOMED i KS-PPS...
JPK Jednolity Plik Kontrolny
 JPK Jednolity Plik Kontrolny Konfiguracja JPK w Systemie Prestiż. Od wersji systemu 330.166 mechanizm generowania jednolitego pliku kontrolnego dostępny jest w zakładce Operacje -> JPK. Opcja dostępna
JPK Jednolity Plik Kontrolny Konfiguracja JPK w Systemie Prestiż. Od wersji systemu 330.166 mechanizm generowania jednolitego pliku kontrolnego dostępny jest w zakładce Operacje -> JPK. Opcja dostępna
Moduł SMS. Instrukcja użytkownika
 Moduł SMS Instrukcja użytkownika Wersja 5.6.0 2016-11-29 Spis treści Rozdział 1 Rozpoczęcie... pracy z modułem 2 Rozdział 2 Zamówienie... puli SMS 3 Rozdział 3 Konfiguracja... modułu 5 3.1... 5 Definicja
Moduł SMS Instrukcja użytkownika Wersja 5.6.0 2016-11-29 Spis treści Rozdział 1 Rozpoczęcie... pracy z modułem 2 Rozdział 2 Zamówienie... puli SMS 3 Rozdział 3 Konfiguracja... modułu 5 3.1... 5 Definicja
TECHNOLOGIA OBSŁUGI KONTRAKTÓW INFORMACJA O AKTUALIZACJI SYSTEMU ISO 9001:2008 Dokument: Raport Numer: 10/2016 Wydanie: 2008-04-22 Waga: 90
 SYSTEM INFORMATYCZNY KS-SOMED'2016 WERSJA Nr 2016.01.0.02 z dnia 2016-03-31 Raport Nr 10/2016 MODUŁ OPIS ZMIAN, MODYFIKACJI i AKTUALIZACJI M12 ZLECENIA 1. Ustawiono datę dla opcji Pozwól na rejestrowanie
SYSTEM INFORMATYCZNY KS-SOMED'2016 WERSJA Nr 2016.01.0.02 z dnia 2016-03-31 Raport Nr 10/2016 MODUŁ OPIS ZMIAN, MODYFIKACJI i AKTUALIZACJI M12 ZLECENIA 1. Ustawiono datę dla opcji Pozwól na rejestrowanie
JPK Jednolity Plik Kontrolny
 JPK Jednolity Plik Kontrolny Konfiguracja JPK w Systemie Prestiż. Od wersji systemu 330.166 mechanizm generowania jednolitego pliku kontrolnego dostępny jest w zakładce Operacje -> JPK. Opcja dostępna
JPK Jednolity Plik Kontrolny Konfiguracja JPK w Systemie Prestiż. Od wersji systemu 330.166 mechanizm generowania jednolitego pliku kontrolnego dostępny jest w zakładce Operacje -> JPK. Opcja dostępna
Instrukcja do programu Do7ki 1.0
 Instrukcja do programu Do7ki 1.0 Program Do7ki 1.0 pozwala w prosty sposób wykorzystać dane z systemu sprzedaży Subiekt GT do generowania listów przewozowych dla firmy kurierskiej SIÓDEMKA w połączeniu
Instrukcja do programu Do7ki 1.0 Program Do7ki 1.0 pozwala w prosty sposób wykorzystać dane z systemu sprzedaży Subiekt GT do generowania listów przewozowych dla firmy kurierskiej SIÓDEMKA w połączeniu
ShopGold Integrator by CTI. Instrukcja
 ShopGold Integrator by CTI Instrukcja Spis treści 1. Opis programu... 3 2. Konfiguracja połączenia... 4 3. Eksport grup towarowych... 6 4. Eksport towarów... 7 5. Eksport zdjęć... 9 6. Pobieranie zamówień...
ShopGold Integrator by CTI Instrukcja Spis treści 1. Opis programu... 3 2. Konfiguracja połączenia... 4 3. Eksport grup towarowych... 6 4. Eksport towarów... 7 5. Eksport zdjęć... 9 6. Pobieranie zamówień...
Sage Symfonia Start Mała Księgowość Zakładanie nowej firmy
 Sage Symfonia Start Mała Księgowość Zakładanie nowej firmy Pierwszym krokiem po zainstalowaniu programu powinno być utworzenie nowej firmy. W tym celu należy wybrać polecenie Nowa firma z menu Firma lub
Sage Symfonia Start Mała Księgowość Zakładanie nowej firmy Pierwszym krokiem po zainstalowaniu programu powinno być utworzenie nowej firmy. W tym celu należy wybrać polecenie Nowa firma z menu Firma lub
Zawartość. Wstęp. Moduł Rozbiórki. Wstęp Instalacja Konfiguracja Uruchomienie i praca z raportem... 6
 Zawartość Wstęp... 1 Instalacja... 2 Konfiguracja... 2 Uruchomienie i praca z raportem... 6 Wstęp Rozwiązanie przygotowane z myślą o użytkownikach którzy potrzebują narzędzie do podziału, rozkładu, rozbiórki
Zawartość Wstęp... 1 Instalacja... 2 Konfiguracja... 2 Uruchomienie i praca z raportem... 6 Wstęp Rozwiązanie przygotowane z myślą o użytkownikach którzy potrzebują narzędzie do podziału, rozkładu, rozbiórki
Instrukcja do programu DoDHL 1.5
 Instrukcja do programu DoDHL 1.5 Program DoDHL 1.5 pozwala w prosty sposób wykorzystać dane z systemu sprzedaży Subiekt GT do generowania listów przewozowych dla firmy kurierskiej DHL w połączeniu z bezpłatnym
Instrukcja do programu DoDHL 1.5 Program DoDHL 1.5 pozwala w prosty sposób wykorzystać dane z systemu sprzedaży Subiekt GT do generowania listów przewozowych dla firmy kurierskiej DHL w połączeniu z bezpłatnym
System Symfonia e-dokumenty
 System Symfonia e-dokumenty Konfiguracja Symfonia e-dokumenty Wersja 2012.1 Konfiguracja Symfonia e-dokumenty 2012.1 Instalacja Symfonia e-dokumenty 2012.1 Należy pamiętać, że na danym systemie operacyjnym
System Symfonia e-dokumenty Konfiguracja Symfonia e-dokumenty Wersja 2012.1 Konfiguracja Symfonia e-dokumenty 2012.1 Instalacja Symfonia e-dokumenty 2012.1 Należy pamiętać, że na danym systemie operacyjnym
Instrukcja użytkownika. Instrukcja konfiguracji i obsługi modułu usług prywatnych
 Instrukcja użytkownika Instrukcja konfiguracji i obsługi modułu usług prywatnych 1. Wprowadzenie... 3 2. Konfiguracja... 3 2.1. Usługi... 4 2.2. Pakiety... 4 2.3. Instytucje... 7 2.3.1. Dane instytucji...
Instrukcja użytkownika Instrukcja konfiguracji i obsługi modułu usług prywatnych 1. Wprowadzenie... 3 2. Konfiguracja... 3 2.1. Usługi... 4 2.2. Pakiety... 4 2.3. Instytucje... 7 2.3.1. Dane instytucji...
Copyright 2014 COIG SA Wszelkie prawa zastrzeżone. Nieautoryzowane rozpowszechnianie całości lub fragmentu niniejszej publikacji w jakiejkolwiek
 Centralny Ośrodek Informatyki Górnictwa S.A. KSOP Copyright 2014 COIG SA Wszelkie prawa zastrzeżone. Nieautoryzowane rozpowszechnianie całości lub fragmentu niniejszej publikacji w jakiejkolwiek postaci
Centralny Ośrodek Informatyki Górnictwa S.A. KSOP Copyright 2014 COIG SA Wszelkie prawa zastrzeżone. Nieautoryzowane rozpowszechnianie całości lub fragmentu niniejszej publikacji w jakiejkolwiek postaci
MECHANIZM WYMIANY DANYCH ORAZ ROZLICZEŃ APTEKA NFZ
 MECHANIZM WYMIANY DANYCH ORAZ ROZLICZEŃ APTEKA NFZ Stan na dzień 11.01.2012 Najnowszej wersji tej instrukcji szukaj pod adresem: http://www.kamsoft.pl/prod/aow/ustawa_2012.htm I. Wstęp. Od 1 stycznia 2012
MECHANIZM WYMIANY DANYCH ORAZ ROZLICZEŃ APTEKA NFZ Stan na dzień 11.01.2012 Najnowszej wersji tej instrukcji szukaj pod adresem: http://www.kamsoft.pl/prod/aow/ustawa_2012.htm I. Wstęp. Od 1 stycznia 2012
Moduł rozliczeń w WinUcz (od wersji 18.40)
 Moduł rozliczeń w WinUcz (od wersji 18.40) Spis treści: 1. Rozliczanie objęć procedurą status objęcia procedurą... 2 2. Uruchomienie i funkcjonalności modułu rozliczeń... 3 3. Opcje rozliczeń automatyczna
Moduł rozliczeń w WinUcz (od wersji 18.40) Spis treści: 1. Rozliczanie objęć procedurą status objęcia procedurą... 2 2. Uruchomienie i funkcjonalności modułu rozliczeń... 3 3. Opcje rozliczeń automatyczna
Opis modułu pl.id w programie Komornik SQL-VAT
 Opis modułu pl.id w programie Komornik SQL-VAT 2016 Currenda Sp. z o.o. Spis treści 1. Opis... 3 2. Konfiguracja programu... 3 3. Tworzenie zapytań o dane dłużników do pl.id... 4 3.1. Eksport danych dłużników
Opis modułu pl.id w programie Komornik SQL-VAT 2016 Currenda Sp. z o.o. Spis treści 1. Opis... 3 2. Konfiguracja programu... 3 3. Tworzenie zapytań o dane dłużników do pl.id... 4 3.1. Eksport danych dłużników
KOMPUTEROWY SYSTEM WSPOMAGANIA OBSŁUGI JEDNOSTEK SŁUŻBY ZDROWIA KS-SOMED
 KOMPUTEROWY SYSTEM WSPOMAGANIA OBSŁUGI JEDNOSTEK SŁUŻBY ZDROWIA KS-SOMED Podręcznik użytkownika Katowice 2011 Producent programu: KAMSOFT S.A. ul. 1 Maja 133 40-235 Katowice Telefon: (0-32) 209-07-05 Fax:
KOMPUTEROWY SYSTEM WSPOMAGANIA OBSŁUGI JEDNOSTEK SŁUŻBY ZDROWIA KS-SOMED Podręcznik użytkownika Katowice 2011 Producent programu: KAMSOFT S.A. ul. 1 Maja 133 40-235 Katowice Telefon: (0-32) 209-07-05 Fax:
Instrukcja do programu DoUPS 1.0
 Instrukcja do programu DoUPS 1.0 Program DoUPS 1.0 pozwala w prosty sposób wykorzystać dane z systemu sprzedaży Subiekt GT do generowania listów przewozowych dla firmy kurierskiej UPS w połączeniu z bezpłatnym
Instrukcja do programu DoUPS 1.0 Program DoUPS 1.0 pozwala w prosty sposób wykorzystać dane z systemu sprzedaży Subiekt GT do generowania listów przewozowych dla firmy kurierskiej UPS w połączeniu z bezpłatnym
MODUŁ INTEGRUJĄCY ELEKTRONICZNEGO NADAWCĘ Z WF-MAG SPIS TREŚCI
 MODUŁ INTEGRUJĄCY ELEKTRONICZNEGO NADAWCĘ Z WF-MAG SPIS TREŚCI Instalacja modułu spedycyjnego 2-4 Konfiguracja i opis ustawień w module Poczta Polska.5-12 Zarządzanie zbiorami 13 Przygotowanie przesyłki.14-18
MODUŁ INTEGRUJĄCY ELEKTRONICZNEGO NADAWCĘ Z WF-MAG SPIS TREŚCI Instalacja modułu spedycyjnego 2-4 Konfiguracja i opis ustawień w module Poczta Polska.5-12 Zarządzanie zbiorami 13 Przygotowanie przesyłki.14-18
Minimalna wspierana wersja systemu Android to 2.3.3 zalecana 4.0. Ta dokumentacja została wykonana na telefonie HUAWEI ASCEND P7 z Android 4.
 Dokumentacja dla Scandroid. Minimalna wspierana wersja systemu Android to 2.3.3 zalecana 4.0. Ta dokumentacja została wykonana na telefonie HUAWEI ASCEND P7 z Android 4. Scandroid to aplikacja przeznaczona
Dokumentacja dla Scandroid. Minimalna wspierana wersja systemu Android to 2.3.3 zalecana 4.0. Ta dokumentacja została wykonana na telefonie HUAWEI ASCEND P7 z Android 4. Scandroid to aplikacja przeznaczona
Dokumentacja użytkownika systemu
 WARMIŃSKI BANK SPÓŁDZIELCZY Dokumentacja użytkownika systemu Miniaplikacja Doładowania Data aktualizacji dokumentu: 2018-10-23 1 Spis treści Rozdział 1. Wprowadzenie... 3 Rozdział 2. Widżet Doładowania...
WARMIŃSKI BANK SPÓŁDZIELCZY Dokumentacja użytkownika systemu Miniaplikacja Doładowania Data aktualizacji dokumentu: 2018-10-23 1 Spis treści Rozdział 1. Wprowadzenie... 3 Rozdział 2. Widżet Doładowania...
Uwaga Przed każdą aktualizacją, zalecane jest zrobienie kopii bezpieczeństwa bazy oraz bibliotek programu
 Aktualizacja KS-SOLAB 2013.02.1.0 poniedziałek, 19 sierpnia 2013 Uwaga Przed każdą aktualizacją, zalecane jest zrobienie kopii bezpieczeństwa bazy oraz bibliotek programu Zawartość LB 11 REJESTRACJA...2
Aktualizacja KS-SOLAB 2013.02.1.0 poniedziałek, 19 sierpnia 2013 Uwaga Przed każdą aktualizacją, zalecane jest zrobienie kopii bezpieczeństwa bazy oraz bibliotek programu Zawartość LB 11 REJESTRACJA...2
REJESTRACJA W PRZYCHODNI
 Instrukcja stanowiskowa aplikacji Medicus On-Line REJESTRACJA W PRZYCHODNI 1 Spis treści: 1. Logowanie do systemu i zmiana hasła str. 3 2. Ogólne zasady korzystania z systemu str. 4 3. Dodanie wizyty pacjentowi
Instrukcja stanowiskowa aplikacji Medicus On-Line REJESTRACJA W PRZYCHODNI 1 Spis treści: 1. Logowanie do systemu i zmiana hasła str. 3 2. Ogólne zasady korzystania z systemu str. 4 3. Dodanie wizyty pacjentowi
Wysyłka dokumentacji serwisowej z Sekafi3 SQL do producentów.
 Wysyłka dokumentacji serwisowej z Sekafi3 SQL do producentów. Możliwość wysyłki dokumentacji serwisowej do producentów poprzez API możliwa jest od wersji 3.0.48.6 (Aby sprawdzić wersję swojego oprogramowania
Wysyłka dokumentacji serwisowej z Sekafi3 SQL do producentów. Możliwość wysyłki dokumentacji serwisowej do producentów poprzez API możliwa jest od wersji 3.0.48.6 (Aby sprawdzić wersję swojego oprogramowania
Kurier DPD dla Subiekt GT
 Dane aktualne na dzień: 20-01-2018 12:11 Link do produktu: http://www.strefalicencji.pl/kurier-dpd-dla-subiekt-gt-p-123.html Kurier DPD dla Subiekt GT Cena Dostępność 199,00 zł Dostępny Numer katalogowy
Dane aktualne na dzień: 20-01-2018 12:11 Link do produktu: http://www.strefalicencji.pl/kurier-dpd-dla-subiekt-gt-p-123.html Kurier DPD dla Subiekt GT Cena Dostępność 199,00 zł Dostępny Numer katalogowy
SHOPER INTEGRATOR XL BY CTI INSTRUKCJA
 SHOPER INTEGRATOR XL BY CTI INSTRUKCJA 1 Spis treści 1. Opis programu...3 2. Konfiguracja połączenia...4 2.1. Połączenie z serwerem...4 2.2. Połączenie z Comarch ERP XL...5 2.3. Resetowanie powiązań w
SHOPER INTEGRATOR XL BY CTI INSTRUKCJA 1 Spis treści 1. Opis programu...3 2. Konfiguracja połączenia...4 2.1. Połączenie z serwerem...4 2.2. Połączenie z Comarch ERP XL...5 2.3. Resetowanie powiązań w
KOMPUTEROWY SYSTEM WSPOMAGANIA OBSŁUGI JEDNOSTEK SŁUŻBY ZDROWIA KS-SOMED
 KOMPUTEROWY SYSTEM WSPOMAGANIA OBSŁUGI JEDNOSTEK SŁUŻBY ZDROWIA KS-SOMED Podręcznik użytkownika Katowice 2010 Producent programu: KAMSOFT S.A. ul. 1 Maja 133 40-235 Katowice Telefon: (0-32) 209-07-05 Fax:
KOMPUTEROWY SYSTEM WSPOMAGANIA OBSŁUGI JEDNOSTEK SŁUŻBY ZDROWIA KS-SOMED Podręcznik użytkownika Katowice 2010 Producent programu: KAMSOFT S.A. ul. 1 Maja 133 40-235 Katowice Telefon: (0-32) 209-07-05 Fax:
Podręcznik użytkownika Obieg dokumentów
 Podręcznik użytkownika Obieg dokumentów Opracowany na potrzeby wdrożenia dla Akademii Wychowania Fizycznego im. Eugeniusza Piaseckiego w Poznaniu W ramach realizacji projektu: Uczelnia jutra wdrożenie
Podręcznik użytkownika Obieg dokumentów Opracowany na potrzeby wdrożenia dla Akademii Wychowania Fizycznego im. Eugeniusza Piaseckiego w Poznaniu W ramach realizacji projektu: Uczelnia jutra wdrożenie
Telesprzedaż by CTI Instrukcja
 Telesprzedaż by CTI Instrukcja 1 Spis treści 1. Opis programu...4 2. Konfiguracja...5 2.1. Połączenie z serwerem MS SQL...6 2.2. Połączenie z serwerem MS SQL systemu Call Center...7 2.3. Nawiązanie połączenia
Telesprzedaż by CTI Instrukcja 1 Spis treści 1. Opis programu...4 2. Konfiguracja...5 2.1. Połączenie z serwerem MS SQL...6 2.2. Połączenie z serwerem MS SQL systemu Call Center...7 2.3. Nawiązanie połączenia
Instrukcja obsługi windykacji w aplikacji Piecza Zastępcza
 Instrukcja obsługi windykacji w aplikacji Piecza Zastępcza Instrukcja przedstawia obsługę czynności związanych z przekazaniem decyzji do windykacji, wystawianiem upomnień i tytułów wykonawczych dla osób
Instrukcja obsługi windykacji w aplikacji Piecza Zastępcza Instrukcja przedstawia obsługę czynności związanych z przekazaniem decyzji do windykacji, wystawianiem upomnień i tytułów wykonawczych dla osób
Currenda EPO Instrukcja Konfiguracji. Wersja dokumentu: 1.3
 Currenda EPO Instrukcja Konfiguracji Wersja dokumentu: 1.3 Currenda EPO Instrukcja Konfiguracji - wersja dokumentu 1.3-19.08.2014 Spis treści 1 Wstęp... 4 1.1 Cel dokumentu... 4 1.2 Powiązane dokumenty...
Currenda EPO Instrukcja Konfiguracji Wersja dokumentu: 1.3 Currenda EPO Instrukcja Konfiguracji - wersja dokumentu 1.3-19.08.2014 Spis treści 1 Wstęp... 4 1.1 Cel dokumentu... 4 1.2 Powiązane dokumenty...
Moduł Komercyjny. Instrukcja użytkownika
 Moduł Komercyjny Instrukcja użytkownika Wersja 5.10.0 2017-10-19 Spis treści Rozdział 1 Rozpoczęcie... pracy z modułem 2 Rozdział 2 Konfiguracja... Modułu Komercyjnego 5 2.1 Katalog... usług 7 2.1.1 2.1.2
Moduł Komercyjny Instrukcja użytkownika Wersja 5.10.0 2017-10-19 Spis treści Rozdział 1 Rozpoczęcie... pracy z modułem 2 Rozdział 2 Konfiguracja... Modułu Komercyjnego 5 2.1 Katalog... usług 7 2.1.1 2.1.2
Praca w programie dodawanie pisma.
 Praca w programie dodawanie pisma. Wybór zakładki z danymi z Currendy (1) (tylko w przypadku włączenia opcji korzystania z danych Currendy). Wyszukanie i wybranie pisma. Po wybraniu wiersza dane z Currendy
Praca w programie dodawanie pisma. Wybór zakładki z danymi z Currendy (1) (tylko w przypadku włączenia opcji korzystania z danych Currendy). Wyszukanie i wybranie pisma. Po wybraniu wiersza dane z Currendy
Program dla praktyki lekarskiej
 Program dla praktyki lekarskiej Instrukcja korekt Rok 2010 INSTRUKCJA KORYGOWANIA ŚWIADCZEŃ Aby skorygować świadczenia (bez względu na to czy zostały wysłane do NFZ czy zostały przez NFZ odrzucone), należy
Program dla praktyki lekarskiej Instrukcja korekt Rok 2010 INSTRUKCJA KORYGOWANIA ŚWIADCZEŃ Aby skorygować świadczenia (bez względu na to czy zostały wysłane do NFZ czy zostały przez NFZ odrzucone), należy
KS-ZSA. Mechanizm aktualizacji kartotek lokalnych w aptece na podstawie zmian w kartotece CKT. Data aktualizacji: 2013-08-29
 KS-ZSA Mechanizm aktualizacji kartotek lokalnych w aptece na podstawie zmian w kartotece CKT Data aktualizacji: 2013-08-29 1. Opis funkcjonalności Funkcjonalność umożliwia obsługiwanie zmian urzędowych
KS-ZSA Mechanizm aktualizacji kartotek lokalnych w aptece na podstawie zmian w kartotece CKT Data aktualizacji: 2013-08-29 1. Opis funkcjonalności Funkcjonalność umożliwia obsługiwanie zmian urzędowych
SHOPER INTEGRATOR BY CTI INSTRUKCJA
 SHOPER INTEGRATOR BY CTI INSTRUKCJA 1 Spis treści 1. Opis programu...3 2. Konfiguracja połączenia...4 2.1. Połączenie z serwerem...4 2.2. Połączenie z Comarch ERP XL...5 2.3. Resetowanie powiązań w XL...6
SHOPER INTEGRATOR BY CTI INSTRUKCJA 1 Spis treści 1. Opis programu...3 2. Konfiguracja połączenia...4 2.1. Połączenie z serwerem...4 2.2. Połączenie z Comarch ERP XL...5 2.3. Resetowanie powiązań w XL...6
Instrukcja korzystania z platformy B2B Black Point S.A.
 Instrukcja korzystania z platformy B2B Black Point S.A. 1. Rejestracja Po wejściu na stronę partner.blackpoint.pl należy nacisnąć przycisk Zarejestruj się Pojawi się okno do wypełnienia danych: Po wprowadzeniu
Instrukcja korzystania z platformy B2B Black Point S.A. 1. Rejestracja Po wejściu na stronę partner.blackpoint.pl należy nacisnąć przycisk Zarejestruj się Pojawi się okno do wypełnienia danych: Po wprowadzeniu
Operacje. instrukcja obsługi wersja 2.9.2
 Operacje instrukcja obsługi wersja 2.9.2 2015 Informatyka POLSOFT Sp. z o.o., Plac Wolności 18, 61-739 Poznań, tel. +48 618 527 546, e-mali: polsoft@ibpolsoft.pl, www.ibpolsoft.pl SPIS TREŚCI 1. Dziennik
Operacje instrukcja obsługi wersja 2.9.2 2015 Informatyka POLSOFT Sp. z o.o., Plac Wolności 18, 61-739 Poznań, tel. +48 618 527 546, e-mali: polsoft@ibpolsoft.pl, www.ibpolsoft.pl SPIS TREŚCI 1. Dziennik
Do wersji 7.91.0 Warszawa, 09-12-2013
 Biuro Online Konektor instrukcja użytkownika Do wersji 7.91.0 Warszawa, 09-12-2013 Spis treści 1. Instalacja oprogramowania... 3 2. Pierwsze uruchomienie... 5 2.1. Tworzenie usługi... 5 2.2. Konfiguracja
Biuro Online Konektor instrukcja użytkownika Do wersji 7.91.0 Warszawa, 09-12-2013 Spis treści 1. Instalacja oprogramowania... 3 2. Pierwsze uruchomienie... 5 2.1. Tworzenie usługi... 5 2.2. Konfiguracja
Instrukcja użytkownika systemu medycznego. Pracownik medyczny Lekarz ZDLR
 Instrukcja użytkownika systemu medycznego Pracownik medyczny Lekarz ZDLR 10-05-2017 Spis treści 1. Logowanie do systemu... 3 2. Przyciski w systemie... 5 3. Opis wizyty... 6 3.1. Opis obserwacji na formularzach...
Instrukcja użytkownika systemu medycznego Pracownik medyczny Lekarz ZDLR 10-05-2017 Spis treści 1. Logowanie do systemu... 3 2. Przyciski w systemie... 5 3. Opis wizyty... 6 3.1. Opis obserwacji na formularzach...
SŁOWNIK STRUKTURY PRZEDSIĘBIORSTWA
 J.B.R. ROGOWIEC SP. J. ul. Zapora 23, 43-382 Bielsko-Biała SŁOWNIK STRUKTURY PRZEDSIĘBIORSTWA Dostosowano do wersji 2.11 Systemu DMS SPIS TREŚCI SŁOWNIK STRUKTURY PRZEDSIĘBIORSTWA WPROWADZENIE... 3 1.
J.B.R. ROGOWIEC SP. J. ul. Zapora 23, 43-382 Bielsko-Biała SŁOWNIK STRUKTURY PRZEDSIĘBIORSTWA Dostosowano do wersji 2.11 Systemu DMS SPIS TREŚCI SŁOWNIK STRUKTURY PRZEDSIĘBIORSTWA WPROWADZENIE... 3 1.
Istotne zmiany w wersji 326 ToyDMS
 Istotne zmiany w wersji 326 ToyDMS Zmiany w Kartotece klientów... 2 Zmiany dotyczące marketingu...2 1. Wprowadzenie nowego pod modułu Marketing Serwisu... 2 2. Zawężenie klienci Nieobecni... 5 3. Zawężenie
Istotne zmiany w wersji 326 ToyDMS Zmiany w Kartotece klientów... 2 Zmiany dotyczące marketingu...2 1. Wprowadzenie nowego pod modułu Marketing Serwisu... 2 2. Zawężenie klienci Nieobecni... 5 3. Zawężenie
PRESTASHOP INTEGRATOR BY CTI INSTRUKCJA
 PRESTASHOP INTEGRATOR BY CTI INSTRUKCJA 1 Spis treści 1. Opis programu...3 2. Konfiguracja połączenia...4 2.1. Połączenie z serwerem MS SQL...5 2.2. Nawiązanie połączenia z Comarch ERP Optima...7 2.2.1.
PRESTASHOP INTEGRATOR BY CTI INSTRUKCJA 1 Spis treści 1. Opis programu...3 2. Konfiguracja połączenia...4 2.1. Połączenie z serwerem MS SQL...5 2.2. Nawiązanie połączenia z Comarch ERP Optima...7 2.2.1.
Wersja 1.68.0. Spis treści
 Wersja 1.68.0 Spis treści 1. Konfiguracja automatycznej wymiany pomiędzy SaldeoSMART a programem Ramzes PKPiR/ KH...2 1.1. Ustawienie Konfiguracji...2 1.2. Utworzenie Firm w SaldeoSMART...7 1.3. Import
Wersja 1.68.0 Spis treści 1. Konfiguracja automatycznej wymiany pomiędzy SaldeoSMART a programem Ramzes PKPiR/ KH...2 1.1. Ustawienie Konfiguracji...2 1.2. Utworzenie Firm w SaldeoSMART...7 1.3. Import
Symfonia e-dokumenty 2013 Specyfikacja zmian
 Symfonia e-dokumenty 2013 Specyfikacja zmian Obsługa przelewów elektronicznych 2 Wprowadzona w programie funkcjonalność obsługi e-przelewów umożliwia współpracę z bankami w zakresie zlecania elektronicznych
Symfonia e-dokumenty 2013 Specyfikacja zmian Obsługa przelewów elektronicznych 2 Wprowadzona w programie funkcjonalność obsługi e-przelewów umożliwia współpracę z bankami w zakresie zlecania elektronicznych
Moduł Komercyjny. Instrukcja użytkownika. Wersja 6.2.0
 Moduł Komercyjny Instrukcja użytkownika Wersja 6.2.0 25.06.2019 Spis treści Rozdział 1 Rozpoczęcie pracy z modułem... 2 Rozdział 2 Omówienie wersji mmedica Komercja... 4 Rozdział 3 Konfiguracja Modułu
Moduł Komercyjny Instrukcja użytkownika Wersja 6.2.0 25.06.2019 Spis treści Rozdział 1 Rozpoczęcie pracy z modułem... 2 Rozdział 2 Omówienie wersji mmedica Komercja... 4 Rozdział 3 Konfiguracja Modułu
Program dla praktyki lekarskiej. Instrukcja korzystania z panelu pielęgniarki szkolnej
 Program dla praktyki lekarskiej Instrukcja korzystania z panelu pielęgniarki szkolnej Rok 2011 Pielęgniarka szkolna Ekran główny Program dreryk uruchamia się w trybie pełnoekranowym w postaci panelu. Nawigacja
Program dla praktyki lekarskiej Instrukcja korzystania z panelu pielęgniarki szkolnej Rok 2011 Pielęgniarka szkolna Ekran główny Program dreryk uruchamia się w trybie pełnoekranowym w postaci panelu. Nawigacja
JGP w AOS. Zakres obsługi poprzez aplikacje MMEDICA
 . Zakres obsługi poprzez aplikacje MMEDICA Wersja 1.0 2012-06-03 2 Spis treści 1. Wstęp... 3 2. Ewidencja danych w aplikacji mmedica.... 6 2.1. Mechanizm pierwszy.... 6 2.2. Mechanizm drugi: Uzupełnianie
. Zakres obsługi poprzez aplikacje MMEDICA Wersja 1.0 2012-06-03 2 Spis treści 1. Wstęp... 3 2. Ewidencja danych w aplikacji mmedica.... 6 2.1. Mechanizm pierwszy.... 6 2.2. Mechanizm drugi: Uzupełnianie
System Optimed24. Konfiguracja i ważniejsze zmiany
 System Konfiguracja i ważniejsze zmiany Spis treści 1. E-Recepta... 3 1.1. Konfiguracja... 3 1.1.1. 1.1.2. 1.1.3. 1.1.4. Certyfikaty... 3 Konfiguracja struktury medycznej... 4 Instalacja usługi... 5 Konfiguracja
System Konfiguracja i ważniejsze zmiany Spis treści 1. E-Recepta... 3 1.1. Konfiguracja... 3 1.1.1. 1.1.2. 1.1.3. 1.1.4. Certyfikaty... 3 Konfiguracja struktury medycznej... 4 Instalacja usługi... 5 Konfiguracja
PWI Instrukcja użytkownika
 PWI Instrukcja użytkownika Spis treści 1. Wprowadzenie... 1 2. Przebieg przykładowego procesu... 1 3. Obsługa systemu... 5 a. Panel logowania... 5 b. Filtrowanie danych... 5 c. Pola obligatoryjne... 6
PWI Instrukcja użytkownika Spis treści 1. Wprowadzenie... 1 2. Przebieg przykładowego procesu... 1 3. Obsługa systemu... 5 a. Panel logowania... 5 b. Filtrowanie danych... 5 c. Pola obligatoryjne... 6
Kancelaria 2.19 - zmiany w programie czerwiec 2011
 1. Finanse, opcje faktur a. Wprowadzono nowe szablony numerowania faktur: nr kolejny w roku/miesiąc/rok, numer kolejny w miesiącu/miesiąc/rok oraz numer kolejny w roku/dowolny symbol/rok. b. Wprowadzono
1. Finanse, opcje faktur a. Wprowadzono nowe szablony numerowania faktur: nr kolejny w roku/miesiąc/rok, numer kolejny w miesiącu/miesiąc/rok oraz numer kolejny w roku/dowolny symbol/rok. b. Wprowadzono
Spis treści. Rozdział 1 Strona tytułowa Rozdział 2 Komercja. mmedica - INSTR UKC JA UŻYTKO W NIKA
 Wersja 4.9.0 Spis treści Rozdział 1 Strona tytułowa Rozdział 2 2.1 2.2 2.3 2.4 2.5 I Konfiguracja... i ustawienia 2-2 Ewidencja... usług komercyjnych 2-21 Obsługa... płatności w Terminarzu i Gabinecie
Wersja 4.9.0 Spis treści Rozdział 1 Strona tytułowa Rozdział 2 2.1 2.2 2.3 2.4 2.5 I Konfiguracja... i ustawienia 2-2 Ewidencja... usług komercyjnych 2-21 Obsługa... płatności w Terminarzu i Gabinecie
