Interfejs SAP-SD3 pomiędzy systemem ZSRK a systemem BGK@24BIZNES w zakresie sum depozytowych
|
|
|
- Sabina Skowrońska
- 8 lat temu
- Przeglądów:
Transkrypt
1 Interfejs SAP-SD3 pomiędzy systemem ZSRK a systemem BGK@24BIZNES w zakresie sum depozytowych [Podręcznik użytkownika] Wersja:
2 SPIS TREŚCI 1. WSTĘP... 5 Słownik pojęć KONFIGURACJA MODUŁU SAP-SD3 W SYSTEMIE ZSRK Rachunki bankowe Księgi depozytowe Parametry modułu KONFIGURACJA MODUŁU DEPOZYTY@24 W BGK@24BIZNES Wyciągi w formacie VideoTel Raporty sum depozytowych w formacie XML Parametryzacja formatów dla pozostałych plików wymiany danych Parametryzacja funkcji dostępnych dla użytkownika OBSŁUGA DEPOZYTÓW W ZSRK Bilans Otwarcia Pobieranie plików z BGK@24BIZNES Pobieranie wyciągów w formacie VideoTel Pobieranie Raportów sum depozytowych w formacie XML Import danych z Banku w ZSRK Operacje na danych Tworzenie depozytów Aktualizacja odsetek Kapitalizacja odsetek Ewidencja zarządzeń wypłaty Dodawanie zarządzeń Zestawy zarządzeń Wysyłanie zestawów zarządzeń Wczytywanie plików w systemie BGK@24BIZNES Import przelewów (zwykłych, do ZUS i do US) Import przelewów zagranicznych Import wypłat gotówkowych Import wypłat sum depozytowych (w PLN i w walutach obcych) Ewidencja wypłat (zatwierdzenie zwrotów z WB) Przeglądanie depozytów Wykaz zaległości ZAŁĄCZNIK
3 SPIS RYSUNKÓW Rysunek 1 Przykład konfiguracji rachunków... 7 Rysunek 2 Przykład konfiguracji ksiąg depozytowych w powiązaniu z rachunkami bankowymi... 9 Rysunek 3 Przykład konfiguracji katalogów Rysunek 4 Ekran główny BGK@25BIZNES Rysunek 5 Ekran Opcja Konfiguracja Rysunek 6 Ekran Opcja Konfiguracja > Parametry aplikacji formaty plików Rysunek 7 Ekran Menu Konfiguracja opcja Parametry aplikacji wybór formatu wyciągów Rysunek 8 Ekran Menu Konfiguracja opcja Parametry aplikacji wybór formatu raportów sum depozytowych Rysunek 9 Ekran Menu Konfiguracja opcja Konfiguracja zapisanie użytkownika - odznaczenie funkcji Dodawanie w ramach opcji Obsługa sum depozytowych Rysunek 10 Ekran Menu Konfiguracja opcja Konfiguracja zapisanie użytkownika - odznaczenie funkcji Dodawanie w ramach opcji Obsługa sum depozytowych Rysunek 11 Ekran główny BGK@25BIZNES Rysunek 12 Wybór zakresu listy wyciągów Rysunek 13 Lista wyciągów Rysunek 14 Ekran Opcja Sumy depozytowe Rysunek 15 Ekran Opcja Sumy depozytowe podopcja Raport sum depozytowych Rysunek 16 Okienko dialogowe Raportu sum depozytowych Rysunek 17 Przykładowy Raport sum depozytowych Rysunek 18 Ekran początkowy transakcji ZSD3IMPORT Rysunek 19 Okno przeglądania pobranych raportów Rysunek 20 - Okno Komunikatów/błędów z procesu wczytania pliku RSD (Raport sum depozytowych) Rysunek 21 Ekran początkowy transakcji ZSD3POZYCJE Rysunek 22 Okno Pozycje do zaksięgowania Rysunek 23 Ekran początkowy transakcji ZSD3REZERWACJE Rysunek 24 Okno Zaawansowane parametry wyszukiwania rezerwacji Rysunek 25 Okno rezerwacje instrukcja wypłaty Rysunek 26 Okno rezerwacje sposób realizacji rezerwacji Rysunek 26 Okno Zestawy rezerwacji Rysunek 27 Symbole pakietów Rysunek 28 Okno Pakiet do wysłania Rysunek 29 Okno importu przelewów krajowych w BGK@24BIZNES Rysunek 30 Okno importu przelewów zagranicznych w BGK@24BIZNES Rysunek 31 Okno importu wypłat gotówkowych w BGK@24BIZNES Rysunek 32 Okno importu wypłat z sum depozytowych w PLN w BGK@24BIZNES Rysunek 33 Okno importu wypłat z sum depozytowych w walutach obcych w BGK@24BIZNES Rysunek 34 Ekran początkowy transakcji ZSD3WPISY Rysunek 35 Okno Wpisy / pozycje depozytowe (salda księgowe) Rysunek 36 Okno Odsetki Rysunek 37 Bilans wpisu Rysunek 38 Ekran początkowy transakcji ZSD3ZALEGLOSCI Rysunek 39 Wykaz zaległości (salda odsetek zawierają odsetki bieżące dostępne na dany dzień do wypłaty)
4 SPIS TABEL Tabela 1 Wgląd do tabeli ZSD3TA_RACH_BANK... 7 Tabela 2 Wgląd do tabeli ZSD3TA_KSIEGI... 8 Tabela 3 Wgląd do tabeli ZSD3TA_PARAMETRY... 9 Tabela 4 Tabela konfiguracji formatów plików wymiany danych w BGK@24BIZNES Tabela 5 Tabela możliwych działań na pobranych z WB pozycjach przychodowych Tabela 6 Tabela dostępnych opcji dla pakietu do wysłania Tabela 7 Tabela możliwych działań na pobranych z wyciągu bankowego pozycjach rozchodowych Tabela 8 Tabela możliwych działań w transakcji Tabela 9 Tabela zasad wypełniania danych dla przelewu US Tabela 10 Tabela zasad wypełniania danych dla przelewu ZUS SPIS ZAŁĄCZNIKÓW Lp. Nazwa 1. Format przelewów US, ZUS 4
5 1. WSTĘP Dziękujemy Państwu za wybranie usługi Banku Gospodarstwa Krajowego zapewniającej zarządzanie sumami depozytowymi. SAP-SD3 jest modułem Zintegrowanego Systemu Rachunkowości i Kadr służącym do szczegółowej ewidencji depozytów Sądowych w połączeniu z systemem BGK@24BIZNES Banku Gospodarstwa Krajowego. Zadania obsługiwane za pomocą SAP-SD3: - ewidencja ksiąg depozytowych, - ewidencja rachunków depozytowych, - analityczna ewidencja depozytów. Przekazujemy do Państwa dyspozycji niniejszy podręcznik opisujący zasady wymiany danych pomiędzy systemem ZSRK a systemem bankowości elektronicznej BGK@24BIZNES, w ramach której znajduje się moduł do zarządzania sumami depozytowymi Depozyty@24. Zakres wymiany danych: Słownik pojęć Rachunek główny, konto główne rachunek pomocniczy sum depozytowych Rachunek techniczny, konto techniczne rachunek techniczny do wpłat, rachunek techniczny do wypłat otwarty do obsługi transakcji płatniczych PDF zestawienie operacji oraz awizy operacji generowane w formacie pdf z bankowości elektronicznej BGK@24BIZNES RSD - raport sum depozytowych generowany z bankowości elektronicznej BGK@24BIZNES 5
6 2. KONFIGURACJA MODUŁU SAP-SD3 W SYSTEMIE ZSRK Niniejszy punkt opisuje poszczególne kroki konfiguracyjne modułu SAP-SD3, których wykonanie jest niezbędne do prawidłowej pracy aplikacji. W dalszej części rozdziału opisane są funkcje programu służące do bieżącej pracy Rachunki bankowe Definicja rachunków bankowych odbywa się za pomocą opracowanego wglądu do tabeli ZSD3TA_RACH_BANK. Definiując rachunek, w polu o nazwie id bank forma należy wprowadzić parametr: 4 dla kont technicznych 5 dla kont głównych Przykład konfiguracji dla poniższego klienta oraz rachunków Klient: BANK INTERNETOWY_CIC Rachunek i nazwa rachunku Waluta SDS RACHUNEK TECHNICZNY WPŁATA Waluta: PLN SDS RACHUNEK TECHNICZNY WALUTOWY EUR Waluta: EUR SDS RACHUNEK TECHNICZNY WYPŁATA Waluta: PLN SDS RACHUNEK TECHNICZNY WALUTOWY USD Waluta: USD RACHUNEK SUMY DEPOZYTOWE PLN Waluta: PLN RACHUNEK SUMY DEPOZYTOWE WAL Waluta: EUR Nazwa pola Opis Typ danych Długość Pole wymagalne Przykładowe dane JG Jednostka gospodarcza VARCHAR2 12 Tak 3004 IDRACH. IDBANKFORMA NUMERRACHUNKU NAZWARACHUNKU BANKOWEGO NAZWABANKU PROWADZĄCEGO RACHUNEK WALUTA NUMER BANKU Identyfikator rachunku, kolejny numer rachunku Dla rachunków głównych należy wprowadzić parametr: 5, dla technicznych: 4 Numer rachunku bankowego Nazwa rachunku bankowego Nazwa banku prowadzącego rachunek Trzyznakowy symbol waluty, w której prowadzony jest rachunek Numer rozliczeniowy Banku zawarty w strukturze rachunku NUMBER 5 Tak 1 VARCHAR2 36 Tak 5 VARCHAR2 102 Tak VARCHAR2 765 Tak VARCHAR2 765 X BGK rachunek sum depozytowych Bank Gospodarstwa Krajowego VARCHAR2 15 Tak PLN VARCHAR2 45 Tak REK. USU. Rekord usunięty VARCHAR2 3 NIE DATA DOD. Data dodania rekordu VARCHAR2 36 NIE NAZWA UŻYTKOWNIKA Nazwa użytkownika dodającego VARCHAR2 36 NIE DATAMOD. Data modyfikacji rekordu VARCHAR2 24 NIE NAZWA UŻYTKOWNIKA Nazwa użytkownika modyfikującego VARCHAR2 36 NIE 6
7 DŁUGOŚĆ POLA Pole nieużywane NUMBER 10 X OPISDODATKOWY RACHUNKU IDRACHBANKGL KONTO UMOWY PARTN. HANDL. IDENTYFIKATOR KSIĘGI Pole nieużywane VARCHAR2 765 X Identyfikator rachunku głównego, parametr wymagalny w przypadku konta technicznego Domyślny numer konta umowy, parametr wymagalny dla konta technicznego Domyślny numer partnera, parametr wymagalny dla konta technicznego Domyślny identyfikator księgi depozytowej, parametr wymagalny dla konta technicznego NUMBER 5 TAK 1 VARCHAR2 36 TAK VARCHAR2 30 TAK VARCHAR2 36 TAK Tabela 1 Wgląd do tabeli ZSD3TA_RACH_BANK Rysunek 1 Przykład konfiguracji rachunków 7
8 2.2. Księgi depozytowe Podstawową grupą analityczną depozytów rejestrowanych w module SAP-SD3 są księgi depozytowe. Definicja ksiąg depozytowych wykonywana jest za pośrednictwem opracowanego wglądu do tabeli ZSD3TA_KSIEGI. Dane rejestrowane za pomocą wglądu: Nazwa pola Opis Typ danych Długoś ć Pole wymagalne Przykładowe dane JG Jednostka gospodarcza VARCHAR2 12 TAK 3004 Księga ID RACH. Identyfikator księgi, numer kolejny księgi Identyfikator rachunku bankowego VARCHAR2 36 TAK 1 NUMBER 5 TAK 1 NAZWA KSIĘGI Nazwa księgi VARCHAR2 765 TAK Sumy Depozytowe NAZWA SKRÓCONA Nazwa skrócona księgi VARCHAR2 384 TAK SD DATA Data księgi VARCHAR2 24 NIE PODATKOWA pole nieużywane VARCHAR2 3 X ODSETKOWA pole nieużywane VARCHAR2 3 X ARCH. pole nieużywane VARCHAR2 3 X EW. ODS. pole nieużywane VARCHAR2 3 X RACH. WŁ. pole nieużywane VARCHAR2 3 X DO PIT pole nieużywane VARCHAR2 3 X MIKRORACH. pole nieużywane VARCHAR2 3 X WPLATA pole nieużywane VARCHAR2 3 X ZWROT pole nieużywane VARCHAR2 3 X POZYCJA pole nieużywane VARCHAR2 3 X SYGNATURA pole nieużywane VARCHAR2 3 X WYDZIAŁ pole nieużywane VARCHAR2 3 X NRPRZECIW. pole nieużywane VARCHAR2 3 X OSOBA pole nieużywane VARCHAR2 3 X TREŚĆ RODZAJ PRZELEWU pole nieużywane pole nieużywane VARCHAR2 3 X VARCHAR2 96 X PSCD/FK Eksport do PSCD lub FK (T PSCD, F FK) VARCHAR2 3 TAK T DATADOD. Data dodania rekordu VARCHAR2 24 NIE NAZWA UŻYTKOWNIKA Nazwa użytkownika dodającego VARCHAR2 36 NIE DATAMOD. Data modyfikacji rekordu VARCHAR2 24 NIE NAZWA UŻYTKOWNIKA Nazwa użytkownika modyfikującego VARCHAR2 36 NIE REK. USU. Rekord usunięty VARCHAR2 3 NIE Tabela 2 Wgląd do tabeli ZSD3TA_KSIEGI 8
9 Rysunek 2 Przykład konfiguracji ksiąg depozytowych w powiązaniu z rachunkami bankowymi 2.3. Parametry modułu Parametry definiują w module SAP-SD3 lokalizację na komputerze lokalnym: a. do eksportu plików (nazwa parametru SCIEZKA_KATALOGU_EXPORT) b. do importu plików(nazwa parametru SCIEZKA_KATALOGU) Definicja ścieżek odbywa się za pomocą opracowanego wglądu do tabeli ZSD3TA_PARAMETRY. Należy pamiętać, że ścieżki definiowane są dla konkretnego użytkownika (pole NAZWA UŻYTKOWNIKA). Istnieje możliwość sparametryzowanie ścieżek sieciowych poprzez mapowanie dysków sieciowych na komputerze lokalnym. Dane rejestrowane za pomocą wglądu. Nazwa pola Opis Typ danych Długość Pole wymagalne Przykładowe dane JG Jednostka gospodarcza VARCHAR2 12 TAK 3004 IDPARAMETRY Numer kolejny parametru VARCHAR2 36 TAK 1 NAZWAPARAMETRU WARTOŚĆ PARAMETRU NAZWA UŻYTKOWNIKA IDENTYFIKATOR SCIEZKA_KATALOG lub VARCHAR2 384 TAK SCIEZKA_KATALOG SCIEZKA_KATALOG_EXPORT Ścieżka lokalna (np. c:\albit\bgk\do bgk\) Nazwa użytkownika dla którego zdefiniowany jest parametr Identyfikator standardu obsługi, dla rachunków głównych: 5, dla rach. Tech.:4 VARCHAR2 765 TAK C:\ALBIT\BGK\DO BGK\ VARCHAR2 36 TAK USER01 VARCHAR2 36 TAK 5 Tabela 3 Wgląd do tabeli ZSD3TA_PARAMETRY 9
10 Rysunek 3 Przykład konfiguracji katalogów 3. KONFIGURACJA MODUŁU DEPOZYTY@24 W BGK@24BIZNES Aby dokonać parametryzacji formatów plików w BGK@24BIZNES należy wejść z menu głównego dostępnego po zalogowaniu do opcji Konfiguracja. Rysunek 4 Ekran główny BGK@25BIZNES Po wyborze tej opcji pojawi się ekran z konfiguracjami poszczególnych parametrów i uprawnień. Należy wybrać opcję Parametry aplikacji. 10
11 Rysunek 5Ekran Opcja Konfiguracja Po wyborze tej opcji pojawi się ekran z ustawieniami formatów plików. Rysunek 6Ekran Opcja Konfiguracja > Parametry aplikacji formaty plików 3.1. Wyciągi w formacie VideoTel Parametryzację formatu wyciągów w BGK@24BIZNES wykonuje się w opcji Konfiguracja >Parametry aplikacji opisanej poniżej. 11
12 Na ekranie z parametryzacją formatów plików należy rozwinąć listę formatów wyciągów, na której będą widoczne dostępne formaty wyciągów: XML, Liniowy, MT940, VideoTel, VideoTel_ext.Należy wybrać format VideoTel. Rysunek 7Ekran Menu Konfiguracja opcja Parametry aplikacji wybór formatu wyciągów Wybór formatu należy zapisać klikając na przycisk Zapisz parametry w dolnej części ekranu Raporty sum depozytowych w formacie XML Parametryzację formatu Raportów sum depozytowych (RSD) w BGK@24BIZNES wykonuje się w opcji Konfiguracja > Parametry aplikacji opisanej wyżej. Na ekranie z parametryzacją formatów plików należy rozwinąć listę formatów raportów sum depozytowych, na której będą widoczne dostępne formaty wyciągów: XML, Liniowy. Należy wybrać format XML. 12
13 Rysunek 8Ekran Menu Konfiguracja opcja Parametry aplikacji wybór formatu raportów sum depozytowych Wybór formatu należy zapisać klikając na przycisk Zapisz parametry w dolnej części ekranu Parametryzacja formatów dla pozostałych plików wymiany danych Pozostałe formaty plików wymiany danych należy sparametryzować analogicznie jak w przypadku parametryzacji wyciągów lub RSD. Poniżej tabela konfiguracji formatów plików wymiany danych niezbędnych do prawidłowego funkcjonowania interfejsu. Opis formatu Ustawienie Format importu przelewów XML Format importu przelewów ZUS XML Format importu przelewów do US XML Format importu przelewów zagranicznych XML Format wyciągów VideoTel Format raportów sum depozytowych XML Format importu wypłat gotówkowych XML Format importu wypłat sum depozytowych w PLN XML Format importu wypłat sum depozytowych w walutach XML Tabela 4Tabela konfiguracji formatów plików wymiany danych w BGK@24BIZNES 3.4. Parametryzacja funkcji dostępnych dla użytkownika 13
14 Ze względu na fakt, iż wsystemie SAP SD3 otwieranie sum depozytowych (Tworzenie depozytów) odbywa się na podstawie wyciągów bankowych, należy, poza parametryzacją formatów plików wymiany danych opisaną w punktach , dokonać odznaczenia opcji Dodawanie sum depozytowych w ramach opcji Uprawnienia użytkownika znajdującej się w opcji Konfiguracja. Zmianę tę może przeprowadzić Użytkownik posiadający uprawnienia Administratora w systemie BGK@24BIZNES. W celu dokonania zmiany należy wejść z Menu głównego do opcji Konfiguracja > Uprawnienia użytkowników > Obsługa sum depozytowych i odznaczyć opcję Dodawanie. Rysunek 9 Ekran Menu Konfiguracja opcja Konfiguracja zapisanie użytkownika - odznaczenie funkcji Dodawanie w ramach opcji Obsługa sum depozytowych Po odznaczeniu funkcji Dodawanie należy zapisać zmiany klikając na przycisk Zapisz użytkownika w dolnej części ekranu. Rysunek 10 Ekran Menu Konfiguracja opcja Konfiguracja zapisanie użytkownika - odznaczenie funkcji Dodawanie w ramach opcji Obsługa sum depozytowych UWAGA: Parametryzacja uprawnień użytkowników w zakresie obsługi sum depozytowych musi być wykonana oddzielnie dla każdego Użytkownika. 14
15 4. OBSŁUGA DEPOZYTÓW W ZSRK Niniejszy punkt opisuje wszystkie aspekty związanie z obsługą depozytów Bilans Otwarcia Moduł SAP-SD3 umożliwia generowanie pliku bilansu otwarcia. Plik BO jest generowany z modułu SAP-SD3w sytuacji uruchomienia usługi w systemie BGK@24BIZNES (przeniesienie obsługi rachunku sum depozytowych do BGK z innego banku). Plik BO zawiera listę depozytów, które będą otwarte w systemie bankowym z następującymi danymi: a. kwota kapitału, b. waluta (symbol), c. kwota odsetek, d. data depozytu, e. numer depozytu w SAP-SD3, f. sygnatura, g. typ podmiotu (01, 02 lub 03). Aby wygenerować plik bilansu otwarcia należy: a. uruchomić transakcję ZSD3PLIKIWYS b. w oknie początkowym transakcji należy określić jednostkę gospodarczą i format obsługi (5) c. w oknie Pliki do wysyłki należy wybrać klawisz Utwórz pakiet BO d. SAP-SD3 utworzy pakiet BO e. aby zapisać pakiet na dysku należy wybrać ikonę zapisu (F2) wykonanie tej opcji powoduje również oznaczenie pakietu jako przesłany do Banku. Moduł SAP-SD3 umożliwia również wycofanie pakietu w sytuacji kiedy pakiet nie został oznaczony jako przesłany (Zapisany). Wycofanie pakietu umożliwia powtórne wygenerowanie pliku BO. Uwaga: Podczas wczytywania raportu RSD w trybie bilansu otwarcia moduł SAP-SD3 zapisze do pozycji depozytowych informację o mikrorachunkach przypisanych przez Bank w ramach bilansu otwarcia Pobieranie plików z BGK@24BIZNES Pobieranie wyciągów w formacie VideoTel W celu pobrania wyciągu należy z ekranu głównego wybrać przy rachunku, dla którego chcemy wygenerować wyciąg, opcję Lista w kolumnie Wyciągi. 15
16 Rysunek 11 Ekran główny Po wyborze tej opcji należy określić zakres listy wyciągów, a następnie nacisnąć przycisk Pokaż. Rysunek 12Wybór zakresu listy wyciągów Po określeniu warunków wyboru wyświetli się okno listy wyciągów, na którym należy wybrać dzień, za jaki chcemy pobrać wyciąg, a następnie kliknąć na klawisz Pobierz plik. 16
17 Rysunek 13Lista wyciągów Po wybraniu opcji pojawia się ekran pobrania pliku, gdzie należy wskazać miejsce, w którym ma zostać zapisany plik z wyciągiem. Docelowa lokalizacja pliku określona została w parametrach modułu SAP-SD Pobieranie Raportów sum depozytowych w formacie XML W celu wygenerowania Raportu sum depozytowych (RSD) należy wybrać Raport sum depozytowych w opcji głównej Sumy Depozytowe. Rysunek 14Ekran Opcja Sumy depozytowe 17
18 Rysunek 15Ekran Opcja Sumy depozytowe podopcja Raport sum depozytowych Po wybraniu opcji Raport sum depozytowych należy wybrać następujące parametry: Maska - pole puste, Typ podmiotu Wszystkie, Status Aktywne, Waluta - Wszystkiea następnie kliknąć przycisk Generuj Po kliknięciu przycisku Generuj generuje się raport sum depozytowych. W trakcie generowania RSD użytkownikowi pojawia się ekran z komunikatem Trwa generowanie raportu, proces może potrwać kilka minut. Proszę czekać. Po zakończeniu generowania RSD możliwe jest: wyświetlenie raportu na ekranie, eksport danych do pliku lub zapisanie w PDF (do wydrukowania raportu później). W celu wyeksportowania Raportu sum depozytowych należy wybrać przycisk Eksportuj dane do pliku. Opcja ta jest dostępna z poziomu okienka dialogowego wyświetlonego po zakończeniu generacji raportu oraz w prawym górnym rogu ekranu wyświetlającego wygenerowany RSD. Po wybraniu opcji eksportu do pliku pojawia się ekran pobrania pliku, gdzie należy wskazać miejsce, w którym ma zostać zapisany plik z raportem sum depozytowych. Docelowa lokalizacja pliku określona została w parametrach modułu SAP-SD3. Rysunek 16Okienko dialogowe Raportu sum depozytowych 18
19 Wygenerowany raport zawiera zbiorcze zestawienie sald na wszystkich rachunkach Sum Depozytowych o statusie Aktywne na moment jego generowania. Rysunek 17 Przykładowy Raport sum depozytowych Uwaga! Pliki RSD, z uwagi na możliwe duże ilości danych a tym samym ich rozmiary, zapisywane są jako pliki skompresowane (rozszerzenie zip). Przed zapisaniem pliku w docelowej lokalizacji należy skorzystać z programu rozpakowującego (WinZip, WinRAR, UltimateZip, itp.) Import danych z Banku w ZSRK Moduł SAP-SD3 umożliwia pobranie danych z Banku za pomocą transakcji ZSD3IMPORT. 19
20 Rysunek 18 Ekran początkowy transakcji ZSD3IMPORT Transakcja posiada następujące opcje: a. zapisania pobranych raportów do struktur programu (Załaduj nowe pliki przykład rysunek 18) wywołanie opcji powoduje pobranie raportów zapisanych w ścieżce importowej, aplikacja zapisze wyłącznie nowe raporty do struktur bazodanowych programu. Wykonanie opcji kończy się raportem zawierającym listę plików lub komunikatem: Brak danych. Nie zarejestrowano nowych plików b. wygenerowania listy plików (F8) wywołanie opcji powoduje wygenerowanie listy na podstawie kryteriów: - status plików (wszystkie, przeczytane, nieprzeczytane), - typ raportu :PDF (wyciąg, awiz w formacie pdf), RSD (raport sum depozytowych), WB (Wyciąg bankowy), - zakresu dat. Rysunek 19 Okno przeglądania pobranych raportów 20
21 Wyświetlona lista (Rysunek 19 Okno przeglądania pobranych raportów) zawiera raporty spełniające zdefiniowane kryteria. Dwuklik na raporcie skutkuje następującą reakcją programu: Dla PDF wywołanie podglądu wydruku pliku. Dla RSD- wywołanie funkcji importującej raport oraz wygenerowanie raportu zawierającego statusy operacji od strony SAP. Statusy operacji informują użytkownika o wykonanych przez program czynnościach, np. zaktualizowano odsetki dla wpisu o subkoncie Funkcja importująca powoduje dla RSD: - aktualizację odsetek bieżących dla poszczególnych depozytów, - aktualizację odsetek skapitalizowanych, - weryfikację sald - sprawdzenie sald z pliku z saldami w programie, w przypadku różnic wyświetlony zostanie raport opisany poniżej. Dla WB wywołanie funkcji importującej raport, wygenerowanie listy zawierającej pobrane dane. Lista z pobranymi danymi jest dostępna jako odrębna transakcja ZSD3POZYCJE. Transakcja opisania jest w punkcje tworzenie depozytów oraz ewidencja wypłat. Uwaga: Raport RSD może zostać przeczytany w trybie bilansu otwarcia, w tym celu należy wybrać prawy klawisz myszy na raporcie a następnie wybrać opcję tryb BO. Tryb BO powoduje zaktualizowanie numerów mikrorachunków dla poszczególnych depozytów na podstawie identyfikatora depozytowego. W przypadku gdy występuje niezgodność pomiędzy saldami w Banku a SAP SD3 system przy wczytaniu RSD do SAP SD3 wskaże pozycje, które są niezgodne. Najczęstszym powodem pojawienia się niezgodności jest sytuacja kiedy raport RSD jest wczytywany przez wczytaniem wyciągu z rachunku sum depozytowych. Rysunek 20- Okno Komunikatów/błędów z procesu wczytania pliku RSD (Raport sum depozytowych) 21
22 4.4. Operacje na danych Operacje na danych w module SAP-SD3 dzielą się na: - operacje na depozytach (zarządzenia wypłaty) - operacje na danych pobranych z banku (tworzenie depozytów, ewidencja wypłat, aktualizacja odsetek, kapitalizacja odsetek) Tworzenie depozytów Utworzenie depozytu w module SAP-SD3 możliwe jest wyłącznie na podstawie pobranych z wyciągu bankowego wpłat. Transakcja ZSD3POZYCJE wyświetla dla jednostki gospodarczej pobrane i nie zatwierdzone z wyciągów bankowych pozycje. Możliwe jest również wyświetlenie pozycji pobranych konkretnym raportem opcja Identyfikator pliku (przykład okna początkowego transakcji - rysunek 21). Rysunek 21 Ekran początkowy transakcji ZSD3POZYCJE Możliwe działania na pobranych z WB pozycjach przychodowych: Lp. Nazwa Opis działania Wymagalność 1 Edycja Należy wybrać ikonę edycji lub wybrać skrót CTRL+F1 TAK 2 Uzupełnienie Należy wpisać w polu Księga numer księgi lub w polu wybrać F4 TAK księgi depozytowej Uwaga: W przypadku wyciągu bankowego z konta technicznego księga depozytowa zostanie uzupełniona automatycznie na podstawie zdefiniowanych we wglądzie ZSD3TA_RACH_BANK parametru IDENTYFIKATOR KSIĘGI. 3 Modyfikacja daty wpływu Np. data wpływu do kasy Sądu NIE 4 Przypisanie do umowy W celu uzupełnienia należy wybrać F4 na polu Przedmiot umowy. Możliwe jest również dodanie nowego przedmiotu umowy klawisz Nowy (aplikacja wywołuje transakcję PSOBWORK) TAK 5 Przypisanie partnera handlowego W celu uzupełnienia należy wybrać F4 na polu Partn.handl. Możliwe jest również dodanie nowego partnera umowy klawisz Nowy (aplikacja wywołuje transakcję FPP1) TAK 6 Wybór typu konta umowy W tym celu należy wybrać F4 na polu Typ konta umowy TAK 22
23 7 Uzupełnienie W tym celu należy uzupełnić pole Oznaczenie Konta Umowy NIE Oznaczenia Konta Umowy 8 Uzupełnienie W tym celu należy wybrać F4 na polu Relacja konta TAK Relacji konta 9 Osoba Wp./Zw. Przypisanie następuje automatycznie po wybraniu TAK Partn.Handl., istnieje możliwość zmiany partnera (F4 w polu Os. Wpl./Zw.) 10 Edycja pola treść Edycja pola Treść poz. NIE 11 ZAPIS danych Należy wybrać klawisz zapisu danych lub wybrać skrót CTRL+S TAK 12 Zatwierdzenie Należy wybrać klawisz Zatwierdź (SHIFT+F6). Zatwierdzenie pozycji skutkuję: TAK 1. Nadaniem pozycji księgowej dla danych 2. Zmianą statusu pozycji brak możliwości edycji Zatwierdzone pozycje mogą być przeglądane za pomocą transakcji ZSD3WPISY. 13 Zatwierdzenie zbiorcze Działania z punktu 10 muszą być poprzedzone wybraniem ikony Zaznacz wiele (SHIFT+F5) oraz zaznaczeniem rekordów (SHIFT+klik, CTRL+klik) Tabela 5Tabela możliwych działań na pobranych z WB pozycjach przychodowych NIE Rysunek 22 Okno Pozycje do zaksięgowania 23
24 Aktualizacja odsetek Aktualizacja odsetek w module SAP-SD3 wykonywana jest na podstawie pobranego raportu RSD (Raport Sum Depozytowych). Sposób pobrania raportu opisany jest w punkcje Import danych z Banku. Zaimportowanie raportu RSD powoduje automatyczne dodanie do każdego depozytu informacji o odsetkach, zawierającej następujące dane: a. Identyfikator danych, na podstawie których powstał zapis b. Odsetki bieżące- odsetki bieżące c. Waluta d. Odsetki naliczone i skapitalizowane w ostatnim okresie kapitalizacji e. Data danych f. Czas danych Uwaga Wgrywanie raportu RSD powinno następować zawsze gdy Bank takowy raport udostępnia Kapitalizacja odsetek Proces zapisu odsetek skapitalizowanych jest identyczny jak proces aktualizacji odsetek. Moduł SAP-SD3 z raportu RSD automatycznie zapisuje w odpowiednim polu odsetki skapitalizowane na skutek: a. Kapitalizacji okresowej b. Kapitalizacji na żądanie (na okoliczność zwrotu) 4.5. Ewidencja zarządzeń wypłaty Zarządzenia wypłaty z depozytów rejestrowane są za pomocą transakcji ZSD3REZERWACJE na podstawie jednostki gospodarczej oraz księgi depozytowej (przykład rysunek 23). Możliwe jest również zastosowanie innych kryteriów, w tym celu należy w transakcji wybrać opcję Wybór dynamiczny (F2) (przykład rysunek 24), opcja ta umożliwia zdefiniowanie własnych kryteriów wyszukiwania depozytów, z których mogą zostać zrealizowane wypłaty. Rysunek 23 Ekran początkowy transakcji ZSD3REZERWACJE 24
25 Rysunek 24 Okno Zaawansowane parametry wyszukiwania rezerwacji Rysunek 25 Okno rezerwacje instrukcja wypłaty 25
26 Rysunek 26 Okno rezerwacje sposób realizacji rezerwacji Lewa część okna rezerwacje (rysunek 26) umożliwia dostęp do wpłat spełniających określone kryteria. Po wybraniu wpłaty w oknie Rezerwacje dla wybranej pozycji przedstawiona jest lista zaewidencjonowanych zarządzeń (historia operacji). W oknie dostępne są również opcję: a. Dodaj rezerwację opcja możliwa w przypadku gdy saldo dostępne depozyty jest większe od zera b. Usuń rezerwację opcja jest możliwa w przypadku gdy rezerwacja nie została zapisana w pakiecie do wysłania Dodawanie zarządzeń W celu dodania zarządzenia w oknie Rezerwacje dla wybranej wpłaty należy wybrać ikonę Dodaj rezerwację. W oknie dodawania możliwe jest uzupełnienie następujących danych: a. Data rezerwacji data dodania zarządzenia. b. Partn. Handl. osoba, której dotyczy zarządzenie wypłaty. W celu uzupełnienia należy wpisać numer partnera lub wybrać F4. c. Treść zarządzenia dowolny opis zarządzenia, który zostanie wykorzystany w tytule płatności. d. Wybór instrukcji (rysunek 25 Okno rezerwacje): Wypłata częściowa, w ramach której można dokonać wypłaty: i. Samego kapitału (możliwość edycji wypłacanego kapitału) lub samych odsetek (możliwość edycji wypłacanych odsetek) - system kontroluje dostępne saldo na sumie depozytowej bez odsetek bieżących) ii. kapitału i odsetek (możliwość edycji wypłacanego kapitału i odsetek skapitalizowanych system kontroluje dostępne saldo na sumie depozytowej bez odsetek bieżących) Wypłata całościowa całkowita wypłata depozytu (system podstawi kwotę kapitału i wszystkich odsetek do wypłaty wraz z odsetkami bieżącymi system kontroluje dostępne saldo na sumie depozytowej wraz z odsetkami bieżącymi) 26
27 e. Kwota kapitału kwota kapitału, który zostanie zwrócony (dla wypłat częściowych). f. Kwota odsetek kwota odsetek, która zostanie zwrócona (dla wypłat częściowych). Sposób wypłaty sposób realizacji zarządzenia. Dostępne są następujące sposoby realizacji zarządzeń: Dla kont głównych: - przelew (krajowy lub zagraniczny), - przekaz (zwykły lub za potwierdzeniem odbioru), -wypłata gotówkowa, -wypłata gotówkowa PEKAO SA Dla kont technicznych: - przelew (krajowy lub zagraniczny), - przekaz (zwykły lub za potwierdzeniem odbioru), -wypłata gotówkowa, -wypłata gotówkowa PEKAO SA, - przelew ZUS, - przelew US UWAGA: PRZELEW WYPŁATA GOTÓWKOWA PRZEKAZ ta forma wypłaty wymaga aby dane partnera zawierały rachunek bankowy. W przypadku waluty innej niż PLN konieczne jest również uzupełnienie kodu SWIFT. ta forma wypłaty dotyczy wypłaty gotówki u pośrednika kasowego BGK i wymaga wyboru rodzaju pośrednika kasowego: WYPGOT wypłata w Banku Pocztowym, WYPPKO wypłata w Banku Pekao S.A. Oraz uzupełnienia w danych partnera handlowego ulicy, numeru domu, miejscowości, poczty, kodu pocztowego oraz rodzaju i numeru dokumentu tożsamości. Bank realizuje instrukcję elektronicznie nie jest wymagana forma papierowa wypłaty gotówkowej ta forma wypłaty wymaga uzupełnienia w danych partnera handlowego ulicy, numeru domu, miejscowości, poczty oraz kodu pocztowego. Bank realizuje instrukcję elektronicznie nie jest wymagana forma papierowa przekazu pocztowego. Płatność na porto realizowana jest w ustalonych z Bankiem okresach. Usługa przekazów pocztowych nie jest jeszcze dostępna w BGK. Wszystkie formy wypłaty oprócz PRZELEWU realizowane są za pośrednictwem konta technicznego. Moduł SAP-SD3 automatycznie utworzy plik przelewu z konta głównego na konto techniczne (zamknięcie lub pomniejszenie depozytu) oraz plik wypłaty (przekaz, wypłata gotówkowa) z konta technicznego. g. Komornik opcja powoduje zapisanie zarządzenia jako zajęcie komornicze brak możliwości wypłaty określonych w rezerwacji środków. W przypadku konieczności (wypłaty całościowej) całkowitej wypłaty beneficjentów istnieją 3 różne sposoby realizacji: depozytu do wielu A) Wypłata całościowa - całkowita wypłata depozytu, np. dla 3 beneficjentów w ramach jednego dnia roboczego: 1. Wykonujemy wypłatę częściową ręcznie w BGK@24BIZNES do beneficjenta 1, 2. Wykonujemy wypłatę częściową ręcznie w BGK@24BIZNES do beneficjenta 2, 3. Dokonujemy akceptacji 2 wypłat i przekazujemy 2 wypłaty do Banku, 27
28 4. Wykonujemy wypłatę całkowitą (likwidację depozytu) ręcznie w BGK@24BIZNES do beneficjenta 3, 5. Następnego dnia wczytujemy i księgujemy w SAP SD3 wyciąg i utworzymy brakujące rezerwacje; B) Wypłata całościowa - całkowita wypłata depozytu, np. dla 3 beneficjentów w ramach jednego dnia roboczego z wykorzystaniem rachunku technicznego: 1. Wykonujemy wypłatę całkowitą (likwidację depozytu) w SAP SD3, 2. Importujemy do BGK@24BIZNES plik wypłaty na rachunek techniczny, 3. Dokonujemy akceptacji wypłat i przekazanie do Banku, 4. Wykonujemy wypłaty do 3 beneficjentów ręcznie z rachunku technicznego w BGK@24BIZNES, 5. Następnego dnia wczytujemy i księgujemy w SAP SD3 wyciąg i utworzymy brakujące rezerwacje; C) Wypłata całościowa całkowita wypłata depozytu, np. dla 3 beneficjentów w ramach dwóch dni roboczych z wykorzystaniem rachunku technicznego: 1. Wykonujemy wypłatę całkowitą (likwidację depozytu) w SAP SD3, 2. Importujemy do BGK@24BIZNES plik wypłaty na rachunek techniczny, 3. Następnego pobieramy wyciąg z rachunku technicznego, 4. Tworzymy w SAP SD3 rezerwacjęna rachunku technicznego do 3 beneficjentów, 5. Importujemy do BGK@24BIZNES plik wypłaty z rachunku technicznego do 3 beneficjentów, 6. Dokonujemy akceptacji wypłat i przekazanie do Banku Zestawy zarządzeń Aby wypłacić zarządzenia najpierw należy utworzyć zestaw zarządzeń (paczka płatności, przykład rysunek 26). Transakcja ZSD3ZESTAWYREZ służy do tworzenia i modyfikacji zestawów oraz do tworzenia pakietów danych. Transakcja uruchamiana jest na podstawie następujących parametrów: a. Jednostka gospodarcza, b. Przedział rachunków bankowych, c. Status zestawu (U utworzony, WP wygenerowano pakiet danych, W wysłany do banku), d. Przedział dat (data utworzenia zestawu). 28
29 Rysunek 27 Okno Zestawy rezerwacji Ekran transakcji zbudowany jest z trzech części (rysunek 26): - Zestawy zarządzeń przegląd istniejących zestawów - Rezerwacje w zestawie rezerwacje przypisane do wybranego zestawu - Rezerwacje dostępne rezerwacje nie przypisane do żadnego zestawu Dostępne funkcje transakcji: 1. Tworzenie nowego zestawu (Shift+F1) tworzy nowy pusty zestaw zarządzeń 2. Usuwanie zestawu (Shift+F2) usuwa wybrany zestaw. Opcja dostępna wyłącznie dla zestawów ze statusem U (utworzony). W przypadku gdy do zestawu przyporządkowane są rezerwacje nastąpi usunięcie powiązania (skasowany zostanie wyłącznie zestaw). 3. Tworzenie pakietu rozliczeń (F5) powoduje wygenerowanie pakietów rozliczeniowych. Jeżeli w pakiecie znajdują się rezerwacje ze sposobem wypłaty przekaz lub wypłata gotówkowa, moduł SAP-SD3 automatycznie utworzy pakiet: - przelew z konta głównego na techniczne - przekaz lub wypłata gotówki z konta technicznego Nazwa pakietu tworzona jest według następującej logiki: BGK_NNNN_rrrrmmdd_ggmmss.xml Gdzie: BGK stała NNNN typ pliku (WYPG wypłata gotówkowa; PRZE przekaz pocztowy; PKRASD przelew krajowy z sumy depozytowej, PKRA przelew krajowy, PZAGSD przelew zagraniczny z sumy depozytowej PZAG przelew zagraniczny, PKZUS przelew krajowy do ZUS, PPKUS przelew krajowy podatkowy) rrrr rok; mm miesiąc; dd dzień; gg- godzina; mm- minuta; ss sekunda;.xml - stała Dalsze działanie z pakietem wykonywane są w transakcji ZSD3PLIKIWYS. Wykonanie tej opcji powoduje zmianę statusu zestawu na WP. 29
30 4. Automatyczne tworzenie zestawów wg walut (F6) powoduje automatyczne utworzenie zestawów oraz przypisanie do nich "wolnych" rezerwacji. 5. Dodaj rezerwację powoduje dodanie wybranej rezerwacji do wybranego zestawu. 6. Usuń rezerwację z zestawu powoduje usunięcie wybranej rezerwacji ze wskazanego zestawu Wysyłanie zestawów zarządzeń Wysyłanie pakietów zarządzeń realizowane jest w transakcji ZSD3PLIKIWYS. Transakcja uruchamiana jest na podstawie następujących parametrów: a. Jednostka gospodarcza, b. Format obsługi (dla kont głównych: 5, dla kont technicznych: 4), c. Symbol pakietu. Rysunek 28 Symbole pakietów d. Zakres dat (wg dat utworzenia pakietu) 30
31 Rysunek 29 Okno Pakiet do wysłania Dla pakietów dostępne są następujące opcje: Lp. Nazwa Opis działania Wymagalność 1. Wycofanie Należy wybrać klawisz wycofania (Shift+F2). Wycofanie pakietu NIE możliwe jest tylko dla statusu U i umożliwia ponowne utworzenie zestawu dla danych. 2. Zapis Należy wybrać ikonę zapisu (F2). Zapis powoduje TAK wyeksportowanie pakietu do pliku. Plik zapisywany jest w katalogu do eksportu. ModułSAP-SD3 po wykonaniu zapisu zmienia status Pakietu na W (wysłany) brak możliwości wycofania Tabela 6Tabela dostępnych opcji dla pakietu do wysłania 4.6. Wczytywanie plików w systemie BGK@24BIZNES Przygotowane w ZSRK pliki należy zaczytać do systemu BGK@24BIZNES. System BGK@24BIZNES daje możliwość wczytania (importu) danych z pliku wygenerowanego w systemie ZSRK w wybranym formacie danych. Konfiguracja formatów plików z danymi została opisana w części KONFIGURACJA MODUŁU DEPOZYTY@24 W BGK@24BIZNES. Szczegółowy opis importu plików oraz szczegóły formatów danych zostały opisane w dokumentacji dotyczącej importu i eksportu danych w BGK@24BIZNES oraz Instrukcji użytkowej BGK@24BIZNES. Po wygenerowaniu w systemie ZSRK plików z danymi należy wczytać je w odpowiedniej opcji w systemie BGK@24BIZNES Import przelewów (zwykłych, do ZUS i do US) Z menu głównego należy wybrać opcję Przelewy a następnie: - opcję Import przelewów jeśli wczytywany jest plik z przelewami zwykłymi (plik zawierający w nazwie atrybut PKRA), - opcję Import przelewów ZUS jeśli wczytywany jest plik z przelewami ZUS (plik zawierający w nazwie atrybut PKZUS), - opcję Import przelewów US jeśli wczytywany jest plik z przelewami do Urzędu Skarbowego (plik zawierający w nazwie atrybut PPKUS). 31
32 Rysunek 30 Okno importu przelewów krajowych w BGK@24BIZNES Import przelewów zagranicznych Z menu głównego należy wybrać opcję Przelewy zagraniczne a następnie: - opcję Import przelewów jeśli wczytywany jest plik z przelewami zwykłymi (plik zawierający w nazwie atrybut PZAG). Rysunek 31 Okno importu przelewów zagranicznych w BGK@24BIZNES Import wypłat gotówkowych Z menu głównego należy wybrać opcję Wypłaty gotówkowe a następnieopcję Import wypłat gotówkowych (plik zawierający w nazwie atrybut WYPG). 32
33 Rysunek 32 Okno importu wypłat gotówkowych w BGK@24BIZNES Import wypłat sum depozytowych (w PLN i w walutach obcych) Z menu głównego należy wybrać opcję Sumy depozytowe a następnie opcję Import wypłat sum depozytowych, po czym należy zaznaczyć odpowiedni Typ importu : - krajowy jeśli wczytywany jest plik z wypłatami z sum depozytowych w PLN(plik zawierający w nazwie atrybut PKRAD), - zagraniczny jeśli wczytywany jest plik z wypłatami z sum depozytowych w walutach obcych(plik zawierający w nazwie atrybut PZAGSD). Rysunek 33 Okno importu wypłat z sum depozytowych w PLN w BGK@24BIZNES 33
34 Rysunek 34 Okno importu wypłat z sum depozytowych w walutachobcych w BGK@24BIZNES 4.7. Ewidencja wypłat (zatwierdzenie zwrotów z WB) Ewidencja wypłat w module SAP-SD3 wykonywana jest na podstawie wyciągu bankowego, który stanowi podstawę do zaksięgowania Zwrotu. Podczas wczytywania wyciągu bankowego pozycje rozchodowe automatycznie zostają połączone z wprowadzonym zarządzeniem (rezerwacją) na podstawie zapisanego w treści numeru referencyjnego. Numer referencyjny zapisywany jest automatycznie w tytule płatności przelewu. Należy pamiętać aby nie modyfikować oraz nie usuwać numeru referencyjnego z treści przelewu. Przykład numeru referencyjnego: REF_AL Proces pobierania wyciągów bankowych został opisany w rozdziale Import danych z Banku. Uwaga: W przypadku gdy moduł SAP-SD3 nie odnajdzie numeru referencyjnego w treści przelewu, wymagane jest wprowadzenie zarządzenia (rezerwacji). Podczas księgowania zwrotu z wyciągu bankowego moduł poprosi o wskazanie właściwego zarządzenia (rezerwacji). Transakcja ZSD3POZYCJEwyświetladlajednostki gospodarczej pobrane i nie zatwierdzone z wyciągów bankowych pozycje. Możliwe jest również wyświetlenie pozycji pobranych konkretnym raportem opcja Identyfikator pliku. Możliwe działania na pobranych z wyciągu bankowego pozycjach rozchodowych: Lp. Nazwa Opis działania Wymagaln 1. Edycja Należy wybrać ikonę edycji lub wybrać skrót CTRL+F1. Możliwa jest edycja wyłącznie pola Treść. 2. ZAPIS danych Należy wybrać klawisz zapisu danych lub wybrać skrót CTRL+S. Zapis danych powoduje zmianę statusu zwrotu na I (wstępnie zatwierdzony). ość NIE TAK 34
35 3. Cofnięcie statusu Należy wybrać klawisz Cofnij status lub wybrać skrót F5. Opcja dostępna jest wyłącznie dla pozycji rozchodowych połączonych z zarządzeniem wypłaty i powoduje skasowanie powiązania. Możliwe będzie manualne wskazanie zarządzenia. 4. Zatwierdzenie Należy wybrać klawisz Zatwierdź (SHIFT+F6). Zatwierdzenie pozycji powoduje: 1. Dla zwrotów ze statusem R (brak rezerwacji) następuje wygenerowanie listy zarządzeniami (rezerwacjami), na której użytkownik powinien wybrać właściwą - poprzez dwuklik. W następnym kroku pozycja powinna zostać zapisana (CTRL+S) oraz ponownie zatwierdzona. 2. Dla zwrotów ze statusem I (wstępnie zatwierdzony) następuje zmiana statusu na A (zatwierdzony). Zatwierdzone pozycje mogą być przeglądane za pomocą transakcji ZSD3WPISY. 5. Zatwierdzenie zbiorcze Działania z punktu 4 muszą być poprzedzone wybraniem ikony Zaznacz wiele (SHIFT+F5) oraz zaznaczeniem rekordów (SHIFT+klik, CTRL+klik) Tabela 7Tabelamożliwych działań na pobranych z wyciągu bankowego pozycjach rozchodowych NIE TAK NIE 4.8. Przeglądanie depozytów Moduł SAP-SD3 za pośrednictwem transakcji ZSD3WPISY umożliwia przegląd wszystkich zarejestrowanych depozytów oraz pozycji odsetkowych do nich przypisanych. Transakcja umożliwia określenie następujących danych wejściowych: a. Jednostka gospodarcza b. Księgi depozytowe c. Zakres dat (wg daty waluty) d. Wpłata/zwrot e. Zajęcia komornicze Rysunek 35 Ekran początkowy transakcji ZSD3WPISY Okno Wpisów (rysunek 35) składa się z części lewej, w której prezentowana jest lista wpisów oraz części prawej, w której poprzez dwuklik na wybranej pozycji depozytowej wyświetlane są szczegóły wpisu.możliwe działania w transakcji: Lp. Nazwa Opis działania Wymagalność 1 Edycja Należy wybrać ikonę edycji lub wybrać skrót NIE CTRL+F1. Możliwa jest edycja wyłącznie pola Treść. 35
36 2 BILANS Należy wybrać klawisz Bilans (F6). Opcja powoduje wyświetlenie szczegółów wybranej pozycji (w tym salda kapitału i salda odsetek) oraz listy z pozycjami powiązanymi (rysunek 37). 3 ODSETKI Opcja uruchamiana jest poprzez dwuklik na polu saldo odsetek w oknie szczegółów pozycji depozytowych, powoduje wygenerowanie listy zawierającej historię odsetek (rysunek 36). Tabela 8Tabelamożliwych działań w transakcji NIE NIE Rysunek 36 Okno Wpisy / pozycje depozytowe (salda księgowe) Rysunek 37 Okno Odsetki 36
37 Rysunek 38 Bilans wpisu 4.9. Wykaz zaległości Moduł SAP-SD3 za pośrednictwem transakcji ZSD3ZALEGLOSCI umożliwia wygenerowanie listy czynnych depozytów na dany dzień (rysunek 39). Transakcja umożliwia określenie następujących danych wejściowych: a. Jednostka gospodarcza b. Data c. Księga depozytowa 37
38 Rysunek 39 Ekran początkowy transakcji ZSD3ZALEGLOSCI Rysunek 40 Wykaz zaległości (salda odsetek zawierają odsetki bieżące dostępne na dany dzień do wypłaty) 38
39 5. ZAŁĄCZNIK 1 Przelew podatkowy - Format danych: n tylko cyfry a tylko litery c znaki alfanumeryczne x dowolne znaki alfanumeryczne łącznie ze spacjami, przecinkami itp. oraz inne znakidozwolone Przykłady zastosowanych oznaczeń: 3n do trzech cyfr 2!c wymagane dwa znaki alfanumeryczne 3*35x do 3 linii po 35 znaków Podpole pola tytułu przelewu /TI/ Typ i zawartość identyfikatora Format danych /TI/1!c14c Opis Typ i zawartość identyfikatora płatnika podatku N-NIP, R-Regon P-Pesel 1- seria i numer dowodu osobistego 2- seria i numer paszportu 3- inny typ identyfikatora Maksymalnie do 14 znaków alfanumerycznych /OKR/ Okres - Rok, typ okresu oraz nr okresu, za który dokonywana jest płatność podatku /OKR/2!n1!a4n lub /OKR/0 Dla pustego okresu Numery identyfikatorów podajemy bez spacji, kresek itp. Np. dla identyfikatora NIP /TI/N Rok, typ okresu i numer okresu, za który dokonywana jest płatność podatku. R rok w formacie dwucyfrowym P półrocze K kwartał M miesiąc D dekada J dzień 0 (zero) dla należności nie związanych z okresem rozliczeniowym Przykładowo: wpłata dotyczy podatku dochodowego od osób prawnych za 2003 r., należy wpisać 03R wpłata dotyczy zryczałtowanego podatku dochodowego od przychodów osób duchownych za 3 kwartał 2004 r., należy wpisać - 04K03, wpłata dotyczy podatku od towarów i usług za miesiąc luty 2003 r., należy wpisać - 03M02, wpłata dotyczy podatku od gier za 2 dekadę lipca 2001 r., należy wpisać - 01D0207, wpłata dotyczy podatku akcyzowego za 7 dzień marca 39
40 /SFP/ Symbol formularza lub płatności /TXT/ Identyfikacja zobowiązania /TXT/40x Tabela 9Tabela zasad wypełniania danych dla przelewu US 2004 r., należy wpisać - 04J0703. Symbol formularza lub płatności: PIT37 VAT7 AKC GL PN Np. /SFP/PIT37 Dowolny tekst dotyczący płatności. Maksymalna długość 40 znaków Poszczególne składki opłacane są na wskazane przez ZUS rachunki bankowe: 1. Ubezpieczenia społeczne ( ), 2. Ubezpieczenie zdrowotne ( ), 3. Fundusz Pracy i Fundusz Gwarantowanych Świadczeń Pracowniczych( ). 4. Fundusz Emerytur Pomostowych ( ) Podpole pola tytułu przelewu Format danych Opis NIP płatnika /NIP/ 10!n NIP płatnika bez znaków rozdzielających (kresek, spacji, itp.). np.: Typ i wartość Identyfikatora Uzupełniającego /TI/ 1!c14!c Typ identyfikatora uzupełniającego Dozwolone wartości: P, R, 1, 2 Wpisywane wartości powinny być bez kresek, spacji, itp. Jeżeli typ wskazuje P - identyfikator musi zawierać poprawny formalnie numer PESEL. - Jeżeli typ wskazuje R - identyfikator musi zawierać poprawny formalnie numer REGON. Jeżeli typ wskazuje 1 lub 2 identyfikator nie może być pusty (spacje traktowane są jako brak zawartości) i nie może być dłuższy niż 14 znaków. Np.: R Typ wpłaty /TWP/ 1!c Pole Typ wpłaty musi zawierać jedno z następujących oznaczeń: A, B,D, E, M, S, T lub U. Deklaracja 4!n Pole Deklaracja musi zawierać określenie roku i miesiąca zgodnie z formatem MMRRRR, gdzie rok>1998. Numer deklaracji /NRD/ 2! n2!n Jeżeli Typ wpłaty wskazuje S lub M, pole Numer deklaracji musi przyjmować wartości z zakresu 01-89, dla pozostałych oznaczeń Typu wpłaty w polu Numer deklaracji powinna występować jedna z następujących wartości: 01, 40, 51, 70, 80. Np.: 01 Numer decyzji, umowy, tyt. Wykonawczego /DUT/ 15x Tabela 10Tabela zasad wypełniania danych dla przelewu ZUS Numer decyzji/umowy/tytułu wykonawczego 40
PODRĘCZNIK UŻYTKOWNIKA PEŁNA KSIĘGOWOŚĆ. Płatności
 Płatności Odnotowuj płatności bankowe oraz gotówkowe, rozliczenia netto pomiędzy dostawcami oraz odbiorcami, dodawaj nowe rachunki bankowe oraz kasy w menu Płatności. Spis treści Transakcje... 2 Nowa płatność...
Płatności Odnotowuj płatności bankowe oraz gotówkowe, rozliczenia netto pomiędzy dostawcami oraz odbiorcami, dodawaj nowe rachunki bankowe oraz kasy w menu Płatności. Spis treści Transakcje... 2 Nowa płatność...
Nowa płatność Dodaj nową płatność. Wybierz: Płatności > Transakcje > Nowa płatność
 Podręcznik Użytkownika 360 Księgowość Płatności Wprowadzaj płatności bankowe oraz gotówkowe, rozliczenia netto pomiędzy dostawcami oraz odbiorcami, dodawaj nowe rachunki bankowe oraz kasy w menu Płatności.
Podręcznik Użytkownika 360 Księgowość Płatności Wprowadzaj płatności bankowe oraz gotówkowe, rozliczenia netto pomiędzy dostawcami oraz odbiorcami, dodawaj nowe rachunki bankowe oraz kasy w menu Płatności.
BANK GOSPODARSTWA KRAJOWEGO. w systemie BGK@24BIZNES
 BANK GOSPODARSTWA KRAJOWEGO Instrukcja użytkowania Systemu identyfikacji masowych płatności (SIMP) oraz Systemu identyfikacji masowych płatności Premium (SIMP Premium) w systemie BGK@24BIZNES Luty, 2015
BANK GOSPODARSTWA KRAJOWEGO Instrukcja użytkowania Systemu identyfikacji masowych płatności (SIMP) oraz Systemu identyfikacji masowych płatności Premium (SIMP Premium) w systemie BGK@24BIZNES Luty, 2015
Opis modułu pl.id w programie Komornik SQL-VAT
 Opis modułu pl.id w programie Komornik SQL-VAT Nazwa: KSQLVAT.INS.PL.ID.002 Data: 02.01.2017 Wersja: 1.2.0 Cel: Opis działania funkcjonalności pl.id 2016 Currenda Sp. z o.o. Spis treści 1. Opis... 3 2.
Opis modułu pl.id w programie Komornik SQL-VAT Nazwa: KSQLVAT.INS.PL.ID.002 Data: 02.01.2017 Wersja: 1.2.0 Cel: Opis działania funkcjonalności pl.id 2016 Currenda Sp. z o.o. Spis treści 1. Opis... 3 2.
MultiCash zlecenia podatkowe
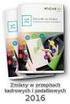 MultiCash zlecenia podatkowe Zmiany obowiązujące od dnia 1.02.2005 r. wersja 1.0 1. Zmiany w zasadach dokonywania płatności podatkowych w systemie MultiCash Uprzejmie informujemy, że od 1 lutego 2005r.
MultiCash zlecenia podatkowe Zmiany obowiązujące od dnia 1.02.2005 r. wersja 1.0 1. Zmiany w zasadach dokonywania płatności podatkowych w systemie MultiCash Uprzejmie informujemy, że od 1 lutego 2005r.
ING BusinessOnLine FAQ. systemu bankowości internetowej dla firm
 ING BusinessOnLine FAQ systemu bankowości internetowej dla firm Krótki przewodnik po nowym systemie bankowości internetowej dla firm ING BusinessOnLine Spis Treści: 1. Jak zalogować się do systemu ING
ING BusinessOnLine FAQ systemu bankowości internetowej dla firm Krótki przewodnik po nowym systemie bankowości internetowej dla firm ING BusinessOnLine Spis Treści: 1. Jak zalogować się do systemu ING
CitiDirect BE Portal Eksport
 CitiDirect BE Portal Eksport CitiService Pomoc Techniczna CitiDirect BE tel. 801 343 978, +48 22 690 15 21 poniedziałek piątek; 8:00 17:00 helpdesk.ebs@citi.com www.citihandlowy.pl Spis treści 1. Wstęp
CitiDirect BE Portal Eksport CitiService Pomoc Techniczna CitiDirect BE tel. 801 343 978, +48 22 690 15 21 poniedziałek piątek; 8:00 17:00 helpdesk.ebs@citi.com www.citihandlowy.pl Spis treści 1. Wstęp
INFORMACJA I informacje@pkobp.pl, www.pkobp.pl I INFOLINIA 0 801 302 302 I opłata jak za połączenie lokalne
 1 SPIS TREŚCI WYCIĄGI BANKOWE W... 3... 4... 4... 6 4. Pobieranie wyciągów... 7... 9... 11 operacji na rachunku... 12 na rachunku w... 12... 16 2 WYCIĄGI BANKOWE W Od dnia 23 lipca 2008 roku w systemie
1 SPIS TREŚCI WYCIĄGI BANKOWE W... 3... 4... 4... 6 4. Pobieranie wyciągów... 7... 9... 11 operacji na rachunku... 12 na rachunku w... 12... 16 2 WYCIĄGI BANKOWE W Od dnia 23 lipca 2008 roku w systemie
PODRĘCZNIK UŻYTKOWNIKA PEŁNA KSIĘGOWOŚĆ. Płatności
 Płatności Odnotowuj płatności bankowe oraz gotówkowe, rozliczenia netto pomiędzy dostawcami oraz odbiorcami, dodawaj nowe rachunki bankowe oraz kasy w menu Płatności. Spis treści Transakcje... 2 Nowa płatność...
Płatności Odnotowuj płatności bankowe oraz gotówkowe, rozliczenia netto pomiędzy dostawcami oraz odbiorcami, dodawaj nowe rachunki bankowe oraz kasy w menu Płatności. Spis treści Transakcje... 2 Nowa płatność...
INSTRUKCJA. ERP OPTIMA - Obsługa w zakresie podstawowym dla hufców. Opracował: Dział wdrożeń systemów ERP. Poznań, wersja 1.
 INSTRUKCJA ERP OPTIMA - Obsługa w zakresie podstawowym dla hufców wersja 1.0 Opracował: Dział wdrożeń systemów ERP 2017 Supremo Sp. z o.o. Strona 1 z 35 Spis treści: 1. Dodawanie kontrahenta import z GUS
INSTRUKCJA ERP OPTIMA - Obsługa w zakresie podstawowym dla hufców wersja 1.0 Opracował: Dział wdrożeń systemów ERP 2017 Supremo Sp. z o.o. Strona 1 z 35 Spis treści: 1. Dodawanie kontrahenta import z GUS
etrader Pekao Podręcznik użytkownika Strumieniowanie Excel
 etrader Pekao Podręcznik użytkownika Strumieniowanie Excel Spis treści 1. Opis okna... 3 2. Otwieranie okna... 3 3. Zawartość okna... 4 3.1. Definiowanie listy instrumentów... 4 3.2. Modyfikacja lub usunięcie
etrader Pekao Podręcznik użytkownika Strumieniowanie Excel Spis treści 1. Opis okna... 3 2. Otwieranie okna... 3 3. Zawartość okna... 4 3.1. Definiowanie listy instrumentów... 4 3.2. Modyfikacja lub usunięcie
LeftHand Pełna Księgowość Zautomatyzowany import transakcji bankowych z plików
 LeftHand Pełna Księgowość Zautomatyzowany import transakcji bankowych z plików Program LeftHand Pełna Księgowość pozwala na importowanie transakcji z wyciągów bankowych. Importowanie tych transakcji odbywa
LeftHand Pełna Księgowość Zautomatyzowany import transakcji bankowych z plików Program LeftHand Pełna Księgowość pozwala na importowanie transakcji z wyciągów bankowych. Importowanie tych transakcji odbywa
Format wymiany danych za pomocą szablonu Multicash. dla posiadaczy Rachunku dla firm Plus Adm. korzystających z systemu ipkonet
 Format wymiany danych za pomocą szablonu Multicash dla posiadaczy Rachunku dla firm Plus Adm. korzystających z systemu ipkonet SPIS TREŚCI 1. YMAGANIA DOTYCZĄCE PLIKU... 3 2. PROADZANIE ZLECEŃ... 3 3.
Format wymiany danych za pomocą szablonu Multicash dla posiadaczy Rachunku dla firm Plus Adm. korzystających z systemu ipkonet SPIS TREŚCI 1. YMAGANIA DOTYCZĄCE PLIKU... 3 2. PROADZANIE ZLECEŃ... 3 3.
PODRĘCZNIK UŻYTKOWNIKA SYSTEMU MaxeBiznes MODUŁ KANCELARIA-Elektroniczny obieg faktury
 PODRĘCZNIK UŻYTKOWNIKA SYSTEMU MaxeBiznes MODUŁ KANCELARIA-Elektroniczny obieg faktury 1.1. Uruchomienie aplikacji Aplikacja uruchamiana jest przez uruchomienie skrótu umieszczonego na pulpicie ekranu
PODRĘCZNIK UŻYTKOWNIKA SYSTEMU MaxeBiznes MODUŁ KANCELARIA-Elektroniczny obieg faktury 1.1. Uruchomienie aplikacji Aplikacja uruchamiana jest przez uruchomienie skrótu umieszczonego na pulpicie ekranu
PODRĘCZNIK UŻYTKOWNIKA KSIĘGA PRZYCHODÓW I ROZCHODÓW. Płatności
 Płatności Odnotowuj płatności bankowe oraz gotówkowe, rozliczenia netto pomiędzy dostawcami oraz odbiorcami, dodawaj nowe rachunki bankowe oraz kasowe w menu Płatności. Spis treści Transakcje... 2 Nowa
Płatności Odnotowuj płatności bankowe oraz gotówkowe, rozliczenia netto pomiędzy dostawcami oraz odbiorcami, dodawaj nowe rachunki bankowe oraz kasowe w menu Płatności. Spis treści Transakcje... 2 Nowa
Programy LeftHand - Obsługa plików JPK. Wrzesień 2016
 Programy LeftHand - Obsługa plików JPK Wrzesień 2016 Spis treści 1. Wstęp...2 2. Pierwsze uruchomienie funkcji JPK...2 3. Generowanie plików JPK...9 4. Wysyłanie plików JPK...10 5. Pobieranie i drukowanie
Programy LeftHand - Obsługa plików JPK Wrzesień 2016 Spis treści 1. Wstęp...2 2. Pierwsze uruchomienie funkcji JPK...2 3. Generowanie plików JPK...9 4. Wysyłanie plików JPK...10 5. Pobieranie i drukowanie
Opis modułu pl.id w programie Komornik SQL-VAT
 Opis modułu pl.id w programie Komornik SQL-VAT 2016 Currenda Sp. z o.o. Spis treści 1. Opis... 3 2. Konfiguracja programu... 3 3. Tworzenie zapytań o dane dłużników do pl.id... 4 3.1. Eksport danych dłużników
Opis modułu pl.id w programie Komornik SQL-VAT 2016 Currenda Sp. z o.o. Spis treści 1. Opis... 3 2. Konfiguracja programu... 3 3. Tworzenie zapytań o dane dłużników do pl.id... 4 3.1. Eksport danych dłużników
Getin Noble Bank SA wersja 1.0 Infolinia 1 9797
 Skrócony podręcznik użytkownika w zakresie płatności masowych oraz akceptacji i przekazania wielu list płac jedną autoryzacją użytkownika Spis treści: 1 Wstęp 1 2 Konfiguracja płatności masowych 1 3 Konfiguracja
Skrócony podręcznik użytkownika w zakresie płatności masowych oraz akceptacji i przekazania wielu list płac jedną autoryzacją użytkownika Spis treści: 1 Wstęp 1 2 Konfiguracja płatności masowych 1 3 Konfiguracja
CitiDirect EB Portal Eksport
 CitiDirect EB Portal Eksport Pomoc Techniczna CitiDirect Tel. 0 801 343 978, +48 (22) 690 15 21 Poniedziałek - Piątek 8.00 17.00 Helpdesk.ebs@citi.com Spis treści SPIS TREŚCI... 2 1. WSTĘP... 3 2. TWORZENIE
CitiDirect EB Portal Eksport Pomoc Techniczna CitiDirect Tel. 0 801 343 978, +48 (22) 690 15 21 Poniedziałek - Piątek 8.00 17.00 Helpdesk.ebs@citi.com Spis treści SPIS TREŚCI... 2 1. WSTĘP... 3 2. TWORZENIE
Konsolidacja FP- Depozyty
 Instrukcja użytkowania modułu Konsolidacja FP- Depozyty w ramach systemu BGK@24BIZNES BGK PEWNY PARTNER Kwiecień 2011 Spis Treści Wstęp... 3 Konsolidacja FP Depozyty... 3 1. Przeglądanie listy dyspozycji
Instrukcja użytkowania modułu Konsolidacja FP- Depozyty w ramach systemu BGK@24BIZNES BGK PEWNY PARTNER Kwiecień 2011 Spis Treści Wstęp... 3 Konsolidacja FP Depozyty... 3 1. Przeglądanie listy dyspozycji
CitiDirect Online Banking Eksport
 CitiDirect Online Banking Eksport CitiService Pomoc Techniczna CitiDirect Tel. 0 801 343 978, +48 (22) 690 15 21 Poniedziałek-piątek 8.00 17.00 Helpdesk.ebs@citi.com Spis treści 1. Wstęp... 3 2. Tworzenie
CitiDirect Online Banking Eksport CitiService Pomoc Techniczna CitiDirect Tel. 0 801 343 978, +48 (22) 690 15 21 Poniedziałek-piątek 8.00 17.00 Helpdesk.ebs@citi.com Spis treści 1. Wstęp... 3 2. Tworzenie
Programy LeftHand - Obsługa plików JPK. Luty 2017
 Programy LeftHand - Obsługa plików JPK Luty 2017 Spis treści 1. Wstęp... 2 2. Pierwsze uruchomienie funkcji JPK... 2 3. Generowanie plików JPK... 9 4. Wysyłanie plików JPK... 10 5. Pobieranie i drukowanie
Programy LeftHand - Obsługa plików JPK Luty 2017 Spis treści 1. Wstęp... 2 2. Pierwsze uruchomienie funkcji JPK... 2 3. Generowanie plików JPK... 9 4. Wysyłanie plików JPK... 10 5. Pobieranie i drukowanie
E-czeki - zakładanie listy odbiorców, raport uprawnień (Bankowość Elektroniczna dla Klientów Korporacyjnych Getin Noble Bank SA)
 E-czeki - zakładanie listy odbiorców, raport uprawnień (Bankowość Elektroniczna dla Klientów Korporacyjnych Getin Noble Bank SA) Spis treści Wstęp... 1 I Lista odbiorców e-czeków... 2 1. Lista odbiorców
E-czeki - zakładanie listy odbiorców, raport uprawnień (Bankowość Elektroniczna dla Klientów Korporacyjnych Getin Noble Bank SA) Spis treści Wstęp... 1 I Lista odbiorców e-czeków... 2 1. Lista odbiorców
Jednolity Plik Kontrolny w IFK
 Strona 1 z 19 w IFK 1. Wersja programu INSIGNUM Finanse Księgowość (ifk) 18.1.0 2. System operacyjny Windows 7 lub nowszy 3. WAŻNE! W konfiguracji ifk należy wprowadzić niezbędne ustawienia, np. KOD swojego
Strona 1 z 19 w IFK 1. Wersja programu INSIGNUM Finanse Księgowość (ifk) 18.1.0 2. System operacyjny Windows 7 lub nowszy 3. WAŻNE! W konfiguracji ifk należy wprowadzić niezbędne ustawienia, np. KOD swojego
Dokumentacja użytkownika systemu bankowości internetowej def3000/ceb. UZUPEŁNIENIE: Mechanizm Podzielonej Płatności (MPP/Split Payment)
 Dokumentacja użytkownika systemu bankowości internetowej def3000/ceb UZUPEŁNIENIE: Mechanizm Podzielonej Płatności (MPP/Split Payment) Spis treści Spis treści 1. Wstęp...3 2. Rachunki...4 2.1. Wyświetlenie
Dokumentacja użytkownika systemu bankowości internetowej def3000/ceb UZUPEŁNIENIE: Mechanizm Podzielonej Płatności (MPP/Split Payment) Spis treści Spis treści 1. Wstęp...3 2. Rachunki...4 2.1. Wyświetlenie
CitiDirect Online Banking Zapytania i Wyszukiwanie, Raporty Historia rachunku, podgląd sald i wyciągów
 CitiDirect Online Banking Zapytania i Wyszukiwanie, Raporty Historia rachunku, podgląd sald i wyciągów CitiService Pomoc Techniczna CitiDirect Tel. 0 801 343 978, +48 (22) 690 15 21 Poniedziałek-piątek
CitiDirect Online Banking Zapytania i Wyszukiwanie, Raporty Historia rachunku, podgląd sald i wyciągów CitiService Pomoc Techniczna CitiDirect Tel. 0 801 343 978, +48 (22) 690 15 21 Poniedziałek-piątek
JPK Jednolity Plik Kontrolny
 JPK Jednolity Plik Kontrolny Konfiguracja JPK w Systemie Prestiż. Od wersji systemu 330.166 mechanizm generowania jednolitego pliku kontrolnego dostępny jest w zakładce Operacje -> JPK. Opcja dostępna
JPK Jednolity Plik Kontrolny Konfiguracja JPK w Systemie Prestiż. Od wersji systemu 330.166 mechanizm generowania jednolitego pliku kontrolnego dostępny jest w zakładce Operacje -> JPK. Opcja dostępna
Instrukcja. importu dokumentów. z programu Fakt do programu Płatnik. oraz. przesyłania danych do ZUS. przy pomocy programu Płatnik
 Fakt Dystrybucja, Instrukcja z dnia 06.2010 Instrukcja importu dokumentów z programu Fakt do programu Płatnik oraz przesyłania danych do ZUS przy pomocy programu Płatnik 1/22 1 Eksport danych z Programu
Fakt Dystrybucja, Instrukcja z dnia 06.2010 Instrukcja importu dokumentów z programu Fakt do programu Płatnik oraz przesyłania danych do ZUS przy pomocy programu Płatnik 1/22 1 Eksport danych z Programu
Paczki przelewów w ING BankOnLine
 Paczki przelewów w ING BankOnLine Aby rozpocząć proces tworzenia paczki w usłudze ING BankOnLine naleŝy wybrać opcję Przelewy => Przelewy (1) => Paczki przelewów (2). Funkcjonalność paczek przelewów umoŝliwia
Paczki przelewów w ING BankOnLine Aby rozpocząć proces tworzenia paczki w usłudze ING BankOnLine naleŝy wybrać opcję Przelewy => Przelewy (1) => Paczki przelewów (2). Funkcjonalność paczek przelewów umoŝliwia
Podręcznik użytkownika Wprowadzający aplikacji Wykaz2
 Podręcznik użytkownika Wprowadzający aplikacji Wykaz2 TiMSI Sp z o o ul Czapli 63, 02-781 Warszawa tel : +48 22 644 86 76, fax: +48 22 644 78 52 NIP: 951-19-39-800 Sąd Rejonowy dla mst Warszawy w Warszawie,
Podręcznik użytkownika Wprowadzający aplikacji Wykaz2 TiMSI Sp z o o ul Czapli 63, 02-781 Warszawa tel : +48 22 644 86 76, fax: +48 22 644 78 52 NIP: 951-19-39-800 Sąd Rejonowy dla mst Warszawy w Warszawie,
INSTRUKCJA UŻYTKOWNIKA BGK@24BIZNES wypłaty gotówkowe (zastępcza obsługa kasowa)
 INSTRUKCJA UŻYTKOWNIKA BGK@24BIZNES wypłaty gotówkowe (zastępcza obsługa kasowa) Warszawa,14.08.2015 BGK Helpdesk: +48 801 66 76 55, e-mail: bgk24biznes@bgk.pl 1 SPIS TREŚCI Podstawowe informacje... 3
INSTRUKCJA UŻYTKOWNIKA BGK@24BIZNES wypłaty gotówkowe (zastępcza obsługa kasowa) Warszawa,14.08.2015 BGK Helpdesk: +48 801 66 76 55, e-mail: bgk24biznes@bgk.pl 1 SPIS TREŚCI Podstawowe informacje... 3
Podręcznik użytkownika 360 Księgowość Deklaracja VAT i plik JPK Wystawiaj deklaracje VAT, generuj pliki JPK w programie 360 Księgowość.
 Podręcznik użytkownika 360 Księgowość Deklaracja VAT i plik JPK Wystawiaj deklaracje VAT, generuj pliki JPK w programie 360 Księgowość. Spis treści Deklaracja podatku VAT... 2 Raport kontrolny VAT / JPK...
Podręcznik użytkownika 360 Księgowość Deklaracja VAT i plik JPK Wystawiaj deklaracje VAT, generuj pliki JPK w programie 360 Księgowość. Spis treści Deklaracja podatku VAT... 2 Raport kontrolny VAT / JPK...
Jako lokalizację, w której będzie kontynuowana praca w przyszłym roku szkolnym, warto wybrać tę, w której zgromadzonych jest więcej danych.
 UONET+ Co zrobić, gdy w związku z reformą oświaty witryny UONET+ dwóch jednostek należy zastąpić jedną witryną UONET+? Reforma oświaty zakłada stopniowe wygaszanie gimnazjów. Od decyzji organu prowadzącego
UONET+ Co zrobić, gdy w związku z reformą oświaty witryny UONET+ dwóch jednostek należy zastąpić jedną witryną UONET+? Reforma oświaty zakłada stopniowe wygaszanie gimnazjów. Od decyzji organu prowadzącego
Instrukcja importu przesyłek. z Menedżera Sprzedaży do aplikacji Webklient
 Instrukcja importu przesyłek z Menedżera Sprzedaży do aplikacji Webklient Instrukcja importu przesyłek z Menedżera Sprzedaży do aplikacji Webklient Wersja 1.0 Warszawa, Luty 2015 Strona 2 z 7 Instrukcja
Instrukcja importu przesyłek z Menedżera Sprzedaży do aplikacji Webklient Instrukcja importu przesyłek z Menedżera Sprzedaży do aplikacji Webklient Wersja 1.0 Warszawa, Luty 2015 Strona 2 z 7 Instrukcja
Tworzenie pliku źródłowego w aplikacji POLTAX2B.
 Tworzenie pliku źródłowego w aplikacji POLTAX2B. Po utworzeniu spis przekazów pocztowych klikamy na ikonę na dole okna, przypominającą teczkę. Następnie w oknie Export wybieramy format dokumentu o nazwie
Tworzenie pliku źródłowego w aplikacji POLTAX2B. Po utworzeniu spis przekazów pocztowych klikamy na ikonę na dole okna, przypominającą teczkę. Następnie w oknie Export wybieramy format dokumentu o nazwie
Skrócony podręcznik użytkownika w zakresie realizacji awizowania oraz czeków elektronicznych w aplikacji GB24)
 getinbank.pl infolinia 197 97 Skrócony podręcznik użytkownika w zakresie realizacji awizowania oraz czeków elektronicznych w aplikacji GB24) Bankowość Elektroniczna dla Klientów Korporacyjnych Getin Noble
getinbank.pl infolinia 197 97 Skrócony podręcznik użytkownika w zakresie realizacji awizowania oraz czeków elektronicznych w aplikacji GB24) Bankowość Elektroniczna dla Klientów Korporacyjnych Getin Noble
Podręcznik użytkownika Publikujący aplikacji Wykaz2
 Podręcznik użytkownika Publikujący aplikacji Wykaz2 TiMSI Sp z o o ul Czapli 63, 02-781 Warszawa tel : +48 22 644 86 76, fax: +48 22 644 78 52 NIP: 951-19-39-800 Sąd Rejonowy dla mst Warszawy w Warszawie,
Podręcznik użytkownika Publikujący aplikacji Wykaz2 TiMSI Sp z o o ul Czapli 63, 02-781 Warszawa tel : +48 22 644 86 76, fax: +48 22 644 78 52 NIP: 951-19-39-800 Sąd Rejonowy dla mst Warszawy w Warszawie,
Instrukcja logowania i realizacji podstawowych transakcji w systemie bankowości internetowej dla klientów biznesowych BusinessPro.
 Instrukcja logowania i realizacji podstawowych transakcji w systemie bankowości internetowej dla klientów biznesowych BusinessPro aktualizacja: 12 czerwca 2017 r. Spis treści: 1. Pierwsze logowanie do
Instrukcja logowania i realizacji podstawowych transakcji w systemie bankowości internetowej dla klientów biznesowych BusinessPro aktualizacja: 12 czerwca 2017 r. Spis treści: 1. Pierwsze logowanie do
JPK Jednolity Plik Kontrolny
 JPK Jednolity Plik Kontrolny Konfiguracja JPK w Systemie Prestiż. Od wersji systemu 330.166 mechanizm generowania jednolitego pliku kontrolnego dostępny jest w zakładce Operacje -> JPK. Opcja dostępna
JPK Jednolity Plik Kontrolny Konfiguracja JPK w Systemie Prestiż. Od wersji systemu 330.166 mechanizm generowania jednolitego pliku kontrolnego dostępny jest w zakładce Operacje -> JPK. Opcja dostępna
KOMISJE WYBORCZE PIT- 2014 EKSPORT E-PITY
 BASE SOFT Krystian Balion 41-403 Chełm Śląski Tel. 691 30 80 30 www.basesoft.pl info@basesoft.pl KOMISJE WYBORCZE PIT- 2014 EKSPORT E-PITY INSTALACJA AKTUALIZACJA Wymagana wersja programu minimum 1.2.8.33
BASE SOFT Krystian Balion 41-403 Chełm Śląski Tel. 691 30 80 30 www.basesoft.pl info@basesoft.pl KOMISJE WYBORCZE PIT- 2014 EKSPORT E-PITY INSTALACJA AKTUALIZACJA Wymagana wersja programu minimum 1.2.8.33
Jak przygotować zbiorczy plik JPK VAT i przesłać go do urzędu skarbowego?
 Centralny VAT VULCAN Jak przygotować zbiorczy plik JPK VAT i przesłać go do urzędu skarbowego? W poradzie przedstawiamy czynności, które muszą wykonać w aplikacji Centralny VAT VULCAN pracownicy poszczególnych
Centralny VAT VULCAN Jak przygotować zbiorczy plik JPK VAT i przesłać go do urzędu skarbowego? W poradzie przedstawiamy czynności, które muszą wykonać w aplikacji Centralny VAT VULCAN pracownicy poszczególnych
Instrukcja użytkowania BPH BankConnect w programie INFOR System.
 Instrukcja użytkowania BPH BankConnect w programie INFOR System. Dokument opisuje współpracę BPH BankConnect z programem INFOR System, która umożliwia wykonywanie części operacji bankowych bezpośrednio
Instrukcja użytkowania BPH BankConnect w programie INFOR System. Dokument opisuje współpracę BPH BankConnect z programem INFOR System, która umożliwia wykonywanie części operacji bankowych bezpośrednio
Spis treści. Integracja programu LeftHand Kadry i Płace z programami LeftHand Pełna Księgowość i LeftHand Mała Firma
 Integracja programu LeftHand Kadry i Płace z programami LeftHand Pełna Księgowość i LeftHand Mała Firma Spis treści 1) Konfiguracja programu LeftHand Kadry i Płace...2 a) Konfiguracja numerów kont księgowych
Integracja programu LeftHand Kadry i Płace z programami LeftHand Pełna Księgowość i LeftHand Mała Firma Spis treści 1) Konfiguracja programu LeftHand Kadry i Płace...2 a) Konfiguracja numerów kont księgowych
Konfiguracja systemów bankowych do współpracy z Systemem Symfonia
 Konfiguracja systemów bankowych do współpracy z Systemem Symfonia Symfonia e-dokumenty Strona 2 z 27 SPIS TREŚCI 1. Wstęp... 3 2. Bank BPH (BusinessNet)... 4 Import przelewów... 4 Eksport wyciągów... 5
Konfiguracja systemów bankowych do współpracy z Systemem Symfonia Symfonia e-dokumenty Strona 2 z 27 SPIS TREŚCI 1. Wstęp... 3 2. Bank BPH (BusinessNet)... 4 Import przelewów... 4 Eksport wyciągów... 5
PekaoBIZNES 24 Szybki START. Przewodnik dla Użytkowników z dostępem podstawowym
 PekaoBIZNES 24 Szybki START Przewodnik dla Użytkowników z dostępem podstawowym Podręcznik przygotowany na potrzeby wdrożenia systemu w zborach i obwodach Świadków Jehowy ZAWARTOŚĆ PRZEWODNIKA Niniejszy
PekaoBIZNES 24 Szybki START Przewodnik dla Użytkowników z dostępem podstawowym Podręcznik przygotowany na potrzeby wdrożenia systemu w zborach i obwodach Świadków Jehowy ZAWARTOŚĆ PRZEWODNIKA Niniejszy
Opis Przedmiotu Zamówienia
 Opis Przedmiotu Zamówienia 1. OPIS Przedmiotem zamówienia jest: 1. Przeniesienie danych (konwersja) dotyczących sum depozytowych sądów powszechnych, będących klientami Zamawiającego, do systemu SAP ZSRK
Opis Przedmiotu Zamówienia 1. OPIS Przedmiotem zamówienia jest: 1. Przeniesienie danych (konwersja) dotyczących sum depozytowych sądów powszechnych, będących klientami Zamawiającego, do systemu SAP ZSRK
Podzielona płatność (split payment) Poradnik dla użytkowników InsERT nexo
 SPLIT PAYMENT INSERT NEXO 1 Podzielona płatność (split payment) Poradnik dla użytkowników InsERT nexo 2 SPLIT PAYMENT INSERT NEXO SPLIT PAYMENT INSERT NEXO 3 Spis treści Podzielona płatność informacje
SPLIT PAYMENT INSERT NEXO 1 Podzielona płatność (split payment) Poradnik dla użytkowników InsERT nexo 2 SPLIT PAYMENT INSERT NEXO SPLIT PAYMENT INSERT NEXO 3 Spis treści Podzielona płatność informacje
Płace VULCAN. 2. W polu nad drzewem danych ustaw rok, za który chcesz utworzyć deklaracje.
 Płace VULCAN Jak utworzyć deklaracje PIT, podpisać je certyfikatem i wysłać do systemu e-deklaracje? Warunkiem obligatoryjnym umożliwiającym elektroniczne przekazywanie dokumentacji do urzędów skarbowych
Płace VULCAN Jak utworzyć deklaracje PIT, podpisać je certyfikatem i wysłać do systemu e-deklaracje? Warunkiem obligatoryjnym umożliwiającym elektroniczne przekazywanie dokumentacji do urzędów skarbowych
INSTRUKCJA UŻYTKOWNIKA Podpis cyfrowy ISO 9001:2008 Dokument: 2013.1.0.0 Wydanie: 2013-01. Podpis cyfrowy
 Spis treści 1. Wstęp... 2 2. Przygotowanie certyfiaktów... 2 2.1. Dodawanie certyfikatu nadrzędnego... 4 2.2. Dodawanie certyfikatu pracownika... 5 2.3. Informacje dodatkowe... 7 3. Podpisywanie dokumnetów...
Spis treści 1. Wstęp... 2 2. Przygotowanie certyfiaktów... 2 2.1. Dodawanie certyfikatu nadrzędnego... 4 2.2. Dodawanie certyfikatu pracownika... 5 2.3. Informacje dodatkowe... 7 3. Podpisywanie dokumnetów...
emszmal 3: Eksport wyciągów do LeftHand Pełna Księgowość (plugin dostępny wraz z dodatkiem Biznes)
 emszmal 3: Eksport wyciągów do LeftHand Pełna Księgowość (plugin dostępny wraz z dodatkiem Biznes) Zastosowanie Rozszerzenie Eksport wyciągów do LeftHand Pełna Księgowość przeznaczone jest dla użytkowników
emszmal 3: Eksport wyciągów do LeftHand Pełna Księgowość (plugin dostępny wraz z dodatkiem Biznes) Zastosowanie Rozszerzenie Eksport wyciągów do LeftHand Pełna Księgowość przeznaczone jest dla użytkowników
Instrukcja użytkownika systemu MOBEVO PANEL PODATNIKA
 Instrukcja użytkownika systemu MOBEVO PANEL PODATNIKA Instrukcja Użytkownika Spis treści Spis treści...2 1Opis systemu...4 2Logowanie do systemu:...4 3Panel podatnika...6 4Ustawienia konta...7 5Zakończenie
Instrukcja użytkownika systemu MOBEVO PANEL PODATNIKA Instrukcja Użytkownika Spis treści Spis treści...2 1Opis systemu...4 2Logowanie do systemu:...4 3Panel podatnika...6 4Ustawienia konta...7 5Zakończenie
Opis formatu pliku płatności krajowych do importu w systemie Millenet
 Opis formatu pliku płatności krajowych do importu w systemie Millenet Ver. 2009-09-17 1 Ogólne informacje o pliku Elixir O (Multicash PLI) Dokument opisuje format pliku Elixir O używanego do importu płatności
Opis formatu pliku płatności krajowych do importu w systemie Millenet Ver. 2009-09-17 1 Ogólne informacje o pliku Elixir O (Multicash PLI) Dokument opisuje format pliku Elixir O używanego do importu płatności
Struktura pliku wejściowego ipko biznes ELIXIR - O
 Struktura pliku wejściowego ipko biznes ELIXIR - O 1 1. Informacje ogólne Niniejszy dokument w sposób szczegółowy opisuje strukturę pliku ELIXIR, czyli standardowego formatu plików elektronicznych, za
Struktura pliku wejściowego ipko biznes ELIXIR - O 1 1. Informacje ogólne Niniejszy dokument w sposób szczegółowy opisuje strukturę pliku ELIXIR, czyli standardowego formatu plików elektronicznych, za
PODZIELONA PŁATNOŚĆ VAT
 PODZIELONA PŁATNOŚĆ VAT Podzielona płatność to nowy mechanizm rozliczeń między przedsiębiorcami, który polega na możliwości podziału zapłaty za fakturę na kwotę netto i kwotę VAT. Kwota netto zostanie
PODZIELONA PŁATNOŚĆ VAT Podzielona płatność to nowy mechanizm rozliczeń między przedsiębiorcami, który polega na możliwości podziału zapłaty za fakturę na kwotę netto i kwotę VAT. Kwota netto zostanie
1. Proszę wejść na stronę: poczta.home.pl i zalogować się do nowej skrzynki e-mail za pomocą otrzymanych danych.
 1. Proszę wejść na stronę: poczta.home.pl i zalogować się do nowej skrzynki e-mail za pomocą otrzymanych danych. 2. Po poprawnym zalogowaniu się, przejdziemy do nowej skrzynki. Ważną informacją jest zajętość
1. Proszę wejść na stronę: poczta.home.pl i zalogować się do nowej skrzynki e-mail za pomocą otrzymanych danych. 2. Po poprawnym zalogowaniu się, przejdziemy do nowej skrzynki. Ważną informacją jest zajętość
Wnioski i dyspozycje elektroniczne. Instrukcja użytkownika systemu bankowości internetowej dla firm. BOŚBank24 iboss
 BANK OCHRONY ŚRODOWISKA S.A. ul. Żelazna 32 / 00-832 Warszawa tel.: (+48 22) 850 87 35 faks: (+48 22) 850 88 91 e-mail: bos@bosbank.pl Instrukcja użytkownika systemu bankowości internetowej dla firm Wnioski
BANK OCHRONY ŚRODOWISKA S.A. ul. Żelazna 32 / 00-832 Warszawa tel.: (+48 22) 850 87 35 faks: (+48 22) 850 88 91 e-mail: bos@bosbank.pl Instrukcja użytkownika systemu bankowości internetowej dla firm Wnioski
Instrukcja logowania i realizacji podstawowych transakcji w systemie bankowości internetowej dla klientów biznesowych BusinessPro.
 Instrukcja logowania i realizacji podstawowych transakcji w systemie bankowości internetowej dla klientów biznesowych BusinessPro aktualizacja: 8 listopada 2017 r. Spis treści: 1. Logowanie do bankowości
Instrukcja logowania i realizacji podstawowych transakcji w systemie bankowości internetowej dla klientów biznesowych BusinessPro aktualizacja: 8 listopada 2017 r. Spis treści: 1. Logowanie do bankowości
Krótka instrukcja dot. sporządzania wniosku o płatność za mikroprojekt
 Krótka instrukcja dot. sporządzania wniosków o płatność dla Wnioskodawców Funduszu Mikroprojektów Programu Operacyjnego Współpracy Transgranicznej 2007-2013 w Euroregionie Pradziad - 1 - 1. Wniosek o płatność
Krótka instrukcja dot. sporządzania wniosków o płatność dla Wnioskodawców Funduszu Mikroprojektów Programu Operacyjnego Współpracy Transgranicznej 2007-2013 w Euroregionie Pradziad - 1 - 1. Wniosek o płatność
Mechanizm Podzielonej Płatności w Bankowości Elektronicznej
 Mechanizm Podzielonej Płatności w Bankowości Elektronicznej Spis treści 1. Wstęp... 2 2. Internet Banking... 2 2.1 Rachunki VAT... 2 2.2 Wyciąg z rachunku VAT... 4 2.3 Przelew VAT (MPP)... 5 2.4 Wzorzec
Mechanizm Podzielonej Płatności w Bankowości Elektronicznej Spis treści 1. Wstęp... 2 2. Internet Banking... 2 2.1 Rachunki VAT... 2 2.2 Wyciąg z rachunku VAT... 4 2.3 Przelew VAT (MPP)... 5 2.4 Wzorzec
Konfiguracja systemów bankowych do współpracy z Systemem Symfonia
 Konfiguracja systemów bankowych do współpracy z Systemem Symfonia Konfiguracja systemów bankowych Strona 2 z 24 SPIS TREŚCI 1. Wstęp... 3 2. Bank BPH (BusinessNet)... 4 Import przelewów... 4 Eksport wyciągów...
Konfiguracja systemów bankowych do współpracy z Systemem Symfonia Konfiguracja systemów bankowych Strona 2 z 24 SPIS TREŚCI 1. Wstęp... 3 2. Bank BPH (BusinessNet)... 4 Import przelewów... 4 Eksport wyciągów...
emszmal 3: Eksport wyciągów do Soneta Enova365 (plugin dostępny wraz z dodatkiem Biznes)
 emszmal 3: Eksport wyciągów do Soneta Enova365 (plugin dostępny wraz z dodatkiem Biznes) Zastosowanie Rozszerzenie Eksport wyciągów do Enova365 przeznaczone jest dla użytkowników programu Enova365 stworzonego
emszmal 3: Eksport wyciągów do Soneta Enova365 (plugin dostępny wraz z dodatkiem Biznes) Zastosowanie Rozszerzenie Eksport wyciągów do Enova365 przeznaczone jest dla użytkowników programu Enova365 stworzonego
emszmal 3: Eksport wyciągów do Humansoft Corax (plugin dostępny wraz z dodatkiem Biznes)
 emszmal 3: Eksport wyciągów do Humansoft Corax (plugin dostępny wraz z dodatkiem Biznes) Zastosowanie Rozszerzenie Eksport wyciągów do Humansoft Corax przeznaczone jest dla użytkowników programu Corax
emszmal 3: Eksport wyciągów do Humansoft Corax (plugin dostępny wraz z dodatkiem Biznes) Zastosowanie Rozszerzenie Eksport wyciągów do Humansoft Corax przeznaczone jest dla użytkowników programu Corax
Rozpoczęcie pracy z programem księgowym 360 Księgowość
 Rozpoczęcie pracy z programem księgowym 360 Księgowość 360 Księgowość to nowoczesny, łatwy w obsłudze program księgowy przeznaczony dla kierowników i księgowych małych firm. Rozpoczęcie pracy z 360 Księgowość
Rozpoczęcie pracy z programem księgowym 360 Księgowość 360 Księgowość to nowoczesny, łatwy w obsłudze program księgowy przeznaczony dla kierowników i księgowych małych firm. Rozpoczęcie pracy z 360 Księgowość
1. Zaloguj się do systemu UONET+ jako administrator i uruchom moduł Administrowanie.
 UONET+ Co zrobić, gdy szkoła obsługiwana przez system UONET+ jest likwidowana? W poradzie opisano czynności, jakie należy wykonać w przypadku, gdy szkoła obsługiwana przez system UONET+ ulega likwidacji
UONET+ Co zrobić, gdy szkoła obsługiwana przez system UONET+ jest likwidowana? W poradzie opisano czynności, jakie należy wykonać w przypadku, gdy szkoła obsługiwana przez system UONET+ ulega likwidacji
Dokumentacja Użytkownika: Panel administracyjny PayBM
 Blue Media Dokumentacja Użytkownika: Panel administracyjny PayBM Dokumentacja dla Partnerów Blue Media S.A. str.1 Spis treści 1. Logowanie do panelu administracyjnego PayBM... 3 2. Lista transakcji...
Blue Media Dokumentacja Użytkownika: Panel administracyjny PayBM Dokumentacja dla Partnerów Blue Media S.A. str.1 Spis treści 1. Logowanie do panelu administracyjnego PayBM... 3 2. Lista transakcji...
Importy wyciągów bankowych krok po kroku
 Importy wyciągów bankowych krok po kroku (wersja 1.0) Soneta Sp z o.o. ul. Wadowicka 8a, wejście B 31-415 Kraków tel./fax +48 (12) 261 36 41 http://www.enova.pl e-mail: ksiegowosc@enova.pl 1 Spis treści:
Importy wyciągów bankowych krok po kroku (wersja 1.0) Soneta Sp z o.o. ul. Wadowicka 8a, wejście B 31-415 Kraków tel./fax +48 (12) 261 36 41 http://www.enova.pl e-mail: ksiegowosc@enova.pl 1 Spis treści:
emszmal 3: Eksport wyciągów do WF-Mag (plugin dostępny wraz z dodatkiem Biznes)
 emszmal 3: Eksport wyciągów do WF-Mag (plugin dostępny wraz z dodatkiem Biznes) Zastosowanie Rozszerzenie Eksport wyciągów do WF-Mag przeznaczone jest dla użytkowników programu WAPRO WF-Mag dla Windows,
emszmal 3: Eksport wyciągów do WF-Mag (plugin dostępny wraz z dodatkiem Biznes) Zastosowanie Rozszerzenie Eksport wyciągów do WF-Mag przeznaczone jest dla użytkowników programu WAPRO WF-Mag dla Windows,
Wydruki formularzy PIT
 Wydruki formularzy PIT Podczas pracy z programem Płace VULCAN gromadzone są w nim dane, dzięki którym można wygenerować odpowiednie formularze PIT i przekazać je do właściwego urzędu skarbowego. Na podstawie
Wydruki formularzy PIT Podczas pracy z programem Płace VULCAN gromadzone są w nim dane, dzięki którym można wygenerować odpowiednie formularze PIT i przekazać je do właściwego urzędu skarbowego. Na podstawie
INSTRUKCJA UŻYTKOWNIKA Podpis cyfrowy ISO 9001:2008 Dokument: 2016.0.0.0 Wydanie: 2016-01. Podpis cyfrowy. Spis treści... 1
 Spis treści Spis treści... 1 Wstęp... 2 Przygotowanie certyfikatów wewnętrznych... 2 2.1. Przygotowanie karty pracownika... 2 2.2. Dodawanie certyfikatu nadrzędnego... 3 2.3. Dodawanie certyfikatu pracownika...
Spis treści Spis treści... 1 Wstęp... 2 Przygotowanie certyfikatów wewnętrznych... 2 2.1. Przygotowanie karty pracownika... 2 2.2. Dodawanie certyfikatu nadrzędnego... 3 2.3. Dodawanie certyfikatu pracownika...
MultiCash PRO Opis formatu pliku płatności krajowych PLI BANKOWOŚĆ ELEKTRONICZNA
 MultiCash PRO Opis formatu pliku płatności krajowych PLI BANKOWOŚĆ ELEKTRONICZNA SPIS TREŚCI 1. Opis formatu pliku płatności krajowych PLI MultiCash Banku BPH 3 1.1 Ogólne informacje o formacie pliku płatności
MultiCash PRO Opis formatu pliku płatności krajowych PLI BANKOWOŚĆ ELEKTRONICZNA SPIS TREŚCI 1. Opis formatu pliku płatności krajowych PLI MultiCash Banku BPH 3 1.1 Ogólne informacje o formacie pliku płatności
REJESTRACJA PROJEKTÓW
 REJESTRACJA PROJEKTÓW Klawisze skrótów: F7 wywołanie zapytania (% - zastępuje wiele znaków _ - zastępuje jeden znak F8 wyszukanie według podanych kryteriów (system rozróżnia małe i wielkie litery) F9 wywołanie
REJESTRACJA PROJEKTÓW Klawisze skrótów: F7 wywołanie zapytania (% - zastępuje wiele znaków _ - zastępuje jeden znak F8 wyszukanie według podanych kryteriów (system rozróżnia małe i wielkie litery) F9 wywołanie
CitiDirect Ewolucja Bankowości
 1 CitiDirect Ewolucja Bankowości System bankowości elektronicznej dla firm Podręcznik Użytkownika Import Format ELIXIR CitiService Pomoc Techniczna CitiDirect Tel. 0 801 343 978, +48 (22) 690 15 21 Poniedziałek-piątek
1 CitiDirect Ewolucja Bankowości System bankowości elektronicznej dla firm Podręcznik Użytkownika Import Format ELIXIR CitiService Pomoc Techniczna CitiDirect Tel. 0 801 343 978, +48 (22) 690 15 21 Poniedziałek-piątek
Przy wykonywaniu rozliczeń obowiązują pewne zasady, do których nie zastosowanie się będzie skutkowało odrzuceniem raportów ze strony NFZ:
 WAŻNE INFORMACJE Przy wykonywaniu rozliczeń obowiązują pewne zasady, do których nie zastosowanie się będzie skutkowało odrzuceniem raportów ze strony NFZ: w województwach, w których obowiązuje szyfrowanie
WAŻNE INFORMACJE Przy wykonywaniu rozliczeń obowiązują pewne zasady, do których nie zastosowanie się będzie skutkowało odrzuceniem raportów ze strony NFZ: w województwach, w których obowiązuje szyfrowanie
ELEKTRONICZNA KSIĄŻKA ZDARZEŃ
 ELEKTRONICZNA KSIĄŻKA ZDARZEŃ Instrukcja obsługi 1. WSTĘP... 2 2. LOGOWANIE DO SYSTEMU... 2 3. STRONA GŁÓWNA... 3 4. EWIDENCJA RUCHU... 4 4.1. Dodanie osoby wchodzącej na teren obiektu... 4 4.2. Dodanie
ELEKTRONICZNA KSIĄŻKA ZDARZEŃ Instrukcja obsługi 1. WSTĘP... 2 2. LOGOWANIE DO SYSTEMU... 2 3. STRONA GŁÓWNA... 3 4. EWIDENCJA RUCHU... 4 4.1. Dodanie osoby wchodzącej na teren obiektu... 4 4.2. Dodanie
Konfiguracja systemów bankowych do współpracy z Systemem Symfonia
 Konfiguracja systemów bankowych do współpracy z Systemem Symfonia Konfiguracja systemów bankowych Strona 2 z 46 SPIS TREŚCI 1. Wstęp... 4 2. Bank BPH (BusinessNet)... 5 Import przelewów... 5 Eksport wyciągów...
Konfiguracja systemów bankowych do współpracy z Systemem Symfonia Konfiguracja systemów bankowych Strona 2 z 46 SPIS TREŚCI 1. Wstęp... 4 2. Bank BPH (BusinessNet)... 5 Import przelewów... 5 Eksport wyciągów...
Operacje. instrukcja obsługi wersja 2.9.2
 Operacje instrukcja obsługi wersja 2.9.2 2015 Informatyka POLSOFT Sp. z o.o., Plac Wolności 18, 61-739 Poznań, tel. +48 618 527 546, e-mali: polsoft@ibpolsoft.pl, www.ibpolsoft.pl SPIS TREŚCI 1. Dziennik
Operacje instrukcja obsługi wersja 2.9.2 2015 Informatyka POLSOFT Sp. z o.o., Plac Wolności 18, 61-739 Poznań, tel. +48 618 527 546, e-mali: polsoft@ibpolsoft.pl, www.ibpolsoft.pl SPIS TREŚCI 1. Dziennik
WPROWADZANIE ZLECEŃ POPRZEZ STRONĘ WWW.KACZMARSKI.PL INSTRUKCJA UŻYTKOWNIKA
 WPROWADZANIE ZLECEŃ POPRZEZ STRONĘ WWW.KACZMARSKI.PL INSTRUKCJA UŻYTKOWNIKA WSTĘP... 2 1 UWARUNKOWANIA TECHNICZNE... 2 2 UWARUNKOWANIA FORMALNE... 2 3 LOGOWANIE DO SERWISU... 2 4 WIDOK STRONY GŁÓWNEJ...
WPROWADZANIE ZLECEŃ POPRZEZ STRONĘ WWW.KACZMARSKI.PL INSTRUKCJA UŻYTKOWNIKA WSTĘP... 2 1 UWARUNKOWANIA TECHNICZNE... 2 2 UWARUNKOWANIA FORMALNE... 2 3 LOGOWANIE DO SERWISU... 2 4 WIDOK STRONY GŁÓWNEJ...
emszmal 3: Eksport wyciągów do Symfonia ERP (plugin dostępny wraz z dodatkiem Biznes)
 emszmal 3: Eksport wyciągów do Symfonia ERP (plugin dostępny wraz z dodatkiem Biznes) Zastosowanie Rozszerzenie Eksport wyciągów do Symfonia ERP przeznaczone jest dla użytkowników programu Symfonia ERP
emszmal 3: Eksport wyciągów do Symfonia ERP (plugin dostępny wraz z dodatkiem Biznes) Zastosowanie Rozszerzenie Eksport wyciągów do Symfonia ERP przeznaczone jest dla użytkowników programu Symfonia ERP
Instrukcja korzystania z systemu bankowości internetowej Volkswagen Bank
 Instrukcja korzystania z systemu bankowości internetowej Volkswagen Bank 1 Spis treści 1. Logowanie do bankowości internetowej... 3 2. Wyciągi... 6 3. Zlecenia stałe... 12 a) Ustanowienie zlecenia stałego...
Instrukcja korzystania z systemu bankowości internetowej Volkswagen Bank 1 Spis treści 1. Logowanie do bankowości internetowej... 3 2. Wyciągi... 6 3. Zlecenia stałe... 12 a) Ustanowienie zlecenia stałego...
KODY NTS I KODY LOKALIZACJI:
 SPRAWOZDAWCZOŚĆ Informacje podstawowe ( przygotowujące program do poprawnego sporządzenia sprawozdań ze świadczeń rodzinnych i zaliczki alimentacyjnej) Przed przystąpieniem do sporządzenia w/w sprawozdań
SPRAWOZDAWCZOŚĆ Informacje podstawowe ( przygotowujące program do poprawnego sporządzenia sprawozdań ze świadczeń rodzinnych i zaliczki alimentacyjnej) Przed przystąpieniem do sporządzenia w/w sprawozdań
Miniaplikacja Kredyty zapewnia dostęp do produktów kredytowych, do których uprawniony jest użytkownik.
 1. INFORMACJE O DOKUMENCIE Niniejszy dokument jest dokumentacją użytkownika systemu bankowości elektronicznej CBP - ebank.bsszczytno.pl. 2. WPROWADZENIE Miniaplikacja Kredyty zapewnia dostęp do produktów
1. INFORMACJE O DOKUMENCIE Niniejszy dokument jest dokumentacją użytkownika systemu bankowości elektronicznej CBP - ebank.bsszczytno.pl. 2. WPROWADZENIE Miniaplikacja Kredyty zapewnia dostęp do produktów
Opis modułu e-zajęcia Komornik SQL - VAT
 Opis modułu e-zajęcia Komornik SQL - VAT 2016 Currenda Sp. z o.o. Spis treści 1. E-zajęcia... 3 1.1. Konfiguracja... 3 1.2. Dodawanie rachunków bankowych... 4 1.3. Generowanie e-zajęcia Zawiadomienie o
Opis modułu e-zajęcia Komornik SQL - VAT 2016 Currenda Sp. z o.o. Spis treści 1. E-zajęcia... 3 1.1. Konfiguracja... 3 1.2. Dodawanie rachunków bankowych... 4 1.3. Generowanie e-zajęcia Zawiadomienie o
Nowe funkcje w programie Symfonia Faktura w wersji 2011
 Symfonia Faktura 1 / 9 Nowe funkcje w programie Symfonia Faktura w wersji 2011 Spis treści: 1. Korzyści z zakupu nowej wersji... 2 2. Faktury VAT sprzedaży w walucie obcej... 2 3. Rozksięgowywanie wartości
Symfonia Faktura 1 / 9 Nowe funkcje w programie Symfonia Faktura w wersji 2011 Spis treści: 1. Korzyści z zakupu nowej wersji... 2 2. Faktury VAT sprzedaży w walucie obcej... 2 3. Rozksięgowywanie wartości
E-DEKLARACJE Dokumentacja eksploatacyjna 2017
 E-DEKLARACJE Dokumentacja eksploatacyjna 2017 Wprowadzenie...3 1 Generowanie deklaracji VAT-7 w skrócie...3 2 Generowanie deklaracji JPK w skrócie...4 3 Generowanie deklaracji PIT w skrócie...5 4 Generowanie
E-DEKLARACJE Dokumentacja eksploatacyjna 2017 Wprowadzenie...3 1 Generowanie deklaracji VAT-7 w skrócie...3 2 Generowanie deklaracji JPK w skrócie...4 3 Generowanie deklaracji PIT w skrócie...5 4 Generowanie
Ewidencja Opłat za Korzystanie ze Środowiska
 Ewidencja Opłat za Korzystanie ze Środowiska Instrukcja obsługi 1 Spis treści 1. Logowanie do systemu 2. Ustawienia 2.1.Ustawienia firmy 2.2.Instalacje a) Zarządzanie instalacjami b) Pozwolenia c) Urządzenia/Procesy
Ewidencja Opłat za Korzystanie ze Środowiska Instrukcja obsługi 1 Spis treści 1. Logowanie do systemu 2. Ustawienia 2.1.Ustawienia firmy 2.2.Instalacje a) Zarządzanie instalacjami b) Pozwolenia c) Urządzenia/Procesy
Moduł Handlowo-Magazynowy Przeprowadzanie inwentaryzacji z użyciem kolektorów danych
 Moduł Handlowo-Magazynowy Przeprowadzanie inwentaryzacji z użyciem kolektorów danych Wersja 3.77.320 29.10.2014 r. Poniższa instrukcja ma zastosowanie, w przypadku gdy w menu System Konfiguracja Ustawienia
Moduł Handlowo-Magazynowy Przeprowadzanie inwentaryzacji z użyciem kolektorów danych Wersja 3.77.320 29.10.2014 r. Poniższa instrukcja ma zastosowanie, w przypadku gdy w menu System Konfiguracja Ustawienia
Opis zmian wersji 5.5 programu KOLFK
 Opis zmian wersji 5.5 programu KOLFK 1. W niżej wymienionych raportach została zmieniona zasada działania filtra: wg grupy kontrahentów Umożliwiono wykonanie raportów po wybraniu grupy kontrahentów na
Opis zmian wersji 5.5 programu KOLFK 1. W niżej wymienionych raportach została zmieniona zasada działania filtra: wg grupy kontrahentów Umożliwiono wykonanie raportów po wybraniu grupy kontrahentów na
Wersja programu
 Wersja 2017.3 programu Wersja iagent24 2017.3 wprowadza trzy nowe moduły: Moduł Zestawienia operacji biura, który umożliwia rozliczanie produkcji agencji z towarzystwami ubezpieczeń. Moduł Przychody i
Wersja 2017.3 programu Wersja iagent24 2017.3 wprowadza trzy nowe moduły: Moduł Zestawienia operacji biura, który umożliwia rozliczanie produkcji agencji z towarzystwami ubezpieczeń. Moduł Przychody i
emszmal 3: Eksport wyciągów do WF-FaKir (plugin dostępny wraz z dodatkiem Biznes)
 emszmal 3: Eksport wyciągów do WF-FaKir (plugin dostępny wraz z dodatkiem Biznes) Zastosowanie Rozszerzenie Eksport wyciągów do WF-FaKir przeznaczone jest dla użytkowników programu WAPRO WF-FaKir dla Windows,
emszmal 3: Eksport wyciągów do WF-FaKir (plugin dostępny wraz z dodatkiem Biznes) Zastosowanie Rozszerzenie Eksport wyciągów do WF-FaKir przeznaczone jest dla użytkowników programu WAPRO WF-FaKir dla Windows,
Informatyzacja Przedsiębiorstw
 Informatyzacja Przedsiębiorstw Microsoft Dynamics NAV 2016 Moduł finansowo-księgowy lab2 Izabela Szczęch Informatyzacja Przedsiębiorstw Strona 1 Plan zajęć 1 Bilans otwarcia... 3 1.1 Otwarcie raportu kasowego...
Informatyzacja Przedsiębiorstw Microsoft Dynamics NAV 2016 Moduł finansowo-księgowy lab2 Izabela Szczęch Informatyzacja Przedsiębiorstw Strona 1 Plan zajęć 1 Bilans otwarcia... 3 1.1 Otwarcie raportu kasowego...
Podręcznik Użytkownika LSI WRPO
 Podręcznik użytkownika Lokalnego Systemu Informatycznego do obsługi Wielkopolskiego Regionalnego Programu Operacyjnego na lata 2007 2013 w zakresie wypełniania wniosków o dofinansowanie Wersja 1 Podręcznik
Podręcznik użytkownika Lokalnego Systemu Informatycznego do obsługi Wielkopolskiego Regionalnego Programu Operacyjnego na lata 2007 2013 w zakresie wypełniania wniosków o dofinansowanie Wersja 1 Podręcznik
Instrukcja. Panel administratora SkyCash dla Firm
 Instrukcja Panel administratora SkyCash dla Firm Spis treści I. Opis zakładek SkyCash dla Firm... 3 1. Pulpit... 3 2. Lista numerów... 4 3. Lista pojazdów/powiązania... 5 4. Aktywne parkowania... 6 5.
Instrukcja Panel administratora SkyCash dla Firm Spis treści I. Opis zakładek SkyCash dla Firm... 3 1. Pulpit... 3 2. Lista numerów... 4 3. Lista pojazdów/powiązania... 5 4. Aktywne parkowania... 6 5.
Płace VULCAN. W poradzie przedstawiono, jak w aplikacji Płace VULCAN przygotować wypłatę wynagrodzeń nauczycieli z tytułu umów o pracę.
 Płace VULCAN Jak przygotować listę płac? W poradzie przedstawiono, jak w aplikacji Płace VULCAN przygotować wypłatę wynagrodzeń nauczycieli z tytułu umów o pracę. Przygotowanie listy płac 1. Zaloguj się
Płace VULCAN Jak przygotować listę płac? W poradzie przedstawiono, jak w aplikacji Płace VULCAN przygotować wypłatę wynagrodzeń nauczycieli z tytułu umów o pracę. Przygotowanie listy płac 1. Zaloguj się
Nowe funkcje w programie Symfonia Handel w wersji 2011
 Symfonia Handel 1 / 10 Nowe funkcje w programie Symfonia Handel w wersji 2011 Spis treści: 1. Korzyści z zakupu nowej wersji... 2 2. Faktury VAT sprzedaży w walucie obcej... 2 3. Faktury VAT zakupu w walucie
Symfonia Handel 1 / 10 Nowe funkcje w programie Symfonia Handel w wersji 2011 Spis treści: 1. Korzyści z zakupu nowej wersji... 2 2. Faktury VAT sprzedaży w walucie obcej... 2 3. Faktury VAT zakupu w walucie
emszmal 3: Automatyczne księgowanie płatności w programie EasyUploader (plugin dostępny w wersji ecommerce)
 emszmal 3: Automatyczne księgowanie płatności w programie EasyUploader (plugin dostępny w wersji ecommerce) Zastosowanie Plugin Autoksięgowanie w EU przeznaczone jest dla użytkowników programu EasyUploader
emszmal 3: Automatyczne księgowanie płatności w programie EasyUploader (plugin dostępny w wersji ecommerce) Zastosowanie Plugin Autoksięgowanie w EU przeznaczone jest dla użytkowników programu EasyUploader
emszmal 3: Eksport wyciągów do Streamsoft Prestiż Pro (plugin dostępny wraz z dodatkiem Biznes)
 emszmal 3: Eksport wyciągów do Streamsoft Prestiż Pro (plugin dostępny wraz z dodatkiem Biznes) Zastosowanie Rozszerzenie Eksport wyciągów do Streamsoft Prestiż \ Pro przeznaczone jest dla użytkowników
emszmal 3: Eksport wyciągów do Streamsoft Prestiż Pro (plugin dostępny wraz z dodatkiem Biznes) Zastosowanie Rozszerzenie Eksport wyciągów do Streamsoft Prestiż \ Pro przeznaczone jest dla użytkowników
Do wersji 7.91.0 Warszawa, 09-12-2013
 Biuro Online Konektor instrukcja użytkownika Do wersji 7.91.0 Warszawa, 09-12-2013 Spis treści 1. Instalacja oprogramowania... 3 2. Pierwsze uruchomienie... 5 2.1. Tworzenie usługi... 5 2.2. Konfiguracja
Biuro Online Konektor instrukcja użytkownika Do wersji 7.91.0 Warszawa, 09-12-2013 Spis treści 1. Instalacja oprogramowania... 3 2. Pierwsze uruchomienie... 5 2.1. Tworzenie usługi... 5 2.2. Konfiguracja
