PowerPoint 2007 PL. Seria praktyk
|
|
|
- Magdalena Cieślik
- 8 lat temu
- Przeglądów:
Transkrypt
1 PowerPoint 007 PL. Seria praktyk Autor: Andrew Edney ISBN: Tytu³ orygina³u: PowerPoint 007 in Easy Steps Poznaj narzêdzia programu PowerPoint i twórz wyj¹tkowe prezentacje! Jak stworzyæ profesjonaln¹ prezentacjê na ka d¹ okazjê? Jak modyfikowaæ grafikê SmartArt? Jak korzystaæ z programu Clip Organizer i biblioteki slajdów? Z pewnoœci¹ wiesz, do czego s³u y program PowerPoint, lecz jeœli jeszcze nie potrafisz z niego korzystaæ, a musisz szybko przygotowaæ profesjonaln¹ prezentacjê, ta ksi¹ ka jest w³aœnie dla Ciebie! Znajdziesz tu opis ostatniej wersji programu PowerPoint 007. Umo liwia ona stworzenie zaawansowanej i bogatej prezentacji, wyposa onej w dÿwiêk, fotografie i animacje filmowe. Nowy PowerPoint pozwala tak e na bezpieczne udostêpnianie Twojej prezentacji wszystkim zainteresowanym. Ksi¹ ka PowerPoint 007 PL. Seria praktyk to bogato ilustrowany, a przy tym prawdziwie intuicyjny podrêcznik, dziêki któremu ka dy nauczy siê sprawnie korzystaæ z tej aplikacji. Kolor i zrzuty ekranowe ilustruj¹ce kolejne informacje, jak równie klarowne i zrozumia³e instrukcje sprawiaj¹, e nauka staje siê niezwykle prosta. Dziêki tej ksi¹ ce poznasz wszystkie niezbêdne narzêdzia PowerPointa i ciekawe funkcje tego programu. Dowiesz siê, jak zastosowaæ w swojej prezentacji grafiki SmartArt oraz zaawansowane uk³ady slajdów, a tak e w jaki sposób korzystaæ z galerii stylów czy biblioteki slajdów. Tworzenie prezentacji Praca z tekstem Grafika i linie Konwersja na grafikê SmartArt Tabele i wykresy U ywanie Excela 007 kopiowanie i wstawianie tabel Wzbogacanie prezentacji animacje Multimedia Dodawanie filmów i dÿwiêku Tworzenie albumów Pokaz slajdów Nagrywanie narracji Udostêpnianie prezentacji Bezpieczeñstwo PowerPoint jest dla ka dego!
2 Spis treści 3 PowerPoint Czym jest PowerPoint? 8 Wymagania PowerPointa 9 Nowości i ulepszenia 0 Instalacja PowerPointa 007 Uruchamianie PowerPointa 3 Poznajemy Wstążkę 4 Polecenia z wersji 003 w edycji Przycisk pakietu Office 7 Pasek Szybki dostęp 8 Pomoc oraz wykonywanie zadań 0 Naprawianie PowerPointa oraz Office Office w sieci 4 Aktualizowanie PowerPointa Porady dotyczące klawiszy 6 Tworzenie prezentacji 7 Przestrzeń robocza 8 Rozpoczynanie tworzenia prezentacji 9 Układy slajdów 30 Dodawanie slajdów 3 Widoki 33 Suwak powiększenia 34 Układ strony i orientacja 35 Szablony i motywy 36 Pobieranie prezentacji 38 Tworzenie układów użytkownika 39 Otwieranie prezentacji 4 Konwersja prezentacji 4 Praca z tekstem 43 Tekst 44 Autodopasowanie 45 Formatowanie akapitów 46 Czcionki 48 WordArt 50 Odnajdywanie i zamiana tekstu 53 Symbole 54 Listy numerowane i z punktorami 55 Opcje edycji 56
3 4 5 6 Grafika i linie 57 Dodawanie kształtów 58 Zmiana rozmiaru i dopasowania kształtów 59 Efekty kształtów 60 Efekty trójwymiarowe 6 Grafika SmartArt 64 Modyfikowanie grafiki SmartArt 66 Konwersja na grafikę SmartArt 68 Linijka i linie siatki 69 Rozmieszczanie 70 Linie i strzałki 7 Dowolne kształty oraz bazgroły 75 Tabele i wykresy 77 Tabele 78 Style i układy tabel 80 Rysowanie tabeli 8 Rodzaje wykresów 83 Dodawanie wykresów 84 Wzbogacanie wykresów 86 Używanie Excela Wzbogacanie prezentacji 89 Motywy 90 Efekty 9 Dopasowywanie motywów 9 Animacje 94 Animacje niestandardowe 95 Animowanie grafiki SmartArt 97 Zadania 98 Hiperłącza 00 Nagłówki i stopki 0 Style tła 04
4 7 8 9 Multimedia 05 Dodawanie filmów 06 Opcje filmów 08 Dodawanie dźwięku 0 Dźwięk z innych źródeł Program Clip Organizer 4 Albumy fotograficzne 6 Formaty multimedialne 8 Przeglądanie i poprawianie 9 Ustawienia językowe w Office 0 Opcje sprawdzania w Office Autokorekta Ortografia 4 Polecenie Poszukaj 6 Tłumaczenie 8 Komentarze 9 Konspekt 30 Tworzenie pokazów slajdów 3 Pokazy slajdów 3 Próby tempa i próbne pokazy 34 Pisanie na slajdach 35 Korzystanie z wielu monitorów 36 Narracja 38 Przejścia między slajdami 40 Dostosowywanie pokazu slajdów 4 Pokazy slajdów z hiperłączami 44 Prezentacje automatyczne 45 Skróty klawiaturowe 46 Sortowanie slajdów 47 Opcje pokazu slajdów 48
5 0 Zapisywanie prezentacji 49 Zapisywanie prezentacji 50 Wybranie innego typu pliku 5 Zapisywanie w formacie PDF 5 Inspekcja dokumentu 54 Nowe formaty 55 Domyślne opcje zapisu 56 Zapisywanie dla sieci WWW 57 Zapisywanie we wcześniejszym formacie 58 Udostępnianie prezentacji 59 Właściwości prezentacji 60 Inspekcja dokumentu 6 Wersja ostateczna 64 Spakuj na dysk CD 65 Oglądanie z CD 67 Drukowanie prezentacji 68 Opcje wydruku 69 Podgląd 70 Właściwości drukarki 7 Publikowanie 7 Zarządzanie dokumentami 73 Materiały informacyjne programu Word 74 Bezpieczeństwo 75 Korzystanie z haseł 76 Ograniczone uprawnienia 78 Podpisy cyfrowe oraz ID 80 Centrum zaufania 8 Makropolecenia 84 ActiveX 86 Skorowidz 87
6 7 Multimedia W tym rozdziale poznasz multimedialne funkcje PowerPointa007 i dowiesz się, jak możesz je wykorzystać z pożytkiem dla siebie (i prezentacji). 06 Dodawanie filmów 08 Opcje filmów 0 Dodawanie dźwięku Dźwięk z innych źródeł 4 Program Clip Organizer 6 Albumy fotograficzne 8 Formaty multimedialne
7 Multimedia Zamiast wyświetlać na slajdzie pierwszą klatkę filmu, możesz zmienić ten obraz na inny po naciśnięciu prawego przycisku myszy i wybraniu opcji Zmień obraz. Dodawanie filmów Do wzbogacenia prezentacji możesz stosować filmy. Dodajesz je z plików zgromadzonych na swoim komputerze lub z organizatora (omówionego szerzej w dalszej części tego rozdziału). Dodawanie filmów z plików znajdujących się w komputerze Przejdź do slajdu, do którego chcesz dodać film lub filmy. Kliknij zakładkę Wstawianie, a następnie strzałeczkę pod ikoną Film (w grupie Klipy multimedialne). 3 4 Kliknij Film z pliku. Wybierz plik, który chcesz wstawić Wybierz sposób, w jaki film ma się rozpoczynać w pokazie slajdów. Na slajdzie pojawi się obraz przedstawiający pierwszą klatkę z filmu. Zmień rozmiar okna z filmem oraz jego lokalizację zgodnie ze swoimi potrzebami. Dodawanie filmów Flash Do prezentacji możesz również dodawać filmy w formacie Adobe Flash, chociaż nie jest to tak proste jak dodawanie innych plików filmowych. Film Flash musi zostać zapisany jako plik Shockwave z rozszerzeniem.swf, żeby całe przedsięwzięcie się powiodło. Poza tym będziesz musiał dodać do PowerPointa kontrolkę ActiveX. Kliknij Przycisk pakietu Office i wybierz Opcje programu PowerPoint.
8 dokończenie... W kategorii Popularne zaznacz pole wyboru Pokaż kartę Deweloper na Wstążce. 3 4 Kliknij właśnie dodaną kartę Deweloper, a następnie przycisk Więcej formantów w grupie Formanty. Przewijaj opcje formantów, aż pojawi się Shockwave Flash Object; zaznacz go i kliknij OK. Nie zapomnij W komputerze musi być zainstalowany odtwarzacz Adobe Shockwave, aby możliwe było dodawanie oraz odtwarzanie plików Shockwave. Najnowszą wersję odtwarzacza można pobrać z witryny Przeciągnij wskaźnik myszy nad slajdem, żeby dodać pole kontrolne (tam zostanie dodany plik Shockwave). Zmień jego rozmiar i umieść w odpowiednim miejscu, jeśli zajdzie taka potrzeba. Kliknij prawym klawiszem myszy pole kontrolne i wybierz Właściwości. Przewijaj okno, aż zobaczysz pole właściwości Movie (na liście Alphabetic). W kolumnie obok wprowadź pełną ścieżkę do pliku, łączne z nazwą pliku. Strzeż się Zachowaj szczególną ostrożność po włączeniu kontrolek ActiveX zapoznaj się z rozdziałem mówiącym o bezpieczeństwie; znajdziesz w nim więcej informacji na ten temat! 07 9 Żeby plik odgrywał się automatycznie, zmień własność Playing na True.
9 Multimedia Aby obejrzeć film, kliknij przycisk Podgląd w grupie Odtwarzanie lub kliknij dwukrotnie sam film. Opcje filmów Po umieszczeniu filmu w slajdzie prezentacji masz kilka możliwości jego dostosowania. Chodzi tutaj między innymi o: zmianę głośności filmu, moment odtworzenia filmu, odtwarzanie filmu na pełnym ekranie. Kliknij film, którego opcje chcesz zmienić, aby aktywować zakładkę Opcje w kategorii Narzędzia filmów. W grupie Opcje filmu dopasuj opcje zgodnie ze swoimi potrzebami. Na przykład jeśli film ma być odgrywany po kliknięciu, wybierz z menu Odtwórz film: pozycję Po kliknięciu. 08 Położenie Możesz też bardzo łatwo zmienić położenie pliku filmowego w slajdzie, na przykład poprzez obrócenie go lub zmianę położenia w stosunku do innych elementów slajdu (na przykład za lub przed innym obiektem). Kliknij pożądany film; aktywujesz tym samym zakładkę Opcje w kategorii Narzędzia filmów. W grupie Rozmieszczanie wybierz odpowiednią opcję rozmieszczenia.
10 dokończenie... Rozmiar Być może będziesz chciał podczas prezentacji wyświetlić film na pełnym ekranie, dlatego masz opcję pozwalającą na zmianę jego rozmiaru. Kliknij film, którego rozmiar chcesz zmienić. W grupie Rozmiar dopasuj wysokość i szerokość do pożądanego rozmiaru, a żeby uzyskać więcej opcji, kliknij strzałkę otwierającą okno dialogowe Rozmiar i położenie. Podczas zmiany rozmiaru filmu może się zmienić stosunek jego proporcji (wysokości i szerokości). W związku z tym może on być nienaturalnie ściśnięty lub nie trzymać wymiarów. Żeby utrzymać proporcje podczas zmieniania rozmiaru, zaznacz pole wyboru Zablokuj współczynnik proporcji. Możesz zdać się na PowerPointa w celu dopasowania pliku z filmem, aby odpowiadał rozdzielczości prezentacji. Wykorzystaj w tym celu pole wyboru Najlepsza skala dla pokazu slajdów i wybierz rozdzielczość. Zapobiegnie to również przeskakiwaniu filmu, gdyby się okazało, że jego rozmiar jest nieprawidłowy. 09 Nie zapomnij Jeśli popełnisz błąd, zawsze możesz kliknąć przycisk Resetuj. Przeprowadź niezbędne zmiany i kliknij Zamknij.
11 Multimedia Dodawanie dźwięku Do wzbogacenia prezentacji można też stosować różne dźwięki, dodawane z wielu źródeł: plików komputerowych, z organizatora plików, bezpośrednio z CD, z własnych nagrań. Dodawanie dźwięków z plików na komputerze Kliknij dwukrotnie ikonę głośnika, aby odegrać dźwięk. Przejdź do slajdu, do którego chcesz dodać dźwięk lub dźwięki. Kliknij zakładkę Wstawianie, a następnie strzałkę znajdującą się pod przyciskiem Dźwięk (w grupie Klipy multimedialne). 3 Wybierz opcję Dźwięk z pliku. 0 Nie zapomnij Do prezentacji zostaną dodane jedynie pliki.wav. Wszystkie inne zostaną z nią połączone. Powinieneś więc upewnić się przed zaprezentowaniem pokazu slajdów, że plik ten jest dostępny. 4 5 Wybierz dźwięk, który chcesz dodać. Zdecyduj, w jaki sposób ma się rozpoczynać odtwarzanie dźwięku w prezentacji. Ikona przypominająca głośnik pojawi się w slajdzie. Możesz ją przesunąć na właściwe miejsce. Plik możesz przesłuchać po kliknięciu przycisku Podgląd.
12 dokończenie... Opcje dźwięków Jeśli klikniesz dowolną ikonę głośnika w swojej prezentacji, uzyskasz dostęp do grupy Opcje dźwięku. Strzeż się Opcję Ukryj podczas pokazu wybieraj jedynie wtedy, gdy odtwarzanie dźwięku następuje automatycznie. W przeciwnym razie nie będziesz mógł uruchomić odtwarzania! W ramach menu opcji dźwięków możesz zmieniać głośność odtwarzania, ustawiać pętle odtwarzania aż do zatrzymania, zmieniać sposób odtwarzania dźwięku, ukrywać ikonę dźwięku, a nawet określać maksymalny rozmiar pliku dźwiękowego. Dźwięki osadzone i powiązane Możesz również osadzić dźwięk albo wstawić do prezentacji hiperłącze, w zależności od typu pliku, którego chcesz użyć. Dźwięki osadzone stają się elementem prezentacji i zostają razem z nią zapisane. Dźwięki powiązane to te, które znajdują się poza prezentacją. Stosowanie dźwięków powiązanych jest przydatne z kilku powodów. Pozwala między innymi ograniczyć rozmiar prezentacji, a w przypadku aktualizacji pliku umożliwia automatyczne aktualizowanie prezentacji. Domyślne ustawienie pozwala na dołączanie plików o maksymalnej wielkości 00 KB. Możesz jednak zmienić tę wielkość maksymalnie do KB (50 MB). Zmiany rozmiaru pliku możesz dokonać poprzez zmianę liczbę w polu Maksymalny rozmiar pliku dźwiękowego (KB):, które znajduje się w grupie Opcje dźwięku. Wpłynie to jednak tylko na dźwięki dodawane po zmianie, w związku z czym wszelkie istniejące pliki będziesz musiał usunąć i ponownie dodać, aby móc skorzystać z większego limitu. Może warto skopiować pliki z dźwiękami użytymi w prezentacji do folderu z właściwym plikiem prezentacji? Wtedy dźwięki i prezentacja będą znajdować się na dysku obok siebie.
13 Multimedia Dźwięk z innych źródeł Nie zapomnij Upewnij się, że płyta CD, którą chcesz odtworzyć, znajduje się w napędzie, a także że wszystko jest gotowe, bo utwory z CD tak naprawdę nie są dodawane do prezentacji. Odtwarzanie muzyki z CD Podczas prezentacji możesz odtwarzać muzykę ze swojego ulubionego krążka CD oraz odgrywać ją przed i po prezentacji dzięki temu odbiorcy milej spędzą czas. 3 Włóż płytę CD do napędu w komputerze. Wybierz slajd, do którego chcesz dodać muzykę. Kliknij zakładkę Wstawianie, a następnie strzałkę poniżej przycisku Dźwięk w grupie Klipy multimedialne. 4 Kliknij opcję Odtwórz ścieżkę audio CD. Nie zapomnij Jeśli będziesz chciał wykorzystać muzykę z więcej niż jednego CD, nie zapomnij o zmianie krążka przed zaprezentowaniem slajdu. Jeśli chcesz, by muzyka była odtwarzana bez przerwy, zaznacz pole wyboru W pętli do zatrzymania.
14 dokończenie W sekcji Wybór klipu wybierz utwór początkowy i końcowy. Dokonaj innych niezbędnych ustawień, a następnie kliknij OK. Zostaniesz teraz poproszony o określenie sposobu odtwarzania muzyki. Możesz wybrać pomiędzy odtwarzaniem automatycznym, rozpoczynającym się natychmiast po dotarciu do slajdu, a wariantem Po kliknięciu, w którym odtwarzanie nastąpi tylko po kliknięciu ikony CD. Zamiast żonglować wieloma płytami CD w prezentacji, rozważ zapisanie dźwięków w formacie WAV i osadzenie ich w prezentacji. Nagrywanie dźwięków Istnieje możliwość nagrania własnego głosu i dodania go do slajdu lub wielu slajdów prezentacji. Zaznacz slajd, do którego chcesz dodać dźwięk. Kliknij zakładkę Wstawianie, a następnie strzałkę poniżej przycisku Dźwięk w grupie Klipy multimedialne. 3 Kliknij Nagraj dźwięk i wpisz nazwę dla dźwięku. 3 Nie zapomnij Jeśli chcesz nagrywać dźwięk, musisz podłączyć do komputera mikrofon. 4 5 Żeby rozpocząć, kliknij przycisk nagrywania. Po zakończeniu nagrywania kliknij przycisk Stop, a następnie OK, żeby dodać dźwięk.
15 Multimedia Nie zapomnij Klipy to zdjęcia, animacje, filmy, dźwięki i inne pliki multimedialne. Program Clip Organizer Program Clip Organizer to narzędzie sortujące i organizujące klipy w grupy (kolekcje), które można wykorzystywać w PowerPoincie 007 oraz innych aplikacjach Microsoft Office. Możesz je stosować do organizowania klipów przechowywanych na swoim komputerze lub w sieci, a nawet za jego pomocą dodawać i sortować nowe kawałki. Korzystanie z organizatora klipów W menu Wszystkie programy znajdź grupę Narzędzia Microsoft Office; z niej wybierz Microsoft Clip Organizer. Naciśnij na przycisk Wyszukaj i wprowadź swoje kryteria wyszukiwania. 4 Możesz zmniejszyć wielkość przestrzeni, jaką zajmują klipy na twardym dysku. W tym celu wybierz z menu Narzędzia polecenie Kompaktuj. Strzeż się Organizator klipów zawiera jedynie elementy wskazujące na rzeczywiste klipy, a nie pliki same w sobie. Jeśli więc usuniesz klip z dysku twardego, nie będą one już osiągalne w programie Clip Organizer. 3 4 Równie dobrze możesz kliknąć przycisk Lista kolekcji i przejrzeć dostępne klipy w sekcji, która najlepiej pasuje do Twoich potrzeb. Kliknij klip, którego chcesz użyć.
16 dokończenie Naciśnij prawy klawisz myszy lub kliknij strzałkę w dół, która pojawia się na prawo od zaznaczonego klipu. Kliknij Kopiuj. Przejdź do swojej prezentacji i kliknij Wklej, aby wstawić klip i umieścić w odpowiednim miejscu na slajdzie. Możesz również dodać klipy do prezentacji. W tym celu przeciągnij klip z organizatora klipów i upuść w pożądanym miejscu na slajdzie. Dodawanie kolekcji i klipów Możesz łatwo dodać własne kolekcje i klipy do programu Microsoft Clip Organizer. 3 Kliknij Plik i podświetl polecenie Dodaj klipy do kolekcji. Zdecyduj, czy klipy mają zostać dodane automatycznie (co spowoduje przeszukanie dysku twardego i dodanie odnalezionych elementów do kolekcji), czy chcesz to zrobić sam (Samodzielnie ); pozwala to na wybranie klipów dodawanych do programu z dowolnej dostępnej lokalizacji. Wybierz klipy i kliknij Dodaj do, żeby je dodać. Organizowanie klipów Gdy klipy znajdują się w listach z kolekcjami, możesz wykonać pewną liczbę różnych czynności, dzięki którym będzie można łatwiej je odnaleźć. Należą do nich: zmiana nazwy, kopiowanie i usuwanie kolekcji, kopiowanie i przenoszenie klipów do innych lokalizacji, dodawanie lub zmiana napisów na klipach, zmiana właściwości kolekcji, dodawanie, modyfikowanie lub usuwanie słów kluczowych związanych z klipem. Łatwym sposobem na równoczesne dodanie większej liczby klipów jest przytrzymanie klawisza Ctrl na klawiaturze podczas wybierania kolejnych klipów. Możesz równie dobrze dodać obrazy z aparatu cyfrowego lub skanera za pomocą polecenia Ze skanera lub aparatu fotograficznego ; znajduje się ono w menu Dodaj klipy do kolekcji. 5
17 Multimedia Nie zapomnij W prosty sposób będziesz mógł udostępnić swoje albumy fotograficzne, jeśli wyślesz je em lub opublikujesz w sieci. Albumy fotograficzne Jeśli kiedykolwiek miałeś ochotę stworzyć prezentację w postaci albumu ze zdjęciami, PowerPoint 007 znacznie ułatwi Ci to zadanie. Fotoalbum to prezentacja wyświetlająca fotografie ze wszelkimi efektami i napisami, jakie mają ją wzbogacić. Możesz też dodać obramowania wokół fotografii. Tworzenie fotograficznych albumów Kliknij zakładkę Wstawianie, a następnie strzałkę poniżej przycisku Album fotograficzny w grupie Ilustracje. 6 Łatwo i prosto możesz dodać za jednym zamachem więcej niż jedno zdjęcie, jeśli podczas zaznaczania dodatkowych obrazów będziesz mieć wciśnięty klawisz Ctrl. Kliknij przycisk Nowy album fotograficzny, aby rozpocząć cały proces. Dodawanie fotografii Kliknij przycisk Plik/Dysk pod opisem Wstaw obraz z: i wybierz fotografię, którą chcesz dodać.
18 dokończenie... Edytowanie albumu Po dodaniu fotografii do albumu możesz zmienić kolejność ich wyświetlania, dodać podpisy, pola tekstowe i inne. Podświetl zdjęcie z albumu, po czym za pomocą strzałek w górę lub w dół zmień sekwencję pojawiania się fotografii, jeśli zajdzie taka potrzeba. Nie zapomnij Upewnij się, że w komputerze masz zainstalowane odpowiednie kodeki, aby możliwe było odtwarzanie niektórych z omawianych formatów. 7 Zmień układ zdjęcia na taki, jaki Ci najbardziej odpowiada. Zmiana wyglądu fotografii Wybierz zdjęcie w albumie Żeby obrócić zdjęcie, użyj. Żeby zmienić kontrast zdjęcia, użyj. Żeby zmienić jasność zdjęcia, użyj. Kliknij Utwórz, aby stworzyć album.
19 Multimedia Jeśli chcesz zobaczyć swoje zdjęcia na całym ekranie, wybierz z listy Układ obrazu: opcję Dopasuj do slajdu. Formaty multimedialne PowerPoint 007 obsługuje pewną ilość różnych formatów plików audio oraz wideo, łącznie z poniższymi. Formaty dźwiękowe Format pliku.aiff.au.mid lub.midi Opis Audio Interchange File Format UNIX Audio Musical Instrument Digital Interface.mp3 MPEG Audio Layer 3.wav.wma Plik Wave Windows Media Audio 8 Jeśli chcesz dodać opis do fotografii, musisz wpierw określić układ zdjęć w albumie. Formaty filmowe Format pliku.asf.avi.mpg lub.mpeg.wmv Opis Advanced Streaming Format Audio Video Interface Moving Picture Experts Group Windows Media Video Jeśli chcesz, by prezentacja przypominała wyglądem album z fotografiami, po określeniu układu zdjęć wybierz kształt ramki. Filmy QuickTime Niestety nie ma możliwości wstawienia filmu Apple QuickTime (plików z rozszerzeniem.mov) do prezentacji. Jeśli musisz odtworzyć plik QuickTime podczas prezentacji, najlepiej będzie, jeśli stworzysz hiperłącze do właściwego pliku.mov i klikniesz je podczas prezentacji. Inną możliwością byłoby przekonwertowanie pliku.mov na jeden z obsługiwanych formatów. Niestety proces ten wymaga dodatkowego oprogramowania, niezapewnianego w ramach pakietu Microsoft Office, co czasami może prowadzić do komplikacji.
3 Programy do tworzenia
 3 Programy do tworzenia prezentacji PowerPoint 2007 3.1. Tworzenie prezentacji w programie PowerPoint 2007 Tworzenie prezentacji w programie PowerPoint 2007 jest podobne jak w programie PowerPoint 2003.
3 Programy do tworzenia prezentacji PowerPoint 2007 3.1. Tworzenie prezentacji w programie PowerPoint 2007 Tworzenie prezentacji w programie PowerPoint 2007 jest podobne jak w programie PowerPoint 2003.
Spis treści. Lekcja 1: PowerPoint informacje podstawowe 1. Lekcja 2: Podstawy pracy z prezentacjami 36. Umiejętności do zdobycia w tej lekcji 36
 Spis treści Lekcja 1: PowerPoint informacje podstawowe 1 Umiejętności do zdobycia w tej lekcji 1 Elementy programu 2 Poruszanie się po obszarze roboczym 2 Uruchamianie programu 2 UŜycie narzędzi ekranowych
Spis treści Lekcja 1: PowerPoint informacje podstawowe 1 Umiejętności do zdobycia w tej lekcji 1 Elementy programu 2 Poruszanie się po obszarze roboczym 2 Uruchamianie programu 2 UŜycie narzędzi ekranowych
Prezentacja multimedialna MS PowerPoint 2010 (podstawy)
 Prezentacja multimedialna MS PowerPoint 2010 (podstawy) Cz. 2. Wstawianie obiektów do slajdu Do slajdów w naszej prezentacji możemy wstawić różne obiekty (obraz, dźwięk, multimedia, elementy ozdobne),
Prezentacja multimedialna MS PowerPoint 2010 (podstawy) Cz. 2. Wstawianie obiektów do slajdu Do slajdów w naszej prezentacji możemy wstawić różne obiekty (obraz, dźwięk, multimedia, elementy ozdobne),
Tworzenie prezentacji w MS PowerPoint
 Tworzenie prezentacji w MS PowerPoint Program PowerPoint dostarczany jest w pakiecie Office i daje nam możliwość stworzenia prezentacji oraz uatrakcyjnienia materiału, który chcemy przedstawić. Prezentacje
Tworzenie prezentacji w MS PowerPoint Program PowerPoint dostarczany jest w pakiecie Office i daje nam możliwość stworzenia prezentacji oraz uatrakcyjnienia materiału, który chcemy przedstawić. Prezentacje
Rozdział 4. Multimedia
 Rozdział 4. Multimedia Ćwiczenia zawarte w tym rozdziale pozwolą na wykorzystanie ogromnych moŝliwości multimedialnych systemu Windows XP. Większość narzędzi multimedialnych w Windows XP pochodzi z systemu
Rozdział 4. Multimedia Ćwiczenia zawarte w tym rozdziale pozwolą na wykorzystanie ogromnych moŝliwości multimedialnych systemu Windows XP. Większość narzędzi multimedialnych w Windows XP pochodzi z systemu
Wstawianie filmu i odtwarzanie go automatycznie
 Wstawianie filmu (pliku wideo) w programie PowerPoint 2003 i wyświetlanie go na pełnym ekranie Ten artykuł dotyczy odtwarzania filmów (nazywanych także plikami wideo) i opisuje sposób wykonywania następujących
Wstawianie filmu (pliku wideo) w programie PowerPoint 2003 i wyświetlanie go na pełnym ekranie Ten artykuł dotyczy odtwarzania filmów (nazywanych także plikami wideo) i opisuje sposób wykonywania następujących
Podstawy tworzenia prezentacji w programie Microsoft PowerPoint 2007
 Podstawy tworzenia prezentacji w programie Microsoft PowerPoint 2007 opracowanie: mgr Monika Pskit 1. Rozpoczęcie pracy z programem Microsoft PowerPoint 2007. 2. Umieszczanie tekstów i obrazów na slajdach.
Podstawy tworzenia prezentacji w programie Microsoft PowerPoint 2007 opracowanie: mgr Monika Pskit 1. Rozpoczęcie pracy z programem Microsoft PowerPoint 2007. 2. Umieszczanie tekstów i obrazów na slajdach.
Wstawianie grafiki. Po wstawieniu grafiki, za pomocą znaczników możemy zmienić wielkość i położenie grafiki na slajdzie.
 Wstawianie grafiki Aby wstawić grafikę do prezentacji należy z górnego menu wybrać polecenie Wstaw Obraz, a następnie wskazać miejsce gdzie jest zapisana grafika Po wstawieniu grafiki, za pomocą znaczników
Wstawianie grafiki Aby wstawić grafikę do prezentacji należy z górnego menu wybrać polecenie Wstaw Obraz, a następnie wskazać miejsce gdzie jest zapisana grafika Po wstawieniu grafiki, za pomocą znaczników
Przewodnik Szybki start
 Przewodnik Szybki start Program Microsoft Access 2013 wygląda inaczej niż wcześniejsze wersje, dlatego przygotowaliśmy ten przewodnik, aby skrócić czas nauki jego obsługi. Zmienianie rozmiaru ekranu lub
Przewodnik Szybki start Program Microsoft Access 2013 wygląda inaczej niż wcześniejsze wersje, dlatego przygotowaliśmy ten przewodnik, aby skrócić czas nauki jego obsługi. Zmienianie rozmiaru ekranu lub
Prezentacja MS PowerPoint 2010 PL.
 Prezentacja MS PowerPoint 2010 PL. Microsoft PowerPoint to program do tworzenia prezentacji multimedialnych wchodzący w skład pakietu biurowego Microsoft Office. Prezentacje multimedialne to rodzaje prezentacji
Prezentacja MS PowerPoint 2010 PL. Microsoft PowerPoint to program do tworzenia prezentacji multimedialnych wchodzący w skład pakietu biurowego Microsoft Office. Prezentacje multimedialne to rodzaje prezentacji
Przewodnik Szybki start
 Przewodnik Szybki start Program Microsoft PowerPoint 2013 wygląda inaczej niż wcześniejsze wersje, dlatego przygotowaliśmy ten przewodnik, aby skrócić czas nauki jego obsługi. Znajdowanie potrzebnych informacji
Przewodnik Szybki start Program Microsoft PowerPoint 2013 wygląda inaczej niż wcześniejsze wersje, dlatego przygotowaliśmy ten przewodnik, aby skrócić czas nauki jego obsługi. Znajdowanie potrzebnych informacji
Przewodnik Szybki start
 Przewodnik Szybki start Program Microsoft PowerPoint 2013 wygląda inaczej niż wcześniejsze wersje, dlatego przygotowaliśmy ten przewodnik, aby skrócić czas nauki jego obsługi. Znajdowanie potrzebnych informacji
Przewodnik Szybki start Program Microsoft PowerPoint 2013 wygląda inaczej niż wcześniejsze wersje, dlatego przygotowaliśmy ten przewodnik, aby skrócić czas nauki jego obsługi. Znajdowanie potrzebnych informacji
Podręcznik użytkownika programu. Ceremonia 3.1
 Podręcznik użytkownika programu Ceremonia 3.1 1 Spis treści O programie...3 Główne okno programu...4 Edytor pieśni...7 Okno ustawień programu...8 Edycja kategorii pieśni...9 Edytor schematów slajdów...10
Podręcznik użytkownika programu Ceremonia 3.1 1 Spis treści O programie...3 Główne okno programu...4 Edytor pieśni...7 Okno ustawień programu...8 Edycja kategorii pieśni...9 Edytor schematów slajdów...10
Prezentacja multimedialna MS PowerPoint 2010 (podstawy)
 Prezentacja multimedialna MS PowerPoint 2010 (podstawy) Cz. 1. Tworzenie slajdów MS PowerPoint 2010 to najnowsza wersja popularnego programu do tworzenia prezentacji multimedialnych. Wygląd programu w
Prezentacja multimedialna MS PowerPoint 2010 (podstawy) Cz. 1. Tworzenie slajdów MS PowerPoint 2010 to najnowsza wersja popularnego programu do tworzenia prezentacji multimedialnych. Wygląd programu w
Przewodnik Szybki start
 Przewodnik Szybki start Program Microsoft Publisher 2013 wygląda inaczej niż wcześniejsze wersje, dlatego przygotowaliśmy ten przewodnik, aby skrócić czas nauki jego obsługi. Pasek narzędzi Szybki dostęp
Przewodnik Szybki start Program Microsoft Publisher 2013 wygląda inaczej niż wcześniejsze wersje, dlatego przygotowaliśmy ten przewodnik, aby skrócić czas nauki jego obsługi. Pasek narzędzi Szybki dostęp
1. Przypisy, indeks i spisy.
 1. Przypisy, indeks i spisy. (Wstaw Odwołanie Przypis dolny - ) (Wstaw Odwołanie Indeks i spisy - ) Przypisy dolne i końcowe w drukowanych dokumentach umożliwiają umieszczanie w dokumencie objaśnień, komentarzy
1. Przypisy, indeks i spisy. (Wstaw Odwołanie Przypis dolny - ) (Wstaw Odwołanie Indeks i spisy - ) Przypisy dolne i końcowe w drukowanych dokumentach umożliwiają umieszczanie w dokumencie objaśnień, komentarzy
Przewodnik Szybki start
 Przewodnik Szybki start Program Microsoft Word 2013 wygląda inaczej niż wcześniejsze wersje, dlatego przygotowaliśmy ten przewodnik, aby skrócić czas nauki jego obsługi. Pasek narzędzi Szybki dostęp Te
Przewodnik Szybki start Program Microsoft Word 2013 wygląda inaczej niż wcześniejsze wersje, dlatego przygotowaliśmy ten przewodnik, aby skrócić czas nauki jego obsługi. Pasek narzędzi Szybki dostęp Te
Temat: Organizacja skoroszytów i arkuszy
 Temat: Organizacja skoroszytów i arkuszy Podstawowe informacje o skoroszycie Excel jest najczęściej wykorzystywany do tworzenia skoroszytów. Skoroszyt jest zbiorem informacji, które są przechowywane w
Temat: Organizacja skoroszytów i arkuszy Podstawowe informacje o skoroszycie Excel jest najczęściej wykorzystywany do tworzenia skoroszytów. Skoroszyt jest zbiorem informacji, które są przechowywane w
SZCZEGÓŁOWY HARMONOGRAM SZKOLENIA
 SZCZEGÓŁOWY HARMONOGRAM SZKOLENIA Projekt: Podnoszenie kwalifikacji drogą do sukcesu Szkolenie: kurs komputerowy ECDL Start Termin szkolenia: 19. 03. 2015r. 10. 06. 2015 r. Termin Egzaminu ECDL Start:
SZCZEGÓŁOWY HARMONOGRAM SZKOLENIA Projekt: Podnoszenie kwalifikacji drogą do sukcesu Szkolenie: kurs komputerowy ECDL Start Termin szkolenia: 19. 03. 2015r. 10. 06. 2015 r. Termin Egzaminu ECDL Start:
Zastosowanie programu PowerPoint do tworzenia prezentacji multimedialnych
 SŁAWOMIR MICHNIKIEWICZ Zastosowanie programu PowerPoint do tworzenia prezentacji multimedialnych 2006 SPIS TREŚCI 1. Wskazówki dotyczące przygotowywania pokazu slajdów... 2. Podstawowe operacje związane
SŁAWOMIR MICHNIKIEWICZ Zastosowanie programu PowerPoint do tworzenia prezentacji multimedialnych 2006 SPIS TREŚCI 1. Wskazówki dotyczące przygotowywania pokazu slajdów... 2. Podstawowe operacje związane
Zadanie 8. Dołączanie obiektów
 Zadanie 8. Dołączanie obiektów Edytor Word umożliwia dołączanie do dokumentów różnych obiektów. Mogą to być gotowe obiekty graficzne z galerii klipów, równania, obrazy ze skanera lub aparatu cyfrowego.
Zadanie 8. Dołączanie obiektów Edytor Word umożliwia dołączanie do dokumentów różnych obiektów. Mogą to być gotowe obiekty graficzne z galerii klipów, równania, obrazy ze skanera lub aparatu cyfrowego.
Podstawowe czynnos ci w programie Word
 Podstawowe czynnos ci w programie Word Program Word to zaawansowana aplikacja umożliwiająca edytowanie tekstu i stosowanie różnych układów, jednak aby w pełni wykorzystać jej możliwości, należy najpierw
Podstawowe czynnos ci w programie Word Program Word to zaawansowana aplikacja umożliwiająca edytowanie tekstu i stosowanie różnych układów, jednak aby w pełni wykorzystać jej możliwości, należy najpierw
Informatyka Edytor tekstów Word 2010 dla WINDOWS cz.3
 Wyższa Szkoła Ekologii i Zarządzania Informatyka Edytor tekstów Word 2010 dla WINDOWS cz.3 Slajd 1 Slajd 2 Numerowanie i punktowanie Automatyczne ponumerowanie lub wypunktowanie zaznaczonych akapitów w
Wyższa Szkoła Ekologii i Zarządzania Informatyka Edytor tekstów Word 2010 dla WINDOWS cz.3 Slajd 1 Slajd 2 Numerowanie i punktowanie Automatyczne ponumerowanie lub wypunktowanie zaznaczonych akapitów w
PowerPoint 2010 PL. Seria praktyk
 Idź do Spis treści Przykładowy rozdział Skorowidz Katalog książek Katalog online Zamów drukowany katalog Twój koszyk Dodaj do koszyka Cennik i informacje Zamów informacje o nowościach Zamów cennik Czytelnia
Idź do Spis treści Przykładowy rozdział Skorowidz Katalog książek Katalog online Zamów drukowany katalog Twój koszyk Dodaj do koszyka Cennik i informacje Zamów informacje o nowościach Zamów cennik Czytelnia
Europejski Certyfikat Umiejętności Komputerowych. Moduł 3 Przetwarzanie tekstów
 Europejski Certyfikat Umiejętności Komputerowych. Moduł 3 Przetwarzanie tekstów 1. Uruchamianie edytora tekstu MS Word 2007 Edytor tekstu uruchamiamy jak każdy program w systemie Windows. Można to zrobić
Europejski Certyfikat Umiejętności Komputerowych. Moduł 3 Przetwarzanie tekstów 1. Uruchamianie edytora tekstu MS Word 2007 Edytor tekstu uruchamiamy jak każdy program w systemie Windows. Można to zrobić
Informatyka Edytor tekstów Word 2010 dla WINDOWS cz.3
 Wyższa Szkoła Ekologii i Zarządzania Informatyka Edytor tekstów Word 2010 dla WINDOWS cz.3 Slajd 1 Slajd 2 Numerowanie i punktowanie Automatyczne ponumerowanie lub wypunktowanie zaznaczonych akapitów w
Wyższa Szkoła Ekologii i Zarządzania Informatyka Edytor tekstów Word 2010 dla WINDOWS cz.3 Slajd 1 Slajd 2 Numerowanie i punktowanie Automatyczne ponumerowanie lub wypunktowanie zaznaczonych akapitów w
1. Startujemy (13) 2. Word - poprawna edycja tekstu (31)
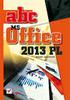 1. Startujemy (13) Co nowego? (13) o Nowoczesny wygląd i wygodna obsługa (13) o Sposoby zapisu dokumentów (14) Instalacja pakietu biurowego (15) o Wybór wersji (15) o Przebieg instalacji (16) o Pierwsze
1. Startujemy (13) Co nowego? (13) o Nowoczesny wygląd i wygodna obsługa (13) o Sposoby zapisu dokumentów (14) Instalacja pakietu biurowego (15) o Wybór wersji (15) o Przebieg instalacji (16) o Pierwsze
e-podręcznik dla seniora... i nie tylko.
 Pliki i foldery Czym są pliki? Plik to w komputerowej terminologii pewien zbiór danych. W zależności od TYPU pliku może to być: obraz (np. zdjęcie z imienin, rysunek) tekst (np. opowiadanie) dźwięk (np.
Pliki i foldery Czym są pliki? Plik to w komputerowej terminologii pewien zbiór danych. W zależności od TYPU pliku może to być: obraz (np. zdjęcie z imienin, rysunek) tekst (np. opowiadanie) dźwięk (np.
1. Zaczynamy! (9) 2. Edycja dokumentów (33)
 1. Zaczynamy! (9) Uruchamiamy program Word i co z tego wynika... (10) o Obszar roboczy, czyli miejsce do pracy (12) Otwieranie dokumentów w programie Word (14) o Tworzenie nowego dokumentu (14) o Otwieranie
1. Zaczynamy! (9) Uruchamiamy program Word i co z tego wynika... (10) o Obszar roboczy, czyli miejsce do pracy (12) Otwieranie dokumentów w programie Word (14) o Tworzenie nowego dokumentu (14) o Otwieranie
I Tworzenie prezentacji za pomocą szablonu w programie Power-Point. 1. Wybieramy z górnego menu polecenie Nowy a następnie Utwórz z szablonu
 I Tworzenie prezentacji za pomocą szablonu w programie Power-Point 1. Wybieramy z górnego menu polecenie Nowy a następnie Utwórz z szablonu 2. Po wybraniu szablonu ukaŝe się nam ekran jak poniŝej 3. Następnie
I Tworzenie prezentacji za pomocą szablonu w programie Power-Point 1. Wybieramy z górnego menu polecenie Nowy a następnie Utwórz z szablonu 2. Po wybraniu szablonu ukaŝe się nam ekran jak poniŝej 3. Następnie
Zakres tematyczny dotyczący programu Microsoft Office PowerPoint
 Zakres tematyczny dotyczący programu Microsoft Office PowerPoint 1 Rozdział 1 Podstawy pracy z aplikacją Opis: W tym rozdziale uczestnicy szkolenia poznają podstawowe zasady pracy w programie PowerPoint.
Zakres tematyczny dotyczący programu Microsoft Office PowerPoint 1 Rozdział 1 Podstawy pracy z aplikacją Opis: W tym rozdziale uczestnicy szkolenia poznają podstawowe zasady pracy w programie PowerPoint.
Pytania do programu Power Point
 1 Pytania do programu Power Point Polecenie 1 Pytania na które powinieneś udzielić odpowiedzi: Przeznaczenie programu Power Point? (1) Co to jest slajd i jak może być on wyświetlony? (2) Jakie elementy
1 Pytania do programu Power Point Polecenie 1 Pytania na które powinieneś udzielić odpowiedzi: Przeznaczenie programu Power Point? (1) Co to jest slajd i jak może być on wyświetlony? (2) Jakie elementy
Karta Plik: www.slow7.pl. www.slow7.pl. Pozwala szybko zapisać plik. Pozwala na zapisanie pliku. Otwiera nowy dokument.
 Karta Plik: Pozwala szybko zapisać plik Pozwala na zapisanie pliku Otwiera nowy dokument Zamyka dokument Wyświetla informacje o dokumencie umożliwia chronić prezentacje za pomocą hasła wyszukuje problemy
Karta Plik: Pozwala szybko zapisać plik Pozwala na zapisanie pliku Otwiera nowy dokument Zamyka dokument Wyświetla informacje o dokumencie umożliwia chronić prezentacje za pomocą hasła wyszukuje problemy
Expo Composer. www.doittechnology.pl 1. Garncarska 5 70-377 Szczecin tel.: +48 91 404 09 24 e-mail: info@doittechnology.pl. Dokumentacja użytkownika
 Expo Composer Dokumentacja użytkownika Wersja 1.0 www.doittechnology.pl 1 SPIS TREŚCI 1. O PROGRAMIE... 3 Wstęp... 3 Wymagania systemowe... 3 Licencjonowanie... 3 2. PIERWSZE KROKI Z Expo Composer... 4
Expo Composer Dokumentacja użytkownika Wersja 1.0 www.doittechnology.pl 1 SPIS TREŚCI 1. O PROGRAMIE... 3 Wstęp... 3 Wymagania systemowe... 3 Licencjonowanie... 3 2. PIERWSZE KROKI Z Expo Composer... 4
Praca z widokami i nawigacja w pokazie
 Poniższe ćwiczenie ma na celu zapoznanie z ogólnymi zasadami pracy w środowisku MS PowerPoint oraz najczęściej wykorzystywanymi mechanizmami służącymi do dodawania i edycji slajdów. Należy pobrać ze wskazanej
Poniższe ćwiczenie ma na celu zapoznanie z ogólnymi zasadami pracy w środowisku MS PowerPoint oraz najczęściej wykorzystywanymi mechanizmami służącymi do dodawania i edycji slajdów. Należy pobrać ze wskazanej
Tworzenie prezentacji multimedialnej Microsoft PowerPoint
 Tworzenie prezentacji multimedialnej Microsoft PowerPoint Zapoznaj się z fragmentem książki: prezentacja-ktora-robi-wrazenie-projekty-z-klasa-robin-williams.pdf 1. Zaplanowanie prezentacji ustalenie informacji,
Tworzenie prezentacji multimedialnej Microsoft PowerPoint Zapoznaj się z fragmentem książki: prezentacja-ktora-robi-wrazenie-projekty-z-klasa-robin-williams.pdf 1. Zaplanowanie prezentacji ustalenie informacji,
1. Tworzenie prezentacji multimedialnych w programie Microsoft Office PowerPoint Artur Grabowski
 1. Tworzenie prezentacji multimedialnych w programie Microsoft Office PowerPoint Artur Grabowski Spis treści 1.1 Tworzenie slajdów...2 1.2 Projektowanie Prezentacji...3 1.3 Stosowanie przejść w slajdach....5
1. Tworzenie prezentacji multimedialnych w programie Microsoft Office PowerPoint Artur Grabowski Spis treści 1.1 Tworzenie slajdów...2 1.2 Projektowanie Prezentacji...3 1.3 Stosowanie przejść w slajdach....5
Prezentacja multimedialna MS PowerPoint 2010 (podstawy)
 Prezentacja multimedialna MS PowerPoint 2010 (podstawy) Cz. 4. Animacje, przejścia, pokaz slajdów Dzięki animacjom nasza prezentacja może stać się bardziej dynamiczna, a informacje, które chcemy przekazać,
Prezentacja multimedialna MS PowerPoint 2010 (podstawy) Cz. 4. Animacje, przejścia, pokaz slajdów Dzięki animacjom nasza prezentacja może stać się bardziej dynamiczna, a informacje, które chcemy przekazać,
Wymagania edukacyjne z informatyki w klasie V
 Wymagania edukacyjne z informatyki w klasie V Wymagania konieczne K dotyczą zagadnień elementarnych, stanowiących swego rodzaju podstawę, powinien je zatem opanować każdy uczeń. Wymagania podstawowe P
Wymagania edukacyjne z informatyki w klasie V Wymagania konieczne K dotyczą zagadnień elementarnych, stanowiących swego rodzaju podstawę, powinien je zatem opanować każdy uczeń. Wymagania podstawowe P
Technologie Informacyjne
 Technologie Informacyjne Mechatronika 2012/2013 Laboratorium nr 3. Multimedialna prezentacja techniczna 1. Wstęp 1.1. Cel laboratorium Celem laboratorium jest zapoznanie się z cechami prezentacji technicznej
Technologie Informacyjne Mechatronika 2012/2013 Laboratorium nr 3. Multimedialna prezentacja techniczna 1. Wstęp 1.1. Cel laboratorium Celem laboratorium jest zapoznanie się z cechami prezentacji technicznej
Praca z tekstem: WORD Listy numerowane, wstawianie grafiki do pliku
 Praca z tekstem: WORD Listy numerowane, wstawianie grafiki do pliku W swoim folderze utwórz folder o nazwie 29_10_2009, wszystkie dzisiejsze zadania wykonuj w tym folderze. Na dzisiejszych zajęciach nauczymy
Praca z tekstem: WORD Listy numerowane, wstawianie grafiki do pliku W swoim folderze utwórz folder o nazwie 29_10_2009, wszystkie dzisiejsze zadania wykonuj w tym folderze. Na dzisiejszych zajęciach nauczymy
Sylabus Moduł 4: Grafika menedżerska i prezentacyjna
 Sylabus Moduł 4: Grafika menedżerska i prezentacyjna Niniejsze opracowanie przeznaczone jest dla osób zamierzających zdać egzamin ECDL (European Computer Driving Licence) na poziomie podstawowym. Publikacja
Sylabus Moduł 4: Grafika menedżerska i prezentacyjna Niniejsze opracowanie przeznaczone jest dla osób zamierzających zdać egzamin ECDL (European Computer Driving Licence) na poziomie podstawowym. Publikacja
Tematy lekcji zajęć komputerowych klasa 5b grupa 1 i grupa 2
 Tematy lekcji zajęć komputerowych klasa 5b grupa 1 i grupa 2 1 Program nauczania. Przedmiotowy system oceniania. Regulamin pracowni komputerowej. - 7 punktów regulaminu potrafi powiedzieć, czego się będzie
Tematy lekcji zajęć komputerowych klasa 5b grupa 1 i grupa 2 1 Program nauczania. Przedmiotowy system oceniania. Regulamin pracowni komputerowej. - 7 punktów regulaminu potrafi powiedzieć, czego się będzie
Wersja 2.6 przeznaczona jest dla systemów Windows Vista/7. Pobierz ze strony:
 Windows Movie Maker Windows Movie Maker to program do obróbki filmów. Wersja 2.6 przeznaczona jest dla systemów Windows Vista/7. Pobierz ze strony: http://www.dobreprogramy.pl/windows-movie-maker,program,windows,11546.html
Windows Movie Maker Windows Movie Maker to program do obróbki filmów. Wersja 2.6 przeznaczona jest dla systemów Windows Vista/7. Pobierz ze strony: http://www.dobreprogramy.pl/windows-movie-maker,program,windows,11546.html
1. Umieść kursor w miejscu, w którym ma być wprowadzony ozdobny napis. 2. Na karcie Wstawianie w grupie Tekst kliknij przycisk WordArt.
 Grafika w dokumencie Wprowadzanie ozdobnych napisów WordArt Do tworzenia efektownych, ozdobnych napisów służy obiekt WordArt. Aby wstawić do dokumentu obiekt WordArt: 1. Umieść kursor w miejscu, w którym
Grafika w dokumencie Wprowadzanie ozdobnych napisów WordArt Do tworzenia efektownych, ozdobnych napisów służy obiekt WordArt. Aby wstawić do dokumentu obiekt WordArt: 1. Umieść kursor w miejscu, w którym
Dodawanie grafiki i obiektów
 Dodawanie grafiki i obiektów Word nie jest edytorem obiektów graficznych, ale oferuje kilka opcji, dzięki którym można dokonywać niewielkich zmian w rysunku. W Wordzie możesz zmieniać rozmiar obiektu graficznego,
Dodawanie grafiki i obiektów Word nie jest edytorem obiektów graficznych, ale oferuje kilka opcji, dzięki którym można dokonywać niewielkich zmian w rysunku. W Wordzie możesz zmieniać rozmiar obiektu graficznego,
Tworzenie prezentacji w programie PowerPoint 2010
 Rozpoczynamy pracę z programem PowerPoint Program PowerPoint 2010 to najnowsza wersja wchodzącego w skład pakietu Microsoft Office oprogramowania do przygotowywania i wykonywania prezentacji czy pokazu
Rozpoczynamy pracę z programem PowerPoint Program PowerPoint 2010 to najnowsza wersja wchodzącego w skład pakietu Microsoft Office oprogramowania do przygotowywania i wykonywania prezentacji czy pokazu
Automatyzowanie zadan przy uz yciu makr języka Visual Basic
 Automatyzowanie zadan przy uz yciu makr języka Visual Basic Jeśli użytkownik nie korzystał nigdy z makr, nie powinien się zniechęcać. Makro jest po prostu zarejestrowanym zestawem naciśnięć klawiszy i
Automatyzowanie zadan przy uz yciu makr języka Visual Basic Jeśli użytkownik nie korzystał nigdy z makr, nie powinien się zniechęcać. Makro jest po prostu zarejestrowanym zestawem naciśnięć klawiszy i
 Windows XP - lekcja 3 Praca z plikami i folderami Ćwiczenia zawarte w tym rozdziale pozwolą na tworzenie, usuwanie i zarządzanie plikami oraz folderami znajdującymi się na dysku twardym. Jedną z nowości
Windows XP - lekcja 3 Praca z plikami i folderami Ćwiczenia zawarte w tym rozdziale pozwolą na tworzenie, usuwanie i zarządzanie plikami oraz folderami znajdującymi się na dysku twardym. Jedną z nowości
MS Office 2016 PL / Adam Jaronicki. Gliwice, Spis treści
 MS Office 2016 PL / Adam Jaronicki. Gliwice, 2016 Spis treści 1 Startujemy 13 Co nowego? 13 Nowoczesny wygląd i wygodna obsługa 13 Sposoby zapisu dokumentów 14 Przygotowanie pakietu Office do pracy 15
MS Office 2016 PL / Adam Jaronicki. Gliwice, 2016 Spis treści 1 Startujemy 13 Co nowego? 13 Nowoczesny wygląd i wygodna obsługa 13 Sposoby zapisu dokumentów 14 Przygotowanie pakietu Office do pracy 15
ROZKŁADY MATERIAŁU PRZEDMIOT ELEMENTY INFORMATYKI KLASA IV, V I VI.
 ROZKŁADY MATERIAŁU PRZEDMIOT ELEMENTY INFORMATYKI KLASA IV, V I VI. Rozkład materiału w klasach IV z przedmiotu "Elementy informatyki" w wymiarze a tygodniowo. Semestr I Lp. Jednostka tematyczna Osiągnięcia
ROZKŁADY MATERIAŁU PRZEDMIOT ELEMENTY INFORMATYKI KLASA IV, V I VI. Rozkład materiału w klasach IV z przedmiotu "Elementy informatyki" w wymiarze a tygodniowo. Semestr I Lp. Jednostka tematyczna Osiągnięcia
PowerPoint 2010 PL. Pierwsza pomoc
 Idź do Spis treści Przykładowy rozdział Katalog książek Katalog online Zamów drukowany katalog Twój koszyk Dodaj do koszyka Cennik i informacje Zamów informacje o nowościach Zamów cennik Czytelnia Fragmenty
Idź do Spis treści Przykładowy rozdział Katalog książek Katalog online Zamów drukowany katalog Twój koszyk Dodaj do koszyka Cennik i informacje Zamów informacje o nowościach Zamów cennik Czytelnia Fragmenty
Podręczna pomoc Microsoft Power Point 2007
 Podręczna pomoc Microsoft Power Point 2007 Animacja (przejście) slajdu... 2 Wybór przejścia slajdu... 2 Ustawienie dźwięku dla przejścia... 3 Ustawienie szybkości przejścia slajdu... 4 Sposób przełączenia
Podręczna pomoc Microsoft Power Point 2007 Animacja (przejście) slajdu... 2 Wybór przejścia slajdu... 2 Ustawienie dźwięku dla przejścia... 3 Ustawienie szybkości przejścia slajdu... 4 Sposób przełączenia
Szkolenie dla nauczycieli SP10 w DG Operacje na plikach i folderach, obsługa edytora tekstu ABC. komputera dla nauczyciela. Materiały pomocnicze
 ABC komputera dla nauczyciela Materiały pomocnicze 1. Czego się nauczysz? Uruchamianie i zamykanie systemu: jak zalogować się do systemu po uruchomieniu komputera, jak tymczasowo zablokować komputer w
ABC komputera dla nauczyciela Materiały pomocnicze 1. Czego się nauczysz? Uruchamianie i zamykanie systemu: jak zalogować się do systemu po uruchomieniu komputera, jak tymczasowo zablokować komputer w
Wymagania edukacyjne z informatyki dla klasy szóstej szkoły podstawowej.
 Wymagania edukacyjne z informatyki dla klasy szóstej szkoły podstawowej. Dział Zagadnienia Wymagania podstawowe Wymagania ponadpodstawowe Arkusz kalkulacyjny (Microsoft Excel i OpenOffice) Uruchomienie
Wymagania edukacyjne z informatyki dla klasy szóstej szkoły podstawowej. Dział Zagadnienia Wymagania podstawowe Wymagania ponadpodstawowe Arkusz kalkulacyjny (Microsoft Excel i OpenOffice) Uruchomienie
Spis treści. 2. Word - poprawna edycja tekstu 27
 ABC MS Office 2010 PL / Adam Jaronicki. Gliwice, cop. 2010 Spis treści 1. Startujemy 11 Co nowego? 11 Nowoczesny wygląd i wygodna obsługa 11 Sposoby zapisu dokumentów 12 Instalacja pakietu biurowego 13
ABC MS Office 2010 PL / Adam Jaronicki. Gliwice, cop. 2010 Spis treści 1. Startujemy 11 Co nowego? 11 Nowoczesny wygląd i wygodna obsługa 11 Sposoby zapisu dokumentów 12 Instalacja pakietu biurowego 13
Edytor tekstu MS Word 2010 PL: grafika. Edytor tekstu MS Word umożliwia wstawianie do dokumentów grafiki.
 Edytor tekstu MS Word 2010 PL: grafika. Edytor tekstu MS Word umożliwia wstawianie do dokumentów grafiki. Edytor tekstu MS Word 2010 PL: kształty. Do każdego dokumentu można wstawić tzw. kształty. Aby
Edytor tekstu MS Word 2010 PL: grafika. Edytor tekstu MS Word umożliwia wstawianie do dokumentów grafiki. Edytor tekstu MS Word 2010 PL: kształty. Do każdego dokumentu można wstawić tzw. kształty. Aby
Sylabus Moduł 2: Przetwarzanie tekstów
 Sylabus Moduł 2: Przetwarzanie tekstów Niniejsze opracowanie przeznaczone jest dla osób zamierzających zdać egzamin ECDL (European Computer Driving Licence) na poziomie podstawowym. Publikacja zawiera
Sylabus Moduł 2: Przetwarzanie tekstów Niniejsze opracowanie przeznaczone jest dla osób zamierzających zdać egzamin ECDL (European Computer Driving Licence) na poziomie podstawowym. Publikacja zawiera
Rozdział 3. Praca z klipami... 37
 Rozdział 1. Wprowadzenie do programu Windows Movie Maker... 7 To, co powinieneś wiedzieć, zanim rozpoczniesz pracę z programem Windows Movie Maker...8 Skąd pobrać nową wersję programu i jakie są wymagania
Rozdział 1. Wprowadzenie do programu Windows Movie Maker... 7 To, co powinieneś wiedzieć, zanim rozpoczniesz pracę z programem Windows Movie Maker...8 Skąd pobrać nową wersję programu i jakie są wymagania
Office 2010 PL. Seria praktyk.
 Office 2010 PL. Seria praktyk. Autor: Michael Price Wykorzystaj potencjał najlepszego pakietu biurowego! Jak zainstalować Office 2010 i rozpocząć pracę z tym pakietem? Jak przygotować elegancki dokument
Office 2010 PL. Seria praktyk. Autor: Michael Price Wykorzystaj potencjał najlepszego pakietu biurowego! Jak zainstalować Office 2010 i rozpocząć pracę z tym pakietem? Jak przygotować elegancki dokument
1. Pobierz i zainstaluj program w 3 krokach : 2. Wybierz produkt -> FotoAlbum (Photo Books)
 1. Pobierz i zainstaluj program w 3 krokach : 2. Wybierz produkt -> FotoAlbum (Photo Books) 3. Wybór produktu w zależności od formatu, ceny : 4. Po wyborze formatu przechodzimy do okna z wyborem szablonu.
1. Pobierz i zainstaluj program w 3 krokach : 2. Wybierz produkt -> FotoAlbum (Photo Books) 3. Wybór produktu w zależności od formatu, ceny : 4. Po wyborze formatu przechodzimy do okna z wyborem szablonu.
NAGŁÓWKI, STOPKI, PODZIAŁY WIERSZA I STRONY, WCIĘCIA
 NAGŁÓWKI, STOPKI, PODZIAŁY WIERSZA I STRONY, WCIĘCIA Ćwiczenie 1: Ściągnij plik z tekstem ze strony www. Zaznacz tekst i ustaw go w stylu Bez odstępów. Sformatuj tekst: wyjustowany czcionka Times New Roman
NAGŁÓWKI, STOPKI, PODZIAŁY WIERSZA I STRONY, WCIĘCIA Ćwiczenie 1: Ściągnij plik z tekstem ze strony www. Zaznacz tekst i ustaw go w stylu Bez odstępów. Sformatuj tekst: wyjustowany czcionka Times New Roman
Microsoft Office 2016 Krok po kroku
 Joan Lambert Curtis Frye Microsoft Office 2016 Krok po kroku Przekład: Leszek Biolik, Krzysztof Kapustka, Marek Włodarz APN Promise, Warszawa 2016 Spis treści Wprowadzenie.........................................................ix
Joan Lambert Curtis Frye Microsoft Office 2016 Krok po kroku Przekład: Leszek Biolik, Krzysztof Kapustka, Marek Włodarz APN Promise, Warszawa 2016 Spis treści Wprowadzenie.........................................................ix
Scenariusz lekcji z wykorzystaniem monitora interaktywnego
 1 Scenariusz lekcji z wykorzystaniem monitora interaktywnego Dział 2. Prawie jak w kinie. Ruch i muzyka w programie MS PowerPoint 2016 i MS PowerPoint 2007 Temat: Muzyka z minionych epok. Praca nad projektem
1 Scenariusz lekcji z wykorzystaniem monitora interaktywnego Dział 2. Prawie jak w kinie. Ruch i muzyka w programie MS PowerPoint 2016 i MS PowerPoint 2007 Temat: Muzyka z minionych epok. Praca nad projektem
Opis rozwiązań stosowanych podczas tworzenia prezentacji w programie PowerPoint
 Opis rozwiązań stosowanych podczas tworzenia prezentacji w programie PowerPoint Zanim przystąpisz do tworzenia prezentacji, opracuj jej scenariusz, zgromadź potrzebne teksty i zdjęcia lub rysunki. Przygotuj
Opis rozwiązań stosowanych podczas tworzenia prezentacji w programie PowerPoint Zanim przystąpisz do tworzenia prezentacji, opracuj jej scenariusz, zgromadź potrzebne teksty i zdjęcia lub rysunki. Przygotuj
ABC PowerPoint 2007 PL
 Wstęp... 7 1 Pierwsze kroki... 15 Środowisko programu... 16 Otwieranie, przeglądanie i zamykanie prezentacji... 19 Różne widoki prezentacji... 23 Zapisywanie prezentacji... 24 2 Tworzenie nowej prezentacji...
Wstęp... 7 1 Pierwsze kroki... 15 Środowisko programu... 16 Otwieranie, przeglądanie i zamykanie prezentacji... 19 Różne widoki prezentacji... 23 Zapisywanie prezentacji... 24 2 Tworzenie nowej prezentacji...
Podstawy informatyki
 Podstawy informatyki semestr I, studia stacjonarne I stopnia Elektronika rok akademicki 2012/2013 Pracownia nr 5 Edytor tekstu Microsoft Word 2007 mgr inż. Adam Idźkowski Pracownia nr 5 2 Edytor tekstu
Podstawy informatyki semestr I, studia stacjonarne I stopnia Elektronika rok akademicki 2012/2013 Pracownia nr 5 Edytor tekstu Microsoft Word 2007 mgr inż. Adam Idźkowski Pracownia nr 5 2 Edytor tekstu
Rozdział 1: Wprowadzenie
 Rozdział 1: Wprowadzenie 1.1 Zawartość opakowania Odbierając urządzenie TVGo A03, proszę się upewnić, że następujące pozycje znajdują się w opakowaniu USB TV Super Mini. TVGo A03 Płyta CD ze sterownikiem
Rozdział 1: Wprowadzenie 1.1 Zawartość opakowania Odbierając urządzenie TVGo A03, proszę się upewnić, że następujące pozycje znajdują się w opakowaniu USB TV Super Mini. TVGo A03 Płyta CD ze sterownikiem
Ćwiczenia - MS Power Point
 Wprowadzenie: PowerPoint to program graficzny, służący do przygotowania profesjonalnej prezentacji. Daje możliwość wykorzystania elementów graficznych (rysunki, tabele, wykresy, efekty wizualne itd.).
Wprowadzenie: PowerPoint to program graficzny, służący do przygotowania profesjonalnej prezentacji. Daje możliwość wykorzystania elementów graficznych (rysunki, tabele, wykresy, efekty wizualne itd.).
Zadanie 11. Przygotowanie publikacji do wydrukowania
 Zadanie 11. Przygotowanie publikacji do wydrukowania Edytor Word może służyć również do składania do druku nawet obszernych publikacji. Skorzystamy z tych możliwości i opracowany dokument przygotujemy
Zadanie 11. Przygotowanie publikacji do wydrukowania Edytor Word może służyć również do składania do druku nawet obszernych publikacji. Skorzystamy z tych możliwości i opracowany dokument przygotujemy
Instrukcja obsługi programu. BlazeVideo HDTV Player v6
 Instrukcja obsługi programu BlazeVideo HDTV Player v6 Spis treści 1. Opis programu...3 1.1 Wprowadzenie...3 1.2 Funkcje programu...3 1.3 Wymagania sprzętowe...4 2. Wygląd interfejsu...4 3. Obsługa programu...6
Instrukcja obsługi programu BlazeVideo HDTV Player v6 Spis treści 1. Opis programu...3 1.1 Wprowadzenie...3 1.2 Funkcje programu...3 1.3 Wymagania sprzętowe...4 2. Wygląd interfejsu...4 3. Obsługa programu...6
I. Tworzenie prezentacji
 Najważniejsze funkcje programu - Power Point i sposób ich wykonania w Microsoft Office 2000 I. Tworzenie prezentacji Program PowerPoint proponuje kilka sposobów tworzenia prezentacji. Wybiera się je w
Najważniejsze funkcje programu - Power Point i sposób ich wykonania w Microsoft Office 2000 I. Tworzenie prezentacji Program PowerPoint proponuje kilka sposobów tworzenia prezentacji. Wybiera się je w
INSTRUKCJA UŻYTKOWNIKA. Spis treści. I. Wprowadzenie... 2. II. Tworzenie nowej karty pracy... 3. a. Obiekty... 4. b. Nauka pisania...
 INSTRUKCJA UŻYTKOWNIKA Spis treści I. Wprowadzenie... 2 II. Tworzenie nowej karty pracy... 3 a. Obiekty... 4 b. Nauka pisania... 5 c. Piktogramy komunikacyjne... 5 d. Warstwy... 5 e. Zapis... 6 III. Galeria...
INSTRUKCJA UŻYTKOWNIKA Spis treści I. Wprowadzenie... 2 II. Tworzenie nowej karty pracy... 3 a. Obiekty... 4 b. Nauka pisania... 5 c. Piktogramy komunikacyjne... 5 d. Warstwy... 5 e. Zapis... 6 III. Galeria...
KATEGORIA OBSZAR WIEDZY
 Moduł 6 - Grafika menedżerska i prezentacyjna - od kandydata wymaga się umiejętności posługiwania się programem komputerowym do tworzenia. Zdający powinien posiadać umiejętności wykonania następujących
Moduł 6 - Grafika menedżerska i prezentacyjna - od kandydata wymaga się umiejętności posługiwania się programem komputerowym do tworzenia. Zdający powinien posiadać umiejętności wykonania następujących
2 Arkusz kalkulacyjny
 2 Arkusz kalkulacyjny Excel 2007 2.1. Tworzenie skoroszytów Tworzenie, budowa oraz zapisywanie skoroszytów w programie Excel 2007 nie uległy zasadniczym różnicom w stosunku do programu Excel 2003, dlatego
2 Arkusz kalkulacyjny Excel 2007 2.1. Tworzenie skoroszytów Tworzenie, budowa oraz zapisywanie skoroszytów w programie Excel 2007 nie uległy zasadniczym różnicom w stosunku do programu Excel 2003, dlatego
MS PowerPoint 2010. Prezentacja multimedialna. (podstawy) Warszawa 2012
 Prezentacja multimedialna MS PowerPoint 2010 (podstawy) Poradnik powstał w ramach projektu Informacja dla obywateli cybernawigatorzy w bibliotekach, zainicjowanego przez polskich uczestników programu wymiany
Prezentacja multimedialna MS PowerPoint 2010 (podstawy) Poradnik powstał w ramach projektu Informacja dla obywateli cybernawigatorzy w bibliotekach, zainicjowanego przez polskich uczestników programu wymiany
Wymagania edukacyjne na poszczególne oceny. z przedmiotu Informatyki. w klasie VI
 Wymagania edukacyjne na poszczególne oceny z przedmiotu Informatyki w klasie VI Ocenę niedostateczna nie zna regulamin pracowni nie potrafi wymienić 3 dowolnych punktów regulaminu nie dba o porządek na
Wymagania edukacyjne na poszczególne oceny z przedmiotu Informatyki w klasie VI Ocenę niedostateczna nie zna regulamin pracowni nie potrafi wymienić 3 dowolnych punktów regulaminu nie dba o porządek na
Plan szkoleń z zakresu pakietu Microsoft Office 2007
 Plan szkoleń z zakresu pakietu Microsoft Office 2007 I. Microsoft Office Word 2007 Zakres podstawowy poziom I Tworzenie prostych dokumentów 1. Tworzenie, otwieranie i zapisywanie dokumentów Uruchamianie
Plan szkoleń z zakresu pakietu Microsoft Office 2007 I. Microsoft Office Word 2007 Zakres podstawowy poziom I Tworzenie prostych dokumentów 1. Tworzenie, otwieranie i zapisywanie dokumentów Uruchamianie
TWORZENIE PREZENTACJI MS POWERPOINT
 TWORZENIE PREZENTACJI MS POWERPOINT Wstęp TWORZENIE PREZENTACJI MS POWERPOINT Czasami zdarza się, że zostajemy poproszeni o poprowadzenia spotkania czy szkolenia w firmie, w której pracujemy lub po prostu
TWORZENIE PREZENTACJI MS POWERPOINT Wstęp TWORZENIE PREZENTACJI MS POWERPOINT Czasami zdarza się, że zostajemy poproszeni o poprowadzenia spotkania czy szkolenia w firmie, w której pracujemy lub po prostu
Narzędzia SMART Board Ćwiczenia praktyczne
 Narzędzia SMART Board Ćwiczenia praktyczne Pasek narzędziowe programu w wersji 10 Pasek narzędziowy programu Pasek narzędziowy programu umożliwia dostęp do wielu narzędzi pomocnych w pracy z plikami. Standardowo
Narzędzia SMART Board Ćwiczenia praktyczne Pasek narzędziowe programu w wersji 10 Pasek narzędziowy programu Pasek narzędziowy programu umożliwia dostęp do wielu narzędzi pomocnych w pracy z plikami. Standardowo
Opis rozwiązań stosowanych podczas tworzenia prezentacji w programie PowerPoint
 Opis rozwiązań stosowanych podczas tworzenia prezentacji w programie PowerPoint Zanim przystąpisz do tworzenia prezentacji, opracuj jej scenariusz, zgromadź potrzebne teksty i zdjęcia lub rysunki. Przygotuj
Opis rozwiązań stosowanych podczas tworzenia prezentacji w programie PowerPoint Zanim przystąpisz do tworzenia prezentacji, opracuj jej scenariusz, zgromadź potrzebne teksty i zdjęcia lub rysunki. Przygotuj
Praktyczna obsługa programu MS Power Point 2003
 Praktyczna obsługa programu MS Power Point 2003 Monika Jaskuła m.jaskula@zsp9.pl SPIS TREŚCI SPIS TREŚCI... 2 I. WSTEP... 3 II. Okno programu Power Point...3 III. Otwieranie, zapisywanie prezentacji...4
Praktyczna obsługa programu MS Power Point 2003 Monika Jaskuła m.jaskula@zsp9.pl SPIS TREŚCI SPIS TREŚCI... 2 I. WSTEP... 3 II. Okno programu Power Point...3 III. Otwieranie, zapisywanie prezentacji...4
Slajdy. 1. STRONA uruchom program PowerPoint usuń ramki z napisami Narzędzia główne Układ Pusty
 Prezentacja na tablicę multimedialną przygotowana w PowerPoint Zrzuty ekranowe Pobieranie grafik z internetu Kadrowanie i skalowanie Pobieranie linków z internetu Slajdy 1. STRONA uruchom program PowerPoint
Prezentacja na tablicę multimedialną przygotowana w PowerPoint Zrzuty ekranowe Pobieranie grafik z internetu Kadrowanie i skalowanie Pobieranie linków z internetu Slajdy 1. STRONA uruchom program PowerPoint
W okienku zadań z listy szablonów wybieramy opcję Na moim komputerze lub w starszej wersji programu Szablony ogólne.
 1 MS PowerPoint Uruchamianie programu i kończenie pracy Program PowerPoint jest jednym z programów aplikacji MS Office. Po zainstalowaniu programu domyślnie skrót do niego powinien znaleźć się w menu Start
1 MS PowerPoint Uruchamianie programu i kończenie pracy Program PowerPoint jest jednym z programów aplikacji MS Office. Po zainstalowaniu programu domyślnie skrót do niego powinien znaleźć się w menu Start
BIBLIOTEKA LOKALNE CENTRUM WIEDZY PRAKTYCZNEJ PRZEWODNIK PO NARZĘDZIACH WARSZTAT NR 4: WINDOWS LIVE MOVIE MAKER
 BIBLIOTEKA LOKALNE CENTRUM WIEDZY PRAKTYCZNEJ PRZEWODNIK PO NARZĘDZIACH WARSZTAT NR 4: WINDOWS LIVE MOVIE MAKER Windows Live Movie Maker to najnowsza wydanie popularnego programu do prostej obróbki i montażu
BIBLIOTEKA LOKALNE CENTRUM WIEDZY PRAKTYCZNEJ PRZEWODNIK PO NARZĘDZIACH WARSZTAT NR 4: WINDOWS LIVE MOVIE MAKER Windows Live Movie Maker to najnowsza wydanie popularnego programu do prostej obróbki i montażu
Lekcja 33 Przygotowanie pokazu slajdów
 Lekcja 33 Przygotowanie pokazu slajdów 1. Etapy pracy temat i cel prezentacji przygotowanie materiału i jego obróbka w innych programach. Mogą to być: zdjęcia; wykresy; diagramy filmy muzyka, własne komentarze
Lekcja 33 Przygotowanie pokazu slajdów 1. Etapy pracy temat i cel prezentacji przygotowanie materiału i jego obróbka w innych programach. Mogą to być: zdjęcia; wykresy; diagramy filmy muzyka, własne komentarze
Spis treści. Lekcja 1: Podstawy programu Word 1. Lekcja 2: Podstawy dokumentu 34. Umiejętności do zdobycia w tej lekcji 34
 Spis treści Lekcja 1: Podstawy programu Word 1 Umiejętności do zdobycia w tej lekcji 1 Terminy kluczowe 1 Elementy programu 2 Praca w programie Word 2 Elementy okna programu Word 3 Korzystanie z narzędzi
Spis treści Lekcja 1: Podstawy programu Word 1 Umiejętności do zdobycia w tej lekcji 1 Terminy kluczowe 1 Elementy programu 2 Praca w programie Word 2 Elementy okna programu Word 3 Korzystanie z narzędzi
Skorzystaj z Worda i stwórz profesjonalnie wyglądające dokumenty.
 ABC Word 2007 PL. Autor: Aleksandra Tomaszewska-Adamarek Czasy maszyn do pisania odchodzą w niepamięć. Dziś narzędziami do edycji tekstów są aplikacje komputerowe, wśród których niekwestionowaną palmę
ABC Word 2007 PL. Autor: Aleksandra Tomaszewska-Adamarek Czasy maszyn do pisania odchodzą w niepamięć. Dziś narzędziami do edycji tekstów są aplikacje komputerowe, wśród których niekwestionowaną palmę
1. Narzędzia główne: WORD 2010 INTERFEJS UŻYTKOWNIKA. wycinamy tekst, grafikę
 1. Narzędzia główne: wycinamy tekst, grafikę stosowanie formatowania tekstu i niektórych podstawowych elementów graficznych umieszczane są wszystkie kopiowane i wycinane pliki wklejenie zawartości schowka
1. Narzędzia główne: wycinamy tekst, grafikę stosowanie formatowania tekstu i niektórych podstawowych elementów graficznych umieszczane są wszystkie kopiowane i wycinane pliki wklejenie zawartości schowka
Spis treści. Wstęp 11 Rozdział 1. Informacje wstępne 13 Windows 7 - wymagania 13 Uaktualnianie starszych wersji systemu Windows 16
 Windows 7 / Maria Sokół. Gliwice, cop. 2011 Spis treści Wstęp 11 Rozdział 1. Informacje wstępne 13 Windows 7 - wymagania 13 Uaktualnianie starszych wersji systemu Windows 16 Rozdział 2. Bezpieczeństwo
Windows 7 / Maria Sokół. Gliwice, cop. 2011 Spis treści Wstęp 11 Rozdział 1. Informacje wstępne 13 Windows 7 - wymagania 13 Uaktualnianie starszych wersji systemu Windows 16 Rozdział 2. Bezpieczeństwo
Przewodnik Szybki start
 Przewodnik Szybki start Program Microsoft Visio 2013 wygląda inaczej niż wcześniejsze wersje, dlatego przygotowaliśmy ten przewodnik, aby skrócić czas nauki jego obsługi. Zaktualizowane szablony Szablony
Przewodnik Szybki start Program Microsoft Visio 2013 wygląda inaczej niż wcześniejsze wersje, dlatego przygotowaliśmy ten przewodnik, aby skrócić czas nauki jego obsługi. Zaktualizowane szablony Szablony
Prezentacje multimedialne w Powerpoint
 Prezentacje multimedialne w Powerpoint Ćwiczenie 1. Tworzenie prezentacji multimedialnej. POMOC DO ĆWICZENIA Dostęp do pomocy w programie: menu Pomoc Microsoft Office PowerPoint Pomoc. Aby ustawić tło
Prezentacje multimedialne w Powerpoint Ćwiczenie 1. Tworzenie prezentacji multimedialnej. POMOC DO ĆWICZENIA Dostęp do pomocy w programie: menu Pomoc Microsoft Office PowerPoint Pomoc. Aby ustawić tło
Wymagania przedmiotowe Zajęcia komputerowe klasa V
 Wymagania przedmiotowe Zajęcia komputerowe klasa V Wymagania edukacyjne z zajęć komputerowych w klasie 5 szkoły podstawowej 1. W zakresie opracowywania tekstów w programie Word uczeń: opracowuje i redaguje
Wymagania przedmiotowe Zajęcia komputerowe klasa V Wymagania edukacyjne z zajęć komputerowych w klasie 5 szkoły podstawowej 1. W zakresie opracowywania tekstów w programie Word uczeń: opracowuje i redaguje
Podstawowe czynnos ci w programie PowerPoint
 Podstawowe czynnos ci w programie PowerPoint Program PowerPoint to zaawansowana aplikacja do obsługi prezentacji, jednak aby w pełni wykorzystać jej możliwości, należy najpierw poznać jej podstawowe funkcje.
Podstawowe czynnos ci w programie PowerPoint Program PowerPoint to zaawansowana aplikacja do obsługi prezentacji, jednak aby w pełni wykorzystać jej możliwości, należy najpierw poznać jej podstawowe funkcje.
KATEGORIA OBSZAR WIEDZY
 Moduł 3 - Przetwarzanie tekstów - od kandydata wymaga się zaprezentowania umiejętności wykorzystywania programu do edycji tekstu. Kandydat powinien wykonać zadania o charakterze podstawowym związane z
Moduł 3 - Przetwarzanie tekstów - od kandydata wymaga się zaprezentowania umiejętności wykorzystywania programu do edycji tekstu. Kandydat powinien wykonać zadania o charakterze podstawowym związane z
Edytor tekstu OpenOffice Writer Podstawy
 Edytor tekstu OpenOffice Writer Podstawy Cz. 3. Rysunki w dokumencie Obiekt Fontwork Jeżeli chcemy zamieścić w naszym dokumencie jakiś efektowny napis, na przykład tytuł czy hasło promocyjne, możemy w
Edytor tekstu OpenOffice Writer Podstawy Cz. 3. Rysunki w dokumencie Obiekt Fontwork Jeżeli chcemy zamieścić w naszym dokumencie jakiś efektowny napis, na przykład tytuł czy hasło promocyjne, możemy w
Edytor tekstu MS Word 2003 - podstawy
 Edytor tekstu MS Word 2003 - podstawy Cz. 4. Rysunki i tabele w dokumencie Obiekt WordArt Jeżeli chcemy zamieścić w naszym dokumencie jakiś efektowny napis, na przykład hasło reklamowe, możemy wykorzystać
Edytor tekstu MS Word 2003 - podstawy Cz. 4. Rysunki i tabele w dokumencie Obiekt WordArt Jeżeli chcemy zamieścić w naszym dokumencie jakiś efektowny napis, na przykład hasło reklamowe, możemy wykorzystać
JAK EDYTOWAĆ MULTIMEDIA W KREATORZE CLICK WEB?
 JAK EDYTOWAĆ MULTIMEDIA W KREATORZE CLICK WEB? W kreatorze Click Web bez trudu wzbogacisz projekt swojej strony o galerie zdjęć, pokazy slajdów, filmy, muzykę i pliki do pobrania. To elementy stron uwielbiane
JAK EDYTOWAĆ MULTIMEDIA W KREATORZE CLICK WEB? W kreatorze Click Web bez trudu wzbogacisz projekt swojej strony o galerie zdjęć, pokazy slajdów, filmy, muzykę i pliki do pobrania. To elementy stron uwielbiane
Przewodnik Szybki start
 Przewodnik Szybki start Program Microsoft Excel 2013 wygląda inaczej niż wcześniejsze wersje, dlatego przygotowaliśmy ten przewodnik, aby skrócić czas nauki jego obsługi. Dodawanie poleceń do paska narzędzi
Przewodnik Szybki start Program Microsoft Excel 2013 wygląda inaczej niż wcześniejsze wersje, dlatego przygotowaliśmy ten przewodnik, aby skrócić czas nauki jego obsługi. Dodawanie poleceń do paska narzędzi
4.10 Odtwarzanie multimediów
 Podstawy open source system SUSE Linux 4-176 4.10 Odtwarzanie multimediów 4.10.1 Mikser dźwięków Aby zmodyfikować głośność, klikamy lewym przyciskiem myszy na ikonkę głośnika w prawym dolnym rogu, na głównym
Podstawy open source system SUSE Linux 4-176 4.10 Odtwarzanie multimediów 4.10.1 Mikser dźwięków Aby zmodyfikować głośność, klikamy lewym przyciskiem myszy na ikonkę głośnika w prawym dolnym rogu, na głównym
