PowerPoint 2010 PL. Seria praktyk
|
|
|
- Michał Mucha
- 8 lat temu
- Przeglądów:
Transkrypt
1
2 Idź do Spis treści Przykładowy rozdział Skorowidz Katalog książek Katalog online Zamów drukowany katalog Twój koszyk Dodaj do koszyka Cennik i informacje Zamów informacje o nowościach Zamów cennik Czytelnia Fragmenty książek online PowerPoint 00 PL. Seria praktyk Autor: Andrew Edney Tłumaczenie: Tomasz Walczak ISBN: Tytuł oryginału: PowerPoint 00 in Easy Steps Format: 65 0, stron: 9 Opanuj tworzenie eleganckich, profesjonalnie wyglądających prezentacji na każdą okazję!!! Jak zaprojektować efektowne slajdy? Jak wzbogacić prezentację o filmy i dźwięki? Jak zabezpieczać i udostępniać prezentację w sieci? Wszechstronne narzędzia do tworzenia i rozpowszechniania efektownych prezentacji, a do tego prosty, intuicyjny interfejs oto, dlaczego miliony ludzi na całym świecie nie wyobrażają już sobie pracy bez słynnego PowerPointa. Jednak twórcy tego niezwykłego programu nigdy nie spoczęli na laurach i jak każdą nową wersję, także i tę z roku 00 wzbogacili o kolejne ekscytujące, niezwykle praktyczne funkcje. Dzięki temu program pozwala nie tylko jeszcze szybciej i sprawniej tworzyć profesjonalnie wyglądające, multimedialne slajdy, ale również odkrywa przed Tobą ogrom rewolucyjnych możliwości w zakresie ich uatrakcyjniania, udostępniania i zabezpieczania. Teraz wystarczy zaledwie kilka minut, by stworzyć prezentację, która na długo zapadnie w pamięć zachwyconym odbiorcom! Nieważne, czy jesteś doświadczonym użytkownikiem, czy szykujesz się na swoje pierwsze spotkanie z tym programem oto książka, dzięki której z łatwością opanujesz korzystanie z niezwykłych narzędzi PowerPointa 00. Przeprowadzi Cię ona krok po kroku od sprawnego poruszania się w przestrzeni roboczej, przez tworzenie estetycznych slajdów, wzbogacanie ich o grafikę, dźwięki i filmy, aż po zagadnienia związane z ich bezpiecznym rozpowszechnianiem. Poznasz także wszystkie nowe i usprawnione funkcje, w tym m.in. nowy widok Backstage, biblioteki i zaawansowane układy slajdów, techniki związane z filmami i emisją prezentacji w internecie, funkcje z zakresu grafiki SmartArt czy galerie stylów. Przeczytasz także na temat zapisywania prezentacji w formacie PDF, nowym formacie XPS, a nawet w postaci filmów. Zrozumiały język, przejrzyste instrukcje, kolorowe ilustracje i praktyczne wskazówki wszystko, czego potrzebujesz, by szybko opanować PowerPointa 00! Kontakt Helion SA ul. Kościuszki c Gliwice tel helion@helion.pl Helion 99 0
3 Spis treści PowerPoint 00 7 Czym jest PowerPoint? 8 Wymagania PowerPointa 9 Nowości i ulepszenia 0 Instalacja PowerPointa 00 Uruchamianie PowerPointa 00 Poznajemy Wstążkę 4 Polecenia z wersji 00 w edycji 00 6 Widok Backstage 7 Pasek Szybki dostęp 8 Pomoc oraz wykonywanie zadań 0 Office w sieci Aktualizowanie PowerPointa 00 Podpowiedzi dotyczące klawiszy 4 Tworzenie prezentacji 5 Przestrzeń robocza 6 Rozpoczynanie tworzenia prezentacji 7 Układy slajdów 8 Dodawanie slajdów 9 Widoki Suwak powiększenia Układ strony i orientacja Szablony i motywy 4 Pobieranie prezentacji 6 Tworzenie układów użytkownika 7 Otwieranie prezentacji 9 Konwersja prezentacji 40 Praca z tekstem 4 Tekst 4 Autodopasowanie 4 Formatowanie akapitów 44 Czcionki 46 WordArt 48 Odnajdywanie i zamiana tekstu 5 Symbole 5 Listy numerowane i z punktorami 5 Opcje edycji 54
4 Grafika i linie 55 Dodawanie kształtów 56 Zmiana rozmiaru i dopasowania kształtów 57 Efekty kształtów 58 Efekty trójwymiarowe 60 Grafika SmartArt 6 Modyfikowanie grafiki SmartArt 64 Konwersja na grafikę SmartArt 66 Linijka i linie siatki 67 Rozmieszczanie 68 Linie i strzałki 70 Dowolne kształty oraz bazgroły 7 Tabele i wykresy 75 Tabele 76 Style i układy tabel 78 Rysowanie tabeli 80 Rodzaje wykresów 8 Dodawanie wykresów 8 Wzbogacanie wykresów 84 Używanie Excela Wzbogacanie prezentacji 87 Motywy 88 Efekty 89 Dopasowywanie motywów 90 Animacje 9 Zaawansowane animacje 9 Animowanie grafiki SmartArt 95 Zadania 96 Hiperłącza 98 Nagłówki i stopki 00 Style tła 0 Multimedia 0 Dodawanie filmów 04 Opcje filmów 06 Przycinanie filmów 08 Dodawanie dźwięku 09 Dźwięk z innych źródeł 0 Program Clip Organizer Albumy fotograficzne Formaty multimedialne 5
5 8 9 0 Przeglądanie i poprawianie 7 Ustawienia językowe w Office 8 Opcje sprawdzania w pakiecie Office 9 Autokorekta 0 Ortografia Polecenie Poszukaj 4 Tłumaczenie 6 Komentarze 7 Konspekt 8 Tworzenie pokazów slajdów 9 Pokazy slajdów 0 Próby tempa i próbne pokazy Pisanie na slajdach Korzystanie z wielu monitorów 4 Narracja 6 Wskaźnik laserowy 7 Przejścia między slajdami 8 Dostosowywanie pokazu slajdów 40 Pokazy slajdów z hiperłączami 4 Prezentacje automatyczne 4 Skróty klawiaturowe 44 Sortowanie slajdów 45 Opcje pokazu slajdów 46 Zapisywanie prezentacji 47 Zapisywanie prezentacji 48 Wybranie innego typu pliku 49 Zapisywanie w formacie PDF 50 Sprawdzanie zgodności 5 Nowe formaty 5 Domyślne opcje zapisu 54 Zapisywanie dla sieci WWW 55 Zapisywanie we wcześniejszym formacie 56
6 Udostępnianie prezentacji 57 Właściwości prezentacji 58 Inspekcja dokumentu 60 Wersja ostateczna 6 Spakuj na dysk CD 6 Oglądanie z CD 65 Drukowanie prezentacji 66 Opcje wydruku 67 Właściwości drukarki 68 Publikowanie 69 Emisja pokazu slajdów 70 Tworzenie filmu 7 Materiały informacyjne programu Word 74 Bezpieczeństwo 75 Korzystanie z haseł 76 Ograniczone uprawnienia 78 Podpisy cyfrowe oraz identyfikatory 80 Centrum zaufania 8 Makropolecenia 84 ActiveX 86 Skorowidz 87
7 9 Tworzenie pokazów slajdów Z tego rozdziału dowiesz się wszystkiego na temat tworzenia pokazów slajdów, łącznie z dodawaniem narracji i przygotowywaniem prezentacji automatycznych, przydatnych na stoiskach targowych i demonstracjach. 0 Pokazy slajdów Próby tempa i próbne pokazy Pisanie na slajdach 4 Korzystanie z wielu monitorów 6 Narracja 7 Wskaźnik laserowy 8 Przejścia między slajdami 40 Dostosowywanie pokazu slajdów 4 Pokazy slajdów z hiperłączami 4 Prezentacje automatyczne 44 Skróty klawiaturowe 45 Sortowanie slajdów 46 Opcje pokazu slajdów
8 Tworzenie pokazów slajdów Bardzo dobrą praktyką jest przeglądanie prezentacji w celu sprawdzenia, czy pokaz slajdów przebiega zgodnie z zamierzeniami, a także czy zawarłeś w niej wszystko, co chciałeś. Pokazy slajdów Po zakończeniu tworzenia prezentacji nadszedł czas na jej wyświetlenie lub przynajmniej przejrzenie. Szczególnie po to, aby się upewnić, że rezultaty są zadowalające. Poza tym można się przekonać, jak prezentacja wygląda z punktu widzenia odbiorcy. Rozpoczynanie pokazu slajdów Kliknij zakładkę Pokaz slajdów. W grupie Uruchamianie pokazu slajdów wybierz albo Od początku (żeby rozpocząć pokaz od pierwszego slajdu), albo Od bieżącego slajdu (żeby rozpocząć od aktualnego miejsca w prezentacji). 0 Przejdź przez prezentację albo naciśnij Esc, żeby przerwać pokaz slajdów. Informacje o emisji pokazu slajdów w internecie znajdziesz w rozdziale. Opcje konfiguracji W pokazie slajdów możesz zmienić pewną liczbę opcji. Chodzi na przykład o typ pokazu, sposób przechodzenia do następnego slajdu, domyślny kolor pióra, a nawet rozdzielczość pokazu slajdów. Kliknij zakładkę Pokaz slajdów. Z grupy Przygotowywanie wybierz Przygotuj pokaz slajdów lub kliknij strzałkę w prawej dolnej części grupy.
9 dokończenie... Typ pokazu Opcje te pozwalają zdecydować o sposobie wyświetlania prezentacji widzom. Slajdy pokazu Opcja pozwala wybrać, które slajdy będą pokazywane. Istnieje możliwość tworzenia pokazów niestandardowych. Nie zapomnij Kolor pióra można zmieniać tylko wtedy, gdy Typ pokazu został określony jako Prezentowany przez prelegenta (pełny ekran). Żeby przyspieszyć wyświetlanie grafiki w prezentacji, zaznacz pole wyboru Użyj sprzętowego przyspieszania grafiki, jeśli karta grafiki komputera obsługuje takie funkcje. Opcje pokazu Opcje umożliwiające określenie, jak odgrywane mają być dźwięki i animacje, a także pozwalające na wybranie domyślnego koloru pióra. Przełączanie slajdów Tutaj znajdują się opcje określające sposób przełączania slajdów z poprzedniego do następnego. Monitory Jeśli dostępnych jest wiele monitorów, za pomocą opcji z tego miejsca można określić, na którym z nich pojawi się prezentacja. Strzeż się Zwiększenie rozdzielczości poprawia jakość grafiki w prezentacji, ale może się negatywnie odbić na szybkości wyświetlania pokazu slajdów.
10 Tworzenie pokazów slajdów Nie zapomnij Dokładnie w momencie, w którym klikniesz przycisk Próba tempa, rozpocznie się odmierzanie czasu upewnij się, że jesteś gotowy do prezentowania. Próby tempa i próbne pokazy Prezenter często ma ograniczoną ilość czasu na przedstawienie pokazu slajdów. PowerPoint 00 może odmierzać Twój czas podczas próbnego pokazu slajdów, dzięki czemu będziesz wiedział, ile zajmuje Ci przedstawienie prezentacji. Zmierzony czas można następnie zapisać w pliku i wykorzystać do automatycznego przechodzenia między slajdami, a nawet stworzenia prezentacji wyświetlającej się automatycznie. Kliknij zakładkę Pokaz slajdów i wybierz z grupy Przygotowywanie opcję Próba tempa. Pasek próby tempa pozwala włączyć pauzę podczas prezentacji lub przejść do następnego slajdu. Jeśli chcesz, by slajdy automatycznie przechodziły z poprzedniego do następnego, upewnij się, że zaznaczone jest pole wyboru Użyj próbnego tempa. I odwrotnie jeżeli następne slajdy nie mają wyświetlać się automatycznie, nie zaznaczaj pola. Widać na nim również czas prezentacji aktualnego slajdu, a także całkowity czas prezentacji. Przeprowadź próbną prezentację. Naciśnij Esc, żeby zakończyć próbę prezentacji. Teraz możesz zdecydować, czy chcesz wykorzystać właśnie zarejestrowane czasy prezentacji slajdów jako czasy wyświetlania pokazu slajdów
11 Pisanie na slajdach Podczas prezentacji być może będziesz chciał pisać na slajdach (podobnie jak na tablicy). Do wyboru masz różne rodzaje piór i kolorów. Możesz pisać, co tylko chcesz. Oczywiście mowa tu także o podkreślaniu, zakreślaniu itp. W dowolnym momencie prezentacji, gdy wyświetlany jest slajd, na którym chcesz coś napisać, przyciśnij prawy klawisz myszy i wybierz Opcje wskaźnika. Alternatywnie kliknij ikonę pióra w lewym dolnym rogu ekranu. Do wymazania napisów wykorzystaj narzędzie Gumka. Możesz też zastosować polecenie Wymaż całe pismo odręczne na slajdzie, aby usunąć wszystkie napisy z ekranu. Wybierz typ pióra, jakiego chcesz użyć (kulkowe, flamaster, zakreślacz). Wybierz kolor tuszu (jeśli chcesz go zmienić). 4 Przytrzymaj lewy klawisz myszy i przeciągaj piórem (kursorem) po slajdzie, aby po nim pisać. Nie zapomnij Pod koniec prezentacji będziesz miał możliwość zachowania lub usunięcia wszelkich odręcznych zapisków. Jeśli zdecydujesz się na pierwsze rozwiązanie, staną się one częścią Twojej prezentacji.
12 Tworzenie pokazów slajdów 4 Nie zapomnij Skorzystanie z tej funkcji jest możliwe tylko na komputerze obsługującym wiele monitorów. Korzystanie z wielu monitorów Teraz istnieje możliwość przedstawiania prezentacji na więcej niż jednym monitorze. Na przykład widzowie mogą oglądać ją na dużym ekranie, a Ty na innym. Ten drugi widok znany jest jako widok prezentera. Widok prezentera Podczas korzystania z widoku prezentera możesz uruchamiać inne programy lub stosować inne widoki prezentacji, zaś odbiorcy oglądają prezentację i nie widzą Twojego ekranu. Poza tym: Możesz czytać tekst podglądu, dzięki czemu wiesz, co pojawi się na ekranie po następnym kliknięciu. Podczas pokazu slajdów możesz korzystać z miniaturek slajdów do utworzenia prezentacji jeszcze lepiej dostosowanej do odbiorców. Możesz korzystać z notatek wyświetlanych dużym, czytelnym krojem pisma, ułatwiającym ich odczytanie. Rozszerzanie pulpitu Zanim będziesz mógł skorzystać z widoku prezentera, musisz rozszerzyć pulpit na drugi monitor. Naciśnij prawym przyciskiem myszy na pulpicie systemu Windows 7 i wybierz Rozdzielczość ekranu. Nie zapomnij PowerPoint 00 umożliwia obsługę maksymalnie dwóch monitorów, nawet jeśli Twój komputer potrafi obsługiwać ich więcej. 4 5 Wybierz monitor z listy Ekran. Wybierz dla drugiego monitora. Wybierz opcję Rozszerz te ekrany z listy rozwijanej Wiele ekranów. Wybierz odpowiednią rozdzielczość i kolory dla swojego drugiego monitora, po czym kliknij OK.
13 dokończenie... Włączanie widoku prezentera Włączyłeś już kilka monitorów w systemie Windows 7. Teraz możesz zmienić rozdzielczość prezentacji, zdecydować, na którym monitorze zaprezentować pokaz slajdów, a także czy użyć widoku prezentera. Kliknij zakładkę Pokaz slajdów, żeby wyświetlić grupę Monitory. Ustaw rozdzielczość albo pozostaw opcję Użyj bieżącej rozdzielczości. Widok prezentera działa na monitorze, dlatego do wyświetlania prezentacji wybierz monitor. 4 5 Za pomocą opcji Pokaż prezentację na: wybierz monitor, na którym ma być wyświetlana prezentacja. Zaznacz pole wyboru Użyj widoku prezentera. Rozpocznij pokaz slajdów. Wykorzystaj funkcję Powiększenie, aby powiększyć tekst notatek i ułatwić sobie ich odczytywanie. 5 Nie zapomnij Pamiętaj, aby po zakończeniu prezentacji wyłączyć funkcję wielu monitorów.
14 Tworzenie pokazów slajdów Nagranie narracji do prezentacji jest wspaniałym sposobem na zapamiętanie tego, czego dotyczyła i co dokładnie powiedziałeś, szczególnie jeśli chcesz zarchiwizować daną prezentację. Narracja Narracja to wspaniały sposób na wzbogacenie prezentacji. Może zostać wykorzystana na przykład jako narzędzie pomocnicze podczas pokazu slajdów. Jeszcze lepiej sprawdza się w prezentacjach automatycznych, prezentacjach rozpowszechnianych na nośnikach CD, a nawet przeznaczonych dla osób, które chciały usłyszeć, co miałeś do powiedzenia, ale nie mogły pojawić się na prezentacji. Narrację możesz nagrywać w dowolnym czasie przed, po, a nawet w trakcie prezentacji, jeśli miałbyś ochotę na zarejestrowanie komentarzy lub pytań zadawanych przez słuchaczy. Nagrywanie narracji Nie zapomnij Będziesz potrzebował mikrofonu, żeby nagrać narrację, a także komputera, do którego można podłączyć takie urządzenie. Zaznacz slajd, od którego powinna się rozpoczynać narracja. Kliknij zakładkę Pokaz slajdów, a następnie wybierz polecenie Rejestruj pokaz slajdów i określ miejsce, od którego ma rozpoczynać się narracja. 6 Przed rozpoczęciem rejestracji wybierz, co chcesz nagrać. Strzeż się Narracja głosowa dodana do slajdu ma pierwszeństwo przed wszelkimi innymi dźwiękami w nim się znajdującymi. Jeśli dźwięki były ustawione na automatyczne odgrywanie, niestety nie zostaną odtworzone. Problem łatwo rozwiązać poprzez ustawienie odgrywania dźwięków po kliknięciu myszą Kliknij przycisk Rozpocznij rejestrowanie. Mów bezpośrednio do mikrofonu. Aby przejść do następnego slajdu, użyj klawisza Enter. W celu zakończenia nagrywania wciśnij klawisz Esc.
15 Wskaźnik laserowy Wskaźnik laserowy to nowość w PowerPoincie 00. W czasie pokazu slajdów możesz wykorzystać mysz do wyświetlenia na ekranie wskaźnika laserowego, zamiast używać odrębnego urządzenia tego typu do pokazywania punktów na ekranie. Na zakładce Pokaz slajdów kliknij Przygotuj pokaz slajdów i znajdź panel Opcje pokazu. Wybierz kolor wskaźnika laserowego (dostępne ustawienia to Czerwony, Zielony i Niebieski). Kliknij przycisk OK. 4 Rozpocznij pokaz slajdów. Aby wyświetlić wskaźnik laserowy, przytrzymaj klawisz Ctrl i lewy przycisk myszy. Koniecznie wybierz taki kolor wskaźnika laserowego, który będzie widoczny na prezentacji. Jeśli slajdy mają na przykład niebieskie tło, niebieski wskaźnik nie będzie się wyróżniał. 7
16 Tworzenie pokazów slajdów Przejścia między slajdami Przejście pomiędzy slajdami to efekt, jaki występuje podczas przełączania jednego slajdu na drugi. Możesz wybierać spośród dużej liczby różnych przejść, dodawać dźwięki, decydować o szybkości przejścia itd. Zastosowanie tego samego przejścia dla wszystkich slajdów Kliknij zakładkę Przejścia. Wypróbuj kilka różnych przejść i prędkości. Niektóre ustawienia mogą się okazać w danej prezentacji lepsze od innych. Łatwo możesz się o tym przekonać, jeśli sprawdzisz to na podglądzie. Kliknij ikonę przejścia do slajdu w grupie Przejście do tego slajdu albo przycisk Więcej, aby zobaczyć wszystkie dostępne przejścia. 8 W każdym przejściu można zastosować inny efekt. Dlatego warto przyjrzeć się wszystkim możliwościom, aby zobaczyć, który efekt będzie najlepszy w danej prezentacji. Wybierz efekt przejścia lub pozostaw ustawienia domyślne. 4 Ustaw wartość opcji Szybkość przejścia albo pozostaw wartość domyślną.
17 dokończenie... 5 Kliknij przycisk Zastosuj do wszystkich, aby ustawić to przejście i jego prędkość dla wszystkich slajdów w prezentacji. Zastosowanie różnych przejść w każdym slajdzie 4 5 Wybierz slajd, żeby ustawić dla niego przejście. Kliknij zakładkę Przejścia. Kliknij ikonę przejścia do slajdu w grupie Przejście do tego slajdu albo przycisk Więcej, żeby zobaczyć wszelkie dostępne przejścia. Ustaw Czas trwania albo pozostaw wartość domyślną. Powtórz kroki od. do 4. dla każdego slajdu, który ma mieć inne przejście. Nie zapomnij Jeśli nie chcesz wykorzystać istniejącego już przejścia w slajdzie lub slajdach, z menu dostępnych przejść wybierz pozycję Brak. Dodawanie dźwięków do przejść Do przejść można dodawać także dźwięki. Wybierz slajd, do którego chcesz dodać dźwięk. 9 Kliknij listę Dźwięk: i wybierz dźwięk albo opcję Inny dźwięk, żeby dodać własny. Przełączanie slajdów Możesz zdecydować, że następny slajd będzie się wyświetlał po kliknięciu myszą (co jest ustawieniem domyślnym), albo określić czas, po jakim będzie następować automatyczne przełączenie slajdu.
18 Tworzenie pokazów slajdów Dostosowywanie pokazu slajdów Za pomocą istniejącej już prezentacji możesz stworzyć kolejny pokaz slajdów, dopasowany do innej grupy widzów. Dzięki temu nie jesteś zmuszony do dostosowywania kopii całej prezentacji i tym samym posiadania na dysku wielu wersji wywodzących się z tego samego pliku. Istnieją dwa różne rodzaje niestandardowych pokazów slajdów: podstawowe oraz oparte na hiperłączach. Podstawowe pokazy niestandardowe Podstawowe pokazy niestandardowe są osobnymi prezentacjami lub prezentacjami zawierającymi tylko podzbiór slajdów z wybranej prezentacji. Na przykład prezentacja dla szefa może zawierać wszystkie slajdy, jakie utworzyłeś, ale prezentacja dla pracowników już tylko niektóre z nich. 40 Upewnij się, że nadajesz pokazom niestandardowym proste do zapamiętania nazwy, dzięki którym łatwo Ci będzie wybrać właściwy. Pokaz niestandardowy może coś dla Ciebie znaczyć podczas tworzenia prezentacji, ale za parę dni nie będziesz już pamiętał, w jakim celu został utworzony! Kliknij zakładkę Pokaz slajdów. Kliknij strzałkę pod przyciskiem Niestandardowy pokaz slajdów. Kliknij przycisk Pokazy niestandardowe. 4 Kliknij przycisk Nowy albo wybierz z listy pokaz niestandardowy i kliknij Edytuj.
19 dokończenie Podświetl slajdy z prezentacji i kliknij przycisk Dodaj, żeby znalazły się w pokazie niestandardowym. Za pomocą strzałek skierowanych w górę i w dół zmień kolejność slajdów w pokazie niestandardowym. Żeby zaznaczyć wiele slajdów jednocześnie, wciśnij klawisz Shift, jeśli zaznaczasz slajdy obok siebie, lub Ctrl, jeżeli są to slajdy niesąsiadujące. 7 8 Nadaj nazwę niestandardowemu pokazowi slajdów i kliknij OK. Możesz teraz podejrzeć nowy pokaz niestandardowy po kliknięciu przycisku Pokaż. 4 Odtwarzanie pokazów niestandardowych Aby odtworzyć pokaz niestandardowy, wybierz go z listy dostępnych pokazów niestandardowych. W tym celu: Kliknij zakładkę Pokaz slajdów. Kliknij strzałkę na przycisku Niestandardowy pokaz slajdów. Kliknij nazwę niestandardowego pokazu slajdów, aby go uruchomić.
20 Tworzenie pokazów slajdów Wykorzystaj tego typu rozwiązanie do utworzenia slajdu ze spisem treści zawierającym łącza do innych slajdów. Gdy zajdzie taka potrzeba, będziesz mógł kliknąć łącze, żeby wyświetlić powiązany slajd. Pokazy slajdów z hiperłączami Niestandardowe pokazy slajdów z hiperłączami pomagają w nawigacji po pokazie slajdów i umożliwiają przejście do innej części pokazu poprzez hiperłącze. 4 Upewnij się, że utworzyłeś pokaz niestandardowy, jak zostało to opisane w części dotyczącej podstawowych pokazów niestandardowych. Wybierz tekst lub obiekt, który chcesz wykorzystać w roli hiperłącza. Kliknij zakładkę Wstawianie, a następnie z grupy Łącza wybierz ikonę Hiperłącze. Z listy Połącz z: wybierz Miejsce w tym dokumencie. 4 Możesz też wstawić hiperłącze do pojedynczego slajdu (a nie całego niestandardowego pokazu slajdów). W tym celu wybierz pożądany slajd z ich listy. 5 6 Przewiń listę Wybierz miejsce w tym dokumencie: do pozycji Pokazy niestandardowe. Kliknij pokaz, do którego chcesz wstawić hiperłącze, a następnie zaznacz pole wyboru Pokaż i powróć i kliknij OK. Tekst, który zaznaczyłeś do utworzenia hiperłącza, zostanie podkreślony. Żeby uruchomić pokaz slajdów z hiperłączami, podczas głównej prezentacji po prostu kliknij słowo będące hiperłączem.
21 Prezentacje automatyczne Być może będziesz chciał, by pokaz slajdów był prezentowany bez Twojego udziału, na przykład w recepcji czy na stoisku targowym. Możesz nawet tak skonfigurować prezentację, by inni użytkownicy nie mogli wprowadzać do niej zmian. W ten sposób uniemożliwisz korzystanie z większości kontrolek PowerPointa. Automatyczne prezentacje po dojściu do ostatniego slajdu i upływie pięciu minut ponownie się uruchomią rozpocznie się wyświetlanie slajdów od początku. Tak samo jest, jeśli chodzi o slajd wymagający interwencji użytkownika w przypadku jej braku i po upływie pięciu minut wyświetli się następny slajd. Nie zapomnij Automatyczną prezentację twórz pod kątem miejsca, w którym będzie odtwarzana. Mając tą świadomość, łatwiej dobierzesz najlepsze elementy dodawane do pokazu slajdów. Opcje W przypadku prezentacji automatycznych trzeba przemyśleć kilka zagadnień. Oto niektóre z nich: zastosowanie hiperłączy oraz przycisków akcji, które poprowadzą użytkownika po prezentacji, wykorzystanie narracji (co opisano wcześniej w tym rozdziale) widz będzie mieć wrażenie, że prezenter rzeczywiście jest obecny i komunikuje się z nim, wykorzystanie chronometrażu (opisanego we wcześniejszej części rozdziału), dzięki któremu widzowie będą mieli wystarczająco dużo czasu na zapoznanie się z każdym slajdem nie będą czuli się poganiani ani znudzeni. Prezentację możesz również tak skonfigurować, by była uruchamiana z płyty CD. Więcej na ten temat w części poświęconej przygotowywaniu pokazu slajdu na płytę CD w rozdziale. 4 Tryb kioskowy Istnieje też specjalna opcja wyświetlania pokazu slajdów, którą określa się jako kiosk. Pokaz jest wyświetlany na pełnym ekranie, a oglądający ma dodatkowe możliwości związane z kontrolą pokazu (jeśli udostępni je twórca prezentacji). Kliknij zakładkę Pokaz slajdów. Kliknij przycisk Przygotuj pokaz slajdów, żeby otworzyć okno dialogowe Przygotowywanie pokazu. Nie zapomnij Nie zapomnij o ustawieniu automatycznych czasów, hiperłączy oraz przycisków akcji w prezentacji kioskowej. W przeciwnym razie pokaz utknie na pierwszym slajdzie. Zmień Typ pokazu na Przeglądany jako kiosk (pełny ekran), a następnie kliknij przycisk OK.
22 Tworzenie pokazów slajdów Skróty klawiaturowe Podczas prezentacji slajdów możesz wykorzystać wiele skrótów klawiaturowych. Poniżej znajduje się lista najczęściej stosowanych. Funkcja Klawisz Naciśnij F w dowolnym momencie prezentacji, aby wyświetlić kompletną listę skrótów klawiaturowych. Rozpoczęcie prezentacji od początku Następna animacja lub przejście do następnego slajdu Poprzednia animacja lub przejście do poprzedniego slajdu Przejdź do slajdu numer Wyświetlanie czarnego ekranu lub powrót do pokazu Wyświetlanie białego ekranu lub powrót do pokazu Zatrzymanie lub uruchomienie automatycznej prezentacji Koniec prezentacji F5 N, Enter P, Backspace numer+enter B W S Esc 44 Powrót do pierwszego slajdu Wyświetlanie menu ze skrótami +Enter Shift+F0 Symulacja kliknięcia myszą zaznaczonego hiperłącza Przejście do pierwszego lub następnego hiperłącza Przejście do poprzedniego lub ostatniego hiperłącza Usunięcie napisów utworzonych pismem odręcznym Wyświetlenie paska zadań systemu Windows Enter Tab Shift+Tab E Ctrl+T Niektóre funkcje uruchamia kilka różnych klawiszy. Na przykład przejście do następnego slajdu (wywoływane przez klawisz N oraz Enter, co opisano w powyższej tabeli) następuje także po naciśnięciu klawisza PageDown, strzałki w prawo, strzałki w dół, a nawet spacji.
23 Sortowanie slajdów Jeśli chcesz obejrzeć prezentację i łatwo zmienić kolejność slajdów, możesz skorzystać z widoku Sortowanie slajdów. Gdy klikniesz przycisk Sortowanie slajdów, wszystkie slajdy z prezentacji zostaną kolejno wyświetlone jako miniaturki. W tym widoku możesz w łatwy sposób przeciągnąć slajdy w nowe miejsce, a nawet je usunąć. Kliknij ikonę Sortowanie slajdów, która znajduje się w pobliżu prawego dolnego rogu ekranu. Przewijaj slajdy w prezentacji, aż wyświetli się ten, który chcesz przenieść lub usunąć. Wykorzystaj widok Sortowanie slajdów, żeby szybko przejrzeć całą prezentację; ograniczysz w ten sposób czas (w porównaniu z oglądaniem slajdów jeden po drugim), jaki jest potrzebny do sprawdzenia kolejności slajdów Kliknij slajd, aby go podświetlić. Jeśli chcesz przenieść slajd w inne miejsce, przytrzymaj lewy klawisz myszy i przeciągnij slajd w dowolne miejsce, po czym zwolnij przycisk. Jeśli chcesz usunąć albo dodać slajd, naciśnij prawy klawisz myszy i kliknij polecenie Nowy slajd lub Usuń slajd. Żeby powrócić do widoku normalnego, kliknij ikonę Normalny, która znajduje się w dolnej części okna. Możesz również ukryć slajd lub slajdy poprzez klikniecie prawym przyciskiem myszy i wybranie polecenia Ukryj slajd. Po ponownym kliknięciu tego polecenia slajd będzie znowu widoczny.
24 Tworzenie pokazów slajdów Włączenie funkcji Pokaż menu przy kliknięciu prawym przyciskiem myszy jest bardzo pomocne, gdy trzeba dotrzeć do opcji menu bez przerywania pokazu slajdów. Takie rozwiązanie sprawia, że prezentacja jest odbierana jako bardzo profesjonalna. Opcje pokazu slajdów W PowerPoincie istnieje mnóstwo różnych opcji wpływających na sposób prezentacji slajdów. Należą do nich: Pokaż menu przy kliknięciu prawym przyciskiem myszy włącza lub wyłącza menu podręczne, które może zostać wyświetlone podczas pokazu slajdów. Pozwala na wybranie opcji bez konieczności zatrzymywania prezentacji. Pokaż podręczny pasek narzędzi włącza lub wyłącza pasek narzędzi, który pojawia się w dolnej części ekranu podczas wyświetlania pokazu slajdów w trybie pełnoekranowym. Monituj o zachowanie adnotacji odręcznych podczas zamykania włącza lub wyłącza zapytanie o zapisanie adnotacji odręcznych, które powstały podczas pokazu slajdów. Zakończ czarnym slajdem na końcu prezentacji pojawi się czarny ekran. Jeśli opcja ta nie jest zaznaczona, po zakończeniu prezentacji nastąpi powrót do PowerPointa. Kliknij kartę Plik i wybierz Opcje. 46 Kliknij Zaawansowane. Przewiń ekran do sekcji Pokaz slajdów. Zawsze na końcu prezentacji powinien pojawiać się czarny ekran albo inna strona końcowa; nie powinien zaś następować powrót do PowerPointa. 4 5 Dodaj lub usuń zaznaczenie pól wyboru przy opcjach związanych z pokazem slajdów (w zależności od tego, czy mają być włączone, czy wyłączone). Kliknij przycisk OK, aby zapisać zmiany.
25 Skorowidz A ActiveX, 86 akapit, 44 akcje, 96 aktualizacja PowerPointa 00, albumy fotograficzne, dodawanie zdjęć, edycja albumu, 4 tworzenie, zmiana wyglądu zdjęć, 4 animacje, 9 Chronometraż, 94 efekty, 9 grafiki SmartArt, 95 opcje efektu, 94 ścieżki ruchu, 9 zaawansowane animacje, 9 Animacje, 4 autodopasowanie, 4 Autoformatowanie podczas pisania, Autokorekta, 9, 0 automatyczne prezentacje, 4 automatyczne sprawdzanie ortografii, B Backstage, 7 Bazgroły, 7, 74 bezpieczeństwo, 8 biblioteka slajdów, 0 C Centrum zaufania, 8 kontrolki ActiveX, 86 makropolecenia, 84 Chroń prezentację, 80 Cień, 59 Clip Organizer, dodawanie kolekcji i klipów, organizowanie klipów, cofanie oznaczenia prezentacji jako wersji ostatecznej, 6 czcionki, 46 formatowanie, 47 motywy, 9 D diagramy słupkowe, 8 Dodaj podpis cyfrowy, 80 dodatki, 8 dodawanie dźwięki, 09 kształty, 56 motywy, 88 przycisk akcji, 96 recenzja, 7 slajdy, 9 styl tła, 0 styl WordArt, 48 symbole zastępcze, 8 symbole zastępcze pola tekstowego, 4 tekst, 4 dokumenty PDF, 50 dopasowywanie motywy, 90 filmy, 05 pasek Szybki dostęp, 8 pokaz slajdów, 40 Dopasuj slajd do bieżącego okna, Dowolne kształty, 7 krzywe, 7 linie proste, 7 wypełnienie, 74 drukarka, 68 drukowanie, 66 konspekt, 8, 67 materiały informacyjne, 67 opcje, 67 prezentacje, 66 strony notatek, 67 właściwości drukarki, 68 Drukuj, 66 Drukuj zawartość, 79 duplikowanie slajdów, 9 dźwięki, 09 nagrywanie, 0 E edycja komentarze, 7 tekst, 54 Edycja wzorca, 7 efekty, 89 efekty kształtów, 58 efekty tekstowe, 50 efekty trójwymiarowe, 60 emisja pokazu slajdów, 70 Excel 00, 86 F film na podstawie prezentacji, 7 tworzenie, 7 filmy, 04 dostosowywanie, 05 opcje, 06 położenie, 06 przycinanie, 08 QuickTime, 5 rozmiar, 07 formatowanie akapit, 44 czcionki, 47 efekty tekstowe, 50 linie, 7 tekst, 44 WordArt, 49 Formatowanie wideo, 07 formaty multimedialne, 5 formaty plików, 5 G Głębokość, 60 grafika, 56 rozmieszczanie, 68 grafika SmartArt, 6 animacja, 95 modyfikacja, 64 resetowanie, 65 tworzenie, 6 typy, 6 zmiana stylu, 64 zmiana układu, 64 87
26 Skorowidz 88 groty strzałek, 7 Gumka, 80 H hasła, 76 hiperłącza, 98 hiperłącza do adresu , 99 hiperłącza do slajdu, 98 hiperłącza do slajdu w innej prezentacji, 99 pokaz slajdów, 4 wstawianie, 98 I identyfikatory cyfrowe, 80 inspekcja dokumentu, 60 Inspektor dokumentów, 60 instalacja PowerPointa 00, interfejs użytkownika, 4 interlinia, 44 IRM, 78 J język, 8 K kierunek tekstu, 45 klawisze, 4 kolory motywu, 90 komentarze, 7 edycja, 7 usuwanie, 7 wstawianie, 7 Konspekt, 8 drukowanie, 8 kontrolki ActiveX, 86 Kontur, 60 konwersja prezentacji, 40 konwersja treści na grafikę SmartArt, 66 kopiowanie tabel Excela, 86 Krawędzie wygładzone, 59 krzywe, 7 kształty, 56 dopasowanie, 57 efekty, 58, 59 efekty trójwymiarowe, 60 wstawianie, 56 zmiana rozmiaru, 57 L linie, 70 formatowanie, 7 groty strzałek, 7 modyfikacja, 7 rysowanie, 70 Szybkie style, 70 linie proste, 7 linie siatki, 67 linijka, 67 listy, 5 M makropolecenia, 84 ustawienia, 85 materiały informacyjne, 0, 67, 74 Microsoft Office 00, 8 Microsoft Office Online, 6 minimalizowanie Wstążki, 5 Minimalizuj Wstążkę, 5 modyfikacja grafika SmartArt, 64 linie, 7 motywy, 4, 88 czcionki, 9 dodawanie, 88 dopasowywanie, 90 efekty, 89 kolory, 90 multimedia, 04 Clip Organizer, dźwięki, 09 filmy, 04 formaty plików, 5 N nagłówki, 00 nagrywanie dźwięków, 0 nagrywanie narracji, 6 nagrywanie prezentacji na płytę CD, 6 narracja, 6 nagrywanie, 6 Narzędzia główne, 4 Niedawno używane dokumenty, 9 notatki, 6, 0 Notatki, 6 Notatki i materiały informacyjne, 0 Nowy komentarz, 7 Nowy slajd, 9 O obracanie obiektów, 68 Obrót -W, 59 opcje, 6 ochrona prezentacji, 76 Odbicie, 59 odnajdywanie tekstu, 5 odtwarzanie pokazów niestandardowych, 4 odwracanie obiektów, 68 oglądanie prezentacji z CD, 65 ograniczanie uprawnień, 78 okienko Notatki, 6 okienko Slajd, 6 okienko zaznaczenia, 69 Opcje -W, 60 Opcje Autokorekty, 0 opcje edycji, 54 opcje prywatności, 8 opcje sprawdzania pisowni, 9 Opcje stylu tabeli, 78 OpenDocument, 54 Orientacja slajdu, orientacja strony, ortografia, Ostatnio otwierane prezentacje, 9 otwieranie prezentacji, 9 Otwórz, 9 Oznacz jako wersję ostateczną, 6 P pasek komunikatów, 8 pasek Szybki dostęp, 8 PDF, 50 pisanie na slajdach, pliki, 5 dźwiękowe, 5 filmowe, 5 XML, 5 pobieranie prezentacji, 6 podpisy cyfrowe, 80 podpisywanie prezentacji, 8 podpowiedzi dotyczące klawiszy, 4 pokaz slajdów, 0 dostosowywanie, 40 emisja, 70
3 Programy do tworzenia
 3 Programy do tworzenia prezentacji PowerPoint 2007 3.1. Tworzenie prezentacji w programie PowerPoint 2007 Tworzenie prezentacji w programie PowerPoint 2007 jest podobne jak w programie PowerPoint 2003.
3 Programy do tworzenia prezentacji PowerPoint 2007 3.1. Tworzenie prezentacji w programie PowerPoint 2007 Tworzenie prezentacji w programie PowerPoint 2007 jest podobne jak w programie PowerPoint 2003.
Tworzenie prezentacji w MS PowerPoint
 Tworzenie prezentacji w MS PowerPoint Program PowerPoint dostarczany jest w pakiecie Office i daje nam możliwość stworzenia prezentacji oraz uatrakcyjnienia materiału, który chcemy przedstawić. Prezentacje
Tworzenie prezentacji w MS PowerPoint Program PowerPoint dostarczany jest w pakiecie Office i daje nam możliwość stworzenia prezentacji oraz uatrakcyjnienia materiału, który chcemy przedstawić. Prezentacje
Spis treści. Lekcja 1: PowerPoint informacje podstawowe 1. Lekcja 2: Podstawy pracy z prezentacjami 36. Umiejętności do zdobycia w tej lekcji 36
 Spis treści Lekcja 1: PowerPoint informacje podstawowe 1 Umiejętności do zdobycia w tej lekcji 1 Elementy programu 2 Poruszanie się po obszarze roboczym 2 Uruchamianie programu 2 UŜycie narzędzi ekranowych
Spis treści Lekcja 1: PowerPoint informacje podstawowe 1 Umiejętności do zdobycia w tej lekcji 1 Elementy programu 2 Poruszanie się po obszarze roboczym 2 Uruchamianie programu 2 UŜycie narzędzi ekranowych
Przewodnik Szybki start
 Przewodnik Szybki start Program Microsoft Publisher 2013 wygląda inaczej niż wcześniejsze wersje, dlatego przygotowaliśmy ten przewodnik, aby skrócić czas nauki jego obsługi. Pasek narzędzi Szybki dostęp
Przewodnik Szybki start Program Microsoft Publisher 2013 wygląda inaczej niż wcześniejsze wersje, dlatego przygotowaliśmy ten przewodnik, aby skrócić czas nauki jego obsługi. Pasek narzędzi Szybki dostęp
Przewodnik Szybki start
 Przewodnik Szybki start Program Microsoft Word 2013 wygląda inaczej niż wcześniejsze wersje, dlatego przygotowaliśmy ten przewodnik, aby skrócić czas nauki jego obsługi. Pasek narzędzi Szybki dostęp Te
Przewodnik Szybki start Program Microsoft Word 2013 wygląda inaczej niż wcześniejsze wersje, dlatego przygotowaliśmy ten przewodnik, aby skrócić czas nauki jego obsługi. Pasek narzędzi Szybki dostęp Te
Praca z widokami i nawigacja w pokazie
 Poniższe ćwiczenie ma na celu zapoznanie z ogólnymi zasadami pracy w środowisku MS PowerPoint oraz najczęściej wykorzystywanymi mechanizmami służącymi do dodawania i edycji slajdów. Należy pobrać ze wskazanej
Poniższe ćwiczenie ma na celu zapoznanie z ogólnymi zasadami pracy w środowisku MS PowerPoint oraz najczęściej wykorzystywanymi mechanizmami służącymi do dodawania i edycji slajdów. Należy pobrać ze wskazanej
1. Zaczynamy! (9) 2. Edycja dokumentów (33)
 1. Zaczynamy! (9) Uruchamiamy program Word i co z tego wynika... (10) o Obszar roboczy, czyli miejsce do pracy (12) Otwieranie dokumentów w programie Word (14) o Tworzenie nowego dokumentu (14) o Otwieranie
1. Zaczynamy! (9) Uruchamiamy program Word i co z tego wynika... (10) o Obszar roboczy, czyli miejsce do pracy (12) Otwieranie dokumentów w programie Word (14) o Tworzenie nowego dokumentu (14) o Otwieranie
Przewodnik Szybki start
 Przewodnik Szybki start Program Microsoft PowerPoint 2013 wygląda inaczej niż wcześniejsze wersje, dlatego przygotowaliśmy ten przewodnik, aby skrócić czas nauki jego obsługi. Znajdowanie potrzebnych informacji
Przewodnik Szybki start Program Microsoft PowerPoint 2013 wygląda inaczej niż wcześniejsze wersje, dlatego przygotowaliśmy ten przewodnik, aby skrócić czas nauki jego obsługi. Znajdowanie potrzebnych informacji
Podręczna pomoc Microsoft Power Point 2007
 Podręczna pomoc Microsoft Power Point 2007 Animacja (przejście) slajdu... 2 Wybór przejścia slajdu... 2 Ustawienie dźwięku dla przejścia... 3 Ustawienie szybkości przejścia slajdu... 4 Sposób przełączenia
Podręczna pomoc Microsoft Power Point 2007 Animacja (przejście) slajdu... 2 Wybór przejścia slajdu... 2 Ustawienie dźwięku dla przejścia... 3 Ustawienie szybkości przejścia slajdu... 4 Sposób przełączenia
Informatyka Edytor tekstów Word 2010 dla WINDOWS cz.3
 Wyższa Szkoła Ekologii i Zarządzania Informatyka Edytor tekstów Word 2010 dla WINDOWS cz.3 Slajd 1 Slajd 2 Numerowanie i punktowanie Automatyczne ponumerowanie lub wypunktowanie zaznaczonych akapitów w
Wyższa Szkoła Ekologii i Zarządzania Informatyka Edytor tekstów Word 2010 dla WINDOWS cz.3 Slajd 1 Slajd 2 Numerowanie i punktowanie Automatyczne ponumerowanie lub wypunktowanie zaznaczonych akapitów w
Prezentacja multimedialna MS PowerPoint 2010 (podstawy)
 Prezentacja multimedialna MS PowerPoint 2010 (podstawy) Cz. 1. Tworzenie slajdów MS PowerPoint 2010 to najnowsza wersja popularnego programu do tworzenia prezentacji multimedialnych. Wygląd programu w
Prezentacja multimedialna MS PowerPoint 2010 (podstawy) Cz. 1. Tworzenie slajdów MS PowerPoint 2010 to najnowsza wersja popularnego programu do tworzenia prezentacji multimedialnych. Wygląd programu w
Informatyka Edytor tekstów Word 2010 dla WINDOWS cz.3
 Wyższa Szkoła Ekologii i Zarządzania Informatyka Edytor tekstów Word 2010 dla WINDOWS cz.3 Slajd 1 Slajd 2 Numerowanie i punktowanie Automatyczne ponumerowanie lub wypunktowanie zaznaczonych akapitów w
Wyższa Szkoła Ekologii i Zarządzania Informatyka Edytor tekstów Word 2010 dla WINDOWS cz.3 Slajd 1 Slajd 2 Numerowanie i punktowanie Automatyczne ponumerowanie lub wypunktowanie zaznaczonych akapitów w
Praktyczna obsługa programu MS Power Point 2003
 Praktyczna obsługa programu MS Power Point 2003 Monika Jaskuła m.jaskula@zsp9.pl SPIS TREŚCI SPIS TREŚCI... 2 I. WSTEP... 3 II. Okno programu Power Point...3 III. Otwieranie, zapisywanie prezentacji...4
Praktyczna obsługa programu MS Power Point 2003 Monika Jaskuła m.jaskula@zsp9.pl SPIS TREŚCI SPIS TREŚCI... 2 I. WSTEP... 3 II. Okno programu Power Point...3 III. Otwieranie, zapisywanie prezentacji...4
konspekt pojedynczy slajd sortowanie slajdów strona notatek 1. Widok normalny/konspekt 2. Widok sortowania slajdów 3.
 Poniższe ćwiczenie ma na celu zapoznanie z ogólnymi zasadami pracy w środowisku MS PowerPoint oraz najczęściej wykorzystywanymi mechanizmami służącymi do dodawania i edycji slajdów. Należy pobrać ze wskazanej
Poniższe ćwiczenie ma na celu zapoznanie z ogólnymi zasadami pracy w środowisku MS PowerPoint oraz najczęściej wykorzystywanymi mechanizmami służącymi do dodawania i edycji slajdów. Należy pobrać ze wskazanej
Przewodnik Szybki start
 Przewodnik Szybki start Program Microsoft PowerPoint 2013 wygląda inaczej niż wcześniejsze wersje, dlatego przygotowaliśmy ten przewodnik, aby skrócić czas nauki jego obsługi. Znajdowanie potrzebnych informacji
Przewodnik Szybki start Program Microsoft PowerPoint 2013 wygląda inaczej niż wcześniejsze wersje, dlatego przygotowaliśmy ten przewodnik, aby skrócić czas nauki jego obsługi. Znajdowanie potrzebnych informacji
Tworzenie prezentacji multimedialnej Microsoft PowerPoint
 Tworzenie prezentacji multimedialnej Microsoft PowerPoint Zapoznaj się z fragmentem książki: prezentacja-ktora-robi-wrazenie-projekty-z-klasa-robin-williams.pdf 1. Zaplanowanie prezentacji ustalenie informacji,
Tworzenie prezentacji multimedialnej Microsoft PowerPoint Zapoznaj się z fragmentem książki: prezentacja-ktora-robi-wrazenie-projekty-z-klasa-robin-williams.pdf 1. Zaplanowanie prezentacji ustalenie informacji,
1. Tworzenie prezentacji multimedialnych w programie Microsoft Office PowerPoint Artur Grabowski
 1. Tworzenie prezentacji multimedialnych w programie Microsoft Office PowerPoint Artur Grabowski Spis treści 1.1 Tworzenie slajdów...2 1.2 Projektowanie Prezentacji...3 1.3 Stosowanie przejść w slajdach....5
1. Tworzenie prezentacji multimedialnych w programie Microsoft Office PowerPoint Artur Grabowski Spis treści 1.1 Tworzenie slajdów...2 1.2 Projektowanie Prezentacji...3 1.3 Stosowanie przejść w slajdach....5
Prezentacja multimedialna MS PowerPoint 2010 (podstawy)
 Prezentacja multimedialna MS PowerPoint 2010 (podstawy) Cz. 4. Animacje, przejścia, pokaz slajdów Dzięki animacjom nasza prezentacja może stać się bardziej dynamiczna, a informacje, które chcemy przekazać,
Prezentacja multimedialna MS PowerPoint 2010 (podstawy) Cz. 4. Animacje, przejścia, pokaz slajdów Dzięki animacjom nasza prezentacja może stać się bardziej dynamiczna, a informacje, które chcemy przekazać,
Zakres tematyczny dotyczący programu Microsoft Office PowerPoint
 Zakres tematyczny dotyczący programu Microsoft Office PowerPoint 1 Rozdział 1 Podstawy pracy z aplikacją Opis: W tym rozdziale uczestnicy szkolenia poznają podstawowe zasady pracy w programie PowerPoint.
Zakres tematyczny dotyczący programu Microsoft Office PowerPoint 1 Rozdział 1 Podstawy pracy z aplikacją Opis: W tym rozdziale uczestnicy szkolenia poznają podstawowe zasady pracy w programie PowerPoint.
Temat: Organizacja skoroszytów i arkuszy
 Temat: Organizacja skoroszytów i arkuszy Podstawowe informacje o skoroszycie Excel jest najczęściej wykorzystywany do tworzenia skoroszytów. Skoroszyt jest zbiorem informacji, które są przechowywane w
Temat: Organizacja skoroszytów i arkuszy Podstawowe informacje o skoroszycie Excel jest najczęściej wykorzystywany do tworzenia skoroszytów. Skoroszyt jest zbiorem informacji, które są przechowywane w
Sylabus Moduł 4: Grafika menedżerska i prezentacyjna
 Sylabus Moduł 4: Grafika menedżerska i prezentacyjna Niniejsze opracowanie przeznaczone jest dla osób zamierzających zdać egzamin ECDL (European Computer Driving Licence) na poziomie podstawowym. Publikacja
Sylabus Moduł 4: Grafika menedżerska i prezentacyjna Niniejsze opracowanie przeznaczone jest dla osób zamierzających zdać egzamin ECDL (European Computer Driving Licence) na poziomie podstawowym. Publikacja
KATEGORIA OBSZAR WIEDZY
 Moduł 6 - Grafika menedżerska i prezentacyjna - od kandydata wymaga się umiejętności posługiwania się programem komputerowym do tworzenia. Zdający powinien posiadać umiejętności wykonania następujących
Moduł 6 - Grafika menedżerska i prezentacyjna - od kandydata wymaga się umiejętności posługiwania się programem komputerowym do tworzenia. Zdający powinien posiadać umiejętności wykonania następujących
Podstawy tworzenia prezentacji w programie Microsoft PowerPoint 2007
 Podstawy tworzenia prezentacji w programie Microsoft PowerPoint 2007 opracowanie: mgr Monika Pskit 1. Rozpoczęcie pracy z programem Microsoft PowerPoint 2007. 2. Umieszczanie tekstów i obrazów na slajdach.
Podstawy tworzenia prezentacji w programie Microsoft PowerPoint 2007 opracowanie: mgr Monika Pskit 1. Rozpoczęcie pracy z programem Microsoft PowerPoint 2007. 2. Umieszczanie tekstów i obrazów na slajdach.
Przewodnik Szybki start
 Przewodnik Szybki start Program Microsoft Access 2013 wygląda inaczej niż wcześniejsze wersje, dlatego przygotowaliśmy ten przewodnik, aby skrócić czas nauki jego obsługi. Zmienianie rozmiaru ekranu lub
Przewodnik Szybki start Program Microsoft Access 2013 wygląda inaczej niż wcześniejsze wersje, dlatego przygotowaliśmy ten przewodnik, aby skrócić czas nauki jego obsługi. Zmienianie rozmiaru ekranu lub
I Tworzenie prezentacji za pomocą szablonu w programie Power-Point. 1. Wybieramy z górnego menu polecenie Nowy a następnie Utwórz z szablonu
 I Tworzenie prezentacji za pomocą szablonu w programie Power-Point 1. Wybieramy z górnego menu polecenie Nowy a następnie Utwórz z szablonu 2. Po wybraniu szablonu ukaŝe się nam ekran jak poniŝej 3. Następnie
I Tworzenie prezentacji za pomocą szablonu w programie Power-Point 1. Wybieramy z górnego menu polecenie Nowy a następnie Utwórz z szablonu 2. Po wybraniu szablonu ukaŝe się nam ekran jak poniŝej 3. Następnie
Pytania do programu Power Point
 1 Pytania do programu Power Point Polecenie 1 Pytania na które powinieneś udzielić odpowiedzi: Przeznaczenie programu Power Point? (1) Co to jest slajd i jak może być on wyświetlony? (2) Jakie elementy
1 Pytania do programu Power Point Polecenie 1 Pytania na które powinieneś udzielić odpowiedzi: Przeznaczenie programu Power Point? (1) Co to jest slajd i jak może być on wyświetlony? (2) Jakie elementy
Skróty klawiaturowe w PowerPoint
 Pomoc online: W oknie Pomoc: Skróty klawiaturowe w PowerPoint F1 Otwieranie okna Pomoc. ALT+F4 Zamknięcie okna Pomoc. ALT+TAB Przełączenie między oknem Pomoc i aktywnym programem. ALT+HOME Powrót do strony
Pomoc online: W oknie Pomoc: Skróty klawiaturowe w PowerPoint F1 Otwieranie okna Pomoc. ALT+F4 Zamknięcie okna Pomoc. ALT+TAB Przełączenie między oknem Pomoc i aktywnym programem. ALT+HOME Powrót do strony
Przewodnik Szybki start
 Przewodnik Szybki start Program Microsoft Excel 2013 wygląda inaczej niż wcześniejsze wersje, dlatego przygotowaliśmy ten przewodnik, aby skrócić czas nauki jego obsługi. Dodawanie poleceń do paska narzędzi
Przewodnik Szybki start Program Microsoft Excel 2013 wygląda inaczej niż wcześniejsze wersje, dlatego przygotowaliśmy ten przewodnik, aby skrócić czas nauki jego obsługi. Dodawanie poleceń do paska narzędzi
Europejski Certyfikat Umiejętności Komputerowych. Moduł 3 Przetwarzanie tekstów
 Europejski Certyfikat Umiejętności Komputerowych. Moduł 3 Przetwarzanie tekstów 1. Uruchamianie edytora tekstu MS Word 2007 Edytor tekstu uruchamiamy jak każdy program w systemie Windows. Można to zrobić
Europejski Certyfikat Umiejętności Komputerowych. Moduł 3 Przetwarzanie tekstów 1. Uruchamianie edytora tekstu MS Word 2007 Edytor tekstu uruchamiamy jak każdy program w systemie Windows. Można to zrobić
Ćwiczenia - MS Power Point
 Wprowadzenie: PowerPoint to program graficzny, służący do przygotowania profesjonalnej prezentacji. Daje możliwość wykorzystania elementów graficznych (rysunki, tabele, wykresy, efekty wizualne itd.).
Wprowadzenie: PowerPoint to program graficzny, służący do przygotowania profesjonalnej prezentacji. Daje możliwość wykorzystania elementów graficznych (rysunki, tabele, wykresy, efekty wizualne itd.).
Prezentacja multimedialna MS PowerPoint 2010 (podstawy)
 Prezentacja multimedialna MS PowerPoint 2010 (podstawy) Cz. 2. Wstawianie obiektów do slajdu Do slajdów w naszej prezentacji możemy wstawić różne obiekty (obraz, dźwięk, multimedia, elementy ozdobne),
Prezentacja multimedialna MS PowerPoint 2010 (podstawy) Cz. 2. Wstawianie obiektów do slajdu Do slajdów w naszej prezentacji możemy wstawić różne obiekty (obraz, dźwięk, multimedia, elementy ozdobne),
Podręcznik użytkownika programu. Ceremonia 3.1
 Podręcznik użytkownika programu Ceremonia 3.1 1 Spis treści O programie...3 Główne okno programu...4 Edytor pieśni...7 Okno ustawień programu...8 Edycja kategorii pieśni...9 Edytor schematów slajdów...10
Podręcznik użytkownika programu Ceremonia 3.1 1 Spis treści O programie...3 Główne okno programu...4 Edytor pieśni...7 Okno ustawień programu...8 Edycja kategorii pieśni...9 Edytor schematów slajdów...10
PowerPoint 2010 PL. Pierwsza pomoc
 Idź do Spis treści Przykładowy rozdział Katalog książek Katalog online Zamów drukowany katalog Twój koszyk Dodaj do koszyka Cennik i informacje Zamów informacje o nowościach Zamów cennik Czytelnia Fragmenty
Idź do Spis treści Przykładowy rozdział Katalog książek Katalog online Zamów drukowany katalog Twój koszyk Dodaj do koszyka Cennik i informacje Zamów informacje o nowościach Zamów cennik Czytelnia Fragmenty
Skorzystaj z Worda i stwórz profesjonalnie wyglądające dokumenty.
 ABC Word 2007 PL. Autor: Aleksandra Tomaszewska-Adamarek Czasy maszyn do pisania odchodzą w niepamięć. Dziś narzędziami do edycji tekstów są aplikacje komputerowe, wśród których niekwestionowaną palmę
ABC Word 2007 PL. Autor: Aleksandra Tomaszewska-Adamarek Czasy maszyn do pisania odchodzą w niepamięć. Dziś narzędziami do edycji tekstów są aplikacje komputerowe, wśród których niekwestionowaną palmę
TWORZENIE PREZENTACJI MS POWERPOINT
 TWORZENIE PREZENTACJI MS POWERPOINT Wstęp TWORZENIE PREZENTACJI MS POWERPOINT Czasami zdarza się, że zostajemy poproszeni o poprowadzenia spotkania czy szkolenia w firmie, w której pracujemy lub po prostu
TWORZENIE PREZENTACJI MS POWERPOINT Wstęp TWORZENIE PREZENTACJI MS POWERPOINT Czasami zdarza się, że zostajemy poproszeni o poprowadzenia spotkania czy szkolenia w firmie, w której pracujemy lub po prostu
Zadanie 11. Przygotowanie publikacji do wydrukowania
 Zadanie 11. Przygotowanie publikacji do wydrukowania Edytor Word może służyć również do składania do druku nawet obszernych publikacji. Skorzystamy z tych możliwości i opracowany dokument przygotujemy
Zadanie 11. Przygotowanie publikacji do wydrukowania Edytor Word może służyć również do składania do druku nawet obszernych publikacji. Skorzystamy z tych możliwości i opracowany dokument przygotujemy
SZCZEGÓŁOWY HARMONOGRAM SZKOLENIA
 SZCZEGÓŁOWY HARMONOGRAM SZKOLENIA Projekt: Podnoszenie kwalifikacji drogą do sukcesu Szkolenie: kurs komputerowy ECDL Start Termin szkolenia: 19. 03. 2015r. 10. 06. 2015 r. Termin Egzaminu ECDL Start:
SZCZEGÓŁOWY HARMONOGRAM SZKOLENIA Projekt: Podnoszenie kwalifikacji drogą do sukcesu Szkolenie: kurs komputerowy ECDL Start Termin szkolenia: 19. 03. 2015r. 10. 06. 2015 r. Termin Egzaminu ECDL Start:
POWERPOINT GRAFIKA, PREZENTACJE
 POWERPOINT GRAFIKA, PREZENTACJE Przy tworzeniu prezentacji w programie PowerPoint 2007 należy zwrócić uwagę na: 1. Wybór stylu graficznego (aby upiększyć naszą prezentację) Aby ustalić styl wybieramy menu
POWERPOINT GRAFIKA, PREZENTACJE Przy tworzeniu prezentacji w programie PowerPoint 2007 należy zwrócić uwagę na: 1. Wybór stylu graficznego (aby upiększyć naszą prezentację) Aby ustalić styl wybieramy menu
5.4. Efekty specjalne
 5.4. Efekty specjalne Przedstawiliśmy już sobie sporo kwestii związanych z dodawaniem, edytowaniem czy usuwaniem elementów, które możemy zamieścić w prezentacji. Ale pomyłką było by stwierdzenie, że więcej
5.4. Efekty specjalne Przedstawiliśmy już sobie sporo kwestii związanych z dodawaniem, edytowaniem czy usuwaniem elementów, które możemy zamieścić w prezentacji. Ale pomyłką było by stwierdzenie, że więcej
Podstawowe czynnos ci w programie PowerPoint
 Podstawowe czynnos ci w programie PowerPoint Program PowerPoint to zaawansowana aplikacja do obsługi prezentacji, jednak aby w pełni wykorzystać jej możliwości, należy najpierw poznać jej podstawowe funkcje.
Podstawowe czynnos ci w programie PowerPoint Program PowerPoint to zaawansowana aplikacja do obsługi prezentacji, jednak aby w pełni wykorzystać jej możliwości, należy najpierw poznać jej podstawowe funkcje.
ROZDZIAŁ I. BUDOWA I FUNKCJONOWANIE KOMPUTERA PC
 Spis treści WSTĘP ROZDZIAŁ I. BUDOWA I FUNKCJONOWANIE KOMPUTERA PC 1.1. Elementy budowy fizycznej mikrokomputera 1.1.1. Jednostka centralna 1.1.2. Urządzenia wejściowe 1.1.3. Urządzenia wyjściowe 1.2.
Spis treści WSTĘP ROZDZIAŁ I. BUDOWA I FUNKCJONOWANIE KOMPUTERA PC 1.1. Elementy budowy fizycznej mikrokomputera 1.1.1. Jednostka centralna 1.1.2. Urządzenia wejściowe 1.1.3. Urządzenia wyjściowe 1.2.
Podstawowe czynnos ci w programie Word
 Podstawowe czynnos ci w programie Word Program Word to zaawansowana aplikacja umożliwiająca edytowanie tekstu i stosowanie różnych układów, jednak aby w pełni wykorzystać jej możliwości, należy najpierw
Podstawowe czynnos ci w programie Word Program Word to zaawansowana aplikacja umożliwiająca edytowanie tekstu i stosowanie różnych układów, jednak aby w pełni wykorzystać jej możliwości, należy najpierw
1. Umieść kursor w miejscu, w którym ma być wprowadzony ozdobny napis. 2. Na karcie Wstawianie w grupie Tekst kliknij przycisk WordArt.
 Grafika w dokumencie Wprowadzanie ozdobnych napisów WordArt Do tworzenia efektownych, ozdobnych napisów służy obiekt WordArt. Aby wstawić do dokumentu obiekt WordArt: 1. Umieść kursor w miejscu, w którym
Grafika w dokumencie Wprowadzanie ozdobnych napisów WordArt Do tworzenia efektownych, ozdobnych napisów służy obiekt WordArt. Aby wstawić do dokumentu obiekt WordArt: 1. Umieść kursor w miejscu, w którym
PRZYKŁADOWY TEST EGZAMINACYJNY
 European Computer Competence Certificate PRZYKŁADOWY TEST EGZAMINACYJNY Europejskiego Certyfikatu Kompetencji Informatycznych ECCC Moduł: IT M8 Grafika Biznesowa Poziom: B Średniozaawansowany FUNDACJA
European Computer Competence Certificate PRZYKŁADOWY TEST EGZAMINACYJNY Europejskiego Certyfikatu Kompetencji Informatycznych ECCC Moduł: IT M8 Grafika Biznesowa Poziom: B Średniozaawansowany FUNDACJA
Wstawianie filmu i odtwarzanie go automatycznie
 Wstawianie filmu (pliku wideo) w programie PowerPoint 2003 i wyświetlanie go na pełnym ekranie Ten artykuł dotyczy odtwarzania filmów (nazywanych także plikami wideo) i opisuje sposób wykonywania następujących
Wstawianie filmu (pliku wideo) w programie PowerPoint 2003 i wyświetlanie go na pełnym ekranie Ten artykuł dotyczy odtwarzania filmów (nazywanych także plikami wideo) i opisuje sposób wykonywania następujących
ECDL/ICDL Grafika menedżerska i prezentacyjna Moduł S2 Sylabus - wersja 5.0
 ECDL/ICDL Grafika menedżerska i prezentacyjna Moduł S2 Sylabus - wersja 5.0 Przeznaczenie Sylabusa Dokument ten zawiera szczegółowy Sylabus dla modułu ECDL/ICDL Grafika menedżerska i prezentacyjna. Sylabus
ECDL/ICDL Grafika menedżerska i prezentacyjna Moduł S2 Sylabus - wersja 5.0 Przeznaczenie Sylabusa Dokument ten zawiera szczegółowy Sylabus dla modułu ECDL/ICDL Grafika menedżerska i prezentacyjna. Sylabus
Karta Plik: www.slow7.pl. www.slow7.pl. Pozwala szybko zapisać plik. Pozwala na zapisanie pliku. Otwiera nowy dokument.
 Karta Plik: Pozwala szybko zapisać plik Pozwala na zapisanie pliku Otwiera nowy dokument Zamyka dokument Wyświetla informacje o dokumencie umożliwia chronić prezentacje za pomocą hasła wyszukuje problemy
Karta Plik: Pozwala szybko zapisać plik Pozwala na zapisanie pliku Otwiera nowy dokument Zamyka dokument Wyświetla informacje o dokumencie umożliwia chronić prezentacje za pomocą hasła wyszukuje problemy
Zastosowanie programu PowerPoint do tworzenia prezentacji multimedialnych
 SŁAWOMIR MICHNIKIEWICZ Zastosowanie programu PowerPoint do tworzenia prezentacji multimedialnych 2006 SPIS TREŚCI 1. Wskazówki dotyczące przygotowywania pokazu slajdów... 2. Podstawowe operacje związane
SŁAWOMIR MICHNIKIEWICZ Zastosowanie programu PowerPoint do tworzenia prezentacji multimedialnych 2006 SPIS TREŚCI 1. Wskazówki dotyczące przygotowywania pokazu slajdów... 2. Podstawowe operacje związane
Zadanie 1. Stosowanie stylów
 Zadanie 1. Stosowanie stylów Styl to zestaw elementów formatowania określających wygląd: tekstu atrybuty czcionki (tzw. styl znaku), akapitów np. wyrównanie tekstu, odstępy między wierszami, wcięcia, a
Zadanie 1. Stosowanie stylów Styl to zestaw elementów formatowania określających wygląd: tekstu atrybuty czcionki (tzw. styl znaku), akapitów np. wyrównanie tekstu, odstępy między wierszami, wcięcia, a
Prezentacja MS PowerPoint 2010 PL.
 Prezentacja MS PowerPoint 2010 PL. Microsoft PowerPoint to program do tworzenia prezentacji multimedialnych wchodzący w skład pakietu biurowego Microsoft Office. Prezentacje multimedialne to rodzaje prezentacji
Prezentacja MS PowerPoint 2010 PL. Microsoft PowerPoint to program do tworzenia prezentacji multimedialnych wchodzący w skład pakietu biurowego Microsoft Office. Prezentacje multimedialne to rodzaje prezentacji
Przewodnik Szybki start
 Przewodnik Szybki start Program Microsoft Visio 2013 wygląda inaczej niż wcześniejsze wersje, dlatego przygotowaliśmy ten przewodnik, aby skrócić czas nauki jego obsługi. Zaktualizowane szablony Szablony
Przewodnik Szybki start Program Microsoft Visio 2013 wygląda inaczej niż wcześniejsze wersje, dlatego przygotowaliśmy ten przewodnik, aby skrócić czas nauki jego obsługi. Zaktualizowane szablony Szablony
Prezentacje multimedialne w Powerpoint
 Prezentacje multimedialne w Powerpoint Ćwiczenie 1. Tworzenie prezentacji multimedialnej. POMOC DO ĆWICZENIA Dostęp do pomocy w programie: menu Pomoc Microsoft Office PowerPoint Pomoc. Aby ustawić tło
Prezentacje multimedialne w Powerpoint Ćwiczenie 1. Tworzenie prezentacji multimedialnej. POMOC DO ĆWICZENIA Dostęp do pomocy w programie: menu Pomoc Microsoft Office PowerPoint Pomoc. Aby ustawić tło
Automatyzowanie zadan przy uz yciu makr języka Visual Basic
 Automatyzowanie zadan przy uz yciu makr języka Visual Basic Jeśli użytkownik nie korzystał nigdy z makr, nie powinien się zniechęcać. Makro jest po prostu zarejestrowanym zestawem naciśnięć klawiszy i
Automatyzowanie zadan przy uz yciu makr języka Visual Basic Jeśli użytkownik nie korzystał nigdy z makr, nie powinien się zniechęcać. Makro jest po prostu zarejestrowanym zestawem naciśnięć klawiszy i
Informatyka Edytor tekstów Word 2010 dla WINDOWS cz.1
 Wyższa Szkoła Ekologii i Zarządzania Informatyka Edytor tekstów Word 2010 dla WINDOWS cz.1 Slajd 1 Uruchomienie edytora Word dla Windows otwarcie menu START wybranie grupy Programy, grupy Microsoft Office,
Wyższa Szkoła Ekologii i Zarządzania Informatyka Edytor tekstów Word 2010 dla WINDOWS cz.1 Slajd 1 Uruchomienie edytora Word dla Windows otwarcie menu START wybranie grupy Programy, grupy Microsoft Office,
Wstęp 7 Rozdział 1. OpenOffice.ux.pl Writer środowisko pracy 9
 Wstęp 7 Rozdział 1. OpenOffice.ux.pl Writer środowisko pracy 9 Uruchamianie edytora OpenOffice.ux.pl Writer 9 Dostosowywanie środowiska pracy 11 Menu Widok 14 Ustawienia dokumentu 16 Rozdział 2. OpenOffice
Wstęp 7 Rozdział 1. OpenOffice.ux.pl Writer środowisko pracy 9 Uruchamianie edytora OpenOffice.ux.pl Writer 9 Dostosowywanie środowiska pracy 11 Menu Widok 14 Ustawienia dokumentu 16 Rozdział 2. OpenOffice
6.4. Efekty specjalne
 6.4. Efekty specjalne Rozdział ten będzie poświęcony efektom specjalnym, które również znalazły swoje zastosowanie w programie MS PowerPoint 2007. Pierwszym typem efektów jaki zostanie poddany naszej analizie
6.4. Efekty specjalne Rozdział ten będzie poświęcony efektom specjalnym, które również znalazły swoje zastosowanie w programie MS PowerPoint 2007. Pierwszym typem efektów jaki zostanie poddany naszej analizie
MS Word 2010. Długi dokument. Praca z długim dokumentem. Kinga Sorkowska 2011-12-30
 MS Word 2010 Długi dokument Praca z długim dokumentem Kinga Sorkowska 2011-12-30 Dodawanie strony tytułowej 1 W programie Microsoft Word udostępniono wygodną galerię wstępnie zdefiniowanych stron tytułowych.
MS Word 2010 Długi dokument Praca z długim dokumentem Kinga Sorkowska 2011-12-30 Dodawanie strony tytułowej 1 W programie Microsoft Word udostępniono wygodną galerię wstępnie zdefiniowanych stron tytułowych.
1. Narzędzia główne: WORD 2010 INTERFEJS UŻYTKOWNIKA. wycinamy tekst, grafikę
 1. Narzędzia główne: wycinamy tekst, grafikę stosowanie formatowania tekstu i niektórych podstawowych elementów graficznych umieszczane są wszystkie kopiowane i wycinane pliki wklejenie zawartości schowka
1. Narzędzia główne: wycinamy tekst, grafikę stosowanie formatowania tekstu i niektórych podstawowych elementów graficznych umieszczane są wszystkie kopiowane i wycinane pliki wklejenie zawartości schowka
Informatyka Arkusz kalkulacyjny Excel 2010 dla WINDOWS cz. 1
 Wyższa Szkoła Ekologii i Zarządzania Informatyka Arkusz kalkulacyjny 2010 dla WINDOWS cz. 1 Slajd 1 Slajd 2 Ogólne informacje Arkusz kalkulacyjny podstawowe narzędzie pracy menadżera Arkusz kalkulacyjny
Wyższa Szkoła Ekologii i Zarządzania Informatyka Arkusz kalkulacyjny 2010 dla WINDOWS cz. 1 Slajd 1 Slajd 2 Ogólne informacje Arkusz kalkulacyjny podstawowe narzędzie pracy menadżera Arkusz kalkulacyjny
Tworzenie prezentacji w programie PowerPoint 2010
 Rozpoczynamy pracę z programem PowerPoint Program PowerPoint 2010 to najnowsza wersja wchodzącego w skład pakietu Microsoft Office oprogramowania do przygotowywania i wykonywania prezentacji czy pokazu
Rozpoczynamy pracę z programem PowerPoint Program PowerPoint 2010 to najnowsza wersja wchodzącego w skład pakietu Microsoft Office oprogramowania do przygotowywania i wykonywania prezentacji czy pokazu
Opis rozwiązań stosowanych podczas tworzenia prezentacji w programie PowerPoint
 Opis rozwiązań stosowanych podczas tworzenia prezentacji w programie PowerPoint Zanim przystąpisz do tworzenia prezentacji, opracuj jej scenariusz, zgromadź potrzebne teksty i zdjęcia lub rysunki. Przygotuj
Opis rozwiązań stosowanych podczas tworzenia prezentacji w programie PowerPoint Zanim przystąpisz do tworzenia prezentacji, opracuj jej scenariusz, zgromadź potrzebne teksty i zdjęcia lub rysunki. Przygotuj
Kurs: Tworzenie prezentacji multimedialnej.
 Kurs: Tworzenie prezentacji multimedialnej. Cele kursu: Umieszczać tekst i obrazy na slajdach. Uzyskiwać żądane obrazy tła, kolory, czcionki i tekst. Poruszać się w oknie programu PowerPoint. Stosować
Kurs: Tworzenie prezentacji multimedialnej. Cele kursu: Umieszczać tekst i obrazy na slajdach. Uzyskiwać żądane obrazy tła, kolory, czcionki i tekst. Poruszać się w oknie programu PowerPoint. Stosować
Projektowanie przy uz yciu motywo w częś c 1: informacje podśtawowe
 Projektowanie przy uz yciu motywo w częś c 1: informacje podśtawowe Motyw to skoordynowany zestaw czcionek, kolorów i efektów wizualnych. Za pomocą pojedynczego kliknięcia można zastosować jeden z kilkudziesięciu
Projektowanie przy uz yciu motywo w częś c 1: informacje podśtawowe Motyw to skoordynowany zestaw czcionek, kolorów i efektów wizualnych. Za pomocą pojedynczego kliknięcia można zastosować jeden z kilkudziesięciu
1. Startujemy (13) 2. Word - poprawna edycja tekstu (31)
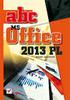 1. Startujemy (13) Co nowego? (13) o Nowoczesny wygląd i wygodna obsługa (13) o Sposoby zapisu dokumentów (14) Instalacja pakietu biurowego (15) o Wybór wersji (15) o Przebieg instalacji (16) o Pierwsze
1. Startujemy (13) Co nowego? (13) o Nowoczesny wygląd i wygodna obsługa (13) o Sposoby zapisu dokumentów (14) Instalacja pakietu biurowego (15) o Wybór wersji (15) o Przebieg instalacji (16) o Pierwsze
1. Przypisy, indeks i spisy.
 1. Przypisy, indeks i spisy. (Wstaw Odwołanie Przypis dolny - ) (Wstaw Odwołanie Indeks i spisy - ) Przypisy dolne i końcowe w drukowanych dokumentach umożliwiają umieszczanie w dokumencie objaśnień, komentarzy
1. Przypisy, indeks i spisy. (Wstaw Odwołanie Przypis dolny - ) (Wstaw Odwołanie Indeks i spisy - ) Przypisy dolne i końcowe w drukowanych dokumentach umożliwiają umieszczanie w dokumencie objaśnień, komentarzy
e-podręcznik dla seniora... i nie tylko.
 Pliki i foldery Czym są pliki? Plik to w komputerowej terminologii pewien zbiór danych. W zależności od TYPU pliku może to być: obraz (np. zdjęcie z imienin, rysunek) tekst (np. opowiadanie) dźwięk (np.
Pliki i foldery Czym są pliki? Plik to w komputerowej terminologii pewien zbiór danych. W zależności od TYPU pliku może to być: obraz (np. zdjęcie z imienin, rysunek) tekst (np. opowiadanie) dźwięk (np.
Klawisze funkcyjne w OpenOffice.org Writer
 Klawisze funkcyjne w OpenOffice.org Writer F2 Ctrl + F2 F3 Ctrl + F3 F4 Shift + F4 F5 Ctrl + Shift + F5 F7 Ctrl + F7 F8 Ctrl + F8 Shift + F8 Ctrl+Shift+F8 F9 Ctrl + F9 Shift + F9 Ctrl + Shift + F9 Ctrl
Klawisze funkcyjne w OpenOffice.org Writer F2 Ctrl + F2 F3 Ctrl + F3 F4 Shift + F4 F5 Ctrl + Shift + F5 F7 Ctrl + F7 F8 Ctrl + F8 Shift + F8 Ctrl+Shift+F8 F9 Ctrl + F9 Shift + F9 Ctrl + Shift + F9 Ctrl
Oficyna Wydawnicza UNIMEX ebook z zabezpieczeniami DRM
 Oficyna Wydawnicza UNIMEX ebook z zabezpieczeniami DRM Opis użytkowy aplikacji ebookreader Przegląd interfejsu użytkownika a. Okno książki. Wyświetla treść książki podzieloną na strony. Po prawej stronie
Oficyna Wydawnicza UNIMEX ebook z zabezpieczeniami DRM Opis użytkowy aplikacji ebookreader Przegląd interfejsu użytkownika a. Okno książki. Wyświetla treść książki podzieloną na strony. Po prawej stronie
Nawigacja po długim dokumencie może być męcząca, dlatego warto poznać następujące skróty klawiszowe
 Zestawienie wydatków rok 2015 1 Wstaw numerację stron. Aby to zrobić przejdź na zakładkę Wstawianie i w grupie Nagłówek i stopka wybierz Numer strony. Następnie określ pozycję numeru na stronie (na przykład
Zestawienie wydatków rok 2015 1 Wstaw numerację stron. Aby to zrobić przejdź na zakładkę Wstawianie i w grupie Nagłówek i stopka wybierz Numer strony. Następnie określ pozycję numeru na stronie (na przykład
Podstawy informatyki
 Podstawy informatyki semestr I, studia stacjonarne I stopnia Elektronika rok akademicki 2012/2013 Pracownia nr 5 Edytor tekstu Microsoft Word 2007 mgr inż. Adam Idźkowski Pracownia nr 5 2 Edytor tekstu
Podstawy informatyki semestr I, studia stacjonarne I stopnia Elektronika rok akademicki 2012/2013 Pracownia nr 5 Edytor tekstu Microsoft Word 2007 mgr inż. Adam Idźkowski Pracownia nr 5 2 Edytor tekstu
Możliwości programu Power Point
 1 Szablon projektu Możliwości programu Power Point Zaczynamy od wybrania szablonu projektu (Format/Projekt Slajdu lub z paska narzędzi). Wybieramy szablon Szczelina. 2 Slajd tytułowy Następnie dodajemy
1 Szablon projektu Możliwości programu Power Point Zaczynamy od wybrania szablonu projektu (Format/Projekt Slajdu lub z paska narzędzi). Wybieramy szablon Szczelina. 2 Slajd tytułowy Następnie dodajemy
Spis treści. Wstęp 11 Rozdział 1. Informacje wstępne 13 Windows 7 - wymagania 13 Uaktualnianie starszych wersji systemu Windows 16
 Windows 7 / Maria Sokół. Gliwice, cop. 2011 Spis treści Wstęp 11 Rozdział 1. Informacje wstępne 13 Windows 7 - wymagania 13 Uaktualnianie starszych wersji systemu Windows 16 Rozdział 2. Bezpieczeństwo
Windows 7 / Maria Sokół. Gliwice, cop. 2011 Spis treści Wstęp 11 Rozdział 1. Informacje wstępne 13 Windows 7 - wymagania 13 Uaktualnianie starszych wersji systemu Windows 16 Rozdział 2. Bezpieczeństwo
Office 2010 PL. Seria praktyk.
 Office 2010 PL. Seria praktyk. Autor: Michael Price Wykorzystaj potencjał najlepszego pakietu biurowego! Jak zainstalować Office 2010 i rozpocząć pracę z tym pakietem? Jak przygotować elegancki dokument
Office 2010 PL. Seria praktyk. Autor: Michael Price Wykorzystaj potencjał najlepszego pakietu biurowego! Jak zainstalować Office 2010 i rozpocząć pracę z tym pakietem? Jak przygotować elegancki dokument
Zadanie 9. Projektowanie stron dokumentu
 Zadanie 9. Projektowanie stron dokumentu Przygotowany dokument można: wydrukować i oprawić, zapisać jako strona sieci Web i opublikować w Internecie przekonwertować na format PDF i udostępnić w postaci
Zadanie 9. Projektowanie stron dokumentu Przygotowany dokument można: wydrukować i oprawić, zapisać jako strona sieci Web i opublikować w Internecie przekonwertować na format PDF i udostępnić w postaci
Wymagania edukacyjne z informatyki dla klasy szóstej szkoły podstawowej.
 Wymagania edukacyjne z informatyki dla klasy szóstej szkoły podstawowej. Dział Zagadnienia Wymagania podstawowe Wymagania ponadpodstawowe Arkusz kalkulacyjny (Microsoft Excel i OpenOffice) Uruchomienie
Wymagania edukacyjne z informatyki dla klasy szóstej szkoły podstawowej. Dział Zagadnienia Wymagania podstawowe Wymagania ponadpodstawowe Arkusz kalkulacyjny (Microsoft Excel i OpenOffice) Uruchomienie
Główne elementy zestawu komputerowego
 Główne elementy zestawu komputerowego Monitor umożliwia oglądanie efektów pracy w programach komputerowych Mysz komputerowa umożliwia wykonywanie różnych operacji w programach komputerowych Klawiatura
Główne elementy zestawu komputerowego Monitor umożliwia oglądanie efektów pracy w programach komputerowych Mysz komputerowa umożliwia wykonywanie różnych operacji w programach komputerowych Klawiatura
Europejski Certyfikat Umiejętności Komputerowych. Moduł 3 Przetwarzanie tekstów
 Europejski Certyfikat Umiejętności Komputerowych. Moduł 3 Przetwarzanie tekstów 1. Uruchamianie edytora tekstu MS Word 2003 Edytor tekstu uruchamiamy jak każdy program w systemie Windows. Można to zrobić
Europejski Certyfikat Umiejętności Komputerowych. Moduł 3 Przetwarzanie tekstów 1. Uruchamianie edytora tekstu MS Word 2003 Edytor tekstu uruchamiamy jak każdy program w systemie Windows. Można to zrobić
Informatyka Arkusz kalkulacyjny Excel 2010 dla WINDOWS cz. 1
 Wyższa Szkoła Ekologii i Zarządzania Informatyka Arkusz kalkulacyjny Excel 2010 dla WINDOWS cz. 1 Slajd 1 Excel Slajd 2 Ogólne informacje Arkusz kalkulacyjny podstawowe narzędzie pracy menadżera Arkusz
Wyższa Szkoła Ekologii i Zarządzania Informatyka Arkusz kalkulacyjny Excel 2010 dla WINDOWS cz. 1 Slajd 1 Excel Slajd 2 Ogólne informacje Arkusz kalkulacyjny podstawowe narzędzie pracy menadżera Arkusz
Opis rozwiązań stosowanych podczas tworzenia prezentacji w programie PowerPoint
 Opis rozwiązań stosowanych podczas tworzenia prezentacji w programie PowerPoint Zanim przystąpisz do tworzenia prezentacji, opracuj jej scenariusz, zgromadź potrzebne teksty i zdjęcia lub rysunki. Przygotuj
Opis rozwiązań stosowanych podczas tworzenia prezentacji w programie PowerPoint Zanim przystąpisz do tworzenia prezentacji, opracuj jej scenariusz, zgromadź potrzebne teksty i zdjęcia lub rysunki. Przygotuj
Animacja w prezentacji
 Animacja w prezentacji 109 8.4 Animacja w prezentacji Przyszedł czas na kolejny, czwarty już rozdział jakim są animacje w prezentacji multimedialnej. Nauczymy się dodawać różne animacje do elementów slajdu,
Animacja w prezentacji 109 8.4 Animacja w prezentacji Przyszedł czas na kolejny, czwarty już rozdział jakim są animacje w prezentacji multimedialnej. Nauczymy się dodawać różne animacje do elementów slajdu,
Rozdział 3. Praca z klipami... 37
 Rozdział 1. Wprowadzenie do programu Windows Movie Maker... 7 To, co powinieneś wiedzieć, zanim rozpoczniesz pracę z programem Windows Movie Maker...8 Skąd pobrać nową wersję programu i jakie są wymagania
Rozdział 1. Wprowadzenie do programu Windows Movie Maker... 7 To, co powinieneś wiedzieć, zanim rozpoczniesz pracę z programem Windows Movie Maker...8 Skąd pobrać nową wersję programu i jakie są wymagania
Spis treści. 2. Word - poprawna edycja tekstu 27
 ABC MS Office 2010 PL / Adam Jaronicki. Gliwice, cop. 2010 Spis treści 1. Startujemy 11 Co nowego? 11 Nowoczesny wygląd i wygodna obsługa 11 Sposoby zapisu dokumentów 12 Instalacja pakietu biurowego 13
ABC MS Office 2010 PL / Adam Jaronicki. Gliwice, cop. 2010 Spis treści 1. Startujemy 11 Co nowego? 11 Nowoczesny wygląd i wygodna obsługa 11 Sposoby zapisu dokumentów 12 Instalacja pakietu biurowego 13
4.5 OpenOffice Impress tworzenie prezentacji
 4-67 45 OpenOffice Impress tworzenie prezentacji Prezentacje multimedialne tworzy się zwykle za pomocą specjalnych programów do tworzenia prezentacji Gotowe prezentacje mogą być odtwarzane na ekranie komputera
4-67 45 OpenOffice Impress tworzenie prezentacji Prezentacje multimedialne tworzy się zwykle za pomocą specjalnych programów do tworzenia prezentacji Gotowe prezentacje mogą być odtwarzane na ekranie komputera
EITC/BI/MSO10. Pakiet biurowy Microsoft Office. Szczegółowa zawartość programowa kursu (15 godz.): 1. Microsoft Word
 EITC/BI/MSO10 Pakiet biurowy Microsoft Office Szczegółowa zawartość programowa kursu (15 godz.): 1. Microsoft Word Wprowadzenie Okno główne aplikacji Wstążka pasek zakładek Przycisk Microsoft Office Pasek
EITC/BI/MSO10 Pakiet biurowy Microsoft Office Szczegółowa zawartość programowa kursu (15 godz.): 1. Microsoft Word Wprowadzenie Okno główne aplikacji Wstążka pasek zakładek Przycisk Microsoft Office Pasek
I. Program II. Opis głównych funkcji programu... 19
 07-12-18 Spis treści I. Program... 1 1 Panel główny... 1 2 Edycja szablonu filtrów... 3 A) Zakładka Ogólne... 4 B) Zakładka Grupy filtrów... 5 C) Zakładka Kolumny... 17 D) Zakładka Sortowanie... 18 II.
07-12-18 Spis treści I. Program... 1 1 Panel główny... 1 2 Edycja szablonu filtrów... 3 A) Zakładka Ogólne... 4 B) Zakładka Grupy filtrów... 5 C) Zakładka Kolumny... 17 D) Zakładka Sortowanie... 18 II.
Dodawanie grafiki i obiektów
 Dodawanie grafiki i obiektów Word nie jest edytorem obiektów graficznych, ale oferuje kilka opcji, dzięki którym można dokonywać niewielkich zmian w rysunku. W Wordzie możesz zmieniać rozmiar obiektu graficznego,
Dodawanie grafiki i obiektów Word nie jest edytorem obiektów graficznych, ale oferuje kilka opcji, dzięki którym można dokonywać niewielkich zmian w rysunku. W Wordzie możesz zmieniać rozmiar obiektu graficznego,
Program modułów pakietu Microsoft Office 2007 zawartych na Platformie e-learning SITOS
 Program modułów pakietu Microsoft Office 2007 zawartych na Platformie e-learning SITOS Podstawy technologii informatycznych Sprzęt Podstawy Wydajność Pamięć operacyjna i przechowywanie danych Urządzenia
Program modułów pakietu Microsoft Office 2007 zawartych na Platformie e-learning SITOS Podstawy technologii informatycznych Sprzęt Podstawy Wydajność Pamięć operacyjna i przechowywanie danych Urządzenia
Skróty klawiaturowe w systemie Windows 10
 Skróty klawiaturowe w systemie Windows 10 Skróty klawiaturowe to klawisze lub kombinacje klawiszy, które zapewniają alternatywny sposób na wykonanie czynności zwykle wykonywanych za pomocą myszy. Kopiowanie,
Skróty klawiaturowe w systemie Windows 10 Skróty klawiaturowe to klawisze lub kombinacje klawiszy, które zapewniają alternatywny sposób na wykonanie czynności zwykle wykonywanych za pomocą myszy. Kopiowanie,
Slajdy. 1. STRONA uruchom program PowerPoint usuń ramki z napisami Narzędzia główne Układ Pusty
 Prezentacja na tablicę multimedialną przygotowana w PowerPoint Zrzuty ekranowe Pobieranie grafik z internetu Kadrowanie i skalowanie Pobieranie linków z internetu Slajdy 1. STRONA uruchom program PowerPoint
Prezentacja na tablicę multimedialną przygotowana w PowerPoint Zrzuty ekranowe Pobieranie grafik z internetu Kadrowanie i skalowanie Pobieranie linków z internetu Slajdy 1. STRONA uruchom program PowerPoint
Grafika menedżerska i prezentacyjna
 Ilustracja 2: Formatowanie interlinii i odstępów. - 1 - Grafika menedżerska i prezentacyjna Microsoft Power Point 2003 Standardowe rozszerzenie:.ppt (dokument),.pps (pokaz) Rozszerzenie szablonów:.pot
Ilustracja 2: Formatowanie interlinii i odstępów. - 1 - Grafika menedżerska i prezentacyjna Microsoft Power Point 2003 Standardowe rozszerzenie:.ppt (dokument),.pps (pokaz) Rozszerzenie szablonów:.pot
Technologia Informacyjna
 1 Technologia Informacyjna Program prezentacyjny Technologia Informacyjna Program Prezentacyjny 2 Czym jest program prezentacyjny Jest to oprogramowanie służące do tworzenia grafiki prezentacyjnej, rozumianej
1 Technologia Informacyjna Program prezentacyjny Technologia Informacyjna Program Prezentacyjny 2 Czym jest program prezentacyjny Jest to oprogramowanie służące do tworzenia grafiki prezentacyjnej, rozumianej
6.4. Efekty specjalne
 6.4. Efekty specjalne Ile wart byłby porządny film bez efektów specjalnych. Przecież to właśnie one nadają charakter dla filmu i przykuwają uwagę widza. Dlaczego nie wykorzystać by tego w prezentacjach?
6.4. Efekty specjalne Ile wart byłby porządny film bez efektów specjalnych. Przecież to właśnie one nadają charakter dla filmu i przykuwają uwagę widza. Dlaczego nie wykorzystać by tego w prezentacjach?
MS PowerPoint 2010. Prezentacja multimedialna. (podstawy) Warszawa 2012
 Prezentacja multimedialna MS PowerPoint 2010 (podstawy) Poradnik powstał w ramach projektu Informacja dla obywateli cybernawigatorzy w bibliotekach, zainicjowanego przez polskich uczestników programu wymiany
Prezentacja multimedialna MS PowerPoint 2010 (podstawy) Poradnik powstał w ramach projektu Informacja dla obywateli cybernawigatorzy w bibliotekach, zainicjowanego przez polskich uczestników programu wymiany
Zakres tematyczny programu Microsoft Office Word
 Zakres tematyczny programu Microsoft Office Word 1 Rozdział 1. Wprowadzenie do pracy z programem Microsoft Word Opis: Podczas realizacji tego rozdziału uczestnicy szkolenia poznają podstawowe elementy
Zakres tematyczny programu Microsoft Office Word 1 Rozdział 1. Wprowadzenie do pracy z programem Microsoft Word Opis: Podczas realizacji tego rozdziału uczestnicy szkolenia poznają podstawowe elementy
ECDL/ICDL Grafika menedżerska i prezentacyjna Moduł S2 Sylabus - wersja 6.0
 ECDL/ICDL Grafika menedżerska i prezentacyjna Moduł S2 Sylabus - wersja 6.0 Przeznaczenie Sylabusa Dokument ten zawiera szczegółowy Sylabus dla modułu ECDL/ICDL Grafika menedżerska i prezentacyjna. Sylabus
ECDL/ICDL Grafika menedżerska i prezentacyjna Moduł S2 Sylabus - wersja 6.0 Przeznaczenie Sylabusa Dokument ten zawiera szczegółowy Sylabus dla modułu ECDL/ICDL Grafika menedżerska i prezentacyjna. Sylabus
I. Tworzenie prezentacji
 Najważniejsze funkcje programu - Power Point i sposób ich wykonania w Microsoft Office 2000 I. Tworzenie prezentacji Program PowerPoint proponuje kilka sposobów tworzenia prezentacji. Wybiera się je w
Najważniejsze funkcje programu - Power Point i sposób ich wykonania w Microsoft Office 2000 I. Tworzenie prezentacji Program PowerPoint proponuje kilka sposobów tworzenia prezentacji. Wybiera się je w
Temat 10 : Poznajemy zasady pracy w edytorze tekstu Word.
 Temat 10 : Poznajemy zasady pracy w edytorze tekstu Word. 1. Edytor tekstu WORD to program (edytor) do tworzenia dokumentów tekstowych (rozszerzenia:.doc (97-2003),.docx nowszy). 2. Budowa okna edytora
Temat 10 : Poznajemy zasady pracy w edytorze tekstu Word. 1. Edytor tekstu WORD to program (edytor) do tworzenia dokumentów tekstowych (rozszerzenia:.doc (97-2003),.docx nowszy). 2. Budowa okna edytora
Informatyka Edytor tekstów Word 2010 dla WINDOWS cz.1
 Wyższa Szkoła Ekologii i Zarządzania Informatyka Edytor tekstów Word 2010 dla WINDOWS cz.1 Uruchomienie edytora Word dla Windows otwarcie menu START wybranie grupy Programy, grupy Microsoft Office, a następnie
Wyższa Szkoła Ekologii i Zarządzania Informatyka Edytor tekstów Word 2010 dla WINDOWS cz.1 Uruchomienie edytora Word dla Windows otwarcie menu START wybranie grupy Programy, grupy Microsoft Office, a następnie
MS Office 2016 PL / Adam Jaronicki. Gliwice, Spis treści
 MS Office 2016 PL / Adam Jaronicki. Gliwice, 2016 Spis treści 1 Startujemy 13 Co nowego? 13 Nowoczesny wygląd i wygodna obsługa 13 Sposoby zapisu dokumentów 14 Przygotowanie pakietu Office do pracy 15
MS Office 2016 PL / Adam Jaronicki. Gliwice, 2016 Spis treści 1 Startujemy 13 Co nowego? 13 Nowoczesny wygląd i wygodna obsługa 13 Sposoby zapisu dokumentów 14 Przygotowanie pakietu Office do pracy 15
Plan szkoleń z zakresu pakietu Microsoft Office 2007
 Plan szkoleń z zakresu pakietu Microsoft Office 2007 I. Microsoft Office Word 2007 Zakres podstawowy poziom I Tworzenie prostych dokumentów 1. Tworzenie, otwieranie i zapisywanie dokumentów Uruchamianie
Plan szkoleń z zakresu pakietu Microsoft Office 2007 I. Microsoft Office Word 2007 Zakres podstawowy poziom I Tworzenie prostych dokumentów 1. Tworzenie, otwieranie i zapisywanie dokumentów Uruchamianie
