Narzędzia SMART Board Ćwiczenia praktyczne
|
|
|
- Julian Michałowski
- 8 lat temu
- Przeglądów:
Transkrypt
1 Narzędzia SMART Board Ćwiczenia praktyczne Pasek narzędziowe programu w wersji 10 Pasek narzędziowy programu Pasek narzędziowy programu umożliwia dostęp do wielu narzędzi pomocnych w pracy z plikami. Standardowo pasek narzędziowy pojawia się w górnej części okna programu. Jeżeli wolisz, możesz przesunąć pasek narzędziowy na dół strony. Zrób to naciskając przycisk oznaczony strzałką znajdujący się w prawej części paska narzędziowego. Przycisk Służy do Przycisk Służy do wyświetlenia poprzedniej strony programu wyświetlenia następnej strony programu uruchomienia okna kamery dokumentacyjnej SMART (jeżeli jest podłączona do komputera) wstawienia tabeli dodania pustej strony programu bezpośrednio po stronie aktywnej otwarcia istniejącego pliku programu zapisania na dysku strony w programie wklejenia skopiowanego obiektu do pliku w programie cofnięcia ostatnio wykonanej czynności wybrania dowolnego obiektu na stronie programu przy pomocy palca lub myszy pisania lub rysowania przy użyciu narzędzia do pisania na stronie programu pisania lub rysowania przy użyciu kreatywnego narzędzia do pisania na stronie programu wymazania cyfrowego atramentu ze strony programu nakreślenia linii ponownego wykonania ostatniej czynności wykreślenia kształtu usunięcia wybranego obiektu pokazania/ukrycia cienia ekranu na bieżącej stronie otwarcia trybu pełnego ekranu wyświetlenia jednocześnie dwóch stron / jednej strony uruchomienia paska narzędziowego przechwytywanie obrazu uruchomienia pióra rozpoznającego kształty (koło, kwadrat, trójkąt, linia itp.) uruchomienia magicznego pióra (dostępne funkcje: znikający atrament, lupa, reflektor) wypełniania kształtów kolorem, gradientem, wzorem, obrazem utworzenia pola tekstowego otwarcia okna wyboru i zmiany parametrów obiektu (linia, kształt, tekst itp.) przesunięcia paska narzędziowego do dołu okna programu Pasek narzędziowy widoku pełnoekranowego Ten pasek narzędziowy pozwala pracować z plikiem programu w trybie pełnego ekranu.
2 Przycisk Służy do Przycisk Służy do wyświetlenia poprzedniej strony programu wyświetlenia menu z większa liczbą opcji, np. ustawień cienia, kształtów i pisaka wyświetlenia następnej strony programu opuszczenia trybu pełnego ekranu Zakładki Po prawej stronie okna programu znajdują się cztery zakładki. Naciśnij zakładkę Sortownik stron, żeby wyświetlić podgląd miniatur poszczególnych stron pliku programu. Naciśnij zakładkę Galeria, aby mieć dostęp do zasobów ze stron internetowych dla klientów SMART, obiektów Galerii, animacji Adobe Flash i nagrań video, które możesz dodać do swojej części Galerii w programie. Naciśnij zakładkę Załączniki, aby dodać kopie plików, hiperłącza do stron internetowych lub skróty do plików znajdujących się na dyskach komputera. Naciśnij zakładkę Właściwości, aby dokonać wyboru i zmiany parametrów obiektów (linii, kształtów, tekstów itp.). Naciśnij przycisk ze strzałkami, aby przesunąć panel zakładek w prawą (lub lewą) stronę okna programu. Możesz ukryć zakładki, kiedy zakończysz z nimi pracę, zaznaczając pole opcji Automatyczne ukrywanie. Sortownik stron Miniatura strony Galeria Załączniki Właściwości Obszar roboczy zmiana położenia paska zakładek Pole wyboru automatyczne ukrywanie paska zakładek
3 Praca z Galerią SMART Czym jest Galeria SMART? Galeria programu pomaga w szybki sposób zdobyć dopracowane pod względem graficznym materiały do przygotowania lekcji lub prezentacji. Masz do dyspozycji tysiące obrazów wysokiej rozdzielczości, pliki audio i wideo, pliki Flash oraz gotowe pliki programu. Naciśnij, aby powrócić do rezultatów poprzedniego poszukiwania działa podobnie jak przycisk Wstecz w przeglądarce internetowej Wpisz słowo kluczowe w polu wyszukiwania, aby szybko odnaleźć powiązania w Galerii Naciśnij przycisk Wyszukaj, aby rozpocząć wyszukiwanie Naciśnij, aby dodać obiekty do folderu Moja zawartość Naciśnij na zakładkę Galeria, aby ją otworzyć Wybierz folder, aby wyświetlić jego zawartość Obszar wyników wyszukiwania Przeciągnij obraz miniatury na obszar roboczy
4 Przeszukiwanie zasobów Galerii Istnieją dwa sposoby odnalezienia potrzebnych zasobów w Galerii. Można przeglądać zasoby Galerii i otwierać poszczególne foldery, albo wprowadzić kluczowe słowo w pole wyszukiwania, podobnie jak podczas używania przeglądarki internetowej. Jeżeli opracowujesz lekcję matematyki na temat brył geometrycznych, możesz znaleźć folder Matematyka, a w nim podfolder Kształty i tam odnaleźć potrzebne ilustracje. Ale jeśli szukasz konkretnych brył geometrycznych, możesz po prostu wpisać kluczowe słowo sześcian w polu wyszukiwania, aby zaoszczędzić swój czas. Przeszukując Galerię korzystaj z pola wyszukiwania: 1 Naciśnij jeden raz wewnątrz pola wyszukiwania. 2 Wpisz słowo kluczowe związane z typem obiektu, którego szukasz. 3 Naciśnij przycisk Wyszukaj, aby wyświetlić rezultaty wyszukiwania Korzystanie z zasobów Online w Internecie Wybierz Zasoby online, aby uzyskać listę adresów internetowych przydatnych do opracowania lekcji, wzorcowych lekcji albo dodatkową zawartość Galerii. Zamiast przerywać lekcję, przez wyjście z programu, możesz otworzyć stronę internetową i ściągnąć potrzebne materiały w czasie prowadzenia wykładu. UWAGA: Potrzebujesz aktywnego połączenia internetowego oraz przeglądarki internetowej, aby korzystać z zasobów Internetu.
5 Przeglądanie wyników wyszukiwania Wyniki wyszukiwania, zgodne z wybranymi przez ciebie kryteriami, są wyświetlane w postaci obrazów miniatur. Obrazy miniatur oraz zasoby Galerii są uporządkowane w cztery kategorie jako: Foldery powiązane, Obrazy i tła, Interaktywne i multimedia, Pliki i strony programu. Jeżeli np. szukasz używając słowa kluczowego triangle, w polu Foldery powiązane widoczne będą wszystkie foldery Galerii powiązane ze słowem kluczowym, dostarczając dodatkowych informacji. Naciśnij dwukrotnie miniaturę folderu, aby obejrzeć jego zawartość. Miniatury wyświetlane w obszarze Obrazy i tła zawierają rysunki i fotografie. Przeciągnij jeden element galerii na obszar roboczy, aby wykorzystać go na lekcji (lub zmodyfikować jego parametry). Interaktywne i multimedia zawiera trzy rodzaje obiektów: pliki programu Adobe Flash, pliki video i obiekty dźwiękowe. Elementów z tej części Galerii używa się do uatrakcyjnienia lekcji lub prezentacji multimediami. Podobne obiekty można znaleźć w grupie Pliki i strony programu. Miniatury plików stworzonych w programie są wyróżnione przez kółka segregatora po lewej stronie obrazu miniatur. Przeciągnij miniaturę na obszar roboczy, aby dodać stronę lub serię stron, takich jak gotowa lekcja, do twoich aktualnych zasobów. Pliki mogą być bezpośrednio załadowane po aktywnej stronie. Miniatury stron w programie są rozpoznawalne przez zagięte rogi w prawej górnej części. Przeciągnij miniaturę na obszar roboczy, aby przygotować nową stronę z tłem do pisania dla uczniów. Będzie to np. ćwiczenie w rozpoznawaniu figur geometrycznych. Zbieranie i udostępnianie zasobów w programie Przechwycony obraz ekranu, obrazy i pliki z innych programów, takich jak Adobe Flash, można przenieść do programu, aby tworzyć zajmujące lekcje, prezentacje lub wykłady. Zapisz swój kompletny plik w formacie programu w celu udostępnienia go współpracownikom. Możesz również dzielić się zawartością swoich zasobów z innymi przez eksport swoich plików do formatu HTML, PDF, PowerPoint (PPT) zaś zbiory obrazów do formatów JPEG, GIF itp., w przypadku, gdy twoi koledzy nie mają zainstalowanego programu. Korzystanie z paska narzędziowego Przechwyć Używaj paska narzędziowego Przechwyć do przechwytywania wybranej części ekranu, okna albo całego ekranu bezpośrednio do programu. Twój komputer nie musi być podłączony do interaktywnej tablicy SMART Board, żebyś mógł korzystać z tego paska, ale musisz mieć zainstalowany program SMART Board w komputerze. Pasek narzędzi przechwytywania ekranu Aby przechwycić jakiś obiekt używając paska narzędziowego Przechwyć, wykonaj następujące funkcje: 1 Uruchom program SMART.
6 2 Wybierz: Widok > Pasek narzędzi przechwytywania ekranu w menu tekstowym programu, aby otworzyć pasek narzędziowy Przechwyć. 3 Wyświetl obraz aplikacji, który chcesz przechwycić np. stronę internetową. Pasek narzędziowy przechwytywanie pozostanie na ekranie w czasie, gdy inne programy lub przeglądarka internetowa są otwarte. Istnieją cztery sposoby, aby przechwycić zawartość: Przycisk Służy do Przycisk Służy do przechwycenia prostokątnej powierzchni na ekranie przechwycenia elementów okna aplikacji wyświetlonej na ekranie przechwycenia obrazu całego ekranu przechwycenia dowolnej, niekształtnej części ekranu 4 Przechwycony obraz ukaże się na stronie w programie. Korzystanie z menu tekstowego Wstaw Przez ostatnich kilka lat nazbierałeś wielką ilość informacji i materiałów do nauczania. Teraz nadszedł właściwy moment, aby twoje materiały do ćwiczeń lekcyjnych trafiły do programu. Szczególnie zaś te, które zawierają obrazy, rysunki jest to wyjątkowa okazja, żeby urozmaicić lekcje. 1 Uruchom program SMART. 2 Wybierz: Wstaw > Plik obrazu z Menu programu, aby uruchomić okno dialogowe Wstaw plik obrazu. 3 Wybierz odpowiedni plik. Kliknij Otwórz, aby wstawić obraz do twojego pliku w programie. Korzystanie z funkcji Print Capture Funkcja Print Capture pozwala, wielostronicowe pliki z programów takich, jak Microsoft Word lub PowerPoint, a nawet bardzo duże strony internetowe, dodawać do pliku w programie. Inaczej mówiąc, funkcja Print Capture jest podobna do drukowania na papierze; jedna wydrukowana strona odpowiada jednej stronie w programie. 1 Otwórz plik, który chcesz przechwycić do programu. 2 Wybierz: Plik > Drukuj z głównego menu wybranego programu. Pokaże się okienko dialogowe drukowania. Wybierz: SMART Print Capture z listy dostępnych drukarek. 3 Naciśnij przycisk Drukuj (lub OK), aby przechwycić stronę, w postaci obrazu do programu. Program uruchomi się automatycznie, jeżeli nie był otwarty. WSKAZÓWKA: Czasami obraz może być w programie niewyraźny. Wybierz: Widok > Powiększenie > 100% z menu tekstowego programu, żeby wyraźnie wyświetlić przechwycony obraz w obszarze roboczym. Zapisywanie plików w formacie SMART Zapisz na dysku swój aktualny plik programu, abyś mógł wykorzystać go w przyszłości lub współdzielić go z innymi użytkownikami programu.
7 1 Wybierz: Plik > Zapisz z menu programu albo Wybierz: Plik > Zapisz jako, aby zapisać na dysku zmodyfikowany plik jako nowy plik. Twój oryginalny plik nie zostanie zamieniony. 2 Pojawi się okienko dialogowe Zapisywanie jako 3 Wybierz miejsce, w którym chcesz zapisać swój plik. 4 Nadaj nazwę swojemu plikowi w polu nazwy pliku, później kliknij przycisk Zapisz. Eksport twojego pliku do pliku w innym formacie Celem eksportu jest umożliwienie korzystania z twoich zasobów twoim współpracownikom, którzy nie mają na swoich komputerach zainstalowanego programu. Zawartość swoich plików możesz również eksportować w formacie HTML, a wtedy inni będą mieć do niej dostęp w Internecie. 1 Wybierz: Plik > Eksportuj z menu tekstowego programu. 2 Wybierz format pliku (np. HTML, PDF, PowerPoint PPT, a dla obrazów JPEG, GIF itp.), aby dokonać eksportu twojego pliku z programu.
Wykorzystanie programu Notebook do przygotowania i przeprowadzenia lekcji
 Wykorzystanie programu Notebook do przygotowania i przeprowadzenia lekcji Zanim rozpoczniesz Przed rozpoczęciem lekcji, upewnij się, że komputer został włączony a interaktywna tablica SMART Board jest
Wykorzystanie programu Notebook do przygotowania i przeprowadzenia lekcji Zanim rozpoczniesz Przed rozpoczęciem lekcji, upewnij się, że komputer został włączony a interaktywna tablica SMART Board jest
 Windows XP - lekcja 3 Praca z plikami i folderami Ćwiczenia zawarte w tym rozdziale pozwolą na tworzenie, usuwanie i zarządzanie plikami oraz folderami znajdującymi się na dysku twardym. Jedną z nowości
Windows XP - lekcja 3 Praca z plikami i folderami Ćwiczenia zawarte w tym rozdziale pozwolą na tworzenie, usuwanie i zarządzanie plikami oraz folderami znajdującymi się na dysku twardym. Jedną z nowości
Prezentacja multimedialna MS PowerPoint 2010 (podstawy)
 Prezentacja multimedialna MS PowerPoint 2010 (podstawy) Cz. 2. Wstawianie obiektów do slajdu Do slajdów w naszej prezentacji możemy wstawić różne obiekty (obraz, dźwięk, multimedia, elementy ozdobne),
Prezentacja multimedialna MS PowerPoint 2010 (podstawy) Cz. 2. Wstawianie obiektów do slajdu Do slajdów w naszej prezentacji możemy wstawić różne obiekty (obraz, dźwięk, multimedia, elementy ozdobne),
Projekt Młodzieżowa Akademia Agrobiznesu 1
 Podstawy NB Cele: Cele Podstawy NB Projekt Młodzieżowa Akademia Agrobiznesu 1 Podstawowe funkcje Podstawowe funkcje projektor Projekt Młodzieżowa Akademia Agrobiznesu 2 Technologia Orientacja tablicy Aby
Podstawy NB Cele: Cele Podstawy NB Projekt Młodzieżowa Akademia Agrobiznesu 1 Podstawowe funkcje Podstawowe funkcje projektor Projekt Młodzieżowa Akademia Agrobiznesu 2 Technologia Orientacja tablicy Aby
Szkolenie dla nauczycieli SP10 w DG Operacje na plikach i folderach, obsługa edytora tekstu ABC. komputera dla nauczyciela. Materiały pomocnicze
 ABC komputera dla nauczyciela Materiały pomocnicze 1. Czego się nauczysz? Uruchamianie i zamykanie systemu: jak zalogować się do systemu po uruchomieniu komputera, jak tymczasowo zablokować komputer w
ABC komputera dla nauczyciela Materiały pomocnicze 1. Czego się nauczysz? Uruchamianie i zamykanie systemu: jak zalogować się do systemu po uruchomieniu komputera, jak tymczasowo zablokować komputer w
Tablica SMART Board i Microsoft Office krótki poradnik
 Tablica SMART Board i Microsoft Office krótki poradnik Korzystanie z aplikacji Microsoft Office z tablicą SMART Board informacje ogólne Korzystając z funkcji Ink Aware, możesz pisać albo rysować bezpośrednio
Tablica SMART Board i Microsoft Office krótki poradnik Korzystanie z aplikacji Microsoft Office z tablicą SMART Board informacje ogólne Korzystając z funkcji Ink Aware, możesz pisać albo rysować bezpośrednio
Podręczna pomoc Microsoft Power Point 2007
 Podręczna pomoc Microsoft Power Point 2007 Animacja (przejście) slajdu... 2 Wybór przejścia slajdu... 2 Ustawienie dźwięku dla przejścia... 3 Ustawienie szybkości przejścia slajdu... 4 Sposób przełączenia
Podręczna pomoc Microsoft Power Point 2007 Animacja (przejście) slajdu... 2 Wybór przejścia slajdu... 2 Ustawienie dźwięku dla przejścia... 3 Ustawienie szybkości przejścia slajdu... 4 Sposób przełączenia
Zadanie 9. Projektowanie stron dokumentu
 Zadanie 9. Projektowanie stron dokumentu Przygotowany dokument można: wydrukować i oprawić, zapisać jako strona sieci Web i opublikować w Internecie przekonwertować na format PDF i udostępnić w postaci
Zadanie 9. Projektowanie stron dokumentu Przygotowany dokument można: wydrukować i oprawić, zapisać jako strona sieci Web i opublikować w Internecie przekonwertować na format PDF i udostępnić w postaci
Przewodnik Szybki start
 Przewodnik Szybki start Program Microsoft Publisher 2013 wygląda inaczej niż wcześniejsze wersje, dlatego przygotowaliśmy ten przewodnik, aby skrócić czas nauki jego obsługi. Pasek narzędzi Szybki dostęp
Przewodnik Szybki start Program Microsoft Publisher 2013 wygląda inaczej niż wcześniejsze wersje, dlatego przygotowaliśmy ten przewodnik, aby skrócić czas nauki jego obsługi. Pasek narzędzi Szybki dostęp
Podstawy tworzenia prezentacji w programie Microsoft PowerPoint 2007
 Podstawy tworzenia prezentacji w programie Microsoft PowerPoint 2007 opracowanie: mgr Monika Pskit 1. Rozpoczęcie pracy z programem Microsoft PowerPoint 2007. 2. Umieszczanie tekstów i obrazów na slajdach.
Podstawy tworzenia prezentacji w programie Microsoft PowerPoint 2007 opracowanie: mgr Monika Pskit 1. Rozpoczęcie pracy z programem Microsoft PowerPoint 2007. 2. Umieszczanie tekstów i obrazów na slajdach.
Zastosowanie programu PowerPoint do tworzenia prezentacji multimedialnych
 SŁAWOMIR MICHNIKIEWICZ Zastosowanie programu PowerPoint do tworzenia prezentacji multimedialnych 2006 SPIS TREŚCI 1. Wskazówki dotyczące przygotowywania pokazu slajdów... 2. Podstawowe operacje związane
SŁAWOMIR MICHNIKIEWICZ Zastosowanie programu PowerPoint do tworzenia prezentacji multimedialnych 2006 SPIS TREŚCI 1. Wskazówki dotyczące przygotowywania pokazu slajdów... 2. Podstawowe operacje związane
INSTRUKCJA UŻYTKOWNIKA. Spis treści. I. Wprowadzenie... 2. II. Tworzenie nowej karty pracy... 3. a. Obiekty... 4. b. Nauka pisania...
 INSTRUKCJA UŻYTKOWNIKA Spis treści I. Wprowadzenie... 2 II. Tworzenie nowej karty pracy... 3 a. Obiekty... 4 b. Nauka pisania... 5 c. Piktogramy komunikacyjne... 5 d. Warstwy... 5 e. Zapis... 6 III. Galeria...
INSTRUKCJA UŻYTKOWNIKA Spis treści I. Wprowadzenie... 2 II. Tworzenie nowej karty pracy... 3 a. Obiekty... 4 b. Nauka pisania... 5 c. Piktogramy komunikacyjne... 5 d. Warstwy... 5 e. Zapis... 6 III. Galeria...
1. Ćwiczenia z programem PowerPoint
 1. Ćwiczenia z programem PowerPoint Tworzenie prezentacji Ćwiczenie 1.1. 1. Uruchomić program prezentacyjny PowerPoint wyszukując w menu Start programu Windows polecenie Programy, a następnie wybrać Windows
1. Ćwiczenia z programem PowerPoint Tworzenie prezentacji Ćwiczenie 1.1. 1. Uruchomić program prezentacyjny PowerPoint wyszukując w menu Start programu Windows polecenie Programy, a następnie wybrać Windows
Instrukcja obsługi ebook Geografia XXI wieku
 Instrukcja obsługi ebook Geografia XXI wieku 1. Minimalne wymagania sprzętowe System operacyjny: Microsoft Window XP SP3 (32 bit), XP SP2 (64 bit), Windows Vista SP1, 7, Microsoft Windows Server 2003 SP2,
Instrukcja obsługi ebook Geografia XXI wieku 1. Minimalne wymagania sprzętowe System operacyjny: Microsoft Window XP SP3 (32 bit), XP SP2 (64 bit), Windows Vista SP1, 7, Microsoft Windows Server 2003 SP2,
Podstawowe czynnos ci w programie Word
 Podstawowe czynnos ci w programie Word Program Word to zaawansowana aplikacja umożliwiająca edytowanie tekstu i stosowanie różnych układów, jednak aby w pełni wykorzystać jej możliwości, należy najpierw
Podstawowe czynnos ci w programie Word Program Word to zaawansowana aplikacja umożliwiająca edytowanie tekstu i stosowanie różnych układów, jednak aby w pełni wykorzystać jej możliwości, należy najpierw
Wstawianie filmu i odtwarzanie go automatycznie
 Wstawianie filmu (pliku wideo) w programie PowerPoint 2003 i wyświetlanie go na pełnym ekranie Ten artykuł dotyczy odtwarzania filmów (nazywanych także plikami wideo) i opisuje sposób wykonywania następujących
Wstawianie filmu (pliku wideo) w programie PowerPoint 2003 i wyświetlanie go na pełnym ekranie Ten artykuł dotyczy odtwarzania filmów (nazywanych także plikami wideo) i opisuje sposób wykonywania następujących
Przewodnik Szybki start
 Przewodnik Szybki start Program Microsoft Visio 2013 wygląda inaczej niż wcześniejsze wersje, dlatego przygotowaliśmy ten przewodnik, aby skrócić czas nauki jego obsługi. Zaktualizowane szablony Szablony
Przewodnik Szybki start Program Microsoft Visio 2013 wygląda inaczej niż wcześniejsze wersje, dlatego przygotowaliśmy ten przewodnik, aby skrócić czas nauki jego obsługi. Zaktualizowane szablony Szablony
Oficyna Wydawnicza UNIMEX ebook z zabezpieczeniami DRM
 Oficyna Wydawnicza UNIMEX ebook z zabezpieczeniami DRM Opis użytkowy aplikacji ebookreader Przegląd interfejsu użytkownika a. Okno książki. Wyświetla treść książki podzieloną na strony. Po prawej stronie
Oficyna Wydawnicza UNIMEX ebook z zabezpieczeniami DRM Opis użytkowy aplikacji ebookreader Przegląd interfejsu użytkownika a. Okno książki. Wyświetla treść książki podzieloną na strony. Po prawej stronie
Obsługa programu Paint. mgr Katarzyna Paliwoda
 Obsługa programu Paint. mgr Katarzyna Paliwoda Podstawowo program mieści się w Systemie a dojście do niego odbywa się przez polecenia: Start- Wszystkie programy - Akcesoria - Paint. Program otwiera się
Obsługa programu Paint. mgr Katarzyna Paliwoda Podstawowo program mieści się w Systemie a dojście do niego odbywa się przez polecenia: Start- Wszystkie programy - Akcesoria - Paint. Program otwiera się
SMART Notebook rodzina produktów
 Porównanie produktów rodzina produktów Poniższa tabela porównuje cztery różne produkty z rodziny produktów : Platformy Basics Windows oraz komputerów Mac Windows oraz komputerów Mac Komputery z dostępem
Porównanie produktów rodzina produktów Poniższa tabela porównuje cztery różne produkty z rodziny produktów : Platformy Basics Windows oraz komputerów Mac Windows oraz komputerów Mac Komputery z dostępem
Tworzenie prezentacji multimedialnej Microsoft PowerPoint
 Tworzenie prezentacji multimedialnej Microsoft PowerPoint Zapoznaj się z fragmentem książki: prezentacja-ktora-robi-wrazenie-projekty-z-klasa-robin-williams.pdf 1. Zaplanowanie prezentacji ustalenie informacji,
Tworzenie prezentacji multimedialnej Microsoft PowerPoint Zapoznaj się z fragmentem książki: prezentacja-ktora-robi-wrazenie-projekty-z-klasa-robin-williams.pdf 1. Zaplanowanie prezentacji ustalenie informacji,
I. Program II. Opis głównych funkcji programu... 19
 07-12-18 Spis treści I. Program... 1 1 Panel główny... 1 2 Edycja szablonu filtrów... 3 A) Zakładka Ogólne... 4 B) Zakładka Grupy filtrów... 5 C) Zakładka Kolumny... 17 D) Zakładka Sortowanie... 18 II.
07-12-18 Spis treści I. Program... 1 1 Panel główny... 1 2 Edycja szablonu filtrów... 3 A) Zakładka Ogólne... 4 B) Zakładka Grupy filtrów... 5 C) Zakładka Kolumny... 17 D) Zakładka Sortowanie... 18 II.
Skróty klawiaturowe w PowerPoint
 Pomoc online: W oknie Pomoc: Skróty klawiaturowe w PowerPoint F1 Otwieranie okna Pomoc. ALT+F4 Zamknięcie okna Pomoc. ALT+TAB Przełączenie między oknem Pomoc i aktywnym programem. ALT+HOME Powrót do strony
Pomoc online: W oknie Pomoc: Skróty klawiaturowe w PowerPoint F1 Otwieranie okna Pomoc. ALT+F4 Zamknięcie okna Pomoc. ALT+TAB Przełączenie między oknem Pomoc i aktywnym programem. ALT+HOME Powrót do strony
Temat: Organizacja skoroszytów i arkuszy
 Temat: Organizacja skoroszytów i arkuszy Podstawowe informacje o skoroszycie Excel jest najczęściej wykorzystywany do tworzenia skoroszytów. Skoroszyt jest zbiorem informacji, które są przechowywane w
Temat: Organizacja skoroszytów i arkuszy Podstawowe informacje o skoroszycie Excel jest najczęściej wykorzystywany do tworzenia skoroszytów. Skoroszyt jest zbiorem informacji, które są przechowywane w
Nawigacja. Drukowanie Kliknij ikonę, aby uzyskać dalsze informacje: Obsługa papieru Wyświetlanie dokumentacji online. Konserwacja
 Kliknij ikonę, aby uzyskać dalsze informacje: 1 Wyświetlanie dokumentacji online Wyszukiwanie w dokumentacji online Drukowanie dokumentacji online 2 Drukowanie Wyświetlanie dokumentacji online Temat Kliknij
Kliknij ikonę, aby uzyskać dalsze informacje: 1 Wyświetlanie dokumentacji online Wyszukiwanie w dokumentacji online Drukowanie dokumentacji online 2 Drukowanie Wyświetlanie dokumentacji online Temat Kliknij
Edytor tekstu OpenOffice Writer Podstawy
 Edytor tekstu OpenOffice Writer Podstawy Cz. 3. Rysunki w dokumencie Obiekt Fontwork Jeżeli chcemy zamieścić w naszym dokumencie jakiś efektowny napis, na przykład tytuł czy hasło promocyjne, możemy w
Edytor tekstu OpenOffice Writer Podstawy Cz. 3. Rysunki w dokumencie Obiekt Fontwork Jeżeli chcemy zamieścić w naszym dokumencie jakiś efektowny napis, na przykład tytuł czy hasło promocyjne, możemy w
Padlet wirtualna tablica lub papier w Internecie
 Padlet wirtualna tablica lub papier w Internecie Umiejętność gromadzenia, a potem przetwarzania, wykorzystania i zastosowania informacji w celu rozwiązania jakiegoś problemu, jest uważana za jedną z kluczowych,
Padlet wirtualna tablica lub papier w Internecie Umiejętność gromadzenia, a potem przetwarzania, wykorzystania i zastosowania informacji w celu rozwiązania jakiegoś problemu, jest uważana za jedną z kluczowych,
3 Programy do tworzenia
 3 Programy do tworzenia prezentacji PowerPoint 2007 3.1. Tworzenie prezentacji w programie PowerPoint 2007 Tworzenie prezentacji w programie PowerPoint 2007 jest podobne jak w programie PowerPoint 2003.
3 Programy do tworzenia prezentacji PowerPoint 2007 3.1. Tworzenie prezentacji w programie PowerPoint 2007 Tworzenie prezentacji w programie PowerPoint 2007 jest podobne jak w programie PowerPoint 2003.
narzędzie Linia. 2. W polu koloru kliknij kolor, którego chcesz użyć. 3. Aby coś narysować, przeciągnij wskaźnikiem w obszarze rysowania.
 Elementy programu Paint Aby otworzyć program Paint, należy kliknąć przycisk Start i Paint., Wszystkie programy, Akcesoria Po uruchomieniu programu Paint jest wyświetlane okno, które jest w większej części
Elementy programu Paint Aby otworzyć program Paint, należy kliknąć przycisk Start i Paint., Wszystkie programy, Akcesoria Po uruchomieniu programu Paint jest wyświetlane okno, które jest w większej części
Dodawanie stron do zakładek
 Dodawanie stron do zakładek Aby dodać adres strony do zakładek otwieramy odpowiednią stronę a następnie wybieramy ikonę Dodaj zakładkę Po wybraniu ikony otworzy się okno umożliwiające dodanie adresy strony
Dodawanie stron do zakładek Aby dodać adres strony do zakładek otwieramy odpowiednią stronę a następnie wybieramy ikonę Dodaj zakładkę Po wybraniu ikony otworzy się okno umożliwiające dodanie adresy strony
I Tworzenie prezentacji za pomocą szablonu w programie Power-Point. 1. Wybieramy z górnego menu polecenie Nowy a następnie Utwórz z szablonu
 I Tworzenie prezentacji za pomocą szablonu w programie Power-Point 1. Wybieramy z górnego menu polecenie Nowy a następnie Utwórz z szablonu 2. Po wybraniu szablonu ukaŝe się nam ekran jak poniŝej 3. Następnie
I Tworzenie prezentacji za pomocą szablonu w programie Power-Point 1. Wybieramy z górnego menu polecenie Nowy a następnie Utwórz z szablonu 2. Po wybraniu szablonu ukaŝe się nam ekran jak poniŝej 3. Następnie
Podstawowe czynnos ci w programie PowerPoint
 Podstawowe czynnos ci w programie PowerPoint Program PowerPoint to zaawansowana aplikacja do obsługi prezentacji, jednak aby w pełni wykorzystać jej możliwości, należy najpierw poznać jej podstawowe funkcje.
Podstawowe czynnos ci w programie PowerPoint Program PowerPoint to zaawansowana aplikacja do obsługi prezentacji, jednak aby w pełni wykorzystać jej możliwości, należy najpierw poznać jej podstawowe funkcje.
Materiały szkoleniowe Moduł Mapa inwestora. Starostwo Powiatowe w Chełmie
 Moduł Mapa inwestora Starostwo Powiatowe w Chełmie Informacje o dokumencie: Autor: Zespół ds. szkoleo Tytuł: Wersja: 1.0 Liczba stron: 23 Data utworzenia: 2014-10-13 Data ost. modyfikacji: 2014-10-13 Kontakt
Moduł Mapa inwestora Starostwo Powiatowe w Chełmie Informacje o dokumencie: Autor: Zespół ds. szkoleo Tytuł: Wersja: 1.0 Liczba stron: 23 Data utworzenia: 2014-10-13 Data ost. modyfikacji: 2014-10-13 Kontakt
Podstawy systemu operacyjnego Windows 7 i bezpieczne korzystanie z sieci Internet
 Projekt OKNO NA ŚWIAT - PRZECIWDZIAŁANIE WYKLUCZENIU CYFROWEMU W MIEŚCIE Podstawy systemu operacyjnego Windows 7 i bezpieczne korzystanie z sieci Internet Zadania do wykonania Ćwiczenie 1. Zarządzanie
Projekt OKNO NA ŚWIAT - PRZECIWDZIAŁANIE WYKLUCZENIU CYFROWEMU W MIEŚCIE Podstawy systemu operacyjnego Windows 7 i bezpieczne korzystanie z sieci Internet Zadania do wykonania Ćwiczenie 1. Zarządzanie
Przewodnik Szybki start
 Przewodnik Szybki start Program Microsoft Word 2013 wygląda inaczej niż wcześniejsze wersje, dlatego przygotowaliśmy ten przewodnik, aby skrócić czas nauki jego obsługi. Pasek narzędzi Szybki dostęp Te
Przewodnik Szybki start Program Microsoft Word 2013 wygląda inaczej niż wcześniejsze wersje, dlatego przygotowaliśmy ten przewodnik, aby skrócić czas nauki jego obsługi. Pasek narzędzi Szybki dostęp Te
WSKAZÓWKA: Kliknij znak + obok folderu w galerii, aby go rozwinąć i sprawdzić jego zawartość.
 Aktywne narzędzia lekcyjne (Lesson Activity Toolkit) Aktywne narzędzia lekcyjne Aktywne narzędzia lekcyjne to zbiór zdjęć, narzędzi, szablonów, gier i ćwiczeń interaktywnych, które możemy dostosować do
Aktywne narzędzia lekcyjne (Lesson Activity Toolkit) Aktywne narzędzia lekcyjne Aktywne narzędzia lekcyjne to zbiór zdjęć, narzędzi, szablonów, gier i ćwiczeń interaktywnych, które możemy dostosować do
Menu Plik w Edytorze symboli i Edytorze widoku aparatów
 Menu Plik w Edytorze symboli i Edytorze widoku aparatów Informacje ogólne Symbol jest przedstawieniem graficznym aparatu na schemacie. Oto przykład przekaźnika: Widok aparatu jest przedstawieniem graficznym
Menu Plik w Edytorze symboli i Edytorze widoku aparatów Informacje ogólne Symbol jest przedstawieniem graficznym aparatu na schemacie. Oto przykład przekaźnika: Widok aparatu jest przedstawieniem graficznym
NAGŁÓWKI, STOPKI, PODZIAŁY WIERSZA I STRONY, WCIĘCIA
 NAGŁÓWKI, STOPKI, PODZIAŁY WIERSZA I STRONY, WCIĘCIA Ćwiczenie 1: Ściągnij plik z tekstem ze strony www. Zaznacz tekst i ustaw go w stylu Bez odstępów. Sformatuj tekst: wyjustowany czcionka Times New Roman
NAGŁÓWKI, STOPKI, PODZIAŁY WIERSZA I STRONY, WCIĘCIA Ćwiczenie 1: Ściągnij plik z tekstem ze strony www. Zaznacz tekst i ustaw go w stylu Bez odstępów. Sformatuj tekst: wyjustowany czcionka Times New Roman
e-podręcznik dla seniora... i nie tylko.
 Pliki i foldery Czym są pliki? Plik to w komputerowej terminologii pewien zbiór danych. W zależności od TYPU pliku może to być: obraz (np. zdjęcie z imienin, rysunek) tekst (np. opowiadanie) dźwięk (np.
Pliki i foldery Czym są pliki? Plik to w komputerowej terminologii pewien zbiór danych. W zależności od TYPU pliku może to być: obraz (np. zdjęcie z imienin, rysunek) tekst (np. opowiadanie) dźwięk (np.
CZĘŚĆ A PIERWSZE KROKI Z KOMPUTEREM
 CZĘŚĆ A PIERWSZE KROKI Z KOMPUTEREM 1.1. PODSTAWOWE INFORMACJE PC to skrót od nazwy Komputer Osobisty (z ang. personal computer). Elementy komputera można podzielić na dwie ogólne kategorie: sprzęt - fizyczne
CZĘŚĆ A PIERWSZE KROKI Z KOMPUTEREM 1.1. PODSTAWOWE INFORMACJE PC to skrót od nazwy Komputer Osobisty (z ang. personal computer). Elementy komputera można podzielić na dwie ogólne kategorie: sprzęt - fizyczne
Dodawanie stron do zakładek
 Dodawanie stron do zakładek Aby dodać adres strony do zakładek otwieramy odpowiednią stronę a następnie wybieramy ikonę Dodaj zakładkę Po wybraniu ikony otworzy się okno umożliwiające dodanie adresy strony
Dodawanie stron do zakładek Aby dodać adres strony do zakładek otwieramy odpowiednią stronę a następnie wybieramy ikonę Dodaj zakładkę Po wybraniu ikony otworzy się okno umożliwiające dodanie adresy strony
Prezentacje multimedialne w Powerpoint
 Prezentacje multimedialne w Powerpoint Ćwiczenie 1. Tworzenie prezentacji multimedialnej. POMOC DO ĆWICZENIA Dostęp do pomocy w programie: menu Pomoc Microsoft Office PowerPoint Pomoc. Aby ustawić tło
Prezentacje multimedialne w Powerpoint Ćwiczenie 1. Tworzenie prezentacji multimedialnej. POMOC DO ĆWICZENIA Dostęp do pomocy w programie: menu Pomoc Microsoft Office PowerPoint Pomoc. Aby ustawić tło
Divar - Archive Player. Instrukcja obsługi
 Divar - Archive Player PL Instrukcja obsługi Divar Odtwarzacz Instrukcja obsługi PL 1 Divar Digital Versatile Recorder Divar Odtwarzacz Instrukcja obsługi Spis treści Rozpoczęcie pracy........................................2
Divar - Archive Player PL Instrukcja obsługi Divar Odtwarzacz Instrukcja obsługi PL 1 Divar Digital Versatile Recorder Divar Odtwarzacz Instrukcja obsługi Spis treści Rozpoczęcie pracy........................................2
Rozdział 4. Multimedia
 Rozdział 4. Multimedia Ćwiczenia zawarte w tym rozdziale pozwolą na wykorzystanie ogromnych moŝliwości multimedialnych systemu Windows XP. Większość narzędzi multimedialnych w Windows XP pochodzi z systemu
Rozdział 4. Multimedia Ćwiczenia zawarte w tym rozdziale pozwolą na wykorzystanie ogromnych moŝliwości multimedialnych systemu Windows XP. Większość narzędzi multimedialnych w Windows XP pochodzi z systemu
Włączanie/wyłączanie paska menu
 Włączanie/wyłączanie paska menu Po zainstalowaniu przeglądarki Internet Eksplorer oraz Firefox domyślnie górny pasek menu jest wyłączony. Czasem warto go włączyć aby mieć szybszy dostęp do narzędzi. Po
Włączanie/wyłączanie paska menu Po zainstalowaniu przeglądarki Internet Eksplorer oraz Firefox domyślnie górny pasek menu jest wyłączony. Czasem warto go włączyć aby mieć szybszy dostęp do narzędzi. Po
Co nowego w programie GM EPC
 Co nowego w programie GM EPC Nawigacja graficzna Program GM EPC następnej generacji posiada szereg nowych funkcji, dzięki którym wyszukiwanie właściwej części jest szybsze i łatwiejsze. Aby uzyskać szczegółowe
Co nowego w programie GM EPC Nawigacja graficzna Program GM EPC następnej generacji posiada szereg nowych funkcji, dzięki którym wyszukiwanie właściwej części jest szybsze i łatwiejsze. Aby uzyskać szczegółowe
Platforma e-learningowa
 Platforma e-learningowa skrócona instrukcja obsługi. Aby uruchomić platformę e-learningową, należy otworzyć przeglądarkę internetową, a następnie wpisać adres http://aok.learnway.eu/ - wyświetlony zostanie
Platforma e-learningowa skrócona instrukcja obsługi. Aby uruchomić platformę e-learningową, należy otworzyć przeglądarkę internetową, a następnie wpisać adres http://aok.learnway.eu/ - wyświetlony zostanie
SMART Notebook 15 aplikacja do wspólnej nauki samouczek
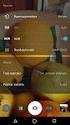 SMART Notebook 15 aplikacja do wspólnej nauki samouczek Zobacz nowe i ulepszone funkcje oraz zapoznaj się krótkimi poradami na rozpoczęcie pracy z programem. 1 Co nowego: Ćwiczenia lekcyjne Lesson Activity
SMART Notebook 15 aplikacja do wspólnej nauki samouczek Zobacz nowe i ulepszone funkcje oraz zapoznaj się krótkimi poradami na rozpoczęcie pracy z programem. 1 Co nowego: Ćwiczenia lekcyjne Lesson Activity
5.4. Efekty specjalne
 5.4. Efekty specjalne Przedstawiliśmy już sobie sporo kwestii związanych z dodawaniem, edytowaniem czy usuwaniem elementów, które możemy zamieścić w prezentacji. Ale pomyłką było by stwierdzenie, że więcej
5.4. Efekty specjalne Przedstawiliśmy już sobie sporo kwestii związanych z dodawaniem, edytowaniem czy usuwaniem elementów, które możemy zamieścić w prezentacji. Ale pomyłką było by stwierdzenie, że więcej
Podstawowe czynnos ci w programie Excel
 Podstawowe czynnos ci w programie Excel Program Excel to zaawansowana aplikacja do obsługi arkuszy kalkulacyjnych i analizy danych, jednak aby w pełni wykorzystać jej możliwości, należy najpierw poznać
Podstawowe czynnos ci w programie Excel Program Excel to zaawansowana aplikacja do obsługi arkuszy kalkulacyjnych i analizy danych, jednak aby w pełni wykorzystać jej możliwości, należy najpierw poznać
W dowolnej przeglądarce internetowej należy wpisać poniższy adres: https://sip.powiat.chelm.pl/imap/
 Kurs 2 mapa turysty Uruchomienie aplikacji. W dowolnej przeglądarce internetowej należy wpisać poniższy adres: https://sip.powiat.chelm.pl/imap/ Zawartość Modułu - Mapa turysty Moduł w części publicznej
Kurs 2 mapa turysty Uruchomienie aplikacji. W dowolnej przeglądarce internetowej należy wpisać poniższy adres: https://sip.powiat.chelm.pl/imap/ Zawartość Modułu - Mapa turysty Moduł w części publicznej
Aplikacja CMS. Podręcznik użytkownika
 Aplikacja CMS Podręcznik użytkownika Instrukcja obsługi aplikacja CMS 1. Logowanie RYS 1: OKNO LOGOWANIA Domyślne dane logowania: Użytkownik: super Hasło: Brak hasła Kliknij przycisk Zaloguj, aby przejść
Aplikacja CMS Podręcznik użytkownika Instrukcja obsługi aplikacja CMS 1. Logowanie RYS 1: OKNO LOGOWANIA Domyślne dane logowania: Użytkownik: super Hasło: Brak hasła Kliknij przycisk Zaloguj, aby przejść
Jak rozpocząć pracę? Mapa
 Jak rozpocząć pracę? SWDE Manager jest aplikacją służącą do przeglądania graficznych i opisowych danych ewidencji gruntów i budynków zapisanych w formacie SWDE (.swd,.swg,.swde). Pracując w SWDE Managerze,
Jak rozpocząć pracę? SWDE Manager jest aplikacją służącą do przeglądania graficznych i opisowych danych ewidencji gruntów i budynków zapisanych w formacie SWDE (.swd,.swg,.swde). Pracując w SWDE Managerze,
ESSELTE EASY PRINT Pomoc
 ESSELTE EASY PRINT Pomoc INDEX 1 Wymagania systemowe 3 1.1 Przeglądarka internetowa 3 1.2 Program Acrobat Reader 3 2 Rejestracja, logowanie i moje konto 4 2.1 Dlaczego należy się zarejestrować? 4 2.2 Jak
ESSELTE EASY PRINT Pomoc INDEX 1 Wymagania systemowe 3 1.1 Przeglądarka internetowa 3 1.2 Program Acrobat Reader 3 2 Rejestracja, logowanie i moje konto 4 2.1 Dlaczego należy się zarejestrować? 4 2.2 Jak
OBÓZ HARCERSKI obsługa finansów (książka finansowa) i gospodarki żywieniowej (jadłospisy, karty magazynowe i raporty żywieniowe)
 OBÓZ HARCERSKI obsługa finansów (książka finansowa) i gospodarki żywieniowej (jadłospisy, karty magazynowe i raporty żywieniowe) 1. Aplikacja pracuje na bazie programu Access 2007. Jeżeli nie posiadasz
OBÓZ HARCERSKI obsługa finansów (książka finansowa) i gospodarki żywieniowej (jadłospisy, karty magazynowe i raporty żywieniowe) 1. Aplikacja pracuje na bazie programu Access 2007. Jeżeli nie posiadasz
INSTRUKCJA UŻYTKOWNIKA PORTALU SIDGG
 INSTRUKCJA UŻYTKOWNIKA PORTALU SIDGG dla Państwowy Instytut Geologiczny Państwowy Instytut Badawczy 1. Uruchomienie aplikacji. a. Wprowadź nazwę użytkownika w miejsce Nazwa użytkownika b. Wprowadź hasło
INSTRUKCJA UŻYTKOWNIKA PORTALU SIDGG dla Państwowy Instytut Geologiczny Państwowy Instytut Badawczy 1. Uruchomienie aplikacji. a. Wprowadź nazwę użytkownika w miejsce Nazwa użytkownika b. Wprowadź hasło
Aplikacja projektu Program wycinki drzew i krzewów dla RZGW we Wrocławiu
 Aplikacja projektu Program wycinki drzew i krzewów dla RZGW we Wrocławiu Instrukcja obsługi Aplikacja wizualizuje obszar projektu tj. Dorzecze Środkowej Odry będące w administracji Regionalnego Zarządu
Aplikacja projektu Program wycinki drzew i krzewów dla RZGW we Wrocławiu Instrukcja obsługi Aplikacja wizualizuje obszar projektu tj. Dorzecze Środkowej Odry będące w administracji Regionalnego Zarządu
INSTRUKCJA EDYCJI PROFILU OSOBOWEGO W SERWISIE WWW.UMCS.PL
 INSTRUKCJA EDYCJI PROFILU OSOBOWEGO W SERWISIE WWW.UMCS.PL Lublin, 16 stycznia 2014 r. 1. Logowanie do systemu Aby rozpocząć edycję profilu osobowego wejdź na stronę główną www.umcs.pl w zakładkę Jednostki
INSTRUKCJA EDYCJI PROFILU OSOBOWEGO W SERWISIE WWW.UMCS.PL Lublin, 16 stycznia 2014 r. 1. Logowanie do systemu Aby rozpocząć edycję profilu osobowego wejdź na stronę główną www.umcs.pl w zakładkę Jednostki
Autokształtów Autokształt AUTOKSZTAŁTY Wstaw Obraz Autokształty Autokształty GDYNIA 2009
 szkolenie zespołu matematyczno-przyrodniczego W programach pakietu MS Office (Word, PowerPoint, Excel), zamiast importować grafikę, obrazki lub wykresy sami możemy je tworzyć przy użyciu Autokształtów.
szkolenie zespołu matematyczno-przyrodniczego W programach pakietu MS Office (Word, PowerPoint, Excel), zamiast importować grafikę, obrazki lub wykresy sami możemy je tworzyć przy użyciu Autokształtów.
SYSTEM CYFROWEJ REJESTRACJI PRZEBIEGU ROZPRAW SĄDOWYCH W SĄDACH POWSZECHNYCH INSTRUKCJA UŻYTKOWNIKA PROGRAMU RECOURT PLAYER
 SYSTEM CYFROWEJ REJESTRACJI PRZEBIEGU ROZPRAW SĄDOWYCH W SĄDACH POWSZECHNYCH INSTRUKCJA UŻYTKOWNIKA PROGRAMU RECOURT PLAYER Identyfikator: Rodzaj dokumentu: Instrukcja użytkownika programu Recourt Player
SYSTEM CYFROWEJ REJESTRACJI PRZEBIEGU ROZPRAW SĄDOWYCH W SĄDACH POWSZECHNYCH INSTRUKCJA UŻYTKOWNIKA PROGRAMU RECOURT PLAYER Identyfikator: Rodzaj dokumentu: Instrukcja użytkownika programu Recourt Player
Zajęcia nr 3_cz2 Praca z tekstem: WORD Wzory matematyczne. Tabele
 Zajęcia nr 3_cz2 Praca z tekstem: WORD Wzory matematyczne. Tabele W swoim folderze utwórz folder o nazwie 5_11_2009, wszystkie dzisiejsze zadania wykonuj w tym folderze. Na dzisiejszych zajęciach nauczymy
Zajęcia nr 3_cz2 Praca z tekstem: WORD Wzory matematyczne. Tabele W swoim folderze utwórz folder o nazwie 5_11_2009, wszystkie dzisiejsze zadania wykonuj w tym folderze. Na dzisiejszych zajęciach nauczymy
Tworzenie prezentacji w MS PowerPoint
 Tworzenie prezentacji w MS PowerPoint Program PowerPoint dostarczany jest w pakiecie Office i daje nam możliwość stworzenia prezentacji oraz uatrakcyjnienia materiału, który chcemy przedstawić. Prezentacje
Tworzenie prezentacji w MS PowerPoint Program PowerPoint dostarczany jest w pakiecie Office i daje nam możliwość stworzenia prezentacji oraz uatrakcyjnienia materiału, który chcemy przedstawić. Prezentacje
1. Opis okna podstawowego programu TPrezenter.
 OPIS PROGRAMU TPREZENTER. Program TPrezenter przeznaczony jest do pełnej graficznej prezentacji danych bieżących lub archiwalnych dla systemów serii AL154. Umożliwia wygodną i dokładną analizę na monitorze
OPIS PROGRAMU TPREZENTER. Program TPrezenter przeznaczony jest do pełnej graficznej prezentacji danych bieżących lub archiwalnych dla systemów serii AL154. Umożliwia wygodną i dokładną analizę na monitorze
Dodawanie grafiki i obiektów
 Dodawanie grafiki i obiektów Word nie jest edytorem obiektów graficznych, ale oferuje kilka opcji, dzięki którym można dokonywać niewielkich zmian w rysunku. W Wordzie możesz zmieniać rozmiar obiektu graficznego,
Dodawanie grafiki i obiektów Word nie jest edytorem obiektów graficznych, ale oferuje kilka opcji, dzięki którym można dokonywać niewielkich zmian w rysunku. W Wordzie możesz zmieniać rozmiar obiektu graficznego,
Instalacja i obsługa generatora świadectw i arkuszy ocen
 Instalacja i obsługa generatora świadectw i arkuszy ocen 1. Uruchom plik setup.exe 2. Pojawi się okno instalacji programu. Program wybierze miejsce instalacji, np. C:\Users\Ewa\AppData\Roaming\Generator
Instalacja i obsługa generatora świadectw i arkuszy ocen 1. Uruchom plik setup.exe 2. Pojawi się okno instalacji programu. Program wybierze miejsce instalacji, np. C:\Users\Ewa\AppData\Roaming\Generator
Flow!Works Pro. Instrukcja
 Flow!Works Pro Instrukcja Spis treści 1. Informacje ogólne o oprogramowaniu Qomo Flow!Works Pro to oprogramowanie edukacyjne dostarczane do tablic interaktywnych Qomo. Jest łatwe w użyciu przy przygotowywaniu
Flow!Works Pro Instrukcja Spis treści 1. Informacje ogólne o oprogramowaniu Qomo Flow!Works Pro to oprogramowanie edukacyjne dostarczane do tablic interaktywnych Qomo. Jest łatwe w użyciu przy przygotowywaniu
NAGŁÓWKI, STOPKI, PODZIAŁY WIERSZA I STRONY, WCIĘCIA
 NAGŁÓWKI, STOPKI, PODZIAŁY WIERSZA I STRONY, WCIĘCIA Ćwiczenie 1: Ściągnij plik z tekstem ze strony www. Zaznacz tekst i ustaw go w stylu Bez odstępów. Sformatuj tekst: wyjustowany czcionka Times New Roman
NAGŁÓWKI, STOPKI, PODZIAŁY WIERSZA I STRONY, WCIĘCIA Ćwiczenie 1: Ściągnij plik z tekstem ze strony www. Zaznacz tekst i ustaw go w stylu Bez odstępów. Sformatuj tekst: wyjustowany czcionka Times New Roman
uczyć się bez zagłębiania się w formalnym otoczeniu,
 CZĘŚĆ 3 - INTERNET 3.1 WSTĘP Internet jest globalnym zbiorem połączonych ze sobą komputerów, które przesyłają informacje między sobą za pośrednictwem szybkich połączeń sieciowych oraz linii telefonicznych.
CZĘŚĆ 3 - INTERNET 3.1 WSTĘP Internet jest globalnym zbiorem połączonych ze sobą komputerów, które przesyłają informacje między sobą za pośrednictwem szybkich połączeń sieciowych oraz linii telefonicznych.
edycja szablonu za pomocą programu NVU
 edycja szablonu za pomocą programu NVU 2 Edycja szablonu za pomocą dodatkowego oprogramowania daje nam znacznie więcej możliwości. Zarówno posiada wiele dodatkowych opcji formatowania tekstu jak również
edycja szablonu za pomocą programu NVU 2 Edycja szablonu za pomocą dodatkowego oprogramowania daje nam znacznie więcej możliwości. Zarówno posiada wiele dodatkowych opcji formatowania tekstu jak również
Ćwiczenie 3: Rysowanie obiektów w programie AutoCAD 2010
 Ćwiczenie 3: Rysowanie obiektów w programie AutoCAD 2010 1 Przeznaczone dla: nowych użytkowników programu AutoCAD Wymagania wstępne: brak Czas wymagany do wykonania: 15 minut W tym ćwiczeniu Lekcje zawarte
Ćwiczenie 3: Rysowanie obiektów w programie AutoCAD 2010 1 Przeznaczone dla: nowych użytkowników programu AutoCAD Wymagania wstępne: brak Czas wymagany do wykonania: 15 minut W tym ćwiczeniu Lekcje zawarte
Przed rozpoczęciem pracy otwórz nowy plik (Ctrl +N) wykorzystując szablon acadiso.dwt
 Przed rozpoczęciem pracy otwórz nowy plik (Ctrl +N) wykorzystując szablon acadiso.dwt Zadanie: Utwórz szablon rysunkowy składający się z: - warstw - tabelki rysunkowej w postaci bloku (według wzoru poniżej)
Przed rozpoczęciem pracy otwórz nowy plik (Ctrl +N) wykorzystując szablon acadiso.dwt Zadanie: Utwórz szablon rysunkowy składający się z: - warstw - tabelki rysunkowej w postaci bloku (według wzoru poniżej)
Instrukcja obsługi Platformy nszkoła. Panel Ucznia
 Instrukcja obsługi Platformy nszkoła Panel Ucznia Spis Treści I. Rozpoczęcie pracy... 3 Pulpit... 3 Menu Start... 4 Tablica... 4 II. Mój profil... 5 Dane personalne... 5 Adres do korespondencji... 6 Dodatkowe
Instrukcja obsługi Platformy nszkoła Panel Ucznia Spis Treści I. Rozpoczęcie pracy... 3 Pulpit... 3 Menu Start... 4 Tablica... 4 II. Mój profil... 5 Dane personalne... 5 Adres do korespondencji... 6 Dodatkowe
Aktualizacja do systemu Windows 8.1 przewodnik krok po kroku
 Aktualizacja do systemu Windows 8.1 przewodnik krok po kroku Windows 8.1 instalacja i aktualizacja Zaktualizuj BIOS, aplikacje, sterowniki i uruchom usługę Windows Update Wybierz typ instalacji Zainstaluj
Aktualizacja do systemu Windows 8.1 przewodnik krok po kroku Windows 8.1 instalacja i aktualizacja Zaktualizuj BIOS, aplikacje, sterowniki i uruchom usługę Windows Update Wybierz typ instalacji Zainstaluj
Przewodnik Szybki start
 Przewodnik Szybki start Program Microsoft Access 2013 wygląda inaczej niż wcześniejsze wersje, dlatego przygotowaliśmy ten przewodnik, aby skrócić czas nauki jego obsługi. Zmienianie rozmiaru ekranu lub
Przewodnik Szybki start Program Microsoft Access 2013 wygląda inaczej niż wcześniejsze wersje, dlatego przygotowaliśmy ten przewodnik, aby skrócić czas nauki jego obsługi. Zmienianie rozmiaru ekranu lub
Instrukcja obsługi platformy PROMEDIO Transmisje. wersja dla nauczyciela
 Instrukcja obsługi platformy PROMEDIO Transmisje wersja dla nauczyciela Spis treści Instrukcja obsługi platformy 1 1. Na początku 3 2. Widok ogólny 4 3. Menu główne 5 4. Zarządzanie oknami 6 5. Okno audio
Instrukcja obsługi platformy PROMEDIO Transmisje wersja dla nauczyciela Spis treści Instrukcja obsługi platformy 1 1. Na początku 3 2. Widok ogólny 4 3. Menu główne 5 4. Zarządzanie oknami 6 5. Okno audio
Ćwiczenia z systemu operacyjnego WINDOWS
 Opracowanie: Krzysztof Trembaczowski Spis treści Ćwiczenia z systemu operacyjnego Windows 98.... 3 1. Ćwiczenie (Zabawa z pasjansem)... 3 2. Ćwiczenie (Elementy składowe interfejsu)... 3 3. Ćwiczenie (Elementy
Opracowanie: Krzysztof Trembaczowski Spis treści Ćwiczenia z systemu operacyjnego Windows 98.... 3 1. Ćwiczenie (Zabawa z pasjansem)... 3 2. Ćwiczenie (Elementy składowe interfejsu)... 3 3. Ćwiczenie (Elementy
OPERACJE NA PLIKACH I FOLDERACH
 OPERACJE NA PLIKACH I FOLDERACH Czym są pliki i foldery? krótkie przypomnienie Wszelkie operacje można przedstawić w postaci cyfrowej. Do tego celu wykorzystywane są bity - ciągi zer i jedynek. Zapisany
OPERACJE NA PLIKACH I FOLDERACH Czym są pliki i foldery? krótkie przypomnienie Wszelkie operacje można przedstawić w postaci cyfrowej. Do tego celu wykorzystywane są bity - ciągi zer i jedynek. Zapisany
Baza wiedzy instrukcja
 Strona 1 z 12 Baza wiedzy instrukcja 1 Korzystanie z publikacji... 2 1.1 Interaktywny spis treści... 2 1.2 Przeglądanie publikacji... 3 1.3 Przejście do wybranej strony... 3 1.4 Przeglądanie stron za pomocą
Strona 1 z 12 Baza wiedzy instrukcja 1 Korzystanie z publikacji... 2 1.1 Interaktywny spis treści... 2 1.2 Przeglądanie publikacji... 3 1.3 Przejście do wybranej strony... 3 1.4 Przeglądanie stron za pomocą
I. Spis treści I. Spis treści... 2 II. Kreator szablonów... 3 1. Tworzenie szablonu... 3 2. Menu... 4 a. Opis ikon... 5 3. Dodanie nowego elementu...
 Kreator szablonów I. Spis treści I. Spis treści... 2 II. Kreator szablonów... 3 1. Tworzenie szablonu... 3 2. Menu... 4 a. Opis ikon... 5 3. Dodanie nowego elementu... 7 a. Grafika... 7 b. Tekst... 7 c.
Kreator szablonów I. Spis treści I. Spis treści... 2 II. Kreator szablonów... 3 1. Tworzenie szablonu... 3 2. Menu... 4 a. Opis ikon... 5 3. Dodanie nowego elementu... 7 a. Grafika... 7 b. Tekst... 7 c.
Edytor tekstu MS Word 2010 PL: grafika. Edytor tekstu MS Word umożliwia wstawianie do dokumentów grafiki.
 Edytor tekstu MS Word 2010 PL: grafika. Edytor tekstu MS Word umożliwia wstawianie do dokumentów grafiki. Edytor tekstu MS Word 2010 PL: kształty. Do każdego dokumentu można wstawić tzw. kształty. Aby
Edytor tekstu MS Word 2010 PL: grafika. Edytor tekstu MS Word umożliwia wstawianie do dokumentów grafiki. Edytor tekstu MS Word 2010 PL: kształty. Do każdego dokumentu można wstawić tzw. kształty. Aby
Laboratorium - Monitorowanie i zarządzanie zasobami systemu Windows 7
 5.0 5.3.3.5 Laboratorium - Monitorowanie i zarządzanie zasobami systemu Windows 7 Wprowadzenie Wydrukuj i uzupełnij to laboratorium. W tym laboratorium, będziesz korzystać z narzędzi administracyjnych
5.0 5.3.3.5 Laboratorium - Monitorowanie i zarządzanie zasobami systemu Windows 7 Wprowadzenie Wydrukuj i uzupełnij to laboratorium. W tym laboratorium, będziesz korzystać z narzędzi administracyjnych
Slajdy. 1. STRONA uruchom program PowerPoint usuń ramki z napisami Narzędzia główne Układ Pusty
 Prezentacja na tablicę multimedialną przygotowana w PowerPoint Zrzuty ekranowe Pobieranie grafik z internetu Kadrowanie i skalowanie Pobieranie linków z internetu Slajdy 1. STRONA uruchom program PowerPoint
Prezentacja na tablicę multimedialną przygotowana w PowerPoint Zrzuty ekranowe Pobieranie grafik z internetu Kadrowanie i skalowanie Pobieranie linków z internetu Slajdy 1. STRONA uruchom program PowerPoint
Korzystanie z poczty e-mail i Internetu
 Korzystanie z poczty e-mail i Internetu Jesteś nowym użytkownikiem systemu Windows 7? Wiele elementów odpowiada funkcjom znanym z poprzednich wersji systemu Windows, możesz jednak potrzebować pomocy, aby
Korzystanie z poczty e-mail i Internetu Jesteś nowym użytkownikiem systemu Windows 7? Wiele elementów odpowiada funkcjom znanym z poprzednich wersji systemu Windows, możesz jednak potrzebować pomocy, aby
Na komputerach z systemem Windows XP zdarzenia są rejestrowane w trzech następujących dziennikach: Dziennik aplikacji
 Podgląd zdarzeń W systemie Windows XP zdarzenie to każde istotne wystąpienie w systemie lub programie, które wymaga powiadomienia użytkownika lub dodania wpisu do dziennika. Usługa Dziennik zdarzeń rejestruje
Podgląd zdarzeń W systemie Windows XP zdarzenie to każde istotne wystąpienie w systemie lub programie, które wymaga powiadomienia użytkownika lub dodania wpisu do dziennika. Usługa Dziennik zdarzeń rejestruje
Kadry Optivum, Płace Optivum
 Kadry Optivum, Płace Optivum Jak seryjnie przygotować wykazy absencji pracowników? W celu przygotowania pism zawierających wykazy nieobecności pracowników skorzystamy z mechanizmu Nowe wydruki seryjne.
Kadry Optivum, Płace Optivum Jak seryjnie przygotować wykazy absencji pracowników? W celu przygotowania pism zawierających wykazy nieobecności pracowników skorzystamy z mechanizmu Nowe wydruki seryjne.
ROZDZIAŁ 1: Instrukcja obsługi oprogramowania VMS
 ROZDZIAŁ 1: Instrukcja obsługi oprogramowania VMS 1. Instalacja oprogramowania: Oprogramowanie VMS składa się z dwóch częśći - VMS serwer oraz VMS klient.. Przy instalacji mozna wybrać, którą funkcję chcesz
ROZDZIAŁ 1: Instrukcja obsługi oprogramowania VMS 1. Instalacja oprogramowania: Oprogramowanie VMS składa się z dwóch częśći - VMS serwer oraz VMS klient.. Przy instalacji mozna wybrać, którą funkcję chcesz
Prezentacja MS PowerPoint 2010 PL.
 Prezentacja MS PowerPoint 2010 PL. Microsoft PowerPoint to program do tworzenia prezentacji multimedialnych wchodzący w skład pakietu biurowego Microsoft Office. Prezentacje multimedialne to rodzaje prezentacji
Prezentacja MS PowerPoint 2010 PL. Microsoft PowerPoint to program do tworzenia prezentacji multimedialnych wchodzący w skład pakietu biurowego Microsoft Office. Prezentacje multimedialne to rodzaje prezentacji
Océ Podręcznik użytkownika
 Océ Podręcznik użytkownika Océ Client Tools Instrukcje podstawowej obsługi Copyright 2010 Océ Wszelkie prawa zastrzeżone. Żadna część tego podręcznika nie może być powielana, kopiowana, adaptowana ani
Océ Podręcznik użytkownika Océ Client Tools Instrukcje podstawowej obsługi Copyright 2010 Océ Wszelkie prawa zastrzeżone. Żadna część tego podręcznika nie może być powielana, kopiowana, adaptowana ani
Wstęp 5 Rozdział 1. Instalacja systemu 13. Rozdział 2. Logowanie i wylogowywanie 21 Rozdział 3. Pulpit i foldery 25. Rozdział 4.
 Wstęp 5 Rozdział 1. Instalacja systemu 13 Uruchamianie Ubuntu 14 Rozdział 2. Logowanie i wylogowywanie 21 Rozdział 3. Pulpit i foldery 25 Uruchamianie aplikacji 25 Skróty do programów 28 Preferowane aplikacje
Wstęp 5 Rozdział 1. Instalacja systemu 13 Uruchamianie Ubuntu 14 Rozdział 2. Logowanie i wylogowywanie 21 Rozdział 3. Pulpit i foldery 25 Uruchamianie aplikacji 25 Skróty do programów 28 Preferowane aplikacje
Ćwiczenie 1: Pierwsze kroki
 Ćwiczenie 1: Pierwsze kroki z programem AutoCAD 2010 1 Przeznaczone dla: nowych użytkowników programu AutoCAD Wymagania wstępne: brak Czas wymagany do wykonania: 15 minut W tym ćwiczeniu Lekcje zawarte
Ćwiczenie 1: Pierwsze kroki z programem AutoCAD 2010 1 Przeznaczone dla: nowych użytkowników programu AutoCAD Wymagania wstępne: brak Czas wymagany do wykonania: 15 minut W tym ćwiczeniu Lekcje zawarte
Zadanie 3. Praca z tabelami
 Zadanie 3. Praca z tabelami Niektóre informacje wygodnie jest przedstawiać w tabeli. Pokażemy, w jaki sposób można w dokumentach tworzyć i formatować tabele. Wszystkie funkcje związane z tabelami dostępne
Zadanie 3. Praca z tabelami Niektóre informacje wygodnie jest przedstawiać w tabeli. Pokażemy, w jaki sposób można w dokumentach tworzyć i formatować tabele. Wszystkie funkcje związane z tabelami dostępne
Formularze w programie Word
 Formularze w programie Word Formularz to dokument o określonej strukturze, zawierający puste pola do wypełnienia, czyli pola formularza, w których wprowadza się informacje. Uzyskane informacje można następnie
Formularze w programie Word Formularz to dokument o określonej strukturze, zawierający puste pola do wypełnienia, czyli pola formularza, w których wprowadza się informacje. Uzyskane informacje można następnie
INSTRUKCJA OBSŁUGI BIULETYNU INFORMACJI PUBLICZNEJ
 INSTRUKCJA OBSŁUGI BIULETYNU INFORMACJI PUBLICZNEJ W celu wprowadzenia, modyfikacji lub usunięcia informacji w Biuletynie Informacji Publicznej należy wpisać w przeglądarce adres strony: http:/bip.moriw.pl/admin.php
INSTRUKCJA OBSŁUGI BIULETYNU INFORMACJI PUBLICZNEJ W celu wprowadzenia, modyfikacji lub usunięcia informacji w Biuletynie Informacji Publicznej należy wpisać w przeglądarce adres strony: http:/bip.moriw.pl/admin.php
UWAGA: poniższe procedury przygotowane zostały w oparciu o program HiTi PhotoDesiree 2 w wersji 2.4.11.12.
 Drukowanie zdjęć do nowych paszportów biometrycznych (format zdjęcia 35mm x 45mm) przy użyciu fotograficznych drukarek termosublimacyjnych HiTi i programu HiTi PhotoDesiree 2. UWAGA: poniższe procedury
Drukowanie zdjęć do nowych paszportów biometrycznych (format zdjęcia 35mm x 45mm) przy użyciu fotograficznych drukarek termosublimacyjnych HiTi i programu HiTi PhotoDesiree 2. UWAGA: poniższe procedury
Tworzenie prezentacji w programie PowerPoint 2010
 Rozpoczynamy pracę z programem PowerPoint Program PowerPoint 2010 to najnowsza wersja wchodzącego w skład pakietu Microsoft Office oprogramowania do przygotowywania i wykonywania prezentacji czy pokazu
Rozpoczynamy pracę z programem PowerPoint Program PowerPoint 2010 to najnowsza wersja wchodzącego w skład pakietu Microsoft Office oprogramowania do przygotowywania i wykonywania prezentacji czy pokazu
6.4. Efekty specjalne
 6.4. Efekty specjalne Rozdział ten będzie poświęcony efektom specjalnym, które również znalazły swoje zastosowanie w programie MS PowerPoint 2007. Pierwszym typem efektów jaki zostanie poddany naszej analizie
6.4. Efekty specjalne Rozdział ten będzie poświęcony efektom specjalnym, które również znalazły swoje zastosowanie w programie MS PowerPoint 2007. Pierwszym typem efektów jaki zostanie poddany naszej analizie
Przeglądanie, drukowanie i eksportowanie raportów.
 Przeglądanie, drukowanie i eksportowanie raportów. Wstążka: Podgląd listy raportów wraz z menu kontekstowym: Podgląd aktualnego raportu wraz z menu kontekstowym: Przeglądanie bieżącego raportu. Zmiana
Przeglądanie, drukowanie i eksportowanie raportów. Wstążka: Podgląd listy raportów wraz z menu kontekstowym: Podgląd aktualnego raportu wraz z menu kontekstowym: Przeglądanie bieżącego raportu. Zmiana
JLR EPC. Szybki start. Spis treści. Polish Version 2.0. Przewodnik krok po kroku Przewodnik po ekranach
 JLR EPC Szybki start Spis treści Przewodnik krok po kroku...2-7 Przewodnik po ekranach....8-11 Polish Version 2.0 Szybki start aplikacji JLR EPC 1. Uruchamianie aplikacji Otwórz przeglądarkę internetową
JLR EPC Szybki start Spis treści Przewodnik krok po kroku...2-7 Przewodnik po ekranach....8-11 Polish Version 2.0 Szybki start aplikacji JLR EPC 1. Uruchamianie aplikacji Otwórz przeglądarkę internetową
KSIĄŻKA FINANSOWA OBOZU e-książka
 KSIĄŻKA FINANSOWA OBOZU e-książka 1. Aplikacja pracuje na bazie programu Access 2007 2. Na dysku swojego komputera utwórz nowy folder (np. HAL) Zapisz plik książka finansowa obozu w tym folderze 3. Uruchom
KSIĄŻKA FINANSOWA OBOZU e-książka 1. Aplikacja pracuje na bazie programu Access 2007 2. Na dysku swojego komputera utwórz nowy folder (np. HAL) Zapisz plik książka finansowa obozu w tym folderze 3. Uruchom
