Podręcznik użytkownika kamery TruVision IP openstandard
|
|
|
- Kajetan Kwiecień
- 6 lat temu
- Przeglądów:
Transkrypt
1 Podręcznik użytkownika kamery TruVision IP openstandard P/N B-PL REV 1.0 ISS 20MAR12
2 Copyright Znaki towarowe i patenty Producent Certyfikat Zgodność z przepisami FCC Zgodność z normami ACMA Kanada Dyrektywy Unii Europejskiej 2012 UTC Fire & Security. Wszelkie prawa zastrzeżone. Nazwy i logo Interlogix, TruVision są znakami towarowymi firmy UTC Fire & Security. Pozostałe znaki towarowe użyte w niniejszym dokumencie mogą być znakami towarowymi lub zastrzeżonymi znakami towarowymi ich producentów lub ich sprzedawców. UTC Fire & Security Americas Corporation, Inc Red Hill Avenue, Costa Mesa, CA , USA Autoryzowany przedstawiciel producenta na terenie Unii Europejskiej: UTC Fire & Security B.V. Kelvinstraat 7, 6003 DH Weert, Holandia N4131 Klasa A: Urządzenie zostało przetestowane i została stwierdzona jego zgodność z ograniczeniami urządzeń cyfrowych klasy A zgodnie z częścią 15 norm FCC. Wartości graniczne określono w celu zapewnienia należytego zabezpieczenia przed powstawaniem szkodliwych zakłóceń w otoczeniu pracującego urządzenia. Niniejsze urządzenie wytwarza, wykorzystuje i może stanowić źródło promieniowania energii o częstotliwości radiowej; jeżeli nie zostanie więc zainstalowane i nie będzie użytkowane zgodnie z instrukcją, może stać się źródłem szkodliwych zakłóceń w komunikacji radiowej. Praca tego urządzenia w obszarze mieszkalnym może być powodem zakłóceń, a w takim przypadku użytkownik jest zobowiązany do zneutralizowania zakłóceń na własny koszt. Uwaga! To jest produkt klasy A. W przypadku użytkowania wewnątrz budynków urządzenie może powodować zakłócenia radiowe. W takiej sytuacji użytkownik powinien podjąć odpowiednie środki zaradcze. To urządzenie cyfrowe klasy A jest zgodne z kanadyjską normą ICES-003. Cet appareil numérique de la classe A est conforme à la norme NMB-0330 du Canada /108/EC (dyrektywa EMC): Niniejszym firma UTC Fire & Security deklaruje, że to urządzenie jest zgodne z podstawowymi wymaganiami oraz innymi postanowieniami dyrektywy 2004/108/WE. 2002/96/WE (dyrektywa WEEE): W obrębie Unii Europejskiej produktów oznaczonych tym znakiem nie wolno wyrzucać wraz z odpadami miejskimi. W celu zapewnienia prawidłowej utylizacji, produkt należy oddać lokalnemu sprzedawcy lub przekazać do wyznaczonego punktu zbiórki. Aby uzyskać więcej informacji, patrz: Informacje kontaktowe Pomoc techniczna Informacje kontaktowe są dostępne w witrynie internetowej lub
3 Spis treści Rozdział 1 Wprowadzenie 1 Przegląd produktu 1 Funkcje 1 Rozdział 2 Instalacja 3 Warunki instalacji 3 Zawartość opakowania 4 Wymagania w zakresie okablowania 4 Opis kamery 5 Połączenia 6 Dostęp do karty SDHC 7 Konfigurowanie kamery 7 Montaż kamery 8 Korzystanie z kamery za pomocą systemów TVR 60/ TVN 20/ TVN 40/ LNVR i innych 9 Korzystanie z kamery za pomocą aplikacji TruVision Navigator 9 Rozdział 3 Konfigurowanie sieci i transmisji strumieniowej 11 Sprawdzanie poziomu zabezpieczeń przeglądarki internetowej 11 Dostęp do kamery przez internet 14 Przegląd okna przeglądarki internetowej kamery 15 Konfigurowanie ustawień sieciowych kamery 17 Informacje o kamerze 20 Parametry sieci 20 Ustawienia portu szeregowego 22 Rozdział 4 Konfiguracja kamery 25 Parametry kamery 25 Określanie sposobu wyświetlania informacji na ekranie 26 Określanie czasu systemowego 27 Parametry alarmów 28 Planowanie zdarzeń 29 Definiowanie parametrów nagrywania 30 Alarm wykrycia ruchu 34 Dodawanie tekstu ekranowego 37 Konfigurowanie obrazu wideo 37 Rozdział 5 Zarządzanie kamerami 41 Zarządzanie użytkownikami 41 Formatowanie karty SDHC 43 Przywracanie ustawień domyślnych 44 Uaktualnianie oprogramowania układowego 45 Ponowne uruchamianie kamery. 45 Podręcznik użytkownika kamery TruVision IP open-standard i
4 Rozdział 6 Obsługa kamery 47 Logowanie i wylogowywanie 47 Tryb podglądu na żywo 47 Odtwarzanie nagranego wideo 48 Wyszukiwanie zdarzeń w dziennikach 50 Archiwizacja nagranych plików 53 Korzystanie z zapisanych wartości 53 Dodatek A Dane techniczne 55 Dodatek B Opis styków 57 Indeks 59 ii Podręcznik użytkownika kamery TruVision IP open-standard
5 Rozdział 1 Wprowadzenie Przegląd produktu Niniejszy podręcznik przeznaczony jest dla kamer Kamera TruVision IP openstandard: - TVC-N220-1-N(-P) (VGA) - TVC-N240-1-N(-P) (4CIF WDR) - TVC-M N(-P) (1,3 megapiksela) - TVC-M N(-P) (2,0 megapiksele) - TVC-M N(-P) (3,0 megapiksele) - TVC-M N(-P) (5,0 megapikseli) Funkcje W tej sekcji opisano funkcje kamery. Obsługa protokołów TCP/IP, HTTP, DNS, RTP/RTCP i PPPoE Programowanie i konfiguracja z poziomu interfejsu przeglądarki Podgląd na żywo przez sieć Wybór ustawienia migotania: 50/60 Hz Dźwięk jedno i dwukierunkowy Cyfrowa funkcja PTZ (obrót, pochylanie i powiększanie) Obsługa zdalnej aktualizacji i konserwacji Kompresja wideo H.264 z możliwością przesyłania strumienia dwukierunkowego Obsługa rozdzielczości full HD, HD, 4CIF, 2CIF, CIF i QCIF Obsługa kart SDHC jako lokalnej pamięci masowej Podręcznik użytkownika kamery TruVision IP open-standard 1
6 0BRozdział 1: Wprowadzenie 2 Podręcznik użytkownika kamery TruVision IP open-standard
7 Rozdział 2 Instalacja Niniejszy rozdział zawiera informacje dotyczące instalacji kamer. Warunki instalacji Podczas instalowania produktu należy rozważyć następujące czynniki: Parametry elektryczne: Instalacja okablowania elektrycznego powinna zostać wykonana staranie. Powinna zostać wykonana przez wykwalifikowany personel. W celu zasilania kamery należy zawsze używać odpowiedniego przełącznika PoE bądź zasilacza 12 V (prąd stały) klasy 2 uznawanych przez UL lub posiadających certyfikat CE. Nie należy przeciążać przewodu zasilającego ani rozgałęźnika. Wentylacja: Należy upewnić się, że miejsce planowanej instalacji kamery jest dobrze wentylowane. Temperatura: Nie wolno używać kamery w warunkach innych, niż podane (dotyczy to danych znamionowych temperatury, wilgotność i zasilania). Temperatura działania kamery wynosi od -10 do +60 C. Wilgotność poniżej 90%. Wilgotność: Nie wolno narażać kamery na działanie wilgoci lub deszczu ani używać jej w wilgotnym obszarze. Jeśli kamera ulegnie zamoczeniu, należy natychmiast wyłączyć jej zasilanie i zlecić wykonanie czynności serwisowych wykwalifikowanemu personelowi. Wilgoć może uszkodzić kamerę, a także być przyczyną porażenia elektrycznego. Serwis: Nie należy próbować samodzielnie wykonywać czynności serwisowych. Wszelkie próby demontażu produktu lub jego obudowy powodują unieważnienie gwarancji i mogą skutkować poważnymi urazami. Wszelkie czynności serwisowe należy zlecić specjaliście. Czyszczenie: Ekranu monitora nie należy dotykać palcami. Jeśli czyszczenie jest konieczne, należy użyć czystej szmatki nasączonej niewielką ilością etanolu i delikatnie przetrzeć. Jeśli kamera nie będzie używana przez dłuższy czas, należy nałożyć pokrywę obiektywu, aby chronić czujniki przed brudem. Podręcznik użytkownika kamery TruVision IP open-standard 3
8 1BRozdział 2: Instalacja Zawartość opakowania Należy sprawdzić, czy opakowanie i jego zawartość nie mają widocznych uszkodzeń. Jeżeli jakikolwiek podzespół został uszkodzony lub brakuje go w opakowaniu, nie wolno używać urządzenia, należy natychmiast skontaktować się z dostawcą. W przypadku zwrotu urządzenia należy je odesłać zapakowane w opakowanie oryginalne. Zawartość opakowania: Kamera Klucz sześciokątny Adapter mocowania typu C Skrócona instrukcja obsługi w kilku językach Płyta CD z instrukcją użytkownika w kilku językach UWAGA: Należy używać zasilaczy o bezpośrednim podłączeniu podanych na liście UL i posiadających certyfikat CE/oznaczonych jako klasa 2 lub LPS (ang. Limited Power Source źródło zasilania z własnym ograniczeniem) o wymaganej mocy znamionowej podanej na urządzeniu. Wymagania w zakresie okablowania Aby zapewnić poprawne funkcjonowanie tego urządzenia, należy przestrzegać wymogów dotyczących okablowania i zasilania kamer. Zalecane jest okablowanie kategorii 5 lub lepsze. Wszelkie okablowanie sieciowe należy instalować w zgodzie z odpowiednimi kodeksami i regulacjami prawnymi. Tabela 1 W polu niżej zamieszczono wymagania dotyczące okablowania podłączonego do kamery. Tabela 1: Wymagania w zakresie okablowania Rodzaj kabla Dane Wideo Złącze zasilania Wymagania Dla RS-485: Dwużyłowy, ekranowany kabel STP o grubości 0,64 mm Kabel koncentryczny RS omów ze złączami BNC Kabel 12 VDC 4 Podręcznik użytkownika kamery TruVision IP open-standard
9 1BRozdział 2: Instalacja Opis kamery Rysunek 1: Wymiary kamery Rysunek 2: Widok z boku kamery 1. Otwory montażowe wspornika. Mogą zostać przeniesione na drugi bok kamery. 2. Kamera. 3. Adapter mocowania typu C (wyłącznie dla obiektywów z nasadą C). 4. Obiektyw (prezentowany obiektyw z automatyczną przesłoną. Ręczna przesłona nie posiada kabla). Nie stanowi części zestawu. 5. Kabel do obiektywu z automatyczną przesłoną Nie stanowi części zestawu. 6. Złącze do obiektywu z automatyczną przesłoną. Złącze obiektywu wideo z automatyczną przesłoną: A. zasilanie; B. normalnie zamknięty (bez połączenia); C. GND; D. wideo Złącze obiektywu sterowanego napięciem stałym z automatyczną przesłoną: A. cewka hamowania (-) B. cewka hamowania (+) C. cewka napędu (+) D. cewka napędu (-) Podręcznik użytkownika kamery TruVision IP open-standard 5
10 1BRozdział 2: Instalacja Połączenia Instalację każdego sprzętu powinien przeprowadzać wykwalifikowany pracownik serwisu posiadający wszelkie wymagane uprawnienia. Uwaga: Nie należy podejmować prób przedłużania przewodu zasilającego/ transmisyjnego za pomocą łączników RJ45 i przewodu Cat5. Należy używać wyłącznie dostarczonego przewodu transmisyjnego. Uwaga: Należy korzystać z zasilacza VDC lub urządzenia PoE. Rysunek 3: Podłączanie okablowania kamery 1. Port Ethernet RJ45 urządzenia PoE. Podłącz do urządzeń sieciowych. 2. Wyjście wideo Połączenie z monitorem CCTV. 3. Wyjście audio. Podłącz do wyjścia audio. Poziom linowy, 600 Ω. 4. Wejście audio (Audio input) Podłącz do wejścia audio. 2,0 do 2,4 Vp-p, 1 kω. 5. Dioda LED zasilania Świeci się, gdy zasilanie jest podłączone. 6. Zasilacz Podłącz źródło zasilania prądem stałym +12 V. 7. Złącze RS-485 D+, D- Podłącz do urządzenia wyposażonego w port RS-485, na przykład do kamery kopułowej PTZ. 8. Wyjścia alarmowe Podłącz 1A/1B i 2A/2B do wyjściowych urządzeń alarmowych. 9. Wejścia alarmowe Podłącz IN1/GND i IN2/GND do wejściowych urządzeń alarmowych. 10. Złącze uziemienia Podłącz do uziemienie. 6 Podręcznik użytkownika kamery TruVision IP open-standard
11 1BRozdział 2: Instalacja Uwaga: Wyjście alarmowe umożliwia włączanie i wyłączanie zewnętrznego urządzenia alarmowego. Do wyjścia alarmowego należy podłączyć zewnętrzny zasilacz 12 V (prąd stały)/30 ma. Patrz Rysunek 4 poniżej. Rysunek 4: Wyjście alarmu zewnętrznego Dostęp do karty SDHC Włóż kartę SDHC o pojemności 32 GB w celu korzystania z lokalnej pamięci masowej do zapisywania kopii zapasowej np. w przypadku awarii sieci (patrz Rysunek 5 poniżej). Karta nie została dostarczona z kamerą. Dostęp do nagrań wideo i plików dziennika zapisanych na karcie SDHC można uzyskać tylko z poziomu przeglądarki internetowej. Dostępu do karty nie można uzyskać za pomocą aplikacji TruVision Navigator ani urządzenia nagrywającego. Rysunek 5: Lokalizacja gniazd na karty SDHC w kamerach Gniazdo karty SDHC Konfigurowanie kamery Uwaga: Jeżeli źródło światła w miejscu zainstalowania kamery wykazuje znaczące nagłe zmiany natężenia oświetlenia, kamera może nie działać w zamierzony sposób. Aby szybko uruchomić kamerę: 1. Przykręć obiektyw do kamery. 2. Przygotuj powierzchnię montażową. Podręcznik użytkownika kamery TruVision IP open-standard 7
12 Rozdział 3: Instalacja 3. Przymocuj kamerę do sufitu, używając odpowiednich śrub. Patrz Montaż kamery na stronie Podłącz kable do kamery. Patrz Połączenia na stronie Skonfiguruj parametry sieciowe oraz parametry przesyłania strumieniowego kamery, aby można ją było obsługiwać za pośrednictwem sieci. Patrz Rozdział 3 Konfigurowanie sieci i transmisji strumieniowej na stronie Zaprogramuj kamerę odpowiednio do lokalizacji. Patrz Rozdział 4 Konfiguracja kamery na stronie 25. Montaż kamery Podczas montażu kamery należy zastosować opcjonalny uchwyt mocujący sprzedawany oddzielnie. Aby przymocować kamerę: 1. Korzystając z uchwytu mocującego jako wzoru, umieść go poziomo przy powierzchni montażowej i zaznacz pozycję otworów montażowych. 2. Zgodnie z lokalnymi przepisami wywierć i przygotuj otwory montażowe. 3. Przymocuj uchwyt do powierzchni montażowej za pomocą odpowiednich wkrętów. 4. W razie potrzeby uszczelnij odpowiednio wszystkie otwory montażowe, żeby zapobiec dostawaniu się wilgoci do wnętrza powierzchni montażowej. 5. Przykręć kamerę do uchwytu mocującego. Sprawdź, czy kamera jest mocno przymocowana do uchwytu. 6. Podłącz 75 omowy koncentryczny kabel wideo do kabla wideo oraz zasilacz 12 V (prąd stały) do kabla zasilania. 8 Podręcznik użytkownika kamery TruVision IP open-standard
13 Rozdział 3: Instalacja 7. Jeśli to konieczne, dopasuj położenie oraz kąt ustawienia kamery. 8. Przymocuj obiektyw do kamery. Optymalną wydajność zapewnia obiektyw z automatyczną przesłoną. Korzystanie z kamery za pomocą systemów TVR 60/ TVN 20/ TVN 40/ LNVR i innych Informacje na temat podłączania i obsługi kamery za pomocą tych systemów można znaleźć w instrukcjach użytkownika stacji centralnych. Korzystanie z kamery za pomocą aplikacji TruVision Navigator Aby obsługa kamery za pomocą aplikacji TruVision Navigator była możliwa, należy ją podłączyć do systemu TVR 60/ TVN 20/ TVN 40. Informacje na temat sterowania kamerą za pomocą aplikacji TruVision Navigator można znaleźć w instrukcji użytkownika tej aplikacji. Podręcznik użytkownika kamery TruVision IP open-standard 9
14
15 Rozdział 3 Konfigurowanie sieci i transmisji strumieniowej Ten rozdział omawia sposób konfigurowania ustawień sieciowych kamery. Kamery można konfigurować i sterować nimi z poziomu przeglądarki internetowej, na przykład programu Microsoft Internet Explorer (IE). Podane procedury dotyczą przeglądarki internetowej Microsoft Internet Explorer (IE). W przypadku innych przeglądarek kroki są podobne. Aby konfigurować kamery przez Internet, użytkownik musi mieć uprawnienia administratora na komputerze. Sprawdzanie poziomu zabezpieczeń przeglądarki internetowej W przypadku korzystania z interfejsu przeglądarki internetowej można zainstalować kontrolki ActiveX w celu utworzenia połączenia i oglądania obrazu wideo w programie Internet Explorer. Jednakże z powodu zwiększonego poziomu zabezpieczeń nie można pobierać danych, takich jak nagrania wideo i obrazy. Dlatego należy sprawdzić poziom zabezpieczeń na komputerze, aby można było sterować kamerami przez Internet i, w razie potrzeby, zmodyfikować ustawienia kontrolek ActiveX. Konfigurowanie kontrolek ActiveX w programie Internet Explorer Należy sprawdzić ustawienia kontrolek ActiveX przeglądarki internetowej. Aby zmienić poziom zabezpieczeń przeglądarki internetowej: 1. W programie Internet Explorer kliknij polecenie Internet Options (Opcje internetowe) w menu Tools (Narzędzia). 2. Na karcie Security (Zabezpieczenia) kliknij strefę, do której chcesz przypisać witrynę internetową w obszarze Select a Web content zone to specify its Podręcznik użytkownika kamery TruVision IP open-standard 11
16 2BRozdział 3: Konfigurowanie sieci i transmisji strumieniowej security settings (Wybierz strefę do wyświetlenia lub zmień ustawienia zabezpieczeń). 3. Kliknij przycisk Custom Level (Poziom niestandardowy). 4. Zmień ustawienie opcji ActiveX controls and plug-ins (Kontrolki ActiveX i dodatki plug-in na Enable (Włącz) i kliknij przycisk OK. - lub - W obszarze Reset Custom Settings (Resetowanie ustawień niestandardowych) kliknij poziom zabezpieczeń dla całej strefy na liście Reset To (Resetuj do) i wybierz pozycję Low (Niski). Kliknij przycisk Reset (Resetuj). Następnie kliknij przycisk OK, aby przejść do karty Security (Zabezpieczenia) w oknie Internet Options (Opcje internetowe). 12 Podręcznik użytkownika kamery TruVision IP open-standard
17 2BRozdział 3: Konfigurowanie sieci i transmisji strumieniowej 5. Kliknij przycisk Apply (Zastosuj) na karcie Security (Zabezpieczenia) w oknie Internet Options (Opcje internetowe). Użytkownicy systemu Windows Vista i Windows 7 Program Internet Explorer w systemach Windows Vista i Windows 7 zawiera zwiększone środki bezpieczeństwa, pozwalające na uchronienie komputera przed instalacją złośliwego oprogramowania. Aby korzystać z pełnych funkcji interfejsu przeglądarki internetowej w systemach Windows Vista i Windows 7, należy wykonać następujące czynności: Uruchom na swojej stacji roboczej interfejs przeglądarki i aplikację odtwarzacza DVR z uprawnieniami administratora Dodaj adres IP kamery do listy zaufanych witryn w przeglądarce Aby dodać adres IP kamery do listy zaufanych witryn w przeglądarce: 1. Uruchom program Internet Explorer. 2. Kliknij menu Tools (Narzędzia), a następnie polecenie Internet Options (Opcje internetowe). 3. Kliknij kartę Security (Zabezpieczenia), a następnie kliknij ikonę Trusted sites (Zaufane witryny). 4. Kliknij przycisk Sites (Witryny). 5. Usuń zaznaczenie pola wyboru Require server verification ( for all sites in this zone (Żądaj weryfikacji serwera ( dla każdej witryny w tej strefie). Podręcznik użytkownika kamery TruVision IP open-standard 13
18 2BRozdział 3: Konfigurowanie sieci i transmisji strumieniowej 6. Podaj adres IP w polu Add this website to the zone (Dodaj tę witrynę do strefy). 7. Kliknij przycisk Add (Dodaj), a następnie kliknij przycisk Close (Zamknij). 8. Kliknij przycisk OK w oknie dialogowym Internet Options (Opcje internetowe). 9. Podłącz kamerę i korzystaj z pełnych funkcji przeglądarki. Dostęp do kamery przez internet Dostęp do kamery i jej konfiguracji przez internet można uzyskać z poziomu przeglądarki internetowej. Zalecane jest, aby po ukończeniu konfigurowania zmienić hasło administratora. Ustawienia kamery powinni zmieniać tylko autoryzowani użytkownicy. Aby uzyskać więcej informacji, patrz Zarządzanie użytkownikami na stronie 41. Aby uzyskać dostęp do kamery online: 1. Wprowadź w przeglądarce internetowej adres IP kamery (domyślnie jest to ). Aby sprawdzić adres IP kamery, użyj narzędzia IP Finder dostępnego na dysku CD. Zostanie wyświetlone okno dialogowe Login (Logowanie). Uwaga: Sprawdź, czy kontrolki Active X są włączone. 2. Wprowadź nazwę użytkownika i hasło. Nazwa użytkownika: admin Hasło: 1234 Kliknij przycisk OK. Zostanie wyświetlone okno przeglądarki internetowej w trybie podglądu na żywo. Uwaga: Podgląd na żywo można zatrzymać i włączyć, klikając przycisk Włącz/zatrzymaj podgląd na żywo u dołu ekranu. 14 Podręcznik użytkownika kamery TruVision IP open-standard
19 2BRozdział 3: Konfigurowanie sieci i transmisji strumieniowej Przegląd okna przeglądarki internetowej kamery Okno przeglądarki internetowej kamery umożliwia wyświetlanie, nagrywanie i odtwarzanie obrazów wideo, a także zarządzanie kamerą na dowolnym komputerze z dostępem do Internetu. Łatwe w obsłudze elementy sterujące przeglądarki zapewniają szybki dostęp do wszystkich funkcji kamery. Patrz Rysunek 6 niżej. Z jednego okna przeglądarki internetowej można uzyskać dostęp tylko do jednej kamery. Jeżeli przez sieć podłączonych jest kilka kamer, należy dla każdej kamery otworzyć osobne okno. Uwaga: Zmiany wprowadzone w konfiguracji kamery dotyczą tylko tej kamery. Konfiguracja innych urządzeń, które także mogą być połączone z systemem, na przykład kamer lub urządzeń DVR, nie zostanie zmieniona. Rysunek 6: Interfejs przeglądarki internetowej Element Nazwa Opis 1. PTZ controls (Menu sterowania PTZ) 2. Live view (Podgląd na żywo) 3. Playback (Odtwarzanie) Zarezerwowane do użytku w przyszłości. Kliknij, aby wyświetlić obraz wideo na żywo. Kliknij, aby odtworzyć nagranie wideo. Podręcznik użytkownika kamery TruVision IP open-standard 15
20 2BRozdział 3: Konfigurowanie sieci i transmisji strumieniowej Element Nazwa Opis 4. Log (Dziennik) Kliknij, aby wyszukać zapisy zdarzeń w dzienniku. Dostępne są cztery główne typy informacji: All (Wszystkie), Alarm (Alarm), Notification (Powiadomienie) i Operation (Działanie) 5. Configuration (Konfiguracja) Uwaga: Z funkcji Playback (Odtwarzanie) i Log (Rejestr) można korzystać tylko wtedy, gdy do kamery włożona jest karta SDHC. Kliknij, aby wyświetlić ekran konfiguracji w celu skonfigurowania kamery. Patrz Rysunek 7 na stronie Przeglądarka Kliknij, aby wyświetlić obraz wideo na żywo lub go odtworzyć. Godzina, data i nazwa kamery nie są tu wyświetlane. 7. Bieżący użytkownik Wyświetla zalogowanego w danym momencie użytkownika. 8. Wyjście Kliknij, aby wylogować się z systemu. Można to zrobić w dowolnym momencie. 9. Pełny ekran Kliknij, aby wyświetlić widok na pełnym ekranie. W trybie pełnoekranowym górny pasek narzędzi jest niewidoczny. 10. (Włącz/zatrzymaj podgląd na żywo Kliknij, aby włączyć/zatrzymać podgląd na żywo. 11. Zrzut Kliknij, aby zrobić zrzut zapisu wideo. Zrzut zostanie zapisany w domyślnym folderze w formacie jpeg. Więcej informacji można znaleźć w rozdziale Local configuration (Konfiguracja lokalna) na stronie Rozpocznij/zatrzymaj nagrywanie 13. Ustawienia obrazu wideo Kliknij, aby nagrywać obraz wideo na żywo. Kliknij odpowiednią ikonę w oknie podręcznym, a następnie przesuń pasek, aby dostosować ustawienia obrazu wideo, takie jak jasność, kontrast, nasycenie, barwa i czas ekspozycji (czas ekspozycji jest równy prędkości migawki). Zmiany będą wyświetlane natychmiast i zostaną zastosowane również dla ustawień w menu Camera image settings (Ustawienia obrazu kamery) (patrz strona 37). Kliknij przycisk, aby przywrócić ustawienia domyślne. 14. e-ptz Kliknij, aby włączyć/wyłączyć e-ptz. Gdy ta opcja jest włączona, za pomocą pokrętła myszy można przybliżać i oddalać wyświetlany obraz. 15. Audio setting (Ustawienia dźwięku) 16. Audio on/off (Włączenie/wyłączenie dźwięku) Kliknij, aby włączyć/zatrzymać dźwięk dwukierunkowy. Uwaga: Aby wysyłanie dźwięku było możliwe, do komputera musi być podłączony mikrofon. Kliknij, aby włączyć lub wyłączyć dźwięk. 16 Podręcznik użytkownika kamery TruVision IP open-standard
21 2BRozdział 3: Konfigurowanie sieci i transmisji strumieniowej Konfigurowanie ustawień sieciowych kamery Po zainstalowaniu sterowników kamery należy skonfigurować jej ustawienia sieciowe za pomocą przeglądarki internetowej. Okno przeglądarki internetowej kamery umożliwia zdalne skonfigurowanie kamery z poziomu komputera. Kamera jest konfigurowana za pomocą menu wyświetlanych na ekranie (OSD). W oknie przeglądarki kamery kliknij przycisk Configuration (Konfiguracja) na pasku narzędzi, aby wyświetlić okno konfiguracji. Zostanie otwarty ekran konfiguracji lokalnej. Patrz Rysunek 7 na stronie 17. Kamera jest dostarczana z menu ekranowym (OSD) tylko w języku angielskim. Rysunek 7: Przykład konfiguracji ekranu (tu: konfiguracja lokalna) Panel konfiguracyjny Ekran menu Wyświetlany bieżący użytkownik Wyjście z systemu Zapisanie zmian W panelu konfiguracyjnym dostępne są dwa główne foldery: Konfiguracja lokalna Konfiguracja zdalna Local configuration (Konfiguracja lokalna) Za pomocą menu lokalnego można zarządzać typem sieci, trybem wyświetlania i ścieżkami lokalnej pamięci masowej. W panelu konfiguracyjnym kliknij opcję Local configuration (Konfiguracja lokalna), aby wyświetlić ekran ustawień lokalnych. Opis poszczególnych parametrów menu można znaleźć w sekcjach Rysunek 7 i Tabela 2. Podręcznik użytkownika kamery TruVision IP open-standard 17
22 2BRozdział 3: Konfigurowanie sieci i transmisji strumieniowej Tabela 2: Przegląd ekranu konfiguracji lokalnej Parametry Protocol Type (Typ protokołu) Stream type (Typ strumienia) Display mode (Tryb wyświetlania) Package file size (Rozmiar pliku pakietu) Transmission performance (Wydajność transmisji) Save record file as (Zapisz pliku nagrania jako) Save captured picture as (Zapisz zrzut obrazu jako) Save playback captured picture as (Zapisz zrzut obrazu z odtwarzania jako) Save download file as (Zapisz pobrany plik jako) Opis Umożliwia określenie używanego protokołu sieciowego. Dostępne opcje: TCP i UDP. Umożliwia określenie metody przesyłania strumieniowego. Dostępne opcje: main stream (strumień główny) i sub stream (strumień podrzędny). Opcją domyślną jest strumień główny. Umożliwia określenie stosunku szerokości do wysokości obrazu. Dostępne opcje: pełny ekran, 4:3, 16:9 lub regulowany. Umożliwia określenie maksymalnego rozmiaru pliku. Dostępne opcje: 128 MB, 256 MB i 512 MB. Umożliwia określenie szybkości transmisji. Dostępne opcje: tryb najkrótszego opóźnienia, ulepszony czas rzeczywisty, normalny czas rzeczywisty i płynność oraz dobra płynność. Umożliwia określenie katalogu przechowywania nagranych plików. Domyślny katalog to C:\Program Data\Web\RecordFiles. Umożliwia określenie katalogu przechowywania plików zrzutu obrazu. Domyślny katalog to C:\Program Data\Web\BMPCaptureFiles. Umożliwia określenie katalogu przechowywania plików odtwarzania. Domyślny katalog to C:\Program Data\Web\PlaybackFiles. Umożliwia określenie katalogu przechowywania pobranych plików. Domyślny katalog to C:\Program Data\Web\DownloadFiles. Konfiguracja zdalna W panelu konfiguracji zdalnej można zdalnie skonfigurować serwer, sieć, kamery, alarmy, użytkowników, transakcje i inne parametry, na przykład uaktualnienia oprogramowania układowego. Opis dostępnych folderów konfiguracji można znaleźć w sekcjach Rysunek 8 i Tabela Podręcznik użytkownika kamery TruVision IP open-standard
23 2BRozdział 3: Konfigurowanie sieci i transmisji strumieniowej Rysunek 8: Panel konfiguracji zdalnej (wybrane menu informacji podstawowych) Tabela 3: Przegląd panelu konfiguracji zdalnej Foldery konfiguracji Basic information (Informacje podstawowe) Channel parameters (Parametry kanału) Network parameters (Parametry sieci) Serial settings (Ustawienia portu szeregowego) Alarm parameters (Parametry alarmów) Deployment time (Czas wdrażania) User management (Zarządzanie użytkownikami) HDD management (Zarządzanie pamięcią masową) Remote upgrade (Uaktualnianie zdalne) Opis Umożliwia określenie nazwy kamery i identyfikatora magistrali RS-485. Ten ekran zawiera również informacje o adresie MAC, typie urządzenia, SN urządzenia oraz bieżącej wersji oprogramowania układowego. Patrz Informacje o kamerze na stronie 20. Umożliwia określenie właściwości tekstu ekranowego z informacjami o kamerze, parametrów i harmonogramu nagrywania, parametrów wykrywania ruchu, odpowiedzi na alarm i tekstu wyświetlanego na obrazie. Patrz Rozdział 4 Konfiguracja kamery na stronie 25. Umożliwia określenie parametrów sieci wymaganych w celu uzyskania dostępu do kamery przez internet. Patrz Parametry sieci na stronie 20. Umożliwia określenie ustawień komunikacji portów RS-485 i RS-232. Patrz Ustawienia portu szeregowego na stronie 22. Umożliwia określenie sposobu obsługi alarmów przez kamerę, na przykład typu wejścia, powiadomienia o alarmach oraz harmonogramów i czasu trwania odpowiedzi. Patrz Parametry alarmów na stronie 28. Umożliwia określenie harmonogramów, dla których zdarzenia są rejestrowane. Patrz Planowanie zdarzeń na stronie 29. Umożliwia określenie użytkowników, którzy mogą uzyskać dostęp do kamery, ich haseł i uprawnień. Patrz Zarządzanie użytkownikami na stronie 41. Umożliwia określenie sposobu formatowania karty SDHC używanej w kamerze. Patrz Formatowanie karty SDHC na stronie 44. Umożliwia określenie sposobu uaktualniania oprogramowania układowego kamery. Patrz Uaktualnianie oprogramowania układowego na stronie 45. Podręcznik użytkownika kamery TruVision IP open-standard 19
24 2BRozdział 3: Konfigurowanie sieci i transmisji strumieniowej Foldery konfiguracji Default (Domyślne) Reboot device (Ponownie uruchom urządzenie) Opis Przywracanie ustawień domyślnych. Patrz Przywracanie ustawień domyślnych na stronie 44. Powoduje ponowne uruchomienie kamery. Patrz Ponowne uruchamianie kamery. na stronie 45. Informacje o kamerze W menu Basic information (Informacje podstawowa) można określić nazwę kamery oraz identyfikator magistrali RS-485. Domyślna nazwa urządzenia to IP Camera, a identyfikator urządzenia to 88. Nazwa kamery może się składać maksymalnie z 12 znaków alfanumerycznych. Niektóre parametry są już uzupełnione i nie można ich zmienić ręcznie, np. wersja kamery, kodera, panelu i sprzętu. Parametry sieci Uzyskanie dostępu do kamery przez sieć wymaga zdefiniowania określonych ustawień sieci. Ustawienia sieci można zdefiniować w folderze Network Parameters (Parametry sieci). Aby uzyskać więcej informacji, patrz Rysunek 9 na stronie 21. Uwaga: Po zmianie parametru sieci kamera wyświetli monit o zapisanie ustawień i jej ponowne uruchomienie. 20 Podręcznik użytkownika kamery TruVision IP open-standard
25 2BRozdział 3: Konfigurowanie sieci i transmisji strumieniowej Rysunek 9: Ekran podfolderu sieci (do aktualizacji brak NFS) Tabela 4: Network parameters (Parametry sieci) Parametry Network (Sieć) PPPoE DDNS NFS (Poczta ) Opis NIC type (Typ NIC): Określa typ adaptera sieciowego. Ustawienie domyślne to 10M/100M Auto. Inne dostępne opcje: 10M half-dup (10 M półdupleks), 10M full-dup (10 M pełny dupleks), 100M half-dup (100 M półdupleks), 100M full-dup (100 M pełny dupleks) i 10M/100M auto (10 M/100 M automatycznie). Ustawienie domyślne to 10M/100M. IP address (Adres IP): Umożliwia określenie adresu IP kamery. Subnet mask (Maska podsieci): Określa maskę podsieci. Wartością domyślną jest Gateway (Brama): Określa adres IP bramy. Wartością domyślną jest DNS server (Serwer DNS): Umożliwia określenie serwera DNS dla używanej sieci. Wartością domyślną jest HTTP port (Port HTTP): Określa port używany przez przeglądarkę Internet Explorer (IE). Wartością domyślną jest 80. Ta opcja pozwala pobrać dynamiczny adres IP. Określa serwer DynDND lub IP. Zarezerwowane do użytku w przyszłości. Umożliwia określenie adresu , na który wysyłane są wiadomości w przypadku wystąpienia alarmu. Wysłanie załącznika z wiadomością nie jest możliwe. Podręcznik użytkownika kamery TruVision IP open-standard 21
26 2BRozdział 3: Konfigurowanie sieci i transmisji strumieniowej Aby zdefiniować ustawienia sieci: 1. W folderze Network Parameters (Parametry sieci) kliknij podfolder Network setting (Ustawienia sieci), aby otworzyć jego okno. Z listy rozwijanej NIC Type (Typ adaptera sieciowego) wybierz odpowiednią wartość. Wprowadź wartości adresu IP, maski podsieci, bramy, serwera DNS i portu HTTP. Kliknij przycisk Save (Zapisz), aby zapisać zmiany. 2. Kliknij podfolder PPPoE setting (Ustawienia PPPoE), aby otworzyć jego okno, i zaznacz pole Enable PPPoE (Włącz PPPoE). Wprowadź nazwę użytkownika i hasło. Kliknij przycisk Save (Zapisz), aby zapisać zmiany. 3. Kliknij podfolder DDNS setting (Ustawienia DDNS), aby otworzyć jego okno, i zaznacz pole Enable DDNS (Włącz DDNS). Jako protokół wprowadź serwer IP lub DynDNS. W przypadku wybrania opcji DynDNS wprowadź nazwę użytkownika i hasło zarejestrowane w witrynie internetowej DynDNS. Nazwa domeny odpowiada domenie witryny internetowej DynDNS. Kliknij przycisk Save (Zapisz), aby zapisać zmiany i powrócić do menu Network settings (Ustawienia sieci). 4. Kliknij podfolder setting (Ustawienia poczty ), aby otworzyć jego okno i móc wprowadzić serwer SMTP, port SMTP, nazwę użytkownika i hasło oraz adresy nadawcy i odbiorcy wiadomości. Kliknij przycisk Save (Zapisz), aby zapisać zmiany. Ustawienia portu szeregowego Za pomocą folderu Serial setting (Ustawienia portu szeregowego) możesz zdefiniować ustawienia komunikacji portów RS-232 i RS-485. Jeżeli do tej kamery podłączona jest kamera PTZ, ustawienia portu RS-485 muszą być takie same, jak ustawienia używanego protokołu PTZ. 22 Podręcznik użytkownika kamery TruVision IP open-standard
27 2BRozdział 3: Konfigurowanie sieci i transmisji strumieniowej Rysunek 10: Menu ustawień portu RS-485 Uwaga: Po zmianie parametru w którymś z tych menu kamera wyświetli monit o zapisanie ustawień i jej ponowne uruchomienie. Tabela 5: Ustawienia portów RS-232 i RS-485 Element Bits per second (Bity na sekundę) Opis Domyślna szybkość transmisji dla portu RS-232 to Domyślna szybkość transmisji dla portu RS-485 to Data bits (Bity danych) Wartością domyślną jest 8. Stop bits (Bity stopu) Wartością domyślną jest 1. Parity (Parzystość) Wartość domyślna to None (Brak). Podręcznik użytkownika kamery TruVision IP open-standard 23
28
29 Rozdział 4 Konfiguracja kamery Ten rozdział wyjaśnia, jak skonfigurować kamerę za pośrednictwem przeglądarki internetowej. Aby skonfigurować kamerę przez Internet, należy mieć uprawnienia administratora. Parametry kamery W tej sekcji opisano sposób konfigurowania ustawień kamery w oknie Channel Parameter (Parametry kanału). Dostępnych jest osiem podfolderów opisanych poniżej: Display settings (Ustawienia wyświetlania): Umożliwia określenie sposobu wyświetlania godziny i daty na ekranie. Domyślnie nazwa jest wyświetlana w prawym dolnym rogu okna, a data i godzina u góry. Więcej informacji o definiowaniu nazwy kamery można znaleźć w sekcji Określanie sposobu wyświetlania informacji na ekranie na stronie 26. Video settings (Ustawienia wideo): Umożliwia określenie sposobu nagrywania zdarzenia przez kamerę. Można zmienić tryb strumieniowania, typ strumienia, rozdzielczość, jakość obrazu, przepływność, szybkość zapisu i kompresję wideo. Aby uzyskać więcej informacji, zobacz Określanie czasu systemowego na stronie 27. Schedule record (Zaplanowane nagrywanie): Umożliwia zdefiniowanie harmonogramu nagrywania kamery. Patrz Definiowanie harmonogramu nagrywania na stronie 32. Motion detection (Wykrywanie ruchu): Umożliwia określenie obszaru na ekranie, który powoduje wyzwolenie odpowiedzi, i sposobu odpowiedzi. Patrz Alarm wykrycia ruchu na stronie 34. Text overlay (Wyświetlanie tekstu na obrazie): Umożliwia określenie do czterech wierszy tekstu wyświetlanego na ekranie. Można go umieścić w dowolnym miejscu. Patrz Dodawanie tekstu ekranowego na stronie 37. Camera image settings (Ustawienia kamery): Umożliwia określenie parametrów jakości obrazu, a także zachowania kamery, np. prędkości Podręcznik użytkownika kamery TruVision IP open-standard 25
30 3BRozdział 4: Konfigurowanie kamery migawki, trybu przesłony, trybu dzień/nic, trybu IR, obrotu obrazu, trybu zasilania i balansu bieli. Time & date (Godzina i data): Umożliwia określenie synchronizacji godziny i daty z serwerem NTP. Wszystkie zmiany są stosowane tylko do aktualnie konfigurowanej kamery. Nie można skopiować parametrów do innej kamery. Uwaga: W przypadku zmiany parametrów harmonogramu kamera wyświetli monit o ponowne uruchomienie po zapisaniu zmian. Rysunek 11: Folder Channel parameters (Parametry kanału) (tu: menu ustawień wyświetlania) Określanie sposobu wyświetlania informacji na ekranie Oprócz nazwy kamera wyświetla na ekranie także systemową datę i godzinę. Można również zdefiniować sposób wyświetlania tekstu na ekranie. Aby określić pozycję daty/godziny na ekranie: 1. W folderze Channel Parameters (Parametry kanału) kliknij podfolder Display Settings (Ustawienia wyświetlania), aby otworzyć jego okno. 2. Zaznacz pole wyboru Date&Time (Data i godzina), aby wyświetlić na ekranie datę/godzinę. 3. Zaznacz pole wyboru Week (Tydzień), aby wyświetlać na ekranie dzień tygodnia. 26 Podręcznik użytkownika kamery TruVision IP open-standard
31 3BRozdział 4: Konfigurowanie kamery 4. Wybierz format daty z listy Date format (Format daty). Dostępne są następujące formaty: RRRR-MM-DD MM-DD-YYYY (MM-DD-RRRR, ustawienie domyślne) DD-MM-RRRR 5. Wybierz format czasu z listy Time format (Format czasu). Dostępne są następujące formaty: 24-godzinny i 12-godzinny. 6. Wybierz tryb wyświetlania kamery z listy OSD Status (Stan menu ekranowego). Dostępne są następujące tryby wyświetlania: Transparent & Non-Flashing (Przezroczysty i niemigający). Obraz na ekranie jest widoczny przez tekst. Jest to ustawienie domyślne. Transparent & Flashing (Przezroczysty i migający). Obraz na ekranie jest widoczny przez tekst. Wyświetlany tekst miga. Non-Transparent & Unflickering (Nieprzezroczysty i niemigający). Obraz jest wyświetlany za tekstem. Non-Transparent & Flashing (Nieprzezroczysty i migający). Obraz jest wyświetlany za tekstem. Wyświetlany tekst miga. 7. Kliknij przycisk Save (Zapisz), aby zapisać zmiany. Określanie czasu systemowego NTP (Network Time Protocol) to protokół służący do synchronizowania zegarów urządzeń sieciowych, takich jak kamer i komputerów z adresem IP. Podłączenie urządzeń sieciowych do dedykowanego serwera czasu NTP zapewnia ich synchronizację. Aby ustawić czas i datę systemową, należy wykonać następujące czynności: 1. W folderze Channel Parameters (Parametry kanału) kliknij podfolder Time & Date (Godzina i data), aby otworzyć jego okno. Podręcznik użytkownika kamery TruVision IP open-standard 27
32 3BRozdział 4: Konfigurowanie kamery 2. Zaznacz jedną z opcji ustawień godziny i daty: Synchronizacja z serwerem NTP: Zaznacz odpowiednie pole i wprowadź adres serwera NTP. - lub - Ustaw ręcznie: Wprowadź bieżącą godzinę i datę. 3. Wybierz strefę czasową. 4. Kliknij przycisk Save (Zapisz), aby zapisać zmiany. Parametry alarmów To menu umożliwia określenie obsługi zewnętrznych wyjść i wejść alarmowych. Rysunek 12: Ekran wejść alarmowych Aby skonfigurować wejście alarmu zewnętrznego: 1. W folderze Alarm Parameters (Parametry alarmów) kliknij podfolder Alarm Input (Wejście alarmowe), aby otworzyć jego okno. 2. Wybierz jeden z zewnętrznych wejść alarmowych z listy rozwijanej Alarm input (Wejście alarmowe), A1 lub A2. 3. Wybierz typ wejścia w polu Relay status (Stan przekaźnika). Typ wejścia alarmowego odnosi się do typu czujnika. Dostępne są opcje Normal Open (NO) (Normalnie otwarta) oraz Normal close (NC) (Normalnie zamknięta). Opcja domyślna to NO. Uwaga: Aby kamera nagrywała alarm, należy włączyć harmonogram nagrywania i typ alarmu. Aby uzyskać więcej informacji, patrz Definiowanie harmonogramu nagrywania na stronie Wybierz sposób powiadamiania o alarmie zewnętrznym. Wybierz co najmniej jeden z poniższych sposobów reakcji: 28 Podręcznik użytkownika kamery TruVision IP open-standard
33 3BRozdział 4: Konfigurowanie kamery link (Łącze poczty ) Trigger alarm output (Uruchom wyjście alarmowe) Trigger recording (Włącz nagrywanie) Powoduje wysłanie na podany adres wiadomości w przypadku alarmu wykrycia ruchu. Do wiadomości nie można dołączyć załącznika. Aby uzyskać więcej informacji na temat konfigurowania łącza poczty , patrz Parametry sieci na stronie 20. Umożliwia uruchomienie wyjścia alarmowego kamery. Można wybrać maksymalnie dwa wyjścia alarmowe. Włącza w kamerze funkcję nagrywania. Uwaga: Opcja dostępna tylko dla kamer z kartą SDHC. 5. Kliknij przycisk Save (Zapisz), aby zapisać zmiany. Uwaga: Aby zmiany w harmonogramie zostały zastosowane, kamera wyświetli monit o ponowne uruchomienie. Aby skonfigurować przekaźnikowe wyjście alarmowe: 1. W folderze Alarm Parameters (Parametry alarmu) otwórz okno Alarm Output (Wyjście alarmowe). 2. Wybierz jedno z wyjść alarmowych z listy rozwijanej Alarm output (Wyjście alarmowe), A1 lub A2. 3. Wybierz czas opóźnienie wyjścia alarmowego. Opóźnienie wyjścia alarmowego to czas, w ciągu którego przekaźnik zaczyna działać, liczony od chwili wystąpienia alarmu. Wybierz opcję Delay (Opóźnienia): 5, 10, 30 sekund, 1, 5, 10 minut lub Manual Stop (Ręczne zatrzymanie). Po wybraniu opcji Manual stop (Ręczne zatrzymanie) wyjście alarmowe zatrzyma się dopiero po zatrzymaniu wejścia alarmowego. 4. Kliknij przycisk Save (Zapisz), aby zapisać zmiany. Uwaga: Aby zmiany w harmonogramie zostały zastosowane, kamera wyświetli monit o ponowne uruchomienie. Planowanie zdarzeń Za pomocą menu czasu wdrażania można zaplanować rejestrowanie zdarzeń. Pozwala to określić, kiedy uruchomione są wejścia i wyjścia alarmowe oraz wykrywanie ruchu. Poza tymi zaplanowanymi okresami system nie może rejestrować żadnych zdarzeń. Możliwe jest skonfigurowanie maksymalnie czterech okresów zdarzeń dziennie. Podręcznik użytkownika kamery TruVision IP open-standard 29
34 3BRozdział 4: Konfigurowanie kamery Aby harmonogram zdarzeń mógł działać, należy również zdefiniować parametry wykrywania ruchu (patrz strona 34) oraz parametry wejścia i wyjścia alarmowego (patrz strona 28). Harmonogram nagrywania dla funkcji wykrywania ruchu musi przypadać wewnątrz okresu harmonogramu zdarzenia. Rysunek 13: Menu czasu wdrażania Aby zdefiniować harmonogram zdarzeń: 1. Kliknij folder Deployment (Wdrażanie), aby otworzyć jego okno. 2. W obszarze Event type (Typ zdarzenia) wybierz z listy rozwijanej opcję, która ma zostać zaplanowana. Dostępnych jest pięć opcji: Motion detection (wykrywanie ruchu), input port 1 (port wejścia 1), input port 2 (port wejścia 2), output port 1 (port wyjścia 1) i output port 2 (port wyjścia 2). 3. Wybierz dzień tygodnia i okres dla harmonogramu zdarzenia. Okresy nie mogą się pokrywać. 4. Wybierz inny dzień tygodnia, aby skonfigurować dla niego harmonogram zdarzeń. - lub - Skopiuj harmonogram zdarzenia dla innych dni tygodnia, zaznaczając odpowiednie dni i klikając opcję Copy (Kopiuj). 5. Kliknij przycisk Save (Zapisz), aby zapisać zmiany. Definiowanie parametrów nagrywania Parametry nagrywania wideo można dostosować, aby uzyskać zgodną z wymaganiami jakość obrazu i rozmiar pliku. Sekcja Rysunek 14 na stronie 31 zawiera opcje nagrywania przez kamerę, które można skonfigurować. 30 Podręcznik użytkownika kamery TruVision IP open-standard
35 3BRozdział 4: Konfigurowanie kamery Rysunek 14: Menu ustawień wideo Parametr Channel name (Nazwa kanału) Encoding parameters (Parametry kodowania) Stream type (Typ strumienia) Resolution (Rozdzielczość) Image quality (Jakość obrazu) Bit rate type (Typ szybkości transmisji) Opis Nazwa kamery. Umożliwia określenie metody przesyłania strumienia dwukierunkowego. Dostępne opcje: main stream (strumień główny) i sub stream (strumień podrzędny). Ustawienie domyślnie to Main (Główny). Określa typ strumienia do nagrywania. Wybierz opcję Video (Wideo), aby nagrywać tylko strumień wideo. Wybierz opcję Video&Audio (Wideo i audio), aby nagrywać strumienie wideo i audio. Ustawienie domyślne to Video&Audio (Wideo i audio). Określa rozdzielczość nagrywania. Wyższa rozdzielczość obrazu zapewnia wyższą jakość obrazu, ale wymaga ustawienia wyższej przepływności. Dostępne ustawienia rozdzielczości zależą od typu kamery i tego, czy używany jest strumień główny, czy podrzędny. W przypadku zmiany ustawienia tej opcji należy ponownie uruchomić kamerę, aby zastosować zmiany. Następujące konfiguracje są dozwolone: Strumień główny: 352*240, 352 *288, 640*480, 704*480, 704*576, 800*600, 1280*720, 1280*960, 1600*1200, 1600*912, 1920 *1080, 2048*1536 i 2560*1920. Strumień podrzędny: 176*144, 320*240 i 352*240. Uwaga: Rozdzielczości mogą się różnić w zależności od modelu kamery. Umożliwia ustawienie jakości obrazu. Wstępnie ustawiona wartość to High (Wysoka). Nie można jej zmienić. Umożliwia określenie, czy używana jest zmienna, czy stała szybkość transmisji. Ustawienie Variable (Zmienna) umożliwia uzyskanie jakości odpowiedniej do pobierania i transmisji strumieniowej obrazu wideo. Ustawienie domyślne to Variable (Zmienna). Podręcznik użytkownika kamery TruVision IP open-standard 31
36 3BRozdział 4: Konfigurowanie kamery Parametr Max bit rate (Maksymalna szybkość transmisji) Frame rate (Prędkość nagrywania) I frame interval (Odstęp I klatki) Multicast address (Adres transmisji w trybie multicast) Opis Umożliwia określenie maksymalnej dozwolonej szybkości transmisji. Wysoka rozdzielczość ekranu wymaga ustawienia wysokiej szybkości transmisji. Dostępne opcje: 32 bps, 48, 64, 80, 96, 128, 160, 192, 224, 256, 320, 384, 448, 512, 640, 768, 896, 1024, 1536, 1792, 2048, Custom (wartość niestandardowa wprowadzana ręcznie). Domyślna wartość to Określa szybkość zapisu dla wybranej rozdzielczości. Szybkość zapisu to liczba klatek wideo wyświetlanych lub wysyłanych na sekundę. Wartość domyślna to 25 (PAL)/ 30 (NTSC). Metoda kompresji wideo. Zdecydowanie zalecane się niezmienianie domyślnej wyświetlanej wartości: 25. Określa adres IP klasy D z zakresu od do Nie jest konieczne określanie tej opcji, jeśli funkcja multicast nie jest używana. Niektóre routery uniemożliwiają użycie tej funkcji w przypadku dużej ilości danych przesyłanych w sieci. Wartość domyślna wynosi RTSP port (Port RTSP) Umożliwia określenie portu RSTP. Wartość domyślna wynosi 554. Video encoder type (Typ kodera wideo) Pozwala określić używany koder wideo. Dostępne opcje: H2.64 i MPEG4. Definiowanie harmonogramu nagrywania Harmonogram nagrywania dla kamery można zdefiniować w oknie Schedule Record (Planowanie nagrań). Nagranie jest zapisywane na karcie SDHC w kamerze. Mimo że wszystkie nagrania są zapisywane na urządzeniu DVR, na karcie SDHC tworzona jest kopia zapasowa, na przykład na wypadek awarii sieci. Wybrany harmonogram nagrywania dotyczy wszystkich typów alarmów. Po wprowadzeniu zmian w harmonogramie zostanie wyświetlony monit o ponowne uruchomienie kamery. Czas nagrywania po wystąpieniu zdarzenia Czas nagrywania po zdarzeniu jest używany, jeśli włączono wykrywanie ruchu i/lub alarmy zewnętrzne. Po wyłączeniu alarmu zewnętrznego lub alarmu ruchu kamera będzie kontynuowała nagrywanie na podstawie wartości określonej dla tej opcji. Dostępne opcje: 5 (wartość domyślna), 10, 30 sekund, 1, 2, 5 i 10 minut. 32 Podręcznik użytkownika kamery TruVision IP open-standard
37 3BRozdział 4: Konfigurowanie kamery Aby zdefiniować harmonogram nagrywania: 1. W folderze Channel Parameters (Parametry kanału) kliknij podfolder Schedule record (Planowanie nagrywania), aby otworzyć jego okno. 2. Kliknij pole wyboru Enable Recording (Włącz nagrywanie), aby włączyć nagrywanie. Uwaga: Aby wyłączyć nagrywanie, należy usunąć zaznaczenie tej opcji. 3. Z listy rozwijanej wybierz odpowiedni czas ponagrywania. 4. Określ, czy nagrywanie ma być włączone przez cały tydzień All day recording (Nagrywanie całodniowe), czy w wybrane dni tygodnia Section recording (Nagrywanie fragmentaryczne). 5. W przypadku wybrania opcji All day recording (Nagrywanie całodniowe) należy wybrać z listy rozwijanej jeden z typów nagrywania: Schedule recording (Zaplanowane nagrywanie). Umożliwia ciągłe nagrywanie. Motion detection (Wykrywanie ruchu) Alarm record (Nagrywanie alarmu) Motion or alarm (Ruch lub alarm) Motion and alarm (Ruch i alarm) - lub - W przypadku wybrania opcji Section recording (Nagrywanie fragmentaryczne), należy w lewej kolumnie kliknąć odpowiedni dzień tygodnia, a następnie dla każdej sekcji (okresu czasu) określić czas początkowy i końcowy nagrywania. Można wybrać maksymalnie cztery okresy. Z listy rozwijanej wybierz jeden z typów nagrywania dla każdego okresu czasu. Uwaga: Te cztery okresy nie mogą się pokrywać. 6. W razie potrzeby ustaw okresy nagrywania dla innych dni tygodnia. Kliknij przycisk Copy To (Kopiuj do), aby skopiować okresy nagrywania do innego dnia tygodnia. 7. Kliknij przycisk Save (Zapisz), aby zapisać zmiany. Podręcznik użytkownika kamery TruVision IP open-standard 33
38 3BRozdział 4: Konfigurowanie kamery Uwagi Aby harmonogram został zastosowany, kamera wyświetli monit o ponowne uruchomienie. Jeżeli typ nagrania zostanie ustawiony na Motion detection (Wykrywanie ruchu) lub inny powiązany typ alarmu, aby wyzwolić nagrywanie ruchu, należy zdefiniować również alarm detekcji ruchu. Aby uzyskać więcej informacji, zobacz Alarm wykrycia ruchu. Alarm wykrycia ruchu Możliwe jest zdefiniowanie alarmów wykrycia ruchu. Alarm wykrycia ruchu oznacza alarm wyzwalany po wykryciu ruchu przez kamerę. Jednak wyzwolenie alarmu ruchu może nastąpić tylko, jeżeli wystąpi w zaprogramowanym harmonogramie. Wybierz poziom czułości oraz rozmiar obiektu wywołującego zdarzenie tak, aby tylko wybrane obiekty mogły uruchomić zapisywanie ruchu. Na przykład aby nagrywanie było uruchamiane przez osobę, ale nie przez kota. Można określić obszar na ekranie, w którym wykrywany jest ruch, harmonogram, w którym kamera jest ustawiona na detekcję ruchu, a także sposoby powiadamiania o alarmie detekcji ruchu. Okno Motion Detection (Wykrywanie ruchu) w folderze Channel Parameters (Parametry kanału) umożliwia zmianę ustawień detekcji ruchu. Aby harmonogram nagrywania wykrywania ruchu funkcjonował prawidłowo, musi przypadać wewnątrz okres harmonogramu zdarzenia. Więcej informacji można znaleźć w rozdziale Planowanie zdarzeń na stronie Podręcznik użytkownika kamery TruVision IP open-standard
39 3BRozdział 4: Konfigurowanie kamery Rysunek 15: Menu wykrywania ruchu Zdefiniowanie alarmu wykrywania ruchu wymaga wykonania następujących zadań: 1. Events schedule (Harmonogram zdarzenia): Zdefiniuj harmonogram, w którym wejście i wyjścia systemowe wykrywają alarmy. Patrz Planowanie zdarzeń na stronie Harmonogram nagrywania: Zdefiniuj harmonogram, w którym możliwe będzie nagrywanie wykrycia ruchu. Patrz Definiowanie harmonogramu nagrywania na stronie Settings areas (Obszary ustawień): Zdefiniuj obszar na ekranie, który może wyzwolić alarm wykrycia ruchu, i poziom czułości detekcji. Patrz poniżej. 4. Linkage (Połączenie): Określ sposób odpowiedzi na alarm. Patrz poniżej. Aby zdefiniować obszary wykrywania ruchu i sposób reakcji: Uwaga: Harmonogramy wdrażania i nagrywania wykrycia ruchu również muszą zostać skonfigurowane do wykrywania ruchu i nagrywania. Patrz Planowanie zdarzeń na stronie 28 i Definiowanie harmonogramu nagrywania na stronie W folderze Channel Parameters (Parametry kanału) kliknij podfolder Motion detection (Wykrywanie ruchu), aby otworzyć jego okno. 2. Zaznacz pole wyboru Enable Motion Detection (Włącz wykrywanie ruchu). Uwaga: Aby wyłączyć alarm wykrycia ruchu, należy usunąć zaznaczenie pola wyboru Enable Motion Detection (Włącz wykrywanie ruchu). 3. Zdefiniuj obszar lub obszary wykrywania ruchu. Podręcznik użytkownika kamery TruVision IP open-standard 35
40 3BRozdział 4: Konfigurowanie kamery Kliknij kartę Zone settings (Ustawienia obszaru), aby wyświetlić okno wykrywania ruchu. Na ekranie wskaż kursorem myszy punkt, od którego chcesz rozpocząć zaznaczanie obszaru wykrywania ruchu, i zaznacz obszar czuły na ruch. Można zdefiniować kilka obszarów. Uwaga: Nie można dostosować obszaru już narysowanego. Kliknij przycisk Clear All (Usuń wszystko), aby usunąć wszystkie zaznaczone obszary i rozpocząć rysowanie od początku. 4. Z listy rozwijanej wybierz poziom czułości wykrywania ruchu. Wszystkie obszary będą miały ten sam poziom czułości. 5. Kliknij kartę Linkage (Połączenie). Zostanie wyświetlone okno Linkage (Połączenie). 6. Wybierz metodę reakcji systemu po wywołaniu alarmu wykrycia ruchu. Możesz wybrać najmniej jeden lub kilka z poniższych sposobów reakcji: link (Łącze poczty ) Trigger alarm output (Uruchom wyjście alarmowe) Trigger recording (Włącz nagrywanie) Powoduje wysłanie na podany adres wiadomości w przypadku alarmu wykrycia ruchu. Więcej informacji w sekcji Parametry sieci na stronie 20. Umożliwia uruchomienie wyjścia alarmowego kamery. Można wybrać maksymalnie dwa wyjścia alarmowe. Włącza w kamerze funkcję nagrywania (A1). 7. Kliknij przycisk Save (Zapisz), aby zapisać zmiany. 36 Podręcznik użytkownika kamery TruVision IP open-standard
41 3BRozdział 4: Konfigurowanie kamery Dodawanie tekstu ekranowego Na ekranie można dodać maksymalnie cztery wiersze tekstu. Opcji tej można użyć do wyświetlenia danych osoby, z którą należy się skontaktować w sytuacji awaryjnej. Każdy wiersz tekstu może zostać wyświetlony w dowolnym miejscu ekranu. Aby dodać tekst ekranowy: 1. W folderze Channel Parameters (Parametry kanału) kliknij podfolder Text Overlay (Wyświetlanie tekstu na obrazie), aby otworzyć jego okno. 2. Zaznacz pole wyboru OSD text (Tekst ekranowy) dla pierwszego wiersza tekstu. 3. Wprowadź tekst w kolumnie Text information (Informacje tekstowe). Można wpisać maksymalnie 22 znaki alfanumeryczne. 4. Wprowadź parametry współrzędnych X i Y wiersza tekstu wyświetlanego na ekranie. Wartości pozycji muszą się mieścić w przedziale od 1 do Powtórz kroki 2 i 4 dla każdego wiersza tekstu, wybierając kolejny numer ciągu. 6. Kliknij przycisk Save (Zapisz), aby zapisać zmiany. Konfigurowanie obrazu wideo Może istnieć konieczność wyregulowania obrazu kamery w zależności od modelu kamery lub tła lokalizacji w celu uzyskania najlepszej jakości obrazu. Możliwe jest dostosowanie ustawień obrazu wideo, takich jak jasność, kontrast, nasycenie i ostrość. Patrz Rysunek 17 poniżej. Jasność, kontrast, nasycenie, barwę i prędkość migawki można również modyfikować w trybie podglądu na żywo za pomocą podręcznego menu obrazu wideo. Więcej informacji można znaleźć w pozycji 13 sekcji Rysunek 16 na stronie 38. W tym menu możliwe jest dostosowanie parametrów zachowania kamery, np. prędkości migawki, trybu przesłony, trybu dzień/noc, trybu IR, obrotu obrazu, trybu zasilania i balansu bieli. Podręcznik użytkownika kamery TruVision IP open-standard 37
42 3BRozdział 4: Konfigurowanie kamery Rysunek 16: Menu ustawień obrazu kamery (tu: ekran kamery 4CIF) Parametr Brightness (Jasność) Video saturation (Nasycenie obrazu wideo) Sharpness (Ostrość) Shutter (Migawka) Iris mode (Tryb przesłony) IR mode (Tryb IR) Day/Night (Dzień/Noc) IR cut delay (Opóźnienie przycinania pasma podczerwieni) Opis Pozwala zmodyfikować różne elementy jakości obrazu, dostosowując wartości każdego z parametrów. Ustawiona szybkość migawki określa długość okresu czasu, przez jaki otwór migawki jest otwarty i umożliwia wpadanie światła przez obiektyw. Można wybrać wyższą wartość, aby uwypuklić ruch lub niższą wartość, aby uzyskać wyraźniejszy obraz. Dostępne ustawienia są uzależnione od typu używanego obiektywu. Dostępne są dwa ustawienia: Manual (ręczna) oraz DC (sterowana napięciem stałym). Typ obiektywu określa użyte ustawienie. Pozwala wybrać pracę kamery w trybie dziennym lub nocnym. Tryb dzienny (kolorowy) może być używany na przykład, gdy kamera jest zamontowana wewnątrz budynku, gdzie poziom oświetlenia zawsze jest odpowiedni. Opcje: Day (Dzień): Kamera zawsze pracuje w trybie dziennym. Night (Noc): Kamera zawsze pracuje w trybie nocnym. Auto (Automatycznie): Kamera automatycznie wykrywa tryb, który powinien być używany. Ustawienie domyślne to Auto (Automatycznie). Dostosuj czułość kamery do kolorów lub czerni i bieli. Opcje: Low (Niska), Normal (Normalna) lub High (Wysoka). Opcja domyślna to Normal (Normalna). Pozwala dostosować czas opóźnienia zmiany między trybem dziennym i nocnym. 38 Podręcznik użytkownika kamery TruVision IP open-standard
43 3BRozdział 4: Konfigurowanie kamery Parametr WDR level 1 (Poziom WDR 1) WDR level 2 (Poziom WDR 2) WDR contrast level (Poziom kontrastu WDR) BLC (Kompensacja oświetlenia tła) Image flip (Obrót obrazu) White balance (Balans bieli) Opis Tylko dla modeli 4CIF. Gdy funkcja WDR (wide dynamic range, szeroki zakres dynamiki) jest włączona, szczegóły obiektów są widoczne w cieniu lub na jasnej przestrzeni w kadrach o wysokim kontraście między obszarami jasnym i ciemnymi. Te dwa paski przewijania umożliwiają dostosowanie poziomu WDR. Tylko dla modeli 4CIF. Pozwala dostosować poziom kontrastu WDR. Wszystkie modele kamer za wyjątkiem kamer o rozdzielczości 2 megapikseli. Funkcja kompensacji podświetlenia (BLC) umożliwia poprawienie jakości obrazu przy silnym oświetleniu tła. Dzięki tej funkcji obiekty w środku obrazu nie są zaciemniane. Włącz/wyłącz funkcję BLC. Niedostępne z modelami 4CIF. Za pomocą tej funkcji można zamienić oryginalny obraz w obraz lustrzany. Można jej użyć na przykład wtedy, gdy kamera musi zostać zamontowana do góry nogami. Obraz można odbić w górę/w dół, w lewo/w prawo lub wyśrodkować. Opcja domyślna to None (Brak). Uwaga: Tekstu wyświetlanego na ekranie nie można odbić. Parametr balansu bieli (WB) określa jak wygląda biały kolor. Na podstawie tych informacji kamera będzie prawidłowo wyświetlać wszystkie kolory nawet po zmianie temperatury barwowej sceny, na przykład ze światła dziennego na oświetlenie fluorescencyjne. Wybierz jedną z opcji: Auto (Automatycznie): Balans bieli jest wykrywany automatycznie. White balance 1 (Balans bieli 1): Balans bieli dla wnętrza budynków. White balance 2 (Balans bieli 2): Balans bieli dla środowiska na zewnątrz budynków. Ta opcja jest dostępna tylko dla modeli 4CIF. Podręcznik użytkownika kamery TruVision IP open-standard 39
44
45 Rozdział 5 Zarządzanie kamerami W tym rozdziale opisano sposób korzystania z kamery po jej zamontowaniu i skonfigurowaniu. Dostęp do kamery można uzyskać z poziomu przeglądarki internetowej. Zarządzanie użytkownikami W tej sekcji opisano sposób zarządzania użytkownikami z poziomu okna User Management (Zarządzanie użytkownikami). Można wykonać następujące czynności: dodać lub usunąć użytkowników, zmienić hasła. Tylko administrator może zarządzać użytkownikami. Administrator może utworzyć do 15 dodatkowych pojedynczych użytkowników. Po dodaniu nowych użytkowników do listy, administrator może nadać im własne hasła lub użyć hasła domyślnego dla każdego użytkownika. Patrz Rysunek 17 niżej. Rysunek 17: Okno zarządzania użytkownikami Hasła ograniczają dostęp do kamery; to samo hasło może być używane przez kilku użytkowników. Po utworzeniu nowego użytkownika należy określić jego hasło. Nie istnieje hasło domyślne dla wszystkich użytkowników. Użytkownicy mogą zmieniać swoje hasła. Jednakże tylko administrator może utworzyć hasło użytkownika. Hasła administratora mogą składać się maksymalnie z czterech cyfr od 1 do 4. Podręcznik użytkownika kamery TruVision IP open-standard 41
46 4BRozdział 5: Zarządzanie kamerami Uwaga: Hasło administratora należy przechowywać w bezpiecznym miejscu. W przypadku jego zapomnienia należy skontaktować się z działem wsparcia technicznego. Można określić, kto może łączyć się z kamerą według adresu IP i adresu fizycznego (MAC) wprowadzonego dla danego użytkownika. Skonfigurowanie użytkownika z adresem MAC z danego komputera uniemożliwia uzyskanie dostępu do kamery z innych komputerów. Ustawienie adresu IP i MAC na zero umożliwia wszystkim użytkownikom łączenie się z kamerą. Uprawnienia dostępu użytkowników można określić dla każdej kamery oddzielnie. Typy użytkowników Uprawnienia dostępu użytkownika do systemu są automatycznie definiowane na podstawie typu użytkownika. Istnieją trzy typy użytkowników: Admin (Administrator): Jest to administrator systemu. Administrator może konfigurować wszystkie ustawienia. Tylko administrator może tworzyć i usuwać konta użytkowników. Konta administratora nie można usunąć. Operator: Ten użytkownik może tylko zmieniać konfigurację swojego własnego konta. Operator nie może tworzyć ani usuwać kont innych użytkowników. Viewer (Oglądający): Ten użytkownik może korzystać z trybu podglądu na żywo, zapisywać i odtwarzać, a także robić zrzuty obrazu. Nie mogą jednak wprowadzać zmian w konfiguracji ani przeszukiwać dzienników zdarzeń. Dodawanie i usuwanie użytkowników Administrator może utworzyć maksymalnie 15 użytkowników. Tylko administrator systemu może tworzyć i usuwać użytkowników. Aby dodać użytkownika: 1. Kliknij folder User management (Zarządzanie użytkownikami), aby otworzyć jego okno. 2. Kliknij przycisk Add (Dodaj). Zostanie wyświetlone okno zarządzania użytkownikami. 3. Wprowadź nazwę użytkownika. Nazwa może się składać maksymalnie z 16 znaków alfanumerycznych. 42 Podręcznik użytkownika kamery TruVision IP open-standard
47 4BRozdział 5: Zarządzanie kamerami 4. Określ hasło użytkownika. Hasła mogą składać się z 16 znaków alfanumerycznych. 5. Wprowadź adres IP i adres fizyczny (adres MAC) komputera użytkownika. 6. Wybierz typ użytkownika z listy rozwijanej. Dostępne opcje to Viewer (Oglądający) i Operator. 7. Kliknij przycisk OK, aby zapisać zmiany i powrócić do okna Zarządzanie użytkownikami. Aby usunąć użytkownika: 1. Kliknij folder User management (Zarządzanie użytkownikami), aby otworzyć jego okno. 2. Kliknij przycisk Delete (Usuń). Zostanie wyświetlone okno zarządzania użytkownikami. 3. Na liście kliknij wybranego użytkownika. Wybierz polecenie Delete (Usuń). Potwierdź, że chcesz usunąć użytkownika. 4. Kliknij przycisk OK, aby zapisać zmiany. Modyfikowanie informacji o użytkowniku Istnieje możliwość zmiany informacji o użytkowniku, takich jak nazwa, hasło lub identyfikator komputera. Aby zmodyfikować informacje o użytkowniku: 1. Kliknij folder User management (Zarządzanie użytkownikami), aby otworzyć jego okno. 2. Wybierz użytkownika. 3. Kliknij przycisk Modify (Modyfikuj); zostanie wyświetlone okno zarządzania użytkownikami. 4. Zmień odpowiednie informacje. Uwaga: Dane użytkownika Admin można modyfikować tylko po wprowadzeniu hasła administratora. 5. Kliknij przycisk OK, aby zapisać zmiany. Formatowanie karty SDHC Okno HDD Configuration (Konfiguracja pamięci masowej) umożliwia wyświetlenie informacji o pojemności i wolnym miejscu na karcie SDHC w kamerze, a także stanu roboczego pamięci pasowej. Możliwe jest również sformatowanie karty. Podręcznik użytkownika kamery TruVision IP open-standard 43
48 4BRozdział 5: Zarządzanie kamerami Przed sformatowaniem pamięci masowej (karty SDHC) należy zatrzymać nagrywanie. Po zakończeniu formatowania należy ponownie uruchomić kamerę. W przeciwnym razie urządzenie nie będzie działać prawidłowo. Gdy karta staje sie pełna, nowe nagrania zaczynają nadpisywać najstarsze z nich. Aby sformatować kartę SDHC: 1. Kliknij folder HDD Management (Zarządzanie pamięcią masową), aby otworzyć jego okno. 2. Kliknij opcję Select All (Zaznacz wszystko) w kolumnie numeru pamięci masowej, aby móc wybrać kartę SDHC. Na liście znajduje się tylko jedna pamięć masowa. 3. Kliknij przycisk Format (Formatuj). Zostanie wyświetlony ekran przedstawiający stan formatowania. Przywracanie ustawień domyślnych W menu Default (Domyślne) możliwe jest przywrócenie ustawień domyślnych kamery. Dostępne są dwie opcje: Full mode (Tryb pełny): Wszystkie parametry są przywracane do ich ustawień fabrycznych. Basic mode (Tryb podstawowy): Wszystkie parametry są przywracane do domyślnych ustawień fabrycznych za wyjątkiem ustawień sieciowych adresu IP, bramy maski podsieci i portu. Można również przeprowadzić twardy reset, wciskając przycisk INITIAL SET (Ustawienia fabryczne) na obudowie kamery (patrz Rysunek 3 na stronie 6). Aby przywrócić ustawienia domyślne: 1. Kliknij folder Default (Domyślne), aby otworzyć jego okno. 2. Kliknij opcję Full mode (Tryb pełny) lub Basic mode (Tryb podstawowy). Zostanie wyświetlony monit o ponowne uruchomienie kamery. 44 Podręcznik użytkownika kamery TruVision IP open-standard
49 4BRozdział 5: Zarządzanie kamerami Uaktualnianie oprogramowania układowego Oprogramowanie układowe kamery jest przechowywane w pamięci flash. Funkcja aktualizacji umożliwia zapisanie pliku firmware (digicap.dav) do pamięci flash. Oprogramowanie wbudowane należy zaktualizować w momencie, kiedy będzie nieaktualne. Po aktualizacji oprogramowania układowego istniejące ustawienia pozostaną bez zmian. Dodane zostaną tylko nowe funkcje z wartościami domyślnymi. Aby zaktualizować oprogramowanie układowe przy użyciu przeglądarki internetowej: 1. Pobierz na komputer najnowsze oprogramowanie układowe z witryny internetowej dostępnej pod adresem: 2. W folderze Remote configuration (Konfiguracja zdalna) wybierz podfolder Remotely upgrade (Aktualizacja zdalna), aby otworzyć okno aktualizacji zdalnej. 3. Kliknij przycisk Browse (Przeglądaj), aby znaleźć najnowszy plik digicap.dav na komputerze. 4. Kliknij przycisk Update (Aktualizuj). Zostanie wyświetlony monit o ponowne uruchomienie kamery. Ponowne uruchamianie kamery. Kamerę można w łatwy sposób uruchomić ponownie w sposób zdalny. Kliknij folder Reboot device (Uruchom urządzenie ponownie), aby otworzyć jego okno. Kliknij przycisk OK w odpowiedzi na pytanie Restart the device? (Czy uruchomić urządzenie ponownie?). Kamera zostanie uruchomiona ponownie. Podręcznik użytkownika kamery TruVision IP open-standard 45
50
51 Rozdział 6 Obsługa kamery W tym rozdziale opisano sposób korzystania z kamery po jej zamontowaniu i skonfigurowaniu. Logowanie i wylogowywanie W oknie przeglądarki kamery można się łatwo zalogować lub wylogować, klikając przycisk Login (Zaloguj) na pasku narzędzi menu. Przy każdym logowaniu wymagane będzie wprowadzenie nazwy użytkownika i hasła. Rysunek 18: Okno dialogowe logowania Z okna przeglądarki internetowej można uzyskać dostęp tylko do jednej kamery. Jeżeli przez sieć podłączonych jest kilka kamer, należy dla każdej kamery otworzyć osobne okno. Tryb podglądu na żywo Po zalogowaniu się otwórz okno kamery w przeglądarce i kliknij przycisk Live (Tryb podglądu na żywo), aby włączyć tryb podglądu na żywo. Opis interfejsu jest dostępny w sekcji Rysunek 6: Interfejs przeglądarki internetowej na stronie 15. Podgląd na żywo można zatrzymać i włączyć, klikając przycisk Włącz/zatrzymaj podgląd na żywo u dołu ekranu. Podręcznik użytkownika kamery TruVision IP open-standard 47
52 5BRozdział 6: Obsługa kamery Dostosowywanie jakości obrazu Kliknij przycisk jakości obrazu w oknie podglądu w trybie na żywo, aby otworzyć okienko podręczne umożliwiające dostosowanie ustawień obrazu wideo, takich jak jasność, kontrast, nasycenie, barwa i czas ekspozycji (patrz Rysunek 6 na stronie 15). Zmiany będą wyświetlane natychmiast i zostaną zastosowane również dla ustawień w menu Camera image settings (Ustawienia obrazu kamery) (patrz strona 37). Nagrywanie ręczne Obraz wideo w trybie podglądu na żywo można nagrywać ręcznie i zapisać obrazy na komputerze. W oknie podglądu na żywo kliknij przycisk Record (Nagrywaj) u dołu ekranu. Aby zatrzymać nagrywanie, kliknij przycisk ponownie. Po zatrzymaniu nagrywania na pulpicie komputera zostanie automatycznie wyświetlony folder zawierający nagranie. Uwaga: Do ręcznego nagrywania obrazów wymagane są odpowiednie uprawnienia. Więcej informacji można znaleźć w rozdziale Modyfikowanie informacji o użytkowniku na stronie 43. Wykonywanie zrzutu obrazu W trybie podglądu na żywo można wykonać zrzut obrazu. Aby zapisać obraz, wystarczy kliknąć przycisk zrzutu ekranu widoczny u dołu ekranu. Obraz zostanie zapisany w formacie jpeg. Zrzuty obrazu są zapisywane na dysku twardym. Odtwarzanie nagranego wideo W łatwy sposób można wyszukiwać i odtwarzać filmy wideo nagrane za pomocą kamer. Uwaga: Aby można było korzystać z funkcji odtwarzania, w kamerze musi być umieszczona karta SDHC. Aby przeszukać nagrany zapis wideo przechowywany na karcie SDHC kamery w celu odtwarzania, kliknij przycisk Playback (Odtwarzanie) na pasku narzędzi menu. Zostanie wyświetlony ekran Playback (Odtwarzanie). Patrz Rysunek 19 na stronie Podręcznik użytkownika kamery TruVision IP open-standard
53 5BRozdział 6: Obsługa kamery Rysunek 19: Ekran odtwarzania Element Nazwa Opis 1. Playback button (Przycisk odtwarzania) Kliknij, aby otworzyć okno odtwarzania. 2. Full screen (Pełny ekran) Kliknij, aby wyświetlić widok na pełnym ekranie. 3. Current status (Bieżący status) 4. Search calendar (Kalendarz wyszukiwania) 5. Locate time (Wyszukiwanie czasu) 6. Start search (Rozpoczęcie wyszukiwania) Pozwala wyświetlić typ nagrania odtwarzanego w danej chwili. Kliknij dzień, który ma zostać przeszukany. Nie ma możliwości wyszukiwania według określonych kryteriów takich jak typ lub godzina alarmu. Typ nagrania jest jednak wyświetlany na pasku typu nagrania (patrz pozycja 9). Kody kolorów typów nagrań są dostępne w pozycji 11. Kliknij, aby wprowadzić określony okres wyszukiwania. Rozpoczęcie wyszukiwania. Wyniki zostają przedstawione w oknie listy plików poniżej i są uszeregowane według godziny początkowej. 7. Download (Pobieranie) Kliknij, aby pobrać wybrany plik na pulpit komputera. 8. Control playback (Sterowanie odtwarzaniem) Kliknij, aby kontrolować sposób odtwarzania wybranego pliku. Dostępne opcje to: odtwarzanie, zatrzymanie, cofanie i przewijanie do przodu. Podręcznik użytkownika kamery TruVision IP open-standard 49
54 5BRozdział 6: Obsługa kamery Element Nazwa Opis 9. Timeline bar (Pasek linii czasu) 10. Time moment (Punkt czasowy) 11. Recording type (Typ nagrania) 12. Archive functions (Funkcje archiwizacji) Pasek linii czasu przedstawia 24-godzinny okres odtwarzanego dnia. Porusza się od lewej (elementy najstarsze) do prawej (elementy najnowsze). Pasek jest oznaczony kolorami odpowiadającymi typom nagrań. Kliknij punkt na linii czasu, aby wstawić kursor w miejscu, w którym chcesz rozpocząć odtwarzanie. Linię czasu można przewijać do wcześniejszych lub późniejszych momentów odtwarzania. Pionowy pasek wskazuje moment odtwarzania nagrania. Wyświetlane są również bieżąca godzina i data. Poszczególne kolory odpowiadają różnym typom nagrania. Typy nagrań to: schedule recording (nagranie zaplanowane), alarm recording (nagranie alarmowe) i manual recording (nagranie ręczne). Nazwa typu nagrania jest wyświetlana również w oknie bieżącego stanu. Kliknięcie tych przycisków umożliwia użycie następujących funkcji archiwizacji: Umożliwia przechwycenie obrazu ekranu odtwarzanego zapisu wideo. Umożliwia zapisanie wybranego pliku na pulpicie. 13. Audio (Dźwięk) Umożliwia dostosowanie głośności dźwięku. Aby odtworzyć nagrany plik Uwaga: Odtwarzanie nagranych zapisów wymaga uprawnień odtwarzania. Więcej informacji można znaleźć w rozdziale Modyfikowanie informacji o użytkowniku na stronie Wyszukaj żądane pliki wideo w oknie odtwarzania. Nagrania można wyszukiwać na podstawie daty i godziny. Wyniki zostają przedstawione w oknie listy plików poniżej i są uszeregowane według godziny początkowej. 2. Dwukrotne kliknięcie pliku wideo w oknie listy plików powoduje rozpoczęcie jego odtwarzania. Tylko wybrany plik będzie odtwarzany. Podczas odtwarzania zapisu wideo, na pasku linii czasu wyświetlany będzie typ i godzina nagrania. Linia czasu może być przewijana ręcznie za pomocą myszy. Wyszukiwanie zdarzeń w dziennikach Aby możliwe było zapisywanie dzienników, do kamery musi być włożona karta SD. 50 Podręcznik użytkownika kamery TruVision IP open-standard
55 5BRozdział 6: Obsługa kamery Liczba dzienników zdarzeń, jaką można zapisać na karcie SD, zależy od jej pojemności. Po przekroczeniu tej wartości system zaczyna usuwać starsze zdarzenia. Aby wyświetlić dzienniki zapisane w kamerze na karcie SD, kliknij przycisk Log (Dziennik) na pasku narzędzi menu. Zostanie wyświetlony ekran Log (Dziennik). Patrz Rysunek 20 na stronie 51. Uwaga: Do przeszukiwania i wyświetlania dzienników wymagane są odpowiednie uprawnienia. Więcej informacji można znaleźć w rozdziale Zarządzanie użytkownikami na stronie 41. Rysunek 20: Okno dziennika 1. Logs type (Typ dzienników) 2. Date search (Wyszukiwania data) 3. Start and end search times (Wyszukiwany czas rozpoczęcia i zakończenia) 4. Start search (Rozpoczęcie wyszukiwania) 5. Export log (Eksportowanie dziennika). Umożliwia zapisanie wybranych dzienników na pulpicie komputera. Zdarzenia zapisane w dziennikach można wyszukiwać według następujących kryteriów: Log type (Typ dziennika): Istnieją trzy typy dzienników: Alarm (Alarmy), Notification (Powiadomienia) i Operation (Działania). Ich opisy są dostępne w sekcji Tabela 6 poniżej. Date (Data): Dzienniki można przeszukiwać według daty. Time (Czas): Dzienniki można przeszukiwać według początkowej i końcowej godziny nagrywania. Podręcznik użytkownika kamery TruVision IP open-standard 51
56 5BRozdział 6: Obsługa kamery Tabela 6: Typy dzienników Typ dziennika: Alarm (Alarmy) Notification (Powiadomienia) Operation (Działania) Opis zapisywanych zdarzeń External Alarm In (Alarm zewnętrzny wejście), External Alarm Out (Alarm zewnętrzny wyjście), Motion Detect Start (Początek detekcji ruchu), Motion Detect Stop (Koniec wykrywania ruchu), View Tamper Start (wyświetl początek alarmu sabotażowego), View Tamper Stop (wyświetl koniec alarmu sabotażowego). Video Signal Loss (Zanik sygnału wideo), Illegal Access (Nieuprawniony dostę), Hard Disk Error (Błąd twardego dysku), Hard Disk Full (Twardy dysk pełny), IP Conflict (Konflikt IP), DCD Lost (Zanik DTD). Power ON (Włącz zasilanie), Shut Down (Wyłączenie), Abnormal Shut (Nieprawidłowe wyłączenie), Panel Login (Loguj Do Panelu ), Panel Logout (Wyloguj z Panelu), Panel Config (Konfiguracja Panelus), Panel File Play (Odtwórz Plik Panelu), Panel Time Play (Odtwórz Czas Panelu), Local Start Record (Zacznij Nagrywanie Lokalne), Local Stop Record (Zatrzymaj Nagrywanie Lokalne), Panel PTZ, Panel Preview (Podgląd Panelu), Panel Set Time (Ustaw Godz. Panelu), Local Upgrade (Lokalna Aktualizacja), Net Login (Logowanie do Sieci), Net Logout (Wylogowanie z sieci), Net Start Record (Rozpocznij nagrywanie sieciowe), Net Stop Record (Zatrzymaj nagrywanie sieciowe), Net Start Transparent Channel (Rozpocznij transakcję sieciową), Net Stop Transparent Channel (Zatrzymaj transakcję sieciową), Net Get Parameter (Uzyskaj Parametr sieci), Net Config (Konfiguracja sieciowa), Net get Status (Uzyskaj status sieci), Net Alert On (Ostrzeżenie sieciowe włączone), Net Alert Off (Ostrzeżenie sieciowe wyłączone), Net Reboot (Restart sieci), BiComStart (Start VoiceTalk) (Uruchom Bicom (Rozpocznij rozmowę)), Zatrzymaj Bicom (Zakończ rozmowę) (BiComStop (Stop Voice Talk)), Net Upgrade (Aktualizacja sieciowa), Net File Play (Odtwórz Plik w Sieci), Net Time Play (Odtwórz Czas Sieci), Net PTZ (Sieć PTZ). Aby przeszukać dzienniki według typu: 1. Kliknij opcję Log (Dziennik) na pasku narzędzi menu, ab wyświetlić okno dziennika. 2. Z listy rozwijanej Log Type (Typ dziennika) wybierz odpowiednią opcję. 3. Kliknij przycisk Search (Wyszukaj), aby rozpocząć wyszukiwanie. Wyniki zostaną wyświetlone na ekranie. Aby przeszukać dzienniki według daty i czasu: 1. Kliknij opcję Log (Dziennik) na pasku narzędzi menu, ab wyświetlić okno dziennika. 2. Wybierz datę, która ma zostać przeszukana. Jednocześnie można przeszukiwać tylko jeden dzień. 3. Wprowadź datę początkową i końcową. 4. Kliknij przycisk Search (Wyszukaj), aby rozpocząć wyszukiwanie. Wyniki zostaną wyświetlone na ekranie. 52 Podręcznik użytkownika kamery TruVision IP open-standard
57 5BRozdział 6: Obsługa kamery Archiwizacja nagranych plików Nagrane pliki można eksportować na pulpit komputera w celach archiwizacji. Można także zarchiwizować określone zdarzenia w pliku. W celu odtwarzania nagrań wideo na komputerze można użyć standardowego programu do odtwarzania. Obraz wideo nagrywany ręcznie podczas wyświetlania podglądu w trybie na żywo jest zapisywany bezpośrednio na pulpicie komputera (patrz strona 48). Uwaga: Odtwarzanie nagranych plików wymaga odpowiednich uprawnień. Podczas kopiowania danych na urządzenie zewnętrzne należy unikać poruszania tego urządzenia. Aby zarchiwizować nagrany plik wideo: 1. Znajdź wymagany nagrany plik. Aby uzyskać więcej informacji na temat wyszukiwania nagranych plików, zobacz Odtwarzanie nagranego wideo na stronie 48 i Wyszukiwanie zdarzeń w dziennikach na stronie Wybierz plik do zarchiwizowania. 3. W trybie odtwarzania: Kliknij przycisk Download (Pobierz), aby rozpocząć archiwizowanie pliku na pulpicie komputera. - lub - Podczas odtwarzania zapisu wideo, kliknij przycisk, aby rozpocząć archiwizowanie pliku na pulpicie komputera. Kliknij przycisk ponownie, aby zatrzymać archiwizowanie. W wynikach dziennika: Kliknij przycisk Export log (Eksportuj dziennik), aby rozpocząć archiwizowanie pliku na pulpicie komputera. Aby zarchiwizować nagrany segment zapisu wideo podczas odtwarzania: 1. Podczas odtwarzania nagranego pliku kliknij przycisk zrzutu obrazu, aby rozpocząć nagrywanie i kliknij go ponownie, aby zatrzymać nagrywanie. Zostanie utworzony fragment nagrania. 2. Aby utworzyć dodatkowe segmenty, powtórz krok 1. Można wygenerować do 30 dodatkowych fragmentów. Segmenty wideo zostaną zapisane na pulpicie komputera. Korzystanie z zapisanych wartości Ta funkcja jest przeznaczona do wykorzystania w przyszłości. Podręcznik użytkownika kamery TruVision IP open-standard 53
58
59 Dodatek A Dane techniczne Parametry elektryczne Napięcie wejściowe Zużycie energii Podłączenie I/O Sieć Protokoły Ethernet/IP PoE IEEE Pozostałe ustawienia Wymiary (D S W) Waga 12 V, prąd stały, PoE (IEEE 802.3af) Maks. 4,5 W TVC-N220-1-N(-P), TVC-M N(-P) Maks. 5 W TVC-M N(-P) Maks. 5,5 W TVC-N240-1-N(-P), TVC-M N(-P) Maks. 7,5 W TVC-M N(-P) Wtyczka terminala, przewód połączeniowy RJ45 TCP/IP, HTTP, DHCP, DNS, DDNS, RTP/RTCP, PPPoE, SMTP, NTP CoS p/q, QoS, IPv af 142 x 68 x 65 mm 0,5 kg Temperatura pracy -10 do +60 C Temperatura przechowywania -20 do +70 C Ocena środowiskowa Wymagania dotyczące komputera PC Komputer z procesorem Intel Pamięć Indoor (Wewnątrz) 1 GHz lub szybszy 1 GB RAM System operacyjny Windows XP, Vista lub Windows 7 CGI Przeglądarka Direct X 9.0 lub nowszy Microsoft Internet Explorer 6.0 lub nowsza Podręcznik użytkownika kamery TruVision IP open-standard 55
60
61 Dodatek B Opis styków Standardowy kabel UTP/STP składa się z ośmiu przewodów oznaczonych kolorami. Poniżej przedstawiono przypisanie styków i kolory dla połączenia kablem bez przeplotu oraz z przeplotem typu null-modem : Rysunek 21: Kabel bez przeplotu 1 Biały/Pomarańczowy Biały/Pomarańczowy 1 2 Pomarańczowy Pomarańczowy 2 3 Biało-zielony Biało-zielony 3 4 Niebieski Niebieski 4 5 Biały/Niebieski Biały/Niebieski 5 6 Zielony Zielony 6 7 Biały/Brązowy Biały/Brązowy 7 8 Brązowy Brązowy 8 Rysunek 22: Kabel z przeplotem typu null-modem 1 Biały/ Pomarańczowy Biały/ Pomarańczowy 1 2 Pomarańczowy Pomarańczowy 2 3 Biało-zielony Biało-zielony 3 4 Niebieski Niebieski 4 5 Biały/Niebieski Biały/Niebieski 5 6 Zielony Zielony 6 7 Biały/Brązowy Biały/Brązowy 7 8 Brązowy Brązowy 8 Podręcznik użytkownika kamery TruVision IP open-standard 57
Kamera megapikselowa IP TruVision skrócona instrukcja obsługi
 Kamera megapikselowa IP TruVision skrócona instrukcja obsługi P/N 1070143-PL REV 2.0 ISS 04NOV10 Copyright 2010 UTC Fire & Security. Wszelkie prawa zastrzeżone. Znaki towarowe i patenty Informacje kontaktowe
Kamera megapikselowa IP TruVision skrócona instrukcja obsługi P/N 1070143-PL REV 2.0 ISS 04NOV10 Copyright 2010 UTC Fire & Security. Wszelkie prawa zastrzeżone. Znaki towarowe i patenty Informacje kontaktowe
Instrukcja szybkiego uruchamiania kamery TruVision IP typu openstandard
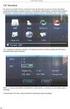 Instrukcja szybkiego uruchamiania kamery TruVision IP typu openstandard P/N 1076514A-PL REV 1.0 ISS 07OCT11 Copyright 2011 UTC Fire & Security. Wszelkie prawa zastrzeżone. Znaki towarowe i patenty Marka
Instrukcja szybkiego uruchamiania kamery TruVision IP typu openstandard P/N 1076514A-PL REV 1.0 ISS 07OCT11 Copyright 2011 UTC Fire & Security. Wszelkie prawa zastrzeżone. Znaki towarowe i patenty Marka
Kopułowa kamera megapikselowa IP TruVision skrócona instrukcja obsługi
 Kopułowa kamera megapikselowa IP TruVision skrócona instrukcja obsługi P/N 1070297-PL REV A ISS 09NOV10 Copyright 2010 UTC Fire & Security. Wszelkie prawa zastrzeżone. Znaki towarowe i patenty Informacje
Kopułowa kamera megapikselowa IP TruVision skrócona instrukcja obsługi P/N 1070297-PL REV A ISS 09NOV10 Copyright 2010 UTC Fire & Security. Wszelkie prawa zastrzeżone. Znaki towarowe i patenty Informacje
TruVision IP Dome Open-Standards instrukcja szybkiego uruchamiania
 TruVision IP Dome Open-Standards instrukcja szybkiego uruchamiania P/N 1076512A-EN WERSJA 1.0 ISS 07OCT11 Copyright 2011 UTC Fire & Security. Wszelkie prawa zastrzeżone. Znaki towarowe i patenty Marka
TruVision IP Dome Open-Standards instrukcja szybkiego uruchamiania P/N 1076512A-EN WERSJA 1.0 ISS 07OCT11 Copyright 2011 UTC Fire & Security. Wszelkie prawa zastrzeżone. Znaki towarowe i patenty Marka
Podręcznik użytkownika kamery TruVision IP openstandard
 Podręcznik użytkownika kamery TruVision IP openstandard P/N 1076513A-PL REV 1.0 ISS 07OCT11 Copyright Znaki towarowe i patenty 2011 UTC Fire & Security. Wszelkie prawa zastrzeżone. Nazwy i logo Interlogix,
Podręcznik użytkownika kamery TruVision IP openstandard P/N 1076513A-PL REV 1.0 ISS 07OCT11 Copyright Znaki towarowe i patenty 2011 UTC Fire & Security. Wszelkie prawa zastrzeżone. Nazwy i logo Interlogix,
INSTRUKCJA OBSŁUGI KAMERY PTZ
 INSTRUKCJA OBSŁUGI KAMERY PTZ PIERWSZE PODŁĄCZENIE KAMERY 1.Zasilanie Sposób 1. -Kamerę podłącz zasilaczem 12V oraz kablem Ethernetowym do routera lub switcha LAN. Sposób 2. -Kamerę podłącz do zasilania
INSTRUKCJA OBSŁUGI KAMERY PTZ PIERWSZE PODŁĄCZENIE KAMERY 1.Zasilanie Sposób 1. -Kamerę podłącz zasilaczem 12V oraz kablem Ethernetowym do routera lub switcha LAN. Sposób 2. -Kamerę podłącz do zasilania
Instrukcja obsługi. Rejestrator cyfrowy HD-SDI FLEX-4112HD-SDI
 Instrukcja obsługi Rejestrator cyfrowy HD-SDI FLEX-4112HD-SDI UWAGA: Dane techniczne oraz treść poniższej instrukcji mogą ulec zmianie bez uprzedzenia. Niektóre dane techniczne mogą różnić się w zależności
Instrukcja obsługi Rejestrator cyfrowy HD-SDI FLEX-4112HD-SDI UWAGA: Dane techniczne oraz treść poniższej instrukcji mogą ulec zmianie bez uprzedzenia. Niektóre dane techniczne mogą różnić się w zależności
TruVision IP Dome Open- Standards podręcznik użytkownika
 TruVision IP Dome Open- Standards podręcznik użytkownika P/N 1076511C-PL WERSJA 1.0 ISS 05DEC12 Copyright Znaki towarowe i patenty Producent Certyfikat Zgodność z przepisami FCC Zgodność z normami ACMA
TruVision IP Dome Open- Standards podręcznik użytkownika P/N 1076511C-PL WERSJA 1.0 ISS 05DEC12 Copyright Znaki towarowe i patenty Producent Certyfikat Zgodność z przepisami FCC Zgodność z normami ACMA
Instrukcja obsługi. Kamera IP
 Instrukcja obsługi Kamera IP APTI-1C3- APTI-1C4- APTI-1D2- APTI-1V2- APTI-1K6- APTI-2K6- APTI-2KP6- APTI-2C4- APTI-2CP6- APTI-2D2- APTI-2DP2- APTI-1D2- APTI-2CP4- UWAGA: Dane techniczne oraz treść poniższej
Instrukcja obsługi Kamera IP APTI-1C3- APTI-1C4- APTI-1D2- APTI-1V2- APTI-1K6- APTI-2K6- APTI-2KP6- APTI-2C4- APTI-2CP6- APTI-2D2- APTI-2DP2- APTI-1D2- APTI-2CP4- UWAGA: Dane techniczne oraz treść poniższej
TruVision IP Dome Open- Standards podręcznik użytkownika
 TruVision IP Dome Open- Standards podręcznik użytkownika P/N 1076511A-PL WERSJA 1.0 ISS 07OCT11 Copyright Znaki towarowe i patenty 2011 UTC Fire & Security. Wszelkie prawa zastrzeżone. Nazwy i logo Interlogix,
TruVision IP Dome Open- Standards podręcznik użytkownika P/N 1076511A-PL WERSJA 1.0 ISS 07OCT11 Copyright Znaki towarowe i patenty 2011 UTC Fire & Security. Wszelkie prawa zastrzeżone. Nazwy i logo Interlogix,
Skrócona instrukcja obsługi rejestratora TruVision NVR 70
 Skrócona instrukcja obsługi rejestratora TruVision NVR 70 Rysunek 1: złącza na panelu tylnym 1. Jedno wyjście audio: podłącz głośniki w celu odtwarzania dźwięku. 2. Jedno wejście audio: podłącz mikrofon
Skrócona instrukcja obsługi rejestratora TruVision NVR 70 Rysunek 1: złącza na panelu tylnym 1. Jedno wyjście audio: podłącz głośniki w celu odtwarzania dźwięku. 2. Jedno wejście audio: podłącz mikrofon
Instrukcja obsługi. Rejestrator cyfrowy IP FLEX-22IP FLEX-88IP FLEX-169IP FLEX-2016IP FLEX-3625IP
 Instrukcja obsługi Rejestrator cyfrowy IP FLEX-22IP FLEX-88IP FLEX-169IP FLEX-2016IP FLEX-3625IP UWAGA: Dane techniczne oraz treść poniższej instrukcji mogą ulec zmianie bez uprzedzenia. Niektóre dane
Instrukcja obsługi Rejestrator cyfrowy IP FLEX-22IP FLEX-88IP FLEX-169IP FLEX-2016IP FLEX-3625IP UWAGA: Dane techniczne oraz treść poniższej instrukcji mogą ulec zmianie bez uprzedzenia. Niektóre dane
Instrukcja obsługi rejestratorów XVR. Zapoznaj się przed użyciem
 Instrukcja obsługi rejestratorów XVR Zapoznaj się przed użyciem Schemat podłączenia kamery Symbol V-IN / CH1, CH2... A-OUT HD OUT VGA USB / NET / RS485 DC12V Specyfikacja BNC - wejścia wideo, podłączanie
Instrukcja obsługi rejestratorów XVR Zapoznaj się przed użyciem Schemat podłączenia kamery Symbol V-IN / CH1, CH2... A-OUT HD OUT VGA USB / NET / RS485 DC12V Specyfikacja BNC - wejścia wideo, podłączanie
Kamera. Kamera sieciowa Cube. Skrócona instrukcja obsługi wersja polska
 Kamera Kamera sieciowa Cube Skrócona instrukcja obsługi wersja polska Niniejsza skrócona instrukcja obsługi dotyczy modeli: DS-2CD2412F-I (W), DS-2CD2432F-I (W) UD.6L0201B1273A01EU 1 Kamera sieciowa Cube
Kamera Kamera sieciowa Cube Skrócona instrukcja obsługi wersja polska Niniejsza skrócona instrukcja obsługi dotyczy modeli: DS-2CD2412F-I (W), DS-2CD2432F-I (W) UD.6L0201B1273A01EU 1 Kamera sieciowa Cube
Dysk CD (z Oprogramowaniem i Podręcznikiem użytkownika)
 Do skonfigurowania urządzenia może posłużyć każda nowoczesna przeglądarka, np. Internet Explorer 6 lub Netscape Navigator 7.0. DP-G310 Bezprzewodowy serwer wydruków AirPlus G 2,4GHz Przed rozpoczęciem
Do skonfigurowania urządzenia może posłużyć każda nowoczesna przeglądarka, np. Internet Explorer 6 lub Netscape Navigator 7.0. DP-G310 Bezprzewodowy serwer wydruków AirPlus G 2,4GHz Przed rozpoczęciem
INSTRUKCJA OBSŁUGI. instrukcja do kamer serii EVI
 INSTRUKCJA OBSŁUGI instrukcja do kamer serii EVI UWAGA: Dane techniczne oraz treść poniższej instrukcji mogą ulec zmianie bez uprzedzenia. Niektóre dane techniczne mogą różnić się w zależności od danego
INSTRUKCJA OBSŁUGI instrukcja do kamer serii EVI UWAGA: Dane techniczne oraz treść poniższej instrukcji mogą ulec zmianie bez uprzedzenia. Niektóre dane techniczne mogą różnić się w zależności od danego
Instrukcja obsługi. Kamera szybkoobrotowa IP LUMENA-12M1-147
 Instrukcja obsługi Kamera szybkoobrotowa IP UWAGA: Dane techniczne oraz treść poniższej instrukcji mogą ulec zmianie bez uprzedzenia. Niektóre dane techniczne mogą różnić się w zależności od danego modelu
Instrukcja obsługi Kamera szybkoobrotowa IP UWAGA: Dane techniczne oraz treść poniższej instrukcji mogą ulec zmianie bez uprzedzenia. Niektóre dane techniczne mogą różnić się w zależności od danego modelu
Ukryta kamera sieciowa. Skrócona instrukcja obsługi wersja polska
 Ukryta kamera sieciowa Skrócona instrukcja obsługi wersja polska Niniejsza skrócona instrukcja obsługi dotyczy modeli: DS-2CD6412FWD-10, DS-2CD6412FWD-20, DS-2CD6412FWD-30 UD.6L0201B1295A01EU 1 Informacje
Ukryta kamera sieciowa Skrócona instrukcja obsługi wersja polska Niniejsza skrócona instrukcja obsługi dotyczy modeli: DS-2CD6412FWD-10, DS-2CD6412FWD-20, DS-2CD6412FWD-30 UD.6L0201B1295A01EU 1 Informacje
Instrukcja obsługi. Kamera IP
 Instrukcja obsługi Kamera IP UWAGA: Dane techniczne oraz treść poniższej instrukcji mogą ulec zmianie bez uprzedzenia. Niektóre dane techniczne mogą różnić się w zależności od danego modelu rejestratora.
Instrukcja obsługi Kamera IP UWAGA: Dane techniczne oraz treść poniższej instrukcji mogą ulec zmianie bez uprzedzenia. Niektóre dane techniczne mogą różnić się w zależności od danego modelu rejestratora.
Rysunek 2: Elementy sterujące na panelu przednim
 Skrócona instrukcja obsługi rejestratora TVR 1516DHD Rysunek 1: złącza na panelu tylnym 1. Podłącz do urządzenia RS-232. 2. Podłącz maksymalnie cztery wejścia alarmu. 3. Podłącz jedno wyjście przekaźnika
Skrócona instrukcja obsługi rejestratora TVR 1516DHD Rysunek 1: złącza na panelu tylnym 1. Podłącz do urządzenia RS-232. 2. Podłącz maksymalnie cztery wejścia alarmu. 3. Podłącz jedno wyjście przekaźnika
Instrukcja obsługi rejestratorów XVR. wersja
 Instrukcja obsługi rejestratorów XVR wersja 10.2018 Schemat podłączenia kamery Symbol V-IN / CH1, CH2... A-OUT HD OUT VGA USB / NET / RS485 DC12V Specyfikacja BN wejścia wideo, podłączanie kamer Wyjście
Instrukcja obsługi rejestratorów XVR wersja 10.2018 Schemat podłączenia kamery Symbol V-IN / CH1, CH2... A-OUT HD OUT VGA USB / NET / RS485 DC12V Specyfikacja BN wejścia wideo, podłączanie kamer Wyjście
Instrukcja obsługi IE LC-750
 Instrukcja obsługi IE LC-750 SPIS TREŚCI 1. Komponenty... 3 2. Logowanie... 5 3. Opis Menu... 6 3.1 Strona główna... 7 3.2 Powtórka... 7 3.3 Log... 8 3.4 Parametry... 9 3.4.1 Sieć... 9 3.4.2 Parametry
Instrukcja obsługi IE LC-750 SPIS TREŚCI 1. Komponenty... 3 2. Logowanie... 5 3. Opis Menu... 6 3.1 Strona główna... 7 3.2 Powtórka... 7 3.3 Log... 8 3.4 Parametry... 9 3.4.1 Sieć... 9 3.4.2 Parametry
KONFIGURACJA KAMER FORTEC IP
 KONFIGURACJA KAMER FORTEC IP Konfiguracja połączenia z kamerą. Domyślny adres IP kamery jest ustawiony na 192.168.0.120. Porty komunikacyjne kamery to: 80 standardowy port www 30001 video, dane i komunikacja
KONFIGURACJA KAMER FORTEC IP Konfiguracja połączenia z kamerą. Domyślny adres IP kamery jest ustawiony na 192.168.0.120. Porty komunikacyjne kamery to: 80 standardowy port www 30001 video, dane i komunikacja
INSTRUKCJA OBSŁUGI NVR 2708 NVR 2716
 INSTRUKCJA OBSŁUGI NVR 2708 NVR 2716 1. Dostęp przez stronę www. Podpiąć zasilacz wchodzący w skład zestawu - DC 12V DC Podpiąć szeregowo lub za pośrednictwem switcha rejestartor do komputera PC (karta
INSTRUKCJA OBSŁUGI NVR 2708 NVR 2716 1. Dostęp przez stronę www. Podpiąć zasilacz wchodzący w skład zestawu - DC 12V DC Podpiąć szeregowo lub za pośrednictwem switcha rejestartor do komputera PC (karta
Instrukcja obsługi. Grand IP Camera III. Kamera IP do monitoringu
 Instrukcja obsługi Grand IP Camera III Kamera IP do monitoringu 1 ROZDZIAŁ 1 1.1Wstęp Grandtec przedstawia kamerę IP z wbudowanym serwerem web i możliwością zarządzania przez WWW. Produkt stanowi idealne
Instrukcja obsługi Grand IP Camera III Kamera IP do monitoringu 1 ROZDZIAŁ 1 1.1Wstęp Grandtec przedstawia kamerę IP z wbudowanym serwerem web i możliwością zarządzania przez WWW. Produkt stanowi idealne
Skrócona instrukcja obsługi rejestratora TVR 12
 Skrócona instrukcja obsługi rejestratora TVR 12 Rysunek 1: Złącza na panelu tylnym 1. Zapętl do 16 kamer analogowych (zależy od modelu rejestratora DVR). 2. Podłącz do urządzenia RS-232. 3. Cztery złącza
Skrócona instrukcja obsługi rejestratora TVR 12 Rysunek 1: Złącza na panelu tylnym 1. Zapętl do 16 kamer analogowych (zależy od modelu rejestratora DVR). 2. Podłącz do urządzenia RS-232. 3. Cztery złącza
Kamera. Kamera sieciowa Bullet. Skrócona instrukcja obsługi wersja polska. Niniejsza skrócona instrukcja obsługi dotyczy modeli: UD.
 Kamera Kamera sieciowa Bullet Skrócona instrukcja obsługi wersja polska Niniejsza skrócona instrukcja obsługi dotyczy modeli: UD.6L0201B1272A01EU 1 Kamera sieciowa Bullet Skrócona instrukcja obsługi Informacje
Kamera Kamera sieciowa Bullet Skrócona instrukcja obsługi wersja polska Niniejsza skrócona instrukcja obsługi dotyczy modeli: UD.6L0201B1272A01EU 1 Kamera sieciowa Bullet Skrócona instrukcja obsługi Informacje
K2 XVR-04, K2 XVR-08, K2 XVR-16, K2 XVR-24. Rejestrator Cyfrowy S E R I E: K2 XVR. DVR klient. Instrukcja użytkownika 2011.05.19.
 Rejestrator Cyfrowy S E R I E: K2 XVR DVR klient Instrukcja użytkownika 2011.05.19 Strona 1 / 5 1. Jak połączyć się z DVR poprzez sieć komputerową. K2 XVR-04, K2 XVR-08, K2 XVR-16, K2 XVR-24 (Rysunek 1)
Rejestrator Cyfrowy S E R I E: K2 XVR DVR klient Instrukcja użytkownika 2011.05.19 Strona 1 / 5 1. Jak połączyć się z DVR poprzez sieć komputerową. K2 XVR-04, K2 XVR-08, K2 XVR-16, K2 XVR-24 (Rysunek 1)
Skrócona instrukcja obsługi rejestratora TVR 12HD
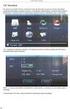 Skrócona instrukcja obsługi rejestratora TVR 12HD Rysunek 1: złącza na panelu tylnym 1. Podłącz do urządzenia RS-232. 2. Podłącz maksymalnie cztery wejścia alarmu. 3. Podłącz jedno wyjście alarmowe. 4.
Skrócona instrukcja obsługi rejestratora TVR 12HD Rysunek 1: złącza na panelu tylnym 1. Podłącz do urządzenia RS-232. 2. Podłącz maksymalnie cztery wejścia alarmu. 3. Podłącz jedno wyjście alarmowe. 4.
Skrócona instrukcja obsługi rejestratorów marki
 Skrócona instrukcja obsługi rejestratorów marki v 1.0, 22-05-2014 1 Spis treści 1. Wprowadzenie do technologii HD-CVI...3 2. Pierwsze uruchomienie...3 3. Logowanie i przegląd menu rejestratora...4 4. Ustawienia
Skrócona instrukcja obsługi rejestratorów marki v 1.0, 22-05-2014 1 Spis treści 1. Wprowadzenie do technologii HD-CVI...3 2. Pierwsze uruchomienie...3 3. Logowanie i przegląd menu rejestratora...4 4. Ustawienia
Kamera sieciowa Mini Dome
 Kamera Kamera sieciowa Mini Dome Skrócona instrukcja obsługi wersja polska Niniejsza skrócona instrukcja obsługi dotyczy modeli: DS-2CD2312-I5, DS-2CD2332-I5 UD.6L0201B1256A01EU 1 Kamera sieciowa Mini
Kamera Kamera sieciowa Mini Dome Skrócona instrukcja obsługi wersja polska Niniejsza skrócona instrukcja obsługi dotyczy modeli: DS-2CD2312-I5, DS-2CD2332-I5 UD.6L0201B1256A01EU 1 Kamera sieciowa Mini
Instrukcja obsługi. Karta video USB + program DVR-USB/8F. Dane techniczne oraz treść poniższej instrukcji mogą ulec zmianie bez uprzedzenia.
 Instrukcja obsługi Karta video USB + program DVR-USB/8F Dane techniczne oraz treść poniższej instrukcji mogą ulec zmianie bez uprzedzenia. Spis treści 1. Wprowadzenie...3 1.1. Opis...3 1.2. Wymagania systemowe...5
Instrukcja obsługi Karta video USB + program DVR-USB/8F Dane techniczne oraz treść poniższej instrukcji mogą ulec zmianie bez uprzedzenia. Spis treści 1. Wprowadzenie...3 1.1. Opis...3 1.2. Wymagania systemowe...5
Instrukcja obsługi kamery zewnętrznej IP TruVision
 Instrukcja obsługi kamery zewnętrznej IP TruVision P/N 1072587B-PL REV 1.0 ISS 10JAN13 Copyright Znaki towarowe i patenty Producent Certyfikacja Zgodność z przepisami FCC Dyrektywy Unii Europejskiej 2012
Instrukcja obsługi kamery zewnętrznej IP TruVision P/N 1072587B-PL REV 1.0 ISS 10JAN13 Copyright Znaki towarowe i patenty Producent Certyfikacja Zgodność z przepisami FCC Dyrektywy Unii Europejskiej 2012
Kamera megapikselowa IP TruVision instrukcja obsługi
 Kamera megapikselowa IP TruVision instrukcja obsługi P/N 1070142-PL REV 2.0 ISS 27JAN11 Copyright Znaki towarowe i patenty 2011 UTC Fire & Security. Wszelkie prawa zastrzeżone. Nazwa i logo TruVision to
Kamera megapikselowa IP TruVision instrukcja obsługi P/N 1070142-PL REV 2.0 ISS 27JAN11 Copyright Znaki towarowe i patenty 2011 UTC Fire & Security. Wszelkie prawa zastrzeżone. Nazwa i logo TruVision to
K2 XVR-04 K2 XVR-08 K2 XVR-16 K2 XVR-24
 Rejestrator Cyfrowy S E R I E: K2 XVR-04 K2 XVR-08 K2 XVR-16 K2 XVR-24 Ustawienia dla podglądu na urządzeniach mobilnych opartych na systemie ANDROID 2012.09.07 Strona 1 / 9 1. Komunikacja 2. Urządzenia
Rejestrator Cyfrowy S E R I E: K2 XVR-04 K2 XVR-08 K2 XVR-16 K2 XVR-24 Ustawienia dla podglądu na urządzeniach mobilnych opartych na systemie ANDROID 2012.09.07 Strona 1 / 9 1. Komunikacja 2. Urządzenia
Instrukcja instalacji kamery klinowej TruVision HD-TVI 1080P
 Instrukcja instalacji kamery klinowej TruVision HD-TVI 1080P P/N 1073183-PL REV A ISS 20MAR17 Copyright Znaki towarowe i patenty Producent Zgodność z przepisami FCC Warunki FCC Kanada Zgodność z przepisami
Instrukcja instalacji kamery klinowej TruVision HD-TVI 1080P P/N 1073183-PL REV A ISS 20MAR17 Copyright Znaki towarowe i patenty Producent Zgodność z przepisami FCC Warunki FCC Kanada Zgodność z przepisami
Kamera. Kamera sieciowa Dome. Skrócona instrukcja obsługi wersja polska
 Kamera Kamera sieciowa Dome Skrócona instrukcja obsługi wersja polska Niniejsza skrócona instrukcja obsługi dotyczy modeli: DS-2CD42F-(I), DS-2CD424F-(I), DS-2CD432F-(I), DS-2CD42FWD-(I), DS-2CD432FWD-(I),
Kamera Kamera sieciowa Dome Skrócona instrukcja obsługi wersja polska Niniejsza skrócona instrukcja obsługi dotyczy modeli: DS-2CD42F-(I), DS-2CD424F-(I), DS-2CD432F-(I), DS-2CD42FWD-(I), DS-2CD432FWD-(I),
Ważne: Przed rozpoczęciem instalowania serwera DP-G321 NALEŻY WYŁACZYĆ zasilanie drukarki.
 Do skonfigurowania urządzenia może posłużyć każda nowoczesna przeglądarka, np. Internet Explorer 6 lub Netscape Navigator 7.0. DP-G321 Bezprzewodowy, wieloportowy serwer wydruków AirPlus G 802.11g / 2.4
Do skonfigurowania urządzenia może posłużyć każda nowoczesna przeglądarka, np. Internet Explorer 6 lub Netscape Navigator 7.0. DP-G321 Bezprzewodowy, wieloportowy serwer wydruków AirPlus G 802.11g / 2.4
Kamera. Kamera sieciowa Box. Skrócona instrukcja obsługi wersja polska
 Kamera Kamera sieciowa Box Skrócona instrukcja obsługi wersja polska Niniejsza skrócona instrukcja obsługi dotyczy modeli: DS-2CD4012F-(A)(P)(W)(SDI)(FC), DS-2CD4012FWD-(A)(P)(W)(SDI)(FC), DS-2CD4024F-(A)(P)(W)(SDI)(FC),
Kamera Kamera sieciowa Box Skrócona instrukcja obsługi wersja polska Niniejsza skrócona instrukcja obsługi dotyczy modeli: DS-2CD4012F-(A)(P)(W)(SDI)(FC), DS-2CD4012FWD-(A)(P)(W)(SDI)(FC), DS-2CD4024F-(A)(P)(W)(SDI)(FC),
SKRó CONA INSTRUKCJA OBSŁUGI
 SKRó CONA INSTRUKCJA OBSŁUGI dla systemu Windows Vista SPIS TREśCI Rozdział 1: WYMAGANIA SYSTEMOWE...1 Rozdział 2: INSTALACJA OPROGRAMOWANIA DRUKARKI W SYSTEMIE WINDOWS...2 Instalowanie oprogramowania
SKRó CONA INSTRUKCJA OBSŁUGI dla systemu Windows Vista SPIS TREśCI Rozdział 1: WYMAGANIA SYSTEMOWE...1 Rozdział 2: INSTALACJA OPROGRAMOWANIA DRUKARKI W SYSTEMIE WINDOWS...2 Instalowanie oprogramowania
Szybki przewodnik instalacji
 Megapixel IP Camera ACM-5601 Megapixel Day&Night IP Camera ACM-5611 Ver. 080109 Szybki przewodnik instalacji Początki 1.1 Zawartość pudełka ACM-5601/5611 Zasilacz sieciowy (opcjonalnie) Płyta CD Złącza
Megapixel IP Camera ACM-5601 Megapixel Day&Night IP Camera ACM-5611 Ver. 080109 Szybki przewodnik instalacji Początki 1.1 Zawartość pudełka ACM-5601/5611 Zasilacz sieciowy (opcjonalnie) Płyta CD Złącza
Instrukcja szybkiego uruchomienia
 Instrukcja szybkiego uruchomienia Rejestrator IP NVR-009 Przed włączeniem zapoznaj się z treścią niniejszej instrukcji. Zaleca się zachować instrukcję na przyszłość. Spis treści 1. Złącza i przyciski urządzeń...3
Instrukcja szybkiego uruchomienia Rejestrator IP NVR-009 Przed włączeniem zapoznaj się z treścią niniejszej instrukcji. Zaleca się zachować instrukcję na przyszłość. Spis treści 1. Złącza i przyciski urządzeń...3
Instrukcja obsługi zestawu WiFi
 Instrukcja obsługi zestawu WiFi Zapoznaj się przed użyciem www.e-security.com.pl Witaj! Dziękujemy za zakup naszego produktu! Ta instrukcja użytkownika służy do zapoznania się z bezprzwodowym zestawem
Instrukcja obsługi zestawu WiFi Zapoznaj się przed użyciem www.e-security.com.pl Witaj! Dziękujemy za zakup naszego produktu! Ta instrukcja użytkownika służy do zapoznania się z bezprzwodowym zestawem
Arkusz instalacyjny kamery UVD-XP3DNR
 Arkusz instalacyjny kamery UVD-XP3DNR 1 2 3 4 5 P/N XP3DNR092009 REV 2.00 ISS 15JUN11 1 zf 5 6 Kamera UVD-XP3DNR składa się z następujących podzespołów: Moduł kamery (rysunek 1) Tabela 1: podzespołów kamery
Arkusz instalacyjny kamery UVD-XP3DNR 1 2 3 4 5 P/N XP3DNR092009 REV 2.00 ISS 15JUN11 1 zf 5 6 Kamera UVD-XP3DNR składa się z następujących podzespołów: Moduł kamery (rysunek 1) Tabela 1: podzespołów kamery
Instrukcja obsługi aplikacji TVRMobile 2.0
 Instrukcja obsługi aplikacji TVRMobile 2.0 P/N 1070644A-PL REV 1.0 ISS 14OCT13 Copyright Znaki towarowe i patenty Producent Informacje kontaktowe 2013 UTC Fire & Security Americas Corporation, Inc. Interlogix
Instrukcja obsługi aplikacji TVRMobile 2.0 P/N 1070644A-PL REV 1.0 ISS 14OCT13 Copyright Znaki towarowe i patenty Producent Informacje kontaktowe 2013 UTC Fire & Security Americas Corporation, Inc. Interlogix
4 Channel Video Server ACD-2200. Ver. 080331. Quick Installation Guide
 4 Channel Video Server ACD-2200 Ver. 080331 Quick Installation Guide 1 1 Start 1.1 Zawartość opakowania ACD-2200 Karta gwarancyjna Płyta CD Akcesoria 1.2 Opis urządzenia 1. Numer kanału 2. Wejście wideo
4 Channel Video Server ACD-2200 Ver. 080331 Quick Installation Guide 1 1 Start 1.1 Zawartość opakowania ACD-2200 Karta gwarancyjna Płyta CD Akcesoria 1.2 Opis urządzenia 1. Numer kanału 2. Wejście wideo
Skrócona instrukcja obsługi rejestratorów marki IPOX
 Skrócona instrukcja obsługi rejestratorów marki IPOX v 1.1, 07-09-2015 1 Spis treści 1. Pierwsze uruchomienie...3 2. Logowanie i przegląd menu rejestratora...4 3. Ustawienia nagrywania...6 4. Odtwarzanie
Skrócona instrukcja obsługi rejestratorów marki IPOX v 1.1, 07-09-2015 1 Spis treści 1. Pierwsze uruchomienie...3 2. Logowanie i przegląd menu rejestratora...4 3. Ustawienia nagrywania...6 4. Odtwarzanie
2014 Electronics For Imaging. Informacje zawarte w niniejszej publikacji podlegają postanowieniom opisanym w dokumencie Uwagi prawne dotyczącym tego
 2014 Electronics For Imaging. Informacje zawarte w niniejszej publikacji podlegają postanowieniom opisanym w dokumencie Uwagi prawne dotyczącym tego produktu. 23 czerwca 2014 Spis treści 3 Spis treści...5
2014 Electronics For Imaging. Informacje zawarte w niniejszej publikacji podlegają postanowieniom opisanym w dokumencie Uwagi prawne dotyczącym tego produktu. 23 czerwca 2014 Spis treści 3 Spis treści...5
Kamera. Kamera sieciowa Dome. Skrócona instrukcja obsługi - wersja polska
 Kamera Kamera sieciowa Dome Skrócona instrukcja obsługi - wersja polska Niniejsza skrócona instrukcja obsługi dotyczy modeli: DS-2CD4312F-(I)(Z)(H)(S), DS-2CD4312FWD-(I)(Z)(H)(S), DS-2CD4324F-(I)(Z)(H)(S),
Kamera Kamera sieciowa Dome Skrócona instrukcja obsługi - wersja polska Niniejsza skrócona instrukcja obsługi dotyczy modeli: DS-2CD4312F-(I)(Z)(H)(S), DS-2CD4312FWD-(I)(Z)(H)(S), DS-2CD4324F-(I)(Z)(H)(S),
DWL-2100AP 802.11g/108Mbps Bezprzewodowy punkt dostępowy D-Link AirPlus XtremeG
 Do skonfigurowania urządzenia może posłużyć każda nowoczesna przeglądarka, np. Internet Explorer 6 lub Netscape Navigator 6.2.3. DWL-2100AP 802.11g/108Mbps Bezprzewodowy punkt dostępowy D-Link AirPlus
Do skonfigurowania urządzenia może posłużyć każda nowoczesna przeglądarka, np. Internet Explorer 6 lub Netscape Navigator 6.2.3. DWL-2100AP 802.11g/108Mbps Bezprzewodowy punkt dostępowy D-Link AirPlus
Instrukcja obsługi. Rejestrator cyfrowy Gemini Technology
 Instrukcja obsługi Rejestrator cyfrowy Gemini Technology UWAGA: Dane techniczne oraz treść poniższej instrukcji mogą ulec zmianie bez uprzedzenia. Niektóre dane techniczne mogą różnić się w zależności
Instrukcja obsługi Rejestrator cyfrowy Gemini Technology UWAGA: Dane techniczne oraz treść poniższej instrukcji mogą ulec zmianie bez uprzedzenia. Niektóre dane techniczne mogą różnić się w zależności
Konfiguracja podglądu obrazu z kamery IP / rejestratora BCS przez sieć LAN.
 Konfiguracja podglądu obrazu z kamery IP / rejestratora BCS przez sieć LAN. Aby oglądać obraz z kamery na komputerze za pośrednictwem sieci komputerowej (sieci lokalnej LAN lub Internetu), mamy do dyspozycji
Konfiguracja podglądu obrazu z kamery IP / rejestratora BCS przez sieć LAN. Aby oglądać obraz z kamery na komputerze za pośrednictwem sieci komputerowej (sieci lokalnej LAN lub Internetu), mamy do dyspozycji
Skrócona instrukcja obsługi rejestratora TruVision DVR 44HD
 Skrócona instrukcja obsługi rejestratora TruVision DVR 44HD Rysunek 1: złącza na panelu tylnym 1. Podłącz cztery wejścia audio do złączy RCA. 2. Można podłączyć głośniki w celu odtwarzania dźwięku. 3.
Skrócona instrukcja obsługi rejestratora TruVision DVR 44HD Rysunek 1: złącza na panelu tylnym 1. Podłącz cztery wejścia audio do złączy RCA. 2. Można podłączyć głośniki w celu odtwarzania dźwięku. 3.
Kamera. Kamera sieciowa Bullet. Skrócona instrukcja obsługi wersja polska. Niniejsza skrócona instrukcja obsługi dotyczy modeli: UD.
 Kamera Kamera sieciowa Bullet Skrócona instrukcja obsługi wersja polska Niniejsza skrócona instrukcja obsługi dotyczy modeli: UD.6L001B170A01EU 0 Kamera sieciowa Bullet Skrócona instrukcja obsługi Informacje
Kamera Kamera sieciowa Bullet Skrócona instrukcja obsługi wersja polska Niniejsza skrócona instrukcja obsługi dotyczy modeli: UD.6L001B170A01EU 0 Kamera sieciowa Bullet Skrócona instrukcja obsługi Informacje
Kopułowa kamera megapikselowa IP TruVision instrukcja obsługi
 Kopułowa kamera megapikselowa IP TruVision instrukcja obsługi P/N 1070296-PL REV B ISS 25JAN11 Copyright Znaki towarowe i patenty 2011 UTC Fire & Security. Wszelkie prawa zastrzeżone. Nazwa i logo TruVision
Kopułowa kamera megapikselowa IP TruVision instrukcja obsługi P/N 1070296-PL REV B ISS 25JAN11 Copyright Znaki towarowe i patenty 2011 UTC Fire & Security. Wszelkie prawa zastrzeżone. Nazwa i logo TruVision
Instrukcja obsługi. Karta video USB DVR-USB/41
 Instrukcja obsługi Karta video USB DVR-USB/41 UWAGA: Dane techniczne oraz treść poniższej instrukcji mogą ulec zmianie bez uprzedzenia. Niektóre dane techniczne mogą różnić się w zależności od danego modelu
Instrukcja obsługi Karta video USB DVR-USB/41 UWAGA: Dane techniczne oraz treść poniższej instrukcji mogą ulec zmianie bez uprzedzenia. Niektóre dane techniczne mogą różnić się w zależności od danego modelu
Kamera. Kamera sieciowa Dome. Skrócona instrukcja obsługi wersja polska. Niniejsza skrócona instrukcja obsługi dotyczy modeli: UD.
 Kamera Kamera sieciowa Dome Skrócona instrukcja obsługi wersja polska Niniejsza skrócona instrukcja obsługi dotyczy modeli: UD.6L0201B1255A01EU 1 Kamera sieciowa Dome Skrócona instrukcja obsługi Informacje
Kamera Kamera sieciowa Dome Skrócona instrukcja obsługi wersja polska Niniejsza skrócona instrukcja obsługi dotyczy modeli: UD.6L0201B1255A01EU 1 Kamera sieciowa Dome Skrócona instrukcja obsługi Informacje
Samsung Universal Print Driver Podręcznik użytkownika
 Samsung Universal Print Driver Podręcznik użytkownika wyobraź sobie możliwości Copyright 2009 Samsung Electronics Co., Ltd. Wszelkie prawa zastrzeżone. Ten podręcznik administratora dostarczono tylko w
Samsung Universal Print Driver Podręcznik użytkownika wyobraź sobie możliwości Copyright 2009 Samsung Electronics Co., Ltd. Wszelkie prawa zastrzeżone. Ten podręcznik administratora dostarczono tylko w
Kamera. Kamera sieciowa Bullet. Skrócona instrukcja obsługi wersja polska. Niniejsza skrócona instrukcja obsługi dotyczy modeli: UD.
 Kamera Kamera sieciowa Bullet Skrócona instrukcja obsługi wersja polska Niniejsza skrócona instrukcja obsługi dotyczy modeli: UD.6L0201B1268A01EU 1 Kamera sieciowa Bullet Skrócona instrukcja obsługi Informacje
Kamera Kamera sieciowa Bullet Skrócona instrukcja obsługi wersja polska Niniejsza skrócona instrukcja obsługi dotyczy modeli: UD.6L0201B1268A01EU 1 Kamera sieciowa Bullet Skrócona instrukcja obsługi Informacje
Kamera. Kamera sieciowa Bullet. Skrócona instrukcja obsługi wersja polska
 Kamera Kamera sieciowa Bullet Skrócona instrukcja obsługi wersja polska Niniejsza skrócona instrukcja obsługi dotyczy modeli: DS-2CD4212F-(I)(Z)(H)(S), DS-2CD4212FWD-(I)(Z)(H)(S), DS-2CD4224F-(I)(Z)(H)(S),
Kamera Kamera sieciowa Bullet Skrócona instrukcja obsługi wersja polska Niniejsza skrócona instrukcja obsługi dotyczy modeli: DS-2CD4212F-(I)(Z)(H)(S), DS-2CD4212FWD-(I)(Z)(H)(S), DS-2CD4224F-(I)(Z)(H)(S),
instrukcja instalacji modemu SpeedTouch 605s
 instrukcja instalacji modemu SpeedTouch 605s Spis treści 1. Opis diod kontrolnych i gniazd modemu SpeedTouch 605s... 2 1.1. Opis diod kontrolnych... 2 1.2. Opis gniazd... 3 2. Konfiguracja połączenia przewodowego...
instrukcja instalacji modemu SpeedTouch 605s Spis treści 1. Opis diod kontrolnych i gniazd modemu SpeedTouch 605s... 2 1.1. Opis diod kontrolnych... 2 1.2. Opis gniazd... 3 2. Konfiguracja połączenia przewodowego...
Fiery Remote Scan. Uruchamianie programu Fiery Remote Scan. Skrzynki pocztowe
 Fiery Remote Scan Program Fiery Remote Scan umożliwia zarządzanie skanowaniem na serwerze Fiery server i drukarce ze zdalnego komputera. Programu Fiery Remote Scan można użyć do wykonania następujących
Fiery Remote Scan Program Fiery Remote Scan umożliwia zarządzanie skanowaniem na serwerze Fiery server i drukarce ze zdalnego komputera. Programu Fiery Remote Scan można użyć do wykonania następujących
SKRÓCONA INSTRUKCJA OBSŁUGI. Kamery IP W BOX
 SKRÓCONA INSTRUKCJA OBSŁUGI Kamery IP W BOX Streszczenie W instrukcji ujęte są podstawowe czynności, które powinny być wykonane po uruchomieniu kamery IP Lancewicz, Piotr piotr.lancewicz@adiglobal.com
SKRÓCONA INSTRUKCJA OBSŁUGI Kamery IP W BOX Streszczenie W instrukcji ujęte są podstawowe czynności, które powinny być wykonane po uruchomieniu kamery IP Lancewicz, Piotr piotr.lancewicz@adiglobal.com
Instrukcja konfiguracji programu TV Wall do zarządzania dekoderami IN-IP-5904-MP, IN-IP-5904
 Instrukcja konfiguracji programu TV Wall do zarządzania dekoderami IN-IP-5904-MP, IN-IP-5904 Aktualizacja 16.01.2012r Strona 1 Sterowanie dekoderami przez program TV WALL Kam 1 (FullHD) KAM 1 KAM 2 Strumień
Instrukcja konfiguracji programu TV Wall do zarządzania dekoderami IN-IP-5904-MP, IN-IP-5904 Aktualizacja 16.01.2012r Strona 1 Sterowanie dekoderami przez program TV WALL Kam 1 (FullHD) KAM 1 KAM 2 Strumień
Podłączenie urządzenia. W trakcie konfiguracji routera należy korzystać wyłącznie z przewodowego połączenia sieciowego.
 Instalacja Podłączenie urządzenia W trakcie konfiguracji routera należy korzystać wyłącznie z przewodowego połączenia sieciowego. Należy dopilnować by nie podłączać urządzeń mokrymi rękami. Jeżeli aktualnie
Instalacja Podłączenie urządzenia W trakcie konfiguracji routera należy korzystać wyłącznie z przewodowego połączenia sieciowego. Należy dopilnować by nie podłączać urządzeń mokrymi rękami. Jeżeli aktualnie
Wzmacniacz sygnału, repeater Wi-Fi Conrad N300, do gniazdka, 1xRJ45
 INSTRUKCJA OBSŁUGI Wzmacniacz sygnału, repeater Wi-Fi Conrad N300, do gniazdka, 1xRJ45 Produkt nr: 986922 Strona 1 z 17 Wzmacniacz sygnału, repeater Wi-Fi Conrad N300 To urządzenie WI-Fi jest zaprojekowane
INSTRUKCJA OBSŁUGI Wzmacniacz sygnału, repeater Wi-Fi Conrad N300, do gniazdka, 1xRJ45 Produkt nr: 986922 Strona 1 z 17 Wzmacniacz sygnału, repeater Wi-Fi Conrad N300 To urządzenie WI-Fi jest zaprojekowane
Bezprzewodowy ruter kieszonkowy/punkt dostępowy DWL-G730AP. Dysk CD z Podręcznikiem użytkownika. Kabel ethernetowy kat. 5 UTP
 Urządzenie można skonfigurować za pomocą każdej nowoczesnej przeglądarki internetowej, np. Internet Explorer 6 lub Netscape Navigator 6.2.3. DWL-G730AP Bezprzewodowy ruter kieszonkowy/punkt dostępowy D-Link
Urządzenie można skonfigurować za pomocą każdej nowoczesnej przeglądarki internetowej, np. Internet Explorer 6 lub Netscape Navigator 6.2.3. DWL-G730AP Bezprzewodowy ruter kieszonkowy/punkt dostępowy D-Link
KCM-5111 H.264 4-Megapixel IP D/N PoE Box Camera (DC 12V / PoE)
 KCM-5111 H.264 4-Megapixel IP D/N PoE Box Camera (DC 12V / PoE) Szybki przewodnik instalacji Importer i dystrybutor: Konsorcjum FEN Sp. z o.o., ul. Dąbrowskiego 273A, 60-406 Poznań, e-mail: sales@fen.pl;
KCM-5111 H.264 4-Megapixel IP D/N PoE Box Camera (DC 12V / PoE) Szybki przewodnik instalacji Importer i dystrybutor: Konsorcjum FEN Sp. z o.o., ul. Dąbrowskiego 273A, 60-406 Poznań, e-mail: sales@fen.pl;
Skrócona instrukcja obsługi rejestratora TruVision NVR 10
 Skrócona instrukcja obsługi rejestratora TruVision NVR 10 P/N 1072767B-PL REV 1.0 ISS 17OCT14 Copyright 2014 United Technologies Corporation. Interlogix jest częścią UTC Building & INdustrial Systems oddziału
Skrócona instrukcja obsługi rejestratora TruVision NVR 10 P/N 1072767B-PL REV 1.0 ISS 17OCT14 Copyright 2014 United Technologies Corporation. Interlogix jest częścią UTC Building & INdustrial Systems oddziału
Laboratorium - Konfiguracja routera bezprzewodowego w Windows Vista
 5.0 6.8.3.9 Laboratorium - Konfiguracja routera bezprzewodowego w Windows Vista Wprowadzenie Wydrukuj i uzupełnij to laboratorium. W tym laboratorium, będziesz konfigurował i testował ustawienia bezprzewodowego
5.0 6.8.3.9 Laboratorium - Konfiguracja routera bezprzewodowego w Windows Vista Wprowadzenie Wydrukuj i uzupełnij to laboratorium. W tym laboratorium, będziesz konfigurował i testował ustawienia bezprzewodowego
Instalacja. Podłączenie urządzenia. Wyłącz wszystkie urządzenia sieciowe (komputer, modem i router).
 Instalacja Podłączenie urządzenia Wyłącz wszystkie urządzenia sieciowe (komputer, modem i router). Podłącz kabel sieciowy do port WAN routera i do portu LAN modemu. Podłącz kabel sieciowy do komputera
Instalacja Podłączenie urządzenia Wyłącz wszystkie urządzenia sieciowe (komputer, modem i router). Podłącz kabel sieciowy do port WAN routera i do portu LAN modemu. Podłącz kabel sieciowy do komputera
Instrukcja konfiguracji dekodera strumienia IP H.264 na sygnał: Video (BNC), VGA, YPbPr, HDMI typ. IN-IP-5904, IN-IP-5904-MP
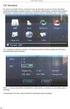 Instrukcja konfiguracji dekodera strumienia IP H.264 na sygnał: Video (BNC), VGA, YPbPr, HDMI typ. IN-IP-5904, IN-IP-5904-MP Aktualizacja 14.01.2012r WŁAŚCIWOŚCI: Dekoder IP z możliwością dekodowania obrazu
Instrukcja konfiguracji dekodera strumienia IP H.264 na sygnał: Video (BNC), VGA, YPbPr, HDMI typ. IN-IP-5904, IN-IP-5904-MP Aktualizacja 14.01.2012r WŁAŚCIWOŚCI: Dekoder IP z możliwością dekodowania obrazu
Kamera sieciowa Mini Dome
 Kamera Kamera sieciowa Mini Dome Skrócona instrukcja obsługi wersja polska Niniejsza skrócona instrukcja obsługi dotyczy modeli: DS-2CD252F-(I) (IS) (IW) (IWS), DS-2CD2532F-(I) (IS) (IW) (IWS) UD.6L020B230A0EU
Kamera Kamera sieciowa Mini Dome Skrócona instrukcja obsługi wersja polska Niniejsza skrócona instrukcja obsługi dotyczy modeli: DS-2CD252F-(I) (IS) (IW) (IWS), DS-2CD2532F-(I) (IS) (IW) (IWS) UD.6L020B230A0EU
Instrukcja podłączania kamer W BOX do innych rejestratorów i oprogramowań do rejestracji wideo
 Instrukcja podłączania kamer W BOX do innych rejestratorów i oprogramowań do rejestracji wideo Opracował: Dawid Adamczyk dawid.adamczyk@adiglobal.com 1 Spis treści 1. Konfiguracja adresu IP kamer W BOX...
Instrukcja podłączania kamer W BOX do innych rejestratorów i oprogramowań do rejestracji wideo Opracował: Dawid Adamczyk dawid.adamczyk@adiglobal.com 1 Spis treści 1. Konfiguracja adresu IP kamer W BOX...
Oprogramowanie. DMS Lite. Podstawowa instrukcja obsługi
 Oprogramowanie DMS Lite Podstawowa instrukcja obsługi 1 Spis treści 1. Informacje wstępne 3 2. Wymagania sprzętowe/systemowe 4 3. Instalacja 5 4. Uruchomienie 6 5. Podstawowa konfiguracja 7 6. Wyświetlanie
Oprogramowanie DMS Lite Podstawowa instrukcja obsługi 1 Spis treści 1. Informacje wstępne 3 2. Wymagania sprzętowe/systemowe 4 3. Instalacja 5 4. Uruchomienie 6 5. Podstawowa konfiguracja 7 6. Wyświetlanie
Kamera IP UltraView dzień/noc w obudowie tradycyjnej skrócona instrukcja obsługi
 Kamera IP UltraView dzień/noc w obudowie tradycyjnej skrócona instrukcja obsługi P/N 1070141-PL REV 1.0 ISS 28JAN11 Copyright 2011 UTC Fire & Security. Wszelkie prawa zastrzeżone. Znaki towarowe i patenty
Kamera IP UltraView dzień/noc w obudowie tradycyjnej skrócona instrukcja obsługi P/N 1070141-PL REV 1.0 ISS 28JAN11 Copyright 2011 UTC Fire & Security. Wszelkie prawa zastrzeżone. Znaki towarowe i patenty
Szybki przewodnik instalacji
 Video Serwer ACD-2100 Ver. 070206 Szybki przewodnik instalacji Początki 1.1 ZAWARTOŚĆ OPAKOWANIA ACD-2100 Zasilacz sieciowy (Opcjonalnie) CD produktu Blok złączy i wkręty Karta gwarancyjna 1.2 OPIS TECHNICZNY
Video Serwer ACD-2100 Ver. 070206 Szybki przewodnik instalacji Początki 1.1 ZAWARTOŚĆ OPAKOWANIA ACD-2100 Zasilacz sieciowy (Opcjonalnie) CD produktu Blok złączy i wkręty Karta gwarancyjna 1.2 OPIS TECHNICZNY
INSTRUKCJA OBSŁUGI OPROGRAMOWANIA VMS. Spis treści Instalacja Instrukcje użytkowania i obsługi... 3
 Spis treści INSTRUKCJA OBSŁUGI OPROGRAMOWANIA VMS Spis treści... 1 1 Instalacja... 2 2 Instrukcje użytkowania i obsługi... 3 2.1 Instrukcja konfiguracji modułu VMS MANAGMENT... 3 2.1.1 Logowanie... 3 2.1.2
Spis treści INSTRUKCJA OBSŁUGI OPROGRAMOWANIA VMS Spis treści... 1 1 Instalacja... 2 2 Instrukcje użytkowania i obsługi... 3 2.1 Instrukcja konfiguracji modułu VMS MANAGMENT... 3 2.1.1 Logowanie... 3 2.1.2
Instrukcja. Skrócona instrukcja konfiguracji wideodomofonowego systemu jednorodzinnego V_1.0
 Instrukcja Skrócona instrukcja konfiguracji wideodomofonowego systemu jednorodzinnego V_1.0 Uwagi: Niniejsza instrukcja została sporządzona wyłącznie w celach informacyjnych. Pełne wersje instrukcji obsługi
Instrukcja Skrócona instrukcja konfiguracji wideodomofonowego systemu jednorodzinnego V_1.0 Uwagi: Niniejsza instrukcja została sporządzona wyłącznie w celach informacyjnych. Pełne wersje instrukcji obsługi
INSTRUKCJA UZUPEŁNIAJĄCA DO CENTRAL DUPLEX ZE STEROWANIEM RD4
 INSTRUKCJA UZUPEŁNIAJĄCA DO CENTRAL DUPLEX ZE STEROWANIEM RD4 Quatrovent Morska 242 Gdynia Tel. +48 58 3505995, fax +48 58 6613553 1 Spis treści I. Ustawienie orientacji wentylatorów...3 A. Za pomocą regulatora
INSTRUKCJA UZUPEŁNIAJĄCA DO CENTRAL DUPLEX ZE STEROWANIEM RD4 Quatrovent Morska 242 Gdynia Tel. +48 58 3505995, fax +48 58 6613553 1 Spis treści I. Ustawienie orientacji wentylatorów...3 A. Za pomocą regulatora
GOCLEVER EYE. Instrukcja Obsługi
 GOCLEVER EYE Instrukcja Obsługi Spis treści Pierwsze podłączenie Goclever Eye.... 2 Korzystanie z Goclever Eye za pomocą komputera.... 2 a) Przy użyciu programu Goclever Eye PC... 2 b) Przy użyciu interfejsu
GOCLEVER EYE Instrukcja Obsługi Spis treści Pierwsze podłączenie Goclever Eye.... 2 Korzystanie z Goclever Eye za pomocą komputera.... 2 a) Przy użyciu programu Goclever Eye PC... 2 b) Przy użyciu interfejsu
Instrukcja konfiguracji kamery klinowej TruVision HD-TVI 1080P
 Instrukcja konfiguracji kamery klinowej TruVision HD-TVI 1080P P/N 1073184-PL REV A ISS 22MAR17 Copyright Znaki towarowe i patenty Producent Informacje kontaktowe Pomoc techniczna 2017 United Technologies
Instrukcja konfiguracji kamery klinowej TruVision HD-TVI 1080P P/N 1073184-PL REV A ISS 22MAR17 Copyright Znaki towarowe i patenty Producent Informacje kontaktowe Pomoc techniczna 2017 United Technologies
Moduł Ethernetowy. instrukcja obsługi. Spis treści
 Moduł Ethernetowy instrukcja obsługi Spis treści 1. Podstawowe informacje...2 2. Konfiguracja modułu...4 3. Podłączenie do sieci RS-485 i LAN/WAN...9 4. Przywracanie ustawień fabrycznych...11 www.el-piast.com
Moduł Ethernetowy instrukcja obsługi Spis treści 1. Podstawowe informacje...2 2. Konfiguracja modułu...4 3. Podłączenie do sieci RS-485 i LAN/WAN...9 4. Przywracanie ustawień fabrycznych...11 www.el-piast.com
Skrócona Instrukcja Obsługi Version 1.0. DCS-2120 Bezprzewodowa kamera IP
 Skrócona Instrukcja Obsługi Version 1.0 DCS-2120 Bezprzewodowa kamera IP Wymagania systemowe Wymagania systemowe MS Windows 2000/XP co najmniej 128MB pamięci RAM (zalecane 256MB) sieć bezprzewodowa (802.11b/802.11g)
Skrócona Instrukcja Obsługi Version 1.0 DCS-2120 Bezprzewodowa kamera IP Wymagania systemowe Wymagania systemowe MS Windows 2000/XP co najmniej 128MB pamięci RAM (zalecane 256MB) sieć bezprzewodowa (802.11b/802.11g)
Instrukcja obsługi. Rejestrator + kamera CRI-10SD+PIR. Dane techniczne oraz treść poniższej instrukcji mogą ulec zmianie bez uprzedzenia.
 Instrukcja obsługi Rejestrator + kamera CRI-10SD+PIR Dane techniczne oraz treść poniższej instrukcji mogą ulec zmianie bez uprzedzenia. 1 Odbiornik zgodny jest z warunkami dyrektywy 89/336/EEC dotyczącej
Instrukcja obsługi Rejestrator + kamera CRI-10SD+PIR Dane techniczne oraz treść poniższej instrukcji mogą ulec zmianie bez uprzedzenia. 1 Odbiornik zgodny jest z warunkami dyrektywy 89/336/EEC dotyczącej
elshop NVIP-TDN3401H/IR/MPX2.0 NOVUS Telewizja Przemysłowa CCTV > Systemy IP > Kamery BOX > Kamery 2Mpix > NVIP-TDN3401H/IR/MPX2.
 Telewizja Przemysłowa CCTV > Systemy IP > Kamery BOX > Kamery 2Mpix > Model : - Producent : NOVUS Kamera dzień/noc w obudowie IP 66 z oświetlaczem IR, 2.0 Mpx, CMOS 1/3", maks. rozdzielczość Full HD 1600x1200
Telewizja Przemysłowa CCTV > Systemy IP > Kamery BOX > Kamery 2Mpix > Model : - Producent : NOVUS Kamera dzień/noc w obudowie IP 66 z oświetlaczem IR, 2.0 Mpx, CMOS 1/3", maks. rozdzielczość Full HD 1600x1200
instrukcja obsługi RXCamView
 instrukcja obsługi RXCamView INFORMACJE WSTĘPNE 1. RXCamView- informacje wstępne RXCamView jest aplikacją na urządzenia mobilne dla systemów Android i IOS. Umożliwia podgląd wideo z rejestratorów AHD marki
instrukcja obsługi RXCamView INFORMACJE WSTĘPNE 1. RXCamView- informacje wstępne RXCamView jest aplikacją na urządzenia mobilne dla systemów Android i IOS. Umożliwia podgląd wideo z rejestratorów AHD marki
ROZDZIAŁ 1: Instrukcja obsługi oprogramowania VMS
 ROZDZIAŁ 1: Instrukcja obsługi oprogramowania VMS 1. Instalacja oprogramowania: Oprogramowanie VMS składa się z dwóch częśći - VMS serwer oraz VMS klient.. Przy instalacji mozna wybrać, którą funkcję chcesz
ROZDZIAŁ 1: Instrukcja obsługi oprogramowania VMS 1. Instalacja oprogramowania: Oprogramowanie VMS składa się z dwóch częśći - VMS serwer oraz VMS klient.. Przy instalacji mozna wybrać, którą funkcję chcesz
 Wireless Access Point Instrukcja instalacji 1. Wskaźniki i złącza urządzenia...1 1.1 Przedni panel...1 1.2 Tylni panel...1 2. Zawartość opakowania...2 3. Podłączenie urządzenia...2 4. Konfiguracja połączenia
Wireless Access Point Instrukcja instalacji 1. Wskaźniki i złącza urządzenia...1 1.1 Przedni panel...1 1.2 Tylni panel...1 2. Zawartość opakowania...2 3. Podłączenie urządzenia...2 4. Konfiguracja połączenia
 ADSL Router Instrukcja instalacji 1. Wskaźniki i złącza urządzenia... 1 1.1 Przedni panel.... 1 1.2 Tylni panel... 1 2. Zawartość opakowania... 2 3. Podłączenie urządzenia... 2 4. Instalacja oprogramowania...
ADSL Router Instrukcja instalacji 1. Wskaźniki i złącza urządzenia... 1 1.1 Przedni panel.... 1 1.2 Tylni panel... 1 2. Zawartość opakowania... 2 3. Podłączenie urządzenia... 2 4. Instalacja oprogramowania...
Podręcznik użytkownika
 Podręcznik użytkownika AE6000 Bezprzewodowa karta sieciowa USB Mini AC580 z obsługą dwóch pasm a Zawartość Opis produktu Funkcje 1 Instalacja Instalacja 2 Konfiguracja sieci bezprzewodowej Wi-Fi Protected
Podręcznik użytkownika AE6000 Bezprzewodowa karta sieciowa USB Mini AC580 z obsługą dwóch pasm a Zawartość Opis produktu Funkcje 1 Instalacja Instalacja 2 Konfiguracja sieci bezprzewodowej Wi-Fi Protected
Instrukcja konfiguracji urządzenia Comarch TNA Gateway Plus
 Instrukcja konfiguracji urządzenia Comarch TNA Gateway Plus COMARCH TNA Szanowni Państwo, dziękujemy za wybór usługi Comarch TNA oraz urządzenia Comarch TNA Gateway Plus. Mamy nadzieję, że korzystanie
Instrukcja konfiguracji urządzenia Comarch TNA Gateway Plus COMARCH TNA Szanowni Państwo, dziękujemy za wybór usługi Comarch TNA oraz urządzenia Comarch TNA Gateway Plus. Mamy nadzieję, że korzystanie
Lista pakowania: Proces instalacji: Start. podłączenie sprzętu. zainstalowanie narzędzia wyszukiwania. zalogowanie kamery IP w sieci LAN
 DENVER IPC-1020 DENVER IPC-1030 Lista pakowania: kamera IP uchwyt montażowy Antena adapter zasilania CD kabel LAN instrukcja instalacji śruby Informacja: w niektórych modelach nie ma oddzielnej anteny.
DENVER IPC-1020 DENVER IPC-1030 Lista pakowania: kamera IP uchwyt montażowy Antena adapter zasilania CD kabel LAN instrukcja instalacji śruby Informacja: w niektórych modelach nie ma oddzielnej anteny.
INSTRUKCJA UŻYTKOWNIKA MPCC
 V1.0.0 (10.14.2015) 1 (7) INSTALACJA UWAGA: Produkt działa jako urządzenie nadrzędne Modbus. Dlatego w przypadku podłączania narzędzia do istniejącej sieci Modbus konieczne może okazać się odłączenie innego
V1.0.0 (10.14.2015) 1 (7) INSTALACJA UWAGA: Produkt działa jako urządzenie nadrzędne Modbus. Dlatego w przypadku podłączania narzędzia do istniejącej sieci Modbus konieczne może okazać się odłączenie innego
NXC-8160 Biznesowy kontroler sieci WLAN
 Biznesowy kontroler sieci WLAN Skrócona instrukcja obsługi Wersja 1.00 Edycja 1 Czerwiec 2007 Spis treści Przegląd...1 1 Wykonywanie wstępnych połączeń sprzętowych...2 2 Dostęp do programu konfiguracyjnego...3
Biznesowy kontroler sieci WLAN Skrócona instrukcja obsługi Wersja 1.00 Edycja 1 Czerwiec 2007 Spis treści Przegląd...1 1 Wykonywanie wstępnych połączeń sprzętowych...2 2 Dostęp do programu konfiguracyjnego...3
Podręcznik Google. Cloud Print. Informacje o usłudze Google Cloud Print. Drukowanie przy użyciu usługi Google. Cloud Print.
 Podręcznik Google Cloud Print Informacje o usłudze Google Cloud Print Drukowanie przy użyciu usługi Google Cloud Print Appendix Spis treści Jak korzystać z tego podręcznika... 2 Symbole użyte w tym podręczniku...
Podręcznik Google Cloud Print Informacje o usłudze Google Cloud Print Drukowanie przy użyciu usługi Google Cloud Print Appendix Spis treści Jak korzystać z tego podręcznika... 2 Symbole użyte w tym podręczniku...
KAMERA OBROTOWA IP WIFI HD 720p model: AK203A. INSTRUKCJA OBSŁUGI dla Windows
 KAMERA OBROTOWA IP WIFI HD 720p model: AK203A INSTRUKCJA OBSŁUGI dla Windows Wstęp Kamera AK203A została zaprojektowana z myślą o zastosowaniu w gospodarstwach domowych oraz w małych i średnich przedsiębiorstwach.
KAMERA OBROTOWA IP WIFI HD 720p model: AK203A INSTRUKCJA OBSŁUGI dla Windows Wstęp Kamera AK203A została zaprojektowana z myślą o zastosowaniu w gospodarstwach domowych oraz w małych i średnich przedsiębiorstwach.
INSTRUKCJA OBSŁUGI KAMER
 INSTRUKCJA OBSŁUGI KAMER IPOX ECO WWW.IPOX.PL Wersja: 1.1 Data: 05-05-2016 1. Wprowadzenie Niniejsza instrukcja opisuje kluczowe funkcjonalności kamer serii THD oraz DHD. Z uwagi na zmiany zachodzące w
INSTRUKCJA OBSŁUGI KAMER IPOX ECO WWW.IPOX.PL Wersja: 1.1 Data: 05-05-2016 1. Wprowadzenie Niniejsza instrukcja opisuje kluczowe funkcjonalności kamer serii THD oraz DHD. Z uwagi na zmiany zachodzące w
ZyXEL NBG-415N. Bezprzewodowy router szerokopasmowy 802.11n. Skrócona instrukcja obsługi. Wersja 1.00 10/2006 Edycja 1
 ZyXEL NBG-415N Bezprzewodowy router szerokopasmowy 802.11n Skrócona instrukcja obsługi Wersja 1.00 10/2006 Edycja 1 Copyright 2006 ZyXEL Communications Corporation. Wszystkie prawa zastrzeżone Wprowadzenie
ZyXEL NBG-415N Bezprzewodowy router szerokopasmowy 802.11n Skrócona instrukcja obsługi Wersja 1.00 10/2006 Edycja 1 Copyright 2006 ZyXEL Communications Corporation. Wszystkie prawa zastrzeżone Wprowadzenie
Instrukcja obsługi projektora sieciowego
 Instrukcja obsługi projektora sieciowego Spis treści Przygotowanie...3 Podłączenie projektora do komputera...3 Podłączenie przewodowe... 3 Zdalne sterowanie projektorem poprzez przeglądarkę internetową...5
Instrukcja obsługi projektora sieciowego Spis treści Przygotowanie...3 Podłączenie projektora do komputera...3 Podłączenie przewodowe... 3 Zdalne sterowanie projektorem poprzez przeglądarkę internetową...5
