Symfonia Faktura. Podręcznik użytkownika. Wersja 2011
|
|
|
- Dawid Kowalczyk
- 7 lat temu
- Przeglądów:
Transkrypt
1 Symfonia Faktura Podręcznik użytkownika Wersja 2011
2 Windows jest znakiem towarowym firmy Microsoft Corporation. Adobe, Acrobat, Acrobat Reader, Acrobat Distiller są zastrzeżonymi znakami towarowymi firmy Adobe Systems Inc. Btrieve jest zastrzeżonym znakiem towarowym firmy Btrieve Technologies, Inc. System Symfonia jest zastrzeżonym znakiem towarowym firmy Sage sp. z o.o. Opracowanie i skład: Sage sp. z o.o. Warszawa lipiec 2010 Symbol dokumentu MXFPV2011P0001 Copyright Sage sp. z o.o. Wszelkie prawa zastrzeżone. All Rights Reserved. Powielanie w jakiejkolwiek formie całości lub fragmentów podręcznika bez pisemnej zgody firmy Sage sp. z o.o. jest zabronione.
3 Spis treści Spis treści I Wstęp 0-1 Dokumentacja programu Pomoc techniczna Zastrzeżenia Aktualne informacje Filozofia programu 1-1 Możliwości programu Faktura Stosowane konwencje Podstawowe zasady obsługi programu 2-1 Okna programu Nawigacja Organizacja danych Przetwarzanie danych Wprowadzanie danych Zabezpieczenie danych Archiwizacja danych Wymiana danych Format Format Podstawowe pojęcia i dane 3-1 Firma Użytkownicy programu Kontrahenci w programie Faktura Partnerzy handlowi Pracownicy Urzędy Towary Wybór towarów Rodzaje towarów Katalog towarów Lista towarów Zestawienia dostępne w kartotece towarów Operacje dostępne w kartotece towarów Poruszanie się w oknie danych towaru Typy Towar i Usługa Typ Zestaw Operacje dostępne w oknie towaru Zestawienia dostępne w oknie towaru Dokumenty
4 II Podręcznik użytkownika Faktura Kategorie dokumentów i powiązania między nimi Operacje grupowe: tworzenie, wystawianie i drukowanie dokumentów Metody naliczania podatku VAT Płatności i rozrachunki Administracja 4-1 Rejestracja i aktywacja programu Konfigurowanie drukarek Drukarki tekstowe Drukarki graficzne Drukarki fiskalne Firma - zakładanie, aktywacja, ustawienia, parametry Zakładanie i aktywacja firmy Uzupełnianie informacji o firmie Ustalanie parametrów pracy Użytkownicy programu i ich uprawnienia Numerowanie dokumentów Wypełnianie danymi kartotek kontrahentów i towarów Zakończenie pracy Ustawienia programu Zarządzanie danymi firmy Raporty rozszerzające funkcjonalność programu Archiwizacja danych Dodawanie definicji typów dokumentów Kody kontrahentów i towarów Uzgodnienia Sprzedaż 5-1 Czynniki określające politykę sprzedaży Współpraca z kasami fiskalnymi Współpraca z drukarkami fiskalnymi Kartoteka dokumentów sprzedaży Wybór dokumentów Rodzaje dokumentów Lista dokumentów Zestawienia dostępne w kartotece dokumentów Operacje dostępne w kartotece dokumentów Okno dokumentu sprzedaży Przyciski poleceń w oknie wystawiania dokumentu Wprowadzanie danych dokumentu Wystawianie dokumentów sprzedaży VAT Wystawianie dokumentów sprzedaży bez VAT Operacje na wystawionym dokumencie sprzedaży Unieważnienie (Anulowanie) wystawionego dokumentu Wystawianie dokumentu korygującego Wprowadzanie poprawek na dokumencie Wystawianie dokumentu sprzedaży VAT na podstawie dokumentów Wydanie kontrahentowi Przekształcenie dokumentu Pro Forma w dokument sprzedaży Wystawianie faktury zaliczkowej na podstawie kontraktu Korekta kontraktu i faktury zaliczkowej Rozliczenia finansowe 6-1 Kartoteka pieniędzy Poruszanie się po kartotece pieniędzy Rejestry pieniężne Wybór pieniędzy Lista dokumentów płatności Zestawienia dostępne w kartotece pieniędzy MXFPV2011P0001
5 Spis treści III Operacje dostępne dla kartoteki pieniędzy Raporty płatności Operacje dostępne w oknie Raporty płatności Rozrachunki Płatności Współpraca z programami księgowymi Dekretowanie dokumentów - schematy księgowań Eksport danych dokumentów do programów księgowych Uzgadnianie danych Programy zainstalowane w różnych sieciach komputerowych Programy zainstalowane w tej samej sieci Przegląd parametrów pracy i uprawnień użytkowników 7-1 Przegląd parametrów pracy firmy Kontrola danych Zasady obliczeń Domyślne tryby edycji i prezentacji dokumentów Ochrona danych Parametry druku i zestawień Parametry dokumentów i zasady ich numeracji Parametry polityki sprzedaży Wykonywanie procedur Inne Przegląd uprawnień użytkowników Prawa dostępu do kartotek Prawa do kontrahentów Prawa do towarów Prawa do dokumentów handlowych Prawa do dokumentów płatności Inne Uprawnienia specjalne Prawa w zakresie uzyskiwania informacji
6 IV Podręcznik użytkownika Faktura MXFPV2011P0001
7 Wstęp System Symfonia wspomaga zarządzanie w małych i średnich firmach o dowolnym profilu działalności. Tworzące go programy umożliwiają obsługę wielu firm i równoczesną pracę wielu użytkowników w sieci. Dostępny jest własny wewnętrzny język programowania raportów, pozwalający wykorzystywanie informacji zgromadzonych w bazach danych. Stosowana jest wymiana informacji pomiędzy programami systemu poprzez mechanizm integracji baz danych oraz eksport i import plików tekstowych. Faktura jest jednym z programów Systemu Symfonia. Dokumentacja programu W skład dokumentacji programu wchodzi podręcznik elektroniczny w formacie.pdf inne dokumenty w tym formacie, dokumenty pomocnicze w formacie.rtf oraz pliki pomocy kontekstowej. Korzystanie z podręczników elektronicznych Podręcznik w postaci elektronicznej zawiera pełną wiedzę o programie. Podręczniki elektroniczne są tworzone w formacie.pdf. Oprócz tego do programu mogą być dołączane inne dokumenty w tym formacie lub w formatach tekstowych, opisujące wybrane zagadnienia i wprowadzane w programie zmiany. Do korzystania z dokumentów w formacie.pdf niezbędne jest zainstalowanie w systemie przeglądarki Acrobat Reader. Jej najnowsza bezpłatna wersja jest dostępna do pobrania na stronie producenta (link do strony producenta w języku polskim: Korzystanie z pomocy kontekstowej Program ma typową dla większości programów Windows dodatkową instrukcję obsługi nazywaną pomocą kontekstową. Wywoływana jest przez naciśnięcie klawisza F1. Pomoc przypomina trochę suflera, który podpowiada potrzebną akurat kwestię. Użycie klawiszy Shift+F1, powoduje zmianę kształtu kursora na. Kliknięcie takim kursorem na dowolnym elemencie okna programu otwiera pomoc kontekstową w miejscu dotyczącym tego elementu. Pomoc techniczna Jeżeli wystąpią trudności związane z programem, należy skorzystać z pomocy technicznej dostępnej dla użytkowników programów Sage. Preferowana jest następująca kolejność korzystania z kolejnych elementów pomocy technicznej. 1. Wykorzystać informacje z pliku pomocy kontekstowej otwieranego klawiszem F1.
8 0 2 Podręcznik użytkownika Faktura 2. Skorzystać z informacji zawartych w podręczniku użytkownika. Jest on otwierany poleceniem Podręcznik użytkownika z menu Pomoc programu. 3. Przeczytać plik zawierający najnowsze informacje, jego wersję elektroniczną otwiera polecenie Aktualności z menu Pomoc programu. 4. Zgłosić problem wykorzystując polecenie Zgłoszenie problemu z menu Pomoc programu i postępując zgodnie z ukazującymi się kolejnymi wskazówkami. 5. Skontaktować się z Działem Wsparcia Technicznego Produktu Sage. Możliwości uzyskiwania pomocy w tej formie zależą od zakresu wykupionego wraz z systemem pakietu usług wsparcia technicznego. Aktualny sposób kontaktu jest opisany na naszej stronie w Internecie. Zastrzeżenia Przytaczane w dokumentacji przykłady wprowadzania danych należy traktować jako ilustrację działania programu, a rzeczywiste dane własnej firmy wprowadzać zgodnie z posiadaną wiedzą w zakresie zasad prowadzenia rachunkowości i prawa podatkowego. Wszystkie użyte nazwy własne nie dotyczą istniejących firm i osób, ale zostały wymyślone na potrzeby przykładów. Autorzy zakładają znajomość przez użytkownika podstawowych zasad obsługi programów w środowisku Windows oraz stosowanej przez jego firmę sieci komputerowej. Dokumentacja została opracowana i opublikowana zgodnie ze stanem programu w momencie publikacji. Program i dokumentacja mogą podlegać modyfikacji bez dodatkowego powiadamiania użytkowników. Sage sp. z o.o. nie ponosi odpowiedzialności za błędy użytkownika, wynikające z nieznajomości powyższych zasad. Aktualne informacje System jest stale i na bieżąco aktualizowany. Opis wszystkich nowości i zmian w programie, które nie zostały ujęte w niniejszym podręczniku można znaleźć w specjalnym pliku dołączanym w momencie instalacji programu. Aktualne informacje znajdują się również na naszej stronie w internecie. MXFPV2011P0001
9 Filozofia programu Możliwości programu Faktura Zadaniem programu jest wspomaganie działania firm poprzez ułatwienie rejestracji zdarzeń gospodarczych i wystawiania odpowiednich dokumentów. Udostępnia on wiele narzędzi, ułatwiających zarządzanie działalnością w firmach handlowych i usługowych. Najistotniejsze cechy programu Faktura Szybki dostęp do informacji Program ułatwia porządkowanie, przechowywanie i wyszukiwanie danych poprzez: - Możliwość porządkowania informacji na wiele różnych sposobów, w zależności od potrzeb użytkownika oraz zmiany organizacji informacji w każdym momencie pracy z programem. - Szybkie i proste wyszukiwanie informacji w kartotekach według różnych kryteriów. - Szybkie wprowadzanie danych do kartotek - możliwość tworzenia wzorców dla zapisywanych informacji. Szybkie i łatwe wystawianie dokumentów Program umożliwia: - Wystawianie dokumentów sprzedaży dla sprzedaży objętej podatkiem VAT, sprzedaży niepodlegającej VAT oraz sprzedaży na eksport, zamówień także w walucie. - Definiowanie nowych typów dokumentów dostosowanych do potrzeb użytkownika na podstawie zdefiniowanych w programie wzorców dokumentów. - Elastyczne zarządzanie numeracją dokumentów. Możliwe jest: - Określenie w parametrach pracy programu sposobu kontroli numeracji dokumentów podczas ich wystawiania. - Określenie symbolu serii, szablonu numeru dokumentu oraz zakresu ciągłości numeracji dokumentów. - Grupowe tworzenie, wystawianie i drukowanie dokumentów w przypadku powtarzalnego wystawiania dużej liczby dokumentów. - Rejestrowanie wszystkich lub wybranych dokumentów sprzedaży VAT (w zależności od obowiązujących w firmie zasad obsługi sprzedaży VAT) na drukarce fiskalnej. Wymaga to: Zainstalowania drukarki fiskalnej i prawidłowe określenie jej konfiguracji. Odpowiedniego określenia parametrów fiskalizacji w definicji typu dokumentu. Wystawianie dokumentów sprzedaży na podstawie dokumentów WZ. Planowanie i prowadzenie polityki cenowej i polityki sprzedaży - Możliwość zdefiniowania dla każdego towaru czterech cen sprzedaży (trzy ceny netto, jedna brutto), oraz prowadzenia cenników w walutach.
10 1 2 Podręcznik użytkownika Faktura - Możliwość odrębnego określenia domyślnych warunków sprzedaży dla każdego z kontrahentów. - Możliwość definiowania indywidualnych cen i upustów na dany towar lub rodzaj towaru dla konkretnego kontrahenta lub rodzaju kontrahenta. - Możliwość definiowania kwotowych i procentowych upustów ilościowych dla towaru lub rodzaju towaru. - Możliwość przeprowadzenia zmiany cen dla grupy towarów oraz zmiany warunków sprzedaży w grupie wybranych kontrahentów. Raporty i zestawienia Wszystkie wydruki utworzone w programie mogą być z okna podglądu wydruku skierowane do pliku w formacie.pdf i zapisane na dysku lub wysłane em. Program umożliwia tworzenie następujących zestawień: Zestawień sprzedaży: - globalnych za wybrany okres według dokumentów, kontrahentów i towarów, - szczegółowych dla wybranego kontrahenta według dokumentów i towarów, - szczegółowych dla wybranego towaru według dokumentów i kontrahentów, - w ujęciu chronologicznym, z podziałem według użytkowników. Zestawień umożliwiających kontrolę rozrachunków i terminów płatności. Zestawień rejestrów dokumentów sprzedaży. Cenników dla wybranych towarów. Rozliczanie transakcji Przy wystawianiu dokumentu handlowego występuje równolegle transakcja pieniężna, polegająca na przyjęciu gotówki (czeku, karty płatniczej, itp.), lub rejestrująca fakt przyszłej zapłaty (np. przelew bankowy). Informacje o wszystkich dokonanych oraz należnych wpłatach i wypłatach pieniężnych przechowywane są w kartotece Pieniądze. Umożliwia to: Rejestrowanie i wystawianie dokumentów dotyczących płatności o różnym charakterze. Grupowania wpłat i wypłat pieniężnych w rejestrach. Rozliczanie rozrachunków i płatności. Tworzenie raportów płatności, także raportów kasowych. Wymiana danych z innymi programami Współpraca między programem Faktura a innymi programami polega na wymianie plików tekstowych z danymi. Dzięki wykorzystaniu różnych bibliotek programowych (DLL) program Faktura (i inne programy systemu Symfonia ) mogą wykorzystywać różne formaty danych dla wymiany danych między sobą lub wymiany danych z innymi programami (np. edytorami tekstów, arkuszami kalkulacyjnymi itp. Obecnie dostępne są dwa formaty wymiany danych: Format 2.0 i Format 3.0. Format 2.0 W formacie tym dane dotyczące kolejnych pozycji kartoteki zapisywane są w osobnych wierszach pliku tekstowego. Pierwszy wiersz tego pliku może zawierać nazwy pól. Poszczególne pola danych rozdzielone są ogranicznikami pól. Pola tekstowe (które mogą zawierać dowolne znaki, także takie, które zostały zdefiniowane jako ograniczniki pól) są ujęte w ograniczniki tekstu. Można także określić sposób kodowania polskich znaków: Windows lub DOS. Format 3.0 MXFPV2011P0001
11 Filozofia programu 1 3 Jest to format wymiany danych pomiędzy modułami systemu Symfonia. W tym formacie zarówno liczba jak i kolejność występowania poszczególnych danych nie ma znaczenia, gdyż dane są rozpoznawane poprzez ich nazwę, a nie położenie w pliku danych. Jest to obecnie preferowany format wymiany danych. Współpraca z programami rodziny systemów Symfonia Finanse i Księgowość Współpraca programu Faktura i programu Symfonia Finanse i Księgowość polega na przekazywaniu przez program Faktura do Finanse i Księgowość informacji o wystawionych dokumentach sprzedaży i dokumentach płatności w postaci plików tekstowych zapisanych w odpowiednim formacie. Po zdefiniowaniu odpowiednich schematów księgowań program automatycznie dekretuje dokumenty eksportowane do programu Symfonia Finanse i Księgowość. Wymieniane są również dane opisujące kontrahentów, pracowników i urzędy. W przypadku programu Finanse i Księgowość synchronizacja danych jest przeprowadzana przez program Faktura. W przypadku, gdy oba programy są zainstalowane w tej samej sieci komputerowej, zainstalowanie Modułu Integracji - odrębnie instalowanego, bezpłatnego produktu - udostępnia następujące, dodatkowe możliwości wymiany danych: przesyłanie dokumentów bezpośrednio do bufora programu Finanse i Księgowość, uzgadnianie rozrachunków z programem Finanse i Księgowość (w wersji 5.0 lub późniejszej), synchronizację kartotek kontrahentów, pracowników i urzędów z programem Finanse i Księgowość (w wersji 4.0x lub późniejszej). Mała Księgowość lub Mała Księgowość Start Współpraca z tymi programami polega na automatycznym dekretowaniu wystawionych dokumentów, przekazywaniu do programu Symfonia Mała Księgowość lub Mała Księgowość Start informacji zawartych w wystawionych dokumentach, a także na przekazywaniu danych opisujących kontrahentów, pracowników i urzędy. Informacje te są przekazywane w postaci plików tekstowych zapisanych w odpowiednim formacie. Możliwe jest także automatyczne uzgadnianie zawartości kartotek kontrahentów, pracowników i urzędów wykorzystywanych przez oba programy. W przypadku programów Mała Księgowość i Mała Księgowość Start synchronizacja danych jest w całości przeprowadzana przez program księgowy (i nie będzie tutaj omawiana). Stosowane konwencje Niektóre fragmenty tekstu wyróżniono przy pomocy czcionki innego kształtu dzięki czemu można szybko odnaleźć potrzebne fragmenty podczas czytania. Wszystkie rysunki przedstawiające okna lub inne elementy ekranu mają wygląd typowy dla systemów Windows. Środowisko Windows przystosowane jest do pracy z wykorzystaniem myszki, ale dla użytkowników, którzy wolą korzystać z klawiatury, określono zapis sekwencji klawiszy: Ctrl+A oznacza, że należy nacisnąć i przytrzymać klawisz Ctrl, nacisnąć klawisz A, a następnie zwolnić obydwa klawisze. Ctrl+Shift+A oznacza, że należy trzymać naciśnięte klawisze Ctrl i Shift podczas naciskania klawisza A. Ctrl+A, R oznacza, że należy nacisnąć i przytrzymać klawisz Ctrl, następnie nacisnąć klawisz A, zwolnić obydwa klawisze i wcisnąć klawisz R.
12 1 4 Podręcznik użytkownika Faktura MXFPV2011P0001
13 Podstawowe zasady obsługi programu Okna programu Zarówno sam program jak i przetwarzane przez niego dane są reprezentowane na ekranie komputera w postaci okien. Wygląd okien i sposób obsługi programu Faktura jest zgodny z ogólnymi zasadami ustalonymi dla środowiska Windows. Występują jednak pewne cechy charakterystyczne jedynie dla tego programu lub wspólne dla programów systemu Symfonia. W programie Faktura występują następujące rodzaje okien: główne okno programu, reprezentujące sam program, okna kartotek, reprezentujące zbiory obiektów tego samego typu, okna danych, opisujące konkretne obiekty, okna dialogowe, umożliwiające dialog programu z użytkownikiem. Główne okno programu Główne okno programu to okno reprezentujące cały program. Wszystkie pozostałe okna pojawiają się wewnątrz niego. Wygląd tego okna zależy od uprawnień pracującego z programem użytkownika oraz od trybu pracy programu. Program Faktura może działać w dwóch trybach: w trybie firma i trybie bez firmy. Podczas pracy w trybie bez firmy dane firm nie są udostępnione do pracy, natomiast można wykonywać czynności związane z administrowaniem danymi: wykonywanie kopii bezpieczeństwa lub odtwarzanie danych, usuwanie danych, zakładanie, dołączanie i odłączanie firmy. Funkcje te są uruchamiane za pomocą przycisków odpowiadających poleceniom z menu Firma; pozostałe funkcje mogą być wybierane z rozwijanych menu. Program pracuje w tym trybie w następujących sytuacjach: po uruchomieniu programu - jeśli nie została wybrana żadna firma, lub po wybraniu w oknie dialogowym Otwieranie firmy przycisku Anuluj, po wybraniu polecenia Koniec pracy z firmą z menu Firma, podczas wykonywania czynności wymagających zakończenia pracy z firmą, takich, jak tworzenie kopii bezpieczeństwa lub odtwarzanie danych. Po prawidłowym podaniu nazwy użytkownika i hasła w oknie Otwieranie firmy program pracuje w trybie firma. Główne okno programu zawiera następujące elementy:
14 2 2 Podręcznik użytkownika Faktura Okna kartotek Rys. 2-1 Główne okno programu - tryb "firma". W programie Faktura dane opisujące obiekty tego samego typu (dokumenty, towary, kontrahentów) zgrupowane są w kartotekach. Okna kartotek podzielone są na dwie części; linię podziału można przesuwać, zmieniając odpowiednio wielkość obu części okna. W lewej części okna prezentowane są, w postaci graficznej, różne przekroje organizacyjne danych w kartotece. W prawej części prezentowane są, w postaci listy, wszystkie lub wybrane pozycje kartoteki. Rys. 2-2 Okno kartoteki dokumentów sprzedaży. Lista służy do przeglądania zawartości wskazanego wyboru lub rodzaju, prezentując wszystkie znajdujące się w nim pozycje; może też prezentować pozycje spełniające zastosowane kryterium wyboru MXFPV2011P0001
15 Podstawowe zasady obsługi programu 2 3 lub należące do wybranego rodzaju. Wyświetlenie pozycji listy należących do wyboru lub rodzaju wskazanego na drzewku następuje dopiero po jego wybraniu. Podczas pracy z listą można dodawać, usuwać, zmieniać lub przenosić poszczególne pozycje, można sortować pozycje listy według zawartości poszczególnych kolumn (rosnąco lub malejąco), można także zaznaczyć jedną lub wiele pozycji i przeprowadzić na zaznaczonych pozycjach wybraną operację. Dane zapisywane w kartotekach mogą być zestawiane na wiele różnych sposobów. Dla każdej kartoteki będą to inne zestawienia. W zestawieniach tych można ujmować wszystkie pozycje kartoteki, bądź tylko wybrane ich grupy. Po wybraniu przycisku Operacje pojawia się lista operacji dostępnych dla danej kartoteki. Okna dialogowe Służą one do wprowadzania dodatkowych informacji, niezbędnych do wykonania polecenia. Okna danych W programie Faktura występują cztery różniące się układem typy okien danych: okna kontrahentów i towarów, okna dokumentów sprzedaży oraz okna dokumentów płatności. Zawierają one pola danych i narzędzia związane z oglądanym obiektem. Okno programu może zawierać wiele jednocześnie otwartych okien danych przypadkach, gdy danych dotyczących obiektu jest zbyt wiele, by mogły być równocześnie widoczne na ekranie, informacje są dzielone na strony. Przypomina to skoroszyt z wieloma zakładkami: w danej chwili widoczna jest tylko jedna strona i zakładki. Aby uwidocznić wybraną stronę, należy kliknąć odpowiednią zakładkę. Nawigacja Prawie wszystkie operacje w programie można wykonać używając poleceń z klawiatury, w początkowym okresie pracy, gdy użytkownik nie pamięta jeszcze tych poleceń, szybsze będzie posługiwanie się myszką. Nawigacja pomiędzy oknami programu opiera się na zasadzie "wskaż i wybierz". Wskaźnik myszki na ekranie wiernie naśladuje jej ruchy, dzięki czemu można wskazać okno, pozycję menu itp. Aby uaktywnić wybrany obiekt należy go kliknąć, to znaczy szybko nacisnąć i zwolnić przycisk myszy; czasem trzeba kliknąć dwukrotnie. Przyciski narzędziowe Przycisk jest to element ekranu imitujący klawisz, którego kliknięcie wywołuje określoną akcję. Zwykle zawiera tekst lub symbol graficzny opisujący uruchamianą funkcję. Nieaktywny w konkretnej sytuacji przycisk jest wyświetlony w odcieniach szarości. Po ustawieniu wskaźnika myszki na wybranym przycisku pojawia się objaśnienie akcji, jaka się pod nim kryje. W głównym oknie programu przyciski są zgrupowane w pasek narzędziowy u góry okna. Menu Menu jest to lista możliwych do wykonania poleceń. Użytkownik wybiera polecenie kliknięciem odpowiedniej pozycji menu. Wybranie polecenia z listy powoduje natychmiastowe jego wykonanie. W głównym oknie programu menu udostępniające polecenia oferowane przez program są zgrupowane w pasek menu, znajdujący się u góry okna pod paskiem tytułu. Menu kontekstowe Po kliknięciu dowolnego elementu prawym przyciskiem myszy wyświetlane jest menu skrótów. Zawiera ono zestaw poleceń, których można użyć dla wybranego elementu (wraz z opisem klawiszy skrótów, o ile są one dostępne). Wybór z listy Tam, gdzie program prezentuje wiele danych tego samego typu, są one przedstawiane w postaci list. Aby przejść do pracy z pojedynczym elementem list należy kliknąć go dwukrotnie, lub zaznaczyć i wcisnąć klawisz Enter. Klawisze skrótów Dla uniknięcia przechodzenia przez wielopoziomowe menu lub wyszukiwania potrzebnych elementów na listach zdefiniowano klawisze skrótów, umożliwiające wywołanie odpowiedniej akcji bez użycia myszki. Określenie "klawisz skrótu" oznacza wciśnięcie jednego lub kolejno kilku określonych klawiszy w celu wywołania odpowiedniej akcji w programie.
16 2 4 Podręcznik użytkownika Faktura Stosuje się następujące oznaczenia sekwencji klawiszy: jeśli jeden z klawiszy powinien być wciśnięty podczas naciskania innego klawisza, to ich nazwy połączone są znakiem plus (+), np. Ctrl+A. jeśli klawisze trzeba wcisnąć kolejno (zwalniając poprzedni przed naciśnięciem następnego), to ich nazwy połączone są znakiem przecinka (,), np. Ctrl+A, R. Organizacja danych W programie Faktura dane opisujące obiekty tego samego rodzaju (dokumenty, towary, kontrahentów itp.) zgrupowane są w kartotekach. Okna kartotek podzielone są na dwie części. W lewej części okna prezentowane są, w postaci graficznej, różne przekroje organizacyjne danych w kartotece. W prawej części prezentowane są, w postaci listy, wszystkie lub wybrane pozycje kartoteki. Dzielącą je linię można przesuwać, zmieniając odpowiednio wielkość obu części okna. W programie Faktura zdefiniowanych jest 8 kartotek: Kartoteka Dokumenty, zawierająca dokumenty sprzedaży (także w walucie), dokumenty pro forma, zamówienia obce (także w walucie) i dokumenty WZ. Trzy kartoteki kontrahentów. W programie Faktura kontrahenci to zarówno partnerzy handlowi, jak i pracownicy firmy oraz urzędy. Umożliwia to prowadzenie w programie rozliczeń z pracownikami i urzędami nie wynikających bezpośrednio z działalności handlowej. Dane partnerów handlowych znajdują się w kartotece Kontrahenci, dane pracowników - w kartotece Pracownicy, a dane urzędów - w kartotece Urzędy. Kartoteka Towary, zawierająca dane o wszystkich towarach. Kartoteka Pieniądze, zawierająca dane o nierozliczonych dokumentach handlowych, należnościach i zobowiązaniach nie powiązanych z operacjami handlowymi oraz dokumenty płatności. Kartoteka Ustawienia, grupująca dane opisujące sposób działania firmy. Kartoteka Raporty, zawierająca narzędzia rozszerzające zakres funkcjonalny programu. Grupowanie danych w katalogach Program umożliwia definiowanie hierarchicznej struktury katalogów (podobnej do struktury folderów w komputerze), w których umieszczane są odpowiednie informacje (opisy kontrahentów, towarów itp.). Dopuszcza się maksymalnie 8 poziomów hierarchii. Nowe katalogi mogą być dodawane na dowolnym poziomie. Kryteria grupowania informacji w katalogach zależą od potrzeb firmy i rodzaju opisywanego obiektu. UWAGA Opis konkretnego obiektu może należeć tylko do jednego katalogu. Elementy drzewka katalogów Korzeń drzewka Jest to podstawowy katalog w danej kartotece. Katalogu tego nie można usunąć. W poszczególnych kartotekach jest on oznaczany różnymi piktogramami: Dokumenty Towary Kontrahenci Pracownicy Urzędy Listek drzewka Reprezentuje katalog. Kliknięcie listka otwiera go, pokazując na liście w prawej części okna wszystkie zawarte w nim obiekty. Reprezentuje katalog, do którego można przenosić zbędne w danej chwili dane o obiektach zawartych w kartotece. MXFPV2011P0001
17 Podstawowe zasady obsługi programu 2 5 Mały plus z lewej strony listka oznacza, że listek ten zawiera niewidoczną gałąź z dalszymi listkami. Kliknięcie na znaku + lub naciśnięcie klawisza + na klawiaturze numerycznej rozwija tę gałąź. Mały minus z lewej strony listka oznacza, że gałąź związana z tym listkiem jest rozwinięta. Kliknięcie na znaku - lub naciśnięcie klawisza - na klawiaturze numerycznej ukrywa tę gałąź. Grupowanie danych według kryteriów wyboru Wybór umożliwia grupowanie i porządkowanie danych według określonych przez użytkownika kryteriów. Program zawiera narzędzia do definiowania wyborów oraz zestaw wyborów predefiniowanych (np. dokumenty nie rozliczone, przeterminowane itp.). Każdy zdefiniowany przez użytkownika wybór może być zapisane pod własną nazwą do wielokrotnego wykorzystania, a jego definicja może być przez użytkownika zmieniana w zależności od potrzeb. Zaznaczenie konkretnego kryterium w oknie kartoteki powoduje wybranie spośród wszystkich zawartych w kartotece danych tylko tych, które spełniają narzucony warunek. Elementy drzewka wyborów Korzeń drzewka Jest to podstawowy wybór, udostępniający wszystkie elementy zawarte w danej kartotece. Wyboru tego nie można usunąć. W poszczególnych kartotekach jest on oznaczany różnymi piktogramami: Dokumenty Towary Kontrahenci Pracownicy Urzędy Liść drzewka Reprezentuje on konkretny wybór. Poszczególne piktogramy oznaczają różne typy wyborów: Ostatni kontakt - prezentuje te elementy kartoteki, które zostały utworzone lub zmodyfikowane w ostatnim czasie. Oznacza wybór nie wymagający podania wartości (zarówno predefiniowany, jak i zdefiniowany przez użytkownika). Oznacza wybór wymagający podania wartości kryterium lub kryteriów wyszukiwania. Oznacza dokumenty "na brudno" - dokumenty w buforze. Mały plus z lewej strony listka oznacza, że listek ten zawiera niewidoczną gałąź z dalszymi listkami. Kliknięcie na tym znaku lub naciśnięcie klawisza plus na klawiaturze numerycznej rozwija tę gałąź. Mały minus z lewej strony listka oznacza, że gałąź związana z tym liściem jest rozwinięta. Kliknięcie na tym znaku lub naciśnięcie klawisza minus na klawiaturze numerycznej ukrywa tę gałąź. Wybór według wielu kryteriów Wybór Szukaj umożliwia wyszukiwanie danych według wielu kryteriów. Każde z kryteriów może prezentować pojedynczą wartość lub zakres wartości od - do, wszystkie warunki muszą być spełnione równocześnie. To, czy dane kryterium przyjmuje pojedynczą wartość czy też musi być zawarte w podanym przedziale określa się klikając podkreślony wyraz na lub od okienka dialogowego. Zdefiniowany wybór można zapisać nadając mu nazwę. Można także określić kryterium, według którego sortowane będą wyszukane pozycje. Wybór według jednego kryterium Po kliknięciu wyboru wymagającego podania wartości kryterium lub kryteriów wyszukiwania program wyświetla okno dialogowe, umożliwiające określenie wartości kryterium wyboru. W polach od i do określa się zakres warunków wyszukiwania. Zdefiniowanemu kryterium można nadać nazwę, wpisując ją w pole Zachowaj jako i zachować je do wielokrotnego wykorzystania.
18 2 6 Podręcznik użytkownika Faktura Grupowanie danych według rodzajów W kartotece zawsze istnieje główny rodzaj, którego nie można usunąć, oraz rodzaje zdefiniowane przez użytkownika. Każdy z umieszczonych w kartotece opisów może należeć tylko do jednego rodzaju. W definicji rodzaju zapisywane są powtarzające się, wspólne dla wszystkich obiektów należących do danego rodzaju informacje. Podczas tworzenia w kartotece opisu nowego obiektu tego rodzaju są one automatycznie przepisywane do odpowiednich pól formularza, co zmniejsza pracochłonność wprowadzania danych. Do definicji rodzaju można dołączyć notatkę, będącą szablonem notatki dla obiektów należących do tego rodzaju. Informacje wprowadzone w ten sposób można modyfikować stosownie do potrzeb. Odpowiednikiem rodzajów w kartotece Pieniądze są rejestry pieniężne. Jest to podstawowa forma organizacji informacji w tej kartotece. Są to jakby szuflady, w których umieszczamy i przechowujemy pieniądze, reprezentowane w systemie przez dokumenty płatności. Można je wypłacać z danej szuflady, wpłacać do niej, przekładać z jednej do drugiej. W programie Faktura można utworzyć rejestry trzech typów: gotówkowy, bankowy i inny. Są one odpowiednikami trzech podstawowych typów operacji pieniężnych - wpłaty lub wypłaty gotówki, rejestracji przelewów własnych lub obcych, wszystkich innych operacji pieniężnych (karty płatnicze, czeki itp.). W kartotece Pieniądze istnieją zawsze trzy nieusuwalne rejestry pieniężne (po jednym dla każdego typu, o nazwach domyślnych BANK, INNE i KASA - nazwy te można zmienić) oraz rejestry utworzone przez użytkownika. Rejestr każdego z typów jest oznaczony innym symbolem graficznym. W przypadku rejestru typu bankowego podaje się także nazwę i adres banku oraz numer rachunku bankowego. W rejestrze danego typu można rejestrować tylko odpowiednie, ściśle określone typy dokumentów płatności. Lista Lista służy do przeglądania zawartości wskazanego wyboru lub rodzaju. Wyświetlenie pozycji listy należących do wyboru lub rodzaju wskazanego na drzewku następuje dopiero po jego wybraniu. Podczas pracy z listą można dodawać, usuwać, zmieniać lub przenosić poszczególne pozycje, można także zaznaczyć jedną lub wiele pozycji i przeprowadzić na zaznaczonych pozycjach wybraną operację. Przetwarzanie danych Dane zapisane w bazach danych programu mogą być przekształcane na wiele różnych sposobów. Można do tego celu wykorzystać raporty, operacje, operacje grupowe i zestawienia. Raporty W systemie Symfonia termin raporty oznacza programy tworzące zestawienia, wydruki lub wykonujące niektóre obliczenia. Są one napisane w języku Ambasic - własnym języku programowania systemu Symfonia. Program dostarcza wiele predefiniowanych raportów. Jeśli raporty dostarczone wraz z programem nie spełniają oczekiwań użytkownika, może on zdefiniować własne ich wersje. W oknie Raporty, otwierającym się po wybraniu polecenia Raporty z menu Kartoteki (lub wciśnięciu Ctrl+6), można definiować nowe raporty, jak również wprowadzać poprawki do definicji już istniejących. Raporty oraz szablony zmodyfikowane przez użytkownika powinny być zapisywane pod innymi nazwami niż standardowe, co uchroni je przed nadpisaniem podczas upgrade u lub instalacji nowej pełnej wersji. Kartoteka Raporty jest dostępna tylko dla użytkownika Admin. MXFPV2011P0001
19 Podstawowe zasady obsługi programu 2 7 Rys. 2-3 Okno Raporty. Przyciski narzędziowe mają tu takie samo znaczenie, jak w oknach innych kartotek. Po wybraniu przycisku Nowy, kliknięciu wybranej pozycji listy lub wybraniu pozycji listy i wciśnięciu Ctrl+Enter otwiera się okno edytora raportów. Rys. 2-4 Okno edytora raportów. Przyciski Zapisz i Anuluj mają tu takie samo znaczenie, jak w całym programie. Przycisk Operacje rozwija menu operacji, które można wykonać na tekście redagowanego raportu, przycisk Wykonaj powoduje wykonanie wybranego raportu. Okno edytora zamyka się klawiszem Esc.
20 2 8 Podręcznik użytkownika Faktura Operacje Umożliwiają one równoczesne wykonanie określonych czynności (różnych dla różnych kartotek) dla wybranych danych. Operacjom tym można poddawać wszystkie pozycje kartoteki bądź tylko wybrane ich grupy. Poniżej omówiono operacje wspólne dla wszystkich kartotek: Eksport danych Eksport danych polega na zapisywaniu danych z baz danych programu Faktura do pliku tekstowego. Ustawianie znacznika Znaczniki graficzne umożliwiają wyróżnianie pozycji kartotek dokumentów, kontrahentów, towarów lub pieniędzy i tym samym łatwiejsze ich odnajdowanie. Przy znaczniku można umieścić dowolny opis, opisy te są różne dla poszczególnych kartotek. Usuwanie danych Dane może usuwać tylko użytkownik posiadający odpowiednie uprawnienia. Niektórych danych zawartych w systemie nie można usunąć. Usuwanie danych jest operacją NIEODWRACALNĄ - usunięte dane można odzyskać tylko z kopii bezpieczeństwa. Zestawienia Dane zapisywane w kartotekach mogą być zestawiane na wiele różnych sposobów. Dla każdej kartoteki będą to inne zestawienia. W zestawieniach tych można ujmować wszystkie pozycje kartoteki, bądź tylko wybrane ich grupy. Wiele spośród zestawień dostępnych w programie można wykonać opcjonalnie zarówno w złotych jak i w walucie obcej. Polecenie Wykonaj raport Po wybraniu w oknie kartoteki przycisku Zestawienia pojawia się lista zdefiniowanych dla tej kartoteki zestawień. W każdej z kartotek pierwszą pozycją tej listy jest polecenie Wykonaj raport, uruchamiający raport wybrany przez użytkownika z listy dostępnych raportów w oknie Wybór wydruku. Po wybraniu zestawienia i ustaleniu jego parametrów program wyświetla okno prezentujące wykonane zestawienie. Dynamiczna prezentacja treści zestawienia Treść części zestawień jest prezentowana w sposób dynamiczny. Oznacza to możliwość wyboru po wykonaniu zestawienia: kryterium grupowania i sumowania danych oraz sposobu porządkowania danych według tego kryterium. Po kliknięciu na polu podsumowanie można wybrać z opuszczanej listy jedno z dostępnych kryteriów grupowania i sumowania danych. Kliknięcie nazwy pola zmienia sposób porządkowania danych według tego kryterium na przeciwny do obecnego - z rosnącego na malejący lub odwrotnie, kolumny, według wartości której będą porządkowane dane zestawienia w ramach grup oraz sposobu porządkowania danych. Po kliknięciu nagłówka kolumny treść zestawienia zostaje uporządkowana według wartości w tej kolumnie. Następne kliknięcie nagłówka kolumny zmienia sposób porządkowania danych na przeciwny - z rosnącego na malejący lub odwrotnie, sposobu prezentacji danych. Zaznaczenie pola wyboru Zysk (dla dokumentów sprzedaży) powoduje wybór prezentacji danych w układzie koszt-zysk-marża%, usunięcie zaznaczenia - w układzie netto-vat-brutto. prezentowania pełnych danych lub tylko podsumowań. MXFPV2011P0001
21 Podstawowe zasady obsługi programu 2 9 Jeśli określone zostało kryterium grupowania danych, zaznaczenie pola wyboru Tylko podsumowania powoduje wybór prezentacji danych w układzie podsumowania, usunięcie zaznaczenia - w układzie dane pełne. Zawartość okna, w którym prezentowana jest treść zestawienia oraz jego wydruk zmienia się w zależności od dokonanego wyboru. Lista danych tworzących zestawienie Przycisk Lista (dla każdej z kartotek przycisk ten zawiera inny piktogram) powoduje otwarcie okna zawierającego listę danych, na podstawie której utworzono zestawienie. W oknie tym dostępne są te same zestawienia i operacje, co w oknie kartoteki, z której wywołano to zestawienie. Wybór zestawień Jeżeli w codziennej pracy użytkownik wykorzystuje tylko niektóre zestawienia, wybieranie ich spośród innych może być kłopotliwe. Wygodniejszym rozwiązaniem jest umieszczanie na liście tylko wykorzystywanych pozycji. Służy temu polecenie Zestawienia wszystkie, będące ostatnim z poleceń na liście dostępnej pod przyciskiem. Otwiera ono okno prezentujące wszystkie zestawienia dostępne w kartotece. Z okna tego można wykonać dowolne z tych zestawień oraz określić, które z nich mają być widoczne na liście. pole wyboru Rys. 2-5 Okno Zestawienia wszystkie. Umożliwia określenie, które z zestawień mają być widoczne na liście wyświetlanej po kliknięciu przycisku Zestawienia. Usunięcie zaznaczenia powoduje usunięcie tytułu zestawienia z listy wyboru. przycisk Wykonaj dla wybranych Umożliwia wykonanie bieżącego (podświetlonego) zestawienia dla zaznaczonych pozycji listy. przycisk Wykonaj Umożliwia wykonanie bieżącego (podświetlonego) zestawienia dla wszystkich pozycji listy. przycisk Zamknij Zamyka okno, zapisując wprowadzone zaznaczenia poszczególnych zestawień.
22 2 10 Podręcznik użytkownika Faktura Wprowadzanie danych Do wprowadzania danych wykorzystywane są formularze - elementy okna z zaznaczonymi polami do wpisywania odpowiednich danych, zawierające standardowe elementy obsługujące wprowadzanie danych. Oprócz tego program udostępnia też inne narzędzia ułatwiające wprowadzanie danych. Elementy formularzy Pole wyboru reprezentuje opcję, którą można włączyć lub wyłączyć. Pole tekstu służy do wprowadzania tekstu z klawiatury. Pole listy wyświetla listę pozycji, z których można wybrać jedną. Specjalny rodzaj pola listy to pole listy opuszczanej. Zawiera ono przycisk, który rozwija listę pozycji. Pole kombinowane łączy cechy pola listy i pola tekstu tj. można do niego wprowadzić tekst bezpośrednio z klawiatury lub wybrać z listy. Istnieją też opuszczane pola kombinowane. Wykorzystanie danych z kartotek podczas wprowadzania danych Podczas wprowadzania danych kontrahentów i towarów można wykorzystywać dane zapisane w kartotekach. Kliknięcie przycisku lub wybranie kombinacji klawiszy (Alt+ ) w polu Kod (kontrahenta lub towaru) otwiera okno umożliwiające wybranie kontrahenta lub towaru z listy, otwarcie okna kartoteki lub wpisanie do kartoteki nowego kontrahenta lub towaru. Wybór kontrahenta W oknie wyboru kontrahenta, pracownika lub urzędu dostępne są następujące narzędzia: przycisk Nowy Otwiera okno kontrahenta, pracownika lub urzędu, umożliwiając wpisanie nowych danych do ka r- toteki. przycisk Kartoteka... Otwiera okno kartoteki kontrahentów, pracowników lub urzędów, umożliwiając korzystanie z dostępnych w tym oknie możliwości wyszukiwania; po wybraniu kontrahenta, pracownika lub urzędu i kliknięciu przycisku Użyj wybrane dane są wpisywane w edytowane pole. Rys. 2-6 Wybór kontrahenta podczas wprowadzania danych. pole tryb wyboru W oknie wyboru kontrahenta dostępne są cztery tryby wyboru: A - Automatyczny (prezentowany jest kod kontrahenta i jego nazwa), K - Kod kontrahenta (prezentowany jest kod kontrahenta i jego nazwa), P - NIP kontrahenta (prezentowany jest NIP kontrahenta i jego nazwa), N - Nazwa kontrahenta (prezentowana jest nazwa kontrahenta). MXFPV2011P0001
23 Podstawowe zasady obsługi programu 2 11 Tryby wyboru można przełączać klikając oznaczającą tryb literę w prawym dolnym rogu okna lub używając klawisza skrótów Alt+T. Wybór towaru Okno wyboru towaru zawiera następujące narzędzia: przycisk Nowy Rys. 2-7 Wybór towaru podczas wprowadzania danych. Otwiera okno towaru, umożliwiając wpisanie danych nowego towaru do kartoteki. przycisk Kartoteka towarów Otwiera okno kartoteki towarów, umożliwiając korzystanie z dostępnych w tym oknie możliwości wyszukiwania; po wybraniu towaru i kliknięciu przycisku Użyj towar jest wpisywany do dokumentu. pole tryb wyboru W oknie wyboru towaru dostępne są cztery tryby wyboru: A - Automatyczny (prezentowany jest kod towaru i jego nazwa), K - Kod towaru (prezentowany jest kod towaru i jego nazwa), P - Kod paskowy (prezentowany jest kod paskowy towaru i jego nazwa), N - Nazwa towaru (prezentowana jest nazwa towaru). Tryby wyboru można przełączać klikając oznaczającą tryb literę w prawym dolnym rogu okna lub używając klawisza skrótów Alt+T. Słowniki Dane używane wielokrotnie w różnych miejscach programu (jednostki miary, opisy dokumentów, kody PKWiU, kody PCN, symbole walut, nazwy miast, krajów, województw) można zapisywać w Słownikach lub odrębnych pozycjach kartoteki Ustawienia. Podczas wypełniania pól formularza program wyświetla listę danych zapisanych w słowniku umożliwiając wybór odpowiedniej wartości, co jest szybsze i wygodniejsze niż wpisywanie danych z klawiatury. Rodzaje Dane zawarte w kartotekach mogą być porządkowane według rodzajów. Każdy z umieszczonych w kartotece opisów może należeć tylko do jednego rodzaju. W definicji rodzaju zapisywane są informacje wspólne dla wszystkich obiektów należących do danego rodzaju. Podczas tworzenia w kartotece opisu nowego obiektu tego rodzaju są one automatycznie przepisywane do odpowiednich pól formularza, co zmniejsza pracochłonność wprowadzania danych. Informacje wprowadzone w ten sposób można modyfikować stosownie do potrzeb. Do definicji rodzaju można dołączyć notatkę, będącą szablonem notatki dla obiektów należących do tego rodzaju.
24 2 12 Podręcznik użytkownika Faktura Notatki Do każdej pozycji kartoteki dokumentów, kontrahentów, towarów, pracowników, urzędów lub pieniędzy a także do rodzaju dokumentów, towarów, kontrahentów lub rejestru pieniężnego można dołączyć notatkę. Jeśli notatka zawiera zawsze taki sam zestaw informacji, a dołączanie notatek do definicji rodzajów nie jest wykorzystywane, można stworzyć jej szablon - plik tekstowy umieszczony w katalogu dyskowym zawierającym dane firmy. Notatki związane z każdą z kartotek mają odrębne szablony: Plik NOTADK.TXT - szablon notatki związanej z dokumentem sprzedaży NOTAKH.TXT - szablon notatki związanej z kontrahentem NOTATW.TXT - szablon notatki związanej z towarem NOTAPN.TXT - szablon notatki związanej z dokumentem płatności Podczas tworzenia nowego opisu obiektu najpierw wykorzystywana jest notatka dołączona do definicji rodzaju, a jeśli takiej notatki nie ma - szablon notatki z odpowiedniego pliku. Metoda "przeciągnij i upuść" Aby przenosić dane między oknami programu można po prostu nacisnąć i przytrzymać lewy przycisk myszy na obiekcie graficznym reprezentującym wybrany obiekt w programie, a następnie przenieść go w nowe położenie. Obiekt zostanie przeniesiony o ile operacja ta jest dozwolona. Kalkulator W każdym polu edycyjnym przeznaczonym do wprowadzania kwot można wybierając kombinację klawiszy (Alt+ ) lub klikając podwójnie na polu skorzystać z podręcznego kalkulatora. Udostępnia on wszystkie funkcje kalkulatora biurowego. Dane wprowadzone do pamięci kalkulatora pozostają w niej także po zamknięciu okna z kalkulatorem. Kalendarz Kalendarz, umożliwiający łatwe wybieranie dat, wywoływany jest w polach zawierających daty przez podwójne kliknięcie lewym klawiszem myszy. Otwiera się na miesiącu wskazanym w polu, z którego został wywołany; dzień miesiąca jest wyróżniony ciemniejszym kolorem. Jeśli pole jest puste, wyróżniona zostaje aktualna data systemowa. Zabezpieczenie danych Program Faktura ma mechanizm, umożliwiający wykonywanie kopii bezpieczeństwa danych. Wykonanie kopii bezpieczeństwa stanowi jeden z poziomów zabezpieczenia danych i polega na zapisaniu kopii danych firmy na nośniku innym niż dysk roboczy. Tak wykonana kopia bezpieczeństwa zawiera tylko informacje o danych rejestrowanych w programie Faktura. Prawidłowo zorganizowany proces wykonywania kopii bezpieczeństwa powinien zapewniać regularny cykl tworzenia kolejnych kopii oraz fizyczną odrębność nośników, na których kopie te są wykonywane. Organizacja tworzenia kopii bezpieczeństwa Cel tworzenia kopii bezpieczeństwa Kopie bezpieczeństwa wykonuje się, aby umożliwić odtworzenie danych w przypadku awarii lub powstania błędów w ich strukturze. Jeżeli nastąpi uszkodzenie dysku, najprawdopodobniej niedostępne będą dane ze wszystkich fragmentów jego powierzchni. Istnieją wprawdzie firmy zajmujące się odzyskiwaniem danych, ale koszt takiej usługi jest z pewnością wyższy niż cena dodatkowych nośników przeznaczonych na wykonywanie kopii bezpieczeństwa. Dlatego za kopię bezpieczeństwa można uważać tylko tę, która została wykonana na nośniku wymiennym. MXFPV2011P0001
25 Podstawowe zasady obsługi programu 2 13 Nośnik Aktualny stan technologii pozwala na stosowanie do archiwizacji danych w systemie Symfonia różnych nośników. Wybór należy do użytkownika i zależy od oceny ważności danych oraz posiadanych środków finansowych. Z punktu widzenia stosowanej w systemie Symfonia metody archiwizacji ważne jest tylko to, aby zastosowany napęd był widziany przez system operacyjny jako kolejny dysk. Częstotliwość wykonywania Zalecanym rozwiązaniem jest posiadanie kilku kompletów nośników danych zawierających kolejne kopie bezpieczeństwa używanych cyklicznie (kolejna kopia tworzona jest na nośniku zawierającym najstarszą wersję archiwum). Dobrym rozwiązaniem jest również zachowywanie w bezpiecznym miejscu nośnika z kopią sporządzoną np. na koniec każdego miesiąca, kwartału lub roku. Częstotliwość wykonywania kopii bezpieczeństwa może być różna, zależnie od indywidualnej oceny problemów bezpieczeństwa w firmie. Czynnikami, które powinny być brane pod uwagę, są: jakość posiadanego sprzętu komputerowego i umiejętności jego użytkowników, ilość i ważność zgromadzonych danych, zdolność firmy do odtworzenia danych. Program Faktura przypomina o potrzebie zachowania danych przed zakończeniem pracy z firmą. Przechowywanie kopii bezpieczeństwa Kopie bezpieczeństwa danych powinny być przechowywane tak, aby zminimalizować możliwość równoczesnego zniszczenia lub kradzieży komputera z danymi i kopii bezpieczeństwa. Przyzwoitym minimum jest inne pomieszczenie i sejf przystosowany do przechowywania nośników danych (odporny na ogień i ekranujący przed wpływem pól magnetycznych). Dla firm posiadających oddziały w różnych miejscach może to być przesyłanie kopii do innego oddziału. Przygotowanie do wykorzystania kopii bezpieczeństwa Osoba odpowiedzialna za wykonywanie kopii bezpieczeństwa powinna również przygotować się do ich odtworzenia w przypadku wystąpienia awarii oraz regularnie sprawdzać jakość wykonanych kopii. Weryfikacja danych przez program po wykonaniu kopii bezpieczeństwa polega na sprawdzeniu, czy zapisane zostały wszystkie niezbędne pliki. UWAGA Odtworzenie danych z kopii przywraca stan bazy danych, jaki istniał w momencie jej tworzenia - wszystkie informacje wprowadzone później są tracone. Dlatego zalecane jest możliwie częste tworzenie kopii bezpieczeństwa; nie należy też kopii bezpieczeństwa traktować jako sposobu na łatwe usunięcie błędów operatora programu. Bazy danych programu Faktura i innych programów Systemu Symfonia są fizycznie rozdzielone, jednakże bazy danych kontrahentów, pracowników i urzędów programów Faktura oraz Finanse i Księgowość mogą być ze sobą powiązane poprzez mechanizm synchronizacji. Program przypomina o potrzebie zachowania danych. Czas, co jaki program przypomina o potrzebie archiwizacji jest ustalany w parametrach pracy firmy. Odtworzenie danych z kopii przywraca stan bazy danych, jaki istniał w momencie jej tworzenia - wszystkie informacje wprowadzone później są tracone. Dlatego zalecane jest możliwie częste tworzenie kopii bezpieczeństwa; nie należy też kopii bezpieczeństwa traktować jako sposobu na łatwe usunięcie błędów operatora programu. Tworzenie kopii bezpieczeństwa Kopia bezpieczeństwa sporządzona w programie Faktura systemu Symfonia zachowuje wszystkie wykorzystywane przez program dane, dotyczące zabezpieczanej firmy. Tworząc kopię bezpieczeń-
26 2 14 Podręcznik użytkownika Faktura stwa należy określić plik archiwum, w którym ma być zapisana kopia oraz podać hasło archiwum (o ile zostało ustalone). Odtwarzanie danych z kopii bezpieczeństwa Operacja odtworzenia danych nie może być przerywana. Po przerwaniu procesu odtwarzania dane mogą być niepoprawne i nie wolno na nich pracować. Jeśli odtwarzanie danych zakończy się niepowodzeniem, należy usunąć jego przyczynę i powtórnie odtworzyć dane. Archiwizacja danych Archiwizacja umożliwia przeniesienie danych dokumentów, które już nie będą wykorzystywane, do kopii-archiwum. Zmniejsza to liczbę danych w bazie programu, co przyspiesza pracę. W katalogu Raporty/System/Pomocnicze znajdują się raporty wspomagające archiwizację danych: Kontynuacja firmy bez dokumentów Raport tworzy w podanym katalogu firmę wraz ze wszystkimi danymi statycznymi identycznymi jak w bieżącej firmie, ale bez żadnych dokumentów. W zależności od ustawionych opcji program potrafi wygenerować stany w rejestrach płatności na podstawie bieżącej firmy. Przeniesienie dokumentów do archiwum Bardziej funkcjonalna wersja raportu 'Kontynuacja firmy bez dokumentów'. Raport ten przenosi do utworzonej przez siebie firmy - archiwum dane dokumentów sprzed daty podanej przez użytkownika. Program zezwala na przeniesienie do archiwum tylko dokumentów wystawionych wcześniej, niż pół roku przed datą archiwizacji. Import dokumentu handlowego z archiwum W przypadku konieczności wystawienia korekty do dokumentu, który już znalazł się w archiwum, można przy pomocy tego raportu zaimportować do bieżącej firmy jego duplikat tak, aby można było wystawić korektę. Wymiana danych Wymiana danych między programem Faktura a innymi programami odbywa się za pośrednictwem plików tekstowych. Eksportowanie danych polega na zapisywaniu danych z kartoteki programu Faktura do pliku tekstowego, natomiast importowanie danych polega na wczytywaniu danych z pliku tekstowego do ustalonej kartoteki programu. Dzięki wykorzystaniu różnych bibliotek programowych (DLL) program Faktura i inne programy systemu Symfonia mogą wykorzystywać różne formaty danych dla wymiany danych między sobą lub wymiany danych z innymi programami (np. edytorami tekstów, arkuszami kalkulacyjnymi itp.). Obecnie dostępne są dwa formaty wymiany danych: Format 2 i Format 3. Format 2 Postać pliku tekstowego W formacie tym dane dotyczące kolejnych pozycji kartoteki zapisywane są w osobnych liniach pliku tekstowego. Pierwsza linia tego pliku może zawierać nazwy pól. Poszczególne pola danych rozdzielone są ogranicznikami pól. Pola tekstowe (mogące zawierać dowolne znaki, także te, które zostały zdefiniowane jako ograniczniki pól) są ujęte w ograniczniki tekstu. Można także określić sposób kodowania polskich znaków: Windows lub DOS. Schematy importu i eksportu Ponieważ programy, z którymi program Faktura wymienia dane, mają różnorodne wymagania co do struktury danych i różne możliwości ich formatowania, musi istnieć możliwość ich wzajemnego dopasowywania. Służą temu schematy importu i eksportu danych. W przypadku eksportu schemat określa, które pola i w jakiej kolejności zostaną zapisane w pliku tekstowym. W przypadku importu schemat MXFPV2011P0001
27 Podstawowe zasady obsługi programu 2 15 określa powiązania pomiędzy poszczególnymi polami odpowiedniej bazy danych programu Faktura a polami zapisanymi w pliku tekstowym. Format 3 Postać pliku tekstowego Jest to format wymiany danych pomiędzy modułami systemu Symfonia. W tym formacie zarówno liczba jak i kolejność występowania poszczególnych danych nie ma znaczenia, gdyż dane są rozpoznawane poprzez ich nazwę, a nie położenie w pliku danych. Jest to obecnie preferowany format wymiany danych. Dane są grupowane w nazwane sekcje, wewnątrz których mogą znajdować się zarówno zapisy dotyczące poszczególnych danych jak i inne sekcje. Każdy z eksportowanych plików zawiera sekcję INFO, w której zawarte są informacje o programie tworzącym ten plik, wersji szablonu oraz firmie, z której pochodzą dane. Informacje o poszczególnych danych mają postać nazwa_pola = wartość. Rodzaje importu i eksportu W przypadku Formatu 3 dopasowywanie formatów przesyłanych danych następuje poprzez wybór rodzaju importu lub eksportu, a w przypadku eksportu także poprzez wybór raportu tworzącego sekcję danych w eksportowanym pliku.
28 2 16 Podręcznik użytkownika Faktura MXFPV2011P0001
29 Podstawowe pojęcia i dane Firma Rejestrując firmę w programie należy podać jej dane - nazwę, adres, NIP itp. Program może w danym momencie operować na danych tylko jednej firmy, ale można z jego pomocą prowadzić działalność dla wielu firm - wymaga to przełączania się między nimi. W programie Faktura działalność firmy nie jest podzielona na lata - pojęcie roku obrachunkowego odnosi się tylko do okresu ciągłości numeracji dokumentów. Wszelkie wykorzystywane przez program dane dotyczące firmy (ustawienia programu oraz definicje, a także wszystkie informacje dotyczące firmy) są przechowywane w plikach baz danych w wybranym folderze. Zmiana firmy na inną, jak też założenie nowej firmy, nie oznacza utraty dotychczasowych danych. Są one bezpiecznie zapisane na dysku i w każdej chwili można uzyskać do nich ponowny dostęp. Dane te można podzielić na dane konieczne do rejestracji firmy w programie, dane drukowane na dokumentach, oraz dane opisujące sposób działania firmy. Dane firmy konieczne do rejestracji w programie W momencie zakładania nowej firmy należy podać tylko jej podstawowe dane: pełną nazwę firmy w formie, w jakiej będzie się pojawiać na wydrukach Numer Identyfikacji Podatkowej firmy NIP. To pole jest nieedycyjne nazwę skróconą (max. 8 znaków), wykorzystywaną do identyfikacji firmy nazwę katalogu, w którym przechowywane będą bazy danych firmy Dane nowo utworzonej firmy będą aktywne przez 60 dni. Usunięcie ograniczenia czasowego wymaga wprowadzenia kodu aktywacji wydanego po wysłaniu karty rejestracyjnej. Aktywacji podlegają dane firmy identyfikowanej przez jej pełną nazwę i numer NIP. Każda zmiana wymaga ponownej aktywacji danych w ciągu 30 dni. Dane drukowane na dokumentach Oprócz pełnej nazwy firmy i numeru NIP na wydrukach i wystawianych dokumentach pojawia się też adres firmy. W programie przechowywane są także dane o rachunku bankowym (nazwa i adres banku oraz numer rachunku) i informacje o kontaktowaniu się z firmą: dwa numery telefonów, numer faksu oraz adres poczty elektronicznej. Drukowane są także dane z pola Notatka. Parametry pracy Parametry pracy umożliwiają zdefiniowanie takich ustawień dla każdej z zarejestrowanych w programie firm, aby praca w tej firmie przebiegała w niej możliwie najsprawniej, z uwzględnieniem jej specyfiki. Wartości parametrów są podpowiadane w odpowiednich oknach lub wpływają bezpośrednio na dalsze akcje. Przegląd parametrów pracy znajduje się na końcu podręcznika. Dane opisujące sposób działania firmy Wspomaganie działalności handlowej przez program polega na ułatwieniu rejestracji zdarzeń gospodarczych i wystawiania odpowiednich dokumentów. Program wykorzystuje przy tym (oprócz danych dotyczących konkretnego dokumentu) wiele danych pomocniczych, opisujących sposób działania firmy. Dane te, zgrupowane w kartotece ustawień, obejmują:
30 3 2 Podręcznik użytkownika Faktura Formy płatności - definicje form płatności, używane we wszystkich miejscach wykorzystania rejestru płatności. Kursy walut - kursy dla walut o symbolach ustalonych w słowniku Waluty. Nazwy pól - nazwy dodatkowych pól dla wybranych formatek. typów. Opisy dokumentów - najczęściej stosowane w firmie opisy dokumentów poszczególnych Słowniki - dane, używane wielokrotnie w różnych miejscach programu: jednostki miary, nazwy rejonów (krajów, województw itp.), symbole walut, kody PCN. Słowniki pól - słowniki dla dodatkowych pól w kartotekach kontrahentów i towarów Stawki VAT - stawki podatku VAT. Typy dokumentów - definicje typów wystawianych dokumentów. Typy rejestrów - definicje rejestrów dokumentów wykorzystywanych przez program. Użytkownicy - dane i uprawnienia użytkowników. Współpraca z FK - określają sposób współdziałania programu z programem Finanse i Księgowość: 1. Schematy księgowań i wykorzystywane w tych schematach symbole kont. W schematach księgowań zapisywane są też definicje pozwalające na eksport dokumentów do programów Symfonia Mała Księgowość i Mała Księgowość Start. 2. Sposób uzgadniania (synchronizacji) kartotek kontrahentów, pracowników i urzędów programu Faktura i programu Finanse i Księgowość. Znaczniki - opisy graficznych znaczników, które można przypisywać do wybranych pozycji kartotek dla ich łatwiejszego grupowania i wyszukiwania. Użytkownicy programu W programie można wyróżnić pięć ról typowych dla firm handlowych i usługowych: Szef, Księgowy, Administrator, Sprzedawca, Kasjer. Powyższe role mogą być łączone: w firmie jednoosobowej wszystkie role będą spełniane przez właściciela; szef mający duże doświadczenie w pracy z komputerem może być administratorem, sprzedawca może być równocześnie kasjerem itp. Szef Do szefa firmy należy ustalanie sposobu wykorzystania programu, to znaczy: - podział zadań między pracowników i przydzielanie uprawnień użytkownikom, - określanie sposobów grupowania danych, - ustalanie wartości parametrów pracy dla firmy, - ustalanie wartości ustawień programu. Księgowy Do księgowego należy ustalanie wartości wszystkich parametrów i ustawień programu wpływających na jego współpracę z programami księgowymi: - sposobów księgowania poszczególnych typów dokumentów, MXFPV2011P0001
31 Podstawowe pojęcia i dane sposobu wymiany informacji z programami księgowymi, - ustalanie symboli kont Kontrahentów, Towarów itp. Administrator Do administratora należą następujące zadania: - instalowanie i aktualizacja programu Faktura, - konfigurowanie drukarek, - tworzenie, usuwanie, dołączanie i odłączanie firm, - ustalanie wartości parametrów pracy i ustawień programu zgodnie ze wskazówkami szefa i księgowego, - archiwizacja i odtwarzanie danych firm, - import i eksport danych. Sprzedawca Do sprzedawcy należy: - wystawianie dokumentów sprzedaży, - wpisywanie do kartoteki nowych kontrahentów i towarów. Kasjer Do kasjera należą następujące zadania: - rozliczanie dokumentów handlowych, - wystawianie i rejestracja dokumentów finansowych. Uprawnienia użytkowników Uprawnienia użytkownika określają zakres dozwolonych dla niego czynności. Dotyczy to nie tylko czynności wykonywanych na polecenie użytkownika, lecz także czynności wykonywanych przez program automatycznie, np. tworzenia dokumentów płatności do wystawianych dokumentów sprzedaży. Uprawnienia są uporządkowane dwupoziomowo. W oknie ustalania praw wyświetlana jest lista dostępnych grup uprawnień, którą można przeglądać, używając paska przewijania lub klawiszy ze strzałkami. Kliknięcie znaku + obok nazwy grupy powoduje wyświetlenie poszczególnych uprawnień zawartych w tej grupie; obok nazwy grupy pojawia się wtedy znak - (minus). Jego kliknięcie ukrywa poszczególne uprawnienia, wyświetlana jest ponownie tylko nazwa grupy. Przegląd uprawnień użytkowników znajduje się na końcu książki. Kontrahenci w programie Faktura W programie Faktura kontrahenci to zarówno partnerzy handlowi - dostawcy i odbiorcy - jak i pracownicy firmy oraz urzędy. Umożliwia to prowadzenie w programie rozliczeń z pracownikami i urzędami nie wynikających bezpośrednio z działalności handlowej. Dane partnerów handlowych znajdują się w kartotece Kontrahenci, dane pracowników - w kartotece Pracownicy, a dane urzędów - w kartotece Urzędy. Partnerzy handlowi Po kliknięciu przycisku Kontrahenci lub po wybraniu polecenia Kontrahenci z menu Kartoteki pojawia się okno Kartoteka kontrahentów. Wszystkie podstawowe czynności przeprowadza się podobnie jak w oknach innych kartotek.
32 3 4 Podręcznik użytkownika Faktura Rys. 3-1 Okno kartoteki kontrahentów. Okno kartoteki jest podzielone na dwie części. W lewej części okna prezentowane są - w postaci graficznej - różne przekroje organizacyjne danych w kartotece. Dane te mogą być porządkowane według kryteriów wyboru, według rodzajów lub według struktury katalogów. Sposób uporządkowania danych wybiera się klikając odpowiedni listek (Wybór, Rodzaj, Katalog) u dołu okna. W prawej części okna prezentowane są wybrane pozycje kartoteki w postaci listy. Ma ona postać tabeli prezentującej najbardziej istotne dane kontrahenta. Pomiędzy drzewkiem i listą znajduje się linia podziału, którą można przesuwać, powodując odpowiednią zmianę wielkości obydwu części okna. Wybór kontrahentów Wybranie określonego kryterium w kartotece kontrahentów powoduje ograniczenie prezentowanej listy kontrahentów do tych, którzy spełniają ten warunek. Aby uwidocznić drzewo wyborów, jeśli jest niewidoczne, należy kliknąć listek Wybór. Drzewo to prezentuje możliwe do wykorzystania wybory kontrahentów. Może zawierać również kryteria wyszukiwania zdefiniowane przez użytkownika. Dla kontrahentów zdefiniowano następujące możliwości wyszukiwania: Kontrahenci - wszyscy Wybór ten udostępnia dane wszystkich kontrahentów istniejących w bazie danych systemu (oprócz danych umieszczonych w katalogach typu "kosz"). Ostatni kontakt Prezentuje dane kontrahentów, które były zmieniane, dodane do kartoteki lub użyte przy wy-stawianiu dokumentów przez użytkownika w ostatnim czasie. Szukaj Wybór Szukaj umożliwia wyszukiwanie danych według wartości wielu kryteriów; wszystkie warunki muszą być spełnione równocześnie. To, czy dane kryterium przyjmuje pojedynczą wartość czy też musi być zawarte w podanym przedziale określa się klikając podkreślony wyraz na lub od okienka dialogowego. Zdefiniowany przez użytkownika wybór można zapisać, nadając mu nazwę. Można także określić kryterium, według którego sortowane będą wyszukane pozycje. Kod, Nazwa, NIP, Miejscowość, Rejon, Znacznik Są to wybory umożliwiające wyszukiwanie kontrahentów według tylko jednego z wymienionych powyżej kryteriów. Po kliknięciu kryterium program wyświetla okno dialogowe, umożliwiające określenie konkretnych wartości. To, czy dane kryterium przyjmuje pojedynczą wartość czy też musi być zawarte w podanym przedziale określa się klikając przycisk Szukaj na... lub Szukaj od... do... okienka dialogowego. W polach od i do określa się zakres warunków wyszukiwania. Można nadać zdefiniowanemu kryterium nazwę i zachować je do wielokrotnego wykorzystania. MXFPV2011P0001
33 Podstawowe pojęcia i dane 3 5 Kosz - wszyscy Wybór ten udostępnia dane kontrahentów, które jako nie wykorzystywane zostały przełożone do katalogu typu "kosz". UWAGA Po wpisaniu warunku wyszukiwania, którego wynikiem będzie duży zestaw danych, może się zdarzyć, że będzie trwało ono bardzo długo. Aby przerwać wyszukiwanie, należy wcisnąć klawisz Esc. Rodzaje kontrahentów Dane zapisane w definicji rodzaju są wykorzystywane tylko podczas opisywania nowego kontrahenta. Są one wówczas automatycznie przepisywane do odpowiednich pól formularza, co zmniejsza pracochłonność wprowadzania danych. Informacje te można następnie modyfikować stosownie do potrzeb. Aby uwidocznić wykaz rodzajów, jeśli jest niewidoczny, należy kliknąć listek Rodzaj. Po wybraniu listka Rodzaj i kolejno przycisku polecenia Nowy lub Edytuj pojawi się okno umożliwiające definiowanie rodzaju kontrahenta. Nie jest konieczne wypełnianie wszystkich pól tego okna - pola nie wypełnione nie będą podpowiadane przy rejestrowaniu kontrahenta tego rodzaju. Nazwa Umożliwia nadanie nazwy definiowanemu rodzajowi. Nazwa musi być unikalna w kartotece kontrahentów w ramach firmy. Po zapisaniu definicji pojawi się ona na wykazie rodzajów. Znacznik Z opuszczanej listy można wybrać graficzny symbol, nadawany wszystkim nowo utworzonym kontrahentom tego rodzaju. Kod, Miejscowość, Rejon Dane adresowe wspólne dla kontrahentów danego rodzaju. Rys. 3-2 Okno definiowania rodzaju kontrahenta. Limit kredytu, kwota kredytu W polu wyboru można zaznaczyć, czy kontrahent należący do tego rodzaju będzie miał przydzielony limit kredytowania oraz określić wysokość limitu. Płatność W polu tym można wybierać pomiędzy rodzajami płatności (rejestrami pieniężnymi) ustalonymi w kartotece pieniędzy. W terminie Termin płatności jest związany z rodzajem płatności i podpowiadany na podstawie ustawień programu. Typ ceny sprzedaży, Rodzaj ceny sprzedaży
34 3 6 Podręcznik użytkownika Faktura Domyślny typ (A, B, C, D) i rodzaj (NETTO, BRUTTO) cen używanych przy wystawianiu dokumentów sprzedaży dla kontrahenta należącego do tego rodzaju. Rabat Umożliwia określenie punktów procentowych stawki rabatu. Konto FK rodzaju Numer konta analitycznego rodzaju w programie Finanse i Księgowość. Wartość tego pola wykorzystywana jest tylko podczas przesyłania danych z programu Faktura do Symfonia Finanse i Księgowość, Mała Księgowość i Start. Parametr Parametr księgowania dla rodzaju kontrahenta. Przycisk Informacje Udostępnia polecenia Notatka i Upusty indywidualne. Polecenia te działają tak samo, jak w przypadku indywidualnych kontrahentów. Notatka dołączona do rodzaju jest wzorcem dla notatek opisujących kontrahentów danego rodzaju. Katalogi kontrahentów Drzewko to prezentuje strukturę hierarchiczną katalogów kontrahentów. Kryteria grupowania danych mogą być różne w zależności od wymagań firmy. Dla grupowania danych, które nie są w danej chwili wykorzystywane, można utworzyć katalog typu "kosz". Dane umieszczone w tym katalogu przestają być widoczne na listach wyboru, co ułatwia pracę z programem. Nie ulegają one zniszczeniu i w razie potrzeby mogą być natychmiast przywołane. UWAGA Dane każdego z kontrahentów mogą znajdować się tylko w jednym katalogu. Należy pamiętać o tym, że: Aby dopisać nowy katalog w katalogu głównym należy najpierw kliknąć korzeń drzewka. Po kliknięciu katalogu prawym przyciskiem myszki można użyć poleceń z menu skrótów. Użycie menu skrótów jest bardzo wygodną metodą wykonywania poleceń. Aby efektywniej pracować, należy zawsze pamiętać o tej możliwości. Można zaznaczyć jednocześnie wielu kontrahentów. Do przenoszenia kontrahentów można użyć klawiszy skrótów: Ctrl+X (Wytnij), Ctrl+C (Kopiuj), Ctrl+V (Wklej). Aby przenosić dane kontrahenta na ekranie, można zamiast używania przycisków i poleceń menu użyć metody "przeciągnij i upuść" - nacisnąć i przytrzymać przycisk myszki na wybranym elemencie, po czym przesunąć go w nowe położenie. Usuwany katalog nie może zawierać podkatalogów ani danych. Lista kontrahentów W prawej części okna z kartoteką kontrahentów pojawia się lista prezentująca wszystkich kontrahentów znajdujących się w wybranym na drzewku katalogu, spełniających wybrane kryterium wyszukiwania lub należących do wybranego rodzaju. Każdy kontrahent na liście opisany jest polami: Kod, Nazwa, Miejscowość, NIP (część tych danych może być niewidoczna, zależy to od ustawionej szerokości okna) oraz może mieć przypisany jeden ze znaczników zdefiniowanych w systemie. Podwójne kliknięcie kontrahenta (lub wybranie kontrahenta i naciśnięcie Enter) otwiera okno kontrahenta zawierające wszystkie związane z nim dane. Zestawienia dostępne w kartotece kontrahentów Na zestawieniach, które umożliwiają wyliczanie zysku, w kolumnie przychód wartości przeliczone są po kursie CIT/PIT. MXFPV2011P0001
35 Podstawowe pojęcia i dane 3 7 Dane wpisywane do kartoteki mogą być prezentowane w różnych przekrojach, zależnie od potrzeb. Po wybraniu przycisku Zestawienia pojawia się lista zestawień zdefiniowanych dla tej kartoteki. Są to: Wykonaj raport Polecenie uruchamiające wybrany przez użytkownika raport. W oknie Wybór wydruku można wybrać jeden z dostępnych raportów. Lista ta może się zmieniać - można dołączać tu własne raporty dla własnych celów. Domyślny raport Lista kontrahentów prezentuje dane firmy (nazwa, adres, NIP), a dla każdego kontrahenta - liczbę porządkową, znacznik, kod, nazwę, miejscowość i NIP. Inne dostępne raporty to Lista kontrahentów z wyborem kolumn oraz Wydruk nalepek. Sprzedaż kontrahentom za okres Jest to zestawienie wartości sprzedaży z podziałem według kontrahentów. Prezentuje dane firmy (nazwa, adres, NIP), daty graniczne wybranego okresu, oraz dla każdego kontrahenta - nazwę, sumy brutto, netto, VAT, kosztu i zysku ze sprzedaży. Dane można sortować według wartości każdego z zestawianych pól. Z okna zestawienia można przejść do okna kontrahenta, można też wywołać zestawienie Sprzedaż kontrahentowi lub Sprzedaż towarów kontrahentowi. Płatności kontrahentów za okres Jest to zestawienie płatności z podziałem według kontrahentów. Prezentuje dane firmy (nazwa, adres, NIP), daty graniczne wybranego okresu, oraz dla każdego kontrahenta - nazwę, sumy wpłat i wypłat. Dane można sortować według wartości każdego z zestawianych pól. Można także zestawiać dokumenty wystawione w określonym rejestrze płatności. Z okna zestawienia można przejść do okna kontrahenta, można też wywołać zestawienie Płatności kontrahenta. Rozliczenie sprzedaży za okres Jest to zestawienie operacji sprzedaży prezentujące stan rozliczenia każdej z nich, z podziałem według kontrahentów. Prezentuje dane firmy (nazwa, adres, NIP), daty graniczne wybranego okresu, oraz dla każdego kontrahenta - kod, nazwę, sumy brutto i do zapłaty. Dane można sortować według wartości każdego z zestawianych pól. Z okna zestawienia można przejść do okna kontrahenta, można też wywołać zestawienie Rozliczenie sprzedaży za okres i Rozliczenie sprzedaży kontrahentowi. Wydania kontrahentom Zawiera podsumowanie dokumentów Wydanie kontrahentowi. Prezentuje kod kontrahenta oraz kwoty netto, brutto i zysk. Z okna zestawienia można przejść do okna kontrahenta oraz otworzyć okno zawierające listę dokumentów Wydanie kontrahentowi dla wybranego kontrahenta. Zestawienie to jest dostępne tylko wówczas, gdy istnieją w programie wystawione dokumenty WZ, do których jeszcze nie wystawiono odpowiednich dokumentów handlowych. Nierozliczona sprzedaż kontrahentom Jest to zestawienie nierozliczonych operacji sprzedaży zbiorczo pogrupowanych według kontrahentów. Prezentuje dane firmy (nazwa, adres, NIP), a dla każdego kontrahenta - nazwę i sumy kwot brutto oraz do zapłaty. Z okna zestawienia można przejść do okna kontrahenta oraz wywołać zestawienie Nierozliczona sprzedaż kontrahenta. Należności i zobowiązania kontrahentów Jest to zestawienie rozrachunków z podziałem według kontrahentów. Prezentuje dane firmy (nazwa, adres, NIP), daty graniczne wybranego okresu, oraz dla każdego kontrahenta - nazwę, sumy należności i zobowiązań. Dane można sortować według wartości każdego z zestawianych pól. Można także zestawiać rozrachunki zgrupowane w określonym rejestrze płatności. Z okna zestawienia można przejść do okna kontrahenta, można też wywołać zestawienie Należności i zobowiązania kontrahenta. Kwoty mogą być prezentowane w walucie oryginalnej dokumentu lub w złotych. Niezrealizowane zamówienia obce Jest to zestawienie zamówień obcych, które nie zostały zrealizowane. Dane można sortować według wartości każdego z zestawianych pól. Zestawienie to prezentuje dane kontrahenta (kod, nazwę), dane towaru (nazwę, jednostkę miary, ilość) i wielkość niezrealizowanego zamówienia. Z okna zestawienia można przejść do okna listy kontrahentów i wywołać zestawienie Niezrealizowane zamówienia obce towarów oraz Niezrealizowane zamówienia obce. Niezrealizowane kontrakty Zestawienia te są dostępne w kartotece dokumentów sprzedaży. Zestawiają te dokumenty, do których nie zostały zrealizowane kontrakty sprzedaży. Zestawienie to podaje dla każdego dokumentu jego
36 3 8 Podręcznik użytkownika Faktura numer, datę wystawienia, kod towaru, jednostkę miary, łączna ilość towaru w dokumencie oraz ilość do realizacji. Z okna zestawienia można przejść do okna dokumentu i okna towaru. Można też wykonać zestawienia Niezrealizowane kontrakty sprzedaży towarów i Niezrealizowane kontrakty sprzedaży. Zestawienia wszystkie Polecenie to otwiera okno prezentujące wszystkie zestawienia dostępne w kartotece. Z okna tego można wykonać dowolne z tych zestawień oraz określić, które z nich mają być widoczne na liście wyboru. UWAGA Zestawienia dla wybranych elementów kartoteki uzyskujemy trzymając wciśnięty klawisz Shift przy wybieraniu zestawienia, bądź klikając bezpośrednio na znaczniku z lewej strony nazwy zestawienia. Operacje dostępne w kartotece kontrahentów Przycisk Operacje wyświetla listę operacji dostępnych w kartotece. Są to: Eksport danych Tworzenie dokumentów Zmiana warunków sprzedaży Zmiana dodatkowych pól Wykonaj raport Ustawianie znacznika Usuwanie kontrahentów Udostępnienie danych osobowych Zmiana źródła danych Operacje Eksport danych, Tworzenie dokumentów, Ustawianie znacznika oraz Usuwanie... są szczegółowo opisane w Rozdziale 4 Organizacja pracy z programem. Zmiana źródła danych osobowych Umożliwia grupowe określenie źródła danych osobowych, na przykład po wykonanym imporcie danych osobowych kontrahentów. Udostępnianie danych osobowych Służy do rejestrowania zdarzeń udostępniania danych osobowych podmiotów zarejestrowanych w programie. Zmiana warunków sprzedaży Operacja grupowa; umożliwia zmianę warunków sprzedaży dla kontrahentów zaznaczonych na liście. MXFPV2011P0001
37 Podstawowe pojęcia i dane 3 9 Rys. 3-3 Okno dialogowe operacji Zmiana warunków sprzedaży. W oknie dialogowym tej operacji można ustalić wartości następujących parametrów: Limit kredytu, Kwota W polu wyboru można zaznaczyć, czy kontrahent będzie miał przydzielony limit kredytowania, w polu kwota - określić wartość limitu ("kredyt" oznacza sumę należności ze wszystkich nierozliczonych dokumentów sprzedaży). Płatność W polu tym określa się domyślny typ płatności dla tego kontrahenta; można wybierać pomiędzy rejestrami pieniężnymi ustalonymi w kartotece pieniędzy. W terminie Domyślny termin płatności - jest on związany z rodzajem płatności i podpowiadany na podstawie ustawień programu. Typ ceny sprzedaży Wybór cennika (domyślnego typu cen) dla sprzedawanych towarów. Rodzaj ceny sprzedaży Określa rodzaj cen (netto, brutto), w których wystawiony będzie dokument. Rabat Umożliwia określenie punktów procentowych stawki rabatu. Zmieniane są tylko parametry zaznaczone w polu wyboru z lewej strony tabeli, pozostałe pozostają niezmienione. Zmiana dodatkowych pól Operacja pozwala na wprowadzanie nowych wartości pól dodatkowych. Pozycja menu nie jest widoczna, jeśli nie jest aktywne żadne dodatkowe pole. Należy wybrać odpowiednie pole i wprowadzić zmianę w wierszu obok. Wykonaj raport Polecenie to uruchamia raport Usuwanie uzgodnień z FK, który usuwa istniejące uzgodnienia kartotek programów Faktura i Finanse i Księgowość. Poruszanie się w oknie danych kontrahenta Po wybraniu w kartotece kontrahentów, za pomocą narzędzi, klawiszy skrótów lub menu skrótów, polecenia Nowy lub rozpoczęciu edycji pojawia się okno danych kontrahenta. Okno to umożliwia wprowadzanie, przeglądanie i modyfikowanie danych związanych z kontrahentem w zakresie zależnym od uprawnień użytkownika.
38 3 10 Podręcznik użytkownika Faktura Należy pamiętać, że: Można pracować jednocześnie z wieloma kontrahentami, na przykład po to by porównywać ich dane. Wystarczy otworzyć wiele okien dla poszczególnych kontrahentów. Po kliknięciu prawym przyciskiem myszy kontrahenta na liście można używać poleceń z menu skrótów. Aby efektywniej pracować, należy zawsze pamiętać o tej możliwości. Ze względu na dużą liczbę informacji związanych z kontrahentami, okno podzielono na strony opatrzone listkami, które widoczne są w dolnej części okna. Aby uwidocznić daną stronę, należy kliknąć odpowiedni listek. Podstawowe dane o kontrahencie Strona ta pojawia się po kliknięciu listka Kontrahent w oknie kontrahenta, zawiera podstawowe dane kontrahenta: Kod kontrahenta Unikalny symbol kontrahenta identyfikujący go na listach. UWAGA Po wystawieniu dla kontrahenta dowolnego dokumentu wartość tego pola zostanie zablokowana przez program i nie będzie można jej edytować. Zmiana kodu kontrahenta będzie wtedy możliwa wyłącznie przez wykonanie reportu Zmiana kodu kontrahenta z katalogu Raporty/System/Pomocnicze. Nazwa Rys. 3-4 Okno danych kontrahenta. Nazwa kontrahenta, drukowana na dotyczących tego kontrahenta dokumentach. W zestawieniach kontrahenci są ułożeni według kolejności krajów, a w obrębie kraju podatkowych numerów identyfikacyjnych. Po lewej stronie pola znajduje się przycisk - przełącznik Firma/Osoba fizyczna. Po wybraniu opcji zmienia się wygląd okna kontrahenta. MXFPV2011P0001
39 Podstawowe pojęcia i dane 3 11 Imię, Nazwisko (osoba fizyczna) Dane personalne kontrahenta. Ulica, Kod, Miejscowość, Rejon Odpowiednie elementy adresu kontrahenta. Opuszczane listy wyboru Miast i Rejonów umożliwiają szybkie otwarcie okna wykorzystywanego słownika, a także bezpośrednie dodanie nowego opisu. Kraj Lista rozwijana z nazwami krajów. Domyślnie podpowiadana jest wartość 'Polska'. Pole to MUSI być wypełniane, aby możliwe było wystawianie dokumentów. Zarejestrowany w VIES zaznaczenie tego pola wyboru oznacza, że firma jest objęta Systemem Wymiany Informacji o VAT - VAT Information Exchange System (VIES), pozwalającym na automatyczną wymianę informacji pomiędzy państwami członkowskimi Wspólnoty Europejskiej w zakresie transakcji dokonywanych wewnątrz Wspólnoty (nabycia i dostawy wewnątrzwspólnotowe towarów) oraz informacji o podatnikach VAT zarejestrowanych dla potrzeb handlu wewnątrzwspólnotowego. Komisja Europejska, mając na względzie poprawę możliwości dostępu do weryfikacji numerów VAT, uruchomiła stronę WWW, na której podatnik może sprawdzić poprawność i ważność numerów kontrahenta oraz upewnić się, że podmiot gospodarczy o podanym numerze VAT rzeczywiście istnieje. NIP w tym polu należy wpisać w formacie xxx xxx xx xx (lub z myślnikami). posiadany przez firmę Numer Identyfikacji Podatkowej, nadany przez urząd skarbowy. To pole jest nieedycyjne. Limit kredytu Określa, czy kontrahent będzie miał przydzielony limit kredytowania. Kwota Maksymalna wysokość kredytu. ("kredyt" oznacza sumę należności ze wszystkich nie rozliczonych dokumentów sprzedaży). Jeśli podczas wystawiania kolejnego dokumentu sprzedaży dla danego kontrahenta kwota limitu zostanie przekroczona, program poinformuje o tym użytkownika odpowiednim komunikatem. Płatność Domyślny typ płatności dla tego kontrahenta; można wybierać pomiędzy rodzajami płatności (rejestrami pieniężnymi) ustalonymi w kartotece pieniędzy. W terminie Domyślny termin płatności, związany z rodzajem płatności i podpowiadany na podstawie ustawień programu. Typ ceny sprzedaży, Rodzaj ceny sprzedaży Domyślny typ i rodzaj cen używanych przy wystawianiu dokumentów sprzedaży dla kontrahenta. Rabat Umożliwia określenie punktów procentowych domyślnej stawki rabatu. Ramka Kontakty Dane osoby, reprezentującą firmę kontrahenta. Dane te będą proponowane podczas wystawiania dokumentu jako dane osoby odbierającej dokument. Strona www Adres strony internetowej kontrahenta. Strona z innymi informacjami Strona ta pojawia się po kliknięciu listka Parametry w oknie kontrahenta. Zawiera dane rachunku bankowego kontrahenta, numer konta analitycznego przyjęty w planie kont programu finansowo - księgowego dla tego kontrahenta i parametr księgowania, informacje o położeniu kontrahenta w strukturze katalogów, rodzaju kontrahenta, a także o stanie należności i zobowiązań. Można tu także przypisać kontrahentowi znacznik graficzny, wyróżniający go i ułatwiający jego szybkie odnalezienie. Znacznik ten może być modyfikowany również na liście kontrahentów.
40 3 12 Podręcznik użytkownika Faktura Strona Pozostałe Ostatnia strona, opatrzona jest zakładką Pozostałe. UWAGA Zakładka Pozostałe pojawia się wtedy, gdy istnieje co najmniej jedno aktywne pole dodatkowe. Widok pól na tej stronie zależny jest od wartości nadanych w Ustawieniach w gałęzi Nazwy pól, odpowiednio w części Kontrahenci. Strona zawiera pole prezentujące kod towaru oraz listę od 1 do 8 poszczególnych pozycji: nazwa pola Wartość pobrana jest automatycznie z gałęzi Kontrahenci w Nazwach pól okna Ustawienia. wartość pola Należy wpisać tu nazwę charakteryzującą pole. Operacje dostępne w oknie kontrahenta Po wybraniu przycisku Informacje wyświetlana jest lista dostępnych w oknie kontrahenta operacji. Upusty indywidualne Umożliwia definiowanie indywidualnych (powiązanych z kontrahentem lub rodzajem kontrahenta) cen w dowolnej obsługiwanej przez program walucie lub upustów procentowych od domyślnej ceny sprzedaży. Kody obce Po wybraniu tego polecenia otwiera się okno umożliwiające rejestrację, przeglądanie i usuwanie kodów towarów wykorzystywanych przez kontrahenta. Po zarejestrowaniu kodu obcego można podczas wpisywania towarów do dokumentu wyszukiwać je zarówno według kodów własnych, jak i obcych. Notatka Umożliwia dołączenie do danych kontrahenta dowolnej notatki. Jeśli dla kontrahenta jest już zredagowana notatka, zamiast przycisku obok listków wyboru strony wyświetlany jest spinacz. MXFPV2011P0001
41 Podstawowe pojęcia i dane 3 13 Ochrona danych Rys. 3-5 Strona z innymi informacjami o kontrahencie. Dla kontrahenta z wybraną opcją Firma, polecenie to wyświetla komunikat z informacjami o dacie wprowadzenia danych kontrahenta, kodzie użytkownika wprowadzającego dane oraz dacie ostatniej modyfikacji danych i użytkowniku który je zmienił. Okno Ochrona danych osobowych dostępne jest natomiast tylko dla kontrahenta z wybraną opcją Osoba fizyczna. W górnej części tego okna widoczne są pola wyboru ich zaznacznie jest jednoznaczne z wyrażeniem zgody na udostępnianie i przetwarzanie danych osobowych. Poniżej znajdują się pola w które można wprowadzić informacje dotyczące źródła danych, osoby wprowadzającej dane i daty modyfikacji. Rys. 3-6 Okno Ochrona danych osobowych.
42 3 14 Podręcznik użytkownika Faktura W górnej części okna, pod przyciskiem Informacje, dostępne jest okno Udostępnienia danych osobowych, w którym tabelarycznie przedstawione są wszystkie zarejestrowane w programie zdarzenia udostępniania danych osobowych. Rys. 3-7 Okno Udostępnienia danych osobowych. W prawym dolnym rogu, pod przyciskiem Zestawienia, znajduje się polecenie wydruku raportu o udostępnieniu danych osobowych. Raport widoczny jest z formatki konkretnego kontrahenta z okna Ochrony danych, badż dla zaznaczonych kontrahentów - jako operacja grupowa (Kontrahenci Zestawienia Wykonaj raport Raport danych osobowych kontrahenci). Zestawienia dostępne w oknie kontrahenta Na zestawieniach, które umożliwiają wyliczanie zysku, w kolumnie przychód wartości przeliczone są po kursie CIT/PIT. Po wybraniu przycisku Zestawienia wyświetlana jest lista zestawień dostępnych w oknie kontrahenta. Zawiera ona, oprócz polecenia Zestawienia wszystkie, następujące pozycje: Sprzedaż kontrahentowi za okres Podaje dane firmy (nazwa, adres, NIP), dane kontrahenta, którego dotyczy zestawienie, daty graniczne wybranego okresu, oraz dla każdego dokumentu - nazwę, sumy brutto, netto, VAT, kosztu i zysku ze sprzedaży. Dane można sortować według wartości każdego z zestawianych pól. Z okna zestawienia można przejść do okna kontrahenta lub wybranego dokumentu. Sprzedaż towarów kontrahentowi Podaje dane firmy (nazwa, adres, NIP), dane kontrahenta, którego dotyczy zestawienie, daty graniczne wybranego okresu, oraz dla każdego dokumentu - kod, nazwę, jednostkę miary i ilość towaru oraz, w zależności od ustawienia pola wyboru Zysk - kwoty netto, VAT, brutto lub koszt, zysk, narzut/marża. Dane można sortować według wartości każdego z zestawianych pól. Z okna zestawienia można przejść do okna wybranego towaru lub dokumentu. Płatności kontrahenta za okres Zestawia dane firmy (nazwa, adres, NIP), dane kontrahenta, którego dotyczy zestawienie, daty graniczne wybranego okresu, oraz dla każdego dokumentu - datę oraz kwotę wpłaty lub wypłaty. Dane można sortować według wartości każdego z zestawianych pól. Z okna zestawienia można przejść do okna kontrahenta lub wybranego dokumentu. Rozrachunki kontrahenta za okres Zestawia dane firmy (nazwa, adres, NIP), dane kontrahenta, którego dotyczy zestawienie, daty graniczne wybranego okresu, oraz dla każdego dokumentu - numer, datę, termin rozliczenia, kwotę należności lub zobowiązania i kwotę do zapłaty. Dane można sortować według wartości każdego z zestawianych pól. Z okna zestawienia można przejść do okna kontrahenta lub wybranego dokumentu. Kwoty mogą być prezentowane w walucie oryginalnej dokumentu lub w złotych. MXFPV2011P0001
43 Podstawowe pojęcia i dane 3 15 Nierozliczona sprzedaż kontrahentowi Dane do tego zestawienia można wybierać według daty wystawienia dokumentu lub terminu płatności. Zestawia ono dane firmy (nazwa, adres, NIP), dane kontrahenta, którego dotyczy zestawienie, daty graniczne wybranego okresu, oraz dla każdego dokumentu - numer, datę, termin rozliczenia oraz kwotę brutto i do zapłaty. Dane można sortować według wartości każdego z zestawianych pól. Z okna zestawienia można przejść do okna kontrahenta lub wybranego dokumentu. Rozliczenie sprzedaży za okres Zestawia dane firmy (nazwa, adres, NIP), dane kontrahenta, którego dotyczy zestawienie, daty graniczne wybranego okresu, oraz dla każdego dokumentu - numer, datę, termin rozliczenia oraz kwotę brutto i do zapłaty. Dane można sortować według wartości każdego z zestawianych pól. Z okna zestawienia można przejść do okna kontrahenta lub wybranego dokumentu. Należności i zobowiązania kontrahenta Dane do tego zestawienia można wybierać według daty wystawienia dokumentu lub terminu płatności. Zestawia ono dane firmy (nazwa, adres, NIP), dane kontrahenta, którego dotyczy zestawienie, daty graniczne wybranego okresu, oraz dla każdego dokumentu - kwotę należności lub zobowiązania. Dane można sortować według wartości każdego z zestawianych pól. Można także zestawiać rozrachunki zgrupowane w określonym rejestrze płatności. Z okna zestawienia można przejść do okna kontrahenta lub wybranego dokumentu. Kwoty mogą być prezentowane w walucie oryginalnej dokumentu lub w złotych. Wydania kontrahentowi Zawiera podsumowanie dokumentów Wydanie kontrahentowi. Prezentuje kod kontrahenta, a dla każdego dokumentu - jego numer oraz kwoty netto, brutto i zysk. Dane można sortować według wartości każdego z zestawianych pól. Z okna zestawienia można przejść do okna kontrahenta lub wybranego dokumentu. Pracownicy Okno kartoteki pracowników otwiera się po wybraniu z menu Kartoteki opcji Pracownicy lub wciśnięciu klawiszy skrótu Ctrl+R. W kartotece tej dostępne są takie same możliwości porządkowania i wyszukiwania danych, jak w kartotece kontrahentów. Pracowników można użyć w programie tylko do wystawiania dokumentów w kartotece Pieniądze. Rys. 3-8 Okno kartoteki pracowników.
44 3 16 Podręcznik użytkownika Faktura Wybór pracowników W kartotece pracowników dostępne są następujące możliwości wyszukiwania: Pracownicy - wszyscy, Ostatni kontakt, Szukaj, Kod, Nazwisko, Miejscowość, Rejon, Znacznik. Wyszukiwanie przebiega tak samo, jak w kartotece kontrahentów. Rodzaje pracowników Utworzenie rodzajów pracowników umożliwia takie ich klasyfikowanie, jakie odpowiada specyfice firmy. Mogą to być np. grupy wydzielone w zależności od pełnionej funkcji, formy lub miejsca zatrudnienia. Do wyodrębnienia własnego rodzaju pracownika można wykorzystywać wszystkie cechy możliwe do opisania w definicji rodzaju. Ponadto rodzaj pracownika może być traktowany jako szablon, według którego można rejestrować nowych pracowników w kartotece. Informacje zapisane w rodzaju kontrahenta zostaną automatycznie przepisane do karty pracownika, co umożliwia uniknięcie konieczności wpisywania powtarzających się danych. Po wybraniu listka Rodzaj i kolejno przycisku polecenia Nowy lub Edytuj pojawi się okno definiowania rodzaju pracownika. Nie jest konieczne wypełnianie wszystkich pól tego okna - pola niewypełnione nie będą podpowiadane przy rejestrowaniu nowego pracownika tego rodzaju. Nazwa Rys. 3-9 Okno definiowania rodzaju pracownika. Umożliwia nadanie nazwy definiowanemu rodzajowi. Nazwa musi być unikalna w kartotece pracowników w ramach firmy. Po zapisaniu definicji pojawi się ona na wykazie rodzajów. Znacznik Symbol graficzny, nadawany wszystkim nowo utworzonym kontrahentom tego rodzaju. Kod, Miejscowość, Rejon Dane adresowe wspólne dla kontrahentów danego rodzaju. Konto FK rodzaju Numer konta analitycznego rodzaju w programie Finanse i Księgowość. Wartość tego pola wykorzystywana jest tylko podczas przesyłania danych do programu Finanse i Księgowość. Parametr Parametr księgowania dla rodzaju pracownika. Przycisk Informacje Udostępnia polecenie Notatka. Notatka dołączona do rodzaju jest wzorcem dla notatek opisujących pracowników danego rodzaju. Katalogi pracowników Drzewko to prezentuje strukturę hierarchiczną katalogów pracowników. Kryteria grupowania danych mogą być różne w zależności od wymagań firmy. Dla grupowania danych, które nie są w danej chwili wykorzystywane, można utworzyć katalog typu "kosz". Dane umieszczone w tym katalogu przestają być widoczne na listach wyboru, co ułatwia pracę z programem. Nie ulegają one zniszczeniu i w razie MXFPV2011P0001
45 Podstawowe pojęcia i dane 3 17 potrzeby mogą być natychmiast przywołane. Czynności związane z grupowaniem pracowników w katalogach są podobne jak w oknach innych kartotek. UWAGA Dane każdego z pracowników mogą znajdować się tylko w jednym katalogu. Lista pracowników W prawej części okna kartoteki pracowników pojawia się lista prezentująca wszystkich pracowników spełniających wybrane kryterium wyszukiwania. Każdy z nich na liście opisany jest polami: Kod, Nazwa, Miejscowość (część tych danych może być niewidoczna, zależy to od ustawionej szerokości okna) oraz może mieć przypisany jeden ze znaczników zdefiniowanych w systemie. Podwójne kliknięcie pozycji listy (lub jej wybranie i naciśnięcie Enter) otwiera okno pracownika zawierające wszystkie związane z nim dane. Zestawienia dostępne w kartotece pracowników Lista zestawień w kartotece pracowników zawiera, oprócz dostępnych we wszystkich kartotekach poleceń Wykonaj raport i Zestawienia wszystkie, następujące pozycje: Płatności wybranych pracowników Jest to zestawienie płatności z podziałem według pracowników. Zestawia dane firmy (nazwa, adres, NIP), daty graniczne wybranego okresu, oraz dla każdego pracownika - kod, nazwisko i imię, sumy wpłat i wypłat (także wtedy, gdy kwoty wpłat lub wypłat dla danego pracownika są zerowe). Dane można sortować według wartości każdego z zestawianych pól. Z okna zestawienia można przejść do okna pracownika, można też wywołać zestawienie Płatności pracownika. Płatności pracowników za okres Jest to zestawienie płatności z podziałem według pracowników. Zestawia dane firmy (nazwa, adres, NIP), daty graniczne wybranego okresu, oraz dla każdego pracownika, dla którego istnieją dokumenty płatności - kod, nazwisko i imię, sumy wpłat i wypłat. Dane można sortować według wartości każdego z zestawianych pól. Z okna zestawienia można przejść do okna pracownika, można też wywołać zestawienie Płatności pracownika. Należności i zobowiązania Jest to zestawienie rozrachunków z podziałem według pracowników. Zestawia dane firmy (nazwa, adres, NIP), daty graniczne wybranego okresu, oraz dla każdego pracownika - nazwę, sumy należności i zobowiązań. Dane można sortować według wartości każdego z zestawianych pól. Można także zestawiać rozrachunki zgrupowane w określonym rejestrze płatności. Z okna zestawienia można przejść do okna pracownika, można też wywołać zestawienie Rozrachunki pracownika. Kwoty mogą być prezentowane w walucie oryginalnej dokumentu lub w złotych. Operacje dostępne w kartotece pracowników W kartotece pracowników dostępne są operacje Eksport danych, Ustawianie znacznika oraz Usuwanie pracowników. Są one szczegółowo opisane w punkcie Przetwarzanie danych Operacje. Operacje Zmiana źródła danych osobowych oraz Udostępnianie danych osobowych są opisane w w części Operacje dostępne w kartotece kontrahentów. Poruszanie się w oknie danych pracownika Po wybraniu w Kartotece Pracowników (za pomocą narzędzi, klawiszy skrótów lub menu skrótów) polecenia Nowy lub rozpoczęciu edycji, pojawia się okno danych pracownika. Umożliwia ono wprowadzanie, przeglądanie i modyfikowanie danych pracownika w zakresie zależnym od uprawnień użytkownika.
46 3 18 Podręcznik użytkownika Faktura Kod pracownika Rys Okno z danymi pracownika. Unikalny symbol pracownika identyfikujący go na listach. UWAGA Po wystawieniu dla pracownika dowolnego dokumentu wartość tego pola zostanie zablokowana przez program (nie będzie można jej zmienić). Nazwisko, Imię W polach tych należy wpisać nazwisko i imię pracownika. Ulica, Kod, Miejscowość W te pola należy wpisać odpowiednie elementy adresu. Telefon 1, Telefon 2, fax, W pola te należy wpisać dane dotyczące kontaktowania się z pracownikiem. Nazwa banku, adres banku, numer rachunku W pola te należy wpisać dane rachunku bankowego pracownika. Operacje i zestawienia dostępne w oknie pracownika Ochrona danych Okno Ochrona danych osobowych przedstawia informacje dotyczące osoby której dane są przetwarzane w programie. W górnej części okna widoczne są pola wyboru ich zaznacznie jest jednoznaczne z wyrażeniem zgody na udostępnianie i przetwarzanie danych osobowych. Poniżej znajdują się pola w które można wprowadzić informacje dotyczące źródła danych, osoby wprowadzającej dane i daty modyfikacji. W górnej części okna, pod przyciskiem Informacje, dostępne jest okno Udostępnienia danych osobowych, w którym tabelarycznie przedstawione są wszystkie zarejestrowane w programie zdarzenia udostępniania danych osobowych. Wybranie polecenia Notatka umożliwia ono dołączenie do danych pracownika dowolnej notatki. Jeśli notatka jest już zredagowana, zamiast przycisku u dołu strony wyświetlany jest spinacz. Po wybraniu przycisku Zestawienia wyświetlana jest lista zestawień dostępnych w oknie pracownika. Są to: MXFPV2011P0001
47 Podstawowe pojęcia i dane 3 19 Płatności pracownika Zestawia dane firmy (nazwa, adres, NIP), kod pracownika, którego dotyczy zestawienie, a dla każdego dokumentu - numer i datę wystawienia oraz w osobnych kolumnach kwotę wpłaty lub wypłaty. Dane można sortować według wartości każdego z zestawianych pól. Należności i zobowiązania Zestawia dane firmy (nazwa, adres, NIP), kod pracownika, którego dotyczy zestawienie, a dla każdego dokumentu - numer i datę wystawienia oraz w osobnych kolumnach - kwotę należności lub zobowiązania. Dane można sortować według wartości każdego z zestawianych pól. Można także zestawiać rozrachunki zgrupowane w określonym rejestrze płatności. Kwoty mogą być prezentowane w walucie oryginalnej dokumentu lub w złotych. Urzędy Okno kartoteki urzędów otwiera się po wybraniu z menu Kartoteki opcji Urzędy lub wciśnięciu klawiszy skrótu Ctrl+U. W kartotece tej są takie same możliwości porządkowania i wyszukiwania danych, jak w kartotece kontrahentów. Urzędów można użyć w programie tylko do wystawiania dokumentów w kartotece Pieniądze. Wybór urzędów Rys Okno kartoteki urzędów. W kartotece urzędów dostępne są następujące możliwości wyszukiwania: Urzędy - wszystkie, Ostatni kontakt, Szukaj, Kod, Nazwa, Miejscowość, Rejon, Znacznik. Wyszukiwanie według tych kryteriów przebiega tak samo, jak w kartotece kontrahentów. Rodzaje urzędów Porządkowanie informacji według rodzajów jest jednopoziomowe. W kartotece zawsze istnieje główny rodzaj, którego nie można usunąć, oraz rodzaje zdefiniowane przez użytkownika. Rodzaj urzędu może być traktowany jako szablon, według którego można rejestrować w kartotece nowe urzędy. Dane zapisane w definicji rodzaju są wykorzystywane tylko podczas opisywania nowego kontrahenta. Są one wówczas automatycznie przepisywane do odpowiednich pól formularza, co zmniejsza pracochłonność wprowadzania danych. Do wyodrębnienia własnego rodzaju urzędu można wykorzystywać wszystkie cechy możliwe do opisania w definicji rodzaju.
48 3 20 Podręcznik użytkownika Faktura Rys Okno definiowania rodzaju urzędu. Po wybraniu listka Rodzaj i kolejno przycisku polecenia Nowy lub Edytuj pojawi się okno umożliwiające definiowanie rodzaju urzędu. Nie jest konieczne wypełnianie wszystkich pól tego okna - pola niewypełnione nie będą podpowiadane przy rejestrowaniu urzędu tego rodzaju. Nazwa Umożliwia nadanie nazwy definiowanemu rodzajowi. Nazwa musi być niepowtarzalna w kartotece urzędów w ramach firmy. Po zapisaniu definicji pojawi się ona na wykazie rodzajów. Znacznik Z opuszczanej listy można wybrać graficzny symbol, nadawany wszystkim nowo utworzonym urzędom tego rodzaju. Kod, Miejscowość, Rejon Dane adresowe wspólne dla urzędów danego rodzaju. Konto FK rodzaju Numer konta analitycznego przypisanego w programie Finanse i Księgowość danemu rodzajowi. Wartość tego pola wykorzystywana jest tylko podczas przesyłania danych z programu Faktura do Finanse i Księgowość. Parametr Parametr księgowania dla rodzaju urzędu. Przycisk Informacje udostępnia polecenie Notatka. Notatka dołączona do rodzaju jest wzorcem dla notatek opisujących urzędów danego rodzaju. Katalogi urzędów Drzewko to prezentuje strukturę hierarchiczną katalogów urzędów. Kryteria grupowania danych mogą być różne w zależności od wymagań firmy. Dla grupowania danych, które nie są w danej chwili wykorzystywane, można utworzyć katalog typu "kosz". Dane umieszczone w tym katalogu przestają być widoczne na listach wyboru, co ułatwia pracę z programem. Nie ulegają one zniszczeniu i w razie potrzeby mogą być natychmiast przywołane. Czynności związane z grupowaniem urzędów w katalogach są podobne, jak w oknach innych kartotek. UWAGA Dane każdego z urzędów mogą znajdować się tylko w jednym katalogu. Lista urzędów W prawej części okna kartoteki urzędów pojawia się lista prezentująca wszystkie urzędy spełniające wybrane kryterium wyszukiwania. Każdy z urzędów jest opisany polami: Kod, Nazwa, Miejscowość, (część tych danych może być niewidoczna, zależy to od ustawionej szerokości okna) oraz może mieć MXFPV2011P0001
49 Podstawowe pojęcia i dane 3 21 przypisany jeden ze znaczników zdefiniowanych w systemie. Podwójne kliknięcie pozycji listy (lub jej wybranie i naciśnięcie Enter) otwiera okno urzędu zawierające wszystkie związane z nim dane. Zestawienia dostępne w kartotece urzędów Lista zestawień w kartotece urzędów zawiera, oprócz dostępnych we wszystkich kartotekach poleceń Wykonaj raport i Zestawienia wszystkie, następujące pozycje: Płatności wybranych urzędów Jest to zestawienie płatności z podziałem według urzędów. Zestawia dane firmy (nazwa, adres, NIP), daty graniczne wybranego okresu, oraz dla każdego urzędu - kod, nazwisko i imię, sumy wpłat i wypłat (także wtedy, gdy kwoty wpłat lub wypłat dla danego urzędu są zerowe). Dane można sortować według wartości każdego z zestawianych pól. Z okna zestawienia można przejść do okna urzędu, można też wywołać zestawienie Płatności urzędu. Płatności urzędów za okres Jest to zestawienie płatności z podziałem według urzędów. Zestawia dane firmy (nazwa, adres, NIP), daty graniczne wybranego okresu, oraz dla każdego urzędu, dla którego istnieją dokumenty płatności - kod, nazwę, sumy wpłat i wypłat. Dane można sortować według wartości każdego z zestawianych pól. Z okna zestawienia można przejść do okna urzędu, można też wywołać zest a- wienie Płatności urzędu. Należności i zobowiązania Jest to zestawienie rozrachunków z podziałem według urzędów. Zestawia dane firmy (nazwa, adres, NIP), daty graniczne wybranego okresu, oraz dla każdego urzędu - nazwę, sumy należności i zobowiązań. Dane można sortować według wartości każdego z zestawianych pól. Z okna zestawienia można przejść do okna urzędu, można też wywołać zestawienie Należności i zobowiązania urzędu. Kwoty mogą być prezentowane w walucie oryginalnej dokumentu lub w złotych. Operacje dostępne w kartotece urzędów W kartotece urzędów dostępne są operacje Eksport danych, Ustawianie znacznika oraz Usuwanie urzędów. Są one szczegółowo opisane w części Organizacja pracy z programem. Poruszanie się w oknie danych urzędu Po wybraniu w kartotece urzędów, za pomocą narzędzi, klawiszy skrótów lub menu skrótów, polecenia Nowy lub rozpoczęciu edycji pojawia się okno danych urzędu. Umożliwia ono wprowadzanie, przeglądanie i modyfikowanie danych urzędu w zakresie zależnym od uprawnień użytkownika. Okno to zawiera następujące pola: Kod urzędu Unikalny symbol urzędu identyfikujący go na listach. UWAGA Po wystawieniu dla urzędu dowolnego dokumentu wartość tego pola zostanie zablokowana przez program (nie będzie można jej zmienić).
50 3 22 Podręcznik użytkownika Faktura Nazwa Pełna nazwa urzędu. Ulica, Kod, Miejscowość, Rejon Rys Okno danych urzędu. Odpowiednie elementy adresu kontrahenta. Opuszczane listy wyboru Miast i Rejonów umożliwiają szybkie otwarcie okna wykorzystywanego słownika, a także bezpośrednie dodanie nowego opisu. Telefon 1, Telefon 2, fax, Dane dotyczące kontaktowania się z urzędem. Strona www Adres strony internetowej urzędu. Nazwa banku, adres banku, numer rachunku Dane rachunku bankowego urzędu. Operacje i zestawienia dostępne w oknie urzędu Przycisk Informacje udostępnia polecenie Notatka. Umożliwia ono dołączenie do danych urzędu dowolnej notatki. Jeśli notatka jest już zredagowana, zamiast przycisku u dołu strony wyświetlany jest spinacz. Po wybraniu przycisku Zestawienia wyświetlana jest lista zestawień dostępnych w oknie urzędu. Są to: Płatności urzędu Zestawia dane firmy kod urzędu, którego dotyczy zestawienie, a dla każdego dokumentu - numer i datę wystawienia oraz w osobnych kolumnach kwotę wpłaty lub wypłaty. Dane można sortować według wartości każdego z zestawianych pól. Należności i zobowiązania Zestawia dane firmy (nazwa, adres, NIP), kod urzędu, którego dotyczy zestawienie, a dla każdego dokumentu - numer i datę wystawienia oraz w osobnych kolumnach - kwotę należności lub zobowiązania. Dane można sortować według wartości każdego z zestawianych pól. Można także zestawiać rozrachunki zgrupowane w określonym rejestrze płatności. Kwoty mogą być prezentowane w walucie oryginalnej dokumentu lub w złotych. MXFPV2011P0001
51 Podstawowe pojęcia i dane 3 23 Towary Pod pojęciem towar rozumiane jest wszystko, co może stać się przedmiotem handlu - zarówno przedmioty materialne, jak towary handlowe, materiały, wyroby, środki trwałe, jak i usługi, prawa autorskie itp. Towary pojawiające się na wystawianych dokumentach handlowych mogą być zarejestrowane w kartotece albo wpisywane bezpośrednio do odpowiednich pól dokumentu. Dane o towarach są zgrupowane w kartotece Towary. Wszystkie podstawowe czynności, które można wykonać w tej kartotece są podobne, jak w innych oknach kartotek. Wybór towarów Aby uwidocznić drzewo wyborów, jeśli jest niewidoczne, należy kliknąć listek Wybór. Drzewo to prezentuje możliwe do wykorzystania wybory towarów. Może zawierać również kryteria wyszukiwania zdefiniowane przez użytkownika. Wybranie określonego kryterium powoduje ograniczenie listy towarów do pozycji, które spełniają warunek zapisany w kryterium. Rys Okno kartoteki towarów, katalog. Dla towarów zdefiniowano następujące możliwości wyszukiwania: Towary - wszystkie Wybór ten udostępnia dane wszystkich towarów z bazy danych systemu. Ostatni kontakt Prezentuje grupę towarów, które były użyte przy wystawianiu dokumentów, modyfikowane lub wprowadzone do kartoteki w ostatnim czasie. Szukaj Wybór Szukaj umożliwia wyszukiwanie danych według wartości wielu kryteriów jednocześnie. Każde z kryteriów może prezentować pojedynczą wartość lub zakres wartości od - do (określa się to, klikając podkreślony wyraz na lub od okienka dialogowego), wszystkie warunki muszą być spełnione równocześnie. Podobnie jak w przypadku wyboru według pojedynczego kryterium, wybór ten można zapisać, nadając mu nazwę. Można także określić kryterium, według którego sortowane będą wyszukane pozycje. Kod, Nazwa, Kod paskowy, Znacznik
52 3 24 Podręcznik użytkownika Faktura Są to wybory umożliwiające wyszukiwanie towarów według tylko jednego z wymienionych powyżej kryteriów. Po kliknięciu kryterium program wyświetla okno dialogowe, umożliwiające określenie konkretnych wartości. To, czy dane kryterium przyjmuje pojedynczą wartość czy też musi być zawarte w podanym przedziale określa się klikając przycisk Szukaj na... lub Szukaj od... do... okienka dialogowego. Zdefiniowanemu kryterium można nadać nazwę i zachować do wielokrotnego wykorzystania. Kosz - wszystkie Wybór ten udostępnia wszystkie towary przeniesione do katalogów typu "kosz". UWAGA Po wpisaniu warunku wyszukiwania, którego wynikiem będzie duży zestaw danych, może się zdarzyć, że będzie trwało ono bardzo długo. Aby przerwać wyszukiwanie, należy wcisnąć klawisz Esc. Rodzaje towarów Rodzaj jest innym sposobem porządkowania informacji w kartotece; jest to uporządkowanie jednopoziomowe. Każdy z umieszczonych w kartotece opisów może należeć tylko do jednego rodzaju. Definiując rodzaj, można określić dane, które będą domyślnie wpisywane dla nowo tworzonych opisów towarów, unikając konieczności wpisywania powtarzających się danych. Aby uwidocznić wykaz rodzajów, jeśli jest niewidoczny, należy kliknąć listek Rodzaj. Poruszanie się w oknie definiowania rodzaju towaru Po wybraniu listka Rodzaj i kolejno przycisku polecenia Nowy lub Edytuj pojawia się okno umożliwiające definiowanie rodzaju towaru. Zawiera ono następujące pola: Nazwa Umożliwia nadanie nazwy definiowanemu rodzajowi (musi ona być unikalna w kartotece towarów w ramach firmy). Po zapisaniu definicji nazwa ta pojawia się w wykazie rodzajów. Znacznik Z opuszczanej listy można wybrać graficzny symbol, który pojawiać się będzie przy wszystkich zarejestrowanych towarach tego rodzaju. W trakcie pracy można ten znacznik zmienić na liście. Rys Okno definiowania rodzaju towaru. MXFPV2011P0001
53 Podstawowe pojęcia i dane 3 25 Typ W polu tym można określić, czy rejestrowany towar będzie interpretowany jako towar, usługa, czy zestaw. Jm Jednostka miary dla definiowanego rodzaju towaru. VAT W polu tym można wybrać stawkę procentową podatku VAT. PKWiU Symbol klasyfikacji PKWiU. Konto Identyfikator rodzaju towaru w programie Finanse i Księgowość. Parametr Parametr księgowania dla rodzaju towaru. Cena bazowa netto Pole umożliwia podanie ceny netto, będącej wraz ze stopami marży i stawką podatku VAT podstawą naliczania ceny sprzedaży oraz punktem odniesienia przy obliczaniu zysku ze sprzedaży towarów typu usługa. Zaokrąglenia cen W polu tym można wybrać z opuszczanej listy precyzję zaokrągleń, stosowaną przy przeliczaniu cen. Marża/Narzut Pole umożliwia podanie stawek procentowych marż/narzutów dla wybranego cennika. Cena sprzedaży Cena sprzedaży jest naliczana na podstawie ceny bazowej i marży/narzutu. Jeśli jest ceną walutową, zostanie uwzględniony aktualny kurs walutowy. Można wpisać tu także wartość bezpośrednio do pola. Waluta Jeśli cena sprzedaży ma być ceną walutową, należy wybrać z opuszczanej listy symbol waluty. Jeśli na dokumencie sprzedaży pojawi się towar, który ma określoną cenę walutową, wówczas zostanie ona przeliczona na złote po aktualnym kursie. Katalog towarów Drzewo to prezentuje hierarchiczną strukturę katalogów towarów. Kryteria ich grupowania mogą być różne w zależności od potrzeb firmy. Jeśli jest niewidoczne, należy kliknąć listek Katalog. Czynności związane z grupowaniem towarów w katalogach są podobne, jak w innych oknach kartotek. Dla grupowania danych, które nie są w danej chwili wykorzystywane, można utworzyć katalog typu "kosz". Dane umieszczone w tym katalogu przestają być widoczne na innych listach wyboru, co ułatwia pracę z programem. Nie ulegają one zniszczeniu i w razie potrzeby mogą być natychmiast przywołane. UWAGA Dane każdego z towarów mogą znajdować się tylko w jednym katalogu. Lista towarów W prawej części okna z kartoteką towarów znajduje się lista prezentująca wszystkie towary znajdujące się w wybranym katalogu, spełniające wybrane kryterium wyszukiwania lub należące do wybranego rodzaju. Każdy towar na liście opisany jest polami: Kod i Nazwa, może mieć też przypisany jeden ze
54 3 26 Podręcznik użytkownika Faktura znaczników zdefiniowanych w systemie. Podwójne kliknięcie towaru otwiera okno towaru zawierające wszystkie związane z nim dane. Jeśli opis towaru jest zbyt długi, aby zmieścić się w całości w oknie, jest to zaznaczone na liście trzema kropkami na końcu nazwy. Zestawienia dostępne w kartotece towarów Na zestawieniach, które umożliwiają wyliczanie zysku, w kolumnie przychód wartości przeliczone są po kursie CIT/PIT. Dane wpisywane do kartoteki mogą być prezentowane w różnych przekrojach zależnie od potrzeb. Po wybraniu przycisku Zestawienia pojawia się lista zestawień zdefiniowanych dla kartoteki towarów. Są to: Wykonaj raport Polecenie uruchamiające wybrany przez użytkownika raport. W oknie Wybór wydruku można wybrać jeden z dostępnych raportów. Lista ta może się zmieniać - można dołączać tu własne raporty dla własnych celów. Sprzedaż wybranych towarów Prezentuje dane Firmy (nazwa, adres, NIP), podaje nazwę zestawienia, daty graniczne okresu, którego dotyczy zestawienie, a dla każdego towaru - kod, nazwę, ilość oraz koszt, zysk i marżę % lub kwoty netto, VAT i brutto w zależności od wyboru użytkownika. Sprzedaż towarów za okres Prezentuje dane Firmy (nazwa, adres, NIP), podaje nazwę zestawienia, a dla każdego towaru - kod, nazwę, ilość oraz koszt, zysk i marżę % lub kwoty netto, VAT i brutto w zależności od wyboru użytkownika. Cennik dla wybranych towarów Zestawienie to prezentuje cennik zawierający wybrane pozycje z listy towarów. Podaje dane firmy (nazwa, adres, NIP), datę wykonania cennika, a dla każdego towaru - kod, nazwę i ceny A, B, C oraz D. Z okna tego zestawienia można przejść do okna towaru; dane mogą być sortowane według wartości każdego z zestawianych pól. Zestawienia wszystkie Polecenie to otwiera okno prezentujące wszystkie zestawienia dostępne w kartotece. Z okna tego można wykonać dowolne z tych zestawień oraz określić, które z nich mają być widoczne na liście wyboru. UWAGA Zestawienia dla wybranych elementów kartoteki uzyskujemy trzymając wciśnięty klawisz Shift przy wybieraniu zestawienia, bądź klikając bezpośrednio na znaczniku z lewej strony nazwy zestawienia. Operacje dostępne w kartotece towarów Po wybraniu przycisku Operacje pojawia się lista operacji dostępnych dla kartoteki dokumentów. Są to m. in.: Eksport danych Usuwanie towarów Zmiana narzutów Eksport do kasy fisk. Zmiana ceny bazowej MXFPV2011P0001
55 Podstawowe pojęcia i dane 3 27 Zmiana dodatkowych pól Ustawienie znacznika Zmiana cen Wykonaj raport Funkcje Eksport danych, Ustawianie znacznika oraz Usuwanie... są szczegółowo opisane w punkcie Przetwarzanie danych Operacje. Poniżej opisano pozostałe operacje. Zmiana ceny bazowej Rys Okno dialogowe operacji Zmiana ceny bazowej. Aby dokonać procentowej zmiany ceny, należy w pole waluty wpisać znak %. Po zmianie ceny bazowej przeliczane są wszystkie pozostałe ceny sprzedaży towarów. Zmiana narzutów Operacja ta umożliwia ustalenie marż/narzutów procentowych dla każdej ze zdefiniowanych cen sprzedaży (zmienione zostaną tylko narzuty/marże zaznaczone w polu wyboru z lewej strony tabeli, pozostałe pozostaną niezmienione). Po wprowadzeniu zmian program przepisuje marże/narzuty do kart towarów, oblicza nowe ceny sprzedaży i zapisuje zmiany do kartoteki. Zmiana cen Rys Okno dialogowe operacji Zmiana marż/narzutów dla towarów. W oknie operacji prezentowany jest pełny arkusz cen wybranych (zaznaczonych na liście) towarów. Zmienione zostaną tylko ceny towarów zaznaczonych w polu wyboru z lewej strony tabeli, ceny pozostałych towarów pozostaną bez zmian. W przypadku zmiany ceny bazowej wszystkie pozostałe ceny zostaną odpowiednio przeliczone. Uwzględnione zostaną marże oraz aktualne kursy walut, a dla ceny brutto także stawka VAT. Ceny sprzedaży (A), (B), (C), (D) można wpisać bezpośrednio do odpowiednich pól nawet wtedy, gdy ich wartości są niezgodne z wykonanymi automatycznie przeliczeniami (w oknie wystawiania dokumentu będą prezentowane ceny z odpowiednich kolumn). Można także przeliczyć cały arkusz cen wybranego towaru na podstawie wskazanej ceny, używając klawiszy skrótów Alt+R.
56 3 28 Podręcznik użytkownika Faktura Zmiana dodatkowych pól Rys Okno operacji grupowej Zmiany cen towarów. Operacja pozwala na wprowadzanie nowych wartości pól dodatkowych. Pozycja menu nie jest widoczna, jeśli nie jest aktywne żadne dodatkowe pole. Należy wybrać odpowiednie pole i wprowadzić zmianę w wierszu obok. Wykonaj raport Operacja ta udostępnia ewentualne stworzone przez użytkownika raporty zapisane w kartotece Raporty\Kartoteki\Towary\Operacje. Poruszanie się w oknie danych towaru Po wybraniu w kartotece towarów, za pomocą narzędzi lub menu skrótów, polecenia Nowy lub rozpoczęciu edycji pojawia się okno danych towaru. Umożliwia ono wprowadzanie, przeglądanie i modyfikowanie danych związanych z towarem w zakresie zależnym od uprawnień użytkownika. W programie Faktura rozróżnia się towary typów: towar, usługa, zestaw. Każdy nich jest nieco inaczej definiowany. Ze względu na dużą liczbę informacji związanych z towarami, okno podzielono na strony opatrzone listkami, które widoczne są w jego dolnej części. Aby uwidocznić daną stronę, należy kliknąć odpowiedni listek. Typy Towar i Usługa Dane o towarach tych typów są podzielone między dwie strony. Pierwsza, opatrzona zakładką Towar, obejmuje podstawowe dane towaru (kod, nazwa, typ, kod paskowy, jednostka miary, stawka VAT, kod klasyfikacji PKWiU, kod PCN), stan towaru w magazynach (ilość handlowa oraz ilość zarezerwowana) oraz końcowe ceny sprzedaży wraz z symbolem waluty (o ile ma być to cena walutowa). Dostępna jest stawka VAT Nie podlega (NP). W polu PCN można wybrać ze słownika kod PCN. Format pola: xxxx-xx-xx-x. Kody te są konieczne do prowadzenia unijnych zasad raportowania obrotu towarowego z innymi krajami UE. Wartość pola j. m. zależy domyślnie od wyboru parametru pracy Jednostka używana jako miano ilości w gałęzi Inne. Jeśli wybrano w parametr Domyślna, to widoczna jest jednostka domyślna. Jeśli jednostka domyślna nie jest zdefiniowana, domyślnie przyjmuje się jednostkę ewidencyjną. Przy tworzeniu nowego lub edycji istniejącego towaru, zmiana wartości tego pola powoduje identyczną zmianę w polu Jednostka miary zakładki Parametry w zależności od definicji jednostki domyślnej. Jeśli jednostka domyślna nie jest zdefiniowana, zmiana dotyczy jednostki ewidencyjnej. MXFPV2011P0001
57 Podstawowe pojęcia i dane 3 29 Pola opisujące ceny towaru to: Cena bazowa netto Rys Towar typu towar - podstawowe dane o towarze. Pole umożliwia podanie ceny netto, będącej wraz ze stopami narzutu/marży i stawką podatku VAT podstawą naliczania ceny sprzedaży oraz punktem odniesienia przy obliczaniu zysku ze sprzedaży. Zaokrąglenia cen W polu tym można wybrać z opuszczanej listy precyzję zaokrągleń, stosowaną przy przeliczaniu cen. Narzut / Marża Pole to umożliwia podanie stawki narzutu/marży dla wybranego cennika. Cena sprzedaży Cena sprzedaży może być naliczana na podstawie ceny bazowej i wartości narzutu/marży. Jeśli jest ceną walutową, zostanie uwzględniony aktualny kurs. Jeśli jest to cena brutto, wówczas naliczona zostanie zgodnie ze stawką VAT podaną w panelu danych towaru. Cenę można wpisać bezpośrednio do pola nawet wtedy, gdy jest niezgodna z wykonanymi przeliczeniami. W oknie wystawiania dokumentu będzie podpowiadana cena prezentowana w tej kolumnie. Można także na podstawie wskazanej ceny przeliczyć cały arkusz cen, używając klawiszy skrótów Alt+R. Cena jest podawana w odniesieniu do jednostki ewidencyjnej. Kolumna [x] Domyślnie znaczniki w tej kolumnie są zaznaczone - ceny sprzedaży są przeliczane na podstawie cen bazowych. Dla każdej ceny można indywidualnie za pomocą znacznika w tej kolumnie włączyć lub wyłączyć przeliczanie ceny na podstawie ceny bazowej. Waluta Jeśli cena sprzedaży ma być ceną walutową, należy wybrać z opuszczanej listy symbol waluty. Jeśli na dokumencie sprzedaży pojawi się towar, który ma określoną cenę walutową, wówczas zostanie ona przeliczona na złote po aktualnym kursie.
58 3 30 Podręcznik użytkownika Faktura Rys Towar typu towar - pozostałe dane o towarze. Druga strona, opatrzona zakładką Parametry zawiera dane o położeniu towaru w strukturze katalogów i przynależności do rodzaju towarów, znacznik graficzny oraz dane wykorzystywane przy współpracy z programem Finanse i Księgowość (identyfikator towaru w programie Finanse i Księgowość i parametr księgowania). Strona ta zawiera także definicje jednostek miary dla towaru. Dla każdego towaru można zdefiniować trzy jednostki miary: jednostkę ewidencyjną oraz dwie jednostki dodatkowe, będące jej wielokrotnościami. Ilości towarów w dokumentach można wyrażać w dowolnej z tych jednostek. Jeśli jedna z jednostek zostanie wybrana jako domyślna, będzie podpowiadana podczas użycia towaru w jakimkolwiek dokumencie, nawet, jeśli w definicji typu dokumentu będzie podana inna jednostka. Przy wystawianiu dokumentów w zależności od ustawień parametrów pracy dla pozycji typu Usługa można użyć jedynie jednostki miary zdefiniowanej w danych asortymentu lub dowolnej ze słownika jednostek miar. Dla pozycji typu Towar zawsze dozwolone są jedynie jednostki zdefiniowane w danych asortymentu. Ramka Jednostki miary Zawiera opis jednostek miary zdefiniowanych dla towaru. Dla każdego towaru można zdefiniować trzy jednostki miary: jednostkę ewidencyjną, wykorzystywaną do prowadzenia ewidencji magazynowej, oraz dwie jednostki dodatkowe, będące wielokrotnościami jednostki ewidencyjnej (jednostka ewidencyjna musi być najmniejszą z używanych jednostek). Ilości towarów w dokumentach można wyrażać w dowolnej z tych jednostek. Jednostka wybrana jako domyślna będzie podpowiadana podczas użycia towaru w jakimkolwiek dokumencie, nawet jeśli w definicji typu dokumentu będzie podana inna jednostka. Ramka Intrastat Znajdują się tu pola dotyczące podatkowych przeliczników ewidencyjnych jednostek miary. Dla towarów o typie artykuł: Masa kg oraz Jednostka uzupełniająca. Jeśli pola te nie są wypełnione, przy sporządzaniu zestawienia program uznaje, że dla tego towaru nie są wyliczane. Z jednostek tych nie można korzystać przy wystawianiu dokumentów, dlatego używając jednostki kg jako jednej z jednostek dodatkowych, należy wpisać odpowiedni przelicznik dwukrotnie. Dla jednostki ewidencyjnej kg wpisujemy przelicznik 1. Ostatnia strona, opatrzona jest zakładką Pozostałe. MXFPV2011P0001
59 Podstawowe pojęcia i dane 3 31 UWAGA Zakładka Pozostałe pojawia się tylko wtedy, kiedy istnieje co najmniej jedno aktywne pole dodatkowe. Widok pól na tej stronie zależny jest od wartości nadanych w Ustawieniach w gałęzi Nazwy pól, odpowiednio w części Towary. Strona zawiera pole prezentujące kod towaru oraz listę od 1 do 8 poszczególnych pozycji: nazwa pola Wartość pobrana jest automatycznie z gałęzi Towary w Nazwach pól okna Ustawienia. wartość pola Należy wpisać tu nazwę charakteryzującą pole. Typ Zestaw Towar typu zestaw jest towarem złożonym, definiowanym poprzez listę tworzących go innych towarów. W skład zestawu mogą wchodzić towary każdego typu - artykuły, usługi, a także inne zestawy. Zestaw jest w swej istocie listą towarową - po jego wybraniu w pozycji dokumentu do dokumentu wpisywane są wszystkie elementy zestawu. W oknie danych towaru tego typu brak danych o cenach i jednostkach miary. Ilości elementów składowych wchodzących w skład zestawu podawane są w jednostkach domyślnych poszczególnych elementów. Rys Towar typu zestaw, strona Towar. Operacje dostępne w oknie towaru Pod przyciskiem Informacje dostępne są następujące operacje i zestawienia: Upusty indywidualne Upusty ilościowe Kody obce Element innych towarów
60 3 32 Podręcznik użytkownika Faktura Notatka Upusty Indywidualne Po wybraniu tego polecenia otwiera się okno, w którym można definiować indywidualne ceny lub upusty dla konkretnego towaru bądź rodzaju towaru (w zależności od wybranej zakładki). W polu Upust%/Cena wpisuje się wartość ceny lub upustu. Upust tworzy się wpisując w pole waluty znak %, cenę - wpisując spację (cena złotówkowa) lub symbol waluty, w jakiej cena ta jest zdefiniowana. Dla nowego elementu program domyślnie proponuje wprowadzenie upustu procentowego. Upusty ilościowe Rys Okno definiowania indywidualnych upustów lub cen. Po wybraniu polecenia Upusty ilościowe otwiera się okno, umożliwiające definiowanie upustów o wysokości zależnej od ilości sprzedawanego towaru lub rodzaju towaru (w zależności od wybranej zakładki). W polu ilość podaje się dolną granicę ilości, od której obowiązuje dany upust. W polu Upust%/Cena wpisuje się wartość ceny lub upustu. Upust tworzy się wpisując w pole waluty znak %, cenę - wpisując spację (cena złotówkowa) lub symbol waluty, w jakiej jest zdefiniowana cena. Dla nowego elementu program domyślnie proponuje wprowadzenie upustu procentowego. Kody obce Rys Okno definiowania upustów ilościowych. Po wybraniu tego polecenia otwiera się okno Kody obce towaru, umożliwiające rejestrację, aktualizację i usuwanie kodów obcych konkretnego towaru. Po zarejestrowaniu kodu obcego można podczas drukowania dokumentu sprzedaży drukować je zamiast kodów własnych. Kliknięcie przycisku lub naciśnięcie kombinacji klawiszy (Alt+ ) w polu Kod obcy towaru wyświetla listę kodów obcych towaru wraz z kontrahentami dla których zostały one zarejestrowane. MXFPV2011P0001
61 Podstawowe pojęcia i dane 3 33 Element innych towarów Rys Okno Kody obce towaru. Polecenie to jest dostępne tylko w przypadku asortymentów, które zostały użyte przy definiowaniu zestawów. Po wybraniu tego polecenia otwiera się okno z listą towarów, których elementem jest dany towar. Przycisk Nowy umożliwia zdefiniowanie nowego asortymentu w kartotece towarów; przyciski Zestawienia i Operacje udostępniają takie same zestawienia i operacje, jak w oknie kartoteki towarów. Rys Okno Lista towarów zawierających dany towar. Zestawienia dostępne w oknie towaru Pod przyciskiem Zestawienia dostępne są poniższe zestawienia i polecenia. Sprzedaż towaru za okres Zestawia dokumenty sprzedaży towaru z podanego okresu. Prezentuje nazwę zestawienia, a dla każdego dokumentu - jego numer i datę wystawienia oraz koszt, zysk i marżę % lub kwoty netto, VAT i brutto w zależności od wyboru użytkownika. (Więcej na temat możliwości wyboru postaci zestawienia - patrz Dynamiczna prezentacja treści zestawienia). Z okna zestawienia można przejść do okna dokumentu sprzedaży, można też wywołać zestawienie Sprzedaż towaru kontrahentom. Sprzedaż towaru kontrahentom Jest to podsumowanie dokumentów sprzedaży wystawionych w wybranym okresie, pogrupowanych według kontrahentów. Podaje ono: nazwę zestawienia, daty graniczne okresu, którego dotyczy zestawienie, a dla każdego kontrahenta - kod kontrahenta, oraz podsumowanie kwot netto, brutto i zysku. Z okna tego zestawienia można przejść do okna kontrahenta a także wywołać zestawienie Sprzedaż towaru kontrahentowi i Sprzedaż towaru za okres. Dokumenty Program Faktura jest ukierunkowany na wspomaganie czynności związanych ze sprzedażą towarów oraz rozliczaniem związanych z tym transakcji pieniężnych. Odpowiednie operacje są rejestrowane w dokumentach sprzedaży i dokumentach płatności. Dokumenty te są zgrupowane w kartotekach Dokumenty i Pieniądze.
62 3 34 Podręcznik użytkownika Faktura Kategorie dokumentów i powiązania między nimi Wszystkie obsługiwane przez program kategorie dokumentów są ze sobą powiązane. Zależności między nimi obrazuje poniższy schemat: Wystawianie dokumentów sprzedaży na podstawie dokumentów Wydanie kontrahentowi W przypadku częstej sprzedaży towarów tym samym kontrahentom, gdy wystawianie dokumentu handlowego przy każdym wydaniu towaru komplikowałoby sprawozdawczość, możliwe jest rejestrowanie dokumentów o nazwie Wydanie kontrahentowi i wystawianie na podstawie takiej rejestracji dokumentu lub dokumentów VAT dopiero po pewnym czasie, np. raz na tydzień. Zarejestrowana w ten sposób sprzedaż jest widoczna na wszystkich zestawieniach sprzedaży, nie jest natomiast prezentowana w rejestrach VAT. Dokumenty WZ mają odrębną numerację, mogą rejestrować fakt zapłaty lub nie, ceny na nich liczone są tak, jak w dokumentach VAT. Mogą być wystawiane w cenach netto lub brutto. Z założenia czas życia takiego dokumentu jest ograniczony i określony. Obowiązkiem użytkownika jest wystawienie dokumentu VAT na podstawie dokumentu lub dokumentów WZ w ciągu określonego w przepisach czasu po dokonaniu sprzedaży. Dokument Wydanie kontrahentowi można wydrukować; nie można go natomiast wyeksportować do programu finansowo-księgowego. Można go też w każdej chwili usunąć. Operację wystawienia dokumentu sprzedaży na podstawie dokumentów Wydanie kontrahentowi można przeprowadzić na dwa sposoby: 1 Po wystawieniu dokumentu Wydanie kontrahentowi (WZ) Po kliknięciu w oknie dokumentu Wydanie kontrahentowi przycisku Operacje należy wybrać polecenie Wystaw dokument sprzedaży. Jeśli dla danego kontrahenta istnieją inne dokumenty WZ, do których nie zostały wystawione dokumenty sprzedaży, program poinformuje o tym, dając możliwość utworzenia dokumentu sprzedaży na podstawie kilku wybranych dokumentów WZ. 2 Podczas wystawiania dokumentu sprzedaży Po określeniu typu dokumentu oraz kodu kontrahenta podczas wystawiania dokumentu program wyświetla listę dokumentów WZ, do których nie wystawiono dokumentów sprzedaży. Po wskazaniu wybranych dokumentów program automatycznie generuje na ich podstawie dokument sprzedaży. Jego pozycje towarowe tworzone są na podstawie pozycji z wybranych dokumentów WZ. Program łączy pozycje, dla których kod towaru i cena są identyczne. Do czasu wystawienia lub usunięcia z bufora tak utworzonego dokumentu sprzedaży źródłowe dokumenty WZ są zablokowane - nie można na ich podstawie utworzyć innych dokumentów sprzedaży. W chwili wystawienia dokumentu VAT źródłowe dokumenty Wydanie kontrahentowi zostają anulowane. Na wystawionym dokumencie sprzedaży pod nazwą WYDANIA dostępna jest opuszczana lista gromadząca wszystkie dokumenty wydań, z których został utworzony dany dokument. Rozliczanie dokumentów sprzedaży istniejącymi płatnościami Rozliczenie dokumentu istniejącymi płatnościami można przeprowadzić na dwa sposoby: Po wystawieniu dokumentu sprzedaży Kliknięcie przycisku Edytuj należność na stronie Płatności wystawionego dokumentu powoduje otwarcie okna Rozrachunek. W oknie tym w tabeli rozliczeń prezentowane są wszystkie rozrachunki, którymi można rozliczyć dokument. Zaznaczenie rozrachunku i wybranie przycisku Zapisz zmiany powoduje częściowe bądź całkowite rozliczenie wystawionego dokumentu sprzedaży i utworzenie nowego rozrachunku. Dokumenty, którymi rozliczono dokument sprzedaży są prezentowane w jego tabeli rozliczeń. MXFPV2011P0001
63 Podstawowe pojęcia i dane 3 35 Podczas edycji dokumentu płatności Po otwarciu do edycji wystawionego dokumentu płatności w tabeli rozliczeń prezentowane są wszystkie nierozliczone płatności i rozrachunki kontrahenta, dla którego wystawiono ten dokument. Po zaznaczeniu w tabeli odpowiednich dokumentów program wyświetli odpowiednie wartości w polach Rozliczone i Do rozliczenia pozostało. Wystawianie dokumentów płatności do dokumentów sprzedaży Istnieją trzy tryby tworzenia dokumentów płatności do wystawianych dokumentów sprzedaży, określane w oknie definiowania rejestrów pieniężnych (pole tryb rozliczania): Automatyczny Gdy użytkownik wystawia dokument sprzedaży, odpowiedni dokument płatności jest wystawiany bez ingerencji użytkownika - program sam rejestruje fakt zapłaty i rozlicza dokument. Półautomatyczny Bezpośrednio po wystawieniu dokumentu sprzedaży program wyświetla odpowiednie okno z płatnością za ten dokument. Użytkownik może wtedy zmodyfikować, potwierdzić, wydrukować lub anulować daną płatność. Tryb ten jest wygodny w sytuacji, gdy to samo stanowisko komputerowe służy zarówno do wystawiania dokumentów sprzedaży jak i przyjmowania za nie płatności. Ręczny Program zawsze rejestruje tylko nierozliczoną należność lub zobowiązanie za dokument sprzedaży. Aby zarejestrować płatność i rozliczyć taki dokument, użytkownik musi sam odnaleźć należność lub zobowiązanie i wystawić ręcznie odpowiednią płatność. Tryb ten jest wygodny w sytuacji, gdy jedno stanowisko wystawia dokumenty handlowe, a inne przyjmuje za nie pieniądze. W trybie ręcznego wystawiania dokumentu płatności do dokumentu sprzedaży powiązanie między nimi można utworzyć na dwa sposoby: 1. Po wystawieniu dokumentu sprzedaży Tabela rozliczeń na stronie Płatności wystawionego dokumentu sprzedaży prezentuje wszystkie nierozliczone dokumenty płatności, które mogą zostać wykorzystane do rozliczenia tego dokumentu. Kliknięcie przycisku Nowa płatność powoduje otwarcie okna wystawiania dokumentu płatności, do którego zostają przepisane odpowiednie dane z dokumentu sprzedaży. 2. Podczas wystawiania dokumentu płatności Po określeniu rejestru pieniężnego, charakteru dokumentu oraz kodu kontrahenta podczas wystawiania dokumentu płatności program wyświetla w tabeli rozliczeń wszystkie nierozliczone dokumenty sprzedaży, które można rozliczyć wystawianym dokumentem. Po zaznaczeniu wybranych dokumentów sprzedaży program automatycznie wygeneruje dokument płatności rozliczający te dokumenty. Operacje grupowe: tworzenie, wystawianie i drukowanie dokumentów Operacje grupowego tworzenia, wystawiania i drukowania dokumentów ułatwiają pracę w przypadku powtarzalnego wystawiania dużej liczby dokumentów. Są to: Kopiowanie do bufora (kartoteka dokumentów). Wystawianie dokumentów (dokumenty w buforze). Drukowanie dokumentów (kartoteka dokumentów i pieniędzy). Tworzenie dokumentów (kartoteka kontrahentów). Kopiowanie do bufora Umożliwia utworzenie w buforze kopii zaznaczonych na liście dokumentów. Nie mogą być kopiowane dokumenty anulowane i korygujące. Powstałe w buforze kopie otrzymują nowe numery, zgodnie z
64 3 36 Podręcznik użytkownika Faktura określonym w ustawieniach programu systemem numerowania. Pozostałe dane dokumentów nie ulegają zmianie. Do bufora można też skopiować treść notatki dołączonej do dokumentu. Wystawianie dokumentów Jest dostępna tylko dla dokumentów w buforze. Umożliwia grupowe wystawianie dokumentów zaznaczonych na liście. W oknie dialogowym tej operacji można ustalić następujące parametry: Data wystawienia, data operacji (sprzedaży) Jeśli pola te są zaznaczone, istniejące w wystawianym dokumencie daty są zastępowane wartościami podanymi w oknie, w przeciwnym razie pozostają bez zmian. Aktualizuj dane kartotekowe dokumentu Jeśli pole to jest zaznaczone, dane kontrahenta i towarów są aktualizowane wartościami z odpowiednich kartotek, w przeciwnym razie pozostają bez zmian. Nie podlegają aktualizacji kody kontrahenta i towarów oraz ilości towarów. Fiskalizuj dokumenty fiskalne Rys Okno operacji Wystawianie dokumentów. Jeśli pole jest zaznaczone, dokumenty będą automatycznie fiskalizowane podczas drukowania. Drukuj, liczba wydruków Jeśli pole drukuj jest zaznaczone, to drukowana jest podana liczba egzemplarzy każdego z dokumentów, w przeciwnym razie dokumenty nie są drukowane. Napis Z opuszczanej listy (Oryginał+Kopia, Kopia, Oryginał/Kopia, Bez napisu, Duplikat) należy wybrać napis, umieszczany na drukowanych dokumentach. Drukowanie dokumentów Umożliwia wydrukowanie grupy dokumentów z jednakowymi parametrami wydruku. W oknie dialogowym tej operacji można ustalić następujące parametry: Drukuj, liczba wydruków Jeśli pole drukuj jest zaznaczone, to drukowana jest podana liczba egzemplarzy każdego z dokumentów, w przeciwnym razie dokumenty nie zostaną wydrukowane. Napis MXFPV2011P0001
65 Podstawowe pojęcia i dane 3 37 Z opuszczanej listy (Oryginał+Kopia, Kopia, Oryginał/Kopia, Bez napisu, Duplikat) należy wybrać napis, umieszczany na drukowanych dokumentach. Wysyłaj do PDF Rys Okno operacji Drukowanie dokumentów. Zaznaczone dokumenty zostaną wygenerowane w formacie pdf. Katalog We wskazanym przez użytkownika katalogu są zapisywane poszczególne dokumenty jako oddzielne pliki pdf. Nazwa każdego pliku składa się z nazwy wydruku i numeru dokumentu. Znaki specjalne w nazwie zastąp W tym polu można wpisać znak, jakim zostaną zastąpione znaki specjalne w nazwie pliku (np. znak /), dzięki czemu uniknie się problemów z późniejszą obsługą tych dokumentów. Może to być przykładowo znak _. Powiązanie ceny x z ceną bazową Operacja Powiązanie ceny x z ceną bazową pozwala na zmianę znaczników powiązania cen. Jeśli dla danej ceny znacznik jest włączony, to automatycznie dla każdego zaznaczonego towaru przeliczy się odpowiednia cena sprzedaży. Jeśli znacznik będzie zaznaczony, spowoduje to także, że operacja grupowa zmiany narzutu/marży będzie powodowała także przeliczenie ceny sprzedaży przy zmianie narzutu/marży dla wybranych towarów. Tworzenie dokumentów Umożliwia utworzenie w buforze kopii wybranego dokumentu sprzedaży dla każdego z zaznaczonych na liście kontrahentów. Dokument źródłowy musi być dokumentem wystawionym (nie może nim być dokument w buforze). Podczas tworzenia kopii program zmienia oprócz danych kontrahenta tylko numer kolejny w numerze dokumentu - pozostałe elementy numeru oraz inne dane, w tym daty wystawienia, sprzedaży i płatności są takie same, jak w dokumencie źródłowym. Przykłady wykorzystania operacji grupowych Operacje Kopiowanie do bufora, Wystawianie dokumentów, Drukowanie dokumentów Tworzenie dokumentów w firmie świadczącej usługi dużej liczbie stałych kontrahentów i wystawiającej faktury co miesiąc będzie przebiegać następująco: Utworzenie w buforze kopii faktur za poprzedni miesiąc za pomocą operacji Kopiowanie do bufora. Tworzy ona DOKŁADNE KOPIE wybranych dokumentów nadając im nowe numery (zgodnie z określonym w parametrach firmy sposobem numerowania).
66 3 38 Podręcznik użytkownika Faktura Grupowe wystawienie utworzonych w buforze dokumentów za pomocą operacji Wystawianie dokumentów. Wystawia ona zaznaczone dokumenty, używając ustawień podanych przez użytkownika w parametrach operacji oraz wynikających z parametrów pracy firmy. Nadaje dokumentom nowe, określone przez użytkownika daty wystawienia i sprzedaży, umożliwia aktualizację danych dokumentu zgodnie z danymi zawartymi w odpowiednich kartotekach, fiskalizację dokumentów oraz ich druk w wybranej liczbie egzemplarzy z odpowiednimi napisami na każdym z nich. Wydrukowanie wystawionych dokumentów za pomocą operacji Drukowanie dokumentów (o ile nie zostały one wydrukowane podczas operacji wystawiania lub gdy potrzebny jest dodatkowy wydruk). Operacje Tworzenie dokumentów, Wystawianie dokumentów, Drukowanie dokumentów W przypadku, gdy firma w danym miesiącu pozyskała dużą grupę nowych klientów, oferując im standardowy pakiet usług, tworzenie dokumentów dla nowych klientów będzie przebiegać następująco: Utworzenie w buforze za pomocą operacji Tworzenie dokumentów kopii faktury za standardowy pakiet usług dla wybranych (nowych) kontrahentów. Podczas tworzenia kopii program oprócz danych kontrahenta zmienia tylko numer kolejny w numerze dokumentu. Grupowe wystawienie utworzonych w buforze dokumentów za pomocą operacji Wystawianie dokumentów (dostępnej w kartotece dokumentów). Wystawia ona zaznaczone dokumenty, używając ustawień podanych przez użytkownika w parametrach operacji oraz wynikających z parametrów pracy firmy. Nadaje dokumentom nowe, określone przez użytkownika daty wystawienia i sprzedaży, umożliwia aktualizację danych dokumentu zgodnie z danymi zawartymi w odpowiednich kartotekach, fiskalizację dokumentów oraz ich druk w wybranej liczbie egzemplarzy z odpowiednimi napisami na każdym z nich. Wydrukowanie wystawionych dokumentów (o ile nie zostały one wydrukowane podczas operacji wystawiania lub gdy potrzebny jest dodatkowy wydruk) za pomocą operacji Drukowanie dokumentów (dostępnej w kartotece dokumentów). Metody naliczania podatku VAT Program umożliwia naliczanie podatku VAT metodą memoriałową lub metodą kasową. Metodę naliczania podatku VAT ustawia się globalnie jako parametr pracy Zasady obliczeń Domyślna data wejścia do rejestru dla dokumentów. Metoda memoriałowa podatek należny powstaje: Z dniem wystawienia faktury jednak nie później niż 7 dnia od daty sprzedaży, Z dniem otrzymania zaliczki, przedpłaty itp. (trzeba wystawić fakturę "zaliczkową"). W wewnątrzwspólnotowym nabyciu towaru z dniem wystawienia faktury przez sprzedawcę lub 15-go dnia następnego miesiąca po otrzymaniu dostawy towaru. Metoda kasowa W metodzie kasowej deklarację składa się i dokonuje zapłaty podatku raz na kwartał. Metodę zaczyna się stosować od początku kwartału kalendarzowego, można zrezygnować z jej stosowania z dniem końca kwartału. Po rezygnacji z metody kasowej: Faktury wystawione i otrzymane w okresie stosowania metody kasowej rozliczane są zgodnie z zasadami obowiązującymi w metodzie kasowej. Faktury wystawione i otrzymane później, rozliczane są memoriałowo. podatek należny powstaje: - Z dniem zapłaty za fakturę, - Jeśli zapłata jest częściowa, podatek obciąża proporcjonalnie część podatku z faktury. MXFPV2011P0001
67 Podstawowe pojęcia i dane Jeśli nie doszło do uregulowania należności obowiązek podatkowy sprzedawcy powstaje po upływie 90 dni od daty sprzedaży (jeśli nie została uregulowana część należności, powstaje obowiązek w stosunku do części nieuregulowanej). Płatności i rozrachunki Mówiąc o pieniądzach, które nam się należą, używamy terminu należności, o pieniądzach, które jesteśmy komuś winni - terminu zobowiązania; całość zaś - to rozrachunki. Rozrachunki pojawiają się w kartotece pieniędzy w momencie wystawienia dokumentu sprzedaży z odroczonym terminem płatności. Wystawienie takiego dokumentu powoduje automatyczne powstanie nierozliczonej należności w kwocie, na jaką opiewa dokument. Możliwe jest również utworzenie dokumentu Należność lub Zobowiązanie dla zapisania w programie rozliczeń nie powiązanych z operacjami handlowymi. Termin płatności oznacza pieniądze, które zostały faktycznie przekazane lub przyjęte przez firmę (w wyniku wypłat lub wpłat kontrahentów). W programie Faktura płatności są reprezentowane przez dokumenty płatności, wykorzystywane także do obsługi rozliczeń. Są to dokumenty o charakterze wpłaty lub wypłaty gotówkowej (KP, KW), bankowej (przelew) oraz innej. To, jaki dokument płatności można wystawić, zależy od rejestru, w którym ma być umieszczony. Ponadto dla zarejestrowania przeniesienia pieniędzy z jednego rejestru do drugiego wystawiane są dokumenty wpłaty i wypłaty wewnętrznej (transferu). Możliwe jest także wystawianie dokumentów z rozrachunkiem w walucie, który jest dekretowany i przesyłany do programu finansowego w walucie. Rejestracji płatności można dokonać: podczas rozliczania dokumentu handlowego - operacja Nowa płatność, podczas rozliczania rozrachunku - operacja Rozlicz nową płatnością, bezpośrednio z kartoteki pieniędzy - operacje Wpłata i Wypłata.
68 3 40 Podręcznik użytkownika Faktura MXFPV2011P0001
69 Administracja W tym rozdziale opisano wszystkie czynności, które należy wykonać rozpoczynając pracę z programem. Wykonuje się je tylko raz, ale od ich właściwego przeprowadzenia zależy, czy dalsza praca będzie przebiegała bez przeszkód. Przed rozpoczęciem wykorzystywania programu w firmie należy go przystosować do jej specyficznych warunków i potrzeb. Wskazane jest udokumentowanie aktualnego sposobu postępowania i dopasowanie go do oferowanych przez program metod. Być może konieczne będą modyfikacje procedur działania firmy, ale jest to normalne zjawisko w czasie wprowadzania komputerowych metod wspomagania działalności. Pozwoli to uniknąć konieczności wprowadzania zmian i zakłócania ciągłości pracy w firmie, umożliwiając łatwiejszą i bardziej efektywną pracę. Należy także szczegółowo przemyśleć sposób wykorzystania jego możliwości zgodnie z zasadami określonymi w ordynacji podatkowej, ustawie o rachunkowości, ustawach podatkowych oraz rozporządzeniach Ministra Finansów. Rejestracja i aktywacja programu Po zainstalowaniu, normalna praca z programem jest możliwa tylko przez ograniczony okres czasu. Program sygnalizuje, ile czasu pozostało do momentu konieczności jego aktywacji. W celu zapewnienia pełnych, nieograniczonych czasowo możliwości wykorzystywania programu, należy przeprowadzić proces rejestracji, a następnie aktywacji. Szczegółowe informacje o procesie rejestracji danych firmy oraz aktualna procedura przeprowadzania ich aktywacji są zawarte w pliku Aktywacja.pdf dostępnym po wybraniu polecenia Dokumentacja z menu Pomoc. Konfigurowanie drukarek Po zainstalowaniu i uruchomieniu programu należy otworzyć okna definiowania krojów pisma i sprawdzić ustawienia drukarki, rozmiaru papieru oraz kroje pisma - w przeciwnym wypadku wydruki mogą być nieprawidłowo formatowane. Ustawienie drukarek dotyczy tylko programu Faktura. Po wybraniu na drzewku ustawień grupy ustawień Drukarka graficzna, Drukarka tekstowa lub Drukarka fiskalna w prawej części okna pojawią się dane związane z odpowiednią grupą drukarek i krojami pisma wykorzystywanymi przez raporty. Drukarki tekstowe Okno ustalania parametrów dla drukarki tekstowej zawiera następujące pola: Drukarka Należy wybrać jeden spośród zaprezentowanych sterowników drukarki:
70 4 2 Podręcznik użytkownika Faktura 1. właściwy sterownik dla faktycznie zainstalowanej drukarki, lub 2. sterownik o nazwie typowy - tylko tekst (generic/text only). Użycie sterownika właściwego dla danej drukarki jest prostsze, ale może stwarzać problemy przy druku polskich liter. Wynika to z faktu, że sterowniki dokonują wewnętrznej zmiany kodów liter z zakresu , a w tym właśnie zakresie znajdują się kody polskich liter. Z tego powodu wybrane w ustawieniach programu kody polskich liter mogą nie przynieść spodziewanego efektu. W takim przypadku należy wybrać opcję bez polskich liter, lub zastosować sterownik typowy - tylko tekst. Użycie sterownika typowy - tylko tekst wymaga dodatkowej pracy przy jego konfiguracji. Poniżej zaprezentujemy kilka uwag praktycznych: 3. Po wybraniu ustawień drukarki, w opcji Czcionki należy wpisać właściwe kody sterujące, zmieniające szerokość i atrybuty pisma. Właściwe kody sterujące należy odnaleźć w instrukcji obsługi drukarki. Jeśli kody te nie zostaną wpisane, dostępny będzie tylko jeden krój pisma - Roman 10cpi, a większość raportów wymaga zdefiniowania kroju o szerokości 17cpi. Należy zwrócić uwagę na to, aby dla kodu wybierz 17cpi wpisać kod odpowiadający dokładnie tej szerokości (część drukarek posiada również font 20cpi i wybranie tylko kodu druk skondensowany może powodować złe formatowanie wydruku). Rys. 4-1 Ustawienia drukarki tekstowej i krojów pisma. 4. Dla Opcji urządzenia należy wypełnić właściwe kody rozszerzonego zestawu znaków. Można tu wpisać bezpośrednio właściwe kody polskich liter, odpowiadające sposobowi ich kodowania w posiadanej drukarce - wówczas w programie należy wybrać kody polskich liter jako Windows lub wpisać tu takie same kody dla drukarki, jak dla Windows dla wszystkich polskich znaków (np. dla 185 = ą należy wpisać z klawiatury kod Alt 0185). Dzięki temu właściwe przekodowanie polskich znaków będzie można wybrać w programie, w opcji definiowania drukarek domyślnych. 5. W przypadku, gdy wydruki sporządzane są na papierze szerokim o długości 12 cali (nie ma go w standardowym zestawie), należy wybrać w opcji drukarek domyślnych rozmiar strony użytkownika, a po wybraniu przycisku OK. wpisać właściwy rozmiar strony (np. 14 x 12 cali). Po ustaleniu sterownika drukarki należy ustalić rozmiar papieru. W przypadku, gdy wybrany rozmiar strony jest niewystarczający dla sporządzenia raportu (przykładowo ze względu na ilość danych umieszczanych w jednym wierszu raportu), program dla części wydruków tekstowych, przy zmianie papieru z szerokiego (15 cali) na wąski (8 1/2 cala) automatycznie zmniejszy liczbę informacji prezentowanych na wydruku tak, aby wydruk mógł być sporządzony prawidłowo. Jeśli mimo to rozmiar strony jest za mały, zostanie wyświetlony stosowny komunikat. MXFPV2011P0001
71 Administracja 4 3 Marginesy Pole umożliwia określenie dodatkowych marginesów drukarki, co umożliwia skorygowanie pozycjonowania wszystkich wydruków gdy zbyt duże marginesy drukarki powodują obcinanie tekstu. Kody polskich liter Pole pozwala na wybranie jednego z poniższych sposobów kodowania polskich liter dla drukarki igłowej: Bez polskich liter DHN IBM Latin 2 Mazovia PN ISO Latin Windows Program ma wbudowany mechanizm przekodowywania polskich znaków. Zmiana sposobu kodowania nie wymaga jakiejkolwiek zmiany w zdefiniowanych poprzednio raportach. W takiej sytuacji polskie litery nie są pokazywane prawidłowo na ekranie, ale są poprawnie wydrukowane na drukarce. Wynika to z cechy systemu Windows powodującej, że czcionki drukowane zostają zastępowane na ekranie przez najbliższe czcionki ekranowe, posiadające inne kodowanie polskich znaków. Kroje pisma Tabela umożliwia tworzenie powiązań pomiędzy nazwą symboliczną a przypisanymi do niej krojami pisma. Postępowanie jest podobne do wyboru czcionek w typowych edytorach tekstu. Najpierw należy wybrać z listy w kolumnie Nazwa nazwę symboliczną wykorzystywaną przez raporty. Na opuszczanej liście Krój pisma pokazane zostaną kroje pisma zainstalowane fabrycznie w drukarce igłowej. UWAGA Kroje pisma dla raportu tekstowego ustalać należy tylko dla drukarek igłowych. Raporty tekstowe stosują kroje pisma zainstalowane w drukarce tj. wbudowane przez producenta. Z tego powodu każda zmiana drukarki wymusza zmianę krojów pisma - należy po każdej zmianie wskazać właściwe kroje i szerokości pisma dla wszystkich nazw stosowanych przy sporządzaniu raportów. Dostępne kroje pisma drukarki oraz nazwy używane przez język raportów są wybierane z rozwijanej listy. W przypadku sterownika typowy - tylko tekst dostępne są kroje pisma o nazwie Roman i odpowiedniej szerokości. UWAGA Dla wydruków tekstowych nie należy zmieniać wysokości liter - wartość ta jest wpisywana automatycznie. Nie należy także wpisywać dodatkowych atrybutów pisma, atrybuty te są nadawane automatycznie w raportach. Dla przyspieszenia wydruków tekstowych należy wybrać w ustawieniach drukarki jakość wydruku roboczego (draft). Drukarki graficzne Okno ustalania parametrów dla drukarki graficznej zawiera następujące pola: Drukarka Służy do wyboru sterownika drukarki. Ustawienia drukarki Przycisk powodujący otwarcie okna dialogowego sterownika drukarki, gdzie należy wybrać rozmiar papieru oraz inne ustawienia drukarki (np. jakość wydruku). Wszystkie wydruki będą dopasowywać się do ustalonego rozmiaru strony. Program wykorzystuje opcje sterownika drukarki zainstalowanego na komputerze, na którym używany jest program Faktura. Aby rozstrzygnąć wątpliwości jak go skonfigurować, należy użyć instrukcji drukarki.
72 4 4 Podręcznik użytkownika Faktura UWAGA Jeśli wybrany rozmiar strony jest niewystarczający do sporządzenia wydruku (np. ze względu na ilość danych umieszczanych w jednym wierszu), należy sprawdzić orientację wydruku i ewentualnie zmienić ją z pionowej na z pionowej na poziomą. Jeśli mimo to rozmiar strony jest za mały, zostanie wyświetlony odpowiedni komunikat. Po każdorazowej zmianie drukarki należy sprawdzić jej ustawienia, m. in.: rozmiar papieru oraz jakość wydruku. Marginesy Rys. 4-2 Ustawienia drukarki graficznej i krojów pisma. Umożliwia określenie sposobu formatowania strony wydruku, czyli łatwe pozycjonowanie wydruków dla dowolnych drukarek. Można tu podać dodatkowe marginesy drukarki. Umożliwia to skorygowanie pozycjonowania wszystkich wydruków w przypadku, gdy zbyt duże marginesy drukarki powodują obcinanie tekstu. Kroje pisma Tabela umożliwia tworzenie powiązań pomiędzy nazwą symboliczną a krojami pisma do niej przypisanymi. Postępowanie jest podobne do wyboru czcionek w typowych edytorach tekstu. Najpierw należy wybrać z listy w kolumnie Nazwa nazwę symboliczną wykorzystywaną przez raporty. Kolejno z opuszczanej listy Krój pisma można wybierać spośród wszystkich krojów zainstalowanych w środowisku Windows na komputerze użytkownika. Tak zdefiniowane kroje pisma mogą teraz być identyfikowane w raportach przez nadaną im nazwę symboliczną. Teraz należy ustalić wszystkie parametry określające czcionkę, tj. wskazać jej wysokość i kolejne atrybuty. Wielkość czcionki jest podawana w dziesiątych częściach milimetra. Przeliczenia z jednostek punktowych na dziesiętne części milimetra użytkownik musi wykonywać sam. Jeden punkt drukarski to 0,3528 mm, stąd wielkości czcionki najczęściej wykorzystywanej przy druku książek (10 punktów) odpowiada wielkość 35. Pozostałe atrybuty czcionek to: G - pogrubienie, K - kursywa, S - skreślenie, P - podkreślenie. Drukarki fiskalne Okno to umożliwia ustalanie parametrów fiskalnej oraz udostępnia podstawowe polecenia: otwarcie szuflady kasy i wydruk raportów fiskalnych. Przyciski narzędziowe udostępniają następujące funkcje: Ustawienia drukarki Otwiera okno umożliwiające zdefiniowanie drukarki współpracującej z programem oraz zmianę jej ustawień lub wydawanie poleceń. MXFPV2011P0001
73 Administracja 4 5 Otwarcie szuflady Otwiera szufladę kasy. Raport dobowy Uruchamia wykonanie raportu dobowego. Raport okresowy Uruchamia wykonanie raportu okresowego za okres podany przez użytkownika. Rys. 4-3 Ustawienia - Drukarka fiskalna. Okno Ustawienia drukarki fiskalnej umożliwia definiowanie drukarek fiskalnych współpracujących z programem oraz ustawianie ich parametrów. Ponieważ informacji dotyczących ustawień drukarki fiskalnej jest zbyt wiele, by mogły być jednocześnie widoczne na ekranie, zostały one podzielone na strony: Ogólne, Raporty, Funkcje, Ustawienia, Nagłówek, Stopka, Port. Przypomina to skoroszyt z wieloma zakładkami: w danej chwili widoczna jest tylko jedna strona i zakładki. Aby uwidocznić wybraną stronę, należy kliknąć odpowiednią zakładkę. Liczba zakładek i ich tytuły, a także nazwy funkcji dostępnych na każdej z nich mogą się różnić w zależności od typu drukarki. Niekiedy część zakładek jest niewidoczna; w takim przypadku obok listków zakładek pojawiają się przyciski umożliwiające przesunięcie zakładek względem okna i wyświetlenie tych, które są w danym momencie potrzebne.
74 4 6 Podręcznik użytkownika Faktura Rys. 4-4 Okno Ustawienia drukarki fiskalnej. Przyciski narzędziowe umieszczone u dołu okna udostępniają następujące funkcje: OK Zapisuje zmiany wprowadzone do ustawień drukarki, zamyka okno. Anuluj Zamyka okno bez zapisania zmian wprowadzonych do ustawień drukarki. Zastosuj Zapisuje zmiany wprowadzone do ustawień drukarki, nie zamyka okna. Pomoc Wywołuje plik pomocy. Zakładka Ogólne - wybór typu drukarki fiskalnej Aby praca z programem przebiegała prawidłowo, należy ustalić typ drukarki przyłączonej do komputera, a następnie zdefiniować ją w oknie Ustawienia drukarki fiskalnej. Przed zdefiniowaniem drukarki fiskalnej w oknie tym dostępna jest tylko zakładka Ogólne, umożliwiająca dodawanie i usuwanie z listy wyboru drukarek fiskalnych dostępnych dla programu, wybór odpowiedniej drukarki oraz wybór typu drukarki spośród typów obsługiwanych przez program. Po wybraniu typu drukarki w oknie pojawiają się pozostałe zakładki, umożliwiające zmianę ustawień drukarki lub wydawanie jej poleceń. MXFPV2011P0001
75 Administracja 4 7 Rys. 4-5 Ustawienia drukarki fiskalnej - zakładka Ogólne. Dodaj Umożliwia zdefiniowanie nowej drukarki. Powoduje wyświetlenie okna dialogu, w którym należy podać symboliczną nazwę drukarki, prezentowaną na liście wyboru. Rys. 4-6 Okno dodawania drukarki fiskalnej. Usuń Umożliwia usunięcie drukarki z listy wyboru. lista wyboru Nazwa drukarki Umożliwia wybór jednej ze zdefiniowanych w programie drukarek fiskalnych. lista wyboru Obsługuj jak Umożliwia wybór typu drukarki spośród typów obsługiwanych przez program. Obecnie program obsługuje drukarki fiskalne następujących producentów: ELZAB SA, OPTIMUS IC, POSNET, ELEMIS GI- GA, INNOVA PROFIT, ORHMET (typu 3.0), CompArt International (zaprzestano produkcji). Jeżeli przyłączonej drukarki nie ma na liście drukarek obsługiwanych przez program, należy: - Sprawdzić w instrukcji dostarczonej przez producenta drukarki, czy jest ona programowo zgodna z którąś z dostępnych na liście. - Skontaktować się z serwisem Sage sp. z o. o. Zakładka Raporty Na zakładce tej znajdują się przyciski, umożliwiające drukowanie raportów. Kliknięcie jednego z przycisków powoduje wydrukowanie odpowiedniego raportu. W zależności od typu drukarki liczba dostępnych raportów i ich obsługa może być różna.
76 4 8 Podręcznik użytkownika Faktura Zakładka Funkcje Na zakładce tej znajdują się przyciski, udostępniające inne funkcje drukarki: Otwarcie szuflady Rys. 4-7 Zakładka Funkcje. Kliknięcie tego przycisku otwiera szufladę kasy. Dla drukarek Orhmet funkcja ta jest niedostępna. Korekta czasu Kliknięcie tego przycisku otwiera okno umożliwiające ustawienie czasu w drukarce. Rezultatem działania tej opcji jest przestawienie czasu systemowego drukarki fiskalnej podłączonej do komputera. Zakładka Ustawienia Zakładka ta zawiera narzędzia umożliwiające określenie jakie czynności zostaną wykonane po wydrukowaniu paragonu, podanie kodów identyfikacyjnych kasy i kasjera oraz określenie trybu pracy drukarki. Zakładki Nagłówek i Stopka Rys. 4-8 Zakładka Ustawienia. MXFPV2011P0001
77 Administracja 4 9 Zakładki te zawierają dodatkowe linie tekstu drukowane na początku (Nagłówek) lub na końcu (Stopka) paragonu. W zależności od typu drukarki nagłówek i stopka mogą zawierać różną liczbę wierszy. Zakładki Nagłówek i Stopka zawierają także przycisk Wstaw zmienną, umożliwiający wstawienie w tekst nagłówka lub stopki nazwy zmiennej, zastępowanej podczas drukowania paragonu odpowiednią wartością. Zakładka Port Rys. 4-9 Okno dialogowe Wstaw zmienną. Zakładka ta zawiera opuszczaną listę Wybór portu, umożliwiającą określenie portu, poprzez który komputer komunikuje się z drukarką. Firma - zakładanie, aktywacja, ustawienia, parametry Aby rozpocząć pracę z programem, należy wykonać następujące czynności: 1. Założyć firmę. 2. Uzupełnić informacje o firmie. 3. Ustalić podstawowe parametry pracy. 4. Zdefiniować użytkowników programu i ich uprawnienia. 5. Określić sposób numerowania dokumentów. 6. Wypełnić danymi kartoteki kontrahentów i towarów. Po przeprowadzeniu tych czynności program będzie gotowy do normalnej pracy, to znaczy do wystawiania dokumentów sprzedaży i płatności. Dane kontrahentów i towarów można wprowadzać do kartotek także podczas wystawiania dokumentów, ale wcześniejsze ich wprowadzenie bardzo ułatwia pracę. Zakładanie i aktywacja firmy Proces zakładania nowej firmy polega na zarejestrowaniu danych firmy w programie. Należy podać podstawowe dane zakładanej firmy: pełną nazwę firmy w formie, w jakiej będzie się pojawiać na wydrukach, Numer Identyfikacyjny Podatnika NIP, nazwę skróconą, wykorzystywaną przez program do identyfikacji firmy, nazwę katalogu, w którym przechowywane będą bazy danych firmy. Program zapisuje te dane we wskazanym folderze na dysku. Dane każdej z firm zapisane są w odrębnym katalogu dyskowym, tworzonym w momencie zakładania firmy.
78 4 10 Podręcznik użytkownika Faktura Dane nowo utworzonej firmy będą aktywne przez 60 dni. Usunięcie ograniczenia czasowego wymaga wprowadzenia kodu aktywacji wydanego po wysłaniu karty rejestracyjnej. Aktywacji podlegają dane firmy identyfikowanej przez pełną nazwę firmy i numer NIP. UWAGA Dokładny opis operacji aktywacji znajduje się w pliku Aktywacja.pdf dostępnym z menu Pomoc / Dokumentacja. UWAGA Zmiana nazwy lub NIP po wysłaniu do SAGE prośby o aktywację zmieni kod programu, a w konsekwencji otrzymany kod aktywacji nie zadziała. Uzupełnianie informacji o firmie Założenie firmy nie wystarcza do rozpoczęcia pracy; konieczne jest uzupełnienie danych firmy, ustawienie parametrów pracy oraz utworzenie użytkowników i określenie ich uprawnień, o czym informuje wyświetlane po założeniu firmy okno informacyjne. Po utworzeniu firmy program wyświetla komunikat: FIRMA 'FIRMA'" ZOSTAŁA UTWORZONA I JEST OBECNIE OTWARTA DLA UŻYTKOWNIKA "ADMIN". PROSZĘ UZUPEŁNIĆ INFORMACJE OPISUJĄCE FIRMĘ, USTAWIĆ PARAMETRY PRACY, UTWORZYĆ UŻYTKOWNI- KÓW ORAZ NADAĆ IM PRAWA. Po potwierdzeniu tego komunikatu program otwiera okno z danymi firmy. Dane te (adres firmy, kraj, przynależność VIES, VAT UE, dane rachunku bankowego - nazwę i adres banku, numer rachunku, oraz numery telefonów, faksu i adres ) można wpisać później (Ustawienia Dane firmy), ale przed drukowaniem dokumentów, na których powinny się pojawić. Ustalanie parametrów pracy Po kliknięciu przycisku Parametry w oknie danych firmy można zmienić domyślne ustawienia parametrów pracy dla firmy. Są one podpowiadane w odpowiednich oknach lub wpływają bezpośrednio na dalsze akcje. W oknie ustalania parametrów pracy firmy wyświetlana jest lista dostępnych grup parametrów, którą można przeglądać, używając paska przewijania lub klawiszy ze strzałkami, znak "+" pozwalający rozwinąć wybraną grupę parametrów oraz krótki opis aktualnie wybranego parametru i wpływu jego ustawień na działanie programu. Okno to zawiera także narzędzia, umożliwiające określenie wartości parametru. Pełny przegląd parametrów pracy programu znajduje się na końcu książki. Przed rozpoczęciem pracy z programem należy KONIECZNIE sprawdzić i ustawić następujące parametry: Zasady obliczeń Domyślna data wejścia do rejestru dla dokumentów Data wejścia jest zawsze równa dacie wystawienia. Zgodnie z ustawą o podatku VAT (metodą memoriałową): jeśli data wystawienia dokumentu jest późniejsza od daty sprzedaży o mniej niż 8 dni, data wejścia do rejestru ustawiana jest na data_wystawienia. w przeciwnym wypadku data wejścia do rejestru ustawiana jest na data_sprzedaży+7. Zgodnie z ustawą o podatku VAT, w tym metodą kasową od... do... Metodę zaczyna się stosować od początku kwartału kalendarzowego, można zrezygnować z jej stosowania z dniem końca kwartału. Jeśli dokument jest wystawiany w okresie obowiązywania metody kasowej: MXFPV2011P0001
79 Administracja 4 11 przy wystawianiu nierozliczonego dokumentu data wejścia do rejestru ustawiana jest na data_sprzedaży+90, przy wystawianiu dokumentu rozliczonego data wejścia do rejestru ustawiana jest na datę dokumentu płatności lub datę rozliczenia z przeciwnym rozrachunkiem. Przy wystawianiu płatności lub dokonywaniu ostatecznego rozliczenia w kartotece Pieniądze (rozliczającego do końca rozrachunek), jeśli data tej operacji jest wcześniejsza niż data wejścia do rejestru, data wejścia do rejestru jest modyfikowana na datę tej operacji. Jeśli na skutek zmian w rozliczeniach dokument staje się nierozliczony, data wejścia do rejestru ponownie jest ustawiana na data_sprzedaży+90. Zasady obliczeń Domyślny sposób naliczania podatku VAT Przepisy dopuszczają dwie metody naliczania kwot podatku VAT w poszczególnych stawkach: Iloczyn stawki VAT oraz całkowitej wartości sprzedaży w danej stawce (ustawienie domyślne). Suma kwot cząstkowych podatku VAT pochodzących z poszczególnych pozycji towarowych Należy wybrać metodę stosowaną w firmie użytkownika. Sposób naliczania podatku VAT przy korektach Przepisy dopuszczają dwie metody rozliczania podatku VAT przy wystawianiu dokumentów korygujących: korekta liczona jak typowy dokument VAT. korekta liczona jako różnica między dokumentem poprawnym a oryginalnym. Należy wybrać metodę stosowaną w firmie użytkownika. Domyślne tryby edycji i prezentacji dokumentów Specjalna obsługa pola "Kod kontrahenta" Jeśli wartość parametru jest ustawiona na TAK, to po wpisaniu w pole Kod kontrahenta tekstu rozpoczynającego się cyfrą program będzie wyszukiwał kontrahentów na podstawie wartości pola NIP. Aby wykorzystywać w firmie kody kontrahentów rozpoczynające się od cyfry, należy ustawić wartość tego parametru na NIE. Specjalna obsługa pola "Kod towaru" Jeśli wartość parametru jest ustawiona na TAK, to po wpisaniu w pole Kod towaru tekstu rozpoczynającego się cyfrą program będzie wyszukiwał towary na podstawie wartości kodu paskowego. Aby wykorzystywać w firmie kody towarów rozpoczynające się od cyfry, należy ustawić wartość tego parametru na NIE. Parametry dokumentów i zasady ich numeracji Miejsce wystawiania dokumentów Domyślnie jako miejsce wystawiania dokumentów wpisana jest Warszawa. Przed rozpoczęciem pracy należy wpisać tutaj nazwę miejscowości, której nazwa będzie drukowana jako miejsce wystawienia dokumentów. Parametry dokumentów i zasady ich numeracji Zarządzanie numeracją wystawianych dokumentów Automat Niezależnie od numeru nadanego dokumentowi w buforze, podczas wystawiania dokumentu program zawsze automatycznie generuje kolejny numer serii (ustawienie domyślne).
80 4 12 Podręcznik użytkownika Faktura Półautomat Jeśli wystawienie dokumentu pod numerem nadanym w buforze powoduje powstanie luki w numeracji serii, program prosi o podjęcie decyzji przez użytkownika. Ręcznie Program zawsze wystawia dokument pod takim numerem, jaki został mu nadany w buforze (o ile dokument o takim numerze nie został wcześniej wystawiony). Sposób numerowania dokumentów określa się w kartotece ustawień programu: Ustawienia dokumentów definiowanie typu dokumentu (pola seria i szablon). Użytkownicy programu i ich uprawnienia W działalności firmy ważne jest określenie, kto wykonuje poszczególne czynności i za co dokładnie jest odpowiedzialny. Stąd program umożliwia pracę tylko tym osobom, które wcześniej zostały wpisane na listę jako użytkownicy programu. Dla każdego użytkownika istnieje możliwość zróżnicowania uprawnień i kompetencji, w zależności od zajmowanego w firmie stanowiska. Aby uniemożliwić niepowołany dostęp do danych firmy oraz do zastrzeżonych danych dokumentów, każdy użytkownik może zabezpieczyć swoje uprawnienia indywidualnym hasłem podawanym w momencie rozpoczynania pracy. Specjalnym użytkownikiem jest administrator - Admin. Użytkownik ten posiada wszystkie uprawnienia oprócz prawa do zmiany hasła użytkownika; może administrować zasobami firmy (usuwać dane firmy, tworzyć kopie bezpieczeństwa i odtwarzać dane firmy z tych kopii), a także nadawać uprawnienia innym użytkownikom. Aby inni pracownicy firmy mogli rozpocząć pracę z programem, należy wprowadzić ich do programu (Ustawienia Użytkownicy) i nadać im odpowiednie uprawnienia. Numerowanie dokumentów Sposób numerowania dokumentów określa się w kartotece ustawień programu (Ustawienia dokumentów). Ramka Serie typu dokumentu umożliwia definiowanie systemów numerowania dokumentów. System taki tworzą: symbol serii, szablon numeru dokumentu oraz zakres ciągłości numeracji; symbol serii musi być unikalny w ramach typu dokumentu. Seria Pole to umożliwia identyfikację sposobu numerowania dokumentu. Aby numerować różne typy dokumentów w sposób ciągły, należy wykorzystać przy tworzeniu ich definicji ten sam symbol serii. Szablon Pole umożliwia składanie numeru dokumentu z różnych elementów. Dopuszczalne są następujące symbole określające format numeru dokumentu: #n numer kolejny, zwiększany zawsze o jeden. Cyfrę, wpisaną po literze n program interpretuje jako rozmiar pola, uzupełniając z przodu nieznaczącymi zerami. #d numer dnia miesiąca bez uzupełnienia zerem #D uzupełniany zerem dwucyfrowy numer oznaczający dzień miesiąca #m numer miesiąca bez uzupełnień zerem #M uzupełniany zerem dwucyfrowy numer miesiąca #r dwucyfrowy skrót numeru roku #R czterocyfrowy numer roku #u sygnatura użytkownika zatwierdzającego dokument. #q numer kolejny dnia w roku typy typy MXFPV2011P0001
81 Administracja 4 13 #Q uzupełniany zerami trzycyfrowy numer kolejny dnia w roku #k identyfikator kontrahenta w Finanse i Księgowość #c symbol waluty Numeracja Pole umożliwia ustalenie zakresu ciągłości numeracji. Dla numeracji ciągłej zakres ciągłości jest nieograniczony. Dla numeracji rocznej zakresem ciągłości jest rok (okres ciągłości rozpoczyna się w dniu określonym w parametrze Początek roku obrachunkowego w grupie parametrów pracy Inne), dla miesięcznej - miesiąc, dla dziennej - dzień. Po zakończeniu okresu ciągłości dokumenty są numerowane ponownie od numeru jeden (1). UWAGA Pełny numer dokumentu musi być unikalny w ramach danych firmy. Dlatego też wybierając numerację dzienną, miesięczną lub roczną należy pamiętać o dołączeniu do szablonu numeracji odpowiedniego symbolu okresu ciągłości, aby uniknąć powtórzenia się numerów po jego zakończeniu. Wypełnianie danymi kartotek kontrahentów i towarów Dane towarów i kontrahentów można wpisywać bezpośrednio do odpowiednich pól dokumentu podczas ich wystawiania. Jednak prowadzenie kartotek kontrahentów i towarów bardzo ułatwia pracę - wystarczy podać kod kontrahenta lub towaru, a pozostałe dane zostaną dopisane automatycznie na podstawie odpowiedniej kartoteki. Ponadto w zestawieniach tworzonych przez program dokumenty zawierające towary lub kontrahentów nie umieszczonych w kartotekach będą zgrupowane w jedną pozycję Kontrahenci nierejestrowani lub Towary nierejestrowane. Dane do tych kartotek można wprowadzać trzema sposobami: korzystając z polecenia Nowy w oknie kontrahenta lub towaru, podczas wprowadzania danych dokumentu, przez import danych z innego programu, np. z cennika stworzonego za pomocą arkusza kalkulacyjnego lub edytora tekstu. Zakończenie pracy Aby zakończyć pracę z programem należy: Kliknąć przycisk [x] głównego okna programu, lub Wybrać opcję Firma Koniec, lub Wcisnąć jedną z kombinacji klawiszy: Alt+F4 lub Alt+Spacja, K. Oba te skróty powodują zamknięcie głównego okna programu, bez względu na to, ile okien jest otwartych i które z nich jest oknem aktywnym. W każdej z tych sytuacji program wyświetla okno dialogowe Czy zakończyć pracę z programem?, w którym należy potwierdzić zamiar zakończenia pracy. Ustawienia programu Wszystkie ustawienia programu dostępne są w oknie przypominającym zwykłe okno kartoteki. W lewej części znajduje się drzewko, którego poszczególne pozycje reprezentują różne grupy ustawień. Zawartość prawej części okna zależy od grupy ustawień wskazanej na drzewku. W oknie ustawień poszczególne ustawienia prezentowane są w kolejności alfabetycznej według nazw. Poniżej omówiono pokrótce sposób ustalania ustawień programu.
82 4 14 Podręcznik użytkownika Faktura Dane firmy Ustawienie to umożliwia wpisywanie i modyfikowanie danych niezbędnych do identyfikacji firmy w systemie oraz do drukowania dokumentów. Parametry pracy firmy Z okna danych firmy dostępne jest też okno ustalania parametrów pracy dla firmy. Umożliwiają one zdefiniowanie takich ustawień dla każdej z firm, aby praca w przebiegała w niej możliwie najsprawniej, z uwzględnieniem jej specyfiki. Ustawione parametry pracy są podpowiadane w odpowiednich oknach lub wpływają bezpośrednio na dalsze akcje. Okno ustalania parametrów pracy firmy zawiera listę parametrów, krótki opis aktualnie wybranego parametru i wpływu jego ustawień na działanie programu, oraz narzędzia, umożliwiające określenie wartości parametru. Parametry są podzielone na grupy. Kliknięcie znaku "+" obok nazwy grupy lub naciśnięcie klawisza + na klawiaturze numerycznej, powoduje wyświetlenie poszczególnych parametrów zawartych w tej grupie; obok nazwy grupy pojawia się wtedy znak "-" (minus). Jego kliknięcie lub naciśnięcie klawisza - na klawiaturze numerycznej, ukrywa poszczególne parametry - wyświetlana jest tylko nazwa grupy. Pełny przegląd parametrów pracy znajduje się w ostatnim rozdziale. Drukarki Ustawienie to umożliwia ustalanie parametrów drukarek (także drukarki fiskalnej), na których będą sporządzane wydruki dokumentów i zestawień. Po zainstalowaniu programu należy otworzyć okna definiowania krojów pisma i sprawdzić ustawienia drukarki, rozmiaru papieru oraz kroje pisma. W przeciwnym wypadku wydruki mogą być nieprawidłowo formatowane. Ustawienie drukarek dotyczy tylko programu Faktura. W przypadku wersji sieciowej programu parametry drukarek dla każdej końcówki są niezależne od pozostałych. Zapewnia to prawidłowość ustawień bez względu na wersję Windows zainstalowaną na każdej z końcówek. Ustawienia dla drukarek dotyczą wszystkich firm obsługiwanych przez program. Po wybraniu na drzewku ustawień grupy ustawień Drukarka graficzna, Drukarka tekstowa lub Drukarka fiskalna w prawej części okna pojawią się dane związane z odpowiednią grupą drukarek i krojami pisma wykorzystywanymi przez raporty. Konfigurowanie drukarek zostało omówione w podrozdziale Administracja Konfigurowanie drukarek. Formy płatności Ustawienie to umożliwia definiowanie form płatności używanych we wszystkich miejscach wykorzystania rejestru płatności. Rys Okno definiowania form płatności. Kasy fiskalne Ustawienie to umożliwia definiowanie kas fiskalnych, z którymi współpracuje program, oraz ich konfigurowanie. MXFPV2011P0001
83 Administracja 4 15 Konfigurowanie kas fiskalnych Rys Okno Ustawienia - Kasy fiskalne. Ustawienie Kasy fiskalne umożliwia definiowanie kas fiskalnych, z którymi współpracuje program, oraz ich konfigurowanie. Przycisk Ustawienia kasy otwiera okno Ustawienia kasy fiskalnej, umożliwiające zdefiniowanie kasy współpracującej z programem oraz zmianę jej ustawień. Ponieważ informacji dotyczących ustawień kasy fiskalnej jest zbyt wiele, by mogły być jednocześnie widoczne na ekranie, zostały one podzielone na strony: Ogólne, Funkcje, Ustawienia, PLU, Port. Przypomina to skoroszyt z wieloma zakładkami: w danej chwili widoczna jest tylko jedna strona i zakładki. Aby uwidocznić wybraną stronę, należy kliknąć odpowiednią zakładkę. Liczba zakładek i ich tytuły, a także funkcje dostępne na każdej z nich różnią się w zależności od typu kasy. zakładka Ogólne - wybór typu kasy fiskalnej Przed zdefiniowaniem kasy fiskalnej w oknie tym dostępna jest tylko zakładka Ogólne, umożliwiająca dodawanie i usuwanie z listy wyboru kas fiskalnych dostępnych dla programu, wybór odpowiedniej kasy oraz wybór typu kasy spośród typów obsługiwanych przez program. Po wybraniu typu kasy w oknie pojawiają się pozostałe zakładki. przycisk Dodaj Rys Okno ustawienia kasy fiskalnej - zakładka Ogólne. Umożliwia zdefiniowanie nowej kasy fiskalnej. Powoduje wyświetlenie okna dialogu, w którym należy podać symboliczną nazwę kasy prezentowaną na opuszczanej liście wyboru.
84 4 16 Podręcznik użytkownika Faktura przycisk Usuń Umożliwia usunięcie kasy z listy wyboru. lista wyboru Nazwa kasy Rys Okno dodawania kasy fiskalnej. Umożliwia wybór jednej ze zdefiniowanych w programie kas fiskalnych. lista wyboru Obsługuj jak Umożliwia wybór typu kasy spośród typów obsługiwanych przez program. Obecnie program obsługuje kasy fiskalne następujących producentów: ELZAB: Jota, Alfa, Delta, System 600; OPTIMUS-IC: System, Fiesta, Tango, Małe Tango, Bonita, Rumba, Frigo, Bravo; POSNET: ECR, Bingo, Bingo Plus, Perfect, Neo, Combo, Mobile. zakładka Ustawienia (tylko dla kas ELZAB) W przypadku kas firmy ELZAB na zakładce Ustawienia należy wskazać nazwę katalogu, w którym są umieszczone pliki wykonywalne typu.exe służące do komunikacji z urządzeniem. Zestaw tych plików można pobrać ze stron WWW producenta kasy (interfejs plikowy do kas I generacji). Proponowanym miejscem umieszczenia plików jest podkatalog SYSEXE w katalogu, w którym zainstalowane są aplikacje pakietu Symfonia. Na tej zakładce należy też wpisać numer kasy, który można odczytać z poziomu kasy fiskalnej. Przy współpracy z kasami ELZAB może się też zdarzyć, że bardzo często podczas komunikacji zgłaszane są błędy 20 i 21 (timeout). Producent zaleca w tym przypadku podłączenie do portu COM bufora transmisji szeregowej WinCom ( zakładka PLU (tylko dla kas ELZAB) Zakładka ta udostępnia funkcję pobierania numerów PLU towarów z kasy fiskalnej. zakładka Funkcje (tylko dla kas OPTIMUS-IC) Zakładka ta udostępnia funkcję zerowania liczników sprzedaży towarów. zakładka Port Zakładka ta umożliwia określenie portu, do którego jest podłączona kasa fiskalna. Kursy walut Okno to umożliwia wprowadzanie, modyfikowanie oraz uaktywnianie kursów walut. Wprowadzanie kursów walut jest oddzielone od wprowadzania symboli tych kursów. W tym miejscu można wpisywać kursy tylko dla tych symboli, które zostały wcześniej zdefiniowane w słowniku walut. Przycisk Historia otwiera okno historii kursu wybranej waluty. MXFPV2011P0001
85 Administracja 4 17 Rys Okno ustalania kursów walut. Nazwy pól Ustawienie to umożliwia wprowadzenie nazw pól dodatkowych dla wybranych formatek. Wartości, które zostaną tu wpisane, wpływają na pojawienie się lub nie zakładek Pozostałe w oknach Kontrahenci i Towary oraz na wygląd okien otwierających się po wybraniu zakładki Pozostałe. Przy wprowadzaniu nazw pól można przypisać słownik, który będzie podpowiedzią podczas wypełniania tego pola w kartotece. Rys Okno nazw pól. Opisy dokumentów Ustawienie to umożliwia wprowadzenie typowych opisów dokumentów, co ułatwia wystawianie dokumentów i zapobiega powstawaniu błędów.
86 4 18 Podręcznik użytkownika Faktura Rys Okno Opisy dokumentów. Słowniki Ustawienie to umożliwia zapisywanie w systemowych słownikach własnych danych używanych wielokrotnie w różnych miejscach programu. Rys Przykład okna słowników. Słowniki pól Ustawienie to umożliwia tworzenie słowników oraz ich elementów dla dodatkowych pól używanych w kartotekach kontrahenta i towaru. MXFPV2011P0001
87 Administracja 4 19 Stawki VAT Rys Przykład okna słowników pól. Okno to pozwala na wprowadzanie nowej stawki VAT oraz modyfikowanie i uaktywnianie stawek wprowadzonych wcześniej. Program domyślnie proponuje poziom stawek. Po wybraniu grupy ustawień Stawki VAT na drzewku ustawień, w prawej części okna pojawią się odpowiednie pola. Rys Ustalanie stawek VAT. Typy dokumentów Okno to pozwala na wprowadzanie nowych typów dokumentów oraz modyfikowanie i uaktywnianie typów wprowadzonych wcześniej. Program domyślnie proponuje typowy układ dokumentów. Definiowanie własnych typów dokumentów lub modyfikowanie definicji typów dokumentów już istniejących umożliwia dopasowanie układu dokumentów do specyficznych potrzeb firmy.
88 4 20 Podręcznik użytkownika Faktura Rys Ustalanie typów dokumentów. Po wybraniu grupy ustawień Typy dokumentów na drzewku ustawień, w prawej części okna pojawi się lista ustalonych kategorii dokumentów. Program Faktura obsługuje następujące kategorie: Dokumenty sprzedaży Sprzedaż VAT Dokumenty związane ze sprzedażą towarów i usług objętych podatkiem VAT, (także faktury walutowe) oraz faktura zaliczkowa. Sprzedaż Dokumenty związane ze sprzedażą na eksport oraz sprzedażą nieobjętą podatkiem VAT, a także dokument Wewnątrzwspólnotowa dostawa towarów i jego korekta. Dokument o charakterze Rachunek sprzedaży w walucie (i jego korekta) przeznaczony jest do obsługi sprzedaży podlegającej opodatkowaniu VAT w kraju trzecim. Rachunek można wydrukować raportem Dokument VAT nie podlega w formacie, w którym w polu Stawka VAT i Kwota VAT wpisane jest odpowiednio NP i 0. Dokumenty płatności Są to dokumenty związane z rejestracją płatności, dokumenty transferu pomiędzy rejestrami, oraz dokumenty rejestrujące rozrachunki nie powiązane z działalnością handlową (Należność, Zobowiązanie). Inne Są to dokumenty: Kontrakt, dokument pro forma (ma charakter zamówienia obcego), wydanie kontrahentowi, zamówienia obce także w walucie. Definiowanie typu dokumentu Formularz do wprowadzania danych o definicji dokumentu zawiera następujące pola: Skrót Symbol skrótu typu dokumentu, który będzie umożliwiał wyszukiwanie dokumentów tego typu w kartotece. Charakter Pole listy prezentuje wszystkie prototypy dokumentów możliwe do wykorzystania w ramach danej kategorii dokumentów. Nazwa MXFPV2011P0001
89 Administracja 4 21 Pełna nazwa dokumentu pojawiająca się na wydrukach. Nazwa ta nie musi być unikalna, co pozwala użytkownikowi stworzyć kilka różnych typów dokumentów dla np. dokumentu Faktura VAT. Opis Wpisany tu tekst można wykorzystać na wydruku dokumentu w miejscu drukowania nazwy dokumentu. Dzięki temu nazwa na wydruku może być niezależna od nazwy typu zdefiniowanej w programie. Korekta Określa charakter i numer serii dokumentu korygującego przypisanego do definiowanego typu dokumentu. Można do niego dodawać pozycje wybierając polecenie Dodaj pozycję dostępne w menu kontekstowym (prawy klawisz myszy). Rejestr Rys Wprowadzanie definicji typu dokumentu. Określa rejestr dokumentów, w którym będą domyślnie rejestrowane dokumenty definiowanego typu. FK Symbol dokumentu wykorzystywany w programie Finanse i Księgowość. Pole Utwórz rozrachunek w walucie Zaznaczenie pola spowoduje, że dokumenty wystawiane na podstawie tego typu (np. DEX, WDT, FVW, REX) oraz ich korekty będą miały rozrachunek walutowy i będą dekretowane i wysyłane są do programu Finanse i Księgowość w walucie. Jeśli opcja nie jest zaznaczona, to dokumenty walutowe mają rozrachunek złotówkowy. Obsługuj jak Określa dokument w programie Finanse i Księgowość, który będzie odpowiednikiem dla tego typu dokumentu. Fiskalny Przełącznik ten występuje tylko dla dokumentów sprzedaży VAT. Ustawiony oznacza, że dokument tego typu musi być zarejestrowany na drukarce fiskalnej. Fiskalizuj automatycznie Występuje tylko dla dokumentów sprzedaży VAT. Ustawiony oznacza, że program przejdzie do operacji fiskalizacji dokumentu bez ingerencji użytkownika.
90 4 22 Podręcznik użytkownika Faktura Ramka Serie typu dokumentu umożliwia definiowanie systemów numerowania dokumentów. System taki tworzą: symbol serii, szablon numeru dokumentu, oraz zakres ciągłości numeracji; symbol serii musi być unikalny w ramach typu dokumentu. Seria Pole to umożliwia identyfikację sposobu numerowania dokumentu. Szablon Pole umożliwia składanie numeru dokumentu z różnych elementów. Dopuszczalne są następujące symbole określające format numeru dokumentu: #n numer kolejny, zwiększany zawsze o jeden. Cyfrę, wpisaną po literze n program interpretuje jako rozmiar pola, uzupełniając z przodu nieznaczącymi zerami. #d numer dnia miesiąca bez uzupełnienia zerem. #D uzupełniany zerem dwucyfrowy numer oznaczający dzień miesiąca. #m numer miesiąca bez uzupełnień zerem. #M uzupełniany zerem dwucyfrowy numer miesiąca. #r dwucyfrowy skrót numeru roku. #R czterocyfrowy numer roku. #u sygnatura użytkownika zatwierdzającego dokument. #q numer kolejny dnia w roku. #Q uzupełniany zerami trzycyfrowy numer kolejny dnia w roku. #k identyfikator kontrahenta w Finanse i Księgowość. Numeracja Pole umożliwia ustalenie zakresu ciągłości numeracji. Dla numeracji ciągłej zakres ciągłości jest nieograniczony. Dla numeracji rocznej zakresem ciągłości jest rok, dla miesięcznej - miesiąc, dla dziennej - dzień. Po zakończeniu okresu ciągłości dokumenty są numerowane ponownie od numeru jeden (1). UWAGA Pełny numer dokumentu musi być unikalny w ramach danych firmy. Dlatego też należy pamiętać o dołączeniu do szablonu numeracji numeru dnia, miesiąca lub roku. Typy rejestrów W oknie tym można dodawać nowy rejestr dokumentów, usuwać rejestr albo zmieniać jego definicję. Definiując rejestr określa się, czy jest on aktywny, a także skrót i nazwę rejestru oraz jego rodzaj. W chwili obecnej program Faktura obsługuje następujące rodzaje rejestrów sprzedaży: Podlega VAT, Nie podlega VAT, Eksport 0%. MXFPV2011P0001
91 Administracja 4 23 Użytkownicy Rys Okno definiowania rejestrów sprzedaży. Ustawienie to umożliwia rejestrowanie i modyfikację danych użytkowników mających uprawnienia do pracy w systemie. W działalności firmy ważne jest określenie, kto wykonuje poszczególne czynności i za co dokładnie jest odpowiedzialny. Stąd program umożliwia pracę tylko tym osobom, które wcześniej zostały wpisane na listę jako użytkownicy programu. Dla każdego użytkownika istnieje możliwość zróżnicowania uprawnień i kompetencji. Aby uniemożliwić niepowołany dostęp do danych firmy oraz do zastrzeżonych danych dokumentów, każdy użytkownik ma możliwość zabezpieczenia swoich uprawnień indywidualnym hasłem podawanym w momencie rozpoczynania pracy. Admin Specjalnym użytkownikiem jest administrator - Admin. Ma on wszystkie uprawnienia; może administrować zasobami firmy, a także nadawać uprawnienia innym użytkownikom. Administrator nie może zmieniać haseł innych użytkowników. Jeśli jednak użytkownik zapomni swojego hasła, administrator może je usunąć, aby użytkownik mógł rozpocząć pracę i ustalić nowe hasło. Operacja ta jest dostępna z menu kontekstowego (prawy przycisk myszy) w oknie użytkownika. Okno danych użytkownika Okno użytkownika zawiera następujące pola i narzędzia: Kod Skrót identyfikujący użytkownika w programie. Imię i nazwisko Imię i nazwisko użytkownika. Rejestr, Forma płatności Bieżący rejestr pieniężny i związana z nim forma płatności. Rejestry pieniężne Ramka ta prezentuje listę zdefiniowanych w firmie rejestrów pieniężnych. Rejestry, do których użytkownik ma dostęp są zaznaczone w polu wyboru obok piktogramu i nazwy. Aby rejestrować wpłaty i wypłaty pieniężne w walucie obcej, należy zdefiniować odpowiedni rejestr i wybrać z listy walutę (pola rejestr jednowalutowy i waluta).
92 4 24 Podręcznik użytkownika Faktura Przyciski narzędziowe w oknie danych użytkownika Obecność i funkcje przycisków narzędziowych w oknie danych użytkownika zależy od tego, kto i czyje okno ogląda: Użytkownik oglądający dane innego użytkownika przycisk Edytuj Zwykły użytkownik oglądając dane innych użytkowników nie może niczego w nich zmieniać. Kliknięcie przycisku powoduje wyświetlenie komunikatu: Tylko użytkownik 'Admin' może zmienić dane innego użytkownika. Użytkownik oglądający własne dane przycisk Edytuj Użytkownik mający dostęp do kartoteki Ustawienia ma pełne prawo zmiany wszystkich danych w swoim oknie. Kliknięcie przycisku udostępnia dane w oknie do edycji. przycisk Zmień hasło Po wybraniu tego przycisku pojawi się okno umożliwiające określanie hasła. Hasło ma prawo określać tylko użytkownik. Dla bezpieczeństwa należy najpierw wpisać stare hasło, nowe hasło należy po wpisaniu potwierdzić, wpisując je ponownie w pole Potwierdź hasło. Przy wpisywaniu hasła program rozróżnia małe i wielkie litery. UWAGA! Brak hasła oznacza pełny dostęp innych osób do danych firmy. Administrator oglądający dane innego użytkownika przycisk Edytuj Administrator ma pełne prawo zmiany wszystkich danych innych użytkowników. Kliknięcie przycisku udostępnia dane w oknie do edycji. Administrator nie może zmieniać haseł innych użytkowników. Jeśli jednak użytkownik zapomni swojego hasła, administrator może je usunąć, aby użytkownik mógł rozpocząć pracę i ustalić nowe hasło. Operacja ta jest dostępna z menu kontekstowego (prawy przycisk myszy) lub przy użyciu klawiszy skrótu Alt+H w oknie użytkownika. przycisk Prawa użytkownika Rys Okno danych użytkownika (widziane przez Administratora). Otwiera okno Prawa użytkownika, umożliwiające określenie uprawnień użytkownika. MXFPV2011P0001
93 Administracja 4 25 Prawa użytkownika Uprawnienia użytkownika określają zakres dozwolonych dla niego czynności. Dotyczy to nie tylko czynności wykonywanych na polecenie użytkownika, lecz także czynności wykonywanych przez program automatycznie, np. tworzenia dokumentów płatności do wystawianych dokumentów handlowych. Uprawnienia są uporządkowane dwupoziomowo. W oknie ustalania praw wyświetlana jest lista dostępnych grup uprawnień, którą można przeglądać używając paska przewijania lub klawiszy ze strzałkami. Kliknięcie znaku + obok nazwy grupy lub naciśnięcie klawisza + na klawiaturze numerycznej, powoduje wyświetlenie poszczególnych uprawnień zawartych w tej grupie; obok nazwy grupy pojawia się wtedy znak - (minus). Jego kliknięcie lub naciśnięcie klawisza - na klawiaturze numerycznej, ukrywa poszczególne uprawnienia - wyświetlana jest ponownie tylko nazwa grupy. Pełny przegląd uprawnień użytkowników znajduje się na końcu podręcznika. Współpraca z FK Ustawienie to umożliwia określenie parametrów współpracy programu z programem Finanse I Księgowość. Sposób współdziałania tych programów określany jest przez następujące dane: Sposób synchronizacji zawartości kartotek kontrahentów, pracowników i urzędów, a także rozrachunków kontrahentów programu Faktura i programu Finanse i Księgowość. Schematy księgowań (określają również parametry współpracy z programami Symfonia Mała Księgowość i Mała Księgowość Start. Parametry księgowań i makra. Wszystkie zagadnienia dotyczące współpracy programu Faktura z programem Finanse i Księgowość, Mała Księgowość oraz Mała Księgowość Start, są szczegółowo opisane w Rozdziale Rozliczenia finansowe, w podrozdziale Współpraca z programami księgowymi. Znaczniki Znaczniki graficzne pozwalają na wyróżnianie elementów kartotek dokumentów, kontrahentów, towarów lub pieniędzy i tym samym łatwiejsze ich odnajdowanie. W programie jest zdefiniowanych 15 znaczników. Przy znaczniku można umieścić dowolny opis; opisy te są inne dla każdej z kartotek.
94 4 26 Podręcznik użytkownika Faktura Symfonia Ustawienie to otwiera okno prezentujące informacje kontaktowe producenta. Zarządzanie danymi firmy Wszystkie podstawowe czynności związane z zarządzaniem danymi firmy wymagają zakończenia pracy z firmą i przejścia w tryb "bez firmy". Czynności administracyjne są wybierane z menu Firma lub uruchamiane za pomocą przycisków odpowiadających poleceniom z tego menu. Zakładanie nowej firmy Proces zakładania nowej firmy polega na zarejestrowaniu w programie podstawowych danych firmy. Program zapisuje te dane we wskazanym folderze (katalogu) na dysku. Dane nowo utworzonej firmy będą aktywne przez 60 dni. Usunięcie ograniczenia czasowego wymaga wprowadzenia kodu aktywacji wydanego po wysłaniu karty rejestracyjnej. Aktywacji podlegają dane firmy identyfikowanej przez pełną nazwę firmy i numer NIP. Dokładny opis tej operacji znajduje się w pliku Aktywacja.pdf dostępnym z menu Pomoc Dokumentacja. Dołączanie firmy Dołączanie firmy polega na wskazaniu na dysku folderu, w którym znajdują się dane wcześniej założonej firmy. Czynność ta jest przydatna wówczas, gdy chcesz pracować na danych firmy założonej przez innego użytkownika, lub jeśli z innych przyczyn nie ma jej na liście firm w oknie Otwieranie firmy. Dołączenie istniejącej firmy jest konieczne, aby można było uaktywnić firmę i rozpocząć pracę na jej danych, a także wykonywać inne związane z nią czynności, takie jak usunięcie firmy czy tworzenie i odtwarzanie kopii bezpieczeństwa. Odłączanie firmy Odłączanie firmy polega na usunięciu nazwy wybranej firmy z listy aktywnych firm obsługiwanych przez program. Dane firmy pozostają bezpiecznie zapisane w katalogu firmy. W dowolnym momencie pracy, w zależności od potrzeb, można firmę ponownie dołączyć do programu. Czynność ta jest przydatna wówczas, gdy zbyt długa lista obsługiwanych firm utrudnia pracę. Otwieranie firmy Aby rozpocząć pracę z firmą, uzyskując dostęp do jej danych należy ją otworzyć. W momencie otwierania firmy należy podać też nazwę użytkownika i hasło dostępu. Program umożliwia dalszą pracę tylko po podaniu właściwego hasła. Aby otworzyć firmę, trzeba ją wcześniej założyć lub dołączyć do systemu. Usuwanie firmy Usuwanie firmy to czynność, która powoduje wymazanie wszystkich danych firmy z dysku. Po otwarciu okna dialogowego Usuwanie firmy program domyślnie podpowiada ostatnio otwieraną firmę. Program sprawdza nazwę użytkownika i hasło, umożliwiając usuwanie firmy tylko użytkownikom z uprawnieniami administratora. UWAGA Usuwając firmę traci się wszystkie jej dane. Można je odzyskać tylko wówczas, gdy zostały wcześniej zachowane. Dlatego przed usunięciem firmy należy wykonać kopię bezpieczeństwa jej danych nawet wtedy, gdy wydaje się, że dane tej firmy nigdy nie będą potrzebne. Ponowne wprowadzenie całkowicie usuniętych danych jest bardzo kosztowne, a często niemożliwe. MXFPV2011P0001
95 Administracja 4 27 Sprawdzanie poprawności danych Poprawność danych należy sprawdzić, gdy podczas pracy z firmą pojawiają się nieoczekiwane trudności i komunikaty o błędach. Polecenie Poprawność danych, dostępne w menu Firma w trybie bez firmy, powoduje przejście do procedury sprawdzania poprawności zapisu danych na dysku (konieczne jest podanie hasła administratora). W ramach tej procedury należy: W oknie dialogowym Poprawność danych wybrać firmę, której dane zostaną sprawdzone (program podpowiada ostatnio otwieraną firmę). 1 Po kliknięciu przycisku Sprawdź, program wyświetli okno informujące o przeprowadzanej operacji (kontrolowane będą wszystkie dane). 2. Po kliknięciu w tym oknie przycisku Sprawdź przy jednoczesnym wciśnięciu klawisza Shift, program wyświetli okno dialogowe umożliwiające wybór danych, których poprawność będzie kontrolowana, oraz określenie, czy wybrane bazy będą ponownie indeksowane, czy też nie (w tym przypadku można zaznaczyć na liście opcji te elementy, których poprawność ma być skontrolowana i usunąć zaznaczenie elementów, które nie mają być kontrolowane). uzyskać informację o wyniku przeprowadzonej kontroli, obejrzeć i wydrukować raport zawierający opis przeprowadzonej kontroli oraz podjętych działań naprawczych. Zabezpieczenie danych Aby zapobiec utracie danych w przypadku awarii sprzętu, należy co pewien czas sporządzać kopie, umożliwiające odtworzenie danych w przypadku awarii. Kopia bezpieczeństwa sporządzona w programie Faktura powoduje zachowanie wszystkich wykorzystywanych przez program danych, dotyczących zabezpieczanej firmy. Przy ustalaniu częstotliwości tworzenia kopii pod uwagę należy brać częstotliwość awarii, intensywność pracy oraz czasochłonność tej operacji. Dobrą praktyką jest tworzenie kopii bezpieczeństwa codziennie po zakończeniu dnia pracy. Jeśli chodzi o wybór nośnika, na którym wykonuje się kopie, to możliwe są następujące rozwiązania (uszeregowane w kolejności rosnącego bezpieczeństwa): Kopiowanie na inny (fizycznie) dysk tego samego komputera. Kopiowanie na dysk innego komputera w sieci. Kopiowanie na nośnik wymienny. Z nośników wymiennych najbardziej podatne na uszkodzenia i błędy zapisu są dyskietki. Jeśli wykonywana jest na nich kopia bezpieczeństwa, należy bezwzględnie wykonać proponowane przez program sprawdzenie poprawności utworzonej kopii bezpieczeństwa. W przypadku nośników wymiennych wskazane jest wykonywanie dwóch kopii i przechowywanie jednej z nich w innym miejscu niż sprzęt komputerowy. Rozwiązanie takie umożliwia odtworzenie danych w sytuacjach, gdy lokal, w którym znajdował się sprzęt komputerowy został całkowicie zniszczony na skutek pożaru, zalania wodą itp. Zalecanym rozwiązaniem jest posiadanie kilku, na przykład dwóch - trzech kompletów nośnika, zawierających kopie z kolejnych ostatnich dni, i codzienne tworzenie kopii na nośniku zawierającym najstarszą wersję archiwum. Każda wykonana operacja zapisania i odtworzenia danych zostaje zanotowana przez program. Wskazówki Odtworzenie danych z kopii przywraca stan bazy danych, jaki istniał w momencie jej tworzenia - wszystkie informacje wprowadzone później są tracone. Dlatego też zalecane jest możliwie częste tworzenie kopii bezpieczeństwa; nie należy też kopii bezpieczeństwa traktować jako sposobu na łatwe usunięcie błędów operatora programu. Bazy danych programu Faktura i innych programów systemu Symfonia są fizycznie rozdzielone, jednakże bazy danych kontrahentów, pracowników i urzędów programów Faktura oraz Finanse i Księgowość mogą być ze sobą powiązane poprzez mechanizm synchronizacji. Oznacza to, że zmiany
96 4 28 Podręcznik użytkownika Faktura wynikające z odtwarzania danych firmy w programie Faktura mogą wpływać na program Finanse i Księgowość w zakresie zależnym od ustawienia parametrów synchronizacji tych kartotek. Program przypomina o potrzebie zachowania danych. Czas, co jaki program przypomina o potrzebie archiwizacji jest ustalany w parametrach pracy firmy. Zapisywanie i odtwarzanie kopii bezpieczeństwa danych firmy można przeprowadzać tylko wtedy, gdy żaden z użytkowników nie pracuje na danych tej firmy. Tworzenie kopii bezpieczeństwa Kopia bezpieczeństwa sporządzona w programie Faktura zachowuje wszystkie wykorzystywane przez program dane, dotyczące zabezpieczanej firmy. Tworząc kopie bezpieczeństwa należy określić plik archiwum, w którym ma być zapisana kopia oraz podać hasło archiwum (o ile zostało ustalone). Odtwarzanie danych z kopii bezpieczeństwa Odtwarzanie kopii bezpieczeństwa danych firmy można przeprowadzać tylko wtedy, gdy żaden z użytkowników nie pracuje na danych tej firmy. Operacja odtworzenia danych nie może być przerywana. Po przerwaniu procesu odtwarzania dane mogą być niepoprawne i nie wolno na nich pracować. Jeśli odtwarzanie danych zakończy się niepowodzeniem, należy usunąć jego przyczynę i powtórnie odtworzyć dane. Raporty rozszerzające funkcjonalność programu W katalogu Raporty/System/Pomocnicze znajdują się raporty zwiększające zakres funkcjonalny programu: Konwersja kodów PKWiU Automatycznie aktualizuje słownik kodów PKWiU oraz zamienia na nowe kody PKWiU towarom w kartotece tam, gdzie zamiana jest jednoznaczna. Po wykonaniu raportu pojawia się okno z wyborem opcji konwersji kodów. Należy wybrać jedną z opcji i zatwierdzić przyciskiem OK. Archiwizacja danych Kontynuacja firmy bez dokumentów Raport tworzy w podanym katalogu firmę wraz ze wszystkimi danymi statycznymi (ustawienia, parametry pracy, zawartość słowników) identycznymi jak w bieżącej firmie, ale bez żadnych dokumentów. W zależności od ustawionych opcji program potrafi wygenerować stany początkowe w rejestrach płatności na podstawie danych bieżącej firmy. Przeniesienie dokumentów do archiwum Bardziej funkcjonalna wersja raportu Kontynuacja firmy bez dokumentów. Raport ten przenosi do utworzonej przez siebie firmy-archiwum dane dokumentów sprzed daty podanej przez użytkownika. Program zezwala na przeniesienie do archiwum tylko dokumentów wystawionych wcześniej niż pół roku przed datą archiwizacji. Import dokumentu handlowego z archiwum W przypadku konieczności wystawienia korekty do dokumentu, który już znalazł się w archiwum, można przy pomocy tego raportu zaimportować do bieżącej firmy jego duplikat tak aby dało się wystawić korektę. Dodawanie definicji typów dokumentów Domyślne typy dokumentów Raport jest dostępny dla użytkownika z uprawnieniami Admin. Pozwala w prosty sposób dodać definicje podstawowych typów dokumentów. MXFPV2011P0001
97 Administracja 4 29 Kody kontrahentów i towarów Połączenie kontrahentów i Połączenie towarów Czasami zdarza się, że użytkownicy nieświadomie wprowadzą do programu tego samego kontrahenta lub towar dwa razy nadając mu inny kod. Jeśli dla każdego z nich jest wystawiony dokument, to program nie pozwoli na usunięcie żadnego z nich. Raporty te przenoszą dokumenty jednego z kontrahentów (towarów) do tego drugiego, a zwolniony w ten sposób kontrahent lub towar zostaje usunięty. Zmiana kodu kontrahenta, Zmiana kodu towaru, Zmiana skrótu firmy Kody kontrahenta i towaru nie można zmienić z poziomu programu, jeśli istnieje dokument powiązany z tym towarem bądź kontrahentem. Nie można także zmienić z poziomu programu skrótu firmy. Uzgodnienia Kontrola uzgodnień: Umożliwia kopiowanie uzgodnień do innych kontrahentów oraz usuwanie zbędnych uzgodnień. Usuwanie uzgodnień kontrahentów z FK Raport ten usuwa uzgodnienia kontrahentów, pracowników i urzędów z kartotekami Finanse i Księgowość, umożliwiając ponowne zsynchronizowanie tych danych. Wprowadzenie stanu początkowego rejestru płatności Wprowadzenie stanu początkowego rejestru pieniężnego jest możliwe dla rejestru, w którym nie ma jeszcze wystawionych dokumentów płatności. W trakcie wykonywania raportu, pojawia się lista rozwijana, z której należy wybrać rejestr oraz wprowadzić początkowy stan płatności (musi to być liczba dodatnia). Można tu wprowadzić stan płatności w walucie obcej.
98 4 30 Podręcznik użytkownika Faktura MXFPV2011P0001
99 Sprzedaż Czynniki określające politykę sprzedaży W programie Faktura można zdefiniować odrębne warunki sprzedaży zarówno dla rodzaju kontrahenta jak i dla każdego kontrahenta z osobna, co umożliwia prowadzenie bardzo elastycznej polityki sprzedaży. Na dane określające warunki sprzedaży składają się: Kredyt, limit kredytu Maksymalna wysokość kredytu ("kredyt" oznacza sumę należności ze wszystkich nierozliczonych dokumentów sprzedaży). Rejestr, typ i termin płatności Domyślny rejestr pieniężny, w którym będą rejestrowane płatności i rozrachunki oraz domyślna forma płatności dla kontrahenta; można wybierać pomiędzy formami płatności zdefiniowanymi dla wybranego rejestru pieniężnego. Ceny sprzedaży Program umożliwia prowadzenie trzech cenników w cenach netto, czyli dla trzech wartości procentowych narzutu/marży, także w walutach, oraz jednego cennika w cenie brutto. Cena brutto zawiera podatek VAT, obliczany na podstawie ceny sprzedaży netto, jest zawsze ceną złotówkową. W zależności od ustawienia parametru Marża / narzut - domyślny tryb pracy - formatka ceny sprzedaży netto w oknie danych towaru są obliczane odmiennie. Podstawą do obliczenia wartości marży jest cena sprzedaży netto, podstawą obliczania wartości narzutu - cena bazowa. Możliwe jest także ustalanie cen indywidualnych. Można je ustalać:. W definicji rodzaju kontrahenta dla rodzaju towarów - dla wszystkich towarów i wszystkich kontrahentów danego rodzaju.. W definicji rodzaju kontrahenta dla konkretnego towaru - dla konkretnego towaru i wszystkich kontrahentów danego rodzaju.. W definicji kontrahenta dla rodzaju towarów - dla wszystkich towarów danego rodzaju i konkretnego kontrahenta.. W definicji kontrahenta dla konkretnego towaru - dla konkretnego towaru i konkretnego kontrahenta. Rabat Jest to procentowe zmniejszenie domyślnej ceny sprzedaży. Wartość rabatu można ustalać:. W definicji rodzaju kontrahenta - dla wszystkich towarów i wszystkich kontrahentów danego rodzaju.
100 5 2 Podręcznik użytkownika Faktura. W definicji kontrahenta - dla wszystkich towarów i konkretnego kontrahenta. W dokumencie sprzedaży (pole rabat) - dla konkretnego towaru i konkretnego kontrahenta. Upust indywidualny Jest to procentowe zmniejszenie domyślnej ceny sprzedaży. Można go ustalać:. W definicji rodzaju kontrahenta dla rodzaju towarów - dotyczy on wszystkich towarów i wszystkich kontrahentów danego rodzaju.. W definicji rodzaju kontrahenta dla konkretnego towaru - dotyczy on konkretnego towaru i wszystkich kontrahentów danego rodzaju.. W definicji kontrahenta dla rodzaju towarów - dotyczy on wszystkich towarów danego rodzaju i konkretnego kontrahenta.. W definicji kontrahenta dla konkretnego towaru - dotyczy on konkretnego towaru i konkretnego kontrahenta. Upust ilościowy procentowy Jest to procentowe zmniejszenie domyślnej ceny sprzedaży o wartości zależnej od ilości sprzedawanego towaru. Wartości upustu można ustalać:. W definicji rodzaju towaru - dotyczy on wszystkich towarów danego rodzaju.. W definicji towaru - dotyczy on konkretnego towaru. Upust ilościowy kwotowy Jest to kwotowe zmniejszenie domyślnej ceny sprzedaży o wartości zależnej od ilości sprzedawanego towaru. Wartości tego upustu można ustalać:. W definicji rodzaju towaru - dla wszystkich towarów danego rodzaju.. W definicji towaru - dla konkretnego towaru. Obliczanie końcowej ceny na dokumencie sprzedaży Podczas wypełniania dokumentu sprzedaży program oblicza końcowa cenę sprzedaży na podstawie danych dotyczących cen, upustów oraz warunków sprzedaży zapisanych w kartotekach towarów i kontrahentów. Cena ta obliczana jest w trzech etapach: 1. W pierwszym etapie na podstawie danych zawartych w kartotece kontrahentów i kartotece towarów wybierane są odpowiednie wartości ceny i rabatu, umieszcza je w kolumnach Cennik i Rabat, po czym oblicza na podstawie tych wartości cenę końcową (kolumna Cena...) według wzoru: cena = cennik * (100 - rabat) / W drugim etapie program poszukuje indywidualnych cen i upustów. Wyszukiwanie jest prowadzone w następującej kolejności: Ceny/upusty dla kontrahenta na towar. Ceny/upusty dla kontrahenta na rodzaj towaru. Ceny/upusty dla rodzaju kontrahenta na towar. Ceny/upusty dla rodzaju kontrahenta na rodzaj towaru. Do dalszych obliczeń wykorzystywana jest pierwsza znaleziona wartość. Jeśli jest to wartość upustu, program umieszcza ją w kolumnie Rabat; jeśli jest to cena - w kolumnie Cennik (przy cenniku w pozycji towarowej wyświetlany jest wówczas symbol), po czym przelicza cenę końcową według wzoru podanego w punkcie 1. W zależności od wyboru dokonanego przez użytkownika w parametrach pracy programu, przy zbiegu rabatu z kartoteki kontrahentów z upustem indywidualnym, albo oba rabaty są sumowane, albo rabat zapisany w danych kontrahenta jest pomijany. MXFPV2011P0001
101 Sprzedaż W trzecim etapie program poszukuje upustów ilościowych. Wyszukiwanie jest prowadzone w następującej kolejności: 1. Upusty dla konkretnego towaru. 2. Upusty dla rodzaju towarów. Do dalszych obliczeń wykorzystywana jest pierwsza znaleziona wartość. Jeśli jest to wartość procentowa, program dodaje ją do wartości w kolumnie Rabat, po czym przelicza cenę końcową według wzoru podanego w punkcie 1; jeśli jest to wartość kwotowa - program odejmuje ją od wartości w kolumnie Cena. Kategorie dokumentów sprzedaży obsługiwane przez program Program Faktura obsługuje następujące kategorie dokumentów sprzedaży: Sprzedaż VAT Do kategorii tej należą dokumenty związane ze sprzedażą towarów i usług objętych podatkiem VAT: Faktura VAT, Faktura korygująca VAT oraz Paragon i Paragon korygujący, Faktura VAT w walucie, Faktura korygująca w walucie, Faktura zaliczkowa, Faktura korygująca zaliczkowa. Inne Do kategorii tej należą dokumenty Wydanie kontrahentowi, oraz Kontrakt i Zamówienie obce - także w walucie, oraz dokument Pro Forma (charakterze zamówienia obcego). Sprzedaż Do kategorii tej należą dokumenty związane ze sprzedażą towarów i usług nie objętych podatkiem VAT: Rachunek i Rachunek korygujący, Dokument eksportowy, Dokument eksportowy korygujący, Wewnątrzwspólnotowa dostawa towaru. Wewnątrzwspólnotowa dostawa towarów Dokument WDT (Wewnątrzwspólnotowa dostawa towarów) służy do obsługi sprzedaży towarów kontrahentom unijnym. Dokument jest obsługiwany identycznie jak dokument eksportowy. Dokument WDT jest dokumentem o stawce VAT dla pozycji towarowych równej 0%. Dokument WDT może być wystawiony wyłącznie dla kontrahenta zarejestrowanego w VIES. Współpraca z kasami fiskalnymi Program może współpracować z dowolną ilością kas. Jeśli urządzenia mają być podłączone do danego komputera na stałe, liczba jednocześnie podłączonych urządzeń jest ograniczona liczbą portów komunikacyjnych. Można natomiast w programie zainstalować większą liczbę kas i tylko na czas przesyłania danych do lub z urządzenia dokonać fizycznego połączenia przewodem komunikacyjnym. Taki model pracy jest szczególnie wygodny przy wykorzystaniu komputera przenośnego, lub gdy kasy znajdują się w różnych lokalizacjach. Eksport danych towarów do kasy fiskalnej Operacja Eksport wybranych towarów do kasy fiskalnej, dostępna w kartotece Towary, umożliwia wysłanie do kasy fiskalnej danych towarów, które mają być sprzedawane za pomocą tej kasy. Należy zaznaczyć na liście towary, których dane mają być przesłane do kasy, a po wybraniu operacji w oknie wskazać docelową kasę fiskalną. Z programu wysyłane są: kod towaru, kod paskowy, cena D brutto, stawka VAT. Kod towaru Jest wykorzystywany do drukowania na paragonach fiskalnych wystawianych w kasie. Aby poprawnie wygenerować dokument sprzedaży na podstawie danych pobranych z kasy nazwa towaru w kasie musi dokładnie odpowiadać kodowi towaru w programie. Ponieważ maksymalna dostępna długość dla tych pól w kasie i w programie może się różnić, zaleca się ograniczenie długości pola kod towaru za pomocą parametru Maksymalny rozmiar pola 'Kod towaru' tak, aby odpowiadała maksymalnej długo-
102 5 4 Podręcznik użytkownika Faktura ści nazwy towaru w kasie. Długości pola kod towaru poszczególnych kasach wynosi: ELZAB - 18 znaków, OPTIMUS-IC - 18 znaków, POSNET - 16 znaków. Kod paskowy Rys. 5-1 Okno operacji Eksport wybranych towarów do kasy fiskalnej. Umożliwia szybsze i bardziej niezawodne wystawianie paragonów w kasie fiskalnej szczególnie wtedy, gdy towarów jest bardzo dużo i jest do dyspozycji czytnik kodów paskowych. Kody te dla poszczególnych towarów powinny być unikalne. Należy pamiętać, aby parametr Kontrola unikalności kodu paskowego towaru był zawsze ustawiony na 'tak'. Pole to składa się z samych cyfr. Długości pola kod paskowy w poszczególnych kasach: ELZAB - długość pola wynosi maksymalnie 13 znaków, można zaprogramować towar z pustym polem kod paskowy. POSNET - długość pola wynosi maksymalnie 13 znaków, można zaprogramować towar z pustym polem kod paskowy. Jeśli pole to w danych programu składa się z mniejszej ilości cyfr, to po wysłaniu danych do kasy jest uzupełniane początkowymi zerami. OPTIMUS-IC - długość pola wynosi maksymalnie 18 znaków, nie ma możliwości zaprogramowania towaru z pustym polem kod paskowy. Pole to jest w tej kasie jednocześnie identyfikatorem towaru i pełni podobną rolę jak pole numer PLU w innych kasach. Numer PLU Unikalny identyfikator towaru w kasie. Program nie przechowuje w danych towaru tego pola. Podczas dodawania nowego towaru do kas ELZAB i POSNET numer PLU jest generowany automatycznie jako najniższy jeszcze nie używany. Cena towaru Jeśli jest zaprogramowana, jest używana automatycznie w momencie sprzedaży towaru w kasie. Podczas eksportu towarów do kasy wysyłane są ceny D z cennika, pełniące rolę cen detalicznych i są to kwoty brutto dokładnością do dwóch miejsc po przecinku. W kasach ELZAB i POSNET możliwe jest zaprogramowania cen zerowych. W kasie POSNET tym przypadku podczas sprzedaży takiego towaru trzeba za każdym razem wpisać cenę z klawiatury kasy. Jednak w przypadku właśnie kasy POSNET nie jest zalecane programowanie cen zerowych w kasie, ani zmiana ceny towaru z poziomu kasy, gdyż podczas importu dokumentu do programu nie można wyznaczyć wartości sprzedanego towaru. Jeśli w kasie ELZAB ma nie być możliwości zmiany ceny towaru podczas wystawiania paragonu to w urządzeniu można ustawić parametr, który uniemożliwia dokonywanie takiej zmiany. Stawka VAT Oznacza grupę podatku, do jakiej przyporządkowany jest towar i jest podawana w procentach. Szczególną uwagę należy zwrócić przy definiowaniu stawek VAT w kasie. Każdemu symbolowi stawki od A do G można obecnie przyporządkować dowolną wartość, także stawkę zwolnioną bądź nieaktywną. Jednak w kasach ELZAB i OPTIMUS-IC program komunikacyjny nie ma możliwości odczytania wartości przypisanej symbolowi G stawki VAT. W tym przypadku należy symbolowi G przyporządkować w kasie stawkę zwolnioną lub nieaktywną. MXFPV2011P0001
103 Sprzedaż 5 5 Import danych o sprzedaży z kasy fiskalnej Operacja Import danych z kasy fiskalnej, dostępna w kartotece Dokumenty, umożliwia pobranie z kasy fiskalnej danych sprzedaży towarów i wygenerowanie na ich podstawie zbiorczego dokumentu sprzedaży typu paragon. Jest ona dostępna tylko wtedy, gdy w programie jest aktywna przynajmniej jedna kasa fiskalna. Po wybraniu operacji w oknie należy wskazać kasę fiskalną, z której mają zostać pobrane dane i typ dokumentu (dostępne tylko typy o charakterze paragonu); można także określić lub wybrać ze słownika opis tworzonego dokumentu. Utworzony dokument jest zbiorczym dokumentem sprzedaży, odpowiadającym ostatnio wystawionym za pomocą wybranej kasy paragonom. O tym, ile ostatnich paragonów będzie się składać na wygenerowany w programie dokument decyduje to, czy wykonano zerowanie odpowiednich liczników w kasie lub kiedy pobierano poprzedni taki dokument z kasy. Rys. 5-2 Okno Import danych z kasy fiskalnej. Zaleca się generowanie dokumentu raz dziennie tuż przed wykonaniem raportu dobowego. Możliwe dla tej operacji warianty postępowania dla urządzeń poszczególnych producentów opisano poniżej. ELZAB Dla kas ELZAB po zakończeniu operacji generowania dokumentu na podstawie danych odczytanych z kasy kasowane są liczniki sprzedaży, i dlatego nie można powtórnie wygenerować takiego samego dokumentu, a każde kolejne wykonanie operacji doprowadzi do powstania nowego dokumentu, o ile w kasie były wystawione nowe paragony. Cena towaru na zaimportowanym dokumencie będzie równa cenie zaprogramowanej w kasie tylko wtedy, gdy nie zmieniano jej w żaden sposób podczas wystawiania paragonów składających się na ten dokument, ani nie używano rabatów na paragonach. OPTIMUS-IC Dla kas OPTIMUS-IC na zakładce Ustawienia znajduje się parametr, który decyduje czy po wygenerowaniu dokumentu mają być kasowane liczniki sprzedaży. Jest tam też dostępna operacja umożliwiająca ręczne wyzerowanie liczników. Towary sprzedane w kasie, a nie opisane w kartotece towarów będą występowały na wygenerowanym dokumencie sprzedaży jako towary nie rejestrowane. Cena towaru na zaimportowanym dokumencie będzie równa cenie zaprogramowanej w kasie tylko wtedy, gdy nie zmieniano jej w żaden sposób podczas wystawiania paragonów składających się na ten dokument, ani nie używano rabatów na paragonach. POSNET Z kasy POSNET można odczytać tylko ilość sprzedanego towaru, wartość natomiast jest wyliczana na podstawie ceny zaprogramowanej w kasie. Jeśli więc sprzedawano towar na pomocą kasy z ceną inną niż zaprogramowana lub korzystano z rabatów, wartość towaru na zaimportowanym dokumencie będzie różna od rzeczywistej wartości tego towaru sprzedanego za pomocą kasy. Aby skasować dane
104 5 6 Podręcznik użytkownika Faktura o ilościach sprzedanych towarów trzeba wykonać odpowiedni raport zerujący z poziomu kasy fiskalnej. Współpraca z drukarkami fiskalnymi Aby rejestrować wystawiane dokumenty sprzedaży VAT na drukarce fiskalnej, użytkownik musi oznaczyć dokument jako fiskalny oraz zdefiniować odpowiednie parametry takiej drukarki w ustawieniach programu. To, czy dokument jest dokumentem fiskalnym, określa się w definicji typu dokumentu (pola fiskalny i fiskalizuj automatycznie). Zaznaczone pole wyboru fiskalny oznacza, że dokument tego typu musi być zarejestrowany na drukarce fiskalnej. Zaznaczone pole wyboru fiskalizuj automatycznie oznacza, że program przejdzie do fiskalizacji dokumentu bez ingerencji użytkownika. Dokumentami fiskalnymi mogą być tylko dokumenty o charakterze faktury VAT lub paragonu. Przy wystawianiu dokumentów fiskalnych obowiązują następujące ograniczenia (program uniemożliwia zmianę tych parametrów): dokumenty muszą być wystawiane w cenach brutto, naliczanie VAT odbywa się zawsze metodą iloczynu, dokumenty muszą zawierać wyłącznie towary opisane w kartotece towarów, nie można zmienić stawki VAT w pozycji towarowej dokumentu. Kartoteka dokumentów sprzedaży Dane dokumentów sprzedaży są zgrupowane w kartotece Dokumenty. Wszystkie podstawowe czynności, które można wykonać w tej kartotece są podobne, jak w innych oknach kartotek. Wybór dokumentów Drzewo wyborów zawiera możliwe do wykorzystania wybory dokumentów, także zdefiniowane przez użytkownika. Wybranie określonego kryterium powoduje ograniczenie prezentowanej listy dokumentów do pozycji, które spełniają warunek zapisany w kryterium. Aby uwidocznić drzewo wyborów, jeśli jest niewidoczne, należy kliknąć listek Wybór. Dla kartoteki dokumentów zdefiniowano następujące możliwości wyszukiwania: Dokumenty - wszystkie Udostępnia wszystkie dokumenty sprzedaży istniejące w bazie danych systemu. Dokumenty w buforze Udostępnia dokumenty, których redagowanie nie jest jeszcze zakończone. Listę dokumentów w buforze można także wywołać korzystając z klawiszy skrótów Ctrl+B. Ostatni kontakt Prezentuje grupę dokumentów ostatnio wystawianych, zmienianych lub przeglądanych. Szukaj Wybór Szukaj umożliwia wyszukiwanie danych według wartości wielu kryteriów wszystkie warunki muszą być spełnione równocześnie. To, czy dane kryterium przyjmuje pojedynczą wartość, czy też musi być zawarte w podanym przedziale określa się klikając podkreślony wyraz na lub od okienka dialogowego. Po ustaleniu wartości odpowiednich kryteriów wybór ten można zapisać, nadając mu nazwę. Można także określić, według którego kryterium sortowane będą wyszukane pozycje. Numer, Seria, Znacznik, Data wystawienia, Typ dokumentu, Kontrahent, Wartość Są to wybory umożliwiające wyszukiwanie dokumentów według tylko jednego z wymienionych powyżej kryteriów. Po kliknięciu kryterium program wyświetla okno dialogowe, umożliwiające określenie MXFPV2011P0001
105 Sprzedaż 5 7 konkretnych wartości. To, czy dane kryterium przyjmuje pojedynczą wartość czy też musi być zawarte w podanym przedziale określa się klikając przycisk Szukaj na... lub Szukaj od... do... okienka dialogowego. Zdefiniowanemu kryterium można nadać nazwę i zachować je do wielokrotnego wykorzystania. Przeterminowane Wybór ten udostępnia dokumenty, które nie zostały jeszcze rozliczone, pomimo że minął już określony w nich termin płatności. Kryterium to nie stosuje się do dokumentów w buforze. Terminowe Wybór ten udostępnia dokumenty, które nie zostały jeszcze rozliczone, lecz termin ich płatności jeszcze nie minął. Kryterium to nie stosuje się do dokumentów w buforze. Dalsze wybory udostępniają dokumenty wystawione w okresie podanym jako nazwa wyboru. Ostatni rok - 12 mies W tej kategorii zdefiniowanych jest dwanaście wyborów oznaczonych nazwami miesięcy. Obejmują one dwanaście ostatnich miesięcy; tak więc np. w sierpniu wybory Styczeń - Sierpień udostępniają dokumenty wystawione w odpowiednim miesiącu roku bieżącego, natomiast wybory Wrzesień, Październik i Grudzień - dokumenty z odpowiednich miesięcy roku poprzedniego. Kosz - wszystkie Wybór ten udostępnia wszystkie dokumenty przeniesione do katalogów typu "kosz". UWAGA Po wpisaniu wyszukiwania, którego wynikiem będzie duża lista danych, może się zdarzyć, że wyszukiwanie danych dla tej listy będzie trwało bardzo długo. Aby przerwać wyszukiwanie, należy wcisnąć klawisz [Esc]. Rodzaje dokumentów Rodzaj jest innym sposobem porządkowania informacji w kartotece; jest to uporządkowanie jednopoziomowe. Każdy z umieszczonych w kartotece opisów może należeć tylko do jednego rodzaju. Definiując rodzaj dokumentów można określić dane, które będą domyślnie wpisywane do nowo tworzonych dokumentów, unikając konieczności wpisywania powtarzających się danych. Aby uwidocznić wykaz rodzajów, jeśli jest niewidoczny, należy kliknąć listek Rodzaj. Poruszanie się w oknie definiowania rodzaju dokumentu Po wybraniu listka Rodzaj a następnie przycisku polecenia + Nowy lub Edytuj pojawi się okno umożliwiające definiowanie lub modyfikowanie rodzaju dokumentu. Zawiera ono następujące pola: Nazwa Umożliwia nadanie nazwy definiowanemu rodzajowi. Po zapisaniu definicji nazwa ta pojawi się na wykazie rodzajów. Znacznik Z opuszczanej listy można wybrać graficzny symbol, który pojawiać się będzie przy wszystkich nowo wystawionych dokumentach tego rodzaju. W trakcie pracy można ten znacznik zmienić na liście.
106 5 8 Podręcznik użytkownika Faktura Typ dokumentu Rys. 5-3 Okno definiowania rodzaju dokumentu. W polu tym można wybierać pomiędzy typami dokumentów ustalonymi w ustawieniach programu. Seria Można wybierać pomiędzy symbolami serii ustalonymi w ustawieniach programu. Rejestr W polu tym można wybierać pomiędzy rejestrami pieniężnymi ustalonymi w kartotece pieniędzy. Forma płatności W polu tym można wybierać pomiędzy zdefiniowanymi w ustawieniach programu dla danego rejestru formami płatności. Typ ceny sprzedaży Wybór cennika (,, lub ) dla sprzedawanych towarów. Rodzaj ceny sprzedaży Określa rodzaj cen (netto, brutto), w których wystawiony będzie dokument. Konto FK Konto księgowe, wykorzystywane do dekretacji dokumentów danego rodzaju podczas przesyłania danych dokumentów do programu finansowo-księgowego. Lista dokumentów W prawej części okna kartoteki dokumentów wyświetlana jest lista prezentująca wszystkie dokumenty spełniające wybrane kryterium wyszukiwania, należące do wybranego rodzaju lub znajdujące się w wybranym katalogu. Sposób prezentacji danych dokumentu na liście zależy od tego, w jakim stanie znajduje się prezentowany dokument: Dokument nierozliczony - pismo pogrubione. Dokument anulowany - pismo pochyłe. Pozostałe dokumenty - pismo zwykłe. Każdy dokument na liście opisany jest polami: Numer, Data, Wartość, Kontrahent, Osoba, Opis; może mieć także przypisany jeden ze znaczników zdefiniowanych w systemie. Część pól może być MXFPV2011P0001
107 Sprzedaż 5 9 niewidoczna, w zależności od rozmiarów okna. Podwójne kliknięcie dokumentu na liście otwiera okno dokumentu do edycji. Zestawienia dostępne w kartotece dokumentów Na zestawieniach, które umożliwiają wyliczanie zysku, w kolumnie przychód wartości przeliczone są po kursie CIT/PIT. Dane wpisywane do kartoteki mogą być prezentowane w różnych przekrojach zależnie od potrzeb. Dokumenty pozostawione w buforze nie są ujmowane w tych zestawieniach. Po kliknięciu przycisku Zestawienia program wyświetla listę zestawień zdefiniowanych dla kartoteki dokumentów. Po w y- braniu polecenia Wykonaj raport program umożliwia wykonanie Zestawienia Obrotów dla Intrastatu. W opcjach zestawienia należy ustawić okres sprawozdawczy. Do zestawienia wliczane są ilości i wartości artykułów występujące w dokumentach sprzedaży wystawionych dla kontrahentów z krajów UE. Oprócz pozostałych, dostępnych we wszystkich kartotekach poleceń Wykonaj raport i Zestawienia wszystkie, lista ta zawiera następujące pozycje: Zestawienie wybranych dokumentów Zestawienie to operuje na wybranych (zaznaczonych) dokumentach na liście kartoteki dokumentów. Zestawia numer dokumentu, kod kontrahenta, kwoty brutto, VAT, netto, koszt i zysk z wybranych pozycji kartoteki dokumentów, i podsumowuje powyższe kwoty. Umożliwia sortowanie wybranych dokumentów według wartości każdego z zestawianych pól. Z zestawienia tego można przejść do okna kontrahenta a także obejrzeć sam dokument, można też otworzyć okno zawierające listę wybranych dokumentów. Sprzedaż za okres Zestawienie operuje na wszystkich dokumentach sprzedaży wystawionych w zdefiniowanym przez użytkownika okresie. Zestawia numer dokumentu, kod kontrahenta, kwoty brutto, VAT, netto, koszt i zysk z wybranych pozycji kartoteki dokumentów, i podsumowuje powyższe kwoty. Umożliwia grupowanie dokumentów według dni lub miesięcy wystawienia, katalogu dokumentu, rodzaju dokumentu oraz wystawiającego dokument użytkownika i dokonywanie cząstkowych podsumowań w grupach. Z zestawienia tego można przejść do okna kontrahenta a także obejrzeć sam dokument, można też otworzyć okno zawierające listę zestawionych dokumentów. Rozliczenie sprzedaży za okres Zestawienie operuje na wszystkich dokumentach sprzedaży wystawionych w zdefiniowanym przez użytkownika okresie. Zestawia kod kontrahenta, numer dokumentu, termin płatności, oraz kwoty brutto i do zapłaty. Umożliwia sortowanie zestawionych dokumentów według wartości każdego z zestawianych pól. Z zestawienia tego można przejść do okna kontrahenta a także obejrzeć sam dokument, można też otworzyć okno zawierające listę zestawionych dokumentów. Nierozliczone dokumenty sprzedaży Zestawienie operuje na wszystkich dokumentach, które nie zostały zapłacone. Zestawia numer dokumentu, kod kontrahenta, numer dokumentu, datę dokumentu, termin płatności, kwoty brutto i do zapłaty oraz podsumowuje powyższe kwoty. Umożliwia sortowanie wybranych dokumentów według wartości każdego z zestawianych pól. Z zestawienia tego można przejść do okna kontrahenta, a także obejrzeć sam dokument; można też otworzyć okno zawierające listę zestawionych dokumentów. Niezrealizowane zamówienia obce Zestawienia te są dostępne tylko w kartotece dokumentów. Zestawiają te dokumenty zamówień, dla których nie wydano wszystkich wymienionych w dokumencie towarów. Zestawienie to podaje dla każ-
108 5 10 Podręcznik użytkownika Faktura dego dokumentu jego numer, datę wystawienia, kod towaru, jednostkę miary, łączna ilość towaru w dokumencie oraz ilość do realizacji. Z okna zestawienia można przejść do okna dokumentu i okna towaru. Można też wykonać zestawienia Niezrealizowane zamówienia towarów i Niezrealizowane zamówienia kontrahentów. Niezrealizowane kontrakty Zestawienia te są dostępne w kartotece dokumentów sprzedaży. Zestawiają te dokumenty, do których nie zostały zrealizowane kontrakty sprzedaży. Zestawienie to podaje dla każdego dokumentu jego numer, datę wystawienia, kod towaru, jednostkę miary, łączna ilość towaru w dokumencie oraz ilość do realizacji. Z okna zestawienia można przejść do okna dokumentu i okna towaru. Można też wykonać zestawienia Niezrealizowane kontrakty sprzedaży towarów i Niezrealizowane kontrakty sprzedaży. Rejestry dokumentów sprzedaży Po wybraniu w oknie kartoteki dokumentów przycisku Zestawienia i kolejno polecenia Rejestry sprzedaży otwiera się okno umożliwiające zebranie i prezentację informacji zawartych w dokumentach sprzedaży zgrupowanych w wybranym rejestrze sprzedaży w podanym przedziale czasu. W polu Rejestr... należy wybrać z opuszczanej listy odpowiedni rejestr sprzedaży, ustalić okres, którego dotyczy zestawienie, a następnie wybrać przyciski Oblicz i Drukuj. W oknie Wybór wydruku w polu Nazwa raportu można wybrać raport pełny lub podsumowanie. Raport pełny tworzy zestawienie prezentujące dane ze wszystkich dokumentów zgrupowanych w wybranym rejestrze, raport podsumowanie prezentuje tylko sumy zbiorcze. Program Faktura obsługuje trzy rodzaje rejestrów sprzedaży: Podlega VAT, Nie podlega VAT, Eksport 0%. Typom tym odpowiada sześć raportów tworzących zestawienia: Rejestrom typu Podlega VAT - raporty Rejestr sprzedaży z VAT oraz Rejestr sprzedaży z VAT - podsumowanie. Rejestrom typu Nie podlega VAT - raporty Rejestr sprzedaży bez VAT oraz Rejestr sprzedaży bez VAT - podsumowanie. Rejestrom typu Eksport 0% - raporty Rejestr sprzedaży eksport oraz Rejestr sprzedaży eksport - podsumowanie. Dla rejestru niepodlegającego opodatkowaniu dostępny jest typ wydruku o nazwie Rejestr sprzedaży baz VAT - eksport usług. Dostępny jest po wykonaniu zestawienia Rejestry dokumentów sprzedaży dla rejestru Nie podlega VAT. Po naliczeniu i wybraniu polecenia Drukuj wyświetla się raport, który prezentuje w osobnej kolumnie wartość usług oraz sumaryczną ogólną wartość dokumentu do zaliczenia w rejestrze. Operacje dostępne w kartotece dokumentów Po wybraniu przycisku Operacje pojawia się lista operacji dostępnych dla kartoteki dokumentów. Operacje są szczegółowo opisane w punkcie Przetwarzanie danych Operacje. Są to: Eksport danych Drukowanie dokumentów Kopiowanie do bufora Integracja z FK Faktura do paragonów Wystawianie dokumentów Ustawianie znacznika Usuwanie dokumentów Import z kasy fiskalnej MXFPV2011P0001
109 Sprzedaż 5 11 Okno dokumentu sprzedaży Okno Wprowadzanie nowego dokumentu pojawia się po wybraniu w kartotece polecenia Nowy. Ze względu na dużą liczbę informacji potrzebnych do wystawienia dokumentu okno podzielone jest na kilka części. Składa się ono z części podstawowej oraz wymiennych stron. Strony opatrzono listkami, które widoczne są w dolnej części okna. Aby uwidocznić daną stronę, należy kliknąć odpowiedni listek. Przyciski poleceń w oknie wystawiania dokumentu W oknie wystawiania dokumentu znajdują się przyciski poleceń pomocne przy wystawianiu dokumentu oraz przy korygowaniu jego danych: Przyciski widoczne podczas tworzenia nowego dokumentu Wystaw Zatwierdza i zapisuje dane wystawionego dokumentu. Usuń Usuwa dane wystawianego dokumentu. Drukuj Drukuje wystawiany dokument. Po zaznaczeniu pola Pokazuj ustawienia raportu (zakładka Parametry wydruku) otwiera się okno Ustawienia wydruku, za pośrednictwem którego można wstawić znak graficzny do wydruku (Ustawienia grafiki ). W oknie Ustawienia symbolu graficznego należy wybrać miejsce położenia symbolu graficznego na dokumencie zaznaczając odpowiednie pole: Pokaż symbol u góry strony i Pokaż symbol w lewym górnym rogu usytuowanie znaku będzie zależne od wartości wprowadzonych w pola określające wysokość, szerokość i przesunięcia w Parametrach położenia. Pokaż symbol w miejscu w miejscu pieczęci znak zostanie automatycznie dopasowany ściśle do wielkości pola przeznaczonego na pieczęć i będzie drukowany dokładnie w tym miejscu. Nie pokazuj znak graficzny nie jest widoczny. Następnie należy wybrać z dysku plik z rozszerzeniem.bmp, który będzie widoczny na wydruku dokumentu jako znak graficzny. Wybierając natomiast w oknie Wybór wydruku dokumentu zakładkę Inne można wprowadzić w polach Uwaga i Stopka dowolny tekst, który będzie drukowany na dokumencie. Dla tekstu stopki można modyfikować czcionkę. Należy wybrać z menu Ustawienia polecenie Drukarka graficzna i wprowadzić dla stopki odpowiednie wartości w polach: Krój pisma, G, K,S, P i Wys. Pozostaw w buforze Zapisuje wystawiany dokument do bufora programu i zamyka okno. Dokumenty z bufora mogą być dowolnie poprawiane, mogą też być w dowolnej chwili usunięte. Można je także wydrukować. Dane z dokumentów w buforze nie są ujmowane w zestawieniach. Nowa pozycja Powoduje przejście do wypełniania nowej pozycji towarowej w dokumencie. Usuń pozycję Powoduje usuniecie bieżącej pozycji towarowej. Przyciski widoczne podczas edycji wystawionego dokumentu: Drukuj Umożliwia wydruk wystawionego dokumentu.
110 5 12 Podręcznik użytkownika Faktura Po zaznaczeniu pola Pokazuj ustawienia raportu (zakładka Parametry wydruku) otwiera się okno Ustawienia wydruku, za pośrednictwem którego można wstawić znak graficzny do wydruku (Ustawienia grafiki ). W oknie Ustawienia symbolu graficznego należy wybrać miejsce położenia symbolu graficznego na dokumencie zaznaczając odpowiednie pole: Pokaż symbol u góry strony i Pokaż symbol w lewym górnym rogu usytuowanie znaku będzie zależne od wartości wprowadzonych w pola określające wysokość, szerokość i przesunięcia w Parametrach położenia. Pokaż symbol w miejscu w miejscu pieczęci znak zostanie automatycznie dopasowany ściśle do wielkości pola przeznaczonego na pieczęć i będzie drukowany dokładnie w tym miejscu. Nie pokazuj znak graficzny nie jest widoczny. Następnie należy wybrać z dysku plik z rozszerzeniem.bmp, który będzie widoczny na wydruku dokumentu jako znak graficzny. Wybierając natomiast w oknie Wybór wydruku dokumentu zakładkę Inne można wprowadzić w polach Uwaga i Stopka dowolny tekst, który będzie drukowany na dokumencie. Dla tekstu stopki można modyfikować czcionkę. Należy wybrać z menu Ustawienia polecenie Drukarka graficzna i wprowadzić dla stopki odpowiednie wartości w polach: Krój pisma, G, K,S, P i Wys. Operacje Otwiera okno, w którym można wybrać jedną z czynności związanych z wystawionym dokumentem. Zapisz Zatwierdza wprowadzone w trybie edycji zmiany. Anuluj Anuluje wprowadzone w trybie edycji zmiany. Przyciski widoczne na stronie Płatności Nowa płatność Otwiera okno nowego dokumentu płatności umożliwiając wprowadzenie nowej płatności. Edytuj należność, Edytuj zobowiązanie Otwiera okno rozrachunku, umożliwiając rozliczenie dokumentu istniejącymi płatnościami. Wprowadzanie danych dokumentu Dane tworzące dokumenty sprzedaży można podzielić na dane podstawowe (nagłówek dokumentu), dane o towarach, dane o płatnościach (w tym rozliczenie podatku VAT, o ile ma on w danym przypadku zastosowanie - dotyczy dokumentów handlowych) oraz pozostałe dane. Dane tworzące nagłówek dokumentu są zawsze widoczne, dane o towarach, płatnościach i dane dodatkowe są umieszczone na odpowiednich stronach w obrębie okna wystawiania dokumentów i stają się widoczne po wybraniu odpowiedniego listka u dołu okna. Dane podstawowe Dane podstawowe dokumentu, tworzące jego nagłówek, obejmują: Typ dokumentu W polu tym można wybierać pomiędzy typami dokumentów wymienionymi w ustawieniach programu. Przy dodawaniu dokumentu określonego rodzaju, domyślnie podpowiadany będzie typ ustalony dla tego rodzaju. Seria Można wybierać pomiędzy symbolami serii ustalonymi w ustawieniach programu dla wybranego typu dokumentu. Przy tworzeniu dokumentu określonego rodzaju, domyślnie podpowiadana będzie seria ustalona dla rodzaju. MXFPV2011P0001
111 Sprzedaż 5 13 Numer dokumentu Numer dokumentu jest składany z różnych elementów według szablonu przypisanego do typu dokumentu. Użytkownik posiadający odpowiednie uprawnienia, może ten numer zmienić ręcznie zgodnie z potrzebami. UWAGA W systemie nie mogą wystąpić dwa dokumenty sprzedaży o tych samych numerach - numery dokumentów muszą być unikalne. Dane kontrahenta Będą to dane Nabywcy lub Odbiorcy. Mogą być wpisane bezpośrednio do pól albo wybrane z kartoteki kontrahentów. Program wybiera dane z kartoteki na podstawie wartości pola kod. (Jeśli parametr pracy Specjalna obsługa pola Kod kontrahenta jest ustawiony na TAK, to po wpisaniu w to pole tekstu rozpoczynającego się cyfrą program będzie wyszukiwał kontrahentów na podstawie wartości pola NIP). Po kliknięciu przycisku podczas wprowadzania danych do pola Kod otwiera się okno umożliwiające wybranie kontrahenta z kartoteki lub wpisanie do kartoteki nowego kontrahenta. Aby wpisać dane kontrahenta bezpośrednio do dokumentu (bez umieszczania ich w kartotece kontrahentów - kontrahent incydentalny), należy nie wypełniać pola kod. W zestawieniach wg przekroju kontrahentów dane z tego dokumentu zostaną ujęte w pozycji "Kontrahent niezarejestrowany". Po określeniu typu dokumentu i wybraniu kontrahenta wyświetlane jest okno Użyj. Udostępnia ono wszystkie istniejące w systemie dane, które można wykorzystać podczas wystawiania dokumentu - znajdujące się w buforze dokumenty tego samego typu, co wystawiany. Po wybraniu jednego z tych dokumentów następuje przejście do jego edycji. Data wystawienia Domyślnie program podpowiada datę dzisiejszą. Na podstawie tej daty tworzony jest kolejny numer dokumentu. UWAGA Jeśli w szablonie numeru dokumentu uwzględniany jest dzień, miesiąc lub rok, to data wystawienia wpływa bezpośrednio na chronologię numerów; jej zmiana może zakłócić porządek numerowania. Rys. 5-4 Przykład okna Użyj.
112 5 14 Podręcznik użytkownika Faktura Data sprzedaży Domyślnie program podpowiada datę dzisiejszą. Można ją zmienić w zależności od potrzeb. dla VAT: (widoczne na dokumentach faktura VAT w walucie oraz ich korektach) Kurs waluty dla potrzeb podatku VAT odpowiadający obecnemu kursowi dokumentu. Program domyślnie podpowiada ten kurs na podst. daty wystawienia dokumentu. Po wejściu w pole waluta system otwiera okienko umożliwiające wybór jednej z walut zdefiniowanej w słowniku; przycisk Waluty na dole okienka otwiera okno słownika walut umożliwiając dopisanie nowej waluty. Po wybraniu waluty system wyświetla okno zawierające historię kursu, umożliwiając wybór odpowiedniego kursu. CIT/PIT: (widoczne na dok. faktura VAT w walucie oraz ich korektach) Kurs waluty dla potrzeb podatku dochodowego, wykorzystywany przy wyliczaniu wartości rozrachunku dokumentu walutowego, eksporcie do FK i MKP, obliczaniu zysku/kosztu. Zmiana tego kursu polega na ustawieniu kursora w polu kursu i kliknięciu przycisku a nast. zatwierdzeniu zmiany kursu przyciskiem Tak. Waluta W dokumentach walutowych obok pól określających daty wystawienia i sprzedaży pojawiają się pola umożliwiające wybór waluty i jej kursu. Po wejściu w pole waluta program otwiera okienko umożliwiające wybór jednej z walut zdefiniowanej w słowniku; przycisk Waluty otwiera okno słownika walut umożliwiając dopisanie nowej waluty. Po wybraniu waluty program wyświetla okno zawierające historię kursu, umożliwiając wybór odpowiedniego kursu. Rodzaj płatności W polu tym można wybrać z opuszczanej listy jeden ze zdefiniowanych dla firmy rejestrów pieniężnych, do którego kierowane będą płatności za sprzedane towary. Termin Data płatności, obliczana na podstawie ustawień programu. Podanie daty identycznej z datą wystawienia oznacza płatność natychmiastową. W przypadku podania dowolnej innej daty program domyślnie przyjmuje, że cała płatność nastąpi w podanym terminie. Dokumenty Jeśli z prezentowanym dokumentem są powiązane dokumenty korygujące, prezentowana jest opuszczana lista umożliwiająca ich przeglądanie. Opis W polu tym można odnotować swoje uwagi na temat wystawionego dokumentu. Opisy mogą być także wprowadzane ze słownika, zawierającego wprowadzone wcześniej teksty. Podczas eksportu dokumentu do programów księgowych opis jest przekazywany wraz z innymi danymi. UWAGA Nie można jeszcze wystawić dokumentu, gdyż brakuje w nim pozycji towarowych. Można wystawiany dokument pozostawić w buforze lub przejść do kolejnych stron jego danych. MXFPV2011P0001
113 Sprzedaż 5 15 Rys. 5-5 Lista dokumentów korygujących powiązanych z prezentowanym dokumentem. Strona danych o towarach Strona ta pojawia się po kliknięciu listka Towary w oknie wystawiania dokumentu. Zawarte są tu szczegółowe dane o sprzedawanych towarach. Informacje o towarach mogą być wprowadzane, w zależności od wybranej zakładki, na trzy sposoby: Automatyczny Ten typ pracy jest przeznaczony specjalnie do wystawiania dokumentów na podstawie danych o towarach zawartych w kartotece. Użytkownik wpisuje tylko podstawowe dane towaru (kod, ilość); pozostałe dane są automatycznie pobierane z kartoteki. Ręczny Przy sprzedaży towaru, który nie jest umieszczony w kartotece i nie będzie tam umieszczony, albo w przypadku gdy firma nie prowadzi kartoteki towarów - informacje o towarze można wpisywać bezpośrednio do pól dokumentu. Na wszystkich zestawieniach dane o sprzedanym w ten sposób towarze ujęte będą w pozycji zbiorczej "Towar nierejestrowany". W trybie ręcznym można wprowadzić opis towaru zawierający do 4000 znaków. Na pełnym formularzu Aby w pełni kontrolować sposób rejestrowania danych o towarach, można wykorzystywać dane z kartotek oraz dodatkowo możliwość dokonywania ręcznych zmian. Na formularzu zaprezentowane zostaną wszystkie potrzebne informacje. W związku z tym, że można wprowadzać dowolne zmiany, ten tryb określania danych powinny wykorzystywać tylko osoby mające odpowiednie uprawnienia. UWAGA Po wpisaniu danych o towarach można już wystawić dokument lub też pozostawić go w buforze. Powiązanie wprowadzania do dokumentu danych towaru z kartoteką towarów Po kliknięciu przycisku lub naciśnięcie kombinacji klawiszy (Alt+ ), podczas wprowadzania danych do pola kod otworzy się okno prezentujące listę dostępnych towarów, umożliwiające wybranie towaru
114 5 16 Podręcznik użytkownika Faktura z kartoteki lub wpisanie do kartoteki nowego towaru. Jeśli nazwa towaru jest dłuższa niż 40 znaków, program wyświetla po wskazaniu jej kursorem dymek prezentujący pełną nazwę. Właściwości pozycji Kliknięcie przycisku obok pola ilość otwiera okno prezentujące informacje o towarze istotne dla wystawiania dokumentów. W nagłówku okna prezentowane są podstawowe dane towaru: kod (czcionką pogrubioną), nazwa, typ, jednostka miary oraz symbol klasyfikacji. Gdy główną j. m. jest jednostka domyślna, wartości prezentowane są w jednostce, której użyto w pozycji na dokumencie i widnieje w nagłówku tabeli. Gdy jednostką główną jest jednostka domyślna, a jednostka której użyto w pozycji dokumentu jest inna niż ewidencyjna, nie wyświetla się informacja o przeliczniku. W oknie tym można także ustalić rejestr VAT, do którego ma zostać zaliczona pozycja towarowa, jeśli jest on różny od rejestru ustalonego dla całości dokumentu. Tak ustawione rejestry VAT mogą być wykorzystane przy eksporcie do Finanse i Księgowość w formacie 3.0. W zestawieniach dokumentów sprzedaży, w których występują podsumowania według rejestru dokumentu, sumowanie to odbywa się według rejestru ustawionego na poziomie dokumentu, a rejestry ustawione dla pozycji dokumentu są ignorowane. Dla dokumentów walutowych, faktury walutowej sprzedaży i ich korekt w oknie Właściwości pozycji wartość netto / brutto / vat (w dolnej części okna) obliczona jest według kursu przyjętego dla potrzeb naliczania VAT. Jeżeli na dokumetnach walutowych został wybrany kontrahent z zaznaczonym znacznikiem VIES, to znacznik VAT-UE tez jest automatycznie zaznaczony. Możliwe jest odznaczenie z informacji podsumowującej VAT-UE tych pozycji, które nie podlegają wykazowi. Znaczniki VAT-UE, Eksport usług są dostępne dla artykułu oraz usługi. Strona płatności Płatności można wprowadzać lub edytować tylko dla już wystawionych dokumentów. Ponadto prezentowane są tu naliczone kwoty podatku VAT; tutaj można także zmieniać sposób naliczania podatku. W przypadku sprzedaży nie objętej podatkiem VAT tabela rozliczenia podatku jest pusta, a w polu Kwota VAT wpisane jest NIE PODLEGA. Kliknięcie znaku + lub umożliwia zmianę sposobu naliczania kwot podatku VAT: kwotę podatku VAT stanowi iloczyn stawki VAT oraz całkowitej wartości sprzedaży w danej stawce. + kwotę podatku VAT stanowi suma kwot cząstkowych podatku VAT pochodzących z poszczególnych pozycji towarowych dokumentu. Rys. 5-6 Strona płatności dokumentu. MXFPV2011P0001
115 Sprzedaż 5 17 Strona Inne Strona ta pojawia się po kliknięciu listka Inne w oknie dokumentu. Pojawią się tu informacje o przynależności dokumentu do rodzaju i rejestru dokumentów. Można tu także dołączyć do dokumentu graficzny znacznik, ułatwiający wyszukiwanie dokumentów. Znacznik ten można zmieniać również na liście dokumentów. Rys. 5-7 Widok strony Inne. Wystawianie dokumentów sprzedaży VAT Układ formularzy tych dokumentów (Faktura VAT, Faktura VAT w walucie, Paragon) jest identyczny, różnią się one tylko wartością pola Typ dokumentu i będą omówione wspólnie. Podczas wystawiania dokumentu typu Paragon, program: domyślnie pomija kontrahenta (choć oczywiście można go wybrać), dokument wystawiany jest domyślnie w cenie D brutto, przy zatwierdzeniu paragonu program nie ostrzega o braku kontrahenta. Dane podstawowe dokumentu Typ dokumentu W polu tym należy wybrać z opuszczanej listy jeden ze zdefiniowanych typów dokumentów. Pola Seria i Numer dokumentu zostaną wypełnione automatycznie zgodnie z ustalonym w definicji typu dokumentu szablonem numerowania. Kliknięcie przycisku obok pola Numer dokumentu otwiera okno, w którym można ręcznie zmienić numer serii, numer kolejny dokumentu oraz pozostałe elementy numeru. Dane kontrahentów - Nabywcy i Odbiorcy Dane kontrahenta to kod, nazwa, NIP, i adres. Dane te mogą być wpisane bezpośrednio do pól albo wybrane z kartoteki kontrahentów. Program wybiera dane z kartoteki na podstawie wartości pola kod. Podczas wprowadzania danych do pola Kod automatycznie otwiera się okno prezentujące listę z której można wybrać kontrahenta z kartoteki lub zarejestrować w kartotece nowego kontrahenta. Jeśli lista ta została przez użytkownika zamknięta można ją uzyskać przez kliknięcie przycisku lub naciśnięcie kombinacji klawiszy (Alt+ ). UWAGA Jeśli dane kontrahenta mają być wpisane bezpośrednio do dokumentu (bez umieszczania ich w kartotece kontrahentów - kontrahent incydentalny) nie należy wypełniać
116 5 18 Podręcznik użytkownika Faktura pola "kod". W zestawieniach wg przekroju kontrahentów dane z tego dokumentu zostaną ujęte w pozycji "Kontrahent niezarejestrowany". Ceny w dokumencie sprzedaży Są to dwa pola, określające typ i rodzaj cen stosowanych w dokumencie. Pole typ określa używany domyślnie cennik. Można prowadzić trzy cenniki w cenach netto, ustalając ceny w dowolnej walucie, oraz jeden w cenie brutto (cena brutto jest zawsze ceną złotówkową). Pole rodzaj (NETTO lub BRUTTO) określa rodzaj cen, w których wystawiony będzie dokument, i co za tym idzie sposób naliczania podatku VAT. Data wystawienia Domyślnie program podpowiada datę bieżącą. Na podstawie tej daty tworzony jest kolejny numer dokumentu. Do zmiany dat można użyć także klawiszy z klawiatury numerycznej: + (każde naciśnięcie tego klawisza dodaje jeden dzień do podświetlonej daty) i - (każde naciśnięcie tego klawisza odejmuje jeden dzień od podświetlonej daty). UWAGA Jeśli w szablonie numeru dokumentu uwzględniany jest dzień, miesiąc lub rok, data wystawienia wpływa bezpośrednio na chronologię numerów. Zmiana daty wystawienia może zakłócić porządek numerowania. Data sprzedaży Domyślnie program podpowiada datę bieżącą, można ją zmienić w zależności od potrzeb. Waluta, kurs Na fakturze VAT w walucie należy podać nazwę waluty i kurs. Za pomocą opcji Użyj w okienku Wybierz kurs można wprowadzić kurs walutowy bez umieszczania go w tabeli kursów jako kursu z dnia bieżącego. Opcja Zapisz powoduje użycie kursu oraz zapisanie go w tabeli kursu. Rodzaj płatności W polu tym można wybrać z opuszczanej listy jeden ze zdefiniowanych dla firmy rejestrów pieniężnych, do którego kierowane będą płatności za sprzedane towary. Termin Data płatności, obliczana na podstawie ustawień programu. Podanie daty identycznej z datą wystawienia oznacza płatność natychmiastową. W przypadku podania dowolnej innej daty program domyślnie przyjmuje, że cała płatność nastąpi w podanym terminie. Dokumenty Jeśli z prezentowanym dokumentem są powiązane dokumenty korygujące, prezentowana jest opuszczana lista umożliwiająca ich przeglądanie. Opis W polu tym można odnotować swoje uwagi na temat wystawionego dokumentu. Opisy mogą być także wprowadzane ze słownika, zawierającego wprowadzone wcześniej teksty. Podczas eksportu dokumentu do programu księgowego opis jest przekazywany wraz z innymi danymi. Pozycje towarowe W zależności od wybranej zakładki dane opisujące pozycje towarowe można wprowadzać na różne sposoby. Zakładka Auto MXFPV2011P0001
117 Sprzedaż 5 19 umożliwia wpisywanie tylko podstawowych danych towaru (kod, ilość, cena), pozostałe dane są automatycznie pobierane z kartoteki. Zakładka Ręczny umożliwia wpisywanie informacji o towarze bezpośrednio do pól dokumentu. W takim przypadku na wszystkich zestawieniach dane o sprzedanym w ten sposób towarze ujęte będą w pozycji zbiorczej "Towar nierejestrowany". Opis towaru może mieć długość do 4000 znaków. Zakładka Pełny umożliwia zarówno wykorzystywanie danych z kartotek jak i dokonywanie ręcznych zmian. W związku z tym, że przy pracy w tym trybie można wprowadzać dowolne zmiany, ten tryb określania danych powinny wykorzystywać tylko osoby mające odpowiednie uprawnienia. Przyciski Nowa pozycja i Usuń pozycję umożliwiają odpowiednio rozpoczęcie wpisywania nowej pozycji towarowej i usunięcie bieżącej (podświetlonej) pozycji. Kod towaru Jest to unikalny kod identyfikujący towar. Aby wpisać dane towaru do dokumentu bez umieszczania ich w kartotece towarów nie należy wypełniać tego pola. W zestawieniach według towarów dane dotyczące tej pozycji towarowej zostaną ujęte w pozycji "Towar niezarejestrowany". Podczas wprowadzania danych do pola Kod automatycznie otwiera się okno prezentujące listę dostępnych towarów, umożliwiając wybranie towaru z kartoteki lub wpisanie do kartoteki nowego towaru. Jeśli lista ta została przez użytkownika zamknięta można ją uzyskać przez kliknięcie przycisku lub naciśnięcie kombinacji klawiszy (Alt+ ). Przycisk Nowy Umożliwia wpisanie do kartoteki danych nowego towaru. Przycisk Kartoteka towarów Otwiera okno kartoteki towarów, umożliwiając korzystanie z dostępnych w tym oknie możliwości wyszukiwania; po wybraniu towaru i kliknięciu przycisku Użyj towar jest wpisywany do dokumentu. Kliknięcie towaru na liście powoduje umieszczenie go w bieżącej pozycji towarowej wystawianego dokumentu. Ilość W polu tym ustala się ilość towaru w danej pozycji towarowej. Po kliknięciu przycisku obok pola Ilość program otwiera okno Właściwości pozycji. W oknie tym można przypisać pozycji towarowej odrębny, inny niż dla całego dokumentu, schemat księgowania. Cennik W polu tym podpowiadana jest cena z cennika określonego wartościami pól typ ceny i rodzaj ceny. Kliknięcie przycisku wprowadzania danych do pola Cennik otwiera okno prezentujące listę cen sprzedaży zdefiniowanych dla tego towaru. Można wybrać z tej listy cenę z innego cennika niż określony w nagłówku dokumentu; w pozycji towarowej zostanie wtedy wstawiony obok ceny symbol cennika, z którego pochodzi cena (A, B lub C w przypadku cen netto, D w przypadku ceny brutto, I w przypadku ceny indywidualnej). Rabat W polu tym prezentowana jest wartość upustu zależna od warunków sprzedaży dla nabywcy oraz od wartości upustów ilościowych i indywidualnych dla towaru. Cena W zależności od rodzaju cen określonego w nagłówku dokumentu w polu tym prezentowana jest cena netto lub brutto. Jest ona obliczana przez program na podstawie danych o warunkach sprzedaży dla nabywcy oraz danych o wartościach upustów ilościowych i indywidualnych dla towaru.
118 5 20 Podręcznik użytkownika Faktura Wartość Jest to wartość pozycji towarowej, w zależności od rodzaju cen określonego w nagłówku dokumentu może być wartością netto lub brutto. W trybie Pełny na formularzu prezentowane są oprócz omówionych powyżej także pola: Opis Jest to pole zawierające pełną nazwę lub opis towaru. Jego zawartość pobierana jest z kartoteki towarów. Opis można modyfikować; maksymalna długość tekstu, który można wpisać w to pole wynosi 4000 znaków. VAT Zawiera ono wartość stawki podatku VAT dla pozycji towarowej. Wśród stawek VAT jest także stawka NP - nie podlega. Pozycja oznaczona taką stawką nie jest sumowana do sum netto, brutto, VAT w stopce VAT, a na formularzu i na wydrukach dokumentu jest prezentowana odrębnie. PKWiU Zawiera ono symbol klasyfikacji Polskiej Klasyfikacji Towarów i Usług. Po wystawieniu dokumentu poniżej tabeli zawierającej pozycje towarowe pojawiają się napisy określające stan tego dokumentu. Nierozliczona płatność jest sygnalizowana napisem Do zapłaty i nierozliczoną kwotą. Kliknięcie na tym polu powoduje otwarcie okna wystawiania dokumentu płatności. Można tu zmodyfikować, potwierdzić lub wydrukować dokument płatności, można także zrezygnować z jego wystawienia. Po całkowitym rozliczeniu dokumentu pojawia się napis ZAPŁACONO. Płatności Na stronie tej prezentowane są płatności związane z dokumentem oraz rozliczenie podatku VAT. Można tu także zmieniać sposób naliczania tego podatku. Kwota podatku VAT dokumentu w poszczególnych stawkach może być obliczana jako iloczyn stawki VAT oraz całkowitej wartości sprzedaży w danej stawce (metoda iloczynu - oznaczona gwiazdką *), lub jako suma kwot cząstkowych podatku VAT pochodzących z poszczególnych pozycji towarowych dokumentu o tej samej stawce (metoda sumy - oznaczona znakiem plus +). Domyślne ustawienia programu podpowiadają sposób iloczynowy. Można wybierać sposób naliczania VAT dla każdego wystawianego dokumentu odrębnie, jednak tylko przed ostatecznym wystawieniem tego dokumentu. Domyślne ustawienia programu podpowiadają sposób iloczynowy. Można wybierać sposób naliczania VAT dla każdego wystawianego dokumentu odrębnie, jednak tylko przed ostatecznym wystawieniem tego dokumentu. Dla faktur złotówkowych w poniższych polach występują wartości w PLN, dla dokumentów walutych przeliczenia odbywają sie odpowiednio: Do zapłaty W polu widoczny jest kurs naliczany dla potrzeb podatku dochodowego. Kwota VAT W polu widoczny jest kurs naliczany dla potrzeb podatku VAT. Nowa płatność Umożliwia dodanie nowej płatności, w tym płatności natychmiastowej. Jeżeli tworzymy płatność automatyczną, to tworzy się ona w walucie dokumentu, jeśli półautomatyczną lub ręczną - w walucie rejestru, zgodnie z jego ustawieniami. Edycja należności Umożliwia edytowanie należności, w tym wprowadzanie płatności częściowej. Kwota jest przeliczona na PLN według kurs waluty wybranego dla potrzeb wyliczenia CIT/PIT. MXFPV2011P0001
119 Sprzedaż 5 21 Inne dane Na stronie oznaczonej zakładką Inne znajdują się następujące pola: rodzaj Pole to określa rodzaj, do którego jest przyporządkowany wystawiany dokument. znacznik W polu tym można przypisać dokumentowi jeden ze zdefiniowanych w programie znaczników graficznych wybierając go z opuszczanej listy. metoda Pole to informuje jakie zasady rozliczania podatku VAT były ustalone przez użytkownika w okresie w którym dokument był wystawiany. Rozliczanie metodą kasową, czy na zasadach ogólnych (memoriałowo). rejestr Pole to określa rejestr dokumentów, do którego jest przyporządkowany wystawiany dokument. Wartość domyślna jest pobierana z definicji typu dokumentu. księgowanie Określa schemat księgowania dla dokumentu. Poszczególnym pozycjom towarowym można przypisać inne schematy księgowań (okno Właściwości pozycji). Wystawianie dokumentów sprzedaży bez VAT W dokumentach sprzedaży bez VAT nie są prezentowane pola dotyczące obliczania tego podatku, poza tym dokument ten wypełnia się tak samo, jak Fakturę VAT. Rys. 5-8 Przykład dokumentu sprzedaży bez VAT. Wewnątrzwspólnotowa dostawa towarów Dokument WDT (Wewnątrzwspólnotowa dostawa towarów) służy do obsługi sprzedaży towarów kontrahentom unijnym. Dokument jest obsługiwany identycznie jak dokument eksportowy. Dokument WDT jest dokumentem o stawce VAT dla pozycji towarowych równej 0%.
120 5 22 Podręcznik użytkownika Faktura Dokument WDT może być wystawiony wyłącznie dla kontrahenta zarejestrowanego w VIES. Operacje na wystawionym dokumencie sprzedaży Po wystawieniu dokumentu przyciski Wystaw i Usuń wymieniają się na przyciski Drukuj i Operacje. Przycisk Drukuj udostępnia ustalanie parametrów wydruku i drukowanie dokumentu, przycisk Operacje - pozostałe operacje, jakie można przeprowadzić na tym dokumencie. W przypadku dokumentów sprzedaży są to: Wystawienie dokumentu korygującego sprzedaży. Unieważnienie (Anulowanie) wystawionego dokumentu. Wprowadzenie poprawek bezpośrednio na dokumencie. Także rozliczanie dokumentu płatnościami staje się możliwe dopiero po jego wystawieniu. Unieważnienie (Anulowanie) wystawionego dokumentu Wystawiony dokument można anulować (unieważnić) po wybraniu przycisku Anuluj dokument w oknie Operacje, a następnie po podaniu powodu anulowania i potwierdzeniu operacji. Jeśli dokument został zaznaczony jako wyeksportowany do programu Finanse i Księgowość, wówczas pojawi się ostrzeżenie, ale jego anulowanie będzie możliwe. Dokumenty anulowane zostaną pominięte przy eksportowaniu do programu Finanse i Księgowość. Dokument anulowany jest oznaczony czerwonym "stemplem" ANULOWANO, a jego numer na liście wyboru jest zapisany pismem pochyłym. Wystawianie dokumentu korygującego Po wybraniu przycisku Wystaw dokument korekty w oknie Operacje pojawia się okno wystawiania dokumentu korygującego, w którym można wprowadzić poprawne wartości. Aby korygować dane podstawowe dokumentu (dane kontrahenta, warunki płatności) należy wpisać poprawne wartości do odpowiednich pól. Nie można korygować kodu kontrahenta. Aby korygować pozycję dokumentu, należy ją wskazać i wybrać przycisk Utwórz korektę. Zmieni się schemat prezentowania danych, umożliwiając wprowadzanie korekt. Pokazane będą również wartości wyjściowe. Po wpisaniu poprawnych wartości do odpowiednich pól program sam naliczy wartości, o które trzeba skorygować dane wyjściowe i zaprezentuje je w polach poniżej tabelki. Nie można korygować kodu towaru. Aby usunąć korektę, należy wskazać pozycję do usunięcia i wybrać przycisk Usuń korektę. Aby skorygować wszystkie pozycje dokumentu na zero (zwrot całkowity), należy wybrać przycisk Utwórz korektę, wciskając jednocześnie klawisz Shift (Klawisz skrótu: Alt+X). Skorygowane do zera zostaną wszystkie pozycje dokumentu, nawet te, które były wcześniej korygowane do innych wartości. Na dokumencie korekty można zmienić datę wejścia dokumentu do rejestru wybierając z menu kontekstowego polecenie Zmień datę wejścia do rejestru... Podczas wystawiania dokumentu korygującego można sprawdzić kod towaru wskazując kursorem nazwę towaru (kod pojawi się w dymku obok nazwy towaru). MXFPV2011P0001
121 Sprzedaż 5 23 Rys. 5-9 Okno dokumentu korygującego. Po wystawieniu dokumentu można sprawdzić dane korekty i postać dokumentu po korekcie, przejść bezpośrednio do danych dokumentu korygowanego lub wydrukować dokument. Wprowadzanie poprawek na dokumencie Po wybraniu przycisku Edytuj dokument w oknie Operacje dokument staje się dostępny dla edycji. Wystawianie dokumentu sprzedaży VAT na podstawie dokumentów Wydanie kontrahentowi Po kliknięciu w oknie dokumentu Wydanie kontrahentowi przycisku Operacje należy wybrać polecenie Wystaw dokument sprzedaży. Jeśli dla danego kontrahenta istnieją inne dokumenty wydania, do których nie zostały wystawione dokumenty sprzedaży, program poinformuje o tym, dając możliwość utworzenia dokumentu sprzedaży na podstawie kilku wybranych dokumentów WZ. Pozycje handlowe tego dokumentu tworzone są na podstawie odpowiednich pozycji z wybranych dokumentów Wydanie kontrahentowi, program sumuje je wszędzie tam gdzie to jest możliwe (ten sam kod towaru i cena). Do czasu wystawienia lub usunięcia z bufora tak utworzonego dokumentu handlowego źródłowe dokumenty WZ są zablokowane - nie można na ich podstawie utworzyć innych dokumentów handlowych. Po wystawieniu dokumentu VAT źródłowe dokumenty Wydanie kontrahentowi zostają anulowane. Na wystawionym dokumencie sprzedaży pod nazwą WYDANIA dostępna jest opuszczana lista gromadząca wszystkie dokumenty wydań, z których został utworzony dany dokument. Przekształcenie dokumentu Pro Forma w dokument sprzedaży W obecnej wersji programu, dokument faktura Pro Forma jest dokumentem o charakterze zamówienia obcego. Nie jest obecnie możliwa edycja tego dokumentu i zmiana typu na fakturę VAT. Aby przekształcić dokument Pro Forma w dokument sprzedaży: Wybierz polecenie Dokumenty z menu Kartoteki lub kliknij przycisk Dokumenty na pasku narzędziowym. Pojawi się okno kartoteki dokumentów. Kliknij listek Wybór, a następnie wskaż wybór Zamówienia. Wyświetli się lista wyboru. Wyszukaj odpowiedni dokument i wyświetl go poprzez dwukrotne kliknięcie myszką. Pojawi się okno wybranego dokumentu.
122 5 24 Podręcznik użytkownika Faktura Aby wystawić dokument sprzedaży, w oknie dokumentu Pro Forma wybierz przycisk Operacje, a następnie polecenie Wystaw dokument sprzedaży. Wybierz przycisk Wystaw. Dokument zostanie umieszczony w katalogu. Wystawianie faktury zaliczkowej na podstawie kontraktu Aby utworzyć fakturę zaliczkową na podstawie kontraktu, należy: W oknie kartoteki dokumentów sprzedaży wybrać przycisk Nowy. Po otwarciu okna wystawiania dokumentu określić typ dokumentu (Kontrakt) i kontrahenta. Wypełnić pozostałe dane dokumentu i wybrać przycisk Wystaw. Kliknąć przycisk Operacje. W oknie Operacje wybrać polecenie Wystaw dokument sprzedaży. Otworzy się okienko Ustalanie wysokości zaliczki. W oknie tym program podpowiada kwotę brakującą do całkowitego rozliczenia kontraktu, którą można dowolnie zmniejszyć, ale nie można zwiększyć, o czym informuje odpowiedni komunikat. Wybrać przycisk Wystaw dokument (Alt+W). Korekta kontraktu i faktury zaliczkowej Korekta kontraktu jest potrzebna, gdy po przyjęciu zaliczki zmieniono zakres umowy. Wtedy należy uwzględnić dwie sytuacje. Jeśli nie zmienia się proporcja kwot opodatkowanych w stawkach, można wystawić korektę faktury zaliczkowej (bez zmiany kwoty zaliczki), żeby zmienić opis kontraktu (szczegółowy opis jako element zawartości faktury zaliczkowej narzuca rozporządzenie MF). Natomiast jeśli zmienia się proporcja kwot opodatkowanych w stawkach, trzeba wystawić korektę faktur zaliczkowych, ze względu na inny podział kwot zaliczek na stawki VAT. Korekta faktury zaliczkowej (bez zmiany kontraktu) jest potrzebna, jeśli zwrócono część lub całość zaliczki (korekta zmniejszająca wartość zaliczki) lub jeśli kwota zaliczki ma zostać inaczej przyporządkowana między pozycje towarowe (korekta nie zmieniająca wartości zaliczki). Dokument korekty można edytować i wystawić, jeśli suma wartości netto i VAT w stawkach nie będzie zmieniona względem tej, która jest udziałem pozycji w danej stawce VAT w dokumencie korekty. Korektę faktury zaliczkowej można drukować bez uwzględnienia pozycji towarowych w części zaliczkowej. MXFPV2011P0001
123 Rozliczenia finansowe Kartoteka pieniędzy Po kliknięciu przycisku Pieniądze lub wybraniu polecenia Pieniądze z menu Kartoteki pojawia się okno Kartoteka pieniędzy. Rys. 6-1 Okno kartoteki pieniędzy. W kartotece pieniędzy rejestrowany jest stan i przepływ pieniędzy w programie - informacje o wszystkich dokonanych oraz należnych wpłatach i wypłatach pieniężnych. Przy wystawianiu dokumentu handlowego oprócz przekazania towaru czy też wykonania usługi występuje zawsze równolegle transakcja pieniężna, polegająca na przekazaniu pieniędzy w formie gotówki, czeku, karty płatniczej, itp. lub zarejestrowaniu należności lub zobowiązania do rozliczenia w przyszłości. Poruszanie się po kartotece pieniędzy Okno kartoteki jest podzielone na dwie części. W lewej części okna prezentowany jest - w postaci graficznej - przekrój organizacyjny danych w kartotece. W przypadku kartoteki pieniędzy ta część okna może zawierać wykaz rejestrów pieniężnych lub drzewko kryteriów wyboru. Sposób uporządkowania danych wybiera się klikając odpowiedni listek (Rejestr lub Wybór) u dołu okna. W prawej części okna prezentowane są wybrane pozycje kartoteki w postaci listy. Ma ona postać tabeli prezentującej najistotniejsze dane dokumentów płatności. Pomiędzy drzewkiem i listą znajduje się linia podziału, którą można przesuwać, co powoduje odpowiednią zmianę wielkości obydwu części okna.
124 6 2 Podręcznik użytkownika Faktura Rejestry pieniężne Rejestry pieniężne to jakby szuflady, w których umieszczamy i przechowujemy pieniądze - reprezentowane w systemie przez dokumenty płatności. Można je wypłacać z danej szuflady, wpłacać do niej, przekładać z jednej do drugiej. Jest to podstawowa forma organizacji informacji w kartotece Pieniądze. W odróżnieniu od pozostałych kartotek grupowanie dokumentów płatności w rejestrach jest jednopoziomowe. Definiowanie rejestrów Aby utworzyć nowy rejestr należy otworzyć okno kartoteki pieniędzy, wybrać stronę Rejestry płatności, a następnie przycisk Nowy. Otworzy się okno, umożliwiający określenie parametrów tworzonego rejestru. Rys. 6-2 Okno definiowania rejestru płatności. Tworząc rejestr pieniężny należy zawsze określić następujące jego parametry: Nazwa rejestru Każdy rejestr ma unikalną nazwę, nadaną mu przez użytkownika (nie można dwóch rejestrów nazwać identycznie). Nazwa ta pojawia się na wszystkich listach wyboru, na których należy określić rodzaj dokonywanej płatności. Typ rejestru Każdy rejestr ma swój określony typ. W programie Faktura można utworzyć rejestry trzech typów: gotówkowy, bankowy i inny. Są one odpowiednikami trzech podstawowych typów operacji pieniężnych - wpłaty lub wypłaty gotówki, rejestracji przelewów własnych lub obcych, wszystkich innych operacji pieniężnych (karty płatnicze, czeki itp.). Rejestr każdego z typów jest oznaczony innym symbolem graficznym. W przypadku rejestru typu bankowego można dodatkowo podać nazwę i adres banku oraz numer rachunku bankowego. W rejestrze danego typu można rejestrować tylko ściśle określone typy dokumentów płatności. Wartość tego pola jest modyfikowalna do chwili wystawienia pierwszego dokumentu wpłaty lub wypłaty w danym rejestrze. Rejestr aktywny Określa aktywność lub nieaktywność rejestru, czyli to, czy dany rejestr pojawia się na listach wyboru rodzaju płatności w programie, czy też nie. Dany rejestr można w dowolnej chwili uaktywnić bądź zablokować, zmieniając wartość tego pola. Forma płatności MXFPV2011P0001
125 Rozliczenia finansowe 6 3 Opis formy płatności dokonanej w danym rejestrze. Pojawia się wraz z nazwą rejestru na listach wyboru formy płatności w programie, oraz wykorzystywany jest przy wydruku dokumentów sprzedaży jako forma płatności. W terminie Określa domyślny termin płatności rejestrowanej w danym rejestrze. Jest wykorzystywany przy wystawianiu dokumentów sprzedaży. Po wybraniu rejestru, w którym ma być zarejestrowana płatność za dany dokument handlowy, program na podstawie wartości tego pola oraz daty wystawienia dokumentu konstruuje datę określającą termin płatności. Tryb rozliczania Określa sposób domyślnego rozliczania należności lub zobowiązania podczas wystawiania dokumentu sprzedaży lub korekty z płatnością natychmiastową. Istnieją trzy tryby rozliczania takich należności: Automatyczny Po wystawieniu dokumentu program sam rejestruje fakt zapłaty i rozlicza dokument. Półautomatyczny Bezpośrednio po wystawieniu dokumentu sprzedaży program wyświetla odpowiednie okno z płatnością za ten dokument. Użytkownik może wtedy zmodyfikować, potwierdzić, wydrukować dokument płatności lub zrezygnować z jego wystawienia. Tryb ten jest wygodny w sytuacji, gdy to samo stanowisko służy do wystawiania dokumentów sprzedaży jak i regulowania płatności. Ręczny Program zawsze rejestruje tylko nie rozliczoną należność lub zobowiązanie za dokument sprzedaży, nie starając się go rozliczyć. Aby zarejestrować płatność i rozliczyć taką należność lub zobowiązanie, użytkownik musi sam odnaleźć odpowiedni dokument i wystawić dla niego dokument płatności. Tryb ten jest wygodny w sytuacji, gdy jedno stanowisko wystawia dokumenty sprzedaży, a inne przyjmuje za nie pieniądze. rejestr jednowalutowy Domyślnie pole jest zaznaczone, co jest równoznaczne z wyborem PLN. Odznaczony znacznik przy tym polu pokazuje, że w rejetrze można wystawiać płatności w każdej walucie, które są aktywne w systemie. Salda i raporty płatności bedą towrzone dla każdej waluty osobno. Wartość pola można w każdej chwili zmienić. waluta Domyślnie waluta nie jest wybrana, co oznacza PLN. Aby wybrać inną walutę, należy rozwinąć listę i zaznaczyć odpowiednią pozycję. Pole jest widoczne tylko wtedy, gdy pole Rejestr jednowalutowy jest zaznaczone. limit kredytu Pole jest aktywne tylko wtedy, gdy zaznaczone jest pole Rejestr jednowalutowy. Dokument wpłaty / seria Domyślny typ dokumentu wpłaty oraz serię proponowaną przez program przy rejestrowaniu wpłaty w danym rejestrze pieniężnym. Przy automatycznym trybie rozliczania należności program wystawia nowy dokument wpłaty tego właśnie typu i serii. Dokument wypłaty / seria Domyślny typ dokumentu wypłaty oraz serię proponowaną przez program przy rejestrowaniu wypłaty z rejestru pieniężnego. Przy automatycznym trybie rozliczania zobowiązań program wystawia nowy dokument wypłaty tego właśnie typu i serii.
126 6 4 Podręcznik użytkownika Faktura Zakładka Salda Prezentuje stany płatności i rozrachunków z podziałem na waluty. Każdy wiersz odpowiada za salda w innej walucie. Uwzględnione są wszystkie waluty, które były użyte na dokumentach wystawionych w danych rejestrze. Kolumna Waluta Widoczne są tu symbole wszystkich walut użytych na dokumentach. Kolumna Stan rozrachunków Wartości w tej kolumnie nie można modyfikować w trakcie pracy. Prezentuje sumę wartości wszystkich rozrachunków w danej walucie znajdujących się w danym rejestrze. Należności zwiększają tę wartość, a zobowiązania zmniejszają. Wartość pola zmienia się automatycznie ze zmianą wartości rozrachunków zarejestrowanych w rejestrze. Kolumna Stan płatności Wartości w tej kolumnie nie można modyfikować w trakcie pracy. Prezentuje sumę wartości wszystkich dokumentów płatności w danej walucie w danym rejestrze. Dokumenty płatności o charakterze wpłaty zwiększają ten stan, o charakterze wypłaty zmniejszają. Wartość tego pola zmienia się automatycznie z rejestracją nowych płatności w danym rejestrze w wybranej walucie. Rys. 6-3 Salda rejestru. UWAGA Wartość pola Stan płatności można zmieniać tylko do chwili zarejestrowania pierwszej płatności dla danej waluty. W momencie tworzenia nowego rejestru można od razu przypisać mu stan początkowy. Wprowadzając saldo dla rejestru walutowego, dodatkowo określamy równowartość tej waluty w przeliczeniu na PLN. Stan początkowy rejestru płatności można wprowadzić poprzez użycie raportu pomocniczego Wprowadzenie stanu początkowego rejestru płatności, który znajduje się w: Kartoteka/Raporty/System/Pomocnicze. MXFPV2011P0001
127 Rozliczenia finansowe 6 5 Rys. 6-4 Tworzenie rejestru typu bankowego - dane rachunku bankowego. Po wybraniu listka Inne można zdefiniować parametry raportu płatności dla rejestru oraz (w przypadku rachunku typu bankowego) dane rachunku bankowego. Szablon numeracji W polu tym można ustalić szablon numeracji raportów płatności dla rejestru. Symbol FK Symbol dokumentu wykorzystywany w programie Finanse i Księgowość. Obsługuj jak Symbol dokumentu w programie Finanse i Księgowość - odpowiednika tego raportu płatności. Bank, Adres, Numer rachunku Pola te pojawiają się w opisie rejestru tylko wtedy, gdy jest on rejestrem typu bankowego. Są one wykorzystywane przez program przy wydruku dokumentu sprzedaży, określając dokładnie rachunek bankowy, na który kontrahent powinien dokonać wpłaty. UWAGA Ponieważ firma może posiadać kilka rachunków bankowych, dane rachunku bankowego umieszczane na wydrukach są pobierane z danych rejestrów płatności, a nie z danych firmy. konto FK rejestru Jest to numer konta księgowego, wykorzystywanego podczas eksportu płatności do programu finansowo-księgowego. Wybór pieniędzy Aby ułatwić wyszukiwanie dokumentów płatności oraz rozrachunków związanych z nierozliczonymi należnościami, stworzono możliwość ich wyboru według podanego kryterium wyszukiwania. Wybranie określonego kryterium powoduje ograniczenie listy dokumentów do pozycji, które spełniają warunek zapisany w kryterium. Aby uwidocznić drzewo wyborów, jeśli jest niewidoczne, należy kliknąć listek Wybór. Drzewo to prezentuje możliwe do wykorzystania wybory dokumentów. Może zawierać również kryteria wyszukiwania zdefiniowane przez użytkownika. Dla dokumentów płatności zdefiniowano następujące możliwości wyszukiwania:
128 6 6 Podręcznik użytkownika Faktura Pieniądze - wszystkie Wybór ten udostępnia wszystkie dokumenty dotyczące należności i płatności istniejące w bazie danych systemu. Ostatni kontakt Prezentuje grupę dokumentów, odrębną dla każdego użytkownika, które były wystawione lub przeglądane w ostatnim czasie. Numer, Seria, Znacznik, Termin płatności, Typ dokumentu Są to wybory umożliwiające wyszukiwanie dokumentów według tylko jednego kryterium. Po kliknięciu wyboru program wyświetla okno dialogowe, umożliwiające określenie konkretnych wartości. To, czy dane kryterium przyjmuje pojedynczą wartość czy też musi być zawarte w podanym przedziale określa się klikając przycisk Szukaj na... lub Szukaj od... do... okienka dialogowego. Zdefiniowanemu kryterium można nadać nazwę i zachować do wielokrotnego wykorzystania. W polach od i do określa się zakres warunków wyszukiwania. Szukaj Wybór Szukaj umożliwia wyszukiwanie danych według wartości wielu kryteriów, wszystkie warunki muszą być spełnione równocześnie. To, czy dane kryterium przyjmuje pojedynczą wartość czy też musi być zawarte w podanym przedziale, określa się klikając podkreślony wyraz na lub od okienka dialogowego. Wybór ten można zapisać, nadając mu nazwę. Można także określić kryterium, według którego sortowane będą wyszukane pozycje. Rozrachunki Wybór ten udostępnia wyłącznie dokumenty z odroczoną płatnością. Są one podzielone na Należności i Zobowiązania, a w każdej z tych kategorii wydzielone są dokumenty "po terminie". Płatności Wybór ten udostępnia wyłącznie dokumenty płatności. Są one podzielone na Nierozliczone i Rozliczone, a każda z tych kategorii jest podzielona na Wpłaty i Wypłaty. UWAGA Po wpisaniu wyszukiwania, którego wynikiem będzie duża lista danych, może się zdarzyć, że wyszukiwanie danych dla tej listy będzie trwało bardzo długo. Aby przerwać wyszukiwanie, należy wcisnąć klawisz Esc. Lista dokumentów płatności W prawej części okna z kartoteką pieniędzy znajduje się lista prezentująca wszystkie wystawione dokumenty płatności oraz dokumenty sprzedaży związane z nie rozliczonymi należnościami znajdujące się w rejestrze lub spełniające wybrane kryterium wyszukiwania. Każdy dokument jest na liście opisany polami: Numer, Data, Wartość, Kontrahent, Osoba, Opis. W przypadku płatności wewnętrznych w polu Kontrahent występuje nazwa rejestru przeciwstawnego dla danej płatności. W przypadku należności pola Data i Wartość mają nieco inne znaczenie niż w przypadku płatności: Data oznacza datę rozliczenia należności wynikającą z terminu płatności określonego na dokumencie sprzedaży, Wartość oznacza nie rozliczoną kwotę należności. Kwota ta jest zmniejszana przez każdą dokonaną płatność. Część z pól może być niewidoczna, w zależności od rozmiarów okna. Podwójne kliknięcie dokumentu płatności otwiera okno zawierające wszystkie dane niezbędne do jego wystawienia. Zestawienia dostępne w kartotece pieniędzy Dane wpisywane do kartoteki mogą być prezentowane w różnych przekrojach zależnie od potrzeb. Dokumenty pozostawione w buforze nie zostaną ujęte na tych zestawieniach. Po wybraniu przycisku Zestawienia pojawia się lista zestawień zdefiniowanych dla kartoteki Pieniądze. Zawiera ona, oprócz MXFPV2011P0001
129 Rozliczenia finansowe 6 7 dostępnych we wszystkich kartotekach poleceń Wykonaj raport i Zestawienia wszystkie, następujące pozycje: Zestawienie wybranych dokumentów Płatności za okres Należności i zobowiązania za okres Raporty płatności Zestawienie wybranych dokumentów Polecenie, uruchamiające wydruk listy wybranych dokumentów płatności. Raport Pieniądze - dokumenty drukuje dane firmy (nazwa, adres, NIP), a dla każdego dokumentu - liczbę porządkową, znacznik, numer, datę, kod kontrahenta, wartość, opis dokumentu i kod użytkownika wystawiającego dokument. Płatności za okres Zestawienie to prezentuje podsumowanie dokumentów płatności dotyczących płatności. Zestawia dane firmy (nazwa, adres, NIP), a dla każdego kryterium grupowania (Podsumowanie co...) - nazwę kryterium oraz sumy wpłat i wypłat. Z zestawienia tego można wywołać zestawienie prezentujące dane dla wybranego kryterium grupowania (Dzień, Miesiąc, Rejestr, Użytkownik), a w przypadku, gdy kryterium grupowania nie zostało określone można przejść do okna kontrahenta lub okna dokumentu (płatności). Należności i zobowiązania za okres Zestawienie to prezentuje podsumowanie dokumentów płatności dotyczących rozrachunków. Zestawia dane firmy (nazwa, adres, NIP), a dla każdego kryterium grupowania (Podsumowanie co...) - nazwę kryterium oraz sumy należności i zobowiązań. Z zestawienia tego można wywołać zestawienie prezentujące dane dla wybranego kryterium grupowania (Dzień, Miesiąc, Rejestr, Użytkownik), a w przypadku, gdy kryterium grupowania nie zostało określone można przejść do okna kontrahenta lub okna dokumentu. Kwoty mogą być prezentowane w walucie oryginalnej dokumentu lub w złotych. Raporty płatności Po wybraniu tego polecenia otwierane jest okno Raporty płatności, w którym wyświetlana jest lista raportów płatności spełniających podane kryteria wyboru. Okno to jest szczegółowo opisane w następnym podrozdziale. Operacje dostępne dla kartoteki pieniędzy Po wybraniu przycisku Operacje pojawia się lista operacji dostępnych dla kartoteki. W przypadku kartoteki pieniędzy są to operacje Drukowanie dokumentów, Ustawianie znacznika i Usuwanie dokumentów, szczegółowo opisane w rozdziale Podstawowe wiadomości o programie Dokumenty. Raporty płatności Po wybraniu dostępnego w oknie kartoteki pieniędzy zestawienia Raporty płatności i określeniu jego opcji otwierane jest okno Raporty płatności, w którym wyświetlana jest lista raportów płatności spełniających podane kryteria wyboru. Dla każdego raportu płatności zestawiany jest numer i data wystawienia raportu, stan otwarcia raportu, w osobnych kolumnach - kwoty wpłat i wypłat oraz stan zamknięcia. Przycisk Opcje udostępnia opcje zestawienia, umożliwiając podanie nowych wartości. Po podwójnym kliknięciu wybranego raportu otwierane jest okno Raport płatności, umożliwiające przejrzenie i wydrukowanie tego raportu. Raport płatności jest prezentowany w sposób dynamiczny. Operacje dostępne w oknie Raporty płatności Przycisk Operacje otwiera listę dostępnych w tym oknie operacji. Są to:
130 6 8 Podręcznik użytkownika Faktura Wykonaj raport Integracja z FK Eksport danych do FK Zmiana numeru raportu. Operacja Wykonaj raport została opisana w punkcie Przetwarzanie danych Operacje. Operacje Integracja z FK i Eksport danych do FK są szczegółowo opisane w punkcie Współpraca z programami księgowymi. Operacja Zmiana numeru raportu umożliwia zmianę numeru seryjnego oraz całości numeru wybranego raportu płatności. Rozrachunki Mówiąc o pieniądzach, które nam się należą, używamy terminu "należności", o pieniądzach, które jesteśmy komuś winni - terminu "zobowiązania"; całość zaś - to rozrachunki. Rozrachunki pojawiają się w kartotece pieniędzy w momencie wystawienia dokumentu handlowego z odroczonym terminem płatności. Wystawienie takiego dokumentu powoduje automatyczne powstanie nierozliczonej należności lub zobowiązania w kwocie, na jaką opiewa dokument. Możliwe jest również utworzenie dokumentu Należność lub Zobowiązanie dla zapisania w programie rozliczeń nie powiązanych z operacjami handlowymi. Aby utworzyć taki dokument należy w oknie kartoteki pieniędzy kliknąć przycisk Wpłata lub Wypłata, a następnie wybrać z rozwijanej listy określającej charakter dokumentu należność lub zobowiązanie. Rozrachunki prezentowane są na liście w kartotece pieniędzy kolorem ciemnoniebieskim, z wytłuszczonym numerem i pochyloną datą, kwoty zobowiązań są prezentowane ze znakiem ujemnym pismem podkreślonym. Aby obejrzeć wszystkie dane opisujące rozrachunek, należy podwójnie kliknąć lewym przyciskiem myszy wybraną pozycję listy bądź po wybraniu (podświetleniu jej) nacisnąć klawisz Enter. Pojawi się wówczas okno prezentujące rozrachunek: Rys. 6-5 Kartoteka pieniędzy - okno należności. W oknie tym znajdują się następujące pola: Rejestr Forma płatności oraz nazwa rejestru, w którym zarejestrowany jest rozrachunek. MXFPV2011P0001
131 Rozliczenia finansowe 6 9 Charakter dokumentu Określenie, czy prezentowany dokument jest wpłatą, wypłatą, należnością czy zobowiązaniem. Rozrachunek Rozrachunki są oznaczane numerem dokumentu handlowego, którego wystawienie spowodowało ich powstanie. Z dokumentem handlowym związany może być tylko jeden rozrachunek. Całkowite rozliczenie rozrachunku oznacza jednocześnie całkowite rozliczenie dokumentu handlowego z nim związanego. Aby szybko odnaleźć dokument handlowy związany z danym rozrachunkiem, wystarczy podwójnie kliknąć myszką na tym polu. Dane kontrahenta Pola, za wyjątkiem kodu kontrahenta rozrachunków wpisanych ręcznie do kartoteki Pieniądze, niedostępne do edycji, prezentujące podstawowe dane kontrahenta, któremu przypisany jest dany rozrachunek. Data rozrachunku Data powstania rozrachunku - data wystawienia dokumentu handlowego, który generuje dany rozrachunek lub dokumentu Należność bądź Zobowiązanie utworzonego ręcznie przez użytkownika. Termin płatności Termin, w którym rozrachunek powinien być rozliczony - termin płatności na dokumencie handlowym. Kwota rozrachunku Równa kwocie brutto nie rozliczonego dokumentu handlowego lub w przypadku rozrachunku utworzonego ręcznie podana przez użytkownika w dokumencie Należność lub Zobowiązanie. Gdy kwota rozliczeń równa się kwocie rozrachunku (rozrachunek jest rozliczony), znika on z list. Opis Krótki opis rozrachunku, do wykorzystania przez użytkownika. Tabela rozliczeń Tabela rozliczeń zawiera opisy dokumentów płatności rozliczających dany rozrachunek. Po przejściu do edycji użytkownik widzi oprócz płatności już rozliczających dany rozrachunek wszystkie nierozliczone płatności danego kontrahenta (zaliczki) i może określić, która z tych płatności ma rozliczać edytowany rozrachunek (i w jakiej kwocie). Gdy nie ma żadnych nierozliczonych płatności, użytkownik może utworzyć nową płatność dla rozliczenia bieżącego rozrachunku. Rozliczone Suma wszystkich kwot cząstkowych rozliczeń pochodzących od płatności. Do rozliczenia pozostało Różnica pomiędzy kwotą rozrachunku a kwotą rozliczeń. Osoby mające odpowiednie uprawnienia mogą edytować kwotę i opis rozrachunku. Daty rozrachunku oraz jego przyporządkowanie do konkretnego rejestru można zmienić tylko przez edycję danych dokumentu, z którym ten rozrachunek jest związany (Operacje Edytuj dokument). Płatności Termin ten oznacza pieniądze, które zostały faktycznie przekazane lub przyjęte przez firmę (w wyniku wypłat lub wpłat kontrahentów). W programie Faktura płatności są reprezentowane przez dokumenty płatności, wykorzystywane także do obsługi rozliczeń. Są to dokumenty o charakterze wpłaty lub wypłaty gotówkowej (KP, KW), wpłaty lub wypłaty bankowej (przelew) oraz innej wpłaty lub wypłaty. To, jaki dokument płatności można wystawić, zależy od rejestru, w którym ma być umieszczony. Ponadto dla zarejestrowania przeniesienia pieniędzy z jednego rejestru do drugiego wystawiane są dokumenty wpłaty i wypłaty wewnętrznej.
132 6 10 Podręcznik użytkownika Faktura Rejestracji płatności można dokonać: podczas rozliczania dokumentu handlowego - operacja Nowa płatność, podczas rozliczania rozrachunku - operacja Rozlicz nową płatnością, bezpośrednio z kartoteki pieniędzy - operacje Wpłata i Wypłata. Dokument płatności zawiera następujące pola: Rejestr Nazwa rejestru płatności, w którym zarejestrowana jest płatność. Charakter dokumentu Określenie, czy prezentowany dokument jest wpłatą, wypłatą, należnością czy zobowiązaniem. Typ dokumentu Wartość wybierana z opuszczanej listy. Na liście tej dostępne są tylko typy dokumentów pasujące do typu rejestru (gotówkowy, bankowy, inny) i typu płatności (wpłata lub wypłata,) które zostały określone w polach Rejestr i Charakter dokumentu. Seria dokumentu Nazwa serii, dostępnej dla danego typu dokumentu. Numer dokumentu Rys. 6-6 Okno płatności. Numer dokumentu nadawany jest przez program automatycznie, na podstawie szablonu określonego w ustawieniach programu. Wybór kontrahenta, pracownika lub urzędu Po kliknięciu piktogramu obok pola Kod kontrahenta wyświetlana jest lista opcji: Kontrahent, Pracownik, Urząd. Można tu określić, do której kategorii należy kontrahent, dla którego wystawiamy dokument płatności. Dla każdej z kategorii program wyświetla inny piktogram. Kod kontrahenta Można tu podać kod kontrahenta, pracownika lub urzędu, którego dotyczy dokument płatności. Podstawowe dane kontrahenta MXFPV2011P0001
133 Rozliczenia finansowe 6 11 Rozwinięcie danych wynikających z podanego kodu kontrahenta. Pola te są niedostępne dla edycji. Nie można więc wpisać kontrahenta wpłacającego lub wypłacającego pieniądze, jeśli nie jest on zarejestrowany w kartotece kontrahentów programu. Data płatności Data zarejestrowania płatności, domyślnie podpowiadana jest data systemowa. Kwota Kwota dokonywanej płatności. Opis Krótki opis płatności. Tabela rozliczeń Jest to tabela określająca należności lub zobowiązania i kwoty rozliczeń dokonane z wykorzystaniem wystawianej płatności. Przy wystawianiu dokumentu płatności, po określeniu kontrahenta dokumentu tabela ta prezentuje wszystkie należności lub zobowiązania danego kontrahenta (zależnie od typu rejestrowanej płatności). Prezentowane są: termin płatności, numer rozrachunku, kwota tego rozrachunku, kwota jego rozliczenia, rejestr, w którym dany rozrachunek jest zarejestrowany. Dla rozliczeń walutowych w oknie Płatności i Rozrachunków obowiązują zasady: W trybie nieedycyjnym w kolumnie Kwota widoczna jest kwota walutowa rozliczanych dokumentów w walucie oryginalnej tych dokumentów. W trybie edycji w kolumnie Do rozliczenia prezentowana jest kwota w walucie oryginalnej. Jest to kwota pozostała do rozliczenia na tym dokumencie w przypadku nowych rozliczeń. W przypadku istniejących rozliczeń jest to kwota rozliczenia w walucie oryginalnej. W trybie edycji jest możliwość przełączenia kolumny Do rozliczenia tak, aby zamiast kwot w walucie oryginalnej, kolumna prezentowała kwoty w walucie edytowanego dokumentu (rozrachunku lub płatności). W trakcie przełączania i tym samym przeliczania kwot wykorzystywane są bieżące kursy z tabeli kursów z dnia dzisiejszego, w przypadku ich braku program wyświetla standardowe okno z pytaniem o brakujący kurs. Możliwość przełączenia kolumny jest dostępna z menu kontekstowego przy kliknięciu w nagłówek kolumny Do rozliczenia (Pozycja w menu Waluta dokumentu \ Waluta rozliczenia). Możliwość przełączenia prezentacji kwoty oryginalnej lub w walucie edytowanego dokumentu istnieje także na dowolnej wybranej kwocie z kolumny Do rozliczenia poprzez kliknięcie prawym klawiszem na tej kwocie i wybraniu z menu kontekstowego Waluta dokumentu \ Waluta rozliczenia. Aby odróżnić te tryby dodatkowo w polu przeliczonym na walutę dokumentu pojawia się. W kolumnie Rozliczenie zarówno w trybie nieedycyjnym jak i edycyjnym prezentowana jest kwota w walucie otwartego dokumentu. W trybie edycji przy próbie wpisania kwoty w pole Rozliczenie program automatycznie stara się przełączyć pole Do rozliczenia w danym rzędzie w tryb Waluta dokumentu, pytając się o kurs (jeśli jest potrzebny i nie ma go w tabeli kursów). W menu kontekstowym, po kliknięciu prawym klawiszem na odpowiedni rząd rozliczenia, pojawia się informacja o kursie lub dwóch kursach (w przypadku rozliczeń z waluty na inną walutę) dotyczących tego rozliczenia. Jeśli rozliczenie nie jest walutowe, kursu w menu kontekstowym nie ma. Dodatkowo w trybie edycji po wybraniu z menu pozycji z informacją o kursie, wyświetla się okno z możliwością zmiany wskazanego kursu. Informacja o kursie w menu kontekstowym pojawia się w formacie: Kurs EUR: 4,3344. Jeśli w rozliczeniu potrzebne są dwa kursy w menu kontekstowym widoczne są jako dwie oddzielne pozycje. Płatność rozliczona Znacznik rozliczenia płatności. Gdy kwota płatności jest równa kwocie rozliczeń należności, płatność traktowana jest domyślnie jako rozliczona, w innym przypadku - jako nie rozliczona. Użytkownik może wymusić ustawienie wartości tego znacznika zgodnie ze swoim życzeniem. W zależności od wartości znacznika dana płatność prezentowana jest w różny sposób - płatności nierozliczone mają na listach
134 6 12 Podręcznik użytkownika Faktura wytłuszczony numer i kwotę, rozliczone prezentowane są czcionką normalną. Ponadto daną płatność można odnaleźć w wyborach albo na liście płatności rozliczonych, albo nierozliczonych. Rozliczone Podsumowanie wszystkich kwot cząstkowych rozliczeń. Do rozliczenia pozostało Różnica pomiędzy kwotą płatności a kwotą rozliczeń. Dokument płatności dla danego kontrahenta związany z dokonywaniem rozliczeń można wystawiać na dwa sposoby: Znamy kwotę płatności i do niej dostosowujemy odpowiednie rozliczenia. Po określeniu podstawowych danych, wpisujemy kwotę płatności, następnie zaznaczamy na liście rozliczeń odpowiednie pozycje. Ostania zaznaczona należność rozliczana jest do takiej kwoty, która wyrównuje kwotę płatności z całkowitą kwotą rozliczeń. Znamy rozliczenia i na ich podstawie określamy kwotę płatności. Po określeniu podstawowych danych, NIE WPISUJEMY kwoty płatności, przechodząc do tabeli rozliczeń, i w tabeli tej zaznaczamy wybrane należności lub zobowiązania. Kolejno podawane kwoty rozliczeń zwiększają odpowiednio kwotę płatności. Program pracuje w tym trybie do pierwszej ręcznej zmiany kwoty płatności, po tej zmianie pracuje w trybie pierwszym. Nie rozliczone płatności mogą być wykorzystywane przy edycji rozrachunków. Płatności wewnętrzne Płatności opisane wcześniej można nazwać zewnętrznymi. Do rejestrowania przepływu pieniędzy pomiędzy rejestrami pieniężnymi wewnątrz firmy służą dokumenty o charakterze wpłaty wewnętrznej i wypłaty wewnętrznej. Rys. 6-7 Rejestracja płatności wewnętrznej. Przy określaniu typu dokumentu podczas wystawiania dokumentu płatności zawartość opuszczanej listy typów dokumentów podzielona jest na dwie części. W górnej części tej listy przedstawione są "zewnętrzne" typy dokumentów płatności, które w danym kontekście (wybrany rejestr i typ płatności) można wystawić, natomiast w dolnej części - dostępne w danej chwili dokumenty "wewnętrzne". Po wybraniu z tej listy dokumentu wewnętrznego okno zmienia swój wygląd: znika tabela rozliczeń, znikają dane kontrahenta, pojawia się natomiast pole umożliwiające określenie przeciwstawnego rejestru pieniężnego, do którego lub z którego będą przenoszone pieniądze w podanej kwocie. MXFPV2011P0001
135 Rozliczenia finansowe 6 13 Wystawienie dokumentu płatności wewnętrznej z określonym rejestrem przeciwstawnym, powoduje w rzeczywistości powstanie pary dwóch skojarzonych dokumentów płatności - jednego o typie wpłaty, drugiego o typie wypłaty. Oba skojarzone dokumenty posiadają tę samą wartość płatności, ich pojawienie się modyfikuje odpowiednio stany rejestrów pieniężnych, w których się znajdują. Dokumenty płatności wewnętrznych są zawsze rozliczone, stąd brak tabeli rozliczeń. Specjalnym zastosowaniem dokumentu płatności o charakterze wpłaty lub wypłaty wewnętrznej jest wystawienie takiego dokumentu bez podania rejestru przeciwstawnego. Powstaje wówczas tylko jeden dokument płatności (pierwszy z wyżej opisanej pary). Wystawienie takiego dokumentu zmienia globalną ilość pieniędzy posiadanych przez firmę. Dokumenty takie można wystawiać w celu korekty stanu danego rejestru. Współpraca z programami księgowymi Program Faktura współpracuje z programami Symfonia Finanse i Księgowość, Symfonia Mała Księgowość oraz Mała Księgowość Start, wchodzącymi w skład systemów Symfonia i Symfonia Start. Współpraca z tymi programami polega na: automatycznym dekretowaniu wystawionych dokumentów sprzedaży i raportów płatności (raporty kasowe, wyciągi bankowe itp.), przekazywaniu do programu księgowego informacji zawartych w wystawionych dokumentach, przekazywaniu i uzgadnianiu danych opisujących kontrahentów, pracowników i urzędy. Możliwe jest także automatyczne uzgadnianie zawartości kartotek kontrahentów, pracowników i urzędów wykorzystywanych przez wymienione programy. Dekretowanie dokumentów - schematy księgowań Schematy księgowań udostępniają możliwość elastycznego definiowania kont, rozksięgowywanie dokumentu na dowolną ilość dekretów oraz tworzenie wielu księgowań równoległych. Program umożliwia definiowanie schematów księgowań zarówno na poziomie dokumentu jak i na poziomie pozycji dokumentu - cały dokument jest wtedy dekretowany przy wykorzystaniu innego schematu niż pozycja, która nie jest dla tego dokumentu typowa. UWAGA Jeśli dla pozycji dokumentu został ustalony odrębny schemat księgowania, zmiany schematu przyporządkowanego do całego dokumentu nie będą wpływały na księgowanie tej pozycji. Aby wycofać się z określenia indywidualnego schematu księgowania, należy ponownie wejść we właściwości pozycji i usunąć nazwę schematu z pola "księgowanie". Tworzenie schematów Dla każdej z klas dokumentów obsługiwanych przez program Faktura (dokumenty sprzedaży, dokumenty płatności) zdefiniowane są odrębne schematy księgowań. Definiowanie schematu polega na umieszczaniu w nim kolejnych zapisów księgowych. Dla każdego zapisu podawane są następujące parametry: strona winien lub ma, konto numer konta, także z możliwością wykorzystania dalej opisanych parametrów i makr, równoległy zaznaczenie tego pola określa, że zapis będzie traktowany jako księgowanie równoległe,
136 6 14 Podręcznik użytkownika Faktura typ kwoty czy określenie kwoty odnosi się do dokumentu czy pozycji, dla dokumentów płatności, które zawierają tylko jedną pozycję jest to zawsze kwota dokumentu, określenie kwoty liczba podana w polu mnożnik (w polu kwota wybrane 1.00) lub jedna z kwot występujących w dokumencie danej klasy. Będą to: kwota dokumentu - w dokumentach płatności, netto, brutto i VAT - w dokumentach sprzedaży. W dokumentach handlowych istnieje możliwość dekretowania ilości towarów występujących na dokumencie. W polu Kwota widoczna jest pozycja Ilość, dzięki czemu można umieścić ilość z pozycji dokumentu. Jeśli towar ma zdefiniowaną jednostkę domyślną, ilość ta jest wyrażona w tej jednostce, w przeciwnym wypadku jest to ilość w jednostce ewidencyjnej. opis treść opisująca zapis, pozycja numer pozycji w dokumencie księgowym. Na pozycję składają się dwa lub więcej zapisów, jeden na stronę winien lub ma i pozostałe na stronę przeciwstawną. Schemat księgowania może zawierać dowolną liczbę pozycji. Przy tworzeniu schematów księgowań dla współpracy z programami Mała Księgowość i Mała Księgowość Start niektóre z powyższych parametrów mają inne znaczenie, i tak: strona wartość tego parametru jest bez znaczenia, konto numer kolumny w Książce Przychodów i Rozchodów, lub numer stawki podatku w Ewidencji Przychodów (rozliczanie według przepisów o podatku zryczałtowanym), równoległy wartość tego parametru jest bez znaczenia, pozycja wartość tego parametru jest bez znaczenia. Kolejność pobierania schematów do dekretacji dokumentu Podczas nadawania dekretów dokumentom wykorzystywane są zdefiniowane schematy według następującej kolejności: schemat przypisany do pozycji, schemat przypisany do dokumentu, UWAGA W momencie tworzenia dokumentu zostaje do niego przypisany schemat księgowania określony w rodzaju dokumentu. schemat przypisany do typu dokumentu, w przypadku korekty - schemat dla dokumentu korygowanego, schemat wzorca. Przy dekretowaniu dokumentu korekty, kolejność pobierania schematów jest następująca: schemat przypisany do pozycji, schemat korygujący dla schematu przypisanego do korygowanej pozycji, MXFPV2011P0001
137 Rozliczenia finansowe 6 15 schemat przypisany do dokumentu, schemat korygujący dla schematu przypisanego do dokumentu korygowanego, schemat przypisany do typu dokumentu, schemat korygujący dla schematu przypisanego do typu dokumentu korygowanego, schemat którym dekretowany jest dokument korygowany, schemat wzorca. Jeśli odnaleziony schemat jest błędny - np. został usunięty z listy schematów - program traktuje to jak brak schematu. Parametry księgowań i makra Do definiowania symboli kont oraz opisów dokumentów w schematach księgowań można wykorzystać makra oraz parametry. Parametry to symbole, które podczas dekretowania zostaną zastąpione odpowiednimi symbolami kont. Są one podzielone na następujące grupy: ogólne, kontrahentów, pracowników, urzędów oraz towarów. Parametry kontrahentów, pracowników, urzędów i towarów definiowane są poprzez wzorce parametrów. Wzorzec parametrów zawiera listę nazw parametrów w danej grupie (odpowiednio kontrahenci, pracownicy, urzędy lub towary), oraz wartości, które zostaną podstawione, jeśli występujący w dokumencie kontrahent, pracownik, urząd lub towar nie będzie przyporządkowany do określonej podgrupy. Dla wszystkich podgrup występujących w obrębie grupy określane są wartości tych samych parametrów. Poza predefiniowanymi parametrami (opisanymi poniżej), użytkownik może definiować własne parametry. Przy określaniu wartości parametrów można korzystać z makr. Umieszczając parametr w schemacie księgowania należy poprzedzić jego nazwę znakiem "#". Makra są to symbole, które podczas dekretowania dokumentu zostaną zastąpione odpowiednimi identyfikatorami FK. Predefiniowane parametry ogólne do wykorzystania w numerze konta IVS konto VAT należny IVSK konto korekt VAT-u należnego ISPD konto środki pieniężne w drodze ISN konto sprzedaż netto Predefiniowane parametry kontrahentów, pracowników i urzędów do wykorzystania w numerze konta: khsp khzk konto odbiorcy (wpłata) konto dostawcy (wypłata) Predefiniowane parametry towarów do wykorzystania w numerze konta: twsp konto sprzedaży Makra wykorzystywane do definiowania numerów kont W definiowaniu kont można wykorzystywać następujące symbole, które podczas dekretowania dokumentu zostaną zastąpione odpowiednimi identyfikatorami FK: #K identyfikator FK kontrahenta, urzędu lub pracownika, w przypadku kontrahenta incydentalnego podstawiona zostanie wartość pusta, #U identyfikator FK urzędu, #P identyfikator FK pracownika, #T identyfikator FK danych towaru, do użycia tylko w zapisach typu pozycja, w zapisach typu dokument daje wartość pustą,
138 6 16 Podręcznik użytkownika Faktura #RK konto FK rodzaju kontrahenta, pracownika lub urzędu, przy dekretowaniu zapisu odnoszącego się do kontrahenta incydentalnego daje wartość pustą, #RT konto FK rodzaju towaru, ma sens tylko dla zapisów typu pozycja, w zapisach typu dokument daje wartość pustą, #RD #RP konto FK rodzaju dokumentu, konto FK rejestru pieniężnego. Makra wykorzystywane w polu Opis W polu Opis można wykorzystywać następujące makra: #N numer dokumentu, #D data dokumentu, #O opis dokumentu, #P opis pozycji, w przypadku zapisu dla całego dokumentu podstawione zostaną złączone opisy kolejnych pozycji, #K kod kontrahenta w programie handlowym, #A nazwa kontrahenta, #T kod asortymentu w programie Faktura, w przypadku zapisu dla całego dokumentu podstawione zostaną złączone kody asortymentów z kolejnych pozycji, #R numer rozrachunku (w kartotece Pieniądze programu Faktura), #RP nazwa rejestru pieniężnego. Makra #R i #RP nie mogą wystąpić w polu Treść dokumentu, gdyż dotyczą dokumentów płatności, które zawsze wysyłane są w postaci zbiorczej jako raport kasowy lub wyciąg bankowy, w którym cały dokument z programu Faktura jest jedynie zapisem w dokumencie w Finanse i Księgowość. Kolejność pobierania parametrów Program odnajdując nazwę parametru na liście parametrów grupy sprawdza, do jakiej podgrupy należy ten towar, kontrahent, pracownik lub urząd. Jeśli w danych elementu (towaru itd.) nie znajduje się określenie podgrupy, program sprawdza w danych rodzaju. Jeśli również w danych rodzaju nie ma określenia podgrupy pobiera wartość parametru ze wzorca grupy. Dla elementów, które nie są określone w kartotece (kontrahent incydentalny, czy asortyment wpisywany bezpośrednio do dokumentu) pobierane są wartości parametrów określone we wzorcu. Eksport danych dokumentów do programów księgowych Dokumenty handlowe Do eksportu wystawionych dokumentów sprzedaży do programu księgowego służy funkcja Eksport danych lub Integracja z FK. Dostępne są one z poziomu kartoteki dokumentów pod przyciskiem Operacje. Z funkcji Integracja z FK można korzystać jeśli współpracującym programem księgowym jest program Finanse i Księgowość, pracujący w tej samej sieci lokalnej oraz na wszystkich stanowiskach na których pracuje program Faktura został zainstalowany Moduł Integracji - odrębnie instalowany, bezpłatny produkt opisany w części Uzgadnianie Danych. Przed wywołaniem funkcji należy zaznaczyć te dokumenty sprzedaży, które mają być przesłane do programu Finanse i Księgowość, Mała Księgowość lub Mała Księgowość Start, a następnie wybrać odpowiednią operację (Eksport danych lub Integracja z FK). W wyświetlonym oknie należy wybrać rodzaj eksportu danych, a następnie jeśli wykonywana jest operacja Eksport danych, określić katalog dyskowy, na który zostaną zapisane dane eksportowanych dokumentów. MXFPV2011P0001
139 Rozliczenia finansowe 6 17 UWAGA Kolejny eksport danych na ten sam katalog dyskowy USUWA wszystkie dane związane z poprzednim eksportem. Rys. 6-8 Okno Eksport danych do Finanse i Księgowość. Podczas eksportu użytkownik programu może określić następujące parametry tej operacji: oznaczaj wyeksportowane dokumenty powoduje specjalne oznakowanie wyeksportowanych dokumentów sprzedaży - prezentowane na ekranie jako znak nie eksportuj oznakowanych dokumentów działa w połączeniu z poprzednim parametrem; jeśli w trakcie eksportu program natrafi na dokument oznakowany przez poprzedni eksport, pominie go - dane tego dokumentu nie zostaną wyeksportowane. Podczas eksportu danych dokumentów program pomija wszystkie dokumenty anulowane. Dokumenty płatności Dane dokumentów płatności nie są przesyłane do programu księgowego w postaci poszczególnych prostych dokumentów płatności takich jak KP czy KW. Podstawą przesyłania danych są w tym przypadku złożone dokumenty płatności - raporty płatności, takie jak Raport Kasowy, Raport Bankowy czy Inne. Walutowy raport kasowy utworzony w programie Faktura powinien być uzgodniony w programie FK z raportem kasowym walutowym. Wszystkie proste dokumenty płatności zarejestrowane danego dnia w danym rejestrze pieniężnym zbierane są przez program Faktura w jeden raport płatności. I tak np. dla wszystkich operacji KP, KW, ewentualnych wpłat i wypłat wewnętrznych z konkretnego rejestru kasowego z jednego dnia, program tworzy zawsze jeden złożony dokument płatności - Raport Kasowy o odpowiednim numerze zbierający w sobie wszystkie proste dokumenty płatności. Złożony dokument nie zastępuje prostych dokumentów płatności. Są one zawsze dostępne w kartotece pieniędzy. Raporty płatności są tworzone i zarządzane przez program automatycznie, bez potrzeby ingerencji użytkownika. Użytkownik może ustalić jedynie nazwę i szablon numeracji tych dokumentów oraz zmodyfikować numer utworzonego przez program raportu płatności. Operacja eksportu danych płatności dostępna jest z okna zestawienia Raporty płatności kartoteki pieniędzy (Pieniądze Zestawienia Raporty płatności). Po wybraniu tego zestawienia i określeniu jego parametrów (za jaki okres oraz dla jakich rejestrów pieniężnych) na ekranie pojawia się lista utworzonych przez program raportów płatności. Funkcje Eksport danych oraz Integracja z FK są dostępne pod przyciskiem Operacje tej listy.
140 6 18 Podręcznik użytkownika Faktura Przed wykonaniem operacji eksportu należy zaznaczyć te raporty płatności, które mają być przesłane do programu księgowego. Po zaznaczeniu odpowiednich dokumentów należy wybrać operację Eksport danych lub Integracja z FK, a następnie rodzaj eksportu i jeśli wykonywana jest operacja Eksport danych określić katalog dyskowy, na który zostaną zapisane dane eksportowanych raportów. Dekretacje dla dokumetnów walutowych można przeglądać w walucie bądź w przeliczeniu na PLN. UWAGA Kolejny eksport danych na ten sam katalog dyskowy USUWA wszystkie dane związane z poprzednim eksportem. Rys. 6-9 Okno Eksport danych do Finanse i Księgowość (dokumenty płatności). Podczas eksportu użytkownik programu może określić następujące parametry tej operacji: oznaczaj wyeksportowane dokumenty powoduje specjalne oznakowanie wyeksportowanych dokumentów sprzedaży, prezentowane na ekranie jako znak. nie eksportuj oznakowanych dokumentów działa w połączeniu z poprzednim parametrem; jeśli w trakcie eksportu program natrafi na dokument oznakowany przez poprzedni eksport, pominie go - dane tego dokumentu nie zostaną wyeksportowane. eksportuj jako raport zbiorczy wybranie tej opcji powoduje, że wszystkie wybrane raporty płatności zostaną przesłane do programu księgowego jako jeden zbiorczy raport. Uzgadnianie danych Programy handlowe i księgowe mogą wymieniać między sobą i uzgadniać dane, opisujące kontrahentów, pracowników i urzędy; a w pewnych przypadkach także rozrachunki. Sposoby wymiany tych informacji zależą od środowiska, w którym pracują oba programy. Programy zainstalowane w różnych sieciach komputerowych W przypadku, gdy program handlowy i program księgowy są zainstalowane w różnych sieciach komputerowych, wymiana danych pomiędzy nimi polega wyłącznie na przekazywaniu plików tekstowych i nie ma możliwości synchronizacji kartotek. Przesyłanie danych odbywa się w kierunku od programu handlowego do programu księgowego. Wymaga to wykonania eksportu danych do pliku w programie MXFPV2011P0001
141 Rozliczenia finansowe 6 19 handlowym i importu danych z pliku tekstowego do bufora w programie księgowego. Nie są konieczne żadne dodatkowe czynności po stronie programu handlowego - wszystkie uzgodnienia dotyczące przesyłanych danych zostaną dokonane i zapamiętane po stronie programu księgowego podczas importu danych z pliku. Programy zainstalowane w tej samej sieci W przypadku programów Symfonia Mała Księgowość i Mała Księgowość Start synchronizacja danych jest w całości przeprowadzana przez program księgowy, i nie będzie tutaj omawiana. W przypadku programu Finanse i Księgowość synchronizacja danych jest przeprowadzana przez program Faktura. W przypadku, gdy zarówno program Faktura jak i Finanse i Księgowość są zainstalowane w tej samej sieci komputerowej, zainstalowanie Modułu Integracji udostępnia następujące, dodatkowe możliwości wymiany danych: przesyłanie dokumentów bezpośrednio do bufora programu Finanse i Księgowość, uzgadnianie rozrachunków (dla Finanse i Księgowość w wersji 5.00 lub późniejszej), synchronizację kartotek kontrahentów, pracowników i urzędów z programem Finanse i Księgowość w wersji 4.0x lub późniejszej. Ponieważ przesyłanie danych odbywa się bez udziału programu Finanse i Księgowość, uzgodnienia muszą być dokonane i umieszczone po stronie danych programu handlowego. Dlatego też zanim rozpocznie się proces przesyłania danych należy odpowiednio skonfigurować integrację oraz dokonać odpowiednich uzgodnień programie Faktura. Instalacja Mechanizmu integracji Jest to obiekt typu COM rejestrujący się w systemie Windows, do którego program handlowy przesyła dane dokumentów. Obiekt sprawdza poprawność otrzymanych danych, otwiera bazę Finanse i Księgowość i umieszcza dane w buforze Finanse i Księgowość. Dlatego też mechanizm integracji musi być zainstalowany na każdym stanowisku, z którego będą wysyłane dane do Finanse i Księgowość. Konfiguracja połączenia z danymi Finanse i Księgowość W oknie Ustawienia Współpraca z FK Kartoteki FK należy skonfigurować opcje połączenia z danymi w Finanse i Księgowość. Okno zawiera przycisk Edytuj, który po wybraniu wymienia się na przyciski Zapisz i Anuluj. Zmiana ustawień w tym oknie jest możliwa tylko w trybie edycji. Rys Ramka Firma FK dla programu FK. W ramce opisującej firmę w programie Finanse i Księgowość znajdują się następujące pola: pole wyboru Współpraca z Umożliwia określenie wersji programu Finanse i Księgowość, z którym są wymieniane dane. pole Katalog firmy Ścieżka dostępu do katalogu z bazami danych firmy programu Finanse i Księgowość. pole Użytkownik Nazwa użytkownika zdefiniowanego dla danej firmy w programie Finanse i Księgowość. przycisk Hasło
142 6 20 Podręcznik użytkownika Faktura Otwiera okno umożliwiające podanie hasła zdefiniowanego w programie Finanse i Księgowość dla określonego w poprzednim polu użytkownika. Opisane powyżej ustawienia są zapamiętywane wraz danymi firmy w programie handlowym, więc są wspólne dla wszystkich użytkowników, dlatego należy pamiętać o tym że dane Finanse i Księgowość muszą być widziane pod tą samą ścieżką dla wszystkich stanowisk programu Faktura. Uzgodnienie typów dokumentów Każdy typ dokumentu w programie handlowym musi mieć zdefiniowany odpowiadający mu typ w programie Finanse i Księgowość, tak, aby wysyłane dokumenty wchodziły do bufora Finanse i Księgowość jako dokumenty odpowiednich typów. Dokonuje się tego dla każdego typu dokumentu oddzielnie w oknie Ustawienia - Typ dokumentu. W oknie definicji typu jest dostępne pole o nazwie FK: a obok niego przycisk pokazujący okno z typami dokumentów w programie Finanse i Księgowość, z którego można wybrać żądany typ dokumentu. Lista typów dokumentów w Finanse i Księgowość pojawi się tylko wtedy, gdy zostanie wcześniej prawidłowo skonfigurowane połączenie z danymi w Finanse i Księgowość (patrz punkt poprzedni), i gdy w firmie w Finanse i Księgowość istnieje aktywny rok odpowiadający bieżącej dacie. Raport kasowy w walucie należy uzgodnić z raportem kasowym walutowym w module Finanse i Księgowość. Faktura VAT w walucie należy uzgodnić z fakturą walutową w module Finanse i Księgowość. UWAGA Dla dokumentów płatności nie definiuje się typu dokumentu w Finanse i Księgowość, ponieważ dokumenty te są przesyłane do Finanse i Księgowość zbiorczo, w formie raportu płatności. Uzgodnienie rejestrów VAT Uzgodnienia dokonuje się dla każdego rejestru VAT sprzedaży w oknie Ustawienia Typy rejestrów. Podobnie jak w typach dokumentów mamy do dyspozycji listę rejestrów VAT dostępnych w danych Finanse i Księgowość. UWAGA Rejestry w Finanse i Księgowość są związane z typami dokumentów w Finanse i Księgowość, w związku z tym należy pamiętać, aby dla konkretnego typu dokumentu w programie handlowym stosować tylko rejestry związane z danym typem w Finanse i Księgowość, w przeciwnym razie podczas wysyłania takiego dokumentu do Finanse i Księgowość, Obiekt Integracji wyświetli komunikat Rejestr nie został zdefiniowany dla danego typu dokumentu. Uzgodnienie rejestrów płatności Można to zrobić z poziomu okna rejestru płatności z kartoteki Pieniądze zakładka Rejestry wybieramy konkretny rejestr i na zakładce Inne mamy dostępne pole symbol FK. Analogicznie jak w poprzednich przypadkach dostępna jest lista istniejących typów dokumentów w Finanse i Księgowość. Synchronizacja kartotek Proces synchronizacji polega na próbie automatycznego połączenia przez program handlowy istniejących w Finanse i Księgowość kontrahentów, pracowników i urzędów z tymi, którzy istnieją w jego własnych danych. Na stronie Kartoteki okna Kartoteki FK znajdują się pola wyboru określające, które kartoteki i w jaki sposób mają być synchronizowane. Jeśli pole wyboru Automatyczna synchronizacja jest zaznaczone, program handlowy automatycznie uzgadnia dane zawarte we wskazanych kartotekach zgodnie z ustawieniami pól wyboru. Przed rozpoczęciem automatycznej synchronizacji należy wykonać pełną synchronizację danych, uruchamianą przyciskiem Synchronizacja kartotek. MXFPV2011P0001
143 Rozliczenia finansowe 6 21 Rys Ustawienie Kartoteki FK, Strona Kartoteki. Proces synchronizacji składa się z dwóch etapów. Pierwszy etap Uzgadnianie FK - Faktura polega na tym, że program dla każdego istniejącego w Finanse i Księgowość kontrahenta stara się znaleźć odpowiadającego mu własnego kontrahenta. W tym celu program porównuje pole kod kontrahenta z polem skrót w Finanse i Księgowość oraz NIPy tych kontrahentów. Jeśli program ma problemy z automatycznym powiązaniem gdyż w kartotece istnieje kilku podobnych kontrahentów, wyświetla listę, z której użytkownik po zastanowieniu się może wybrać właściwego kontrahenta (może też dodać nowego lub wybrać dowolnego innego kontrahenta z kartoteki). Gdy dane uzgadnianych kontrahentów (adres, telefony, numer rachunku bankowego itp.) różnią się, program wyświetla pytanie, czy napisać dane kontrahenta danymi z Finanse i Księgowość. Jeśli dla danego kontrahenta w Finanse i Księgowość program nie znajdzie we własnych danych odpowiedniego kontrahenta, automatycznie utworzy nowego, a następnie uzgodni go z kontrahentem Finanse i Księgowość. Drugi etap synchronizacji Uzgadnianie Faktura - FK polega na tym, że dla każdego kontrahenta uzgodnionego z Finanse i Księgowość są porównywane ich dane (adresy, telefony, rachunek bankowy itp.). Jeśli program stwierdzi różnicę w tych danych automatycznie (bez pytania) nadpisze dane kontrahenta w Finanse i Księgowość własnymi danymi. W przypadku, gdy jest to kontrahent nie uzgodniony, zostanie on utworzony w danych Finanse i Księgowość i powstanie między nimi uzgodnienie. Każdy z etapów synchronizacji można przeprowadzać samodzielnie rezygnując z drugiego (tylko w przypadku ręcznej synchronizacji), choć zalecane jest, aby przeprowadzać je razem w takiej kolejności jak zostały opisane. Nie można również zrezygnować z któregoś z etapów w przypadku, gdy zostanie włączona Automatyczna synchronizacja. Automatyczna synchronizacja polega na tym, że program wymusza pełny (dwuetapowy) proces synchronizacji, a następnie zależnie od zaznaczonych opcji śledzi pojawianie się nowych kontrahentów zarówno po stronie Finanse i Księgowość jak i po swojej, i stara się, aby zmiany związane z edycją kontrahenta lub dodaniem nowego w danych jedne-
System Zarządzania Forte moduł Rozliczenia Pracownicze
 System Zarządzania Forte moduł Rozliczenia Pracownicze Podręcznik użytkownika Wersja 2010 Windows jest znakiem towarowym firmy Microsoft Corporation. Microsoft SQL Server jest znakiem towarowym firmy Microsoft
System Zarządzania Forte moduł Rozliczenia Pracownicze Podręcznik użytkownika Wersja 2010 Windows jest znakiem towarowym firmy Microsoft Corporation. Microsoft SQL Server jest znakiem towarowym firmy Microsoft
Forte Rozliczenia Pracownicze
 Forte Rozliczenia Pracownicze Podręcznik użytkownika Wersja 2014 Windows jest znakiem towarowym firmy Microsoft Corporation. Microsoft SQL Server jest znakiem towarowym firmy Microsoft Corporation. Adobe,
Forte Rozliczenia Pracownicze Podręcznik użytkownika Wersja 2014 Windows jest znakiem towarowym firmy Microsoft Corporation. Microsoft SQL Server jest znakiem towarowym firmy Microsoft Corporation. Adobe,
Symfonia Faktura. Podręcznik użytkownika. Wersja 2013.1a
 Symfonia Faktura Podręcznik użytkownika Wersja 2013.1a Windows jest znakiem towarowym firmy Microsoft Corporation. Adobe, Acrobat, Acrobat Reader, Acrobat Distiller są zastrzeżonymi znakami towarowymi
Symfonia Faktura Podręcznik użytkownika Wersja 2013.1a Windows jest znakiem towarowym firmy Microsoft Corporation. Adobe, Acrobat, Acrobat Reader, Acrobat Distiller są zastrzeżonymi znakami towarowymi
Faktura Premium Podręcznik użytkownika
 Faktura Premium Podręcznik użytkownika Wersja 2009 Powielanie w jakiejkolwiek formie całości lub fragmentów podręcznika bez pisemnej zgody firmy Sage Symfonia Sp. z o.o. jest zabronione. Copyright Sage
Faktura Premium Podręcznik użytkownika Wersja 2009 Powielanie w jakiejkolwiek formie całości lub fragmentów podręcznika bez pisemnej zgody firmy Sage Symfonia Sp. z o.o. jest zabronione. Copyright Sage
Sage Symfonia Start Faktura. Podręcznik użytkownika
 Sage Symfonia Start Faktura Podręcznik użytkownika Wersja 2016 Producent: Sage sp. z o.o. tel. 22 455 56 00 www.sage.com.pl Windows jest znakiem towarowym firmy Microsoft Corporation. Pervasive jest znakiem
Sage Symfonia Start Faktura Podręcznik użytkownika Wersja 2016 Producent: Sage sp. z o.o. tel. 22 455 56 00 www.sage.com.pl Windows jest znakiem towarowym firmy Microsoft Corporation. Pervasive jest znakiem
Sage Symfonia Handel (Sprzedaż) Podręcznik użytkownika
 Sage Symfonia Handel (Sprzedaż) Podręcznik użytkownika Wersja 2016 Producent: Sage sp. z o.o. tel. 22 455 56 00 www.sage.com.pl Windows jest znakiem towarowym firmy Microsoft Corporation. Pervasive jest
Sage Symfonia Handel (Sprzedaż) Podręcznik użytkownika Wersja 2016 Producent: Sage sp. z o.o. tel. 22 455 56 00 www.sage.com.pl Windows jest znakiem towarowym firmy Microsoft Corporation. Pervasive jest
Symfonia Handel. Obsługa zmian w VAT. Wersja 2011.1
 Symfonia Handel Obsługa zmian w VAT Wersja 2011.1 Windows jest znakiem towarowym firmy Microsoft Corporation. Adobe, Acrobat, Acrobat Reader, Acrobat Distiller są zastrzeżonymi znakami towarowymi firmy
Symfonia Handel Obsługa zmian w VAT Wersja 2011.1 Windows jest znakiem towarowym firmy Microsoft Corporation. Adobe, Acrobat, Acrobat Reader, Acrobat Distiller są zastrzeżonymi znakami towarowymi firmy
Sage Symfonia Start Faktura
 Sage Symfonia Start Faktura Podręcznik użytkownika Wersja 2015.c Producent: Sage sp. z o.o. tel. 22 455 56 00 www.sage.com.pl Windows jest znakiem towarowym firmy Microsoft Corporation. Microsoft SQL Server
Sage Symfonia Start Faktura Podręcznik użytkownika Wersja 2015.c Producent: Sage sp. z o.o. tel. 22 455 56 00 www.sage.com.pl Windows jest znakiem towarowym firmy Microsoft Corporation. Microsoft SQL Server
Symfonia Start Handel
 Symfonia Start Handel Obsługa zmian w VAT Wersja 2011 Windows jest znakiem towarowym firmy Microsoft Corporation. Adobe, Acrobat, Acrobat Reader, Acrobat Distiller są zastrzeżonymi znakami towarowymi firmy
Symfonia Start Handel Obsługa zmian w VAT Wersja 2011 Windows jest znakiem towarowym firmy Microsoft Corporation. Adobe, Acrobat, Acrobat Reader, Acrobat Distiller są zastrzeżonymi znakami towarowymi firmy
Sage Symfonia Handel (Sprzedaż)
 Sage Symfonia Handel (Sprzedaż) Podręcznik użytkownika Wersja 2015.b Producent: Sage sp. z o.o. tel. 22 455 56 00 www.sage.com.pl Windows jest znakiem towarowym firmy Microsoft Corporation. Microsoft SQL
Sage Symfonia Handel (Sprzedaż) Podręcznik użytkownika Wersja 2015.b Producent: Sage sp. z o.o. tel. 22 455 56 00 www.sage.com.pl Windows jest znakiem towarowym firmy Microsoft Corporation. Microsoft SQL
Symfonia Mała Księgowość
 Symfonia Mała Księgowość Zakładanie nowej firmy Wersja 2014 Windows jest znakiem towarowym firmy Microsoft Corporation. Adobe, Acrobat, Acrobat Reader, Acrobat Distiller są zastrzeżonymi znakami towarowymi
Symfonia Mała Księgowość Zakładanie nowej firmy Wersja 2014 Windows jest znakiem towarowym firmy Microsoft Corporation. Adobe, Acrobat, Acrobat Reader, Acrobat Distiller są zastrzeżonymi znakami towarowymi
Sage Symfonia Start 2.0. Faktura. Podręcznik użytkownika. Wersja 2017.a
 Sage Symfonia Start 2.0 Faktura Podręcznik użytkownika Wersja 2017.a Producent: Sage sp. z o.o. tel. 22 455 56 00 www.sage.com.pl Windows jest znakiem towarowym firmy Microsoft Corporation. Pervasive jest
Sage Symfonia Start 2.0 Faktura Podręcznik użytkownika Wersja 2017.a Producent: Sage sp. z o.o. tel. 22 455 56 00 www.sage.com.pl Windows jest znakiem towarowym firmy Microsoft Corporation. Pervasive jest
Symfonia Finanse i Księgowość
 Symfonia Finanse i Księgowość Zakładanie nowej firmy Wersja 2013 Windows jest znakiem towarowym firmy Microsoft Corporation. Adobe, Acrobat, Acrobat Reader, Acrobat Distiller są zastrzeżonymi znakami towarowymi
Symfonia Finanse i Księgowość Zakładanie nowej firmy Wersja 2013 Windows jest znakiem towarowym firmy Microsoft Corporation. Adobe, Acrobat, Acrobat Reader, Acrobat Distiller są zastrzeżonymi znakami towarowymi
System Zarządzania Forte moduł Zaliczki Pracownicze
 System Zarządzania Forte moduł Zaliczki Pracownicze Podręcznik użytkownika Wersja 2010 Windows jest znakiem towarowym firmy Microsoft Corporation. Microsoft SQL Server jest znakiem towarowym firmy Microsoft
System Zarządzania Forte moduł Zaliczki Pracownicze Podręcznik użytkownika Wersja 2010 Windows jest znakiem towarowym firmy Microsoft Corporation. Microsoft SQL Server jest znakiem towarowym firmy Microsoft
Sage Symfonia 2.0. Handel (Sprzedaż) Podręcznik użytkownika. Wersja 2017.f
 Sage Symfonia 2.0 Handel (Sprzedaż) Podręcznik użytkownika Wersja 2017.f Producent: Sage sp. z o.o. tel. 22 455 56 00 www.sage.com.pl Windows jest znakiem towarowym firmy Microsoft Corporation. Pervasive
Sage Symfonia 2.0 Handel (Sprzedaż) Podręcznik użytkownika Wersja 2017.f Producent: Sage sp. z o.o. tel. 22 455 56 00 www.sage.com.pl Windows jest znakiem towarowym firmy Microsoft Corporation. Pervasive
Nowe funkcje w programie SYMFONIA Handel Premium w wersji 2009.c
 SYMFONIA Handel Premium Strona 1 Nowe funkcje w programie SYMFONIA Handel Premium w wersji 2009.c Zmiany związane z nowelizacją Ustawy o VAT Z dniem 1 grudnia 2008r. weszła w życie nowelizacja ustawy o
SYMFONIA Handel Premium Strona 1 Nowe funkcje w programie SYMFONIA Handel Premium w wersji 2009.c Zmiany związane z nowelizacją Ustawy o VAT Z dniem 1 grudnia 2008r. weszła w życie nowelizacja ustawy o
Sage Symfonia 2.0. Handel (Sprzedaż) Podręcznik użytkownika. Wersja
 Sage Symfonia 2.0 Handel (Sprzedaż) Podręcznik użytkownika Wersja 2016.5 Producent: Sage sp. z o.o. tel. 22 455 56 00 www.sage.com.pl Windows jest znakiem towarowym firmy Microsoft Corporation. Pervasive
Sage Symfonia 2.0 Handel (Sprzedaż) Podręcznik użytkownika Wersja 2016.5 Producent: Sage sp. z o.o. tel. 22 455 56 00 www.sage.com.pl Windows jest znakiem towarowym firmy Microsoft Corporation. Pervasive
MODUŁ OFERTOWANIE INSTRUKCJA OBSŁUGI
 MODUŁ OFERTOWANIE INSTRUKCJA OBSŁUGI 1 1. MOŻLIWOŚCI Moduł Ofertowanie jest przeznaczony do programu Symfonia Handel Forte. Jego zadaniem jest wspomaganie działania pracowników firmy w przygotowywaniu
MODUŁ OFERTOWANIE INSTRUKCJA OBSŁUGI 1 1. MOŻLIWOŚCI Moduł Ofertowanie jest przeznaczony do programu Symfonia Handel Forte. Jego zadaniem jest wspomaganie działania pracowników firmy w przygotowywaniu
Symfonia Handel. Podręcznik użytkownika. Wersja a
 Symfonia Handel Podręcznik użytkownika Wersja 2011.1a Windows jest znakiem towarowym firmy Microsoft Corporation. Adobe, Acrobat, Acrobat Reader, Acrobat Distiller są zastrzeżonymi znakami towarowymi firmy
Symfonia Handel Podręcznik użytkownika Wersja 2011.1a Windows jest znakiem towarowym firmy Microsoft Corporation. Adobe, Acrobat, Acrobat Reader, Acrobat Distiller są zastrzeżonymi znakami towarowymi firmy
Rejestracja faktury VAT. Instrukcja stanowiskowa
 Rejestracja faktury VAT Instrukcja stanowiskowa 1. Uruchomieni e formatki Faktury VAT. Po uruchomieniu aplikacji pojawi się okno startowe z prośbą o zalogowanie się. Wprowadzamy swoją nazwę użytkownika,
Rejestracja faktury VAT Instrukcja stanowiskowa 1. Uruchomieni e formatki Faktury VAT. Po uruchomieniu aplikacji pojawi się okno startowe z prośbą o zalogowanie się. Wprowadzamy swoją nazwę użytkownika,
Symfonia Faktura. Instalacja programu. Wersja 2013
 Symfonia Faktura Instalacja programu Wersja 2013 Windows jest znakiem towarowym firmy Microsoft Corporation. Adobe, Acrobat, Acrobat Reader, Acrobat Distiller są zastrzeżonymi znakami towarowymi firmy
Symfonia Faktura Instalacja programu Wersja 2013 Windows jest znakiem towarowym firmy Microsoft Corporation. Adobe, Acrobat, Acrobat Reader, Acrobat Distiller są zastrzeżonymi znakami towarowymi firmy
Symfonia Handel 1 / 7
 Symfonia Handel 1 / 7 Nowe funkcje w programie Symfonia Handel w wersji 2010.1a Poprawiono Częściowe rozliczanie faktur płatnościami. Rozliczanie kilku faktur jednym dokumentem płatności. Wydruk raportu
Symfonia Handel 1 / 7 Nowe funkcje w programie Symfonia Handel w wersji 2010.1a Poprawiono Częściowe rozliczanie faktur płatnościami. Rozliczanie kilku faktur jednym dokumentem płatności. Wydruk raportu
Forte eraporty HR. Podręcznik użytkownika. Wersja 2014
 Forte eraporty HR Podręcznik użytkownika Wersja 2014 Windows jest znakiem towarowym firmy Microsoft Corporation. Microsoft SQL Server jest znakiem towarowym firmy Microsoft Corporation. Adobe, Acrobat,
Forte eraporty HR Podręcznik użytkownika Wersja 2014 Windows jest znakiem towarowym firmy Microsoft Corporation. Microsoft SQL Server jest znakiem towarowym firmy Microsoft Corporation. Adobe, Acrobat,
Nowe funkcje w programie Symfonia Start Faktura i Kasa w wersji 2011
 Symfonia Start Faktura i Kasa 1 / 7 Nowe funkcje w programie Symfonia Start Faktura i Kasa w wersji 2011 Spis treści: 1. Korzyści z zakupu nowej wersji... 2 2. Zmiany w słowniku Stawki VAT... 2 3. Zmiana
Symfonia Start Faktura i Kasa 1 / 7 Nowe funkcje w programie Symfonia Start Faktura i Kasa w wersji 2011 Spis treści: 1. Korzyści z zakupu nowej wersji... 2 2. Zmiany w słowniku Stawki VAT... 2 3. Zmiana
Symfonia Mała Księgowość 2013.1 Opis zmian
 Symfonia Mała Księgowość 2013.1 Opis zmian Wersja 2013.1 Zmiany parametrów w oknie Zapis 3 W oknie Zapis rejestrowane są dodatkowe parametry zapewniające prowadzenie ewidencji zgodnie ze zmienionymi przepisami.
Symfonia Mała Księgowość 2013.1 Opis zmian Wersja 2013.1 Zmiany parametrów w oknie Zapis 3 W oknie Zapis rejestrowane są dodatkowe parametry zapewniające prowadzenie ewidencji zgodnie ze zmienionymi przepisami.
Symfonia Produkcja Instrukcja instalacji. Wersja 2013
 Symfonia Produkcja Instrukcja instalacji Wersja 2013 Windows jest znakiem towarowym firmy Microsoft Corporation. Adobe, Acrobat, Acrobat Reader, Acrobat Distiller są zastrzeżonymi znakami towarowymi firmy
Symfonia Produkcja Instrukcja instalacji Wersja 2013 Windows jest znakiem towarowym firmy Microsoft Corporation. Adobe, Acrobat, Acrobat Reader, Acrobat Distiller są zastrzeżonymi znakami towarowymi firmy
Faktura Premium Podręcznik użytkownika
 Faktura Premium Podręcznik użytkownika Wersja 2007 Powielanie w jakiejkolwiek formie całości lub fragmentów podręcznika bez pisemnej zgody firmy Sage Symfonia Sp. z o. o. jest zabronione. Copyright 2006
Faktura Premium Podręcznik użytkownika Wersja 2007 Powielanie w jakiejkolwiek formie całości lub fragmentów podręcznika bez pisemnej zgody firmy Sage Symfonia Sp. z o. o. jest zabronione. Copyright 2006
Sage Symfonia Handel (Sprzedaż i magazyn)
 Sage Symfonia Handel (Sprzedaż i magazyn) Podręcznik użytkownika Wersja 2015.c Producent: Sage sp. z o.o. tel. 22 455 56 00 www.sage.com.pl Windows jest znakiem towarowym firmy Microsoft Corporation. Microsoft
Sage Symfonia Handel (Sprzedaż i magazyn) Podręcznik użytkownika Wersja 2015.c Producent: Sage sp. z o.o. tel. 22 455 56 00 www.sage.com.pl Windows jest znakiem towarowym firmy Microsoft Corporation. Microsoft
Nowe funkcje w programie SYMFONIA Faktura Premium w wersji 2009
 SYMFONIA Faktura Premium Strona 1 Nowe funkcje w programie SYMFONIA Faktura Premium w wersji 2009 Dodatkowe pola tekstowe w danych kontrahenta i towaru W celu umożliwienia użytkownikom przechowywania dodatkowych
SYMFONIA Faktura Premium Strona 1 Nowe funkcje w programie SYMFONIA Faktura Premium w wersji 2009 Dodatkowe pola tekstowe w danych kontrahenta i towaru W celu umożliwienia użytkownikom przechowywania dodatkowych
Wstęp. Zastrzeżenia. System Symfonia. Symfonia Środki Trwałe 3.0 - podręcznik użytkownika
 Wstęp Zastrzeżenia System Symfonia Program ŚRODKI TRWAŁE jest jednym z programów Zintegrowanego Systemu Komputerowego SYMFONIA, kompleksowo wspomagającego zarządzanie małymi i średnimi firmami. Program
Wstęp Zastrzeżenia System Symfonia Program ŚRODKI TRWAŁE jest jednym z programów Zintegrowanego Systemu Komputerowego SYMFONIA, kompleksowo wspomagającego zarządzanie małymi i średnimi firmami. Program
Nowe funkcje w programie SYMFONIA Handel Premium w wersji 2009
 SYMFONIA Handel Premium Strona 1 z 7 Nowe funkcje w programie SYMFONIA Handel Premium w wersji 2009 Dodatkowa ochrona dostępu do przeglądania cen zakupu towarów Duża grupa użytkowników programu zgłaszała
SYMFONIA Handel Premium Strona 1 z 7 Nowe funkcje w programie SYMFONIA Handel Premium w wersji 2009 Dodatkowa ochrona dostępu do przeglądania cen zakupu towarów Duża grupa użytkowników programu zgłaszała
Wystawianie dokumentów Ewa - Fakturowanie i magazyn
 Wystawianie dokumentów Ewa - Fakturowanie i magazyn Dokumenty wystawiamy używając opcji Dokumenty z menu Opcje. Można też użyć kombinacji klawiszy lub ikony na pasku głównym programu. Aby wystawić
Wystawianie dokumentów Ewa - Fakturowanie i magazyn Dokumenty wystawiamy używając opcji Dokumenty z menu Opcje. Można też użyć kombinacji klawiszy lub ikony na pasku głównym programu. Aby wystawić
ROZLICZENIA MIĘDZYOKRESOWE KOSZTÓW
 ROZLICZENIA MIĘDZYOKRESOWE KOSZTÓW PODRĘCZNIK UŻYTKOWNIKA Finanse i Księgowość forte dla WINDOWS Powielanie w jakiejkolwiek formie całości lub fragmentów podręcznika bez pisemnej zgody firmy MATRIX.PL
ROZLICZENIA MIĘDZYOKRESOWE KOSZTÓW PODRĘCZNIK UŻYTKOWNIKA Finanse i Księgowość forte dla WINDOWS Powielanie w jakiejkolwiek formie całości lub fragmentów podręcznika bez pisemnej zgody firmy MATRIX.PL
Symfonia Handel. Podręcznik użytkownika. Wersja 2011.a
 Symfonia Handel Podręcznik użytkownika Wersja 2011.a Windows jest znakiem towarowym firmy Microsoft Corporation. Adobe, Acrobat, Acrobat Reader, Acrobat Distiller są zastrzeżonymi znakami towarowymi firmy
Symfonia Handel Podręcznik użytkownika Wersja 2011.a Windows jest znakiem towarowym firmy Microsoft Corporation. Adobe, Acrobat, Acrobat Reader, Acrobat Distiller są zastrzeżonymi znakami towarowymi firmy
I. Program II. Opis głównych funkcji programu... 19
 07-12-18 Spis treści I. Program... 1 1 Panel główny... 1 2 Edycja szablonu filtrów... 3 A) Zakładka Ogólne... 4 B) Zakładka Grupy filtrów... 5 C) Zakładka Kolumny... 17 D) Zakładka Sortowanie... 18 II.
07-12-18 Spis treści I. Program... 1 1 Panel główny... 1 2 Edycja szablonu filtrów... 3 A) Zakładka Ogólne... 4 B) Zakładka Grupy filtrów... 5 C) Zakładka Kolumny... 17 D) Zakładka Sortowanie... 18 II.
Symfonia Handel. Podręcznik użytkownika. Wersja 2013.1a
 Symfonia Handel Podręcznik użytkownika Wersja 2013.1a Windows jest znakiem towarowym firmy Microsoft Corporation. Adobe, Acrobat, Acrobat Reader, Acrobat Distiller są zastrzeżonymi znakami towarowymi firmy
Symfonia Handel Podręcznik użytkownika Wersja 2013.1a Windows jest znakiem towarowym firmy Microsoft Corporation. Adobe, Acrobat, Acrobat Reader, Acrobat Distiller są zastrzeżonymi znakami towarowymi firmy
Symfonia Faktura. Zakładanie nowej firmy. Wersja 2013
 Symfonia Faktura Zakładanie nowej firmy Wersja 2013 Windows jest znakiem towarowym firmy Microsoft Corporation. Adobe, Acrobat, Acrobat Reader, Acrobat Distiller są zastrzeżonymi znakami towarowymi firmy
Symfonia Faktura Zakładanie nowej firmy Wersja 2013 Windows jest znakiem towarowym firmy Microsoft Corporation. Adobe, Acrobat, Acrobat Reader, Acrobat Distiller są zastrzeżonymi znakami towarowymi firmy
PODRĘCZNIK UŻYTKOWNIKA. Faktura Premium dla WINDOWS
 PODRĘCZNIK UŻYTKOWNIKA Faktura Premium dla WINDOWS Wersja 2006 Powielanie w jakiejkolwiek formie całości lub fragmentów podręcznika bez pisemnej zgody firmy Sage Symfonia Sp. z o. o. jest zabronione. Copyright
PODRĘCZNIK UŻYTKOWNIKA Faktura Premium dla WINDOWS Wersja 2006 Powielanie w jakiejkolwiek formie całości lub fragmentów podręcznika bez pisemnej zgody firmy Sage Symfonia Sp. z o. o. jest zabronione. Copyright
Podstawowe możliwości programu Spectro Market Faktura 2011.2
 Podstawowe możliwości programu Spectro Market Faktura 2011.2 Obsługa faktur VAT sprzedaży, zaliczki, marży. Obsługa faktur korygujących. Tworzenie not. Tworzenie pokwitowań. Budowane i obsługa kartotek:
Podstawowe możliwości programu Spectro Market Faktura 2011.2 Obsługa faktur VAT sprzedaży, zaliczki, marży. Obsługa faktur korygujących. Tworzenie not. Tworzenie pokwitowań. Budowane i obsługa kartotek:
Nowe funkcje w programie Symfonia Handel w wersji 2011
 Symfonia Handel 1 / 11 Nowe funkcje w programie Symfonia Handel w wersji 2011 Spis treści: 1. Korzyści z zakupu nowej wersji... 2 2. Faktury VAT sprzedaży w walucie obcej... 2 3. Faktury VAT zakupu w walucie
Symfonia Handel 1 / 11 Nowe funkcje w programie Symfonia Handel w wersji 2011 Spis treści: 1. Korzyści z zakupu nowej wersji... 2 2. Faktury VAT sprzedaży w walucie obcej... 2 3. Faktury VAT zakupu w walucie
1. Korzyści z zakupu nowej wersji... 2. 2. Poprawiono... 2. 3. Zmiany w słowniku Stawki VAT... 2. 4. Zmiana stawki VAT w kartotece Towary...
 Symfonia Handel 1 / 6 Nowe funkcje w programie Symfonia Handel w wersji 2011.1a Spis treści: 1. Korzyści z zakupu nowej wersji... 2 2. Poprawiono... 2 Nowe funkcje w programie Symfonia Handel w wersji
Symfonia Handel 1 / 6 Nowe funkcje w programie Symfonia Handel w wersji 2011.1a Spis treści: 1. Korzyści z zakupu nowej wersji... 2 2. Poprawiono... 2 Nowe funkcje w programie Symfonia Handel w wersji
PODRĘCZNIK UŻYTKOWNIKA PEŁNA KSIĘGOWOŚĆ. Płatności
 Płatności Odnotowuj płatności bankowe oraz gotówkowe, rozliczenia netto pomiędzy dostawcami oraz odbiorcami, dodawaj nowe rachunki bankowe oraz kasy w menu Płatności. Spis treści Transakcje... 2 Nowa płatność...
Płatności Odnotowuj płatności bankowe oraz gotówkowe, rozliczenia netto pomiędzy dostawcami oraz odbiorcami, dodawaj nowe rachunki bankowe oraz kasy w menu Płatności. Spis treści Transakcje... 2 Nowa płatność...
Sage Symfonia Handel. Podręcznik użytkownika. Wersja 2015.a
 Sage Symfonia Handel Podręcznik użytkownika Wersja 2015.a Producent: Sage sp. z o.o. tel. 22 455 56 00 www.sage.com.pl Windows jest znakiem towarowym firmy Microsoft Corporation. Microsoft SQL Server jest
Sage Symfonia Handel Podręcznik użytkownika Wersja 2015.a Producent: Sage sp. z o.o. tel. 22 455 56 00 www.sage.com.pl Windows jest znakiem towarowym firmy Microsoft Corporation. Microsoft SQL Server jest
Nowe funkcje w programie Symfonia Faktura w wersji 2011
 Symfonia Faktura 1 / 9 Nowe funkcje w programie Symfonia Faktura w wersji 2011 Spis treści: 1. Korzyści z zakupu nowej wersji... 2 2. Faktury VAT sprzedaży w walucie obcej... 2 3. Rozksięgowywanie wartości
Symfonia Faktura 1 / 9 Nowe funkcje w programie Symfonia Faktura w wersji 2011 Spis treści: 1. Korzyści z zakupu nowej wersji... 2 2. Faktury VAT sprzedaży w walucie obcej... 2 3. Rozksięgowywanie wartości
Nowe funkcje w programie Symfonia Handel w wersji 2010.1
 Symfonia Handel 1 / 5 Nowe funkcje w programie Symfonia Handel w wersji 2010.1 Zmiany związane z nowelizacją Ustawy o VAT Dnia 1.01.2010r. wchodzi w życie nowelizacja ustawy o podatku od towarów i usług,
Symfonia Handel 1 / 5 Nowe funkcje w programie Symfonia Handel w wersji 2010.1 Zmiany związane z nowelizacją Ustawy o VAT Dnia 1.01.2010r. wchodzi w życie nowelizacja ustawy o podatku od towarów i usług,
1. Korzyści z zakupu nowej wersji... 2. 2. Poprawiono... 2. 3. Zmiany w słowniku Stawki VAT... 2. 4. Zmiana stawki VAT w kartotece Towary...
 Symfonia Start Faktura i Kasa 1 / 8 Nowe funkcje w programie Symfonia Start Faktura i Kasa w wersji 2011a Spis treści: 1. Korzyści z zakupu nowej wersji... 2 2. Poprawiono... 2 Nowe funkcje w programie
Symfonia Start Faktura i Kasa 1 / 8 Nowe funkcje w programie Symfonia Start Faktura i Kasa w wersji 2011a Spis treści: 1. Korzyści z zakupu nowej wersji... 2 2. Poprawiono... 2 Nowe funkcje w programie
Nowe funkcje w programie Symfonia Mała Księgowość
 Symfonia Mała Księgowość 1 / 6 Symfonia Mała Księgowość Spis treści: Korzyści z zakupu nowej wersji 2 Symfonia Mała Księgowość w wersji 2011.1b 2 Nowe formularze deklaracji podatkowych 2 Eksport deklaracji
Symfonia Mała Księgowość 1 / 6 Symfonia Mała Księgowość Spis treści: Korzyści z zakupu nowej wersji 2 Symfonia Mała Księgowość w wersji 2011.1b 2 Nowe formularze deklaracji podatkowych 2 Eksport deklaracji
Nowe funkcje w programie Symfonia Handel w wersji
 Symfonia Handel 1 / 5 Nowe funkcje w programie Symfonia Handel w wersji 2011.1 Spis treści: 1. Korzyści z zakupu nowej wersji... 2 2. Zmiany w słowniku Stawki VAT... 2 3. Zmiana stawki VAT w kartotece
Symfonia Handel 1 / 5 Nowe funkcje w programie Symfonia Handel w wersji 2011.1 Spis treści: 1. Korzyści z zakupu nowej wersji... 2 2. Zmiany w słowniku Stawki VAT... 2 3. Zmiana stawki VAT w kartotece
Nowe funkcje w programie Symfonia Handel w wersji 2010.1
 Symfonia Handel 1 / 8 Nowe funkcje w programie Symfonia Handel w wersji 2010.1 Zmiany związane z nowelizacją Ustawy o VAT Dnia 1.01.2010r. wchodzi w życie nowelizacja ustawy o podatku od towarów i usług,
Symfonia Handel 1 / 8 Nowe funkcje w programie Symfonia Handel w wersji 2010.1 Zmiany związane z nowelizacją Ustawy o VAT Dnia 1.01.2010r. wchodzi w życie nowelizacja ustawy o podatku od towarów i usług,
Nowa płatność Dodaj nową płatność. Wybierz: Płatności > Transakcje > Nowa płatność
 Podręcznik Użytkownika 360 Księgowość Płatności Wprowadzaj płatności bankowe oraz gotówkowe, rozliczenia netto pomiędzy dostawcami oraz odbiorcami, dodawaj nowe rachunki bankowe oraz kasy w menu Płatności.
Podręcznik Użytkownika 360 Księgowość Płatności Wprowadzaj płatności bankowe oraz gotówkowe, rozliczenia netto pomiędzy dostawcami oraz odbiorcami, dodawaj nowe rachunki bankowe oraz kasy w menu Płatności.
Symfonia Start Faktura i Kasa
 Symfonia Start Faktura i Kasa Instalacja programu Wersja 2014 Instalacja programu Instalacja programu możliwa jest z zakupionej płyty instalacyjnej lub z wykorzystaniem plików pobranych ze strony Sage.
Symfonia Start Faktura i Kasa Instalacja programu Wersja 2014 Instalacja programu Instalacja programu możliwa jest z zakupionej płyty instalacyjnej lub z wykorzystaniem plików pobranych ze strony Sage.
Nowe funkcje w programie Symfonia Start Handel w wersji 2011
 Symfonia Start Handel 1 / 8 Nowe funkcje w programie Symfonia Start Handel w wersji 2011 Spis treści: 1. Korzyści z zakupu nowej wersji... 2 2. Zmiany w słowniku Stawki VAT... 2 3. Zmiana stawki VAT w
Symfonia Start Handel 1 / 8 Nowe funkcje w programie Symfonia Start Handel w wersji 2011 Spis treści: 1. Korzyści z zakupu nowej wersji... 2 2. Zmiany w słowniku Stawki VAT... 2 3. Zmiana stawki VAT w
asix5 Podręcznik użytkownika Notatnik - podręcznik użytkownika
 asix5 Podręcznik użytkownika Notatnik - podręcznik użytkownika Dok. Nr PLP5022 Wersja: 29-07-2007 Podręcznik użytkownika asix5 ASKOM i asix to zastrzeżone znaki firmy ASKOM Sp. z o. o., Gliwice. Inne występujące
asix5 Podręcznik użytkownika Notatnik - podręcznik użytkownika Dok. Nr PLP5022 Wersja: 29-07-2007 Podręcznik użytkownika asix5 ASKOM i asix to zastrzeżone znaki firmy ASKOM Sp. z o. o., Gliwice. Inne występujące
Nowe funkcje w programie Symfonia Faktura w wersji
 Symfonia Faktura 1 / 6 Nowe funkcje w programie Symfonia Faktura w wersji 2011.1 Spis treści: 1. Korzyści z zakupu nowej wersji... 2 2. Zmiany w słowniku Stawki VAT... 2 3. Zmiana stawki VAT w kartotece
Symfonia Faktura 1 / 6 Nowe funkcje w programie Symfonia Faktura w wersji 2011.1 Spis treści: 1. Korzyści z zakupu nowej wersji... 2 2. Zmiany w słowniku Stawki VAT... 2 3. Zmiana stawki VAT w kartotece
System imed24 Instrukcja Moduł Analizy i raporty
 System imed24 Instrukcja Moduł Analizy i raporty Instrukcja obowiązująca do wersji 1.8.0 Spis treści 1. Moduł Analizy i Raporty... 3 1.1. Okno główne modułu Analizy i raporty... 3 1.1.1. Lista szablonów
System imed24 Instrukcja Moduł Analizy i raporty Instrukcja obowiązująca do wersji 1.8.0 Spis treści 1. Moduł Analizy i Raporty... 3 1.1. Okno główne modułu Analizy i raporty... 3 1.1.1. Lista szablonów
dokumentacja Edytor Bazy Zmiennych Edytor Bazy Zmiennych Podręcznik użytkownika
 asix 4 Edytor Bazy Zmiennych Podręcznik użytkownika asix 4 dokumentacja Edytor Bazy Zmiennych ASKOM i asix to zastrzeżone znaki firmy ASKOM Sp. z o. o., Gliwice. Inne występujące w tekście znaki firmowe
asix 4 Edytor Bazy Zmiennych Podręcznik użytkownika asix 4 dokumentacja Edytor Bazy Zmiennych ASKOM i asix to zastrzeżone znaki firmy ASKOM Sp. z o. o., Gliwice. Inne występujące w tekście znaki firmowe
Nowe funkcje w programie Symfonia Handel w wersji 2011
 Symfonia Handel 1 / 10 Nowe funkcje w programie Symfonia Handel w wersji 2011 Spis treści: 1. Korzyści z zakupu nowej wersji... 2 2. Faktury VAT sprzedaży w walucie obcej... 2 3. Faktury VAT zakupu w walucie
Symfonia Handel 1 / 10 Nowe funkcje w programie Symfonia Handel w wersji 2011 Spis treści: 1. Korzyści z zakupu nowej wersji... 2 2. Faktury VAT sprzedaży w walucie obcej... 2 3. Faktury VAT zakupu w walucie
INSTRUKCJA. ERP OPTIMA - Obsługa w zakresie podstawowym dla hufców. Opracował: Dział wdrożeń systemów ERP. Poznań, wersja 1.
 INSTRUKCJA ERP OPTIMA - Obsługa w zakresie podstawowym dla hufców wersja 1.0 Opracował: Dział wdrożeń systemów ERP 2017 Supremo Sp. z o.o. Strona 1 z 35 Spis treści: 1. Dodawanie kontrahenta import z GUS
INSTRUKCJA ERP OPTIMA - Obsługa w zakresie podstawowym dla hufców wersja 1.0 Opracował: Dział wdrożeń systemów ERP 2017 Supremo Sp. z o.o. Strona 1 z 35 Spis treści: 1. Dodawanie kontrahenta import z GUS
Tworzenie prezentacji w MS PowerPoint
 Tworzenie prezentacji w MS PowerPoint Program PowerPoint dostarczany jest w pakiecie Office i daje nam możliwość stworzenia prezentacji oraz uatrakcyjnienia materiału, który chcemy przedstawić. Prezentacje
Tworzenie prezentacji w MS PowerPoint Program PowerPoint dostarczany jest w pakiecie Office i daje nam możliwość stworzenia prezentacji oraz uatrakcyjnienia materiału, który chcemy przedstawić. Prezentacje
System Zarządzania Forte moduł Delegacje Krajowe
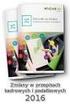 System Zarządzania Forte moduł Delegacje Krajowe Podręcznik użytkownika Wersja 2010 Windows jest znakiem towarowym firmy Microsoft Corporation. Microsoft SQL Server jest znakiem towarowym firmy Microsoft
System Zarządzania Forte moduł Delegacje Krajowe Podręcznik użytkownika Wersja 2010 Windows jest znakiem towarowym firmy Microsoft Corporation. Microsoft SQL Server jest znakiem towarowym firmy Microsoft
Symfonia Start a Symfonia wykaz różnic między programami
 Symfonia Start a Symfonia porównanie 1 / 5 Symfonia Start a Symfonia wykaz różnic między programami Dział Zarządzania Produktami Symfonia Start a Symfonia - porównanie 2 / 5 Ogólne Symofnia Start to linia
Symfonia Start a Symfonia porównanie 1 / 5 Symfonia Start a Symfonia wykaz różnic między programami Dział Zarządzania Produktami Symfonia Start a Symfonia - porównanie 2 / 5 Ogólne Symofnia Start to linia
Symfonia Start Faktura i Kasa
 Symfonia Start Faktura i Kasa Zakładanie nowej firmy Wersja 2011 Windows jest znakiem towarowym firmy Microsoft Corporation. Adobe, Acrobat, Acrobat Reader, Acrobat Distiller są zastrzeżonymi znakami towarowymi
Symfonia Start Faktura i Kasa Zakładanie nowej firmy Wersja 2011 Windows jest znakiem towarowym firmy Microsoft Corporation. Adobe, Acrobat, Acrobat Reader, Acrobat Distiller są zastrzeżonymi znakami towarowymi
Sage Symfonia Start Mała Księgowość Zakładanie nowej firmy
 Sage Symfonia Start Mała Księgowość Zakładanie nowej firmy Pierwszym krokiem po zainstalowaniu programu powinno być utworzenie nowej firmy. W tym celu należy wybrać polecenie Nowa firma z menu Firma lub
Sage Symfonia Start Mała Księgowość Zakładanie nowej firmy Pierwszym krokiem po zainstalowaniu programu powinno być utworzenie nowej firmy. W tym celu należy wybrać polecenie Nowa firma z menu Firma lub
Symfonia Handel. Podręcznik użytkownika. Wersja 2014.a
 Symfonia Handel Podręcznik użytkownika Wersja 2014.a Windows jest znakiem towarowym firmy Microsoft Corporation. Adobe, Acrobat, Acrobat Reader, Acrobat Distiller są zastrzeżonymi znakami towarowymi firmy
Symfonia Handel Podręcznik użytkownika Wersja 2014.a Windows jest znakiem towarowym firmy Microsoft Corporation. Adobe, Acrobat, Acrobat Reader, Acrobat Distiller są zastrzeżonymi znakami towarowymi firmy
Temat: Organizacja skoroszytów i arkuszy
 Temat: Organizacja skoroszytów i arkuszy Podstawowe informacje o skoroszycie Excel jest najczęściej wykorzystywany do tworzenia skoroszytów. Skoroszyt jest zbiorem informacji, które są przechowywane w
Temat: Organizacja skoroszytów i arkuszy Podstawowe informacje o skoroszycie Excel jest najczęściej wykorzystywany do tworzenia skoroszytów. Skoroszyt jest zbiorem informacji, które są przechowywane w
System Zarządzania Forte moduł Help Desk IT
 System Zarządzania Forte moduł Help Desk IT Podręcznik użytkownika Wersja 2010 Windows jest znakiem towarowym firmy Microsoft Corporation. Microsoft SQL Server jest znakiem towarowym firmy Microsoft Corporation.
System Zarządzania Forte moduł Help Desk IT Podręcznik użytkownika Wersja 2010 Windows jest znakiem towarowym firmy Microsoft Corporation. Microsoft SQL Server jest znakiem towarowym firmy Microsoft Corporation.
Sage Symfonia ERP Handel Faktury walutowe
 Sage Symfonia ERP Handel Faktury walutowe 1 Wstęp... 2 2 Charakterystyka Faktur walutowych... 2 3 Algorytmy wyliczeń... 3 3.1 GDY PODATEK WYLICZANY JEST NA PODSTAWIE WARTOŚCI NETTO W WALUCIE... 3 3.2 GDY
Sage Symfonia ERP Handel Faktury walutowe 1 Wstęp... 2 2 Charakterystyka Faktur walutowych... 2 3 Algorytmy wyliczeń... 3 3.1 GDY PODATEK WYLICZANY JEST NA PODSTAWIE WARTOŚCI NETTO W WALUCIE... 3 3.2 GDY
System imed24 Instrukcja Moduł Finanse
 System imed24 Instrukcja Moduł Finanse Instrukcja obowiązująca do wersji 1.8.0 Spis treści 1. Moduł Finanse... 4 1. Menu górne modułu Finanse... 4 1.1.1. Słownik towarów i usług... 4 1.1.1.1. Tworzenie
System imed24 Instrukcja Moduł Finanse Instrukcja obowiązująca do wersji 1.8.0 Spis treści 1. Moduł Finanse... 4 1. Menu górne modułu Finanse... 4 1.1.1. Słownik towarów i usług... 4 1.1.1.1. Tworzenie
Symfonia Środki Trwałe
 Symfonia Środki Trwałe Zakładanie nowej firmy Wersja 2011 Windows jest znakiem towarowym firmy Microsoft Corporation. Adobe, Acrobat, Acrobat Reader, Acrobat Distiller są zastrzeżonymi znakami towarowymi
Symfonia Środki Trwałe Zakładanie nowej firmy Wersja 2011 Windows jest znakiem towarowym firmy Microsoft Corporation. Adobe, Acrobat, Acrobat Reader, Acrobat Distiller są zastrzeżonymi znakami towarowymi
Symfonia Finanse i Księgowość
 Symfonia Finanse i Księgowość Obsługa zmian w VAT Wersja 2011.1 Windows jest znakiem towarowym firmy Microsoft Corporation. Adobe, Acrobat, Acrobat Reader, Acrobat Distiller są zastrzeżonymi znakami towarowymi
Symfonia Finanse i Księgowość Obsługa zmian w VAT Wersja 2011.1 Windows jest znakiem towarowym firmy Microsoft Corporation. Adobe, Acrobat, Acrobat Reader, Acrobat Distiller są zastrzeżonymi znakami towarowymi
Sage Symfonia Start Handel
 Sage Symfonia Start Handel Podręcznik użytkownika Wersja 2015.c Producent: Sage sp. z o.o. tel. 22 455 56 00 www.sage.com.pl Windows jest znakiem towarowym firmy Microsoft Corporation. Microsoft SQL Server
Sage Symfonia Start Handel Podręcznik użytkownika Wersja 2015.c Producent: Sage sp. z o.o. tel. 22 455 56 00 www.sage.com.pl Windows jest znakiem towarowym firmy Microsoft Corporation. Microsoft SQL Server
Faktury VAT w walucie w Symfonia Handel
 Faktury w walucie w Symfonia Handel 1 / 27 Faktury w walucie w Symfonia Handel Sage sp. z o.o. Faktury w walucie w Symfonia Handel 2 / 27 1 WSTĘP... 4 2 CHARAKTERYSTYKA FAKTUR WALUTOWYCH... 4 3 ALGORYTMY
Faktury w walucie w Symfonia Handel 1 / 27 Faktury w walucie w Symfonia Handel Sage sp. z o.o. Faktury w walucie w Symfonia Handel 2 / 27 1 WSTĘP... 4 2 CHARAKTERYSTYKA FAKTUR WALUTOWYCH... 4 3 ALGORYTMY
System Symfonia e-dokumenty
 System Symfonia e-dokumenty Konfiguracja Symfonia e-dokumenty Wersja 2012.1 Konfiguracja Symfonia e-dokumenty 2012.1 Instalacja Symfonia e-dokumenty 2012.1 Należy pamiętać, że na danym systemie operacyjnym
System Symfonia e-dokumenty Konfiguracja Symfonia e-dokumenty Wersja 2012.1 Konfiguracja Symfonia e-dokumenty 2012.1 Instalacja Symfonia e-dokumenty 2012.1 Należy pamiętać, że na danym systemie operacyjnym
WYMAGANIA SPRZĘTOWE...3 INSTALACJA PROGRAMU...3 INFORMATOR OPERATORSKI...4 KOLEJNE KROKI URUCHAMIANIA PROGRAMU...5 WYSTAWIANIE FAKTURY...
 1 Sprzedaż SPA 2 Spis treści: WPROWADZENIE...3 WYMAGANIA SPRZĘTOWE...3 LICENCJA...3 INSTALACJA PROGRAMU...3 INFORMATOR OPERATORSKI...4 KOLEJNE KROKI URUCHAMIANIA PROGRAMU...5 WYSTAWIANIE FAKTURY...6 WYSTAWIANIE
1 Sprzedaż SPA 2 Spis treści: WPROWADZENIE...3 WYMAGANIA SPRZĘTOWE...3 LICENCJA...3 INSTALACJA PROGRAMU...3 INFORMATOR OPERATORSKI...4 KOLEJNE KROKI URUCHAMIANIA PROGRAMU...5 WYSTAWIANIE FAKTURY...6 WYSTAWIANIE
Sage Symfonia Start Faktura Opis zmian
 Sage Symfonia Start Faktura Opis zmian Sage Symfonia Start Faktura 2 Wersja 2015.b 2 Nowa stawka podatkowa VAT: NP - Nie podlega 2 Zmiany związane z obsługą transakcji z odwrotnym obciążeniem 4 Logowanie
Sage Symfonia Start Faktura Opis zmian Sage Symfonia Start Faktura 2 Wersja 2015.b 2 Nowa stawka podatkowa VAT: NP - Nie podlega 2 Zmiany związane z obsługą transakcji z odwrotnym obciążeniem 4 Logowanie
Wyniki operacji w programie
 R O Z D Z I A Ł 6 Wyniki operacji w programie Dowiesz się jak: Przeglądać wyniki przeprowadzonych operacji Zatwierdzać i wycofywać przeprowadzane operacje Przeglądać listy środków w centrach kosztów i
R O Z D Z I A Ł 6 Wyniki operacji w programie Dowiesz się jak: Przeglądać wyniki przeprowadzonych operacji Zatwierdzać i wycofywać przeprowadzane operacje Przeglądać listy środków w centrach kosztów i
Symfonia Start Mała Księgowość
 Symfonia Start Mała Księgowość Rejestracja i aktywacja Wersja 2011 Windows jest znakiem towarowym firmy Microsoft Corporation. Adobe, Acrobat, Acrobat Reader, Acrobat Distiller są zastrzeżonymi znakami
Symfonia Start Mała Księgowość Rejestracja i aktywacja Wersja 2011 Windows jest znakiem towarowym firmy Microsoft Corporation. Adobe, Acrobat, Acrobat Reader, Acrobat Distiller są zastrzeżonymi znakami
Sage Symfonia Finanse i Księgowość
 Sage Symfonia Finanse i Księgowość Zakładanie nowej firmy Wersja 2015.b Producent: Sage sp. z o.o. tel. 22 455 56 00 www.sage.com.pl Windows jest znakiem towarowym firmy Microsoft Corporation. Microsoft
Sage Symfonia Finanse i Księgowość Zakładanie nowej firmy Wersja 2015.b Producent: Sage sp. z o.o. tel. 22 455 56 00 www.sage.com.pl Windows jest znakiem towarowym firmy Microsoft Corporation. Microsoft
Forte Delegacje Krajowe
 Forte Delegacje Krajowe Podręcznik użytkownika Wersja 2014 Windows jest znakiem towarowym firmy Microsoft Corporation. Microsoft SQL Server jest znakiem towarowym firmy Microsoft Corporation. Adobe, Acrobat,
Forte Delegacje Krajowe Podręcznik użytkownika Wersja 2014 Windows jest znakiem towarowym firmy Microsoft Corporation. Microsoft SQL Server jest znakiem towarowym firmy Microsoft Corporation. Adobe, Acrobat,
Symfonia Start Mała Księgowość
 Symfonia Start Mała Księgowość Instalacja programu Wersja 2011 Windows jest znakiem towarowym firmy Microsoft Corporation. Adobe, Acrobat, Acrobat Reader, Acrobat Distiller są zastrzeżonymi znakami towarowymi
Symfonia Start Mała Księgowość Instalacja programu Wersja 2011 Windows jest znakiem towarowym firmy Microsoft Corporation. Adobe, Acrobat, Acrobat Reader, Acrobat Distiller są zastrzeżonymi znakami towarowymi
etrader Pekao Podręcznik użytkownika Strumieniowanie Excel
 etrader Pekao Podręcznik użytkownika Strumieniowanie Excel Spis treści 1. Opis okna... 3 2. Otwieranie okna... 3 3. Zawartość okna... 4 3.1. Definiowanie listy instrumentów... 4 3.2. Modyfikacja lub usunięcie
etrader Pekao Podręcznik użytkownika Strumieniowanie Excel Spis treści 1. Opis okna... 3 2. Otwieranie okna... 3 3. Zawartość okna... 4 3.1. Definiowanie listy instrumentów... 4 3.2. Modyfikacja lub usunięcie
Symfonia Mała Księgowość 2013 Specyfikacja zmian
 Symfonia Mała Księgowość 2013 Specyfikacja zmian Odświeżony interfejs użytkownika 2 Rozwój wizerunkowy programu obejmuje odświeżenie interfejsu użytkownika. Wymieniona została ikona desktopowa programu,
Symfonia Mała Księgowość 2013 Specyfikacja zmian Odświeżony interfejs użytkownika 2 Rozwój wizerunkowy programu obejmuje odświeżenie interfejsu użytkownika. Wymieniona została ikona desktopowa programu,
Zawartość. Wstęp. Moduł Rozbiórki. Wstęp Instalacja Konfiguracja Uruchomienie i praca z raportem... 6
 Zawartość Wstęp... 1 Instalacja... 2 Konfiguracja... 2 Uruchomienie i praca z raportem... 6 Wstęp Rozwiązanie przygotowane z myślą o użytkownikach którzy potrzebują narzędzie do podziału, rozkładu, rozbiórki
Zawartość Wstęp... 1 Instalacja... 2 Konfiguracja... 2 Uruchomienie i praca z raportem... 6 Wstęp Rozwiązanie przygotowane z myślą o użytkownikach którzy potrzebują narzędzie do podziału, rozkładu, rozbiórki
Najpierw należy sprawdzić parametry rozliczenia urlopu - zakładka -Firma
 Urlop wypoczynkowy Najpierw należy sprawdzić parametry rozliczenia urlopu - zakładka -Firma Rozliczenie urlopu wg okresu- kadrowym Obliczanie podstawy do urlopu- podstawa wyliczana do każdego urlopu Czy
Urlop wypoczynkowy Najpierw należy sprawdzić parametry rozliczenia urlopu - zakładka -Firma Rozliczenie urlopu wg okresu- kadrowym Obliczanie podstawy do urlopu- podstawa wyliczana do każdego urlopu Czy
Po uzupełnieniu informacji i zapisaniu formularza, należy wybrać firmę jako aktywną, potwierdzając na liście dostępnych firm klawiszem Wybierz.
 Pierwsze kroki Krok 1. Uzupełnienie danych własnej firmy Przed rozpoczęciem pracy z programem, należy uzupełnić informacje o własnej firmie. Odbywa się to dokładnie tak samo, jak uzupełnianie informacji
Pierwsze kroki Krok 1. Uzupełnienie danych własnej firmy Przed rozpoczęciem pracy z programem, należy uzupełnić informacje o własnej firmie. Odbywa się to dokładnie tak samo, jak uzupełnianie informacji
Sage Symfonia Kadry i Płace
 Sage Symfonia Kadry i Płace Instalacja programu Wersja 2015.c Producent: Sage sp. z o.o. tel. 22 455 56 00 www.sage.com.pl Windows jest znakiem towarowym firmy Microsoft Corporation. Microsoft SQL Server
Sage Symfonia Kadry i Płace Instalacja programu Wersja 2015.c Producent: Sage sp. z o.o. tel. 22 455 56 00 www.sage.com.pl Windows jest znakiem towarowym firmy Microsoft Corporation. Microsoft SQL Server
Instrukcja obsługi aplikacji MobileRaks 1.0
 Instrukcja obsługi aplikacji MobileRaks 1.0 str. 1 Pierwsze uruchomienie aplikacji. Podczas pierwszego uruchomienia aplikacji należy skonfigurować połączenie z serwerem synchronizacji. Należy podać numer
Instrukcja obsługi aplikacji MobileRaks 1.0 str. 1 Pierwsze uruchomienie aplikacji. Podczas pierwszego uruchomienia aplikacji należy skonfigurować połączenie z serwerem synchronizacji. Należy podać numer
Handel Premium Podręcznik użytkownika. Wersja 2008c
 Handel Premium Podręcznik użytkownika Wersja 2008c Powielanie w jakiejkolwiek formie całości lub fragmentów podręcznika bez pisemnej zgody firmy Sage Symfonia Sp. z o.o. jest zabronione. Copyright Sage
Handel Premium Podręcznik użytkownika Wersja 2008c Powielanie w jakiejkolwiek formie całości lub fragmentów podręcznika bez pisemnej zgody firmy Sage Symfonia Sp. z o.o. jest zabronione. Copyright Sage
Obsługa Panelu Menadżera
 Obsługa Panelu Menadżera Wersja 3.59.305 4.04.2013 r. Panel Menadżera pozwala na dostęp do wybranych informacji systemu Streamsoft Prestiż, poprzez przeglądarkę internetową. Ponadto panel ten można obsługiwać
Obsługa Panelu Menadżera Wersja 3.59.305 4.04.2013 r. Panel Menadżera pozwala na dostęp do wybranych informacji systemu Streamsoft Prestiż, poprzez przeglądarkę internetową. Ponadto panel ten można obsługiwać
Nowe funkcje w module Forte Handel w wersji 2010.2
 Forte Handel 1 / 12 Nowe funkcje w module Forte Handel w wersji 2010.2 Spis treści: 1. Korzyści z zakupu nowej wersji... 2 2. Faktury VAT sprzedaży w walucie obcej... 2 3. Faktury VAT zakupu w walucie
Forte Handel 1 / 12 Nowe funkcje w module Forte Handel w wersji 2010.2 Spis treści: 1. Korzyści z zakupu nowej wersji... 2 2. Faktury VAT sprzedaży w walucie obcej... 2 3. Faktury VAT zakupu w walucie
Sage Symfonia Start Faktura Opis zmian
 Sage Symfonia Start Faktura Opis zmian Sage Symfonia Start Faktura 2 Wersja 2015.c 2 Fiskalizacja faktur walutowych 2 Makra w nazwie fiskalnej towaru 3 Pozostałe zmiany 3 Wersja 2015.b 4 Nowa stawka podatkowa
Sage Symfonia Start Faktura Opis zmian Sage Symfonia Start Faktura 2 Wersja 2015.c 2 Fiskalizacja faktur walutowych 2 Makra w nazwie fiskalnej towaru 3 Pozostałe zmiany 3 Wersja 2015.b 4 Nowa stawka podatkowa
Symfonia e-dokumenty. Zakładanie nowej firmy. Wersja 2014
 Symfonia e-dokumenty Zakładanie nowej firmy Wersja 2014 Windows jest znakiem towarowym firmy Microsoft Corporation. Adobe, Acrobat, Acrobat Reader, Acrobat Distiller są zastrzeżonymi znakami towarowymi
Symfonia e-dokumenty Zakładanie nowej firmy Wersja 2014 Windows jest znakiem towarowym firmy Microsoft Corporation. Adobe, Acrobat, Acrobat Reader, Acrobat Distiller są zastrzeżonymi znakami towarowymi
Symfonia Start Handel. Zakładanie nowej firmy
 Symfonia Start Handel Zakładanie nowej firmy Wersja 2014 Zakładanie nowej firmy Pierwszym krokiem po zainstalowaniu programu powinno być utworzenie nowej firmy. W celu rozpoczęcia tworzenia nowej firmy
Symfonia Start Handel Zakładanie nowej firmy Wersja 2014 Zakładanie nowej firmy Pierwszym krokiem po zainstalowaniu programu powinno być utworzenie nowej firmy. W celu rozpoczęcia tworzenia nowej firmy
Środki Trwałe v.2.2. Producent: GRAF Serwis Roman Sznajder 43-450 Ustroń ul. Złocieni 4/1 tel. 32 4449333, 609 09 99 55 e-mail: graf-serwis@wp.
 Środki Trwałe v.2.2 Producent: GRAF Serwis Roman Sznajder 43-450 Ustroń ul. Złocieni 4/1 tel. 32 4449333, 609 09 99 55 e-mail: graf-serwis@wp.pl Spis treści 2 SPIS TREŚCI 1. Wstęp 1.1. Nawigacja w programie
Środki Trwałe v.2.2 Producent: GRAF Serwis Roman Sznajder 43-450 Ustroń ul. Złocieni 4/1 tel. 32 4449333, 609 09 99 55 e-mail: graf-serwis@wp.pl Spis treści 2 SPIS TREŚCI 1. Wstęp 1.1. Nawigacja w programie
Symfonia Start Mała Księgowość
 Symfonia Start Mała Księgowość Zakładanie nowej firmy Wersja 2011 Windows jest znakiem towarowym firmy Microsoft Corporation. Adobe, Acrobat, Acrobat Reader, Acrobat Distiller są zastrzeżonymi znakami
Symfonia Start Mała Księgowość Zakładanie nowej firmy Wersja 2011 Windows jest znakiem towarowym firmy Microsoft Corporation. Adobe, Acrobat, Acrobat Reader, Acrobat Distiller są zastrzeżonymi znakami
Sprzedaż SPA. Zmiany w wersji 12c : dodano: - zamówienia - faktury zaliczkowe
 Sprzedaż SPA Zmiany w wersji 12c : dodano: - zamówienia - faktury zaliczkowe 1 Spis treści: WPROWADZENIE...3 WYMAGANIA SPRZĘTOWE...3 LICENCJA...3 INSTALACJA PROGRAMU...3 INFORMATOR OPERATORSKI...4 KOLEJNE
Sprzedaż SPA Zmiany w wersji 12c : dodano: - zamówienia - faktury zaliczkowe 1 Spis treści: WPROWADZENIE...3 WYMAGANIA SPRZĘTOWE...3 LICENCJA...3 INSTALACJA PROGRAMU...3 INFORMATOR OPERATORSKI...4 KOLEJNE
Opis nowych funkcji w programie Symfonia Handel w wersji 2010
 Symfonia Handel 1 / 5 Opis nowych funkcji w programie Symfonia Handel w wersji 2010 Główne korzyści z wersji 2010: Optymalizacja kosztów magazynowania i obsługi dostaw poprzez efektywniejsze zarządzanie
Symfonia Handel 1 / 5 Opis nowych funkcji w programie Symfonia Handel w wersji 2010 Główne korzyści z wersji 2010: Optymalizacja kosztów magazynowania i obsługi dostaw poprzez efektywniejsze zarządzanie
enova365 Słownik używanych terminów
 enova365 Słownik używanych terminów Oprogramowanie ERP do zarządzania. Wzmacnia firmę i rośnie wraz z nią. www.enova.pl, www.enova365.pl Spis treści Spis treści Słownik używanych terminów Nawigacja po
enova365 Słownik używanych terminów Oprogramowanie ERP do zarządzania. Wzmacnia firmę i rośnie wraz z nią. www.enova.pl, www.enova365.pl Spis treści Spis treści Słownik używanych terminów Nawigacja po
