Podręcznik użytkownika systemu MultiCash
|
|
|
- Mariusz Kowal
- 7 lat temu
- Przeglądów:
Transkrypt
1 Podręcznik użytkownika systemu MultiCash Bank BGŻ BNP Paribas Spółka Akcyjna z siedzibą w Warszawie przy ul. Kasprzaka 10/16, Warszawa, zarejestrowany w rejestrze przedsiębiorców Krajowego Rejestru Sądowego przez Sąd Rejonowy dla m. st. Warszawy w Warszawie, XII Wydział Gospodarczy Krajowego Rejestru Sądowego pod nr KRS , posiadający NIP oraz kapitał zakładowy w wysokości zł w całości wpłacony
2 Spis treści: 0.1 Uwagi wstępne Jak uruchomić program i zalogować się do systemu? Informacje o operacjach i stanie środków na rachunku Jak pobrać z Banku wyciągi oraz informacje o operacjach i stanie środków na rachunku? Jak przeglądać i drukować wyciągi? Jak przeglądać historię rachunku oraz informacje o operacjach z dnia bieżącego? Jak wyszukać, wyselekcjonować i wydrukować określoną grupę operacji? Gdzie znajdują się informacje o bieżącym stanie środków na rachunku? Jak uzyskać ogólne informacje o obrotach na rachunku? Jak uzyskać informacje o rachunku z okresu, który nie widnieje już w bazie wyciągów i operacji? Jak ponownie pobrać z archiwum bankowego wyciągi i informacje o rachunku? Inne informacje z Banku Jak pobrać i przeglądać tabelę kursów walut? Gdzie mogą pojawić się dodatkowe, istotne informacje z Banku? Płatności krajowe Jak wprowadzać i wysyłać zwykłe płatności krajowe? Jak wprowadzać i wysyłać płatności krajowe z przyszłą datą realizacji? Jak wprowadzać i wysyłać płatności krajowe do ZUS? Jak wprowadzać i wysyłać płatności podatkowe? Jak sprawdzić czy płatności zostały poprawnie wysłane do Banku? Jak zaimportować polecenia z utworzonej wcześniej przesyłki PLI? Jak sprawdzić-wydrukować zawartość przesłanej do Banku przesyłki z płatnościami? Jak wycofać (anulować) przesłane już zlecenia? Płatności zagraniczne Jak wprowadzać i wysyłać płatności zagraniczne? Jak sprawdzić czy płatności PLA zostały poprawnie wysłane do Banku? Jak zaimportować polecenia z utworzonej wcześniej przesyłki PLA? Jak sprawdzić-wydrukować zawartość przesłanej do Banku przesyłki z płatnościami PLA? Jak wycofać (anulować) przesłane już zlecenia? Przewalutowania środków Jak wprowadzić i wysłać zlecenie przewalutowania środków? Lista przesyłek Jakie informacje można uzyskać w funkcji lista przesyłek? Jak sprawdzić status przesyłki ze zleceniami? Jak anulować lub usunąć przygotowaną, nie wysłaną przesyłkę? Podpis rozproszony Co to jest podpis rozproszony? W jaki sposób pospisywać i wysyłać przesyłkę korzystając z podpisu rozproszonego? Bank BGŻ BNP Paribas SA Podręcznik użytkownika systemu MultiCash - kwiecień
3 Czeka na podpis Czeka na transmisję Odrzucenia przesyłek z płatnościami Jakie są najczęstsze przyczyny odrzucenia przesyłek? Jak i gdzie otrzymamy informację o odrzuceniu? Podpis elektroniczny OK Jak poprawić i ponownie wysłać odrzucone zlecenia? Obsługa baz danych modułów PLI i PLA (kontrahenci, dane zleceniodawcy, rachunki zleceniodawcy, banki) Jak dodać, usunąć czy zmodyfikować dane kontrahenta? Jak dodać, usunąć, zmodyfikować dane zleceniodawcy? Jak dodać, usunąć, zmodyfikować dane rachunku zleceniodawcy? Jak dodać nowy bank, którego nie ma w bazie? Blokady użytkowników Z jakimi blokadami możemy się spotkać i jakie są ich przyczyny? Komunikat nr 23 Błąd rozkodowania informacji startowej Jak usunąć blokadę wejścia do programu? Jak odblokować dostęp do rachunku po otrzymaniu komunikatu nr 17 Blokada po 3 nieudanych próbach lub komunikatu nr 5 Blokada uprawnionego? Użytkownicy, hasła, kod PIN, klucze podpisu elektronicznego Jak zmienić hasło wejścia do programu? Kod PIN a hasło podpisu elektronicznego Jak zmienić hasło podpisu elektronicznego? Jak zmienić kod PIN? Co należy zrobić w przypadku uszkodzenia nośnika z kluczem podpisu? Co należy zrobić w przypadku zapomnienia haseł lub kodu PIN? Jak wygenerować i zaktywować klucze podpisu elektronicznego? Jak dodać nowego użytkownika w systemie MultiCash? Jak zainstalować i zaktywować nowy (dostarczony przez Bank) plik BPD? Inne zagadnienia i ewentualne problemy Współpraca z programami finansowo-księgowymi Rodzaje transmisji Brak polskich liter na wydrukach Bank BGŻ BNP Paribas SA Podręcznik użytkownika systemu MultiCash - kwiecień
4 0.1 Uwagi wstępne Użyte w niniejszym Podręczniku pojęcie Bank oznacza Bank BGŻ BNP Paribas SA. MultiCash jest produktem z dziedziny usług bankowości elektronicznej umożliwiającym klientom wykonywanie pewnych operacji bankowych bezpośrednio z siedziby firmy za pomocą komputera i elektronicznych kanałów telekomunikacyjnych. W ramach systemu MultiCash, Bank udostępnia klientowi oprogramowanie MultiCash, które umożliwia: pobieranie wyciągów z rachunków dostęp do ciągle aktualizowanych informacji o operacjach z dnia bieżącego przesyłanie zleceń przelewów w obrocie krajowym (Zwykłe, ZUS, Podatek) przesyłanie poleceń zapłaty w obrocie krajowym przesyłanie zleceń przelewów w obrocie zagranicznym dokonywanie przewalutowań dostęp do informacji o kursach walut Dostęp do systemu MultiCash możliwy jest zawsze - przez 24 godziny na dobę, 7 dni w tygodniu. Dotyczy to jednak samej łączności, tzn. można w każdej chwili połączyć się z Bankiem, aby pobrać oczekujące wyciągi lub przesłać przelewy do zrealizowania. Godziny realizacji zleceń: Zlecenia płatnicze krajowe przesłane w systemie MultiCash są realizowane w dni robocze w godzinach 8 00 do 19 00, tzn. zlecenia przesłane po godzinie lub w dniu wolnym od pracy (uwaga: dotyczy to również sobót!) są realizowane w następnym dniu roboczym. Jeżeli chcą Państwo, aby przesłane zlecenie zostało wysłane z Banku jeszcze tego samego dnia, musi ono zostać przesłane przez Państwa do Banku do godz Zlecenia przesłane po tej godzinie (ale przed godz ) zostaną wprawdzie zaksięgowane w tym samym dniu, ale faktycznie zostaną wysłane przez Bank w następnym dniu roboczym (wyjątkiem są przelewy wewnętrzne - w obrębie różnych rachunków prowadzonych przez Bank, które są księgowane na rachunku beneficjanta w dniu bieżącym do godz. 19:00). Zlecenia płatnicze zagraniczne oraz przewalutowania przesłane do godz są księgowane w dniu bieżącym i realizowane z datą waluty spot licząc od dnia bieżącego, natomiast zlecenia przekazane po godzinie są księgowane w następnym dniu roboczym i realizowane z datą waluty spot licząc od tego dnia. W dniu złożenia zlecenia przelewu zagranicznego, należy przesłać do Banku za pomocą faksu kopię faktury handlowej (nr faks ), natomiast oryginał faktury należy przedstawić w terminie do 3 miesięcy w odpowiednim oddziale Banku. UWAGA: Nie należy się spodziewać, że zlecenia (nawet te przesłane między 8 00 a ) zostaną zrealizowane natychmiast po ich otrzymaniu przez Bank - są one bowiem tylko rejestrowane i oczekują na nadejście określonych pór realizacji. Tak więc od czasu przesłania zleceń do Banku do czasu ich realizacji może upłynąć nawet kilka godzin. UWAGA: Może zdarzyć się sytuacja, że pomimo poprawnego przetransmitowania zleceń zostaną one odrzucone w procesie rozliczania i księgowania w Banku. Dotyczy to przesyłek ze zleceniami zawierającymi określone błędy. Więcej informacji na ten temat znajduje się w rozdziale 7 niniejszego podręcznika. Informacje o operacjach na rachunku są stale, na bieżąco aktualizowane (w odstępach 10-minutowych). Tak więc, najpóźniej w 10 minut po zaksięgowaniu danej operacji w Banku, informacja o niej będzie dostępna również w systemie MultiCash (oczywiście aby ją zobaczyć trzeba najpierw połączyć się z bankiem i ponownie przeprowadzić transmisję pobrania wyciągów STA). Należy ponadto kontrolować zawartość wysyłanych przelewów oraz w sposób opisany w podrozdziałach 3.5 i 4.3 sprawdzać czy transmisja zleceń wysłanych do Banku zakończyła się Bank BGŻ BNP Paribas SA Podręcznik użytkownika systemu MultiCash - kwiecień
5 pomyślnie. Warto również pobierać i śledzić na bieżąco informacje z Banku na wypadek pojawienia się komunikatu o odrzuceniu przesyłki ze zleceniami. Zdarza się, że zachodzi potrzeba poinformowania Państwa o sprawach istotnych związanych np. z użytkowaniem systemu. Wysłana w takim przypadku przez Bank informacja zostanie automatycznie pobrana w trakcie odbioru wyciągów. O tym, gdzie mogą pojawić się takie informacje mówi podrozdział 2.3 niniejszego podręcznika. 0.2 Jak uruchomić program i zalogować się do systemu? Program MultiCash należy uruchomić poprzez dwukrotne kliknięcie na ikonie FORTIS znajdującej się na pulpicie systemu Windows. Warunkiem uruchomienia programu MultiCash jest: - uruchomiony i poprawnie funkcjonujący system Windows - w wersji sieciowej - uruchomiony komputer będący serwerem programu MultiCash Po uruchomieniu programu wyświetlone zostanie okno logowania. W oknie Zgłoszenie należy wpisać nazwę użytkownika oraz podać hasło. UWAGA: Program rozróżnia małe i wielkie litery. Trzykrotne wpisanie błędnego hasła lub niewłaściwych znaków zakończy się blokadą użytkownika 1. Informacje o operacjach i stanie środków na rachunku 1.1 Jak pobrać z Banku wyciągi oraz informacje o operacjach i stanie środków na rachunku? Aby pobrać z Banku wyciągi oraz informacje o operacjach i stanie środków na rachunku należy wybrać z listy ikon funkcję <Wykonaj ulubione transmisje>. Bank BGŻ BNP Paribas SA Podręcznik użytkownika systemu MultiCash - kwiecień
6 W oknie Wykonaj ulubione należy wybrać sesję <STA Pobierz wyciągi>. Po wprowadzeniu kodu PIN przez aktualnie zalogowanego użytkownika należy wcisnąć przycisk [Wykonaj natychmiast]. System automatycznie rozpocznie nawiązywanie połączenia z Bankiem a następnie pobierze informacje, które zostaną wczytane do baz danych. Wybieramy sesję STA Wpisujemy kod PIN Wciskamy klawisz [Wykonaj natychmiast] O tym, jak przeglądać pobrane informacje można przeczytać w kolejnych podrozdziałach. UWAGA: 1. Powyższa funkcja służy zarówno do pobierania wyciągów dziennych jak i do bieżącego pobierania informacji o aktualnych obrotach na rachunku. 2. Raz pobrane informacje zapisują się w systemie i nie ma konieczności (jak również możliwości) ponownego ich pobierania z Banku. 3. W przypadku przerwania automatu transmisyjnego pobrane wyciągi mogą nie zostać wczytane do baz danych. Aby ręcznie wczytać pobrane wyciągi należy dokonać importu postępując zgodnie z instrukcja zawartą w podrozdziale 1.6 niniejszego podręcznika. 1.2 Jak przeglądać i drukować wyciągi? Do przeglądania i drukowania wyciągów służy funkcja <Wyciągi>, którą należy wybrać z listy ikon w module głównym. Po wywołaniu okna Wyciągi należy wskazać rachunek oraz datę. Po podaniu tych danych wyświetlony zostanie wskazany wyciąg, zawierający wszelkie informacje takie jak numer, saldo początkowe, saldo końcowe oraz listę operacji. Bank BGŻ BNP Paribas SA Podręcznik użytkownika systemu MultiCash - kwiecień
7 Rachunek Data W celu uzyskania na podglądzie bardziej szczegółowych informacji dotyczących wybranej operacji należy wcisnąć przycisk [Kontrahent/Referencje] lub [Szczegóły płatności]. Aby wydrukować aktualnie przeglądany wyciąg należy wcisnąć przycisk [Drukuj wskazany wyciąg] znajdujący się w dolnej części okna. Po wywołaniu okna Drukowanie wyciągu należy wybrać przycisk [Twórz]. W zależności od wybranej opcji w polu Urządzenie wyciąg zostanie wydrukowany na drukarce lub wyświetlony na ekranie. Wybór urządzenia Twórz -Wydruk W celu wydrukowania określonej grupy wyciągów należy najpierw wybrać przycisk [Wybierz] znajdującej się w dolnej części okna Wyciągi. Bank BGŻ BNP Paribas SA Podręcznik użytkownika systemu MultiCash - kwiecień
8 W wywołanym oknie Kryteria wyboru należy wskazać kryteria i dane, według których mają zostać wybrane wyciągi do wydrukowania. Zalecane jest posługiwanie się w tym wypadku numerem wyciągu. Poniższy przykład obrazuje kryteria, na podstawie których zostaną wydrukowane wyciągi od numeru 505 do numeru 507. Po wprowadzeniu kryteriów i wciśnięciu przycisku [OK] system powróci do okna Wyciągi w którym należy wybrać przycisk [Drukuj]. Po wywołaniu okna Drukowanie wyciągu należy wcisnąć przycisk [Twórz]. W zależności od wybranej opcji Urządzenie wyciągi zostaną wydrukowane na drukarce lub wyświetlone na ekranie. Okno Typ raportu służy natomiast do określenia sposobu rozmieszczenia poszczególnych wyciągów na wydruku. Wybór urządzenia Typ raportu Twórz -Wydruk UWAGA: Wyciągi zawierają zbiorcze informacje z zamkniętych dni księgowych. Oznacza to, że w dniu bieżącym mogą Państwo odebrać i przeglądać wyciąg z poprzedniego dnia roboczego oraz ewentualnie wyciągi wcześniejsze. Funkcja Wyciągi nie zawiera zatem ani operacji z dnia bieżącego ani sald które te operacje uwzględniają. Instrukcje dotyczące przeglądania informacji z dnia bieżącego znajdują się w kolejnych rozdziałach niniejszego podręcznika. Bank BGŻ BNP Paribas SA Podręcznik użytkownika systemu MultiCash - kwiecień
9 1.3 Jak przeglądać historię rachunku oraz informacje o operacjach z dnia bieżącego? Do przeglądania pełnej historii rachunku oraz operacji z dnia bieżącego służy funkcja <Operacje>, którą należy wybrać z listy ikon w module głównym programu. W wywołanym oknie Operacje znajdują się wszystkie informacje dotyczące historii rachunku oraz informacje o operacjach z dnia bieżącego. Po wybraniu rachunku wyświetlana jest jego historia. Lista operacji nie jest podzielona na wyciągi, niemniej jednak po wskazaniu danej operacji podawane są w lewej-górnej części okna dane dotyczące wyciągu, z którego operacja pochodzi. Dane o operacjach wyświetlane są w postaci listy. Wybierając przycisk [Kontrahent/Referencje] lub [Szczegóły płatności] można w górnej części okna obejrzeć więcej danych dotyczących podświetlonej na liście operacji. Operacje zaksięgowane na rachunku w dniu bieżącym określone są jako Operacje otwarte Po odebraniu w dniu następnym wyciągu za dzień dzisiejszy operacje te stracą status operacji otwartych i zostaną dodane jako kolejne pozycje w historii rachunku. Operacje są posortowane wg daty, z wyjątkiem Operacji otwartych, które zaksięgowane zostały w dniu bieżącym - te znajdują się na początku, w górnej części okna. Opcje Wyświetl zamknięte lub Wyświetl operacje otwarte pozwalają na wyświetlenie lub ukrycie wskazanego typu operacji. UWAGA: Bank BGŻ BNP Paribas SA Podręcznik użytkownika systemu MultiCash - kwiecień
10 1. Funkcja Operacje nie zawiera informacji o aktualnym saldzie uwzględniającym obroty z dnia bieżącego. O tym, gdzie znajduje się taka informacja dowiedzą się Państwo w rozdziale 1.5 niniejszego podręcznika. 2. Na liście operacji mogą ukazać się komunikaty informujące o odrzuceniu wysłanych przez Państwa paczek z przelewami. Więcej informacji na temat tego zagadnienia znajdą Państwo w rozdziale 7 niniejszego podręcznika 3. Na liście operacji widnieją tylko te informacje, które zostały przez Państwa pobrane z Banku. Chcąc na bieżąco śledzić obroty na rachunku należy na bieżąco łączyć się z Bankiem w celu pobrania danych. 4. Wyświetlana w funkcji Operacje historia może zawierać dane jedynie z ostatniego okresu, w zależności od zakresu zdefiniowanego w programie np. 30 dni. W celu prześledzenia starszych danych należy postąpić zgodnie z instrukcja zawartą w rozdziale 1.7 niniejszego podręcznika. 1.4 Jak wyszukać, wyselekcjonować i wydrukować określoną grupę operacji? System MultiCash daje możliwość wyszukania/wyselekcjonowania określonej operacji lub grupy operacji. Aby odnaleźć takową operację należy wywołać funkcję <Operacje> (patrz: poprzedni rozdział). Następnie należy wcisnąć przycisk [Wybierz] znajdujący się w dolnej części okna. Po wywołaniu okna Kryteria wyboru należy określić kryteria i dane według, których mają zostać wybrane operacje. Poniższy przykład ilustruje kryteria dla wyszukiwania wg nazwy kontrahenta. W tym wypadku wyświetlone zostaną operacje dokonane ze wskazanym kontrahentem. Funkcja pozwala na jednoczesne wprowadzenie 7 kryteriów wyboru. Oznacza to, że można np. wyselekcjonować operacje dokonane z określonym kontrahentem, w określonym przedziale czasu, zawierające w szczegółach płatności określone słowa lub ciągi znaków. Bank BGŻ BNP Paribas SA Podręcznik użytkownika systemu MultiCash - kwiecień
11 Po wprowadzeniu kryteriów należy wcisnąć przycisk [OK]. Wybrane operacje możemy wydrukować przy pomocy funkcji [Drukuj]. 1.5 Gdzie znajdują się informacje o bieżącym stanie środków na rachunku? W celu sprawdzenia aktualnego stanu środków na rachunku uwzględniającego operacje z dnia bieżącego należy skorzystać z funkcji <Analiza> znajdującej się na liście ikon w module głównym. W wywołanym oknie Analiza należy wskazać rachunek i określić zakres dat, za który analiza ma być przeprowadzona. Bank BGŻ BNP Paribas SA Podręcznik użytkownika systemu MultiCash - kwiecień
12 Wskazujemy rachunek Wybieramy zakres dat Po wskazaniu w lewej-górnej części okna funkcji <Operacje> zostanie wyświetlona tabela zawierająca zaksięgowane operacje w podanym okresie operacje oraz wysokość obrotów i stan środków na rachunku. Jeżeli wskazany zakres dat obejmuje dzień bieżący zostaną również wyświetlone informacje o operacjach bieżących oraz aktualny stan rachunku, który te operacje uwzględnia. Operacje z dnia bieżącego są wyróżnione symbolem <*> znajdującym się w kolumnie Data. 1.6 Jak uzyskać ogólne informacje o obrotach na rachunku? Aby uzyskać ogólne informacje o obrotach na rachunku należy skorzystać z funkcji <Salda> znajdującej się na liście ikon w module głównym. Bank BGŻ BNP Paribas SA Podręcznik użytkownika systemu MultiCash - kwiecień
13 Funkcja <Salda> wyświetla podsumowanie danych (min. data, saldo początkowe, suma operacji uznaniowych - Wpływy, suma operacji obciążeniowych - Wypływy, saldo końcowe) z ostatniego wyciągu lub wszystkich wyciągów dla wybranego lub każdego z rachunków. Opcja Wszystkie wyciągi pozwala na określenie czy wyświetlane mają być dane ze wszystkich wyciągów, czy jedynie dane z ostatniego wyciągu. UWAGA: Podane w funkcji <Salda> informacje nie uwzględniają danych z dnia bieżącego i są one generowane jedynie na podstawie pobranych wyciągów z zamkniętych dni księgowych. 1.7 Jak uzyskać informacje o rachunku z okresu, który nie widnieje już w bazie wyciągów i operacji? W zależności od ustawionych w systemie MultiCash parametrów dane z bazy wyciągów oraz operacji mogą być usuwane po określonej liczbie dni (np. 30 lub 60). Często istnieje jednak konieczność powrotu do tych danych w celu sprawdzenia historii operacji. Aby przywrócić dane z wcześniejszego okresu należy skorzystać z funkcji <Import wyciągów> znajdującej się na liście ikon w module głównym. Po wybraniu tej funkcji pojawi się okno Wybierz plik wyciągów. Należy tu wskazać dane z okresu, który ma zostać wczytany. Trzeba przy tym pamiętać, iż wyciąg i pełna lista operacji z określonego dnia widnieje na tej liście z datą następnego dnia roboczego, w którym informacje Bank BGŻ BNP Paribas SA Podręcznik użytkownika systemu MultiCash - kwiecień
14 zostały pobrane. Np. wyciąg z dnia odnajdziemy pod pozycją Dane rachunku lub późniejszą jeśli wyciąg został pobrany z Banku w terminie późniejszym. Po dokonaniu wyboru i zaznaczeniu jednej lub kilku pozycji należy wcisnąć przycisk [OK]. Wybór plików z wyciągami do wczytania Proces importu zostanie pokazany w specjalnym oknie. Po jego zakończeniu należy okno zamknąć. Dane powinny być widoczne w funkcjach Wyciągi, Operacje, Analiza i Salda. UWAGA Opisana funkcja służy również do wczytywania plików z wyciągami, które z jakichkolwiek przyczyn (np. przerwanie automatu transmisyjnego) nie zaimportowały się do baz danych po pobraniu z Banku. 1.8 Jak ponownie pobrać z archiwum bankowego wyciągi i informacje o rachunku? W przypadku, gdy mimo poprawnej transmisji wyciągi i informacje z Banku nie zostały pobrane do systemu MultiCash (np. z powodu uszkodzenia pliku podczas transmisji), można wykonać kolejkę, która pozwoli ponownie pobrać komplet informacji za dowolnie wybrany okres obejmujący 35 dni wstecz. Dotyczy to również informacji z dnia bieżącego. W celu pobrania informacji z archiwum bankowego należy wybrać funkcję <Edytuj kolejkę transmisyjną> z menu <Transmisja> w module głównym. W oknie edycji (może ono nie być puste) należy wcisnąć przycisk [Nowa kolejka]. Bank BGŻ BNP Paribas SA Podręcznik użytkownika systemu MultiCash - kwiecień
15 W oknie Nowa kolejka transmisyjna należy wpisać nazwę nowej kolejki (np. abc) i wcisnąć przycisk [Zapisz]. W kolejnym oknie należy zaznaczyć plik BPD (FORTIS) i wcisnąć przycisk [Następna]. W kolejnym oknie należy zaznaczyć sesję STA G Pobierz wyciągi i wcisnąć przycisk [Następna]. Bank BGŻ BNP Paribas SA Podręcznik użytkownika systemu MultiCash - kwiecień
16 Ostatnia zakładka służy do podania kodu PIN oraz do określenia okresu, za który dane mają zostać pobrane. Po podaniu kodu PIN należy koniecznie zaznaczyć opcję Pobierz dane za okres. Określając daty należy pamiętać, iż wyciąg jest udostępniany w dniu następnym. Chcąc zatem pobrać wyciąg za dzień wczorajszy należy pozostawić w obu polach datę dzisiejszą. Po określeniu zakresu dat należy wcisnąć przycisk [OK] a następnie zamknąć krzyżykiem ponownie pojawiające się okno z plikiem BPD (FORTIS). System automatycznie ustawi się na rekordzie nowej kolejki, gdzie należy wcisnąć przycisk [Transmisja]. Bank BGŻ BNP Paribas SA Podręcznik użytkownika systemu MultiCash - kwiecień
17 a następnie [Wykonaj natychmiast]. System rozpocznie transmisję, pobierze żądane informacje z Banku i wczyta je do baz danych. 2. Inne informacje z Banku 2.1 Jak pobrać i przeglądać tabelę kursów walut? System MultiCash umożliwia pobranie z Banku aktualnej tabeli kursowej. Aby pobrać tabelę należy wybrać funkcję <Wykonaj ulubione transmisje> znajdującą się w module głównym programu. W oknie Wykonaj ulubione należy wskazać sesję <DKU Kursy walut>. Po wprowadzeniu kodu PIN przez aktualnie zalogowanego użytkownika należy wcisnąć przycisk [Wykonaj natychmiast]. Wybieramy sesję DKU Wpisujemy kod PIN Wciskamy klawisz Wykonaj natychmiast Bank BGŻ BNP Paribas SA Podręcznik użytkownika systemu MultiCash - kwiecień
18 System rozpocznie nawiązywanie połączenia z Bankiem a następnie pobierze aktualną tabelę, która automatycznie zostanie wczytana do Menedżera informacji. Tabelę można przeglądać po dwukrotnym kliknięciu na danym pliku w Menedżerze informacji. Przeglądarka posiada funkcję wydruku tabeli. Tabele kursowe, które były już przeglądane przenoszone są do archiwum - Archiwalne DKU pliki. 2.2 Gdzie mogą pojawić się dodatkowe, istotne informacje z Banku? Zdarza się, że zachodzi potrzeba poinformowania Państwa o sprawach istotnych związanych np. z użytkowaniem systemu. Wysłana w takim przypadku przez Bank informacja zostanie automatycznie pobrana w trakcie odbioru wyciągów. Pojawienie się takiej informacji widoczne jest w Menedżerze informacji w kontenerze Inne otrzymane pliki w postaci pliku infommdd.txt (gdzie MM oznacza miesiąc a DD oznacza dzień). Bank BGŻ BNP Paribas SA Podręcznik użytkownika systemu MultiCash - kwiecień
19 Informacje można przeglądać po dwukrotnym kliknięciu na danym pliku w Menedżerze informacji. Przeglądarka posiada funkcję wydruku informacji. UWAGA: W przypadku pojawienia się informacji w kontenerze Inne otrzymane pliki należy bezwzględnie zapoznać się z jej treścią. 3. Płatności krajowe 3.1 Jak wprowadzać i wysyłać zwykłe płatności krajowe? Uruchomienie modułu płatności krajowych następuje poprzez pojedyncze kliknięcie na ikonie <PLI Płatności krajowe w Polsce>. Aby wprowadzić nowe polecenie należy wybrać funkcję <Płatności krajowe>. W oknie Wprowadź polecenia należy wybrać przycisk [Nowe polecenie]. Bank BGŻ BNP Paribas SA Podręcznik użytkownika systemu MultiCash - kwiecień
20 Następnie należy potwierdzić rodzaj polecenia wciskając [OK]. Klikając na pierwszy znak zapytania należy wybrać rachunek, który ma zostać obciążony. Automatycznie zostanie wstawiony przypisany do rachunku zleceniodawca. W polu Kwota w PLN należy wprowadzić kwotę przelewu. Poprzez wciśnięcie znaku zapytania w wierszu Kontrahent można wybrać wprowadzonego tu wcześniej kontrahenta (patrz też: 9.1 Jak dodać, usunąć, zmodyfikować dane kontrahenta?) wraz z jego numerem rachunku bankowego. Bank BGŻ BNP Paribas SA Podręcznik użytkownika systemu MultiCash - kwiecień
21 Należy wypełnić pola Szczegóły płatności. Do dyspozycji są 4 pola mieszczące po 35 znaków. W polu Płatne dn. program domyślnie wprowadza bieżącą datę, można ją zmienić i wprowadzić np. przyszłą datę zgodnie z opisem na fakturze (patrz też: 3.2 Jak wprowadzić i wysyłać zlecenia z przyszłą datą realizacji?). UWAGA: Wszystkie zlecenia przelewów krajowych, za wyjątkiem przelewów na rachunki Urzędów Skarbowych i ZUS, na kwoty wyższe od 1 mln PLN przesyłane są systemem Sorbnet. W przypadku, gdy zlecenie na kwotę niższą niż 1 mln PLN ma zostać zrealizowane w systemie Sorbnet, należy zlecenie takie przesłać w odrębnym pliku przesyłki, a w polu KB-info (w zakładce Szczegóły płatności/kb-info ) należy umieścić informację- Zlecenie do systemu Sorbnet. Wysokość opłaty za usługę podana jest w Taryfie Prowizji i Opłat. Po naciśnięciu [OK] program ponownie prosi o wprowadzenie nowego, kolejnego polecenia przelewu. Jeżeli jednak nie chcą Państwo wprowadzać następnych poleceń, należy zamknąć to okno. Wprowadzone wcześniej polecenia przelewu można korygować czy nawet usuwać, operacje te należy wykonywać w oknie Wprowadź polecenia. Bank BGŻ BNP Paribas SA Podręcznik użytkownika systemu MultiCash - kwiecień
22 Kolejnym etapem przygotowania przesyłki jest akceptacja przelewów, czyli wybór tych, spośród wszystkich wcześniej wprowadzonych poleceń, które chcemy zamknąć w jednej przesyłce. Służą do tego dwie metody (2 funkcje) <Akceptacja> lub <Akceptacja poleceń płatności krajowych według rachunków>. Metoda 1 - <Akceptacja> Funkcję należy uruchomić poprzez kliknięcie na ikonie <Akceptacja>. W oknie Akceptacja pojedynczo. Należy kliknąć prawym klawiszem myszy na czarnym pasku i wybrać opcję [Akceptuj]. Potwierdzeniem poprawnej akceptacji pojedynczego przelewu jest zmiana z 0 na 1 parametru w kolumnie Akceptacje. Metoda 2 - <Akceptacja poleceń płatności krajowych według rachunków> Funkcję należy uruchomić poprzez kliknięcie na ikonie <Akceptacja poleceń płatności krajowych według rachunków>. Bank BGŻ BNP Paribas SA Podręcznik użytkownika systemu MultiCash - kwiecień
23 Po wciśnięciu [OK] system daje możliwość grupowej akceptacji poleceń przelewu ułożonych wg numeru obciążanego rachunku. Aby zaakceptować polecenia, należy je podświetlić a następnie kliknąć na przycisk [Akceptuj polecenia]. Metoda ta nadaje się zwłaszcza do szybkiej akceptacji dużej grupy poleceń przelewu. Ostatnim etapem jest stworzenie przesyłki i przesłanie jej do Banku. Aby to uczynić należy wybrać ikonę <Tworzenie przesyłki>. Zostanie otwarte okno o tej samej nazwie. Okno to daje możliwość wyboru rodzaju przygotowywanego przez program raportu typu Podsumowanie czy Nota towarzysząca. Po ewentualnym dokonaniu wyboru należy wcisnąć [OK]. Bank BGŻ BNP Paribas SA Podręcznik użytkownika systemu MultiCash - kwiecień
24 W oknie Polecenia gotowe do wysłania można jeszcze zatrzymać dowolne polecenia poprzez ich podświetlenie i wciśnięcie [Nie wstawiaj podświetlonych]. Pozostałe polecenia zostaną zamknięte w przesyłkę po naciśnięciu [Twórz przesyłkę]. Stworzona przesyłka ma formę pliku o nazwie np PLI. Po wciśnięciu przycisku [Wyślij plik(i)] będzie możliwa autoryzacja pliku przesyłki. Aby autoryzować i podpisać przesyłkę należy podać kod PIN zalogowanego użytkownika i jego hasło podpisu elektronicznego a następnie należy zaznaczyć pole Wykonaj natychmiast i wcisnąć [OK]. Bank BGŻ BNP Paribas SA Podręcznik użytkownika systemu MultiCash - kwiecień
25 Kod PIN Hasło podpisu elektronicznego Następnie program poprosi o nośnik z kluczem podpisu elektronicznego użytkownika. Po podpięciu właściwego nośnika i wciśnięciu [OK], program sprawdza poprawność hasła oraz klucza a po ich weryfikacji zapyta o złożenie kolejnego podpisu. Opcja ta umożliwia złożenie podpisu przez inną osobę w przypadku, gdy przesyłka musi zostać podpisana przez dwóch użytkowników. Jeśli zostały złożone już wszystkie wymagane podpisy należy odpowiedzieć [Nie]. System automatycznie rozpocznie proces łączenia Bankiem i przesyłania pliku. Po zakończeniu połączenia z Bankiem należy koniecznie upewnić się czy przesyłka została prawidłowo przesłana (patrz też: 3.5 Jak sprawdzić czy płatności zostały poprawnie wysłane do Banku?). 3.2 Jak wprowadzać i wysyłać płatności krajowe z przyszłą datą realizacji? MultiCash pozwala na wprowadzanie i wysyłkę poleceń z przyszłą datą realizacji. Polecenie takie należy wprowadzić zgodnie z instrukcją zawartą w podrozdziale 3.1 niniejszego podręcznika z tym, że w polu Płatne dn. należy wybrać stosowną, przyszłą datę realizacji. Bank BGŻ BNP Paribas SA Podręcznik użytkownika systemu MultiCash - kwiecień
26 Wprowadzone w ten sposób polecenie może oczekiwać w systemie na moment, w którym zdecydują się Państwo to polecenie zaakceptować, wstawić do przesyłki i wysłać. Istnieje również możliwość wysłania poleceń do Banku z wyprzedzeniem. Wysłane w ten sposób przesyłki będą oczekiwały w Banku na realizację w wyznaczonym dniu. Jest to rozwiązanie wygodne w przypadku np. planowanych wyjazdów oraz nieobecności osób wysyłających lub podpisujących polecenia. Należy przy tym jednak pamiętać, iż: UWAGA: Bank dopuszcza możliwość wysyłania zleceń z maksymalnie 30-dniowym wyprzedzeniem. Decydując się na przesłanie do Banku zleceń z przyszłą datą realizacji należy umieścić je w osobnych przesyłkach (każdy dzień płatności w oddzielnej). Przesyłki zawierające zlecenia z różnymi datami płatności są przez Bank odrzucane. 3.3 Jak wprowadzać i wysyłać płatności krajowe do ZUS? Aby uruchomić moduł płatności krajowych należy wybrać w module głównym funkcję <PLI Płatności krajowe w Polsce>. Wprowadzenie nowego polecenia przelewu możliwe będzie po kliknięciu na ikonie <Płatności krajowe>. Bank BGŻ BNP Paribas SA Podręcznik użytkownika systemu MultiCash - kwiecień
27 W oknie Wprowadź polecenia należy wybrać przycisk [Nowe polecenie]. Następnie należy potwierdzić rodzaj polecenia wciskając [OK]. W polu Typ operacji należy wybrać <Płatność ZUS>, klikając na pierwszy znak zapytania należy wybrać rachunek, który ma zostać obciążony. Automatycznie zostanie wstawiony przypisany do rachunku zleceniodawca. W polu Kwota w PLN należy wprowadzić kwotę przelewu. Poprzez wciśnięcie znaku zapytania w wierszu Kontrahent można wybrać wprowadzonego tu wcześniej kontrahenta (patrz też: 9.1 Jak dodać, usunąć, zmodyfikować dane kontrahenta?) wraz z jego numerem rachunku bankowego. Bank BGŻ BNP Paribas SA Podręcznik użytkownika systemu MultiCash - kwiecień
28 W czterech wierszach sekcji Szczegóły płatności należy wprowadzić następujące informacje dotyczące płatności ZUS (program pozostawia do dyspozycji po 35 znaków w wierszu) W pierwszym polu szczegółów płatności należy wpisać numer NIP (bez spacji i myślników), W drugim Typ identyfikatora uzupełniającego i identyfikator uzupełniający płatnika (pole to powinno być wypełnione identyfikatorem zgodnie z deklaracją z pola typ identyfikatora i odpowiednim numerem identyfikatora uzupełniającego bez odstępów i znaków rozdzielających). Jeżeli w polu typ identyfikatora uzupełniającego wpisano: R należy wpisać numer REGON, N należy wpisać numer NUSP, P należy wpisać numer PESEL, 1 wpisujemy serię i numer dowodu osobistego, 2 wpisujemy serię i numer paszportu. W trzecim polu szczegółów płatności kolejno: Typ wpłaty (np. S), Deklaracja (np ) i Nr deklaracji (np. 01). Uwaga: kolejność pozostaje niezmieniona, tzn. jest odwrotna niż na formularzu papierowym. Dopuszczalne są Typy wpłaty: A, D, E, M, S, T, U. W zależności od Typu wpłaty należy odpowiednio wypełnić pola Deklaracja i Nr deklaracji: a. jeżeli Typ wpłaty to A, D, E, T, U pole Nr deklaracji należy wypełnić dwoma zerami, b. jeżeli Typ wpłaty to S lub M do pola Nr deklaracji należy wprowadzić wartości od 01 do 89, c. jeżeli Typ wpłaty to A, S, M, T, U do pola Deklaracja należy wprowadzić datę w formacie RRRRMM, d. jeżeli Typ wpłaty to D lub E do pola Deklaracja należy wprowadzić sześć zer. W czwartym polu szczegółów płatności Numer decyzji/umowy/tytułu wykonawczego maksymalnie 15 znaków. Pole należy wypełnić umieszczając następujące informacje: a. jeżeli Typ wpłaty to A, D numer decyzji o nałożeniu dodatkowej opłaty, b. jeżeli Typ wpłaty to E numer tytułu wykonawczego, c. jeżeli Typ wpłaty to T numer decyzji/umowy o odroczeniu terminu płatności składek, d. jeżeli Typ wpłaty to U numer decyzji/umowy, na podstawie której płatnik uzyskał układ ratalny. Przykład wypełnienia szczegółów płatności. Bank BGŻ BNP Paribas SA Podręcznik użytkownika systemu MultiCash - kwiecień
29 Numer decyzji/umowy/tytułu wykonawczego W polu Płatne dn. program domyślnie wprowadza bieżącą datę, istnieje jednak możliwość jej modyfikacji np. wprowadzenie przyszłej daty (patrz też: 3.2 Jak wprowadzić i wysyłać przelewy z przyszłą datą realizacji?). Jeżeli Zleceniodawca chce zapłacić z wykorzystaniem Skróconej nazwy płatnika, to w takiej sytuacji należy w trzecim polu szczegółów płatności wprowadzić znak ukośnika /, a po nim Skróconą nazwę płatnika. Przykład wypełnienia szczegółów płatności ze Skróconą nazwą płatnika. Skrócona nazwa płatnika Na wyciągach systemu MultiCash, Skrócona nazwa płatnika będzie umieszczana w drugim polu informacji o Kontrahencie. UWAGA: Bank dokonuje automatycznej weryfikacji zawartości i zgodności pól zgodnie z aktualnym Rozporządzeniem Ministra Finansów. Błędne lub niespójne dane bądź pozostawienie któregokolwiek z 3 pierwszych pól pustym mogą spowodować odrzucenie pojedynczego przelewu lub całej przesyłki. Zlecenia ZUS należy wysyłać do Banku w osobnych przesyłkach zawierających tylko i wyłącznie polecenia typu Płatność ZUS. Dalej należy postępować zgodnie z opisem w rozdziale: 3.1 Jak wprowadzać i wysyłać zwykłe płatności krajowe? począwszy od akceptacji poleceń. 3.4 Jak wprowadzać i wysyłać płatności podatkowe? Aby uruchomić moduł płatności krajowych należy wybrać w module głównym funkcję <PLI Płatności krajowe w Polsce>. Wprowadzenie nowego polecenia przelewu możliwe będzie po kliknięciu na ikonie <Płatności krajowe>. Bank BGŻ BNP Paribas SA Podręcznik użytkownika systemu MultiCash - kwiecień
30 W oknie Wprowadź polecenia należy wybrać przycisk [Nowe polecenie]. Następnie należy potwierdzić rodzaj polecenia wciskając [OK]. W polu Typ operacji należy wybrać rodzaj <Płatność podatku>, a klikając na pierwszy znak zapytania należy wybierać rachunek, który ma zostać obciążony. Automatycznie zostanie wstawiony przypisany do rachunku zleceniodawca. W polu Kwota w PLN należy wprowadzić kwotę przelewu. Bank BGŻ BNP Paribas SA Podręcznik użytkownika systemu MultiCash - kwiecień
31 Poprzez wciśnięcie znaku zapytania w wierszu Kontrahent można wybrać kontrahenta wprowadzonego wcześniej do bazy danych programu (patrz też: 9.1 Jak dodać, usunąć, zmodyfikować dane kontrahenta?) wraz z jego numerem rachunku bankowego. W czterech wierszach sekcji szczegóły płatności należy wprowadzić następujące informacje dotyczące płatności podatku (program pozostawia do dyspozycji po 35 znaków w wierszu pierwszy wiersz szczegółów płatności musi zawierać typ identyfikatora* i NIP lub identyfikator uzupełniający zobowiązanego wprowadzone bez znaków rozdzielających. Jest to pole - TI drugi wiersz szczegółów płatności powinien zawierać okres**(rok, typ okresu, nr okresu) wprowadzone bez znaków rozdzielających. Jest to pole OKR i może być wypełnione maksymalnie do 5 znaków trzeci wiersz szczegółów płatności musi zawierać symbol formularza lub płatności***. Jest to pole SFP i może być wypełnione maksymalnie do 7 znaków. Lista dostępnych symboli formularzy lub płatności (stan na dzień r.). PIT8A,POG-3,POG3,PPD,PPE,SD,VAI,VAT-7,VAT7,WZP,WZP-1K,WZP1K,WZP-1M,WZP1M,WZP-1R,WZP1R, WZS,WZS-1K,WZS1K,WZS-1M,WZS1M,WZS-1R,WZS1R,ZPZ,INNE,VAT7K,VAT-7K,CIT-8,CIT8,CIT- 6A,CIT6A, SD-2,SD2,OPR,CIT,CIT-10,CIT10,CIT-11,CIT11,CIT-2,CIT2,CIT-2A,CIT2A,CIT-2B,CIT2B,CIT-6, CIT6,CIT- 8A, CIT8A,CIT-8B, CIT8B, CIT-9,CIT9,DAR,GK,GKP,NBP,PCC,PCC-1,PCC1,PCC-2,PCC2,PIT,PIT-23,PIT23,PIT-28, PIT28,PIT-36,PIT36,PIT-37,PIT37,PIT-4,PIT4,PIT-5,PIT5,PIT-8A,POG-3A,POG3A,POG-3C,POG3C,POG-3D, POG3D,POG-R,POGR,PIT-5L,PIT5L,PIT-53,PIT53,PPL,PIT-7,PIT7,KP,AKC-3,AKC-U,AKC3,PIT36L,PIT- 38,PIT38, VAT-T,VAT-Z,VAT-IN,VATT,VATZ,VATIN,PIT-36L,AKC-3ZH,AKCU,AKC-2,AKC2,AKC,WZD,VAT8,VAT- 8,VAT9,VAT-9, VAT10,VAT-10,VAT12,VAT-12,DJB,JDB,PPW,GL czwarty wiersz szczegółów płatności może zawierać identyfikację zobowiązania (rodzaj dokumentu np. decyzja, tytuł wykonawczy, postanowienie)****. Jest to pole TXT i może być wypełnione maksymalnie do 30 znaków (łącznie z odstępami) Bank BGŻ BNP Paribas SA Podręcznik użytkownika systemu MultiCash - kwiecień
32 * - typ identyfikatora N-NIP, R-Regon, P-Pesel, 1-dowód osobisty, 2-paszport ** - typ okresu R - rok, P - półrocze, K - kwartał, M-miesiąc, D-dekada, J dzień bądź 0 (zero), jeżeli wpłata dotyczy należności niezwiązanych z okresem rozliczeniowym *** - symbol formularza lub płatności zapisany dokładnie jak na formularzu deklaracji podatkowej **** - wiersz ten nie może pozostać wypełniony do końca, proszę wpisywać maksymalnie 30 znaków (łącznie z odstępami) Bank uzna za przelewy podatkowe wszystkie zlecenia, które: - są oznaczone jako typ Płatność podatku na formularzu wprowadzania przelewu; lub - są wysłane na rachunki Urzędów Skarbowych i Izb Celnych; lub - są wysłane na rachunki jednostek samorządu terytorialnego pod warunkiem, że Symbol formularza (pole SFP) jest oznaczony jako INNE, a rachunek nie należy do Urzędu Skarbowego lub Izby Celnej. UWAGA: Bank dokonuje automatycznej weryfikacji zawartości i zgodności pól zgodnie z aktualnym Rozporządzeniem Ministra Finansów. Błędne lub niespójne dane wprowadzone w trzech pierwszych polach szczegółów płatności, bądź pozostawienie któregokolwiek z tych pól pustym mogą spowodować odrzucenie pojedynczego przelewu lub całej przesyłki. Zlecenia podatkowe należy wysyłać do Banku w osobnych przesyłkach zawierających tylko i wyłącznie polecenia typu Płatność podatku. W polu Płatne dn. program domyślnie wprowadza bieżącą datę, istnieje jednak możliwość jej modyfikacji np. wprowadzenie przyszłej daty (patrz też: 3.2 Jak wprowadzić i wysyłać przelewy z przyszłą datą realizacji). Dalej należy postępować zgodnie z opisem w rozdziale: 3.1 Jak wprowadzać i wysyłać zwykłe płatności krajowe? - począwszy od akceptacji poleceń. 3.5 Jak sprawdzić czy płatności zostały poprawnie wysłane do Banku? Bardzo często zachodzi potrzeba sprawdzenia w programie czy płatności zostały poprawnie przesłane do Banku. Dotyczy to zarówno transmisji z dnia bieżącego jak i transmisji historycznych. Sprawdzenia można dokonać na 2 sposoby: Sposób 1. Lista przesyłek Zgodnie z instrukcją zawartą w rozdziale 6. Lista przesyłek należy sprawdzić status przesyłki. Sposób 2 Dzienniki Z menu <Zarządzanie> należy wybrać <Dzienniki> i <Przeglądaj>, w oknie Wybór dziennika należy zaznaczyć Dziennik transmisji z odpowiedniego dnia i nacisnąć [OK]. Bank BGŻ BNP Paribas SA Podręcznik użytkownika systemu MultiCash - kwiecień
33 W oknie Wybór dziennika należy zaznaczyć Dziennik transmisji z odpowiedniego dnia i nacisnąć [OK] W kolejnym oknie można odczytać kolejne transmisje z danego dnia. Najbardziej istotny jest drugi wiersz zawierający po prawidłowej transmisji komunikat Transmisja pomyślnie zakończona UWAGA Jeżeli treść komunikatu z wiersza drugiego jest inna niż Transmisja pomyślnie zakończona, oznacza to, iż przesyłka z płatnościami nie dotarła do Banku. Warto też zwrócić uwagę na wiersz rozpoczynający się od znaków => Wskazuje on bowiem na miejsce dysku komputera, gdzie dla historii zapisują się wszystkie przesłane do Banku zlecenia płatności (patrz też: Jak sprawdzić/wydrukować zawartość przesłanej do Banku przesyłki z płatnościami?). Bank BGŻ BNP Paribas SA Podręcznik użytkownika systemu MultiCash - kwiecień
34 3.6 Jak zaimportować polecenia z utworzonej wcześniej przesyłki PLI? Należy uruchomić moduł płatności krajowych. Z menu <Narzędzia> należy wybrać funkcję <Importuj polecenia>. Należy wskazać paczkę do importu i kliknąć [Otwórz]. UWAGA Przesyłki wysłane do Banku przechowywane są w katalogu.\mccwin\sav (dotyczy to również przesyłek przesłanych do Banku, lecz odrzuconych w procesie rozliczania). Przesyłki nie wysłane oraz przesyłki, których transmisja zakończyła się błędem, znajdują się w katalogu.\pliwin. W przypadku przesyłek nie wysłanych należy pozostawić zaznaczone pole Usuń plik po wczytaniu. Jeśli importowana jest przesyłka przetransmitowana wcześniej do Banku, pole to należy odznaczyć. Bank BGŻ BNP Paribas SA Podręcznik użytkownika systemu MultiCash - kwiecień
35 Następuje proces importu poleceń przelewu ze wskazanej przesyłki, w kolejnym oknie poprzez kliknięcie na wybranej operacji możliwe jest także przeglądanie jej szczegółów. Po zakończonym procesie importu poleceń należy zamknąć okno Wstaw przesyłkę. Importowane w ten sposób polecenia przelewu dostępne będą w funkcjach <Płatności krajowe> i <Akceptacja>. 3.7 Jak sprawdzić-wydrukować zawartość przesłanej do Banku przesyłki z płatnościami? Aby wydrukować zawartość przesłanej do Banku przesyłki z płatnościami, należy otworzyć moduł płatności, w którym utworzono przesyłkę. Z menu <Narzędzia> należy wybrać <Wyświetl przesyłkę>. W oknie Wyświetlenie przesyłki należy ustawić opcję Typ raportu - <Dokładnie> i nacisnąć [Twórz]. W oknie Wybierz Przesyłkę należy zaznaczyć nazwę przesyłki, której zawartość ma zostać wyświetlona. Należy pamiętać o zasadzie, iż nazwa przesyłki składa się zawsze z ośmiu cyfr i rozszerzenia RRMMDDnr.PLx (gdzie RR-rok, MM-miesiąc, DD-dzień, nr-kolejny numer przesyłki w danym dniu, x-i dla płatności krajowych PLI, x-a dla płatności zagranicznych PLA). Bank BGŻ BNP Paribas SA Podręcznik użytkownika systemu MultiCash - kwiecień
36 Po zaznaczeniu nazwy przesyłki należy nacisnąć [Otwórz]. UWAGA Przesyłki wysłane do Banku przechowywane są w katalogu.\mccwin\sav (dotyczy to również przesyłek przesłanych do Banku, lecz odrzuconych w procesie rozliczania). Przesyłki nie wysłane oraz przesyłki, których transmisja zakończyła się błędem znajdują się w katalogu.\pliwin. Otwarte w ten sposób okno podglądu wszystkie dane opisujące przesyłkę i zawarte w niej zlecenia. Dane te można przeglądać na ekranie monitora lub wydrukować korzystając z ikony umieszczonej w lewym górnym rogu okna. Jest to najbardziej dokładny sposób wyświetlenia zawartości przesyłki. Zawartość przesyłki można również podejrzeć korzystając z przycisku [Podgląd pliku] w funkcji <Lista przesyłek>. 3.8 Jak wycofać (anulować) przesłane już zlecenia? W celu anulowania przesłanych zleceń krajowych należy jak najszybciej skontaktować się z Oddziałem prowadzącym rachunek. Przesyłkę wstrzymać można jedynie przed zaksięgowaniem jej w systemie informatycznym Banku Bank BGŻ BNP Paribas SA Podręcznik użytkownika systemu MultiCash - kwiecień
37 4. Płatności zagraniczne 4.1 Jak wprowadzać i wysyłać płatności zagraniczne? Uruchomienie modułu płatności zagranicznych następuje poprzez pojedyncze kliknięcie na ikonie <PLA Płatności zagraniczne dla Polski>. Aby wprowadzić nowe polecenie należy wybrać funkcję <Płatności zagraniczne>. W oknie Wprowadź polecenia należy wybrać przycisk [Nowe polecenie]. Następnie należy potwierdzić rodzaj polecenia wciskając [OK]. Klikając na pierwszy znak zapytania należy wybrać rachunek który ma zostać obciążony. Automatycznie zostanie wstawiony przypisany do rachunku zleceniodawca. Bank BGŻ BNP Paribas SA Podręcznik użytkownika systemu MultiCash - kwiecień
38 W polu Waluta należy wybrać rodzaj waluty. Zazwyczaj jest to ten sam rodzaj waluty, jaki występuje we wskazanym, obciążanym rachunku. Istnieją jednak sytuacje, w których wybrana waluta będzie inna, niż waluta rachunku zleceniodawcy, np. kiedy wysyłane są polecenia w Euro obciążające rachunek złotowy. W polu Kwota należy wprowadzić kwotę polecenia. Uwaga: Nie należy zwracać uwagi na kwotę podaną w polu Kwota w PLN. Tabela, wg której kurs jest przeliczany nie aktualizuje się automatycznie w systemie. Poprzez wciśnięcie znaku zapytania w wierszu Kontrahent można wybrać odbiorcę polecenia. W przypadku braku wcześniej zdefiniowanego kontrahenta należy przejść do zakładki Kontrahent i wypełnić znajdujące się tam pola zgodnie z poniższym przykładem. Bank BGŻ BNP Paribas SA Podręcznik użytkownika systemu MultiCash - kwiecień
39 W polu IBAN/NRB należy podać numer rachunku beneficjenta w standardzie IBAN (dla krajów, w których standard IBAN obowiązuje). Poprawność numeru w tym polu jest weryfikowana przez system. Nie wolno stosować w nim spacji i znaków rozdzielających. Jeśli rachunek beneficjenta jest prowadzony w kraju, w którym nie obowiązuje standard IBAN należy wpisać numer rachunku w polu Id rachunku. W polu Id. banku należy podać kod SWIFT (BIC) banku beneficjenta. W polu Dokładny adres należy wprowadzić adres (obowiązkowo kraj) banku kontrahenta. Jeśli dane adresowe banku (ulica, miasto) nie są znane należy w polach tych umieścić kropkę. Zakładka Rozliczenie kosztów/informacje klient-bank służy do przekazania informacji o sposobie rozliczenia kosztów przelewu oraz do podania tytułu płatności. Aby na zleceniu przelewu zagranicznego wskazać przyspieszoną datę waluty należy: 1. Wybrać zakładkę Wskazówki / referencje. 2. W polu < Referencje > należy wprowadzić żądaną datę waluty. 3. Datę należy podać bez dodatkowych opisów, w formacie RRRR-MM-DD, tj. rok-miesiąc-dzień. Bank BGŻ BNP Paribas SA Podręcznik użytkownika systemu MultiCash - kwiecień
40 Przykład zlecenia z przyspieszona daty realizacji UWAGA: Bank pobiera dodatkową opłatę z tytułu dodatkowych czynności związanych z obsługą zleceń - nie spełniających standardu STP, czyli zleceń transgranicznych lub zagranicznych, w treści których stwierdzono którykolwiek z podanych poniżej braków lub usterek: - brak poprawnego kodu SWIFT (BIC) banku beneficjenta, - podany numer rachunku nie spełnia standardu IBAN - dla płatności do krajów, gdzie jest on wymagany, - brak tytułu płatności, - niewłaściwe sformatowanie zlecenia (dane w nieprawidłowych polach). Gotowe, wprowadzone już polecenie przelewu po wciśnięciu przycisku [OK] zostaje zapisane na liście w oknie Wprowadź polecenia. Kolejnym krokiem jest akceptacja wprowadzonych wcześniej poleceń przelewu, do tego celu służy ikona <Akceptacja>, zaznaczoną płatność należy zaakceptować klikając prawym klawiszem myszy w dowolnym miejscu na czarnym pasku. Bank BGŻ BNP Paribas SA Podręcznik użytkownika systemu MultiCash - kwiecień
41 Drugą metodą akceptacji jest <Akceptacja poleceń płatności zagranicznych według rachunków>, gdzie poprzez kliknięcie przycisku <Akceptuj polecenia> akceptowane są zaznaczone polecenia. Kolejnym etapem jest <Tworzenie przesyłki>. Tworzenie przesyłki, jej autoryzacja i podpisanie oraz przesłanie do Banku odbywa się zgodnie z zasadami opisanymi w przypadku poleceń płatności krajowych PLI. Patrz: 3.1 Jak wprowadzać i wysyłać zwykłe płatności krajowe? 4.2 Jak sprawdzić czy płatności PLA zostały poprawnie wysłane do Banku? Bardzo często zachodzi potrzeba sprawdzenia w programie czy płatności zostały poprawnie przesłane do Banku. Dotyczy to zarówno transmisji z dnia bieżącego jak i transmisji historycznych. Bank BGŻ BNP Paribas SA Podręcznik użytkownika systemu MultiCash - kwiecień
42 Sprawdzenia można dokonać na 2 sposoby: Sposób 1. Lista przesyłek Zgodnie z instrukcją zawartą w rozdziale 6. Lista przesyłek należy sprawdzić status przesyłki. Sposób 2 Dzienniki Z menu Zarządzanie należy wybrać <Dzienniki> i <Przeglądaj> W oknie Wybór dziennika należy zaznaczyć Dziennik transmisji z odpowiedniego dnia i nacisnąć [OK]. W kolejnym oknie można odczytać kolejne transmisje z danego dnia. Najbardziej istotny jest drugi wiersz zawierający po prawidłowej transmisji komunikat Transmisja pomyślnie zakończona. UWAGA: Jeżeli treść komunikatu z wiersza drugiego jest inna niż Transmisja pomyślnie zakończona, oznacza to, iż przesyłka z płatnościami nie dotarła do Banku. Warto też zwrócić uwagę na wiersz rozpoczynający się od znaków => Wskazuje on bowiem na miejsce dysku komputera, gdzie dla historii zapisują się wszystkie przesłane do Banku zlecenia płatności (patrz też: Jak sprawdzić/wydrukować zawartość przesłanej do Banku przesyłki z płatnościami?). Bank BGŻ BNP Paribas SA Podręcznik użytkownika systemu MultiCash - kwiecień
43 4.3 Jak zaimportować polecenia z utworzonej wcześniej przesyłki PLA? Należy uruchomić moduł płatności zagranicznych. Z menu <Narzędzia> należy wybrać funkcję <Importuj polecenia>. Należy wskazać paczkę do importu i kliknąć [Otwórz]. UWAGA: Przesyłki wysłane do Banku przechowywane są w katalogu.\mccwin\sav (dotyczy to również przesyłek przesłanych do Banku, lecz odrzuconych w procesie rozliczania). Przesyłki nie wysłane oraz przesyłki, których transmisja zakończyła się błędem znajdują się w katalogu.\plawin. W przypadku przesyłek niewysłanych należy pozostawić zaznaczone pole Usuń plik po wczytaniu. Jeśli importowana jest przesyłka przetransmitowana wcześniej do Banku, pole to należy odznaczyć. Bank BGŻ BNP Paribas SA Podręcznik użytkownika systemu MultiCash - kwiecień
44 Następuje proces importu poleceń przelewu ze wskazanej przesyłki, w kolejnym oknie poprzez kliknięcie na wybranej operacji możliwe jest także przeglądanie jej szczegółów. Po zakończonym procesie importu poleceń należy zamknąć okno Wstaw przesyłkę. Importowane w ten sposób polecenia przelewu dostępne będą w funkcjach <Płatności zagraniczne>. 4.4 Jak sprawdzić-wydrukować zawartość przesłanej do Banku przesyłki z płatnościami PLA? Bardzo często zachodzi potrzeba sprawdzenia w programie zawartości przesyłki przesłanej wcześniej do Banku. Dotyczy to zarówno płatności krajowych PLI jak i zagranicznych PLA. Aby wydrukować zawartość przesłanej do Banku przesyłki z płatnościami należy otworzyć moduł płatności, w którym utworzono przesyłkę. Z menu <Narzędzia> należy wybrać funkcję <Wyświetl przesyłkę>. W oknie Wyświetlenie przesyłki należy ustawić opcję Typ raportu - <Dokładnie> i nacisnąć [Twórz]. Bank BGŻ BNP Paribas SA Podręcznik użytkownika systemu MultiCash - kwiecień
45 W oknie Wybierz Przesyłkę należy zaznaczyć nazwę przesyłki, której zawartość ma zostać wyświetlona. Należy pamiętać o zasadzie, iż nazwa przesyłki składa się zawsze z ośmiu cyfr i rozszerzenia RRMMDDnr.PLx (gdzie RR-rok, MM-miesiąc, DD-dzień, nr-kolejny numer przesyłki w danym dniu, x-i dla płatności krajowych PLI, x-a dla płatności zagranicznych PLA). Po zaznaczeniu nazwy przesyłki należy nacisnąć [Otwórz]. Otwarte w ten sposób okno podglądu zawiera wszystkie dane opisujące przesyłkę i zawarte w niej zlecenia. Dane te można przeglądać na ekranie monitora lub wydrukować korzystając z ikony umieszczonej w lewym górnym rogu okna. Jest to najbardziej dokładny sposób na wyświetlenie zawartości przesyłki. Zawartość przesyłki można również podejrzeć korzystając z przycisku [Podgląd pliku] w funkcji <Lista przesyłek>. 4.5 Jak wycofać (anulować) przesłane już zlecenia? W tym celu należy jak najszybciej skontaktować się z Oddziałem prowadzącym Państwa rachunek. 5. Przewalutowania środków 5.1 Jak wprowadzić i wysłać zlecenie przewalutowania środków? Przewalutowanie jest funkcją programu MultiCash pozwalającą na sprzedaż bądź zakup dowolnej waluty. Polecenie przewalutowania musi zostać przygotowane w module PLA - Płatności zagraniczne dla Polski. Uruchomienie modułu płatności zagranicznych następuje poprzez pojedyncze kliknięcie na ikonie <PLA Płatności zagraniczne dla Polski>. Bank BGŻ BNP Paribas SA Podręcznik użytkownika systemu MultiCash - kwiecień
46 Wprowadzenie nowego polecenia przelewu możliwe będzie po kliknięciu na ikonie <Płatności zagraniczne>. W oknie Wprowadź polecenia należy wybrać przycisk [Nowe polecenie]. Następnie należy potwierdzić rodzaj polecenia wciskając [OK]. Klikając na pierwszy znak zapytania należy wybrać rachunek który ma zostać obciążony. Automatycznie zostanie wstawiony przypisany do rachunku zleceniodawca. UWAGA: Obciążanym rachunkiem może być dowolny rachunek prowadzony dla zleceniodawcy przez Bank, także rachunek prowadzony w PLN. Bank BGŻ BNP Paribas SA Podręcznik użytkownika systemu MultiCash - kwiecień
47 W polu Waluta należy wprowadzić symbol waluty, która ma zostać zakupiona a w polu Kwota należy wprowadzić jej ilość. UWAGA: Pole Kwota w PLN podaje jedynie orientacyjną wartość kupowanej waluty nie uwzględnia ono aktualnego kursu tej waluty i ma charakter wyłącznie szacunkowy. Jako kontrahenta należy wprowadzić własną firmę, podając numer uznawanego rachunku w Banku. W pierwszym wierszu Szczegółów płatności należy umieścić słowo PRZEWALUTOWANIE. Tak przygotowane polecenie przewalutowania należy zatwierdzić przez OK. Aby wysłać przygotowane polecenie przewalutowania należy je teraz zaakceptować i stworzyć przesyłkę. Patrz: 4.1 Jak wprowadzać i wysyłać zwykłe płatności zagraniczne? 6. Lista przesyłek Aby uruchomić funkcję Lista przesyłek należy z listy w module głównym wybrać ikonę <Lista przesyłek>. 6.1 Jakie informacje można uzyskać w funkcji lista przesyłek? Funkcja <Lista przesyłek> dostarcza wielu istotnych informacji dotyczących statusu przesyłek wstawionych do kolejki transmisyjnej. Pozwala też na wygodne zarządzanie przesyłkami. Oto opis i umiejscowienie ważniejszych informacji oraz funkcji na Liście przesyłek. Bank BGŻ BNP Paribas SA Podręcznik użytkownika systemu MultiCash - kwiecień
48 Podpisy informacja o podpisach, którymi opatrzona została zaznaczona na liście przesyłka. Informacja zawiera nazwę użytkownika i czas podpisu. 2. Status niezwykle istotna informacja o statusie przesyłki. Szerzej ten temat opisany jest w następnym podrozdziale. 3. Nazwa pliku Pole to zawiera informację o nazwie pliku przesyłki (rrmmddnn.*). Pojawiają się tu również informacje dodatkowe jak np. opis błędu. 4. Wyślij teraz funkcja służąca do wysłania zaznaczonej przesyłki, która oczekuje na transmisję lub przesyłki, której pierwotna transmisja zakończyła się błędem. 5. Podgląd pliku funkcja powodująca wyświetlenie zawartości zaznaczonej przesyłki. 6. Podpisz i Usuń podpis funkcje umożliwiające podpisanie zaznaczonej przesyłki lub usunięcie z niej podpisu. 6.2 Jak sprawdzić status przesyłki ze zleceniami? Na liście przesyłek, w kolumnie Status znajdują się informacje o statusie przesyłki. Oto opisy przykładowych, często występujących statusów. 1. Czeka na podpis Przesyłka została wstawiona do kolejki lecz nie została podpisana. W takim przypadku można skorzystać z przycisku [Podpisz]. 2. Czeka na transmisję Plik został podpisany przez przynajmniej jednego użytkownika i jeśli nie jest wymagany drugi podpis oczekuje na transmisję. W takim przypadku można skorzystać z przycisku [Wyślij teraz]. 3. Błąd Podczas transmisji wystąpił błąd. Plik nie został przesłany do Banku. Opis błędu znajduje się w kolumnie Nazwa pliku. Bank BGŻ BNP Paribas SA Podręcznik użytkownika systemu MultiCash - kwiecień
49 4. Podpis elektroniczny OK (Przesłano do podpisu uzupełniającego) Plik został poprawnie przetransmitowany do Banku. Dodatkowa informacja w polu Nazwa pliku mówi, iż plik oczekuje w Banku na złożenie podpisu uzupełniającego. Komunikat występuje w przypadku korzystania z podpisu rozproszonego. 5. Podpis elektroniczny OK Plik został pomyślnie przetransmitowany do Banku. UWAGA: W przypadku przesyłek oczekujących na transmisję oraz przesyłek, których pierwotna transmisja zakończyła się błędem, system może podczas następnej transmisji automatycznie ponowić próbę ich wysłania. Jeżeli przesyłki te nie mają zostać przesłane do Banku należy je anulować lub usunąć. Opis sposobu anulowania i usunięcia znajdują się w następnym podrozdziale. 6.3 Jak anulować lub usunąć przygotowaną, nie wysłaną przesyłkę? Aby anulować przesyłkę, której transmisja nie ma zostać ponowiona należy kliknąć na jej rekordzie prawym klawiszem myszy. Rozwinięte w ten sposób menu zawiera funkcję Anuluj, której należy użyć. Po anulowaniu przesyłka powinna uzyskać status Anulowano. Przesyłkę można również usunąć. Aby usunąć przesyłkę należy kliknąć na jej rekordzie prawym klawiszem myszy. Rozwinięte w ten sposób menu zawiera funkcję Usuń rekord, której należy użyć. W trakcie usuwania przesyłki z listy system spyta czy usunąć również plik przesyłki zapisany na dysku. Jeżeli plik nie będzie już wykorzystywany (importowany) należy odpowiedzieć [Tak]. Bank BGŻ BNP Paribas SA Podręcznik użytkownika systemu MultiCash - kwiecień
50 7. Podpis rozproszony 7.1 Co to jest podpis rozproszony? Podpis rozproszony jest rozwiązaniem umożliwiającym wysłanie przesyłki ze zleceniami bez wymaganej liczby podpisów i uzupełnienie podpisu z innej lokalizacji. W takim przypadku przesyłka z niekompletnym podpisem jest przechowywana w Banku i oczekuje na uzupełnienie podpisu. Trafia do realizacji dopiero po uzupełnieniu podpisu. Jest to rozwiązanie szczególnie przydatne w dla firm, w których osoby upoważnione do podpisu mają swoje siedziby w innych lokalizacjach w kraju lub za granicą. 7.2 W jaki sposób pospisywać i wysyłać przesyłkę korzystając z podpisu rozproszonego? Wysłanie przesyłki z wykorzystaniem podpisu rozproszonego składa się z 2 etapów. Etap 1. Czynności do wykonania (wprowadzenie polecenia, akceptacja, stworzenie i podpisanie przesyłki, wysyłka) niemal niczym nie różnią się od standardowego sposobu postępowania opisanego w rozdziale 3 i 4. Jedyna różnica polega na tym, iż przesyłka na tym etapie podpisywana jest przez osobę nie posiadającą wystarczających uprawnień. Po zakończonej transmisji należy otworzyć funkcję <Lista przesyłek> w module głównym. W rekordzie odpowiadającym wysłanej przesyłce powinien widnieć status Podpis elektroniczny OK. oraz informacja Przesłano do podpisu uzupełniającego. Wysłana przesyłka oczekuje w Banku na złożenie podpisu uzupełniającego przez uprawnionego użytkownika w drugiej lokalizacji. Etap 2. W celu złożenia podpisu uzupełniającego należy pobrać z Banku wstępnie podpisany plik. Aby odebrać plik należy z głównego menu wybrać funkcję <Wykonaj ulubione transmisje>. Bank BGŻ BNP Paribas SA Podręcznik użytkownika systemu MultiCash - kwiecień
51 W oknie Wykonaj ulubione należy wybrać sesję <ESG Pobierz plik do podpisu rozproszonego>. Po wpisaniu kodu PIN należy wcisnąć [Wykonaj natychmiast]. Po zakończeniu połączenia z Bankiem pobrany plik widoczny jest na liście w funkcji <Lista przesyłek>. Status pliku brzmi Czeka na podpis. Korzystając z przycisku [Podpisz] należy podpisać plik. Czeka na podpis Po złożeniu podpisu status pliku powinien zmienić się na Czeka na transmisję. W lewym górnym rogu okna powinna widnieć nazwa użytkownika oraz czas złożenia podpisu uzupełniającego. Aby wysłać plik do Banku należy wcisnąć przycisk [Wyślij teraz]. Czeka na transmisję Bank BGŻ BNP Paribas SA Podręcznik użytkownika systemu MultiCash - kwiecień
52 Po zakończeniu transmisji plik powinien uzyskać status Podpis elektroniczny OK Oznacza to, że plik z podpisem uzupełniającym został przetransmitowany do Banku i przesyłka oczekuje już na realizację. Podpis elektroniczny OK Poprawność procesu podpisania, uzupełnienia podpisu i wysłania przesyłki można dodatkowo sprawdzić pobierając z Banku plik PTK. Służy do tego sesja <PTK Odbierz plik dziennika (LOG)> znajdująca się w funkcji Wykonaj ulubione transmisje. Odebrane pliki PTK można przeglądać w Menedżerze informacji na ekranie modułu głównego. 8. Odrzucenia przesyłek z płatnościami Czasem może zdarzyć się sytuacja, że pomimo poprawnego przetransmitowania przesyłki z płatnościami zostanie ona odrzucona w procesie rozliczania i księgowania w Banku. 8.1 Jakie są najczęstsze przyczyny odrzucenia przesyłek? Najczęstsze przyczyny odrzucenia przesyłek to: - brak środków na rachunku pozwalających na realizację przesłanych płatności - umieszczenie w jednym pliku przesyłki przelewów różnej klasy (przelewy zwykłe, przelewy ZUS, płatności podatkowe do Urzędów Skarbowych) te 3 rodzaje przelewów muszą być umieszczane w oddzielnych przesyłkach - umieszczenie w jednym pliku przesyłki przelewów z różną datą płatności - przesłanie do Banku przesyłki z przelewami, w których data płatności przekracza okres 3 dni wstecz - przesłanie do Banku płatności podatkowych do Urzędów Skarbowych, które zawierają błędy (np. błędny numer rachunku Urzędu Skarbowego, błędy w polach szczegółów płatności pola te powinny być wypełnione wg ściśle określonych zasad) - przesłanie do Banku płatności ZUS zawierających błędy w polach szczegółów płatności 8.2 Jak i gdzie otrzymamy informację o odrzuceniu? Bezpośrednio po odrzuceniu przesyłki generowany jest komunikat informujący o tym fakcie. Komunikat ten dołączany jest do informacji o operacjach z dnia bieżącego, które pobierane są przez Państwa sesją STA Pobierz wyciągi. Po wykonaniu tej transmisji informacja o Bank BGŻ BNP Paribas SA Podręcznik użytkownika systemu MultiCash - kwiecień
53 odrzuceniu widoczna jest na liście w funkcji <Operacje>. Zawiera ona kwotę przesyłki, liczbę zleceń w przesyłce i przyczynę odrzucenia. Informacja pojawi się również na wyciągu, który mogą Państwo pobrać w następnym dniu roboczym. UWAGA: Aby informacja o odrzuceniu znalazła się w systemie misi ona zostać pobrana przez Państwa z Banku. Jest to zatem jeden z argumentów zalecających bieżące sprawdzanie obrotów na rachunku poprzez pobieranie informacji w sposób podany w rozdziale 1.1 niniejszego podręcznika. 8.3 Jak poprawić i ponownie wysłać odrzucone zlecenia? Informacja o odrzuceniu przesyłki jednoznacznie informuje, że zawarte w niej zlecenia nie zostaną przez Bank zrealizowane. Jeżeli chcą Państwo ponownie wysłać odrzucone zlecenia należy wybrać jeden z 2 wariantów postępowania. 1. Ponowne wprowadzenie zleceń do sytemu i ich przesłanie. 2. Import poleceń z kopii odrzuconej przesyłki znajdującej się w systemie. Metoda ta eliminuje konieczność ponownego wprowadzania zleceń. Aby dokonać importu należy skorzystać z instrukcji zamieszczonej w podrozdziale 3.6 niniejszego podręcznika. Po zaimportowaniu poleceń należy poprawić błędy, które spowodowały odrzucenie a następnie wysłać poprawione zlecenia do Banku. 9. Obsługa baz danych modułów PLI i PLA (kontrahenci, dane zleceniodawcy, rachunki zleceniodawcy, banki) 9.1 Jak dodać, usunąć czy zmodyfikować dane kontrahenta? W module płatności z menu <Bazy danych> należy wybrać funkcję <Kontrahenci>. W ten sposób otwarte zostaje okno o nazwie Kontrahenci, w którym widoczna jest lista zapisanych w bazie kontrahentów. Aby dodać nowego kontrahenta należy kliknąć na przycisku [Nowy kontrahent]. Bank BGŻ BNP Paribas SA Podręcznik użytkownika systemu MultiCash - kwiecień
54 Moduł krajowy - PLI W oknie Kontrahent szczegóły należy wypełnić odpowiednie pola zgodnie z posiadanymi danymi. UWAGA: W polu NRB należy wprowadzić tzw. Numer Rachunku Bankowego kontrahenta. W rozliczeniach krajowych numer taki składa się z 26 cyfr. Po wprowadzeniu wszystkich danych należy zapisać je poprzez wciśnięcie przycisku [Zapisz]. Moduł zagraniczny - PLA W oknie Kontrahent szczegóły należy wypełnić odpowiednie pola zgodnie z posiadanymi danymi. Na zakładce <Kontrahenci> należy umieścić informacje o beneficjencie przelewu. Pola oznaczone kolorem czerwonym są obowiązkowe. Na zakładce <Bank kontrahenta> należy wskazać informacje o banku w którym jest prowadzony rachunek kontrahenta. Koniecznie należy wypełnić pole Kraj (oznaczone kolorem czerwonym). W polu IBAN/NRB należy podać numer rachunku beneficjenta w standardzie IBAN (dla krajów, w których standard IBAN obowiązuje). Poprawność numeru w tym polu jest weryfikowana przez system. Nie wolno stosować w nim spacji i znaków rozdzielających. Jeśli rachunek beneficjenta jest prowadzony w kraju, w którym nie obowiązuje standard IBAN należy wpisać numer rachunku w polu Id rachunku. W polu Id. banku należy podać kod SWIFT (BIC) banku beneficjenta. Bank BGŻ BNP Paribas SA Podręcznik użytkownika systemu MultiCash - kwiecień
55 Po wprowadzeniu wszystkich danych należy zapisać je poprzez wciśnięcie przycisku [OK]. Aby usunąć czy modyfikować dane kontrahenta należy w oknie Kontrahenci wybrać rekord, który ma ulec zmianie i otworzyć go poprzez podwójne kliknięcie. Po wprowadzeniu stosownych zmian należy je zapisać poprzez wciśnięcie przycisku [Zapisz]. Dane kontrahenta możemy również wprowadzać i modyfikować podczas tworzenia nowych poleceń przelewu po przejściu do zakładki <Kontrahent>. Bank BGŻ BNP Paribas SA Podręcznik użytkownika systemu MultiCash - kwiecień
56 9.2 Jak dodać, usunąć, zmodyfikować dane zleceniodawcy? W module płatności należy z menu <Bazy danych> wybrać funkcję <Zleceniodawcy>. W oknie o tej samej nazwie istnieje możliwość dodania nowego zleceniodawcy oraz modyfikacji danych zleceniodawcy już istniejącego. Aby dodać nowego zleceniodawcę należy nacisnąć przycisk [Nowy zleceniodawca] a następnie wypełnić znajdujące się w oknie pola. Po wprowadzeniu danych należy je zapisać klikając na przycisk [Zapisz]. W przypadku modyfikacji danych zleceniodawcy należy dwukrotnie kliknąć na pasku zawierającym jego nazwę w oknie Zleceniodawcy. Bank BGŻ BNP Paribas SA Podręcznik użytkownika systemu MultiCash - kwiecień
57 Po wprowadzeniu stosownych poprawek w oknie Zleceniodawca szczegóły należy je zapisać poprzez wciśnięcie przycisku [Zapisz]. Aby usunąć zleceniodawcę z bazy należy w oknie Zleceniodawcy kliknąć prawym przyciskiem myszy danym rekordzie. Z otwartego w ten sposób menu należy wybrać opcję <Usuń rekord>. Można także usunąć wybranego zleceniodawcę z okna Zleceniodawca szczegóły poprzez wciśnięcie przycisku [Usuń]. 9.3 Jak dodać, usunąć, zmodyfikować dane rachunku zleceniodawcy? W module płatności z menu <Bazy danych> należy wybrać funkcję <Rachunki>. W oknie o tej samej nazwie program wyświetla listę wprowadzonych do systemu rachunków zleceniodawcy Bank BGŻ BNP Paribas SA Podręcznik użytkownika systemu MultiCash - kwiecień
58 Aby dodać nowy rachunek należy kliknąć na przycisk [Nowy rachunek], otwierając w ten sposób okno Rachunek szczegóły. W oknie Rachunek szczegóły należy wprowadzić dane dotyczące nowego rachunku, oraz przyporządkować jego zleceniodawcę. Zapamiętanie wprowadzonych danych możliwe jest poprzez naciśnięcie przycisku [Zapisz]. Modyfikację rachunku można wykonać wskazując w oknie Rachunki wybrany rachunek poprzez podwójne kliknięcie na pasku z jego nazwą. W otwartym w ten sposób oknie Rachunek szczegóły należy wprowadzić zmiany. Zmiany należy zapisać poprzez wciśnięcie przycisku [Zapisz]. Usunięcia rachunku można natomiast dokonać poprzez klikniecie prawym przyciskiem myszy na rekordzie wybranego rachunku w oknie Rachunki (lista). W wywołanym menu należy wybrać <Usuń rekord>. 9.4 Jak dodać nowy bank, którego nie ma w bazie? W module płatności z menu <Bazy danych> należy wybrać bazę <Banki>. Bank BGŻ BNP Paribas SA Podręcznik użytkownika systemu MultiCash - kwiecień
59 W oknie Banki, zawierającym listę banków krajowych, należy wybrać przycisk [Nowy Bank]. W oknie Banki szczegóły należy wprowadzić Id. Banku oraz jego nazwę. Pozostałe pola wypełniane są tylko w przypadku, kiedy dopisywany bank będzie domyślnym bankiem zleceniodawcy. Po wprowadzeniu danych, należy je zapisać przez wciśnięcie [Zapisz]. Modyfikacja wcześniej wprowadzonych danych oraz ich usuwanie możliwe jest po przejściu z okna Banki wybór do okna Banki szczegóły. 10. Blokady użytkowników 10.1 Z jakimi blokadami możemy się spotkać i jakie są ich przyczyny? W trakcie korzystania z systemu MultiCash mogą Państwo spotkać się z dwoma rodzajami blokad. Blokada wejścia do programu. Przyczyną zablokowania użytkownikowi dostępu do programu jest trzykrotne wprowadzenie błędnego hasła użytkownika podczas otwierania programu. Sposób usunięcia tej blokady opisany jest w rozdziale 10.3 niniejszego podręcznika. Zablokowanie możliwości wykonywania transmisji. W trakcie transmisji pojawia się wtedy komunikat nr 17 Blokada po 3 nieudanych próbach lub komunikat nr 5 Blokada uprawnionego. Blokada ta uniemożliwia wykonywanie transmisji oraz autoryzację przesyłek podpisanych przez zablokowanego użytkownika. Jej przyczyną jest trzykrotne wykonanie transmisji przy użyciu błędnego kodu PIN. Sposób usunięcia tej blokady opisany jest w rozdziale 10.4 niniejszego podręcznika. UWAGA: Częstą przyczyną powstawania blokad jest niewłaściwy sposób wpisania poprawnego nawet hasła lub kodu PIN. System bowiem rozróżnia duże i Bank BGŻ BNP Paribas SA Podręcznik użytkownika systemu MultiCash - kwiecień
60 małe litery. Przed wpisaniem hasła lub kodu należy się upewnić, czy włączony lub wyłączony jest klawisz Caps Lock Komunikat nr 23 Błąd rozkodowania informacji startowej Sygnałem informującym o wpisaniu błędnego kodu PIN jest komunikat nr 23 Błąd rozkodowania informacji startowej, który pojawia się w momencie transmisji, podczas wstępnej autoryzacji połączenia przez system bankowy. Komunikat ten może pojawić się również w przypadku użycia niewłaściwego pliku BPD (w tym starszej jego kopii) oraz przy próbie wykonania transmisji opatrzonej poprawnym kodem PIN użytkownika, który nie jest aktualnie zalogowany. UWAGA: W przypadku podania niewłaściwego kodu, program nie informuje o tym użytkownika bezpośrednio po jego wpisaniu, ponieważ kod PIN sprawdzany jest dopiero przy połączeniu z Bankiem. Oznacza to, że jednocześnie z przekazaniem komunikatu o błędzie próba zostanie zarejestrowana po stronie bankowej. W przypadku pojawienia się komunikatu Błąd rozkodowania informacji startowej w trakcie odbierania informacji z Banku, należy raz jeszcze połączyć się z Bankiem wpisując poprawny kod PIN. W przypadku pojawienia się komunikatu Błąd rozkodowania informacji startowej podczas wysyłania do Banku przesyłek ze zleceniami należy w funkcji Lista przesyłek w module głównym odnaleźć błędnie wysłaną przesyłkę (najczęściej jest to pierwsza pozycja od góry), podświetlić ją, upewnić się czy jest to właśnie ta przesyłka, sprawdzić czy widnieje przy niej komunikat Błąd rozkodowania informacji startowej i wcisnąć przycisk [Wyślij teraz]. Po pojawieniu się okna Kod PIN należy wprowadzić poprawny kod i wcisnąć [OK]. System ponowi wysyłkę. Wybieramy przesyłkę Wpisujemy kod PIN i wciskamy OK Wciskamy klawisz Wyślij teraz 10.3 Jak usunąć blokadę wejścia do programu? Do usunięcia blokady użytkownika potrzebny jest nośnik administratora (ADMIN2) - nośnik, na którym zapisany jest plik ADMIN2.MPW). Należy uruchomić nośnik administratora, a następnie uruchomić program podając nazwę użytkownika: ADMIN2 - pole Hasło pozostawiamy puste. Bank BGŻ BNP Paribas SA Podręcznik użytkownika systemu MultiCash - kwiecień
61 Pojawi się następujący komunikat: Po potwierdzeniu przyciskiem [OK] program zostanie uruchomiony z pełnym zakresem uprawnień. Z menu <Użytkownik> należy <Dane użytkownika>. Pojawi się lista wszystkich użytkowników systemu (przy użytkowniku, który został zablokowany, w rubryce Blokada widoczna jest wartość Tak ). Należy kliknąć dwukrotnie w zablokowanego użytkownika (lub kliknąć w niego prawym przyciskiem myszy, a następnie wybrać z menu podręcznego opcję <Wyświetlenie szczegółów>). Aby usunąć blokadę, w oknie Dane użytkownika należy wyczyścić pole Blokada (usunąć zaznaczenie). Jeżeli użytkownik nie pamięta swojego hasła można również tutaj je zmienić (hasło nie jest ujawniane - każda litera jest zastąpiona gwiazdką). Zmiany należy zapisać przyciskiem [Zapisz]. Usuwamy blokadę Ewentualnie wpisujemy nowe hasło Usunięcia blokady użytkownika w ten sam sposób dokonać może również inny użytkownik (ale tylko taki, któremu nadane zostały odpowiednie uprawnienia) Jak odblokować dostęp do rachunku po otrzymaniu komunikatu nr 17 Blokada po 3 nieudanych próbach lub komunikatu nr 5 Blokada uprawnionego? Transmisja zakończona komunikatem nr 23 Błąd rozkodowania informacji startowej stanowi ostrzeżenie ze strony systemu, iż kod PIN podany przed jej rozpoczęciem był nieprawidłowy. Jeśli użytkownik nie poprawi kodu, system zablokuje dostęp do Banku Bank BGŻ BNP Paribas SA Podręcznik użytkownika systemu MultiCash - kwiecień
62 przy trzeciej z kolei próbie nawiązania połączenia podając komunikat nr 17 Blokada po trzech nieudanych próbach. W celu odblokowania dostępu do Banku, użytkownik powinien wykonać następujące czynności. Z menu <Transmisja> należy wybrać opcję <Odtwórz kanał transmisyjny (RES)>. Po otwarciu okna Odtworzenie kanału transmisyjnego należy zaznaczyć FORTIS i nacisnąć [Dalej]. W oknie Odtworzenie kanału transmisyjnego należy sprawdzić nazwę Banku, zaznaczyć opcję Drukuj dokument i nacisnąć [Dalej]. W kolejnym oknie Rozpocznij transmisję, należy zaznaczyć opcję Wykonaj natychmiast i nacisnąć [Zakończ]. Bank BGŻ BNP Paribas SA Podręcznik użytkownika systemu MultiCash - kwiecień
63 Automatycznie rozpocznie się proces łączenia z Bankiem, a po jego prawidłowym zakończeniu zostanie wyświetlony komunikat Pomyślnie zakończono wszystkie zlecenia transmisyjne. Wydrukowany wcześniej protokół należy opatrzyć pieczątką firmy oraz podpisem jednego z reprezentantów, zgodnym ze złożoną w Banku kartą wzorów podpisów, i przesłać faksem na numer Użytkownik powinien zostać przez Bank odblokowany w przeciągu około 3 godzin od momentu wysłania faksu z protokołem i poprawnego zakończenia transmisji. Po upływie tego czasu można przystąpić do zmiany kodu PIN (stary kod PIN został zresetowany). Aby zmienić kod PIN należy z menu <Transmisja> w module głównym wybrać funkcję <Zmień kod PIN (PWA)>. UWAGA: System zmienia kod PIN dla aktualnie zalogowanego użytkownika. W wywołanym oknie należy wskazać plik BPD, dla którego kod PIN ma zostać zmieniony. W Państwa systemie będzie to najczęściej jeden plik o nazwie FORTIS. Po wskazaniu pliku, należy wcisnąć przycisk [Dalej]. Bank BGŻ BNP Paribas SA Podręcznik użytkownika systemu MultiCash - kwiecień
64 W kolejnym oknie należy wpisać w czerwonych polach dotychczasowy kod PIN oraz dwukrotnie nowy kod PIN, a następnie należy wcisnąć przycisk [Dalej]. start małymi literami Nowy kod PIN Kolejne okno służy do rozpoczęcia transmisji. Zmiana kodu PIN wymaga bowiem połączenia z Bankiem. Należy zaznaczyć pole Wykonaj natychmiast, po czym należy wcisnąć przycisk [Zakończ]. System rozpocznie proces łączenia z Bankiem. Po nawiązaniu komunikacji zmiana kodu PIN zostanie zarejestrowana w Banku. Poprawnie zakończony proces zmiany kodu PIN powinien zakończyć się wyświetleniem poniższego komunikatu. Bank BGŻ BNP Paribas SA Podręcznik użytkownika systemu MultiCash - kwiecień
65 Od tego momentu można normalnie wykonywać transmisje. UWAGA: Jeśli z jakichkolwiek przyczyn operacja zmiany kodu PIN nie zakończy się poprawną transmisją, kod PIN należy uważać za niezmieniony. 11. Użytkownicy, hasła, kod PIN, klucze podpisu elektronicznego 11.1 Jak zmienić hasło wejścia do programu? Aby zmienić hasło wejścia do programu należy z menu <Użytkownik> w module głównym wybrać funkcję <Zmień hasło>. Po wyświetleniu okna Zmiana hasła należy podać stare hasło a następnie dwukrotnie należy wpisać nowe hasło. Po wciśnięciu [OK] system zmieni hasło. UWAGA: System rozróżnia duże i małe litery. Po zmianie system będzie wymagał wpisania hasła takimi literami jakie zostały wprowadzone podczas zmiany. Zmiana hasła wejścia do programu nie powoduje ani zmiany kodu PIN, ani zmiany hasła podpisu elektronicznego Kod PIN a hasło podpisu elektronicznego Oprócz hasła wejścia do programu w używanym przez Państwa systemie funkcjonują: Kod PIN służy do zabezpieczenia wszystkich transmisji do Banku. Kodem tym musza być opatrzone zarówno sesje, którymi pobierane są dane (np. STA-Pobierz wyciągi), sesje wysłania przesyłek ze zleceniami, jak i sesje specjalne (np. RES-Odtworzenie pliku BPD). Hasło podpisu elektronicznego służy do złożenia podpisu autoryzującego wysyłane do Banku dane (np. przesyłki ze zleceniami). Bank BGŻ BNP Paribas SA Podręcznik użytkownika systemu MultiCash - kwiecień
66 UWAGA: Kod PIN i hasło podpisu elektronicznego są nadane indywidualnie dla każdego z użytkowników. Kod PIN i hasło podpisu elektronicznego nie są ze sobą powiązane. Zmiana jednego z nich nie powoduje automatycznej zmiany drugiego Jak zmienić hasło podpisu elektronicznego? Aby zmienić hasło podpisu elektronicznego należy z menu <Transmisja> w module głównym wybrać funkcję <Zmień hasło podpisu elektronicznego>. W wywołanym oknie należy podać stare hasło a następnie dwukrotnie należy wpisać nowe hasło. Następnie należy wcisnąć [OK] UWAGA: System rozróżnia duże i małe litery. Po zmianie system będzie wymagał wpisania hasła takimi literami, jakie zostały wprowadzone podczas zmiany. Po podaniu haseł system poprosi o podłączenie nośnika z kluczem podpisu. Po podłączeniu nośnika, należy wcisnąć przycisk [OK]. UWAGA: System zmienia hasło dla aktualnie zalogowanego użytkownika. Należy zatem pamiętać aby użyć właściwego nośnika. Bank BGŻ BNP Paribas SA Podręcznik użytkownika systemu MultiCash - kwiecień
67 Poprawnie przeprowadzony proces zmiany hasła podpisu elektronicznego powinien zakończyć się wyświetleniem następującego komunikatu Jak zmienić kod PIN? Aby zmienić kod PIN należy z menu <Transmisja> w module głównym wybrać funkcję <Zmień kod PIN (PWA)>. UWAGA: System zmienia kod PIN dla aktualnie zalogowanego użytkownika. W wywołanym oknie należy wskazać plik BPD, dla którego kod PIN ma zostać zmieniony. W Państwa systemie będzie to najczęściej jeden plik o nazwie FORTIS. Po wskazaniu pliku należy wcisnąć przycisk [Dalej]. W kolejnym oknie należy wpisać w czerwonych polach dotychczasowy kod PIN oraz dwukrotnie nowy kod PIN a następnie należy wcisnąć przycisk [Dalej]. Bank BGŻ BNP Paribas SA Podręcznik użytkownika systemu MultiCash - kwiecień
68 Dotychczasowy kod PIN Nowy kod PIN Kolejne okno służy do rozpoczęcia transmisji. Zmiana kodu PIN wymaga bowiem połączenia z Bankiem. Należy zaznaczyć pole Wykonaj natychmiast, po czym należy wcisnąć przycisk [Zakończ]. System rozpocznie proces łączenia z Bankiem. Po nawiązaniu komunikacji zmiana kodu PIN zostanie zarejestrowana w Banku. Poprawnie zakończony proces zmiany kodu PIN powinien zakończyć się wyświetleniem poniższego komunikatu. UWAGA: Jeśli z jakichkolwiek przyczyn operacja zmiany kodu PIN nie zakończy się poprawną transmisją kod PIN należy uważać za niezmieniony Co należy zrobić w przypadku uszkodzenia nośnika z kluczem podpisu? W przypadku uszkodzenia nośnika z kluczem podpisu, należy sprawdzić, czy stopień uszkodzenia umożliwia jeszcze skopiowanie plików podpisu na inny nośnik. Jeśli skopiowanie jest niemożliwe, należy wykonać procedurę opisaną w podrozdziale 11.7 Jak wygenerować i zaktywować klucze podpisu elektronicznego? Bank BGŻ BNP Paribas SA Podręcznik użytkownika systemu MultiCash - kwiecień
69 11.6 Co należy zrobić w przypadku zapomnienia haseł lub kodu PIN? W przypadku zapomnienia hasła wejścia do programu, należy wykonać procedurę opisaną w podrozdziale 10.3 Jak usunąć blokadę wejścia do programu?. Jeśli nie doszło jeszcze w tym przypadku do blokady użytkownika, należy pominąć w tej procedurze jedynie odznaczenie pola Blokada. W przypadku zapomnienia kodu PIN, należy wykonać procedurę opisaną w podrozdziale 10.4 Jak odblokować dostęp do rachunku po otrzymaniu komunikatu nr 17 Blokada po 3 nieudanych próbach lub komunikatu nr 5 Blokada uprawnionego?. W przypadku zapomnienia hasła podpisu elektronicznego, należy wykonać procedurę opisaną w podrozdziale 11.7 Jak wygenerować i zaktywować klucze podpisu elektronicznego?. Jeśli zapomną Państwo więcej niż jednego z powyższych haseł, kolejność ich odtworzenia powinna być następująca: 1. hasło wejścia do programu 2. kod PIN 3. hasło podpisu elektronicznego Jak wygenerować i zaktywować klucze podpisu elektronicznego? Czasem może dojść do sytuacji, w której użytkownik jest zmuszony do ponownego wygenerowania kluczy podpisu elektronicznego. Najczęściej jest to spowodowane uszkodzeniem lub zagubieniem nośnika, na którym zapisany jest klucz, jak również zapomnieniem hasła podpisu. Aby utworzyć nowe klucze podpisu elektronicznego, należy upewnić się, że w systemie jest aktualnie zalogowany użytkownik, dla którego klucze mają być tworzone, a następnie należy wybrać funkcję <Twórz klucze podpisu elektronicznego (PUB)> z menu <Transmisja> w module głównym. W oknie Tworzenie kluczy należy dwukrotnie wpisać nowe hasło podpisu elektronicznego (można wpisać również hasło poprzednio używane). Długość hasła nie może przekraczać 8 znaków. Po wpisaniu hasła należy w najdłuższym, dolnym polu wpisać 32 dowolne znaki. Znaków tych nie trzeba zapamiętywać. Po wypełnieniu powyższych pól należy wcisnąć przycisk [Dalej]. Bank BGŻ BNP Paribas SA Podręcznik użytkownika systemu MultiCash - kwiecień
70 W wywołanym oknie Wybór banku należy zaznaczyć opcję Wyślij klucz oraz wskazać bank. W Państwa systemie będzie to najczęściej jeden bank - FORTIS. Po wskazaniu banku należy wcisnąć przycisk [Dalej]. W wywołanym oknie Wpisanie kodu PIN należy wpisać aktualny kod PIN użytkownika, dla którego tworzone są klucze. UWAGA: W trakcie tworzenia kluczy nie ulega zmianie kod PIN. Nie należy tu zatem podawać dowolnego, nowego kodu PIN. Należy podać taki, jaki był do tej pory przez danego użytkownika wykorzystywany. Po wpisaniu kodu PIN należy wcisnąć przycisk [Dalej]. Bank BGŻ BNP Paribas SA Podręcznik użytkownika systemu MultiCash - kwiecień
71 W wywołanym oknie Wydruk protokołu klucza publicznego należy zaznaczyć opcję Drukuj protokół klucza publicznego (lub upewnić się, czy jest zaznaczona). Pola użytkownik i hasło pozostawiamy niewypełnione. Po upewnieniu się, że drukarka jest gotowa do wydrukowania protokołu, należy wcisnąć przycisk [Dalej]. UWAGA: Zostanie wydrukowany protokół. Musi on zostać wypełniony, opatrzony pieczątka firmową i podpisem jednego z reprezentantów, zgodnym z ze złożoną w Banku kartą wzorów podpisów. Gotowy, wypełniony protokół należy wysłać faksem na numer W wywołanym oknie Rozpocznij transmisję należy zaznaczyć opcję Wykonaj natychmiast (lub upewnić się czy jest zaznaczona). Po upewnieniu się, że linie telefoniczne służące do połączenia z Bankiem są wolne, należy wcisnąć przycisk [Dalej]. Kolejnym komunikatem jest okno informujące o konieczności podłączenia nośnika, na którym zostanie zapisany klucz podpisu elektronicznego. Po podłączeniu nośnika do komputera, należy wcisnąć [OK]. Bank BGŻ BNP Paribas SA Podręcznik użytkownika systemu MultiCash - kwiecień
72 System automatycznie rozpocznie nawiązywanie połączenia z Bankiem w celu przesłania nowego klucza publicznego. Po poprawnym zakończeniu transmisji, powinien zostać wyświetlony poniższy komunikat. UWAGA: Nowe klucze podpisu elektronicznego powinny zostać przez Bank aktywowane upływie przeciągu około 3 godzin od momentu wysłania faksu z protokołem i poprawnego zakończenia transmisji klucza publicznego. Do momentu aktywacji, każda transmisja zleceń opatrzonych nowym, nieaktywnym kluczem podpisu będzie otrzymywała komunikat nr 30 Nie zaakceptowano klucza publicznego Jak dodać nowego użytkownika w systemie MultiCash? W trakcie instalacji systemu w Państwa firmie opisane w tym rozdziale czynności wykonywane są przez Państwa z asystą osoby instalującej. Może się jednak zdarzyć, iż już w trakcie eksploatacji systemu zajdzie konieczność dodania nowego użytkownika. Chcąc dodać nowego użytkownika, należy najpierw określić jego funkcję w systemie. Istnieją bowiem dwa rodzaje użytkowników: 1. Użytkownicy lokalni, nie posiadający uprawnień do transmisji oraz podpisywania. W przypadku chęci dodania takiego użytkownika można natychmiast przystąpić do wykonania poniższej procedury; 2. Użytkownicy z uprawnieniami do transmisji lub/i uprawnieniami do podpisywania. W przypadku chęci dodania takiego użytkownika należy najpierw skontaktować się z Oddziałem prowadzącym rachunek lub z opiekunem w celu dodania nowego użytkownika do umowy zawartej z Bankiem. Do wykonania poniższej procedury można przystąpić dopiero po otrzymaniu dodatkowego pliku fortis.bpd i zapisaniu go na nośniku. Aby dodać nowego użytkownika w systemie MultiCash, należy zalogować się na użytkownika administracyjnego Admin2 lub Sysadmin (w sposób opisany na wstępie podrozdziału 10.3) i wybrać funkcję <Dane użytkownika> z menu <Użytkownik> w module głównym programu. Bank BGŻ BNP Paribas SA Podręcznik użytkownika systemu MultiCash - kwiecień
73 Po wybraniu powyższej funkcji zostanie wyświetlona lista dotychczasowych użytkowników systemu. W prawym-dolnym rogu listy znajduje się przycisk [Nowy użytkownik], który należy wcisnąć. W oknie Nowy użytkownik należy wpisać nazwę nowego użytkownika (dowolna np. imię lub inicjały) oraz hasło początkowe (dowolne). Należy zwrócić uwagę na wielkość liter we wpisywanym haśle. Jeżeli w systemie zdefiniowane są grupy użytkowników można, ale nie trzeba, nowego użytkownika do jednej z tych grup przypisać, nadając mu w ten sposób uprawnienia lokalne właściwe dla tej grupy. Po wypełnieniu pól w zakładce dane użytkownika należy wcisnąć przycisk [Dalej]. UWAGA: Uprawnienia lokalne ustawiane podczas dodawania użytkownika w systemie MultiCash nie mają wpływu na prawo do podpisywania. Określają jedynie dostęp do poszczególnych, lokalnych funkcji programu. Do przyjęcia zatem jest wariant, w którym wszyscy użytkownicy niezależnie od klas podpisu maja takie same prawa dostępu do funkcji lokalnych. Bank BGŻ BNP Paribas SA Podręcznik użytkownika systemu MultiCash - kwiecień
74 Jeżeli nowy użytkownik nie został przypisany do żadnej grupy wyświetlone zostanie okno Prawa dostępu pozwalające na wybór użytkownika, którego zakres uprawnień lokalnych stanie się wzorcem dla uprawnień nowego użytkownika. Po dokonaniu wyboru należy wcisnąć [OK]. Kolejna zakładka pozwala na dodatkową modyfikację praw dostępu dla nowego użytkownika. Jeżeli wskazana została grupa lub wzorzec praw innego użytkownika, które są do przyjęcia w przypadku nowego użytkownika, modyfikacja praw tej zakładce nie jest konieczna i zalecana. Wciskając przycisk [Dalej] należy przejść do następnej zakładki. Bank BGŻ BNP Paribas SA Podręcznik użytkownika systemu MultiCash - kwiecień
75 Zakładka <Profil użytkownika> ma jedynie charakter informacyjny i nie wymaga wprowadzania modyfikacji. Po wciśnięciu przycisku [OK] system zapisze nowego użytkownika i wyświetli puste okno pozwalające na dodanie kolejnego użytkownika. Jeżeli nie chcą Państwo dodawać kolejnego użytkownika, należy zamknąć okno. Wynikiem pomyślnie zakończonego procesu dodawania nowego użytkownika jest jego obecność na liście użytkowników systemu. Jeśli użytkownik widnieje na tej liście, należy ją zamknąć i wyjść z programu. Kolejnym etapem jest ponowne otwarcie programu i zalogowanie nowego użytkownika. Po zalogowaniu system poprosi o zmianę początkowego hasła (tego, którym użytkownik właśnie się zalogował) na nowe hasło. Bank BGŻ BNP Paribas SA Podręcznik użytkownika systemu MultiCash - kwiecień
76 Po podaniu starego hasła (początkowego) i dwukrotnym wpisaniu nowego hasła, należy wcisnąć przycisk [OK]. Jako że jest to pierwsze zalogowanie nowego użytkownika, system uruchomi Kreatora pierwszego zgłoszenia, który pomoże wykonać kroki konfiguracyjne. UWAGA: Jeżeli dodawany użytkownik ma mieć wyłącznie charakter użytkownika lokalnego, nieposiadającego uprawnień ani do transmisji ani do podpisywania, należy wcisnąć przycisk [Bez kreatora], co zakończy cały proces dodawania użytkownika. Użytkownik taki jest od tego momentu gotowy do pracy. Jeżeli natomiast dodawany użytkownik ma mieć uprawnienia do transmisji i/lub podpisywania, należy podłączyć nośnik z otrzymanym z Banku plikiem fortis.bpd i kontynuować proces wciskając przycisk [Dalej]. Jeżeli nowy użytkownik jest użytkownikiem wyłącznie lokalnym Jeżeli nowy użytkownik ma mieć prawo do transmisji i/lub podpisywania Kolejnym komunikatem jest informacja o konieczności podłączenia nośnika z plikiem FORTIS.BPD. Gdy nośnik jest podłączony stacji, należy wcisnąć przycisk [OK]. Bank BGŻ BNP Paribas SA Podręcznik użytkownika systemu MultiCash - kwiecień
77 Następnie należy wskazać otrzymany z Banku plik BPD. W tym przypadku jest to najczęściej plik o nazwie FORTIS. Po wskazaniu pliku należy wcisnąć [OK] Kolejnym krokiem jest wskazanie użytkownika, któremu dołączany plik BPD zostanie przypisany. W tym wypadku należy wskazać nowego, aktualnie zalogowanego użytkownika i wcisnąć przycisk [OK]. Po wyświetleniu okna Pierwsze zgłoszenie użytkownika należy usunąć zaznaczenie pola Importuj plik BPD z dyskietki, a następnie wcisnąć przycisk [Dalej]. Kolejny etap to tworzenie kluczy podpisu elektronicznego. UWAGA: Jeżeli nowy użytkownik posiada klasę podpisu E, A lub B, należy obowiązkowo zaznaczyć pole Ustaw Podpis elektroniczny. Bank BGŻ BNP Paribas SA Podręcznik użytkownika systemu MultiCash - kwiecień
78 Jeżeli nowy użytkownik posiada klasę podpisu N, można usunąć zaznaczenie pola Ustaw Podpis elektroniczny. Zaleca się jednak tworzenie kluczy niezależnie od klasy. Klucze klasy N mogą być początkowo niewykorzystywane, jednakże może w przyszłości zaistnieć potrzeba ich użycia lub zmiany klasy na wyższą, przy czym podpisanie przesyłki wygenerowanym kluczem N nie spowoduje zaakceptowania przesyłki w Banku. Należy zatem zaznaczyć pole Ustaw Podpis elektroniczny (lub upewnić się czy jest zaznaczone) i wcisnąć przycisk [Dalej]. W oknie Tworzenie kluczy należy dwukrotnie wpisać nowe hasło podpisu elektronicznego (nie jest to hasło wejścia do programu, choć można użyć hasła identycznego). Długość hasła nie może przekraczać 8 znaków. Po wpisaniu hasła należy w najdłuższym, dolnym polu wpisać 32 dowolne znaki. Znaków tych nie trzeba zapamiętywać. Po wypełnieniu powyższych pól należy wcisnąć przycisk [Dalej]. W kolejnym oknie system poinformuje o konieczności podłączenia nośnika. Na nośniku tym zostaną zapisane klucze podpisu elektronicznego. Można użyć nośnik wykorzystany wcześniej do importu pliku BPD. Należy zignorować ostatnią informację w tym oknie i pozostawiając podłączony nośnik należy wcisnąć przycisk [Zakończ]. Bank BGŻ BNP Paribas SA Podręcznik użytkownika systemu MultiCash - kwiecień
79 Następnie należy potwierdzić gotowość nośnika do zapisania kluczy wciskając przycisk [OK]. Kolejny etap to ustawienia aktywujące i autoryzujące mające na celu umożliwienie nowemu użytkownikowi nawiązywanie połączenia z Bankiem. Należy zaznaczyć pole Aktywuj transmisję (lub upewnić się czy jest zaznaczone) i wcisnąć przycisk [Dalej]. W oknie Aktywacja banku (INI) należy wskazać FORTIS i wcisnąć przycisk [Dalej]. Bank BGŻ BNP Paribas SA Podręcznik użytkownika systemu MultiCash - kwiecień
80 W oknie Aktywacja kodu PIN należy wypełnić czerwone pola. W polu Kod PIN należy wpisać małymi literami słowo start. W polach Nowy kod PIN należy dwukrotnie wpisać nowy kod PIN a następnie należy wcisnąć przycisk [Dalej]. start małymi literami Nowy kod PIN UWAGA: System rozróżnia duże i małe litery. Po wpisaniu nowego kodu PIN, system będzie wymagał podawania tego kodu takimi literami, jakie zostały wpisane podczas wprowadzania. W wywołanym oknie Wydruk protokołu klucza publicznego należy zaznaczyć opcję Drukuj protokół klucza publicznego (lub upewnić się czy jest zaznaczona). Po upewnieniu się, że drukarka jest gotowa do wydrukowania protokołu należy wcisnąć przycisk [Dalej]. Kolejne okno służy do rozpoczęcia transmisji. Aktywacja wymaga bowiem połączenia z Bankiem. Należy zaznaczyć opcję Wykonaj natychmiast (lub upewnić się czy jest zaznaczona), po czym należy wcisnąć przycisk [Zakończ]. Bank BGŻ BNP Paribas SA Podręcznik użytkownika systemu MultiCash - kwiecień
81 Zostanie wydrukowany protokół. Musi on zostać wypełniony, opatrzony pieczątką firmową i podpisem jednego z reprezentantów, zgodnym ze złożoną w Banku kartą wzorów podpisów. Gotowy, wypełniony protokół należy wysłać faksem na numer System automatycznie rozpocznie również nawiązywanie połączenia z Bankiem w celu aktywacji użytkownika. Po poprawnym zakończeniu transmisji powinien zostać wyświetlony poniższy komunikat. Nowy użytkownik powinien zostać przez Bank aktywowany upływie przeciągu około 3 godzin od momentu wysłania faksu z protokołem i poprawnego zakończenia transmisji klucza publicznego. Do momentu aktywacji każda transmisja zleceń podpisanych przez nieaktywnego, użytkownika będzie otrzymywała komunikat nr 30 Nie zaakceptowano klucza publicznego 11.9 Jak zainstalować i zaktywować nowy (dostarczony przez Bank) plik BPD? W trakcie korzystania z systemu MultiCash może zaistnieć konieczność wymiany pliku BPD. Powodem takiej sytuacji może być np. jego uszkodzenie uniemożliwiające przeprowadzenie transmisji. Wymagane jest złożenie w oddziale Banku pisemnej dyspozycji wygenerowania pliku BPD.. Otrzymany z Banku plik należy zainstalować i aktywować.. UWAGA: Przesyłany z Banku plik BPD jest ściśle przypisany do określonego użytkownika. Opisane w tym podrozdziale czynności przeznaczone są dla użytkowników już zarejestrowanych i korzystających wcześniej z systemu. Nie należy ich wykonywać w podany sposób w celu dodania pliku dla zupełnie nowego użytkownika. Aby dokonać instalacji otrzymanego z Banku pliku BPD, należy zapisać go na nośniku (nie może to być nośnik z podpisem), zalogować się na użytkownika, dla którego plik jest przeznaczony, a następnie wybrać funkcję <Pliki BPD> z menu <Transmisja> w module głównym. Bank BGŻ BNP Paribas SA Podręcznik użytkownika systemu MultiCash - kwiecień
82 Jeżeli nośnik z nowym plikiem BPD jest już podłączony do komputera, należy wcisnąć przycisk [Importuj plik dla MCFT]. Następnie należy wskazać otrzymany z Banku plik BPD. W tym przypadku jest to najczęściej plik o nazwie FORTIS. Po wskazaniu pliku należy wcisnąć przycisk [OK]. Kolejnym komunikatem jest informacja o istnieniu już w systemie pliku o danym numerze. Jako, że operacja ma na celu zastąpienie dotychczasowego pliku nowym plikiem, należy potwierdzić zamiar nadpisania pliku poprzez wciśniecie przycisku [Tak]. Bank BGŻ BNP Paribas SA Podręcznik użytkownika systemu MultiCash - kwiecień
83 Kolejnym krokiem jest wskazanie użytkownika, któremu dołączany plik BPD zostanie przypisany. W tym wypadku należy wskazać właściwego, aktualnie zalogowanego użytkownika i wcisnąć przycisk [OK] Po zaimportowaniu pliku system powróci do okna Edycja pliku BPD, które należy zamknąć. Plik został zainstalowany. Kolejnym krokiem jest jego aktywacja. Aby dokonać aktywacji pliku BPD należy wybrać funkcję <Aktywacja banku (INI)> z menu <Transmisja> w module głównym. W oknie Aktywacja banku (INI) należy wskazać FORTIS i wcisnąć przycisk [Dalej]. W oknie Aktywacja kodu PIN należy wypełnić czerwone pola. W polu Kod PIN należy wpisać małymi literami słowo start. W polach Nowy kod PIN należy dwukrotnie wpisać nowy kod PIN (może być to kod wcześniej używany) a następnie należy wcisnąć przycisk [Dalej]. Bank BGŻ BNP Paribas SA Podręcznik użytkownika systemu MultiCash - kwiecień
84 start małymi literami Nowy kod PIN UWAGA: Wpisany Nowy kod PIN stanie się obowiązującym kodem wymaganym do wykonania transmisji. Należy również pamiętać, że procedura nie dotyczy hasła podpisu elektronicznego, które pozostaje niezmienione. W wywołanym oknie Wydruk protokołu klucza publicznego należy pozostawić zaznaczoną opcję Drukuj protokół klucza publicznego i wcisnąć przycisk [Dalej]. Kolejne okno służy do rozpoczęcia transmisji. Aktywacja wymaga bowiem połączenia z Bankiem. Należy zaznaczyć opcję Wykonaj natychmiast (lub upewnić się czy jest zaznaczona), po czym należy wcisnąć przycisk [Zakończ]. Zostanie wydrukowany protokół. Musi on zostać wypełniony, opatrzony pieczątką firmową i kluczy podpisem jednego z reprezentantów, zgodnym ze złożoną w Banku kartą wzorów podpisów. Gotowy, wypełniony protokół należy wysłać faksem na numer System automatycznie rozpocznie nawiązywanie połączenia z Bankiem w celu aktywacji nowego pliku BPD. Po poprawnym zakończeniu transmisji powinien zostać wyświetlony poniższy komunikat. Bank BGŻ BNP Paribas SA Podręcznik użytkownika systemu MultiCash - kwiecień
85 Klucz podpisu elektronicznego powinien zostać przez Bank aktywowany upływie przeciągu około 3 godzin od momentu wysłania faksu z protokołem i poprawnego zakończenia transmisji. 12. Inne zagadnienia i ewentualne problemy 12.1 Współpraca z programami finansowo-księgowymi System MultiCash oferowany przez Bank umożliwia stworzenie mechanizmów współpracy z programami finansowo-księgowymi. Jeśli są Państwo zainteresowani otrzymaniem szczegółowych informacji i materiałów prosimy o kontakt z Bankiem pod numerem telefonu Informacje te można również pobrać z naszej strony Rodzaje transmisji Szczegółowe informacje dotyczące dostępnych metod transmisji i sposobach ich konfiguracji uzyskają Państwo pod numerem telefonu Informacje te można również pobrać z naszej strony internetowej Połączenie Dial-up Połączenie Dial-Up pozwoli na znaczne skrócenie czasu połączenia przy zachowaniu wysokiego poziomu bezpieczeństwa i dotychczasowej funkcjonalności. Zmiany mają na celu znaczne przyspieszenie połączenia oraz dostosowanie systemu do wykorzystywania dowolnych modemów obsługiwanych przez systemy Windows bez konieczności konfigurowania dodatkowych parametrów wewnątrz programu MultiCash. Mechanizm połączenia Dial-Up jest identyczny jak przy konfigurowaniu zwykłego dostępu do sieci Internet przez modem analogowy lub ISDN. System Banku automatycznie wykrywa czy nawiązywane połączenie jest analogowe czy cyfrowe. Konfiguracja obu typów połączenia jest, więc identyczna. Podstawowe dane o połączeniu: Numer telefonu: lub Użytkownik: fortis Hasło: fortis W celu weryfikacji poprawności połączenia należy po poprawnym skonfigurowaniu i nawiązaniu połączenia otworzyć okno poleceń (Start>Programy>Akcesoria>Wiersz polecenia). W otwartym oknie należy wpisać następującą komendę: ping a następnie wcisnąć Enter. Jeśli połączenie jest poprawnie skonfigurowane i nawiązane system poda czas odpowiedzi hosta. Bank BGŻ BNP Paribas SA Podręcznik użytkownika systemu MultiCash - kwiecień
86 Konfiguracja rodzaju transmisji Pierwszym krokiem w konfiguracji w konfiguracji systemu jest wybranie i odpowiednie sparametryzowanie typu połączenia. W tym celu należy zalogować się do MultiCash a i z menu Transmisja wybrać opcję Parametry Transmisji. Połączeniu TCP/IP należy nadać priorytet 1, a następnie przejść na zakładkę Połączenie TCP/IP. W celu powrotu do poprzednich ustawień należy ponownie zaznaczyć Dostęp pośredni do X25 i ustawić dla tej transmisji priorytet 1. Na tym ekranie należy zaznaczyć opcję Wykorzystaj Dial-Up Networking. Następnie należy wybrać połączenie z dostępnej listy, wpisać użytkownika (fortis) i hasło (fortis) i zaznaczyć opcję Rozłącz po zakończeniu transmisji. Poprawnie skonfigurowany ekran połączenie przez TCP/IP przedstawia poniższa ilustracja: Bank BGŻ BNP Paribas SA Podręcznik użytkownika systemu MultiCash - kwiecień
87 Konfiguracja pliku BPD Drugim krokiem w konfiguracji systemu MultiCash jest dokonanie zmian na poziomie plików BPD. Wz tym celu należy z menu Transmisja wybrać Pliki BPD a następnie Edytuj plik. W tym oknie należy ustawić następujące parametry: Adres IP: Port: 5050 Poprawnie skonfigurowany ekran plików BPD przedstawia poniższa ilustracja. Teraz Twój system jest już gotowy do łączenia się z Bankiem za pomocą połączenia Dial-Up. Bank BGŻ BNP Paribas SA Podręcznik użytkownika systemu MultiCash - kwiecień
88 12.4 Brak polskich liter na wydrukach W tym przypadku należy zmienić czcionkę: służy do tego opcja <Parametry wydruku> w menu <Plik> (w głównym module programu). Należy wybrać czcionkę typu CE (np. Arial CE, Times New Roman CE, Courier New CE, etc.) zawierającą polskie znaki. Bank BGŻ BNP Paribas SA Podręcznik użytkownika systemu MultiCash - kwiecień
MultiCash zlecenia podatkowe
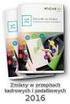 MultiCash zlecenia podatkowe Zmiany obowiązujące od dnia 1.02.2005 r. wersja 1.0 1. Zmiany w zasadach dokonywania płatności podatkowych w systemie MultiCash Uprzejmie informujemy, że od 1 lutego 2005r.
MultiCash zlecenia podatkowe Zmiany obowiązujące od dnia 1.02.2005 r. wersja 1.0 1. Zmiany w zasadach dokonywania płatności podatkowych w systemie MultiCash Uprzejmie informujemy, że od 1 lutego 2005r.
MultiCash instrukcja obsługi modułu RFT
 MultiCash instrukcja obsługi modułu RFT Wersja 1.0 Bank BGŻ BNP Paribas Spółka Akcyjna z siedzibą w Warszawie przy ul. Kasprzaka 10/16, 01-211 Warszawa, zarejestrowany w rejestrze przedsiębiorców Krajowego
MultiCash instrukcja obsługi modułu RFT Wersja 1.0 Bank BGŻ BNP Paribas Spółka Akcyjna z siedzibą w Warszawie przy ul. Kasprzaka 10/16, 01-211 Warszawa, zarejestrowany w rejestrze przedsiębiorców Krajowego
MultiCash współpraca z systemami finansowo-księgowymi
 MultiCash współpraca z systemami finansowo-księgowymi Bank BGŻ BNP Paribas Spółka Akcyjna z siedzibą w Warszawie przy ul. Kasprzaka 10/16, 01-211 Warszawa, zarejestrowany w rejestrze przedsiębiorców Krajowego
MultiCash współpraca z systemami finansowo-księgowymi Bank BGŻ BNP Paribas Spółka Akcyjna z siedzibą w Warszawie przy ul. Kasprzaka 10/16, 01-211 Warszawa, zarejestrowany w rejestrze przedsiębiorców Krajowego
ING BusinessOnLine FAQ. systemu bankowości internetowej dla firm
 ING BusinessOnLine FAQ systemu bankowości internetowej dla firm Krótki przewodnik po nowym systemie bankowości internetowej dla firm ING BusinessOnLine Spis Treści: 1. Jak zalogować się do systemu ING
ING BusinessOnLine FAQ systemu bankowości internetowej dla firm Krótki przewodnik po nowym systemie bankowości internetowej dla firm ING BusinessOnLine Spis Treści: 1. Jak zalogować się do systemu ING
INSTRUKCJA. ERP OPTIMA - Obsługa w zakresie podstawowym dla hufców. Opracował: Dział wdrożeń systemów ERP. Poznań, wersja 1.
 INSTRUKCJA ERP OPTIMA - Obsługa w zakresie podstawowym dla hufców wersja 1.0 Opracował: Dział wdrożeń systemów ERP 2017 Supremo Sp. z o.o. Strona 1 z 35 Spis treści: 1. Dodawanie kontrahenta import z GUS
INSTRUKCJA ERP OPTIMA - Obsługa w zakresie podstawowym dla hufców wersja 1.0 Opracował: Dział wdrożeń systemów ERP 2017 Supremo Sp. z o.o. Strona 1 z 35 Spis treści: 1. Dodawanie kontrahenta import z GUS
PODRĘCZNIK UŻYTKOWNIKA
 ELEKTRONICZNA PLATFORMA WALUTOWA FX PL@NET PODRĘCZNIK UŻYTKOWNIKA FX PL@NET 801 321 123 WWW.BGZBNPPARIBAS.PL 1. NOWA FUNKCJONALNOŚĆ W SYSTEMIE BIZNES PL@NET W systemie BiznesPl@net została udostępniona
ELEKTRONICZNA PLATFORMA WALUTOWA FX PL@NET PODRĘCZNIK UŻYTKOWNIKA FX PL@NET 801 321 123 WWW.BGZBNPPARIBAS.PL 1. NOWA FUNKCJONALNOŚĆ W SYSTEMIE BIZNES PL@NET W systemie BiznesPl@net została udostępniona
Instrukcja. importu dokumentów. z programu Fakt do programu Płatnik. oraz. przesyłania danych do ZUS. przy pomocy programu Płatnik
 Fakt Dystrybucja, Instrukcja z dnia 06.2010 Instrukcja importu dokumentów z programu Fakt do programu Płatnik oraz przesyłania danych do ZUS przy pomocy programu Płatnik 1/22 1 Eksport danych z Programu
Fakt Dystrybucja, Instrukcja z dnia 06.2010 Instrukcja importu dokumentów z programu Fakt do programu Płatnik oraz przesyłania danych do ZUS przy pomocy programu Płatnik 1/22 1 Eksport danych z Programu
Instrukcja logowania i realizacji podstawowych transakcji w systemie bankowości internetowej dla klientów biznesowych BusinessPro.
 Instrukcja logowania i realizacji podstawowych transakcji w systemie bankowości internetowej dla klientów biznesowych BusinessPro aktualizacja: 12 czerwca 2017 r. Spis treści: 1. Pierwsze logowanie do
Instrukcja logowania i realizacji podstawowych transakcji w systemie bankowości internetowej dla klientów biznesowych BusinessPro aktualizacja: 12 czerwca 2017 r. Spis treści: 1. Pierwsze logowanie do
Paczki przelewów w ING BankOnLine
 Paczki przelewów w ING BankOnLine Aby rozpocząć proces tworzenia paczki w usłudze ING BankOnLine naleŝy wybrać opcję Przelewy => Przelewy (1) => Paczki przelewów (2). Funkcjonalność paczek przelewów umoŝliwia
Paczki przelewów w ING BankOnLine Aby rozpocząć proces tworzenia paczki w usłudze ING BankOnLine naleŝy wybrać opcję Przelewy => Przelewy (1) => Paczki przelewów (2). Funkcjonalność paczek przelewów umoŝliwia
PODRĘCZNIK UŻYTKOWNIKA PEŁNA KSIĘGOWOŚĆ. Płatności
 Płatności Odnotowuj płatności bankowe oraz gotówkowe, rozliczenia netto pomiędzy dostawcami oraz odbiorcami, dodawaj nowe rachunki bankowe oraz kasy w menu Płatności. Spis treści Transakcje... 2 Nowa płatność...
Płatności Odnotowuj płatności bankowe oraz gotówkowe, rozliczenia netto pomiędzy dostawcami oraz odbiorcami, dodawaj nowe rachunki bankowe oraz kasy w menu Płatności. Spis treści Transakcje... 2 Nowa płatność...
Nowa płatność Dodaj nową płatność. Wybierz: Płatności > Transakcje > Nowa płatność
 Podręcznik Użytkownika 360 Księgowość Płatności Wprowadzaj płatności bankowe oraz gotówkowe, rozliczenia netto pomiędzy dostawcami oraz odbiorcami, dodawaj nowe rachunki bankowe oraz kasy w menu Płatności.
Podręcznik Użytkownika 360 Księgowość Płatności Wprowadzaj płatności bankowe oraz gotówkowe, rozliczenia netto pomiędzy dostawcami oraz odbiorcami, dodawaj nowe rachunki bankowe oraz kasy w menu Płatności.
PODRĘCZNIK OBSŁUGI BUSINESSNET
 PODRĘCZNIK OBSŁUGI BUSINESSNET. LOGOWANIE. AUTORYZACJA ZLECENIA. NOWY KLUCZ. PRZELEWY 5. ZLECENIA STAŁE 6. MODUŁ PRAWNY 7. DOSTĘP DO DEALINGNET 8. CERTYFIKAT KWALIFIKOWANY JAK ZALOGOWAĆ SIĘ DO BUSINESSNET
PODRĘCZNIK OBSŁUGI BUSINESSNET. LOGOWANIE. AUTORYZACJA ZLECENIA. NOWY KLUCZ. PRZELEWY 5. ZLECENIA STAŁE 6. MODUŁ PRAWNY 7. DOSTĘP DO DEALINGNET 8. CERTYFIKAT KWALIFIKOWANY JAK ZALOGOWAĆ SIĘ DO BUSINESSNET
ZLECENIA STAŁE. Instrukcja Użytkownika systemu bankowości internetowej dla firm. BOŚBank24 iboss
 BANK OCHRONY ŚRODOWISKA S.A. ul. Żelazna 32 / 00-832 Warszawa tel.: (+48 22) 850 87 35 faks: (+48 22) 850 88 91 e-mail: bos@bosbank.pl Instrukcja Użytkownika systemu bankowości internetowej dla firm ZLECENIA
BANK OCHRONY ŚRODOWISKA S.A. ul. Żelazna 32 / 00-832 Warszawa tel.: (+48 22) 850 87 35 faks: (+48 22) 850 88 91 e-mail: bos@bosbank.pl Instrukcja Użytkownika systemu bankowości internetowej dla firm ZLECENIA
Czym jest ING BankOnLine? Zamówienie i aktywacja. Logowanie i korzystanie
 Czym jest ING BankOnLine? ING BankOnLine to bezpłatny dostęp do konta osobistego, firmowego lub oszczędnościowego, przez Internet. Dla kogo: Jest przeznaczony zarówno dla klientów indywidualnych, jak i
Czym jest ING BankOnLine? ING BankOnLine to bezpłatny dostęp do konta osobistego, firmowego lub oszczędnościowego, przez Internet. Dla kogo: Jest przeznaczony zarówno dla klientów indywidualnych, jak i
Format wymiany danych za pomocą szablonu Multicash. dla posiadaczy Rachunku dla firm Plus Adm. korzystających z systemu ipkonet
 Format wymiany danych za pomocą szablonu Multicash dla posiadaczy Rachunku dla firm Plus Adm. korzystających z systemu ipkonet SPIS TREŚCI 1. YMAGANIA DOTYCZĄCE PLIKU... 3 2. PROADZANIE ZLECEŃ... 3 3.
Format wymiany danych za pomocą szablonu Multicash dla posiadaczy Rachunku dla firm Plus Adm. korzystających z systemu ipkonet SPIS TREŚCI 1. YMAGANIA DOTYCZĄCE PLIKU... 3 2. PROADZANIE ZLECEŃ... 3 3.
Dokumentacja użytkownika systemu bankowości internetowej def3000/ceb. UZUPEŁNIENIE: Mechanizm Podzielonej Płatności (MPP/Split Payment)
 Dokumentacja użytkownika systemu bankowości internetowej def3000/ceb UZUPEŁNIENIE: Mechanizm Podzielonej Płatności (MPP/Split Payment) Spis treści Spis treści 1. Wstęp...3 2. Rachunki...4 2.1. Wyświetlenie
Dokumentacja użytkownika systemu bankowości internetowej def3000/ceb UZUPEŁNIENIE: Mechanizm Podzielonej Płatności (MPP/Split Payment) Spis treści Spis treści 1. Wstęp...3 2. Rachunki...4 2.1. Wyświetlenie
Skrócony podręcznik użytkownika w zakresie realizacji awizowania oraz czeków elektronicznych w aplikacji GB24)
 getinbank.pl infolinia 197 97 Skrócony podręcznik użytkownika w zakresie realizacji awizowania oraz czeków elektronicznych w aplikacji GB24) Bankowość Elektroniczna dla Klientów Korporacyjnych Getin Noble
getinbank.pl infolinia 197 97 Skrócony podręcznik użytkownika w zakresie realizacji awizowania oraz czeków elektronicznych w aplikacji GB24) Bankowość Elektroniczna dla Klientów Korporacyjnych Getin Noble
PekaoBIZNES 24 Szybki START. Przewodnik dla Użytkowników z dostępem podstawowym
 PekaoBIZNES 24 Szybki START Przewodnik dla Użytkowników z dostępem podstawowym Podręcznik przygotowany na potrzeby wdrożenia systemu w zborach i obwodach Świadków Jehowy ZAWARTOŚĆ PRZEWODNIKA Niniejszy
PekaoBIZNES 24 Szybki START Przewodnik dla Użytkowników z dostępem podstawowym Podręcznik przygotowany na potrzeby wdrożenia systemu w zborach i obwodach Świadków Jehowy ZAWARTOŚĆ PRZEWODNIKA Niniejszy
Obsługa bankowości mobilnej MobileBanking
 Obsługa bankowości mobilnej MobileBanking Spis treści 1. Wstęp... 2 2. Logowanie do bankowości mobilnej MobileBanking... 2 3. Funkcjonalności systemu MobileBanking... 3 3.1. Obsługa rachunków i transakcji...
Obsługa bankowości mobilnej MobileBanking Spis treści 1. Wstęp... 2 2. Logowanie do bankowości mobilnej MobileBanking... 2 3. Funkcjonalności systemu MobileBanking... 3 3.1. Obsługa rachunków i transakcji...
Instrukcja dla użytkownika korzystającego z Usługi Moje faktury
 Instrukcja dla użytkownika korzystającego z Usługi Moje faktury Usługa Moje faktury to nowoczesny sposób płatności za faktury/rachunki poprzez system bankowości internetowej ING BankOnLine. Możesz zastąpić
Instrukcja dla użytkownika korzystającego z Usługi Moje faktury Usługa Moje faktury to nowoczesny sposób płatności za faktury/rachunki poprzez system bankowości internetowej ING BankOnLine. Możesz zastąpić
INSTRUKCJA OBŁUGI APLIKACJI ASSECO MAA
 INSTRUKCJA OBŁUGI APLIKACJI ASSECO MAA 1. REJESTRACJA URZĄDZENIA AUTORYZUJĄCEGO W celu zarejestrowania urządzenia autoryzującego, w aplikacji mobilnej Asseco MAA należy wybrać przycisk [ROZPOCZNIJ]. Strona
INSTRUKCJA OBŁUGI APLIKACJI ASSECO MAA 1. REJESTRACJA URZĄDZENIA AUTORYZUJĄCEGO W celu zarejestrowania urządzenia autoryzującego, w aplikacji mobilnej Asseco MAA należy wybrać przycisk [ROZPOCZNIJ]. Strona
Dokumentacja Systemu INSEMIK II Podręcznik użytkownika część V Badania buhaja INSEMIK II. Podręcznik użytkownika Moduł: Badania buhaja
 INSEMIK II Podręcznik użytkownika Moduł: Badania buhaja ZETO OLSZTYN Sp. z o.o. czerwiec 2009 1 1. Badania buhaja... 3 1.1. Filtr... 3 1.2. Szukaj... 6 1.3. Wydruk... 6 1.4. Karta buhaja... 8 2. Badania...
INSEMIK II Podręcznik użytkownika Moduł: Badania buhaja ZETO OLSZTYN Sp. z o.o. czerwiec 2009 1 1. Badania buhaja... 3 1.1. Filtr... 3 1.2. Szukaj... 6 1.3. Wydruk... 6 1.4. Karta buhaja... 8 2. Badania...
Na dobry początek. PekaoBiznes24
 Na dobry początek PekaoBiznes24 Zarządzanie firmowymi finansami może być naprawdę wygodne. Zobacz, jak szybko i prosto można rozpocząć pracę z PekaoBiznes24. Cztery wstępne kroki i gotowe! Możesz już wykonać
Na dobry początek PekaoBiznes24 Zarządzanie firmowymi finansami może być naprawdę wygodne. Zobacz, jak szybko i prosto można rozpocząć pracę z PekaoBiznes24. Cztery wstępne kroki i gotowe! Możesz już wykonać
Podręcznik Użytkownika ING BankOnLine z funkcjonalnością Modułu Użytkowników
 ING BankOnLine z funkcjonalnością Modułu Użytkowników obowiązuje dla Klientów z segmentu małych firm Spis treści Podręcznik Użytkownika... 1 I. Słownik... 3 II. Udostępnienie systemu ING BankOnLine z funkcjonalnością
ING BankOnLine z funkcjonalnością Modułu Użytkowników obowiązuje dla Klientów z segmentu małych firm Spis treści Podręcznik Użytkownika... 1 I. Słownik... 3 II. Udostępnienie systemu ING BankOnLine z funkcjonalnością
Przewodnik dla użytkownika. Instrukcja korzystania z aplikacji mobilnej mtoken Asseco MAA
 1. Wstęp... 3 2. Wymagania techniczne... 3 3. Instalacja mtoken Asseco MAA na urządzeniu mobilnym... 4 5. Logowanie do aplikacji mtoken Asseco MAA...10 5. Autoryzacja dyspozycji złożonej w systemie bankowości
1. Wstęp... 3 2. Wymagania techniczne... 3 3. Instalacja mtoken Asseco MAA na urządzeniu mobilnym... 4 5. Logowanie do aplikacji mtoken Asseco MAA...10 5. Autoryzacja dyspozycji złożonej w systemie bankowości
Instrukcja logowania i realizacji podstawowych transakcji w systemie bankowości internetowej dla klientów biznesowych BusinessPro.
 Instrukcja logowania i realizacji podstawowych transakcji w systemie bankowości internetowej dla klientów biznesowych BusinessPro aktualizacja: 8 listopada 2017 r. Spis treści: 1. Logowanie do bankowości
Instrukcja logowania i realizacji podstawowych transakcji w systemie bankowości internetowej dla klientów biznesowych BusinessPro aktualizacja: 8 listopada 2017 r. Spis treści: 1. Logowanie do bankowości
Usługa Moje faktury w ING BankOnLine
 Usługa Moje faktury w ING BankOnLine Usługa Moje faktury to nowoczesny sposób płatności za faktury/rachunki poprzez system bankowości internetowej ING BankOnLine. Możesz zastąpić tradycyjne papierowe faktury
Usługa Moje faktury w ING BankOnLine Usługa Moje faktury to nowoczesny sposób płatności za faktury/rachunki poprzez system bankowości internetowej ING BankOnLine. Możesz zastąpić tradycyjne papierowe faktury
Rejestracja faktury VAT. Instrukcja stanowiskowa
 Rejestracja faktury VAT Instrukcja stanowiskowa 1. Uruchomieni e formatki Faktury VAT. Po uruchomieniu aplikacji pojawi się okno startowe z prośbą o zalogowanie się. Wprowadzamy swoją nazwę użytkownika,
Rejestracja faktury VAT Instrukcja stanowiskowa 1. Uruchomieni e formatki Faktury VAT. Po uruchomieniu aplikacji pojawi się okno startowe z prośbą o zalogowanie się. Wprowadzamy swoją nazwę użytkownika,
Wysyłka wniosko w ZUS - EKS. Instrukcja użytkownika aplikacji Wysyłka wniosków ZUS EKS
 Wysyłka wniosko w ZUS - EKS Instrukcja użytkownika aplikacji Wysyłka wniosków ZUS EKS Spis treści Wysyłka elektronicznych wniosków ZUS EKS do portalu PUE ZUS... 2 Instalacja aplikacji... 2 Aktualizacja
Wysyłka wniosko w ZUS - EKS Instrukcja użytkownika aplikacji Wysyłka wniosków ZUS EKS Spis treści Wysyłka elektronicznych wniosków ZUS EKS do portalu PUE ZUS... 2 Instalacja aplikacji... 2 Aktualizacja
Instrukcja użytkownika
 Instrukcja użytkownika Korzystanie z usług bankowych przez Internet za pomocą Systemu Bankowości Elektronicznej I-Bank 1 / 30 Spis treści I. Wstęp... 3 II. Logowanie do bankowości mobilnej MobileBanking...
Instrukcja użytkownika Korzystanie z usług bankowych przez Internet za pomocą Systemu Bankowości Elektronicznej I-Bank 1 / 30 Spis treści I. Wstęp... 3 II. Logowanie do bankowości mobilnej MobileBanking...
Instrukcja korzystania z platformy B2B Black Point S.A.
 Instrukcja korzystania z platformy B2B Black Point S.A. 1. Rejestracja Po wejściu na stronę partner.blackpoint.pl należy nacisnąć przycisk Zarejestruj się Pojawi się okno do wypełnienia danych: Po wprowadzeniu
Instrukcja korzystania z platformy B2B Black Point S.A. 1. Rejestracja Po wejściu na stronę partner.blackpoint.pl należy nacisnąć przycisk Zarejestruj się Pojawi się okno do wypełnienia danych: Po wprowadzeniu
Programy LeftHand - Obsługa plików JPK. Wrzesień 2016
 Programy LeftHand - Obsługa plików JPK Wrzesień 2016 Spis treści 1. Wstęp...2 2. Pierwsze uruchomienie funkcji JPK...2 3. Generowanie plików JPK...9 4. Wysyłanie plików JPK...10 5. Pobieranie i drukowanie
Programy LeftHand - Obsługa plików JPK Wrzesień 2016 Spis treści 1. Wstęp...2 2. Pierwsze uruchomienie funkcji JPK...2 3. Generowanie plików JPK...9 4. Wysyłanie plików JPK...10 5. Pobieranie i drukowanie
Instrukcja korzystania z systemu bankowości internetowej Volkswagen Bank
 Instrukcja korzystania z systemu bankowości internetowej Volkswagen Bank 1 Spis treści 1. Logowanie do bankowości internetowej... 3 2. Wyciągi... 6 3. Zlecenia stałe... 12 a) Ustanowienie zlecenia stałego...
Instrukcja korzystania z systemu bankowości internetowej Volkswagen Bank 1 Spis treści 1. Logowanie do bankowości internetowej... 3 2. Wyciągi... 6 3. Zlecenia stałe... 12 a) Ustanowienie zlecenia stałego...
Instrukcja importu dokumentów z programu Fakt do programu Płatnik 5.01.001
 1 Instrukcja importu dokumentów z programu Fakt do programu Płatnik 5.01.001 I. EKSPORT DANYCH Z PROGRAMU FAKT DO PŁATNIKA...2 I.1. WYSYŁANIE DEKLARACJI Z PROGRAMU FAKT....2 I.2. KATALOGI I ŚCIEŻKI DOSTĘPU....2
1 Instrukcja importu dokumentów z programu Fakt do programu Płatnik 5.01.001 I. EKSPORT DANYCH Z PROGRAMU FAKT DO PŁATNIKA...2 I.1. WYSYŁANIE DEKLARACJI Z PROGRAMU FAKT....2 I.2. KATALOGI I ŚCIEŻKI DOSTĘPU....2
Programy LeftHand - Obsługa plików JPK. Luty 2017
 Programy LeftHand - Obsługa plików JPK Luty 2017 Spis treści 1. Wstęp... 2 2. Pierwsze uruchomienie funkcji JPK... 2 3. Generowanie plików JPK... 9 4. Wysyłanie plików JPK... 10 5. Pobieranie i drukowanie
Programy LeftHand - Obsługa plików JPK Luty 2017 Spis treści 1. Wstęp... 2 2. Pierwsze uruchomienie funkcji JPK... 2 3. Generowanie plików JPK... 9 4. Wysyłanie plików JPK... 10 5. Pobieranie i drukowanie
Program dla praktyki lekarskiej
 Program dla praktyki lekarskiej ErLab Instrukcja konfiguracji i obsługi Spis Treści 1. Wstęp... 2 2. Konfiguracja... 3 2.1. Serwer... 3 2.2. Laboratorium... 3 2.3. Punkt pobrań... 4 3. Wysyłanie skierowania...
Program dla praktyki lekarskiej ErLab Instrukcja konfiguracji i obsługi Spis Treści 1. Wstęp... 2 2. Konfiguracja... 3 2.1. Serwer... 3 2.2. Laboratorium... 3 2.3. Punkt pobrań... 4 3. Wysyłanie skierowania...
Instrukcja dla użytkowników serwisu internetowego
 Instrukcja dla użytkowników serwisu internetowego 1 2 Spis treści SPIS TREŚCI... 2 I WSTĘP... 3 II OPIS FUNKCJONALNOŚCI... 3 1. LOGOWANIE DO SERWISU INTERNETOWEGO... 3 1.1 Reguły bezpieczeństwa... 3 2.
Instrukcja dla użytkowników serwisu internetowego 1 2 Spis treści SPIS TREŚCI... 2 I WSTĘP... 3 II OPIS FUNKCJONALNOŚCI... 3 1. LOGOWANIE DO SERWISU INTERNETOWEGO... 3 1.1 Reguły bezpieczeństwa... 3 2.
ZMIANY DLA UŻYTKOWNIKÓW SYSTEMU BANKOWOŚCI INTERNETOWEJ SYGMA OnLine
 ZMIANY DLA UŻYTKOWNIKÓW SYSTEMU BANKOWOŚCI INTERNETOWEJ SYGMA OnLine 801 321 123 WWW.BGZBNPPARIBAS.PL BANKOWOŚĆ INTERNETOWA PL@NET SPIS TREŚCI SPIS TREŚCI 1. AKTYWACJA BANKOWOŚCI INTERNETOWEJ 2. LOGOWANIE
ZMIANY DLA UŻYTKOWNIKÓW SYSTEMU BANKOWOŚCI INTERNETOWEJ SYGMA OnLine 801 321 123 WWW.BGZBNPPARIBAS.PL BANKOWOŚĆ INTERNETOWA PL@NET SPIS TREŚCI SPIS TREŚCI 1. AKTYWACJA BANKOWOŚCI INTERNETOWEJ 2. LOGOWANIE
PODRĘCZNIK OBSŁUGI BUSINESSNET
 PODRĘCZNIK OBSŁUGI BUSINESSNET. LOGOWANIE. AUTORYZACJA ZLECENIA. NOWY KLUCZ. PRZELEWY 5. ZLECENIA STAŁE 6. MODUŁ PRAWNY 7. DOSTĘP DO DEALINGNET 8. ANKIETA MIFID 9. CERTYFIKAT KWALIFIKOWANY JAK ZALOGOWAĆ
PODRĘCZNIK OBSŁUGI BUSINESSNET. LOGOWANIE. AUTORYZACJA ZLECENIA. NOWY KLUCZ. PRZELEWY 5. ZLECENIA STAŁE 6. MODUŁ PRAWNY 7. DOSTĘP DO DEALINGNET 8. ANKIETA MIFID 9. CERTYFIKAT KWALIFIKOWANY JAK ZALOGOWAĆ
Podręcznik użytkownika
 Podręcznik użytkownika Centrum rozliczeniowe UPS 2015 United Parcel Service of America, Inc. Nazwa UPS, marka UPS i kolor brązowy są znakami towarowymi firmy United Parcel Service of America, Inc. Wszelkie
Podręcznik użytkownika Centrum rozliczeniowe UPS 2015 United Parcel Service of America, Inc. Nazwa UPS, marka UPS i kolor brązowy są znakami towarowymi firmy United Parcel Service of America, Inc. Wszelkie
Instrukcja użytkownika
 Instrukcja użytkownika Korzystanie z usług bankowych przez Internet za pomocą programu SABA-MB Mobile Banking grudzień 2014 1 / 30 Spis treści I Wstęp3 II Logowanie do bankowości mobilnej MobileBanking4
Instrukcja użytkownika Korzystanie z usług bankowych przez Internet za pomocą programu SABA-MB Mobile Banking grudzień 2014 1 / 30 Spis treści I Wstęp3 II Logowanie do bankowości mobilnej MobileBanking4
INSTRUKCJA OBSŁUGI V-TERMU LYONESS.
 INSTRUKCJA OBSŁUGI V-TERMU LYONESS Uruchomienie programu V-Term Lyoness jest interfejsem bazującym na stronie internetowej, który można uruchomić bezpośrednio w przeglądarce internetowej, bez potrzeby
INSTRUKCJA OBSŁUGI V-TERMU LYONESS Uruchomienie programu V-Term Lyoness jest interfejsem bazującym na stronie internetowej, który można uruchomić bezpośrednio w przeglądarce internetowej, bez potrzeby
PODZIELONA PŁATNOŚĆ VAT
 PODZIELONA PŁATNOŚĆ VAT Podzielona płatność to nowy mechanizm rozliczeń między przedsiębiorcami, który polega na możliwości podziału zapłaty za fakturę na kwotę netto i kwotę VAT. Kwota netto zostanie
PODZIELONA PŁATNOŚĆ VAT Podzielona płatność to nowy mechanizm rozliczeń między przedsiębiorcami, który polega na możliwości podziału zapłaty za fakturę na kwotę netto i kwotę VAT. Kwota netto zostanie
Awizowanie. Instrukcja użytkownika systemu bankowości internetowej dla firm. BOŚBank24 iboss
 BANK OCHRONY ŚRODOWISKA S.A. ul. Żelazna 32 / 00-832 Warszawa tel.: (+48 22) 850 87 35 faks: (+48 22) 850 88 91 e-mail: bos@bosbank.pl Instrukcja użytkownika systemu bankowości internetowej dla firm Awizowanie
BANK OCHRONY ŚRODOWISKA S.A. ul. Żelazna 32 / 00-832 Warszawa tel.: (+48 22) 850 87 35 faks: (+48 22) 850 88 91 e-mail: bos@bosbank.pl Instrukcja użytkownika systemu bankowości internetowej dla firm Awizowanie
Finanse VULCAN. Jak wprowadzić fakturę sprzedaży?
 Finanse VULCAN Jak wprowadzić fakturę sprzedaży? Wprowadzanie nowej faktury sprzedaży 1. Zaloguj się do Platformy VULCAN jako księgowy i uruchom aplikację Finanse VULCAN. 2. Na wstążce przejdź do widoku
Finanse VULCAN Jak wprowadzić fakturę sprzedaży? Wprowadzanie nowej faktury sprzedaży 1. Zaloguj się do Platformy VULCAN jako księgowy i uruchom aplikację Finanse VULCAN. 2. Na wstążce przejdź do widoku
Instrukcja użytkowania BPH BankConnect w programie INFOR System.
 Instrukcja użytkowania BPH BankConnect w programie INFOR System. Dokument opisuje współpracę BPH BankConnect z programem INFOR System, która umożliwia wykonywanie części operacji bankowych bezpośrednio
Instrukcja użytkowania BPH BankConnect w programie INFOR System. Dokument opisuje współpracę BPH BankConnect z programem INFOR System, która umożliwia wykonywanie części operacji bankowych bezpośrednio
Użytkowniku programu FINKA, przekazujemy E-book, który omawia najważniejsze kwestie dotyczące generowania i wysyłania JPK.
 Użytkowniku programu FINKA, przekazujemy E-book, który omawia najważniejsze kwestie dotyczące generowania i wysyłania JPK. Na wstępie omówimy kwestie generowania JPK z programów Finka. W dalszej części
Użytkowniku programu FINKA, przekazujemy E-book, który omawia najważniejsze kwestie dotyczące generowania i wysyłania JPK. Na wstępie omówimy kwestie generowania JPK z programów Finka. W dalszej części
Instrukcja wypełniania formularza Ankieta Trwałości
 Instrukcja wypełniania formularza Ankieta Trwałości 1. Logowanie Ankieta dostępna jest jako formularz w systemie SEZAM, z którego wysyłane były wnioski: aplikacyjny oraz o płatność. Należy zalogować się
Instrukcja wypełniania formularza Ankieta Trwałości 1. Logowanie Ankieta dostępna jest jako formularz w systemie SEZAM, z którego wysyłane były wnioski: aplikacyjny oraz o płatność. Należy zalogować się
Aplikacja do podpisu cyfrowego npodpis
 ABS Bank Spółdzielczy Aplikacja do podpisu cyfrowego npodpis (instrukcja użytkownika) Wersja 1.0 http://www.absbank.pl 1. Aplikacja do podpisu cyfrowego - npodpis Słownik pojęć: Aplikacja do podpisu cyfrowego
ABS Bank Spółdzielczy Aplikacja do podpisu cyfrowego npodpis (instrukcja użytkownika) Wersja 1.0 http://www.absbank.pl 1. Aplikacja do podpisu cyfrowego - npodpis Słownik pojęć: Aplikacja do podpisu cyfrowego
Konsolidacja FP- Depozyty
 Instrukcja użytkowania modułu Konsolidacja FP- Depozyty w ramach systemu BGK@24BIZNES BGK PEWNY PARTNER Kwiecień 2011 Spis Treści Wstęp... 3 Konsolidacja FP Depozyty... 3 1. Przeglądanie listy dyspozycji
Instrukcja użytkowania modułu Konsolidacja FP- Depozyty w ramach systemu BGK@24BIZNES BGK PEWNY PARTNER Kwiecień 2011 Spis Treści Wstęp... 3 Konsolidacja FP Depozyty... 3 1. Przeglądanie listy dyspozycji
Przewodnik dla klienta
 PAŁUCKI BANK SPÓŁDZIELCZY w WĄGROWCU Przewodnik dla klienta Aplikacja npodpis do obsługi certyfikatu (instrukcja użytkownika) Wersja 05 https://www.paluckibs.pl I. Słownik pojęć dalej zwana aplikacją;
PAŁUCKI BANK SPÓŁDZIELCZY w WĄGROWCU Przewodnik dla klienta Aplikacja npodpis do obsługi certyfikatu (instrukcja użytkownika) Wersja 05 https://www.paluckibs.pl I. Słownik pojęć dalej zwana aplikacją;
Konfiguracja systemów bankowych do współpracy z Systemem Symfonia
 Konfiguracja systemów bankowych do współpracy z Systemem Symfonia Symfonia e-dokumenty Strona 2 z 27 SPIS TREŚCI 1. Wstęp... 3 2. Bank BPH (BusinessNet)... 4 Import przelewów... 4 Eksport wyciągów... 5
Konfiguracja systemów bankowych do współpracy z Systemem Symfonia Symfonia e-dokumenty Strona 2 z 27 SPIS TREŚCI 1. Wstęp... 3 2. Bank BPH (BusinessNet)... 4 Import przelewów... 4 Eksport wyciągów... 5
Pierwsze logowanie do systemu I-Bank
 Pierwsze logowanie do systemu I-Bank Przed pierwszą rejestracją w systemie I-Bank na komputerze należy zainstalować program Java w najnowszej wersji dostępnej na stronie producenta www.java.com. Uwaga:
Pierwsze logowanie do systemu I-Bank Przed pierwszą rejestracją w systemie I-Bank na komputerze należy zainstalować program Java w najnowszej wersji dostępnej na stronie producenta www.java.com. Uwaga:
etrader Pekao Podręcznik użytkownika Strumieniowanie Excel
 etrader Pekao Podręcznik użytkownika Strumieniowanie Excel Spis treści 1. Opis okna... 3 2. Otwieranie okna... 3 3. Zawartość okna... 4 3.1. Definiowanie listy instrumentów... 4 3.2. Modyfikacja lub usunięcie
etrader Pekao Podręcznik użytkownika Strumieniowanie Excel Spis treści 1. Opis okna... 3 2. Otwieranie okna... 3 3. Zawartość okna... 4 3.1. Definiowanie listy instrumentów... 4 3.2. Modyfikacja lub usunięcie
Serwis jest dostępny w internecie pod adresem www.solidnyserwis.pl. Rysunek 1: Strona startowa solidnego serwisu
 Spis treści 1. Zgłoszenia serwisowe wstęp... 2 2. Obsługa konta w solidnym serwisie... 2 Rejestracja w serwisie...3 Logowanie się do serwisu...4 Zmiana danych...5 3. Zakładanie i podgląd zgłoszenia...
Spis treści 1. Zgłoszenia serwisowe wstęp... 2 2. Obsługa konta w solidnym serwisie... 2 Rejestracja w serwisie...3 Logowanie się do serwisu...4 Zmiana danych...5 3. Zakładanie i podgląd zgłoszenia...
Instrukcja wczytywania i przekazywania zbiorów centralnych w Centralnej Aplikacji Statystycznej (CAS) przez użytkowników podobszaru PS
 Instrukcja wczytywania i przekazywania zbiorów centralnych w Centralnej Aplikacji Statystycznej (CAS) przez użytkowników podobszaru PS Uwaga! Opisane w niniejszej instrukcji funkcje Centralnej Aplikacji
Instrukcja wczytywania i przekazywania zbiorów centralnych w Centralnej Aplikacji Statystycznej (CAS) przez użytkowników podobszaru PS Uwaga! Opisane w niniejszej instrukcji funkcje Centralnej Aplikacji
Instrukcja importu przesyłek. z Menedżera Sprzedaży do aplikacji Webklient
 Instrukcja importu przesyłek z Menedżera Sprzedaży do aplikacji Webklient Instrukcja importu przesyłek z Menedżera Sprzedaży do aplikacji Webklient Wersja 1.0 Warszawa, Luty 2015 Strona 2 z 7 Instrukcja
Instrukcja importu przesyłek z Menedżera Sprzedaży do aplikacji Webklient Instrukcja importu przesyłek z Menedżera Sprzedaży do aplikacji Webklient Wersja 1.0 Warszawa, Luty 2015 Strona 2 z 7 Instrukcja
CitiDirect System bankowości internetowej dla firm
 1 CitiDirect System bankowości internetowej dla firm Podręcznik Użytkownika Przelew Zbiorczy Departament Obsługi Klienta Pomoc Techniczna CitiDirect Tel. 0 801-33-978, +8 () 690-15-1 Poniedziałek Piątek
1 CitiDirect System bankowości internetowej dla firm Podręcznik Użytkownika Przelew Zbiorczy Departament Obsługi Klienta Pomoc Techniczna CitiDirect Tel. 0 801-33-978, +8 () 690-15-1 Poniedziałek Piątek
Skrócony podręcznik użytkowania w zakresie realizacji operacji walutowych w aplikacji GB24
 getinbank.pl infolinia 197 97 Skrócony podręcznik użytkowania w zakresie realizacji operacji walutowych w aplikacji GB24 Bankowość Elektroniczna dla Klientów Korporacyjnych Getin Noble Bank SA. Spis treści
getinbank.pl infolinia 197 97 Skrócony podręcznik użytkowania w zakresie realizacji operacji walutowych w aplikacji GB24 Bankowość Elektroniczna dla Klientów Korporacyjnych Getin Noble Bank SA. Spis treści
Jednolity Plik Kontrolny w IFK
 Strona 1 z 19 w IFK 1. Wersja programu INSIGNUM Finanse Księgowość (ifk) 18.1.0 2. System operacyjny Windows 7 lub nowszy 3. WAŻNE! W konfiguracji ifk należy wprowadzić niezbędne ustawienia, np. KOD swojego
Strona 1 z 19 w IFK 1. Wersja programu INSIGNUM Finanse Księgowość (ifk) 18.1.0 2. System operacyjny Windows 7 lub nowszy 3. WAŻNE! W konfiguracji ifk należy wprowadzić niezbędne ustawienia, np. KOD swojego
Ministerstwo Finansów
 Ministerstwo Finansów System e-deklaracje Instrukcja użytkownika Wersja 1.00 1/21 SPIS TREŚCI I. INFORMACJE OGÓLNE...3 WYMAGANIA NIEZBĘDNE DO SKŁADANIA DEKLARACJI ZA POMOCĄ INTERAKTYWNYCH FORMULARZY...3
Ministerstwo Finansów System e-deklaracje Instrukcja użytkownika Wersja 1.00 1/21 SPIS TREŚCI I. INFORMACJE OGÓLNE...3 WYMAGANIA NIEZBĘDNE DO SKŁADANIA DEKLARACJI ZA POMOCĄ INTERAKTYWNYCH FORMULARZY...3
Aplikacja npodpis do obsługi certyfikatu
 BANK SPÓŁDZIELCZY w Witkowie Aplikacja npodpis do obsługi certyfikatu (instrukcja użytkownika) Wersja 05 http://www.ib.bswitkowo.pl I. Słownik pojęć dalej zwana aplikacją; Internet Banking dla Firm dalej
BANK SPÓŁDZIELCZY w Witkowie Aplikacja npodpis do obsługi certyfikatu (instrukcja użytkownika) Wersja 05 http://www.ib.bswitkowo.pl I. Słownik pojęć dalej zwana aplikacją; Internet Banking dla Firm dalej
Podręcznik użytkownika systemu bankowości internetowej Carrefour
 Podręcznik użytkownika systemu bankowości internetowej Pl@net Carrefour Infolinia: +48 22 134 00 04 https://www.carrefour.pl/uslugi/uslugi-finansowe/bankowosc-internetowa SPIS TREŚCI SPIS TREŚCI 1. AKTYWACJA
Podręcznik użytkownika systemu bankowości internetowej Pl@net Carrefour Infolinia: +48 22 134 00 04 https://www.carrefour.pl/uslugi/uslugi-finansowe/bankowosc-internetowa SPIS TREŚCI SPIS TREŚCI 1. AKTYWACJA
PODRĘCZNIK UŻYTKOWNIKA SYSTEMU MaxeBiznes MODUŁ KANCELARIA-Elektroniczny obieg faktury
 PODRĘCZNIK UŻYTKOWNIKA SYSTEMU MaxeBiznes MODUŁ KANCELARIA-Elektroniczny obieg faktury 1.1. Uruchomienie aplikacji Aplikacja uruchamiana jest przez uruchomienie skrótu umieszczonego na pulpicie ekranu
PODRĘCZNIK UŻYTKOWNIKA SYSTEMU MaxeBiznes MODUŁ KANCELARIA-Elektroniczny obieg faktury 1.1. Uruchomienie aplikacji Aplikacja uruchamiana jest przez uruchomienie skrótu umieszczonego na pulpicie ekranu
Certyfikat kwalifikowany
 Certyfikat kwalifikowany Krok 3 Pobranie certyfikatu kwalifikowanego. Instrukcja uzyskania certyfikatu kwalifikowanego Krok 3 Pobranie certyfikatu kwalifikowanego Wersja 1.6 Spis treści 1. KROK 3 Pobranie
Certyfikat kwalifikowany Krok 3 Pobranie certyfikatu kwalifikowanego. Instrukcja uzyskania certyfikatu kwalifikowanego Krok 3 Pobranie certyfikatu kwalifikowanego Wersja 1.6 Spis treści 1. KROK 3 Pobranie
Aplikacja npodpis do obsługi certyfikatu
 BANK SPÓŁDZIELCZY w Piotrkowie Kujawskim Aplikacja npodpis do obsługi certyfikatu (instrukcja użytkownika) Wersja 05 https://www.bspk.pl I. Słownik pojęć dalej zwana aplikacją; Internet Banking dla Firm
BANK SPÓŁDZIELCZY w Piotrkowie Kujawskim Aplikacja npodpis do obsługi certyfikatu (instrukcja użytkownika) Wersja 05 https://www.bspk.pl I. Słownik pojęć dalej zwana aplikacją; Internet Banking dla Firm
Struktura pliku wejściowego ipko biznes ELIXIR - O
 Struktura pliku wejściowego ipko biznes ELIXIR - O 1 1. Informacje ogólne Niniejszy dokument w sposób szczegółowy opisuje strukturę pliku ELIXIR, czyli standardowego formatu plików elektronicznych, za
Struktura pliku wejściowego ipko biznes ELIXIR - O 1 1. Informacje ogólne Niniejszy dokument w sposób szczegółowy opisuje strukturę pliku ELIXIR, czyli standardowego formatu plików elektronicznych, za
Moduł Faktury służy do wystawiania faktur VAT bezpośrednio z programu KolFK.
 Moduł Faktury służy do wystawiania faktur VAT bezpośrednio z programu KolFK. Moduł uruchamiamy z menu: Faktury Menu: Ewidencja faktur wywołuje formatkę główna modułu fakturowania. Rys 1. Ewidencja faktur
Moduł Faktury służy do wystawiania faktur VAT bezpośrednio z programu KolFK. Moduł uruchamiamy z menu: Faktury Menu: Ewidencja faktur wywołuje formatkę główna modułu fakturowania. Rys 1. Ewidencja faktur
WOJEWÓDZTWO PODKARPACKIE
 WOJEWÓDZTWO PODKARPACKIE UNIA EUROPEJSKA EUROPEJSKI FUNDUSZ ROZWOJU REGIONALNEGO Instrukcja instalacji generatora wniosku o dofinansowanie projektu ze środków EFRR w ramach I osi priorytetowej Regionalnego
WOJEWÓDZTWO PODKARPACKIE UNIA EUROPEJSKA EUROPEJSKI FUNDUSZ ROZWOJU REGIONALNEGO Instrukcja instalacji generatora wniosku o dofinansowanie projektu ze środków EFRR w ramach I osi priorytetowej Regionalnego
Instrukcja użytkownika
 Instrukcja użytkownika e.norgips Zwrot palet Warszawa, 14.01.2016 r. 1 Wprowadzenie W celu scentralizowania poszczególnych opcji procesów biznesowych, w systemie e.norgips.pl przygotowana została opcja
Instrukcja użytkownika e.norgips Zwrot palet Warszawa, 14.01.2016 r. 1 Wprowadzenie W celu scentralizowania poszczególnych opcji procesów biznesowych, w systemie e.norgips.pl przygotowana została opcja
Nowe funkcje w module Forte Finanse i Księgowość
 Forte Finanse i Księgowość 1 / 10 Nowe funkcje w module Forte Finanse i Księgowość Dane firmy 3 Dane firmy, takie jak nazwa firmy i jej nazwa skrócona oraz NIP wprowadzane są przez użytkownika w module
Forte Finanse i Księgowość 1 / 10 Nowe funkcje w module Forte Finanse i Księgowość Dane firmy 3 Dane firmy, takie jak nazwa firmy i jej nazwa skrócona oraz NIP wprowadzane są przez użytkownika w module
Instrukcja wczytywania i przekazywania zbiorów centralnych w Centralnej Aplikacji Statystycznej przez użytkowników podobszaru FA
 Instrukcja wczytywania i przekazywania zbiorów centralnych w Centralnej Aplikacji Statystycznej przez użytkowników podobszaru FA 1. Logowanie do aplikacji CAS Aby przejść do obsługi zbiorów centralnych
Instrukcja wczytywania i przekazywania zbiorów centralnych w Centralnej Aplikacji Statystycznej przez użytkowników podobszaru FA 1. Logowanie do aplikacji CAS Aby przejść do obsługi zbiorów centralnych
CitiDirect Online Banking Przelew Zbiorczy
 CitiDirect Online Banking Przelew Zbiorczy Departament Obsługi Klienta - CitiService Pomoc Techniczna CitiDirect Tel. 0 801 343 978, +48 (22) 690 15 21 Poniedziałek-piątek 8.00 17.00 Helpdesk.ebs@citi.com
CitiDirect Online Banking Przelew Zbiorczy Departament Obsługi Klienta - CitiService Pomoc Techniczna CitiDirect Tel. 0 801 343 978, +48 (22) 690 15 21 Poniedziałek-piątek 8.00 17.00 Helpdesk.ebs@citi.com
INSTRUKCJA OTWARCIA RACHUNKU ALIOR TRADER PRZEZ INTERNET
 INSTRUKCJA OTWARCIA RACHUNKU ALIOR TRADER PRZEZ INTERNET OTWARCIE RACHUNKU ROR PRZEZ INTERNET Aby otworzyć rachunek ROR przez Internet należy, uruchomić portal Alior Banku i przejść do sekcji Klienci Indywidualni/Konta
INSTRUKCJA OTWARCIA RACHUNKU ALIOR TRADER PRZEZ INTERNET OTWARCIE RACHUNKU ROR PRZEZ INTERNET Aby otworzyć rachunek ROR przez Internet należy, uruchomić portal Alior Banku i przejść do sekcji Klienci Indywidualni/Konta
Przy wykonywaniu rozliczeń obowiązują pewne zasady, do których nie zastosowanie się będzie skutkowało odrzuceniem raportów ze strony NFZ:
 WAŻNE INFORMACJE Przy wykonywaniu rozliczeń obowiązują pewne zasady, do których nie zastosowanie się będzie skutkowało odrzuceniem raportów ze strony NFZ: w województwach, w których obowiązuje szyfrowanie
WAŻNE INFORMACJE Przy wykonywaniu rozliczeń obowiązują pewne zasady, do których nie zastosowanie się będzie skutkowało odrzuceniem raportów ze strony NFZ: w województwach, w których obowiązuje szyfrowanie
Instrukcja. Systemu Obsługi Praktyk -Moduł Student UNIWERSYTET MARII CURIE-SKŁODOWSKIEJ W LUBLINIE
 UNIWERSYTET MARII CURIE-SKŁODOWSKIEJ W LUBLINIE Centrum Kształcenia i Obsługi Studiów Biuro Spraw Studenckich Instrukcja Systemu Obsługi Praktyk -Moduł Student Aktualizacja z dnia 30.05.2016 Spis treści
UNIWERSYTET MARII CURIE-SKŁODOWSKIEJ W LUBLINIE Centrum Kształcenia i Obsługi Studiów Biuro Spraw Studenckich Instrukcja Systemu Obsługi Praktyk -Moduł Student Aktualizacja z dnia 30.05.2016 Spis treści
Instrukcja wczytywania i przekazywania zbiorów centralnych w Centralnej Aplikacji Statystycznej przez użytkowników podobszaru SR
 Instrukcja wczytywania i przekazywania zbiorów centralnych w Centralnej Aplikacji Statystycznej przez użytkowników podobszaru SR 1. Logowanie do aplikacji CAS Aby przejść do obsługi zbiorów centralnych
Instrukcja wczytywania i przekazywania zbiorów centralnych w Centralnej Aplikacji Statystycznej przez użytkowników podobszaru SR 1. Logowanie do aplikacji CAS Aby przejść do obsługi zbiorów centralnych
CitiDirect Ewolucja Bankowości
 1 CitiDirect Ewolucja Bankowości System bankowości elektronicznej dla firm Podręcznik Użytkownika Import Format ELIXIR CitiService Pomoc Techniczna CitiDirect Tel. 0 801 343 978, +48 (22) 690 15 21 Poniedziałek-piątek
1 CitiDirect Ewolucja Bankowości System bankowości elektronicznej dla firm Podręcznik Użytkownika Import Format ELIXIR CitiService Pomoc Techniczna CitiDirect Tel. 0 801 343 978, +48 (22) 690 15 21 Poniedziałek-piątek
Moduł Użytkownika w ING BankOnLine. Opis funkcjonalności systemu ING BankOnLine Moduł Użytkowników
 Opis funkcjonalności systemu ING BankOnLine Moduł Użytkowników System ING BankOnLine z funkcjonalnością Modułu Użytkowników pozwala na obsługę rachunków bankowych przez wielu pracowników w firmie. Posiadacz
Opis funkcjonalności systemu ING BankOnLine Moduł Użytkowników System ING BankOnLine z funkcjonalnością Modułu Użytkowników pozwala na obsługę rachunków bankowych przez wielu pracowników w firmie. Posiadacz
INSTRUKCJA UŻYTKOWNIKA usługi ebanknet oraz Bankowości Mobilnej PBS Bank
 INSTRUKCJA UŻYTKOWNIKA usługi ebanknet oraz Bankowości Mobilnej PBS Bank WITAMY W SYSTEMIE BAKOWOŚCI INTERNETOWEJ EBANKNET Dziękujemy za wybranie Usługi Bankowości Internetowej ebanknet Polskiego Banku
INSTRUKCJA UŻYTKOWNIKA usługi ebanknet oraz Bankowości Mobilnej PBS Bank WITAMY W SYSTEMIE BAKOWOŚCI INTERNETOWEJ EBANKNET Dziękujemy za wybranie Usługi Bankowości Internetowej ebanknet Polskiego Banku
PODRĘCZNIK UŻYTKOWNIKA SYSTEMU MONITOROWANIA KSZTAŁCENIA PRACOWNIKÓW MEDYCZNYCH
 PODRĘCZNIK UŻYTKOWNIKA SYSTEMU MONITOROWANIA KSZTAŁCENIA PRACOWNIKÓW MEDYCZNYCH WNIOSKI O EGZAMIN SPECJALIZACYJNY ROLA: PIELĘGNIARKA/POŁOŻNA 12.06.2018 Spis treści WPROWADZENIE... 3 1. LOGOWANIE DO SYSTEMU...
PODRĘCZNIK UŻYTKOWNIKA SYSTEMU MONITOROWANIA KSZTAŁCENIA PRACOWNIKÓW MEDYCZNYCH WNIOSKI O EGZAMIN SPECJALIZACYJNY ROLA: PIELĘGNIARKA/POŁOŻNA 12.06.2018 Spis treści WPROWADZENIE... 3 1. LOGOWANIE DO SYSTEMU...
Profil pracy wariant konfiguracji programu obejmujący m.in język, walutę, konto allegro, szablon aukcji, zdefiniowane koszty wysyłki itp.
 KQS ALLEGRO PRZYGOTOWYWANIE I WYSTAWIANIE AUKCJI Pojęcia użyte w instrukcji: Profil pracy wariant konfiguracji programu obejmujący m.in język, walutę, konto allegro, szablon aukcji, zdefiniowane koszty
KQS ALLEGRO PRZYGOTOWYWANIE I WYSTAWIANIE AUKCJI Pojęcia użyte w instrukcji: Profil pracy wariant konfiguracji programu obejmujący m.in język, walutę, konto allegro, szablon aukcji, zdefiniowane koszty
LOGOWANIE DO SUBKONTA
 LOGOWANIE DO SUBKONTA Pragniemy poinformować, że w celu ułatwienia Państwu dostępu do informacji o zebranych na subkoncie środkach mają Państwo dostęp do Panelu Logowania. Aktualnie mogą się Państwo logować
LOGOWANIE DO SUBKONTA Pragniemy poinformować, że w celu ułatwienia Państwu dostępu do informacji o zebranych na subkoncie środkach mają Państwo dostęp do Panelu Logowania. Aktualnie mogą się Państwo logować
INSTRUKCJA WYPEŁNIANIA PRZELEWU EUROPEJSKIEGO
 INSTRUKCJA WYPEŁNIANIA PRZELEWU EUROPEJSKIEGO Przelew europejski jest zleceniem, w którym walutą operacji jest euro. Przelew może być dokonany z konta w dowolnej walucie. Niezależnie od kwoty przelewu
INSTRUKCJA WYPEŁNIANIA PRZELEWU EUROPEJSKIEGO Przelew europejski jest zleceniem, w którym walutą operacji jest euro. Przelew może być dokonany z konta w dowolnej walucie. Niezależnie od kwoty przelewu
Instrukcja użytkownika systemu MOBEVO PANEL PODATNIKA
 Instrukcja użytkownika systemu MOBEVO PANEL PODATNIKA Instrukcja Użytkownika Spis treści Spis treści...2 1Opis systemu...4 2Logowanie do systemu:...4 3Panel podatnika...6 4Ustawienia konta...7 5Zakończenie
Instrukcja użytkownika systemu MOBEVO PANEL PODATNIKA Instrukcja Użytkownika Spis treści Spis treści...2 1Opis systemu...4 2Logowanie do systemu:...4 3Panel podatnika...6 4Ustawienia konta...7 5Zakończenie
CitiManager. Przewodnik dla Pracowników / Posiadaczy kart. Bank Handlowy w Warszawie S.A.
 CitiManager Przewodnik dla Pracowników / Posiadaczy kart www.citihandlowy.pl Bank Handlowy w Warszawie S.A. Spis treści Logowanie/wylogowanie z CitiManager... 3 Resetowanie zapomnianego hasła... 6 Odzyskiwanie
CitiManager Przewodnik dla Pracowników / Posiadaczy kart www.citihandlowy.pl Bank Handlowy w Warszawie S.A. Spis treści Logowanie/wylogowanie z CitiManager... 3 Resetowanie zapomnianego hasła... 6 Odzyskiwanie
System Bankowości Internetowej ABS 24 - AUTORYZACJA za pośrednictwem kodów SMS -
 System Bankowości Internetowej ABS 24 - AUTORYZACJA za pośrednictwem kodów SMS - Zakres usług świadczonych w ramach Systemu Bankowości Internetowej ABS 24 I Informacje o rachunku 1. Podstawowe informacje
System Bankowości Internetowej ABS 24 - AUTORYZACJA za pośrednictwem kodów SMS - Zakres usług świadczonych w ramach Systemu Bankowości Internetowej ABS 24 I Informacje o rachunku 1. Podstawowe informacje
Podręcznik użytkownika 360 Księgowość Deklaracja VAT i plik JPK Wystawiaj deklaracje VAT, generuj pliki JPK w programie 360 Księgowość.
 Podręcznik użytkownika 360 Księgowość Deklaracja VAT i plik JPK Wystawiaj deklaracje VAT, generuj pliki JPK w programie 360 Księgowość. Spis treści Deklaracja podatku VAT... 2 Raport kontrolny VAT / JPK...
Podręcznik użytkownika 360 Księgowość Deklaracja VAT i plik JPK Wystawiaj deklaracje VAT, generuj pliki JPK w programie 360 Księgowość. Spis treści Deklaracja podatku VAT... 2 Raport kontrolny VAT / JPK...
Instrukcja dla osoby potwierdzającej profil zaufany
 Załącznik nr 3 do Procedury działania Punktu Potwierdzającego Profile Zaufane epuap w Urzędzie Miejskim w Gdańsku Instrukcja dla osoby potwierdzającej profil zaufany Spis treści 1. Cel i zakres dokumentu...3
Załącznik nr 3 do Procedury działania Punktu Potwierdzającego Profile Zaufane epuap w Urzędzie Miejskim w Gdańsku Instrukcja dla osoby potwierdzającej profil zaufany Spis treści 1. Cel i zakres dokumentu...3
Internet Banking- -aktywacja usługi Bilix/Invooboll
 Novum Bank Enterprise NOE Internet Banking- -aktywacja usługi Bilix/Invooboll Podręcznik użytkownika wersja 001 1. Jak uaktywnić usługę BILIX/Invoobill w banku BILIX to usługa ułatwiająca szybkie i wygodne
Novum Bank Enterprise NOE Internet Banking- -aktywacja usługi Bilix/Invooboll Podręcznik użytkownika wersja 001 1. Jak uaktywnić usługę BILIX/Invoobill w banku BILIX to usługa ułatwiająca szybkie i wygodne
