PKOFX MT 4 INSTRUKCJA OBSŁUGI TERMINALA TRANSAKCYJNEGO
|
|
|
- Wiktoria Góra
- 7 lat temu
- Przeglądów:
Transkrypt
1 PKOFX MT 4 INSTRUKCJA OBSŁUGI TERMINALA TRANSAKCYJNEGO 1. PKOFX MT4 w 5 minut czyli skrót najważniejszych funkcji Dodanie wybranego instrumentu finansowego do wykresu cenowego Zmiana kolorów wykresów cenowych Najczęściej używane funkcje wykresu cenowego Okno Zlecenie Zakładka Handel podstawowe informacje o stanie rachunku Instalacja terminala transakcyjnego PKOFX MT Ekran główny Główne narzędzia PKOFX MT Pasek standardowy Pasek wykresów Analiza liniowa Pasek interwałów Okno Rynek Okno Nawigator Okno Terminal Otwarcie nowej pozycji Zamknięcie otwartej pozycji Dodanie dodatkowych warunków realizacji Złożenie zlecenia oczekującego Usunięcie/modyfikacja zlecenia oczekującego Przegląd historii rachunku Okno Wykresu Opcje dostępne bezpośrednio z okna wykresu cenowego Modyfikacja zleceń oczekujących oraz otwartych pozycji bezpośrednio z wykresu cenowego Strona 1/21
2 1. PKOFX MT4 w 5 minut czyli skrót najważniejszych funkcji 1.1. Dodanie wybranego instrumentu finansowego do wykresu cenowego Dodać okno wykresu interesującego nas instrumentu finansowego możemy na dwa sposoby: 1. Kliknięcie lewym przyciskiem myszy na wybrany instrument finansowy i przeciągnięcie go do Okna Wykresu. 2. Kliknięcie prawym przyciskiem myszy i wybór opcji drugiej z menu. Aby przełączać się pomiędzy wykresami cenowymi wybranych przez nas instrumentów finansowych, wystarczy kliknąć myszą na dany instrument finansowy na dolnym pasku Okna Wykresu. Klikamy na dolny pasek w celu zmiany bieżącego wykresu cenowego Zmiana kolorów wykresów cenowych Aby zmienić kolor wykresu, tło czy tekst, klikamy prawym przyciskiem myszy na wykres cenowy i wybieramy ostatnią opcję z menu lub wybieramy na klawiaturze komputera klawisz F8. Którąkolwiek opcję byśmy nie wybrali, otwiera się nowe okno dialogowe, w którym możemy dowolnie spersonalizować wygląd wykresu cenowego lub też skorzystać z gotowych układów kolorystycznych dostępnych w opcji Kolor projektu Najczęściej używane funkcje wykresu cenowego Pasek wykresów dostępny w górnym rogu terminala transakcyjnego umożliwia nam szybką zmianę ustawień wykresu cenowego. Aby zmienić sposób prezentacji danych na wykresie cenowym, np. ze świecowego na liniowy lub odwrotnie, wybieramy jeden z przycisków. Aby włączyć automatyczne przesuwanie wykresu cenowego należy kliknąć ikonkę. W celu zmiany interwału czasowego prezentowanych danych cenowych, warto skorzystać z paska interwałów dostępnego również w górnym rogu terminala. Strona 2/21
3 Aby dodać wskaźnik analizy technicznej do wykresu cenowego należy wybrać dany wskaźnik z Okna Nawigator, a następnie przeciągnąć go do okna wykresu cenowego. W celu usunięcia danego wskaźnika, wystarczy kliknąć na niego w oknie wykresu cenowego prawym przyciskiem myszy i wybrać opcję lub, jeżeli wskaźnik nie otwiera się w nowym oknie, a nakładany jest bezpośrednio na wykres cenowy Okno Zlecenie Aby otworzyć nową pozycję w terminalu transakcyjnym MT4, należy kliknąć dwa razy myszą na parę walutową w Oknie Rynek, na której chcemy otworzyć pozycję lub kliknąć prawym przyciskiem myszy i wybrać opcje pierwszą z menu. Opcja ta jest również dostępna poprzez klawisz skrótu F9 na klawiaturze komputera lub poprzez kliknięcie prawym przyciskiem myszy na wykres cenowy i wybór opcji drugiej. Niezależnie od wybranej opcji, otwiera się nowe okno dialogowe Zlecenie. Aby móc szybko zawierać transakcje, inwestor może skorzystać z opcji Trading jednym kliknięciem, którą należy dodać do wykresu cenowego poprzez kliknięcie prawym przyciskiem myszy i wybór opcji czwartej lub użyć skrótu klawiszowego Alt+T. W celu otworzenia nowej pozycji na wybranym instrumencie finansowym, w oknie Zlecenie wprowadzamy wolumen mierzony w lotach, gdzie 1 lot odpowiada jednostek waluty bazowej oraz typ zlecenia: sprzedaż / kupno. Nowo otwarta pozycja pojawia się w Oknie Terminal w zakładce Handel: W celu zamknięcia pozycji należy kliknąć w krzyżyk na końcu paska danej pozycji w zakładce Handel, Okno Terminal lub Podwójne kliknięcie lewym przyciskiem myszy na pozycję, którą chcemy zamknąć, a następnie kliknięcie przycisku Zamknij w nowym oknie dialogowym. Strona 3/21
4 Uwaga, otwartą pozycję zawsze zamykamy poprzez jej zamknięcie, nie zaś poprzez otwarcie zlecenia przeciwstawnego Zakładka Handel podstawowe informacje o stanie rachunku Informacje o otwartych pozycjach i stanie rachunku znajdują się w zakładce handel w Oknie Terminal: Szary pasek pokazuje najbardziej istotne dla nas informację: Saldo rachunku saldo rejestru pieniężnego: wpłaty, wypłaty oraz zysk/strata z zamkniętych pozycji; Saldo rejestru operacyjnego pokazuje wartość rachunku, uwzględniając bieżącą wycenę otwartych pozycji; suma wolnych środków i wymaganego depozytu zabezpieczającego; Wymagany depozyt wysokość kapitału wymagana przez Dom Maklerski do otworzenia danej pozycji; depozyt liczony jest jako iloczyn nominału transakcji przeliczonego na walutę kwotowaną po rynkowym kursie konwersji; wysokości Depozytu Zabezpieczającego (zgodnie ze Specyfikacją Kontraktów OTC Domu Maklerskiego PKO Banku Polskiego) i kursu złotego do waluty kwotowanej danego kontraktu OTC; Wolne środki saldo rejestru pieniężnego po odliczeniu depozytu zabezpieczającego względem otwartych pozycji; Poziom zabezpieczenia wyrażona w procentach zależność salda rejestru pieniężnego do depozytu zabezpieczającego; w przypadku spadku poziomu zabezpieczenia poniżej 50% wszystkie otwarte pozycje klienta ulegają automatycznemu zamknięciu. 1. Instalacja terminala transakcyjnego PKOFX MT 4 Aby zainstalować terminal transakcyjny PKOFX MT4, należy kliknąć na link do pobrania programu, znajdujący się w wiadomości otrzymanej po dokonaniu rejestracji konta demo ze strony lub po dokonaniu procedury założenia rachunku inwestycyjnego OTC w wybranym przez siebie punkcie obsługi klienta. Po zainstalowaniu programu zgodnie z wytycznymi pojawiającymi się na ekranie komputera, przystępujemy do logowania. Aby zalogować się do terminala transakcyjnego należy wprowadzić poprawne dane autoryzacyjne: login, hasło, serwer. Przy logowaniu do konta demo, wprowadzamy login oraz hasło otrzymane pocztą elektroniczną po dokonanej rejestracji oraz wybieramy serwer PKOFX-Demo. Klienci PKOFX, przy logowaniu do rachunku inwestycyjnego OTC, wprowadzają login umieszczony na umowie, otrzymanej podczas otwierania rachunku, hasło otrzymane w wiadomości oraz serwer PKOFX-Real. Po wprowadzeniu danych autoryzacyjnych, klikamy przycisk Login. Strona 4/21
5 2. Ekran główny Po poprawnym zalogowaniu do terminala transakcyjnego PKOFX MT4, pojawia się główne okno terminala z możliwością personalizacji. Ekran główny składa się z następujących elementów: menu główne, pasek standardowy, pasek wykresów, pasek analizy liniowej, pasek interwałów oraz poszczególnych okien: rynek, nawigator, wykres oraz terminal. Wygląd Ekranu Głównego: Okno Rynek Okno Nawigator Okno Terminal Okno Wykresu 3. Główne narzędzia PKOFX MT4 Paski narzędzi możemy włączać i wyłączać korzystając z zakładki Widok Menu Głównego. 3.1 Pasek standardowy - dodanie nowego okna wykresu - szybki dostęp do opcji profili inwestora - włączanie/wyłączanie Okna Rynek - włączanie/wyłączanie Okna Danych Strona 5/21
6 - włączanie/wyłączanie Okna Nawigator - włączania/wyłączanie Okna Terminal - włączanie/wyłączanie Okna Tester Strategii - włączanie okna dialogowego Zlecenie - dostęp do edytora MQL4 - przycisk Pomoc - podgląd wydruku - drukuj - włączenie widoku pełnoekranowego bieżącego wykresu cenowego - szybki dostęp do okna dialogowego Opcje terminala transakcyjnego - włączenie/wyłączenie automatycznych strategii tradingowych 3.2 Pasek wykresów - włączony przycisk oznacza prezentacje danych cenowych w postaci wykresu słupkowego - włączony przycisk oznacza prezentacje danych cenowych w postaci świec japońskich - włączony przycisk oznacza prezentacje danych cenowych w postaci wykresu liniowego - powiększenie/zmniejszenie danego wykresu cenowego - przycisk umożliwiający równomierne rozmieszczenie okien wykresów cenowych w Oknie Wykres - umożliwia automatyczne przesuwanie wykresu cenowego zgodnie z prezentowanym interwałem czasowym - umożliwia przesunięcie wykresu cenowego w lewo - szybki dostęp do wskaźników oraz oscylatorów analizy technicznej - przełączanie pomiędzy interwałami czasowymi 3.3 Analiza liniowa - dostęp do opcji szablonów użytkownika Każdą z opcji analizy liniowej uruchamiamy poprzez wciśnięcie jej na pasku, a następnie kliknięcie na wykres cenowy, na którym chcemy uruchomić daną funkcję. - zaznaczenie przycisku, skutkuje prezentacją kursora w postaci strzałki - włączenie opcji Krzyżyka ; kursor prezentowany jest na wykresie cenowym jako Krzyżyk, co ułatwia odczyt danych przy określonych punktach na wykresie cenowym równoczesne pokazanie daty oraz ceny przy określonych poziomach cenowych zaznaczonych Krzyżykiem - zaznaczenie linii pionowej na wykresie cenowym z oznaczeniem daty i godziny prezentacji danych - zaznaczenie linii poziomej na wykresie cenowym z oznaczeniem poziomu cenowego, przy którym postawiliśmy linię - zaznaczenie linii trendu na wykresie cenowym - opcja umożliwiająca wykreślenie kanału równoległego - opcja włączająca możliwość wykreślenia na wykresie cenowym poziomów Fibonacciego - umożliwia dodanie tekstu do wykresu cenowego - umożliwia dodanie etykiety do określonego miejsca na wykresie; etykieta nie jest przypisana na wykresu cenowego - strzałki umożliwiają dodanie określonego obiektu do wykresu cenowego; możliwe opcje strzałek to: Strona 6/21
7 3.4 Pasek interwałów Pasek interwałów umożliwia szybką zmianę interwału prezentacji danych cenowych na bieżącym wykresie cenowym. Aby zmienić interwał należy kliknąć dany przycisk na pasku. Dane zmienianą są wówczas automatycznie bez wcześniejszej informacji o zmianie. - 1 minuta, oznacza, że każda świeca/słupek lub cena na wykresie liniowym prezentowana jest w interwale jednej minuty; cena zemknięcia z ostatniej minuty, cena otwarcia z ostatniej minuty itd. 4. Okno Rynek - oznacza interwał 5 minutowy - interwał 15 minutowy - interwał 30 minutowy - interwał godzinowy oznacza np., że każda kolejna świeczka na wykresie cenowym pokazuje zmianę ceny w ciągu godziny - interwał 4-godzinny - interwał dzienny - interwał tygodniowy - interwał miesięczny Okno Rynek prezentuje aktualne ceny danych instrumentów finansowych. Cenę Bid cenę, po której inwestor składa zlecenie sprzedaży. Cenę Ask cenę, po której inwestor wykonuje składa zlecenie kupna. Okno to umożliwia również podgląd wykresu tickowego, wybranego uprzednio z zakładki Instrumenty, instrumentu finansowego. Kliknięcie prawym przyciskiem myszy na wybranym instrumencie finansowym otwiera dodatkowe menu z widocznymi poniżej funkcjami. Strona 7/21
8 Wybór opcji pierwszej otwiera okno zlecenia. Okno zlecenia możemy wywołać również poprzez wybór na klawiaturze komputera klawisza F9. Aby złożyć nowe zlecenie należy wprowadzić wymagane dane: instrument, wolumen oraz wybrać rodzaj zlecenia: sprzedaż/kupno. Przy egzekucji rynkowej, transakcja zostaje zawarta po najlepszej aktualnej cenie rynkowej i może odbiegać od ceny widocznej na platformie transakcyjnej. Okno Zlecenie możemy również przywołać poprzez podwójne kliknięcie myszą na wybrany instrument finansowy. Aby otworzyć wykres cenowy danego instrumentu finansowego należy kliknąć na nim prawym przyciskiem myszy, a następnie wybrać opcję drugą. Okno wykresu zostanie otworzone również poprzez przeciągnięcie myszą wybranego instrumentu finansowego do okna wykresu. Poprzez wybór opcji w oknie rynek oprócz ceny ask i bid, ukazują się również ceny: najwyższa (High), najniższa (Low) w danym interwale czasowym. Strona 8/21
9 5. Okno Nawigator Okno Nawigator umożliwia dostęp do wielu użytecznych dla inwestora narzędzi, takich jak m.in. wskaźniki analizy technicznej czy automatyczne strategie. Zakładka Rachunki zawiera aktualnie dostępne dla klienta rachunki demo/live. Dwukrotne kliknięcie w daną nazwę rachunku, zawierającą jego numer oraz imię i nazwisko osoby, do której jest on przypisany, spowoduje załadowanie ustawień danego rachunku. Klient może zatem dowolnie przełączać się pomiędzy rachunkiem demo oraz live bez konieczności wylogowywania się z platformy transakcyjnej. Zakładka Wskaźniki zawiera listę dostępnych wskaźników oraz oscylatorów analizy technicznej. Podwójne kliknięcie w dany wskaźnik techniczny otwiera okno wskaźnika z możliwością jego parametryzacji, po kliknięciu OK, wskaźnik zostaje dodany do bieżącego wykresu cenowego. Strona 9/21
10 Wybrany wskaźnik możemy również dodać do wykresu cenowego poprzez kliknięcie na niego prawym przyciskiem myszy i wybór opcji. Z rozwijanego menu uzyskujemy dostęp również i do pozostałych funkcji, takich jak: - Otworzenie MetaEditor z możliwością modyfikacji wybranego wskaźnika - Usunięcie danego wskaźnika z listy wskaźników w oknie Nawigator - Możliwość ustawienia skrótu klawiszowego dla wybranego wskaźnika. Aby ustawić skrót klawiszowy należy wybrać z listy wskaźnik, dla którego chcemy ustawić skrót a następnie kliknąć przycisk Ustaw. Po wprowadzeniu skrótu i zamknięciu okna dialogowego, skrót jest już aktywny i można z niego korzystać. Strona 10/21
11 Aby usunąć okno wskaźnika analizy technicznej, należy kliknąć prawym przyciskiem myszy w dowolnym miejscu okna wskaźnika, a następnie wybrać opcję lub, jeżeli wskaźnik nie otwiera się w nowym oknie, a nakładany jest bezpośrednio na wykres cenowy. Zakładka Strategie zawiera listę strategii, służących do automatycznego zawierania transakcji. Aby uruchomić daną strategie, należy najpierw wybrać ją z zakładki, a następnie kliknąć przycisk Auto Trading z paska standardowego, zmieniając go z nieaktywnego na aktywny. Aby napisać własną strategie inwestycyjną, należy kliknąć prawym przyciskiem myszy na zakładkę Strategie, a następnie wybrać opcję. Można również skorzystać z biblioteki gotowych rozwiązań poprzez wybranie ostatniej opcji. Strona 11/21
12 Ostatnia zakładka Skrypty zawiera zbiór gotowych rozwiązań napisanych w języku MQL, służących do egzekwowania określonych funkcji. 6. Okno Terminal Okno Terminal składa się z następujących zakładek: Handel, Historia rachunku, Wiadomości, Alarmy, Skrzynka pocztowa, Market, Sygnały, Biblioteka, Strategie, Dziennik. Aby uzyskać dostęp do interesującej nas zakładki należy kliknąć w jej nazwę na dolnym pasku. Do głównej funkcjonalności okna Terminal należy dostęp do zakładki Handel, umożliwiającej uzyskanie podstawowych danych o stanie rachunku inwestycyjnego OTC. Saldo rachunku saldo rejestru pieniężnego: wpłaty, wypłaty oraz zysk/strata z zamkniętych pozycji; Saldo rejestru operacyjnego pokazuje wartość rachunku uwzględniając bieżącą wycenę otwartych pozycji; suma wolnych środków i wymaganego depozytu zabezpieczającego; Wymagany depozyt wysokość kapitału wymagana przez Dom Maklerski do otworzenia danej pozycji; depozyt liczony jest jako iloczyn nominału transakcji przeliczonego na walutę kwotowaną po rynkowym kursie konwersji; wysokości Depozytu Zabezpieczającego (zgodnie ze Specyfikacją Kontraktów OTC Domu Maklerskiego PKO Banku Polskiego) i kursu złotego do waluty kwotowanej danego kontraktu OTC; Wolne środki saldo rejestru pieniężnego po odliczeniu depozytu zabezpieczającego względem otwartych pozycji; Poziom zabezpieczenia wyrażona w procentach zależność salda rejestru pieniężnego do depozytu zabezpieczającego; w przypadku spadku poziomu zabezpieczenia poniżej 50% wszystkie otwarte pozycje klienta ulegają automatycznemu zamknięciu Otwarcie nowej pozycji Aby otworzyć nową pozycję korzystając z okna terminal, należy w dowolnym miejscu okna kliknąć prawym przyciskiem myszy i wybrać opcję pierwszą z rozwijanego menu Zamknięcie otwartej pozycji Uwagą, zamknięcia otwartej pozycji dokonujemy poprzez przycisk Zamknij, nie zaś poprzez otworzenie pozycji przeciwnej. Otworzenie pozycji przeciwnej, skutkuje otwarciem kolejnej pozycji w portfelu, co w rezultacie może doprowadzić do osiągnięcia mniejszych zysków lub pogłębienia strat na rachunku pieniężnych inwestora. Zamknąć otwartą pozycję możemy na parę sposobów. 1. Klikamy w krzyżyk na końcu wiersza, przy pozycji, którą chcemy zamknąć. 2. Klikamy prawym przyciskiem myszy na pozycję, którą chcemy zamknąć, a następnie wybieramy opcję drugą. Strona 12/21
13 3. Podwójne kliknięcie lewym przyciskiem myszy na pozycję, którą chcemy zamknąć, a następnie kliknięcie przycisku Zamknij w nowym oknie dialogowym. PKOFX MT4 umożliwia klientom również częściowe zamknięcie otwartej pozycji. Dokonać tego możemy poprzez podwójne kliknięcie lewym przyciskiem myszy, a następnie wybór w nowym oknie dialogowym wolumenu, który chcemy zamknąć i kliknięcie przycisku Zamknij. Strona 13/21
14 Minimalna wielkość zlecenia jaką można zamknąć wynosi jednostek waluty bazowej, czyli 0,1 lota. W przypadku transakcji zawartej na jednostek nie możliwe jest jej częściowe zamknięcie Dodanie dodatkowych warunków realizacji Otwartą pozycję możemy modyfikować poprzez dodanie dodatkowych warunków realizacji: poziomu Stop Loss automatyczne zamknięcie pozycji z góry określonym maksymalnym poziomem straty; poziomu Take Profit automatyczne zamknięcie pozycji z góry określonym poziomem zysku. Aby dokonać modyfikacji otwartej pozycji, należy kliknąć w pole kolumny SL/TP przy pozycji, którą chcemy modyfikować lub kliknąć prawym przyciskiem myszy i wybranie z rozwijanego menu opcji trzeciej możliwość wprowadzenia pożądanej przez nas modyfikacji.. W nowym oknie dialogowym mamy Strona 14/21
15 Platforma PKOFX MT4 umożliwia również ustawienie zlecenia Trailing Stop, czyli zlecenia zabezpieczającego, odpowiadającego zleceniu Stop Loss, z tą jednak różnicą, iż cena w zleceniu Trailing Stop nie jest ceną stałą, a podąża ona za rynkiem zgodnie z kierunkiem zlecenia wraz ze zmianą bieżącego kursu rynkowego w określonej przez inwestora odległości. Minimalna odległość akceptowana przez system dla zlecenia Trailing Stop to 15 punktów. Zlecenie tego typu aktywne jest tylko w momencie pracy platformy w systemie online. Po wylogowaniu się klienta z terminala transakcyjnego, zlecenie Trailing Stop zamienia się w zwykłe zlecenie Stop Loss Złożenie zlecenia oczekującego Zlecenie oczekujące można złożyć na kilka sposobów. Najprostszym sposobem jest składanie zleceń bezpośrednio z okna Wykresów (omówienie w punkcie 6). Zlecenia tego typu dostępne są również poprzez kliknięcie przycisku dostępnego po kliknięciu prawym przyciskiem myszy w dowolnym miejscu w oknie Terminal. Po otworzeniu nowego okna dialogowego Zlecenie, dokonujemy zmiany typu zlecenia, wybierając odpowiednio opcje Zlecenie oczekujące. Po określeniu typu zlecenia, wybieramy wolumen transakcji, instrument oraz typ zlecenia. Dostępne są cztery typu zleceń oczekujących. Buy Limit zlecenie na korektę aktualnego trendu rynkowego. Zlecenie pomocne w sytuacji, kiedy inwestor oczekuje kontynuacji dotychczasowego trendu wzrostowego, jednak zanim to nastąpi, chce wykorzystać korektę w celu otwarcia bardziej zyskownej pozycji. Limit cenowy w tego typie zleceniu ustawiamy poniżej aktualnej ceny rynkowej. Sell Limit zlecenie na korektę aktualnego trendu. Zlecenie pomocne w sytuacji, kiedy inwestor oczekuje kontynuacji dotychczasowego trendu spadkowego, jednak zanim to nastąpi chce wykorzystać korektę w celu otwarcia bardziej zyskownej pozycji. Limit cenowy w tego typie zleceniu ustawiamy powyżej aktualnej ceny rynkowej. Buy Stop/ Sell Stop zlecenia na kontynuacje trendu. W zależności od kierunku trendu, który ma być kontynuowany, wybieramy odpowiednio zlecenie Buy Stop (trend wzrostowy) lub Sell Stop (trend spadkowy). Strona 15/21
16 Po wyborze rodzaju zlecenia oraz ceny realizacji, klikamy przycisk Złóż zlecenie. Przy zleceniach oczekujących możemy również dodać odpowiednio poziom Stop Loss, Take Profit oraz określić datę jego wygaśnięcia. Po poprawnym złożeniu zlecenia, zlecenie to, widoczne jest w zakładce Handel w oknie Terminal, pod paskiem stanu rachunku inwestycyjnego OTC Usunięcie/modyfikacja zlecenia oczekującego Modyfikacji zlecenia oczekującego możemy dokonać na trzy sposoby: 1. Bezpośrednio z wykresu cenowego, 2. Poprzez dwukrotne kliknięcie na pasek zlecenia, które chcemy modyfikować w oknie Terminal, w zakładce Handel, 3. Kliknięcie prawym przyciskiem myszy na zlecenie, które chcemy modyfikować i wybór opcji trzeciej z rozwijanego menu. Każda z powyższych czynności powinna doprowadzić do otworzenia się osobnego okna dialogowego Zlecenie. Modyfikacji mogą podlegać następujące elementy: Cena, ustawienie/zmiana poziomów Stop Loss/ Take Profit oraz data wygaśnięcia zlecenia. Po dokonaniu odpowiedniej modyfikacji, klikamy przycisk Modyfikuj. W celu usunięcia zlecenia oczekującego, klikamy przycisk Usuń lub dokonujemy zamknięcia bezpośrednio z okna Terminala, poprzez kliknięcie krzyżyka na końcu wiersza danego zlecenia. Strona 16/21
17 Klikamy w celu usunięcia zlecenia Przegląd historii rachunku Platforma PKOFX MT4 pozwala na uzyskanie szybkiego podglądu historii rachunku za dany okres czasu. Aby móc przeglądać historię, należy w oknie Terminal wybrać zakładkę Historia rachunku, a następnie w dowolnym miejscu kliknąć prawym przyciskiem myszy w celu uzyskania dostępu do opcji raportów. Cała historia wyświetlenie raportu za cały okres od założenia rachunku inwestycyjnego OTC. Ostatnie 3 miesiące wyświetlenie historii za ostatnie trzy miesiące. Ostatni miesiąc wyświetlenie historii za ostatni miesiąc. Inny okres umożliwia wyświetlenie historii rachunku za dowolnie wybrany okres. W celu przeglądania szczegółowej historii rachunku w formacie HTML, należy wybrać jedną z opcji: zapisz raport lub zapisz szczegółowy raport. Raport szczegółowy zawiera dodatkowo krzywą kapitału oraz szczegółowe statystyki. Strona 17/21
18 7. Okno Wykresu 7.1. Opcje dostępne bezpośrednio z okna wykresu cenowego Poprzez kliknięcie prawym przyciskiem myszy na wybrane okno wykresu cenowego, uzyskujemy dostęp do przypisanych danemu wykresowi opcji. Wśród dostępnych opcji możliwe jest m.in. wprowadzanie/modyfikacja zleceń oczekujących, dodanie linii ask do wykresu, czy opcji Trading jednym kliknięciem, służącej szybkiemu zawieraniu transakcji bez konieczności wprowadzania parametrów zlecenia w oknie Zlecenie. Uwaga, przy korzystaniu z opcji Trading jednym kliknięciem inwestor nie otrzymuje potwierdzenia zawarcia transakcji. Transakcja zostaje zawarta bez uprzedniej akceptacji po cenie rynkowej i widoczna jest od razu w zakładce Handel w oknie Terminal. Strona 18/21
19 W zależności od miejsca na wykresie cenowym, w którym kliknęliśmy myszką, (niżej lub wyżej aktualnego kursu) pokazany zostanie typ zlecenia (np. sell limit/buy limit) zgodnie z ceną odpowiadającą kliknięciu oraz wielkość zlecenia wprowadzona uprzednio w polu Trading jednym kliknięciem Po najechaniu myszką na pole Handel otworzone zostanie rozwinięcie: proponowane zlecenia oczekujące ustawienie alarmu Opcja Okresowość umożliwia zmianę interwału czasowego prezentowanych danych Opcja umożliwiająca zapisanie bieżącego wykresu cenowego Opcja umożliwiająca wydrukowanie bieżącego wykresu cenowego Poprzez wybranie ostatniej opcji Właściwości otworzone zostaje nowe okno dialogowe umożliwiające m.in. zmianę koloru wykresu cenowego, skali, dodanie linii Ask, czy też zmianę prezentacji danych cenowych poprzez wybór innego typu wykresu. Aby szybko zmienić kolor okna danego wykresu cenowego możemy wybrać jedną z gotowych opcji, poprzez wybór Koloru projektu. Strona 19/21
20 Opcje wykresów dostępne są również w zakładce Wykresy Menu Głównego Modyfikacja zleceń oczekujących oraz otwartych pozycji bezpośrednio z wykresu cenowego Terminal transakcyjny PKOFX MT4 umożliwia inwestorom szybką modyfikację zleceń oczekujących oraz otwartych pozycji bezpośrednio z wykresu cenowego. Aby dodać poziom SL/TP do otwartej pozycji, należy kliknąć myszą na zaznaczony przerywaną zieloną linią (linia na kursie otwarcia danej pozycji), a następnie przeciągnąć myszą odpowiednio w górę lub w dół w celu ustawienia poziomu stop loss lub take profit. Strona 20/21
21 W celu dokonania modyfikacji zlecenia oczekującego, polegającej na zmianie ceny zlecenia, należy dwukrotnie kliknąć na przerywaną na wykresie linię danego zlecenia, a następnie przeciągnąć je myszą w nowe miejsce na wykresie cenowym. Modyfikacja zlecenia oczekującego polegająca np. na dodaniu dodatkowych warunków do zlecenia, możliwa jest poprzez dwukrotne kliknięcie na zieloną linię zlecenia w celu otworzenia nowego okna dialogowego Zlecenie lub też kliknięcie prawym przyciskiem myszy w zlecenie oczekujące i wybór odpowiedniej opcji z rozwijanego menu. Aby usunąć dane zlecenie oczekujące należy przeprowadzić powyższą czynność i kliknąć przycisk Usuń lub też kliknąć prawym przyciskiem myszy w celu otworzenia menu z możliwością wyboru odpowiedniej opcji. Strona 21/21
SUPERMAKLER FX INSTRUKCJA OBSŁUGI TERMINALA TRANSAKCYJNEGO
 SUPERMAKLER FX INSTRUKCJA OBSŁUGI TERMINALA TRANSAKCYJNEGO 1. Menu główne... 2 1.1 Logo... 2 1.2 Dane rachunku... 2 1.3 Filtry... 2 1.4 Menu... 2 1.5 Ustawienia... 3 1.6 Pomoc... 6 1.7 Wyloguj... 6 2.
SUPERMAKLER FX INSTRUKCJA OBSŁUGI TERMINALA TRANSAKCYJNEGO 1. Menu główne... 2 1.1 Logo... 2 1.2 Dane rachunku... 2 1.3 Filtry... 2 1.4 Menu... 2 1.5 Ustawienia... 3 1.6 Pomoc... 6 1.7 Wyloguj... 6 2.
Spis treści. Wstęp. Pierwsze logowanie. Wygląd platformy po zalogowaniu. Składnianie zleceń. Widok nowego zlecenia na wykresie oraz w zakładce handel
 Instrukcja obsługi Spis treści Wstęp 3 Pierwsze logowanie 4 Wygląd platformy po zalogowaniu 5 Składnianie zleceń 6 Widok nowego zlecenia na wykresie oraz w zakładce handel 7 Zamykanie i modyfikacja zlecenia
Instrukcja obsługi Spis treści Wstęp 3 Pierwsze logowanie 4 Wygląd platformy po zalogowaniu 5 Składnianie zleceń 6 Widok nowego zlecenia na wykresie oraz w zakładce handel 7 Zamykanie i modyfikacja zlecenia
Instrukcja użytkownika
 Instrukcja użytkownika Spis treści 1. Instalacja platformy... 2 2. Logowanie do rachunku demo... 3 3. Logowanie do rachunku rzeczywistego... 5 4. Informacje o rachunku... 6 dibre.pl 1 1. Instalacja platformy
Instrukcja użytkownika Spis treści 1. Instalacja platformy... 2 2. Logowanie do rachunku demo... 3 3. Logowanie do rachunku rzeczywistego... 5 4. Informacje o rachunku... 6 dibre.pl 1 1. Instalacja platformy
Spis treści. Wstęp 3. Logowanie 4. Ekran główny 5. Dodawanie instrumentów i wykresów 6. Składanie zleceń w panelu One Click 7. Zlecenia oczekujące 8
 Instrukcja obsługi Spis treści Wstęp 3 Logowanie 4 Ekran główny 5 Dodawanie instrumentów i wykresów 6 Składanie zleceń w panelu One Click 7 Zlecenia oczekujące 8 Zarządzanie pozycją 9,10 Historia transakcji
Instrukcja obsługi Spis treści Wstęp 3 Logowanie 4 Ekran główny 5 Dodawanie instrumentów i wykresów 6 Składanie zleceń w panelu One Click 7 Zlecenia oczekujące 8 Zarządzanie pozycją 9,10 Historia transakcji
Instrukcja użytkownika mforex WEB
 Instrukcja użytkownika mforex WEB Kontakt: e-mail: info@mforex.pl infolinia: 22 697 4774 www.mforex.pl 1 Spis treści 1. Informacje ogólne... 3 2. Uruchamianie platformy... 3 3. Interfejs użytkownika...
Instrukcja użytkownika mforex WEB Kontakt: e-mail: info@mforex.pl infolinia: 22 697 4774 www.mforex.pl 1 Spis treści 1. Informacje ogólne... 3 2. Uruchamianie platformy... 3 3. Interfejs użytkownika...
Pierwsze kroki w mforex Trader Instrukcja
 Pierwsze kroki w mforex Trader Instrukcja mforex@mbank.pl 22 697 4774 mforex.pl Spis treści 1. Instalacja platformy... 3 2. Logowanie do rachunku demo... 3 3. Logowanie do rachunku rzeczywistego... 5 4.
Pierwsze kroki w mforex Trader Instrukcja mforex@mbank.pl 22 697 4774 mforex.pl Spis treści 1. Instalacja platformy... 3 2. Logowanie do rachunku demo... 3 3. Logowanie do rachunku rzeczywistego... 5 4.
Instrukcja użytkownika Platformy BRE WebTrader
 Instrukcja użytkownika Platformy BRE WebTrader Spis treści 1. Informacje ogólne... 3 2. Uruchamianie platformy... 3 3. Interfejs użytkownika... 4 3.1. Nagłówek okna platformy... 5 3.2 Menu wyboru instrumentu...
Instrukcja użytkownika Platformy BRE WebTrader Spis treści 1. Informacje ogólne... 3 2. Uruchamianie platformy... 3 3. Interfejs użytkownika... 4 3.1. Nagłówek okna platformy... 5 3.2 Menu wyboru instrumentu...
Instrukcja Noble Markets Webtrader MT4
 1 Instrukcja Noble Markets Webtrader MT4 SPIS TREŚCI I. Opis ogólny systemu transakcyjnego NM Webtrader MT4 II. III. IV. Logowanie do NM Webtrader MT4 Pierwszy rzut oka na platformę Otwarcie nowego zlecenia
1 Instrukcja Noble Markets Webtrader MT4 SPIS TREŚCI I. Opis ogólny systemu transakcyjnego NM Webtrader MT4 II. III. IV. Logowanie do NM Webtrader MT4 Pierwszy rzut oka na platformę Otwarcie nowego zlecenia
Platforma transakcyjna BOSSA FX. Platforma Metatrader 4 najpopularniejsza na świecie platforma transakcyjna
 Platforma transakcyjna BOSSA FX Platforma Metatrader 4 najpopularniejsza na świecie platforma transakcyjna 1 Główne możliwości: składanie zleceń natychmiastowych i oczekujących prezentacja kwotowań rozbudowane
Platforma transakcyjna BOSSA FX Platforma Metatrader 4 najpopularniejsza na świecie platforma transakcyjna 1 Główne możliwości: składanie zleceń natychmiastowych i oczekujących prezentacja kwotowań rozbudowane
mforex WEB Instrukcja obsługi
 mforex WEB Instrukcja obsługi mforex@mbank.pl 22 697 4774 mforex.pl Spis treści 1. Informacje wstępne... 3 2. Uruchamianie platformy... 4 3. Interfejs użytkownika... 5 3.1 Nagłówek okna platformy... 5
mforex WEB Instrukcja obsługi mforex@mbank.pl 22 697 4774 mforex.pl Spis treści 1. Informacje wstępne... 3 2. Uruchamianie platformy... 4 3. Interfejs użytkownika... 5 3.1 Nagłówek okna platformy... 5
Podręcznik do platformy xtab
 Podręcznik do platformy xtab Wstęp 1. Wstęp XTB oferuje bezpłatne oprogramowanie do zainstalowania na tabletach, co daje możliwość pełnej kontroli nad rachunkiem niezależnie od miejsca, w którym się znajdujemy.
Podręcznik do platformy xtab Wstęp 1. Wstęp XTB oferuje bezpłatne oprogramowanie do zainstalowania na tabletach, co daje możliwość pełnej kontroli nad rachunkiem niezależnie od miejsca, w którym się znajdujemy.
Instrukcja użytkownika Smart Orders
 Instrukcja użytkownika Smart Orders Autorski dodatek do platformy mforex Trader Kontakt: e-mail: kontakt@mforex.pl infolinia: 22 697 4774 www.mforex.pl 1 Spis treści 1. Informacje ogólne... 3 2. Uruchamianie
Instrukcja użytkownika Smart Orders Autorski dodatek do platformy mforex Trader Kontakt: e-mail: kontakt@mforex.pl infolinia: 22 697 4774 www.mforex.pl 1 Spis treści 1. Informacje ogólne... 3 2. Uruchamianie
Krok 2 Systemy transakcyjne
 Krok 2 Systemy transakcyjne XTB-Trader Po zalogowaniu na rachunku konkursowym uzyskujemy pełną funkcjonalność platformy transakcyjnej. Przy pierwszym logowaniu ekran platformy wygląda jak na rysunku powyżej.
Krok 2 Systemy transakcyjne XTB-Trader Po zalogowaniu na rachunku konkursowym uzyskujemy pełną funkcjonalność platformy transakcyjnej. Przy pierwszym logowaniu ekran platformy wygląda jak na rysunku powyżej.
SUPERMAKLER FX INSTRUKCJA OBSŁUGI TERMINALA TRANSAKCYJNEGO
 SUPERMAKLER FX INSTRUKCJA OBSŁUGI TERMINALA TRANSAKCYJNEGO 1. Menu główne... 2 1.1 Logo... 2 1.2 Dane rachunku... 2 1.3 Filtry... 2 1.4 Menu... 2 1.5 Ustawienia... 3 1.6 Pomoc... 5 1.7 Wyloguj... 5 2.
SUPERMAKLER FX INSTRUKCJA OBSŁUGI TERMINALA TRANSAKCYJNEGO 1. Menu główne... 2 1.1 Logo... 2 1.2 Dane rachunku... 2 1.3 Filtry... 2 1.4 Menu... 2 1.5 Ustawienia... 3 1.6 Pomoc... 5 1.7 Wyloguj... 5 2.
Poradnik Inwestora część 3. Podstawy inwestowania na rynku Forex, rynku towarowym oraz kontraktach indeksowych
 Poradnik Inwestora część 3 Podstawy inwestowania na rynku Forex, rynku towarowym oraz kontraktach Rodzaje zleceń 1/ Egzekucja Natychmiastowa oznacza złożenie zlecenia po cenie rynkowej, po aktualnych cenach
Poradnik Inwestora część 3 Podstawy inwestowania na rynku Forex, rynku towarowym oraz kontraktach Rodzaje zleceń 1/ Egzekucja Natychmiastowa oznacza złożenie zlecenia po cenie rynkowej, po aktualnych cenach
System transakcyjny Noble Markets
 System transakcyjny Noble Markets Platforma transakcyjna Noble Markets to nowoczesne narzędzie inwestycyjne stworzone na potrzeby najbardziej wymagających i aktywnych inwestorów. Poza dostępem do pełnego
System transakcyjny Noble Markets Platforma transakcyjna Noble Markets to nowoczesne narzędzie inwestycyjne stworzone na potrzeby najbardziej wymagających i aktywnych inwestorów. Poza dostępem do pełnego
INSTRUKCJA APLIKACJI META TRADER 4 W SYSTEMIE APPLE IOS SPIS TREŚCI
 INSTRUKCJA APLIKACJI META TRADER 4 W SYSTEMIE APPLE IOS SPIS TREŚCI 1. Instalacja... 2 1.1 Pobranie aplikacji... 2 1.2 Logowanie do systemu... 3 2. Nawigacja... 4 2.1 Menu dolne... 4 2.1.1 Notowania...4
INSTRUKCJA APLIKACJI META TRADER 4 W SYSTEMIE APPLE IOS SPIS TREŚCI 1. Instalacja... 2 1.1 Pobranie aplikacji... 2 1.2 Logowanie do systemu... 3 2. Nawigacja... 4 2.1 Menu dolne... 4 2.1.1 Notowania...4
ONE WORLD BROKER WEB (FOREX) Komputer, Tablet oraz Telefon Szybki Start
 ONE WORLD BROKER WEB (FOREX) Komputer, Tablet oraz Telefon Szybki Start Page 1 of 17 Czym jest platforma ONE WORLD BROKER WEB Szybka i Prosta Zaprojektowana, aby być szybka i prosta jak to tylko możliwe,
ONE WORLD BROKER WEB (FOREX) Komputer, Tablet oraz Telefon Szybki Start Page 1 of 17 Czym jest platforma ONE WORLD BROKER WEB Szybka i Prosta Zaprojektowana, aby być szybka i prosta jak to tylko możliwe,
Oficyna Wydawnicza UNIMEX ebook z zabezpieczeniami DRM
 Oficyna Wydawnicza UNIMEX ebook z zabezpieczeniami DRM Opis użytkowy aplikacji ebookreader Przegląd interfejsu użytkownika a. Okno książki. Wyświetla treść książki podzieloną na strony. Po prawej stronie
Oficyna Wydawnicza UNIMEX ebook z zabezpieczeniami DRM Opis użytkowy aplikacji ebookreader Przegląd interfejsu użytkownika a. Okno książki. Wyświetla treść książki podzieloną na strony. Po prawej stronie
Przed zapoznaniem się z poniższą instrukcję, zalecamy zapoznanie się z instrukcją Ustawienie platformy.
 ZAWIERANIE TRANSAKCJI Przed zapoznaniem się z poniższą instrukcję, zalecamy zapoznanie się z instrukcją Ustawienie platformy. Spis treści 1. Włączenie możliwości dokonywanie transakcji, str. 2 2. Moduły
ZAWIERANIE TRANSAKCJI Przed zapoznaniem się z poniższą instrukcję, zalecamy zapoznanie się z instrukcją Ustawienie platformy. Spis treści 1. Włączenie możliwości dokonywanie transakcji, str. 2 2. Moduły
1 Nowa funkcjonalność w Systemie
 1 Nowa funkcjonalność w Systemie BiznesPl@net W systemie BiznesPl@net udostępniliśmy nową funkcjonalność: elektroniczną platformę walutową FX Pl@net (zakładka o nazwie FX Pl@net). Pozwala ona na realizację
1 Nowa funkcjonalność w Systemie BiznesPl@net W systemie BiznesPl@net udostępniliśmy nową funkcjonalność: elektroniczną platformę walutową FX Pl@net (zakładka o nazwie FX Pl@net). Pozwala ona na realizację
Krok 4: Zamykamy pozycję
 Krok 4: Zamykamy pozycję Skoro już wiemy, w jakim celu będziemy dokonywać zakupu (zajęcie długiej pozycji) lub sprzedaży (zajęcie krótkiej pozycji), powinniśmy wiedzieć, w jaki sposób zakończyć naszą transakcję.
Krok 4: Zamykamy pozycję Skoro już wiemy, w jakim celu będziemy dokonywać zakupu (zajęcie długiej pozycji) lub sprzedaży (zajęcie krótkiej pozycji), powinniśmy wiedzieć, w jaki sposób zakończyć naszą transakcję.
Spis treści. Wstęp 3. Logowanie 4. Ekran kalendarza 5. Ustawienia 6. Dodawanie akcji 7. Parametry zleceń 8. Zlecenia warunkowe, modyfikacja zleceń 9
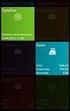 Instrukcja obsługi Spis treści Wstęp 3 Logowanie 4 Ekran kalendarza 5 Ustawienia 6 Dodawanie akcji 7 Parametry zleceń 8 Zlecenia warunkowe, modyfikacja zleceń 9 Obsługa kalendarza 10 HFT Robotero to ultraszybki
Instrukcja obsługi Spis treści Wstęp 3 Logowanie 4 Ekran kalendarza 5 Ustawienia 6 Dodawanie akcji 7 Parametry zleceń 8 Zlecenia warunkowe, modyfikacja zleceń 9 Obsługa kalendarza 10 HFT Robotero to ultraszybki
Podstawy inwestowania na rynku Forex, rynku towarowym oraz kontraktów CFD
 Podstawy inwestowania na rynku Forex, rynku towarowym oraz Poradnik Inwestora Numer 3 Admiral Markets Sp. z o.o. ul. Aleje Jerozolimskie 133 lok.34 02-304 Warszawa e-mail: Info@admiralmarkets.pl Tel. +48
Podstawy inwestowania na rynku Forex, rynku towarowym oraz Poradnik Inwestora Numer 3 Admiral Markets Sp. z o.o. ul. Aleje Jerozolimskie 133 lok.34 02-304 Warszawa e-mail: Info@admiralmarkets.pl Tel. +48
Podstawy inwestowania na rynku Forex, rynku towarowym oraz kontraktów CFD
 Podstawy inwestowania na rynku Forex, rynku towarowym oraz Poradnik Inwestora Numer 2 Admiral Markets Sp. z o.o. ul. Aleje Jerozolimskie 133 lok.34 02-304 Warszawa e-mail: Info@admiralmarkets.pl Tel. +48
Podstawy inwestowania na rynku Forex, rynku towarowym oraz Poradnik Inwestora Numer 2 Admiral Markets Sp. z o.o. ul. Aleje Jerozolimskie 133 lok.34 02-304 Warszawa e-mail: Info@admiralmarkets.pl Tel. +48
DIF Freedom WEB (CFD) Komputer, Tablet oraz Telefon Szybki Start
 DIF Freedom WEB (CFD) Komputer, Tablet oraz Telefon Szybki Start Szybkie wprowadzenie do obsługi platform DIF Freedom WEB, CFD. Page 1 of 17 Czym jest platforma DIF Freedom WEB Szybka i Prosta Zaprojektowana,
DIF Freedom WEB (CFD) Komputer, Tablet oraz Telefon Szybki Start Szybkie wprowadzenie do obsługi platform DIF Freedom WEB, CFD. Page 1 of 17 Czym jest platforma DIF Freedom WEB Szybka i Prosta Zaprojektowana,
DIF Freedom WEB (AKCJE) Komputer stacjonarny, Tablet oraz Telefon Szybki strart
 DIF Freedom WEB (AKCJE) Komputer stacjonarny, Tablet oraz Telefon Szybki strart Page 1 of 18 Czym jest DIF Freedom WEB Szybko i Prosto Zaprojektowana, aby być szybką, łatwą w obsłudze, nowa platform DIF
DIF Freedom WEB (AKCJE) Komputer stacjonarny, Tablet oraz Telefon Szybki strart Page 1 of 18 Czym jest DIF Freedom WEB Szybko i Prosto Zaprojektowana, aby być szybką, łatwą w obsłudze, nowa platform DIF
Biuro Maklerskie. Alior Trader Mobile. Podręcznik użytkownika System ios 1/20
 Biuro Maklerskie Alior Trader Mobile Podręcznik użytkownika System ios 1/20 1. Spis Treści 1. WSTĘP... 3 2. Instalacja Platformy Alior Trader Mobile... 4 3. Logowanie do Platformy... 5 3.1 Rachunek Rzeczywisty...
Biuro Maklerskie Alior Trader Mobile Podręcznik użytkownika System ios 1/20 1. Spis Treści 1. WSTĘP... 3 2. Instalacja Platformy Alior Trader Mobile... 4 3. Logowanie do Platformy... 5 3.1 Rachunek Rzeczywisty...
Alior Trader Web instrukcja użytkownika
 Biuro Maklerskie Alior Trader Web instrukcja użytkownika 1/28 Spis Treści 1. Wstęp... 3 2. Logowanie do platformy... 4 3. Menu Główne... 5 3.1. Okno aplikacji... 5 3.2. Pasek narzędzi... 6 3.3. Ustawienia
Biuro Maklerskie Alior Trader Web instrukcja użytkownika 1/28 Spis Treści 1. Wstęp... 3 2. Logowanie do platformy... 4 3. Menu Główne... 5 3.1. Okno aplikacji... 5 3.2. Pasek narzędzi... 6 3.3. Ustawienia
Spis treści: Uzyskiwanie dostępu do konta GWAZY 3. Sekcje platformy 4. Informacje o platformie 5. Lista obserwowanych 5.
 Spis treści: Uzyskiwanie dostępu do konta GWAZY 3 Sekcje platformy 4 Informacje o platformie 5 Lista obserwowanych 5 Obszar handlu 6 Metoda Classic 7 Otwarte inwestycje 9 Wiadomości 10 Sprawozdania 11
Spis treści: Uzyskiwanie dostępu do konta GWAZY 3 Sekcje platformy 4 Informacje o platformie 5 Lista obserwowanych 5 Obszar handlu 6 Metoda Classic 7 Otwarte inwestycje 9 Wiadomości 10 Sprawozdania 11
Biuro Maklerskie. Alior Trader Mobile. Podręcznik użytkownika System Android 1/26
 Biuro Maklerskie Alior Trader Mobile Podręcznik użytkownika System Android 1/26 1. Spis Treści 1. WSTĘP... 3 2. Instalacja Platformy Alior Trader Mobile... 4 3. Logowanie do Platformy... 6 3.1 Rachunek
Biuro Maklerskie Alior Trader Mobile Podręcznik użytkownika System Android 1/26 1. Spis Treści 1. WSTĘP... 3 2. Instalacja Platformy Alior Trader Mobile... 4 3. Logowanie do Platformy... 6 3.1 Rachunek
Instrukcja obsługi NM Mobile na iphone
 Instrukcja obsługi NM Mobile na iphone www.noblemarkets.pl I. LOGOWANIE... 3 1. Logowanie... 3 2. Zapisywanie hasła... 3 3. Zapisywanie danych rachunku... 3 4. Otwarcie rachunku demo... 4 II. GŁÓWNE ZAKŁADKI...
Instrukcja obsługi NM Mobile na iphone www.noblemarkets.pl I. LOGOWANIE... 3 1. Logowanie... 3 2. Zapisywanie hasła... 3 3. Zapisywanie danych rachunku... 3 4. Otwarcie rachunku demo... 4 II. GŁÓWNE ZAKŁADKI...
Instrukcja użytkownika Platforma Walutowa
 Instrukcja użytkownika Platforma Walutowa Radomsko, Sierpień 2018 r. 1. Wstęp Platforma Walutowa ESBANK jest aplikacją internetową służącą do przeprowadzania transakcji walutowych. Do prawidłowego działania
Instrukcja użytkownika Platforma Walutowa Radomsko, Sierpień 2018 r. 1. Wstęp Platforma Walutowa ESBANK jest aplikacją internetową służącą do przeprowadzania transakcji walutowych. Do prawidłowego działania
Biuro Maklerskie. Alior Trader. Podręcznik użytkownika część II Zarządzanie zleceniami i pozycjami 1/23
 Biuro Maklerskie Alior Trader Podręcznik użytkownika część II Zarządzanie zleceniami i pozycjami 1/23 I. Spis Treści I. RODZAJE ORAZ SKŁADANIE, ZAMYKANIE I MODYFIKACJA ZLECEŃ... 3 1. Rodzaje zleceń...
Biuro Maklerskie Alior Trader Podręcznik użytkownika część II Zarządzanie zleceniami i pozycjami 1/23 I. Spis Treści I. RODZAJE ORAZ SKŁADANIE, ZAMYKANIE I MODYFIKACJA ZLECEŃ... 3 1. Rodzaje zleceń...
I. RODZAJE ORAZ SKŁADANIE, ZAMYKANIE I MODYFIKACJA ZLECEŃ... 2
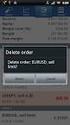 Biuro Maklerskie Alior Trader 2 Zarządzanie zleceniami i pozycjami SPIS TREŚCI I. RODZAJE ORAZ SKŁADANIE, ZAMYKANIE I MODYFIKACJA ZLECEŃ... 2 1. Rodzaje zleceń... 2 1) Zlecenie typu market... 2 2) Zlecenie
Biuro Maklerskie Alior Trader 2 Zarządzanie zleceniami i pozycjami SPIS TREŚCI I. RODZAJE ORAZ SKŁADANIE, ZAMYKANIE I MODYFIKACJA ZLECEŃ... 2 1. Rodzaje zleceń... 2 1) Zlecenie typu market... 2 2) Zlecenie
PLATFORMA DIF FREEDOM
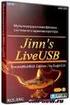 PLATFORMA DIF FREEDOM Pełna wersja platformy jest to program na komputer z oprogramowaniem Windows,( link do programu zostaje udostępniony po wypełnieniu formularza konta demo). Dodatkowe możliwości poniżej:
PLATFORMA DIF FREEDOM Pełna wersja platformy jest to program na komputer z oprogramowaniem Windows,( link do programu zostaje udostępniony po wypełnieniu formularza konta demo). Dodatkowe możliwości poniżej:
Alior Trader 2. Podręcznik użytkownika. Copyrights Alior Bank
 Alior Trader 2 Podręcznik użytkownika Copyrights Alior Bank SPIS TREŚCI I. RODZAJE ORAZ SKŁADANIE, ZAMYKANIE I MODYFIKACJA ZLECEŃ 1. Rodzaje zleceń 2. Sposoby składania zleceń na platformie Alior Trader
Alior Trader 2 Podręcznik użytkownika Copyrights Alior Bank SPIS TREŚCI I. RODZAJE ORAZ SKŁADANIE, ZAMYKANIE I MODYFIKACJA ZLECEŃ 1. Rodzaje zleceń 2. Sposoby składania zleceń na platformie Alior Trader
KROK 2 - SYSTEMY TRANSAKCYJNE
 KROK 2 - SYSTEMY TRANSAKCYJNE xstation 3.0 Główną konkursową platformą transakcyjną jest xstation 3.0 xstation 3.0 jest internetową platformą transakcyjną, która oferuje zaawansowane narzędzia do analiz
KROK 2 - SYSTEMY TRANSAKCYJNE xstation 3.0 Główną konkursową platformą transakcyjną jest xstation 3.0 xstation 3.0 jest internetową platformą transakcyjną, która oferuje zaawansowane narzędzia do analiz
Podręcznik do platformy MT4 web access
 Podręcznik do platformy MT4 web access Wstęp 1. Wstęp MT4 web access jest internetową platformą transakcyjną, która oferuje zaawansowane narzędzia do analizy wykresów oraz dane finansowe w czasie rzeczywistym.
Podręcznik do platformy MT4 web access Wstęp 1. Wstęp MT4 web access jest internetową platformą transakcyjną, która oferuje zaawansowane narzędzia do analizy wykresów oraz dane finansowe w czasie rzeczywistym.
Opis Experta Na Andrzeja by MMD
 Opis Experta Na Andrzeja by MMD W lewym górnym rogu oprócz czasu, podany jest aktualny kierunek transakcji oraz wartość jej ostatniego wolumenu 1 Punkt 1 jest to czas otwarcia pierwszej pozycji. Daty nie
Opis Experta Na Andrzeja by MMD W lewym górnym rogu oprócz czasu, podany jest aktualny kierunek transakcji oraz wartość jej ostatniego wolumenu 1 Punkt 1 jest to czas otwarcia pierwszej pozycji. Daty nie
PODRĘCZNIK UŻYTKOWNIKA
 ELEKTRONICZNA PLATFORMA WALUTOWA FX PL@NET PODRĘCZNIK UŻYTKOWNIKA FX PL@NET 801 321 123 WWW.BGZBNPPARIBAS.PL 1. NOWA FUNKCJONALNOŚĆ W SYSTEMIE BIZNES PL@NET W systemie BiznesPl@net została udostępniona
ELEKTRONICZNA PLATFORMA WALUTOWA FX PL@NET PODRĘCZNIK UŻYTKOWNIKA FX PL@NET 801 321 123 WWW.BGZBNPPARIBAS.PL 1. NOWA FUNKCJONALNOŚĆ W SYSTEMIE BIZNES PL@NET W systemie BiznesPl@net została udostępniona
Podręcznik do platformy MetaTrader dla STP NDD
 Podręcznik do platformy MetaTrader dla STP NDD 1. Wstęp Oferta STP NDD skierowana jest do tych Klientów, którzy pragną wykorzystać dodatkowe możliwości wynikające z dostępu do rynku międzybankowego i jednocześnie
Podręcznik do platformy MetaTrader dla STP NDD 1. Wstęp Oferta STP NDD skierowana jest do tych Klientów, którzy pragną wykorzystać dodatkowe możliwości wynikające z dostępu do rynku międzybankowego i jednocześnie
ROZPOCZĘCIE PRACY Z PLATFORMĄ INFRONT
 ROZPOCZĘCIE PRACY Z PLATFORMĄ INFRONT Pierwszym krokiem jest uzyskanie dostępu do danych rynkowych w celu pobrania aktualnych notowań spółek. Możesz to zrobić wybierając opcję Preferencje z menu Narzędzia.
ROZPOCZĘCIE PRACY Z PLATFORMĄ INFRONT Pierwszym krokiem jest uzyskanie dostępu do danych rynkowych w celu pobrania aktualnych notowań spółek. Możesz to zrobić wybierając opcję Preferencje z menu Narzędzia.
Instrukcja użytkownika Platformy Walutowej
 Instrukcja użytkownika Platformy Walutowej Metryka dokumentu Wersja Data Zmiany 1.0 2017-03-27 Wersja inicjalna dokumentu 1.1 2017-03-28 Opisanie logowania dwuetapowego, drobne poprawki językowe 1.2 2018-06-18
Instrukcja użytkownika Platformy Walutowej Metryka dokumentu Wersja Data Zmiany 1.0 2017-03-27 Wersja inicjalna dokumentu 1.1 2017-03-28 Opisanie logowania dwuetapowego, drobne poprawki językowe 1.2 2018-06-18
Instrukcja użytkownika Advanced Orders
 Instrukcja użytkownika Advanced Orders Zlecenia zaawansowane dla dodatku Smart Orders Kontakt: e-mail: kontakt@mforex.pl infolinia: 22 697 4774 www.mforex.pl 1 Spis treści 1. Informacje ogólne... 3 2.
Instrukcja użytkownika Advanced Orders Zlecenia zaawansowane dla dodatku Smart Orders Kontakt: e-mail: kontakt@mforex.pl infolinia: 22 697 4774 www.mforex.pl 1 Spis treści 1. Informacje ogólne... 3 2.
INSTRUKCJA APLIKACJI META TRADER 4 W SYSTEMIE ANDROID
 INSTRUKCJA APLIKACJI META TRADER 4 W SYSTEMIE ANDROID SPIS TREŚCI 1. Instalacja... 2 1.1 Pobranie aplikacji... 2 1.2 Logowanie do systemu... 3 2. Nawigacja... 5 2.1 Menu... 5 2.1.1 Rachunki...5 2.1.2 Notowania...6
INSTRUKCJA APLIKACJI META TRADER 4 W SYSTEMIE ANDROID SPIS TREŚCI 1. Instalacja... 2 1.1 Pobranie aplikacji... 2 1.2 Logowanie do systemu... 3 2. Nawigacja... 5 2.1 Menu... 5 2.1.1 Rachunki...5 2.1.2 Notowania...6
1. Opis okna podstawowego programu TPrezenter.
 OPIS PROGRAMU TPREZENTER. Program TPrezenter przeznaczony jest do pełnej graficznej prezentacji danych bieżących lub archiwalnych dla systemów serii AL154. Umożliwia wygodną i dokładną analizę na monitorze
OPIS PROGRAMU TPREZENTER. Program TPrezenter przeznaczony jest do pełnej graficznej prezentacji danych bieżących lub archiwalnych dla systemów serii AL154. Umożliwia wygodną i dokładną analizę na monitorze
Supermakler - wersja tabletowa. Unikalne rozwiązania. Warszawa, czerwiec 2015
 Warszawa, czerwiec 2015 Formatka szybkich zleceń dotykowe składanie zleceń Aby złożyć zlecenie dotykowo należy wybrać zakładkę Pulpit i dotknąć nazwę wybranej spółki w ekranie notowań Wybranie waloru spowoduje
Warszawa, czerwiec 2015 Formatka szybkich zleceń dotykowe składanie zleceń Aby złożyć zlecenie dotykowo należy wybrać zakładkę Pulpit i dotknąć nazwę wybranej spółki w ekranie notowań Wybranie waloru spowoduje
SUPERMAKLER FX MODUŁ RAPORTÓW
 SUPERMAKLER FX MODUŁ RAPORTÓW Spis treści 1. Ekran startowy... 1 2. Nagłówek pasek stanu rachunku... 2 3. Sekcja Menu... 2 3.1. Otwarte pozycje... 2 3.2. Zlecenia oczekujące... 4 3.3. Zamknięte pozycje...
SUPERMAKLER FX MODUŁ RAPORTÓW Spis treści 1. Ekran startowy... 1 2. Nagłówek pasek stanu rachunku... 2 3. Sekcja Menu... 2 3.1. Otwarte pozycje... 2 3.2. Zlecenia oczekujące... 4 3.3. Zamknięte pozycje...
Jedną z ciekawych funkcjonalności NOLa jest możliwość dokonywania analizy technicznej na wykresach, które mogą być otwierane z poziomu okna notowań:
 Wykresy w NOLu Jedną z ciekawych funkcjonalności NOLa jest możliwość dokonywania analizy technicznej na wykresach, które mogą być otwierane z poziomu okna notowań: Po naciśnięciu F2 otwiera się nowe okno,
Wykresy w NOLu Jedną z ciekawych funkcjonalności NOLa jest możliwość dokonywania analizy technicznej na wykresach, które mogą być otwierane z poziomu okna notowań: Po naciśnięciu F2 otwiera się nowe okno,
I. Program II. Opis głównych funkcji programu... 19
 07-12-18 Spis treści I. Program... 1 1 Panel główny... 1 2 Edycja szablonu filtrów... 3 A) Zakładka Ogólne... 4 B) Zakładka Grupy filtrów... 5 C) Zakładka Kolumny... 17 D) Zakładka Sortowanie... 18 II.
07-12-18 Spis treści I. Program... 1 1 Panel główny... 1 2 Edycja szablonu filtrów... 3 A) Zakładka Ogólne... 4 B) Zakładka Grupy filtrów... 5 C) Zakładka Kolumny... 17 D) Zakładka Sortowanie... 18 II.
Advanced Orders Zlecenia zaawansowane dla dodatku Smart Orders
 Advanced Orders Zlecenia zaawansowane dla dodatku Smart Orders mforex@mbank.pl 22 697 4774 mforex.pl Spis treści 1. Informacje ogólne... 2 2. Uruchamianie aplikacji... 2 3. Funkcjonalność... 3 3.1 Zlecenie
Advanced Orders Zlecenia zaawansowane dla dodatku Smart Orders mforex@mbank.pl 22 697 4774 mforex.pl Spis treści 1. Informacje ogólne... 2 2. Uruchamianie aplikacji... 2 3. Funkcjonalność... 3 3.1 Zlecenie
PRZEWODNIK PO ETRADER PEKAO ROZDZIAŁ XVIII. ANALIZY I KOMENTARZE SPIS TREŚCI
 PRZEWODNIK PO ETRADER PEKAO ROZDZIAŁ XVIII. ANALIZY I KOMENTARZE SPIS TREŚCI 1. OPIS OKNA 3 2. OTWIERANIE OKNA 3 3. ZAWARTOŚĆ OKNA 4 3.1. POZIOMY PASEK ZARZĄDZANIA 5 3.2. LISTA KATEGORII 5 3.3. LISTA MATERIAŁÓW
PRZEWODNIK PO ETRADER PEKAO ROZDZIAŁ XVIII. ANALIZY I KOMENTARZE SPIS TREŚCI 1. OPIS OKNA 3 2. OTWIERANIE OKNA 3 3. ZAWARTOŚĆ OKNA 4 3.1. POZIOMY PASEK ZARZĄDZANIA 5 3.2. LISTA KATEGORII 5 3.3. LISTA MATERIAŁÓW
Temat: Organizacja skoroszytów i arkuszy
 Temat: Organizacja skoroszytów i arkuszy Podstawowe informacje o skoroszycie Excel jest najczęściej wykorzystywany do tworzenia skoroszytów. Skoroszyt jest zbiorem informacji, które są przechowywane w
Temat: Organizacja skoroszytów i arkuszy Podstawowe informacje o skoroszycie Excel jest najczęściej wykorzystywany do tworzenia skoroszytów. Skoroszyt jest zbiorem informacji, które są przechowywane w
www.nsforex.pl System transakcyjny NS Forex Instrukcja obsługi
 System transakcyjny NS Forex Instrukcja obsługi System transakcyjny NS Forex NS Forex to nowoczesna platforma transakcyjna, pozwalająca Klientom inwestować na rynku walutowym z poziomu przeglądarek internetowych.
System transakcyjny NS Forex Instrukcja obsługi System transakcyjny NS Forex NS Forex to nowoczesna platforma transakcyjna, pozwalająca Klientom inwestować na rynku walutowym z poziomu przeglądarek internetowych.
Nowe notowania epromak Professional
 Nowe notowania epromak Professional Poniższa instrukcja obsługi zawiera: 1. Pobranie pliku instalacyjnego... 1 2. Proces Instalacji... 3 3. Uruchomienie notowań... 5 4. Dodatkowe funkcjonalności... 7 1.
Nowe notowania epromak Professional Poniższa instrukcja obsługi zawiera: 1. Pobranie pliku instalacyjnego... 1 2. Proces Instalacji... 3 3. Uruchomienie notowań... 5 4. Dodatkowe funkcjonalności... 7 1.
etrader Pekao Podręcznik użytkownika Portfel inwestycyjny
 etrader Pekao Podręcznik użytkownika Portfel inwestycyjny Spis treści 1. Okno Portfel... 3 1.1. Poziomy pasek zarządzania... 3 1.1.1. Lista rachunków... 4 1.1.2. Filtry... 4 1.1.3. Lista walut... 4 1.2.
etrader Pekao Podręcznik użytkownika Portfel inwestycyjny Spis treści 1. Okno Portfel... 3 1.1. Poziomy pasek zarządzania... 3 1.1.1. Lista rachunków... 4 1.1.2. Filtry... 4 1.1.3. Lista walut... 4 1.2.
Instrukcja obsługi Platformy nszkoła. Panel Opiekuna
 Instrukcja obsługi Platformy nszkoła Panel Opiekuna Spis Treści I. Rozpoczęcie pracy... 3 Pulpit... 3 Menu Start... 4 II. Dzienniczek Ucznia... 4 Historia ucznia... 6 III. Przedmioty... 7 Plan lekcji...
Instrukcja obsługi Platformy nszkoła Panel Opiekuna Spis Treści I. Rozpoczęcie pracy... 3 Pulpit... 3 Menu Start... 4 II. Dzienniczek Ucznia... 4 Historia ucznia... 6 III. Przedmioty... 7 Plan lekcji...
PRZEWODNIK PO ETRADER ROZDZIAŁ XII. ALERTY SPIS TREŚCI
 PRZEWODNIK PO ETRADER ROZDZIAŁ XII. ALERTY SPIS TREŚCI 1. OPIS OKNA 3 2. OTWIERANIE OKNA 3 3. ZAWARTOŚĆ OKNA 4 3.1. WIDOK AKTYWNE ALERTY 4 3.2. WIDOK HISTORIA NOWO WYGENEROWANYCH ALERTÓW 4 3.3. DEFINIOWANIE
PRZEWODNIK PO ETRADER ROZDZIAŁ XII. ALERTY SPIS TREŚCI 1. OPIS OKNA 3 2. OTWIERANIE OKNA 3 3. ZAWARTOŚĆ OKNA 4 3.1. WIDOK AKTYWNE ALERTY 4 3.2. WIDOK HISTORIA NOWO WYGENEROWANYCH ALERTÓW 4 3.3. DEFINIOWANIE
Obsługa platformy xstation
 Obsługa platformy xstation Logowanie do platformy Logowanie do platformy Najważniejsze funkcje xstation Dostęp do rachunku z dowolnego miejsca Wykonywanie zleceń za pomocą jednego kliknięcia Handel bezpośrednio
Obsługa platformy xstation Logowanie do platformy Logowanie do platformy Najważniejsze funkcje xstation Dostęp do rachunku z dowolnego miejsca Wykonywanie zleceń za pomocą jednego kliknięcia Handel bezpośrednio
HANDEL OPCJAMI W PLATFORMIE DEALBOOK 360
 Otwórz konto opcyjne w GFT lub dodaj możliwość inwestowania w opcje do istniejącego konta forex lub CFD, dzięki czemu będziesz mógł monitorować rynek 24 godziny na dobę, 5 dni w tygodniu. Nowy panel opcyjny
Otwórz konto opcyjne w GFT lub dodaj możliwość inwestowania w opcje do istniejącego konta forex lub CFD, dzięki czemu będziesz mógł monitorować rynek 24 godziny na dobę, 5 dni w tygodniu. Nowy panel opcyjny
Komputerowe systemy na rynkach finansowych. wykład systemy mechaniczne
 Komputerowe systemy na rynkach finansowych wykład systemy mechaniczne Automatyczne systemy transakcyjne - Expert Advisors Aby odnosić sukcesy na rynkach finansowych należy opracować system transakcyjny,
Komputerowe systemy na rynkach finansowych wykład systemy mechaniczne Automatyczne systemy transakcyjne - Expert Advisors Aby odnosić sukcesy na rynkach finansowych należy opracować system transakcyjny,
KROK 4 OTWIERANIE POZYCJI
 KROK 4 OTWIERANIE POZYCJI Istotą inwestowania za pomocą kontraktów różnic kursowych (KRK, CFD) jest zarabianie na różnicy pomiędzy kursem z momentu rozpoczęcia transakcji, a kursem z chwili jej zakończenia.
KROK 4 OTWIERANIE POZYCJI Istotą inwestowania za pomocą kontraktów różnic kursowych (KRK, CFD) jest zarabianie na różnicy pomiędzy kursem z momentu rozpoczęcia transakcji, a kursem z chwili jej zakończenia.
W prawym górnym rogu widoczna jest nazwa zalogowanego użytkownika.
 1 Wstęp ekantor jest aplikacją internetową służącą do przeprowadzania transakcji walutowych. Do prawidłowego działania potrzebna jest aktualna przeglądarka internetowa w najnowszej wersji. Minimalna rozdzielczość
1 Wstęp ekantor jest aplikacją internetową służącą do przeprowadzania transakcji walutowych. Do prawidłowego działania potrzebna jest aktualna przeglądarka internetowa w najnowszej wersji. Minimalna rozdzielczość
Instrukcja użytkownika
 Instrukcja użytkownika Platformy transakcyjnej BOSSAFX Tab Dla urządzeń z systemem operacyjnym Android Dom Maklerski Banku Ochrony Środowiska S.A. S t r o n a 2 Spis treści I) Pierwsze kroki... 3 1) Pobieranie
Instrukcja użytkownika Platformy transakcyjnej BOSSAFX Tab Dla urządzeń z systemem operacyjnym Android Dom Maklerski Banku Ochrony Środowiska S.A. S t r o n a 2 Spis treści I) Pierwsze kroki... 3 1) Pobieranie
Hosting na serwerach VPS: automaty rozpoznawania korzystnych transakcji. Równoległe przetwarzanie danych: szybsze wykonywanie zleceń
 Korzyści z pracy z GO4X: Rozpoznaje wszystkie strategie EA, w tym Scalping EA Hosting na serwerach VPS: automaty rozpoznawania korzystnych transakcji Równoległe przetwarzanie danych: szybsze wykonywanie
Korzyści z pracy z GO4X: Rozpoznaje wszystkie strategie EA, w tym Scalping EA Hosting na serwerach VPS: automaty rozpoznawania korzystnych transakcji Równoległe przetwarzanie danych: szybsze wykonywanie
ZALETY APLIKACJI Inwestor mobile
 ZALETY APLIKACJI Inwestor mobile POZNAJ SERWIS Inwestor mobile Menu Inwestor mobile obejmuje opcje: Stuknięciem składaj zlecenia Stuknięcie w wybrany instrument w notowaniach przygotowuje formatkę zlecenia
ZALETY APLIKACJI Inwestor mobile POZNAJ SERWIS Inwestor mobile Menu Inwestor mobile obejmuje opcje: Stuknięciem składaj zlecenia Stuknięcie w wybrany instrument w notowaniach przygotowuje formatkę zlecenia
I Tworzenie prezentacji za pomocą szablonu w programie Power-Point. 1. Wybieramy z górnego menu polecenie Nowy a następnie Utwórz z szablonu
 I Tworzenie prezentacji za pomocą szablonu w programie Power-Point 1. Wybieramy z górnego menu polecenie Nowy a następnie Utwórz z szablonu 2. Po wybraniu szablonu ukaŝe się nam ekran jak poniŝej 3. Następnie
I Tworzenie prezentacji za pomocą szablonu w programie Power-Point 1. Wybieramy z górnego menu polecenie Nowy a następnie Utwórz z szablonu 2. Po wybraniu szablonu ukaŝe się nam ekran jak poniŝej 3. Następnie
Instrukcja obsługi platformy Metatrader 4
 Instrukcja obsługi platformy Metatrader 4 Spis treści Wstęp... 3 Pierwsze kroki... 4 Okno rynek oraz jego funkcje... 6 Okno zlecenia... 7 Zlecenia oczekujące typy... 8 Okno Nawigator... 9 Paski narzędzi...
Instrukcja obsługi platformy Metatrader 4 Spis treści Wstęp... 3 Pierwsze kroki... 4 Okno rynek oraz jego funkcje... 6 Okno zlecenia... 7 Zlecenia oczekujące typy... 8 Okno Nawigator... 9 Paski narzędzi...
mforex Android Platforma transakcyjna Meta Trader 4 dla urządzeń mobilnych z systemem Android TM
 mforex Android Platforma transakcyjna Meta Trader 4 dla urządzeń mobilnych z systemem Android TM mforex@mbank.pl 22 697 4774 mforex.pl Android TM jest znakiem handlowym zastrzeżonym przez Google, Inc.
mforex Android Platforma transakcyjna Meta Trader 4 dla urządzeń mobilnych z systemem Android TM mforex@mbank.pl 22 697 4774 mforex.pl Android TM jest znakiem handlowym zastrzeżonym przez Google, Inc.
Zaznaczanie komórek. Zaznaczenie pojedynczej komórki polega na kliknięciu na niej LPM
 Zaznaczanie komórek Zaznaczenie pojedynczej komórki polega na kliknięciu na niej LPM Aby zaznaczyć blok komórek które leżą obok siebie należy trzymając wciśnięty LPM przesunąć kursor rozpoczynając od komórki
Zaznaczanie komórek Zaznaczenie pojedynczej komórki polega na kliknięciu na niej LPM Aby zaznaczyć blok komórek które leżą obok siebie należy trzymając wciśnięty LPM przesunąć kursor rozpoczynając od komórki
Diagnoza Szkolna Pearsona. Instrukcja obsługi
 Diagnoza Szkolna Pearsona Instrukcja obsługi 1. Logowanie Aby skorzystać z systemu Diagnoza Szkolna Pearsona należy najpierw wejść na stronę diagnoza.pearson.pl i wybrać przycisk Logowanie. Następnie należy
Diagnoza Szkolna Pearsona Instrukcja obsługi 1. Logowanie Aby skorzystać z systemu Diagnoza Szkolna Pearsona należy najpierw wejść na stronę diagnoza.pearson.pl i wybrać przycisk Logowanie. Następnie należy
PRZEWODNIK TECHNICZNY DLA KART PŁATNICZYCH
 PRZEWODNIK TECHNICZNY DLA KART PŁATNICZYCH 1 SPIS TREŚCI 1. WSTĘP... 3 2. ZMIANA LIMITÓW TRANSAKCJI INTERNETOWYCH... 3 2.1 WPROWADZANIE WNIOSKU O LIMIT DLA TRANSAKCJI INTERNETOWYCH W SYSTEMIE VISIONA...
PRZEWODNIK TECHNICZNY DLA KART PŁATNICZYCH 1 SPIS TREŚCI 1. WSTĘP... 3 2. ZMIANA LIMITÓW TRANSAKCJI INTERNETOWYCH... 3 2.1 WPROWADZANIE WNIOSKU O LIMIT DLA TRANSAKCJI INTERNETOWYCH W SYSTEMIE VISIONA...
SZCZEGÓŁOWY OPIS NOWOŚCI W SDIG UDOSTĘPNIONYCH W LIPCU 2012
 SZCZEGÓŁOWY OPIS NOWOŚCI W SDIG UDOSTĘPNIONYCH W LIPCU 2012 HISTORIA SESJI W menu Nowe okno dodano nową opcję Historia sesji, która umożliwia przeglądanie danych historycznych sesji giełdowych. Domyślnie,
SZCZEGÓŁOWY OPIS NOWOŚCI W SDIG UDOSTĘPNIONYCH W LIPCU 2012 HISTORIA SESJI W menu Nowe okno dodano nową opcję Historia sesji, która umożliwia przeglądanie danych historycznych sesji giełdowych. Domyślnie,
Spis treści 1. Wstęp Logowanie Główny interfejs aplikacji Ogólny opis interfejsu Poruszanie się po mapie...
 Spis treści 1. Wstęp... 2 2. Logowanie... 2 3. Główny interfejs aplikacji... 2 3.1. Ogólny opis interfejsu... 2 3.2. Poruszanie się po mapie... 3 3.3. Przełączanie widocznych warstw... 3 4. Urządzenia...
Spis treści 1. Wstęp... 2 2. Logowanie... 2 3. Główny interfejs aplikacji... 2 3.1. Ogólny opis interfejsu... 2 3.2. Poruszanie się po mapie... 3 3.3. Przełączanie widocznych warstw... 3 4. Urządzenia...
Pulpit Inwestora. Profesjonalne narzędzia. 1. Komponenty prezentujące stan rachunku. Biuro Maklerskie. 1.1. Portfel
 Pulpit Inwestora Profesjonalne narzędzia Biuro Maklerskie 1. Komponenty prezentujące stan rachunku 1.1. Portfel W komponencie Portfel prezentowany jest stan papierów wartościowych na rachunku klienta.
Pulpit Inwestora Profesjonalne narzędzia Biuro Maklerskie 1. Komponenty prezentujące stan rachunku 1.1. Portfel W komponencie Portfel prezentowany jest stan papierów wartościowych na rachunku klienta.
etrader Pekao Podręcznik użytkownika Ustawienia
 etrader Pekao Podręcznik użytkownika Ustawienia Spis treści 1. Opis Ustawienia... 3 2. Zakres usług... 3 2.1. Pakiety notowań... 4 2.2. Informacja o obrotach... 5 3. Profil użytkownika... 5 3.1. Podstawowe
etrader Pekao Podręcznik użytkownika Ustawienia Spis treści 1. Opis Ustawienia... 3 2. Zakres usług... 3 2.1. Pakiety notowań... 4 2.2. Informacja o obrotach... 5 3. Profil użytkownika... 5 3.1. Podstawowe
PRZEWODNIK PO ETRADER PEKAO ROZDZIAŁ XIX. USTAWIENIA SPIS TREŚCI
 PRZEWODNIK PO ETRADER PEKAO ROZDZIAŁ XIX. USTAWIENIA SPIS TREŚCI 1. OPIS USTAWIENIA 3 2. ZAKRES USŁUG 3 2.1. PAKIETY NOTOWAŃ 4 2.2. INFORMACJA O OBROTACH 5 3. PROFIL UŻYTKOWNIKA 6 3.1. PODSTAWOWE DANE
PRZEWODNIK PO ETRADER PEKAO ROZDZIAŁ XIX. USTAWIENIA SPIS TREŚCI 1. OPIS USTAWIENIA 3 2. ZAKRES USŁUG 3 2.1. PAKIETY NOTOWAŃ 4 2.2. INFORMACJA O OBROTACH 5 3. PROFIL UŻYTKOWNIKA 6 3.1. PODSTAWOWE DANE
Instrukcja obsługi Platformy nszkoła. Panel Ucznia
 Instrukcja obsługi Platformy nszkoła Panel Ucznia Spis Treści I. Rozpoczęcie pracy... 3 Pulpit... 3 Menu Start... 4 Tablica... 4 II. Mój profil... 5 Dane personalne... 5 Adres do korespondencji... 6 Dodatkowe
Instrukcja obsługi Platformy nszkoła Panel Ucznia Spis Treści I. Rozpoczęcie pracy... 3 Pulpit... 3 Menu Start... 4 Tablica... 4 II. Mój profil... 5 Dane personalne... 5 Adres do korespondencji... 6 Dodatkowe
WebTrader w Noble Markets
 WebTrader w Noble Markets Noble Marktes to nowoczesna platforma transakcyjna, pozwalająca Klientom inwestować na rynku walutowym z poziomu przeglądarek internetowych. Noble Markets umożliwia handel zarówno
WebTrader w Noble Markets Noble Marktes to nowoczesna platforma transakcyjna, pozwalająca Klientom inwestować na rynku walutowym z poziomu przeglądarek internetowych. Noble Markets umożliwia handel zarówno
Nowe notowania epromak Professional
 Nowe notowania epromak Professional Poniższa instrukcja obsługi zawiera: 1. Pobranie pliku instalacyjnego... 1 2. Proces Instalacji... 2 3. Uruchomienie notowań... 4 4. Dodatkowe funkcjonalności... 6 1.
Nowe notowania epromak Professional Poniższa instrukcja obsługi zawiera: 1. Pobranie pliku instalacyjnego... 1 2. Proces Instalacji... 2 3. Uruchomienie notowań... 4 4. Dodatkowe funkcjonalności... 6 1.
1. ZMIANA NA JĘZYK POLSKI
 Prosimy o zarezerwanie 1,5 godziny wolnego czasu. Czas ten spędzą Państweo na tworzeniu własnej, indywidualnej platformy inwestycyjnej. Mamy nadzieję, iż będzie to owocnie spędzony czas, co przełoży się
Prosimy o zarezerwanie 1,5 godziny wolnego czasu. Czas ten spędzą Państweo na tworzeniu własnej, indywidualnej platformy inwestycyjnej. Mamy nadzieję, iż będzie to owocnie spędzony czas, co przełoży się
System transakcyjny Noble Markets 5
 System transakcyjny Noble Markets 5 1 Spis treści I.... 3 II. Co wyróżnia MetaTrader 5 od MetaTrader 4... 3 III. Pierwsze logowanie... 4 1. Okno Rynek... 5 2. Okno Nawigator... 7 a) Moduł Głębokość rynku...
System transakcyjny Noble Markets 5 1 Spis treści I.... 3 II. Co wyróżnia MetaTrader 5 od MetaTrader 4... 3 III. Pierwsze logowanie... 4 1. Okno Rynek... 5 2. Okno Nawigator... 7 a) Moduł Głębokość rynku...
Instrukcja Użytkownika (Nauczyciel Akademicki) Akademickiego Systemu Archiwizacji Prac
 Instrukcja Użytkownika (Nauczyciel Akademicki) Akademickiego Systemu Archiwizacji Prac Akademicki System Archiwizacji Prac (ASAP) to nowoczesne, elektroniczne archiwum prac dyplomowych zintegrowane z systemem
Instrukcja Użytkownika (Nauczyciel Akademicki) Akademickiego Systemu Archiwizacji Prac Akademicki System Archiwizacji Prac (ASAP) to nowoczesne, elektroniczne archiwum prac dyplomowych zintegrowane z systemem
etrader Pekao Podręcznik użytkownika Strumieniowanie Excel
 etrader Pekao Podręcznik użytkownika Strumieniowanie Excel Spis treści 1. Opis okna... 3 2. Otwieranie okna... 3 3. Zawartość okna... 4 3.1. Definiowanie listy instrumentów... 4 3.2. Modyfikacja lub usunięcie
etrader Pekao Podręcznik użytkownika Strumieniowanie Excel Spis treści 1. Opis okna... 3 2. Otwieranie okna... 3 3. Zawartość okna... 4 3.1. Definiowanie listy instrumentów... 4 3.2. Modyfikacja lub usunięcie
Szybki start SAMOOCENA W NOR-STA
 Szybki start SAMOOCENA W NOR-STA W kwadrans nauczysz się jak: oceniać zgodność ze standardem w NOR-STA przeglądać i prezentować wyniki ocen oraz generować raporty z dowolnymi wykresami i zestawieniami
Szybki start SAMOOCENA W NOR-STA W kwadrans nauczysz się jak: oceniać zgodność ze standardem w NOR-STA przeglądać i prezentować wyniki ocen oraz generować raporty z dowolnymi wykresami i zestawieniami
Pulpit Inwestora. Zarządzanie zleceniami. 1. Składanie zleceń. Biuro Maklerskie
 Pulpit Inwestora Zarządzanie zleceniami Biuro Maklerskie 1. Składanie zleceń Aplikacja umożliwia składanie zleceń na kilka sposobów: > poprzez komponent Zlecenia, > poprzez komponent Instrument, > z tabeli
Pulpit Inwestora Zarządzanie zleceniami Biuro Maklerskie 1. Składanie zleceń Aplikacja umożliwia składanie zleceń na kilka sposobów: > poprzez komponent Zlecenia, > poprzez komponent Instrument, > z tabeli
Szybki start SAMOOCENA W NOR-STA
 Szybki start SAMOOCENA W NOR-STA W kwadrans nauczysz się jak: oceniać zgodność ze standardem w NOR-STA przeglądać i prezentować wyniki ocen oraz generować raporty z dowolnymi wykresami i zestawieniami
Szybki start SAMOOCENA W NOR-STA W kwadrans nauczysz się jak: oceniać zgodność ze standardem w NOR-STA przeglądać i prezentować wyniki ocen oraz generować raporty z dowolnymi wykresami i zestawieniami
Instrukcja. Rejestracji i aktywacji konta w systemie so-open.pl DOTACJE NA INNOWACJE; SOFTWARE OPERATIONS SP. Z O. O.
 Instrukcja Rejestracji i aktywacji konta w systemie so-open.pl 1Strona 1 z 12 Spis treści Wstęp... 3 Rejestracja... 3 Aktywacja konta... 5 Rozpoczęcie pracy z systemem... 7 Pierwsze logowanie do systemu...
Instrukcja Rejestracji i aktywacji konta w systemie so-open.pl 1Strona 1 z 12 Spis treści Wstęp... 3 Rejestracja... 3 Aktywacja konta... 5 Rozpoczęcie pracy z systemem... 7 Pierwsze logowanie do systemu...
etrader Pekao Podręcznik użytkownika Zlecenia bieżące
 etrader Pekao Podręcznik użytkownika Zlecenia bieżące Spis treści 1. Zlecenia bieżące... 3 1.1. Zarządzenie zleceniami bieżącymi... 3 2. Składanie zleceń... 4 3. Szczegóły zleceń... 5 4. Modyfikacja zlecenia...
etrader Pekao Podręcznik użytkownika Zlecenia bieżące Spis treści 1. Zlecenia bieżące... 3 1.1. Zarządzenie zleceniami bieżącymi... 3 2. Składanie zleceń... 4 3. Szczegóły zleceń... 5 4. Modyfikacja zlecenia...
FxCraft Trade Manager Instrukcja Obsługi (wersja 1_01)
 FxCraft Trade Manager Instrukcja Obsługi (wersja 1_01) 1 Spis treści FxCraft Trade Manager... 1 Instrukcja Obsługi... 1 Wprowadzenie... 3 Skrócony opis produktu... 4 Instalacja... 5 Główne okno... 7 Zakładka
FxCraft Trade Manager Instrukcja Obsługi (wersja 1_01) 1 Spis treści FxCraft Trade Manager... 1 Instrukcja Obsługi... 1 Wprowadzenie... 3 Skrócony opis produktu... 4 Instalacja... 5 Główne okno... 7 Zakładka
Platforma Transakcyjna MetaTrader
 Platforma Transakcyjna MetaTrader Platforma MetaTrader Kompletne i w pełni profesjonalne narzędzie służące inwestowaniu na rynku walutowym, surowców, towarów, indeksów giełdowych, kontraktów equity CFD
Platforma Transakcyjna MetaTrader Platforma MetaTrader Kompletne i w pełni profesjonalne narzędzie służące inwestowaniu na rynku walutowym, surowców, towarów, indeksów giełdowych, kontraktów equity CFD
Instrukcja użytkownika NAUCZYCIELA AKADEMICKIEGO SYSTEMU ARCHIWIZACJI PRAC
 Instrukcja użytkownika NAUCZYCIELA AKADEMICKIEGO SYSTEMU ARCHIWIZACJI PRAC 1. Logowanie do systemu ASAP Logowanie do systemu ASAP odbywa się na stronie www. asap.pwsz-ns.edu.pl W pola login i hasło znajdujące
Instrukcja użytkownika NAUCZYCIELA AKADEMICKIEGO SYSTEMU ARCHIWIZACJI PRAC 1. Logowanie do systemu ASAP Logowanie do systemu ASAP odbywa się na stronie www. asap.pwsz-ns.edu.pl W pola login i hasło znajdujące
INSTRUKCJA OTWARCIA RACHUNKU ALIOR TRADER DLA KLIENTÓW ALIOR BANKU
 INSTRUKCJA OTWARCIA RACHUNKU ALIOR TRADER DLA KLIENTÓW ALIOR BANKU 1. PODPISANIE UMOWY Klienci Alior Banku mają możliwość otwarcia rachunku Alior Trader przez System Bankowości Internetowej. Aby to zrobić,
INSTRUKCJA OTWARCIA RACHUNKU ALIOR TRADER DLA KLIENTÓW ALIOR BANKU 1. PODPISANIE UMOWY Klienci Alior Banku mają możliwość otwarcia rachunku Alior Trader przez System Bankowości Internetowej. Aby to zrobić,
POZIOM POCZĄTKUJĄCY CZĘŚĆ II
 POZIOM POCZĄTKUJĄCY CZĘŚĆ II Witam w kolejnym poradniku. Tym razem krok po kroku opiszemy jak utworzyd demo programu MetaTrader4, jak go zainstalowad oraz jak poruszad się po tej platformie. MetaTrader4
POZIOM POCZĄTKUJĄCY CZĘŚĆ II Witam w kolejnym poradniku. Tym razem krok po kroku opiszemy jak utworzyd demo programu MetaTrader4, jak go zainstalowad oraz jak poruszad się po tej platformie. MetaTrader4
Pulpit Inwestora. Podręcznik użytkownika. Spis treści
 Pulpit Inwestora Podręcznik użytkownika Spis treści 1. Wstęp 2. Uruchomienie i personalizacja aplikacji 3. Obserwacja notowań i statystyka sesji 4. Składanie zleceń 5. Portfel 6. Stan rachunku 1. Wstęp
Pulpit Inwestora Podręcznik użytkownika Spis treści 1. Wstęp 2. Uruchomienie i personalizacja aplikacji 3. Obserwacja notowań i statystyka sesji 4. Składanie zleceń 5. Portfel 6. Stan rachunku 1. Wstęp
Web Client. LMAX rekomenduje używanie przeglądarki internetowej Chrome lub Firefox do handlu na platformie transakcyjnej LMAX Exchange.
 Web Client Internetowa technologia handlu LMAX Exchange oferuje klientom: Bezpośredni dostęp do rynku instrumentów finansowych FX i CFDs. Niskie opóźnienie w anonimowy handlowym (ponad 90% z transakcji
Web Client Internetowa technologia handlu LMAX Exchange oferuje klientom: Bezpośredni dostęp do rynku instrumentów finansowych FX i CFDs. Niskie opóźnienie w anonimowy handlowym (ponad 90% z transakcji
Zadanie Wstaw wykres i dokonaj jego edycji dla poniższych danych. 8a 3,54 8b 5,25 8c 4,21 8d 4,85
 Zadanie Wstaw wykres i dokonaj jego edycji dla poniższych danych Klasa Średnia 8a 3,54 8b 5,25 8c 4,21 8d 4,85 Do wstawienia wykresu w edytorze tekstu nie potrzebujemy mieć wykonanej tabeli jest ona tylko
Zadanie Wstaw wykres i dokonaj jego edycji dla poniższych danych Klasa Średnia 8a 3,54 8b 5,25 8c 4,21 8d 4,85 Do wstawienia wykresu w edytorze tekstu nie potrzebujemy mieć wykonanej tabeli jest ona tylko
