Instrukcja użytkownika
|
|
|
- Edward Kruk
- 8 lat temu
- Przeglądów:
Transkrypt
1 Instrukcja użytkownika Platformy transakcyjnej BOSSAFX Tab Dla urządzeń z systemem operacyjnym Android Dom Maklerski Banku Ochrony Środowiska S.A.
2 S t r o n a 2 Spis treści I) Pierwsze kroki ) Pobieranie i instalacja programu ) Logowanie i otwieranie rachunku demo... 4 II) Interfejs użytkownika ) Moduł Notowania ) Moduł Wykresy ) Moduł Trade ) Moduł Historia III) Handel na platformie ) Składanie zleceń ) Modyfikowanie zleceń ) Zamykanie pozycji i anulowanie zleceń oczekujących... 15
3 S t r o n a 3 I) Pierwsze kroki Platforma BOSSAFX jest częścią systemu BOSSAFX. Platforma instalowana jest na urządzeniach klasy tablet działających w środowisku systemu Android. Platforma przeznaczona jest do: pobierania kwotowań w czasie rzeczywistym; przeprowadzania analiz rynkowych; przeprowadzania transakcji handlowych; kontrolowania i zarządzania otwartymi pozycjami i zleceniami oczekującymi. Platforma BOSSAFX Tab dla urządzeń działających w systemie operacyjnym Android łączy w sobie cechy platformy desktop oraz wersji na smartfony działające pod systemem Android. Zwiększona przestrzeń robocza pozwala na jednoczesne otwarcie modułu notowań i wykresów. Składanie zleceń jest identyczne jak w smartfonach. 1) Pobieranie i instalacja programu Pierwszym krokiem instalacji Platformy BOSSAFX Tab na urządzeniu z systemem Android jest uruchomienie aplikacji Sklep Play. Następnie należy wybrać funkcję wyszukiwania aplikacji i w oknie wyszukiwania (jest ono zlokalizowane w górnej części ekranu) wpisać frazę metatrader 4 lub mt4. Po kilku chwilach powinny się nam ukazać wyniki wyszukiwania z których wybieramy pozycję o nazwie MetaTrader 4. Kolejnym krokiem jest wybranie przycisku [Zainstaluj], który przeniesie nas do okna, w którym należy potwierdzić chęć pobrania aplikacji (przycisk [Zaakceptuj i pobierz]). Po zaakceptowaniu warunków kreator instalacji przeniesie nas do okna w którym należy wybrać przycisk [Zainstaluj]. Podczas procesu instalacji należy zaznaczyć opcję [Automatyczne aktualizowanie], dzięki czemu program zostanie zaktualizowany, gdy tylko dostępna będzie jego najnowsza wersja. Po zakończeniu instalacji możemy otworzyć program za pomocą przycisku [Otwórz].
4 S t r o n a 4 Odinstalowanie aplikacji Aby odinstalować aplikację należy wybrać moduł ustawień urządzenia, a następnie przejść do zakładki [Aplikacje] i odszukać lokalizację, gdzie zainstalowana została platforma. Po kliknięciu w nazwę aplikacji otworzy się okno konfiguracji aplikacji. Odinstalowanie programu nastąpi po kliknięciu w przycisk [Odinstaluj] i potwierdzeniu decyzji o odinstalowaniu. 2) Logowanie i otwieranie rachunku demo Uruchamiając aplikację MetaTrader 4 po raz pierwszy, ekranem początkowym będzie okno z dwoma opcjami wyboru: zalogowanie się na już istniejące konto real lub demo (opcja: Zaloguj się do istniejącego rachunku); założenie nowego konta demo (opcja: Otwórz rachunek demo, operacja możliwa tylko na serwerze BossaFX-Demo). Jeżeli posiadamy już otwarty rachunek rzeczywisty lub demo w systemie BOSSAFX i chcemy się na niego zalogować, wybieramy przycisk [Zaloguj się do istniejącego rachunku]. Zostaniemy teraz przeniesieni do okna w którym należy wybrać serwer na którym znajduje się nasz rachunek. W oknie wyszukiwania wpisujemy bossafx. Już w trakcie wpisywania aplikacja wyświetla serwery BossaFX- Demo i BossaFX-Real. Po wyborze odpowiedniego serwera zostaniemy przekierowani do okna logowania, w którym podajemy nasz login i hasło, a następnie zatwierdzamy przyciskiem [Login]. UWAGA! Podczas logowania możemy zaznaczyć opcję Zapisz hasło, dzięki czemu nie będziemy musieli podawać loginu i hasła przy kolejnych logowaniach. Ze względów bezpieczeństwa zaleca się odznaczenie opcji zapamiętania danych logowania, gdyż osoby niepowołane korzystające z urządzenia na którym zachowane zostały dane, mogłyby mieć dostęp do rachunku. Jeżeli chcemy założyć konto demo w oknie po pierwszym uruchomieniu wybieramy opcję Otwórz rachunek demo. Zostajemy przeniesieni do okna w którym należy wprowadzić frazę bossafx, a następnie wybrać serwer BossaFX-Demo. Kolejny krok to wprowadzenie danych teleadresowych oraz określenie parametrów rachunku, które sprowadza się do wyboru rodzaju rachunku (standard lub micro więcej o rodzajach rachunków na stronie bossafx.pl) oraz wielkości depozytu początkowego. Poziom dźwigni określony jest na 1:100 (dla rachunków standardowych i 1:200 dla rachunków micro) i nie ma możliwości jego zmiany. Ostatni krok to wybór przycisku [Utwórz rachunek]. Po utworzeniu rachunku pojawi się okno z krótkim raportem podsumowującym. Dane z raportu możemy skopiować za pomocą przycisku [Kopiuj do schowka], a następnie zachować
5 S t r o n a 5 w edytorze tekstowym. Po kliknięciu przycisku [Gotowe] zostaniemy przeniesieni do interfejsu platformy. Kliknięcie przycisku [Anuluj] spowoduje przerwanie procesu zakładania rachunku demo. UWAGA! Powyższa procedura nie obejmuje otwierania rachunku rzeczywistego. Więcej o otwieraniu rachunków rzeczywistych na stronie bossafx.pl. Zarządzanie rachunkami Jeżeli chcemy się przelogować między rachunkami klikamy w nazwę aktualnie otwartego rachunku (górny lewy róg, nad oknem notowań) i z rozwijanej listy wybieramy inny rachunek (na który już się logowaliśmy z poziomu urządzenia) lub wybieramy Utwórz rachunek.
6 S t r o n a 6 II) Interfejs użytkownika Platformę BOSSAFX Tab dla systemu Android tworzą trzy moduły: Notowania zawiera notowania instrumentów; Trade panel zarządzania pozycjami i zleceniami oczekującymi (odpowiednik paska Saldo Rachunku w platformie na komputery PC); Historia zestawienie operacji przeprowadzonych na rachunku; oraz menu główne znajdujące się w górnej części ekranu. Menu główne zawiera 8 przycisków: Przycisk - otwiera menu zarządzania rachunkami; Nowe Zlecenie umożliwia szybkie przejście do modułu składania zleceń i zawierania transakcji; Symbole otwiera okno zarządzania listą instrumentów, które widoczne są w module Notowania; - otwiera krzyżyk nawigacji na wykresie cenowym; - umożliwia zmianę interwałów wykresu cenowego; - umożliwia załączenie wskaźnika analizy technicznej do wykresu cenowego; - otwiera skrzynkę pocztową skonfigurowaną z platformą typu desktop; - przenosi do menu konfiguracji modułów Notowania, Wykresy i Wiadomości; Powrót do poprzedniego okna następuje zawsze po wybraniu przycisku powrotu (zazwyczaj zlokalizowany w dolnym lewym rogu ekranu, w zależności od marki urządzenia).
7 S t r o n a 7 1) Moduł Notowania Moduł jest odpowiednikiem okna [Rynek] w platformie desktop. Zawiera on kwotowania instrumentów systemu BOSSAFX w czasie rzeczywistym. Listę instrumentów można edytować dodając i usuwając z niej instrumenty według uznania. Jest to o tyle istotne, że dla instrumentów, których nie ma na liście, nie są pobierane notowania tickowe, co znacznie zmniejsza zużycie transferu pobieranych danych. Jeżeli chcemy zwiększyć lub zmniejszyć ilość instrumentów na liście notowań, wybieramy z menu głównego przycisk [Symbole]. Widzimy listę instrumentów odpowiadającą tej w oknie [Notowania]. Za pomocą okrągłych ikon zawierających strzałki możemy ustalić kolejność instrumentów w oknie notowań. W górnej części okna, które się otworzyło są dwa przyciski ([Dodaj symbol] i [Usuń symbole]).
8 S t r o n a 8 Po kliknięciu w przycisk [Dodaj symbol] otworzy się okno dodawania symboli do okna notowań. Symbole możemy odszukać w odpowiednich grupach (np. Majors, Forex PLN) lub wpisując nazwę (może być niepełna) symbolu w wyszukiwarce (w prawym górnym rogu okna). Instrumenty zostają dodane po wybraniu ich z listy w środkowej kolumnie. Po dodaniu symboli wracamy do pulpitu platformy za pomocą przycisku [Gotowe], znajdującego się w górnym prawym rogu platformy. Usuwanie symboli z okna Notowań odbywa się podobnie: wybieramy z menu głównego przycisk [Symbole], a następnie przycisk [Usuń symbole].
9 S t r o n a 9 Następnie w kolumnie z lewej strony zaznaczamy symbole, które chcemy usunąć z okna Notowań. Po zaznaczeniu wszystkich symboli, które chcemy usunąć zatwierdzamy operację przyciskiem [Usuń]. Notowania dostępne są w wersji uproszczonej (tylko nazwa instrumentu i kursy bid i ask) oraz rozszerzonej, zawierającej dodatkowo czas notowania, oraz ceny najwyższą i najniższą z danego dnia notowań. Aby z uproszczonej listy notowań stworzyć listę rozszerzoną należy kliknąć w dowolny symbol, a następnie z menu podręcznego wybrać Tryb zaawansowanego widoku. 2) Moduł Wykresy Moduł [Wykresy] jest stałym elementem pulpitu platformy. W lewej części platformy możemy wybrać jeden z modułów: Notowania, Trade, Historia. Prawa część pozostaje stała i jest to wykres wybranego instrumentu. Ceny na wykresie wyrażone są w kursach bid. UWAGA! Dla rachunków Mikroloty oraz VIP kurs transakcyjny różni się od kursu prezentowanego na wykresie. W przypadku rachunku Mikroloty instrumenty z grupy Majors, Second Majors i PLN mają cenę bid niższą od prezentowanej na wykresie, transakcyjna cena ask jest zaś wyższa niż prezentowana przez linię ask na wykresie. Sytuacja odwrotna występuje w przypadku rachunków VIP: transakcyjny kurs bid jest wyższy od prezentowanego na wykresie, transakcyjny kurs ask jest zaś niższy niż reprezentowany przez linię ask na wykresie. Oznacza to, że zlecenie oczekujące może zostać niezrealizowane, nawet jeżeli kurs na wykresie wskazuje na osiągnięcie ceny aktywacji. Podstawą realizacji zleceń oczekujących jest kurs transakcyjny widoczny w oknie Notowania. Dla rachunków standardowych kursy z okna Notowania i z wykresu są tożsame.
10 S t r o n a 10 Wykres konfigurowany jest wprost z menu głównego, za pomocą przycisków: - za pomocą przycisku można wybrać interwał wykresu (od M1 minutowego do MN miesięcznego); - za pomocą przycisku można dodać do wykresu jeden z 30 wskaźników analizy technicznej (załączony bezpośrednio na wykres lub w dodatkowym oknie pod wykresem); - za pomocą przycisku możemy na wykresie otworzyć krzyżyk współrzędnych, który pozwoli dokładnie określić kurs instrumentu w czasie. Wykres możemy przybliżać lub oddalać przesuwając jednocześnie dwa palce po powierzchni ekranu (przybliżenie zwiększanie położenia między palcami, oddalanie zmniejszanie położenia między palcami). Za pomocą przycisku dodatkowe następujące opcje: przechodzimy do ustawień wykresów, gdzie można konfigurować Typ linii określa domyślny typ wykresu (liniowy, świecowy, słupkowy); OHLC po najechaniu krzyżykiem wyświetla ceny otwarcia, najwyższą, najniższą i zamknięcia świecy; Okno danych wyświetla okno danych obok krzyżyka nawigującego, w którym podawane są wartości wskaźników analizy technicznej; Pokaż wolumeny pokazuje wolumen w dolnej części wykresu; Pokaż poziomy trade pokazuje poziomy złożonych zleceń i zawartych transakcji.
11 S t r o n a 11 Załączanie wskaźników analizy technicznej do wykresu Do wykresu instrumentu można załączać wskaźniki analizy technicznej. 30 dostępnych wskaźników zostało podzielonych na 4 grupy: Trend (wskaźniki trendu), Oscylatory, Wolumeny (wskaźniki oparte na wolumenie transakcji) i Bill Williams (wskaźniki stworzone przez Billa Williamsa). Wskaźnik dodać można korzystając z przycisku. Wskaźniki wybieramy z rozwijanej listy. Część wskaźników dodawana jest w dodatkowym oknie pod wykresem. Parametry wskaźników (ilość okresów, przesunięcie, kalkulacja kursu czy kolor) można edytować. Aby usunąć lub edytować wskaźnik należy przytrzymać palec na jego nazwie, a następnie, z otwartego menu wybrać Edytuj (dla edycji wskaźnika) lub Usuń (aby usunąć wskaźnik).
12 S t r o n a 12 UWAGA! Do wykresu nie można załączać wskaźników własnych oraz obiektów analizy technicznej (np. linie trendu, wzniesienia Fibonacciego, itp.). 3) Moduł Trade Moduł zawiera informacje o stanie i operacjach przeprowadzonych na rachunku. W górnej części ekranu znajdują się następujące informacje: Zysk wyniki z otwartych pozycji; Saldo saldo rachunku jest sumą środków wniesionych na rachunek i wyniku z zamkniętych pozycji; Equity saldo rejestru operacyjnego jest sumą salda rachunku (Balance) i wyniku z otwartych pozycji, zmienia się w trakcie zmian kursów instrumentów na rynku; Poziom Depozytu depozyt zablokowany pod otwarte pozycje; Dostępny depozyt wolne środki pieniężne wielkość ta jest równa różnicy Equity i Depozytu; Poziom depozytu (%) poziom zabezpieczenia jest to stosunek Equity do Depozytu. Jeżeli Poziom depozytu spadnie poniżej 100% nie można już otworzyć nowej pozycji, jego spadek poniżej 30% wiąże się z automatycznym zamknięciem najbardziej stratnej pozycji. Tabela [Pozycje] w tej części okna znajdują się informacje o otwartych pozycjach: nazwa instrumentu, kierunek pozycji (długa lub krótka), wolumen w lotach, cena otwarcia (pierwsza z lewej), aktualna cena (druga z lewej) oraz wynik z transakcji w złotych. Po dotknięciu w daną pozycję otworzy się okno zawierające bardziej szczegółowe informacje, takie jak określone poziomy take profit, stop loss, numer transakcji oraz naliczone punkty swapowe. Tabela [Zlecenia] zawiera listę złożonych zleceń oczekujących, wraz z ich parametrami (wolumen, rodzaj zlecenia, kurs aktywacji i cena aktualna). Po dotknięciu zlecenia oczekującego na liście otworzy się okno zawierające bardziej szczegółowe elementy jego specyfikacji.
13 S t r o n a 13 Zamykanie i modyfikowanie otwartych pozycji i zleceń oczekujących: z poziomu modułu [Trade] można modyfikować oraz zamykać otwarte pozycje. Najpierw klikamy w dane zlecenie aby otworzyć jego szczegóły w okienku pod nagłówkiem zlecenia, a następniena danym zleceniu przytrzymujemy palec dopóki nie otworzy się menu podręczne. Jeżeli chcemy zamknąć lub zmodyfikować zlecenie z menu kontekstowego wybieramy przycisk [Zamknij zlecenie], który przeniesie nas do okna składania zleceń. Pozycje można zamknąć częściowo lub całkowicie Przycisk [Modyfikuj] przeniesie nas do okna modyfikacji zleceń, gdzie możemy wprowadzić lub zmienić poziomy Stop Loss i Take Profit. Po wybraniu przycisku [Nowe zlecenie] przeniesieni zostaniemy do okna, w którym możemy składać kolejne zlecenia. Menu podręczne dla zleceń oczekujących otwierane jest w identyczny sposób i zawiera takie same elementy, za wyjątkiem przycisku [Zamknij zlecenie] w tym miejscu jest przycisk [Usuń zlecenie], który przenosi nas do okna usuwania zleceń oczekujących. UWAGA! Więcej o składaniu, modyfikowaniu, zamykaniu i anulowaniu zleceń w dziale Handel. 4) Moduł Historia Zawiera historię operacji przeprowadzonych na rachunku, a więc wszystkie informacje o wpłacie i wypłacie środków, zamkniętych pozycjach oraz usuniętych lub odrzuconych zleceniach oczekujących. Okres dla którego ma zostać wyświetlona historia można zdefiniować za pomocą przycisku w prawym, górnym rogu okna, gdzie możemy wybrać historię z obecnego dnia, tygodnia, ostatniego miesiąca lub 3 miesięcy. Po wybraniu przycisku [Dostosuj] definiujemy dowolny przedział z którego chcielibyśmy przejrzeć historię rachunku. Dodatkowo możemy wyselekcjonować transakcje pod względem instrumentów na których zostały zawarte. W tym celu należy wpisać nazwę instrumentu w polu Wprowadź nazwę symbolu, a następnie kliknąć przycisk, efektem czego będzie wyświetlenie historii transakcji z określonego przedziału czasowego tylko dla wybranego instrumentu.
14 S t r o n a 14 III) Handel na platformie 1) Składanie zleceń Handel na platformie odbywa się z poziomu modułów [Notowania],[Trade], [Wykresy], a także po otworzeniu zakładki [Nowe zlecenie] w menu głównym. Menu składania zleceń otwieramy dotykając wybrany instrument w module [Notowania], otwarte zlecenie w module [Trade], przycisk [Nowe zlecenie] w menu głównym. Składanie zleceń odbywa się w dwóch etapach: w pierwszym oknie określamy: wybór pożądanego instrumentu; rodzaj transakcji [Natychmiastowa Realizacja] egzekucja natychmiastowa lub jedno ze zleceń oczekujących: Buy Limit, Sell Limit, Buy Stop, Sell Stop; określenie wolumenu transakcji, gdzie podwójna strzałka oznacza zwiększenie/zmniejszenie wolumenu o 1 lot, natomiast pojedyncza strzałka modyfikuje zlecenie o 0.1 lota. UWAGA! Dla rachunków Mikroloty podwójną strzałką zwiększamy/zmniejszamy wolumen o 0.10 lota, zaś pojedynczą o 0.01 lota. W celu przejścia do kolejnego etapu zawierania transakcji należy wypełnić kolejne parametry zlecenia. Transakcja Natychmiastowa: pojawia się dodatkowy parametr w postaci odchylenia od ceny [Odchylenie], oraz w dolnej części ekranu ikony sprzedaży [Sell] oraz kupna [Buy], ponieważ jest to transakcja zawierana natychmiastowo. Odchylenie od ceny oznacza maksymalną, akceptowalną różnicę (w punktach) w przypadku, gdy podczas otwierania/zamykania transakcji kurs instrumentu ulegnie zmianie. Odchylenie to może działać na naszą korzyść (otworzymy/zamkniemy transakcję po cenie lepszej) lub niekorzyść. Jego zaletą jest zmniejszenie prawdopodobieństwa otrzymania rekwotowania.
15 S t r o n a 15 Zlecenie Buy Limit/Sell Limit: W tym przypadku oprócz okien T/P i S/L pojawia się okno zdefiniowania odpowiedniej ceny [Cena] oraz okno daty wygaśnięcia zlecenia [Wygaśnięcie] z domyślnym ustawieniem GTC ważne do odwołania. Natomiast zamiast ikon Kup/Sprzedaj pojawia się opcja złożenia zlecenia [Umieść]. Cena aktywacji w zleceniach buy limit musi być niższa od aktualnej ceny ask, natomiast w przypadku zleceń sell limit cena aktywacji musi być wyższa od aktualnej ceny bid. Zlecenie Buy Stop/Sell Stop: okno dla tego rodzaju zleceń ma postać analogiczną do zleceń Buy/Sell Limit w postaci okien S/L, T/P, cena aktywacji, daty wygaśnięcia zlecenia oraz przycisk złożenia zlecenia. Cena aktywacji zlecenia buy stop musi być wyższa od aktualnej ceny ask, natomiast cena aktywacji zlecenia sell stop musi być niższa od aktualnej ceny bid. 2) Modyfikowanie zleceń Aby zmodyfikować zlecenie należy przejść do modułu [Trade], gdzie znajdziemy informacje dotyczące stanu pieniężnego konta (górna część ekranu) oraz listę aktywnych transakcji (dolna część ekranu). Aby zmodyfikować aktywną transakcję lub zlecenie oczekujące należy wybrać interesującą nas transakcję (zlecenie oczekujące) po czym nacisnąć i otworzyć okno szczegółów transakcji (zlecenia oczekującego), a następnie przytrzymać na nim palec. Wtedy otworzy się menu podręczne, z poziomu którego wybieramy przycisk [Modyfikuj zlecenie]. Po wybraniu przycisku [Modyfikuj zlecenie] aplikacja przenosi nas do okna modyfikacji transakcji (zlecenia oczekującego). Kolejno ustawiamy nowe wartości parametrów S/L, T/P i potwierdzamy modyfikację poprzez wybór ikony w dolnej części ekranu. 3) Zamykanie pozycji i anulowanie zleceń oczekujących Zamknięcie aktywnej transakcji lub usunięcie zlecenia oczekującego wymaga od nas przejścia do okna zamykania zleceń (usuwania zleceń oczekujących). Na początku postępujemy analogicznie jak w przypadku modyfikacji transakcji (zlecenia oczekującego): dotykamy interesującej nas transakcji (zlecenia oczekującego). Pod wybraną transakcją (zleceniem oczekującym) otwiera się okienko szczegółów transakcji (zlecenia). Dotykamy i przytrzymujemy palec na otwartym okienku dopóki nie otworzy się menu podręczne. Z menu podręcznego wybieramy przycisk [Zamknij zlecenie] jeżeli chcemy zamknąć aktywną transakcję lub [Usuń zlecenie] jeżeli chcemy anulować zlecenie oczekujące.w przypadku zamknięcia aktywnej transakcji uruchamiane jest kolejne okno gdzie możemy obserwować cenę zamknięcia, natomiast przy usuwaniu zlecenia oczekującego pojawia się niewielkie okno z prośbą potwierdzenia usunięcia zlecenia.
Instrukcja użytkownika
 Instrukcja użytkownika Platformy transakcyjnej BOSSAFX Dla urządzeń z systemem operacyjnym Android Dom Maklerski Banku Ochrony Środowiska S.A. Strona 2 Spis treści I) Pierwsze kroki... 3 1) Pobieranie
Instrukcja użytkownika Platformy transakcyjnej BOSSAFX Dla urządzeń z systemem operacyjnym Android Dom Maklerski Banku Ochrony Środowiska S.A. Strona 2 Spis treści I) Pierwsze kroki... 3 1) Pobieranie
Instrukcja użytkownika
 Instrukcja użytkownika Platformy transakcyjnej ibossafx Dla urządzeń działających w środowisku ios Dom Maklerski Banku Ochrony Środowiska S.A. S t r o n a 2 Spis treści I) Pierwsze kroki... 3 1) Pobieranie
Instrukcja użytkownika Platformy transakcyjnej ibossafx Dla urządzeń działających w środowisku ios Dom Maklerski Banku Ochrony Środowiska S.A. S t r o n a 2 Spis treści I) Pierwsze kroki... 3 1) Pobieranie
Instrukcja użytkownika
 Instrukcja użytkownika Platformy transakcyjnej BOSSAFX Dla urządzeń z systemem operacyjnym Android Dom Maklerski Banku Ochrony Środowiska S.A. Strona 2 Spis treści I) Pierwsze kroki... 3 1) Pobieranie
Instrukcja użytkownika Platformy transakcyjnej BOSSAFX Dla urządzeń z systemem operacyjnym Android Dom Maklerski Banku Ochrony Środowiska S.A. Strona 2 Spis treści I) Pierwsze kroki... 3 1) Pobieranie
Instrukcja użytkownika
 Instrukcja użytkownika Platformy transakcyjnej ibossafx Dla urządzeń działających w środowisku ios Dom Maklerski Banku Ochrony Środowiska S.A. Strona 2 Spis treści I) Pierwsze kroki... 3 1) Pobieranie
Instrukcja użytkownika Platformy transakcyjnej ibossafx Dla urządzeń działających w środowisku ios Dom Maklerski Banku Ochrony Środowiska S.A. Strona 2 Spis treści I) Pierwsze kroki... 3 1) Pobieranie
Instrukcja użytkownika mforex WEB
 Instrukcja użytkownika mforex WEB Kontakt: e-mail: info@mforex.pl infolinia: 22 697 4774 www.mforex.pl 1 Spis treści 1. Informacje ogólne... 3 2. Uruchamianie platformy... 3 3. Interfejs użytkownika...
Instrukcja użytkownika mforex WEB Kontakt: e-mail: info@mforex.pl infolinia: 22 697 4774 www.mforex.pl 1 Spis treści 1. Informacje ogólne... 3 2. Uruchamianie platformy... 3 3. Interfejs użytkownika...
Instrukcja użytkownika
 Instrukcja użytkownika Platformy transakcyjnej BOSSAFX Dla smartphonów z systemem operacyjnym Android Dom Maklerski Banku Ochrony Środowiska S.A. S t r o n a 2 Spis treści: I) Pierwsze kroki... 3 1) Pobieranie
Instrukcja użytkownika Platformy transakcyjnej BOSSAFX Dla smartphonów z systemem operacyjnym Android Dom Maklerski Banku Ochrony Środowiska S.A. S t r o n a 2 Spis treści: I) Pierwsze kroki... 3 1) Pobieranie
Instrukcja użytkownika
 Instrukcja użytkownika Spis treści 1. Instalacja platformy... 2 2. Logowanie do rachunku demo... 3 3. Logowanie do rachunku rzeczywistego... 5 4. Informacje o rachunku... 6 dibre.pl 1 1. Instalacja platformy
Instrukcja użytkownika Spis treści 1. Instalacja platformy... 2 2. Logowanie do rachunku demo... 3 3. Logowanie do rachunku rzeczywistego... 5 4. Informacje o rachunku... 6 dibre.pl 1 1. Instalacja platformy
INSTRUKCJA APLIKACJI META TRADER 4 W SYSTEMIE APPLE IOS SPIS TREŚCI
 INSTRUKCJA APLIKACJI META TRADER 4 W SYSTEMIE APPLE IOS SPIS TREŚCI 1. Instalacja... 2 1.1 Pobranie aplikacji... 2 1.2 Logowanie do systemu... 3 2. Nawigacja... 4 2.1 Menu dolne... 4 2.1.1 Notowania...4
INSTRUKCJA APLIKACJI META TRADER 4 W SYSTEMIE APPLE IOS SPIS TREŚCI 1. Instalacja... 2 1.1 Pobranie aplikacji... 2 1.2 Logowanie do systemu... 3 2. Nawigacja... 4 2.1 Menu dolne... 4 2.1.1 Notowania...4
Instrukcja użytkownika Platformy BRE WebTrader
 Instrukcja użytkownika Platformy BRE WebTrader Spis treści 1. Informacje ogólne... 3 2. Uruchamianie platformy... 3 3. Interfejs użytkownika... 4 3.1. Nagłówek okna platformy... 5 3.2 Menu wyboru instrumentu...
Instrukcja użytkownika Platformy BRE WebTrader Spis treści 1. Informacje ogólne... 3 2. Uruchamianie platformy... 3 3. Interfejs użytkownika... 4 3.1. Nagłówek okna platformy... 5 3.2 Menu wyboru instrumentu...
Pierwsze kroki w mforex Trader Instrukcja
 Pierwsze kroki w mforex Trader Instrukcja mforex@mbank.pl 22 697 4774 mforex.pl Spis treści 1. Instalacja platformy... 3 2. Logowanie do rachunku demo... 3 3. Logowanie do rachunku rzeczywistego... 5 4.
Pierwsze kroki w mforex Trader Instrukcja mforex@mbank.pl 22 697 4774 mforex.pl Spis treści 1. Instalacja platformy... 3 2. Logowanie do rachunku demo... 3 3. Logowanie do rachunku rzeczywistego... 5 4.
mforex WEB Instrukcja obsługi
 mforex WEB Instrukcja obsługi mforex@mbank.pl 22 697 4774 mforex.pl Spis treści 1. Informacje wstępne... 3 2. Uruchamianie platformy... 4 3. Interfejs użytkownika... 5 3.1 Nagłówek okna platformy... 5
mforex WEB Instrukcja obsługi mforex@mbank.pl 22 697 4774 mforex.pl Spis treści 1. Informacje wstępne... 3 2. Uruchamianie platformy... 4 3. Interfejs użytkownika... 5 3.1 Nagłówek okna platformy... 5
INSTRUKCJA APLIKACJI META TRADER 4 W SYSTEMIE ANDROID
 INSTRUKCJA APLIKACJI META TRADER 4 W SYSTEMIE ANDROID SPIS TREŚCI 1. Instalacja... 2 1.1 Pobranie aplikacji... 2 1.2 Logowanie do systemu... 3 2. Nawigacja... 5 2.1 Menu... 5 2.1.1 Rachunki...5 2.1.2 Notowania...6
INSTRUKCJA APLIKACJI META TRADER 4 W SYSTEMIE ANDROID SPIS TREŚCI 1. Instalacja... 2 1.1 Pobranie aplikacji... 2 1.2 Logowanie do systemu... 3 2. Nawigacja... 5 2.1 Menu... 5 2.1.1 Rachunki...5 2.1.2 Notowania...6
Spis treści. Wstęp. Pierwsze logowanie. Wygląd platformy po zalogowaniu. Składnianie zleceń. Widok nowego zlecenia na wykresie oraz w zakładce handel
 Instrukcja obsługi Spis treści Wstęp 3 Pierwsze logowanie 4 Wygląd platformy po zalogowaniu 5 Składnianie zleceń 6 Widok nowego zlecenia na wykresie oraz w zakładce handel 7 Zamykanie i modyfikacja zlecenia
Instrukcja obsługi Spis treści Wstęp 3 Pierwsze logowanie 4 Wygląd platformy po zalogowaniu 5 Składnianie zleceń 6 Widok nowego zlecenia na wykresie oraz w zakładce handel 7 Zamykanie i modyfikacja zlecenia
mforex Android Platforma transakcyjna Meta Trader 4 dla urządzeń mobilnych z systemem Android TM
 mforex Android Platforma transakcyjna Meta Trader 4 dla urządzeń mobilnych z systemem Android TM mforex@mbank.pl 22 697 4774 mforex.pl Android TM jest znakiem handlowym zastrzeżonym przez Google, Inc.
mforex Android Platforma transakcyjna Meta Trader 4 dla urządzeń mobilnych z systemem Android TM mforex@mbank.pl 22 697 4774 mforex.pl Android TM jest znakiem handlowym zastrzeżonym przez Google, Inc.
Instrukcja obsługi NM Mobile na iphone
 Instrukcja obsługi NM Mobile na iphone www.noblemarkets.pl I. LOGOWANIE... 3 1. Logowanie... 3 2. Zapisywanie hasła... 3 3. Zapisywanie danych rachunku... 3 4. Otwarcie rachunku demo... 4 II. GŁÓWNE ZAKŁADKI...
Instrukcja obsługi NM Mobile na iphone www.noblemarkets.pl I. LOGOWANIE... 3 1. Logowanie... 3 2. Zapisywanie hasła... 3 3. Zapisywanie danych rachunku... 3 4. Otwarcie rachunku demo... 4 II. GŁÓWNE ZAKŁADKI...
Instrukcja użytkownika Smart Orders
 Instrukcja użytkownika Smart Orders Autorski dodatek do platformy mforex Trader Kontakt: e-mail: kontakt@mforex.pl infolinia: 22 697 4774 www.mforex.pl 1 Spis treści 1. Informacje ogólne... 3 2. Uruchamianie
Instrukcja użytkownika Smart Orders Autorski dodatek do platformy mforex Trader Kontakt: e-mail: kontakt@mforex.pl infolinia: 22 697 4774 www.mforex.pl 1 Spis treści 1. Informacje ogólne... 3 2. Uruchamianie
SUPERMAKLER FX INSTRUKCJA OBSŁUGI TERMINALA TRANSAKCYJNEGO
 SUPERMAKLER FX INSTRUKCJA OBSŁUGI TERMINALA TRANSAKCYJNEGO 1. Menu główne... 2 1.1 Logo... 2 1.2 Dane rachunku... 2 1.3 Filtry... 2 1.4 Menu... 2 1.5 Ustawienia... 3 1.6 Pomoc... 6 1.7 Wyloguj... 6 2.
SUPERMAKLER FX INSTRUKCJA OBSŁUGI TERMINALA TRANSAKCYJNEGO 1. Menu główne... 2 1.1 Logo... 2 1.2 Dane rachunku... 2 1.3 Filtry... 2 1.4 Menu... 2 1.5 Ustawienia... 3 1.6 Pomoc... 6 1.7 Wyloguj... 6 2.
ONE WORLD BROKER WEB (FOREX) Komputer, Tablet oraz Telefon Szybki Start
 ONE WORLD BROKER WEB (FOREX) Komputer, Tablet oraz Telefon Szybki Start Page 1 of 17 Czym jest platforma ONE WORLD BROKER WEB Szybka i Prosta Zaprojektowana, aby być szybka i prosta jak to tylko możliwe,
ONE WORLD BROKER WEB (FOREX) Komputer, Tablet oraz Telefon Szybki Start Page 1 of 17 Czym jest platforma ONE WORLD BROKER WEB Szybka i Prosta Zaprojektowana, aby być szybka i prosta jak to tylko możliwe,
Biuro Maklerskie. Alior Trader Mobile. Podręcznik użytkownika System Android 1/26
 Biuro Maklerskie Alior Trader Mobile Podręcznik użytkownika System Android 1/26 1. Spis Treści 1. WSTĘP... 3 2. Instalacja Platformy Alior Trader Mobile... 4 3. Logowanie do Platformy... 6 3.1 Rachunek
Biuro Maklerskie Alior Trader Mobile Podręcznik użytkownika System Android 1/26 1. Spis Treści 1. WSTĘP... 3 2. Instalacja Platformy Alior Trader Mobile... 4 3. Logowanie do Platformy... 6 3.1 Rachunek
Spis treści. Wstęp 3. Logowanie 4. Ekran główny 5. Dodawanie instrumentów i wykresów 6. Składanie zleceń w panelu One Click 7. Zlecenia oczekujące 8
 Instrukcja obsługi Spis treści Wstęp 3 Logowanie 4 Ekran główny 5 Dodawanie instrumentów i wykresów 6 Składanie zleceń w panelu One Click 7 Zlecenia oczekujące 8 Zarządzanie pozycją 9,10 Historia transakcji
Instrukcja obsługi Spis treści Wstęp 3 Logowanie 4 Ekran główny 5 Dodawanie instrumentów i wykresów 6 Składanie zleceń w panelu One Click 7 Zlecenia oczekujące 8 Zarządzanie pozycją 9,10 Historia transakcji
str.1 Informacje ogólne
 Informacje ogólne GO4X Mobile to oparta na technologii HTML5 platforma dostępna na większość smartfonów, w tym na urządzenia iphone i system Android. Dostęp do niej uzyskuje się poprzez odwiedzenie odpowiedniego
Informacje ogólne GO4X Mobile to oparta na technologii HTML5 platforma dostępna na większość smartfonów, w tym na urządzenia iphone i system Android. Dostęp do niej uzyskuje się poprzez odwiedzenie odpowiedniego
Podręcznik do platformy xtab
 Podręcznik do platformy xtab Wstęp 1. Wstęp XTB oferuje bezpłatne oprogramowanie do zainstalowania na tabletach, co daje możliwość pełnej kontroli nad rachunkiem niezależnie od miejsca, w którym się znajdujemy.
Podręcznik do platformy xtab Wstęp 1. Wstęp XTB oferuje bezpłatne oprogramowanie do zainstalowania na tabletach, co daje możliwość pełnej kontroli nad rachunkiem niezależnie od miejsca, w którym się znajdujemy.
DIF Freedom WEB (CFD) Komputer, Tablet oraz Telefon Szybki Start
 DIF Freedom WEB (CFD) Komputer, Tablet oraz Telefon Szybki Start Szybkie wprowadzenie do obsługi platform DIF Freedom WEB, CFD. Page 1 of 17 Czym jest platforma DIF Freedom WEB Szybka i Prosta Zaprojektowana,
DIF Freedom WEB (CFD) Komputer, Tablet oraz Telefon Szybki Start Szybkie wprowadzenie do obsługi platform DIF Freedom WEB, CFD. Page 1 of 17 Czym jest platforma DIF Freedom WEB Szybka i Prosta Zaprojektowana,
Biuro Maklerskie. Alior Trader Mobile. Podręcznik użytkownika System ios 1/20
 Biuro Maklerskie Alior Trader Mobile Podręcznik użytkownika System ios 1/20 1. Spis Treści 1. WSTĘP... 3 2. Instalacja Platformy Alior Trader Mobile... 4 3. Logowanie do Platformy... 5 3.1 Rachunek Rzeczywisty...
Biuro Maklerskie Alior Trader Mobile Podręcznik użytkownika System ios 1/20 1. Spis Treści 1. WSTĘP... 3 2. Instalacja Platformy Alior Trader Mobile... 4 3. Logowanie do Platformy... 5 3.1 Rachunek Rzeczywisty...
Instrukcja użytkownika. MetaTrader 4 Dla urządzeń mobilnych wyposażonych w ios
 Instrukcja użytkownika MetaTrader 4 Dla urządzeń mobilnych wyposażonych w ios Spis treści 1 Instalacja i pierwsze uruchomienie... 2 1.1 Pobranie aplikacji... 2 1.2 Logowanie... 4 1.3 Zakładanie demo...
Instrukcja użytkownika MetaTrader 4 Dla urządzeń mobilnych wyposażonych w ios Spis treści 1 Instalacja i pierwsze uruchomienie... 2 1.1 Pobranie aplikacji... 2 1.2 Logowanie... 4 1.3 Zakładanie demo...
Instrukcja Noble Markets Webtrader MT4
 1 Instrukcja Noble Markets Webtrader MT4 SPIS TREŚCI I. Opis ogólny systemu transakcyjnego NM Webtrader MT4 II. III. IV. Logowanie do NM Webtrader MT4 Pierwszy rzut oka na platformę Otwarcie nowego zlecenia
1 Instrukcja Noble Markets Webtrader MT4 SPIS TREŚCI I. Opis ogólny systemu transakcyjnego NM Webtrader MT4 II. III. IV. Logowanie do NM Webtrader MT4 Pierwszy rzut oka na platformę Otwarcie nowego zlecenia
Poradnik Inwestora część 3. Podstawy inwestowania na rynku Forex, rynku towarowym oraz kontraktach indeksowych
 Poradnik Inwestora część 3 Podstawy inwestowania na rynku Forex, rynku towarowym oraz kontraktach Rodzaje zleceń 1/ Egzekucja Natychmiastowa oznacza złożenie zlecenia po cenie rynkowej, po aktualnych cenach
Poradnik Inwestora część 3 Podstawy inwestowania na rynku Forex, rynku towarowym oraz kontraktach Rodzaje zleceń 1/ Egzekucja Natychmiastowa oznacza złożenie zlecenia po cenie rynkowej, po aktualnych cenach
Alior Trader Web instrukcja użytkownika
 Biuro Maklerskie Alior Trader Web instrukcja użytkownika 1/28 Spis Treści 1. Wstęp... 3 2. Logowanie do platformy... 4 3. Menu Główne... 5 3.1. Okno aplikacji... 5 3.2. Pasek narzędzi... 6 3.3. Ustawienia
Biuro Maklerskie Alior Trader Web instrukcja użytkownika 1/28 Spis Treści 1. Wstęp... 3 2. Logowanie do platformy... 4 3. Menu Główne... 5 3.1. Okno aplikacji... 5 3.2. Pasek narzędzi... 6 3.3. Ustawienia
DIF Freedom WEB (AKCJE) Komputer stacjonarny, Tablet oraz Telefon Szybki strart
 DIF Freedom WEB (AKCJE) Komputer stacjonarny, Tablet oraz Telefon Szybki strart Page 1 of 18 Czym jest DIF Freedom WEB Szybko i Prosto Zaprojektowana, aby być szybką, łatwą w obsłudze, nowa platform DIF
DIF Freedom WEB (AKCJE) Komputer stacjonarny, Tablet oraz Telefon Szybki strart Page 1 of 18 Czym jest DIF Freedom WEB Szybko i Prosto Zaprojektowana, aby być szybką, łatwą w obsłudze, nowa platform DIF
Przed zapoznaniem się z poniższą instrukcję, zalecamy zapoznanie się z instrukcją Ustawienie platformy.
 ZAWIERANIE TRANSAKCJI Przed zapoznaniem się z poniższą instrukcję, zalecamy zapoznanie się z instrukcją Ustawienie platformy. Spis treści 1. Włączenie możliwości dokonywanie transakcji, str. 2 2. Moduły
ZAWIERANIE TRANSAKCJI Przed zapoznaniem się z poniższą instrukcję, zalecamy zapoznanie się z instrukcją Ustawienie platformy. Spis treści 1. Włączenie możliwości dokonywanie transakcji, str. 2 2. Moduły
Podręcznik do platformy MT4 web access
 Podręcznik do platformy MT4 web access Wstęp 1. Wstęp MT4 web access jest internetową platformą transakcyjną, która oferuje zaawansowane narzędzia do analizy wykresów oraz dane finansowe w czasie rzeczywistym.
Podręcznik do platformy MT4 web access Wstęp 1. Wstęp MT4 web access jest internetową platformą transakcyjną, która oferuje zaawansowane narzędzia do analizy wykresów oraz dane finansowe w czasie rzeczywistym.
Instrukcja użytkownika. MetaTrader 4 Dla urządzeń mobilnych z systemem Android TM. Android TM jest znakiem handlowym zastrzeżonym przez Google, Inc.
 Instrukcja użytkownika MetaTrader 4 Dla urządzeń mobilnych z systemem Android TM Android TM jest znakiem handlowym zastrzeżonym przez Google, Inc. Spis treści 1 Instalacja i pierwsze uruchomienie... 2
Instrukcja użytkownika MetaTrader 4 Dla urządzeń mobilnych z systemem Android TM Android TM jest znakiem handlowym zastrzeżonym przez Google, Inc. Spis treści 1 Instalacja i pierwsze uruchomienie... 2
Krok 4: Zamykamy pozycję
 Krok 4: Zamykamy pozycję Skoro już wiemy, w jakim celu będziemy dokonywać zakupu (zajęcie długiej pozycji) lub sprzedaży (zajęcie krótkiej pozycji), powinniśmy wiedzieć, w jaki sposób zakończyć naszą transakcję.
Krok 4: Zamykamy pozycję Skoro już wiemy, w jakim celu będziemy dokonywać zakupu (zajęcie długiej pozycji) lub sprzedaży (zajęcie krótkiej pozycji), powinniśmy wiedzieć, w jaki sposób zakończyć naszą transakcję.
Notowania Mobilne wersja Java dotykowa. Instrukcja obsługi programu
 Notowania Mobilne wersja Java dotykowa Instrukcja obsługi programu Notowania Mobilne to aplikacja, która pozwala na dostęp do notowań giełdowych w czasie rzeczywistym z każdego miejsca na świecie, gdzie
Notowania Mobilne wersja Java dotykowa Instrukcja obsługi programu Notowania Mobilne to aplikacja, która pozwala na dostęp do notowań giełdowych w czasie rzeczywistym z każdego miejsca na świecie, gdzie
etrader Pekao Podręcznik użytkownika Strumieniowanie Excel
 etrader Pekao Podręcznik użytkownika Strumieniowanie Excel Spis treści 1. Opis okna... 3 2. Otwieranie okna... 3 3. Zawartość okna... 4 3.1. Definiowanie listy instrumentów... 4 3.2. Modyfikacja lub usunięcie
etrader Pekao Podręcznik użytkownika Strumieniowanie Excel Spis treści 1. Opis okna... 3 2. Otwieranie okna... 3 3. Zawartość okna... 4 3.1. Definiowanie listy instrumentów... 4 3.2. Modyfikacja lub usunięcie
Podstawy inwestowania na rynku Forex, rynku towarowym oraz kontraktów CFD
 Podstawy inwestowania na rynku Forex, rynku towarowym oraz Poradnik Inwestora Numer 3 Admiral Markets Sp. z o.o. ul. Aleje Jerozolimskie 133 lok.34 02-304 Warszawa e-mail: Info@admiralmarkets.pl Tel. +48
Podstawy inwestowania na rynku Forex, rynku towarowym oraz Poradnik Inwestora Numer 3 Admiral Markets Sp. z o.o. ul. Aleje Jerozolimskie 133 lok.34 02-304 Warszawa e-mail: Info@admiralmarkets.pl Tel. +48
Instrukcja użytkownika mforex Android
 Instrukcja użytkownika mforex Android Platforma transakcyjna Meta Trader 4 dla urzadzeń mobilnych z systemem Android TM Kontakt: e-mail: kontakt@mforex.pl infolinia: 22 697 4774 www.mforex.pl Android TM
Instrukcja użytkownika mforex Android Platforma transakcyjna Meta Trader 4 dla urzadzeń mobilnych z systemem Android TM Kontakt: e-mail: kontakt@mforex.pl infolinia: 22 697 4774 www.mforex.pl Android TM
PKOFX MT 4 INSTRUKCJA OBSŁUGI TERMINALA TRANSAKCYJNEGO
 PKOFX MT 4 INSTRUKCJA OBSŁUGI TERMINALA TRANSAKCYJNEGO 1. PKOFX MT4 w 5 minut czyli skrót najważniejszych funkcji... 2 1.1. Dodanie wybranego instrumentu finansowego do wykresu cenowego... 2 1.2. Zmiana
PKOFX MT 4 INSTRUKCJA OBSŁUGI TERMINALA TRANSAKCYJNEGO 1. PKOFX MT4 w 5 minut czyli skrót najważniejszych funkcji... 2 1.1. Dodanie wybranego instrumentu finansowego do wykresu cenowego... 2 1.2. Zmiana
Po otrzymaniu maila zapraszającego do udziału w korzystaniu z aplikacji ProfiAuto Usługi dla Serwisu, należy użyć przycisku Aktywuj aplikację.
 Po otrzymaniu maila zapraszającego do udziału w korzystaniu z aplikacji ProfiAuto Usługi dla Serwisu, należy użyć przycisku Aktywuj aplikację. Następnie należy podać adres e-mail, który posłuży później
Po otrzymaniu maila zapraszającego do udziału w korzystaniu z aplikacji ProfiAuto Usługi dla Serwisu, należy użyć przycisku Aktywuj aplikację. Następnie należy podać adres e-mail, który posłuży później
ROZPOCZĘCIE PRACY Z PLATFORMĄ INFRONT
 ROZPOCZĘCIE PRACY Z PLATFORMĄ INFRONT Pierwszym krokiem jest uzyskanie dostępu do danych rynkowych w celu pobrania aktualnych notowań spółek. Możesz to zrobić wybierając opcję Preferencje z menu Narzędzia.
ROZPOCZĘCIE PRACY Z PLATFORMĄ INFRONT Pierwszym krokiem jest uzyskanie dostępu do danych rynkowych w celu pobrania aktualnych notowań spółek. Możesz to zrobić wybierając opcję Preferencje z menu Narzędzia.
Platforma transakcyjna BOSSA FX. Platforma Metatrader 4 najpopularniejsza na świecie platforma transakcyjna
 Platforma transakcyjna BOSSA FX Platforma Metatrader 4 najpopularniejsza na świecie platforma transakcyjna 1 Główne możliwości: składanie zleceń natychmiastowych i oczekujących prezentacja kwotowań rozbudowane
Platforma transakcyjna BOSSA FX Platforma Metatrader 4 najpopularniejsza na świecie platforma transakcyjna 1 Główne możliwości: składanie zleceń natychmiastowych i oczekujących prezentacja kwotowań rozbudowane
Obsługa Panelu Menadżera
 Obsługa Panelu Menadżera Wersja 3.59.305 4.04.2013 r. Panel Menadżera pozwala na dostęp do wybranych informacji systemu Streamsoft Prestiż, poprzez przeglądarkę internetową. Ponadto panel ten można obsługiwać
Obsługa Panelu Menadżera Wersja 3.59.305 4.04.2013 r. Panel Menadżera pozwala na dostęp do wybranych informacji systemu Streamsoft Prestiż, poprzez przeglądarkę internetową. Ponadto panel ten można obsługiwać
Biuro Maklerskie. Alior Trader. Podręcznik użytkownika część II Zarządzanie zleceniami i pozycjami 1/23
 Biuro Maklerskie Alior Trader Podręcznik użytkownika część II Zarządzanie zleceniami i pozycjami 1/23 I. Spis Treści I. RODZAJE ORAZ SKŁADANIE, ZAMYKANIE I MODYFIKACJA ZLECEŃ... 3 1. Rodzaje zleceń...
Biuro Maklerskie Alior Trader Podręcznik użytkownika część II Zarządzanie zleceniami i pozycjami 1/23 I. Spis Treści I. RODZAJE ORAZ SKŁADANIE, ZAMYKANIE I MODYFIKACJA ZLECEŃ... 3 1. Rodzaje zleceń...
INSTRUKCJA OTWARCIA RACHUNKU ALIOR TRADER DLA KLIENTÓW ALIOR BANKU
 INSTRUKCJA OTWARCIA RACHUNKU ALIOR TRADER DLA KLIENTÓW ALIOR BANKU 1. PODPISANIE UMOWY Klienci Alior Banku mają możliwość otwarcia rachunku Alior Trader przez System Bankowości Internetowej. Aby to zrobić,
INSTRUKCJA OTWARCIA RACHUNKU ALIOR TRADER DLA KLIENTÓW ALIOR BANKU 1. PODPISANIE UMOWY Klienci Alior Banku mają możliwość otwarcia rachunku Alior Trader przez System Bankowości Internetowej. Aby to zrobić,
Oficyna Wydawnicza UNIMEX ebook z zabezpieczeniami DRM
 Oficyna Wydawnicza UNIMEX ebook z zabezpieczeniami DRM Opis użytkowy aplikacji ebookreader Przegląd interfejsu użytkownika a. Okno książki. Wyświetla treść książki podzieloną na strony. Po prawej stronie
Oficyna Wydawnicza UNIMEX ebook z zabezpieczeniami DRM Opis użytkowy aplikacji ebookreader Przegląd interfejsu użytkownika a. Okno książki. Wyświetla treść książki podzieloną na strony. Po prawej stronie
Spis treści. Wstęp 3. Logowanie 4. Ekran kalendarza 5. Ustawienia 6. Dodawanie akcji 7. Parametry zleceń 8. Zlecenia warunkowe, modyfikacja zleceń 9
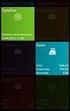 Instrukcja obsługi Spis treści Wstęp 3 Logowanie 4 Ekran kalendarza 5 Ustawienia 6 Dodawanie akcji 7 Parametry zleceń 8 Zlecenia warunkowe, modyfikacja zleceń 9 Obsługa kalendarza 10 HFT Robotero to ultraszybki
Instrukcja obsługi Spis treści Wstęp 3 Logowanie 4 Ekran kalendarza 5 Ustawienia 6 Dodawanie akcji 7 Parametry zleceń 8 Zlecenia warunkowe, modyfikacja zleceń 9 Obsługa kalendarza 10 HFT Robotero to ultraszybki
System transakcyjny Noble Markets
 System transakcyjny Noble Markets Platforma transakcyjna Noble Markets to nowoczesne narzędzie inwestycyjne stworzone na potrzeby najbardziej wymagających i aktywnych inwestorów. Poza dostępem do pełnego
System transakcyjny Noble Markets Platforma transakcyjna Noble Markets to nowoczesne narzędzie inwestycyjne stworzone na potrzeby najbardziej wymagających i aktywnych inwestorów. Poza dostępem do pełnego
Instalacja programu:
 Instrukcja programu Konwerter Lido Aktualizacja instrukcji : 2012/03/25 INSTALACJA PROGRAMU:... 1 OKNO PROGRAMU OPIS... 3 DODANIE MODUŁÓW KONWERSJI... 3 DODANIE LICENCJI... 5 DODANIE FIRMY... 7 DODAWANIE
Instrukcja programu Konwerter Lido Aktualizacja instrukcji : 2012/03/25 INSTALACJA PROGRAMU:... 1 OKNO PROGRAMU OPIS... 3 DODANIE MODUŁÓW KONWERSJI... 3 DODANIE LICENCJI... 5 DODANIE FIRMY... 7 DODAWANIE
Alior Trader 2. Podręcznik użytkownika. Copyrights Alior Bank
 Alior Trader 2 Podręcznik użytkownika Copyrights Alior Bank SPIS TREŚCI I. RODZAJE ORAZ SKŁADANIE, ZAMYKANIE I MODYFIKACJA ZLECEŃ 1. Rodzaje zleceń 2. Sposoby składania zleceń na platformie Alior Trader
Alior Trader 2 Podręcznik użytkownika Copyrights Alior Bank SPIS TREŚCI I. RODZAJE ORAZ SKŁADANIE, ZAMYKANIE I MODYFIKACJA ZLECEŃ 1. Rodzaje zleceń 2. Sposoby składania zleceń na platformie Alior Trader
KROK 2 - SYSTEMY TRANSAKCYJNE
 KROK 2 - SYSTEMY TRANSAKCYJNE xstation 3.0 Główną konkursową platformą transakcyjną jest xstation 3.0 xstation 3.0 jest internetową platformą transakcyjną, która oferuje zaawansowane narzędzia do analiz
KROK 2 - SYSTEMY TRANSAKCYJNE xstation 3.0 Główną konkursową platformą transakcyjną jest xstation 3.0 xstation 3.0 jest internetową platformą transakcyjną, która oferuje zaawansowane narzędzia do analiz
I. RODZAJE ORAZ SKŁADANIE, ZAMYKANIE I MODYFIKACJA ZLECEŃ... 2
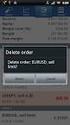 Biuro Maklerskie Alior Trader 2 Zarządzanie zleceniami i pozycjami SPIS TREŚCI I. RODZAJE ORAZ SKŁADANIE, ZAMYKANIE I MODYFIKACJA ZLECEŃ... 2 1. Rodzaje zleceń... 2 1) Zlecenie typu market... 2 2) Zlecenie
Biuro Maklerskie Alior Trader 2 Zarządzanie zleceniami i pozycjami SPIS TREŚCI I. RODZAJE ORAZ SKŁADANIE, ZAMYKANIE I MODYFIKACJA ZLECEŃ... 2 1. Rodzaje zleceń... 2 1) Zlecenie typu market... 2 2) Zlecenie
Podstawy inwestowania na rynku Forex, rynku towarowym oraz kontraktów CFD
 Podstawy inwestowania na rynku Forex, rynku towarowym oraz Poradnik Inwestora Numer 2 Admiral Markets Sp. z o.o. ul. Aleje Jerozolimskie 133 lok.34 02-304 Warszawa e-mail: Info@admiralmarkets.pl Tel. +48
Podstawy inwestowania na rynku Forex, rynku towarowym oraz Poradnik Inwestora Numer 2 Admiral Markets Sp. z o.o. ul. Aleje Jerozolimskie 133 lok.34 02-304 Warszawa e-mail: Info@admiralmarkets.pl Tel. +48
M@klernet MOBILE - Instrukcja
 M@klernet MOBILE - Instrukcja Spis treści I. INFORMACJE OGÓLNE... 2 II. LOGOWANIE... 2 II. MENU... 4 IV. SKŁADANIE, ANULOWANIE, MODYFIKACJA ZLECEŃ... 6 1. Składanie zleceń... 6 2. Modyfikowanie i anulowanie
M@klernet MOBILE - Instrukcja Spis treści I. INFORMACJE OGÓLNE... 2 II. LOGOWANIE... 2 II. MENU... 4 IV. SKŁADANIE, ANULOWANIE, MODYFIKACJA ZLECEŃ... 6 1. Składanie zleceń... 6 2. Modyfikowanie i anulowanie
Notowania Mobilne wersja Java
 Notowania Mobilne wersja Java Instrukcja obsługi programu Notowania Mobilne to aplikacja, która pozwala na dostęp do notowań giełdowych w czasie rzeczywistym z każdego miejsca na świecie, gdzie tylko możliwe
Notowania Mobilne wersja Java Instrukcja obsługi programu Notowania Mobilne to aplikacja, która pozwala na dostęp do notowań giełdowych w czasie rzeczywistym z każdego miejsca na świecie, gdzie tylko możliwe
etrader Pekao Podręcznik użytkownika Portfel inwestycyjny
 etrader Pekao Podręcznik użytkownika Portfel inwestycyjny Spis treści 1. Okno Portfel... 3 1.1. Poziomy pasek zarządzania... 3 1.1.1. Lista rachunków... 4 1.1.2. Filtry... 4 1.1.3. Lista walut... 4 1.2.
etrader Pekao Podręcznik użytkownika Portfel inwestycyjny Spis treści 1. Okno Portfel... 3 1.1. Poziomy pasek zarządzania... 3 1.1.1. Lista rachunków... 4 1.1.2. Filtry... 4 1.1.3. Lista walut... 4 1.2.
Podręcznik do platformy MetaTrader dla STP NDD
 Podręcznik do platformy MetaTrader dla STP NDD 1. Wstęp Oferta STP NDD skierowana jest do tych Klientów, którzy pragną wykorzystać dodatkowe możliwości wynikające z dostępu do rynku międzybankowego i jednocześnie
Podręcznik do platformy MetaTrader dla STP NDD 1. Wstęp Oferta STP NDD skierowana jest do tych Klientów, którzy pragną wykorzystać dodatkowe możliwości wynikające z dostępu do rynku międzybankowego i jednocześnie
Konfiguracja poczty IMO dla urządzeń mobilnych z systemem ios oraz Android.
 Konfiguracja poczty IMO dla urządzeń mobilnych z systemem ios oraz Android. Konfiguracja programu pocztowego dla urządzeń z systemem Android. W zależności od marki telefonu, użytej nakładki systemowej
Konfiguracja poczty IMO dla urządzeń mobilnych z systemem ios oraz Android. Konfiguracja programu pocztowego dla urządzeń z systemem Android. W zależności od marki telefonu, użytej nakładki systemowej
Wstęp. Skąd pobrać program do obsługi FTP? Logowanie
 Wstęp FTP - (ang. File Transfer Protocol - protokół transmisji danych) jest to protokół typu klient-serwer, który umożliwia przesyłanie plików na serwer, oraz z serwera poprzez program klienta FTP. Dzięki
Wstęp FTP - (ang. File Transfer Protocol - protokół transmisji danych) jest to protokół typu klient-serwer, który umożliwia przesyłanie plików na serwer, oraz z serwera poprzez program klienta FTP. Dzięki
Informacje Giełdowe w Aplikacji Mobilnej. Instrukcja dla użytkowników
 Informacje Giełdowe w Aplikacji Mobilnej Instrukcja dla użytkowników 2 Informacje giełdowe Informacje giełdowe umożliwiają obserwację opóźnionych o co najmniej 15 minut notowań instrumentów finansowych
Informacje Giełdowe w Aplikacji Mobilnej Instrukcja dla użytkowników 2 Informacje giełdowe Informacje giełdowe umożliwiają obserwację opóźnionych o co najmniej 15 minut notowań instrumentów finansowych
INSTRUKCJA UŻYTKOWNIKA
 INSTRUKCJA UŻYTKOWNIKA DLA UCZNIÓW JAK KORZYSTAĆ Z MODUŁU UCZNIA narzędzia informatycznego opracowanego w ramach projektu Czas zawodowców wielkopolskie kształcenie zawodowe Wielkopolski system doradztwa
INSTRUKCJA UŻYTKOWNIKA DLA UCZNIÓW JAK KORZYSTAĆ Z MODUŁU UCZNIA narzędzia informatycznego opracowanego w ramach projektu Czas zawodowców wielkopolskie kształcenie zawodowe Wielkopolski system doradztwa
Krok 2 Systemy transakcyjne
 Krok 2 Systemy transakcyjne XTB-Trader Po zalogowaniu na rachunku konkursowym uzyskujemy pełną funkcjonalność platformy transakcyjnej. Przy pierwszym logowaniu ekran platformy wygląda jak na rysunku powyżej.
Krok 2 Systemy transakcyjne XTB-Trader Po zalogowaniu na rachunku konkursowym uzyskujemy pełną funkcjonalność platformy transakcyjnej. Przy pierwszym logowaniu ekran platformy wygląda jak na rysunku powyżej.
PRZEWODNIK PO ETRADER ROZDZIAŁ XII. ALERTY SPIS TREŚCI
 PRZEWODNIK PO ETRADER ROZDZIAŁ XII. ALERTY SPIS TREŚCI 1. OPIS OKNA 3 2. OTWIERANIE OKNA 3 3. ZAWARTOŚĆ OKNA 4 3.1. WIDOK AKTYWNE ALERTY 4 3.2. WIDOK HISTORIA NOWO WYGENEROWANYCH ALERTÓW 4 3.3. DEFINIOWANIE
PRZEWODNIK PO ETRADER ROZDZIAŁ XII. ALERTY SPIS TREŚCI 1. OPIS OKNA 3 2. OTWIERANIE OKNA 3 3. ZAWARTOŚĆ OKNA 4 3.1. WIDOK AKTYWNE ALERTY 4 3.2. WIDOK HISTORIA NOWO WYGENEROWANYCH ALERTÓW 4 3.3. DEFINIOWANIE
KROK 4 OTWIERANIE POZYCJI
 KROK 4 OTWIERANIE POZYCJI Istotą inwestowania za pomocą kontraktów różnic kursowych (KRK, CFD) jest zarabianie na różnicy pomiędzy kursem z momentu rozpoczęcia transakcji, a kursem z chwili jej zakończenia.
KROK 4 OTWIERANIE POZYCJI Istotą inwestowania za pomocą kontraktów różnic kursowych (KRK, CFD) jest zarabianie na różnicy pomiędzy kursem z momentu rozpoczęcia transakcji, a kursem z chwili jej zakończenia.
Obsługa platformy xstation
 Obsługa platformy xstation Logowanie do platformy Logowanie do platformy Najważniejsze funkcje xstation Dostęp do rachunku z dowolnego miejsca Wykonywanie zleceń za pomocą jednego kliknięcia Handel bezpośrednio
Obsługa platformy xstation Logowanie do platformy Logowanie do platformy Najważniejsze funkcje xstation Dostęp do rachunku z dowolnego miejsca Wykonywanie zleceń za pomocą jednego kliknięcia Handel bezpośrednio
Supermakler - wersja tabletowa. Unikalne rozwiązania. Warszawa, czerwiec 2015
 Warszawa, czerwiec 2015 Formatka szybkich zleceń dotykowe składanie zleceń Aby złożyć zlecenie dotykowo należy wybrać zakładkę Pulpit i dotknąć nazwę wybranej spółki w ekranie notowań Wybranie waloru spowoduje
Warszawa, czerwiec 2015 Formatka szybkich zleceń dotykowe składanie zleceń Aby złożyć zlecenie dotykowo należy wybrać zakładkę Pulpit i dotknąć nazwę wybranej spółki w ekranie notowań Wybranie waloru spowoduje
PODRĘCZNIK UŻYTKOWNIKA
 ELEKTRONICZNA PLATFORMA WALUTOWA FX PL@NET PODRĘCZNIK UŻYTKOWNIKA FX PL@NET 801 321 123 WWW.BGZBNPPARIBAS.PL 1. NOWA FUNKCJONALNOŚĆ W SYSTEMIE BIZNES PL@NET W systemie BiznesPl@net została udostępniona
ELEKTRONICZNA PLATFORMA WALUTOWA FX PL@NET PODRĘCZNIK UŻYTKOWNIKA FX PL@NET 801 321 123 WWW.BGZBNPPARIBAS.PL 1. NOWA FUNKCJONALNOŚĆ W SYSTEMIE BIZNES PL@NET W systemie BiznesPl@net została udostępniona
INSTRUKCJA OTWARCIA RACHUNKU ALIOR TRADER PRZEZ INTERNET
 INSTRUKCJA OTWARCIA RACHUNKU ALIOR TRADER PRZEZ INTERNET OTWARCIE RACHUNKU ROR PRZEZ INTERNET Aby otworzyć rachunek ROR przez Internet należy, uruchomić portal Alior Banku i przejść do sekcji Klienci Indywidualni/Konta
INSTRUKCJA OTWARCIA RACHUNKU ALIOR TRADER PRZEZ INTERNET OTWARCIE RACHUNKU ROR PRZEZ INTERNET Aby otworzyć rachunek ROR przez Internet należy, uruchomić portal Alior Banku i przejść do sekcji Klienci Indywidualni/Konta
Opis Experta Na Andrzeja by MMD
 Opis Experta Na Andrzeja by MMD W lewym górnym rogu oprócz czasu, podany jest aktualny kierunek transakcji oraz wartość jej ostatniego wolumenu 1 Punkt 1 jest to czas otwarcia pierwszej pozycji. Daty nie
Opis Experta Na Andrzeja by MMD W lewym górnym rogu oprócz czasu, podany jest aktualny kierunek transakcji oraz wartość jej ostatniego wolumenu 1 Punkt 1 jest to czas otwarcia pierwszej pozycji. Daty nie
www.nsforex.pl System transakcyjny NS Forex Instrukcja obsługi
 System transakcyjny NS Forex Instrukcja obsługi System transakcyjny NS Forex NS Forex to nowoczesna platforma transakcyjna, pozwalająca Klientom inwestować na rynku walutowym z poziomu przeglądarek internetowych.
System transakcyjny NS Forex Instrukcja obsługi System transakcyjny NS Forex NS Forex to nowoczesna platforma transakcyjna, pozwalająca Klientom inwestować na rynku walutowym z poziomu przeglądarek internetowych.
1 Nowa funkcjonalność w Systemie
 1 Nowa funkcjonalność w Systemie BiznesPl@net W systemie BiznesPl@net udostępniliśmy nową funkcjonalność: elektroniczną platformę walutową FX Pl@net (zakładka o nazwie FX Pl@net). Pozwala ona na realizację
1 Nowa funkcjonalność w Systemie BiznesPl@net W systemie BiznesPl@net udostępniliśmy nową funkcjonalność: elektroniczną platformę walutową FX Pl@net (zakładka o nazwie FX Pl@net). Pozwala ona na realizację
Klient poczty elektronicznej - Thunderbird
 Klient poczty elektronicznej - Thunderbird Wstęp Wstęp Klient poczty elektronicznej, to program który umożliwia korzystanie z poczty bez konieczności logowania się na stronie internetowej. Za jego pomocą
Klient poczty elektronicznej - Thunderbird Wstęp Wstęp Klient poczty elektronicznej, to program który umożliwia korzystanie z poczty bez konieczności logowania się na stronie internetowej. Za jego pomocą
I. Program II. Opis głównych funkcji programu... 19
 07-12-18 Spis treści I. Program... 1 1 Panel główny... 1 2 Edycja szablonu filtrów... 3 A) Zakładka Ogólne... 4 B) Zakładka Grupy filtrów... 5 C) Zakładka Kolumny... 17 D) Zakładka Sortowanie... 18 II.
07-12-18 Spis treści I. Program... 1 1 Panel główny... 1 2 Edycja szablonu filtrów... 3 A) Zakładka Ogólne... 4 B) Zakładka Grupy filtrów... 5 C) Zakładka Kolumny... 17 D) Zakładka Sortowanie... 18 II.
WellCommerce Poradnik: Sprzedaż
 WellCommerce Poradnik: Sprzedaż Spis treści well W tej części poradnika poznasz funkcje WellCommerce odpowiedzialne za obsługę sprzedaży. 2 Spis treści... 2 Wstęp... 3 Logowanie do panelu administratora...
WellCommerce Poradnik: Sprzedaż Spis treści well W tej części poradnika poznasz funkcje WellCommerce odpowiedzialne za obsługę sprzedaży. 2 Spis treści... 2 Wstęp... 3 Logowanie do panelu administratora...
Spis treści: Uzyskiwanie dostępu do konta GWAZY 3. Sekcje platformy 4. Informacje o platformie 5. Lista obserwowanych 5.
 Spis treści: Uzyskiwanie dostępu do konta GWAZY 3 Sekcje platformy 4 Informacje o platformie 5 Lista obserwowanych 5 Obszar handlu 6 Metoda Classic 7 Otwarte inwestycje 9 Wiadomości 10 Sprawozdania 11
Spis treści: Uzyskiwanie dostępu do konta GWAZY 3 Sekcje platformy 4 Informacje o platformie 5 Lista obserwowanych 5 Obszar handlu 6 Metoda Classic 7 Otwarte inwestycje 9 Wiadomości 10 Sprawozdania 11
Notowania Mobilne wersja BlackBerry. Instrukcja obsługi programu
 Notowania Mobilne wersja BlackBerry Instrukcja obsługi programu Notowania Mobilne to aplikacja, która pozwala na dostęp do notowań giełdowych w czasie rzeczywistym z każdego miejsca na świecie, gdzie tylko
Notowania Mobilne wersja BlackBerry Instrukcja obsługi programu Notowania Mobilne to aplikacja, która pozwala na dostęp do notowań giełdowych w czasie rzeczywistym z każdego miejsca na świecie, gdzie tylko
Football Team Monitor opis funkcji
 Football Team Monitor opis funkcji Spis treści STRONA 1. Instalacja programu Football Team Monitor. 2-6 2. Proces logowania do Football Team Monitor 7 3. Moduły: 3.1 System.8 3.1.1 Funkcje okna SYSTEM
Football Team Monitor opis funkcji Spis treści STRONA 1. Instalacja programu Football Team Monitor. 2-6 2. Proces logowania do Football Team Monitor 7 3. Moduły: 3.1 System.8 3.1.1 Funkcje okna SYSTEM
Instrukcja obsługi. Helpdesk. Styczeń 2018
 Instrukcja obsługi Helpdesk Styczeń 2018 1 Spis treści: Ogólna obsługa Helpdesk...3 1. Logowanie do systemu....3 2. Menu główne...3 2.1 Strona domowa...4 2.2 Zmiana hasła...6 3. Otwarcie zgłoszenia...6
Instrukcja obsługi Helpdesk Styczeń 2018 1 Spis treści: Ogólna obsługa Helpdesk...3 1. Logowanie do systemu....3 2. Menu główne...3 2.1 Strona domowa...4 2.2 Zmiana hasła...6 3. Otwarcie zgłoszenia...6
Skrócona instrukcja korzystania z Platformy Zdalnej Edukacji w Gliwickiej Wyższej Szkole Przedsiębiorczości
 Skrócona instrukcja korzystania z Platformy Zdalnej Edukacji w Gliwickiej Wyższej Szkole Przedsiębiorczości Wstęp Platforma Zdalnej Edukacji Gliwickiej Wyższej Szkoły Przedsiębiorczości (dalej nazywana
Skrócona instrukcja korzystania z Platformy Zdalnej Edukacji w Gliwickiej Wyższej Szkole Przedsiębiorczości Wstęp Platforma Zdalnej Edukacji Gliwickiej Wyższej Szkoły Przedsiębiorczości (dalej nazywana
Składanie zleceń z NOLa. Klient może złożyć zlecenie nie tylko z poziomu r-brokera, ale również z poziomu aplikacji Notowania OnLine (NOL).
 Składanie zleceń z NOLa Klient może złożyć zlecenie nie tylko z poziomu r-brokera, ale również z poziomu aplikacji Notowania OnLine (NOL). Aby aktywować zlecenia w NOLu kliknij Właściwości > Ustawienia
Składanie zleceń z NOLa Klient może złożyć zlecenie nie tylko z poziomu r-brokera, ale również z poziomu aplikacji Notowania OnLine (NOL). Aby aktywować zlecenia w NOLu kliknij Właściwości > Ustawienia
etrader Pekao Podręcznik użytkownika Zlecenia bieżące
 etrader Pekao Podręcznik użytkownika Zlecenia bieżące Spis treści 1. Zlecenia bieżące... 3 1.1. Zarządzenie zleceniami bieżącymi... 3 2. Składanie zleceń... 4 3. Szczegóły zleceń... 5 4. Modyfikacja zlecenia...
etrader Pekao Podręcznik użytkownika Zlecenia bieżące Spis treści 1. Zlecenia bieżące... 3 1.1. Zarządzenie zleceniami bieżącymi... 3 2. Składanie zleceń... 4 3. Szczegóły zleceń... 5 4. Modyfikacja zlecenia...
ZAKŁADANIE POCZTY ELEKTRONICZNEJ - na przykładzie serwisu www.wp.pl
 ZAKŁADANIE POCZTY ELEKTRONICZNEJ - na przykładzie serwisu www.wp.pl Pocztę możesz odbierać na trzy sposoby: 1. przez program pocztowy na Twoim komputerze (np. Outlook, Thunderbird, The Bat itp.) 2. przez
ZAKŁADANIE POCZTY ELEKTRONICZNEJ - na przykładzie serwisu www.wp.pl Pocztę możesz odbierać na trzy sposoby: 1. przez program pocztowy na Twoim komputerze (np. Outlook, Thunderbird, The Bat itp.) 2. przez
Kleos Mobile Android
 Kleos Mobile Android Spis treści 1. Wersja mobilna... 3 2. Instalacja... 4 3. Logowanie... 5 4. Pulpit... 6 4.1 Ostatnie sprawy... 7 4.1.1 Informacje o sprawie... 10 4.1.2 Strony w sprawie i pracownicy...
Kleos Mobile Android Spis treści 1. Wersja mobilna... 3 2. Instalacja... 4 3. Logowanie... 5 4. Pulpit... 6 4.1 Ostatnie sprawy... 7 4.1.1 Informacje o sprawie... 10 4.1.2 Strony w sprawie i pracownicy...
PRZEWODNIK PO ETRADER PEKAO ROZDZIAŁ XVIII. ANALIZY I KOMENTARZE SPIS TREŚCI
 PRZEWODNIK PO ETRADER PEKAO ROZDZIAŁ XVIII. ANALIZY I KOMENTARZE SPIS TREŚCI 1. OPIS OKNA 3 2. OTWIERANIE OKNA 3 3. ZAWARTOŚĆ OKNA 4 3.1. POZIOMY PASEK ZARZĄDZANIA 5 3.2. LISTA KATEGORII 5 3.3. LISTA MATERIAŁÓW
PRZEWODNIK PO ETRADER PEKAO ROZDZIAŁ XVIII. ANALIZY I KOMENTARZE SPIS TREŚCI 1. OPIS OKNA 3 2. OTWIERANIE OKNA 3 3. ZAWARTOŚĆ OKNA 4 3.1. POZIOMY PASEK ZARZĄDZANIA 5 3.2. LISTA KATEGORII 5 3.3. LISTA MATERIAŁÓW
PRZEWODNIK PO SERWISIE BRe BROKERS Rozdział 6
 PRZEWODNIK PO SERWISIE BRe BROKERS Rozdział 6 Notowania BRE Statica 3 instalacja programu, funkcje dedykowane. Notowania BRE Statica 3 to wszechstronna, łatwa w obsłudze aplikacja, przeznaczona dla osób
PRZEWODNIK PO SERWISIE BRe BROKERS Rozdział 6 Notowania BRE Statica 3 instalacja programu, funkcje dedykowane. Notowania BRE Statica 3 to wszechstronna, łatwa w obsłudze aplikacja, przeznaczona dla osób
etrader Pekao Podręcznik użytkownika Informacje rynkowe
 etrader Pekao Podręcznik użytkownika Informacje rynkowe Spis treści 1. Opis okna... 3 2. Otwieranie okna... 3 3. Zawartość okna... 3 3.1. Lista instrumentów oraz filtry... 3 3.2. Lista kategorii... 4 3.3.
etrader Pekao Podręcznik użytkownika Informacje rynkowe Spis treści 1. Opis okna... 3 2. Otwieranie okna... 3 3. Zawartość okna... 3 3.1. Lista instrumentów oraz filtry... 3 3.2. Lista kategorii... 4 3.3.
PRZEWODNIK PO ETRADER PEKAO ROZDZIAŁ XVI. INFORMACJE RYNKOWE SPIS TREŚCI
 PRZEWODNIK PO ETRADER PEKAO ROZDZIAŁ XVI. INFORMACJE RYNKOWE SPIS TREŚCI 1. OPIS OKNA 3 2. OTWIERANIE OKNA 3 3. ZAWARTOŚĆ OKNA 3 3.1. LISTA INSTRUMENTÓW ORAZ FILTRY 3 3.2. LISTA KATEGORII 4 3.3. LISTA
PRZEWODNIK PO ETRADER PEKAO ROZDZIAŁ XVI. INFORMACJE RYNKOWE SPIS TREŚCI 1. OPIS OKNA 3 2. OTWIERANIE OKNA 3 3. ZAWARTOŚĆ OKNA 3 3.1. LISTA INSTRUMENTÓW ORAZ FILTRY 3 3.2. LISTA KATEGORII 4 3.3. LISTA
Web Client. LMAX rekomenduje używanie przeglądarki internetowej Chrome lub Firefox do handlu na platformie transakcyjnej LMAX Exchange.
 Web Client Internetowa technologia handlu LMAX Exchange oferuje klientom: Bezpośredni dostęp do rynku instrumentów finansowych FX i CFDs. Niskie opóźnienie w anonimowy handlowym (ponad 90% z transakcji
Web Client Internetowa technologia handlu LMAX Exchange oferuje klientom: Bezpośredni dostęp do rynku instrumentów finansowych FX i CFDs. Niskie opóźnienie w anonimowy handlowym (ponad 90% z transakcji
W prawym górnym rogu widoczna jest nazwa zalogowanego użytkownika.
 1 Wstęp ekantor jest aplikacją internetową służącą do przeprowadzania transakcji walutowych. Do prawidłowego działania potrzebna jest aktualna przeglądarka internetowa w najnowszej wersji. Minimalna rozdzielczość
1 Wstęp ekantor jest aplikacją internetową służącą do przeprowadzania transakcji walutowych. Do prawidłowego działania potrzebna jest aktualna przeglądarka internetowa w najnowszej wersji. Minimalna rozdzielczość
Instrukcja obsługi Outlook Web App i konfiguracji Thunderbird
 i konfiguracji Thunderbird Spis treści 1 Wstęp... 3 2 Outlook Web App... 4 2.1 Logowanie do poczty poprzez przeglądarkę... 4 2.2 Korzystanie z OWA... 7 2.2.1 Tworzenie nowej wiadomości... 7 2.2.2 Dodanie
i konfiguracji Thunderbird Spis treści 1 Wstęp... 3 2 Outlook Web App... 4 2.1 Logowanie do poczty poprzez przeglądarkę... 4 2.2 Korzystanie z OWA... 7 2.2.1 Tworzenie nowej wiadomości... 7 2.2.2 Dodanie
SZCZEGÓŁOWY OPIS NOWOŚCI W SDIG UDOSTĘPNIONYCH W LIPCU 2012
 SZCZEGÓŁOWY OPIS NOWOŚCI W SDIG UDOSTĘPNIONYCH W LIPCU 2012 HISTORIA SESJI W menu Nowe okno dodano nową opcję Historia sesji, która umożliwia przeglądanie danych historycznych sesji giełdowych. Domyślnie,
SZCZEGÓŁOWY OPIS NOWOŚCI W SDIG UDOSTĘPNIONYCH W LIPCU 2012 HISTORIA SESJI W menu Nowe okno dodano nową opcję Historia sesji, która umożliwia przeglądanie danych historycznych sesji giełdowych. Domyślnie,
Konfiguracja poczty IMO w programach Microsoft Outlook oraz Mozilla Thunderbird
 Konfiguracja poczty IMO w programach Microsoft Outlook oraz Mozilla Thunderbird 1. Mozilla Thunderbird Rozpocząć konfigurację IMO poczty należy od kliknięcia opcji utworzenia nowego konta w programie.
Konfiguracja poczty IMO w programach Microsoft Outlook oraz Mozilla Thunderbird 1. Mozilla Thunderbird Rozpocząć konfigurację IMO poczty należy od kliknięcia opcji utworzenia nowego konta w programie.
Notowania Mobilne (wersja BlackBerry)
 Notowania Mobilne (wersja BlackBerry) Instrukcja obsługi programu Notowania Mobilne to aplikacja, która pozwala na dostęp do notowań giełdowych w czasie rzeczywistym z każdego miejsca na świecie, gdzie
Notowania Mobilne (wersja BlackBerry) Instrukcja obsługi programu Notowania Mobilne to aplikacja, która pozwala na dostęp do notowań giełdowych w czasie rzeczywistym z każdego miejsca na świecie, gdzie
APLIKACJA SHAREPOINT
 APLIKACJA SHAREPOINT Spis treści 1. Co to jest SharePoint?... 2 2. Tworzenie nowej witryny SharePoint (obszar roboczy)... 2 3. Gdzie znaleźć utworzone witryny SharePoint?... 3 4. Personalizacja obszaru
APLIKACJA SHAREPOINT Spis treści 1. Co to jest SharePoint?... 2 2. Tworzenie nowej witryny SharePoint (obszar roboczy)... 2 3. Gdzie znaleźć utworzone witryny SharePoint?... 3 4. Personalizacja obszaru
Platforma e-learningowa
 Dotyczy projektu nr WND-RPPD.04.01.00-20-002/11 pn. Wdrażanie elektronicznych usług dla ludności województwa podlaskiego część II, administracja samorządowa realizowanego w ramach Decyzji nr UDA- RPPD.04.01.00-20-002/11-00
Dotyczy projektu nr WND-RPPD.04.01.00-20-002/11 pn. Wdrażanie elektronicznych usług dla ludności województwa podlaskiego część II, administracja samorządowa realizowanego w ramach Decyzji nr UDA- RPPD.04.01.00-20-002/11-00
ZALETY APLIKACJI Inwestor mobile
 ZALETY APLIKACJI Inwestor mobile POZNAJ SERWIS Inwestor mobile Menu Inwestor mobile obejmuje opcje: Stuknięciem składaj zlecenia Stuknięcie w wybrany instrument w notowaniach przygotowuje formatkę zlecenia
ZALETY APLIKACJI Inwestor mobile POZNAJ SERWIS Inwestor mobile Menu Inwestor mobile obejmuje opcje: Stuknięciem składaj zlecenia Stuknięcie w wybrany instrument w notowaniach przygotowuje formatkę zlecenia
Integracja z Subiekt GT
 ` Integracja z Subiekt GT Zawartość Zakładanie podmiotu... 3 Aktywacja konta, InfoSfera... 5 Kontrola NIP... 7 Instalacja i konfiguracja oscgt... 9 Edycja kategorii w oscgt... 16 SubiektGT - Atrybuty...
` Integracja z Subiekt GT Zawartość Zakładanie podmiotu... 3 Aktywacja konta, InfoSfera... 5 Kontrola NIP... 7 Instalacja i konfiguracja oscgt... 9 Edycja kategorii w oscgt... 16 SubiektGT - Atrybuty...
WWW.ICOMFORT.PL e-mail: biuro@icomfort.pl tel.061 622 75 50 fax. 061 622 76 50
 I. WIADOMOŚCI WSTĘPNE... 2 1. Podłączenie czytnika ekey module FS IN... 2 2. Podłączenie czytników i elektrozamka... 2 3. Jak poprawnie korzystać z czytnika... 3 4. Jak nie korzystać z czytnika... 3 II.
I. WIADOMOŚCI WSTĘPNE... 2 1. Podłączenie czytnika ekey module FS IN... 2 2. Podłączenie czytników i elektrozamka... 2 3. Jak poprawnie korzystać z czytnika... 3 4. Jak nie korzystać z czytnika... 3 II.
SUPERMAKLER FX INSTRUKCJA OBSŁUGI TERMINALA TRANSAKCYJNEGO
 SUPERMAKLER FX INSTRUKCJA OBSŁUGI TERMINALA TRANSAKCYJNEGO 1. Menu główne... 2 1.1 Logo... 2 1.2 Dane rachunku... 2 1.3 Filtry... 2 1.4 Menu... 2 1.5 Ustawienia... 3 1.6 Pomoc... 5 1.7 Wyloguj... 5 2.
SUPERMAKLER FX INSTRUKCJA OBSŁUGI TERMINALA TRANSAKCYJNEGO 1. Menu główne... 2 1.1 Logo... 2 1.2 Dane rachunku... 2 1.3 Filtry... 2 1.4 Menu... 2 1.5 Ustawienia... 3 1.6 Pomoc... 5 1.7 Wyloguj... 5 2.
