Alior Trader Web instrukcja użytkownika
|
|
|
- Maciej Leszczyński
- 8 lat temu
- Przeglądów:
Transkrypt
1 Biuro Maklerskie Alior Trader Web instrukcja użytkownika 1/28
2 Spis Treści 1. Wstęp Logowanie do platformy Menu Główne Okno aplikacji Pasek narzędzi Ustawienia aplikacji Modyfikowanie pulpitu Powiązane okna Handel Składanie zlecenia Modyfikacja i anulowanie aktywnego zlecenia Modyfikacja i zamknięcie pozycji Narzędzia obrotu Obserwowane instrumenty Głębokość rynku Tabela FX Monitor powiadomień Transakcje Rachunki Pozycje Zlecenia Wykresy Okno wykresu Ustawienia wykresu Narzędzia rysowania Wskaźniki /28
3 1. Wstęp Aplikacja Alior Trader Web to umożliwia handel na globalnym rynku walutowym Forex. Aplikacja ta nie wymaga instalacji, może zostać uruchomiona na urządzeniach z dowolnym systemem operacyjnym z dostępem do internetu. Alior Trader Web to m.in.: handel parami walutowymi oraz CFD na towary, indeksy, akcje polskie i zagraniczne, wiele typów wykresów aktualizowanych w czasie rzeczywistym, wraz ze wskaźnikami analizy technicznej, dostęp do wszystkich rodzajów zleceń rynkowych: Market, Limit, Stop, OCO, Stop Loss i Take Profit, możliwość zarządzania otwartymi pozycjami, możliwość weryfikacji na bieżąco aktualnego stanu rachunku i pełnych informacji o poniesionych kosztach, kwotowania pochodzące od kilkunastu największych banków inwestycyjnych na świecie szybki czas realizacji zleceń. Aby skorzystać z aplikacji należy posiadać otwarty rachunek Alior Trader lub jego wersję demonstracyjną. 3/28
4 2. Logowanie do platformy Platforma Alior Trader Web w momencie uruchomienia wyświetla okno logowania, w którym należy podać login oraz hasło, jakie otrzymaliśmy do konta rzeczywistego lub demonstracyjnego. Aby zalogować się do platformy konieczne jest również wpisanie ciągu znaków widocznego w kolorowym polu. Po wprowadzeniu loginu oraz hasła, klikamy przycisk Log in, aby nawiązać połączenie z serwerem. Jeśli zaznaczysz opcję Zapisz hasło, platforma zapamięta dane autoryzacyjne, by nie było konieczności ich ponownego wpisywania przy kolejnym uruchomieniu platformy. Opcja Refresh umożliwia ponowne wygenerowanie ciągu znaków, jeśli bieżący jest nieczytelny. Uwaga! Przy wpisywaniu znaków z pola tekstowego należy uwzględnić małe i duże litery! 4/28
5 3. Menu Główne 3.1. Okno aplikacji Po poprawnym zalogowaniu do platformy Alior Trader Web widoczne jest okno aplikacji, zawierające panele standardowego szablonu. Okna standardowego szablonu: 1. Obserwowane instrumenty 2. Wykres 3. Głębokość rynku 4. Monitor powiadomień 5. Panel z oknami: Zdarzenia, Zlecenia, Transakcje 6. Panel z oknami: Pozycje, Rachunki Aby korzystać z poszczególnych narzędzi obrotu, należy rozwinąć listę narzędzi obrotu poprzez kliknięcie w lewy panel. Prawy panel służy do otwierania okna składania zlecenia. 5/28
6 3.2. Pasek narzędzi Bez względu na wybrany szablon i dokonane modyfikacje pulpitu, u znajduje się pasek narzędzi pulpitu: Lista zapisanych szablonów umożliwiaj wybór wcześniej zapisanych szablonów, dodanie nowych szablonów oraz wczytanie szablonu domyślnego, Przycisk zapisywania szablonu umożliwa zapis bieżącego szablonu. Po kliknięciu w przycisk i nadaniu nazwy szablonu będzie on dostępny na Liście zapisanych szablonów Przycisk blokowania pulpitu blokuje bieżące ustawienia okien platformy, dzięki czemu nie zmieniają swego położenia i rozmiarów podczas pracy, Ustawienia aplikacji umożliwią modyfikację ustawień platformy, Po kliknięciu w Przycisk Wyloguj i potwierdzeniu czynności w oknie dialogowym następuje wylogowanie z platformy 3.3. Ustawienia aplikacji 6/28
7 Za pomocą okna ustawień aplikacji możemy zmodyfikować: język aplikacji (m.in. polski, angielski, turecki), zakres danych, wyświetlanie potwierdzeń złożenia, anulowania oraz modyfikacji zlecenia, jak i zamknięcia i odwrócenia pozycji, wyświetlanie ostrzeżeń przy zamknięciu aplikacji. Uwaga! Zalecamy pozostawienie ustawień domyślnych, aby wszelkie czynności wykonywane na rachunku były widoczne Modyfikowanie pulpitu Aplikacja umożliwa dowolne modyfikowanie okien pulpitu. Okna można przesuwać, usuwać, dodawać nowe oraz zmieniać ich rozmiary. Wybrane okno można również dostosować do rozmiarów i położenia pozostałych okien. W momencie przesunięcia okna w puste miejsce na pulpicie, automatycznie dostosowuje się jego rozmiar. Po dokonaniuu pesonalizacji pulpitu sugerujemy zablokowanie pulpitu i zapisanie szablonu. Zablokowanie pulpitu uniemożliwi przypadkowe przesunięcie paneli podczas pracy na platformie, natomiast zapisanie szablonu umożliwi zapisanie ustawień pulpitu oraz jego wybór z listy zapisanych szablonów. 7/28
8 3.5. Powiązane okna Platfroma Alior Trader Web oferuje też przydatną funkcję powiązania okien. Okna oznaczone na ten sam kolor będą wspólnie reagować na zmianę jednego z nich. Powiązanie okien pozwala zautomatyzować pracę na platformie. 8/28
9 4. Handel 4.1. Składanie zlecenia W celu złożenia zlecenia na platformie Alior Trader Web należy wybrać zakładkę Złóż zlecenie widoczną ponad wykresem. Alternatywą dla tej możliwości jest bezpośrednie wysunięcie paska zleceń poprzez naciśnięcie niebieskiego kółka widocznego po prawej stronie ekranu. Podczas składania zleceń w pierwszej kolejności należy wybrać instrument. Domyślnie będzie to instrument widoczny na wykresie. Kolejnym krokiem jest określenie typu zlecenia, pozycjami do wyboru są parametry Market, Limit, Stop, Stop limit, Tr. Stop oraz OCO. Następnie niezbędne jest określenie ważności zlecenia. Ilości instrumentów dla par walutowych są określone w lotach. Opcjonalnie można także określić wartości dla Stop Loss oraz Take Profit. Ostatnim krokiem jest określenie pozycji: Sprzedaj (Bid) oraz Kup (Ask). Belka widoczna na dole rozwijalnej zakładki określa szczegóły zlecenia. 9/28
10 4.2. Modyfikacja i anulowanie aktywnego zlecenia W celu dokonania zmiany parametrów aktywnego zlecenia wybrać zakładkę Zlecenia oraz nacisnąć prawym klawiszem myszy na dane zlecenie. Z listy rozwijalnej należy wybrać pozycję mmodyfikuj zlecenie w celu przejścia do odpowiedniego okna. W celu modyfikacji oczekującego zlecenia należy w pasku rozwijalnym wprowadzić nowe parametry. W tym przypadku modyfikacji podlegają pozycje: Ilość, Limit, Stop Loss oraz Take Profit. Pozostałe okna będą nieaktywne. Realizacja modyfikacji wymaga potwierdzenia dyspozycji w oknie na środku ekranu. 10/28
11 W celu anulowania aktywnych zleceń należy nacisnąć dane zlecenia prawym klawiszem myszy oraz wybrać opcję Anuluj wszystkie. Opcja ta pozwala na usunięcie zaznaczonych myszą zleceń. Pozycja Anuluj wszystkie zlecenia całkowicie usuwa wszystkie aktywne zlecenia. Powyżej aktywnych zleceń znajduje się pasek umożliwiający dokonywanie sprawnych zmian dot. zleceń. Możliwe pozycje do wyboru to: Anuluj zaznaczone - opcja kasująca z arkusza zaznaczone zlecenia Zmień na market zmiana parametru ceny na cenę rynkową Modyfikuj zlecenie - opcja przenosząca bezpośrednio do widoku opisanego w powyższym punkcie Anuluj zlecenia kupna/anuluj zlecenia sprzedaży- kasuje z arkusza dane zlecenia Anuluj zlecenie Limit - kasuje zlecenia typu Limit 11/28
12 4.3. Modyfikacja i zamknięcie pozycji W celu modyfikacji otwartej pozycji należy nacisnąć prawym klawiszem myszy na interesującą nas pozycję. Wówczas zostanie ona podświetlona na niebiesko. Następnie z listy rozwijalnej trzecia z możliwych do wyboru opcji to Modyfikuj pozycję. Modyfikacji otwartej pozycji można dokonać w rozwijalnym panelu, który pojawia się po prawej stronie ekranu. Zmieniać można wyłącznie Stop loss i Take profit. Po wprowadzeniu nowych wartości należy wybrać opcję Modyfikuj zlecenie. 12/28
13 Zamknięcie pozycji możliwe jest poprzez naciśnięcie prawego klawisza myszy w widoku interesującego nas zlecenia. Aktywna pozycja zostanie podświetlona na niebiesko. Należy wybrać Zamknij pozycję bądź Zamknij wszystkie pozycje. 13/28
14 Inną możliwością obsługi otwartych pozycji jest korzystanie z paska powyżej listy zleceń. Dostępne są opcje: Zamknij zlecenie - zamyka podświetlone na niebiesko zlecenia Odwróć zazn. - dokonuje odwrócenia zaznaczonych pozycji CLX dla zaznaczonych - zamyka zaznaczone pozycje i anuluje wszystkie zlecenia Zamknij zyskowne - zamyka zyskowne pozycje pozwalając na realizację zysku Zamknij stratne - zamyka pozycje stratne realizując stratę Zamknij wszystkie - czyści cały arkusz otwartych pozycji 14/28
15 5. Narzędzia obrotu Obserwowane instrumenty W panelu Obserwowane instrumenty inwestor może stworzyć listę instrumentów, które ma zamiar obserwować. W panelu tym prezentowane są wszystkie niezbędne informacje dotyczące obserwowanych instrumentów. Z jego poziomu inwestor ma także możliwość składania zleceń. W celu otwarcia panelu Obserwowane instrumenty należy wysunąć zakładkę rozwijną znajdującą się w lewej części ekranu i wybrać pozycję Obserwowane instrumenty. W celu dodania nowego instrumentu należy nacisnąć prawym klawiszem myszy na pole Dodaj instrument. Platforma też umożliwia wygodne i intuicyjne konfigurowanie listy obserwowanych instrumentów wg własnych potrzeb. Wyszukać dany instrument można wpisując jego nazwę w wyszukiwarce bądź dopasowując listę prezentowanych instrumentów zgodnie z ich typem. Zaznaczając okienko znajdujące się po lewej stronie instrumentu można dodać go do listy. Wybierając opcję Wszystko, znajdującą się na samym dole, można dodać każdy instrument do listy obserwowanych. Po wybraniu pożądanych instrumentów należy zapisać zmiany wybierając Dodaj. 15/28
16 W celu zmodyfikowania istniejącej już listy należy wybrać okienko Dodaj instrument bądź Usuń zaznaczone. Opcje te umożliwiają zmianę prezentowanych na liście instrumentów. Dodatkowo obecną listę można segregować, zgodnie z typem instrumentu, jego kursem, wolumenem czy zmianą procentową. Usunięcie danego instrumentu z listy bądź całkowite jej wyczyszczenie jest także możliwe poprzez kliknięcie prawym klawiszem myszy na daną pozycję. 16/28
17 Z listy obserwowanych instrumentów można także przejść bezpośrednio do składania zleceń. Wystarczy dwukrotnie nacisnąć lewym klawiszem myszy na interesującą nas pozycję, dzięki czemu po prawej stronie ekranu wyświetli się panel składania zleceń Głębokość rynku Okno Głębokość rynku można wyświetlić z rozwijalnego paska, znajdującego się po prawej stronie ekranu. Dzięki tej funkcjonalności mamy możliwość wyświetlenia wszystkich danych dotyczących poszczególnych instrumentów, takich jak: zmiana procentowa, dzienne maksimum i minimum, kurs otwarcia i zamknięcia, średnia cena, wolumen transakcji, spread, zysk/strata. Dane te zostaną zaprezentowane po naciśnięciu przycisku Szczegóły. 17/28
18 Dodatkowo istnieje możliwość składania zleceń z okna Głębokość rynku Tabela FX Panel Tabela FX podobnie jak panel Obserwowane instrumenty służy za spis obserwowanych instrumentów. Dzięki panelowi Tabela FX inwestor może szybko otwierać nowe pozycje i otwierać wykresy poszczególnych instrumentów. Aby otworzyć panel w menu platformy wybieramy lewy panel boczny a następnie klikamy Tabela FX. 18/28
19 Kolejnym etapem jest dodanie odpowiedniego instrumentu. Wyboru instrumentu do tworzonej tabeli FX dokonuje się w oknie, które pojawi się po wyborze opcji Tabela FX z panelu bocznego. Okno instrumentu w Tabeli FX zawiera nazwę instrumentu, wielkość spreadu, wielkość pozycji dla nowego zlecenia oraz ikony kupna i sprzedaży wraz z bieżącymi cenami. Tabela FX umożliwia szybkie składanie zleceń oraz podgląd na interesujące inwestora instrumenty Kliknięcie przycisku Kup lub Sprzedaj powoduje pojawienie się okna potwierdzenia zlecenia (jeśli taka opcja jest włączona) oraz wysłanie zlecenia na rynek. 19/28
20 5.4. Monitor powiadomień Panel Monitor powiadomień służy do wyświetlania wszystkich powiadomień, które zostały aktywowane na platformie od początku zalogowania. Domyślnie panel Monitor znajduje się po prawej stronie wykresu, lecz można go także uruchomić w oddzielnym oknie z poziomu rozwijalnego paska po lewej stronie ekranu. W otwartym panelu istnieje możliwość segregowania transakcji, naciskając prawym klawiszem myszy na daną rubrykę. Panel prezentuje podstawowe dane dot. zleceń: Typ zlecenia, Data, Rodzaj zdarzenia, Szczegóły zdarzenia Transakcje Okno transakcje można wyświetlić z rozwijalnego paska znajdującego się po lewej stronie ekranu. Prezentuje ono zrealizowane transakcje, dodatkowo zestawiając najważniejsze dane: Id transakcji/pozycji Rodzaj instrumentu Nazwę rachunku Stronę transakcji Ilość sztuk danego instrumentu Cenę Koszty prowizji Zysk/stratę brutto Czas/datę zawarcia transakcji Zysk/stratę netto Poprzez naciśnięcie prawego klawisza myszy istnieje możliwość sortowania danej tabeli według określonego parametru. 20/28
21 5.6. Rachunki Panel rachunku jest jednym z najważniejszych inwestor widzi w nim stan swojego rachunku wraz z innymi dodatkowymi parametrami pozwalającymi na pełną kontrolę kosztów i ryzyka. Panel wyszczególnia najbardziej istotne dla inwestora wartości: Saldo dostępne/blokowane/bieżące Ilość aktywnych zleceń Ilość otwartych pozycji Otwarte zlecenia Zysk/strata brutto z otwartych pozycji Bieżący depozyt Środki dostępne pod depozyt Wezwanie do depozytu Wartości stop trade/stop out Wartość dzisiejszych prowizji Zrealizowane zysk/strata w dniu dzisiejszym Dane właściciela rachunku Akcje 5.7. Pozycje Sekcja Pozycje zawiera informacje o wszystkich aktywnych pozycjach na rachunku w danym momencie. W bardzo intuicyjny sposób można sprawdzić m.in. ceny otwarcia, wielkość pozycji, czy bieżący zysk lub stratę. Nawigacja w tej sekcji wygląda analogicznie, jak w sekcji obserwowanych instrumentów. Okno Pozycje domyślnie znajduje się w lewym dolnym rogu ekranu. Dodatkowo można je otworzyć z panelu bocznego. Umożliwia dokonywanie modyfikacji otwartych pozycji poprzez zmianę parametrów, odwrócenie zaznaczonych bądź zamknięcie pozycji o określonym typie (na przykład wyłącznie zyskowne). W tym oknie zaprezentowane są szczegóły dotyczące posiadanych pozycji, takie jak: ilość, typ, cena otwarcia, obecna cena, niezrealizowany zysk/strata, prowizja, zysk/ strata ticki, zysk/strata netto. 21/28
22 5.8. Zlecenia Sekcja Zlecenia prezentuje informacje dotyczące aktywnych zleceń na rachunku Klienta. W bardzo intuicyjny sposób można sprawdzić parametry zleconych transakcji i dokonać ich modyfikacji. Okno zleceń otwiera się w taki sam sposób, jak sekcję Pozycje, natomiast jest domyślnie ustawiony w prawym, dolnym rogu ekranu. W tej lokalizacji istnieje możliwość sprawdzenia szczegółów zleceń oraz dokonania modyfikacji, takich jak anulowanie (zaznaczonego zlecenia bądź zleceń danego typu), zmiana typu na Market czy dodanie bądź usunięcie zleceń powiązanych (stop loss, take profit). 22/28
23 6. Wykresy 6.1. Okno wykresu Aby uruchomić panel wykresu należy rozwinąć lewy panel boczny. Po wybraniu panelu uruchamia się okno wykresu. Okno wykresu zawiera następujące elementy: 23/28
24 Bezpośrednio nad wykresem znajduje się okno danych zawierające informacje: Data - dzień, miesiąc i rok dla danych wskazanych kursorem, Czas godzina czasu lokalnego dla danych wskazanych kursorem, Cena instrumentu na otwarciu oraz zamknięciu danego przedziału czasowego dla danych wskazanych kursorem, Cena minimalna i maksymalna instrumentu danego przedziału czasowego dla danych zaznaczonych kursorem, Wolumen obrotu danego przedziału czasowego dla danych zaznaczonych kursorem. Wykresy rysowane są po cenach BID, jednak prezentowane są aktualne ceny BID i ASK. Oprócz wartości ceny te są również prezentowane w postaci poziomych linii Ustawienia wykresu Platforma umożliwia modyfikowanie ustawień wykresu, tak by spełniał on oczekiwania inwestora. Po kliknięciu w symbol ustawień wykresu pojawia się okno zawierające możliwe do modyfikacji parametry wykresu. 24/28
25 Ustawienia wykresu pozwalają na następujące modyfikacje : Typu wykresu: do wyboru jest wykres świecowy, słupkowy oraz liniowy, Kolorów świec/słupków/linii dla każdego trendu oraz kolorów tła, siatki oraz wolumenu, Okna danych: aplikacja umożliwia prezentację lub brak prezentacji okna danych, Odstęp z prawej: pozwala na zmianę rozmiaru lub całkowite usunięcie odstępu z prawej strony wykresu. Wartość 0 w polu Procent oznacza brak odstępu. Aby zmodyfikować kolor należy kliknąć w ikonę koloru dla wybranego elementu. Po kliknięciu ukazuje się edytor kolorów. Po wyborze koloru można dodać go do listy barw z prawej strony poprzez kliknięcie na ikonę Ustaw. Kliknięcie w Zatwierdź spowoduje użycie wybranego koloru. 25/28
26 Po modyfikacji ustawień wykresu należy je zatwierdzić Narzędzia rysowania Aplikacja Alior Trader WEB umożliwia rysowanie po wykresie linii oraz kształtów wspomagających analizę techniczną instrumentów. Po kliknięciu w okno Rysowanie ukazuje się lista możliwych narzędzi rysowania. 26/28
27 Opcje Zmaż, Wybierz oraz Wyczyść wszystko aktywne są dopiero po narysowaniu obiektów na wykresie. Poniżej narzędzi rysowania znajdują się Ustawienia. Ustawienia rysowania pozwalają na modyfikację : Linii: można zmienić kolor oraz grubość Obiektów : można zmienić kolor oraz szerokość linii oraz wypełnienie rysowanych figur Tekstu: można zmienić kolor liter oraz wielość i czcionkę Po wyborze odpowiednich parametrów ustawień należy kliknąć Zatwierdź w celu zapisania zmian lub Anuluj, by opuścić okno ustawień bez zapisywania bez ich zapisywania. Kliknięcie w Domyślne pozwala na wczytanie ustawień domyślnych dla narzędzi rysowania Wskaźniki Alior Trader Web posiada kilkadziesiąt wbudowanych wskaźników, które mogą być stosowane w różnych kombinacjach, kolorach i skali, aby umożliwić inwestorom zestaw narzędzi do swojej strategii inwestycyjnej. Aby umieścić wskaźnik na wykresie należy kliknąć w ikonę Wskaźniki i wybrać interesujący nas wskaźnik z listwy rozwijalnej. 27/28
28 Wskaźniki można dowolnie usuwać oraz dodawać. Aplikacja umożliwia również modyfikacje parametrów wskaźników. Parametry, które można zmodyfikować wynikają z budowy samego wskaźnika 28/28
Instrukcja użytkownika mforex WEB
 Instrukcja użytkownika mforex WEB Kontakt: e-mail: info@mforex.pl infolinia: 22 697 4774 www.mforex.pl 1 Spis treści 1. Informacje ogólne... 3 2. Uruchamianie platformy... 3 3. Interfejs użytkownika...
Instrukcja użytkownika mforex WEB Kontakt: e-mail: info@mforex.pl infolinia: 22 697 4774 www.mforex.pl 1 Spis treści 1. Informacje ogólne... 3 2. Uruchamianie platformy... 3 3. Interfejs użytkownika...
Biuro Maklerskie. Alior Trader Mobile. Podręcznik użytkownika System ios 1/20
 Biuro Maklerskie Alior Trader Mobile Podręcznik użytkownika System ios 1/20 1. Spis Treści 1. WSTĘP... 3 2. Instalacja Platformy Alior Trader Mobile... 4 3. Logowanie do Platformy... 5 3.1 Rachunek Rzeczywisty...
Biuro Maklerskie Alior Trader Mobile Podręcznik użytkownika System ios 1/20 1. Spis Treści 1. WSTĘP... 3 2. Instalacja Platformy Alior Trader Mobile... 4 3. Logowanie do Platformy... 5 3.1 Rachunek Rzeczywisty...
Biuro Maklerskie. Alior Trader Mobile. Podręcznik użytkownika System Android 1/26
 Biuro Maklerskie Alior Trader Mobile Podręcznik użytkownika System Android 1/26 1. Spis Treści 1. WSTĘP... 3 2. Instalacja Platformy Alior Trader Mobile... 4 3. Logowanie do Platformy... 6 3.1 Rachunek
Biuro Maklerskie Alior Trader Mobile Podręcznik użytkownika System Android 1/26 1. Spis Treści 1. WSTĘP... 3 2. Instalacja Platformy Alior Trader Mobile... 4 3. Logowanie do Platformy... 6 3.1 Rachunek
Instrukcja użytkownika Platformy BRE WebTrader
 Instrukcja użytkownika Platformy BRE WebTrader Spis treści 1. Informacje ogólne... 3 2. Uruchamianie platformy... 3 3. Interfejs użytkownika... 4 3.1. Nagłówek okna platformy... 5 3.2 Menu wyboru instrumentu...
Instrukcja użytkownika Platformy BRE WebTrader Spis treści 1. Informacje ogólne... 3 2. Uruchamianie platformy... 3 3. Interfejs użytkownika... 4 3.1. Nagłówek okna platformy... 5 3.2 Menu wyboru instrumentu...
Spis treści. Wstęp. Pierwsze logowanie. Wygląd platformy po zalogowaniu. Składnianie zleceń. Widok nowego zlecenia na wykresie oraz w zakładce handel
 Instrukcja obsługi Spis treści Wstęp 3 Pierwsze logowanie 4 Wygląd platformy po zalogowaniu 5 Składnianie zleceń 6 Widok nowego zlecenia na wykresie oraz w zakładce handel 7 Zamykanie i modyfikacja zlecenia
Instrukcja obsługi Spis treści Wstęp 3 Pierwsze logowanie 4 Wygląd platformy po zalogowaniu 5 Składnianie zleceń 6 Widok nowego zlecenia na wykresie oraz w zakładce handel 7 Zamykanie i modyfikacja zlecenia
Instrukcja użytkownika Smart Orders
 Instrukcja użytkownika Smart Orders Autorski dodatek do platformy mforex Trader Kontakt: e-mail: kontakt@mforex.pl infolinia: 22 697 4774 www.mforex.pl 1 Spis treści 1. Informacje ogólne... 3 2. Uruchamianie
Instrukcja użytkownika Smart Orders Autorski dodatek do platformy mforex Trader Kontakt: e-mail: kontakt@mforex.pl infolinia: 22 697 4774 www.mforex.pl 1 Spis treści 1. Informacje ogólne... 3 2. Uruchamianie
mforex WEB Instrukcja obsługi
 mforex WEB Instrukcja obsługi mforex@mbank.pl 22 697 4774 mforex.pl Spis treści 1. Informacje wstępne... 3 2. Uruchamianie platformy... 4 3. Interfejs użytkownika... 5 3.1 Nagłówek okna platformy... 5
mforex WEB Instrukcja obsługi mforex@mbank.pl 22 697 4774 mforex.pl Spis treści 1. Informacje wstępne... 3 2. Uruchamianie platformy... 4 3. Interfejs użytkownika... 5 3.1 Nagłówek okna platformy... 5
Instrukcja użytkownika
 Instrukcja użytkownika Spis treści 1. Instalacja platformy... 2 2. Logowanie do rachunku demo... 3 3. Logowanie do rachunku rzeczywistego... 5 4. Informacje o rachunku... 6 dibre.pl 1 1. Instalacja platformy
Instrukcja użytkownika Spis treści 1. Instalacja platformy... 2 2. Logowanie do rachunku demo... 3 3. Logowanie do rachunku rzeczywistego... 5 4. Informacje o rachunku... 6 dibre.pl 1 1. Instalacja platformy
Supermakler - wersja tabletowa. Unikalne rozwiązania. Warszawa, czerwiec 2015
 Warszawa, czerwiec 2015 Formatka szybkich zleceń dotykowe składanie zleceń Aby złożyć zlecenie dotykowo należy wybrać zakładkę Pulpit i dotknąć nazwę wybranej spółki w ekranie notowań Wybranie waloru spowoduje
Warszawa, czerwiec 2015 Formatka szybkich zleceń dotykowe składanie zleceń Aby złożyć zlecenie dotykowo należy wybrać zakładkę Pulpit i dotknąć nazwę wybranej spółki w ekranie notowań Wybranie waloru spowoduje
Spis treści. Wstęp 3. Logowanie 4. Ekran główny 5. Dodawanie instrumentów i wykresów 6. Składanie zleceń w panelu One Click 7. Zlecenia oczekujące 8
 Instrukcja obsługi Spis treści Wstęp 3 Logowanie 4 Ekran główny 5 Dodawanie instrumentów i wykresów 6 Składanie zleceń w panelu One Click 7 Zlecenia oczekujące 8 Zarządzanie pozycją 9,10 Historia transakcji
Instrukcja obsługi Spis treści Wstęp 3 Logowanie 4 Ekran główny 5 Dodawanie instrumentów i wykresów 6 Składanie zleceń w panelu One Click 7 Zlecenia oczekujące 8 Zarządzanie pozycją 9,10 Historia transakcji
SUPERMAKLER FX INSTRUKCJA OBSŁUGI TERMINALA TRANSAKCYJNEGO
 SUPERMAKLER FX INSTRUKCJA OBSŁUGI TERMINALA TRANSAKCYJNEGO 1. Menu główne... 2 1.1 Logo... 2 1.2 Dane rachunku... 2 1.3 Filtry... 2 1.4 Menu... 2 1.5 Ustawienia... 3 1.6 Pomoc... 6 1.7 Wyloguj... 6 2.
SUPERMAKLER FX INSTRUKCJA OBSŁUGI TERMINALA TRANSAKCYJNEGO 1. Menu główne... 2 1.1 Logo... 2 1.2 Dane rachunku... 2 1.3 Filtry... 2 1.4 Menu... 2 1.5 Ustawienia... 3 1.6 Pomoc... 6 1.7 Wyloguj... 6 2.
INSTRUKCJA OTWARCIA RACHUNKU ALIOR TRADER DLA KLIENTÓW ALIOR BANKU
 INSTRUKCJA OTWARCIA RACHUNKU ALIOR TRADER DLA KLIENTÓW ALIOR BANKU 1. PODPISANIE UMOWY Klienci Alior Banku mają możliwość otwarcia rachunku Alior Trader przez System Bankowości Internetowej. Aby to zrobić,
INSTRUKCJA OTWARCIA RACHUNKU ALIOR TRADER DLA KLIENTÓW ALIOR BANKU 1. PODPISANIE UMOWY Klienci Alior Banku mają możliwość otwarcia rachunku Alior Trader przez System Bankowości Internetowej. Aby to zrobić,
etrader Pekao Podręcznik użytkownika Strumieniowanie Excel
 etrader Pekao Podręcznik użytkownika Strumieniowanie Excel Spis treści 1. Opis okna... 3 2. Otwieranie okna... 3 3. Zawartość okna... 4 3.1. Definiowanie listy instrumentów... 4 3.2. Modyfikacja lub usunięcie
etrader Pekao Podręcznik użytkownika Strumieniowanie Excel Spis treści 1. Opis okna... 3 2. Otwieranie okna... 3 3. Zawartość okna... 4 3.1. Definiowanie listy instrumentów... 4 3.2. Modyfikacja lub usunięcie
PRZEWODNIK PO ETRADER ROZDZIAŁ XII. ALERTY SPIS TREŚCI
 PRZEWODNIK PO ETRADER ROZDZIAŁ XII. ALERTY SPIS TREŚCI 1. OPIS OKNA 3 2. OTWIERANIE OKNA 3 3. ZAWARTOŚĆ OKNA 4 3.1. WIDOK AKTYWNE ALERTY 4 3.2. WIDOK HISTORIA NOWO WYGENEROWANYCH ALERTÓW 4 3.3. DEFINIOWANIE
PRZEWODNIK PO ETRADER ROZDZIAŁ XII. ALERTY SPIS TREŚCI 1. OPIS OKNA 3 2. OTWIERANIE OKNA 3 3. ZAWARTOŚĆ OKNA 4 3.1. WIDOK AKTYWNE ALERTY 4 3.2. WIDOK HISTORIA NOWO WYGENEROWANYCH ALERTÓW 4 3.3. DEFINIOWANIE
I. RODZAJE ORAZ SKŁADANIE, ZAMYKANIE I MODYFIKACJA ZLECEŃ... 2
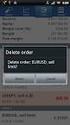 Biuro Maklerskie Alior Trader 2 Zarządzanie zleceniami i pozycjami SPIS TREŚCI I. RODZAJE ORAZ SKŁADANIE, ZAMYKANIE I MODYFIKACJA ZLECEŃ... 2 1. Rodzaje zleceń... 2 1) Zlecenie typu market... 2 2) Zlecenie
Biuro Maklerskie Alior Trader 2 Zarządzanie zleceniami i pozycjami SPIS TREŚCI I. RODZAJE ORAZ SKŁADANIE, ZAMYKANIE I MODYFIKACJA ZLECEŃ... 2 1. Rodzaje zleceń... 2 1) Zlecenie typu market... 2 2) Zlecenie
Pierwsze kroki w mforex Trader Instrukcja
 Pierwsze kroki w mforex Trader Instrukcja mforex@mbank.pl 22 697 4774 mforex.pl Spis treści 1. Instalacja platformy... 3 2. Logowanie do rachunku demo... 3 3. Logowanie do rachunku rzeczywistego... 5 4.
Pierwsze kroki w mforex Trader Instrukcja mforex@mbank.pl 22 697 4774 mforex.pl Spis treści 1. Instalacja platformy... 3 2. Logowanie do rachunku demo... 3 3. Logowanie do rachunku rzeczywistego... 5 4.
Biuro Maklerskie. Alior Trader. Podręcznik użytkownika część II Zarządzanie zleceniami i pozycjami 1/23
 Biuro Maklerskie Alior Trader Podręcznik użytkownika część II Zarządzanie zleceniami i pozycjami 1/23 I. Spis Treści I. RODZAJE ORAZ SKŁADANIE, ZAMYKANIE I MODYFIKACJA ZLECEŃ... 3 1. Rodzaje zleceń...
Biuro Maklerskie Alior Trader Podręcznik użytkownika część II Zarządzanie zleceniami i pozycjami 1/23 I. Spis Treści I. RODZAJE ORAZ SKŁADANIE, ZAMYKANIE I MODYFIKACJA ZLECEŃ... 3 1. Rodzaje zleceń...
Alior Trader 2. Podręcznik użytkownika. Copyrights Alior Bank
 Alior Trader 2 Podręcznik użytkownika Copyrights Alior Bank SPIS TREŚCI I. RODZAJE ORAZ SKŁADANIE, ZAMYKANIE I MODYFIKACJA ZLECEŃ 1. Rodzaje zleceń 2. Sposoby składania zleceń na platformie Alior Trader
Alior Trader 2 Podręcznik użytkownika Copyrights Alior Bank SPIS TREŚCI I. RODZAJE ORAZ SKŁADANIE, ZAMYKANIE I MODYFIKACJA ZLECEŃ 1. Rodzaje zleceń 2. Sposoby składania zleceń na platformie Alior Trader
INSTRUKCJA OTWARCIA RACHUNKU ALIOR TRADER PRZEZ INTERNET
 INSTRUKCJA OTWARCIA RACHUNKU ALIOR TRADER PRZEZ INTERNET OTWARCIE RACHUNKU ROR PRZEZ INTERNET Aby otworzyć rachunek ROR przez Internet należy, uruchomić portal Alior Banku i przejść do sekcji Klienci Indywidualni/Konta
INSTRUKCJA OTWARCIA RACHUNKU ALIOR TRADER PRZEZ INTERNET OTWARCIE RACHUNKU ROR PRZEZ INTERNET Aby otworzyć rachunek ROR przez Internet należy, uruchomić portal Alior Banku i przejść do sekcji Klienci Indywidualni/Konta
ONE WORLD BROKER WEB (FOREX) Komputer, Tablet oraz Telefon Szybki Start
 ONE WORLD BROKER WEB (FOREX) Komputer, Tablet oraz Telefon Szybki Start Page 1 of 17 Czym jest platforma ONE WORLD BROKER WEB Szybka i Prosta Zaprojektowana, aby być szybka i prosta jak to tylko możliwe,
ONE WORLD BROKER WEB (FOREX) Komputer, Tablet oraz Telefon Szybki Start Page 1 of 17 Czym jest platforma ONE WORLD BROKER WEB Szybka i Prosta Zaprojektowana, aby być szybka i prosta jak to tylko możliwe,
M@klernet MOBILE - Instrukcja
 M@klernet MOBILE - Instrukcja Spis treści I. INFORMACJE OGÓLNE... 2 II. LOGOWANIE... 2 II. MENU... 4 IV. SKŁADANIE, ANULOWANIE, MODYFIKACJA ZLECEŃ... 6 1. Składanie zleceń... 6 2. Modyfikowanie i anulowanie
M@klernet MOBILE - Instrukcja Spis treści I. INFORMACJE OGÓLNE... 2 II. LOGOWANIE... 2 II. MENU... 4 IV. SKŁADANIE, ANULOWANIE, MODYFIKACJA ZLECEŃ... 6 1. Składanie zleceń... 6 2. Modyfikowanie i anulowanie
Podręcznik do platformy xtab
 Podręcznik do platformy xtab Wstęp 1. Wstęp XTB oferuje bezpłatne oprogramowanie do zainstalowania na tabletach, co daje możliwość pełnej kontroli nad rachunkiem niezależnie od miejsca, w którym się znajdujemy.
Podręcznik do platformy xtab Wstęp 1. Wstęp XTB oferuje bezpłatne oprogramowanie do zainstalowania na tabletach, co daje możliwość pełnej kontroli nad rachunkiem niezależnie od miejsca, w którym się znajdujemy.
DIF Freedom WEB (CFD) Komputer, Tablet oraz Telefon Szybki Start
 DIF Freedom WEB (CFD) Komputer, Tablet oraz Telefon Szybki Start Szybkie wprowadzenie do obsługi platform DIF Freedom WEB, CFD. Page 1 of 17 Czym jest platforma DIF Freedom WEB Szybka i Prosta Zaprojektowana,
DIF Freedom WEB (CFD) Komputer, Tablet oraz Telefon Szybki Start Szybkie wprowadzenie do obsługi platform DIF Freedom WEB, CFD. Page 1 of 17 Czym jest platforma DIF Freedom WEB Szybka i Prosta Zaprojektowana,
Przed zapoznaniem się z poniższą instrukcję, zalecamy zapoznanie się z instrukcją Ustawienie platformy.
 ZAWIERANIE TRANSAKCJI Przed zapoznaniem się z poniższą instrukcję, zalecamy zapoznanie się z instrukcją Ustawienie platformy. Spis treści 1. Włączenie możliwości dokonywanie transakcji, str. 2 2. Moduły
ZAWIERANIE TRANSAKCJI Przed zapoznaniem się z poniższą instrukcję, zalecamy zapoznanie się z instrukcją Ustawienie platformy. Spis treści 1. Włączenie możliwości dokonywanie transakcji, str. 2 2. Moduły
Instrukcja Noble Markets Webtrader MT4
 1 Instrukcja Noble Markets Webtrader MT4 SPIS TREŚCI I. Opis ogólny systemu transakcyjnego NM Webtrader MT4 II. III. IV. Logowanie do NM Webtrader MT4 Pierwszy rzut oka na platformę Otwarcie nowego zlecenia
1 Instrukcja Noble Markets Webtrader MT4 SPIS TREŚCI I. Opis ogólny systemu transakcyjnego NM Webtrader MT4 II. III. IV. Logowanie do NM Webtrader MT4 Pierwszy rzut oka na platformę Otwarcie nowego zlecenia
INSTRUKCJA APLIKACJI META TRADER 4 W SYSTEMIE APPLE IOS SPIS TREŚCI
 INSTRUKCJA APLIKACJI META TRADER 4 W SYSTEMIE APPLE IOS SPIS TREŚCI 1. Instalacja... 2 1.1 Pobranie aplikacji... 2 1.2 Logowanie do systemu... 3 2. Nawigacja... 4 2.1 Menu dolne... 4 2.1.1 Notowania...4
INSTRUKCJA APLIKACJI META TRADER 4 W SYSTEMIE APPLE IOS SPIS TREŚCI 1. Instalacja... 2 1.1 Pobranie aplikacji... 2 1.2 Logowanie do systemu... 3 2. Nawigacja... 4 2.1 Menu dolne... 4 2.1.1 Notowania...4
Instrukcja obsługi NM Mobile na iphone
 Instrukcja obsługi NM Mobile na iphone www.noblemarkets.pl I. LOGOWANIE... 3 1. Logowanie... 3 2. Zapisywanie hasła... 3 3. Zapisywanie danych rachunku... 3 4. Otwarcie rachunku demo... 4 II. GŁÓWNE ZAKŁADKI...
Instrukcja obsługi NM Mobile na iphone www.noblemarkets.pl I. LOGOWANIE... 3 1. Logowanie... 3 2. Zapisywanie hasła... 3 3. Zapisywanie danych rachunku... 3 4. Otwarcie rachunku demo... 4 II. GŁÓWNE ZAKŁADKI...
etrader Pekao Podręcznik użytkownika Zlecenia bieżące
 etrader Pekao Podręcznik użytkownika Zlecenia bieżące Spis treści 1. Zlecenia bieżące... 3 1.1. Zarządzenie zleceniami bieżącymi... 3 2. Składanie zleceń... 4 3. Szczegóły zleceń... 5 4. Modyfikacja zlecenia...
etrader Pekao Podręcznik użytkownika Zlecenia bieżące Spis treści 1. Zlecenia bieżące... 3 1.1. Zarządzenie zleceniami bieżącymi... 3 2. Składanie zleceń... 4 3. Szczegóły zleceń... 5 4. Modyfikacja zlecenia...
INSTRUKCJA APLIKACJI META TRADER 4 W SYSTEMIE ANDROID
 INSTRUKCJA APLIKACJI META TRADER 4 W SYSTEMIE ANDROID SPIS TREŚCI 1. Instalacja... 2 1.1 Pobranie aplikacji... 2 1.2 Logowanie do systemu... 3 2. Nawigacja... 5 2.1 Menu... 5 2.1.1 Rachunki...5 2.1.2 Notowania...6
INSTRUKCJA APLIKACJI META TRADER 4 W SYSTEMIE ANDROID SPIS TREŚCI 1. Instalacja... 2 1.1 Pobranie aplikacji... 2 1.2 Logowanie do systemu... 3 2. Nawigacja... 5 2.1 Menu... 5 2.1.1 Rachunki...5 2.1.2 Notowania...6
Temat: Organizacja skoroszytów i arkuszy
 Temat: Organizacja skoroszytów i arkuszy Podstawowe informacje o skoroszycie Excel jest najczęściej wykorzystywany do tworzenia skoroszytów. Skoroszyt jest zbiorem informacji, które są przechowywane w
Temat: Organizacja skoroszytów i arkuszy Podstawowe informacje o skoroszycie Excel jest najczęściej wykorzystywany do tworzenia skoroszytów. Skoroszyt jest zbiorem informacji, które są przechowywane w
W prawym górnym rogu widoczna jest nazwa zalogowanego użytkownika.
 1 Wstęp ekantor jest aplikacją internetową służącą do przeprowadzania transakcji walutowych. Do prawidłowego działania potrzebna jest aktualna przeglądarka internetowa w najnowszej wersji. Minimalna rozdzielczość
1 Wstęp ekantor jest aplikacją internetową służącą do przeprowadzania transakcji walutowych. Do prawidłowego działania potrzebna jest aktualna przeglądarka internetowa w najnowszej wersji. Minimalna rozdzielczość
ROZPOCZĘCIE PRACY Z PLATFORMĄ INFRONT
 ROZPOCZĘCIE PRACY Z PLATFORMĄ INFRONT Pierwszym krokiem jest uzyskanie dostępu do danych rynkowych w celu pobrania aktualnych notowań spółek. Możesz to zrobić wybierając opcję Preferencje z menu Narzędzia.
ROZPOCZĘCIE PRACY Z PLATFORMĄ INFRONT Pierwszym krokiem jest uzyskanie dostępu do danych rynkowych w celu pobrania aktualnych notowań spółek. Możesz to zrobić wybierając opcję Preferencje z menu Narzędzia.
DIF Freedom WEB (AKCJE) Komputer stacjonarny, Tablet oraz Telefon Szybki strart
 DIF Freedom WEB (AKCJE) Komputer stacjonarny, Tablet oraz Telefon Szybki strart Page 1 of 18 Czym jest DIF Freedom WEB Szybko i Prosto Zaprojektowana, aby być szybką, łatwą w obsłudze, nowa platform DIF
DIF Freedom WEB (AKCJE) Komputer stacjonarny, Tablet oraz Telefon Szybki strart Page 1 of 18 Czym jest DIF Freedom WEB Szybko i Prosto Zaprojektowana, aby być szybką, łatwą w obsłudze, nowa platform DIF
etrader Pekao Podręcznik użytkownika Ustawienia
 etrader Pekao Podręcznik użytkownika Ustawienia Spis treści 1. Opis Ustawienia... 3 2. Zakres usług... 3 2.1. Pakiety notowań... 4 2.2. Informacja o obrotach... 5 3. Profil użytkownika... 5 3.1. Podstawowe
etrader Pekao Podręcznik użytkownika Ustawienia Spis treści 1. Opis Ustawienia... 3 2. Zakres usług... 3 2.1. Pakiety notowań... 4 2.2. Informacja o obrotach... 5 3. Profil użytkownika... 5 3.1. Podstawowe
Spis treści: Uzyskiwanie dostępu do konta GWAZY 3. Sekcje platformy 4. Informacje o platformie 5. Lista obserwowanych 5.
 Spis treści: Uzyskiwanie dostępu do konta GWAZY 3 Sekcje platformy 4 Informacje o platformie 5 Lista obserwowanych 5 Obszar handlu 6 Metoda Classic 7 Otwarte inwestycje 9 Wiadomości 10 Sprawozdania 11
Spis treści: Uzyskiwanie dostępu do konta GWAZY 3 Sekcje platformy 4 Informacje o platformie 5 Lista obserwowanych 5 Obszar handlu 6 Metoda Classic 7 Otwarte inwestycje 9 Wiadomości 10 Sprawozdania 11
PRZEWODNIK PO ETRADER PEKAO ROZDZIAŁ XIX. USTAWIENIA SPIS TREŚCI
 PRZEWODNIK PO ETRADER PEKAO ROZDZIAŁ XIX. USTAWIENIA SPIS TREŚCI 1. OPIS USTAWIENIA 3 2. ZAKRES USŁUG 3 2.1. PAKIETY NOTOWAŃ 4 2.2. INFORMACJA O OBROTACH 5 3. PROFIL UŻYTKOWNIKA 6 3.1. PODSTAWOWE DANE
PRZEWODNIK PO ETRADER PEKAO ROZDZIAŁ XIX. USTAWIENIA SPIS TREŚCI 1. OPIS USTAWIENIA 3 2. ZAKRES USŁUG 3 2.1. PAKIETY NOTOWAŃ 4 2.2. INFORMACJA O OBROTACH 5 3. PROFIL UŻYTKOWNIKA 6 3.1. PODSTAWOWE DANE
Oficyna Wydawnicza UNIMEX ebook z zabezpieczeniami DRM
 Oficyna Wydawnicza UNIMEX ebook z zabezpieczeniami DRM Opis użytkowy aplikacji ebookreader Przegląd interfejsu użytkownika a. Okno książki. Wyświetla treść książki podzieloną na strony. Po prawej stronie
Oficyna Wydawnicza UNIMEX ebook z zabezpieczeniami DRM Opis użytkowy aplikacji ebookreader Przegląd interfejsu użytkownika a. Okno książki. Wyświetla treść książki podzieloną na strony. Po prawej stronie
Tworzenie prezentacji w MS PowerPoint
 Tworzenie prezentacji w MS PowerPoint Program PowerPoint dostarczany jest w pakiecie Office i daje nam możliwość stworzenia prezentacji oraz uatrakcyjnienia materiału, który chcemy przedstawić. Prezentacje
Tworzenie prezentacji w MS PowerPoint Program PowerPoint dostarczany jest w pakiecie Office i daje nam możliwość stworzenia prezentacji oraz uatrakcyjnienia materiału, który chcemy przedstawić. Prezentacje
www.nsforex.pl System transakcyjny NS Forex Instrukcja obsługi
 System transakcyjny NS Forex Instrukcja obsługi System transakcyjny NS Forex NS Forex to nowoczesna platforma transakcyjna, pozwalająca Klientom inwestować na rynku walutowym z poziomu przeglądarek internetowych.
System transakcyjny NS Forex Instrukcja obsługi System transakcyjny NS Forex NS Forex to nowoczesna platforma transakcyjna, pozwalająca Klientom inwestować na rynku walutowym z poziomu przeglądarek internetowych.
mforex Android Platforma transakcyjna Meta Trader 4 dla urządzeń mobilnych z systemem Android TM
 mforex Android Platforma transakcyjna Meta Trader 4 dla urządzeń mobilnych z systemem Android TM mforex@mbank.pl 22 697 4774 mforex.pl Android TM jest znakiem handlowym zastrzeżonym przez Google, Inc.
mforex Android Platforma transakcyjna Meta Trader 4 dla urządzeń mobilnych z systemem Android TM mforex@mbank.pl 22 697 4774 mforex.pl Android TM jest znakiem handlowym zastrzeżonym przez Google, Inc.
PRZEWODNIK PO ETRADER PEKAO ROZDZIAŁ III. JAK ZŁOŻYĆ ZLECENIE GIEŁDOWE? SPIS TREŚCI
 PRZEWODNIK PO ETRADER PEKAO ROZDZIAŁ III. JAK ZŁOŻYĆ ZLECENIE GIEŁDOWE? SPIS TREŚCI 1. OTWIERANIE OKNA ZLECENIE 3 1.1. ZLECENIE W GŁÓWNYM MENU 3 1.2. ZLECENIE W WYSZUKIWARCE 4 1.3. ZLECENIE W NAWIGACJI
PRZEWODNIK PO ETRADER PEKAO ROZDZIAŁ III. JAK ZŁOŻYĆ ZLECENIE GIEŁDOWE? SPIS TREŚCI 1. OTWIERANIE OKNA ZLECENIE 3 1.1. ZLECENIE W GŁÓWNYM MENU 3 1.2. ZLECENIE W WYSZUKIWARCE 4 1.3. ZLECENIE W NAWIGACJI
etrader Pekao Podręcznik użytkownika Jak złożyć zlecenie giełdowe?
 etrader Pekao Podręcznik użytkownika Jak złożyć zlecenie giełdowe? Spis treści 1. Otwieranie okna Zlecenie... 3 1.1. Zlecenie w głównym menu... 3 1.2. Zlecenie w wyszukiwarce... 3 1.3. Zlecenie w nawigacji...
etrader Pekao Podręcznik użytkownika Jak złożyć zlecenie giełdowe? Spis treści 1. Otwieranie okna Zlecenie... 3 1.1. Zlecenie w głównym menu... 3 1.2. Zlecenie w wyszukiwarce... 3 1.3. Zlecenie w nawigacji...
Pulpit Inwestora. Zarządzanie zleceniami. 1. Składanie zleceń. Biuro Maklerskie
 Pulpit Inwestora Zarządzanie zleceniami Biuro Maklerskie 1. Składanie zleceń Aplikacja umożliwia składanie zleceń na kilka sposobów: > poprzez komponent Zlecenia, > poprzez komponent Instrument, > z tabeli
Pulpit Inwestora Zarządzanie zleceniami Biuro Maklerskie 1. Składanie zleceń Aplikacja umożliwia składanie zleceń na kilka sposobów: > poprzez komponent Zlecenia, > poprzez komponent Instrument, > z tabeli
PODRĘCZNIK UŻYTKOWNIKA
 ELEKTRONICZNA PLATFORMA WALUTOWA FX PL@NET PODRĘCZNIK UŻYTKOWNIKA FX PL@NET 801 321 123 WWW.BGZBNPPARIBAS.PL 1. NOWA FUNKCJONALNOŚĆ W SYSTEMIE BIZNES PL@NET W systemie BiznesPl@net została udostępniona
ELEKTRONICZNA PLATFORMA WALUTOWA FX PL@NET PODRĘCZNIK UŻYTKOWNIKA FX PL@NET 801 321 123 WWW.BGZBNPPARIBAS.PL 1. NOWA FUNKCJONALNOŚĆ W SYSTEMIE BIZNES PL@NET W systemie BiznesPl@net została udostępniona
Krok 2 Systemy transakcyjne
 Krok 2 Systemy transakcyjne XTB-Trader Po zalogowaniu na rachunku konkursowym uzyskujemy pełną funkcjonalność platformy transakcyjnej. Przy pierwszym logowaniu ekran platformy wygląda jak na rysunku powyżej.
Krok 2 Systemy transakcyjne XTB-Trader Po zalogowaniu na rachunku konkursowym uzyskujemy pełną funkcjonalność platformy transakcyjnej. Przy pierwszym logowaniu ekran platformy wygląda jak na rysunku powyżej.
Składanie zleceń z NOLa. Klient może złożyć zlecenie nie tylko z poziomu r-brokera, ale również z poziomu aplikacji Notowania OnLine (NOL).
 Składanie zleceń z NOLa Klient może złożyć zlecenie nie tylko z poziomu r-brokera, ale również z poziomu aplikacji Notowania OnLine (NOL). Aby aktywować zlecenia w NOLu kliknij Właściwości > Ustawienia
Składanie zleceń z NOLa Klient może złożyć zlecenie nie tylko z poziomu r-brokera, ale również z poziomu aplikacji Notowania OnLine (NOL). Aby aktywować zlecenia w NOLu kliknij Właściwości > Ustawienia
1 Logowanie do rachunku
 1 Logowanie do rachunku Okienko logowania wygląda tak jak powyżej. Wpisujemy swój login(user name) oraz hasło(password). W polu Platform wybieramy rodzaj rachunku PRACTISE(czyli DEMO) lub LIVE( rachunek
1 Logowanie do rachunku Okienko logowania wygląda tak jak powyżej. Wpisujemy swój login(user name) oraz hasło(password). W polu Platform wybieramy rodzaj rachunku PRACTISE(czyli DEMO) lub LIVE( rachunek
etrader Pekao Podręcznik użytkownika Monitor transakcji
 etrader Pekao Podręcznik użytkownika Monitor transakcji Spis treści 1. Opis okna... 3 2. Otwieranie okna... 3 3. Zawartość okna... 3 3.1 Poziomy pasek do zarządzania zawartością okna... 4 3.1.1. Lista
etrader Pekao Podręcznik użytkownika Monitor transakcji Spis treści 1. Opis okna... 3 2. Otwieranie okna... 3 3. Zawartość okna... 3 3.1 Poziomy pasek do zarządzania zawartością okna... 4 3.1.1. Lista
PRZEWODNIK PO ETRADER PEKAO ROZDZIAŁ X. MONITOR TRANSAKCJI SPIS TREŚCI
 PRZEWODNIK PO ETRADER PEKAO ROZDZIAŁ X. MONITOR TRANSAKCJI SPIS TREŚCI 1. OPIS OKNA 3 2. OTWIERANIE OKNA 3 3. ZAWARTOŚĆ OKNA 3 3.1. POZIOMY PASEK DO ZARZĄDZANIA ZAWARTOŚCIĄ OKNA 4 3.1.1. LISTA DO ZMIANY
PRZEWODNIK PO ETRADER PEKAO ROZDZIAŁ X. MONITOR TRANSAKCJI SPIS TREŚCI 1. OPIS OKNA 3 2. OTWIERANIE OKNA 3 3. ZAWARTOŚĆ OKNA 3 3.1. POZIOMY PASEK DO ZARZĄDZANIA ZAWARTOŚCIĄ OKNA 4 3.1.1. LISTA DO ZMIANY
Instrukcja użytkownika Platforma Walutowa
 Instrukcja użytkownika Platforma Walutowa Radomsko, Sierpień 2018 r. 1. Wstęp Platforma Walutowa ESBANK jest aplikacją internetową służącą do przeprowadzania transakcji walutowych. Do prawidłowego działania
Instrukcja użytkownika Platforma Walutowa Radomsko, Sierpień 2018 r. 1. Wstęp Platforma Walutowa ESBANK jest aplikacją internetową służącą do przeprowadzania transakcji walutowych. Do prawidłowego działania
Podręcznik do platformy MT4 web access
 Podręcznik do platformy MT4 web access Wstęp 1. Wstęp MT4 web access jest internetową platformą transakcyjną, która oferuje zaawansowane narzędzia do analizy wykresów oraz dane finansowe w czasie rzeczywistym.
Podręcznik do platformy MT4 web access Wstęp 1. Wstęp MT4 web access jest internetową platformą transakcyjną, która oferuje zaawansowane narzędzia do analizy wykresów oraz dane finansowe w czasie rzeczywistym.
KROK 4 OTWIERANIE POZYCJI
 KROK 4 OTWIERANIE POZYCJI Istotą inwestowania za pomocą kontraktów różnic kursowych (KRK, CFD) jest zarabianie na różnicy pomiędzy kursem z momentu rozpoczęcia transakcji, a kursem z chwili jej zakończenia.
KROK 4 OTWIERANIE POZYCJI Istotą inwestowania za pomocą kontraktów różnic kursowych (KRK, CFD) jest zarabianie na różnicy pomiędzy kursem z momentu rozpoczęcia transakcji, a kursem z chwili jej zakończenia.
Instrukcja użytkownika Platformy Walutowej
 Instrukcja użytkownika Platformy Walutowej Metryka dokumentu Wersja Data Zmiany 1.0 2017-03-27 Wersja inicjalna dokumentu 1.1 2017-03-28 Opisanie logowania dwuetapowego, drobne poprawki językowe 1.2 2018-06-18
Instrukcja użytkownika Platformy Walutowej Metryka dokumentu Wersja Data Zmiany 1.0 2017-03-27 Wersja inicjalna dokumentu 1.1 2017-03-28 Opisanie logowania dwuetapowego, drobne poprawki językowe 1.2 2018-06-18
1 Nowa funkcjonalność w Systemie
 1 Nowa funkcjonalność w Systemie BiznesPl@net W systemie BiznesPl@net udostępniliśmy nową funkcjonalność: elektroniczną platformę walutową FX Pl@net (zakładka o nazwie FX Pl@net). Pozwala ona na realizację
1 Nowa funkcjonalność w Systemie BiznesPl@net W systemie BiznesPl@net udostępniliśmy nową funkcjonalność: elektroniczną platformę walutową FX Pl@net (zakładka o nazwie FX Pl@net). Pozwala ona na realizację
ZALETY APLIKACJI Inwestor mobile
 ZALETY APLIKACJI Inwestor mobile POZNAJ SERWIS Inwestor mobile Menu Inwestor mobile obejmuje opcje: Stuknięciem składaj zlecenia Stuknięcie w wybrany instrument w notowaniach przygotowuje formatkę zlecenia
ZALETY APLIKACJI Inwestor mobile POZNAJ SERWIS Inwestor mobile Menu Inwestor mobile obejmuje opcje: Stuknięciem składaj zlecenia Stuknięcie w wybrany instrument w notowaniach przygotowuje formatkę zlecenia
PKOFX MT 4 INSTRUKCJA OBSŁUGI TERMINALA TRANSAKCYJNEGO
 PKOFX MT 4 INSTRUKCJA OBSŁUGI TERMINALA TRANSAKCYJNEGO 1. PKOFX MT4 w 5 minut czyli skrót najważniejszych funkcji... 2 1.1. Dodanie wybranego instrumentu finansowego do wykresu cenowego... 2 1.2. Zmiana
PKOFX MT 4 INSTRUKCJA OBSŁUGI TERMINALA TRANSAKCYJNEGO 1. PKOFX MT4 w 5 minut czyli skrót najważniejszych funkcji... 2 1.1. Dodanie wybranego instrumentu finansowego do wykresu cenowego... 2 1.2. Zmiana
NOL3. Zarządzanie zleceniami. 1. Transakcyjne funkcjonalności aplikacji NOL3. Biuro Maklerskie Zlecenia
 NOL3 Zarządzanie zleceniami Biuro Maklerskie 1. Transakcyjne funkcjonalności aplikacji NOL3 NOL3 umożliwia składanie zleceń bezpośrednio z aplikacji bez konieczności przechodzenia do bankowości internetowej.
NOL3 Zarządzanie zleceniami Biuro Maklerskie 1. Transakcyjne funkcjonalności aplikacji NOL3 NOL3 umożliwia składanie zleceń bezpośrednio z aplikacji bez konieczności przechodzenia do bankowości internetowej.
Instalacja i obsługa aplikacji MAC Diagnoza EW
 Instalacja i obsługa aplikacji MAC Diagnoza EW Uruchom plik setup.exe Pojawi się okno instalacji programu MAC Diagnoza EW. Wybierz przycisk AKCEPTUJĘ. Następnie zainstaluj program, wybierając przycisk
Instalacja i obsługa aplikacji MAC Diagnoza EW Uruchom plik setup.exe Pojawi się okno instalacji programu MAC Diagnoza EW. Wybierz przycisk AKCEPTUJĘ. Następnie zainstaluj program, wybierając przycisk
Instrukcja użytkownika Advanced Orders
 Instrukcja użytkownika Advanced Orders Zlecenia zaawansowane dla dodatku Smart Orders Kontakt: e-mail: kontakt@mforex.pl infolinia: 22 697 4774 www.mforex.pl 1 Spis treści 1. Informacje ogólne... 3 2.
Instrukcja użytkownika Advanced Orders Zlecenia zaawansowane dla dodatku Smart Orders Kontakt: e-mail: kontakt@mforex.pl infolinia: 22 697 4774 www.mforex.pl 1 Spis treści 1. Informacje ogólne... 3 2.
Pulpit Inwestora. Podręcznik użytkownika. Spis treści
 Pulpit Inwestora Podręcznik użytkownika Spis treści 1. Wstęp 2. Uruchomienie i personalizacja aplikacji 3. Obserwacja notowań i statystyka sesji 4. Składanie zleceń 5. Portfel 6. Stan rachunku 1. Wstęp
Pulpit Inwestora Podręcznik użytkownika Spis treści 1. Wstęp 2. Uruchomienie i personalizacja aplikacji 3. Obserwacja notowań i statystyka sesji 4. Składanie zleceń 5. Portfel 6. Stan rachunku 1. Wstęp
Obsługa platformy xstation
 Obsługa platformy xstation Logowanie do platformy Logowanie do platformy Najważniejsze funkcje xstation Dostęp do rachunku z dowolnego miejsca Wykonywanie zleceń za pomocą jednego kliknięcia Handel bezpośrednio
Obsługa platformy xstation Logowanie do platformy Logowanie do platformy Najważniejsze funkcje xstation Dostęp do rachunku z dowolnego miejsca Wykonywanie zleceń za pomocą jednego kliknięcia Handel bezpośrednio
Konfiguracja Połączenia
 2012.07.17Aktualizacja: 2012.10.11, 12:50 Konfiguracjaja klienta PPPoE w Windows 7 1. Klikamy na ikonę połączeń sieciowych przy zegarze i otwieramy "Centrum sieci i udostępniania". Aby wyłączyć protokół
2012.07.17Aktualizacja: 2012.10.11, 12:50 Konfiguracjaja klienta PPPoE w Windows 7 1. Klikamy na ikonę połączeń sieciowych przy zegarze i otwieramy "Centrum sieci i udostępniania". Aby wyłączyć protokół
SZCZEGÓŁOWY OPIS NOWOŚCI W SDIG UDOSTĘPNIONYCH W LIPCU 2012
 SZCZEGÓŁOWY OPIS NOWOŚCI W SDIG UDOSTĘPNIONYCH W LIPCU 2012 HISTORIA SESJI W menu Nowe okno dodano nową opcję Historia sesji, która umożliwia przeglądanie danych historycznych sesji giełdowych. Domyślnie,
SZCZEGÓŁOWY OPIS NOWOŚCI W SDIG UDOSTĘPNIONYCH W LIPCU 2012 HISTORIA SESJI W menu Nowe okno dodano nową opcję Historia sesji, która umożliwia przeglądanie danych historycznych sesji giełdowych. Domyślnie,
Instrukcja użytkownika systemu medycznego. Pracownik medyczny psycholog / rehabilitant
 Instrukcja użytkownika systemu medycznego Pracownik medyczny psycholog / rehabilitant 05-10-2018 Spis treści 1. Logowanie do systemu...3 2. Przyciski w systemie...4 3. Moi pacjenci...5 4. Lista pacjentów
Instrukcja użytkownika systemu medycznego Pracownik medyczny psycholog / rehabilitant 05-10-2018 Spis treści 1. Logowanie do systemu...3 2. Przyciski w systemie...4 3. Moi pacjenci...5 4. Lista pacjentów
Instrukcja logowania i realizacji podstawowych transakcji w systemie bankowości internetowej dla klientów biznesowych BusinessPro.
 Instrukcja logowania i realizacji podstawowych transakcji w systemie bankowości internetowej dla klientów biznesowych BusinessPro aktualizacja: 12 czerwca 2017 r. Spis treści: 1. Pierwsze logowanie do
Instrukcja logowania i realizacji podstawowych transakcji w systemie bankowości internetowej dla klientów biznesowych BusinessPro aktualizacja: 12 czerwca 2017 r. Spis treści: 1. Pierwsze logowanie do
INSTRUKCJA UŻYTKOWNIKA
 INSTRUKCJA UŻYTKOWNIKA DLA UCZNIÓW JAK KORZYSTAĆ Z MODUŁU UCZNIA narzędzia informatycznego opracowanego w ramach projektu Czas zawodowców wielkopolskie kształcenie zawodowe Wielkopolski system doradztwa
INSTRUKCJA UŻYTKOWNIKA DLA UCZNIÓW JAK KORZYSTAĆ Z MODUŁU UCZNIA narzędzia informatycznego opracowanego w ramach projektu Czas zawodowców wielkopolskie kształcenie zawodowe Wielkopolski system doradztwa
Materiał szkoleniowy:
 UNIWERSYTET MARII CURIE-SKŁODOWSKIEJ W LUBLINIE Projekt Nowoczesny model zarządzania w UMCS umowa nr UDA-POKL.04.01.01-00-036/11-00 Pl. Marii Curie-Skłodowskiej 5, 20-031 Lublin, www.nowoczesny.umcs.lublin.pl
UNIWERSYTET MARII CURIE-SKŁODOWSKIEJ W LUBLINIE Projekt Nowoczesny model zarządzania w UMCS umowa nr UDA-POKL.04.01.01-00-036/11-00 Pl. Marii Curie-Skłodowskiej 5, 20-031 Lublin, www.nowoczesny.umcs.lublin.pl
HANDEL OPCJAMI W PLATFORMIE DEALBOOK 360
 Otwórz konto opcyjne w GFT lub dodaj możliwość inwestowania w opcje do istniejącego konta forex lub CFD, dzięki czemu będziesz mógł monitorować rynek 24 godziny na dobę, 5 dni w tygodniu. Nowy panel opcyjny
Otwórz konto opcyjne w GFT lub dodaj możliwość inwestowania w opcje do istniejącego konta forex lub CFD, dzięki czemu będziesz mógł monitorować rynek 24 godziny na dobę, 5 dni w tygodniu. Nowy panel opcyjny
Obsługa Panelu Menadżera
 Obsługa Panelu Menadżera Wersja 3.59.305 4.04.2013 r. Panel Menadżera pozwala na dostęp do wybranych informacji systemu Streamsoft Prestiż, poprzez przeglądarkę internetową. Ponadto panel ten można obsługiwać
Obsługa Panelu Menadżera Wersja 3.59.305 4.04.2013 r. Panel Menadżera pozwala na dostęp do wybranych informacji systemu Streamsoft Prestiż, poprzez przeglądarkę internetową. Ponadto panel ten można obsługiwać
SIDOMA WEB TWÓJ NOWY WYGODNY SPOSÓB NA INWESTYCJE
 SIDOMA WEB TWÓJ NOWY WYGODNY SPOSÓB NA INWESTYCJE Sidoma Web 2017-08-08 1 Sidoma Web Twój nowy sposób na inwestycje Zapraszamy do poznania nowych funkcjonalności systemu Sidoma Web. Sidoma Web jest rewolucyjnym
SIDOMA WEB TWÓJ NOWY WYGODNY SPOSÓB NA INWESTYCJE Sidoma Web 2017-08-08 1 Sidoma Web Twój nowy sposób na inwestycje Zapraszamy do poznania nowych funkcjonalności systemu Sidoma Web. Sidoma Web jest rewolucyjnym
Nowe notowania epromak Professional
 Nowe notowania epromak Professional Poniższa instrukcja obsługi zawiera: 1. Pobranie pliku instalacyjnego... 1 2. Proces Instalacji... 3 3. Uruchomienie notowań... 5 4. Dodatkowe funkcjonalności... 7 1.
Nowe notowania epromak Professional Poniższa instrukcja obsługi zawiera: 1. Pobranie pliku instalacyjnego... 1 2. Proces Instalacji... 3 3. Uruchomienie notowań... 5 4. Dodatkowe funkcjonalności... 7 1.
Pasek menu. Kategoria zakładki umożliwia dodawanie zakładek notowań i edytowanie sposobu ich wyświetlania.
 Pierwsze kroki Główne okno Notowań Online składa się z: paska menu, obszaru daty i godziny wraz ze statusem połączenia aplikacji z siecią, paska narzędzi, okna notowań wraz z zakładkami do aktualnej grupy
Pierwsze kroki Główne okno Notowań Online składa się z: paska menu, obszaru daty i godziny wraz ze statusem połączenia aplikacji z siecią, paska narzędzi, okna notowań wraz z zakładkami do aktualnej grupy
Instrukcja obsługi aplikacji MobileRaks 1.0
 Instrukcja obsługi aplikacji MobileRaks 1.0 str. 1 Pierwsze uruchomienie aplikacji. Podczas pierwszego uruchomienia aplikacji należy skonfigurować połączenie z serwerem synchronizacji. Należy podać numer
Instrukcja obsługi aplikacji MobileRaks 1.0 str. 1 Pierwsze uruchomienie aplikacji. Podczas pierwszego uruchomienia aplikacji należy skonfigurować połączenie z serwerem synchronizacji. Należy podać numer
Spis treści. Wstęp 3. Logowanie 4. Ekran kalendarza 5. Ustawienia 6. Dodawanie akcji 7. Parametry zleceń 8. Zlecenia warunkowe, modyfikacja zleceń 9
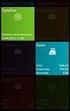 Instrukcja obsługi Spis treści Wstęp 3 Logowanie 4 Ekran kalendarza 5 Ustawienia 6 Dodawanie akcji 7 Parametry zleceń 8 Zlecenia warunkowe, modyfikacja zleceń 9 Obsługa kalendarza 10 HFT Robotero to ultraszybki
Instrukcja obsługi Spis treści Wstęp 3 Logowanie 4 Ekran kalendarza 5 Ustawienia 6 Dodawanie akcji 7 Parametry zleceń 8 Zlecenia warunkowe, modyfikacja zleceń 9 Obsługa kalendarza 10 HFT Robotero to ultraszybki
WebTrader w Noble Markets
 WebTrader w Noble Markets Noble Marktes to nowoczesna platforma transakcyjna, pozwalająca Klientom inwestować na rynku walutowym z poziomu przeglądarek internetowych. Noble Markets umożliwia handel zarówno
WebTrader w Noble Markets Noble Marktes to nowoczesna platforma transakcyjna, pozwalająca Klientom inwestować na rynku walutowym z poziomu przeglądarek internetowych. Noble Markets umożliwia handel zarówno
System transakcyjny Noble Markets
 System transakcyjny Noble Markets Platforma transakcyjna Noble Markets to nowoczesne narzędzie inwestycyjne stworzone na potrzeby najbardziej wymagających i aktywnych inwestorów. Poza dostępem do pełnego
System transakcyjny Noble Markets Platforma transakcyjna Noble Markets to nowoczesne narzędzie inwestycyjne stworzone na potrzeby najbardziej wymagających i aktywnych inwestorów. Poza dostępem do pełnego
Synchronizacja i współdzielenie plików w Internecie. Prezentacja. Instrukcja obsługi aplikacji WEB Manager plików
 Synchronizacja i współdzielenie plików w Internecie Prezentacja Instrukcja obsługi aplikacji WEB Manager plików 1 Cel instrukcji 1. Zapoznajesz się z instrukcją obsługi aplikacji internetowej File Nebula
Synchronizacja i współdzielenie plików w Internecie Prezentacja Instrukcja obsługi aplikacji WEB Manager plików 1 Cel instrukcji 1. Zapoznajesz się z instrukcją obsługi aplikacji internetowej File Nebula
Krok 4: Zamykamy pozycję
 Krok 4: Zamykamy pozycję Skoro już wiemy, w jakim celu będziemy dokonywać zakupu (zajęcie długiej pozycji) lub sprzedaży (zajęcie krótkiej pozycji), powinniśmy wiedzieć, w jaki sposób zakończyć naszą transakcję.
Krok 4: Zamykamy pozycję Skoro już wiemy, w jakim celu będziemy dokonywać zakupu (zajęcie długiej pozycji) lub sprzedaży (zajęcie krótkiej pozycji), powinniśmy wiedzieć, w jaki sposób zakończyć naszą transakcję.
Kleos Mobile Android
 Kleos Mobile Android Spis treści 1. Wersja mobilna... 3 2. Instalacja... 4 3. Logowanie... 5 4. Pulpit... 6 4.1 Ostatnie sprawy... 7 4.1.1 Informacje o sprawie... 10 4.1.2 Strony w sprawie i pracownicy...
Kleos Mobile Android Spis treści 1. Wersja mobilna... 3 2. Instalacja... 4 3. Logowanie... 5 4. Pulpit... 6 4.1 Ostatnie sprawy... 7 4.1.1 Informacje o sprawie... 10 4.1.2 Strony w sprawie i pracownicy...
etrader Pekao Podręcznik użytkownika Portfel inwestycyjny
 etrader Pekao Podręcznik użytkownika Portfel inwestycyjny Spis treści 1. Okno Portfel... 3 1.1. Poziomy pasek zarządzania... 3 1.1.1. Lista rachunków... 4 1.1.2. Filtry... 4 1.1.3. Lista walut... 4 1.2.
etrader Pekao Podręcznik użytkownika Portfel inwestycyjny Spis treści 1. Okno Portfel... 3 1.1. Poziomy pasek zarządzania... 3 1.1.1. Lista rachunków... 4 1.1.2. Filtry... 4 1.1.3. Lista walut... 4 1.2.
Podręcznik użytkownika programu. Ceremonia 3.1
 Podręcznik użytkownika programu Ceremonia 3.1 1 Spis treści O programie...3 Główne okno programu...4 Edytor pieśni...7 Okno ustawień programu...8 Edycja kategorii pieśni...9 Edytor schematów slajdów...10
Podręcznik użytkownika programu Ceremonia 3.1 1 Spis treści O programie...3 Główne okno programu...4 Edytor pieśni...7 Okno ustawień programu...8 Edycja kategorii pieśni...9 Edytor schematów slajdów...10
Advanced Orders Zlecenia zaawansowane dla dodatku Smart Orders
 Advanced Orders Zlecenia zaawansowane dla dodatku Smart Orders mforex@mbank.pl 22 697 4774 mforex.pl Spis treści 1. Informacje ogólne... 2 2. Uruchamianie aplikacji... 2 3. Funkcjonalność... 3 3.1 Zlecenie
Advanced Orders Zlecenia zaawansowane dla dodatku Smart Orders mforex@mbank.pl 22 697 4774 mforex.pl Spis treści 1. Informacje ogólne... 2 2. Uruchamianie aplikacji... 2 3. Funkcjonalność... 3 3.1 Zlecenie
Instrukcja obsługi Platformy nszkoła. Panel Ucznia
 Instrukcja obsługi Platformy nszkoła Panel Ucznia Spis Treści I. Rozpoczęcie pracy... 3 Pulpit... 3 Menu Start... 4 Tablica... 4 II. Mój profil... 5 Dane personalne... 5 Adres do korespondencji... 6 Dodatkowe
Instrukcja obsługi Platformy nszkoła Panel Ucznia Spis Treści I. Rozpoczęcie pracy... 3 Pulpit... 3 Menu Start... 4 Tablica... 4 II. Mój profil... 5 Dane personalne... 5 Adres do korespondencji... 6 Dodatkowe
PEKAO24MAKLER SERWIS MOBILNY PODRĘCZNIK UŻYTKOWNIKA. Cz. II ZLECENIA
 PEKAO24MAKLER SERWIS MOBILNY PODRĘCZNIK UŻYTKOWNIKA Cz. II ZLECENIA Spis treści: 1. ZLECENIA... 2 1.1. AKCJE, OBLIGACJE i INNE... 2 1.1.1. Definiowanie warunków dodatkowych... 5 1.2. INSTRUMENTY POCHODNE...
PEKAO24MAKLER SERWIS MOBILNY PODRĘCZNIK UŻYTKOWNIKA Cz. II ZLECENIA Spis treści: 1. ZLECENIA... 2 1.1. AKCJE, OBLIGACJE i INNE... 2 1.1.1. Definiowanie warunków dodatkowych... 5 1.2. INSTRUMENTY POCHODNE...
Instrukcja użytkownika
 Instrukcja użytkownika Platformy transakcyjnej BOSSAFX Tab Dla urządzeń z systemem operacyjnym Android Dom Maklerski Banku Ochrony Środowiska S.A. S t r o n a 2 Spis treści I) Pierwsze kroki... 3 1) Pobieranie
Instrukcja użytkownika Platformy transakcyjnej BOSSAFX Tab Dla urządzeń z systemem operacyjnym Android Dom Maklerski Banku Ochrony Środowiska S.A. S t r o n a 2 Spis treści I) Pierwsze kroki... 3 1) Pobieranie
WASTE MANAGEMENT SYSTEM PODRĘCZNIK UŻYTKOWNIKA SERWISU WWW
 WASTE MANAGEMENT SYSTEM PODRĘCZNIK UŻYTKOWNIKA SERWISU WWW grudzień 2009 Waste Management System Podręcznik użytkownika Serwisu WWW SPIS TREŚCI 1. URUCHOMIENIE SERWISU WWW WASTE MANAGEMENT SYSTEM... 4
WASTE MANAGEMENT SYSTEM PODRĘCZNIK UŻYTKOWNIKA SERWISU WWW grudzień 2009 Waste Management System Podręcznik użytkownika Serwisu WWW SPIS TREŚCI 1. URUCHOMIENIE SERWISU WWW WASTE MANAGEMENT SYSTEM... 4
1. Rynek Forex. a) Opis rynku
 1. Rynek Forex a) Opis rynku Forex (FX) jest globalnym rynkiem, na którym za pośrednictwem internetu odbywa się handel walutami. Aktualnie rynek Forex jest najpopularniejszą alternatywną formą inwestowania
1. Rynek Forex a) Opis rynku Forex (FX) jest globalnym rynkiem, na którym za pośrednictwem internetu odbywa się handel walutami. Aktualnie rynek Forex jest najpopularniejszą alternatywną formą inwestowania
Poradnik Inwestora część 3. Podstawy inwestowania na rynku Forex, rynku towarowym oraz kontraktach indeksowych
 Poradnik Inwestora część 3 Podstawy inwestowania na rynku Forex, rynku towarowym oraz kontraktach Rodzaje zleceń 1/ Egzekucja Natychmiastowa oznacza złożenie zlecenia po cenie rynkowej, po aktualnych cenach
Poradnik Inwestora część 3 Podstawy inwestowania na rynku Forex, rynku towarowym oraz kontraktach Rodzaje zleceń 1/ Egzekucja Natychmiastowa oznacza złożenie zlecenia po cenie rynkowej, po aktualnych cenach
MOŻLIWOŚCI APLIKACJI Inwestor mobile
 MOŻLIWOŚCI APLIKACJI Inwestor mobile 2 SZYBKIE LOGOWANIE SZYBKIE LOGOWANIE Standardowo aby zalogować się do aplikacji Inwestor mobile musisz wprowadzić NIK oraz PIN (takie same jak przy logowaniu do serwisu
MOŻLIWOŚCI APLIKACJI Inwestor mobile 2 SZYBKIE LOGOWANIE SZYBKIE LOGOWANIE Standardowo aby zalogować się do aplikacji Inwestor mobile musisz wprowadzić NIK oraz PIN (takie same jak przy logowaniu do serwisu
KRAJOWA MAPA ZAGROŻEŃ BEZPIECZEŃSTWA INSTRUKCJA OBSŁUGI
 KRAJOWA MAPA ZAGROŻEŃ BEZPIECZEŃSTWA INSTRUKCJA OBSŁUGI Aby skorzystać z możliwości zgłoszenia zagrożenia bezpieczeństwa publicznego na mapie należy wykonać następujące czynności 1. Po wpisaniu adresu
KRAJOWA MAPA ZAGROŻEŃ BEZPIECZEŃSTWA INSTRUKCJA OBSŁUGI Aby skorzystać z możliwości zgłoszenia zagrożenia bezpieczeństwa publicznego na mapie należy wykonać następujące czynności 1. Po wpisaniu adresu
WPROWADZANIE ZLECEŃ POPRZEZ STRONĘ WWW.KACZMARSKI.PL INSTRUKCJA UŻYTKOWNIKA
 WPROWADZANIE ZLECEŃ POPRZEZ STRONĘ WWW.KACZMARSKI.PL INSTRUKCJA UŻYTKOWNIKA WSTĘP... 2 1 UWARUNKOWANIA TECHNICZNE... 2 2 UWARUNKOWANIA FORMALNE... 2 3 LOGOWANIE DO SERWISU... 2 4 WIDOK STRONY GŁÓWNEJ...
WPROWADZANIE ZLECEŃ POPRZEZ STRONĘ WWW.KACZMARSKI.PL INSTRUKCJA UŻYTKOWNIKA WSTĘP... 2 1 UWARUNKOWANIA TECHNICZNE... 2 2 UWARUNKOWANIA FORMALNE... 2 3 LOGOWANIE DO SERWISU... 2 4 WIDOK STRONY GŁÓWNEJ...
Expo Composer. www.doittechnology.pl 1. Garncarska 5 70-377 Szczecin tel.: +48 91 404 09 24 e-mail: info@doittechnology.pl. Dokumentacja użytkownika
 Expo Composer Dokumentacja użytkownika Wersja 1.0 www.doittechnology.pl 1 SPIS TREŚCI 1. O PROGRAMIE... 3 Wstęp... 3 Wymagania systemowe... 3 Licencjonowanie... 3 2. PIERWSZE KROKI Z Expo Composer... 4
Expo Composer Dokumentacja użytkownika Wersja 1.0 www.doittechnology.pl 1 SPIS TREŚCI 1. O PROGRAMIE... 3 Wstęp... 3 Wymagania systemowe... 3 Licencjonowanie... 3 2. PIERWSZE KROKI Z Expo Composer... 4
Web Client. LMAX rekomenduje używanie przeglądarki internetowej Chrome lub Firefox do handlu na platformie transakcyjnej LMAX Exchange.
 Web Client Internetowa technologia handlu LMAX Exchange oferuje klientom: Bezpośredni dostęp do rynku instrumentów finansowych FX i CFDs. Niskie opóźnienie w anonimowy handlowym (ponad 90% z transakcji
Web Client Internetowa technologia handlu LMAX Exchange oferuje klientom: Bezpośredni dostęp do rynku instrumentów finansowych FX i CFDs. Niskie opóźnienie w anonimowy handlowym (ponad 90% z transakcji
Podręcznik do platformy MetaTrader dla STP NDD
 Podręcznik do platformy MetaTrader dla STP NDD 1. Wstęp Oferta STP NDD skierowana jest do tych Klientów, którzy pragną wykorzystać dodatkowe możliwości wynikające z dostępu do rynku międzybankowego i jednocześnie
Podręcznik do platformy MetaTrader dla STP NDD 1. Wstęp Oferta STP NDD skierowana jest do tych Klientów, którzy pragną wykorzystać dodatkowe możliwości wynikające z dostępu do rynku międzybankowego i jednocześnie
Spis treści. 1. Logowanie. 2. Strona startowa. 3. Moje dane. 4. Towary. 5. Zamówienia. 6. Promocje
 INSTRUKCJA OBSŁUGI Spis treści 1. Logowanie 2. Strona startowa 3. Moje dane 4. Towary 5. Zamówienia 6. Promocje 1. Logowanie Logowanie do Internetowego Systemu Sprzedaży odbywa się na stronie www.partner-parts.pl/izam
INSTRUKCJA OBSŁUGI Spis treści 1. Logowanie 2. Strona startowa 3. Moje dane 4. Towary 5. Zamówienia 6. Promocje 1. Logowanie Logowanie do Internetowego Systemu Sprzedaży odbywa się na stronie www.partner-parts.pl/izam
Podstawy inwestowania na rynku Forex, rynku towarowym oraz kontraktów CFD
 Podstawy inwestowania na rynku Forex, rynku towarowym oraz Poradnik Inwestora Numer 2 Admiral Markets Sp. z o.o. ul. Aleje Jerozolimskie 133 lok.34 02-304 Warszawa e-mail: Info@admiralmarkets.pl Tel. +48
Podstawy inwestowania na rynku Forex, rynku towarowym oraz Poradnik Inwestora Numer 2 Admiral Markets Sp. z o.o. ul. Aleje Jerozolimskie 133 lok.34 02-304 Warszawa e-mail: Info@admiralmarkets.pl Tel. +48
Jedną z ciekawych funkcjonalności NOLa jest możliwość dokonywania analizy technicznej na wykresach, które mogą być otwierane z poziomu okna notowań:
 Wykresy w NOLu Jedną z ciekawych funkcjonalności NOLa jest możliwość dokonywania analizy technicznej na wykresach, które mogą być otwierane z poziomu okna notowań: Po naciśnięciu F2 otwiera się nowe okno,
Wykresy w NOLu Jedną z ciekawych funkcjonalności NOLa jest możliwość dokonywania analizy technicznej na wykresach, które mogą być otwierane z poziomu okna notowań: Po naciśnięciu F2 otwiera się nowe okno,
Podstawy inwestowania na rynku Forex, rynku towarowym oraz kontraktów CFD
 Podstawy inwestowania na rynku Forex, rynku towarowym oraz Poradnik Inwestora Numer 3 Admiral Markets Sp. z o.o. ul. Aleje Jerozolimskie 133 lok.34 02-304 Warszawa e-mail: Info@admiralmarkets.pl Tel. +48
Podstawy inwestowania na rynku Forex, rynku towarowym oraz Poradnik Inwestora Numer 3 Admiral Markets Sp. z o.o. ul. Aleje Jerozolimskie 133 lok.34 02-304 Warszawa e-mail: Info@admiralmarkets.pl Tel. +48
