Plik: Edycja: Narzędzia: Strony: Pomoc:
|
|
|
- Barbara Czajkowska
- 7 lat temu
- Przeglądów:
Transkrypt
1 Pasek narzędzi: Pasek narzędzi programu umieszczony jest wzdłuż prawej krawędzi ekranu, gdy program pracuje w trybie Interaktywnym. Narzędzia ułożone są domyślnie według schematu Domyślne ustawienia. Układ ten widoczny jest na stronie. Użytkownik może wybierać spośród dostarczonych przez producenta schematów lub opracować niestandardowy. Ponadto pasek narzędzi można, zależnie od potrzeb, przenosić i zmieniać jego rozmiar w celu dobrania optymalnego dostępu do paska podczas prezentacji. Idąc od lewej trony: To narzędzie minimalizuje pasek narzędzi lub przywraca go do pełnych rozmiarów. To tak zwane menu Workspace, które umożliwia dostęp do wszystkich menu programu.
2 Plik: Nowy: Utwórz nowy plik prezentacji. Jeśli w trakcie korzystania z tej opcji otwarty jest inny plik prezentacji, program najpierw poprosi o zapisanie go. Otwórz: Otwiera istniejący plik prezentacji. Zapisz: Służy do zapisywania otwartego pliku prezentacji. W przypadku zamknięcia otwartego pliku lub wyjścia z programu zostanie wyświetlona informacja o zapisaniu pliku prezentacji. Zapisz jako: Służy do zapisywania pliku prezentacji pod inną nazwą. Zamknij: Zamknij plik prezentacji. Drukuj: Służy do drukowania pliku prezentacji. Eksportuj: Ta funkcja menu Plik służy do eksportowania bieżącego pliku prezentacji do formatu wybranego z listy rozwijanej w oknie dialogowym Wyślij do: Opcja poczty elektronicznej do przesyłania pliku prezentacji. Przed wyświetleniem formularza wiadomości użytkownik dokonuje wyboru, czy dany plik ma zostać wysłany pocztą elektroniczną w formacie GWB czy PDF. Eksportuj do pliku PDF: Narzędzie to służy do eksportowania otwartego pliku prezentacji do formatu PDF. Domyślnie, plik PDF zapisywany jest w folderze Moje dokumenty/interwrite Workspace/Eksport. Wyślij pocztę elektroniczną z plikiem PDF: Narzędzie to służy do eksportowania otwartego w danej chwili pliku prezentacji do formatu PDF i automatycznego dołączania go do wiadomości . Edycja: Narzędzia edycji oprogramowania Workspace w tym menu aktywne są tylko wtedy, gdy Workspace jest w trybie Adnotacji. Narzędzia: W menu tym pokazane są narzędzia programu Interwrite Workspace. Strony: Menu Strony umożliwia dostęp do wszystkich narzędzi tworzenia stron, jak również do narzędzia Porządkowanie stron GWB oraz narzędzi nawigacji: Poprzednia strona i Następna strona. Pomoc: Menu zapewnia dostęp do pliku pomocy, programu WebUpdate, łącza rejestracji online oraz okna dialogowego Informacje o tablicach.
3 Ustawienia: Narzędzie powoduje otwarcie okna dialogowego Preferencje, w którym można wybrać ustawienia dla wielu narzędzi i funkcji oprogramowania. Odnośnie: Pliki: Po zainstalowaniu programu Interwrite Workspace tworzonych jest pięć Katalogów użytkownika w folderze Moje dokumenty/interwrite. Katalogi te służą jako domyślne lokalizacje plików obrazu GWB, wyeksportowanych plików prezentacji, obrazów do Galerii. Obrazy zapisane w Katalogu obrazków użytkownika są dostępne w Mojej galerii. Zarówno obrazki, jak i stemple muszą być w formacie BMP, GIF, JPEG, TIFF lub PNG. Opcje: Opcje Jeśli używasz elektronicznych mazaków Interwrite na tablicy Interwrite, a konieczne jest automatyczne wykrywanie przez program Workspace zmiany mazaków, zaznacz to pole wyboru. Po zaznaczeniu tej opcji kolor wirtualnego tuszu wyświetlanego na tablicy będzie taki sam jak kolor paska na używanym mazaku.. Jeśli w trakcie prezentacji używany jest więcej niż jeden tablet Interwrite, należy zaznaczyć pole wyboru Pokaż identyfikator tabletu przy kursorze, aby można było ustalić, który tablet komunikuje się z plikiem prezentacji. Automatycznie zapisuj strony co Pliki prezentacji są automatycznie zapisywane w miarę ich tworzenia. Domyślnie opcja automatycznego zapisu jest ustawiona na co
4 pięć minut. Można wyłączyć automatyczne zapisywanie lub zmienić jego częstotliwość, wybierając inny odstęp czasu. Dodaj tytuł strony Domyślnie tytuły stron są automatycznie dodawane do stron eksportowanych i drukowanych plików prezentacji. Można wyłączyć dowolną z tych opcji, usuwając zaznaczenie odpowiedniego pola wyboru. Pusta strona: Ustaw kolor tła dla narzędzia Utwórz pustą stronę. Domyślnym kolorem tła jest biały. Strona z siatką: Ta opcja preferencji służy do konfigurowania stron z siatką. Można konfigurować strony z liniami poziomymi, strony z liniami pionowymi, strony z kolumnami oraz strony z właściwą siatką składającą się z linii poziomych i pionowych. Zaznacz pole wyboru Poziomo, jeśli na stronie mają znaleźć się linie poziome. Zaznacz pole wyboru Pionowo jeśli na stronie mają znaleźć się kolumny. Zaznacz pole wyboru Wyśrodkowanie, aby siatka została ustawiona centralnie na stronie. Zaznacz pole wyboru Dodaj pasek tytułowy, jeśli u góry strony ma zostać umieszczony tytuł, jak pokazano w ramce Podgląd. Kliknij przycisk Zmień kolor linii, aby zmienić kolor linii siatki. Wybierz opcję Typ linii z listy rozwijanej opcji. Określ Szerokość linii. Kliknij przycisk Zmień kolor tła, aby zmienić kolor tła strony z siatką. Opcje tła: Okno dialogowe Preferencje strony z obrazem umożliwia wybranie obrazu albo z listy domyślnych obrazków, albo z dowolnego miejsca w systemie, włącznie z siecią, w celu użycia go jako domyślnego obrazu tła na stronach z obrazem. Wybierz obraz z listy Domyślne obrazki. Zostanie on wyświetlony na liście Ostatnio używane obrazki. Określ, w jaki sposób i gdzie ma pojawiać się obraz na stronie, wybierając opcję z listy rozwijanej Wyświetl rysunek. Wybrana opcja wyświetlania rysunku zostanie powiązana z danym obrazem. Zaznacz pole wyboru Podgląd, aby wyświetlić wybrany obraz w oknie o tej samej nazwie. Kolor tła strony z obrazem pochodzi z ustawień koloru tła Preferencji pustej strony (domyślnym kolorem tła jest biały). Przezroczystość: Funkcja Przezroczystość jest aktywna. Aby ją wyłączyć, usuń zaznaczenie pola wyboru.
5 Kliknj przycisk Zmień kolor przezroczystości, aby wybrać inny kolor. Przezroczyste będą teraz tylko obrazy z wybranym kolorem tła. Zrzut ekranu: Zawsze zrzucaj zaznaczenie Po wybraniu narzędzia Adnotacje zostanie wyświetlony kursor rysowania, który umożliwia wykonanie zrzutu zaznaczonego fragmentu. Kliknij i przeciągnij kursor wokół tej części ekranu, której zrzut chcesz utworzyć. Zrzut zaznaczonego fragmentu zostanie wyświetlony na nowej, pustej stronie. Zawsze zrzucaj aktywne okno Po wybraniu narzędzia Adnotacje zostanie wyświetlony kursor, który umożliwia wykonanie zrzutu okna. Przy poruszeniu kursorem pojawi się siatka określająca granice wybieralnego okna. Przesuń kursor nad okno, którego zrzut ma zostać wykonany, i kliknij je. Okno zostanie wyświetlone na nowej, pustej stronie. Zawsze zrzucaj pełny ekran Po wybraniu narzędzia Adnotacje, funkcja Zrzut ekranu spowoduje utworzenie zrzutu całego ekranu i wyświetlenie go na nowej stronie w oknie Adnotacje (ustawienie domyślne). Informuj o formie zrzutu Po wybraniu narzędzia Adnotacje wyświetlone zostanie poniższe okno dialogowe Zrzut ekranu. Zaznacz pole wyboru, aby umieścić zrzut ekranu na nowej, pustej stronie (lub pozostaw pole niezaznaczone, jeśli nie chcesz skorzystać z tej funkcji), a następnie wybierz opcję zrzutu Ustawienia paska narzędzi: Domyślnym kształtem przycisków narzędzi na paskach narzędzi jest klasyczny prostokąt. Kształt przycisku można zmienić na baryłkę, koło lub pięciokąt. Każda opcja wyświetlana jest w ramce Podgląd. Rozmiary przycisków na pasku narzędzi można zmieniać z 22 X 22 piksele na 40 X 40 pikseli. Jeśli przyciski zostaną powiększone do rozmiaru 40 x 40, tekst w menu programu Interwrite również zostanie powiększony. Ponadto pasek narzędzi może dostosowywać swój rozmiar, aby pomieścić wszystkie przyciski. Wybierz język: Pozostaw zaznaczenie przycisku opcji Użyj ustawień systemowych, aby ustawienia języka wyświetlanego w interfejsie pochodziły z systemu lub kliknij drugi przycisk opcji i wybierz język z listy rozwijanej. W polu listy Język rozpoznawania tekstu wyświetla się lista języków obsługiwanych. Wybierz żądany język, który będzie używany w powiązaniu z narzędziami Odręczny tekst i Rozpoznawanie odręcznego tekstu. Kliknij przycisk Edytuj słownik użytkownika, aby dodać wyraz do słownika rozpoznawania tekstu. Wyjście z programu Interwrite: Wyjście z oprogramowania Interwrite Workspace.
6 Przełącz się z trybu Adnotacji na tryb Myszy. Przełączenie spowoduje zamknięcie okna Adnotacje i wyświetlenie pulpitu. Narzędzie to jest dostępne tylko w trybie Adnotacji. Zaznaczanie: Narzędzie Zaznaczenie służy do zaznaczania obiektów (jednostek) na bieżącej stronie. Zaznaczone obiekty można przenieść, skopiować, wyciąć, wkleić, usunąć, zmienić ich rozmiar, kolejność, obrócić, pogrupować, rozgrupować, wyeksportować, przenieść na tło oraz dodać do Mojej galerii. Po wybraniu narzędzia Zaznaczenie wyświetlany jest pasek właściwości tego narzędzia. Wszystkie narzędzia edycji wyświetlane są po lewej stronie paska właściwości. Pisak: Narzędzie to służy do pisania lub rysowania tworzenia adnotacji na stronach w oknie adnotacji. Opcje ustawień dla narzędzia Pisak można znaleźć na pasku właściwości. Bieżące ustawienia wyświetlane są w oknie poglądu. 1. Aby zmienić jego kolor, konieczne jest wybranie koloru z palety. W ten sposób zastępowany jest kolor zaznaczonego bloku. 2. Wybierz szerokość linii. Kliknij strzałkę w dół, aby zmienić wstępnie ustawioną szerokość linii. 3.Wybierz opcje przezroczystości. Kliknij strzałkę w dół, aby zmienić wstępnie ustawione opcje przezroczystości. 4. Służy do wybierania typu konfiguracji końców linii dla danego narzędzia. Wielokolorowy pisak: Narzędzie to służy do rysowania kolorowych linii na stronie w oknie Adnotacje. Pisak wielokolorowy ma dwa różne style Gradient oraz Kolor i Kontur. Pisak obrazkowy: Narzędzie to służy do rysowania linii obrazkowych na stronie w oknie adnotacji. Linia: Użyj tego narzędzia do rysowania linii na stronie w oknie adnotacji. Opcje ustawień dla narzędzia Linia można znaleźć na pasku właściwości. Bieżące ustawienia narzędzia wyświetlane są w oknie podglądu.
7 Zakreślacz Narzędzie to służy do zakreślania dowolnych elementów na bieżącej stronie. 1. Aby wybrać kolorowy blok, należy go kliknąć. Aby zmienić jego kolor, konieczne jest wybranie koloru z palety. W ten sposób zastępowany jest kolor zaznaczonego bloku. 2. Wybierz kształt narzędzia Zakreślacz. 3. Wybierz szerokość linii. Kliknij strzałkę w dół, aby zmienić wstępnie ustawioną szerokość linii. 4. Wybierz opcje przezroczystości. Kliknij strzałkę w dół, aby zmienić wstępnie ustawione opcje przezroczystości. Kształty W menu Kształty wyświetlane są kształty dostępne w narzędziu Kształty. Każdy kształt zachowuje ostatnie przypisane mu atrybuty. Narzędzie to służy do wymazywania obiektów ze strony w oknie Adnotacje. Rozmiar gumki można zmienić, przesuwając suwak na pasku właściwości. Tekst Zmień właściwości czcionki przed rozpoczęciem wpisywania tekstu. Wybrana czcionka i jej atrybuty zostaną wyświetlone w oknie podglądu. Cofnij Narzędzie to służy do cofania ostatnio wykonanych operacji. Narzędzie Cofnij użyte na przykład tuż po narysowaniu linii spowoduje jej usunięcie. Cofanie operacji można kontynuować aż do usunięcia pierwszych operacji wykonanych na stronie. Jeśli użytkownik chce wycofać wszystkie operacje wykonane na danej stronie, zaoszczędzi czas, klikając narzędzie Wyczyść. Wyczyść Narzędzie używane do usuwania wybranego obiektu lub obiektów. Jeśli na stronie nie zaznaczono żadnego obiektu, narzędzie Wyczyść usunie wszystkie elementy ze strony.
8 Stempel Stempel służy do wstawiania stempli na bieżącej stronie wyświetlanej w oknie adnotacji. Wstępnie zdefiniowane ustawienia tego narzędzia wyświetlane są na pasku właściwości Stempla. Narzędzie Stempel można personalizować, dodając własne obrazy do folderu Moje dokumenty. Obrazy muszą być zapisane w formacie BMP, GIF, JPEG, TIFF lub PNG. Będą one wyświetlane po prawej stronie paska właściwości narzędzia Stempel. Reflektor Narzędzie Reflektor służy do skupiania uwagi słuchaczy na pewnym obszarze ekranu. W przypadku wybrania narzędzia Reflektor na środku czarnej kurtyny pojawia się koło. Jest ono przezroczyste i pokazuje dokładnie to, co znajduje się na ekranie bezpośrednio pod nim. Galeria Galeria programu zawiera obszerną kolekcję obrazów i interaktywnych symulacji Flash, pogrupowanych dla wygody użytkownika w kategorie. Obraz należy przeciągnąć z Galerii i upuścić na bieżącej stronie. Do przenoszenia, zmiany rozmiaru i obracania obrazu używane jest narzędzie Zaznaczenie. Obrazów z galerii można także używać w innych aplikacjach. Do folderu Moja galeria można dodawać własne obrazy, pliki graficzne i obrazki. Oprogramowanie obsługuje następujące formaty plików: JPG, BMP, GIF, DIB, RLE, EMF, WMF, TIFF, PNG. Ustawienia nowej strony 1.Dodaj pustą stronę do pliku prezentacji. Informacje o zmianie koloru tła można znaleźć w oknie preferencji dotyczącym pustej strony. 2. Preferencje dotyczące pustej strony można zmieniać bezpośrednio z poziomu tego menu, bez konieczności przechodzenia do narzędzia Preferencje.
9 3. Dodaj stronę z siatką do pliku prezentacji. Informacje na temat zmiany konfiguracji strony z siatką można znaleźć w Preferencjach strony z siatką. 4. Ustawienia preferencji strony z siatką można zmienić bezpośrednio w tym menu bez konieczności przechodzenia do narzędzia Preferencje. 5. Narzędzie służy do dodawania nowej strony z kalendarzem do pliku prezentacji. Wybierz i wyświetl podgląd kalendarza, wybierając opcję: jeden tydzień, jeden, dwa, trzy lub cztery miesiące. Wskaż miesiąc i rok rozpoczęcia (domyślnie wybierany jest bieżący rok i miesiąc), a następnie wybierz kolor tła kalendarza. 6. Dodaj stronę z obrazem do pliku prezentacji. Informacje na temat zmiany obrazu tła na stronie można znaleźć w Preferencjach strony z obrazem. Pusta strona Dodaj pustą stronę do pliku prezentacji. Informacje o zmianie koloru tła można znaleźć w oknie preferencji dotyczącym pustej strony. Strona z siatka Dodaj stronę z siatką do pliku prezentacji. Informacje na temat zmiany konfiguracji strony z siatką można znaleźć w Preferencjach strony z siatką. Strona z obrazem Dodaj stronę z obrazem do pliku prezentacji. Informacje na temat zmiany obrazu tła na stronie można znaleźć w Preferencjach strony z obrazem. Poprzednia strona Przejście do poprzedniej strony w pliku prezentacji. Jeśli w oknie adnotacji wyświetlana jest pierwsza strona pliku, narzędzie zostanie wyszarzone. Następna strona Przejście do następnej strony w pliku prezentacji. Jeśli w oknie adnotacji wyświetlana jest ostatnia strona pliku, narzędzie zostanie wyszarzone. Porządkowanie stron Narzędzie Porządkowanie stron GWB służy do przeglądania miniatur stron z pliku prezentacji. Wybierz stronę, klikając ją. Następnie kliknij i przeciągnij stronę w inne miejsce pliku prezentacji.
10 1. Zaznacz stronę lub kilka stron i kliknij Kosz lub wybierz tę opcję, aby je usunąć. 2. Służy do tworzenia duplikatu zaznaczonej strony. Duplikat zostanie umieszczony tuż za stroną oryginalną. 3. Służy do łączenia wybranych stron z innym plikiem prezentacji. Są one dodawane na końcu tego pliku. 4. Kliknij tę opcję, aby otworzyć zaznaczoną stronę w oknie przeglądarki strony lub przeciągnąć stronę poza okno Porządkowanie stron GWB i upuścić ją. Narzędzia przeglądarki strony obejmują Suwak przezroczystości, Pełny rozmiar, Dopasuj do ekranu, które używane są do kontrolowania rozmiarów wyświetlanej strony, oraz narzędzia Poprzednia strona i Następna strona. 5. Menu Powiększenie zawiera szeroką gamę rozmiarów miniatur wyświetlanych w oknie Porządkowanie stron GWB. 6. Bieżące nazwy stron znajdują się pod ich miniaturami. Użyj tej opcji, aby zmienić nazwę strony. 7. Ta funkcja menu Plik służy do eksportowania bieżącego pliku prezentacji do formatu wybranego z listy rozwijanej w oknie dialogowym
11 Menu przybornik
12 Odręczny tekst Wszystkie znaki alfanumeryczne wpisane za pomocą tego narzędzia są automatycznie przekształcane na tekst drukowany, z wykorzystaniem kroju czcionki wyświetlonej w oknie podglądu na pasku właściwości narzędzia. Zmień czcionkę, jej rozmiar, styl i kolor przed rozpoczęciem wpisywania tekstu. Opcje wybrane przez użytkownika są wyświetlane w oknie podglądu. Narzędzie to automatycznie zamienia kształt narysowany odręcznie na właściwy prostokąt z kątami 90 stopni i prostymi krawędziami. Korzystając z paska właściwości tego narzędzia, można zmieniać atrybuty rysowania linii za jego pomocą. Histora łączy obejmuje zapis miejsc, do których użytkownik dotarł poprzez łącza GWB. Zawiera ona wykaz łączy wstecznych, dzięki którym możliwe jest prześledzenie historii odnośników i przejście do dowolnego z nich w trakcie bieżącej sesji. Narzędzie dostępne jest tylko wtedy, gdy plik prezentacji jest otwarty w oknie adnotacji i zostało utworzone łącze GWB. Menu to wyświetlane jest dla narzędzia Ustawienia nowej strony. Z jego poziomu można wybierać różne opcje tworzenia stron, jak również zmieniać ustawienia Preferencji dla pustych stron i stron z siatką. W oknie Adnotacje dodaj duplikat bieżącej strony do pliku prezentacji. Duplikat strony zostanie dodany do pliku prezentacji zaraz za oryginalną stroną. Narzędzie służy do dodawania nowej strony z kalendarzem do pliku prezentacji. Wybierz i wyświetl podgląd kalendarza, wybierając opcję: jeden tydzień, jeden, dwa, trzy lub cztery miesiące. Dodaj stronę z obrazem do pliku prezentacji. Informacje na temat zmiany obrazu tła na stronie można znaleźć w Preferencjach strony z obrazem. Stempel służy do wstawiania stempli na bieżącej stronie wyświetlanej w oknie adnotacji.
13 Narzędzie Reflektor służy do skupiania uwagi słuchaczy na pewnym obszarze ekranu. W przypadku wybrania narzędzia Reflektor na środku czarnej kurtyny pojawia się koło. Narzędzie Nagrywanie i odtwarzanie służy do nagrywania i odtwarzania zdarzeń (z dźwiękiem) w miarę ich występowania. Umożliwia ono zarówno nagrywanie dźwięku, przy założeniu, że w systemie istnieje możliwość nagrywania dźwięku, jak i zdarzeń ekranowych, oraz zapisywanie ich w pliku AVI w celu późniejszego odtworzenia. Kliknij, aby rozpocząć nagrywanie. Po zakończeniu nagrywania kliknij, aby zatrzymać. Kliknij, aby wstrzymać nagrywanie. Aby wznowić nagrywanie, kliknij ten przycisk ponownie. Kliknij, aby odtworzyć nagranie. Zostaje uruchomiony program Interwrite Media Player, a nagranie w formacie AVI odtwarzane jest automatycznie. Program Flash Player umożliwia dodawanie plików SWF do prezentacji. Kliknij narzędzie i wybierz plik Flash SWF z katalogu. Kliknij zieloną strzałkę, aby aktywować plik Flash. Uwaga: Na stronie mogą się znaleźć maksymalnie dwa (2) pliki Flash. Narzędzie to służy do dodawania plików dźwiękowych do plików prezentacji. Obsługuje ono następujące formaty plików dźwiękowych: WAV, MP2, MP3, MPA, MPEG, SND oraz WMA. Można też używać plików dźwiękowych przygotowanych za pomocą narzędzia Nagrywanie i odtwarzanie oraz plików pobranych z innych źródeł (np. itunes). Po wybraniu pliku do strony dodawany jest odtwarzacz audio zawierający wybrany plik dźwiękowy. Narzędzie to służy do dodawania plików wideo do prezentacji. Obsługuje ono następujące formaty plików wideo: AVI, WMV, MOV i MPG.
14 Służy do przemieszczania strony w oknie adnotacji. Narzędzie to służy do rysowania kolorowych linii na stronie w oknie Adnotacje. Pisak wielokolorowy ma dwa różne style Gradient oraz Kolor i Kontur. Narzędzie to służy do rysowania linii obrazkowych na stronie w oknie adnotacji. Wybierz narzędzie Powiększenie i kliknij stronę w oknie adnotacji, aby powiększyć ją 100 razy lub o wielokrotność tej liczby. Innym sposobem powiększenia strony jest kliknięcie wartości powiększenia na pasku właściwości narzędzia Powiększenie. Narzędzie to służy do eksportowania otwartego pliku prezentacji do formatu PDF. Domyślnie, plik PDF zapisywany jest w folderze Moje dokumenty/interwrite Workspace/Eksport. Narzędzie to służy do eksportowania otwartego w danej chwili pliku prezentacji do formatu PDF i automatycznego dołączania go do wiadomości . Klawiatura ekranowa zastępuje fizyczną klawiaturę podłączoną do komputera. Umożliwia wprowadzanie tekstu podczas używania tablicy Interwrite lub z dowolnego miejsca na sali w trakcie korzystania z tabletu Interwrite. Tekst wprowadzany jest do pliku aplikacji, a adnotacje na stronę w oknie adnotacji.
15 Narzędzie to służy do wyciszenia lub inaczej zablokowania wszystkich podłączonych tabletów Interwrite, co uniemożliwia przesyłanie przez nie danych do bieżącej sesji. Zablokowane tablety pozostają podłączone do chwili ich wyłączenia. Narzędzie działa jak przełącznik. Podobnie jak w przypadku narzędzia Odblokuj tablety można go użyć do uaktywnienia lub odblokowania tabletów. Narzędzie to służy do uruchamiania przeglądarki internetowej i otwierania jej na stronie internetowej wskazanej w oknie Preferencje/Opcje. Funkcja kalibracji polega na dopasowaniu końcówki elektronicznego pisaka do położenia wybranego narzędzia na obrazie wyświetlanym na powierzchni tablicy. Kalibracja ma zastosowanie wyłącznie w przypadku tablic i wchodzi w skład procesu ich konfiguracji. Punkty kalibracji, które pojawią się na niebieskim ekranie, należy dotknąć pisakiem Jeśli położenie tablicy lub projektora wideo ulegnie zmianie, należy wykonać ponowną kalibrację. Podobna ikona kalibracji dostępna jest w menu tablicy. Narzędzie to służy do przechodzenia do poprzedniej strony w prezentacji slajdów PowerPoint podczas zapisywania strony z adnotacjami do pliku prezentacji w oknie Adnotacje. Mimo że narzędzie to zostało specjalnie zaprojektowane do współpracy z programem PowerPoint, w rzeczywistości może ono współpracować z dowolną aplikacją, która bezpośrednio podlega pod program i która rozpoznaje polecenie Strona w górę. Narzędzie to służy do przechodzenia do następnej strony w prezentacji slajdów PowerPoint podczas zapisywania strony z adnotacjami do pliku prezentacji w oknie Adnotacje. Mimo że narzędzie to zostało specjalnie zaprojektowane do współpracy z programem PowerPoint, w
16 rzeczywistości może ono współpracować z dowolną aplikacją, która bezpośrednio podlega pod program i która rozpoznaje polecenie Strona w dół. Narzędzie Kurtyna służy do ukrywania bieżącej strony w oknie Adnotacje lub do ukrywania bieżącego pulpitu w trybie Myszy. Uchwyty z czterech stron kurtyny umożliwiają jej odsłonięcie w celu odkrycia części ekranu znajdującej się pod spodem, przy czym pozostała część nadal pozostaje zakryta. Można również użyć pól wymiarowania w każdym rogu kurtyny, aby zmienić jej rozmiar. Aby zmienić położenie lub rozmiar kurtyny, należy klikać i przeciągać te pola. Wstaw dowolny typ pliku multimedialnego, np. BMP, JPEG, GIF, EMF, WMF, TIFF, PNG, ICO, plik dźwiękowy, plik wideo czy plik Flash. Pliki dźwiękowe są wstawiane do odtwarzacza audio, a pliki wideo do odtwarzacza wideo i odtwarzane są w programie Media Player. W trakcie sesji programu Workspace Menedżer urządzeń steruje działaniem tabletów Interwrite. Umożliwia on selektywne wyciszenie lub zablokowanie dowolnego z podłączonych tabletów, tym samym zapobiegając wprowadzeniu za jego pomocą danych w bieżącej sesji. Urządzeniem sprawującym kontrolę nad innymi jest Urządzenie nadrzędne. Tablet pełniący rolę urządzenia nadrzędnego nie może zostać zablokowany przez inny tablet. Zablokowany tablet pozostaje podłączony do chwili wyłączenia go. Pierwszy rząd przycisków znajdujących się pod listą urządzeń dotyczy czynności, które można wykonać w odniesieniu do każdego z dostępnych urządzeń Interwrite.
17 Drugi rząd przycisków odpowiada ogólnym zadaniom związanym z obsługą urządzeń. Narzędzie Powtórz służy do powtórzenia ostatniej operacji. Powtarzanie można kontynuować do chwili przywrócenia wszystkich wycofanych operacji. Narzędzie nie jest dostępne, jeśli żadna operacja nie została wycofana. Narzędzie Preferencje powoduje otwarcie okna dialogowego Preferencje, w którym można wybrać ustawienia dla wielu narzędzi i funkcji oprogramowania Interwrite Workspace. Narzędzie to służy do przekształcania tekstu odręcznego na tekst drukowany oraz do wstawiania tekstu drukowanego do aktywnej aplikacji, takiej jak Word lub Excel. Pokazane poniżej okno dialogowe Rozpoznawanie odręcznego tekstu umożliwia sprawdzanie pisowni, wstawianie do tekstu znaków powrotu karetki, spacji, tabulatorów i znaków cofania. Sprawdź pisownię przed wstawieniem tekstu do aktywnej aplikacji. Słownik wykorzystywany do sprawdzania pisowni można edytować w oknie Preferencje/Wybierz język. Usuń tekst znajdujący się w oknie.
18 Przy wyłączonej opcji Automatyczne wstawianie tekstu kliknij narzędzie Wstaw tekst, aby ręcznie wstawić tekst do aktywnego dokumentu (w programie Excel tekst zostanie wstawiony do ostatnio aktywnej komórki; w programie Word w miejscu ostatniego położenia kursora). Wstaw znak powrotu karetki w miejscu, w którym znajduje się kursor. Wstaw spację przy kursorze. Wstaw tabulator przy kursorze. Usuwanie poprzedniego znaku. Przy włączonej funkcji Automatyczne wstawianie tekstu, tj. kiedy przycisk narzędzia jest wciśnięty, przekształcony tekst zostanie automatycznie wstawiony do aktywnego dokumentu. To narzędzie jest przełącznikiem, który zmienia stan po kliknięciu. Jeśli nie wybrano żadnego dokumentu, narzędzie Rozpoznawanie odręcznego tekstu wyśle monit o wskazanie miejsca, w którym tekst ma być wstawiony. Funkcje programu Aplikacja Interwrite PRS została zintegrowana z oprogramowaniem Workspace w taki sam sposób, jak z aplikacją PowerPoint. Można przekształcać strony swojej prezentacji na PRS Questions, tak jak przekształcasz slajdy w prezentacji PowerPoint na slajdy PRS Question. Uruchom aplikację PRS. Po wybraniu tej opcji wyświetlane jest okno dialogowe programu. Należy nadać pytaniu nazwę, ustawić jego parametry i kliknąć przycisk OK. W lewym górnym rogu strony pojawi się logo PRS, oznaczające, że jest to strona programu PRS Question.
19 Ta funkcja ułatwia uruchomienie sesji szybkiej oceny takiej, która zawiera tylko jedno pytanie. Kliknij narzędzie Wstaw pytanie na pasku nawigacji lub wybierz narzędzie Funkcje Interwrite PRS i opcję menu Wstaw pytanie. Rozpocznie się nowa sesja. Proces ten przebiega tak samo jak w przypadku wybierania ustawień i uruchamiania Nowego pytania. Po zatrzymaniu pytania sesja zostaje zakończona. Sesja z pojedynczym pytaniem zostanie wyświetlona w oknie listy sesji programu PRS, dzięki czemu będzie można wystawić oceny. Ta opcja menu powoduje wyświetlenie okna dialogowego Interwrite PRS Question, umożliwiając użytkownikowi wprowadzanie zmian w ustawieniach konfiguracyjnych programu PRS Question. Wybierz tę opcję menu, jeśli nie chcesz, by bieżąca strona nadal była stroną programu PRS Question. Program Workspace usunie logo PRS ze strony, ale nie wywoła na niej żadnych innych zmian. Tę opcję menu należy wybrać, gdy użytkownik jest gotowy do rozpoczęcia nowej sesji PRS w oparciu o pytania znajdujące się w danym pliku prezentacji. Wyświetlane jest okno dialogowe Nowa sesja. Jeśli użytkownik nie uruchomił programu PRS po wybraniu tej opcji menu, PRS uruchomi się automatycznie przed wyświetleniem okna dialogowego Nowa sesja. Jeśli użytkownik przeszedł wszystkie strony programu PRS Question w pliku prezentacji, może zakończyć sesję. W programie PRS zostanie utworzony plik sesji z danymi odpowiedzi, który następnie zostanie wyświetlony w oknie Lista sesji, co umożliwi wystawienie ocen. Wyjście z oprogramowania Interwrite Workspace.
Pierwsze kroki. WorkSpace
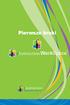 Pierwsze kroki WorkSpace Pierwsze kroki Copyright (2011-2012) einstruction Corporation. Wszelkie prawa zastrzeżone. einstruction i ExamView są zastrzeżonymi znakami towarowymi, a Workspace, Response, CPS
Pierwsze kroki WorkSpace Pierwsze kroki Copyright (2011-2012) einstruction Corporation. Wszelkie prawa zastrzeżone. einstruction i ExamView są zastrzeżonymi znakami towarowymi, a Workspace, Response, CPS
Temat: Organizacja skoroszytów i arkuszy
 Temat: Organizacja skoroszytów i arkuszy Podstawowe informacje o skoroszycie Excel jest najczęściej wykorzystywany do tworzenia skoroszytów. Skoroszyt jest zbiorem informacji, które są przechowywane w
Temat: Organizacja skoroszytów i arkuszy Podstawowe informacje o skoroszycie Excel jest najczęściej wykorzystywany do tworzenia skoroszytów. Skoroszyt jest zbiorem informacji, które są przechowywane w
Prezentacja multimedialna MS PowerPoint 2010 (podstawy)
 Prezentacja multimedialna MS PowerPoint 2010 (podstawy) Cz. 2. Wstawianie obiektów do slajdu Do slajdów w naszej prezentacji możemy wstawić różne obiekty (obraz, dźwięk, multimedia, elementy ozdobne),
Prezentacja multimedialna MS PowerPoint 2010 (podstawy) Cz. 2. Wstawianie obiektów do slajdu Do slajdów w naszej prezentacji możemy wstawić różne obiekty (obraz, dźwięk, multimedia, elementy ozdobne),
Opis Edytora postaci Logomocji
 Opis Edytora postaci Logomocji Przyciski na pasku narzędzi Przyciski Wygląd Opis W Edytorze postaci można otwierać pliki o rozszerzeniach: Otwórz plik postaci lgf (plik Edytora postaci), imp (plik projektu
Opis Edytora postaci Logomocji Przyciski na pasku narzędzi Przyciski Wygląd Opis W Edytorze postaci można otwierać pliki o rozszerzeniach: Otwórz plik postaci lgf (plik Edytora postaci), imp (plik projektu
Podręcznik użytkownika programu. Ceremonia 3.1
 Podręcznik użytkownika programu Ceremonia 3.1 1 Spis treści O programie...3 Główne okno programu...4 Edytor pieśni...7 Okno ustawień programu...8 Edycja kategorii pieśni...9 Edytor schematów slajdów...10
Podręcznik użytkownika programu Ceremonia 3.1 1 Spis treści O programie...3 Główne okno programu...4 Edytor pieśni...7 Okno ustawień programu...8 Edycja kategorii pieśni...9 Edytor schematów slajdów...10
Podstawy tworzenia prezentacji w programie Microsoft PowerPoint 2007
 Podstawy tworzenia prezentacji w programie Microsoft PowerPoint 2007 opracowanie: mgr Monika Pskit 1. Rozpoczęcie pracy z programem Microsoft PowerPoint 2007. 2. Umieszczanie tekstów i obrazów na slajdach.
Podstawy tworzenia prezentacji w programie Microsoft PowerPoint 2007 opracowanie: mgr Monika Pskit 1. Rozpoczęcie pracy z programem Microsoft PowerPoint 2007. 2. Umieszczanie tekstów i obrazów na slajdach.
Tworzenie prezentacji w MS PowerPoint
 Tworzenie prezentacji w MS PowerPoint Program PowerPoint dostarczany jest w pakiecie Office i daje nam możliwość stworzenia prezentacji oraz uatrakcyjnienia materiału, który chcemy przedstawić. Prezentacje
Tworzenie prezentacji w MS PowerPoint Program PowerPoint dostarczany jest w pakiecie Office i daje nam możliwość stworzenia prezentacji oraz uatrakcyjnienia materiału, który chcemy przedstawić. Prezentacje
Informatyka Arkusz kalkulacyjny Excel 2010 dla WINDOWS cz. 1
 Wyższa Szkoła Ekologii i Zarządzania Informatyka Arkusz kalkulacyjny 2010 dla WINDOWS cz. 1 Slajd 1 Slajd 2 Ogólne informacje Arkusz kalkulacyjny podstawowe narzędzie pracy menadżera Arkusz kalkulacyjny
Wyższa Szkoła Ekologii i Zarządzania Informatyka Arkusz kalkulacyjny 2010 dla WINDOWS cz. 1 Slajd 1 Slajd 2 Ogólne informacje Arkusz kalkulacyjny podstawowe narzędzie pracy menadżera Arkusz kalkulacyjny
Jak dodać własny szablon ramki w programie dibudka i dilustro
 Aby dodać własną ramkę otwórz moduł administracyjny dibudkaadmin.exe, wejdź do zakładki Ramki, tła, id i następnie Edycja. 1. Kliknij przycisk Dodaj ramkę 2. Określ wymiary nowej ramki Jeżeli dodajesz
Aby dodać własną ramkę otwórz moduł administracyjny dibudkaadmin.exe, wejdź do zakładki Ramki, tła, id i następnie Edycja. 1. Kliknij przycisk Dodaj ramkę 2. Określ wymiary nowej ramki Jeżeli dodajesz
narzędzie Linia. 2. W polu koloru kliknij kolor, którego chcesz użyć. 3. Aby coś narysować, przeciągnij wskaźnikiem w obszarze rysowania.
 Elementy programu Paint Aby otworzyć program Paint, należy kliknąć przycisk Start i Paint., Wszystkie programy, Akcesoria Po uruchomieniu programu Paint jest wyświetlane okno, które jest w większej części
Elementy programu Paint Aby otworzyć program Paint, należy kliknąć przycisk Start i Paint., Wszystkie programy, Akcesoria Po uruchomieniu programu Paint jest wyświetlane okno, które jest w większej części
Dodawanie grafiki i obiektów
 Dodawanie grafiki i obiektów Word nie jest edytorem obiektów graficznych, ale oferuje kilka opcji, dzięki którym można dokonywać niewielkich zmian w rysunku. W Wordzie możesz zmieniać rozmiar obiektu graficznego,
Dodawanie grafiki i obiektów Word nie jest edytorem obiektów graficznych, ale oferuje kilka opcji, dzięki którym można dokonywać niewielkich zmian w rysunku. W Wordzie możesz zmieniać rozmiar obiektu graficznego,
Dodawanie stron do zakładek
 Dodawanie stron do zakładek Aby dodać adres strony do zakładek otwieramy odpowiednią stronę a następnie wybieramy ikonę Dodaj zakładkę Po wybraniu ikony otworzy się okno umożliwiające dodanie adresy strony
Dodawanie stron do zakładek Aby dodać adres strony do zakładek otwieramy odpowiednią stronę a następnie wybieramy ikonę Dodaj zakładkę Po wybraniu ikony otworzy się okno umożliwiające dodanie adresy strony
Kolory elementów. Kolory elementów
 Wszystkie elementy na schematach i planach szaf są wyświetlane w kolorach. Kolory te są zawarte w samych elementach, ale w razie potrzeby można je zmienić za pomocą opcji opisanych poniżej, przy czym dotyczy
Wszystkie elementy na schematach i planach szaf są wyświetlane w kolorach. Kolory te są zawarte w samych elementach, ale w razie potrzeby można je zmienić za pomocą opcji opisanych poniżej, przy czym dotyczy
INSTRUKCJA OPROGRAMOWANIA WHITEBOARD
 INSTRUKCJA OPROGRAMOWANIA WHITEBOARD Spis treści Podstawowe funkcje...3 Paski narzędzi...3 Pasek główny...3 Pasek boczny...3 Klawisze funkcyjne...5 Operacje na stronie...9 Tworzenie nowej strony...9 Podgląd
INSTRUKCJA OPROGRAMOWANIA WHITEBOARD Spis treści Podstawowe funkcje...3 Paski narzędzi...3 Pasek główny...3 Pasek boczny...3 Klawisze funkcyjne...5 Operacje na stronie...9 Tworzenie nowej strony...9 Podgląd
Instrukcja obsługi aplikacji
 Instrukcja obsługi aplikacji Capture Spis treści 1 Wprowadzenie... 1 2 Instalacja... 2 2.1 Środowisko pracy... 2 2.2 Procedura instalacji... 2 3 Podstawy obsługi... 6 3.1 Nagrywanie ekranu... 7 3.1 Konfiguracja
Instrukcja obsługi aplikacji Capture Spis treści 1 Wprowadzenie... 1 2 Instalacja... 2 2.1 Środowisko pracy... 2 2.2 Procedura instalacji... 2 3 Podstawy obsługi... 6 3.1 Nagrywanie ekranu... 7 3.1 Konfiguracja
Obsługa mapy przy użyciu narzędzi nawigacji
 Obsługa mapy przy użyciu narzędzi nawigacji Narzędzia do nawigacji znajdują się w lewym górnym rogu okna mapy. Przesuń w górę, dół, w lewo, w prawo- strzałki kierunkowe pozwalają przesuwać mapę w wybranym
Obsługa mapy przy użyciu narzędzi nawigacji Narzędzia do nawigacji znajdują się w lewym górnym rogu okna mapy. Przesuń w górę, dół, w lewo, w prawo- strzałki kierunkowe pozwalają przesuwać mapę w wybranym
Flow!Works Pro. Instrukcja
 Flow!Works Pro Instrukcja Spis treści 1. Informacje ogólne o oprogramowaniu Qomo Flow!Works Pro to oprogramowanie edukacyjne dostarczane do tablic interaktywnych Qomo. Jest łatwe w użyciu przy przygotowywaniu
Flow!Works Pro Instrukcja Spis treści 1. Informacje ogólne o oprogramowaniu Qomo Flow!Works Pro to oprogramowanie edukacyjne dostarczane do tablic interaktywnych Qomo. Jest łatwe w użyciu przy przygotowywaniu
Grafika w aplikacjach lp. Jak zmienić kolor tła?
 Grafika w aplikacjach lp W tym rozdziale znajdziesz informacje jak osadzić w tworzonym programie zdjęcia, rysunki, wykresy i inne elementy graficzne. W środowisku lp autor ma dostęp do następujących obiektów
Grafika w aplikacjach lp W tym rozdziale znajdziesz informacje jak osadzić w tworzonym programie zdjęcia, rysunki, wykresy i inne elementy graficzne. W środowisku lp autor ma dostęp do następujących obiektów
Włączanie/wyłączanie paska menu
 Włączanie/wyłączanie paska menu Po zainstalowaniu przeglądarki Internet Eksplorer oraz Firefox domyślnie górny pasek menu jest wyłączony. Czasem warto go włączyć aby mieć szybszy dostęp do narzędzi. Po
Włączanie/wyłączanie paska menu Po zainstalowaniu przeglądarki Internet Eksplorer oraz Firefox domyślnie górny pasek menu jest wyłączony. Czasem warto go włączyć aby mieć szybszy dostęp do narzędzi. Po
Informatyka Arkusz kalkulacyjny Excel 2010 dla WINDOWS cz. 1
 Wyższa Szkoła Ekologii i Zarządzania Informatyka Arkusz kalkulacyjny Excel 2010 dla WINDOWS cz. 1 Slajd 1 Excel Slajd 2 Ogólne informacje Arkusz kalkulacyjny podstawowe narzędzie pracy menadżera Arkusz
Wyższa Szkoła Ekologii i Zarządzania Informatyka Arkusz kalkulacyjny Excel 2010 dla WINDOWS cz. 1 Slajd 1 Excel Slajd 2 Ogólne informacje Arkusz kalkulacyjny podstawowe narzędzie pracy menadżera Arkusz
Oficyna Wydawnicza UNIMEX ebook z zabezpieczeniami DRM
 Oficyna Wydawnicza UNIMEX ebook z zabezpieczeniami DRM Opis użytkowy aplikacji ebookreader Przegląd interfejsu użytkownika a. Okno książki. Wyświetla treść książki podzieloną na strony. Po prawej stronie
Oficyna Wydawnicza UNIMEX ebook z zabezpieczeniami DRM Opis użytkowy aplikacji ebookreader Przegląd interfejsu użytkownika a. Okno książki. Wyświetla treść książki podzieloną na strony. Po prawej stronie
Rozdział 2. Konfiguracja środowiska pracy uŝytkownika
 Rozdział 2. Konfiguracja środowiska pracy uŝytkownika Ćwiczenia zawarte w tym rozdziale pozwolą na dostosowanie pulpitu i menu Start do indywidualnych potrzeb uŝytkownika. Środowisko graficzne systemu
Rozdział 2. Konfiguracja środowiska pracy uŝytkownika Ćwiczenia zawarte w tym rozdziale pozwolą na dostosowanie pulpitu i menu Start do indywidualnych potrzeb uŝytkownika. Środowisko graficzne systemu
System Informatyczny CELAB. Terminy, alarmy
 Instrukcja obsługi programu 2.18. Terminy, alarmy Architektura inter/intranetowa Aktualizowano w dniu: 2007-09-25 System Informatyczny CELAB Terminy, alarmy Spis treści 1. Terminy, alarmy...2 1.1. Termin
Instrukcja obsługi programu 2.18. Terminy, alarmy Architektura inter/intranetowa Aktualizowano w dniu: 2007-09-25 System Informatyczny CELAB Terminy, alarmy Spis treści 1. Terminy, alarmy...2 1.1. Termin
1. Umieść kursor w miejscu, w którym ma być wprowadzony ozdobny napis. 2. Na karcie Wstawianie w grupie Tekst kliknij przycisk WordArt.
 Grafika w dokumencie Wprowadzanie ozdobnych napisów WordArt Do tworzenia efektownych, ozdobnych napisów służy obiekt WordArt. Aby wstawić do dokumentu obiekt WordArt: 1. Umieść kursor w miejscu, w którym
Grafika w dokumencie Wprowadzanie ozdobnych napisów WordArt Do tworzenia efektownych, ozdobnych napisów służy obiekt WordArt. Aby wstawić do dokumentu obiekt WordArt: 1. Umieść kursor w miejscu, w którym
Slajdy. 1. STRONA uruchom program PowerPoint usuń ramki z napisami Narzędzia główne Układ Pusty
 Prezentacja na tablicę multimedialną przygotowana w PowerPoint Zrzuty ekranowe Pobieranie grafik z internetu Kadrowanie i skalowanie Pobieranie linków z internetu Slajdy 1. STRONA uruchom program PowerPoint
Prezentacja na tablicę multimedialną przygotowana w PowerPoint Zrzuty ekranowe Pobieranie grafik z internetu Kadrowanie i skalowanie Pobieranie linków z internetu Slajdy 1. STRONA uruchom program PowerPoint
Dodawanie stron do zakładek
 Dodawanie stron do zakładek Aby dodać adres strony do zakładek otwieramy odpowiednią stronę a następnie wybieramy ikonę Dodaj zakładkę Po wybraniu ikony otworzy się okno umożliwiające dodanie adresy strony
Dodawanie stron do zakładek Aby dodać adres strony do zakładek otwieramy odpowiednią stronę a następnie wybieramy ikonę Dodaj zakładkę Po wybraniu ikony otworzy się okno umożliwiające dodanie adresy strony
Podręczna pomoc Microsoft Power Point 2007
 Podręczna pomoc Microsoft Power Point 2007 Animacja (przejście) slajdu... 2 Wybór przejścia slajdu... 2 Ustawienie dźwięku dla przejścia... 3 Ustawienie szybkości przejścia slajdu... 4 Sposób przełączenia
Podręczna pomoc Microsoft Power Point 2007 Animacja (przejście) slajdu... 2 Wybór przejścia slajdu... 2 Ustawienie dźwięku dla przejścia... 3 Ustawienie szybkości przejścia slajdu... 4 Sposób przełączenia
Podstawy systemu operacyjnego Windows 7 i bezpieczne korzystanie z sieci Internet
 Projekt OKNO NA ŚWIAT - PRZECIWDZIAŁANIE WYKLUCZENIU CYFROWEMU W MIEŚCIE Podstawy systemu operacyjnego Windows 7 i bezpieczne korzystanie z sieci Internet Zadania do wykonania Ćwiczenie 1. Zarządzanie
Projekt OKNO NA ŚWIAT - PRZECIWDZIAŁANIE WYKLUCZENIU CYFROWEMU W MIEŚCIE Podstawy systemu operacyjnego Windows 7 i bezpieczne korzystanie z sieci Internet Zadania do wykonania Ćwiczenie 1. Zarządzanie
Obsługa programu Paint. mgr Katarzyna Paliwoda
 Obsługa programu Paint. mgr Katarzyna Paliwoda Podstawowo program mieści się w Systemie a dojście do niego odbywa się przez polecenia: Start- Wszystkie programy - Akcesoria - Paint. Program otwiera się
Obsługa programu Paint. mgr Katarzyna Paliwoda Podstawowo program mieści się w Systemie a dojście do niego odbywa się przez polecenia: Start- Wszystkie programy - Akcesoria - Paint. Program otwiera się
Instrukcja obsługi programu. BlazeVideo HDTV Player v6
 Instrukcja obsługi programu BlazeVideo HDTV Player v6 Spis treści 1. Opis programu...3 1.1 Wprowadzenie...3 1.2 Funkcje programu...3 1.3 Wymagania sprzętowe...4 2. Wygląd interfejsu...4 3. Obsługa programu...6
Instrukcja obsługi programu BlazeVideo HDTV Player v6 Spis treści 1. Opis programu...3 1.1 Wprowadzenie...3 1.2 Funkcje programu...3 1.3 Wymagania sprzętowe...4 2. Wygląd interfejsu...4 3. Obsługa programu...6
1. Wstęp Pierwsze uruchomienie Przygotowanie kompozycji Wybór kompozycji Edycja kompozycji...
 Spis treści 1. Wstęp... 3 2. Pierwsze uruchomienie... 3 3. Przygotowanie kompozycji... 4 3.1. Wybór kompozycji... 4 3.2. Edycja kompozycji... 5 3.2.1. Dodawanie pliku Flash przygotowanie plików Flash...
Spis treści 1. Wstęp... 3 2. Pierwsze uruchomienie... 3 3. Przygotowanie kompozycji... 4 3.1. Wybór kompozycji... 4 3.2. Edycja kompozycji... 5 3.2.1. Dodawanie pliku Flash przygotowanie plików Flash...
3 Programy do tworzenia
 3 Programy do tworzenia prezentacji PowerPoint 2007 3.1. Tworzenie prezentacji w programie PowerPoint 2007 Tworzenie prezentacji w programie PowerPoint 2007 jest podobne jak w programie PowerPoint 2003.
3 Programy do tworzenia prezentacji PowerPoint 2007 3.1. Tworzenie prezentacji w programie PowerPoint 2007 Tworzenie prezentacji w programie PowerPoint 2007 jest podobne jak w programie PowerPoint 2003.
7.9. Ochrona danych Ochrona i zabezpieczenie arkusza. Pole wyboru
 Pole wyboru Pole wyboru może zostać wykorzystane wtedy, gdy istnieją dwie alternatywne opcje. Umożliwia wybranie jednej z wzajemnie wykluczających się opcji przez zaznaczenie lub usunięcie zaznaczenia
Pole wyboru Pole wyboru może zostać wykorzystane wtedy, gdy istnieją dwie alternatywne opcje. Umożliwia wybranie jednej z wzajemnie wykluczających się opcji przez zaznaczenie lub usunięcie zaznaczenia
I Tworzenie prezentacji za pomocą szablonu w programie Power-Point. 1. Wybieramy z górnego menu polecenie Nowy a następnie Utwórz z szablonu
 I Tworzenie prezentacji za pomocą szablonu w programie Power-Point 1. Wybieramy z górnego menu polecenie Nowy a następnie Utwórz z szablonu 2. Po wybraniu szablonu ukaŝe się nam ekran jak poniŝej 3. Następnie
I Tworzenie prezentacji za pomocą szablonu w programie Power-Point 1. Wybieramy z górnego menu polecenie Nowy a następnie Utwórz z szablonu 2. Po wybraniu szablonu ukaŝe się nam ekran jak poniŝej 3. Następnie
Przewodnik Szybki start
 Przewodnik Szybki start Program Microsoft Word 2013 wygląda inaczej niż wcześniejsze wersje, dlatego przygotowaliśmy ten przewodnik, aby skrócić czas nauki jego obsługi. Pasek narzędzi Szybki dostęp Te
Przewodnik Szybki start Program Microsoft Word 2013 wygląda inaczej niż wcześniejsze wersje, dlatego przygotowaliśmy ten przewodnik, aby skrócić czas nauki jego obsługi. Pasek narzędzi Szybki dostęp Te
Prezentacja multimedialna MS PowerPoint 2010 (podstawy)
 Prezentacja multimedialna MS PowerPoint 2010 (podstawy) Cz. 1. Tworzenie slajdów MS PowerPoint 2010 to najnowsza wersja popularnego programu do tworzenia prezentacji multimedialnych. Wygląd programu w
Prezentacja multimedialna MS PowerPoint 2010 (podstawy) Cz. 1. Tworzenie slajdów MS PowerPoint 2010 to najnowsza wersja popularnego programu do tworzenia prezentacji multimedialnych. Wygląd programu w
INSTRUKCJA UŻYTKOWNIKA. Spis treści. I. Wprowadzenie... 2. II. Tworzenie nowej karty pracy... 3. a. Obiekty... 4. b. Nauka pisania...
 INSTRUKCJA UŻYTKOWNIKA Spis treści I. Wprowadzenie... 2 II. Tworzenie nowej karty pracy... 3 a. Obiekty... 4 b. Nauka pisania... 5 c. Piktogramy komunikacyjne... 5 d. Warstwy... 5 e. Zapis... 6 III. Galeria...
INSTRUKCJA UŻYTKOWNIKA Spis treści I. Wprowadzenie... 2 II. Tworzenie nowej karty pracy... 3 a. Obiekty... 4 b. Nauka pisania... 5 c. Piktogramy komunikacyjne... 5 d. Warstwy... 5 e. Zapis... 6 III. Galeria...
Dlaczego stosujemy edytory tekstu?
 Edytor tekstu Edytor tekstu program komputerowy służący do tworzenia, edycji i formatowania dokumentów tekstowych za pomocą komputera. Dlaczego stosujemy edytory tekstu? możemy poprawiać tekst możemy uzupełniać
Edytor tekstu Edytor tekstu program komputerowy służący do tworzenia, edycji i formatowania dokumentów tekstowych za pomocą komputera. Dlaczego stosujemy edytory tekstu? możemy poprawiać tekst możemy uzupełniać
Divar - Archive Player. Instrukcja obsługi
 Divar - Archive Player PL Instrukcja obsługi Divar Odtwarzacz Instrukcja obsługi PL 1 Divar Digital Versatile Recorder Divar Odtwarzacz Instrukcja obsługi Spis treści Rozpoczęcie pracy........................................2
Divar - Archive Player PL Instrukcja obsługi Divar Odtwarzacz Instrukcja obsługi PL 1 Divar Digital Versatile Recorder Divar Odtwarzacz Instrukcja obsługi Spis treści Rozpoczęcie pracy........................................2
1. Przypisy, indeks i spisy.
 1. Przypisy, indeks i spisy. (Wstaw Odwołanie Przypis dolny - ) (Wstaw Odwołanie Indeks i spisy - ) Przypisy dolne i końcowe w drukowanych dokumentach umożliwiają umieszczanie w dokumencie objaśnień, komentarzy
1. Przypisy, indeks i spisy. (Wstaw Odwołanie Przypis dolny - ) (Wstaw Odwołanie Indeks i spisy - ) Przypisy dolne i końcowe w drukowanych dokumentach umożliwiają umieszczanie w dokumencie objaśnień, komentarzy
Formularze w programie Word
 Formularze w programie Word Formularz to dokument o określonej strukturze, zawierający puste pola do wypełnienia, czyli pola formularza, w których wprowadza się informacje. Uzyskane informacje można następnie
Formularze w programie Word Formularz to dokument o określonej strukturze, zawierający puste pola do wypełnienia, czyli pola formularza, w których wprowadza się informacje. Uzyskane informacje można następnie
Rozdział 1: Wprowadzenie
 Rozdział 1: Wprowadzenie 1.1 Zawartość opakowania Odbierając urządzenie TVGo A03, proszę się upewnić, że następujące pozycje znajdują się w opakowaniu USB TV Super Mini. TVGo A03 Płyta CD ze sterownikiem
Rozdział 1: Wprowadzenie 1.1 Zawartość opakowania Odbierając urządzenie TVGo A03, proszę się upewnić, że następujące pozycje znajdują się w opakowaniu USB TV Super Mini. TVGo A03 Płyta CD ze sterownikiem
Podstawowe czynnos ci w programie Word
 Podstawowe czynnos ci w programie Word Program Word to zaawansowana aplikacja umożliwiająca edytowanie tekstu i stosowanie różnych układów, jednak aby w pełni wykorzystać jej możliwości, należy najpierw
Podstawowe czynnos ci w programie Word Program Word to zaawansowana aplikacja umożliwiająca edytowanie tekstu i stosowanie różnych układów, jednak aby w pełni wykorzystać jej możliwości, należy najpierw
Expo Composer. www.doittechnology.pl 1. Garncarska 5 70-377 Szczecin tel.: +48 91 404 09 24 e-mail: info@doittechnology.pl. Dokumentacja użytkownika
 Expo Composer Dokumentacja użytkownika Wersja 1.0 www.doittechnology.pl 1 SPIS TREŚCI 1. O PROGRAMIE... 3 Wstęp... 3 Wymagania systemowe... 3 Licencjonowanie... 3 2. PIERWSZE KROKI Z Expo Composer... 4
Expo Composer Dokumentacja użytkownika Wersja 1.0 www.doittechnology.pl 1 SPIS TREŚCI 1. O PROGRAMIE... 3 Wstęp... 3 Wymagania systemowe... 3 Licencjonowanie... 3 2. PIERWSZE KROKI Z Expo Composer... 4
Przewodnik po obszarze roboczym
 Przewodnik po obszarze roboczym Witamy w programie CorelDRAW, wszechstronnym programie do tworzenia rysunków wektorowych i projektów graficznych przeznaczonym dla profesjonalnych grafików. Projekty tworzone
Przewodnik po obszarze roboczym Witamy w programie CorelDRAW, wszechstronnym programie do tworzenia rysunków wektorowych i projektów graficznych przeznaczonym dla profesjonalnych grafików. Projekty tworzone
Przed skonfigurowaniem tego ustawienia należy skonfigurować adres IP urządzenia.
 Korzystanie z Usług internetowych podczas skanowania sieciowego (dotyczy systemu Windows Vista z dodatkiem SP2 lub nowszym oraz systemu Windows 7 i Windows 8) Protokół Usług internetowych umożliwia użytkownikom
Korzystanie z Usług internetowych podczas skanowania sieciowego (dotyczy systemu Windows Vista z dodatkiem SP2 lub nowszym oraz systemu Windows 7 i Windows 8) Protokół Usług internetowych umożliwia użytkownikom
etrader Pekao Podręcznik użytkownika Strumieniowanie Excel
 etrader Pekao Podręcznik użytkownika Strumieniowanie Excel Spis treści 1. Opis okna... 3 2. Otwieranie okna... 3 3. Zawartość okna... 4 3.1. Definiowanie listy instrumentów... 4 3.2. Modyfikacja lub usunięcie
etrader Pekao Podręcznik użytkownika Strumieniowanie Excel Spis treści 1. Opis okna... 3 2. Otwieranie okna... 3 3. Zawartość okna... 4 3.1. Definiowanie listy instrumentów... 4 3.2. Modyfikacja lub usunięcie
Skróty klawiaturowe w PowerPoint
 Pomoc online: W oknie Pomoc: Skróty klawiaturowe w PowerPoint F1 Otwieranie okna Pomoc. ALT+F4 Zamknięcie okna Pomoc. ALT+TAB Przełączenie między oknem Pomoc i aktywnym programem. ALT+HOME Powrót do strony
Pomoc online: W oknie Pomoc: Skróty klawiaturowe w PowerPoint F1 Otwieranie okna Pomoc. ALT+F4 Zamknięcie okna Pomoc. ALT+TAB Przełączenie między oknem Pomoc i aktywnym programem. ALT+HOME Powrót do strony
I. Program II. Opis głównych funkcji programu... 19
 07-12-18 Spis treści I. Program... 1 1 Panel główny... 1 2 Edycja szablonu filtrów... 3 A) Zakładka Ogólne... 4 B) Zakładka Grupy filtrów... 5 C) Zakładka Kolumny... 17 D) Zakładka Sortowanie... 18 II.
07-12-18 Spis treści I. Program... 1 1 Panel główny... 1 2 Edycja szablonu filtrów... 3 A) Zakładka Ogólne... 4 B) Zakładka Grupy filtrów... 5 C) Zakładka Kolumny... 17 D) Zakładka Sortowanie... 18 II.
Rozdział 4. Multimedia
 Rozdział 4. Multimedia Ćwiczenia zawarte w tym rozdziale pozwolą na wykorzystanie ogromnych moŝliwości multimedialnych systemu Windows XP. Większość narzędzi multimedialnych w Windows XP pochodzi z systemu
Rozdział 4. Multimedia Ćwiczenia zawarte w tym rozdziale pozwolą na wykorzystanie ogromnych moŝliwości multimedialnych systemu Windows XP. Większość narzędzi multimedialnych w Windows XP pochodzi z systemu
Jak przygotować pokaz album w Logomocji
 Logomocja zawiera szereg ułatwień pozwalających na dość proste przygotowanie albumu multimedialnego. Najpierw należy zgromadzić potrzebne materiały, najlepiej w jednym folderze. Ustalamy wygląd strony
Logomocja zawiera szereg ułatwień pozwalających na dość proste przygotowanie albumu multimedialnego. Najpierw należy zgromadzić potrzebne materiały, najlepiej w jednym folderze. Ustalamy wygląd strony
 Windows XP - lekcja 3 Praca z plikami i folderami Ćwiczenia zawarte w tym rozdziale pozwolą na tworzenie, usuwanie i zarządzanie plikami oraz folderami znajdującymi się na dysku twardym. Jedną z nowości
Windows XP - lekcja 3 Praca z plikami i folderami Ćwiczenia zawarte w tym rozdziale pozwolą na tworzenie, usuwanie i zarządzanie plikami oraz folderami znajdującymi się na dysku twardym. Jedną z nowości
SYSTEM CYFROWEJ REJESTRACJI PRZEBIEGU ROZPRAW SĄDOWYCH W SĄDACH POWSZECHNYCH INSTRUKCJA UŻYTKOWNIKA PROGRAMU RECOURT PLAYER
 SYSTEM CYFROWEJ REJESTRACJI PRZEBIEGU ROZPRAW SĄDOWYCH W SĄDACH POWSZECHNYCH INSTRUKCJA UŻYTKOWNIKA PROGRAMU RECOURT PLAYER Identyfikator: Rodzaj dokumentu: Instrukcja użytkownika programu Recourt Player
SYSTEM CYFROWEJ REJESTRACJI PRZEBIEGU ROZPRAW SĄDOWYCH W SĄDACH POWSZECHNYCH INSTRUKCJA UŻYTKOWNIKA PROGRAMU RECOURT PLAYER Identyfikator: Rodzaj dokumentu: Instrukcja użytkownika programu Recourt Player
Wykorzystanie programu Notebook do przygotowania i przeprowadzenia lekcji
 Wykorzystanie programu Notebook do przygotowania i przeprowadzenia lekcji Zanim rozpoczniesz Przed rozpoczęciem lekcji, upewnij się, że komputer został włączony a interaktywna tablica SMART Board jest
Wykorzystanie programu Notebook do przygotowania i przeprowadzenia lekcji Zanim rozpoczniesz Przed rozpoczęciem lekcji, upewnij się, że komputer został włączony a interaktywna tablica SMART Board jest
1. Dockbar, CMS + wyszukiwarka aplikacji Dodawanie portletów Widok zawartości stron... 3
 DODAJEMY TREŚĆ DO STRONY 1. Dockbar, CMS + wyszukiwarka aplikacji... 2 2. Dodawanie portletów... 3 Widok zawartości stron... 3 Omówienie zawartości portletu (usunięcie ramki itd.)... 4 3. Ikonki wybierz
DODAJEMY TREŚĆ DO STRONY 1. Dockbar, CMS + wyszukiwarka aplikacji... 2 2. Dodawanie portletów... 3 Widok zawartości stron... 3 Omówienie zawartości portletu (usunięcie ramki itd.)... 4 3. Ikonki wybierz
Przewodnik Szybki start
 Przewodnik Szybki start Program Microsoft Publisher 2013 wygląda inaczej niż wcześniejsze wersje, dlatego przygotowaliśmy ten przewodnik, aby skrócić czas nauki jego obsługi. Pasek narzędzi Szybki dostęp
Przewodnik Szybki start Program Microsoft Publisher 2013 wygląda inaczej niż wcześniejsze wersje, dlatego przygotowaliśmy ten przewodnik, aby skrócić czas nauki jego obsługi. Pasek narzędzi Szybki dostęp
Prezentacja MS PowerPoint 2010 PL.
 Prezentacja MS PowerPoint 2010 PL. Microsoft PowerPoint to program do tworzenia prezentacji multimedialnych wchodzący w skład pakietu biurowego Microsoft Office. Prezentacje multimedialne to rodzaje prezentacji
Prezentacja MS PowerPoint 2010 PL. Microsoft PowerPoint to program do tworzenia prezentacji multimedialnych wchodzący w skład pakietu biurowego Microsoft Office. Prezentacje multimedialne to rodzaje prezentacji
LibreOffice Impress. Poziom podstawowy. Materiały szkoleniowe
 LibreOffice Impress Poziom podstawowy Materiały szkoleniowe Nota Materiał powstał w ramach realizacji projektu e-kompetencje bez barier dofinansowanego z Programu Operacyjnego Polska Cyfrowa działanie
LibreOffice Impress Poziom podstawowy Materiały szkoleniowe Nota Materiał powstał w ramach realizacji projektu e-kompetencje bez barier dofinansowanego z Programu Operacyjnego Polska Cyfrowa działanie
Tworzenie prezentacji multimedialnej Microsoft PowerPoint
 Tworzenie prezentacji multimedialnej Microsoft PowerPoint Zapoznaj się z fragmentem książki: prezentacja-ktora-robi-wrazenie-projekty-z-klasa-robin-williams.pdf 1. Zaplanowanie prezentacji ustalenie informacji,
Tworzenie prezentacji multimedialnej Microsoft PowerPoint Zapoznaj się z fragmentem książki: prezentacja-ktora-robi-wrazenie-projekty-z-klasa-robin-williams.pdf 1. Zaplanowanie prezentacji ustalenie informacji,
Zadanie 3. Praca z tabelami
 Zadanie 3. Praca z tabelami Niektóre informacje wygodnie jest przedstawiać w tabeli. Pokażemy, w jaki sposób można w dokumentach tworzyć i formatować tabele. Wszystkie funkcje związane z tabelami dostępne
Zadanie 3. Praca z tabelami Niektóre informacje wygodnie jest przedstawiać w tabeli. Pokażemy, w jaki sposób można w dokumentach tworzyć i formatować tabele. Wszystkie funkcje związane z tabelami dostępne
ROZDZIAŁ 1: Instrukcja obsługi oprogramowania VMS
 ROZDZIAŁ 1: Instrukcja obsługi oprogramowania VMS 1. Instalacja oprogramowania: Oprogramowanie VMS składa się z dwóch częśći - VMS serwer oraz VMS klient.. Przy instalacji mozna wybrać, którą funkcję chcesz
ROZDZIAŁ 1: Instrukcja obsługi oprogramowania VMS 1. Instalacja oprogramowania: Oprogramowanie VMS składa się z dwóch częśći - VMS serwer oraz VMS klient.. Przy instalacji mozna wybrać, którą funkcję chcesz
Poradnik obsługi systemu zarządzania treścią (CMS) Concrete5. Moduły i bloki
 Poradnik obsługi systemu zarządzania treścią (CMS) Concrete5 Moduły i bloki 1 Spis treści 1. Dodawanie bloków... 3 2. Treść i Dodaj odstęp... 3 3. Galeria obrazów Amiant... 5 4. Lista stron... 8 5. Aktualności...
Poradnik obsługi systemu zarządzania treścią (CMS) Concrete5 Moduły i bloki 1 Spis treści 1. Dodawanie bloków... 3 2. Treść i Dodaj odstęp... 3 3. Galeria obrazów Amiant... 5 4. Lista stron... 8 5. Aktualności...
INSTRUKCJA OBSŁUGI BIULETYNU INFORMACJI PUBLICZNEJ
 INSTRUKCJA OBSŁUGI BIULETYNU INFORMACJI PUBLICZNEJ W celu wprowadzenia, modyfikacji lub usunięcia informacji w Biuletynie Informacji Publicznej należy wpisać w przeglądarce adres strony: http:/bip.moriw.pl/admin.php
INSTRUKCJA OBSŁUGI BIULETYNU INFORMACJI PUBLICZNEJ W celu wprowadzenia, modyfikacji lub usunięcia informacji w Biuletynie Informacji Publicznej należy wpisać w przeglądarce adres strony: http:/bip.moriw.pl/admin.php
Minimalna wspierana wersja systemu Android to 2.3.3 zalecana 4.0. Ta dokumentacja została wykonana na telefonie HUAWEI ASCEND P7 z Android 4.
 Dokumentacja dla Scandroid. Minimalna wspierana wersja systemu Android to 2.3.3 zalecana 4.0. Ta dokumentacja została wykonana na telefonie HUAWEI ASCEND P7 z Android 4. Scandroid to aplikacja przeznaczona
Dokumentacja dla Scandroid. Minimalna wspierana wersja systemu Android to 2.3.3 zalecana 4.0. Ta dokumentacja została wykonana na telefonie HUAWEI ASCEND P7 z Android 4. Scandroid to aplikacja przeznaczona
Prezentacja multimedialna MS PowerPoint 2010 (podstawy)
 Prezentacja multimedialna MS PowerPoint 2010 (podstawy) Cz. 4. Animacje, przejścia, pokaz slajdów Dzięki animacjom nasza prezentacja może stać się bardziej dynamiczna, a informacje, które chcemy przekazać,
Prezentacja multimedialna MS PowerPoint 2010 (podstawy) Cz. 4. Animacje, przejścia, pokaz slajdów Dzięki animacjom nasza prezentacja może stać się bardziej dynamiczna, a informacje, które chcemy przekazać,
4.5 OpenOffice Impress tworzenie prezentacji
 4-67 45 OpenOffice Impress tworzenie prezentacji Prezentacje multimedialne tworzy się zwykle za pomocą specjalnych programów do tworzenia prezentacji Gotowe prezentacje mogą być odtwarzane na ekranie komputera
4-67 45 OpenOffice Impress tworzenie prezentacji Prezentacje multimedialne tworzy się zwykle za pomocą specjalnych programów do tworzenia prezentacji Gotowe prezentacje mogą być odtwarzane na ekranie komputera
Podstawowe czynnos ci w programie Excel
 Podstawowe czynnos ci w programie Excel Program Excel to zaawansowana aplikacja do obsługi arkuszy kalkulacyjnych i analizy danych, jednak aby w pełni wykorzystać jej możliwości, należy najpierw poznać
Podstawowe czynnos ci w programie Excel Program Excel to zaawansowana aplikacja do obsługi arkuszy kalkulacyjnych i analizy danych, jednak aby w pełni wykorzystać jej możliwości, należy najpierw poznać
Podręcznik użytkownika
 Podręcznik użytkownika Wyłączny dystrybutor produktów mimio w Polsce: DELTA Technika Multimedialna tel/fax: 085 744-56-40 e-mail: mimio@delta-avcompl Prawa autorskie 2008 Sanford, LP wszelkie prawa zastrzeżone
Podręcznik użytkownika Wyłączny dystrybutor produktów mimio w Polsce: DELTA Technika Multimedialna tel/fax: 085 744-56-40 e-mail: mimio@delta-avcompl Prawa autorskie 2008 Sanford, LP wszelkie prawa zastrzeżone
Jeżeli pole Krawędź będzie zaznaczone uzyskamy obramowanie w całej wstawianej tabeli
 Tabela Aby wstawić tabelę do dokumentu należy wybrać z górnego menu Tabela-->Wstaw-->Tabela W kategorii Rozmiar określamy z ilu kolumn i ilu wierszy ma się składać nasza tabela. Do dokumentu tabelę możemy
Tabela Aby wstawić tabelę do dokumentu należy wybrać z górnego menu Tabela-->Wstaw-->Tabela W kategorii Rozmiar określamy z ilu kolumn i ilu wierszy ma się składać nasza tabela. Do dokumentu tabelę możemy
Elektroniczny Urząd Podawczy
 Elektroniczny Urząd Podawczy Dzięki Elektronicznemu Urzędowi Podawczemu Beneficjent może wypełnić i wysłać formularz wniosku o dofinansowanie projektów w ramach Regionalnego Programu Operacyjnego Województwa
Elektroniczny Urząd Podawczy Dzięki Elektronicznemu Urzędowi Podawczemu Beneficjent może wypełnić i wysłać formularz wniosku o dofinansowanie projektów w ramach Regionalnego Programu Operacyjnego Województwa
NAGŁÓWKI, STOPKI, PODZIAŁY WIERSZA I STRONY, WCIĘCIA
 NAGŁÓWKI, STOPKI, PODZIAŁY WIERSZA I STRONY, WCIĘCIA Ćwiczenie 1: Ściągnij plik z tekstem ze strony www. Zaznacz tekst i ustaw go w stylu Bez odstępów. Sformatuj tekst: wyjustowany czcionka Times New Roman
NAGŁÓWKI, STOPKI, PODZIAŁY WIERSZA I STRONY, WCIĘCIA Ćwiczenie 1: Ściągnij plik z tekstem ze strony www. Zaznacz tekst i ustaw go w stylu Bez odstępów. Sformatuj tekst: wyjustowany czcionka Times New Roman
Praca z tekstem: WORD Listy numerowane, wstawianie grafiki do pliku
 Praca z tekstem: WORD Listy numerowane, wstawianie grafiki do pliku W swoim folderze utwórz folder o nazwie 29_10_2009, wszystkie dzisiejsze zadania wykonuj w tym folderze. Na dzisiejszych zajęciach nauczymy
Praca z tekstem: WORD Listy numerowane, wstawianie grafiki do pliku W swoim folderze utwórz folder o nazwie 29_10_2009, wszystkie dzisiejsze zadania wykonuj w tym folderze. Na dzisiejszych zajęciach nauczymy
Przed rozpoczęciem pracy otwórz nowy plik (Ctrl +N) wykorzystując szablon acadiso.dwt
 Przed rozpoczęciem pracy otwórz nowy plik (Ctrl +N) wykorzystując szablon acadiso.dwt Zadanie: Utwórz szablon rysunkowy składający się z: - warstw - tabelki rysunkowej w postaci bloku (według wzoru poniżej)
Przed rozpoczęciem pracy otwórz nowy plik (Ctrl +N) wykorzystując szablon acadiso.dwt Zadanie: Utwórz szablon rysunkowy składający się z: - warstw - tabelki rysunkowej w postaci bloku (według wzoru poniżej)
Kadry Optivum, Płace Optivum
 Kadry Optivum, Płace Optivum Jak seryjnie przygotować wykazy absencji pracowników? W celu przygotowania pism zawierających wykazy nieobecności pracowników skorzystamy z mechanizmu Nowe wydruki seryjne.
Kadry Optivum, Płace Optivum Jak seryjnie przygotować wykazy absencji pracowników? W celu przygotowania pism zawierających wykazy nieobecności pracowników skorzystamy z mechanizmu Nowe wydruki seryjne.
Klawiatura. Klawisze specjalne. Klawisze specjalne. klawisze funkcyjne. Klawisze. klawisze numeryczne. sterowania kursorem. klawisze alfanumeryczne
 Klawiatura Klawisze specjalne klawisze funkcyjne Klawisze specjalne klawisze alfanumeryczne Klawisze sterowania kursorem klawisze numeryczne Klawisze specjalne Klawisze specjalne Klawiatura Spacja służy
Klawiatura Klawisze specjalne klawisze funkcyjne Klawisze specjalne klawisze alfanumeryczne Klawisze sterowania kursorem klawisze numeryczne Klawisze specjalne Klawisze specjalne Klawiatura Spacja służy
Instrukcja obsługi programu MPJ6
 Instrukcja obsługi programu MPJ6 Spis treści 1. LOGOWANIE...3 2. INTERFEJS UŻYTKOWNIKA...4 2.1. WIDOK GŁÓWNY...5 2.1.1. Ustawienia...5 2.1.2. Wybór klasy...5 2.1.3. Zegar...5 2.1.4. Timer...6 2.1.5. Tryb
Instrukcja obsługi programu MPJ6 Spis treści 1. LOGOWANIE...3 2. INTERFEJS UŻYTKOWNIKA...4 2.1. WIDOK GŁÓWNY...5 2.1.1. Ustawienia...5 2.1.2. Wybór klasy...5 2.1.3. Zegar...5 2.1.4. Timer...6 2.1.5. Tryb
Rozwiązanie ćwiczenia 8a
 Rozwiązanie ćwiczenia 8a Aby utworzyć spis ilustracji: 1. Ustaw kursor za tekstem na ostatniej stronie dokumentu Polska_broszura.doc i kliknij przycisk Podział strony na karcie Wstawianie w grupie Strony
Rozwiązanie ćwiczenia 8a Aby utworzyć spis ilustracji: 1. Ustaw kursor za tekstem na ostatniej stronie dokumentu Polska_broszura.doc i kliknij przycisk Podział strony na karcie Wstawianie w grupie Strony
Podstawowe czynnos ci w programie PowerPoint
 Podstawowe czynnos ci w programie PowerPoint Program PowerPoint to zaawansowana aplikacja do obsługi prezentacji, jednak aby w pełni wykorzystać jej możliwości, należy najpierw poznać jej podstawowe funkcje.
Podstawowe czynnos ci w programie PowerPoint Program PowerPoint to zaawansowana aplikacja do obsługi prezentacji, jednak aby w pełni wykorzystać jej możliwości, należy najpierw poznać jej podstawowe funkcje.
Zadanie 8. Dołączanie obiektów
 Zadanie 8. Dołączanie obiektów Edytor Word umożliwia dołączanie do dokumentów różnych obiektów. Mogą to być gotowe obiekty graficzne z galerii klipów, równania, obrazy ze skanera lub aparatu cyfrowego.
Zadanie 8. Dołączanie obiektów Edytor Word umożliwia dołączanie do dokumentów różnych obiektów. Mogą to być gotowe obiekty graficzne z galerii klipów, równania, obrazy ze skanera lub aparatu cyfrowego.
Wstawianie filmu i odtwarzanie go automatycznie
 Wstawianie filmu (pliku wideo) w programie PowerPoint 2003 i wyświetlanie go na pełnym ekranie Ten artykuł dotyczy odtwarzania filmów (nazywanych także plikami wideo) i opisuje sposób wykonywania następujących
Wstawianie filmu (pliku wideo) w programie PowerPoint 2003 i wyświetlanie go na pełnym ekranie Ten artykuł dotyczy odtwarzania filmów (nazywanych także plikami wideo) i opisuje sposób wykonywania następujących
Obsługa programu Paint materiały szkoleniowe
 Obsługa programu Paint materiały szkoleniowe Nota Materiał powstał w ramach realizacji projektu e-kompetencje bez barier dofinansowanego z Programu Operacyjnego Polska Cyfrowa działanie 3.1 Działania szkoleniowe
Obsługa programu Paint materiały szkoleniowe Nota Materiał powstał w ramach realizacji projektu e-kompetencje bez barier dofinansowanego z Programu Operacyjnego Polska Cyfrowa działanie 3.1 Działania szkoleniowe
Wstęp Arkusz kalkulacyjny Za co lubimy arkusze kalkulacyjne Excel
 SPIS TREŚCI Wstęp... 7 1 Arkusz kalkulacyjny... 11 Za co lubimy arkusze kalkulacyjne... 14 Excel 2007... 14 2 Uruchamianie programu... 17 3 Okno programu... 21 Komórka aktywna... 25 4 Nawigacja i zaznaczanie...
SPIS TREŚCI Wstęp... 7 1 Arkusz kalkulacyjny... 11 Za co lubimy arkusze kalkulacyjne... 14 Excel 2007... 14 2 Uruchamianie programu... 17 3 Okno programu... 21 Komórka aktywna... 25 4 Nawigacja i zaznaczanie...
Obrazek 1: Interfejs DT. DT Help File v1.3
 Interfejs DT Ta sekcja umożliwia minimalizowanie i/lub zamykanie interfejsu DT, zapewnia dostęp do funkcji wyszukiwania oraz paska informującego o wolnej/zajętej przestrzeni. Ta sekcja umożliwia wybór
Interfejs DT Ta sekcja umożliwia minimalizowanie i/lub zamykanie interfejsu DT, zapewnia dostęp do funkcji wyszukiwania oraz paska informującego o wolnej/zajętej przestrzeni. Ta sekcja umożliwia wybór
Zadanie 1. Stosowanie stylów
 Zadanie 1. Stosowanie stylów Styl to zestaw elementów formatowania określających wygląd: tekstu atrybuty czcionki (tzw. styl znaku), akapitów np. wyrównanie tekstu, odstępy między wierszami, wcięcia, a
Zadanie 1. Stosowanie stylów Styl to zestaw elementów formatowania określających wygląd: tekstu atrybuty czcionki (tzw. styl znaku), akapitów np. wyrównanie tekstu, odstępy między wierszami, wcięcia, a
Creative Photos. program do tworzenia kompozycji fotoksiążek instrukcja instalacji i obsługi
 Laboratorium Fotograficzne Kodak Express FOTOS ul. Hoża 9, 16-300 Augustów tel. 087 643 24 66 www.fotos.augustow.pl fotos@fotos.augustow.pl Godz. otwarcia pn-pt 9.00 17.00 sob 9.00 13.00 Creative Photos
Laboratorium Fotograficzne Kodak Express FOTOS ul. Hoża 9, 16-300 Augustów tel. 087 643 24 66 www.fotos.augustow.pl fotos@fotos.augustow.pl Godz. otwarcia pn-pt 9.00 17.00 sob 9.00 13.00 Creative Photos
bla bla Dokumenty podręcznik użytkownika
 bla bla Dokumenty podręcznik użytkownika Dokumenty Dokumenty: podręcznik użytkownika data wydania środa, 25. luty 2015 Version 7.6.2 Copyright 2006-2015 OPEN-XCHANGE Inc., Niniejszy dokument stanowi własność
bla bla Dokumenty podręcznik użytkownika Dokumenty Dokumenty: podręcznik użytkownika data wydania środa, 25. luty 2015 Version 7.6.2 Copyright 2006-2015 OPEN-XCHANGE Inc., Niniejszy dokument stanowi własność
Fragment tekstu zakończony twardym enterem, traktowany przez edytor tekstu jako jedna nierozerwalna całość.
 Formatowanie akapitu Fragment tekstu zakończony twardym enterem, traktowany przez edytor tekstu jako jedna nierozerwalna całość. Przy formatowaniu znaków obowiązywała zasada, że zawsze przez rozpoczęciem
Formatowanie akapitu Fragment tekstu zakończony twardym enterem, traktowany przez edytor tekstu jako jedna nierozerwalna całość. Przy formatowaniu znaków obowiązywała zasada, że zawsze przez rozpoczęciem
Compas 2026 Vision Instrukcja obsługi do wersji 1.07
 Compas 2026 Vision Instrukcja obsługi do wersji 1.07 1 2 Spis treści Integracja...5 1.Compas 2026 Lan...5 Logowanie...7 Użytkownicy...8 Raporty...10 Tworzenie wizualizacji Widoki...12 1.Zarządzanie widokami...12
Compas 2026 Vision Instrukcja obsługi do wersji 1.07 1 2 Spis treści Integracja...5 1.Compas 2026 Lan...5 Logowanie...7 Użytkownicy...8 Raporty...10 Tworzenie wizualizacji Widoki...12 1.Zarządzanie widokami...12
Co nowego w programie GM EPC
 Co nowego w programie GM EPC Nawigacja graficzna Program GM EPC następnej generacji posiada szereg nowych funkcji, dzięki którym wyszukiwanie właściwej części jest szybsze i łatwiejsze. Aby uzyskać szczegółowe
Co nowego w programie GM EPC Nawigacja graficzna Program GM EPC następnej generacji posiada szereg nowych funkcji, dzięki którym wyszukiwanie właściwej części jest szybsze i łatwiejsze. Aby uzyskać szczegółowe
Narzędzia SMART Board Ćwiczenia praktyczne
 Narzędzia SMART Board Ćwiczenia praktyczne Pasek narzędziowe programu w wersji 10 Pasek narzędziowy programu Pasek narzędziowy programu umożliwia dostęp do wielu narzędzi pomocnych w pracy z plikami. Standardowo
Narzędzia SMART Board Ćwiczenia praktyczne Pasek narzędziowe programu w wersji 10 Pasek narzędziowy programu Pasek narzędziowy programu umożliwia dostęp do wielu narzędzi pomocnych w pracy z plikami. Standardowo
Informatyka Edytor tekstów Word 2010 dla WINDOWS cz.1
 Wyższa Szkoła Ekologii i Zarządzania Informatyka Edytor tekstów Word 2010 dla WINDOWS cz.1 Slajd 1 Uruchomienie edytora Word dla Windows otwarcie menu START wybranie grupy Programy, grupy Microsoft Office,
Wyższa Szkoła Ekologii i Zarządzania Informatyka Edytor tekstów Word 2010 dla WINDOWS cz.1 Slajd 1 Uruchomienie edytora Word dla Windows otwarcie menu START wybranie grupy Programy, grupy Microsoft Office,
Zastosowanie programu PowerPoint do tworzenia prezentacji multimedialnych
 SŁAWOMIR MICHNIKIEWICZ Zastosowanie programu PowerPoint do tworzenia prezentacji multimedialnych 2006 SPIS TREŚCI 1. Wskazówki dotyczące przygotowywania pokazu slajdów... 2. Podstawowe operacje związane
SŁAWOMIR MICHNIKIEWICZ Zastosowanie programu PowerPoint do tworzenia prezentacji multimedialnych 2006 SPIS TREŚCI 1. Wskazówki dotyczące przygotowywania pokazu slajdów... 2. Podstawowe operacje związane
Główne elementy zestawu komputerowego
 Główne elementy zestawu komputerowego Monitor umożliwia oglądanie efektów pracy w programach komputerowych Mysz komputerowa umożliwia wykonywanie różnych operacji w programach komputerowych Klawiatura
Główne elementy zestawu komputerowego Monitor umożliwia oglądanie efektów pracy w programach komputerowych Mysz komputerowa umożliwia wykonywanie różnych operacji w programach komputerowych Klawiatura
Arkusz kalkulacyjny EXCEL
 ARKUSZ KALKULACYJNY EXCEL 1 Arkusz kalkulacyjny EXCEL Aby obrysować tabelę krawędziami należy: 1. Zaznaczyć komórki, które chcemy obrysować. 2. Kursor myszy ustawić na menu FORMAT i raz kliknąć lewym klawiszem
ARKUSZ KALKULACYJNY EXCEL 1 Arkusz kalkulacyjny EXCEL Aby obrysować tabelę krawędziami należy: 1. Zaznaczyć komórki, które chcemy obrysować. 2. Kursor myszy ustawić na menu FORMAT i raz kliknąć lewym klawiszem
Zaznaczanie komórek. Zaznaczenie pojedynczej komórki polega na kliknięciu na niej LPM
 Zaznaczanie komórek Zaznaczenie pojedynczej komórki polega na kliknięciu na niej LPM Aby zaznaczyć blok komórek które leżą obok siebie należy trzymając wciśnięty LPM przesunąć kursor rozpoczynając od komórki
Zaznaczanie komórek Zaznaczenie pojedynczej komórki polega na kliknięciu na niej LPM Aby zaznaczyć blok komórek które leżą obok siebie należy trzymając wciśnięty LPM przesunąć kursor rozpoczynając od komórki
Instrukcja obsługi funkcji specjalnych szablonu C01 v.1.0
 Instrukcja obsługi funkcji specjalnych szablonu C01 v.1.0 UWAGA 1: Przed dokonaniem jakichkolwiek zmian, zalecamy skopiować wcześniej kod html modułu do pliku na lokalnym dysku. W przypadku problemów ułatwi
Instrukcja obsługi funkcji specjalnych szablonu C01 v.1.0 UWAGA 1: Przed dokonaniem jakichkolwiek zmian, zalecamy skopiować wcześniej kod html modułu do pliku na lokalnym dysku. W przypadku problemów ułatwi
Celem ćwiczenia jest zapoznanie się z podstawowymi funkcjami i pojęciami związanymi ze środowiskiem AutoCAD 2012 w polskiej wersji językowej.
 W przygotowaniu ćwiczeń wykorzystano m.in. następujące materiały: 1. Program AutoCAD 2012. 2. Graf J.: AutoCAD 14PL Ćwiczenia. Mikom 1998. 3. Kłosowski P., Grabowska A.: Obsługa programu AutoCAD 14 i 2000.
W przygotowaniu ćwiczeń wykorzystano m.in. następujące materiały: 1. Program AutoCAD 2012. 2. Graf J.: AutoCAD 14PL Ćwiczenia. Mikom 1998. 3. Kłosowski P., Grabowska A.: Obsługa programu AutoCAD 14 i 2000.
Instrukcja obsługi platformy PROMEDIO Transmisje. wersja dla ucznia
 Instrukcja obsługi platformy PROMEDIO Transmisje wersja dla ucznia Spis treści Instrukcja obsługi platformy 1 1. Na początku 3 2. Widok ogólny 4 3. Belka główna 5 4. Zarządzanie oknami 6 5. Okno audio
Instrukcja obsługi platformy PROMEDIO Transmisje wersja dla ucznia Spis treści Instrukcja obsługi platformy 1 1. Na początku 3 2. Widok ogólny 4 3. Belka główna 5 4. Zarządzanie oknami 6 5. Okno audio
Wstawianie nowej strony
 Wstawianie nowej strony W obszernych dokumentach będziemy spotykali się z potrzebą dzielenia dokumentu na części. Czynność tę wykorzystujemy np.. do rozpoczęcia pisania nowego rozdziału na kolejnej stronie.
Wstawianie nowej strony W obszernych dokumentach będziemy spotykali się z potrzebą dzielenia dokumentu na części. Czynność tę wykorzystujemy np.. do rozpoczęcia pisania nowego rozdziału na kolejnej stronie.
